Содержание
Как сделать скриншот на MacBook: 3 простых способа
Компьютеры Apple могут удивить новичков отсутствием кнопки PrintScreen, как у ПК на базе Windows. Однако скриншоты на них делать, конечно, можно.
Как правило, все действия делаются гораздо проще на ОС от Apple. Но в случае с такой операцией, как снятие скриншотов, все почему-то гораздо сложнее именно в macOS. Однако взамен отсутствующей отдельной кнопки для снимков экрана в macOS предусмотрено несколько вариантов решения проблемы.
Можно использовать несколько сочетаний клавиш, которые дадут разный эффект; запустить встроенную утилиту, которая даст больше свободы в создании изображения и записи видео, а также освободит вашу память от комбинаций клавиш. Или применить совсем радикальный способ: использовать стороннее, бесплатное приложение.
Как сделать скриншот, используя сочетание клавиш
Есть два сочетания клавиш, которые выполняют разные задачи.
Если использовать комбинацию Shift + Command + 3, то вы получите скриншот всей области экрана. При этом, когда вы сделаете снимок, в углу появится миниатюра изображения. Если хотите его отредактировать — просто нажмите на превью. Если нет- то дождитесь, когда скриншот будет сохранен на рабочем столе.
При этом, когда вы сделаете снимок, в углу появится миниатюра изображения. Если хотите его отредактировать — просто нажмите на превью. Если нет- то дождитесь, когда скриншот будет сохранен на рабочем столе.
Если использовать сочетание Shift + Command + 4, то вы увидите перекрестие на мониторе. Тяните его с помощью тачпада или мыши по необходимой области экрана. Когда вы отпустите тачпад или мышь — скриншот сохраниться на рабочем столе.
Мало кто знает, но если нажать Shift + Command + 4 + пробел, то вместо курсора вы увидите значок фотоаппарата. Направив его на окно открытой программы получится сделать снимок конкретного окна. Направив значок на панель инструментов — скриншот панели инструментов и так далее. Эта функция будет полезна, когда рабочий стол завален открытыми окнами, которые мешают сделать аккуратный снимок экрана.
Как сделать скриншот, используя встроенную утилиту от Apple
Она называется «Снимок экрана» и позволяет не только делать скриншоты, но и производить видеозахват всего дисплея или выделенной области.
Чтобы найти утилиту, откройте Dock и введите в поисковой строке «Снимок экрана». После запуска приложения вы увидите панель с элементами управления. На ней можно выбрать объект для снятие скриншота, как в случае с сочетанием клавиш, настроить таймер, место сохранения скриншотов и видео на компьютере и многое другое.
Делаем скриншоты сторонними приложениями
В магазине приложений можно найти множество программ для съемки скриншотов и обработки изображений. Есть как платные, так и бесплатные варианты. Приложений очень много, но мы выбрали два самых лучших и при этом совершенно бесплатных.
Тем, кто не любит долго разбираться, подойдет Skitch — ПО доступно в App Store. Оно позволяет не только делать снимки экрана, но и редактировать их. Инструменты для редактирования схожи со встроенными утилитами от Apple, так что работать с программой будет привычно.
А для тех, кто любит с точностью до пикселя править изображения и расставлять облака тегов, отлично подойдет бесплатный монстр Moonsnap.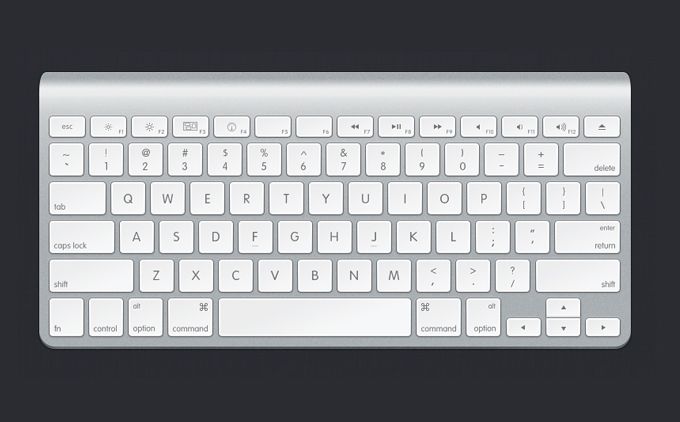 Это настоящий комбайн, еще не такой громоздкий и всемогущий как знаменитый Adobe Photoshop, но уже гораздо сильнее встроенных инструментов Apple.
Это настоящий комбайн, еще не такой громоздкий и всемогущий как знаменитый Adobe Photoshop, но уже гораздо сильнее встроенных инструментов Apple.
В приложении нет навязчивой рекламы, зато есть возможность настройки собственных хоткеев, удобный редактор, лупа с 8-кратным увеличением, бесплатное облако для хранения изображений, возможность подключить свой FTP/SFTP, Amazon S3 или WebDAV. Также софт умеет записывать видео с экрана и веб-камеры.
Если вы являетесь счастливым обладателем iPhone, вам не должно быть знакомо чувство тревоги по поводу взлома вашего устройства злоумышленниками. Однако, мы подготовили несколько советов, которые помогут вам понять, что ваш iPhone взломан.
Скоро выходит новейшая Windows 11, а у нас уже есть обзор главных функций операционки.
Как сделать скриншот экрана на MacBook
В процессе работы на любом устройстве, мобильном или компьютерном, может возникать необходимость сделать снимок дисплея.
Это стандартная функция. Но как именно она работает, знают на практике далеко не все пользователи. Особенно если речь идёт о яблочных компьютерах MacBook.
Но как именно она работает, знают на практике далеко не все пользователи. Особенно если речь идёт о яблочных компьютерах MacBook.
В действительности ничего сложного тут нет. Юзеру достаточно запомнить несколько комбинаций клавиш. Помимо этого, можно делать снимки отдельных областей дисплея, меню, конкретных окон и пр.
Как именно это делается, вы узнаете из представленных инструкций.
Снимки экрана горячими клавишами
Для начала о том, как можно сделать скриншот на Mac и что для этого необходимо знать.
Прежде чем сделать необходимый скриншот на своём Mac под управлением MacOS, определитесь, что именно нужно сохранить.
Здесь есть несколько вариантов.
Весь экран
Самый простой и наиболее распространённый вариант предусматривает снимок всего экрана. Чтобы сделать обычный скриншот, работая на MacBook Air, захватив при этом всю площадь дисплея, необходимо запомнить сочетание кнопок Shift, Command и 3. Именно комбинация этих трёх клавиш позволяет сделать стандартный скрин.
Это аналог кнопки PrtScr, используемой на компьютерах под управлением операционной системы Windows.
Но иногда пользователям этого оказывается недостаточно.
К примеру, у многих может возникнуть необходимость сделать скриншот не всего дисплея на MacBook Air, а только отдельной области или конкретного окна.
Тут не принципиально важно, используется MacBook Air Pro Max или какая-либо другая версия компьютера с MacOS на борту. Для всех яблочных ПК инструкция одинаковая, как и для ноутбуков производства компании Apple.
Выбранная область
Если на компьютере установлена операционная система Мак ОС и нужно сделать снимок не всего экрана, а только выбранной области, тут уже будет использоваться другое сочетание клавиш. Это доступно на MacBook Air Pro и других версиях компьютеров от Apple. Для всех них сделать скриншот можно по единому принципу.
В этом случае одновременно зажимается Shift, Command и цифра 4. Как вы помните, для стандартного скриншота используется цифра 3.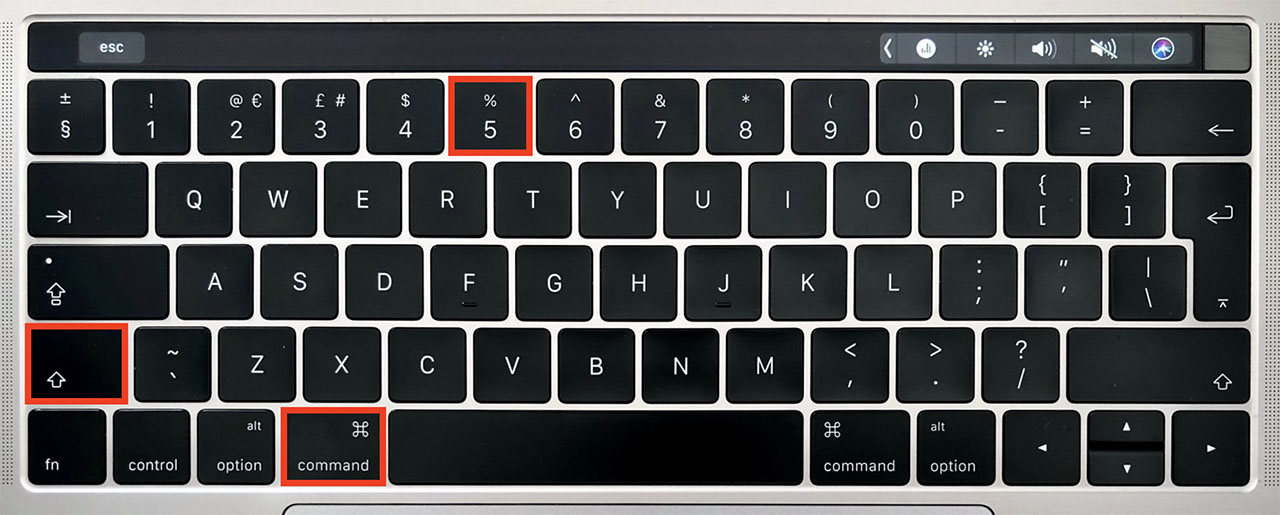
При нажатии этих 3 кнопок, курсор меняется на значок прицела. Уже с его помощью выделяется необходимая часть экрана. Стоит убрать палец курсора, и снимок будет автоматически сделан. Поэтому не отпускайте кнопку до тех пор, пока не прицелитесь как следует.
Помимо этого, выделенную для скрина область можно дополнительно модифицировать. Тут на помощь приходит несколько клавиш. Их обязательно нажимают уже после того, как было сделано выделение дисплея:
- С помощью этой клавиши на клавиатуре пользователь может поменять границы выделенной области в двух плоскостях. А именно по горизонтали и по вертикали.
- Эта кнопка необходима, если нужно изменить масштабы зоны экрана, но при этом сохранить правильные пропорции.
- Пробел. Способствует перемещению выделенной области по пространству дисплея компьютера.
- Такая кнопка точно пригодится, если выделение сделано неправильно, и его нужно отменить.
Возможности достаточно обширные, а потому нужно просто запомнить несколько кнопок.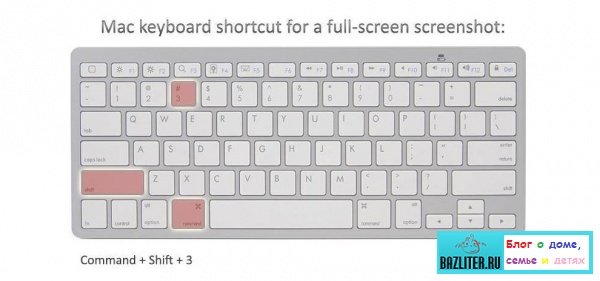
Окно
Также MacOS позволяет сделать скриншот только конкретного окна, открытого на экране компьютерного устройства производства компании Apple.
В этой ситуации необходимо:
- воспользоваться предыдущей комбинацией, то есть нажать одновременно Shift, Command и 4;
- нажать на пробег;
- используя курсор, переключиться между окнами;
- остановиться на необходимом окне на Мас;
- отпустить курсор.
Всё, снимок готов. И на нём будет отображаться не весь экран, а только то окно, которое выделил пользователь.
Меню
У некоторых пользователей возникает необходимость сделать скрин только экранного меню или документа.
Здесь нет ничего сложного. Принцип ровно такой же, как и в предыдущем случае. А именно:
- нажать сочетание из клавиш Shift, Command и 4;
- ударить по пробелу;
- курсором выбрать нужное меню;
- отпустить;
- сохранить снимок.
Принцип идентичный.
Но если вы нажмёте на пробег и будете удерживать Command, это позволит выделить не только всё меню, но и отдельную его часть. Если такая потребность есть.
Если такая потребность есть.
Панель Touch Bar
Отдельного внимания заслуживает создание скрина панели Touch Bar.
Тут уже принцип несколько другой. Если быть точнее, используется сочетание следующих клавиш:
- Shift.
- Command.
- 6.
Как и в случае с обычными скриншотами, при создании снимка Touch Bar готовое изображение будет сохраняться на рабочем столе, а его формат автоматически выбирается как PNG.
Скриншоты через утилиту «Снимок экрана»
Ещё один распространённый вопрос среди владельцев яблочных компьютеров касается того, как можно сделать скриншот на своём MacBook, используя утилиту под названием «Снимок экрана».
С приходом обновлённой версии операционной системы MacOS, а именно Mojave, компания Apple несколько модернизировала работу утилиты Снимок экрана.
Отныне для её вызова пользователь может воспользоваться комбинацией клавиш, в которую входят кнопки Shift, Command и 5. Открыв утилиту, в дальнейшем можно сделать снимки экрана через панель инструментов этого приложения.
Выбрав необходимый тип скрина, остаётся лишь нажать на кнопку «Снимок». После этого изображение автоматически сохраняется на рабочем столе пользователя.
В общей сложности на панели инструментов утилиты доступно 5 кнопок, отвечающих за скриншоты. Это квадраты с несколько отличающимся графическим оформлением:
- Первая кнопка используется в тех случаях, когда нужно заскринить просто полностью весь экран компьютера.
- Нажав на вторую кнопку, пользователю удастся сохранить изображение отдельного окна.
- Третья кнопка на панели утилиты отвечает за сохранение картинки выбранной области дисплея.
- Четвёртая клавиша нужна, чтобы начать запись видео со всего экрана.
- Пятая кнопка также отвечает за запись видео. Только тут уже можно запускать съёмку выделенной выбранной области экрана компьютера.

Работать со скриншотами на компьютерах под управлением MacOS довольно просто. Да, тут есть несколько комбинаций клавиш и способов создания снимков. Но буквально за один урок всё это можно легко запомнить и освоить.
Настройка скриншотов
Когда пользователю удалось сделать снимок экрана на своём MacBook, он может заметить, что полученное изображение его не устраивает в том или ином плане.
Поэтому тут требуется внести соответствующие изменения. В основном это касается места сохранения, формата изображения и теней.
Настройки в Терминале
Терминал является чем-то вроде командной строки у компьютеров под управлением операционной системы Windows.
Через терминал можно применить некоторые изменения, касающиеся снимков экрана.
Место сохранения
Для начала о том, как можно изменить стандартное место для сохранения готовых скриншотов.
По умолчанию снимки сохраняются на рабочем столе. Но это не очень удобно. В особенности когда изображений действительно много.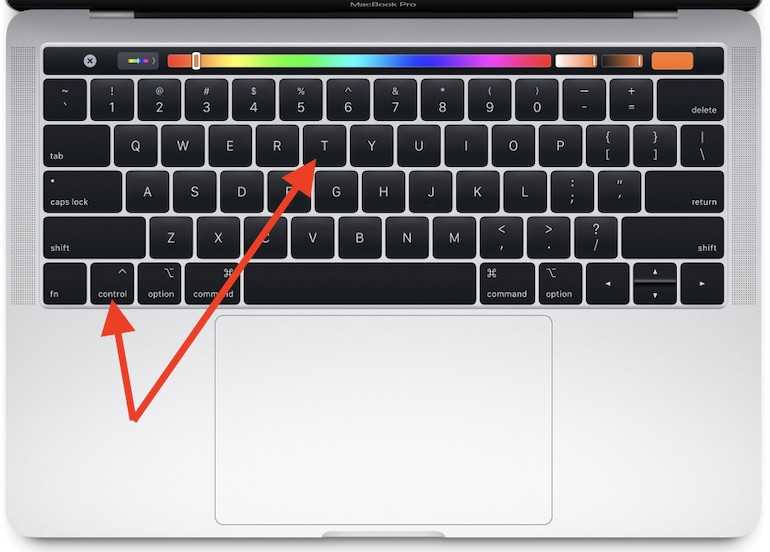 Они начинают заполнять рабочий стол, захламлять его лишними файлами.
Они начинают заполнять рабочий стол, захламлять его лишними файлами.
К примеру, удобным вариантом для хранения таких файлов будет одноимённая папка «Скриншоты» или «Screenshots» в «Документах».
Для этого нужно создать папку с соответствующим названием, если до этого она отсутствовала, после чего прописать через «Терминал» команду со следующим содержанием:
defaults write com.apple.screencapture location ~/Documents/Screenshots && killall SystemUIServer
Всё, теперь снимки не будут засорять рабочий стол, а смогут нормально компоноваться в отдельной папке, предназначенной именно для скриншотов.
По аналогии можно изменить расположение файлов, просто заменив путь, где находится нужная вам папка.
Если же вдруг потребуется вернуться к стандартному варианту хранения, просто вместо /Documents/Screenshots укажите путь /Desktop/. И тогда снимки будут отправляться снова на рабочий стол.
Изменение формата
Поскольку скриншоты по умолчанию сохраняются в не самом популярном формате PNG, как это происходит и на компьютерах под управлением Windows, у пользователей возникает закономерное желание узнать, как изменить формат с PNG на JPG.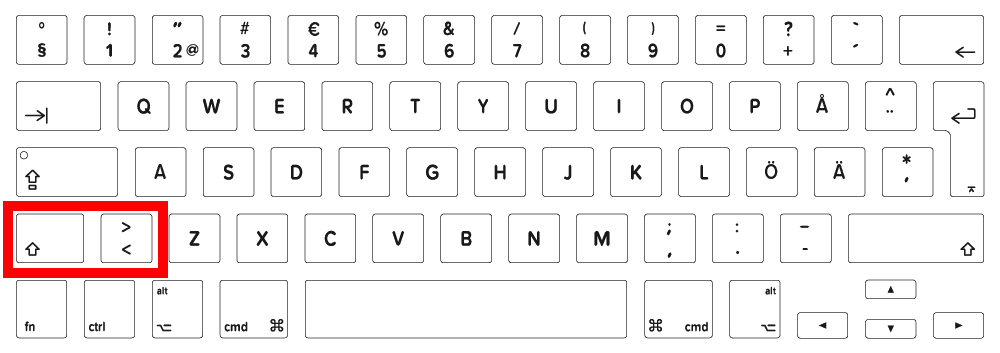
Сделать это не так сложно.
Преимущество формата PNG в том, что за счёт него удаётся максимально сохранить высокое качество готового изображения. Но есть и обратная сторона. Это большой вес файлов, которые занимают много дискового пространства.
Если есть такая необходимость, стандартный формат можно заменить на более привычный и лёгкий JPG.
В этом случае применяется следующая команда, вводимая в «Терминале»:
defaults write com.apple.screencapture type jpg && killall SystemUIServer
Опять же, чтобы вернуться к стандартному формату, достаточно ввести ту же команду, только jpg заменить на png.
Тени
Ещё одна особенность операционной системы MacOS в том, что при сохранении скриншотов она автоматически добавляет тени. Отсюда и вопрос, как убрать эти самые тени.
Да, смотрится это достаточно красиво и эффектно. Только этот эффект нужен не всегда и не всем.
Отключить создание теней на изображении просто. Для этого открывается терминал, в который вписывается такая команда:
Для этого открывается терминал, в который вписывается такая команда:
defaults write com.apple.screencapture disable-shadow -bool true && killall SystemUIServer
Если тени снова пригодятся, тогда в этой же команде вместо write пропишите delete, а строку -bool true просто удалите.
Настройки в MacOS Mojave
Есть несколько нюансы касательно того, как правильно настроить утилиту «Снимок экрана» при использовании на яблочном компьютере версии операционной системы MacOS Mojave.
Открыв утилиту «Снимок экрана», можно увидеть, помимо 5 режимов и самой кнопки «Снимок», также и пункт «Параметры».
Кликнув на «Параметры», пользователю открывается сразу несколько возможностей:
- делать снимок со временной задержкой в 5 или 10 секунд;
- отображать курсор на изображении;
- выбирать место, куда будет сохраняться файл;
- запоминать последний используемый режим;
- отключать и включать плавающую миниатюру и пр.

Юзеру необходимо лишь выбрать те настройки, которые ему нужны, и внести соответствующие изменения в работу стандартной утилиты для создания скриншотов.
Сделать скрин, настроить его, выбрать подходящее место для сохранения в случае с MacOS довольно просто. Достаточно разобраться в краткой инструкции, и всё станет понятно, доступно и легко.
Спасибо всем, кто нас читает!
Подписывайтесь, комментируйте, задавайте вопросы и рассказывайте о нашем проекте своим друзьям!
Как распечатать экран на Mac — 6 разных способов 2023
Контент Colorlib бесплатный. Когда вы покупаете по ссылкам на нашем сайте, мы можем получать партнерскую комиссию. Узнать больше
- Айгарс
- Учебник
Если вы гуглили «Как сделать Print Screen на Mac», это означает, что вы недавно перешли с Windows на блестящий Mac и понятия не имеете, где найти кнопку «Print Screen», которая присутствует в большинстве ключевых слов, разработанных для Windows. Есть некоторые исключения, но почти на всех клавиатурах Windows где-то есть кнопка «Печать экрана». К сожалению, на вашем Mac такой кнопки нет, но это не значит, что вы не можете сделать скриншот; вы можете, но этот процесс немного сложнее, его труднее запомнить, но он гораздо более гибкий, когда дело доходит до вывода и того, что вы конкретно хотите запечатлеть на снимке экрана.
Есть 6 (!) разных способов сделать снимок экрана на вашем Mac, 3 разных подхода с 2 отдельными выходами для каждого, но я использую только два. Я называю себя активным пользователем Mac, и только за последний год я сделал тысячи снимков экрана, и все они опубликованы в этих коллекциях тем WordPress.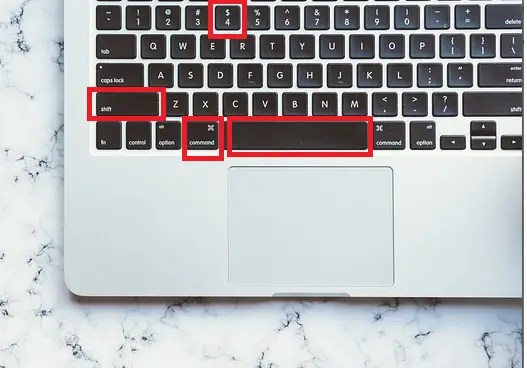 Я понятия не имею, сколько их, но я уверен, что по крайней мере десятки тысяч скриншотов сделаны с помощью macOS Monterey.
Я понятия не имею, сколько их, но я уверен, что по крайней мере десятки тысяч скриншотов сделаны с помощью macOS Monterey.
Изначально я решил написать это руководство, потому что десятки людей спрашивали, как я создал все эти скриншоты на этом сайте. Я оставлю этот пост в блоге как ссылку для тех, кто снова задает тот же вопрос.
Как сделать снимок экрана для печати на Mac
1. Метод
1.1 Захват всей области экрана и сохранение ее в буфер обмена
Command ⌘ + Control + Shift + 3
Command ⌘ + 3
1.2 Захват всей области экрана и сохранение его в файл на рабочем столе
Command ⌘ + Shift + 3
Command ⌘ + Shift + 3 – Сделать снимок экрана и сохранить его как файл
2. Способ
Этот метод поможет вам захватить выбранную область нашего экрана, такую как строка меню, открытые приложения, часть рабочего стола, окно приложения или что-либо еще. Это чуть более «продвинутый» метод, но к нему полезно привыкнуть. Я часто использую этот метод, но вам нужно повторить его, чтобы запомнить и научиться правильно использовать его на своем Mac.
Это чуть более «продвинутый» метод, но к нему полезно привыкнуть. Я часто использую этот метод, но вам нужно повторить его, чтобы запомнить и научиться правильно использовать его на своем Mac.
2.1 Захватить выделенную область экрана и сохранить ее в буфер обмена для дальнейшего использования в приложениях
Command ⌘ + Control + Shift + 4 + перетаскивание мышью. Захватите выделенную область экрана и сохраните ее в буфере обмена.
- Нажмите Command ⌘ + Control + Shift + 4 (для более старых версий Mac используйте клавишу Apple ⌘+ Control + Shift + 4) одновременно.
- Вы заметите, что курсор мыши изменится на «+» с координатами в пикселях справа
- Теперь щелкните и перетащите рамку вокруг раздела, который вы хотите захватить, и отпустите кнопку мыши, когда закончите
- Теперь экран снимок сохраняется в буфере обмена для дальнейшего использования в приложениях
2.2 Захватите выделенную область экрана и сохраните ее в файл на рабочем столе
Command ⌘ + Shift + 4 + перетаскивание мышью.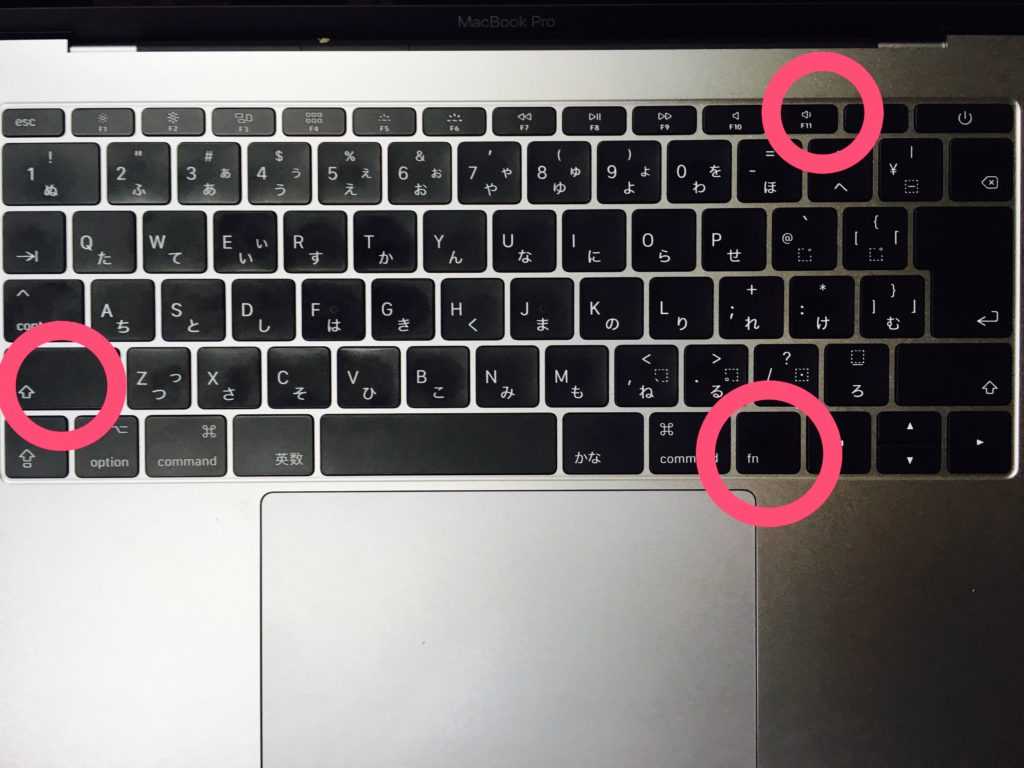 Захватите выбранную область экрана и сохраните ее в виде файла на рабочем столе.
Захватите выбранную область экрана и сохраните ее в виде файла на рабочем столе.
- Нажмите Command ⌘ + Shift + 4 (для более старых версий Mac используйте клавишу Apple ⌘ + Shift + 4) одновременно.
- Вы заметите, что курсор мыши изменится на «+» с координатами в пикселях справа
- Теперь щелкните и перетащите рамку вокруг раздела, который вы хотите захватить, и отпустите кнопку мыши, когда закончите
- Теперь снимок экрана сохраняется в файле PNG на вашем рабочем столе (если не указано иное)
3. Метод
Этот метод поможет вам сохранить экран печати определенного окна приложения, такого как веб-браузер, Keynote , Страницы, Числа или другие.
3.1 Сделать снимок экрана определенного окна приложения и сохранить его в буфер обмена
Command ⌘ + Control + Shift + 4 + пробел + щелчок мышью. Распечатать экран определенных окон при сохранении его в буфере обмена
- Command ⌘ + Control + Shift + 4
- Вы заметите, что курсор мыши изменится на «+» с координатами пикселей справа
- Теперь с пробелом (эта очень широкая кнопка на клавиатуре)
- Сейчас щелкните окно, которое вы хотите сделать снимком экрана
- Теперь снимок экрана сохранен в буфере обмена для дальнейшего использования в приложениях
3.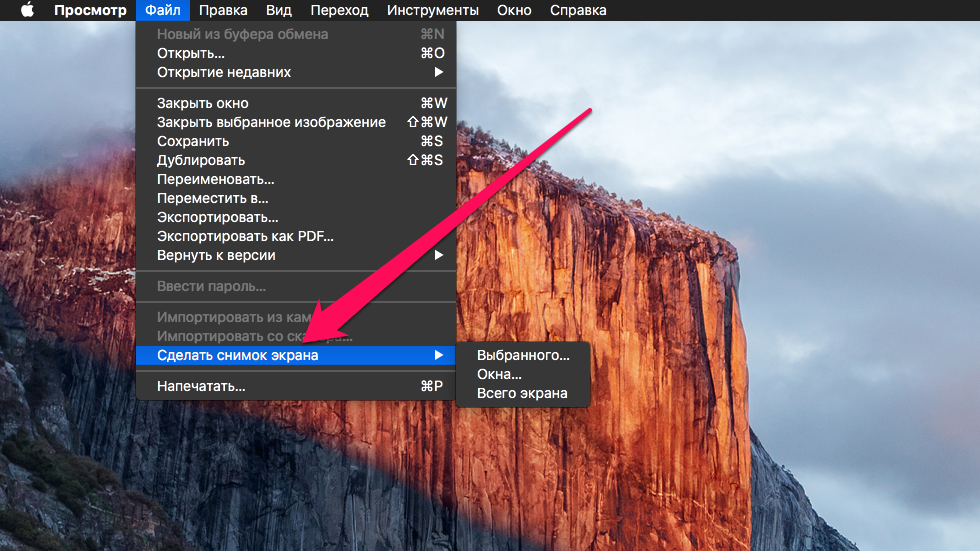 2 Сделайте снимок экрана определенного окна приложения и сохраните его в файл на рабочем столе
2 Сделайте снимок экрана определенного окна приложения и сохраните его в файл на рабочем столе
Command ⌘ + Shift + 4 + пробел + щелчок мышью. Распечатайте экран отдельных окон, сохраните его как файл на рабочем столе.
- Command ⌘ + Shift + 4
- Вы заметите, что курсор мыши изменится на «+» с координатами пикселей справа
- Теперь с пробелом (эта широкая кнопка на клавиатуре)
- Теперь нажмите на окно, которое вы хотите сделать на снимке экрана
- Теперь снимок экрана сохраняется в файле PNG на вашем рабочем столе (если не указано иное)
Как я уже сказал, есть 3 метода с 2 разными выходами, и мы рассмотрели их все. Если у вас возникли проблемы с каким-либо из этих методов, сообщите нам об этом в комментариях ниже.
Вам не нужно запоминать все эти методы, и лучшее решение здесь — найти один или два, которые вам больше всего нравятся, и потренироваться некоторое время, чтобы запомнить тему. Если вы думаете, что забудете, обязательно добавьте эту страницу в закладки для дальнейшего использования.
Измените формат файла, который ваш Mac использует для сохранения снимков экрана
Если вы пытались использовать некоторые из методов, упомянутых выше, вы могли заметить, что скриншоты сохраняются в виде файлов PNG. В большинстве случаев можно использовать этот формат файла, потому что вы получите наилучшее качество изображения. Тем не менее, если вы используете MacBook Pro Retina или какой-либо другой монитор 4K, вы заметите, что скриншоты могут достигать размера 5-8 МБ, что неприемлемо для отправки нескольких таких файлов по электронной почте.
Для этого есть решение, поскольку вы можете изменить тип файла по умолчанию для снимков экрана с помощью простой команды терминала. Каждая установка Mac OS X включает Терминал, который вы можете найти в Приложениях -> Утилиты. Или воспользуйтесь поиском, чтобы быстрее найти «Терминал».
Эта функция OS X поддерживает большинство основных форматов изображений, включая PNG, PDF, GIF, TIFF и JPG. Мы будем использовать JPG, так как это распространено и будет выводить изображение меньшего размера, чем PNG по умолчанию.
Теперь, когда у вас открыт терминал, скопируйте/вставьте эту команду и нажмите Enter (возврат):
по умолчанию напишите com.apple.screencapture type jpg
Возможно, вам придется ввести пароль пользователя Mac; если да, то идите и делайте это.
Эти изменения вступят в силу после следующего перезапуска, но вы можете использовать эту команду, чтобы сделать эти изменения мгновенными. Снова скопируйте/вставьте эту команду в окно терминала и нажмите Enter (возврат).
killall SystemUIServer
Снимки экрана теперь будут сохраняться в виде файлов JPG. Чтобы вернуться к PNG или любому другому формату файла, просто запустите процесс еще раз, установив «png» или другой при вводе первой команды терминала.
Если вы ищете оригинальное изображение клавиатуры Mac, которое мы использовали в этом руководстве, вы можете скачать его здесь.
Обновление:
Прошло 8 лет с тех пор, как мы впервые опубликовали это руководство, и со временем его просмотрели несколько миллионов пользователей.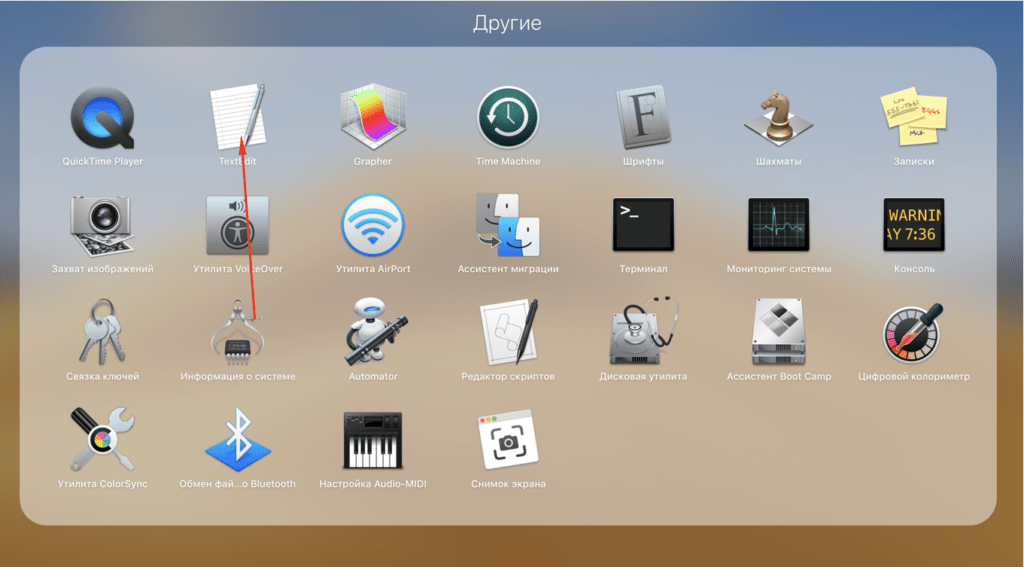 Мы рады, что вы нашли его полезным и поделились им так много раз в социальных сетях. Этот учебник все еще актуален, и с тех пор ничего не изменилось.
Мы рады, что вы нашли его полезным и поделились им так много раз в социальных сетях. Этот учебник все еще актуален, и с тех пор ничего не изменилось.
С тех пор мы сильно выросли, и теперь мы предлагаем мокапы, которые могут пригодиться, если вы дизайнер и хотите объединить их со снимками экрана, сделанными с помощью описанных выше методов. Поскольку слишком много макетов, чтобы перечислить их в одной линии, мы представляем их в красивом списке:
- IMAC Mockups
- Mockups iPhone
- Mockups iPad
- Apple Watch Mockups
- Mockups
- Mackbook Mockups
.
Почему мы вообще упоминаем здесь мокапы? Потому что мы комбинируем макеты со снимками экрана Mac для создания таких презентаций продуктов.
Была ли эта статья полезной?
Да Нет
Айгарс
Веб-разработчик и веб-дизайнер, специализирующийся на разработке тем для WordPress. После получения степени бакалавра он самоучка веб-разработки.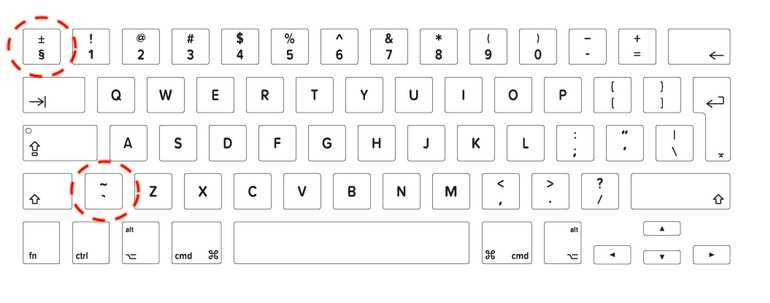 В настоящее время имеет более чем 10-летний опыт работы в основном с CSS, HTML (TailwindCSS, Bootstrap), JavaScript (React, Vue, Angular) и PHP. Одержим производительностью приложений, удобством для пользователя и простотой.
В настоящее время имеет более чем 10-летний опыт работы в основном с CSS, HTML (TailwindCSS, Bootstrap), JavaScript (React, Vue, Angular) и PHP. Одержим производительностью приложений, удобством для пользователя и простотой.
5 способов быстрого доступа к скриншоту Mac
- Чтобы быстро сделать скриншот всего экрана на Mac, нажмите Shift + Command + 3.
- Вы также можете нажать Shift + Command + 4, чтобы сделать скриншот определенной части экрана.
- Нажмите Shift + Command + 5, чтобы открыть приложение «Снимок экрана», или Shift + Command + 6, чтобы сделать снимок экрана Touchbar.
Вы можете делать высококачественные снимки экрана на любом компьютере Mac, а затем редактировать или делиться ими по своему усмотрению. Если вы купили или обновили свой Mac в 2018 году или позже, у вас будет доступ к расширенному меню снимков экрана, которое также позволяет снимать видео с вашего экрана.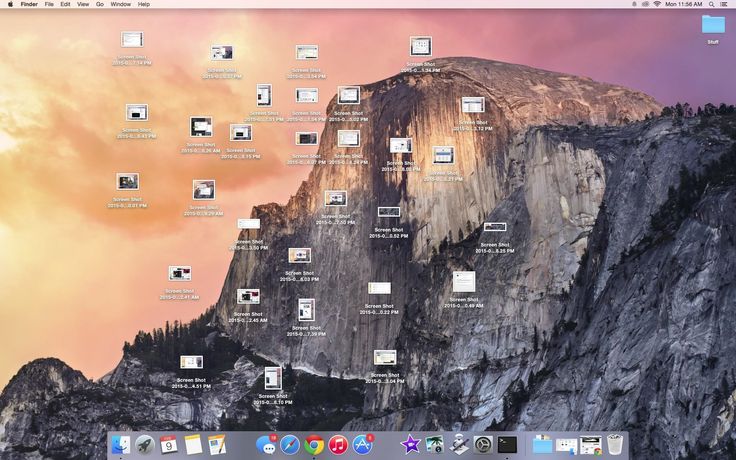
Вот пять способов делать скриншоты на Mac.
Подсказка : Ваш Mac позволяет снимать видео с экрана, а также снимки экрана. Ознакомьтесь с нашей статьей о том, как просмотреть запись на Mac, чтобы получить дополнительную информацию.
Ярлыки для снимков экрана Mac
Каждый метод создания снимков экрана на Mac использует клавиши Shift, Command и цифровые клавиши.
Ярлыки для скриншотов на Mac.
Инсайдер
| Сочетание клавиш | Функция |
| Shift + Command + 3 | Сделать скриншот всего экрана.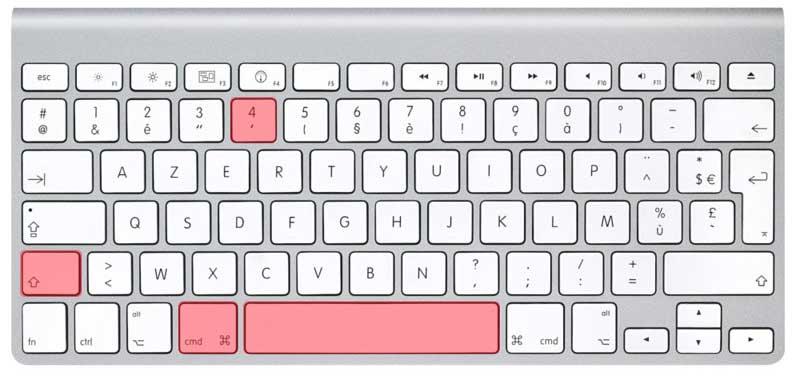 |
| Shift + Command + 4 | Выделите определенную часть экрана для снимка экрана. |
| Shift + Command + 5 | Откройте меню снимков экрана, чтобы записать видео или изменить параметры снимков экрана. |
| Shift + Command + 6 | Сделайте снимок экрана сенсорной панели, если она есть на вашем Mac. |
Shift + Command + 3: сделать скриншот всего экрана
Чтобы сделать снимок всего экрана, нажмите и удерживайте Shift + Command + 3 .
Примечание : Если вы используете несколько мониторов, он будет делать и сохранять снимки экрана каждого монитора.
При создании снимка экрана в правом нижнем углу экрана отображается небольшая миниатюра предварительного просмотра, которую можно щелкнуть, чтобы отредактировать снимок экрана. Вы можете включать и выключать эту функцию с помощью меню снимков экрана.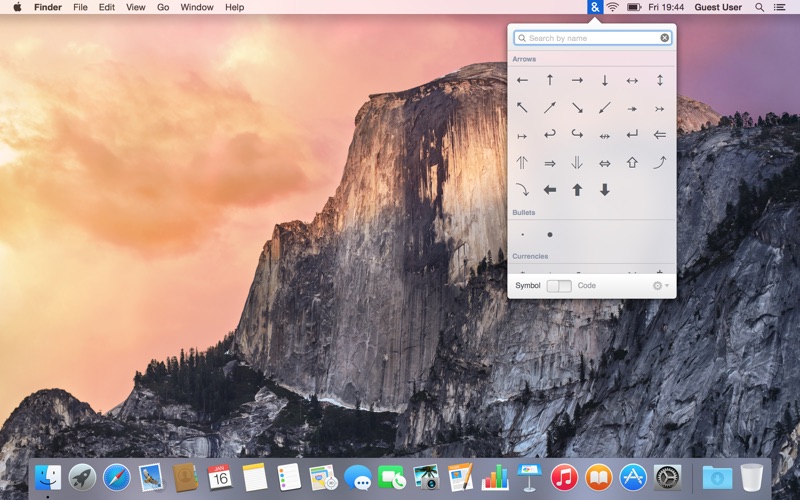
Shift + Command + 4: Захват определенного раздела или окна
1. Нажмите Shift + Command + 4 .
2. Курсор мыши превратится в перекрестие. Нажмите и перетащите это перекрестие, чтобы выбрать область экрана.
Все, что находится в выделенном поле, будет снято.
Уильям Антонелли/Инсайдер
3. Отпустите кнопку мыши или сенсорную панель, чтобы захватить выбранную область, или нажмите клавишу Esc для отмены.
Это не все, что вы можете сделать с помощью этого метода. После нажатия Shift + Command + 4 , вы можете нажать другие клавиши, чтобы разблокировать дополнительные параметры:
- Захват определенного окна : Нажмите Shift + Command + 4 , а затем нажмите клавишу пробела .
 Перекрестие превратится в камеру. Наведите курсор камеры на окно, которое хотите захватить, и нажмите на него. Когда снимок экрана будет сохранен, вокруг него появится серая рамка.
Перекрестие превратится в камеру. Наведите курсор камеры на окно, которое хотите захватить, и нажмите на него. Когда снимок экрана будет сохранен, вокруг него появится серая рамка. - Зафиксируйте форму и размер : После перетаскивания перекрестия для создания выделенной области нажмите и удерживайте клавишу пробела . Это блокирует коробку, чтобы она не могла изменить размер. Затем вы можете перетащить поле в любое место на экране, а затем отпустить пробел , чтобы сделать снимок экрана.
- Настройка высоты и ширины : После перетаскивания перекрестия для создания выделенной области нажмите и удерживайте клавишу Shift . Это позволяет регулировать высоту и ширину ящика. Вы можете переключаться между высотой и шириной, нажимая Клавиша Shift . Отпустите кнопку мыши или трекпад, чтобы сделать снимок экрана.
Shift + Command + 5: использование меню снимков экрана
Текущие версии macOS (Mojave, Catalina, Big Sur, Monterey и Ventura) поставляются с приложением для снимков экрана.
1. Нажмите Shift + Command + 5 , чтобы открыть приложение «Снимок экрана». В нижней части экрана появится небольшая панель меню.
2. Три значка слева позволяют сделать снимок всего экрана, определенного окна или выделенной области. Следующие два значка справа позволят вам записать видео всего экрана или только выделенной части. Нажмите на один из вариантов слева, чтобы выбрать, как вы хотите сделать снимок экрана.
3. Нажмите кнопку Capture справа, чтобы сделать снимок экрана.
Нажмите кнопку «Захват», чтобы сделать снимок экрана.
Уильям Антонелли/Инсайдер
Также есть меню Опции. Это меню позволяет вам выбрать, где сохранить снимок экрана, сколько времени вы хотите между нажатием Захват и созданием снимка экрана и многое другое.
Это меню позволяет вам выбрать, где сохранить снимок экрана, сколько времени вы хотите между нажатием Захват и созданием снимка экрана и многое другое.
Меню «Параметры» позволяет настроить способ создания снимков экрана.
Уильям Антонелли/Инсайдер
В меню «Параметры» также есть параметр «Показать плавающую миниатюру» , который включен по умолчанию и отмечен галочкой слева. При выборе этого параметра крошечная миниатюра появляется в правом нижнем углу экрана, когда вы делаете снимок экрана. Скриншот не будет сохранен на вашем компьютере, пока эта миниатюра не исчезнет через несколько секунд.
Однако вы можете щелкнуть эту миниатюру, прежде чем она исчезнет, чтобы открыть снимок экрана в новом окне.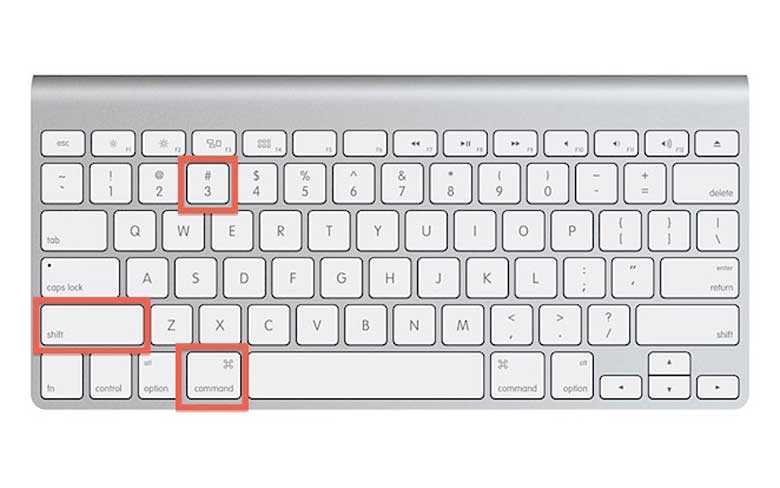 В этом окне вы можете:
В этом окне вы можете:
- Нарисуйте или напечатайте изображение.
- Обрезать до другого размера или формы.
- Поделитесь им через свою учетную запись Apple ID.
Вы можете ускорить исчезновение плавающей миниатюры, щелкнув и перетащив ее за пределы экрана.
Уильям Антонелли/Инсайдер
Сделайте снимок панели Touch Bar
Не все компьютеры Mac имеют панель Touch Bar, но если она у вас есть, вы можете сделать ее снимок экрана.
Если на сенсорной панели есть что-то, что вы хотели бы показать другим, вы можете сделать снимок экрана, нажав Shift + Command + 6 . Это немедленно захватит все на вашей сенсорной панели.
Это немедленно захватит все на вашей сенсорной панели.
Значки сенсорной панели меняются в зависимости от того, какое приложение у вас открыто.
Уильям Антонелли/Инсайдер
Где найти снимки экрана Mac
По умолчанию снимки экрана отображаются на рабочем столе. Он автоматически получит название «Снимок экрана», а затем дату и время, когда вы его сделали.
Вы также можете изменить место сохранения снимков экрана, выполнив следующие действия:
1. Нажмите Shift + Command + 5 , чтобы открыть меню снимков экрана.
2. Нажмите Опции , чтобы открыть меню.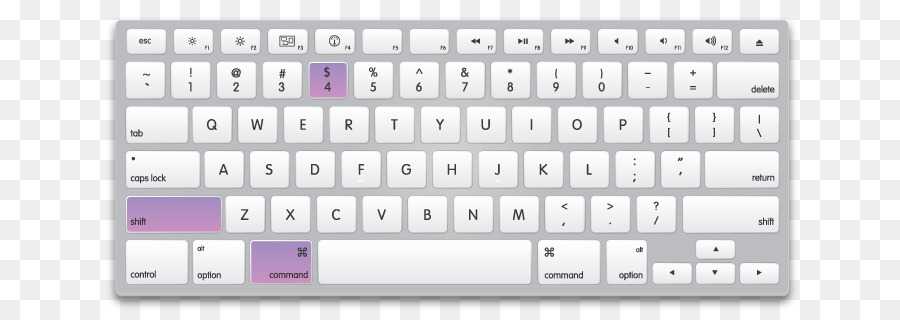
3. В разделе меню Сохранить в выберите одно из предварительно перечисленных мест или нажмите Другие места , чтобы выбрать папку, в которую вы хотите сохранять снимки экрана по умолчанию.
Параметры «Сохранить в» находятся в верхней части этого меню.
Уильям Антонелли/Инсайдер
Подсказка : Если удерживать нажатой клавишу Control во время создания снимка экрана, снимок экрана будет скопирован в буфер обмена, а не сохранен. Затем вы можете вставить снимок экрана в любое место, где можно вставлять изображения.
Сторонние приложения для создания снимков экрана для macOS
Если вы не хотите использовать встроенные в Mac инструменты для создания снимков экрана, вы можете использовать стороннее приложение для macOS.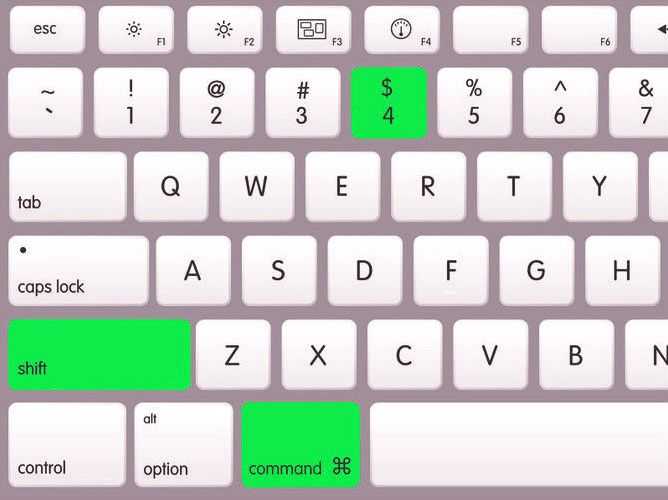 Lightshot — одно из лучших и бесплатных приложений для создания скриншотов, и им довольно легко пользоваться.
Lightshot — одно из лучших и бесплатных приложений для создания скриншотов, и им довольно легко пользоваться.
1. Загрузите и установите Lightshot на свой компьютер Mac.
2. Запустите Lightshot, нажав Command + Shift + 9 на клавиатуре. Экран вашего Mac потемнеет, показывая, что вы готовы сделать снимок экрана.
3. Щелкните и перетащите указатель мыши, чтобы выбрать область экрана, которую вы хотите сделать. Выделенная область будет отображаться нормально, в то время как все остальное, исключенное из снимка экрана, по-прежнему будет затемнено. Вы также можете нажать Command + A для выбора всего экрана.
4. Вы можете использовать панель инструментов, которая появляется сбоку от выделенной области, чтобы добавить на снимок экрана другие элементы, такие как текст, линии, прямоугольники, стрелки и цвета.
5. Нажмите Command + S и выберите, куда вы хотите сохранить скриншот на своем компьютере.
Подсказка: Вы можете нажать Command + C, чтобы скопировать снимок экрана в буфер обмена вашего Mac. Затем вы можете вставить его в любое приложение, которое позволяет вставлять изображения.
Другие отличные приложения для создания скриншотов для macOS, которые вы можете использовать, включают Monosnap, Shottr, Skitch и CleanShotX.
Уильям Антонелли
Технический репортер для Insider Reviews
Уильям Антонелли (он/она/они) — писатель, редактор и организатор из Нью-Йорка. Как один из основателей команды Reference, он помог вырастить Tech Reference (теперь часть Insider Reviews) из скромных начинаний в гигантскую силу, которая привлекает более 20 миллионов посещений в месяц.
Помимо Insider, его тексты публиковались в таких изданиях, как Polygon, The Outline, Kotaku и других.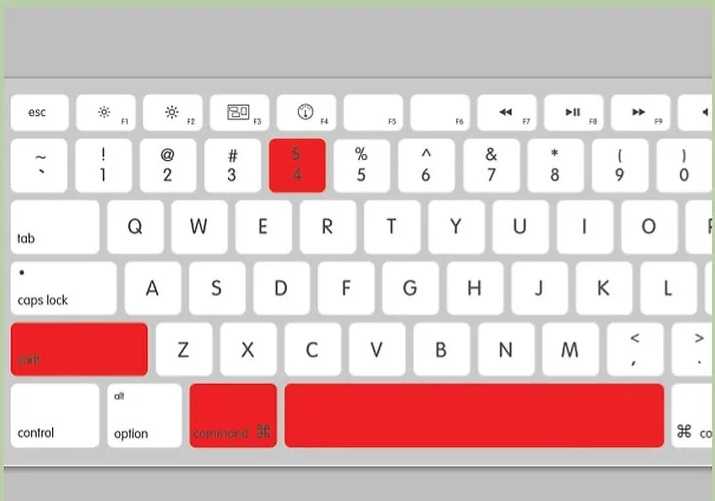
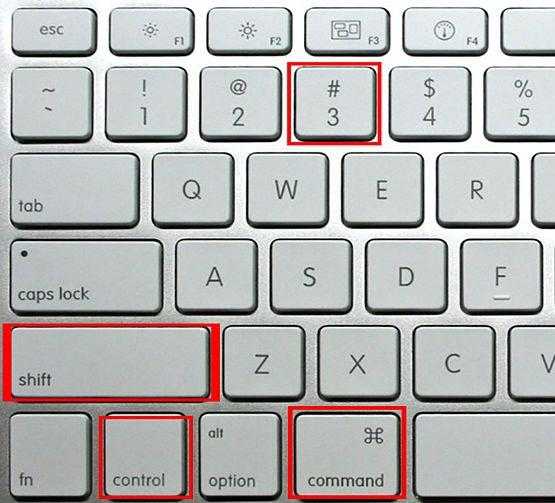
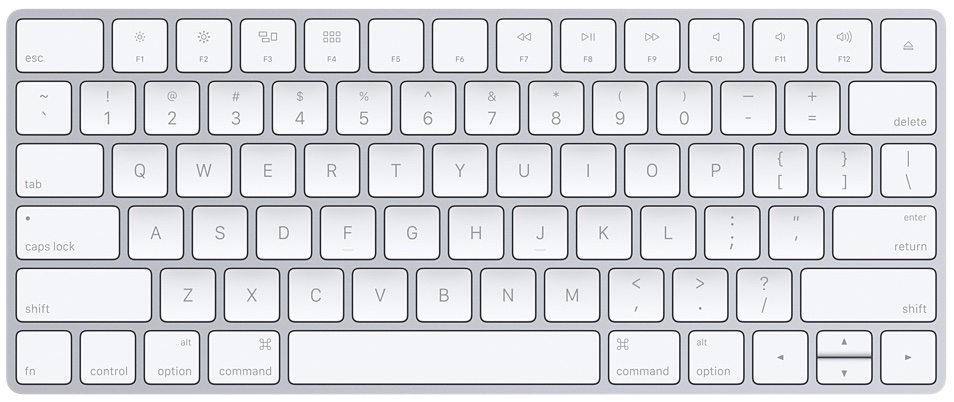
 Перекрестие превратится в камеру. Наведите курсор камеры на окно, которое хотите захватить, и нажмите на него. Когда снимок экрана будет сохранен, вокруг него появится серая рамка.
Перекрестие превратится в камеру. Наведите курсор камеры на окно, которое хотите захватить, и нажмите на него. Когда снимок экрана будет сохранен, вокруг него появится серая рамка.