Содержание
Как сбросить MacBook до заводских настроек
Анна Шиманская 15.12.21 56618 просмотров
Содержание
- Подготовка к бэкапу
- Как сбросить мак на intel до заводских настроек
- Как сбросить макбук на M1 до заводских настроек
- Итог
Перед продажей MacBook его стоит подготовить. В данной статье мы расскажем как очистить макбук и откатить к заводским настройкам по рекомендации Apple.
Подготовка к бэкапу
Перед сбросом данных стоит выполнить несколько простых шагов:
— создать резерв данных через Time Machine или другим удобным способом;
— выйти из учетной записи в iTunes;
— выйти из iMessage и Apple ID.
После выполнения этих шагов можно приступать к форматированию диска.
Как сбросить мак на intel до заводских настроек
После выполнения предыдущих шагов нужно выключить макбук. Далее стоит обратно его включить при этом одновременно зажав Command (⌘), Option, P и R. Примерно через 20 секунд появится логотип Apple. Этим шагом вы введете мак в режим восстановления.
Примерно через 20 секунд появится логотип Apple. Этим шагом вы введете мак в режим восстановления.
Потом нужно снова перезагрузить устройство зажав Command (⌘)+R, пока не появится логотип Apple с полоской загрузки.
В окне “Утилиты macOS” выберите дисковую утилиту.
В окне дисковой утилиты нажмите вверху “Показать все устройства”.
Далее выберите верхнюю строку слева “Apple SSD”.
На верхней панели выберите действие “Стереть”.
Подтвердите действие.
Это займет немного времени. После завершения нажмите «Готово».
Вернитесь в меню утилит macOS, чтобы переустановить операционную систему.
Для этого действия нужен доступ в интернет или накопитель с установленной macOS. Мы подключаем компьютер к сети Wi-Fi.
После экспресс-настройки нужно создать учетную запись компьютера.
Далее читаем и принимаем лицензионное соглашение.
Со следующего шага начинается настройка. В окне переноса информации выберите “не переносить информацию”.
В окне переноса информации выберите “не переносить информацию”.
Выберите нужную раскладку.
Последний параметр — выбор региона.
После начнется переустановка macOS.
Переустановка займет до получаса времени, после чего устройство с полностью стертыми данными можно будет продавать.
Как сбросить макбук на M1 до заводских настроек
Форматировать диск устройств на M1 немного проще, чем на процессоре intel. Тут не нужно запоминать комбинации клавиш и меню утилит открывается в два клика.
Для начала необходимо выключить устройство и зажать кнопку включения. После тридцати секунд ожидания появится два значка “Macintosh HD” и “Options”. Нажмите на “Options”, чтобы ввести устройство в режим восстановления.
После небольшой загрузки откроется меню утилит, на котором нужно выбрать дисковую утилиту.
В окне дисковой утилиты выберите верхний диск, обычно он называется “Macintosh HD”.В правом верхнем углу выберите “Erase”, то есть стереть.
Далее всплывет окно подтверждения. Выберите формат файловой системы “APFS”, и подтвердите действие “Erase”.
После нужно перейти обратно в меню утилит macOS. В данном окне нужно выбрать “Reinstall macOS”.
“Продолжить ”.
После небольшой настройки таким же способом, как и на устройствах с процессором интел, мак можно продавать.
Итог
Мы рассказали как обнулить макбук на процессорах intel и M1 перед продажей. Надеемся, что наша статья была вам полезна. Если со сбросом данных возникли проблемы — вы можете прийти в наши магазины и консультанты помогут вам сбросить и продать компьютеры Apple.
Skay.ua в Telegram
Подписывайтесь на информационные каналы в Telegram, где информация разделена по вашим интересам. Выбирайте подходящий:
Skay.ua Android – актуальные новости, полезные советы для устройств на ОС Android.
Skay.ua Apple — актуальные новости, полезные советы для устройств на iOS.
Skay Play – новые поступления игр на Sony PS и возможность их обмена.
Хотите узнавать про акции и новинки?
Подпишитесь на рассылку. Без спама.
Только акции, новинки и новости мира Hi-tech. Всегда легко отписаться!
Как сбросить MacBook и iMac до заводских настроек
Наверх
15.06.2018
Автор: Ольга Дмитриева
1 звезда2 звезды3 звезды4 звезды5 звезд
Как сбросить MacBook и iMac до заводских настроек
3
5
1
27
3
Сброс настроек пригодится перед продажей устройства или в том случае, если вы захотите начать работу за MacBook или iMac с чистого листа. Как сбросить компьютеры от Apple «на завод», читайте в нашей статье.
Как сбросить компьютеры от Apple «на завод», читайте в нашей статье.
Прежде чем начать процедуру сброса настроек, вам нужно создать резервную копию своих личных данных. Проще всего это сделать с помощью Time Machine.
- Подключитесь к интернету.
- В меню выберите Apple — Restart. Теперь удерживайте клавишу [⌘] и клавишу [R]. Кликните по пункту меню «Дисковая утилита» и нажмите «Продолжить».
- Найдите свой загрузочный том. В большинстве случаев он является самым крупным и обозначен как Macintosh HD. Нажмите кнопку «Удалить».
- В меню «Формат» выберите «Расширенная версия Mac OS». Здесь вы можете переименовать свой жесткий диск. Затем нажмите «Удалить», чтобы подтвердить процесс.
- После форматирования вашего жесткого диска откройте пункт «Дисковая утилита» и выберите остановку дисковой утилиты. Убедитесь, что вы подключены к интернету. Обычно это обозначается значком в правом верхнем углу панели инструментов. Если нет, подключитесь к сети Wi-Fi.

- Выберите «Переустановить Mac OS X» и нажмите «Продолжить». Следуйте инструкциям. Загрузка и установка могут занять некоторое время, в зависимости от устройства и подключения. После этого ваш MacBook вернется к заводским настройкам.
Читайте также:
- Что делать, если тормозит Safari?
- Ускоряем компьютер: оптимизация ПО
Фото: pixabay.com
Теги
apple
Автор
Ольга Дмитриева
Редактор направлений «Мобильные устройства» и «Техника для дома»
Была ли статья интересна?
Поделиться ссылкой
Нажимая на кнопку «Подписаться»,
Вы даете согласие на обработку персональных данных
Рекомендуем
7 предметов, которые лучше не ставить на холодильник
Не приходят уведомления на часы: как решить проблему
Как защитить пожилых родственников от мошенников
Как подключить компьютер к Wi-Fi: пошаговая инструкция
Как пополнить пополнить кошелек Steam в 2023 году
Как установить часы на экран смартфона: несколько способов
Аккумуляторная пила: плюсы и минусы, рейтинг лучших
Магия цифр: как скручивают пробег автомобиля и как узнать реальные цифры
Четыре с половиной проблемы электромобилей: анализируем личный опыт в Норвегии
Реклама на CHIP
Контакты
Как перезапустить зависший iMac | Малый бизнес
iMac — впечатляющий компьютер, который с каждым новым выпуском обеспечивает более быструю обработку мощности.![]() Но ни одно электронное устройство не застраховано от случайной проблемы . Если ваш iMac зависает , вам сначала нужно посмотреть, можно ли разморозить его, и, если это не сработает, принудительно перезапустить его. Если проблема повторяется, возможно, вам придется выполнить небольшую операцию 9.0004 устранение неполадок.
Но ни одно электронное устройство не застраховано от случайной проблемы . Если ваш iMac зависает , вам сначала нужно посмотреть, можно ли разморозить его, и, если это не сработает, принудительно перезапустить его. Если проблема повторяется, возможно, вам придется выполнить небольшую операцию 9.0004 устранение неполадок.
Как разморозить Mac
Обычно первым признаком того, что ваш iMac завис *n *, является то, что вы получаете _ нет ответа при перемещении мыши или вводе текста. В некоторых случаях, если вы подождете минуту или две , это может решить проблему. В других случаях вам потребуется разморозить _ ваш iMac.
Аналогично Control-Alt-Delete в операционных системах Microsoft Windows, Mac есть способ принудительно закрыть программы, которые не отвечают. Однако на Mac эта комбинация клавиш — Command-Option-Escape . Появится окно с надписью Force Quit Applications . Здесь вы можете просто выделить программу, которая, по вашему мнению, заблокирована, и нажать Force Quit.
Однако на Mac эта комбинация клавиш — Command-Option-Escape . Появится окно с надписью Force Quit Applications . Здесь вы можете просто выделить программу, которая, по вашему мнению, заблокирована, и нажать Force Quit.
Жесткая перезагрузка на Mac
Если вы пробовали Принудительный выход из приложений или вы не можете принудительно выйти из-за проблем с мышью или клавиатурой, вам придется перезапустить. Если ваша мышь работает, вы можете попробовать щелкнуть Apple в верхнем левом углу вашего iMac . Здесь вы можете нажать «Перезагрузить» и подождать, пока ваш компьютер выключится и снова загрузится.
Если ваш кликер не работает, вы можете нажимать кнопку питания , пока ваш компьютер не выключится. Подождите пару минут, затем нажмите Кнопка питания еще раз, которая запустит резервную копию.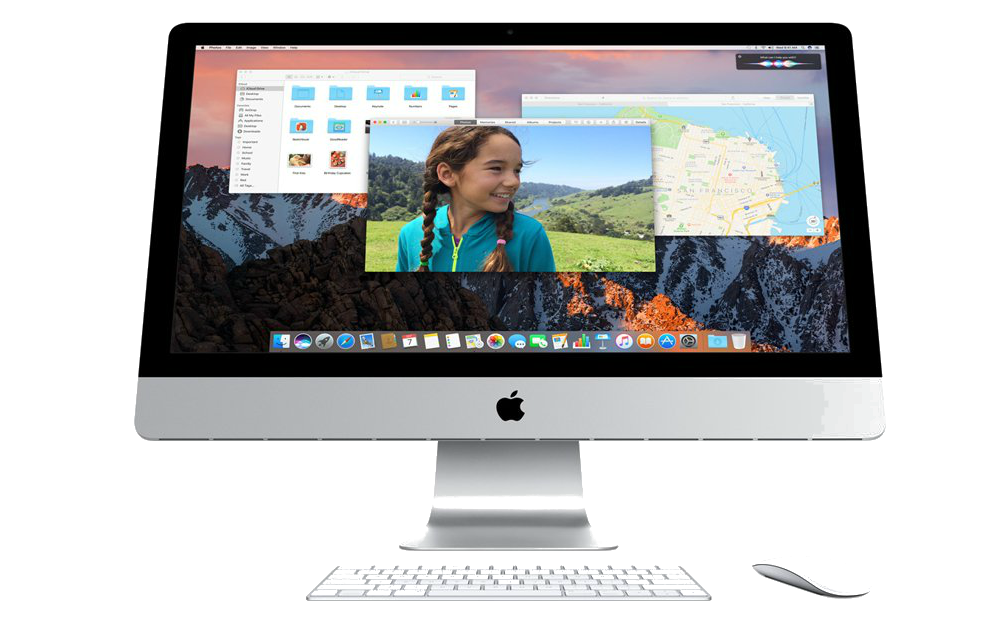 На iMac кнопка питания находится на задней панели компьютера ближе к низу. Вы должны быть в состоянии добраться до левой стороны вашего монитора и найти его на ощупь.
На iMac кнопка питания находится на задней панели компьютера ближе к низу. Вы должны быть в состоянии добраться до левой стороны вашего монитора и найти его на ощупь.
Устранение повторяющихся проблем
Если вы обнаружите, что регулярно перезагружаете свой iMac, может возникнуть необходимость найти причину проблемы. Посмотрите, какие приложения занимают память на вашем компьютере, перейдя на Приложения-Утилиты-Мониторинг активности . Нажмите на вкладке Память , как только откроется окно.
Всплывающий список должен быть упорядочен наиболее программами, интенсивно использующими память от от большего к меньшему. Обратите внимание на программы, использующие наибольший объем памяти.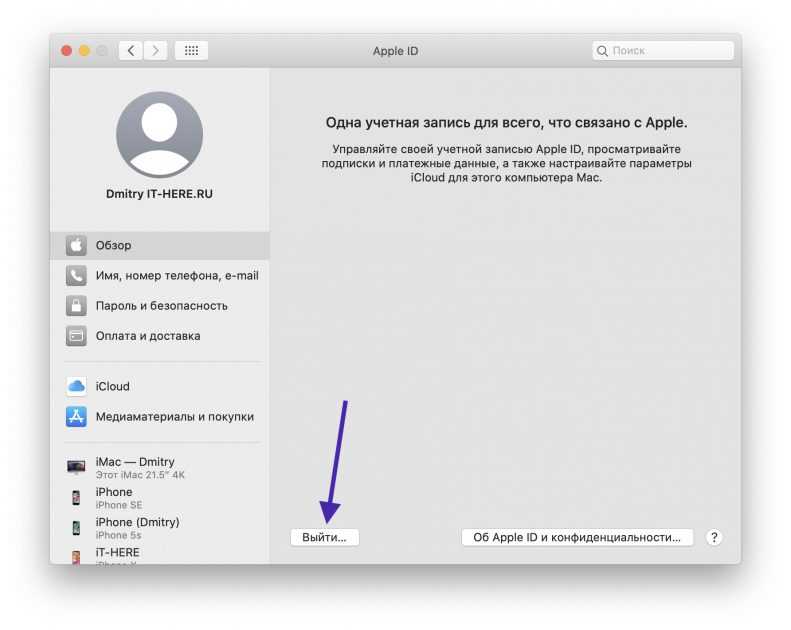 Вы можете выбрать и выйти из них, но это только временно решит проблему. Определите, можете ли вы покончить с любая из этих программ. _
Вы можете выбрать и выйти из них, но это только временно решит проблему. Определите, можете ли вы покончить с любая из этих программ. _
Удаление проблемных процессов
Удаление приложений может быть одним из самых простых способов повысить производительность вашего iMacc *e * . Вы делаете это, открывая Finder и выбирая Приложения. Во-первых, просмотрите список и посмотрите, есть ли какие-либо приложения, которые вы больше не используете. Их удаление будет важным шагом в очистке вашего компьютера.
Если приложение, которое вы хотите delete находится в папке, откройте эту папку и найдите программу удаления , которая сделает всю работу за вас. Если его нет в папке, вы можете просто перетащить его в корзину или щелкнуть правой кнопкой мыши и выбрать M в корзину. Он останется в корзине до следующей очистки. Удалив все ненужные приложения, перезагрузите iMac .
Он останется в корзине до следующей очистки. Удалив все ненужные приложения, перезагрузите iMac .
Обновление вашего Mac
Перед тем, как взять другие меры по устранению неполадок, сначала убедитесь, что вы используете последнюю версию операционной системы. Apple, возможно, выпустила обновления или исправления, которые устраняют некоторые ошибки, блокирующие ваш компьютер. Однако, если вам предлагают новую операционную систему и у вас более старый iMac, убедитесь, что ваш iMac совместим с _e. Более новые операционные системы часто ограничены тем, насколько далеко назад может зайти их совместимость. _
Чтобы обновить свой iMac , щелкните значок Apple и выберите App Store. Откроется окно со всеми ожидающими обновлениями, применимыми к вашей системе.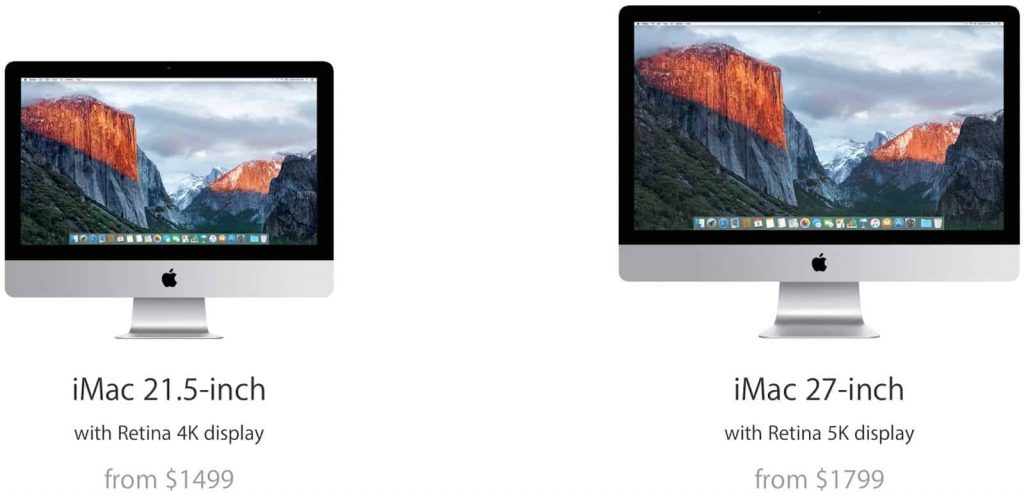 Даже если у вас старый компьютер, наличие всех последних обновлений для существующего O/ S необходимо для обеспечения безопасности вашего компьютера.
Даже если у вас старый компьютер, наличие всех последних обновлений для существующего O/ S необходимо для обеспечения безопасности вашего компьютера.
Очистка вашего iMac
Для снижения риска повторения iMac завис is_sues, быстрая очистка может иметь большое значение. Самый простой способ сделать это — использовать встроенный инструмент оптимизации хранилища . _ Этот инструмент проверяет вашу систему и находит элементы, занимающие больше всего места, а затем предлагает рекомендации, которые помогут освободить ваш Mac.
В дополнение к таким предложениям, как очистка корзины и удаление неиспользуемых файлов, инструмент также предложит переместить некоторые из ваших файлов в облако. Они пойдут к вашим iCloud Drive, , который вы, возможно, уже используете. Когда вам понадобятся эти предметы, вы сможете получить к ним доступ, но до этого времени они будут надежно спрятаны. Следует помнить, что iCloud Drive предоставляется бесплатно только для первых 5 ГБ . Как только вы превысите эту сумму, вы будете платить ежемесячную абонентскую плату в размере 0,99 долларов США за до 50 ГБ , 2,99 долларов США за до 200 ГБ и 9,99 долларов США за до 2 ТБ на момент написания.
Когда вам понадобятся эти предметы, вы сможете получить к ним доступ, но до этого времени они будут надежно спрятаны. Следует помнить, что iCloud Drive предоставляется бесплатно только для первых 5 ГБ . Как только вы превысите эту сумму, вы будете платить ежемесячную абонентскую плату в размере 0,99 долларов США за до 50 ГБ , 2,99 долларов США за до 200 ГБ и 9,99 долларов США за до 2 ТБ на момент написания.
Предотвращение перегрева
Часто iMac зависает по причинам, не имеющим ничего общего с программными проблемами. Это может быть аппаратная проблема. Прежде чем переходить к более сложным шагам по устранению неполадок, сначала убедитесь, что ваш iMac не перегревается . Если вы слышите, как внутренний вентилятор работает довольно часто, постоянные зависания могут быть просто признаком перегрева вашей системы.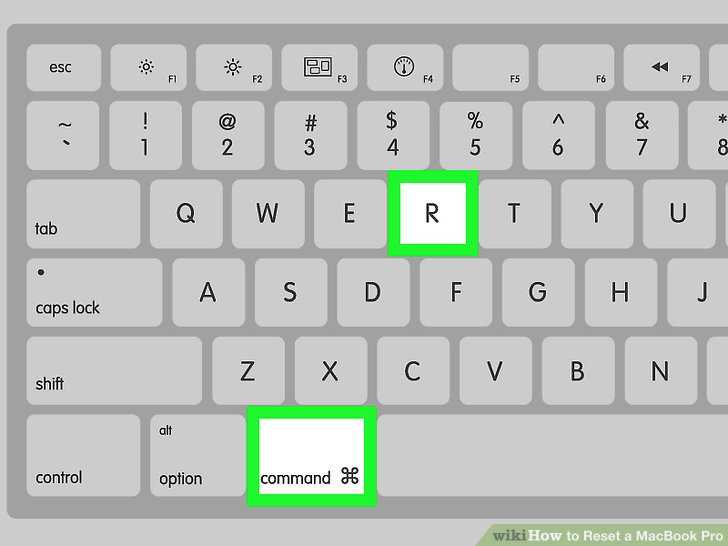
Первый и самый простой шаг — убедиться, что ваши вентиляционные отверстия не закрыты . У iMac и iMac Pro есть вентиляционные отверстия на нижнем краю и сзади. В вентиляционных отверстиях также может скопиться пыль, которую можно легко удалить с помощью пылесоса h и стационарного пылесоса . Вы также можете запустить диагностику, чтобы увидеть, что не так с аппаратным обеспечением, которое вызывает перегрев.
Запустить диагностику
Если вы пытались перезагрузить iMac и очистить его , возможно, проблема в оборудовании. В новых iMac есть функция Apple Diagnostics. На старых iMac этот инструмент называется Apple Hardware Test. Для начала вам необходимо отключить все внешние устройства кроме клавиатуру, мышь, шнур питания и кабель Ethernet , если вы его используете. Затем вы выключите свой iMac , нажмите и удерживайте кнопку _ D a _ и продолжайте удерживать ее, пока снова не включите компьютер.
Затем вы выключите свой iMac , нажмите и удерживайте кнопку _ D a _ и продолжайте удерживать ее, пока снова не включите компьютер.
Вы можете отпустить кнопку D , как только появится экран, на котором запрашивает ваш язык *e * . Инструмент проведет вас через шаги, чтобы начать сеанс diagnosti *c * . После завершения теста вы получите уведомление о любых обнаруженных проблемах , а также о кодах ошибок и возможных решениях. Даже если вам придется взять его в _ профессиональный техник t _o ремонт, по крайней мере, у вас будет информация, необходимая для начала этой работы.
Восстановление заводских настроек вашего iMac
Если проблема более серьезная, и вы устали от постоянной необходимости перезагружать iMac , сброс до заводских настроек может вернуть его к исходному состоянию. Это удалит все s * программное обеспечение и файлы * , поэтому убедитесь, что вы сохранили все, что вам нужно.
Это удалит все s * программное обеспечение и файлы * , поэтому убедитесь, что вы сохранили все, что вам нужно.
Для начала, Перезагрузите свой IMAC , затем нажмите и Hold Ключи Command-R , пока вы не увидите *Pple. * Выберите «Дисковая утилита» и «Продолжить». Выберите загрузочный диск и стереть. Вам будет предложено указать формат, который должен быть Mac OS Extended (в журнале). После завершения процесса стирания вы можете выйти из Дисковой утилиты _г. Вам нужно будет выбрать Переустановить macOS в окне Утилиты macOS. _
Как восстановить заводские настройки MacBook
Если вы хотите продать или обменять старый MacBook — или вернуть новый Mac, который вы недавно приобрели, — вы захотите стереть все свои личные данные с устройства. Лучший способ сделать это? Заводской сброс.
Лучший способ сделать это? Заводской сброс.
Возвращая вашему устройству настройки, с которыми оно было выпущено с конвейера, вы не только удаляете всю свою личную информацию, но и даете своему устройству новый старт, что делает его полезным способом устранения неполадок. все, от динамиков Sonos до компьютеров с Windows.
Но сброс настроек Mac до заводских настроек не так прост, как сброс настроек других устройств Apple, таких как Apple Watch, HomePod или AirTag. Есть еще кое-что, что нужно знать. И есть еще шаги.
Начнем.
Перед началом работы
Сделайте резервную копию вашего Mac: Перед сбросом настроек вы должны выйти из своих учетных записей (таких как iCloud и iMessage) и сделать резервную копию вашего Mac. Apple Time Machine, которая упрощает резервное копирование вашего Mac. Вы можете найти его в Системных настройках и выбрав Time Machine.
Проверьте возраст вашего Mac и ОС : Если у вас Mac 2018 года выпуска или новее (все Mac M1 и M2 соответствуют этому требованию), он будет иметь чип безопасности Apple T2 и может использовать преимущества новой функции Erase Assistant, что значительно упрощает процесс сброса до заводских настроек, если вы используете macOS Monterey.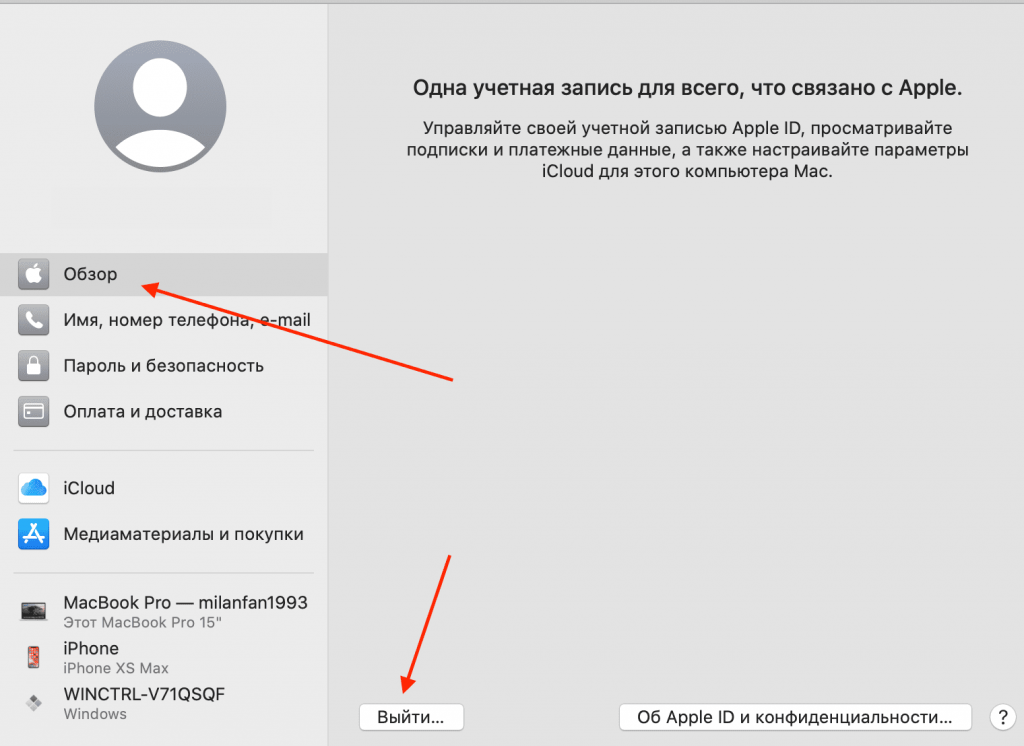 Если вы не используете Monterey или ваш Mac выпущен в 2017 году или ранее, вам придется использовать другие, более сложные инструкции.
Если вы не используете Monterey или ваш Mac выпущен в 2017 году или ранее, вам придется использовать другие, более сложные инструкции.
Чтобы узнать, какого года выпуска ваш Mac nd какая операционная система работает:
- Выберите логотип Apple (расположен в верхнем левом углу строки меню).
- Выберите «Об этом Mac».
Если у вас Mac с процессором Intel, в разделе «Об этом Mac» отображается элемент с надписью «Процессор», за которым следует название процессора Intel. Если у вас есть Mac с кремнием Apple, этот же элемент будет помечен как «Чип», за которым следует название чипа.
Как восстановить заводские настройки MacBook Air или MacBook Pro (macOS Monterey)
Если у вас есть новый Mac под управлением macOS Monterey, то вернуть его к заводским настройкам на самом деле очень просто благодаря поддержке функции Erase Assistant. Вот что вам нужно сделать:
1. Откройте Системные настройки
Gear Patrol
Щелкните логотип Apple в верхнем левом углу экрана и выберите Системные настройки в раскрывающемся меню.
2. Откройте программу Erase Assistant
Gear Patrol
Щелкните Системные настройки , который отображается рядом с логотипом Apple в строке меню, и выберите Удалить все содержимое и настройки в раскрывающемся меню .
3. Следуйте подсказкам Ассистента стирания
Gear Patrol
Помощник по стиранию проведет вас через процесс сброса настроек, который потребует от вас выхода из iCloud до его завершения.
После того, как вы выполните указанные шаги, ваш Mac перезагрузится и вернется к заводским настройкам, за исключением того, что он по-прежнему будет работать с самой последней версией macOS, а не с той версией, с которой он был изначально установлен.
Как восстановить заводские настройки MacBook Air или MacBook Pro (с процессором Intel или macOS Big Sur и старше)
Если у вас Mac 2017 года выпуска или более ранней версии, сброс настроек до заводских настроек будет не таким простым процесс — даже если ваш текущий Mac работает под управлением macOS Monterey. Этим Mac просто не хватает аппаратного обеспечения, необходимого для работы Erase Assistant. Возврат к заводским настройкам этих машин перенесет вас на более технологичную территорию, но это все равно просто, если вы знаете, что делаете.
Этим Mac просто не хватает аппаратного обеспечения, необходимого для работы Erase Assistant. Возврат к заводским настройкам этих машин перенесет вас на более технологичную территорию, но это все равно просто, если вы знаете, что делаете.
Если ваш Mac 2018 года выпуска или более поздней версии, но по-прежнему работает под управлением macOS Big Sur или более ранней версии, вы можете просто выполнить обновление до Monterey и воспользоваться приведенными выше инструкциями или продолжить работу с текущей ОС и приведенными ниже инструкциями.
1. Выйдите из iCloud
Gear Patrol
Выберите меню Apple , затем Системные настройки из раскрывающегося списка, выберите значок Apple ID . Выберите Обзор на правой боковой панели, затем Выйти внизу.
2. Выйдите из iMessage
Gear Patrol
Откройте приложение Messages , выберите Messages в строке меню и выберите Preferences из выпадающего меню.
