Содержание
Установка Windows 7 на MAC с помощью BootCamp Assistant [ШАГ-3]
В предыдущих частях урока мы ознакомились с основами установки Windows на МАК и подготовили все необходимое (скачали дистрибутив и записали его на флешку). Теперь настал черед произвести саму установку.
В данной части мы шаг за шагом установим Windows 7 Lite с помощью BootCamp на созданный ранее раздел (объемом 10Гб). Десяти гигабайт должно вполне хватить для развернутой Windows 7 Lite, установки драйверов и кое-каких небольших программ.
Если же вам позже захочется установить более тяжелый софт, указывайте в качестве места установки внешний HDD.
- Несовместимость разделов MBR и GPT при установке Windows на MAC – читайте эту статью
Моя инструкция по установке Windows с помощью BootCamp Assistant:
ШАГ 1 — Вставляем, созданную ранее, флешку в USB разъем компьютера и перезагружаем его. После того, как в процессе перезагрузки погаснет экран, зажимаем и удерживаем кнопку Option (Alt).
В результате на экране отобразится Менеджер загрузки со списком загрузочных томов (дисков или разделов с пригодной для запуска ОС). Выбираем изображение оранжевой флешки с пометкой Windows.
ШАГ 2 — Далее последуют привычные шаги инсталляции Windows. Я думаю, что многие уже сталкивались с подобным и не раз. Поэтому особо детально на этом останавливаться я не буду.
Единственно, на чем я хочу сконцентрировать ваше внимание, это выбор раздела диска, куда все это «добро» будет устанавливаться. Здесь вам придется выбрать раздел, помеченный как BOOTCAMP.
Для продолжения установки вам необходимо будет форматировать этот раздел в NTFS (кликните Format в нижней части окна).
ШАГ 3 — Дожидаемся завершения копирования всех файлов. Процесс займет некоторое время.
ШАГ 4 — После того, как все файлы будут скопированы, MacBook сам перегрузится. Не пропустите этот момент, и опять после звукового гонга зажмите на клавиатуре кнопку Option (Alt) для отображения Менеджера загрузки.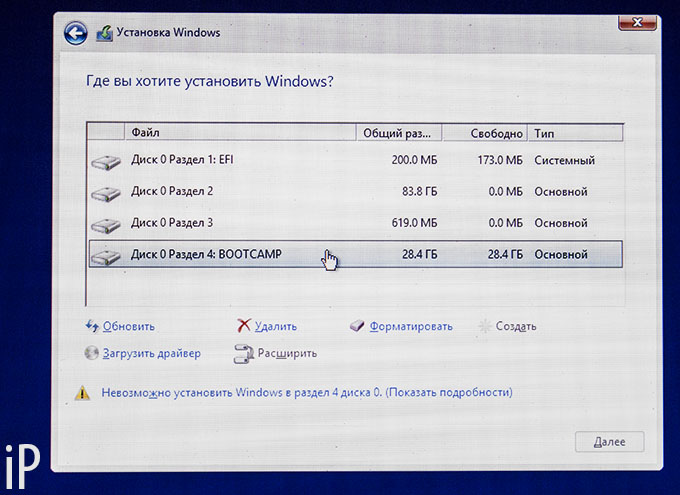
Теперь в появившемся меню необходимо выбрать раздел диска с названием Windows (серая иконка диска). Начнется первый запуск Windows и настройка параметров.
ШАГ 5 — Поздравляю! Теперь на вашем MAC установлена облегченная Windows 7. Только это еще не конец. Для того чтобы все устройства вашего MacBook (и пр.) были распознаны и исправно работали, необходимо установить соответствующие драйвера. Сделать это очень просто.
Помните, мы в первом шаге этого урока скачивали файлы поддержки Boot Camp? Именно эти файлы нам сейчас пригодятся, так как они содержат все необходимые драйвера. Нам необходимо всего-лишь запустить файл setup.exe из деректории D:/BootCamp/ (где D: это диск установочной флешки).
Далее последуют стандартные шаги установщика (как же я «люблю» установщик приложений в Windows). Придется много раз кликнуть по кнопке Next >.
Ну вот, теперь можно вздохнуть с облегчением. Мы с вами только что установили Windows 7 с помощью Boot Camp Assistant.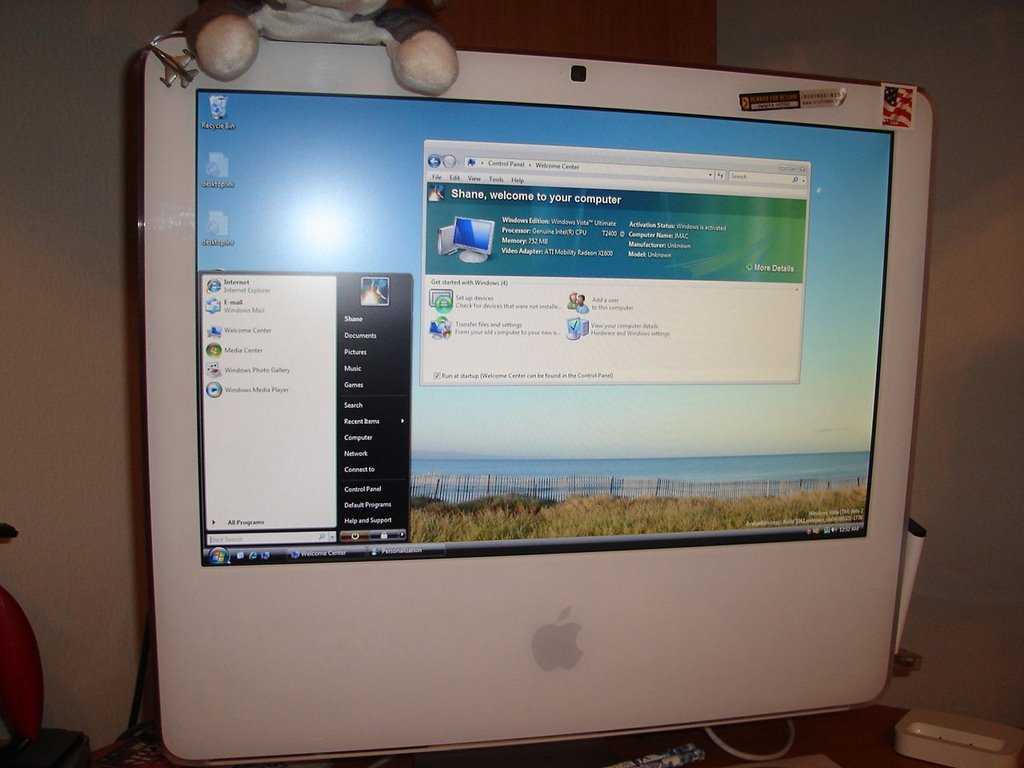 Причем сделали мы это очень компактно, позаимствовав у встроенного SSD всего 10 Гб места.
Причем сделали мы это очень компактно, позаимствовав у встроенного SSD всего 10 Гб места.
Так как мы выбрали для установки облегченную версию Windows 7 Lite, нам также удалось сократить размер установленной системы. Так мы использовали всего 4.73 Гб из 10 доступных.
Мы также установили драйвера и файлы поддержки для всех устройств вашего компьютера. Если с драйверами все понятно, то файлы поддержки, в свою очередь, дают нам возможность использовать верхний ряд функциональных кнопок (громкость, яркость, подсветка клавиатуры и др.) из-под Windows.
Напомню еще раз. Для того, чтобы переключиться с MAC OS X на Windows, вам необходимо перегрузить компьютер с зажатой клавишей Option (Alt) и из Менеджера загрузки выбрать соответствующий раздел.
Если в процессе установки вы чего-то не поняли или что-то не получилось, обязательно прочитайте ШАГ №5 этого урока, где мы рассмотрим самые частые проблемы, возникающие при установке Windows на компьютерах MAC.
В любом случае, оставляйте свои вопросы в комментариях и я постараюсь найти решение вашей проблемы.
Обязательно изучите оставшиеся части урока:
- ОГЛАВЛЕНИЕ – Вступительное слово перед уроком
- ШАГ 1 — – Все что вам необходимо знать и уметь перед установкой Windows на MAC
- ШАГ 2 — – Создание дополнительного раздела на HDD для установки Windows
- ШАГ 3 — – Установка Windows 7 на MAC с помощью BootCamp Assistant
- ШАГ 4 — – Установка Windows 7 на MAC с помощью Parallels Desktop
- ШАГ 5 — – Возможные проблемы при установке Windows на MAC
Не забывайте делиться ссылкой на эту статью с друзьями в социальных сетях и обязательно подписывайтесь на доставку новых уроков на свой e-mail.
Подписывайтесь на наш Telegram, VK.
Установка WIndows на Macbook или iMac Днепр
Владельцы ПК под управлением Windows и фанаты Apple живут, в известном смысле, в разных вселенных. Но эти миры все-таки порой пересекаются: например, когда возникает необходимость установки 10-ки на Mac для последующего запуска программы, которая работает только под Win — та же 3ds Max. Это касается также и установки Windows 7 на Mac. Только принципиально важно знать, что именно и зачем делается и иметь соответствующий опыт. Любую задачу подобного рода специалисты IT Service осуществят оперативно и качественно.Установка Windows 7/10 на Mac устройства осуществляется нашей компанией.
Это касается также и установки Windows 7 на Mac. Только принципиально важно знать, что именно и зачем делается и иметь соответствующий опыт. Любую задачу подобного рода специалисты IT Service осуществят оперативно и качественно.Установка Windows 7/10 на Mac устройства осуществляется нашей компанией.
| Услуга | Стоимость |
| Установка Windows 7, 10 на Mac. В пакет входят: MS Office 2010/13/19, драйверы, антивирус, набор программ (кодеки, плееры, браузер на выбор, просмотрщики pdf, djvu, мессенджеры, torrent клиент, архиватор, программы для работы с виртуальными дисками, программы для очистки системы) | 700 грн. |
Заказать установку Windows на Mac
Установка Windows 7/10 на Mac устройства
Последнюю версию ОС от Майкрософт можно установить на устройства от Mac, которые были произведены начиная с 2012 года. Например, на Mac Mini установка Windows 10 осуществляется без проблем, если девайс 2012-го или более позднего года производства.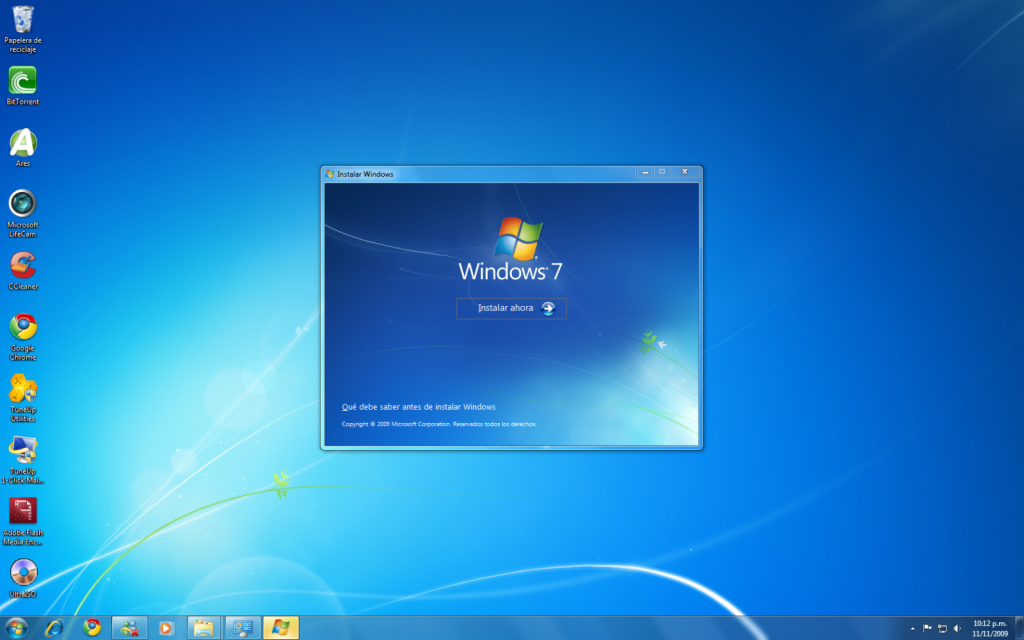 Существует два основных способа осуществить эту процедуру:
Существует два основных способа осуществить эту процедуру:
- С помощью Boot Camp. Данный инструмент содержит полный пакет необходимых для полноценной установки «десятки» опций. В результате пользователь сможет осуществлять переключение между macOS и Виндовс во время перезагрузки.
- Используя Parallels Desktop. По сути, на ПК создается виртуальная машина под управлением Виндовс, позволяющая осуществлять запуск требуемого ПО. Минус в том, что такой вариант не подойдет для полноценного запуска игр да и производительность ограничена, так как далеко не все ресурсы компьютера могут быть отданы виртуальной машине.
Обеспечить одинаково стабильное функционирование MacOS и Виндовс 10 на одном девайсе — для опытного мастера задача стандартная. Новичку же светит перспектива потратить не один час, разбираясь в нюансах. Поэтому рекомендуем заказать данную услугу в IT Service: так можно избавить себя от головной боли и моря потраченного времени.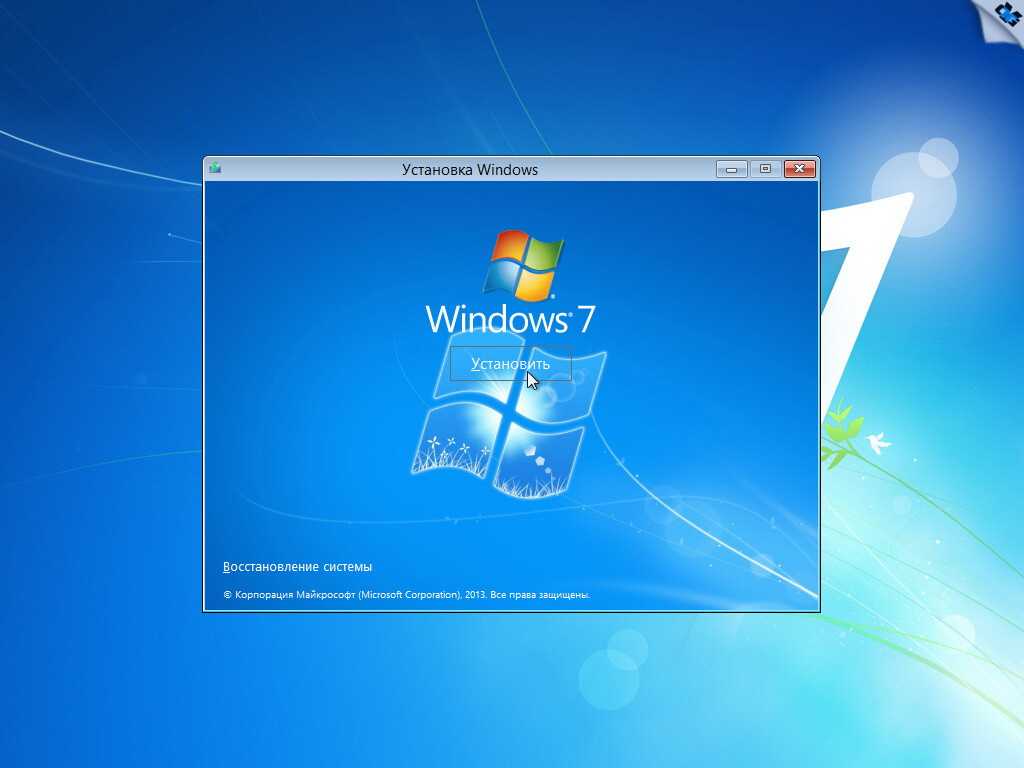
Для владельцев девайсов Apple: установка Windows 7
«Семерку» можно устанавливать на устройства до 2012 года выпуска. Для чего необходимо создать на жестком диске отдельный раздел, размер которого рекомендуется установить не менее 40 Гб. Если у вас Macbook, установка Windows 7 в целом осуществляется также, как и в случае с «десяткой». Важно обеспечить резервное копирование всех данных. Это и другие обязательные правила установки Windows 7 на Mac соблюдаются нами неукоснительно, в результате клиент получает возможность использовать как MacOS так и Win7.
Заказать установку Windows на Mac
Вызвать мастера
Викликати майстра
Установка Windows 7 на iMac 12,1 в 2022 году
Этот iMac 12,1 несколько лет простоял без дела. iMac был выпущен в 2011 году с процессором Sandy Bridge i5, большим красивым монитором, примерно 12 ГБ оперативной памяти и встроенной видеокартой Radeon 6750M для ноутбуков.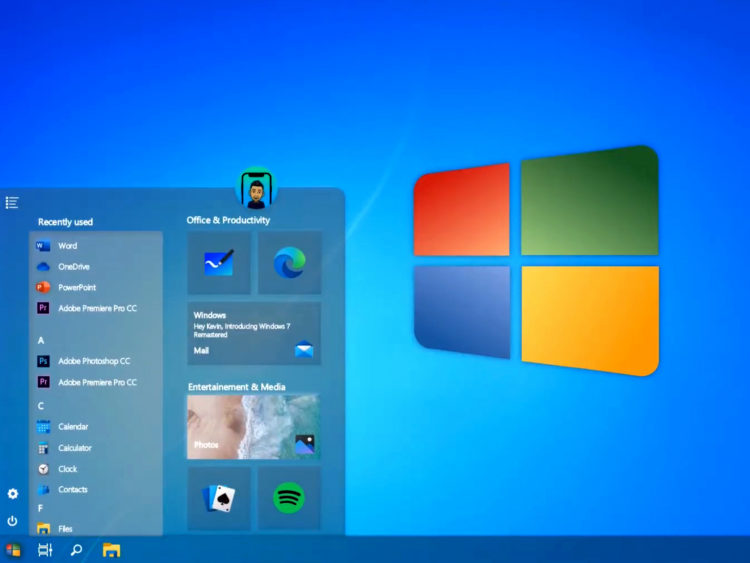 Я думал, что это может стать хорошим устройством для просмотра веб-страниц, но я не видел, чтобы оно широко использовалось в этом домашнем хозяйстве. В то же время я не играю в игры, выпущенные в последнее десятилетие. Так что, может быть, я смогу установить на него Windows 7, иметь хоть раз стабильную машину с Windows и настоящий игровой ПК? Я пошел на это.
Я думал, что это может стать хорошим устройством для просмотра веб-страниц, но я не видел, чтобы оно широко использовалось в этом домашнем хозяйстве. В то же время я не играю в игры, выпущенные в последнее десятилетие. Так что, может быть, я смогу установить на него Windows 7, иметь хоть раз стабильную машину с Windows и настоящий игровой ПК? Я пошел на это.
Резервное копирование старого жесткого диска
На старом жестком диске был все еще работающий, но медленно вращающийся диск, полный личных документов и фотографий моей семьи. Я использую s3ql и Google Cloud Storage для своих облачных резервных копий и хотел сделать полную резервную копию этого диска. Было легко заставить iMac загружаться с живого USB-диска Debian, установить s3ql и его зависимости от него и выполнить rsync для резервного копирования всего диска. Однако, если вы читали примечания к патчу, в s3ql были серьезные ошибки, связанные с повреждением данных, и мне нужно было проверить том резервной копии, а также запустить специальный инструмент проверки данных, связанный с проблемой повреждения данных. Кроме того, этот инструмент работал, извлекая весь большой двоичный объект GCS только для проверки его размера. Я не уверен, почему они не могли просто получить размер из метаданных GCS, но это могло быть связано со сжатием «на лету», которое они делают с вашими большими двоичными объектами. В любом случае, мой объем огромен, и загрузка и проверка всех этих больших двоичных объектов займет целую вечность, поэтому мне приходится запускать одноразовую виртуальную машину в облаке только для того, чтобы выполнять эти действия с fsck, и это все еще стоит мне около 40 долларов США и несколько дней времени VM, чтобы сделать весь fsck. s3ql был хорошим инструментом, но его техническое обслуживание было не очень хорошим, и в нем было несколько досадных ошибок, которых было достаточно, чтобы заставить меня задуматься и задаться вопросом, следует ли мне использовать его для резервного копирования. Оставайтесь с нами, может быть, когда-нибудь у меня будет время написать свою замену облачному бэкапу.
Кроме того, этот инструмент работал, извлекая весь большой двоичный объект GCS только для проверки его размера. Я не уверен, почему они не могли просто получить размер из метаданных GCS, но это могло быть связано со сжатием «на лету», которое они делают с вашими большими двоичными объектами. В любом случае, мой объем огромен, и загрузка и проверка всех этих больших двоичных объектов займет целую вечность, поэтому мне приходится запускать одноразовую виртуальную машину в облаке только для того, чтобы выполнять эти действия с fsck, и это все еще стоит мне около 40 долларов США и несколько дней времени VM, чтобы сделать весь fsck. s3ql был хорошим инструментом, но его техническое обслуживание было не очень хорошим, и в нем было несколько досадных ошибок, которых было достаточно, чтобы заставить меня задуматься и задаться вопросом, следует ли мне использовать его для резервного копирования. Оставайтесь с нами, может быть, когда-нибудь у меня будет время написать свою замену облачному бэкапу.
Замена жесткого диска
Чтобы сделать машину пригодной для использования, я хотел заменить старый вращающийся диск современным, но дешевым SSD. Я думаю, что машина изначально не использовалась, потому что диск был очень медленным, что делало машину неудобной в использовании. Я взял внутренний SSD за 60 долларов в крупном магазине и приступил к работе.
Это один из тех компьютеров iMac «все в одном», где за ЖК-дисплеем скрывается весь ПК. Сейчас он выглядит потрясающе и был революционным, когда только вышел. Передняя часть iMac на самом деле представляет собой большую плиту из стекла/пластика, удерживаемую на месте сильными магнитами. Таким образом, чтобы начать любой внутренний ремонт, вы должны начать с того, чтобы снять этот пластик, не ломая его. В онлайн-видеороликах рекомендовалось использовать присоски, как если бы вы использовали кусок листового стекла, но я смог сделать это с помощью ногтей, прокладок и некоторого терпения.
После того, как передний пластик снят, вы можете начать с отвинчивания ЖК-дисплея, который находится поверх всего.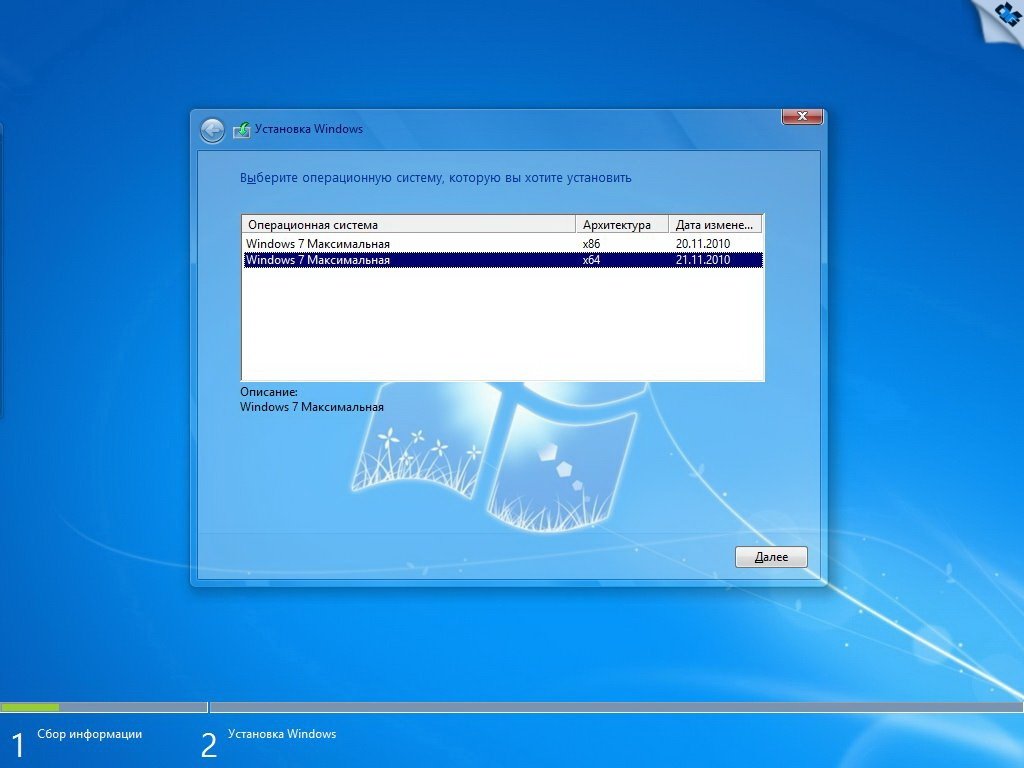 И дальше становится только страннее: ЖК-дисплей крепится несколькими крошечными шнурками, и чтобы добраться до отсека для запаски (в них есть место для крутящегося диска и современного SSD), приходится разбирать почти все, т.к. отсек для запасного диска спрятан под дисководом компакт-дисков и напротив задней части корпуса. Так что я этого не делал. Вместо этого, попотев от пуль, просто сняв и разобрав монитор, я решил просто поместить SSD в пространство отсека для основного диска и просто позволить ему болтаться там, потому что у меня нет никакого лотка или вставки. Это сработает нормально.
И дальше становится только страннее: ЖК-дисплей крепится несколькими крошечными шнурками, и чтобы добраться до отсека для запаски (в них есть место для крутящегося диска и современного SSD), приходится разбирать почти все, т.к. отсек для запасного диска спрятан под дисководом компакт-дисков и напротив задней части корпуса. Так что я этого не делал. Вместо этого, попотев от пуль, просто сняв и разобрав монитор, я решил просто поместить SSD в пространство отсека для основного диска и просто позволить ему болтаться там, потому что у меня нет никакого лотка или вставки. Это сработает нормально.
Эта машина — произведение искусства внутри и снаружи. Apple действительно является мастером дизайна оборудования. Но, черт возьми, это была одна из самых сложных вещей, которые мне приходилось делать с электроникой, и она все время держала меня в напряжении. Я бы не стал никого винить за то, что третья сторона сделала для них такое обслуживание.
Установка Windows 7 с флешки
Все собрано и пришло время установить Windows. У меня есть ISO, я могу просто клонировать его на флешку с
У меня есть ISO, я могу просто клонировать его на флешку с dd и скажите Mac загрузиться с него, верно? Это отлично работало с Debian ISO на той же машине. К сожалению, Microsoft не так тщательно разработала свой установщик, как Debian, и Mac не загрузит его. В этот момент все становится ужасно:
- Я беру одну из этих бесплатных виртуальных машин Windows для тестирования Internet Explorer и использую Rufus для создания установочного диска Windows в формате NTFS. Не работает.
- Apple Boot Camp Assistant поддерживает создание загрузочных USB-накопителей в стиле Rufus с правильными разделами и драйверами для загрузки на Mac. Я делаю это на своем ежедневном драйвере Mac под управлением macOS 10.15, и это не работает, потому что Apple прекратила поддержку Windows 7.
- Я создаю виртуальную машину High Sierra с нуля, так как это был последний выпуск MacOS X, поддерживающий создание загрузочного USB-накопителя Windows 7. Это не работает.
- Думая, что это что-то о сквозном USB-переходе виртуальной машины или что-то в этом роде, я копирую Boot Camp Assistant из виртуальной машины High Sierra и запускаю его под Catalina для форматирования USB-накопителя.
 Это не работает.
Это не работает. - В этот момент я в отчаянии. Я не планировал ставить MacOS на новый SSD, но при попытке загрузить все эти USB-накопители я заметил, что в прошивке Apple есть опция «Восстановление по сети» для загрузки установщика MacOS X и загрузки без операционной системы или установочных компакт-дисков. . Я делаю это, и он загружает почтенный MacOS X 10.7 Lion на мой SSD. Это прекрасно работает.
- Lion поставляется с Boot Camp Assistant, который поддерживает Windows 7! Ура! Однако он не поддерживает создание установщиков USB. Вы должны передать ему установочный DVD, он форматирует диск, чтобы оставить раздел Windows, и помещает на него драйверы Apple, а затем загружается с DVD. К счастью, iMac 12,1 поставляется с DVD-рекордером, и у меня где-то есть очень старая стопка чистых DVD-дисков, поэтому я начинаю записывать свой ISO на диск.
- Мне нужно записать два DVD, потому что они старые, шаткие и немного поцарапанные, но в конце концов я получаю хороший.
 Boot Camp успешно разбивает диск на разделы и загружает Mac в установщик Windows. Наконец-то у нас есть прогресс!
Boot Camp успешно разбивает диск на разделы и загружает Mac в установщик Windows. Наконец-то у нас есть прогресс! - Windows не может понять, что Boot Camp пытался сделать с разделами Windows, поэтому я должен сказать ему стереть раздел, созданный Apple, и установить Windows в пустую файловую систему. Итак, при первой загрузке нет драйверов Apple. DVD-диск также слегка поврежден, что не позволяет мне установить Windows 7 Enterprise, поэтому мне приходится довольствоваться Windows 7 Ultimate. Но это устанавливается и работает нормально.
Установка драйверов Windows для iMac 12,1
После последней перезагрузки установщика меня встречает рабочий стол Windows 7, но абсолютно без драйверов — ни сетевой карты, ни WiFi, ни видеокарты, ни звука, ничего. Я так близок, но все еще так далек от функционирующей машины.
Boot Camp предоставляет автономную загрузку драйверов Windows объемом ~ 500 МБ для 64-разрядной версии Windows 7. Сюда входят проприетарные драйверы Apple для частей оборудования, а также сторонние компоненты, такие как видеокарта и сетевые карты.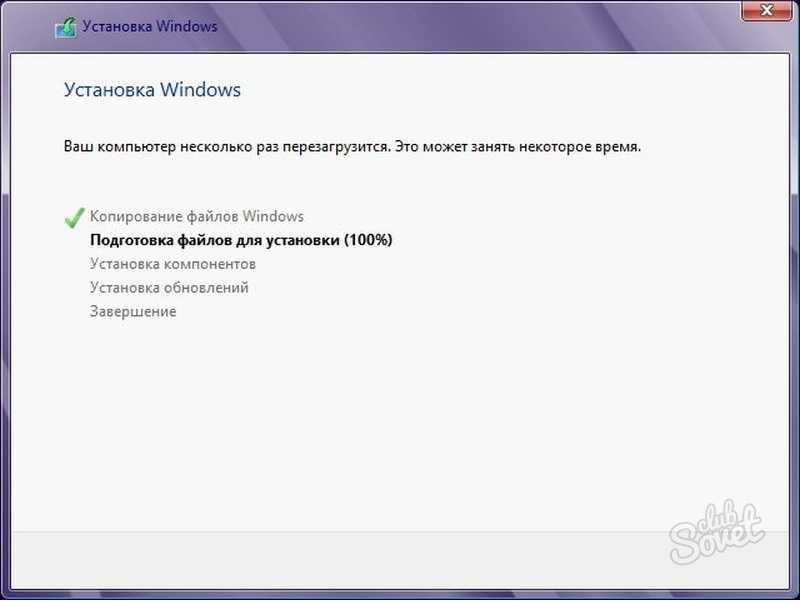 Я сохранил их на USB-накопителе и решил, что достаточно одной быстрой установки, чтобы все заработало, верно? Что ж, по какой-то причине установщикам Apple очень не понравилась моя машина. Установщики не думали, что я запускаю Windows на iMac, и даже не пытались установить какие-либо драйверы. Я подумал, что это что-то вроде курицы и яйца: поскольку драйверы, оставленные Boot Camp до установки Windows, были стерты, должны быть некоторые ключевые драйверы, которые я пропустил, которые позволяют другим установщикам драйверов распознать, что это был Mac . В любом случае, теперь мне нужно загрузить драйверы всей этой машины с нуля.
Я сохранил их на USB-накопителе и решил, что достаточно одной быстрой установки, чтобы все заработало, верно? Что ж, по какой-то причине установщикам Apple очень не понравилась моя машина. Установщики не думали, что я запускаю Windows на iMac, и даже не пытались установить какие-либо драйверы. Я подумал, что это что-то вроде курицы и яйца: поскольку драйверы, оставленные Boot Camp до установки Windows, были стерты, должны быть некоторые ключевые драйверы, которые я пропустил, которые позволяют другим установщикам драйверов распознать, что это был Mac . В любом случае, теперь мне нужно загрузить драйверы всей этой машины с нуля.
Сначала я загружаю драйвер для карты Ethernet. Я полагаю, что только с этим я могу использовать функцию обнаружения и обновления драйверов Windows, чтобы получить остальные драйверы для моего оборудования. Я забыл, где я взял этот драйвер — возможно, он поставлялся с Windows, возможно, он был извлечен из пакета Boot Camp выше. Boot Camp поставляет установщик верхнего уровня, который выдавал мне ошибки, но этот установщик вызывает несколько вспомогательных установщиков для обработки каждого драйвера. Многие из этих вспомогательных установщиков также выдавали ошибки, но я считаю, что драйвер Ethernet работал нормально, когда работал независимо от всего остального и сразу же запускал карту.
Многие из этих вспомогательных установщиков также выдавали ошибки, но я считаю, что драйвер Ethernet работал нормально, когда работал независимо от всего остального и сразу же запускал карту.
Центр обновления Windows
Теперь, когда у меня есть доступ в Интернет, я запускаю Центр обновления Windows, чтобы загрузить неизбежные исправления, но также надеюсь получить все необходимые мне драйверы. Однако Центр обновления Windows просто не работает. В мой ISO-образ Windows 7 был встроен SP1, и он датируется 2012–2013 годами, поэтому в него может быть включено больше обновлений. Но в какой-то момент либо истек срок действия сертификата, либо изменились настройки SSL, либо что-то еще, и Windows 7 даже не может связаться с Центром обновления Windows, чтобы получить список доступных обновлений. Небольшой поиск в Google показал, что мне нужно специальное обновление базы знаний, чтобы обойти эту заминку. Но даже тогда у меня возникли проблемы — в старом Internet Explorer отсутствует поддержка сертификатов/SSL для просмотра страницы установщика на веб-сайте Microsoft! Я устанавливаю современный Chrome, который, конечно же, поставляется с современными SSL и сертификатами, и Chrome отображает для меня страницу загрузки. Но что-то в самой загрузке установщика ему не нравится — другая ошибка сертификата, обнаружение вредоносного ПО или что-то в этом роде — и он не позволяет вам загрузить установщик и не дает мне возможности переопределить его. Поэтому мне приходится переходить на веб-страницу обновления в Chrome, копировать оттуда URL-адрес установщика и вставлять его в Internet Explorer, который с радостью позволит мне загрузить установщик. Патч работает, и мы вернулись к нему — Центр обновления Windows работает.
Но что-то в самой загрузке установщика ему не нравится — другая ошибка сертификата, обнаружение вредоносного ПО или что-то в этом роде — и он не позволяет вам загрузить установщик и не дает мне возможности переопределить его. Поэтому мне приходится переходить на веб-страницу обновления в Chrome, копировать оттуда URL-адрес установщика и вставлять его в Internet Explorer, который с радостью позволит мне загрузить установщик. Патч работает, и мы вернулись к нему — Центр обновления Windows работает.
После перезагрузки меня встречает 163 срочных обновления. Это было началом 3-4 часов загрузки, исправления и перезагрузки. Там есть обходные пути, чтобы установить еще несколько обновлений базы знаний, чтобы обойти дальнейшие проблемы с устаревшим / изменяющимся кодом безопасности (что-то о хэшах SHA2 пакетов обновлений?) И полностью загрузить и установить каждое обновление, которое оно хочет. SSD здесь спасает, но я все еще застрял на чудесно привязанном к процессору и однопоточном Центре обновления Windows.
Я надеялся увидеть полностью работающий ПК с драйверами после завершения всех обновлений. Но это было не так — Windows по какой-то причине не смогла найти ни один из драйверов, даже когда было предложено сделать это вручную. Теперь мне нужно найти остальных водителей и поднять их всех.
Драйверы, часть вторая
Хотя программа установки драйверов Boot Camp не работает, я нахожу вспомогательную программу установки по адресу BootCamp\Drivers\Apple\BootCamp.msi . Я считаю, что мне нужно запустить это из командной строки, чтобы обойти проверки оборудования. он устанавливает большинство драйверов Apple Boot Camp, особенно одноразовые, предоставленные Apple напрямую, но я все еще остаюсь без драйвера видеокарты и драйвера WiFi, которые на самом деле являются единственными двумя, которые мне нужны для игр. Штопать.
AMD по-прежнему распространяет старые драйверы Radeon для всех своих видеокарт. Я скачиваю несколько версий, но ни одна из них не позволяет мне установить — они думают, что у меня нет Radeon! Это беспокоит. В конечном счете, я иду на несколько отрывочный сайт bootcampdrivers.com и получаю их пропатченный драйвер, который плавно устанавливается и запускает работающую видеокарту. Я согласен оставить их установленными, так как этот драйвер, вероятно, настолько современен, насколько я получу.
В конечном счете, я иду на несколько отрывочный сайт bootcampdrivers.com и получаю их пропатченный драйвер, который плавно устанавливается и запускает работающую видеокарту. Я согласен оставить их установленными, так как этот драйвер, вероятно, настолько современен, насколько я получу.
В пакете драйверов Boot Camp есть драйвер Broadcom WiFi, и я могу его установить. Однако он не может включить чип WiFi после установки. Я пытаюсь использовать универсальный драйвер Broadcom, который поставляется с Windows (через неясное диалоговое окно «Установить драйверы на моем собственном компьютере», которое кажется пережитком Windows 9).8, и невозможно изменить размер, чтобы показать более четырех из сотен доступных драйверов одновременно), но этот драйвер Broadcom тоже не работает. Это действительно прискорбно — я невероятно близок к работающей системе! Почему не работает Wi-Fi, я повредил его или неправильно подключил при сборке машины?
В пакете Boot Camp есть еще один вспомогательный установщик, который я пробовал, на этот раз по адресу BootCamp\Drivers\Apple\AppleSoftwareUpdate. . Я надеюсь, что после установки эта штука сможет обнаружить мое оборудование и получить соответствующие драйверы от Apple. И поначалу это кажется многообещающим — я думаю, что получил несколько обновленных драйверов и увидел установочный пакет для поддержки WiFi. Но в конце концов, даже после установки собственных обновлений драйверов Wi-Fi от Apple, у меня все еще не было драйвера, который мог бы включить мою карту WiFi!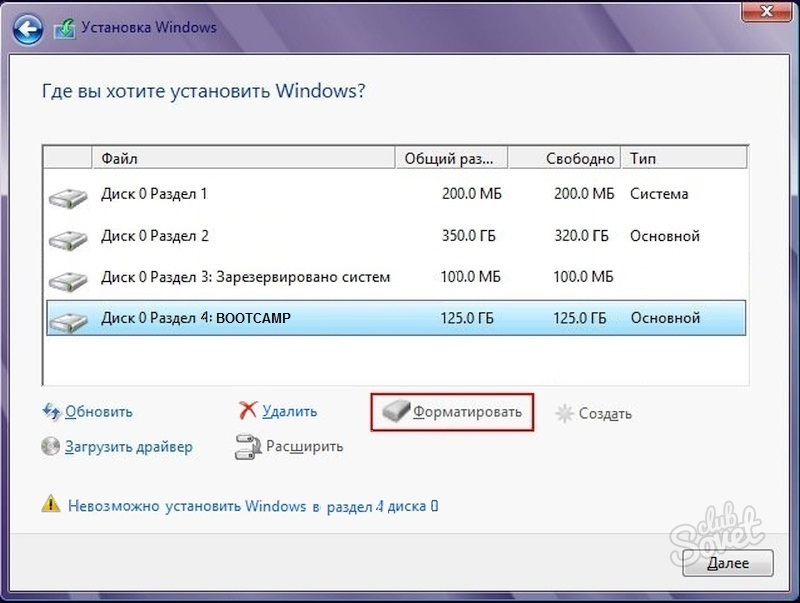 msi
msi
Оказывается, у меня не было чипа Broadcom WiFi. Погуглив строку идентификатора оборудования, я обнаружил, что у меня Qualcomm Atheros AR938X. Какого черта, чувак. Я не знаю, поставляла ли Apple драйверы для этого в пакете драйверов Boot Camp. Лучшим источником информации о драйверах в Интернете является невероятно схематичный сайт ath-drivers.eu. Надеюсь, ничего из этого не скомпрометировано, но если это так — эй, это игровой ПК.
После установки оборудование Wi-Fi работает отлично. Windows 7 еще не поддерживает эмодзи и имена сетей Wi-Fi в кодировке UTF-8, поэтому мне нужно присоединиться к SSID mojibake.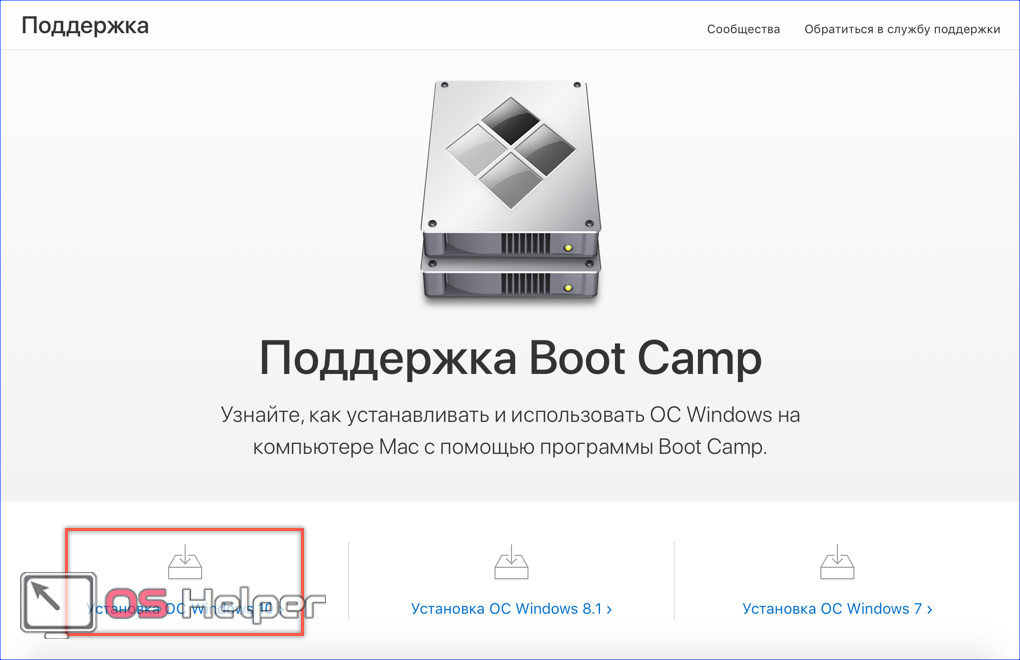 На работу драйвера это не влияет.
На работу драйвера это не влияет.
Заключение
Чтобы протестировать аппаратное обеспечение, я устанавливаю Overwatch, наверное, самую современную игру, в которую я играю. По умолчанию используются самые низкие настройки графики, но, похоже, на тренировочных уровнях выдает стабильные 30 кадров в секунду. Кажется, моя миссия удалась!
Как установить Windows на Mac без Boot Camp бесплатно
Если вы хотите узнать, как установить Windows на Mac без Apple Boot Camp , здесь мы покажем вам, как установить Windows 10 или Windows 11 на Mac без Учебный лагерь.
Быстрая навигация
- Почему бы не использовать Boot Camp?
- Можно ли установить Windows на Mac M1 или M2 без Boot Camp?
- Как установить Windows без Boot Camp
- 1. Приобретите внешний жесткий диск
- 2. Приобретите внешнюю клавиатуру и мышь
- 3. Загрузите ISO-файл Windows
- 4. Загрузите Etcher
- 5. Отключите чип T2 Безопасность
- 6.
 Загрузите драйверы поддержки Boot Camp
Загрузите драйверы поддержки Boot Camp - 7. Создайте загрузочный диск Windows
- 8. Загрузите Windows с внешнего диска
Почему бы не использовать Boot Camp?
До выпуска компьютеров Mac Apple Silicon M1 Boot Camp был одним из самых популярных способов установки Windows на Mac, особенно для игр.
Однако у Boot Camp есть немало недостатков, когда речь идет об установке и запуске Windows на Mac.
Один из них заключается в том, что вы можете загрузить свой Mac только в Windows на macOS с помощью Boot Camp. Вы не можете запускать их одновременно, как вы можете с виртуальная машина.
Еще одна большая проблема заключается в том, что новейшие компьютеры Mac с чипом M1 не поддерживают Boot Camp, поэтому с его помощью вы не можете установить Windows на Mac M1.
Boot Camp также требует много места на жестком диске вашего Mac для установки и запуска Windows, а также игр или приложений, которые вы хотите использовать с ним.
Лучший способ установить Windows на Mac — использовать виртуальную машину, такую как Parallels , которая является лучшей альтернативой Boot Camp.
Однако, если вы хотите, чтобы ваши файлы Mac и Windows были действительно разделены, или у вас недостаточно места на внутреннем жестком диске вашего Mac, то еще лучший способ установить Windows на Mac — это использовать внешний жесткий диск . для запуска Windows.
Это также имеет то преимущество, что Windows не занимает места на жестком диске вашего Mac, поскольку все хранится и запускается на внешнем диске.
Еще одна замечательная вещь: теперь вы можете бесплатно установить Windows на Mac .
Вам нужно купить ключ активации только для Windows 10 или Windows 11, если вы хотите удалить с них небольшой водяной знак и настроить их.
Можно ли установить Windows на Mac M1 или M2 без Boot Camp?
К сожалению, следующие инструкции по установке Windows на Mac без Boot Camp работают только на Intel Mac.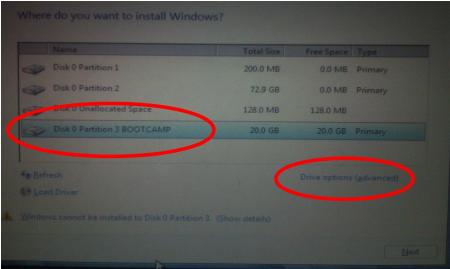
Apple Silicon M1 и M2 Mac имеют расширенную защиту, которая не позволяет вам загружаться с внешнего диска.
Тем не менее, вы все еще можете установите Windows на M1 Mac без Boot Camp , используя вместо этого Parallels .
Как установить Windows без Boot Camp
Имея это в виду, вот как легко установить Windows на Mac без Boot Camp бесплатно.
1. Получите внешний жесткий диск
Первое, что вам понадобится для установки Windows без Boot Camp, — это внешний жесткий диск.
Если у вас его еще нет, есть несколько внешних жестких дисков , совместимых с Mac , которые работают лучше всего, и , мы настоятельно рекомендуем выбрать твердотельный накопитель (SSD ), который работает намного быстрее, чем механический жесткий диск, поскольку в нем нет движущихся частей.
Скорость чрезвычайно важна при попытке запустить Windows с внешнего диска на вашем Mac.
Лучшим внешним SSD-накопителем для Mac является Samsung T7 Portable SSD , который доступен с объемом памяти до 2 ТБ, чего более чем достаточно для запуска Windows и установки обновлений Windows, игр и приложений.
Помните, что вам необходимо отформатировать внешний диск для вашего Mac , прежде чем ваш Mac распознает его.
Мы также рекомендуем использовать второй внешний жесткий диск или флэш-накопитель для переноса файлов поддержки Boot Camp с вашего Mac на Windows в процессе установки.
2. Приобретите внешнюю клавиатуру и мышь
Вам также потребуется доступ к внешней клавиатуре и внешней мыши, так как при первой загрузке MacBook в Windows клавиатура и трекпад на вашем Mac не будут работать, поскольку не будет драйверов.
Подойдет любая клавиатура или мышь с подключением через USB, но не приобретайте ту, у которой есть только соединение Bluetooth, поскольку Windows изначально не сможет использовать Bluetooth-карту вашего Mac.
3. Загрузите ISO-файл Windows
Windows ISO — это файл Windows, который позволяет создать загрузочный диск для запуска Windows 10 или 11.
Вы можете загрузить ISO-образ Windows 10 и Windows 11 с сайта загрузки программного обеспечения Microsoft.
Вы можете узнать, как загрузить Windows ISO на свой Mac здесь .
4. Скачать Etcher
Etcher — умная утилита, позволяющая монтировать и устанавливать загрузочную версию Windows ISO на внешний жесткий диск.
Существует множество утилит для создания внешнего загрузочного диска в Windows, таких как WinToUSB и Rufus . Однако многие из них предназначены только для ПК, но Etcher также работает на Mac.
Существуют также другие утилиты загрузки с диска, такие как UNetbootin и Disk Utility X, но они не были обновлены для работы с последними версиями macOS Big Sur и Monterey.
Etcher работает с последними версиями macOS Monterey и очень прост в использовании.
5. Отключить защиту чипа T2
Теперь, когда у вас есть необходимое оборудование, вам нужно приступить к подготовке вашего Mac.
Затем на вашем MacBook необходимо отключить функции безопасности чипа Apple T2.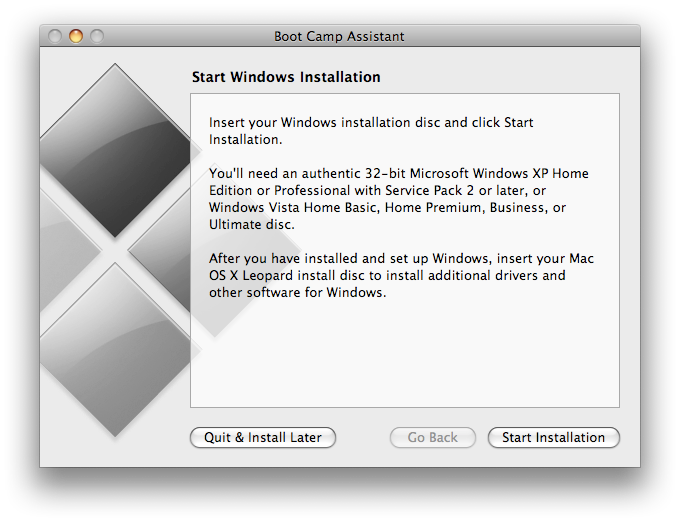
Чип T2 не позволяет загружать Mac с внешнего диска, поэтому вам необходимо отключить эту функцию в настройках безопасности запуска Mac.
Отключить это можно только на компьютерах Intel Mac, поэтому этот способ установки Windows без Boot Camp не работает на компьютерах Mac с чипом M1.
Чтобы получить доступ к настройкам безопасности запуска вашего Mac, включите Mac и удерживайте нажатыми клавиши Command и R, пока не увидите логотип Apple.
В появившемся пространстве восстановления выберите «Утилиты» > «Утилита безопасности запуска» в строке меню. Затем вы должны установить флажки:
- В разделе «Аутентификация» выберите «Без защиты»
- В разделе «Безопасная загрузка» выберите «Разрешить загрузку с внешнего носителя».
Затем закройте настройки безопасности и перейдите к логотипу Apple, чтобы выключить Mac как обычно.
6. Загрузите драйверы поддержки Boot Camp
На этом этапе вам потребуется доступ к Boot Camp для загрузки программного обеспечения поддержки Windows, которое предоставляет драйверы для запуска Windows на Mac.
Их нельзя загрузить с Apple или где-либо еще, поэтому для этого вам нужен доступ к Boot Camp, после чего вам больше не нужно использовать Boot Camp для установки Windows на ваш Mac.
Чтобы загрузить программное обеспечение поддержки Windows, найдите в Spotlight Boot Camp и откройте утилиту Boot Camp на своем Mac.
Откройте Boot Camp и в строке меню выберите Действие > Загрузить ПО поддержки Windows.
Затем вам нужно перетащить загруженное ПО поддержки Windows на внешний диск, например на USB-накопитель.
Если у вас возникли проблемы с загрузкой программного обеспечения поддержки Windows, проверьте здесь.
7. Создайте загрузочный диск Windows
Откройте загрузочную утилиту Etcher USB, которую вы загрузили ранее, и убедитесь, что ваш внешний жесткий диск, на который вы хотите установить Windows, подключен.
Просто выберите ISO-образ Windows, который вы загрузили ранее, выберите внешние диски, и Etcher создаст на нем загрузочный диск Windows.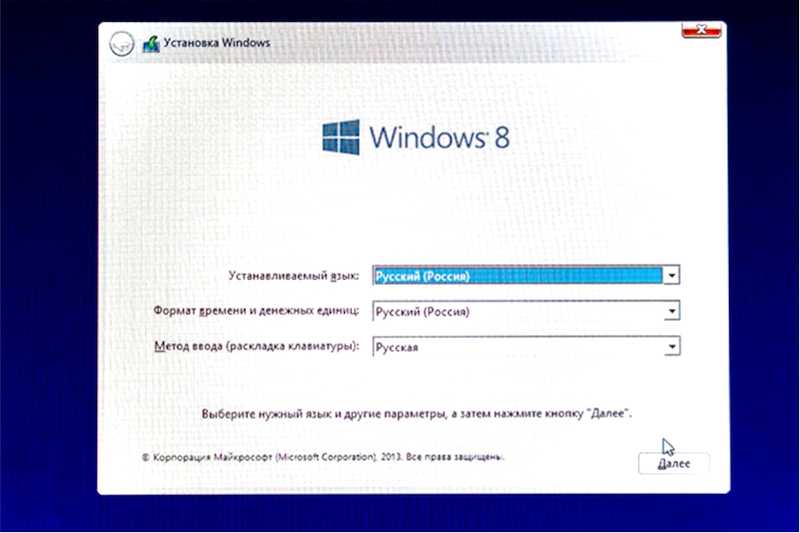
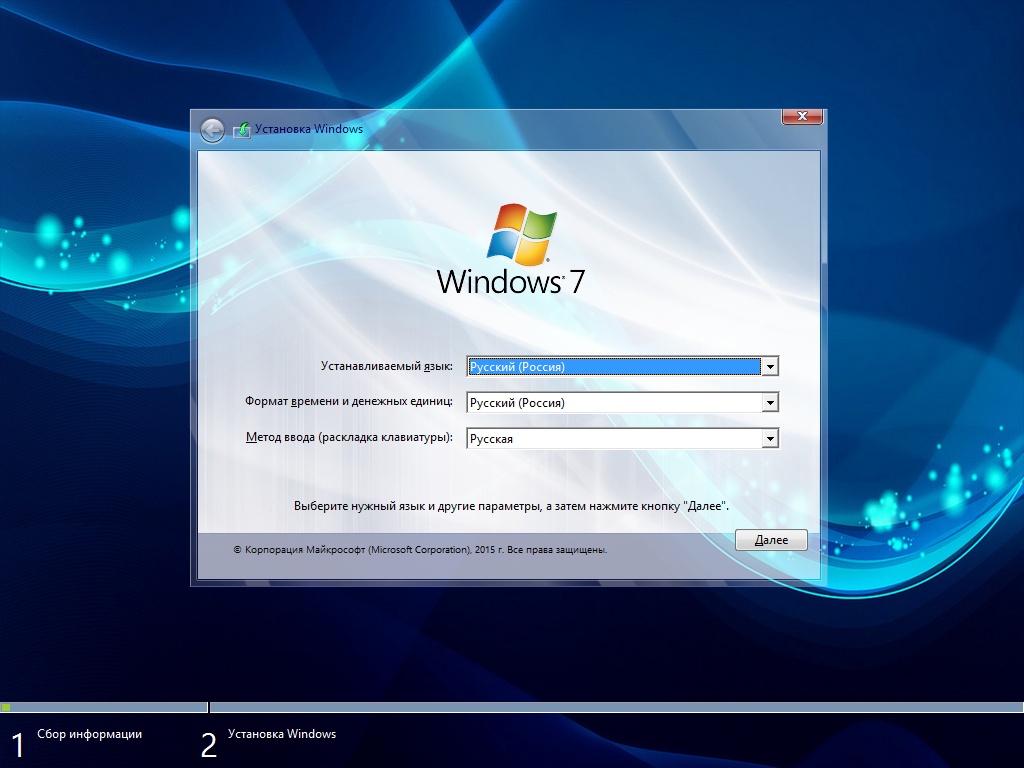 Это не работает.
Это не работает. Boot Camp успешно разбивает диск на разделы и загружает Mac в установщик Windows. Наконец-то у нас есть прогресс!
Boot Camp успешно разбивает диск на разделы и загружает Mac в установщик Windows. Наконец-то у нас есть прогресс! Загрузите драйверы поддержки Boot Camp
Загрузите драйверы поддержки Boot Camp