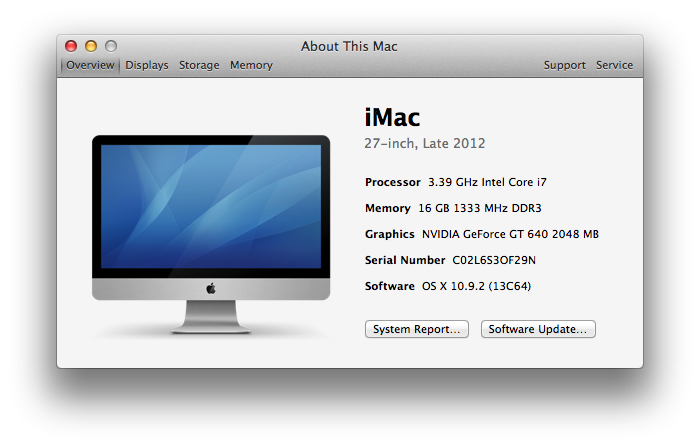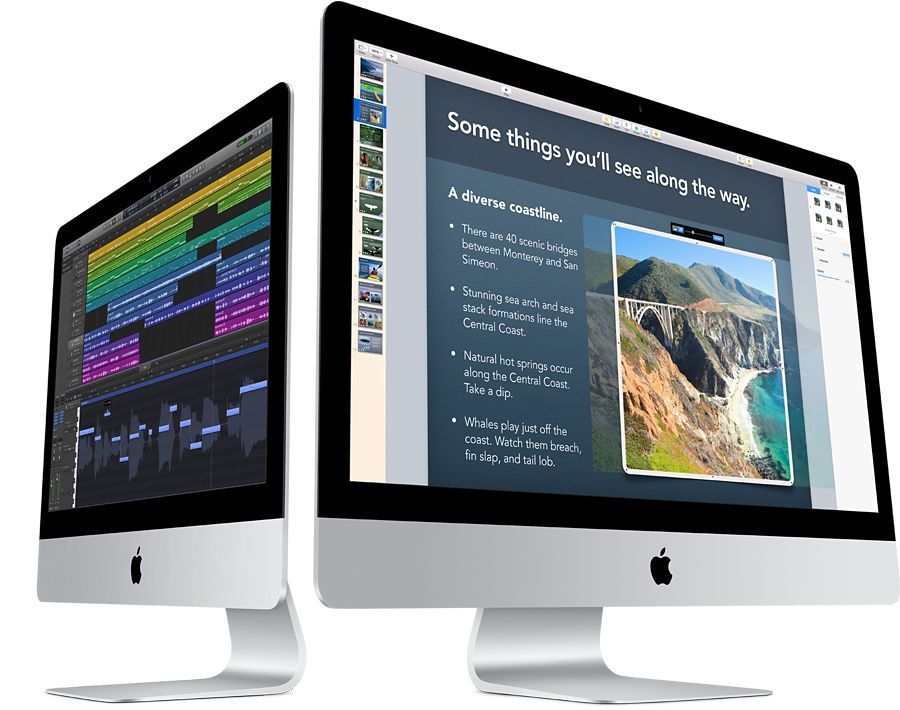Содержание
Как получить удаленный доступ к вашему Mac с внешнего компьютера
Мак
За последнее десятилетие Apple сильно сосредоточилась на том, чтобы сделать свои компьютеры максимально портативными. Это относится не только к ноутбукам. Взгляните на Mac Mini в качестве другого примера. Даже Mac Pro в стиле мусорной корзины намного портативнее, чем другие модели мусорных корзин. Mac Pro Старый.
Портативный или нет, но бывают случаи, когда вы хотите Удаленный доступ к вашему Mac. Есть много разных способов сделать это, но мы рассмотрим Несколько более простых способов.
Удаленный доступ к вашему Mac
C
Настройте свой Mac для удаленного доступа
записать Удаленный доступ и управление вашим Mac Для этого вам сначала необходимо настроить его. По соображениям безопасности это отключено по умолчанию.
Существует несколько различных способов удаленного входа в систему Mac, и они включаются по-разному. Если вы входите в систему с другого Mac, вам необходимо включить удаленное управление.
Откройте Системные настройки, затем найдите Меню Настройки обмена. В меню слева включите удаленное управление. Здесь выберите «Мониторинг», затем выберите «Управление». Ниже включите необходимые разрешения при удаленном входе в систему.
Если вы также хотите иметь возможность входить в систему из Windows или Linux, нажмите «Настройки ПК» в этом меню, включите «Зрители VNC могут управлять экраном с паролем», и вам нужно будет ввести пароль.
Если вы хотите войти в систему только из Windows или Linux, вы можете включить ведение журнала VNC с помощью параметра «Совместное использование экранаВместо этого в правом меню.
Необязательно: настройте Mac для доступа к SSH
Если вы хотите получить доступ к своему Mac с терминала, вы также можете включить доступ по SSH. Чтобы настроить это, откройте «Системные настройки», затем перейдите в меню «Общий доступ».
Здесь просто установите флажок «Удаленный вход». По умолчанию только администраторы могут получить доступ к Mac через SSH и SFTP.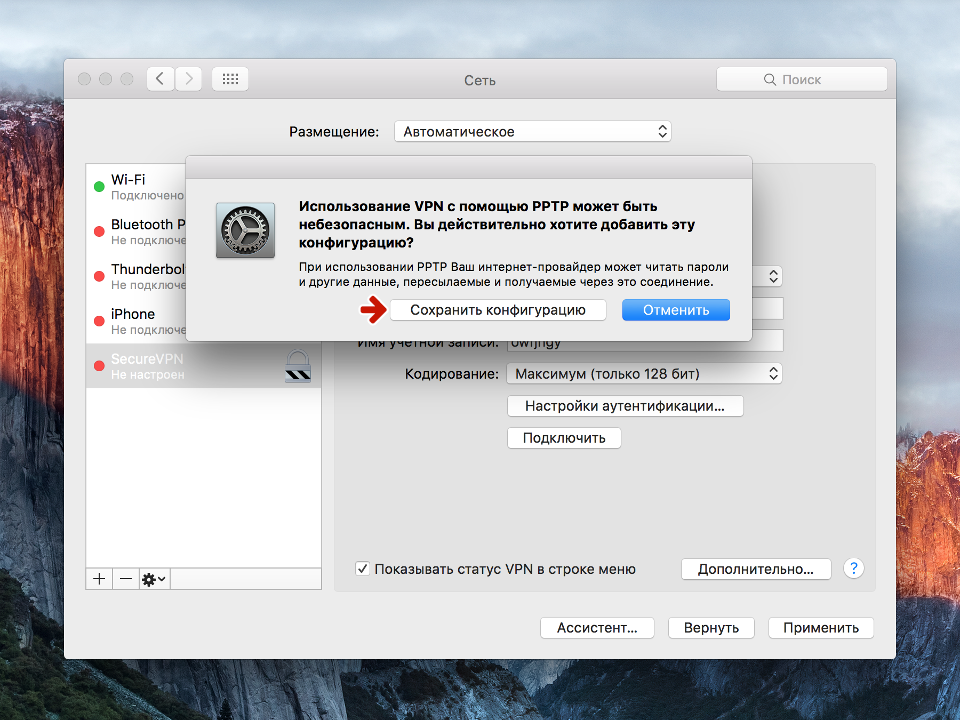 Вы можете установить это для всех пользователей, если хотите, но это несколько более рискованно.
Вы можете установить это для всех пользователей, если хотите, но это несколько более рискованно.
Доступ к вашему Mac удаленно
Теперь, когда ваш Mac готов к удаленному доступу, мы рассмотрим некоторые способы, которыми вы можете это сделать.
Apple Remote Desktop
Хотя это приложение Apple, оно не входит в состав macOS по умолчанию и не используется. Если вы хотите использовать Apple Remote Desktop Вам нужно будет купить его за 79 долларов в App Store. Если вы управляете большим количеством компьютеров Mac, это того стоит, но для домашних пользователей это плюс.
VNC
Для Mac, Windows и Linux доступно множество клиентов VNC, и все они позволяют получить удаленный доступ к вашему Mac. TightVNC Это бесплатный вариант, доступный для Windows и Unix, и, как известно, он работает с VNC-сервером macOS. RealVNC это еще один вариант.
Для подключения просто введите IP-адрес вашего Mac. Это видно, когда он настроен для разрешения удаленных подключений. Введите пароль, который вы установили для подключения.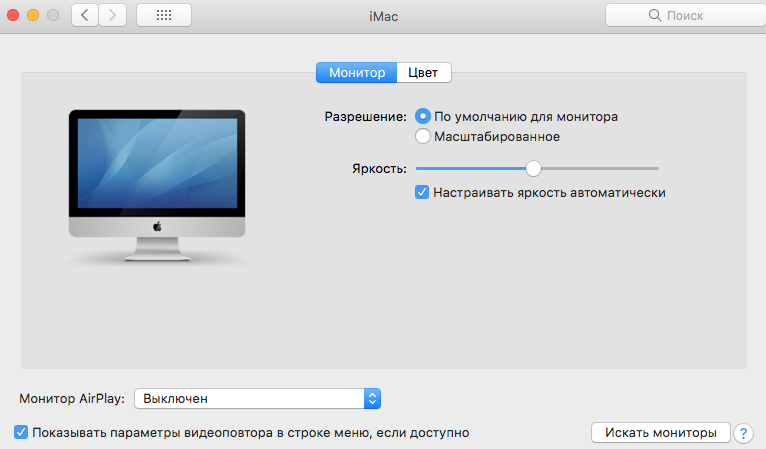
Экраны
Если вы хотите подключиться со своего Mac, но не хотите платить за Apple Remote Desktop, Экраны 4 Это хорошая альтернатива. Он работает с Apple Remote Management, но доступен по гораздо более низкой цене — 29 долларов. Screens 4 также доступен для iPad всего за 19.99 долларов.
Заключение
Вы можете войти в Пульт для Mac. Просто помните, что если вы можете войти в свой компьютер удаленно, все остальные тоже смогут это сделать. Каждой дверью, которую вы оставляете открытой на своем компьютере, может воспользоваться кто-то другой.
Чтобы узнать, насколько это может пойти не так, перейдите к протоколу удаленного рабочего стола Windows. Мы уже видели, насколько легко использовать эту услугу против вас. При любом удаленном доступе всегда лучше использовать его только при необходимости.
Источник
Приступая к работе с клиентом macOS
-
Статья -
-
Область применения: Windows Server 2022, Windows Server 2019, Windows 10, Windows 8.
1, Windows Server 2012 R2, Windows Server 2016
Клиент удаленного стола для Mac можно использовать для работы с приложениями, ресурсами и рабочими столами Windows со своего компьютера Mac. Используйте следующие сведения, чтобы приступить к работе. Если у вас возникнут вопросы, ознакомьтесь с часто задаваемыми вопросами.
Совет
Если вы хотите подключиться к Виртуальному рабочему столу Azure вместо служб удаленных рабочих столов или удаленного компьютера, см. статью Подключение к Виртуальному рабочему столу Azure с помощью клиента удаленного рабочего стола для macOS.
Примечание
- Хотите узнать о новых выпусках для клиента macOS? Ознакомьтесь с разделом Что нового в возможностях удаленного рабочего стола в Mac?
- Клиент Mac работает на компьютерах под управлением macOS 10.10 и более поздних версий.
- Сведения в этой статье относятся в основном к полной версии клиента Mac. Именно эта версия доступна в Mac AppStore. Испытайте новые функции, скачав предварительную версию приложения со страницы заметок о выпуске бета-версии клиента.

Получение клиента удаленного рабочего стола
Выполните следующие шаги, чтобы приступить к работе с удаленным рабочим столом на компьютере Mac.
- Скачайте клиент Удаленного рабочего стола (Майкрософт) из Mac App Store.
- Настройте свой компьютер для принятия удаленных подключений. (Если пропустить этот шаг, вы не сможете подключиться к своему компьютеру.)
- Добавьте подключение к удаленному рабочему столу или удаленный ресурс. Подключение используется для прямого подключения к компьютеру с Windows, а удаленный ресурс — для использования удаленного приложения RemoteApp, рабочего стола на основе сеансов или виртуального рабочего стола, опубликованного локально с помощью удаленного приложения RemoteApp и подключений к удаленному рабочему столу. Эта функция обычно доступна в корпоративных средах.
Что насчет бета-версии клиента Mac?
Мы тестируем новые функции на нашем ознакомительном канале в AppCenter. Хотите ее испытать? Перейдите на страницу Удаленный рабочий стол для Mac и выберите Скачать.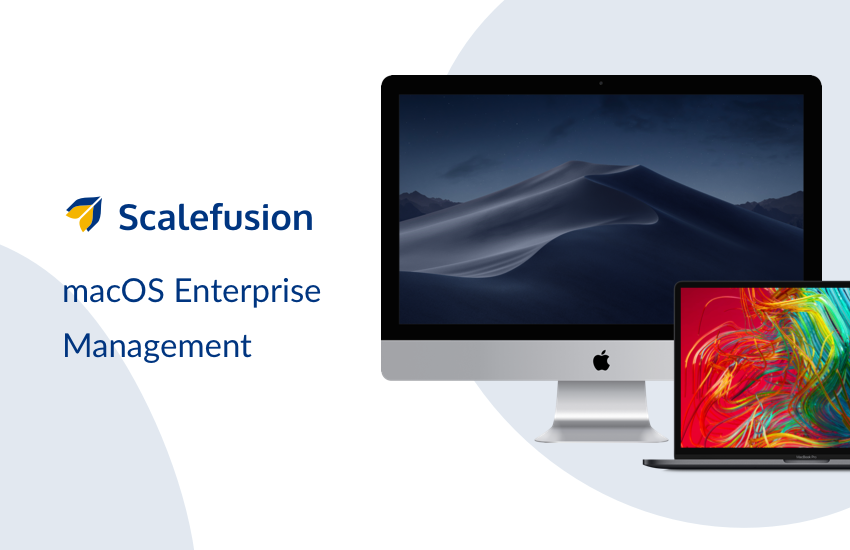 Создавать учетную запись или входить в AppCenter для скачивания бета-версии клиента не нужно.
Создавать учетную запись или входить в AppCenter для скачивания бета-версии клиента не нужно.
Если у вас уже есть клиент, можно проверить наличие обновлений, чтобы убедиться, что вы используете последнюю версию. В окне бета-версии клиента выберите Бета-версия Удаленного рабочего стола (Майкрософт) вверху и щелкните Проверить наличие обновлений.
Добавление рабочей области
Подпишитесь на веб-канал, который предоставил администратор, чтобы получить список управляемых ресурсов, доступных вам на устройстве macOS.
Чтобы подписаться на веб-канал:
- Выберите Добавить веб-канал на главной странице, чтобы подключиться к службе и получить ресурсы.
- В поле «URL-адрес веб-канала» введите URL-адрес веб-канала, который нужно добавить. Можно указать URL-адрес или адрес электронной почты.
- В первом случае используйте URL-адрес, предоставленный администратором.
- Во втором случае введите свой адрес электронной почты.
 При этом клиент будет искать URL-адрес, связанный с вашим адресом электронной почты, если администратор настроил сервер соответствующим образом.
При этом клиент будет искать URL-адрес, связанный с вашим адресом электронной почты, если администратор настроил сервер соответствующим образом.
- Выберите Подписаться.
- При появлении запроса войдите в систему со своей учетной записью.
После входа будет показан список доступных ресурсов.
Когда вы подпишетесь на веб-канал, его содержимое будет регулярно автоматически обновляться. Ресурсы могут добавляться, изменяться или удаляться в соответствии с изменениями, внесенными администратором.
Экспорт и импорт подключений
Можно экспортировать определение подключения к удаленному рабочему столу и использовать его на другом устройстве. Удаленные рабочие столы хранятся в отдельных RDP-файлах.
Чтобы экспортировать RDP-файл, сделайте следующее:
- В Центре подключений щелкните правой кнопкой мыши удаленный рабочий стол.
- Выберите Экспорт.
- Перейдите в расположение, где вы хотите сохранить RDP-файл удаленного рабочего стола.

- Нажмите кнопку ОК.
Чтобы импортировать RDP-файл, сделайте следующее:
- В строке меню выберите Файл>Импорт.
- Перейдите к RDP-файлу.
- Выберите Открыть.
Добавление удаленного ресурса
Удаленные ресурсы являются программами RemoteApp, рабочими столами на основе сеансов и виртуальными рабочими столами, опубликованными с помощью подключений к удаленным рабочим столам и удаленному приложению RemoteApp.
- URL-адрес отображает ссылку на сервер веб-доступа к удаленным рабочим столам, что дает вам доступ к удаленному приложению RemoteApp и подключениям к удаленным рабочим столам.
- Настроенные удаленные приложения RemoteApp и подключения к удаленным рабочим столам отображаются в списке.
Чтобы добавить удаленный ресурс:
- В Центре подключений выберите + и щелкните Добавление удаленных ресурсов.

- Введите сведения об удаленном ресурсе.
- URL-адрес веб-канала — URL-адрес сервера веб-доступа к удаленным рабочим столам. В этом поле можно также ввести учетную запись корпоративной электронной почты. Таким образом, клиент будет искать сервер веб-доступа к удаленным рабочим столам, связанный с вашим адресом электронной почты.
- Имя пользователя — имя пользователя, используемое для сервера веб-доступа к удаленным рабочим столам, к которому вы подключаетесь.
- Пароль — пароль, используемый для сервера веб-доступа к удаленным рабочим столам, к которому вы подключаетесь.
- Выберите Сохранить.
Удаленные ресурсы будут отображаться в Центре подключений.
Подключение к шлюзу удаленных рабочих столов для доступа к внутренним ресурсам
Шлюз удаленных рабочих столов (шлюз RD) позволяет подключаться к удаленному компьютеру в корпоративной сети из любой точки Интернета. Можно создать шлюзы и управлять ими с помощью настроек приложения или при настройке нового подключения к рабочему столу.
Можно создать шлюзы и управлять ими с помощью настроек приложения или при настройке нового подключения к рабочему столу.
Вот как можно настроить новый шлюз в настройках приложения.
- В Центре подключений выберите Настройки > Шлюзы.
- Нажмите кнопку + в нижней части таблицы и введите следующие сведения.
- Имя сервера — имя компьютера, который будет использоваться в качестве шлюза. Это может быть имя компьютера с Windows, доменное имя в Интернете или IP-адрес. Вы можете также добавить сведения о порте к имени сервера (например, RDGateway:443 или 10.0.0.1:443).
- Имя пользователя — имя пользователя и пароль, используемые для шлюза удаленных рабочих столов, к которому вы подключаетесь. Можно также выбрать Use connection credentials (Использовать учетные подключения), чтобы использовать те же имя пользователя и пароль, что и для подключения к удаленному рабочему столу.

Управление учетными записями пользователей
При подключении к рабочему столу или удаленным ресурсам можно сохранить учетные записи пользователей, чтобы их можно было выбрать снова. Вы можете управлять своими учетными записями с помощью клиента удаленного рабочего стола.
Чтобы создать учетную запись пользователя, сделайте следующее:
- В Центре подключений выберите Параметры>Учетные записи.
- Выберите Добавление учетной записи пользователя.
- Введите следующие сведения:
- Имя пользователя — имя пользователя, которое нужно сохранить для использования при удаленном подключении. Вы можете ввести имя пользователя в любом из следующих форматов: «имя_пользователя», «домен\имя_пользователя» или user_name@domain.com.
- Пароль — пароль для указанного пользователя. Каждая учетная запись пользователя, которую вы хотите сохранить, чтобы использовать для удаленных подключений, должна иметь пароль.

- Понятное имя — если вы используете одну учетную запись пользователя с разными паролями, задайте понятное имя, чтобы различать эти учетные записи.
- Выберите Сохранить, затем выберите Параметры.
Настройка разрешения экрана
Для сеанса удаленного рабочего стола можно указать разрешение экрана.
- В Центре подключений выберите Предпочтения.
- Выберите Разрешение.
- Выберите +.
- Введите высоту и ширину разрешения и выберите ОК.
Чтобы удалить разрешение, выберите его и щелкните — .
Дисплеи с несколькими рабочими столами
Если вы используете macOS X 10.9 и отключили параметр Displays have separate spaces (Дисплеи с несколькими рабочими столами) в Mavericks (System Preferences > Mission Control (Параметры системы > Управление заданиями)), необходимо точно так же настроить этот параметр в клиенте удаленного рабочего стола.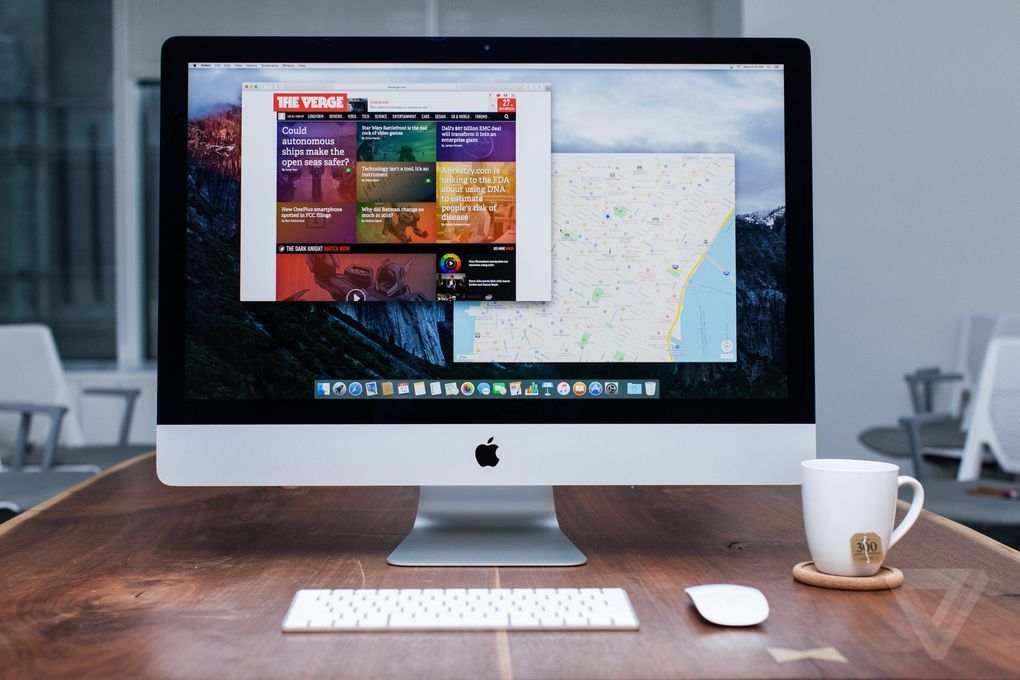
Перенаправление дисков для удаленных ресурсов
Для удаленных ресурсов поддерживается перенаправление дисков, чтобы можно было сохранять файлы, созданные с помощью удаленного приложения, локально на компьютере Mac. Перенаправленная папка всегда является вашим домашним каталогом, отображаемым как сетевой диск в удаленном сеансе.
Примечание
Чтобы использовать эту функцию, администратор должен задать соответствующие параметры на сервере.
Использование клавиатуры в удаленном сеансе
Раскладки клавиатуры Mac отличаются от раскладок клавиатуры Windows.
- Клавиша Command на клавиатуре Mac соответствует клавише Windows.
- Для выполнения действий с использованием кнопки COMMAND на компьютере Mac необходимо использовать клавишу CTRL в Windows (например: действие копирования соответствует сочетанию клавиш CTRL+C).
- Функциональные клавиши можно активировать в сеансе нажатием клавиши FN (например: FN+F1).
- Клавиша ALT справа от пробела на клавиатуре Mac соответствует клавише ALT GR или правой клавише ALT в Windows.

По умолчанию удаленный сеанс будет использовать тот же язык клавиатуры, что и в ОС, в которой выполняется клиент. (Если компьютер Mac работает под управлением операционной системы с языковым стандартом en-US, этот языковой стандарт будет использоваться и для удаленных сеансов.) Если языковый стандарт клавиатуры операционной системы не используется, проверьте параметры клавиатуры на удаленном компьютере и измените их вручную. В разделе Вопросы и ответы по клиенту удаленного рабочего стола доступны дополнительные сведения о клавиатурах и языковых стандартах.
Поддержка подключаемой аутентификации и авторизации на шлюзе удаленных рабочих столов
В Windows Server 2012 R2 появилась поддержка нового метода проверки подлинности — подключаемой аутентификации и авторизации на шлюзе удаленных рабочих столов, что обеспечивает большую гибкость для пользовательских процедур аутентификации. Теперь вы можете попробовать эту модель аутентификации в клиенте Mac.
Важно!
Пользовательские модели аутентификации и авторизации, выпущенные до Windows 8. 1, не поддерживаются, хотя и рассматриваются в статье выше.
1, не поддерживаются, хотя и рассматриваются в статье выше.
Дополнительные сведения об этой функции см. в статье Пример подключаемой проверки подлинности и авторизации для шлюза удаленных рабочих столов.
Как получить удаленный доступ к вашему Mac с любого устройства и из любого места
В то время как многие страны находятся на карантине из-за COVID-19, удаленная работа становится стилем жизни. Удаленный доступ к Mac разработан, чтобы быть простым. Apple потратила много времени на то, чтобы каждый мог войти на свой Mac — как на настольный компьютер, так и на ноутбук — с любого другого устройства Mac в любом месте. И, кроме того, есть множество сторонних приложений, готовых помочь в этом.
Тем не менее, удаленное управление своим Mac кажется многим людям слишком сложным. От того, как вы подключаетесь для обмена файлами или экранами до использования вашего устройства Apple в качестве удаленной мыши, мы хотим демистифицировать процесс в простом руководстве ниже.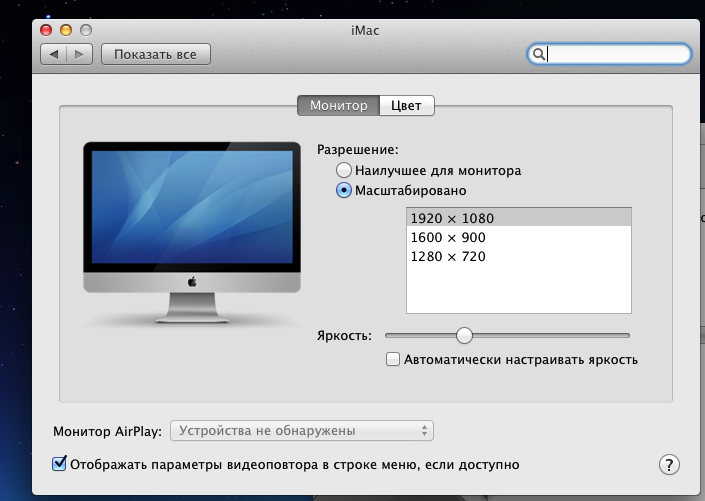
Что такое подключение к удаленному рабочему столу для Mac?
Удаленный доступ может означать многое, поэтому давайте удостоверимся, что здесь мы находимся на одной странице. Вы можете удаленно получать доступ к определенным файлам на своем Mac с помощью общих папок, например Google Диска, общих заметок и т. д., или с помощью FTP. Совместное использование экрана также можно считать удаленным подключением, потому что вы можете просматривать экран Mac, когда кто-то делится им с вами через Zoom, Slack или аналогичные инструменты. Однако вы не можете это контролировать.
В этом руководстве мы сосредоточимся на типах удаленного подключения, которые позволяют вам управлять вашим Mac, когда его физически нет рядом. В основном мы будем говорить об удаленном управлении с помощью мобильных приложений и удаленном доступе к рабочему столу — когда вы можете получать доступ к папкам, редактировать файлы и в основном выполнять любые задачи на удаленном Mac.
Как получить доступ к вашему Mac из другого места
Есть два способа: вы можете разрешить удаленный вход на свой Mac с другого компьютера или позволить другим получить доступ к вашему компьютеру с помощью удаленного рабочего стола (он доступен в App Store).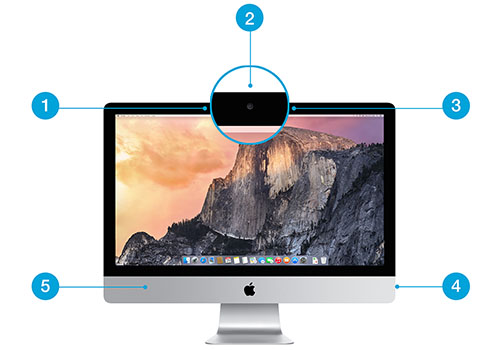
Разрешить удаленный вход на ваш Mac с другого компьютера
Для устройств, использующих ту же macOS, вы можете разрешить удаленный вход на Mac с помощью Secure Shell (SSH). Это обеспечивает доступ к удаленному рабочему столу Mac с использованием протокола безопасной передачи файлов (SFTP).
Чтобы настроить удаленный вход:
- Перейдите Системные настройки > Общий доступ
- Выберите Удаленный вход.
- Выберите пользователей, которым вы хотите предоставить удаленный доступ или возможность управлять вашим Mac.
Вы можете либо выбрать «Все пользователи», что означает, что любое другое устройство в вашей сети или любой ваш Mac может получить доступ и подключиться, либо щелкнуть значок «плюс», чтобы выбрать конкретных пользователей.
Если вы хотите удаленно войти в свой Mac с другого устройства, вам необходимо знать свое имя пользователя (имя, которое появляется при входе в систему) и IP-адрес вашего компьютера.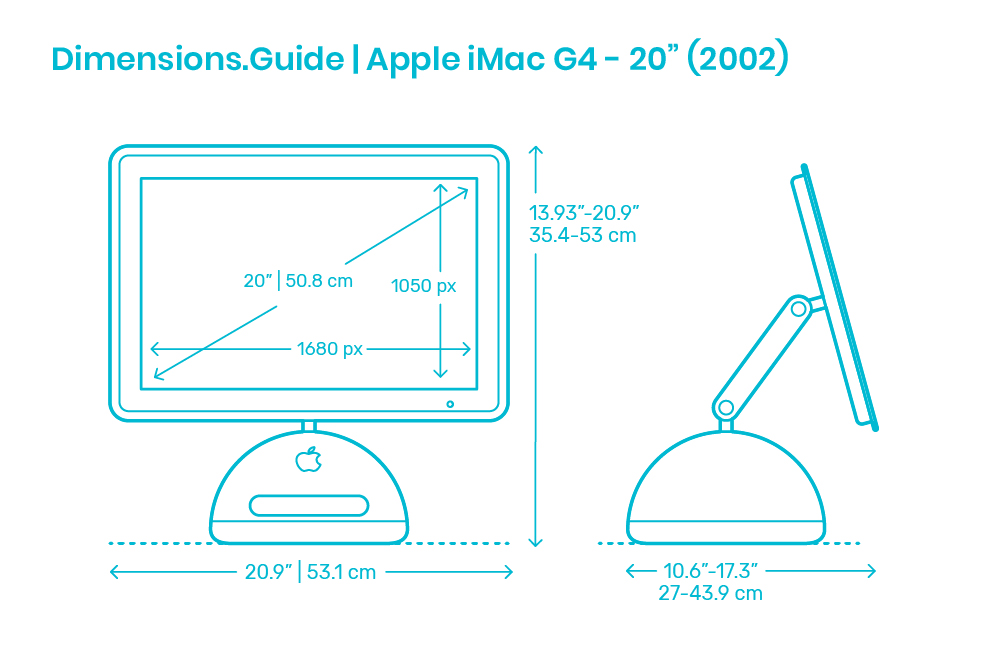 Запишите их и храните в безопасном месте, так как предоставление доступа к вашему Mac делает его потенциально менее безопасным, особенно в сотовых или общедоступных сетях Wi-Fi.
Запишите их и храните в безопасном месте, так как предоставление доступа к вашему Mac делает его потенциально менее безопасным, особенно в сотовых или общедоступных сетях Wi-Fi.
Доступ, управление или просмотр информации на вашем Mac можно осуществлять с помощью встроенного терминала или любого другого приложения SSH, используя ваше имя пользователя и IP-адрес.
Разрешить другим пользователям доступ к вашему компьютеру с помощью Apple Remote Desktop
С удаленным доступом к Mac в macOS все стало еще проще. Чтобы настроить его:
- Перейдите в Меню > Системные настройки > Общий доступ
- Выберите Удаленное управление — оно должно появиться в виде флажка.
- Теперь вы можете выбрать, у кого есть доступ к удаленному рабочему столу. Либо выберите «Все пользователи», что означает, что любое другое устройство в вашей сети или Mac, которым вы владеете, могут получить доступ и подключиться, либо нажмите кнопку «Добавить» (+), которая дает вам возможность выбрать, кто может иметь удаленный доступ и/или управление .

Если вы используете программу просмотра VPN или VNC и хотите получить удаленный доступ к своему Mac, вам необходимо сначала установить пароль. Также можно использовать устройства iOS, такие как iPhone и iPad, через Apple Remote Desktop, доступный в App Store.
Как оставаться на одной волне с помощью экранов
Сотрудничество стало чрезвычайно важным для современных рабочих мест. И поскольку все больше и больше людей работают удаленно, необходимо находиться на одном экране (гм, на странице).
Screens позволяет удаленно работать с любым компьютером вне зависимости от вашего местонахождения. Находитесь ли вы в командировке или в путешествии, будьте уверены, что вы можете получить доступ к любому файлу на своем домашнем компьютере в любое время.
Этот надежный инструмент совместного использования экрана для Mac поддерживает:
- Несколько дисплеев
- Общий доступ к файлам с помощью перетаскивания
- Скрытие удаленного экрана при доступе к нему
- Доступ к другим компьютерам (например, коллегам) в качестве гостя
- Альтернативные ярлыки (полезны при подключении Mac к ПК)
- Пользовательские действия в случае отключения
Чтобы начать использовать экраны, скачайте приложение из Setapp и настройте следующее:
- Удаленный вход и удаленное управление (согласно руководству выше)
- Установите вспомогательное приложение Screens Connect и создайте идентификатор экрана на каждой машине, к которой вы хотите подключиться в будущем
- Используйте свой идентификатор экрана в приложении Screens, и оно автоматически определит, какие из ваших компьютеров доступны для подключения
Обмен файлами между устройствами
Сегодня у нас есть множество способов отправлять и обмениваться файлами. Но попросите кого-нибудь прислать что-нибудь, и вы, скорее всего, получите это по электронной почте. Из-за повсеместного распространения электронной почты это по-прежнему метод обмена файлами по умолчанию, несмотря на его очевидные недостатки и ограничения.
Но попросите кого-нибудь прислать что-нибудь, и вы, скорее всего, получите это по электронной почте. Из-за повсеместного распространения электронной почты это по-прежнему метод обмена файлами по умолчанию, несмотря на его очевидные недостатки и ограничения.
К счастью, есть гораздо лучшие способы:
Общий доступ к файлам в MacOS
Мало кто знает, что их Mac имеет встроенную функцию общего доступа к файлам. Чтобы использовать эту функцию, активируйте ее на панели «Общий доступ» в «Системных настройках», установив флажок «Общий доступ к файлам». Если вы хотите предоставить общий доступ только к определенным папкам, добавьте их в список общих папок. Если вы хотите, чтобы доступ к папке имели только определенные пользователи, добавьте их в список пользователей. В противном случае каждый сможет получить к нему доступ.
AirDrop
Несмотря на то, что это не самое надежное решение, AirDrop отлично подходит для периодического обмена файлами между устройствами Apple. В Finder выберите «Перейти», а затем AirDrop как на отправляющем, так и на принимающем Mac. Как только вы увидите значок пользователя получателя, перетащите на него нужный файл для отправки.
В Finder выберите «Перейти», а затем AirDrop как на отправляющем, так и на принимающем Mac. Как только вы увидите значок пользователя получателя, перетащите на него нужный файл для отправки.
Подробнее о том, как использовать AirDrop
Dropshare
Если вы хотите отправлять файлы не напрямую с Mac на Mac, а через облачное хранилище, нет более простого способа, чем Dropshare. Приложение работает с многочисленными облачными провайдерами, от Dropbox до Google Диска, и сохраняет ваши файлы для совместного использования, просто перетаскивая их на значок в строке меню.
Протокол передачи файлов (FTP)
Самый технический, но и самый надежный способ обмена файлами с вашего Mac — это использование FTP, который вы можете сделать либо через Терминал, либо через FTP-клиент, последний гораздо более удобен для пользователя.
Есть несколько популярных FTP-клиентов, из которых можно выбирать. Надежное приложение для управления файлами ForkLift охватывает большую часть функций FTP, но выводит их на новый уровень и может стать реальной заменой Finder благодаря быстрому поиску, мгновенному предварительному просмотру и сравнению файлов.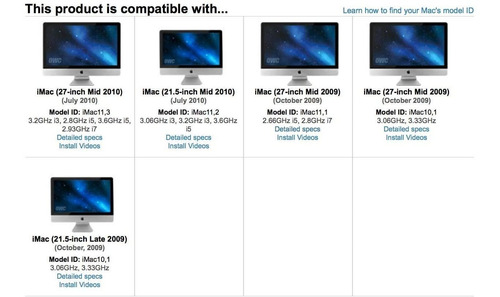
DCommander — еще одно полнофункциональное приложение для передачи файлов для Mac, сочетающее в себе скорость и надежность, способное обрабатывать тысячи файлов, создавать резервные копии по расписанию и даже автоматизировать передачу.
Наконец, когда дело доходит до совместного использования одних и тех же файлов на разных устройствах, такое приложение, как ChronoSync Express, становится бесценным.
ChronoSync Express — это мощный инструмент для совместного использования и передачи файлов с Mac на Mac или любое другое устройство Apple. С помощью функции Synchronizer Document вы можете выбрать, какие файлы необходимо автоматически синхронизировать и совместно использовать между устройствами, вот так:
- Создайте новый документ синхронизатора для каждой папки, которую вы хотите синхронизировать
- Назовите синхронизацию
- Измените операцию на двунаправленную синхронизацию
- Выберите папки для синхронизации слева и справа
- Протестируйте пробную синхронизацию
Вам нужно использовать VPN (виртуальную частную сеть)?
Независимо от того, работаете ли вы на своем Mac напрямую, входите ли вы в свой Mac удаленно или делитесь доступом с кем-то еще, безопасность должна быть на первом месте.
Как правило, вы всегда должны использовать VPN при подключении к общедоступной сети Wi-Fi, так как кто-то может войти в систему и увидеть отправляемую вами информацию так же легко, как и вы.
А при удаленном доступе — даже в режиме «Только просмотр» — кто-то может видеть все файлы и документы на вашем Mac, кроме тех, которые защищены паролем. К сожалению, если вы оставляете пароли в видимом документе, вы подвергаете себя огромному риску.
Защищенный VPN-клиент для Mac, такой как Shimo, стоит использовать, чтобы не допустить нежелательных глаз, особенно если вы делитесь конфиденциальными файлами, финансовыми отчетами или данными клиентов.
Тем не менее, для дополнительного спокойствия и безопасности рассмотрите возможность автоматического запуска VPN во всех сетях, в которых вы не уверены на 100%, чтобы обеспечить безопасность вашей электронной почты, банковских счетов и личных документов.
Чтобы поделиться своим Mac с кем-то еще, загрузите удаленное приложение виртуальных сетевых вычислений (VNC), например Jump Desktop.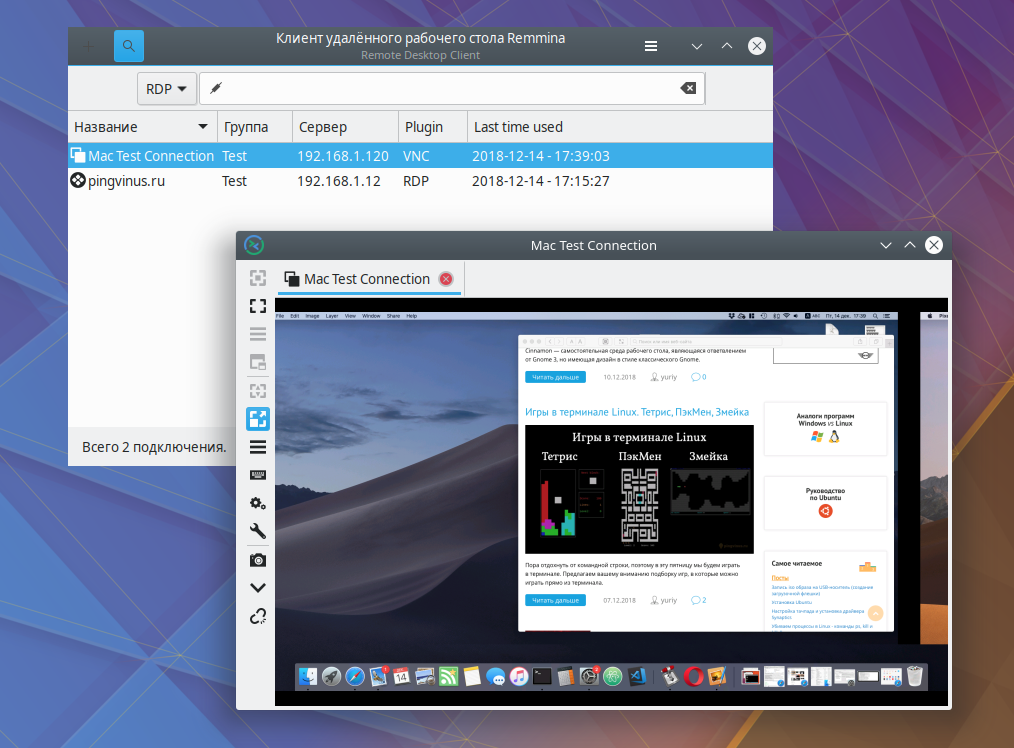 Благодаря полному удаленному доступу и удаленному управлению Mac другой человек — или вы, подключившись к другому Mac — может иметь тот же уровень контроля, что и человек, использующий это устройство. За исключением доступа на уровне администратора, так как он защищен паролем.
Благодаря полному удаленному доступу и удаленному управлению Mac другой человек — или вы, подключившись к другому Mac — может иметь тот же уровень контроля, что и человек, использующий это устройство. За исключением доступа на уровне администратора, так как он защищен паролем.
Начать работу с Jump Desktop очень просто: либо вы (получая доступ), либо человек, которому вы предоставляете удаленный просмотр или управление доступом к вашему Mac, должны добавить сведения об устройстве и пароль.
После предоставления разрешения на другом конце становится возможным удаленное совместное использование экрана Mac или управление им (при этом вы можете использовать устройство iOS в качестве удаленной мыши).
Как использовать устройство iOS в качестве удаленной мыши
Если ваша удаленная работа начинается в гамаке во внутреннем дворике где-нибудь в Восточной Азии, помните, что устройства Apple iOS, такие как iPhone или iPad, можно использовать для управления Mac удаленно, подобно тому, как мышь может управлять настольным компьютером или ноутбуком.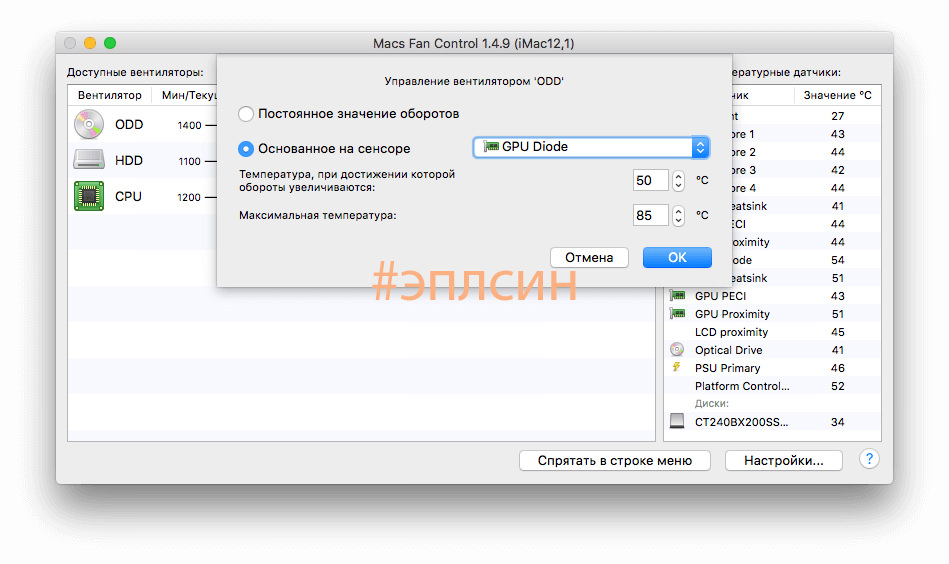 Приложения, которые делают это возможным, работают на VNC.
Приложения, которые делают это возможным, работают на VNC.
Remote Mouse — это самый простой и эффективный способ превратить ваше устройство iOS в беспроводной пульт дистанционного управления для вашего Mac.
Хотя удаленный доступ через локальную сеть был бы наиболее эффективным, так как чем ближе вы находитесь к устройству, тем быстрее соединение, это также возможно из любой точки мира, при условии, что сеть является безопасной и достаточно быстрой.
Настройка и предоставление доступа к устройству iOS — это тот же процесс, что и когда кто-то хочет получить доступ с помощью Mac. За исключением того, что вам нужно дать им пароль. И убедитесь, что он отличается от вашего основного Mac или iOS (App Store).
Таким образом, совместная работа или проверка ваших устройств могут осуществляться из любой точки мира, и для этого существует множество способов, от совместного использования экранов и файлов до полного доступа к удаленной системе. Setapp предоставляет вам все приложения, необходимые для удаленного доступа к любому устройству, которое вам нужно, и выводит вашу работу на глобальный уровень.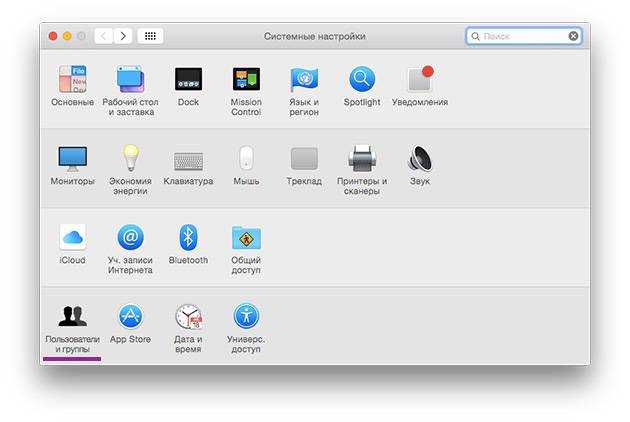
Часто задаваемые вопросы об удаленном доступе Mac
Мы закончим отвечать на некоторые из наиболее распространенных вопросов, которые могут у вас возникнуть об удаленном доступе Mac.
Как настроить удаленный рабочий стол Microsoft на Mac?
Можно получить доступ к приложениям Windows или любым ресурсам на компьютере Windows с вашего Mac. Вот как это работает:
- Найдите клиент Microsoft Remote Desktop в Mac App Store и установите его на свой Mac
- На компьютере с Windows разрешите удаленные подключения
- Добавьте подключение к удаленному рабочему столу и наслаждайтесь быстрым доступом к ПК.
Как отправить Ctrl+Alt+Del на удаленный компьютер?
Если вы используете Mac для управления ПК, одной из самых важных команд, которую вы должны освоить, является Ctrl+Alt+Del. Это позволит вам получить доступ к параметрам принудительного выхода. Чтобы нажать Ctrl+Alt+Del, перейдите в «Клиент удаленного рабочего стола» > «Действия» > Ctrl+Alt+Del.
Это позволит вам получить доступ к параметрам принудительного выхода. Чтобы нажать Ctrl+Alt+Del, перейдите в «Клиент удаленного рабочего стола» > «Действия» > Ctrl+Alt+Del.
Как удалить Microsoft Remote Desktop с Mac?
Недостаточно просто переместить клиент Microsoft Remote Desktop в корзину, вам придется избавиться от всех имен пользователей, паролей и системных файлов, созданных с тех пор, как вы использовали клиент для удаленного доступа. Самый простой способ — полностью удалить удаленный рабочий стол с помощью CleanMyMac X — он также удалит все связанные файлы.
Или вы можете удалить клиент вручную:
- Переместить клиент удаленного рабочего стола в корзину
- В Finder > Перейти > Перейти к папке > private/var/db/ и удалить папку RemoteManager
- В Finder > Перейти > Перейдите в «Папка» > /Library/Containers/ и удалите папку com.apple.RemoteDesktop
- . В Finder > «Перейти» > «Перейти к папке» > /Library/Application Support/Apple/Remote Desktop/ и удалите клиент, настройки и сервер задач.
 папки
папки - В Finder > Перейти > Перейти в папку > /Library/Preferences/ и удалить файл com.apple.RemoteDesktop.plist
- В Finder > Перейти > Перейти в папку > /Library/Widgets/ и удалить файл Remote Desktop.wdgt файл.
Как скопировать файлы с удаленного рабочего стола Windows на Mac?
Самый простой способ — скопировать с компьютера администратора на клиентские компьютеры:
- Откройте удаленный рабочий стол и выберите свой удаленный компьютер из списка компьютеров на левой боковой панели
- Выберите «Управление» > «Копировать элементы».
- Добавляйте и удаляйте элементы, которые хотите скопировать, с помощью кнопок «плюс» и «минус».
- Когда все будет готово, нажмите «Копировать».
Если вы хотите узнать о других способах передачи файлов между Mac и ПК — например, вы можете сделать это с помощью перетаскивания — прочитайте эту статью службы поддержки Apple.
5 способов удаленного доступа к Mac и управления им
В связи с ростом удаленной работы многим людям требуется удаленный доступ к Mac в офисе или вне дома.
Кроме того, вы можете работать вдали от дома или офиса и нуждаться в доступе к файлам на вашем Mac с вашего iPad, iPhone или компьютера с Windows.
А иногда вы можете просто захотеть подключиться к Mac друга или родственника, чтобы починить его или устранить неполадки удаленно.
Плохая новость заключается в том, что Apple удалила полезный инструмент Back To My Mac из macOS Mojave и более поздних версий, который упростил удаленный доступ к вашему Mac из любого места.
Хорошей новостью является то, что существует множество других способов удаленного управления Mac, большинство из которых достаточно просты даже для новичков.
Эти методы работают во всех последних версиях macOS, включая Monterey и Ventura.
Важно знать, что существует два разных способа подключения к Mac:
- Локальная сеть (т. е. Mac в той же сети, например, WiFi или LAN). Самый простой способ сделать это — использовать инструменты удаленного управления в macOS.

- Удаленно в любом месте (т. е. Mac в любой точке мира или в другом месте). Проще всего это сделать с помощью программное обеспечение удаленного рабочего стола .
Вам также может понравиться:
- Лучшее программное обеспечение для удаленного рабочего стола для Mac
- Лучшие VPN для защиты удаленных подключений
- Что такое VPN и 5 причин использовать его на Mac
Вот лучшие способы удаленного доступа и управления Mac или ПК с Windows с другого Mac, iPhone или iPad.
Быстрая навигация
- 1. Программное обеспечение удаленного рабочего стола
- 2. Удаленное управление в macOS
- 3. Удаленный вход в macOS
- 4. Демонстрация экрана в macOS
- 5. iCloud
Если вам нужен доступ к Mac в любой точке мира или в другом месте , мы настоятельно рекомендуем использовать программное обеспечение для удаленного рабочего стола , которое значительно упрощает работу и позволяет делать гораздо больше.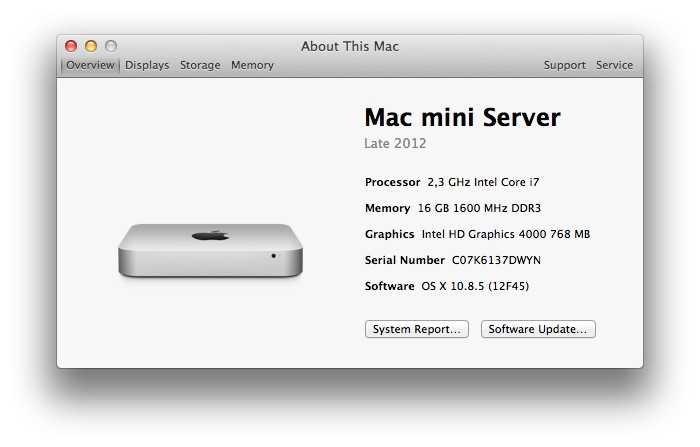
Использование программного обеспечения для удаленного рабочего стола — это, безусловно, самый простой способ подключения двух компьютеров Mac или удаленного доступа к Mac с iPad, iPhone или ПК с Windows.
Программное обеспечение
Remote Desktop предоставляет вам гораздо больше возможностей для удаленного управления Mac, включая совместное использование файлов, совместное использование экрана и удаленное администрирование Mac с любого устройства, включая ПК с Windows, iPhone или iPad.
Лучшее программное обеспечение для удаленного рабочего стола, такое как GoToMyPC , позволяет легко подключаться к компьютерам Mac, ПК с Windows и мобильным устройствам для отправки и получения файлов, демонстрации экранов и удаленного управления Mac.
Другие приложения удаленного рабочего стола для пользователей Mac включают Zoho Assist , Royal TSX и Jump Desktop. Существует также Apple Remote Desktop, предназначенный для предприятий, которые удаленно управляют большими сетями компьютеров Mac.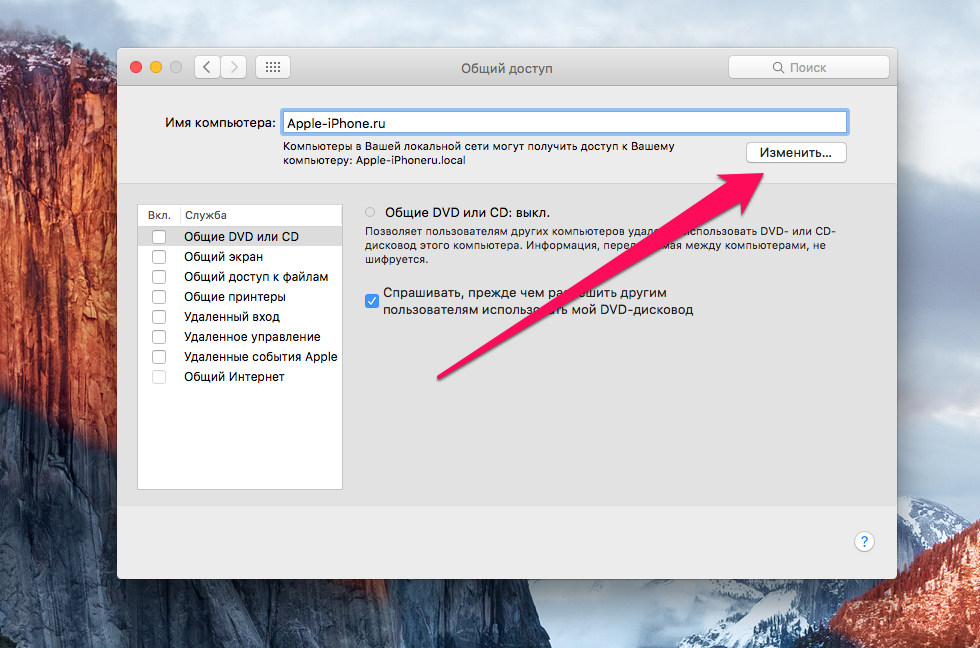
Приложения для удаленного рабочего стола не требуют каких-либо технических знаний и позволяют даже новичкам достаточно легко получать удаленный доступ к компьютерам и устройствам.
Вы можете узнать о лучших инструментах для использования в нашем руководстве по лучшему программному обеспечению удаленного рабочего стола для Mac .
2. Удаленное управление в macOS
Если вам нужно получить доступ к Mac локально (т. е. в той же сети Wi-Fi, локальной сети или через VPN), тогда самый простой способ получить удаленный доступ к Mac — использовать инструменты удаленного управления в macOS.
К сожалению, Apple удалила Back to My Mac из macOS в Mojave и более поздних версий, что раньше упрощало подключение двух компьютеров Mac или устройств друг к другу.
Однако в macOS она заменена функцией удаленного управления в Системных настройках. Это позволяет вашему Mac устанавливать и принимать соединения с другими компьютерами Mac и устройствами.
Чтобы активировать удаленное управление на Mac, следуйте этим инструкциям:
- Перейдите в меню Apple в левом верхнем углу рабочего стола и выберите Системные настройки > Общий доступ и выберите Удаленное управление .
- Затем вам будет предложено определить, к чему вы хотите, чтобы удаленные пользователи имели доступ на вашем Mac.
- Затем вы также можете выбрать, кто имеет доступ к вашему Mac, например Все пользователи (что означает любое устройство Mac в вашей сети Wi-Fi) или ограничьте доступ к определенным пользователям в вашей сети, которых вам нужно назначить.
3. Удаленный вход в macOS
Функция удаленного входа в macOS аналогична удаленному управлению, но позволяет пользователям получать доступ к компьютеру только через SSH или SFTP.
Для этого требуется более глубокое знание macOS, поскольку для этого требуется использование терминала.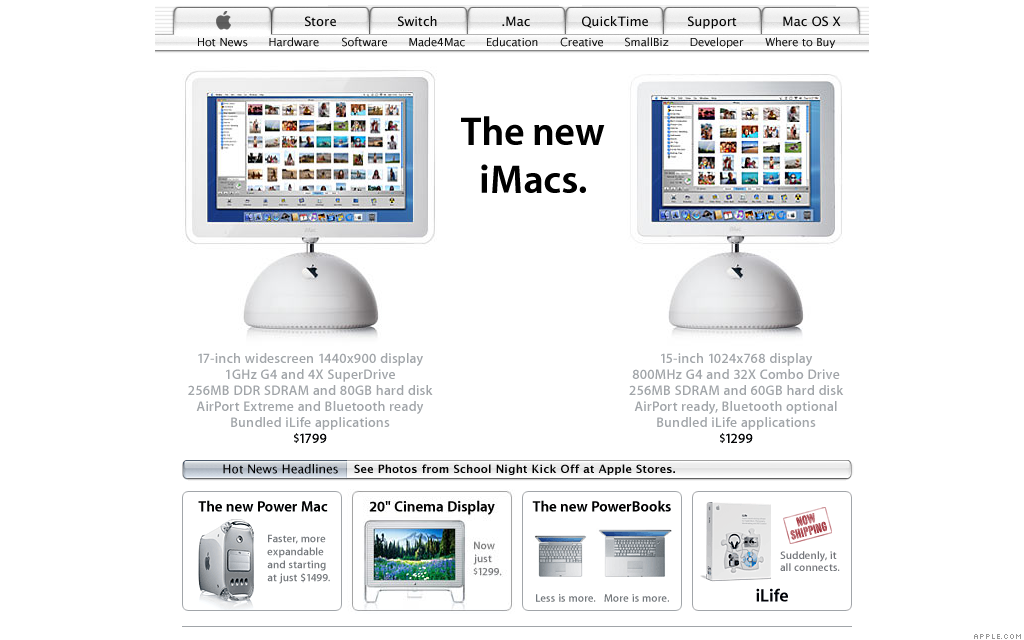
Чтобы активировать удаленный вход на Mac, следуйте этим инструкциям:
Чтобы затем получить удаленный доступ к Mac, вам нужно использовать Терминал, который является бесплатным инструментом на основе команд в macOS.
- Найдите Terminal в Spotlight и откройте приложение Terminal в macOS.
- Введите: «ssh usernameofmac@ipaddressofmac», заменив «usernameofmac» и «ipaddressofmac» данными, которые вы записали ранее.
- Терминал сообщит, что вы подключены к целевому Mac.
Так как использование терминала требует очень технических навыков, вы также можете использовать клиент удаленного рабочего стола или стороннее средство просмотра VNC для подключения к вашему Mac, используя те же учетные данные.
Также обратите внимание, что функция удаленного входа в macOS использует безопасный FTP (SFTP) для безопасного соединения двух компьютеров Mac.
Однако, если вы подключаетесь к корпоративной сети или компьютеру, вы можете рассмотреть вариант с использованием VPN на вашем Mac , который создает более безопасное и зашифрованное соединение.
4. Демонстрация экрана в macOS
Если вам просто нужно подключиться к другому Mac, чтобы поделиться своим экраном , вы можете использовать бесплатную утилиту Screen Sharing в macOS.
Screen Sharing — бесплатная утилита в macOS, которая позволяет вам поделиться своим экраном с другим устройством Mac или Apple.
Несмотря на название, функция Screen Share в macOS также позволяет вам получать доступ к приложениям, файлам и папкам на другом Mac.
- Перейдите в меню Apple в верхнем левом углу рабочего стола и выберите Системные настройки > Совместное использование и выберите опцию Совместное использование экрана .
- Найдите приложение «Общий экран» в Spotlight
- Введите Apple ID компьютера Mac, к которому вы хотите подключиться. Если они есть в вашем списке контактов Apple, имя автоматически заполнится синим цветом, и вы сможете выбрать его для ввода.

- Затем вы увидите уведомление о том, что ваш Mac ожидает, что другой пользователь примет ваше соединение.
- Пользователь может определить, какой уровень разрешений он хочет вам предоставить, например, только совместное использование экрана или полное удаленное управление (см. номер 5 в разделе «Удаленное управление» ниже).
Хотя инструмент общего доступа к экрану очень прост в использовании, он работает только для подключения к другим устройствам Apple, а не к компьютерам Windows.
Иногда он также может быть очень медленным или медленным, и вы получите лучшие результаты, используя приложение для удаленного рабочего стола.
Мы рекомендуем попробовать отличные экраны для Mac, если вам нужна альтернатива совместному использованию экрана в macOS.
5. iCloud
Вместо того, чтобы подключаться к другому компьютеру, если вы сохраните все свои файлы в iCloud, вы сможете легко получить к ним доступ с любого устройства, включая ПК с Windows.![]()
Обратите внимание, что для этого вам необходимо войти в iCloud на своем Mac и иметь подписку iCloud.
Вы не можете делиться экранами с помощью iCloud, но он идеально подходит для удаленного доступа к файлам, электронной почте и практически ко всему, что хранится на Mac или ПК.
Вот как получить удаленный доступ к файлам на Mac или ПК с Windows с помощью iCloud.
- Перейдите в Системные настройки и нажмите iCloud
- Убедитесь, что Документы и папки проверено
- Также нажмите Оптимизировать хранилище Mac внизу, чтобы убедиться, что если на вашем Mac закончится место при загрузке файлов и папок из iCloud, старые документы будут перемещены в iCloud.
- Теперь вы можете получить доступ ко всем документам и папкам на вашем Mac на любом устройстве, на котором вы вошли с тем же Apple ID, например на iPad, iPhone или Mac. Вы также можете получить к ним доступ на ПК с Windows, войдя в iCloud через браузер.

 1, Windows Server 2012 R2, Windows Server 2016
1, Windows Server 2012 R2, Windows Server 2016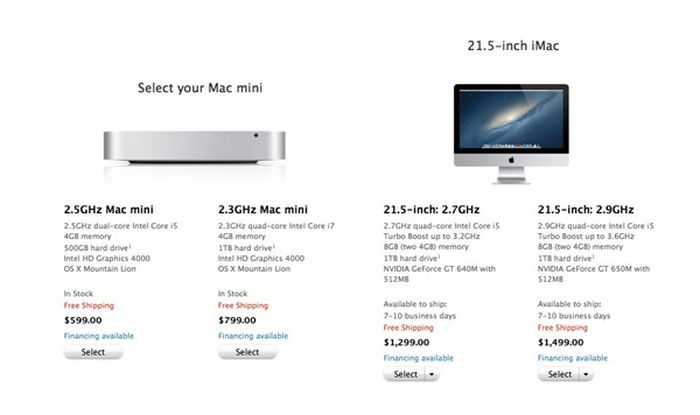
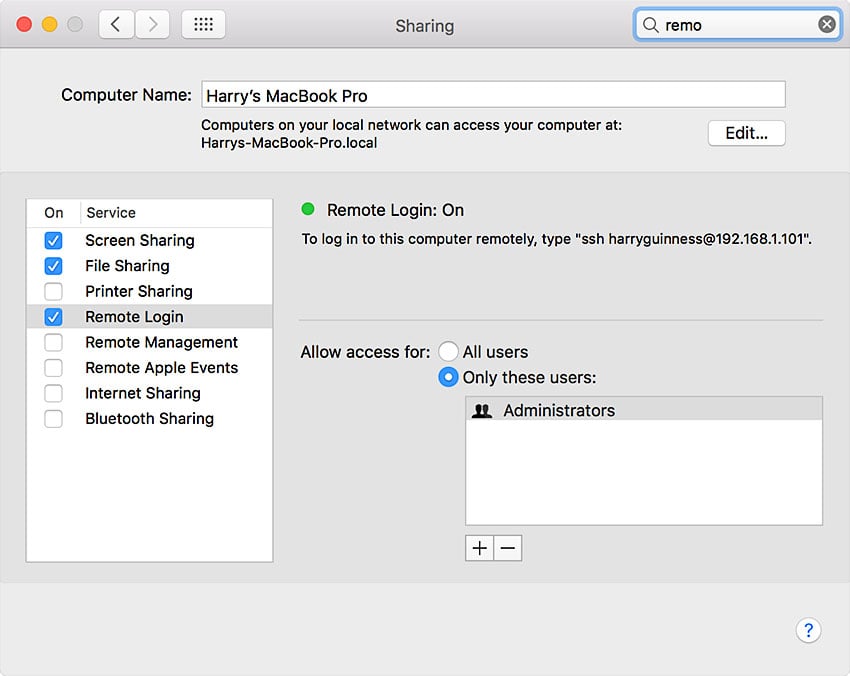 При этом клиент будет искать URL-адрес, связанный с вашим адресом электронной почты, если администратор настроил сервер соответствующим образом.
При этом клиент будет искать URL-адрес, связанный с вашим адресом электронной почты, если администратор настроил сервер соответствующим образом.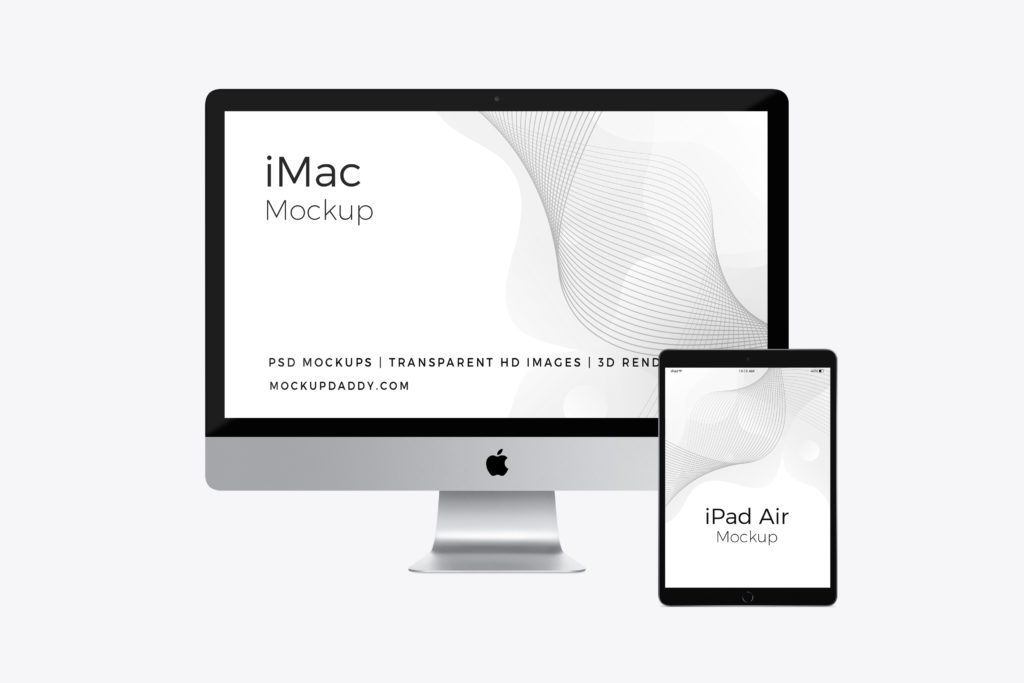


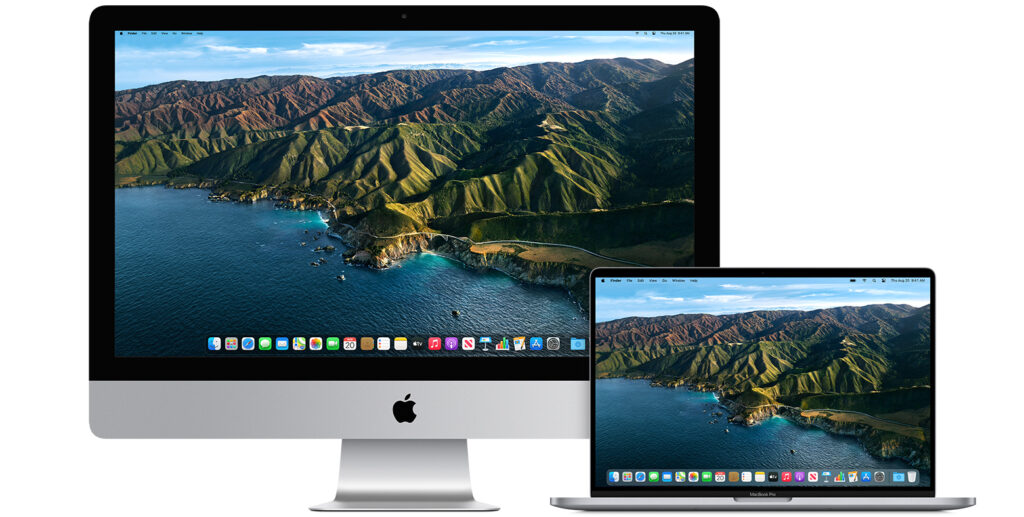
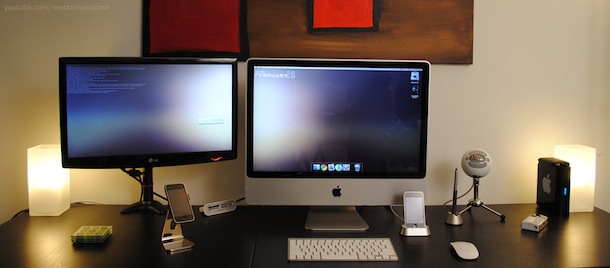

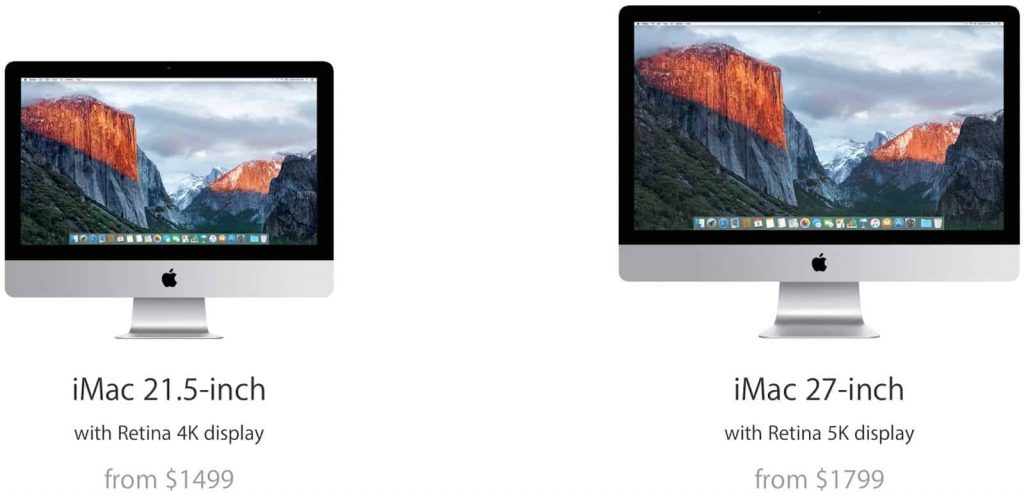 папки
папки