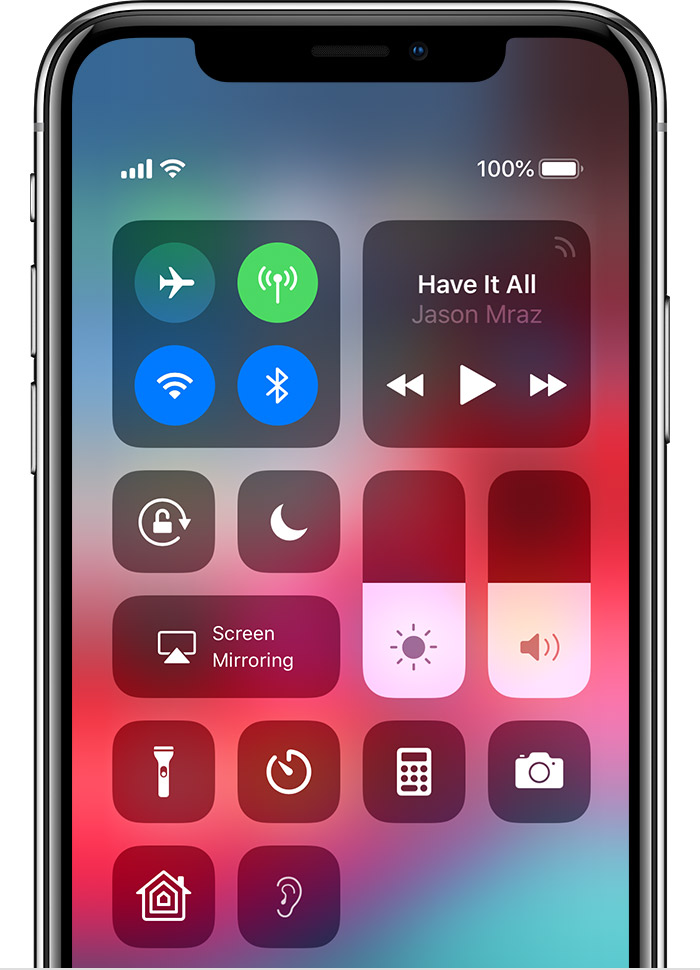Содержание
Как записать экран в APPLE IPhone 12 Pro Max
Как начать
отображение записи
вашей
ЯБЛОКО iPhone 12 Pro Max
? Как
записывать приложения
,
игры
,
кино
или
все, что происходит на вашем APPLE iPhone 12 Pro Max
экран
? Как
сохранять записанные файлы как видео
в APPLE iPhone 12 Pro Max? Как
запись экрана со звуками
в APPLE iPhone 12 Pro Max? Как
записывать геймплеи
на вашем APPLE iPhone 12 Pro Max? Как
сохранить фильм с главного экрана
в APPLE iPhone 12 Pro Max? Как
запись дисплея без микрофона
в APPLE iPhone 12 Pro Max? Как
выключить микрофон в записи экрана
в APPLE iPhone 12 Pro Max?
Сегодня в прилагаемом руководстве мы покажем вам, как быстро и плавно вы можете начать запись всего, что отображается на вашем экране. Если вам нужно отправить что-то своей семье / друзьям / начальнику, вам следует подумать об отправке короткого фильма, иногда это будет более быстрый способ показать / объяснить что-либо со своего мобильного телефона.
Если вам нужно отправить что-то своей семье / друзьям / начальнику, вам следует подумать об отправке короткого фильма, иногда это будет более быстрый способ показать / объяснить что-либо со своего мобильного телефона.
Самый простой способ сделать это — использовать
И
в комплекте Screen Recorder
. Следуйте инструкциям и узнайте, как начать
Запись экрана
всего за несколько шагов.
- На первом этапе перейдите к
Настройки. - Во-вторых, выберите
Центр управления
—>
Настроить элементы управления.
- Теперь добавьте в быстрое меню
Значок записи экрана
.
- Позже отправляйтесь туда, где хотите
начать запись,
домашний экран,
приложение для браузера
и т. д. и проведите по экрану снизу вверх, чтобы открыть
Центр управления. - Там вы также можете
включить / выключить микрофон,
коснитесь и удерживайте палец на
Значок программы записи экрана.
- После этого нажмите на
Значок записи экрана
и подготовиться к записи для3 секунды
.

- Отлично! Если ваша запись экрана работает правильно, вы должны увидеть большой
Красный круг в Центре управления
или
красная полоса
вверху экрана. - Чтобы
Остановить запись
нажмите на
Красная полоса
и продолжайте
Стоп
в небольшом уведомлении. - Замечательная работа! Перейти к
Галерея
найти свой новый
Запись с экрана!
# промо-арт
Как включить и настроить 3D Touch в APPLE IPhone 12 Pro Max?
Как
активировать
3D Touch
в
ЯБЛОКО iPhone 12 Pro Max?
Как
включить 3D Touch
в APPLE iPhone 12 Pro Max? Как
использовать 3D Touch
в APPLE iPhone 12 Pro Max? Как
активировать 3D Touch
в APPLE iPhone 12 Pro Max? Как
включи 3D Touch
в APPLE iPhone 12 Pro Max? Как
использовать
3D Touch
в APPLE iPhone 12 Pro Max? Как
питание на 3D Touch
в APPLE iPhone 12 Pro Max? Как
настроить 3D Touch
в APPLE iPhone 12 Pro Max?
Apple iPhone 6S
Apple iPhone 6S Plus
Apple iPhone 7
Apple iPhone 7 Plus
Apple iPhone 8
Apple iPhone 8 Plus
Apple iPhone X
Apple iPhone XS
Apple iPhone XS Ma
Икс
яблоко
включили новую сенсорную технологию экрана —
3D Touch,
предлагая различные интерактивные уровни для обычных мобильных дисплеев.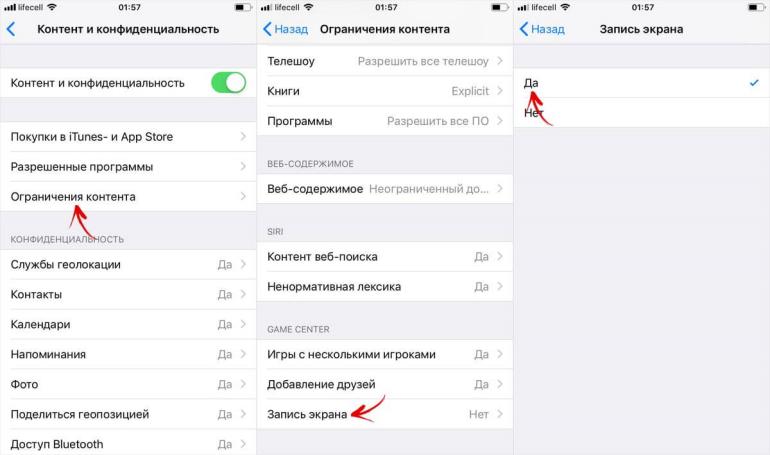 Технология распознает силу нашего прикосновения, чтобы предложить более точное конкретное действие. Одна из лучших особенностей 3D Touch, если вы можете привыкнуть к ней, — это более быстрый доступ к различным действиям приложения с главного экрана. Давайте следовать нашему короткому руководству и наслаждаться мобильным телефоном с 3DTouch!
Технология распознает силу нашего прикосновения, чтобы предложить более точное конкретное действие. Одна из лучших особенностей 3D Touch, если вы можете привыкнуть к ней, — это более быстрый доступ к различным действиям приложения с главного экрана. Давайте следовать нашему короткому руководству и наслаждаться мобильным телефоном с 3DTouch!
- В первую очередь войдем
Настройки.
- Затем перейдите к
Доступность.
- В-третьих, выберите
Touch
—>
3D и тактильное прикосновение.
- Там ты можешь включить
3D Touch,
просто проведите рядом с ним маленьким переключателем. - Если вы включили
3D Touch
успешно вы можете изменить его чувствительность сейчас,
Светочувствительность
снижает необходимое давление.
- Вы можете изменить
Продолжительность касания
а также отрегулируйте время, необходимое для предварительного просмотра содержимого и т. д. - Это сделано! Теперь
3D Touch
должен быть активным и правильно работать, просто попробуйте и наслаждайтесь!
- # промо-арт
- Начните с открытия
Настройки
меню. - Теперь перейдите к
Общее
и выберите
Доступность
. - Прокрутите вниз и найдите
Обучение
вариант, выберите
Управляемый доступ
оттуда. - Включите
Общий доступ
вариант и выберите свой пароль или используйте
Touch ID
/
Face ID
замок.
Запомните этот пароль, он нужен для отключения управляемого доступа!
- Затем запустите приложение, которое хотите заблокировать, чтобы ваш ребенок мог использовать только его.
- Теперь быстро нажмите кнопку
Домашняя кнопка
три раза. Если на вашем устройстве нет
Главная
вместо этого нажмите кнопку
боковая кнопка
три раза.
- Это откроется
Управляемый доступ
и пусть вы сами выбираете для этого правила. - Вы можете отключить
Аппаратные кнопки
,
Touch
экран или установите
Лимит времени
. -
Аппаратные кнопки
позволяет включать / выключать физические кнопки, например
Сон / Пробуждение
кнопка
Объем
,
Клавиатура
и тому подобное. -
Touch
позволяет выключить весь экран — просто выберите опцию ВЫКЛ. Вы также можете выбрать ВКЛ, чтобы пролистывать области, которые нужно отключить. Таким образом, ребенок может играть в игру, но, например, можно отключить часть игры с рекламой, чтобы ребенок не нажал на нее по ошибке. -
Лимит времени
просто позволяет выбрать, как долго можно использовать приложение, прежде чем телефон будет заблокирован.
- После этого просто нажмите кнопку
Начало
кнопка. - На первом этапе откроем
Магазин приложений.
- Во-вторых, давайте найдем приложение, которое вы решили скачать раньше, и
установить его.

- Хорошо, теперь вернись к
Домашний экран
а также
пробег
приложение.
- Вероятно, у вас спросят разрешения, чтобы программа запускалась без проблем
разрешить им все.
- Теперь вы должны увидеть, что ваш блокировщик рекламы отключен, пора вводить
Настройки.
- В настройках прокрутите вниз до
Сафари
и выберите его.
- Внутри
Настройки Safari
выберите
Блокировщики контента.
- Наконец, вы должны увидеть все доступные
Блокировщики контента,
разрешите каждую часть, которую вы хотите заблокировать от рекламы.
- Отлично сработано! Потрясающая работа!
- В самом начале разблокируйте свой APPLE iPhone 12 Pro Max и войдите в
Настройки
.
- На втором шаге выберите
Безопасность и конфиденциальность
.
- После этого перейдите в
Больше настроек
чтобы перейти к дополнительным параметрам.
- Теперь выберите
Шифрование и учетные данные
.
- Пришло время нажать на
Установить блокировку SIM-карты 1
.
- После этого включите
Заблокировать SIM-карту
карта переключателем.

- В заключительной части введите свой
PIN-код SIM-карты
.
- Отличная работа!
PIN-код SIM-карты
была активирована.
- 1. Быстрый проигрыватель
- 2. Экранный поток
- 3. Вуаля
- • Мультимедийная платформа: Вы можете смотреть видео с цифровой камеры или мобильного телефона, интересный фильм на ПК или клик с веб-сайта. Все возможно с Quicktime.
- • Усовершенствованный медиаплеер.
 Благодаря простому дизайну и удобным элементам управления QuickTime Player делает все, что вы смотрите, еще более приятным.
Благодаря простому дизайну и удобным элементам управления QuickTime Player делает все, что вы смотрите, еще более приятным. - • Усовершенствованная видеотехнология: QuickTime использует передовую технологию сжатия видео, называемую H.264, для получения яркого и четкого HD-видео с меньшим объемом полосы пропускания и меньшего объема памяти. Таким образом, вы будете наслаждаться первозданным качеством видео, где бы вы ни смотрели фильмы или видео.
- • Гибкий формат файла: QuickTime позволяет вам делать больше с цифровыми медиафайлами. С QuickTime 7 Pro вы можете конвертировать файлы в различные форматы, а также записывать и редактировать свою работу. Пошаговые инструкции со скриншотами.
- • Высочайшее качество записи: ScreenFlow обеспечивает наилучшее качество снимков экрана — даже на дисплеях Retina.

- • Снимок экрана с разрешением 2880 x 1800 и высокой детализацией при небольшом размере файла.
- • Мощное редактирование видео: легко добавляйте изображения, текст, аудио, видеопереходы и многое другое для создания видео профессионального качества.
- • Интуитивно понятный пользовательский интерфейс.
- • Превосходное качество и скорость экспорта.
- • Гибкая функция захвата экрана: захватывайте все, что угодно на экране.
- • Используйте различные инструменты для редактирования изображений и создания аннотаций.
- • Записывайте свой рабочий стол в полноэкранном режиме или частями.
- • Беспрепятственно делитесь снимками через FTP, Mail, YouTube, Evernote, Google Drive, Dropbox и т.
 д.
д. - • Запись экрана устройств iOS, таких как iPhone и iPad, с Voila на Mac.
- • Наслаждайтесь ярлыками и другими полезными функциями для быстрого захвата экрана.
- • Создавайте «умные коллекции» с помощью расширенных инструментов управления файлами и организации.
- Перейдите в Настройки → Общие → Хранилище iPhone.
- Запуск Настройки Приложение → Найти Общие → Коснитесь Ограничения (Введите пароль) → Прокрутите экран до конца, пока не появится Game Center → Запись экрана Переключатель должен быть отключен/зеленый . Если белый, то включите зеленый . Теперь проверьте запись экрана обратно.
- 1: Нажмите и быстро отпустите Увеличение громкости кнопку, затем
- 2. затем нажмите и быстро отпустите Громкость Вниз Кнопка затем
- 3. Нажмите и удерживайте Боковую кнопку , пока на экране не появится логотип Apple.

- Обновите iDevice до последней версии iOS.
Шаги:- Настройки > Общие > Обновление ПО . - Перезагрузите iPhone или iPad, чтобы исправить ошибку. Не удалось сохранить запись экрана. на вашем устройстве iOS — следуйте решению номер 3 , чтобы освободить место и попытаться записать экран обратно.
- Перейдите в Настройки > Safari, затем прокрутите вниз и нажмите «9».0005 Очистить историю и данные веб-сайта ».
Это удалит историю , куки, и другие данные. - в iOS 15 или более поздней версии: — Перейдите в приложение «Настройки » > «Основные» > «Перенос и сброс iPhone» > «Сброс» > «Сбросить все настройки» .
- в iOS 14 или более ранней версии: — Выполните следующие шаги — Откройте приложение «Настройки » — Общие — Прокрутите экран вниз, коснитесь «Сброс» — Теперь коснитесь «Сбросить все настройки» и завершите процесс до сброса. подтверждение.
- Как использовать дублирование экрана iOS
- Исправить неработающий Wi-Fi на iPhone
- Исправить Непрерывность не работает на iPhone
- Исправить Bluetooth не работающий на iPhone
- Перейдите в настройки iPhone.
- Перейдите в Центр управления.
- Нажмите «Настроить элементы управления».
- Нажмите зеленую кнопку с плюсом рядом с записью экрана.
- Для iPhone 8 или старше : На любом экране, веб-сайте или в приложении проведите вверх от нижнего края экрана, чтобы открыть Пункт управления.
- Для iPhone X и более поздних моделей : проведите вниз от правого верхнего угла экрана.
- Красная строка состояния : на старых моделях iPhone красная строка состояния со словом «Запись» будет отображаться на верхней части экрана вашего iPhone.

- Красные часы : Время на новых iPhone будет иметь красный фон при записи экрана.
- Откройте Центр управления, проведя вверх от нижнего края экрана или вниз от правого верхнего угла iPhone.

- Коснитесь кнопки записи экрана, которая будет отображаться красным и белым цветом вместо серого и белого.
- Нажмите Стоп.
- Нажмите «Да», когда ваш iPhone спросит, хотите ли вы сохранить запись экрана.
- Перейти к фотографиям.
- Нажмите на запись экрана.
- Нажмите «Редактировать», чтобы обрезать запись.
- Найдите запись экрана в Фото.
- Нажмите на него.
- Нажмите Правка в правом верхнем углу.
- Нажмите и перетащите стрелку в левом нижнем углу экрана.
- Измените размер кадра, чтобы обрезать видео. Вы также можете вырезать конец видео, перемещая стрелку в правом нижнем углу.
- Нажмите «Готово».
- Выберите «Сохранить как новый клип», чтобы создать две отдельные записи.
- Откройте приложение «Фото» на своем iPhone.

- Выберите запись экрана, чтобы просмотреть ее в полноэкранном режиме.
- Нажмите кнопку «Поделиться» в левом нижнем углу, которая выглядит как прямоугольник со стрелкой, выходящей из него.
- Выберите вариант обмена, например «Сообщения», «AirDrop» или «Почта».
- Откройте приложение «Почта» или войдите в свою учетную запись в веб-браузере вашего iPhone.
- Начать новую электронную почту.
- Нажмите в любом месте сообщения электронной почты, куда вы хотите вставить запись.
- Выберите стрелку влево на панели форматирования над клавиатурой.
- Коснитесь кнопки «Вставить фото» над клавиатурой. Эта иконка выглядит как две фотографии, одна с горой и одна с солнцем.

- Выберите запись экрана, чтобы вставить ее.
- Для iPhone 8 или старше : проведите вверх от нижнего края экрана мобильного телефона.
- Для iPhone X и более поздних версий : проведите вниз от правого верхнего угла экрана.
- Если вам нужен системный и внешний звук: Коснитесь микрофона, чтобы записать свой голос и звуки из ваших приложений. После этого кнопка станет красной.
- Если вы хотите только системный звук: Оставьте микрофон выключенным и включите звонок вашего iPhone.
- Перейдите в «Настройки».
- Нажмите Экранное время.
- Открытый контент и ограничения конфиденциальности.
- Выберите Ограничения содержимого.
- Перейдите в раздел Game Center.
- Коснитесь Запись экрана.

- Нажмите Разрешить.
- Включите звонок вашего iPhone: Если вы можете записывать звук через микрофон, но не из приложения, попробуйте начать с звонка вашего iPhone на. Если звонок выключен, системы вашего сотового телефона отключены.
- Предоставьте микрофону разрешение на запись в приложении: Чтобы включить или выключить микрофон для определенных приложений, откройте приложение «Настройки» и коснитесь «Конфиденциальность».
 Нажмите на микрофон. Затем включите любое приложение, которое хотите использовать во время записи. Вы также можете отключить приложение, если вам нужны системные звуки, но не внешние шумы.
Нажмите на микрофон. Затем включите любое приложение, которое хотите использовать во время записи. Вы также можете отключить приложение, если вам нужны системные звуки, но не внешние шумы. - Перейти к настройкам.

- Коснитесь Фокус.
- Выберите «Не беспокоить».
- Выберите настраиваемые параметры режима «Не беспокоить» для каждого приложения, которое вы хотите отключить.
COMO FAZ PARA PARAR DE GRAVAR SOCORRO ALGUEM ME AJUDAAA
achei o software para gravar umas aulas para treinamentos, comprei uma licença pois tinha urgência em gravar.Acontece que o HD сделать мой ноутбук queimou, е Não consigo ativar licença novamente. Preciso срочное де uma nova licença.
 OBS: ferramenta muito boa, grava 100% e durante horas.
OBS: ferramenta muito boa, grava 100% e durante horas., пожалуйста, дайте мне попробовать VIP-ключ на 1 месяц. Мой адрес электронной почты (используется в приложении apowermirror) Waldemarcanholzinger@gmail.com
Я стример онлайн-игр, и мне нужен VIP-аккаунт во всех ваших продуктах, чтобы редактировать, записывать, управлять и запись на неограниченное время.
Я студент. Я использую iPhoneX, и apowersoft мне очень помогает, когда мой друг приходит ко мне домой, я могу показать экран своего телефона на своем рабочем столе. Хорошее программное обеспечение. Настоятельно рекомендуем использовать apowersoft
Я хотел отредактировать несколько замечательных файлов персонажей в формате PDF для моей группы RPG. Если эта ветка все еще будет активна через 2 года, я буду очень счастлив, потому что apowerpdf просто лучший для нее.
Привет, я использовал какое-то другое приложение, чтобы транслировать свой телефон с ПК, но вскоре я купил свой мобильный телефон mi a1, он работает ужасно.
 Я видел, как один из моих друзей использовал apower soft для трансляции экрана, и он отлично работает, а также я попробовал свой мобильный, он тоже выглядит нормально.
Я видел, как один из моих друзей использовал apower soft для трансляции экрана, и он отлично работает, а также я попробовал свой мобильный, он тоже выглядит нормально.Бесплатный VIP-аккаунт?
Здравствуйте, я французский официант, и за последние годы в моей жизни многое изменилось. Я начал изучать эриксоновский гипноз с помощью электронного обучения, и мне это очень нравится. Однажды мне нужно было загрузить видео на свой компьютер, потому что я не мог выйти в интернет в течение довольно долгого времени, и тогда я обнаружил «Apowersoft Video Download Capture». Сегодня мне нравится это программное обеспечение, и я буду очень рад получить VIP-аккаунт, чтобы открыть для себя другие. Позаботьтесь о себе и хорошего дня.
Здравствуйте, я просто хочу поделиться с вами, потому что это приложение увеличило мой канал с 300 до 1,5 тысяч подписчиков на YouTube. я просто стримлю игру с ApowerMirror (ежегодно). очень понравилось это приложение: D.
 но прямо сейчас мой VIP закончился, и я надеюсь, что смогу получить больше VIP для своей учетной записи. действительно нужен годовой или неограниченный (очень нужен) :). Кстати, иногда люди хотят знать, как стримить с телефона, и я порекомендовал ApowerMirror лучшее приложение для зеркалирования игры с вашего телефона! но, к сожалению, я никогда не делал скриншоты чата :(. Надеюсь, получится, спасибо!!Открыть
но прямо сейчас мой VIP закончился, и я надеюсь, что смогу получить больше VIP для своей учетной записи. действительно нужен годовой или неограниченный (очень нужен) :). Кстати, иногда люди хотят знать, как стримить с телефона, и я порекомендовал ApowerMirror лучшее приложение для зеркалирования игры с вашего телефона! но, к сожалению, я никогда не делал скриншоты чата :(. Надеюсь, получится, спасибо!!ОткрытьЯ использую Iphone Xr в основном для игр, и ваше программное обеспечение сделало это веселым и легким, так как я использую IOS 13, и я использовал его на компьютере друзей, и мне это очень понравилось, и теперь я скачал его к моему личному ноутбуку, поскольку у меня нет Mac, я использую свой игровой ноутбук, потому что мне проще использовать его, чем собственный ноутбук Apple, поэтому я очень доволен устройством записи iphone apowersoft
Я рад этому! Я запустил свой канал 3 года назад и использовал тот же рекордер экрана, так как, по моему мнению, это был лучший рекордер экрана, который у меня был, но когда моя VIP-подписка закончилась, у меня не было другого выбора, кроме как прекратить делать видео.
 Я действительно мечтаю стать отличным ютубером с миллионами подписчиков. 🙂
Я действительно мечтаю стать отличным ютубером с миллионами подписчиков. 🙂моя история немного отличается я использовал другое приложение для редактирования своих видео и хочу удалить водяные знаки и логотипы из видео, но ни одно приложение не делает это хорошо в В конце концов, я нашел мощное программное средство для удаления водяных знаков видео и попробовал его. Он настолько хорош и мне так нравится, но не может использовать его в полной мере, потому что моя учетная запись не VIP, и я также использую ваш видеоредактор, который является ausome.. Чтобы использовать его в полной мере, я прошу apowersoft сделать мою учетную запись VIP для всего вашего программного обеспечения и приложений на всю жизнь. я буду очень благодарен тебе
моя история несколько отличается я использовал другое приложение для обработки своих видео и хочу удалить водяной знак и логотипы из видео, но ни одно приложение не делает это хорошо, в конце концов я нашел мощное программное средство для удаления водяных знаков видео и попробовал его .
 , , Это так хорошо и так нравится, но я не могу использовать его в полной мере, потому что моя учетная запись не VIP, и я также использую ваш видеоредактор, который очень хорош. учетная запись для всего вашего программного обеспечения и приложений на всю жизнь. я буду очень благодарен тебе
, , Это так хорошо и так нравится, но я не могу использовать его в полной мере, потому что моя учетная запись не VIP, и я также использую ваш видеоредактор, который очень хорош. учетная запись для всего вашего программного обеспечения и приложений на всю жизнь. я буду очень благодарен тебепривет. это супер-приложение, которым я пользуюсь уже давно, и я также поделился им на своей странице в Facebook. ниже приведен снимок
. Я использую Apowersoft iPhone/iPad Recorder для своего iphone последние 2 года, и это простой и очень удобный инструмент для записи наших счастливых моментов с друзьями и семьей …
Устройство записи экрана Apowersoft без шуток, лучшее онлайн-приложение для записи экрана. Мне особенно нравится онлайн-версия, потому что ее легко настроить и запустить. Я пробовал много разных, и ни один из них не работает так хорошо, как Apowersoft. Я использую его для всего! Запись стримов, игр и многого другого. Основываясь на этой программе, я уверен, что все остальные вещи, которые они делают, не менее высокого качества.
 Я использую Apowersoft уже много лет и надеюсь, что буду пользоваться им всегда! Я также ставил лайки вашим страницам. Вот ссылка на снимок экрана. ImageСпасибо!
Я использую Apowersoft уже много лет и надеюсь, что буду пользоваться им всегда! Я также ставил лайки вашим страницам. Вот ссылка на снимок экрана. ImageСпасибо!Благодаря Apowersoft я смог сделать отличные видеоролики для всех моих учеников, поделиться ими и даже опубликовать их в социальных сетях, таких как facebook и youtube, чтобы они наслаждались занятиями с этим дополнением.
Несколько лет назад я пробовал некоторые программы, созданные apowersoft (например, конвертер видео, средство записи экрана и аудиоконвертер). В настоящее время я использую продукт ApowerMirror и ApowerManager для своего телефона, который мне очень нравится! Обе программы просты и просты в использовании. Как и другие, я пытался искать продукты, которые мне были нужны в прошлом, но большинство из них не делали того, что должны были делать, или не поддерживали файлы или систему (мой телефон), которые у меня были. Так что мне повезло, что я нашел некоторые из их продуктов, которые помогли мне в последние годы и в настоящее время! Что мне также нравится в apowersoft, так это то, что у них всегда есть скидки и акции для людей с ограниченным бюджетом.
 Спасибо! Кстати, я нажал лайк.
Спасибо! Кстати, я нажал лайк.Я владелец малого бизнеса. Мне нужно записывать встречи онлайн-конференций, которые я провожу с моими клиентами. Цель состоит в том, чтобы записывать встречи, чтобы я мог сосредоточиться на встрече, а не распределять свое внимание между тем, что говорят и показывают, и процессом заметок о том, что говорится и показывается. Затем, когда собрание закончится, вернитесь к записи и сделайте заметки, приостановив ее по мере необходимости, чтобы записать важные детали для дальнейшего использования. Потратив несколько дней на поиск решения, я наткнулся на онлайн-рекордер экрана Apowersoft. Он отвечает всем моим потребностям — захватывает экран, захватывает весь звук — не только микрофон, но и то, что идет через динамики. Это идеально подходит для моих нужд. 🙂 Мне понравилась ваша страница в Facebook, потому что вы предлагаете такие интересные и полезные инструменты как для профессионалов, так и для непрофессионалов. Я уже рекомендовал ваши онлайн-предложения другим, которым тоже нужно программное обеспечение для захвата экрана.
 Продолжайте в том же духе!!
Продолжайте в том же духе!!Отличный инструмент для владельцев продуктов, создание скриншота или видео и добавление комментариев с помощью камеры и микрофона действительно экономит много писем/скриптов и т.д.!
Я использую iphone X на iOS 12.1.4 — я использовал QuickTime Player на Mac, но это ненадежно. Теперь я перешел на ПК, и мне понравилась ваша страница в Facebook!
Медицинская практика Просмотров: 2 Ответов: 0 Нравится: 0 2019-02-28 13:23 #1 Я использую этот продукт уже более года, и он оказался неоценимым при съемке моего экрана в образовательных целях и при сборе данных для пациентов. Я использовал его для регистрации процессов во время использования моей системы электронных медицинских карт в учебных целях в моей практике. Захватив свой экран, когда я использую свою электронную систему медицинских карт, я могу продемонстрировать, как работают определенные части системы, и отправить видео другим членам моей медицинской практики для просмотра.
 Делая это, я избегаю времени и усилий, которые требуются, чтобы сидеть рядом с этим человеком и показывать ему, как использовать систему. Я также часто использовал функцию захвата экрана, чтобы захватить определенные области моего экрана, чтобы быстро показать демографическую информацию другим членам моего персонала, вырезая их при вставке в программу обмена сообщениями, такую как команды Microsoft и электронные письма Outlook. Функция записи экрана была отличное средство в этом плане. Количество времени, которое я экономлю, не давая инструкций своим сотрудникам снова и снова, лучше использовать для лечения моих пациентов и удовлетворения их потребностей. Я также начал создавать видеоролики, чтобы помочь своим пациентам понять свои болезни и болезненные процессы для регулярного просмотра на досуге. Dallas LeaLea Medical TherapiesSilver Spring Maryland
Делая это, я избегаю времени и усилий, которые требуются, чтобы сидеть рядом с этим человеком и показывать ему, как использовать систему. Я также часто использовал функцию захвата экрана, чтобы захватить определенные области моего экрана, чтобы быстро показать демографическую информацию другим членам моего персонала, вырезая их при вставке в программу обмена сообщениями, такую как команды Microsoft и электронные письма Outlook. Функция записи экрана была отличное средство в этом плане. Количество времени, которое я экономлю, не давая инструкций своим сотрудникам снова и снова, лучше использовать для лечения моих пациентов и удовлетворения их потребностей. Я также начал создавать видеоролики, чтобы помочь своим пациентам понять свои болезни и болезненные процессы для регулярного просмотра на досуге. Dallas LeaLea Medical TherapiesSilver Spring MarylandТолько что купил iPhone X и пытаюсь установить на него приложения… К сожалению, для этого требуется VIP-аккаунт! Надеюсь, вы, ребята, можете подключить меня с одним!
Здравствуйте, команда! Вчера я обнаружил Apowersoft, скачал бесплатную версию и попытался записать снимок экрана.
 Я был в восторге от результатов, но мне грустно, что я смог просто записать 3-минутное видео. Я напрямую инвестировал в один год, так как не знал об этой возможности иметь VIP-аккаунт. Пожалуйста, могу ли я иметь дополнительный VIP-аккаунт на один год для обмена моя история и для быстрых действий? Я также хотел бы получить информацию о партнерской программе. Это решение оооооочень хорошее, и я просто хочу, чтобы о нем узнали все мои люди. Спасибо, команда, за отличный продукт и продолжайте хорошую работу! Мой зарегистрированный идентификатор = mouafjudith С наилучшими пожеланиями.
Я был в восторге от результатов, но мне грустно, что я смог просто записать 3-минутное видео. Я напрямую инвестировал в один год, так как не знал об этой возможности иметь VIP-аккаунт. Пожалуйста, могу ли я иметь дополнительный VIP-аккаунт на один год для обмена моя история и для быстрых действий? Я также хотел бы получить информацию о партнерской программе. Это решение оооооочень хорошее, и я просто хочу, чтобы о нем узнали все мои люди. Спасибо, команда, за отличный продукт и продолжайте хорошую работу! Мой зарегистрированный идентификатор = mouafjudith С наилучшими пожеланиями.Ваш Amirror действительно мощный и полезный, я использую его, чтобы отразить викторину в прямом эфире и загрузить файл записи на диск Google всего за несколько шагов. ДЕЙСТВИТЕЛЬНО наслаждайтесь использованием этого приложения. Нет другого приложения, чтобы заменить это! Было бы намного лучше с VIP-версией, так как мне нужно записывать более 15 минут за сеанс 🙂ссылка здесь, если вы хотите увидеть нашу викторину в прямом эфире: https://www.
 youtube.com/watch?v=-HGS2ERUDrc
youtube.com/watch?v=-HGS2ERUDrcПривет, я использую Apowersoft Screen Recorder для онлайн-класса на своем компьютере, и я могу просмотреть его класс и поделиться записанным содержимым со своими друзьями. Теперь я хочу записать свое время тренировки и поделиться с друзьями, но я не могу легко использовать это. Поэтому, пожалуйста, пришлите мне VIP. Спасибо.
привет команда apowersoft мне нравится ваше программное обеспечение для захвата экрана, которое я установил на свой компьютер, я делюсь им в твиттере, pinterest, linkedin, но fb заблокирован, я загружаю сюда все скриншоты, пожалуйста, обновите мою учетную запись vip, заранее спасибо
Итак, моя подписка почти заканчивается, и я просто хочу посмотреть, смогу ли я просто сделать это, чтобы получить еще один год VIP. Apowersoft помогла мне увеличить количество подписчиков на моем канале с 10 до 70 благодаря их замечательным продуктам. Я мог бы даже упомянуть вас, ребята, за помощь мне в одном из моих видео.
 Если это невозможно, то все в порядке. Я постараюсь купить подписку. Спасибо
Если это невозможно, то все в порядке. Я постараюсь купить подписку. СпасибоЯ использую iPhoneXSMax, и apowersoft мне очень помогает, когда мой друг приходит ко мне домой, я могу показать экран своего телефона на своем рабочем столе. Хорошее программное обеспечение. Настоятельно рекомендуем использовать apowersoft
пользовательский интерфейс прост и удобен для новых пользователей, зеркало экрана не имеет задержек при использовании Wi-Fi, что позволяет мне транслировать без задержки. Было бы неплохо, если бы мы могли вместе транслировать звук на компьютер
Привет, я использую программу записи экрана Apowersoft, а также видеоредактор уже почти 2 года. Это немного быстро и качество очень хорошее по сравнению с другими программами. Видеоредактор имеет множество функций, но нам нужно получить VIP-аккаунт, чтобы использовать все функции. Можете ли вы получить мне один для использования со всеми последними функциями.
Здравствуйте, у меня нет опыта редактирования видео, но apoweredit настолько прост в использовании, что мне он просто нравится.
 Я веду бразильскую фан-страницу британской группы Architects, так что VIP в apoweredit мне очень поможет! Я ненавижу, что другие видеоредакторы не могут экспортировать в формате GIF и очень сложны по сравнению с apoweredit. Вот фан-страница: https://www.facebook.com/ArchBR/
Я веду бразильскую фан-страницу британской группы Architects, так что VIP в apoweredit мне очень поможет! Я ненавижу, что другие видеоредакторы не могут экспортировать в формате GIF и очень сложны по сравнению с apoweredit. Вот фан-страница: https://www.facebook.com/ArchBR/. думаю, что это намного лучше по сравнению с другими приложениями, которые я использовал. Я хотел бы иметь VIP-аккаунт. Спасибо.
Привет, я хотел бы попробовать все ваши программы. Загрузил несколько бесплатных подарков и ждет, пока опробуется VIP-аккаунт. Спасибо за несколько отличных приложений.
Привет, ребята, мне бы очень хотелось получить VIP-членство на один год, как было обещано в первом сообщении. Пожалуйста, примите во внимание это, поскольку я абсолютный поклонник всех ваших пакетов, и мне нравится их функциональность. Молодцы Апауэрсофт!! Продолжай в том же духе
Мне нравится ipad-рекордер от Apowersoft, потому что я могу использовать его для записи моей игры, моей активности, а затем загружать на мой канал на Youtube.
 . спасибо за хороший инструмент
. спасибо за хороший инструментМне очень понравился продукт от Apowersoft, потому что Рекордер ApowerSoft для Ipad, я могу записывать свою игру на Ipad и загружать на Youtube, спасибо за хорошее приложение.0108
Я уже поставил лайк и отправил скриншот, но я еще не получил письмо по электронной почте.
Я новичок в редактировании видео и ничего об этом не знаю, и после некоторых исследований я обнаружил, что это программное обеспечение позволяет выполнять все функции, такие как вырезание и соединение клипов, добавление звука и текста и эффектов к видео и изображениям, поэтому я немедленно скачал это.Спасибо
Я делюсь приложением с Facebook
Я делюсь Facebook.
Здравствуйте! Наконец-то я нашел хорошее приложение, которое может помочь мне отобразить экран Xiaomi Mi A1 на моем ноутбуке. Экран тоже классный.
Фантастическое программное обеспечение, простое в использовании.
 Он также «зеркально» воспроизводит музыку на динамике ПК.
Он также «зеркально» воспроизводит музыку на динамике ПК.Мне нравится эта программа, одна из лучших, с которыми я сталкивался за долгое время! Мне понравилось и поделился на facebook! Электронная почта, которую я использую: Johnnyheath.bttr@gmail.com
Я хочу, чтобы мои важные файлы были восстановлены, пожалуйста, помогите мне очень срочно Вот мой адрес электронной почты: vlpkondabathini@gmail.com. Я только что попробовал ваш iPhone/iPad Recorder , это потрясающе! Мне это нравится! Так быстро и легко! Искренне я хотел бы поделиться этой хорошей новостью с моими друзьями в ближайшее время !!!?
Привет! Я использую Iphone 7, но я хочу сделать резервную копию своих папок с функцией просмотра. Я не мог до этого момента. Потом я познакомился с apowersoft. это было легко, но я не делал резервную копию без учетной записи vip. Я просто хочу перенести свою фотографию с Iphone на ПК. Пожалуйста, помогите мне с этой бедой! Спасибо за эту программу команде Apowersoft!
Мне нравится apowersoft, потому что это лучшая программа для записи экрана.
 Она потрясающая. Качество ОТЛИЧНОЕ. зрителей.Спасибо.
Она потрясающая. Качество ОТЛИЧНОЕ. зрителей.Спасибо.Я только что поделился вашей страницей на своей странице в Facebook!
Только что поделился вашей страницей на моем фейсбуке!
Я очень надеюсь, что это предложение еще в силе! Мы только что купили дом на колесах и «живем в дороге». Мы были очень взволнованы, осознав, что можем воспроизводить наши видео на нашем ноутбуке, потому что (как вы можете себе представить) телевизионные / видео развлечения немного сложнее, когда вы всегда находитесь в очень сельской местности без каких-либо подключений. Люблю это программное обеспечение!
Привет. Я использую Apowersoft Windows iOS Recorder для своего iphone 7 с прошлого года, и он просто потрясающий и простой в использовании с прошлого года. я только что поделился этим на моем facebook также.
Моя история такова, что я всегда делаю видео по картинкам и добавляю в него свою песню. Я перепробовал множество программ для создания этих видео, но каждая программа была не такой аккуратной.
 Я попробовал ApowerShow, и это довольно круто, и я чувствую себя лучше в своей работе. Я также попробовал Apowersoft Free Screen Recorder для записи видео высокого качества (с регулируемыми настройками качества) на экране моего ноутбука. Эта программа очень удобна и проста в использовании с высоким качеством.
Я попробовал ApowerShow, и это довольно круто, и я чувствую себя лучше в своей работе. Я также попробовал Apowersoft Free Screen Recorder для записи видео высокого качества (с регулируемыми настройками качества) на экране моего ноутбука. Эта программа очень удобна и проста в использовании с высоким качеством.Привет! Я нашел эту программу для записи своих онлайн-классов, и это было чрезвычайно полезно, хотя мой доступ к онлайн-классу закончился. Я смог легко записать видео, и это помогает мне сэкономить время. Я хотел бы повысить статус до VIP-членства, чтобы продолжать записывать больше видео для учебы. Большое спасибо за предоставление этого удивительного инструмента! Я очень люблю его использовать!
привет, я попробовал использовать ваш PowerSoft Screen Recorder Pro и захватить ВИДЕО.. очень хорошо и хочу продвигать ваш продукт среди своих друзей, могу ли я присоединиться к вашей партнерской программе? после этого я хочу получить VIP-аккаунт, спасибо.
 ..😉
..😉 Привет, я YouTuber. Я записываю свои видео с помощью мобильного телефона, и спасибо Apowersoft за то, что мне было проще. Я использую Apowermirror для управления камерой в правильном положении и правильных настройках. Это приложение помогает мне распределять, но на завтра я не могу управлять своим телефоном через Wi-Fi, он просто сначала показывается с помощью USB. Я сделал это, но это тоже не работает. Но для меня это нормально. Я верю в вашу службу поддержки, они обязательно помогут мне в этом. Спасибо за такое отличное приложение. Бест, Ашиш Шарават
Я сделал это! 🤩
Я использую продукты Apowersoft, чтобы удобно записывать все, что мне нужно, с моего устройства Android. Это определенно одна из лучших онлайн-программ, которая копирует и записывает данные с вашего мобильного устройства. Я также лайкнул и поделился вашей страницей в Facebook!
Всякий раз, когда я устанавливаю новую программу Apowersoft, она мне нравится.
 Все они высочайшего качества. Я познакомился с компанией через друга, который рассказал мне о Screen Video Capture и Video Download Capture, и я обожал это и никогда не прекращал использовать их.Поздравляем Apowersoft!Марсела ??
Все они высочайшего качества. Я познакомился с компанией через друга, который рассказал мне о Screen Video Capture и Video Download Capture, и я обожал это и никогда не прекращал использовать их.Поздравляем Apowersoft!Марсела ??Я перепробовал много приложений для зеркального отображения/записи экрана, и, честно говоря, это довольно хорошее. Даже бесплатная учетная запись имеет хорошие функции. Использовал его на своем Redmi Note 3 Kenzo.
Должен признаться, что это не первое программное обеспечение, которое я использовал для записи своего экрана, чтобы показать людям дома, как настроить вещи, не пытаясь объяснить это, гораздо проще с коротким видео. Однако , это первое, что я использовал, настолько простое в использовании, и пока единственное, которое надежно записывает все без какой-либо ошибки, вызывающей повторение.
Привет, я использую Apowermirror для потоковой передачи моего игрового процесса с Android на многие платформы 🙂
Я вечно искал программу, которая позволяет мне зеркально отображать экран Ipad на моем компьютере, и я наконец нашел тот, который действительно хорош.
 Надеюсь, что это предложение еще в силе. Мне понравилось и вы поделились вашей страницей в Facebook
Надеюсь, что это предложение еще в силе. Мне понравилось и вы поделились вашей страницей в FacebookПривет, мне нужно загрузить видеозапись заседания правления с сайта Объединенного школьного округа Фремонта. Мы отредактируем видео, чтобы помочь информировать сообщество о текущих школьных проблемах. Он размещен на Ustream, но загрузчик, похоже, не работает. Бесплатный VIP-аккаунт будет отличным решением, так как мы все добровольцы без оплаты. Крыло
В настоящее время я использую iPhone 5 с данными, но Wi-Fi недоступен для ноутбука. Я просмотрел несколько сайтов, чтобы определить, что мне нужно отразить мой iPhone на моем ноутбуке. Я хотел бы иметь возможность использовать опцию зеркального отображения без аппаратного обеспечения.
Здравствуйте, я хочу использовать apowersoft для восстановления важных файлов (некоторые примечания). Не могли бы вы прислать мне VIP-аккаунт? Потому что я слышал, что программа Powersoft Manager работает быстро и успешно.

Моя история такова, что я тестировал студию конвертера видео. Он прост в использовании, и я быстро снял видео, используя фотографии и добавив немного музыки. Потом я долго пытался понять, как добавить голос за кадром. В конце концов Ада сказала мне, что добавить вторую звуковую дорожку невозможно. Затем я понял, что должен смешать свою музыкальную дорожку и мой голос за кадром в одну звуковую дорожку, снова начать со своих неподвижных фотографий и добавить только одну звуковую дорожку. К сожалению, трехдневный пробный период истек, поэтому я смог экспортировать только 30 секунд своего минутного видео. Это позор, потому что программное обеспечение настолько простое в использовании, и я хотел бы закончить свой проект, который, кстати, предназначен для некоммерческой организации (если я смогу заставить его работать)! Спасибо, Кэролайн (Кринк)
Большое спасибо за это щедрое предложение. Я использую многие из ваших приложений в качестве записи экрана, видеоредактора, загрузчика видео.
 Ваши приложения очень хороши и очень мне помогают. Мне нравится ежедневная акция, которую вы делаете, это очень хорошо. :
Ваши приложения очень хороши и очень мне помогают. Мне нравится ежедневная акция, которую вы делаете, это очень хорошо. :Спасибо за чудесные подарки! Я использовал Apowersoft Screen Recorder, Video Editor и Video Downloader. И я должен сказать, программное обеспечение Apowersoft интуитивно понятно, многофункционально и имеет приятный интерфейс. Вы, ребята, щедро делаете ежедневное продвижение вашего замечательного программного обеспечения. А теперь возможность пользоваться всем программным обеспечением Apowersoft в течение полного 1 года бесплатно. Мне понравилось Аккаунты Apowersoft в социальных сетях. Вот ссылки для обмена FacebookTwitter
Я использовал Apowersoft для всех своих видео на YouTube. Это действительно улучшило то, как я делаю свои видео. Он действительно прост в использовании, и я рекомендовал его всем, кто спрашивал меня: «Каким средством записи экрана вы пользуетесь». Спасибо вам за то, что вы сделали онлайн-рекордер экрана таким простым и простым в использовании.
 У меня нет учетной записи Facebook, потому что я в настоящее время использую Twitter. Но я действительно люблю вашу продукцию. Спасибо.??P.S. Если у тебя есть твиттер, я подпишусь на тебя! Я предпочитаю этот адрес электронной почты: yabbusinessonly@gmail.comСпасибо! — Аади
У меня нет учетной записи Facebook, потому что я в настоящее время использую Twitter. Но я действительно люблю вашу продукцию. Спасибо.??P.S. Если у тебя есть твиттер, я подпишусь на тебя! Я предпочитаю этот адрес электронной почты: yabbusinessonly@gmail.comСпасибо! — АадиЯ использую Apowersoft для записи экрана моего iPad во время игр или для передачи файлов между iPad, iPhone и ПК. Очень нравится, как просто вы, ребята, все это сделали.
Понравилось и поделилось, хотелось бы иметь возможность объединять файлы между iPhone. Мне еще предстоит найти хорошее решение.
Мне понравился твой пост в Facebook! С удовольствием опробую все ваши программы! 🙂
Мне понравился ваш пост в Facebook, и я хотел бы попробовать больше ваших программ! Спасибо, Андони
Только что поделился вашей страницей на моем Facebook! Мои друзья тоже будут очень рады услышать эту хорошую новость. ?
Я только что купил iPhone X с iOS 11 и впервые использую iPhone.
 Предыдущий андроид. Я люблю играть в игры и иногда записываю свою игру и делюсь ею с друзьями, но встроенная запись не может показывать время записи, как мой старый huawei, и когда телефон отображается в горизонте, мне приходится выходить из игры, чтобы закончить запись. НЕ НРАВИТСЯ! «Я хотел бы, чтобы вы могли поделиться некоторыми лучшими решениями для записи iOS 11.
Предыдущий андроид. Я люблю играть в игры и иногда записываю свою игру и делюсь ею с друзьями, но встроенная запись не может показывать время записи, как мой старый huawei, и когда телефон отображается в горизонте, мне приходится выходить из игры, чтобы закончить запись. НЕ НРАВИТСЯ! «Я хотел бы, чтобы вы могли поделиться некоторыми лучшими решениями для записи iOS 11.Рад слышать хорошие новости! Ха-ха. «Я запустил свой игровой канал на YouTube год назад и использовал для записи экран своего iPhone с помощью QuickTime Player. Процесс немного хлопотный для меня. ? Мне нужно подключить свой iPhone к компьютеру Mac с помощью кабеля Lightning, запустить QuickTime Player, нажать «Файл» и выбрать «Новая запись фильма», выбрать свой iPhone в раскрывающемся меню, нажать кнопку «Запись», а затем я могу начать записывать мой геймплей. Вот мой адрес электронной почты: sfjheyrdf@gmail.com. Я только что попробовал ваш iPhone/iPad Recorder, это потрясающе! Мне это нравится! Так быстро и легко! Искренне я хотел бы поделиться этой хорошей новостью с моими друзьями в ближайшее время !!!?
Я использую iPhone 6 без обновления до последней версии iOS 11.
 Для записи экрана iPhone я часто использую QuickTime Player на своем Mac, но я не думаю, что это удобно, потому что иногда я не могу достать кабель сторона.
Для записи экрана iPhone я часто использую QuickTime Player на своем Mac, но я не думаю, что это удобно, потому что иногда я не могу достать кабель сторона.Часть 1. Как сделать запись экрана с внутренним звуком на iPhone, iPad или iPod touch
Часть 2: Как сделать запись экрана iPhone со звуком и без него
Часть 3: Как исправить запись экрана iOS 14/13 без записи звука / звука
Часть 4: Лучшая альтернатива записи экрана iPhone, не работающей на рабочем столе
Часть 5: 6 профессиональных советов по записи экрана, которые потрясут ваше видео
Простота использованияiMyFone Filme — одно из самых удобных программ для создания и редактирования видео для настольных компьютеров. Он очень прост в использовании и открывает в нем новые перспективы создания видео. Почти каждая функция отображается во всплывающем окне для облегчения работы пользователей. Неважно, если у вас нет опыта редактирования видео, вы можете легко сделать это с помощью этого программного обеспечения.

Чашка чая ютубера и поколения ZБлагодаря множеству поддерживающих шаблонов, форматов и опций вы можете создавать видеоролики для YouTube и самые популярные чашечки чая Gen Z. Не стесняйтесь использовать это программное обеспечение для создания и редактирования любого видео.
Обеспечивает режим создания слайд-шоу и регулировку скоростиПоскольку это программное обеспечение поддерживает ряд шаблонов, вы можете использовать режим слайд-шоу для создания видео. Например, добавляйте изображения одно за другим, чтобы создать видео, а затем вставляйте фоновую музыку и дополнительные темы. Кроме того, вы можете регулировать скорость видео, например, создавать замедленное и ускоренное видео.
Поддерживает эффект PiP (режим «картинка в картинке»)Самой удивительной особенностью этого программного обеспечения является его эффект PiP, который позволяет отображать два видео рядом на вашем интеллектуальном экране.
 Вы будете поражены, узнав, что углы 2 видео могут быть отрегулированы по-разному на экране, чтобы воспроизводиться впечатляюще одновременно.
Вы будете поражены, узнав, что углы 2 видео могут быть отрегулированы по-разному на экране, чтобы воспроизводиться впечатляюще одновременно.
Облегчает полное редактирование видеоЕсли вы хотите обрезать и изменить размер видео или сместить его поля, вы можете сделать все это с помощью этого программного обеспечения. Он предоставляет полную свободу редактирования, включая настройку яркости видео, поворота, контрастности и баланса белого. Кроме того, он облегчает создание многослойных видео, вставляя в клип различные формы и тексты.
Использование USB-микрофона вместо микрофона, встроенного в компьютер.
Фоновые шумы на скринкасте после создания видео.
Стратегическое размещение микрофона для четкой передачи голоса.

- Как включить запись экрана на iPhone через Пункт управления
- Как записать экран на iPhone и iPad
- Руководство по записи экрана со звуком на iPhone и iPad
- Остановить запись экрана на iPhone и iPad
- Как записать экран iPhone с помощью Mac
- Перейдите в Настройки и нажмите Центр управления .
- В разделе БОЛЬШЕ УПРАВЛЕНИЯ коснитесь зеленого значка плюса для Запись экрана .
- Он будет добавлен в раздел ВКЛЮЧЕННЫЕ УПРАВЛЕНИЯ. Теперь вы можете выйти из настроек.
Если он уже был добавлен, вы можете сразу перейти к шагам ниже. - Откройте Центр управления.
- На iPhone с Face ID проведите вниз от правого верхнего угла экрана (там, где находится значок батареи).
- На iPhone с кнопкой «Домой» проведите вверх от нижнего края экрана.
- Чтобы записать экран iPhone, нажмите кнопку Запись экрана .
- Через три секунды все на вашем iPhone, включая уведомления, будет записано. Вы можете заранее включить DND, чтобы будущие уведомления не мешали записи экрана.
- Важно : Вместе с экраном будет записываться и внутренний звук.
 То есть, если вы начнете запись экрана и воспроизведете видео в VLC или песню в Amazon Music, звук воспроизводимого фильма (в VLC) или песни (в Amazon Music) также будет записан. Некоторые приложения, такие как Apple Music, не поддерживают внутреннюю запись звука во время записи экрана.
То есть, если вы начнете запись экрана и воспроизведете видео в VLC или песню в Amazon Music, звук воспроизводимого фильма (в VLC) или песни (в Amazon Music) также будет записан. Некоторые приложения, такие как Apple Music, не поддерживают внутреннюю запись звука во время записи экрана. - После того, как вы остановите запись экрана, она будет сохранена в приложении «Фотографии».
- Открыть Центр управления .
- Нажмите и удерживайте кнопку записи экрана .
- Отвод Микрофон . Он станет красным.
- Убедитесь, что выбрано Фото , и коснитесь Начать запись . Запись начнется через три секунды.

- Важно : Будет записано все на экране с внутренним и внешним звуком. Например, вы записываете на экране свой игровой процесс. Теперь визуальные эффекты игры, звук игры и то, что вы говорите, будут записаны ( , если приложение не ограничивает запись экрана ).
- После того, как вы остановите запись экрана, она будет сохранена в приложении «Фотографии».
- Подключите свой iPhone или iPad к Mac с помощью соответствующего кабеля.
- На Mac откройте QuickTime Player из папки «Приложения», панели запуска или с помощью Spotlight.
- Щелкните Файл → Новая видеозапись .
- Нажмите маленькую стрелку вниз и для камеры выберите iPhone . Что касается микрофона, вы можете остановиться на внутреннем варианте. Кроме того, перетащите ползунок громкости вправо.
- Наконец, нажмите кнопку записи , чтобы начать захват того, что находится на экране вашего iPhone. Используйте iPhone, пока ваш Mac записывает свой экран.
Только не тяните за провод, иначе запись не удастся. Если у вас старый телефон, держите его ровно на поверхности, чтобы случайно не отключить его от Mac. - По завершении нажмите кнопку остановки .

- Затем нажмите крошечную красную кнопку закрытия в левом верхнем углу окна QuickTime.
- Теперь нажмите Сохранить , чтобы сохранить файл записи экрана iPhone на вашем Mac. Вы можете AirDrop его на свой iPhone, если это необходимо.
- Запись экрана не работает на iPhone или iPad? Попробуйте эти исправления
- Как сделать снимок или записать видео на Mac
- Как записать экран вашего Mac: объяснение 3 способов
- Экран iPhone не вращается? Как это исправить
- Часть 1. Запись экрана — Easy Screen Recorder от Apple
- Часть 2. Альтернативы устройства записи экрана iOS на Windows/Mac/iPhone
Как активировать детский режим на IPhone и IPad?
Дети могут быть довольно неуклюжими с технологиями, особенно младшие. По ошибке они могут получить доступ ко всем настройкам и параметрам на вашем
iOS
устройство, возможно удаление или изменение всех видов данных. У вас есть фотографии или видео, которые вы бы хотели сохранить навсегда? Лучше иметь резервную копию, если вы оставите устройство без присмотра с ребенком, иначе вы можете вернуться и обнаружить, что все оно удалено! Вот почему все больше и больше
iDevices
а также
Android
телефоны имеют
Детский режим
Это позволяет родителям ограничивать доступ своих детей к телефону или запрещать им по ошибке выключать игру / мультфильм, проигрываемый по телефону.
На
iPhone
,
iPad
и другие
яблоко
устройств этот режим называется
Управляемый доступ
. Он позволяет ограничить вашего ребенка одним приложением и даже контролировать, к каким функциям можно получить доступ в самом приложении. Если ваш ребенок немного моложе, ему легко ткнуть в экран и получить доступ к рекламе, видимой во время игры, или выключить
YouTube
видео с любимым мультфильмом. Не говоря уже о любимой
Домашняя кнопка
, которую можно увидеть на некоторых старых устройствах, дети очень любят нажимать на нее, поэтому, если вы не выключите ее, ни одна игра или мультфильм не будут оставаться в игре надолго!
Прежде всего — помните,
Управляемый доступ
— это блокировка, предназначенная для одного приложения, поэтому вам может потребоваться изменить некоторые настройки для другого программного обеспечения, в зависимости от того, игра это ли, мультфильм или музыкальный проигрыватель.
После этого ваше устройство будет заблокировано в приложении. Нажатие на
Главная
Кнопка или смахивание вверх не покидает приложение, поэтому ваш ребенок не может сделать что-либо по ошибке. Вы увидите сообщение в верхней части экрана,
Управляемый доступ
включен. нажмите
Главная
кнопка или боковая кнопка
три раза
ввести пароль и выйти
Управляемый доступ
.
# промо-арт
Как заблокировать рекламу в Safari в APPLE IPhone 12 Pro Max?
Как заблокировать рекламу в APPLE iPhone 12 Pro Max?
Как
установить adblock на
ЯБЛОКО iPhone 12 Pro Max? Как
установить Adguard
на APPLE iPhone 12 Pro Max? Как
заблокировать рекламу на
ЯБЛОКО iPhone 12 Pro Max? Как
установить сафари adblock
в APPLE iPhone 12 Pro Max? Как
блокировать рекламу на сафари
в APPLE iPhone 12 Pro Max? Как
удалить рекламу на iOS
в APPLE iPhone 12 Pro Max? Как выполнить блокировку рекламы в APPLE iPhone 12 Pro Max? Как
заблокировать рекламный контент
в APPLE iPhone 12 Pro Max? Как
отключить рекламу
в APPLE iPhone 12 Pro Max? Как
активный рекламный блок
в APPLE iPhone 12 Pro Max?
Реклама
стал неотъемлемой частью почти каждого веб-сайта.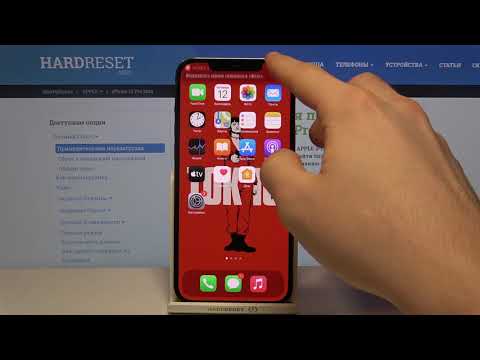 Нас со всех сторон засыпают рекламой, которая может усложнить нашу жизнь. Сегодня мы покажем вам, как можно ограничить количество всплывающих окон на
Нас со всех сторон засыпают рекламой, которая может усложнить нашу жизнь. Сегодня мы покажем вам, как можно ограничить количество всплывающих окон на
браузер iOS по умолчанию.
Следуйте нашим инструкциям и узнайте, как избавиться от рекламы раз и навсегда, выполнив несколько простых шагов. Помните, что наш метод работает только в сафари, поэтому ваши приложения или другие браузеры не будут защищены от рекламы. Чтобы включить блокировку рекламы, вам нужно будет получить одно небольшое приложение из
Магазин приложений.
Доступно несколько вариантов, например
Adblock Plus
,
AdGuard
и т. д. В качестве учебника мы рекомендуем AdGuard. У большинства блокировщиков рекламы будет такой же метод активации, поэтому не беспокойтесь, если вы предпочитаете другое программное обеспечение.
# промо-арт
Как заблокировать SIM-карту на APPLE IPhone 12 Pro Max?
Как активировать
Защита от блокировки SIM-карты
в APPLE iPhone 12 Pro Max? Как настроить
ШТЫРЬ
в APPLE iPhone 12 Pro Max? Как пользоваться
Защита PIN-кодом
в APPLE iPhone 12 Pro Max? Как изменить PIN-код на SIM-карте в APPLE iPhone 12 Pro Max? Как отключить
Защита PIN-кодом
в APPLE iPhone 12 Pro Max?
Вы знаете, насколько это полезно
Защита PIN-кодом
в APPLE iPhone 12 Pro Max? В инструкции ниже мы покажем вам, как легко настроить
Блокировка SIM-карты
в APPLE iPhone 12 Pro Max. Если вы хотите использовать
Если вы хотите использовать
ШТЫРЬ
в APPLE iPhone 12 Pro Max, оставайтесь с нами и узнайте, как использовать настройки для активации
Защита от блокировки SIM-карты
в APPLE iPhone 12 Pro Max. Следуйте нашему руководству и
заблокировать SIM-карту
с легкостью.
# промо-арт
Как отключить запись экрана на iPhone и iPad
Функция записи экрана на вашем iPhone или iPad может быть полезна несколькими способами. Скорее всего, нужно поделиться сложным набором инструкций с полным нетехником. Или, может быть, вы хотите запечатлеть свои потрясающие игровые навыки в действии. И несмотря ни на что, кнопка записи экрана находится всего в паре свайпов и нажатий.
Программы для Windows, мобильные приложения, игры — ВСЁ БЕСПЛАТНО, в нашем закрытом телеграмм канале — Подписывайтесь:)
Хотя это довольно полезная функция, она может понравиться не всем. Например, вы можете редко использовать эту функцию, а запись экрана просто тратит впустую экранную недвижимость в вашем Центре управления. Мало того, это также может создавать проблемы с точки зрения конфиденциальности и безопасности. Особенно, если вы поделились iPhone и iPad с другими или в тестовой среде. А тут еще все дело в детях — вы хотите, чтобы у них была такая возможность?
Мало того, это также может создавать проблемы с точки зрения конфиденциальности и безопасности. Особенно, если вы поделились iPhone и iPad с другими или в тестовой среде. А тут еще все дело в детях — вы хотите, чтобы у них была такая возможность?
Ниже мы обсудим несколько способов удаления записи экрана из Центра управления. Кроме того, вы можете полностью запретить его запуск. Если вы являетесь родителем, вы также можете найти полезный совет о том, как удаленно управлять этой функцией.
Удалить запись экрана из Центра управления
Элемент управления записью экрана, если он не используется, просто использует место в Центре управления. Если он мешает вам при попытке выбрать другой элемент или взаимодействовать с ним (это определенно не весело), то можно предотвратить его появление там.
Шаг 1: Откройте приложение «Настройки».
Шаг 2: Нажмите «Пункт управления», а затем нажмите «Настроить элементы управления».
Шаг 3: В разделе «ВКЛЮЧИТЬ» коснитесь красного значка перед записью экрана.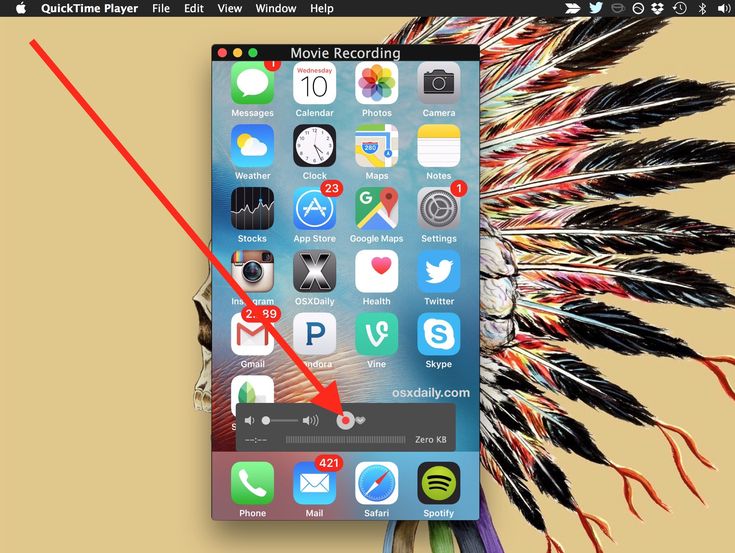
Шаг 4: Нажмите «Удалить», чтобы подтвердить свои действия.
Вот и все. Кнопка управления записью экрана больше не будет отображаться в Центре управления. Чтобы снова включить его позже, вернитесь к экрану «Настроить центр управления», а затем коснитесь зеленого значка «плюс» перед записью экрана, отображаемой в разделе «ДОПОЛНИТЕЛЬНЫЕ УСТРОЙСТВА УПРАВЛЕНИЯ».
Пока вы этим занимаетесь, как насчет добавления некоторых полезных опций в Центр управления?
Ограничить запись экрана
Когда вам нужно поделиться своими устройствами, запись экрана также может доставлять неудобства. Если вам не нравятся другие пользователи, которые засоряют вашу фотопленку случайными записями экрана, вы можете полностью отключить эту функцию. К сожалению, это легко отменить, и вы не можете помешать кому-либо повторно включить его в Центре управления. К счастью, именно здесь встроенная функция Screen Time в iOS помогает вам наложить ограничение на эту функцию.
Примечание:
Шаг 1: Откройте приложение «Настройки», а затем нажмите «Экранное время».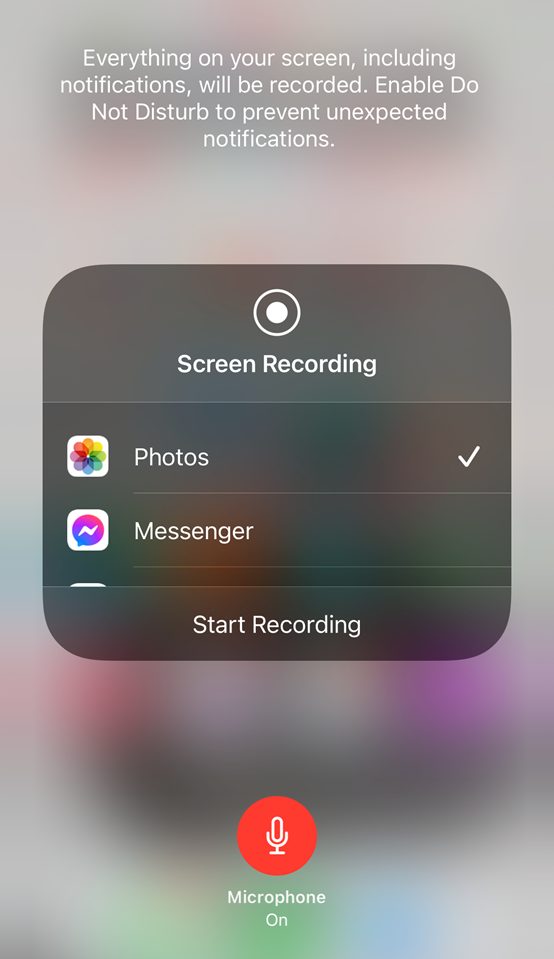 На панели «Экранное время» нажмите «Контент и настройки конфиденциальности».
На панели «Экранное время» нажмите «Контент и настройки конфиденциальности».
Наконечник:
Шаг 2: Нажмите «Ограничения контента». Если вы не видите эту опцию, включите переключатель рядом с Ограничения контента и конфиденциальности, чтобы отобразить ее.
Шаг 3: В GAME CENTER нажмите «Запись экрана».
Шаг 4: Нажмите «Не разрешать», а затем выйдите из приложения «Настройки». Элемент управления записью экрана больше не должен работать, даже если он включен в Центре управления.
Помимо раздражающих пользователей, еще одна причина, по которой вы можете захотеть ограничить запись экрана, связана с проблемами конфиденциальности и безопасности. Например, если вы загружаете и экспериментируете с различными приложениями или участвуете в Программа Apple TestFlightто вам нужно рассмотреть возможные последствия этого.
Возможная функция тестирования может подделывать конфиденциальную информацию, записывая ваш экран без вашего явного разрешения.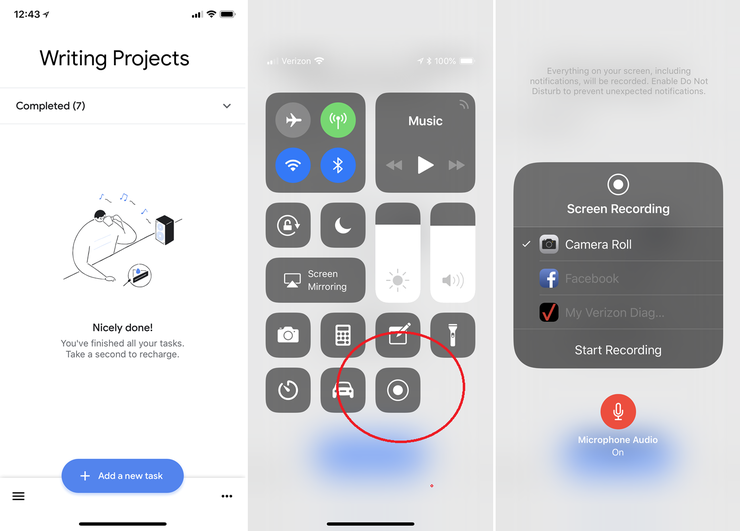 Хотя вероятность того, что это произойдет на практике, невелика, всегда лучше перестраховаться, чем сожалеть.
Хотя вероятность того, что это произойдет на практике, невелика, всегда лучше перестраховаться, чем сожалеть.
удаленное управление
Запись экрана открывает совершенно другое измерение проблем с родительским контролем. Можете ли вы доверять суждениям вашего ребенка, чтобы решить, что записывать и делиться с другими? Если есть сомнения, вам решать, следует ли ему или ей использовать эту функцию.
Для начала вы можете просто ограничить запись экрана с помощью функции «Время экрана», напрямую взаимодействуя с iPhone или iPad вашего ребенка и защитив его с помощью кода доступа (как уже обсуждалось выше). Вы также можете сделать это удаленно, если устройство вашего ребенка связано с вашим устройством iOS через iCloud Family Sharing.
Для этого коснитесь своего профиля в приложении «Настройки», а затем коснитесь «Семейный доступ». Во время этого процесса вам необходимо настроить пароль Экранного времени для каждого члена семьи, которого вы добавляете, который вы затем должны использовать всякий раз, когда вы управляете этими устройствами удаленно.
После добавления учетной записи вашего ребенка коснитесь имени вашего ребенка в разделе «СЕМЬЯ» на панели «Время экрана», и вы сможете получить доступ к специальному набору ограничений, применяемых на устройстве вашего ребенка. Параметры аналогичны параметрам на вашем iPhone или iPad, поэтому у вас не должно возникнуть проблем с выяснением вещей.
Экранное время также предоставляет множество других функций удаленного управления, начиная от полной блокировки приложений, ограничения покупок в приложении и заканчивая настройкой количества времени, затрачиваемого на конкретное приложение. Чтобы получить полное представление об этой уникальной и полезной функции, ознакомьтесь с нашим подробным руководством по экранному времени.
Катушек нет в наличии
Встроенная функция записи экрана в iOS избавляет от необходимости устанавливать на iPhone или iPad какие-либо сторонние приложения для записи экрана с рекламой. Кроме того, это гораздо лучшая альтернатива скриншотам.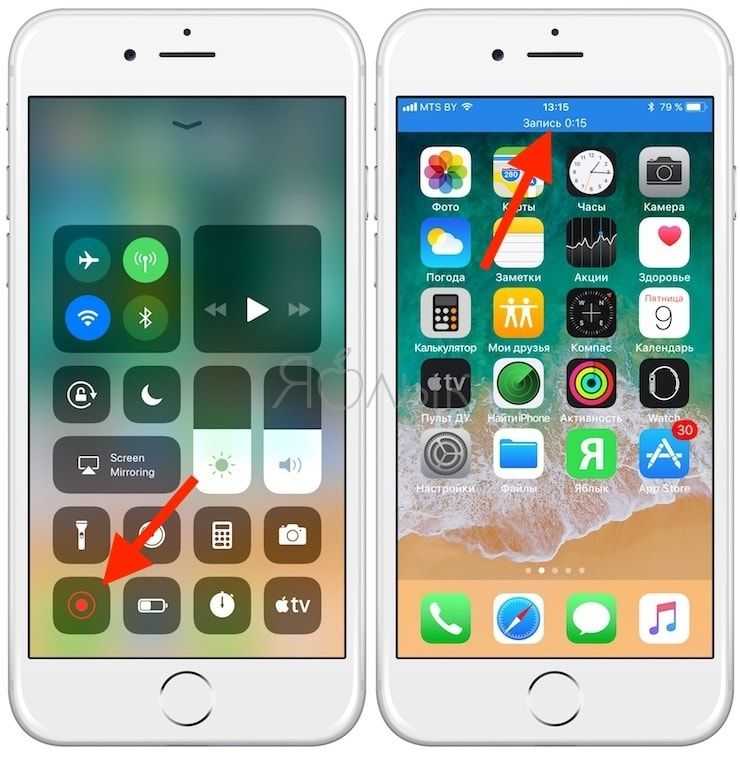 Но, как вы видели выше, во многих случаях лучше ограничить эту функцию.
Но, как вы видели выше, во многих случаях лучше ограничить эту функцию.
Престижность Apple за предоставление возможности так легко отключить запись экрана. После этого вы получаете место для добавления чего-либо еще в Пункт управления и больше не будете случайно записывать видео с экрана в свою фотогалерею.
Далее: вы близки к тому, чтобы не хватить места для хранения? Это еще одна причина отключить запись экрана для случайной записи видео, которая может занимать место. Следуйте нашему руководству, чтобы освободить место на вашем iPhone или iPad.
Post Views:
650
Программы для Windows, мобильные приложения, игры — ВСЁ БЕСПЛАТНО, в нашем закрытом телеграмм канале — Подписывайтесь:)
10 устройств записи экрана iPhone, которые вы хотите знать
Macintosh (Mac) от Apple Computer — это серия персональных компьютеров, спроектированных, разработанных и продаваемых Apple Inc. Эти продукты, такие как MacBook, MacBook Air, iMac,… популярны в нашей современной жизни.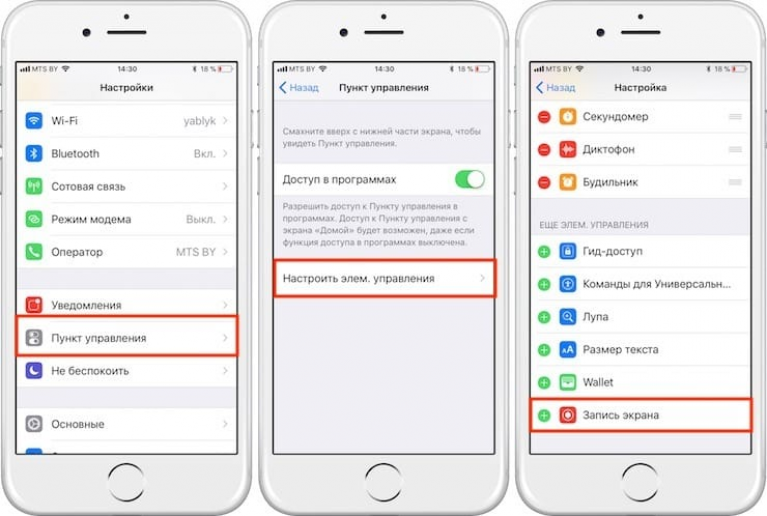
Mac OS — компьютерная операционная система для линейки персональных компьютеров и рабочих станций Macintosh компании Apple Computer. Apple также является производителем и владельцем iPhone, iPad или iPod. Существует большое количество устройств записи экрана, разработанных для обслуживания пользователей iPhone. Три типичных программного обеспечения ниже являются одними из самых популярных:
1. Быстрый проигрыватель
QuickTime принадлежит Apple. Вы можете загрузить это приложение напрямую с Apple или через некоторые другие надежные веб-сайты для бесплатной загрузки, доступные в Интернете. Это приложение можно использовать как на Mac, так и на Windows.
Вы можете загрузить это приложение напрямую с Apple или через некоторые другие надежные веб-сайты для бесплатной загрузки, доступные в Интернете. Это приложение можно использовать как на Mac, так и на Windows.
Ключевая особенность:
Мощная мультимедийная технология со встроенным медиаплеером QuickTime позволяет просматривать интернет-видео, трейлеры к фильмам в формате HD и личные медиафайлы в широком диапазоне форматов файлов. И позволяет наслаждаться ими в исключительно высоком качестве.
Шаг 1.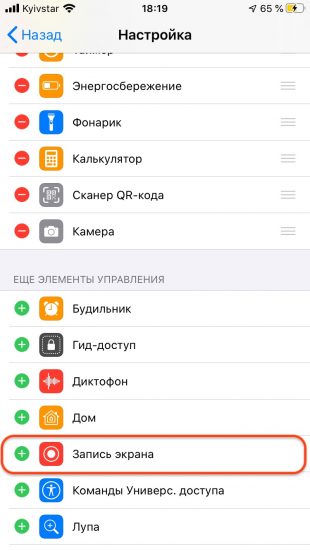 Подключите устройство iOS к компьютеру Mac/компьютеру с помощью кабеля Lightning.
Подключите устройство iOS к компьютеру Mac/компьютеру с помощью кабеля Lightning.
Шаг 2. Откройте приложение QuickTime Player
.
Шаг 3: Нажмите «Файл», затем выберите «Новая видеозапись»
.
Шаг 4: Появится окно записи. Нажмите на маленькую стрелку выпадающего меню перед кнопкой записи, выберите свой iPhone. Выберите микрофон вашего iPhone (если вы хотите записывать музыку/звуковые эффекты). Вы можете использовать ползунок громкости для контроля звука во время записи.
Шаг 5: Нажмите кнопку «Запись». Пришло время выполнить то, что вы хотите записать на свой iPhone.
Шаг 6: Нажмите кнопку «Стоп» в строке меню или нажмите Command-Control-Esc (Escape) и сохраните видео.
Как использовать видео с Youtube Если вам нужны более четкие инструкции, вам следует посетить:
2. Экранный поток
Это программное обеспечение разработано ООО «Телестрим» — компанией, специализирующейся на продуктах, позволяющих донести видеоконтент до любой аудитории независимо от того, как он создается, распространяется или просматривается. Вы можете попробовать скринкаст с бесплатной пробной версией ScreenFlow, а затем купить ее за 99 долларов.
Ключевая особенность:
Пошаговые инструкции со скриншотами
Шаг 1.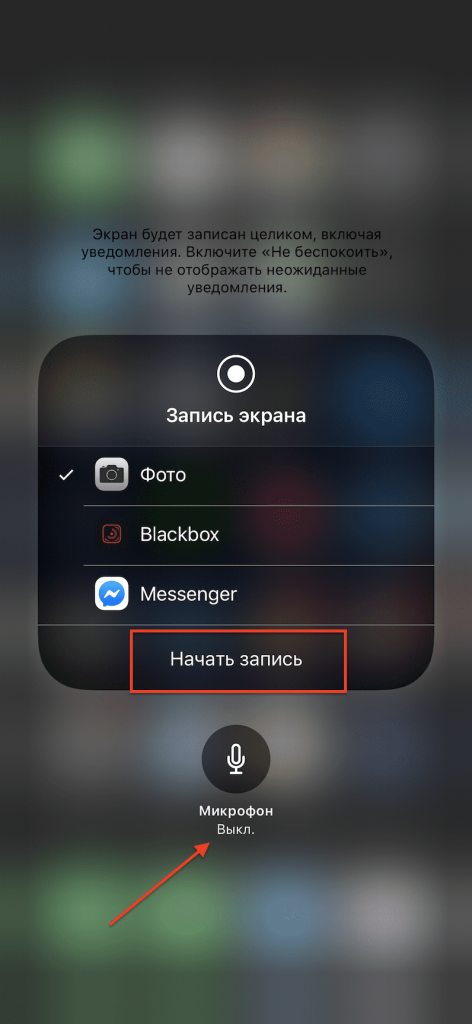 Для начала подключите iPhone к Mac с помощью кабеля Lightning.
Для начала подключите iPhone к Mac с помощью кабеля Lightning.
Шаг 2: Откройте ScreenFlow. Это приложение автоматически обнаружит ваше устройство и даст вам возможность записать экран вашего iPhone. Вам нужно убедиться, что вы установили флажок «Запись экрана с», а также выбрали правильное устройство. Если требуется запись звука, установите флажок «Записывать звук с» и также выберите нужное устройство.
Шаг 3: Нажмите кнопку записи и начните демонстрацию приложения. После завершения записи ScreenFlow автоматически откроет экран редактирования.
Как использовать видео с Youtube
3.
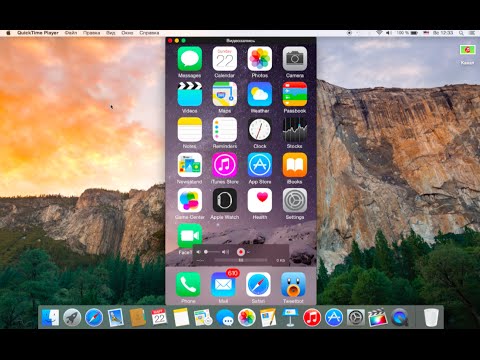 Вуаля
Вуаля
Это программное обеспечение разработано компанией Global Delight Technologies Pvt. ООО Цена 14,99%.
Ключевая особенность:
Как сделать шаги
Шаг 1. Для начала подключите iPhone или iPad к Mac с помощью кабеля Lightning.
Шаг 2: Откройте Voila и нажмите «Запись» на главной панели инструментов Voila и выберите свое устройство iOS в появившемся раскрывающемся меню.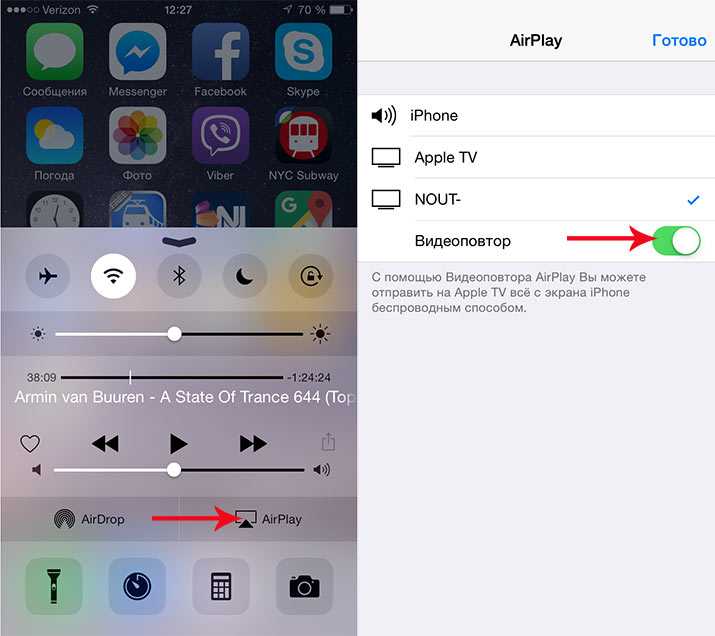 Выберите «Запись полноэкранного режима» или «Запись выбора» в строке меню.
Выберите «Запись полноэкранного режима» или «Запись выбора» в строке меню.
Шаг 3: Вы можете выбрать и проверить аудиовход (микрофон или системные звуки), используя раскрывающееся меню и уровни усиления соответственно. Это особенно полезно для тех, кто хочет добавить комментарий или повествование к видео.
Как отключить запись экрана на iphone и ipad
Функция записи экрана на вашем iPhone или iPad может быть полезна несколькими способами. Скорее всего, стоит поделиться сложным набором инструкций с полным нетехником. Или, может быть, вы хотите использовать свои потрясающие игровые навыки в действии. И не смотря ни на что, кнопка «Запись экрана» находится всего в нескольких нажатиях.
Хотя это довольно полезная функция, она может не понравиться всем. Например, вы можете редко использовать эту функцию, а запись экрана просто приводит к потере экрана в вашем Центре управления. Мало того, это также может создавать проблемы с точки зрения конфиденциальности и безопасности. Особенно если вы поделились iPhone и iPad с другими или в тестовой среде. А потом с детьми дело в том, хотите ли вы, чтобы у них был доступ к такой функции?
Например, вы можете редко использовать эту функцию, а запись экрана просто приводит к потере экрана в вашем Центре управления. Мало того, это также может создавать проблемы с точки зрения конфиденциальности и безопасности. Особенно если вы поделились iPhone и iPad с другими или в тестовой среде. А потом с детьми дело в том, хотите ли вы, чтобы у них был доступ к такой функции?
Ниже мы обсудим несколько способов удаления записи экрана из Центра управления. Кроме того, вы можете ограничивать его работу полностью. Если вы являетесь родителем, вы также можете найти полезный совет о том, как управлять этой функцией удаленно.
Удалить запись экрана из Центра управления
Элемент управления Screen Recording, если он не используется, просто использует пространство в Центре управления. Если он мешает вам выбрать или взаимодействовать с другим предметом (это определенно неинтересно), то можно предотвратить его появление там.
Шаг 1. Откройте приложение «Настройки».
Откройте приложение «Настройки».
Шаг 2. Нажмите «Центр управления», а затем нажмите «Настройка элементов управления».
Шаг 3: В разделе INCLUDE нажмите значок красного цвета перед записью экрана.
Шаг 4: Нажмите «Удалить», чтобы подтвердить свои действия.
Вот и все. Кнопка управления записью экрана больше не будет отображаться в Центре управления. Чтобы включить его позже, вернитесь к экрану «Настройка центра управления», а затем нажмите значок «плюс» зеленого цвета перед записью экрана, отображаемой в разделе «БОЛЬШЕ УПРАВЛЕНИЯ».
Пока вы занимаетесь этим, как насчет добавления некоторых полезных опций в Центр управления?
Также на
Как отключить или запретить удаление приложений на iOS 12
Ограничить запись экрана
Когда вам приходится делиться своими устройствами, запись экрана также может создавать неудобства.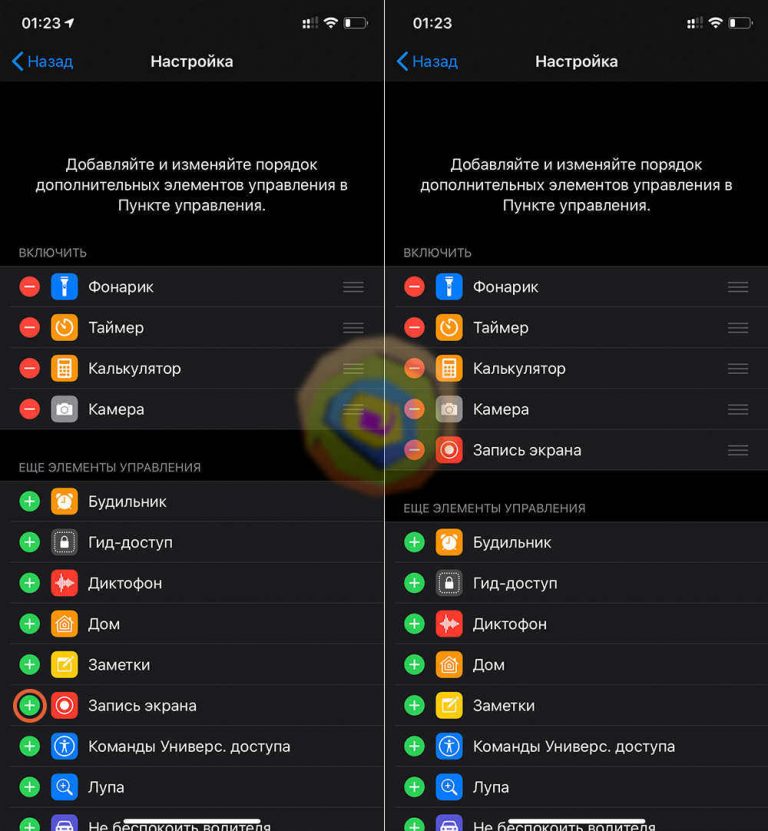 Если вам не нравятся другие пользователи, засоряющие свой Camera Roll случайными записями на экране, вы можете полностью отключить эту функцию. К сожалению, это легко отменить, и вы не можете помешать кому-либо снова включить его в Центре управления. К счастью, именно здесь встроенная функция Screen Time iOS помогает вам наложить ограничение на эту функцию.
Если вам не нравятся другие пользователи, засоряющие свой Camera Roll случайными записями на экране, вы можете полностью отключить эту функцию. К сожалению, это легко отменить, и вы не можете помешать кому-либо снова включить его в Центре управления. К счастью, именно здесь встроенная функция Screen Time iOS помогает вам наложить ограничение на эту функцию.
Примечание. Время экрана доступно для iOS 12 и выше. Если вы все еще используете iOS 11 или iOS 10 на своем iPhone или iPad, следующий набор ограничений можно найти в разделе «Настройки»> «Основные»> «Ограничения».
Шаг 1. Откройте приложение «Настройки» и нажмите «Время экрана». На панели «Время экрана» нажмите «Настройки содержимого и конфиденциальности».
Совет. Чтобы другие пользователи не могли изменять ваши ограничения без вашего согласия, рассмотрите возможность установки пароля для Screen Time.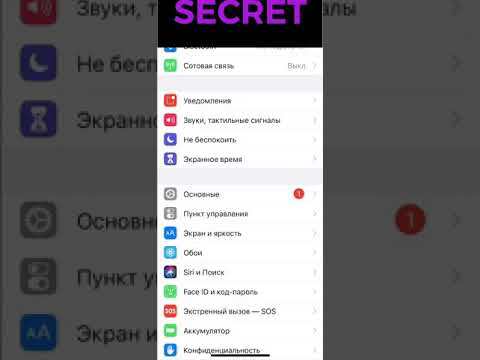 Возможность сделать это присутствует на самой панели Screen Time.
Возможность сделать это присутствует на самой панели Screen Time.
Шаг 2: Нажмите «Ограничения содержимого». Если вы не видите эту опцию, включите переключатель рядом с Ограничениями содержания и конфиденциальности, чтобы отобразить его.
Шаг 3: В GAME CENTER нажмите Запись экрана.
Шаг 4. Нажмите «Не разрешать» и выйдите из приложения «Настройки». Контроль записи экрана больше не должен работать, даже если он включен в Центре управления.
Помимо раздражающих пользователей, еще одна причина, по которой вы можете захотеть ограничить запись экрана, заключается в соображениях конфиденциальности и безопасности. Например, если вы загружаете и экспериментируете с различными приложениями или участвуете в программе Apple TestFlight, вам необходимо учитывать возможные последствия этого.
Возможная функция тестирования может подделать конфиденциальную информацию путем записи вашего экрана без вашего явного разрешения. Хотя шансы этого на практике невелики, всегда лучше быть в безопасности, чем сожалеть.
Хотя шансы этого на практике невелики, всегда лучше быть в безопасности, чем сожалеть.
Также на
#скриншот
Нажмите здесь, чтобы увидеть нашу страницу со снимками экрана
удаленное управление
Запись экрана открывает совершенно другое измерение проблем с родительским контролем. Можете ли вы доверять суждению вашего ребенка, чтобы решить, что записывать и делиться с другими? Если есть сомнения, вам решать, должен ли он или она использовать эту функцию.
Для начала, вы можете просто ограничить запись экрана через экранное время, напрямую взаимодействуя с iPhone или iPad вашего ребенка и закрепив его паролем (как уже обсуждалось выше). Вы также можете сделать это удаленно при условии, что устройство вашего ребенка связано с вашим устройством iOS через iCloud Family Sharing.
Для этого нажмите на свой профиль в приложении «Настройки», а затем нажмите «Общий доступ к семье». Во время этого процесса вам необходимо установить пароль для экранного времени для каждого добавляемого члена семьи, который вы затем должны использовать при удаленном управлении этими устройствами.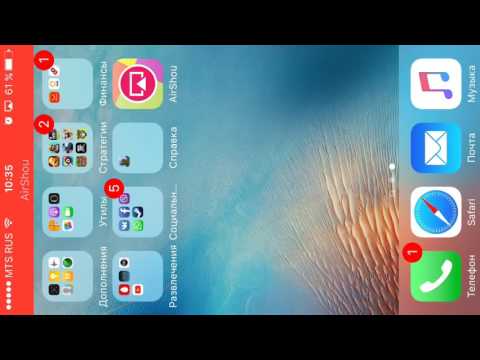
После добавления учетной записи вашего ребенка коснитесь имени вашего ребенка в разделе «СЕМЬЯ» на панели «Время экрана», и вы сможете получить доступ к выделенному набору ограничений, применимых к устройству вашего ребенка. Варианты аналогичны тем, которые есть на вашем iPhone или iPad, так что вам не нужно сталкиваться с какими-либо проблемами.
Screen Time также предоставляет множество других функций удаленного управления, начиная от полной блокировки приложений, ограничения покупок внутри приложения и заканчивая настройкой количества времени, затрачиваемого на конкретное приложение. Для полного ознакомления с этой уникальной и полезной функциональностью прочитайте наше подробное руководство по экранному времени.
Также на
Как вернуть пропавшие приватные вкладки в Safari на iOS 12
Катушки Outta Stock
Встроенный Screen Recorder в iOS устраняет необходимость устанавливать любые сторонние приложения для записи экрана на iPhone или iPad. Кроме того, это гораздо лучшая альтернатива скриншотам. Но, как вы видели выше, существует множество обстоятельств, когда лучше ограничить эту функцию.
Кроме того, это гораздо лучшая альтернатива скриншотам. Но, как вы видели выше, существует множество обстоятельств, когда лучше ограничить эту функцию.
Престижность Apple за предоставление возможности отключить запись экрана так легко. После этого вы получаете возможность добавить что-то еще в Центр управления и больше не делать случайных снимков экрана в своей фотогалерее.
Далее: Вы близки к исчерпанию хранилища? Это еще одна причина, чтобы отключить запись экрана для случайной записи видео может занимать место. Следуйте нашему руководству, чтобы освободить место на вашем iPhone или iPad.
Fix Запись экрана не работает на iPhone после обновления iOS 16
Последнее обновление 19 сентября 2022 г.
О, последняя запись экрана iOS не работает? Не волнуйся. Запись экрана iOS от Apple — одна из необъявленных функций в Stage. Хотя люди говорят о записи экрана вместо отправки и получения платежа с помощью Apple Pay Cash, настройки центра управления и многого другого. И хм, я знаю, почему встроенная запись экрана становится достаточно любимой всего за несколько дней. Потому что я уже протестировал запись экрана iOS 9.0006 работает для записи воспроизводимых на экране видеороликов из приложений Facebook, видео из Instagram, Snapchat, и многих других официальных приложений, не принадлежащих Apple и Apple, со звуковым звуком без ограничений по времени .
И хм, я знаю, почему встроенная запись экрана становится достаточно любимой всего за несколько дней. Потому что я уже протестировал запись экрана iOS 9.0006 работает для записи воспроизводимых на экране видеороликов из приложений Facebook, видео из Instagram, Snapchat, и многих других официальных приложений, не принадлежащих Apple и Apple, со звуковым звуком без ограничений по времени .
мы будем рады помочь вам, отправьте эту форму, если ваше решение не описано в этой статье.
Я столкнулся с новым, но многие пользователи сообщают о своей проблеме iPhone Запись экрана не работает iOS после запуска из Центра управления. Если вы также сталкиваетесь с ошибками записи экрана, не беспокойтесь. Я рад помочь вам с описанным устранением неполадок. Запись на экране не будет работать на iPhone или iPad. Во-первых, вот исправление неработающих элементов Центра управления iOS.
Прокрутите вниз, чтобы продолжить Исправление записи экрана iOS16, Исправление ошибки записи экрана не удалось сохранить, и наслаждайтесь новыми функциями после обновления iOS.
Содержание страницы
Исправление 1: Убедитесь, что экран Рекордер включен в Центре управления
Всякий раз, когда вы пытаетесь записать экран iPhone на iOS,
Запустите Центр управления из нижней части экрана и проверьте Значок ярлыка записи экрана становится красным . Если он отображается бело-серым ( отключено ), аккуратно нажмите с усилием и коснитесь Начать запись . Теперь попробуйте еще раз.
Исправление 2: Экран Запись работает, но проблема со звуком
Возникли проблемы с записью экрана iPhone, но не записывает звук? Вы должны иметь включить Микрофон Audio ON . Для этого откройте , проведя пальцем вверх по меню настроек с экрана iPhone/iPad.
Примечание. Как мы знаем, старые iPhone от Apple включали iPhone 5 , iPhone 5C , iPhone 4S , iPhone 4 и iPod Touch 4 -го поколения .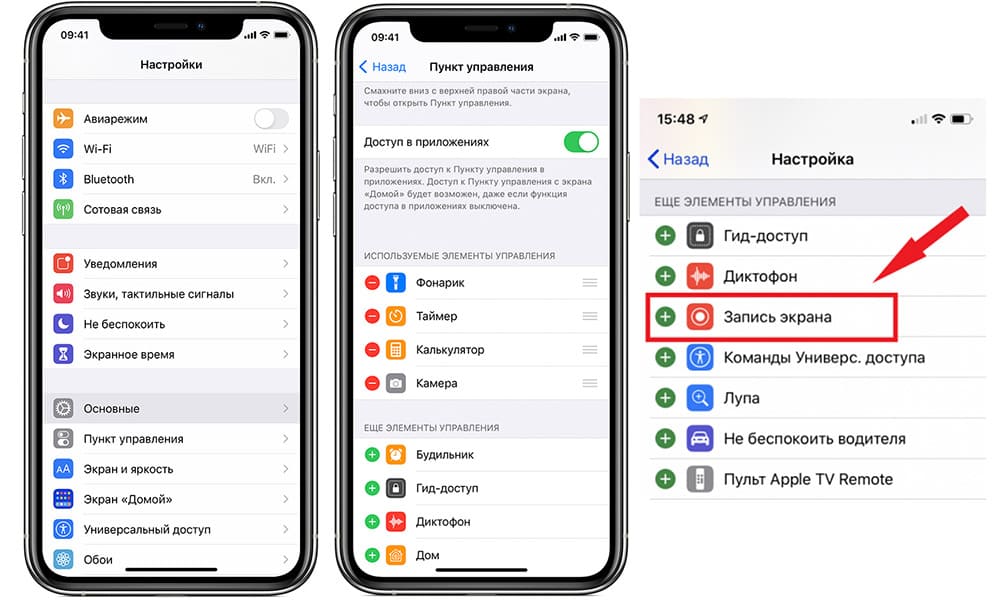 Чтобы вы не могли скачать и установить последнюю версию iOS на свое устройство, поэтому обновитесь до нового iPhone.
Чтобы вы не могли скачать и установить последнюю версию iOS на свое устройство, поэтому обновитесь до нового iPhone.
Следующее нажатие и удерживание Значок записи экрана появится в центре управления, поэтому вы получите всплывающее окно с опцией Звук микрофона . Нажмите на значок микрофона , чтобы включить звук . Теперь проверьте обратно.
Примечание : теперь вам нужно записывать экран устройства iOS 11 или более поздней версии с начальной точки.
Исправление №3. Устройство записи экрана iOS не сохраняет видео, поэтому
записанное видео не может отображаться в приложении «Фотографии»?
После того, как вы остановите запись экрана, вы получите уведомление на верхней панели, как на данном экране.
Если вы получили, то проверьте папку с видео в фото в приложении Camera Roll . Наконец-то вы можете увидеть видеоклип с записью экрана в папке видео приложения «Фотографии».
Вы должны убедиться, что на вашем iPhone/iPad достаточно места для хранения во встроенной памяти, а также в хранилище iCloud. [ Проверить место для хранения iOS 11 или новее ]
Вы можете загрузить видео с записью экрана в iCloud, чтобы иметь возможность смотреть его на macOS Big Sur, macOS Catalina , macOS High Sierra, Sierra MacBook Pro, MacBook Air и iMac, Windows и т. д. Еще запись видео с экрана не сохраняется – подскажите, как оптимизировать пространство для хранения iOS
Исправление №4. Запись экрана не начинается, просто значок мигает
Вы пытаетесь записать экран в iOS 11 или более поздней версии, нажав значок записи экрана в Центре управления, затем убедитесь, что Ограничения записи экрана отключены в Game Center. Вы можете легко понять данные шаги и изображения.
Узнать больше — Советы по устранению проблемы с GPS, не работающей после обновления iOS
Исправление 5. Ваш iPhone нагревается, когда вы записываете экран на iOS?
Некоторые функции, которые вам не нужно использовать при записи экрана, затем отключите их, например Bluetooth, Служба GPS . Потому что эти две функции потребляют много батареи, хотя в конечном итоге ваше устройство сильно нагревается. Во-вторых, вам нужно отключить iDevice, даже если он находится в режиме зарядки.
Во-вторых, вам нужно отключить iDevice, даже если он находится в режиме зарядки.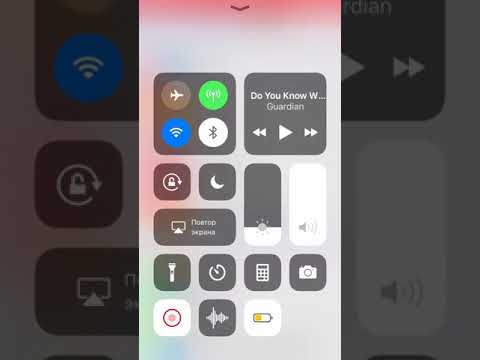 И оставить до остывания.
И оставить до остывания.
Подсказка, как избавиться от последней версии iOS от перегрева на iPhone
Если вы потерпите неудачу, используя вышеупомянутые обходные пути, то один раз перезагрузите свой iPhone. Этот способ также полезен, когда пользователи не могут остановить запись видео с экрана. Надеюсь, это сработало в большинстве случаев.
Исправление 6: Принудительный перезапуск
Принудительный перезапуск iPhone также является идеальным решением для устранения проблемы с записью экрана iPhone.
Принудительный перезапуск iPhone 13 [Pro, Max], 11, 11 Pro, 11 Pro Пользователи Max, XS Max, XS, XR, X, iPhone 8 Plus/8 Plus:
Чтобы запустить iPhone, снова нажмите боковую кнопку, пока на экране не появится логотип Apple при запуске.
Для пользователей iPhone 7/7 Plus : Нажмите и удерживайте кнопку Sleep/Wake + Volume Down , пока не появится логотип Apple
: Нажмите и удерживайте Режим сна/пробуждения + Кнопка Home одновременно.
После этого нажмите кнопку включения, чтобы включить iPhone.
Исправление 7: запись экрана приводит к сбою вашего iPhone?
Вам следует попробовать это решение, чтобы избавиться от сбоя приложения на iOS.
Узнайте больше о том, как правильно просматривать запись на iPhone iOS.
Исправление №8. Запись экрана не удалось сохранить. Исправление ошибки
попробуйте следующий пункт, который уже упоминался в этой статье по устранению неполадок, которую вам нужно будет найти.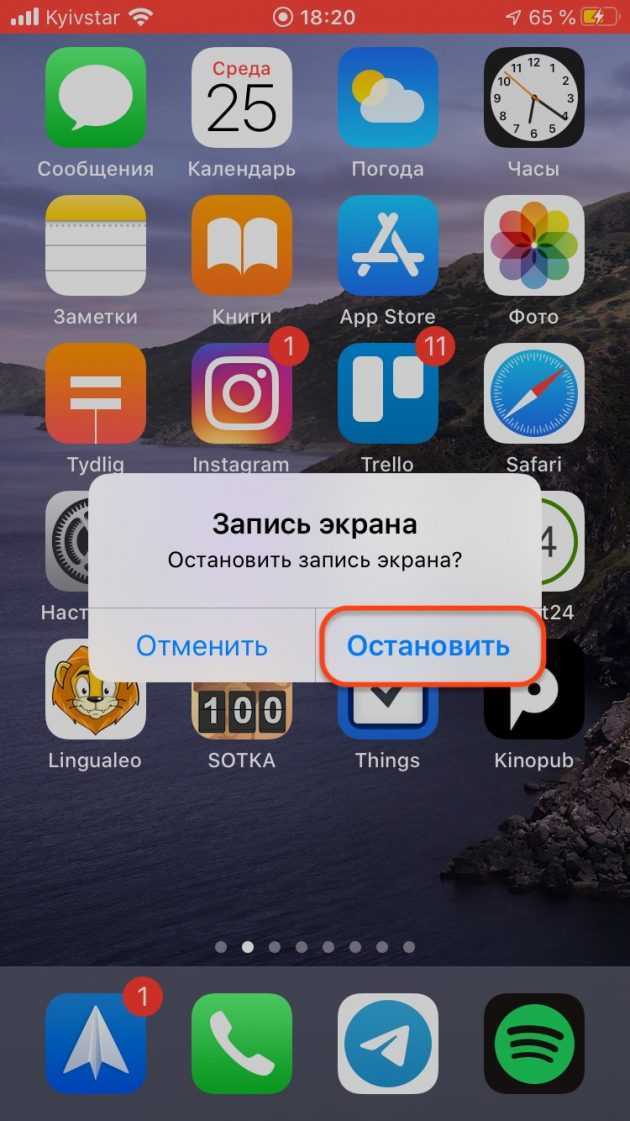
Ошибка 1- Не удалось сохранить запись экрана из-за: Не удалось завершить операцию. (Ошибка какао -1.)
Ошибка 2- Не удалось сохранить запись экрана из-за: Не удалось сохранить запись
Решения :
после этого можно попробовать сделать запись экрана.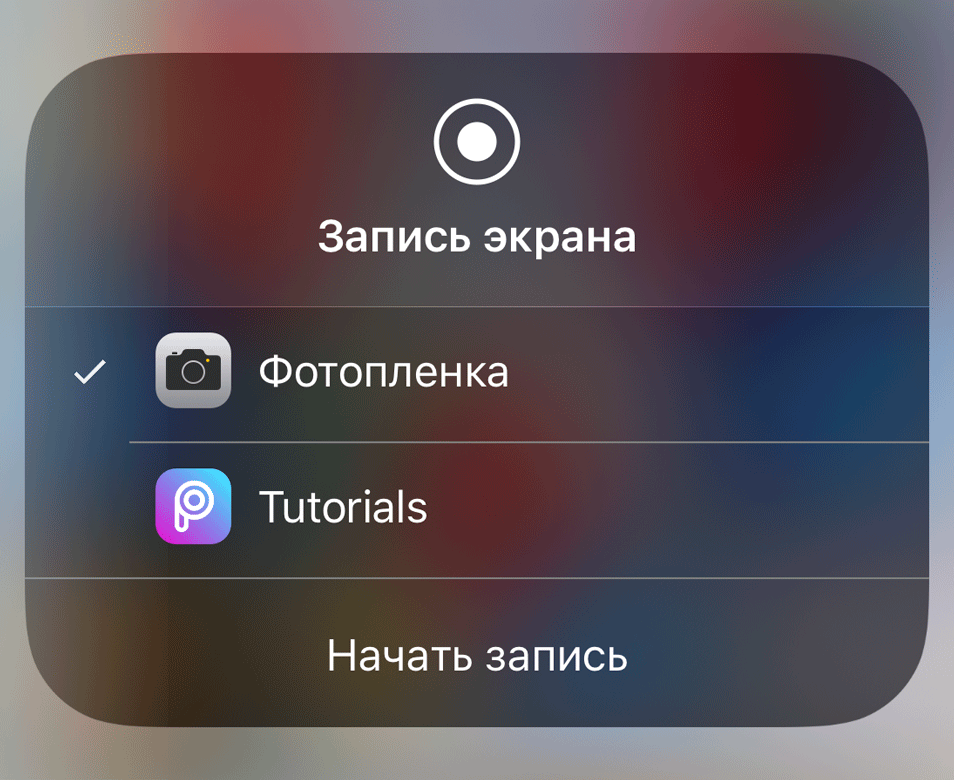
Принудительно перезагрузите устройство Apple iOS
Исправление №9. Запись экрана вашего iPhone сломана?
Иногда всякий раз, когда вы проводите пальцем вверх по центру управления и пытаетесь нажать кнопку записи экрана в этот раз запись экрана прерывается внезапно, чтобы решить эту проблему – вы должны сбросить все настройки вашего iPhone или iPad.
Вам не о чем беспокоиться, потому что вы не потеряете данные и носители.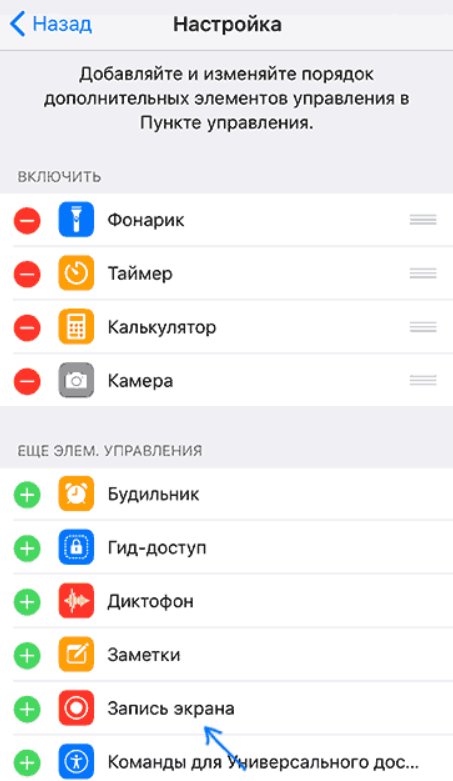 Просто он сотрет все настройки. Но это мой проверенный способ, и он починил мой iPhone 9.0005 запись экрана не работает .
Просто он сотрет все настройки. Но это мой проверенный способ, и он починил мой iPhone 9.0005 запись экрана не работает .
Вы хотите использовать iOS Режим записи экрана альбомной/боковой ? Вам нужно знать о блокировке ориентации экрана iOS.
Хм, кстати, не забудьте поделиться с нами, какое исправление номера помогло вам решить iPhone рекордер не сохраняет видео или Запись экрана iOS не работает проблемы.
Если у вас есть другое решение по теме, пожалуйста, оставьте его в комментариях. Спасибо за чтение!
Не пропустите:
HowtoiSolve Персонал
Джейсукх Патель — основатель Howtoisolve. Также самостоятельный профессиональный разработчик, любитель техно, в основном для iPhone, iPad, iPod Touch и iOS, Джайсукх является одним из ответственных людей в своей семье.
Контактное лицо: jaysukh.pharma@gmail.com [ИЛИ] admin@howtoisolve.com
Как сделать запись экрана на iPhone — EcoATM
Мы уверены, что вы были в этом — вы общаетесь по FaceTime или играете в игру на своем Apple® iPhone, и происходит что-то забавное. Вы думаете: «Хотел бы я иметь запись этого момента!» С записью экрана вы можете запечатлеть эти воспоминания на экране и многое другое.
iPhone славится своими удобными функциями, которые упрощают пользователям многие действия. Среди наиболее полезных — запись экрана. С помощью этого действия вы можете записывать все, что отображается на экране вашего iPhone. Узнайте, как записывать свой экран на устройствах iPhone с помощью этого полезного руководства.
Когда следует записывать экран на iPhone
• Демонстрация процесса
• Запись игры
• Документирование системной ошибки
• Сохранение видеовызова
Когда следует записывать экран на iPhone
момент с функцией записи экрана iPhone. Запись экрана на iPhone удобна в следующих сценариях:
Запись экрана на iPhone удобна в следующих сценариях:
1. Демонстрация процесса
Возможно, ваш близкий получил новый телефон и ему нужна помощь в настройке. Возможно, друг хочет знать, как что-то сделать в приложении. Создание записи экрана — идеальное решение для обеих этих ситуаций. Создайте видео вместо того, чтобы отправлять инструкции через текст. Тогда ваш друг сможет обращаться к нему всякий раз, когда ему нужна помощь.
2. Запись игры
Вы наконец-то собираетесь победить босса в своей любимой игре для iPhone и хотите задокументировать победу. Сохранять свои игровые моменты легко с записью экрана. Затем вы можете поделиться им с друзьями, чтобы они могли поаплодировать вашему успеху.
3. Документирование системной ошибки Если вы столкнулись с ошибкой в приложении или другой ошибкой, вы можете записать процесс на экране.
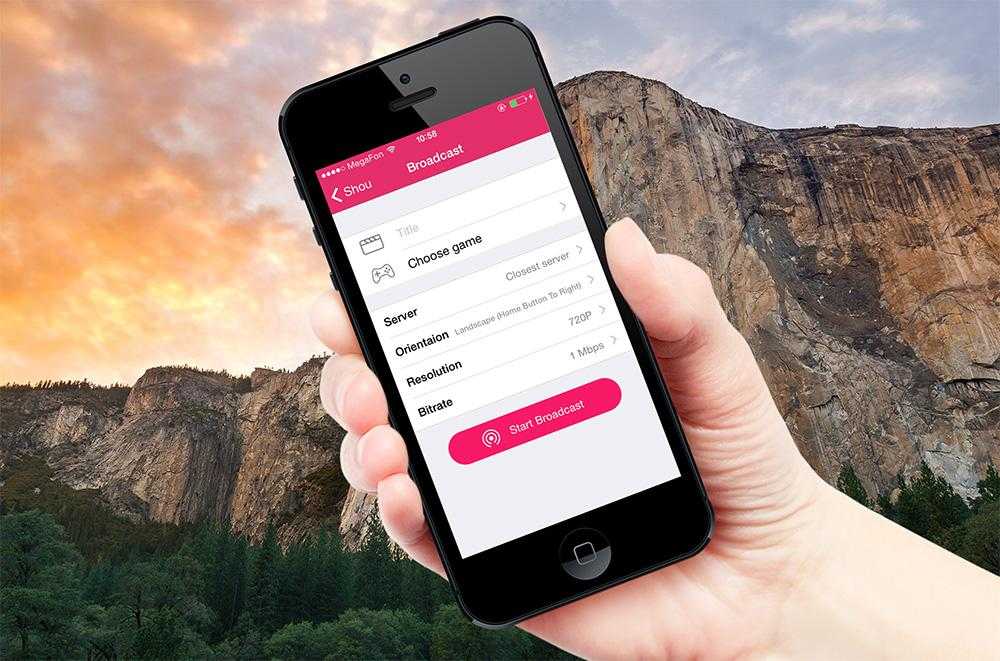 Затем вы можете поделиться записью с создателем приложения или кем-то еще, кто может помочь вам решить проблему.
Затем вы можете поделиться записью с создателем приложения или кем-то еще, кто может помочь вам решить проблему.
4. Сохранение видеовызова
Возможно, вы захотите позвонить своему другу по FaceTime, чтобы сообщить ему отличные новости. Задокументировать их реакцию легко с помощью записи экрана. Вы также можете записать презентацию конференции и многое другое.
Запись экрана полезна в этих и многих других ситуациях. Запись экрана экономит ваше время на ввод информации в текст или общение по телефону.
Как сделать запись экрана на iPhone
• Добавить запись экрана
• Длительно удерживайте кнопку записи экрана
• Запишите свой экран
• Остановите запись экрана
• Сохраните запись экрана
• Поделитесь записью экрана
Как сделать запись экрана на iPhone
Запись экрана на iPhone довольно проста. Прежде чем вы сможете начать, вам необходимо установить iOS 14 или более позднюю версию на любом iPhone. Это обновление включает инструмент записи стяжки. Старые телефоны могут не поддерживать запись экрана без обновления.
Прежде чем вы сможете начать, вам необходимо установить iOS 14 или более позднюю версию на любом iPhone. Это обновление включает инструмент записи стяжки. Старые телефоны могут не поддерживать запись экрана без обновления.
Процедура записи экрана на iPhone 12 немного отличается от записи экрана на iPhone 11 и более ранних версиях. Вот как включить запись экрана на устройствах iPhone:
1. Добавить запись экрана
Перед использованием этой функции необходимо добавить кнопку записи экрана в Центр управления. Выполните следующие действия, чтобы добавить запись экрана на iPhone в Центр управления вашего устройства:
Теперь вы можете начать свою первую запись экрана. Для начала перейдите к приложению или веб-сайту, который вы хотите записать, чтобы сделать меньше шагов после начала записи. Перейдите в Центр управления вашего устройства. Модели iPhone имеют разные способы открытия Пункта управления:
Для начала перейдите к приложению или веб-сайту, который вы хотите записать, чтобы сделать меньше шагов после начала записи. Перейдите в Центр управления вашего устройства. Модели iPhone имеют разные способы открытия Пункта управления:
2. Нажмите и удерживайте кнопку записи экрана
В Центре управления вы найдете кнопку записи экрана. Кнопка серого цвета со сплошной белой точкой, окруженной кругом. Нажмите и удерживайте кнопку записи экрана. Это действие запустит трехсекундный обратный отсчет внутри кнопки. Затем кнопка станет красной, указывая на то, что вы начали запись экрана.
На этом этапе вы можете использовать один из двух способов, чтобы определить, идет ли запись на вашем экране:
Когда вы видите любой из этих признаков, знайте, что вы записываете свой экран!
3. Запишите свой экран
С помощью функции записи экрана в прямом эфире вы можете сразу перейти к тому, что вы хотели записать. Перейдите из Центра управления, чтобы создать обучающее видео или открыть игру, приложение или веб-сайт. Запись экрана не будет мешать обычным функциям вашего iPhone. Это означает, что вы можете записывать практически все, что отображается на вашем экране. Варианты практически безграничны.
4. Остановить запись экрана
Чтобы остановить запись экрана, у вас есть два варианта. Во-первых, вы можете пройти через Центр управления:
Вы также можете коснуться красной строки состояния в верхней части экрана вашего iPhone, если ваша модель использует эту функцию. Затем нажмите «Стоп». Вы завершили запись экрана!
5. Сохраните запись экрана
Когда вы остановите запись, ваш iPhone спросит, хотите ли вы сохранить запись в приложении «Фото». В зависимости от модели вашего iPhone вы также можете сохранить его в другом приложении. Вот как сохранить запись в Фото и отредактировать ее позже:
Вы можете обрезать, обрезать и редактировать запись экрана, как и обычные видео.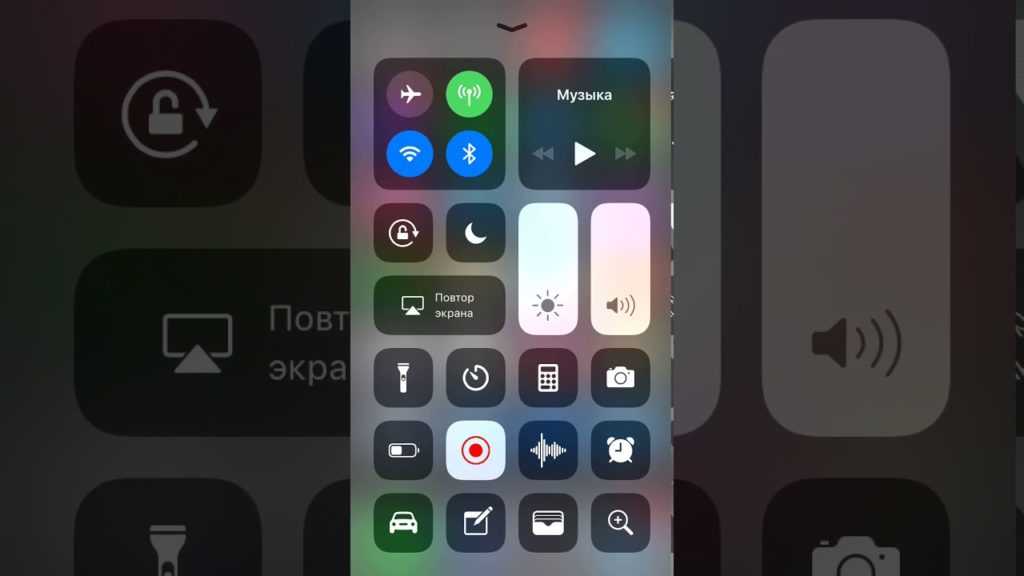 Чтобы отредактировать, выполните следующие действия:
Чтобы отредактировать, выполните следующие действия:
6. Поделитесь своей записью экрана
Если вы хотите поделиться своей записью экрана с другом, которому нужна помощь, чтобы начать видеочат на своем iPhone, у вас есть несколько вариантов. Выполните следующие действия, чтобы отправить запись с экрана кому-либо еще:
Поделиться с фотографиями
Сохранив запись с экрана в программе «Фото», вы можете отправить ее кому-нибудь несколькими способами:
Поделиться по электронной почте
Вы также можете прикрепить запись экрана в приложении iPhone Mail. Чтобы отправить запись экрана по электронной почте:
Эти два метода позволяют поделиться записью экрана с кем угодно по номеру телефона или адресу электронной почты.
Как записывать экран на iPhone со звуком
Выполните следующие действия, чтобы узнать, как добавить звук к записи экрана:
• Перейдите в Центр управления
• Включите звук в записи экрана
• Создайте, сохраните и поделитесь записью экрана
Как записывать экран на iPhone со звуком
Вы также можете захотеть записывать экран iPhone со звуком. Например, объяснение настройки iPhone было бы более полезным, если бы вы могли записать свой голос, чтобы пройти через учебник и убедиться, что вы четко выполняете каждый шаг.
К счастью для пользователей iPhone, шаги по экранной записи со звуком на iPhone также просты.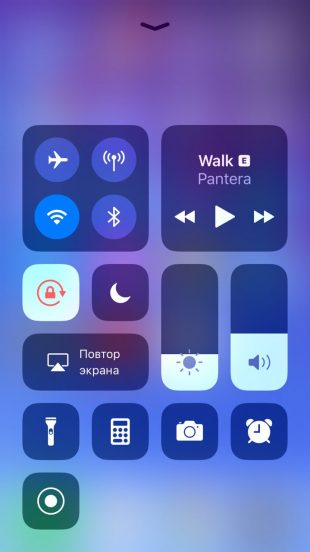 Функция записи экрана вашего iPhone сохраняет звук из системы и вашего микрофона. Это включает в себя ваш голос и фоновый шум, пока включен звонок вашего iPhone.
Функция записи экрана вашего iPhone сохраняет звук из системы и вашего микрофона. Это включает в себя ваш голос и фоновый шум, пока включен звонок вашего iPhone.
Эту функцию легко использовать, если вы включили запись экрана на своем iPhone. Выполните следующие действия, чтобы узнать, как добавить звук к записи экрана:
1. Перейдите в Центр управления
На вашем iPhone уже должна быть включена функция записи экрана. Если нет, вернитесь к шагу один выше. В противном случае перейдите на веб-сайт или в приложение, которое вы хотите записать. Затем откройте Пункт управления вашего iPhone:
В Центре управления найдите кнопку записи экрана.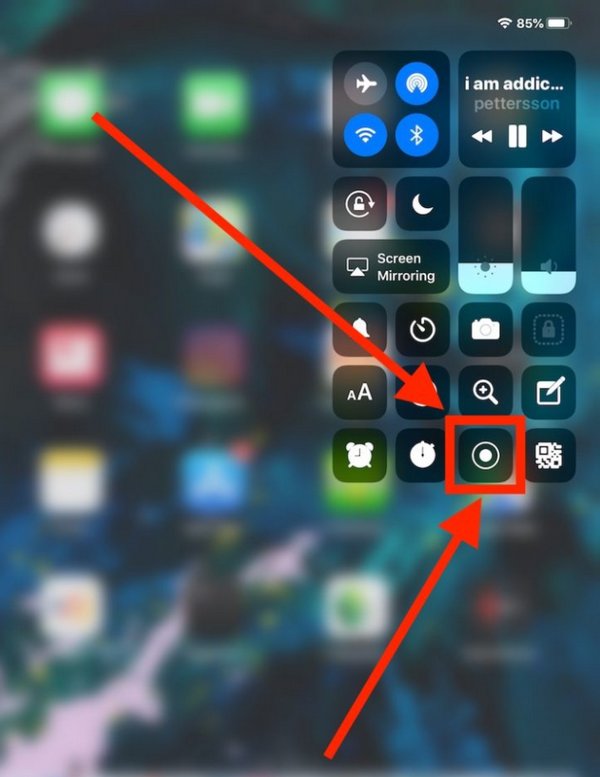
2. Включить звук в записи экрана
После нажатия кнопки записи экрана в Центре управления вы увидите кнопку микрофона. По умолчанию запись экрана не использует внешний звук, поэтому микрофон автоматически отключается. Активация микрофона зависит от того, какой звук вы хотите получить в своей записи:
Теперь вы можете использовать свой iPhone для записи экрана со звуком. Нажмите кнопку «Запись экрана» и удерживайте ее, чтобы начать запись экрана. Внутри кнопки будет отображаться трехсекундный обратный отсчет.
3. Создавайте, сохраняйте и делитесь записью экрана
Когда обратный отсчет достигнет нуля, вы начали запись экрана iPhone со звуком.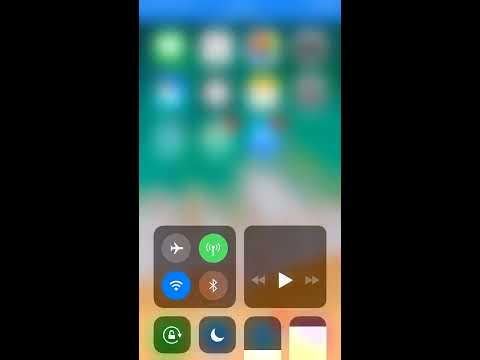 Запись экрана будет захватывать звук вашей системы и все, что улавливается микрофоном. Вы увидите красный фон за часами.
Запись экрана будет захватывать звук вашей системы и все, что улавливается микрофоном. Вы увидите красный фон за часами.
Выйдите из Центра управления и записывайте, сохраняйте, делитесь и редактируйте свои записи, как обычно. Теперь у вас есть запись экрана на вашем iPhone со звуком!
Устранение распространенных проблем с записью экрана
Вы будете использовать запись экрана во многих ситуациях. Гибкая функция позволяет записывать экран со звуком или без него практически на каждом веб-сайте и в любом приложении.
Вы также должны знать о некоторых ограничениях функции записи звука с экрана. Ознакомьтесь с ответами на часто задаваемые вопросы, чтобы найти решения проблем со звуком, которые могут возникнуть при записи экрана:
1. Как долго вы можете записывать экран на iPhone?
Технически нет ограничений по времени для записи экрана вашего iPhone. Однако вы можете сохранять только те записи экрана, которые помещаются на жесткий диск вашего iPhone. Вам придется обрезать запись экрана, занимающую больше места, чем есть на вашем iPhone.
Однако вы можете сохранять только те записи экрана, которые помещаются на жесткий диск вашего iPhone. Вам придется обрезать запись экрана, занимающую больше места, чем есть на вашем iPhone.
2. Почему прервалась запись экрана?
Если запись экрана обрывается, этому может быть несколько причин. iPhone, который переходит в спящий режим во время длительной записи, может испортить качество записи экрана. На вашем телефоне также может быть недостаточно места для хранения, что приводит к сбою видео.
Ограничение приложения может препятствовать записи во время игры. Чтобы изменить этот параметр, выполните следующие действия:
3. Почему я не могу записывать звук в приложении?
Вы можете попробовать записать экран со звуком в определенном приложении, но обнаружите, что ваши записи экрана не имеют звука. Некоторые приложения могут вообще не разрешать вам записывать звук во время использования приложения. Если вы играете в Apple® Music, музыка остановится, пока вы не закончите запись. Другие приложения для потоковой передачи музыки и видео могут быть отключены для защиты лицензионного контента.
Вы можете попробовать несколько решений для включения звука в других приложениях:
4. Могу ли я записывать экран и использовать дублирование экрана?
Дублирование экрана позволяет пользователям iPhone дублировать экран своего мобильного телефона на телевизор или компьютер. Однако вы не можете использовать дублирование экрана и запись экрана одновременно. Это еще один пример того, как потоковые сервисы защищают свой контент. Если вы хотите сохранить фильм или телешоу навсегда, вам придется заплатить за него в потоковом сервисе.
5. Могу ли я скрыть уведомления о записи экрана?
Запись экрана захватывает все, что отображается на экране вашего iPhone. Это включает в себя уведомления, такие как текстовые сообщения. Включите режим «Не беспокоить», чтобы отключить уведомления во время записи экрана:
Если ваш iPhone использует iOS 14 или более раннюю версию, перейдите в «Настройки» и нажмите «Не беспокоить», чтобы вручную включить эту функцию.
Продайте подержанные смартфоны через ecoATM за наличные
Если вы хотите обновить свой бывший в употреблении iPhone и нуждаетесь в быстрых деньгах, найдите удобно расположенный киоск ecoATM и продайте свой подержанный iPhone.
Продайте подержанные смартфоны через ecoATM за наличные
Если вы хотите обновить свой бывший в употреблении iPhone и нуждаетесь в быстрых деньгах, найдите удобно расположенный киоск ecoATM и продайте свой подержанный iPhone. В ecoATM мы берем ненужные устройства и даем им возможность для новой жизни. Мы даже можем купить подходящие бывшие в употреблении устройства за наличные менее чем за 10 минут. Независимо от того, является ли ваше устройство относительно новым или его срок службы подходит к концу, вы можете продать его или утилизировать в экобанкомате.
Мы даже можем купить подходящие бывшие в употреблении устройства за наличные менее чем за 10 минут. Независимо от того, является ли ваше устройство относительно новым или его срок службы подходит к концу, вы можете продать его или утилизировать в экобанкомате.
Узнайте больше о том, как работает ecoATM сегодня. Вы также можете посетить нашу страницу часто задаваемых вопросов и найти ближайший к вам банкомат ecoATM, чтобы начать работу!
*Всегда соблюдайте применимые законы и правила при записи.
How to Record Your iPhone/iPad Screen
Советы о том, как сделать запись экрана с внутренним звуком iphone
Без сомнения, наличие iPhone в руке производит впечатление элиты на других, но все же люди сталкиваются с некоторыми трудностями при его использовании, например, как делать запись экрана с внутренним звуком iphone. Люди часто предполагают, что захват экрана может быть сделан только извне через устройства iOS, но это не так. Вам наверняка будет приятно узнать, что видео можно записывать на iPhone и iPad как со звуком, так и без него. Не нужно беспокоиться, если вы не знаете, как сделать запись экрана на iPhone. В этом блоге мы подробно обсудим запись экрана с iPhone.
Попробуйте бесплатноПопробуйте бесплатно
Как сделать запись экрана с внутренним звуком iphone, iPad или iPod touch
Запись или захват экрана довольно просты и интересны для устройств iOS. Независимо от того, есть ли у вас устройство iPhone, iPad или iPod touch, вы можете легко сделать снимок экрана без использования каких-либо внешних инструментов. Ниже приведены некоторые основные шаги, которые необходимо выполнить для записи экрана на iPhone, iPad или iPod touch.
Независимо от того, есть ли у вас устройство iPhone, iPad или iPod touch, вы можете легко сделать снимок экрана без использования каких-либо внешних инструментов. Ниже приведены некоторые основные шаги, которые необходимо выполнить для записи экрана на iPhone, iPad или iPod touch.
Шаг 1– Чтобы записать экран, перейдите к параметру «Настройки», затем выберите «Пункт управления». В Центре управления нажмите «Настроить элементы управления», если у вас iOS 13 или более ранняя версия, или вы можете нажать «Дополнительные элементы управления», если вы используете iOS 14 или более позднюю версию. После этого вам нужно нажать на кнопку «Добавить» рядом с записью экрана.
Шаг 2– Перейдите в Центр управления на своем iPhone, iPad или iPod touch и откройте его.
Шаг 3– Коснитесь серого значка записи, чтобы нажать серую кнопку записи, чтобы начать запись. И нажмите на значок микрофона. Этот шаг очень полезен для тех, кто ищет способы записи экрана с внутренним звуком iPhone.
И нажмите на значок микрофона. Этот шаг очень полезен для тех, кто ищет способы записи экрана с внутренним звуком iPhone.
Шаг 4– Коснитесь значка «Начать запись» и дождитесь 3-секундного обратного отсчета, чтобы начать запись.
Шаг 5– Затем откройте и коснитесь центра управления. Отсюда вам нужно нажать на красную строку состояния в верхней части iPhone, а затем нажать «Стоп», чтобы завершить запись экрана.
Эту запись можно проверить в приложении «Фотографии». Однако некоторые приложения не позволяют записывать звук, поэтому вы можете видеть только запись экрана в этих приложениях.
Как сделать запись экрана iPhone со звуком и без него
По сути, есть две возможности записи экрана на iPhone: с внешним звуком и без него. Очевидно, что внутренний звук будет записан в обоих случаях, если вы нажмете на микрофон до нажатия на значок «Начать запись». Но для записи внешнего звука вам необходимо использовать внешний микрофон, присутствующий на вашем устройстве. Итак, вам решать, какой тип записи экрана вы хотите сохранить на своем устройстве.
Но для записи внешнего звука вам необходимо использовать внешний микрофон, присутствующий на вашем устройстве. Итак, вам решать, какой тип записи экрана вы хотите сохранить на своем устройстве.
Запись экрана со звуком
Если вы хотите сделать обучающее видео и объяснить шаги, которые вы делаете, касаясь своего iPhone, вам определенно понадобится запись с внешним звуком. Этот тип записи экрана iPhone также очень прост и может быть выполнен следующим образом:
Шаг 1– Перейдите в «Настройки» > «Пункт управления» и сдвиньте его вверх, чтобы получить доступ к его функциям.
Шаг 2– Нажмите и удерживайте значок записи экрана в течение нескольких секунд, чтобы начать запись.
Шаг 3– Чтобы включить внешний звук, нажмите красный значок микрофона.
Шаг 4– Наконец, нажмите кнопку «Начать запись», чтобы записать видео со звуком.
Таким образом, ваша видеозапись, снятая через экран iPhone, будет иметь как внешние, так и внутренние звуки.
Запись экрана без звука
С другой стороны, если вы не хотите создавать видео с внешним звуком и посторонними шумами, вы можете сделать это более простым способом. Вот несколько шагов, которые выбраны для записи только внутреннего звука.
Шаг 1– Сдвиньте экран iPhone вверх, чтобы получить доступ к Центру управления.
Шаг 2– Сильно нажмите кнопку записи экрана и удерживайте ее в течение 2 секунд.
Шаг 3– Выключите внешний звук (внешние шумы), щелкнув красный значок микрофона.
Шаг 4– Нажмите кнопку «Начать запись», чтобы получить видео без звука.
Короче говоря, вам нужно только включить и выключить красный значок микрофона для записи экрана со звуком и без звука соответственно.
Как исправить запись экрана iOS 14/13 без записи аудио/звука
После прорыва в iOS 14, который поставляется со встроенным устройством записи экрана, люди пытались обновить свои устройства iPhone. Когда многие пользователи Apple пытались обновить свою систему iOS до iOS 14, они узнали, что она может записывать экраны без какой-либо сторонней помощи, но без звука. Если вы столкнулись с похожей ситуацией, вы можете исправить экран iPhone iOS 14/13, на котором не записывается звук, используя любую из следующих стратегий.
Когда многие пользователи Apple пытались обновить свою систему iOS до iOS 14, они узнали, что она может записывать экраны без какой-либо сторонней помощи, но без звука. Если вы столкнулись с похожей ситуацией, вы можете исправить экран iPhone iOS 14/13, на котором не записывается звук, используя любую из следующих стратегий.
Стратегия исправления 1: обязательно откройте средство записи экрана в Центре управления
Иногда у пользователей iPhone возникают проблемы с запуском средства записи экрана. Если вы столкнулись с такой ситуацией, возможно, вы забыли добавить ее в свой центр управления. Чтобы точно управлять устройством записи экрана на iOS 13/14, вам необходимо выполнить следующие действия.
Шаг 1– Перейдите в «Настройки», затем выберите «Пункт управления». В центре управления вам нужно нажать значок «+», чтобы добавить туда средство записи экрана.
Шаг 2– После этого вы сможете успешно открыть и использовать программу записи экрана.
Стратегия исправления 2: сброс вашего устройства iOS до заводских настроек
Если устройство записи экрана по-прежнему вызывает ошибку даже после добавления в центр управления, вам необходимо сбросить настройки iPhone. Это удалит не только ошибки, но и данные, присутствующие в iPhone. Вы можете сбросить настройки iPhone до заводских, как показано ниже:
Шаг 1– Перейдите в «Настройки» вашего iPhone, iPad или iPod touch, затем нажмите «Общие», нажмите «Сброс» и, наконец, коснитесь значка «Сбросить все настройки».
Шаг 2– После этого ваш iPhone будет восстановлен в нормальном состоянии без ошибок записи экрана.
Стратегия исправления 3: восстановление системы iOS для улучшения работы средства записи экрана
Если оба вышеперечисленных метода не работают на вашем iPhone, вам необходимо выполнить полное восстановление системы iOS. Ввиду этого вы можете использовать iOS Fix Tool ReiBoot, чтобы загрузить последнюю версию прошивки для iPhone, чтобы удалить все зависшие проблемы устройства записи экрана. Следуйте приведенной ниже процедуре, чтобы восстановить iOS вашего устройства.
Следуйте приведенной ниже процедуре, чтобы восстановить iOS вашего устройства.
Шаг 1– Загрузите Tenorshare ReiBoot на свой ПК, запустите его и подключите к iPhone через USB-кабель.
Шаг 2– Нажмите «Исправить все зависания iOS», а затем нажмите значок «Исправить сейчас» в новом интерфейсе, чтобы заменить поврежденную прошивку iOS новым пакетом прошивки.
Шаг 3– После завершения процесса нажмите кнопку «Начать восстановление», чтобы начать восстановление системы. В течение нескольких минут ваша iOS будет восстановлена.
Лучшая альтернатива записи экрана iPhone, не работающей на рабочем столе — iMyFone Filme
iMyFone Filme — это многофункциональное и удобное приложение для записи экрана для iPhone. Это программное обеспечение поставляется со встроенным готовым к использованию модулем и пользовательским интерфейсом. Без сомнения, программное обеспечение было специально разработано для пользователей iPhone, но оно совместимо со всеми устройствами.
iMyFone Filme можно использовать как для создания, так и для редактирования видео, применяя ряд эффектов, графику, фильтры, музыку и шаблоны. Это показывает, что это программное обеспечение идеально подходит для вас, чтобы сделать ваше видео более впечатляющим и привлекательным. Кроме того, iMyFone Filme может создавать видео, используя как веб-камеру, так и средство записи экрана.
Попробуйте бесплатноПопробуйте бесплатно
Основные преимущества и особенности iMyFone Filme
Как записать свой экран с помощью iMyFone Filme
iMyFone Film облегчает запись экранов, а также редактирование записанных видео. На нем показано, что вы можете легко создавать учебные пособия с помощью этого программного обеспечения. Если вы хотите записать свой экран на лучшее средство записи экрана для iPhone, вы можете легко сделать это, выполнив следующие действия.
Шаг 1– Запишите видео с экрана всего за 3 клика: открытие центра управления, нажатие кнопки «Пуск» и микрофон.
Шаг 2– Немедленно сохраните видео в своей медиатеке.
Шаг 3– Редактируйте, вырезайте и обрезайте видео, применяя музыку, текст и фильтры.
Шаг 4– Экспортируйте слайд-шоу и поделитесь им.
Короче говоря, запись и редактирование видео могут быть выполнены в лучшем виде с помощью этого программного обеспечения.
6 профессиональных советов по записи экрана, которые потрясут ваше видео
Запись экрана — это мощный способ поделиться полезной информацией с другими, поэтому каждый ищет способы сделать записанное видео более впечатляющим. Вот шесть профессиональных советов по записи экрана, которые вам понадобятся, чтобы потрясти ваше видео.
Совет № 1: составьте план того, что вы хотите сказать
Чтобы сделать лучшее видео, вам нужно записать основные моменты или сценарий. Написание плана поможет вам оставаться сосредоточенным, кратким и профессиональным. Кроме того, вы не пропустите ни одного важного момента, когда все будет четко написано перед вами.
Написание плана поможет вам оставаться сосредоточенным, кратким и профессиональным. Кроме того, вы не пропустите ни одного важного момента, когда все будет четко написано перед вами.
Совет № 2: Добейтесь эффективности, выбрав соответствующую длину
Самым важным фактором, влияющим на эффективность видео, является его правильная длина. Ваше видео не должно быть слишком коротким, чтобы упустить важные моменты, или слишком длинным, чтобы утомить зрителей. Это показывает, что вам нужно только поместить всю необходимую информацию в ваше видео.
Совет № 3. Улучшите качество звука
Наличие искажений и фоновых шумов обязательно вызовет негативное влияние вашего видео на зрителей. Это показывает, что вам нужно улучшить качество звука вашего видео. Качество звука видео можно улучшить на
Совет № 4. Эффективно используйте курсор мыши
Положение курсора на экране при записи видео очень важно, так как позволяет зрителям сосредоточиться на этой точке, поэтому вам нужно использовать курсор мыши с умом. Ниже приведены способы эффективного перемещения курсора мыши:
Совет № 5: Запишите экран соответствующего размера
Размер видео также имеет большое значение при записи видео с экрана. Старайтесь показывать только те области, которые необходимы, потому что необходимые границы и вещи могут отвлекать зрителей.
Совет № 6: Редактируйте и вырезайте ошибки в видео
Если в вашем итоговом видео есть какие-то ошибки, вам следует вырезать и отредактировать эти точки вместо того, чтобы делиться видео, полным ошибок. Таким образом, ваше отредактированное видео будет выглядеть более профессионально и безупречно.
Заключительные слова
Короче говоря, в настоящее время запись экрана может быть сделана с помощью iPhone. Вам решать, собираетесь ли вы записывать видео только с внутренним звуком или с обоими. Помимо использования встроенного средства записи экрана iOS, вы также можете использовать некоторые другие альтернативы. Не стесняйтесь записывать ценную информацию, отображаемую на вашем экране, чтобы поделиться с другими.
Вам решать, собираетесь ли вы записывать видео только с внутренним звуком или с обоими. Помимо использования встроенного средства записи экрана iOS, вы также можете использовать некоторые другие альтернативы. Не стесняйтесь записывать ценную информацию, отображаемую на вашем экране, чтобы поделиться с другими.
Попробуйте бесплатноПопробуйте бесплатно
Как сделать запись экрана на iPhone и iPad (Полное руководство)
Начиная с iOS 11, вы можете записывать экран вашего iPhone всего за несколько нажатий. Это позволяет вам захватывать то, что происходит на экране, создавать учебные пособия, снимать игровой процесс и многое другое. Кроме того, вы также можете записывать внутреннее и внешнее аудио, делая процесс более насыщенным и функциональным.
Давайте начнем и покажем вам, как делать запись экрана на iPhone и iPad.
Как включить запись экрана на iPhone с помощью Центра управления
Прежде чем начать записывая свой экран, вы должны добавить его кнопку в Центр управления iPhone. Вот как.
Вот как.
Как записать экран на iPhone и iPad
Руководство по записи экрана со звуком на iPhone и iPad
Вы хотите одновременно записывать экран iPhone и звук? Это может быть полезно, когда вы делаете учебник или записываете игровой процесс с комментариями. Позвольте мне показать вам, как это сделать.
Примечание : при длительном нажатии кнопки записи экрана (шаг 2 выше) вы можете увидеть здесь несколько названий приложений. Фото выбрано по умолчанию, что означает, что запись экрана будет сохранена в приложении «Фотографии». Если вы выберете другое стороннее приложение, запись экрана может быть транслирована/сохранена в этом приложении.
Например, вы можете использовать эту функцию, чтобы поделиться экраном вашего iPhone во время вызова Zoom. Инструкции здесь. Приложение Gmail также поддерживает это (для Google Meet).
Остановить запись экрана на iPhone и iPad
Вы можете остановить запись экрана iPhone, коснувшись верхней красной строки состояния на iPhone с помощью кнопки «Домой». На моделях iPhone с Face ID коснитесь крошечной красной таблетки (показывающей время) в левом верхнем углу. Наконец, нажмите Стоп .
Кроме того, вы также можете открыть Центр управления и нажать красную кнопку «Запись экрана» .
Файл записи экрана будет сохранен в приложении «Фотографии». Прокрутите вниз Альбомы и в разделе Типы мультимедиа вы увидите Записи экрана . Коснитесь, чтобы просмотреть все записи экрана в одном месте.
Как записать экран iPhone с помощью Mac
Если у вас есть доступ к Mac, вы можете использовать его для записи экрана iPhone. Недавно я показал вам, как с помощью этого метода записывать звонки iPhone FaceTime со звуком. Это весело и познавательно.
Давайте посмотрим, как использовать macOS для записи экрана iOS/iPadOS!
Примечание : В некоторых приложениях (например, FaceTime) вы не можете записывать звук (если вы не используете Mac. Шаги выше). Кроме того, с некоторыми приложениями (например, видео Amazon Prime) вы можете записывать экран, но в записанном файле не будет фильма или телешоу на экране. Это в первую очередь для предотвращения пиратства. Наконец, вы не можете одновременно записывать свой экран и использовать зеркальное отображение экрана.
Так вы можете записать экран своего iPhone или iPad. Я надеюсь, что это краткое руководство помогло вам. Если у вас есть путаница, поделитесь ею в комментариях ниже. Я посмотрю и отвечу.
Вы также можете прочитать:
iGeeksBlog имеет дочерние и спонсируемые партнерские отношения. Мы можем получать комиссионные за покупки, сделанные по нашим ссылкам. Однако это не влияет на рекомендации наших авторов. Вы можете прочитать больше о нашем обзоре и редакционном процессе здесь.
Автор
Поклонник технологий, чья сверхспособность заключается в бесконечной болтовне о новых технологиях. После 4 с лишним лет и более 4500 материалов, которые помогли разным компаниям расти, я последовал своей страсти и сделал iGeeks Media своим домом. Когда я не увлекаюсь технологиями, вы найдете меня погруженным в вымышленный мир, либо читающим, либо создающим его.
6 лучших устройств записи экрана iOS для записи/захвата экрана iPhone/iPad
Во многих случаях вам может потребоваться записать экран вашего iPhone/iPad и поделиться действиями на экране на компьютере с Windows или Mac.
Если вы ищете какое-либо программное обеспечение для записи на рабочем столе или приложения для захвата экрана для iOS, вы можете прочитать эту статью и найти подходящее средство записи экрана iOS из 6 лучших устройств записи экрана для устройств iOS.
Часть 1. Запись экрана — простая программа записи экрана от Apple
iOS Screen Recorder — это встроенная функция iOS 12 и более поздних версий, которая позволяет создавать запись экрана и захватывать звук на iPhone, iPad или iPod touch. .
1Добавить запись экрана в Центр управления.
Выберите «Настройки» > «Пункт управления» > «Настроить элементы управления», затем нажмите кнопку «плюс» рядом с «Запись экрана», чтобы добавить запись экрана на панель управления.
2 Чтобы записать звук во время записи, глубоко нажмите кнопку записи на экране и коснитесь Звук микрофона.
Нажмите кнопку записи экрана, затем дождитесь трехсекундного обратного отсчета.
Чтобы остановить запись, откройте Центр управления, коснитесь красной строки состояния в верхней части экрана и коснитесь «Стоп».
Таким образом, вы можете легко записать весь экран на iPhone.
Запись экрана — это самый простой и бесплатный способ записи экрана iOS.
Если вы хотите записать экран своего iPhone и отразить его на компьютере для большего обзора, вам следует перейти ко второй части, чтобы получить лучшие альтернативы устройств записи экрана iOS на Windows или Mac.
Часть 2. Альтернативы устройств записи экрана iOS на Windows/Mac/iPhone
Лучшее средство записи экрана iOS для Windows
В этой части мы собираемся показать вам три средства записи экрана iOS для Windows. Это iOS Screen Recorder, Reflector и X-Mirage.
Программа записи экрана iOS
Программа записи экрана iOS может воспроизводить экран вашего iPhone, iPad или iPod по беспроводной связи на вашем компьютере, чтобы вы могли без проблем записывать игровой процесс, видео и другой живой контент. Программа поддерживает устройства iOS под управлением iOS от 7.1 до iOS 12. Во-первых, загрузите и установите iOS Screen Recorder на свой компьютер.
Программа поддерживает устройства iOS под управлением iOS от 7.1 до iOS 12. Во-первых, загрузите и установите iOS Screen Recorder на свой компьютер.
Шаг 1Подключитесь к одной и той же локальной сети
Подключите устройство и компьютер к одной сети Wi-Fi. Если ваш компьютер подключается к сети Wi-Fi, подключите iPhone к той же сети Wi-Fi. Если ваш компьютер не подключается к сети Wi-Fi, вы должны поместить свое устройство и компьютер в одну и ту же локальную сеть.
Шаг 2 Зеркальное отображение экрана iPhone
◆ Для пользователей iPhone с iOS 7, iOS 8 и iOS 9
На iPhone проведите вверх от нижнего края экрана и запустите Центр управления. Нажмите, чтобы включить AirPlay Mirroring , выберите Apeaksoft iOS Screen Recorder и включите Mirroring .
◆ Для iOS 10
Проведите вверх, чтобы открыть Пункт управления. Нажмите на AirPlay Mirroring и выберите Apeaksoft iOS Screen Recorder 9. 0006, затем разрешите зеркалирование вашего iPhone с помощью программы.
0006, затем разрешите зеркалирование вашего iPhone с помощью программы.
◆ Для iOS 12
Проведите вверх, чтобы открыть Центр управления. Нажмите на Screen Mirroring и выберите Apeaksoft iOS Screen Recorder и включите функцию зеркалирования.
Шаг 3. Запишите экран вашего iPhone
Здесь две кнопки предлагает iOS Screen Recorder. Вы можете нажать правую кнопку с кружком, чтобы начать запись экрана вашего iPhone. Когда запись закончится, нажмите кнопку еще раз, чтобы остановить ее.
Затем iOS Screen Recorder приведет вас к папке, в которой нужно сохранить файл записи.
Reflector 2
http://www.airsquirrels.com/reflector/
В качестве беспроводного зеркалирующего и потокового приемника Reflector отлично работает с AirPlay, Google Cast и AirParrot 2. Эта программа может отражать то, что вы делают на экране iPhone/iPad, и вы можете получить их с большого экрана на компьютере. Если вы играете в игры на телефоне, показываете подарок с телефона на компьютер или смотрите фильмы, Reflector может стать вашим лучшим выбором. Даже он может поделиться вашими экранами iOS прямо на YouTube и позволить другим смотреть вместе с вами.
Даже он может поделиться вашими экранами iOS прямо на YouTube и позволить другим смотреть вместе с вами.
Шаг 1. Установите приложение Reflector на свой компьютер.
Шаг 2Проведите пальцем вверх от нижней части экрана и откройте центр управления. Включите AirPlay и выберите имя вашего компьютера. Прокрутите вниз, и вы увидите тумблер зеркального отображения. Включите это, и теперь ваш iPhone должен отражаться на экране вашего компьютера.
Шаг 3. В настройках Reflector 2 установите «Показывать имя клиента» на «Всегда», и вы заметите, что он готов начать запись. Кроме того, вы также можете использовать ATL + R с клавиатуры и начать запись. Нажмите на вкладку «Запись».
X-Mirage
http://www.x-mirage.com/x-mirage/
X-Mirage также может воспроизводить экран iPhone, iPad или iPod touch по беспроводной связи на вашем Mac или ПК. Для работы нужен AirPlay. Это хороший инструмент записи одним щелчком мыши для захвата экрана iOS. X-Mirage не является бесплатным продуктом.
Шаг 1. Откройте Центр управления и коснитесь значка AirPlay, выберите X-Mirage [имя вашего компьютера], затем включите «Зеркальное отображение» > «Готово». После этого экран вашего iPhone должен быть зеркально отображен на вашем компьютере.
Шаг 2Нажмите красную кнопку «Запись» и начните запись экрана iOS. Через три секунды кнопка записи исчезнет.
Шаг 3Нажмите кнопку «Стоп», когда закончите зеркалирование экрана iPhone. Затем появится окно ниже, чтобы вы могли экспортировать захваченное видео с экрана iPhone.
Лучшее средство записи экрана iOS для Mac
В этой части мы покажем вам несколько устройств записи экрана iPhone/iPad для Mac.
QuickTime Player
В OS X Yosemite и iOS 8 компания Apple упростила запись экрана iOS. Ключ — QuickTime Player, полезный встроенный медиаплеер, разработанный Apple.
Шаг 1. Подключите ваш iPhone/iPad к компьютеру Mac через USB-кабель. Запустите проигрыватель QuickTime. Нажмите «Файл» и выберите «Новая запись фильма».
Шаг 2. Появится окно записи. Нажмите маленькую стрелку и выберите свое устройство iOS. Выберите микрофон вашего iPhone, если вы хотите захватить музыку или видео с устройства. Вы можете использовать ползунок громкости для контроля звука во время записи.
Шаг 3Нажмите кнопку «Запись». Делайте, что хотите, на своем iPhone/iPad.
Шаг 4. Нажмите кнопку «Стоп» или нажмите Command-Control-Esc (Escape), когда зеркальное отображение будет выполнено.
Помимо QuickTime Player, вы можете найти другие полезные программы для записи экрана iPhone, доступные для Mac OS.
ScreenFlow
https://www.telestream.net/screenflow/overview.htm
ScreenFlow обеспечивает отличное качество записи даже на дисплеях Retina. Он также имеет интуитивно понятный интерфейс пользователя, а также отличное качество экспорта и скорость. Вы можете попробовать скринкаст с бесплатной пробной версией ScreenFlow, а затем купить ее за 9 долларов.9.
Шаг 1 Загрузите ScreenFlow на свой Mac.
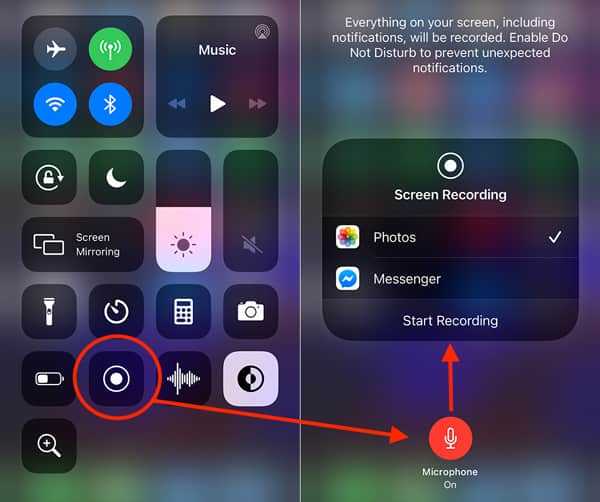
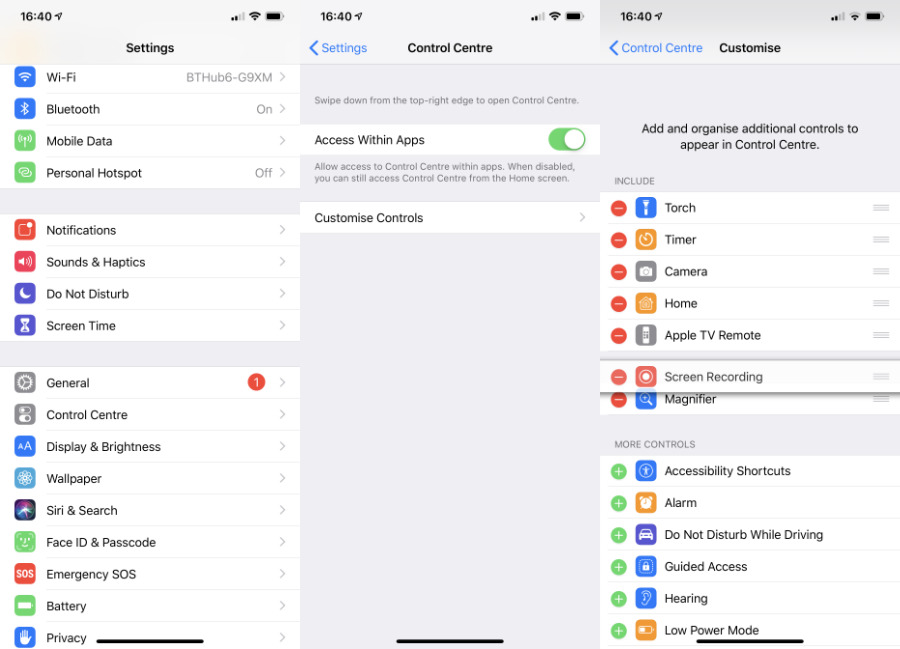

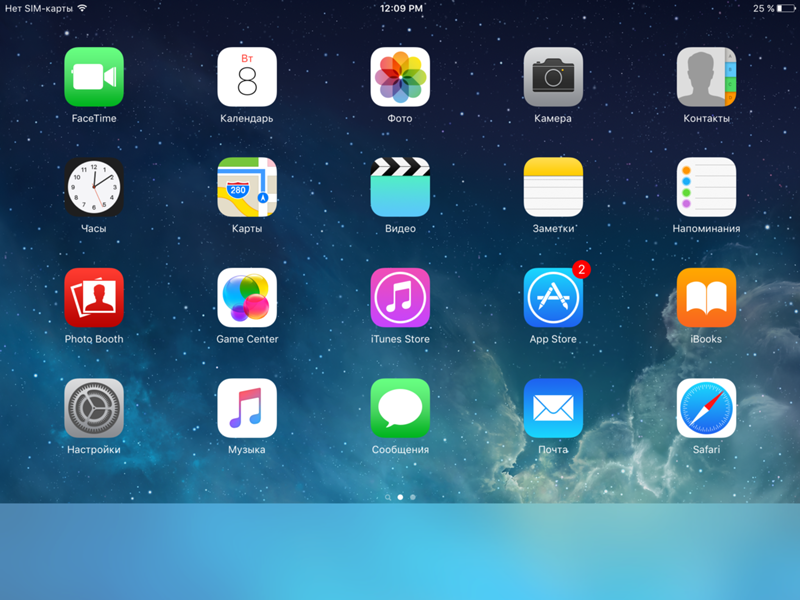

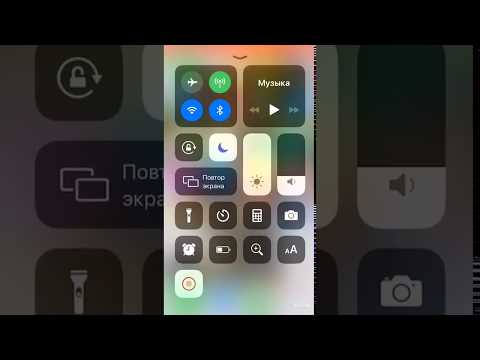
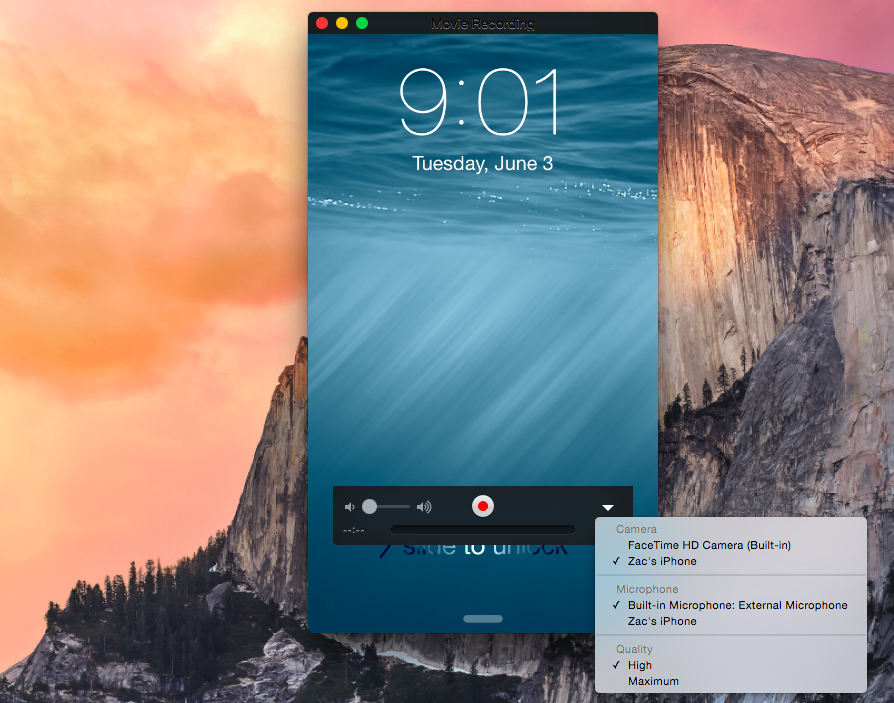

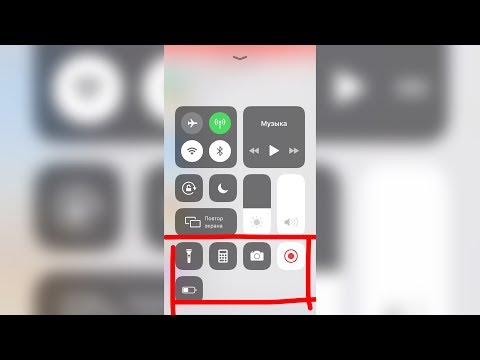 Благодаря простому дизайну и удобным элементам управления QuickTime Player делает все, что вы смотрите, еще более приятным.
Благодаря простому дизайну и удобным элементам управления QuickTime Player делает все, что вы смотрите, еще более приятным.
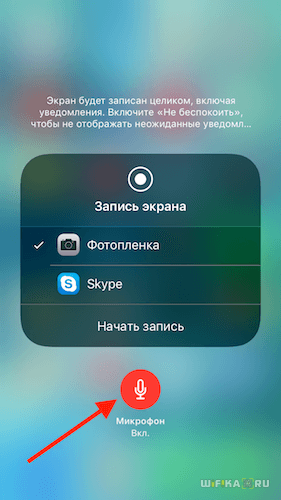 д.
д.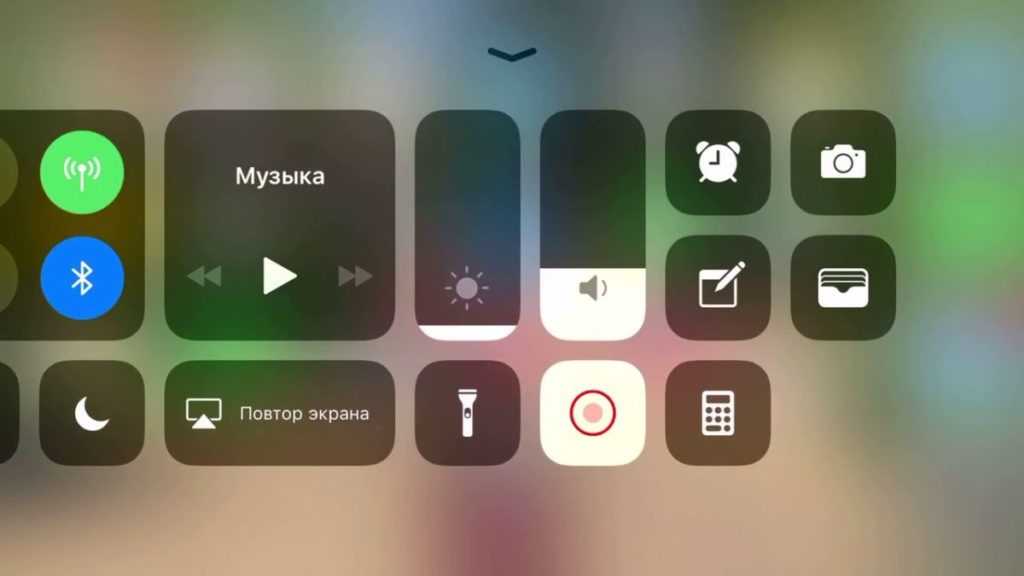
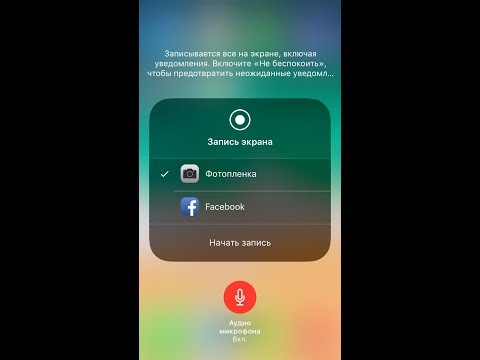

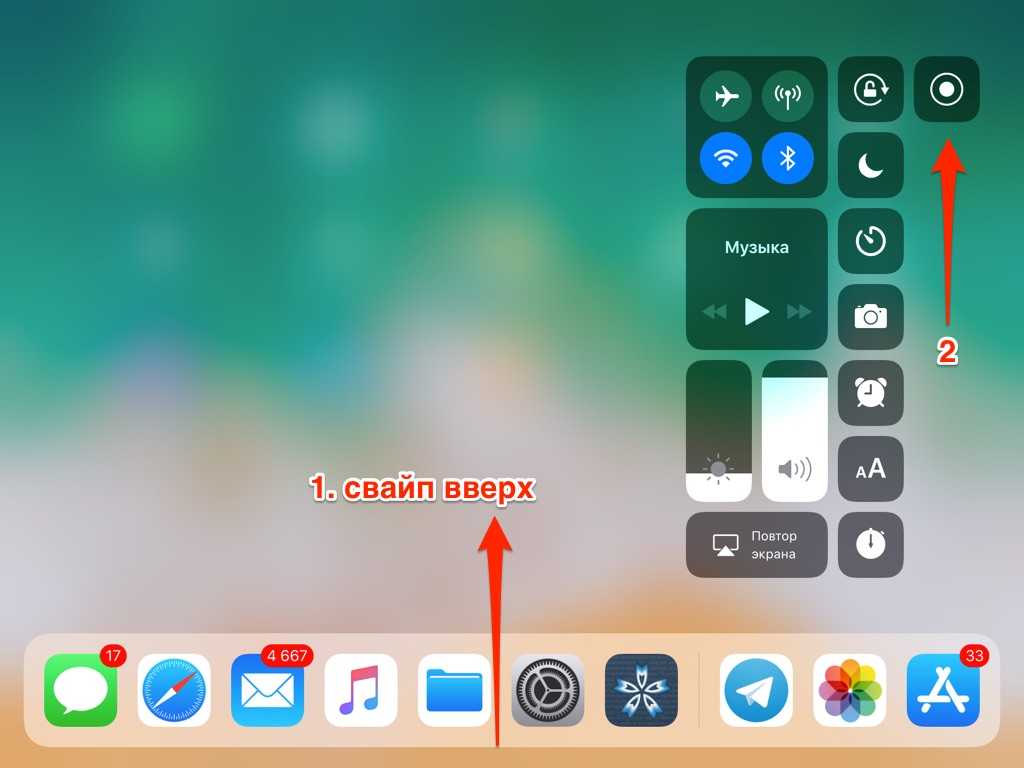
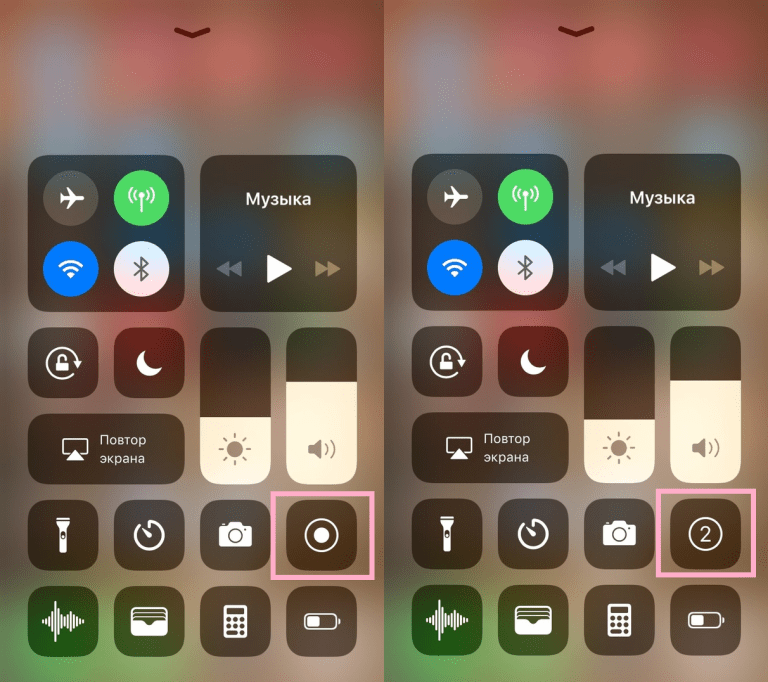

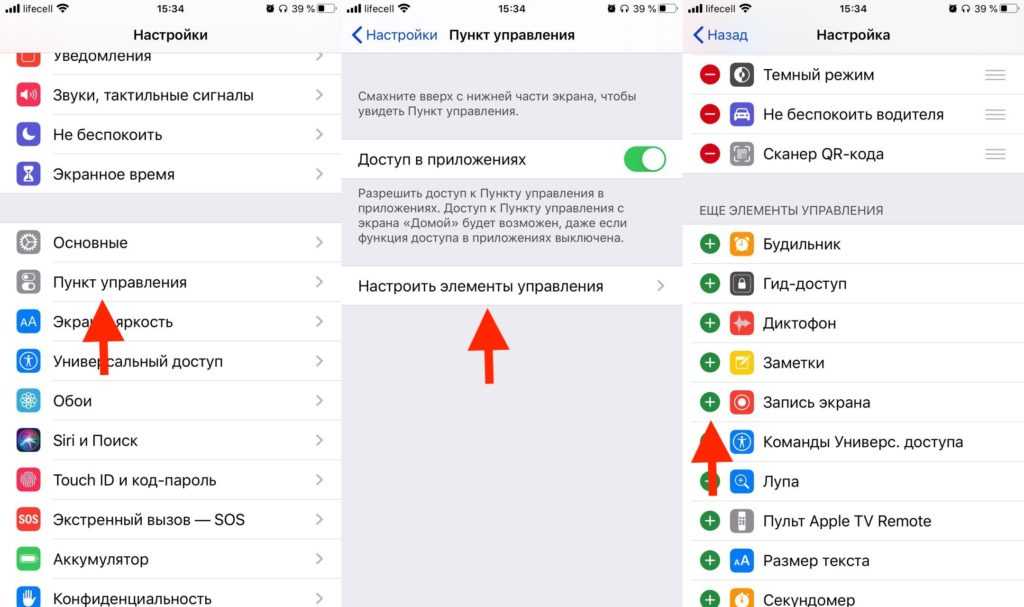 Нажмите на микрофон. Затем включите любое приложение, которое хотите использовать во время записи. Вы также можете отключить приложение, если вам нужны системные звуки, но не внешние шумы.
Нажмите на микрофон. Затем включите любое приложение, которое хотите использовать во время записи. Вы также можете отключить приложение, если вам нужны системные звуки, но не внешние шумы.