Содержание
Как обновить iOs на iPad через iTunes
Рано или поздно каждый пользователь iPad или другой продукции Apple столкнется с необходимостью обновления прошивки. Даже самый «зеленый» владелец Айпада со временем поймет, что для использования новых версий приложений/игр необходимо обновлять операционку до версии, которая на данный момент является самой актуальной.
В противном случае, если операционная система уже сильно устарела, то при установке некоторых новых приложений/игр она будет ругаться на несовместимость системы и естественно использовать это ПО вы не сможете. Ну а «древние» версии приложений, как мы знаем, App Store не считает нужным хранить для пользователей старых прошивок.
Вообще обновить iOS до актуальной версии можно несколькими способами, но способ подразумевающий использование компьютера, на котором установлена программа iTunes – считается самым простым и эффективным. Apple устройства можно обновлять также и при помощи Wi-Fi без необходимости использования iTunes, но этот метод срабатывает только на 5 прошивке и выше. Если программа Айтюнс уже установлена на вашем компьютере, то обновить iOS можно: через компьютер, имеющий доступ к высокоскоростному интернету; через компьютер с ограниченным доступом к интернету.
Если программа Айтюнс уже установлена на вашем компьютере, то обновить iOS можно: через компьютер, имеющий доступ к высокоскоростному интернету; через компьютер с ограниченным доступом к интернету.
Предположим, что интернет на компьютере у вас есть. Поэтому далее мы расскажем, как можно обновить операционную систему в продуктах Apple при помощи компьютера и предустановленной программы Айтюнс. Модель нашего Айпада – MC770RSY, а прошивка – iOS 7.1.2.
Заметим, что применять инструкцию по обновлению можно вне зависимости от того, является ли ваше устройство «белым» или нет. Например, в случае с iPhone, не удостоверившись в этом, вы можете получить «плеер», не способный ловить сеть. С Айподами и Айпадами подобных заморочек не существует в силу отсутствия возможности совершения звонков.
Подключаем Айпад к компьютеру через шнур и запускаем программу Айтюнс. Заметим, что наше устройство имеет на борту музыку, видео, программы и прочие записи; потеря этой информации нас нисколько не волнует, а даже наоборот – это даст нам возможность посмотреть, что «останется в живых» после обновления прошивки. Если же потеря информации для вас критична, то вам придется сделать резервную копию.
Если же потеря информации для вас критична, то вам придется сделать резервную копию.
Чтобы приступить к процессу обновления через Айтюнс, открываем это приложение, переходим в раздел «Устройства» выбираем там подключенное устройство и нажимаем кнопку «Обновить». Если ваша версия Айтюнс отличается от представленной на картинке, то вам необходимо включить боковую панель, расположенную слева. После нажатия на кнопку «Обновить» вам будет предложено обновить свой Айпад до самой актуальной версии (в нашем случае это 8.3).
После нажатия на кнопку у вас может выскочить сообщение, в котором говорится о том, что на устройстве обнаружено приобретенное ПО, которое можно будет перенести в вашу медиатеку на Айтюнс (через приложение можно будет все скопировать на обновленную прошивку).
На следующем этапе iTunes предупредит вас, что вся информация и настройки с устройства будут удалены. Соглашаемся с этим, нажимаем кнопку «Обновить». Теперь появится окошко «Обновление ПО iPad», где вы сможете ознакомиться со всеми нововведениями и улучшениями.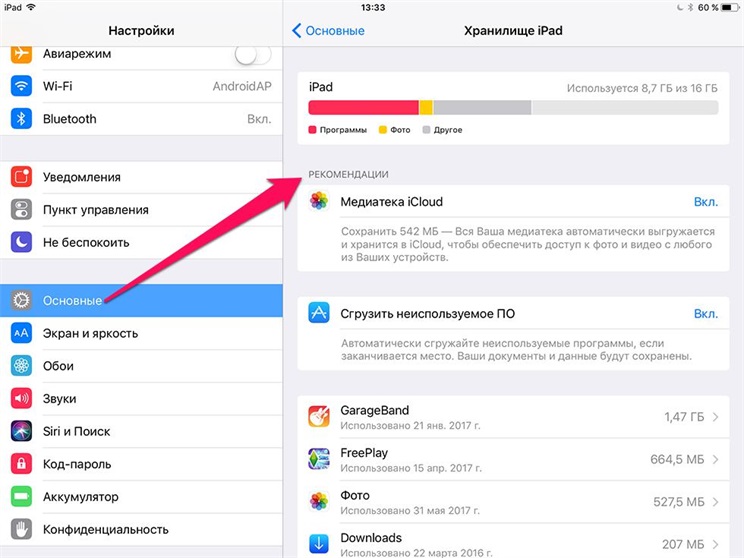 Напомним, что мы обновляемся до версии 8.3, поэтому в новых версиях прошивки возможностей будет куда больше.
Напомним, что мы обновляемся до версии 8.3, поэтому в новых версиях прошивки возможностей будет куда больше.
Здесь просто нажимаем кнопку «Далее», ознакамливаемся с лицензией и принимаем ее условия. После этого произойдет процесс загрузки прошивки с сервера Apple. Можете пока сходить сделать себе чашку кофе или вообще приготовьте покушать, ведь процесс «ползет» не очень-то и торопливо.
Если во время загрузки прошивки у вас выдаст ошибку в iTunes, в которой говорится о проблеме в загрузке ПО, то, скорее всего, сервер Apple сильно перегружен или у вас слишком нестабильное интернет-соединение. Обновление будет происходить около часа по времени, после завершения которого на вкладке «Обзор» вы сможете увидеть, что «ПО iPad было обновлено». Вот и все, вы владеете информацией, как обновить iOS на iPad.
Теперь вам придется настроить свое устройство как вы это делали после его покупки (настройка интернет-служб, геолокации, отправки данных диагностики и пр.).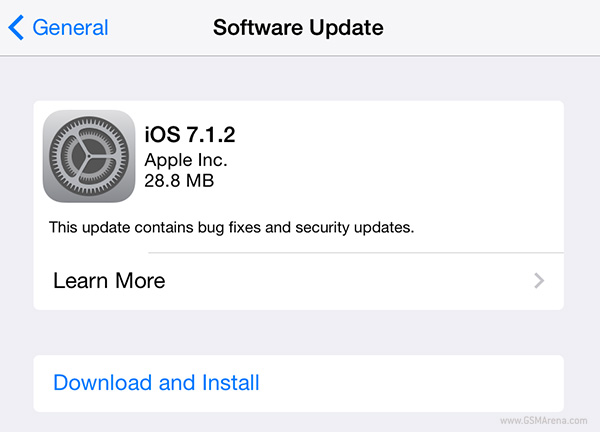 При обновлении с версии 7.1.2 на 8.3 у нас появились такие новые приложения как раздельные Видео и Музыка, Напоминания, Киоск, Карты, Часы. Но самое «вкусное» прячется в Настройках устройства.
При обновлении с версии 7.1.2 на 8.3 у нас появились такие новые приложения как раздельные Видео и Музыка, Напоминания, Киоск, Карты, Часы. Но самое «вкусное» прячется в Настройках устройства.
Пожалуй, это все. Напоследок отметим, что после обновления прошивки при помощи компьютера, кабеля и iTunes у нас стерлась вся музыка, видео и приложения. Но вот все отснятые фотографии, контакты и заметки остались на месте, будто ничего и не происходило. Для тех, кто ленится читать, можете посмотреть видео (обновление без iTunes):
- Информация была полезной?
14 9
Опубликовал ProfiAppler
Не забывайте читать комментарии, там тоже много полезной информации. Если на ваш вопрос нет ответа, а на более поздние комментарии есть ответ, значит ответ на ваш вопрос содержится в статье, уважайте чужое время.
Как обновить ipad 2 до ios 10 через itunes
Как обновить Айпад 2 до iOS 10 без компьютера: подробная инструкция
Проходит время, выпускаются новые модели техники компании Apple, а вместе с ними обновляется и система для них. Обновление программного обеспечения является нужным хотя бы потому, что появляются новые уникальные функции. А также большой проблемой становится то, что с появлением новой версии системы некоторые приложения перестают работать на более старых версиях. Благодаря тому что корпорация Apple выпускает операционную систему, рассчитанную именно на технику, которая сможет работать с этой системой, эта компания является наиболее ориентированной на пользователя. Так как обновить Айпад 2 до iOS 10? Об этом можно получить ответы в данной статье.
В чем состоит задача обновления?
Если пользователь выставлял на iPad настройки в рекомендуемом состоянии, имеется в виду «По умолчанию», то как обновить iPad 2 до iOS 10? Ответ прост: наличие обновлений проверяется автоматически, и затем происходит оповещение об этом владельца техники.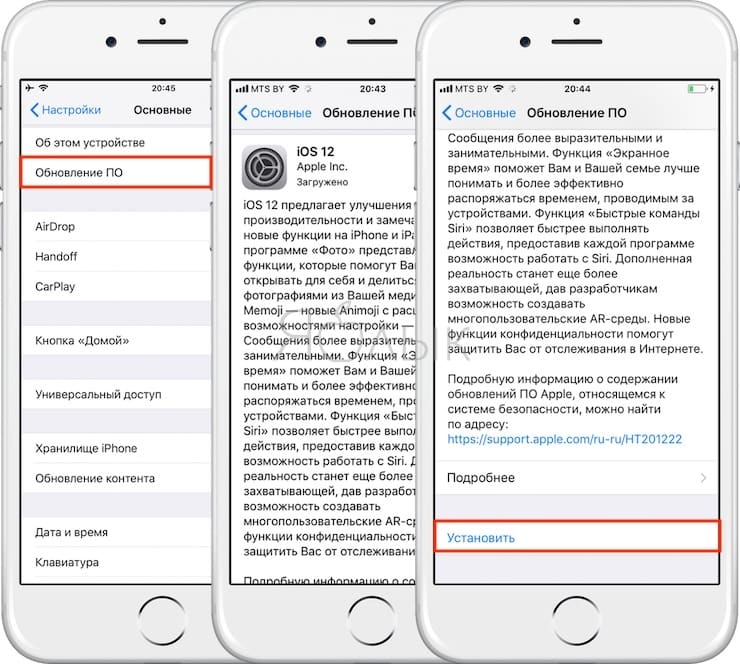 В ином случае необходимо будет самостоятельно проверять, есть ли новые обновления операционной системы.
В ином случае необходимо будет самостоятельно проверять, есть ли новые обновления операционной системы.
Чтобы устройство находилось всегда в состоянии актуальности, его необходимо периодически обновлять. Эти действия производятся не только для внешних изменений техники, но и для того, чтобы исправить все ошибки и настроить правильную работу компонентов iPad. Такие меры имеют веское основание. По выходу новых обновлений злоумышленники обратят на это внимание, и это может повлиять на множество пользователей не в лучшую сторону. Так как на устройстве хранятся персональные данные, то это может стать лакомым кусочком для других людей. Поэтому и возникает такая необходимость в постоянном исправлении ошибок и доработке системы.
Подготовка к обновлению iPad
Как обновить Айпад 2 до iOS 10.0? Чтобы начать процесс обновления устройства, необходимо скачать правильную версию операционной системы для загрузки в дальнейшем. Система iOS имеет формат расширения .ipsw. Также нужно узнать модель планшета и только затем искать прошивку в Интернете.
Узнать, какая версия операционной системы необходима для iPad, можно, перевернув устройство задней крышкой вверх. На ней указано наименование модели планшета.
Если на технике не отключена функция «Поиск устройства при потере», то система не позволит пользователю осуществить обновление iPad. Способ обновления операционной системы (помимо того, как обновить Айпад 2 до iOS 10 через iTunes) можно узнать, прочитав пункт ниже. Но до этого нужно выполнить бэкап данных для безопасности!
Резервное копирование данных
Прежде чем узнать, как обновить Айпад 2 до iOS 10, необходимо осуществить резервное копирование.
При установке обновлений на устройстве данные о владельце и установленные им приложения сохраняются. Но, несмотря на это, лучше сделать бэкап до установки прошивки, так как в ходе работы могут возникнуть непредвиденные обстоятельства, связанные с программными сбоями. Поэтому избавиться от таких проблем можно путем срочного восстановления данных.
Обновление iPad 2 беспроводным способом
Как обновить Айпад 2 до iOS 10 без компьютера? Необходимо выполнить следующие действия:
- Если включена функция поиска обновления автоматически, то появится уведомление о том, что оно стало доступно, можно приступить к его установке.

Также можно обновить устройство вручную:
- Обязательно ознакомьтесь с условиями и положениями обновления, и затем нажмите кнопку «Принять».
- Для этого необходимо подключить планшет к интернету по Wi-Fi-соединению и перейти в настройки устройства.
- Открываем меню «Обновление программного обеспечения», затем нажимаем кнопку «Загрузить и установить».
- Если на устройстве не хватает памяти, то ее нужно освободить самостоятельно или позволить системе самой все сделать. Обновления могут занимать много места, поэтому это следует предусмотреть заранее.
- Перед установкой необходимо убедиться, что на устройстве зарядка на отметке свыше 50 %, иначе обновление не произойдет. Подключаем iPad к питанию сразу же.
Как обновить Айпад-Мини до iOS 10?
Обновление iPad Mini происходит аналогичным образом, что и iPad 2. Подключаем планшет к Сети с помощью Wi-Fi. Для проверки обновлений заходим в меню «Обновление ПО». Перед этим ставим устройство на зарядку. Нажимаем кнопку «Загрузить и установить». Все, остается только дождаться полной установки операционной системы и наслаждаться обновленным устройством!
Нажимаем кнопку «Загрузить и установить». Все, остается только дождаться полной установки операционной системы и наслаждаться обновленным устройством!
Восстановление iPad 2 до предыдущей версии
После того как обновили Айпад 2 до iOS 10, может возникнуть необходимость восстановления. Компания Apple официально запрещает откат до прежней версии, то есть после установки последней версии вернуть прежнюю будет затруднительно. Но существует небольшой промежуток времени, составляющий примерно 2 недели, который имеет название «Временное окно». В этот период еще возможно восстановление до предыдущей версии.
Существует возможность вернуться на прошлую версию операционной системы, если была установлена бета-версия системы. Также хакеры выпускают пиратское программное обеспечение, позволяющее откатить iOS. Но в большинстве случаев это можно сделать только в более ранних версиях iPad.
Если устройство подвергалось Jailbreak’у, то есть открыт полный доступ к файловой системе, то использовать восстановление нельзя. На экране телефона появится значок Cydia, это запустит процесс «Вечное яблоко», что означает, что планшет не сможет пройти установку в обычном режиме. В случае если восстановление все-таки началось, то воскресить устройство можно только через iTunes.
На экране телефона появится значок Cydia, это запустит процесс «Вечное яблоко», что означает, что планшет не сможет пройти установку в обычном режиме. В случае если восстановление все-таки началось, то воскресить устройство можно только через iTunes.
Причины ошибок при обновлении Айпад 2
Обновление не всегда проходит так гладко, как хотелось бы, поэтому кратко рассмотрим виды неисправностей:
- iTunes уведомляет пользователя, что устройство находится в режиме восстановления или же вовсе не определяется iPad.
- На экране телефона продолжительное время горит логотип Apple, но дальше этого дело не продвигается.
- На дисплее появилось сообщение «Подключитесь к iTunes».
Специалисты компании Apple сразу же объяснили, что данные проблемы можно решить с помощью специального режима восстановления:
- Чтобы привести планшет в режим восстановления, необходимо отключить iPad.
- Затем устройство подключается к компьютеру с помощью кабеля USB, при этом кнопка «Домой» находится в зажатом состоянии, пока на мониторе не появится надпись «Подключитесь к iTunes».

После появления надписи кнопку можно отпустить. Если ничего не произошло, то необходимо повторить все действия, начиная с первого пункта. Если устройство подключено в соответствии с инструкцией, то все должно заработать. После этого появится окно с уведомлением о том, что iPad находится в режиме восстановления.
Что делать, если устройство превратилось в «кирпич»?
Помимо вышеперечисленных сбоев может возникнуть и другая проблема. Она возникает в том случае, если обновление установилось не полностью или оказалось нерабочим. Часто такой сбой происходит при скачивании операционной системы через Wi-Fi. В таком случае пригодится предварительное резервное копирование данных.
Если устройство все-таки оказалось в подобном состоянии, то есть несколько способов исправить это:
- Необходимо зажать кнопку Home и Power, и удерживать ее несколько секунд, произойдет перезагрузка устройства. Так появится возможность того, что устройство обновится нормально или восстановится до предыдущей версии.

- Если первый способ не помог, то можно попробовать восстановить устройство через программу iTunes.
- При восстановлении могут возникать различные виды ошибок в iTunes. В таком случае можно воспользоваться режимом DFU, с помощью которого и можно обновить систему.
Если система все же произвела восстановление до прежней версии, то как обновить Айпад 2 до iOS 10, можно узнать, перечитав пункт выше!
Обновление iPhone, iPad или iPod touch с помощью iTunes
Узнайте, как обновить iPhone, iPad или iPod touch до последней версии iOS или iPadOS с помощью компьютера.
Если не удается обновить устройство по беспроводной сети, сделайте это вручную через iTunes на доверенном компьютере.
Подготовка к обновлению
- с помощью iCloud или компьютера.
- Если у вас компьютер Mac, убедитесь, что на нем установлена macOS Mojave или более ранней версии. Если на вашем компьютере Mac установлена macOS Catalina или более поздней версии, обновите устройство с помощью программы Finder.
 Если вы не уверены, какая версия macOS установлена на компьютере Mac, определите ее по этой процедуре.
Если вы не уверены, какая версия macOS установлена на компьютере Mac, определите ее по этой процедуре. - Если компьютер использует режим модема на обновляемом устройстве, перед началом обновления подключите компьютер к другой сети Wi-Fi или Ethernet.
Обновление iPhone, iPad или iPod touch с помощью iTunes
- Откройте iTunes на компьютере Mac с macOS Mojave или более ранней версии либо на компьютере с Windows.
- Подключите устройство к компьютеру.
- Нажмите кнопку устройства на панели инструментов iTunes. Если вы не видите свое устройство, следуйте этим инструкциям.
- Выберите вкладку «Обзор» и нажмите кнопку «Обновить».
- Нажмите кнопку «Загрузить и обновить». Продолжайте следовать инструкциям на экране.
- При необходимости введите пароль. Если вы забыли код-пароль, следуйте этим инструкциям.
Если на компьютере появляются предупреждения
Если не хватает свободного места для обновления
Если выполнить обновление не удается из-за нехватки свободного места, можно удалить содержимое с устройства вручную.
Как обновить старый айпад до ios 10
Хотя большинство iPad можно обновить до последней версии операционной системы, iPadOS 14, некоторые застряли на более раннем поколении операционной системы. Apple оставляет устройства позади, когда у них нет оборудования, необходимого для бесперебойной работы новой операционной системы.
Обратитесь к таблице ниже, чтобы узнать последнюю версию iOS или iPadOS, которую поддерживает ваш планшет. Чтобы определить, какая у вас модель iPad, выберите «Настройки»> «Основные»> «О программе». Там вы найдете «Название модели» и «Номер модели».
Последняя версия iOS или iPadOS от модели iPad
Как обновить старый iPad
Есть два способа обновить ваш старый iPad. Вы можете обновить его по беспроводной сети или подключить к компьютеру и использовать приложение iTunes.
Как обновить старый iPad по беспроводной сети
Сделайте резервную копию своего iPad. Убедитесь, что ваш iPad подключен к Wi-Fi, а затем перейдите в «Настройки»> «Apple ID [Ваше имя]»> «iCloud» или «Настройки»> «iCloud».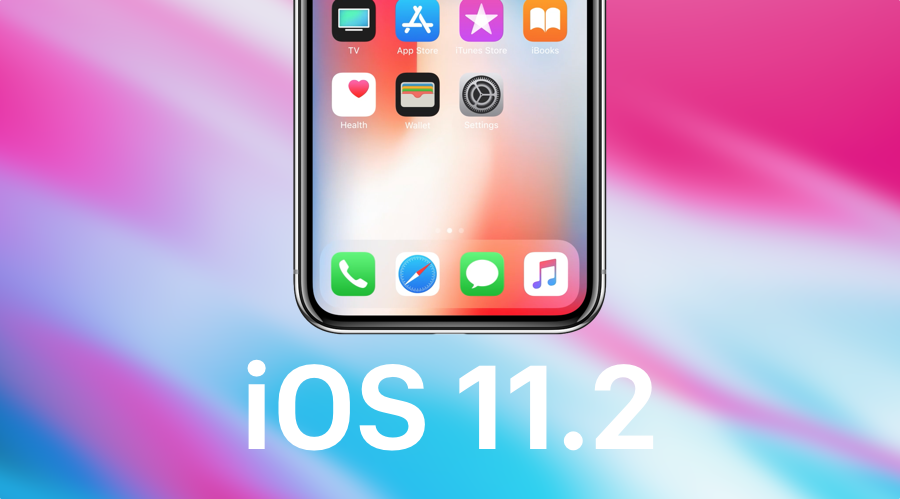 Убедитесь, что резервное копирование iCloud включено, и выберите «Создать резервную копию сейчас». Вы получите подтверждение, когда резервное копирование будет завершено.
Убедитесь, что резервное копирование iCloud включено, и выберите «Создать резервную копию сейчас». Вы получите подтверждение, когда резервное копирование будет завершено.
Проверьте и установите последнюю версию программного обеспечения. Чтобы проверить наличие последней версии программного обеспечения, выберите «Настройки»> «Общие»> «Обновление ПО». Ваш iPad проверит наличие обновлений программного обеспечения. На экране вы либо увидите свою текущую версию iOS или iPad OS и сообщение «Ваше программное обеспечение обновлено», либо, если ваше программное обеспечение не обновлено, вы увидите вариант «Загрузить и установить» . ”
Как обновить старый iPad с помощью компьютера
Сделайте резервную копию своего iPad. Подключите iPad к компьютеру с помощью кабеля Lightning. (Вы можете увидеть сообщение с просьбой ввести пароль для iPad или «Доверять этому компьютеру». Следуйте инструкциям.) На Mac с macOS Catalina 10.15 откройте Finder. На Mac с macOS Mojave 10. 14 или более ранней версии или на ПК запустите iTunes. Найдите свой iPad в iTunes и щелкните по нему. Затем вы увидите вариант «Создать резервную копию сейчас». Нажмите кнопку «Создать резервную копию сейчас», и вы получите подтверждение, когда резервное копирование будет завершено.
14 или более ранней версии или на ПК запустите iTunes. Найдите свой iPad в iTunes и щелкните по нему. Затем вы увидите вариант «Создать резервную копию сейчас». Нажмите кнопку «Создать резервную копию сейчас», и вы получите подтверждение, когда резервное копирование будет завершено.
Сделайте резервную копию и обновите свой старый iPad с помощью iTunes
Проверьте и установите последнюю версию программного обеспечения. На Mac с macOS Catalina 10.15 откройте Finder. На Mac с macOS Mojave 10.14 или более ранней версии или на ПК откройте iTunes. Затем подключите устройство к компьютеру. Найдите свое устройство на своем компьютере. Нажмите «Общие» или «Настройки», затем нажмите «Проверить наличие обновлений». Нажмите «Загрузить и обновить». Вас могут попросить ввести пароль.
Как обновить айПад через айТюнс на компьютере
Содержание
- Обновляем айПад через айТюнс
- Шаг 1: Подключение и настройка
- Шаг 2: Создание резервной копии
- Шаг 3: Обновление
- Шаг 4: Проверка
- Восстановление iPad
- Заключение
- Вопросы и ответы
Если конкретная модель iPad все еще поддерживается Apple, компания регулярно будет выпускать для нее обновления iOS, которая с выходом 13 версии получила название iPadOS (если говорить о совместимых с ней девайсах). Обновить операционную систему на планшете возможно при соблюдении двух условий – наличие стабильного подключения к Wi-Fi-сети и достаточное количество свободного места во внутреннем хранилище. В случае если доступ к беспроводному интернету отсутствует или же просто есть желание выполнить данную процедуру на ПК, следует обратиться за помощью к программе iTunes.
Обновить операционную систему на планшете возможно при соблюдении двух условий – наличие стабильного подключения к Wi-Fi-сети и достаточное количество свободного места во внутреннем хранилище. В случае если доступ к беспроводному интернету отсутствует или же просто есть желание выполнить данную процедуру на ПК, следует обратиться за помощью к программе iTunes.
Обновляем айПад через айТюнс
На деле обновление iPad через iTunes может оказаться эффективным решением не только в случае отсутствия Wi-Fi-соединения на планшете, но и тогда, когда память последнего забита практически полностью. Правда, здесь следует уточнить, что речь идет не о критических ситуациях, когда свободного пространства нет от слова совсем, а лишь о тех, когда его совсем немного меньше, чем требуется для загрузки апдейта (последние в среднем «весят» 3 — 3,5 Гб). Все дело в том, что программа скачивает необходимые файлы на ПК, а затем уже распаковывает их во внутреннее хранилище.
Для того чтобы обновить айПад в программе айТюнс, необходимо следовать несложному алгоритму, который мы далее и рассмотрим подробно.
Шаг 1: Подключение и настройка
Начнем с очевидных фактов – для решения нашей сегодняшней задачи необходимо, чтобы на iPad и в iTunes использовалась одна и та же учетная запись Apple ID. Для непосредственного подключения планшета к компьютеру в обязательном порядке следует воспользоваться комплектным (фирменным) USB-кабелем или его качественным аналогом. Помимо этого, ПК потребуется авторизовать. Каждое из этих действий, как и нюансы, с которыми можно столкнуться в процессе их выполнения, ранее нами были детально рассмотрены в отдельной статье – ознакомьтесь с ней и выполните предложенные рекомендации (Шаг 1-3), прежде чем переходить к следующему этапу.
Подробнее: Как подключить айПад к айТюнс
Шаг 2: Создание резервной копии
В редких случаях процедура установки апдейта iOS и/или iPadOS может завершиться неудачей, наиболее негативным (и крайне маловероятным) последствием которой может стать выход мобильного девайса из строя и/или потеря хранящихся на нем данных.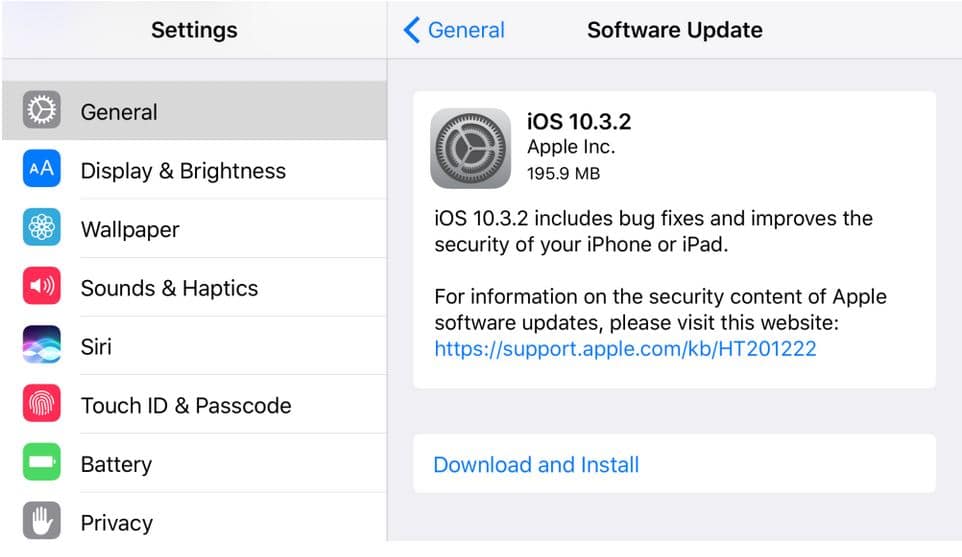 Чтобы этого избежать и, если такая необходимость все же возникнет, иметь возможность восстановления всей информации, следует создать резервную копию. О том, как это делается, мы тоже ранее рассказывали в отдельном материале – он написан на примере iPhone, но алгоритм действий ничем не отличается от такового в случае с iPad.
Чтобы этого избежать и, если такая необходимость все же возникнет, иметь возможность восстановления всей информации, следует создать резервную копию. О том, как это делается, мы тоже ранее рассказывали в отдельном материале – он написан на примере iPhone, но алгоритм действий ничем не отличается от такового в случае с iPad.
Подробнее: Как сделать резервную копию айФон в айТюнс
Шаг 3: Обновление
Теперь, когда планшет подключен к программе, компьютер авторизован, а бэкап успешно создан, можно приступить к непосредственному обновлению операционной системы. Делается это следующим образом:
Важно: Выполняя нижеизложенные рекомендации, ни в коем случае не отключайте USB-кабель от ПК и девайса – это может повредить последний и вывести его из строя. Также позаботьтесь о том, чтобы уровень заряда аккумулятора был не менее 50%.
- Находясь в разделе управления iPad в iTunes (переход в него осуществляется нажатием на иконку, выполненную в виде миниатюры планшета), непосредственно в его вкладке «Обзор», воспользуйтесь расположенной справа кнопкой «Обновить».

- Если апдейт iOS/iPadOS будет доступен, программа практически сразу предложит его «Загрузить и обновить». Более того, это может произойти и сразу при подключении/обнаружении устройства.
Если же ваш девайс работает под управлением последней на сегодняшний день версии мобильной операционной системы, в этой же области окна будет показано соответствующее уведомление и дата, с наступлением которой iTunes автоматически проверит доступность новой версии ПО.
- После нажатия кнопки в окне с предложением загрузить обновление может появиться следующее уведомление:
Следовательно, объекты, о которых в нем сообщается, необходимо перенести с iPad в медиатеку iTunes. Для этого нажмите в окне из скриншота выше кнопку «Отменить», вызовите в программе меню «Файл» и последовательно перейдите в нем по пунктам «Устройства» — «Переместить покупки с…».
- Как только это действие будет выполнено, снова воспользуйтесь кнопкой «Обновить» во вкладке «Обзор», затем нажмите «Загрузить и обновить» в окне с сообщением о доступности апдейта, а после подтвердите свои намерения нажатием кнопки «Обновить» в следующем.

- Сразу же после этого в айТюнс появится окно с описанием особенностей обновления операционной системы. Кликните в нем «Далее»,
затем ознакомьтесь с информацией о правилах безопасности и нажмите «Принять».
Как только вы это сделаете, будет начато скачивание обновления iOS/iPadOS, за ходом которого можно наблюдать в соответствующем подразделе программы iTunes.
- Когда файл апдейта загрузится на компьютер, автоматически будет начата его распаковка (извлечение),
за которым последует процедура резервного копирования данных (она будет выполнена, даже если ранее вы самостоятельно создали бэкап — это необходимая мера предосторожности).
- По завершении подготовки и для продолжения, а точнее, непосредственного начала установки обновления на iPad, нажмите в появившемся диалоговом окне по кнопке «Продолжить»,
а на экране блокировки планшета введите защитный код-пароль, после чего он будет перезагружен.
- На экране девайса появится логотип Apple с заполняющимся под ним индикатором.
 Ни в коем случае не отключайте его компьютера. Сама же процедура апдейта протекает в несколько этапов.
Ни в коем случае не отключайте его компьютера. Сама же процедура апдейта протекает в несколько этапов.- Подготовка к обновлению;
- Ожидание;
- Проверка обновления;
- Обновление ПО iPad.
Как только установка обновления будет завершена, планшет автоматически перезагрузится. Дождитесь его запуска в систему и введите код-пароль. Сразу же после этого можно отключать USB-кабель от ПК и девайса, а также закрывать программу iTunes.
Вот так просто, хотя и не очень быстро, можно обновить айПад через айТюнс до последней доступной версии операционной системы.
Шаг 4: Проверка
Несмотря на то что iTunes автоматически проверяет корректность установки обновления iOS/iPadOS, нелишним будет убедиться в успешности данной процедуры лично, обратившись непосредственно к сведениям об устройстве на самом iPad.
- Откройте «Настройки».
- Перейдите к разделу «Основные».
- Далее выберите подраздел «Об этом устройстве».

Напротив пункта «Версия ПО» будет указан ее номер, соответствующий тому, который вы могли видеть в программе на ПК.
В случае необходимости и для обеспечения максимальной уверенности можно вернуться на шаг назад (к разделу настроек «Основные») и открыть подраздел «Обновление ПО». Будет начата проверка, по завершении которой вы увидите, что на планшете установлено новейшее ПО.
Восстановление iPad
Если ваша задача заключается не только в том, чтобы обновить планшет от Apple до последней на сегодняшний день версии операционной системы, но и в том, чтобы вернуть его в состояние как после покупки, действовать потребуется несколько иным путем, комплексно. Прежде всего на нем необходимо отключить функцию «Локатор» (ранее называлась «Найти iPhone/iPad»), затем подключить к компьютеру и создать резервную копию, и только после этого можно будет приступить к процедуре восстановления. Более детально обо всех нюансах, а также о решении возможных проблем, с которыми можно столкнуться в ходе ее выполнения, мы ранее писали в отдельных статьях, ссылки на которые представлены ниже.
Подробнее:
Как восстановить айПад через айТюнс
Что делать, если айФон или айПад не восстанавливается через айТюнс
Заключение
Теперь вы знаете, как обновить iPad через iTunes. Отметим, что в большинстве случаев эта задача может быть решена и без использования компьютера, к тому же такой подход является более удобным и занимает меньше времени.
Читайте также: Как обновить iPad/iPhone по воздуху
Доступное обновление iOS 9.3.2 [Ссылки на скачивание IPSW]
Apple выпустила окончательную версию iOS 9.3.2 для пользователей с совместимыми устройствами iPhone, iPad и iPod touch. Точечный выпуск включает исправления ошибок и незначительные улучшения функций, и рекомендуется устанавливать для пользователей, работающих с предыдущим выпуском системного программного обеспечения iOS в 9.0.
Возможно, наиболее очевидным обращением к iOS 9.3.2 является возможность включить режим ночного сдвига вместе с режимом низкого энергопотребления. Помимо этого, другие изменения — это ошибки и направлены на решение проблем со словарными определениями, сбоями Bluetooth, VoiceOver и несколькими другими проблемами. Примечания к выпуску приведены ниже.
Помимо этого, другие изменения — это ошибки и направлены на решение проблем со словарными определениями, сбоями Bluetooth, VoiceOver и несколькими другими проблемами. Примечания к выпуску приведены ниже.
Обновление iOS 9.3.2 на iPhone, iPad, iPod touch
Самый простой способ обновления до iOS 9.3.2 — через механизм OTA на рассматриваемом устройстве.
- Создайте резервную копию устройства перед началом, либо в iTunes, либо в iCloud
- Откройте приложение «Настройки» и перейдите к «Обновление программного обеспечения»,
- Нажмите «Загрузить и установите», когда появится iOS 9.3.2
Устройство успешно перезагрузится, чтобы успешно завершить установку.
Примечания к выпуску iOS 9.3.2
Примечания к выпуску, сопровождающие загрузку, являются краткими:
• Устраняет проблему, когда некоторые аксессуары Bluetooth могут испытывать проблемы с качеством звука, если они сопряжены с iPhone SE
• Исправлена ошибка, при которой поиск словарей
• Устраняет проблему, препятствующую набору адресов электронной почты при использовании японской клавиатуры Kana в Mail и Messages
• Устраняет проблему для пользователей VoiceOver, используя голос Alex, где устройство переключается на другой голос, чтобы объявить знаки препинания или пробелы
• Исправлена ошибка, из-за которой серверы MDM не могли устанавливать пользовательские приложения B2B
Вы заметите, что в примечаниях к выпуску не упоминается одновременное использование и планирование режима ночного сдвига с режимом низкого энергопотребления, но способность существует.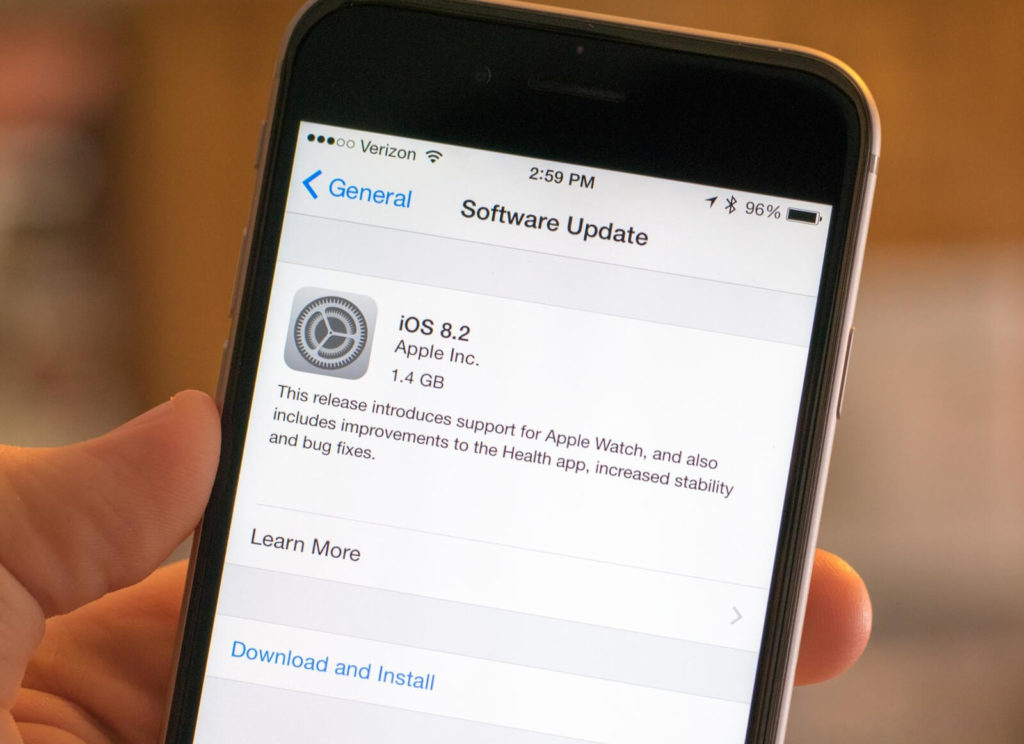
iOS 9.3.2 Ссылки на скачивание IPSW
Для пользователей, которые предпочитают обновлять свои устройства iOS вручную, используя файлы IPSW в iTunes, вы можете загрузить соответствующий файл прошивки для вашего iPhone, iPad или iPod touch из списка ниже. Щелкните правой кнопкой мыши и выберите «Сохранить как» и убедитесь, что файл содержит расширение .ipsw, чтобы оно могло быть распознано iTunes.
- iPhone 6S
- iPhone 6S Plus
- iPhone SE
- Айфон 6
- iPhone 6 Plus
- iPhone 5C CDMA
- iPhone 5C GSM
- iPhone 5S CDMA
- iPhone 5S GSM
- iPhone 5 GSM
- iPhone 5 CDMA
- Айфон 4С
- iPad Pro 12 дюймов
- iPad Pro 12-дюймовая сотовая модель
- iPad Pro 9 дюймов
- iPad Pro 9-дюймовая сотовая модель
- iPad Air 2
- iPad Air 2 Сотовая модель
- iPad Air 4,2 Сотовая модель
- iPad Air 4,1
- iPad Air 4,3 модель в Китае
- iPad 4 CDMA
- iPad 4 GSM
- iPad 4
- iPad 3 GSM
- iPad 3 CDMA
- iPad 3
- iPad 2 2,4
- iPad 2 2,1
- iPad 2 GSM
- iPad 2 CDMA
- iPad Mini CDMA
- iPad Mini GSM
- Ipad мини
- iPad Mini 2 Cellular Model
- iPad Mini 2
- iPad Mini 2 4,6 Китай
- iPad Mini 3 4,9 Китай
- iPad Mini 3
- iPad Mini 3 Cellular Model
- iPad Mini 4
- iPad Mini 4 Cellular Model
- iPod Touch 5-го поколения
- iPod Touch 6-го поколения
Устранение неполадок iOS 9.
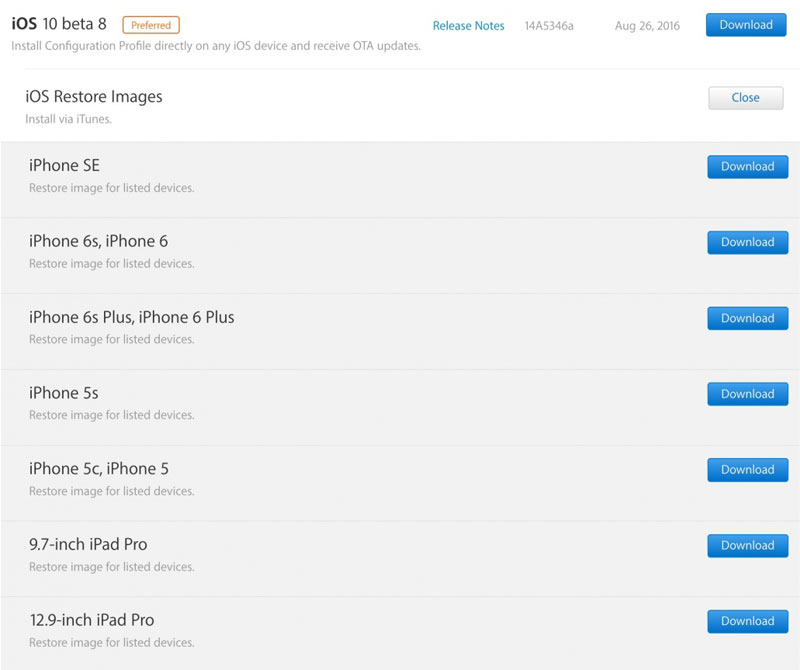 3.2 Проблемы с установкой и обновлением
3.2 Проблемы с установкой и обновлением
Некоторые из распространенных проблем, возникающих при установке или после установки iOS 9.3.2, следующие:
- Застрял на «Проверка» — просто дайте ему посидеть, убедитесь, что iPhone, iPad или iPod touch подключены к надежному Wi-Fi и идеально подключены к источнику питания, обычно это сортируется, но может занять некоторое время
- Некоторые пользователи iPad Pro сообщают об ошибке «Ошибка 56» при подключении к сообщению iTunes при обновлении до iOS 9.3.2 — если вы видите это сообщение, вы можете либо попытаться восстановить из iTunes (получить последнюю версию 12.4), поставить iPad в режим DFU, а затем восстановить из резервной копии или попытаться использовать IOS 9.3.1 IPSW, если все остальное не работает
- iPhone горячий и медленный после установки iOS 9.3.2 — это довольно часто после установки любого обновления iOS, просто пусть устройство сидит и заканчивает процедуру очистки и обслуживания, проблема должна сортироваться через час
- Wi-Fi медленный или ненадежный с iOS 9.
 3.2 — попробуйте сбросить настройки сети (Настройки> Общие> Сброс) и использовать собственный DNS, если это применимо
3.2 — попробуйте сбросить настройки сети (Настройки> Общие> Сброс) и использовать собственный DNS, если это применимо - Иконы, исчезающие в App Store — выйдите из App Store и перезапустите, чтобы решить эту проблему.
Отдельно Apple также выпустила iTunes 12.4, tvOS 9.2.1 для Apple TV, watchOS 2.2.1 для Apple Watch и OS X 10.11.5 El Capitan для пользователей Mac.
Каков был ваш опыт работы с iOS 9.3.2? Дайте нам знать об этом в комментариях.
Как обновить ios на ipad 2
Итак, iOS 5 вышла официально, потому наш сайт решил сделать серию статей, так как проблемы и вопросы, наверняка, будут.
Обновление на iOS 5 глобальное. Система изменилась сильно, именно поэтому поменялся первый номер версии с 4 на 5. Потому по шагам попробую расписать как обновить до iOS 5 свой iPad.
Обновление прошивки до iOS 5
1. Обновляем iTunes до последней версии. В меню ищем пункт Обновления.
Либо скачиваем программу отсюда:
Если есть проблемы или трудности с обновлением, прочитайте статью Установка iTunes на Windows.
2. Запускаем iTunes, подключаем iPad к компьютеру. И во вкладке обзор видим следующие кнопки.
Кнопка “Обновить” – просто обновляет прошивку. Вашего вмешательства не требуется. Прошивка чуть более 700 мегабайт, потому сразу рассчитывайте по времени сколько займет эта операция. Содержимое iPad после этой операции должно остаться.
Кнопка “Восстановить” – ставит с нуля прошивку, рекомендуется, если в работе iPad были замечены различные ошибки. После этой операции содержимое iPad необходимо восстановить заново из резервной копии. Рекомендую пользоваться этим способом при обновлении на iOS5, так как обновление глобальное.
Об этом я напишу чуть ниже.
Также есть хороший способ: скачать прошивку к себе на компьютер, а потом установить её вручную. Этот способ описан в статье Прошивка iPad и её дополнении Методы перепрошивки iPad.
Важный момент: Батарея iPad должна быть заряжена хотя бы больше 25 процентов для операции обновления прошивки.
А желательно вообще полностью зарядить iPad.
Во время прошивки iTunes будет вас информировать о ходе процесса:
3. Если на iPad появилось вот такое изображение, то поздравляю – обновление на iOS 5 прошло успешно!
Настройка iPad после обновления
Тут же можно первоначально настроить некоторые параметры iPad. Включаем (или отключаем) службы геолокации.
Подключаемся к сети Wi-Fi (надеюсь все помнят свой пароль)…
Далее нам предлагается настроить iPad как новый, восстановить из iCloud или восстановить из резервной копии. В будущем (при обновлении с iOS 5.0.0 на новую версию iOS) это всё будет работать. А пока смотрим на этот скриншот и переключаемся назад в iTunes.
После прошивки iTunes предложит вам настроить iPad как новый или восстановить из резервной копии:
ВАЖНО!
Если вы выберете первый пункт и настроите iPad как новый, то вы потеряете все программы на нем.
То есть получите точно такой же iPad, как при покупке, только с обновленной операционной системой.
Если вы восстановите iPad из резервной копии, то все ваши контакты, календари и т.д. вновь появятся на вашем любимом устройстве. Операция эта не быстрая и зависит целиком и полностью от размера резервной копии.
У меня операция восстановления длилась около 30 минут, после чего iPad перезагрузился.
Далее проводим синхронизацию с iTunes:
Возвращаемся назад на iPad и продолжаем настройку. Нажимаем Далее, Далее, Далее, пропуская пункты, которые мы уже настраивали. Доходим до пункта, где необходимо ввести Apple ID и пароль. Логинимся:
Принимаем все условия Apple:
Далее настройка iCloud. Тут можно поставить галочку: не использовать iCloud, если вы не знаете, что это такое. Ничего рекомендовать тут не могу, так как всё индивидуально. О том, что такое iCloud читайте здесь.
Решаем использовать нам или нет функцию “Найти iPad”. Рекомендую использовать:
Рекомендую использовать:
Далее Apple предлагает ежедневно отправлять им данные для диагностики. Рекомендую отказаться. Оно вам надо? 🙂
Всё, iPad после обновления настроен. Можно приступать к работе:
FAQ по теме:
Вопрос: Если у меня был до этого сделан джейлбрейк на iPad? Что я получу в итоге после обновления?
Ответ: Джейлбрейк, естественно, слетит, а все приложения, которые вы установили в обход App Store, просто не закачаются на ваш iPad.
Вопрос: Сохранятся ли у меня сохранения из игр после обновления?
Ответ: Да, конечно. В официально купленных играх все сохранения останутся. Если в какой-то игре сохранения сбросились, то это косяк самой игры.
Вопрос: Можно ли обновить iPad без iTunes?
Ответ: Нет, но эта функция встроена в iOS 5. Потому дальнейшие обновления iPad по Wi-Fi без iTunes будут доступны.
Вопрос: Во время прошивки вылазит ошибка 3200, 3251 и т.д?
Ответ: Попробуйте авторизовать компьютер в iTunes заново. Перепрошить заново. При ошибке 3259 отключите антивирусы и брандмауэр.
Перепрошить заново. При ошибке 3259 отключите антивирусы и брандмауэр.
Также на сайте есть полезная статья по другим ошибкам”Ошибки iTunes” – в ней есть очень полезные комментарии. Читаем – не ленимся:)
Вопрос: Во время прошивки вылазит ошибка “Превышен лимит времени на подключение….”?
Ответ: Почти наверняка ошибка связана с большой нагрузкой на сервера Apple. Пробуйте обновляться снова или продолжите обновление чуть позже…
Превышен лимит времени на подключение
PS: Знатокам просьба вносить дополнения в инструкцию в комментариях или указать на неточности. Новичкам задавать вопросы, если возникнут проблемы при обновлении. 🙂
Операционная система iOS, которая присутствует практически во всех мобильных устройствах компании Apple (кроме некоторых моделей музыкальных проигрывателей), обновляется достаточно часто. При этом, само обновление операционной системы не всегда дружелюбно к пользователям, что вызывает закономерный вопрос: «как обновить iOS на iPad».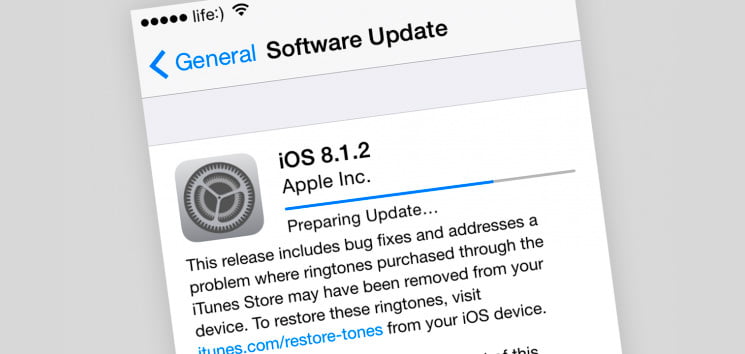 Попробуем помочь разобраться, дав некоторые полезные советы.
Попробуем помочь разобраться, дав некоторые полезные советы.
Что нужно сделать в первую очередь?
Прежде чем обновлять операционную систему – позаботьтесь о «точке возврата», ведь процесс обновления может быть прерван любой (даже самой непредсказуемой и досадной) мелочью.
- Обязательно создайте резервную копию текущей операционной системы, а также пользовательских данных. В случае непредвиденной неудачи вы не потеряете фотографии, сохранения, сделанную на планшете работу!
- Если у вас iPad с джейлбрейком — сохраните все сертификаты SHSH blobs. Обычно, новая iOS на протяжении нескольких недель не имеет адекватного джейлбрейка – в этом случае вы сможете всегда вернуться к старой операционной системе, и ваш планшет не будет лежать «мертвым грузом», пока не появится метод взлома новой iOS.
- Подзарядите iPad. Процесс установки может занять много времени, обидно будет его потерять впустую из-за внезапно отключившегося планшета.
- Обновите iTunes до последней официальной версии.
 Этот шаг, кстати – обязателен к исполнению, без него обновление может пройти неудачно.
Этот шаг, кстати – обязателен к исполнению, без него обновление может пройти неудачно.
Обновление зарегистрированных устройств
Для официально зарегистрированных устройств вопрос, как обновить iOS на iPad, решается просто. Начиная с пятой версии операционной системы, обновление возможно без подключения к компьютеру. Как только станет доступна новая версия операционной системы – та сама предложит установить обновление.
Обновление устройств без активации учетной записи
Новая версия iOS для установки требует наличие учетной записи, которая по многим причинам — часто бывает недоступна. Впрочем, ниже представлена пошаговая инструкция обхода активации.
Корпорация Apple регулярно выпускает свежие версии программного обеспечения для планшета iPad и рекомендует обновляться до последней версии. Обновляться необходимо, так как в свежих версиях исправлены ошибки, улучшена стабильность работы и добавлены новые возможности, поэтому регулярное обновление нужно взять за правило.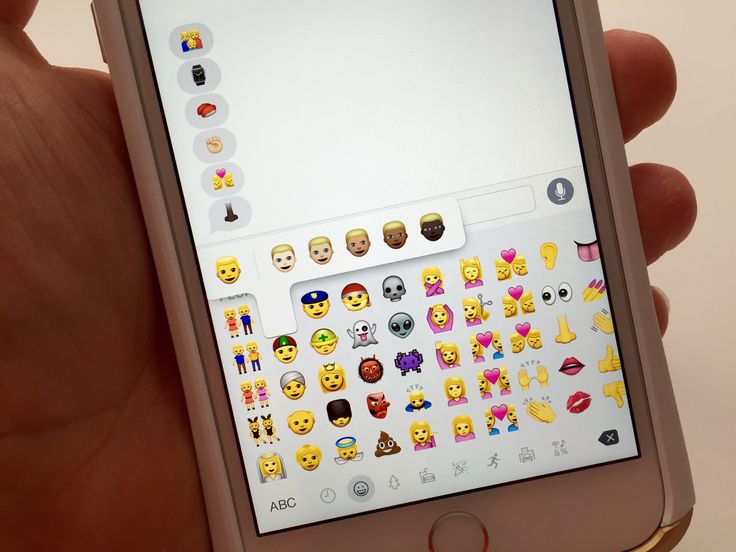
Инструкция
Что вам понадобится:
- Планшет iPad или iPad 2;
- Доступ в Интернет;
- Установленный iTunes;
1 шаг
Особенностью в обновлении iPad является необходимость его подключения к компьютеру с Интернетом. Подключив включённый iPad или iPad 2 к компьютеру, запустите iTunes и с левой стороны должно выскочить подобное окно:
Смело нажимаем на Обновить и начинаем установку. Хотел предупредить Вас о том, что во время обновления ни в коем случае нельзя останавливать его, иначе при включении просто не загрузитесь. Дальше появится следующее окно:
Выбираем пункт Загрузить и обновить.
2 шаг
После того, как нажали обновить появится окно, которое информирует о том, что при перепрошивке iPad будут потеряны все приложения, поэтому необходимо синхронизировать содержимое планшетника с iTunes.
Нажав кнопку “Далее” (по сути, нас предупредили о последствиях), iTunes начнет загружать новую версию прошивки iOS для iPad 2.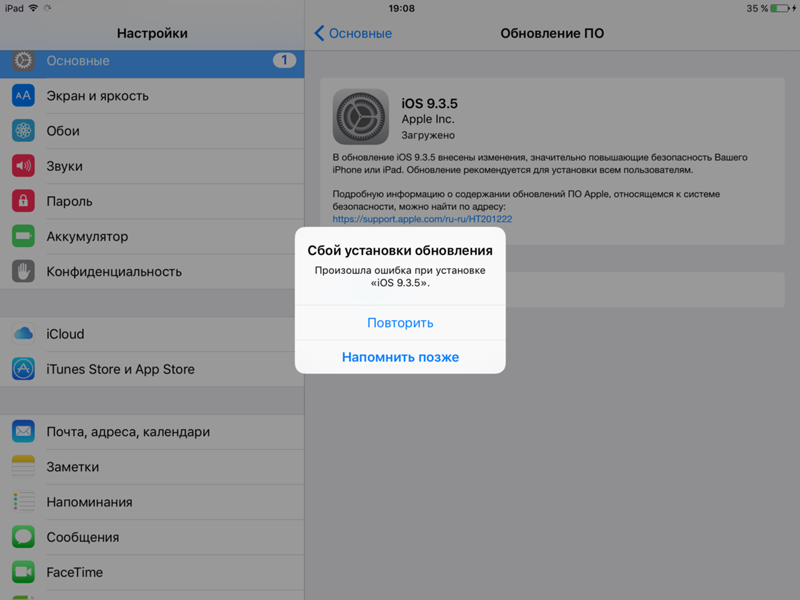
3 шаг
В процессе скачивания, появится индикатор загрузки. Вы сами сможете отслеживать скорость закачки прошивки и оставшееся время ожидания.
Как Вы видите, размер последней версии прошивки для iPad 2 составляет 596 MB.
4 шаг
После того, как прошивка для iPad 2 скачана, автоматический начинается процесс её распаковки:
Через пару мгновений после распаковки, начнётся сам процесс установки iOS для iPad.
5 шаг
После окончания установки iOS на iPad 2, планшет автоматический перезагрузиться.
И при включении появится соответствующее уведомление об успешном обновлении.
Если появились трудности или вопросы, то оставляйте комментарии или отправьте личное сообщение. 🙂
Обсуждение
Инструкция хороша, но у меня не получается, уже в который раз пытаюсь(
Ipad 64 3g, прошивка 4.2.1, давно не менял…
После скачки обновы и попытки обновить устройство, выдает ошибки либо 21, либо 3259…
В общем, паскуда редкостная… Если опять не получится обновить, буду использовать вместо разделочной доски
Данные ошибки выходят при последующей работе на iPad или во время перепрошивки?
Во время прошивки, сударь.
Ты уверен, что iPad не китайского производства? Если оригинальный, то стоит сходить в сервисный центр Apple. В принципе подобных ошибок не должно быть.
100% уверенность, что не китай
Черт, а без финансовых затрат никак не получится?
Надо пытаться, если уже совсем никак, то придёться обращаться. Вот статья об основных ошибках на русском языке. Там есть 21-ая ошибка, цитирую “эти ошибки обычно возникают, когда ПО системы безопасности мешает проведению процесса восстановления или обновления. Если компьютер работает под управлением ОС Windows, выполните действия, описанные в этой статье.”. Для начала обнови iTunes, отключи антивирус, поройся в встроенной системе безопасности Windows и отключи встроенный брэндмаузер. А вообще желательно обновится с абсолютно чистой Windows. Как говорилось в статье, система безопасности мешает полной установки прошивки на устройство. Какая у тебя операционка на компьютере?
В этой статье мы расскажем вам как обновить iOS на iPhone или iPad до последней версии. Чтобы получить доступ к множеству новых возможностей совершенно бесплатно.
Чтобы получить доступ к множеству новых возможностей совершенно бесплатно.
Последняя версия ОС для iPhone и iPad – это iOS 11, которая вышла 19 сентября 2017 года.
Также мы объясним как запустить последнюю версию на вашем устройстве. И вы узнаете о потенциальных проблемах, с которыми вы можете столкнуться после обновления на iOS 11 и о том, следует ли оставлять ваш iPhone или iPad обновляться на ночь.
Прежде всего, мы рекомендуем вам подготовить ваш телефон к обновлению, для этого следуйте инструкциям ниже.
Как обновить iOS на Айфоне или Айпаде до последней версии?
Обновление iOS – это достаточно простой процесс, но есть несколько действий, которые мы рекомендуем сделать до того, как приступать к обновлению – это позволит минимизировать риски потери данных или столкновения с какими-нибудь другими проблемами после обновления. Однако, если вам не терпится притронуться к новой iOS 11, можете следовать нашим инструкциям ниже.
Когда Apple опубликовала iOS 11, вы должны были получить уведомление, информирующее вас о том, что новая версия ОС доступна для скачивания.
Примечание: Возможно ваш друг увидел обновление раньше вас, и поэтому вы его не видите.
Как подготовить iPhone или iPad для обновления iOS?
Как вы узнали из инструкции выше, обновить iOS достаточно просто, но прежде чем делать это, мы рекомендуем осуществить специальную подготовку, которая защитит ваш iPhone или iPad от потенциальных угроз.
1) Сделайте резервное копирование данных
Используйте iTunes или iCloid и сделайте бэкап ваших данных с iPhone, iPad или iPod touch. Никогда не пропускайте этот шаг так как ваша беспечность может привести к необратимой утере данных, в случае если во время обновления что-то пойдет не так. Если вы обнаружите, что ваши фото или сообщения пропали после обновления, вы сможете просто восстановить их из резервной копии ваших данных.
Как сделать бэкап iOS при помощи iCloud?
Шаг 1. Откройте приложение “Настройки” и нажмите на ваше имя для доступа к настройкам iCloud. (Пользователи старых версий iPhone имеют возможность зайти в iCloud напрямую через “Настройки”).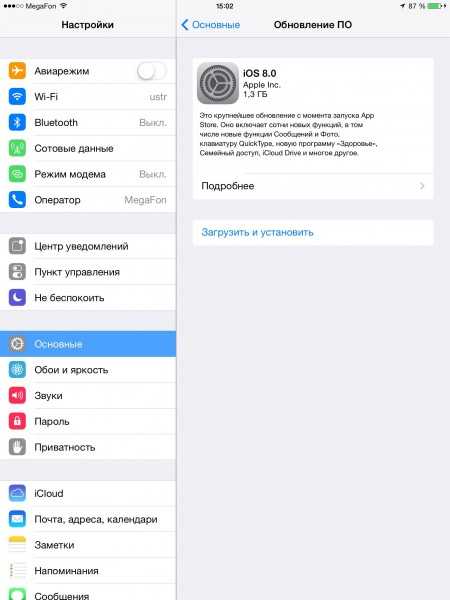
Шаг 2. Теперь нажмите на “iCloud” и затем на “iCloud бэкап”.
Шаг 3. Нажмите на “Сделать резервное копирование данных” и дождитесь окончания процесса.
Как сделать бэкап iOS при помощи iTunes?
Шаг 1. Подключите iPhone или iPad к ПК при помощи USB кабеля.
Шаг 2. Запустите iTunes и выберите подключенные iOS устройства путем нажатия на их логотипы в верхнем левом углу экрана iTunes.
Шаг 3. На экране “Обзор” выберите “Создать копию сейчас”. (Убедитесь, что функция зашифрованных резервных копий включена, для того чтобы сохранить ваши пароли.)
Примечание: бэкап включает в себя купленную музыку, TV программы, приложения, книги, фото, видео, настройки устройства, но не содержит никаких данных с вашего ПК. Для того чтобы переустановить эти данные, вам необходимо осуществить повторную синхронизацию с iTunes.
2) Сделайте копию старой версии iOS
Перед тем чтобы узнать как обновить iOS нужно позаботиться о копии старой версии. Как правило, это достаточно разумная идея, ведь вы можете изменить свое мнение и решить вернуться на старую версию iOS, и это будет намного проще если вы сделаете ее копию. Существует вероятность, что Apple прекратит поддерживать старые версии iOS и тогда возврат будет невозможен.
Существует вероятность, что Apple прекратит поддерживать старые версии iOS и тогда возврат будет невозможен.
Если у вас есть копия на диске, вы найдете ее по следующему пути: Library/iTunes и затем выберите папку “Software updates” для вашего устройства.
Ваш Mac мог удалить этот файл, однако, в данном случае вы можете запустить браузер и найти старые версии прошивок в интернете. Вы увидите громадное количество сайтов, предлагающих нужные вам ссылки. Убедитесь, что вы выбрали нужную для вашего устройства.
3) Освободите достаточно места на вашем устройстве
Если у вас мало свободной памяти на устройстве, возможно у вас не получится осуществить обновление так как оно требует большого объема свободного места. Мы рекомендуем удалить то, что вам не нужно. Этот пункт для тех кто обновляется непосредственно на устройстве.
4) Подключите iPhone или iPad к источнику питания
Убедитесь, что ваше устройство подключено к источнику питания. Недостаток заряда батареи может быть причиной остановки обновления.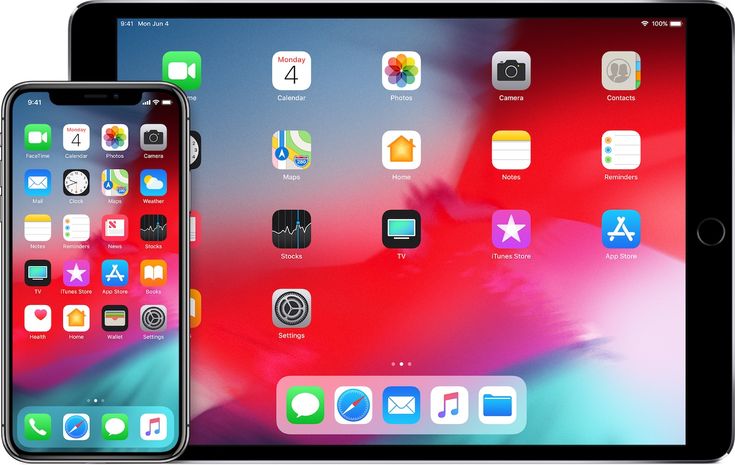
5) Убедитесь, что ваше устройство подключено к WiFi сети
Если ваше устройство не будет подключено к WiFi, ему придется осуществлять скачивание через 3G или 4G сеть. Это может съесть ваш месячный трафик.
Как обновить iOS непосредственно на iPhone или iPad?
Вы можете обновить ПО напрямую через ваше iOS устройство, это называется беспроводным механизмом обновления. Оно осуществляется при помощи приложения “Настройки”. При желании, вы можете обновить ПО через iTunes, используя ПК. Можете использовать любой из представленных способов, но наиболее простым является беспроводное обновление через “Настройки” так как оно не требует использования Mac или PC.
Шаг 1. Перейдите в “Настройки” > “Основное” > “Обновление ПО”.
Шаг 2. Проверьте смартфон на наличие обновлений.
Шаг 3. iOS ознакомит вас с деталями нового обновления, включая количества свободной памяти, необходимой для установки новой ОС(возможно вам придется освободить место перед началом процесса).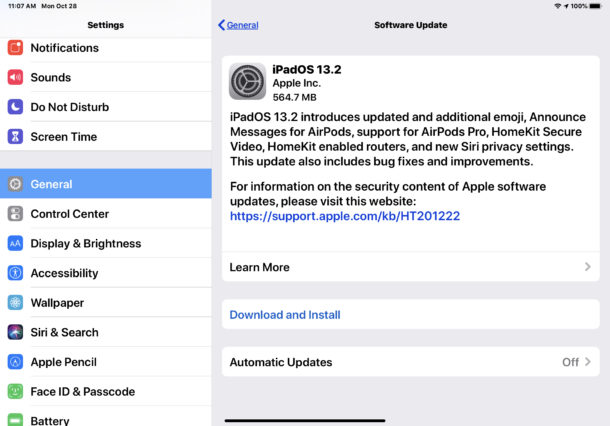
Шаг 4. Нажмите “Скачать”- возможно, ваше устройство уже скачало iOS 11 автоматически.
Шаг 5. Ваш смартфон скачает обновление в фоновом режиме. Как только скачивание будет завершено, вы получите уведомление, которое содержит информацию о доступном обновлении на вашем устройстве.
Шаг 6. Нажмите “Детали” – для этого перейдите в “Настройки” > “Основное” > “Обновление ПО”.
Шаг 7. Нажмите “Установить”. Теперь iPhone или iPad начнет установку обновления iOS. Это может занять время, зависящее от мощности вашего устройства и стабильности интернет соединения.
Шаг 8. При необходимости, вы можете отложить установку на потом. Уведомление останется в “Настройках” пока вы не завершите обновление.
Как только вы закончите установку, обновление на iOS 11 будет завершено. Теперь вы можете узнать об особенностях новой ОС или сразу начать освоение обновившегося смартфона.
Как обновить iOS на iPhone или iPad напрямую? (Видео)
В видео покажут как обновить iOS на iPhone или IPad, через само устройство.
Как обновить iOS на iPhone или iPad через iTunes, при помощи компьютера.
Если вам не хватает место на устройстве или обновление через “Настройки” по какой-то причине не работает, вы можете воспользоваться обновлением через iTunes.
Шаг 1. Подсоедините iPhone к Mac или компьютеру.
Шаг 2. Включите ваш ПК и запустите iTunes.
Шаг 3. Скорее всего вы увидите сообщение “Новая версия ПО для iPhone уже доступна (11.0) для “Имя вашего телефона” iPhone. Хотите ли вы скачать и установить обновление на iPhone сейчас?”
Шаг 4. Прежде чем нажимать да, проверьте актуален ли ваш бэкап на iCloud. Если резервное копирование данных было осуществлено значительно время назад и уже устарело, мы рекомендуем вам сделать новый бэкап перед обновлением. Это займет у вас несколько минут.
Шаг 5. Нажмите “Обновить” и ждите пока Mac соединится с сервером обновлений iOS.
Шаг 6. Согласитесь на условия пользования новой ОС.
Шаг 7. Когда у вас запросят пароль на iPhone или iPad, вашего отпечатка пальцев может быть достаточно.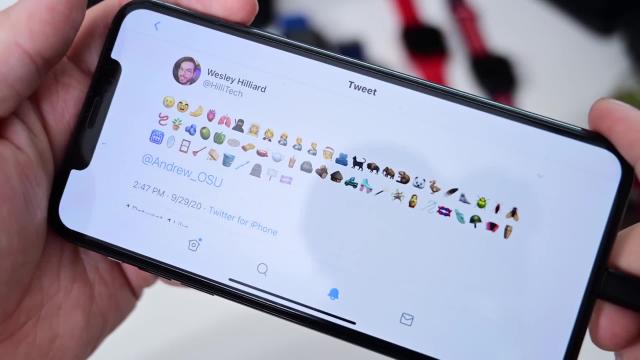
Шаг 8. После завершения обновления на Mac, начнется обновление прошивки на iPhone.
Шаг 9. Ваш iPhone будет перезагружен и вы сможете осуществить стартовые настройки для новой ОС.
Вы можете следить за всем процессом в видео в нижней части этой статьи. Это может занять некоторое время, в зависимости от того, обновляетесь ли вы одновременно. Как и все остальные в мире, но в менее хороших обстоятельствах это займет всего около 40 минут от начала до конца.
Когда iPhone или iPad закончат установку iOS 11, вам предложат осуществить несколько простых настроек. После их завершения вы перейдете к домашнему экрану и сможете насладится новейшей ОС!
Как обновить iOS на iPhone или iPad через iTunes? (Видео)
В видео покажут как обновить iOS на iPhone или IPad, через компьютер (Mac) или любое другой ПК с помощью приложения iTunes.
Для чего нужно делать чистую установку iOS на iPhone или iPad?
В чем преимущество чистой установки над восстановлением при обновлении до нового телефона или планшета?
На старых устройствах чистая установка может помочь устройству работать быстрее и плавно. Даже на моем iPhone 6S Plus все было намного лучше, когда я выполнил чистую установку. При выполнении чистой установки вы можете следовать двум способам.
Даже на моем iPhone 6S Plus все было намного лучше, когда я выполнил чистую установку. При выполнении чистой установки вы можете следовать двум способам.
Если вы переходите на новый iPhone или iPad, вам не нужна чистая установка, чтобы ускорить работу – только аппаратные обновления сделают это. Но если вы все еще заинтересованы в выполнении чистой установки, читайте дальше и вы узнаете как обновить iOS.
Как выполнить чистую установку iOS на iPhone или iPad?
Метод включает в себя удаление данных телефона и восстановление до последней версии iOS. Как только вы это сделаете, вы можете настроить телефон как новый iPhone или восстановить из резервной копии. Если вы действительно хотите начать с нуля, вам придётся вручную загрузить все свои приложения и настроите всё заново. Причина почему это не делают в том, что вы потеряете все свои старые сообщения и данные.
Как обновить iOS? Первое, что вам нужно сделать, это открыть iTunes на вашем ПК или Mac. Вы не можете выполнить чистую установку с iPhone или iPad напрямую.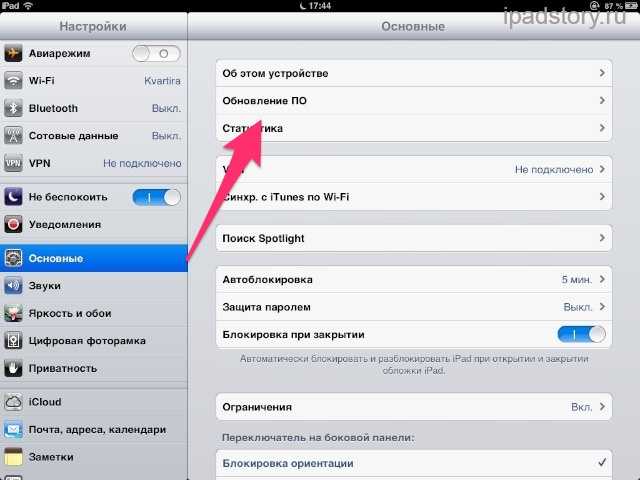 Из самого устройства, также можете обновить только до последней версии iOS.
Из самого устройства, также можете обновить только до последней версии iOS.
Для начала вам нужно загрузить файл прошивки, совместимый с вашим устройством, и сохранить его на свой рабочий стол. Загрузка займет некоторое время, так как файл прошивки iOS 11 весит пару гигабайт. Лучше всего заварить кофе в этот момент, пока происходит загрузка.
Скачать iOS 11.1 ipsw файл
Вы можете скачать файл прошивкой 11.0.1 для вашего устройства по ссылкам снизу.
Как загрузить и установить чистую iOS на iPhone или iPad?
Шаг 1. Предполагая, что у вас установлен iTunes, и загружен файл прошивки iOS 11, подключите iPhone, iPad или iPod touch к компьютеру или Mac с помощью кабеля Lightning.
Шаг 2. После открытия iTunes щелкните на значок телефона или планшета, который отображается вверху.
На этом экране вы получите основную информацию о вашем телефоне, такую как модель, серийный номер, номер телефона и т. Д. Справа вы увидите текущую версию iOS.
Шаг 3.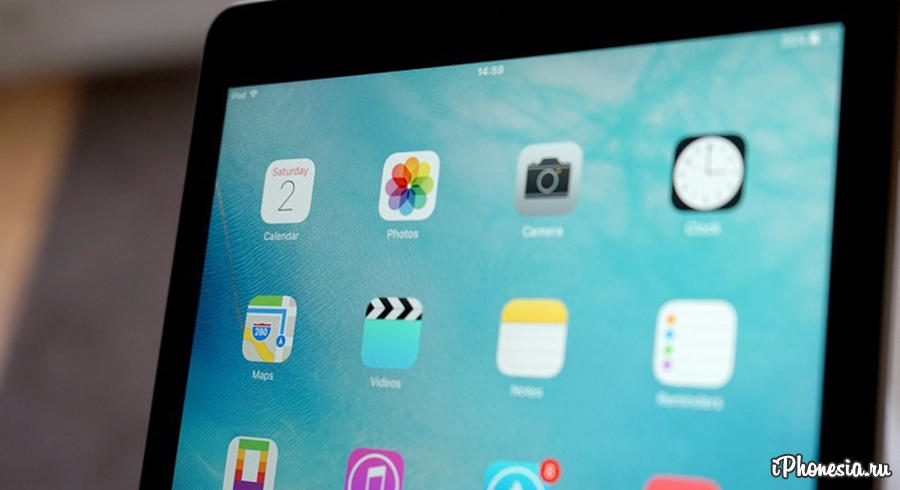 Теперь вы должны увидеть кнопку с надписью «Восстановить iPhone». Нажмите на нее, удерживая левую клавишу Option (Mac) или левую клавишу Shift (Mac) и выберите файл прошивки iOS 11 IPSW.
Теперь вы должны увидеть кнопку с надписью «Восстановить iPhone». Нажмите на нее, удерживая левую клавишу Option (Mac) или левую клавишу Shift (Mac) и выберите файл прошивки iOS 11 IPSW.
Шаг 4. После выбора файла прошивки iTunes извлечет его, восстановит ваше устройство и подтвердит обновление в конце.
Когда все будет готово, вы загрузитесь прямо в экран приветствия IOS 11. С этого момента вы можете настроить свое устройство так, как вам нравится. Либо восстанавливайте резервную копию, которую вы создали, либо оставайтесь на свежей системе, если хотите.
Вот и всё. Этот метод представляет собой чистую установку, потому что вы очищаете телефон и устанавливаете новую версию iOS 11. Даже если вы восстановите резервную копию после новой установки, ваш телефон по-прежнему будет работать лучше, чем если бы вы только что обновили iOS 11 на устройство. Если у вас есть какие-либо вопросы или возникают какие-либо проблемы, не стесняйтесь оставлять комментарии!
Как обновить бета версию iOS до финальной?
Если вы установили iOS 11 еще до официального выхода и стали бета-тестером, то у нас есть хорошая новость для вас. Вам не нужно делать ничего особенного для перехода к финальной версии ОС. Обе версии iOS имеют одинаковый серийный номер – 15A372.
Вам не нужно делать ничего особенного для перехода к финальной версии ОС. Обе версии iOS имеют одинаковый серийный номер – 15A372.
Однако, для того, чтобы получать новые обновления, вам необходимо удалить конфигурацию профиля Apple с вашего устройства.
Как обновить iOS из бета версии с iPhone или iPad напрямую?
Если вы готовы обновить iOS на iPhone или iPad, вам даже не нужно подключение к компьютеру.
Шаг 1. Откройте “Настройки” на iPhone или iPad.
Шаг 2. Нажмите “Основное”.
Шаг 3. Нажмите “Профили”.
Шаг 4. Нажмите “Бета профиль обновлений iOS”.
Шаг 5. Нажмите “Удалить профиль”.
Шаг 6. Введите ваш пароль, если требуется и нажмите “Удалить” для подтверждения.
Шаг 7. Выключите ваш iPhone или iPad, удерживая кнопку включения и выбрав “Отключить питание” в открывшемся ползунке.
Шаг 8. Перезагрузите ваш iPhone путем удерживания кнопки включения до появления логотипа Apple.
Как обновить iOS из бета версии через iTunes на Компьютере?
Если вам более удобно обновлять ОС на вашем iPhone или iPad через iTunes на Mac или PC, это все еще осуществимо, но немного сложнее чем напрямую с устройства.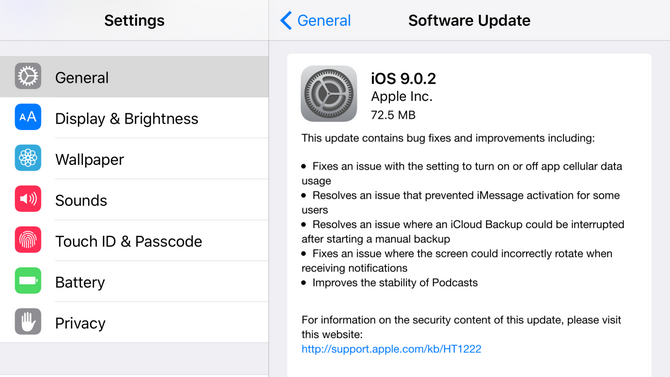
Шаг 1. Выключите ваш iPhone или iPad, удерживая кнопку включения и используя ползунок выключения питания.
Шаг 2. Подключите iPhone или iPad к вашему ПК.
Шаг 3. Нажмите и удерживайте кнопку “Sleep/Wake” (боковая кнопка и ползунок громкости вниз на iPhone 7 и выше). Не отпускайте кнопки после появления логотипа Apple, продолжайте удерживать их до осуществления входа в режим восстановления.
Шаг 4. После появления окна, нажмите “Обновление”, на вашем ПК.
Шаг 5. Нажмите на “Обновление” на ПК еще раз для скачивания и установки финальной верси iOS.
Шаг 6. Нажмите “Принимаю” для согласия с условиями пользования новой ОС.
Затем ваш iPhone или iPad осуществит скачивание и установку финальную версии iOS.
Готово, вы обновились на новую iOS, что теперь?
Теперь, когда вы обновились, вы можете увидеть некоторые из лучших новых функций в iOS 11, доступных на iPhone и iPad. Некоторые из изменений в операционной системе довольно тонкие, поэтому полезно отметить некоторые из лучших.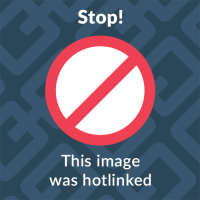 Но, как всегда, стоит изучить программное обеспечение самостоятельно и почувствовать, что нового.
Но, как всегда, стоит изучить программное обеспечение самостоятельно и почувствовать, что нового.
Наслаждайтесь iOS 11! Мы продолжим публиковать множество советов и интересных фишек, поэтому продолжайте следить за обновлениями для того, чтобы оставаться в курсе. Если у вас остались какие-нибудь вопросы по поводу обновления, не стесняйтесь делится ими в комментариях к статье. Если вы не смогли осуществить обновление, рекомендуем ознакомиться со статьей: Что делать если iPhone не видит обновление iOS?
Застрял iPad Обновление — 3 Простые способы исправить Застрял iPad в процессе обновления
Заключение
Когда ваш iPad застревает из-за зависания при обновлении по запросу, вы можете проверить 3 простых способа вывести iPad из-за зависшего обновления. Мощный iOS System Recovery поможет вам исправить зависание iPad с обновлением, зависанием, режимом восстановления и т. Д.
Скачать бесплатноFree Download
— «Мой iPad зависает при запросе обновления во время обновления до iOS 13/14. Я даже пытался выполнить полный сброс, но он не работает. Мой iPad застрял на iOS 10.3.3, и как мне обновить его до последней версии?»
Я даже пытался выполнить полный сброс, но он не работает. Мой iPad застрял на iOS 10.3.3, и как мне обновить его до последней версии?»
— «Мой iPhone говорит, что он работает под управлением iOS 11. Но в обновлении программного обеспечения говорится, что нужно его загрузить. Но когда я нажимаю« Загрузить и установить », он просто продолжает загружаться и в конечном итоге останавливается. Я устанавливал iOS 12. И он завис. проверка экрана обновления сейчас «.
— «Мой iPad зависает при запросе обновления во время обновления до iOS 13/14. Я даже пытался выполнить полный сброс, но он не работает».
— «Мой iPad застрял на iOS 10.3.3, и как мне обновить его до последней версии?»
— «Мой iPhone говорит, что он работает под управлением iOS 11. Но в обновлении программного обеспечения говорится, что нужно его загрузить. Но когда я нажимаю« Загрузить и установить », он просто продолжает загружаться и в конечном итоге останавливается».
— «Я устанавливал iOS 12. И теперь он завис на экране проверки обновлений».
Есть много похожих вопросов о iPad завис при обновлении, Логотип Apple, загрузка, индикатор выполнения и многое другое. Замороженный iPad застрял на экране обновления и не отвечает в течение нескольких часов. Очень неприятно, что замороженный iPad застрял в процессе обновления. Но не беспокойтесь об этом, эта статья поможет вам быстро и легко решить проблемы с обновлением iPad. В результате вы можете успешно обновить iPad с последней версией iOS и приложениями.
- Часть 1: что вызывает обновление iPad?
- Часть 2: принудительный перезапуск, чтобы исправить зависание обновления iPad
- Часть 3: исправление зависания при обновлении iPad с помощью iOS System Recovery Tool
- Часть 4: Восстановите iPad с помощью iTunes, чтобы исправить зависание iPad при обновлении
Часть 1, Что вызывает зависание обновления iPad
Трудно сказать, почему iPad завис после обновления до iOS 14/13/12/11. Вы можете увидеть, что ваш iPad застрял в «Здравствуйте«Или»Слайд для обновления«после недавнего обновления iOS. Также часто можно увидеть, что iPad застрял на логотипе Apple с полосой загрузки. Одним словом, почему iPad внезапно зависает при обновлении?
Также часто можно увидеть, что iPad застрял на логотипе Apple с полосой загрузки. Одним словом, почему iPad внезапно зависает при обновлении?
- Содержимое приложения зависает во время обновления на iPad
- джейлбрейк iPad застрял
- iPad перегревается
- Плохое соединение с Wi-Fi и сотовые данные
- iPad не будет обновляться из-за сбоя обновления программного обеспечения
Вы можете проверить вышеуказанные элементы, когда ваш iPad застрял на панели обновления или других проблем с загрузкой.
Часть 2, Принудительный перезапуск, чтобы исправить зависание обновления iPad
Это должна быть первая попытка, если у вас возникли какие-либо проблемы с системой iOS, включая исправление iPad, зависшего в цикле обновления. И вы не потеряете данные iPad после выполнения полной перезагрузки. Так что прочитайте и следуйте инструкциям ниже, чтобы принудительно перезагрузить замороженный iPad.
Убедитесь, что ваш iPad имеет достаточную мощность.
Шаг 1.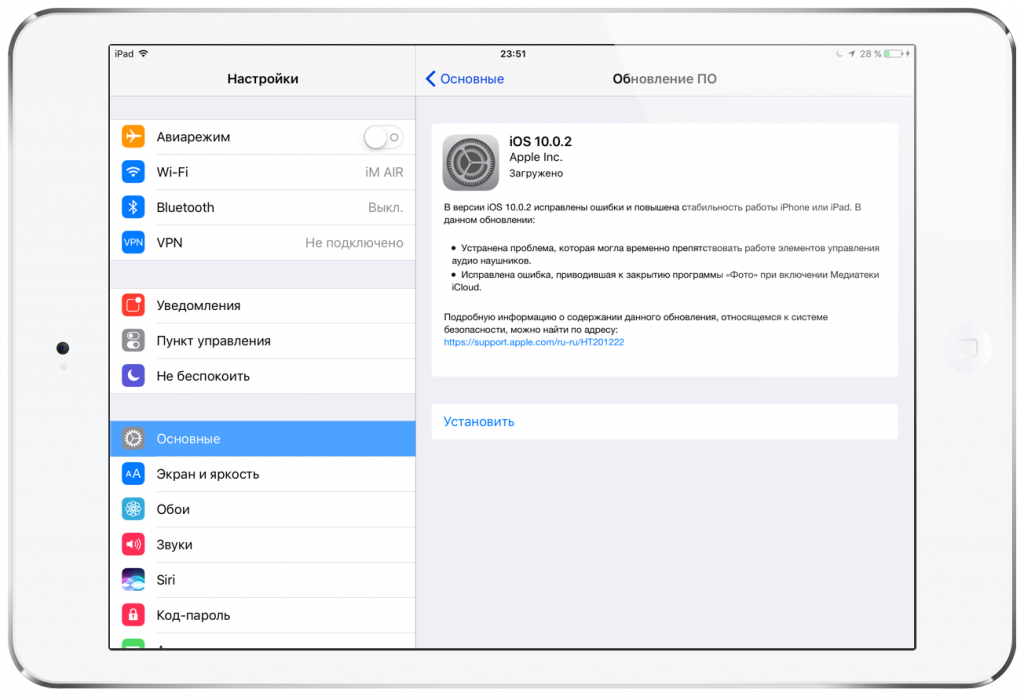 Нажмите и удерживайте «Главная«кнопка и»Питаниякнопку одновременно.
Нажмите и удерживайте «Главная«кнопка и»Питаниякнопку одновременно.
Шаг 2, Удерживая две кнопки около 10 секунд.
Шаг 3, Отпускайте их, пока не увидите логотип Apple.
Эти сбои приложения могут быть принудительно завершены после чистого перезапуска, проверьте, не застрял ли ваш iPad на экране обновления или нет.
Тем не менее, принудительная перезагрузка также может помочь вам исправить зависание iPad в режиме наушников.
Часть 3, Исправление зависания обновления iPad с помощью iOS System Recovery Tool
Окончательное решение для выхода из обновленного iPad — это использование Apeaksoft Восстановление системы iOS. Это ваш лучший инструмент для восстановления системы iOS, который может исправить отключенный или зависший iPad, iPhone и iPod без потери данных. Нет необходимости стирать содержимое iPad, а затем восстанавливать его из iTunes, чтобы выйти из обновления iPad, зависшего при проверке или логотипе Apple.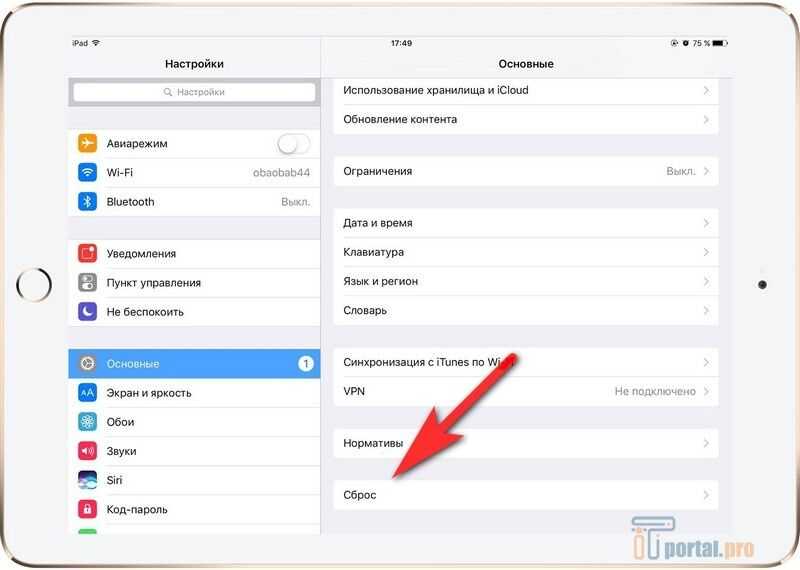 Вам просто нужно нажать несколько щелчков мышью, и тогда вы сможете получить «новый» iPad, который был безопасно обновлен до последней версии iOS.
Вам просто нужно нажать несколько щелчков мышью, и тогда вы сможете получить «новый» iPad, который был безопасно обновлен до последней версии iOS.
Восстановление системы iOS
- Устранить зависание iPad из цикла перезагрузки, обновления, блокировки, режима восстановления, логотипа Apple и т. Д.
- Ремонт системы iOS только без риска для вашего устройства.
- Поддержка iOS 14/13/12/11 и iPhone 12/11 / X / 8 Plus / 8/7 Plus / 7 / SE / 6s Plus / 6s / 6 Plus / 6 / 5s / 5c / 5 / 4S, iPad Pro, iPad Air, iPad mini, iPod и другие.
- Простой в использовании и достаточно безопасный, чтобы не потерять данные во время восстановления системы iOS.
Скачать для WinСкачать для Mac
Это мощное программное обеспечение для восстановления системы iOS может легко исправить различные проблемы с системой iOS на iPhone, iPad и iPod. Будь твой iPhone застрял на логотипе Apple, цикл перезапуска, обновление, режим DFU, режим восстановления или iPad завис на логотипе AppleВы можете положиться на него, чтобы избежать неприятностей.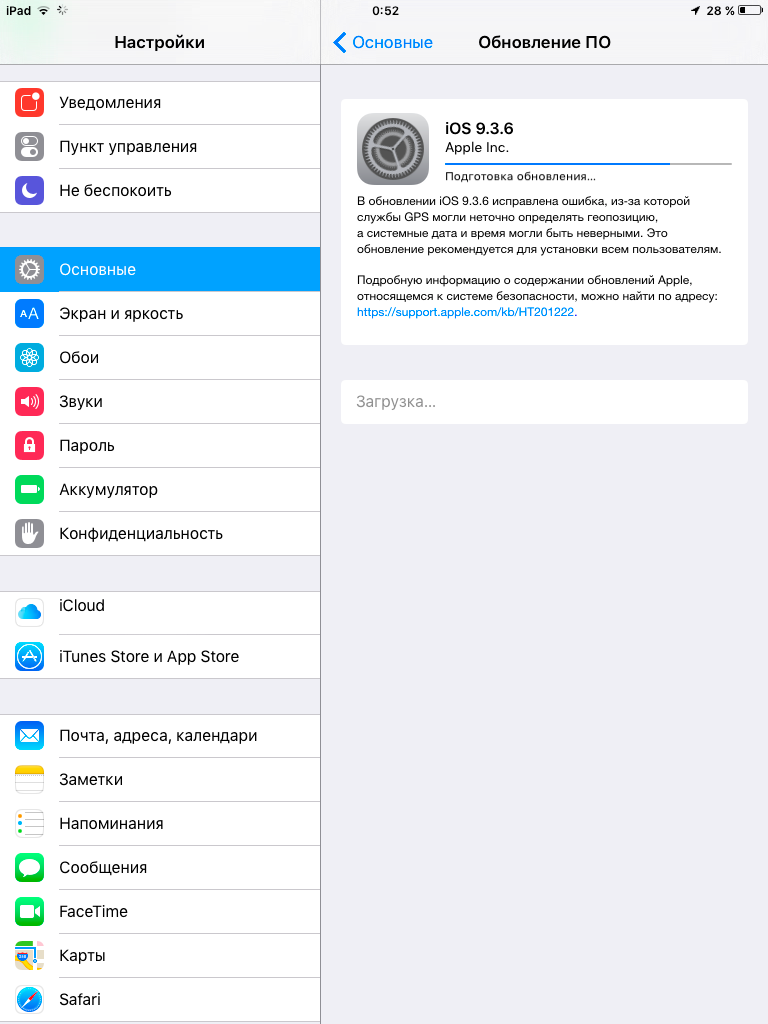
Как исправить зависание обновления iPad без потери данных
Шаг 1, Запустите iOS Восстановление системы
Загрузите и установите приложение для исправления зависшего обновления iPad на свой компьютер с Windows или Mac. Выбрать «Восстановление системы iOS«для доступа к его главному интерфейсу.
Шаг 2, Начать исправлять зависание обновления iPad
Прочтите следующие элементы, прежде чем исправлять зависание iPad на экране обновления. Нажмите «стартКнопка в правом нижнем углу.
Шаг 3, Переведите ваш iPad в режим восстановления / DFU
Вставьте свой iPad в Recovery Mode согласно экранному руководству. После этого iOS System Recovery сможет обнаружить ваш замороженный iPad.
Шаг 4, Исправить зависание обновления iPad
Подтвердите информацию об iPad и выберите версию iOS, которую вы хотите обновить. Ударить «Исправить«, чтобы загрузить пакет прошивки и вернуть iPad из ненормального в нормальное состояние.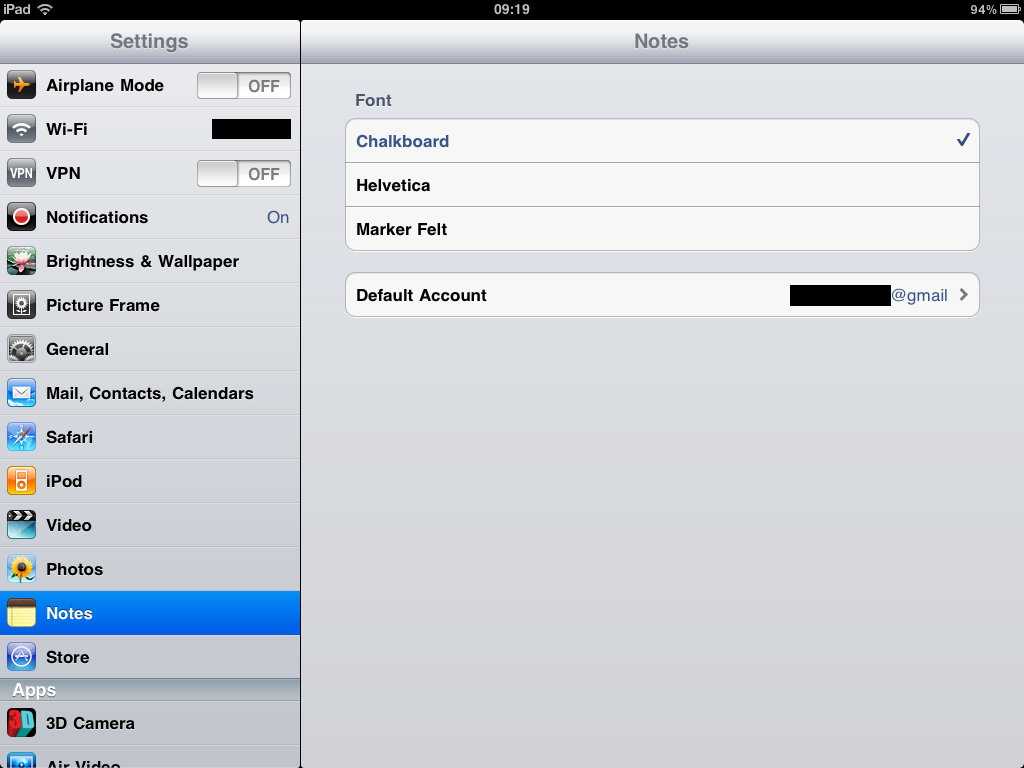
После этого вы можете выйти из обновления iPad, зависшего при загрузке, обновлении и подключиться к iTunes. На самом деле, iOS System Recovery может исправить все виды iPad и айфон заморожен или отключенные ситуации, а также проблемы с iPhone и iPod. Поэтому, если вы ищете инструмент для восстановления системы, который экономит время и защищает данные, то Apeaksoft iOS System Recovery — ваш первый и лучший выбор. Надеюсь, вы сможете быстро восстановить iPad до нормального состояния во время или после обновления iOS.
Часть 4, Восстановите iPad с помощью iTunes, чтобы исправить зависание iPad при обновлении
Восстановление iPad может восстановить iPad, застрявший при обновлении. Ваши предыдущие данные и настройки iOS будут изменены с помощью файла резервной копии iTunes. Поэтому у вас лучше сделайте резервную копию вашего iPad с iTunes заранее.
Шаг 1, Подключите iPad к iTunes
Убедитесь, что у вас установлена последняя версия iTunes, или вам нужно сначала обновить ее. Для подключения iPad к компьютеру используйте USB-кабель с молнией. Запустите iTunes, если он не открывается автоматически.
Для подключения iPad к компьютеру используйте USB-кабель с молнией. Запустите iTunes, если он не открывается автоматически.
Шаг 2, Введите свой iPad в режим восстановления
Нажмите и удерживайте «Главная«кнопка и»Питания«одновременно. Не отпускайте их, даже если появляется логотип Apple. Когда вы видите»Подключение к iTunesпоявляется экран, можно перестать удерживать две кнопки.
Шаг 3, Восстановление обновления iPad, застрявшего с помощью iTunes
Выберите «Восстановить«когда вам будет предложено обновить или восстановить iPad через iTunes. Подождите и восстановите iPad, чтобы исправить проблему с зависанием обновления iPad. Если весь процесс займет более 15 минут, ваш iPad выйдет из режима восстановления. В результате повторите выше операции по восстановлению iPad с помощью iTunes еще раз.
Conclution
В основном мы представили методы исправления 3 iPad завис при обновлении вопрос.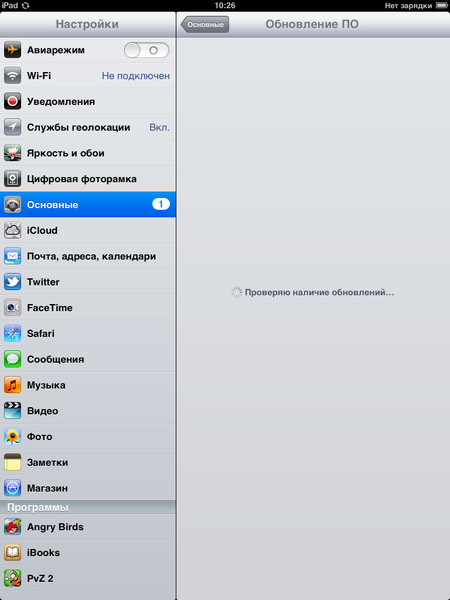 Вы можете принудительно перезагрузить iPad или восстановить его с помощью iTunes. Что ж, лучшим решением является использование профессионального Восстановление системы iOS исправить iOS-систему в различных ситуациях, таких как застревание в обновлении, логотип Apple, режим восстановления, черный экран и т. д. Надеюсь, что вы сможете решить свою проблему с помощью вышеуказанных решений. Есть лучшие предложения? Просто оставьте свой комментарий ниже.
Вы можете принудительно перезагрузить iPad или восстановить его с помощью iTunes. Что ж, лучшим решением является использование профессионального Восстановление системы iOS исправить iOS-систему в различных ситуациях, таких как застревание в обновлении, логотип Apple, режим восстановления, черный экран и т. д. Надеюсь, что вы сможете решить свою проблему с помощью вышеуказанных решений. Есть лучшие предложения? Просто оставьте свой комментарий ниже.
Что делать, если ваш старый iPhone или iPad не работает под управлением iOS 14 или iPadOS 14
Хотите знать, что делать, если ваш старый iPhone или iPad не работает под управлением iOS 14 или iPadOS 14? Мы покажем вам, как использовать стареющий комплект Apple…
(Изображение: © Shutterstock)
Хотите знать, что делать, если ваш старый iPhone или iPad не работает под управлением iOS 14 или iPadOS 14? Ты не одинок. Хотя нельзя отрицать, что Apple лучше других справляется с поддержкой устаревшего оборудования, не каждое устройство сможет справиться с этой задачей.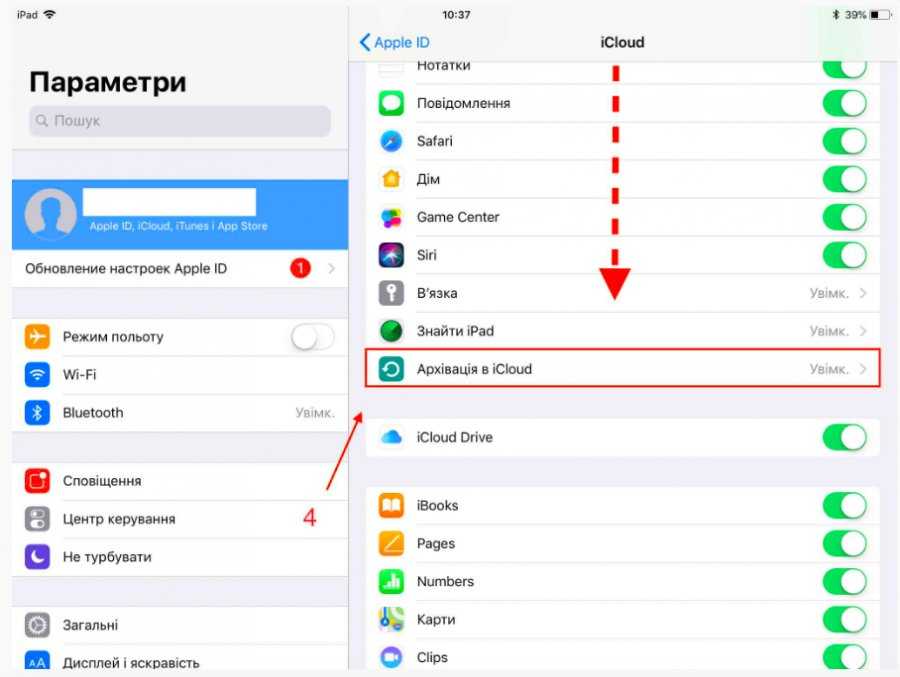
С выпуском iOS 14 и iPad, эквивалентной iPadOS 14 в сентябре 2020 года, многие из нас обнаружили, что наши старые и любимые устройства Apple не смогут обновиться. По сути, если ваше устройство старше, чем iPhone 6s / iPhone SE (2016 г.), iPod touch 7-го поколения, iPad 5-го поколения, iPad mini 4 или iPad Air 2, самая последняя операционная система, которую он когда-либо собирался использовать. run — iOS 12.
Хорошая новость: у вас есть варианты, так что не все потеряно, если ваш старый iPhone или iPad не работает под управлением iOS 14 или iPadOS 14 . Вы, безусловно, могли бы разориться и побаловать себя лучшим iPhone или лучшим iPad после переработки или продажи вашего старого устройства, или вы могли бы максимально обновить его, чтобы продлить срок его службы или использовать его в качестве аварийного устройства. Во многих случаях вы ограничены только своим воображением.
В этой статье мы познакомим вас с многочисленными и разнообразными вариантами, доступными вам, если ваш старый iPhone или iPad не работает под управлением iOS 14 или iPadOS 14.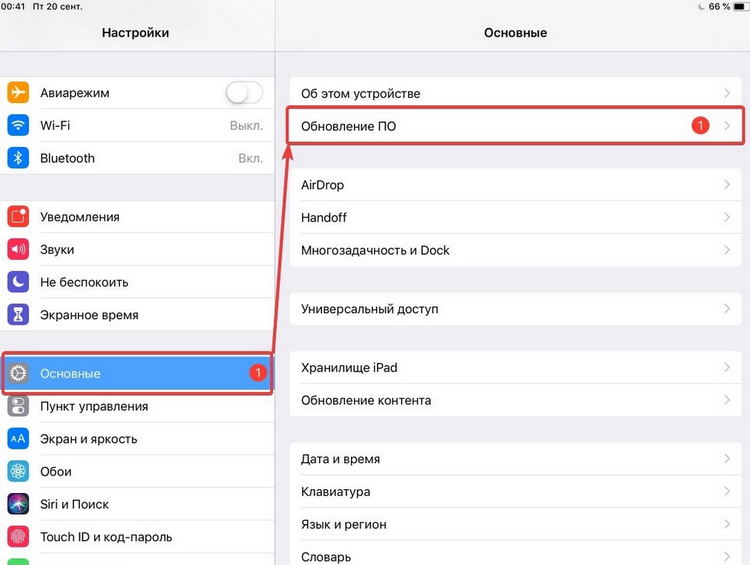 Существует множество способов использования вашего старого оборудования, поэтому, без лишних слов, давайте погрузитесь в…
Существует множество способов использования вашего старого оборудования, поэтому, без лишних слов, давайте погрузитесь в…
Утилизируйте его
Если ваш старый iPhone или iPad не работает под управлением iOS 14 или iPadOS 14 и вы не хотите, чтобы старые устройства оставались без дела — или ваше перестало работать должным образом, — вы можете просто утилизировать его .
Возможно, вы знаете о кредитной программе Apple в США (открывается в новой вкладке), Великобритании (открывается в новой вкладке) и на других территориях, но вы не получите никаких денег за большинство устройств, которые не поддерживают iOS 14. Вы получите немного денег за iPhone 6 и iPhone 6 Plus, но ничего более старого.
Но когда дело доходит до утилизации вашего смартфона, Apple, по крайней мере, утилизирует ваш старый комплект бесплатно, оставляя вас с этим теплым, пушистым светом, зная, что вы не испортили окружающую среду, выбросив его в мусорное ведро. . (Конечно, ваш местный центр утилизации может предложить аналогичные услуги.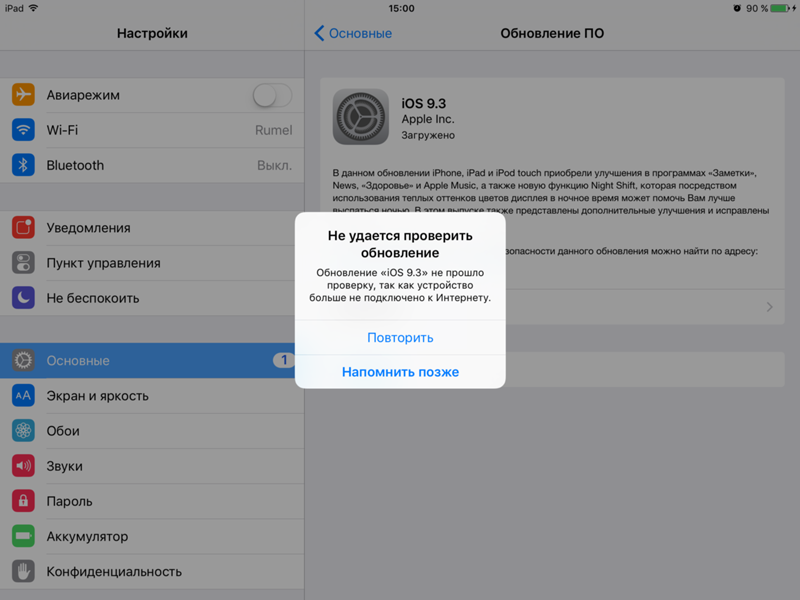 )
)
Продать
Продукты Apple сохраняют свою ценность больше, чем большинство других. Тем не менее, вы должны быть реалистичны в отношении прибыли, которую вы получите от многолетнего комплекта, который больше не может быть обновлен. Тем не менее, это будет больше, чем ничего.
Перед продажей вашего iPhone или iPad сделайте резервную копию, если позже вам понадобится восстановить ее на новом устройстве. После этого перейдите в «Настройки», коснитесь своего имени в iCloud и выйдите из системы, затем выберите «Основные» > «Сброс» > «Удалить все содержимое и настройки».
Что касается того, где и как продавать, мы рассмотрим это более подробно в другой статье (это может быть довольно сложно), но (очень) кратко: наличные деньги — лучший выбор для оборудования, и если вы продаете в Интернете, опасайтесь мошенников.
Выйдите из системы и перезагрузите старое устройство Apple перед его продажей (Изображение предоставлено Apple)
Обновите его, насколько это возможно
Если ваш старый iPhone или iPad не работает под управлением устройство, есть две большие проблемы, о которых нужно знать.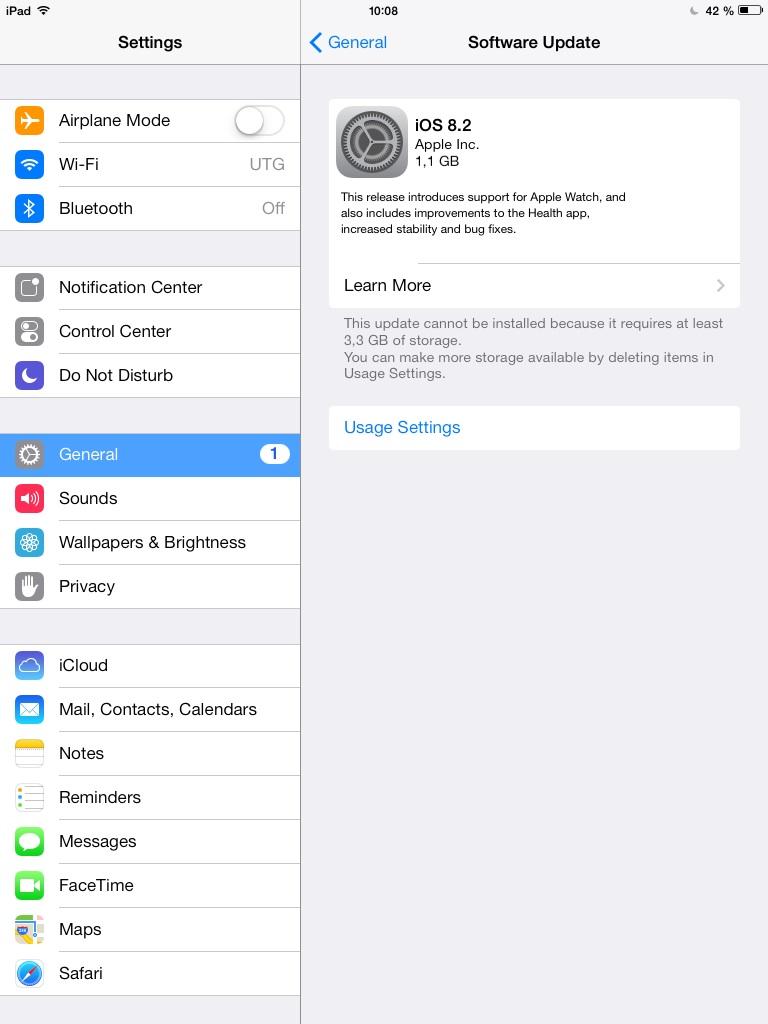 Во-первых, он получит мало — или, возможно, вообще не получит — будущих обновлений безопасности. Исходя из этого, убедитесь, что на нем установлено самое последнее доступное обновление iOS, и планируйте в основном использовать устройство в автономном режиме.
Во-первых, он получит мало — или, возможно, вообще не получит — будущих обновлений безопасности. Исходя из этого, убедитесь, что на нем установлено самое последнее доступное обновление iOS, и планируйте в основном использовать устройство в автономном режиме.
Во-вторых, в какой-то момент вы обнаружите, что для приложений и служб требуется более новая версия iOS/iPadOS, чем может работать ваше устройство. Так что вам придется смириться с тем, что вы будете использовать более старые версии некоторых приложений/игр и пропустите определенные сервисы. Например, для Apple Arcade требуется iOS 13.9.0005
Создать резервный телефон для экстренных случаев
Если вы относитесь к тому типу людей, которые не могут обойтись без сотового телефона, на случай чрезвычайной ситуации все равно подойдет более старое устройство. Рассмотрите возможность сброса вашего старого iPhone до заводских настроек, а затем просто оставьте его на случай, если другой телефон сломается.
Однако помните о различных требованиях к SIM-картам — возможно, вы не сможете просто поменять SIM-карту между новым и старым iPhone, особенно с лучшими предложениями только для SIM-карты.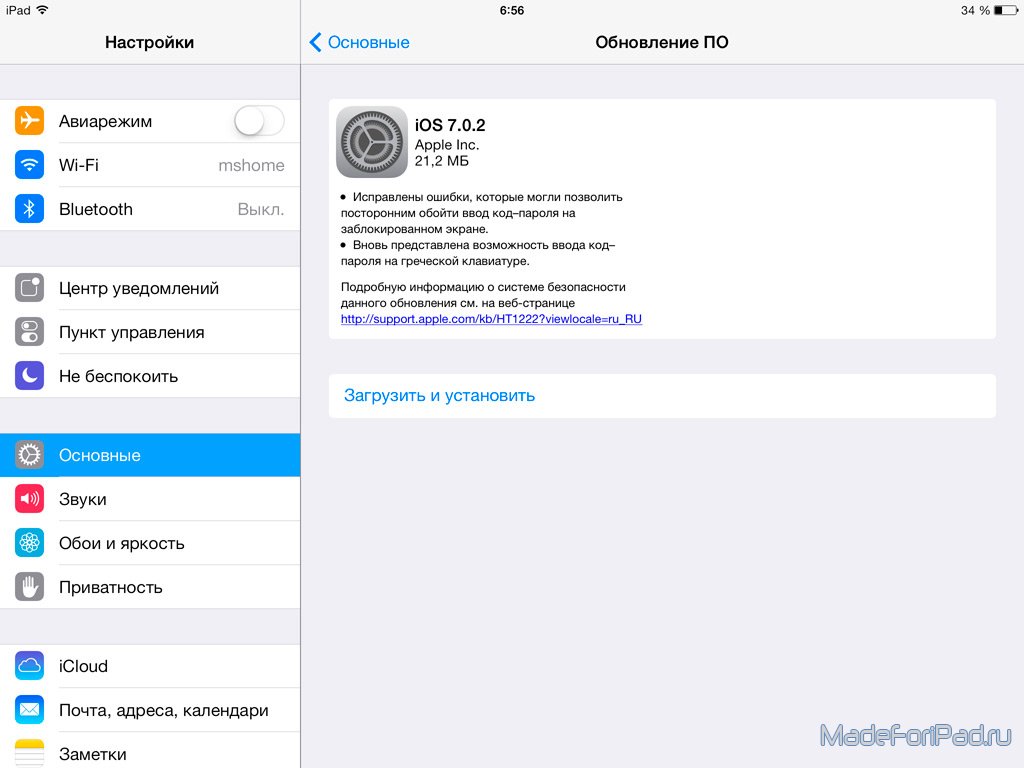 Если это так, подумайте о том, чтобы получить выделенный номер для вашего резервного телефона в платной услуге без контракта. Проверьте условия, если вам нужно время от времени звонить, чтобы ваш кредит оставался нетронутым.
Если это так, подумайте о том, чтобы получить выделенный номер для вашего резервного телефона в платной услуге без контракта. Проверьте условия, если вам нужно время от времени звонить, чтобы ваш кредит оставался нетронутым.
Превратите свое устройство в устройство для чтения
Любой относительно новый iPhone, iPod touch или iPad будет иметь отличный экран, который подходит для чтения. Независимо от того, предпочитаете ли вы Apple Books, Kindle или другой сервис для цифрового чтения, iPhone или iPod Touch станут отличным карманным вариантом, когда вам захочется взять книгу, не хватая книгу, сделанную из сухого дерева.
Старые iPad, тем не менее, находятся там, где они действительно есть, с их большими дисплеями, дающими прозе больше места для дыхания. А если вы увлекаетесь комиксами, iPad также отлично подходит для автономного чтения комиксов — установите Chunky Comic Reader (открывается в новой вкладке), оплатите единовременный IAP, и вы сможете легко переносить свои любимые графические романы из общих папок.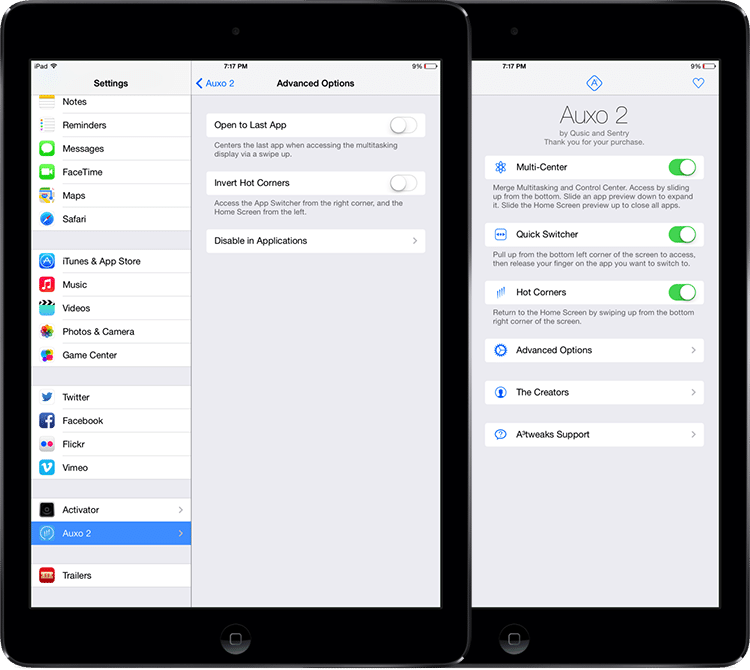 на сетевых ПК, Mac или жестких дисках.
на сетевых ПК, Mac или жестких дисках.
Приложение Chunky может превратить старый iPad в идеальное устройство для чтения комиксов (Изображение предоставлено Майклом Ферендуросом) 14/iPadOS 14, но это не значит, что вы не можете играть в превосходные игры на старых устройствах. Для мобильных устройств Apple существует много тысяч наименований, от лучших бесплатных игр для iPhone до дорогих премиум-тарифов.
Опять же, в старом комплекте могут отсутствовать самые последние обновления — или с трудом запускать некоторые более требовательные игры. Но это по-прежнему оставляет вам на выбор тысячи игр. А с помощью таких контроллеров, как SteelSeries Nimbus для iPad или Gamevice для iPhone, вы можете превратить iPad в специальную игровую установку, а iPhone — в портативную консоль.
Используйте его как будильник
Даже если аккумулятор старого iPhone едва заряжается, его можно использовать. Установите приложение «Часы» (откроется в новой вкладке), которое работает даже на довольно старых версиях iOS, — подключите свое устройство и прикрепите его к тумбочке (возможно, используя что-то вроде подставки для телефона Ikea Bergenes, которая стоит всего 3,99 долл.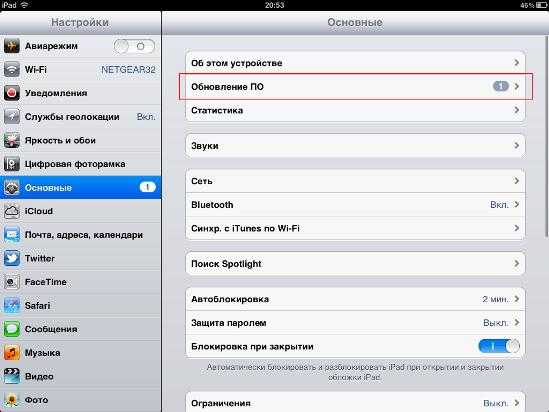 США / 2,25 фунта стерлингов / 3 австралийских доллара).
США / 2,25 фунта стерлингов / 3 австралийских доллара).
Теперь у вас есть часы, которые вы можете использовать ночью, и несколько будильников, которые разбудят вас утром без необходимости использовать ваш текущий iPhone. (Это само по себе может быть очень хорошо, когда устройство со всеми вашими приложениями и играми находится вне спальни и вдали от соблазна поздней ночи или раннего утра.)
Часы для iOS превращают старое устройство в полезный будильник (Изображение предоставлено Meanterm Inc)
Превратите его в музыкальный проигрыватель
Точно так же старые устройства могут стать отличными автономными музыкальными проигрывателями. Даже в автономном режиме вы можете воспроизводить музыку, перенесенную на iPhone через iTunes (или через Finder в macOS Catalina и выше). Если вы хотите рискнуть выйти в интернет (использование Wi-Fi в вашей собственной домашней сети должно быть в порядке), вы также сможете получить доступ к нескольким потоковым сервисам.
Этот совет можно комбинировать с предыдущим, в результате чего получится ночник/часы/музыкальный плеер, который поможет ребенку чувствовать себя в безопасности ночью. (А когда они станут достаточно взрослыми, чтобы читать электронные часы, вы сможете — если повезет — удержать их от буйства по дому до определенного времени!)
(А когда они станут достаточно взрослыми, чтобы читать электронные часы, вы сможете — если повезет — удержать их от буйства по дому до определенного времени!)
Держите его подключенным к док-станции
Есть и другие полезные способы использования iPhone, подключенного к док-станции, независимо от того, находитесь ли вы дома или в офисе. Его можно использовать с таймером фокусировки, например «Лес» (откроется в новой вкладке), «Таймер фокусировки медведя» (откроется в новой вкладке) или «Фокус» (откроется в новой вкладке), а также с антистрессовыми инструментами, такими как «Дуб» (откроется в новой вкладке). ) и Pocketcoach (открывается в новой вкладке).
Если вы отвлекаетесь или плохо слышите, используйте старый iPhone специально для White Noise+ (откроется в новой вкладке). Кроме того, дайте своим глазам и ушам какое-то занятие с помощью генераторов эмбиентной музыки/искусства Брайана Ино и Питера Чилверса: Scape (открывается в новой вкладке), Bloom: 10 Worlds (открывается в новой вкладке) и Reflection (открывается в новая вкладка).
Джеймс — внештатный автор статей о телефонах, планшетах и носимых устройствах, а также заместитель редактора TechRadar. Он любит все «умное», от часов до фонарей, и его часто можно встретить спорящим с ИИ-помощниками или утопающим в новейших приложениях. Джеймс также сотрудничает с 3G.co.uk, 4G.co.uk и 5G.co.uk и пишет для T3, Digital Camera World, Clarity Media и других, работая в Интернете, в печати и на телевидении.
Выберите IPSW для iPad 2 (WiFi) / Загрузка IPSW
Выберите IPSW для iPad 2 (WiFi)
он же iPad2,1
- IPSW
- ОТА
- Информация об устройстве
Подписанные файлы IPSW можно восстановить через iTunes. В настоящее время неподписанные IPSW нельзя восстановить через iTunes.
Подписанные IPSW
| ✓ | iOS 9.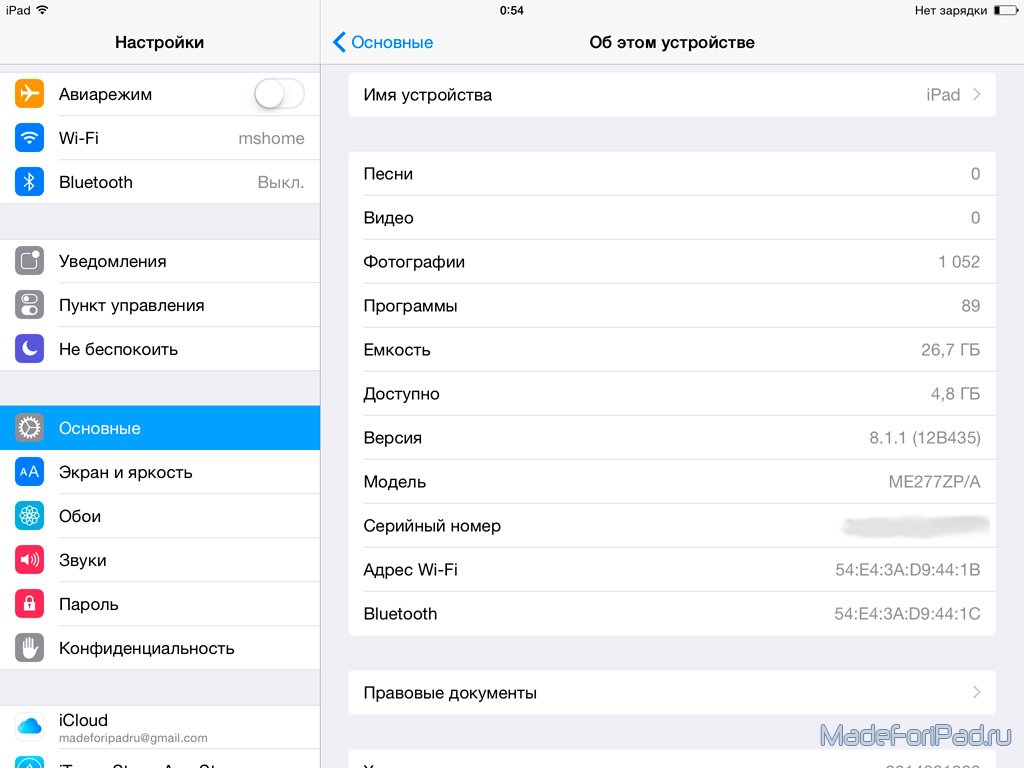 3.5 (13G36) 3.5 (13G36) | 25 августа 2016 г. | 1,42 ГБ | iPad2,1_9.3.5_13G36_Restore.ipsw |
IPSW без знака
| ✗ | iOS 9.3.4 (13G35) | 4 августа 2016 г. | 1,42 ГБ | iPad2,1_9.3.4_13G35_Restore.ipsw |
| &крест; | iOS 9.3.3 (13G34) | 18 июля 2016 г. | 1,42 ГБ | iPad2,1_9.3.3_13G34_Restore. ipsw ipsw |
| &крест; | iOS 9.3.2 (13F69) | 16 мая 2016 г. | 1,42 ГБ | iPad2,1_9.3.2_13F69_Restore.ipsw |
| &крест; | iOS 9.3.1 (13E238) | 31 марта 2016 г. | 1,42 ГБ | iPad2,1_9.3.1_13E238_Restore.ipsw |
| &крест; | iOS 9.3 (13E237) | 28 марта 2016 г. | 1,42 ГБ | iPad2,1_9.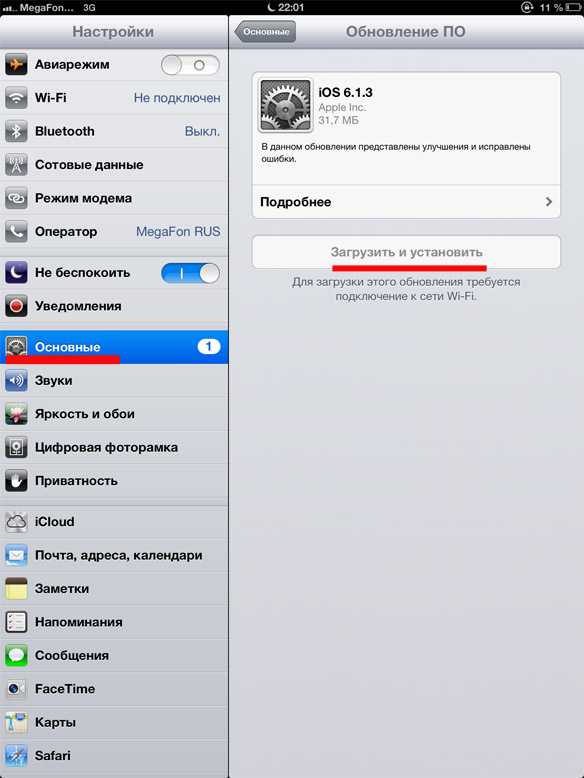 3_13E237_Restore.ipsw 3_13E237_Restore.ipsw |
| &крест; | iOS 9.3 (13E233) | 21 марта 2016 г. | 1,42 ГБ | iPad2,1_9.3_13E233_Restore.ipsw |
| &крест; | iOS 9.2.1 (13D15) | 19январь 2016 г. | 1,39 ГБ | iPad2,1_9.2.1_13D15_Restore.ipsw |
| &крест; | iOS 9.2 (13C75) | 8 декабря 2015 г. | 1,39 ГБ | iPad2,1_9. 2_13C75_Restore.ipsw 2_13C75_Restore.ipsw |
| &крест; | iOS 9.1 (13B143) | 21 октября 2015 г. | 1,39 ГБ | iPad2,1_9.1_13B143_Restore.ipsw |
| &крест; | iOS 9.0.2 (13A452) | 30 сентября 2015 г. | 1,4 ГБ | iPad2,1_9.0.2_13A452_Restore.ipsw |
| &крест; | iOS 9.0.1 (13A404) | 23 сентября 2015 г. | 1,4 ГБ | iPad2,1_9.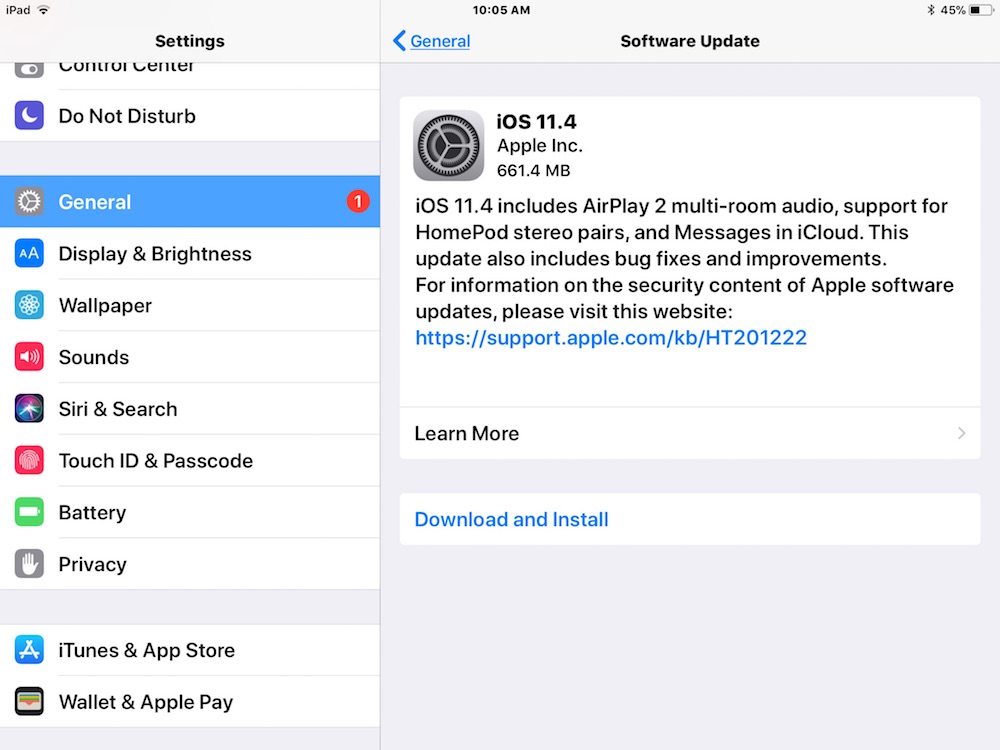 0.1_13A404_Restore.ipsw 0.1_13A404_Restore.ipsw |
| &крест; | iOS 9.0 (13A344) | 16 сентября 2015 г. | 1,4 ГБ | iPad2,1_9.0_13A344_Restore.ipsw |
| &крест; | iOS 8.4.1 (12х421) | 13 августа 2015 г. | 1,39 ГБ | iPad2,1_8.4.1_12h421_Restore.ipsw |
| &крест; | iOS 8.4 (12х243) | 30 июня 2015 г. | 1,39 ГБ | iPad2,1_8. 4_12h243_Restore.ipsw 4_12h243_Restore.ipsw |
| &крест; | iOS 8.3 (12F69) | 8 апреля 2015 г. | 1,38 ГБ | iPad2,1_8.3_12F69_Restore.ipsw |
| &крест; | iOS 8.2 (12D508) | 9 марта 2015 г. | 1,42 ГБ | iPad2,1_8.2_12D508_Restore.ipsw |
| &крест; | iOS 8.1.3 (12B466) | 27 января 2015 г. | 1,4 ГБ | iPad2,1_8.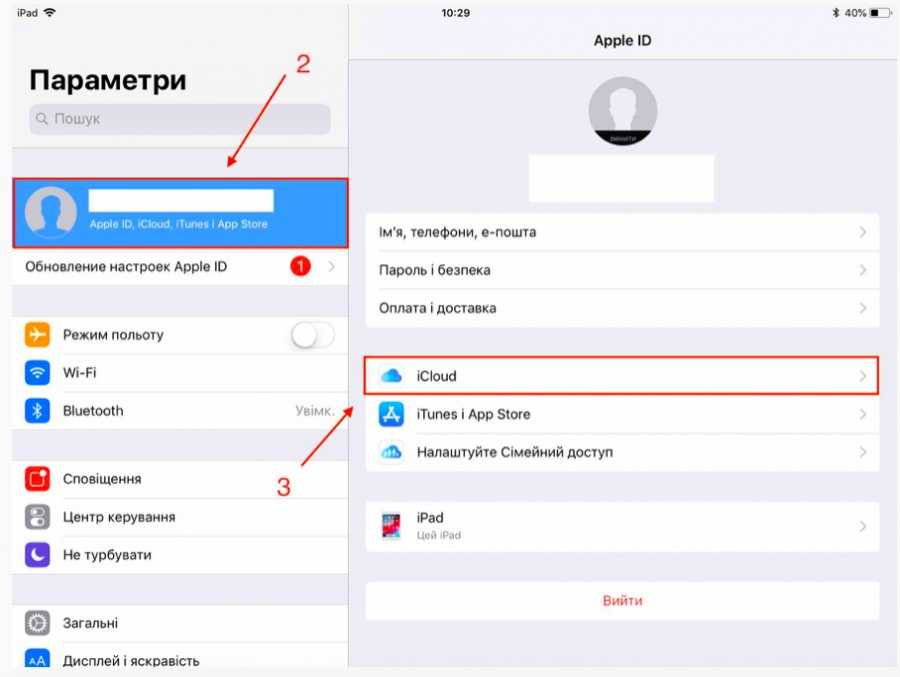 1.3_12B466_Restore.ipsw 1.3_12B466_Restore.ipsw |
| &крест; | iOS 8.1.2 (12B440) | 9 декабря 2014 г. | 1,4 ГБ | iPad2,1_8.1.2_12B440_Restore.ipsw |
| &крест; | iOS 8.1.1 (12B435) | 17 ноября 2014 г. | 1,4 ГБ | iPad2,1_8.1.1_12B435_Restore.ipsw |
| &крест; | iOS 8.1 (12B410) | 20 октября 2014 г. | 1,58 ГБ | iPad2,1_8. 1_12B410_Restore.ipsw 1_12B410_Restore.ipsw |
| &крест; | iOS 8.0.2 (12A405) | 26 сентября 2014 г. | 1,58 ГБ | iPad2,1_8.0.2_12A405_Restore.ipsw |
| &крест; | iOS 8.0.1 (12A402) | 24 сентября 2014 г. | 1,58 ГБ | iPad2,1_8.0.1_12A402_Restore.ipsw |
| &крест; | iOS 8.0 (12A365) | 17 сентября 2014 г. | 1,55 ГБ | iPad2,1_8. 0_12A365_Restore.ipsw 0_12A365_Restore.ipsw |
| &крест; | iOS 7.1.2 (11D257) | 30 июня 2014 г. | 1,11 ГБ | iPad2,1_7.1.2_11D257_Restore.ipsw |
| &крест; | iOS 7.1.1 (11D201) | 22 апреля 2014 г. | 1,11 ГБ | iPad2,1_7.1.1_11D201_Restore.ipsw |
| &крест; | iOS 7.1 (11D167) | 10 марта 2014 г. | 1,11 ГБ | iPad2,1_7. 1_11D167_Restore.ipsw 1_11D167_Restore.ipsw |
| &крест; | iOS 7.0.6 (11B651) | 21 февраля 2014 г. | 1,12 ГБ | iPad2,1_7.0.6_11B651_Restore.ipsw |
| &крест; | iOS 7.0.4 (11B554a) | 15 ноября 2013 г. | 1,12 ГБ | iPad2,1_7.0.4_11B554a_Restore.ipsw |
| &крест; | iOS 7.0.3 (11B511) | 22 октября 2013 г. | 1,12 ГБ | iPad2,1_7. 0.3_11B511_Restore.ipsw 0.3_11B511_Restore.ipsw |
| &крест; | iOS 7.0.2 (11A501) | 26 сентября 2013 г. | 1,12 ГБ | iPad2,1_7.0.2_11A501_Restore.ipsw |
| &крест; | iOS 7.0 (11A465) | 18 сентября 2013 г. | 1,12 ГБ | iPad2,1_7.0_11A465_Restore.ipsw |
| &крест; | iOS 6.1.3 (10B329) | 13 марта 2013 г. | 833 МБ | iPad2,1_6. 1.3_10B329_Restore.ipsw 1.3_10B329_Restore.ipsw |
| &крест; | iOS 6.1.2 (10B146) | 16 февраля 2013 г. | 832 МБ | iPad2,1_6.1.2_10B146_Restore.ipsw |
| &крест; | iOS 6.1 (10B141) | 24 января 2013 г. | 832 МБ | iPad2,1_6.1_10B141_Restore.ipsw |
| &крест; | iOS 6.0.1 (10A523) | 29Октябрь 2012 г. | 829 МБ | iPad2,1_6. 0.1_10A523_Restore.ipsw 0.1_10A523_Restore.ipsw |
| &крест; | iOS 6.0 (10A403) | 14 сентября 2012 г. | 829 МБ | iPad2,1_6.0_10A403_Restore.ipsw |
| &крест; | iOS 5.1.1 (9B206) | 27 апреля 2012 г. | 764 МБ | iPad2,1_5.1.1_9B206_Restore.ipsw |
| &крест; | iOS 5.1 (9Б176) | 29 февраля 2012 г. | 764 МБ | iPad2,1_5. 1_9B176_Restore.ipsw 1_9B176_Restore.ipsw |
| &крест; | iOS 5.0.1 (9A405) | 8 ноября 2011 г. | 759 МБ | iPad2,1_5.0.1_9A405_Restore.ipsw |
| &крест; | iOS 5.0 (9A334) | 7 октября 2011 г. | 741 МБ | iPad2,1_5.0_9A334_Restore.ipsw |
| &крест; | iOS 4.3.5 (8L1) | 21 июля 2011 г. | 637 МБ | iPad2,1_4. 3.5_8L1_Restore.ipsw 3.5_8L1_Restore.ipsw |
| &крест; | iOS 4.3.4 (8K2) | 14 июля 2011 г. | 637 МБ | iPad2,1_4.3.4_8K2_Restore.ipsw |
| &крест; | iOS 4.3.3 (8J2) | 2 мая 2011 г. | 637 МБ | iPad2,1_4.3.3_8J2_Restore.ipsw |
| & крест; | iOS 4.3.2 (8H7) | 12 апреля 2011 г. | 637 МБ | iPad2,1_4. 3.2_8H7_Restore.ipsw 3.2_8H7_Restore.ipsw |
| &крест; | iOS 4.3.1 (8G4) | 24 марта 2011 г. | 637 МБ | iPad2,1_4.3.1_8G4_Restore.ipsw |
| &крест; | iOS 4.3 (8F191) | 3 марта 2011 г. | 642 МБ | iPad2,1_4.3_8F191_Restore.ipsw |
8 способов использовать свой старый iPad
Старый iPad не поддерживает новейшие приложения и игры, но он все еще может быть вашим пультом дистанционного управления, цифровой фоторамкой, специальной программой для чтения электронных книг, будильником на тумбочке и многим другим . Если на вашем iPad не работает последняя версия iPadOS, он официально устарел.
Если на вашем iPad не работает последняя версия iPadOS, он официально устарел.
Старый iPad с устаревшей операционной системой часто больше не поддерживает современные приложения. Но даже если ваш iPad достаточно новый для работы с последней версией iPadOS, вы все равно не сможете воспользоваться всеми новыми функциями. Так что же делать со слишком старым iPad?
Почему старые iPad не поддерживают новейшие функции
Например, идентификатор лица
недоступен на моделях iPad без камеры TrueDepth. Некоторые возможности, такие как Live Text, могут поддерживаться на вашем планшете лишь частично. Live Text требует чипа A12 Bionic и не будет работать на 10,5-дюймовом iPad Pro, в котором используется чип A10 Bionic.
Старый iPad с последней поддерживаемой версией iOS (до перехода на iPadOS) может работать слишком медленно для эффективной многозадачности. Возьмем, к примеру, iPad 2 с процессором A5. Выпущенный в марте 2011 года с предустановленной iOS 4, iPad 2 был одним из самых долго поддерживаемых планшетов Apple — он поддерживает версии ОС до iOS 9. , который был запущен в июле 2019 года.
, который был запущен в июле 2019 года.
Но, несмотря на восемь лет поддержки программного обеспечения, аппаратное обеспечение iPad 2 с трудом работало под управлением iOS 9 и не могло работать с новейшими приложениями или играми. То, что когда-то было быстрым планшетом, стало вялым.
Если у вас старый iPad, вы в той же лодке. Это не проблема, пока вы придерживаетесь одного приложения, но переход между ними или запуск новых может занять целую вечность. Это не делает ваш старый iPad бесполезным, это просто означает, что то, как вы его используете, должно адаптироваться.
Давайте рассмотрим несколько идей, как вдохнуть жизнь в ваш старый iPad и продолжать использовать его по максимуму.
8. Старый iPad по-прежнему хорош для чтения электронных книг
Любой старый iPad подходит для чтения электронных книг, особенно модели с экраном Retina. Если приложения Apple Books и Amazon Kindle не работают на вашем iPad, попробуйте альтернативы, такие как Pocket, который позволяет сохранять веб-статьи без рекламы.
С помощью таких приложений, как Goodreads, Google Play Книги, Scribd и им подобных, вы можете просматривать и загружать электронные книги или передавать PDF-файлы со своего компьютера. Обязательно посетите некоторые из лучших веб-сайтов, где вы можете найти множество бесплатных электронных книг.
Комиксы «
» — одна из лучших книг для чтения на iPad. Идеально отображаемые на четком экране Retina iPad, их приятно потреблять. Хорошо, что есть множество приложений для iPad для чтения комиксов.
7. Используйте его как планшет для детей
Из старого iPad можно сделать крутой планшет для детей. Как вы знаете, малыши и дети обожают iPad. Так что, если ваш младший слишком молод или слюняв, чтобы ему можно было доверить новое устройство, ваш старый iPad может стать идеальной игрушкой для него. Для тишины и покоя просто включите одно из многочисленных детских шоу Netflix или позвольте им развлечься на YouTube Kids.
Образовательные приложения делают обучение на планшетах увлекательным, особенно программное обеспечение для визуального программирования, приложения, обучающие детей чтению и письму, и тому подобное. Если ваш iPad поддерживает Apple Pencil, для Apple Pencil есть несколько отличных приложений для рисования, набросков, создания заметок и так далее.
Если ваш iPad поддерживает Apple Pencil, для Apple Pencil есть несколько отличных приложений для рисования, набросков, создания заметок и так далее.
6. Управляйте своим медиацентром и умным домом
В App Store есть множество приложений-контроллеров для различных аксессуаров и умных бытовых приборов. Всем, от динамиков Sonos и приставок Roku до медиацентра Plex или приложения Spotify, работающего на Mac, можно управлять из специального приложения для iOS или iPadOS.
Если у вас уже есть необходимые аксессуары для подключенного дома, ваш старый iPad может работать как специальный пульт дистанционного управления с соответствующими приложениями для контроллера из App Store. И почему бы нет? Гораздо лучше иметь старый пыльный планшет в качестве пульта дистанционного управления, чем жонглировать между семью разными пультами, которых нигде нет, когда они вам нужны больше всего.
Умными гаджетами, поддерживающими систему Apple HomeKit, можно управлять в приложении «Дом». Если ваш iPad слишком стар для запуска приложения «Дом», попробуйте загрузить приложения производителя из App Store, чтобы управлять умными лампочками, дверными звонками, обогревателями, термостатами, камерами видеонаблюдения и многим другим.
Если ваш iPad слишком стар для запуска приложения «Дом», попробуйте загрузить приложения производителя из App Store, чтобы управлять умными лампочками, дверными звонками, обогревателями, термостатами, камерами видеонаблюдения и многим другим.
5. Используйте старый iPad в качестве планшета для взбивания
Необходимо найти баланс между обеспечением безопасности вашего iPad и возможностью использовать его, когда захотите. Хорошая идея — превратить старый iPad в мощный планшет, который можно использовать всякий раз, когда вы хотите защитить свои новые устройства от опасности. И даже если вы или ваши дети повредите свой старый iPad без возможности восстановления, у вас все равно будет основной.
4. Используйте старый iPad в машине
Благодаря большому сенсорному экрану iPad идеально подходит для использования в качестве автомобильной развлекательной панели, особенно если вы еще не используете CarPlay. Просто установите iPad в свой автомобиль, загрузите несколько офлайн-карт, и все готово. Более того, подключите iPad к точке доступа вашего iPhone и используйте такие приложения, как Pandora или Spotify, для потоковой передачи музыки.
Более того, подключите iPad к точке доступа вашего iPhone и используйте такие приложения, как Pandora или Spotify, для потоковой передачи музыки.
Нравится походы? Загрузите на этот планшет карты Ordnance Survey и возьмите его с собой! А если вам случится ходить под парусом, есть множество приложений, которые предоставляют полезные навигационные карты. Людям, увлекающимся фотографией, также стоит попробовать Triggertrap (2,99 доллара). В сочетании с дешевым ключом он дает мощный и богатый контроль над камерой iPad у вас под рукой.
3. Превратите старый iPad в кухонный планшет
Изображение предоставлено: Twelve South/YouTube
Foodies, вы можете превратить свой старый iPad в универсальный кухонный планшет. Все, что вам нужно сделать, это загрузить устройство с рецептами и соответствующими видео с практическими рекомендациями. И вуаля, вдруг у вас есть безграничная цифровая книга рецептов. Возможно, вы даже решите инвестировать в такой аксессуар, как HoverBar Duo от Twelve South, который имеет гибкий кронштейн и прочный регулируемый зажим для полки.
С его помощью вы можете надежно прикрепить свой iPad к столу, чтобы безопасно использовать его на кухне в качестве многоцелевого инструмента, чтобы следовать видео-рецептам и даже записывать свои кулинарные уроки.
2. Используйте старый iPad в качестве цифровой фоторамки
iPad отлично подходит для демонстрации ваших любимых семейных фотографий. С помощью приложения Apple Photos вы можете быстро создавать красивые анимированные слайд-шоу с изображениями, видео и даже списками воспроизведения песен для фоновой музыки. Или загрузите стороннее приложение с более яркими функциями, если хотите.
У вас есть Apple TV? Если это так, используйте свой планшет для управления презентациями с помощью таких приложений, как Keynote Remote, демонстрируйте бизнес-проекты на большом экране телевизора и т. д. Независимо от того, превратите ли вы старый iPad в специальный семейный медиаальбом или деловое портфолио, он станет еще одним резервным устройством для архивирования и отображения ваших ценных воспоминаний.
1. Превратите свой старый iPad в деньги
Если вы не можете найти достойное применение своему устаревшему iPad, его продажа — лучший вариант. Подержанные продукты Apple сохраняют свою ценность с течением времени, и iPad не является исключением. Вы можете быть удивлены тем, сколько вы все еще можете получить за старый iPad. Такие факторы, как модель, возраст, объем памяти и другие, определяют, сколько вы должны взимать плату за свой старый iPad.
Услуга Apple Trade-In предоставит вам кредит на новое устройство в зависимости от его состояния. Но вы получите больше пользы, торгуя своим старым iPad на таких сайтах, как Mac of All Trades. Пока мы этим занимаемся, проверьте eBay InstantSale и Amazon Trade-In.
Еще больше пользы от старого iPad
Ваш iPad слишком медленный для описанных выше вариантов использования? Не волнуйтесь, есть еще много способов получить больше от вашего старого iPad, сократив его использование до нескольких конкретных сценариев. С такими развлекательными приложениями, как Netflix, Hulu, HBO Max, BBC iPlayer и подобными, ваш старый iPad по-прежнему может быть удобным устройством для просмотра любимых шоу.
С такими развлекательными приложениями, как Netflix, Hulu, HBO Max, BBC iPlayer и подобными, ваш старый iPad по-прежнему может быть удобным устройством для просмотра любимых шоу.
А благодаря функции Apple Sidecar вы можете использовать iPad в качестве второго монитора для своего Mac. Если ваш iPad слишком стар для поддержки Sidecar, рассмотрите возможность использования ключа USB-C от Luna Display, который превращает любой iPad или Mac во второй беспроводной дисплей, который работает в macOS и Windows.
При использовании с подставкой старый iPad превращается в забавный будильник на тумбочке, который может отображать такую информацию, как погода, вместе со временем. А с таким приложением, как Alarm Clock HD, вы также можете использовать свой iPad, чтобы следить за социальными сетями, такими как Twitter и Facebook. Другие приложения, такие как WiFi Touchpad HD, позволяют использовать iPad в качестве трекпада для управления Mac.
Не позволяйте своему старому iPad пропадать
То, что ваш iPad устарел, не обязательно означает, что он должен пылиться в вашем ящике. Вооружившись нашими советами, вы можете утилизировать и перепрофилировать свой iPad для некоторых интересных целей, если для этого есть приложение, которое поддерживается на вашем iPad.
Вооружившись нашими советами, вы можете утилизировать и перепрофилировать свой iPad для некоторых интересных целей, если для этого есть приложение, которое поддерживается на вашем iPad.
Дата выпуска iPadOS 14, совместимость и новые функции
С момента появления iPadOS 13 в 2019 году Apple разработала отдельную операционную систему для iPad и iPhone. Благодаря этому Apple смогла освободить свои планшеты от некоторых ограничений, налагаемых работой на той же ОС, что и iPhone.
В этой статье мы узнаем, когда выйдет iPadOS 14, получит ли она ваш iPad и какие новые функции будут лучшими.
Дата выпуска iPadOS 14
iPadOS 14 доступна со среды, 16 сентября.
Последняя версия iPadOS 14
Apple выпустила обновленную версию iPadOS 14 –
iPadOS 14.4 — 27 января 2021 года. В нем есть дополнения, аналогичные тем, которые предлагаются в iOS 14.4, в том числе:
- Зарегистрируйте QR-коды меньшего размера в приложении «Камера».
- Классифицируйте тип устройства Bluetooth в настройках наушников для звуковых уведомлений.

- Исправления ошибок и безопасности.
Чтобы загрузить последнюю версию, выберите «Настройки» > «Основные» > «Обновление ПО», а затем нажмите «Загрузить и установить». Или прочитайте:
Как обновить ПО на iPad. Если вы хотите быть в безопасности, сначала убедитесь, что вы сделали резервную копию.
Может ли мой iPad получить iPadOS 14?
Многие iPad будут обновлены до iPadOS 14. Apple подтвердила, что она появится на всех моделях, начиная с iPad Air 2 и новее, на всех моделях iPad Pro, iPad 5-го поколения и новее, а также на iPad mini 4 и новее.
Вот полный список совместимых устройств с iPadOS 14:
- iPad Air 2 (2014)
- iPad Air (2019)
- iPad mini 4 (2015)
- iPad mini (2019, iPad)
- 2
- , 2019)
- iPad Pro 9.7in (2016)
- IPad Pro 10.5in (2017)
- IPad Pro 11in (2018, 2020)
- IPad Pro 12.9 (2015, 2017, 2018, 2020)
55, 2017, 2018, 2020)
5
Лучшие новые функции в iPadOS 14
Вот некоторые из лучших новых функций, которые появятся в iPadOS 14:
Библиотека приложений
Как и следовало ожидать, iPadOS 14 получает многие из тех же функций, что и iOS 14, поскольку они очень похожи.
Одной из основных функций 2020 года является панель приложений, по сути, место для хранения ваших приложений, которые не находятся на главном экране (по отдельности или в папках).
Вместо этого библиотека приложений представляет собой отдельное место для просмотра всех установленных приложений. Они будут сгруппированы, чтобы вы могли легко найти то, что вам нужно.
Виджеты
Вы также получаете те же виджеты, что и iOS (аналогично Android). Их можно рассматривать как более крупные значки приложений, которые могут отображать информацию, причем многие из них занимают место четырех значков приложений.
Их можно разместить на главном экране среди обычных значков приложений, а поддерживаемые приложения включают Погода, Музыка и Активность.
Короче говоря, это означает, что вы можете получить основную информацию, которую предоставляет это приложение, фактически не открывая его. Простой взгляд на виджет может дать вам все, что вам нужно.
Казалось бы, простая, но важная настройка в iPadOS 14 — боковая панель. По сути, это меню, боковая панель была добавлена в различные приложения, предоставляя вам единое место для выполнения различных действий.
По сути, это меню, боковая панель была добавлена в различные приложения, предоставляя вам единое место для выполнения различных действий.
Например, в приложении «Фотографии» вы можете просматривать все основные функции приложения и использовать перетаскивание для добавления фотографий в разные альбомы.
Боковая панель также значительно облегчит работу с другими приложениями, включая «Музыку», «Заметки», «Файлы» и «Календарь».
Siri
Apple постоянно совершенствует Siri, добавляя больше фактов и функций, но iPadOS 14 предлагает более удобный способ взаимодействия с цифровым помощником.
Вместо того, чтобы занимать весь экран, результаты отображаются в правом нижнем углу, а приложение, которое вы использовали, остается в фоновом режиме.
Универсальный поиск
Аналогичная история с Универсальным поиском, который появляется на гораздо меньшей панели как часть интерфейса iPadOS.
Его можно использовать, как следует из названия, практически для всего, включая запуск приложений, поиск контактов, документов. Появятся веб-результаты, а также определенные веб-сайты, которые затем запустятся в Safari.
Появятся веб-результаты, а также определенные веб-сайты, которые затем запустятся в Safari.
Звонки
Входящие звонки — еще один элемент, который нужно сделать более компактным. Он больше не занимает весь дисплей, как плохо перенесенная функция, вместо этого он просто появляется в виде небольшого уведомления (или «облегченного баннера»), которое вы можете нажать, чтобы ответить, или щелкнуть, чтобы закрыть.
Это относится к любым звонкам, будь то через ваш iPhone, FaceTime или сторонние приложения, такие как Skype.
Сообщения
Компания Apple обновила приложения «Сообщения», чтобы упростить отслеживание происходящих разговоров.
В последней версии приложения пользователи могут закреплять разговоры вверху и вносить дополнительные изменения с помощью фото или эмодзи. Вокруг значка появятся значки пользователей, отправивших самые последние сообщения.
Memojis были обновлены с большим количеством опций, включая прически, головные уборы, маски для лица и многое другое.
Усовершенствования Apple Pencil
Если у вас есть Apple Pencil или вы планируете его купить, в iPadOS 14 он станет намного полезнее. запись в любом текстовом поле, которое затем будет преобразовано в текст. Вы также можете рисовать фигуры в некоторых местах, останавливаясь в конце, чтобы iPad мог преобразовать их в идеальную форму, а не в вашу попытку.
Scribble также означает, что вы можете писать на английском или китайском языке, а программное обеспечение также может интеллектуально распознавать такие вещи, как номера телефонов и адреса, чтобы вы могли действовать с ними, где бы вы их ни записали.
Программное обеспечение AirPods
Владельцам AirPods жизнь тоже станет намного лучше, поскольку наушники Apple смогут автоматически переключаться между устройствами, например, когда вы откладываете свой iPhone, чтобы переключиться на iPad.
Spatial Audio также сделает AirPods Pro еще лучше. По сути, это объемный звук, который даже отслеживает движения вашей головы вместе с устройством, на котором вы смотрите, чтобы сохранить звук в правильном месте в звуковом пространстве.
Карты
Вероятно, нецелесообразно использовать Карты для некоторых новых функций на iPad, но улучшения означают, что пользователи могут получать велосипедные маршруты с учетом таких важных факторов, как высота над уровнем моря и загруженность улицы.
Гиды дадут вам различные рекомендации при посещении мест, включая рестораны, достопримечательности и интересные места.
Автор: Крис Мартин, редактор обзоров
Редактор обзоров Tech Advisor, Крис уже более 10 лет занимается обзорами всех видов техники и специализируется на аудио. Он также охватывает ряд тем, включая домашние развлечения, телефоны, ноутбуки, планшеты и многое другое.
Вот сколько времени занимает обновление iPadOS 15.6.1
Обновление iPadOS 15.6.1 от Apple — это небольшое обновление, но его установка на iPad, iPad Pro, iPad Air или iPad mini может занять довольно много времени.
iPadOS 15.6.1 можно загрузить, если у вас есть совместимый iPad. Программное обеспечение совместимо с iPad mini 4 и новее, iPad Air 2 и новее, iPad пятого поколения и новее, а также со всеми моделями iPad Pro.
Программное обеспечение совместимо с iPad mini 4 и новее, iPad Air 2 и новее, iPad пятого поколения и новее, а также со всеми моделями iPad Pro.
Новое программное обеспечение iPadOS 15 от Apple содержит пару важных исправлений безопасности. Эти патчи помогут защитить ваш планшет от повреждений.
При переходе с iPadOS 15.6 на iPadOS 15.6.1 вы увидите наименьший размер загрузки. Если вы обновляете более старую версию iPadOS, загрузка iPadOS 15.6.1 может быть больше. Это связано с тем, что изменения из обновлений, которые вы пропустили, встроены в программное обеспечение.
Хотя некоторые из вас могут воздержаться от загрузки iPadOS 15.6.1 прямо сейчас, большинству пользователей iPad следует установить программное обеспечение сегодня или в какой-то момент в ближайшем будущем.
Если вы решите установить iPadOS 15.6.1 на свой iPad, выделите некоторое время, чтобы правильно установить новое программное обеспечение на свое устройство.
Перенос планшета с одной версии iPadOS на другую может вызвать проблемы, поэтому убедитесь, что у вас есть время, чтобы проконтролировать загрузку, установку и производительность вашего устройства после завершения установки.
Мы не можем точно сказать, сколько времени займет процесс, потому что он может варьироваться. Тем не менее, мы можем помочь вам приблизительно определить, сколько времени вы должны выделить, если решите установить iPadOS 15.6.1 на свой iPad.
Если вы подготовились к переезду и ваш планшет подключен к быстрому соединению Wi-Fi, это может занять 15 минут или меньше.
| Задача | Время |
|---|---|
| Синхронизация (дополнительно) | 5-45 минут |
| Резервное копирование и передача (дополнительно) | 1–30 минут |
| Загрузка iPadOS 15.6.1 | От 5 минут до 1 часа |
| iPadOS 15.6.1 Установка | 7 минут до 15 минут |
| Общее время обновления iPadOS 15.6.1 | От 12 минут до 1 часа+ |
Подготовка к установке
Прежде чем начать загрузку iPadOS 15.6.1, убедитесь, что вы готовы.
Если вы не знаете, как подготовиться к обновлению программного обеспечения, ознакомьтесь с нашим руководством по предварительной установке. Он проведет вас через самые важные шаги, которые необходимо предпринять, прежде чем начать загрузку.
Большинство из вас должны пройти эти этапы за 30 минут или меньше, но есть вероятность, что вам потребуется больше времени. В некоторых случаях намного больше.
Вам не нужно следовать каждому шагу нашего руководства, но, по крайней мере, вы должны убедиться, что данные вашего iPad скопированы правильно.
Загрузить iPadOS 15.6.1
Когда вы будете готовы, вам нужно начать загрузку iPadOS 15.6.1.
Точный размер загрузки iPadOS 15.6.1, опять же, будет зависеть от вашей версии iPad и версии iPadOS, которая установлена на вашем планшете.
Если вы используете iPadOS 15.6, объем загрузки должен составлять несколько сотен мегабайт. Если вы используете более старую версию iPadOS, загрузка может быть больше.
Если вы подключены к высокоскоростной сети Wi-Fi, загрузка iPadOS 15.6.1 должна завершиться в течение 10 минут или меньше. Если ваше соединение медленнее, это, очевидно, займет больше времени.
Установка iPadOS 15.6.1
После того, как ваш iPad загрузит iPadOS 15.6.1 с серверов Apple, начнется процесс установки. Это может занять больше времени, чем загрузка.
Установка iPadOS 15.6.1 может занять около 10 минут или около того. Его установка на более старую модель iPad Pro заняла около восьми минут.
Обратите внимание, что ваш iPad может перезагрузиться несколько раз в процессе установки. Это совершенно нормально и не является поводом для беспокойства.
После установки
После завершения процесса установки iPadOS 15.6.1 вам может потребоваться время на вход в свою учетную запись iCloud, вход в различные приложения и службы вашего устройства и/или настройку Apple Pay.
Мы рекомендуем потратить некоторое время на проверку важных данных (фотографий, видео, музыки и т. д.), чтобы убедиться, что все находится там, где должно быть.
д.), чтобы убедиться, что все находится там, где должно быть.
После этого вы должны протестировать основные приложения и службы, чтобы убедиться, что они работают нормально. Если вы заметили проблему с приложением, попробуйте загрузить последнюю версию. Разработчики выпускают обновления поддержки iPadOS 15, и они должны помочь стабилизировать производительность.
Вы также можете проверить iPadOS 15.6.1 на наличие ошибок и проблем с производительностью. Если вы заметили что-то, взгляните на наш список исправлений для наиболее распространенных проблем.
4 причины не устанавливать iOS 15.7 и 11 причин, по которым вам следует
Установите iOS 15.7 для повышения безопасности | |
Если безопасность важна для вас, установите iOS 7.5. iOS 15.7 содержит 11 исправлений безопасности. Если вы хотите ознакомиться с деталями, зайдите на сайт безопасности Apple, чтобы узнать больше. Если вы пропустили iOS 15.6.1, у нее было два встроенных исправления безопасности, которые необходимы, если вы хотите защитить свое устройство и его данные от вреда. Вы можете прочитать больше о паре на веб-сайте Apple. Если вы пропустили обновление iOS 15.6 от Apple, в нем было более 30 обновлений безопасности. Вы можете узнать больше о них прямо здесь. Если вы пропустили iOS 15.5, она принесла 27 новых исправлений безопасности для iPhone. Вы можете узнать больше об этих исправлениях на сайте безопасности Apple. Если вы пропустили iOS 15.4.1, в ней было одно новое исправление безопасности. Подробнее об этом можно прочитать на сайте Apple. Если вы пропустили обновление iOS 15.4, оно содержало целых 36 новых исправлений безопасности. Если вы хотите узнать больше об этих исправлениях, зайдите на сайт безопасности Apple, чтобы узнать подробности. Если вы пропустили iOS 15.3.1, в ней было одно исправление безопасности. Чтобы узнать больше об этом, перейдите на страницу безопасности Apple. Если вы пропустили iOS 15.3, вы также получите ее исправления при обновлении. iOS 15.3 принесла пользователям iPhone 10 новых исправлений безопасности. Если вас интересуют подробности, вы можете прочитать о них прямо здесь. Если вы пропустили iOS 15.2.1, вы получите исправление безопасности вместе с обновлением. Вы можете узнать больше об изменении на веб-сайте Apple. Если вы пропустили обновление iOS 15.2 от Apple, вы получите более 30 исправлений безопасности вместе с обновлением. Вы можете прочитать все о них на сайте безопасности компании. iOS 15.2 также включает несколько важных обновлений конфиденциальности. Программное обеспечение перенесло отчет компании о конфиденциальности приложений в настройки. Это позволяет вам увидеть, как часто ваши приложения получали доступ к вашему местоположению, фотографиям, камере, микрофону, контактам и многому другому за последние семь дней. Вы также можете увидеть их сетевую активность. Кроме того, в iOS 15. Если вы пропустили iOS 15.1, iOS 15.7 принесет свои исправления безопасности для вашего iPhone. Подробнее о них можно прочитать на сайте Apple. Если вы пропустили iOS 15.0.2, вы также получите исправление для системы безопасности вместе с обновлением. Вы можете узнать больше об этом прямо здесь. iOS 15.0 также содержит множество исправлений безопасности для вашего iPhone. Если вы переходите с iOS 14 и вас интересует точный характер этих улучшений, вы можете прочитать о них на веб-сайте безопасности Apple. Apple обновила свой веб-сайт новой информацией о пакете исправлений безопасности для iOS 15. Теперь компания заявляет, что программное обеспечение устранило проблему, из-за которой могла быть раскрыта личная информация Apple ID пользователя и история поиска в приложении. В нем также говорится, что iOS 15 исправила проблему, которая позволяла приложениям переопределять настройки конфиденциальности. Если вы пропустили iOS 14.8 или любые более ранние версии iOS, вы также получите исправления безопасности из этих обновлений вместе с обновлением iOS 15.7. Помимо этих исправлений, iOS 15 поставляется с некоторыми обновлениями безопасности и конфиденциальности, включая улучшения для Siri. Запросы к Siri теперь обрабатываются на самом устройстве с помощью Neural Engine. Это делает его более безопасным. Если вы являетесь пользователем Apple Card, теперь вы получите защитный код, который регулярно меняется для использования при совершении онлайн-транзакций. Apple также включила встроенный аутентификатор, похожий на Google Authenticator. Это позволит вам генерировать коды подтверждения для повышения безопасности входа под вашими паролями. Также есть функция Mail, которая скрывает ваш IP-адрес. | |
Как обновить старый iPad до последней версии
Возможно, вы наткнулись дома на старый iPad, который собирает пыль, и прямо сейчас видите, как его используют. Бедный он, было время, когда это было идеальное устройство, и на самом деле это все еще так, потому что, если вы обновите его, вы восстановите хорошее устройство для игр, просмотра фильмов, сериалов, серфинга в Интернете, работы или чего-то еще, что придет в голову. . хочу сделать с этим. Для этого вам придется научиться апгрейдить старый iPad .
Бедный он, было время, когда это было идеальное устройство, и на самом деле это все еще так, потому что, если вы обновите его, вы восстановите хорошее устройство для игр, просмотра фильмов, сериалов, серфинга в Интернете, работы или чего-то еще, что придет в голову. . хочу сделать с этим. Для этого вам придется научиться апгрейдить старый iPad .
Статья по теме:
Как разблокировать iPad с помощью этих простых шагов
Не думай, что из-за того, что ты дедушка, ты не сыграешь, айпады всегда сыграют . Для многих пользователей тот факт, что устройство старое, — это плохо, но если вы подумали об этом и хотите восстановить и обновить его, вам не о чем беспокоиться, потому что мы научим вас за считанные минуты. Вы пришли (еще раз) к статье на указанной веб-странице. Мы собираемся дать вам несколько хороших методов, чтобы вы могли обновлять iPad разными способами.
Следует сказать, что если вы научитесь это делать, также вы сможете применить его к остальным устройствам Apple , так как они работают одинаково с iOS. Кроме того, мы предоставим вам хороший список моделей, которые больше не обновляются, и тех, которые продолжают обновляться.
Кроме того, мы предоставим вам хороший список моделей, которые больше не обновляются, и тех, которые продолжают обновляться.
Содержание
- 1 Как обновить старый iPad?
- 1.1 Модели iPad, которые нельзя обновить до текущих версий iOS
- 1.2 Различные модели iPad, которые можно обновить сегодня
- 1.3 Как обновить старый iPad через Интернет
- 1.4 Как обновить старый iPad с помощью компьютера
На всякий случай, прежде чем мы приступим к работе, мы хотим дать вам список iPad, которые сегодня обновляются до определенного предела iOS и не могут выйти оттуда. Также ниже мы включим те, которые могут продолжать обновляться до текущих версий без каких-либо проблем. Так работает Apple и почти любой бренд, это не что-то эксклюзивное для Apple . В конце концов, они блокируют обновления и обычно оправдывают их тем, что аппаратного обеспечения вашего поколения уже недостаточно для запуска нового программного обеспечения iOS. Или что у них прямо слишком много обновлений, которые на ваше поколение iPad не придут и не придут. И это надо считать так.
Или что у них прямо слишком много обновлений, которые на ваше поколение iPad не придут и не придут. И это надо считать так.
В любом случае это не удаляет Без обновления до текущей версии iOS у вас все еще есть идеальное устройство для использования. Со временем некоторые приложения могут потребовать обновления, и вы больше не сможете это сделать. Но мы буквально говорим о годах, это не то, о чем вам нужно беспокоиться. Поэтому, прежде чем приступить к методам, мы оставляем вам список моделей iPad, которые можно обновить, и те, которые нельзя.
Модели iPad, которые нельзя обновить до текущих версий iOS
- iPad: iOS 5.1.1
- iPad2: iOS 9.3.5
- iPad (3-го поколения): iOS 9.3.5 и iOS 9.36 для мобильных версий)
- iPad (4-го поколения): iOS 10.3.4
- iPad Air (1-го поколения): iOS 12.5.4
- iPad Air 2: iPadOS 13.7
- iPad mini (1-го поколения): iOS 9.3.6
- iPad mini2: iOS 12.5.
 4
4 - iPad mini3: iOS 12.5.4
Различные модели iPad, которые можно обновлять сегодня
- iPad
- iPad (5-го поколения)
- iPad (6-го поколения)
- iPad (7-го поколения)
- iPad (8-го поколения)
- iPad mini
- iPad mini 4
- iPad mini (5-го поколения)
- Айпад Эйр
- iPad Air 2
- iPad Air (3-го поколения)
- iPad Air (4-го поколения)
- iPad Pro
- iPad Pro (9,7 дюйма)
- iPad Pro (10,5 дюйма)
- iPad Pro (11 дюймов, 1-е поколение)
- iPad Pro (11 дюймов, 2-е поколение)
- iPad Pro (11 дюймов, 3-е поколение)
- iPad Pro (12,9 дюйма, 1-е поколение)
- iPad Pro (12,9 дюйма, 2-е поколение)
- iPad Pro (12,9 дюйма, 3-е поколение)
- iPad Pro (12,9 дюйма, 4-е поколение)
- iPad Pro (12,9 дюйма, 5-е поколение)
Как обновить старый iPad через интернет
Чтобы сделать это без проводов, то есть через Интернет, что вам нужно сделать, и, конечно же, проверьте, что вы подключены к Интернету через Wi-Fi . Для этого вам нужно будет войти в меню настроек устройства. Но на всякий случай мы собираемся оставить вам шаги, которым нужно следовать, чтобы не было потерь.
Для этого вам нужно будет войти в меню настроек устройства. Но на всякий случай мы собираемся оставить вам шаги, которым нужно следовать, чтобы не было потерь.
Сначала вам нужно будет перейти, как мы сказали, к настройкам iPad с типичным колесом. Теперь вам нужно будет перейти в общее меню и получить доступ к обновлению программного обеспечения 9.1075 . Иногда для загрузки требуется некоторое время, и он обязательно скажет вам, до какой из них вы можете перейти.
В этот момент он точно скажет вам, какую версию вы собираетесь скачать, и вы можете активировать автоматические обновления , чтобы понемногу обновляться по мере их разработки. Иногда это целесообразно, другие не очень, так как вы тестируете их все, и в них могут быть ошибки, это зависит от вас. В принципе, так как это старая версия, проблем быть не должно. Все баги как правило в самой последней версии iOS и по факту таких багов обычно даже нет.
Статья по теме:
Как сделать снимок экрана на новом iPad
Теперь вам нужно загрузить и установить версию, которую вам сообщает iPad, но, прежде всего, вы должны постоянно поддерживать соединение Wi-Fi. В дополнение к этому вы также должны держать iPad подключенным к свету, то есть с зарядкой аккумулятора. Это стандарты Apple, это не то, что мы вам советуем. Если вы этого не сделаете, они не будут устанавливать ваше обновление . Это просто для безопасности, чтобы у вас не разрядился аккумулятор в критический момент.
В дополнение к этому вы также должны держать iPad подключенным к свету, то есть с зарядкой аккумулятора. Это стандарты Apple, это не то, что мы вам советуем. Если вы этого не сделаете, они не будут устанавливать ваше обновление . Это просто для безопасности, чтобы у вас не разрядился аккумулятор в критический момент.
Как обновить свой старый iPad с помощью компьютера
Другой вариант, который у нас есть, это иметь компьютер с iTunes, но Не имеет значения, Mac это или ПК, не волнуйтесь. Вам просто нужно выполнить следующие шаги и иметь под рукой соединительный кабель Lightning. Давайте перейдем туда, выполнив следующие действия:
Для начала, как мы уже говорили ранее, вам необходимо подключить iPad к ПК или Mac через кабель молнии (кабель для зарядки устройств Apple или с помощью которого вы заряжаете iPad). ). Теперь, когда вы подключили его, вы увидите, что iTunes (уже установленный на вашем ПК или Mac) открывается автоматически.



 Если вы не уверены, какая версия macOS установлена на компьютере Mac, определите ее по этой процедуре.
Если вы не уверены, какая версия macOS установлена на компьютере Mac, определите ее по этой процедуре.
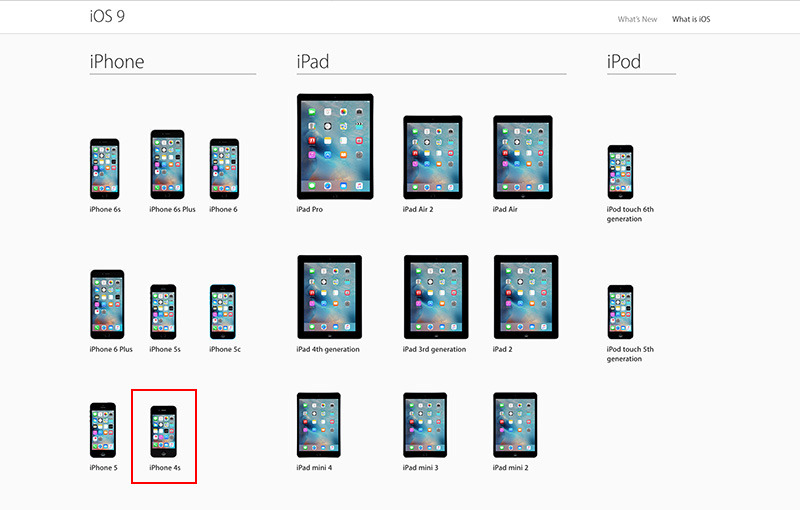
 Ни в коем случае не отключайте его компьютера. Сама же процедура апдейта протекает в несколько этапов.
Ни в коем случае не отключайте его компьютера. Сама же процедура апдейта протекает в несколько этапов.
 3.2 — попробуйте сбросить настройки сети (Настройки> Общие> Сброс) и использовать собственный DNS, если это применимо
3.2 — попробуйте сбросить настройки сети (Настройки> Общие> Сброс) и использовать собственный DNS, если это применимо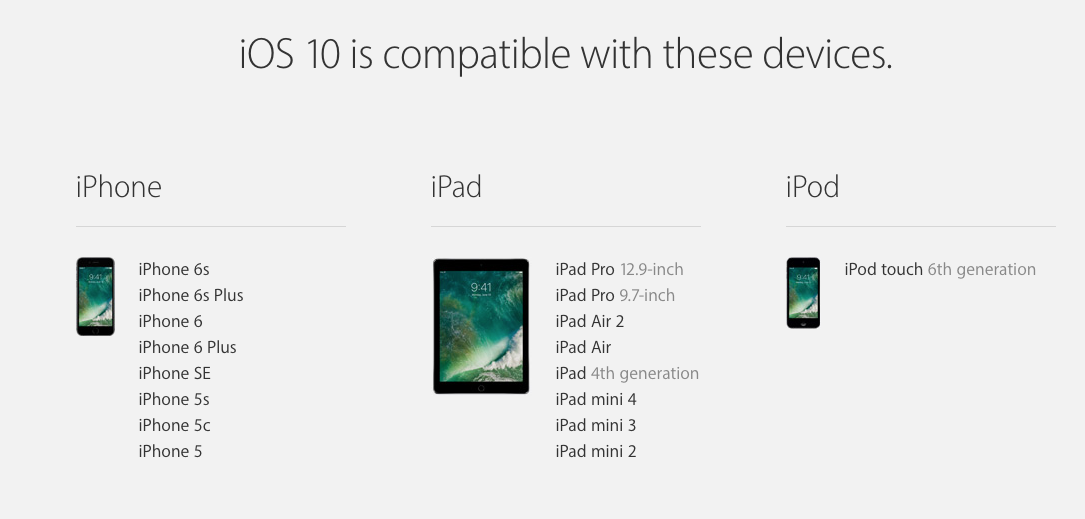
 А желательно вообще полностью зарядить iPad.
А желательно вообще полностью зарядить iPad. 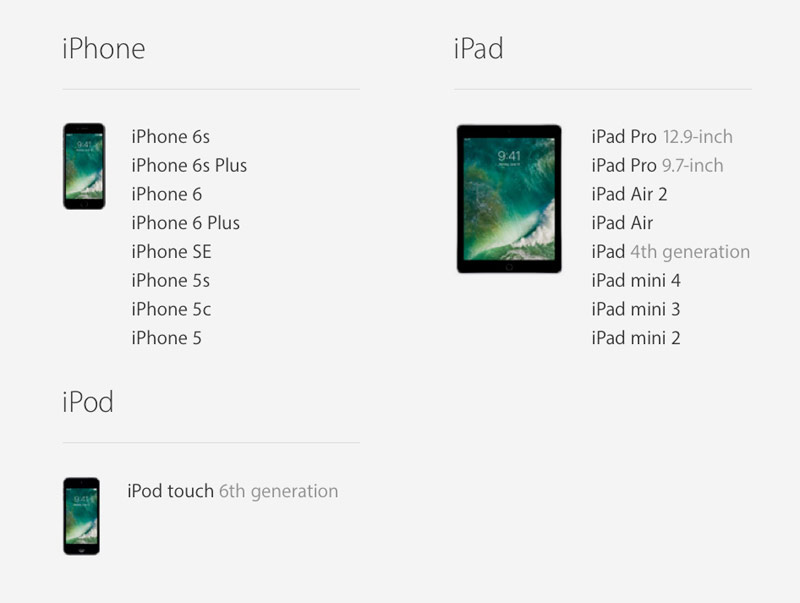 То есть получите точно такой же iPad, как при покупке, только с обновленной операционной системой.
То есть получите точно такой же iPad, как при покупке, только с обновленной операционной системой. Этот шаг, кстати – обязателен к исполнению, без него обновление может пройти неудачно.
Этот шаг, кстати – обязателен к исполнению, без него обновление может пройти неудачно.