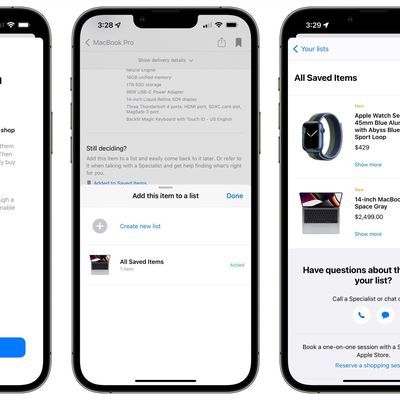Содержание
Обзоры Apple App store, сопутствующий контент, приложения из списка желаний и делитесь ими!
Apple дает пользователям возможность легко находить отзывы о любом приложении в магазине приложений. Значительное количество приложений, представленных в магазине приложений, имеют долгую историю, и трудно ограничить количество обзоров, которые обычно имеют отношение к вашему поиску. Полезный способ вспомнить все, что вам нужно было купить или скачать, — это составить список желаний, который будет размещен в вашем App Store. И да, вы даже можете делиться приложениями в магазине приложений. Здесь мы увидим, как вы можете находить обзоры в Apple App Store, просматривать связанный контент, список желаемых приложений в App Store и делиться приложениями из App Store прямо сейчас!
Что мы здесь увидим?
- Найдите обзоры Apple App Store на iPhone и iPad
- Смотрите обзоры в App Store в iOS 11
- Просмотр связанных приложений на iPhone и iPad
- Просмотр связанного контента в iOS 11
- Добавьте приложение в закладки, чтобы купить его позже в App Store
- Просмотр списка желаний приложений в App Store
- Удаление товара из списка желаний
- Делитесь приложениями и вещами из App Store на iPhone и iPad
- Делитесь материалами в App Store в iOS 11
- Вывод!
- Узнай больше!
Найдите обзоры Apple App Store на iPhone и iPad
Магазин приложений на iPhone имеет раздел отзывов от людей, которые скачали и использовал приложение. Вот шаги, чтобы найти обзоры Apple App Store на iPhone и iPad:
Вот шаги, чтобы найти обзоры Apple App Store на iPhone и iPad:
- Отправляйте App Store с главного экрана.
- Перейдите в приложение, для которого нужно прочитать отзывы.
- Нажмите «Обзоры».
Смотрите обзоры в App Store в iOS 11
- Отправляйте App Store с главного экрана.
- Коснитесь приложения, отзывы о котором вы хотите просмотреть.
- Проведите пальцем вверх, чтобы посмотреть вниз, и коснитесь «Просмотреть все» рядом с «Рейтинги и обзоры».
У вас будет возможность прочитать все отзывы об этом приложении. Вы также можете пролистывать отзывы, не нажимая «Просмотреть все».
В App Store отображается раздел связанного контента, который относится к тому, что вам нравится. Список зависит от других приложений, созданных разработчиком, от категории, в которой он находится, и от того, что другие загрузили вместе с ним. Если вам нравится приложение, вы можете найти и другой интересный контент, подобный ему.
- Отправляйте App Store с главного экрана.

- Выберите приложение, которое вам нравится.
- Коснитесь Связанные.
Просмотр связанного контента в iOS 11
На самом деле такого способа просмотра связанных приложений больше нет. В тот момент, когда вы просматриваете страницу приложения, посмотрите на базу, и там может быть раздел с другими приложениями из раздела с другими приложениями, которые вам могут понравиться, или с обоими.
Добавьте приложение в закладки, чтобы купить его позже в App Store
Если ты dобнаружил приложение, которое вам нужно купить, но вы не можете или не имеете никакого желания сделать это немедленно, вы можете сохранить его на потом добавив его в список желаний. Вы можете просто добавить платные приложения в свой список желаний, однако это идеальный метод для отслеживания контента, который вам может понадобиться приобрести позже.
- Отправляйте App Store с главного экрана.
- Перейдите в приложение, которое нужно добавить в список желаний.

- Коснитесь кнопки Поделиться. Казалось бы, квадрат со стрелкой вверх.
- Нажмите кнопку «Добавить в список желаний». Он похож на волшебную палочку.
Просмотр списка желаний приложений в App Store
Ваш список желаний приложений в App Store — это список приложений, которые вы сохранили чтобы проверить потом. Приложение App Store естественным образом отслеживает любую прослушанную вами музыку.
- Отправляйте App Store с главного экрана.
- Нажмите кнопку Список предметов в правом верхнем углу экрана (три горизонтальные линии).
- Выберите цену для покупки приложения.
Удаление товара из списка желаний
Вы можете удалить элементы из своих приложений WishList в App Store или полностью удалить их, если не хотите отслеживать их в App Store.
- Отправляйте App Store с главного экрана.
- Просмотрите свой список желаний.
- Выберите «Изменить» в левом верхнем углу, чтобы отдельно удалить элементы из списка желаний.

- Затем выберите элемент, который нужно стереть.
- Выберите Удалить в верхнем левом углу экрана.
Делитесь приложениями и вещами из App Store на iPhone и iPad
Если вы чувствуете, что ваши близкие должны играть в ваши любимые игры или использовать ваши любимые приложения, вы можете поделиться всем с помощью сообщений, электронной почты, Facebook и других средств.
- Отправляйте App Store с главного экрана.
- Перейдите в приложение, которым вы хотите поделиться.
- Нажмите кнопку «Поделиться» в правом верхнем углу экрана. Казалось бы, квадрат со стрелкой вверх.
- Выберите технику, с помощью которой вы предпочитаете делиться контентом, как обычно.
Делитесь материалами в App Store в iOS 11
Кнопка «Поделиться» в iOS 11 была заменена на кнопку «еще». Вот несколько шагов, как вы можете поделиться приложениями в магазине приложений:
- Отправляйте App Store с главного экрана.
- Откройте для себя приложение, которым нужно поделиться.

- Нажмите кнопку «Еще» рядом с названием приложения. Казалось бы, три точки.
- Коснитесь своего варианта обмена.
Вывод!
Магазин приложений дает пользователям возможность открывать для себя различные приложения, игры, фильмы и знакомить с ними на своем телефоне. Вы можете просматривать, покупать, загружать, представлять и обновлять приложение через магазин приложений своего устройства. Очень удобно пользоваться функцией магазина приложений. Составьте список желаний из ваших любимых приложений и поделитесь ими с друзьями.
Узнай больше!
Samsung Galaxy Store | Приложения и службы
Welcome to the
!
Please enjoy our special offers for you
MY BENEFITS
SPECIAL OFFERS
Ваша игровая площадка для Galaxy
GALAXY STORE
Игра
selectedОформление
selectedMade for Samsung
selectedЧасы
selected
«Чем здесь можно развлечься?»
Откройте для себя Galaxy
Galaxy Store — это магазин премиум-класса.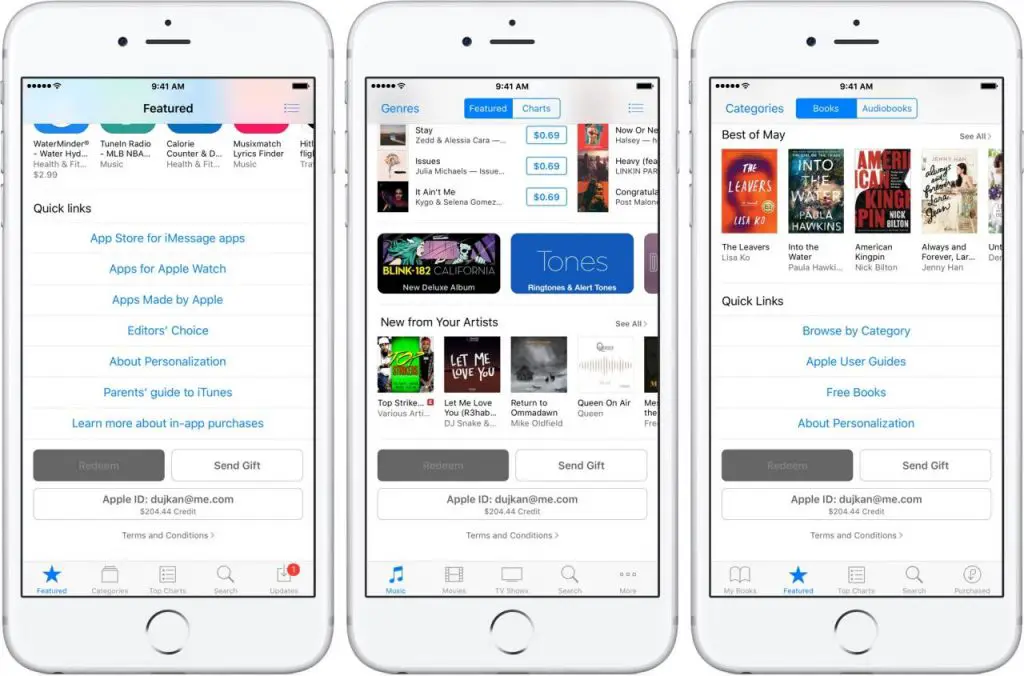 с помощью его содержимого можно сделать ваш телефон Galaxy уникальным. Ознакомьтесь с эксклюзивными предложениями, специальными ценами и скидками, расширенными бесплатными ознакомительными версиями и другими предложениями.
с помощью его содержимого можно сделать ваш телефон Galaxy уникальным. Ознакомьтесь с эксклюзивными предложениями, специальными ценами и скидками, расширенными бесплатными ознакомительными версиями и другими предложениями.
«Просмотреть новинки в Exclusive game offers»
Пользуйтесь преимуществом в играх
Galaxy Store предлагает специальные игровые элементы, включая уникальные скины, персонажей, скидки и другие преимущества эксклюзивно для пользователей Galaxy.
«Пора загрузить новые обои для Galaxy»
Выразите себя
Отразите свой особый стиль в оформлении телефона Galaxy. Пусть ваш Galaxy выражает ваше истинное «я» в темах, обоях, шрифтах или стикерах.
«Раньше вас. Это настроено в моих часах»
Персонализируйте свои часы
Те же часы, но другие Часы. Galaxy Store предлагает полезные приложения и множество вариантов Просмотра лица для Galaxy Watch, с помощью которых вы можете изменить их стиль в любое время.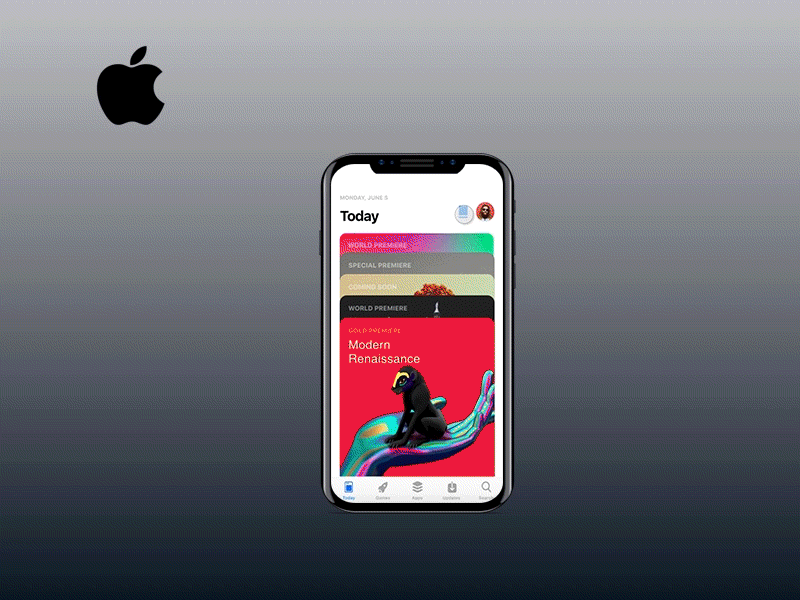
Galaxy Store
Просмотр лица
Получите фору в игре
У нас есть все, чтобы вы могли доминировать.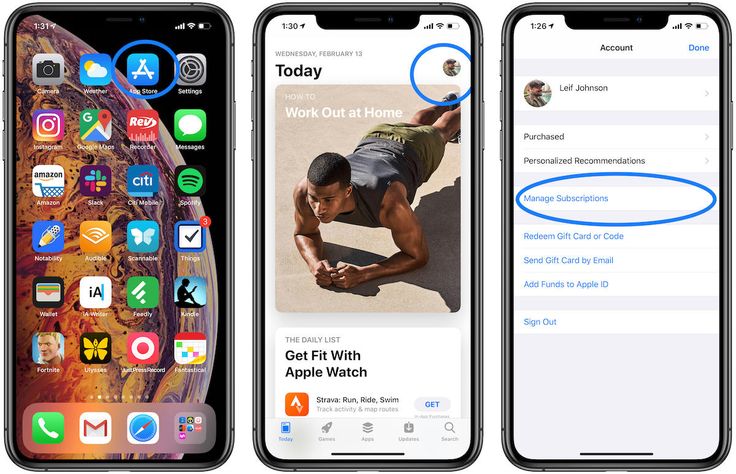 Станьте хозяином положения в своих любимых играх с помощью эксклюзивных предложений, уникальных скинов, щедрых призов и других преимуществ.
Станьте хозяином положения в своих любимых играх с помощью эксклюзивных предложений, уникальных скинов, щедрых призов и других преимуществ.
* Наличие приложений и преимуществ зависит от устройства, OS, страны или региона.
* Наличие приложений и преимуществ зависит от устройства, OS, страны или региона.
Будьте собой
Вы можете украсить телефон Galaxy в соответствии со своим вкусом. Вам доступно огромное количество тем, обоев, шрифтов и других элементов, которые помогут отразить ваш стиль и дополнить ваше совершенство.
- * Наличие содержимого зависит от устройства, операционной системы, страны или региона.
- * Приложения для Edge доступны только на моделях с панелью Edge.
- * Посетите веб-сайт , чтобы узнать больше про темы в Galaxy Store.

- * Наличие содержимого зависит от устройства, операционной системы, страны или региона.
- * Приложения для Edge доступны только на моделях с панелью Edge.
- * Посетите веб-сайт , чтобы узнать больше про темы в Galaxy Store.
Эксклюзивное для Galaxy
Узнайте, насколько сильно мы ценим нашу семью Galaxy. Мы подготовили большой выбор специальных предложений и дополнительных преимуществ, чтобы вы могли использовать свой телефон Galaxy еще эффективнее.
* Наличие приложений и преимуществ зависит от устройства, OS, страны или региона.
Ваши Часы. Ваш стиль
Пусть ваше запястье станет отличительной частью вашего образа.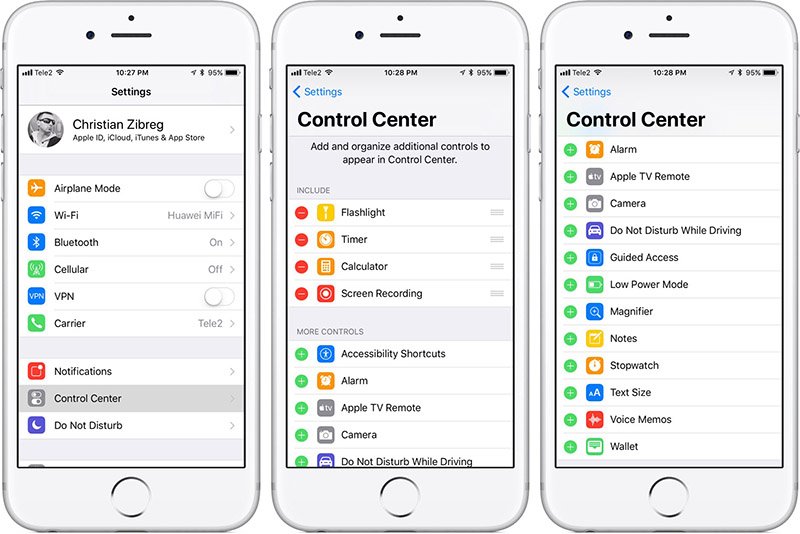 Доведите до совершенства свои часы Galaxy Watch с помощью премиум-функции Просмотр лица и полезных приложений, и получите максимальную отдачу для своего стиля и образа жизни.
Доведите до совершенства свои часы Galaxy Watch с помощью премиум-функции Просмотр лица и полезных приложений, и получите максимальную отдачу для своего стиля и образа жизни.
- * Наличие приложений зависит от устройства, OS, страны или региона. Платные приложения предоставляются после их покупки.
- * Пользователи устройств марки Gear могут использовать функции вкладки Часы в Galaxy Store так же, как и раньше.
- * Наличие приложений зависит от устройства, OS, страны или региона. Платные приложения предоставляются после их покупки.
- * Пользователи устройств марки Gear могут использовать функции вкладки Часы в Galaxy Store так же, как и раньше.
- * Все службы, функции, компоненты, содержимое, интерфейсы пользователя, описанные тут, могут быть изменены без предварительного уведомления, их доступность зависит от страны или региона, модели устройства и версии OS.
 Платные службы предоставляются после их покупки.
Платные службы предоставляются после их покупки. - * Изображения устройства и экрана имитируются с иллюстративной целью.
App Store: FromTo Список Желаний
Описание
FromTo — умеет больше чем другие аналогичные приложения. Приложение позволяет добавлять и обмениваться пожеланиям для подарков с текстом, фотографиями, штрих-кодом или URL адрес для дней рождения, Рождества, крестин, свадьбы и т.д. Но что более важно, он помогает друзьям и семье координировать, кто что покупает, чтобы избежать одинаковых подарков. А главное, все это — абсолютно бесплатно! И, конечно же, оно доступно на русском!
1. координация покупок
— Введите информацию о желании, но помните, не вводите получателя до последнего. После этого желание блокируется, так как это указывает что желание «готово».
— Другие пользователи могут отмечать, кто хочет купить подарок, и когда он был приобретен
— Приложение адаптирует отображения списка на каждого пользователя, так что получатели не видят эту информацию
— Внимание: Это важно, в противном случае вы сможете видеть, кто покупает подарки для вас, это испортит сюрприз!
— Получатель не может изменить пожелания после заполнения поля «Кому». Это предотвращает обман так как он мог бы просто удалить себя из получателей, чтобы увидеть, кто что покупает 🙂
Это предотвращает обман так как он мог бы просто удалить себя из получателей, чтобы увидеть, кто что покупает 🙂
2. Легко и быстро добавить пожелание
— Добавить пожелание быстро, наберите текст и выберите пункт списка автозаполнения
— Добавляйте пожелания, вставив URL, система извлекает название продукта, изображение с страницы магазина
— Добавьте пожелания с помощью сканера штрих-кодов
3. Поделитесь с друзьями и семьей
— Отправьте ссылку для доступа в список пожеланий друзьям и семье, они получат ссылку для загрузки и код приглашения
— Они могут также делиться своими списками пожеланий с вами (например, на Рождество)
— Для людей, которые не используют приложение, вы можете поделиться копией списка для чтения по электронной почте, который может быть распечатан
4. Напишите свое желание
— Введите имя и описание и, возможно, фото
— Введите URL в поле примечания, приведет к появлению кнопки посетить сайт
— Предложить магазин и цену, что вы нашли для пожелания
— Помогите своим друзьям и семье выбрать правильный подарок
5 Список резервируется и синхронизируется на всех устройствах
— Ваши пожелания автоматически сохраняются на наших облачных серверах, так что не волнуйтесь о потере ваших данных
— Изменения на одном устройстве показываются на всех устройствах
— Приложение конечно доступно на нескольких платформах (так как ваши друзья и семья могут иметь разные типы устройств), включая веб-приложение для вашего веб-браузера
6. Другие умные детали
Другие умные детали
— Предложите магазина и цену, например, «Спиннер Ebay 100грн»
— Если у вас есть учетная запись Grosh — приложения для разумного продуктового списка — вам не нужен новый аккаунт, чтобы использовать FromTo — и наоборот
— Список фильтров, чтобы показывать только предметы, выбранные для покупок вами
— Автономный режим позволяет изменять список, используя пересинхронизацию, когда вы появитесь онлайн
Вот лишь некоторые из приятных вещей, которые пишут наши пользователи:
«FromTo простой и он работает» — Брайн Дж
«Функция координации действительно умная» — Мишель С
«Я не встречал ни одного другого приложения списка желаний с таким количеством способов добавления желания» — Шон C
FromTo построена небольшой группой, чтобы приблизить осуществление ваших желаний. Мы часто публикуем бесплатные обновления и будем благодарны за ваши отзывы. Свяжитесь с через нашу страницу fromtoapp.com, наши страницы в Facebook или Google+ под названием Fromtoapp или нашего твиттера @fromtoapp.![]()
FromTo бесплатный и всегда таким будет. Если вам нравится приложение, подумайте об использовании «»приложения-брата»» FromTo — Grosh. Grosh доступен в премиум-версии, которая позволяет поддерживать дальнейшее развитие FromTo и Grosh и избавиться от рекламы в обоих приложениях. Grosh позволяет управлять не только списком пожеланий, но и списками покупок, рецептами и остатками продуктов. Также пользуйтесь различными эксклюзивными привлегиямы для премиум абонентов и премиум поддержкой.
Версия 1.11
* Simplified list sharing. You can now simply share your wish list contents by email or SMS, or send an invite code to provide full online access.
* New function to filter wish list based on recipients or responsibles
* Siri improvements, e.g. picks up if you change list in the app
* Menu using new more compact font
* Icons on the tabs everywhere on the app
* Improved sync during start of app
* Share extension now works without showing open in app button
* Various other small enhancements and bug fixes
Разработчик Compelling Software указал, что в соответствии с политикой конфиденциальности приложения данные могут обрабатываться так, как описано ниже.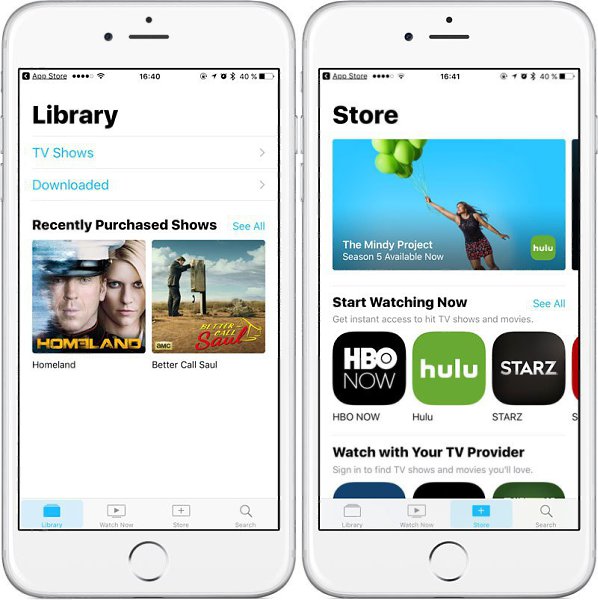 Подробные сведения доступны в политике конфиденциальности разработчика.
Подробные сведения доступны в политике конфиденциальности разработчика.
Связанные
с пользователем данные
Может вестись сбор следующих данных, которые связаны с личностью пользователя:
Контактные данные
Пользовательский контент
Конфиденциальные данные могут использоваться по-разному в зависимости от вашего возраста, задействованных функций или других факторов. Подробнее
Информация
- Провайдер
- Compelling Software IVS
- Размер
- 33,2 МБ
- Категория
Покупки
- Возраст
- 4+
- Copyright
- © Compelling Software
- Цена
- Бесплатно
Сайт разработчика
Поддержка приложения
Политика конфиденциальности
Поддерживается
Другие приложения этого разработчика
Вам может понравиться
51 удобная функция iOS, о которой вы могли не знать
Настройки
1.
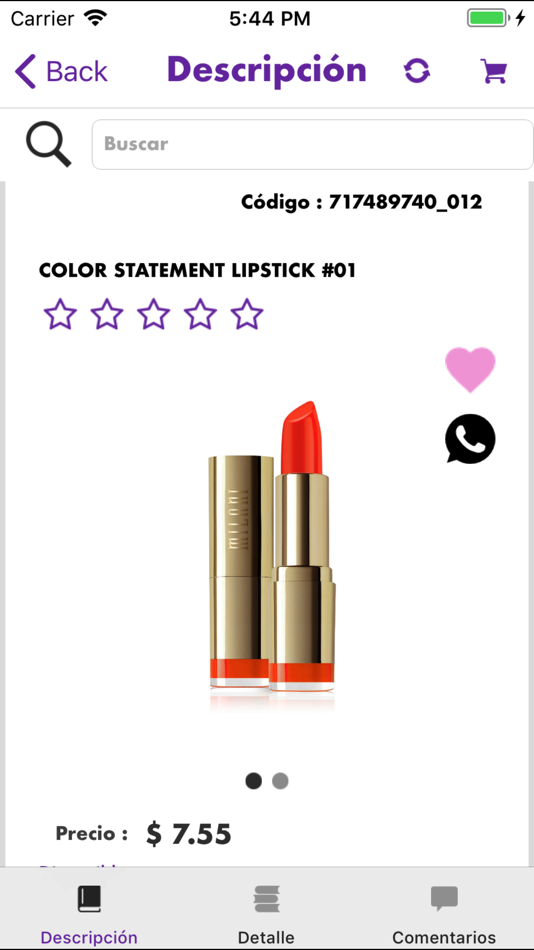 Проверить срок окончания гарантии
Проверить срок окончания гарантии
После релиза iOS 12.2 в системе появилась возможность узнать срок окончания гарантии на ваш iPhone.
Для этого откройте «Настройки», перейдите в раздел «Основные», разверните меню «Об этом устройстве» и выберите пункт «Ограниченная гарантия».
2. Добавить второе лицо для Face ID
Это можно сделать в меню «Face ID и код-пароль» в «Настройках». Нужно выбрать пункт «Альтернативный внешний вид» и следовать рекомендациям на экране.
Возможность пригодится, если вы иногда сильно меняете внешность: например, отращиваете или сбриваете бороду.
Её же можно использовать, чтобы добавить в Face ID лицо супруга или другого доверенного лица.
3. Включить или выключить USB-аксессуары
В iOS 12 и выше в меню «Настройки» → «Face ID и код-пароль» есть переключатель «USB-аксессуары».
Когда он выключен, iPhone не будет реагировать на подключение дополнительных устройств, если его не разблокировали больше часа.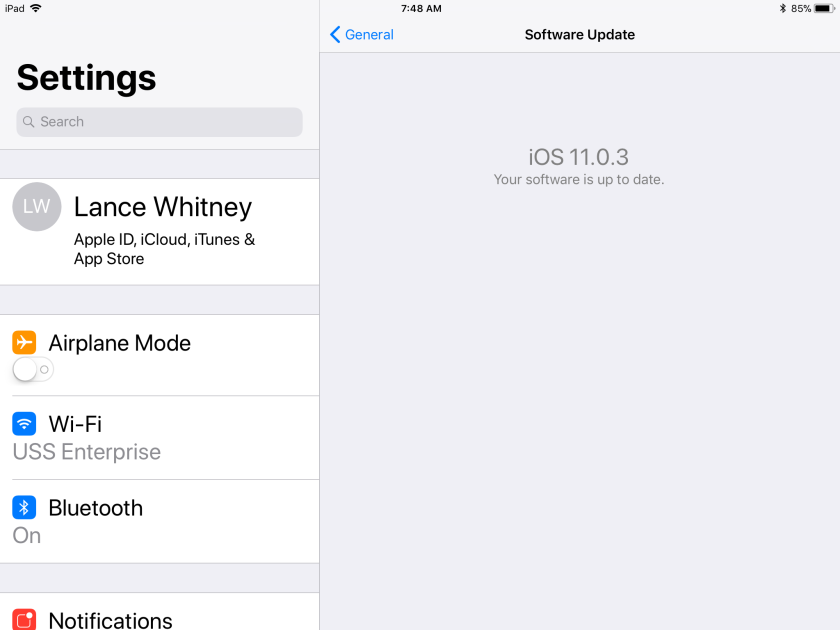
Если он включён, к iPhone можно подключать дополнительные устройства без ограничений.
4. Проверить состояние аккумулятора iPhone
В iPhone используются литийионные аккумуляторы. Они постепенно изнашиваются Обслуживание и утилизация аккумулятора: после 500 зарядок ёмкость обычно опускается ниже 80%, напряжение падает ниже нормы, и iPhone может выключаться на холоде.
Проверить состояние аккумулятора можно в меню «Аккумулятор» → «Состояние аккумулятора» в «Настройках».
Здесь указана максимальная ёмкость в процентах, отмечена поддержка пиковой производительности.
5. Отключить автоматическое обновление системы
После релиза iOS 12 в меню «Настройки» → «Основные» → «Обновление ПО» появился пункт «Автообновление».
Отключите его, если хотите дождаться первых отзывов перед обновлением основного устройства.
6. Настроить сканирование QR-кодов
iPhone научили сканировать QR-коды без стороннего софта с выходом iOS 11.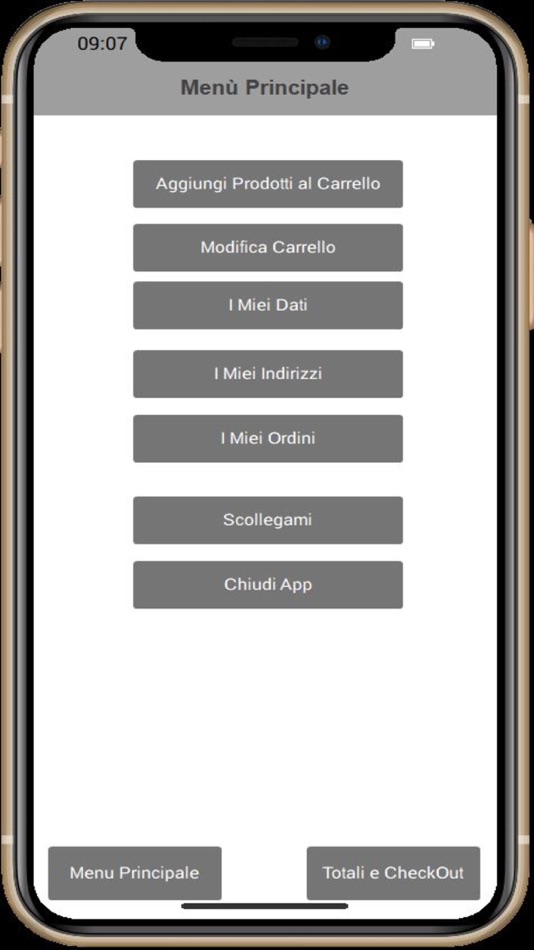 Сегодня есть три варианта, как это можно сделать.
Сегодня есть три варианта, как это можно сделать.
- Активируйте пункт «Сканирование QR-кода» в меню «Настройки» → «Камера».
Теперь «Камера» будет всегда распознавать информацию на QR-коде, который попал в видоискатель, и показывать уведомление с предложением использовать её.
- Добавьте «Сканирование QR-кода» в меню «Настроить элем. управления» в разделе «Пункт управления» в «Настройках».
Теперь «Камера» будет распознавать QR-коды только после активации этой функции в «Пункте управления» — во время обычной съёмки они будут игнорироваться.
- Если ваш iPhone поддерживает 3D Touch (iPhone 6s и выше, за исключением iPhone SE и iPhone XR), нажмите на значок «Камеры» на домашнем экране с усилием и выберите пункт «Сканировать QR-код» в контекстном меню.
Так приложение отсканирует QR-код вне зависимости от его настроек.
7. Поделиться сохранённым паролем Wi-Fi
Даже если вы не помните пароль сети Wi-Fi, к которой подключён iPhone, вы всё равно сможете перебросить его на другой iPhone.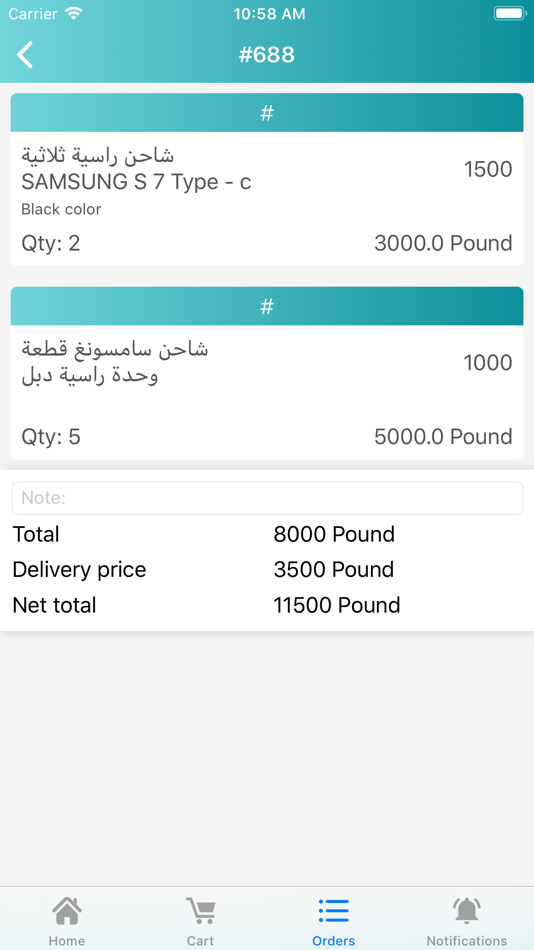
Для этого попытайтесь подключиться к сети на втором iPhone, поднесите первый поближе, и на нём тут же появится предложение поделиться паролем. Останется только согласиться.
8. Усилить Wi-Fi сотовыми данными
По умолчанию iPhone может использовать сотовые данные, даже если устройство подключено к Wi-Fi. Это позволяет ускорить доступ к интернету.
Если вы используете тариф с ограниченным трафиком или находитесь в роуминге, эту функцию можно отключить в меню «Настройки» → «Сотовая связь» → переключатель «Помощь Wi-Fi».
9. Включить контроль внимания Face ID
Откройте «Настройки», перейдите в раздел «Основные», разверните меню «Универсальный доступ» и выберите пункт «Face ID и внимание».
Переведите в активное состояние переключатель «Требовать внимание для Face ID», чтобы iPhone не разблокировался, когда вы на него не смотрите, даже если лицо уже распознано.
Таким образом вы сможете защитить данные на смартфоне, когда спите. Разблокировать его лицом без вашего ведома не получится.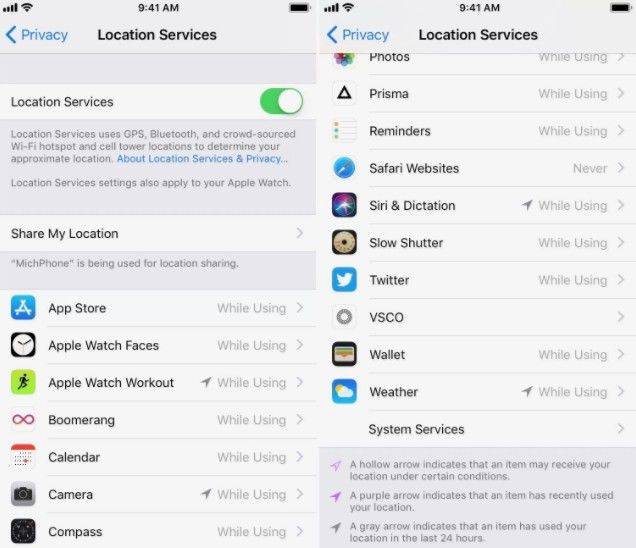
Домашний экран
10. Перетащить несколько значков на домашнем экране
Сначала переведите домашний экран в режим редактирования. Для этого нажмите и подержите секунду-две любой значок.
После этого начните перемещать его одним пальцем и нажимайте на другие значки вторым, чтобы добавить их в группу.
Переместите группу значков в необходимое место и отпустите. Так вы сможете ускорить организацию пространства на домашнем экране.
11. Просмотреть уведомления приложений в папке
Чтобы увидеть число уведомлений отдельно для каждого приложения в папке на домашнем экране, нажмите на неё с усилием.
Для этого ваше устройство должно поддерживать технологию 3D Touch.
12. Упорядочить приложения
Откройте «Настройки», перейдите в раздел «Основные» и разверните меню «Сброс». Здесь выберите пункт «Сбросить настройки „Домой“» и нажмите «Сбросить настройки», чтобы подтвердить намерение.
После этого значки стандартных приложений на домашнем экране выстроятся в последовательности по умолчанию, а сторонние — по алфавиту.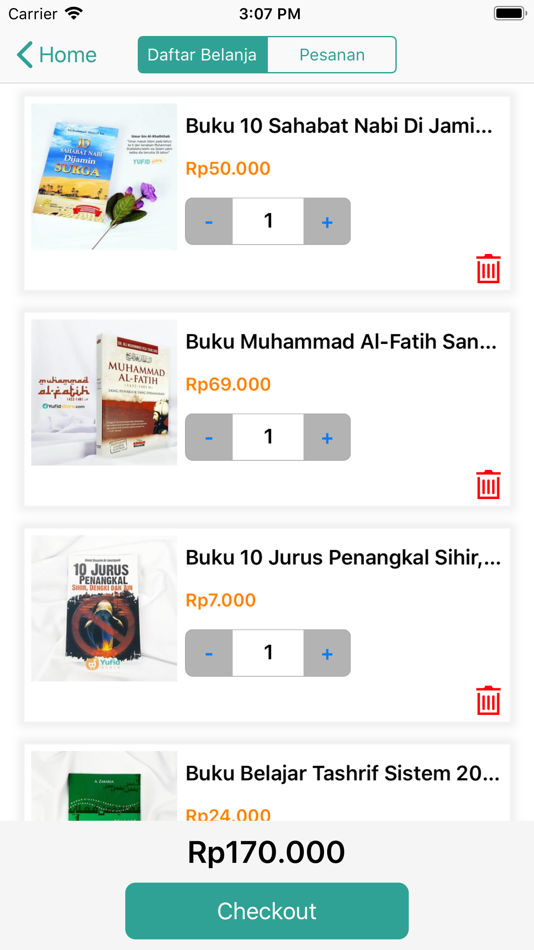
Safari
13. Показать значки на вкладках Safari
Перейдите в меню «Настройки» → Safari и включите пункт «Показ значков на вкладках».
Иконки рядом с названием страниц появились только в iOS 12, и с ними в открытых сайтах проще ориентироваться.
14. Открыть десктопную версию сайта
Зажмите кнопку обновления страницы в адресной строке Safari и выберите «Полная версия сайта». Эта возможность пригодится, если на мобильной показаны не все необходимые данные.
15. Перейти к одной из предыдущих страниц
Зажмите кнопку «Назад», чтобы открыть историю переходов и вернуться на любую из предыдущих страниц.
16. Открыть последние закрытые страницы
Чтобы увидеть перечень последних закрытых страниц, зажмите кнопку «+» в меню вкладок. Это пригодится, если вы случайно закрыли страницу и хотите вернуть её.
17. Закрыть вкладки по поисковому запросу
Перейдите в меню вкладок Safari, смахните сверху вниз, чтобы увидеть меню «Поиск во вкладках».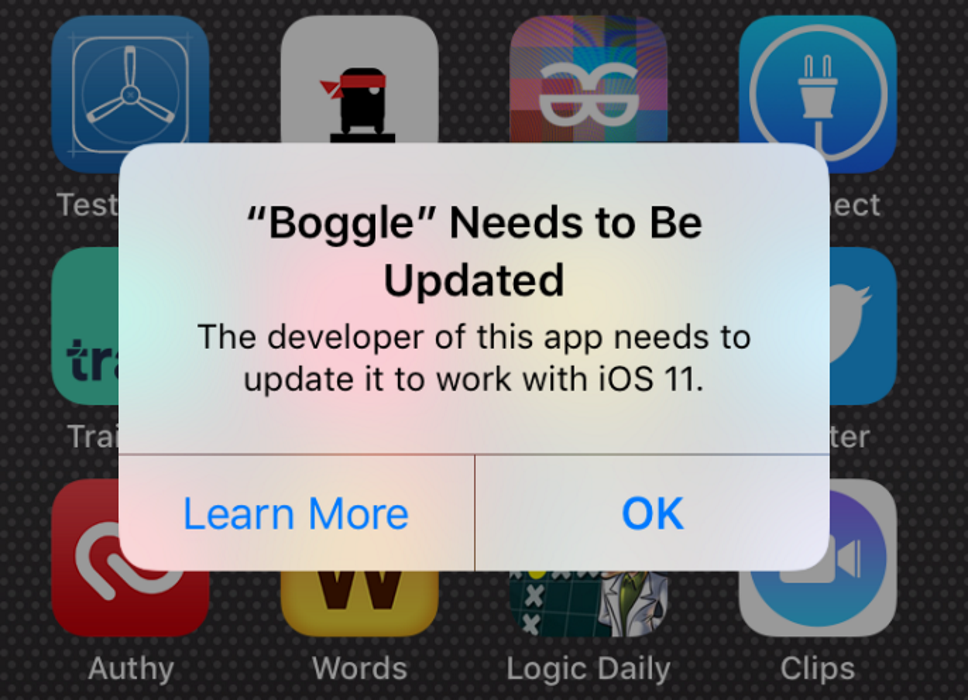 Введите ключевые слова для поиска необходимых страниц, зажмите кнопку «Отменить» и выберите «Закрыть N вкладок, совпадающих с».
Введите ключевые слова для поиска необходимых страниц, зажмите кнопку «Отменить» и выберите «Закрыть N вкладок, совпадающих с».
Так вы сможете закрыть не одну, а сразу несколько страниц конкретного сайта.
18. Закрыть сразу все вкладки
Для этого перейдите в меню вкладок с помощью кнопки с двумя квадратами, зажмите кнопку «Закрыть» и нажмите «Закрыть N вкладок».
19. Добавить в закладки или список чтения
Чтобы сделать это как можно быстрее, зажмите кнопку перехода в меню закладок в виде открытой книги и выберите «Добавить закладку» или «В список чтения».
Siri
20. Открыть «Настройки» софта через Siri
Если вы активируете Siri на домашнем экране и дадите ассистенту команду «Настройки», он откроет «Настройки». Если сделаете это при использовании любого приложения, вас перенаправит именно в его меню в «Настройках».
21. Поиск беспроводных наушников AirPods
Активируйте Siri и спросите: «Где мои AirPods?» Голосовой ассистент предложит подать звуковой сигнал.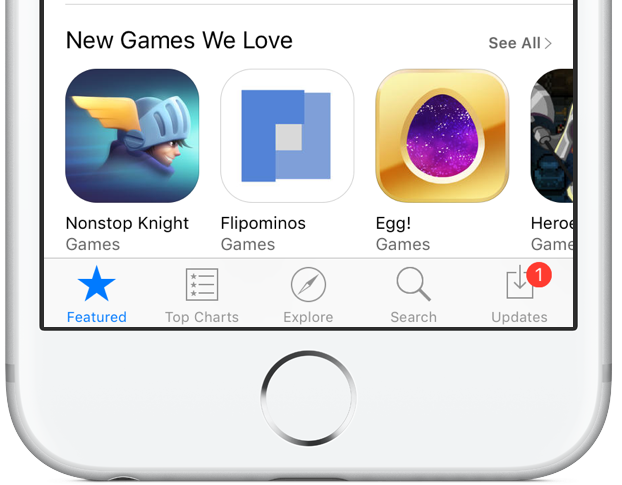
Если вы не уверены, что их сейчас никто не слушает, не делайте этого. Наушники начнут проигрывать звонкую трель с максимальной громкостью и могут вызвать болезненные ощущения.
Если откажетесь от сигнала, Siri перенаправит вас в приложение «Найти iPhone», где можно увидеть местоположение всех своих устройств.
22. Просмотреть историю поиска музыки
Список треков, которые вы распознали через команду Siri «Распознай песню», можно увидеть в разделе Siri в меню «Список желаний» в iTunes Store.
Здесь можно посмотреть их названия, чтобы добавить в Apple Music, а также сразу купить в iTunes Store.
23. Запустить быструю команду голосом
Для этого откройте «Команды», перейдите в меню редактирования быстрой команды и разверните «Настройки». После этого выберите пункт «Добавить для Siri» и задайте голосовую команду, которую хотите использовать. Теперь достаточно активировать Siri и произнести записанную команду.
Вам достаточно будет активировать ассистент через «Привет, Siri» и дать команду «Поехали на работу», чтобы включить любимый плейлист, активировать режим «Не беспокоить» и включить карты Google с необходимым маршрутом.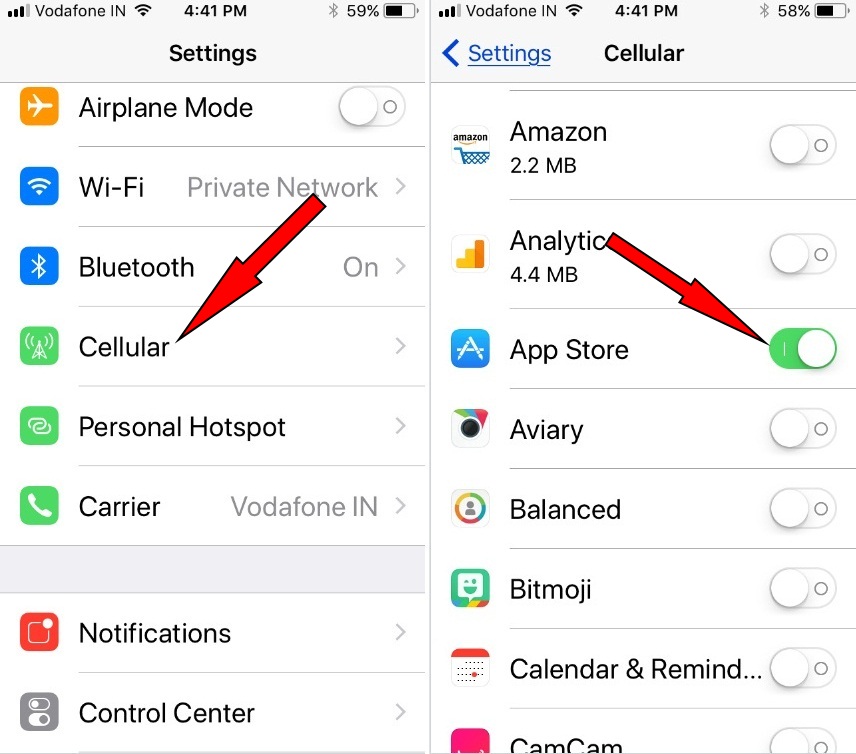
24. Отдавать команды Siri текстом
Откройте «Настройки», перейдите в меню «Основные» → «Универсальный доступ» → Siri → «Ввод текста для Siri».
Теперь после активации голосовой ассистент будет ждать от вас не голосовую команду, а текстовую. Это удобно, если вы находитесь на совещании или в библиотеке и не можете разговаривать.
Заметки
25. Защитить важные заметки с помощью пароля
Сначала откройте меню «Настройки» → «Заметки» → «Пароль» и задайте пароль, который будете использовать для защиты записей в приложении.
После этого откройте «Заметки» и нажмите на кнопку дополнительных действий в правом верхнем углу экрана. Выберите «Заблокировать».
Защищённая запись в «Заметках» отмечена замком. Если он открыт, её можно использовать, если закрыт — нужно ввести пароль или воспользоваться Touch ID или Face ID.
Защищённая запись остаётся открытой после ввода пароля, пока вы не вышли из «Заметок».
26. Показать абсолютно все вложения
Откройте «Заметки», перейдите в любую папку и нажмите на кнопку в нижнем левом углу экрана.
Так вы откроете каталог со всеми фото и видео, отсканированными изображениями, документами и другими данными.
Не беспокоить
27. Активировать «Не беспокоить» для геопозиции
Откройте «Пункт управления» и нажмите на значок режима «Не беспокоить» с усилием (просто зажмите его, если используете устройство без 3D Touch).
Выберите «До моего ухода из этой геопозиции», чтобы включить режим, пока вы не покинете конкретную локацию.
Это полезно, если вы приехали на встречу, не знаете, когда освободитесь, и не хотите, чтобы вас отвлекали звонки, сообщения и уведомления.
28. Включить «Не беспокоить водителя» автоматически
Перейдите в меню «Настройки» → «Не беспокоить». Выберите пункт «Активация» в меню «Не беспокоить водителя» и выберите вариант «Автоматически».
Теперь режим «Не беспокоить» будет включаться, когда iPhone поймёт, что вы сели за руль и тронулись.
App Store
29. Сортировать отзывы по категориям
Откройте App Store, выберите необходимое приложение и нажмите на кнопку «См. все» возле подзаголовка «Оценки и отзывы».
все» возле подзаголовка «Оценки и отзывы».
Нажмите на кнопку сортировки и выберите «Самые полезные», «Самые позитивные», «Самые негативные» или «Самые недавние».
Позитивные и негативные расскажут о плюсах и минусах приложения соответственно, а в недавних может быть актуальная информация про последние обновления.
30. Приостановить загрузку или сделать её приоритетной
Нажмите на значок приложения, которое загружается, на домашнем экране с усилием (нужна поддержка 3D Touch) и выберите «Приостановить загрузку», чтобы поставить её на паузу.
Таким же образом вы можете использовать функцию «Приоритизировать загрузку», чтобы система выделила на её завершение больше ресурсов.
31. Сгружать неиспользуемые приложения
После релиза iOS 11 в системе появилась возможность очистить место в хранилище iPhone. Для этого она может автоматически удалять приложения, которые вы давно не используете.
Когда на iPhone закончится место, функция заменит значки некоторых приложений на домашнем экране ссылками на загрузку из App Store.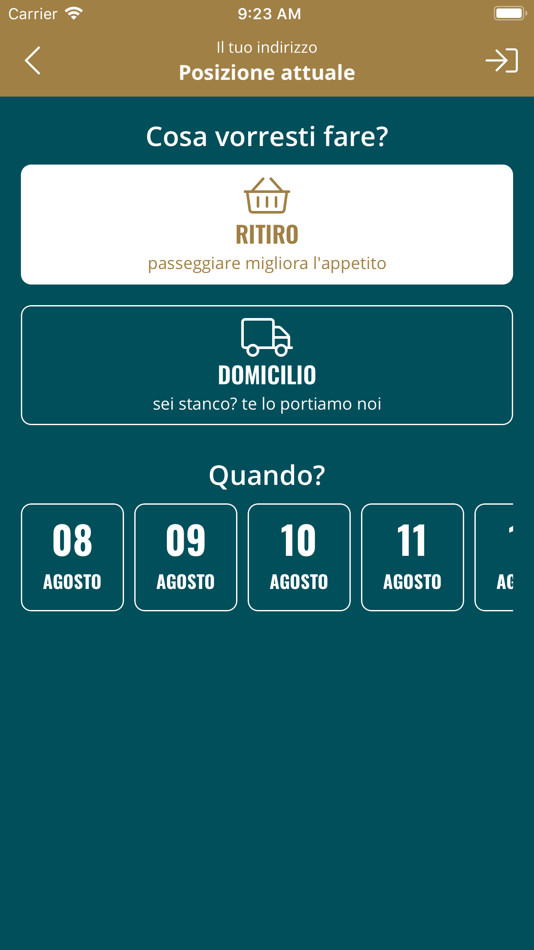 При этом данные приложений останутся на устройстве и даже будут включены в резервные копии.
При этом данные приложений останутся на устройстве и даже будут включены в резервные копии.
Активировать функцию «Сгружать неиспользуемые» можно в меню «Настройки» → «iTunes Store и App Store».
32. Оплачивать покупки с внутреннего счёта
Откройте App Store и перейдите в меню учётной записи. Здесь выберите пункт «Добавить деньги в Apple ID», определите сумму, нажмите «Далее» и подтвердите перевод с карты.
Теперь на вашем внутреннем счету Apple ID появились деньги для App Store и iTunes Store. За любые покупки сначала будут сниматься именно эти средства, а уже потом деньги с банковской карты или счёта мобильного телефона.
Внутренний счёт Apple ID даёт возможность контролировать сумму на покупки в магазинах Apple и ограничить импульсивные траты.
33. Отключить запросы оценок и отзывов
Для этого отключите пункт «Оценки и отзывы» в меню «Настройки» → «iTunes Store и App Store». Приложения больше не будут просить вас оценить их в App Store.
Камера
34. Использование встроенного уровня
Включите пункт «Сетка» в меню «Настройки» → «Камера». Теперь запустите «Камеру», направьте видоискатель вниз и обратите внимание на два прицела в центре экрана.
Совместите их наклоном iPhone — так вы держите смартфон параллельно поверхности.
С помощью этой функции удобно снимать предметные фото и раскладки Flat Lay.
35. Изменить глубину диафрагмы в портретах
Менять глубину диафрагмы (степень размытия заднего плана) на портретных снимках можно на iPhone XR, iPhone XS и iPhone XS Max.
Для этого откройте «Камеру», активируйте режим «Портрет» и нажмите на кнопку изменения глубины диафрагмы в правом верхнем углу. Отрегулируйте степень размытия и сделайте снимок.
Вы также можете изменить диафрагму в «Фото». Для этого выберите портретный снимок и нажмите «Править». Отрегулируйте глубину и нажмите «Готово».
Сообщения
36. Сделать пометки на фото перед отправкой
Откройте «Сообщения» и перейдите в необходимый диалог.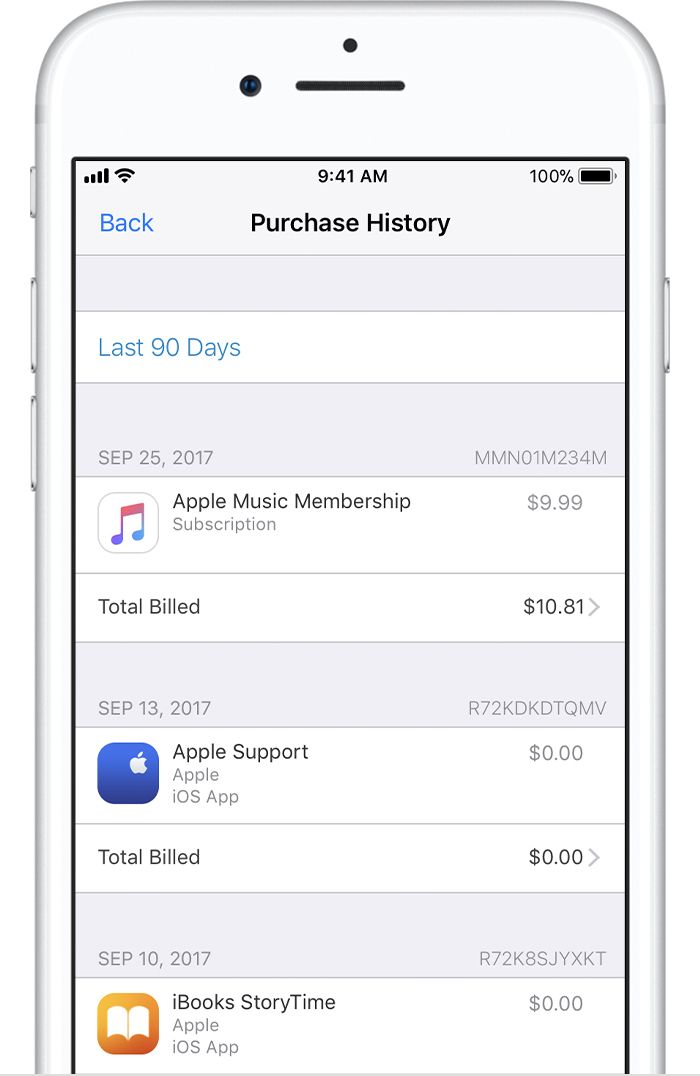 Нажмите на кнопку с изображением камеры и перейдите в галерею с помощью кнопки в левом верхнем углу экрана.
Нажмите на кнопку с изображением камеры и перейдите в галерею с помощью кнопки в левом верхнем углу экрана.
Зажмите необходимый снимок и выберите возможность «Разметка». Используйте фломастер, маркер, карандаш и другие инструменты, чтобы добавить необходимые пометки. Нажмите «Сохранить», «Готово» и отправьте снимок.
37. Удалять сообщения автоматически
Перейдите в меню «Настройки» → «Сообщения» и выберите «30 дней» или «1 год» в пункте «Оставлять сообщения». Теперь приложения будет автоматически удалять историю переписки через месяц или год.
Так вы очистите место в хранилище iPhone. Это будет особенно заметно, если в ваших диалогах много фотографий и видео.
Фото
38. Поделиться фотографией по ссылке
Откройте «Фото» и выберите необходимый снимок. Перейдите в меню дополнительных действий с помощью кнопки в левом нижнем углу экрана и выберите «Копирование ссылки iCloud». Дождитесь подготовки ссылки и отправьте её.
Ссылка на фото активна 30 дней. Её можно открыть не только с iPhone, но и на любом другом устройстве.
Её можно открыть не только с iPhone, но и на любом другом устройстве.
39. Превратить снимки Live Photos в видео
Найдите в «Фото» любой снимок, который сделан с использованием режима Live. Смахните его вверх и выберите эффект «Петля» или «Маятник», чтобы создать зацикленное видео.
40. Найти объекты, людей и места
После релиза iOS 12 приложение «Фото» получило расширенное меню «Поиск». Введите в поисковую строку название объекта («автомобиль», «собака», «человек») или местоположение, и тут же увидите подходящие снимки.
41. Показать фотографии, сделанные поблизости
Выберите необходимый снимок в «Фото», смахните его вверх и выберите «Показать фото рядом».
Приложение покажет вам все фотографии, которые сделаны недалеко от места, где был создан выбранный снимок.
Диктофон
42. Повысить качество звука в записях
Для этого перейдите в меню «Настройки» → «Диктофон» → «Качество звука» и выберите «Без потерь».
Теперь записи начнут занимать заметно больше места в хранилище iPhone, но речь на них станет более разборчивой.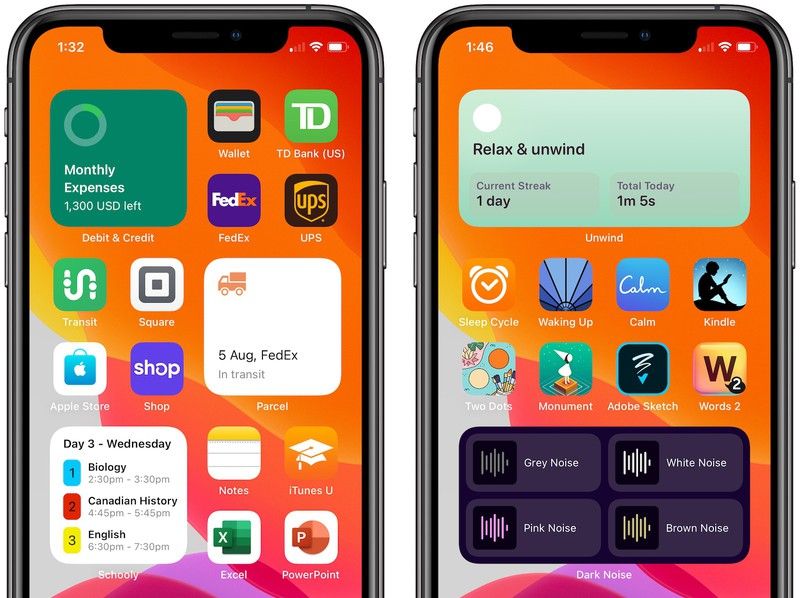
43. Автоматически чистить записи в корзине
Записи диктофона, которые вы удаляете, попадают в корзину «Диктофона». Если вы активно используете приложение, она быстро разрастётся и будет занимать слишком много места в хранилище iPhone.
Чтобы избежать этого, перейдите в меню «Настройки» → «Диктофон» → «Очистка удалённых» и выберите срок хранения.
Apple Music
44. Установить таймер прослушивания треков
Откройте «Часы», перейдите в раздел «Таймер» и разверните меню «По окончании». Выберите вариант «Остановить», задайте время и запустите таймер.
Когда время истечёт, iOS отключит Apple Music и любые другие приложения, которые воспроизводят контент.
Использовать таймер таким образом можно перед сном, если вы можете заснуть во время прослушивания музыки или просмотра видео.
Прочее
45. Отмена практически любого последнего действия
Чтобы отменить последнее действие, потрясите iPhone, а потом выберите «Не применять».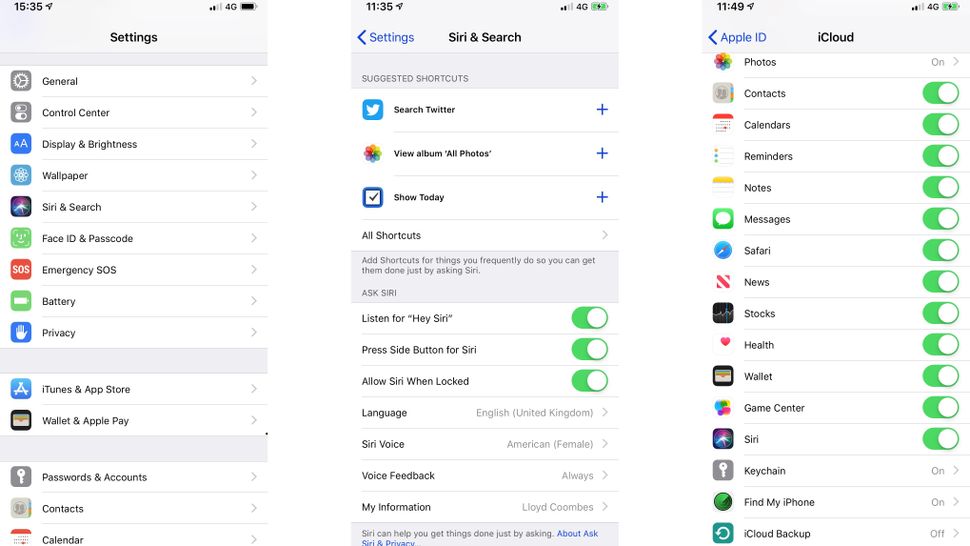
Это работает при наборе и форматировании текста в «Заметках» и мессенджерах, перемещении писем в «Почте» и не только.
46. Превратить AirPods в подслушивающее устройство
Сначала добавьте в «Пункт управления» функцию «Слух» через меню «Настройки» → «Пункт управления» → «Настроить элем. управления».
Вставьте в уши один или оба наушника AirPods, откройте «Пункт управления», выберите «Слух» и включите «Live-прослушивание».
Теперь iPhone выступает в роли микрофона. Смартфон можно положить возле ребёнка в соседней комнате и контролировать его сон через AirPods, как через радионяню.
При этом расстояние «Live-прослушивания» ограничено дистанцией работы Bluetooth — около 10 метров.
47. Добавить в приложение «Акции» курс валют
Откройте «Акции». В поисковой строке введите RUB=X для курса покупки долларов за рубли, EURRUB=X — евро за рубли, EURUSD — евро за доллары. Выберите один из результатов и добавьте его в список с помощью кнопки со знаком «+».
Вы также можете добавить «Акции» в меню виджетов, чтобы всегда видеть актуальный курс.
48. Настроить новый iPhone с помощью старого
Поднесите старый iPhone к новому во время первоначальной настройки. На экране первого появится предложение перенести данные на второй. Нажмите «Далее» и дождитесь окончания операции.
Эта возможность доступна только iPhone на iOS 11 и более новых версиях системы.
49. Опустить интерфейс на iPhone без кнопки Home
Опустить интерфейс iOS вниз можно с помощью функции «Удобный доступ». С помощью неё можно дотянуться к верхним элементам системы и приложений, используя одну руку.
На iPhone с кнопкой Home она включена по умолчанию. Чтобы активировать её, нужно дважды прикоснуться к Touch ID.
На iPhone без кнопки Home включить «Удобный доступ» можно в меню «Настройки» → «Универсальный доступ». Чтобы включить её, нужно смахнуть сверху вниз у нижнего края экрана.
50. Запустить трекпад клавиатуры без 3D Touch
Чтобы активировать трекпад для перемещения курсора на iPhone с поддержкой 3D Touch, нужно нажать на клавиатуру с усилием.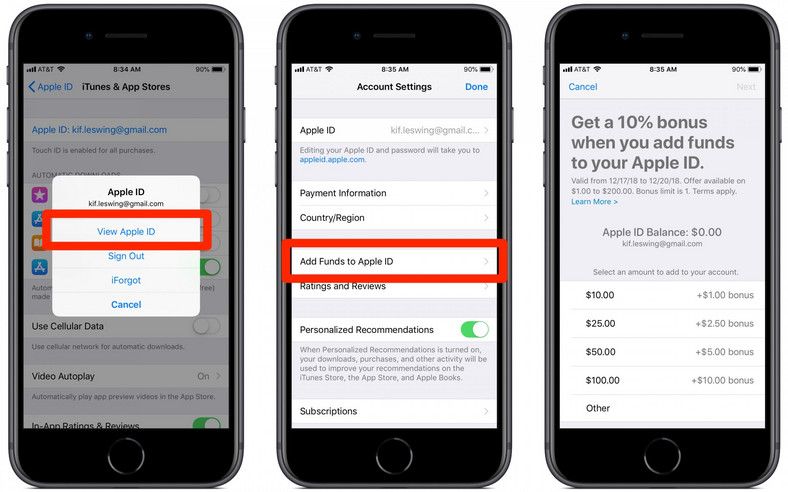
На остальных iPhone для включения трекпада достаточно зажать пробел.
51. Добавить напоминание по геолокации
Вы можете получать уведомления о делах не только по времени, но и при изменении геолокации. Например, если вы проходите рядом с супермаркетом, iPhone может отправить вам напоминание купить продукты домой.
Для этого откройте «Напоминания», создайте новую запись или найдите существующую. Перейдите в меню «Подробно» с помощью кнопки «i» и активируйте возможность «Напомнить по месту».
Перейдите в меню «Геопозиция», определитесь с местоположением и выберите необходимое условие «Когда прихожу» или «Когда ухожу».
Читайте также ☝️🧐📲
- Как откалибровать аккумулятор iPhone
- 10 скрытых функций iOS 12, о которых многие не догадываются
наши ожидания 】 — Greatech
Что в статье:
- 0.
 1 Введение
1 Введение - 0.2 Дата релиза iOS 12
- 0.3 iOS 12 новости и слухи
- 1 Что мы хотим увидеть в новой версии
- 1.1 1. Wi-Fi и Bluetooth, которые правильно работают
- 1.2 2. Возвращение списка пожеланий в App Store
- 1.3 3. Управление камерой
- 1.4 4. Подвижная кнопка возврата
- 1.5 5. Более мощный и удобный файловый менеджер
- 1.6 6. Дополнительная настройка центра управления
- 1.7 7. Общесистемное автозаполнение
Введение
iOS 11 полна больших изменений для iPad и небольших изменений для iPhone, например, например, в новой версии 11.1 появится куча новых emodji. Но это далеко не последние обновление программного обеспечения, которое мы увидим от Apple.
Нет сомнений в том, что iOS 12 выпустят в 2018 году, и с ним, вероятно, будет целая куча изменений, улучшений и новых возможностей.
Но что именно будут включать эти изменения и функции? Еще мало что известно, но у нас есть список пожеланий из того, что мы хотим увидеть в новой версии – и по мере появления новых слухов и фактов, здесь можно будет узнать подробности.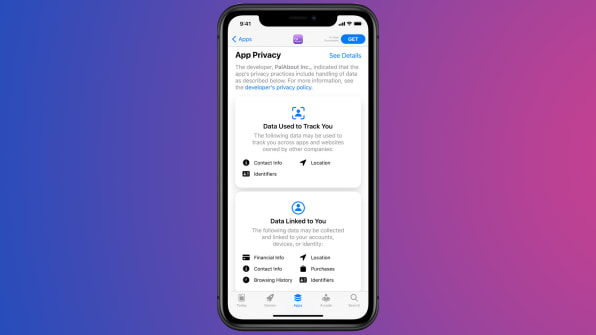
Дата релиза iOS 12
Основываясь на прошлых релизах, мы, вероятно, увидим iOS 12 на WWDC 2018, который, будет в июне.
Скорее всего, там будет запущена бета-версия для разработчиков операционной системы. За ней последует публичная бета-версия, но финальный, отполированный релиз, вероятно, появится примерно в то же время, что и iPhone 9 – или что-то другое. Все это зависит от того, как Apple назовет свой следующий телефон, что может произойти примерно в сентябре 2018 года.
Именно тогда iOS 12 будет перенесен на все совместимые устройства. И это будет бесплатным обновлением для всех iPhone и iPad, созданных за последние несколько лет.
iOS 12 новости и слухи
До сих пор мы ничего не знаем об iOS 12, но теперь, когда iOS 11 вышел, мы обязательно скоро услышим о нем, и будем обновлять эту страницу после каждого авторитетного слуха.
Обычно он поступает от разработчиков, которые рано начинают изучать программное обеспечение, чтобы выпускать новые приложения, которые используют новые возможности.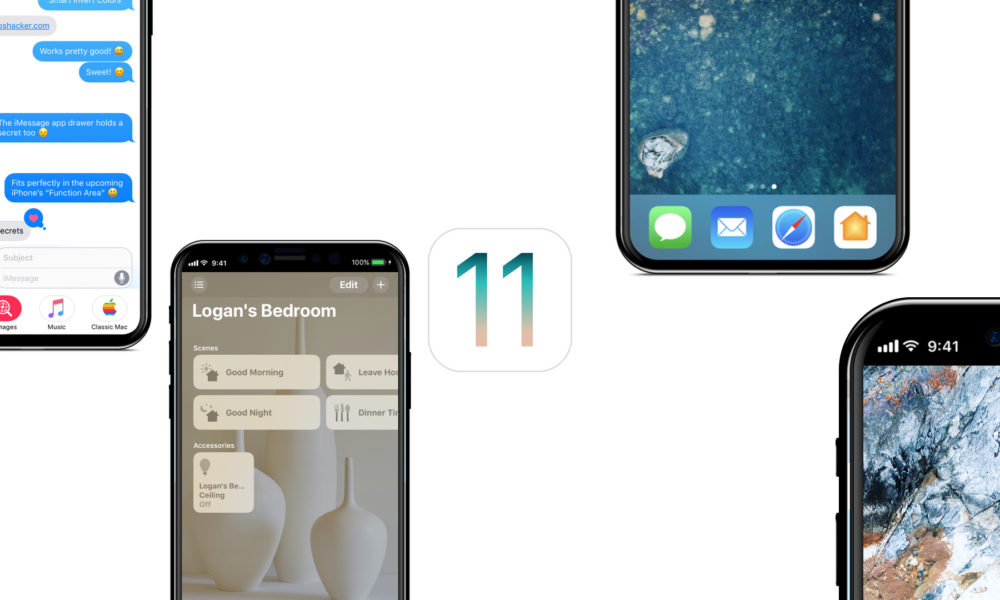 Поэтому есть несколько способов утечки информации в Интернет.
Поэтому есть несколько способов утечки информации в Интернет.
Хотя об iOS 12 ничего не известно, но мы имеем четкое представление о некоторых вещах, которые хотелось бы увидеть, например следующие:
1. Wi-Fi и Bluetooth, которые правильно работают
Центр управления был улучшен для iOS 11, но одна вещь, которая нам не нравится – это тот факт, что вы не можете фактически отключить Wi-Fi или Bluetooth.
Коснитесь переключателя, и ваше устройство отключится от сетей Wi-Fi и аксессуаров Bluetooth, но фактически не отключит их радиоприемники.
Для этого есть веские причины. Такие как гарантия того, что такие аксессуары, как Apple Pencil и Apple Watch 3, будут продолжать работать, а также такие функции, как AirDrop и AirPlay, но есть также множество причин, по которым вы можете полностью их отключить.
В настоящее время для этого вам нужно перейти на главный экран настроек, поэтому в iOS 12 мы хотим, чтобы там, по крайней мере, были правильные переключатели в Control Center – возможно, с более сложным 3D Touch?
2.
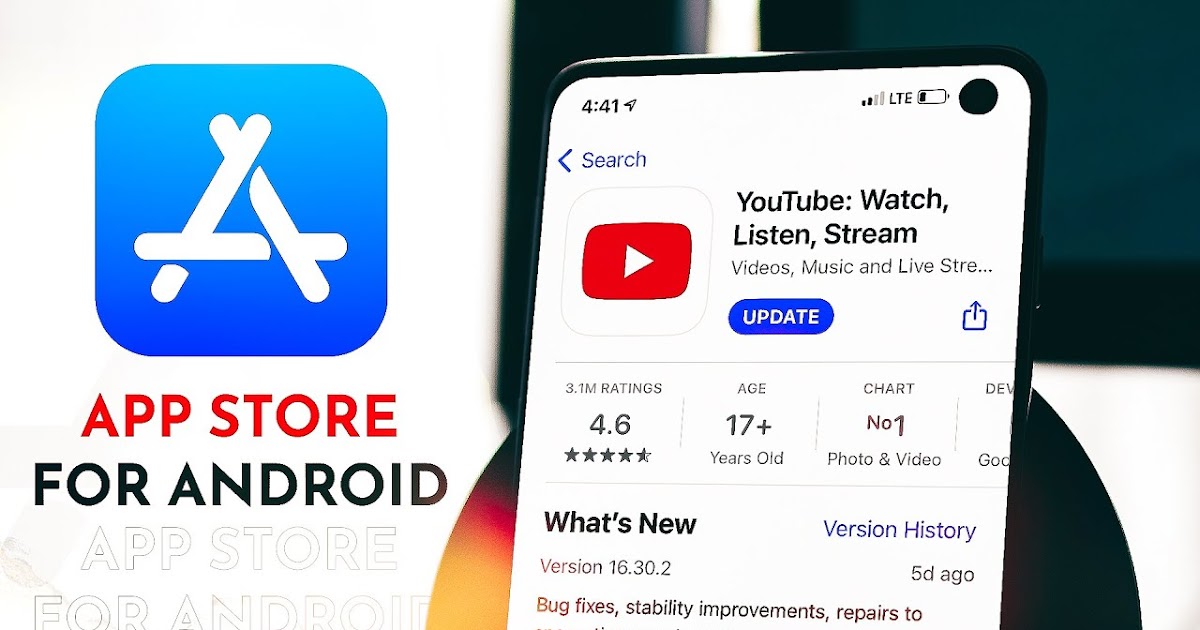 Возвращение списка пожеланий в App Store
Возвращение списка пожеланий в App Store
App Store был переработан в iOS 11, и по большей части это к лучшему, но одна функция была уничтожена в процессе, а именно списки желаний.
Раньше, если вы видели приложение или игру, вам понравился внешний вид, но вы не хотели покупать ее здесь и сейчас (возможно, потому, что цена была высокой или вы использовали мобильный интернет). Вы могли добавить ее в свой список пожеланий, чтобы не забыть о ней.
Вы больше не можете этого сделать. Вы не увидите свой старый список желаний, так что удачи, вспомнить все, что вы добавили. Это была удобная функция, и мы хотели бы ее увидеть – вместе со всем, что мы добавили к ней. Надеемся на возвращение в iOS 12.
3. Управление камерой
Люди часто говорят о том, какой интуитивно понятный iOS, и по большей части они правы, но есть некоторые аспекты, которые на самом деле таковыми не являются: контроль камеры или, скорее, его местоположение.
Некоторые настройки, включая разрешение видео, форматы файлов и отображение или отсутствие сетки, вместо этого находятся в подменю главного экрана настроек, что означает, что вы должны фактически выйти из приложения камеры и открыть дополнительных экранов, чтобы их изменить. Мы действительно хотим, чтобы это изменилось в iOS 12.
Мы действительно хотим, чтобы это изменилось в iOS 12.
4. Подвижная кнопка возврата
При перемещении приложений в iOS вы часто захотите вернуться к предыдущему экрану, и, поскольку нет кнопки возврата, вам вместо этого нужно нажать крошечную опцию в верхнем левом углу дисплея.
Это не удобно, так как может быть немного растянуто при использовании более крупного устройства, такого как iPhone 8 Plus, поэтому мы хотели бы, чтобы его положение стало настраиваемым в iOS 12.
5. Более мощный и удобный файловый менеджер
Доступные файлы в файловых проводникам и диспетчере для iOS, приближают его к настольному устройство или, по крайней мере, к уровням управления Android. Например, вы можете интегрировать в него Google Диск. Но на самом деле, при первом открытии файлового менеджера вы, вероятно, ничего не увидите.
Вы можете подключить к нему облачные диски, но все локально сохраненные данные не будут видны, если вы не сохраните их вручную в Files.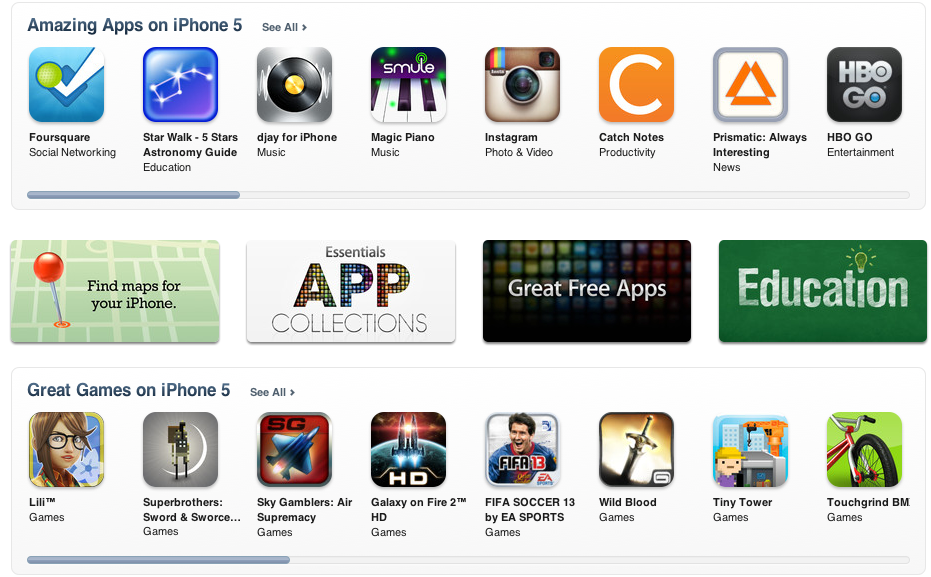 Это делает приложение немного запутанным и означает, что у вас никогда не будет представления о файлах и папках вашей системы.
Это делает приложение немного запутанным и означает, что у вас никогда не будет представления о файлах и папках вашей системы.
Для iOS 12 мы хотели бы, чтобы он превратился в правильный файловый менеджер.
6. Дополнительная настройка центра управления
С iOS 11 Apple позволяет выбрать то, что будет видно в Центре управления, но этот выбор не является достаточным.
Нам бы понравилось добавлять любые настройки или ярлыки приложений, которые мы хотим, а также удалять подобные музыкальные элементы управления и зеркалирование экрана, что нельзя сделать в настоящее время.
7. Общесистемное автозаполнение
Менеджеры паролей – это быстрый, безопасный способ входа в ваши различные приложения и учетные записи. Они в любом случае безопасны, и на большинстве устройств они работают быстро, но не всегда на iOS.
Это связано с тем, что для диспетчера паролей для автоматического заполнения полей входа в приложение разработчик приложения должен включить его вручную, что мало кто делает.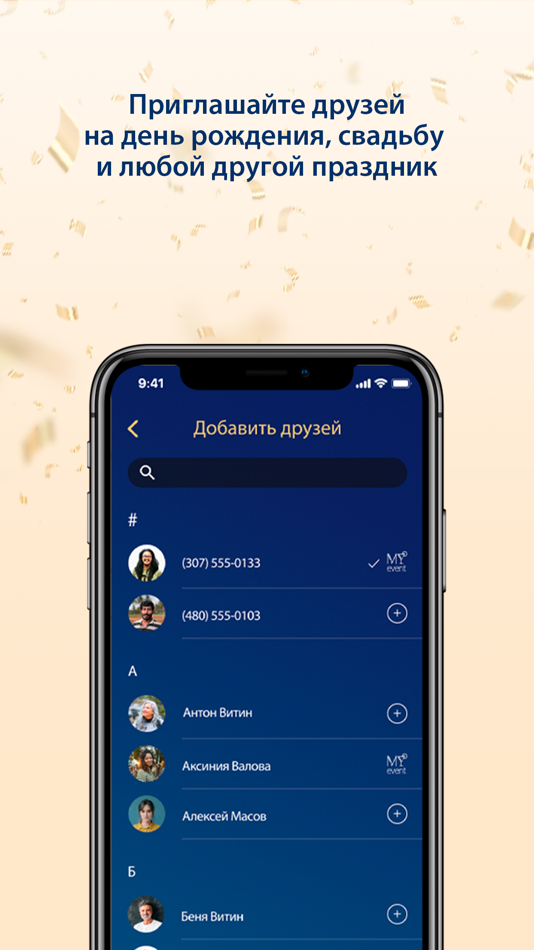 Apple несколько улучшила ситуацию, добавив в iOS 11 функцию «Автозаполнение пароля для приложений», которая делает именно то, что написано в названии. Но она работает только для паролей, которые вы сохранили на Apple.
Apple несколько улучшила ситуацию, добавив в iOS 11 функцию «Автозаполнение пароля для приложений», которая делает именно то, что написано в названии. Но она работает только для паролей, которые вы сохранили на Apple.
Приложения по-прежнему не могут автоматически войти в ваш любимый менеджер паролей. Поэтому при первом входе в систему вам придется либо ввести свое имя пользователя и пароль вручную, либо скопировать и вставить.
На компьютере или телефоне Android менеджер паролей работает без проблем. На iOS не очень, но мы хотим, чтобы это было исправлено в iOS 12.
Перевод статьи: “iOS 12: what we want to see“
Сохрани себе или поделись с другим
Как удалить приложение из покупок App Store
Как удалить приложение из покупок App Store?
Содержание
- 1 Как удалить приложение из покупок App Store?
- 2 Как удалить приложение из покупок App Store?
- 3 Как восстановить удаленные покупки в App Store?
- 4 Как удалить историю скачивания в App Store, что б очистить память?
- 5 Очистка истории покупок
- 6 Что делать если версия П.
 О ниже 8?
О ниже 8? - 7 Скрываем покупки из AppStore двумя способами
- 8 Удаление приложений с устройства
- 9 Удаление при помощи iTunes
- 10 Как удалить App Store и все, что в нем. Чтобы потом восстановить, разумеется.
- 11 Как отключить App Store
- 12 Как выйти из App Store
- 13 Как восстановить App Store
- 14 Как удалить приложение из App Store
- 15 Восстановление App Store приложений
- 16 История покупок в App Store
- 17 Как удалить покупки из App Store
- 17.1 Удалить покупки из App Store
- 18 Как удалить историю на iPhone?
- 19 Как удалить историю в «Сафари» на Айфоне?
- 20 Как стереть историю в других браузерах на iPhone?
- 21 Как очистить историю покупок в AppStore?
- 22 Как удалить историю вызовов iPhone?
- 23 Как очистить историю сообщений / iMessage?
- 24 Удаление истории автозамен
- 25 Как очистить Айфон полностью?
- 26 Заключение
Количество загруженных приложений у большинства пользователей с каждым днем становится все больше и найти необходимую игру или утилиту в меню покупок уже не так просто.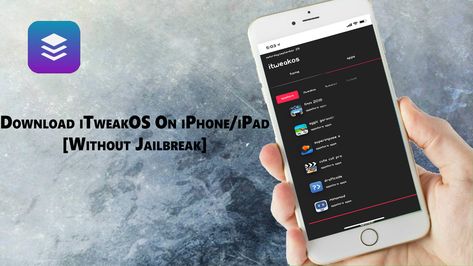 Совсем недавно стандартное приложение App Store для iOS получило систему поиска по покупкам, однако, почистить огромный список от различного «мусора» не помешает никому.
Совсем недавно стандартное приложение App Store для iOS получило систему поиска по покупкам, однако, почистить огромный список от различного «мусора» не помешает никому.
Как удалить приложение из покупок App Store?
Шаг 1. Запустите iTunes
Шаг 2. Войдите под своим Apple ID и авторизуйте компьютер, перейдя в меню Магазин -> Авторизовать этот компьютер
Шаг 3. Перейдите в раздел iTunes Store -> Покупки — здесь вы можете видеть все совершенные вами покупки и загрузки. Удалить их можно прямо отсюда, достаточно навести на иконку и нажать на появившийся крестик в левом верхнем углу
Примечание: таким образом, приложения лишь скрываются, а не полностью удаляются. В случае если вы захотите вновь загрузить платное приложение, приобретенное вами ранее, скачать его можно будет бесплатно.
Как восстановить удаленные покупки в App Store?
Шаг 1. Запустите iTunes
Шаг 2. Перейдите в меню iTunes Store -> Учетная запись
Шаг 3. В разделе «iTunes в облаке» найдите строчку «Скрытые покупки» и нажмите на кнопку Управление, расположенную напротив
В разделе «iTunes в облаке» найдите строчку «Скрытые покупки» и нажмите на кнопку Управление, расположенную напротив
Шаг 4. Зайдя в раздел Скрытые покупки вы можете восстановить сразу все покупки, нажав на кнопку Показать все, расположенную в правом нижнем углу или отменить скрытие какого-то определенного приложения.
Знай и используй:
Поставьте 5 звезд внизу статьи, если нравится эта тема. Подписывайтесь на нас ВКонтакте , Instagram , Facebook , Twitter , Viber .
bloha.ru
Как удалить историю скачивания в App Store, что б очистить память?
Большинство пользователей продукции от компании Apple, в огромных количествах приобретают приложения, для использования на своих устройствах. Но на практике большей частью из них они попросту не пользуются. Именно поэтому, у них возникает вопрос о том, как удалить историю скачивания в App Store, чтобы освободить память на своем устройстве. Ведь не просто найти нужную информацию, когда в списке более 100 приложений. Единственным верным здесь решением, как раз и есть очистка истории покупок в магазине App Store.
Ведь не просто найти нужную информацию, когда в списке более 100 приложений. Единственным верным здесь решением, как раз и есть очистка истории покупок в магазине App Store.
Очистка истории покупок
Прежде всего, для того чтобы на устройстве очистить историю покупок, нужно зайти в AppStore, и найти там пункт под названием обновление. После этого, найти в нем подпункт покупки и открыть его. В данном пункте можно увидеть абсолютно все приложения, которые приобретались с данного устройства за период его использования.
После этого, достаточно провести пальцем на приложении, которое необходимо скрыть с права налево, и оно удалиться из списка.
Но нужно помнить том, что с помощью таких действий, удастся почистить историю, только на аппаратах с 8 версией программного обеспечения, и выше.
Что делать если версия П.О ниже 8?
Для того чтобы очистить историю покупок в устройствах, где версия программного обеспечения ниже, вам потребуется компьютер или ноутбук, с установленной программой iTunes.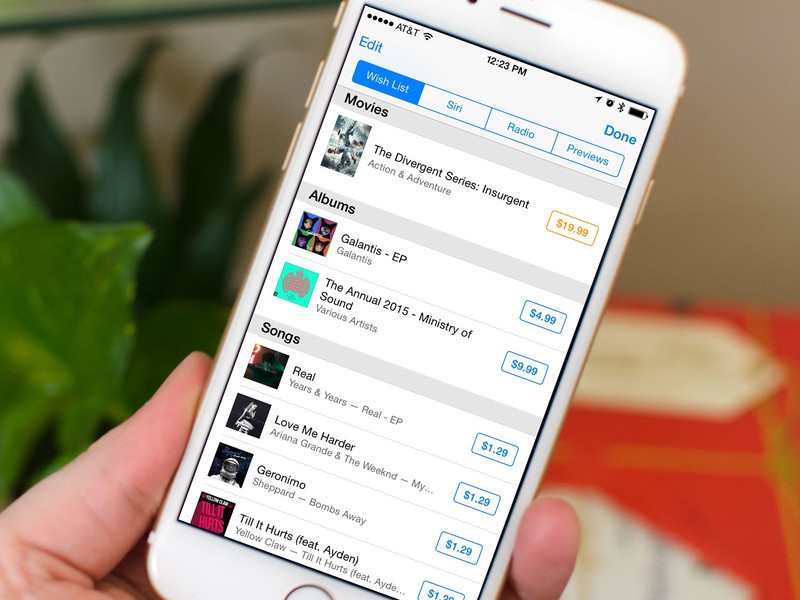
- Войти в свою учетную запись, и там найти список покупок, которые необходимо будет полностью удалить.
- Но здесь есть один нюанс. Заключается он в том, что можно удалять программы только по одной, так как там нет подпункта, который позволяет выделить несколько программ на очистку.
- После того как очистка будет завершена, будет намного проще найти те программы в списке, которые вам будут необходимы.
appletimes.ru
Скрываем покупки из AppStore двумя способами
Многие пользователи мобильных устройств, выпускаемых компанией Apple, осуществляют загрузку нового контента практически ежедневно, после чего отыскать нужную программу либо приложение в разделе, где располагается купленный материал, будет затруднительно.
С недавнего времени официальный магазин приложений App Store обзавёлся системой поиска покупок. Тем не менее, проводить чистку хранилища с данными может быть полезным для каждого пользователя. В статье рассказывается о том, как удалить покупки из App Store на своём Айфоне (iPhone) или Айпаде (iPad).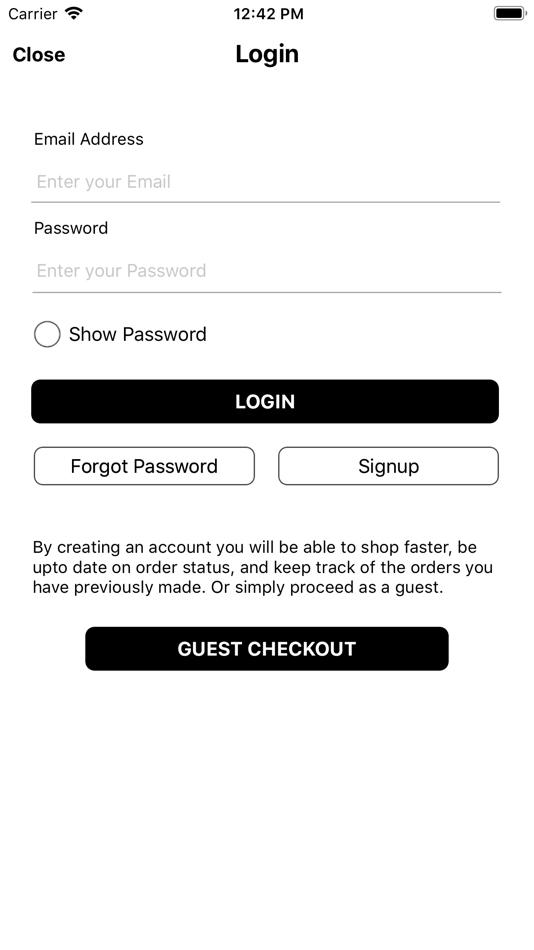
На самом деле полностью удалить приложения из медиатеки покупок невозможно, можно только скрыть определённую покупку из раздела. Хотя, в принципе, это почти тоже самое что удалить, разница лишь в интерпретации.
Удаление приложений с устройства
- Прежде всего, необходимо запустить магазин Apple Store на iPhone или iPad;
После вышеописанного действия вы попадете в главное окно магазина AppStore. Вам нужно найти в самом низу, в меню, раздел “Покупки” и нажать на него;
Ниже мы рассмотрим процесс удаления покупок с помощью персонального компьютера и программы iTunes.
Удаление при помощи iTunes
- Первым делом вам нужно подключить ваш гаджет iPhone или iPad к компьютеру с помощью USB (на всякий случай) и запустить программу iTunes и выполнить вход в свою учётную записи.
 Сделать это можно так “Учетная запись”, далее “Войти”.
Сделать это можно так “Учетная запись”, далее “Войти”. - Далее выберите пункт в меню “Учетная запись” и перейдите в раздел “Авторизовать этот компьютер”. Введите пароль от Apple ID и нажмите кнопку “Авторизовать”.
Теперь перейдите в раздел “Учетная запись”, далее “Покупки”.
Если не открылась страница с покупками, то спуститесь в самый низ и выберите ссылку “Покупки”.
Теперь, на открывшейся странице, вам нужно найти программу которую хотите удалить и наведите на нее курсор. Теперь нажмите на крестик в левом верхнем углу, далее кнопку “Скрыть”. Стертый контент можно будет в последующем восстановить.
Вот так выглядит весь процесс удаления контента, программ с мобильных гаджетов под управлением операционной системы iOS: iPhone или iPad. Если у вас остались дополнительные вопросы относительно данного урока, то вы можете задать их в комментариях ниже.
ioska.ru
Как удалить App Store и все, что в нем.
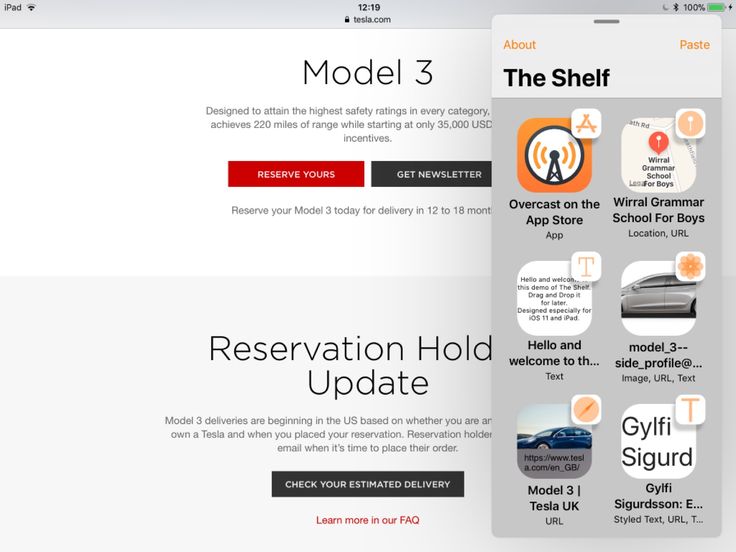 Чтобы потом восстановить, разумеется.
Чтобы потом восстановить, разумеется.
Каждый пользователь знает, что любой контент на устройстве от Apple можно скачать через специальное приложение App Store, которое предустановлено на устройство. App Store – это неотъемлемая часть любого «яблочного» девайса, поэтому, даже если сильно захотеть, приложение удалить нельзя. Но что же делать, если действительно есть необходимость убрать его с глаз долой? Если нельзя удалить, то это вовсе не значит, что нельзя отключить!
Как отключить App Store
Для того, чтобы отключить магазин, нужно просто запретить доступ к нему. Для начала нужно зайти в Настройки и выбрать стандартную функцию Ограничения. P.S. Ее вы увидите в категории Основные.
Далее необходимо нажать на Включить ограничения.
Вам необходимо будет ввести пароль из четырех цифр. Обязательно запомните пароль, если вы желаете когда-либо снова иметь возможность качать приложения на свое устройство!
Перед вами появятся разные пункты, которые позволяют ограничить то или иное действие.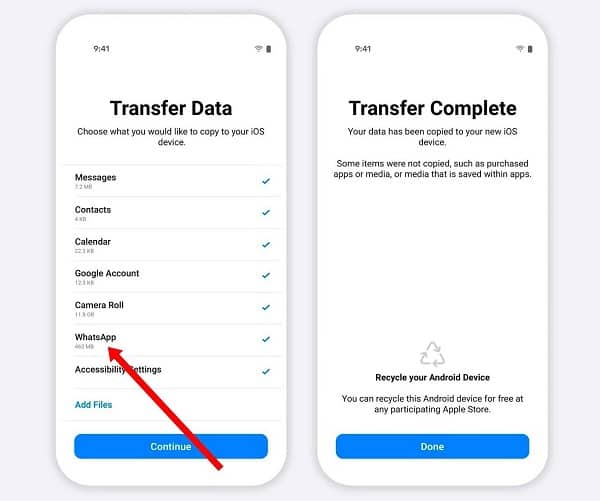 Их довольно много, но обратить внимание нужно на такие пункты – Установка программ, Удаление программ, Встроенные покупки. Вы можете запретить одно действие, несколько действий или все – решать только вам.
Их довольно много, но обратить внимание нужно на такие пункты – Установка программ, Удаление программ, Встроенные покупки. Вы можете запретить одно действие, несколько действий или все – решать только вам.
Если вы выберите пункт Удаление программ, то с рабочего стола пропадет иконка магазина App Store. Это был первый способ «удаления» App Store.
Второй способ более радикальный, но рассмотрим и его. В меню Ограничения, немного ниже есть строчка Программы. Заходим в него и выбираем Запретить программы. Теперь на вашем девайсе не будет ни одной программы.
Как выйти из App Store
Если вы желаете ограничить или запретить скачивание приложений, то можете просто выйти из магазина (все как в оффлайне: не хотите картошки – выходите из овощного). Для скачивания какого-либо приложения нужен Apple ID, если же из него выйти, то скачать ничего нельзя.
Делается это проще простого. Заходим в пункт настроек iTines Store и App Store, нажимаем на учетную запись и выбираем Выйти.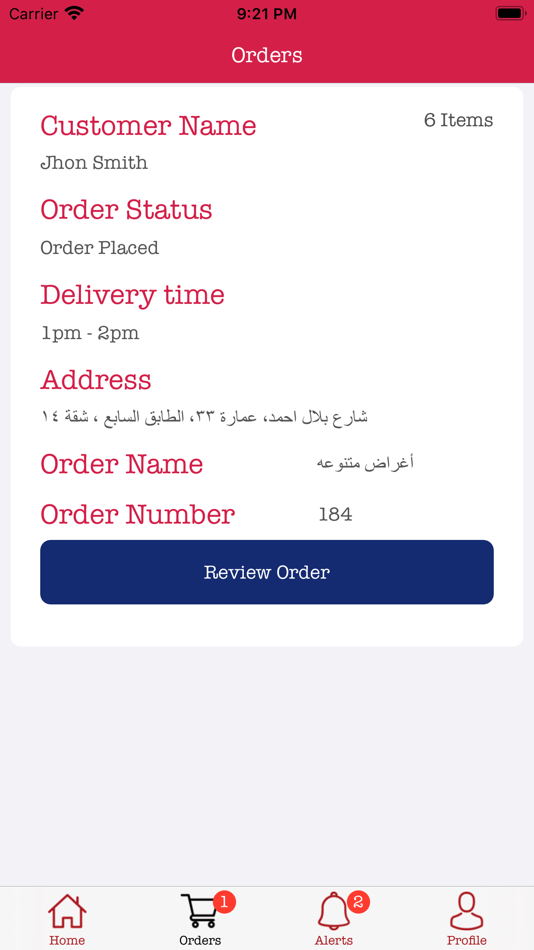
Чтобы выйти из аккаунта, нужно ввести пароль. В этом случае иконка App Store останется, но она станет бесполезной.
Как восстановить App Store
Если вы ранее удалили магазин покупок, а теперь вам нужно вернуть App Store, то сделать это максимально просто. Дело займет у вас всего несколько минут. Если вы удаляли App Store, то это не покажется вам незнакомым, поскольку нужно проделать те же действия.
Заходим в Настройки, выбираем пункт Основные и находим Ограничения. Далее необходимо ввести пароль, который вы уже вводили во время удаления приложения. Этот пункт многих стопорит. Мы не зря обращали внимание, что пароль нужно ОБЯЗАТЕЛЬНО запомнить. Если вы забыли этот пароль, то вам поможет только перепрошивка устройства, как бы это печально ни звучало.
Если вы помните пароль и успешно ввели его, то вам нужно перевести в активное положение пункт Установка программ (см. рисунок выше).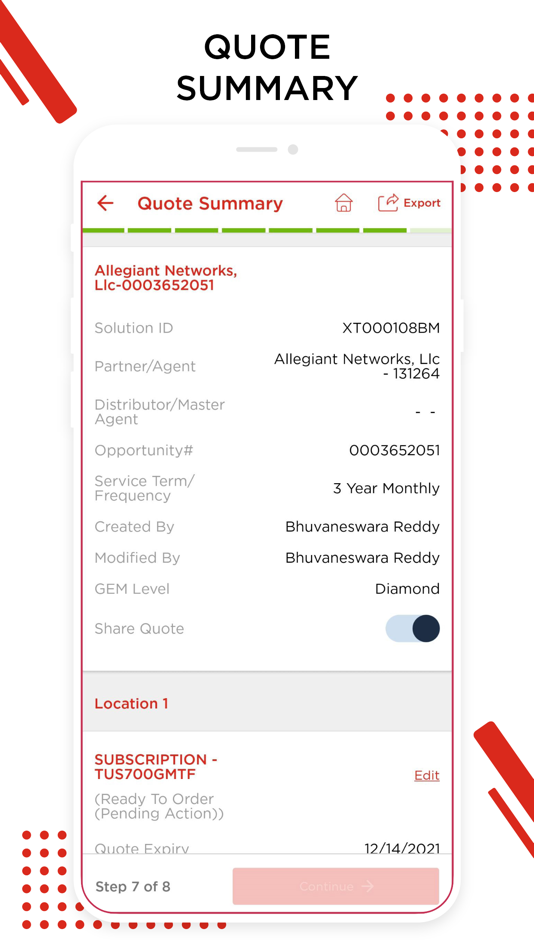
Как удалить приложение из App Store
Если сегодня приложение нам нужно, то это вовсе не значит, что завтра мы не захотим от него избавиться. Удалить приложение на устройстве Apple очень просто, а сделать это можно аж тремя способами.
Первый способ самый просто и удобный. Просто дотрагиваемся к иконке приложения, задерживаем палец пока устройство не завибрирует, после этого нажимаем на крестик сбоку. После этого устройство спросит у вас, действительно ли вы хотите удалить приложение, нажимаем Удалить.
Второй способ – удаление через настройки. Заходим в Настройки, далее выбираем Основные и нажимаем на Статистика. На экране вы увидите список всех приложений на устройстве, вам нужно выбрать то, которое желаете удалить. Нажимаем на иконку приложения, выбираем Удалить программу и подтверждаем.
Третий способ – удаление через iTunes. Для пользователей «яблока», которые часто синхронизируют свой телефон с компьютером, этот способ очень даже пригодится.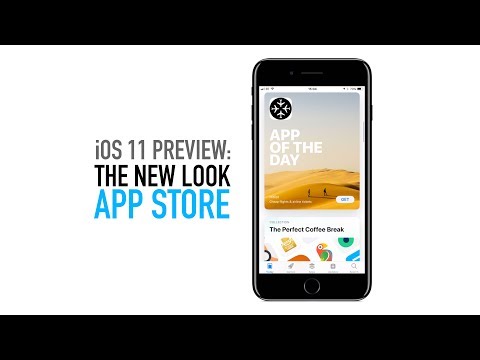 Для начала подключаем устройство к компьютеру и заходим в приложение. Во вкладке iPhone необходимо выбрать пункт Программы. Выбираем приложение и нажимаем на крестик, после этого нужно подтвердить удаление нажатием клавиши Удалить.
Для начала подключаем устройство к компьютеру и заходим в приложение. Во вкладке iPhone необходимо выбрать пункт Программы. Выбираем приложение и нажимаем на крестик, после этого нужно подтвердить удаление нажатием клавиши Удалить.
Если дело касается купленных программ, то нужно зайти в iTunes. После этого авторизуемся на компьютере с помощью Apple ID. Далее переходим в Магазин и нажимаем Авторизовать этот компьютер. Затем нужно перейти в раздел iTunes Store, а именно Покупки. В этом окне вы увидите все купленные вами приложения. Здесь вы можете удалять их, нужно просто нажать на крестик в углу. Формально вы удаляете приложения, но по факту они только скрываются.
Восстановление App Store приложений
Вы купили игру, решили удалить ее, поскольку она вам надоела, но через некоторое время вновь захотели поиграть в нее? Думаете, придется снова потратиться? А вот и нет, снова покупать приложение не нужно, ведь App Store восстановить приложение позволяет.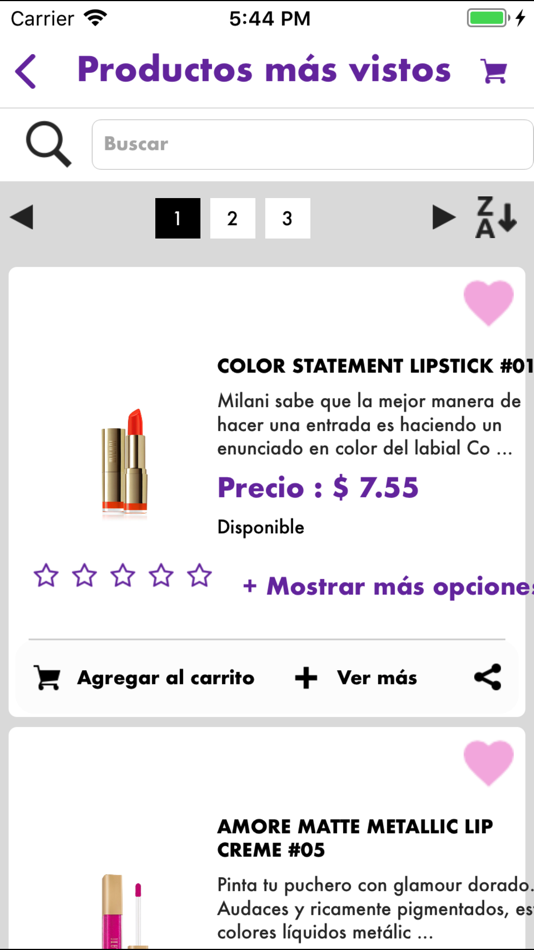 Как же это сделать?
Как же это сделать?
Для восстановления удаленных платных приложений вам понадобится ваше устройство, компьютер, кабель USB и программа iTunes. В этом деле самое главное – знать логин и пароль своего аккаунта.
Для начала необходимо в панели iTunes Store выбрать окошко Магазин и зайти на свой аккаунт с помощью Apple ID. Далее нужно зайти в раздел Покупки и найти нужное приложение.
Может быть такое, что иконка приложения скрыта из списка. Не стоит переживать, поскольку для восстановления нужно зайти на Быстрые ссылки и нажать на Управление, потом нужно вернуть приложение в список.
История покупок в App Store
Историю покупок можно без проблем скрыть, и делается это очень просто. Если вас интересует, как удалить историю покупок в App Store, читайте внимательно дальше!
Если использовать функцию Семейный доступ, то можно без проблем скрыть программы из App Store.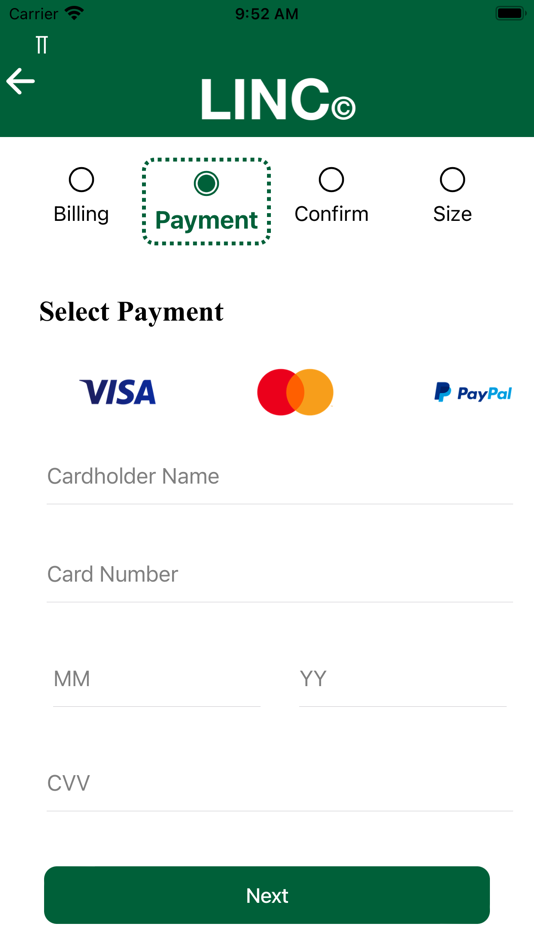 Для начала нужно открыть приложение, зайти в Обновления, затем в Покупки, затем в Мои покупки. Находите то приложение, которое вы хотите скрыть, далее необходимо смахнуть влево и нажать на Скрыть. Теперь скрытые вами приложения не будут видны другим пользователям, которые есть в семейном доступе.
Для начала нужно открыть приложение, зайти в Обновления, затем в Покупки, затем в Мои покупки. Находите то приложение, которое вы хотите скрыть, далее необходимо смахнуть влево и нажать на Скрыть. Теперь скрытые вами приложения не будут видны другим пользователям, которые есть в семейном доступе.
Если есть необходимость скрыть список, то наверняка необходимо знать, как восстановить приложение в списке покупок. Это также просто, как и скрыть список покупок.
Для начала нужно зайти в iTunes. После этого выбираем Магазин, а затем Войти. Если вы еще не вошли в свою учетную запись, то необходимо ввести Apple ID. Далее нужно выбрать Магазин и Просмотреть мою учетную запись. На этом этапе может появиться запрос на пароль. На странице Информация учетной записи нужно нажать на клавишу Просмотр скрытых покупок.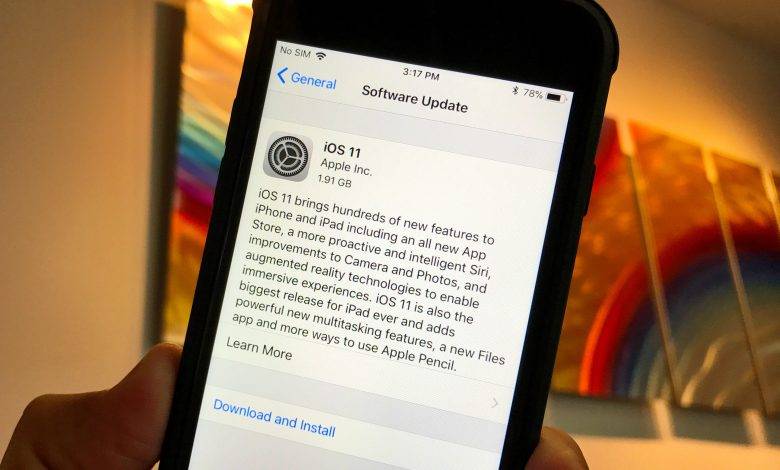 На странице Скрытые покупки выберите необходимую программу и нажмите кнопку Показать.
На странице Скрытые покупки выберите необходимую программу и нажмите кнопку Показать.
Ну вот и все наши советы. Теперь вы знаете? как управлять приложениями в App Store. Только ради всего святого, не забывайте свои пароли.
gagadget.com
Как удалить покупки из App Store
Пару дней назад, мне задали каверзный вопрос — как удалить программы из покупок в App Store? Зачем это понадобилось? К примеру, я за все время существования моей учетной записи в App Store (с 2008 года), скачал и купил более нескольких сотен приложений, и когда начинаю листать закладку «Покупки» в iPhone, то у меня пальцы устают искать что-то нужное. Можно, конечно, воспользоваться поиском, но это не наш метод! Так вот если вас мучает проблема удаления программ из покупок, читайте дальше — я покажу как её решить! 🙂
Update! После выхода новой версии iTunes, данный способ немного изменился, и появился очень каврезный момент, который я опишу ниже.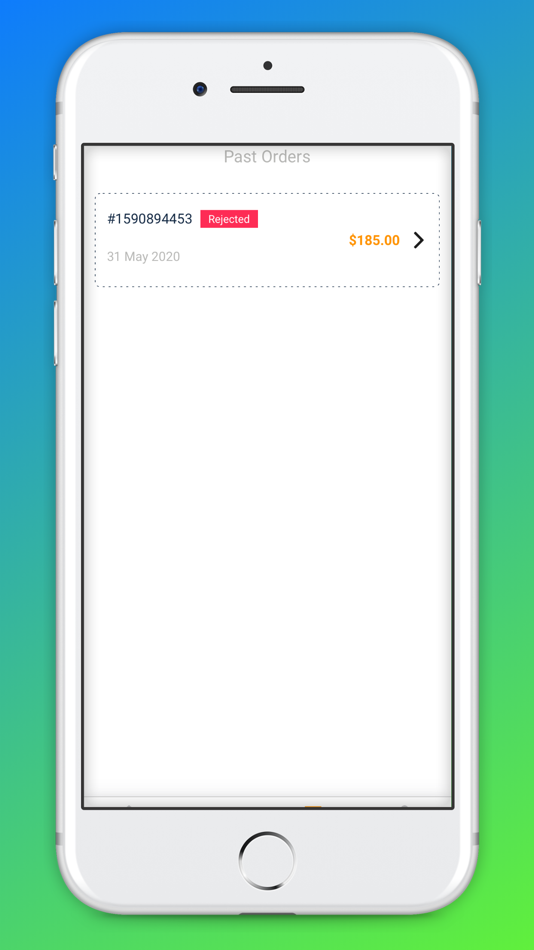 Не обижайтесь, что часть скринов будет из старой версии статьи, а часть уже обновлены 🙂
Не обижайтесь, что часть скринов будет из старой версии статьи, а часть уже обновлены 🙂
Для начала нам нужен любой компьютер, с установленным iTunes — с iPhone такой финт не провернуть 🙁 Далее нам нужно зайти в iTunes Store и войти в свою учетную запись, если вы этого еще не сделали. После этих несложных манипуляций, нажмите на Покупки, нажав на свое имя в правом верхнем углу iTunes:
И в новом окне у нас будет возможность выбрать что именно мы хотим просмотреть — фильмы, музыку, программы или книги. Если вы покупаете или скачиваете всё вышеперечисленное, то можете планомерно пройтись по всем пунктам, но мы остановимся именно на программах.
Если нажать в правом верхнем углу на Приложения, то, как видно из скриншота, появится список программ, которые можно или загрузить на компьютер, или удалить (читайте чуть ниже, как это сделать). По-умолчанию, все программы отсортированы по дате, хотя можно изменить этот показатель на Название.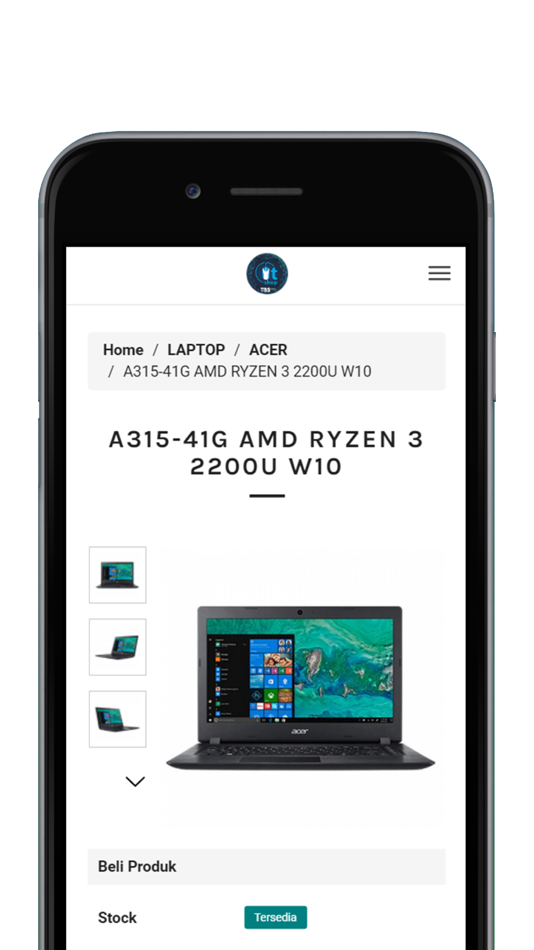 В моем случае, я оставил все без изменений и пролистал список в самый низ, где хранятся самые мои первые покупки *ощутил наплыв ностальгии* 🙂
В моем случае, я оставил все без изменений и пролистал список в самый низ, где хранятся самые мои первые покупки *ощутил наплыв ностальгии* 🙂
Удалить покупки из App Store
После того, как я вновь стал контролировать свои чувства, пришло время удалить что-то не нужное, и тут меня ждали очень неприятные «засады» — 1) программы можно удалять только по одной (выделить несколько объектов нет возможности), но не это самое страшное — 2) после удаления, список взлетает в самый верх, и необходимо вновь проматывать его в самый низ, что бы удалить ненужный софт и через мгновение, вновь начинать отматывать вниз 🙁
Upadate! Кроме первых 2-х подстав, я наткнулся еще на одну — кнопка удаления (крестик) исчезла. То есть при наведении курсора в левый верхний угол значка программы, крестик не появляется 🙁 Я долго думал, как все же удалить назойливую программу, как вдруг, случайно, не обнаружил, что курсор мыши меняется, при наведении в уголок программы, и если нажать на мышку, то программа будет удалена! Сравните:
Крестик в музыке есть!
Крестика нет, хотя я навел курсор на WiFi Map
Ура, разобрались с тем, как удалять программы, даже не имея индикатора удаления.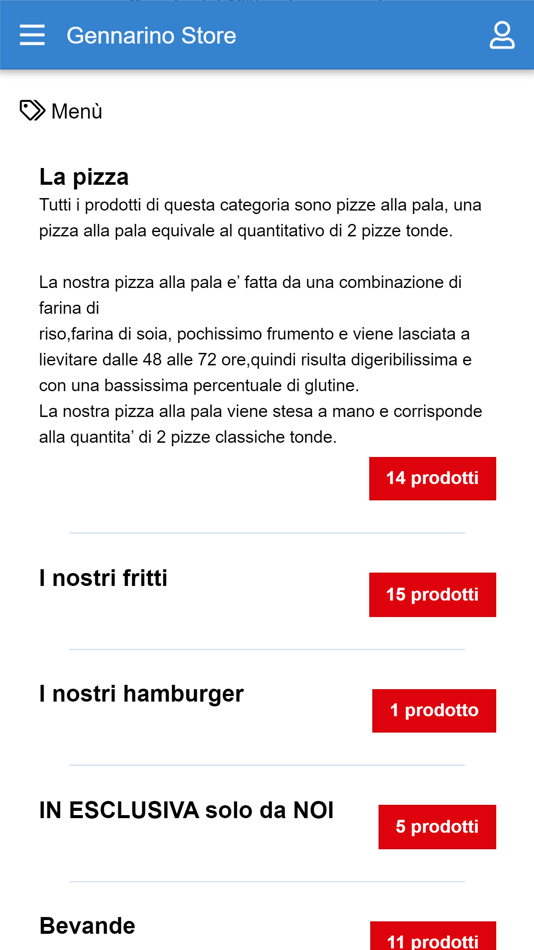 Теперь попробуем упростить себе жизнь, что бы не удалять программы по одной: там же слева, есть строка поиска, в которую можно ввести название программы или разработчика и вычистить всё таким способом. Проблему кардинально это не решает, но может немного упростить… По крайней мере, в моем случае, все программы Free ушли в топку (самые интересные программы я покупаю, после юзанья бесплатных версий).
Теперь попробуем упростить себе жизнь, что бы не удалять программы по одной: там же слева, есть строка поиска, в которую можно ввести название программы или разработчика и вычистить всё таким способом. Проблему кардинально это не решает, но может немного упростить… По крайней мере, в моем случае, все программы Free ушли в топку (самые интересные программы я покупаю, после юзанья бесплатных версий).
Надеюсь, что вам поможет мой обзор, если и вы захотите навести порядок в своих покупках! Надеюсь, что мне не придется переделывать статью, после очередного обновления iTunes 🙂
appleprofi.ru
Как удалить историю на iPhone?
Накопленный кэш, куки, массивные истории вызовов и просмотренных страниц в интернете – всё это тормозит iPhone. Пользователи предпочитают мириться с неудобствами, хотя на самом деле удаление историй на Айфонах – минутное и довольно простое дело.
iPhone накапливает огромное количество данных о действиях, которые были совершены пользователем.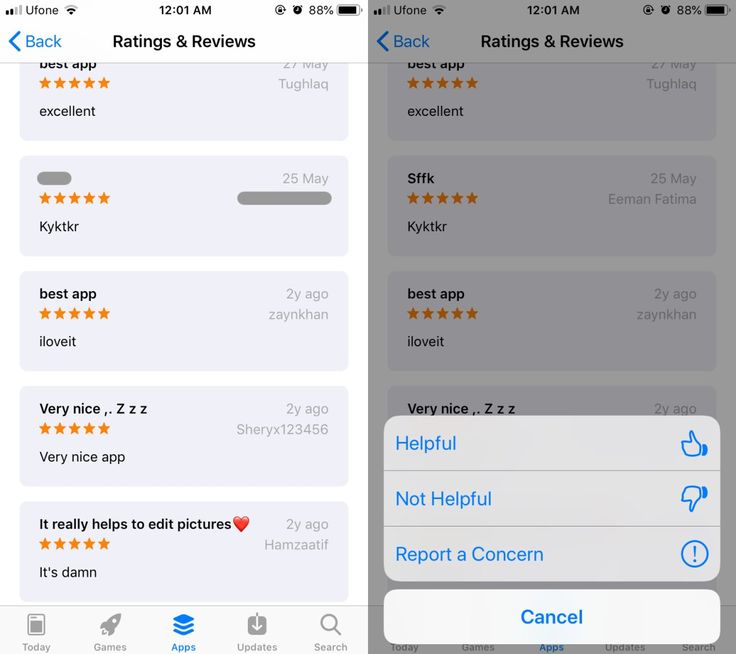 Некоторые из сохранённых на устройстве сведений полезны; они позволяют быстро найти полезный сайт, на который юзер когда-то заходил, или мгновенно залогиниться на сервисе – не ломая голову над паролем. Однако небольшая порция полезных данных, как правило, тонет в море «хлама» — информации ненужной и бессмысленной.
Некоторые из сохранённых на устройстве сведений полезны; они позволяют быстро найти полезный сайт, на который юзер когда-то заходил, или мгновенно залогиниться на сервисе – не ломая голову над паролем. Однако небольшая порция полезных данных, как правило, тонет в море «хлама» — информации ненужной и бессмысленной.
Из-за большого количества сохранённой информации страдает быстродействие Айфона – вследствие чего его владелец вынужден чувствовать дискомфорт. Чтоб избежать неудобств, пользователю нужно периодически производить чистку своего «яблочного» гаджета.
Как удалить историю в «Сафари» на Айфоне?
Хоть на Айфон и можно устанавливать сторонние браузеры, большинство поклонников «яблочной» техники продолжает пользоваться Safari. Если вы задумали чистку своего смартфона Apple, начать стоит именно с истории предустановленного браузера. Удаление истории Safari следует производить через «Настройки» — действуйте так:
Шаг 1. В «Настройках» найдите раздел «Safari» и проследуйте в него.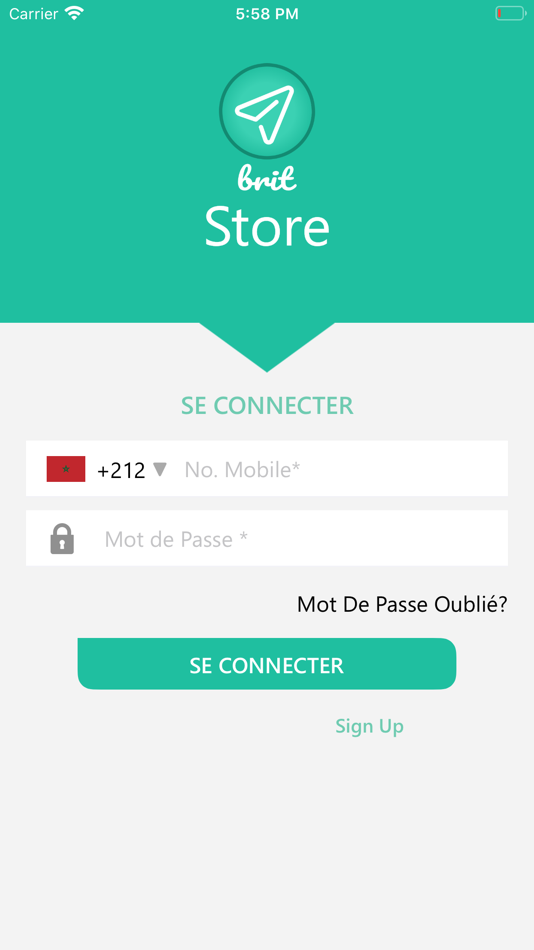
Шаг 2. Прокрутите страницу вниз и отыщите пункт «Очистить историю». Кликните на него.
Шаг 3. Подтвердите, что хотите очистить историю – нажмите на соответствующую кнопку.
Пункт «Очистить историю» окажется затемнённым – это значит, что с задачей вы справились «на ура».
Обратите внимание, что в нашем примере (на iOS 7.1.2) присутствуют две кнопки – «Очистить историю» и «Удалить cookie и данные». Если вы нажмёте только первую, cookie останутся в памяти iPhone. На гаджетах с iOS других версий может быть всего одна кнопка – «Очистить историю и данные сайтов». В этом случае сохранить куки, удалив историю браузера, не получится.
Стирать с Айфона cookie ни к чему. Много места за счёт этого действия не высвободишь, зато потеряешь возможность быстро логиниться на сервисах и столкнёшься с необходимостью вспоминать все пароли.
Очистить историю поиска на Айфоне через сам браузер тоже можно.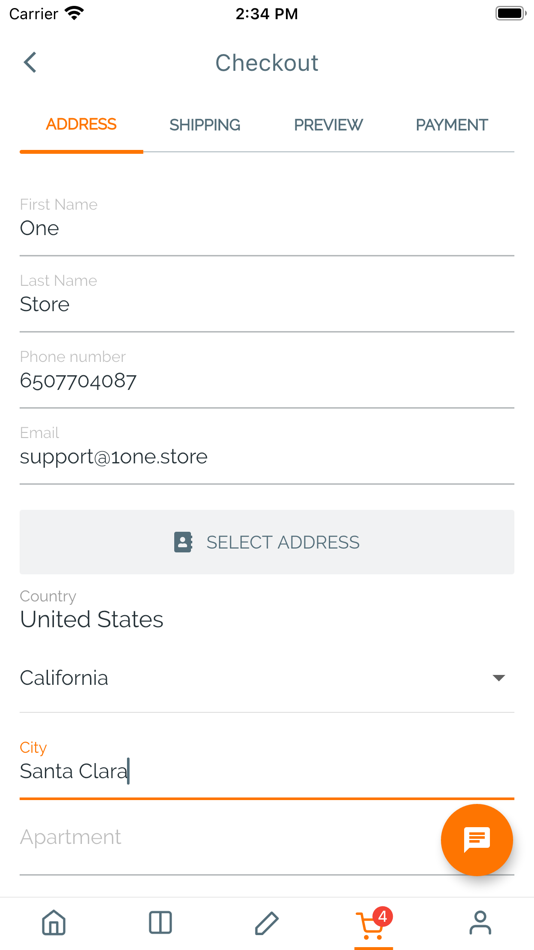 Это делается следующим образом:
Это делается следующим образом:
Шаг 1. Найдите на нижней панели кнопку «Закладки» (с изображением открытой книги) и нажмите на неё.
Шаг 2. Далее проследуйте в раздел «История».
Шаг 3. Кликните на кнопку «Очистить», расположенную в правом нижнем углу.
Шаг 4. В появившемся меню выберите вариант «Очистить» — так вы подтвердите, что хотите распрощаться с историей просмотренных интернет-страниц.
Если вы не желаете, чтобы адреса сайтов, которые вы посещаете, оставались в памяти мобильного устройства, пользуйтесь «Частным доступом». Запросы после активации «Частного доступа» тоже сохраняться не будут. Включать функцию «Частный доступ» нужно в меню «Закладки» — достаточно просто кликнуть на одноимённую кнопку в левом нижнем углу, затем нажать «Готово».
О том, что «Частный доступ» включен, можно судить по цвету фона браузера.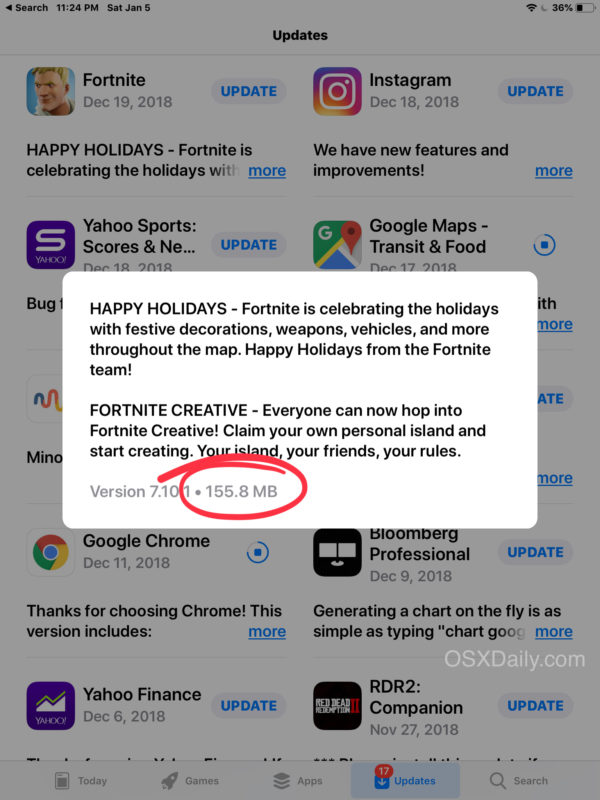 Фон становится чёрным.
Фон становится чёрным.
Как стереть историю в других браузерах на iPhone?
В AppStore доступны такие популярные браузеры, как Opera Mini, Яндекс.Браузер, Mozilla Firefox, Google Chrome, UC Browser. Мы коротко рассмотрим, как очистить историю в некоторых из них.
Удалять историю в Яндекс.Браузере следует так:
Шаг 1. Зайдите в «Настройки» приложения — нажмите на кнопку с тремя точками.
В появившемся меню выберите вариант «Настройки».
Шаг 2. Прокрутите экран настроек вниз до блока «Конфиденциальность». В этом блоке вы найдёте раздел «Очистить данные». Проследуйте в него.
Шаг 3. Отметьте галочками, данные каких типов вы хотите удалить из Яндекс.Браузера.
Затем нажмите «Очистить» и подтвердите своё намерение, кликнув на клавишу «Да» в появившемся окне.
Удаление истории в Opera Mini – процедура ещё более простая:
Шаг 1.![]() Запустите приложение, и когда на экране появится экспресс-панель, сделайте свайп слева-направо. Так вы перейдёте в раздел «История».
Запустите приложение, и когда на экране появится экспресс-панель, сделайте свайп слева-направо. Так вы перейдёте в раздел «История».
Шаг 2. Кликните на иконку с изображением мусорной корзины в правом нижнем углу.
Шаг 3. Подтвердите, что хотите очистить историю посещений – в появившемся окне выберите вариант «Да».
С точки зрения гибкости настроек мобильной Опере до Яндекс.Браузера далеко. Опера не позволяет удалить данные только одного типа (например, кэш). Возможно стереть лишь все данные сразу – и историю, и список паролей, и куки.
Чтобы очистить историю мобильного Google Chrome, нужно запустить браузер, зайти в меню, нажав на пиктограмму с тремя точками и проследовать по пути «Настройки» («Settings») — «Расширенные» («Advanced») — «Личные данные» («Privacy»). В последнем подразделе будет блок «Очистить данные просмотров» («Clear Browsing Data»).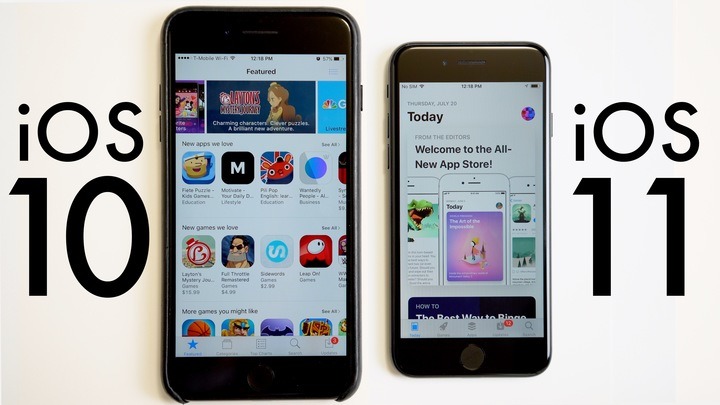 Нажимая на пункты этого блока, можно удалять данные разных типов.
Нажимая на пункты этого блока, можно удалять данные разных типов.
Как очистить историю покупок в AppStore?
Пользователи Айфонов, как правило, покупают приложения в AppStore в огромных количествах – и пользуются далеко не всеми. Как итог, всего за пару месяцев перечень загрузок из магазина Apple становится настолько внушительным, что найти в нём нужное приложение оказывается проблематично. Тогда-то и возникает необходимость «подчистить» историю покупок в AppStore. Сделать на Айфоне это можно так:
Шаг 1. Зайдите в приложение «AppStore» на гаджете и выберите вкладку «Обновления».
Шаг 2. Далее проследуйте в раздел «Покупки».
Шаг 3. На экране появится список всех приложений, которые загружались на мобильное устройство.
Сделайте свайп справа-налево по строке с названием приложения, которое хотите удалить из истории, и нажмите «Скрыть» («Hide»).
Очистить историю загрузок из AppStore описанным образом удастся только владельцам мобильных устройств с iOS версией выше 8.0. На гаджетах с iOS 7 и ниже никакой реакции на свайп не будет.
Как удалить историю вызовов iPhone?
Благодаря истории вызовов iPhone пользователь может быстро связываться с теми людьми, с которыми общается чаще всего — не затрачивая времени на поиск их номеров в телефонной книжке. Историю звонков тоже можно «почистить», оставив в перечне только самые необходимые контакты. Вот как это делается:
Шаг 1. Зайдите в приложение «Телефон» и выберите вкладку «Недавние».
На экране появится список вызовов.
Шаг 2. Нажмите на кнопку «Изменить», расположенную в правом верхнем углу.
Вы увидите, что напротив каждого вызова появился красный кружок с минусом.
Как действовать дальше, зависит от ваших намерений. Вы можете стирать вызовы по одному, нажимая на красные кружки напротив них и затем подтверждая действие нажатием на «Удалить».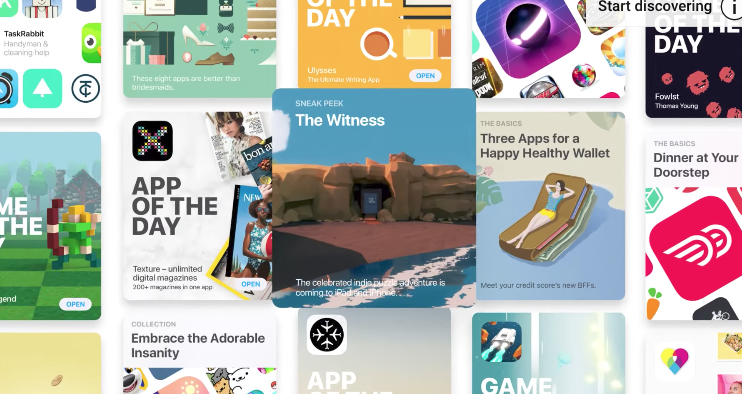
Также Айфон позволяет очистить историю звонков полностью. Для этого нужно кликнуть на кнопку «Удалить» и в появившемся меню выбрать вариант «Очистить все недавние».
Данные о звонках, которые совершают пользователи «яблочных» устройств с iOS 8.1 и выше, отправляются в Apple, даже если функция резервного копирования в iCloud отключена. Это предусмотрено политикой организации. Apple утверждает, что хранит информацию только за последний месяц и исключительно во благо пользователей – чтобы у тех была возможность восстановить важные данные в случае утери. Однако экспертам отечественной компании Elcomsoft удалось восстановить сведения о совершённых вызовах аж за последние 4 месяца. Эта статистика «подлила масла в огонь» дискуссий по поводу того, шпионит ли Apple за россиянами.
Как очистить историю сообщений / iMessage?
Обычные SMS и сообщения iMessage удаляются одинаково. Можно стирать как отдельные СМС-ки, так и переписки целиком.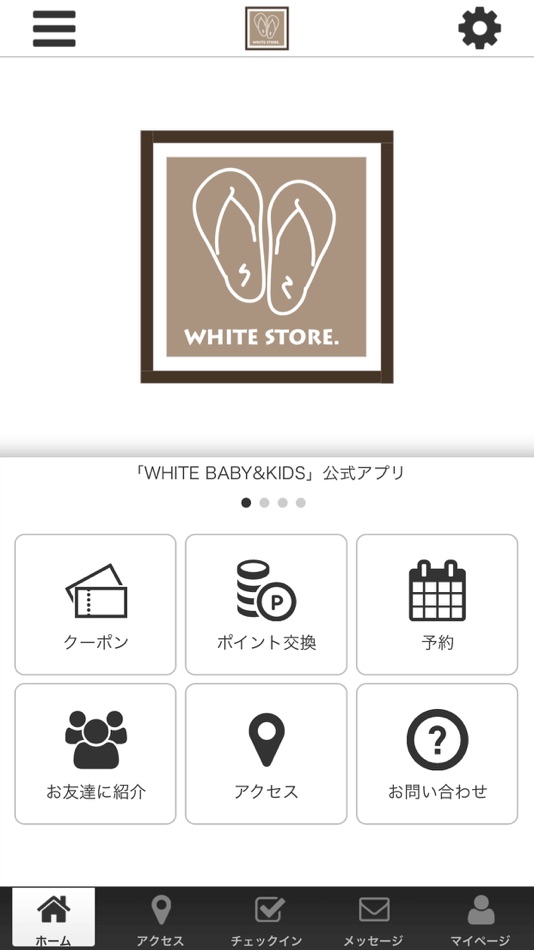 Избавиться от переписки проще: достаточно зайти в приложение «Сообщения», сделать свайп справа-налево по переписке, которая больше не нужна, и нажать на красную кнопку с подписью «Удалить».
Избавиться от переписки проще: достаточно зайти в приложение «Сообщения», сделать свайп справа-налево по переписке, которая больше не нужна, и нажать на красную кнопку с подписью «Удалить».
При необходимости стереть конкретные сообщения, действовать следует иначе:
Шаг 1. В приложении «Сообщения» найдите нужную переписку и откройте её.
Шаг 2. Нажмите на СМС и удерживайте палец, пока не появится такое меню:
Шаг 3. Выберите вариант «Ещё». Сообщение окажется отмеченным галочкой.
Шаг 4. Проставьте галочки напротив других СМС-ок, которые желаете стереть.
Шаг 5. Нажмите на иконку с изображением мусорной корзины в левом нижнем углу.
Шаг 6. Айфон пересчитает количество сообщений, подлежащих удалению, и попросит подтвердить операцию.
Нажмите «Удалить сообщения (…)».
После этого в ваших переписках останется только важная информация.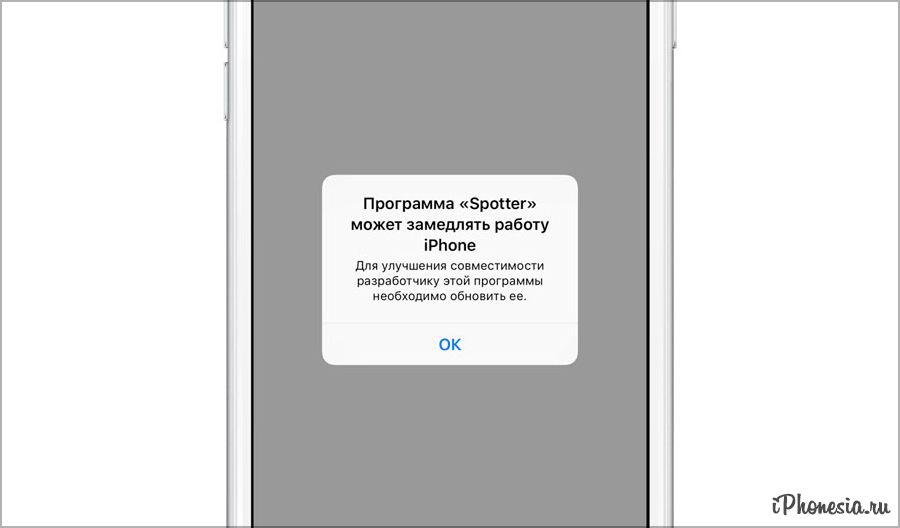
Удаление истории автозамен
Функция автоматической замены слов при написании сообщения или заметки в теории должна быть полезной пользователю; её задача – исправлять случайные описки, которых с учётом того, что кнопочки клавиатуры на Айфоне маленькие, не избежать. Однако на практике получается, что автозамена часто превращает логичное повествование в галиматью. Причин тому несколько. Главная – многогранность русского языка, в котором ежедневно появляется масса новых слов. Вторая по значимости – способность Айфона запоминать новые слова, в том числе неверно написанные.
Если словарь вашего iPhone состоит сплошь из бессмысленных конструкций и слов с ошибками, лучше историю автозамен удалить. Выполняется эта процедура следующим образом:
Шаг 1. Зайдите в «Настройки» и проследуйте по пути «Основные» — «Сброс».
Шаг 2. В подразделе «Сброс» найдите пункт «Сбросить словарь клавиатуры» и кликните на него.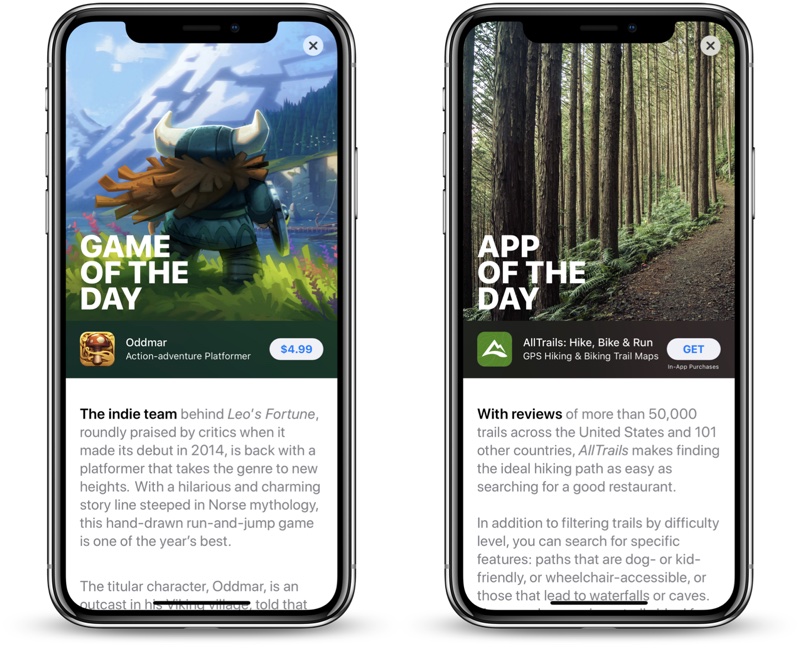
Шаг 3. В появившемся меню выберите вариант «Сбросить словарь».
Так вы восстановите заводские настройки словаря.
Удалять слова из истории автозамен iPhone можно и по отдельности – хотя делать это довольно неудобно. Нужно написать слово с ошибкой и, когда Айфон предложит свой вариант, отказаться от исправления, нажав на «крестик» (×). После того как пользователь повторит эту процедуру 5 ряд кряду, гаджет «забудет» своё, исправленное слово и перестанет предлагать его.
Как очистить Айфон полностью?
Как очистить на Айфоне истории данных всех типов сразу? Для этого стоит прибегнуть к самому радикальному способу – полному сбросу «яблочного» устройства. Сброс Айфона производится примерно так же, как и удаление истории автозамен. Нужно дойти до подраздела «Сброс», затем кликнуть на пункт «Стереть контент и настройки».
Понадобится ввести пароль ограничений и подтвердить желание стереть Айфон, нажав на соответствующую кнопку.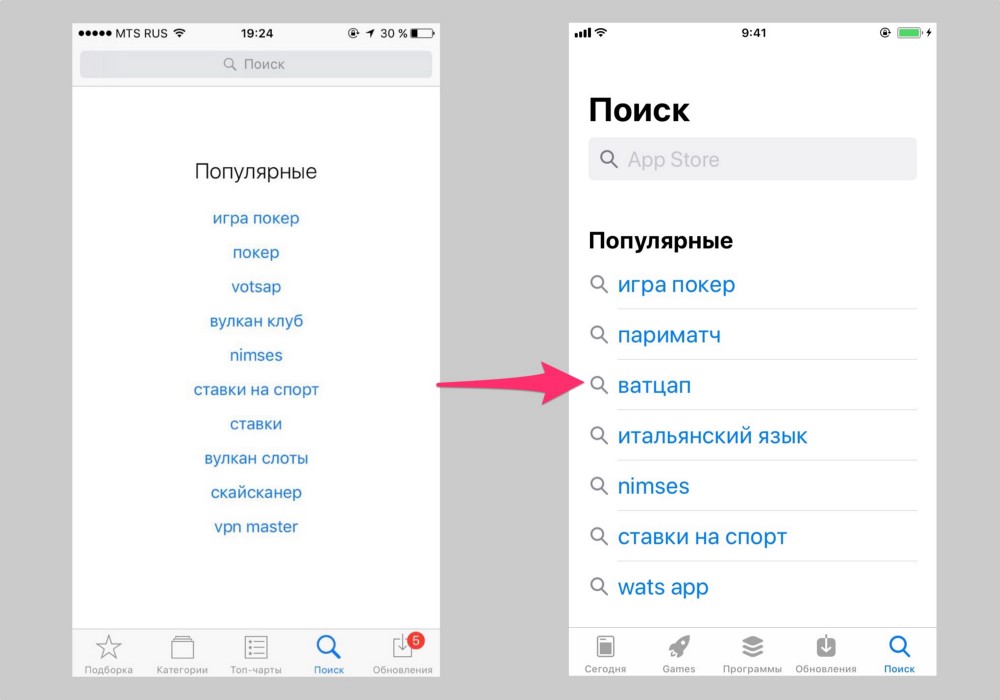
«Яблочный» гаджет перезапустится, после чего пользователю предстоит настроить его как новый. На нашем сайте есть статья о первоначальной настройке Айфонов – можно прибегнуть к инструкции, изложенной в ней.
Заключение
Удалять историю браузера Safari и другие данные необходимо не только для того, чтобы позволить смартфону «свободнее дышать». Самому пользователю будет удобнее искать необходимую информацию, если на гаджете не останется бесполезного хлама. К счастью, стереть данные с Айфона не так сложно, как загрузить их на него – удаление информации разного рода выполняется в 2-3 действия.
В качестве профилактики рекомендуется периодически производить полный сброс «яблочного» девайса – разумеется, предварительно «упаковав» все важные данные в резервную копию через iTunes или другой файловый менеджер.
setphone.ru
Поделиться:
- Предыдущая записьКак перепрошить iPhone
- Следующая записьЦарский ВК
×
Рекомендуем посмотреть
Adblock
detector
Отсутствует список желаний в App Store? Это лучшая альтернатива iOS 11 « iOS и iPhone :: Гаджеты
- org/Person»> Автор Джейк Петерсон
- Болевые точки
- Советы и рекомендации по ОС
- iOS 11
- Ярлыки 101
- Магазин приложений
Apple удалила функцию «Список желаний» из App Store, когда была выпущена iOS 11, что, мягко говоря, стало большим разочарованием. Хотя список желаний все еще остается в iTunes Store, кажется, что для приложений он исчез навсегда, но это не значит, что вы все еще не можете сохранить список желаний интересных приложений и игр, чтобы купить их позже — используя программное обеспечение, уже установленное на вашем iPhone.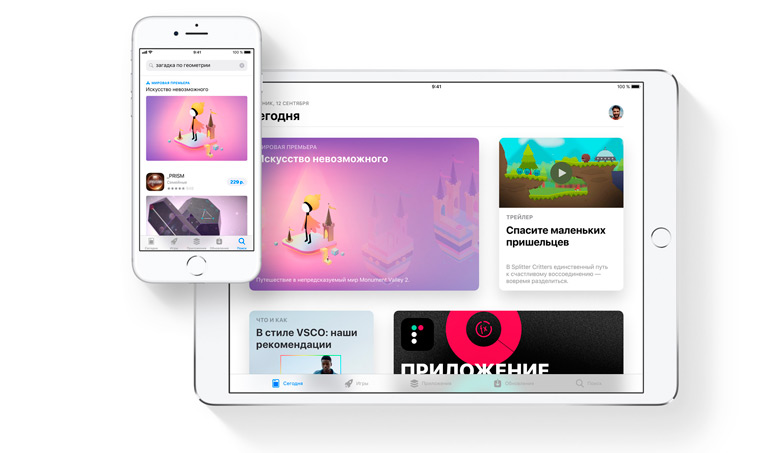
Оказывается, собственное приложение Notes от Apple — отличное место для размещения всех платных приложений и игр, которые вы хотите приобрести в будущем. Но пока не спешите переходить к приложению — хотя вы можете копировать и вставлять ссылки на приложения в заметки, есть более простой, быстрый и более нативный способ сделать это, который почти компенсирует резкий список желаний. Вылет из.
Не пропустите: как заблокировать заметки с помощью паролей и биометрических данных на вашем iPhone . В отличие от старой функции Apple Wish List, вы даже можете выбрать бесплатные приложения и игры, которые вы хотите установить позже, когда вы подключены к Wi-Fi или у вас больше места на вашем iPhone (или по какой-либо другой причине вы не должны загружать сразу) .
Коснитесь белого многоточия (•••) в синем кружке справа от кнопки «Получить» или цены приложения, затем коснитесь «Поделиться приложением» в следующем всплывающем окне. Появится стандартный лист обмена, позволяющий нажать «Добавить в заметки».
Один раз коснитесь «Добавить в заметки», появится окно с предварительным просмотром ссылки, которую вы собираетесь добавить. Как видите, ссылка имеет стильную форму, помещенную в закругленную рамку, цветовая схема которой соответствует приложению.
Вы хотите добавить ссылку отдельно, но вы также можете добавить текст. Если вы добавляете эту ссылку в новую заметку, текст, который вы добавляете, станет названием этой заметки («Список желаний», «Список желаний приложений» и «Список желаний игр» — хороший выбор). Если рядом с 9 не написано «Новая заметка»0042 Выберите заметку , затем вы можете нажать на любое имя заметки, затем выберите «Создать новую заметку» (или сначала выберите папку, а затем «Создать новую заметку»).
Не пропустите: как синхронизировать ваши заметки на нескольких устройствах
Когда вы закончите создание новой заметки в списке желаний, нажмите «Сохранить», и вы официально запустили свой первый список желаний в App Store в своих заметках.
приложение.
Если вы добавите другое приложение или игру, используя этот метод, ваша последняя использованная заметка должна появиться рядом с Выберите примечание , что позволит вам быстро добавить приложение в новый список желаний с дополнительными текстовыми примечаниями или без них. Однако, если заметка не отображается, вы можете быстро переключиться на нее, нажав «Выбрать заметку» и выбрав ее.
После того, как вы добавили все нужные вам приложения, вы можете перейти в приложение Notes, чтобы проверить новую замену списка желаний. Ваши приложения будут упорядочены в том порядке, в котором они были добавлены, но вы можете изменить порядок списка по своему усмотрению. Коснитесь любого приложения, чтобы открыть соответствующую страницу в App Store.
Не пропустите: как закрепить важные заметки в верхней части папок
Другие варианты замены списка пожеланий, которые вы можете использовать альтернативы для сортировки вашей базы данных желаемых приложений.
Проверьте их ниже.
1. Напоминания
Интересно, что приложение «Напоминания», уже установленное на вашем iPhone, также позволяет добавлять заголовки из App Store для последующего просмотра. Хотя вы можете добавлять элементы вместе с остальными вашими напоминаниями, этот метод работает намного лучше, если вы создаете определенный список напоминаний для своего списка пожеланий. Таким образом, нужные вам приложения будут содержаться в одном списке, вдали от других напоминаний.
Использование приложения «Напоминания» имеет дополнительный бонус: вы можете устанавливать напоминания для каждого приложения или игры. Если вы хотите, чтобы ваш iPhone напоминал вам о покупке через день, неделю, месяц или в определенном месте, вы можете сделать это здесь.
2. Lookmark
Когда Apple оставляет пробел в своем программном обеспечении, кто-то другой собирается его заполнить. Войдите в Lookmark, стороннее приложение для списка пожеланий для вашего iPhone. Подобно использованию заметок или напоминаний в качестве списка пожеланий, у Lookmark есть собственное расширение в вашем листе обмена, которое позволяет вам быстро добавлять заголовки в приложение из App Store.
Хотя само приложение бесплатное, в нем есть встроенные покупки. Однако для простых целей списка пожеланий, таких как сохранение приложений для будущей загрузки, бесплатная версия Lookmark выполняет свою работу.
Не пропустите: как добавить, удалить и изменить порядок параметров общего доступа на вашем iPhone
3. Запустите рабочий процесс
Вы также можете использовать рабочий процесс для создания собственной замены списка пожеланий с помощью приложения Workflow. Пользователь Reddit inblanco разработал рабочий процесс, который автоматически создает документ на вашем iCloud Drive. Этот документ выступает в качестве базы данных вашего списка пожеланий для всех приложений, которые вы хотите сохранить, и позволяет вам просматривать, добавлять, удалять и проверять цены на столько наименований, сколько вам нужно, прямо из виджета «Рабочий процесс» в представлении «Сегодня».
- Установите рабочий процесс списка желаний для рабочего процесса
После его добавления используйте лист общего доступа в App Store для любого приложения или игры, которую вы хотите сохранить, затем нажмите «Запустить рабочий процесс» в списке действий.
Выберите «Добавить приложение», когда откроется рабочий процесс, и все. Теперь вы можете просмотреть его, удалить, проверить наличие скидок и т. д. прямо из виджета Workflow.
4. Любое приложение в вашем листе обмена
Когда дело доходит до этого, ваш список желаний может быть любым, что вы хотите, особенно из приложений, доступных вам в вашем листе обмена. Вы можете сохранить каждую ссылку на свой Google Диск, добавить ее в приложение Pocket, прикрепить каждую к электронному письму в Spark, отправить каждую в ветке Messenger или даже опубликовать их в Твиттере одну за другой.
В конце концов, в App Store больше нет встроенного списка желаний, поэтому вам решать, как вы хотите каталогизировать приложения, которые хотите приобрести позже. Если вы найдете приложение или услугу, которая работает для вас, придерживайтесь ее.
Не пропустите: как отобразить покупки приложений на вашем iPhone в iOS 11
Обеспечьте безопасность подключения без ежемесячного счета .
Получите пожизненную подписку на VPN Unlimited для всех своих устройств, совершив разовую покупку в новом магазине гаджетов, и смотрите Hulu или Netflix без региональных ограничений, повышайте безопасность при просмотре в общедоступных сетях и многое другое.
Купить сейчас (скидка 80%) >
Другие выгодные предложения:
- Скидка 41% на домашний анализатор Wi-Fi bootcamp
- Скидка 59% на редактор фонового видео XSplit VCam
Обложка и скриншоты Джейка Петерсона/Gadget Hacks
Оставьте первый комментарий
- Горячий
- Последние
Приложение Apple Store для iOS добавляет списки сохраненных элементов для удобного обмена со специалистами по продуктам вы легко сохраняете элементы в списки, делитесь ими со специалистом в Интернете или во время посещения магазина, а затем получаете отчет о своем посещении, чтобы помочь вам в дальнейшем приобрести ваши товары.
После того, как вы сохранили элементы в список, их можно найти в новом разделе «Сохраненные элементы» на странице вашей учетной записи, доступной через изображение вашего профиля в правом верхнем углу интерфейса приложения, и после того, как вы встретились со специалистом о списке, вы сможете увидеть примечания и предложения по нему в новом разделе «Резюме сеанса».
Сегодняшнее обновление также добавляет звуковые описания к видеороликам о продуктах, чтобы вы могли услышать подробности о продуктах, если вы не можете смотреть видео на своем экране.
Приложение «Apple Store» можно бесплатно загрузить из App Store.
Related Stories
Популярное приложение для Mac с функцией перетаскивания «Yoink» получает настраиваемый виджет истории буфера обмена и браузер Приложение Yoink получило существенное обновление в понедельник, которое возвращает значительно улучшенный виджет истории буфера обмена Yoink с несколькими настраиваемыми функциями.
Для тех, кто не знаком с приложением, Yoink стремится упростить перетаскивание файлов и содержимого приложения на рабочий стол macOS, предоставляя временное место для перетаскивания файлов. Полка Йоинка…Apple возобновляет очные сеансы «Сегодня в Apple» в США
Четверг, 3 марта 2022 г., 6:52 по тихоокеанскому стандартному времени, Хартли Чарльтон
Сегодня компания Apple объявила о возобновлении очных сеансов «Сегодня в Apple». в магазинах Apple Store по всей территории США.
С 7 марта Apple возобновит очные встречи как раз к празднованию Месяца женской истории. Apple приглашает меломанов и создателей музыки всех уровней квалификации в свой местный магазин Apple Store, чтобы изучить возможность создания музыкальных ремиксов в GarageBand с использованием музыки Леди Гаги.
Во время…Независимый разработчик, которого снова преследуют мошеннические приложения-клоны, указывает на дыры в процессе проверки Apple App Store App Store, но мошеннические похожие клоны подлинных приложений остаются извечной проблемой, которую Apple до сих пор не решила, как недавно обнаружил независимый разработчик Кевин Арчер.
Арчер отвечает за приложение Authenticator от 2Stable, многофункциональное приложение, которое хранит и генерирует безопасные токены двухфакторной аутентификации…
В iOS 15.2 добавлена возможность сканирования ближайших AirTags и поиска объектов с поддержкой Найди мое приложение. Появилась новая функция, позволяющая пользователям сканировать элементы с поддержкой AirTags или Find My, которые могут их отслеживать.
При открытии приложения «Локатор» после установки бета-версии и переходе на вкладку «Элементы» есть опция «Элементы, которые могут меня отслеживать». Нажатие на это позволяет пользователям искать…Завершите свои праздничные покупки с помощью нашей эксклюзивной распродажи аксессуаров Apple в Nomad, Satechi, Twelve South, More
, понедельник, 6 декабря 2021 г., 8:37 по тихоокеанскому стандартному времени, Митчел Бруссард
Рождественские каникулы, поэтому, чтобы помочь в праздничных покупках в последнюю минуту, мы собрали список эксклюзивных распродаж от таких компаний, как Nomad, Twelve South, Nimble, Satechi и других.
Эти распродажи предлагают прекрасную возможность сделать некоторые рождественские покупки в Интернете, пока не стало слишком поздно для доставки товаров до 25-го числа.
Примечание: MacRumors — это…Все новое в iOS 15.4 и iPadOS 15.4: Face ID с маской, эмодзи, виджет Apple Card, универсальное управление и многое другое 15.4 и iPadOS 15.4 для iPhone и iPad, которые добавляют множество новых функций в новейшие операционные системы iOS. iOS 15.4 — это самое большое обновление iOS 15, которое у нас было на сегодняшний день, и оно включает в себя Universal Control, Face ID с маской, новые смайлики и многое другое.
Подпишитесь на канал MacRumors на YouTube, чтобы увидеть больше видео. Идентификация лица с маской
С iOS 15.4,…Telegram Messenger получил диспетчер загрузок, новое меню вложений и многое другое
пятница, 11 марта 2022 г., 3:24 по тихоокеанскому стандартному времени, Тим Хардвик
Telegram Messenger обновил свое приложение для iPhone и iPad несколькими новыми функциями, включая новый менеджер загрузок , переработанное меню вложений, поддержка прямых трансляций с помощью сторонних приложений и многое другое.
Пользователи Telegram могут отправлять файлы любого типа размером до 2 ГБ каждый и получать к ним доступ с любого устройства без ограничений на облачное хранилище, что сделало загрузку файлов более популярной на…Safari больше не будет сохранять пароли без имен пользователей в iOS 15.4
Среда, 16 февраля 2022 г., 10:06 по тихоокеанскому стандартному времени, Джули Кловер улучшения жизни в том, как Safari сохраняет пароли. В настоящее время Safari с удовольствием сохранит пароль без имени пользователя, что позже может привести к путанице, но в бета-обновлениях это уже не так.
При появлении запроса на сохранение пароля в связке ключей iCloud в iOS 15.4, iPadOS…Popular Stories
Ютубер тестирует Apple Watch на сверхпрочность с помощью молотка: стол ломается до того, как часы Apple Watch Ultra подверглись испытанию на падение, попаданию в банку с гвоздями и повторным ударам молотком, чтобы проверить сапфировое стекло, защищающее дисплей.
TechRax, популярный канал для тестирования долговечности продуктов, впервые протестировал Apple Watch Ultra, сбросив их с высоты около четырех футов.
Apple Watch…
Десять вещей AirPods Pro 2 Расскажите нам об AirPods Max 2
Суббота, 24 сентября 2022 г., 1:00 по тихоокеанскому времени, Хартли Чарльтон
После выпуска AirPods Pro второго поколения AirPods Max стали старейшими в текущем поколении Продукт AirPods все еще в линейке Apple. Представляя несколько новых функций, таких как Adaptive Transparency и чип h3, AirPods Pro второго поколения могут дать одни из лучших показателей того, чего ожидать от AirPods Max второго поколения.
Почти два года спустя слухи…Шесть основных продуктов, которые Apple ожидает в 2023 году
Воскресенье, 25 сентября 2022 г., 10:57 по тихоокеанскому времени, Сами Фатхи объявлено в следующем месяце или около того, мы также нацеливаемся на 2023 год. Ходят слухи, что в следующем году Apple готовит несколько крупных продуктов, включая новые компьютеры Mac, новый HomePod, гарнитуру VR/AR и многое другое. более.
Кроме новых iPhone и Apple Watch, которые ожидаются…Gurman: Новые iPad и Mac могут быть анонсированы в пресс-релизах, но не в октябре Pro, Mac mini, а также 14-дюймовые и 16-дюймовые модели MacBook Pro через пресс-релизы на своем веб-сайте, а не через цифровое мероприятие, по словам Марка Гурмана из Bloomberg. В своем последнем информационном бюллетене Power On Гурман сказал, что Apple в настоящее время «вероятно, выпустит оставшиеся продукты 2022 года в виде пресс-релизов…
Не хотите Apple Watch Ultra или Series 8? Amazon имеет рекордно низкие цены на модели Series 7 на этой неделе в этих обновлениях вы можете сэкономить много денег на моделях Series 7 прямо сейчас на Amazon.
Примечание. MacRumors является аффилированным партнером Amazon. Когда вы переходите по ссылке и совершаете покупку, мы можем получить небольшой платеж, который помогает нам поддерживать работу сайта.
Лучшие предложения на сотовой связи…iPhone 15 «Ultra» может заменить модель Pro Max в следующем году Модель iPhone 15 Ultra появится в следующем году, заявил сегодня надежный журналист Bloomberg Марк Гурман.
В своем последнем информационном бюллетене Power On Гурман сказал, что для iPhone 15 Apple планирует обновленный дизайн наряду с USB-C и возможное изменение названия. Apple может заменить свой бренд «Pro Max», который она начала использовать…Гравировка AirPods Pro 2 появляется в iOS во время сопряжения и подключения
Пятница, 23 сентября 2022 г., 9:40 по тихоокеанскому времени, автор Sami Fathi прямо на iOS, когда они соединяют и подключают свои AirPods Pro. Apple позволяет клиентам персонализировать свой чехол для зарядки AirPods Pro с помощью специальной гравировки, которая может включать в себя избранные смайлики и мемодзи. В отличие от предыдущих, начиная с AirPods второго поколения…
Некоторые пользователи iOS 16 продолжают сталкиваться с неустраненными ошибками и разрядкой батареи через две недели после запуска
, понедельник, 26 сентября 2022 г., 7:34 по тихоокеанскому времени, автор Sami Fathi
Сегодня исполняется ровно две недели с тех пор, как Apple выпустила iOS 16 для широкой публики.
Помимо персонализированного экрана блокировки, серьезных изменений в сообщениях и новых функций в Картах, в обновлении также было немало ошибок, проблем с производительностью, разрядки аккумулятора и многого другого.
После крупных обновлений iOS некоторые пользователи обычно сообщают о проблемах с новым обновлением, но такие сообщения обычно исчезают через…Новые 14-дюймовые и 16-дюймовые MacBook Pro, как сообщается, будут выпущены позже в этом году для публикации цепочки поставок DigiTimes. В отчете не упоминаются конкретные модели, но, скорее всего, речь идет о 14-дюймовом и 16-дюймовом MacBook Pro следующего поколения, учитывая, что 13-дюймовая модель уже была обновлена ранее в этом году.
Была неопределенность в отношении сроков выпуска новых 14-дюймовых и…Дата выпуска iPad Pro 2022 года, цена, характеристики, дизайн и многое другое
(Изображение предоставлено MyDrivers)
Мы ожидаем iPad Pro 2022 года, даже если на мартовском мероприятии Apple Peek Performance был представлен только новый iPad Air 5.
Тем не менее, Apple пересматривала свой премиальный планшет каждый год с момента его появления (за исключением 2019 года). Поскольку прошлогодний iPad Pro стал одним из самых больших обновлений за всю историю, мы рады видеть, что Apple приготовила для 2022 года. Слухи в настоящее время немногочисленны и редки. Однако, поскольку дата запуска, возможно, скоро появится, мы надеемся услышать больше о новом iPad Pro в ближайшем будущем.
Вот все, что мы знаем об iPad Pro 2022 на данный момент, а также список пожеланий на тот случай, если Apple будет в настроении слушать.
Последние слухи об iPad Pro 2022 (обновлено 20 сентября)
- В новом отчете говорится, что Apple может отменить октябрьское мероприятие Apple (открывается в новой вкладке) и вместо этого объявить о новом iPad Pro 2022 и других продуктах в пресс-релизе.
- Компания Logitech, возможно, случайно сообщила, что выйдет новый iPad Pro 2022 года — и скоро.
- Новый iPad Pro, возможно, не выиграет от нового OLED-дисплея, над которым работает Apple, который может появиться не раньше 2024 года.
- Похоже, что iPad Pro столкнулся с небольшими задержками в производстве — вот что это означает для его даты выпуска.
iPad Pro 2022 возможная дата выпуска и цена
(Изображение предоставлено MyDrivers)
В настоящее время iPad Pro 2022 будет выпущен осенью, согласно надежному информатору и журналисту Bloomberg Марку Гурману. Это имело бы смысл, поскольку предыдущие модели iPad Pro были представлены и выпущены в осенние месяцы. Один источник более конкретно заявил, что он может прибыть в октябре.
Первоначально предполагалось, что iPad Pro 2022 дебютирует на мероприятии Apple в октябре, но теперь Гурман говорит, что Apple может объявить о новых iPad и других продуктах в пресс-релизе (откроется в новой вкладке) в октябре.
Похоже, этот слух подкрепляется маркетингом некоторых сторонних партнеров Apple. На странице продукта Logitech Crayon недавно была добавлена поддержка двух моделей iPad Pro, о которых еще не было объявлено. Это 12,9-дюймовый iPad Pro (6-го поколения) и 11-дюймовый iPad Pro (4-го поколения), которые станут следующим поколением соответствующих iPad Pro.
Хотя с тех пор этот язык был удален из маркетинговых материалов Logitech, это указывает на то, что дата выпуска неизбежна.
Забавный поворот перед выпуском: некоторые клиенты Optus в Австралии смогли заказать iPad Pro 2022 еще до того, как было подтверждено его существование. Вскоре после этого их заказы были отменены или заменены на другую модель iPad, но похоже, что даже розничные продавцы готовятся к выпуску нового премиального iPad.
Что касается цены на iPad Pro 2022 года, вы можете ожидать еще один продукт премиум-класса — и мы полагаем, что 11-дюймовая модель получит по крайней мере такое же повышение цены на 100 долларов, как и 12,9-дюймовая модель в прошлом году, если слухи о мини- Представлен светодиодный дисплей.
Таким образом, стоимость планшета будет составлять 899 долларов за 11-дюймовую модель и 1099 долларов за 12,9-дюймовую версию. Это, конечно, только цена начального уровня, при этом стоимость в настоящее время растет до 2199 долларов, если вам нужна 12,9-дюймовая модель объемом 2 ТБ с возможностью подключения 5G.
Не терпится? Тогда iPad Pro 2020 года также станет хорошей отремонтированной технической покупкой и сэкономит вам немало денег. Также стоит просмотреть нашу страницу купонов Apple Store, чтобы найти последние скидки на продукты.
Ожидается, что линейка iPad Pro 2022 года будет иметь размеры 11 и 12,9 дюймов. Но, похоже, в iPad Pro 2022 грядут изменения в дизайне, и мы уже слышали о паре.
Самый последний слух предполагает, что корпус нового iPad Pro 2022 останется в значительной степени таким же, как у его предшественника, за исключением замены трехконтактного разъема Smart Connector на четырехконтактный, который можно было найти сверху и снизу. боковые грани. Это может помочь легко зарядить аксессуары, а также намекнуть на беспроводную зарядку.
Подобно слухам о Samsung Galaxy Tab S8 Ultra и MacBook Pro 2021 года, Apple может добавить выемку в дизайн iPad Pro. Однако в более свежем отчете 9to5Mac (открывается в новой вкладке) говорится, что, хотя Apple рассматривает этот шаг, решение не высечено в камне.
(Изображение предоставлено MyDrivers)
Возможно, выемка здесь имеет больше смысла, чем на высококлассных ноутбуках компании, поскольку iPad Pro использует FaceID для аутентификации, что занимает значительную площадь камеры. Тем не менее, он, вероятно, окажется непопулярным, даже если добавление выреза приведет к еще более тонким рамкам.
Второе изменение дизайна, о котором мы слышали от Марка Гурмана из Bloomberg, — это стеклянная задняя панель для возможного внедрения беспроводной зарядки. Хотя это уже давно является особенностью iPhone не SE от Apple, ходят разговоры о том, что это сделает шаг вперед с обратной беспроводной зарядкой, что означает, что он сможет заряжать аккумулятор других устройств, таких как ваш iPhone, Apple Watch или AirPods. Это звучит как еще один шаг к долговременной цели, по слухам, чтобы устройства могли заряжать друг друга по воздуху (хотя до этого еще много лет).
Ходят слухи, что Apple работает над гигантским 15-дюймовым iPad, чтобы он мог работать с большими интеллектуальными экранами, а ее партнер по компонентам дисплеев BOE адаптировал свой завод для производства 15-дюймовых OLED-дисплеев, но говорят, что эта большая панель, по крайней мере, через пару лет.
Но тем временем модель iPad 2022 может получить 14-дюймовую версию, говорит один из источников. Помимо дополнительного места на экране, эта модель по умолчанию может поставляться с большим объемом памяти и оперативной памяти, что также позволяет повысить общую производительность.
Слухи об OLED-дисплеях на iPad Pro говорят, что они не появятся до 2024 года. Так что, похоже, мы будем придерживаться 11-дюймовой модели с ЖК-дисплеем и 12,9-дюймовой мини-модели со светодиодной подсветкой, как мы получили в версии 2021 года. .
Характеристики iPad Pro 2022
Ранние советы аналитика Минг-Чи Куо, а также советы обычного инсайдера указывали на то, что на этот раз в меньшем 11-дюймовом планшете iPad Pro используется технология мини-светодиодного экрана. Эта функция не совсем новая, она дебютировала в 2021 году, но она была эксклюзивной для версии 12.9.-дюймовые модели, которые стоят значительно дороже. Мы надеемся, что это позволит большему количеству покупателей насладиться более глубоким черным цветом и более высокой яркостью, которые обеспечивают пиксели с независимой подсветкой.
Однако в последнее время Куо отказался от этого утверждения, и теперь аналитик дисплеев Росс Янг говорит, что 11-дюймовый iPad Pro с мини-светодиодной подсветкой маловероятен. Судя по всему, 12,9-дюймовая модель работает достаточно хорошо, и Apple, вероятно, захочет сохранить эту функцию эксклюзивной для своего самого дорогого планшета.
Что касается OLED-дисплеев, ожидается, что они не появятся для iPad Pro до 2024 года. Но похоже, что они станут впечатляющим обновлением, если вы сможете подождать, сделав экран iPad ярче и долговечнее.
В отдельном отчете от 9to5Mac (открывается в новой вкладке) говорится, что iPad Pro может работать на грядущем чипе Apple M2. Чип Apple M2 был анонсирован на WWDC 2022 и появится как в MacBook Air 2022, так и в MacBook Pro начального уровня 2022. Однако, согласно утверждениям аналитика Джеффа Пу о новом 3-нанометровом техпроцессе Apple, мы можем даже увидеть версию M2 Pro для iPad Pro. чип будет использоваться в iPad позже в этом году.
Что касается камер, то в том же отчете 9to5Mac говорится, что iPad Pro 2022 может иметь настройку камеры, аналогичную iPhone 13, что обеспечит впечатляющее качество изображения, а также такие функции, как кинематографический режим для видео. Мы также слышали, что следующий iPad Pro может поставляться с поддержкой беспроводной зарядки, что было бы долгожданным обновлением.
iPad Pro 2022: то, что мы хотели бы видеть
Честно говоря, iPad Pro уже является отличным продуктом, и нам трудно назвать какие-либо серьезные недостатки, которые требуют срочного исправления. Тем не менее, у нас есть скромный список желаний.
Для ясности, iPad Pro 2021 года имеет вполне приличное время автономной работы, но заметно, что 12,9-дюймовая модель «всего» проработала десять часов и 48 минут в нашем тесте просмотра веб-страниц, в то время как 11-дюймовая версия показала 13:42. . Если это признак того, что мини-светодиодный экран более прожорлив, чем панель IPS, и на этот раз оба действительно используют первый, то, надеюсь, будут более крупные ячейки для компенсации.
В настоящее время iPad Pro выпускается в двух цветах: «серый космос» и серебристый, поэтому выбор невелик. В последнее время Apple экспериментирует с более широкой цветовой гаммой как для iPhone 13, так и для 24-дюймового iMac, и было бы неплохо, если бы у потребителей была возможность выбрать более красочный iPad Pro.
Хорошо, на данный момент это становится маловероятной территорией, но iPad Pro лучше всего работает с двумя оригинальными аксессуарами: Apple Pencil для рисования и Smart Keyboard, чтобы превратить его в суррогатный ноутбук. Учитывая сумму, которую Apple зарабатывает на продаже этих дополнительных аксессуаров по отдельности, она вряд ли изменится в ближайшее время, но мы можем мечтать…
Лучшие на сегодня предложения Apple iPad Pro 12.9
28 отзывов покупателей Amazon (открывается в новой вкладке)
☆☆☆☆☆
(открывается в новой вкладке)
(открывается в новой вкладке)
9034 вкладка)
799 $
(открывается в новой вкладке)
Вид (открывается в новой вкладке)
Цена со скидкой
(открывается в новой вкладке)
(открывается в новой вкладке)
дюймов (49
дюймов) новая вкладка)
Вид (открывается в новой вкладке)
(открывается в новой вкладке)
(открывается в новой вкладке)
$1,099
(открывается в новой вкладке)
Просмотр (открывается в новой вкладке)
Показать больше предложений
Получите мгновенный доступ к последним новостям, самым горячим обзорам, выгодным предложениям и полезным советам.
Свяжитесь со мной, чтобы сообщить о новостях и предложениях других брендов FutureПолучайте электронные письма от нас от имени наших надежных партнеров или спонсоров
Внештатный автор Алан уже более десяти лет пишет о технологиях, освещая телефоны, дроны и все, что между ними. Ранее он был заместителем редактора технического сайта Alphr, его слова можно найти по всему Интернету, а также в некоторых журналах. Если вы не взвешиваете плюсы и минусы последних умных часов, вы, вероятно, обнаружите, что он занимается своим постоянно растущим портфелем игр. Или, что более вероятно, играть в Spelunky в миллионный раз.
Темы
Таблетки
Wishlist Plus — Swym
Улучшите качество обслуживания ваших покупателей и верните их на свой сайт с помощью персонализированных маркетинговых кампаний.
Смотрите краткий обзор видео
Играть в видео
Исследуйте функции
Ценообразование
Wishlist Plus Пользователи.
Размеры
Функции, решающие ваши уникальные задачи
Wishlist Plus позволяет вашим клиентам добавлять в закладки свои любимые продукты и продолжать с того места, где они остановились, когда они вернутся. Глубокий набор функций делает его лучшим доступным списком пожеланий.
Доступ к списку желаний с любого устройства
Простая синхронизация действий со списками желаний между устройствами, включая приложение Tapcart или Plobal.
Простая настройка
Используйте его сразу после покупки за 5 минут, настраивая внешний вид и функции для полной интеграции с вашим сайтом. Используйте наши обширные API-интерфейсы Javascript и REST для настройки или расширения функциональности вашего списка пожеланий.
НОВИНКА: «Сохранить на потом»
Сократите количество отказов от корзины, позволив покупателям перемещать товары, которые они не планируют покупать сразу, в список «Сохранить на потом».
Используйте свой собственный ESP
Воспользуйтесь нашей интеграцией с самыми популярными поставщиками услуг электронной почты.
Отправляйте электронные письма из своего собственного домена и интегрируйте кампании в свой обычный поток.
Несколько списков желаний
Позвольте вашим покупателям организовать свои избранные в несколько списков. Когда элементы добавляются в список желаний, они могут выбрать, в какой список их добавить, или создать новый список.
Поделитесь списком желаний с друзьями и семьей
Покупатели могут поделиться своим списком желаний с друзьями и семьей либо по электронной почте, либо через социальные сети, такие как Facebook, Twitter и другие.
Социальное доказательство
Добавьте социальное доказательство на страницу сведений о продукте, указав, сколько раз элемент был добавлен в список желаний.
Поддержка анонимных пользователей
Покупателям не требуется логин для добавления в список желаний. Вы выбираете, включить ли ее для всех или ограничить только зарегистрированными покупателями.
Оптимизировано для мобильных устройств
Интуитивно понятное и простое в использовании готовое решение для мобильных покупателей.
Верните клиентов
Активность в списках пожеланий — это мощный сигнал, позволяющий проводить высокоэффективные персонализированные электронные письма и рекламные кампании.
Автоматические напоминания
Простая настройка высокопроизводительных автоматических электронных напоминаний для брошенных списков желаний.
Кампании по повторному вовлечению в социальные сети
Включите кампании в Facebook и Instagram на основе активности в списке пожеланий.
Мощные триггеры электронной почты
Отправляйте контекстные электронные письма, такие как «Нет в наличии» и «Цена снижена» для избранных товаров, чтобы вернуть покупателей на ваш сайт (план Pro и выше).
Расширьте свой список адресов электронной почты
Интеллектуальное всплывающее окно подталкивает покупателей к сохранению своего адреса электронной почты.
Insights and Analytics
Вся информация, необходимая для понимания того, как работает ваш список желаний и чем занимаются ваши клиенты.
Интуитивная информационная панель
Интеллектуальная информационная панель, предоставляющая вам высокоуровневые показатели активности списка желаний для вашего магазина.
Мощные отчеты
Полная информация о самых активных клиентах и их любимых продуктах.
Ознакомьтесь с нашим сравнением приложений со списком желаний Shopify, чтобы получить подробную информацию о более чем 15 функциях.
Более 20 000 продавцов используют Wishlist Plus, чтобы улучшить качество обслуживания своих покупателей. Как бренд, который любит быть в авангарде новейших технологий и функций, мы снова и снова обращаемся к Swym за помощью в наших стратегических планах роста.
Робби Фейсер
Unique Vintage, директор по бренд-маркетингу и цифровому маркетингу
Используйте список желаний для повторного привлечения покупателей
Отправляйте уведомления о низком запасе, снижении цен и напоминания о товарах из списка желаний, чтобы вернуть покупателей на ваш сайт.
Включить кампании в Facebook и Instagram на основе активности в списке пожеланий.
Что другие продавцы говорят о Wishlist Plus
Juniper & Scout
★ ★ ★ ★ ★
Подробнее
Я долго не мог добавить это приложение! Я должен сказать, что поддержка клиентов также на высшем уровне. Они быстро ответили на мою просьбу о помощи и настроили для меня все именно так, как я надеялся. Настоятельно рекомендую!
Кольцо консьержа
★ ★ ★ ★ ★
4 Подробнее0024
Клиентам нравится это приложение, и его легко установить. Обслуживание клиентов отличное, когда у меня есть вопросы.
State & Liberty
★ ★ ★ ★ ★
Read
Read
.
всегда доступен. Настоятельно рекомендую это приложение всем, кто ищет масштабный список пожеланий и серьезно относится к своему магазину.
Previous
Next
Avg Rating: 4.9 stars
★ ★ ★ ★ ★ 4.9/5
Over 1,300 5 Star Reviews
Platform Integrations
Платформа Swym интегрируется со всеми ведущими платформами электронной коммерции, поэтому вы можете легко включить эти возможности на своем сайте. Установите и настройте любое из наших приложений на своем сайте, выполнив несколько простых шагов, и эти мощные функции появятся на вашем сайте уже через несколько минут.
Поддерживаются многие другие платформы, включая Salesforce Commerce Cloud и Oracle Commerce Cloud.
Партнеры по технологиям
Воспользуйтесь преимуществами широких возможностей бесшовной интеграции платформы Swym с инструментами и продуктами, которые вы уже используете.
Наши приложения помогут вам ориентироваться на своих клиентов с наиболее подходящим контекстом через любой из ваших маркетинговых каналов.
«Мы очень довольны функциями Wishlist Plus и интеграцией, которую они обеспечивают с Klaviyo. Мы хотели иметь возможность оформлять наши электронные письма со списками желаний в том же стиле, что и наша кампания; у нас есть возможность сделать это с помощью интеграции, которую обеспечивают Swym и Klaviyo. Мы очень довольны нашими результатами!»
Александра Колдуэлл
Цифровой менеджер Credo Beauty
Прочитать пример из практики
Мощный API
Наши полнофункциональные API-интерфейсы Javascript позволяют полностью настраивать и расширять возможности любого из наших приложений. Свяжитесь с нами для получения подробной информации о том, как мы можем помочь вам создать действительно уникальный и привлекательный опыт для ваших самых лояльных клиентов.
Присоединяйтесь к более чем
29 000 брендам, использующим Swym
Ценообразование
Выберите план Wishlist Plus, который подходит именно вам, исходя из ваших требований к функциям и ежемесячного объема сеансов.
БЕСПЛАТНО
До 2 500 ежемесячных сессий сайта
$ 0 Ежемесячно
, Легкая, настройка без кода
Поделитесь пожелания по электронной почте
Metrics Danshab
До 100 позиций в списке желаний в месяц
Starter
Up to 10,000 monthly site sessions
$ 14
99
Monthly
ALL FREE FEATURES PLUS:
Detailed engagement reports
Поделитесь списком желаний через социальные сети
Поддержка не на английском языке
Отправка писем с напоминанием о списке желаний
Up to 1,000 wishlist items per month
Pro
Up to 50,000 monthly site sessions
$ 49
99
Monthly
ALL STARTER FEATURES PLUS:
Advanced customization варианты
Интеграция Facebook Pixel
Интеграция Klaviyo и Omnisend
Интеграция Mailchimp и Hubspot
Custom branding
Up to 10,000 wishlist items per month
Premium
Up to 100,000 monthly site sessions
$ 99
99
Monthly
ALL PRO ПЛЮС ФУНКЦИИ:
Настройка шаблонов электронной почты
Аналитика между устройствами
API-интерфейсы JavaScript для настройки
До 50 000 элементов списка желаний в месяц
Нужен больший объем?
Наш тарифный план Enterprise включает в себя премиальную инфраструктуру хостинга для нашего приложения, неограниченную квоту на использование приложения, круглосуточную поддержку клиентов, наш полный набор интеграций данных и доступ к специальному менеджеру по работе с клиентами.
Давайте поговорим
Интеграция Klaviyo, Omnisend, Mailchimp / Mandrill и HubSpot доступна на планах Pro и выше. Для интеграции dotDigital, Oracle Bronto, Sailthru, Listrak, ReSci и Cordial требуется план Enterprise.
как добавить вещи в список желаний в магазине приложений?
Ответить
- На странице сведений о продукте в App Store есть кнопка «Добавить в список желаний».
Список желаний iOS App Store исчез?! Как создать новый список желаний
Подсказка: добавьте элементы iTunes и App Store в свой список желаний [4K]
https://www.youtube.com/watch?v=88bpFeJiuDA
Как добавить в список желаний Список в Apple App Store?
Чтобы добавить элемент в список желаний в Apple App Store, откройте приложение и нажмите на вкладку «Список желаний» вверху.
Затем выберите элемент, который хотите добавить, и нажмите кнопку «Добавить в список желаний».
Есть ли список желаний в Apple Store?
В Apple Store нет «Списка желаний».
Где список желаний App Store?
Список желаний App Store находится на странице «Мои приложения и игры» в App Store.
Как создать список желаний на моем Iphone?
На iPhone нет встроенной функции «Список желаний», но есть ряд сторонних приложений, которые позволяют создавать список желаний и управлять им. Некоторые популярные приложения включают Wish List Pro от разработчика App Store AppCrazy, WISH от WishApp и MyWishList от разработчика приложений Рэя Вендерлиха.
Могу ли я добавлять приложения в закладки в App Store?
Да, вы можете добавлять приложения в закладки в App Store.
Для этого откройте приложение, которое вы хотите добавить в закладки, а затем коснитесь трех полосок в верхнем левом углу экрана. Затем нажмите кнопку «Добавить это приложение в закладки».
Есть ли приложение «Список желаний»?
Да, есть приложение «Список желаний».
Как составить список желаний?
Есть несколько способов составить список желаний. Вы можете использовать онлайн-инструмент для составления списков пожеланий, например Wix или Wishlist.com; вы можете создать список в приложении для заметок, таком как Evernote или OneNote; или вы можете сделать рукописный список.
Что означает список желаний?
Список желаний — это список вещей, которые хочет или в которых нуждается человек.
Как составить список пожеланий на день рождения?
Если вы хотите составить список желаний на день рождения, начните с записи всего, что вы хотите или в чем нуждаетесь на день рождения.
Когда у вас есть список, просмотрите его и подумайте о некоторых конкретных пожеланиях, которые вы хотели бы сделать. Вы также можете попробовать составить список желаний онлайн, куда вы можете добавлять товары из разных магазинов.
Где находится избранное в Apple App Store?
Некоторые из самых популярных приложений Apple находятся в разделе «Избранное» в App Store. Это список приложений, которые пользователи отметили как особенно полезные или приятные.
Как добавлять приложения в закладки?
Есть несколько способов добавить приложения в закладки на телефоне. Один из способов — перейти к значку приложения на главном экране и нажать три строки в верхнем левом углу. Отсюда вы можете выбрать «Добавить это приложение в закладки». Вы также можете нажать и удерживать значок приложения, а затем выбрать «Добавить это приложение в закладки».
Как сохранить приложения на iPhone?
Существует несколько способов сохранения приложений на вашем iPhone.
Вы можете использовать приложение App Store, которое находится в папке «Приложения» на вашем iPhone. Вы также можете использовать приложение «Настройки» и нажать «Общие». В разделе «Использование» вы увидите список всех установленных приложений. Нажмите на приложение, а затем в разделе «Сохранить» вы увидите различные варианты, такие как «Добавить на главный экран», «Копировать в буфер обмена» или «Отправить на устройство».
Как настроить приложения для iPhone?
Существует несколько способов настроить приложения для iPhone:
— Вы можете изменить внешний вид приложения, изменив его тему. В App Store доступно множество различных тем.
— Вы можете добавлять или удалять функции из приложения, загружая дополнительные модули или плагины.
-Вы можете изменить поведение приложения, отредактировав его код.Как сделать домашний экран iPhone эстетичным?
Есть несколько способов улучшить домашний экран iPhone.
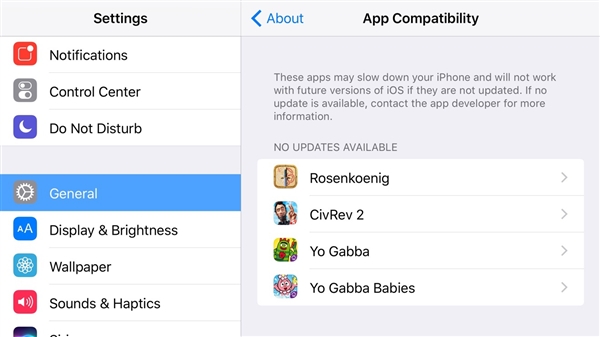

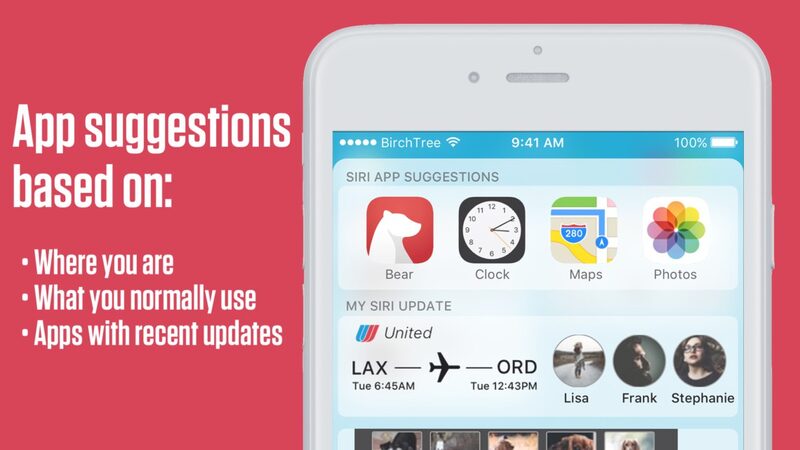

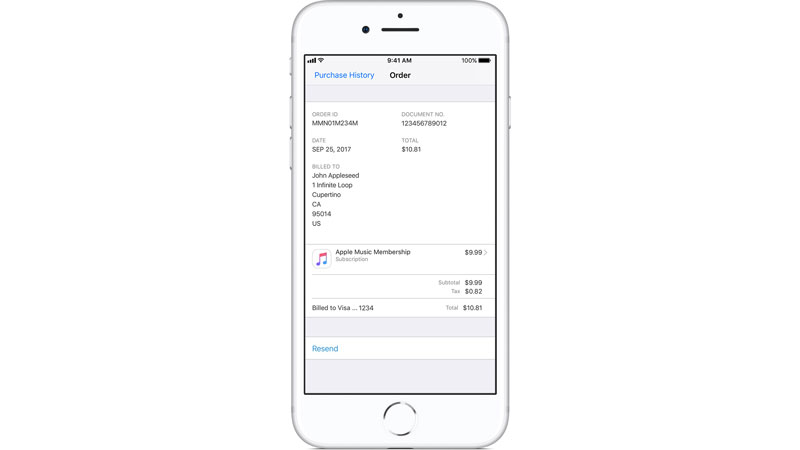
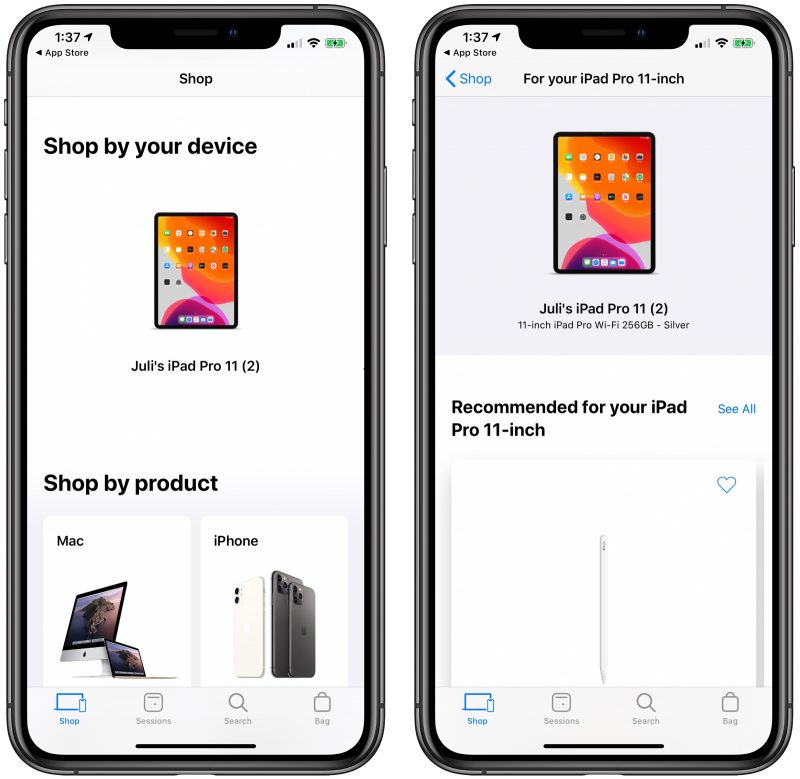 Платные службы предоставляются после их покупки.
Платные службы предоставляются после их покупки.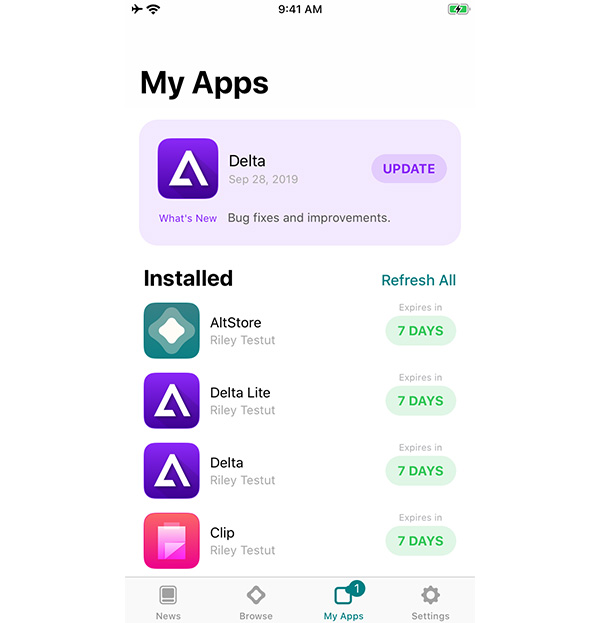 1 Введение
1 Введение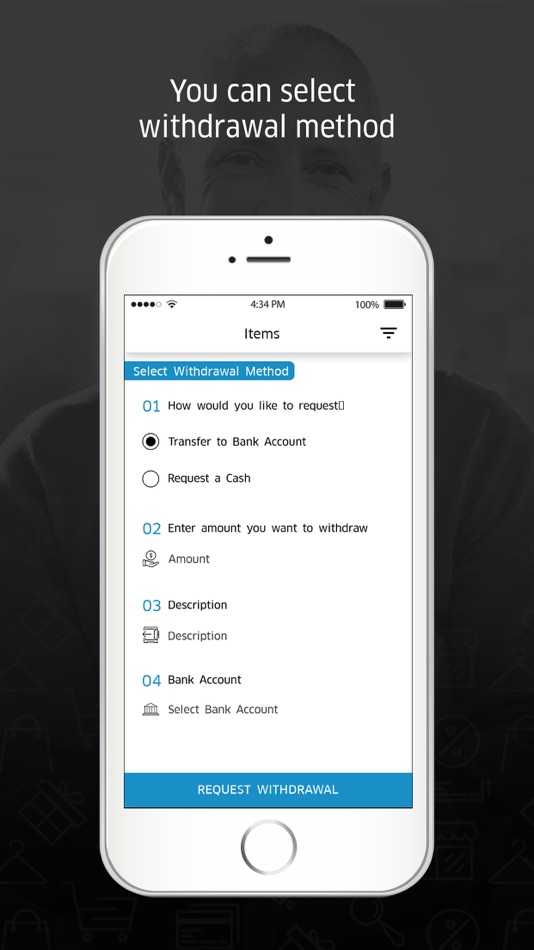 О ниже 8?
О ниже 8?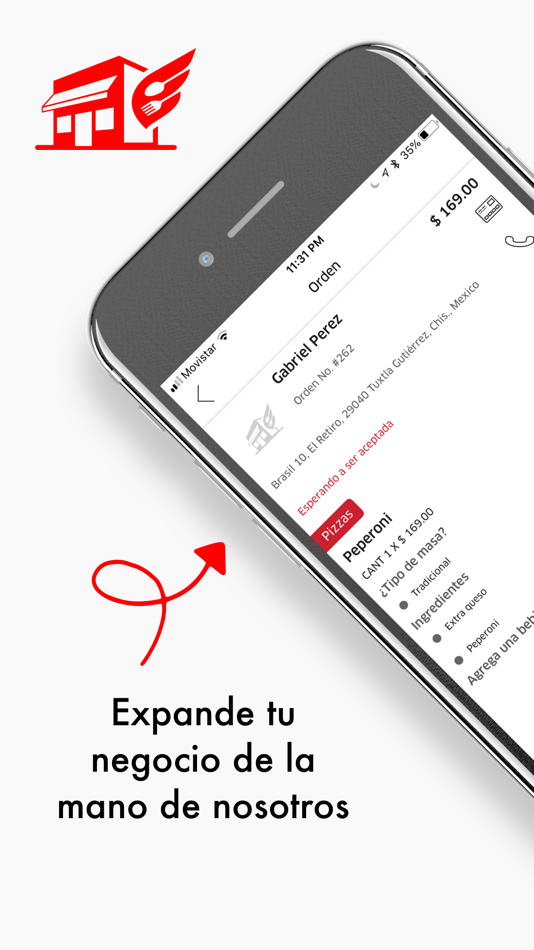 Сделать это можно так “Учетная запись”, далее “Войти”.
Сделать это можно так “Учетная запись”, далее “Войти”.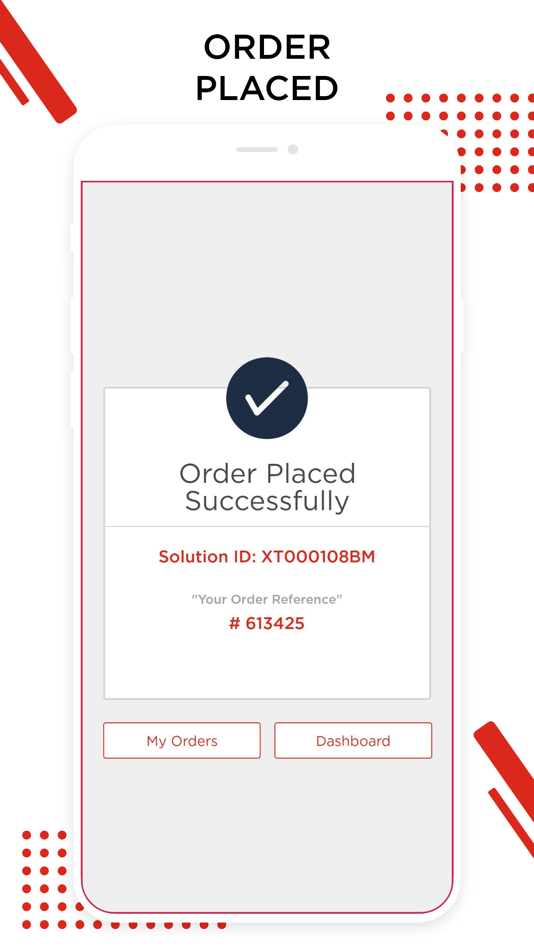
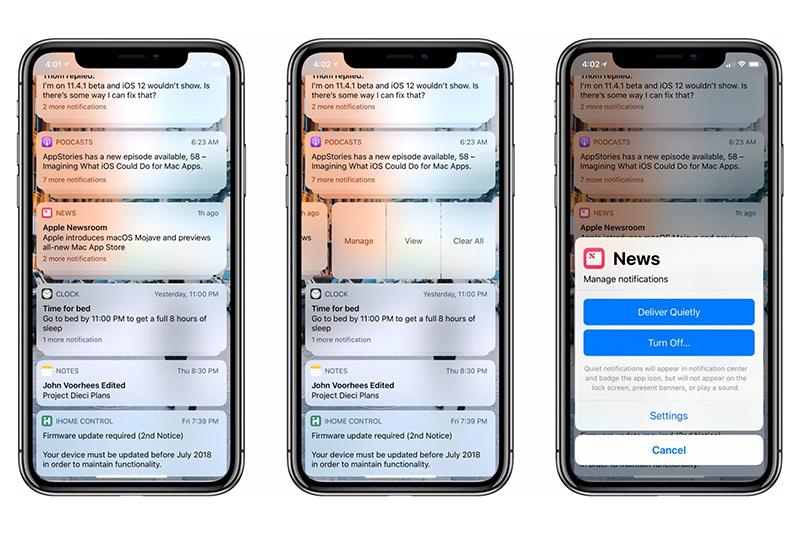 приложение.
приложение.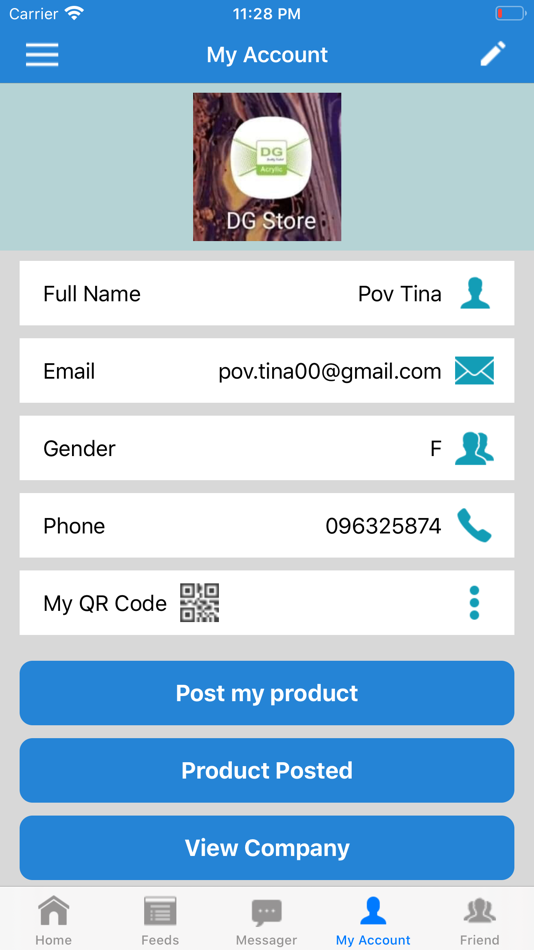 Проверьте их ниже.
Проверьте их ниже.
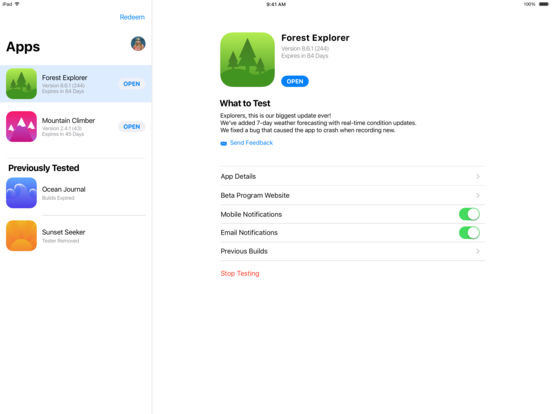 Выберите «Добавить приложение», когда откроется рабочий процесс, и все. Теперь вы можете просмотреть его, удалить, проверить наличие скидок и т. д. прямо из виджета Workflow.
Выберите «Добавить приложение», когда откроется рабочий процесс, и все. Теперь вы можете просмотреть его, удалить, проверить наличие скидок и т. д. прямо из виджета Workflow.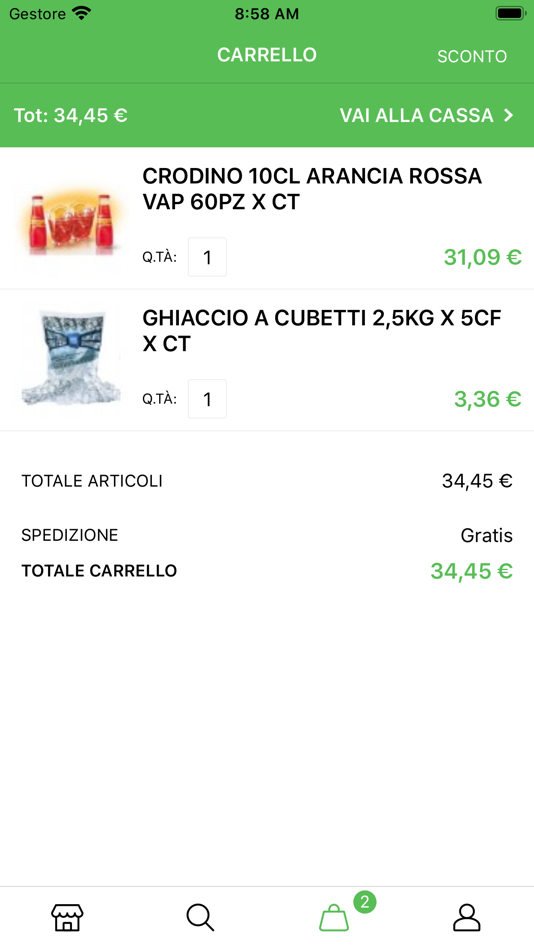 Получите пожизненную подписку на VPN Unlimited для всех своих устройств, совершив разовую покупку в новом магазине гаджетов, и смотрите Hulu или Netflix без региональных ограничений, повышайте безопасность при просмотре в общедоступных сетях и многое другое.
Получите пожизненную подписку на VPN Unlimited для всех своих устройств, совершив разовую покупку в новом магазине гаджетов, и смотрите Hulu или Netflix без региональных ограничений, повышайте безопасность при просмотре в общедоступных сетях и многое другое.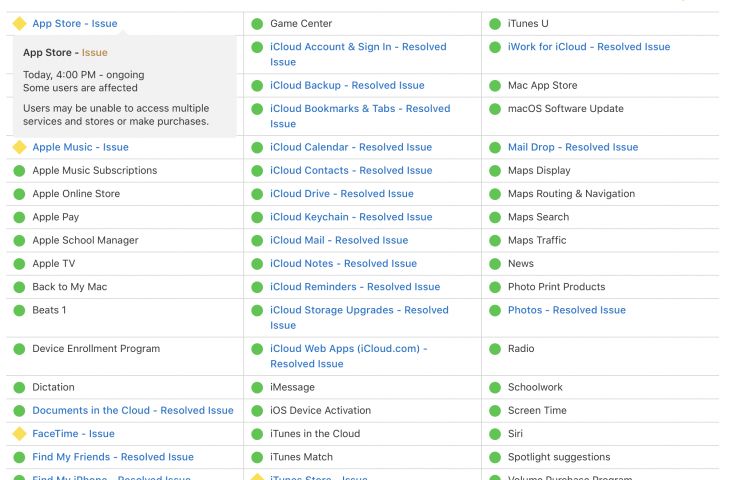

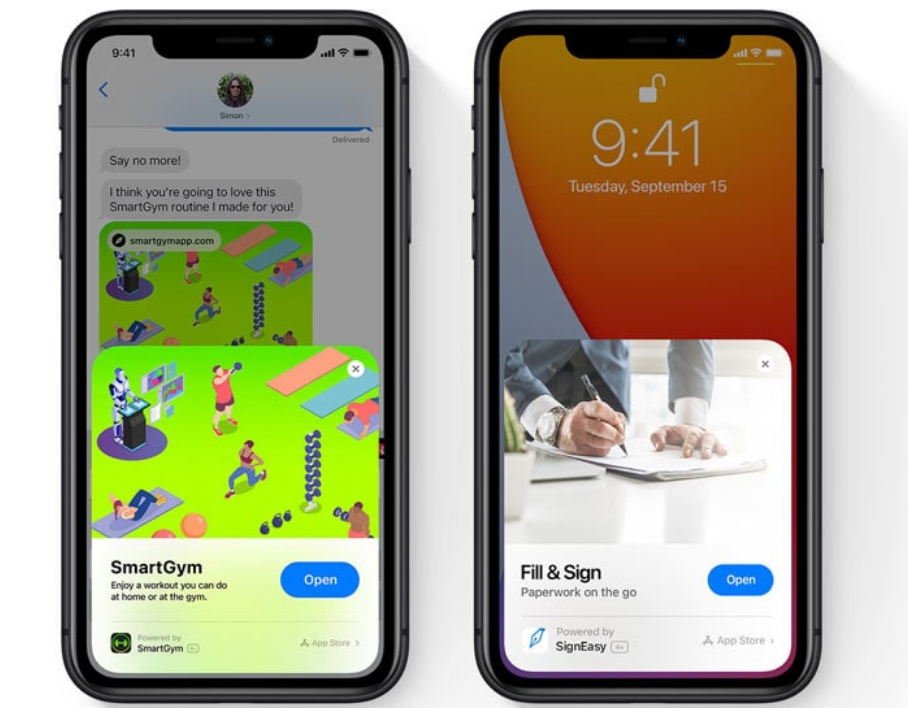 Арчер отвечает за приложение Authenticator от 2Stable, многофункциональное приложение, которое хранит и генерирует безопасные токены двухфакторной аутентификации…
Арчер отвечает за приложение Authenticator от 2Stable, многофункциональное приложение, которое хранит и генерирует безопасные токены двухфакторной аутентификации…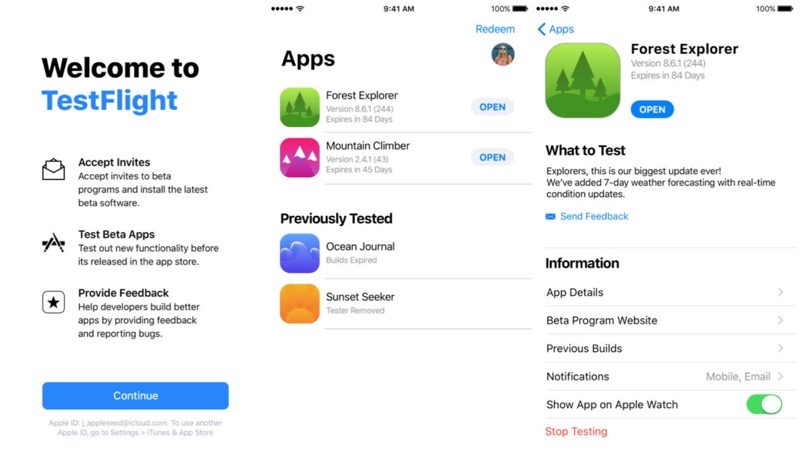 Эти распродажи предлагают прекрасную возможность сделать некоторые рождественские покупки в Интернете, пока не стало слишком поздно для доставки товаров до 25-го числа.
Эти распродажи предлагают прекрасную возможность сделать некоторые рождественские покупки в Интернете, пока не стало слишком поздно для доставки товаров до 25-го числа.
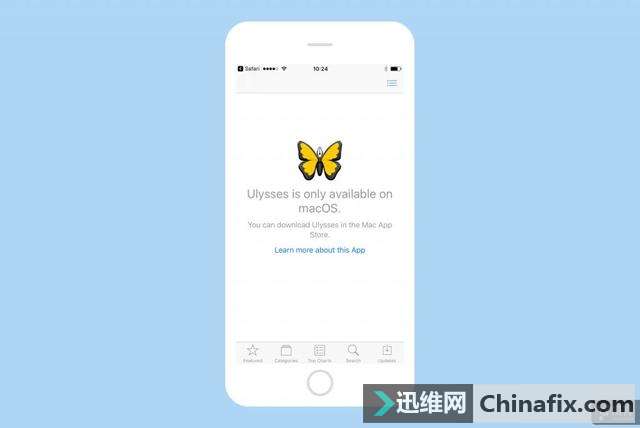 Apple Watch…
Apple Watch…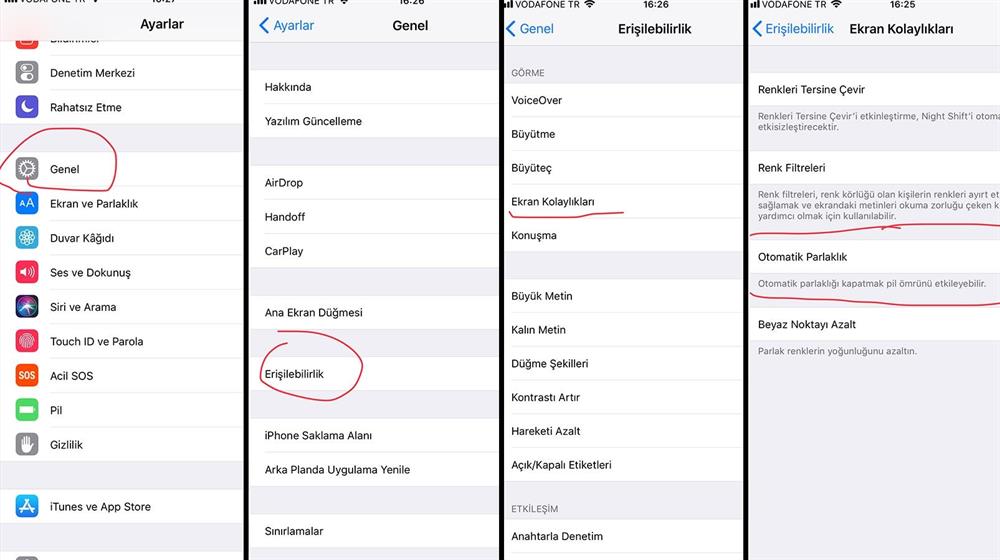
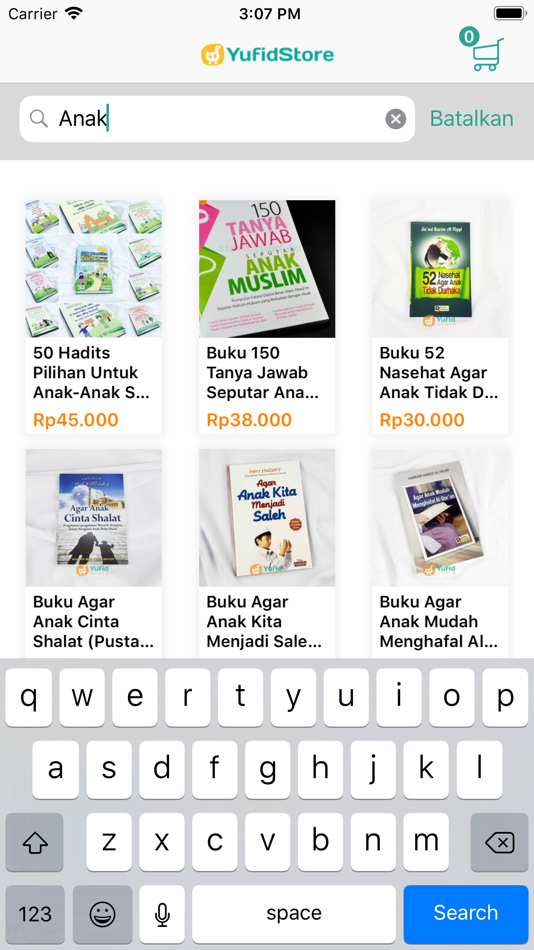
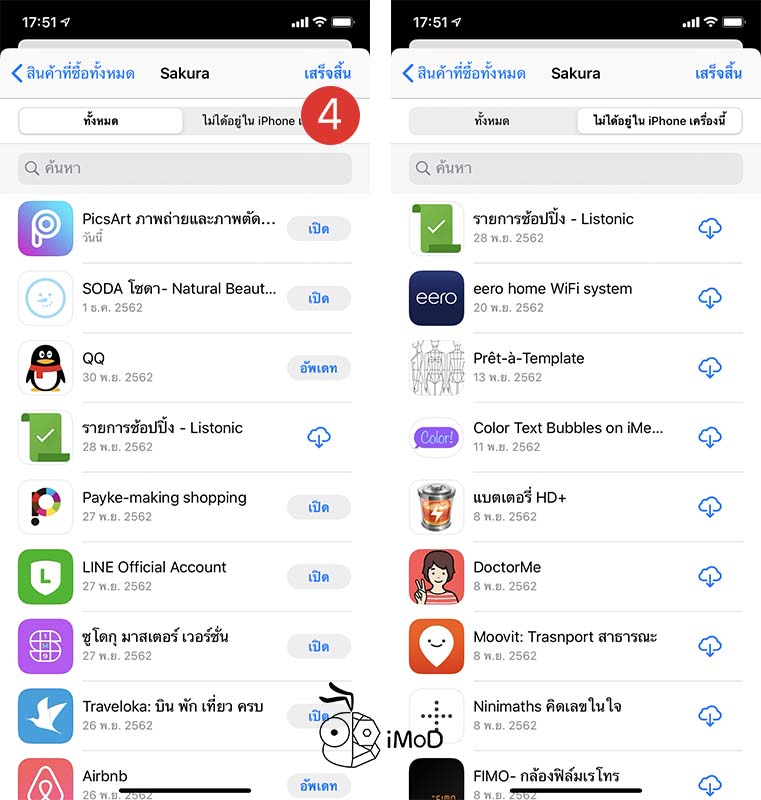 Помимо персонализированного экрана блокировки, серьезных изменений в сообщениях и новых функций в Картах, в обновлении также было немало ошибок, проблем с производительностью, разрядки аккумулятора и многого другого.
Помимо персонализированного экрана блокировки, серьезных изменений в сообщениях и новых функций в Картах, в обновлении также было немало ошибок, проблем с производительностью, разрядки аккумулятора и многого другого.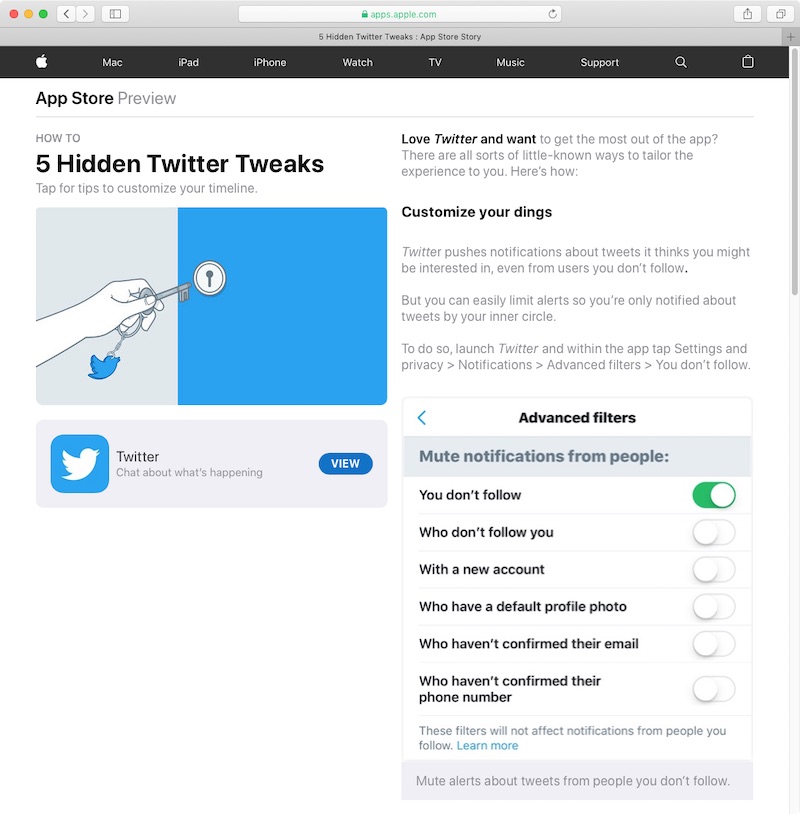
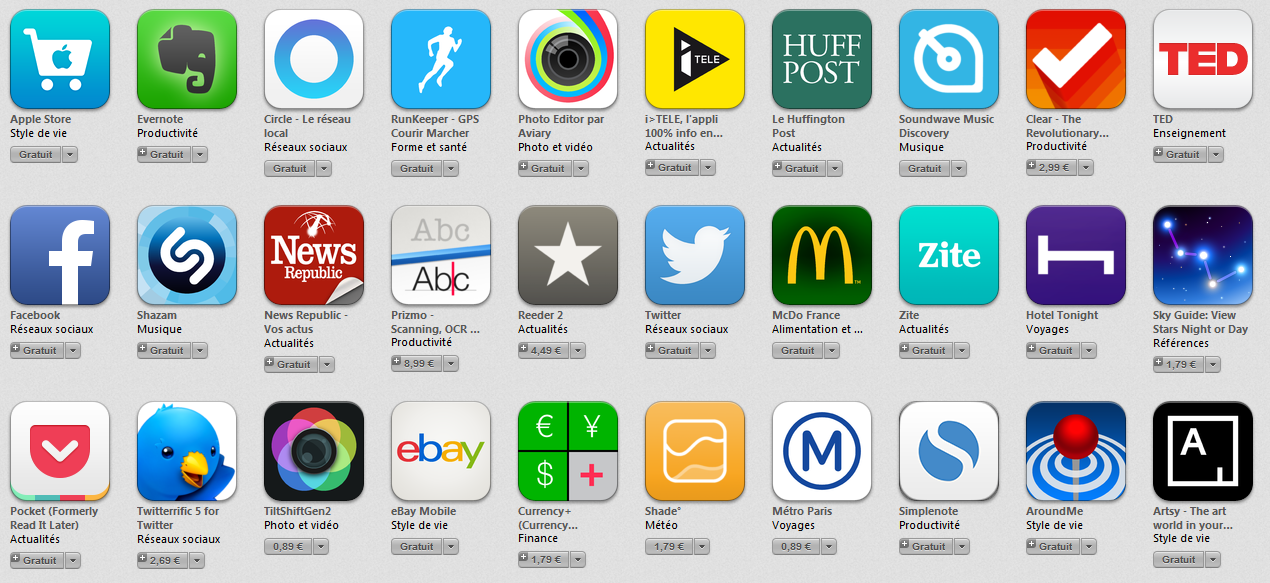
 Хотя с тех пор этот язык был удален из маркетинговых материалов Logitech, это указывает на то, что дата выпуска неизбежна.
Хотя с тех пор этот язык был удален из маркетинговых материалов Logitech, это указывает на то, что дата выпуска неизбежна.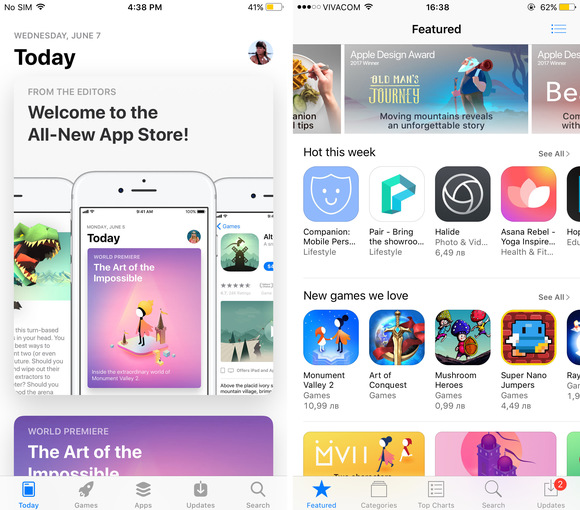
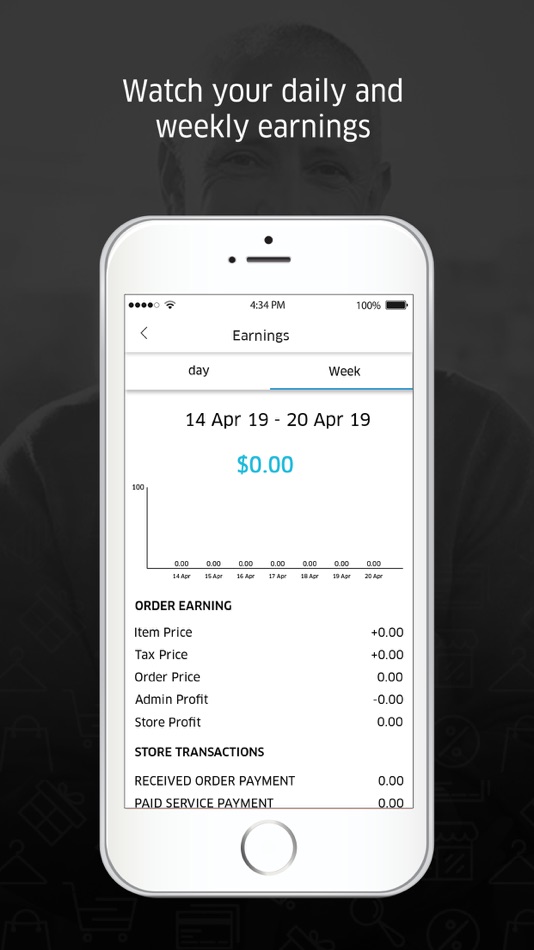
 Но тем временем модель iPad 2022 может получить 14-дюймовую версию, говорит один из источников. Помимо дополнительного места на экране, эта модель по умолчанию может поставляться с большим объемом памяти и оперативной памяти, что также позволяет повысить общую производительность.
Но тем временем модель iPad 2022 может получить 14-дюймовую версию, говорит один из источников. Помимо дополнительного места на экране, эта модель по умолчанию может поставляться с большим объемом памяти и оперативной памяти, что также позволяет повысить общую производительность.
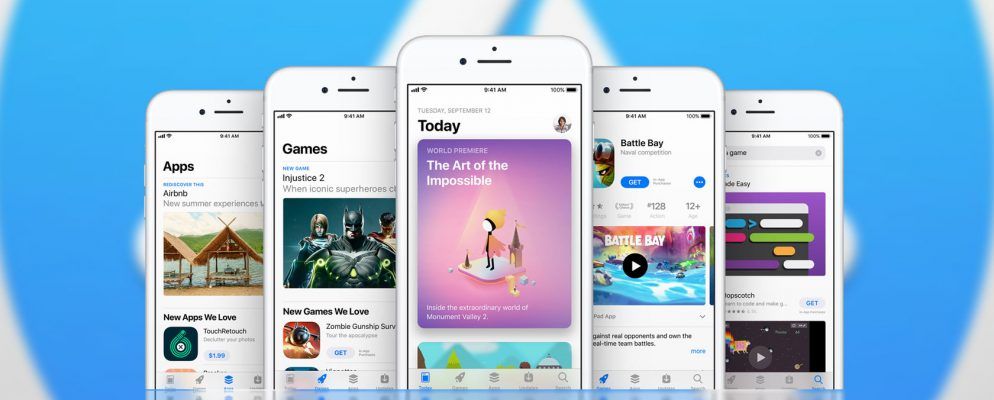

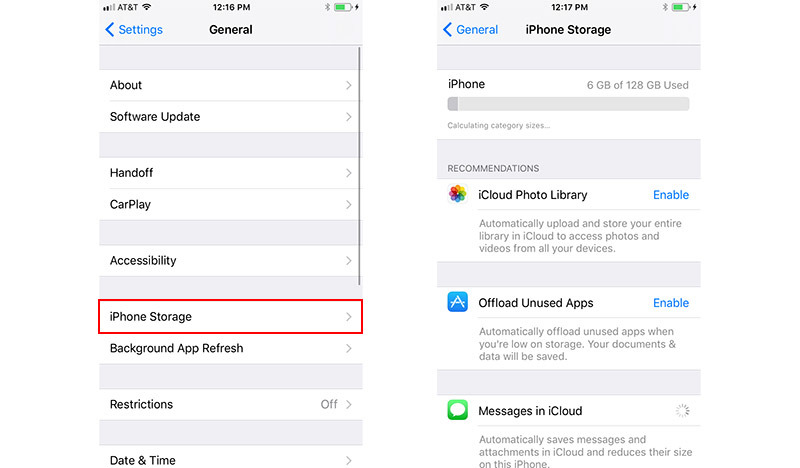
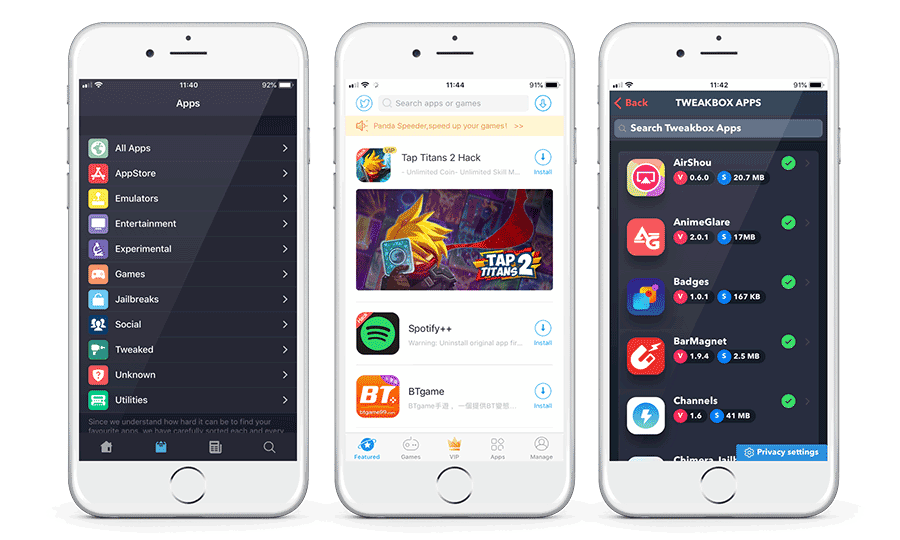 Размеры
Размеры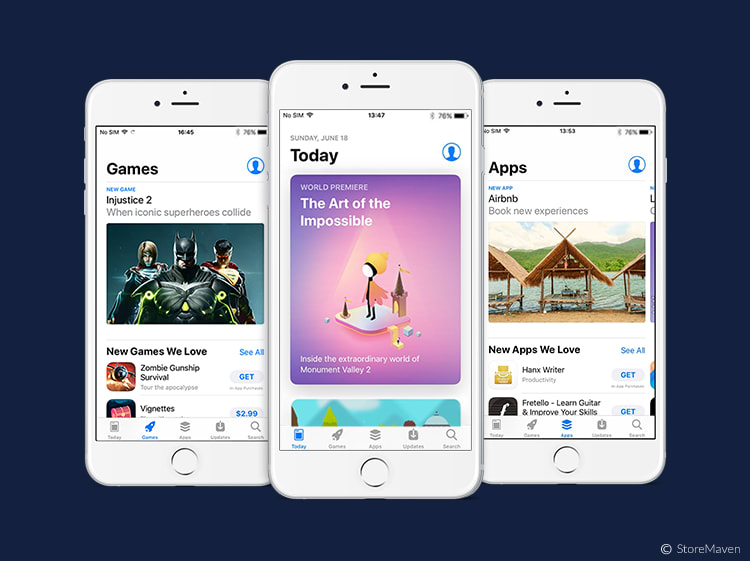 Отправляйте электронные письма из своего собственного домена и интегрируйте кампании в свой обычный поток.
Отправляйте электронные письма из своего собственного домена и интегрируйте кампании в свой обычный поток.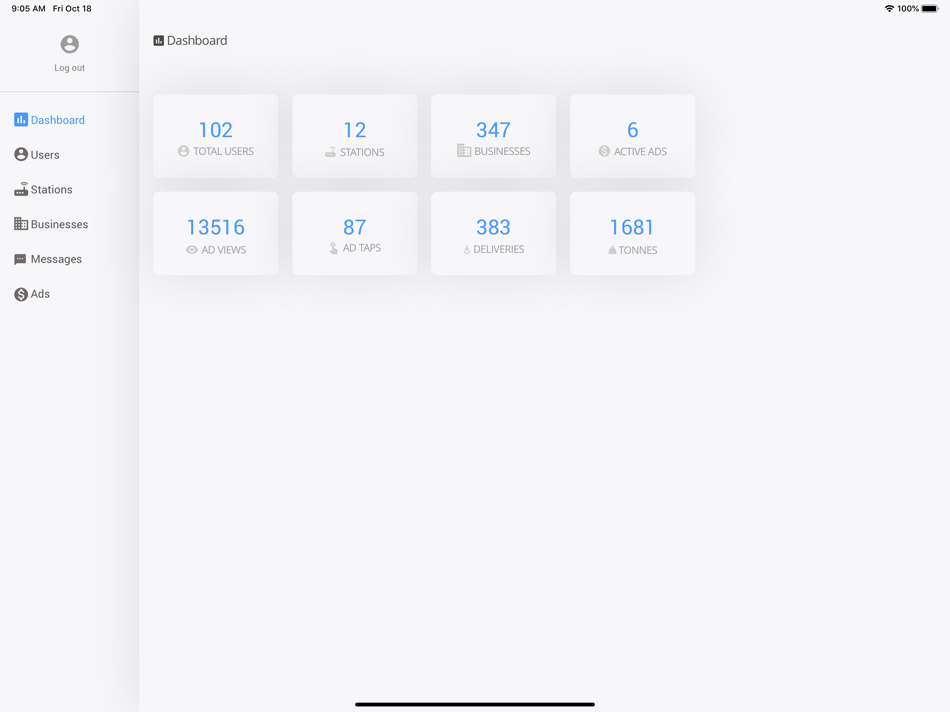
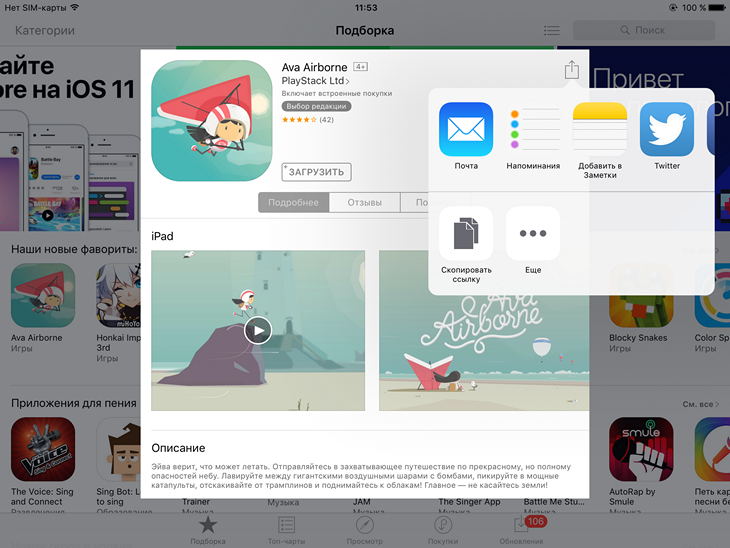

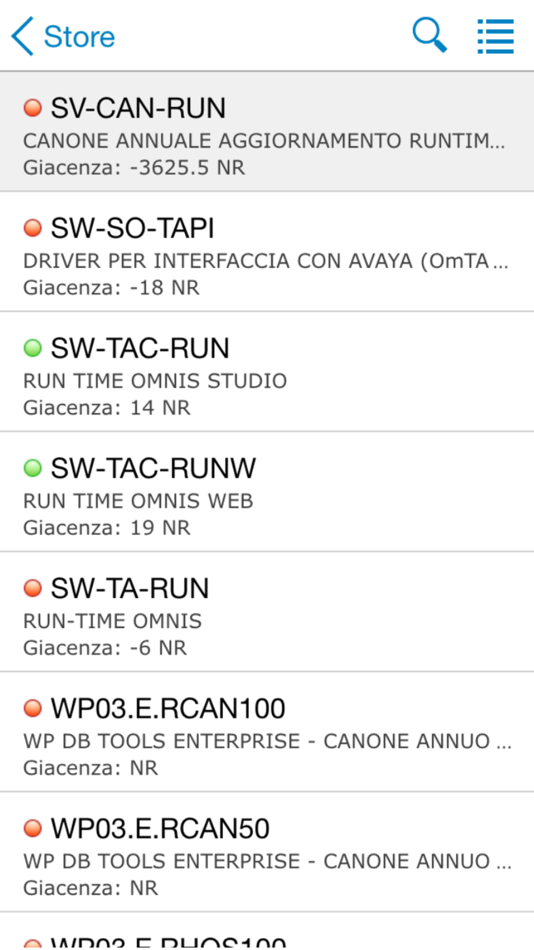 всегда доступен. Настоятельно рекомендую это приложение всем, кто ищет масштабный список пожеланий и серьезно относится к своему магазину.
всегда доступен. Настоятельно рекомендую это приложение всем, кто ищет масштабный список пожеланий и серьезно относится к своему магазину.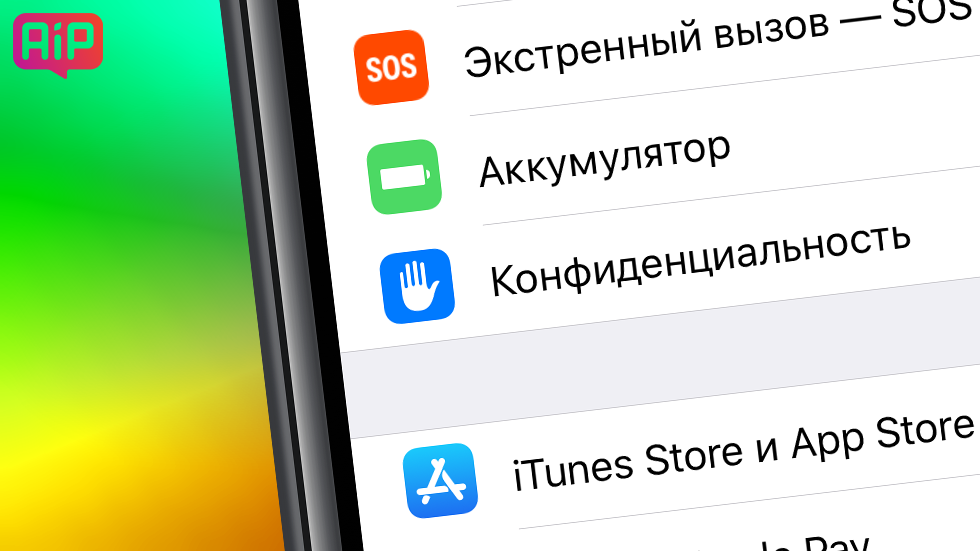 Наши приложения помогут вам ориентироваться на своих клиентов с наиболее подходящим контекстом через любой из ваших маркетинговых каналов.
Наши приложения помогут вам ориентироваться на своих клиентов с наиболее подходящим контекстом через любой из ваших маркетинговых каналов.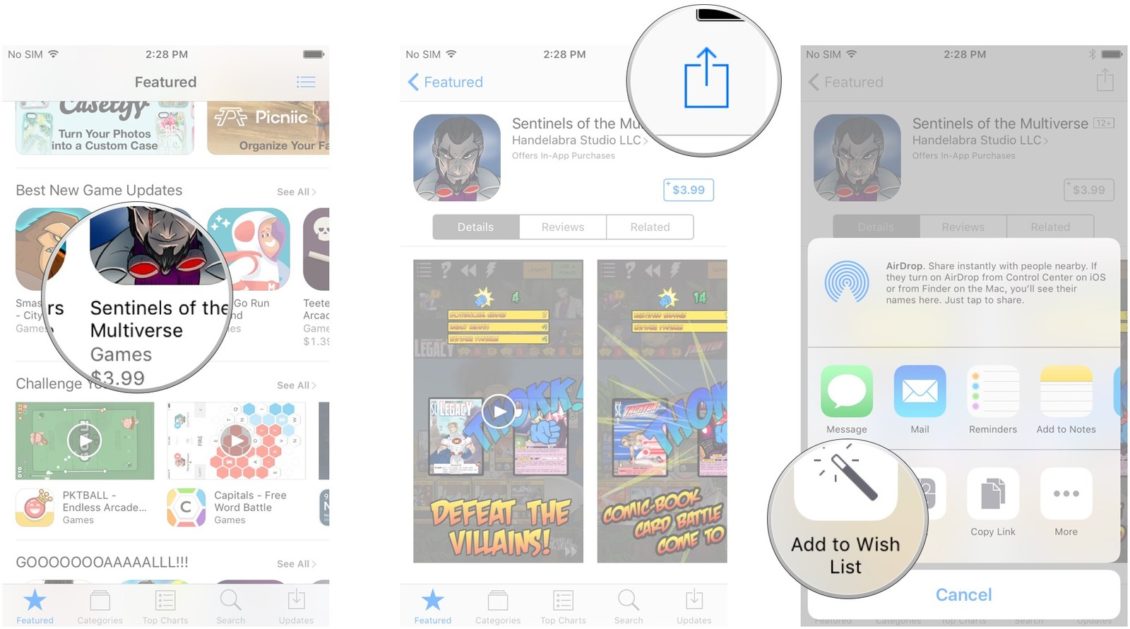
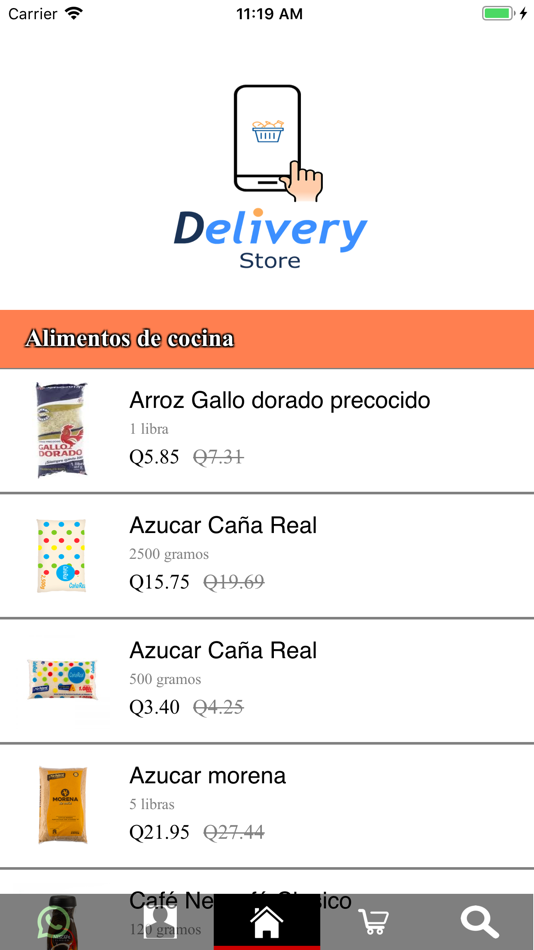
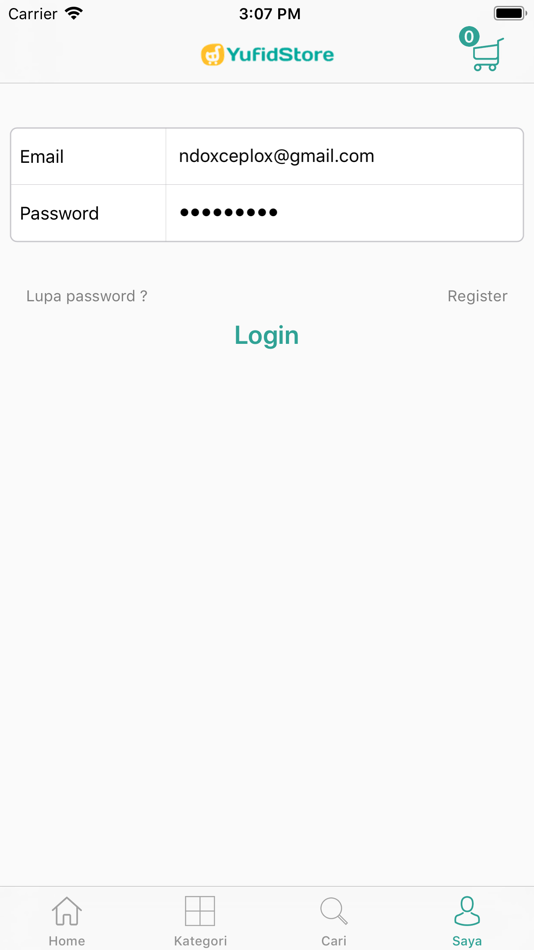 Затем выберите элемент, который хотите добавить, и нажмите кнопку «Добавить в список желаний».
Затем выберите элемент, который хотите добавить, и нажмите кнопку «Добавить в список желаний».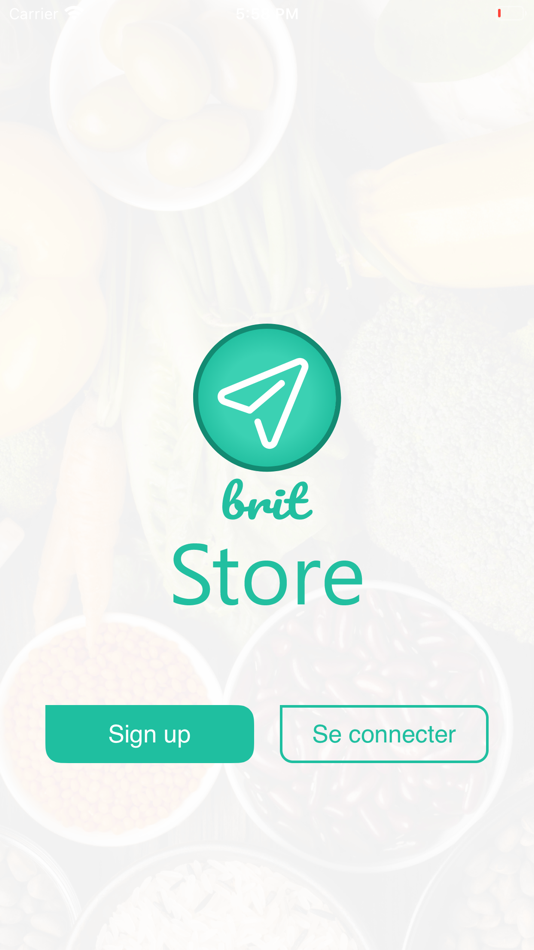 Для этого откройте приложение, которое вы хотите добавить в закладки, а затем коснитесь трех полосок в верхнем левом углу экрана. Затем нажмите кнопку «Добавить это приложение в закладки».
Для этого откройте приложение, которое вы хотите добавить в закладки, а затем коснитесь трех полосок в верхнем левом углу экрана. Затем нажмите кнопку «Добавить это приложение в закладки».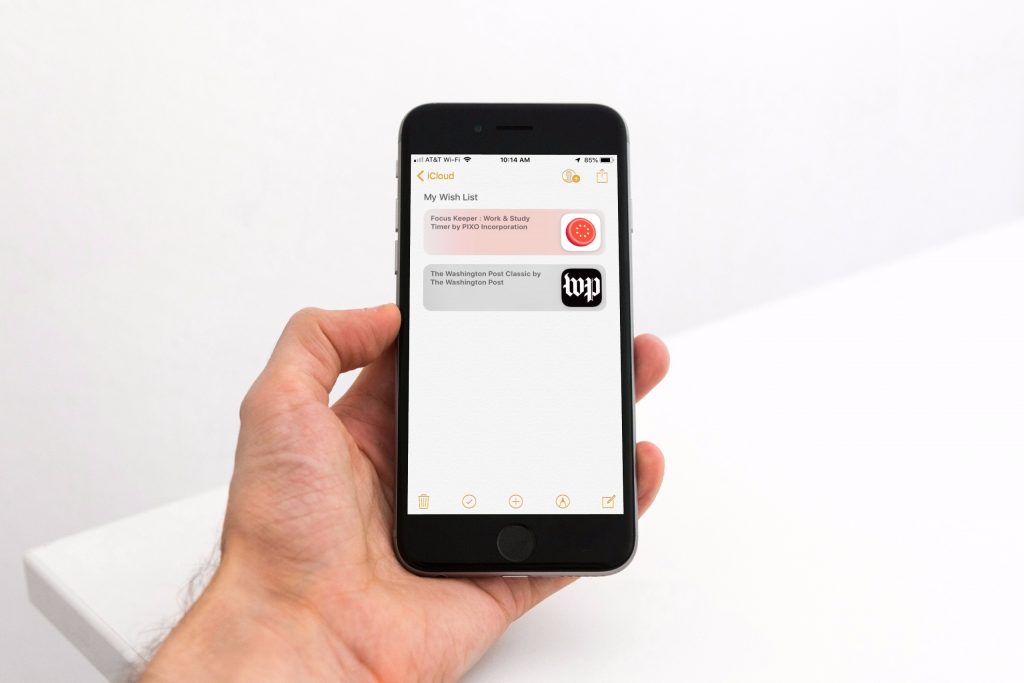 Когда у вас есть список, просмотрите его и подумайте о некоторых конкретных пожеланиях, которые вы хотели бы сделать. Вы также можете попробовать составить список желаний онлайн, куда вы можете добавлять товары из разных магазинов.
Когда у вас есть список, просмотрите его и подумайте о некоторых конкретных пожеланиях, которые вы хотели бы сделать. Вы также можете попробовать составить список желаний онлайн, куда вы можете добавлять товары из разных магазинов.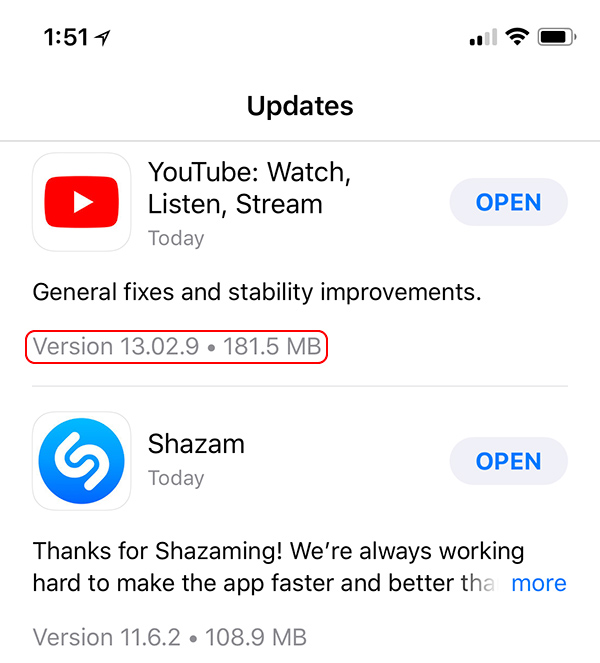 Вы можете использовать приложение App Store, которое находится в папке «Приложения» на вашем iPhone. Вы также можете использовать приложение «Настройки» и нажать «Общие». В разделе «Использование» вы увидите список всех установленных приложений. Нажмите на приложение, а затем в разделе «Сохранить» вы увидите различные варианты, такие как «Добавить на главный экран», «Копировать в буфер обмена» или «Отправить на устройство».
Вы можете использовать приложение App Store, которое находится в папке «Приложения» на вашем iPhone. Вы также можете использовать приложение «Настройки» и нажать «Общие». В разделе «Использование» вы увидите список всех установленных приложений. Нажмите на приложение, а затем в разделе «Сохранить» вы увидите различные варианты, такие как «Добавить на главный экран», «Копировать в буфер обмена» или «Отправить на устройство».