Содержание
App Store: Лучшие стикеры Stickers Maker
Описание
Лучшая в мире библиотека наклеек на вашем телефоне.
Загрузите Top Stickers и получите доступ к тысячам наклеек для использования на WhatsApp или iMessage.
Top Stickers — это социальная сеть, в которой любой желающий может создавать наклейки, обмениваться ими и изучать их. Доступны тысячи пакетов и ежедневно добавляются сотни новых. В дополнение к пакетам, доступным в приложении, вы можете использовать наш мощный инструмент дизайна для создания собственных наклеек.
ДИЗАЙН
• Используйте волшебную палочку, чтобы мгновенно удалить фон со своих фотографий;
• Добавьте красочные рамки к вашим наклейкам;
• Пишите текст на наклейках и используйте несколько различных шрифтов;
• Используйте ластик для стирания фона пальцем.
ДЕЛИТЕСЬ
• Делитесь созданными пакетами с сообществом;
• Создавайте развлекательные пакеты и наблюдайте за тем, как ваше искусство распространяется по всему миру.
ИЗУЧАЙТЕ
— Тысячи пакетов наклеек в вашем распоряжении;
— Каждый день появляются новые пакеты;
— Доступны различные категории, такие как телевидение и фильмы, спорт, мемы, гик и многое другое;
— Используйте нашу поисковую систему для поиска конкретных наклеек.
Скачайте прямо сейчас и погрузитесь в мир наклеек; ваш чат больше никогда не будет прежним.
Terms of use: http://aplicativoslegais.com/top-stickers/termosdeuso.html
Privacy Policy: http://aplicativoslegais.com/top-stickers/politicadeprivacidade.html
Еще одно успешное приложение от Aplicativos Legais
www.aplicativoslegais.com
* Некоторые специальные функции могут быть активированы при покупке в приложении.
Версия 4.20.1
— New iCloud backup feature;
— Small design improvements;
— Some adjustments for the iOS 16;
— Fixed bug on the GIPHY integration.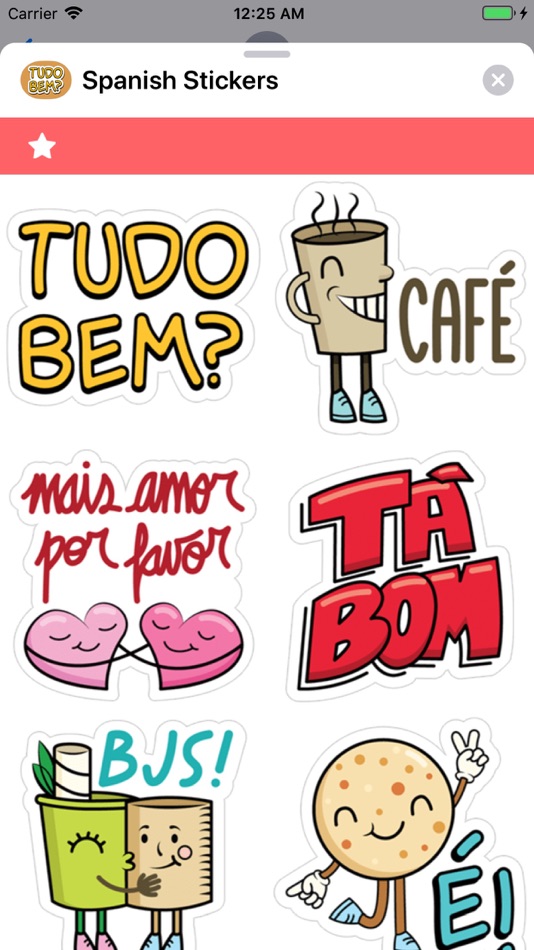
Оценки и отзывы
Оценок: 39,8 тыс.
Отличные стикеры
Даже на бесплатной версии много классных стикеров. И со скачиванием проблем нет, как кто-то тут писал, если руки с плеч- все легко и просто.
Спасибо разработчикам
Здравствуйте! Большое спасибо за вашу оценку. Мы рады видеть вас как приложение. Мы работаем над тем, чтобы сделать приложение лучше и лучше.
Люди очнитесь!
Сначала посмотрите видео в ютубе!ПОТОМ уже пишите отзыв!!Все отлично!Нету слов!Спасибо за этот Шедевр!
МАТЫ
класс но много матов 🐬
Разработчик Aplicativos Legais указал, что в соответствии с политикой конфиденциальности приложения данные могут обрабатываться так, как описано ниже.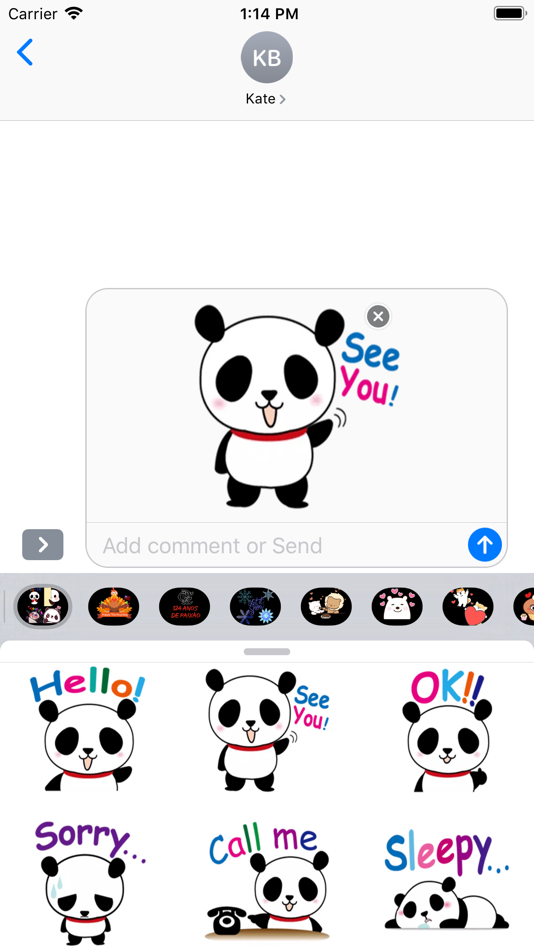 Подробные сведения доступны в политике конфиденциальности разработчика.
Подробные сведения доступны в политике конфиденциальности разработчика.
Данные, используемые для отслеживания информации
Следующие данные могут использоваться для отслеживания информации о пользователе в приложениях и на сайтах, принадлежащих другим компаниям:
Не связанные
с пользователем данные
Может вестись сбор следующих данных, которые не связаны с личностью пользователя:
Контактные данные
Идентификаторы
Данные об использовании
Диагностика
Конфиденциальные данные могут использоваться по-разному в зависимости от вашего возраста, задействованных функций или других факторов.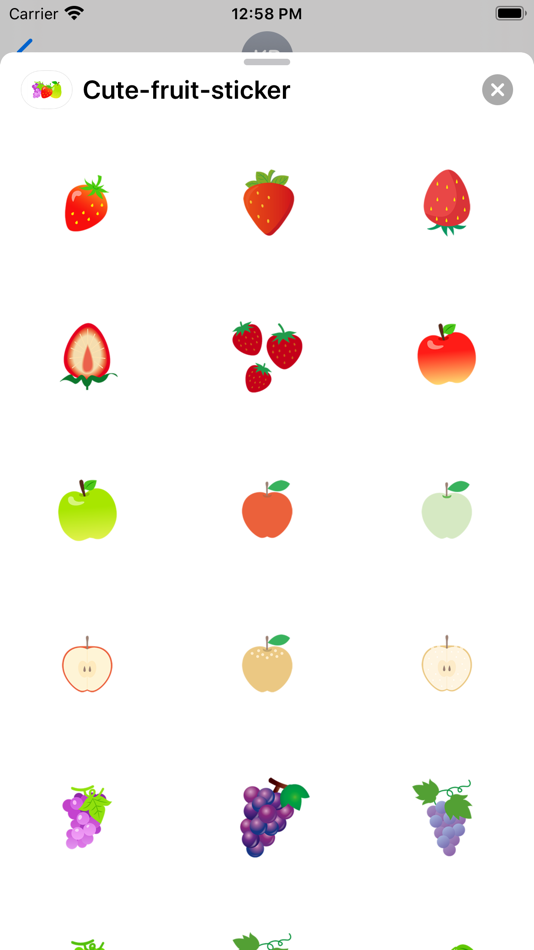 Подробнее
Подробнее
Информация
- Провайдер
- Aplicativos Legais LTDA — ME
- Размер
- 85,9 МБ
- Категория
Развлечения
- Возраст
- 17+
Большое/значительное количество тем откровенного содержания, предназначенные только для взрослых
Малое/умеренное количество контента сексуального или эротического характера
Малое/умеренное количество использования или упоминания алкогольной и табачной продукции или наркотических средств
Малое/умеренное количество мультипликационного или фэнтезийного насилия
Большое/значительное количество сквернословия или грубого юмора
Малое/умеренное количество тем, вызывающих ужас или страх - Copyright
- © Aplicativos Legais LTDA
- Цена
- Бесплатно
Сайт разработчика
Поддержка приложения
Политика конфиденциальности
Другие приложения этого разработчика
Вам может понравиться
Как создать стикер из фото для телеграма на айфоне с iOS16
218-й день войны в Украине.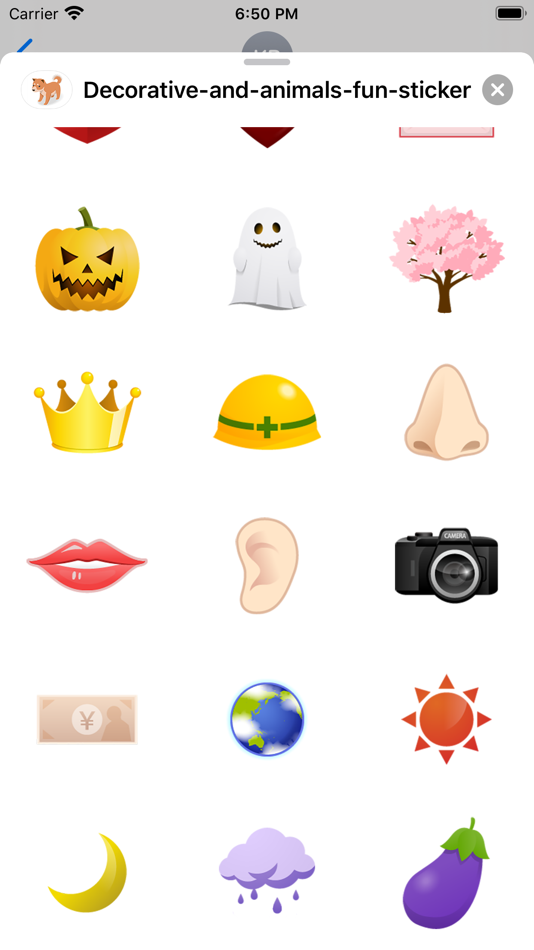 Что происходит на фронте и в тылу. Обновляется
Что происходит на фронте и в тылу. Обновляется
Донбасс и юг Украины аннексируют по «крымскому» сценарию. Путин объявит об этом 30 сентября
Или еда, или отопление. В Британии опасаются голода среди детей. Для украинских беженцев это тоже проблема
«Подводные диверсанты» из России, атака США или украинский след. Что пишут СМИ о взрыве на «Северном потоке»
Отчет времени до 15-00 пятницы, одно село до окружения Лимана, годы на поставку Himars. Итоги 218-го дня
Скрепы Мелони и «сговор» с Россией. Что означает победа правых в Италии для мира и Украины
Мухи, тигры, принцы и Сорос. Почему накануне съезда Компартии Китая прошел слух об аресте Си Цзиньпина
Главное
Отчет времени до 15-00 пятницы, одно село до окружения Лимана, годы на поставку Himars. Итоги 218-го дня
Видео
Как смотреть «Страну» и «Ясно.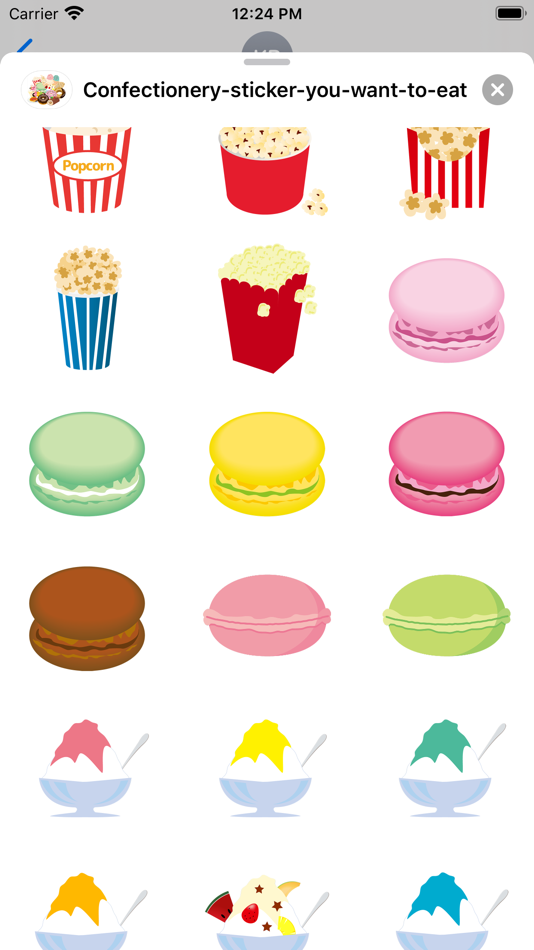 Понятно» в Украине. Новый выпуск блога Олеси Медведевой
Понятно» в Украине. Новый выпуск блога Олеси Медведевой
Популярное
1
218-й день войны в Украине. Что происходит на фронте и в тылу. Обновляется
2
Ночью по Днепру армия РФ нанесла мощный удар, есть погибшие. Подробности
3
Отчет времени до 15-00 пятницы, одно село до окружения Лимана, годы на поставку Himars. Итоги 218-го дня
4
Или еда, или отопление. В Британии опасаются голода среди детей. Для украинских беженцев это тоже проблема
5
Путин не блефует. Американские аналитики оценили угрозу ядерного удара по Украине
14 сентября 2022
iOS 16 получила инструмент для быстрого создания стикеров в телеграм.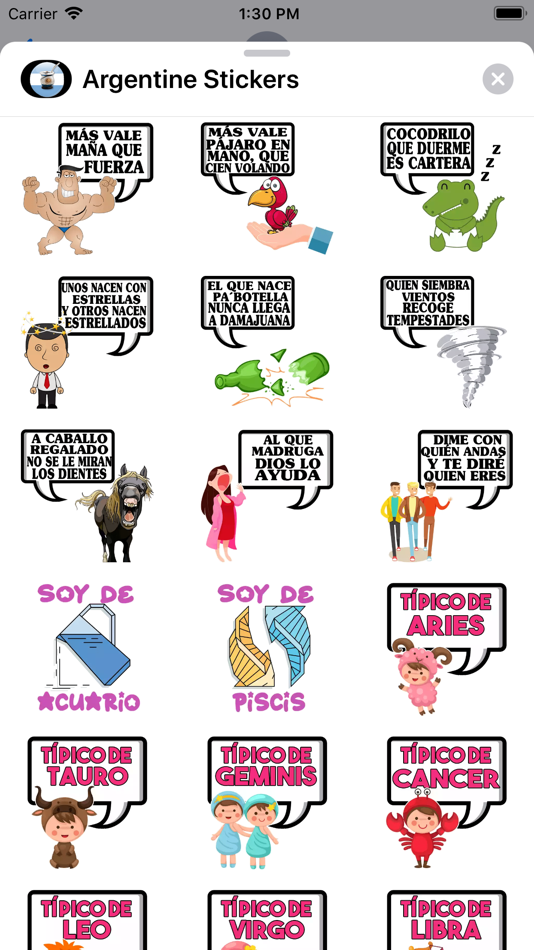 Иллюстративное фото
Иллюстративное фото
Теперь на айфонах можно быстро создавать стикеры для телеграма. В новом обновлении iOS 16 появилась функция выделения объектов и добавления их в чат в виде стикеров. Весь алогритм укладывается в пять шагов:
- Открываем нужную картинку на iPhone в приложении «Фото».
- Удерживаем палец на нужном объекте до его отделения.
- Другим пальцем переключаемся на Telegram.
- Наводим объект на поле ввода сообщения и отпускаем палец с объектом.
- Стикер распознаётся ботом и предлагает следующий шаг.
Напомним, недавно Apple сделала доступной операционную систему iOS 16. В ней обновлен экран блокировки: на нем пользователи смогут выбирать и изменять шрифты, фото из личной библиотеки для экрана и устанавливать различные виджеты. Apple также разработала функцию распознавания объектов прямо на фотографиях. С помощью новой функции Live text пользователи смогут распознавать текст на фото и видео.
А 7 сентября компания Apple представила базовые iPhone 14 и iPhone 14 Plus c увеличенным экраном.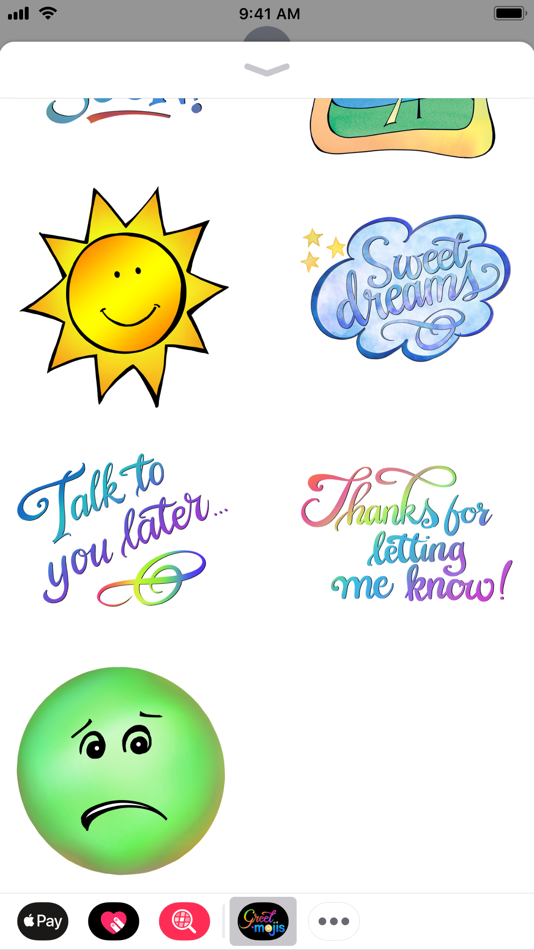 Телефоны будут пяти цветов, они оснащены экранами в 6,1 и 6,7 дюйма. Старт продаж стандартных версий в Америке назначен на 16 сентября, Pro — с 7 октября.
Телефоны будут пяти цветов, они оснащены экранами в 6,1 и 6,7 дюйма. Старт продаж стандартных версий в Америке назначен на 16 сентября, Pro — с 7 октября.
Кроме того, «Страна» рассказывала о том, что новые айфоны подорожают. Самая дорогая модель нового iPhone 14 будет стоить 1700 долларов. При этом 5 июня компания уже анонсировала повышение цен на iPhone по всему миру. Тогда уточнялось, что некоторые модели могут подорожать как раз на 100 долларов. Также представителями компании было сделано заявление о том, что рост цен коснётся не только новых iPhone, но и ноутбуков MacBook, моноблоков iMac и других продуктов бренда, включая наушники.
Читайте Страну в Google News — нажмите Подписаться
Главные статьи
Зима близко
Как украинская армия готовится к войне в холода
Ядерный ультиматум, объявление войны, «хитрое» перемирие
Что будет после «референдумов»? Четыре сценария
Новые цены на бензин и «бодяга»
Что значит возврат акцизов на топливо, за который проголосовала Рада
Как поменяют ход войны в Украине «референдумы» и мобилизация в России
Пять главных вопросов
Ставки зашкаливают
Как в мире разгоняется экономический кризис и что это значит для Украины
Саммит ШОС и мексиканская «зрада»
Как меняется позиция незападных стран по войне в Украине
Лента соцсетей
Денис Иванеско
Атака на медиа идет под фальшивым флагом требований ЕС
На самом деле, главное тут — хотелки власти прикрыть рот неугодным
Евгений Ясенов
Жаль, что Горбачев не стал советской версией Дэн Сяопина
Но он дал стране ощущение огромной свободы — и это незабываемо
Дмитрий Раимов
Президент не сбежал, но я не верю, что ему не снятся люди из Бучи
За неготовность к войне придется ответить перед народом и историей
Алексей Кущ
Почему украинцы — такие бедные? Ответ на этот вопрос ясен
Потому что у нас экономят прежде всего на внутреннем развитии
Деньги
Наступает худший с 1949 года обвал рынка государственного долга в странах Запада — Bloomberg
«Девальвационные ожидания нарастают».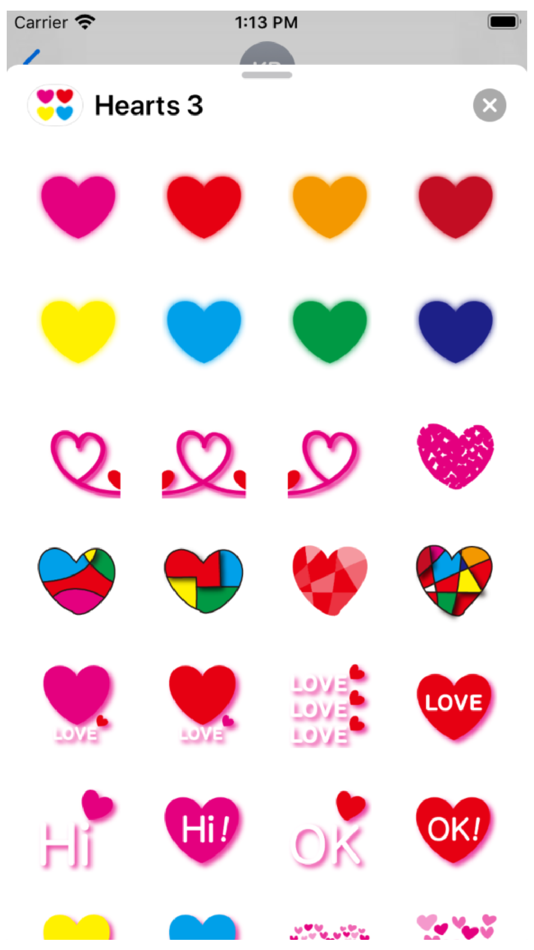 Украинцы впервые с начала войны купили валюты больше, чем продали
Украинцы впервые с начала войны купили валюты больше, чем продали
НБУ усиленно печатает гривню и выкупает ею ОВГЗ для покрытия дефицита госбюджета
Валютчикам могут снизить налоги за курс ниже 40 грн/$. О чем владельцы обменок договорились с НБУ
Выбор страны
«Санкции стали бизнесом». Как вносятся ошибки и «исправления» в санкционные списки СНБО
Надоело пахать. Почему в мире нарастает тенденция к отказу от работы и как это меняет рынок труда Украины
Женщин — в окоп. Как журналистка «Страны» становилась на воинский учет в киевском военкомате
Голодные дети. Почему в школах и детсадах не хотят питаться по новому меню от Елены Зеленской
Как добавить стикеры в Telegram
Telegram стал лучшая платформа обмена сообщениями, доступная в настоящее время на рынке, особенно для тех пользователей, которые вступили в брак, чтобы всегда выражать свои эмоции с помощью счастливых смайлов, а не с помощью наклеек, и не могут использовать приложение для обмена сообщениями через свой iPad или прямо со своего компьютера.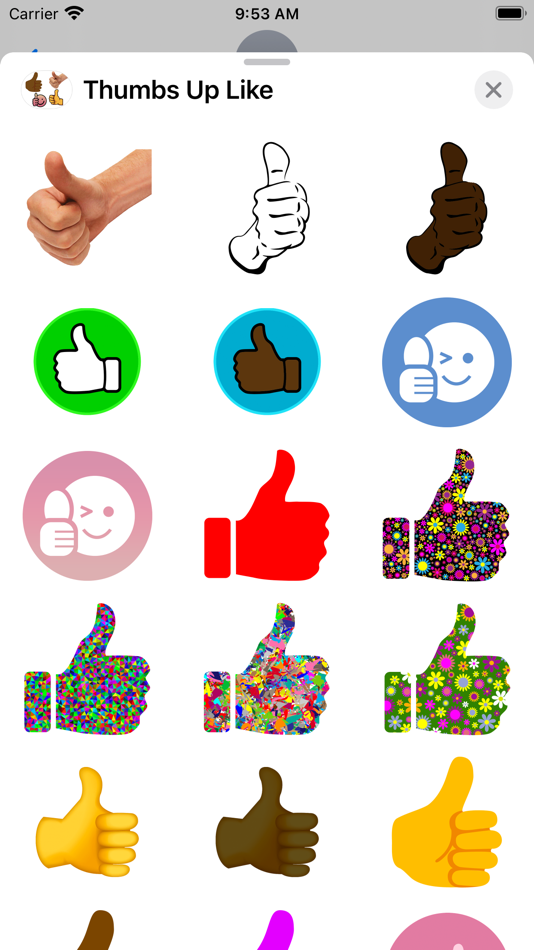
Хотя это правда, что мы можем использовать WhatsApp через веб-версию WhatsApp. как на iPad, так и на компьютере, и варианты, которые он нам предлагает, и интерфейс действительно плохие. Если вы начали или наконец хотите побудить себя использовать Telegram, ниже мы покажем вам, как добавлять стикеры, что является одним из основных достоинств, которые он предлагает нам по отношению к WhatsApp.
Поскольку Telegram вышел на рынок чуть более 2 лет назад, эта платформа всегда позволяла нам не только создавать собственные стикеры, но также их количество растет, и в настоящее время мы можем найти большое их количество непосредственно через приложение и за его пределами. Кроме того, если мы находимся в чате, где пользователь разместил несколько понравившихся нам стикеров, мы можем быстро добавить их в нашу коллекцию.
Индекс
- 1 Как добавить стикеры в Telegram
- 1.
 1 Добавляйте стикеры в Telegram из Safari
1 Добавляйте стикеры в Telegram из Safari - 1.2 Добавляйте стикеры в Telegram из приложения
- 1.3 Добавляйте стикеры в Telegram из чата
- 1.
- 2 Как удалить стикеры в Telegram
- 3 Как добавить GIF в нашу библиотеку Telegram
Как добавить стикеры в Telegram
Добавляйте стикеры в Telegram из Safari
Telegram позволяет нам добавлять новые стикеры разными способами из самого приложения или извне. Через сайт Telegram, мы можем найти большое количество стикеров, все бесплатно, добавить в Telegram.
Подпишитесь на наш Youtube-канал
- Чтобы добавить их в нашу учетную запись и сделать их доступными на всех устройствах, нам просто нужно щелкнуть ссылку на стикеры и подтвердить, что мы хотим откройте его через приложение.
- После открытия приложения для добавления стикеров Telegram попросит у нас разрешения включить их в списке ситкеров, которые у нас уже есть в приложении.

Добавляйте стикеры в Telegram из приложения
- Из самого приложения мы также можем добавить стикеры в Telegram, но количество вариантов не очень велико. Чтобы добавить любой из пакетов стикеров, доступных прямо из приложения, мы должны открыть приложение и перейти в Настройки.
- В настройках нажмите Наклейки
- В этом разделе мы должны нажать на Избранные Stikcers, где показаны все пакеты наклеек, доступные непосредственно из приложения. Нам просто нужно нажать на знак +, чтобы добавить его в нашу коллекцию стикеров.
Добавляйте стикеры в Telegram из чата
- Если мы в разговоре и видим наклейку, которая нам нравится, чтобы иметь возможность добавить это в нашу коллекцию нам просто нужно нажать на стикеры и удерживать палец, пока он не появится.
- Затем внизу экрана будет отображаться меню, меню, в котором мы должны нажать на Добавьте стикеры.

- Прежде чем они станут частью нашей библиотеки стикеров, они будут показаны все наклейки, входящие в этот пакет, чтобы мы могли оценить, добавим мы его или нет. Если нам это понятно, нажмите «Добавить XX стикеров», где XX — количество стикеров, доступных в этом пакете.
Все пакеты наклеек, которые мы добавляем в приложение, независимо от того, где мы его используем, будь то версия для iPhone, iPad или настольная версия, будет синхронизироваться со всеми устройствами где у нас есть наша учетная запись Telegram, поэтому не имеет значения, откуда мы выполняем процесс.
Как удалить стикеры в Telegram
Удаление наклеек так же просто, как и их добавление. Для удалите все стикеры который доступен в нашей учетной записи Telegram, мы должны перейти в Настройки> Наклейки.
Внизу, в разделе «Наборы стикеров», вы найдете все наборы стикеров, которые мы уже скачали. Нам просто нужно перейти к пакету стикеров, который мы хотим удалить, и провести пальцем влево, чтобы появилась опция удаления.
Telegram позволяет нам полностью удалить этот набор наклеек или сохранить его чтобы иметь возможность переустановить его позже, даже если он будет удален с сервера, на котором он расположен.
Как добавить GIF в нашу библиотеку Telegram
Еще одно преимущество, которое Telegram предлагает нам по отношению к WhatsApp, — это простота хранения и обмена файлами в формате GIF, функция, на реализацию которой WhatsApp потребовалось много времени, и которая сегодня довольно скрыта на платформе.
- Если во время наших разговоров в Telegram пользователь публикует понравившийся GIF-файл, нам просто нужно щелкнуть по нему, чтобы открыть полноэкранный.
- Затем мы нажимаем на знак плюса, расположенный в правом нижнем углу, чтобы этот GIF стал частью нашей библиотеки.
Если вы еще не решили присоединиться к Telegram, вы можете попробовать все преимущества, которые предлагает нам эта платформа, присоединение к нашему каналу TelegramГде более 500 подписчиков Apple, они ежедневно говорят об Apple, всех ее продуктах, конкуренции .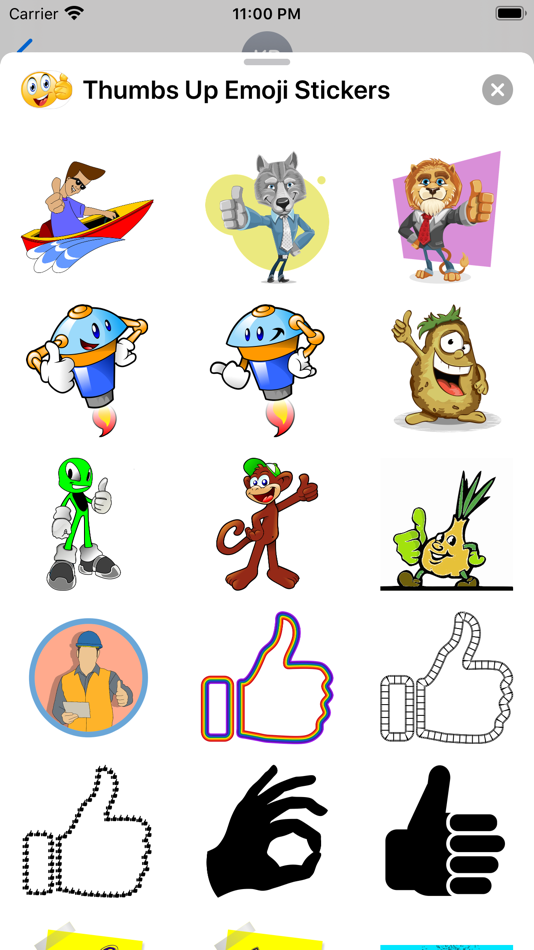 ..
..
Как создать стикеры для iPhone ▷ ➡️ Creative Stop ▷ ➡️
1161
7
7 Чтение Мин
Как создать стикеры для iPhone
Вы только что купили первый iPhone и более чем доволен сделанным выбором. Несмотря на некоторые первоначальные сомнения, на самом деле вы уже приобрели немало уверенности в iOS и его функции, и все идет хорошо. Однако вы испытываете незначительные трудности, связанные с обменом сообщениями.
Чтобы глубже разобраться в этом вопросе, вы еще не смогли понять, как создавать собственные стикеры для использования в WhatsApp, Телеграмма e Шеззаде, который он обычно использует, чтобы поддерживать связь со своими друзьями. Что ж, если это ваша проблема, знайте, что я здесь, чтобы помочь вам. На самом деле сегодня я объясню вам как создать стикеры для iPhone используя некоторые решения, которые действительно доступны каждому.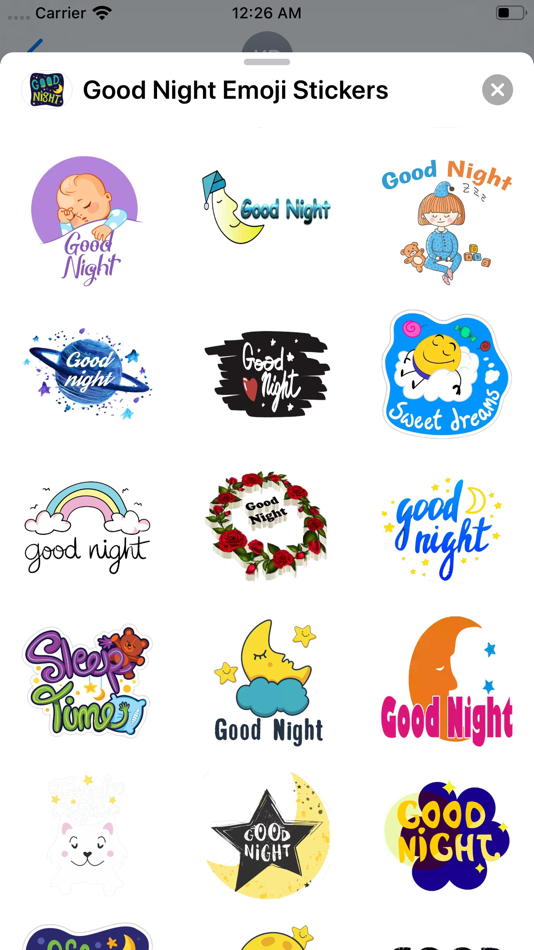
Вопреки тому, что вы думаете прямо сейчас, в создании пользовательских наборов наклеек на iPhone нет ничего сложного — вам просто нужно знать, как их обойти. Если вы готовы начать, устройтесь поудобнее, уделите столько времени, сколько вам нужно, чтобы сосредоточиться на чтении следующих нескольких строк. Мне больше нечего делать, кроме как пожелать вам хорошего чтения и, прежде всего, повеселиться!
- Как создавать собственные стикеры для iPhone
- Как создать стикеры для iPhone из WhatsApp
- Как создать стикеры для iPhone из Telegram
- Как создать стикеры-эмодзи
Индекс
- 1 Как создавать собственные стикеры для iPhone
- 1.1 Как создать стикеры для iPhone из WhatsApp
- 1.2 Как создать стикеры для iPhone из Telegram
- 1.3 Как создать стикеры-эмодзи для iPhone
Как создавать собственные стикеры для iPhone
Давайте перейдем прямо к сути вопроса и вместе посмотрим, как создавать собственные стикеры для iPhone, так что вы можете отправить их WhatsApp, телеграмма и так далее
Как создать стикеры для iPhone из WhatsApp
Если вы хотите узнать как создать стикеры WhatsApp на iPhone, это тот раздел статьи, который вас интересует больше всего.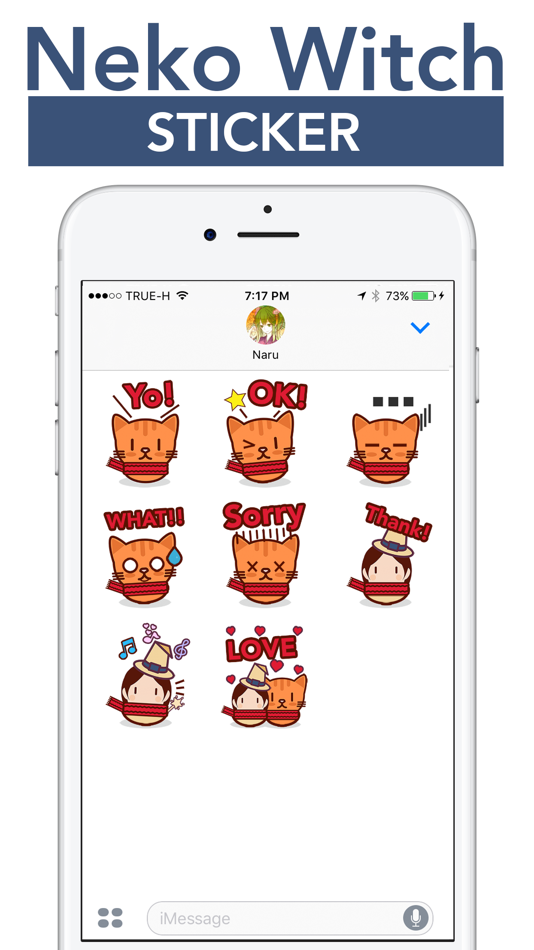 Чтобы создать стикеры для WhatsApp на iPhone, вы можете выбрать несколько решений: одно из них — официальное, которое позволяет создавать пакеты общедоступных стикеров, распространять их среди других пользователей и синхронизировать на всех ваших устройствах — это создание пакет стикеров и прикрепите его к приложению для публикации в App Store. Другой, однако, состоит из скачать приложения которые позволяют создавать стикеры для Guardar локально на используемом устройстве (и, возможно, поделитесь ими с другими).
Чтобы создать стикеры для WhatsApp на iPhone, вы можете выбрать несколько решений: одно из них — официальное, которое позволяет создавать пакеты общедоступных стикеров, распространять их среди других пользователей и синхронизировать на всех ваших устройствах — это создание пакет стикеров и прикрепите его к приложению для публикации в App Store. Другой, однако, состоит из скачать приложения которые позволяют создавать стикеры для Guardar локально на используемом устройстве (и, возможно, поделитесь ими с другими).
В этой статье я решил сосредоточиться на втором решении, которое доступно каждому, в частности, говоря о Лучшие стикеры мем стикер, полусвободное приложение, которое позволяет создавать собственные стикеры для добавления в WhatsApp. Я определяю это решение как полусвободное, поскольку для его бесплатной версии характерны рекламные баннеры, а также возможность добавления до 4 стикеров для каждого пакета. Полная версия, которая стоит 2,29 евро, позволяет не только убирать рекламу, но и добавлять до 30 стикеров на каждый созданный пакет.
После установки и запуска приложения нажмите кнопку (+) Создать поместить внизу, дать имя к пакету, который вы собираетесь создать с помощью текстового поля, видимого на экране, нажмите кнопку (+) Добавить стикер и выберите источник, из которого вы возьмете изображение, которое хотите преобразовать в метку: Сфотографируй, чтобы сфотографировать на месте и сразу же отредактировать; Добавить из фотографий, чтобы импортировать фотографию, уже сохраненную локально или Искать в Интернет, для поиска фотографии доступны онлайн.
После того, как вы импортировали интересующее вас изображение, на появившемся экране нажмите кнопку Очистить и обрежьте изображение, чтобы удалить фон, или используйте функцию волшебная палочка, который автоматически удаляет фон с изображения (обратите внимание, что эта функция не всегда точна на 100%).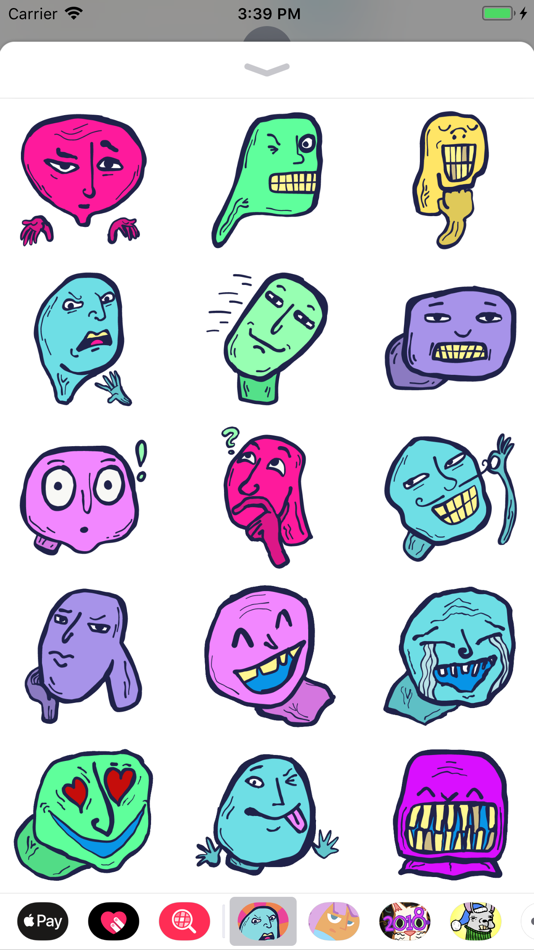 Если вы хотите работать с особой тщательностью, идеальным вариантом было бы создать стикеры на ПК, а затем перенести их. на iPhone. Выбор остается за вами!
Если вы хотите работать с особой тщательностью, идеальным вариантом было бы создать стикеры на ПК, а затем перенести их. на iPhone. Выбор остается за вами!
Когда вы будете готовы сделать это, нажмите кнопку (✓) а потом в голос окончательный, чтобы сохранить внесенные изменения. Теперь вырежьте наклейку, сделанную с помощью редактора, который появился на экране, и снова нажмите на элемент. окончательный (в правом верхнем углу). Теперь нажмите на элемент редактировать (вверху справа), нажмите кнопку еще раз (+) Добавить стикер и повторите операции, которые я дал вам минуту назад, чтобы включить в пакет другие стикеры (вы должны включить как минимум 3, чтобы вставить пакет в WhatsApp).
Когда вы будете готовы сделать это, сохраните пакет, коснувшись пункта экономить расположен в правом верхнем углу, нажмите зеленую кнопку Отправить наклейки находится в центре экрана, коснитесь текста Отправить в WhatsApp и, наконец, нажмите на кнопку экономить расположен внизу.
Чтобы поделиться созданным вами набором стикеров с другими пользователями, вы должны попросить интересующих вас пользователей загрузить соответствующее приложение на свои iPhone, а затем перейти в раздел Мои пакеты присутствует на экране наклейка из Top Stickers, откройте общий пакет, нажав на свой имя и нажмите на формулировку Экспорт размещен внизу. На этом этапе нажмите кнопку Отправить стикер и выберите один из вариантов, чтобы поделиться с доступными для отправки пакета.
Для получения дополнительной информации о том, как сделать стикеры WhatsApp на iPhone, см. Также подробное исследование, которое я полностью посвятил этой теме. Я уверен, что это будет вам полезно.
Как создать стикеры для iPhone из Telegram
Вы пришли к этому руководству с целью создавать стикеры для Telegram на iPhone ? Это тоже возможно. Для этого вы должны сначала подготовить изображения, чтобы использовать их в качестве стикеров, а затем загрузить их в Telegram с помощью бота.
Для этого вы должны сначала подготовить изображения, чтобы использовать их в качестве стикеров, а затем загрузить их в Telegram с помощью бота.
Перед началом работы обратите внимание, что изображения, которые будут использоваться в качестве наклеек, должны быть в Формат PNG, иметь это прозрачный фон, имеют одну сторону размера, равную 512 точек и другая сторона равного или меньшего размера, чем 512 точек. Если вы хотите, чтобы работа выполнялась правильно, воспользуйтесь онлайн-программой или сервисом, которые вам пригодятся. Я лично указываю на тебя Удалить BGОтличный онлайн-сервис, позволяющий обрезать лица фоновых предметов.
Пользоваться им очень просто: просто зайдите на свою главную страницу, нажмите кнопку Выбрать фото и выберите изображение для загрузки. Кроме того, вы также можете вставить изображение буфер обмена (нажатие Ctrl + V o команда + v в клавиатура), вставьте URL изображение в Интернете или перетащите изображение в окно браузера.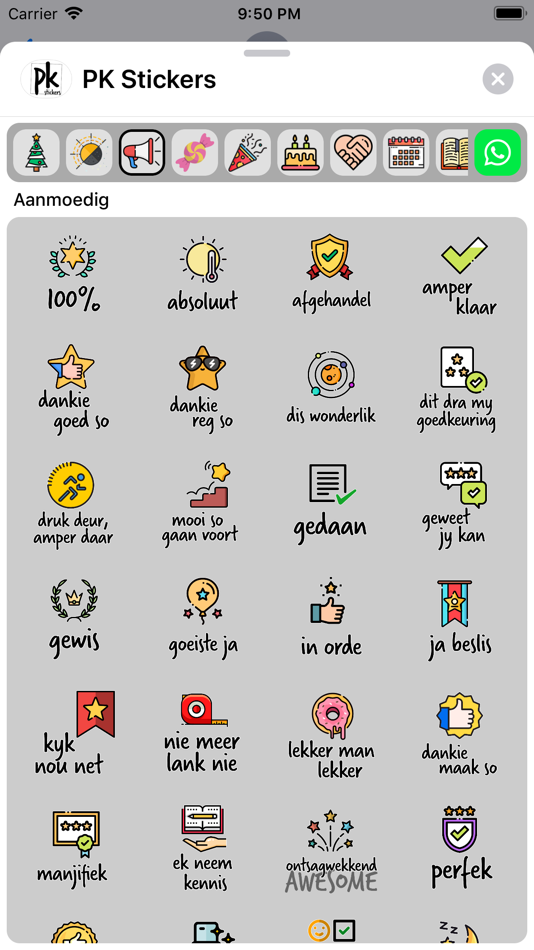 Затем просто нажмите кнопку скачать, чтобы получить изображение без фона и изменить его размер до 512 пикселей, используя любое подходящее решение для этой цели.
Затем просто нажмите кнопку скачать, чтобы получить изображение без фона и изменить его размер до 512 пикселей, используя любое подходящее решение для этой цели.
Теперь, когда вы получили изображение для использования в качестве стикера, вам необходимо отправить его в Telegram через специального бота. Чтобы сделать это прямо с вашего iPhone, после возможного импорта изображения для использования в качестве стикера с ПК запустите приложение Telegram iOS и добавьте бота. @ Наклейки : выберите вкладку Чарла (внизу) напишите » @stickers ”В текстовом поле в левом верхнем углу нажмите имя бота.
Поэтому нажмите кнопку начинается и следуйте инструкциям на экране, чтобы взаимодействовать с ботом и приступить к созданию нового набора стикеров. Сначала отдайте заказ / Ньюпак и введите имя вашего нового стикера в текстовое поле Сообщение.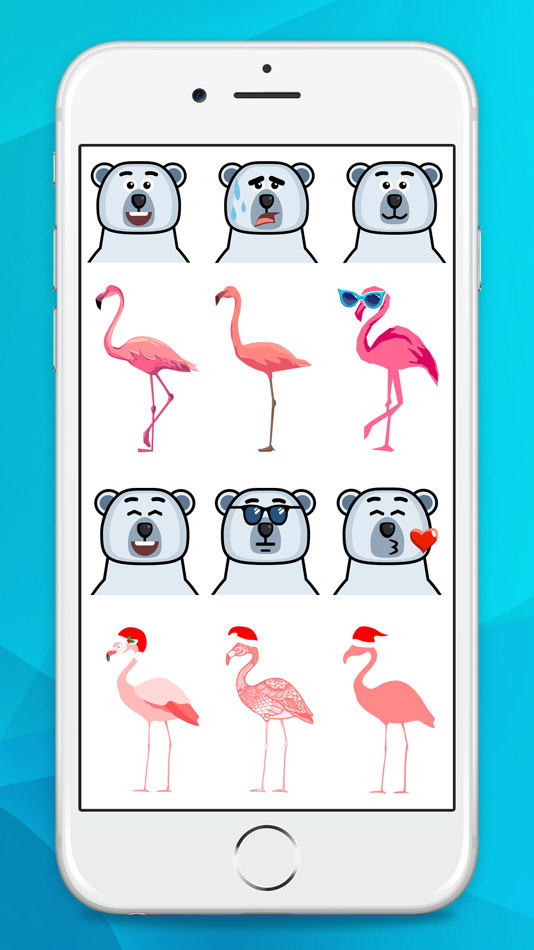 Впоследствии отправьте интересующее вас изображение в качестве вложения, сначала нажав на значок укорачивать а затем выбрать статью Целесообразный и затем выберите изображение, которое вас интересует.
Впоследствии отправьте интересующее вас изображение в качестве вложения, сначала нажав на значок укорачивать а затем выбрать статью Целесообразный и затем выберите изображение, которое вас интересует.
Как только это будет сделано, вы должны увидеть сообщение Спасибо! А теперь отправьте мне смайлик, соответствующий вашей первой наклейке. Поэтому с помощью клавиатуры выберите смайлик, соответствующий наклейке, нажмите на символ бумажный самолетик , чтобы отправить его, и повторите операцию, чтобы вставить другие наклейки, составляющие ваш пакет. Когда будете готовы это сделать, дайте команду / опубликоватьвведите в текстовое поле уникальное имя, которое будет присвоено пакету Сообщение И это все.
Теперь вам просто нужно добавить стикер, который вы только что создали, в список ваших стикеров в Telegram, нажав ссылку на экране, а затем нажав кнопку добавить стикер [номер].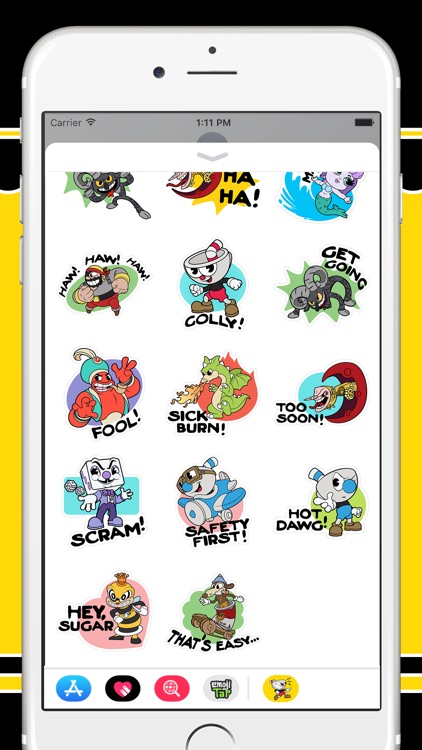
Если вы хотите углубиться в тему и подробно изучить, как делать стикеры для Telegram, обратитесь к подробному анализу, на который я только что указал: там вы найдете другие полезные «советы» о том, что делать.
Как создать стикеры-эмодзи для iPhone
Я завершаю это руководство, объясняя вам как создать стикеры эмодзи для iPhone используя предустановленную функцию вашего «iPhone by». Начиная с Система IOS 13Фактически, можно использовать функцию Memoji для создания очень хороших аватарок для использования в ваших чатах (в iPhone X а позже возможно использование «анимированной» версии последнего, либо Animoji ).
Один из возможных способов создания Memoji — выйти из приложения. Сообщения. Поэтому запускаем последний, нажимаем символ карандаш внутри квадрата и на новом открывшемся экране коснитесь элемента Animoji (значок с обезьянье лицо ), расположенный в меню ниже. Затем проведите пальцем влево и нажмите кнопку (+) помещен в переписку с отделом новостей Новые мемодзи.
Затем проведите пальцем влево и нажмите кнопку (+) помещен в переписку с отделом новостей Новые мемодзи.
Теперь вам просто нужно следовать инструкциям, которые вы видите на экране, чтобы выбрать диссертаций, el
стрижка, el
брови, el
глаза, характеристики голова, el
рот, el
ушки и другие. когда вы будете удовлетворены результатом, нажмите кнопку окончательный находится в правом верхнем углу и все. Теперь вы можете отправлять Memoji, которые вы создали, через приложение «Сообщения» и другие поддерживаемые приложения для обмена сообщениями (например, WhatsApp).
Для получения дополнительной информации о том, как создавать Memoji, я рекомендую вам прочитать углубленное исследование, которое я посвятил этой теме.
Как удалить стикеры с айфона ios 11. Одна фишка со стикерами iMessage взрывает мозг.
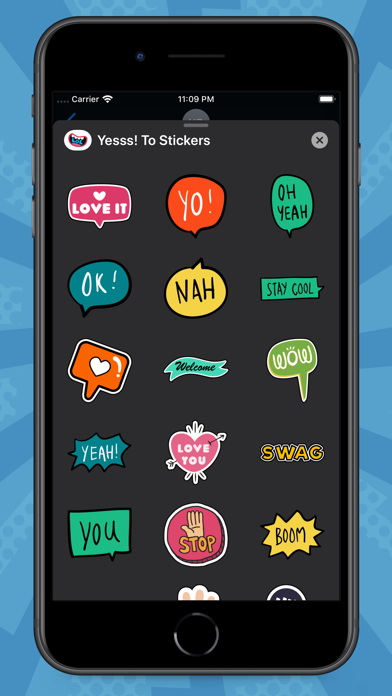 Как устанавливать стикеры на iPhone
Как устанавливать стикеры на iPhone
Это нововведение iOS 11 понравилось не всем.
В iOS 11
компания Apple решила дать пользователям iPhone возможность удобнее и быстрее отправлять стикеры, изображения и другой различный контент из сторонних приложений через iMessage. Для этого разработчики Apple поместили в приложение «Сообщения» небольшую полоску внизу экрана, на которой представлены приложения с доступным для отправки контентом. Появление этой полоски, забитой всяческими иконками, многих не порадовало. В этой инструкции рассказали как убрать иконки приложений в «Сообщениях».
Сразу же хотим отметить, что убрать полоску с иконками приложений из «Сообщений» полностью не получится. Такой возможности в iOS 11 пока нет, но, к счастью, список представленных на полоске приложений можно отрегулировать. Более того, описанным ниже способом вы можете не просто удалить все иконки приложений с полоски в диалогах, а оставить в ней только те, которые действительно используете.
Как скрыть иконки приложений в «Сообщениях» на iPhone в iOS 11
Шаг 1. Запустите приложение «Сообщения
» и выберите один из диалогов.
Шаг 2. Пролистайте по полоске с приложениями вправо до самого конца и нажмите «Еще
».
Шаг 3. Нажмите «Изменить
» в правом верхнем углу окна.
Шаг 4. Удалите все приложения из списка «Избранное
».
Шаг 5. В разделе «Другие программы
» переведите переключатели всех приложений в неактивное положение.
Шаг 6. Нажмите «Готово
» для сохранения изменений.
Забудьте о стикерах: iOS 10 превратила iMessage в платформу
На WWDC 2016 Apple
представила радикальное обновление фирменного чата iMessage: огромные эмодзи, фейерверки целиком на экран , поддержка рукописных сообщений, обилие стикеров. Однако самый весомый апдейт остался незамеченным. iMessage открыли для разработчиков, что намного важнее всех фейерверков, шаров и конфетти взятых вместе.
На WWDC 2016 Apple
предназначила лишнее время iOS 10.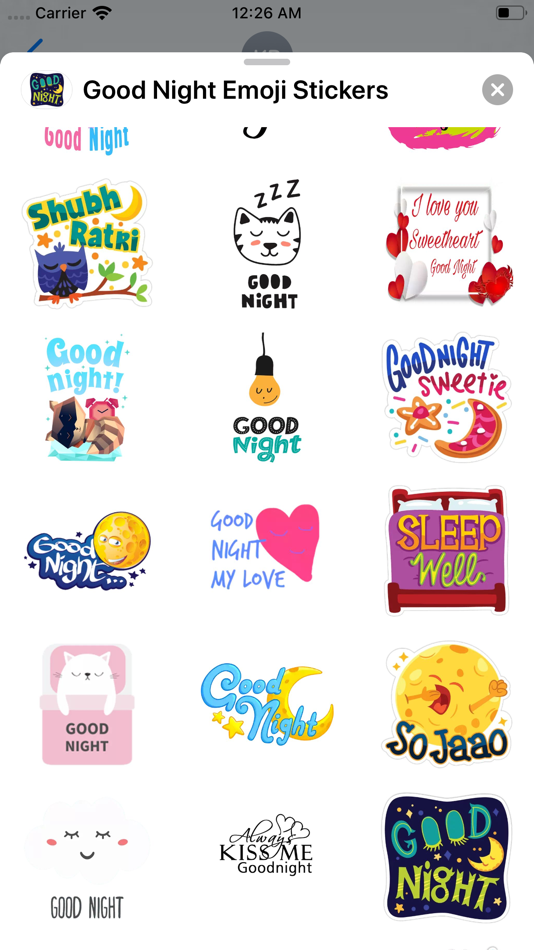 Особенный акцент компания сделала на приложении для обмена сообщениями. Полностью, если вы воспользовались за период последних пары лет принципами мессенджерами, обновления iMessage покажутся очень знакомыми, но там ощущается свой стиль Apple.
Особенный акцент компания сделала на приложении для обмена сообщениями. Полностью, если вы воспользовались за период последних пары лет принципами мессенджерами, обновления iMessage покажутся очень знакомыми, но там ощущается свой стиль Apple.
Решение Apple перевоплотить iMessage в открытую платформу еще важнее всех эффектов в стиле Snapchat, которые собрали львиную долю внимания на презентации.
Поддержка посторониих приложений
Для демонстрации Apple использовала программку для сотворения забавных картинок JibJab. JibJab позволяет делиться с друзьями электрическими карточками, а расширение для iMessage предоставляет избрать подходящую фотографию в галерее и сделать GIF. Когда вы отправите сообщение таким методом, оно появится в таком вопросе же диалоге iMessage с кнопкой под изображением для загрузки JibJab. Хотя Messenger сходу перекидывает в App Store, фирменный чат Apple оставляет юзеров в приложениях.
Похожие статьи
«Это монументальное улучшение. Если один из наших юзеров делится контентом через JibJab, у него нет никакой оборотной ссылки. Люди не знают, откуда эти данные берутся и как их получить», – сказал Грегг Спириделлис, глава JibJab.
Если один из наших юзеров делится контентом через JibJab, у него нет никакой оборотной ссылки. Люди не знают, откуда эти данные берутся и как их получить», – сказал Грегг Спириделлис, глава JibJab.
Приложения для iMessage: как это работает
iMessage
в iOS
10 это не только мессенджер, а целая экосистема, когда конечно воспользоваться не столько стикерами
.
Как настроить iMessage на iPhone и iPad и воспользоваться как профи | Яблык
Данном видео вы узнаете как активировать фирменный сервис бесплатных сообщений Apple. iMessage
на iPhone
и.
Похожие статьи
также использовала JibJab для демонстрации собственного мессенджера в 2015 году. У реализации Apple очевидное которым обладают игровые слоты, потому что сервис интегрирован приблизительно ОС.
У платформы iMessage бывают большой потенциал и возможность перевоплотиться в универсальный хаб для обмена контентом из различных приложений.
Поначалу идут
стикеры
По плану Apple iMessage
станет сложно обслуживанием для обмена сообщениями со стикерами и эмодзи, это также удачный инструмент для перевода средств через систему Apple Pay.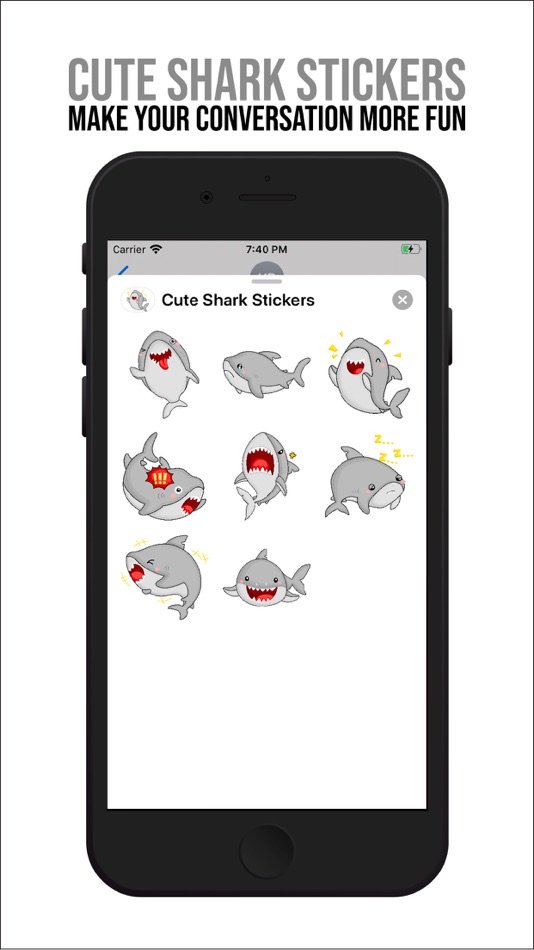 В планах компании противопоставить SDK Siri набирающим популярность ботам.
В планах компании противопоставить SDK Siri набирающим популярность ботам.
Apple очевидно посматривает на Messenger и мессенджеры типа WeChat, которые популярны в Азии.
«WeChat стал центром для разных услуг в Азии, увы этого никогда не произойдет в США, – заявил Грегг Спириделлис. – Я думаю, что открытие iMessage является хорошей возможностью для разработчиков извлечь выгоду из того, что «Сообщения» становятся центром для многих людей сервисов».
Приложением для отправки сообщений от каждый месяц пользуются более 900 миллионов человек, которые посылают SMS, стикеры, валютные переводы и все остальное не покидая мессенджер. Некие из функций активизируются после подключения дополнительного ПО. WeChat пользуется спросом у более 700 миллионов людей, по большей части из Китая, где Apple желает доминировать.
Точно непонятно, какое количество юзеров предпочитают iMessage, хотя на презентации Федериги заявил, что «Сообщения» – самое пользующееся популярностью приложение на платформе iOS.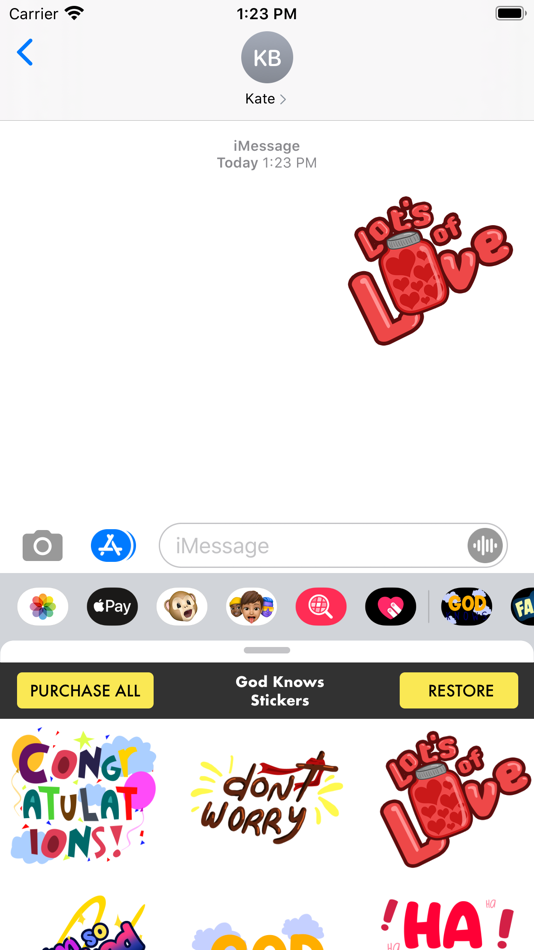 Это и даже не умопомрачительно, беря во внимание гигантскую пользовательскую базу и около млрд активных устройств Apple.
Это и даже не умопомрачительно, беря во внимание гигантскую пользовательскую базу и около млрд активных устройств Apple.
Похожие статьи
Бизнесмен Мэтт Галиган, основоположник сейчас закрытого новостного приложения Circa, написал статью, когда представил, как могла бы смотреться платформа iMessage
. Некоторые из обрисованных им функций уже появились в Messenger, однако сейчас, как мы лицезреем, и iMessage преобразуется в платформу.
Ограниченная, но неопасная платформа
Apple отказалась от сотворения iMessage для Android, по причине чего у и WeChat будет не просто юзеров. Если мессенджер станет единым хабом для других сервисов, компания сумеет накрепко защитить его аппаратной интеграцией, чего никогда не будет у соперников.
«Дети будущего дня не будут даже иметь представление об британском языке», – пошутил Крейг Федериги о новых способностях iMessage.
Некие зрительные конфигурации, это, не будут пользующимися популярностью у юзеров, которым нужна только переписка.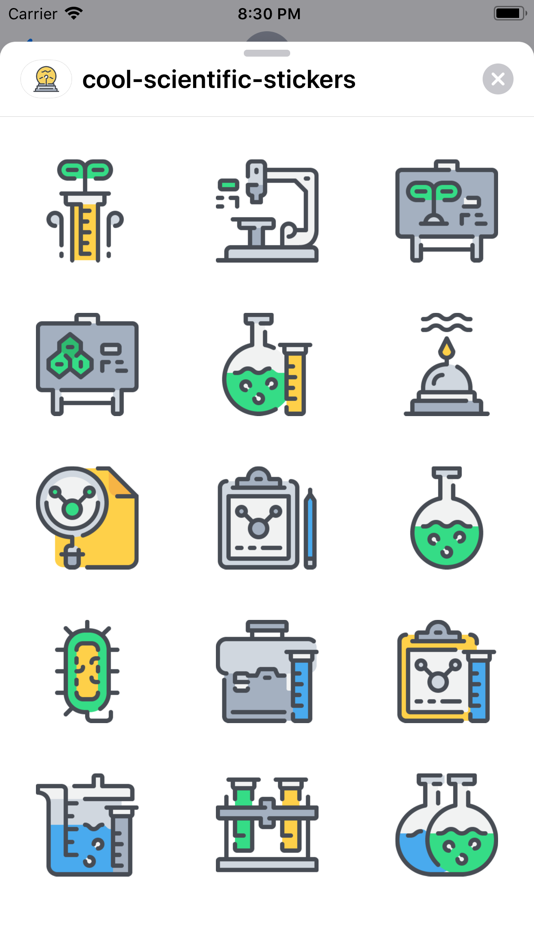 Если сейчас Apple заинтригует юное поколение хозяев iPhone инновациями в iMessage, завтра они станут приклнными юзерами фирменных сервисов Apple. А сервисы, как как всем известно, – это будущее компании.
Если сейчас Apple заинтригует юное поколение хозяев iPhone инновациями в iMessage, завтра они станут приклнными юзерами фирменных сервисов Apple. А сервисы, как как всем известно, – это будущее компании.
Смотрите за новостями Apple у нас в Telegram-канале, а кроме того в приложении MacDigger на iOS.
Присоединяйтесь на наш сайт в Twitter, онтакте, Гугл иначе говоря через RSS, чтоб быть в курсе важных событий из мира Apple, Microsoft и Гугл.
О том, как она создавала стикеры для iMessage. Оказывается, что это довольно простое занятие. Почему бы вам не попробовать?
Когда Apple анонсировала iOS 10, я была в восторге от стикеров в iMessage. Будучи активным пользователем iMessage, когда эмодзи не могли передать мои мысли, я рисовала картинки, делала фотографии и посылала их другому человеку (кто сейчас звонит?).
Мне нравилась идея увидеть некоторые из моих рисунков в ежедневных разговорах и общении. В этой статье я делюсь тем, как бумажные зарисовки превратились в стикеры Dim and Sum в iMessage App Store.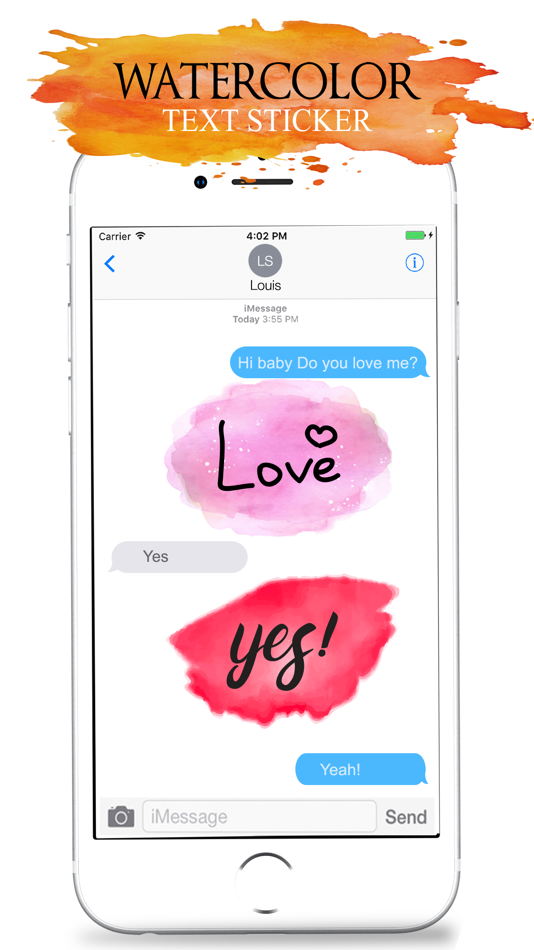 Это моя первая попытка самостоятельно опубликовать стикеры / iOS приложение (это тот же самый процесс), и я рассказываю об этом с точки зрения дизайнера. Возможно, некоторые шаги можно улучшить, и я буду рада услышать об этом.
Это моя первая попытка самостоятельно опубликовать стикеры / iOS приложение (это тот же самый процесс), и я рассказываю об этом с точки зрения дизайнера. Возможно, некоторые шаги можно улучшить, и я буду рада услышать об этом.
Весь процесс вкратце:
- День 1-3: Разработала концепцию, набросала на бумаге. Использовала Illustrator для создания цифровой копии своих зарисовок. Получила 24 стикера.
- День 4: Скачала и изучила Xcode для создания стикеров. Купила аккаунт Apple Developer и проделала массу другой работы для загрузки своих стикеров.
- День 5: Наконец загрузила мой первый билд для проверки в iMessage App Store.
- День 6: Статус приложения изменился на «Ожидает ревью».
- День 7: Статус приложения изменился на «В ревью».
- День 8: Стикеры прошли проверку и готовы к продаже!
Я разделила это руководство на две части – в первой я буду рассказывать про подготовку рисунков, а во второй о технических вопросах создания и публикации стикеров.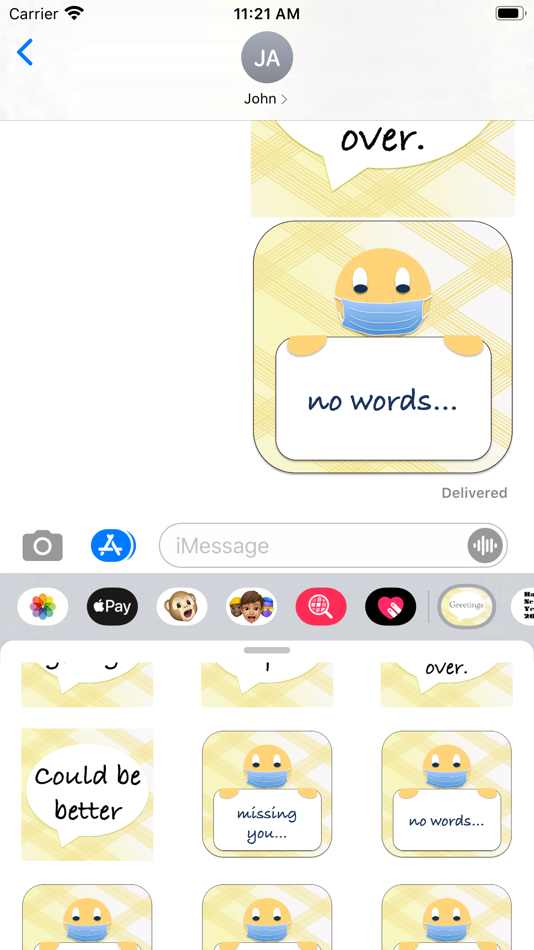 Вы можете найти мою шпаргалку по стикерам iMessage .
Вы можете найти мою шпаргалку по стикерам iMessage .
1. Подготовка стикеров в Adobe Illustrator
Обычно я работаю с Illustrator при создании векторных изображений. Я расскажу некоторые простые вещи, на которые следует обратить внимание при подготовке ваших стикеров.
- Знайте размеры ваших стикеров
. Вы позднее в Xcode должны будете выбрать один из трех размеров (я рассмотрю это во второй части). Так что ваш артборд в Illustrator должен быть соответствующего размера. Как правило, чем больше у вас деталей, тем больший размер должен быть у стикера. Я использовала обычный размер (408х408 точек).
- Создайте отдельные артборды для каждого стикера. Нет точного количества стикеров (я не смогла найти эту информацию), которые нужны iMessage. Я полагаю, что надо просто сделать разумное количество, которое бы понравилось пользователям, особенно если вы собираетесь продавать стикеры.
- Помните, что это набор стикеров, так что постарайтесь сохранить визуальную однородность во всех них.

- Используйте функцию «Export for Screens». Экспортируйте PNG, убедитесь, что фон сделан прозрачным, @1x достаточно.
2. Создание иконку приложения
В работе над иконкой я выбрала Sketch. Вот полезный шаблон, который я нашла на Github для генерации иконок в Sketch. В общем, всего есть 12 изображений, которые вам понадобятся для Xcode и еще одна для iTunes Connect. Вот как они выглядят.
Некоторые советы по созданию иконок в Sketch:
- Если вы копируете вектор прямо из Illustrator, убедитесь, что вы заранее конвертировали кривые в контуры. Так вы избежите того, что некоторые кривые будут слишком толстыми или слишком тонкими при масштабировании до требуемых размеров.
- Сделайте ваши иконки символами. Таким образом, когда вы сделаете второй набор стикеров, вам понадобиться заменить только одно изображение.
- Экспортируйте их @1x и положите все в одной папке.
3. Переносим все ассеты в Xcode
Теперь, когда у вас готовы все ресурсы, настало время сконфигурировать их использование в Xcode – среде разработки от Apple.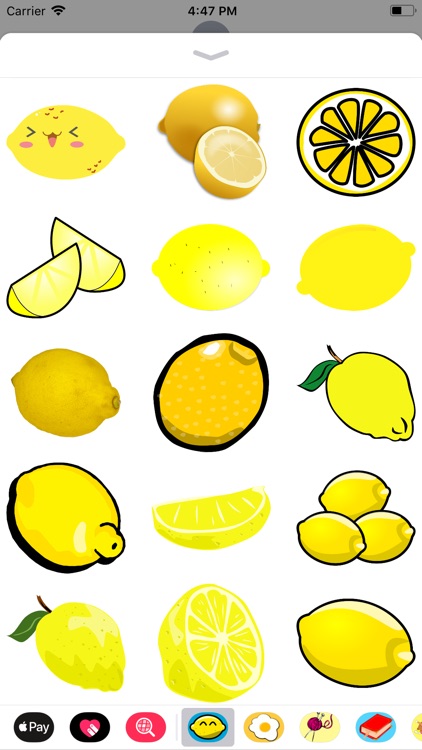 Вы можете скачать его бесплатно в Mac App Store .
Вы можете скачать его бесплатно в Mac App Store .
Процесс копирования ассетов в Xcode довольно прост, вы можете посмотреть это видео. В принципе, весь он состоит из двух частей – перенос ваших рисунков и задание иконки приложения.
Основная часть работы по публикации приложения наступает после этого, особенно если вы делаете все в первый раз, как я. Я расскажу о настройке Xcode, тестировании, загрузке приложения в iTunes Connect и других необходимых вещах в следующей части.
Я была чертовски взволнована, когда впервые увидела свои стикеры в магазине приложений, отдайте им должное, если вам понравился мой рассказ:). Я надеюсь, что это руководство будет полезно для других иллюстраторов, художников и дизайнеров, которые думают о выпуске своих работ для iMessage. Также я сделала Шпаргалку для издания стикеров для iMessage, что должно упростить эту работу для всех. Увидимся во второй части!
В iOS 10 штатный мессенджер iMessage получил второе дыхание, превратившись из простого текстового средства коммуникации в самый настоящий центр веселья.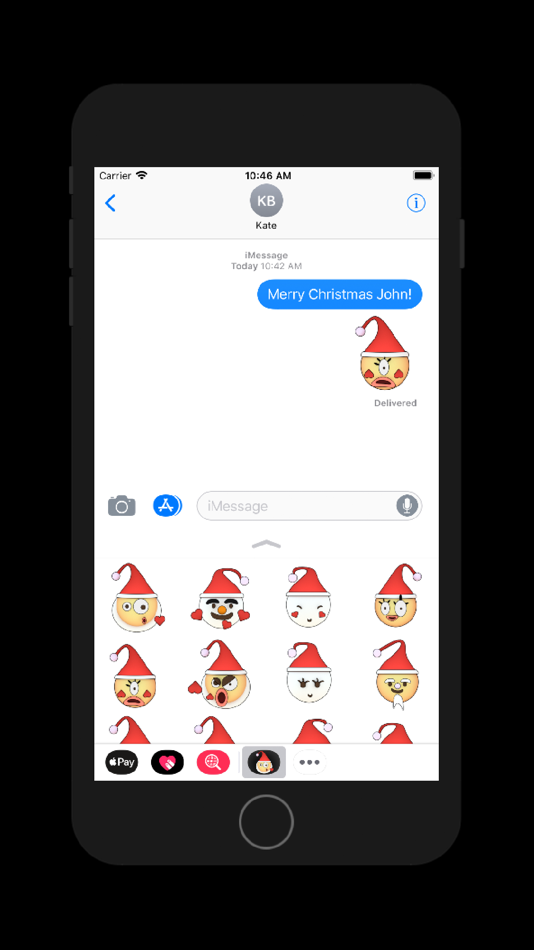 Вы можете отправлять эффекты, стикеры, нарисованные сообщения и даже играть в игры. В этом материале мы разберёмся как устанавливать и пользоваться всем этим ворохом забавных возможностей.
Вы можете отправлять эффекты, стикеры, нарисованные сообщения и даже играть в игры. В этом материале мы разберёмся как устанавливать и пользоваться всем этим ворохом забавных возможностей.
Совместимость
Стикеры будут корректно отображаться на устройствах под управлением iOS 10 и macOS Sierra. Отправляя стикеры на iPhone, iPad или Mac с более старыми версиями iOS или macOS, вместо стикеров появятся изображения или GIF-анимация, а расположение нескольких слоёв на одном сообщении проигнорируются вовсе.
Как установить наборы стикеров от сторонних разработчиков?
1. Откройте текущую переписку или создайте новую.
2. Нажмите на иконку App Store.
3. Тапните по кнопке с четырьмя точками в левом нижнем углу.
4. Перейдите в меню «Store» нажав на плюсик.
5. Во вкладке «Подборка» откройте интересующий набор стикеров, а затем нажмите кнопку «Загрузить», чтобы инициировать процесс скачивания и установки.
Обратите внимание на то, что далеко не все стикеры и приложения бесплатны.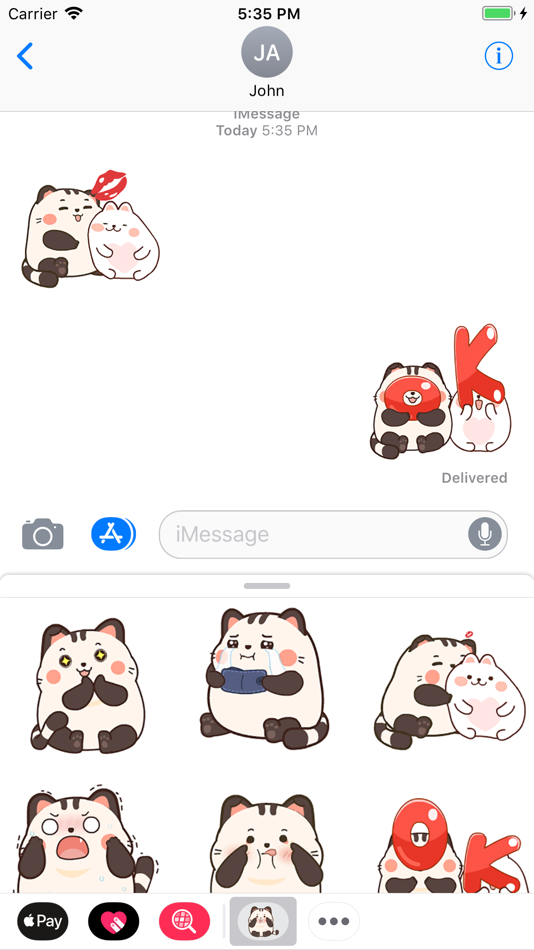 Таким образом реализован ещё один способ монетизации для разработчиков.
Таким образом реализован ещё один способ монетизации для разработчиков.
Во вкладке «Управление» вы можете скрывать или отображать наборы стикеров и приложения без их удаления с устройства.
Кстати, если вы являетесь владельцем американского Apple ID то, помимо вкладок «Подборка» и «Управление» вам будет доступен новый раздел — «Categories». Благодаря категориям осуществлять навигацию и поиск среди быстрорастущего количества стикеров и приложений будет куда проще. Видимо в русскоязычном Store эта вкладка появится позже.
6. Нажмите «Готово». Новые установленные наборы появятся в меню «App Store» (пункт 2 этой инструкции). Останется лишь отрыть нужную вкладку со стикерами свайпами вправо-влево по дисплею.
Чтобы быстрее отыскать затерявшийся стикер нажмите на стрелочку в нижнем правом углу и изображения заполнят весь дисплей iPhone.
Варианты отправки стикеров
Кроме классический отправки стикеров, когда вы выбираете изображение и нажимаете кнопку отправить, есть менее очевидный вариант — непосредственно перетаскиванием в область переписки. Зажмите палец на любом стикере и перетащите его на интересующее сообщение в чате.
Зажмите палец на любом стикере и перетащите его на интересующее сообщение в чате.
На любое сообщение можно наложить несколько стикеров. Особенно это актуально когда месседж не текстовый и занимает определённый объём (изображение, видео и так далее).
Изменение размера, поворот и работа со слоями
Любой стикер поддаётся масштабированию и повороту. Перетащите интересующий стикер в окно переписки на интересующее сообщение и до того момента пока вы отпустили палец (опубликовали) выполните следующие действия:
- коснитесь вторым пальцем диспля и выполните жест «pinch-to-zoom» (увеличение/уменьшение картинки) для масштабирования изображения;
- держите один палец на месте, а второй вращайте по или против часовой стрелки чтобы осуществить поворот.
Разрешается размещать стикеры друг на дружке. Единственный недостаток заключается в том, что после публикации изменять приоритет между слоями нельзя. Как вариант удалить один стикер и разместить следующий.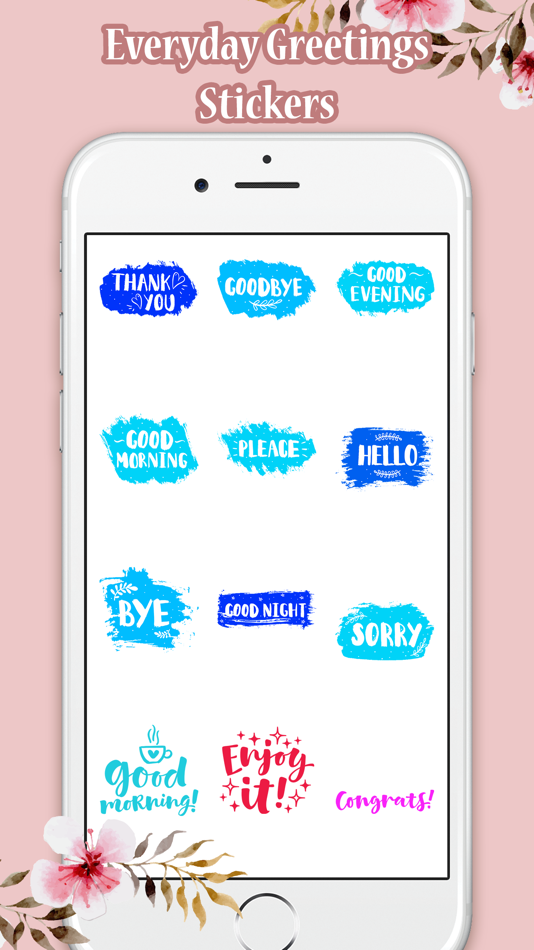 Об этом в следующей главе.
Об этом в следующей главе.
Управление и удаление стикеров
Чтобы перейти в режим управления стикерами сделайте долгий тап по соответствующему сообщению, а затем выберите пункт «Подробно о стикере».
Здесь вы сможете скачать наборы стикеров которые вам отправил контакт или удалить отправленный стикер.
Для удаления сделайте свайп влево и нажмите соответствующую кнопку.
По материалам yablyk
Справедлива и обратная механика: если вы скачаете в App Store приложение, которое содержит стикеры, на вкладке «Управление» в iMessage можно будет сразу же активировать соответствующий набор стикеров — дополнительно скачивать ничего не нужно. Честно говоря, объединение стикеров я с трудом могу назвать удачным решением. Далеко не всегда при желании загрузить набор картинок для общения пользователь будет рад в довесок получить приложение или игру, например, Dots & Co . Это усложняет работу с iMessage и может запутать пользователей, которые вроде бы собирались себе классных стикеров накачать, а обнаружили десяток новых иконок на домашнем экране смартфона или планшета.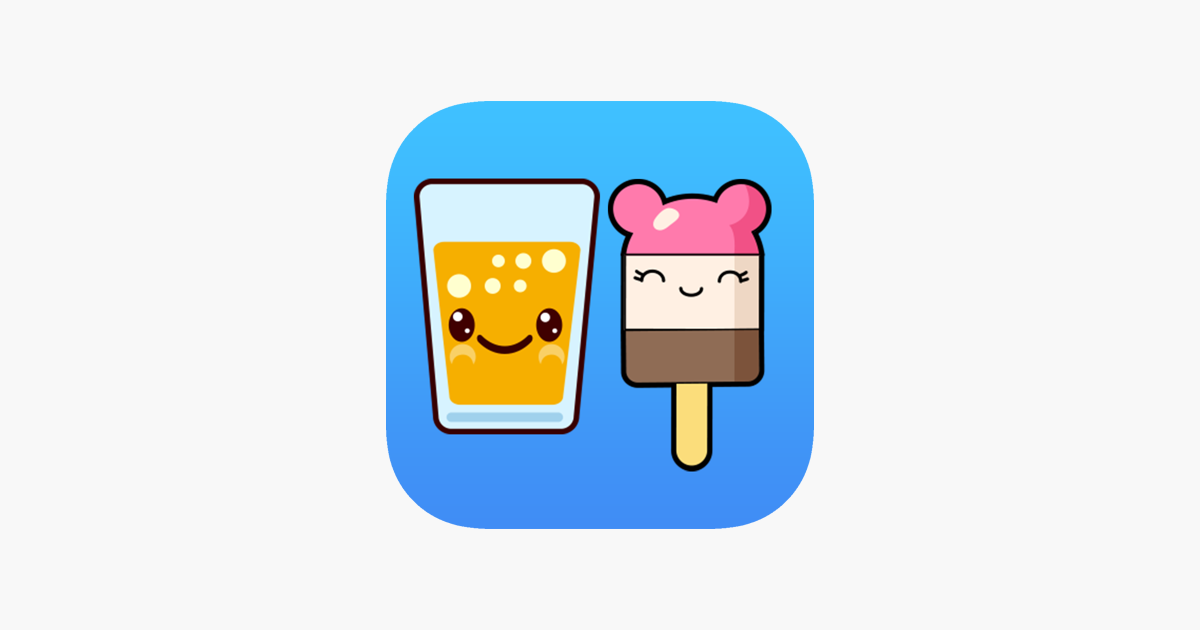
В итоге совет могу дать лишь такой: обязательно скачивайте стикеры для iMessage (яркие и харизматичные персонажи сделают ваше общение только лучше), но все-таки не злоупотребляйте с теми, которые идут в комплекте с приложениями. В конечном счете, большинство из них всегда будут второстепенным продуктом для разработчиков, уступая в вопросах качества и разнообразия самостоятельным наборам стикеров.
Это нововведение iOS 11 понравилось не всем.
В компания Apple решила дать пользователям iPhone возможность удобнее и быстрее отправлять стикеры, изображения и другой различный контент из сторонних приложений через iMessage. Для этого разработчики Apple поместили в приложение «Сообщения» небольшую полоску внизу экрана, на которой представлены приложения с доступным для отправки контентом. Появление этой полоски, забитой всяческими иконками, многих не порадовало. В этой инструкции рассказали как убрать иконки приложений в «Сообщениях».
Сразу же хотим отметить, что убрать полоску с иконками приложений из «Сообщений» полностью не получится.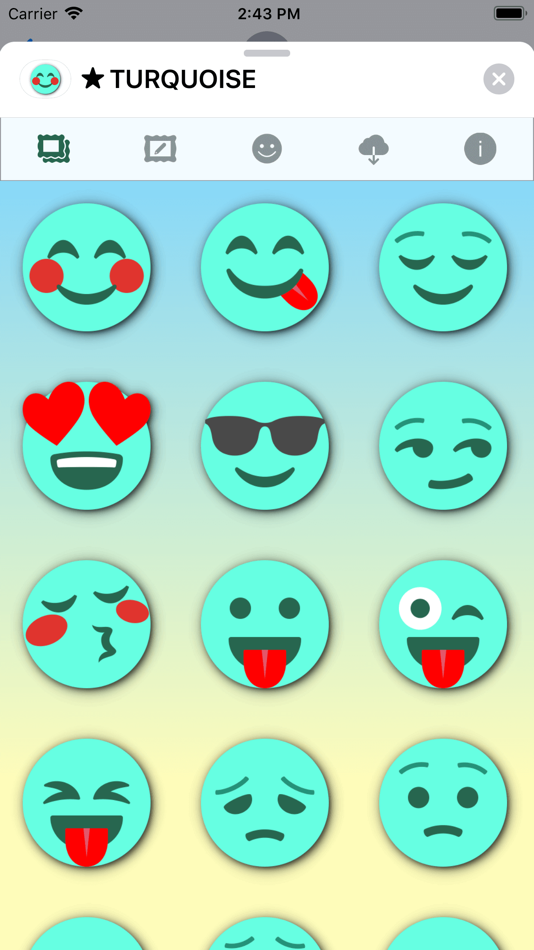 Такой возможности в iOS 11 пока нет, но, к счастью, список представленных на полоске приложений можно отрегулировать. Более того, описанным ниже способом вы можете не просто удалить все иконки приложений с полоски в диалогах, а оставить в ней только те, которые действительно используете.
Такой возможности в iOS 11 пока нет, но, к счастью, список представленных на полоске приложений можно отрегулировать. Более того, описанным ниже способом вы можете не просто удалить все иконки приложений с полоски в диалогах, а оставить в ней только те, которые действительно используете.
Как скрыть иконки приложений в «Сообщениях» на iPhone в iOS 11
Шаг 1. Запустите приложение «Сообщения
» и выберите один из диалогов.
Шаг 2. Пролистайте по полоске с приложениями вправо до самого конца и нажмите «Еще
».
Шаг 3. Нажмите «Изменить
» в правом верхнем углу окна.
Шаг 4. Удалите все приложения из списка «Избранное
».
Шаг 5. В разделе «Другие программы
» переведите переключатели всех приложений в неактивное положение.
Шаг 6. Нажмите «Готово
» для сохранения изменений.
После этих не самых сложных манипуляций в полоске с приложениями не останется никаких иконок, кроме значка магазина App Store и кнопки «Еще».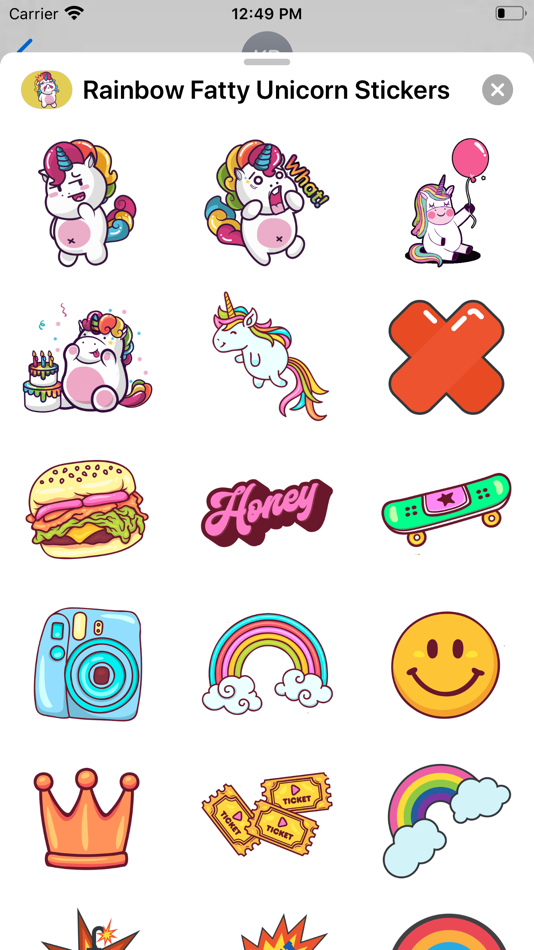 Как мы уже отмечали, избавиться от полоски полностью не представляется возможным.
Как мы уже отмечали, избавиться от полоски полностью не представляется возможным.
App Store в iMessage был изюминкой iOS 10. Прошёл год, а приложение всё ещё актуально. Конечно, его не сравнить с уже ставшим экосистемой, процветающим App Store. Да, в нем было несколько наборов стикеров, и пара полезных функция, пожалуй, и всё на этом. Поэтому разработчики в решили изменить его.
Кардинальных изменений в самих функциях нет. Но способ обращения с ними обновился и стал проще.
Как использовать пикер в приложении
iMessage
В диалоге внизу вы увидите обновленную линейку с иконками приложений для iPhone. Вы можете провести пальцем по экрану по горизонтали, находясь в тикере приложения. После этого тикер увеличит иконки приложения.
Нажмите на значок, чтобы открыть клавиатуру в iMessage. Теперь вы можете использовать приложение, как раньше. Проведите пальцем влево вправо для переключения приложений или используйте тикер, чтобы перейти в другое приложение.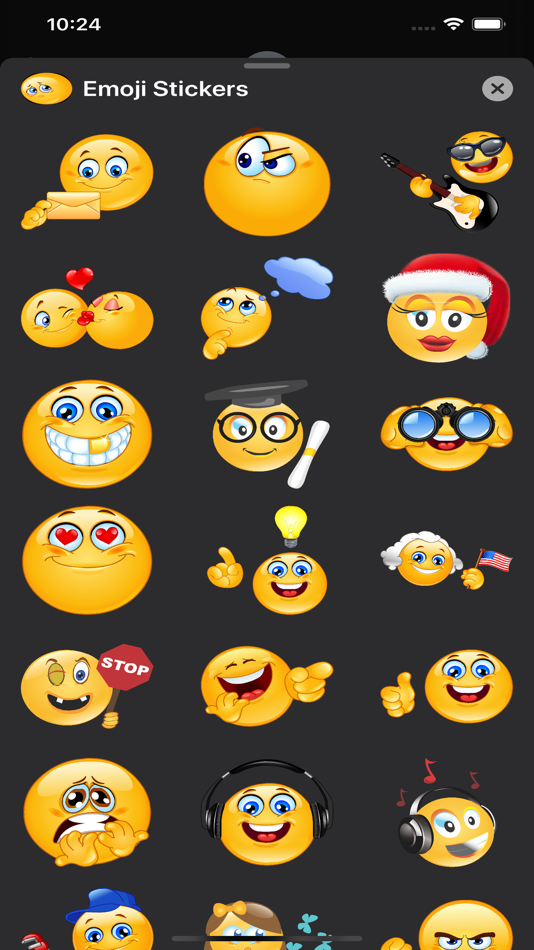
При нажатии на поле для ввода текста, появится клавиатура. Нажмите на кнопку App Store, чтобы перейти в приложение iMessage снова.
Как перейти в приложения из
App
Store
iMessage
Первая иконка в тикере – иконка App Store. Нажмите на неё и App Store приложения iMessage появится в виде всплывающего окна.
Как
удалить
приложения
в
iMessage
Для управления приложениями iMessage проведите пальцем до конца тиккера приложений iMessage. Затем нажмите на кнопку Еще
.
После этого появится список всех приложений iMessage. Вы можете удалить приложением, проведя пальцем влево и нажав на кнопку Удалить
.
В iOS 10 штатный мессенджер iMessage получил второе дыхание, превратившись из простого текстового средства коммуникации в самый настоящий центр веселья. Вы можете отправлять эффекты, стикеры, нарисованные сообщения и даже играть в игры. В этом материале мы разберёмся как устанавливать и пользоваться всем этим ворохом забавных возможностей.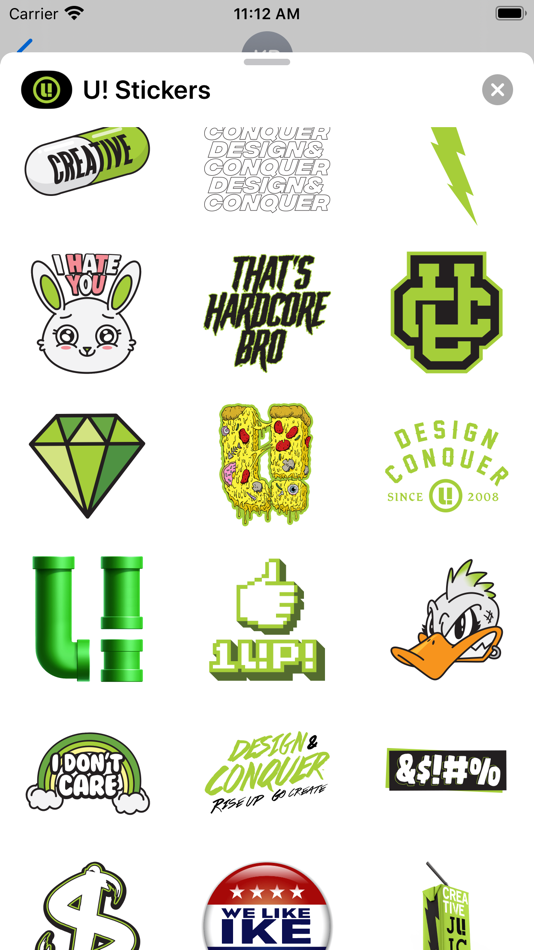
Совместимость
Стикеры будут корректно отображаться на устройствах под управлением iOS 10 и macOS Sierra. Отправляя стикеры на iPhone, iPad или Mac с более старыми версиями iOS или macOS, вместо стикеров появятся изображения или GIF-анимация, а расположение нескольких слоёв на одном сообщении проигнорируются вовсе.
Как установить наборы стикеров от сторонних разработчиков?
1. Откройте текущую переписку или создайте новую.
2. Нажмите на иконку App Store.
3. Тапните по кнопке с четырьмя точками в левом нижнем углу.
4. Перейдите в меню «Store» нажав на плюсик.
5. Во вкладке «Подборка» откройте интересующий набор стикеров, а затем нажмите кнопку «Загрузить», чтобы инициировать процесс скачивания и установки.
Обратите внимание на то, что далеко не все стикеры и приложения бесплатны. Таким образом реализован ещё один способ монетизации для разработчиков.
Во вкладке «Управление» вы можете скрывать или отображать наборы стикеров и приложения без их удаления с устройства.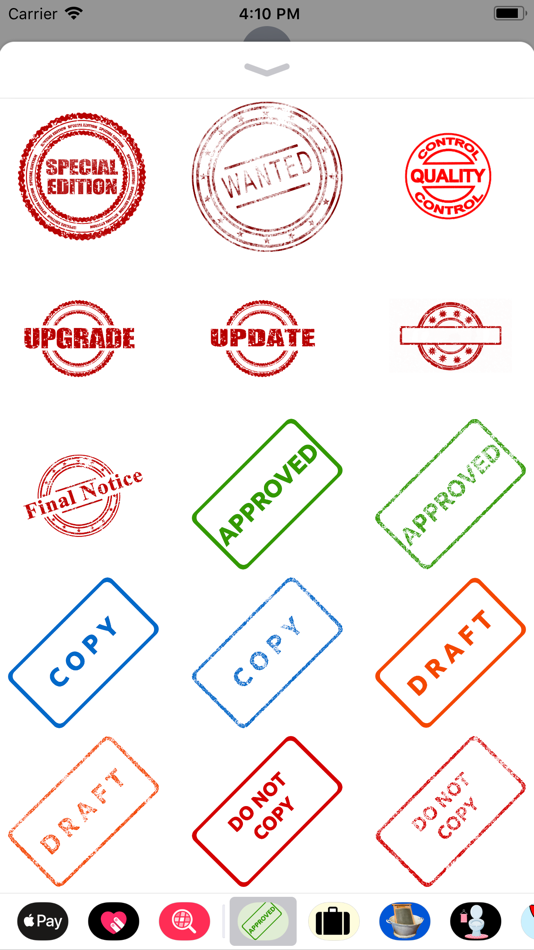
Кстати, если вы являетесь владельцем американского Apple ID то, помимо вкладок «Подборка» и «Управление» вам будет доступен новый раздел — «Categories». Благодаря категориям осуществлять навигацию и поиск среди быстрорастущего количества стикеров и приложений будет куда проще. Видимо в русскоязычном Store эта вкладка появится позже.
6. Нажмите «Готово». Новые установленные наборы появятся в меню «App Store» (пункт 2 этой инструкции). Останется лишь отрыть нужную вкладку со стикерами свайпами вправо-влево по дисплею.
Чтобы быстрее отыскать затерявшийся стикер нажмите на стрелочку в нижнем правом углу и изображения заполнят весь дисплей iPhone.
Варианты отправки стикеров
Кроме классический отправки стикеров, когда вы выбираете изображение и нажимаете кнопку отправить, есть менее очевидный вариант — непосредственно перетаскиванием в область переписки. Зажмите палец на любом стикере и перетащите его на интересующее сообщение в чате.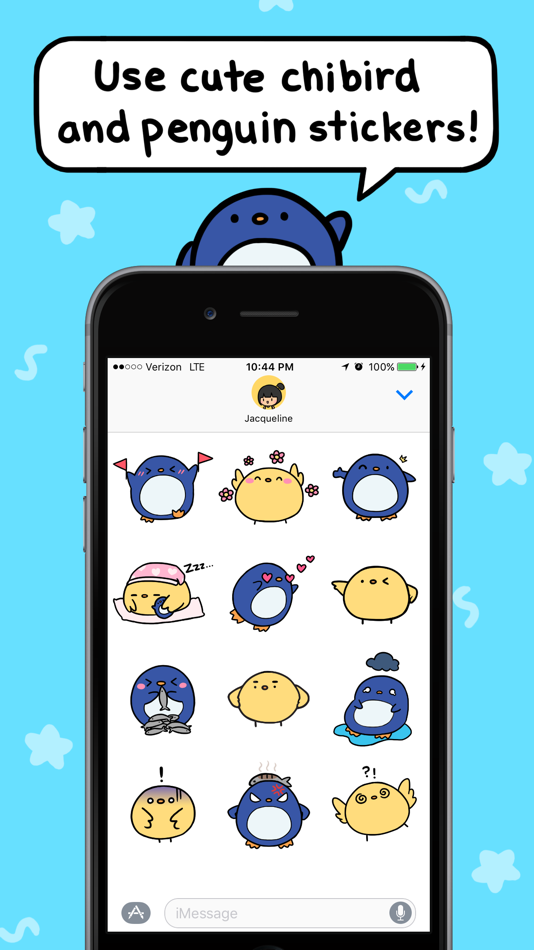
На любое сообщение можно наложить несколько стикеров. Особенно это актуально когда месседж не текстовый и занимает определённый объём (изображение, видео и так далее).
Изменение размера, поворот и работа со слоями
Любой стикер поддаётся масштабированию и повороту. Перетащите интересующий стикер в окно переписки на интересующее сообщение и до того момента пока вы отпустили палец (опубликовали) выполните следующие действия:
- коснитесь вторым пальцем диспля и выполните жест «pinch-to-zoom» (увеличение/уменьшение картинки) для масштабирования изображения;
- держите один палец на месте, а второй вращайте по или против часовой стрелки чтобы осуществить поворот.
Разрешается размещать стикеры друг на дружке. Единственный недостаток заключается в том, что после публикации изменять приоритет между слоями нельзя. Как вариант удалить один стикер и разместить следующий. Об этом в следующей главе.
Управление и удаление стикеров
Чтобы перейти в режим управления стикерами сделайте долгий тап по соответствующему сообщению, а затем выберите пункт «Подробно о стикере».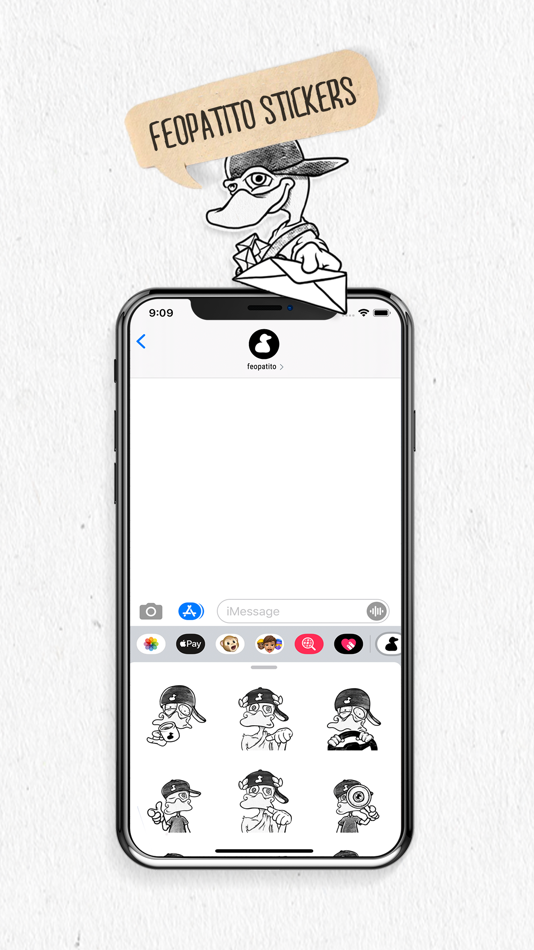
Здесь вы сможете скачать наборы стикеров которые вам отправил контакт или удалить отправленный стикер.
Для удаления сделайте свайп влево и нажмите соответствующую кнопку.
По материалам yablyk
Наверное, каждый, кто является владельцем iPhone смог оценить новые разработки операционной системы iOS10, которая поддерживает возможность установки стикеров для айфона. Это дополнительное приложение позволяет передавать эмоции, впечатления и чувства во встроенном приложении iMessage, которые иногда сложно описать словами. Большинство из комплектов стикеров на смартфоны появилось только в прошлом году, но далеко не все из них можно скачать для приложения аймессенжер бесплатно. Зато при установке дается инструкция, как отправить стикер, и как удалить непонравившийся вариант. Так достаточно установить пакет, а после выбирать нужную рожицу из специального окошка ниже сообщения. Мы написали обзор самых лучших стикеров для iPhone, они не только самые, но еще и самые красивые, интересные и полезные.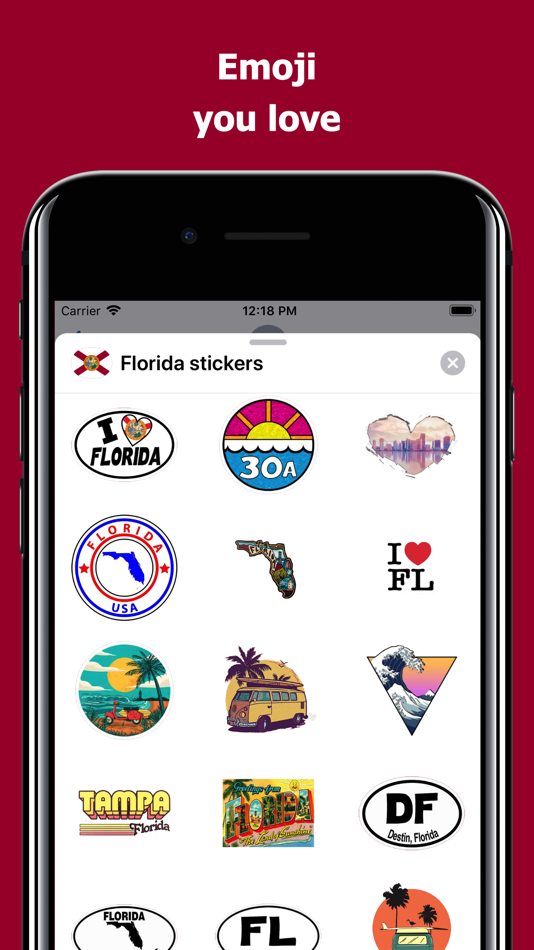 Граждане, пользуйтесь Стикерами 🙂
Граждане, пользуйтесь Стикерами 🙂
Как устанавливать стикеры на iPhone?
Главный вопрос, который заинтересует пользователей, это, как скачать и поставить стикеры для iPhone в iMessenger. К слову, именно в этом внутреннем приложении и были разработаны милые смайлы и эмоции на каждый случай жизни. Что касается установки, то вам необходимо:
- Открыть приложение с айМессенджер
- перейти в чат или открыть новый. Ообязательное условие — это должен быть чат с другим пользователем iPhone;
- внизу нажать на на иконку напоминающую иконку App Store;
- вы увидите предустановленные стикеры;
- чтобы установить новые, нужно нажать ярлык в нижнем левом углу, напоминающем 4 точки;
- и нажать на «+»;
- вы окажетесь в AppStore, где продаются и можно скачать только стикеры,;
- выбираете любой по своему вкусу и устанавливаете его на телефон!
Сразу после этого можно начинать использовать стикеры для общения с друзьями и близкими.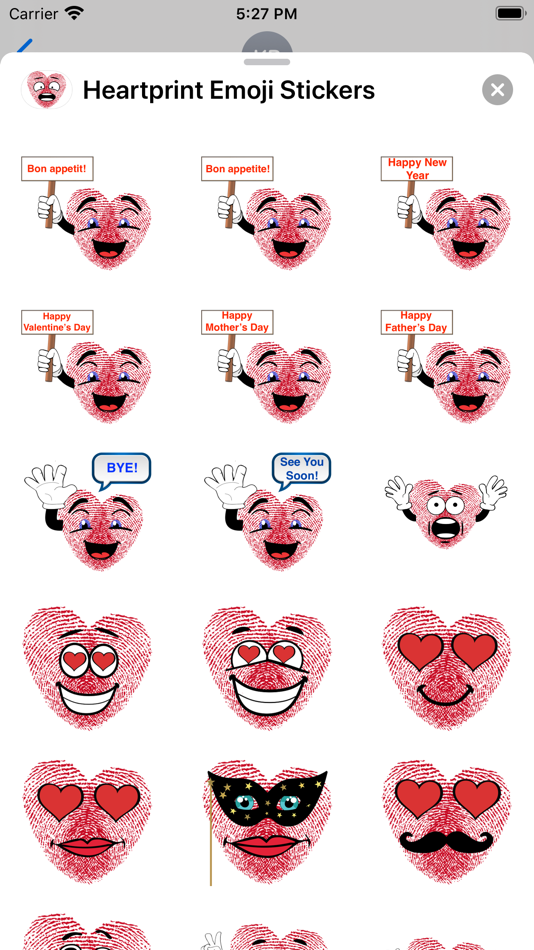 Если необходимо удалить, то действовать нужно также через App Store.
Если необходимо удалить, то действовать нужно также через App Store.
Топ 10 лучших стикеров для iPhone
Говоря о самых новых и популярных стикерах, выделить стоит десятку, которая понравится каждому пользователю:
- SUPER MARIO RUN Stickers
() был презентован буквально осенью прошлого года на открытии Nintendo. Особенность заключается в тематике и разнообразии эмоций Марио, насыщенных оттенках интерфейса. - Angry Birds Stickers
() — именно тот набор стикеров, который нравится и маленьким, и большим. Разработали его спецы из Rovio, как дополнение к существующей игре, мультику. Так можно воспользоваться каждым вариантом, так как все персонажи олицетворяют разнообразные эмоции. - Если не хочется совсем забывать про эмоджи, то Iconfactory Sunshine Smilies Stickers
() станут отличным дополнением. Ведь большинство из них имеет анимацию и считается более продвинутой версией для любителей минимализма. - Хочется чего-то креативного, тогда Slicker Stickers
() сделает из простых смайлов образец искусства, так как понять их довольно сложно. Ими часто пользуются большие компании, вместо тайного кода.
Ими часто пользуются большие компании, вместо тайного кода. - Iconfactory Stuck On Stickers
() отличается простотой и минимализмом, так как каждая картинка выполнена качественно и соответствует последним течениям. Подойдет тем, кто находится в «тренде». - Bubbly Pico
() заставит улыбнуться каждого пользователя айфоном, ведь он просто излучает позитив и энергию. Для передачи эмоций цыпа получил разные аксессуары и анимацию. - Nounji
() можно отнести к текстовым смайлам, которые могут передать целое предложение или ситуацию, поэтому пользуются ими многие. - Если вы помните рекламу Siri, то наверняка захотите установить Cookie Monster Stickers
(), где милый монстр позволит передать разный спектр чувств, будет кривляться и строить рожицы. - Emoji Stickers for iMessages
() считается простым, но наиболее полным набором эмоджи, которые имеют простое оформление, но широкое применение. - Наконец супер-хит нашей десятки! Фанаты группы «Мумий Тролль» обязательно оценят персональный дизайн стикеров от фронтмэна, который создал «Мумийтроллинг» () по своему образу и подобию.
 Необычно, креативно и с изюминкой. Сейчас занимает одно из лидирующих мест в Appstore.
Необычно, креативно и с изюминкой. Сейчас занимает одно из лидирующих мест в Appstore.
Что касается пользователей Телеграм, то они будут в восторге от новости, что и для них были разработаны новые наборы стикеров, которые устанавливаются так же легко, как и для iмессенджера для iPhone. Если у вас есть еще любимые наборы стикеров, делитесь ими в комментариях, мы с удовольствием добавим их к нашему обзору.
Вконтакте
Сторонние разработчики получили доступ к Messages API, благодаря чему они смогут создавать собственные наборы стикеров (как в Viber, например). Если судить по стандартному набору смайлов в «яблочной» мобильной платформе, у стикеров не будет существенных тематических ограничений.
Установить стикеры можно будет, загрузив их из магазина App Store, используя учетную запись.
Для того, чтобы добавить новые наборы стикеров и смайликов:
1
. Откройте приложение Сообщения
с.
2
. Откройте любой чат или создайте новый.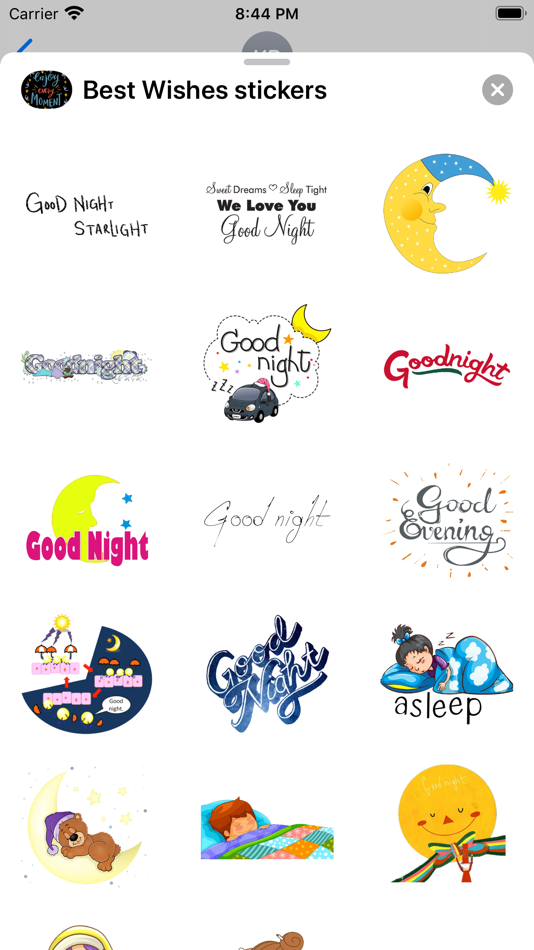
3
. Нажмите на стрелочку, которая находится слева от формы для ввода текста.
4
. Нажмите на иконку App Store
.
4
. Нажмите на иконку с четырьмя окошками (см. скриншот).
5
. Нажмите на иконку Store
(Магазин).
6
. Загрузится App Store в iMessage, выберите и установите необходимый набор.
После установки стикеры станут доступны в штатной клавиатуре iOS приложения Сообщения. Каждому набору стикеров будет выделена отдельная страница.
Как удалить неиспользуемый набор стикеров
В случае, если какой-либо набор стикеров необходимо удалить, нажмите на иконку с четырьмя овалами, находящуюся в левом нижнем углу. Нажмите и задержите палец на любом наборе стикеров, тем самым активируется режим редактирования (иконки начнут покачиваться). Нажмите на «крестик» для удаления набора стикеров.
Вам не понадобится никаких особых талантов или художественных навыков — обойдёмся двумя бесплатными приложениями.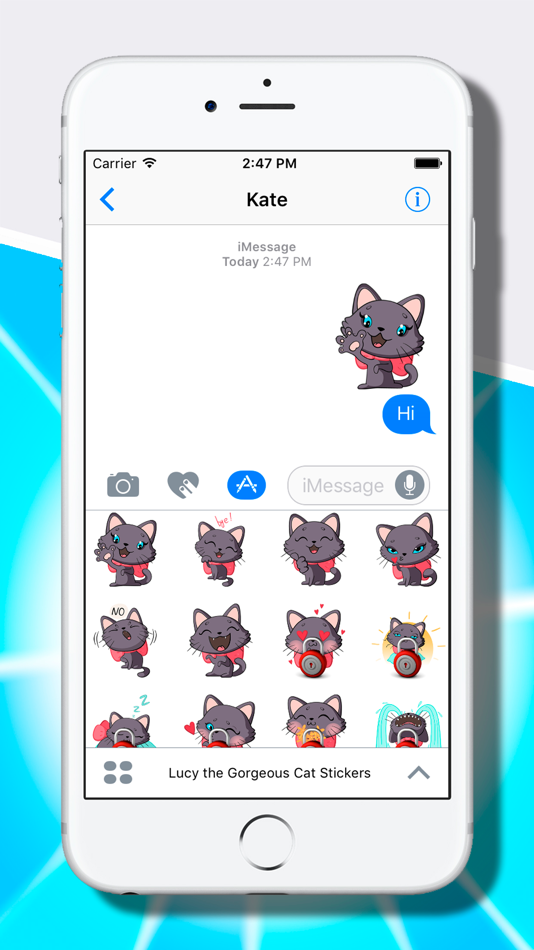
О том, как установить и активировать дополнения в iMessage, читайте.
Это вариант попроще. Если не хотите заморачиваться, стоит начать именно с него. В Sticker Boost мы создаём персонализированные стикеры на основе тематических заготовок, разделённых на категории: «Эмодзи», «Еда», «Отношения» и другие. Можно изменять цвета и добавлять в шаблоны стикеров заготовки.
Выглядит это примерно так. Выбираем коллекцию и шаблон, затем делаем фото на фронтальную или основную камеру и отправляем собеседнику. Все созданные стикеры Sticker Boost собирает в отдельном меню, откуда их можно быстро отправить в чат.
Assembly — это более продвинутое приложение для рисования логотипов, плакатов и другой графики, одной из функций которого является создание стикеров. Здесь у нас гораздо больше возможностей для творчества. По сути, перед нами редактор векторной графики, где можно создавать сложные изображения с нуля или вдохновляться работами других художников, используя их как шаблоны.
Работа со стикерами в Assembly вынесена на отдельную вкладку. Здесь, как и в предыдущем приложении, есть множество готовых стикеров, разделённых на категории, которые можно использовать как отправную точку. Если хотите создать стикер с нуля, жмите Create New Sticker и рисуйте его с помощью фигур, изменяя их размеры, цвет и добавляя различный клипарт. Можно также комбинировать свои стикеры с другими.
Ваши креативы попадают в отдельный раздел My Stickers и автоматически синхронизируются с iMessage, где их легко вставлять в переписку.
Выражайте свои эмоции весело и разнообразьте общение. Вашим друзьям это должно понравиться!
В вышедшей 13 сентября разработчиками из Apple особенный упор был сделан на расширении возможностей мессенджера iMessage. В его обновленной версии у пользователей появилась возможность отправлять друг другу различные стикеры, предварительно загружать которые необходимо из App Store. О том, как это сделать мы расскажем в этой инструкции.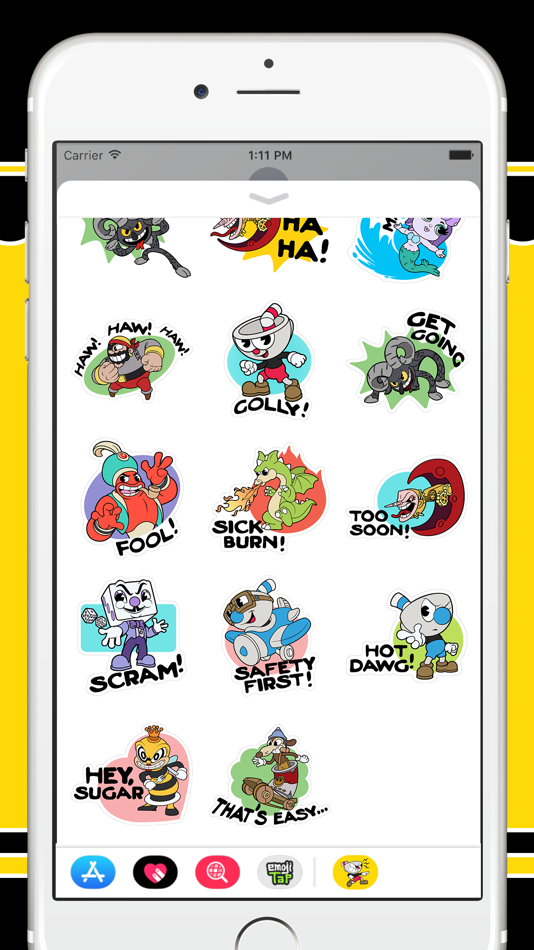
Шаг 1. Запустите приложение «Сообщения
».
Шаг 2. Нажмите на значок App Store
возле строки набора текста.
Шаг 3. Нажмите на иконку, расположенную в левом нижнем углу и в открывшемся окне выберите значок Store
.
Шаг 4. Перед вами откроется магазин расширений для iMessage, в котором помимо стикеров можно найти другие различные расширения для мессенджера, например, клавиатуры.
Шаг 5. Выберите интересующий вас набор стикеров и нажмите «Загрузить
».
Шаг 6. Вернитесь на предыдущий экран и нажмите на появившийся значок набора стикеров.
Готово! Теперь вы можете отправлять стикеры своим друзьям. Рекомендуем вам следить за обновлениями App Store для iMessage — новые стикеры и различные расширения в магазине будут появляться в нем постоянно. Также отметим, что находить стикеры можно и через приложение App Store, но на текущий момент в нем отдельного раздела для расширений iMessage не создано, что вызывает некоторые неудобства.
Вконтакте
В iOS 10 штатный мессенджер iMessage получил второе дыхание, превратившись из простого текстового средства коммуникации в самый настоящий центр веселья. Вы можете отправлять эффекты, стикеры, нарисованные сообщения и даже играть в игры. В этом материале мы разберёмся как устанавливать и пользоваться всем этим ворохом забавных возможностей.
Вы можете отправлять эффекты, стикеры, нарисованные сообщения и даже играть в игры. В этом материале мы разберёмся как устанавливать и пользоваться всем этим ворохом забавных возможностей.
Совместимость
Стикеры будут корректно отображаться на устройствах под управлением iOS 10 и macOS Sierra. Отправляя стикеры на iPhone, iPad или Mac с более старыми версиями iOS или macOS, вместо стикеров появятся изображения или GIF-анимация, а расположение нескольких слоёв на одном сообщении проигнорируются вовсе.
Как установить наборы стикеров от сторонних разработчиков?
1. Откройте текущую переписку или создайте новую.
2. Нажмите на иконку App Store.
3. Тапните по кнопке с четырьмя точками в левом нижнем углу.
4. Перейдите в меню «Store» нажав на плюсик.
5. Во вкладке «Подборка» откройте интересующий набор стикеров, а затем нажмите кнопку «Загрузить», чтобы инициировать процесс скачивания и установки.
Обратите внимание на то, что далеко не все стикеры и приложения бесплатны.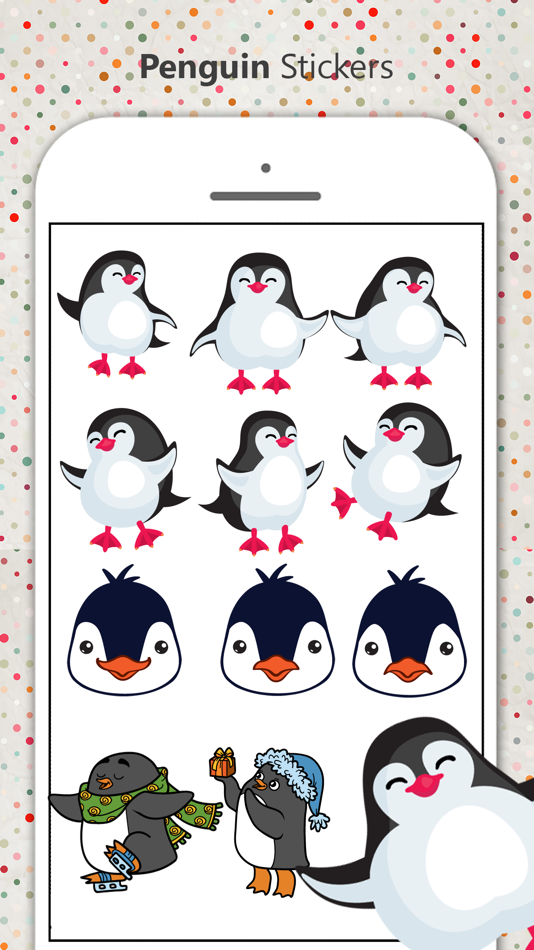 Таким образом реализован ещё один способ монетизации для разработчиков.
Таким образом реализован ещё один способ монетизации для разработчиков.
Во вкладке «Управление» вы можете скрывать или отображать наборы стикеров и приложения без их удаления с устройства.
Кстати, если вы являетесь владельцем американского Apple ID то, помимо вкладок «Подборка» и «Управление» вам будет доступен новый раздел — «Categories». Благодаря категориям осуществлять навигацию и поиск среди быстрорастущего количества стикеров и приложений будет куда проще. Видимо в русскоязычном Store эта вкладка появится позже.
6. Нажмите «Готово». Новые установленные наборы появятся в меню «App Store» (пункт 2 этой инструкции). Останется лишь отрыть нужную вкладку со стикерами свайпами вправо-влево по дисплею.
Чтобы быстрее отыскать затерявшийся стикер нажмите на стрелочку в нижнем правом углу и изображения заполнят весь дисплей iPhone.
Варианты отправки стикеров
Кроме классический отправки стикеров, когда вы выбираете изображение и нажимаете кнопку отправить, есть менее очевидный вариант — непосредственно перетаскиванием в область переписки. Зажмите палец на любом стикере и перетащите его на интересующее сообщение в чате.
Зажмите палец на любом стикере и перетащите его на интересующее сообщение в чате.
На любое сообщение можно наложить несколько стикеров. Особенно это актуально когда месседж не текстовый и занимает определённый объём (изображение, видео и так далее).
Изменение размера, поворот и работа со слоями
Любой стикер поддаётся масштабированию и повороту. Перетащите интересующий стикер в окно переписки на интересующее сообщение и до того момента пока вы отпустили палец (опубликовали) выполните следующие действия:
- коснитесь вторым пальцем диспля и выполните жест «pinch-to-zoom» (увеличение/уменьшение картинки) для масштабирования изображения;
- держите один палец на месте, а второй вращайте по или против часовой стрелки чтобы осуществить поворот.
Разрешается размещать стикеры друг на дружке. Единственный недостаток заключается в том, что после публикации изменять приоритет между слоями нельзя. Как вариант удалить один стикер и разместить следующий.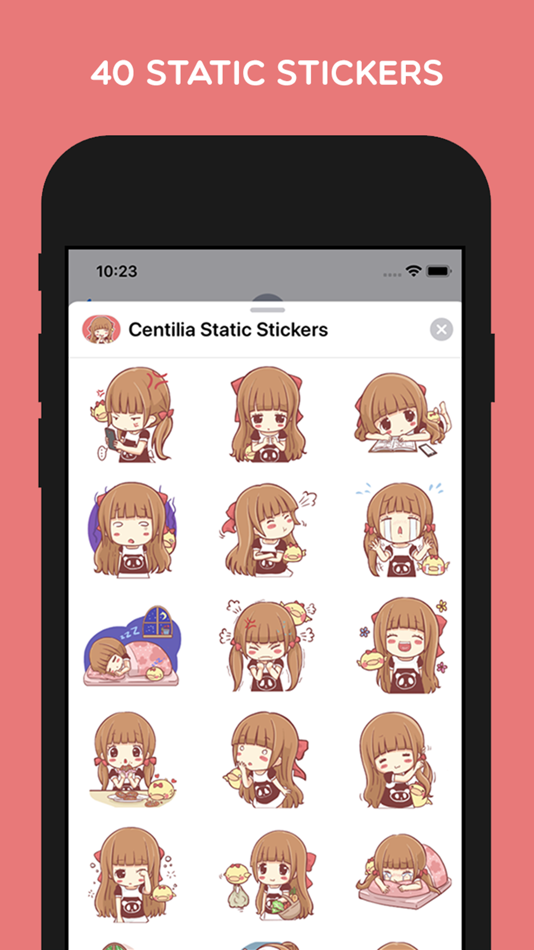 Об этом в следующей главе.
Об этом в следующей главе.
Управление и удаление стикеров
Чтобы перейти в режим управления стикерами сделайте долгий тап по соответствующему сообщению, а затем выберите пункт «Подробно о стикере».
Здесь вы сможете скачать наборы стикеров которые вам отправил контакт или удалить отправленный стикер.
Для удаления сделайте свайп влево и нажмите соответствующую кнопку.
По материалам yablyk
Справедлива и обратная механика: если вы скачаете в App Store приложение, которое содержит стикеры, на вкладке «Управление» в iMessage можно будет сразу же активировать соответствующий набор стикеров — дополнительно скачивать ничего не нужно. Честно говоря, объединение стикеров я с трудом могу назвать удачным решением. Далеко не всегда при желании загрузить набор картинок для общения пользователь будет рад в довесок получить приложение или игру, например, Dots & Co . Это усложняет работу с iMessage и может запутать пользователей, которые вроде бы собирались себе классных стикеров накачать, а обнаружили десяток новых иконок на домашнем экране смартфона или планшета.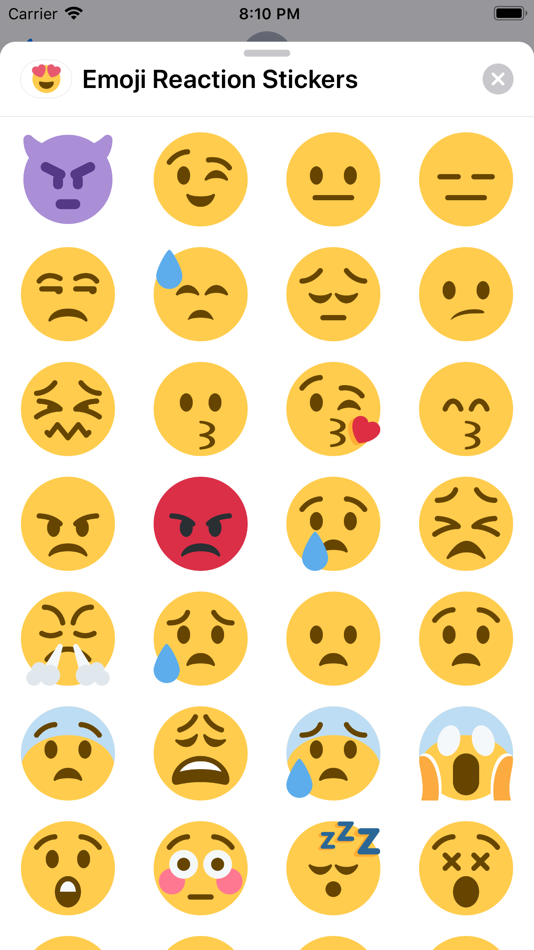
В итоге совет могу дать лишь такой: обязательно скачивайте стикеры для iMessage (яркие и харизматичные персонажи сделают ваше общение только лучше), но все-таки не злоупотребляйте с теми, которые идут в комплекте с приложениями. В конечном счете, большинство из них всегда будут второстепенным продуктом для разработчиков, уступая в вопросах качества и разнообразия самостоятельным наборам стикеров.
О том, как она создавала стикеры для iMessage. Оказывается, что это довольно простое занятие. Почему бы вам не попробовать?
Когда Apple анонсировала iOS 10, я была в восторге от стикеров в iMessage. Будучи активным пользователем iMessage, когда эмодзи не могли передать мои мысли, я рисовала картинки, делала фотографии и посылала их другому человеку (кто сейчас звонит?).
Мне нравилась идея увидеть некоторые из моих рисунков в ежедневных разговорах и общении. В этой статье я делюсь тем, как бумажные зарисовки превратились в стикеры Dim and Sum в iMessage App Store. Это моя первая попытка самостоятельно опубликовать стикеры / iOS приложение (это тот же самый процесс), и я рассказываю об этом с точки зрения дизайнера. Возможно, некоторые шаги можно улучшить, и я буду рада услышать об этом.
Возможно, некоторые шаги можно улучшить, и я буду рада услышать об этом.
Весь процесс вкратце:
- День 1-3: Разработала концепцию, набросала на бумаге. Использовала Illustrator для создания цифровой копии своих зарисовок. Получила 24 стикера.
- День 4: Скачала и изучила Xcode для создания стикеров. Купила аккаунт Apple Developer и проделала массу другой работы для загрузки своих стикеров.
- День 5: Наконец загрузила мой первый билд для проверки в iMessage App Store.
- День 6: Статус приложения изменился на «Ожидает ревью».
- День 7: Статус приложения изменился на «В ревью».
- День 8: Стикеры прошли проверку и готовы к продаже!
Я разделила это руководство на две части – в первой я буду рассказывать про подготовку рисунков, а во второй о технических вопросах создания и публикации стикеров. Вы можете найти мою шпаргалку по стикерам iMessage .
1. Подготовка стикеров в Adobe Illustrator
Обычно я работаю с Illustrator при создании векторных изображений.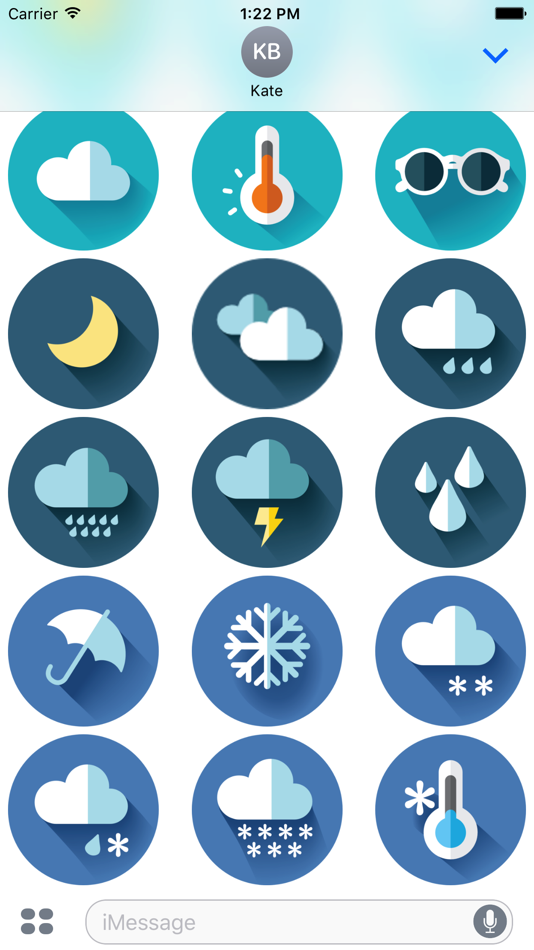 Я расскажу некоторые простые вещи, на которые следует обратить внимание при подготовке ваших стикеров.
Я расскажу некоторые простые вещи, на которые следует обратить внимание при подготовке ваших стикеров.
- Знайте размеры ваших стикеров
. Вы позднее в Xcode должны будете выбрать один из трех размеров (я рассмотрю это во второй части). Так что ваш артборд в Illustrator должен быть соответствующего размера. Как правило, чем больше у вас деталей, тем больший размер должен быть у стикера. Я использовала обычный размер (408х408 точек).
- Создайте отдельные артборды для каждого стикера. Нет точного количества стикеров (я не смогла найти эту информацию), которые нужны iMessage. Я полагаю, что надо просто сделать разумное количество, которое бы понравилось пользователям, особенно если вы собираетесь продавать стикеры.
- Помните, что это набор стикеров, так что постарайтесь сохранить визуальную однородность во всех них.
- Используйте функцию «Export for Screens». Экспортируйте PNG, убедитесь, что фон сделан прозрачным, @1x достаточно.
2.
 Создание иконку приложения
Создание иконку приложения
В работе над иконкой я выбрала Sketch. Вот полезный шаблон, который я нашла на Github для генерации иконок в Sketch. В общем, всего есть 12 изображений, которые вам понадобятся для Xcode и еще одна для iTunes Connect. Вот как они выглядят.
Некоторые советы по созданию иконок в Sketch:
- Если вы копируете вектор прямо из Illustrator, убедитесь, что вы заранее конвертировали кривые в контуры. Так вы избежите того, что некоторые кривые будут слишком толстыми или слишком тонкими при масштабировании до требуемых размеров.
- Сделайте ваши иконки символами. Таким образом, когда вы сделаете второй набор стикеров, вам понадобиться заменить только одно изображение.
- Экспортируйте их @1x и положите все в одной папке.
3. Переносим все ассеты в Xcode
Теперь, когда у вас готовы все ресурсы, настало время сконфигурировать их использование в Xcode – среде разработки от Apple. Вы можете скачать его бесплатно в Mac App Store .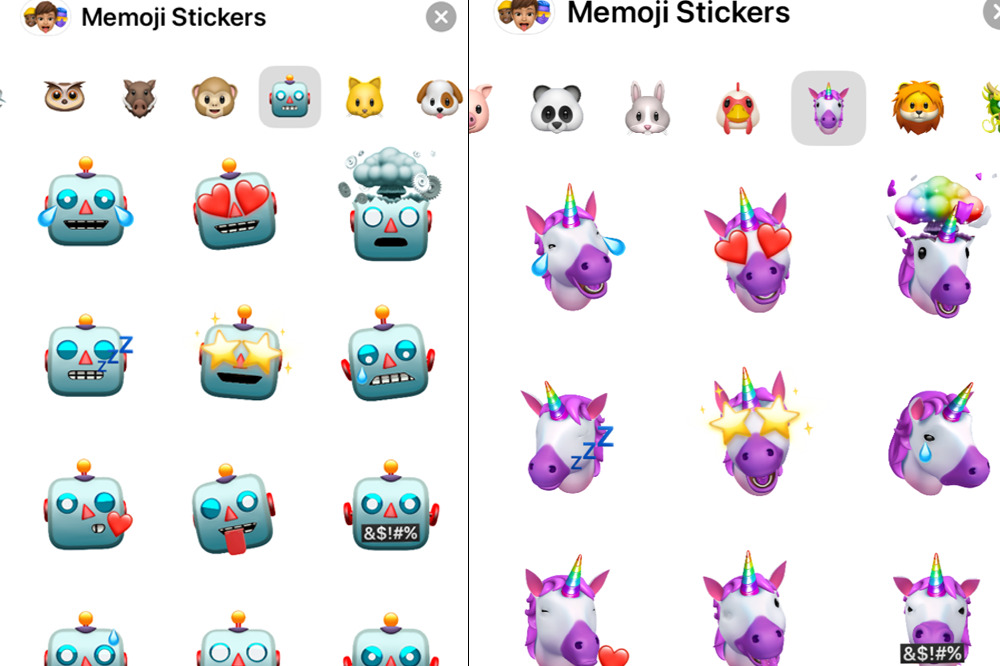
Процесс копирования ассетов в Xcode довольно прост, вы можете посмотреть это видео. В принципе, весь он состоит из двух частей – перенос ваших рисунков и задание иконки приложения.
Основная часть работы по публикации приложения наступает после этого, особенно если вы делаете все в первый раз, как я. Я расскажу о настройке Xcode, тестировании, загрузке приложения в iTunes Connect и других необходимых вещах в следующей части.
Я была чертовски взволнована, когда впервые увидела свои стикеры в магазине приложений, отдайте им должное, если вам понравился мой рассказ:). Я надеюсь, что это руководство будет полезно для других иллюстраторов, художников и дизайнеров, которые думают о выпуске своих работ для iMessage. Также я сделала Шпаргалку для издания стикеров для iMessage, что должно упростить эту работу для всех. Увидимся во второй части!
Это нововведение iOS 11 понравилось не всем.
В компания Apple решила дать пользователям iPhone возможность удобнее и быстрее отправлять стикеры, изображения и другой различный контент из сторонних приложений через iMessage.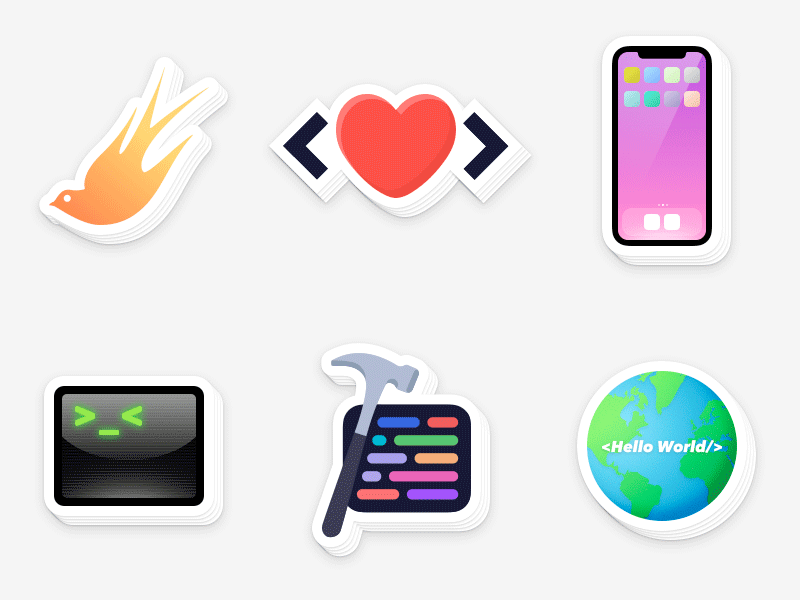 Для этого разработчики Apple поместили в приложение «Сообщения» небольшую полоску внизу экрана, на которой представлены приложения с доступным для отправки контентом. Появление этой полоски, забитой всяческими иконками, многих не порадовало. В этой инструкции рассказали как убрать иконки приложений в «Сообщениях».
Для этого разработчики Apple поместили в приложение «Сообщения» небольшую полоску внизу экрана, на которой представлены приложения с доступным для отправки контентом. Появление этой полоски, забитой всяческими иконками, многих не порадовало. В этой инструкции рассказали как убрать иконки приложений в «Сообщениях».
Сразу же хотим отметить, что убрать полоску с иконками приложений из «Сообщений» полностью не получится. Такой возможности в iOS 11 пока нет, но, к счастью, список представленных на полоске приложений можно отрегулировать. Более того, описанным ниже способом вы можете не просто удалить все иконки приложений с полоски в диалогах, а оставить в ней только те, которые действительно используете.
Как скрыть иконки приложений в «Сообщениях» на iPhone в iOS 11
Шаг 1. Запустите приложение «Сообщения
» и выберите один из диалогов.
Шаг 2. Пролистайте по полоске с приложениями вправо до самого конца и нажмите «Еще
».
Шаг 3. Нажмите «Изменить
» в правом верхнем углу окна.
Шаг 4. Удалите все приложения из списка «Избранное
».
Шаг 5. В разделе «Другие программы
» переведите переключатели всех приложений в неактивное положение.
Шаг 6. Нажмите «Готово
» для сохранения изменений.
После этих не самых сложных манипуляций в полоске с приложениями не останется никаких иконок, кроме значка магазина App Store и кнопки «Еще». Как мы уже отмечали, избавиться от полоски полностью не представляется возможным.
Смайлы, эмодзи, гифки и стикер-паки становятся неотъемлемой частью интернет-общения. Они способны придать сообщению определенный эмоциональный окрас, в некотором смысле заменяя слова. Например, довольная рожица покажет собеседнику, что написанное — шутка. А Ждун намекнет, что отправитель грустит или скучает. Подобные «украшательства» есть и в фирменном приложении общения от Apple. В данной статье мы поговорим о том, как удалить стикеры в
iMessage
, когда они больше не нужны.
Отключение стикер-паков в iMessage
Дальнейший порядок действий будет рассматриваться на примере iPhone.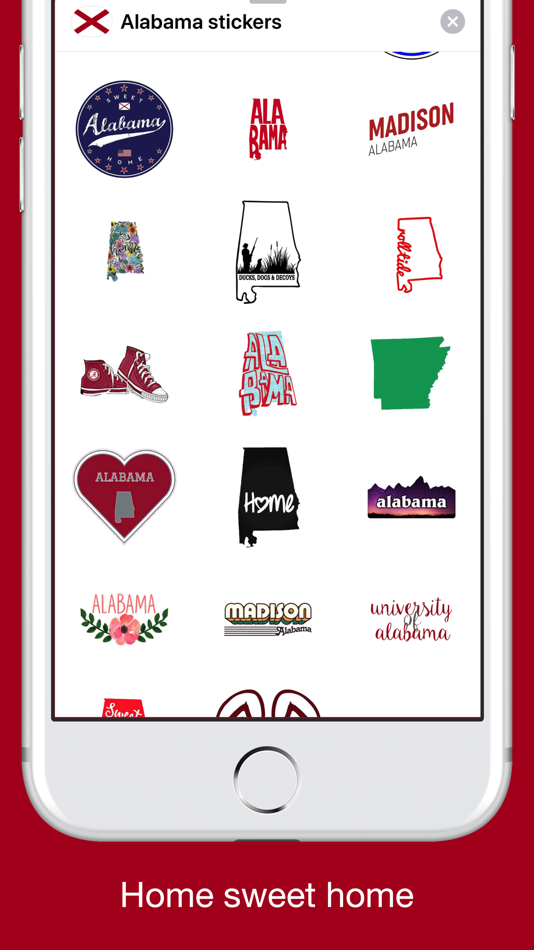 Но на других устройствах Apple все выполняется примерно так же. Выглядит все следующим образом:
Но на других устройствах Apple все выполняется примерно так же. Выглядит все следующим образом:
Дополнение
В некоторых случаях полное стирание стикер-пака из iMessage не нужно. Например, когда он используется, но не очень часто. В таких случаях логично будет не удалять его, а просто переместить в конец списка. Делается это тоже из режима редактирования. Войдите в него, потом сделайте долгий тап по соответствующему элементу и перетащите его в нужное место.
Операционные системы
8 лучших наборов стикеров iMessage для iPhone и iPad • Оки Доки
Если бы iMessage был роскошью для разных платформ, я бы навсегда заперся в синих пузырях. Хотя WhatsApp остается моим лучшим выбором (несмотря на все споры, связанные с конфиденциальностью) для общения, iMessage долгое время был моим выбором, где бы он ни был.
Помимо обеспечения высочайшего уровня безопасности личных сообщений, стандартное приложение для обмена сообщениями iOS может похвастаться широким спектром интересных функций, включая забавные эффекты экрана / пузырей и веселые Memojis / Animojis.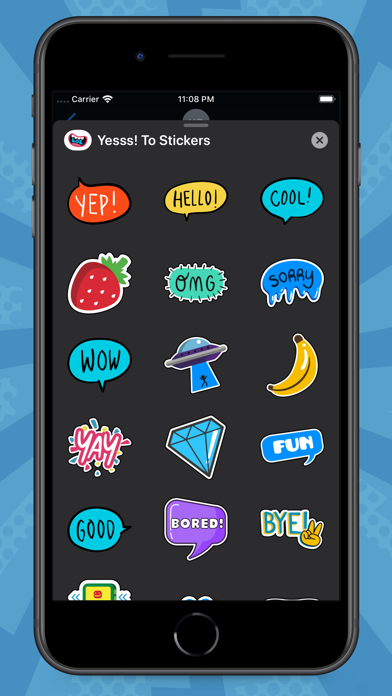 Более того, он также имеет встроенный магазин приложений, позволяющий загружать ваши любимые наборы стикеров.
Более того, он также имеет встроенный магазин приложений, позволяющий загружать ваши любимые наборы стикеров.
Если вы обратили внимание на массу привлекательных наклеек, обратите внимание на эти 8 лучших наборов наклеек iMessage для iPhone и iPad.
Наряду с смайликами и GIF-изображениями, анимированные стикеры — мои незаменимые ингредиенты для веселых бесед. iMessage App Store может похвастаться рядом наборов стикеров, разработанных для разных тем. Интересно, что есть также довольно много наборов наклеек, вдохновленных популярными играми и фильмами.
Программы для Windows, мобильные приложения, игры — ВСЁ БЕСПЛАТНО, в нашем закрытом телеграмм канале — Подписывайтесь:)
Таким образом, вы можете наполнить свои разговоры знаковыми персонажами, разместив наклейки в любом месте iMessage и даже использовать их, чтобы придать своим фотографиям индивидуальный вид. Имея это в виду, приступим!
1. Любовные стикеры.
Наклейки «Любовь» идеально сочетаются с любовной темой. Итак, когда вы ведете беспрепятственный чат со своим любимым человеком, вы можете получить максимум от разнообразных любовных наклеек, чтобы улучшить свои впечатления от обмена сообщениями.
Итак, когда вы ведете беспрепятственный чат со своим любимым человеком, вы можете получить максимум от разнообразных любовных наклеек, чтобы улучшить свои впечатления от обмена сообщениями.
Набор наклеек включает четыре типа наклеек, включая «Романтические наклейки», «Я люблю тебя», «Наклейки для пар» и «Большая любовь». Вы можете разместить эти привлекательные любовные стикеры в любом месте iMessage и даже наложить их друг на друга в чате и на своих фотографиях.
Это еще не все, вы также можете использовать эти любовные наклейки, чтобы придать своим фотографиям индивидуальный вид. Все учтено; это одна из самых крутых наклеек iMessage для iPhone и iPad.
Установить: Бесплатно (3,99 доллара за полную версию),
Love Stickers ⋆
Developer:
Сансызбаи Оспанов
Price:
Free+
2. Mochj Cat.
Вы любите наклейки с кошками? Если да, то Mochj Cat — это то, что вам нужно, чтобы выразить свои чувства в стиле милого кота.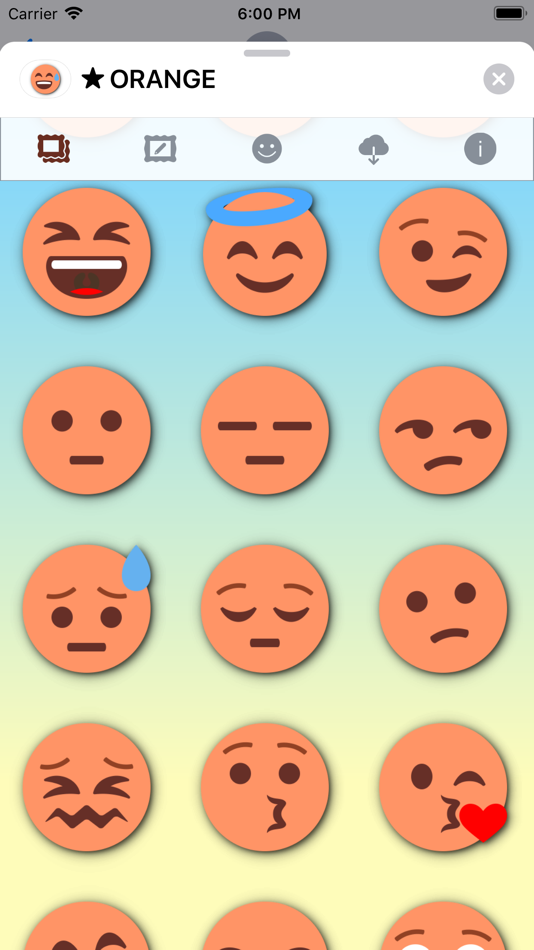 Этот набор стикеров iMessage может похвастаться более чем 165 анимированными стикерами кошек. Поскольку они доступны в широком ассортименте, они легко вписываются в разные настроения.
Этот набор стикеров iMessage может похвастаться более чем 165 анимированными стикерами кошек. Поскольку они доступны в широком ассортименте, они легко вписываются в разные настроения.
Обратите внимание, что он предлагает 56 стикеров бесплатно. Если вы хотите разблокировать весь пакет Mochj Cat, вам нужно будет сделать покупку в приложении.
Установить: Бесплатно (0,99 доллара США за полный пакет Mochi Peach Cat / набор для пожертвований Mochi Cat)
Mochj Cat
Developer:
Luu Thi Tuyet Minh
Price:
Free+
3. Apple Hearts.
Наклейка Apple Hearts — один из самых любимых наборов наклеек iMessage для iOS. Эти анимированные стикеры позволят вам передать любовь и выразить свои чувства любимому человеку.
В зависимости от ваших потребностей вы можете добавить эти крутые анимированные стикеры в свою беседу, изображения, пузыри и даже другие стикеры для более персонализированного опыта.
Хотя в этот набор входит всего 10 наклеек с сердечками, все они красиво оформлены и выглядят завораживающе.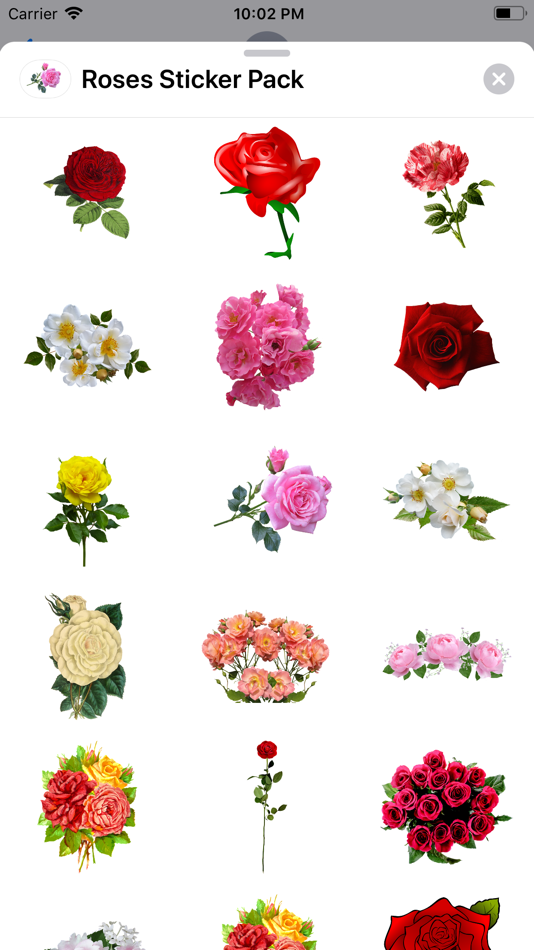 Что еще более важно, вам не нужно тратить деньги на использование этих наклеек. Помимо ограниченной библиотеки, стикеры Apple Heart — одни из лучших бесплатных стикеров iMessage для iOS.
Что еще более важно, вам не нужно тратить деньги на использование этих наклеек. Помимо ограниченной библиотеки, стикеры Apple Heart — одни из лучших бесплатных стикеров iMessage для iOS.
Hearts
Developer:
Apple
Price:
Free
4. Наклейки Super Mario.
Если вы поклонник игр Super Mario, очень высоки шансы, что вы хотели бы иметь в своем распоряжении стикеры Super Mario. Они очень забавные и могут иметь большое значение для добавления веселых элементов в сообщения.
Вы можете использовать эти наклейки, чтобы выразить свои чувства в неподражаемом стиле Марио. Кроме того, они также могут быть очень полезны, позволяя оформить разговоры, чтобы они выглядели как грандиозная сцена из мира Марио. Это еще не все, вы также можете добавить к своей фотографии культовую кепку и усы, чтобы превратить ее в Super Mario.
Super Mario Run Stickers
Developer:
Nintendo Co., Ltd.
Price:
Free
5.
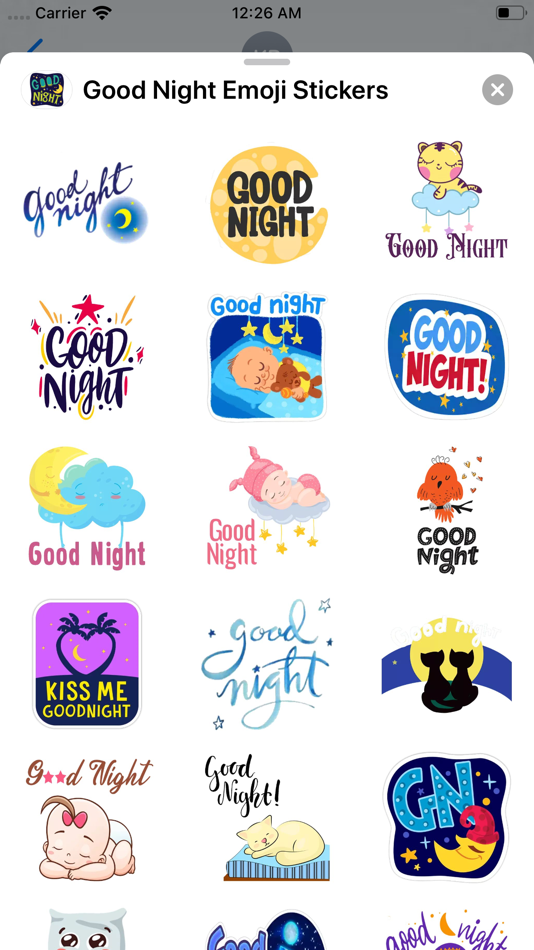 Классический Mac.
Классический Mac.
Наклейка Mac предназначена для людей, которые являются большими поклонниками Mac. Если это вы, это может подкупить с первого взгляда. Наклейка Apple Classic Mac перенесет вас в 1984 год со стильными наклейками оригинального Macintosh.
Как и любой другой стикер iMessage, вы можете разместить эти классические стикеры Mac на чем угодно в разговоре, включая изображения и пузыри. Излишне говорить, что они также доступны бесплатно.
Classic Mac
Developer:
Apple
Price:
Free
6. Наклейки «Звездные войны».
Наклейки «Звездные войны» никогда не перестают удивлять, не так ли? Если вы хотите продемонстрировать свою склонность к «Звездным войнам» или украсить свои разговоры изображениями «Звездных войн», эти наклейки сыграют свою роль.
Вы можете разместить эти знаковые наклейки в любом месте своего сообщения и даже настроить свои фотографии с помощью этих наклеек. От Звезды Смерти до Люка Скайуокера и Хана Соло до принцессы Леи — у него достаточно огневой мощи, чтобы оживить ваши сообщения.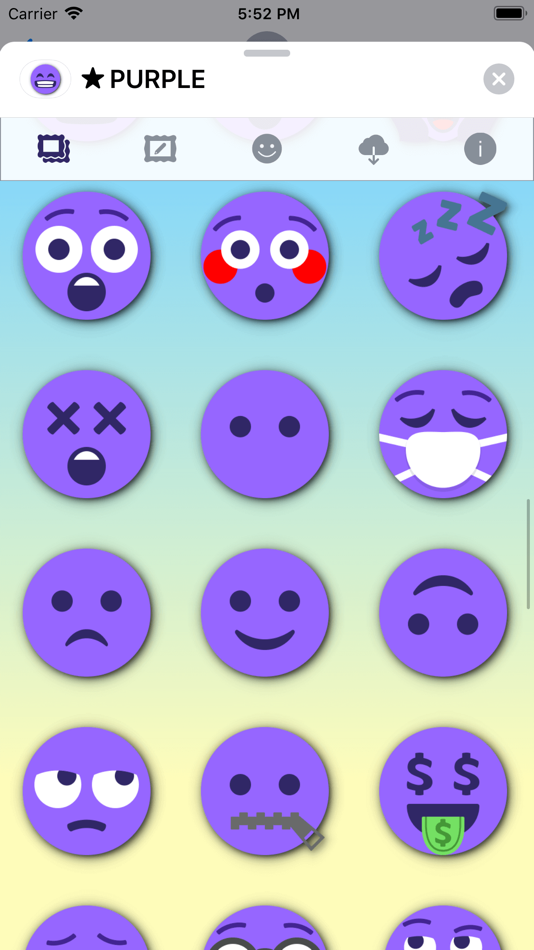 В целом, «Звездные войны» — одна из лучших наклеек iMessage для iPhone и iPad.
В целом, «Звездные войны» — одна из лучших наклеек iMessage для iPhone и iPad.
Установить: 1,99 доллара США
Star Wars Stickers
Developer:
Disney
Price:
179,00 ₽
7. Наклейки Disney: Микки.
Если вы думаете, что вашему iMessaging нужны элементы, вызывающие щекотку, Disney Stickers: Mickey может заполнить пустоту. В набор стикеров входят известные персонажи, такие как Дональд, Минни и Микки, чтобы вы могли выражать свои мысли в комической манере. От того, чтобы послать любовь любимому человеку до истерик и демонстрации оптимизма, это поможет вам в полной мере.
Хотя набор наклеек стоит 2 доллара, стоит рассмотреть очаровательную красоту и чудовище Диснея, а также «В поисках Дори» Pixar.
Установить: 1,99 доллара США
Disney Stickers: Mickey
Developer:
Disney
Price:
179,00 ₽
8. Тайная жизнь домашних животных 2.
Как насчет хорошей коллекции наклеек для домашних животных? Secret Life of Pets 2 — одна из самых интригующих наклеек для питомцев iMessage для iOS, с которыми мне приходилось сталкиваться.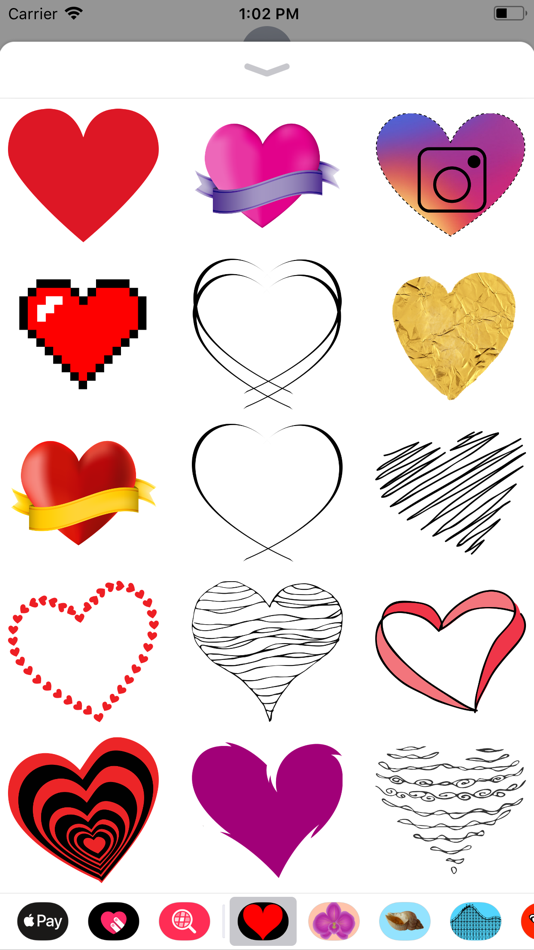 Он содержит набор из 24 анимированных стикеров, таких как Макс, Хлоя, снежок, Гиджет и другие, которые вы можете использовать, чтобы осветить свой iMessaging.
Он содержит набор из 24 анимированных стикеров, таких как Макс, Хлоя, снежок, Гиджет и другие, которые вы можете использовать, чтобы осветить свой iMessaging.
Лично я любил использовать Петуха, Щенков, Герцога и смешные наклейки Дейзи. Учитывая, насколько они веселые, я уверен, что вы также найдете их заметными. Хотя вам нужно заплатить 2 доллара вперед, чтобы разблокировать наклейки, в наборе есть товары, чтобы доказать свою ценность.
Установить: 1,99 доллара США
The Secret Life of Pets 2
Developer:
Universal Studios Interactive
Price:
179,00 ₽
Итак, это лучшие стикеры iMessage для iPhone и iPad. Теперь, когда в вашем распоряжении несколько впечатляющих наборов наклеек, используйте их по максимуму, чтобы улучшить свои впечатления от обмена сообщениями. Но прежде чем начать веселую беседу, обязательно сообщите нам, что вы выбрали.
Также сообщите нам названия некоторых наборов наклеек, которые заслуживают упоминания в этом желанном обзоре.
Программы для Windows, мобильные приложения, игры — ВСЁ БЕСПЛАТНО, в нашем закрытом телеграмм канале — Подписывайтесь:)
Sticker Drop позволяет использовать функцию изоляции темы iOS 16 для создания стикеров iMessage
Много лет назад, когда магазин iMessage впервые дебютировал, я каждую неделю освещал лучшие наборы стикеров в MacStories Weekly, нашем информационном бюллетене Club MacStories. Это было незадолго до того, как у меня было больше наборов наклеек, чем могли управлять сообщения. Поиск отдельных наборов наклеек стал рутиной, поэтому я постепенно перестал их использовать, за исключением редких случаев.
Одной из моих любимых категорий приложений для наклеек с тех пор были приложения, которые позволяли мне делать собственные стикеры из фотографий. Однако процесс был слишком трудоемким и кропотливым, чтобы оправдать создание нескольких собственных наклеек.
Ситуация изменилась с выпуском Sticker Drop, утилиты для создания стикеров своими руками для iPhone, которая использует новую технологию изоляции объектов iOS 16 для изображений.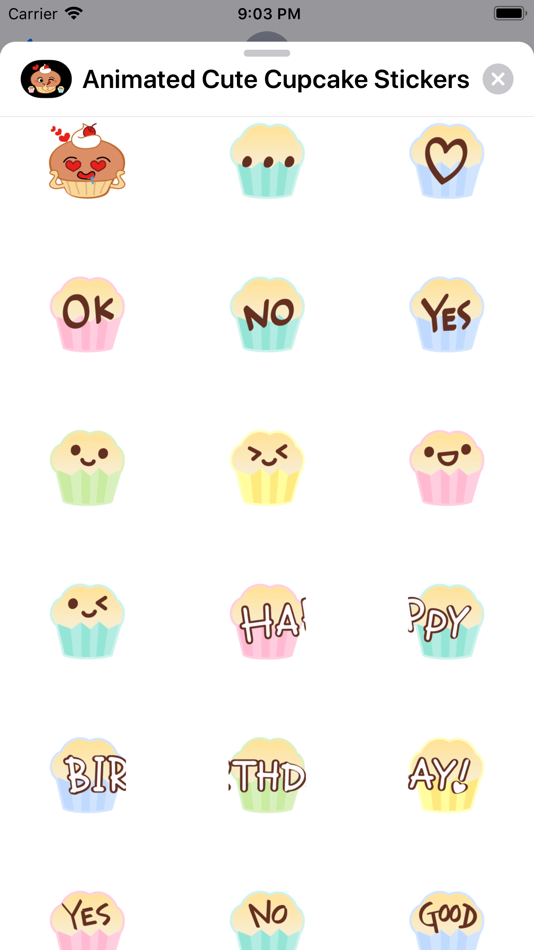 Что отличает Sticker Drop от других, так это простота создания собственных стикеров и управления ими.
Что отличает Sticker Drop от других, так это простота создания собственных стикеров и управления ими.
Самый простой способ сделать наклейку — использовать расширение общего доступа Sticker Drop.
Есть несколько способов сделать наклейки. Возможно, самый простой способ — нажать и удерживать объект фотографии, а когда он будет выбран (ищите мерцающую анимацию вокруг контура объекта), перетащите его в приложение Sticker Drop. Вот и все.
Другой вариант — использовать расширение общего доступа Sticker Drop. Найдите изображение, которое вы хотите превратить в наклейку, в своей библиотеке фотографий, Файлах, Safari или любом другом приложении, где вы можете долго нажимать на изображение, чтобы изолировать его объект. Затем нажмите кнопку «Поделиться» во всплывающем меню редактирования над темой изображения, выберите расширение общего доступа «Sticker Drop» и дайте своей наклейке имя. В следующий раз, когда вы откроете Сообщения и выберете приложение Sticker Drop iMessage, созданная вами наклейка будет готова к использованию.
Если хотите, есть еще больше способов создания наклеек и дополнительных параметров редактирования. Наклейки можно создавать в приложении Sticker Drop, выбрав изображение из нового средства выбора фотографий iOS 16 или вставив изображение из буфера обмена, которое вы скопировали из другого приложения. Как расширение общего доступа, так и приложение также предлагают опции для включения или выключения границы вокруг вашей наклейки, установки ширины и цвета границы, а также включения и выключения тени и углового загиба. Кроме того, мне очень нравится то, что стикеры можно редактировать в любое время, а это значит, что вы можете быстро сохранить один и вернуться позже, чтобы настроить его параметры.
Редактирование наклеек и объединение их в наборы наклеек.
Наборы наклеек — это то, как вы организуете свои творения. Если вы не назначите пакет, новые стикеры будут добавлены в пакет стикеров по умолчанию, который вы можете использовать как своего рода папку для входящих стикеров, перемещая стикеры в другие пакеты, которые вы создадите в приложении позже.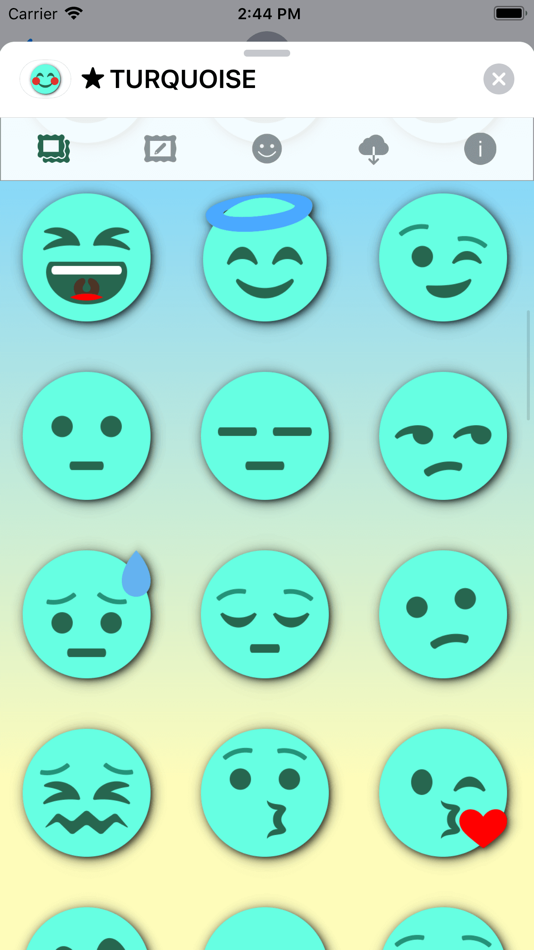 В каждом наборе может быть до 100 наклеек, которые можно перемещать между наборами в редакторе стикеров или долгим нажатием на стикер. Длительное нажатие на наклейку также предлагает варианты ее дублирования, хороший способ включить наклейку в несколько пакетов.
В каждом наборе может быть до 100 наклеек, которые можно перемещать между наборами в редакторе стикеров или долгим нажатием на стикер. Длительное нажатие на наклейку также предлагает варианты ее дублирования, хороший способ включить наклейку в несколько пакетов.
Наклейки поставляются с пользовательским режимом быстрого просмотра, который выглядит так, как будто вы только что взяли их в магазине.
Наконец, одна из моих любимых функций — возможность делиться тщательно отобранными наборами наклеек с друзьями. Для этого начните с кнопки «Дополнительно» на панели инструментов Sticker Drop. Когда вы перейдете в режим «Редактировать набор наклеек», который также позволяет вам назвать свой набор, управлять его наклейками и назначать значок, нажмите кнопку «Поделиться набором наклеек», чтобы открыть лист обмена и отправить свой набор кому-либо. Наклейка Drop использует пользовательский .stickerdrop Формат файла , который ваш получатель может предварительно просмотреть с помощью Quick Look, загрузить и использовать для установки ваших наклеек, если у него установлена программа Sticker Drop.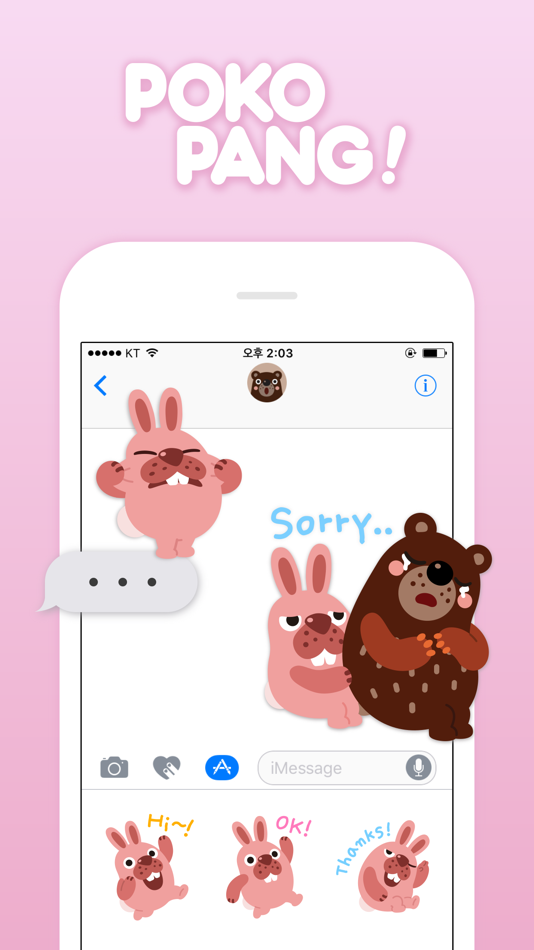
Сегодня выпало много наклеек.
Благодаря новым технологиям и солидной дизайнерской работе приложение Sticker Drop возродило мой интерес к стикерам iMessage. Шаги по созданию наклеек просты, во многом благодаря новой технологии изоляции объектов в iOS 16, но приложение выходит далеко за рамки этого крутого трюка с продуманным набором функций для редактирования, организации и обмена наклейками и наборами наклеек. Мое единственное желание — версия приложения для iPad в паре с синхронизацией iCloud, чтобы я мог создавать стикеры и управлять ими на большом холсте iPad, а также получать доступ к стикерам, сделанным на других устройствах, без необходимости переносить их на iPad по AirDrop.
Изоляция субъекта может показаться странным дополнением к iOS 16, но с помощью Sticker Drop мы снова видим, что в руках опытного разработчика сегодняшний странный API завтра станет умным приложением.
Sticker Drop доступен в App Store за единовременный платеж в размере 2,99 доллара США.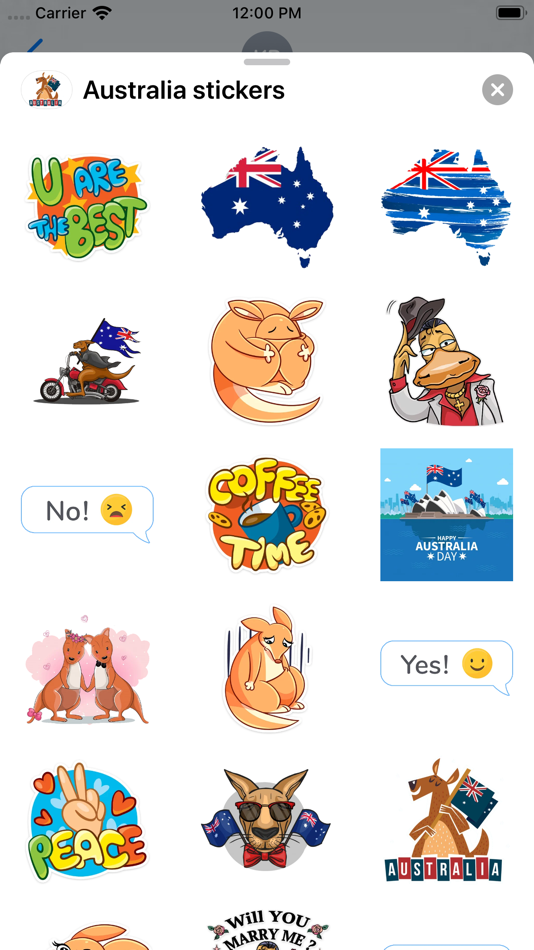
Откройте больше с Club MacStories
Клуб MacStories, основанный в 2015 году, еженедельно предоставляет эксклюзивный контент уже более шести лет.
За это время участники получали около 400 еженедельных и ежемесячных информационных бюллетеней, содержащих больше ваших любимых текстов MacStories, а также подкасты только для клуба, электронные книги, скидки на приложения, значки и услуги. Присоединяйтесь сегодня, и вы получите все новинки, которые мы публикуем каждую неделю, а также доступ ко всему нашему архиву старых выпусков и загружаемых бонусов.
Клуб расширился в 2021 году за счет Club MacStories+ и Club Premier. Члены Club MacStories+ получают еще больше эксклюзивных историй, активное сообщество Discord, меняющийся список скидок на приложения и многое другое. А с Club Premier вы получаете все, что мы предлагаем на каждом клубном уровне, а также расширенную версию нашего подкаста AppStories без рекламы, которая доставляется в начале каждой недели в аудио с высоким битрейтом.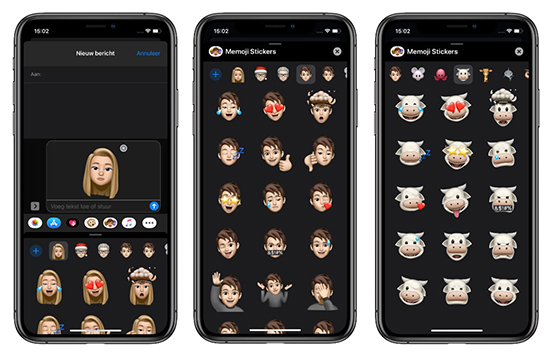
Выберите тарифный план Club, который подходит именно вам:
- Club MacStories : Еженедельные и ежемесячные информационные бюллетени по электронной почте и в Интернете, которые полны коллекций приложений, советов, рабочих процессов автоматизации, подробных текстов, подкастов только для клуба, периодических бесплатных подарков и многого другого;
- Club MacStories+ : все, что предлагает Club MacStories, а также эксклюзивный контент, такой как Federico’s Automation Academy и John’s Macintosh Desktop Experience, мощное веб-приложение для поиска и изучения более чем 6-летнего контента и создания пользовательских RSS-каналов контента Club, активный Discord сообщество, постоянно меняющийся набор скидок и многое другое;
- Club Premier : все, что есть в наших других планах и AppStories+, расширенная версия нашего флагманского подкаста, которая доставляется раньше, без рекламы и с высоким битрейтом.

Создатель стикеров в App Store
Описание
Откройте для себя миллионы забавных анимированных стикеров WhatsApp и создайте свои собственные стикеры.
— Исследуйте миллионы забавных анимированных стикеров и используйте их в своих чатах и статусах
— Следите за своими любимыми создателями и мгновенно получайте новые стикеры
— Создавайте анимированные стикеры из своих фотографий с помощью новой технологии Auto Cut
— Легко экспортируйте анимированные стикеры в WhatsApp и Telegram (WAStickerApps, WAsticker)
— Делитесь наборами анимированных стикеров с друзьями с помощью настраиваемых ссылок
— Создавайте и развивайте свой бренд с помощью стикеров .ly
Вот как создать набор наклеек для WhatsApp.
1. Назовите свой набор наклеек.
2. Выберите фотографии и вырежьте из них стикеры.
3. Добавьте подписи, чтобы придать стикерам больше индивидуальности.
4. Экспортируйте свои стикеры в WhatsApp и отправляйте их друзьям.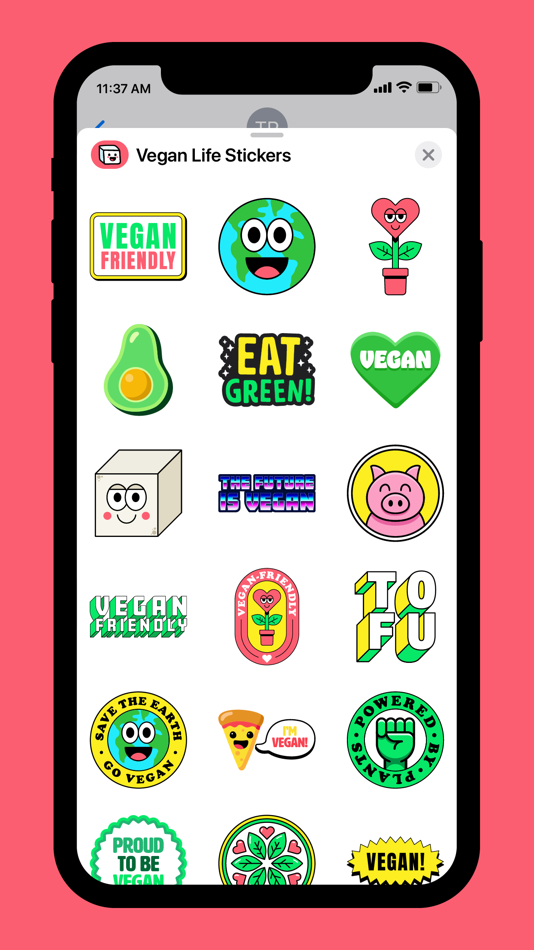
Будьте в курсе последних новостей с Sticker.ly!
— Официальный сайт: http://www.sticker.ly
— Официальная страница в Facebook: https://facebook.com/stickerly.official
— Подпишитесь на нас в Instagram: https://instagram.com/stickerly.official
Технология сегментации изображений от SenseTime.
Версия 2.8.0
Исправления ошибок и улучшения производительности.
Рейтинги и обзоры
Рейтинг 90K
Люблю это, но очень глючит прямо сейчас!
При сохранении в приложении «Сообщения» произошел сбой приложения для сообщений. Я также не мог держать свои анимированные и неподвижные стикеры в одном наборе.
При вводе названия набора в поиске отображаются не все стикеры! Пожалуйста, исправьте это как можно скорее, и мы будем благословлены! Благодарю вас! 🙂
Раньше было 5-запусковое приложение, но….
Я собирался оценить это на пять звезд, но в последнем обновлении они удалили возможность для WhatsApp. В предварительном обновлении была возможность для WhatsApp, а в некоторых пакетах даже была возможность для Telegram! Я вернулся в приложение, чтобы посмотреть, что именно произошло во время обновления, и проверил один из своих наборов наклеек. К моему ужасу, кнопка добавить в WhatsApp пропала! Почему? Я не знаю! Я надеялся, что в этом новом обновлении они смогут добавить возможности для Telegram. У меня есть несколько друзей, которые используют Telegram, и я хочу отправить им свои личные стикеры, но теперь я не могу сделать это даже в WhatsApp. Единственное, что я могу сказать, если вы используете WhatsApp и хотите сделать для этого свои собственные стикеры, идите куда-нибудь еще.
То же самое и с Телеграм. Если iMessage — ваша основная платформа, то это идеальное приложение для вас, и вы получите его на 100%.
Я по-прежнему продолжу использовать это приложение для iMessage, но если я найду другое приложение с возможностью и того, и другого, то просто уйду с корабля. Я не знаю, является ли это проблемой на моем телефоне, и если да, я был бы рад, если бы кто-нибудь сказал мне. Но если это не так, пора найти другое приложение.
У приложения такой большой потенциал
Мне так нравится это приложение из-за разнообразия наклеек! Я одержим ими! Но я наткнулся на проблемы, для которых мне действительно нужно решение. Во-первых, панель поиска по-прежнему не работает. Мой вопрос: почему? Почему в приложении нет базовой функции? Я не могу найти нужные наклейки без него. И 2, почему вы не можете синхронизировать чужие стикеры, кроме своих? Большинство из нас сохраняют стикеры других людей, так что не иметь возможности это просто глупо.
Я потерял свои любимые наборы наклеек, потому что я вошел в систему с другого устройства и думал, что синхронизировал их только для того, чтобы узнать, что они синхронизировали только МОИ СТИКЕРЫ. Я был так расстроен. И 3, почему нет функции управления сохраненными стикерами? Я случайно сохранил набор наклеек, который мне показался милым, только для того, чтобы понять, что он мне не подходит, и я даже не могу удалить его из своего iMessage. WhatsApp дает вам возможность, но не iMessage, поэтому было бы замечательно, если бы вы добавили библиотеку управления стикерами, которая сортирует приложения, в которых у вас есть стикеры, чтобы упростить доступ. В целом, мне нравится это приложение, но эти вещи могут стать большим изменением!
Разработчик, SNOW INC., указал, что политика конфиденциальности приложения может включать обработку данных, как описано ниже. Для получения дополнительной информации см. политику конфиденциальности разработчика.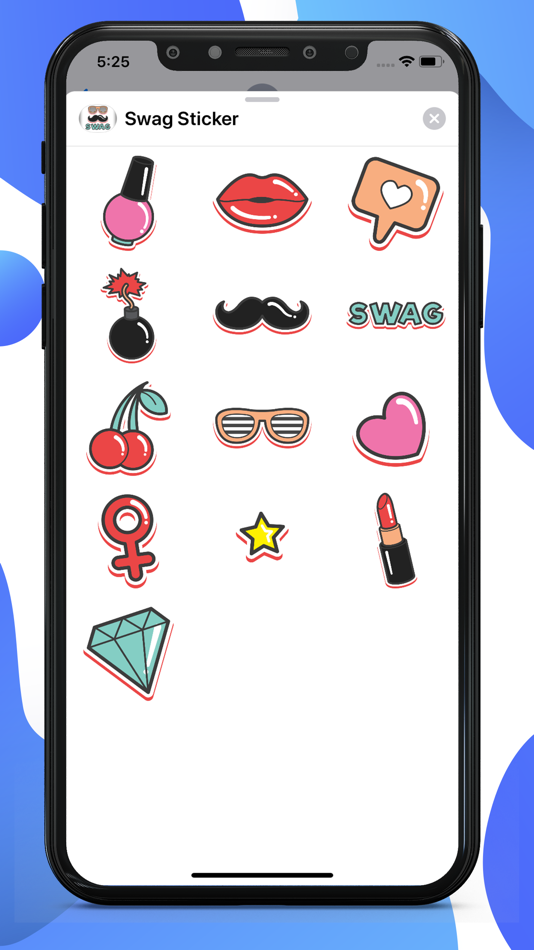
Данные, используемые для отслеживания вас
Следующие данные могут использоваться для отслеживания вас в приложениях и на веб-сайтах, принадлежащих другим компаниям:
Данные, не связанные с вами
Следующие данные могут собираться, но они не связаны с вашей личностью:
Контактная информация
Пользовательский контент
История поиска
Идентификаторы
Данные об использовании
Диагностика
Практика конфиденциальности может различаться, например, в зависимости от используемых вами функций или вашего возраста. Узнать больше
Узнать больше
Информация
- Продавец
- СНОУ ИНК.
- Размер
- 107,3 МБ
- Категория
Утилиты
- Возрастной рейтинг
- 4+
- Авторское право
- © 2019 SNOW Inc.
- Цена
- Бесплатно
Сайт разработчика
Тех. поддержка
Политика конфиденциальности
Еще от этого разработчика
Вам также может понравиться
Приложения и стикеры iMessage — Apple Developer
Помогите пользователям выражать себя более разнообразными способами, создавать контент и делиться им, играть в игры, совершать платежи и многое другое — не покидая беседы.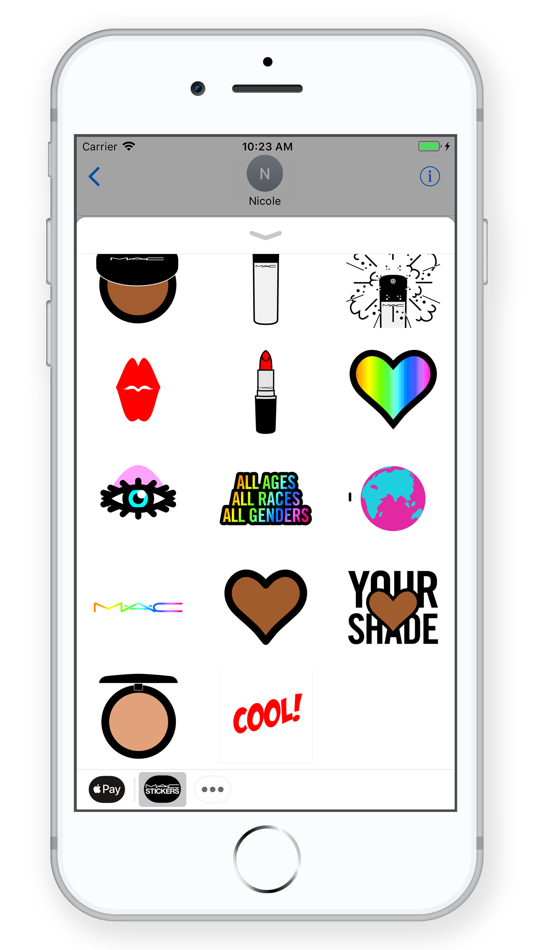 Узнайте, как подготовить, создать и отправить приложения для iMessage в App Store. А компании могут связываться с клиентами напрямую в Сообщениях для поддержки клиентов и торговли. Ваши приложения iMessage будут доступны в App Store для iPhone, iPad и iMessage.
Узнайте, как подготовить, создать и отправить приложения для iMessage в App Store. А компании могут связываться с клиентами напрямую в Сообщениях для поддержки клиентов и торговли. Ваши приложения iMessage будут доступны в App Store для iPhone, iPad и iMessage.
Наборы наклеек
Помогите пользователям выразить себя более разнообразно, предоставив стикеры для загрузки в App Store для iMessage.
Приложение Sticker Pack
Пользователи могут нажать, чтобы отправить стикеры в цепочку, настроить их размер или поместить их поверх пузырьков, других стикеров и фотографий. Нет необходимости писать код — просто перетащите изображения в Xcode. Наборы наклеек могут быть перечислены в категории «Наклейки» и в соответствующих подкатегориях «Наклейки» в App Store для iMessage.
Расширение набора наклеек
Если у вас есть приложение для iOS, вы можете связать его с набором наклеек или расширением iMessage. Пакет наклеек указан в App Store для iMessage в той же категории и с тем же описанием, что и ваше приложение для iOS в App Store. Пользователи, загружающие ваше приложение для iOS, автоматически увидят пакет наклеек в iMessage.
Пользователи, загружающие ваше приложение для iOS, автоматически увидят пакет наклеек в iMessage.
Приложения iMessage
Пользователи могут обмениваться контентом, редактировать фотографии, играть в игры, сотрудничать с друзьями и т. д. в пользовательском интерфейсе, который вы разрабатываете.
Автономное приложение iMessage
Ваше приложение может включать стикеры, текст, видео и аудио. Вы также можете использовать код для добавления таких функций, как Apple Pay и покупки в приложении. Выберите, чтобы разместить свое приложение в категории «Наклейки» или в другой соответствующей категории в App Store для iMessage.
Расширение iMessage
Расширение iMessage может включать те же функции, что и отдельное приложение iMessage, и предоставлять пользователям доступ к функциям вашего приложения iOS в Сообщениях. Ваше приложение iMessage будет указано в App Store для iMessage в той же категории и с тем же описанием, что и ваше приложение iOS в App Store.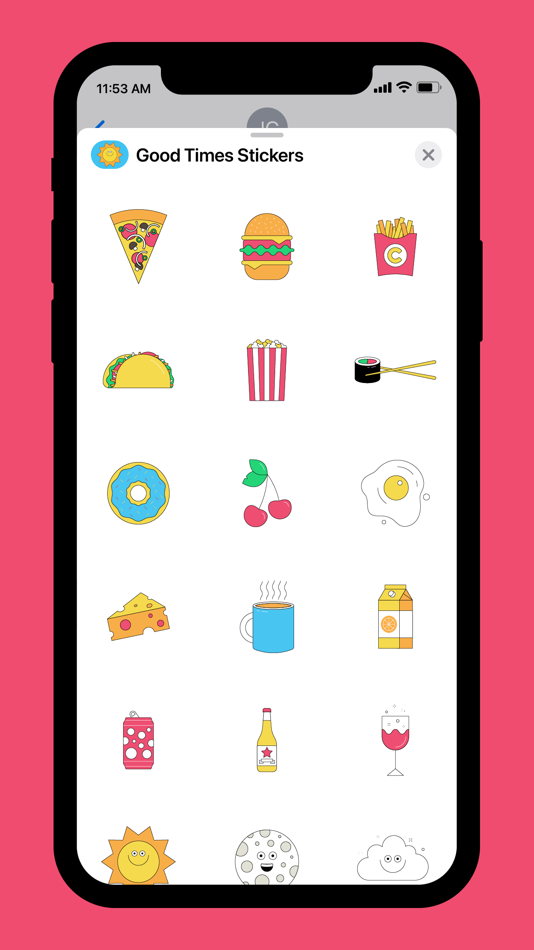
Сообщения для бизнеса
Клиенты могут использовать Сообщения для бизнеса, чтобы взаимодействовать с вашим бизнесом в Сообщениях. Узнайте, как начать работу и помочь клиентам решать проблемы, планировать встречи, совершать покупки или совершать платежи с помощью Apple Pay.
Узнать больше
Создание приложений для iMessage
Загрузите Xcode. Получите последнюю версию Xcode, которая включает iOS SDK и инструменты, необходимые для создания, тестирования и отправки вашего приложения в App Store для iMessage.
Узнайте о платформе сообщений. Найдите технические подробности о платформе Messages, которую вы будете использовать для создания пакетов наклеек и приложений iMessage.
Ознакомьтесь с рекомендациями. Узнайте об особенностях расширений и наклеек в Руководстве по проверке App Store. Все отправленные приложения проверяются на основе этого набора технических, содержательных и дизайнерских критериев.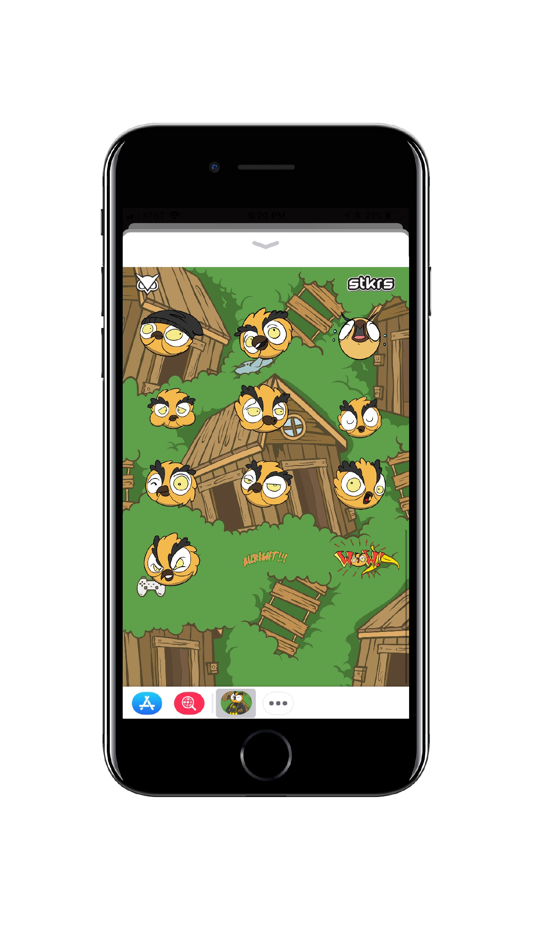
Подготовка к отправке
Когда вы будете готовы, используйте App Store Connect для тестирования приложения, подготовки страницы продукта и отправки. TestFlight в App Store Connect позволяет вам распространять бета-версии ваших приложений для получения ценных отзывов. Вы можете пригласить до 10 000 тестировщиков, используя только их адреса электронной почты или общедоступные ссылки.
Значок приложения. Создайте и загрузите значок двух размеров: один для App Store для iMessage и один для App Store для iPhone и iPad. Загрузите шаблоны дизайна, чтобы помочь создать значок необходимых размеров, из Руководства по интерфейсу пользователя: ресурсы.
Имя приложения, подзаголовок и описание. Вы можете использовать термины iMessage и Наклейки в названии, подзаголовке или описании вашего приложения. Если вы используете эти термины, не повторяйте их в своих ключевых словах, и наоборот.
Ключевые слова. Тщательно выбирайте ключевые слова, чтобы ваше приложение было легко найти в поиске App Store. Ключевые слова могут содержать не более 100 символов, слова разделены запятыми и не содержат пробелов.
Тщательно выбирайте ключевые слова, чтобы ваше приложение было легко найти в поиске App Store. Ключевые слова могут содержать не более 100 символов, слова разделены запятыми и не содержат пробелов.
Скриншоты. Продемонстрируйте возможности iMessage, загрузив до пяти снимков экрана для каждой локализации на странице версии вашего приложения в Моих приложениях. При отображении разговоров в сообщениях убедитесь, что информация и учетные записи, которые вы показываете, не настоящие. Не отображать номера телефонов.
Предварительный просмотр приложения. Кадры предварительного просмотра вашего приложения демонстрируют возможности, функциональные возможности и пользовательский интерфейс вашего приложения. Для приложений iOS с расширениями iMessage или стикеров вы можете показать как взаимодействие с приложением iOS, так и взаимодействие с приложением iMessage. Не показывать главный экран или переход от приложения к расширению. Предварительные просмотры приложений отображаются в App Store для iPhone и iPad и не отображаются в App Store для iMessage.
Категория. В App Store для iMessage отображаются приложения, доступные для просмотра, по основным категориям. Категория «Наклейки» отображается в верхней части списка категорий, а также содержит подкатегории. Эта категория доступна только для отдельных приложений для пакетов стикеров и приложений iMessage. Вы можете выбрать «Наклейки» в качестве основной категории и одну подкатегорию «Наклейки».
Категории для расширений iMessage или наборов стикеров берутся из соответствующего приложения iOS и используются в App Store для iPhone, iPad и iMessage. Приложения для iOS с расширениями iMessage или стикерпака не могут выбирать категорию «Наклейки».
Подробнее о метаданных страницы продукта см. в разделе Создание страницы продукта. Подробнее о процессе отправки см. в справке App Store Connect.
Ссылка на страницу вашего продукта
Как только ваше приложение будет одобрено, оно станет доступно миллионам клиентов по всему миру. Ваш маркетинг оказывает наибольшее влияние, когда пользователи могут мгновенно загрузить ваше приложение, поэтому сделайте прямую ссылку на страницу вашего продукта в App Store для iMessage, добавив ?app=messages в конец URL вашего App Store.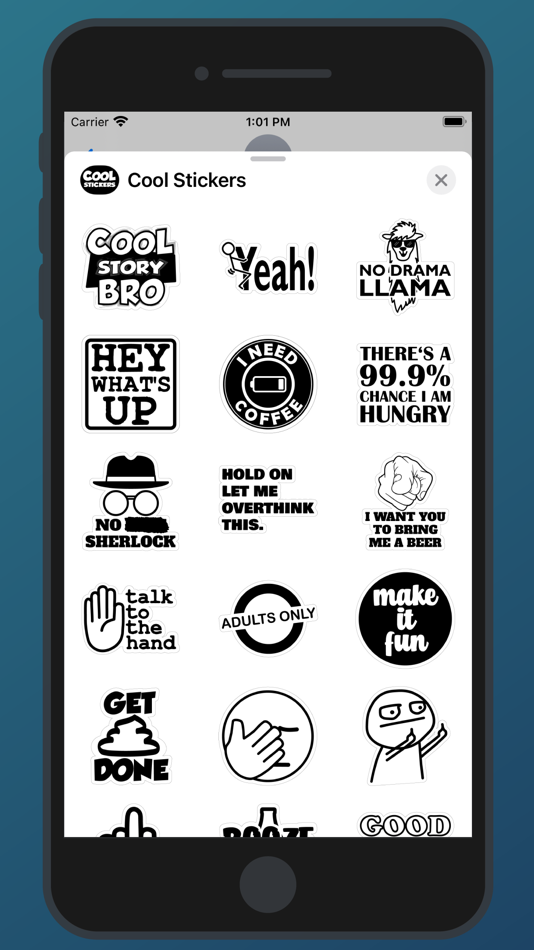 Если в вашем URL-адресе уже есть ссылка на кампанию App Analytics или другой параметр запроса, добавьте
Если в вашем URL-адресе уже есть ссылка на кампанию App Analytics или другой параметр запроса, добавьте &app=messages в конец URL-адреса вашего App Store.
Если вы не укажете этот параметр в URL-адресе App Store или если пользователи используют операционную систему более ранней версии, чем iOS 10, ссылка откроет страницу продукта в App Store для iPhone и iPad, и пользователи смогут загрузить ваш Приложение оттуда.
Требования
Приложения iMessage доступны на устройствах под управлением iOS 10 или более поздней версии. Однако содержимое, создаваемое вашим приложением, будет отправлено и может быть просмотрено на устройствах macOS и watchOS.
Если вы планируете сделать свой набор наклеек доступным для покупки, вам необходимо указать налоговую и банковскую информацию в App Store Connect. Для этого войдите в App Store Connect, используя идентификатор Apple ID, который вы использовали для регистрации в программе Apple Developer Program. Вам также потребуется запросить и принять соглашение о платных приложениях iOS.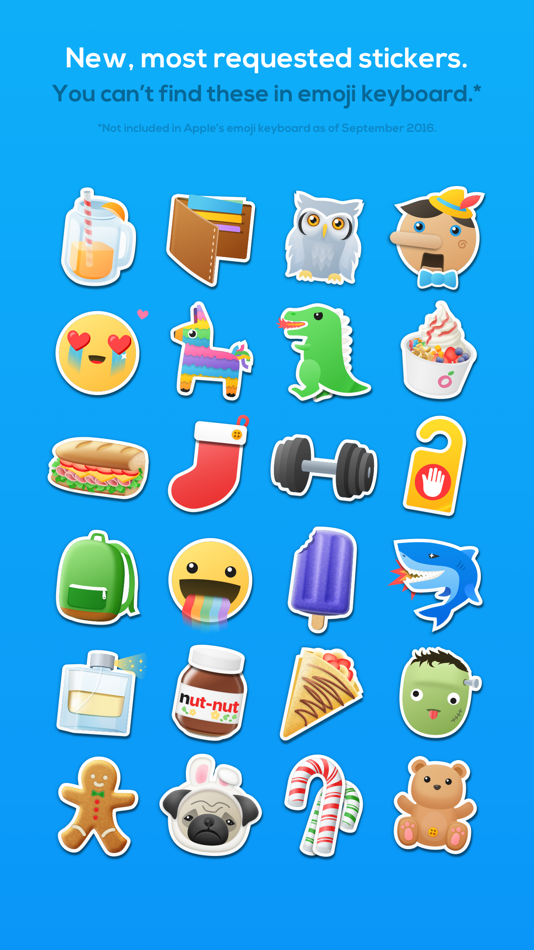 Это не требуется для бесплатных стикерпаков.
Это не требуется для бесплатных стикерпаков.
Подробнее см. в справке App Store Connect.
14 лучших бесплатных приложений со стикерами для iPhone
Можно с уверенностью сказать, что стикеры оживляют простые текстовые сообщения. И с каждым днем использование стикеров в iPhone, iMessage, WhatsApp и других платформах растет. Как и популярность приложений-стикеров для iPhone.
Приложения-стикеры включают в себя различные смайлики и графические представления языка, выражения, слогана и т. д. Из-за очевидного разнообразия природы в App Store есть множество бесплатных приложений-стикеров для iPhone. Далее мы попытались подобрать лучшее из множества. Давайте узнаем некоторые удивительные приложения для наклеек для вашего iPhone.
Приложения для создания стикеров для iPhone часто содержат более одного инструмента, и производитель стикеров — один из них. Да, вы можете создавать бесплатные пользовательские наклейки для своего iPhone с помощью инструментов дизайна.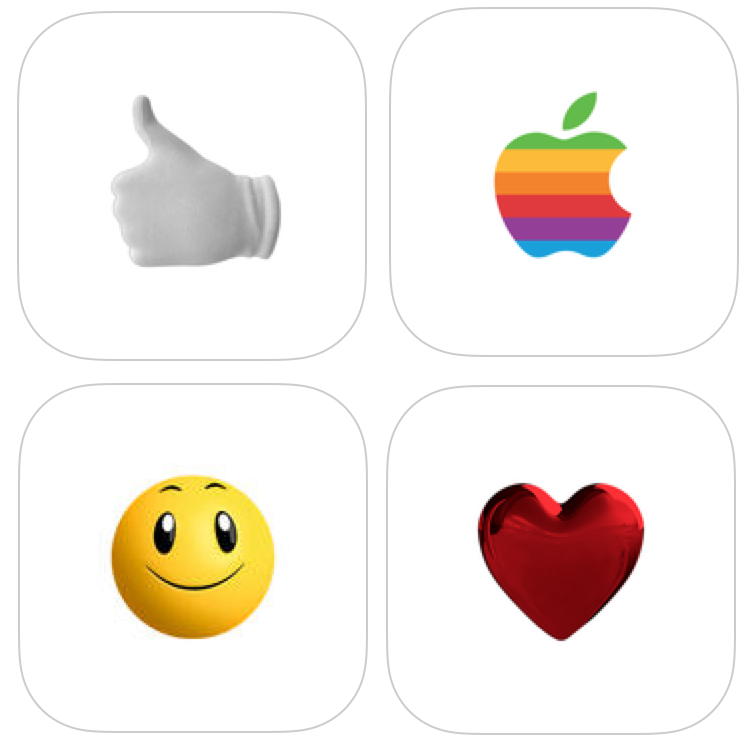 Итак, наш следующий список содержит как приложения для создания наклеек, так и приложения для сбора наклеек.
Итак, наш следующий список содержит как приложения для создания наклеек, так и приложения для сбора наклеек.
Here are the best free sticker apps for iPhone
Stickers : Sticker Maker
Potoart Photo Editor & Sticker
TINKYS
Mochj Cat
Aminal Stickers
Litstick – приложение Best Stickers
Love Stickers ⋆
Sticker.ly – Sticker Maker
LittleBigPlanet™ Stickers
Наклейки на стикеры создатель
Opak — Фото редактор и наклейки
Super Mario Run Starker Цена : Бесплатно
Совместимость : iOS 13.0 или более поздней версии
Если вы ищете бесплатное приложение стикеров iMessage или WhatsApp для своего iPhone, Sticker: Sticker Maker — идеальный выбор для вас. Это приложение может похвастаться обширной коллекцией наклеек из разных категорий, в которые вы обязательно влюбитесь.
 Кроме того, у вас есть возможность создавать собственные стикеры из любого изображения.
Кроме того, у вас есть возможность создавать собственные стикеры из любого изображения.С помощью этого бесплатного приложения для создания стикеров вы можете обрезать, поворачивать и изменять форму изображений, чтобы превратить их в стикеры. Более того, отпечатывайте любые смайлики iPhone, когда захотите. И последнее, но не менее важное: без проблем экспортируйте любые стикеры в WhatsApp или iMessage и делитесь ими с друзьями.
Основные возможности приложения Sticker Maker для iPhone
Создавайте собственные стикеры из любых изображений
Огромный каталог стикеров различных категорий
Результат, вращение и решапные картинки
Добавить потрясающие смайки к вашим наклейкам
Экспортные наклейки на WhatsApp и Imessage
Share Stickers с друзьями
Share Edater и Strpecter
.

Цена : Бесплатно (Предлагает покупки в приложении)
Совместимость : iOS 13.0 или более поздней версии
Первое приложение в нашем списке — Potoart, потрясающее приложение для редактирования фотографий для вашего iPhone. Это приложение имеет большую коллекцию потрясающих наклеек, а также обширные функции редактирования фотографий. Вы найдете наклейки как с потрясающим, так и с анимированным дизайном. Однако впечатляющей частью этого приложения является то, что вы можете создавать свои собственные стикеры.
Кроме того, в этом приложении есть несколько впечатляющих фильтров и фотоэффектов, которые можно использовать для создания стикеров. Вы также найдете инструмент для удаления фона и текст для них, используя стильные шрифты. В целом, PotOart является одним из лучших приложений для наклеек для вашего iPhone
Ключевые функции:
Более 100+ наклеек
Создайте свои собственные наклейки
Adding Filters & Efference
Ад.
 0002 Добавить тексты с использованием различных шрифтов
0002 Добавить тексты с использованием различных шрифтов
9003
Tinkys
Цена : Бесплатно (предлагает покупки в приложении)
Совместимость : IOS 11.0 или более
, когда он около лучшего. Тинкис заслуживает первое место. Он имеет коллекцию из более чем 1000 наклеек, которые уникально проиллюстрированы вручную. Кроме того, вы получаете фильтры, рамки и коллекции цветов с крутыми наклейками на свой iPhone. Воспользуйтесь потрясающим инструментом выбора цвета и измените дизайн своих изображений с помощью красивых наклеек; У Тинки есть все.
Ключевые функции
Более 1000+ наклеек
КОЛЛЕТРЫ И КОЛЛЕТРЫ КОЛОВЫ
Цена : Бесплатно (предлагает покупки в приложении)
Совместимость : iOS 10.0 или более поздняя версия
Mochj Cat — одно из самых популярных приложений для стикеров для iPhone.
 Обожаемый пользователями, он представляет собой симпатичную пару кошек с многочисленными выражениями и настроениями. Около 168 вариаций этого набора наклеек идеально подходят для общения с близкими.
Обожаемый пользователями, он представляет собой симпатичную пару кошек с многочисленными выражениями и настроениями. Около 168 вариаций этого набора наклеек идеально подходят для общения с близкими.Key features
168 stickers and counting
Trending sticker updates
Integrates with iMessage
Aminal Stickers
Price : Free (Offers in-app покупки)
Совместимость : iOS 14.0 или более поздней версии
Как следует из названия, это лучшее бесплатное приложение для наклеек для iPhone включает в себя все аминалы в дизайне. Да, вы неправильно прочитали. Они претендуют на свои стикеры как на аминалов, а не на животных, состоящих из жизни Зоопарка и его обитателей. Добавьте в свои сообщения другую атмосферу с наклейкой с изображением животного и изучите множество вариантов с этим приложением.
Ключевые функции
Сверху 400 наклеек
Симпатичные картинки животных
Поддержка для WhatsApp
LITSTICK — БЕСПЛАТНЫЙ СИТКИ ДЛЯ 9003
9004
.
 встроенные покупки)
встроенные покупки)Совместимость : iOS 12.0 или более поздней версии
Litstick, несомненно, является достойным приложением для текстовых наклеек в этом списке. Понравившийся пользователям, он дает вам возможность отправлять стикеры GIF и забавные стикеры. Например, отправьте друзьям наклейку с движущимся насекомым и разыграйте их. Кроме того, это приложение позволяет вам просто перетащить любую наклейку в приложение для обмена сообщениями и мгновенно отправить ее.
Ключевые функции
Смешные наклейки для iPhone
Коллекция наклеек GIF
Простые перетаскивание и Drop Tool
Смеильники Love ⋆
9999
Всемирные. Предложения ⋆
. покупки в приложении)
Совместимость : iOS 11.0 или более поздней версии
Если вы любите романтику, то это приложение-стикер для вас.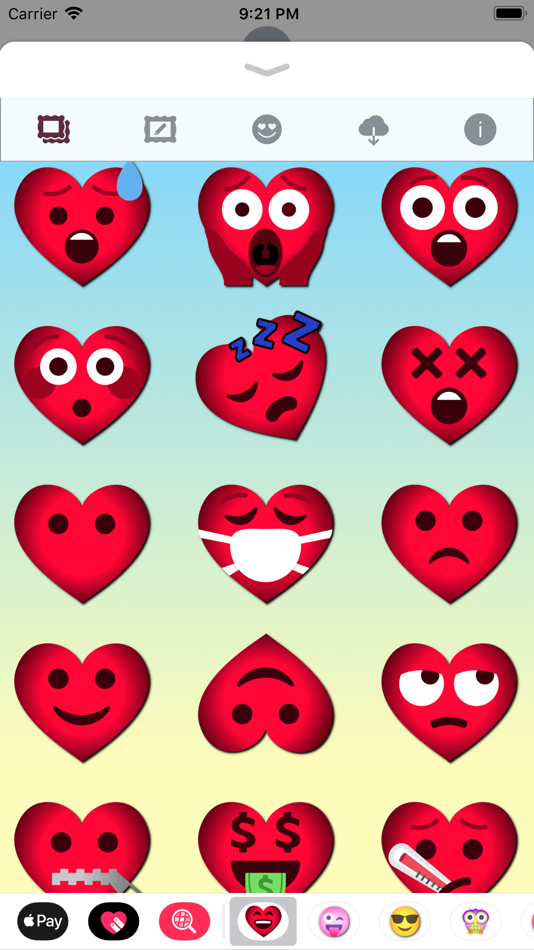 Вы можете подсластить время, проведенное на вашем iPhone с любимым человеком, используя романтическую коллекцию наклеек этого приложения. От парных наклеек до простых симпатичных — вы получаете все функции для использования в iMessage и подобных платформах.
Вы можете подсластить время, проведенное на вашем iPhone с любимым человеком, используя романтическую коллекцию наклеек этого приложения. От парных наклеек до простых симпатичных — вы получаете все функции для использования в iMessage и подобных платформах.
Ключевые функции
5 Категории для пакетов наклеек
Романтический, пара и наклейки на любовь
Место и наклейки на наклейки вручную
9002
444.licer.lier.
Цена : Бесплатно
Совместимость : iOS 12.0 или более поздней версии
Sticker.ly – широко популярное приложение для создания стикеров с множеством встроенных анимированных стикеров. Например, вы можете создавать бесплатные пользовательские стикеры, используя инструмент для создания стикеров этого приложения. На Sticker.ly также есть стикеры для WhatsApp, которые можно бесплатно скачать и использовать в сообщениях. Кроме того, вы можете использовать технологию Auto Cut, чтобы создавать собственные стикеры и использовать их на различных платформах обмена сообщениями.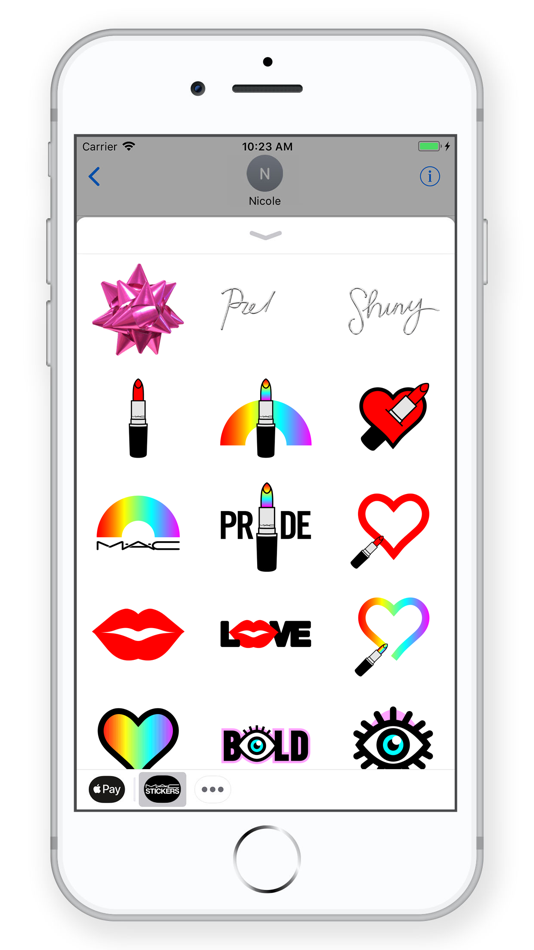
Ключевые функции
Бесплатные наклейки для WhatsApp
Обширная коллекция наклеек
Инструмент для наклеек
9003 9003 9003
.
.
.
.
982.
700.
.
Совместимость : iOS 10.2 или более поздней версии
LittleBigPlanet — это набор наклеек Sackboy iMessage для iPhone. Забавный, сонный или сварливый, у этого парня есть все, что касается смайликов-наклеек. С 22 эмоциями на выбор, этот маленький парень изображает ваши выражения и делится ими с друзьями.
Key features
Sackboy stickers collection
22 emotes and more
Funny, grumpy, and more cute expression stickers
Sticker Maker Stickers Creator
Price : Бесплатно
Совместимость : iOS 11.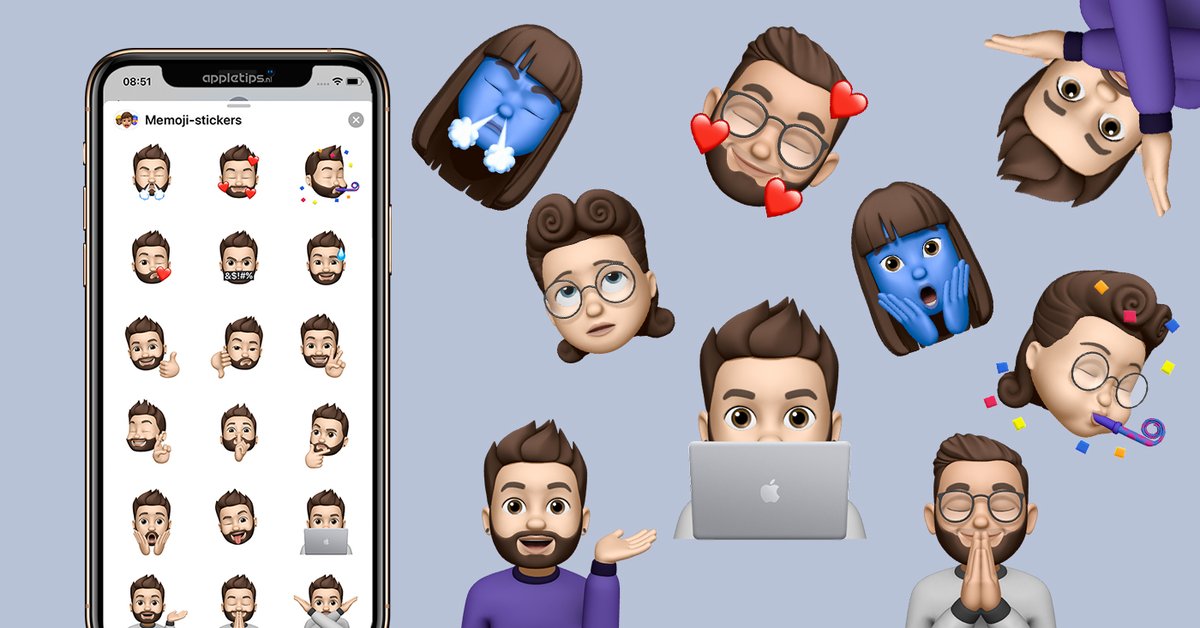 0 или более поздней версии
0 или более поздней версии
Это еще одно из лучших приложений для создания наклеек для iPhone с инструментами настройки. Это означает, что вы можете создавать анимированные стикеры прямо на своем iPhone и персонализировать их по своему усмотрению. Вы также можете использовать это приложение с клавиатурой iPhone для прямой отправки стикеров. Используйте встроенные пакеты наклеек для WhatsApp, Telegram или iMessage или создайте свои собственные, чтобы общаться с друзьями.
Ключевые функции
Наклеек и GIF -клавиатура
Сделайте анимационные наклейки
РЕЗЮМЕ, РЕДАКТИРОВАТЬ и КАКТА
БЕСПЛАТНЫЙ СТАЙКЕР. Редактор и стикеры
Цена : Бесплатно (предлагает покупки в приложении)
Совместимость : iOS 13.0 или более поздней версии
Opak занимает первое место в этом списке приложений-наклеек для iPhone с универсальными инструментами.
 Например, он поставляется с наклейками и фоторедактором внутри, что делает его одним из лучших приложений для редактирования фотографий для iPhone. Кроме того, используйте множество наклеек, рамок, контуров текста и делитесь своими сообщениями с друзьями в социальных сетях.
Например, он поставляется с наклейками и фоторедактором внутри, что делает его одним из лучших приложений для редактирования фотографий для iPhone. Кроме того, используйте множество наклеек, рамок, контуров текста и делитесь своими сообщениями с друзьями в социальных сетях.Ключевые функции
400+ наклеек, смайлики и мультфильмы
Коллекция текстов и рамки
Photo Editor
- . Цена : Бесплатно
Совместимость : iOS 10.0 или выше
Скорее всего, вы уже знаете этого парня. Знаменитая игра Super Mario Run оставила одни из лучших воспоминаний нашего детства. Так что использовать наклейки самого Марио так же привлекательно и весело, как это звучит. Демонстрируйте свои чувства в сообщениях с выражением лица Марио. Вы даже можете добавить его кепку или усы на фотографию и создать своего собственного Марио с помощью этого приложения для наклеек на iPhone.

Ключевые функции
Сборник Super Mario Stickers
Использование сцены от Mario World
Вставка для подписи усы или крышки
Добавить наклейки на картинки на iPhone
Новые обновления наклеек регулярно
наклеек для Imessage, Facebook, WhatsApp
Лоты Emojis, фоновые фона и шрифты
Free Sticker Maker 9000
Draker 9000
11002
Free Sticker
0050
002
. для iPhone упрощают общение с контактами в социальных сетях и на платформах обмена сообщениями. Выразите себя с помощью лучших наклеек, измените цвет клавиатуры на iPhone или шрифты, чтобы персонализировать смартфон с помощью опыта.
Сообщения в iOS 10: как установить и использовать пакеты наклеек
В iOS 10 простое приложение «Сообщения», с которым вы знакомы, превратилось из простой платформы для обмена текстовыми сообщениями в забавную интерактивную службу связи, использующую преимущества игр, приложения, рисунки, наклейки, эффекты сообщений и многое другое.

Следуя по стопам таких приложений, как Facebook и Line, Apple активно внедряет стикеры, предоставляя пользователям iOS новые способы самовыражения. Как и настоящие, стикеры в iOS можно прикреплять к сообщениям или изображениям или отправлять сами по себе, а также изменять их размер, поворачивать и прикреплять к другим стикерам для получения забавных эффектов наложения.
Установка пакетов наклеек
Наборы наклеек можно устанавливать как отдельные приложения через магазин приложений iMessage или загружать в качестве надстроек к полным приложениям iOS, но в любом случае для их установки на устройство необходимо выполнить следующие действия.
- Откройте существующую ветку беседы в Сообщениях или начните новую беседу.
- Коснитесь значка App Store рядом с диалоговым окном, а затем коснитесь четырех точек, чтобы открыть панель приложений, в которой находятся все установленные приложения.

- Коснитесь значка «+», чтобы получить доступ к магазину приложений iMessage.
- В разделе «Избранное» нажмите «Получить» или затем «Установить», чтобы загрузить набор наклеек, или нажмите на цену покупки, чтобы купить набор за деньги. Требуются пароли и аутентификация Touch ID, как и в стандартном App Store.
- Нажмите на вкладку «Управление», чтобы установить наборы наклеек (или другие приложения), которые доступны в виде надстроек для iOS. Установка выполняется путем включения переключателя (зеленый), а удаление набора наклеек — путем отключения переключателя.
- ДОПОЛНИТЕЛЬНО: на вкладке «Управление» включите «Автоматически добавлять приложения», чтобы разрешить автоматическую установку всех приложений iOS, в которых есть компонент iMessage, в сообщениях.
- Нажмите «Готово». Недавно установленный пакет наклеек теперь доступен в вашем приложении. Получите к нему доступ, открыв панель приложений (значок с четырьмя точками) или проведя пальцем влево или вправо по установленным приложениям.

Основные сведения о стикерах
Наклейки отображаются вместо клавиатуры iOS, как эмодзи. Отправить наклейку кому-либо так же просто, как нажать на нее, что поместит ее в поле сообщения. Оттуда нажмите стрелку вверх, чтобы отправить наклейку. Это просто и по сути такой же процесс, как отправка стандартного текстового сообщения или смайлика.
Наслоение, изменение размера и вращение наклеек
Прелесть наклеек в том, что их можно накладывать поверх входящих текстовых сообщений, фотографий, GIF-файлов или других наклеек, поэтому вы можете использовать их, чтобы реагировать на контент, который присылают вам ваши друзья .
Наклейки должны быть размещены во входящем облачке чата и не могут быть размещены случайным образом в поле сообщений, а наклейки могут быть добавлены к другим наклейкам только после отправки первой наклейки, поэтому невозможно накладывать несколько наклеек вместе при составлении сообщения.

На слой:
- Перейдите к набору наклеек, который хотите использовать.
- Выберите наклейку. Вместо того, чтобы нажимать на нее, поместите палец на наклейку и перетащите ее вверх к окну сообщений.
- Перетащите наклейку туда, куда вы хотите поместить ее, на всплывающую подсказку, фотографию или существующую наклейку.
Вы можете наклеить сколько угодно наклеек на фотографию или уже существующую наклейку, чтобы вы и ваши друзья могли по очереди украшать фотографии и создавать коллажи из наклеек. Наклейки из разных наборов стикеров можно смешивать в одном поле — просто проведите пальцем между наборами, чтобы изменить стикеры.
Наклейки можно изменять в размере или поворачивать перед их размещением. Эта функция особенно полезна, когда вы хотите расставить акценты на фотографии. Чтобы сделать наклейки больше или меньше, когда вы перетаскиваете их в поле сообщений, чтобы поместить их куда-нибудь, добавьте еще один палец на экран и используйте жест щипка, чтобы расширить или сжать их.

Вращение наклеек делается таким же образом. Пока вы держите наклейку над экраном, прежде чем наклеить ее, двумя пальцами поверните ее, изменив ее ориентацию. Не отпускайте при вращении или изменении размера, так как удаление пальца освобождает наклейку, и ее больше нельзя редактировать.
Управление стикерами и их удаление
Существует несколько жестов, которые можно использовать для управления стикерами. Одно касание отобразит наклейку на весь экран, как и нажатие 3D Touch на iPhone 6s и более поздних версиях.
Нажмите и удерживайте наклейку, чтобы вызвать меню реакции на сообщение и набор параметров управления. В этом меню показано, откуда взята наклейка, поэтому вы можете загрузить пакет наклеек из магазина приложений iMessage, если он еще не установлен, и в нем есть инструменты для удаления многослойных наклеек. Удалить:
- Нажмите и удерживайте многослойную наклейку или наклейку, помещенную на входящее сообщение или фотографию.

- Выберите параметр «Детали наклейки». Будут отображены все наклейки, которые были размещены на определенной фотографии, сообщении или исходной наклейке.
- На наклейке, которую вы хотите удалить, проведите пальцем влево и выберите, а затем нажмите кнопку «Удалить».
- Наклейка удалена с вашего устройства и с устройства человека, с которым вы общались, и теперь вы можете добавлять дополнительные наклейки.
Совместимость со стикерами
Наклейки будут правильно отображаться только на устройствах под управлением iOS 10 и macOS Sierra, поэтому отправка стикеров друзьям, использующим устройства Android или более ранние версии iOS, не будет работать так же. На этих устройствах наклейки просто отображаются как изображение или может отображаться GIF, а все слои игнорируются.
Наборы наклеек можно создавать с помощью Xcode, не требуя опыта программирования, поэтому не только разработчики будут выпускать наборы наклеек, но и художники тоже смогут их создавать.
 Ожидайте увидеть сотни доступных наборов наклеек в ближайшем будущем в дополнение к встроенным наклейкам Hearts, Smileys, Hands и Classic Mac, которые доступны Apple.
Ожидайте увидеть сотни доступных наборов наклеек в ближайшем будущем в дополнение к встроенным наклейкам Hearts, Smileys, Hands и Classic Mac, которые доступны Apple.Связанный форум: iOS 10
Popular Stories
YouTuber тестирует сверхпрочность Apple Watch с помощью молотка: стол ломается до того, как часы проверьте заявления Apple о долговечности Apple Watch Ultra, сравнив их с падением, банкой с гвоздями и повторными ударами молотком, чтобы проверить сапфировое стекло, защищающее дисплей.
TechRax, популярный канал для тестирования долговечности продуктов, впервые протестировал Apple Watch Ultra, сбросив их с высоты около четырех футов. Apple Watch…Шесть основных продуктов, которые Apple ожидает в 2023 году
Воскресенье, 25 сентября 2022 г., 10:57 по тихоокеанскому времени, Сами Фатхи объявлено в следующем месяце или около того, мы также нацеливаемся на 2023 год. Ходят слухи, что в следующем году Apple готовит несколько крупных продуктов, включая новые компьютеры Mac, новый HomePod, гарнитуру VR/AR и многое другое.
 более.
более.
Кроме новых iPhone и Apple Watch, которые ожидаются…Пользовательские модификации Apple Watch Ultra Титановый корпус для «деуглификации» дизайна
Вторник, 27 сентября 2022 г., 8:05 по тихоокеанскому времени, автор Hartley Charlton оранжевый цвет кнопки действия, чтобы сделать ее более привлекательной.
Apple Watch Ultra предлагает первый полный редизайн Apple Watch с момента анонса линейки продуктов в 2014 году, и хотя дизайн был встречен многими пользователями с похвалой, некоторые подвергли критике…Некоторые пользователи iOS 16 продолжают сталкиваться с неустраненными ошибками и разрядкой батареи через две недели после запуска
Понедельник, 26 сентября 2022 г., 7:34 по тихоокеанскому времени, автор Сами Фатхи
Сегодня исполняется ровно две недели с тех пор, как Apple выпустила iOS 16 для широкой публики. Помимо персонализированного экрана блокировки, серьезных изменений в сообщениях и новых функций в Картах, в обновлении также было немало ошибок, проблем с производительностью, разрядки аккумулятора и многого другого.

После крупных обновлений iOS некоторые пользователи обычно сообщают о проблемах с новым обновлением, но такие сообщения обычно исчезают через…iPhone 14 Pro включает в себя прямые спортивные результаты в Dynamic Island на iOS 16.1
Понедельник, 26 сентября 2022 г., 7:52 утра по тихоокеанскому времени, Джо Россиньол. Пользователи iPhone могут быть в курсе событий, происходящих в режиме реального времени, например спортивных игр или заказов на доставку еды, прямо с экрана блокировки. На iPhone 14 Pro и Pro Max Live Activity также интегрируются с Dynamic Island.
Матч Премьер-лиги на Dynamic Island с участием Пола Брэдфорда …Клиенты Verizon iPhone 14 Pro сообщают о проблемах с сотовым подключением
Понедельник, 26 сентября 2022 г., 6:23 утра по тихоокеанскому времени, Сами Фатхи звонки беспорядочно сбрасываются.
В нескольких темах на Reddit (1,2,3) и на форумах MacRumors рассказывается о проблемах, с которыми столкнулись клиенты Verizon, и о последних iPhone от Apple. По сообщениям пользователей, уровень сигнала на iPhone 14 Pro ненадежен и слаб, в то время как другие…
По сообщениям пользователей, уровень сигнала на iPhone 14 Pro ненадежен и слаб, в то время как другие…Gurman: Новые iPad и Mac могут быть анонсированы в пресс-релизах, но не в октябре Pro, Mac mini, а также 14-дюймовые и 16-дюймовые модели MacBook Pro через пресс-релизы на своем веб-сайте, а не через цифровое мероприятие, по словам Марка Гурмана из Bloomberg. В своем последнем информационном бюллетене Power On Гурман сказал, что Apple в настоящее время «вероятно, выпустит оставшиеся продукты 2022 года в виде пресс-релизов…
Новая бета-версия iPadOS 16.1 расширяет возможности Stage Manager для более старых моделей iPad Pro и откладывает поддержку внешнего дисплея более старые iPad, что позволяет ему работать с моделями iPad Pro с чипом A12X или A12Z, согласно информации, предоставленной Apple Engadget.
Бета-версия также удаляет поддержку внешнего дисплея из Stage Manager в настоящее время, и эта функция вернется в более позднем обновлении iPadOS 16. Apple…Все новое в последних бета-версиях iOS 16.
 1 и iPadOS 16.1: расширение Stage Manager, настройки обоев и многое другое
1 и iPadOS 16.1: расширение Stage Manager, настройки обоев и многое другоевторник, 27 сентября 2022 г., 11:36 по тихоокеанскому времени, Джули Кловер. разработчикам, изменив некоторые функции, которые были представлены в предыдущих бета-версиях, а в случае с iPadOS 16.1, добавив важную новую функцию в Stage Manager.
Мы собрали все новое в обеих бета-версиях ниже.
Обновления обоев
Apple обновила раздел «Обои» в приложении «Настройки», чтобы пользователи могли переключаться между…Apple Watch Ultra получил высокую оценку создателя вкусов Watch World Джона Майера
Понедельник, 26 сентября 2022 г., 4:42 по тихоокеанскому времени, Тим Хардвик новое устройство в своем аккаунте в Instagram.
«Я носил Apple Watch Ultra неделю… и это здорово», — пишет Майер под фотографией часов. «Первые Apple Watch, которые взволновали меня как коллекционера механических часов». «Он наполнен возможностями и тем, что я называю…Как использовать стикеры и приложения в Сообщениях на iPhone и iPad
Наклейки Imessage на Iphone
(Изображение предоставлено Люком Филиповичем / iMore)Компания Apple предоставила вам возможность сделать ваши сообщения намного интереснее с помощью приложений и наклеек в Сообщениях.
 Вы можете использовать стикеры как отдельные изображения или наклеить их прямо поверх чьего-то пузыря чата (или стикера, или изображения).
Вы можете использовать стикеры как отдельные изображения или наклеить их прямо поверх чьего-то пузыря чата (или стикера, или изображения).В iOS 15 приложения интегрируют информацию, чтобы вы могли, например, заказать столик в ресторане или поделиться просмотром фильмов с другими. Ваши друзья также могут изменять дату и время в некоторых случаях, чтобы все могли сотрудничать. Вот как использовать стикеры и приложения в сообщениях!
Как получить доступ к вашим приложениям и наклейкам в сообщениях на iPhone и iPad
Когда вы находитесь в цепочке сообщений, Панель приложений находится прямо там с вашей клавиатурой.
- Запустите приложение Сообщения на вашем iPhone или iPad.
- Нажмите кнопку на панели приложений рядом с текстовым полем над клавиатурой. Похоже на логотип App Store.
Как получить доступ к приложениям «Сообщения», показывающим, как запустить iMessage, затем коснитесь панели приложений (Изображение предоставлено iMore)
- Проведите пальцем по селектору наклеек и приложений в нижней части экрана.
 При прикосновении к нему значки увеличиваются в размерах.
При прикосновении к нему значки увеличиваются в размерах. - Выберите приложение или набор наклеек , чтобы открыть его.
Как получить доступ к приложениям «Сообщения», показывающим, как провести пальцем, чтобы выбрать приложение, а затем выбрать приложение или набор наклеек (Изображение предоставлено iMore)
Затем вы можете добавить наклейку или выбрать вариант из приложения iMessage.
Как загружать новые приложения и стикерпаки в «Сообщения» на iPhone и iPad
Некоторые из ваших существующих приложений совместимы с iMessage и уже будут ждать вас в панели приложений. Если вы хотите узнать, какие еще наборы наклеек или приложения, совместимые с iMessage, доступны, проверьте их в магазине приложений iMessage.
- Запустите приложение Сообщения на вашем iPhone или iPad.
- Нажмите кнопку на панели приложений рядом с текстовым полем над клавиатурой. Похоже на логотип App Store.

Как получить доступ к приложениям «Сообщения», показывающим, как запустить iMessage, затем коснитесь панели приложений (Изображение предоставлено iMore)
- Нажмите кнопку App Store .
- Коснитесь Посетите магазин .
- Просмотрите App Store и выберите приложение или набор наклеек для покупки или загрузки.
Как загрузить приложения «Сообщения», показывающие, как нажать значок App Store, затем нажать «Посетить магазин», затем загрузить приложение (Изображение предоставлено iMore)
После загрузки приложения или пакета наклеек оно автоматически появится в вашем приложении. Лоток.
Как просмотреть дополнительные параметры в стикерпаке или приложении в «Сообщениях» на iPhone и iPad
Иногда в пакете наклеек или в приложении iMessage может быть больше, чем показано в нижней части экрана. Вы можете расширить вид, чтобы увидеть все.
- Запустите приложение Сообщения на вашем iPhone или iPad.

- Нажмите кнопку на панели приложений рядом с текстовым полем над клавиатурой. Похоже на логотип App Store.
- Коснитесь набора наклеек или приложения , которое вы хотите использовать.
См. дополнительные варианты наклеек, показывающие, как открывать сообщения, коснуться панели приложений и коснуться пакета наклеек, к которому вы хотите получить доступ (Изображение предоставлено iMore)
- Коснитесь инструмента Expand в верхней части окна приложения. Он выглядит как стрелка, указывающая вверх.
- Проведите пальцем вверх в окне приложения , чтобы увидеть больше.
- Когда вы закончите, коснитесь инструмента Свернуть в верхней части окна приложения. Это похоже на стрелку, указывающую вниз.
См. дополнительные варианты наклеек, показывающие, как использовать инструмент «Развернуть», прокрутить окно, а затем нажать кнопку «Свернуть» (Изображение предоставлено iMore)
Как искать свои приложения или пакеты наклеек в «Сообщениях» на iPhone и iPad
Может быть, вы немного коллекционируете стикеры в iMessage и вам нужна помощь в поиске набора стикеров с этой забавной анимацией.
 Вы можете искать их по имени в настройках панели приложений.
Вы можете искать их по имени в настройках панели приложений.- Запустите приложение Сообщения на вашем iPhone или iPad.
- Нажмите кнопку на панели приложений рядом с текстовым полем над клавиатурой. Похоже на логотип App Store.
Как получить доступ к приложениям «Сообщения», показывающим, как запустить iMessage, затем коснитесь панели приложений (Изображение предоставлено iMore)
- Проведите пальцем влево и нажмите кнопку еще в конце списка.
- Введите название приложения , которое вы ищете, в поле поиска.
- Коснитесь приложения или набора наклеек , чтобы выбрать его.
Как искать приложения «Сообщения», показывая, как нажать кнопку «Дополнительно», затем ввести поисковый запрос, затем коснуться приложения, чтобы выбрать его (Изображение предоставлено iMore)
Затем вы можете использовать приложение или набор наклеек в своем Сообщения.

Как настроить панель приложений в программе «Сообщения» на iPhone и iPad
Вы можете настроить порядок отображения приложений и наборов наклеек, чтобы каждый раз первым получать доступ к избранному.
- Запустите приложение Сообщения на вашем iPhone или iPad.
- Нажмите кнопку на панели приложений рядом с текстовым полем над клавиатурой. Похоже на логотип App Store.
Как получить доступ к приложениям «Сообщения», показывающим, как запустить iMessage, затем коснитесь панели приложений (Изображение предоставлено iMore)
- Проведите пальцем влево и нажмите кнопку еще в конце списка.
- Нажмите Изменить в правом верхнем углу окна приложения.
- Коснитесь красного значка Удалить , чтобы удалить приложение или набор наклеек из раздела «Избранное».
Как настроить панель приложений, показывающую, как нажать кнопку «Дополнительно», затем нажать «Изменить», затем нажать кнопку «Удалить», чтобы удалить приложение из раздела «Избранное» (Изображение предоставлено iMore)
- Нажмите на зеленый значок Добавьте значок , чтобы добавить приложение или набор наклеек в раздел «Избранное».

- Нажмите и удерживайте приложение , пока оно не зависнет, чтобы переместить его в другое место в списке избранного.
- Коснитесь переключателя приложения , чтобы полностью добавить или удалить его из панели приложений iMessage.
Как настроить панель приложений, показывающую, как нажать кнопку «Добавить», чтобы добавить приложение в избранное, удерживать приложение, пока оно не наведется, чтобы переместить его, коснуться переключателя, чтобы отключить приложение в iMessage (Изображение предоставлено iMore)
Как только ваш список приложений станет таким, как вы хотите, вы готовы начать мемить своих друзей!
Как «отклеить и приклеить» наклейку в «Сообщениях» на iPhone и iPad
Наклейки — это больше, чем просто очаровательные иллюстрации и анимации, которыми вы можете поделиться с друзьями и семьей. Это цифровые наклейки, которые вы можете отделить от панели приложений и поместить на пузырь чата или изображение или даже на другую наклейку (для двойного удовольствия).

- Запустите приложение Сообщения на вашем iPhone или iPad.
- Нажмите кнопку на панели приложений рядом с текстовым полем над клавиатурой. Похоже на логотип App Store.
Как получить доступ к приложениям «Сообщения», показывающим, как запустить iMessage, затем коснитесь панели приложений (Изображение предоставлено iMore)
- Выберите наклейку , которой вы хотите поделиться.
- Поместите палец на наклейку и и удерживайте , пока наклейка не зависнет.
- Перетащите наклейку в ветку чата.
- Поместите наклейку поверх всплывающей подсказки . Вы поймете, что позиционирование правильное, когда всплывающая подсказка чата слегка потускнеет.
Как снять и приклеить наклейку, показывающую, как выбрать наклейку и перетащить ее в ветку чата, а затем бросить наклейку, чтобы поместить ее в пузырь чата (Изображение предоставлено iMore)
Наклейка появится для вас обоих и человек или люди в вашей ветке чата.
 Если они не используют iPhone или Mac для просмотра сообщения, оно будет отображаться в виде стандартного изображения.
Если они не используют iPhone или Mac для просмотра сообщения, оно будет отображаться в виде стандартного изображения.Как изменить размер и положение стикера в «Сообщениях» на iPhone и iPad
Наклейку можно увеличить или уменьшить и даже повернуть в разные стороны.
- Запустите приложение Сообщения на вашем iPhone или iPad.
- Нажмите кнопку на панели приложений рядом с текстовым полем над клавиатурой. Похоже на логотип App Store.
Как получить доступ к приложениям «Сообщения», показывающим, как запустить iMessage, затем коснитесь панели приложений (Изображение предоставлено iMore)
- Снимите наклейку , которую вы хотите использовать.
- Удерживая наклейку, используйте второй палец , чтобы увеличить или уменьшить масштаб, чтобы увеличить или уменьшить размер.
- Удерживая наклейку, поверните ее вторым пальцем в другом направлении.

- Поместите наклейку поверх всплывающей подсказки после изменения ее размера и положения.
Как переместить наклейку, показывающую, как выбрать наклейку, свести пальцы, чтобы уменьшить или повернуть наклейку (Изображение предоставлено iMore)
Как загрузить приложение или набор наклеек, которые кто-то отправил вам в «Сообщениях» на iPhone и iPad
Если вам понравился набор наклеек или вы хотите узнать больше о приложении, которое кто-то отправил вам в iMessage, вы можете проверить его в магазине приложений. Если под ним указано название приложения или набора наклеек, вы можете просто нажать на ссылку. В противном случае вы можете найти ссылку в деталях.
Если человек просто прислал вам стикер, не прикрепляя его ни к какому сообщению:
- Запустить 9Приложение 0048 Сообщения на вашем iPhone или iPad.
- Нажмите и удерживайте наклейку из пакета, который вы хотите в цепочке сообщений.

Как загружать приложения и стикеры из полученного стикера, показывающего, как открывать сообщения и нажимать и удерживать стикер, чье приложение/пакет вам нужно (Изображение предоставлено iMore)
- Нажмите из .
- Нажмите кнопку Получить , загрузить (выглядит как облако) или кнопку Купить , в зависимости от того, какая из них присутствует, чтобы загрузить приложение или набор наклеек.
Как загружать приложения и наклейки из полученного стикера, показывающего, как нажать «От [Имя приложения]», затем нажать кнопку загрузки (Изображение предоставлено iMore)
В качестве альтернативы, если стикер прикреплен к сообщению в thread:
- Коснитесь и удерживайте наклейку , пакет или приложение которой вам нужно.
- Коснитесь Детали наклейки .
Как загружать приложения и стикеры из полученного стикера, показывающего, как нажать и удерживать стикер и нажать «Сведения о стикере» (Изображение предоставлено iMore)
- Нажмите Просмотр .

- Нажмите кнопку Получить , загрузить (выглядит как облако) или кнопку Купить , в зависимости от того, какая из них присутствует, чтобы загрузить приложение или набор наклеек.
Как загружать приложения и стикеры из полученного стикера, показывающего, как нажать «Просмотреть», а затем нажать «Загрузить» (Изображение предоставлено iMore)
Если это интерактивное приложение или игра, человек или люди в вашей ветке чата будут приглашены скачать его для доступа к информации.
Как удалить наклейку, прикрепленную к пузырю чата в «Сообщениях» на iPhone и iPad
Иногда кто-то кладет наклейку прямо поверх чата, и вы просто не видите, что написано. Вы можете удалить наклейку, даже если вы ее не размещали.
- Запустите приложение Сообщения на вашем iPhone или iPad.
- Нажмите и удерживайте наклейку в сообщении.
Как удалить прикрепленную наклейку из облачка чата, показывающую, как открывать сообщения, а также нажимать и удерживать наклейку, которую нужно удалить (Изображение предоставлено iMore)
- Коснитесь Детали наклейки .

- Проведите полностью влево по наклейке , чтобы удалить ее из цепочки.
Как удалить прикрепленный стикер из всплывающего окна чата, показывающего, как нажать «Сведения о стикере», затем проведите пальцем влево по информации о стикере (Изображение предоставлено iMore)
Как работают приложения и стикеры «Сообщения» на Mac
iMessage на Mac (Изображение предоставлено iMore)
iMessage на Mac не имеет того же открытого API, что и iMessage для iPhone. Вы не можете загружать или отправлять стикеры или информацию из приложения при использовании iMessage на Mac. Однако вы можете видеть стикеры, отправленные вам в iMessage, а приложения с интерактивной информацией обычно содержат ссылку, поэтому, когда вы нажимаете на нее, вы перенаправляетесь на веб-сайт.
В приложениях вы не сможете взаимодействовать с информацией, как на iPhone и iPad. Например, если кто-то отправляет вам ссылку на расписание сеансов фильмов от Fandango в iMessage, вы можете посмотреть фильм на веб-сайте Fandango и даже купить билеты, но вы не можете изменить время сеанса и отправить обратно «Как насчет 20:30 вместо этого?» ?»
Вы также не можете удалить или просмотреть информацию о наклейке.

4444444.
: Бесплатно
Совместимость : iOS 9.0 или более поздней версии
PhotoSticker — это уникальное приложение, позволяющее вставлять стикеры в снимки iPhone. Например, сделайте снимок камерой iPhone, запустив приложение. Затем вы можете добавлять стикеры прямо к фотографиям и делиться ими с друзьями.
Ключевые функции
Big Emoji Keyboard
Цена : FREE PROCE : FREE .
Совместимость : iOS 8.0 или более поздней версии
Поскольку лучшее приложение для стикеров для iPhone должно иметь множество инструментов, Big Emoji Keyboard — это то, на что стоит обратить внимание.
 Он содержит смайлики, наклейки и шрифты для любого приложения для обмена сообщениями на вашем iPhone. Более того, вы можете использовать стикеры и смайлики прямо с клавиатуры, что упрощает общение!
Он содержит смайлики, наклейки и шрифты для любого приложения для обмена сообщениями на вашем iPhone. Более того, вы можете использовать стикеры и смайлики прямо с клавиатуры, что упрощает общение!Ключевые функции
19509
99009
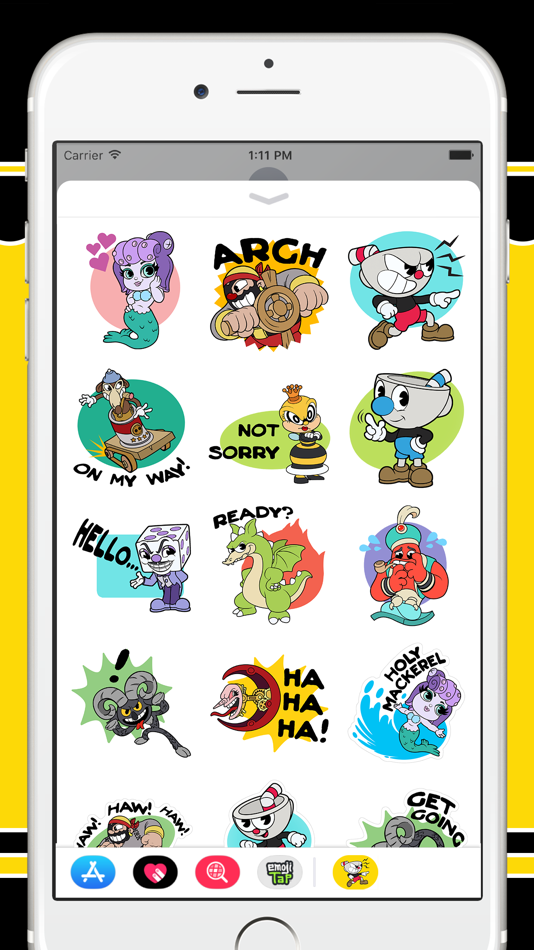 1 Добавляйте стикеры в Telegram из Safari
1 Добавляйте стикеры в Telegram из Safari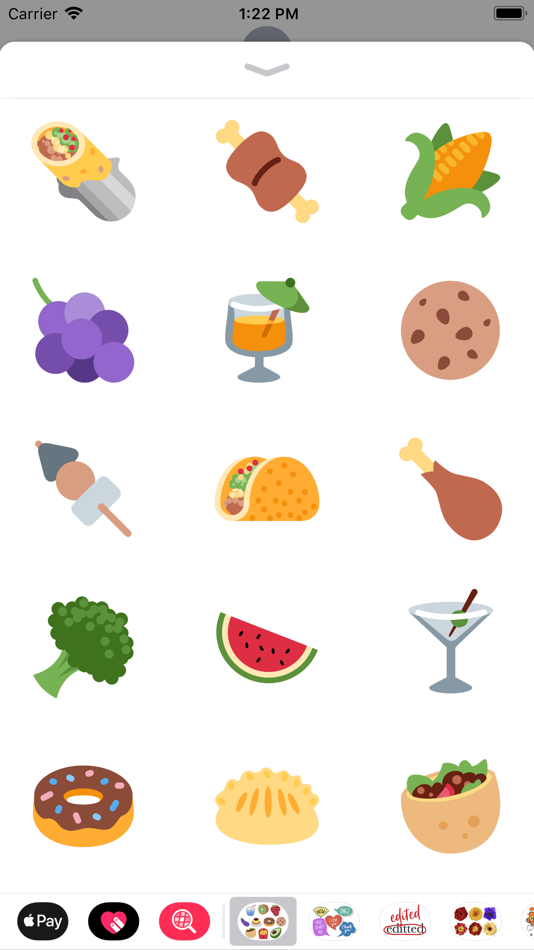
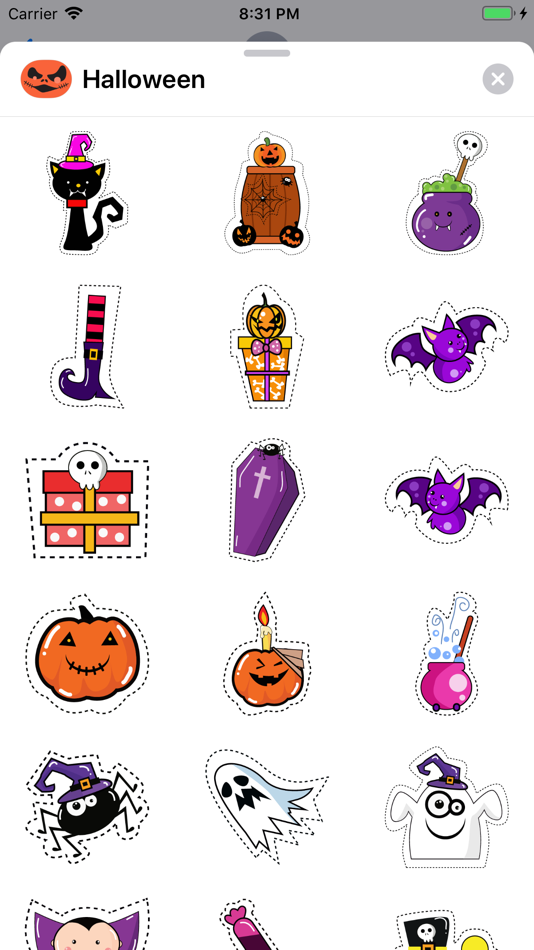
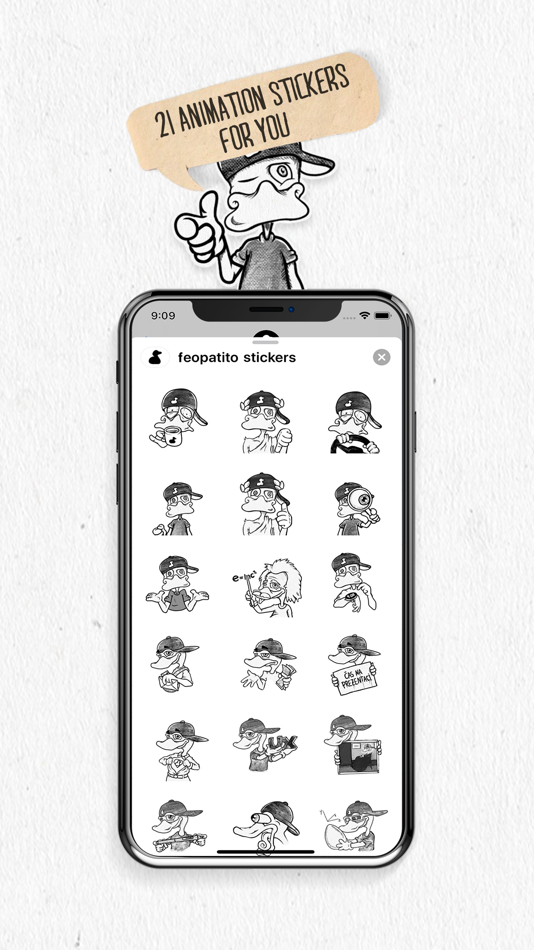
 Ими часто пользуются большие компании, вместо тайного кода.
Ими часто пользуются большие компании, вместо тайного кода.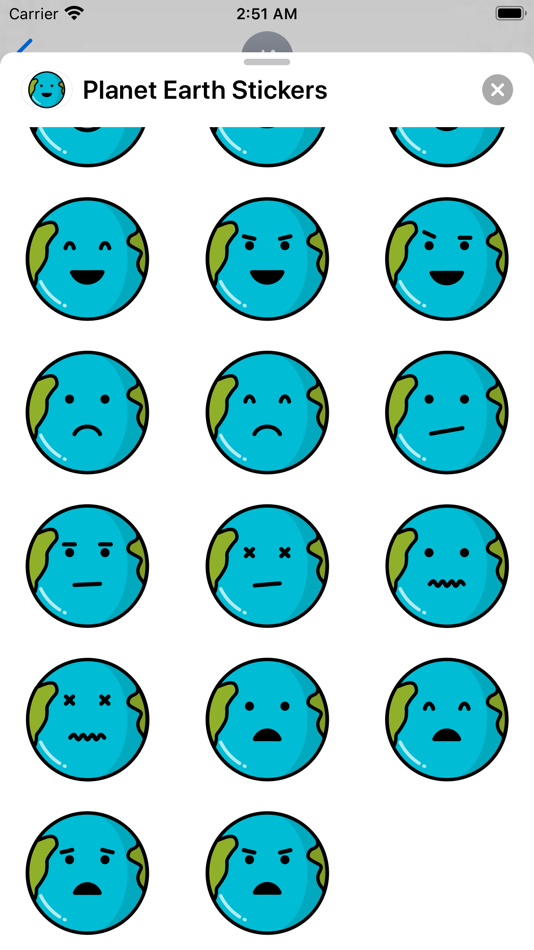 Необычно, креативно и с изюминкой. Сейчас занимает одно из лидирующих мест в Appstore.
Необычно, креативно и с изюминкой. Сейчас занимает одно из лидирующих мест в Appstore.
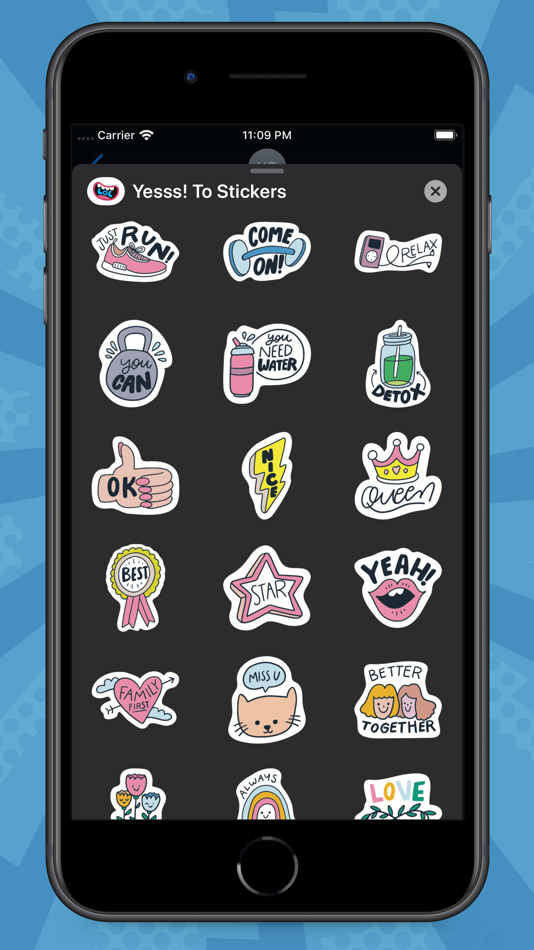 При вводе названия набора в поиске отображаются не все стикеры! Пожалуйста, исправьте это как можно скорее, и мы будем благословлены! Благодарю вас! 🙂
При вводе названия набора в поиске отображаются не все стикеры! Пожалуйста, исправьте это как можно скорее, и мы будем благословлены! Благодарю вас! 🙂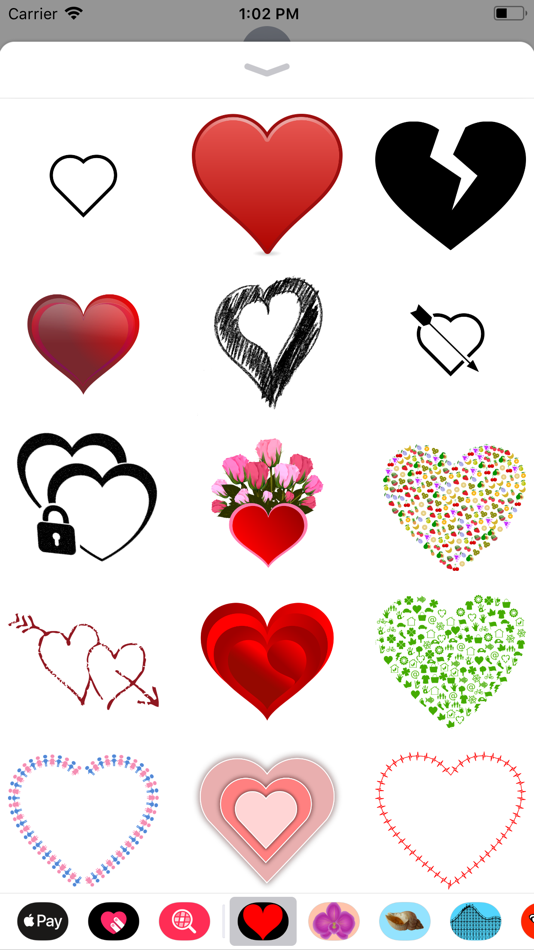 То же самое и с Телеграм. Если iMessage — ваша основная платформа, то это идеальное приложение для вас, и вы получите его на 100%.
То же самое и с Телеграм. Если iMessage — ваша основная платформа, то это идеальное приложение для вас, и вы получите его на 100%. Я потерял свои любимые наборы наклеек, потому что я вошел в систему с другого устройства и думал, что синхронизировал их только для того, чтобы узнать, что они синхронизировали только МОИ СТИКЕРЫ. Я был так расстроен. И 3, почему нет функции управления сохраненными стикерами? Я случайно сохранил набор наклеек, который мне показался милым, только для того, чтобы понять, что он мне не подходит, и я даже не могу удалить его из своего iMessage. WhatsApp дает вам возможность, но не iMessage, поэтому было бы замечательно, если бы вы добавили библиотеку управления стикерами, которая сортирует приложения, в которых у вас есть стикеры, чтобы упростить доступ. В целом, мне нравится это приложение, но эти вещи могут стать большим изменением!
Я потерял свои любимые наборы наклеек, потому что я вошел в систему с другого устройства и думал, что синхронизировал их только для того, чтобы узнать, что они синхронизировали только МОИ СТИКЕРЫ. Я был так расстроен. И 3, почему нет функции управления сохраненными стикерами? Я случайно сохранил набор наклеек, который мне показался милым, только для того, чтобы понять, что он мне не подходит, и я даже не могу удалить его из своего iMessage. WhatsApp дает вам возможность, но не iMessage, поэтому было бы замечательно, если бы вы добавили библиотеку управления стикерами, которая сортирует приложения, в которых у вас есть стикеры, чтобы упростить доступ. В целом, мне нравится это приложение, но эти вещи могут стать большим изменением! Кроме того, у вас есть возможность создавать собственные стикеры из любого изображения.
Кроме того, у вас есть возможность создавать собственные стикеры из любого изображения.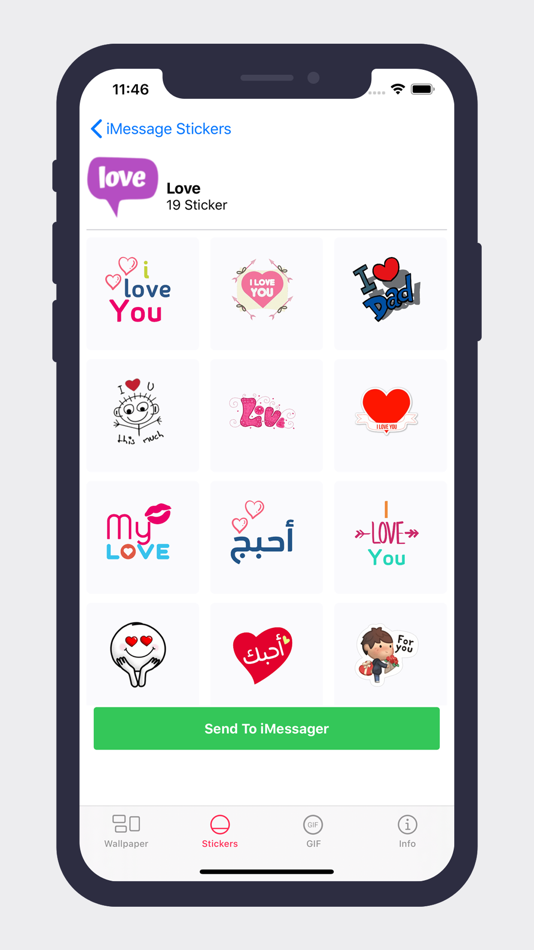
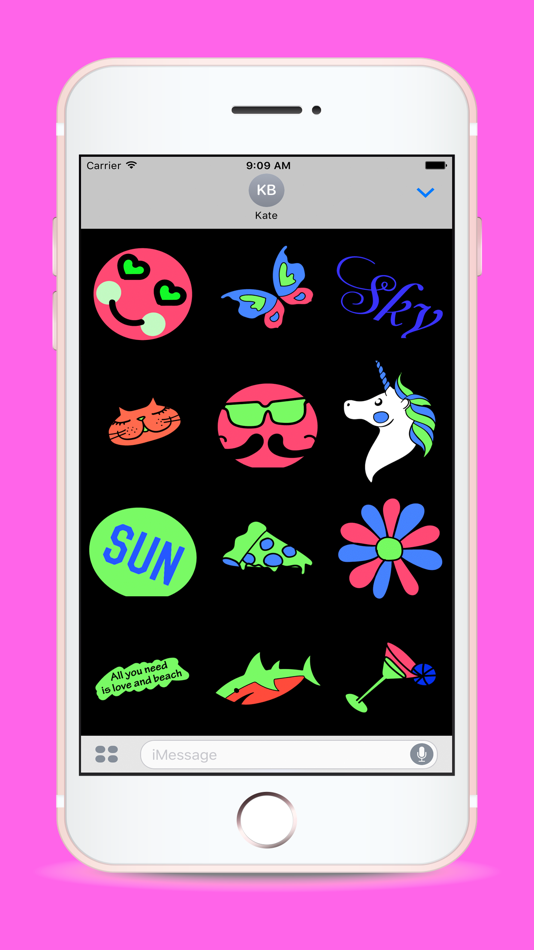 0002 Добавить тексты с использованием различных шрифтов
0002 Добавить тексты с использованием различных шрифтов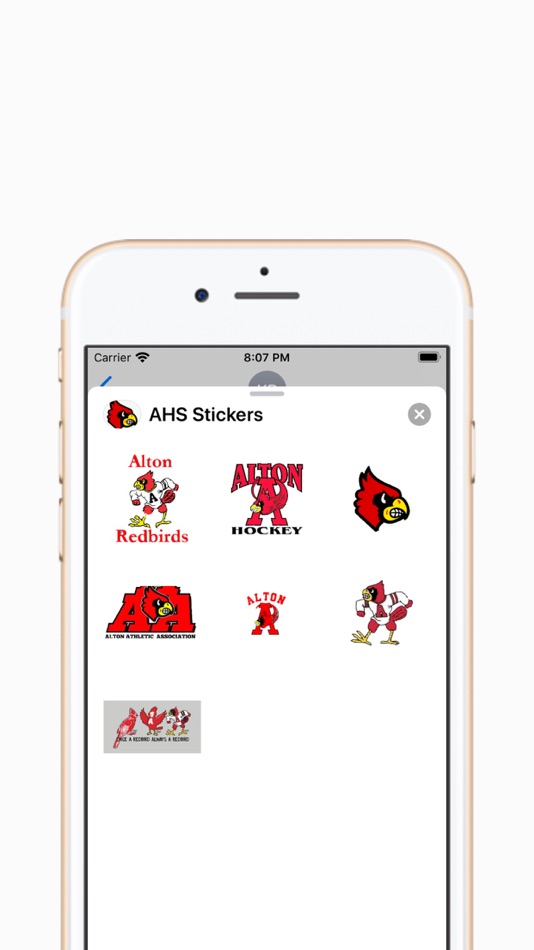 Обожаемый пользователями, он представляет собой симпатичную пару кошек с многочисленными выражениями и настроениями. Около 168 вариаций этого набора наклеек идеально подходят для общения с близкими.
Обожаемый пользователями, он представляет собой симпатичную пару кошек с многочисленными выражениями и настроениями. Около 168 вариаций этого набора наклеек идеально подходят для общения с близкими. встроенные покупки)
встроенные покупки)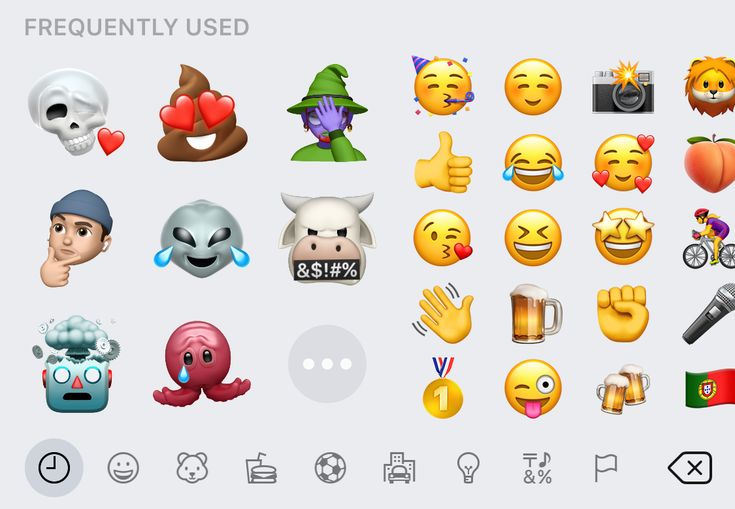 Например, он поставляется с наклейками и фоторедактором внутри, что делает его одним из лучших приложений для редактирования фотографий для iPhone. Кроме того, используйте множество наклеек, рамок, контуров текста и делитесь своими сообщениями с друзьями в социальных сетях.
Например, он поставляется с наклейками и фоторедактором внутри, что делает его одним из лучших приложений для редактирования фотографий для iPhone. Кроме того, используйте множество наклеек, рамок, контуров текста и делитесь своими сообщениями с друзьями в социальных сетях.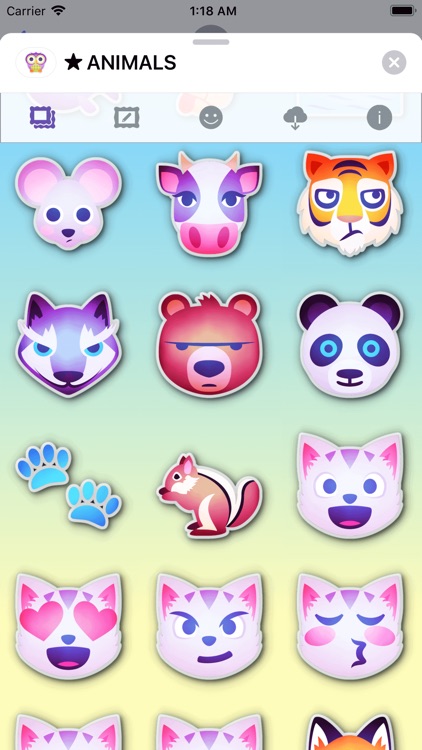
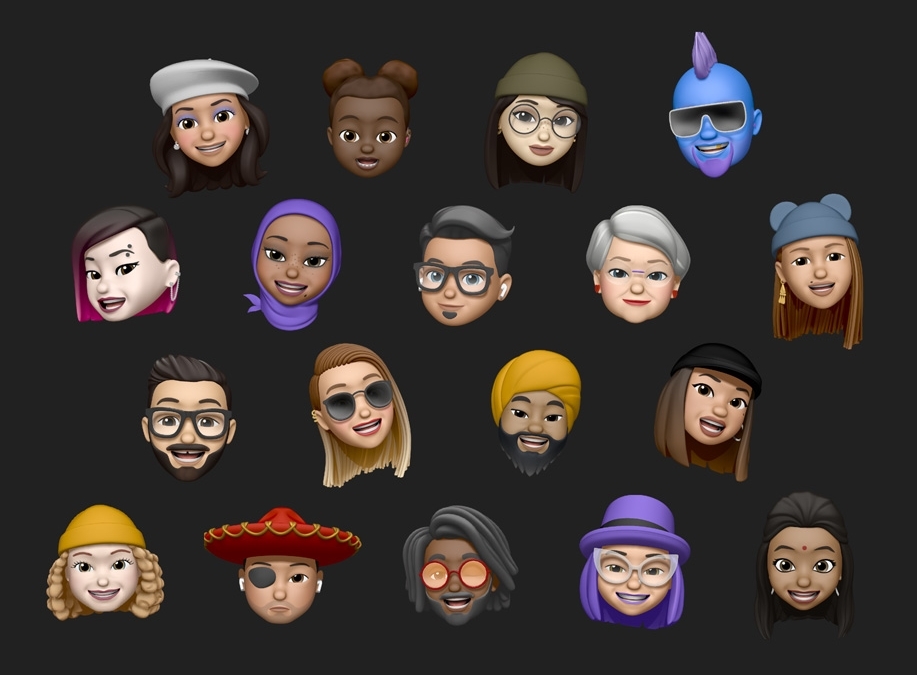 Он содержит смайлики, наклейки и шрифты для любого приложения для обмена сообщениями на вашем iPhone. Более того, вы можете использовать стикеры и смайлики прямо с клавиатуры, что упрощает общение!
Он содержит смайлики, наклейки и шрифты для любого приложения для обмена сообщениями на вашем iPhone. Более того, вы можете использовать стикеры и смайлики прямо с клавиатуры, что упрощает общение!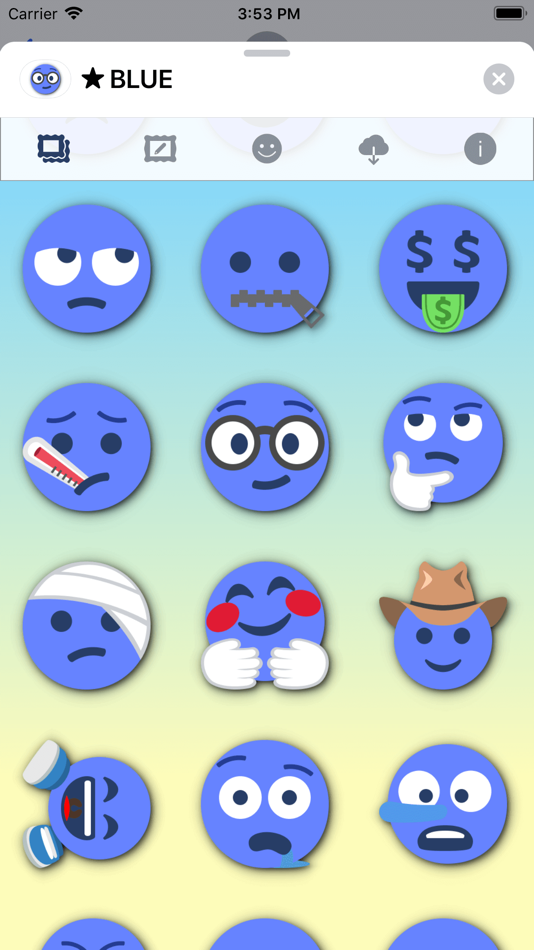
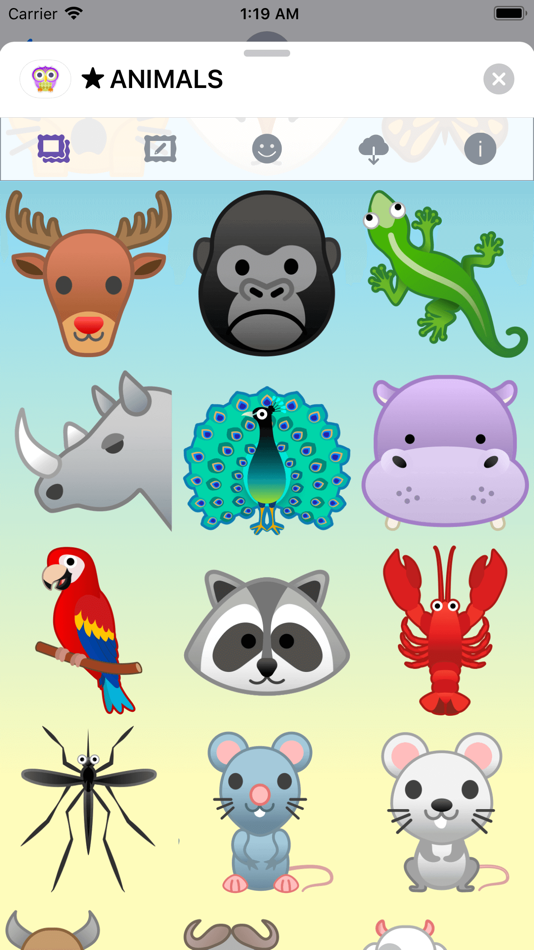

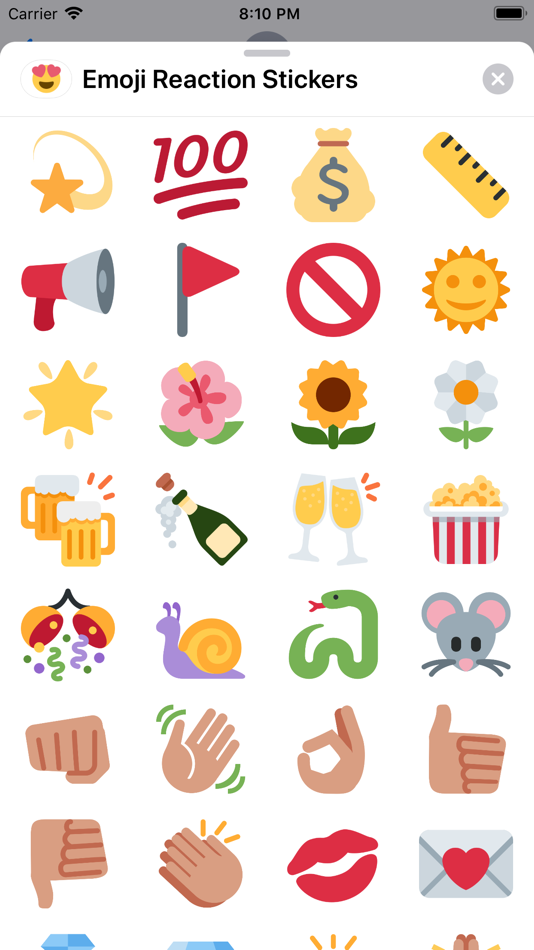
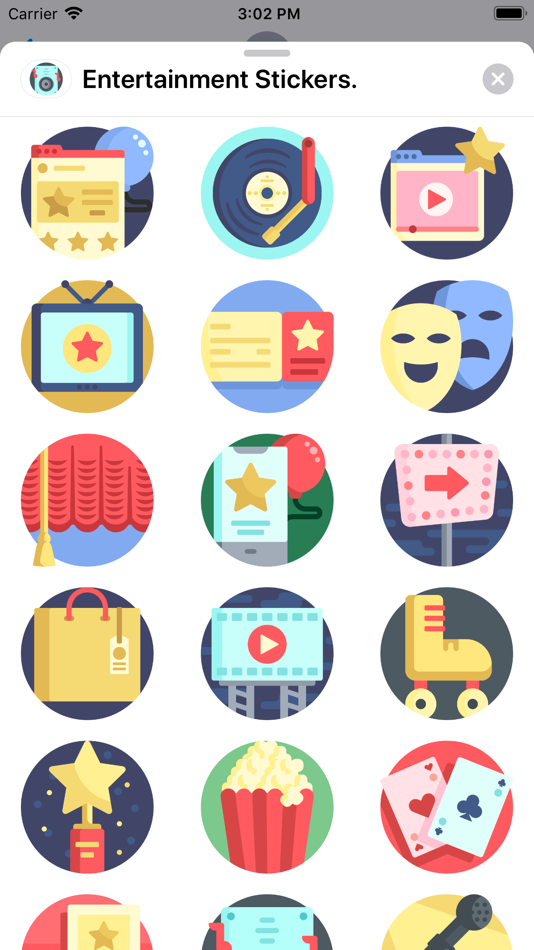

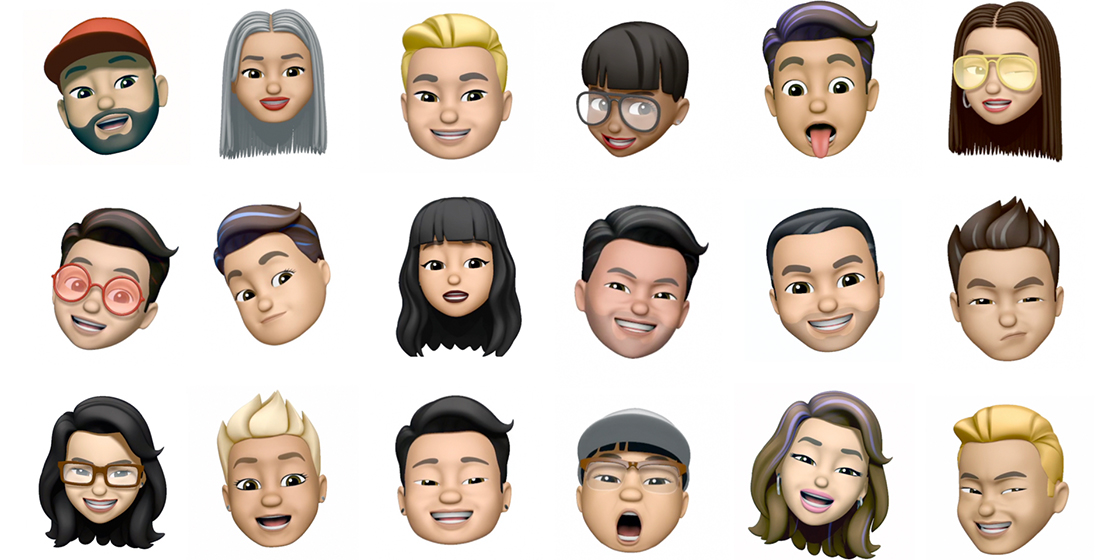 Ожидайте увидеть сотни доступных наборов наклеек в ближайшем будущем в дополнение к встроенным наклейкам Hearts, Smileys, Hands и Classic Mac, которые доступны Apple.
Ожидайте увидеть сотни доступных наборов наклеек в ближайшем будущем в дополнение к встроенным наклейкам Hearts, Smileys, Hands и Classic Mac, которые доступны Apple.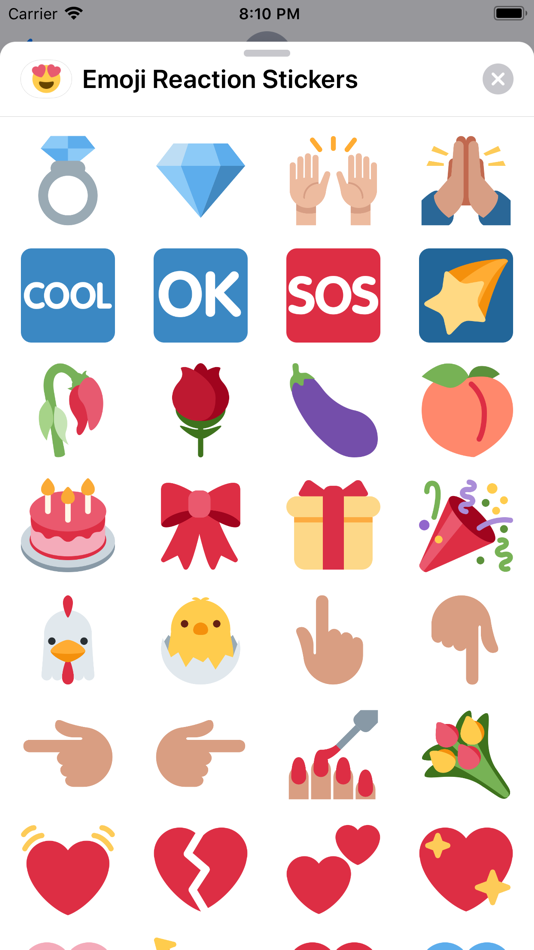 более.
более.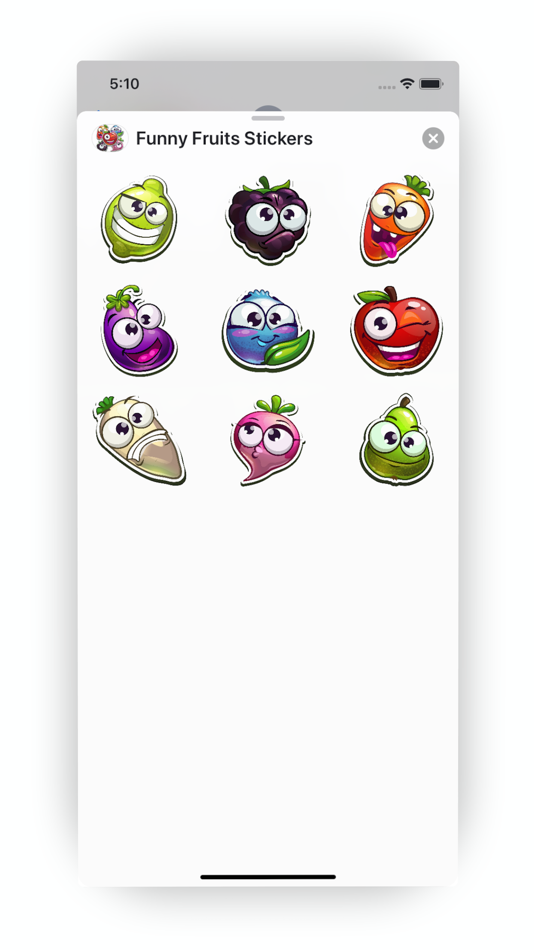
 По сообщениям пользователей, уровень сигнала на iPhone 14 Pro ненадежен и слаб, в то время как другие…
По сообщениям пользователей, уровень сигнала на iPhone 14 Pro ненадежен и слаб, в то время как другие…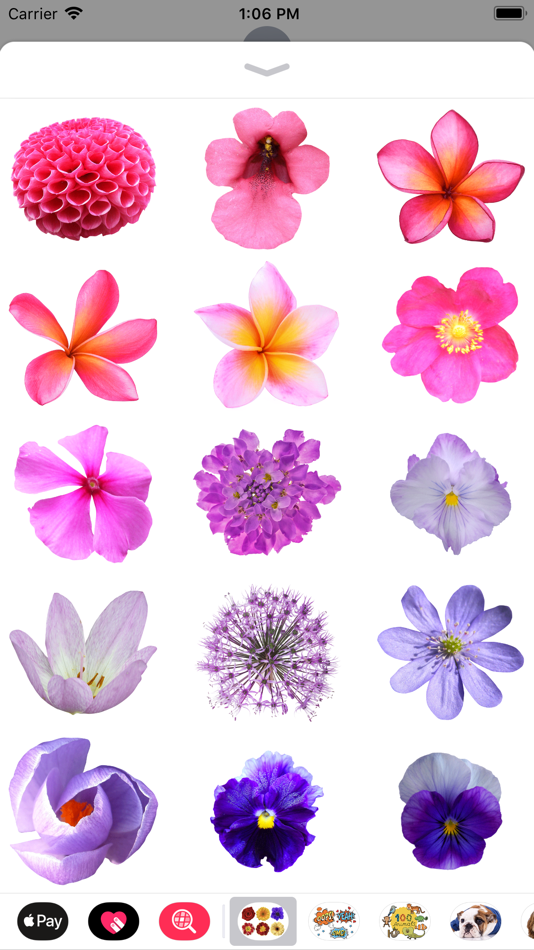 1 и iPadOS 16.1: расширение Stage Manager, настройки обоев и многое другое
1 и iPadOS 16.1: расширение Stage Manager, настройки обоев и многое другое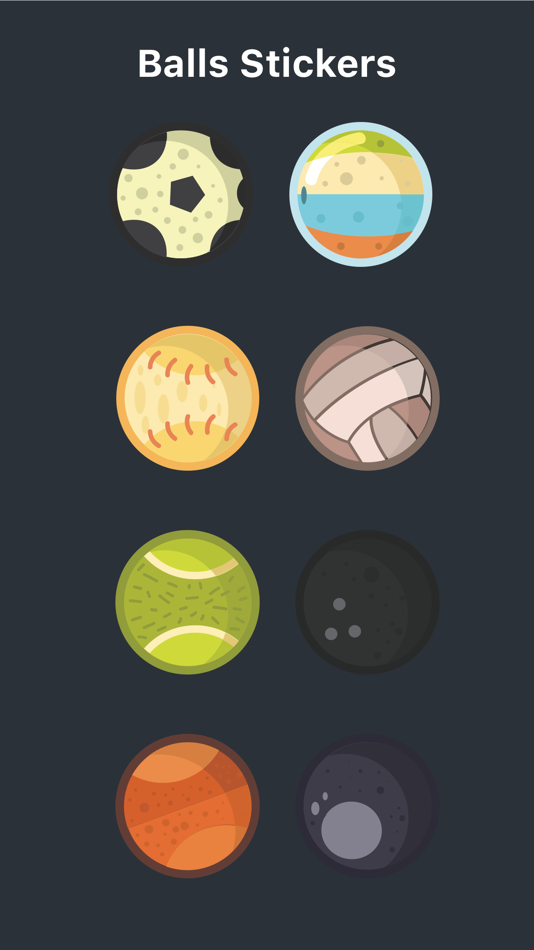 Вы можете использовать стикеры как отдельные изображения или наклеить их прямо поверх чьего-то пузыря чата (или стикера, или изображения).
Вы можете использовать стикеры как отдельные изображения или наклеить их прямо поверх чьего-то пузыря чата (или стикера, или изображения).