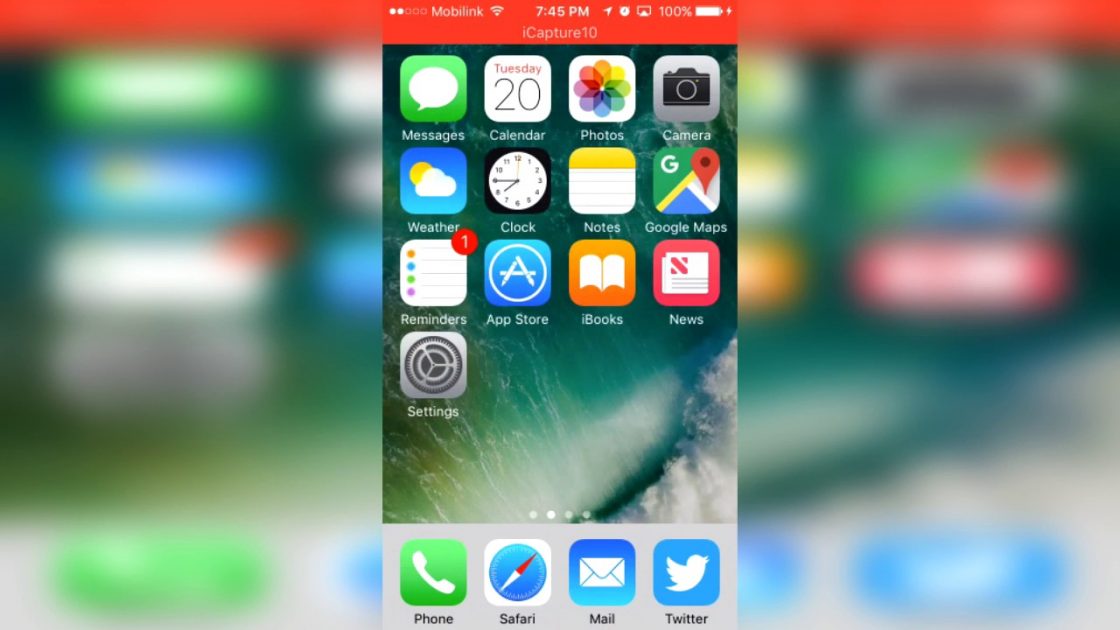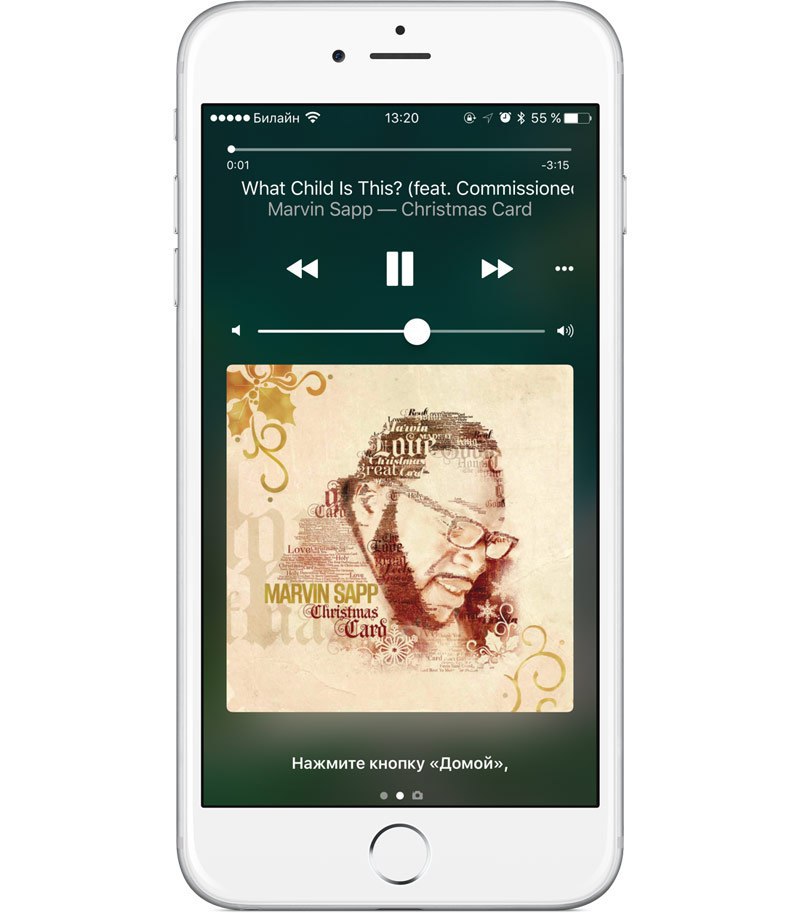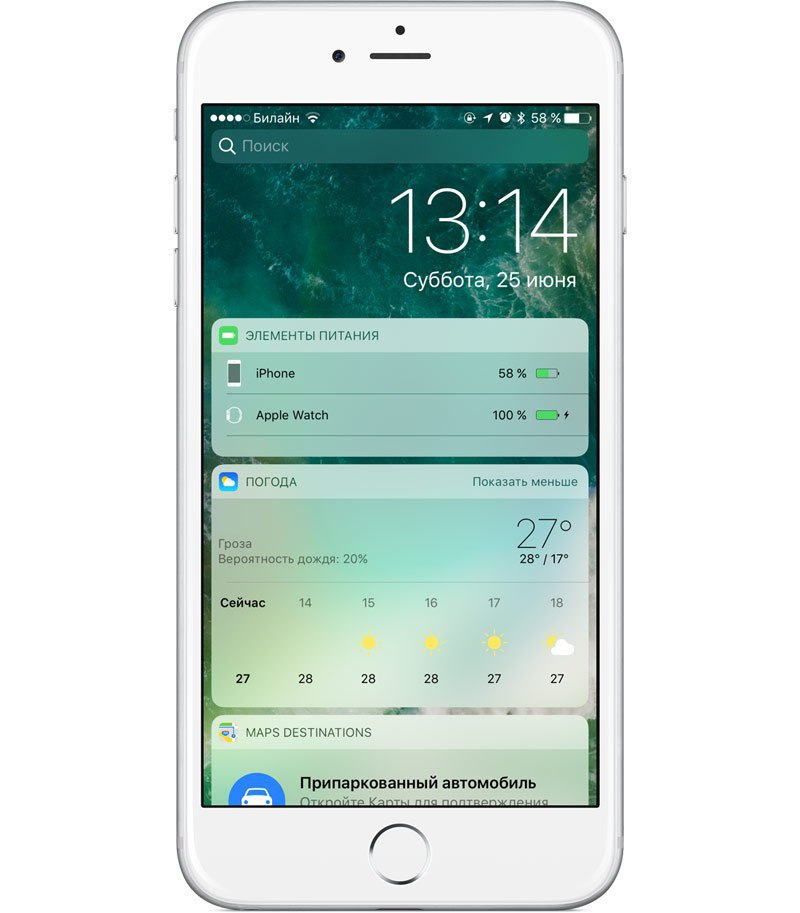Содержание
Персональная настройка экрана блокировки на iPhone
Можно персонализировать экран блокировки iPhone с помощью изменения обоев, настройки цветов и шрифтов, наложения объектов на фото на время и многого другого. Можно также добавить виджеты с информацией из избранных приложений на экран блокировки, например заголовки новостей, прогноз погоды или события в календаре.
Можно создать несколько экранов блокировки и переключаться между ними. Каждый экран блокировки можно привязать к определенному режиму фокусирования, а затем переключаться между режимами, просто сменяя экраны блокировки.
Создание пользовательского экрана блокировки
Коснитесь экрана блокировки и удерживайте до появления кнопки «Настроить» в нижней части экрана.
Если кнопка «Настроить» не отображается, коснитесь экрана блокировки и удерживайте его, затем введите код-пароль.
Коснитесь кнопки в нижней части экрана.
Откроется галерея фоновых изображений экрана блокировки.

Коснитесь любого варианта обоев, чтобы выбрать его в качестве экрана блокировки.
Для некоторых обоев можно смахивать влево или вправо, чтобы применять к ним различные светофильтры, рисунки и шрифты, сочетающиеся друг с другом.
Коснитесь «Добавить» и выполните любое из указанных ниже действий.
Использовать обои для экрана блокировки и экрана «Домой». Коснитесь «Сделать парой обоев».
Внести другие изменения для экрана «Домой». Коснитесь «Настроить экран «Домой»». Коснитесь цвета, чтобы изменить цвет обоев, коснитесь , чтобы использовать пользовательское фото, или выберите параметр «Размытие», чтобы добавить эффект размытия на обои и выделить значки приложений.
Настройка фото экрана блокировки
Если Вы выбрали фото для экрана блокировки, можно изменить положение, стиль и другие параметры фото.
Изменение положения фото. Чтобы изменить положение выбранного изображения, разведите пальцы для увеличения масштаба, затем перетяните изображение двумя пальцами по экрану, чтобы переместить его, и сведите пальцы, чтобы уменьшить масштаб.

Изменение стиля фото. Смахните влево или вправо, чтобы попробовать различные стили фото с применением дополнительных светофильтров и шрифтов.
Создание эффекта наложения. Если Вы выбрали фото с поддержкой наложения, например изображение людей, домашних животных или неба, коснитесь кнопки внизу справа и выберите параметр «Эффект глубины».
Примечание. Эффект наложения доступен на поддерживаемых моделях. Эффект наложения может быть недоступен, если объект на фото находится слишком высоко или низко или закрывает значительную часть часов.
Настройка частоты перемешивания. При выборе варианта «Перемешивание фото» можно просмотреть фото касанием кнопки и установить частоту перемешивания, коснувшись и выбрав параметр в разделе «Частота перемешивания».
Совет. Кроме того, добавить фото на экран «Домой» или экран блокировки можно прямо из медиатеки. В приложении «Фото» коснитесь «Медиатека», выберите фото, затем коснитесь кнопки ». Смахните вниз и выберите «Сделать обоями», коснитесь «Готово», затем выберите, следует ли использовать изображения как для экрана «Домой», так и для экрана блокировки.
Смахните вниз и выберите «Сделать обоями», коснитесь «Готово», затем выберите, следует ли использовать изображения как для экрана «Домой», так и для экрана блокировки.
Добавление виджетов на экран блокировки
Можно добавить виджеты на экран блокировки, чтобы мгновенно получать информацию — о температуре, уровне аккумулятора или предстоящий событиях в календаре.
Коснитесь экрана блокировки и удерживайте до появления кнопки «Настроить» в нижней части экрана, затем коснитесь «Настроить».
Коснитесь рамки под временем, чтобы добавить виджеты на экран блокировки.
Коснитесь виджетов, которые хотите добавить, или добавьте их перетягиванием.
Если на экране нет места для новых виджетов, можно коснуться , чтобы удалить виджет и освободить место для другого виджета.
См. раздел Добавление виджетов на iPhone.
Привязка режима фокусирования к экрану блокировки
Фокусирование помогает Вам сосредоточиться на задаче, сводя к минимуму отвлекающие факторы.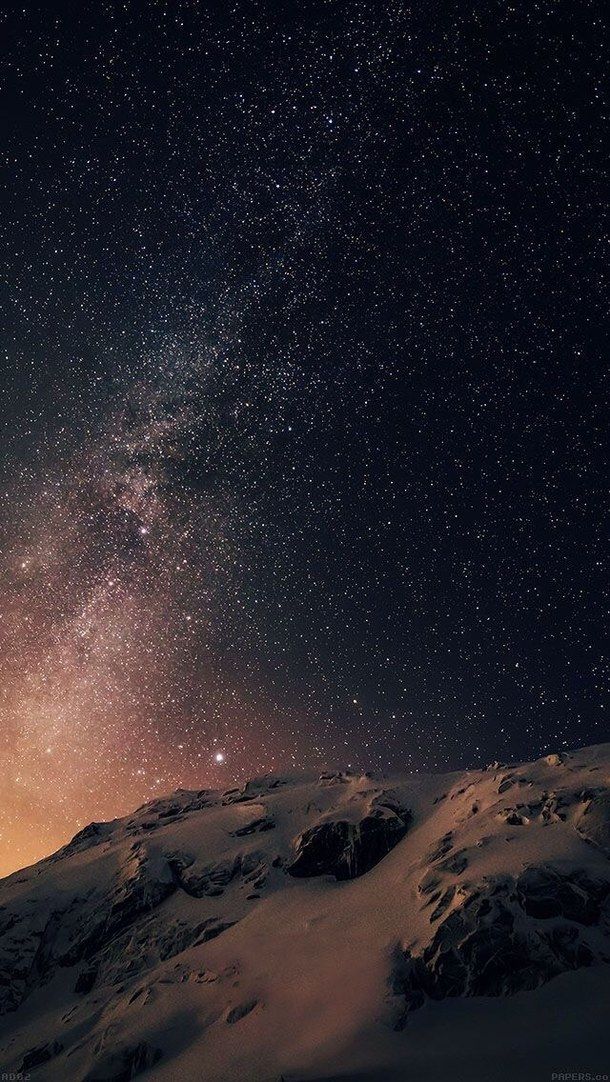 Можно настроить режим фокусирования, чтобы временно заглушить все уведомления или разрешить только определенные уведомления (например, те, которые соответствуют Вашей задаче). При привязывании режима фокусирования к экрану блокировки настройки фокусирования будут применяться, если выбран этот экран блокировки.
Можно настроить режим фокусирования, чтобы временно заглушить все уведомления или разрешить только определенные уведомления (например, те, которые соответствуют Вашей задаче). При привязывании режима фокусирования к экрану блокировки настройки фокусирования будут применяться, если выбран этот экран блокировки.
Коснитесь экрана блокировки и удерживайте до появления кнопки «Настроить» в нижней части экрана.
Коснитесь «Фокусирование» в нижней части обоев, чтобы просмотреть режимы фокусирования, например «Не беспокоить», «Личное», «Сон» или «Работа».
Выберите режим фокусирования, затем коснитесь кнопки .
См. раздел Настройка фокусирования.
Переключение между экранами блокировки
Можно создать несколько пользовательских экранов блокировки и переключаться между ними в течение дня. Если экран блокировки привязан к определенному режиму фокусирования, переключение между экранами блокировки также поменяет режим фокусирования.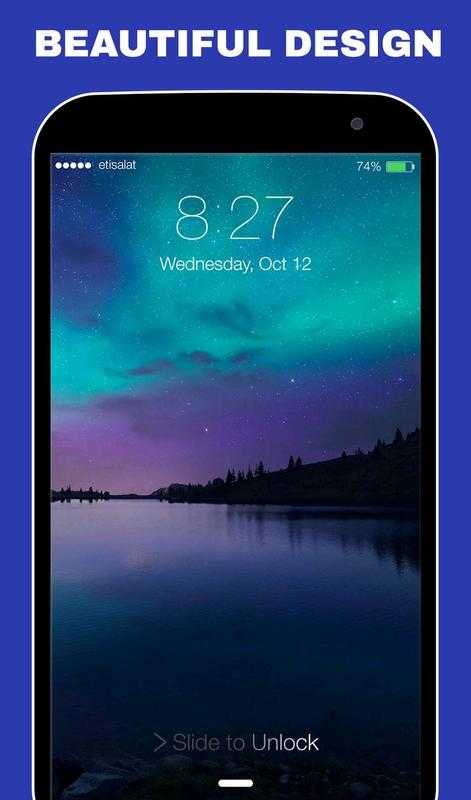
Коснитесь экрана блокировки и удерживайте до появления кнопки «Настроить» в нижней части экрана.
Смахиванием выберите экран блокировки, который хотите использовать, затем коснитесь его.
Изменение экрана блокировки
После создания пользовательского экрана блокировки его можно изменить.
Коснитесь экрана блокировки и удерживайте до появления кнопки «Настроить» в нижней части экрана.
Смахиванием выберите экран блокировки, который хотите изменить, затем коснитесь кнопки .
Выполните описанные ниже действия.
Выбор обоев. Коснитесь варианта в любой категории (например, «Подборка», «Предложенные фото» или «Перемешивание фото») или коснитесь кнопки в верхней части экрана («Фото», «Люди», «Перемешивание фото», «Эмодзи» или «Погода»). Чтобы добавить фото на экран блокировки, см. раздел Настройка фото экрана блокировки.
Добавление виджетов.
 Коснитесь рамки под временем, затем коснитесь виджетов, которые нужно добавить.
Коснитесь рамки под временем, затем коснитесь виджетов, которые нужно добавить.Выбор стиля фото для экрана блокировки с фото. Смахивайте, чтобы выбрать светофильтр (например, «Яркий», «Тон», «Глубокий» или «Пар»), фоновое изображение для фото («Естественный цвет», «Черно-белый», «Два цвета», «Цветное размытие» и другие варианты) и шрифт для времени.
Добавления эффекта наложения для экрана блокировки с фото. Коснитесь кнопки в правом нижнем углу, затем выберите «Эффект глубины» (доступно не для всех фотографий).
Изменение режима фокусирования. Коснитесь «Фокусирование» в нижней части обоев, затем выберите другой режим фокусирования из списка.
Изменение стиля времени. Коснитесь «Настроить», коснитесь времени, затем выберите шрифт, цвет и тень касанием кнопки .
Удаление экрана блокировки
Можно удалить ненужный экран блокировки.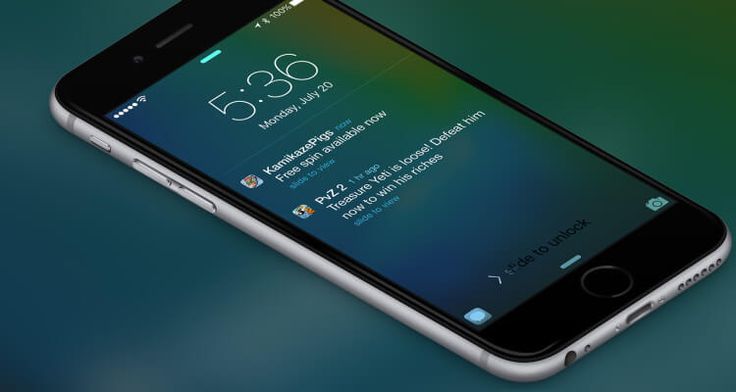
Коснитесь экрана блокировки и удерживайте до появления кнопки «Настроить» в нижней части экрана.
Смахиванием выберите экран блокировки, который хотите удалить, смахните вверх по экрану, затем коснитесь .
См. такжеВсегда активный экран блокировки при использовании функции «Всегда включено»Изменение обоев на iPhoneНастройка фокусирования на iPhone
Как использовать обновленный экран блокировки iOS 10s
Содержание
- 1 Навигация по экрану блокировки iOS 10
- 2 Взаимодействие с уведомлениями на экране блокировки iOS 10
- 3 Разблокировка экрана блокировки iOS 10
С новой операционной системой iOS, доступной в настоящее время, многие пользователи с энтузиазмом знакомятся с самыми большими и смелыми изменениями в iOS 10, такими как обновленное приложение Messages и более личное пространство в Photos для оживления прошлых отпусков и семейных встреч. Однако, прежде чем вы получите доступ ко всем новым функциям iOS 10, вам придется привыкнуть к его новым механизмам блокировки экрана, которые полностью изменят способ разблокировки iPhone в будущем.
iOS 10 привела к первому капитальному ремонту экрана блокировки с момента запуска iPhone в 2007 году, исключив популярную инструкцию «Слайд для разблокировки» в нижней части экрана, чтобы получить коллекцию новых подсказок, облегчающих, как никогда, использование преимуществ экран блокировки. До появления iOS 10 пользователи iPhone 6s и 6s Plus, в частности, испытывали некоторые разочарования в связи с традиционным способом разблокировки телефона, поскольку более быстрая система Touch ID разблокировала бы «слишком быстро», в результате чего пользователи могли пропустить уведомления, которые могли быть заблокированы. экран.
Будучи немного сложным, пока вы не овладеете им, iOS 10 упростит этот процесс, так что вы можете все еще держать большой палец на Touch ID, когда iPhone просыпается с помощью новой функции Raise to Wake на iPhone 6s, iPhone 6s Plus и iPhone SE, не пропуская сразу экран блокировки. Для получения дополнительной информации о том, как перемещаться по экрану блокировки, взаимодействовать с уведомлениями и разблокировать ваш iPhone, следуйте каждому набору инструкций ниже.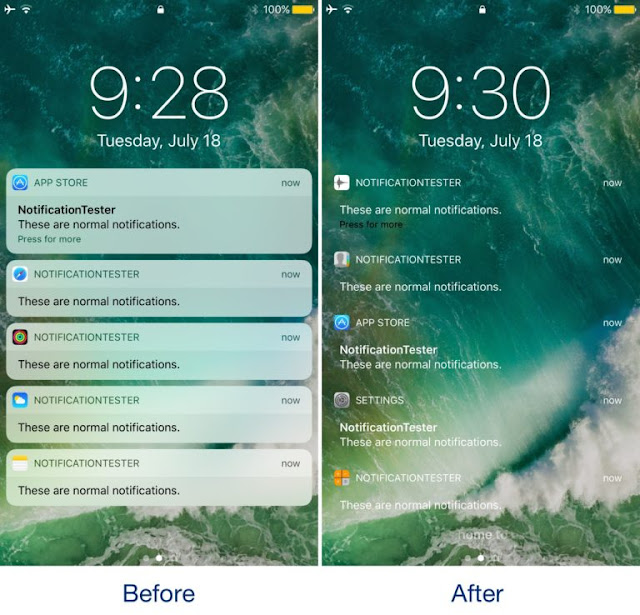
Навигация по экрану блокировки iOS 10
Еще до того, как вы выйдете за пределы экрана блокировки, есть несколько новых дополнений к интерфейсным меню в iOS 10, которые следует отметить всем, кто любит взглянуть на свои приложения или сделать быстрый снимок, не разблокируя свой iPhone.
- Чтобы начать, поднимите ваш iPhone до уровня глаз, чтобы активировать Raise to Wake.
- Когда экран проснется, просто проведите справа налево, чтобы открыть камеру iPhone.
- Чтобы вернуться к основному экрану блокировки, находясь в камере, нажмите кнопку «Домой» (попытка смахнуть назад вправо просто переключит различные режимы фото и видео камеры).
- Проведите пальцем вправо от главного экрана блокировки, чтобы получить доступ к странице своих виджетов, которая содержит настраиваемый массив поддерживаемых виджетами приложений, которые вы загрузили на свой iPhone.
- Прокрутите вниз, чтобы увидеть больше виджетов.
- Внизу вы найдете кнопку «Изменить», чтобы изменить порядок, удалить и добавить любые новые виджеты на экран блокировки.

- Если вы решили войти в меню редактирования, аккуратно положите палец на кнопку «Домой» или введите пароль при появлении запроса.
- Нажмите «Готово», когда закончите редактирование ваших виджетов, или «Отмена», если вы передумали.
- Вернитесь к экрану центрального замка, проведя пальцем влево.
Взаимодействие с уведомлениями на экране блокировки iOS 10
Благодаря новым расширенным уведомлениям в iOS 10 на iPhone с поддержкой 3D Touch вы также можете использовать быстрые действия для перехода непосредственно в ваши любимые приложения. Приложения в настоящее время имеют различную степень интерактивности, и неудивительно, что собственные приложения Apple на данный момент обладают самой большой функциональностью.
Например, приложения Apple для работы с сообщениями и почтой позволяют выполнять различные действия прямо с экрана блокировки, например отвечать на сообщения, в то время как большинство других сторонних приложений просто направляют вас к самому приложению, как только ваш телефон открыт, поскольку разработчики должны специально добавить поддержку для богатых уведомлений.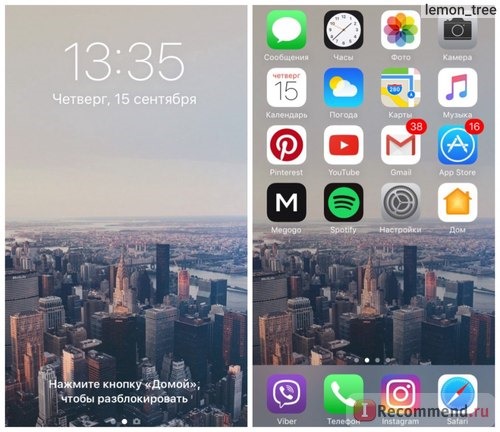 Как и с принятием самого 3D Touch, ожидается, что эти функции будут приобретать все большую популярность, поскольку все больше разработчиков используют iOS 10.
Как и с принятием самого 3D Touch, ожидается, что эти функции будут приобретать все большую популярность, поскольку все больше разработчиков используют iOS 10.
Поскольку любое приложение, которое позволяет вам оставаться на экране блокировки, будет в значительной степени самоочевидным (например, ввод текста в сообщениях, как на скриншоте ниже), эти шаги будут использоваться для уведомлений, требующих, чтобы вы нырнули за пределы экрана блокировки.
- При получении входящего уведомления нажмите и удерживайте сообщение, чтобы активировать 3D Touch.
- Получаемые диалоговые окна могут различаться в разных приложениях, но могут включать в себя возможность разместить ставку на завершающем аукционе (eBay) или просмотреть сообщение, которое недавно полюбил друг (Instagram), среди множества других вариантов.
- Если вы решите воспользоваться всплывающим диалоговым окном 3D Touch, введите свой код доступа или коснитесь пальцем кнопки «Домой», чтобы активировать Touch ID.

- После этого iPhone разблокируется и откроет приложение, с которым вы взаимодействовали, на экране блокировки.
- Если вы передумали после нажатия 3D Touch, нажмите в любом месте экрана, чтобы вернуться к обычному виду.
- Примечание. В приложениях, которые не поддерживают расширенные уведомления на экране блокировки, после нажатия на них просто не будет никаких интерактивных подсказок.
Разблокировка экрана блокировки iOS 10
Когда вы, наконец, будете готовы войти в свой iPhone, выполните следующие действия, чтобы обойти функции безопасности iOS 10.
- Как и при любом взаимодействии на экране блокировки iOS 10, разбудите свой iPhone, подняв устройство с помощью функции «Поднять на пробуждение». На iPad вам нужно быстро нажать кнопку «Домой» или кнопку питания, чтобы активировать экран.
- Аккуратно поместите одобренный Touch ID палец или большой палец на кнопку «Домой», чтобы «разблокировать» iPhone (не нажимайте кнопку вниз).

- Теперь вы увидите «Нажмите домой, чтобы открыть» в нижней части экрана.
- Отсюда вы можете просматривать уведомления и видеть виджеты, которые требуют разблокировки iPhone перед использованием (например, «Активность»).
- Когда вы будете готовы войти в свой iPhone, просто нажмите кнопку «Домой».
- Примечание. Если после трех попыток Touch ID произойдет сбой, традиционная цифровая клавиатура попросит вас ввести пароль для вашего iPhone, что немедленно откроет ваш iPhone.
Хотя новые функции экрана блокировки позволяют вам просматривать различные уведомления и виджеты столько времени, сколько вам нужно, двойственность «Повышение до пробуждения» и «Touch ID» также позволяет вводить iPhone одним быстрым жестом, пока вы нажимаете кнопку «Домой». как только вы проснетесь на экране. Этот метод обеспечит метод разблокировки ближе к iOS 9.
Сначала нужно немного привыкнуть, но после нескольких попыток новый метод разблокировки чувствует себя намного проще и удобнее, чем старая основа смахивания для разблокировки. MacRumors будет иметь множество других практических руководств, которые помогут пользователям ознакомиться с iOS 10, так что следите за ними и посещайте форумы для более конкретных тем, созданных пользователями, посвященных iPhone 7 и iOS 10.
MacRumors будет иметь множество других практических руководств, которые помогут пользователям ознакомиться с iOS 10, так что следите за ними и посещайте форумы для более конкретных тем, созданных пользователями, посвященных iPhone 7 и iOS 10.
Оцените статью!
Как использовать экран блокировки в iOS 10
Перейти к основному содержанию
TechRadar поддерживается своей аудиторией. Когда вы покупаете по ссылкам на нашем сайте, мы можем получать партнерскую комиссию. Вот почему вы можете доверять нам.
Узнайте, как использовать экран блокировки
В iOS 10 Apple обновила экран блокировки, который появляется, когда вы выводите устройство из спящего режима, предоставляя вам доступ к различным функциям, когда вы проводите пальцем внутрь от любого края экрана вашего устройства.
Также добавлен третий, еще более простой способ пробуждения iPhone SE, iPhone 6S, iPhone 6S Plus, iPhone 7, iPhone 7 Plus.
На всех устройствах кнопка «Режим сна/Пробуждение», как всегда, выводит его из спящего режима на экран блокировки, как и нажатие кнопки «Домой».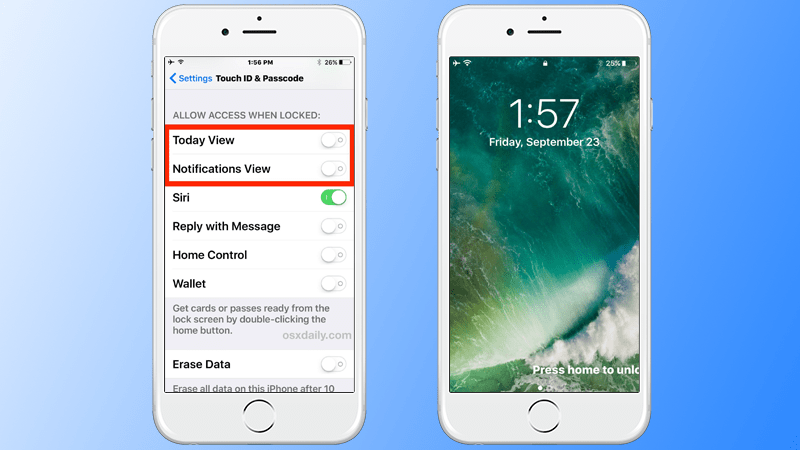 Однако новый метод пробуждения устройства вообще не требует нажатия кнопки, если включен параметр «Настройки» > «Экран и яркость» > «Поднять для пробуждения».
Однако новый метод пробуждения устройства вообще не требует нажатия кнопки, если включен параметр «Настройки» > «Экран и яркость» > «Поднять для пробуждения».
Затем вы можете начать взаимодействовать со своим iPhone так же, как с Apple Watch, чтобы видеть время.
- Дополнительные руководства см. в нашей коллекции статей об использовании iOS 10
На первый взгляд экран блокировки не сильно отличается. Вы по-прежнему получаете доступ к Центру уведомлений или Центру управления, проводя по экрану сверху или снизу.
Обратите внимание, что в правом нижнем углу больше нет значка камеры, от которого можно провести пальцем вверх, чтобы сделать снимок — он был заменен более простым и надежным методом.
Также есть разница в способе разблокировки устройств без Touch ID (или на которых вы его не настроили).
Когда ваше устройство уже активировано, вместо того, чтобы провести по экрану, чтобы открыть клавиатуру и ввести код доступа, нажмите кнопку «Домой» еще раз.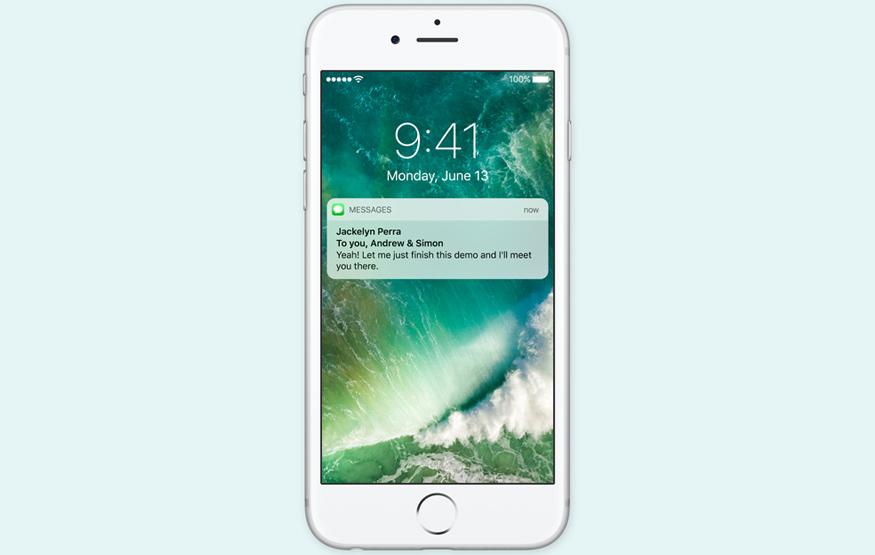
Больше не нужно проводить пальцем для разблокировки
Однако на iPhone 6S, iPhone 6S Plus, iPhone 7 или iPhone 7 Plus зажмите кнопку «Режим сна/Пробуждение» или поднимите вверх, чтобы разблокировать, чтобы открыть экран блокировки.
Сенсор Touch ID второго поколения в них реагирует так быстро, что к тому моменту, когда вы убираете с него палец после пробуждения устройства, вы, вероятно, разблокируете его и на главный экран.
И последнее: подумайте о том, чтобы ваша статистика, состояния и лекарства из приложения «Здоровье» были доступны на экране блокировки. В разделе «Здоровье» > «Медкарта» > «Изменить» включите параметр «Показывать при блокировке».
Если вам нужно проверить это для кого-то, кто не отвечает, попробуйте разблокировать его iPhone, чтобы он представил клавиатуру для ввода кода доступа, а затем нажмите «Экстренная помощь», а затем «Медицинский идентификатор».
Как использовать и настроить экран блокировки iOS 10
1.
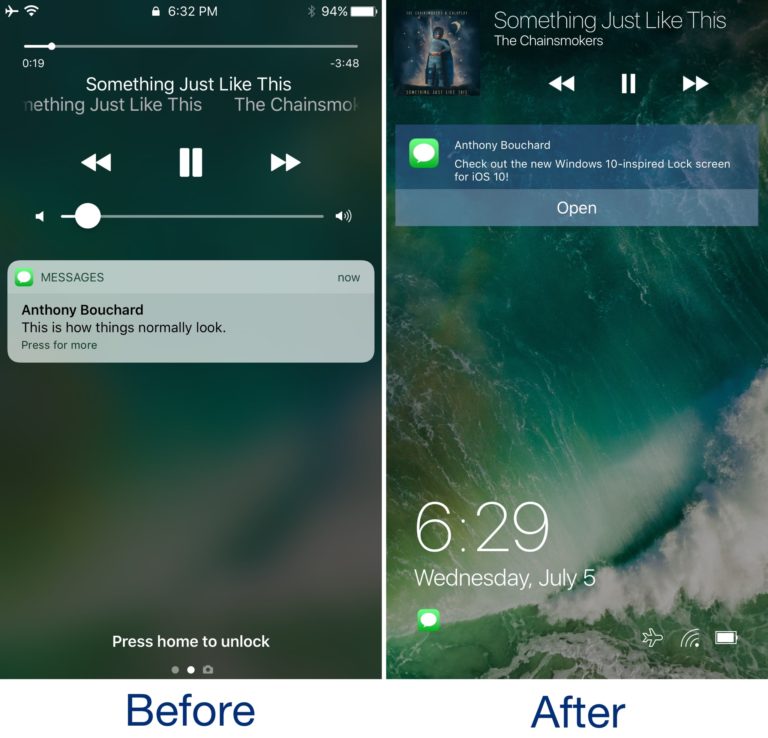 Пропущенные уведомления
Пропущенные уведомления
Центр уведомлений доступен с экрана блокировки. Проведите вниз от верхнего края экрана, чтобы увидеть элементы, которые вы проигнорировали или пропустили.
Убедитесь, что переключатель «Показывать на экране блокировки» в меню «Настройки» > «Уведомления» включен, чтобы приложение отображалось здесь.
2. Очистить уведомления
Удерживайте палец (или 3D Touch) на крестике справа от заголовков в Центре уведомлений (Сегодня, Вчера и т. д.) и нажмите «Очистить все уведомления».
Либо проведите пальцем влево по уведомлению и нажмите «Очистить», чтобы избавиться только от этого уведомления.
3. Ответить на элемент
Коснитесь уведомления, чтобы перейти к этому элементу в его приложении. Проведите пальцем влево по одному из действий, которые вы можете предпринять, или примените 3D Touch, чтобы рассмотреть его поближе, прежде чем решить, что делать; выбор в «Настройки» > «Уведомления» может потребовать от вас разблокировать устройство для этого.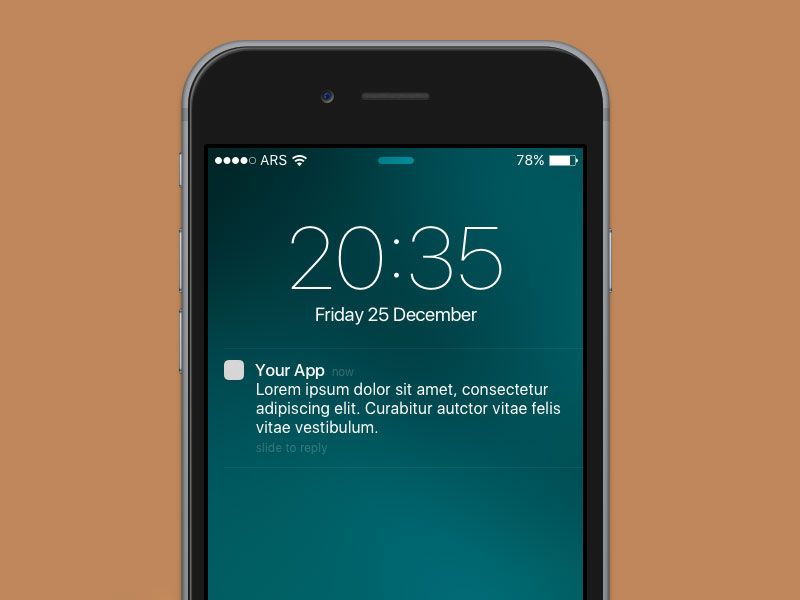
4. Центр управления
Проведите вверх от нижнего края, чтобы открыть ярлыки для таких функций, как Bluetooth, Wi-Fi и заблокировать ориентацию экрана.
Вы можете нажать, чтобы изменить настройки, или применить 3D Touch к значкам в нижнем ряду для дополнительных параметров, таких как яркость фонарика.
5. Аудиосистема и управление домом
Основные элементы управления звуком находятся на экране блокировки, а дополнительные функции, такие как выбор динамика для отправки звука, доступны свайпом влево в Пункте управления.
Если вы настроили устройства HomeKit в приложении «Дом», снова проведите пальцем влево, чтобы получить доступ к девяти избранным.
6. Настройте свои виджеты
Многие приложения отображают виджет, когда вы нажимаете 3D Touch на их значок на главном экране. Чтобы добавить его в представление «Сегодня» (и, следовательно, на экран блокировки), нажмите «Добавить виджет».
Коснитесь «Изменить» в нижней части «Сегодня», чтобы управлять всеми вашими виджетами, в том числе порядком их отображения.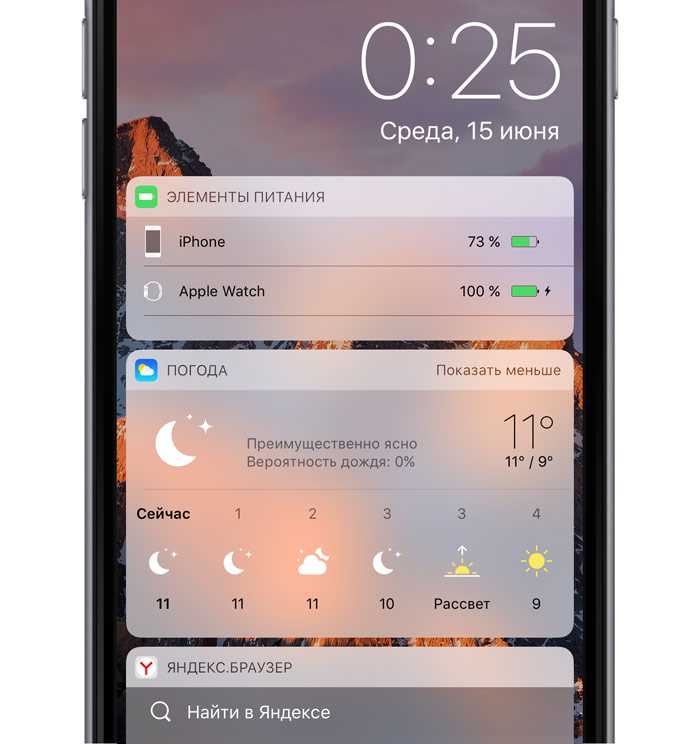
7. Выберите, что можно использовать
В меню «Настройки» > «Touch ID и код-пароль» вы можете отключить доступ экрана блокировки к «Сегодня», уведомлениям, Siri (удерживая кнопку «Домой»), Apple Pay (дважды щелкнув «Домой»), отвечая к сообщениям и управлению оборудованием HomeKit.
8. Индивидуальные предложения приложений
Чтобы решить, будут ли предлагаться установленные приложения в левом нижнем углу экрана блокировки на основе предыдущего использования, а также другие приложения, которых у вас еще нет и которые могут быть полезны в вашем регионе, установите переключатель в «Настройки» > «Основные» > «Handoff».
9. Ограничение доступа к функциям
Если вам нужно разблокировать устройство для доступа к Центру управления — чтобы сохранить конфиденциальность и предотвратить дистанционное управление вашим домом в случае потери устройства, перейдите в «Настройки» > «Центр управления» и отключить доступ на экране блокировки.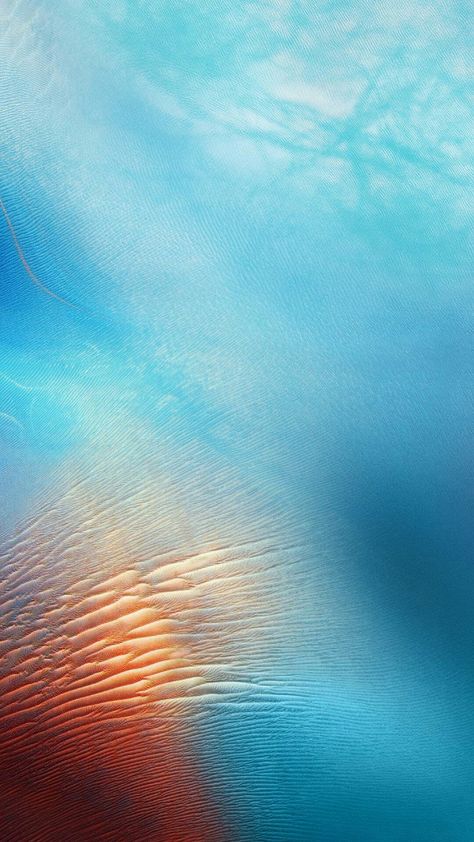
- Понравилась эта статья? Получите больше учебных пособий, руководств и советов о том, как получить максимальную отдачу от ваших устройств Apple в MacFormat. Воспользуйтесь эксклюзивным предложением в нашем пробнике сегодня (откроется в новой вкладке).
TechRadar является частью Future US Inc, международной медиагруппы и ведущего цифрового издателя. Посетите наш корпоративный сайт (откроется в новой вкладке).
©
Future US, Inc. Полный 7-й этаж, 130 West 42nd Street,
Нью-Йорк,
Нью-Йорк 10036.
Как использовать новый запутанный экран блокировки iPhone
Сейчас играет:
Смотри:
Настройте экран блокировки iOS 10
2:06
После обновления до iOS 10 ожидается волнение, если не ожидается. Но есть еще одна вещь, которую вам нужно сделать, прежде чем вы сможете начать пользоваться iOS 10: узнать, как использовать новый экран блокировки.
В iOS 10 исчезла основная функция iOS для разблокировки слайдом, замененная требованием нажать кнопку «Домой», чтобы разблокировать устройство.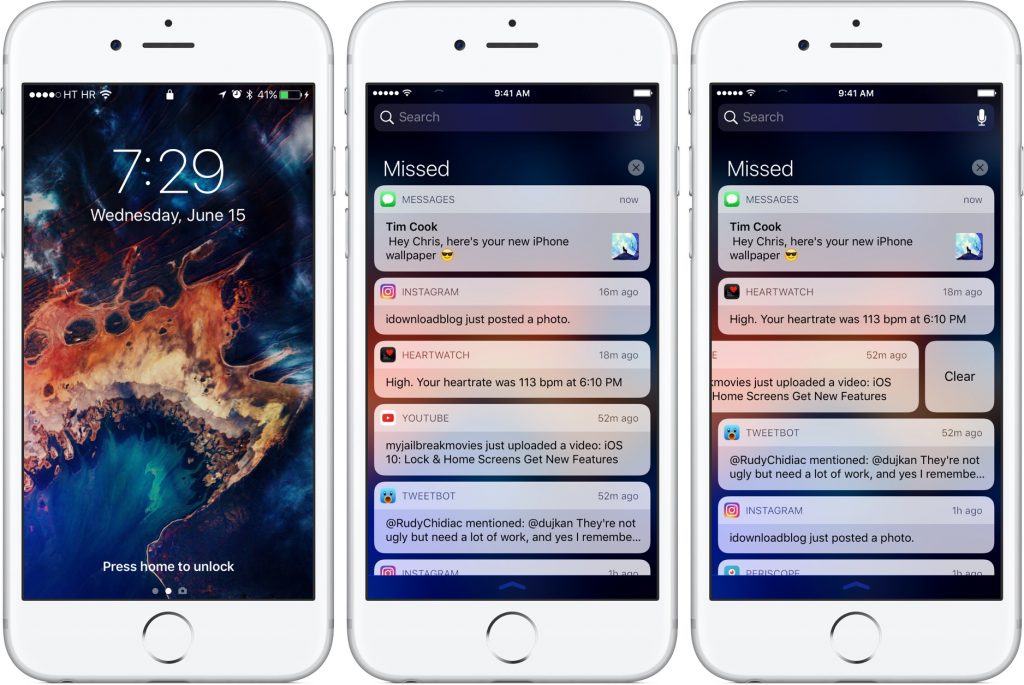 Несомненно, потребуется некоторое время, чтобы привыкнуть. Я использую iOS 10 уже пару месяцев, и я все еще ловлю себя на том, что кладу палец на кнопку «Домой» и жду, пока Touch ID разблокирует мой iPhone и покажет мой домашний экран.
Несомненно, потребуется некоторое время, чтобы привыкнуть. Я использую iOS 10 уже пару месяцев, и я все еще ловлю себя на том, что кладу палец на кнопку «Домой» и жду, пока Touch ID разблокирует мой iPhone и покажет мой домашний экран.
Поднимите, чтобы разбудить, затем разблокируйте
При поднятии iPhone под управлением iOS 10 экран автоматически включается. Затем вы можете просмотреть свои уведомления, провести пальцем, чтобы открыть камеру (подробнее об этом чуть позже), или провести пальцем, чтобы просмотреть свои виджеты.
Увеличить изображение
Скриншот Джейсона Сиприани/CNET
Когда устройство заблокировано, в верхней части экрана отображается небольшой значок замка. Вы можете поместить палец на кнопку «Домой», чтобы разблокировать — заменив значок блокировки быстрой вспышкой «Разблокировано», что позволит вам взаимодействовать с уведомлениями и виджетами. Как вы можете видеть из дружеского напоминания Apple в нижней части экрана, вам нужно нажать кнопку «Домой», чтобы открыть домашний экран.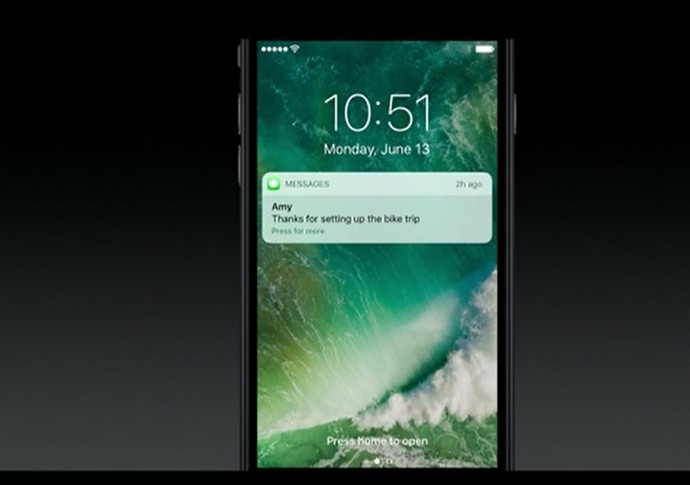
Слайд для просмотра виджетов
Увеличить изображение
Скриншот Джейсона Сиприани/CNET
Проведите пальцем вправо по экрану блокировки, чтобы открыть представление «Сегодня». Здесь вы можете взаимодействовать с виджетами, начиная от того, что будет дальше в вашем календаре, статистики приложения «Активность» или спортивных результатов. Когда разработчики начнут обновлять приложения для iOS 10, откроется настоящая магия виджетов на iOS 10.
Вы можете добавлять и удалять виджеты так же, как и в предыдущих версиях iOS (на фото слева).
Где ярлык камеры?
Увеличить изображение
Видите, ярлык камеры существует в iOS 10!
Скриншот Джейсона Сиприани/CNET
Значок камеры, который раньше располагался в правом нижнем углу экрана блокировки, больше не отображается в iOS 10.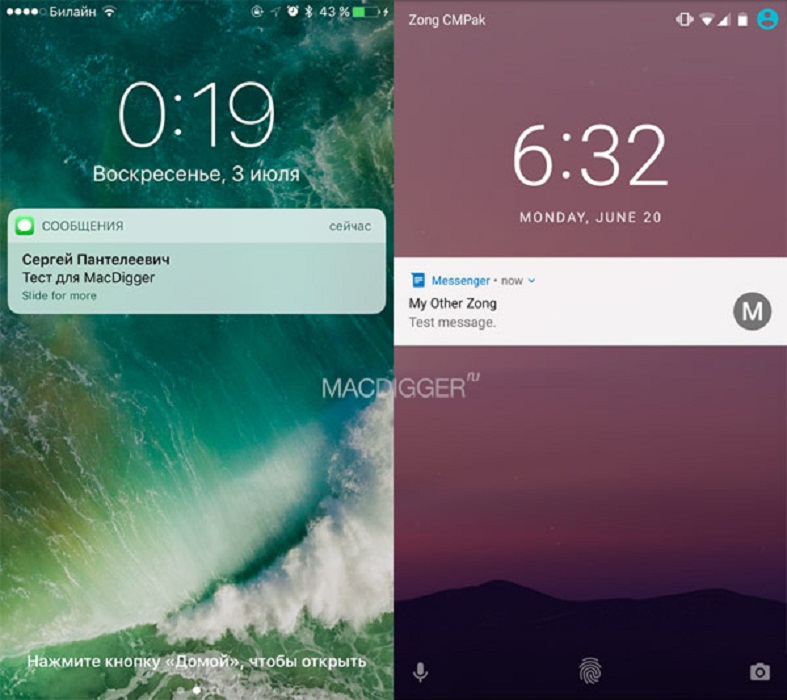


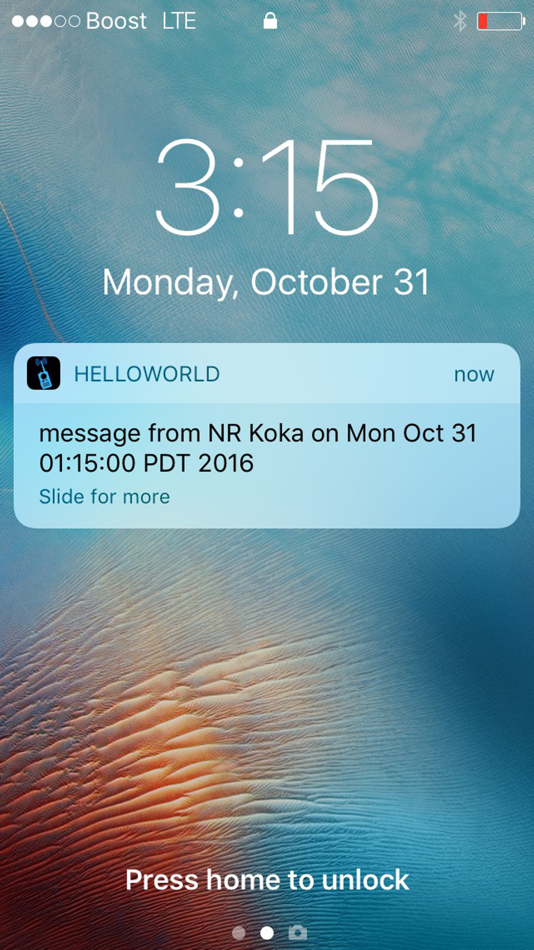 Коснитесь рамки под временем, затем коснитесь виджетов, которые нужно добавить.
Коснитесь рамки под временем, затем коснитесь виджетов, которые нужно добавить.