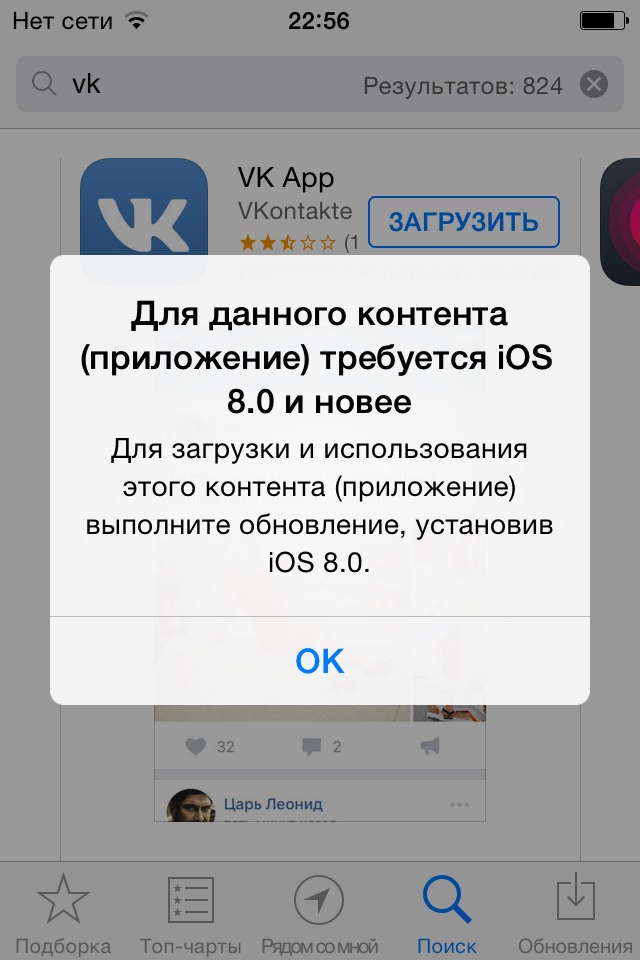Содержание
Что делать если приложение требует ios 13
Если не удается загрузить или обновить приложения на устройстве iPhone или iPad
Попробуйте это, если у вас возникли проблемы при обновлении или загрузке приложений из App Store на iPhone, iPad или iPod touch.
Выполнение входа в App Store
Если в верхней части окна App Store отображается синяя кнопка учетной записи, возможно, вы не вошли в систему. Нажмите ее и выполните вход с помощью идентификатора Apple ID. Узнайте, что делать, если вы забыли свой пароль.
Обновление приложения вручную
Проверка способа оплаты
Возможно, вам потребуется указать способ оплаты, даже если вы хотите загрузить бесплатное приложение. Проверьте, какой способ оплаты выбран у вас, и убедитесь в том, что не истек срок его действия, он не отклонен и не произошла ошибка оплаты.
Если вам не удается обновить приложения и отображается сообщение «ваша учетная запись отключена в App Store», проблема может быть связана с вашим способом оплаты. Обратитесь в службу поддержки Apple за помощью.
Обратитесь в службу поддержки Apple за помощью.
Приоритизация загрузки
На экране «Домой» нажмите и удерживайте приложение. В появившемся меню выберите «Приоритизировать загрузку».
Перезапустите устройство
Затем проверьте возможность загрузки или обновления приложений.
Обращение в компанию Apple
Если вам по-прежнему не удается загрузить или обновить приложение на устройстве iPhone или iPad, обратитесь в службу поддержки Apple.
Что делать, если приложение из App Store требует новую версию iOS или как установить последнюю совместимую версию приложения для вашего iPhone и iPad
Каждый год после презентации новых iPhone, компания Apple выпускает и новую мобильную систему iOS. Разработчикам, для стабильности работы своих приложений в новой системе, также приходится вносить изменения и выпускать новые апдейты своих продуктов в App Store. Со временем старые версии iOS перестают поддерживайся как Apple, так и разработчиками приложений.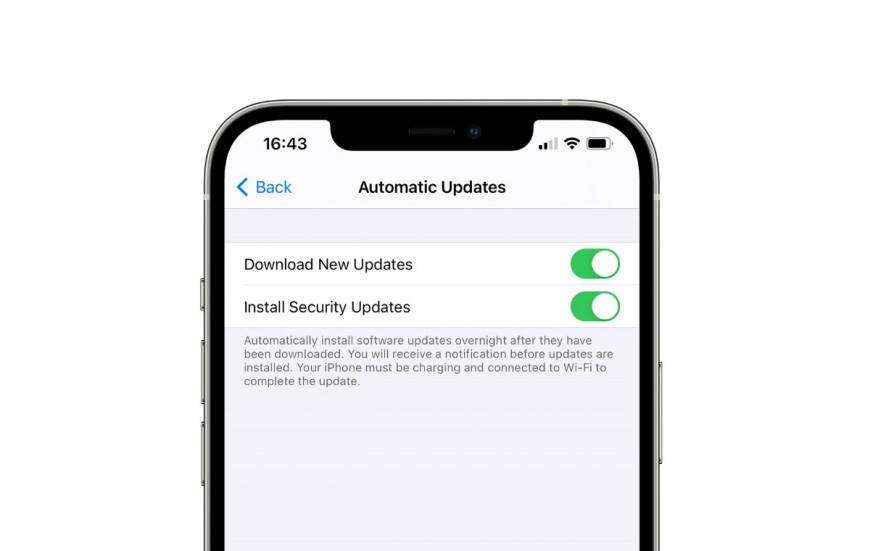 И если Вы обладатель моделей iPhone и iPad, которые работают не на последних версиях iOS, то запросто столкнетесь с проблемой установки некоторых приложений и игр.
И если Вы обладатель моделей iPhone и iPad, которые работают не на последних версиях iOS, то запросто столкнетесь с проблемой установки некоторых приложений и игр.
Каждый разработчик в App Store для своего приложения устанавливает минимальные требования (устройство и версия операционной системы), и если Вы захотите установить приложение, а ваша версия iOS будет ниже минимальной, тогда Вы увидите такое сообщение:
Что нужно, чтобы загрузить приложение из App Store для iOS неподдерживаемых устройств (iPhone и iPad со старой версией iOS)
Если у вас появилось подобное предупреждение, не стоит расстраиваться, выход есть! К сожалению, установить самую последнюю версию приложения у вас не получится, а вот загрузить предыдущую, совместимую именно с вашей iOS, можно.
У вас есть два варианта скачать и установить приложение на неподдерживаемую iOS:
- Загрузить/купить приложение под своим Apple ID на iPhone и iPad с более новой/последней версией iOS, а потом перейти к Шагу 5 данной инструкции
- Воспользоваться для загрузки/покупки компьютером
Для второго варианта вам потребуется:
- компьютер с macOS или Windows c доступом в Интернет;
- установленная программа iTunes версии 12.
 6.5;
6.5; - учетная запись Apple ID, которая используется на устройстве с активированной функцией iCloud (ее можно включить в настройках iPhone или iPad).
ВАЖНО! C выходом iOS 11 и обновлением iTunes до версии 12.7, Apple убрала из медиакомбайна магазин приложений App Store и теперь приложения можно скачивать только на устройстве с iOS — iPhone, iPad, iPod Touch. Поэтому вам нужно установить последнюю версию программы с App Store — это iTunes 12.6.5. О том, как удалить iTunes читайте в следующей статье. Чтобы проверить установленную у вас версию:
- для macOS — в строке меню нажмите «iTunes» → «О программе iTunes»
- для Windows — выберите «Справка» → «О программе iTunes»
Как установить приложение из App Store, которое требует новую версию iOS
- Запустите на своем Mac или Windows компьютере программу iTunes
- Войдите под своим аккаунтом Apple ID
- Перейдите в раздел «Программы» → AppStore и найдите нужное вам приложение или воспользуйтесь поиском
В iOS 11 и выше, нужно нажать на иконку вашей учетной записи, она находится в верхнем правом углу во всех разделах, кроме «Поиск»
Если у вас по какой-то причине в разделе «Покупки» на iPhone/iPad не отображаются совершенные покупки, тогда воспользуйтесь поиском в App Store. Найдите приложения, которые Вы приобрели в iTunes на компьютере или другом iOS-устройстве с помощью своего Apple ID и нажмите кнопку Загрузить
Найдите приложения, которые Вы приобрели в iTunes на компьютере или другом iOS-устройстве с помощью своего Apple ID и нажмите кнопку Загрузить
К сожалению, не все приложения возможно установить данным способом. Например, если у вас гаджет с iOS 7, а минимальная доступная версия для загрузки предназначена для iOS 10, то, вероятнее всего, у вас ничего не получится. В таком случае, вам нужно воспользоваться следующей инструкцией.
После загрузки приложения на компьютере, файл можно удалить из «Медиатеки» iTunes, это все равно версия, которая вам не подойдет.
Расскажите своим друзьями об этом лайфхаке, поделившись ссылкой на своей станице в соц.сетях и подписывайтесь на наши страницы в Facebook, Twitter или Вконтакте
Установленные приложения на iOS 13.5 просят купить их повторно? Есть решение проблемы
Егор Морозов | 23 Мая, 2020 — 11:57
Часть пользователей после установки iOS 13.5 столкнулась с тем, что некоторые из купленных и давно работающих приложений при запуске закрываются с ошибкой и просят их повторно купить в App Store:
Пока что причина возникновения этой ошибки неизвестна — некоторые связывают ее с багом семейного доступа iCloud: возможно, на серверах Apple есть проблема, которая не позволяет проверить покупку приложения.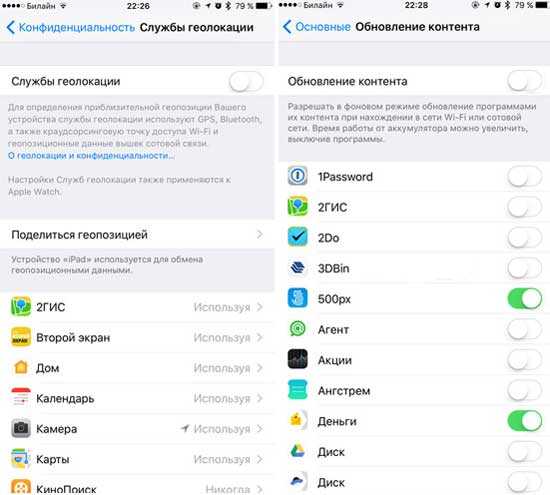 В любом случае, если вы столкнулись с такой ошибкой, есть решение, которое помогает многим: нужно выгрузить и снова загрузить сломавшуюся программу. Ваши данные при этом не потеряются.
В любом случае, если вы столкнулись с такой ошибкой, есть решение, которое помогает многим: нужно выгрузить и снова загрузить сломавшуюся программу. Ваши данные при этом не потеряются.
Для этого зайдите в Настройки > Основные > Хранилище iPhone и выберите нужную программу, после чего нажмите на кнопку «Сгрузить приложение»:
Этот процесс займет некоторое время. После этого найдите это приложение на рабочем столе вашего устройства — рядом с ним будет значок облака. Нажмите на иконку программы, и она снова загрузится из App Store, при этом проблема должна уйти и приложение снова должно работать нормально.
Как установить приложение из iTunes App Store другой страны
Как установить приложение из iTunes App Store другой страны?
Содержание
- 1 Как установить приложение из iTunes App Store другой страны?
- 1.
 0.1 Загрузка приложений из iTunes App Store другой страны
0.1 Загрузка приложений из iTunes App Store другой страны
- 1.
- 2 Что делать, если приложение из App Store требует новую версию iOS или как установить последнюю совместимую версию приложения для вашего iPhone и iPad
- 2.0.1 Что нужно, чтобы загрузить приложение из App Store для iOS неподдерживаемых устройств (iPhone и iPad со старой версией iOS)
- 3 Как установить приложение из App Store, которое требует новую версию iOS
- 4 Владимир Кузин
- 5 Как установить приложение, если его нет в российском App Store
- 6 Инструкция по загрузке приложения из иностранного App Store
- 7 Вы можете устанавливать приложения без App Store, но лучше это не делать
- 8 Как скачивать приложения без App Store
- 9 Как установить недоступные для вашей страны приложения iTunes
- 10 Как загружать приложения из магазина iTunes для другой страны
- 11 Как установить приложения для iPhone и iPad из другого магазина iTunes
- 12 Как установить приложение, недоступное в App Store и Google Play для России
- 13 Устанавливаем приложение, недоступное в App Store для России
- 14 Устанавливаем приложение, которого нет в Google Play для России
- 15 Как установить неофициальные приложения на iOS без джейлбрейка
- 16 Как поставить магазин приложений на iOS
Существует множество отличных приложений, которые доступны лишь пользователям одной страны и недоступны для международных пользователей. Хороший пример – программа Google Earth, представленная только в US App Store. На ее примере я покажу как загрузить приложение из американского App Store.
Хороший пример – программа Google Earth, представленная только в US App Store. На ее примере я покажу как загрузить приложение из американского App Store.
Загрузка приложений из iTunes App Store другой страны
У нас есть 2 варианта:
1. Поменять страну аккаунта или
2. создать новый американский Apple ID.
Первый вариант раскрыт здесь , а второй будет раскрыт далее.
Шаг 1. Запускаем iTunes на нашем компьютере. Если Вы залогинены под своим Apple ID, то сперва необходимо выйти из аккаунта.
Шаг 2. Необходимо прокрутить полосу прокрутки iTunes в самый низ и кликнуть Change Country (Изменить страну). Затем необходимо кликнуть по флагу нужной страны.
Шаг 3. Теперь необходимо отыскать в магазине любое бесплатное приложение (приложение должно быть бесплатным, иначе опция None из шага 5 будет отсутствовать). Пытаемся скачать его, нажав кнопку Free (Бесплатно).
Шаг 4.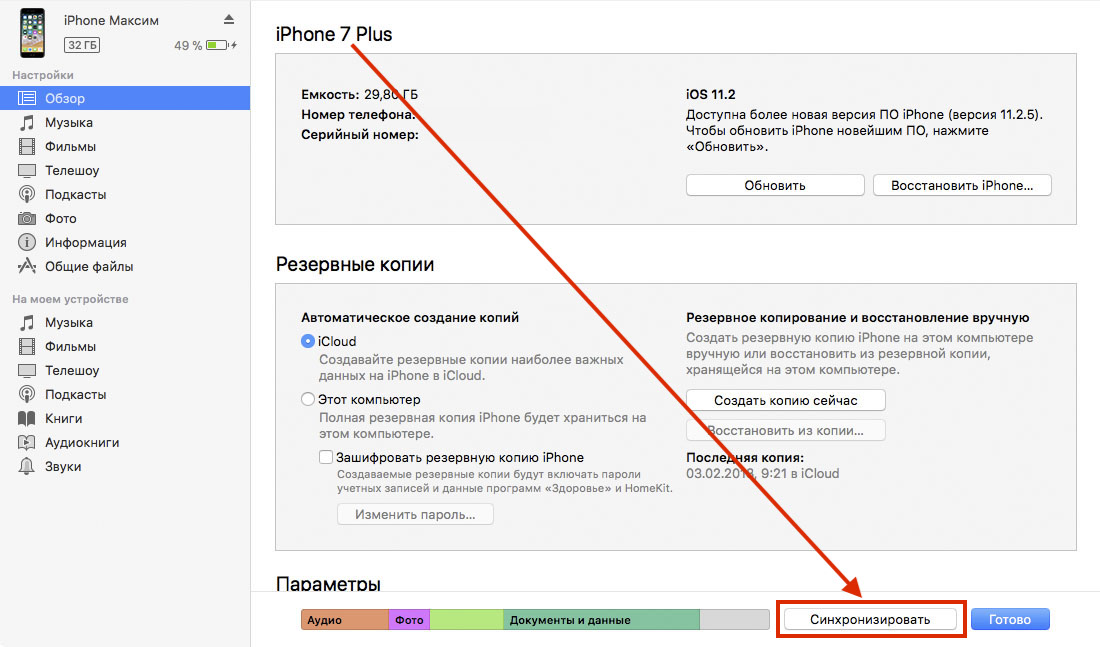 iTunes потребует от нас войти под своим Apple />
iTunes потребует от нас войти под своим Apple />
Шаг 5. На следующем этапе необходимо ввести email адрес, отличный от того что Вы уже используете на своем первом аккаунте. Заполняем все необходимые поля и нажимаем Continue. Далее в качестве способа оплаты нужно выбрать “none”, заполнить поля адреса чем угодно и кликнуть Create Apple ID. После этого на указанный email должно прийти письмо подтверждения.
Шаг 6. В письме кликаем по ссылке Verify Now. На странице подтверждения вводим указанный email и пароль. Все, теперь у нас есть американский Apple ID, и это позволит скачивать любое бесплатное приложение из US App Store, даже если такого приложения нет в магазине нашей страны. В iTunes придется еще раз отыскать нужное приложение, но загрузить его уже ничего не должно помешать.
Необходимо помнить, что:
- Таким образом можно загрузить только бесплатные приложения.
- Для покупки платных приложений без кредитеой карты необходимо будет покупать iTunes Gift Cards.

- Чтобы загрузить обновления для скачанных приложений необходимо будет входить под тем Apple ID, под которым это приложение было скачано.
appstorenews.ru
Что делать, если приложение из App Store требует новую версию iOS или как установить последнюю совместимую версию приложения для вашего iPhone и iPad
Каждый год после презентации новых iPhone, компания Apple выпускает и новую мобильную систему iOS. Разработчикам, для стабильности работы своих приложений в новой системе, также приходится вносить изменения и выпускать новые апдейты своих продуктов в App Store. Со временем старые версии iOS перестают поддерживайся как Apple, так и разработчиками приложений. И если Вы обладатель моделей iPhone и iPad, которые работают не на последних версиях iOS, то запросто столкнетесь с проблемой установки некоторых приложений и игр.
Каждый разработчик в App Store для своего приложения устанавливает минимальные требования (устройство и версия операционной системы), и если Вы захотите установить приложение, а ваша версия iOS будет ниже минимальной, тогда Вы увидите такое сообщение:
«Для данного контента (приложение) требуется iOS 8 (здесь может быть указана любая версия iOS) или новее»
Что нужно, чтобы загрузить приложение из App Store для iOS неподдерживаемых устройств (iPhone и iPad со старой версией iOS)
Если у вас появилось подобное предупреждение, не стоит расстраиваться, выход есть! К сожалению, установить самую последнюю версию приложения у вас не получится, а вот загрузить предыдущую, совместимую именно с вашей iOS, можно.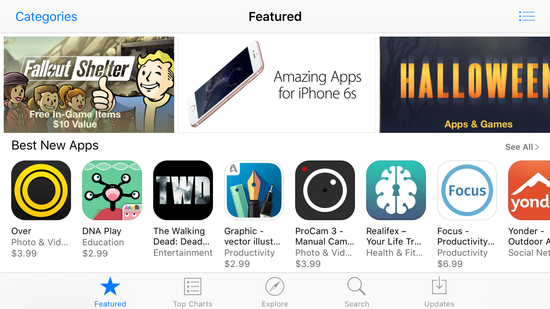
Для этого вам потребуется:
- компьютер с macOS или Windows c доступом в Интернет;
- установленная программа iTunes не выше 12.6.5;
- учетная запись Apple ID, которая используется на устройстве с активированной функцией iCloud (ее можно включить в настройках iPhone или iPad).
ВАЖНО! C выходом iOS 11 и обновлением iTunes до версии 12.7, Apple убрала из медиакомбайна магазин приложений App Store и теперь приложения можно скачивать только на устройстве с iOS — iPhone, iPad, iPod Touch. Поэтому вам нужно установить последнюю версию программы с App Store — это iTunes 12.6.5. О том, как удалить iTunes читайте в следующей статье. Чтобы проверить установленную у вас версию:
- для macOS — в строке меню нажмите «iTunes» → «О программе iTunes»
- для Windows — выберите «Справка» → «О программе iTunes»
Как установить приложение из App Store, которое требует новую версию iOS
Шаг 1 Запустите на своем Mac или Windows компьютере программу iTunes
Шаг 2 Войдите под своим аккаунтом Apple ID
Шаг 3 Перейдите в раздел «Программы» → AppStore и найдите нужное вам приложение или воспользуйтесь поиском
Шаг 4 Нажмите кнопку Загрузить
Шаг 5 После этого компьютер больше не понадобится, теперь возьмите свой iPhone или iPad и откройте на нем приложение App Store
Шаг 6 Перейдите на вкладку «Обновления» и выберите Покупки
В iOS 11 и выше, нужно нажать на иконку вашей учетной записи, она находится в верхнем правом углу во всех разделах, кроме «Поиск»
Шаг 7 Выберите, только что загруженное на компьютере приложение и нажмите (значок в виде облака со стрелкой вниз)
Шаг 8 Перед вами появится сообщение с минимальными требованиями.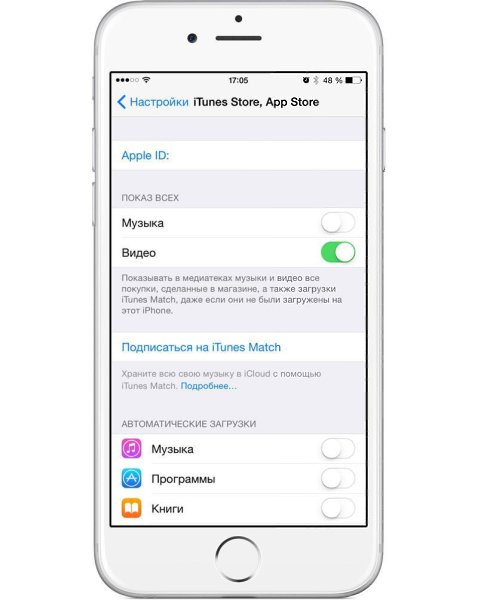 Для установки последней совместимой версии система iOS спросит: «Загрузить предыдущую версию этого приложения?». Нажимаем Загрузить . После этого начнется загрузка и установка приложения
Для установки последней совместимой версии система iOS спросит: «Загрузить предыдущую версию этого приложения?». Нажимаем Загрузить . После этого начнется загрузка и установка приложения
Если у вас по какой-то причине в разделе «Покупки» на iPhone/iPad не отображаются совершенные покупки, тогда воспользуйтесь поиском в App Store. Найдите приложения, которые Вы приобрели в iTunes на компьютере с помощью своего Apple ID и нажмите кнопку Загрузить
К сожалению, не все приложения возможно установить данным способом. Например, если у вас гаджет с iOS 7, а минимальная доступная версия для загрузки предназначена для iOS 10, то, вероятнее всего, у вас ничего не получится. В таком случае, вам нужно воспользоваться следующей инструкцией.
После загрузки приложения на компьютере, файл можно удалить из «Медиатеки» iTunes, это все равно версия, которая вам не подойдет.
Расскажите своим друзьями об этом лайфхаке, поделившись ссылкой на своей станице в соц.сетях и подписывайтесь на наши страницы в Facebook, Twitter или Вконтакте
nastroyka. zp.ua
zp.ua
Владимир Кузин
Как установить приложение, если его нет в российском App Store
Магазин приложений App Store насчитывает миллионы программы и игр, разбросанных по десяткам регионам и странам. При этом одно приложение может быть доступно, скажем, в американском App Store, но найти его в российском вы не сможете. Скопировав ссылку и попробовав перейти в браузере, получим следующую ошибку:
Но существует способ, который позволит легко обойти данное ограничение. Целесообразность иметь американскую, канадскую или новозеландскую учетку Apple ID еще и в том, что большинство игр в первую очередь выходят именно в этих странах.
Разберемся, как загрузить приложение, которого нет в российском App Store. В качестве примера возьмем приложение Google Earth — подробный атлас Земли, которого в российский магазин до сих пор не завезли. А вот в американском он есть.
Инструкция по загрузке приложения из иностранного App Store
1. Регистрируем почтовый адрес, который будем использовать для дальнейшей привязки Apple ID. Можно Gmail, можно Mail.ru и любой другой популярный сервис, а можно воспользоваться сервисом выдачи временных почт.
Можно Gmail, можно Mail.ru и любой другой популярный сервис, а можно воспользоваться сервисом выдачи временных почт.
Открываем сайт Temp-mail.ru и видим ваш временный адрес.
Копируем его и переходим в iTunes. Страницу с сервисом временной почты не закрывайте!
2. Запускаем iTunes и на вкладке App Store выбираем регион США (прокручиваем страницу в самый низ).
3. Теперь в поиске найдем интересующее нас приложение Google Earth. Нажимаем Get, т.е. Загрузить.
4. На запрос авторизации выбираем Создать новый Apple ID и переходим к созданию учетной записи в американском магазине.
5. В открывшемся окне выбираем Continue (Продолжить), прокручиваем условия лицензионного соглашения — ставим галочку и нажимаем Agree (Согласен).
6. В появившуюся форму вставляем адрес полученной временной почты. Придумайте пароль, выберите контрольные вопросы. Дополнительный e-mail (Rescue Email) можно не указывать.
Придумайте пароль, выберите контрольные вопросы. Дополнительный e-mail (Rescue Email) можно не указывать.
После заполнения всех полей нажимаем Continue (Продолжить).
7. На следующей странице убедитесь, что выбран способ оплаты None и введите имя (можно вымышленное) и адрес. Поле Redeem code заполнять не нужно.
Для выбора ZIP-code сперва выберите любой понравившийся штат, затем — город. С помощью Google или Yandex выясните два номера:
Заполните их в соответствующие поля, а также добавьте номер телефон. Любые семь цифр. После того, как все будет заполнено, смело нажимайте Create Apple ID.
8. На указанную вами почту будет тут же отправлено письмо для активации учетной записи. Перейдите по вложенной ссылке, нажав Verify Now.
Введите пароль на открывшейся странице верификации.
Регистрация завершена! Теперь можно загружать любые приложения, которые доступны в американском App Store, но не публикуются в российском. Учетная запись готова.
Учетная запись готова.
apps4all.ru
Вы можете устанавливать приложения без App Store, но лучше это не делать
В последнее время в нашем Telegram-чате все чаще пишут с вопросами о так называемых «бесплатных App Store без джейлбрейка». Действительно, есть сервисы, где можно совершенно бесплатно загружать даже платные приложения на iPhone и iPad. Только взамен они кое-что потребуют, и это вряд ли вам понравится.
Как скачивать приложения без App Store
Как работают такие «магазины» приложений? Все очень просто: при помощи программы для корпоративных разработчиков они устанавливают на устройство любого желающего пользователя свой контент. Подобной программой, например, пользуется «Сбербанк» — он выдает своим сотрудникам iOS-устройства с установленным корпоративным профилем для того, чтобы они имели доступ к программам, доступным для внутреннего пользования.
В случае с магазинами приложений все иначе. Они также подписываются как «корпоративные разработчики», причем на одном таком аккаунте могут находиться сразу несколько «магазинов». Корпоративный профиль покупается в сети и состряпать свой App Store не так уж и сложно.
Корпоративный профиль покупается в сети и состряпать свой App Store не так уж и сложно.
Как это вообще возможно? При загрузке любого приложения из App Store на iPhone или iPad появляется .ipa файл, который подписывается вашей учетной записью, чтобы его нельзя было запустить на другом устройстве (например, чтобы вы после покупки игры не могли «передать» ее другу бесплатно). Сторонние «магазины» как раз занимаются тем, что подписывают эти файлы под своей учетной записью. Но чтобы эти приложения можно было установить, на iPhone или iPad необходимо установить специальный профиль, который подтвердит, что на вашем устройстве можно использовать данные .ipa файлы. Собственно, пользователи делают это сами. После этого они, довольные, бегут скачивать бесплатные программы на свои iPhone и iPad (или приложение со взломанными встроенными покупками). И очень сильно рискуют.
Фразу «бесплатный сыр только в мышеловке» придумали не просто так. Владельцы подобных «магазинов» могут оказаться мошенниками (в большинстве случаев так оно и есть), которые завлекают пользователей бесплатными приложениями.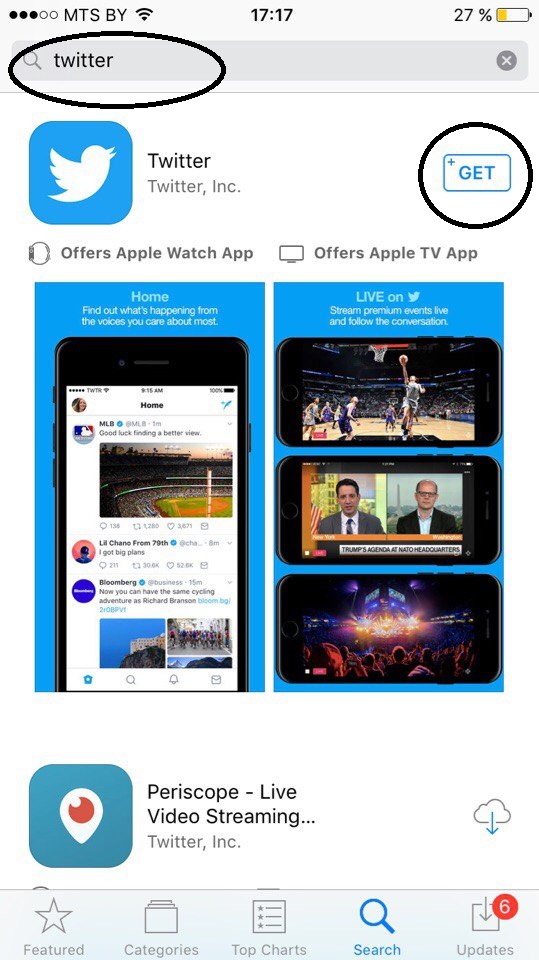 Сами они распространяют программы, содержащие вредоносный код, либо, что еще хуже, инструменты для получения доступа к данным на устройстве. Поскольку они работают напрямую с файлами приложений, обычная игра может оказаться, например, скрытой программой для отслеживания перемещений пользователя. И вы об этом не узнаете.
Сами они распространяют программы, содержащие вредоносный код, либо, что еще хуже, инструменты для получения доступа к данным на устройстве. Поскольку они работают напрямую с файлами приложений, обычная игра может оказаться, например, скрытой программой для отслеживания перемещений пользователя. И вы об этом не узнаете.
По словам главного редактора AppleInsider.ru Рената Гришина, такие приложения недолговечны, однако за то время, которое их можно скачать, они представляют собой опасность.
Apple быстро узнает о недобросовестном использовании сертификатов и блокирует такие «магазины». Причем после блокировки игры и приложения, которые вы установили с помощью профиля, просто перестанут запускаться. В среднем такие игры живут 3-4 дня — это того не стоит.
Даже в том же Google Chrome в этом году была опасная уязвимость, которая позволяла направлять пользователей на фишинговые сайты. Это стало возможным из-за того, что вредоносный код в рекламных баннерах, размещаемых на сайтах, мог выходить за пределы дозволенного, подвергая пользователей опасности стать жертвой фишинговой атаки.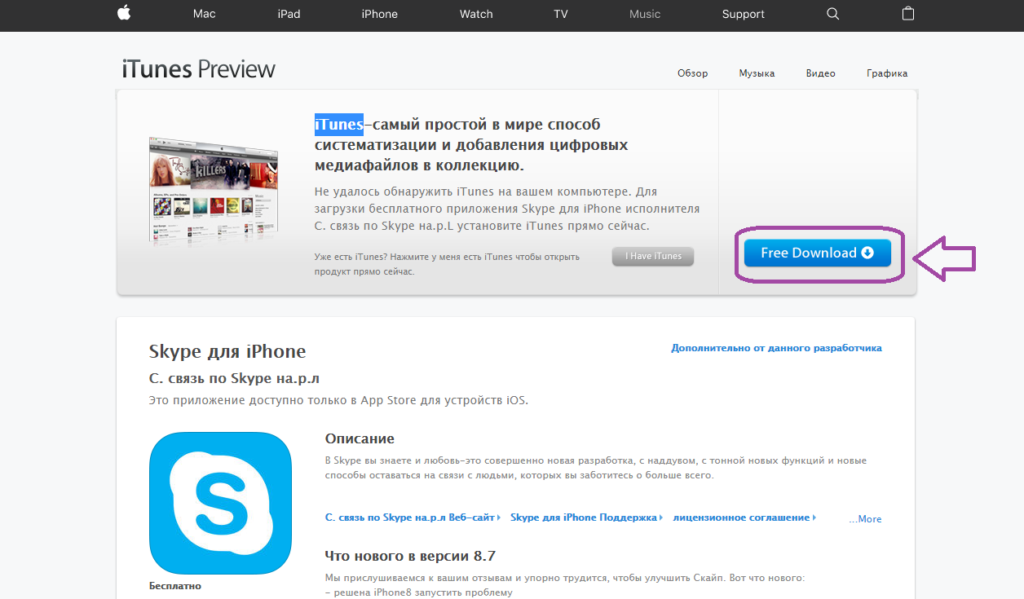
Читайте также — Chrome для iOS позволяет направлять пользователей на фишинговые сайты
Поэтому когда вы пользуетесь услугами «бесплатного App Store», вы сильно рискуете и ставите свои данные под угрозу. Устанавливайте приложения только из проверенных источников и не окажетесь в неприятной ситуации.
Еще больше советов по безопасности можно найти в нашем канале в «Яндекс.Дзен». Там вы сможете найти эксклюзивные материалы, которых нет на сайте.
appleinsider.ru
Как установить недоступные для вашей страны приложения iTunes
Есть довольно много хороших приложений в магазине iTunes, которые не доступны для международных пользователей. Например, если вы находитесь за пределами США, вы не можете установить приложение Apple iBooks на вашем iPhone, вы не можете скачать Google Earth на ваш iPad, поскольку перечисленные программы доступны только в американском магазине iTunes.
Эти бесплатные приложения на iTunes, но вы не можете добавить их в свой iPhone или плеер от Apple, если ваша учетная запись iTunes связана с другой страной, кроме Соединенных Штатов.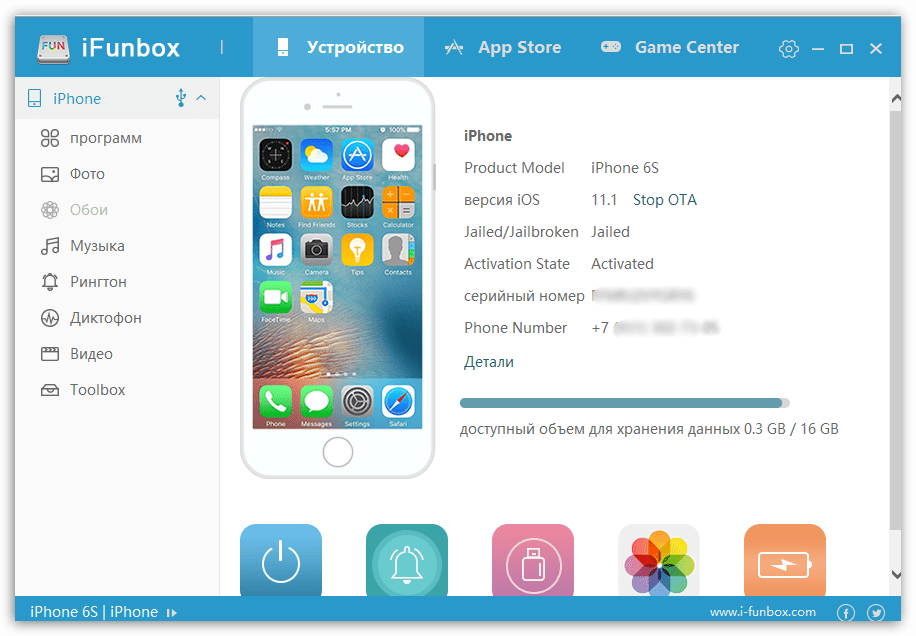
Здесь дело не в определении вашего положения по IP. Даже если у вас корпоративная связь МТС, и вы используете безлимитное интернет подключение (выбрать удобный тариф можно можно на сайте bezlimi.com), причина не в фактическом местоположении.
Вы можете увидеть эти приложения в вашем магазине iTunes, но при нажатии на кнопку Установить, выскочит предупреждающее сообщение «Ваш аккаунт действителен только для покупок в [название страны] магазине iTunes».
Как загружать приложения из магазина iTunes для другой страны
Существует довольно простое решение, которое поможет вам установить практически любое приложение из магазина iTunes, даже если это приложение не доступно в iTunes вашей страны.
- Запустите программу iTunes, и, если вы вошли в систему, выйдите из вашей учетной записи Apple iTunes (Магазин — Выход).
- Перейдите вниз и нажмите кнопку «Изменить Страну» — Выберите флаг Соединенных Штатов.
- Теперь осуществите поиск по названию приложения, которые вы хотите установить на свой iPad, iPhone или iPad Touch.
 Для примера, давайте попробуем установить Adobe Ideas или iBook (оба приложения доступны для iPhone и iPad, но только для пользователей в США).
Для примера, давайте попробуем установить Adobe Ideas или iBook (оба приложения доступны для iPhone и iPad, но только для пользователей в США). - iTunes теперь требуют аутентификации с помощью AOL, MobileMe или идентификатора Apple. Вместо регистрации с вашим существующим идентификатором Apple ID, нажмите кнопку «Создать новую учетную запись» и принять «Условия».
- Используйте адрес электронной почты, который отличается от того, который связан с основным аккаунтом Apple. В разделе Способы оплаты, выберите «Нет» для раздела кредитных карт, дать некоторые фиктивный адрес, и вы будете потом получать письмо с подтверждением.
- Нажмите на ссылку для проверки адреса электронной почты и все готово. Напомним, что вы создали американский аккаунт iTunes и это позволит вам скачать любое бесплатное приложение из магазина iTunes, даже если приложение не доступно в Вашей стране.
Как установить приложения для iPhone и iPad из другого магазина iTunes
Важные моменты, которые нужно помнить:
- Этот трюк поможет вам скачать только бесплатные приложения из iTunes магазинов для вашего iPhone, iPad или iPad Touch.
 Вы не можете использовать его, чтобы купить «платные приложений», так как это может потребовать от вас кредитной карты с американским платежным адресом.
Вы не можете использовать его, чтобы купить «платные приложений», так как это может потребовать от вас кредитной карты с американским платежным адресом. - Все приложения, которые вы купили / скачали из США и неамериканского магазина iTunes, будут отображаться в разделе Library–Apps в вашем iTunes. Нажмите кнопку «Проверить наличие обновлений», чтобы загрузить любые новые версии, если таковые имеются. Однако, вы должны войти используя ваш американский идентификатор Apple для загрузки обновлений для любого из американских приложений.
catamobile.org.ua
Как установить приложение, недоступное в App Store и Google Play для России
Устанавливаем приложение, недоступное в App Store для России
- Заходите в настройки устройства, после в раздел « iTunes Store и App Store » и разлогиньтесь из нынешнего Apple ID.
- Заходите в App Store, попытайтесь скачать любое бесплатное приложение. Система попросит зарегистрировать новый Apple ID.
- При создании нового Apple ID не стоит указывать почту, ранее используемую вами в App Store.
 Не указывайте данные банковской карты, если не собираетесь покупать что-то на новом аккаунте. Укажите любой настоящий адрес в США (можно взять из Google Maps, пусть будет 2550 Akers Mill Rd SE Atlanta, GA 30339).
Не указывайте данные банковской карты, если не собираетесь покупать что-то на новом аккаунте. Укажите любой настоящий адрес в США (можно взять из Google Maps, пусть будет 2550 Akers Mill Rd SE Atlanta, GA 30339). - Скачивайте нужное приложение с американского аккаунта, но помните, что для его обновления потребуется перезаходить с российского Apple ID на зарегистрированный на США.
Устанавливаем приложение, которого нет в Google Play для России
- Скачиваем с APK Mirror дистрибутив нужного вам приложения.
- Для того, чтобы исполняемый файл заработал, разрешаем установку приложений из неизвестных источников в настройках устройства, разделе «Блокировка экрана и безопасность» .
- Установите приложение из папки Загрузки или Downloads.
Обновлять установленное приложение нужно самостоятельно, проверяя новые версии на APK Mirror .
news.unilead.net
Как установить неофициальные приложения на iOS без джейлбрейка
Это действительно работает.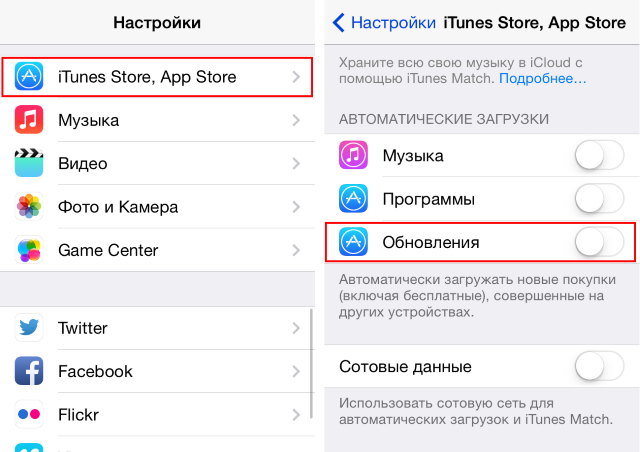
Ты устал ждать выхода джейлбрейка? Хочешь устанавливать сторонние приложения не из App Store на свой iPhone или iPad? Есть решение. Zestia – аналог Cydia с неофициальными программами, которые работают на устройствах без джейлбрейка.
Кроме того, в приложении имеется некоторый перечень взломанных приложений с бесконечными внутриигровыми покупками, что не поощряется разработчиками.
Внимание: приложение – неофициальное (китайское), поэтому ты делаешь это на свой страх и риск. Сторонние сертификаты позволяют отправлять данные пользователя на чужие сервера. Используя это ПО, ты ставишь под угрозу не только сохранность своей личной информации, но и надежность совершаемых со смартфона финансовых транзакций.
Как поставить магазин приложений на iOS
Этап 1. Открой в Safari эту ссылку и нажми кнопку «Install Zestia».
Этап 2. Подтверди установку соответствующего профиля.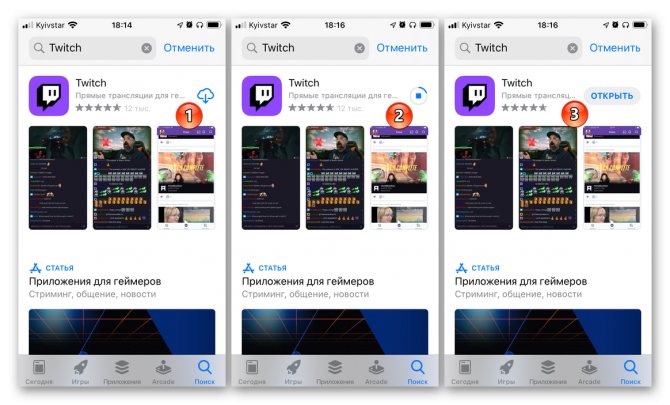
Этап 3. На твоем рабочем столе появится новая иконка Zestia – открывай программу.
Этап 4. Выбирай интересующее тебя приложение, устанавливай его.
Этап 5. Теперь вернись в Настройки, зайди в раздел «Основные» –> «Профили» и нажми на имя разработчика этого приложения в списке.
Этап 6. С уверенностью жми «Доверять».
Этап 7. Наслаждайся новым неофициальным приложением! 🙂
(4.00 из 5, оценили: 10)
www.iphones.ru
Поделиться:
- Предыдущая записьГде скачать и как установить Play Market на Айфон
- Следующая записьКак определить местоположение айфона
×
Рекомендуем посмотреть
Adblock
detector
Можно ли использовать более старую версию Xcode или Xamarin.
 iOS — Xamarin
iOS — Xamarin
-
Статья -
- Чтение занимает 3 мин
-
В документации Xamarin предполагается использование последних версий Xamarin. iOS и Xcode, которые рекомендуется использовать. Тем не менее, некоторые клиенты предпочитают использовать старые Xamarin. iOS и (или) Xcode и хотели бы получить подробные сведения о последствиях.
Заметки о выпуске содержат следующее предупреждение:
Предупреждение
Использование более старой версии Xcode
Использование более старой версии Xcode (чем упомянутое в приведенных выше требованиях) часто возможно, но некоторые функции могут быть недоступны. Кроме того, для некоторых ограничений могут потребоваться обходные пути, например:
Кроме того, для некоторых ограничений могут потребоваться обходные пути, например:
- Статический registrar параметр требует наличия файлов заголовков Xcode для создания приложений, ведущих к
MT0091илиMT4109ошибкам в случае отсутствия API. В большинстве случаев включение управляемого компоновщика поможет (путем удаления API). - Сборки Bitcode (для tvOS и watchOS) могут не отправляться в магазин приложений, если не используется Xcode 9.0 + цепочки инструментов.
Корпорация Майкрософт настоятельно рекомендует использовать последнюю версию Xcode и последний выпуск Xamarin. iOS при разработке и отправке приложений. Apple требует использования самых последних Xcode при отправке приложений.
Обратите внимание, что использование новейшего Xcode не мешает приложению использовать более старые версии iOS. Поддерживаемые версии iOS основаны на записи info. plist и интерфейсах API, используемых приложением.
Можно установить несколько версий Xcode параллельно с разными именами, такими как Xcode101. app и Xcode102.app. если вы используете несколько версий, обязательно установите активные Xcode в Visual Studio для Mac Параметры и с помощью программы командной строки.
app и Xcode102.app. если вы используете несколько версий, обязательно установите активные Xcode в Visual Studio для Mac Параметры и с помощью программы командной строки.
Однако в редких обстоятельствах может потребоваться использование старых компонентов. В этой документации описаны общие проблемы, с которыми вы можете столкнуться при использовании версий, предшествующих последней.
Все выпуски компании Apple являются уникальными, и вы можете столкнуться с другими подделами, не описанными здесь.
Эти трудности иногда не являются тривиальными, поэтому, когда это возможно, можно придерживаться поддерживаемой конфигурации последних Xcode и последних версий Xamarin. iOS.
Использование старого Xamarin. iOS с старым Xcode
Обновление Xamarin. iOS и Xcode невозможно, по крайней мере, в течение некоторого времени. Это ограничение заключается в том, что в какой-то момент Apple потребуется минимальная версия Xcode для отправки приложений. На этом этапе необходимо обновить все компоненты (macOS, Xcode и Xamarin. iOS) до последних версий (или новую, минимальную версию Xcode, необходимую для Apple и соответствующего выпуска Xamarin. iOS).
iOS) до последних версий (или новую, минимальную версию Xcode, необходимую для Apple и соответствующего выпуска Xamarin. iOS).
Обычно проще выполнять постепенное обновление и вносить небольшие изменения. Для больших проектов, в которых обновление может быть труднее, с учетом известных рабочих наборов может быть хорошей компромисс.
Использование новых Xamarin. iOS с более старыми Xcode
Xamarin. iOS в целом поддерживает более старые выпуски Xcode, когда это достаточно возможно. Ниже перечислены некоторые потенциальные проблемы.
- Более новая версия Xamarin. iOS может поддерживать некоторые функции и интерфейсы API, отсутствующие в выбранном Xcode.
- Статический параметр требует наличия файлов заголовков Xcode для создания приложений, ведущих к
MT0091илиMT4109ошибкам в случае отсутствия API.- В большинстве случаев включение управляемого компоновщика поможет (путем удаления управляемых привязок для нового API), если не используется.

- В большинстве случаев включение управляемого компоновщика поможет (путем удаления управляемых привязок для нового API), если не используется.
- Сборки Bitcode (для tvOS и watchOS) могут не отправляться в магазин приложений, если не используется Xcode 9.0 + цепочки инструментов.
Использование новых Xcode с более старыми Xamarin. iOS
Этот вариант использования значительно сложнее, так как Xamarin. iOS не может предсказать изменяющиеся требования новых Xcode. Обновления macOS также могут привести к возникновению проблем, и без исправления совместимости многие части Xamarin. iOS могут быть затронуты.
Существует ряд потенциальных областей, в которых могут возникать проблемы, включая:
- Несовместимость с
mlaunch:- Поддержка имитатора может работать неправильно (или вообще)
- Поддержка устройств может работать неправильно (или вообще)
- Неизвестная поддержка для
mtouch- Нет поддержки для новых платформ
- Нет поддержки новых прав
- Нет поддержки новых или обновленных средств
- Это может повлиять на подпись кода.

- Это может повлиять на подпись кода.
Новые правила отправки AppStore
Компания Apple оставляет за собой право вносить изменения в правила отправки AppStore в любое время. Эти изменения правил иногда объявляются заранее. Некоторые из этих изменений требуют внесения изменений в средства поддержки, что потребует обновленного компонента Xamarin. iOS.
В дополнение к изменению правила Apple часто добавляет дополнительные проверки в отправленные приложения или усиливает существующие. Некоторые из них требует внесения изменений в наши средства (например, новые символы добавлен). Многие из них впервые встречаются клиентами, поскольку не существует объявления (или списка) правил.
Сводка
Когда это возможно, воспроизведите его в безопасности, следуя указаниям Apple, а также разработкой и отправке с последним Xcode, выпущенным в магазине приложений.
В свою очередь, используйте последнюю выпущенную версию Xamarin. iOS. Это позволит отразить последние исправления, которые могут повлиять на отправленные приложения и которые соответствуют последним изменениям правил.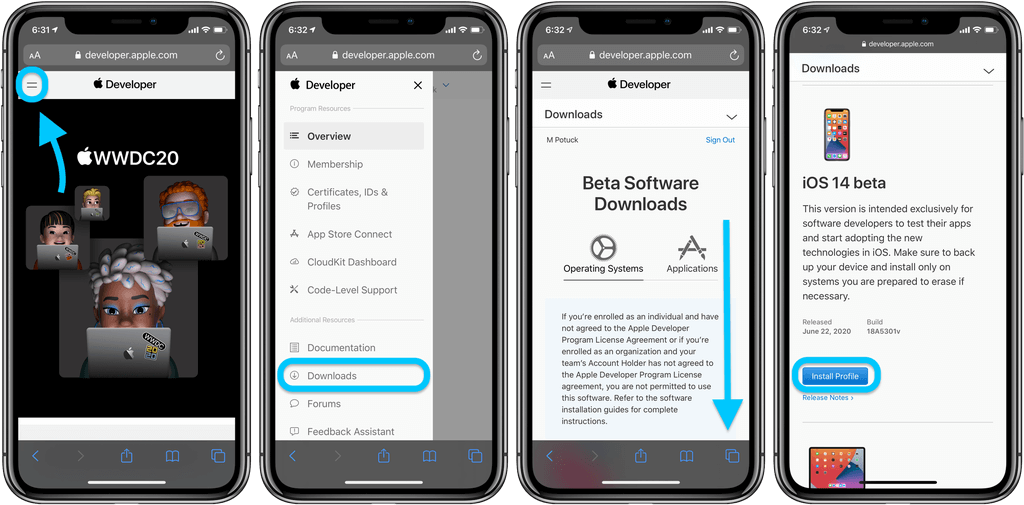
Если это нецелесообразно, рассмотрите возможность использования соответствующей более старой версии Xcode и Xamarin. iOS. Это может работать в течение некоторого времени, но в какой-то момент компания Apple настаивает на новых средствах, чтобы соответствующим образом спланировать.
Обход проверки версии iOS и валидации сертификата
Обход проверки версии iOS и валидации сертификата
Alexander Antipov
Некоторые iOS-приложения проверяют версию операционной системы на устройстве. Недавно, во время тестирования одного приложения, я как раз и столкнулся с подобной проверкой. Если версия iOS была ниже 7.1, приложение не устанавливалось, и вываливалась ошибка.
Автор: Vikram Kulkarni
Некоторые iOS-приложения проверяют версию операционной системы на устройстве.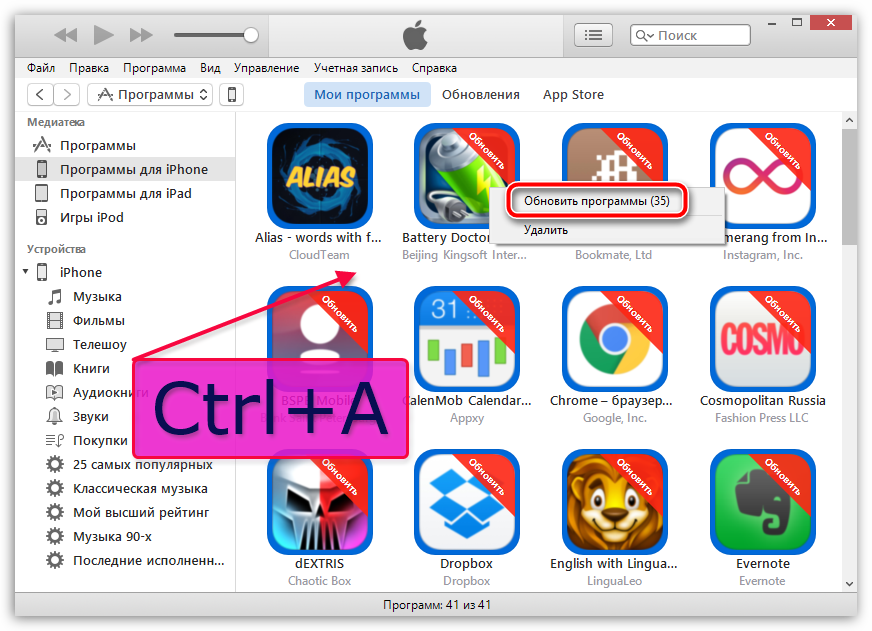 Недавно, во время тестирования одного приложения, я как раз и столкнулся с подобной проверкой. Если версия iOS была ниже 7.1, приложение не устанавливалось, и вываливалась ошибка.
Недавно, во время тестирования одного приложения, я как раз и столкнулся с подобной проверкой. Если версия iOS была ниже 7.1, приложение не устанавливалось, и вываливалась ошибка.
В этой статье будут рассмотрены следующие темы:
- Изменение версии iOS в файле SystemVersion.plist.
- Изменение версии в plist-файле, находящимся в пакете приложения.
- Использование утилиты «iOS-ssl-Kill switch» для обхода валидации сертификата.
Изменение версии iOS в файле SystemVersion.plist
Версия iOS может быть изменена (на джейлбрейковом устройстве) в два простых шага посредством изменения соответствующего значения в файле SystemVersion.plist:
- Подключаемся к джейлбрейковому устройству по протоколу SSH (или используем ifile, доступный в cydia) для просмотра содержимого системной директории.
- Изменяем значение ‘ProductVersion’ в файле ‘/System/Library/CoreServices/SystemVersion.plist’.

Рисунок 1: Содержимое файла SystemVersion.plist
Этот трюк позволяет изменить значение, отображаемое в разделе ‘Settings/General/about’. Однако метод сработает лишь для тех приложений, которые проверяют версию в файле SystemVersion.plist. Если после изменения версии, приложение все равно отказывается работать, используйте второй метод.
Изменение версии в plist-файле, находящимся в пакете приложения
Второй метод, позволяющий изменить версию, состоит из трех простых шагов:
- Переименовываем файла ipa в .zip и распаковываем архив.
- Изменяем значение ‘minimum ios version’ в файле info.plist, который обычно находится в папке \Payload\appname.app.
- Упаковываем архив и переименовываем его обратно в ipa. [Примечание: некоторые приложения проверяют значение ‘minimum ios version’ в других plist-файлах, находящихся в пакете].
Рисунок 2: Содержимое файла info. plist
plist
После изменения plist-файлов нарушается подпись пакета. Для решения этой проблемы, необходимо зарегистрировать IPA при помощи утилиты из этой статьи.
Некоторые приложения проверяют версию iOS во время установки. Когда пользователь устанавливает приложение при помощи iTunes или xcode, используя IPA, происходит проверка версии iOS, запущенной на устройстве, и если версия ниже, чем требуется, появляется ошибка.
Рисунок 3: Ошибка, возникающая при установке приложения через xcode
Подобная проверка также обходится в несколько шагов:
- Переименовываем файл .ipa в .zip и извлекаем папку .app.
- Копируем папку .app туда, где установлены iOS приложения (/root/application) при помощи любого SFTP-клиента (например, WinSCP).
- Подключаемся к устройству через SSH, заходим в папку, где установлен IPA, а затем ставим права на запуск у папки .app (chmod -R 755 или chmod -R 777).
 Альтернативный способ – кликнуть правой кнопкой мыши на папке .app в WinSCP и изменить свойства директории, установив соответствующие права.
Альтернативный способ – кликнуть правой кнопкой мыши на папке .app в WinSCP и изменить свойства директории, установив соответствующие права. - После перезапуска iOS устройства приложение будет успешно установлено.
Рисунок 4: Установка новых прав для директории
Обход валидации сертификата
Некоторые приложения проверяют сертификат для предотвращения проксификации трафика при помощи утилит наподобие Burp. Обычно в бинарном файле приложения намертво зашит клиентский сертификат. Сервер проверяет этот сертификат, и если валидация заканчивается неудачно, возникает ошибка. Более подробно об этом можно почитать в другой моей статье в соавторстве со Стивом Керном.
Иногда бывает трудно извлечь сертификат из приложения и установить его внутрь прокси. Альтернатива – использовать утилиту ios-ssl-kill-switch. ios-ssl-kill-switch цепляется к Secure Transport API (самый низкий уровень) и отключает проверку сертификата.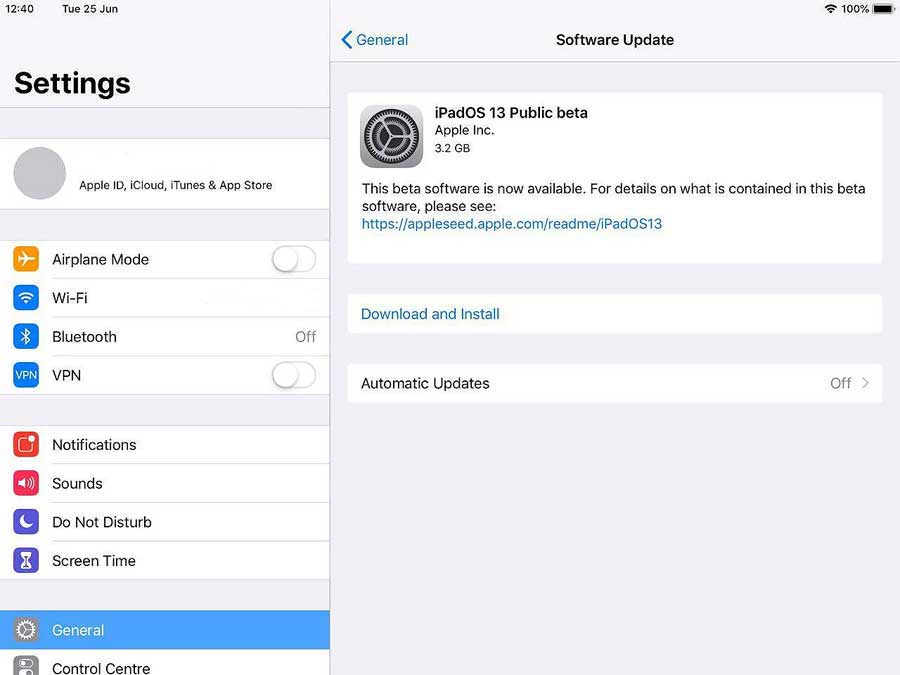 Большинство проверок используют NSURLConnection на более высоком уровне. Больше подробностей можно узнать здесь.
Большинство проверок используют NSURLConnection на более высоком уровне. Больше подробностей можно узнать здесь.
Проверка сертификата обходится в несколько шагов:
- Устанавливаем утилиту kill-ssl-switch.
- Все зависимые пакеты должны быть установлены заранее.
- Перезапускаем устройство или перезапустите SpringBoard при помощи следующей команды ‘killall -HUP SpringBoard’.
- Устанавливаем опцию Disable Certificate Validation в разделе ‘Settings/SSL Kill Switch’.
- Перезапускаем приложение, после чего трафик должен перехватываться успешно.
Привязка сертификата (Certificate pinning) обходится путем подцепления к API, выполняющего валидацию сертификата, и постоянного возвращения «истины» при проверке. Для решения этой задачи вполне подойдет фреймворк Mobilesubstrate. Существует несколько других полезных утилит для отключения привязки, например ‘Trustme’ и ‘Snoop-it’.
Рисунок 5: Отключение проверки сертификата в SSL Kill Switch
Мир сходит с ума, но еще не поздно все исправить. Подпишись на канал SecLabnews и внеси свой вклад в предотвращение киберапокалипсиса!
Подпишись на канал SecLabnews и внеси свой вклад в предотвращение киберапокалипсиса!
Поделиться новостью:
обзор средств изолированного запуска приложений в Windows / Программное обеспечение
Информационной безопасности много не бывает, особенно в нынешних реалиях, когда киберпреступники стремятся быть на шаг впереди новейших средств обнаружения зловредного ПО и используют всё более изощрённые методы хакерских атак. В таких условиях одного лишь установленного на ПК антивируса явно недостаточно. Необходим комплексный подход к обеспечению противодействия современным цифровым угрозам, реализовать который можно с помощью так называемых программ-песочниц (от англ. Sandbox).
Ключевое преимущество Sandbox-приложений — высокий уровень надёжности и безопасности, а также простота использования. Они позволяют буквально в два-три клика разворачивать изолированные среды, в которых можно без опаски запускать любые программы без риска навредить установленной на компьютере операционной системе или повлиять на стабильность её работы.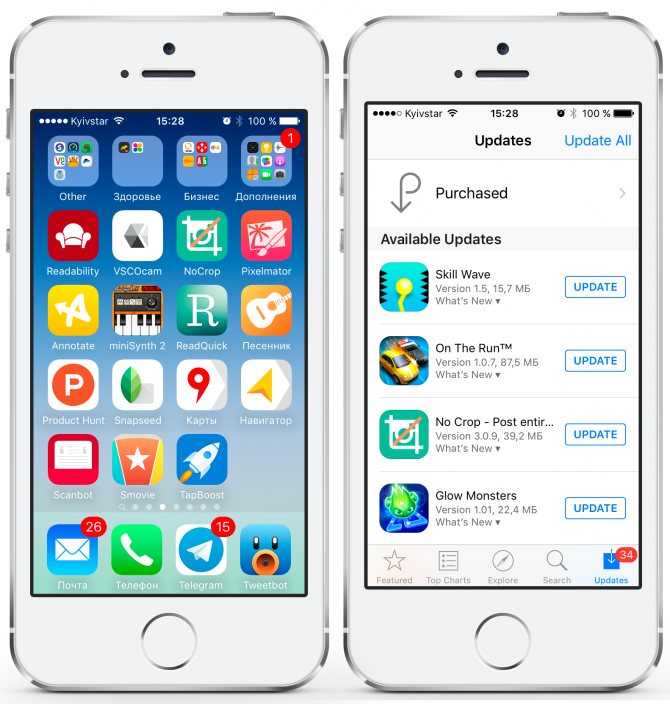 Благодаря этому песочницы можно использовать для запуска недоверенного или потенциально опасного софта, просмотра документов и файлов сомнительного происхождения, а также безопасного веб-сёрфинга в интернете, в том числе для проверки подозрительных электронных писем, ссылок и сетевых ресурсов.
Благодаря этому песочницы можно использовать для запуска недоверенного или потенциально опасного софта, просмотра документов и файлов сомнительного происхождения, а также безопасного веб-сёрфинга в интернете, в том числе для проверки подозрительных электронных писем, ссылок и сетевых ресурсов.
Способов применения технологиям Sandbox можно найти множество. Самое главное — подобрать подходящий инструментарий, определиться с выбором которого поможет наша подборка песочниц для широко востребованной во всём мире платформы Windows.
Источник изображения: Sentavio / freepik.com
⇡#
Windows Sandbox
Разработчик: Microsoft.
Сайт продукта: microsoft.com/windows.
Стоимость: бесплатно (включена в состав ОС).
Начнём обзор с самого простого и доступного варианта — встроенной песочницы Windows 10/11, поставляемой в комплекте с операционной системой редакций Pro и Enterprise.
В основу Windows Sandbox положены гипервизор Hyper-V и технологии контейнеризации. Как следствие, для запуска песочницы необходим ПК на базе процессора с поддержкой аппаратной виртуализации и объёмом оперативной памяти не менее 4 Гбайт. По умолчанию функция Sandbox отключена в системе. Для её активации необходимо через панель управления открыть меню «Компоненты Windows», выставить галочку напротив пункта «Песочница Windows», дождаться установки необходимых системных файлов и перезагрузить ОС.
Как следствие, для запуска песочницы необходим ПК на базе процессора с поддержкой аппаратной виртуализации и объёмом оперативной памяти не менее 4 Гбайт. По умолчанию функция Sandbox отключена в системе. Для её активации необходимо через панель управления открыть меню «Компоненты Windows», выставить галочку напротив пункта «Песочница Windows», дождаться установки необходимых системных файлов и перезагрузить ОС.
Windows Sandbox представляет собой виртуальную машину с облегчённой копией ОС, все вносимые изменения в которую автоматически откатываются при закрытии изолированной среды, и при каждом запуске песочница запускается «с нуля» в чистом виде. Такой подход освобождает от необходимости удалять установленные в виртуальном окружении программы и здорово экономит время.
В отличие от классической виртуальной машины при использовании песочницы нет необходимости заморачиваться самостоятельной установкой, настройкой и лицензированием отдельной копии Windows. Второй важный момент — в Sandbox используется динамически создаваемый образ ОС, который формируется на основе файлов и DLL-библиотек установленной на компьютере системы.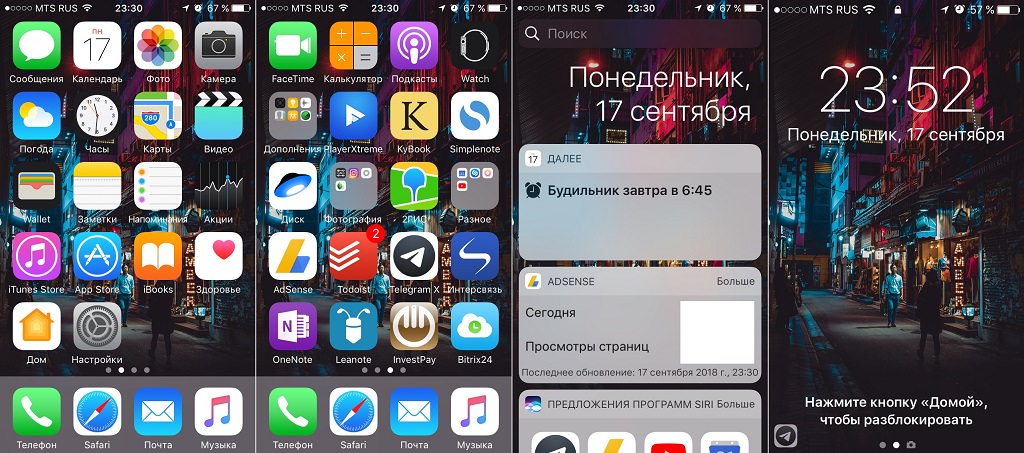 Благодаря этому виртуальная машина с песочницей занимает меньше места на диске и потребляет гораздо меньше ресурсов.
Благодаря этому виртуальная машина с песочницей занимает меньше места на диске и потребляет гораздо меньше ресурсов.
Запускать Windows Sandbox можно только в одном экземпляре. Для управления настройками песочницы и защищённой среды (включение/выключение виртуализации графического процессора, поддержки сети, общих папок с хост-системой и буфера обмена данными, запуска скриптов) допускается использование конфигурационных файлов с расширением .wsb. Об особенностях работы с ними можно узнать на этой странице сайта Microsoft.
⇡#
Microsoft Defender Application Guard
Разработчик: Microsoft.
Сайт продукта: microsoft.com/windows.
Стоимость: бесплатно (включена в состав ОС).
Если песочницу планируется использовать только для защищённого веб-сёрфинга, то вместо установки Windows Sandbox можно ограничиться модулем Application Guard, функционирующим в связке с антивирусом Microsoft Defender.
Чтобы воспользоваться Application Guard, необходимо в окне «Компоненты Windows» активировать соответствующий пункт меню, дождаться установки системных файлов и перезапустить ОС.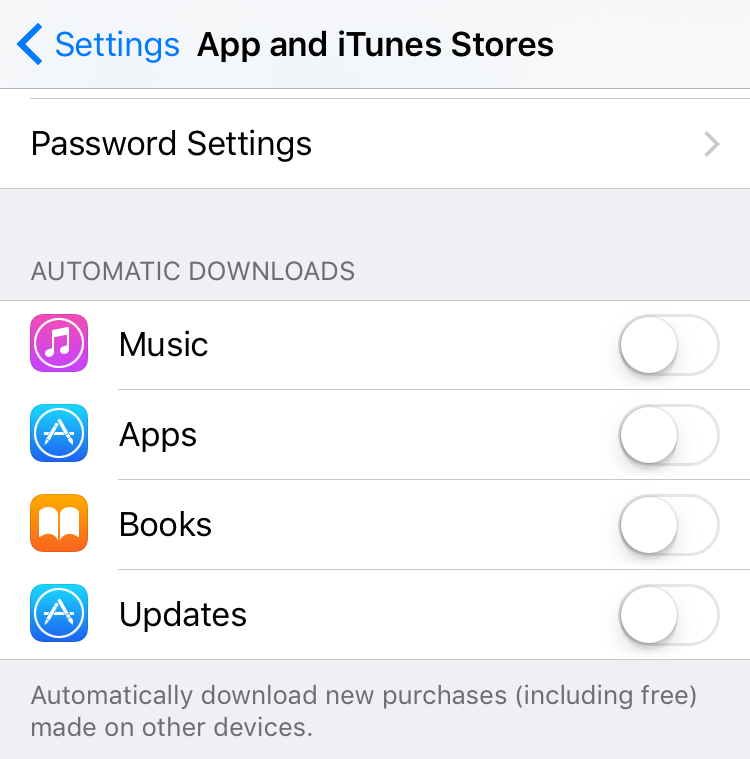
После перезагрузки компьютера в поставляемом с Windows браузере Edge появится возможность запускать интернет-обозреватель в изолированной среде, использующей технологии виртуализации Hyper-V. При включённом режиме Application Guard можно смело открывать любые сайты и не опасаться, что размещённый на них вредоносный код сможет выйти за пределы песочницы и нанести вред системе.
О том, что браузер действительно запущен в изолированном окружении, свидетельствует значок Application Guard на панели инструментов Microsoft Edge.
Помимо Edge песочницу можно использовать в Google Chrome и Mozilla Firefox — для этого необходимо установить в браузер расширение Application Guard, доступное для скачивания в магазине Chrome Web Store и на сайте Firefox Browser Add-ons.
Application Guard также поддерживает интеграцию с пакетом Microsoft 365 и позволяет открывать в безопасной среде офисные документы. Функция крайне полезная, но, увы, доступная только в решениях софтверного гиганта для корпоративного сегмента рынка. По этой причине мы оставляем её за рамками нашего обзора.
По этой причине мы оставляем её за рамками нашего обзора.
⇡#
Sandboxie
Разработчик: Дэвид Ксанатос (David Xanatos).
Сайт продукта: sandboxie-plus.com.
Стоимость: бесплатно с лимитированным набором функций (для снятия ограничений предлагается приобрести сертификат стоимостью от $20).
Ещё одно доступное широкой аудитории решение для работы с приложениями в изолированной среде. Отличительными особенностями Sandboxie являются открытый исходный код, поддержка Windows 7/8.1/10/11 и неограниченного количества песочниц, а также огромное множество всевозможных настроек, позволяющих гибко конфигурировать параметры защищённых сред. Наличие на компьютере средств аппаратной виртуализации не требуется, что является несомненным плюсом программы. Кроме того, Sandboxie можно установить как портативное приложение и запускать с флешки на любом компьютере.
С помощью Sandboxie можно создавать списки автоматически запускаемых в песочнице исполняемых файлов, настраивать политики доступа приложений к системным компонентам Windows и ресурсам компьютера, конфигурировать правила встроенного брандмауэра для каждого процесса и осуществлять скрупулёзный мониторинг всех действий программ и вносимых ими изменений.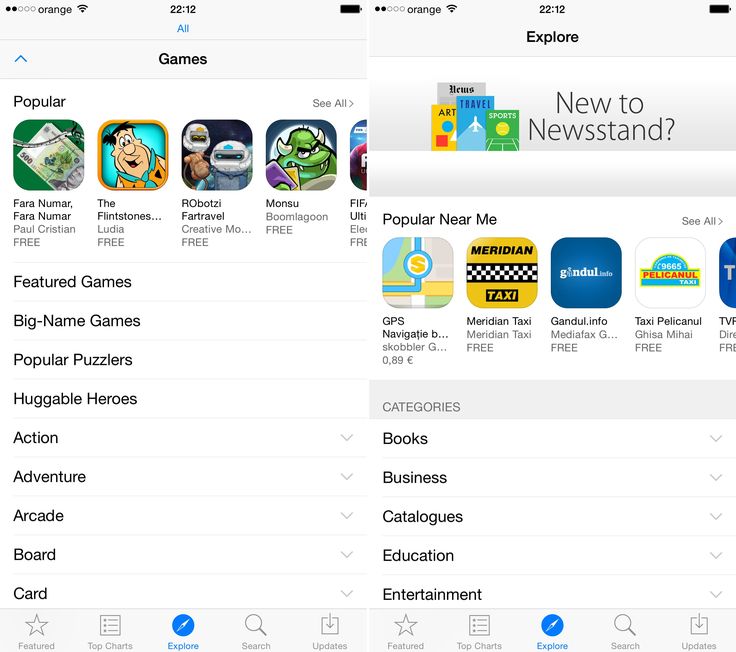 Для каждой из песочниц Sandboxie позволяет закреплять индивидуальный набор настроек. Поддерживается интеграция с рабочим окружением Windows и быстрый запуск приложений в песочнице через контекстное меню проводника. Для наглядности окна «изолированных» программ обводятся жёлтой рамкой.
Для каждой из песочниц Sandboxie позволяет закреплять индивидуальный набор настроек. Поддерживается интеграция с рабочим окружением Windows и быстрый запуск приложений в песочнице через контекстное меню проводника. Для наглядности окна «изолированных» программ обводятся жёлтой рамкой.
В отличие от прочих представленных на рынке приложений-песочниц Sandboxie требует грамотного подхода к конфигурированию изолированных сред, и неправильные настройки последних могут серьёзно ослабить защиту от вредоносного софта. По этой причине мы рекомендуем данный инструмент тем, кто хорошо разбирается в IT и досконально знает все тонкости работы операционных систем Windows. Допущенные ошибки могут обойтись очень дорого.
⇡#
SHADE Sandbox
Разработчик: SHADE Sandbox LLC.
Сайт продукта: shadesandbox.com.
Стоимость: от $30 (доступна 30-дневная пробная версия продукта).
Песочница, к созданию которой приложил руку наш соотечественник, выпускник государственного университета «Дубна», основатель компании SHADE Sandbox LLC Евгений Балабанов.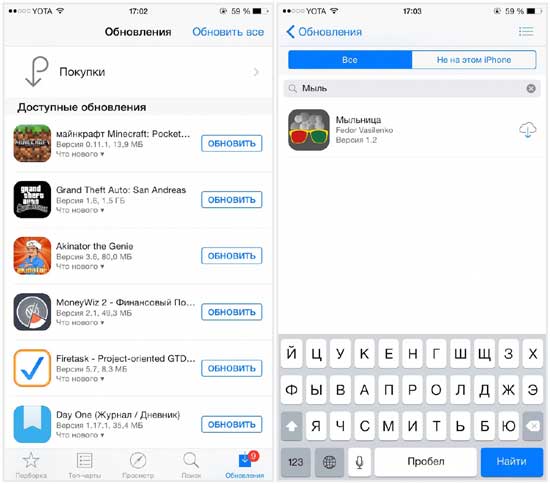
SHADE Sandbox имеет аскетичный интерфейс, а само управление программой построено по принципу Drag-and-drop — для включения того или иного приложения в защищённую среду достаточно перенести его ярлык в стартовое окно песочницы. Настроек как таковых практически нет: доступны только средства просмотра виртуальных директорий, выступающих в качестве связующего звена между хостовой ОС и изолированными средами, а также инструменты для быстрой очистки песочниц от файлового мусора. Поддерживается одновременная работа с несколькими защищёнными окружениями и интеграция с проводником Windows. Наличие аппаратной виртуализации для работы с SHADE Sandbox не обязательно, что допускает возможность использования программы на старых ПК.
Comodo Free Antivirus
Разработчик: Comodo Security Solutions.
Сайт продукта: antivirus.comodo.com.
Стоимость: бесплатно.
Антивирусное решение, важная составляющая которого (применительно к нашему обзору) — встроенная песочница.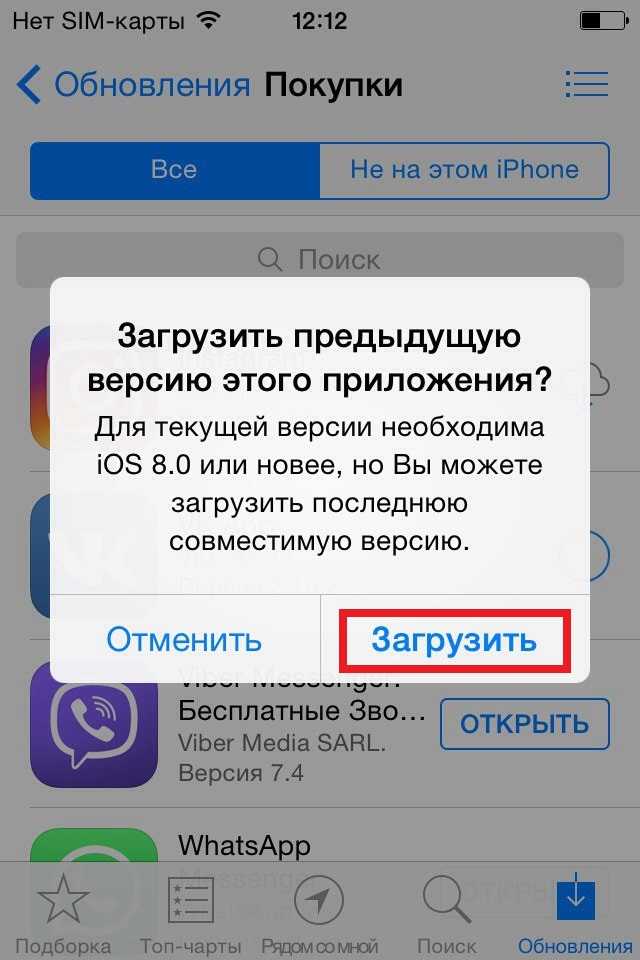 Обычно подобного рода инструменты предлагаются только в коммерческих продуктах, здесь же американская компания-разработчик Comodo Security Solutions сделала приятное исключение.
Обычно подобного рода инструменты предлагаются только в коммерческих продуктах, здесь же американская компания-разработчик Comodo Security Solutions сделала приятное исключение.
Comodo Free Antivirus поддерживает одновременную работу со множеством песочниц и позволяет управлять уровнем обеспечиваемой ими защиты. В частности, для изолированных сред можно открывать доступ к определённым файлам и папкам на компьютере, а также к буферу обмена, указанным ключам и значениям реестра Windows. Также допускается настройка автоматического запуска в песочнице приложений, требующих повышенных привилегий в системе либо имеющих низкий рейтинг согласно оценочной шкале антивируса и используемых им облачных аналитических сервисов. Предусмотрена парольная защита песочниц.
Для понимания «внутренней кухни» изолированных сред и просмотра функционирующих в них процессов имеется встроенный диспетчер задач. С его помощью можно анализировать поведение программ, просматривать рейтинг запускаемых ими процессов, блокировать выполнение отдельных исполняемых файлов и решать прочие административные задачи.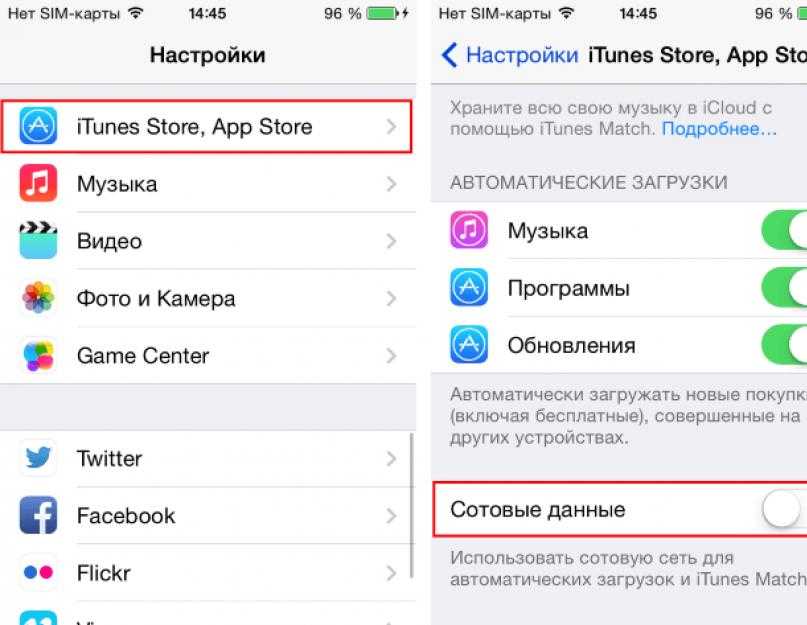
В целом Comodo Free Antivirus производит впечатление качественно сделанного продукта. Он бесплатен и при этом не раздражает пользователя навязчивыми рекламными баннерами как иные распространяемые на безвозмездной основе антивирусы. Единственное замечание: в процессе инсталляции программа норовит установить фирменный браузер Comodo Dragon Web Browser — тут необходимо быть внимательным.
Avast Premium Security
Разработчик: Avast Software.
Сайт продукта: avast.com/premium-security.
Стоимость: от $40/год (доступна 30-дневная пробная версия продукта).
Коммерческий антивирус со множеством защитных функций, в числе которых также фигурирует возможность создания безопасных сред. При этом устанавливать весь комплект входящих в Avast Premium Security модулей нет необходимости, можно ограничиться только песочницей — инсталлятор программы допускает такую возможность.
Набор предлагаемых песочницей Avast Premium Security функций довольно скромный: можно блокировать доступ «виртуализованных» приложений в интернет, разрешать перенос данных за пределы изолированного окружения и составлять список автоматически запускаемых в защищённой среде программ.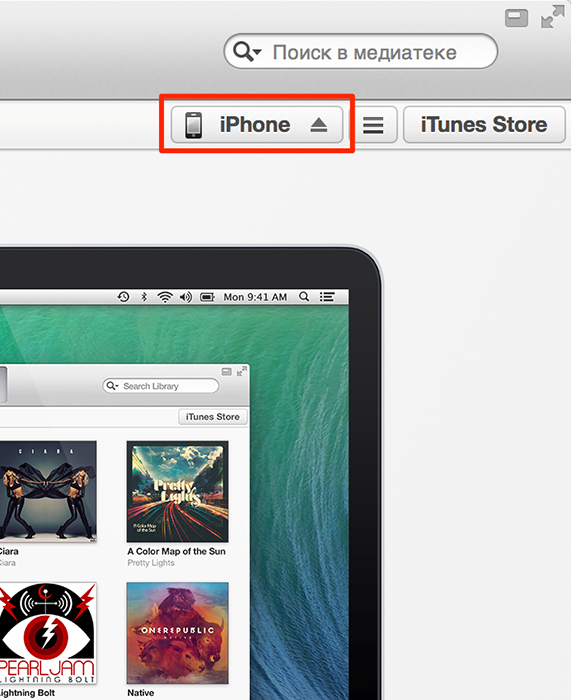
Для мониторинга запущенных в песочнице процессов предусмотрен простейший диспетчер задач.
Avast Software почти четверть века работает в сфере информационной безопасности, имеет хорошую репутацию, а поэтому в надёжности и практичности программных решений чешского разработчика можно не сомневаться. К сожалению, в свете последних геополитических событий компания приостановила продажу своих продуктов в России и Белоруссии, поэтому приобрести антивирус теперь можно только окольными путями. Скачивание дистрибутивов тоже заблокировано — для обхода этого ограничения необходимо использовать VPN.
⇡#
360 Total Security
Разработчик: Beijing Qihu Keji.
Сайт продукта: 360totalsecurity.com.
Стоимость: бесплатно.
Ещё один антивирус, поддерживающий работу с Sandbox-окружениями. Разработан в Китае и в бесплатной версии обвешан баннерами как новогодняя ёлка, — типичное явление едва ли не для всех программных продуктов из Поднебесной империи.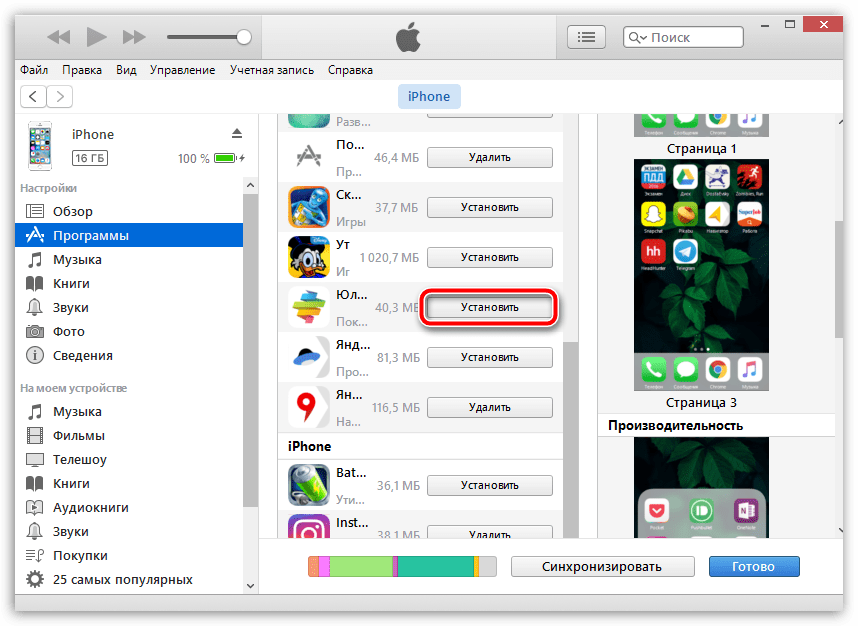
В отличие от упомянутых выше Comodo Free Antivirus и Avast Premium Security программный комплекс 360 Total Security требует поддержки виртуализации на аппаратном уровне — без неё песочница работать не будет. Этот важный момент почему-то не отмечен в прилагаемой к программе документации, но на него следует обращать внимание.
По набору функций песочница 360 Total Security во многом повторяет конкурирующие решения. Можно блокировать доступ в Сеть для изолированных приложений и управлять настройками хранения создаваемых в песочнице файлов. Доступен выбор программ для автоматического запуска в защищённой среде и простейший менеджер задач.
Помимо песочницы и собственно антивируса 360 Total Security несёт в себе ворох программных компонентов сомнительной ценности вроде анализатора дискового накопителя и оптимизатора ОС. Отказаться от этого балласта не представляется возможным, а зазря забивать диск компьютера ненужным софтом — довольно сомнительная затея, на наш взгляд. Видимо, китайские разработчики думают иначе.
⇡#
Заключение
Ассортимент Sandbox-приложений для платформы Windows и индивидуальных пользователей нельзя назвать обширным — приходится выбирать из того, что есть. Из приведённых в обзоре песочниц смело можем рекомендовать Windows Sandbox, Microsoft Defender Application Guard и Comodo Free Antivirus (если не смущает «довесок» в виде антивируса). Avast Premium Security тоже неплох, но он платный, и есть трудности с его приобретением. Хорош во всех отношениях Sandboxie, но это продукт профессионального уровня, который может быть интересен скорее IT-гикам, нежели обычным пользователям, привыкшим, чтобы всё работало «из коробки».
Взлом Клуб Романтики [рабочий мод на алмазы и чай]
Клуб Романтики – это игровое приложение, позволяющее читать различные визуальные новеллы, принимая непосредственное участие в развитии сюжета. Команда авторов выпустила множество романов, завоевавших интерес пользователей. Некоторые из них вы найдете у нас в разделе с прохождениями Клуба Романтики, если нуждаетесь в помощи при совершении сложного выбора.
При всей популярности романов остро стоит вопрос о взломе Клуба Романтики на алмазы и чай (два типа внутриигровой валюты). Первые необходимы для открытия платных реплик и предметов в процессе прохождения истории, а вторые – для запуска новых серий. В данной статье вы узнаете, как скачать бесплатно читы на Клуб Романтики, предварительно прочитав о возможных способах взлома и удобстве их использования в процессе игры.
Читы для Клуба Романтики на бесплатные на алмазы и чай предоставлены исключительно в ознакомительных целях. Администрация сайта не несет ответственности за последствия их установки и применения.
Обновлено до актуальной версии игры.
Содержание
- Читы Клуб Романтики на бесконечные алмазы и чай на Андроид
- Мод меню Клуб Романтики
- Как установить
- Скачать Мод Меню Клуб Романтики
- Мод на бесконечные алмазы и чай для Клуба Романтики
- Как установить
- Скачать рабочий взлом Клуб Романтики
- Мод на алмазы без иероглифов и символов
- FAQ (ответы на часто задаваемые вопросы)
Читы Клуб Романтики на бесконечные алмазы и чай на Андроид
Функционал взломанного Клуба Романтики достаточно прост.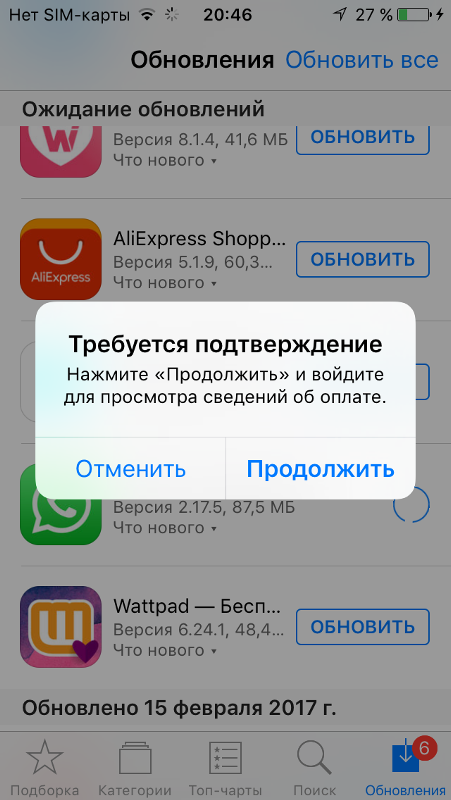 Самыми распространенными работоспособными модификациями являются те, которые делают все выборы в игре бесплатными, а также упрощают накопление большого количества алмазов. В числе функций таких модов:
Самыми распространенными работоспособными модификациями являются те, которые делают все выборы в игре бесплатными, а также упрощают накопление большого количества алмазов. В числе функций таких модов:
- Мод на Бесплатные выборы — теперь сможете любой роман переиграть так, как вам того хотелось, выбрав наиболее интересную судьбу для вашей героини.
- Второй вариант чита — Мод меню, позволяющее активировать и отключать опцию бесплатных выборов. Оно актуально для тех, кто накопил достаточно кристаллов и чая, чтобы прочесть новую или перечитать понравившуюся новеллу. Новичкам, начинающим игру с модом, стоит знать, что после каждой пройденной серии счет пополняется на несколько единиц валюты – один из способов, чтобы получить бесплатные алмазы.
- В игровое меню добавляются функции, позволяющие иногда получать бесплатные кристаллы и кофе. Наряду со стандартной кнопкой «2 алмаза за просмотр рекламы раз в несколько дней» появляется возможность сбора внутриигровой валюты по нажатию на шестеренку меню настроек (срабатывает примерно раз в неделю).

- Та самая кнопка просмотра рекламы больше не запускает надоедливый ролик. Показ рекламы отключен, а положенные игроку алмазы начисляются мгновенно.
- Бесконечное время просмотра — диалоги, требующие быстрого выбора, можно просматривать сколько угодно по времени. Это позволяет принимать решения гораздо эффективнее, не ошибаясь из-за паники, которую вызывает ограничение по времени.
Если вы не имеете достаточно внутриигровой валюты, чтобы вести беспрерывную игру, можете скачать рабочие читы на Клуб Романтики (ссылки будут предоставлены далее в статье).
Мод меню Клуб Романтики
Мод Меню позволяет управлять опцией включения/выключения бесплатных выборов (вариант для тех, кто уже накопил достаточное количество кристаллов и хочет прочитать хотя бы часть диалогов без непонятных символов).
Выйдите из истории и отключите опцию бесплатных выборов, чтобы увидеть, в какое количество алмазов обойдется платный выбор.
Как установить
Скачать взломанные версии приложения можно в виде обычных APK и IPA файлов. На практике они должны работать сразу после установки.
На практике они должны работать сразу после установки.
Важно! Нужно предварительно удалить официальную версию с телефона. Она привязана к Google Play или App Store, а потому потеря данных вам не грозит.
Если же вы скачали новые читы на Клуб Романтики для актуальной версии игры, но приложение не запускается, прося подключить к аккаунту мобильного маркета, то нужно действовать следующим образом:
- Запустите Google Play игры.
- Откройте всплывающее меню (три точки справа вверху) и перейдите к «Настройкам».
- Отключите опцию «Входить в поддерживаемые игры автоматически».
Это должно решить большую часть проблем с попыткой читов для Клуба Романтики работать как официальный клиент.
Скачать Мод Меню Клуб Романтики
СКАЧАТЬ с ModsFire
СКАЧАТЬ c Облака Mail.ru
СКАЧАТЬ с Google диск
Мод на бесконечные алмазы и чай для Клуба Романтики
Достаточно скачать мод на алмазы и чай в Клубе Романтики бесплатно через удобное файловое хранилище, выбрав аппаратную платформу, на которой планируете играть. После очередного обновления, заходите к нам. На сайте всегда будет представлена актуальная версия. В сжатые сроки будут загружены файлы, чтобы вы могли скачать рабочие читы для Клуба Романтики на алмазы и чай на Android.
После очередного обновления, заходите к нам. На сайте всегда будет представлена актуальная версия. В сжатые сроки будут загружены файлы, чтобы вы могли скачать рабочие читы для Клуба Романтики на алмазы и чай на Android.
Бесплатные выборы — в данной модификации можете выбрать любой вариант развития событий бесплатно, но некоторые из них будут нечитаемы из-за иероглифов. Отключить эту функцию нельзя.
Как установить
Установка полностью идентична с мод-меню.
Скачать рабочий взлом Клуб Романтики
СКАЧАТЬ с ModsFire
СКАЧАТЬ c Облака Mail.ru
СКАЧАТЬ с Google диск
Файлы игры предоставлены сайтом androeed.ru
Если обновляете читы, то сохраните данную страницу в закладки. Если качать читы с других источников, то не факт, что будут работать сохранения. Мы следим за выходом патчей и регулярно обновляем читы для последней версии Клуба Романтики на бесплатные алмазы и чай (все выборы).
Мод на алмазы без иероглифов и символов
К сожалению, бесплатно взлом Клуба Романтики без символов (иероглифов) вместо текста диалогов за алмазы не существует. Однако вы можете узнать обо всех сюжетных особенностях платных частей романов, прочитав выкладываемые нами гайды по прохождению Клуба Романтики. Там можно увидеть варианты ответов и их последствия (не только начисляемые очки параметров, но и провоцируемые действия персонажей, с которыми контактирует главный герой).
Однако вы можете узнать обо всех сюжетных особенностях платных частей романов, прочитав выкладываемые нами гайды по прохождению Клуба Романтики. Там можно увидеть варианты ответов и их последствия (не только начисляемые очки параметров, но и провоцируемые действия персонажей, с которыми контактирует главный герой).
FAQ (ответы на часто задаваемые вопросы)
Как часто дают кофе?
Раз в неделю
Как обновить взломанную версию игры?
Просто скачайте обновленный взлом, старую версию НЕ нужно удалять.
Установленный чит гарантирует мне полное прохождение сюжета любой истории?
Да, взломанный Клуб Романтики актуальной версии позволяет пройти каждую из выпущенных новелл.
Можно ли продолжить проходить историю с того места, на котором я остановился в оригинальной игре?
Нет, во взломанной версии придется начинать все романы с самого начала.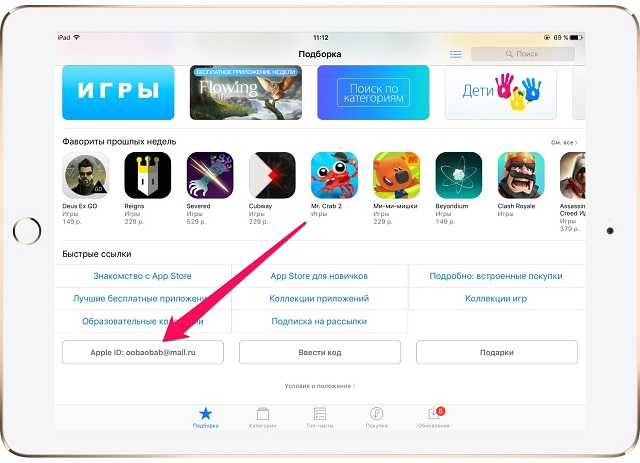
В любой версии чита будут иероглифы? Можно ли как-то избавиться от них?
Да, непонятные наборы символов заменят все платные диалоги. К сожалению, пока отсутствует способ, который поможет их убрать.
Игра будет на русском языке?
Да, взломанный клиент полностью русифицирован, как и оригинальный.
При установке появляется уведомление «Не установлено». Как это исправить?
К сожалению, эта ошибка достаточно распространенная. На данный момент альтернативных решений не придумано. Вы можете попробовать установить взломанную игру со встроенными бесплатными выборами, либо версию с активным мод меню.
Что делать если мод Клуба Романтики вылетает сразу после запуска?
Чаще всего данная проблема возникает из-за несоответствия аппаратно-программных возможностей вашего устройства минимальным требованиям, заявленным разработчиком.
Нужны ли ROOT-права при установке?
Нет, бесплатный взлом Клуба Романтики не требует столь сложных манипуляций со смартфоном или планшетом.
Могут ли меня забанить за бесплатные читы Клуба Романтики?
Нет, т.к. через взломанную версию подключение к официальному аккаунту Google Play или App Store не производится.
Пропали сохранения, что делать и где найти?
Если речь идет о взломанной версии Клуба Романтики, то файл необходимо скачивать только у нас на сайте (после выхода обновлений).
Где я могу найти прохождение, чтобы знать правильные варианты выбора для любого сюжета, а также компенсировать отсутствие платных диалогов?
Все гайды и прохождения размещены в соответствующем разделе нашего сайта, посвященном Клубу Романтики.
Читайте далее:
Tags: Клуб РомантикиКоды и читы
Настройка доступа устройства iOS к ресурсам вашей компании
Обратная связь
Редактировать
Твиттер
Фейсбук
Эл.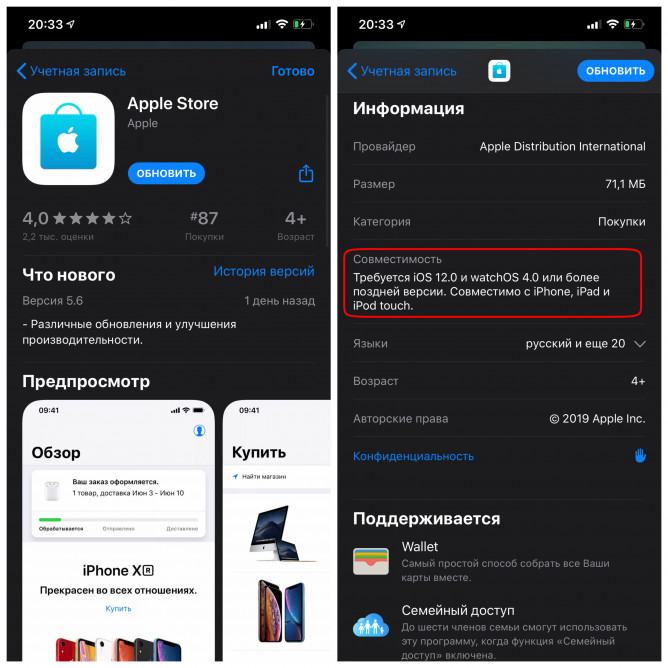 адрес
адрес
- Статья
- 7 минут на чтение
Зарегистрируйте свое устройство iOS в приложении Корпоративного портала Intune, чтобы получить безопасный доступ к электронной почте, файлам и приложениям вашей организации.
После регистрации ваше устройство становится управляемым . Ваша организация может назначать политики и приложения для устройства через поставщика управления мобильными устройствами (MDM), например Intune.
Примечание
Мы ни по какой причине не продаем данные, собранные нашим сервисом, третьим лицам.
Чтобы сохранить доступ к рабочей или учебной информации с вашего устройства, вам необходимо настроить его в соответствии с предпочтительными параметрами вашей организации.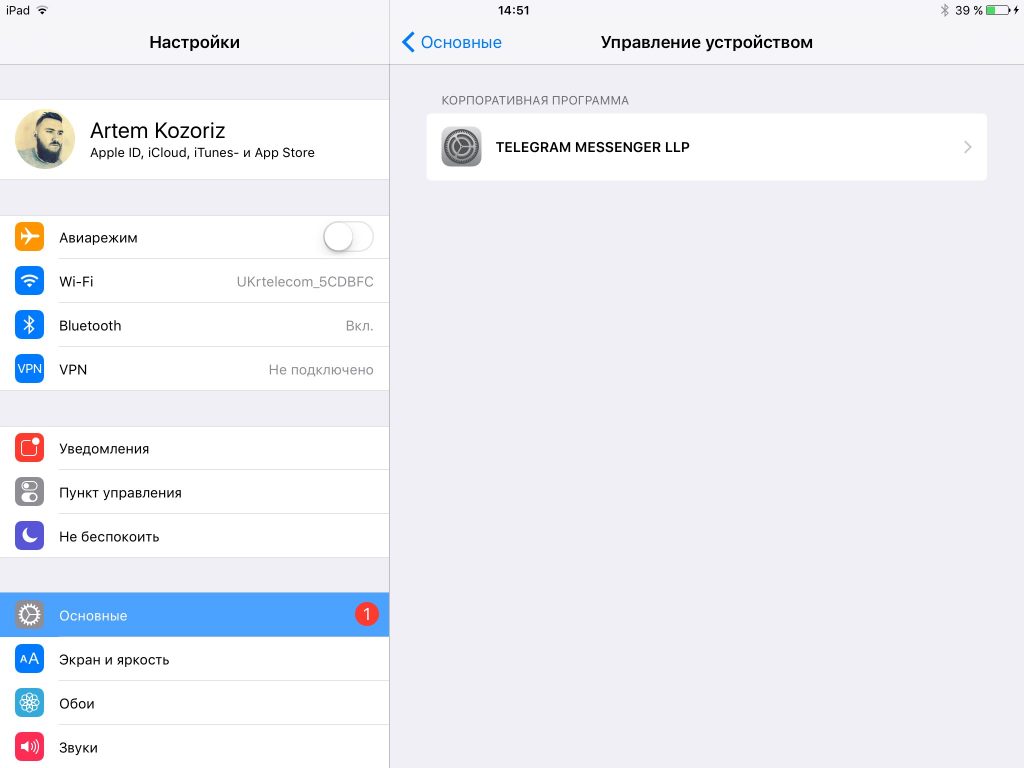 В этой статье описывается, как использовать корпоративный портал для регистрации устройства и выполнения требований к доступу.
В этой статье описывается, как использовать корпоративный портал для регистрации устройства и выполнения требований к доступу.
Примечание
Если вы пытались получить доступ к своей рабочей электронной почте в приложении Почта и получили запрос на управление устройством, вы попали по адресу. Следуйте приведенным ниже инструкциям, которые помогут вам восстановить доступ к электронной почте и другим рабочим ресурсам на вашем устройстве iOS.
Что ожидать от приложения Корпоративного портала
Безопасность
Во время первоначальной настройки приложение требует, чтобы вы аутентифицировались в своей организации. Затем он информирует вас о любых настройках устройства, которые необходимо обновить. Например, организации часто устанавливают минимальные или максимальные требования к паролю, которым вы должны соответствовать.
Защита
После регистрации устройства приложение Корпоративного портала продолжит обеспечивать его защиту. Например, если вы устанавливаете приложение из ненадежного источника, оно будет предупреждать вас, а иногда и отменять доступ к данным компании. Такая политика распространена в организациях и часто требует, чтобы вы удалили ненадежное приложение, прежде чем вы сможете восстановить доступ.
Такая политика распространена в организациях и часто требует, чтобы вы удалили ненадежное приложение, прежде чем вы сможете восстановить доступ.
Настройка уведомлений
Если после регистрации в вашей организации применяются новые требования безопасности, например многофакторная проверка подлинности, приложение корпоративного портала уведомит вас об этом. У вас будет возможность изменить настройки, чтобы вы могли продолжать работать со своего устройства.
Предварительные условия
- Устройство под управлением iOS 13.0 и более поздних версий.
- Установите приложение Корпоративного портала из App Store.
- Поддерживайте соединение Wi-Fi, пока не будут выполнены все шаги.
- Иметь доступ к веб-браузеру Safari на вашем устройстве.
Зарегистрируйте свое устройство iOS
Приостановка регистрации более чем на несколько минут может привести к закрытию или завершению установки приложения корпоративного портала.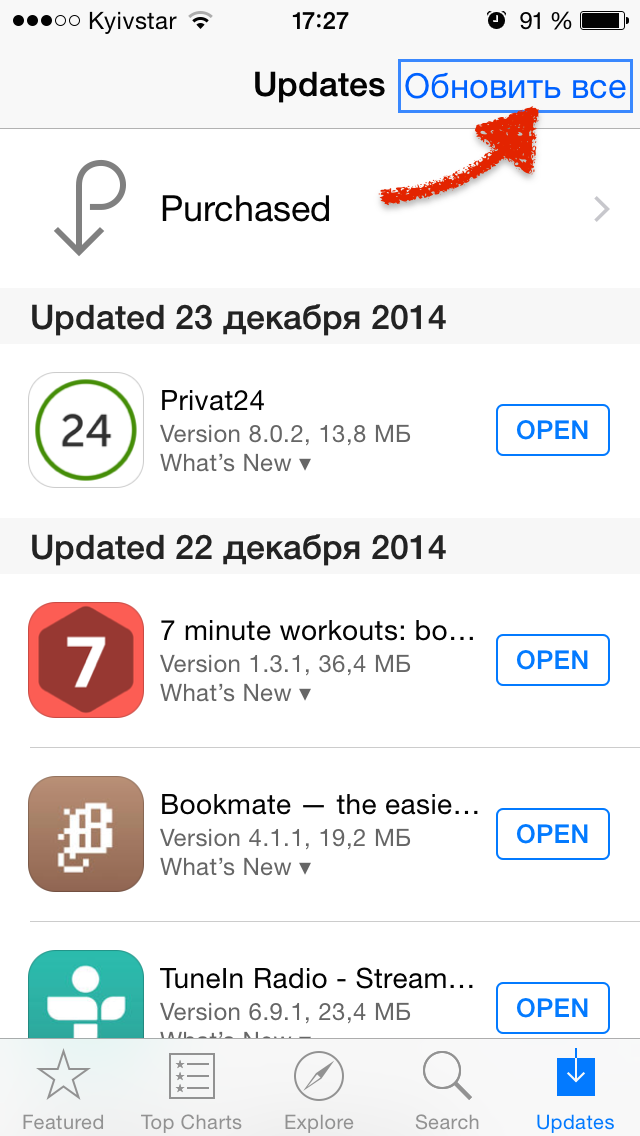 Если это произойдет, снова откройте приложение и повторите попытку.
Если это произойдет, снова откройте приложение и повторите попытку.
Откройте приложение «Корпоративный портал» и войдите в свою рабочую или учебную учетную запись.
При появлении запроса на получение уведомлений корпоративного портала нажмите Разрешить. Корпоративный портал использует уведомления, чтобы предупредить вас, если, например, необходимо обновить параметры вашего устройства.
На экране Настройка доступа выберите Начать.
Появится экран Выберите устройство и тип регистрации и предложит указать тип вашего устройства.
- Tap (Организация) владеет этим устройством , если вы получили свое устройство от своей организации. Затем перейдите к разделу Защита всего устройства в этой статье, чтобы завершить настройку.
- Нажмите У меня есть это устройство , если вы используете личное устройство, которое вы принесли из дома.
 Затем перейдите к следующему шагу.
Затем перейдите к следующему шагу.
Если вы не видите этот экран, перейдите к разделу Защита всего устройства, чтобы завершить настройку.
Выберите способ защиты данных на вашем устройстве после его регистрации.
- Коснитесь Защитить все устройство , чтобы защитить все приложения и данные на устройстве. Затем перейдите к Защитить все устройство, чтобы завершить настройку.
- Коснитесь Защитить только рабочие приложения и данные , чтобы защитить только те приложения и данные, к которым вы получаете доступ с помощью своей рабочей учетной записи. Затем перейдите в раздел «Безопасность рабочих приложений и данных».
Защита всего устройства
- На экране Управление устройствами и конфиденциальность прочитайте список сведений об устройствах, которые ваша организация может и не может видеть. Затем нажмите Продолжить .

Важно
Следующие шаги и экраны будут отличаться в зависимости от вашей версии iOS. Следуйте инструкциям для вашей версии iOS.
Safari открывает корпоративный портал на вашем устройстве. При появлении запроса на загрузку профиля конфигурации нажмите Разрешить . Если вы работаете на устройстве:
- iOS 12.2 и более поздние версии: после завершения загрузки нажмите Закрыть . Затем перейдите к шагу 3.
- iOS 12.1 и более ранние версии: после завершения загрузки вы автоматически перенаправляетесь в приложение «Настройки». Перейдите к шагу 4.
Если вы случайно нажмете Игнорировать , обновите страницу. Вам будет предложено открыть приложение корпоративного портала. Оказавшись там, нажмите Загрузить еще раз .
Примечание
Вы должны установить профиль управления, как описано в следующих шагах, в течение 8 минут после его загрузки. Если вы этого не сделаете, профиль будет удален, и вам придется перезапустить регистрацию.
Если вы этого не сделаете, профиль будет удален, и вам придется перезапустить регистрацию.
При появлении запроса на открытие Корпоративного портала коснитесь Открыть . Прочтите информацию на экране Как установить профиль управления .
Перейдите в приложение «Настройки» и нажмите Зарегистрироваться в <название организации> или Профиль загружен .
Если ни один из параметров не отображается, перейдите к Общие и выберите параметр VPN и управление устройствами, чтобы просмотреть установленные профили. Если вы по-прежнему не видите профиль, попробуйте загрузить его снова.
Нажмите Установить .
Введите пароль вашего устройства. Затем нажмите Установить .
Следующий экран представляет собой стандартное системное предупреждение об управлении устройством.
 Чтобы продолжить установку, нажмите Установить . Если вам будет предложено доверять удаленному управлению, нажмите Trust .
Чтобы продолжить установку, нажмите Установить . Если вам будет предложено доверять удаленному управлению, нажмите Trust .После завершения установки нажмите Готово . Чтобы убедиться, что профиль установлен, перейдите в настройки VPN и управления устройствами. Вы должны увидеть профиль, указанный под Управление мобильными устройствами .
Вернуться в приложение Корпоративного портала. Корпоративный портал начнет синхронизацию и настройку вашего устройства. Корпоративный портал может предложить обновить дополнительные параметры устройства. Если да, нажмите Продолжить .
Вы узнаете, что установка завершена, когда все элементы в списке отмечены зелеными галочками. Нажмите Готово .
Примечание
Если ваша организация отслеживает ограничения на передачу голоса и данных или предоставляет вам корпоративное устройство, вам может потребоваться выполнить еще несколько шагов.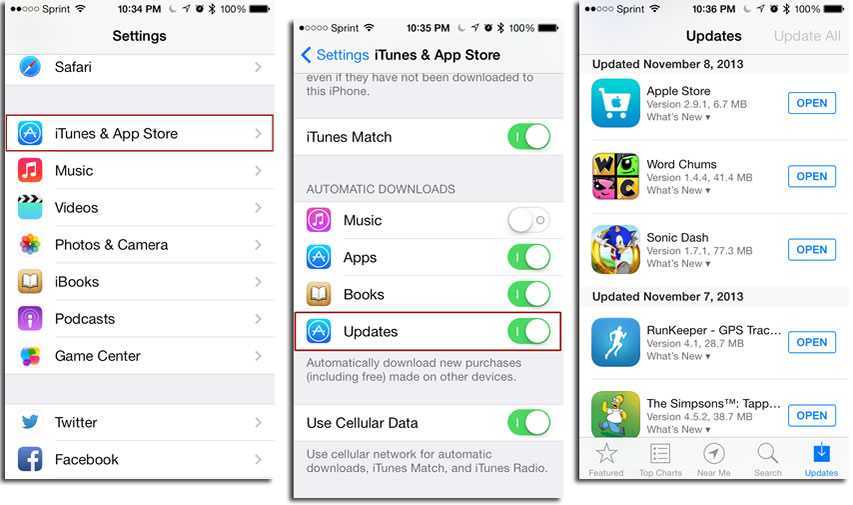 Если вам будет предложено установить Datalert , см. регистрацию устройства в управлении расходами на связь. Если ваша организация участвует в программе регистрации устройств Apple, узнайте, как зарегистрировать корпоративное устройство.
Если вам будет предложено установить Datalert , см. регистрацию устройства в управлении расходами на связь. Если ваша организация участвует в программе регистрации устройств Apple, узнайте, как зарегистрировать корпоративное устройство.
Появится экран Загрузить Microsoft Authenticator (если у вас уже есть Authenticator, вы не увидите этот экран, поэтому перейдите к шагу 2).
- Коснитесь Загрузить из App Store .
- Когда откроется App Store, установите приложение.
- Вернитесь на Корпоративный портал и нажмите Продолжить .
После установки Microsoft Authenticator больше ничего с приложением делать не нужно. Он просто должен присутствовать на вашем устройстве.
На экране Управление устройствами и конфиденциальность прочитайте список сведений об устройствах, которые ваша организация может и не может видеть.
 Затем нажмите Продолжить .
Затем нажмите Продолжить .
Важно
Следующие шаги и экраны будут отличаться в зависимости от вашей версии iOS. Следуйте инструкциям для вашей версии iOS.
Safari открывает корпоративный портал на вашем устройстве. При появлении запроса на загрузку профиля конфигурации нажмите Разрешить . Если вы работаете на устройстве:
- iOS 12.2 и более поздние версии: после завершения загрузки нажмите Закрыть . Затем перейдите к шагу 4.
- iOS 12.1 и более ранние версии: после завершения загрузки вы автоматически перенаправляетесь в приложение «Настройки». Перейдите к шагу 5.
Если вы случайно коснетесь Игнорировать , обновите страницу. Вам будет предложено открыть приложение корпоративного портала. В приложении вы можете нажать Загрузить еще раз .
Примечание
Вы должны установить профиль управления, как описано в следующих шагах, в течение 8 минут после его загрузки.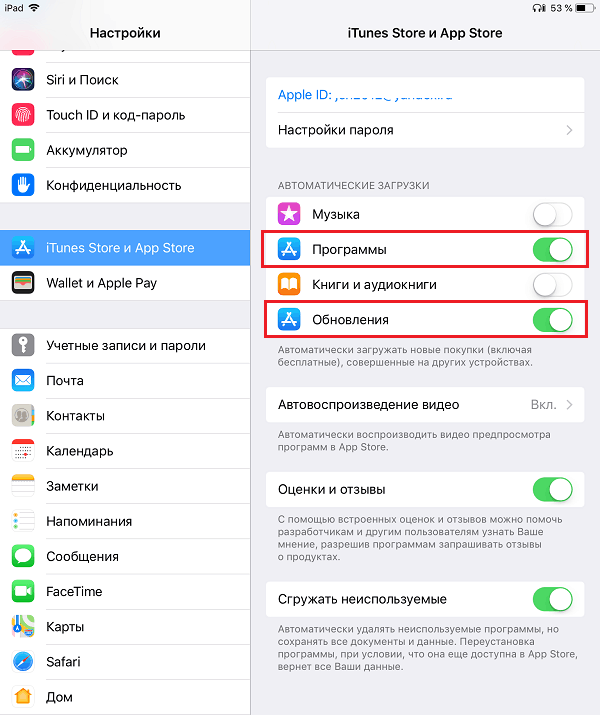 Если вы этого не сделаете, профиль будет удален, и вам придется перезапустить регистрацию.
Если вы этого не сделаете, профиль будет удален, и вам придется перезапустить регистрацию.
При появлении запроса на открытие Корпоративного портала нажмите Открыть . Прочитайте информацию о Как установить профиль управления 9Экран 0073.
Перейдите в приложение «Настройки» и нажмите Зарегистрироваться в <название организации> или Профиль загружен .
Если ни один из параметров не отображается, перейдите к Общие и выберите параметр VPN и управление устройствами, чтобы просмотреть установленные профили. Если вы по-прежнему не видите профиль, попробуйте загрузить его снова.
На экране Регистрация пользователя нажмите Зарегистрировать мой iPhone .
Введите пароль устройства. Затем нажмите Установить .
На экране Войти введите пароль для управляемого Apple ID.
 В большинстве случаев эти учетные данные будут теми же, которые вы используете для входа в свою рабочую или учебную учетную запись, если только ваша организация не предоставила вам другой набор учетных данных.
В большинстве случаев эти учетные данные будут теми же, которые вы используете для входа в свою рабочую или учебную учетную запись, если только ваша организация не предоставила вам другой набор учетных данных.Нажмите Войти .
Сообщение об успешном завершении ненадолго появится на экране после установки профиля. Чтобы убедиться, что профиль установлен, перейдите в настройки VPN и управления устройствами. Вы должны увидеть профиль, указанный под Управление мобильными устройствами .
Вернуться в приложение Корпоративного портала. Корпоративный портал начнет синхронизацию и настройку вашего устройства. Корпоративный портал может предложить обновить дополнительные параметры устройства. Если да, нажмите Продолжить .
Вы узнаете, что установка завершена, когда все элементы в списке отмечены зелеными галочками. Нажмите Готово .
Поддержка ИТ-администраторов
Если вы являетесь ИТ-администратором и сталкиваетесь с проблемами при регистрации устройств, см. раздел Устранение неполадок при регистрации устройств iOS в Microsoft Intune. В этой статье перечислены распространенные ошибки, их причины и действия по их устранению.
раздел Устранение неполадок при регистрации устройств iOS в Microsoft Intune. В этой статье перечислены распространенные ошибки, их причины и действия по их устранению.
Следующие шаги
Найдите приложения, которые помогут вам на работе или в школе. Узнайте, как приложения становятся доступными для вас через Корпоративный портал.
Все еще нужна помощь? Свяжитесь со службой поддержки вашей компании. Их контактную информацию можно найти на веб-сайте Корпоративного портала.
Обратная связь
Отправить и просмотреть отзыв для
Этот продукт
Эта страница
Просмотреть все отзывы о странице
Как разместить свое приложение в App Store в 2022 году
Вы запускаете свое первое приложение, или, может быть, прошло много времени с момента последнего запуска. Разместить приложение в App Store не так просто, как нажать кнопку запуска, но и не так сложно, как может показаться.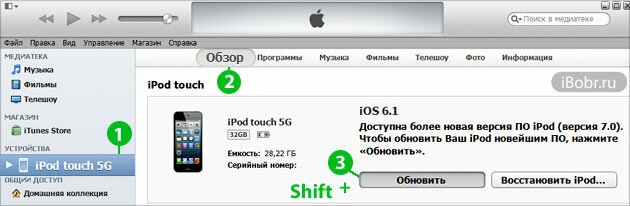
В этом пошаговом сообщении предполагается, что вы уже зарегистрированы в программе Apple для разработчиков, ваше приложение соответствует рекомендациям Apple по проверке приложений и пользовательскому интерфейсу и вы готовы к отправке. Это обновление великолепного руководства Густаво Амброцио и Тони Дабуры с информацией из последней версии Xcode, которая упрощает некоторые шаги и дополнительный контекст из собственной документации Apple. Вот что нужно сделать, чтобы распространить ваше приложение для бета-тестирования или запустить его в App Store (tl;dr).
1. Подписание кода: создайте профиль обеспечения распространения iOS и сертификат распространения
Профиль обеспечения разработки и сертификат разработки, которые вы использовали, предназначены только для определенных устройств. Чтобы распространять ваше приложение среди бета-тестеров или среди пользователей через App Store, вам потребуется отдельный профиль обеспечения распространения и сертификат распространения.
Проще всего это сделать через Xcode. Если автоматическое подписание включено, Xcode будет создавать и управлять сертификатами, удостоверениями подписи и обрабатывать регистрацию устройств для вас. Если автоматическое подписание уже включено или вам не нужна помощь с подписанием, вы можете перейти ко второму шагу.
(В некоторых случаях вы можете предпочесть ручную подпись. Вот подробное руководство о том, как вручную подписать ваше приложение. Имейте в виду, что все цели в пакете должны использовать один и тот же метод подписи.)
- Первый , добавьте свою учетную запись программы разработчика в Xcode, если вы еще этого не сделали. В верхнем меню выберите Xcode , затем выберите Preferences .
- Нажмите на Аккаунты . В левом нижнем углу окна нажмите знак +, затем Добавить Apple ID…
- Введите Apple ID и пароль, которые вы используете для программы Apple Developer Program, затем нажмите Войти .

- Далее включите автоматическую подпись. В редакторе проекта выберите цель и выберите General .
- Прокрутите вниз до раздела «Подписание» и щелкните значок треугольника , чтобы развернуть настройки.
- Нажмите на поле, чтобы Автоматически управлять подписанием . Выберите свою команду.
Когда вы подключаете новое устройство к вашему Mac, Xcode автоматически обнаружит и зарегистрирует его в профиле подготовки вашей группы. Обратите внимание, что для запуска вашего приложения на устройстве это устройство должно быть зарегистрировано в вашем групповом профиле подготовки.
2. Создайте запись App Store Connect для своего приложения. Войдите в систему, используя идентификатор Apple ID, который вы использовали для регистрации в программе Apple Developer Program 9.0008
 Подробнее об учетных записях пользователей App Store Connect читайте здесь.
Подробнее об учетных записях пользователей App Store Connect читайте здесь.
Для платных приложений
Если вы отправляете платное приложение, вам необходимо подписать договор, в котором указаны условия оплаты. Если ваше приложение бесплатное, вы можете пропустить его.
Нажмите Соглашения, налоги и банковские операции на панели управления App Store Connect.
Нажмите Запрос в разделе «Запрос контрактов».
Ознакомьтесь с появившимся соглашением, установите флажок, чтобы принять условия, и нажмите «Отправить».
В разделе «Контракты в обработке» нажмите Настроить в столбце «Контактная информация».
В появившемся окне нажмите Добавить новый контакт и введите свои данные.
Вернувшись в раздел «Контракты в обработке» в столбце «Информация о банке», нажмите Настройте , затем Добавьте банковский счет и следуйте инструкциям, чтобы сохранить данные своей учетной записи.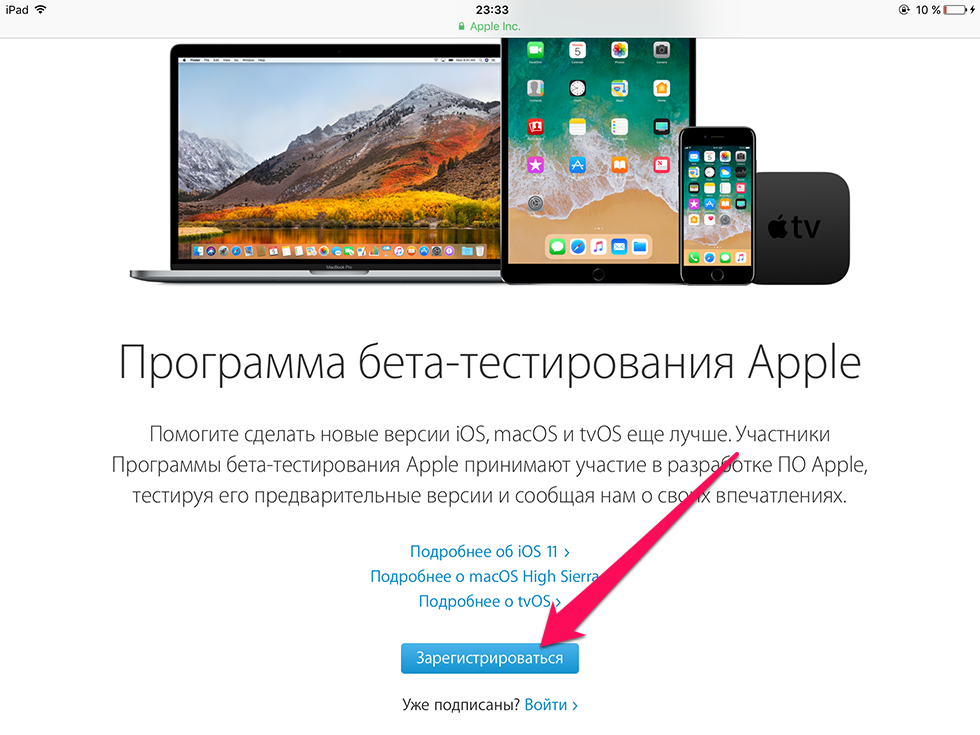
В столбце «Налоговая информация» нажмите Настройка . Налоговая форма США является обязательной , поэтому нажмите Настройка и заполните необходимую информацию. Настройте все необходимые налоговые формы для других стран.
После того, как вы выполнили все вышеперечисленное, статус контракта теперь будет «В обработке». После того, как Apple проверит предоставленную вами информацию, что займет около часа, контракт появится в разделе «Действующие контракты».
Добавить новое приложение
На панели управления App Store Connect выберите Мои приложения.
Нажмите на знак + в верхнем левом углу, затем Новое приложение .
Чтобы создать новую запись App Store Connect, вам потребуются следующие данные: платформа, имя приложения, язык по умолчанию, идентификатор пакета и SKU. Вы не сможете изменить эти данные позже, поэтому будьте уверены в том, что вводите.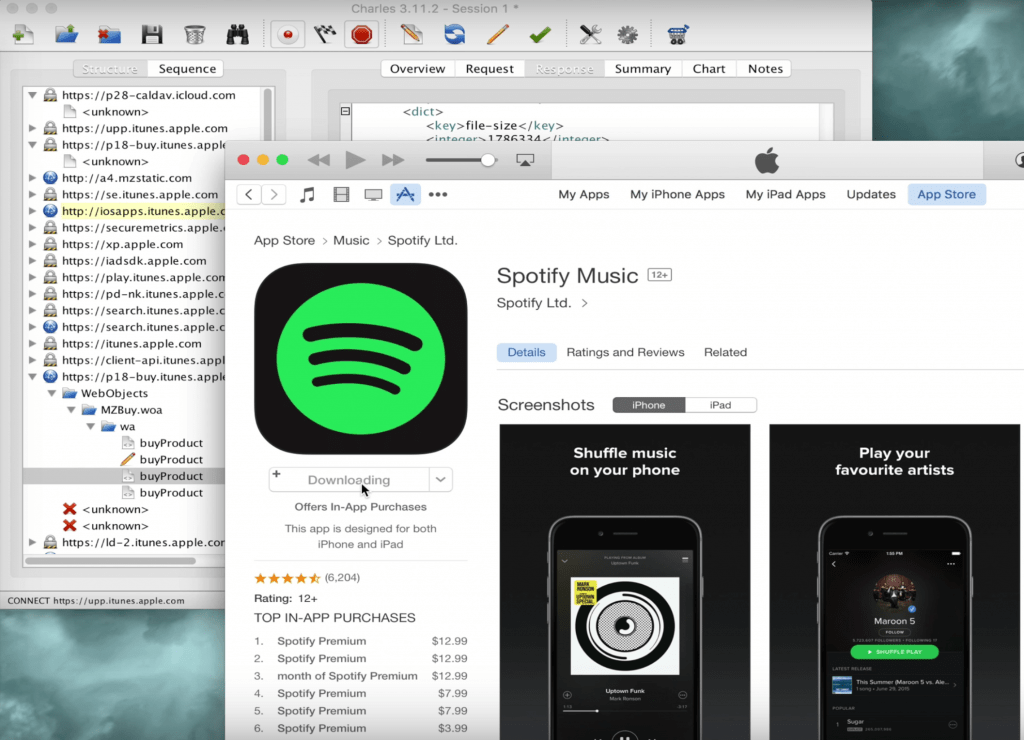
- Используйте ключевые слова в названии вашего приложения, чтобы оптимизировать поиск.
- Идентификатор пакета должен точно совпадать с идентификатором пакета в файле Info.plist вашего проекта Xcode (в разделе «Общие» > «Идентификация» целевого объекта).
- Артикул не виден пользователям, и вы сами можете его установить. Это может быть идентификатор, который вы используете в своей компании, или что-то еще, что имеет для вас значение. Допустимые символы включают буквы, цифры, дефисы, точки и символы подчеркивания, и они должны начинаться с буквы или цифры.
Если применимо, на этом шаге также можно настроить доступ пользователя.
3. Заархивируйте и загрузите свое приложение с помощью Xcode
- Прежде чем вы сможете отправить свое приложение на рассмотрение через App Store Connect, вам необходимо загрузить сборку.
- В Xcode выберите Generic iOS Device в качестве цели развертывания.

- Выберите Продукт в верхнем меню и нажмите Архив.
- Запустится Xcode Organizer, отображающий все созданные вами ранее архивы.
- Убедитесь, что выбрана текущая сборка, и нажмите Загрузить в App Store на правой панели.
- Выберите свои учетные данные и нажмите Выберите .
- В следующем появившемся окне нажмите Загрузить в правом нижнем углу.
Когда загрузка будет завершена, появится сообщение об успешном завершении. Нажмите Готово .
4. Настройте метаданные вашего приложения и дополнительную информацию в его записи App Store Connect
На вкладке «App Store» в App Store Connect на странице «Информация о приложении» вы можете добавить дополнительные языки, категории и URL-адрес Политики конфиденциальности вашего приложения.
Сделайте свое приложение бесплатным или выберите его ценовую категорию на странице «Цены и доступность».
На вкладке «Функции» вы можете добавить конфигурации для любых технологий App Store в вашем приложении, таких как Game Center и встроенные покупки.
На этом этапе ваше приложение отмечено желтой точкой и статусом «Подготовка к отправке» на левой панели в разделе «App Store». Выберите сборку, которую хотите настроить. Здесь вы будете добавлять информацию для страницы вашего продукта в App Store.
Загрузите скриншоты вашего приложения (в формате JPEG или PNG и без строк состояния). Вы можете загрузить набор скриншотов для одного устройства и использовать их для всех остальных размеров.
Нажмите Сохранить в правом верхнем углу окна после завершения загрузки скриншотов.
Прокрутите вниз и введите описание своего приложения, ключевые слова, URL-адрес службы поддержки и маркетинговый URL-адрес.
- Описание и ключевые слова вашего приложения имеют решающее значение.
 Убедитесь, что вы оптимизируете их для обнаружения.
Убедитесь, что вы оптимизируете их для обнаружения. - URL-адрес поддержки может быть таким же простым, как целевая страница с контактной формой.
- Маркетинговый URL-адрес может быть веб-сайтом вашего приложения и является необязательным.
В разделе «Общая информация о приложении» ниже загрузите значок своего приложения и введите номер его версии, а также информацию об авторских правах и контактную информацию.
- Размер значка вашего приложения должен составлять 1024 x 1024 пикселей.
- Номер версии должен точно совпадать с номером в Xcode.
- Информация об авторских правах обычно выглядит так: «Copyright (c) 2017, Instabug, Inc.».
- Контактная информация здесь будет отображаться для пользователей.
Нажмите Изменить рядом с «Рейтинг» и выберите соответствующие параметры для вашего приложения. Будьте честны — ваше приложение может быть отклонено на рассмотрении, если оно не соответствует рейтингу.
В разделе «Информация о проверке приложения» введите свою контактную информацию, любые примечания, которые у вас есть для рецензента, и установите дату выпуска версии.
- Приведенная здесь контактная информация предназначена для рецензента, если ему необходимо связаться с вами напрямую.
- Примечания для рецензента могут включать информацию об определенном оборудовании, которое им может понадобиться, или информацию об учетной записи пользователя, которая может потребоваться для доступа.
- Для первых выпусков обычно следует оставлять дату выпуска версии автоматической.
В правом верхнем углу нажмите Сохранить . Теперь вы почти готовы «Отправить на проверку».
5. Отправьте приложение на рассмотрение
Прокрутите до раздела «Сборка» в записи App Store Connect вашего приложения.
Нажмите «Выберите сборку перед отправкой приложения».
Выберите сборку, которую вы загрузили через Xcode. Нажмите Готово в правом нижнем углу, затем Сохранить в правом верхнем углу, затем Отправить на проверку .
Наконец, ответьте на вопросы о соответствии экспорта, правах на контент и рекламном идентификаторе и нажмите Отправить .
Статус вашего приложения теперь «Ожидает проверки».
6. Проверьте статус своего приложения
В App Store Connect выберите Activity в верхнем горизонтальном меню, затем App Store Versions на левой панели.
Сколько времени занимает одобрение App Store?
В большинстве случаев получение одобрения занимает от одного до трех дней, и может пройти до 24 часов, прежде чем ваше приложение появится в App Store после одобрения. Проверьте текущее среднее время проверки в магазине приложений здесь.
Проверьте текущее среднее время проверки в магазине приложений здесь.
Вы будете получать уведомления по электронной почте на каждом этапе. Подробнее о каждом статусе читайте здесь.
Если у вас сжатые сроки и вам нужно согласовать выпуск с конкретным событием или если вам нужно выпустить новую версию со срочным исправлением ошибок, вы можете запросить ускоренную проверку.
Если ваше приложение отклонено
Вам придется внести необходимые исправления, прежде чем вы сможете снова отправить свое приложение на проверку. Используйте Центр разрешений в App Store Connect, чтобы общаться с Apple по любым вопросам, которые могут у вас возникнуть. Вы также можете передать проблему на более высокий уровень и подать апелляцию, если считаете, что ваше приложение было отклонено ошибочно.
Одной из наиболее распространенных причин отказа от Apple App Store является производительность. Убедитесь, что ваше приложение готово, что вы тщательно его протестировали и исправили все ошибки.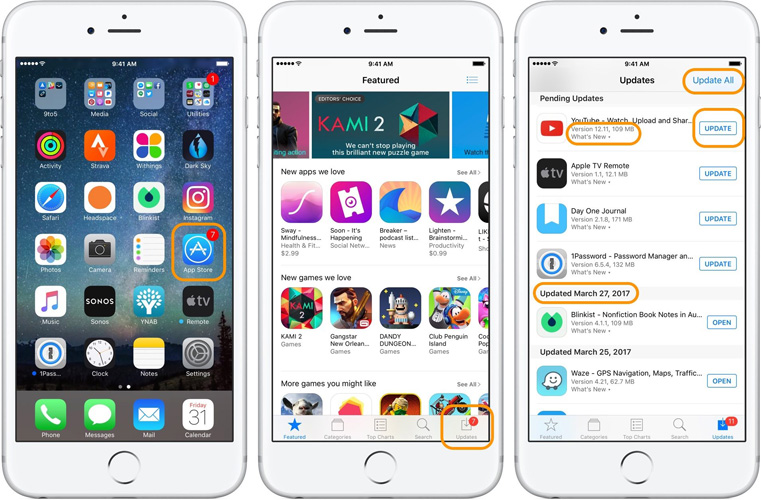 Использование инструмента для сообщения об ошибках во время бета-тестирования поможет снизить вероятность того, что ваше приложение будет отклонено из-за проблем с производительностью.
Использование инструмента для сообщения об ошибках во время бета-тестирования поможет снизить вероятность того, что ваше приложение будет отклонено из-за проблем с производительностью.
Если ваше приложение одобрено
Поздравляем! Теперь вы в App Store. Вы можете просматривать загрузки, продажи, рейтинги и обзоры прямо в App Store Connect.
TL; DR
Вот как отправить свое приложение в Apple App Store:
- Создайте профиль подключения для распределения IOS и сертификат распределения
- Создайте ваше приложение
- Заархивируйте и загрузите свое приложение с помощью Xcode
- Настройте метаданные вашего приложения и дополнительную информацию в его записи App Store Connect
- Отправьте свое приложение на проверку
- Проверка состояния вашего приложения
Дополнительные сведения о повышении производительности мобильного приложения
- Что такое мониторинг производительности мобильного приложения?
- Показатели производительности приложений и ключевые показатели эффективности
- Качество мобильных приложений: основное руководство
Тройная угроза Instabug: инструменты APM, отчетов о сбоях и отчетов об ошибках, которые позволят вам оптимизировать производительность вашего приложения и обеспечить высокое качество работы. ваши пользователи ожидают и заслуживают.
ваши пользователи ожидают и заслуживают.
Узнайте, как оптимизировать производительность приложений с помощью Instabug
Как загружать приложения и игры из App Store
Магазин приложений на iPad
(Изображение предоставлено iMore)
Приобретение первого iPhone или iPad — это только начало. Теперь пришло время настроить его и сделать его своим. Снаружи вы всегда можете купить новый чехол для iPhone или любые другие аксессуары для этого, но внутри вам нужно будет загрузить свои любимые приложения и игры, чтобы ваше устройство выглядело так, как вам нравится. Но как это сделать?
Независимо от того, являетесь ли вы экспертом или только начинаете пользоваться своим iPad или iPhone, здесь есть все, что вам нужно знать о том, как загружать приложения и игры из App Store.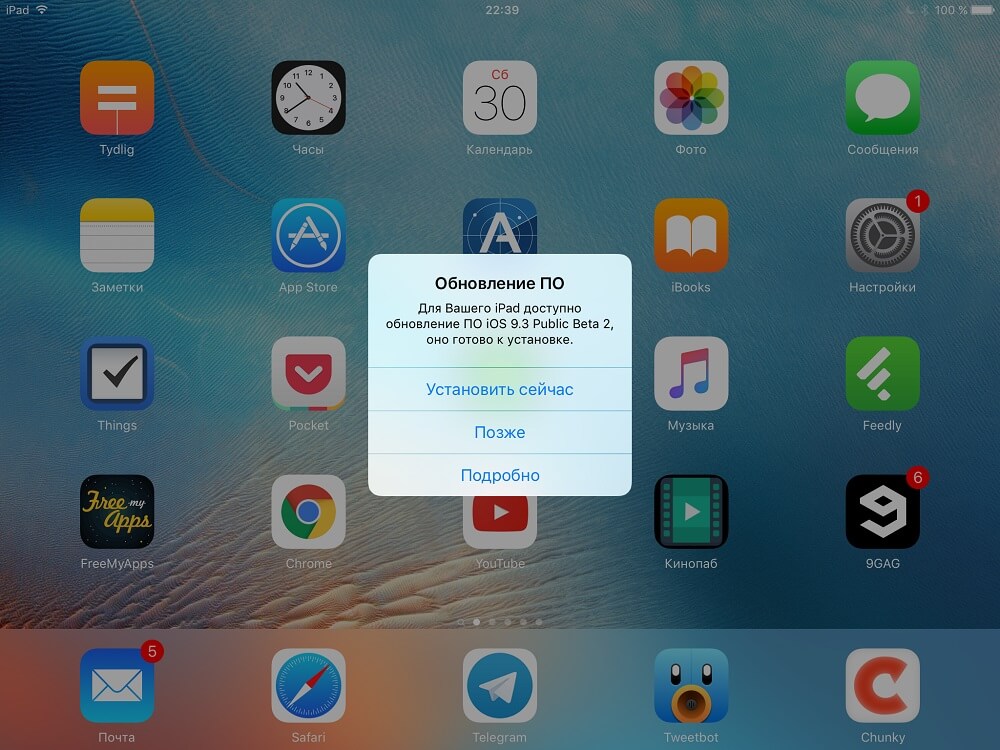
Как искать приложения в App Store
Для того, чтобы получить все интересные приложения на свой телефон, вам нужно знать, как искать их в App Store.
- Запустить App Store .
- Коснитесь увеличительного стекла в правом нижнем углу экрана.
- Введите поисковый запрос и нажмите кнопку поиска .
Как искать приложения в App Store, показывая шаги: Запустите App Store, коснитесь увеличительного стекла в правом нижнем углу экрана. Нажмите на поисковый запрос и после того, как вы правильно назовете имя (Изображение предоставлено iMore)
И вперед!
Как загружать приложения и игры из App Store
После того, как вы нашли нужное приложение, пришло время загрузить и установить его.
- Следуйте инструкциям, чтобы найти нужное приложение или игру.
- Коснитесь приложения или игры , которую вы хотите приобрести или загрузить бесплатно.

- Коснитесь Получите , если оно бесплатное, или цену приложения , если оно платное.
- Поместите палец на кнопку «Домой», чтобы активировать Touch ID, или дважды щелкните боковую кнопку , чтобы активировать Face ID для аутентификации, покупки и загрузки.
Как загружать приложения и игры из App Store: Нажмите на приложение или игру, которую хотите загрузить. Нажмите «Загрузить» или цену приложения, чтобы начать его загрузку. Поместите палец на кнопку Touch ID или (Изображение предоставлено iMore)
Как вручную обновлять приложения и игры на iPhone и iPad
- Откройте приложение App Store .
- Коснитесь значка профиля в правом верхнем углу.
- Прокрутите вниз и коснитесь Обновить для приложений, которым требуется обновление, или коснитесь Обновить все , чтобы загрузить все доступные обновления.

Как вручную обновлять приложения, показывая шаги: Откройте приложение App Store. Нажмите на значок своего профиля в правом верхнем углу. Прокрутите вниз и нажмите «Обновить», чтобы обновить все приложения, которым это необходимо. (Изображение предоставлено iMore)
Как автоматически обновлять приложения и игры на iPhone и iPad
Компания Apple предоставляет возможность автоматического обновления приложений. Таким образом, вам не нужно постоянно проверять, что нуждается в обновлении.
- Откройте приложение Настройки .
- Прокрутите вниз и нажмите App Store .
- В разделе автоматических загрузок нажмите Обновления приложений , чтобы включить переключатель.
Как автоматически обновлять приложения: Запустите приложение «Настройки». Прокрутите вниз и нажмите на App Store. В разделе «Автоматические загрузки» нажмите «Обновления приложений», чтобы включить или выключить переключатель.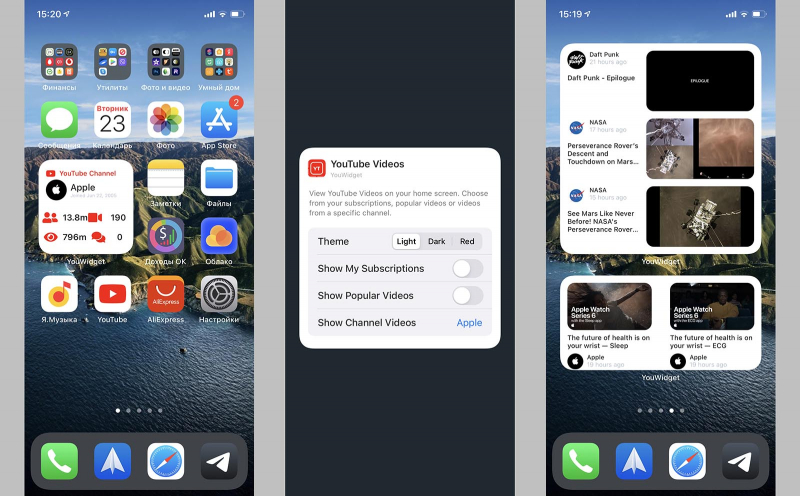 (Изображение предоставлено iMore)
(Изображение предоставлено iMore)
Если этот параметр включен, обновления приложений будут выполняться автоматически каждый день.
Как автоматически загружать приложения и игры, купленные на одном устройстве, на другие
Если у вас есть более одного устройства Apple, например iPhone и iPad, iPad и iPod touch, или все три, вы можете автоматически загружать приложения и игры на все из них, если они все находятся под одним и тем же Apple ID. Ну, вы не можете загружать приложения только для iPad на iPhone или iPod touch, но это единственное ограничение.
- Откройте приложение настроек .
- Прокрутите вниз и нажмите App Store .
- В разделе «Автоматические загрузки» коснитесь Приложения , чтобы включить переключатель.
Как автоматически загружать приложения на другие устройства Apple: Запустите приложение «Настройки». Прокрутите вниз и нажмите на App Store. В разделе «Автоматические загрузки» включите или выключите переключатель рядом с приложениями. (Изображение предоставлено iMore)
(Изображение предоставлено iMore)
Таким же образом вы можете включить автоматическую загрузку музыки, iBooks и аудиокниг.
Как отключить обновления приложений по сотовой связи
Если у вас есть опасения по поводу использования слишком большого количества мобильных данных, рекомендуется отключить загрузку обновлений по сотовой связи, особенно если у вас включены автоматические обновления.
- Откройте приложение Настройки .
- Прокрутите вниз и нажмите App Store .
- Коснитесь Автоматические загрузки под Сотовые данные , чтобы выключить переключатель.
Как отключить обновления приложений по сотовой сети: Откройте приложение «Настройки». Прокрутите вниз и нажмите на App Store. В разделе «Сотовые данные» нажмите «Автоматические загрузки», чтобы отключить переключатель. (Изображение предоставлено iMore)
Заинтересованы в играх Apple Arcade?
Если вы хотите скачать как можно больше игр, головоломок и увлекательных приложений, вы можете сделать это с помощью Apple Arcade.
Ознакомьтесь с полным руководством Apple Arcade о том, как начать работу со всеми забавными приложениями. Используете ли вы свой телефон, iPad, Macbook или даже Apple TV, вы можете начать играть во многие игры, доступные в Apple Arcade.
Приложение для всего найдется
Ваши устройства iOS способны на гораздо большее, чем вы могли бы подумать со встроенными приложениями, и App Store — это то, как вы раскрываете их потенциал. Чтобы получить наилучшие впечатления от iPhone и iPad, вам стоит попробовать некоторые из множества приложений, предлагаемых сторонними производителями. Есть миллионы приложений на выбор, и теперь вы точно знаете, как их найти и скачать!
Обновлено в апреле 2022 г.: Обновлено для iOS 15.
Лори — женщина эпохи Возрождения, пишет новости, обзоры и практические руководства для iMore. Она также воображает себя немного рок-звездой в своем городе и проводит слишком много времени за чтением комиксов. Если она не печатает на клавиатуре, вы, вероятно, можете найти ее в Диснейленде или смотреть «Звездные войны» (или и то, и другое).
Какие номера версии/сборки приложения iOS ДОЛЖНЫ быть увеличены после выпуска App Store?
Задавать вопрос
Спросил
Изменено
2 года, 6 месяцев назад
Просмотрено
123k раз
Поля версии/сборки для приложения iOS включают:
«Версия» CFBundleShortVersionString (String — iOS, OS X) указывает номер версии выпуска пакета, который идентифицирует выпущенную итерацию приложения. Номер версии выпуска — это строка, состоящая из трех целых чисел, разделенных точкой.
«Сборка» CFBundleVersion (строка — iOS, OS X) указывает номер версии сборки пакета, который идентифицирует итерацию (выпущенную или невыпущенную) пакета. Номер версии сборки должен быть строкой, состоящей из трех неотрицательных целых чисел, разделенных точкой, причем первое целое число должно быть больше нуля.
 Строка должна содержать только цифры (0–9) и символы точки (.). Начальные нули усекаются от каждого целого числа и будут игнорироваться (то есть 1.02.3 эквивалентно 1.2.3). Этот ключ не локализуется.
Строка должна содержать только цифры (0–9) и символы точки (.). Начальные нули усекаются от каждого целого числа и будут игнорироваться (то есть 1.02.3 эквивалентно 1.2.3). Этот ключ не локализуется.«Номер версии iTunes Connect» : номер версии, который вы указываете при создании новой версии приложения в iTunes Connect.
Мой вопрос:
Какие номера версии/сборки должны быть увеличены до , когда новая версия приложения загружается в iTunes Connect и/или выпускается в App Store?
Может ли «версия» CFBundleShortVersionString или «сборка» CFBundleVersion оставаться неизменной между обновлениями приложения?
Дополнительные баллы за источники Apple или точные сообщения об ошибках, которые iTunesConnect отображает при загрузке недопустимого номера версии/сборки.
Примечание для Android / Google Play:
Обсуждение, вызвавшее этот вопрос, заключается в том, что общедоступная «версия» приложения для Android в магазине Google Play требует увеличения , а не , и в никоим образом не проверяется.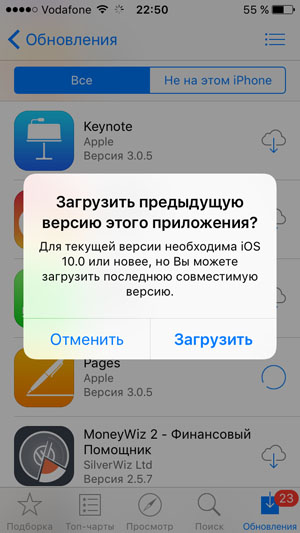
android:versionName может оставаться одним и тем же между выпусками, обновлением, понижением или быть любой случайной строкой, а не чем-то, что кажется допустимым «номером версии».
android:versionName— Строковое значение, представляющее версию кода приложения, которая должна быть показана пользователям.Значение представляет собой строку, поэтому вы можете описать версию приложения как
<основная>.<дополнительная>.<точка>строка, или как любой другой тип абсолютного или относительного идентификатора версии.
Разница между versionName и versionNumber в Android
Принимая во внимание, что android:versionCode должен быть целым числом, увеличивающимся при выпуске.
Документация Apple
Как отмечено в недавно принятом ответе, Apple недавно опубликовала техническую записку, в которой подробно описывается их версия и схема номеров сборок:
Техническая заметка Apple TN2420 — номера версий и номера сборок -store
1
Техническое примечание Apple TN2420, номера версий и номера сборки
Сводка:
- Пара (
Версия,Номер сборки) должна быть уникальной.
- Действительна последовательность: (1.0.1, 12) -> (1.0.1, 13) -> (1.0.2, 13) -> (1.0.2, 14) …
-
Версия( CFBundleShortVersionString ) должна быть в порядке возрастания. -
Номер сборки( CFBundleVersion ) должен быть в порядке возрастания.
Контрольный список номера версии и номера сборки
Вот некоторые вещи, которые вы можете проверить при отправке новой сборки в App Store. Убедившись, что у вас правильно установлены номер версии и номер сборки, вы избежите автоматического отклонения вашего приложения из-за неправильной настройки.
- Для каждой новой версии вашего приложения вам необходимо придумать новый номер версии. Этот номер должен быть больше, чем последний номер версии, который вы использовали. Хотя вы можете предоставить множество сборок для любого конкретного выпуска вашего приложения, вам нужно использовать только один новый номер версии для каждого нового выпуска вашего приложения.
- Вы не можете повторно использовать номера версий.
- Для каждой новой сборки, которую вы отправляете, вам нужно будет придумать новый номер сборки, значение которого больше, чем последний номер сборки, который вы использовали (для той же версии).
- Вы можете повторно использовать номера сборки в разных цепочках выпуска, но вы не можете повторно использовать номера сборки в одной и той же цепочке выпусков. Для приложений macOS нельзя повторно использовать номера сборок ни в одном выпуске.
На основании контрольного списка следующие (версия, номер сборки) последовательность также действительна.
Случай: повторное использование
Build Numberв различных выпусках. (ПРИМЕЧАНИЕ: НЕ приложение macOS)(1.0.0, 1) -> (1.0.0, 2) -> … -> (1.0.0, 11)
-> ( 1.0.1 , 1 ) -> (1.0.1, 2)
11
CFBundleShortVersionString должен совпадать с номером версии, который вы предоставляете iTunes Connect. Это также номер версии, который появляется, когда пользователь просматривает ваше приложение в App Store.
Это также номер версии, который появляется, когда пользователь просматривает ваше приложение в App Store.
Номер версии отображается в магазине, и эта версия должна совпадать с номером версии, который вы введете позже в iTunes Connect.
Источник
CFBundleVersion не отображается в App Store, но используется iTunes для определения времени обновления вашего приложения.
Если вы обновите строку сборки, как описано в разделе «Установка номера версии и строки сборки», iTunes распознает, что строка сборки изменилась, и правильно синхронизирует новый пакет iOS App Store с тестовыми устройствами.
Источник
Конкретные ответы на ваши вопросы…
Какие номера версий/сборок необходимо увеличивать при загрузке новой версии приложения в магазин приложений?
Оба. Один отображается в App Store, другой используется iTunes для обновления приложения.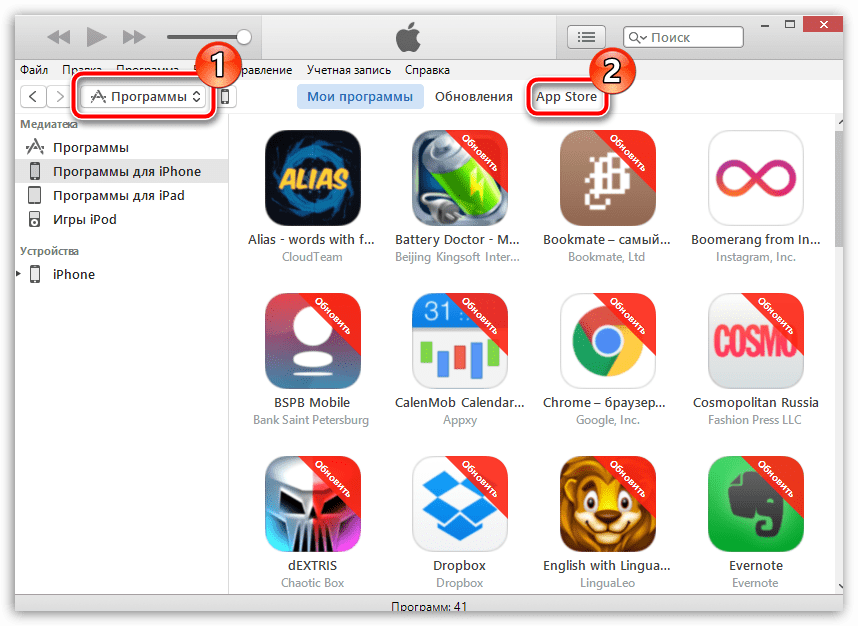
Может ли CFBundleShortVersionString или CFBundleVersion оставаться неизменными между обновлениями приложения?
Нет. (Мета-вопрос, какой здесь может быть вариант использования? Если вы каким-либо образом отредактировали полезную нагрузку, сборка будет другой, и пользователь захочет об этом узнать). Если вы попытаетесь, вы увидите сообщения об ошибках, как показано ниже:
Или они сравниваются с предыдущим соответствующим номером, чтобы гарантировать, что с новой версией приложения будет загружено численно большее число?
Да. Использование стандарта semver.org.
Сравниваются ли числа CFBundleShortVersionString и CFBundleVersion друг с другом?
№
6
CFBundleShortVersionString — общедоступное «имя» версии (пример: «2.5» или «3.8.1»).
Вы должны увеличивать его на каждые выпуск .
CFBundleVersion — это частный номер build . В AppStore его не видно. Вы должны увеличивать его при каждой загрузке . Это означает, что если вы отклоните двоичный файл до того, как он будет подключен к сети, и захотите загрузить новый двоичный файл, он будет иметь тот же CFBundleShortVersionString , но должен иметь более высокий CFBundleVersion (пример: общедоступный «2.5», частный «2.5 «, а затем бинарное отклонение и повторная загрузка приватного «2.5.1»)
Редактировать от 16 ноября 2016 г.:
/ ! \ Свойство CFBundleVersion также используется (вместе с CFBundleName ) в заголовке User-Agent , отправленном NSURLConnection в вашем коде.
Пример: если CFBundleName — это MyApp , а CFBundleVersion — 2.21, то любой программный HTTP-запрос, отправленный непосредственно вашим кодом с помощью NSURLConnection, будет включать заголовок:
User-Agent: 1 MyApp/2. CF. , Дарвин/...
CF. , Дарвин/...
(это не относится к запросам, выдаваемым UIWebView автоматически).
4
CFBundleVersion и CFBundleShortVersionString должны быть больше номера последней версии приложения. Хорошей практикой является сохранение их одинаковыми. Вы должны найти их в своем -info.plist.
При попытке проверить приложение в органайзере будет выдано сообщение об ошибке, если одно из них не было увеличено. Случилось со мной прошлой ночью.
6
И CFBundleVersion , и CFBundleShortVersionString ДОЛЖНЫ быть увеличены на при выпуске новой версии в App Store.
Кроме того, одна из строк должна соответствовать версии, указанной в iTunes Connect.
Этот вопрос включает приведенный выше снимок экрана средства проверки Xcode Organizer, отказывающегося проверять приложение, когда CFBundleVersion и CFBundleShortVersionString не были увеличены.
Этот пакет недействителен. Значение ключа
CFBundleVersion[1.0] в файле Info.plist должно содержать более позднюю версию, чем ранее загруженная версия [1.134].Этот пакет недействителен. Значение ключа
CFBundleShortVersionString[1.0] в файле Info.plist должно содержать более позднюю версию, чем ранее загруженная версия [1.134].
Валидатор также выдает ошибку, подтверждающую, что одна из строк должна соответствовать версии приложения, созданного в iTunes Connect.
- Несоответствие версии. Ни CFBundleVersion [‘1.0’], ни CFBundleShortVersionString [‘1.0’] в Info.plist не соответствуют версии приложения, установленной в iTunes Connect [‘1.4’].
Текущее техническое примечание Apple TN2420, номера версий и номера сборок гласит (выделено жирным шрифтом):
- Для приложений iOS вы можете повторно использовать номера сборки в разных цепочках выпуска, но вы не можете повторно использовать номера сборки в одной и той же цепочке выпусков.
Для приложений macOS нельзя повторно использовать номера сборки ни в одном выпуске .
К сожалению, это означает, что вы не можете повторно использовать номер сборки, связанный с номером релиза на iOS, когда вы пытаетесь выпустить ту же сборку на Mac Catalyst.
В моем случае, например, из-за некоторых более ранних проблем я выпустил 1.0.2(4) в качестве приложения Mac Catalyst, которое соответствовало 1.0.2(1) на iOS. Теперь, когда вы пытаетесь выпустить 1.0.3(1) на обоих устройствах, приложение не проходит проверку на MacOS из-за номера сборки, в то время как оно проходит проверку на iOS.
Думаю, теперь, когда я регулярно выпускаю одно и то же приложение как для iOS, так и для MacOS, я буду использовать номера сборок, соответствующие дате, например 20200111, и увеличивать их с десятичной точкой, если мне нужно изменить номер сборки в данном выпуске. .
Я могу подтвердить, только что испробовав оба варианта, что последовательность номеров версий и сборок, например. ..
..
1.0.0 (1) 1.0.1 (1) 1.0.2 (1)
… будет принят для приложений iOS, но для приложений Mac (Catalyst) будет возвращена эта ошибка:
ОШИБКА ITMS-
: «Этот пакет недействителен. Значение ключа CFBundleVersion [1] в файле Info.plist должно содержать более позднюю версию, чем ранее загруженная версия [2]».
Версия Mac и номера сборки должны быть такими…
1.0.0 (1) 1.0.1 (2) 1.0.2 (3)
Для iOS я вводил номера сборки как номер версии плюс четвертая цифра, например…
1.0.0 (1.0.0.1) 1.0.1 (1.0.1.1) 1.0.2 (1.0.2.1)
… но это также не разрешено для приложений Mac. Когда я пытался отправить свое первое приложение для Mac (Catalyst), Apple принимала только номер сборки, состоящий из трех или менее цифр:
.
ОШИБКА ITMS-9000: «Этот пакет недопустим. Значение ключа CFBundleVersion [1.0.0.1] в файле Info.plist должно быть списком, состоящим не более чем из трех неотрицательных целых чисел, разделенных точкой».
Поэтому я перешел на одно число, которое увеличивается для каждой сборки и продолжает увеличиваться для номеров версий.
1
Вам нужно увеличить оба .
При загрузке новой версии вам нужно будет создать новую версию в iTunes Connect, которая автоматически будет выше предыдущих выпусков. Эта версия в iTunes Connect будет ожидать двоичный файл с тем же номером версии, поэтому CFBundleShortVersionString необходимо увеличить.
Если вы обновите версию, но забудете увеличить CFBundleVersion , вы столкнетесь с ошибкой во время загрузки. Смотрите ответ pkamb и скриншот.
Подробнее о CFBundleShortVersionString и CFBundleVersion см.: https://stackoverflow.com/a/31921249/936957
Я готовлю к выпуску новое приложение Mac App Store. Использование форматирования CalVer YEAR.release (build) .
Залил несколько билдов: 2020. ,  0 (1)
0 (1) 2020.0 (2) и т.д. Наконец загрузил 2020.0 (8) для обзора App Store. Он прошел проверку и находится в состоянии Pending Developer Release .
Я хотел исправить несколько вещей перед выпуском, поэтому добавил новую сборку в тот же выпуск: 2020.0 (9) .
Это приводит к ошибке:
Ошибка операции подключения к магазину приложений
ОШИБКА ITMS-
: «Этот пакет недействителен. Значение ключа
CFBundleShortVersionString[2020.0] в файле Info.plist должно содержать более позднюю версию, чем ранее утвержденная версия [2020.0]. Дополнительную информацию см. околоCFBundleShortVersionStringпо адресу https://developer.apple.com/documentation/bundleresources/information_property_list/cfbundleshortversionstring»
, что раздражает, поскольку моя версия 2020.0 на самом деле никогда не была выпущена . Из принятого ответа на этот вопрос у меня сложилось впечатление, что пока приложение не будет доступно в App Store, вы можете продолжать выпускать новые сборки с той же версией.
Из принятого ответа на этот вопрос у меня сложилось впечатление, что пока приложение не будет доступно в App Store, вы можете продолжать выпускать новые сборки с той же версией.
- Ошибка ITMS-
: значение ключа CFBundleShortVersionString должно содержать более позднюю версию, чем ранее утвержденная версия
- Application Loader ОШИБКА ITMS-
: значение ключа CFBundleShortVersionString должно содержать более позднюю версию
Похоже, что решение заключается в том, что «последовательность выпусков» (та же версия + новая сборка) не может быть обновлена, если состояние приложения равно Pending Developer Release . Либо выпустите существующую сборку, а затем увеличьте версию, либо Отмените этот выпуск в App Store Connect, чтобы разрешить дальнейшие загрузки для этой цепочки выпусков.
1
Насколько я знаю, вам нужно всего лишь увеличить номер сборки CFBundleVersion . Увеличение короткой строки версии не обязательно требуется, хотя вам, вероятно, следует увеличить ее, так как она сообщает пользователю, что приложение является новым. Однако Apple заявляет, что нумерация должна соответствовать традиционным соглашениям о версиях программного обеспечения, и iTunes Connect может пожаловаться, если вы попытаетесь повторно загрузить уже существующую версию.
Увеличение короткой строки версии не обязательно требуется, хотя вам, вероятно, следует увеличить ее, так как она сообщает пользователю, что приложение является новым. Однако Apple заявляет, что нумерация должна соответствовать традиционным соглашениям о версиях программного обеспечения, и iTunes Connect может пожаловаться, если вы попытаетесь повторно загрузить уже существующую версию.
Короче говоря, это может сработать, но вряд ли.
1
Твой ответ
Зарегистрируйтесь или войдите в систему
Зарегистрируйтесь с помощью Google
Зарегистрироваться через Facebook
Зарегистрируйтесь, используя электронную почту и пароль
Опубликовать как гость
Электронная почта
Требуется, но не отображается
Опубликовать как гость
Электронная почта
Требуется, но не отображается
Не удается найти приложение Netflix в магазинах приложений
Назад к справке Главная
Если вы не можете найти приложение Netflix в App Store на iOS или в Play Store на Android, выполните следующие действия.
Телефон или планшет Android
Отключите или измените настройки родительского контроля
Приложение Netflix может быть скрыто в настройках родительского контроля Play Store. Чтобы изменить это:
Откройте приложение Play Маркет.
В правом верхнем углу щелкните значок своего профиля.
Щелкните Настройки > Семья > Родительский контроль.
Если родительский контроль включен, щелкните переключатель и введите свой PIN-код, чтобы отключить его.

Примечание:
Вы можете снова включить эти настройки после установки Netflix. Чтобы узнать больше или сбросить PIN-код, перейдите на страницу поддержки Google для родительского контроля в Google Play.
Если ваш родительский контроль отключен, перейдите к следующим шагам.
Попробуйте снова найти приложение Netflix.
Очистить кэш Play Store
Откройте приложение «Настройки».

Нажмите Приложения и уведомления.
Нажмите «Просмотреть все приложения», затем прокрутите вниз и нажмите «Play Маркет».
Нажмите Хранилище и кеш.
Коснитесь «Очистить кеш», затем коснитесь «Очистить хранилище».
Попробуйте снова найти приложение Netflix.

Проверьте статус Play Protect вашего Android
Приложение Netflix может не отображаться в Play Store, если ваш телефон или планшет не сертифицирован Play Protect.
Чтобы проверить статус Play Protect вашего устройства:
Откройте приложение Play Маркет.
В правом верхнем углу коснитесь значка своего профиля.
Нажмите «Настройки» > «О программе».
В соответствии с сертификацией Play Protect ваше устройство будет показывать свой статус сертификации.
Если ваше устройство сертифицировано, обратитесь в службу поддержки клиентов Netflix.
Если ваше устройство не сертифицировано:
Версия Android 8.0 или более поздняя версия : Попробуйте выполнить шаги службы поддержки Google, чтобы устранить проблемы со статусом сертификации Play Protect, или свяжитесь с нами.
изготовитель вашего устройства, чтобы запросить устройство, сертифицированное Play Protect.Версия Android 4.4.2 — 7.1.2 : Перейдите к шагам ниже.
Примечание:
Чтобы узнать версию Android вашего устройства, воспользуйтесь справкой Android, чтобы найти сайт поддержки производителя вашего устройства.
Установите приложение непосредственно из Netflix
Устройства с более ранними версиями Android или без сертификации Play Protect не могут загружать из Play Store. Возможно, вы сможете установить упрощенную версию приложения прямо из Netflix, если не можете загрузить ее из
Возможно, вы сможете установить упрощенную версию приложения прямо из Netflix, если не можете загрузить ее из
Play Store.
Для устройств с модифицированной версией Android выполните действия службы поддержки Google, чтобы устранить проблемы со статусом сертификации Play Protect.
Чтобы установить приложение из Netflix, на вашем устройстве должна быть установлена версия Android от 4.4.2 до 7.1.2 .
Использование устройства, на которое вы хотите установить Netflix:
Нажмите «Настройки».
Нажмите Безопасность.
Установите флажок рядом с Неизвестные источники: разрешить установку приложений из источников, отличных от Play Store.
Нажмите OK, чтобы подтвердить это изменение.

Загрузите приложение Netflix.
Чтобы найти загрузку, проведите по экрану сверху вниз.
Нажмите на файл, затем нажмите «Установить».
После установки приложения Netflix вернитесь на главный экран и откройте Netflix.
Примечание:
Чтобы вернуться к настройке, повторите шаги 1–4.
Chromebook
Отключение или изменение настроек родительского контроля
Приложение Netflix может быть скрыто в настройках родительского контроля Play Store. Чтобы изменить это:
Откройте приложение Play Маркет.
В правом верхнем углу щелкните значок своего профиля.

Щелкните Настройки > Семья > Родительский контроль.
Если родительский контроль включен, щелкните переключатель и введите свой PIN-код, чтобы отключить его.
Примечание:
Вы можете снова включить эти настройки после установки Netflix. Чтобы узнать больше или сбросить PIN-код, перейдите на страницу поддержки Google для родительского контроля в Google Play.
Если ваш родительский контроль отключен, перейдите к следующим шагам.

Попробуйте снова найти приложение Netflix.
Что делать дальше
iPhone, iPad или iPod touch
Проверьте версию iOS
Чтобы загрузить приложение Netflix, ваш iPhone, iPad или iPod touch должен работать под управлением iOS 15.0 или более поздней версии.
Проверить версию:
Перейти к настройкам.
Прокрутите вниз и выберите Общие.
Выберите О программе.

Номер вашей версии будет указан рядом с версией.
Если у вас iOS более ранней версии, чем 15.0, и вы уже загружали приложение Netflix, посетите сайт поддержки Apple, чтобы получить инструкции по повторной загрузке приложения Netflix.
Если у вас iOS более ранней версии, чем 15.0, и вы еще не загружали приложение Netflix, вам потребуется другое устройство для просмотра Netflix.
Если у вас iOS 14.0 или выше, выполните следующие действия.
Изменение или отключение ограничений
Примечание:
Если настройки экранного времени были настроены для устройства ребенка, перед изменением этих настроек вам будет предложено ввести код доступа к экранному времени.
Перейти к настройкам.
Выберите время экрана.

Выберите Ограничения содержимого и конфиденциальности.
Выберите «Покупки в iTunes и App Store».
Выберите Установка приложений.
Выберите Разрешить.
Попробуйте еще раз Netflix.

Чтобы узнать больше об ограничениях на вашем устройстве, перейдите к разделу «Понимание ограничений» на сайте поддержки Apple.
Что делать дальше
Статьи по теме
Статьи по теме
Обновите приложение в App Store Connect
Прежде чем начать
1. Убедитесь, что ваша учетная запись разработчика Apple все еще действительна. Его необходимо продлевать каждый год.
2. Перейдите в App Store Connect > Соглашение, налоги и банковское дело и примите все возможные соглашения.
3. Убедитесь, что вы выполнили все рекомендуемые проверки , чтобы убедиться, что ваше приложение соответствует Руководству по проверке App Store.
4. Обратите внимание, что для завершения процесса отправки вашего приложения для iOS потребуется компьютер Mac, поскольку вам потребуется загрузить приложение Transporter из Mac App Store, чтобы загрузить двоичный файл в App Store Connect.
Примечание об обновлениях:
Мы рекомендуем регулярно (несколько раз в год) обновлять приложение в магазине, чтобы включать в себя новейшие исправления и улучшения, предоставленные вам GoodBarber.
Вы можете обратиться к этой онлайн-справке, чтобы узнать, какие модификации требуют отправки новой версии вашего приложения в Apple, а какие модификации можно опубликовать непосредственно из Обновление меню в вашем бэк-офисе.
В зависимости от изменений, которые вы внесли в приложение, и если версия, опубликованная в магазине, является достаточно новой, может не потребоваться отправлять новую версию в Apple для отображения ваших обновлений.
Получите новый файл .ipa от GoodBarber
1. В своем бэк-офисе выберите Каналы продаж > Приложение iOS > Опубликовать и создайте приложение iOS .
2. Когда сборка будет готова, загрузите файл .ipa файл .
3. Нажмите Далее .
Нажмите Далее .
Создайте новую версию своего приложения в App Store Connect
1. В App Store Connect > Мои приложения выберите свое приложение.
2. Слева щелкните знак + рядом с «Приложение iOS»
3. Во всплывающем окне зарегистрируйте новый номер версии для вашего приложения.
Этот номер версии должен совпадать с номером, отображаемым в меню «Канал продаж» > «Приложение iOS» > «Опубликовать» в вашем бэк-офисе, и всегда должен быть выше текущего номера версии в App Store.
Теперь новая версия должна отображаться с желтым значком и статусом «Подготовка к отправке» над текущей версией вашего приложения.
Загрузите новый ipa с помощью Transporter
1. Откройте Transporter на своем Mac и войдите в систему, используя учетные данные Apple Developer.
2. Нажмите кнопку « Добавить приложение ».
3. S выберите новый файл . ipa , который вы ранее загрузили из своего бэк-офиса .
ipa , который вы ранее загрузили из своего бэк-офиса .
4. Нажмите « Доставить ». Вскоре статус должен измениться на «Проверка приложения», а затем на «Загрузка приложения».
5. Подождите, пока значок не станет зеленым и не появится статус « Доставлено «.
Apple будет обрабатывать сборку в течение нескольких минут, прежде чем она станет доступна в App Store Connect.
А пока займитесь остальными настройками.
Примечание. Если при загрузке возникает ошибка, вы можете обратиться к этой интерактивной справке за списком распространенных ошибок и рекомендуемыми способами их исправления.
Обязательно — Укажите, что нового в этой версии
В меню Приложение iOS > Новая версия приложения прокрутите до поля абзаца « Что нового в этой версии» (под описанием) и укажите, что нового в этой версии вашего приложения, такие как новые функции, улучшения и исправления ошибок.
Вы должны быть конкретными при описании того, что нового в этой версии приложения.
Например, если вы отправляете свое приложение после исправления ошибки, вы должны предоставить некоторые сведения о том, в чем заключалась ошибка.
— Плохо: Исправлена ошибка
— Хорошо: Исправлена ошибка, из-за которой изображения не отображались в меню ресторана.
Это очень важно, так как Apple может отклонить вашу заявку и запросить дополнительную информацию, если посчитает, что вы не предоставили достаточно сведений в поле «Что нового».
Вы должны всегда следить за тем, чтобы информация, отображаемая в App Store, соответствовала текущему содержанию, дизайну и разрешениям вашего приложения.
Обновление информации в App Store не является обязательным, особенно если вы не вносили существенных изменений в свое приложение.
Однако некоторые элементы можно редактировать только при отправке новой версии, поэтому сейчас самое подходящее время, если вам нужно что-то изменить.
— В меню Приложение iOS > Новая версия приложения , вы можете редактировать скриншоты, рекламный текст, описание, ключевые слова, URL поддержки и маркетинговый URL.
При желании можно добавить и другие элементы, но обязательными являются только эти.
— Все еще в меню Приложение для iOS > Новая версия приложения , прокрутите вниз, чтобы изменить Информацию о проверке приложения .
Контактная информация всегда является обязательной.
Информация для входа должна быть заполнена, если требуется войти в ваше приложение, чтобы получить доступ к нему или некоторым его разделам. Убедитесь, что информация актуальна, иначе Apple может отклонить ваше приложение, ожидая, что вы предоставите им действительный логин и пароль.
Примечания и приложения являются необязательными.
— В меню Общие > Информация о приложении , вы можете отредактировать имя , подзаголовок , категорию вашего приложения, а также обновить информацию о правах на контент (чтобы указать, содержит ли приложение, показывает ли оно или получает доступ к стороннему контенту ) и возрастной рейтинг .
. В меню Общие > Цены и доступность, вы можете изменить цену вашего приложения и страны , где оно доступно. Обратите внимание, что вы можете изменить эти конкретные настройки в любое время, не отправляя новую версию приложения в Apple.
— В меню Общие > Конфиденциальность приложения убедитесь, что зарегистрированная политика конфиденциальности и ответы на форму конфиденциальности данных соответствуют текущему содержимому вашего приложения.
Сохраните ваши изменения в верхней части каждой страницы, когда вы закончите редактирование.
Зарегистрируйте новую сборку в App Store Connect
1. В меню Приложение iOS > Новая версия приложения прокрутите вниз до раздела Сборка .
2. Теперь вы должны увидеть знак +, указывающий, что сборка была обработана Apple (если нет, подождите еще немного и вернитесь позже).
После того, как сборка будет обработана и станет доступна в App Store Connect, вы сможете протестировать свое приложение с помощью Testflight.
Когда вы будете готовы опубликовать свое приложение, вернитесь в меню App Store > выберите версию приложения > прокрутите вниз до раздела сборки и выполните следующие действия, чтобы завершить отправку:
3. Нажмите знак + или кнопку, выберите свою сборку из списка и нажмите « Готово «.
4. Сохраните ваши изменения в верхней части страницы.
Теперь статус вашего приложения должен быть « Готово к рассмотрению «.
Выпуск версии
Прокрутите вниз до раздела Выпуск версии и выберите предпочтительную систему выпуска после завершения проверки приложения для этой новой версии:
— Выпуск этой версии вручную:
Новая версия не будет опубликована автоматически после проверки Apple. Вам придется вернуться на эту страницу и опубликовать ее вручную.
Вам придется вернуться на эту страницу и опубликовать ее вручную.
— Автоматически выпустить эту версию:
Новая версия будет опубликована автоматически сразу после проверки Apple. Обратите внимание, что может пройти 24 часа, прежде чем новая версия появится в магазине после того, как группа проверки Apple объявит, что она была одобрена.
– Автоматически выпускать эту версию после проверки приложения не ранее указанной даты:
Новая версия будет опубликована автоматически после проверки Apple, но только в установленные вами время и дату. Это время и дата должны быть установлены в вашей местной дате и времени.
Сохраните ваши изменения в верхней части страницы.
Добавить для проверки
1. Нажмите кнопку « Добавить для проверки » в правом верхнем углу.
Вы должны быть автоматически перенаправлены в меню Общие > Проверка приложения.
2.
 6.5;
6.5;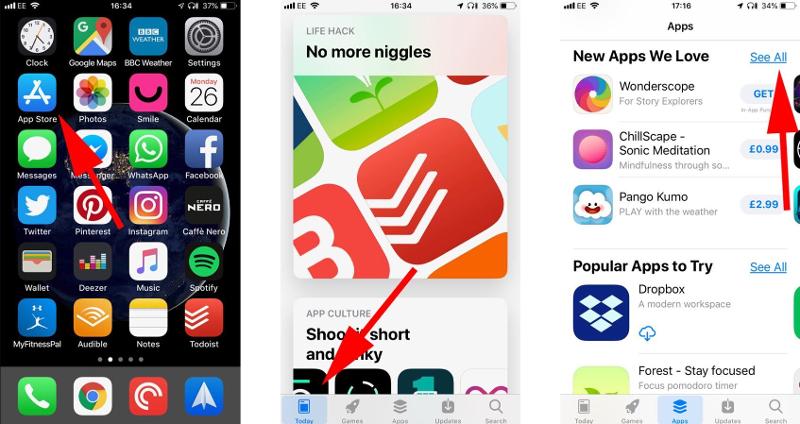 0.1 Загрузка приложений из iTunes App Store другой страны
0.1 Загрузка приложений из iTunes App Store другой страны
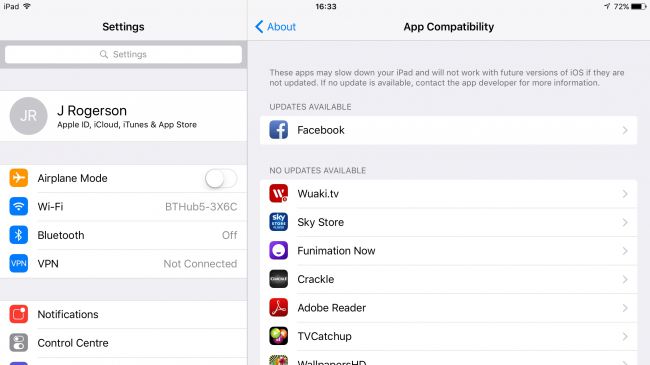 Для примера, давайте попробуем установить Adobe Ideas или iBook (оба приложения доступны для iPhone и iPad, но только для пользователей в США).
Для примера, давайте попробуем установить Adobe Ideas или iBook (оба приложения доступны для iPhone и iPad, но только для пользователей в США). Вы не можете использовать его, чтобы купить «платные приложений», так как это может потребовать от вас кредитной карты с американским платежным адресом.
Вы не можете использовать его, чтобы купить «платные приложений», так как это может потребовать от вас кредитной карты с американским платежным адресом.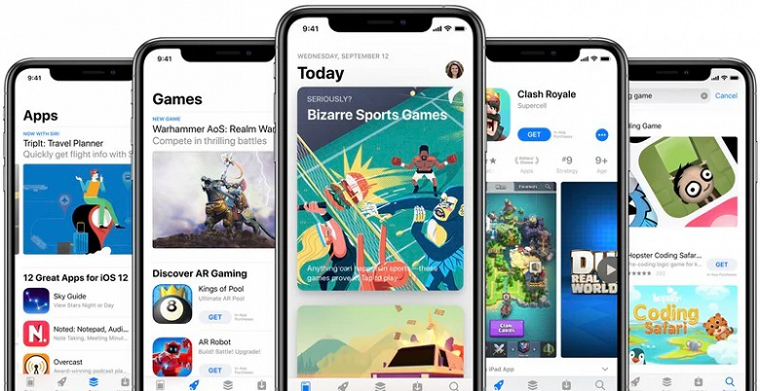 Не указывайте данные банковской карты, если не собираетесь покупать что-то на новом аккаунте. Укажите любой настоящий адрес в США (можно взять из Google Maps, пусть будет 2550 Akers Mill Rd SE Atlanta, GA 30339).
Не указывайте данные банковской карты, если не собираетесь покупать что-то на новом аккаунте. Укажите любой настоящий адрес в США (можно взять из Google Maps, пусть будет 2550 Akers Mill Rd SE Atlanta, GA 30339).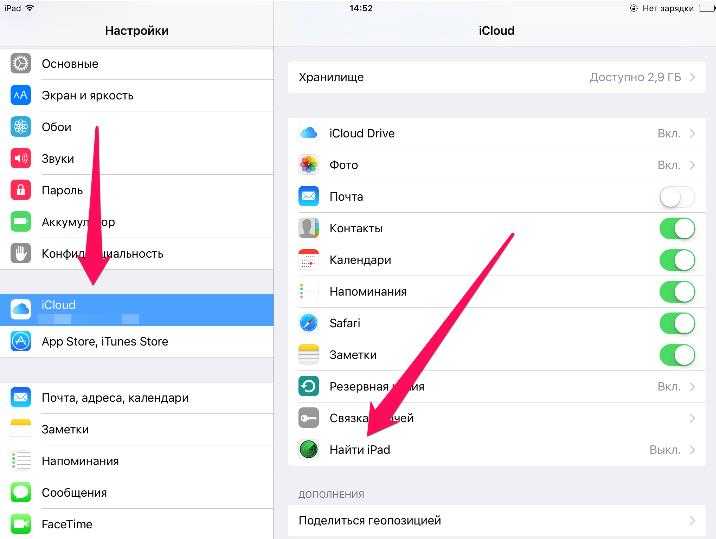


 Альтернативный способ – кликнуть правой кнопкой мыши на папке .app в WinSCP и изменить свойства директории, установив соответствующие права.
Альтернативный способ – кликнуть правой кнопкой мыши на папке .app в WinSCP и изменить свойства директории, установив соответствующие права.
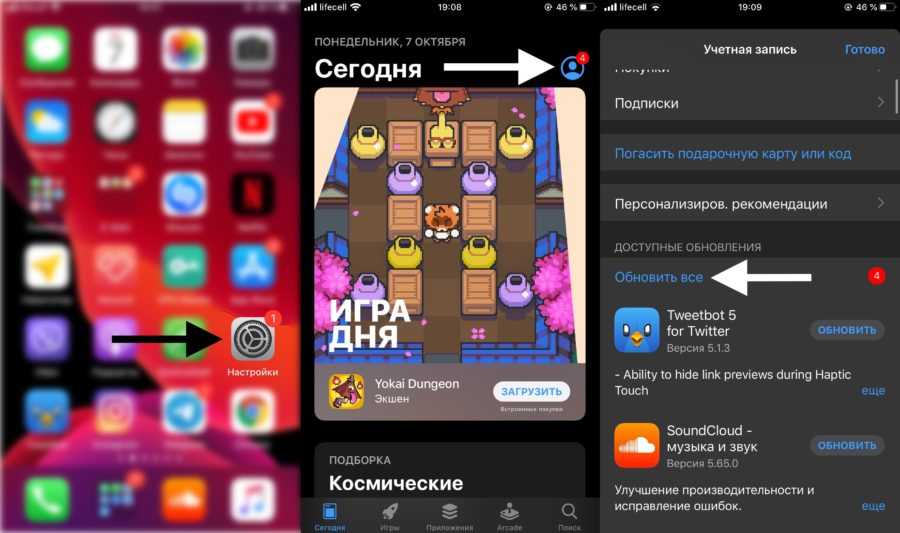 Затем перейдите к следующему шагу.
Затем перейдите к следующему шагу.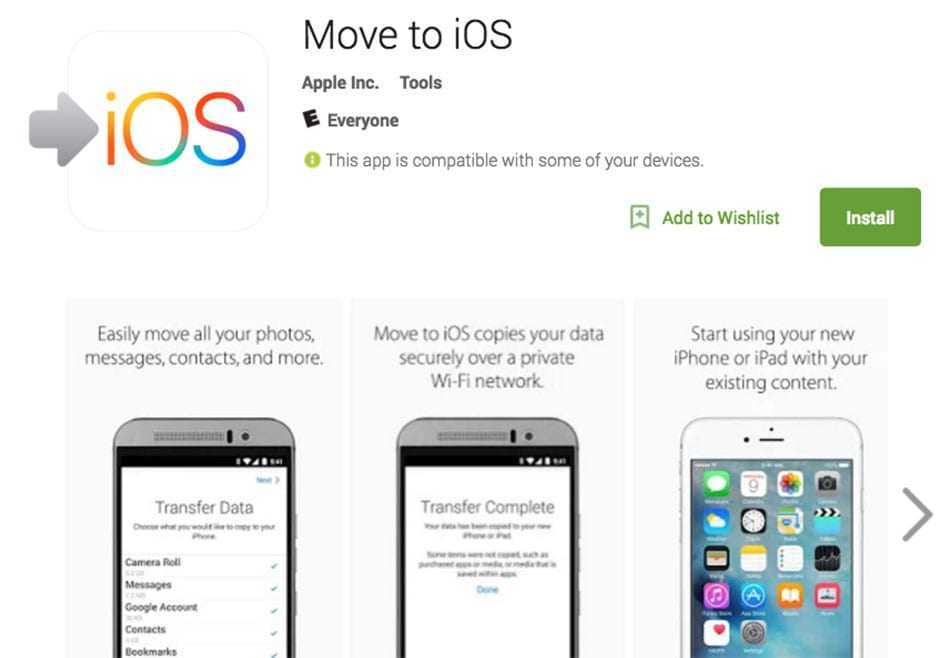
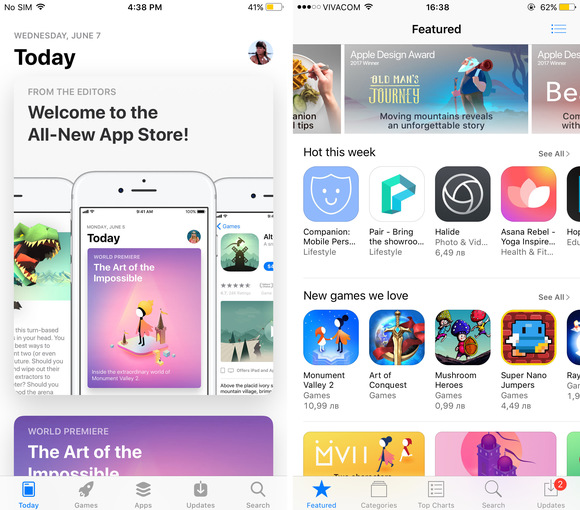 Чтобы продолжить установку, нажмите Установить . Если вам будет предложено доверять удаленному управлению, нажмите Trust .
Чтобы продолжить установку, нажмите Установить . Если вам будет предложено доверять удаленному управлению, нажмите Trust .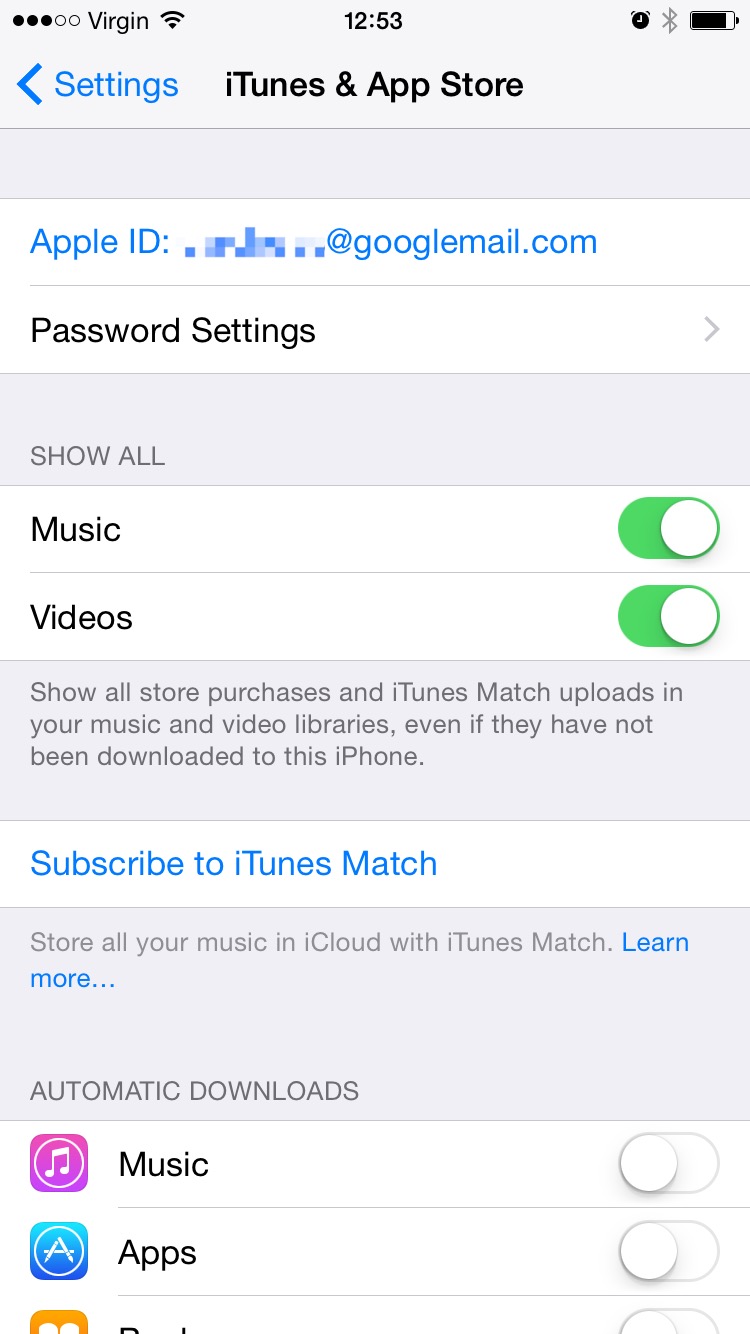 Затем нажмите Продолжить .
Затем нажмите Продолжить . В большинстве случаев эти учетные данные будут теми же, которые вы используете для входа в свою рабочую или учебную учетную запись, если только ваша организация не предоставила вам другой набор учетных данных.
В большинстве случаев эти учетные данные будут теми же, которые вы используете для входа в свою рабочую или учебную учетную запись, если только ваша организация не предоставила вам другой набор учетных данных.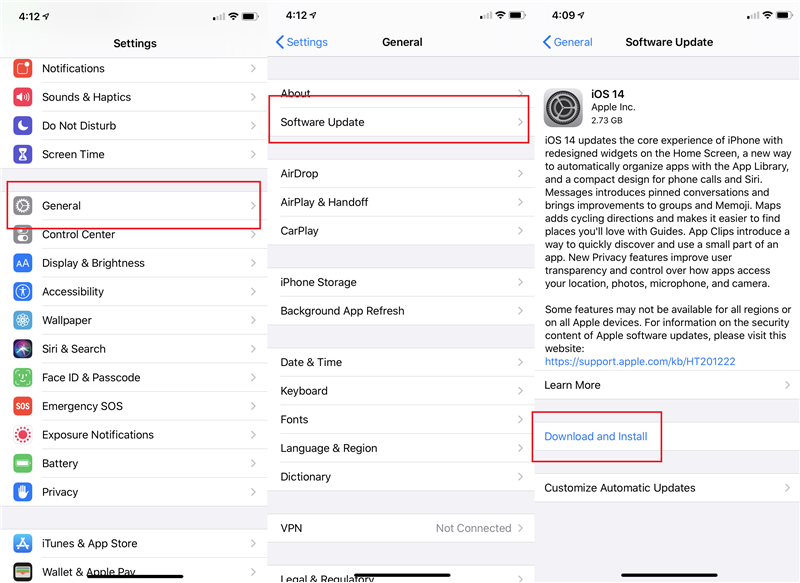
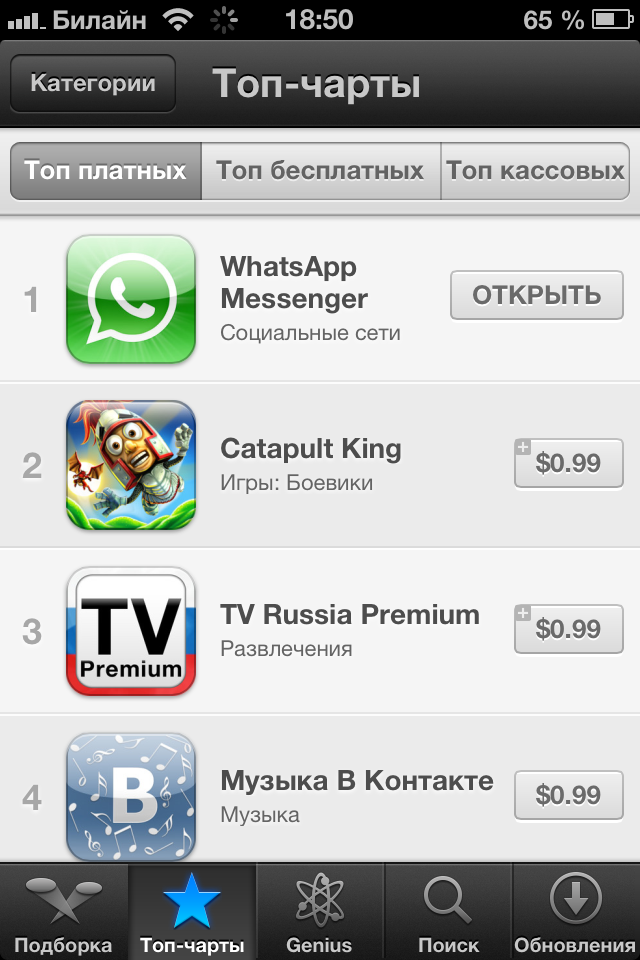
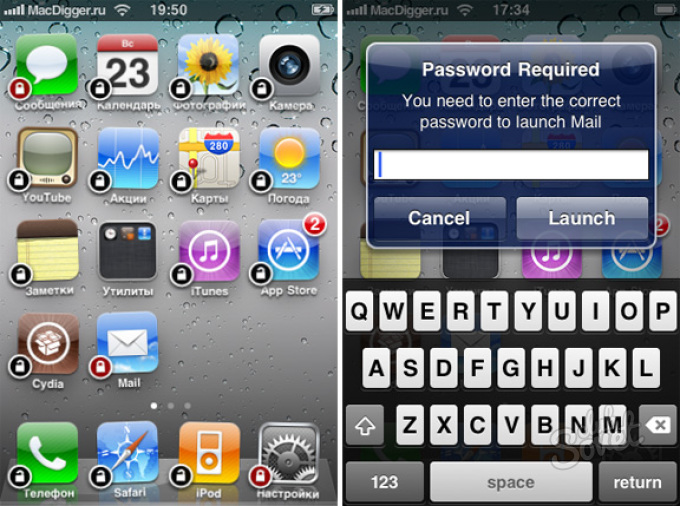 Убедитесь, что вы оптимизируете их для обнаружения.
Убедитесь, что вы оптимизируете их для обнаружения.

 Строка должна содержать только цифры (0–9) и символы точки (.). Начальные нули усекаются от каждого целого числа и будут игнорироваться (то есть 1.02.3 эквивалентно 1.2.3). Этот ключ не локализуется.
Строка должна содержать только цифры (0–9) и символы точки (.). Начальные нули усекаются от каждого целого числа и будут игнорироваться (то есть 1.02.3 эквивалентно 1.2.3). Этот ключ не локализуется.