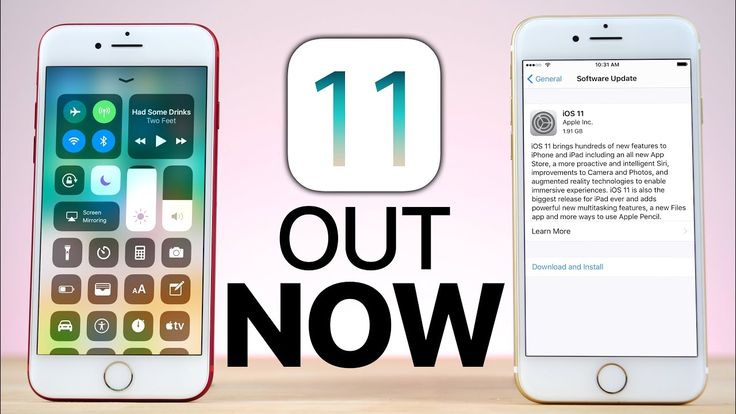Содержание
Просмотр и изменение файлов и папок в приложении «Файлы» на iPhone
В приложении «Файлы» можно просматривать и изменять документы, изображения и другие файлы.
Просмотр и открытие файлов и папок
Коснитесь пункта «Обзор» в нижней части экрана, затем коснитесь объекта на экране «Обзор».
Если экран «Обзор» не отображается, коснитесь пункта «Обзор» еще раз.
Чтобы просмотреть недавно открывавшиеся файлы, коснитесь пункта «Недавние» в нижней части экрана.
Чтобы открыть файл, место или папку, коснитесь нужного объекта.
Примечание. Если у Вас не установлено приложение, в котором был создан файл, предварительный просмотр файла откроется в приложении «Просмотр».
Информацию о том, как добавлять папки в Избранное и добавлять к ним теги, см. в разделе Распределение файлов и папок в приложении «Файлы» на iPhone.
Изменение и упорядочивание документов
При просмотре файла поддерживаемого формата Вы можете изменить сам документ или изменить порядок его содержимого с помощью приложения «Файлы».
Откройте документ и коснитесь номера страницы в верхней левой части документа.
Коснитесь кнопки и выберите любое из перечисленных ниже действий.
Повернуть влево. Поворот выделенной страницы влево.
Повернуть вправо. Поворот выделенной страницы вправо.
Вставить чистую страницу. Вставка чистой страницы после выделенной страницы.
Вставить из файла. Вставка страниц из файла после выделенной страницы.
Отсканировать страницы. Вставка страниц(ы) из отсканированного документа после выделенной страницы.
Удаление. Удаление выделенной страницы.
Чтобы изменить расположение страницы в документе, нажмите и удерживайте выделенную страницу, а затем перетащите ее в новое место.
Чтобы добавить разметку в документ, коснитесь кнопки .
Примечание. Приложение «Файлы» поддерживает не все форматы документов.
Поиск конкретного файла или папки
Введите имя файла, имя папки или тип документа в поле поиска.
Во время поиска можно использовать следующие функции.
Фокусировка на объекте поиска. Под полем поиска коснитесь параметра «Недавние», названия места или тега.
Скрытие клавиатуры и просмотр большего количества результатов. Коснитесь «Поиск».
Новый поиск. Коснитесь кнопки в поле поиска.
Открытие результата поиска. Коснитесь его.
Отображение содержимого списком или значками
Открыв место или папку, проведите пальцем вниз от центра экрана и коснитесь кнопки .
Изменение порядка сортировки файлов и папок
Откройте место или папку и проведите пальцем вниз от центра экрана.
Коснитесь кнопки «Сортировка» и выберите нужный вариант: «Имя», «Дата», «Размер», «Тип» или «Теги».

Изменение внешнего вида экрана «Обзор»
Коснитесь кнопки в верхней части экрана «Обзор», коснитесь параметра «Изменить», затем выполните одно из указанных ниже действий.
Скрытие места. Выключите нужный параметр в разделе «Места».
Удаление тега и снятие его со всех объектов. Коснитесь кнопки рядом с тегом. (См. Как пометить файл или папку тегом).
Удаление объекта из списка избранного. Коснитесь кнопки рядом с объектом. (См. Как добавить папку в «Избранные»).
Изменение порядка объектов. Коснитесь кнопки и удерживайте ее, затем перетяните объект туда, где он должен находиться.
что нового?. Новости, статьи и обзоры от iCover.ru
Вместе с новыми iPhone 8, 8 Plus и анонсом iPhone Х Apple, наконец-то, выпустила обновленную iOS 11 и настольную macOS High Sierra. Наверняка вы слышали о некоторых из новых возможностей, но мы решили рассказать вкратце о нововведениях для всех владельцев техники Apple — от Macbook’ов до iPad’ов и iPhone.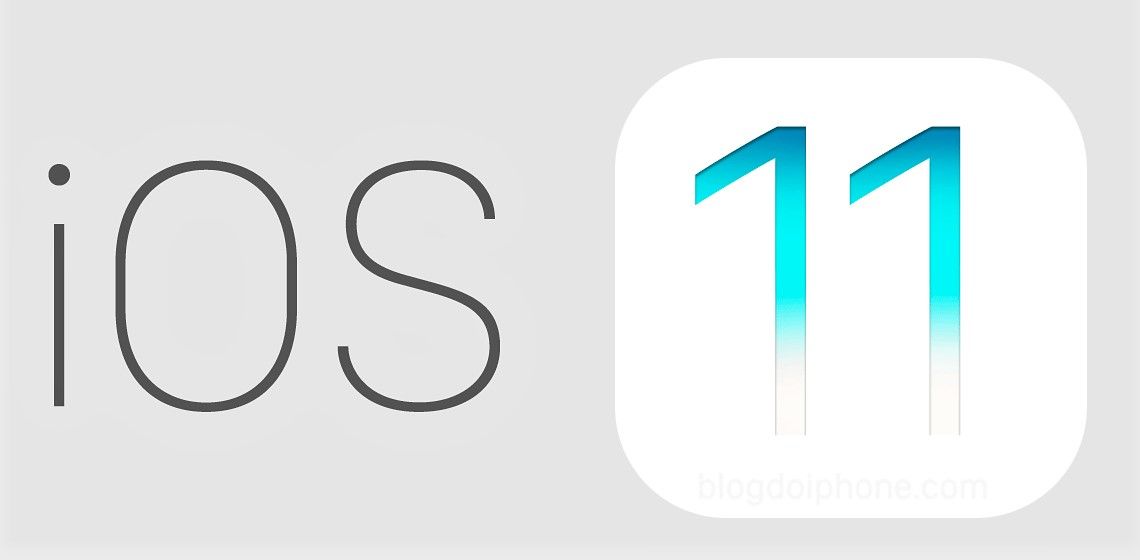
#1 Новый «Пункт управления» iOS
Если потянуть за нижний край экрана на iOS, вы увидите обновленный «Пункт управления». Он полностью переработан! Теперь все элементы «Пункта управления» теперь размещены на одном экране. Для доступа к музыке не нужно перелистывать блоки управления вправо или влево.
Для вызова дополнительных функций можно использовать 3D Touch. При длительном нажатии на кнопки включения радиомодулей появляются элементы «AirDrop» и «Режим модема», а зажав пункт «Музыка» можно увидеть переключатель AirPlay. При нажатии на фонарик можно отрегулировать его яркость, а зажав управление яркостью включить Night Shift. Одним словом — стало удобнее!
#2 Новая файловая система в High Sierra
Новая операционная система для Macbook и iMac macOS High Sierra получила более быструю и безопасную файловую систему AFS (Apple File System) с 64-битной архитектурой. Теперь можно без проблем работать с флеш-накопителями большой емкости.
Система научилась гораздо быстрее выполнять стандартные функции — копирование файлов происходит заметно быстрее, нежели на Windows. Кроме того, файловая система включает в себя встроенные функции шифрования, так что безопасность данных также возросла.
#3 Функция «Не беспокоить» для водителя
Теперь можно вручную, при подключении к Bluetooth автомобиля или автоматически при обнаружении движения включать функцию «Не беспокоить водителя». iPhone перестанет выводить уведомления о входящих звонках и сообщениях, а также прочие PUSH-оповещения. В ответ на входящий вызов отправляется автоматический ответ. Водить с iOS станет безопаснее — а это действительно важно.
#4 Редактировать фото и видео на macOS стало проще
Новая macOS порадует новыми инструментами для работы с фото. Это и расширенное боковое меню и новые фильтры и даже инструменты редактирования и эффекты для редактирования Live Photos.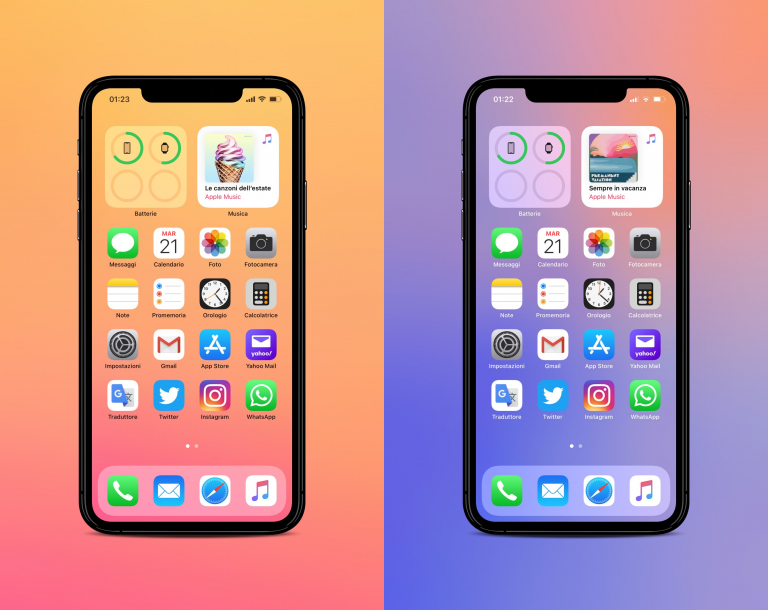 А ещё Apple добавила возможность работы со стандартом видео HEVC.
А ещё Apple добавила возможность работы со стандартом видео HEVC.
Смотреть видео в разрешении 4K теперь можно используя на 40% меньше памяти ноутбука. HEVC (High Efficiency Video Coding — высокоэффективное кодирование видео) позволит быстрее передавать видеофайлы и экономить место на жестком диске Macbook.
#5 Новый AppStore в iOS
В новом магазине приложений карточки программ значительно увеличились в размерах. Вкладка «Сегодня» собрала в себя подборки от редакторов Apple. Игры теперь находятся в отдельной вкладке от приложений, улучшился поиск, отдельной вкладки удостоились и категории товаров.
Если описать все нововведения в AppStore одним словом, это однозначно слово «Wow!». Загляните обязательно, магазин приложений и игр самое заметное нововведение в iOS 11.
#6 macOS High Sierra порадует готовностью к VR
Компьютеры Mac от Apple, работающие на High Sierra научились работать VR благодаря улучшенной поддержке VR‑очков SteamVR от Valve и VR‑шлема HTC Vive.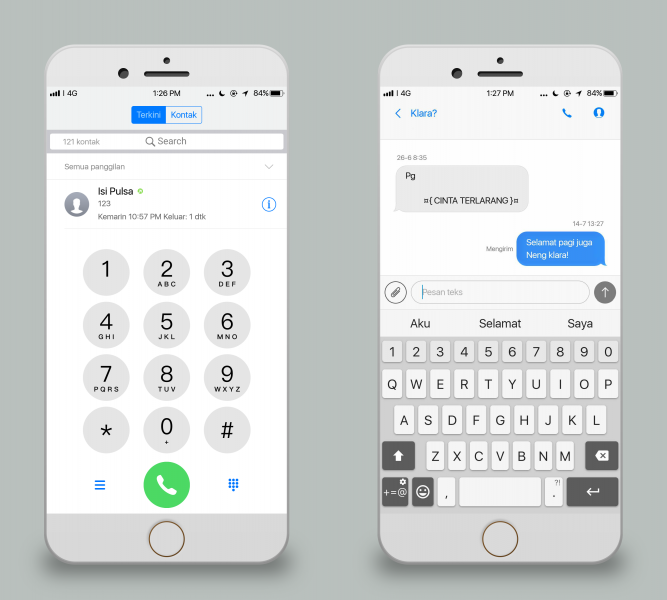 Технология Metal 2 помогает поддерживает виртуальную реальность и внешние графические процессоры. Приятно что Apple заботится не только про виртуальность на мобильных устройствах (представив ARKit).
Технология Metal 2 помогает поддерживает виртуальную реальность и внешние графические процессоры. Приятно что Apple заботится не только про виртуальность на мобильных устройствах (представив ARKit).
#7 iOS 11 научилась работать с файлами
Приложение «Файлы» заменило собой iCloud Drive. Теперь можно получить доступ к файлам из Dropbox, Box, OneDrive, Google Disk, Mega и прочих облачных сервисов — но предварительно их необходимо установить на iPhone или iPad.
Нельзя сказать что файлы доступны напрямую — в ряде случаев происходит переадресация в искомое приложение. Однако это точно лучше, чем ничего. Кстати теперь файлы можно перетаскивать — особенно важная функция для iPad, где работает многоокооность и можно «перетаскивать» файлы между приложениями.
#7 Новая Siri для iOS и macOS
У Siri расширился доступ к различным сервисам и статистике. При наличии подписки Apple Music, можно попросить Siri подобрать что-то на вкус владельца, и рна подберет музыку основываясь на предыдущих оценках.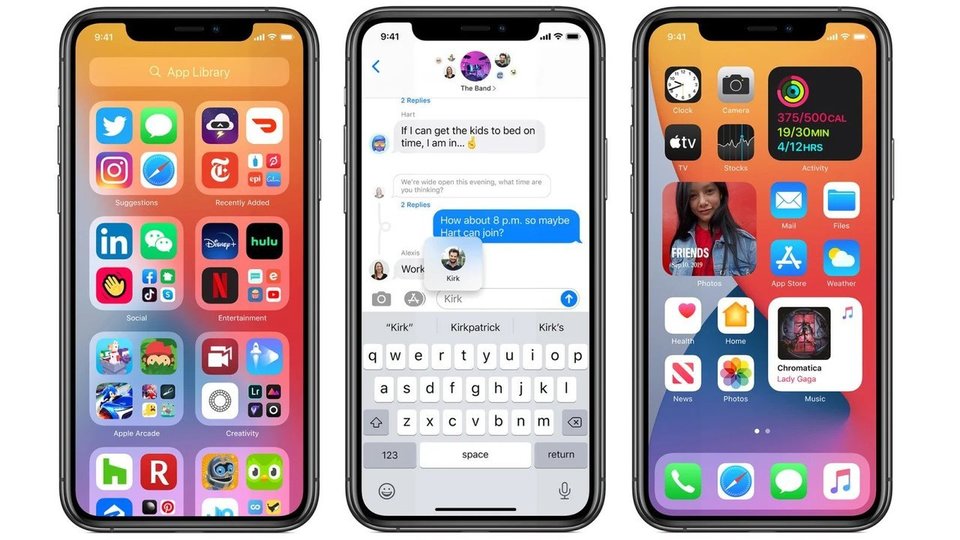
А ещё у неё новый, улучшенный голос и стандартный поиск сменился с Bing на Google (кроме поиска по изображениям). Ещё Siri научилась следить за тем, что вы посещали в Safari, чтобы делать советы и поиск ещё лучше.
#8 Камера в iOS научилась считывать QR-коды
Ура, отдельное приложение для сканирования QR-кодов можно удалять! Даже странно что Apple внедрила эту функцию спустя столько времени. Но лучше поздно, чем никогда. Также камера научилась редактировать LivePhotos — теперь можно выбрать главный кадр или сохранить анимацию отдельно, выбрать длительность или удалить вовсе.
#9 В iOS 11 можно записывать происходящее на экране
Это хорошая альтернатива скриншоту во многих ситуациях. Запись экрана можно добавить в обновленный «Пункт управления» через его настройки. Запись сохранится в галерею, где ей можно будет поделиться в дальнейшем. До прямой трансляции на YouTube один шаг!
#10 «Секретный» темный режим — умная инверсия в iOS 11
Это конечно не темная тема оформления всей iOS, но всё же.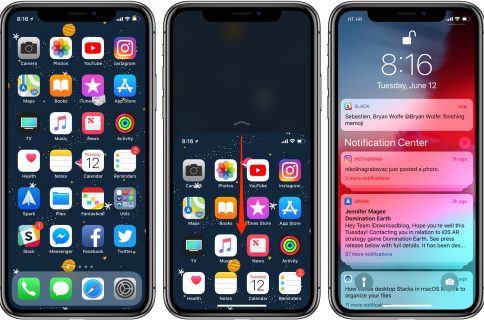 Попробовать в деле новую функцию можно тут: Настройки –> Основные –> Универсальный доступ —> Адаптация экрана. Работает она неидеально, но может выручить в случае если вы часто используете iPhone или iPad в полной темноте.
Попробовать в деле новую функцию можно тут: Настройки –> Основные –> Универсальный доступ —> Адаптация экрана. Работает она неидеально, но может выручить в случае если вы часто используете iPhone или iPad в полной темноте.
#11 Новый режим редактирования скриншотов в iOS 11
При захвате скриншота экрана в iOS 11 (с помощью одновременного нажатия клавиши питания и кнопки Home), в левом нижнем углу интерфейса устройства появляется небольшое превью. На него можно нажать и перейти в меню быстрого редактирования. Теперь можно легко объяснить происходящее на изображении при помощи заметок. Скриншотов можно снять сразу несколько — они сложатся в аккуратную стопку. Удобно!
#ХХ One More Thing
Новые macOS и iOS 11 производит впечатление эволюционного, особенно в версии для iPad, который получил новый док, позволяющий переключать программы с легкостью. Настольная ОС является развитием предыдущей версии, главные различия «под капотом». iPad получил мультизадачность и многооконность, drag’n’drop, quicktype (укороченную) клавиатуру и новое приложение «Файлы».
iPad получил мультизадачность и многооконность, drag’n’drop, quicktype (укороченную) клавиатуру и новое приложение «Файлы».
Фактически, используя iPad Pro с iOS 11 становится всё более реальной альтернативой MacBook как для представителей самых разных профессий, так и для домашнего использования. Мы не стали раскрывать все фишки — вы встретите их во время ежедневного использования. Некоторые станут хорошим дополнением существующим программам (например встроенный сканер документов в «Заметках»), а некоторые привычные вещи будут удивлять снова и снова.
Это и обновленный регулятор громкости при регулировке видео (прощайте, скриншоты с огромными значками «звук включен») и уменьшенная клавиатура для крупных iPhone и iPad, и новый калькулятор, улучшения в Apple Maps и синхронизация данных приложения «Здоровье» между разными iPhone, и наконец новые шрифты — на этот раз часть надписей стали толще, для акцентирования происходящего на экране.
И конечно, самое главное. Новые обои ;)
iOS 11 и macOS High Sierra: что нового?Рассказываем про все новые фишки iOS 11 и macOS High Sierra
Как использовать приложение «Файлы» — The Sweet Setup
Приложение «Файлы», ключевая функция iOS 11, впервые привносит в iOS довольно традиционное управление файлами. Когда я говорю «традиционный», я имею в виду, что, как и в macOS, все поставщики файлов рассматриваются одинаково. В macOS Dropbox, Google Drive, One Drive и iCloud существуют на общей основе. Это «папки, которые синхронизируются».
Когда я говорю «традиционный», я имею в виду, что, как и в macOS, все поставщики файлов рассматриваются одинаково. В macOS Dropbox, Google Drive, One Drive и iCloud существуют на общей основе. Это «папки, которые синхронизируются».
В iOS 11 iCloud Drive становится приложением «Файлы» и обеспечивает паритет между Dropbox, OneDrive, Google Drive и iCloud Drive (и любым другим поставщиком файловых хранилищ). Хотя Google Диск и Dropbox по-прежнему будут предоставлять свои собственные приложения, вам не нужно будет их использовать (после того, как они предоставят совместимые обновления iOS 11) для просмотра, поиска и упорядочения файлов.
Во время бета-тестирования приложение «Файлы» стало для меня очень важным. На самом деле, благодаря плану iCloud на 2 ТБ за 9,99 долларов в месяц, я полностью выложил iCloud Drive в качестве основного поставщика хранилища. Я использую GSuite на работе, так что будет удобно искать все мои файлы из одного приложения.
App Tour
В левом верхнем углу вы видите раздел Locations .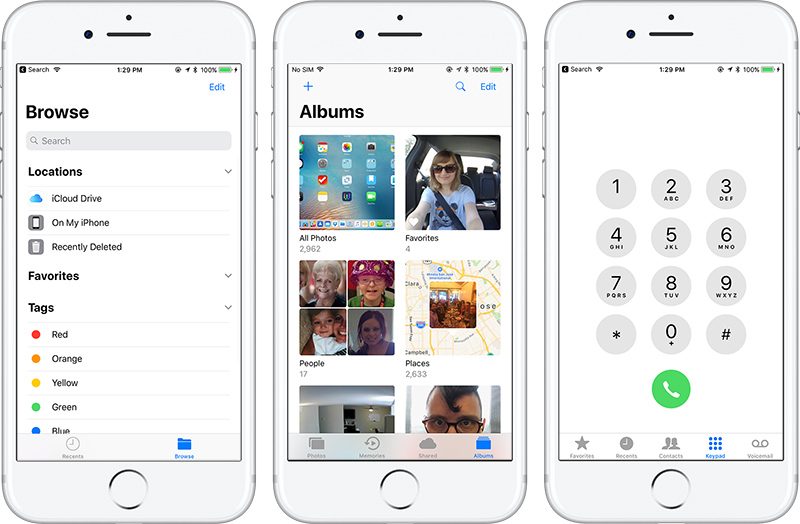 Здесь отображаются все установленные поставщики хранилищ вместе с недавно удаленными элементами.
Здесь отображаются все установленные поставщики хранилищ вместе с недавно удаленными элементами.
Под этим Избранное раздел. Вы можете перетащить папки из любого поставщика хранилища в этот раздел для быстрого доступа. Здесь я храню наиболее часто открываемые папки. Это также будет синхронизироваться через iOS.
В разделе «Избранное» вы найдете тегов . Это именно то, что вы думаете. Вы можете пометить папки и файлы определенным тегом. Это позволяет легко просматривать все «рабочие» файлы и папки одним нажатием кнопки.
Внизу вы увидите Недавние и Просмотр . В разделе «Недавние» отображаются последние файлы, а в разделе «Обзор» вы находите файлы и просматриваете поставщиков хранилищ.
Расширение общего доступа
Одной из самых полезных областей iOS 11 являются расширения общего доступа. У вас есть файл, прикрепленный к электронному письму, который вы хотите разместить на своем рабочем столе Mac? Сохраните его в «Файлы», а затем вы сможете выбрать, куда его отправить. Это работает на iOS для PDF-файлов, фотографий и любых файлов.
Это работает на iOS для PDF-файлов, фотографий и любых файлов.
Работа с файлами
Выбор файла в приложении «Файлы» позволяет вам делиться им, дублировать, перемещать или удалять его. Это произойдет и с вашим провайдером хранилища. Я считаю, что кнопка «Поделиться» — очень быстрый способ добавить файлы в электронное письмо или iMessage.
Вы также можете легко прикрепить файлы к сообщению электронной почты из приложения Почта. Нажмите и удерживайте в любом месте тела, чтобы увидеть кнопку Добавить вложение . Хотя на приведенных здесь снимках экрана показан только iCloud, в конечном итоге вы увидите всех своих поставщиков хранилищ, как только они обновятся до iOS 11.
Еще один простой способ получить доступ к файлу — коснуться и удерживать значок приложения «Файлы». Это вызовет ваши последние документы.
Подведение итогов
Я ожидаю, что приложение «Файлы» будет играть большую роль в будущем iOS. Он привносит интегрированный характер сторонних решений для синхронизации файлов в iOS таким образом, что все, даже iCloud Drive, находятся в равных условиях.
Он привносит интегрированный характер сторонних решений для синхронизации файлов в iOS таким образом, что все, даже iCloud Drive, находятся в равных условиях.
У нас есть больше полезных советов прямо здесь.
Подождите. Есть Бонус….
Пользовательские шаблоны повышения производительности
У нас есть набор настраиваемых шаблонов повышения производительности, которые хорошо работают с приложением GoodNotes для iPad. И если вы хотите попробовать их, мы составили бесплатное руководство, которое может вам помочь.
Мы покажем вам…
- Как создавать и сохранять собственные шаблоны страниц в GoodNotes.
- Как использовать эти шаблоны страниц, чтобы превратить GoodNotes в собственный блокнот для повышения производительности (или любой другой тип замены блокнота).
Кроме того, мы также включили несколько наших настраиваемых шаблонов повышения производительности, с которыми вы можете начать работу. Эти шаблоны взяты из нашего популярного курса по продуктивности.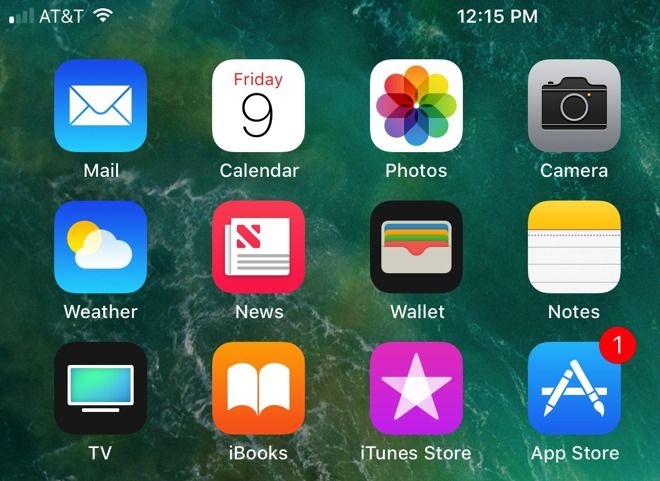
Пользовательские шаблоны и руководство доступны БЕСПЛАТНО для нашего сообщества подписчиков электронной почты. И вы можете получить его прямо сейчас. Присоединившись к сообществу Sweet Setup, вы также получите доступ к другим нашим руководствам, ранним превью к большим новым обзорам и статьям о рабочих процессах, над которыми мы работаем, еженедельным обзорам нашего лучшего контента и многому другому.
ПОЛУЧИТЕ ШАБЛОНЫ
8 советов и рекомендаций по новому приложению «Файлы» для iOS 11
У приложения iCloud Drive была короткая жизнь, оно было запущено в iOS 9 два года назад. Теперь его заменило приложение «Файлы» в iOS 11. Новое приложение — это больше, чем простое изменение имени, с множеством функций. Давайте посмотрим, что нового.
Сейчас играет:
Смотри:
Мои любимые вещи в бета-версии iOS 11 для iPad Pro
5:19
iCloud Drive и многое другое!
В новом приложении «Файлы» вы найдете не только любые файлы, хранящиеся в iCloud Drive, независимо от того, были ли они созданы и использованы сторонними приложениями, собственным набором приложений Apple или на вашем Mac, но и в стороннем хранилище.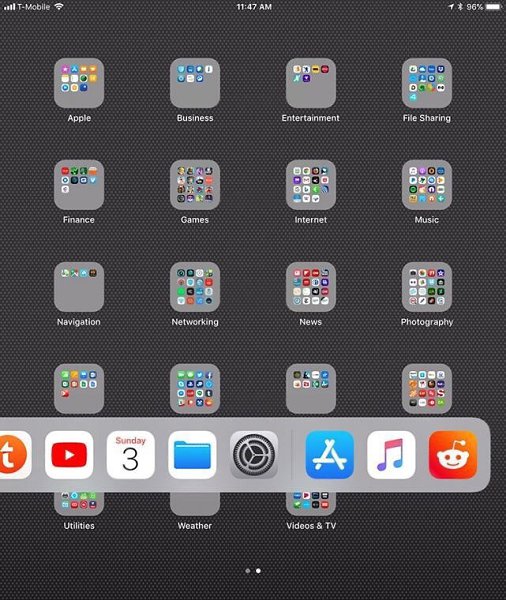 службы также могут интегрироваться с приложением.
службы также могут интегрироваться с приложением.
С запуском iOS 11 приложения для хранения данных начинают выпускать обновления для добавления поддержки файлов. На момент написания этой статьи Box выпустил обновленное приложение, и оно без проблем работает в приложении «Файлы».
Добавить дополнительные услуги
Скриншот Джейсона Сиприани/CNET
Добавьте или удалите вариант хранения в разделе «Местоположения» приложения. Нажмите Изменить , а затем установите переключатель рядом с каждой поддерживаемой службой в соответствующее положение.
Службы, поддерживающие приложение «Файлы», будут выглядеть и действовать так же, как служба iCloud Drive. Приложения, которые еще не добавлены в поддержку, будут отображать всплывающее окно (все еще в приложении «Файлы»).
Организация
Скриншот Джейсона Сиприани/CNET
Нажмите и удерживайте файл или папку, чтобы открыть список действий, которые вы можете использовать. Текущие параметры для отдельных файлов: «Копировать», «Дублировать», «Переименовать», «Переместить», «Удалить», «Поделиться», «Теги» и «Информация».
Текущие параметры для отдельных файлов: «Копировать», «Дублировать», «Переименовать», «Переместить», «Удалить», «Поделиться», «Теги» и «Информация».
Папки имеют те же параметры, за одним исключением. Поделиться заменено на Избранное. Добавьте папку в избранное, чтобы включить ее в раздел «Местоположения» приложения «Файлы».
Что за значок облака?
Любой элемент со значком облака со стрелкой вниз еще не загружен на ваше устройство iOS. Вам нужно будет нажать на файл, чтобы загрузить его, прежде чем вы сможете взаимодействовать с ним. Помните о больших файлах, если вы используете мобильное соединение.
Ограниченная поддержка ZIP
Скриншот Джейсона Сиприани/CNET
Первая версия приложения «Файлы» имеет очень ограниченную поддержку ZIP-файлов. Вы не можете сжать набор файлов, создавая в процессе ZIP. Вы также не можете разархивировать сжатую папку.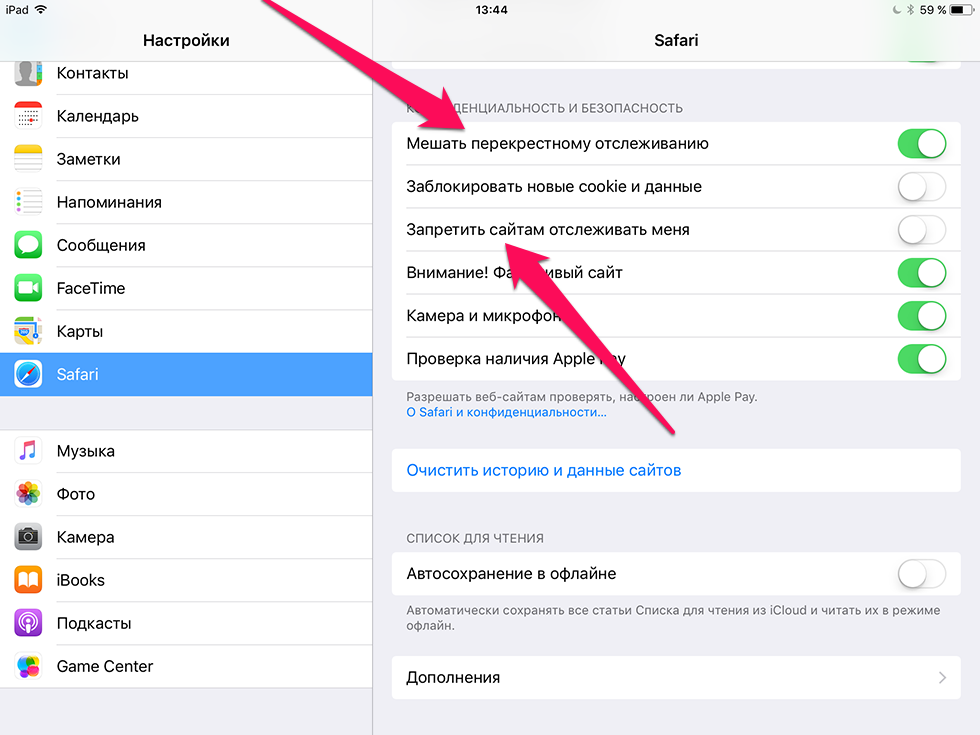
С этой целью просмотр содержимого ZIP-файла возможен, хотя и с ограничениями. Инструмент предварительного просмотра, встроенный в приложение «Файлы», откроет ZIP-файл, позволит вам просматривать его, извлекать по одному файлу за раз, если хотите, и на этом все.
Общий доступ к iCloud
Скриншот Джейсона Сиприани/CNET
Открыв общий лист для файла, вы можете заметить, что есть опция «Добавить людей». Выберите этот вариант, если вы хотите использовать инструмент совместного использования iCloud Drive от Apple. Да, общий доступ к iCloud теперь актуален.
Вы можете пригласить других для просмотра и редактирования файла или документа по вашему выбору, который будет синхронизирован между всеми задействованными учетными записями.
Перетаскивание доступно не только для iPad
Джейсон Сиприани/CNET
iOS 11 добавляет удобную функцию перетаскивания в линейку iPad, с некоторым распространением на iPhone.