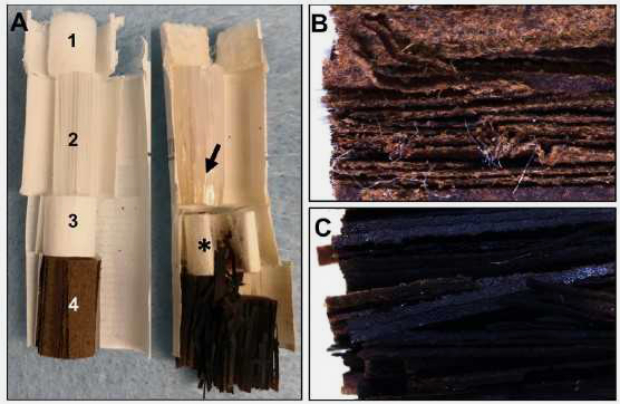Гид-доступ — защита iPad от нежелательных действий детей. Гид доступ ios 11
Как пользоваться функцией Гид-доступ на iPhone и iPad — Apple-iPhone.ru
Стандартная функция Гид-доступ в iPhone и iPad знакома далеко не всем пользователям, но польза ее неоспорима. Представьте, что у вас попросили смартфон на некоторое время, например, для того чтобы позвонить или посмотреть фотографии. Вы, естественно, не хотите, чтобы ваши личные данные из других приложений оказались у всех на виду. Благодаря использованию функции Гид-доступ вы можете заблокировать выбранное приложение на экране устройства, не дав «гостям» перейти в другие приложения. Настраивается функция очень просто.
Как пользоваться функцией Гид-доступ на iPhone и iPad
Шаг 1. Перейдите в меню «Настройки» на своем iPhone.
Шаг 2. Выберите пункт «Основные» → «Универсальный доступ».

 Шаг 4. Активируйте переключатель «Гид-доступ».
Шаг 4. Активируйте переключатель «Гид-доступ».
 Шаг 5. Установите пароль, который будет необходим для выхода из ограниченного режима. Внимание! Пароль лучше поставить запоминающийся, так как в ином случае вы можете оказаться заложником своей же системы защиты.
Шаг 5. Установите пароль, который будет необходим для выхода из ограниченного режима. Внимание! Пароль лучше поставить запоминающийся, так как в ином случае вы можете оказаться заложником своей же системы защиты.
 Шаг 6. Активируйте переключатель «Сочетания клавиш».
Шаг 6. Активируйте переключатель «Сочетания клавиш».

После активации функции Гид-доступ, вы не сможете выйти из приложения до тех пор, пока не осуществите повторное тройное нажатие кнопки Домой — система уведомит вас об этом специальным сообщением. После нажатия вам будет необходимо ввести пароль, который был установлен ранее.
Вот таким простым образом все ваши личные данные будут сохранены, а любопытным друзьям или второй половинке придется поверить в «непонятную ошибку», случившуюся с вашим iPhone.
Смотрите также:
Поставьте 5 звезд внизу статьи, если нравится эта тема. Подписывайтесь на наши соцсети ВКонтакте, Facebook, Twitter, Instagram, YouTube и Яндекс.Дзен.
 Загрузка...
Загрузка...Вернуться в начало статьи Как пользоваться функцией Гид-доступ на iPhone и iPad
5 неожиданных возможностей iOS 11 и iPhone X
Это такой забавный квест – выясни какими возможностями обладает твой смартфон. К телевизорам, пылесосам и даже к стиральным машинам прилагается толстенный фолиант инструкции, где расписано как чего настроить и как это дело обслуживать.
Apple смартфоны снабжает двухстраничным вкладышем, на первой странице которого написано одно бодрое слово: «Привет!» И дальше – как включить аппарат и вставить сим-карту. Хочешь узнать больше – вот тебе приложение «Советы» - нарисована лампочка на желтом фоне.
Но и в «Советах» вам не расскажут о возможностях, которые откроются пытливому исследователю глубин операционной системы iOS 11 – любителю нажимать неочевидные ссылки и разбираться в том, что стоит за странными словосочетаниями.
Почему так? Кто знает? Зато если вы найдете странные функции – вы можете на сайте apple прочесть к ним далеко не всем понятную инструкцию.
Итак, используем метод погружения и…
Гид-доступ
За этим странные сочетанием прячется не гид на курорте. И вообще к гиду эта фантастическая возможность iPhone отношения не имеет. (Кто придумал это название, отзовись!).
Когда я методом тыка набрел на эту функцию, выяснил, что она «позволяет блокировать работу органов управления устройства, а также установить лимит времени. Можно заблокировать отдельные области интерфейса, включение клавиатуры и поворот экрана».
Понятно? Не очень, да? Объясняют русским понятным языком. Вы хотите дать ребенку смартфон (ну не очень-то и хотите, на самом деле, он просто крутится под ногами и канючит: «Пап, дай поиграть»). Но вы понимаете – детка может и какие-то важные сообщения в почте потереть, и программы платные удалить, да и вообще, как засядет, так его и не оторвешь.
Тогда вы настраиваете этот самый гид-доступ. Это делается так - нажмите «Настройки» > «Основные» > «Универсальный доступ» > «Гид-доступ». И вводите пароль (можно вместо него использовать Touch ID или Face ID).

Нужно хорошо покопаться в настройках, чтобы найти функцию "гид-доступ"
Затем открываете на смартфоне игрушку, выделяете ту область на экране, куда ребенку доступ разрешен, и включаете функцию. Все, активна будет только выделенная область – никуда дальше забраться нет возможности.
На планшете вообще выглядит это дело потрясающе удобно – вы можете оставить кнопки управления под замком, чтобы детка не перескочила, допустим, на другой уровень, а открыть доступ только к той части экрана, где идет действие.
С помощью этого же гид-пароля, можно установить время игры. Время вышло – экран «умер» - пошли, чадо любимое спать, читать, ужинать… Телефончик «уснул».
Попросить купить
Еще одна полезная возможность, для которой переводчики iOS придумали дурацкое название.
Пользоваться ею можно, если вы организовали к магазину приложений, музыке, кино и всякой всячины «Семейный доступ». Ну хочет ребенок посмотреть кино, послушать музыку… Вы можете дать отпрыску свободу выбора. При этом сохранив контроль над расходами.
Как это работает?
– Выберите «Настройки» > [ваше имя] и нажмите «Семейный доступ». Здесь взрослый член семьи может создать учетную запись ребенка.

Семейный доступ позволяет пользоваться одним счетом шестерым членам семьи
– Нажмите на имя учетной записи ребенка.

Сначала нужно настроить семейный доступ
– Выберите «Попросить купить».

Для детей младше 13 лет функция "попросить купить" включена по умолчанию
И теперь каждый раз, когда ребенок собирается купить что-то в интернете (даже если это что-то бесплатно загружается), папе или маме отправляется запрос. И вы можете просмотреть, что именно собирается скачать ребенок, одобрить покупку или отклонить запрос со своего iPhone. Мало того, вы можете делегировать такое решение еще кому-то, кто включен ваш семейный доступ.
Кстати, для всех детей до 13 лет эта функция включается автоматически.
Цензура – не цензура, а что-то правильное в таком подходе есть.
Запись изображения с экрана
На iPhone с iOS 11 можно записывать изображение с экрана вместе со звуком. Зачем? Допустим, вы хотите показать кому-то часть еще не готовой презентации – посоветоваться, например. Или наглядно объяснить, как настраивать социальную сеть. Или просто показать какие актуальные приложения у вас на смартфоне установлены. Да еще мало ли зачем…

В пункте управления можно настроить запись экрана так, чтобы включать ее одним прикосновением
Переходим в меню «Настройки» > «Пункт управления» > «Настроить элем. управления» и подтверждаем, что выбрали параметр «Запись экрана».
Затем открываем экран «Пункт управления» - на iPhone X это происходит при смахивании из правого верхнего угла экрана вниз. Видим иконку с красной кнопкой посредине. Нажимаем…
Слева на экране, где указано время, появляется красное поле. Оно подсказывает – идет запись. Нажимаем на это поле – запись останавливается. Полученное видео оказывается в приложении «Фото». И его, как любое видео, можно редактировать.
Редактирование скриншотов
В iOS 11 можно сделать снимок экрана и тут же пририсовать (пальцем) рисунок (у кого какой получится, все зависит от навыков) или наложить текст. Тоже штука удобная.
На iPhone X это делается так. Нажимается удерживается боковая кнопку справа. И нажимается другим пальцем кнопка увеличения громкости слева. Щелк – и получился скриншот. (На iPhone 8 или более ранней модели комбинация такая: боковая кнопка + кнопка «Домой»). В левом нижнем углу экрана появится миниатюра снимка, прикоснитесь к ней. Она развернется на весь экран. Внизу всплывут перо, маркер или карандаш. Можно и рисовать, и редактировать, обрезав ненужное.

Для редактирования скрин-шота есть довольного много инструментов
Я такой функцией пользуюсь часто, когда нужно отправить кому-то только часть сообщения, например. Или процитировать запись из социальной сети, отрезав некие комментарии.
Чрезвычайный режим с экстренным вызовом SOS
Одна из важных возможностей так называемых «бабушкофонов» - мобильников с большими кнопками и увеличенным шрифтом на экране – вызов экстренной помощи одной кнопкой. Обычно она красного цвета и расположена либо на задней поверхности аппарата, либо в одном из углов рядом с кнопками на лицевой части.
Так вот – в iOS 11 можно позвать на помощь и отправить оповещения об экстренной ситуации заранее выбранным контактам так же легко и просто.

Так выглядит экран экстренного вызова на iPhone 8
Когда вы отправляете вызов SOS, iPhone автоматически набирает номер местной службы экстренной помощи. А после завершения вызова службы экстренной помощи iPhone отправит контактам, выбранным на случай экстренной ситуации, текстовое сообщение, заранее заложенное в память смартфона.
Мало того, iPhone отправит им вашу текущую геопозицию, и в течение некоторого времени после перехода в режим SOS также продолжать отправлять этим контактам обновленные сведения о вашем местоположении. Ну совсем же круто.
Вызывается функция просто – одновременным нажатием кнопки справа и кнопки уменьшения громкости (она слева нижняя) слева. Одно простое движение – и на экране экстренный вызов.
www.kp.ru
Гид-доступ на iPhone — что это такое и как его настроить
Home » iPhone » Гид-доступ на iPhone — что это такое и как его настроить
Гид-доступ на iPhone — это режим работы, сценарий которого способен задать ограничения пользования только одним приложением, а также еще и ограничить возможности действий в конкретном приложении iOS. Режим гид-доступ появился в iOS 6 и был представлен в 2012 году на презентации WWDC.
Зачем нужен режим гид-доступ на iPhone и iPad
Для чего нужна режим «Гид-доступа» на iPhone:
- чтобы ограничить возможность пользования телефоном или планшетом для чужого человека;
- чтобы ограничить работу устройства при использовании его ребенком;
Как работает функция «Гид-доступа» на iPhone ил iPad:
- обеспечивает ограничение использования на iOS-устройстве в одном приложении на определенное время;
- деактивирует определенные области экрана iPhone, чтобы при случайных жестах в приложении, не изменить сценарий использования;
- деактивирует аппаратные кнопки на iOS-устройстве.
Как активировать гид-доступ на iPhone или iPad
Чтобы активировать такой режим как гид-доступ на устройствах iOS, необходимо выполнить следующие шаги:
- Откройте приложение «Настройки».
- Перейдите в «Основные» настройки.
- Затем войдите в «Универсальный доступ».

- В разделе «Процесс обучения» войдите в пункт «Гид-доступа» и перетащите ползунок в активный режим.
- Далее откроются дополнительные пункты которые нужно задать: «Настройки код-пароля» (в котом нужно задать пароль (и не забыть его) и активировать TouchID; в пункте «Время» задать определенный звук и активировать проговаривание. Также перетащив ползунок в пункте «Быстрые команды» которые ускорят настройки режима гид-доступа.
Как включить режим гид-доступ на iPhone
- Откройте то приложение в котором вы хотите включить функцию гид-доступа (я разберу на примере приложения «Фото»).
- Затем выбрать например, фотографию которую вы ходите показать кому-то с ограничениями и 3 раза нажать на кнопку «Home», для активации гид-доступа.
- Далее нажать на «Параметры» и выбрать какие кнопки и возможности будут в этом приложении.
- Нажмите «Начать» и режим гид-доступа с заданными ограничениями начнет работать на вашем iPhone или iPad.
Интересно! Кстати если вы не знали как в iOS можно создать детский Apple ID, советую прочесть мою статью!
Как выключить режим гид-доступ на iPhone
Есть два сценария выключения гид-доступа на телефоне или планшете Apple. Если вы активировали ползунок использования TouchID при первой настройки данной функции то вам нужно сделать для отключения «ограничивающего сеанса» следующие действия:
- Нажмите на кнопку «Home».
- Затем отсканируйте отпечаток TouchID.
Если вы не задавали использования TouchID для отключения гид-доступа, нужно выполнить следующее:
- 3 раза нажмите по кнопке «Home».
- Затем введите пароль который вы задавали при настройке «Гид-доступа».
Полезный режим которым часто многие пренебрегают или не знают о нем и вовсе. Если при друзьях или прочих людях данный режимом возможно будет пользоваться не совсем удобно, а вот для детей данный режим будет незаменимым.
gurugadgets.ru
7 полезных неосновных функций iOS
Поскольку Apple не прилагает к iPhone подробных инструкций, то даже опытные пользователи далеко не сразу узнают обо всех интересных функциях устройства. Конечно, все их можно найти на сайте официальной техподдержки Apple, но для этого надо знать, что искать. Мы периодически публикуем подборки полезных функций iOS. На этот раз предлагаем вам микс из уже давно доступных возможностей и новинок iOS 11.
1). Гид-доступ в iOS
Эта функция появилась в iOS несколько лет назад, но до сих пор знают о ней не все. Особо пригодиться она может семьям тем, у кого дети иногда просят дать iPhone поиграть. Функция позволяет заблокировать смартфон на работу исключительно в одном приложении. Таким образом, тот, кому вы дадите на время iPhone, сможет работать только в выбранном вами приложении, будь то просмотр мультфильма, игра или что-то еще.

Соответственно, временный пользователь не сможет ничего лишнего посмотреть, прочитать, стереть, отправить и т.д. Даже случайно.
Кроме того, гид-доступ позволяет установить лимит времени на пользование устройством. Это будет удобно для податливых родителей, которые выдают планшет поиграть строго на полчаса, перерастающих в полдня.
Итак, проходим в Настройки – Основные – Универсальный доступ – Гид-доступ. Затем необходимо будет ввести пароль. Лучше выбрать комбинацию, которую точно не забудете, а то лишите iPhone и себя, потому что выйти из режима «Гид-доступ» без пароля будет невозможно. Затем открываете на устройстве программу, в которую будет разрешен доступ временному пользователю, выделяете область на экране, где она будет воспроизводиться и включаете функцию. Активна будет только обозначенная вами область экрана.
2). Попросить купить
Эта функция тоже не новая, но довольно малоизвестная. Может быть полезна тем, кто пользуется «Семейным доступом» в iCloud. С функцией «Попросить купить» можно будет не волноваться о том, что ребенок самостоятельно купит какие-либо приложения или допфункции в App Store или кино и аудио в Apple Music.
Свобода выбора у ребенка при этом сохранится, просто перед покупкой вам предварительно будет приходить запрос на разрешение покупки, без подтверждения которого завершить ее не получится.
Выберите «Настройки» > [Ваше имя] и нажмите «Семейный доступ». Он позволяет пользоваться одним счетом шестерым членам семьи.

В этом же разделе можно создать учетную запись для ребенка.
Нажмите на имя учетной записи, выберите «Попросить купить» и активируйте функцию. Кстати, для всех детей до 13 лет она активируется по умолчанию.
Каждый раз, когда ребенок соберется что-то купить в Интернете, родителю будет приходить уведомление. Покупку можно как одобрить, так и отклонить. Причем доверить решение можно любому из членов семьи, подключенного к семейному доступу.
3). Запись изображения с экрана
Эта функция появилась уже именно в iOS 11. До этого записывать видео с экрана iPhone можно было только с использованием сторонних программ. Теперь же, в меню меню «Настройки» > «Пункт управления» > «Настроить элементы управления» достаточно включить параметр «Запись экрана», затем вернуться в Пункт управления и нажать на иконку с красной кнопкой посередине. Слева на экране, где указано время, появляется красное поле. Оно подсказывает, что идет запись. Если нажать на поле – запись остановится. Полученное видео окажется в приложении «Фото». Его, как любое видео, можно редактировать.
В каких случаях может пригодиться функция? К примеру, нужно кому-то наглядно объяснить, как настраивать приложение или соцсеть, а может быть, показать ролик или презентацию в процессе работы и т.д.
4). Редактирование скриншотов
Тоже новая функция iOS 11. Можно сделать снимок экрана и тут же пририсовать пальцем рисунок или наложить текст. Чтобы сделать скриншот на iPhone X зажимаем боковую кнопку справа и нажимается одновременно кнопку увеличения громкости слева. На iPhone 8 или более ранних моделей комбинация такая: боковая кнопка + кнопка «Домой».
В левом нижнем углу экрана появится миниатюра снимка. Прикоснитесь к ней — она развернется на весь экран. Внизу всплывут перо, маркер или карандаш: можно рисовать, редактировать, обрезать ненужное.
5). Чрезвычайный режим с экстренным вызовом SOS

Еще одна новая функция iOS 11.
После включения режима SOS iPhone автоматически набирает номер местной службы экстренной помощи, а затем отправляет контактам, выбранным на случай экстренной ситуации, текстовое сообщение, заранее заложенное в память смартфона. iPhone также отправит близким вашу текущую геопозицию и будет в течение некоторого времени после перехода в режим SOS продолжать отправлять выбранным контактам обновленные сведения о вашем местоположении.
Для совершения экстренного вызова на iPhone X, iPhone 8 или iPhone 8 Plus выполните следующие действия.1. Нажмите и удерживайте боковую кнопку и одну из кнопок регулировки громкости до тех пор, пока не появится ползунок «Экстренный вызов — SOS».2. Перетащите ползунок «Экстренный вызов — SOS», чтобы вызвать службу экстренной помощи. Если продолжить удерживать боковую кнопку и кнопку регулировки громкости вместо перетаскивания ползунка, начинается обратный отсчет и воспроизводится сигнал тревоги. Если удерживать кнопки до окончания обратного отсчета, iPhone автоматически звонит в службу экстренной помощи.
Для совершения вызова на iPhone 7 или более ранней модели выполните следующие действия.1. Быстро нажмите боковую кнопку пять раз. Появится ползунок «Экстренный вызов — SOS».2. Перетащите ползунок «Экстренный вызов — SOS», чтобы вызвать службу экстренной помощи.
Подробные инструкции настройки функции – здесь.
6). История уведомлений в iOS
В iOS 11 необязательно просматривать все уведомления разом. Теперь устройство может разделять их на старые и новые. Делая свайп от верхнего края экрана, вы не попадаете в Центр уведомлений, вместо него открывается так называемый Cover Sheet, который напоминает экран блокировки. Cover Sheet отображает только несколько последних уведомлений. Если вам нужно увидеть остальные – выполните свайп вверх.
7). Конвертировать все в PDF
Если вы хотите сохранить веб-сайт в виде документа формата PDF, найдите соответствующую функцию в браузере Safari под переключателем «Поделиться» в нижней части экрана. Прокрутите направо до тех пор, пока не найдете опцию «Создать PDF». Можно не только сохранить веб-сайт в виде документа PDF, но нанести на нем свои дополнительные пометки и рисунки. Чтобы сделать свои примечания, нужно выбрать маленький символ маркера в правом верхнем углу
И маленький бонус от Face ID
Его пользователи обнаружили на этой неделе. Как выяснили журналисты BGR, интерфейс Face ID способен не только снимать блокировку гаджета, но и уменьшать громкость будильника, если владелец подносит устройство к лицу.
«Когда я, проснувшись от сигнала будильника iPhone X, потянулся за ним, то заметил, что громкость сигнала стала ниже, как только я взглянул на экран, — комментирует ситуацию один из пользователей портала Reddit. — Чтобы убедиться, что мне не показалось, я проделал тот же трюк еще раз, и все получилось!».
Судя по многочисленным комментариям пользователей Reddit фишка работает на всех iPhone c Face ID на iOS 11, так что, похоже, это запланированная функция Apple для еще большей интеграции смартфона с пользователям.
Если у вас есть свои любимые полезные функции iOS, делитесь с нами в комментариях.
blog.applebay.ru
Гид-доступ — защита iPad от нежелательных действий детей
В iOS 6 появилось много новых функций, в частности, Гид-доступ — функция, которая обеспечивает работу iPad только в одной программе. Это очень удобно, если вы даете свой iPad маленькому ребенку.
Когда я узнала об этой функции, то решила дополнить сведениями о ней статью Родительский контроль на iPad. Но Дима сказал, что ещё далеко не все родители перешли на iOS 6, а посему лучше оформить всё это дело в отдельную инструкцию. Я согласилась с его доводами и сделала несколько скриншотов для пояснения возможностей Guided Access. Мы также записали небольшое видео, как включить и использовать Гид-доступ.
Итак, чтобы включить саму функцию Гид-доступ, заходим в Настройки — Основные — Универсальный доступ. Находим раздел Процесс обучения — Гид-доступ.
На странице с описанием функции ставим переключатель в режим «включено». Теперь мы можем установить код-пароль (для включения, выключения и контроля функции Гид-доступ). Нажимаем на кнопку Установить код-пароль:
Дважды вводим один и тот же пароль (его желательно не забывать, запишите или хорошенько запомните).
Всё, теперь на странице с Универсальным доступом напротив надписи 3 нажатия «Домой» вы увидите Гид-доступ.
С этого момента можно пользоваться этой функцией в любых приложениях. Т.к. при включенном Гид-доступе нельзя делать скриншоты, мы сделали фотографии (проверяем функции Гид-доступа мы в приложении Дошкольное обучение). Заходим в приложение и нажимаем три раза кнопку «Домой» (Home). Появляется панель управления функцией Гид-доступ:
Включаем Гид-доступ (кнопка Начать в правом верхнем углу), с этого момента ребенок не сможет самостоятельно выйти из программы, нажатие кнопки «Домой» будет приводить к появлению надписи о включенном режиме Гид-доступа, а не к сворачиванию приложения:
Но и это ещё не всё. :) Тут же вы можете указать, какие места на экране вы хотите сделать недоступными для нажатия. Я вот очень не люблю, когда в детских приложениях размещают кнопки, ведущие на фейсбук, твиттер или сайт разработчика. Я считаю, что эти кнопки нужно делать в разделе с настройками, зайти в которые могут только родители, но никак не дети! Так вот, теперь можно обвести такие кнопки и даже если ребенок на них нажмет, ничего не произойдет.
Так, я обвела кнопки Настройки и Больше русских приложений. Для ребенка они станут не активными.
Также в настройках вы можете запретить любые нажатия или исключить реакцию на движение устройства (автоповорот экрана). Например, можно запретить все нажатия, когда ребенок смотрит мультфильмы. Имхо, очень удобно.
Чтобы выключить Гид-доступ, трижды нажимаем кнопку «Домой», вводим пароль и нажимаем кнопку Отбой (в левом верхнем углу).
Небольшое видео:
Пользуетесь ли вы этой функцией? Очень интересен ваш опыт — пишите в комментариях.
Verytruth для ipadstory.ru
 Загрузка...
Загрузка...ipadstory.ru
Что такое Гид-доступ на iOS и как его активировать
Гид-доступ — функция iOS, которая позволяет ограничить использование устройства одной программой, а также определять, какие функции этой программы будут доступны. О том, для чего необходима фича и как ее активировать — в этом материале.
Гид-доступ пригодится для многих вещей. Например, включив этот режим и отдав iPhone или iPad ребенку, пользователь может не беспокоиться о сохранности своих данных. Также, показывая знакомым фотографию, можно перестать бояться, что кто-то из них выхватит смартфон и посмотрит личные снимки.
Функции Гид-доступа:
- временное ограничение использования устройства iOS только одной программой;
- отключение областей экрана, не относящихся к задаче, или областей, случайные жесты в которых могут отвлечь от задачи;
- отключение аппаратных кнопок.
Как активировать Гид-доступ на iPhone и iPad:
- необходимо запустить настройки iOS;
- перейти в раздел Основные > Универсальный доступ;
- нажать на вкладку Гид-доступ в секции Процесс обучения;
- активировать Гид-доступ, придумать и ввести пароль;
- включить пункт Быстрые команды.
Как с помощью Гид-доступа ограничить функции приложения Фото:
- необходимо запустить приложение Фото на iOS;
- выбрать фотографию, которую пользователь хочет показать;
- трижды нажать на кнопку Домой для активации Гид-доступа;
- нажать на Параметры в нижнем левом углу и решить, какие кнопки будут доступны в этом режиме;
- нажать на Начать в верхнем правом углу и убедиться, что все работает.
Подобное можно проделать в любом приложении на iOS и обезопасить себя и свой гаджет от действий других людей.
Следите за новостями Apple в нашем Telegram-канале, а также в приложении MacDigger на iOS.
rusevik.ru
Гид-доступ в iOS — скрытая, но очень полезная для молодых родителей функция
Современные дети начинают использовать гаджеты задолго до того, как в полной мере научатся ими управлять. Это доставляет определённые неудобства родителям, но с гид-доступом они наконец смогут вздохнуть свободно.
Злоупотреблять электронными игрушками маленьким детям очень нежелательно, тем более что хорошие родители всегда найдут занятие для своего чада. Однако иногда возникают ситуации, когда нужно полностью отвлечь внимание ребенка на несколько минут, и тогда включённый на iPad или iPhone мультфильм становится идеальным решением. С этим связана лишь одна проблема — любознательные исследователи постоянно норовят нажать кнопку Home или, возя пальцами по экрану, случайно переключают видео. Чтобы не отвлекаться каждые 2–3 минуты на требования малыша включить мультик, удобно воспользоваться гид-доступом.
Функция включается в настройках универсального доступа и позволяет блокировать работу органов управления устройства, а также установить лимит времени. Помимо кнопок можно заблокировать отдельные области интерфейса, включение клавиатуры и поворот экрана. Доступ к настройкам гид-доступа при этом блокируется с помощью пароля или Touch ID.
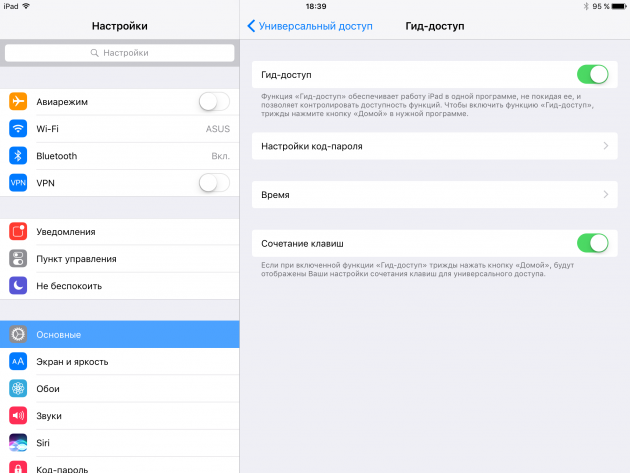
Для конфигурации гид-доступа нужно открыть Настройки → Основные → Универсальный доступ → Гид-доступ и включить одноимённый тумблер. В этом же меню нужно задать пароль, настроить напоминания об окончании сеанса (по желанию) и включить функцию «Сочетание клавиш», чтобы при тройном нажатии кнопки Home изменить параметры гид-доступа. Это всё.
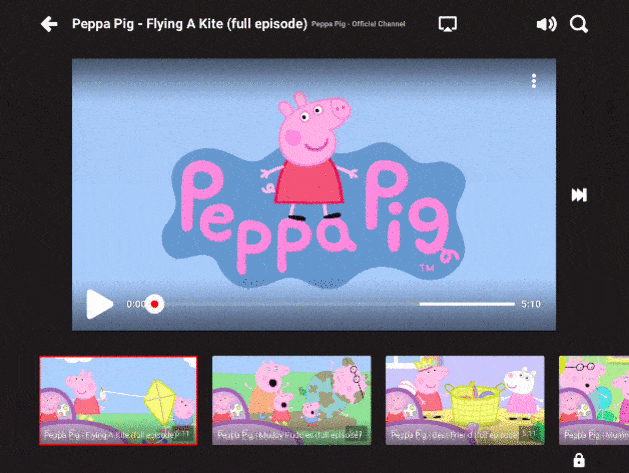
Теперь запустите любое видео, например, в приложении YouTube Kids, и трижды нажмите кнопку Home. Появится меню, где можно задать все описанные выше функции. Для перехода в обычный режим нужно вызвать меню гид-доступа и нажать кнопку «Отбой» в левом верхнем углу.
Могу на собственном опыте сказать, что вещь действительно очень полезная. Мой ребёнок уже умеет сам включать себе мультики (спасибо голосовому поиску в YouTube Kids), так что я пользуюсь гид-доступом только для ограничения по времени. Вам, кстати, тоже рекомендую.
lifehacker.ru
- Как восстановить старую версию ios

- Что выбрать ios или android

- Значки в ios 11
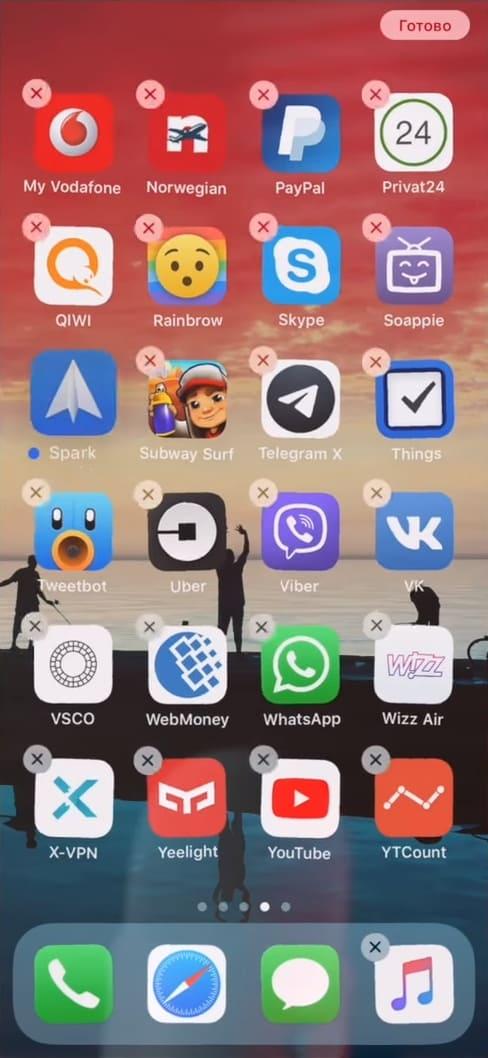
- Как андроид превратить в ios

- Приложение виртуальной реальности ios

- Как превратить ios в андроид

- Экран блокировки ios 11

- Обзор ios

- Когда выйдет ios 11 на 5s

- Ios приложения для vr

- Ios сигареты