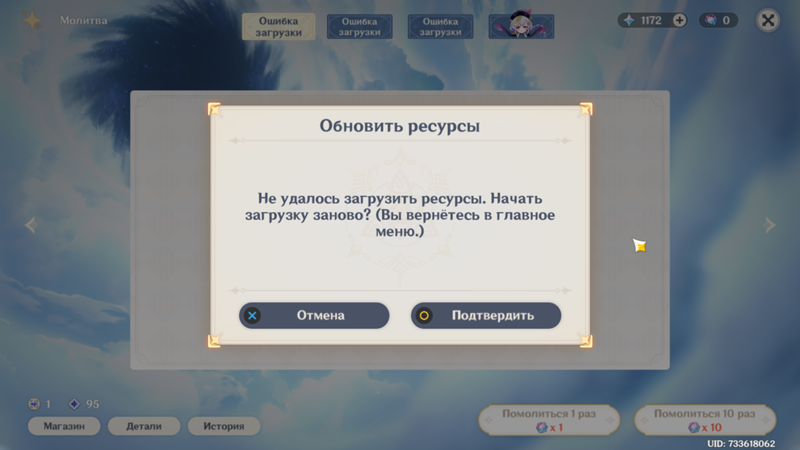Содержание
Почему при загрузке приложений выдает ошибку. Сбой загрузки программы. Программу не удалось загрузить в настоящий момент
Ошибка 907
при работе с Google Play наиболее часто затрагивает Android-устройства под управлением свежих версий ОС — от KitKat 4.4 и новее. Проблема схожа с « » — она проявляется при попытке обновить или установить приложение с Google Play. Смартфон или планшет сообщает о ней следующим уведомлением: «Название приложения» не может быть загружено из-за ошибки 907. Не стоит волноваться. Это общая, часто встречающаяся ошибка, и в большинстве случаев проблема решается автоматически при повторной попытке. Если же вы перезагрузили устройство, попытались еще раз скачать или обновить приложение с Google Play, и снова получили уведомление об ошибке, то придётся всё же предпринять определенные действия, чтобы добиться желаемого результата.
Как исправить ситуацию, если приложение не может быть загружено из-за ошибки 907?
Метод 1: Очистить кэш и данные
1.
Выберите «Настройки» — «Приложения» — «Все» — Прокрутите вниз и выберите пункт «Google Play Маркет».
2.
Выберите «Очистить кэш» и «Стереть данные».
3.
Вернитесь в раздел «Настройки» — «Приложения» — «Все» — Прокрутите вниз и выберите пункт «Сервисы Google Play».
4.
Выберите «Очистить кэш» и «Очистить данные».
Способ 2: Обновление Google Play Маркет
1.
Проверьте, является ли установленный на вашем Android-устройстве Google Play Market последней версией.
2.
Откройте Google Play, нажмите меню (вверху слева) или проведите пальцем влево, чтобы вывести меню.
3.
Затем выберите «Настройки» и прокрутите вниз до версии сборки. Если ваша версия сборки 5.5 или более поздняя, она является относительно новой.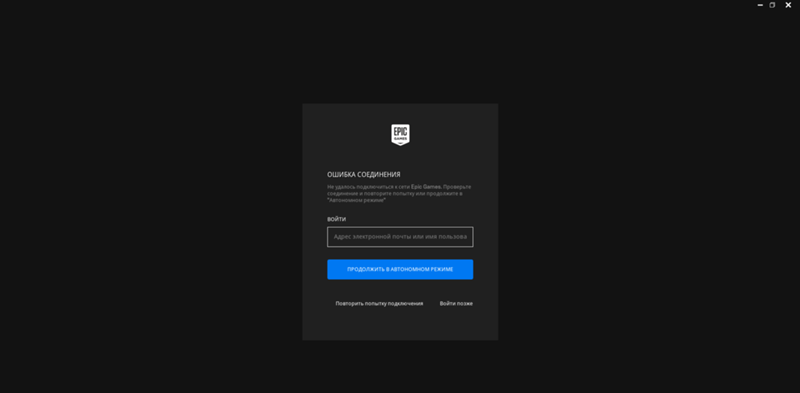 Если Google Play не обновляется, подождите некоторое время — он должен обновиться автоматически.
Если Google Play не обновляется, подождите некоторое время — он должен обновиться автоматически.
4.
После обновления попробуйте переустановить приложение
Возможно, это не сработает, и тогда вам нужно будет вернуться к более старой версии Google Play. Для этого пройдите по цепочке: «Приложения» — «Все» — «Google Play» — «Удалить обновления». После этого попытайтесь загрузить приложение или игру еще раз.
Способ 3: Отключение карты SD
1.
Зайдите в раздел «Настройки» — «Память» — Прокрутите вниз и выберите «Извлечь SD-карту».
2.
Откройте Google Play — Загрузите (обновите) приложение или игру, при установке которой вы получили сообщение об ошибке 907.
3.
После успешной установки, вернитесь назад в «Настройки» — «Память» — нажмите «Подключить SD-карту».
Если эти шаги не принесли результата, попробуйте проделать то же самое, только извлечь карту SD перед установкой приложения нужно физически, то есть, вынуть ее из слота.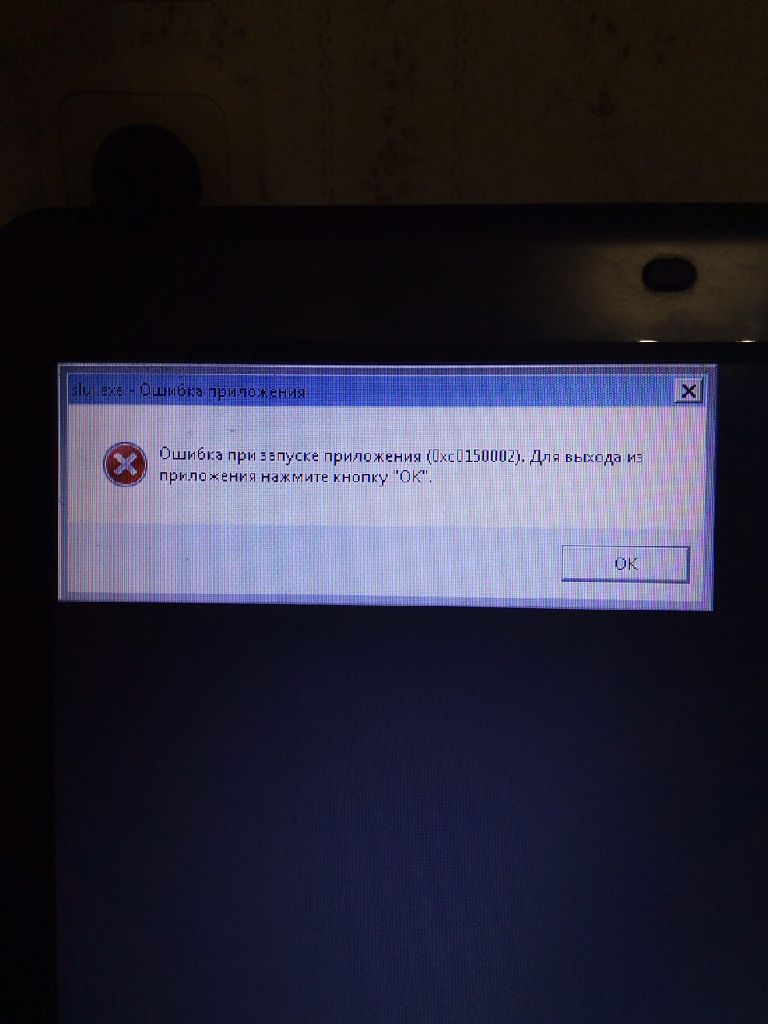
Способ 4: Для ошибки при обновлении в приложений, установленных на карты памяти SD
1.
Перейдите в раздел «Настройки» — «Приложения» — «Все» — Прокрутите вниз и выберите приложение (или игру), которая дает вам сообщение об ошибке во
время обновления.
2.
Выберите «Переместить во внутреннюю память».
3.
Откройте Google Play Store, далее обновите приложение.
4.
После успешного обновления приложения вы можете переместить его обратно на SD-карту.
Для большинства пользователей хотя бы один из этих способов стал эффективным и помог им избавиться от ошибки 907 в Google Play. Если вы нашли свой собственный метод исправления ситуации, расскажите об этом другим пользователям, и они будут вам благодарны за помощь.
Наверняка многие из вас сталкивались с ошибкой Сбой загрузки программы. Программу не удалось загрузить в настоящий момент
.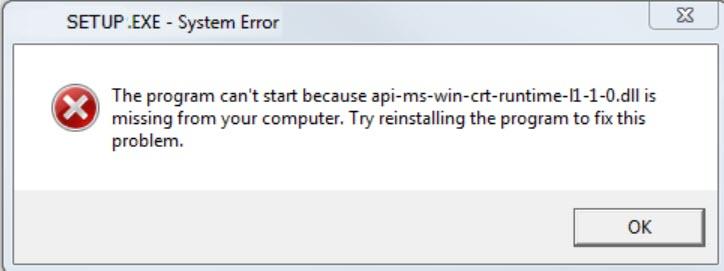 Эта ошибка происходит или во время установки приложения из или во время его .
Эта ошибка происходит или во время установки приложения из или во время его .
Причём ошибка характеризуется тем, что непонятно по каким алгоритмам она возникает. Например, я могу обновлять 50 программ, 47 обновятся нормально, а три покажут это сообщение.
Причина:
в большинстве случаев данное сообщение означает какие-то проблемы с интернетом или магазином App Store.
Что делать?
Действие 1. Самое очевидное
Попробуйте нажать кнопку «Ещё раз». Есть вероятность, что приложение всё-таки загрузится.
Действие 2
Нажмите кнопку Готово
. Приложение перестанет грузиться. Зайдите в App Store в раздел Обновления
. И нажмите на кнопку Обновить
возле проблемного приложения.
Возможно второй раз обновление стоит запустить через несколько минут. Если в данный момент какие-то проблемы со связью, то стоит подождать.
Действие 3
Если приложение висит и явно не желает обновляться, можно его удалить и заново скачать в App Store.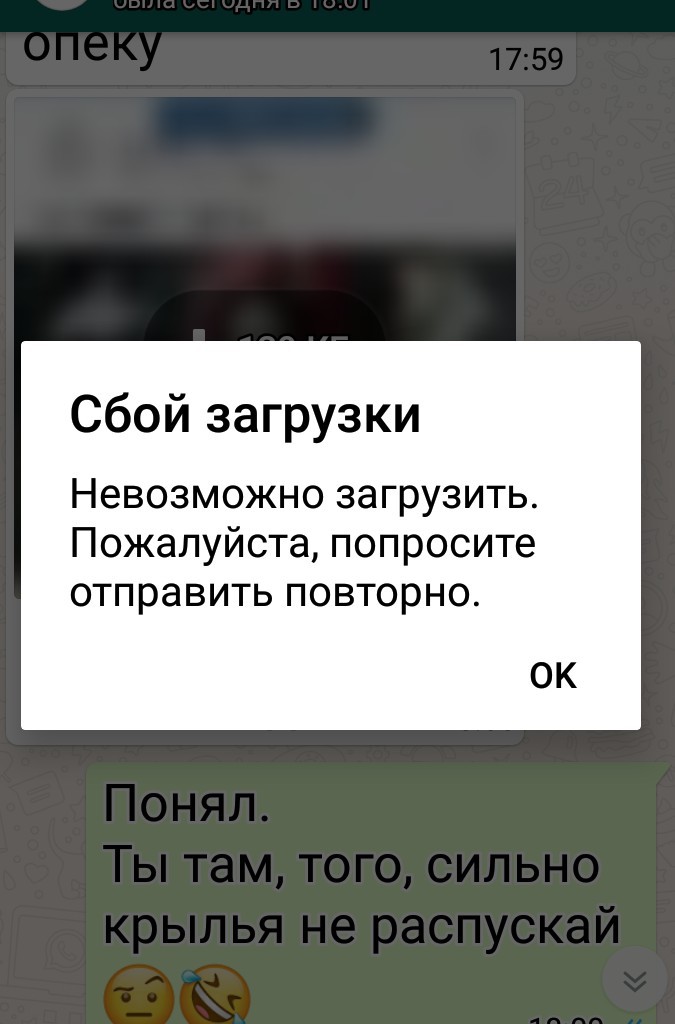 Делать это не рекомендую, если в приложении есть какие-нибудь документы или это игра, сохранения от которой вы не хотите потерять.
Делать это не рекомендую, если в приложении есть какие-нибудь документы или это игра, сохранения от которой вы не хотите потерять.
Действие 4
Действие 5
Ещё, как хороший вариант, можно считать перелогинивание в App Store. В разделе Подборка листайте в самый низ. В левом нижнем углу тыкайте по кнопке с вашим аккаунтом. Нажмите «Выйти» (или Sign Out). Дальше снова жмите по кнопке в левом нижнем углу. В появившемся окне вводите свой Apple ID и пароль.
Подробнее эта операция показана в статье: .
Установка приложений через 25pp посредством iPad
Все для iPad / Интересное об Apple
На данный момент среди китайских программ, позволяющих устанавливать на iPad приложения без джейлбрейка, выделилось два явных фаворита. Это «25pp» и «Tongbu», по которым мы когда-то делали подробные инструкции. В последнее время я пользовался исключительно «Tongbu», так как некоторое время назад данная программа обзавелась замечательным приложением «Tui».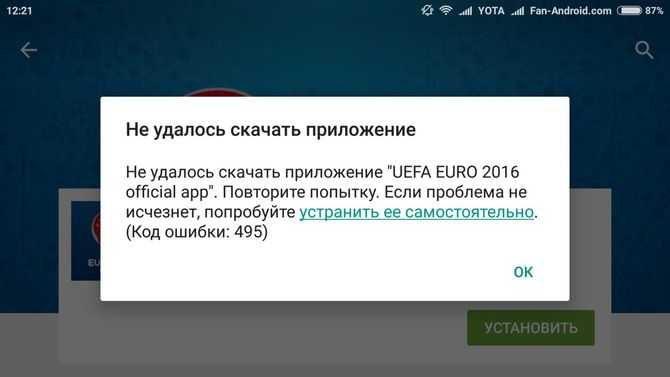 Замечательность «Tui» состоит в том, что оно устанавливается прямиком на iPad и для скачивания и обновления приложений подключать iPad к компьютеру уже не требуется, что это очень удобно. То есть, если «Tongbu» является некой альтернативой «iTunes», то «Tui» — это фактически замена «App Store», только совершенно халявная 🙂
Замечательность «Tui» состоит в том, что оно устанавливается прямиком на iPad и для скачивания и обновления приложений подключать iPad к компьютеру уже не требуется, что это очень удобно. То есть, если «Tongbu» является некой альтернативой «iTunes», то «Tui» — это фактически замена «App Store», только совершенно халявная 🙂
Но вернемся к нашим баранам. Видимо ребятки из «противоборствующего лагеря» не смогли терпеть это безобразие, поэтому в «25pp» после недавнего обновления также появилась возможность установить программу-клиент на iPad (если у вас еще нет «25pp», скачать его можно Здесь). Делается это очень просто и, можно сказать, даже немного навязчиво. Сразу после обновления программы при каждом запуске «25pp» вам будет мозолить глаза такое вот окошко (появляется только при подключенном iPad).
Собственно это то, что нам нужно, и есть. И после того, как вы нажмете на синюю кнопку, программа-клиент установится на ваш iPad. Если же вы окно случайно закрыли, да еще и галочку снизу поставили (которая, как я понимаю, означает «не показывать мне больше эту фигню»), ничего страшного.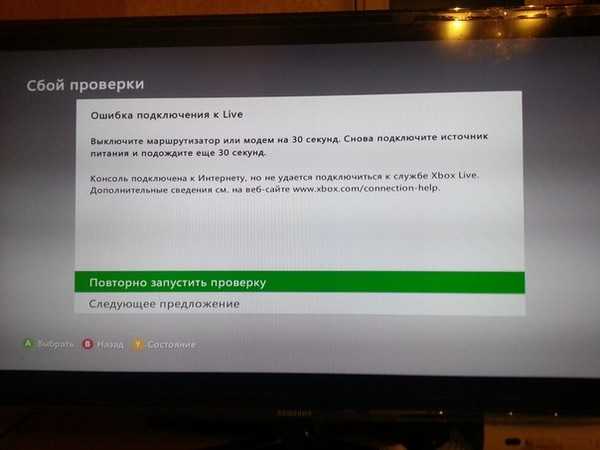 Установить ее также можно из раздела iPad.
Установить ее также можно из раздела iPad.
Сам интерфейс приложения напоминает таковой в «Tui». Слева находится узкая колонка с опциями, и тут даже присутствует английский язык (бурные аплодисменты, переходящие в овации). В зависимости от выбранной опции в большом окне справа появляется различная информация. Опции разбиты на два блока и, думаю, вы будете в основном пользоваться нижним. Но тем не менее давайте пройдемся по обоим блокам.
Верхний блок
Home
— список приложений, отсортированных в одному
богу
китайцам известном порядке. Скорее всего, как и в «App Store», здесь показываются недавно вышедшие приложения.
Software — список программ для iPad. Внизу уже есть кнопки сортировки, правда по какому признаку сортирует каждая из них можно определить только методом тыка.
Game — список игр для iPad. Кнопки сортировки также имеются и также непонятно, как они работают.
Special topic — какие-то обсуждения, а может быть даже обзоры китайцами китайских игр.
Нижний блок
Search
— поиск приложения по названию.
Download Manager — менеджер загрузки. Сюда попадают загружаемые или обновляемые в текущий момент времени приложения.
App Update — обновление приложений, как бесплатных, так и честно спираченых платных.
More — набор из еще пяти опций вроде «Настроек», «О программе», «Купить домик в Шанхае» и т.д. Думаю тут не стоит ничего трогать, если не хотите все сломать.
На гневные возгласы поборников справедливости, что, мол, приложения нужно покупать, а не скачивать нахаляву, могу сказать, что данная программа будет полезна не только «пиратам». Вот, например, недавно вышла многими очень ожидаемая игрушка Angry Birds Go!, но вышла она только для Новозеландского App Store. И естественно для ее скачивания нужна учетная запись этой страны.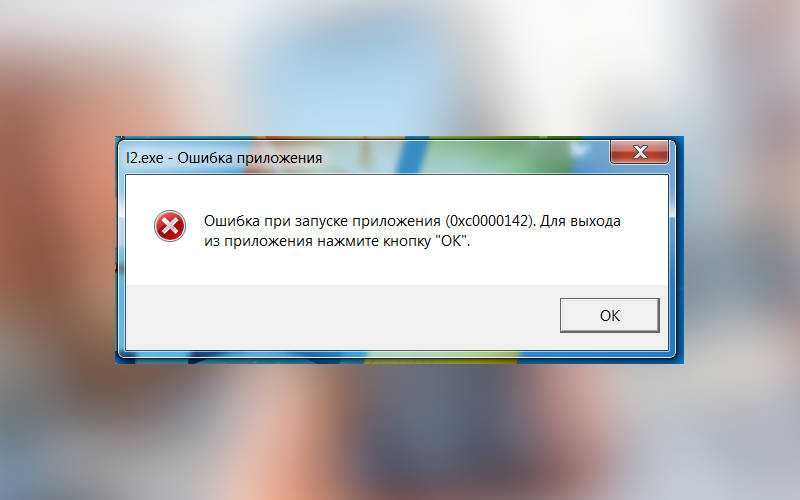 Конечно можно ее создать, но делать это ох как лениво. А вот с «25pp» никакая такая учетная запись совершенно не требуется. Просто заходим в «Search» и набираем название игры. Тыркаем в кнопку справа от нужного нам варианта, после чего начинается скачивание, которое можно посмотреть в «Download Manager».
Конечно можно ее создать, но делать это ох как лениво. А вот с «25pp» никакая такая учетная запись совершенно не требуется. Просто заходим в «Search» и набираем название игры. Тыркаем в кнопку справа от нужного нам варианта, после чего начинается скачивание, которое можно посмотреть в «Download Manager».
После скачивания (а качает, кстати, очень шустро) вам будет предложено установить приложение.
Соглашаемся, устанавливаем, пользуемся. Не забудьте только удалить установочный файл от приложения с помощью красной кнопки в правом нижнем углу экрана раздела «Download Manager». Удобно ? Да еще как !
P.S. Забавно, что после всех этих путешествий по китайским сайтам на madeforipad.ru у меня теперь показывается китайская реклама 🙂
Ну и напоследок все тоже самое, но уже в виде небольшого видеоролика. От начала и до конца. Если все равно что-то не получается или что-то неясно, спрашивайте в комментариях, не стесняйтесь.
Вам также могут понравиться:
|
| Установка приложений с помощью Tongbu на iPad без джейлбрейка Какой все-таки предприимчивый народ — китайцы. И аксессуары — клоны аналогичных девайсов от Apple выпускают. Некоторые из них, которые попроще, я даже рекомендую. И в софтовой части также преуспели. Взять хотя бы замечательную программу «25pp», которая позволяет бесплатно скачивать платные приложени… |
|
| Установка приложений на iPad с помощью 25pp без джейлбрейка Данный метод установки приложений на iPad без джейлбрейка является альтернативой уже рассмотренному ранее.  Он также от наших китайских «друзей» и мне понравился больше, так как и скорость скачивания приложений приличная и каких-либо глюков я не заметил. Установленные приложения запускаются без пробл… Он также от наших китайских «друзей» и мне понравился больше, так как и скорость скачивания приложений приличная и каких-либо глюков я не заметил. Установленные приложения запускаются без пробл… |
|
| Установка взломаных приложений на iPad Для установки взломанных приложений на iPad существует несколько способов. Вы сами можете выбрать тот, который вам удобнее. Самое основное условие для этого — сделанный JailBreak. Иногда нужна учетная запись в App Store. Ну и наличие некоторых программ, таких как iFunBox и Installous…. |
|
| Как скачивать платные приложения на iOS 9 бесплатно — инструкция Эта инструкция/мануал описывает немного противоправные действия. Ведь с помощью одной великолепной китайской программы мы получим возможность устанавливать платные игры и приложения совершенно бесплатно. 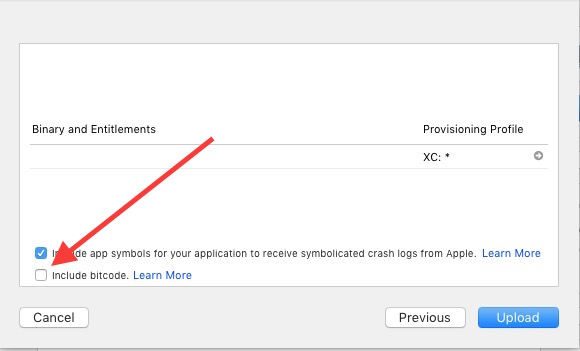 Возможно, этот путь покажется далеко не новым многим пользователям, но для новичков будет полезн… Возможно, этот путь покажется далеко не новым многим пользователям, но для новичков будет полезн… |
|
| Установка приложений с помощью Kuaiyong на iPad без джейлбрейка Данный метод установки приложений на iPad-ы без джейлбрейка реализовали наши китайские «друзья». Он работает на всех устройствах и всех прошивках (включая iOS 6.0.1). Все делается очень просто. Есть два варианта установки — через iPad и через программу под Windows. Я опишу оба из них…. |
28-11-2013, 04:21 Посмотрели: 66429 Написал: admin
Комментарии: 31
Сбой iOS-Unlocatable произошел в версиях до 9.3
Теги: Application received signal SI Application received signal SI P3 iOS9.3 Широкая цветовая гамма
В процессе разработки мы часто сталкиваемся с некоторыми проблемами сбоя, то есть сбоями. Большинство из нас может найти определенные коды и решить их, но мы всегда будем сталкиваться с некоторыми сбоями, которые мы не можем решить, и мы не можем найти определенные строки кода.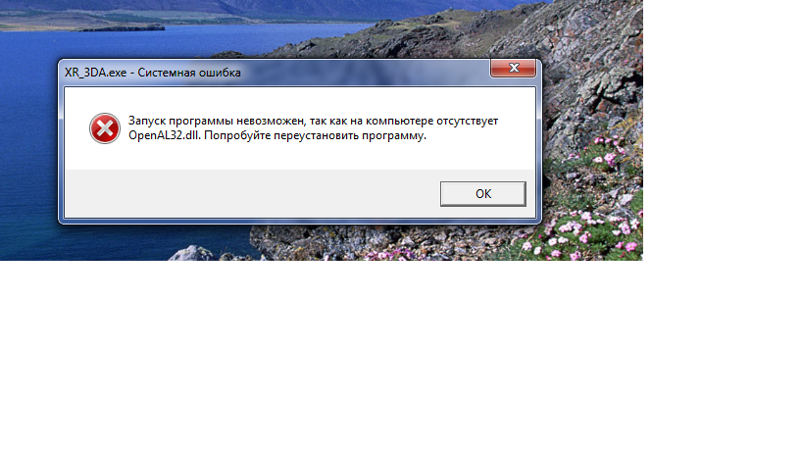 Невозможно решить связанный сбой, это очень сбивает с толку! Ниже я объясню сбой, с которым я столкнулся в моем собственном проекте.
Невозможно решить связанный сбой, это очень сбивает с толку! Ниже я объясню сбой, с которым я столкнулся в моем собственном проекте.
Обычно каждый использует мобильный телефон с наибольшим количеством сбоев. Статистический метод проекта должен быть Umeng и Bugly. Мы можем собирать информацию о сбоях, но не можем определить местоположение.
Например, мы иногда собираем такую информацию о сбоях на Youmeng: приложение получило сигнал SIGSEGV или приложение получило сигнал SIGBUS.
, как показано на рисунке ниже:
При использовании инструментов позиционирования для анализа результаты анализа очень сбивают с толку.
причина:
Если система мобильного телефона, в которой происходит сбой, относится к более ранней версии, чем 9.3, причиной сбоя может быть карта широкой цветовой гаммы, используемая в пакете iPa вашего проекта, поскольку версия системы до 9.3 не поддерживает карту широкой цветовой гаммы, если вы должны ее использовать. Для карты широкой цветовой гаммы измените поддержку версии системы на 9.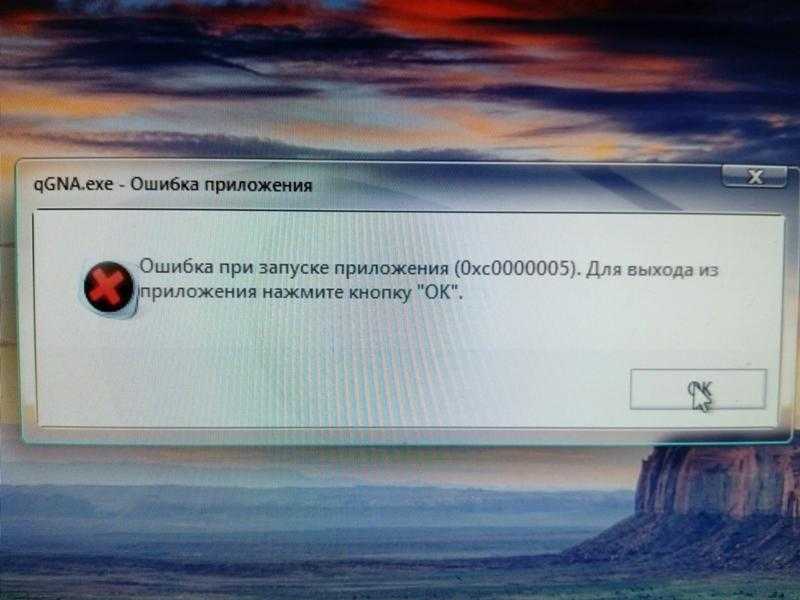 3+. Если карта широкой цветовой гаммы не нужна, вы можете заменить карту широкой цветовой гаммы в пакете ресурсов.
3+. Если карта широкой цветовой гаммы не нужна, вы можете заменить карту широкой цветовой гаммы в пакете ресурсов.
решение:
Прежде всего, нужно знать, что это за картинка с широкой цветовой гаммой.
Щелкните правой кнопкой мыши введение для отображения изображения, как показано на рисунке ниже:
Вы увидите, что изображение имеет файл описания цвета, такое изображение представляет собой изображение с широкой цветовой гаммой.
В вашем проекте так много изображений из ресурсов. Трудно ли найти одно за другим? Как быстро и эффективно найти изображение с широкой цветовой гаммой.
шаг:
1. Экспортируйте пакет iPa.
2. Найдите файл ipa и измените суффикс .ipa на .zip.
3. Разархивируйте файл .zip. В распакованном каталоге будет папка Payload, содержащая файл пакета приложения.
4. Откройте терминал и перейдите в папку пакета .app в папке Payload вашего приложения. Форма выглядит следующим образом:
// Путь (напрямую перетащить файл в терминал) cd path/to/Payload/your.app
5. Используйте команду find, чтобы найти пакет .app файла Assets.car в следующей форме:
find . -name 'Assets.car'
6. Используйте команду assetutil, чтобы найти все файлы ресурсов, содержащие 16-битный код или P3 (широкая цветовая гамма).
sudo xcrun --sdk iphones assetutil --info Assets.car> /tmp/Assets.json
После ввода команды для запуска она запросит пароль (неявный ввод)
7. Откройте файл json.
open /tmp/Assets.json
После этого шага откроется файл json, и вы сможете найти файл json. Ключевое слово: «DisplayGamut»: «P3» или «BitsPerSample»: 16 являются ненормальными изображениями, и их необходимо заменить. Чтобы общаться с UI, просто закройте канал!
Эту проблему сбоя можно найти только после загрузки в APPStore после того, как прямая установка телефона не может быть найдена, и ее можно найти в TestFlight.
Вышеупомянутое решение, если метод возможен, пожалуйста, соберите, поставьте лайк, следуйте и т.
Интеллектуальная рекомендация
Как ссылаться на файлы * .jar, * .aar и .so в Android Studio
Ссылка на файл .jar При создании нового проекта Android Studio уже поддерживает ссылку на файлы jar по умолчанию из-за следующего предложения: Итак, чтобы процитировать файл .jar, просто скопируйте па…
Модуль NGINX HTTP_RANDOM_INDEX_MODULE / Случайная домашняя страница (по умолчанию)
Во-первых, введение 1. Компилировать вариант —with-http_random_index_module 2, Роль: Состояние клиента Nginx Во-вторых, синтаксис конфигурации В-третьих, конфигурация В-четвертых, чек (нет файла linu…
Python цифровой водяной знак (изображение и PDF документ)
Во-первых, цифровое определение водяного знака Цифровые водяные знаки встраиваются в цифровом носителе (в том числе мультимедиа, документ, программное обеспечение и т.д.) в цифровой вектор, который не…
BFMe x Longfeng Group объединяет усилия
Гонконг, 27 октября 2018 года / PRNewswire / -Longfeng Group и трансграничная платформа электронной коммерции BFMe совместно организовали пресс-конференцию в отеле Royal Plaza в Монг-Коке в 2 часа дня.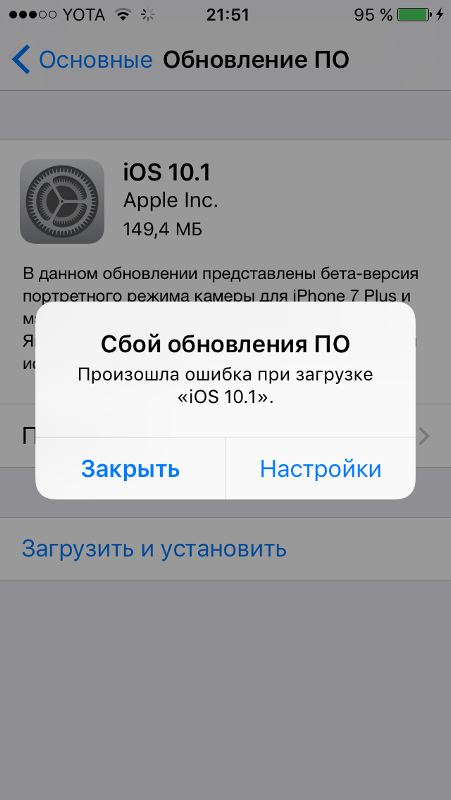 ..
..
Как войти в двойную часть учебника Guitar Pro
Guitar Pro Существующий палец и тонус всей гитары включены, понять все виды разделения, возьмите гитару, слушайте демонстрацию. Вы можете узнать, когда вы можете узнать, и каждая часть также очень чет…
Вам также может понравиться
Несколько часто используемых макетов страниц
Предисловие Веб -макет является первым шагом в разработке веб -страницы Front -End. Это самая основная часть и очень важная часть. Макет заключается в создании общей структуры веб -страницы. Хороший м…
Сухие товары | Dubbo Community Developer Day Office Sharing
Здравствуйте, все хорошо, я маленький стек монахов. Вчера — 26 октября 2019 года, мне повезло участвовать в «Дня разработчика Dubbo Community», проводимым Али в Чэнду. Это событие собирает…
Проблема пространства имен нестандартного плагина Jquery
Недавно в проекте использовались jquery и DWR. Когда эти две платформы используются вместе, возникают конфликты.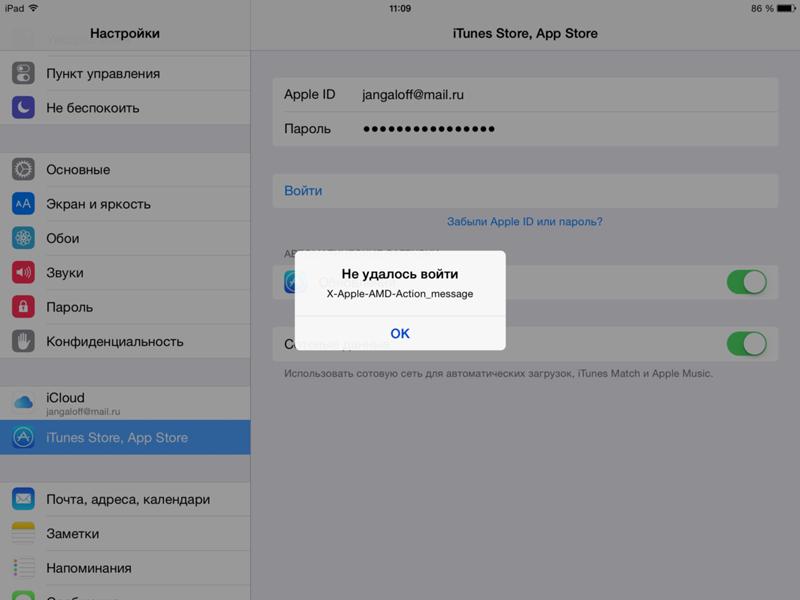 Решение простое. Добавьте пространство имен в jquery, например: var $ j = jQuery.noConf…
Решение простое. Добавьте пространство имен в jquery, например: var $ j = jQuery.noConf…
Intellij связан с местным хранилищем Maven
File->Settings->Maven ———————————————— File->other Settings->Settings for New Project…
Java_linklist — это предварительная реализация
1. Создайте класс узла 2. Создайте класс linklisttestest …
Как загрузить и установить iOS 9 на iPhone и iPad через iTunes и по Wi-Fi
Если вы являетесь счастливым владельцем iPhone 5s, iPad Air, iPad Mini 2 или более новой модели без джейлбрейка, причин оставаться на iOS 8.4.1 нет. Самое время обновить устройство на новую iOS 9. Владельцам iPhone 4s, iPad 2 и iPad Mini обновление противопоказано — новая мобильная операционная система Apple с большой долей вероятности будет работать на вашем устройстве значительно медленнее и с ошибками, нежели на ранних версиях — iPhone 4s с iOS 8 тому прямое подтверждение.
Под катом информация для тех, кто хочет обновить iPhone, iPad или iPad Mini на iOS 9 правильно.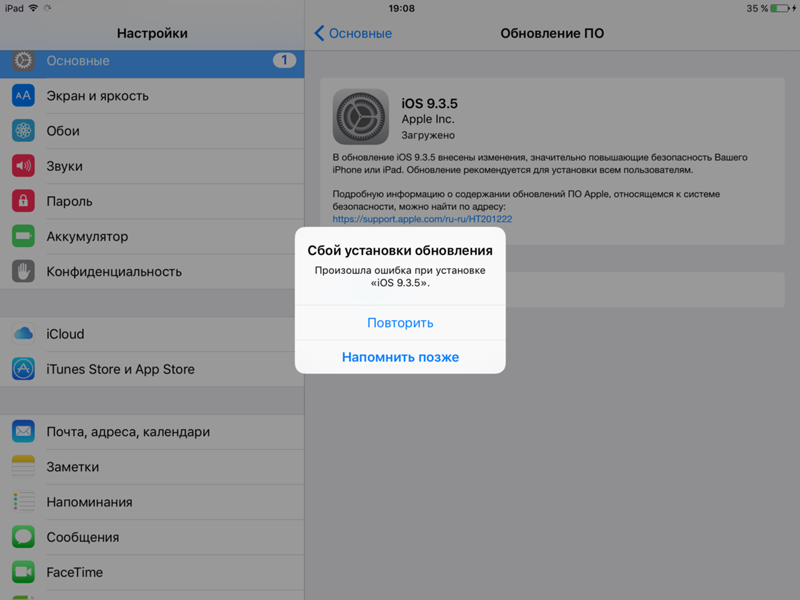
Совместимые с iOS 9 устройства
Новую мобильную операционную систему Apple можно установить на:
iPhone
- iPhone 6 Plus
- iPhone 6
- iPhone 5s
- iPhone 5c
- iPhone 5
- iPhone 4s
iPad
- iPad Air 2
- iPad Air
- iPad 4
- iPad 3
- iPad 2
- iPad mini 3
- iPad mini 2
- iPad mini
iPod
- iPod touch 5th-gen
Еще раз напомню, что iPhone 4s, iPad 2 и iPad Mini на iOS 9 лучше не обновлять, требования в операционной системе к аппаратной части устройств возросли. Следовательно они будут работать значительно медленнее, а аккумулятор будет разряжаться быстрее. Откатить прошивку iPhone с актуальной на более раннюю нельзя — гарантирована ошибка 3194.
Создайте резервную копию
Во избежание потери личной информации (фото, контакты, заметки, напоминания, календари, настройки учетных записей электронной почты) перед обновлением выполните бэкап iOS-устройства.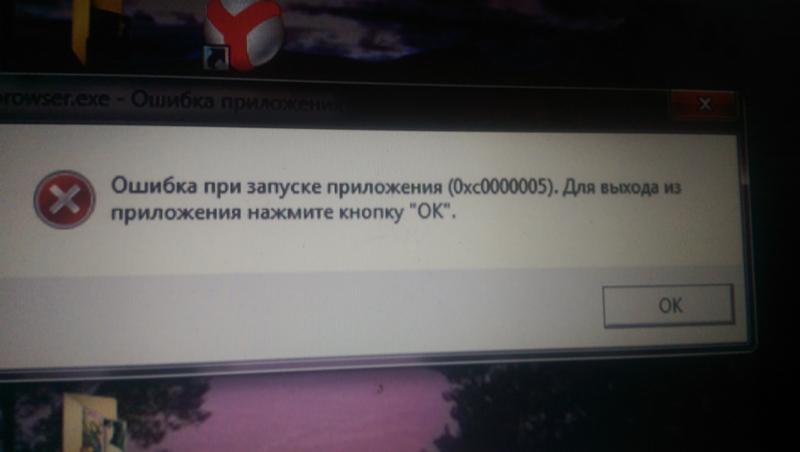
Я всегда рекомендую создавать сразу 2 резервных копии: одну в iCloud, другую — в iTunes, так как последний иногда создает поврежденные копии, из которых нельзя восстановить данные, кроме как вручную.
Очистите память
Если вы планируете устанавливать iOS 9 на iPhone или iPad по Wi-Fi (OTA-обновление), прежде чем приступить к обновлению, очистите память устройства. В памяти еще свежи воспоминания об обновлении iPhone с заполненной под завязку памятью «по воздуху», как результат — айфон попадал в «петлю восстановления».
Очистить iPhone можно радикально. Для более тонкой очистки воспользуйтесь утилитами вроде PhoneClean.
При обновлении iPhone и iPad через iTunes, предварительно удалять их содержимое не нужно, это выполняется автоматически.
Придумайте 6-значный пароль блокировки
Как вы знаете, простой пароль блокировки iPhone 4-значный, в iOS 9 компания Apple сделала его 6-значным. С одной стороны это хорошо потому, что позволит лучше защитить ваш iPhone или iPad в случае кражи, но с другой плохо потому, что запомнить 6 цифр сложнее, а значит забыть такой пароль легче.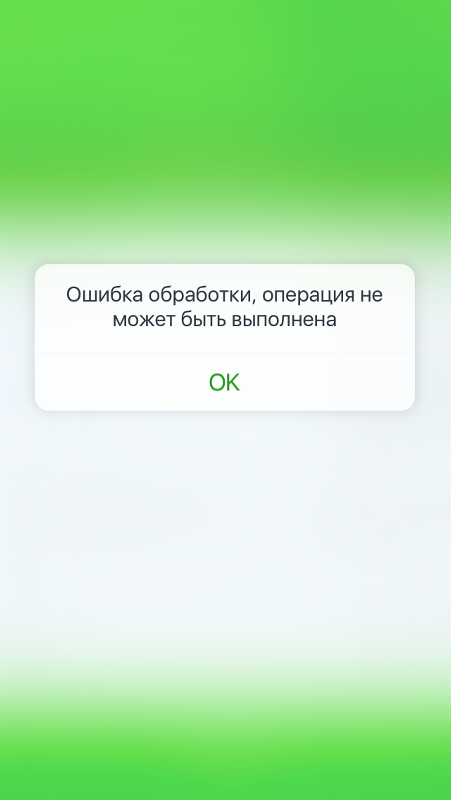
Если вы забыли пароль блокировки iPhone, его можно сбросить. При этом содержимое устройства безвозвратно удаляется. Восстановить данные можно только из резервной копии.
Отключите функцию «Найти iPhone»
Актуально, если ваше устройство привязано к Apple ID к которому у вас нет доступа (аккаунт друга или первого владельца). Если вы не знаете пароль к Apple ID, который подключен в настройках вашего iPhone или iPad в меню «iCloud», обновить iOS через iTunes обычным способом вы не сможете — для этого нужно отключить функцию «Найти iPhone». А если восстановить его в режиме DFU, то вы не сможете активировать ваше iOS-устройство, так как для этого нужно ввести Apple ID и пароль. Проверить состояние блокировки активации можно так.
Как установить iOS 9 на iPhone и iPad через iTunes
Данный способ установки рекомендован при переходе на новую генерацию iOS: с шестой на седьмую, с седьмой на восьмую или с восьмой на девятую.
- Загрузите и установите последнюю версию iTunes отсюда.

- Подключите iPhone к компьютеру по USB и запустите iTunes.
- Если программа не предложит автоматически загрузить и обновить iPhone до iOS 9, сделайте это вручную: в iTunes, в панели управления слева, перейдите в настройки айфона в меню «Обзор» и нажмите «Обновить».
- iTunes проверит наличие обновлении ПО для вашей модели iOS-устройства и предложит его установить.
- Чтобы ускорить процесс, загрузите официальную iOS 9 из нашего архива, на компьютере Windows зажмите «Shift» (на Mac — Option/Alt) и щелкните на кнопке «Обновить».
- Затем выберите загруженную прошивку и нажмите «Открыть».
- Примите пользовательское соглашение и дождитесь окончания процесса.
Если в процессе обновления в iTunes возникли ошибки, здесь вы найдете варианты их решения.
Как установить iOS 9 на iPhone и iPad «по воздуху»
Обновление iOS по Wi-Fi проще, но дольше (iOS загружается по Wi-Fi) и не рекомендуется при переходе между генерациями iOS, так как зачастую впоследствии возникают проблемы с производительностью устройства.
Если это вас не останавливает:
- Убедитесь, что на iPhone свободно как минимум 4ГБ памяти и он заряжен не менее, чем на 50%.
- Подключите устройство к интернету по Wi-Fi.
- Перейдите в «Настройки -> Основные -> Обновление ПО». iPhone проверит наличие обновлений.
- Нажмите «Обновить» и ждите.
После обновления iOS активируйте iPhone или iPad.
Если в процессе обновления у вас возникли вопросы или сложности, пишите нам в комментариях. Если данная информация была вам полезна, пожалуйста, добавьте ссылку на нее на ваши страницы в социальных сетях, чтобы о нас узнали и другие.
iOS 9 iPad iPhone iPod touch
Ошибки iPhone, неисправности и их решение
- Завис Iphone, что делать?
- Почему не включается айфон?
- Ошибки iPhone и как их решить
- Ошибки iTunes
- Произошла неизвестная ошибка iPhone
- Не удалось восстановить iPhone ошибка
Иногда у пользователей смартфонов компании Apple возникают различные проблемы и происходят разные неприятные ситуации.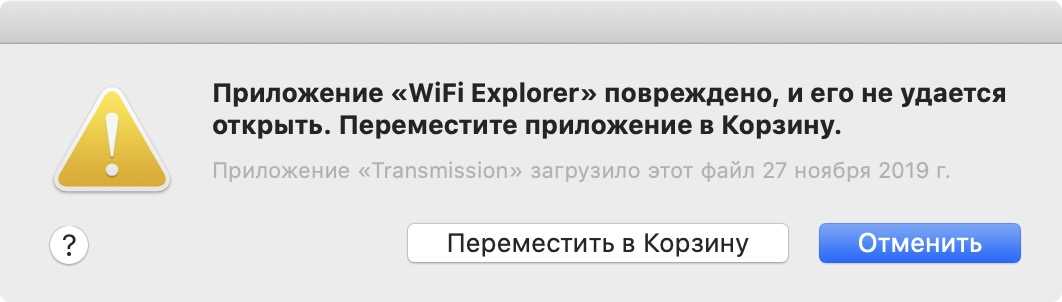 Iphone не включается, зависает либо выдает ошибки при подключение к iTunes. Как и почему это происходит? Есть масса причин – ошибки в прошивке, или проблемы со шлейфом, разные сбои в программе, еще поводом могут быть физические повреждения либо попадание влаги. В целом может стрястись что угодно, и это становиться большой проблемой, в том случае, если вам необходимо срочно сделать звонок, зайти в интернет или же воспользоваться другими функциями айфона.
Iphone не включается, зависает либо выдает ошибки при подключение к iTunes. Как и почему это происходит? Есть масса причин – ошибки в прошивке, или проблемы со шлейфом, разные сбои в программе, еще поводом могут быть физические повреждения либо попадание влаги. В целом может стрястись что угодно, и это становиться большой проблемой, в том случае, если вам необходимо срочно сделать звонок, зайти в интернет или же воспользоваться другими функциями айфона.
Завис Iphone, что делать?
Есть два решения этой проблемы: банальная перезагрузка и сделать полный сброс – восстановить iPhone через программу iTunes.
Восстановление необходимо делать только в том случае, когда айфон не отреагировал на первую попытку его перегрузить.
Перезагрузка iPhone делается очень просто, находим на телефоне кнопку включения «Power» и кнопку возврата «Home», зажимаем обе кнопки и держим около 10-ти секунд, до тех пор, пока телефон не потухнет. Дальше включаем iPhone и смотрим результат.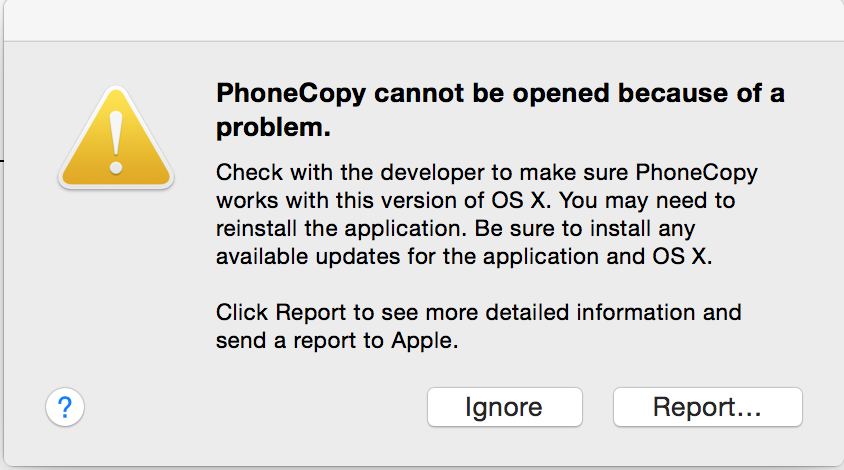
Важно, перед тем как делать восстановление не забываем сохранить все данные и информацию, иначе после сброса вы все потеряете безвозвратно! Можно также сделать иначе – удерживать кнопки «Power» и «Home» 3-4 сек. и включить айфон именно в момент, когда дисплей потухнет.
В том случае, если перезагрузка ни к чему не привела подключаем iPhone к iTunes. Теперь необходимо дождаться, когда программа обнаружит ваш айфон , сверху на панели инструментов нажимаем на иконку iPhone и а потом ниже на кнопку «Восстановить iPhone».
Теперь вы знаете, что делать, если завис Iphone и как сделать полный сброс iPhone.
Почему не включается айфон?
Данный вопрос является актуальным для всех владельцев айфона. На сегодняшнее время все новые смартфоны, гаджеты и иные высокотехнологичные устройства, а особенно мобильная техника временами выходит из строя. Причиной этому могут быть различные факторы.
Итак, что делать если не включается iPhone. Изначально, необходимо убедится, что батарея телефона заряжена.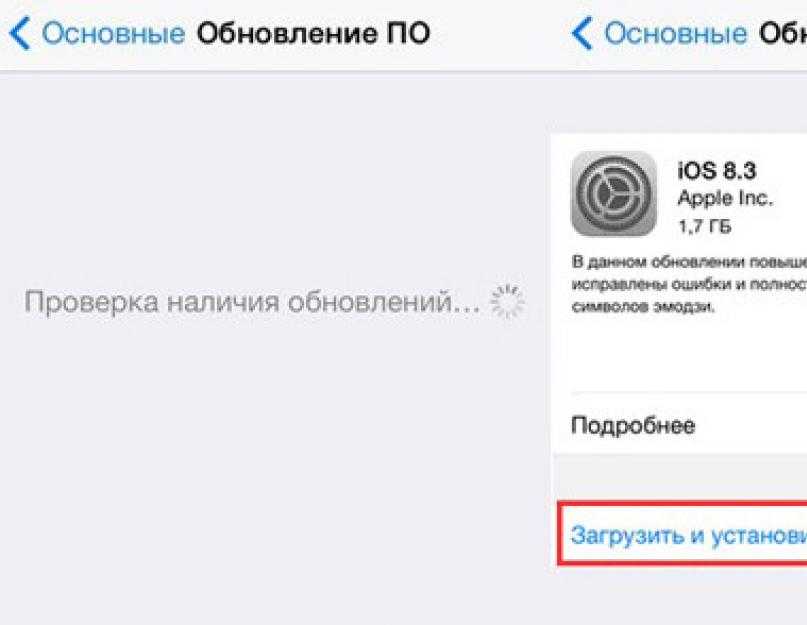 Если в течении 10-15 минут экран не засветится пробуем делать перезагрузку как описано выше. Экран засветился, и вы увидели логотип, значит все в порядке, если нет несем айфон в сервисный центр.
Если в течении 10-15 минут экран не засветится пробуем делать перезагрузку как описано выше. Экран засветился, и вы увидели логотип, значит все в порядке, если нет несем айфон в сервисный центр.
Рассмотрим причины, по которым наш телефон может перестать работать.
Если незадолго, до инцидента вы имели активный контакт с водой – ливень, пребывание возле водоема, то можно даже и не сомневаться, что капельки воды, попавшие внутрь, и стали причиной неисправности телефона. Для этого нужно максимально, быстро разобрать iPhone на запчасти, которые поддаются разборке, в том числе извлечь батарею. Все это аккуратно протереть и оставить на поверхности на сутки, чтобы высушить влагу. После этого может и не будет надобности обращаться в мастерскую.
Также причинами неисправности айфона могут быть:
- внутреннее короткое замыкание, которое спровоцировано перегревом и наоборот;
- механические повреждения, в частности падения, к которым чувствительны не только дисплей и сенсорная система, но даже и материнская плата;
- выход из строя аккумулятора или контроллера питания;
- нарушение взаимодействий внутри цепи питания;
- сбой программного обеспечения;
- заводской брак.

Ошибки iPhone и как их решить
Владельцы айфонов иногда сталкиваются с ошибками, сплывающими на экране компьютера при подключении телефона к iTunes. Многих пользователей это очень пугает особенно если они приобрели iPhone недавно и опыта обращения с подобными гаджетами вовсе нету. Но так как ошибке присваивается номер мы понимаем, что есть решение такой проблемы и в ней можно разобраться самому не обращаясь к специалистам. Так насколько же опасны эти 4005, 4013 и 4014 и как от них избавится.
Шнур и значок iTunes на экране iPhone
Часто у пользователей iPhone, когда они пытаются обновить прошивку на более новую на экране, появляется изображение USB-шнура и значка iTunes.
Не стоит преждевременно паниковать и нести телефон в мастерскую, просто ваш айфон находится в режиме восстановления «Recovery Mode». Также кабель и iTunes, кроме «Recovery Mode», могут означать «Recovery Loop» (петля восстановления), который отличается от режима восстановления.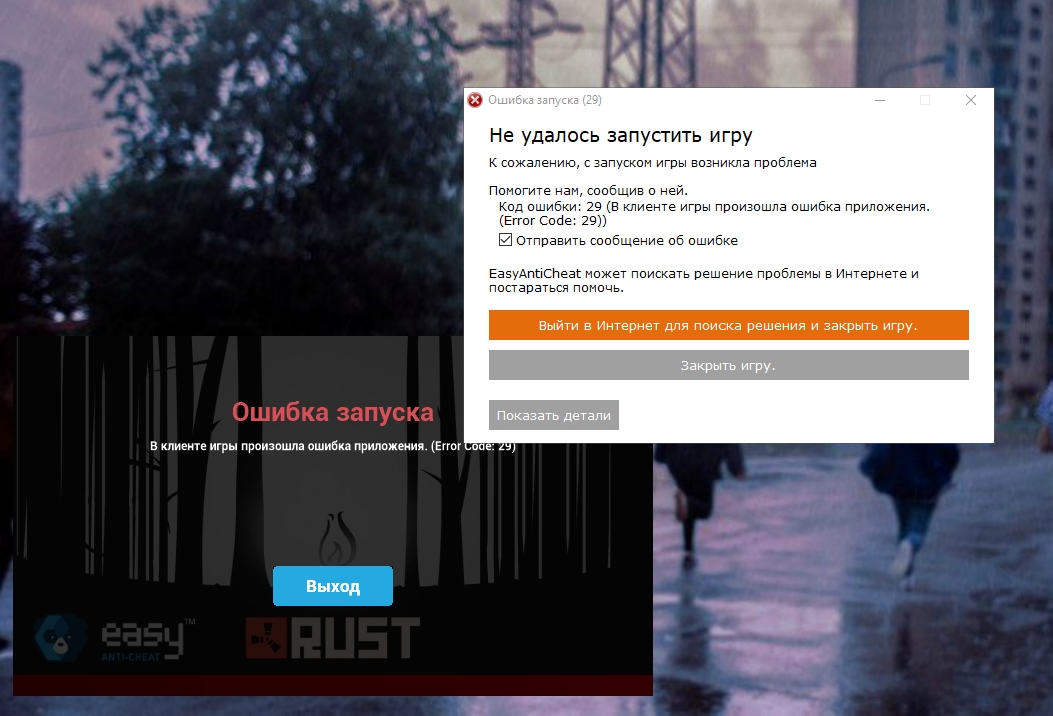
Для того чтобы понять и определить в каком режиме находится ваш iPhone, отображающий USB-провод и Айтюнс, мы распишем результаты исследований, приобретенных в результате эксплуатации этих мобильных Apple-устройств.
Режим восстановления (Recovery Mode)
В обычный режим восстановления iPhone вводится при помощи несложных действий. Прежде чем вводить устройство в Recovery Mode, возьмите оригинальный или сертифицированный USB-кабель и просто подключите его к компьютеру (iPhone не подключаем пока). Наш айфон должен быть выключен, удерживаем кнопку «Power» пока дисплей не погаснет. После того как айфон выключился, вводим его в режим восстановления.
Зажимаем нижнюю кнопку «Home» (Домой) и держим её. Затем подключаем USB-шнур к iPhone, продолжая удерживать кнопку «Home». Apple iPhone начнет загружаться и после появления логотипа iTunes и шнура, кнопку «Домой» можно отпустить.
В том случае, если после проведения этих простых манипуляций на экране телефона появился значок кабеля и iTunes значит режим восстановления (Recovery Mode) запущен.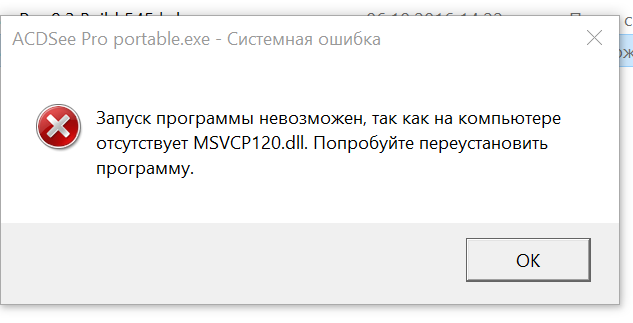 Теперь можно запустить программу iTunes на компьютере и выполнить обновление или восстановление iPhone.
Теперь можно запустить программу iTunes на компьютере и выполнить обновление или восстановление iPhone.
Режим петли (Recovery Loop)
Случается, что после принудительной перезагрузки, iPhone снова и снова продолжает загружать черный экран, на котором изображены шнур и iTunes. Это означает, что iPhone попал в режим «Петли». Причиной попадания вашего айфона в этот режим является программа iTunes. Существуют разные причины к примеру, вы могли видеть сообщение от iTunes про ошибку 9006, причиной этому может быть то что ваше ПО безопасности препятствует подключению iPhone к серверу обновлений Apple или что-то блокирует закачку прошивки.. Recovery Loop может возникнуть в результате программного, аппаратного или бытового сбоя (случайно выдернули кабель).
Чтобы выйти из петли и вернуть iPhone в рабочее состояние без потери информации нужно использовать программу TinyUmbrella, у некоторых пользователей возникают сложности с TinyUmbrella , в таком случае необходимо использовать программу RedSn0w. Существуют также и другие программы для выхода из «Recovery Loop» – iReb и RecBoot.
Существуют также и другие программы для выхода из «Recovery Loop» – iReb и RecBoot.
Бываю случаи что у пользователей айфонов не получается вывести телефон с «Recovery Loop» с помощью вышеуказанных программ и после перезагрузки на экране мы снова видим кабель USB и логотип iTunes. В таком случае вам не удастся сохранить всю информацию на iPhone, но хорошо, если прежде вы сделали резервную копию.
Если вы словили «петлю» восстановления, то тут остается только подключать iPhone к iTunes и пробовать установить iOS. Иногда прошить в этом режиме айфон не получается, тогда его вводят в режим DFU и снова пробуют прошить (DFU-режим, Device Firmware Update – это режим обновления прошивки устройства. Относится к аварийным режимам и распознается iTunes при подключении iPhone или iPad к компьютеру при помощи USB-кабеля как режим восстановления). В результате прошивки iPhone стирает всю информацию, и мы восстанавливаем её из резервной копии, сделанной ранее.
В каких случаях всплывает ошибка?
Зачастую ошибки 4005, 4013 и 4014 беспокоят нас, когда мы синхронизируем iРhone с iTunes на ПК. Во-первых, необходимо успокоиться. Наш iPhone и программа iTunes разработаны одной компанией – Apple и это означает что нарушения в работоспособности смартфона не могут быть значительными. В корпорации Apple работают очень умные люди, и они знают своё дело. Как бы то ни было никто не застрахован от подобного рода ошибок и также речь идет об ИТ-технологиях, а не о каком-то примитивном механизме. ИТ-технологии являются совокупностью многих знаний которые материализованы в одном маленьком девайсе, поэтому очень сложно добиться его безукоризненной работоспособности.
Данные ошибки – 4005, 4013, 4014 – являются результатом конфликта между компьютером и iPhone. Иными словами, появления конфликтной ситуации может быть едва ли не закономерностью и найти iPhone, который бы работал без глюков практически нереально!
Как решаются проблемы ?
Служба поддержки Apple приводит точный алгоритм действий, если внезапно вы увидели всплывающее окно на вашем ПК – ошибка iTunes с определенным номером.
Начнем с того что необходимо убедиться в том, что у вас установлена последняя версия программы iTunes. Поскольку каждое новое обновление несёт в себе что-то новое и не всегда может работать правильно на старой версии. В том случае если у вас установлена последняя версия iTunes, то требуется перезагрузка. В процессе перезагрузки оперативная память восстанавливается или полностью очищается. После этого нужно убедиться, что на компьютере доступны последние обновления. И самое главное: обновления должны быть получены от официального поставщика. Попробуйте сменить кабель USB. Ошибки при обновлении иногда происходят по вине пропускной способности USB кабеля. Даже такое простое устройство как USB шнур для iРhone может помешать работе. Само собой, в нашем случае все иначе и кабель лучше взять другой. Если же ошибки появляются снова, то попробуйте подключить айфон к другому ПК и проделать все действия снова. Если же ошибки выскакивают и дальше, то попробуйте совершить повторные действия, но уже на другом компьютере.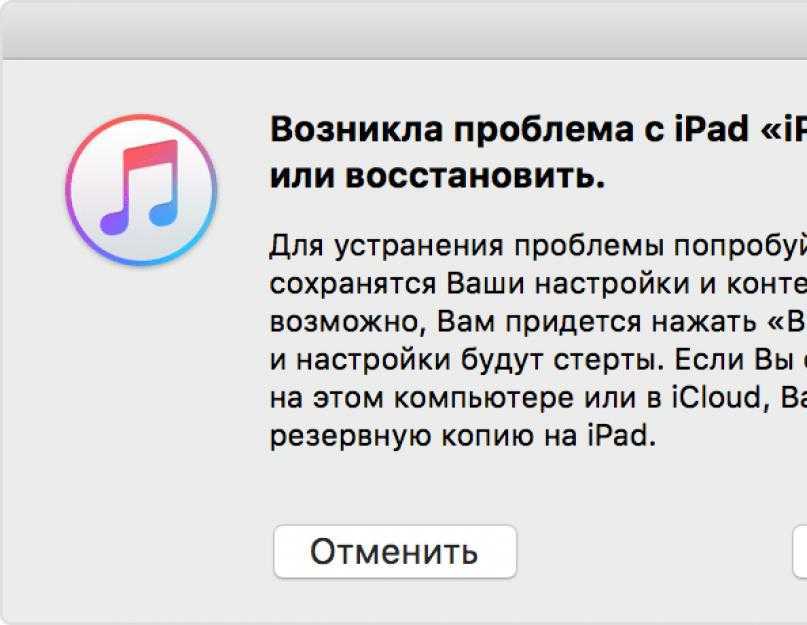 Попробуйте сменить аккумуляторную батарею айфона. Как бы странно это не звучало как не хотелось найти смысл в этом действии – и такие советы часто встречаются в сети. Но самое интересное что, если верить профильным форумам, замена батареи помогла очень многим. И напоследок попробуйте восстановить свой айфон в так называемом режиме DFU. Для этого зажимаем кнопки «Home» и «Power» на 10 секунд, а потом только «Home» и тоже на 10 секунд.
Попробуйте сменить аккумуляторную батарею айфона. Как бы странно это не звучало как не хотелось найти смысл в этом действии – и такие советы часто встречаются в сети. Но самое интересное что, если верить профильным форумам, замена батареи помогла очень многим. И напоследок попробуйте восстановить свой айфон в так называемом режиме DFU. Для этого зажимаем кнопки «Home» и «Power» на 10 секунд, а потом только «Home» и тоже на 10 секунд.
Ошибки iTunes
Вам хоть раз встречались эти надоедающие ошибки в iTunes, решение для которых далеко не так просто найти? Благодаря этому списку ответов вы сможете легко решить все возникшие проблемы, связанные с iPhone и iTunes.
Ошибка 0x666D743F
Причина возникновения:
- Имеет место конфликт в работе файлов во время запуска. Появляется у пользователей ОС Windows
Решение:
- Необходимо зайти в «Панель управления» на компьютере, после чего запустить настройки «QuickTime» и в вкладке «Аудио» активировать «Save Mode».

Ошибки 0xE8000001,0xE8000050
Причина возникновения:
- iTunes не может установить нужные приложения на ваш айфон.
Решение:
- Попробуйте обновить iTunes до последней версии.
- Зачастую такая ошибка появляется при попытке установить взломанные приложения. Если ошибка является причиной этого, необходимо сделать «Jailbrake» айфона.
Ошибка 0xE8008001
Причина возникновения:
- У некоторых приложений неправильная цифровая подпись (приложение взломано).
Решение:
- Для установки взломанных приложений нужно произвести джейлбрейк iPhone, после чего проинсталировать «AppSync»(патч для системы установки мобильного устройства, позволяющий установить взломанные приложения как через Installous, так и с помощью iTunes с настольного ПК) из Cydia.
Ошибка 0xE8000013
Причина возникновения:
- Простая ошибка синхронизации, иногда выскакивает у всех.

Решение:
- Синхронизируйте свой смартфон снова, при необходимости сделайте перезагрузку.
Ошибка 0xE8000065
Причина возникновения:
- Появилась проблема с операционной системой либо с iTunes.
Решение:
- Поможет перезагрузка ПК, и смена порта USB. Если после этого ошибка снова выскочит, необходимо перепрошить айфон.
Ошибка 1
Причина возникновения:
- Данная ошибка может появиться в том случае, если вы решили прошить айфон неподходящей версией прошивки!
Решение:
- Убедитесь в том, что данная прошивка подходит к айфону. Если вы уверены, в ее актуальности, то просто обновите iTunes до последней версии.
Ошибка 2
Причина возникновения:
- Эта ошибка встречается очень редко, потому как она появляется при перепрошивке айфонов прошлых поколений на неофициальную прошивку с хактивацией и патчем ASR.
Решение:
- Найдите иную прошивку.

Ошибки 6, 10
Причина возникновения:
- Данная ошибка возникает при установке неофициальной прошивки с boot recovery-логотипами, отличными от стандартных.
Решение:
- Перепрошейте iPhone с использованием другой неофициальной прошивки без кастомных boot recovery-логотипов или же используйте проверенную кастомную (неофициальную) прошивку.
Ошибка 9
Причина возникновения:
- Kernel Panic — эта ошибка аналогична «синему экрану смерти» в компьютерах c ОС Windows. Она означает, что произошел сбой в ядре системы iOS.
Решение:
- Практически не возникает при использовании стандартной прошивки. Если вы используете неофициальную прошивку, то вам нужно поискать новую.
Ошибка 10
Причина возникновения:
- Может появится при использовании неофициальных прошивок. Если вы столкнулись с такой ошибкой, это означает, что в ней отсутствует LLB (Low Level Bootloader), который отвечает за загрузку системы.

Решение:
- Скачать новую кастомную прошивку.
Ошибка 11
Причина возникновения:
- В прошивке нет BBFW.
Решение:
- Скачайте прошивку еще раз из официального источника или воспользуйтесь архиватором и добавьте недостающий файл в контейнер прошивки.
Ошибка 13
Причина возникновения:
- Данная ошибка возникает при использовании повреждённого USB-кабеля или неработоспособного USB-гнезда.
Решение:
- Найдите другой кабель USB. Если ошибка не пропадет, то нужно переустановить систему или воспользоваться другим компьютером.
Ошибка 14
Причина возникновения:
- Данная проблема появилась из-за безуспешной попытки сделать джейлбрейк, или повреждено USB-гнездо.
Решение:
- Попробуйте заменить USB-разъем, если не поможет, то необходимо перепрошить iPhone.
Ошибка 17
Причина возникновения:
- Такая ошибка может возникнуть при обновлении неофициальной прошивки на другую.

Решение:
- Для того, чтобы обновит кастомную прошивку на новую, нужно использовать режим восстановления и прошиваться следует с применением DFU-режима.
Ошибка 20
Причина возникновения:
- Нельзя прошить iPhone из-за того, что он находится в режиме восстановления
Решение:
- Нужно ввести iPhone в DFU-режим.
Ошибка 21
Причина возникновения:
- Не отключен режим проверки подписи IPSW (расшифровывается как “iPhone Software”. Файлы с расширением .ipsw представляют собой архив с компонентами мобильной операционной системы iOS, подготовленные для установки на iPhone, iPad или iPod touch , всякий раз при обновлении устройства, iTunes загружает с серверов Apple новый IPSW, файлы используются пользователями для изучения работы iOS на iPhone, а также для джейлбрейка и разлочки), может появится при эксплуатации неофициальной прошивки.
Решение:
- При появлении такой ошибки, необходимо установить кастомную прошивку при помощи PWNed DFU.
 Кастомную прошивку в таком случает рекомендуется создать при помощи PWNageTool(программа для создания прошивки)
Кастомную прошивку в таком случает рекомендуется создать при помощи PWNageTool(программа для создания прошивки)
Ошибка 23
Причина возникновения:
- Скорее всего проблема с «хардварным» компонентом вашего айфона. Можно определить если смартфон не определяет IMEI или Mac адрес.
Решение:
- К превеликому сожалению, в такой ситуации поможет только сервисный центр.
Ошибка 26
Причина возникновения:
- NOR не подходит для данной версии прошивки.
Решение:
- Просто скачайте другой файл прошивки из проверенного источника.
Ошибки 27, 29
Причина возникновения:
- Может появится разве что на старых версиях iTunes 8-9.1 в ОС Windows.
Решение:
- Обновите iTunes до последней актуальной версии.
Ошибка 28
Причина возникновения:
- Наиболее вероятно, что проблема заключается в 30-pin разъеме айфона.

Решение:
- Данную ошибку можно решить только путем похода в сервисный центр.
Ошибка 35
Причина возникновения:
- Эта ошибка характерна для Mac OS X и возникает из-за неправильных прав доступа к папке с медиатекой iTunes.
Решение:
- Необходимо запустить приложение «Терминал» ввести свой [username], после чего ввести код – sudo chmod -R 700 Users [username] Music iTunes iTunes Media.
Ошибка 37
Причина возникновения:
- Возникает при использовании неофициальной прошивки (если в кастоме присутствует LLB от другого гаджета)
Решение:
- Нужно создать новую кастомную прошивку с использованием правильного LLB.
Ошибка 39
Причина возникновения:
- Такая ошибка возникает при появлении проблем с фотоальбомом или с доступом к интернету.
Решение:
- Создайте новый фотоальбом, также обновите iTunes до последней версии и на компьютере отключите брэндмаузеры и антивирусы.

Ошибка 54
Причина возникновения:
- Возникает при невозможности скопировать приложение с телефона. Зачастую появляется при копировании взломанных приложений или при копировании лицензионных приложений на компьютер который авторизован в iTunes
Решение:
- Изначально нужно авторизовать ваш компьютер в iTunes Store. Для этого откройте вкладку «Магазин» потом «Авторизовать Компьютер».
- Если не помогло, тогда нужно перейти по вкладкам «Настройки» «Синхронизация» «Сбросить историю синхронизаций», после чего удалить папку, которая находится по адресу C:Documents and Settings/All Users/Application Data/Apple Computer/iTunesSC/Info. После этого авторизируйте компьютер заново.
- И еще один способ решения. Нужно зайти в папку с медиатекой, после этого перенести папку «Музыка» в другое место. Синхронизируйте ваш айфон с iTunes, после этого верните папку «Музыка» на прежнее место и синхронизируем повторно.
И самый сложный способ.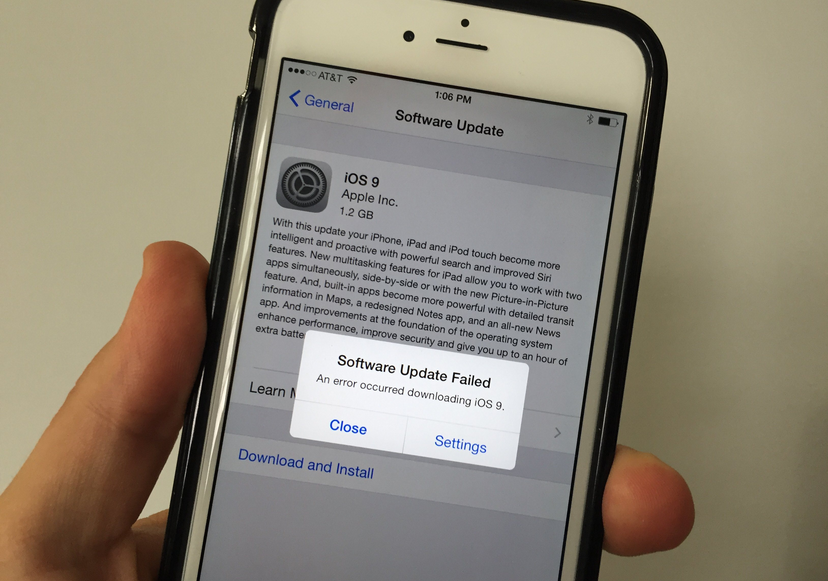 Только для продвинутых пользователей:
Только для продвинутых пользователей:
- Открываем Cydia и загружаем SwapTunes. Этот твик позволяет синхронизировать iPhone с несколькими медиатеками;
- Запускаем SwapTunes;
- Открываем iFile и идем по адресу var/mobile/media/;
- Находим папку iTunes_Contrlol2 и удаляем из названия цифру 2;
- Папку iTunes Control необходимо удалять только после того, как будет создана новая папка;
- Теперь можно удалить SwapTunes и синхронизировать телефон с iTunes.
Ошибки 306, 10054
Причина возникновения:
- Возникли проблемы с доступом к интернету.
Решение:
- Необходимо отключить все прокси, выключить файрволы, брэндмаузеры и антивирусы.
Ошибка 414
Причина возникновения:
- Контент, который вы пытаетесь скачать относится к категории 17+
Решение:
- Необходимо изменить год рождения в информации профиля (Account Information).

Ошибки 10**
Причина возникновения:
- Такие ошибки могут возникнуть при прошивке на более старую версию (даунгрейде) или обновлении на модем несоответствующей версии.
Решение:
- Необходимо скачать и запустить TinyUmbrella, потом нажать на кнопку «Kick Device Out of Recovery».
Ошибка 1008
Причина возникновения:
- iTunes не модет распознать символы, введеные в Apple ID. Может возникнуть из-за неправильной кодировки системы.
Решение:
- Открываем вкладки «Магазин» «Просмотреть мою учетную запись».
- Если в открывшемся окне все введено и отображается правильно, то жмем «Магазин» «Выйти».
- Теперь нам необходимо переключить кодировку системы в UTF-8 или Win5112, после чего можно зайти в аккаунт заново.
Ошибка 1015
Причина возникновения:
- Проблема при проверке файла прошивки.
Решение:
- Зачастую эта проблема появляется при попытке прошить смартфон на старую версию прошивки.
 Помните, что для даунгрейда вам необходимо использовать сохраненные SHSH, если вы их не сохранили, то можете забыть о даунгрейде.
Помните, что для даунгрейда вам необходимо использовать сохраненные SHSH, если вы их не сохранили, то можете забыть о даунгрейде. - Также может возникать из-за блокировки серверов Apple системой, для того, чтобы решить это необходимо стереть всю информацию о серверах Apple из файла host, который можно найти по адресу C:/Windows/System32/drivers/etc/hosts (Windows)
etc/hosts (Mac OS X).
Код выглядит так:
- 74.208.105.171 gs.apple.com
Ошибки 14**
Причина возникновения:
- Вероятней всего, что вы закачали поврежденный файл прошивки или же у вас неисправное USB-гнездо.
Решение:
- Скачайте другую прошивку и попробуйте другой USB-разъем.
Ошибки 16**
Причина возникновения:
- Не отключена система проверки файлов прошивки.
Решение:
- Рекомендуется сделать джейлбрейк айфона. Если же вы хотите установить неофициальную прошивку с iOS 4/5 то при возникновении данной ошибки, нужно использовать PWNed DFU.

Ошибки 1600, 1611
Причина возникновения:
- Неофициальная прошивка, которую вы пытаетесь установить на iPhone, не совместима с DFU-режимом.
Решение:
- Можно использовать «Recovery Mode», не помогло – скачайте иную прошивку.
Ошибка 1619
Причина возникновения:
- Версия iTunes не совместима с вашим айфоном.
Решение: обновите iTunes.
Ошибка 1644
Причина возникновения:
- Возникла проблема при прочтении файлов прошивки.
Решение:
- Данная ошибка возникает очень часто. Убедитесь, что никакие приложения не используют файл прошивки. В том случае если, ошибка продолжает выскакивать, перезагрузите компьютер.
Ошибки 20**
Причина возникновения:
- Возникли проблемы с кабелем или USB-гнездом компьютера.
Решение:
- Возьмите другой кабель или воспользуйтесь другим USB-разъемом.
 Если ошибка не пропадает используйте другой компьютер.
Если ошибка не пропадает используйте другой компьютер.
Ошибка 2005
Причина возникновения:
- Возникает при повреждении айфона. iTunes не может подтвердить запрос с телефона.
Решение:
- Поход в сервисный центр!
Ошибки 3000, 3999
Причина возникновения:
- Проблема при попытке достучатся к серверу Apple.
Решение:
- Убедитесь, что на вашем компьютере открыты порты #80 и #443. Если у вас включен антивирус или брэндмаузер, то добавьте адрес gs.apple.com в доверенные (исключения)
Ошибки 3001, 5103, -42110
Причина возникновения:
- iTunes не может загрузить видеофайлы, возникли проблемы при хешировании.
Решение:
- Обновите iTunes и QuickTime до последней версии.
- Если проблема не исчезла, удалите папку SC Info, которая находится по адресам:
C:/Documents and Settings/All Users/Application Data/Apple Computer/iTunes (Windows XP, 7)
C:/Program Data/Apple Computer/iTunes (Windows)
users/Shared/SC Info (Mac OS)
Ошибки 3002 и 3194
Причина возникновения:
- Проблема доступа к серверу gs.
 apple.com. Причинами этому являются: измененный файл Hosts, а также отсутсвие сохраненных SHSH, которые нужны для произведения даунгрейда. Не исключено, что сервера Apple в данный момент просто перегружены и необходимо повторить попытку позже.
apple.com. Причинами этому являются: измененный файл Hosts, а также отсутсвие сохраненных SHSH, которые нужны для произведения даунгрейда. Не исключено, что сервера Apple в данный момент просто перегружены и необходимо повторить попытку позже.
Решение:
- При даунгрейде прошивки убедитесь, что у вас сохранены SHSH, если они отсутствуют, то просто забудьте о даунгрейде и впоследствии всегда сохраняйте SHSH при помощи TinyUmbrella. Важно – SHSH уникальны и скачать их из интернета не представляет возможности.
- Также обратите внимание, что ошибка может возникнуть и при перепрошивке на официальную версию iOS, убедитесь в том что вы перепрошиваете на актуальную версию iOS.
Ошибка 3004
Причина возникновения:
- На вашем компьютере нету доступа к сети.
Решение:
- Подключите компьютер к интернету. Если ошибка не пропала тогда выключите брэндмаузеры и антивирусы.
Ошибка 5002
Причина возникновения:
- Возникала проблема при проведении платежа.

Решение:
- Необходимо удалить из Account Billing Information данные о вашей кредитной карте, после чего скачать любое бесплатное приложение и добавить кредитную карту снова.
Ошибки 8008, -50, -5000, -42023
Причина возникновения:
- iTunes не может записать скачанный файл на диск.
Решение:
- Необходимо удалить следующие папки:
Mac OS X: ~ Music iTunes iTunes Media Downloads
Windows XP: C:/Documents and Settings/Имя пользователя/My Documents/My Music/iTunes/iTunes/MediaDownloads
Windows Vista: C:/Users/Имя пользователя/Music/iTunes/iTunes/MediaDownloads
Windows 7: /C:Users/Имя пользователя/My Music/iTunes/iTunes/MediaDownloads
- Теперь перейдите по вкладкам «Магазин» «Проверить доступные загрузки».
Ошибка 8248
Причина возникновения:
- Это достаточно редкая ошибка, которая обусловлена конфликтом процесса Memonitor.exe, который может запускаться такими приложениями, как Sprint Music Manager.
 Возникает только на Windows.
Возникает только на Windows.
Решение:
- Откройте диспетчер задач и завершите процесс Memonitor.exe, после чего удалите все приложения, которые могут его запускать.
Ошибка 9006
Причина возникновения:
- Ошибка возникает при проблеме во время загрузки прошивки в iTunes. Существует вероятность того, что загрузка была заблокирована антивирусом или брэндмаузером.
Решение:
- Нужно обновить iTunes после чего отключить все антивирусы и брэндмаузеры.
- Необходимо скачать прошивку с сайта Apple или с проверенных сайтов. После этого, для прошивки на нее необходимо нажать Shift + «Обновить» для Windows, Alt + «Обновить» для Mac OS X и в открывшемся окне iTunes выбрать загруженный файл прошивки.
- Можно также обновиться в автоматическом режиме не выбирая прошивку вручную, для этого скопируйте файл загруженной прошивки по адресам:
(Windows XP): C:/Documents and Settings/Имя Пользователя/Application Data/Apple Computer/iTunes/iPhone/Software Updates
(Vista и Windows 7): C:/Users/Имя Пользователя/AppData/Roaming/Apple Computer/iTunes/iPhone/Software Updates
(Mac OS): user/lybrary/itunes/iphone/sofware update
- Если вы сделали все верно и не переименовали файл прошивки, то iTunes использует загруженную вами прошивку и не будет скачивать её с сервера Apple.

Ошибка 9807
Причина возникновения:
- Обнаружена проблема во время подключения к серверу для проверки сертификатов, а также подписей прошивки.
Решение:
- Поскольку ошибка всплывает если запущены различные антивирусы и брэндмаузеры, то вам просто нужно открыть доступ для таких адресов: evintl-ocsp.verisign.com и evsecure-ocsp.verisign.com
Ошибка 9808
Причина возникновения:
- Возникла проблема во время авторизации в iTunes Store.
Решение:
- Вам необходимо пройти по следующим вкладкам iTunes: «Пуск» – «Панель Управления» – «Настройки обозревателя» – «Дополнительно» и отметить галочками пункты SSL 3.0 и TLS 1.0. Чтобы изменения вступили в силу сделайте перезагрузку системы.
Ошибка 9813
Причина возникновения:
- iTunes обнаружил проблему с файлами ключей под названием Keychain. Данный файл являет собой ключи-root, которые используются в некоторых приложениях.
 Может всплыть только на Mac OS X.
Может всплыть только на Mac OS X.
Решение:
- Очистите кэш браузера Safari, а после скопируйте файлы “X509Anchors SystemRootCertificates.keychain” и “SystemCACertificates.keychain” по адресу: System/Library/Keychains X509Anchors. Такие файлы ключей можно скопировать с любого Mac, с аналогичной версией операционной системы.
Ошибка 13001
Причина возникновения:
- По всей видимости был поврежден файл библиотеки iTunes. Зачастую такая ошибка может всплыть у тех, кто использует внешний накопитель для хранения файла медиатеки.
Решение:
- Нужно создать новый файл библиотеки iTunes, удалите поврежденный файл iTunes Library.itl, расположенный в папке iTunes. Теперь нужно запустить iTunes и файл медиатеки должен появится сам.
Ошибки 13014, 13136, 13213
Причина возникновения:
- Проблемы с программой iTunes.
Решение:
- Попробуйте перезагрузить компьютер.

- Закройте iTunes, а также отключите антивирусные программы и брэндмаузер. Запустите iTunes и произведите синхронизацию снова.
- Нужно отключить Genius, который расположен в боковом меню iTunes (откройте вкладку «Вид» – «Скрыть боковое меню Genius»).
- Скачайте последнюю версию iTunesи установите.
Ошибка 13019
Причина возникновения:
- Проблема с медиатекой iTunes.
Решение:
- Попробуйте выяснить при синхронизации какого контента всплывает ошибка. Как только вы обнаружили это – отмените синхронизацию данного контента и синхронизируйте айфон по заново. Если синхронизация произошла успешно, то можете попробовать включить в синхронизацию проблемный контент.
- Зайдите в папку, в которой расположен файл медиатеки iTunes. По умолчанию он расположен по адресу «Моя Музыка» – «iTunes», после этого переместите файл iTunes Library в другое место (не удаляйте его!) и попробуйте сделать синхронизацию. В том случае если ошибка не появилась, переместите файл iTunes Library обратно.

Ошибка -39
Причина возникновения:
- Не удается загрузить купленную музыку из iTunes Store.
Решение:
- Скачайте последнюю версию iTunes и QuickTime с официального сайта Apple.
- Выключите все веб-ускорители, после перезагрузите компьютер.
Ошибка -50
Причина возникновения:
- Ошибка выскакивает из-за отсутствия соединения с серверами Apple. Судя по всему, доступ к серверам могут запретить антивирус или брэндмаузер.
Решение:
- Выключите антивирус и брэндмаузер. Откройте доступ к серверам itunes.apple.com и ax.itunes.apple.com.
- Ошибка может возникнуть при загрузке файлов видео. Почистите кэш видео загрузок, который можно найти по адресу:
Windows XP – C:/Documents and Settings/User name/My Documents/My Music/iTunes/iTunes/Music Downloads.
Windows Vista – C:/Users/username/Music/iTunes/iTunes/Music Downloads.
Mac – HomeDirectory/Music/iTunes/iTunes/Music Downloads
- В данных папках необходимо найти проблемный видеофайл, который будет иметь расширение TEMP (*.
 tmp). Для того, чтобы видеть расширения нужно включить возможность их просмотра в свойствах папки. После того, как вы удалите данный файл просто начните загрузку видеофайла снова.
tmp). Для того, чтобы видеть расширения нужно включить возможность их просмотра в свойствах папки. После того, как вы удалите данный файл просто начните загрузку видеофайла снова.
Ошибка -3221
Причина возникновения:
- iTunes не может достучатся к серверам iTunes Store, по всей видимости проблема заключается в блокировке файлов.
Решение:
- Нужно изменить права доступа ко всем файлам iTunes, а также iTunes Helper, разрешив этим файлам пересылку данных на другие сервера.
Ошибка -3259
Причина возникновения:
- Проблема при подключении к серверам Apple.
Решение:
- Нужно выйти и войти в учетную запись iTunes Store, в случае если ошибка останется, то скачайте и установите последнюю версию iTunes, а также необходимо очистить список активных загрузок в iTunes.
- Заходим в пуск и открываем системную утилиту «Выполнить», в которой необходимо ввести «msconfig».
 В открывшемся окне нужно проверить, находятся ли iTunes и QuickTime в списке автозапуска. Также проверяем есть ли там службы «AppleMobileDevice», и «Сервис iPod». При необходимости настраиваем их автозапуск, после чего перезагружаем компьютер.
В открывшемся окне нужно проверить, находятся ли iTunes и QuickTime в списке автозапуска. Также проверяем есть ли там службы «AppleMobileDevice», и «Сервис iPod». При необходимости настраиваем их автозапуск, после чего перезагружаем компьютер. - Отключите антивирус и брэндмаузер.
Ошибки -9800, -9812, -9815, -9814
Причина возникновения:
- Ошибки возникают в том случае если время системы, отличается от времени в iTunes Store.
Решение:
- Установите актуальное время в системе. Рекомендуем синхронизировать дату и время с серверами Apple.
Теперь вы знаете как исправить ошибки iPhone и iTunes. Уважаемые владельцы iРhone, если вы самостоятельно не смогли решить проблему, которая беспокоит ваш iPhone напишите нам на электронную почту contact@letsunlockiphone.ru или в онлайн чат и наши специалисты смогут оказать вам помощь.
Что значит покупка несовместима с этим ipad
Что значит покупка несовместима с этим ipad
iPad (2010), iPad 2 (2011)
Обсуждение » | FAQ | Помощь » | Покупка »
Тема создана для обсуждения работы девайса — рассказываем впечатления от использования и делимся опытом владения данным планшетом. Все проблемы операционной системы или самого устройства обсуждаются в других темах — информацию об этом читаем ниже.
Все проблемы операционной системы или самого устройства обсуждаются в других темах — информацию об этом читаем ниже.
Вопросы, которые нельзя задавать/обсуждать в теме.
1. Проблемы активации устройства (обсуждение там: Не могу активировать, требует Apple ID ).
2. Откат прошивки (информация представлена в теме: Инструкции по откату (downgrade) ).
3. Энергопотребление устройства (обсуждение там: Время жизни аккумулятора iPad ).
4. Необходимость обновления, выбор прошивки и её функции/проблемы (обсуждение там: iOS — Прошивки ).
5. Джейлбрейк (Jailbreak) и всё, что с ним связано (обсуждение там: iOS — Прошивки и Джэйлбрэйк ).
6. Сравнение и выбор устройства (обсуждение там: Выбор и сравнение ).
7. Сторонние вопросы, связанные с программами, операционной системой, iTunes, сетью, комплектующими (вопросы задаются там: iOS — Первая помощь ).
8. Поиск любых программ (поиск программ там: Поиск программ для iOS ).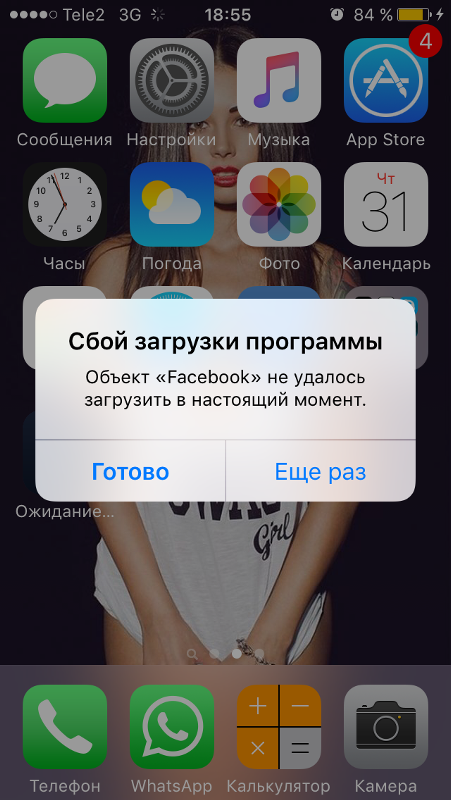
9. Результаты бенчмарков (обсуждение там: Результаты синтетических тестов ).
10. Проблемы с отремонтированными устройствами «Refurbished» (обсуждение там: Брак и ремонт устройств Apple ).
11. Вопросы по ремонту устройства (обсуждение там: iPad – Ремонт ).
Подобные сообщения будут удалены без предупреждения!
• Возможный вариант отката iPad2 до iOS6 и iOS8 при проблемах активации.
• iOS 5.1.1 — это последняя официальная прошивка для iPad 1. Почти все приложения напрямую из AppStore установить уже невозможно. Вопросы взлома расположены в отдельной теме: Джейлбрейк iOS 5.x.x
• iOS 9.3.5 — это последняя официальная прошивка для iPad 2. Установить приложения из AppStore становится сложнее с каждым днем. Вопросы взлома расположены в отдельной теме: Джейлбрейк iOS 9.х.х
• Установка старых версий приложений.
Вариант #1. С помощью iTunes.
Вариант #2. Без помощи iTunes.
Без помощи iTunes.
Для этого следуем по шагам:
— войти в AppStore под своим Apple ID на любом устройстве с новейшей версией iOS;
— скачать программу/игру, которая не работает со старым iPhone или iPad;
— открыть AppStore на старом девайсе и перейти в раздел «Покупки»;
— найти нужную программу/игру и тапнуть иконку облака.
AppStore увидит, что данное устройство не сможет использовать последнюю версию приложения, поэтому будет предложена установка более старой версии.
Вариант #3. С помощью Jailbrake.
• Обсуждение программы YouTube на последней прошивке 9.3.*.
Youtube на ios 9.3.5-уже не поддерживает?
Как установить приложение из App Store, которое требует новую версию iOS?
Всем привет! Apple постоянно выпускает новые версии iOS и, честно говоря, большое спасибо ей за это. Почему? Потому что, тем самым, она не дает мне соскучится — постоянно что-то происходит. Ну да ладно, вернемся к теме статьи. Итак, Apple — старается и производит, а разработчики игр и приложений, в свою очередь, своевременно и очень быстро переделывают свои программы для того, чтобы они были полностью совместимы с новой прошивкой.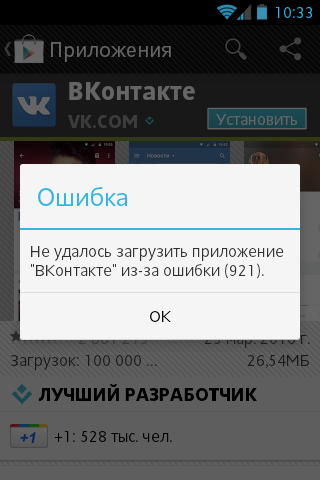
И в итоге, может получиться вот такая ситуация — вы пытаетесь скачать какое-либо приложение из App Store, а iPhone или iPad говорит вам о том, что необходимо обновить свой гаджет на новую версию iOS и ничего до этого момента устанавливаться и скачиваться не будет. Вот такой вот неожиданный ультиматум от «яблочной» компании и ее сервисов. Шах и мат! Или нет?
Выглядит это безобразие приблизительно так:
Для данного контента (приложение) требуется iOS 7.0 (здесь может быть любая версия) и новее. Для загрузки и использования этого приложения выполните обновление, установив iOS 7.0 (или более старшую версию ПО).
И, казалось бы, в чем проблема? Обновляйся и скачивай! Но:
- Не всегда существует потребность в новой версии прошивки, кто-то хочет оставить свое устройство на старой и проверенной версии программного обеспечения. Посмотрите сколько «косяков» у iOS 10! Не всем захочется обновляться.
- У многих просто не получается установить новую прошивку — вот статья на эту тему, обратите внимание на количество комментариев.

- На данный момент, на руках у людей есть еще много таких гаджетов, как iPhone 4. И, как мы знаем, для него последняя версия iOS — это 7.1.2. Все, дальше обновить его нельзя, а многие приложения и игры при скачивании из App Store требуют iOS 8 и не меньше! Да и в будущем это будет продолжаться — следующий на очереди iPhone 4S, а там и до «пятерок» недалеко.
Что же делать в таком случае? Оставить гаджет без программ и игр? Конечно нет! Ведь существует способ загрузить те приложения в iPhone, которые требуют более новую версию iOS, чем та, которая установлена на данный момент.
Обновлено! Apple устроила всем сюрприз и удалила App Store из новых версий iTunes. Поэтому, перед тем как начать следовать инструкции, стоит проверить — а есть ли у вас доступ к магазину игр и приложений с компьютера? Нет? Вот статья о том, как можно вернуть App Store в iTunes. Все «ОК»? Продолжаем…
Правда, одного смартфона для этого недостаточно, понадобится еще и компьютер.
Алгоритм достаточно простой:
- Скачиваем и устанавливаем iTunes на компьютер. Запускаем. iPhone или iPad можно не подключать.
- В iTunes открываем App Store и выбираем то приложение, которое у вас не скачивалось на устройстве из-за старой версии iOS.
- Жмем «Загрузить» и вводим данные Apple ID (идентификатор должен быть таким же, под которым вы зарегистрировались на iPhone или iPad).
- Все, iTunes нам больше не нужен. Берем в руки iPhone или iPad, открываем App Store уже там и переходим в раздел «Покупки». Находим ту программу, которую скачали раннее на компьютер и жмем на значок «Облако со стрелкой».
- Появляется предупреждение, что будет установлена старая версия приложения, жмем «ОК» и ждем загрузки.
Все, у нас получилось установить программу, которая ранее требовала более новую версию iOS на вашем iPhone и iPad. Причем прошивку мы даже не трогали — обновлять ее не понадобилось!
Единственное, как вы уже поняли, таким образом устанавливаются старые версии приложений и игр (конкретно для той iOS, которая установлена на вашем устройстве в данный момент). Так что каких-либо новых фишек (внедренных в последующих изданиях программы) может и не быть.
Так что каких-либо новых фишек (внедренных в последующих изданиях программы) может и не быть.
Но главное, что само приложение будет работать и им можно будет пользоваться! А это намного лучше, чем просто «голое» устройство без каких-либо игр и программ.
Покупка несовместима с этим ipad что делать
Если вы не можете открыть iTunes для Windows, загрузка контента, синхронизации устройства, или использования дома, для обеспечения безопасности может быть причиной.
Программное обеспечение создается с другими, чем Apple может предотвратить iTunes с подключением к серверам Apple или устройств. Иногда, вы можете увидеть числовое сообщение об ошибке при синхронизации, обновление, резервное копирование и восстановление вашего устройства.
Следующее может произойти, если ваша программа безопасности вызывает проблему с iTunes:
- Вашем iPhone, iPad или iPod не опознается в iTunes или они не резервное копирование, восстановление, обновление, синхронизация или активация.

- Вы видите ошибки в iTunes 4, 6, 1630-1641, 3000-3999, или 9000-9999.*
- Не удается подключиться к iTunes Store, чтобы купить или загрузить контент.
- iTunes не открывается.
* Если вы видите ошибку 9006, ваш компьютер не может подключиться к серверам Apple или iPhone, iPad, или iPod сенсорный. Проверьте связь между iTunes и Apple обновления программного обеспечения сервера. Если вы все еще видите сообщение об ошибке, а затем продолжить чтение, чтобы узнать, как проверить ваше подключение и программного обеспечения безопасности.
Начнем
Перед изменением настроек программного обеспечения безопасности:
- Убедитесь, что дата, время и часовой пояс правильно установлен на вашем компьютере.
- Войти с помощью учетной записи администратора, а не гостя.
- Убедитесь, что у вас последняя версия iTunes.
- Обновления Для Windows.
- Обновляйте программное обеспечение безопасности.
Если ваше устройство не распознается, найти более подробную информацию о том, что попробовать, если ваш iPhone, iPad или iPod не распознается в iTunes для ОС Windows.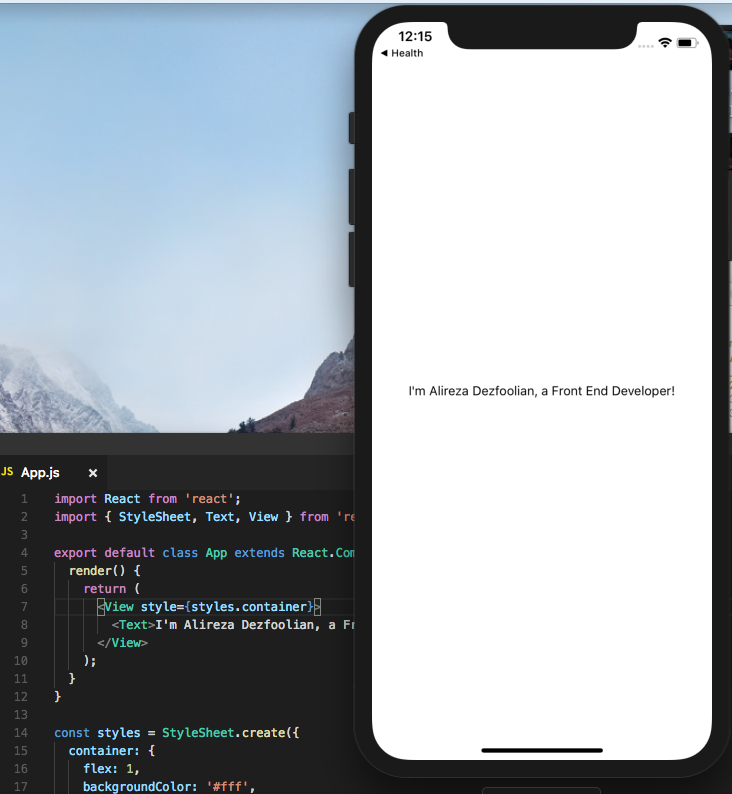
Если вы все еще возникают проблемы, перейдите к следующему разделу.
Проверка подключения к
Проверьте свой hosts-файл , чтобы убедиться, что он не блокирует iTunes от общения с Apple серверов.
Если у вас возникли проблемы с помощью AirPlay, дома, обмена, iTunes, или удаленную, проверить связь между компьютерами и устройствами в вашем доме. Они должны быть подключены к одной сети и подсети для того, чтобы функционировать должным образом.
Если вы все еще возникают проблемы, перейдите к следующему разделу.
Тест по безопасности
Если вы все еще имеете проблемы после проверки вашего подключения, программное обеспечение безопасности может быть вместо подключения компьютера с iTunes.
В некоторых случаях, может потребоваться временно удалить программное обеспечение безопасности, чтобы изолировать проблему. Некоторые приложения интернет-безопасности не полностью удалить, так что вы, возможно, потребуется скачать и запустить программу очистки, для обеспечения безопасности, чтобы удалить его.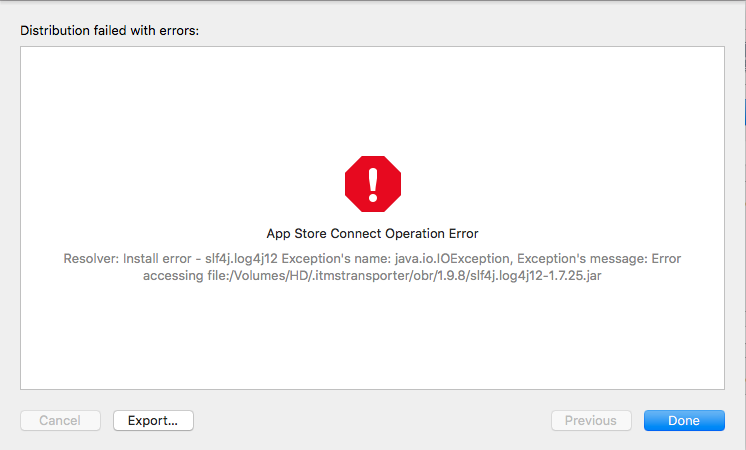
Работать с вашей безопасности поставщика программного обеспечения, чтобы позволить полный список портов и служб , что продукты Apple, использования или если вам нужна помощь с удаления программного обеспечения.
Убедитесь, что существует не более одного типа обеспечения безопасности, установленные на время. Если у вас есть более чем один тип установленного программного обеспечения безопасности, у вас могут возникнуть другие проблемы с производительностью.
Если вы все еще возникают проблемы, перейдите к следующему разделу.
Проверьте ваш брандмауэр Windows
Если вы добавляете в iTunes в качестве исключения, Брандмауэр Windows может предотвратить iTunes с подключением к интернету. Чтобы убедиться в том, что брандмауэр на компьютере с ОС Windows не блокирует программе iTunes, выполните следующие действия:
- Нажмите клавишу Windows на клавиатуре. Если на вашей клавиатуре нет клавиши Windows, нажмите клавишу Ctrl (управление) и выход (ключи Эку).

- Нажмите на значок или поле поиска. В поле поиска введите брандмауэр.КПЛ .
- Нажмите кнопку брандмауэр.КПЛ в результатах поиска. В окне Брандмауэр Windows открывает.
- Нажмите кнопку «Разрешить приложения или компонента через Брандмауэр Windows» (Windows 10 и 8) или «разрешить запуск программы или компонента через Брандмауэр Windows» (для Windows 7), затем нажмите кнопку «Изменить параметры.»
- Убедитесь, что программа iTunes выбран как для частных, так и публичных сетей и Бонжур выбран только для частных сетей.
- Если iTunes или Бонжур не отображается в списке, нажмите кнопку «Разрешить другое приложение» (Windows 10 и 8) или «разрешить другую программу» (в Windows 7).
- Если iTunes не отображается, нажмите кнопку Обзор и перейдите к iTunes программа, которая в C:\Program файлы\программы iTunes\ .
- Если Бонжур нет в списке, нажмите кнопку Обзор и перейдите к mDNSResponder, который в C:\Program файлы\Бонжур\ .

- После выбора одной из программ, нажмите кнопку Открыть.
- Нажмите кнопку Добавить в Добавить окна приложения (Windows 10 и 8) или добавить в окне Добавление программы (Windows 7).
- В разрешенные приложения (Windows 10 и 8) или разрешенных программ (ОС Windows 7) окне, нажмите кнопку ОК.
- Закройте окно Брандмауэр Windows.
Информация о продуктах, произведенных не компанией Apple, или о независимых веб-сайтах, неподконтрольных и не тестируемых компанией Apple, не носит рекомендательного характера и не рекламируются компанией. Компания Apple не несет никакой ответственности за выбор, функциональность и использование веб-сайтов или продукции. Apple не делает никаких заявлений относительно стороннего точность сайт или надежность. Риски, связанные с использованием Интернета. Обратитесь к поставщику за дополнительной информацией. Другие названия компаний и продуктов могут быть товарными знаками их соответствующих владельцев.
Ошибка обновления iOS 9 — получите решения прямо сейчас
Никто не может отрицать тот факт, что iOS является самой безопасной и стабильной операционной системой среди всех операционных систем для смартфонов. Всякий раз, когда выпускается новая версия iOS, она мгновенно становится доступной для всех устройств iOS по всему миру, и, в отличие от Android или Windows Phone, людям не нужно ждать несколько дней или месяцев, чтобы получить обновления для своих iDevices. Из-за того, что миллионы пользователей iOS по всему миру обновляют iOS 9, люди жалуются на различные ошибки на своих iPhone или iPad при установке iOS 9., вот список всех ошибок и способов их устранения.
Всякий раз, когда выпускается новая версия iOS, она мгновенно становится доступной для всех устройств iOS по всему миру, и, в отличие от Android или Windows Phone, людям не нужно ждать несколько дней или месяцев, чтобы получить обновления для своих iDevices. Из-за того, что миллионы пользователей iOS по всему миру обновляют iOS 9, люди жалуются на различные ошибки на своих iPhone или iPad при установке iOS 9., вот список всех ошибок и способов их устранения.
- Часть 1. Не удается выполнить обновление до iOS 9. Симптомы и решения
- Часть 2. Обязательный инструмент для iPhone/iPad/iPod, который вы никогда не должны пропустить
Часть 1. Причины и решения для сбоя подключения iPhone
1. Зависание во время обновления:
Это одна из самых распространенных ошибок при обновлении до iOS 9, многие люди жалуются, что их iDevices зависают в процессе обновления или появляется сообщение «не удалось обновить». Ну, самая распространенная причина в том, что вы не смогли загрузить iOS 9.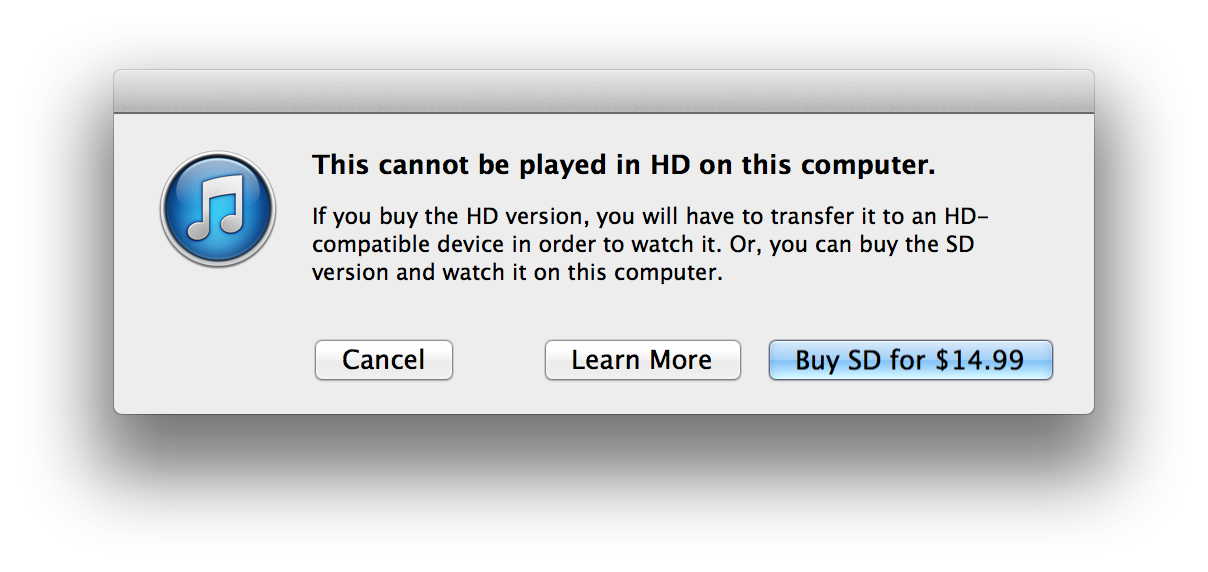 установочный пакет.
установочный пакет.
Решение:
*Если iPhone не взломан, попробуйте следующее предложение
Вы знаете, что во всем мире миллионы пользователей устройств Apple. Когда выйдет iOS 9, она станет доступна для всех людей по всему миру. Итак, в этом случае на службу Apple оказывается большое давление. Требуется большая пропускная способность. Чтобы успешно обновиться до iOS 9, а не по воздуху, вы должны обновиться до iOS 9.с помощью iTunes: подключите iPhone или iPad к компьютеру > запустите iTunes > когда появится сообщение об обновлении, щелкните его, чтобы начать процесс обновления. Гораздо быстрее сделать это на рабочем столе, чем прямо на iPhone или iPad. Конечно, вы должны убедиться, что сеть достаточно стабильна для вашего компьютера. Если вы снова потерпели неудачу, попробуйте еще раз.
На самом деле, я настоятельно рекомендую не обновляться до iOS 9 в настоящее время. Вы можете подождать неделю или две, чтобы сделать обновление.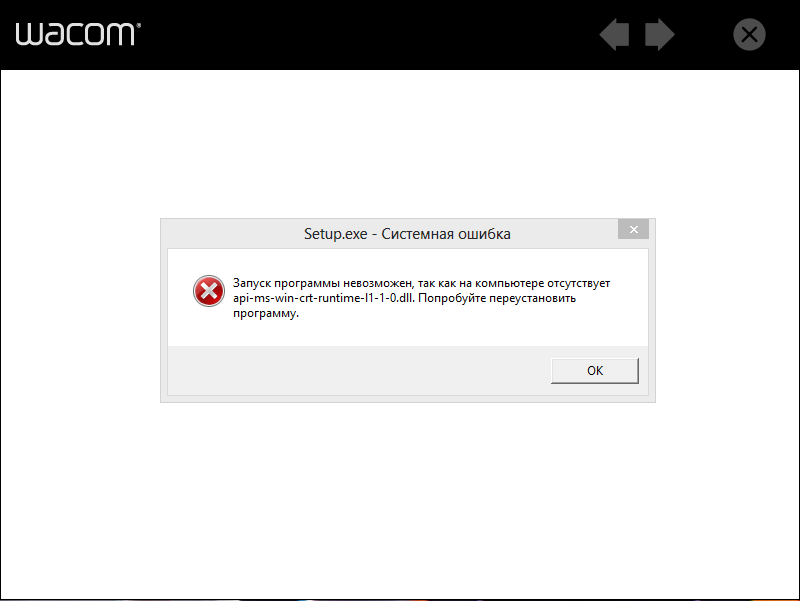 В это время может быть проще выполнить обновление.
В это время может быть проще выполнить обновление.
* Если ваш iPhone взломан:
• Шаг 1. Прежде всего, удалите джейлбрейк вашего iDevice из Cydia. Благодаря разработчику Cydia Store, Джею Фриману, теперь вы можете снять джейлбрейк своего iDevice с помощью инструмента Cydia Impactor из Cydia Store. Перейдите в магазин Cydia и найдите «Cydia Impactor».
• Шаг 2. Нажмите «Изменить» в правом верхнем углу.
• Шаг 3. Теперь нажмите «Установить», чтобы установить его на свой iPhone. После установки Cydia Impactor вернитесь на главный экран.
• Шаг 4. Запустите недавно установленный «Cydia Impactor» и нажмите «Удалить все данные, Unjailbreak Device».
Это автоматически удалит все данные на вашем iPhone и может занять некоторое время. После завершения процесса перейдите в «Настройки» и снова обновите свое устройство.
2.
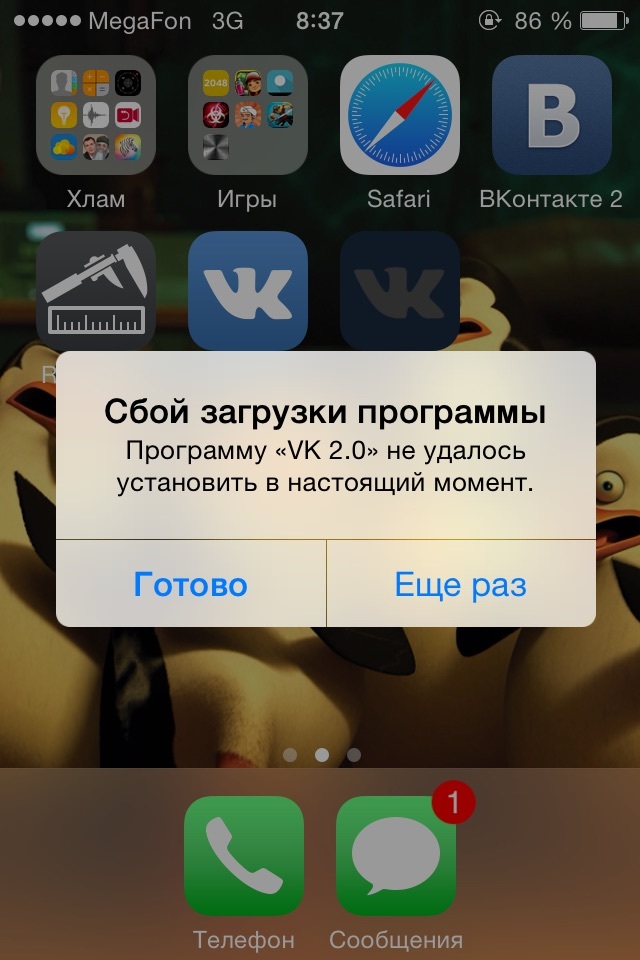 Не удается установить обновление:
Не удается установить обновление:
Если вы обновляете свой iPhone, используя «Обновление программного обеспечения» в настройках, вы, скорее всего, столкнетесь с этой проблемой. Некоторые люди также сообщали об этом при обновлении через iTunes.
Решение: Эта ошибка возникает из-за большой нагрузки на серверы Apple, из-за которой пользователи не смогут загрузить iOS 9 на свои iPhone или iPad и получат сообщение «Невозможно установить обновление». Есть два решения этой проблемы: либо подождите некоторое время, либо попробуйте еще раз обновить свой iPhone. Если вы нетерпеливы и не можете ждать, подключите свой iPhone к ПК и попробуйте обновить его с помощью iTunes на своем ПК.
3. Недостаточно места для установки обновления:
Это было одной из самых больших проблем для пользователей iOS 8, потому что для установки нового обновления у пользователей должно было быть не менее 5 ГБ свободного места на iPhone. Но благодаря Apple они исправили эту проблему в iOS 9, уменьшив размер обновления всего до 1,3 ГБ.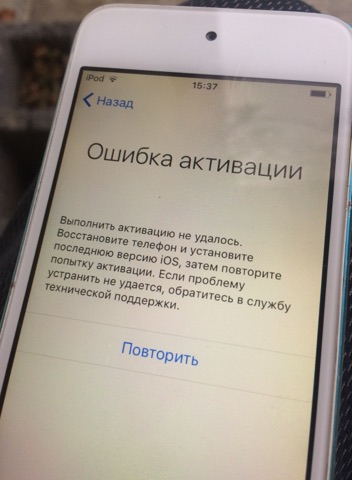 Однако, если вы все еще сталкиваетесь с этой проблемой, вот как вы можете устранить эту проблему.
Однако, если вы все еще сталкиваетесь с этой проблемой, вот как вы можете устранить эту проблему.
Решение: Удалите некоторые медиафайлы и приложения на вашем iPhone, вы сможете снова установить эти приложения из Appstore после процесса обновления. Однако, если у вас по-прежнему недостаточно места для хранения, вы можете подключить свой iPhone к iTunes и восстановить его до последней версии iOS 9.с помощью функции «Восстановить». Обязательно сделайте резервную копию на своем компьютере, чтобы вы могли восстановить эту резервную копию, чтобы избежать потери данных.
4. Ошибка сервера обновлений iTunes:
Как и ошибка «невозможно установить обновление», она связана с одновременной загрузкой миллионов пользователей iOS. Эта ошибка встречается очень редко, и о ней сообщили лишь некоторые читатели. Если вы один из них, следуйте этому решению ниже.
Решение: Вручную загрузите файл IPSW для iOS 9 на свой iPhone или iPad.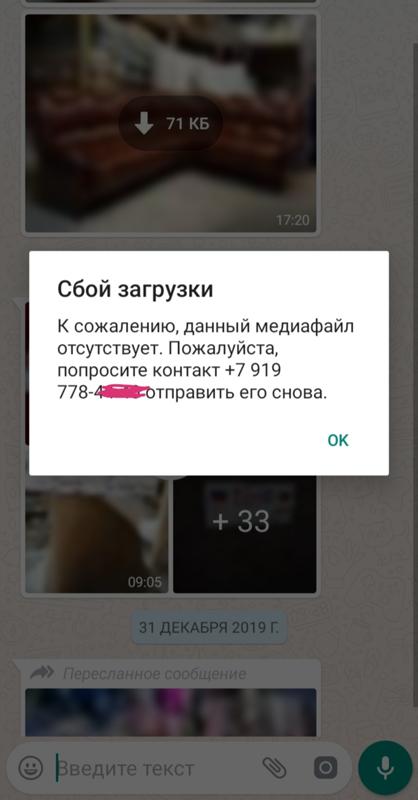 Подключите устройство к iTunes и нажмите кнопку «Восстановить», удерживая кнопку Shift, выберите уже загруженный файл IPSW, и все готово.
Подключите устройство к iTunes и нажмите кнопку «Восстановить», удерживая кнопку Shift, выберите уже загруженный файл IPSW, и все готово.
5. iPhone не включается после обновления iOS 9:
Это может произойти из-за определенных сбоев в iOS 9, предоставленной Apple, и уже установленного программного обеспечения на вашем iPhone.
Решение: Лучшее решение — выполнить программный сброс. Для этого удерживайте «Кнопку питания» и «Кнопку «Домой» в течение 15 секунд, пока не появится логотип Apple, а затем отпустите кнопку «Питание», продолжая удерживать кнопку «Домой». кнопка. Это мягко перезагрузит ваш iPhone, и он снова включится в обычном режиме. Однако, если программный сброс не работает для вас. Подключите ваш iPhone к ПК и восстановите его с помощью iTunes.
6. Не удается установить ошибку 56:
Эта ошибка возникает очень редко, и ее можно увидеть, только если вы пытаетесь обновить iDevice с бета-версии iOS 9.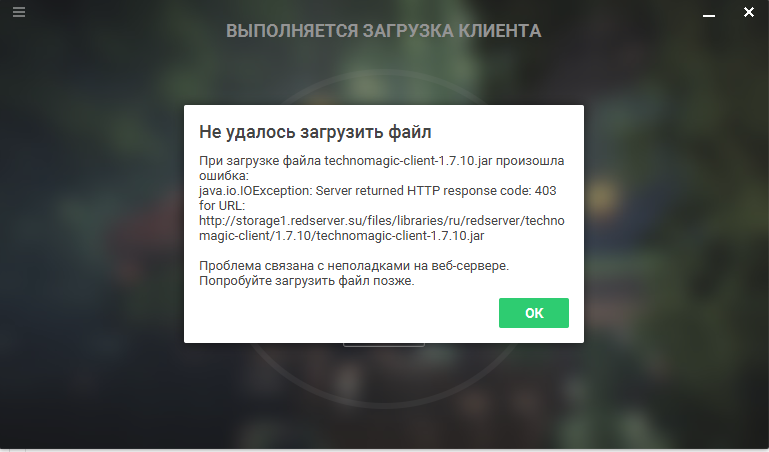 . В основном это связано с неполной установкой приложения «Сообщения», которое зависает на вашем iPhone.
. В основном это связано с неполной установкой приложения «Сообщения», которое зависает на вашем iPhone.
Решение: Обычный способ решить эту проблему — подключить iPhone к ПК, извлечь сим-карту и затем восстановить с помощью iTunes. Если это решение не работает для вас, отнесите свой iPhone в магазин Apple, чтобы они могли исправить это для вас.
7. iPhone застрял на логотипе Apple:
Некоторые пользователи жалуются на проблему, из-за которой iPhone застревает на логотипе Apple при обновлении до iOS 9.. Эта ошибка может быть связана с установленным на вашем iPhone джейлбрейком или некоторыми другими проблемами.
Решение: Вы можете решить эту проблему, восстановив свой iPhone с помощью iTunes, лучше всего вручную загрузить IPSW для вашего iPhone, а затем восстановить его с помощью iTunes.
Часть 2. Лучший инструмент для iPhone/iPad/iPod, который вы никогда не должны пропустить
Как пользователь iPhone, iPad или iPod, как вы можете терпеть боль от потери данных из-за принципа работы iTunes: стирайте данные, если ваше устройство было синхронизировано с другим компьютером.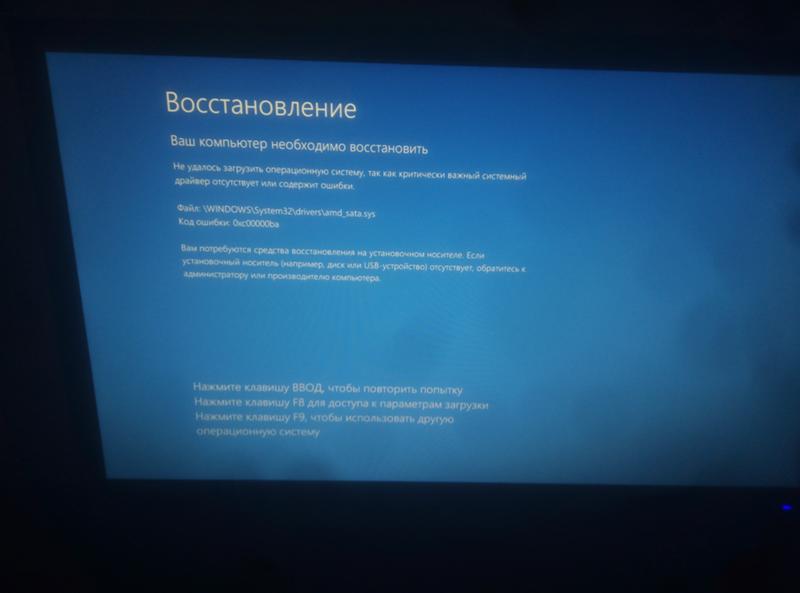 dr.fone — это инструмент, который помогает вам избежать стирания данных и позволяет вы можете поместить любые песни в свой iPhone, iPad и iPod. С ним вы никогда не будете беспокоиться о том, как поделиться песнями, видео и фотографиями с другими людьми.
dr.fone — это инструмент, который помогает вам избежать стирания данных и позволяет вы можете поместить любые песни в свой iPhone, iPad и iPod. С ним вы никогда не будете беспокоиться о том, как поделиться песнями, видео и фотографиями с другими людьми.
dr.fone — Сделайте вашу мобильную жизнь проще, чем когда-либо
Обновление программного обеспечения iPhone: общие проблемы и решения
iOS 10 скоро появится. Apple выпустила последнюю версию iOS 9.3.4, чуть более чем на две недели позже выпуска iOS 9.3.3, которая, как говорят, содержит важное обновление безопасности для iPhone и iPad для пользователей iOS. Однако каждое обновление программного обеспечения iPhone приносит как удобство, так и проблемы. Чтобы лучше помочь вам обновить последнюю версию iOS 9.3.4 или iOS 9.3.3, iOS 9.3, iOS 9.2.1, iOS 9, вы можете получить советы из этой статьи о том, как обновить программное обеспечение iPhone, а также о распространенных проблемах и решениях, связанных с обновлением iOS.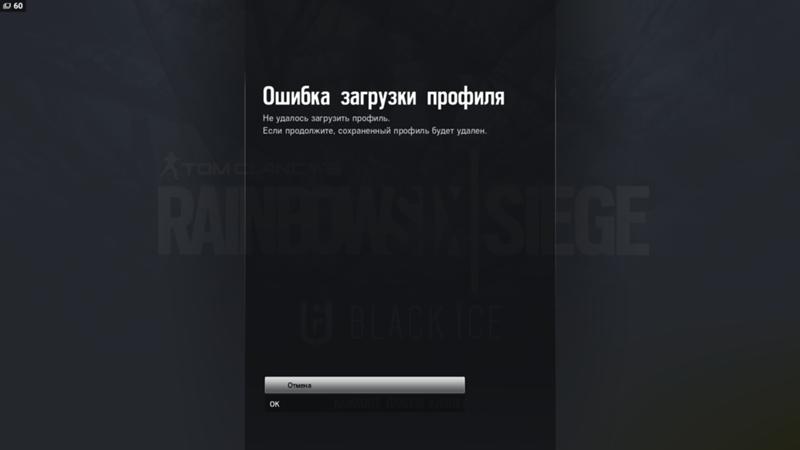
- Часть 1. Как обновить программное обеспечение iOS на iPhone
- Часть 2. Общие проблемы и решения обновления программного обеспечения iPhone
Часть 1. Как обновить программное обеспечение iOS на iPhone
Новые функции в обновлении iOS 10 привлекательны. Перед обновлением программного обеспечения iPhone рекомендуется сделать резервную копию iPhone через iTunes или iCloud.
Беспроводное обновление программного обеспечения iPhone
Подключите iPhone к источнику питания и подключите его к Интернету через сеть Wi-Fi.
Примечания: Для обновления программного обеспечения iPhone требуется период, поэтому рекомендуется полностью зарядить устройство.
Перейдите в приложение «Настройки» > «Общие» > Обновление ПО .
Коснитесь Загрузите и установите . Может появиться сообщение о том, что эта опция временно удалит приложения, чтобы получить больше места для обновления устройства.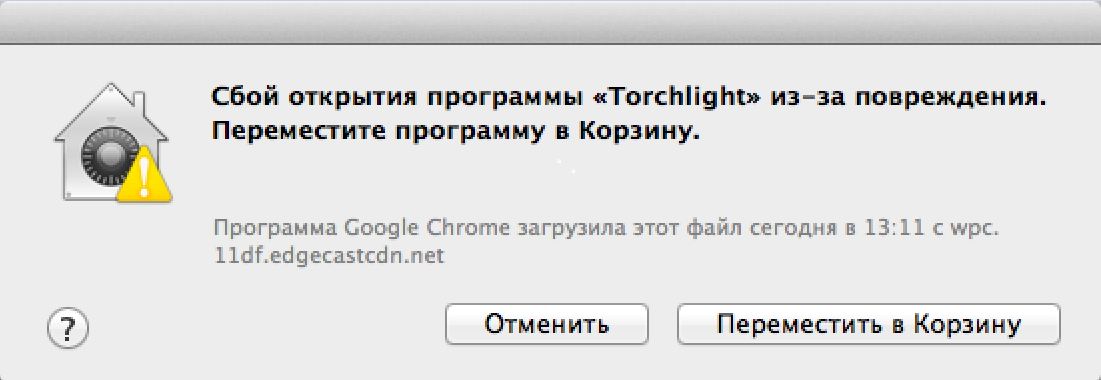 Выберите «Продолжить» для подтверждения, и iOS переустановит эти удаленные приложения позже. Более подробную информацию вы можете узнать в службе поддержки Apple по обновлениям программного обеспечения.
Выберите «Продолжить» для подтверждения, и iOS переустановит эти удаленные приложения позже. Более подробную информацию вы можете узнать в службе поддержки Apple по обновлениям программного обеспечения.
Введите пароль, если потребуется.
Используйте обновление программного обеспечения iTunes для iPhone
Установите и запустите последнюю версию iTunes. Подключите к нему ваш iPhone через USB-кабель.
Примечания. После подключения iTunes автоматически напомнит вам об обновлении, если имеется подходящая версия программного обеспечения iOS. Если нет, продолжайте читать.
Щелкните значок устройства под панелью инструментов.
Выберите «Сводка», а затем нажмите «Обновить». Затем iTunes отправит сообщение, как показано на изображении.
Часть 2. Распространенные проблемы и решения при обновлении программного обеспечения iPhone
Проблема 1: Не удается загрузить обновление программного обеспечения iPhone
Проблема 2: Недостаточно места для загрузки новой версии iOS
Проблема 3: iPhone зависает на логотипе Apple при обновлении Программное обеспечение iPhone
Проблема 4: Проблема с Wi-Fi при обновлении программного обеспечения iPhone
Проблема 5: Потеря данных после обновления программного обеспечения iPhone
Проблема 1: Не удается загрузить обновление программного обеспечения iPhone
Это распространенная проблема, с которой сталкиваются пользователи iOS, как только Apple выпустила новое обновление программного обеспечения iOS.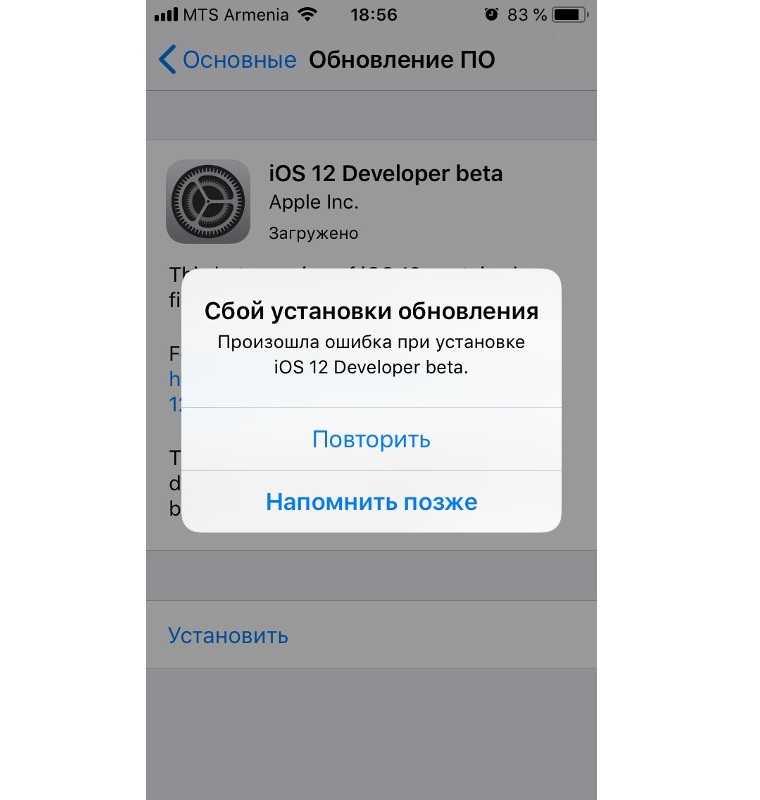 Многие жалобы указывают на то, что процесс загрузки занимает часы или пользователи даже не могут загрузить обновление.
Многие жалобы указывают на то, что процесс загрузки занимает часы или пользователи даже не могут загрузить обновление.
Решение:
Чтобы справиться с неудачной ошибкой, мы просим вас подождать более одного дня, чтобы избежать часа пик загрузки и некоторых крошечных незамеченных ошибок в бета-версии iOS.
Проблема 2: Недостаточно места для загрузки новой версии iOS
Для обновления до новой версии iOS требуется достаточно места около 1 ГБ, что может быть немного сложно для многих устройств iOS с 8 или 16 ГБ. К счастью, iOS 9 и более поздние версии позволяют пользователям временно удалять приложения во время установки обновления программного обеспечения. После завершения процесса стертые приложения будут автоматически переустановлены.
Решения:
Чтобы освободить больше места на вашем iPhone, вы можете отключить Photos Stream, удалить ненужные приложения, удалить некоторые фотографии или видео, очистить iMessages/текстовые сообщения/MMS-сообщения, стереть занимающие место документы и так далее.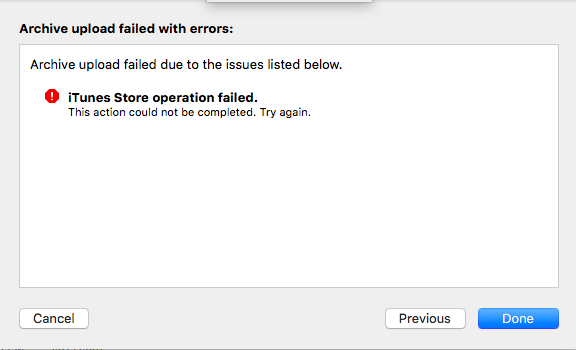
Проблема 3: iPhone зависает на логотипе Apple при обновлении программного обеспечения iPhone
Многие пользователи жалуются, что их устройства зависают на логотипе Apple в процессе обновления программного обеспечения. Когда дело доходит до такой ошибки, вам нужно вручную вывести свое устройство из логотипа Apple.
Решения:
◆ Нажмите и удерживайте кнопку «Домой» и «Питание» iPhone в течение почти 10 секунд, чтобы принудительно перезагрузить устройство. Если это действие не работает, продолжайте читать.
◆ Вы должны вручную позволить устройству войти в режим восстановления iPhone. Запустите последнюю версию iTunes и подключите iPhone к компьютеру через USB-кабель. Нажмите и удерживайте кнопку «Домой и питание» в течение нескольких секунд, пока на экране iPhone не появится логотип iTunes. Наконец, восстановите свой iPhone с помощью iTunes.
Примечания. Лучше создать резервную копию устройства перед обновлением программного обеспечения iPhone на случай восстановления iPhone с помощью любой существующей резервной копии в iTunes или iCloud.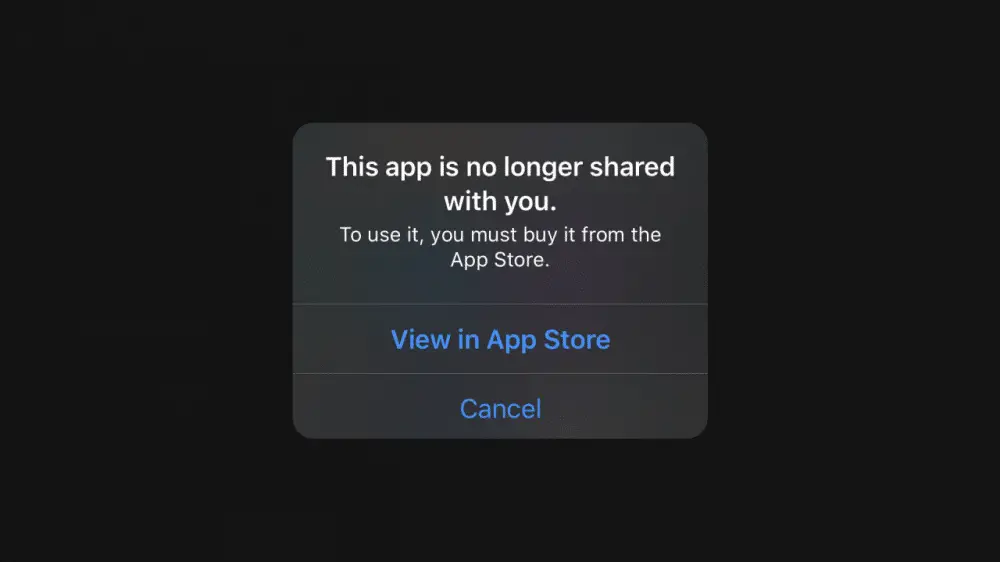
Проблема 4: проблема с Wi-Fi при обновлении программного обеспечения iPhone
Для обновления программного обеспечения iPhone требуется хорошее сетевое подключение, и многие люди предпочитают обновлять iPhone с подключением Wi-Fi. Еще одна частая проблема, с которой сталкиваются многие пользователи, — проблема с Wi-Fi (iPhone не подключается к Wi-Fi?). > «Сбросить настройки сети». Затем ваш iPhone обновит сетевые настройки. Переподключите Wi-Fi, чтобы проверить, работает он или нет.
◆ Отключить сеть WLAN в системной службе: Это не отключит сеть WLAN полностью, но отключит расположение, применяемое для беспроводной сети. Перейдите в приложение «Настройки» > «Конфиденциальность» > «Службы геолокации» > «Системные службы» > Установите переключатель «Сеть WLAN» в положение «Выкл.».
◆ Включение/выключение режима полета. Иногда включение и отключение режима полета на iPhone решает проблему с Wi-Fi. Перейдите в «Модульный центр управления»> включите «Режим полета» не менее чем на 10 секунд> Выключите его.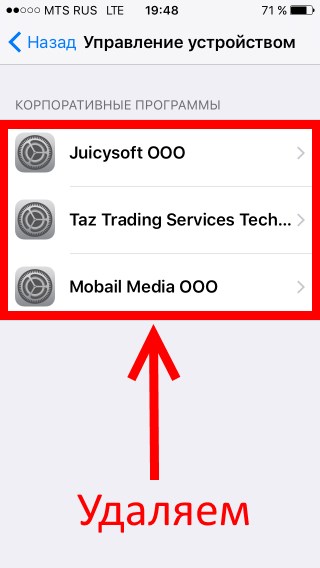 (См. как обновить iOS без Wi-Fi)
(См. как обновить iOS без Wi-Fi)
Проблема 5: Потеря данных после обновления программного обеспечения iPhone
Страдаете от потери важных данных после обновления программного обеспечения iPhone? Большое количество пользователей чувствуют себя бессильными, когда сталкиваются с такими проблемами потери данных. Возможно, вам не хватает надежного стороннего инструмента для восстановления данных iOS, который мог бы вам помочь. К счастью, Aiseesoft FoneLab разработан, чтобы помочь вам восстановить iPhone из iCloud или iTunes.
Шаг 1. Выберите «Восстановить из файла резервной копии iCloud» и войдите в iCloud.
Шаг 2. Загрузите правильный файл резервной копии iCloud для сканирования данных.
Шаг 3: Нажмите «Восстановить» после выбора стертых данных iPhone.
В этой статье мы в основном покажем вам шаги по обновлению программного обеспечения iPhone , а также общие проблемы и решения. Надеюсь, вы сможете получить несколько советов после прочтения этого поста.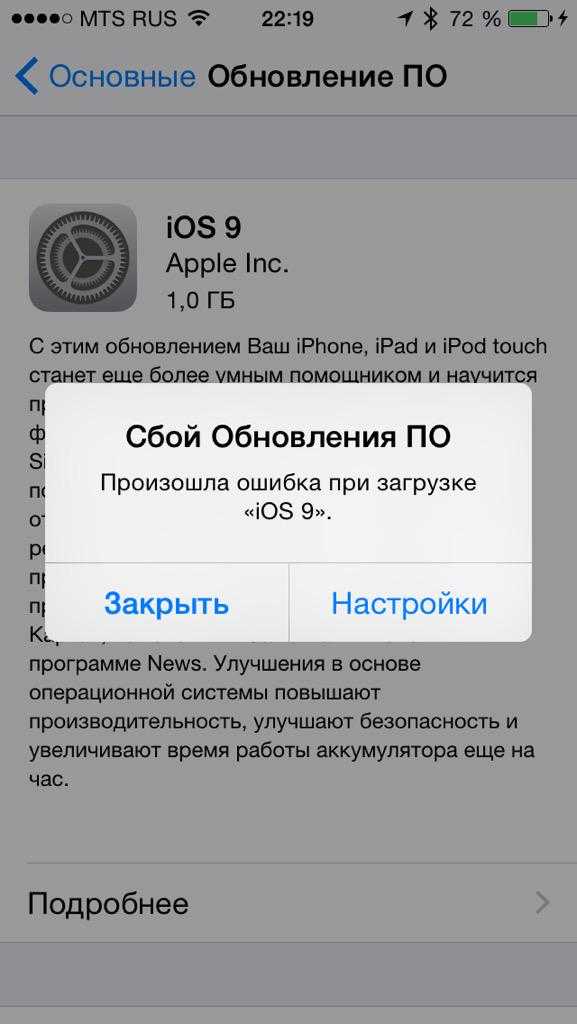
Обновление iPhone — это автоматический процесс. Если вы случайно потеряли данные после обновления iOS, посетите этот пост: восстановление данных после обновления iOS.
Что вы думаете об этом посте?
- 1
- 2
- 3
- 4
- 5
Отлично
Оценка: 4,8 / 5 (на основе 152 оценок)
26 июня 2018 г. 15:24 / Обновлено Louisa White до App
Оставьте свой комментарий и присоединяйтесь к нашему обсуждению
iOS 9 теперь доступна для загрузки
Опубликовано Владом в Новости 16 сентября, 2015
Описание обновления iOS 9.
Apple выпустила 9го поколения iOS для широкой публики, всего пару минут назад! Это означает, что примерно через 3 месяца бета-тестирования iOS 9 теперь доступна всем через меню Software Update в приложении Settings на вашем iPhone или iPad.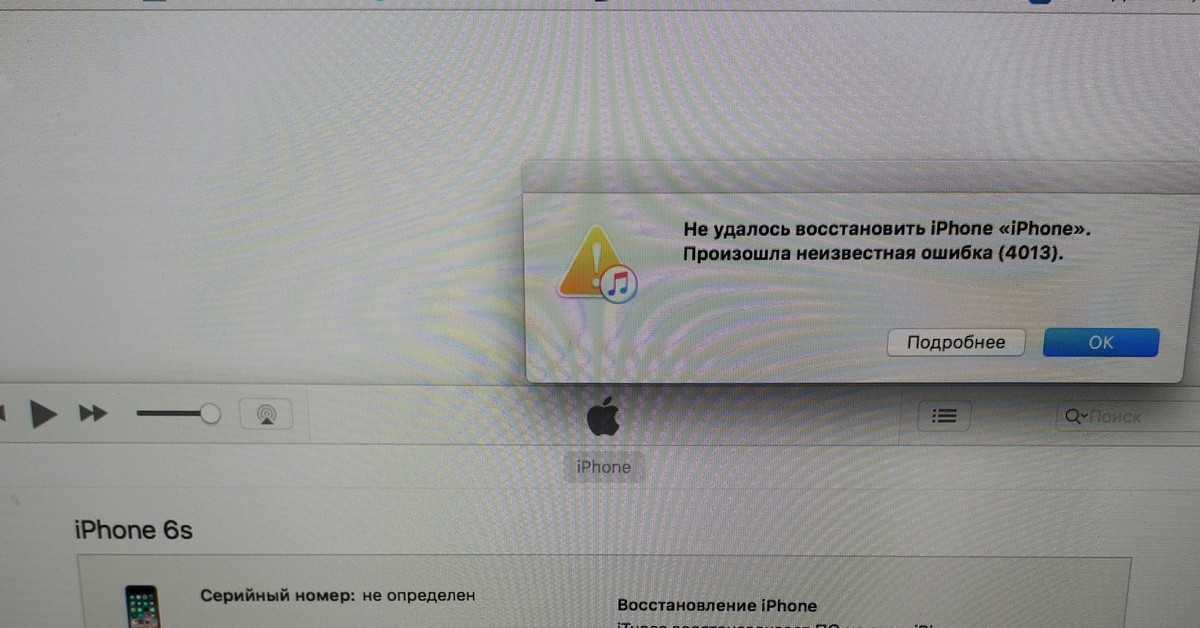 Имейте в виду, что размер пакета обновления составляет около 1 ГБ (для iPhone 5S и iPhone 6 с iOS 8.4.1), поэтому вам следует найти точку доступа Wi-Fi, прежде чем начинать загрузку!
Имейте в виду, что размер пакета обновления составляет около 1 ГБ (для iPhone 5S и iPhone 6 с iOS 8.4.1), поэтому вам следует найти точку доступа Wi-Fi, прежде чем начинать загрузку!
iOS 9 работает на максимуме своего потенциала вместе с экранами iPhone 6S и 6S Plus 3D Touch, но это не значит, что нужно воздерживаться от обновления, если вы не планируете переходить на последние флагманы Apple. 9Версия для iOS содержит ряд новых функций, которые делают гаджеты Apple более интеллектуальными и активными . Улучшения Fines способствуют повышению производительности, безопасности и, что особенно важно, до 1 часа дополнительного времени автономной работы !
Как загрузить iOS 9
Поскольку выпуск очень свежий, ваш iPhone или iPad еще не выдаст предупреждение Software Update , что означает, что вам нужно открыть приложение «Настройки» и перейти к Общие -> Обновление программного обеспечения . Разрешите вашему устройству искать новое программное обеспечение, после чего отобразится экран обновления iOS 9.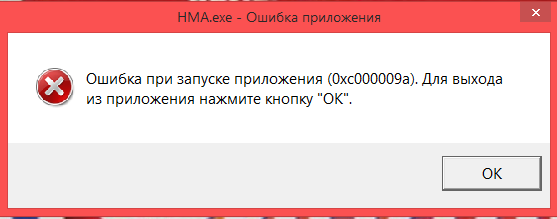 Затем вы можете Узнать больше об этом выпуске или начать процесс обновления, нажав Загрузить и установить . Согласитесь с условиями Apple, и начнется загрузка пакета iOS 9. После завершения этого этапа новая О.С. поколение будет автоматически установлено на вашем iPhone или iPad.
Затем вы можете Узнать больше об этом выпуске или начать процесс обновления, нажав Загрузить и установить . Согласитесь с условиями Apple, и начнется загрузка пакета iOS 9. После завершения этого этапа новая О.С. поколение будет автоматически установлено на вашем iPhone или iPad.
Ошибка обновления программного обеспечения Сообщение об ошибке
Если вы пытаетесь запустить обновление и получаете сообщение об ошибке, не волнуйтесь! Сообщение может выглядеть примерно так: «Произошла ошибка при загрузке iOS 9». Это означает, что серверы Apple слишком заняты, чтобы обработать доступ к вашему iPhone для загрузки пакета обновления iOS 9. Это проблема, которая часто возникает в первые часы после такого важного выпуска iOS.
Вы можете повторить попытку несколько раз, пока вам не удастся найти слот для потоковой передачи, или немного подождать, пока час пик не исчезнет!
Полный журнал обновлений iOS 9
1.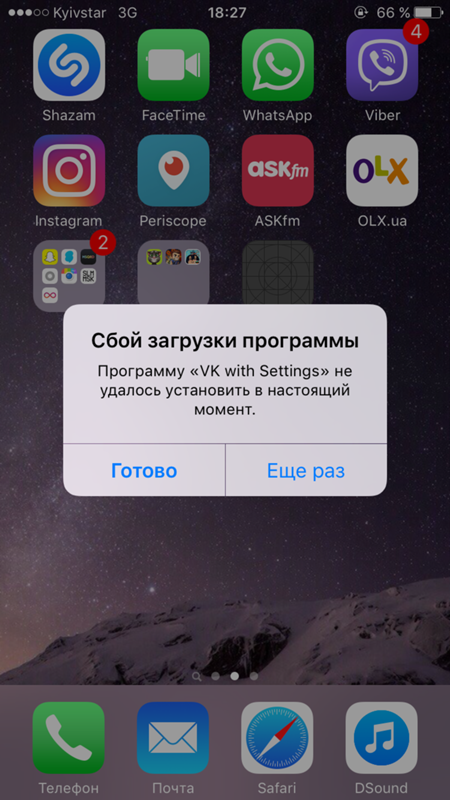 Интеллект
Интеллект
– включает упреждающую помощь, отображая соответствующую информацию еще до того, как вы начнете печатать.
– Настраивает напоминания в зависимости от дорожных условий.
– Изучает ваши модели прослушивания музыки и предлагает вам предложения
– Предлагаемые события и контактные данные добавляются в собственные приложения на основе информации, извлеченной из Mail .
2. Улучшения Siri
— поиск медиа по дате, местоположению и названию альбома.
— Попросите виртуального помощника iOS напомнить вам о вещах, которые вы просматриваете в приложениях, включая Safari, Mail, Notes и Messages.
– Запрос маршрута на общественном транспорте.
3. Улучшения поиска Spotlight:
– отображает спортивные результаты, погодные условия и курсы акций непосредственно в результатах.
— может выполнять простые математические операции и преобразования единиц измерения.
— быстро отправить сообщение, позвонить по телефону или позвонить по Face Time из записи результатов поиска контакта.
4. Новые функции iPad:
– Разделенный вид: используйте два приложения одновременно. Измените размер вашего представления, как вы хотите.
— Slide Over: использовать второе приложение без отправки текущего.
— «Картинка в картинке»: воспроизведение видео может выполняться в фоновом режиме и изменять его размер в соответствии с вашими потребностями, что позволяет вам выполнять несколько задач одновременно.
— QuickType: мультитач-жесты для более удобного выделения текста; поддержка аппаратных сочетаний клавиш и флагов эмодзи Unicode.
5. Улучшения встроенных приложений:
– Карта: линии общественного транспорта, сведения о станциях, расписание; места поблизости, отсортированные по таким категориям, как Еда, Напитки, Покупки, Развлечения и многое другое; индикатор поддержки Apple Pay; Информация из Википедии о достопримечательностях и городах.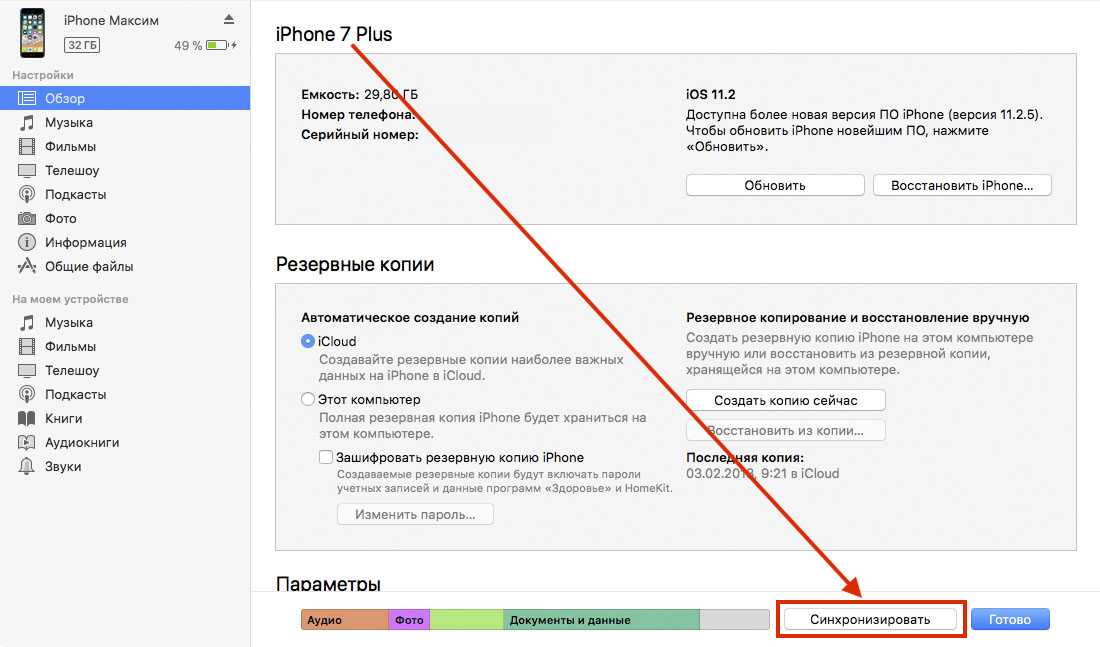
— переработанное приложение «Заметки», которое теперь включает контрольные списки, наброски, поддержку фотографий и многое другое.
– Приложение News – это совершенно новое дополнение к встроенному программному обеспечению iOS.
— Mail дополнен улучшенным поиском, поддержкой разметки, позволяет легко прикреплять изображения и PDF-файлы.
— Apple Pay поддерживает карты Discover, бонусные карты и дебетовые или кредитные карты магазина. Включите платеж быстро, дважды щелкнув главный экран и удерживая палец на Touch ID.
— Новое приложение для дисков iCloud, которое позволяет легко искать файл по дате, имени или тегам.
– CarPlay теперь может воспроизводить аудиосообщения, позволяя вам слышать людей их собственными голосами. Автомобильные ручки также полностью поддерживаются.
6. Улучшения фундамента:
– Срок службы батареи: увеличивается из-за общего повышения производительности и эффективности, обнаружения лицевой стороной вниз, которое отключает дисплей, когда iPhone не используется; В режиме низкого энергопотребления оптимизируется разрядка аккумулятора, что позволяет увеличить время работы до 3 часов.
— для загрузки обновлений программного обеспечения потребуется меньше места, и их можно настроить на более позднюю установку.
— В родных приложениях и пользовательском интерфейсе iOS используется Metal для более быстрой прокрутки, простой анимации и повышения общей производительности.
— повышенная безопасность благодаря поддержке двухфакторной аутентификации и 6-значному коду доступа по умолчанию для устройств Touch ID.
7. Другие улучшения:
— Самый заметный из них — новый системный шрифт под названием San Francisco !
— оставить вариант сообщения, если получатель вызова FaceTime не в сети, чтобы принять участие в нем.
— Делитесь голосовой почтой с помощью Share Sheet
— Отслеживание рейсов и посылок для детекторов данных
— Приложение Health поддерживает типы данных о репродуктивном здоровье, воздействии УФ-излучения, потреблении воды и малоподвижном состоянии.
— поддержка вызовов по Wi-Fi для iPad, iPod touch и Mac 9.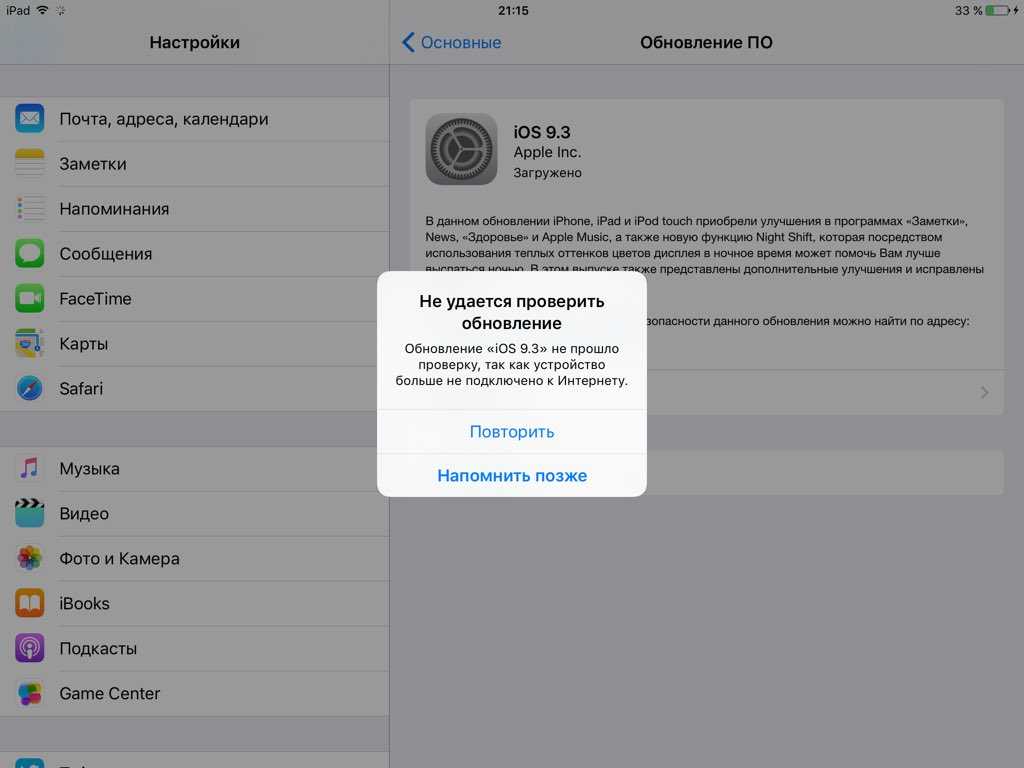 0266 — Wi-Fi Assist для автоматического переключения на сотовую передачу данных, когда точка доступа выходит за пределы диапазона.
0266 — Wi-Fi Assist для автоматического переключения на сотовую передачу данных, когда точка доступа выходит за пределы диапазона.
— новое приложение, доступное для пользователей Android, желающих перейти на iOS, под названием Move to iOS , которое позволяет им легко передавать данные на iPhone.
8. Расширенная языковая поддержка:
— включает ряд языковых дополнений, включая шрифты, поддержку Siri, поддержку поиска Spotlight, новые клавиатуры, поддержку диктовки, функцию проверки орфографии, словари определений, системы счисления для различных стран и регионов.
9. Предприятия и образование:
— назначайте приложения напрямую устройствам iOS без необходимости настройки учетной записи iTunes Store.
— Повышенная надежность календаря для пользователей Microsoft Exchange ActiveSync
— Расширенная поддержка Per App VPN для встроенных клиентов IPSec и IKEv2 VPN
— Новые сетевые элементы управления для управляемых приложений, помогающие ограничить расходы на роуминг данных
— Новые ограничения для предотвращения изменения кодов доступа , имена устройств, обои, безымянные папки или отключить AirDrop на управляемых устройствах.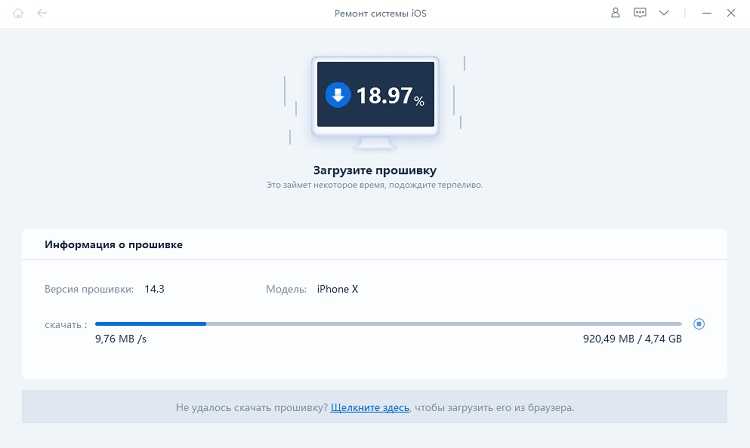
— поддержка расширений сторонних приложений для VPN, расширенной фильтрации контента и закрытых сетей Wi-Fi.
10. Доступность:
– Сенсорные приспособления обеспечивают дополнительное сенсорное управление для людей с двигательными ограничениями.
— Рецепты управления переключателем для настройки и создания собственных функций
— Поддержка Siri Voices для пользователей VoiceOver
— Дополнительные настройки Assistive Touch.
— поддержка аппаратной клавиатуры для повторения клавиш, медленных клавиш и залипания клавиш
— Улучшена маршрутизация звука слухового аппарата MFI, которая позволяет вам выбирать, где воспроизводится звук.
Теги:СкачатьУстановкаiOS 9SettingsUpdateUpgrade
Как решить проблемы с загрузкой Acrobat Reader
Поиск
Последнее обновление
15 сентября 2022 г., 15:01:13 по Гринвичу
|
Также относится к Acrobat Reader
Проблемы с загрузкой и установкой Adobe Acrobat Reader? Попробуйте эти решения в этом порядке.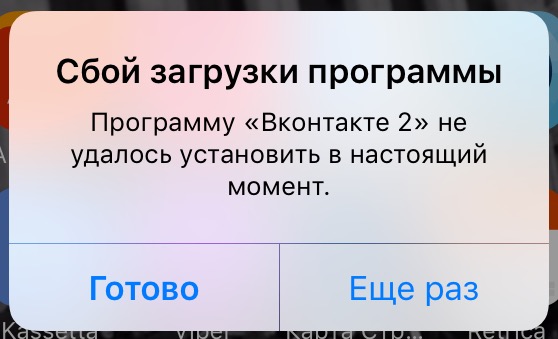
Иногда при загрузке Acrobat Reader могут возникать проблемы. Как правило, это происходит по одной из следующих причин:
- Ваш компьютер не подключен к Интернету или возникли проблемы с настройками Интернета.
- Необходимо обновить антивирусную программу.
- Возможно, вы не подключены к серверу Adobe.
Если у вас возникли проблемы с установкой Acrobat Reader, попробуйте следующее:
Включите в браузере поддержку JavaScript. Если вы не знаете, как установить этот параметр браузера, см. раздел «Убедитесь, что JavaScript включен» для Windows или macOS.
Время от времени ваше антивирусное программное обеспечение может ошибочно идентифицировать установщик Acrobat Reader как вредоносное ПО. К ложным сообщениям об ошибках относятся «TrojWare.Win32.Trojan.Agent.Gen», «Trojan/JmGeneric.bcy» и «Подозрительные». Пользователи также сообщают об ошибках «Не удалось инициализировать» и о том, что программа установки помещена в карантин.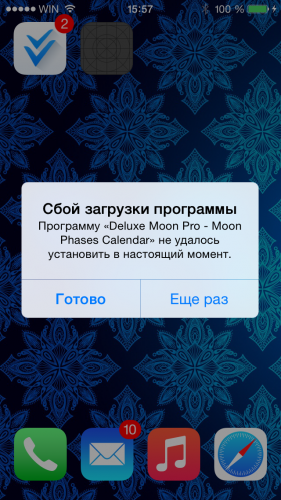
Поставщики антивирусного программного обеспечения и поставщики услуг активно обновляют свое программное обеспечение, чтобы программа установки Acrobat Reader распознавалась как законная. Убедитесь, что ваше антивирусное программное обеспечение обновлено.
Определенные условия на вашем компьютере, такие как настройки безопасности или файлы cookie браузера, могут помешать загрузке установщика Acrobat Reader. Часто самый простой способ устранить неудачную загрузку — повторить попытку загрузки с помощью другого браузера. Попробуйте любой из следующих браузеров, которые вы еще не используете:
- Mozilla Firefox
- Microsoft Internet Explorer
- Apple Сафари
- Гугл Хром
Чтобы узнать, как запустить программу установки для установки Acrobat Reader, см. следующее:
- Установить Adobe Acrobat Reader | Windows
- Установить Adobe Acrobat Reader | Mac OS
- Установите более раннюю версию Adobe Reader | Windows
- Установите более старую версию Adobe Reader на Mac OS
Если у вас по-прежнему возникают проблемы с загрузкой Acrobat Reader, попробуйте использовать эту прямую ссылку для загрузки.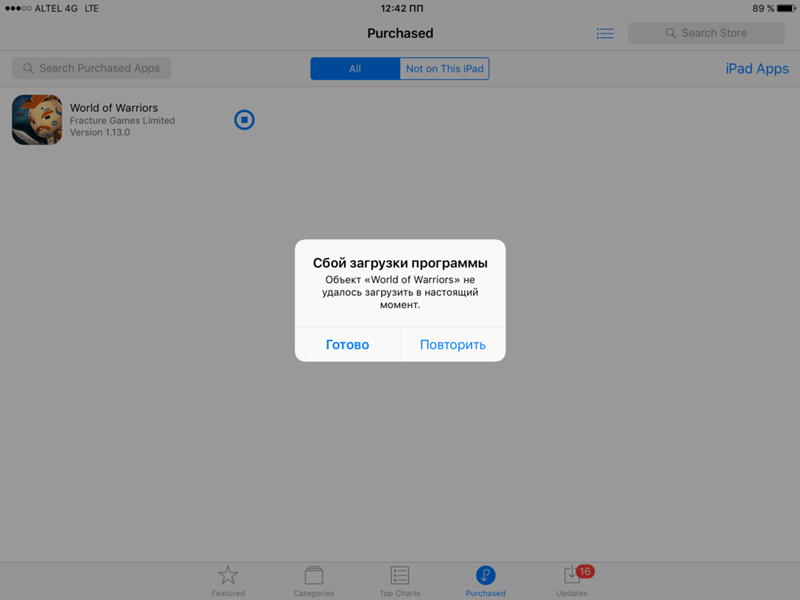 Выберите свою операционную систему, язык и версию, а затем нажмите Загрузить сейчас . Следуйте инструкциям на экране, чтобы завершить загрузку.
Выберите свою операционную систему, язык и версию, а затем нажмите Загрузить сейчас . Следуйте инструкциям на экране, чтобы завершить загрузку.
Нестабильное подключение к Интернету может помешать загрузке файлов с других веб-сайтов. Попробуйте загрузить файл с другого веб-сайта, например с www.microsoft.com, www.apple.com или www.mozilla.com. Если проблема не устранена, обратитесь к сетевому администратору, в службу поддержки или к поставщику услуг Интернета (ISP). Дополнительные сведения см. в разделе Устранение нестабильного интернет-соединения с веб-сайтом Adobe или FTP-сайтом.
После установления стабильного подключения к Интернету попробуйте снова загрузить файл. Если первоначальная попытка загрузки файла была прервана, перезапустите процесс загрузки в используемом веб-браузере.
Высокий уровень активности может помешать подключению к Интернету. Для достижения наилучших результатов старайтесь загружать файлы, когда активность меньше (например, поздно вечером, рано утром или в выходные дни).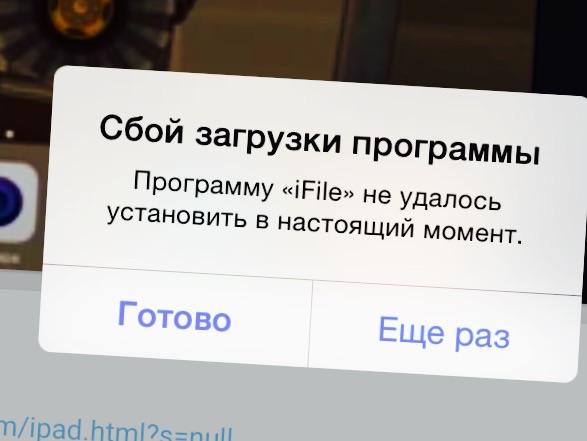
Производители видеокарт часто обновляют свои программные драйверы. Если
вы давно не обновляли драйвер видеокарты, загрузите обновленный
драйвер с сайта производителя. (Чтобы определить производителя
видеокарты, просмотрите свойства карты в диспетчере устройств.)
Если при попытке подключения или загрузки с веб-сайта Adobe возникает одна из следующих ошибок, выполните приведенные ниже задачи.
- Ничего не происходит.
- Файл преждевременно прекращает загрузку.
- Возникает любая из следующих ошибок:
- «Сервер вернул расширенную информацию».
- «Сбой подключения прервал загрузку. Проверьте настройки Интернета и нажмите «Повторить попытку».
- «Не удается подключиться к серверу, сервер не найден».
Зависание системы или сообщение об ошибке указывает на конкретную проблему с вашим компьютером или процессом установки. Для дальнейшего устранения неполадок см. решение, связанное с ошибкой, в таблице ниже.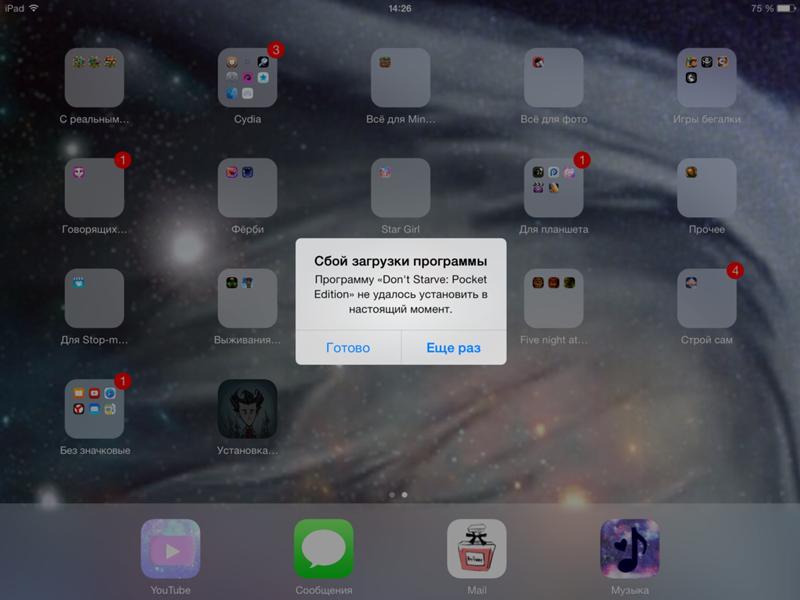
Симптом или ошибка | Раствор |
| Ошибка установки Reader | Среда прокси-сервера |
| Устранение неполадок при установке Acrobat Reader | Windows |
Установка начинается, но зависший курсор, зависший экран или сообщение об ошибке прерывают запуск. | Исправление прерванной установки Acrobat 9 или Reader 9 |
(только для Windows) | Ошибка 1402 или ошибка 1406 при установке Acrobat или Reader |
(только для Windows) | Ошибка 1606 при установке CS4 или Acrobat 8, 9 |
(только для Windows) | Ошибка 1635 о том, что исправление не открывается при установке Acrobat 8 или Reader 8 |
Посетите форумы.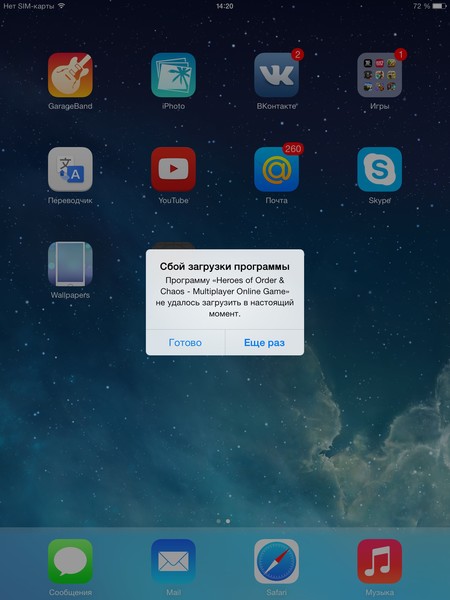 Узнайте, не возникают ли у других пользователей аналогичные проблемы с загрузкой и установкой, посетив пользовательский форум Reader или форум по развертыванию и установке на
Узнайте, не возникают ли у других пользователей аналогичные проблемы с загрузкой и установкой, посетив пользовательский форум Reader или форум по развертыванию и установке на
AcrobatUsers.com. Попробуйте опубликовать свою проблему на форумах для
интерактивное устранение неполадок. При размещении сообщений на форумах указывайте
операционной системы и номер версии вашего продукта.
Еще нравится
- Устранение неполадок при установке Acrobat Reader | Windows
- Устранение неполадок при установке Acrobat Reader в Mac OS
- Установить Acrobat Reader | Windows
- Установить Acrobat Reader | Mac OS
- Установите более раннюю версию Adobe Reader | Windows
- Установка более старой версии Adobe Reader на Mac OS
- Установка обновлений для Acrobat и Reader
Войдите в свою учетную запись
Войти
Управление учетной записью
6 способов исправить «Сетевая ошибка при загрузке» в Chrome
Автор
Модиша Тлади
Обновлено
Делиться
Твитнуть
Делиться
Электронная почта
Вы не можете завершить загрузку в Chrome? Эти решения могут решить вашу проблему.
Ошибки загрузки распространены в Google Chrome и бывают разных форм. В этой статье мы рассмотрим проблему «Ошибка загрузки — ошибка сети».
Это сообщение об ошибке обычно появляется в середине загрузки. Иногда оно появляется сразу при нажатии кнопки «скачать». И независимо от того, сколько раз вы пытаетесь загрузить свои файлы, процесс продолжает давать сбой.
Хотя сообщение об ошибке предполагает, что проблема связана с «сетью», это не всегда так. Итак, давайте проверим, что вызывает «Сетевая ошибка загрузки Chrome», и рассмотрим все возможные решения.
1. Проверьте скорость интернета и подключение
Для загрузки файлов требуется стабильное подключение к Интернету. Итак, вы должны сначала убедиться, что ваше интернет-соединение активно и стабильно.
Для начала проверьте скорость Wi-Fi с помощью надежного инструмента для проверки скорости.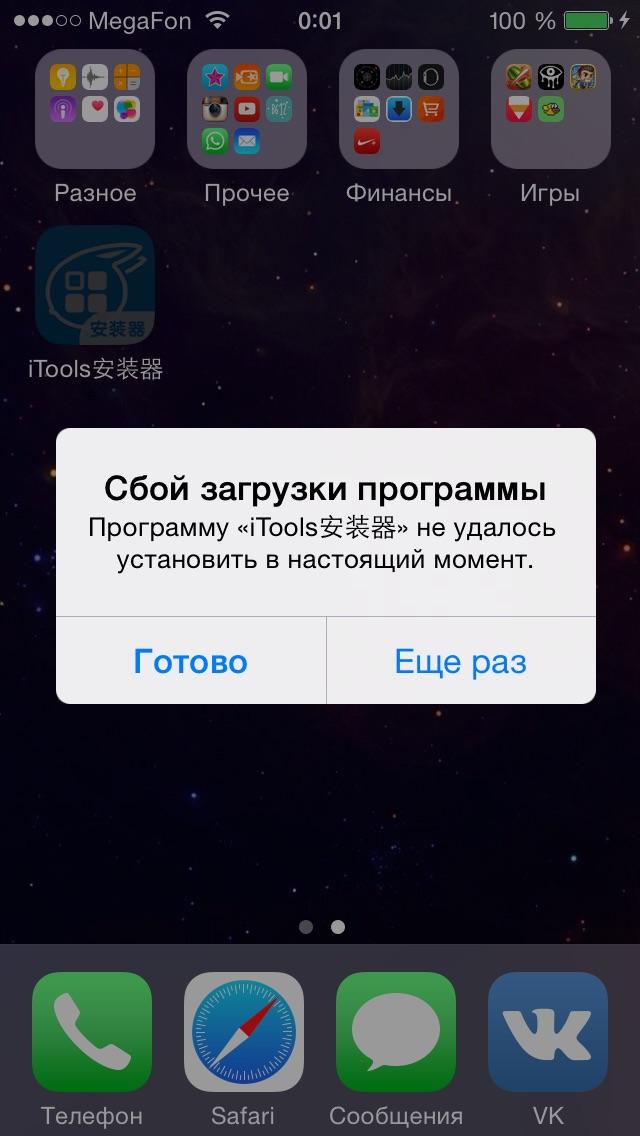 Если скорость вашего интернета в порядке, вы можете перезагрузить маршрутизатор и обновить соединение.
Если скорость вашего интернета в порядке, вы можете перезагрузить маршрутизатор и обновить соединение.
2. Измените настройки антивируса
Весьма вероятно, что эта сетевая ошибка загрузки Chrome вызвана антивирусной программой вашего компьютера. Это связано с тем, что большинство антивирусных программ включают функции мониторинга трафика, такие как сканирование HTTPS. Эти функции помогают защитить ваш компьютер от вредоносных программ, скрытых за защищенными и зашифрованными веб-сайтами.
Однако иногда такие функции могут переборщить, блокируя все загрузки, даже если они не представляют опасности. Таким образом, может помочь отключение сканирования HTTPS или временное отключение антивирусной программы. Но затем не забудьте снова включить сканирование HTTPS или антивирусную программу, когда закончите загрузку.
3. Попробуйте режим инкогнито
Плагины и расширения Chrome
помогают улучшить работу в Интернете. Однако поврежденное или устаревшее расширение может ограничить функциональность Chrome.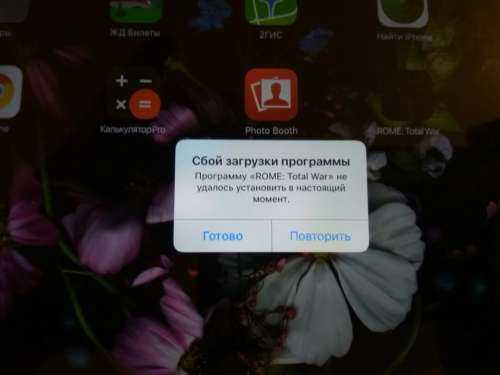 В некоторых случаях расширение может внезапно стать несовместимым с используемой вами версией Chrome.
В некоторых случаях расширение может внезапно стать несовместимым с используемой вами версией Chrome.
Чтобы проверить, не связано ли расширение с этой ошибкой, включите режим инкогнито. Это отключит все сторонние расширения и позволит вам просматривать в частном порядке. Оттуда повторите попытку загрузки и проверьте, сохраняется ли проблема «ошибка сети при загрузке в chrome».
Если это решит вашу проблему, то, вероятно, одно из ваших расширений вызывает эту ошибку. Хороший способ решить эту проблему — отключить все расширения, а затем снова включить их — по одному. Это поможет вам определить проблемное расширение.
4. Сбросьте настройки Chrome или попробуйте другой браузер
Чтобы устранить сетевую ошибку Chrome, вам может потребоваться сбросить настройки Chrome и восстановить его настройки по умолчанию. Это отключит все сторонние расширения и удалит ваш кеш и файлы cookie. К счастью, это не повлияет на вашу историю просмотров, сохраненные пароли и закладки.
Вот как вы можете сбросить настройки Google Chrome:
- Нажмите кнопку меню (три вертикальные точки) в правом верхнем углу экрана и выберите Настройки .
- В следующем окне выберите раскрывающееся меню Advanced .
- Затем выберите параметр Сброс и очистка .
- Выберите параметр Восстановить исходные значения по умолчанию .
- Наконец, нажмите кнопку Сброс настроек на следующем экране.
Если это не решит вашу проблему, попробуйте загрузить файлы с помощью другого веб-браузера.
5. Обновите сетевые драйверы
Вы сталкиваетесь с ошибкой сети Chrome failed при загрузке файлов на ПК с Windows? Возможно, проблема связана с сетевыми драйверами Windows.
Сетевые драйверы управляют интерфейсом между вашим ПК с Windows и данной сетью. Но если вы используете устаревшие или поврежденные сетевые драйверы, это может вызвать различные проблемы с сетевым подключением.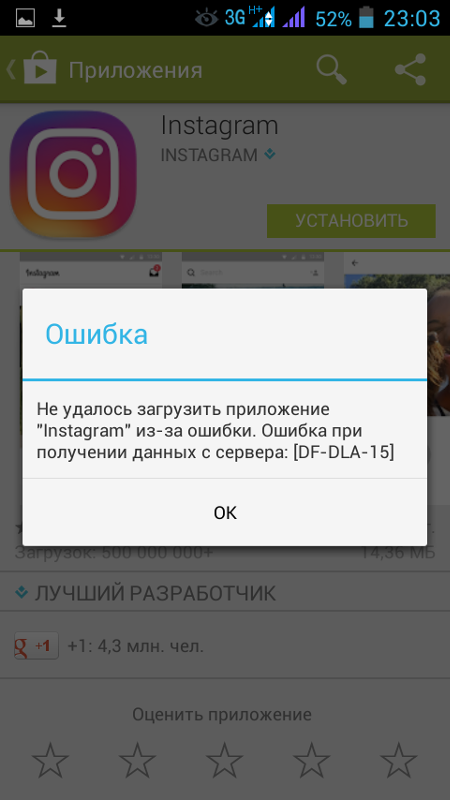
Таким образом, обновление сетевых драйверов может устранить «сетевую ошибку при загрузке» в Chrome.
- Чтобы начать работу, введите Диспетчер устройств в меню «Пуск» Windows и выберите Диспетчер устройств , когда оно появится.
- Выберите параметр Сетевые адаптеры .
- Щелкните правой кнопкой мыши сетевой драйвер вашего ПК и выберите Обновить драйвер .
- В следующем окне выберите Автоматический поиск обновленного программного обеспечения драйвера . Наконец, следуйте инструкциям на экране, чтобы завершить процесс.
6. Настройте параметры диспетчера вложений Windows
Диспетчер вложений Windows помогает защитить ваш компьютер от небезопасных файлов, которые вы загружаете или получаете по электронной почте. Если он считает файл небезопасным, он блокирует его загрузку.
Таким образом, этот инструмент Windows может быть причиной того, что вы сталкиваетесь с «ошибкой неудачной загрузки» в Chrome. В этом случае вам потребуется настроить параметры диспетчера вложений Windows, чтобы решить проблему.
В этом случае вам потребуется настроить параметры диспетчера вложений Windows, чтобы решить проблему.
- Чтобы начать, нажмите Win + R , чтобы открыть диалоговое окно «Выполнить команду».
- Введите inetcpl.cpl и нажмите Введите .
- Перейдите на вкладку Безопасность в окне Свойства обозревателя .
- Нажмите кнопку Пользовательский уровень .
- В окне Параметры безопасности прокрутите вниз и найдите параметр Загрузки . Оттуда установите флажок Включить кнопку под загрузкой файла 9.вариант 0018.
- Прокрутите вниз и найдите параметр Разное . Затем установите флажок Подсказка (рекомендуется) в разделе Запуск приложений и небезопасных файлов . Нажмите OK , чтобы продолжить.
- Затем нажмите Применить , а затем нажмите OK в окне Свойства обозревателя .
 Наконец, перезагрузите компьютер, чтобы применить изменения.
Наконец, перезагрузите компьютер, чтобы применить изменения.
«Ошибка загрузки — ошибка сети» Решено
Chrome подвержен нескольким проблемам, влияющим на такие функции, как загрузка файлов. Как мы уже указывали, эта ошибка также может быть связана с вашим компьютером. Надеюсь, вы сможете решить эту проблему, используя наши советы.
Как решить проблему, если Syncios не обнаруживает устройство iOS
Если Syncios не распознает ваш iPhone при подключении телефона, это может быть связано с одной из следующих причин:
Каталог
Случай 1: Текущая версия iOS более ранняя, чем iOS 9.0.
Случай 2: экран устройства заблокирован, а устройство еще не авторизовано
Случай 3: iTunes установлен, но все еще не может обнаружить
Случай 4: ключевые службы не установлены должным образом
Случай 5: службы, связанные с iTunes, не включены
Случай 6: Убедитесь, что драйвер Apple Mobile Device USB установлен.

Случай 7: функция «Найти iPhone» включена, когда устройство подключено к компьютеру.
Случай 8: Устройство находится в режиме DFU или Restore.
Случай 9: Syncios по-прежнему не может обнаружить мое устройство
Выполните следующие действия, чтобы решить проблему обнаружения iOS в Syncios.
Случай 1: Текущая версия iOS более ранняя, чем iOS 9.0
В настоящее время Syncios поддерживает только iOS 9+ устройства. Пожалуйста, ознакомьтесь с подробным списком поддерживаемых устройств ниже:
| Устройства iOS — от iOS 9 до iOS 16 | ||||
|---|---|---|---|---|
| Айфон | iPhone 4S, iPhone 5, iPhone 5C, iPhone 5S, iPhone 6, iPhone 6 Plus, iPhone 6s, iPhone 6s Plus, iPhone SE, iPhone 7, iPhone 7 Plus, iPhone 8, iPhone 8 Plus, iPhone X, iPhone XS, iPhone XS Max, iPhone XR, iPhone 11, iPhone 11 Pro, iPhone 11 Pro Max, iPhone 12, iPhone 12 mini, iPhone 12 Pro, iPhone 12 Pro Max, iPhone 13, iPhone 13 mini, iPhone 13 Pro, iPhone 13 Pro Max , айфон 13+ | |||
| iPad | iPad, iPad 2, новый iPad, iPad mini, iPad с дисплеем Retina, iPad mini с дисплеем Retina, iPad Air, iPad Air 2, iPad mini 3, iPad mini 4, iPad Pro | |||
| iPod | iPod touch (поколение 5-7) | |||
Случай 2: Экран устройства заблокирован, а устройство еще не авторизовано
Оставьте устройство разблокированным и снова подключите его к Syncios, нажмите » Доверяйте этому компьютеру «, когда вы подключаете его к компьютеру.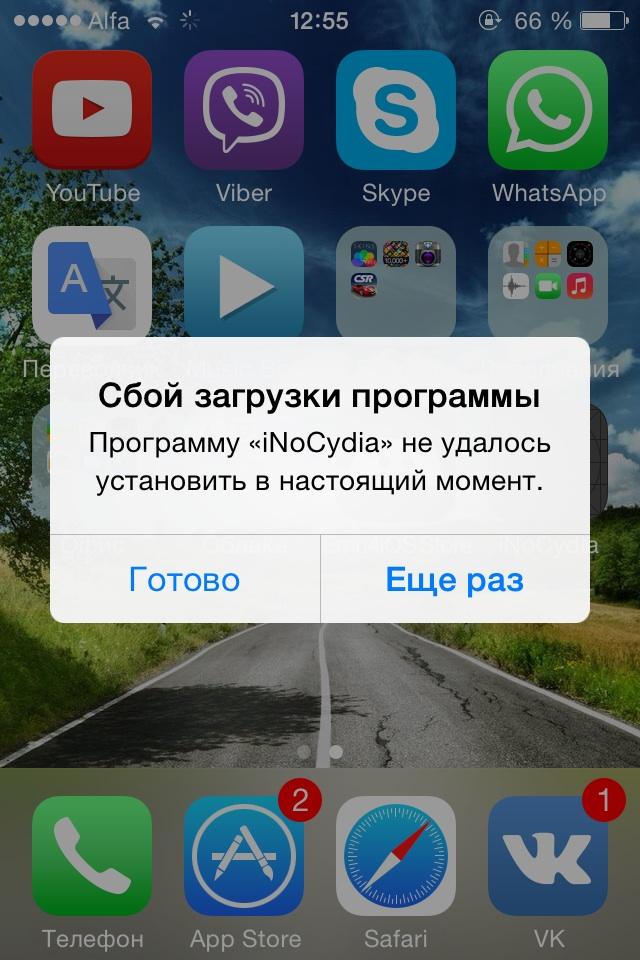 Если вы нажали «Доверять этому компьютеру», он не появится снова в ближайшее время. iTunes на вашем компьютере и обновлен до последней версии, но Syncios по-прежнему не может обнаружить ваше устройство iOS? Причина может заключаться в том, что файл iTunes, оставленный на компьютере, не удалось перезаписать.
Если вы нажали «Доверять этому компьютеру», он не появится снова в ближайшее время. iTunes на вашем компьютере и обновлен до последней версии, но Syncios по-прежнему не может обнаружить ваше устройство iOS? Причина может заключаться в том, что файл iTunes, оставленный на компьютере, не удалось перезаписать.
В этом случае просто удалите iTunes и связанные с ним службы с вашего компьютера, затем выполните совершенно новую установку iTunes, которая полностью устранит проблему. Ниже перечислены iTunes и связанные с ним службы, которые необходимо удалить:
Примечания : Пользователи компьютеров Windows: не загружайте iTunes из Microsoft Store. В противном случае в загруженном вами iTunes не будет службы поддержки приложений Apple, которая необходима программе Syncios. Пожалуйста, загрузите последнюю версию iTunes с сайта apple.com.
Если страница загрузки автоматически переходит в магазин Microsoft, отсюда также можно загрузить iTunes.
Случай 4: Syncios не удалось загрузить файлы
Если вы впервые используете Syncios и на вашем компьютере не установлена программа iTunes, Syncios автоматически загрузит необходимые файлы.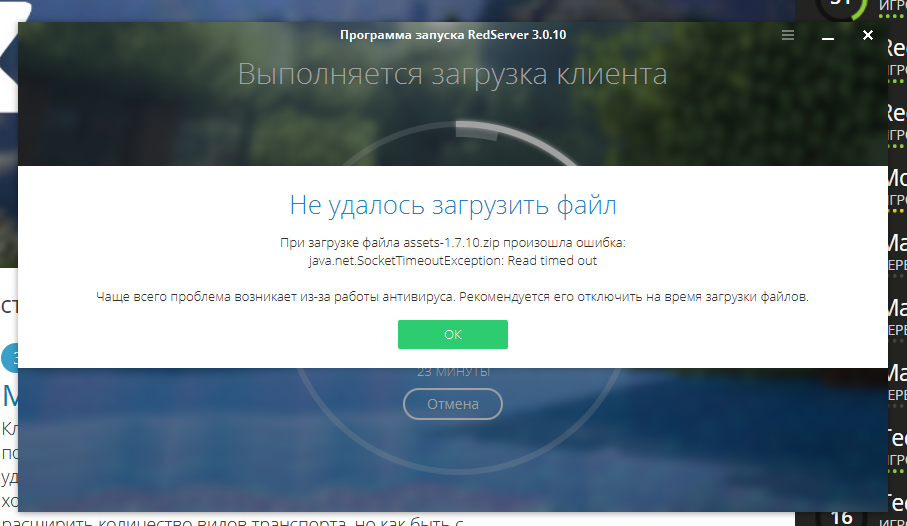 Если вы столкнулись с ошибкой «Ошибка установки», как показано на снимке экрана ниже, выполните следующие действия.
Если вы столкнулись с ошибкой «Ошибка установки», как показано на снимке экрана ниже, выполните следующие действия.
Шаг 1: Если Syncios не удалось загрузить нужный файл на ваш компьютер из-за проблем с сетью, закройте окно загрузки и Syncios, затем запустите программу Syncios и повторите попытку.
Шаг 2: Запустите программу Syncios от имени администратора и повторите попытку.
Шаг 3: Если по-прежнему не удается загрузить файлы, загрузите и установите указанные ниже службы на свой компьютер, перезагрузите компьютер и повторите попытку.
Услуги на 9 человек0832 64-разрядный компьютер :
Служба мобильных устройств Apple (64-разрядная версия)
Службы для 32-разрядной версии компьютера :
Служба мобильных устройств Apple (32-разрядная версия)
Вы можете перейти к Панель управления\Все элементы панели управления \System , чтобы проверить тип вашей системы, если вы не уверены в том, является ли она 64-битной или 32-битной.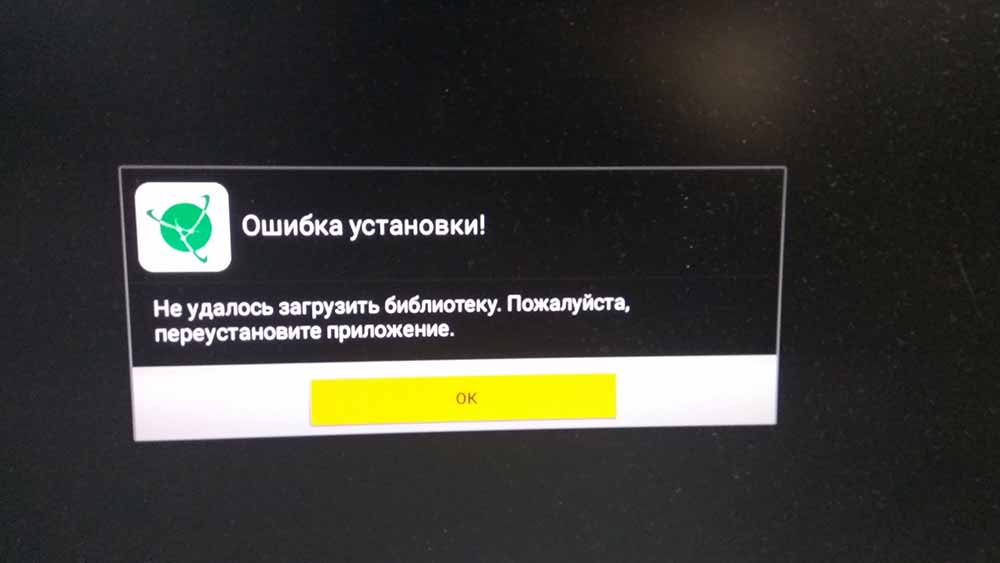
Случай 5: Предлагает проверить, включены ли службы, связанные с iTunes.
Шаг 1. Нажмите Windows + R и введите «services.msc» в поле поиска.
Шаг 2 Дважды щелкните, чтобы запустить « Служба мобильных устройств Apple » и « Служба Bonjour »
Шаг 3 Установите для параметра Тип запуска значение Автоматический и нажмите кнопку Пуск.
Шаг 4 Перезапустите Syncios, повторно подключите устройство iOS к компьютеру и повторите попытку.
Случай 6: Убедитесь, что драйвер USB для мобильных устройств Apple установлен правильно
Шаг 1 Перейдите к этому руководству, чтобы убедиться, что драйвер USB для мобильных устройств Apple установлен.
Шаг 2 Если вы установили USB-драйвер Apple Mobile Device, включили две службы и по-прежнему получаете сообщение об ошибке «Устройство не обнаружено», причина может быть: USB-драйвер мобильного устройства Apple не обновлен .
Чтобы исправить это, щелкните правой кнопкой мыши Компьютер и выберите Управление, на левой панели выберите Диспетчер устройств. Затем разверните контроллер универсальной последовательной шины; найдите USB-драйвер мобильного устройства Apple. Щелкните правой кнопкой мыши USB-драйвер мобильного устройства Apple и выберите « Обновить программное обеспечение драйвера… »
Затем разверните контроллер универсальной последовательной шины; найдите USB-драйвер мобильного устройства Apple. Щелкните правой кнопкой мыши USB-драйвер мобильного устройства Apple и выберите « Обновить программное обеспечение драйвера… »
Случай 7: функция «Найти iPhone» включена, когда устройство подключено к компьютеру
В вашем iPhone нажмите «Настройки» > «iCloud» > «Найти iPhone », затем отключите параметр «Найти iPhone ».
Случай 8: Устройство находится в режиме DFU или Restore
Если телефон находится в режиме DFU или Recovery, удерживайте кнопку «Домой» и кнопку питания, пока устройство снова не загрузится, затем отпустите кнопки (вы увидите значок Apple логотип).
Случай 9: Syncios по-прежнему не может обнаружить мое устройство
Следующие причины могут привести к этому случаю :
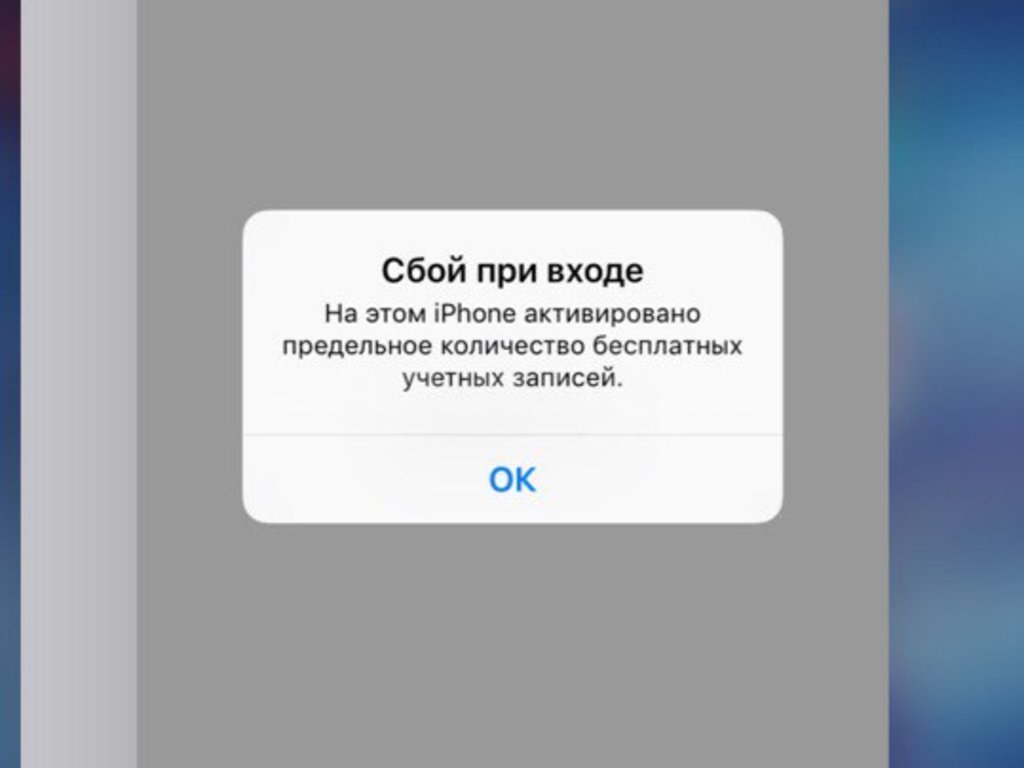
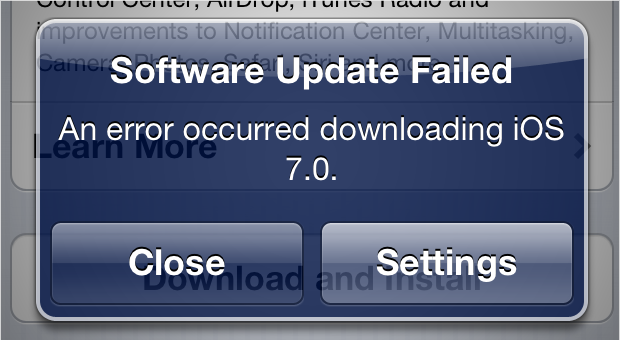 app
app
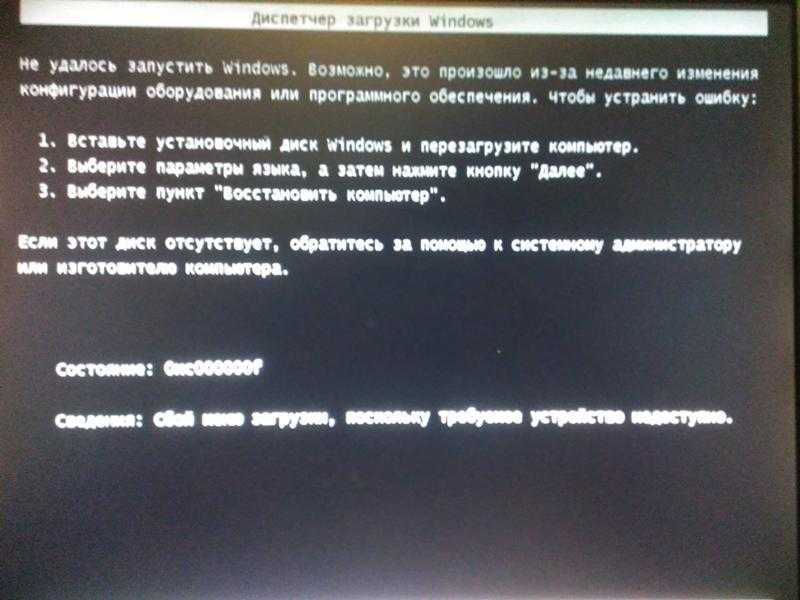
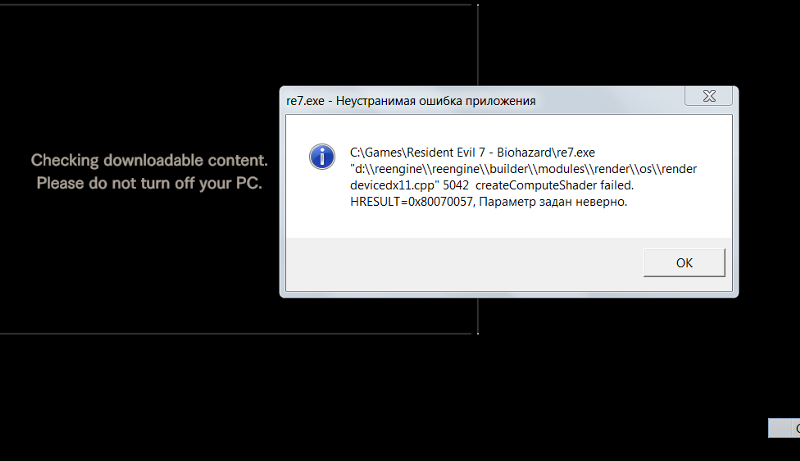

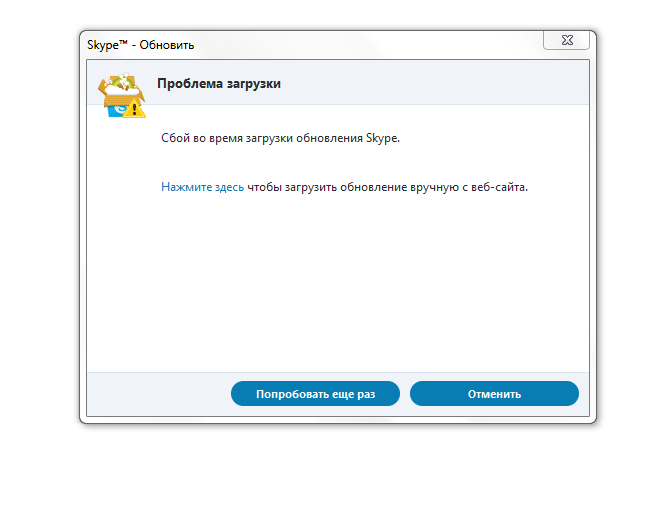
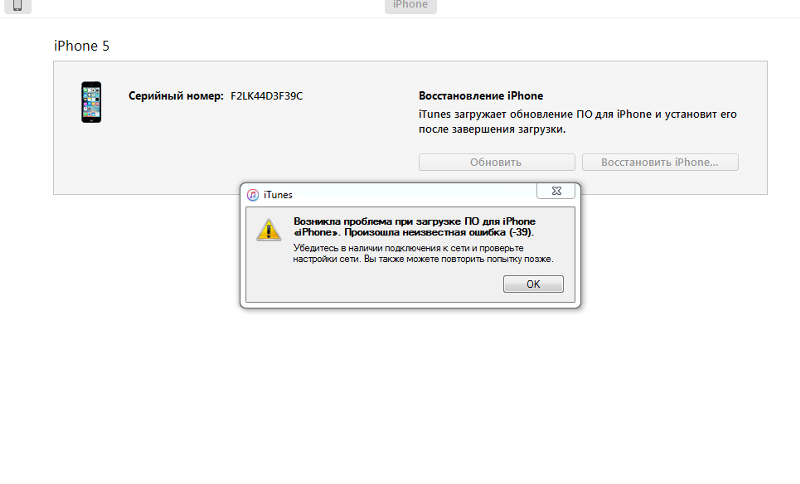
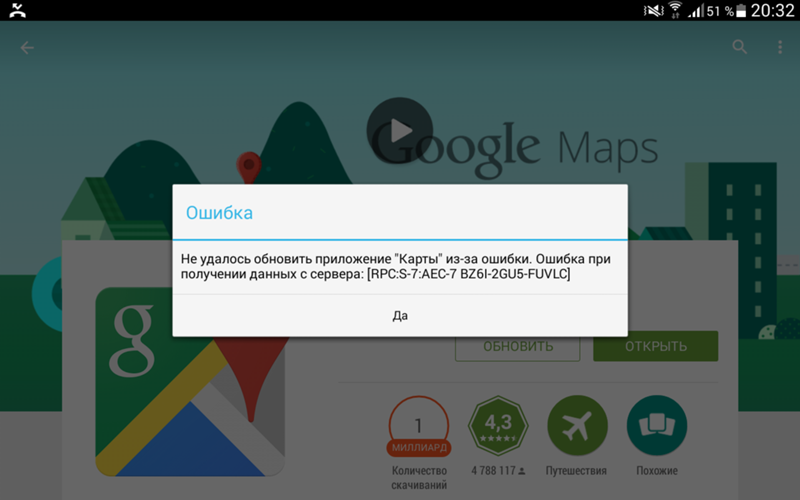
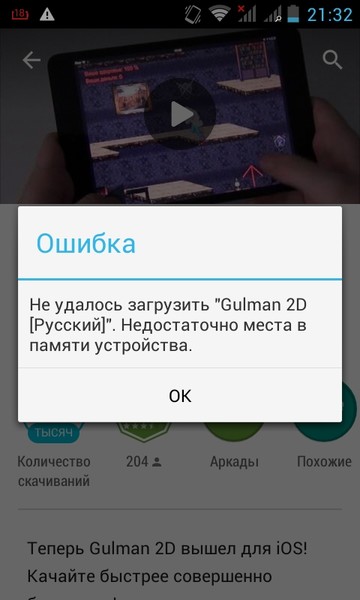 Кастомную прошивку в таком случает рекомендуется создать при помощи PWNageTool(программа для создания прошивки)
Кастомную прошивку в таком случает рекомендуется создать при помощи PWNageTool(программа для создания прошивки)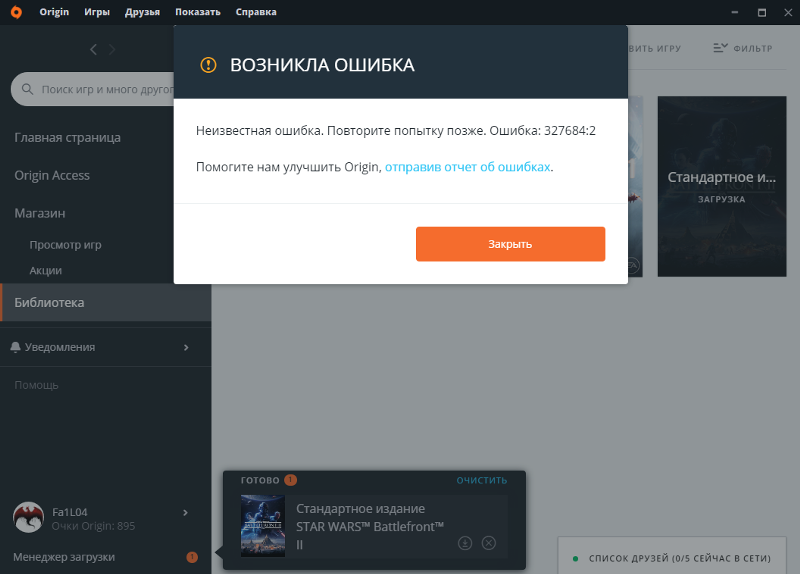
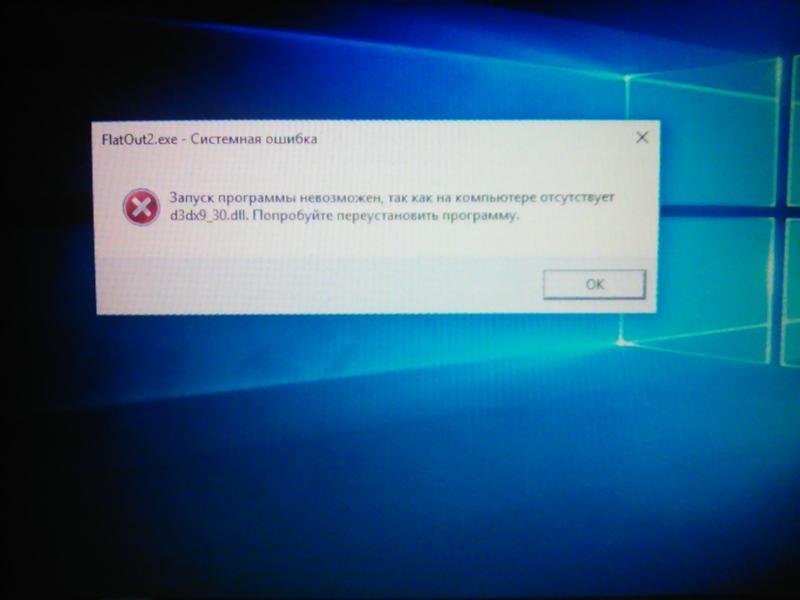
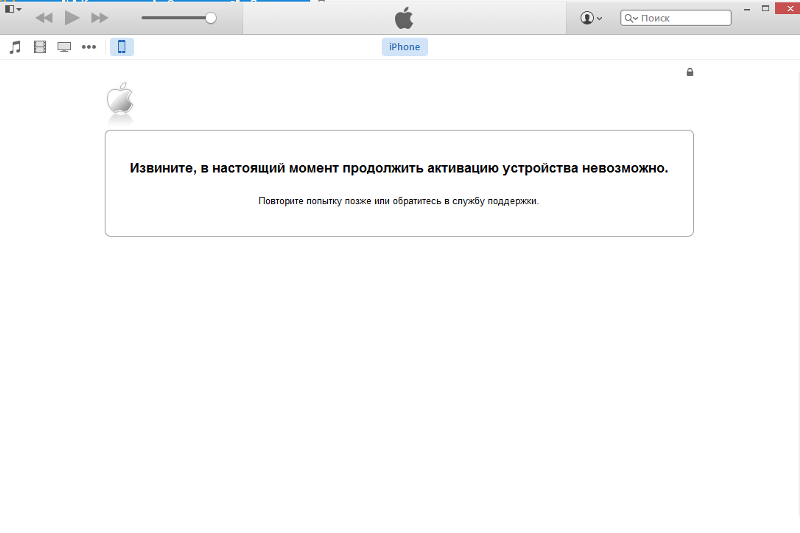
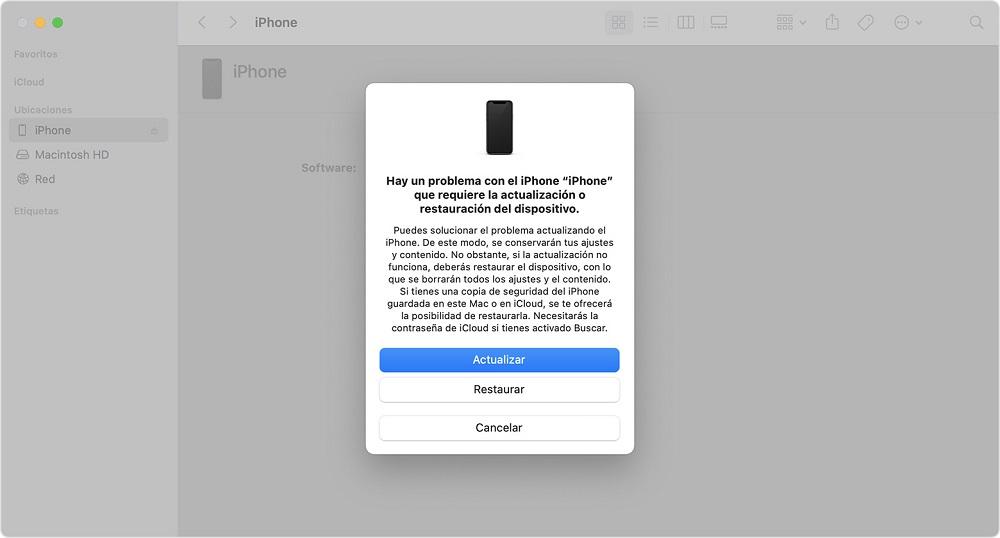 Помните, что для даунгрейда вам необходимо использовать сохраненные SHSH, если вы их не сохранили, то можете забыть о даунгрейде.
Помните, что для даунгрейда вам необходимо использовать сохраненные SHSH, если вы их не сохранили, то можете забыть о даунгрейде.
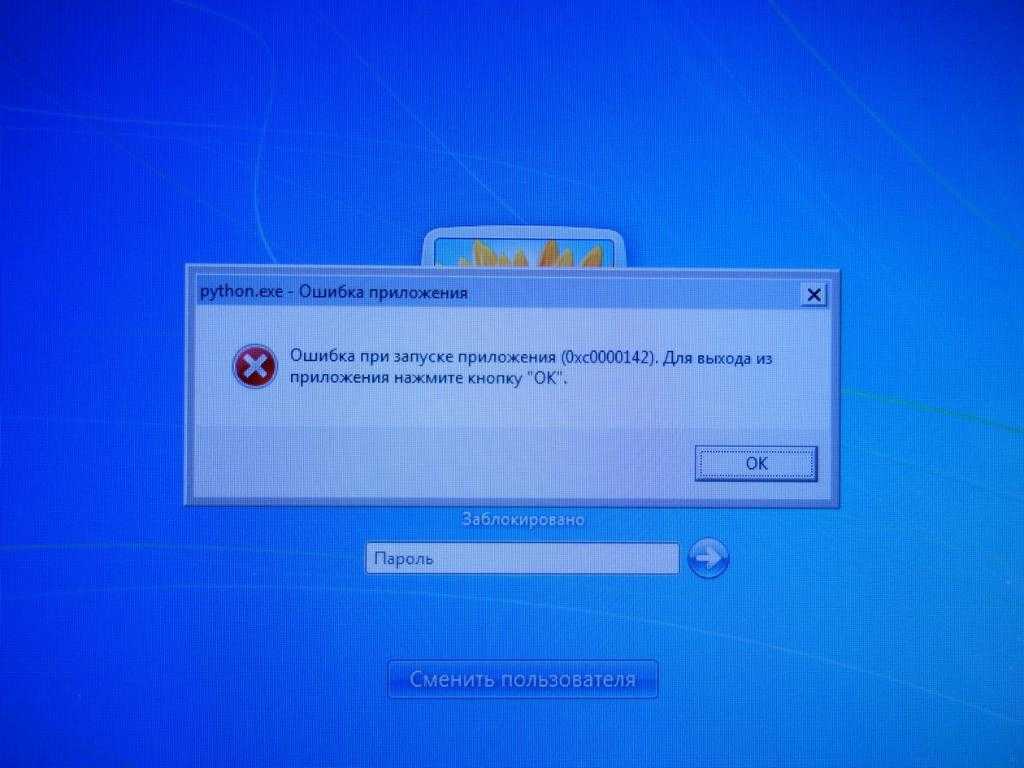 Если ошибка не пропадает используйте другой компьютер.
Если ошибка не пропадает используйте другой компьютер. apple.com. Причинами этому являются: измененный файл Hosts, а также отсутсвие сохраненных SHSH, которые нужны для произведения даунгрейда. Не исключено, что сервера Apple в данный момент просто перегружены и необходимо повторить попытку позже.
apple.com. Причинами этому являются: измененный файл Hosts, а также отсутсвие сохраненных SHSH, которые нужны для произведения даунгрейда. Не исключено, что сервера Apple в данный момент просто перегружены и необходимо повторить попытку позже.
 Возникает только на Windows.
Возникает только на Windows.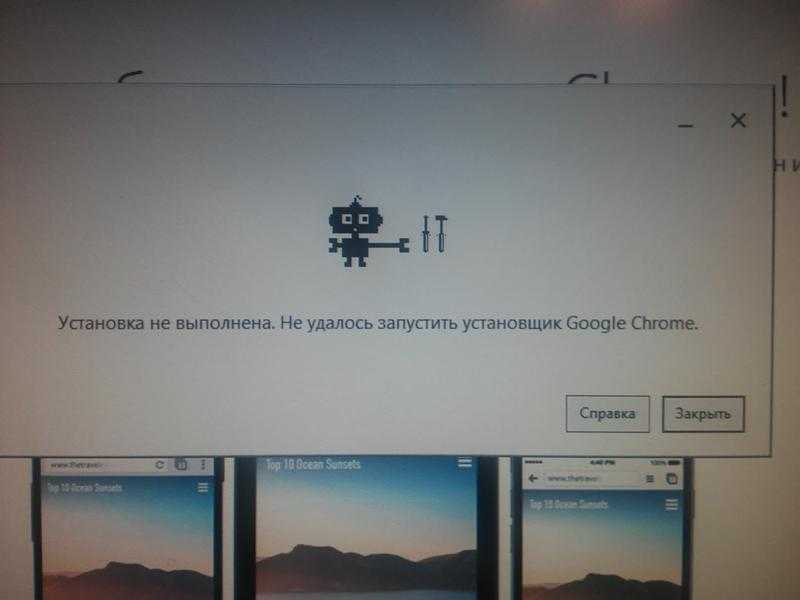
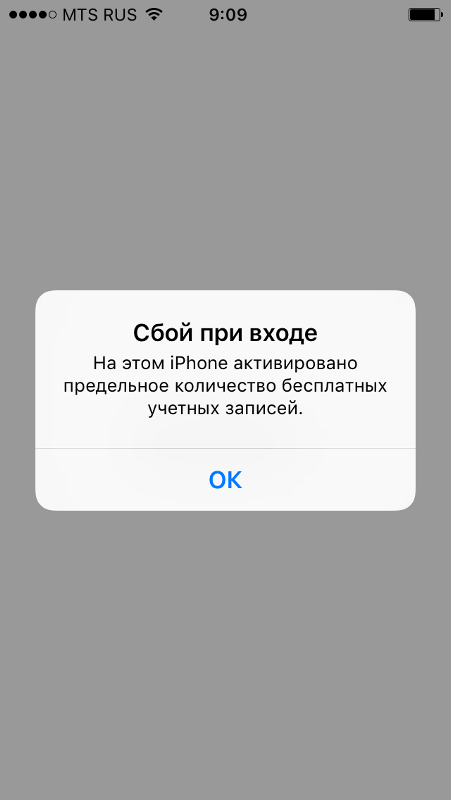 Может всплыть только на Mac OS X.
Может всплыть только на Mac OS X.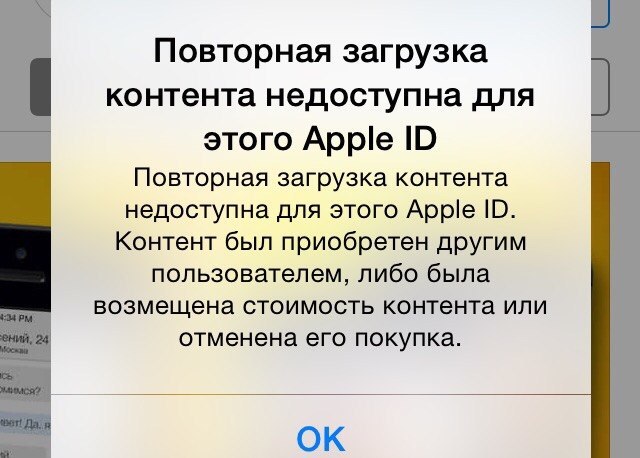
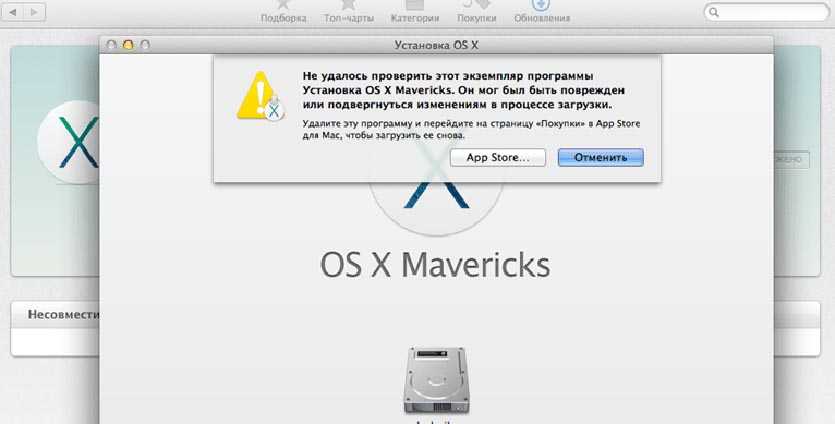
 tmp). Для того, чтобы видеть расширения нужно включить возможность их просмотра в свойствах папки. После того, как вы удалите данный файл просто начните загрузку видеофайла снова.
tmp). Для того, чтобы видеть расширения нужно включить возможность их просмотра в свойствах папки. После того, как вы удалите данный файл просто начните загрузку видеофайла снова. В открывшемся окне нужно проверить, находятся ли iTunes и QuickTime в списке автозапуска. Также проверяем есть ли там службы «AppleMobileDevice», и «Сервис iPod». При необходимости настраиваем их автозапуск, после чего перезагружаем компьютер.
В открывшемся окне нужно проверить, находятся ли iTunes и QuickTime в списке автозапуска. Также проверяем есть ли там службы «AppleMobileDevice», и «Сервис iPod». При необходимости настраиваем их автозапуск, после чего перезагружаем компьютер.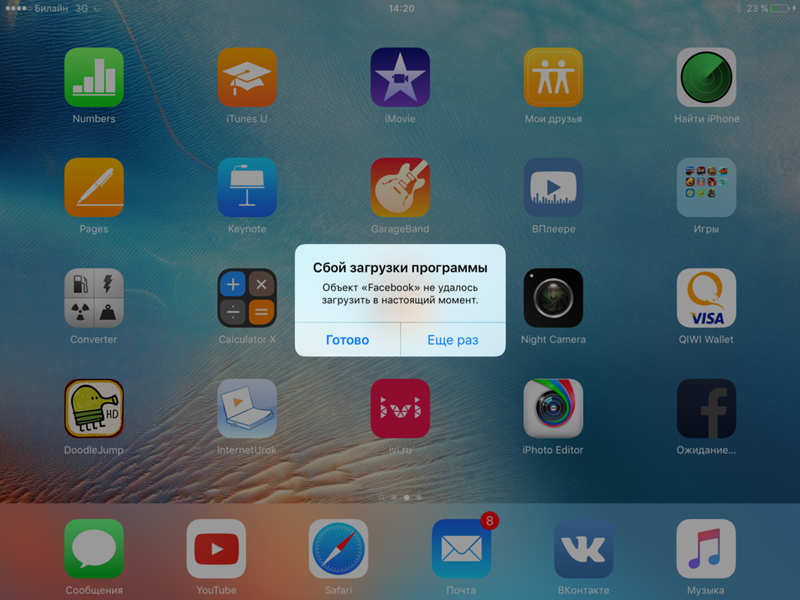
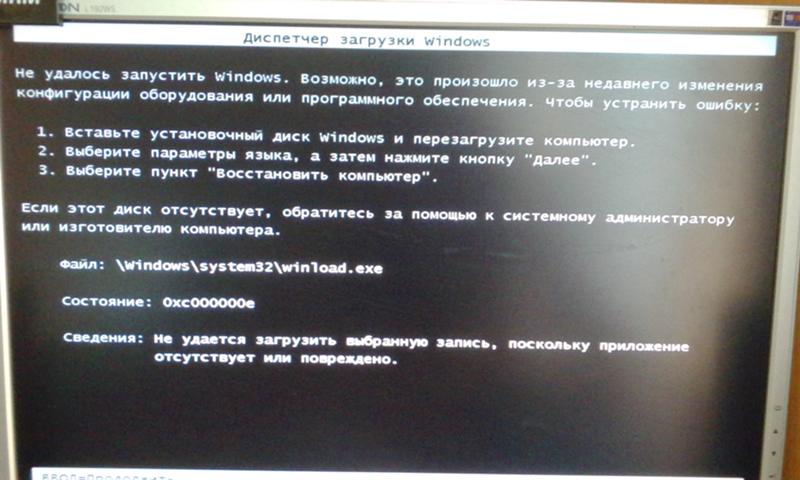
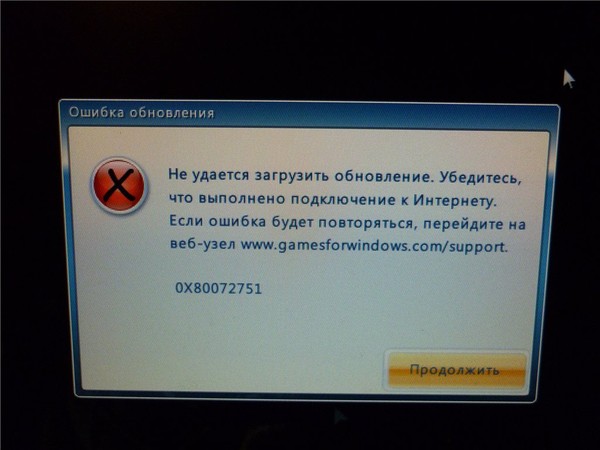
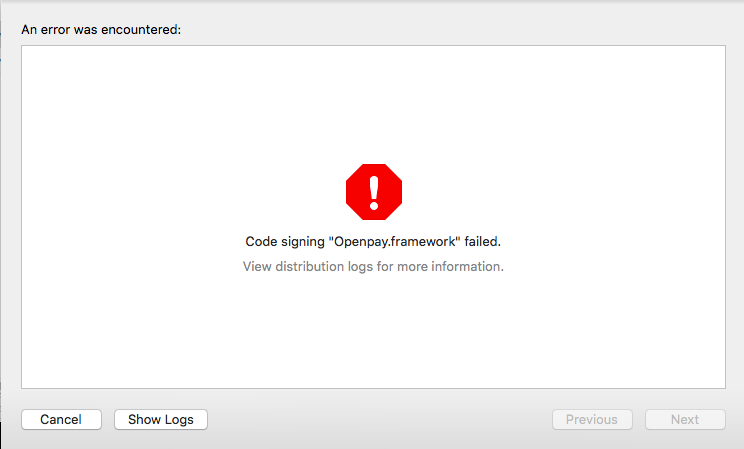
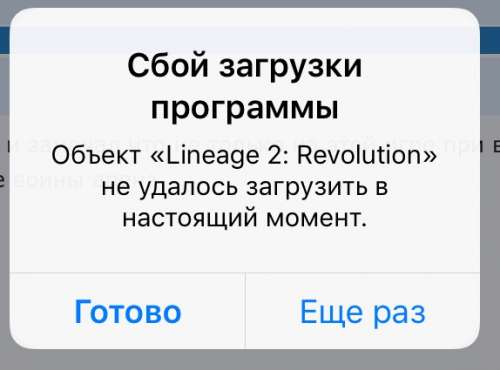
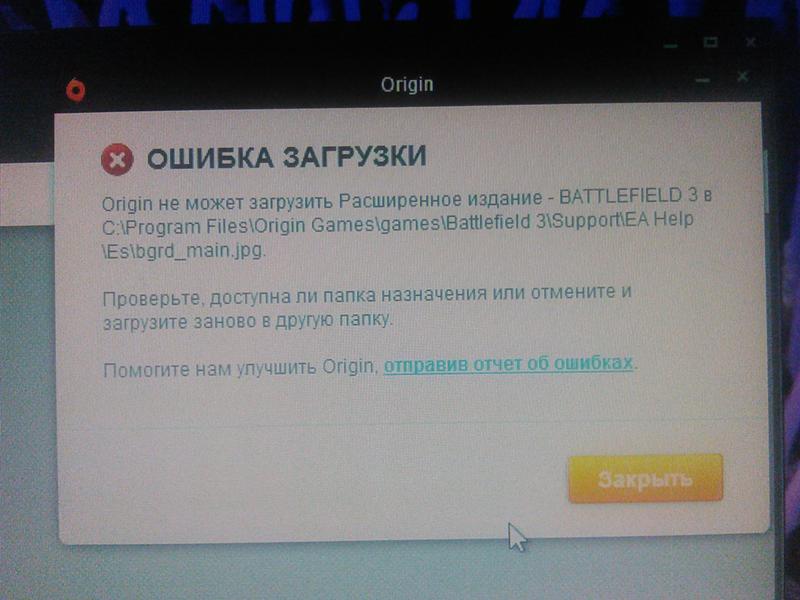 Наконец, перезагрузите компьютер, чтобы применить изменения.
Наконец, перезагрузите компьютер, чтобы применить изменения.