Содержание
Резервное копирование iPhone — Служба поддержки Apple (RU)
iOS 15
iOS 14
iOS 13
iOS 12
Выберите версию:
iOS 15
iOS 14
iOS 13
iOS 12
При изменении этого элемента управления страница автоматически обновится
Поиск по этому руководству
Руководство пользователя iPhone
Добро пожаловать!
Поддерживаемые модели
iPhone 13 mini
iPhone 13
iPhone 13 Pro
iPhone 13 Pro Max
iPhone 12 mini
iPhone 12
iPhone 12 Pro
iPhone 12 Pro Max
iPhone 11
iPhone 11 Pro
iPhone 11 Pro Max
iPhone XR
iPhone XS
iPhone XS Max
iPhone X
iPhone SE (3-го поколения)
iPhone SE (2-го поколения)
iPhone SE (1-го поколения)
iPhone 8
iPhone 8 Plus
iPhone 7
iPhone 7 Plus
iPhone 6s
iPhone 6s Plus
Что нового в iOS 15
Включение и настройка iPhone
Вывод из режима сна и разблокирование
Настройка сотовой связи
Подключение к интернету
Параметры Apple ID
Включение или выключение функции iCloud
Подписка на iCloud+
Поиск настроек
Создание учетных записей электронной почты, контактов и календаря
Значение значков статуса
Зарядка аккумулятора
Отображение заряда аккумулятора в процентах
Проверка состояния и производительности аккумулятора
Загрузка или добавление в закладки Руководства пользователя
Изучение основных жестов
Жесты на iPhone с Face ID
Настройка громкости
Открытие приложений
Поиск приложений в библиотеке приложений
Переключение между открытыми приложениями
Закрытие и открытие приложения
Диктовка
Ввод с помощью экранной клавиатуры
Выбор и редактирование текста
Использование предиктивного текста
Использование замены текста
Добавление или изменение клавиатур
Многозадачность в режиме «Картинка в картинке»
Доступ к функциям на экране блокировки
Выполнение быстрых действий
Поиск на iPhone
Использование AirDrop для отправки объектов
Как сделать снимок экрана или запись экрана
Рисование в приложениях
Добавление текста, фигур и подписей
Увеличение масштаба и использование лупы в функции «Разметка»
Просмотр информации об iPhone
Просмотр или изменение настроек сотовых данных
Путешествия с iPhone
Изменение звуков и вибрации на iPhone
Изменение обоев
Установка Live Photo в качестве обоев
Регулировка яркости экрана и цветового баланса
Увеличение изображения на экране
Изменение имени iPhone
Изменение даты и времени
Изменение языка и региона
Упорядочивание приложений в папки
Добавление виджетов
Перемещение приложений и виджетов на экране «Домой»
Удаление приложений
Использование и настройка Пункта управления
Изменение или блокировка ориентации экрана
Просмотр уведомлений и ответ на них
Изменение настроек уведомлений
Настройка фокусирования
Включение или выключение режима фокусирования
Фокусирование за рулем
Загрузка приложений
Игры
Подписка на Apple Arcade
Использование блиц-приложений
Управление покупками, подписками, настройками и ограничениями
Установка и управление шрифтами
Покупка книг и аудиокниг
Чтение книг
Прослушивание аудиокниг
Настройка целей по чтению
Упорядочивание книг
Чтение PDF
Калькулятор
Создание и редактирование событий
Отправка и получение приглашений
Изменение способа отображения событий
Поиск событий
Настройка календаря
Отслеживание событий
Использование нескольких календарей
Использование календаря праздничных дней
Общий доступ к календарям iCloud
Основные сведения об использовании камеры
Настройка съемки
Применение фотографических стилей
Съемка Live Photo
Создание снимков в режиме серийной съемки
Съемка селфи
Съемка фото в режиме «Портрет»
Съемка фото в ночном режиме
Съемка фото в формате Apple ProRAW
Регулировка громкости звука затвора
Изменение настроек HDR для камеры
Съемка видео
Съемка видео ProRes
Изменение настроек записи видео
Сохранение настроек камеры
Изменение расширенных настроек камеры
Просмотр, экспорт и печать фото
Использование функции «Сканер текста»
Сканирование QR-кодов
Просмотр времени в разных городах
Установка будильника
Использование таймера или секундомера
Компас
Добавление и использование контактной информации
Редактирование контактов
Добавление Вашей контактной информации
Использование других учетных записей контактов
Использование контактов из приложения «Телефон»
Скрытие повторяющихся контактов
Настройка FaceTime
Совершение и прием вызовов
Создание ссылки FaceTime
Съемка Live Photo
Использование других приложений во время вызова
Совершение группового вызова FaceTime
Просмотр участников в виде сетки
Совместный просмотр и прослушивание контента через SharePlay
Предоставление общего доступа к экрану
Изменение настроек видеосвязи
Изменение настроек аудио
Добавление эффектов камеры
Выход из беседы или переход в Сообщения
Блокирование нежелательных абонентов
Подключение внешних устройств или серверов
Просмотр и изменение файлов и папок
Распределение файлов и папок
Отправка файлов
Настройка iCloud Drive
Общий доступ к файлам и папкам в iCloud Drive
Отправка своей геопозиции
Добавление или удаление друга
Поиск друга
Получение уведомлений, когда друзья меняют свою геопозицию
Уведомление друга об изменении Вашей геопозиции
Добавление iPhone
Добавление кожаного чехла iPhone
Получение уведомлений, если Вы забыли устройство
Поиск устройства
Как отметить устройство как пропавшее
Стирание устройства
Удаление устройства
Добавление AirTag
Добавление вещи стороннего производителя
Получение уведомлений, если Вы оставили вещь где-то
Поиск вещи
Пометка вещи как утерянной
Удаление вещи
Настройка параметров карты
Заполнение сведений о здоровье и медкарты
Автоматический сбор данных
Добавление данных вручную
Просмотр данных о здоровье
Предоставление доступа к медданным
Просмотр медданных других пользователей
Загрузка записей о состоянии здоровья
Загрузка проверяемых записей о COVID‑19
Просмотр записей о состоянии здоровья в приложении «Здоровье» на iPhone
Контроль устойчивости при ходьбе
Отслеживание менструального цикла
Использование функций уровня звукового воздействия наушников
Проверка уровня наушников
Введение в расписания сна
Настройка первого расписания сна
Выключение будильников и удаление расписаний сна
Добавление или изменение расписаний сна
Использование iPhone при активном фокусировании «Сон»
Быстрое включение и выключение фокусирования «Сон»
Изменение фокусирования «Сон» и других параметров
Просмотр истории сна
Регистрация в качестве донора органов
Резервное копирование данных приложения «Здоровье»
Введение в приложение «Дом»
Настройка аксессуаров
Управление аксессуарами
Добавление других домов
Настройка HomePod
Настройка камер
Распознавание лиц
Отпирание двери ключом от дома
Настройка маршрутизатора
Создание и использование сценариев
Управление домом с помощью Siri
Удаленное управление аксессуарами в доме
Создание автоматизации
Предоставление контроля другим пользователям
Загрузка музыки, фильмов и телешоу
Рингтоны
Управление покупками и настройками
Увеличивайте объекты поблизости
Изменение настроек
Обнаружение людей поблизости
Добавление и удаление учетных записей электронной почты
Настройка пользовательского домена электронной почты
Проверка электронной почты
Отправка электронного письма
Ответ на электронные письма и их пересылка
Сохранение черновика электронного письма
Добавление вложений в электронные письма
Загрузка вложений из электронных писем
Разметка вложений в электронных письмах
Настройка уведомлений электронной почты
Поиск электронного письма
Упорядочивание электронных писем в почтовых ящиках
Использование функции «Скрыть e-mail»
Пометка электронных писем флажками
Фильтрация электронных писем
Изменение настроек электронного письма
Использование функции защиты конфиденциальности в Почте
Удаление и восстановление электронных писем
Добавление виджета «Почта» на экран «Домой»
Печать электронных писем
Просмотр карт
Поиск мест
Поиск достопримечательностей, ресторанов и услуг поблизости
Получение информации о местах
Присвоение отметок местам
Отправка мест
Оценка мест
Сохранение избранных мест
Исследование новых мест с функцией «Путеводители»
Упорядочение мест в разделе «Мои путеводители»
Получение данных о пробках и погоде
Удаление важных геопозиций
Быстрый просмотр настроек приложения «Карты»
Прокладка маршрутов с помощью Siri, Карт и виджета «Карты»
Выбор других вариантов маршрута
Доступные действия при следовании маршруту
Настройка маршрута для электромобиля
Прокладка маршрута
Прокладка маршрута до места парковки
Сообщение о препятствиях на дороге в приложении «Карты» на iPhone
Прокладка велосипедного маршрута
Прокладка пешеходного маршрута
Прокладка маршрута на общественном транспорте
Удаление недавних маршрутов
Использование приложения «Карты» на компьютере Mac для прокладывания маршрута
Просмотр улиц
Экскурсии в режиме Flyover
Заказ поездок
Рулетка
Просмотр и сохранение измерений
Измерение роста человека
Измерение уровня
Настройка приложения «Сообщения»
Отправка и получение сообщений
Отправка сообщения группе пользователей
Отправка и получение фотографий, аудио- и видеозаписей
Получение и отправка контента
Анимация сообщений
Использование приложений для iMessage
Использование Memoji
Отправка эффекта Digital Touch
Отправка, получение и запрос денежных средств с помощью Apple Cash
Изменение настроек уведомлений
Блокировка и фильтрация сообщений, а также отправка жалоб на сообщения
Удаление сообщений
Доступ к музыке
Просмотр альбомов, плейлистов и другого контента
Воспроизведение музыки
Постановка музыки в очередь
Прослушивание радио в прямом эфире
Подписка на Apple Music
Воспроизведение музыки в формате без потерь Lossless
Воспроизведение музыки в формате Dolby Atmos
Поиск новой музыки
Добавление музыки и прослушивание в режиме офлайн
Персонализированные рекомендации
Прослушивание радио
Поиск музыки
Создание плейлистов
Что слушают Ваши друзья
Использование Siri для воспроизведения музыки
Прослушивание музыки с подпиской Apple Music Voice
Изменение настроек воспроизведения музыки
Начало работы в приложении News
Использование виджета News
Просмотр новостных статей, отобранных для Вас
Чтение статей
Прослушивание Apple News Today
Подписка на Apple News+
Поиск и чтение статей и выпусков Apple News+
Загрузка выпусков Apple News+
Прослушивание аудиоверсий статей
Поиск новостных статей
Сохранение новостных статей для их чтения позже
Подписка на новостные каналы
Создание заметок
Рисунок или текст
Сканирование текста и документов
Добавление фото, видео и других объектов
Поиск и упорядочивание заметок
Использование тегов и смарт-папок
Обмен и совместная работа
Блокировка заметок
Изменение настроек
Вызов
Совершение экстренных вызовов
Ответ или отклонение входящего вызова
Во время разговора
Проверка голосовой почты
Выбор рингтонов и вибраций
Вызовы по Wi‑Fi
Настройка переадресации вызовов и ожидания вызовов
Блокировка нежелательных вызовов
Просмотр фотографий
Воспроизведение видео и слайд-шоу
Удаление и скрытие фотографий и видео
Редактирование фотографий и видеозаписей
Обрезка видео и настройка замедленного воспроизведения
Редактирование в режиме кинематографического видео
Редактирование фотографий Live Photo
Редактирование снимков, сделанных в режиме «Портрет»
Создание фотоальбомов
Редактирование и упорядочивание альбомов
Фильтрация и сортировка фото в альбоме
Поиск в приложении «Фото»
Отправка фото и видео
Просмотр фотографий и видео, отправленных Вам
Взаимодействие с фото с помощью «Сканер текста» и «Что на картинке?»
Просмотр воспоминаний
Персонализация воспоминаний
Поиск людей в приложении «Фото»
Уменьшение частоты показа человека или места
Просмотр фото по месту съемки
Использование Фото iCloud
Как открыть доступ к снимкам через Общие альбомы в iCloud
Импорт фотографий и видео
Печать фотографий
Поиск подкастов
Прослушивание подкастов
Подписка на любимые подкасты
Упорядочивание медиатеки подкастов
Загрузка и сохранение подкастов и предоставление к ним доступа
Подписка на подкасты
Изменение настроек загрузки
Добавление напоминаний
Упорядочивание списков
Использование тегов и смарт-списков
Настройка учетных записей
Обмен напоминаниями и назначение напоминаний
Печать напоминаний
Просмотр веб-страниц
Настройка параметров Safari
Изменение внешнего вида
Поиск веб-сайтов
Использование вкладок в Safari
Добавление веб-страниц в закладки
Сохранение страниц в список для чтения
Просмотр отправленных Вам ссылок
Автозаполнение форм
Получение расширений
Как скрыть рекламу и лишние элементы
Просмотр веб-страниц с частным доступом
Очистка кэша
Использование функции «Скрыть e-mail»
Быстрые команды
Акции
Советы
Перевод текста, речи и разговоров
Перевод текста в приложениях и использование камеры
Создание связи с приложениями и добавление телепровайдера
Подписка на Apple TV+ и каналы Apple TV
Загрузка телешоу, фильмов и других материалов
Просмотр спортивных передач
Управление воспроизведением
Совместный просмотр через SharePlay
Управление медиатекой
Изменение настроек
Запись звука
Воспроизведение
Редактирование или удаление записи
Синхронизация голосовых записей
Группирование записей
Поиск или переименование записи
Отправка записи
Дублирование записи
Хранение карт в Wallet
Настройка Apple Pay
Использование Apple Pay для бесконтактных платежей
Использование Apple Pay в приложениях, блиц-приложениях и Safari
Использование функции Apple Cash
Использование Apple Card
Управление картами и операциями
Оплата проезда
Использование цифровых ключей
Использование студенческих билетов
Использование водительских прав или удостоверения личности
Добавление и использование карт
Управление картами
Использование карт вакцинации от COVID‑19
Прогноз погоды
Обзор значков погоды
Спросите Siri
Узнайте, что Siri умеет делать
Внесение информации о пользователе в приложение Siri
Настройка Siri на объявление вызовов и уведомлений
Добавление быстрых команд Siri
О Предложениях Siri
Использование Siri в автомобиле
Изменение настроек Siri
Настройка Семейного доступа
Добавление или удаление участников семейной группы
Общий доступ к подпискам
Загрузка покупок членов семьи
Закрытие доступа к покупкам
Предоставление членам семьи доступа к геопозиции и поиск утерянных устройств
Настройка учетной записи Apple Cash Family и Apple Card для семьи
Настройка родительского контроля
Просмотр отчета Экранного времени
Как настроить «Экранное время» для себя
Как настроить «Экранное время» для члена семьи
Просмотр отчета об использовании устройства
Кабель для зарядки
Адаптеры питания
Зарядные устройства и аккумуляторы MagSafe
Чехлы и чехлы-конверты MagSafe
Беспроводные зарядные устройства стандарта Qi
Использование AirPods
Использование EarPods
Apple Watch
Беспроводная потоковая передача фото и видео на Apple TV или смарт-телевизор
Подключение к дисплею с помощью кабеля
Колонки HomePod и AirPlay 2
Создание пары с клавиатурой Magic Keyboard
Ввод символов с диакритическими знаками
Переключение между клавиатурами
Диктовка
Использование быстрый команд
Выбор альтернативной раскладки клавиатуры
Изменение параметров помощи при вводе текста
Внешние устройства хранения
Аксессуары Bluetooth
Принтеры
Раздача интернета
Вызовы на iPad, iPod touch или компьютере Mac
Переключение между устройствами во время работы
Беспроводная потоковая передача видео, фото и аудио на Mac
Передача скопированного, вырезанного и вставленного контента между iPhone и другими устройствами
Подключение iPhone к компьютеру с помощью кабеля
Синхронизация iPhone с компьютером
Перенос файлов между iPhone и компьютером
Общие сведения о CarPlay
Подключение к CarPlay
Использовать Siri
Использование встроенных элементов управления автомобиля
Просмотр пошаговых инструкций
Сообщение о препятствиях на дороге
Изменение режима карты
Звонки по телефону
Воспроизведение музыки
Просмотр календаря
Отправка и получение текстовых сообщений
Объявление входящих текстовых сообщений
Воспроизведение подкастов
Воспроизведение аудиокниг
Прослушивание статей
Управление аксессуарами в доме
Использование других приложений через CarPlay
Изменение порядка значков на главном экране CarPlay
Изменение настроек CarPlay
Начало работы с функциями универсального доступа
Включение функции VoiceOver и тренировка работы с ней
Изменение настроек VoiceOver
Изучение жестов VoiceOver
Работа с iPhone при помощи жестов VoiceOver
Управление VoiceOver с помощью ротора
Использование экранной клавиатуры
Пишите пальцами
Использование VoiceOver с внешней клавиатурой Apple
Использование дисплея Брайля
Набор шрифта Брайля на экране
Настройка жестов и сочетания клавиш
Использование VoiceOver с ассистивным указательным устройством
Использование VoiceOver с изображениями и видео
Использование VoiceOver в приложениях
Увеличение
Дисплей и размер текста
Движение
Устный контент
Аудиодескрипция
AssistiveTouch
Адаптация касания
Касание задней панели
Удобный доступ
Источник звука
Вибрация
Face ID и внимание
Настройка Виртуального контроллера
Использование Виртуального контроллера
Управление голосом
Боковая кнопка или кнопка «Домой»
Пульт Apple TV Remote
Управление указателем
Клавиатуры
AirPods
Слуховые устройства
Live-прослушивание
Распознавание звуков
Телетайп и текстовая трансляция
Моно-аудио, баланс, шумоподавление телефона
LED-вспышка для предупреждений
Аудио наушников
Фоновые звуки
Субтитры и скрытые субтитры
Расшифровка сообщений по интеркому
Гид-доступ
Siri
Команды для Универсального доступа
Настройки по приложениям
Использование встроенных средств защиты безопасности и конфиденциальности
Установка код‑пароля
Настройка Face ID
Настройка Touch ID
Управление доступом к информации на экране блокировки
Хранение Apple ID в безопасности
Вход с Apple
Автоматический ввод надежного пароля
Смена ненадежных или украденных паролей
Просмотр паролей и связанной с ними информации
Безопасная отправка паролей через AirDrop
Доступ к паролям на всех Ваших устройствах
Автоматический ввод кодов проверки
Автозаполнение код-паролей из SMS-сообщений
Управление двухфакторной аутентификацией для Apple ID
Управление доступом к информации в приложениях
Контроль доступа к аппаратным функциям
Управление отслеживанием в приложениях на iPhone
Управление информацией о геопозиции
Включение Частного узла iCloud
Создание электронных адресов функции «Скрыть e-mail» и управление ими
Использование частного сетевого адреса
Управление рекламой Apple
Включение или выключение iPhone
Принудительный перезапуск iPhone
Обновление iOS
Резервное копирование iPhone
Возврат к настройкам по умолчанию на iPhone
Восстановление всего контента из резервной копии
Восстановление купленных и удаленных объектов
Продажа или передача iPhone другому пользователю
Стереть iPhone
Установка и удаление профилей конфигурации
Важная информация по технике безопасности
Важная информация по эксплуатации
Дополнительная информация о программном обеспечении и обслуживании
Заявление о соответствии требованиям Федерального агентства по связи (FCC)
Заявление о соответствии требованиям Департамента инноваций, науки и экономического развития Канады (ISED)
Информация о сверхширокополосной связи
Информация о лазере класса 1
Apple и окружающая среда
Утилизация и вторичная переработка
Авторские права
Создать резервную копию данных с iPhone можно с помощью iCloud или компьютера. Чтобы выбрать подходящий способ, см. Сведения о резервных копиях данных iPhone, iPad и iPod touch.
Чтобы выбрать подходящий способ, см. Сведения о резервных копиях данных iPhone, iPad и iPod touch.
Создание резервной копии данных с iPhone с помощью iCloud
Откройте «Настройки» > [Ваше имя] > «iCloud» > «Резервная копия в iCloud».
Включите функцию «Резервная копия в iCloud».
iCloud автоматически создает резервную копию данных с Вашего iPhone каждый день, когда iPhone подключен к источнику питания, заблокирован и подключен к Wi-Fi.
Примечание. На моделях с поддержкой 5G Ваш оператор связи может предоставить Вам возможность создавать резервную копию iPhone через сотовую сеть. Откройте «Настройки» > [Ваше имя] > «iCloud» > «Резервная копия в iCloud», затем включите или выключите параметр «Загрузка по сотовой сети».
Чтобы выполнить резервное копирование вручную, коснитесь «Создать резервную копию».
Чтобы посмотреть резервные копии iCloud, откройте «Настройки» > [Ваше имя] > «iCloud» > «Управление хранилищем» > «Резервные копии». Чтобы удалить резервную копию, выберите ее в списке, а затем коснитесь «Удалить копию».
Чтобы удалить резервную копию, выберите ее в списке, а затем коснитесь «Удалить копию».
Примечание. Если в приложении «Настройки» > [Ваше имя] > «iCloud» для какой-либо функции или приложения включен iCloud (например, включена функция «Фото iCloud» или «Контакты iCloud»), данные этой функции или приложения хранятся в iCloud. Так как актуальность этих данных автоматически поддерживается на всех Ваших устройствах, эти данные не включаются в резервную копию iCloud. (Смотрите статью службы поддержки Apple Содержимое резервных копий iCloud.)
Создание резервных копий данных с iPhone с помощью Mac
Подключение iPhone к компьютеру с помощью кабеля
В боковом меню Finder на Mac выберите свой iPhone.
Чтобы использовать Finder для создания резервных копий iPhone, требуется macOS 10.15 или новее. Если на Вашем компьютере установлена более ранняя версия macOS, используйте iTunes для создания резервных копий iPhone.

В верхней части окна Finder нажмите «Основные».
Выберите параметр «Создать резервные копии всех данных с iPhone на этом Mac».
Чтобы защитить данные резервной копии шифрованием и паролем, выберите «Зашифровать локальную копию».
Нажмите «Создать резервную копию сейчас».
Примечание. Вы также можете подключить iPhone к компьютеру по беспроводной связи. Для этого нужно настроить синхронизацию по Wi-Fi.
Создание резервных копий данных с iPhone с помощью ПК с Windows
Подключение iPhone к компьютеру с помощью кабеля
В приложении iTunes на ПК с Windows нажмите кнопку iPhone в левом верхнем углу окна iTunes.
Нажмите «Обзор».
Нажмите «Создать копию сейчас» (под заголовком «Резервные копии»).
Чтобы защитить резервные копии шифрованием, выберите «Зашифровать локальную копию», введите пароль, а затем нажмите «Задать пароль».

Чтобы просмотреть хранящиеся на Вашем компьютере резервные копии, выберите «Правка» > «Настройки», затем нажмите «Устройства». Резервные копии, которые защищены шифрованием, отмечены значком замка в списке резервных копий.
Примечание. Вы также можете подключить iPhone к компьютеру по беспроводной связи. Для этого нужно настроить синхронизацию по Wi-Fi.
Максимальное количество символов:
250
Не указывайте в комментарии личную информацию.
Максимальное количество символов: 250.
Благодарим вас за отзыв.
Как сделать резервную копию iPhone
Что такое резервная копия?
Резервная копия — это прямая копия всех важных данных на вашем iPhone (подробнее: что хранится в резервной копии iPhone или iCloud? ). Вы можете использовать резервную копию для защиты ваших данных в случае, если вы потеряете или сломаете свой iPhone.
Мне действительно нужно сделать резервную копию моего iPhone?
Если вы храните важные данные на вашем iPhone, то вам необходимо сохранить резервную копию ваших данных. Если вы потеряете или сломаете iPhone без резервного копирования, вы также можете потерять свои фотографии, контакты и историю сообщений. Резервное копирование вашего телефона предотвращает потерю этих данных навсегда.
Если вы потеряете или сломаете iPhone без резервного копирования, вы также можете потерять свои фотографии, контакты и историю сообщений. Резервное копирование вашего телефона предотвращает потерю этих данных навсегда.
Резервное копирование вашего iPhone является простым, и есть три метода, которые вы можете использовать для резервного копирования вашего устройства. В этой статье рассказывается об использовании iTunes, Finder и iPhone Backup Extractor для создания резервных копий iPhone или iCloud. Функциональность бесплатна во всех этих приложениях.
Остерегайтесь перезаписи предыдущих резервных копий
Прежде чем мы подробно рассмотрим каждый из этих методов, имейте в виду, что создание новой резервной копии перезаписывает уже существующую. Поэтому, если вы хотите восстановить данные с вашего устройства, не спешите создавать новую резервную копию, пока вы не изучите существующую.
Как сделать резервную копию вашего iPhone без iTunes
iPhone Backup Extractor может создавать резервные копии вашего iPhone на Windows или MacOS через Wi-Fi или USB-соединение — без необходимости устанавливать iTunes. Вы также можете использовать этот метод для доступа к информации внутри вашей резервной копии.
Вы также можете использовать этот метод для доступа к информации внутри вашей резервной копии.
Чтобы создать резервную копию с помощью iPhone Backup Extractor, выполните следующие действия:
- Скачайте , установите и запустите iPhone Backup Extractor.
- Подключите ваш iPhone или iPad к компьютеру через USB.
- Выберите ваше устройство в меню слева.
Выберите
Utilitiesили нажмитеBackup.Кнопка «Резервное копирование» в iPhone Backup Extractor
Нажмите
Start. iPhone Backup Extractor предложит вам установить пароль на резервную копию, чтобы ваши данные были в безопасности.Мастер создания резервной копии iPhone Backup Extractor
Описание: Использование iPhone Backup Extractor для резервного копирования вашего iPhone выполняется быстро и бесплатно и позволяет получить доступ к данным в резервной копии, но вам потребуется доступ к Mac или ПК.
Как сделать резервную копию вашего iPhone с помощью iTunes или Finder
Вам нужно будет использовать компьютер для резервного копирования вашего телефона в iTunes или Finder, но вы можете использовать столько свободного места, сколько у вас есть на вашем компьютере.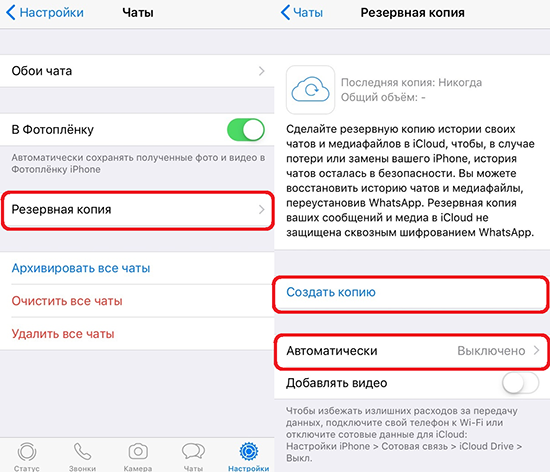
Apple удалила iTunes из macOS 10.15, теперь ее функции резервного копирования доступны прямо в Finder. Поэтому, если у вас Mac под управлением MacOS 10.15 или более поздней версии, вы должны использовать Finder для резервного копирования вашего iPhone, а если у вас Windows PC или Mac под управлением более ранней версии macOS, используйте самую последнюю версию iTunes .
Интерфейс резервного копирования MacOS Finder для iOS
Вот как создать резервные копии, работающие с iTunes или Finder, в три этапа:
Подключите ваш iPhone или iPad к компьютеру через USB, найдите и выберите свой
iPhoneв iTunes или Finder.Убедитесь, что
This computerявляется резервной копией, а неiCloud.Если вы хотите зашифровать свои данные, установите флажок шифрования и выберите пароль для резервного копирования. Мы рекомендуем сделать это, поскольку это обеспечивает лучшую защиту вашей информации. Без установки пароля любой, кто имеет доступ к вашему компьютеру, может получить доступ к любой информации, хранящейся в резервной копии вашего iPhone.

В качестве дополнительного бонуса, если ваши резервные копии зашифрованы, Apple включит в них даже больше данных, чем они могли бы: например, информацию о здоровье и сохраненные пароли в вашей цепочке для ключей.
Нажмите кнопку «Создать резервную копию сейчас» в iTunes или Finder, и резервное копирование должно быть выполнено через Wi-Fi. (Не обязательно сначала нажимать «Синхронизация».)
Создание свежей резервной копии в iTunes
Дождитесь окончания резервного копирования и не отсоединяйте USB-кабель до тех пор. Первое резервное копирование может занять довольно много времени, особенно для iPhone с большим количеством данных на них. Последующее резервное копирование будет выполняться быстрее, поскольку каждый раз в резервную копию необходимо добавлять только новые файлы. Продолжайте читать, чтобы узнать, как сделать резервную копию вашего iPhone на ночь.
Конфигуратор Apple?
Если вы используете Apple Configurator , вы можете создавать и восстанавливать резервные копии непосредственно в его интерфейсе.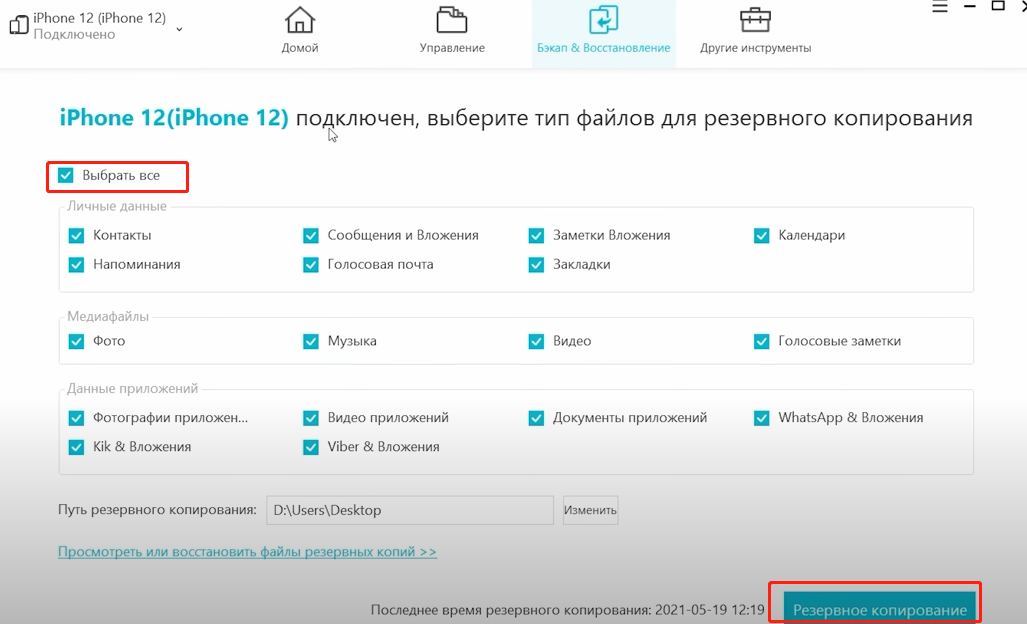 Просто щелкните правой кнопкой мыши на устройстве и выберите «Резервное копирование».
Просто щелкните правой кнопкой мыши на устройстве и выберите «Резервное копирование».
Описание: Использование iTunes для резервного копирования вашего iPhone может предоставить вам больше свободного места для хранения, чем iCloud, но запуск iTunes может замедлить работу вашего компьютера.
(Связано: узнайте, как ускорить медленное резервное копирование iPhone )
Как включить беспроводное резервное копирование iPhone
Чтобы настроить iPhone или iPad для резервного копирования по Wi-Fi, необходимо выполнить следующие шаги:
- Подключите ваш iPhone или iPad к компьютеру через USB и откройте раздел
iPhoneв iTunes или Finder. - Tick
Sync with this iPhone over Wi-FiПараметры резервного копирования iTunes для резервного копирования Wi-Fi - Нажмите
Doneв нижней части окна. - Отсоедините USB-кабель от телефона.
- Убедитесь, что ваш iPhone подключен к той же сети Wi-Fi, что и компьютер.
 Если это так, панель iPhone все еще должна быть доступна в iTunes или Finder.
Если это так, панель iPhone все еще должна быть доступна в iTunes или Finder. - Нажмите на
Back Up Nowкнопку в iTunes или Finder, и резервное копирование должно быть сделано через Wi-Fi. Создание свежей резервной копии в iTunes
Как получить автоматическое резервное копирование iPhone
Ваш iPhone может автоматически выполнять резервное копирование каждую ночь в iCloud или iTunes, если вы удовлетворяете критериям автоматического резервного копирования. Эти:
- Устройство должно быть заблокировано
- Устройство должно быть включено
- Устройство должно быть подключено к сети Wi-Fi.
Если ваш телефон настроен на резервное копирование в iTunes через Wi-Fi, то ваш ПК или Mac должны быть включены и подключены к той же сети Wi-Fi.
Как сделать резервную копию вашего iPhone с iCloud
Многие люди предпочитают использовать iCloud, опцию Apple по умолчанию, для резервного копирования данных iPhone, поскольку резервное копирование данных можно выполнять непосредственно с телефона, хотя вы также можете создать резервную копию iCloud на ПК, используя iTunes или Mac, используя Finder.
Вариант А. Вот как создать резервную копию iCloud прямо с вашего iPhone или iPad:
- На вашем iPhone зайдите в
Settings - Выберите
[your name](в самом верху экрана) - Выберите
iCloud Выберите
iCloud Backup. Вы также можете управлять своим хранилищем iCloud из того же меню.Сделайте резервную копию на iCloud
Вариант Б. Вот как создать резервную копию iCloud с помощью iTunes:
Если вы не хотите создавать резервную копию iCloud по беспроводной сети, вы также можете использовать iTunes для создания и сохранения резервной копии в iCloud.
Подключите ваш iPhone или iPad к вашему ПК или Mac через USB и откройте последнюю версию iTunes.
Выберите свой iPhone в верхнем левом углу iTunes и перейдите к разделу резервного копирования.
Выберите свое устройство в iTunes
Выберите iCloud и нажмите кнопку «Создать резервную копию сейчас» — для создания и сохранения резервной копии iCloud потребуется несколько минут.

Создайте резервную копию iCloud с iTunes
К сожалению, iCloud предоставляет только 5 ГБ свободного места для хранения, поэтому вам придется платить ежемесячную плату, если вам нужно сделать резервную копию большего количества данных.
Хотите знать, сколько места вам нужно? Последние iPhone от Apple предоставляют до 512 ГБ дискового пространства, или в 100 раз больше дискового пространства, чем iCloud, для резервного копирования бесплатно. Объем хранилища, необходимый для резервного копирования, будет зависеть от вашего устройства и способа его использования, но вещи, которые обычно занимают больше места, это:
- Ваша библиотека фотографий iCloud. Это может вырасти до размера, превышающего объем памяти на вашем телефоне, так как не все должны быть одновременно установлены на телефоне.
- Все данные вашего приложения и любые файлы, которые вы храните на устройстве. Приложения, которые содержат много изображений, видео или звуковых файлов (таких как Pinterest, Netflix и Spotify), будут занимать большие объемы памяти.

(Узнайте, как освободить хранилище iCloud здесь.)
Резюме: вы можете использовать iCloud для резервного копирования данных прямо с телефона, но вам придется заплатить, чтобы защитить более 5 ГБ данных, а резервное копирование происходит медленно.
Стоит отметить, что с пространством хранения iCloud его можно разделить между членами семьи, настроенными на iCloud. Если у вас есть партнер или дети, вы можете объединить пространство между вами. Так что, если вы обновите свою учетную запись, возможно, им это не понадобится.
(Ошибка резервного копирования iCloud iPhone? Узнайте, как это исправить )
Какой метод резервного копирования я должен выбрать?
К сожалению, вы не можете выбрать резервное копирование в iTunes и iCloud одновременно, но вы можете переключаться между ними без удаления старых резервных копий.
Вот некоторые вещи, которые нужно учитывать при выборе между резервным копированием iTunes и iCloud:
| Особенность | резервные копии iTunes | резервные копии iCloud |
|---|---|---|
| Продолжительность жизни | Навсегда на вашем компьютере | Apple удаляет резервные копии iCloud через 180 дней |
| Место для хранения | Так же, как жесткий диск на вашем компьютере.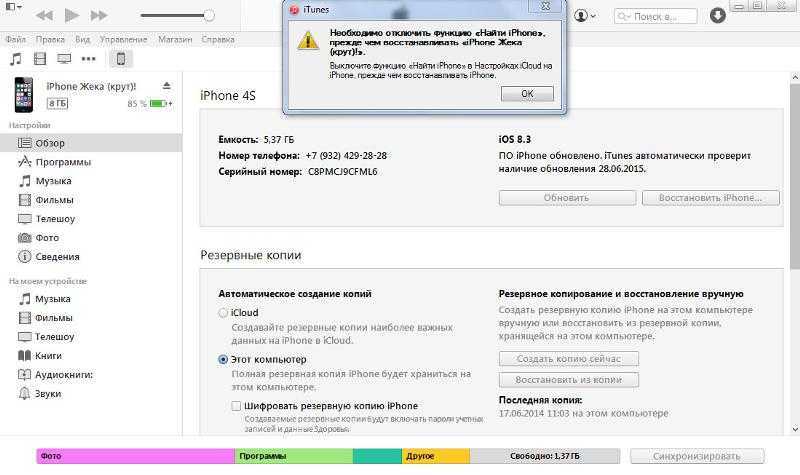 | Ограничено 5 ГБ без платного обновления хранилища. |
| Требуется хранение | Не больше, чем емкость вашего устройства iOS. | Размер вашей библиотеки фотографий iCloud с дополнительным содержимым, потенциально близким к размеру вашего устройства. Поскольку снимки резервной копии хранятся с потенциально дублирующимися данными, резервная копия устройства может занимать больше места, чем общая емкость устройства. |
| Безопасность | Надежный, если выбран безопасный резервный пароль. | Надежный, если выбран безопасный пароль учетной записи iCloud. |
| скорость | Очень быстрый, так как облачный доступ не требуется. Очень быстро при доступе через USB 3. | Скорость зависит от производительности вашего Wi-Fi, вашего интернет-соединения и производительности серверов iCloud в данный момент. |
Учитывая преимущество, которое обеспечивает резервное копирование iTunes по скорости доступа, мы рекомендуем сделать резервную копию iTunes на локальном компьютере перед обновлением iOS.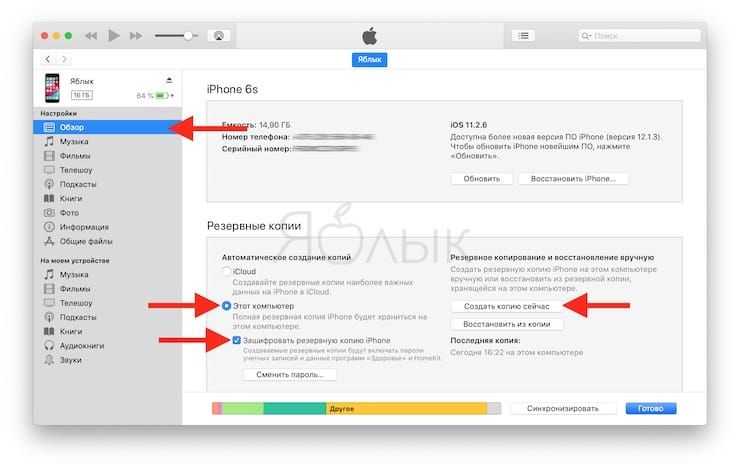 Вы не хотите в конечном итоге ждать часов для восстановления резервной копии iCloud!
Вы не хотите в конечном итоге ждать часов для восстановления резервной копии iCloud!
Как восстановить iPhone из iTunes
Создав резервную копию, вы можете использовать ее для восстановления ваших данных в случае, если ваш iPhone потерян или поврежден, или если вы хотите добавить данные на второй iPhone.
Вот как можно переключать айфоны, используя резервную копию iTunes:
- Подключите компьютер к iPhone, который вы хотите использовать.
- Откройте iTunes (или Finder, если вы используете macOS Catalina 10.15)
- Выберите свой iPhone из списка слева.
Нажмите «
Restore Backup…(будьте осторожны, чтобы не нажать «Restore iPhone).Восстановить резервную копию iPhone
Выберите нужную резервную копию из выпадающего списка.
Выберите правильную резервную копию
Введите пароль для резервной копии, если резервная копия зашифрована, и нажмите «
Restore.
- Держите iPhone подключенным, пока восстановление резервной копии не будет завершено.
Как сделать резервное копирование на iPhone
Для чего необходимо делать резервное копирование данных на телефоне?
Чтобы обеспечить защиту своих файлов, пользователь iPhone должен создавать их резервные копии. Резервное копирование и восстановление данных iPhone на самом деле является довольно простым процессом. И даже если вы думаете, что это вам не понадобится, наличие резервных копий является жизненно важным условием предотвращения потери данных в случае непредвиденной ситуации.
Возможны несколько сценариев, когда вам понадобится копия данных вашего iPhone. Ваш телефон может поломаться, потеряться, его могут украсть, или вы можете приобрести новый iPhone, и вам нужно будет перенести данные. Также бывают случаи, когда данные пропадают после обновления до более новой версии iOS. Регулярное резервное копирование iPhone гарантирует, что вы всегда сможете восстановить свои персональные данные при возникновении непредвиденной ситуации.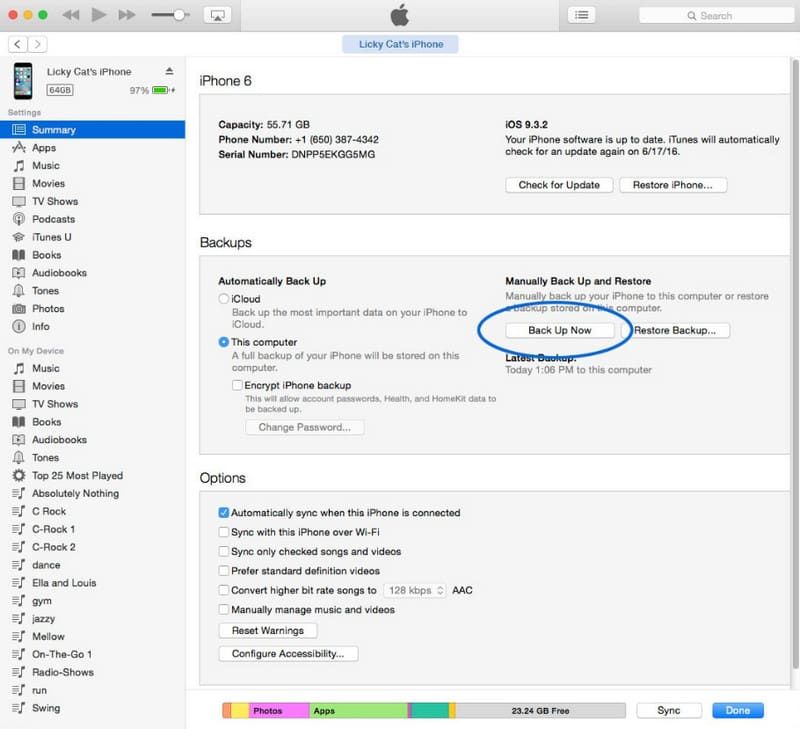
Как сделать резервное копирование данных на iPhone
Сначала надо решить, где будут храниться резервные копии данных вашего iPhone. Вы можете хранить резервные копии iPhone на компьютере или в облаке. Файлы резервных копий iPhone, как правило, занимают достаточно много места. Мы, конечно, объясним, как сохранить резервные копии на компьютере, но если вы хотите сэкономить место в своем хранилище, то лучше всего хранить их в облаке, и они не будут занимать дисковое пространство.
Как создать резервную копию данных телефона с помощью хранилища iCloud.
Чтобы выполнить резервное копирование содержимого iPhone в iCloud компании Apple, сначала проверьте подключение устройства к сети Wi-Fi, а затем выполните следующие действия:
- Зайдите в «Настройки», кликните свое имя, а затем нажмите iCloud.
- Нажмите «Резервное копирование» и включите «Резервное копирование iCloud». Это позволяет iCloud автоматически создавать резервные копии определенных данных, когда ваш телефон заряжается, заблокирован и подключен к Wi-Fi.

- На этой же странице резервного копирования нажмите «Создать резервную копию». Во время резервного копирования нужно, чтобы было подключение к Wi-Fi. Под кнопкой «Создать резервную копию» вы увидите дату и время последнего резервного копирования.
При резервном копировании данных iPhone с помощью iCloud копируются не все файлы и настройки. Вот данные, резервные копии которых не создаются:
- данные, которые уже хранятся в iCloud, например календари, контакты, заметки и iMessages;
- данные Apple Mail;
- настройки Apple Pay;
- настройки Touch ID и Face ID;
- содержимое App Store;
- содержимое фонотеки iCloud;
- музыка, которую вы не покупали либо не загружали на iTunes или Apple Music.
Как создать резервную копию данных iPhone на своем компьютере
Возможно, вы захотите хранить резервные копии на своем компьютере. Для этого:
- Подключите свой iPhone к компьютеру через USB.
- Откройте приложение iTunes или установите его, если вы еще этого не сделали.

- В iTunes нажмите небольшой значок iPhone «Устройство».
- В разделе «Резервные копии» выберите «Этот компьютер».
- Нажмите «Создать резервную копию».
- Ваш iPhone начнет резервное копирование данных на компьютер.
Никогда не изменяйте файлы, которые находятся в папке резервных копий. Вы можете сохранить эту папку в Dropbox, как будет рассмотрено ниже, но только не переименовывайте файлы или папки, не добавляйте и не удаляйте файлы из папки с резервными копиями. Из-за этого могут возникнуть проблемы при восстановлении данных вашего телефона.
Как выполнить резервное копирование данных телефона в Dropbox
При использовании iCloud существуют определенные ограничения. В iCloud существуют ограничения для тех, кто использует не только устройства Apple, поскольку программе сложно разобраться, где какие файлы хранятся, когда вы пользуетесь услугами iCloud и сохраняете файлы локально на своем телефоне.
Самым надежным способом обеспечения защиты и доступа ко всем нужным файлам является использование Dropbox в качестве основного хранилища на всех ваших устройствах.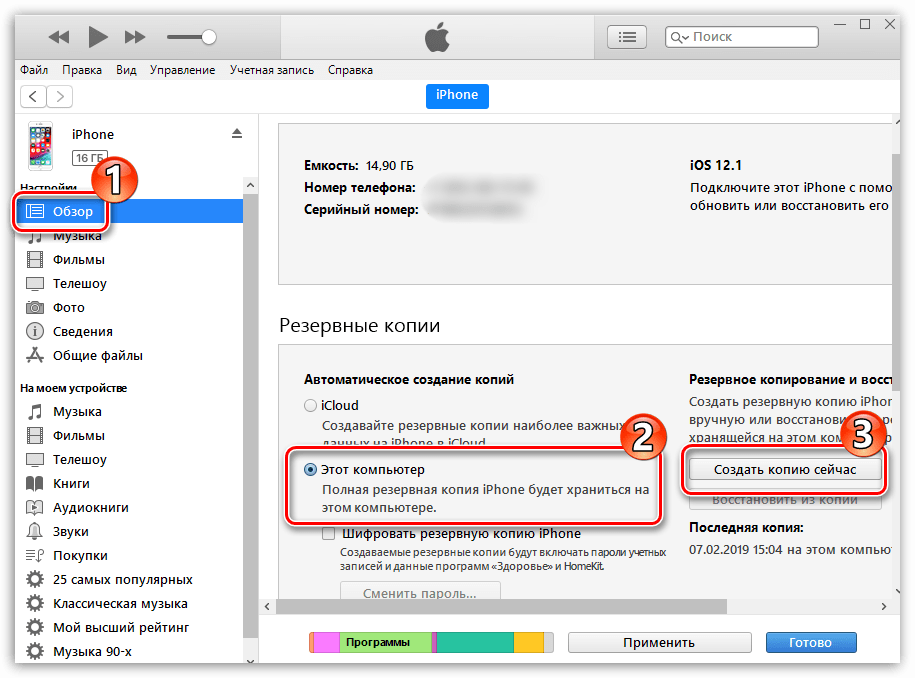 Мы обсудим это ниже, а сейчас давайте рассмотрим, как сохранить резервную копию данных iPhone в Dropbox.
Мы обсудим это ниже, а сейчас давайте рассмотрим, как сохранить резервную копию данных iPhone в Dropbox.
Чтобы загрузить файл резервной копии в Dropbox, сначала нужно создать резервную копию на своем компьютере, выполнив действия по резервному копированию данных iTunes, перечисленные выше. После сохранения резервной копии на своем компьютере выполните следующие действия:
Для Windows:
- Откройте меню «Пуск», а затем — проводник.
- В меню слева нажмите «Этот компьютер».
- Дважды кликните жесткий диск вашего компьютера, который обычно обозначается как «Локальный диск (C:)».
- В разделе «Показать/скрыть» на вкладке «Вид» в верхней части окна проводника установите флажок для опции «Скрытые элементы».
- Откройте папку «Пользователи» на жестком диске.
- Вы увидите список пользователей, у которых есть доступ к вашему компьютеру. Выберите папку для своего аккаунта. Если вы не указали имя своего аккаунта, то, скорее всего, она будет называться «Администратор».

- В папке пользователя вы должны найти папку, которая называется «Данные приложений». Откройте ее и пройдитесь по следующим папкам:
- «Роуминг».
- «Компьютер Apple».
- MobileSync.
- Резервная копия
- Находясь в папке «Резервное копирование», убедитесь, что ее содержимое хронологически упорядочено таким образом, что последняя резервная копия находится первой в списке.
- Откройте файлы Dropbox в браузере или в клиенте рабочего стола.
- Перетащите папку с последней резервной копией в окно Dropbox и подождите, пока она загрузится.
Для Mac:
- Откройте раздел «Система поиска» и в верхней строке меню выберите «Перейти».
- В раскрывающемся меню «Перейти» удерживайте нажатой клавишу «Параметр», чтобы открыть папку «Библиотека».
- Откройте папку «Библиотека» и пройдитесь по следующим папкам:
- Поддержка приложений.
- MobileSync.
- Резервная копия
- А дальше процесс практически такой же, как в Windows.
 Найдите папку с последней резервной копией, перетащите ее в окно Dropbox и подождите, пока завершится загрузка.
Найдите папку с последней резервной копией, перетащите ее в окно Dropbox и подождите, пока завершится загрузка.
Как восстановить данные iPhone из резервной копии
Чтобы восстановить данные iPhone из резервной копии iCloud, выполните следующие действия:
- Включите устройство и следуйте инструкциям процесса настройки, пока не дойдете до раздела «Приложения и данные».
- Нажмите «Восстановить из резервной копии iCloud».
- Вам будет предложено войти в свой аккаунт iCloud с помощью идентификатора Apple. После этого выполните следующие действия:
- Выберите последнюю резервную копию, которую вы хотите восстановить.
- Вам снова может быть предложено войти в систему с помощью идентификатора интерфейса Apple, чтобы восстановить приложения и данные покупок.
- Теперь подождите, пока iPhone восстановит резервную копию.
Если вы выполняете восстановление из резервной копии на компьютере, убедитесь, что ваш телефон подключен к компьютеру, и выполните следующие действия:
- Откройте iTunes и нажмите значок iPhone, чтобы открыть настройки своего устройства.

- Выберите «Восстановить резервную копию».
- Найдите и выберите нужный файл резервной копии.
- Нажмите «Восстановить».
- Не отключайте устройство, пока не завершится восстановление. По завершении телефон автоматически перезагрузится, но не отключайте его, пока он не синхронизируется с вашим компьютером после перезагрузки.
Чтобы восстановить файл резервной копии из Dropbox, его сначала нужно загрузить обратно в компьютер. Его нужно будет снова поместить в папку резервного копирования, из которой вы его извлекли в начале. Но эта папка существует только при наличии резервных копий, сохраненных на вашем компьютере, поэтому вам сначала придется создать новый файл резервной копии iPhone, чтобы iTunes могла создать нужную папку.
Загрузите файл резервной копии из Dropbox и поместите его в папку «Резервная копия». Затем выполните те же действия, что и для восстановления резервной копии из iTunes.
Хранение файлов на компьютере несет определенные угрозы. Если что-то произойдет с компьютером и файлы резервной копии будут утеряны, вы не сможете их восстановить. В отношении облачного хранилища такие риски отсутствуют: все данные кодируются и безопасно хранятся в сети.
Если что-то произойдет с компьютером и файлы резервной копии будут утеряны, вы не сможете их восстановить. В отношении облачного хранилища такие риски отсутствуют: все данные кодируются и безопасно хранятся в сети.
Хранение файлов в Dropbox также означает, что вы можете быть уверены: все ваши важные файлы находятся в нужном месте, и вам не придется переживать о том, что скопировано, а что нет. Как уже упоминалось, при резервном копировании данных iPhone копируется не все. Но если вы вручную загрузите свои файлы в Dropbox, то сможете контролировать абсолютно все, в том числе скачанную музыку, которая не включается в резервные копии данных iPhone.
Воспользуйтесь всеми возможностями облака
Хотя создание резервных копий iPhone — это разумная идея, но все же более надежным способом защиты ваших данных было бы их хранение в облаке. И если у вашего iPhone возникнут какие-либо проблемы или вы решите поменять телефон, то ваши файлы всегда будут в целости и сохранности, и вам не придется восстанавливать резервную копию.
Как сделать резервную копию iPhone
Содержание
- Как сделать резервную копию iPhone на компьютер через iTunes
- Резервная копия iPhone в iCloud
- Где хранится резервная копия iPhone на компьютере?
- Windows
- macOS
- Как сделать резервную копию айфона на другой диск?
- Windows
- macOS
- Чем открыть резервную копию iPhone на компьютере?
- Способ №1
- Способ №2
- Для чего нужно резервное копирование iPhone?
- Что входит в резервную копию iPhone?
Резервная копия iPhone должна быть обычным делом для большинства пользователей, поскольку это простая процедура и самый простой способ восстановить ваши данные, если ваше устройство было заменено, потеряно или украдено. В этом руководстве мы разберем, как сделать резервную копию iPhone и другие нюансы резервного копирования айфонов.
Как сделать резервную копию iPhone на компьютер через iTunes
- Подключите устройство iOS к Mac или ПК с помощью кабеля Lightning-USB.

- На своем компьютере перейдите в Microsoft Store, чтобы загрузить и установить последнюю версию iTunes для Windows. Откройте iTunes.
- Щелкните значок устройства в верхнем левом меню.
- В разделе «Резервные копии» щелкните «Этот компьютер».
- Установите флажок «Зашифровать резервную копию iPhone», если вы хотите создать резервную копию учетных данных для входа и любых данных Health и HomeKit.
- Нажмите «Создать резервную копию сейчас» и дождитесь завершения процесса резервного копирования.
Cколько по времени делается резервная копия iphone в iCloud? Обычно это занимает около пяти минут, в зависимости от того, что установлено на вашем iPhone.
Резервная копия iPhone в iCloud
Ниже инструкция, как сделать резервную копию iPhone в iCloud:
- Подключите устройство iOS к сети Wi-Fi.
- Запустите приложение «Настройки».
- Коснитесь своего имени в верхнем баннере.
- Коснитесь iCloud.

- Нажмите «Резервное копирование iCloud».
- Переведите переключатель резервного копирования iCloud в зеленое положение ВКЛ.
- Нажмите «Создать резервную копию сейчас» и дождитесь завершения процесса.
После того как вы включите переключатель рядом с «Резервное копирование iCloud», ваше устройство будет автоматически выполнять резервное копирование каждый день, если экран устройства разблокирован и он подключен к источнику питания и сети Wi-Fi. Также убедитесь, что у вас достаточно свободного места в iCloud для резервного копирования. ICloud поставляется с 5 ГБ бесплатного хранилища, но большинство пользователей быстро его «съедят». Тарифы начинаются с 0,99 доллара за 50 ГБ хранилища.
Где хранится резервная копия iPhone на компьютере?
Windows
Откройте место резервного копирования по умолчанию в проводнике с помощью команды «Запуск Windows». Нажмите ⊞Win + R и появится окно Run. Введите %APPDATA%\Apple Computer\MobileSync и нажмите ⏎ Enter .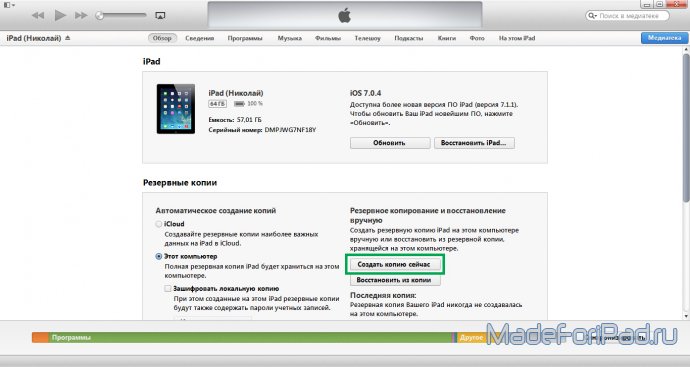
Для версии iTunes для Microsoft Store вы можете сделать так: Нажмите ⊞Win + R и появится окно Run. Введите %HOMEPATH%\Apple\MobileSync и нажмите ⏎ Enter.
Вот как это выглядит в Windows 10:
macOS
Место резервного копирования по умолчанию может отображаться в Finder с помощью Spotlight. Нажмите ⌘Cmd + и введите ~/Library/Application Support/MobileSync перед нажатием ⏎ Enter.
В открывшемся окне Finder появится папка с именем «Backup». Она содержит любые резервные копии iTunes, которые уже присутствуют на компьютере.
Как сделать резервную копию айфона на другой диск?
Windows
- Откройте расположение резервной копии по умолчанию в проводнике с помощью команды Windows «Выполнить». Нажмите ⊞ Win +, R и должно появиться окно «Выполнить». Введите %APPDATA%\Apple Computer\MobileSync и нажмите ⏎ Enter.
- В открывшемся окне проводника отобразится папка с именем «Резервное копирование». Он содержит все резервные копии iTunes, которые уже есть на компьютере.
 Чтобы изменить расположение папки резервного копирования, эту папку необходимо переименовать, переместить или удалить. Например, его можно было бы переименовать в «Резервная (старая)».
Чтобы изменить расположение папки резервного копирования, эту папку необходимо переименовать, переместить или удалить. Например, его можно было бы переименовать в «Резервная (старая)». - После того как папка «Резервная копия» была переименована, перемещена или удалена, можно создать символическую ссылку на желаемое хранилище резервной копии. Для этого необходимо открыть командное окно. Удерживая ⇧ Shift и щелкнув правой кнопкой мыши в недавно открытом MobileSync окне проводника, пользователи увидят меню с опцией «Открыть окно команд здесь» или «Открыть окно PowerShell здесь». Щелкните.
- Используйте следующую команду mklink /d Backup «[desired-new-backup-path]». После ввода этой команды нажмите, ⏎ Enter и изменение будет завершено.
После перезапуска Windows iTunes сохранит свои резервные копии в новом месте.
macOS
- Запустите приложение терминала macOS. Это можно найти с помощью Finder в разделе Applications / Utilities / Terminal.
 Кроме того, его можно запустить с помощью Spotlight, нажав ⌘ Cmd + и набрав «Терминал» перед нажатием ⏎ Enter.
Кроме того, его можно запустить с помощью Spotlight, нажав ⌘ Cmd + и набрав «Терминал» перед нажатием ⏎ Enter. - Попросите Терминал изменить расположение резервной копии iTunes по умолчанию, введя cd ~/Library/Application\ Support/MobileSync и нажав ⏎ Enter.
Откройте текущую папку резервного копирования в Finder, введя open и нажав ⏎ Enter. - В открывшемся окне Finder будет отображена папка с именем «Backup». Он содержит все резервные копии iTunes, которые уже есть на компьютере. Чтобы изменить расположение папки резервного копирования, эту папку необходимо переименовать, переместить или удалить. Например, его можно было бы переименовать в «Резервная (старая)».
- После того как папка «Резервная копия» была переименована, перемещена или удалена, можно создать символическую ссылку на желаемое хранилище резервной копии. Используйте следующую команду ln -s [desired-new-backup-path] ~/Library/Application\ Support/MobileSync/Backup. После ввода этой команды нажмите, ⏎ Enter и изменение будет завершено.

- После перезапуска Mac iTunes сохранит свои резервные копии в новом месте.
Чем открыть резервную копию iPhone на компьютере?
Apple не предлагает официального способа напрямую читать файлы резервных копий iTunes на ПК и Mac, кроме восстановления всей резервной копии на iPhone. Если у вас есть какое-либо старое устройство iOS, которое не используется, вы также можете восстановить это устройство из резервной копии iTunes, чтобы получить доступ ко всем данным и настройкам в своей резервной копии. Однако это испортит текущие данные на вашем iPhone. Если вы не хотите использовать этот метод, вы можете сразу перейти к способу №2.
Способ №1
Если у вас есть чистое устройство и вы хотите попробовать его, подробные инструкции приведены ниже.
- Выберите «Настройки» > [ваше имя] > «Найти iPhone» и выключите «Найти iPhone» на своем iPhone. Если ваше устройство работает под управлением iOS 12 или более ранней версии, перейдите в «Настройки» > [ваше имя] > iCloud > «Найти iPhone».

- Откройте приложение iTunes и подключите iPhone к ПК с помощью USB-кабеля.
- Как только ваш телефон будет обнаружен, щелкните значок устройства.
- Затем нажмите кнопку «Восстановить резервную копию».
- Выберите резервную копию iTunes в небольшом всплывающем окне и нажмите кнопку «Восстановить», чтобы подтвердить.
- Когда процесс восстановления будет завершен, вы сможете просмотреть сведения о резервной копии iTunes на своем iPhone.
Способ №2
Можно прибегнуть к некоторому стороннему программному обеспечению, например, iPhone Backup Extractor, которое позволяет получить доступ к резервной копии iPhone без восстановления iPhone. Бесплатная программа автоматически обнаружит все файлы резервных копий iTunes на вашем компьютере, поможет вам извлечь все содержимое резервной копии и вывести данные в удобочитаемом виде. С его помощью вы можете легко получить доступ и прочитать содержимое резервной копии iPhone, такому как фотографии, видео, сообщения, контакты, историю вызовов, заметки, WhatsApp и т.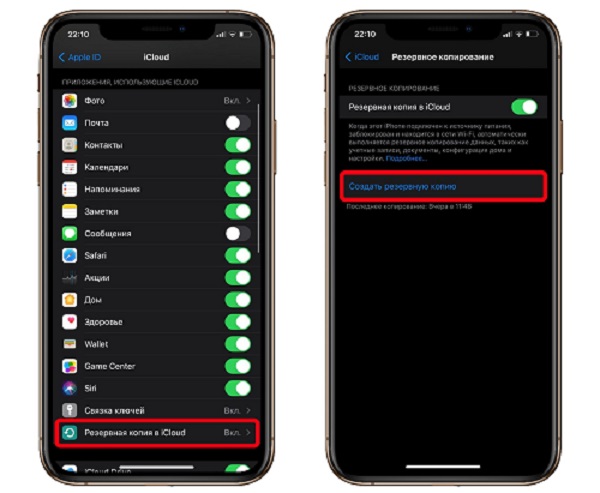 д.
д.
Вот как получить доступ к файлам резервных копий iPhone без восстановления iPhone:
- Загрузите iPhone Backup Extractor и установите его на свой компьютер.
- Запустите приложение, выберите резервную копию, которую вы хотите прочитать, из списка, затем нажмите кнопку «Далее».
- Программа отобразит список типов файлов, которые можно извлечь. Сделайте выбор из списка, затем нажмите «Далее», чтобы начать сканирование.
- Когда сканирование будет завершено, все отсканированные файлы будут отображаться в категориях и включить предварительный просмотр. Отметьте те, которые вам нужны, и нажмите «Восстановить», чтобы сохранить их на свой компьютер в удобочитаемых форматах.
Для чего нужно резервное копирование iPhone?
Во время синхронизации iTunes не только синхронизирует управляемую информацию и мультимедиа, но также создает или обновляет резервную копию iPhone. Основная функция резервного копирования – позволить вам восстановить личные данные и настройки на вашем iPhone во время восстановления (во время которого содержимое на iPhone обычно стирается).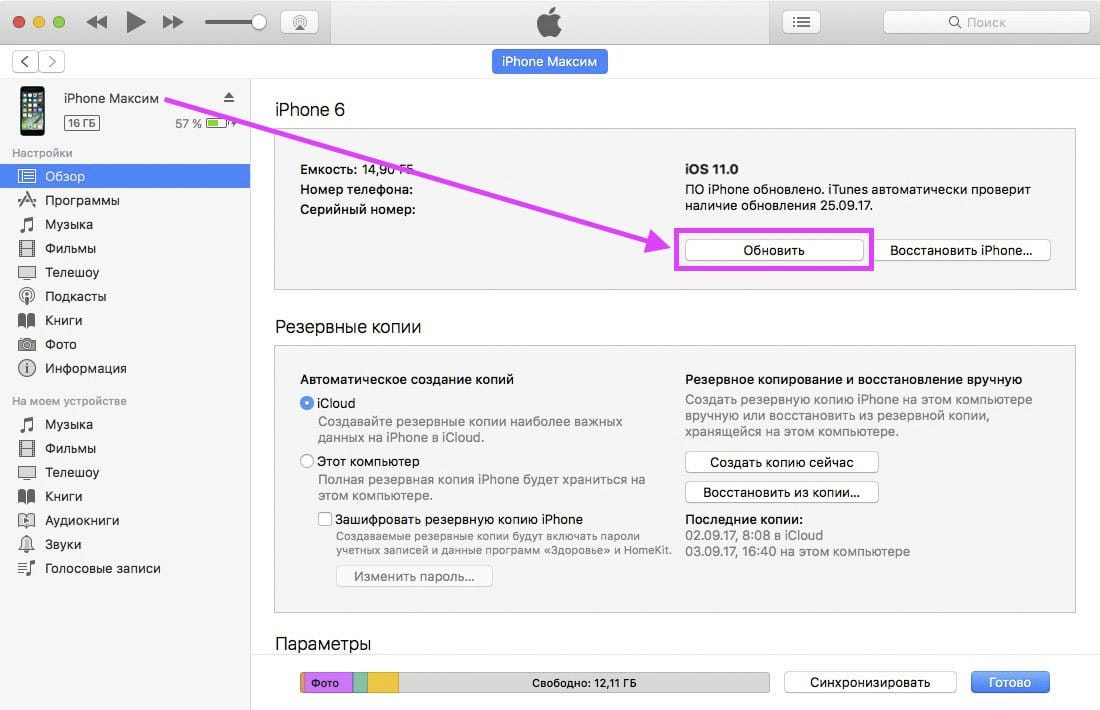 Это также хороший способ переноса данных со старого iPhone на новый.
Это также хороший способ переноса данных со старого iPhone на новый.
Что входит в резервную копию iPhone?
Резервная копия iPhone включает в себя:
- Фото и изображения (снимки камеры, скриншоты экрана, сохраненные изображения и т. д.).
- Медиафайлы (фильмы, музыка, видео, рингтоны и т. д.).
- Сообщения и журнал вызовов (iMessage, SMS оператора связи, голосовые сообщения, контакты, история звонков и т. д.).
- Данные приложений (настройки приложения, предпочтения, данные, документы и профили установки).
- Покупки в App Store.
- Game Center и учетная запись Mail.
- Связка ключей (все пароли учетных записей для входа на веб-сайты или в приложение, включая пароли Wi-Fi).
- Сопряженные устройства Bluetooth.
- Локальные файлы приложения, такие как история чата WhatsApp и т. д.
- Настройки
- Сетевые настройки (точки доступа Wi-Fi, настройки VPN, настройки сети).
- Сохраненные тренировки и настройки Nike + iPod.

- Заметки, календарь и закладки.
- Учетные записи календаря, подписанные календари, события и т. д.
- Safari (история Safari, автономные данные, кеш просмотра, кэш почты / сообщения / вложения, временные файлы).
Весь список содержимого выше — это то, что содержит резервная копия iTunes. iTunes выполняет резервное копирование почти всего вашего контента iOS, в то время как есть еще другой контент, который iTunes не сохранит. Вот, что не входит в резервную копию iTunes:
- Контент из iTunes и магазинов приложений или файлы PDF, загруженные непосредственно в Apple Books.
- Контент, синхронизированный из iTunes, например импортированные файлы MP3 или CD, видео, книги и фотографии.
- Данные, уже хранящиеся в iCloud, например фотографии iCloud, iMessages, текстовые (SMS) и мультимедийные (MMS) сообщения.
- Настройки Face ID или Touch ID.
- Информация и настройки Apple Pay.
- Данные Apple Mail.
- Данные об активности, состоянии и связке ключей (для резервного копирования этого содержимого вам потребуется использовать зашифрованное резервное копирование в iTunes.
 )
)
Читайте также:
- Как сделать резервную копию фотографий iPhone
Как сделать резервную копию, сбросить или восстановить ваш iPhone, iPad или iPod
У вас есть iPhone, который нужно сбросить или восстановить? Вам нужно выполнить сброс до заводских настроек и стереть все, или вам просто нужно сбросить некоторые настройки, потому что телефон работает?
Или, может быть, вам нужно восстановить ваш iPhone из резервной копии iTunes или из iCloud? Кроме того, вы можете просто выполнить полную перезагрузку вашего iPhone, что является быстрым способом устранения проблем, таких как зависания и т. Д.
В этой статье я собираюсь рассказать вам о различных типах сброса, восстановления и резервного копирования, которые вы можете сделать для своего iPhone, iPad или iPod Touch.
В этой статье я собираюсь использовать iOS 9 для всех примеров, так как это последняя версия ОС на данный момент. Если что-то изменится в более поздней версии, я обязательно обновлю этот пост.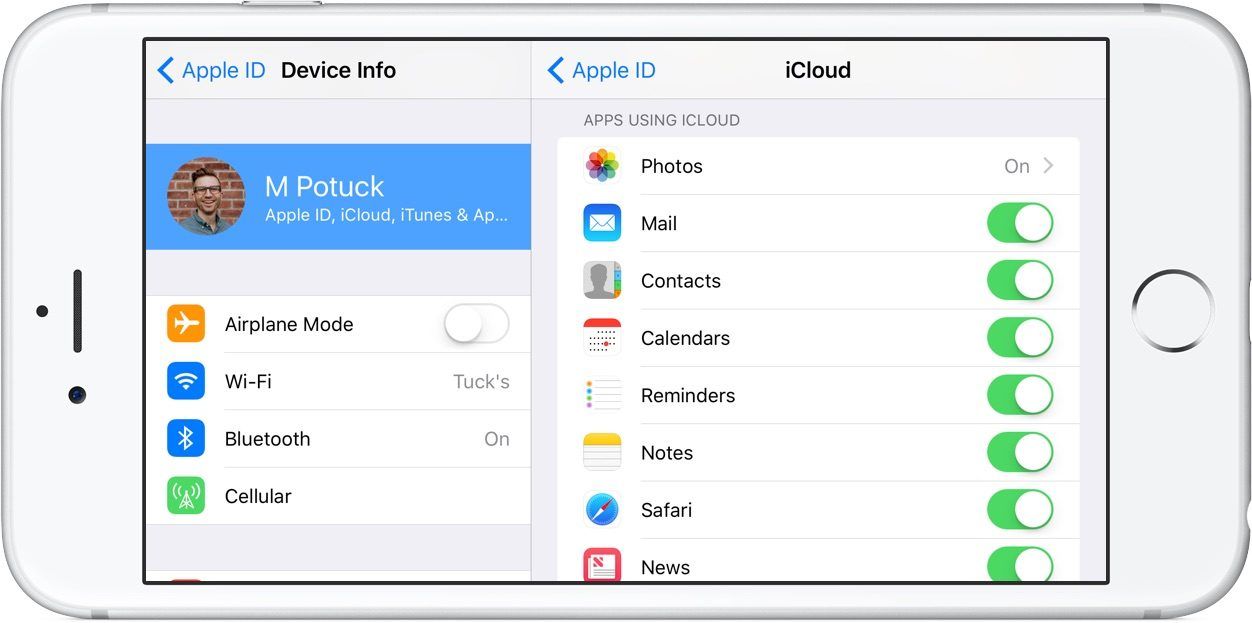
Программы для Windows, мобильные приложения, игры — ВСЁ БЕСПЛАТНО, в нашем закрытом телеграмм канале — Подписывайтесь:)
Резервное копирование iPhone, iPad, iPod
Перед сбросом или восстановлением чего-либо, вы всегда должны сделать резервную копию на случай, если что-то понадобится вам позже или что-то пойдет не так. Я предлагаю сделать резервную копию как для iCloud, так и для iTunes. Если у вас недостаточно места в iCloud, тогда будет достаточно сделать локальное резервное копирование в iTunes. Начнем с резервного копирования iTunes.
резервные копии iTunes
Резервное копирование в iTunes больше не требуется, если вы делаете резервную копию своего телефона в iCloud, но я обнаружил, что по-прежнему полезно создавать локальную резервную копию каждые несколько месяцев.
iCloud — это здорово, но у него много глюков, которые могут привести к его сбою именно тогда, когда вам это нужно больше всего. Кроме того, Apple скупа на свои 5 ГБ свободного места. Вы даже не можете хранить одну резервную копию полного 16 ГБ iPhone с таким большим пространством, поэтому обязательно используйте iTunes, если вы не уверены, что ваш телефон должным образом копируется в iCloud.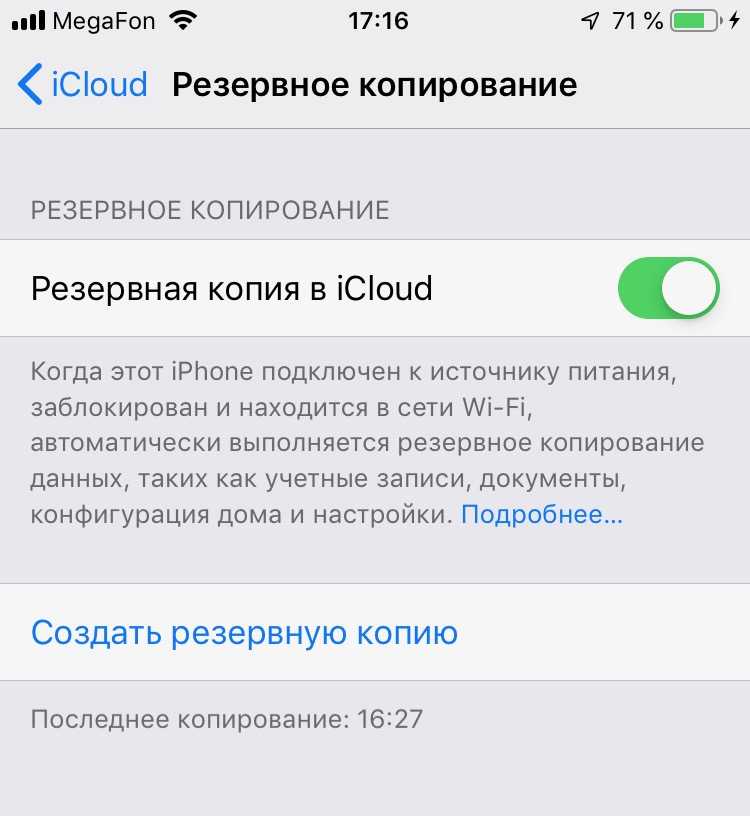
Откройте iTunes, подключите устройство Apple, а затем нажмите на Резервное копирование сейчас кнопка.
Когда вы сделаете это, вы получите сообщение с вопросом, хотите ли вы зашифровать резервную копию или нет. Если вы решите не шифровать резервную копию, конфиденциальные данные, такие как данные о состоянии вашего здоровья, данные homekit и сохраненные пароли, не будут сохранены в резервной копии. Вы также можете просто проверить Зашифровать резервную копию iPhone перед резервным копированием, убедитесь, что резервная копия зашифрована.
Когда вы восстанавливаете незашифрованную резервную копию на свой телефон, вам придется снова вводить все свои пароли и т. Д. Поэтому, если вы когда-либо восстанавливали резервную копию iCloud, а не обычную резервную копию iTunes, вы могли заметить, что вы этого не делаете после восстановления необходимо ввести все ваши пароли.
Единственное, что вы должны помнить о зашифрованных резервных копиях, это то, что вам нужно будет использовать пароль для шифрования резервной копии. Чтобы выполнить восстановление, вам понадобится тот же пароль. Если вы забудете об этом, вы не сможете восстановить эту резервную копию, поэтому будьте осторожны и сохраните пароль где-нибудь записанным.
Чтобы выполнить восстановление, вам понадобится тот же пароль. Если вы забудете об этом, вы не сможете восстановить эту резервную копию, поэтому будьте осторожны и сохраните пароль где-нибудь записанным.
Вы также можете получить сообщение с вопросом, хотите ли вы перенести покупки в свою медиатеку iTunes. Вы должны нажать Трансфер Покупкаs, иначе вы можете пропустить музыку, приложения, мелодии звонка и т. д., когда вы собираетесь выполнить восстановление позже.
Также обратите внимание, что вы можете оставить Опция автоматического резервного копирования установлен в ICloud и просто выполняйте ручное локальное резервное копирование время от времени. iCloud должен сделать резервную копию вашего телефона автоматически, но вы всегда можете выполнить резервное копирование iCloud вручную, перейдя в настройки, ICloud, Резервный а затем нажав на Резервное копирование сейчас, Он также должен показать вам дату и время последнего резервного копирования iCloud.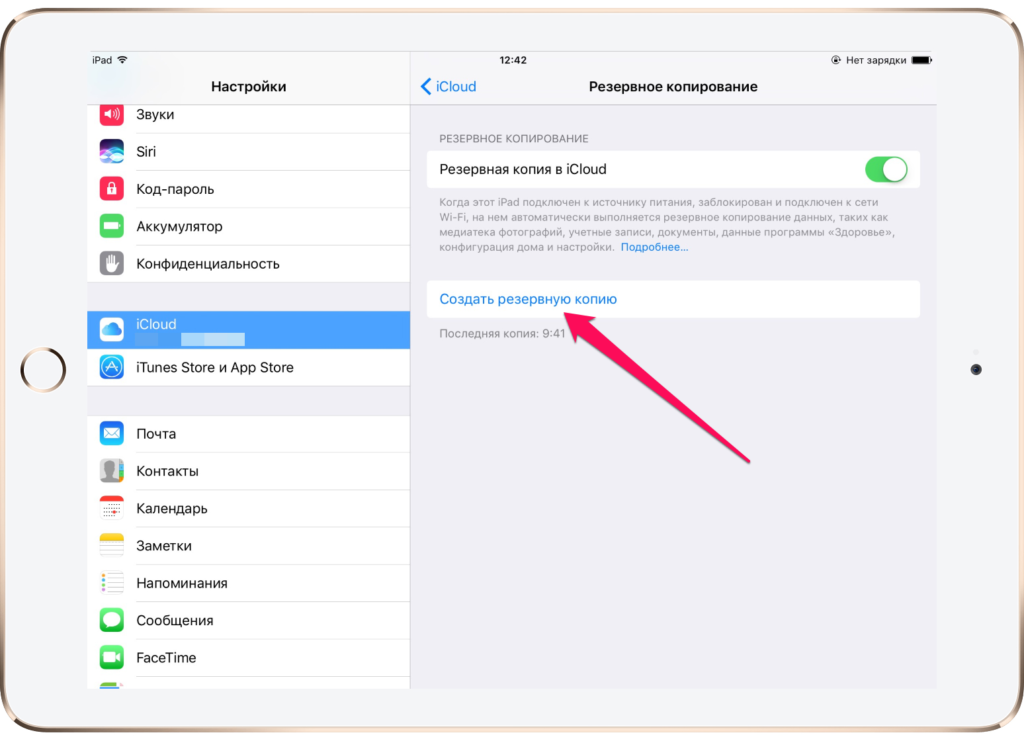
Теперь, когда у вас есть правильное резервное копирование, мы можем выполнить его перезагрузку. Существует несколько способов перезагрузить устройство Apple, поэтому давайте поговорим об этом.
Сброс iPhone, iPad, iPod
Давайте сначала поговорим о жестком сбросе, который фактически не стирает данные и не сбрасывает настройки. Полный сброс происходит, когда вы нажимаете и удерживаете Дом кнопка (круговая кнопка) и Сила Кнопка расположена вверху или справа одновременно до перезагрузки телефона.
Это полезно, если ваше устройство не работает должным образом и похоже на то, когда вам нужно перезагрузить компьютер с Windows, потому что оно работает. После полного сброса на вашем телефоне можно сбросить различные настройки.
Нажать на настройки, перейти к генеральный, прокрутите до конца и нажмите на Сброс,
Основными вариантами использования большинства людей являются: Сбросить все настройки, Стереть все содержимое и настройки а также Сбросить настройки сети,
Сбросить все настройки — Это сбросит все настройки под настройки приложение. Это означает, что вы потеряете данные Wi-Fi, соединения Bluetooth, настройки «Не беспокоить», настройки клавиатуры, уведомления, обои, настройки конфиденциальности и т. Д.
Это означает, что вы потеряете данные Wi-Fi, соединения Bluetooth, настройки «Не беспокоить», настройки клавиатуры, уведомления, обои, настройки конфиденциальности и т. Д.
Он НЕ удалит ваши данные или приложения. Это означает, что вся ваша музыка, видео, фотографии, приложения, iMessages, учетные записи электронной почты, календари и т. Д. Останутся на телефоне. При сбросе всех настроек вы получите несколько предупреждений, но не волнуйтесь, ваши данные будут в безопасности.
Сбросить настройки сети — Эта опция просто сбрасывает все, что связано с вашими подключениями Wi-Fi и LTE. Если у вас возникли проблемы с подключением, попробуйте этот вариант.
Стереть все содержимое и настройки — Это заводская опция сброса, которая уничтожит все на вашем iPhone, iPad или iPod. Используйте эту опцию только в том случае, если вы уверены, что у вас есть все резервные копии, и если вы хотите стереть устройство, чтобы передать его кому-либо или продать.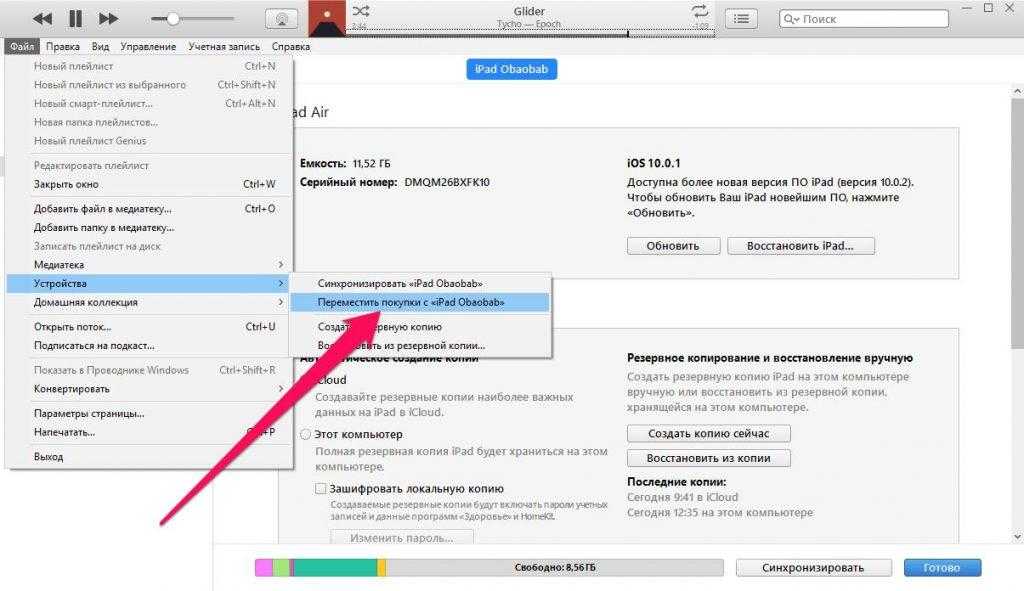
Вы также можете использовать эту опцию, если вы заинтересованы в выполнении чистой установки iOS. Например, если вы обновили свой телефон с iOS 7 до iOS 8 до iOS 9, и у него просто много проблем, вы можете сделать резервную копию телефона, стереть все, а затем восстановить из резервной копии. Обратите внимание, что если вы выполняете чистую установку более новой версии iOS, чем та, которая была установлена изначально, вы не сможете восстановить резервную копию.
Например, когда выйдет iOS 10 и вы сотрете свой iPhone перед обновлением до iOS 10, вы не сможете восстановить резервную копию iOS 9, так как ваш телефон теперь работает под управлением iOS 10. Выполнить чистую установку iOS 10, когда выходит, сначала нужно обновить, затем создать резервную копию, затем стереть, а затем восстановить.
Обратите внимание, что для того, чтобы стереть телефон, вам придется отключить Найди мой айфон первый. Вам, вероятно, также придется ввести пароль iCloud. Ваш телефон будет перезагружен, и как только он будет удален, вы увидите Привет или желанный экран.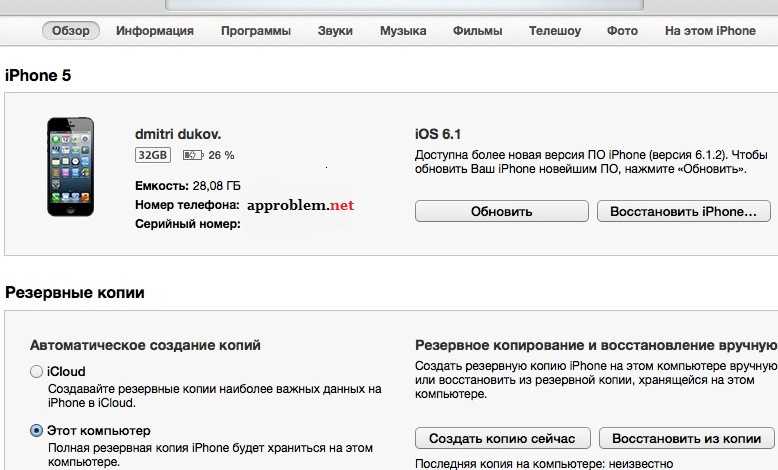
Сначала вам нужно будет выбрать свой язык, затем свою страну, затем выбрать сеть Wi-Fi, затем включить или отключить службы определения местоположения, затем добавить пароль, если хотите, и, наконец, выбрать способ настройки телефона. Итак, теперь давайте поговорим о восстановлении вашего телефона.
Восстановить iPhone, iPad, iPod
После сброса настроек телефона к заводским настройкам по умолчанию вас спросят, как вы хотите его восстановить. Обратите внимание, что вы также можете восстановить свое устройство без необходимости стирать его с помощью iTunes, что я объясню ниже.
Однако, если вы когда-нибудь захотите восстановить данные из резервной копии iCloud, вы всегда должны полностью стереть свое устройство, как показано выше. Это немного страшно, но это единственный способ восстановить резервную копию iCloud.
Здесь у вас будет возможность выбрать Восстановить из iCloud Backup, Восстановление из iTunes Backup, Настройка как новый iPhone а также Переместить данные из Android,
Если вы выберете первый вариант, вам нужно будет ввести свой Apple ID и пароль, а затем вы получите список доступных резервных копий iCloud.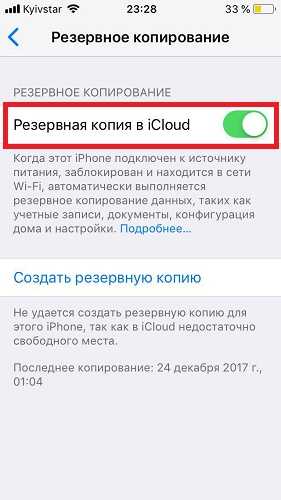
Если вы выберете второй вариант, вам нужно будет подключить компьютер к iTunes, а затем вы увидите раскрывающийся список доступных резервных копий на компьютере, как только вы войдете в систему с помощью Apple ID.
Настройка в качестве нового iPhone сделает именно это, и у вас будет новая установка iOS. Вы всегда можете настроить его как новый iPhone, а затем восстановить, если хотите, из резервной копии iTunes. Однако вы не сможете восстановить данные из iCloud после того, как настроите новый iPhone.
Наконец, вы можете сделать все это из самого iTunes. После подключения вы увидите опцию Восстановление резервной копии а также Восстановить телефон,
Восстановление резервной копии позволит вам выбрать из локальной резервной копии, хранящейся на компьютере, и восстановить ее. Он просто восстановит данные и приложения, а не прошивку iPhone.
Восстановить iPhone это более интересно, потому что он может работать двумя различными способами в зависимости от того, что вы выбираете.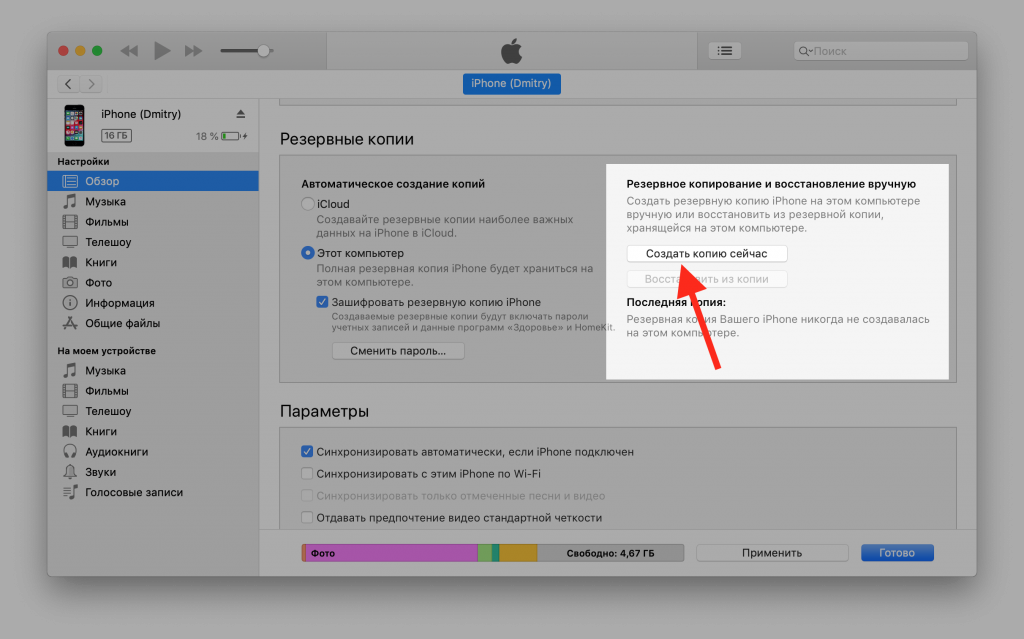 Во-первых, он спросит вас, хотите ли вы создать резервную копию или нет. Это зависит от вас, конечно.
Во-первых, он спросит вас, хотите ли вы создать резервную копию или нет. Это зависит от вас, конечно.
После этого, какой диалог вы увидите, будет зависеть от того, работает ли на вашем устройстве более старая версия iOS или нет. Если у вас не установлена последняя версия iOS, вы увидите либо Восстановить или Обновить, Если вы используете последнюю версию, вы просто увидите Восстановить кнопка.
Восстановить будет выполнять ту же функцию, что и Стереть все содержимое и настройки вариант на вашем устройстве. Если вы нажмете Обновить, он просто установит последнее обновление на ваш телефон, как если бы вы пошли на настройки, генеральный, Обновление программного обеспечения, Ваши данные останутся нетронутыми, iOS просто обновится.
Так что у вас есть это! Все различные способы резервного копирования, сброса или восстановления вашего устройства Apple. Надеюсь, это устранит все ваши сомнения относительно всего процесса. Если у вас есть какие-либо вопросы, не стесняйтесь комментировать. Наслаждайтесь!
Надеюсь, это устранит все ваши сомнения относительно всего процесса. Если у вас есть какие-либо вопросы, не стесняйтесь комментировать. Наслаждайтесь!
Программы для Windows, мобильные приложения, игры — ВСЁ БЕСПЛАТНО, в нашем закрытом телеграмм канале — Подписывайтесь:)
Как сделать резервную копию iPhone, iPad или iPod Touch
На вашем iPhone и/или iPad хранятся все ваши фотографии, сообщения, данные о здоровье, документы, настройки аксессуаров и т.д. Иными словами, все ваши воспоминания и предпочтения. Ваши данные очень важны, даже бесценны, так что и относиться к ним нужно соответствующе.
Лучший способ защитить свои данные – сохранить их в резервной опии. Вы можете сделать это через iCloud, iTunes или стороннюю программу. Резервные копии нужно сохранять и перед обновлением ПО. Лучше всего использовать автоматическое резервное копирование на случай, если ваше устройство украдут, или вы его потеряете. Ниже мы расскажем, как сделать резервную копию iPhone, iPad или iPod touch.
- Что значит резервная копия?
- Как включить автоматическое сохранение копий в iCloud
- Как сделать резервную копию iPhone в iCloud
- Как включить автоматическое сохранение копий в iTunes
- Как сделать резервную копию Айфона через iTunes
- Как создать резервную копию iPhone и iPad с помощью альтернативных приложений
- Отдельные резервные копии для разных приложений
- Не пренебрегайте резервным копированием
Что значит резервная копия?
Резервная копия вашего iPhone или iPad содержит настройки устройства, данные приложений, порядок приложений на Домашнем экране, сообщения, рингтоны, пароли, данные о вашем здоровье и настройки HomeKit. Фото и видео копируются, только если у вас отключена синхронизация iCloud.
Для сохранения резервной копии можно использовать iCloud прямо на устройстве или же iTunes на компьютере. Главное различие заключается в том, где будут храниться ваши копии. Копии iCloud хранятся в облачном хранилище iCloud, а копии iTunes – на вашем компьютере.
Если вы сохраните резервную копию через iCloud, то сможете получить к ней доступ когда угодно и откуда угодно, если доступен Wi-Fi. При использовании iTunes копии можно будет открывать только через компьютер, на котором они хранятся.
Как включить автоматическое сохранение копий в iCloud
Сделать резервную копию Айфона в iCloud – отличная идея на случай, если с вашим устройством что-то случится. Тогда вы сможете открыть копию на другом устройстве.
Определенно стоит оплатить хранилище iCloud. Бесплатных 5 GB оказывается недостаточно даже для копирования данных телефона, не говоря уже о фотографиях. Всего за 0.99$ в месяц можно получить 50 GB облачного пространства – этого в большинстве случаев достаточно для хранения резервной копии данных устройства вместе с изображениями.
Аргумент в пользу резервного копирования данных через iCloud – безупречность этого сервиса. После первой активации ваш iPhone или iPad, находясь на зарядке, будет создавать резервные копии и сохранять их в облако каждую ночь. Например, в случае потери телефона субботним днем вся «жизнь» телефона вплоть до ночи пятницы будет готова к восстановлению.
Например, в случае потери телефона субботним днем вся «жизнь» телефона вплоть до ночи пятницы будет готова к восстановлению.
Чтобы сохранять копии в iCloud когда угодно, для начала нужно включить копирование на своём устройстве. Способ ниже подходит для всех современных версий iOS.
- Откройте приложение Настройки на своём iPhone или iPad.
- Выберите свой Apple ID вверху экрана.
- Выберите iCloud.
- Нажмите Резервная копия.
- Включите переключатель рядом с Резервная копия в iCloud.
- Нажмите OK.
iCloud автоматически сохраняет резервные копии примерно каждые 24 часа, когда ваш iPhone/iPad подключен к Wi-Fi и источнику питания. Чаще всего это происходит ночью.
Если раньше вы никогда не сохраняли резервные копии в iCloud, на первое копирование уйдёт много времени. После этого iCloud будет загружать только последние изменения, внесённые после прошлой копии. Процесс станет намного быстрее.
После этого iCloud будет загружать только последние изменения, внесённые после прошлой копии. Процесс станет намного быстрее.
iCloud может создавать резервные копии для:
- Истории покупок в AppStore и iTunes
- Фотографий и видео (если не включена функция iCloud Photo Library)
- Настроек, заданных на устройстве
- Данных приложений
- Домашнего экрана и организации приложений
- Тестовых сообщений и iMessage
- Рингтонов
- Медицинской информации
- Настроек HomeKit.
Также читайте: Как удалять резервные копии iCloud в iOS 12 и iOS 11
Как сделать резервную копию iPhone в iCloud
Копии iCloud автоматически сохраняются минимум раз в день, когда вы ставите устройство на зарядку. Вы также можете сделать резервную копию Айфона вручную в любой момент.
- Откройте приложение Настройки на своём iPhone или iPad.
- Выберите свой Apple ID вверху экрана.

- Выберите iCloud.
- Нажмите Резервное копирование.
- Нажмите Создать резервную копию.
Чтобы иметь возможность сохранять резервные копии iPhone или iPad в iCloud, у вас должна быть учётная запись iCloud.
Как включить автоматическое сохранение копий в iTunes
Если вы не хотите хранить свои резервные копии в iCloud, можно хранить их локально на своём компьютере.
Использование iTunes для резервного копирования и синхронизации данных является простой и сложной процедурой одновременно. Если вы выполняете синхронизацию регулярно и на протяжении долгого времени не меняете ни компьютера, ни библиотеки iTunes, все будет работать прекрасно.
Недостаток этого способа заключается в том, что iTunes – сложная программа, требующая хлопот. Так, устройство iOS может быть синхронизировано только с одной библиотекой iTunes. Если по каким-либо причинам она повредится или Mac окажется утерянным, вам придется начинать все заново. Фактически вы потеряете все данные iPhone или iPad, в таком случае этот способ не имеет смысла.
Фактически вы потеряете все данные iPhone или iPad, в таком случае этот способ не имеет смысла.
В то же время iTunes остается единственным, но оттого не менее прекрасным способом создания периодических полномасштабных зашифрованных локальных резервных копий.
- Подключите своё устройство к компьютеру с помощью кабеля Lightning.
- Запустите программу iTunes.
- Выберите значок своего устройства в левом верхнем углу окна.
- В боковом меню выберите вкладку Обзор.
- Выберите Этот компьютер в секции «Автоматическое создание копий».
- Поставьте галочку рядом с Шифровать резервную копию, чтобы защитить свои данные. Вам нужно будет создать пароль
- Когда закончите, нажмите Готово.
Как сделать резервную копию Айфона через iTunes
Если вы включили резервное копирование через iTunes, то копия вашего устройства будет автоматически сохраняться каждый раз, когда вы подключаете его к компьютеру. Кроме того, вы можете сохранять копии в iTunes вручную.
Кроме того, вы можете сохранять копии в iTunes вручную.
- Подключите своё устройство к компьютеру с помощью кабеля Lightning.
- Запустите программу iTunes.
- Выберите значок своего устройства в левом верхнем углу окна.
- В боковом меню выберите вкладку Обзор.
- Выберите Создать копию сейчас в секции «Резервное копирование и восстановление вручную».
- Нажмите Готово, когда закончите.
Теперь вы знаете, как создать резервную копию Айфона в iCloud, а также как сделать резервную копию через iTunes. Однако это ещё не всё, ведь копии можно сохранять и с помощью сторонних программ.
Как создать резервную копию iPhone и iPad с помощью альтернативных приложений
Вы могли привыкнуть к ручному подходу Android при синхронизации и резервном копировании данных. Похожие приложения существуют и для iPhone с iPad.
При помощи программы, вроде iMazing или AnyTrans, вы можете экспортировать и импортировать данные типа музыки и фотографий в любое время. Вы также можете экспортировать отдельные чаты из iMessage и сохранять их при помощи стороннего приложения. iTunes не позволяет делать такие вещи.
Вы также можете экспортировать отдельные чаты из iMessage и сохранять их при помощи стороннего приложения. iTunes не позволяет делать такие вещи.
Если вы не хотите использовать iTunes и не можете сохранить резервную копию в iCloud из-за проблем с интернет-соединением, просто купите одно из этих приложений примерно за $30. Периодические стабильные резервные копии этого стоят. Кроме того, эти навороченные приложения предлагают то, что не может iTunes — например, экспорт и импорт отдельных чатов в iMessage и WhatsApp, экспорт медиа и многое другое.
Приобрести: AnyTrans, iMazing
Также читайте: iBackupBot – скачайте и редактируйте резервные копии в iTunes без проблем!
Отдельные резервные копии для разных приложений
Возможно, вы устали от сложного интерфейса iTunes и не хотите делать полноценную резервную копию. Если вы готовы к ручной настройке каждого приложения на новом устройстве, то можно сохранять копии различных данных в разных местах.
Данные приложений Здоровье и Сообщения придётся сохранять в iCloud — других методов не существует. Однако для фотографий есть много разных способов. К примеру, Google Фото или Dropbox. Если вы пользуетесь Apple Music или Spotify, то сможете загрузить всю свою музыку на новое устройство в любой момент.
Храните свои файлы и прочие документы в Dropbox, чтобы не потерять их. Приложение Office автоматически копирует документы на Microsoft OneDrive.
При начале использования новых приложений проверьте, что в них доступна синхронизация и экспорт данных.
Не пренебрегайте резервным копированием
Вне зависимости от выбранного способа, вам действительно следует делать резервные копии. Мобильные устройства играют большую роль в жизни современного человека, поэтому постарайтесь не потерять даже малой части данных.
Как вы делаете резервные копии на iPhone и на Mac? Поделитесь своим методом в комментариях ниже.
Оцените пост
[всего: 0 рейтинг: 0]
iCloudiOS 12iTunesРезервное копирование
Резервное копирование iPhone — Служба поддержки Apple
iOS 16
iOS 15
iOS 14
iOS 13
iOS 12
Выберите версию:
iOS 16
iOS 15
iOS 14
iOS 13
iOS 12
Изменение этого элемента управления приведет к автоматическому обновлению этой страницы
Искать в этом руководстве
Руководство пользователя iPhone
Добро пожаловать
Основы настройки
Сделайте свой iPhone своим
Делайте отличные фото и видео
Поддерживайте связь с друзьями и семьей
Поделитесь функциями с семьей
Используйте iPhone для повседневных дел
Поддерживаемые модели
айфон 8
айфон 8 плюс
айфон х
iPhone X R
iPhone X S
iPhone X S Макс
айфон 11
Айфон 11 Про
Айфон 11 Про Макс
iPhone SE (2-го поколения)
айфон 12 мини
айфон 12
айфон 12 про
Айфон 12 Про Макс
айфон 13 мини
айфон 13
айфон 13 про
Айфон 13 Про Макс
iPhone SE (3-го поколения)
айфон 14
айфон 14 плюс
айфон 14 про
Айфон 14 Про Макс
Что нового в iOS 16
Включите и настройте iPhone
Разбудить и разблокировать
Настроить сотовую связь
Используйте две SIM-карты
Подключиться к Интернету
Настройки идентификатора Apple
Включение или отключение функций iCloud
Подпишитесь на iCloud+
Найти настройки
Настройка учетных записей почты, контактов и календаря
Узнайте значение значков состояния
Зарядить аккумулятор
Показать процент заряда батареи
Проверьте состояние и использование батареи
Скачать или добавить в закладки руководство пользователя
Изучите основные жесты
Изучите жесты для моделей iPhone с Face ID
Отрегулируйте громкость
Открытые приложения
Найдите свои приложения в библиотеке приложений
Переключение между открытыми приложениями
Выйти и снова открыть приложение
Диктовать текст
Печатайте с помощью экранной клавиатуры
Выберите и отредактируйте текст
Используйте предиктивный текст
Используйте замену текста
Добавить или изменить клавиатуру
Многозадачность с картинкой в картинке
Доступ к функциям с экрана блокировки
Просмотр действий в Dynamic Island
Выполняйте быстрые действия
Поиск на главном экране или экране блокировки
Используйте AirDrop для отправки предметов
Сделайте снимок экрана или запись экрана
Рисовать в приложениях
Добавление текста, фигур и подписей
Увеличение или увеличение разметки
Получить информацию о вашем iPhone
Просмотр или изменение настроек сотовой связи
Путешествуйте с айфоном
Изменение звуков и вибраций
Персонализируйте экран блокировки iPhone
Сменить обои
Настройка яркости экрана и цветового баланса
Держите дисплей iPhone включенным дольше
Увеличить экран
Измените имя вашего iPhone
Изменить дату и время
Сменить язык и регион
Организуйте свои приложения в папках
Добавляйте виджеты на главный экран
Перемещайте приложения и виджеты на главный экран
Удалить приложения
Используйте и настраивайте Центр управления
Изменить или заблокировать ориентацию экрана
Просмотр и ответ на уведомления
Изменить настройки уведомлений
Настроить фокус
Разрешить или отключить уведомления для фокуса
Включить или выключить фокус
Сосредоточьтесь во время вождения
Получить приложения
Подпишитесь на Apple Arcade
Получить игры
Играйте с друзьями в Game Center
Подключить игровой контроллер
Используйте клипы приложений
Управление покупками, подписками, настройками и ограничениями
Установка и управление шрифтами
Покупайте книги и аудиокниги
Читать книги
Аннотировать книги
Доступ к книгам на других устройствах Apple
Слушайте аудиокниги
Ставьте цели по чтению
Организуйте книги
Читать PDF-файлы
Калькулятор
Создание и редактирование событий
Отправить приглашения
Ответить на приглашения
Измените способ просмотра событий
Поиск событий
Настройте свой календарь
Следите за событиями
Используйте несколько календарей
Воспользуйтесь календарем праздников
Делитесь календарями iCloud
Основы камеры
Настройте свой выстрел
Применение фотографических стилей
Делайте живые фотографии
Делайте снимки в режиме серийной съемки
Сделать селфи
Делайте панорамные фотографии
Делайте макрофото и видео
Делайте фотографии в портретном режиме
Делайте фотографии в ночном режиме
Делайте фотографии Apple ProRAW
Отрегулируйте громкость затвора
Отрегулируйте настройки HDR-камеры
Запись видео
Запись видео в формате ProRes
Запись видео в кинематографическом режиме
Изменить настройки записи видео
Сохранить настройки камеры
Изменить дополнительные настройки камеры
Просмотр, обмен и печать фотографий
Использовать живой текст
Отсканируйте QR-код
Посмотреть мировые часы
Установить будильник
Используйте таймер или секундомер
Компас
Добавляйте и используйте контактную информацию
Изменить контакты
Добавьте свою контактную информацию
Используйте другие учетные записи контактов
Использование контактов из приложения «Телефон»
Объединить или скрыть повторяющиеся контакты
Настроить FaceTime
Совершать и принимать звонки
Создайте ссылку FaceTime
Сделать живое фото
Включите Live Captions в вызове FaceTime
Использование других приложений во время разговора
Сделать групповой вызов FaceTime
Просмотр участников в сетке
Используйте SharePlay, чтобы смотреть и слушать вместе
Поделитесь своим экраном
Переключить вызов FaceTime на другое устройство
Изменить настройки видео
Изменить настройки звука
Добавьте эффекты камеры
Оставить вызов или переключиться на Сообщения
Блокировать нежелательных абонентов
Подключение внешних устройств или серверов
Просмотр и изменение файлов и папок
Организация файлов и папок
Отправить файлы
Настроить iCloud Drive
Делитесь файлами и папками в iCloud Drive
Поделитесь своим местоположением
Добавить или удалить друга
Найдите друга
Получайте уведомления, когда друзья меняют свое местоположение
Сообщите другу, когда ваше местоположение изменится
Добавьте свой iPhone
Добавьте свой кошелек iPhone с помощью MagSafe
Получайте уведомления, если вы забыли устройство
Найдите устройство
Отметить устройство как потерянное
Стереть устройство
Удалить устройство
Добавить AirTag
Добавить сторонний элемент
Получайте уведомления, если вы оставляете предмет позади
Найдите элемент
Отметить предмет как утерянный
Удалить элемент
Изменить настройки карты
Отслеживайте ежедневную активность
Просматривайте историю своей активности, тренды и награды
Подключить стороннее приложение для тренировок
Настройте уведомления об активности
Поделитесь своей активностью
Введение в здоровье
Заполните данные о своем здоровье
Введение в данные о здоровье
Просмотр данных о вашем здоровье
Поделитесь данными о своем здоровье
Просмотр данных о здоровье, которыми поделились другие
Скачать медицинские карты
Просмотр медицинских записей в приложении «Здоровье» на iPhone
Следите за устойчивостью при ходьбе
Регистрация информации о менструальном цикле
Просмотр прогнозов и истории менструального цикла
Отслеживайте свои лекарства
Узнайте больше о ваших лекарствах
Настройте расписание для фокуса сна
Отключить будильники и удалить графики сна
Добавить или изменить расписание сна
Включить или выключить фокус сна
Измените период восстановления, цель сна и многое другое
Просмотр истории сна
Используйте функции уровня звука в наушниках
Проверьте уровень громкости в наушниках
Зарегистрируйтесь как донор органов
Сделайте резервную копию данных о вашем здоровье
Введение в главную
Настройка аксессуаров
Аксессуары управления
Управляйте своим домом с помощью Siri
Настроить HomePod
Управляйте своим домом удаленно
Создание и использование сцен
Создать автоматизацию
Настройка камер
Распознавание лица
Открой дверь домашним ключом
Настроить маршрутизатор
Делитесь элементами управления с другими
Добавить больше домов
Получить музыку, фильмы и телешоу
Получить рингтоны
Управление покупками и настройками
Увеличивайте близлежащие объекты
Создание действий
Изменить настройки
Обнаружение людей вокруг вас
Обнаружение дверей вокруг вас
Получите описания изображения вашего окружения
Настройка ярлыков для режима обнаружения
Добавлять и удалять учетные записи электронной почты
Настройте собственный домен электронной почты
Проверьте свою электронную почту
Отправить письмо
Отозвать электронную почту с Отменить отправку
Отвечать и пересылать электронные письма
Сохранить черновик электронной почты
Добавить вложения электронной почты
Загрузить вложения электронной почты
Аннотировать вложения электронной почты
Установить уведомления по электронной почте
Поиск электронной почты
Организация электронной почты в почтовых ящиках
Отметить электронные письма
Фильтровать электронные письма
Используйте скрыть мою электронную почту
Используйте защиту конфиденциальности почты
Изменить настройки электронной почты
Удалить и восстановить электронную почту
Добавьте виджет Почты на главный экран
Распечатать электронные письма
Посмотреть карты
Поиск мест
Найти близлежащие достопримечательности, рестораны и услуги
Получить информацию о местах
Отметить места
Делитесь местами
Оцените места
Сохраняйте любимые места
Исследуйте новые места с гидами
Организация мест в Моих путеводителях
Получайте информацию о пробках и погоде
Удалить важные местоположения
Быстрый поиск настроек Карт
Используйте Siri, Карты и виджет Карт, чтобы прокладывать маршруты
Выберите другие варианты маршрута
Поделитесь своим ожидаемым временем прибытия
Поиск остановок на вашем маршруте
Просмотр обзора маршрута или списка поворотов
Изменение настроек голосовых указаний
Настройка маршрутизации электромобилей
Получить маршрут проезда
Проложить маршрут к припаркованному автомобилю
Сообщайте о дорожно-транспортных происшествиях в Картах на iPhone
Получить велосипедные маршруты
Получить пешеходные маршруты
Получить маршруты общественного транспорта
Удалить недавние направления
Используйте Карты на вашем Mac, чтобы прокладывать маршруты
Осмотрите улицы
Совершите эстакаду
Получить поездки
Мера
Просмотр и сохранение измерений
Измерьте рост человека
Используйте уровень
Настроить сообщения
Отправка и получение сообщений
Отменять и редактировать сообщения
Следите за сообщениями и разговорами
Начать групповой разговор
Добавляйте фото и видео
Отправка и получение контента
Смотрите, слушайте или играйте вместе с помощью SharePlay
Совместная работа над проектами
Анимированные сообщения
Используйте приложения iMessage
Используйте мемоджи
Отправить эффект Digital Touch
Отправляйте, получайте и запрашивайте деньги с помощью Apple Cash
Уведомления об изменении
Блокировать, фильтровать и сообщать о сообщениях
Удалить сообщения
Получить музыку
Просмотр альбомов, плейлистов и т.
 д.
д.Играть музыку
Ставьте свою музыку в очередь
Слушайте эфирное радио
Подпишитесь на Apple Music
Слушайте музыку без потерь
Слушайте музыку в формате Dolby Atmos
Найдите новую музыку
Добавляйте музыку и слушайте офлайн
Получите персональные рекомендации
Слушайте радио
Поиск музыки
Создание плейлистов
Посмотрите, что слушают ваши друзья
Используйте Siri для воспроизведения музыки
Слушайте музыку с помощью Apple Music Voice
Измените звучание музыки
Начать с новостей
Используйте виджеты новостей
Смотрите новости, выбранные специально для вас
Читать истории
Следите за своими любимыми командами с My Sports
Слушайте новости Apple сегодня
Подпишитесь на Apple News+
Просматривайте и читайте истории и выпуски Apple News+
Скачать выпуски Apple News+
Слушайте аудио истории
Поиск новостей
Сохраняйте новости на потом
Подпишитесь на новостные каналы
Начало работы с заметками
Добавить или удалить учетные записи
Создание и форматирование заметок
Нарисуй или напиши
Сканировать текст и документы
Добавляйте фото, видео и многое другое
Создание быстрых заметок
Поиск заметок
Распределяйте по папкам
Организуйте с помощью тегов
Используйте смарт-папки
Делитесь и сотрудничайте
Заблокировать заметки
Изменить настройки заметок
Позвонить
Отвечать или отклонять входящие звонки
Во время разговора
Проверить голосовую почту
Выберите рингтоны и вибрации
Совершайте звонки с помощью Wi-Fi
Настроить переадресацию и ожидание вызова
Избегайте нежелательных звонков
Посмотреть фотографии
Воспроизведение видео и слайд-шоу
Удалить или скрыть фото и видео
Редактировать фото и видео
Обрежьте длину видео и настройте замедленное движение
Редактировать видео в кинематографическом режиме
Редактировать живые фотографии
Редактировать фотографии в портретном режиме
Используйте фотоальбомы
Редактировать и систематизировать альбомы
Фильтровать и сортировать фото и видео в альбомах
Дублируйте и копируйте фото и видео
Поиск и удаление дубликатов фото и видео
Поиск фотографий
Находите и идентифицируйте людей в фотографиях
Просмотр фотографий по местоположению
Делитесь фотографиями и видео
Просмотр фото и видео, которыми с вами поделились
Взаимодействуйте с текстом и объектами на ваших фотографиях
Смотреть воспоминания
Персонализируйте свои воспоминания
Управляйте воспоминаниями и популярными фотографиями
Используйте фото iCloud
Используйте общие альбомы iCloud
Импорт фото и видео
Печать фотографий
Найти подкасты
Слушайте подкасты
Следите за своими любимыми подкастами
Организуйте свою библиотеку подкастов
Скачивайте, сохраняйте или делитесь подкастами
Подписаться на подкасты
Изменить настройки загрузки
Настройка учетных записей
Добавить элементы в список
Редактировать список и управлять им
Поиск и систематизация списков
Работа с шаблонами в «Напоминаниях» на iPhone
Организуйте с помощью тегов
Используйте смарт-списки
Изменить настройки напоминаний
Делитесь и сотрудничайте
Распечатать напоминания
Сидеть в сети
Настройте параметры Safari
Изменить макет
Поиск веб-сайтов
Открывать и закрывать вкладки
Организуйте свои вкладки
Просмотр вкладок Safari с другого устройства Apple
Поделиться группами вкладок
Добавляйте в закладки любимые веб-страницы
Сохранение страниц в список для чтения
Найдите ссылки, которыми с вами поделились
Аннотируйте и сохраняйте веб-страницу в формате PDF
Автоматически заполнять формы
Получить расширения
Скрыть рекламу и отвлекающие факторы
Просматривайте веб-страницы в частном порядке
Очистите кеш
Используйте пароли в Safari
Используйте скрыть мою электронную почту
Ярлыки
Проверить запасы
Управление несколькими списками наблюдения
Читайте деловые новости
Добавляйте отчеты о доходах в свой календарь
Добавьте виджет «Акции» на главный экран
Советы
Переводите текст, голос и разговоры
Выберите языки, между которыми вы хотите перевести
Перевод текста в приложениях
Переводите текст с помощью камеры iPhone
Перевод с камеры
Подключите приложения и добавьте своего ТВ-провайдера
Подпишитесь на Apple TV+ и каналы Apple TV
Получайте шоу, фильмы и многое другое
Смотреть спортивные программы
Управление воспроизведением
Смотрите вместе, используя SharePlay
Управляйте своей библиотекой
Изменить настройки
Сделать запись
Воспроизвести
Редактировать или удалить запись
Держите записи в актуальном состоянии
Организация записей
Найдите или переименуйте запись
Поделиться записью
Дублировать запись
Храните карты и пропуска в кошельке
Настроить ApplePay
Используйте Apple Pay для бесконтактных платежей
Используйте Apple Pay в приложениях, App Clips и Safari
Используйте Apple Cash
Используйте Apple Card
Управление платежными картами и активностью
Оплатить транзит
Используйте цифровые ключи
Используйте свои водительские права или удостоверение личности штата
Используйте студенческие билеты
Карта учетной записи Apple
Добавляйте и используйте пропуски
Управление пропусками
Используйте карты вакцинации против COVID-19
Проверить погоду
Следите за погодой в других местах
Посмотреть карты погоды
Управление уведомлениями о погоде
Добавьте виджет погоды на главный экран
Изучите значки погоды
Используйте Сири
Узнайте, что умеет Siri
Расскажите Сири о себе
Попросите Siri объявить о звонках и уведомлениях
Добавить ярлыки Siri
О предложениях Siri
Используйте Siri в машине
Изменить настройки Siri
Связаться со службами экстренной помощи
Настройка и просмотр вашего медицинского удостоверения
Управление обнаружением сбоев
Сбросить настройки конфиденциальности и безопасности в экстренной ситуации
Настроить семейный доступ
Добавить участников семейного доступа
Удалить членов семейного доступа
Делитесь подписками
Поделиться покупками
Делитесь местоположением с семьей и находите потерянные устройства
Настройка Apple Cash Family и Apple Card Family
Настроить родительский контроль
Настройте устройство ребенка
Просмотр сводки экранного времени
Настройте время экрана для себя
Настройка Экранного времени для члена семьи
Получите отчет об использовании вашего устройства
Кабель для зарядки
Адаптеры питания
Зарядные устройства и аккумуляторы MagSafe
Чехлы и футляры MagSafe
Qi-сертифицированные беспроводные зарядные устройства
Используйте AirPods
Используйте наушники
Apple Watch
Беспроводная передача видео и фотографий на Apple TV или Smart TV
Подключение к дисплею с помощью кабеля
Динамики HomePod и AirPlay 2
Подключить волшебную клавиатуру
Введите символы с диакритическими знаками
Переключение между клавиатурами
Диктовать текст
Используйте ярлыки
Выберите альтернативную раскладку клавиатуры
Изменить параметры помощи при наборе текста
Внешние запоминающие устройства
Bluetooth-аксессуары
Принтеры
Поделитесь своим интернет-соединением
Разрешить телефонные звонки на iPad, iPod touch и Mac
Передача задач между устройствами
Беспроводная передача видео, фотографий и аудио на Mac
Вырезать, копировать и вставлять между iPhone и другими устройствами
Соедините iPhone и компьютер кабелем
Введение в передачу файлов
Передавайте файлы с помощью электронной почты, сообщений или AirDrop
Автоматическое обновление файлов с помощью iCloud
Перенос файлов на внешнее запоминающее устройство
Используйте файловый сервер для обмена файлами между вашим iPhone и компьютером
Делитесь файлами с помощью облачного хранилища
Синхронизируйте содержимое или передавайте файлы с помощью Finder или iTunes.

Введение в CarPlay
Подключиться к CarPlay
Используйте Сири
Используйте встроенные элементы управления вашего автомобиля
Получите пошаговые инструкции
Сообщить о дорожно-транспортных происшествиях
Изменить вид карты
Делать телефонные звонки
Играть музыку
Просмотр календаря
Отправка и получение текстовых сообщений
Анонсировать входящие текстовые сообщения
Воспроизведение подкастов
Воспроизведение аудиокниг
Слушайте новости
Управляйте своим домом
Используйте другие приложения с CarPlay
Переставить значки на CarPlay Home
Изменить настройки в CarPlay
Начните работу со специальными возможностями
Включите VoiceOver и потренируйтесь
Измените настройки VoiceOver
Изучайте жесты VoiceOver
Управление iPhone с помощью жестов VoiceOver
Управление VoiceOver с помощью ротора
Используйте экранную клавиатуру
Пишите пальцем
Использование VoiceOver с внешней клавиатурой Apple
Используйте дисплей Брайля
Печатайте шрифт Брайля на экране
Настройка жестов и сочетаний клавиш
Использование VoiceOver с указателем
Используйте VoiceOver для изображений и видео
Используйте VoiceOver в приложениях
Увеличить
Дисплей и размер текста
Движение
Разговорный контент
Аудио описания
AssistiveTouch
Прикоснитесь к вариантам размещения
Нажмите назад
Доступность
Маршрутизация аудио вызовов
Вибрация
Идентификация лица и внимание
Настройка управления переключателем
Используйте переключатель управления
Голосовое управление
Боковая кнопка или кнопка «Домой»
Пульт Apple TV
Управление указателем
Клавиатуры
AirPods
Зеркалирование Apple Watch
Слуховые аппараты
Живое прослушивание
Распознавание звука
RTT и телетайп
Моно звук, баланс, шумоподавление телефона
Светодиодная вспышка для предупреждений
Звук в наушниках
Фоновые звуки
Субтитры и титры
Транскрипции для интерком-сообщений
Живые субтитры (бета)
Управляемый доступ
Сири
Ярлыки специальных возможностей
Настройки для каждого приложения
Используйте встроенные средства защиты и защиты конфиденциальности
Установить пароль
Настроить идентификатор лица
Настроить сенсорный идентификатор
Управляйте доступом к информации на экране блокировки
Обеспечьте безопасность своего Apple ID
Войти с паролем
Войти через Apple
Автоматически заполнять надежные пароли
Меняйте слабые или скомпрометированные пароли
Просмотр ваших паролей и сопутствующей информации
Безопасно делитесь ключами доступа и паролями с помощью AirDrop
Сделайте ваши пароли и пароли доступными на всех ваших устройствах
Автоматически заполнять проверочные коды
Автоматически заполнять SMS-пароли
Войдите с меньшим количеством CAPTCHA на iPhone
Управление двухфакторной аутентификацией для вашего Apple ID
Управляйте обменом информацией с помощью проверки безопасности
Управление разрешениями на отслеживание приложений
Контролируйте информацию о местоположении, которой вы делитесь
Контролируйте доступ к информации в приложениях
Управляйте тем, как Apple доставляет вам рекламу
Управление доступом к аппаратным функциям
Создание и управление адресами Hide My Email
Защитите свой просмотр веб-страниц с помощью iCloud Private Relay
Режим блокировки
Использовать частный сетевой адрес
Включить или выключить iPhone
Принудительно перезагрузить iPhone
Обновите iOS
Резервное копирование iPhone
Верните настройки iPhone к значениям по умолчанию
Восстановить весь контент из резервной копии
Восстановление купленных и удаленных элементов
Продайте, подарите или обменяйте свой iPhone
Стереть iPhone
Установить или удалить профили конфигурации
Важная информация о безопасности
Важная информация по обращению
Найдите дополнительные ресурсы для программного обеспечения и обслуживания
Заявление о соответствии FCC
Заявление о соответствии ISED Канаде
Сверхширокополосная информация
Информация о лазере класса 1
Apple и окружающая среда
Информация об утилизации и переработке
Авторские права
Вы можете создать резервную копию iPhone с помощью iCloud или компьютера. Чтобы решить, какой метод лучше для вас, см. раздел О резервном копировании для iPhone, iPad и iPod touch.
Чтобы решить, какой метод лучше для вас, см. раздел О резервном копировании для iPhone, iPad и iPod touch.
Резервное копирование iPhone с помощью iCloud
Перейдите в «Настройки» > [ ваше имя ] > iCloud > Резервное копирование в iCloud.
Включите резервное копирование в iCloud.
iCloud ежедневно автоматически создает резервную копию вашего iPhone, когда iPhone подключен к источнику питания, заблокирован и подключен к сети Wi-Fi.
Примечание: На моделях с поддержкой 5G ваш оператор может предоставить вам возможность резервного копирования iPhone с помощью вашей сотовой сети. Откройте «Настройки» > [ ваше имя ] > iCloud > «Резервное копирование в iCloud», затем включите или выключите функцию «Автозагрузка по сотовой сети».
Чтобы выполнить резервное копирование вручную, нажмите «Создать резервную копию сейчас».
Чтобы просмотреть резервные копии iCloud, выберите «Настройки» > [ ваше имя ] > iCloud > Управление хранилищем учетной записи > Резервные копии. Чтобы удалить резервную копию, выберите резервную копию из списка, затем нажмите «Удалить и отключить резервную копию».
Чтобы удалить резервную копию, выберите резервную копию из списка, затем нажмите «Удалить и отключить резервную копию».
Примечание. Если вы включаете приложение или функцию для использования синхронизации iCloud (в меню «Настройки» > [ ваше имя ] > iCloud > Показать все), информация о нем сохраняется в iCloud. Поскольку информация автоматически обновляется на всех ваших устройствах, она не включается в резервную копию iCloud. (См. статью службы поддержки Apple Что создает резервную копию iCloud?)
Резервное копирование iPhone с помощью Mac
Подключите iPhone к компьютеру кабелем.
На боковой панели Finder на Mac выберите свой iPhone.
Чтобы использовать Finder для резервного копирования iPhone, требуется macOS 10.15 или более поздней версии. В более ранних версиях macOS используйте iTunes для резервного копирования iPhone.
В верхней части окна Finder щелкните Общие.

Выберите «Резервное копирование всех данных вашего iPhone на этот Mac».
Чтобы зашифровать данные резервной копии и защитить их паролем, выберите «Зашифровать локальную резервную копию».
Щелкните Создать резервную копию сейчас.
Резервное копирование iPhone с помощью ПК с Windows
Подключите iPhone к компьютеру кабелем.
В приложении iTunes на ПК нажмите кнопку iPhone в левом верхнем углу окна iTunes.
Щелкните Сводка.
Нажмите «Создать резервную копию сейчас» (в разделе «Резервные копии»).
Чтобы зашифровать резервные копии, выберите «Зашифровать локальную резервную копию», введите пароль и нажмите «Установить пароль».
Чтобы просмотреть резервные копии, хранящиеся на вашем компьютере, выберите «Правка» > «Настройки», затем нажмите «Устройства». Зашифрованные резервные копии отмечены значком замка в списке резервных копий.
Максимальное количество символов:
250
Пожалуйста, не указывайте личную информацию в своем комментарии.
Максимальное количество символов — 250.
Спасибо за отзыв.
Как сделать резервную копию данных с iOS 10 на Mac
Вы слышали это так много раз раньше, и вы услышите это снова. Резервное копирование вашего устройства — одно из самых важных действий, которое вы можете предпринять, чтобы обеспечить безопасность ваших данных в случае их потери. И если вам интересно, очень легко потерять все данные на вашем iPhone, iPad или iPod. Иногда все, что вам нужно сделать, это случайно нажать «Удалить», когда вы хотели нажать «Поделиться», и эта фотография или видео исчезли навсегда. В других случаях это даже не ваша вина. Мы все слышали о потере данных, которая может быть вызвана обновлением системы. Хотя существует очень много программ для восстановления данных, которые обещают помочь вам вернуть удаленные данные, действительно ли вы хотите рискнуть повредить устройство или оставшиеся данные? Избежать всех этих проблем очень легко; просто сделайте резервную копию вашего устройства. Если вам интересно как сделать резервную копию данных с iOS 10 на Mac , в следующей статье будут рассмотрены несколько отличных способов.
Если вам интересно как сделать резервную копию данных с iOS 10 на Mac , в следующей статье будут рассмотрены несколько отличных способов.
- Часть 1: Как легко сделать резервную копию данных с iOS 10 на Mac
- Часть 2: Как сделать резервную копию данных с iOS 10 на Mac с помощью iCloud
- Часть 3: Как сделать резервную копию данных с iOS 10 на Mac с помощью iTunes
- Часть 4. Устранение неполадок при обновлении до iOS 10
Часть 1: Как легко сделать резервную копию данных с iOS 10 на Mac
Резервное копирование ваших данных на вашем Mac — отличное решение, потому что ваши данные будут в безопасности, а также очень легко доступны, когда вам нужно восстановить их на своем устройстве. Единственная проблема заключается в том, что без подходящего инструмента резервное копирование вашего устройства iOS 10 на ваш Mac может быть довольно сложным. К счастью для вас, у нас есть программа, предназначенная для этой цели. С MobileTrans для Mac (или MobileTrans для Windows) вы можете легко создать полную резервную копию всех данных с вашего устройства iOS 10 на свой Mac. И это еще не все, что может сделать MobileTrans для Mac.
С MobileTrans для Mac (или MobileTrans для Windows) вы можете легко создать полную резервную копию всех данных с вашего устройства iOS 10 на свой Mac. И это еще не все, что может сделать MobileTrans для Mac.
Бесплатная загрузка Бесплатная загрузка
Основные характеристики MobileTrans:
- Вы можете использовать MobileTrans для Mac для передачи данных между устройствами.
- Все типы данных, включая контакты, приложения, журналы вызовов, сообщения, календарь и многое другое, могут быть скопированы или перенесены между устройствами.
- Создать резервную копию всех данных с вашего устройства на Mac легко и просто.
- Он совместим практически со всеми устройствами iOS.
Пошаговое руководство по простому резервному копированию данных с iOS 10 на Mac
Шаг 1. Загрузите и установите программу, чтобы начать процесс. В главном окне вы должны увидеть ряд опций. Выберите «Резервное копирование телефона», чтобы открыть окно резервного копирования.
Выберите «Резервное копирование телефона», чтобы открыть окно резервного копирования.
Шаг 2. Подключите телефон или планшет к Mac с помощью USB-кабеля, и вы должны увидеть данные на вашем устройстве, отображаемые на средней панели, как показано в окне ниже.
Шаг 3. Теперь все, что вам нужно сделать, это выбрать данные, которые вы хотите включить в резервную копию, а затем нажать «Начать копирование».
Часть 2: Как сделать резервную копию данных с iOS 10 на Mac с помощью iCloud
На самом деле вы не можете создавать резервные копии данных с iOS 10 на Mac с помощью iCloud, но вы можете получить доступ к своим резервным копиям iCloud на своем Mac на тот случай, если с вашим устройством что-то пойдет не так, и вам нужно восстановить резервные копии iCloud. В этом разделе мы собираемся сделать резервную копию данных на вашем устройстве iOS 10 в iCloud, а затем показать вам, как вы можете получить доступ к этим файлам резервной копии iCloud на вашем Mac.
Пошаговое руководство по резервному копированию данных с iOS 10 на Mac с помощью iCloud
Шаг 1. Подключите устройство к сети Wi-Fi, если оно еще не подключено, а затем запустите приложение настроек на своем устройстве. Прокрутите вниз меню «Настройки» и нажмите «iCloud».
Шаг 2. Прокрутите вниз, чтобы нажать «Резервное копирование», а затем убедитесь, что «Резервное копирование iCloud» включено.
Шаг 3. Нажмите «Резервное копирование сейчас», а затем оставайтесь подключенным к сети Wi-Fi, пока процесс не будет завершен. Вы можете убедиться, что резервная копия была создана, выбрав «Настройки» > «iCloud» > «Хранилище» > «Управление хранилищем» и выбрав свое устройство. Резервная копия должна появиться здесь вместе с временем ее создания и размером резервной копии.
Вы можете получить доступ к этой же резервной копии на своем Mac и легко перенести файл для хранения на самом Mac. Вот как получить доступ к файлу резервной копии iCloud на Mac.
Вот как получить доступ к файлу резервной копии iCloud на Mac.
1. На Mac выберите Finder > Перейти > Перейти к папке. Вы должны увидеть несколько вложенных папок для каждого приложения как на iOS, так и на OSX.
2. Чтобы найти файлы, резервные копии которых были созданы на вашем устройстве iOS, убедитесь, что выбран вариант «Мобильные документы», а не «Этот Mac».
Часть 3: Как сделать резервную копию данных с iOS 10 на Mac с помощью iTunes
Кроме того, вы также можете сделать резервную копию своего устройства iOS 10 с помощью iTunes, таким образом, резервная копия будет доступна на вашем Mac в любое время, когда вам нужно ее восстановить. Прежде чем мы начнем, важно убедиться, что на вашем Mac установлена последняя версия iTunes. Если вы не потратите время на установку последней версии, убедитесь, что в процессе резервного копирования не возникнет проблем. Если у вас установлена последняя версия iTunes, выполните следующие очень простые действия, чтобы создать резервную копию устройства iOS 10 с помощью iTunes.
Пошаговое руководство по резервному копированию данных с iOS 10 на Mac с помощью iTunes
Шаг 1. Откройте iTunes и подключите устройство к компьютеру с помощью кабеля USB. Если вас попросят ввести пароль или «Доверять этому компьютеру», следуйте инструкциям на экране.
Шаг 2. Выберите устройство, когда оно появится в iTunes, а затем нажмите «Создать резервную копию сейчас».
Шаг 3. Процесс резервного копирования должен завершиться в ближайшее время. Вы можете проверить, успешно ли завершился процесс резервного копирования, в iTunes > «Настройки» > «Устройства». Здесь вы должны увидеть всю информацию о резервной копии, включая имя устройства, дату и время создания резервной копии.
Часть 4. Устранение неполадок при обновлении до iOS 10
Таким образом, iOS 10 теперь доступна для загрузки, и хотя она содержит множество новых и улучшенных функций, есть также ряд ошибок, с которыми многие люди столкнулись при обновлении до новой iOS. В этом разделе мы рассмотрим некоторые из наиболее распространенных проблем iOS 10 и способы их устранения.
В этом разделе мы рассмотрим некоторые из наиболее распространенных проблем iOS 10 и способы их устранения.
1. Ошибка 14, возникающая вскоре после обновления
Ошибка 14 — распространенная проблема со многими обновлениями программного обеспечения. В основном это проявляется в виде сообщения в iTunes, в котором говорится: «Не удалось восстановить iPhone/iPad. Произошла неизвестная ошибка (14). Чтобы исправить это, попробуйте создать резервную копию устройства, а затем выполните полное восстановление iOS 9.3.2. Вы также должны проверить правильность работы используемого USB-кабеля или заменить кабели. Наконец, перед повторной попыткой обновления убедитесь, что на вашем Mac установлена последняя версия Xcode 8.
2. iPhone/iPad не может проверить обновление
Это еще одна очень распространенная проблема, с которой сталкиваются пользователи устройств iOS при попытке обновиться до iOS 10 по беспроводной сети. Обычно это характеризуется тем, что экран часами зависает на сообщении «Проверка обновления». Ниже приведены лишь некоторые из действий по устранению неполадок, которые вы можете попытаться выполнить, чтобы устранить проблему.
Ниже приведены лишь некоторые из действий по устранению неполадок, которые вы можете попытаться выполнить, чтобы устранить проблему.
- Выключите устройство, а затем включите его снова. Нажмите кнопку питания несколько раз (около 5 раз).
- Если это не сработает, попробуйте полный сброс. Удерживайте одновременно кнопки «Домой» и «Режим сна/Пробуждение» и отпустите их, когда появится логотип Apple.
- Вы также всегда можете попробовать обновить через iTunes, если проблема не устранена.
3. Неудачное обновление
Иногда обновление может просто не работать. Когда вы пытаетесь обновиться до iOS 10, но получаете сообщение «Ошибка обновления программного обеспечения». Эта ошибка обычно возникает из-за того, что многие люди одновременно пытаются обновить свое устройство. Ниже приведены некоторые варианты устранения неполадок.
- Просто подождите несколько дней, прежде чем пытаться снова.
- Вы также можете перезагрузить маршрутизатор Wi-Fi и устройство iOS, а затем повторить попытку.

- Если это не сработает, сбросьте настройки сети на вашем устройстве. Вы можете сделать это, выбрав «Настройки»> «Основные»> «Сброс»> «Сбросить настройки сети».
- Если ничего не помогло, можно просто попробовать обновить устройство через iTunes.
4. iPhone/iPad застрял на экране «Проведите для обновления».
Это еще одна проблема, которая довольно распространена, но также и одна из самых страшных, потому что устройство зависает на экране «Slide to Upgrade», и с ним действительно мало что можно сделать. Если вы столкнулись с этой проблемой, должно работать одно из следующих решений.
1. Подключите устройство к компьютеру и откройте iTunes. Нажимайте одновременно кнопку «Режим сна/Пробуждение» и кнопку «Домой», пока iTunes не обнаружит устройство.
2. Теперь восстановите устройство из резервной копии, созданной перед обновлением до iOS 10.
Это должно решить проблему, и вы можете повторить попытку обновления.
5. Ваш iPhone или iPad зависает в режиме восстановления во время обновления
Ваше обновление, похоже, проходит гладко, но сразу после этого устройство зависает в режиме восстановления. Причины этой проблемы относительно неизвестны, хотя есть некоторые вещи, которые вы можете попытаться исправить.
- Удерживайте кнопки «Домой» и «Питание», чтобы увидеть, может ли устройство выйти из режима восстановления.
- Также убедитесь, что порт молнии, который вы используете, исправен или у вас есть какие-либо другие проблемы, мешающие вам выполнить обновление до iOS 10.
6. Проблемы с батареей после обновления
Проблемы с iOS 10 не прекращаются в процессе обновления. Есть люди, которые сообщают о проблемах с батареей сразу после обновления до iOS 10. Если вы заметили, что время работы от батареи после обновления работает странно, вот несколько вещей, которые вы можете попробовать.
Начните с жесткой перезагрузки, одновременно удерживая кнопки «Домой» и «Питание», пока не увидите логотип Apple.
Если жесткая перезагрузка не решает проблему, перейдите в «Настройки» > «Использование» > «Использование батареи» и проверьте, не расходует ли какое-либо приложение батарею ненормально. Если это стороннее приложение, попробуйте удалить его. Вы всегда можете переустановить его из магазина приложений позже.
Вы также можете попробовать отключить iCloud Keychain. Непонятно, почему это работает, но работает. Для этого просто перейдите в «Настройки»> «Перейти к iCloud»> нажмите на опцию «Связка ключей», а затем выключите ее. Перезагрузите устройство, чтобы увидеть, устранена ли проблема.
Если это не поможет, попробуйте сбросить настройки сети. Выберите «Настройки» > «Основные» > «Сброс» > «Сбросить все настройки». Имейте в виду, что это приведет к полной потере данных, и вам придется восстанавливать устройство из резервной копии iCloud или iTunes.
Мы надеемся, что приведенные выше решения помогли решить любую проблему с iOS 10, с которой вы можете столкнуться. Но, как и со всеми проблемами iOS, Apple скоро предложит решение для всех.
Но, как и со всеми проблемами iOS, Apple скоро предложит решение для всех.
Как сделать резервную копию вашего iPhone — 3 разных способа
Программа резервного копирования создает одну или несколько копий данных на ваших цифровых устройствах в случае потери или повреждения исходных данных. Различные решения для резервного копирования защищают разные типы данных и разные комбинации устройств.
Что такое резервное копирование
Например, для ПК и Mac некоторые решения создают резервные копии только ваших файлов и папок, в то время как другие решения создают резервные копии всего, делая снимок всего жесткого диска, что означает, что вы можете восстановить его до исходного состояния. металл и полностью загрузочное состояние. Другие решения выполняют резервное копирование только выбранных устройств, таких как ваш ПК и Mac, но не защищают ваши мобильные устройства. Другие решения для резервного копирования могут защитить все ваши устройства.
Как сделать резервную копию iPhone
Почему важна резервная копия iPhone?
У всех возникают проблемы с цифровыми устройствами, даже со смартфонами. Blancco Technology Group выпустила отчет о сбоях iPhone, в котором говорится, что 25 процентов iPhone вышли из строя в период с января по март 2016 года. Однако исследование, проведенное в следующем квартале, показало, что:
приходит к душевному спокойствию.
Суть в том, что если какой-либо из этих сбоев приведет к потере данных, а вы не создали резервную копию, вы рискуете потерять гораздо больше, чем список контактов телефона!
Создайте резервную копию перед обновлением до iPhone XS, iPhone XR, iPhone X или iOS 12
Фактически, онлайн-советы показывают, что вы не можете успешно обновить iPhone без резервной копии. В недавних статьях от C|net и MacWorld рекомендуется, чтобы первое, что вы должны сделать при обновлении до iPhone XR или iPhone XS (или при обновлении до iOS 12), — это создать резервную копию.
В идеале вы должны создать резервную копию своего старого телефона, как только появится новое устройство, чтобы не потерять недавние разговоры, фотографии или изменения в списке контактов.
Три способа резервного копирования данных iPhone
На рынке существует множество различных решений для резервного копирования данных iPhone. iTunes и iCloud – это разные типы решений для резервного копирования, предлагаемые Apple. Существуют также другие решения для резервного копирования от сторонних поставщиков. Acronis Cyber Protect Home Office предлагает комплексный и простой способ не только резервного копирования данных iPhone, но также позволяет создавать резервные копии в облаке и на вашем компьютере, создавать резервные копии нескольких мобильных устройств, восстанавливать случайно удаленные файлы и многое другое.
- iCloud Backup
- iTunes Backup
- Acronis Cyber Protect Home Office
Резервное копирование iCloud и iTunes имеют свои преимущества, и мы рекомендуем их использовать. Но для полного спокойствия при резервном копировании iPhone также используйте Acronis Cyber Protect Home Office для защиты и простого восстановления всех ваших данных.
Но для полного спокойствия при резервном копировании iPhone также используйте Acronis Cyber Protect Home Office для защиты и простого восстановления всех ваших данных.
Резервное копирование в iCloud
С помощью резервного копирования в iCloud вы автоматически создаете резервную копию данных в облаке с помощью подключения к сети Wi-Fi и выполняете резервное копирование:
- История покупок музыки, фильмов, телешоу, приложений и книг, приобретенных в iTunes Store, App Store или магазине iBook
- Фотографии и видео, настройки, данные приложений, домашний экран, iMessage, текст SMS, сообщения MMS и рингтоны
Вы можете выбрать опцию резервного копирования iCloud в настройках вашего устройства iOS в iTunes при подключении или на самом устройстве iOS. Вы можете выполнять резервное копирование автоматически или вручную. Хотя он не создает резервные копии купленных вами приложений, музыки, фильмов и книг, он загружает их из магазина приложений, iTunes и iBook при восстановлении из резервной копии iCloud.
Хотя он не создает резервные копии купленных вами приложений, музыки, фильмов и книг, он загружает их из магазина приложений, iTunes и iBook при восстановлении из резервной копии iCloud.
Apple предоставляет 5 ГБ бесплатного облачного хранилища на каждый Apple ID. Вы можете легко и быстро израсходовать 5 ГБ хранилища, если создаете резервные копии своих фотографий и видео, но вы можете приобрести дополнительное хранилище iCloud за отдельную плату.
iCloud автоматически синхронизирует файлы. Однако автоматическая синхронизация не является настоящим резервным копированием. Например, если вы случайно удалите фотографию со своего iPhone, она исчезнет после выполнения автоматической синхронизации. С настоящим решением для резервного копирования вы можете восстановить фотографию из места назначения резервной копии.
Инструкции по резервному копированию с помощью iCloud:
- Подключите устройство к сети Wi-Fi
- Нажмите «Настройки» > [ваше имя] и нажмите iCloud .
 Если вы используете iOS 10.2 или более раннюю версию, перейдите в «Настройки», затем прокрутите вниз и коснитесь iCloud.
Если вы используете iOS 10.2 или более раннюю версию, перейдите в «Настройки», затем прокрутите вниз и коснитесь iCloud. - Прокрутите вниз, нажмите Резервное копирование в iCloud . Если вы используете iOS 10.2 или более раннюю версию, нажмите «Резервное копирование». Убедитесь, что Резервное копирование в iCloud включено.0022
- Убедитесь, что резервное копирование завершено. Коснитесь «Настройки» > [ваше имя] > iCloud > «Хранилище iCloud» > «Управление хранилищем» , затем выберите свое устройство — резервная копия должна появиться в деталях с указанием времени и размера резервной копии. Если вы используете iOS 10.2 или более раннюю версию, выберите «Настройки» > iCloud > «Хранилище» > «Управление хранилищем».
Автоматическое резервное копирование с помощью iCloud Backup:
- Убедитесь, что iCloud Backup включено в «Настройки» > [ваше имя] > iCloud > iCloud Backup .
 Если вы используете iOS 10.2 или более раннюю версию, выберите «Настройки» > «iCloud» > «Резервное копирование». что у вас достаточно свободного места в iCloud для резервной копии
Если вы используете iOS 10.2 или более раннюю версию, выберите «Настройки» > «iCloud» > «Резервное копирование». что у вас достаточно свободного места в iCloud для резервной копии
iTunes Backup
Многие потребители больше знакомы с iTunes, потому что они используют его для покупки приложений, музыки и книг в Apple Store. Для резервного копирования с помощью iTunes подключите iPhone к ПК или Mac, откройте iTunes и синхронизируйте файлы между ПК или Mac и iPhone. В отличие от iCloud, iTunes создает резервные копии всех ваших фотографий, изображений, мультимедийных файлов, не приобретенных в iTunes, сообщений, журналов вызовов, данных приложений, настроек, заметок, календаря и закладок. Вы не можете копировать файлы в облако с помощью iTunes.
Инструкции по резервному копированию с помощью iTunes:
- Откройте iTunes и подключите устройство к компьютеру
- Если в сообщении запрашивается код доступа вашего устройства или «Доверять этому компьютеру», следуйте инструкциям на экране (если вы забыли свой пароль, получить помощь)
- Выберите свой iPhone, iPad или iPod, когда он появится в iTunes
Если ваше устройство не отображается в iTunes, вы можете узнать, что делать здесь. Обратите внимание, что это длительный и потенциально запутанный процесс, который может занять некоторое время, чтобы разобраться.
Обратите внимание, что это длительный и потенциально запутанный процесс, который может занять некоторое время, чтобы разобраться.
Как сделать резервную копию iPhone без iCloud: Acronis Cyber Protect Home Office
iCloud или iTunes позаботятся о резервном копировании определенных приложений и настроек, но приложение Acronis Cyber Protect Home Office защищает созданный пользователем контент — фотографии, видео, контакты, напоминания и встречи в календаре — более полным образом. Чтобы получить приложение, перейдите в Apple App Store и найдите Acronis Cyber Protect Home Office. Если вы будете хранить резервные копии iPhone в облачном хранилище Acronis, вам потребуется пробная или подписная учетная запись Acronis.
Directions to back up using Acronis Cyber Protect Home Office:
To install Acronis Cyber Protect Home Office:
- Open the App Store on your iPhone
- Tap Search
- Type Acronis Cyber Protect Home Office в поле поиска
- Выберите Acronis Cyber Protect Home Office в результатах поиска, чтобы перейти на страницу приложения
- Следуйте стандартной процедуре установки
Для резервного копирования мобильных данных в Acronis Cloud:
- Запустите Acronis Cyber Protect Home Office
- Нажмите Резервное копирование
- Войдите в свою учетную запись Acronis
- Выберите категории данных, для которых требуется создать резервную копию
- Нажмите Создать резервную копию сейчас
- Разрешить Acronis Cyber Protect Home Office доступ к вашим личным данным
Управление данными для резервного копирования Резервное копирование мобильных данных в Acronis Cloud
: Когда резервное копирование завершено, ваши данные загружаются в защищенное облачное хранилище Acronis. Если вы хотите, чтобы изменения данных (например, новые фотографии) сохранялись автоматически, убедитесь, что параметр непрерывного резервного копирования включен. Если этот параметр отключен, резервное копирование новых данных выполняется только при нажатии резервного копирования .
Если вы хотите, чтобы изменения данных (например, новые фотографии) сохранялись автоматически, убедитесь, что параметр непрерывного резервного копирования включен. Если этот параметр отключен, резервное копирование новых данных выполняется только при нажатии резервного копирования .
Автоматизируйте резервное копирование в облачное хранилище Acronis
Для резервного копирования мобильного устройства на ПК:
- Убедитесь, что мобильное устройство и компьютер подключены к одной и той же сети Wi-Fi.
- На вашем компьютере:
- Запустите Acronis Cyber Protect Home Office
- На боковой панели щелкните Устройства , а затем щелкните Локальное резервное копирование мобильного устройства
Отобразится QR-код. Пожалуйста, не закрывайте это окно.

- На мобильном устройстве:
- Запустите Acronis Cyber Protect Home Office
- Нажмите Резервное копирование на ПК на вашем компьютере
- Коснитесь Сканировать QR-код, наведите камеру на QR-код на экране компьютера и подождите, пока мобильное устройство не подключится к компьютеру
- Выберите категории данных, для которых требуется создать резервную копию
- Коснитесь Начать резервное копирование
- Разрешить Acronis Cyber Protect Home Office доступ к вашим личным данным
Acronis True Image 2017 упрощает резервное копирование мобильных устройств
После завершения резервного копирования вы можете увидеть информацию об этом (и других) резервных копиях мобильного устройства в списке резервных копий или в Интернете Приборная доска.
Вы также можете восстановить один или несколько элементов из резервной копии, выбрав «Доступ и восстановление» в меню мобильного приложения.
Acronis упрощает резервное копирование мобильных устройств без iCloud!
- Резервное копирование в любое место — в облако, на ваш ПК или Mac
С помощью программного обеспечения для резервного копирования Acronis Cyber Protect Home Office вы можете создавать резервные копии в облачном хранилище Acronis или на своем ПК. Если вы используете облачное резервное копирование с Acronis Cloud Storage, вы можете создавать резервные копии своих мобильных устройств в любое время, когда у вас есть подключение к Интернету. Вы можете получить доступ к своим данным с любого устройства через простой веб-интерфейс или с мобильных устройств через сенсорный веб-портал. - У вас несколько мобильных устройств?
Большинство домохозяйств имеют несколько мобильных телефонов и планшетов. С помощью Acronis Cyber Protect Home Office вы можете использовать одну и ту же облачную учетную запись или свой компьютер для резервного копирования нескольких устройств (да… iPhone, телефонов Android или любой их комбинации) в одном месте с помощью одного интерфейса.
С помощью Acronis Cyber Protect Home Office вы можете использовать одну и ту же облачную учетную запись или свой компьютер для резервного копирования нескольких устройств (да… iPhone, телефонов Android или любой их комбинации) в одном месте с помощью одного интерфейса. - Не создавайте резервные копии всего каждый раз
Не тратьте время на резервное копирование всех ваших данных каждый раз. С помощью Acronis Cyber Protect Home Office вы просто создаете резервную копию того, что изменилось, а не повторяете полное резервное копирование снова и снова. Это экономит и время, и место для хранения. - Миграция между iOS и Android
Быстро переключайтесь между устройствами iOS и Android, даже если они используют разные форматы. Нет необходимости зацикливаться на одном устройстве, потому что вы не можете перенести данные в другую операционную систему — Acronis Cyber Protect Home Office позволяет перейти с iOS на Android или наоборот без потери данных.
- Не беспокойтесь о резервном копировании
Автоматически выполняйте резервное копирование мобильного устройства в Acronis Cloud при наличии подключения к Интернету. Больше не нужно беспокоиться или тратить время на резервное копирование. - Восстановить один файл
О, о! Вы случайно удалили файл или фотографию. С помощью Acronis Cyber Protect Home Office вы можете восстанавливать один файл за раз, не выполняя полное восстановление. - Восстановление после случайного удаления
Если вы случайно удалите файл с iCloud, вы можете потерять его навсегда. С Acronis Cyber Protect Home Office вы никогда не потеряете данные навсегда. Вот почему у вас есть резервная копия!
Очевидный выбор для резервного копирования iPhone
Благодаря резервному копированию мобильного устройства с помощью Acronis Cyber Protect Home Office данные вашего iPhone находятся в безопасности и могут быть восстановлены в случае повреждения или потери. И хотя iCloud и iTunes будут синхронизировать и защищать данные, Acronis Cyber Protect Home Office обеспечивает более быструю, полную, удобную и детальную защиту пользовательских данных. И вы можете восстановить все данные или отдельные файлы из облака или вашего ПК без кабелей. Если вы случайно удалили файл, потеряли свои данные или свой iPhone, или если ваш iPhone вышел из строя, вы всегда можете легко и полностью восстановиться с помощью Acronis Cyber Protect Home Office.
И хотя iCloud и iTunes будут синхронизировать и защищать данные, Acronis Cyber Protect Home Office обеспечивает более быструю, полную, удобную и детальную защиту пользовательских данных. И вы можете восстановить все данные или отдельные файлы из облака или вашего ПК без кабелей. Если вы случайно удалили файл, потеряли свои данные или свой iPhone, или если ваш iPhone вышел из строя, вы всегда можете легко и полностью восстановиться с помощью Acronis Cyber Protect Home Office.
Резервное копирование и восстановление iOS: Выборочное резервное копирование iPhone/iPad
Резервное копирование устройств iOS автоматически и по беспроводной сети
По сравнению с резервным копированием iPhone с помощью iTunes, iCloud, Dr.Fone обеспечивает более гибкое резервное копирование и восстановление данных, а также выборочное восстановление данных без перезаписи существующих данных.
Выборочное
Выборочное резервное копирование и восстановление данных
Предварительный просмотр
Предварительный просмотр всего содержимого резервной копии iPhone
Инкрементное восстановление
Никакая перезапись данных на вашем устройстве
Резервное копирование данных автоматически и по беспроводной сети
Весь процесс резервного копирования занимает всего один клик. Как только ваше устройство будет подключено к компьютеру через кабель Lightning или Wi-Fi, программа автоматически создаст резервную копию данных на вашем iPhone, iPad или iPod touch. Новый файл резервной копии не перезапишет старый. Вы можете сделать резервную копию, когда захотите.
Как только ваше устройство будет подключено к компьютеру через кабель Lightning или Wi-Fi, программа автоматически создаст резервную копию данных на вашем iPhone, iPad или iPod touch. Новый файл резервной копии не перезапишет старый. Вы можете сделать резервную копию, когда захотите.
Выборочное восстановление резервной копии на устройстве
iTunes и iCloud — официальный способ резервного копирования устройств iOS. Но официальным способом мы можем восстановить всю резервную копию только на iPhone/iPad. Теперь мы можем использовать Dr.Fone для предварительного просмотра и выбора любого контента из резервной копии iTunes/iCloud, а затем восстановить его на iPhone/iPad.
Шаги по резервному копированию телефона iOS
01 Подключите устройство iOS к компьютеру
Подключите устройство iOS к ПК с помощью кабеля Lightning или Wi-Fi. Затем выберите кнопку «Резервное копирование».
02 Выберите типы файлов для резервного копирования
Вы можете выбрать типы файлов для резервного копирования.
 Затем нажмите «Резервное копирование».
Затем нажмите «Резервное копирование».03 Начало резервного копирования
Весь процесс резервного копирования займет несколько минут, в зависимости от хранилища данных на вашем устройстве.
Посмотреть подробное руководство
Технические характеристики
Процессор
1 ГГц (32-битная или 64-битная)
БАРАН
256 МБ или более оперативной памяти (рекомендуется 1024 МБ)
Место на жестком диске
200 МБ и более свободного места
iOS
iOS 16, iOS 15, iOS 14, iOS 13, iOS 12/12. 3, iOS 11, iOS 10.3, iOS 10, iOS 9 и предыдущие
3, iOS 11, iOS 10.3, iOS 10, iOS 9 и предыдущие
ОС компьютера
Windows: Win 11/10/8.1/8/7
Mac: 12 (macOS Monterey), 11 (macOS Big Sur), 10.15 (macOS Catalina), 10.14 (macOS Mojave), Mac OS X 10.13 (High Sierra), 10,12 (macOS Sierra), 10,11 (Эль-Капитан), 10,10 (Йосемити), 10,9(Маверикс) или 10,8
Часто задаваемые вопросы о резервном копировании телефона iOS
Как сделать резервную копию iPhone с помощью iTunes?
Для резервного копирования iPhone/iPad с помощью iTunes просто:
1. Убедитесь, что на вашем компьютере установлена последняя версия iTunes.
2. Подключите ваш iPhone к компьютеру. Нажмите «Доверять» на своем iPhone.
3. Нажмите значок iPhone в верхнем левом углу.
4. Перейдите на вкладку «Сводка». Выберите «Этот компьютер» и нажмите «Создать резервную копию сейчас», чтобы создать резервную копию устройств iOS с помощью iTunes.Что включает в себя резервное копирование iCloud?
iCloud создает резервную копию данных только на вашем устройстве iOS. Он не выполняет резервное копирование данных, уже синхронизированных с iCloud, таких как Контакты, Календарь, Закладки, Почта, Голосовые заметки, фотографии iCloud и т. д. Если вы включили Сообщения в iCloud, они не включаются в вашу резервную копию iCloud. Таким образом, резервная копия iCloud включает в себя такую информацию, как данные приложений, настройки устройства, историю покупок, мелодии звонка, главный экран устройства и организацию приложений, фотографии, конфигурации Homekit и т.
 д.
д.
Чтобы включить резервное копирование iCloud:
1. Подключите ваше устройство iOS к стабильной сети Wi-Fi.
2. Перейдите в «Настройки», нажмите «iCloud» > «Резервное копирование».
3. Включите резервное копирование iCloud и нажмите «Создать резервную копию сейчас».Могу ли я восстановить только фотографии из резервной копии iTunes?
Да, конечно. Apple позволяет нам восстановить всю резервную копию на iPhone, и, что самое неприятное, она стирает все данные, которые мы сохранили на iPhone после предыдущей резервной копии. Итак, чтобы восстановить только фотографии из резервной копии iTunes, нам понадобится помощь стороннего инструмента, например, Dr.Fone — Phone Backup.
Чтобы восстановить только фотографии из резервной копии iTunes,
1. Запустите Dr.Fone на своем компьютере и выберите Резервное копирование телефона.
2. Перейдите в раздел «Восстановить из резервной копии iTunes» и выберите файл резервной копии, в котором хранятся ваши фотографии.
3. Подключите ваш iPhone к компьютеру. Предварительно просмотрите фотографии в резервной копии iTunes и восстановите их на iPhone одним щелчком мыши.Можно ли восстановить из iCloud без сброса?
Ответ ДА. Чтобы восстановить из резервной копии iCloud без сброса, просто выполните следующие действия.
1. Запустите Dr.Fone на своем компьютере и перейдите в раздел «Резервное копирование и восстановление».
2. Подключите ваш iPhone к компьютеру с помощью кабеля Lightning.
3. Выберите «Восстановить из резервной копии iCloud» и войдите в свою учетную запись iCloud.
4. Выберите файл резервной копии iCloud, который вы хотите восстановить, и нажмите «Загрузить».
5. Просмотрите файл резервной копии iCloud и начните восстанавливать iCloud на iPhone без сброса настроек.
Резервное копирование и восстановление iPhone
Создавайте резервные копии данных автоматически и по беспроводной сети и восстанавливайте их гибко и безопасно.
Перейти на Mac >> Перейти на Windows >>
попробовать бесплатно
купить сейчас
Наши клиенты также скачивают
Разблокировка экрана (iOS)
Разблокируйте любой экран блокировки iPhone, если вы забыли пароль на своем iPhone или iPad.
Попробуйте бесплатно
Попробуйте бесплатно
Попробуйте бесплатно
Диспетчер телефона (iOS)
Передавайте контакты, SMS, фотографии, музыку, видео и многое другое между устройствами iOS и компьютерами.
Попробуйте бесплатно
Попробуйте бесплатно
Попробуйте бесплатно
Восстановление данных (iOS)
Восстановите потерянные или удаленные контакты, сообщения, фотографии, заметки и т. д. с iPhone, iPad и iPod touch.
Попробуйте бесплатно
Попробуйте бесплатно
Попробуйте бесплатно
Резервное копирование данных iPhone iPad iPod перед обновлением iOS 10
На Всемирной конференции разработчиков Apple (WWDC) в понедельник компания анонсировала iOS 10, свою новейшую операционную систему для iPhone, iPad и iPod touch. iOS 10 — это крупнейший релиз Apple на сегодняшний день, который включает в себя множество новых функций, в том числе изменения для iMessage и Photos, Siri SDK, новую функцию Raise to Wake и многое другое.
iOS 10 — это крупнейший релиз Apple на сегодняшний день, который включает в себя множество новых функций, в том числе изменения для iMessage и Photos, Siri SDK, новую функцию Raise to Wake и многое другое.
В то время как пользователи iDevice стремятся обновиться до iOS 10, чтобы получить новый опыт, многие из них сообщают о проблемах с обновлением iOS 10, таких как ошибка при загрузке iOS 10, iOS 9 зависает во время обновления на iPhone iPad iPod Touch, iOS 10 победила не закончить обновление. В результате сбой обновления iOS может привести к удалению всех данных на вашем устройстве iPhone, iPad и iPod Touch. Так что нет сомнений, что вам нужно сделать резервную копию на устройстве iOS для устройства iPhone, iPad или iPod Touch, чтобы предотвратить потерю данных во время обновления/джейлбрейка iOS 10 (iOS 9)..3.2/ iOS 9.3.1/ iOS 8.2/ iOS 8.1 включена).
Существует множество способов сделать резервную копию данных iPhone, iPad или iPod перед обновлением до iOS 10 , например, вы можете сделать резервную копию файлов устройства iOS из iTunes / iCloud, или вы можете напрямую сделать резервную копию данных и экспортировать их из файлов резервных копий в любое время. время с помощью стороннего программного обеспечения iPhone Backup Extractor или Phone Transfer, оба они просты и полны. Следующие руководства по использованию представляют собой этапы различных методов, из которых рекомендуются первый и второй методы.
время с помощью стороннего программного обеспечения iPhone Backup Extractor или Phone Transfer, оба они просты и полны. Следующие руководства по использованию представляют собой этапы различных методов, из которых рекомендуются первый и второй методы.
Метод 1: Резервное копирование данных iDevice перед обновлением iOS 10 с помощью iPhone Backup Extractor
iPhone Backup Extractor хорошо справляется с резервным копированием данных с устройств iPhone iPad и iPod на компьютер перед обновлением iOS 10/побегом из тюрьмы , и он может извлекать все содержимое из файл резервной копии на ваше устройство iOS с легкостью. Это программное обеспечение способно извлекать данные, такие как фотографий, видео, SMS-сообщений, контактов, заметок, фотопленки, календаря, напоминаний, истории звонков, закладок Safari, вложенных сообщений, медиафайлов Facebook и Twitter, чатов WhatsApp 9.1836 и т. д. с iPhone 7/7 Plus/6S/6S Plus/6/6 Plus/5S/5, работающих на iOS 10, iOS 9. 3.2, iOS 9.3.1, iOS 8.2, iOS 7 и т. д. Более того, этот инструмент хорошо работает с исправлением / восстановлением iOS до нормального состояния, например, для вывода iPhone, iPad и iPod touch из режима восстановления, логотипа Apple, черно-белого экрана и т. д. Просто следуйте руководству по использованию: Как исправить ошибки обновления iOS и восстановить обновления в iTunes.
3.2, iOS 9.3.1, iOS 8.2, iOS 7 и т. д. Более того, этот инструмент хорошо работает с исправлением / восстановлением iOS до нормального состояния, например, для вывода iPhone, iPad и iPod touch из режима восстановления, логотипа Apple, черно-белого экрана и т. д. Просто следуйте руководству по использованию: Как исправить ошибки обновления iOS и восстановить обновления в iTunes.
Шаг 1. Подключите устройство iPhone iPad iPod Touch к компьютеру
После установки запустите iPhone Backup Extractor на компьютере. Когда появится основное окно, выберите «Дополнительные инструменты» и нажмите «Резервное копирование и восстановление данных iOS». Затем подключите устройство iOS к компьютеру.
Шаг 2. Выберите типы файлов для резервного копирования с iPhone iPad iPod до обновления iOS 10
Затем iPhone Backup Extractor автоматически обнаружит типы файлов на вашем устройстве iOS. Затем будут обнаружены все поддерживаемые данные, такие как фотографии, видео, сообщения и журналы вызовов, контакты, заметки и другие данные. Вы можете выбрать типы файлов для резервного копирования. Затем нажмите на кнопку «Резервное копирование».
Вы можете выбрать типы файлов для резервного копирования. Затем нажмите на кнопку «Резервное копирование».
Шаг 3. Начните сканирование на вашем iPhone Устройство iPad или iPod
После этого программа просканирует данные вашего iPhone, iPad или iPod touch, этот процесс займет несколько минут.
Шаг 4. Успешное резервное копирование файлов iOS на компьютер
Вы можете выбрать содержимое для резервного копирования, просто нажмите кнопку «Восстановить на устройство» или «Экспортировать на ПК». Метод 2: резервное копирование файлов iOS перед обновлением до iOS 10 с помощью передачи по телефону , журналы вызовов, информация о плейлистах, приложениях, фотографиях, музыке и видео, закладках и т. д. И этот инструмент может выполнять преобразование данных между iOS, Android и Nokia. Следующие отрывки являются подробными шагами.
Шаг 1. Загрузите и запустите Phone Transfer на ПК
Нажмите кнопки выше, чтобы загрузить и установить программное обеспечение на ПК/Mac. Затем выберите опцию «Создать резервную копию вашего телефона».
Затем выберите опцию «Создать резервную копию вашего телефона».
Шаг 2. Выберите данные для резервного копирования на вашем iPhone iPad iPod Устройство
Следующий экран позволит вам выбрать, какие элементы вы хотите скопировать на свой компьютер, включая: фотографии, видео, приложения, музыку, календари , Закладки, Контакты, Сообщения. Нажмите кнопку «Начать копирование» в середине внизу, чтобы начать процесс резервного копирования.
Шаг 3. Перенос данных с iPhone iPad iPod на ПК
Когда процесс извлечения будет завершен, вы получите всплывающее сообщение Копирование завершено. Нажмите «ОК», папка с резервной копией откроется автоматически. Все данные были успешно скопированы на ваш компьютер/Mac.
Способ 3: резервное копирование файлов iPhone iPad iPod в iTunes перед обновлением до iOS 10
Шаг 1. Подключите устройство iOS к компьютеру через USB-кабель.
Шаг 2. Откройте iTunes.
Шаг 3. На левой боковой панели iTunes щелкните свой iPhone в разделе «УСТРОЙСТВА». Это вызывает панель управления iPhone справа.
Это вызывает панель управления iPhone справа.
Шаг 4. На вкладке «Сводка» перейдите в раздел «Резервные копии». Нажмите «Создать резервную копию сейчас».
Шаг 5. Начнется процесс резервного копирования. Пожалуйста, подождите, пока он не будет завершен.
Если эти вещи критически важны для вас, то вы захотите зашифровать свою резервную копию из iTnues. Однако при шифровании резервной копии вам необходимо создать пароль специально для этой резервной копии. Убедитесь, что вы знаете и сохраните пароль в безопасном месте, потому что без пароля невозможно восстановить эту резервную копию iTunes.
Способ 4. Резервное копирование содержимого iOS с помощью iCloud до обновления iOS 10
Apple предлагает вам только 5 ГБ бесплатного хранилища iCloud. Перед резервным копированием данных iPhone iPad/iPod в iCloud убедитесь, что у вас достаточно облачного хранилища. С другой стороны, вы должны заплатить деньги за покупку хранилища iCloud на 10 ГБ / 20 ГБ / 50 ГБ.
Шаг 1. Выберите iCloud на своем iPhone и откройте его. Прокрутите вниз и коснитесь опции «Резервное копирование». Установите переключатель «Резервное копирование iCloud» в положение «Вкл.». Ваше устройство будет автоматически создавать резервные копии данных при подключении к источнику питания и беспроводной сети. Коснитесь «Настройки» > «iCloud» > «Резервное копирование».
Шаг 2. Нажмите «Создать резервную копию сейчас», чтобы автоматически создать резервную копию iPhone.
Совместимость с бета-версией iOS 10
В отличие от предыдущих версий iOS, последняя операционная система не будет совместима со всеми устройствами iOS. Для загрузки бета-версии iOS 10 вам понадобится одно из перечисленных ниже устройств.
iPhone SE, iPhone 6s Plus, iPhone 6s, iPhone 6 Plus, iPhone 6, iPhone 5s, iPhone 5c, iPhone 5, iPad Pro 12,9 дюйма, iPad Pro 9,7 дюйма, iPad Air 2, iPad Air, iPad 4th- поколения, iPad mini 4, iPad mini 3, iPad mini 2, iPod touch 6-го поколения.
Подробнее:
Как восстановить потерянные фотографии с iPhone iPad после обновления iOS 10
Как восстановить SMS/MMS/iMessages на iPhone 6S Plus
Как сделать резервную копию и восстановить сообщения WhatsApp на iPhone 6S/6 для восстановления файлов iPhone без iTunes Backup на Mac
Включите JavaScript для просмотра комментариев на основе Disqus. Hack42 Labs
Это первая часть нашей серии HOWTO расшифровать резервные копии iOS 10 с помощью инструментов с открытым исходным кодом , в котором рассматриваются инструменты с открытым исходным кодом, способные расшифровывать резервные копии iOS 10+ с помощью пошагового подхода HOWTO.
В этом посте мы рассмотрим краткий обзор и историю защиты данных iPhone, проблемы, а также криминалистическую ценность зашифрованных резервных копий, преимущества открытого исходного кода и то, что может принести будущее.
Пожалуйста, ознакомьтесь с другими постами из этой серии:
- Введение [этот пост]
- HOWTO расшифровать резервные копии iOS 10+ с помощью irestore
- КАК расшифровать резервные копии iOS 10+ с защитой данных iphone
Обзор и история зашифрованных резервных копий iOS
В первых версиях iOS Apple быстро осознала, что смартфоны будут собирать и хранить конфиденциальные данные способами, недоступными для традиционных ИТ и потребительских технологий. С каждым выпуском iOS и устройств Apple, на которых она работает, мы наблюдаем значительные инвестиции в защиту устройства и данных.
С каждым выпуском iOS и устройств Apple, на которых она работает, мы наблюдаем значительные инвестиции в защиту устройства и данных.
Хотя большая часть этих усилий сосредоточена на целостности устройства и данных на устройстве, Apple осознала, что резервные копии iOS содержат очень конфиденциальные данные без контроля и защиты их аппаратного и программного обеспечения.
Встроен механизм шифрования резервных копий при их потоковой передаче с устройства. Это позволит не только зашифровать «стандартные» пользовательские данные, но и обеспечить дополнительную защиту особо важных данных, например, в цепочке ключей iOS.
Формат резервных копий (и шифрование) со временем меняется, иногда незначительно, а иногда кардинально. В Интернете есть обширная документация сообщества о резервных копиях iOS. Вот несколько полезных отправных точек:
- Взгляд на iOS 10 с точки зрения экспертизы смартфонов
- структура старых файлов резервных копий
- Глубокая защита данных iPhone
- iPhone Forensics — Анализ резервных копий iOS 5: Часть 1 (из 5!)
- Криминалистический анализ резервных копий iPhone
- Изучение резервной копии iPhone, сделанной iTunes
и еще немного.
Криминалистические проблемы с зашифрованными резервными копиями
Очевидная проблема с зашифрованными резервными копиями — невозможность расшифровать резервную копию. По мере того, как Apple усложняла свой процесс шифрования, эта проблема все чаще всплывала на поверхность.
Например, Apple постоянно увеличивает количество итераций PBKDF2, которые они выполняют с паролем, предоставленным пользователем. Это прямая попытка отразить атаки грубой силы и словаря против хешированного пароля.
Криминалистическая ценность зашифрованных резервных копий
Хотя зашифрованные резервные копии могут быть огромным препятствием для криминалистического расследования (если у вас нет пароля), вы можете расшифровать резервную копию и получить значительную ценность. Когда выполняется зашифрованное резервное копирование, Apple имеет гораздо более высокую степень конфиденциальности этих данных и включает дополнительные данные с устройства iOS, включая:
- Сохраненные пароли
- Настройки Wi-Fi
- История сайта
- Данные о здоровье
Преимущества программного обеспечения с открытым исходным кодом
В этом разделе будут приведены некоторые конкретные примеры того, как программное обеспечение с открытым исходным кодом дает огромные преимущества сообществу людей, заинтересованных в расшифровке резервных копий iOS. В сообщество входят пользователи, которые хотят получить доступ к своим резервным копиям, исследователи безопасности и конфиденциальности, криминалисты, начинающие хакеры и многие другие.
В сообщество входят пользователи, которые хотят получить доступ к своим резервным копиям, исследователи безопасности и конфиденциальности, криминалисты, начинающие хакеры и многие другие.
Если вы действительно заинтересованы в том, чтобы узнать больше о возможностях программного обеспечения с открытым исходным кодом, вам стоит начать с чтения книги Эрика С. Рэймонда «Собор и базар».
Преемники
Запуск проекта с открытым исходным кодом трудоемок и требует много времени. И часто неблагодарная работа. Когда коммерческий инструмент больше не поддерживается, пользователям не повезло. Однако в случае проекта с открытым исходным кодом новый сопровождающий может вступить во владение. У них будет исходный код, история, сообщество и многое другое в качестве отправной точки. Это происходит снова и снова в программном обеспечении с открытым исходным кодом, и великие проекты, такие как iphone-dataprotection, живут сегодня благодаря этой модели.
Access
Сама природа программного обеспечения с открытым исходным кодом заключается в том, что любой может получить доступ к программному обеспечению и использовать его. Конечно, могут быть барьеры для входа (часто технические), но любой, кто заинтересован в использовании программного обеспечения, может извлечь выгоду.
Конечно, могут быть барьеры для входа (часто технические), но любой, кто заинтересован в использовании программного обеспечения, может извлечь выгоду.
Часто замечательное сообщество развивается вокруг программного обеспечения с открытым исходным кодом (или задачи), которое очень гостеприимно, открыто для участия и помощи другим.
Конечно, настоящие разработчики, создающие и поддерживающие программное обеспечение, вносят огромный вклад (например, Жан-Батист Бедрун и Джин Зигвальд и их программное обеспечение для защиты данных iphone). Оттуда может возникнуть целое сообщество, в которое входят пользователи, участники, люди, которые помогают с документацией, и многое другое.
Обмен знаниями
В выпуске программного обеспечения с открытым исходным кодом подразумевается обмен знаниями, часто посредством кода и документации, чем-то, что вы узнали и цените.
Исследуя инструменты с открытым исходным кодом для этой серии, я наткнулся на статью stackoverflow, где кто-то спросил: «Как расшифровать зашифрованную резервную копию Apple iTunes iPhone?» и лучший ответ был невероятно подробным, включая рабочий пример кода, а затем был даже обновлен для поддержки iOS 10.
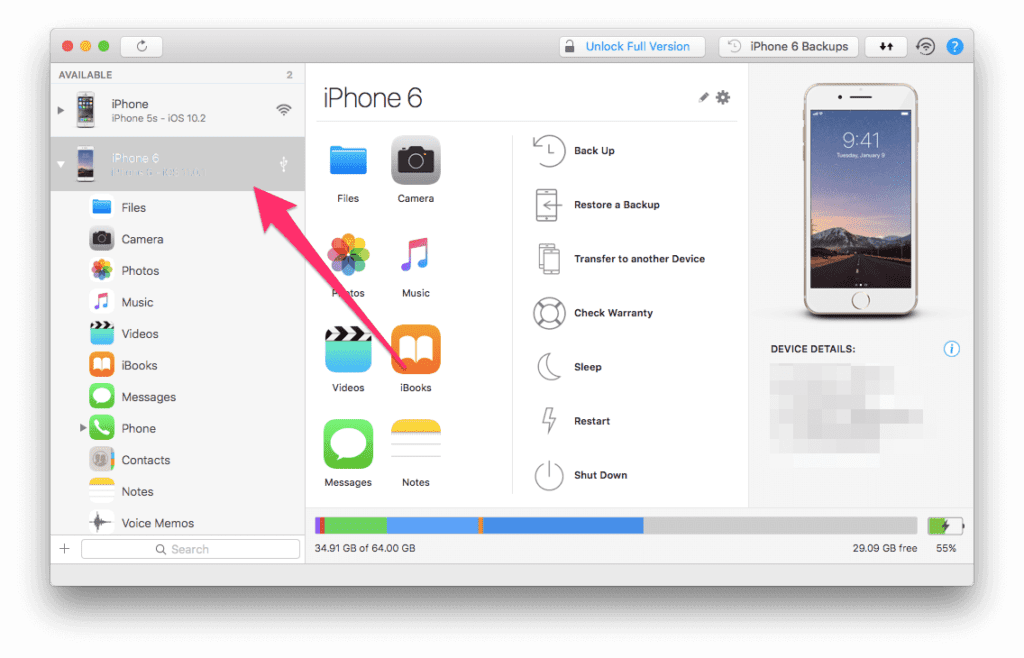
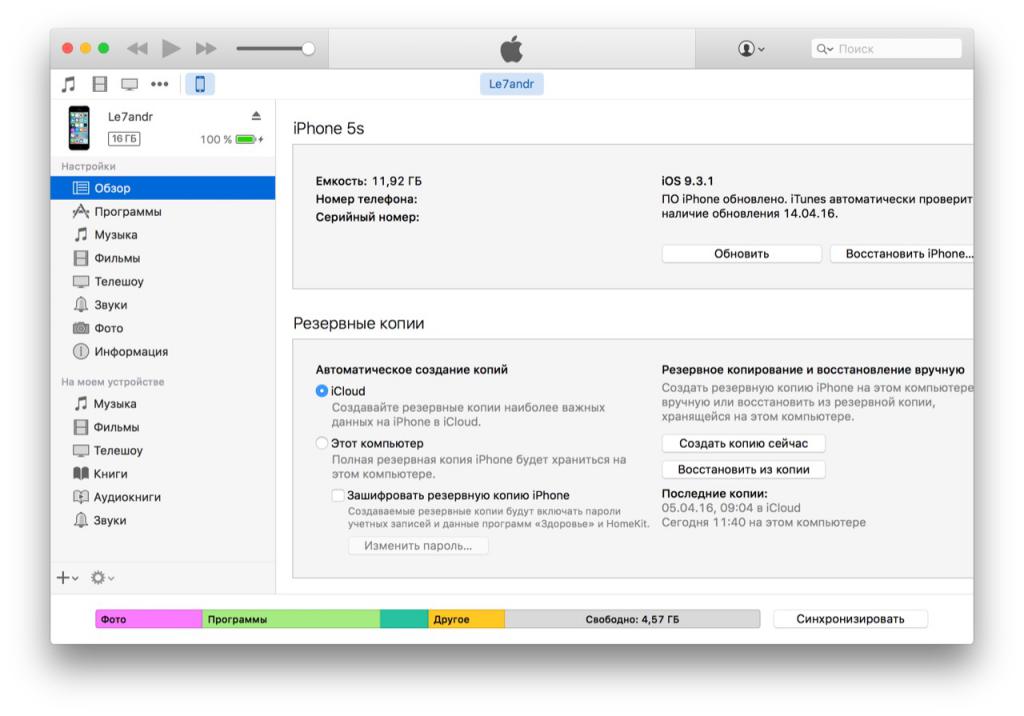
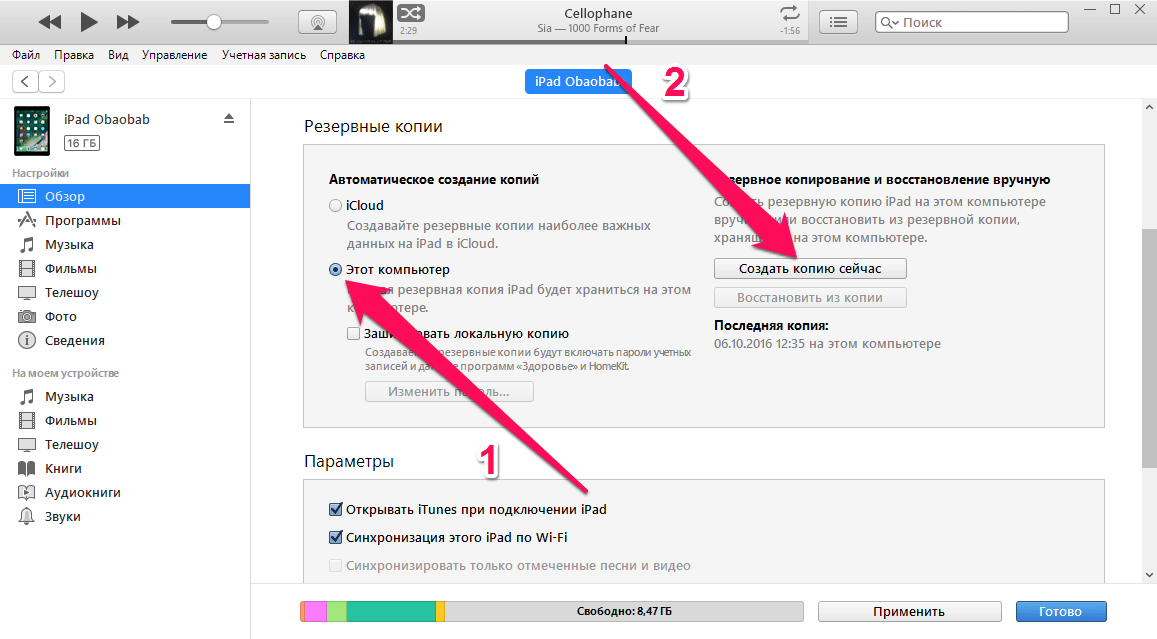
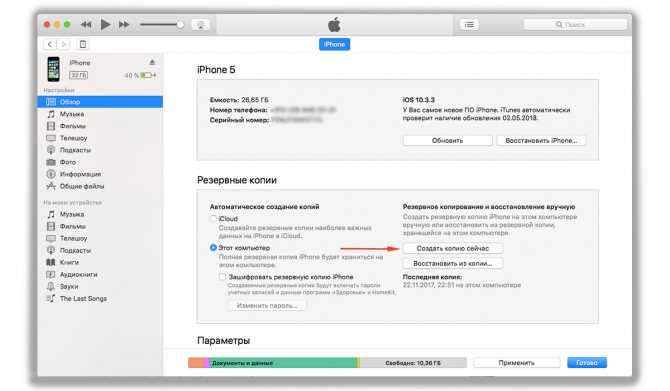 Если это так, панель iPhone все еще должна быть доступна в iTunes или Finder.
Если это так, панель iPhone все еще должна быть доступна в iTunes или Finder.

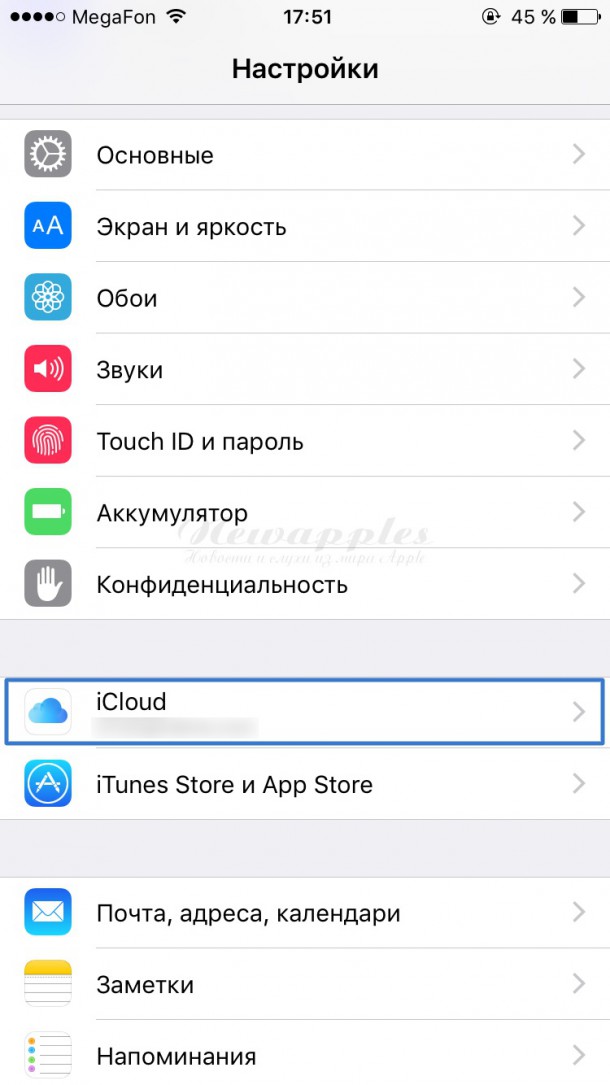

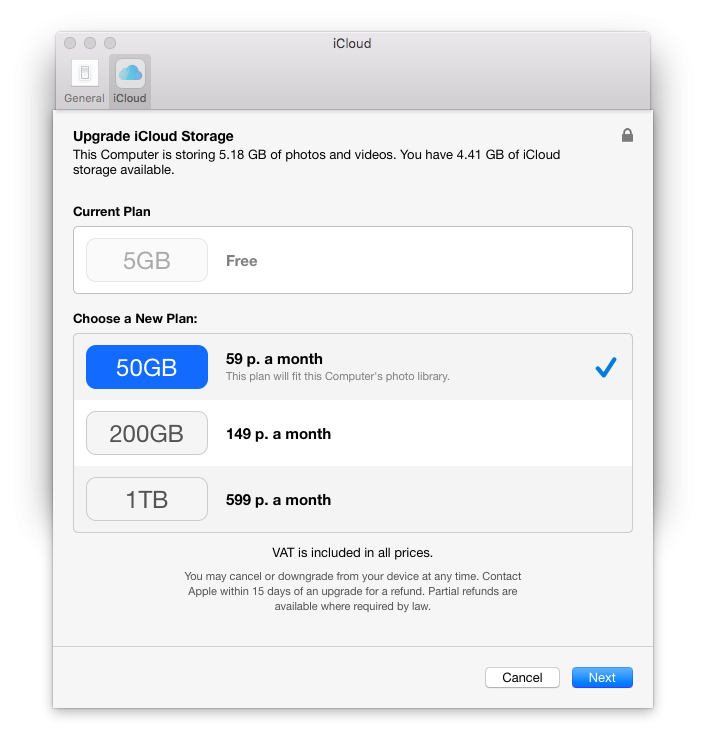
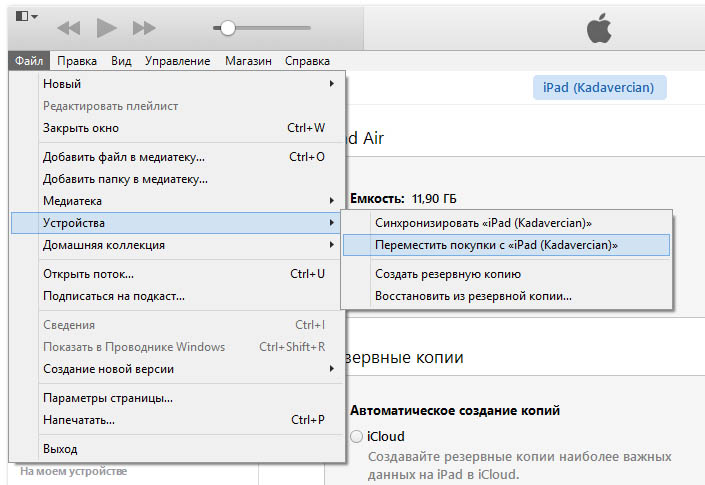
 Найдите папку с последней резервной копией, перетащите ее в окно Dropbox и подождите, пока завершится загрузка.
Найдите папку с последней резервной копией, перетащите ее в окно Dropbox и подождите, пока завершится загрузка.


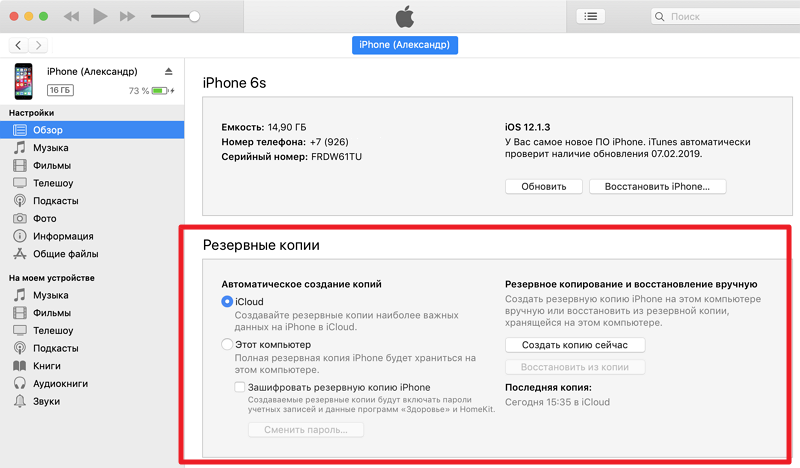 Чтобы изменить расположение папки резервного копирования, эту папку необходимо переименовать, переместить или удалить. Например, его можно было бы переименовать в «Резервная (старая)».
Чтобы изменить расположение папки резервного копирования, эту папку необходимо переименовать, переместить или удалить. Например, его можно было бы переименовать в «Резервная (старая)».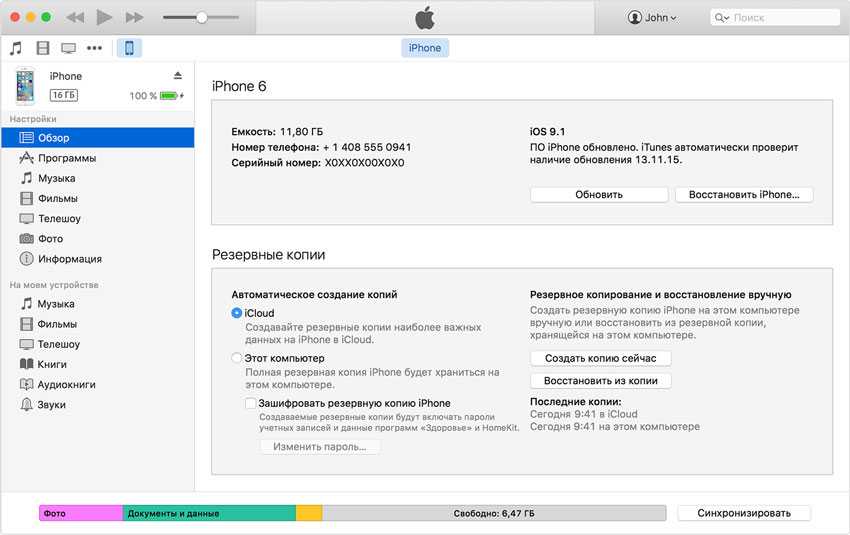 Кроме того, его можно запустить с помощью Spotlight, нажав ⌘ Cmd + и набрав «Терминал» перед нажатием ⏎ Enter.
Кроме того, его можно запустить с помощью Spotlight, нажав ⌘ Cmd + и набрав «Терминал» перед нажатием ⏎ Enter.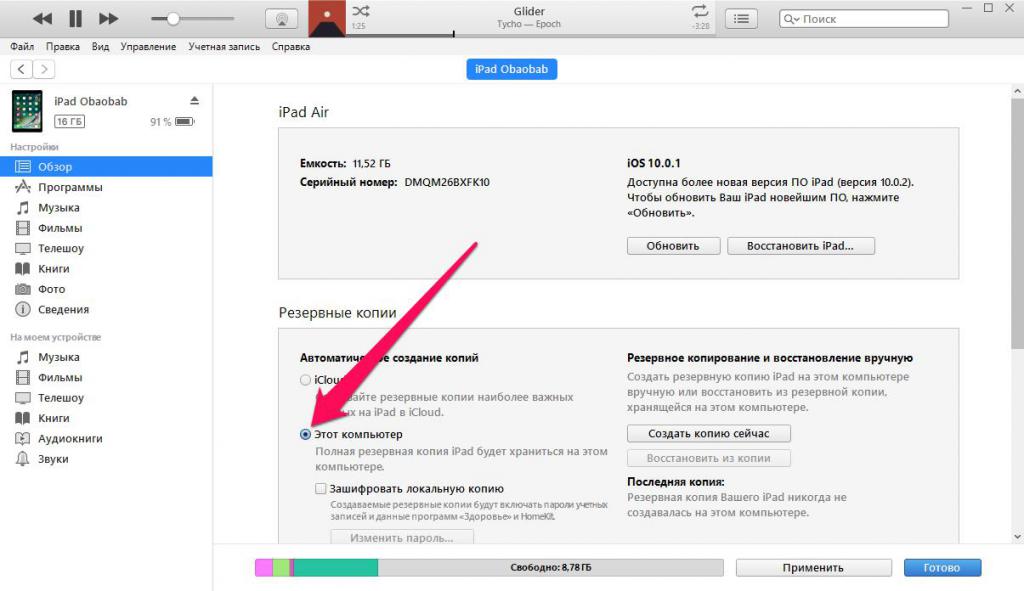
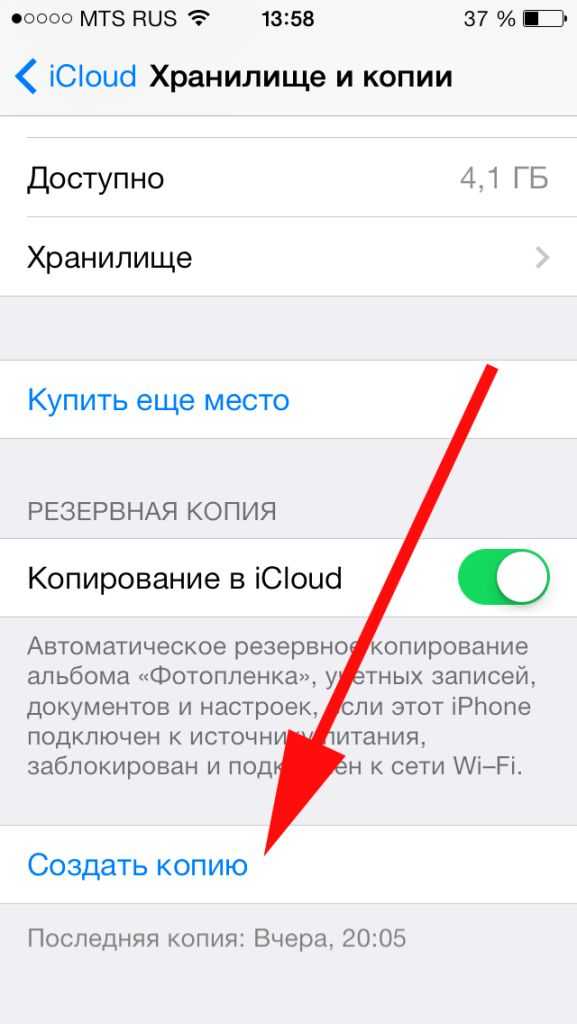
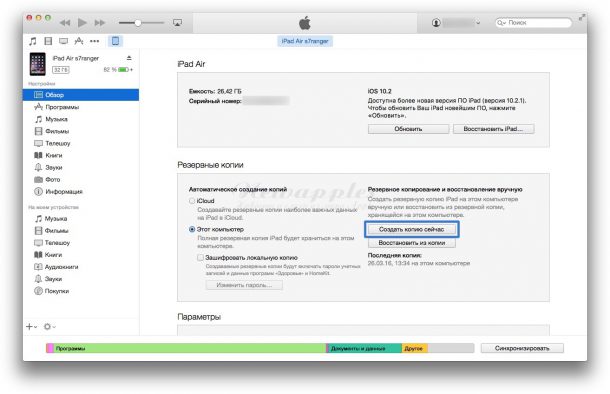
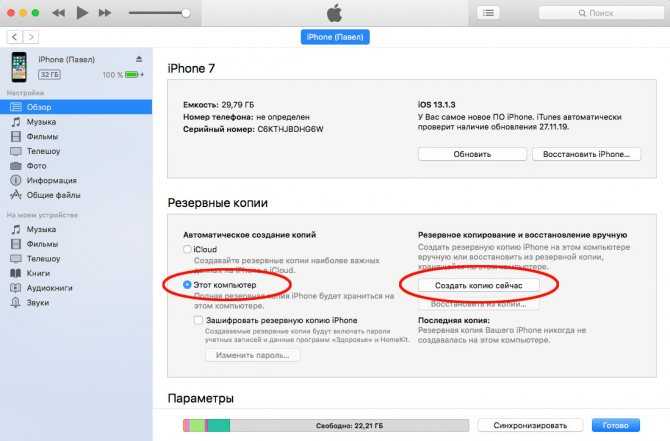 )
)