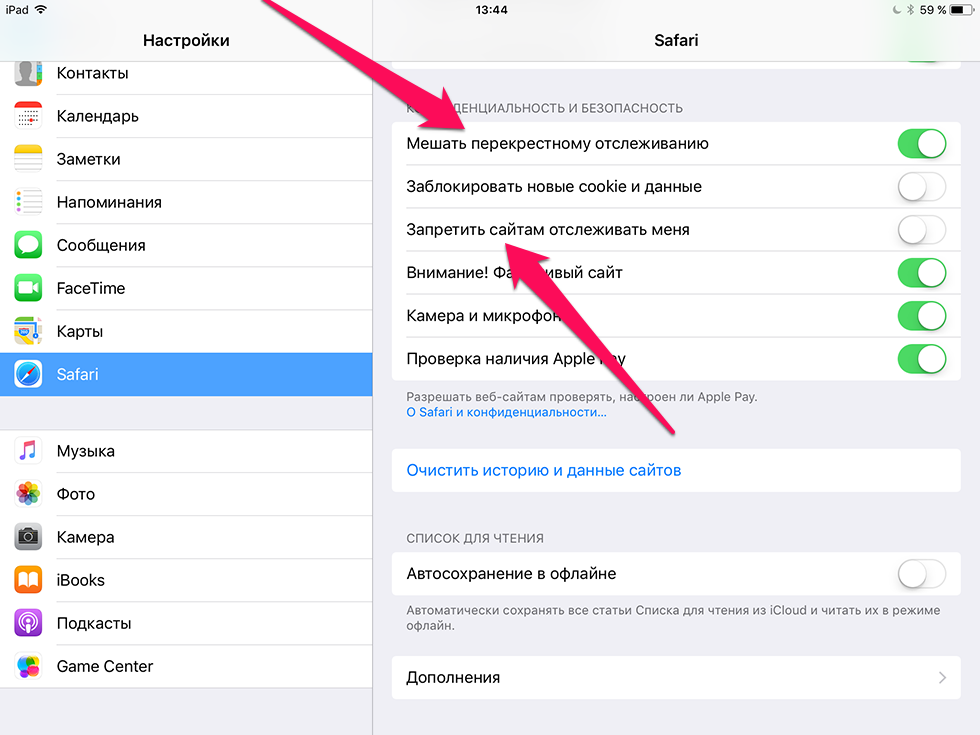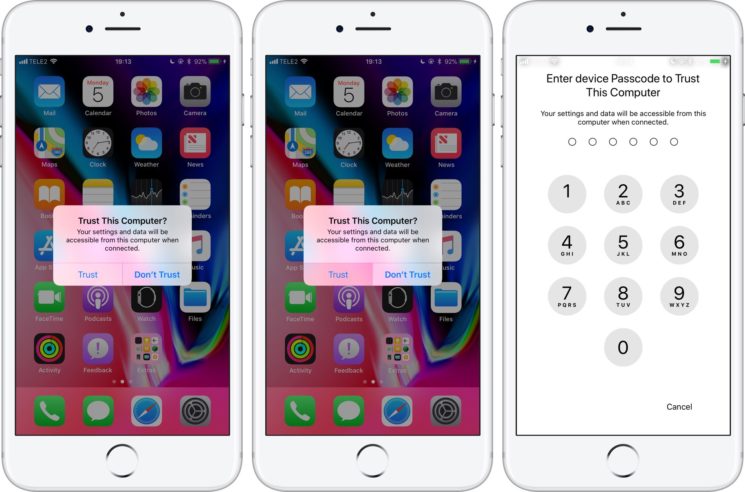Содержание
Топ-10 самых ожидаемых функций в iOS 11
Каждый год с момента выхода iPhone в 2007 году Apple выпускает новую редакцию мобильной программной платформы. Так произойдет и в 2017-м: в начале июня мы встретимся с iOS 11, о нововведениях которой будет рассказано на мероприятии для разработчиков WWDC.
Многих пользователей интересует, какие новшества предложит iOS 11. Наблюдатели не ожидают услышать на презентации каких-либо откровений. Новая ОС сфокусирована не столько на оптимизации базовых компонентов ОС и увеличении производительности, сколько на привлечении новых функций и возможностей.
Анонс операционной системы iOS 11 ожидается на Всемирной конференции для разработчиков, которая пройдет с 5 по 9 июня. Предлагаем ознакомиться с функциями, которые ожидаются в iOS 11.
1. Темная тема оформления
Судя по нашему опросу, это наиболее желаемое и ожидаемое нововведение iOS 11. В сентябре прошлого года Apple представила черные iPhone 7, которым идеально подошел бы темный интерфейс. На данный момент в большинстве фирменных приложений фон белого цвета, но что мешает сделать его черным в App Store, Apple Music или Сообщениях? Тем более, что в новом iPhone, по слухам, будет использоваться OLED-дисплей.
На данный момент в большинстве фирменных приложений фон белого цвета, но что мешает сделать его черным в App Store, Apple Music или Сообщениях? Тем более, что в новом iPhone, по слухам, будет использоваться OLED-дисплей.
2. Камера с поддержкой дополненной реальности
В последнее время Apple проявляет заметный интерес к дополненной реальности. Если данная технология бдет использоваться в iPhone 8, то она также станет частью iOS 11. Приложение Камера сможет совмещать информацию о 3D-пространстве с двухмерными снимками, сделанными с помощью фронтальной камеры, а также использовать эти данные для распознавания лица и радужной оболочки глаза и создания 3D-селфи.
Камера в iOS 11 будет проводить анализ находящихся в ракурсе объектов, сразу же отображая их название и описание, загруженное из интернета. Подобное нововведение превратит iPhone в настоящего гида в путешествиях и поездках, который всегда подскажет, какой объект находится поблизости.
3. Улучшенная клавиатура для набора текста одной рукой
В iOS 11 ожидается новый режим работы штатной клавиатуры. Специальная функция призвана быстрее и удобнее набирать текст, удерживая iPhone одной рукой. Функция будет активироваться скользящим движением от края экрана. При этом основной ряд клавиш будет сдвигаться ближе к ладони, а у противоположной границы экрана появится вертикальный ряд кнопок «Вырезать», «Копировать», «Вставить» и «Отмена».
Специальная функция призвана быстрее и удобнее набирать текст, удерживая iPhone одной рукой. Функция будет активироваться скользящим движением от края экрана. При этом основной ряд клавиш будет сдвигаться ближе к ладони, а у противоположной границы экрана появится вертикальный ряд кнопок «Вырезать», «Копировать», «Вставить» и «Отмена».
4. Групповые видеозвонки FaceTime
В новой мобильной ОС Apple планирует внедрить функцию групповых видеозвонков для сервиса видеосвязи FaceTime. На данный момент эта услуга пользователям iPhone и iPad не доступна, в Купертино планируют расширить возможности фирменной службы с выходом iOS 11.
5. Функция разблокировки по лицу
Apple ведет разработку продвинутой системы идентификации пользователей, которая может найти применение в iOS 11. Благодаря сканеру лиц на разблокировку iPhone и iPad может уйти меньше, времени, чем другими способами и решит проблему с разблокировкой гаджетов мокрыми руками или при ношении перчаток в холодное время года.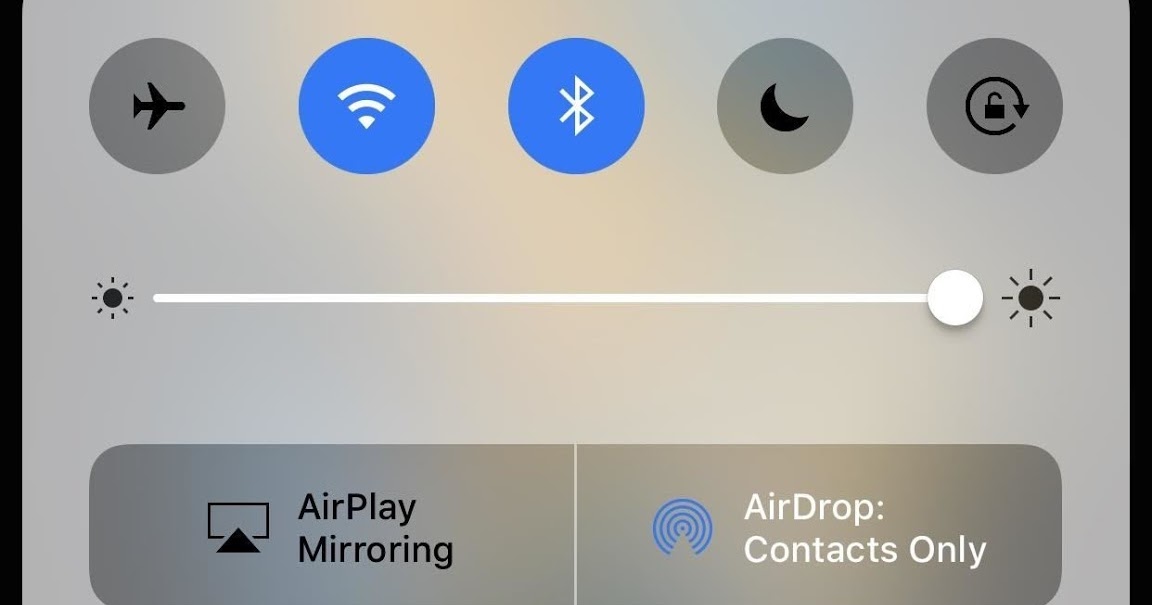
На iPhone и iPad уже присутствует система, которая автоматически распознает лица людей на фотографиях. Более прогрессивная реализация этой технологии будет использоваться для системы авторизации пользователей в iOS 11.
6. Многооконный режим на iPhone
Любой смартфон на Android 7.0 Nougat поддерживает разделение экрана, в то время как Apple сделала функцию Split Screen уникальной для планшетов iPad. У iPhone есть достаточное количество ОЗУ, мощный процессор, большой экран, поэтому абсолютно ничего не мешает внедрить многооконный режим на смартфонах.
7. Система аккаунтов
Другой ожидаемой особенностью iOS 11 является поддержка учетных записей. Эта функция позволит нескольким пользователям совместно использовать iPhone и iPad, но иметь доступ только к своим приложениями, документам, аккаунтам социальных сетей, как сейчас происходит на Mac.
8. Отказ от 32-битных приложений
С выходом iOS 11 перестанут работать около 200 000 приложений. В новой ОС компания планирует полностью отказаться от поддержки 32-битных приложений.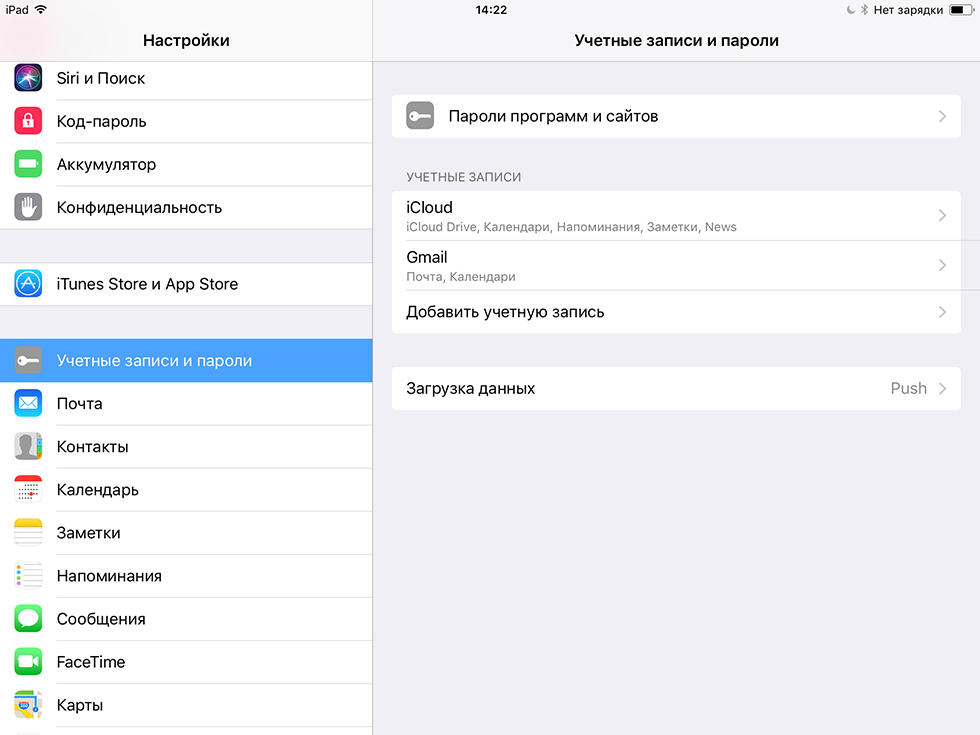 Согласно данным Sensor Tower, в App Store таких насчитывается почти 8%. Таким образом, по подсчетам аналитиков, с выходом iOS 11 перестанут работать около 187 000 приложений для iPhone и iPad.
Согласно данным Sensor Tower, в App Store таких насчитывается почти 8%. Таким образом, по подсчетам аналитиков, с выходом iOS 11 перестанут работать около 187 000 приложений для iPhone и iPad.
Сейчас, если код приложения не обновлен для поддержки 64-битной архитектуры, при запуске iOS 10.2.1 показывает оповещение: «Приложение может замедлить работу вашего iPhone. Разработчику этого приложения нужно выпустить обновление, чтобы улучшить совместимость с системой». В iOS 10.3 компания Apple изменила предупреждение. Теперь ОС сообщает: «Необходимо обновить приложение. Данная программа не будет работать с будущими версиями iOS. Для улучшения совместимости разработчику этой программы необходимо обновить ее».
9. Улучшенные карты
iOS 11 наделит картографическое и навигационное приложение Apple Maps новыми функциями. В сентябре 2012 года вышла iOS 6, в которой Apple отказалась от услуг Google Maps. С тех пор минуло много времени, но сервис Купертино по-прежнему нельзя назвать беспроблемным.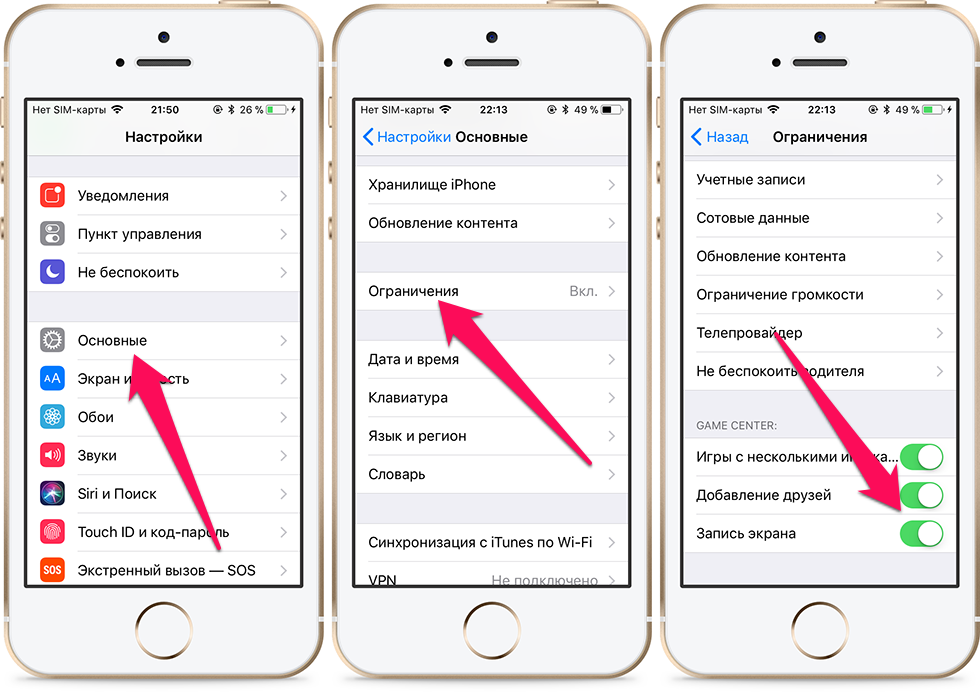 Пользователи в разных странах получат возможность строить план поездки по городу на автобусах, метро и электричках, выяснять их схемы и расписания движения.
Пользователи в разных странах получат возможность строить план поездки по городу на автобусах, метро и электричках, выяснять их схемы и расписания движения.
Apple Maps также сделает упор на картографии внутри зданий с тем, чтобы упростить навигацию в крупных местах присутствия вроде аэропортов, офисных небоскребов, торговых центров. Для этого пришлось прибегнуть к помощи автоматических роботов с Bluetooth-датчиками iBeacon, которые, путешествуя внутри искомых помещений, собирают нужные сведения.
10. Режим восстановления без iTunes
В настоящий момент последняя причина, по которой iOS-устройства остаются привязанными к компьютеру – переустановка операционной системы. Функции сетевой загрузки и режим восстановления ОС через Интернет смогут полностью решить проблему. Подобный функционал Apple уже внедрила в macOS.
А какие новые возможности вы бы хотели увидеть в iOS 11?
iOS 11: 40 функций, которые ожидаются в новой операционной системе
В iOS 10 есть множество вещей, которые раздражают пользователей и которые Apple стоило бы изменить в iOS 11. Компания представит новую операционную систему летом будущего года. Многие ждут от ежегодного мероприятия революцию в виде одиннадцатой редакции мобильной платформы.
Компания представит новую операционную систему летом будущего года. Многие ждут от ежегодного мероприятия революцию в виде одиннадцатой редакции мобильной платформы.
Сейчас нельзя сказать наверняка, какие изменения ожидают нас в iOS 11, мы составили список функций, которые хотели бы видеть в новой ОС. Некоторые из них действительно полезные, другие призваны исправить недостатки предыдущих версий операционной системы.
Корпорация Apple уже давно стала брендом номер один в мире, зарекомендовав себя как производителя качественной и надежной техники с эстетичным дизайном, что несомненно является важным аргументом при выборе смартфона. Купить iphone Житомир можно в интернет-магазине Appleten, где представлен широкий модельный ряд смартфонов iPhone. Здесь Вы можете купить оригинальный Apple iPhone 3G, 3GS, 4, 4S, 5, 5C . В комплектацию с телефоном входят ― гарнитура, USB кабель, евро зарядка для наших розеток, скрепка для сим карты, документы. Все айфоны NeverLock, что подразумевает возможность работы смартфона с любым оператором мобильной связи без каких-либо дополнительных манипуляций, вставляете сим карту и свободно общаетесь.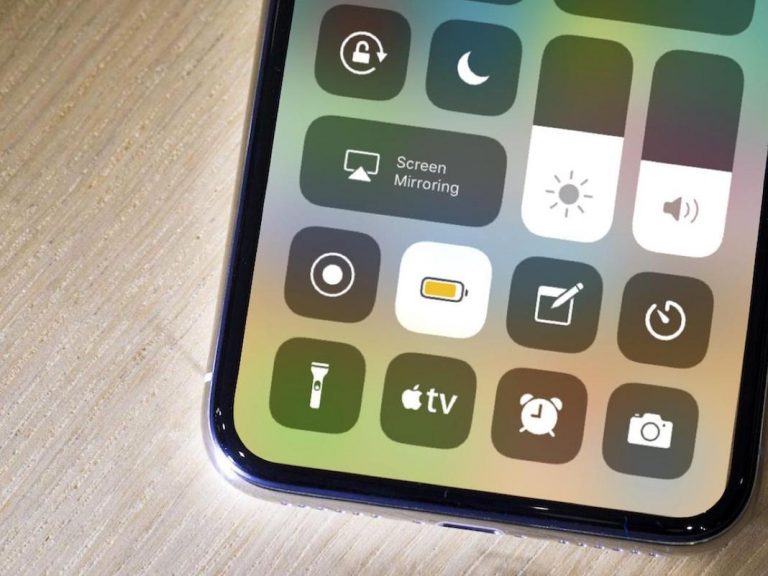
Итак, список функций:
- Редизайн
Многие согласятся, что домашний экран iOS довольно устарел. Мы смотрим на одни и те же иконки, один и тот же стиль многие годы, поэтому Apple вполне стоило бы освежить интерфейс своей мобильной ОС.
- Анимированные иконки
Интересным нововведением были бы «живые» иконки приложений. К примеру, почему бы не сделать так, чтобы значок приложения погоды отображал текущую погоду, а карты – текущее местоположение? Иконка Сообщений может показывать, кто последним отправил вам сообщение.
- Возможность поменять шрифт
Если не редизайн, то по крайней мере можно добавить возможность менять стандартный шрифт операционной системы. Так или иначе это освежит внешний вид iOS.
- Черная тема оформления
Наиболее желаемое и ожидаемое нововведение – темная тема оформления. В сентябре Apple выпустила черные iPhone 7, которым идеально подошел бы темный интерфейс.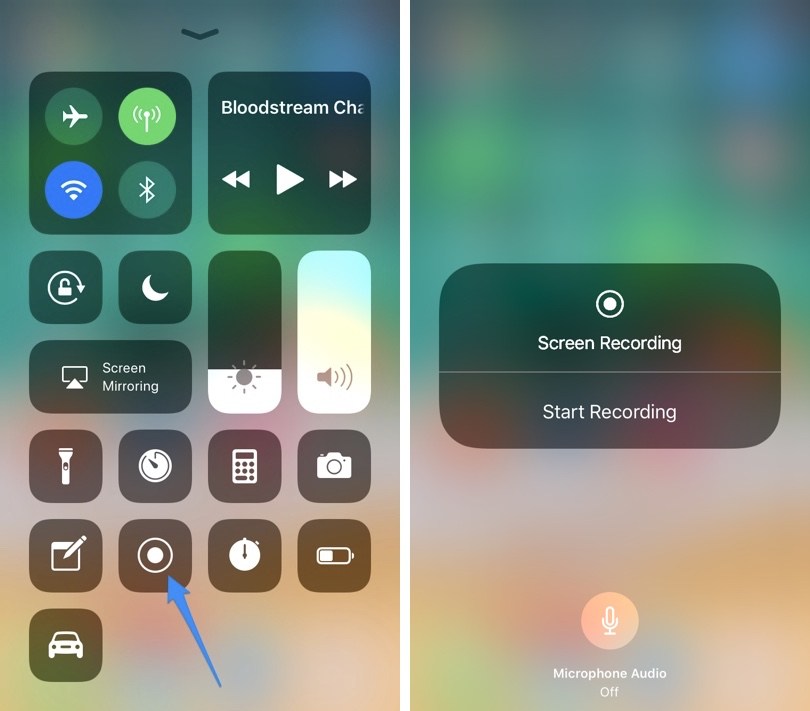 На данный момент в большинстве фирменных приложений фон белого цвета, но что мешает сделать его черным в App Store, Apple Music или Сообщениях?
На данный момент в большинстве фирменных приложений фон белого цвета, но что мешает сделать его черным в App Store, Apple Music или Сообщениях?
- Индикатор громкости в верхней строке
С первых версий iOS при смене звука посреди экрана появляется индикатор регулировки громкости, который закрывает все содержимое. Он выглядел бы гораздо аккуратнее и не мешал бы при игре или просмотре видео в строке состояния. YouTube, Snapchat и другие приложения отображают ползунок громкости в верхней части экрана, чтобы не закрывать то, что происходит на экране.
- Двухоконный режим на iPhone
Любой смартфон на Android 7.0 Nougat поддерживает разделение экрана, в то время как Apple сделала функцию Split Screen уникальной для iPad. У iPhone есть достаточное количество ОЗУ, мощный процессор, большой экран, поэтому абсолютно ничего не мешает внедрить многооконный режим на смартфонах.
- Картинка в картинке для YouTube
В продолжение темы хотелось бы отметить, что функцию «Картинка в картинке» до сих пор нельзя использовать с YouTube, а ведь в основном видео просматриваются именно в этом видеохостинге.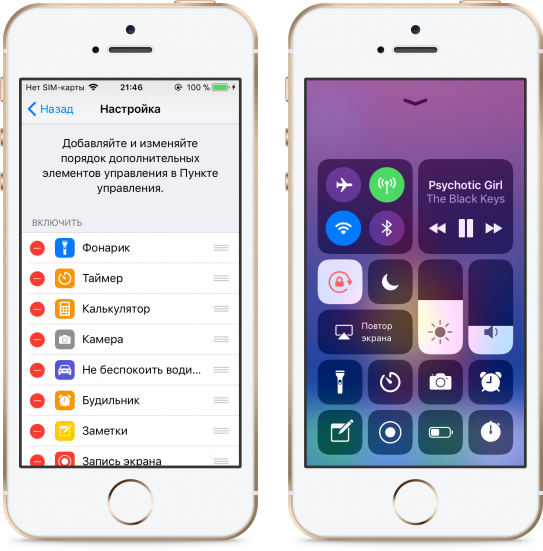 Возможность одновременного просмотра видео на YouTube и поиска приложений в App Store, к примеру, стало бы очень полезным нововведением в iOS 11.
Возможность одновременного просмотра видео на YouTube и поиска приложений в App Store, к примеру, стало бы очень полезным нововведением в iOS 11.
- Блокировка доступа к отдельным приложениям
По непонятной причине пользователь до сих пор не может ограничить доступ на iPhone к определенным приложениям. Многие владельцы смартфонов iOS просят добавить возможность заблокировать конкретную программу, чтобы к ней был доступ только после ввода пароля или прикладывания пальца к Touch ID.
- Новый режим управления одной рукой
Размеры смартфонов растут, а режимы управления одной рукой по-прежнему оставляют желать лучшего. В случае с iPhone верхняя часть дисплея просто съезжает вниз, но при этом набирать сообщение, например, все также сложно. Но реализовать режим использования одной рукой, которым действительно можно будет пользоваться, вполне возможно. К примеру, по простому движению можно сдвинуть полностью картинку на экране в угол и использовать таким образом.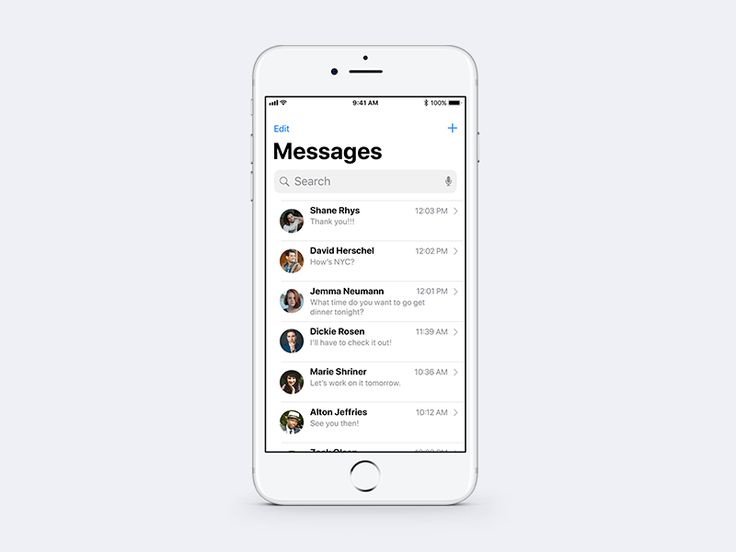
- Новые функции для Пункта управления
Владельцы iPhone и iPad активно пользуются Пунктом управления iOS 9. С помощью прозрачной панели можно быстро включить или выключить Wi-Fi и Bluetooth, настроить яркость экрана и громкость звука. Значительным улучшением было бы добавление иконок режима энергосбережения и отключения мобильных данных в Пункте управления.
- Гибкая настройка Пункта управления
К сожалению, кастомизировать параметры Пункта управления не представляется возможным. В iOS 11 должны появиться инструменты, с помощью которых нижнюю шторку можно будет сделать более персонализированной: добавить новые переключатели, поменять местами кнопки, убрать ненужные.
- Одна страница в Пункте управления
В iOS 10 Apple разделила Пункт управления на три страницы. На первой разместились основные элементы управления, на вторую полностью переехало управление музыкой, на третью – управление «умным» домом.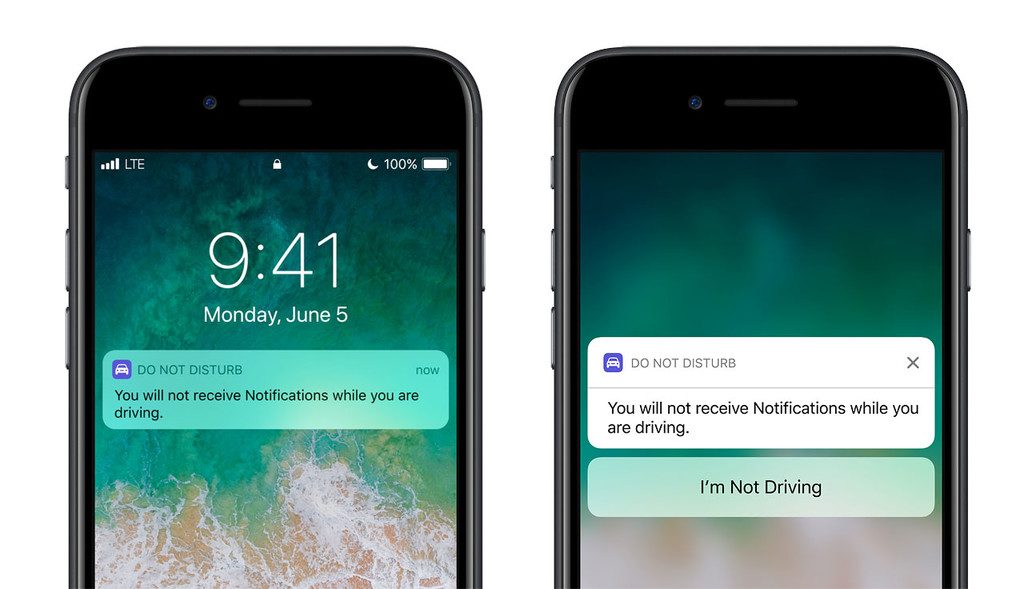 Однако при попытке изменить яркость ползунком все время случайно делаешь свайп и невольно попадаешь на вторую страницу. Было бы неплохо вернуть все на одну вкладку. К тому же, режиму Night Shift совершенно не нужна такая огромная кнопка, ее можно сделать гораздо более компактной и поместить на панель еще что-то.
Однако при попытке изменить яркость ползунком все время случайно делаешь свайп и невольно попадаешь на вторую страницу. Было бы неплохо вернуть все на одну вкладку. К тому же, режиму Night Shift совершенно не нужна такая огромная кнопка, ее можно сделать гораздо более компактной и поместить на панель еще что-то.
- Больше функционала для 3D Touch
В iOS 10 Apple серьезно доработала 3D Touch, но его функционала все также недостаточно. Например, полезным было бы использование сильного нажатия на иконку Wi-Fi в Пункте управления для переключения между доступными сетями. Также стоит добавить возможность перейти к настройкам по долгому нажатию на значок.
- Переименование Bluetooth-устройств
В iOS до сих пор нет возможности переименовать подключенное по Bluetooth устройство, хотя сменить имя тех же наушников было бы полезной «фишкой».
- Цифровой ряд на клавиатуре
Ряд с цифрами в верхней части на клавиатуре, как это реализовано на многих Android-смартфонах, также многим придется по душе, особенно это спасает при вводе пароля.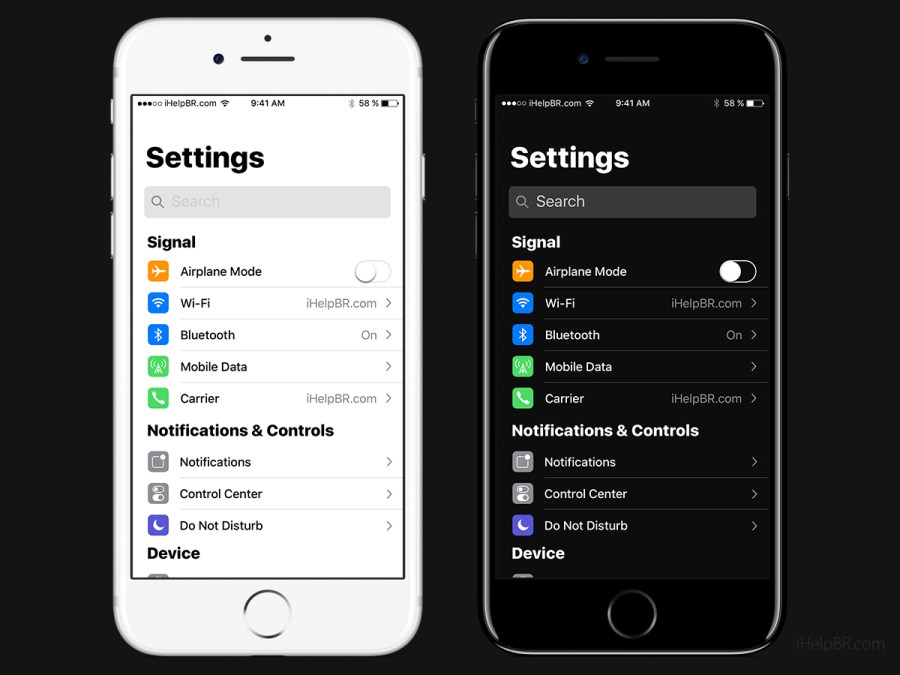
- Выбор приложений по умолчанию
Apple стоит добавить в iOS 11 возможность изменить приложение по умолчанию. Было бы намного удобнее, если бы смартфон спрашивал, в каком браузере открыть ссылку и позволял назначать браузер по умолчанию.
- Очистка кэша
Со временем даже небольшие приложения накапливают данные кэша, которые проблематично удалить без полной переустановки приложения. Насколько жизнь была бы проще, если бы Apple добавила пункт «Очистить кэш» во всплывающее меню при долгом нажатии на иконку.
- Новые обои
С каждой новой версией компания добавляет новые обои, но зачастую их немного, особенно, если речь идет о «живых» изображениях.
- «Живые» обои на домашнем экране
В iOS 7 впервые за всю историю ОС были добавлены анимированные обои. Новый тип фоновых изображений появился в стандартном разделе «Яркостью и обои» в виде отдельного пункта меню «Динамичные». Однако радость пользователей была недолгой. Оказалось, что количество доступных картинок сильно ограничено, а добавить новые не представляется возможным. Apple определенно следует расширить коллекцию фонов и разрешить устанавливать анимированные изображения на домашний экран.
Однако радость пользователей была недолгой. Оказалось, что количество доступных картинок сильно ограничено, а добавить новые не представляется возможным. Apple определенно следует расширить коллекцию фонов и разрешить устанавливать анимированные изображения на домашний экран.
- Кнопка «Закрыть все» в панели многозадачности
Apple заявила, что закрытие приложений в меню многозадачности ничего не решает, но многим людям нравится, когда там либо вообще нет никаких приложений, либо минимальное количество, из-за чего приходится долго смахивать каждое отдельное приложение. Небольшая кнопка «Удалить все» полностью решила бы эту проблему.
- Поддержка GIF в Фото
iPhone поддерживает GIF-изображения в приложении «Сообщения», но почему-то их нельзя посмотреть в стандартном приложении «Фото» — открывается статичная картинка. Компании стоило бы над этим подумать.
- Настройки в интерфейсе Камеры
Одна из наиболее раздражающих проблем для многих пользователей iPhone – невозможность изменить настройки камеры напрямую из приложения.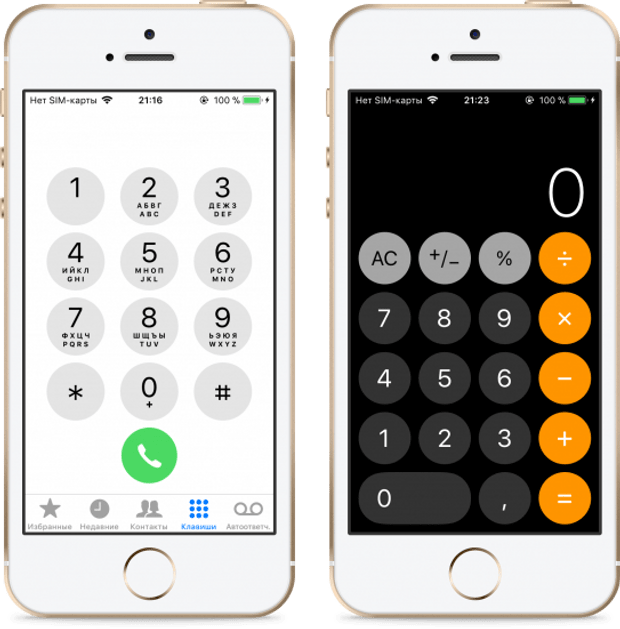 Насколько было бы удобнее менять разрешение прямо в камере, не переходя для этого в настройки системы.
Насколько было бы удобнее менять разрешение прямо в камере, не переходя для этого в настройки системы.
- Slide to Unlock
Разблокировка по свайпу присутствовала в iOS с самых первых версий, но в iOS 10 Apple изменила стиль разблокировки, и теперь нужно нажать кнопку Home для того, чтобы попасть на рабочий стол. Возможно, нажатие «Домой» намного более интуитивно, но многим все еще нравится старый стиль разблокировки.
- Ускорить анимацию
Частая жалоба владельцев iPhone – медленная анимация. Непонятно, почему компания не может ускорить процесс загрузки или выхода из программы, хотя это было бы очень кстати.
- Siri без подключения к Интернету
Очевидным улучшением в iOS 11 будет дальнейшее развитие Siri. Например, возможность работать с ассистентом без подключения к интернету.
- Настроить лимит на загрузку приложений по LTE
На данный момент iOS имеет ограничение на 100 МБ при загрузке программ и игр из App Store через мобильную сеть.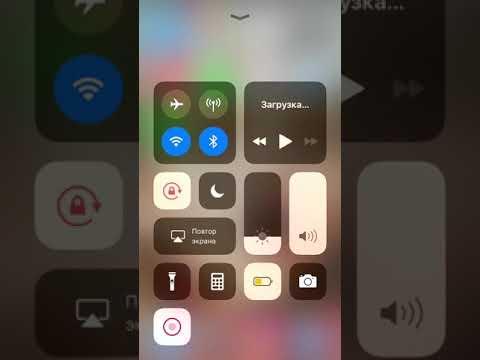 Для людей с малым количеством трафика это полезно, но что делать тем, у кого безлимитный доступ в интернет? Почему нельзя увеличить этот лимит или убрать вообще самостоятельно?
Для людей с малым количеством трафика это полезно, но что делать тем, у кого безлимитный доступ в интернет? Почему нельзя увеличить этот лимит или убрать вообще самостоятельно?
- Улучшенные уведомления
Несомненно Apple необходимо поработать над уведомлениями, как дизайном, так и функционалу. Неплохой возможностью была бы сортировка по приложениям, а не по времени получения. Также можно было бы добавить функцию показа подробной информации в уведомлении.
- Закрепление иконок в любом месте экрана
Как и на Android, хотелось бы размещать иконки приложения там, где хочется, а не друг за другом по рядам.
- Сортировка приложений по количеству использованных данных
Если вы хотите посмотреть в настройках, какое приложение потребляет наибольшее количество мегабайт, вам придется листать весь список до конца и запоминать значения, так как они отсортированы по алфавиту, а не по количеству потребляемых данных, что несколько странно.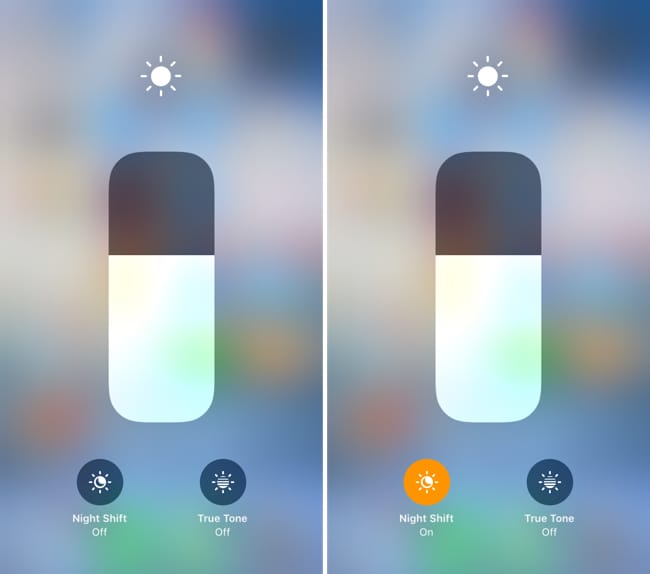 Гораздо логичнее было бы расположить первым в списке приложение, которое больше всего потребляет трафика.
Гораздо логичнее было бы расположить первым в списке приложение, которое больше всего потребляет трафика.
- Лимит на использование мобильных данных
Людям с малым количеством мобильного интернета будет очень полезна функция лимита. Вместо того, чтобы просто смотреть, какое приложение сколько требует трафика, неплохо было бы ограничить количество потребляемых данных или автоматически отключить мобильный интернет при достижении установленного порога.
- Буфер обмена
На Android-устройствах есть буфер обмена для всего, где хранятся скопированные данные. В iOS нечто подобное также пригодилось бы.
- Более удобная кнопка для перехода на шаг назад
Многие владельцы моделей Plus жалуются, что при использовании одной рукой невозможно дотянуться до кнопки перехода назад, которая находится обычно в левой верхней части приложения, поэтому ее необходимо немного опустить вниз. Можно, конечно же, использовать свайп, но он срабатывает далеко не всегда.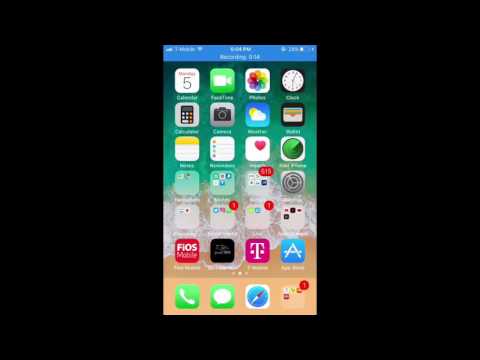
- Групповые звонки в FaceTime
Многие сторонние программы позволяют устраивать видеоконференции, но фирменный FaceTime почему-то до сих пор не поддерживает групповые видеозвонки.
- Поддержка RAW в стандартной камере
Если Apple действительно серьезно относится к камере в iPhone, ей необходимо добавить в стандартное приложение поддержку формата RAW. Тем более, что внутренняя память в смартфонах увеличилась и проблем с недостатком места быть не должно.
- Новые возможности Apple Music
Интересной и полезной функцией будет проигрывание песни в Apple Music с того же места, где вы закончили, на iPhone, Apple TV или на компьютере.
- Меню приложений
С каждым днем пользователи скачивают все больше приложений, многие из которых не используются часто и попросту засоряют главный экран. Неплохой идеей будет меню приложений, в котором будут располагаться все иконки, но вот на домашнем экране пользователь будет размещать только самые часто используемые.
- Передача файлов по Bluetooth
Полноценна поддержка Bluetooth на iOS не будет лишней. Возможность пересылать файлы не только между iOS и Mac-девайсами, но и на другие компьютеры и смартфоны очень пригодится, если, к примеру, нет доступа в интернет.
- NFC для сторонних разработчиков
Очень удобно было бы использовать смартфон вместо тонны NFC-карт, но для этого Apple необходимо открыть API интерфейса для сторонних разработчиков.
- Запись скринкастов
По непонятной причине Apple не разрешает записывать экран на iOS и моментально удаляет из App Store все iOS-приложения с подобным функционалом. Некоторым владельцам «яблочных» гаджетов такая функция может пригодиться.
- Новая операционная система для iPad
Очевидно, что iPad нужна отдельная операционная система, а не «увеличенная» версия iOS, которая не позволяет полностью раскрыть потенциал большого экрана. Из-за нынешних ограничений ОС iPad по-прежнему не может заменить компьютер, чего так хочет Apple.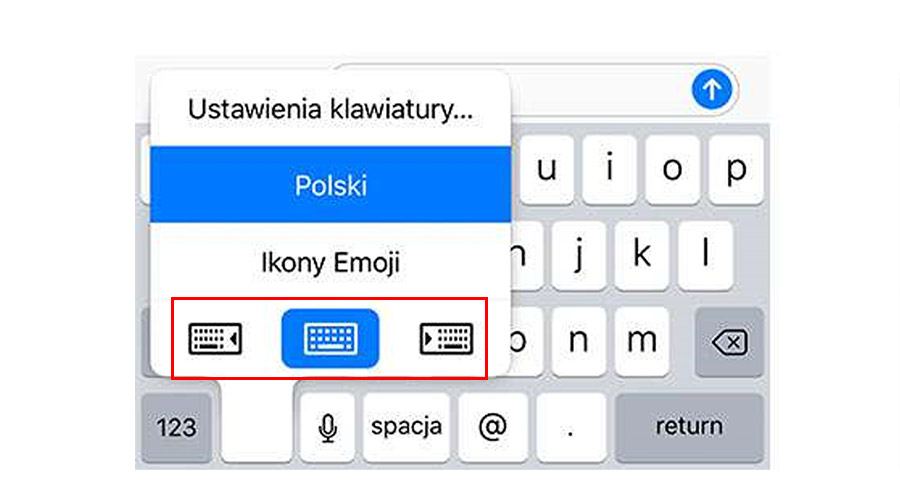 Кроме того, на iPad до сих пор нет приложений «Калькулятор» и «Погода».
Кроме того, на iPad до сих пор нет приложений «Калькулятор» и «Погода».
Как разделить экран на iPad (и лучшие советы и рекомендации при этом)
Содержание
- 1 Что такое Split View на iPad?
- 1.1 Как запустить режим разделенного экрана на iPad
- 1.2 Как настроить размер разделенного экрана
- 1.3 Как закрыть приложения с разделенным экраном
- 2 Использование слайдера на iPad
- 2.1 Переключить с слайда на разделенный экран
- 2.2 Переключение с разделенного экрана на слайд
- 3 Как открыть три приложения одновременно на iPad
- 4 Перетащите на iPad
- 5 Многозадачность на вашем iPad Made Easy
Возможность запуска приложений с разделенным экраном на iPhone и iPad существует уже несколько лет. Тем не менее, он, вероятно, остается одной из самых недооцененных функций iOS.
Возможно, понятно, что разделенные экраны никогда не завоевывали популярность среди мобильных пользователей. Недвижимость на экране стоит дороже, даже с увеличенным размером экрана iPhone X.
Однако пользователи планшетов получат значительную выгоду от включения приложений с разделенным экраном в свой рабочий процесс. Эта функция помогает сэкономить время и повысить производительность.
Давайте рассмотрим, как использовать функцию разделения экрана на вашем iPad. Мы также познакомим вас с некоторыми из лучших советов и приемов для получения максимальной отдачи от режима разделенного экрана.
Что такое Split View на iPad?
Разделенный экран — или Разделенный вид как называет это Apple — позволяет использовать два приложения бок о бок. Например, вы можете написать электронное письмо с объяснением направления кому-то, одновременно смотря на карту.
Эту функцию удобнее всего использовать, когда вы ориентировали экран в ландшафтном режиме, но она также работает в портретном режиме.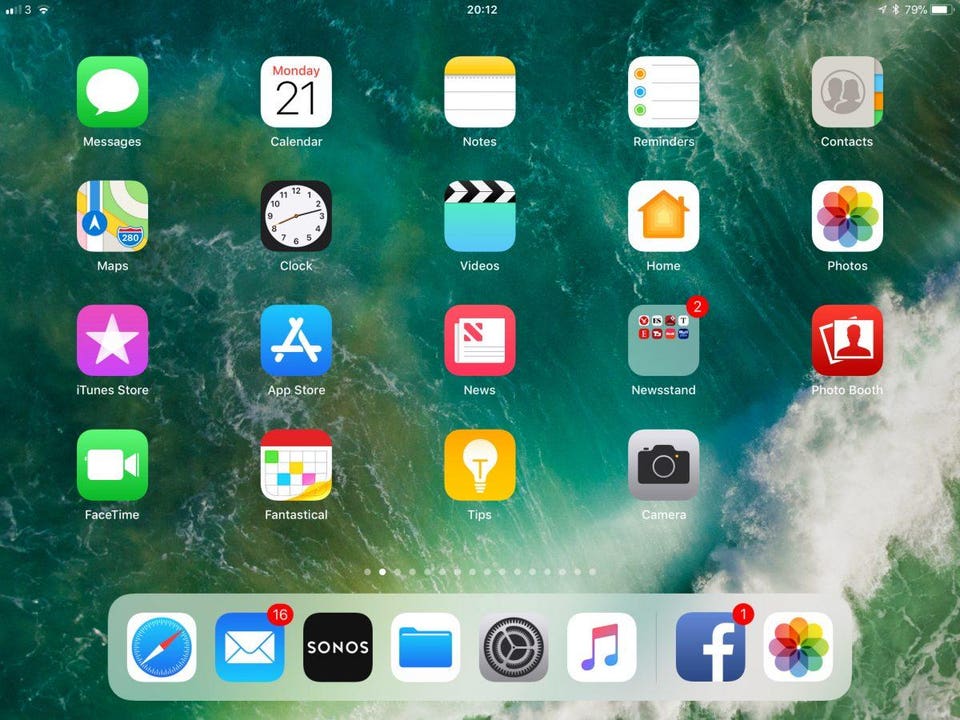
Замечания: Не все модели iPad поддерживают функцию разделения экрана. Вам нужен как минимум iPad Pro, iPad Air 2 или iPad Mini 4. Если ваш iPad не соответствует требованиям, вы все равно можете использовать жест горизонтальной прокрутки четырьмя пальцами для перехода между приложениями.
Как запустить режим разделенного экрана на iPad
Чтобы запустить режим разделенного экрана, сначала необходимо убедиться, что одно из двух приложений, которые вы хотите использовать, находится на вашей док-станции.
, Помните, что если вы не изменили настройку по умолчанию, ваши последние использованные приложения будут находиться в крайней правой части экрана.
Затем откройте другое приложение, которое вы хотите использовать в режиме разделенного экрана. Это не должно быть на скамье подсудимых.
Открыв одно приложение, проведите вверх от нижней части экрана, чтобы открыть док-станцию. Нажмите и удерживайте значок приложения, которое вы хотите открыть, и перетащите его в правую часть экрана.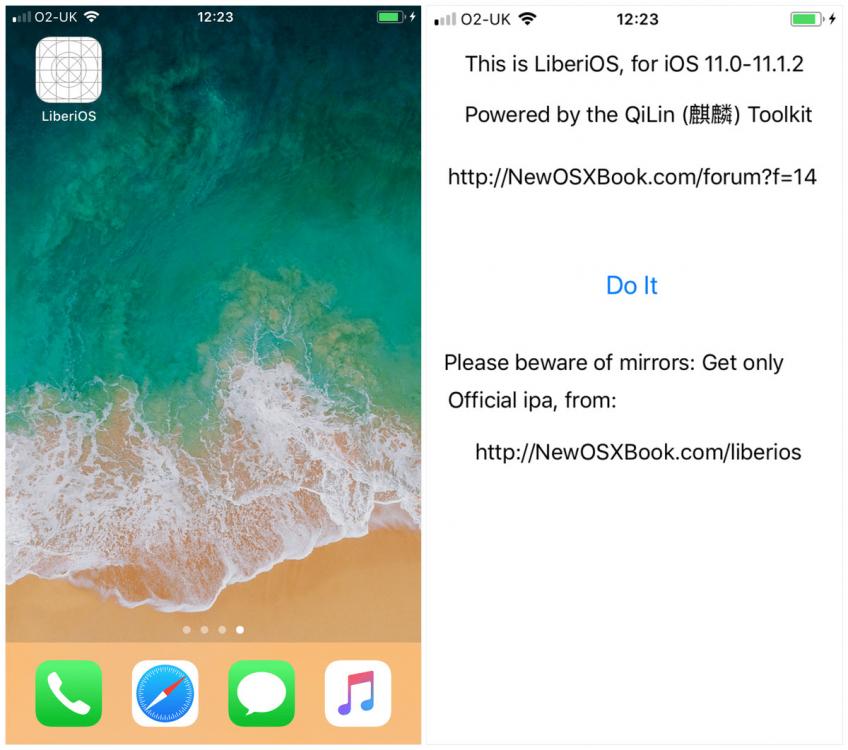
Экран должен автоматически перенастроиться. Когда вы видите, что происходит перенастройка, вы можете отпустить палец. Эти два приложения теперь будут открыты в режиме разделенного экрана.
Как настроить размер разделенного экрана
Когда вы выполняете многозадачность с двумя приложениями, иногда вам нужно будет отрегулировать размер приложения, над которым вы сейчас работаете, не закрывая другое приложение.
Это легко сделать. Просто найдите черную разделительную линию между двумя приложениями, затем нажмите и перетащите ее в нужное место.
Как закрыть приложения с разделенным экраном
Когда вы закончили многозадачность, вам нужно закрыть одно из двух приложений, чтобы вернуться к нормальному использованию.
Еще раз, найдите черную полосу между двумя приложениями. Вам нужно нажать и перетащить его, но на этот раз сдвиньте до самого края экрана.
Этот метод также используется, если вы хотите закрыть одно приложение и снова открыть другое приложение в режиме разделенного экрана.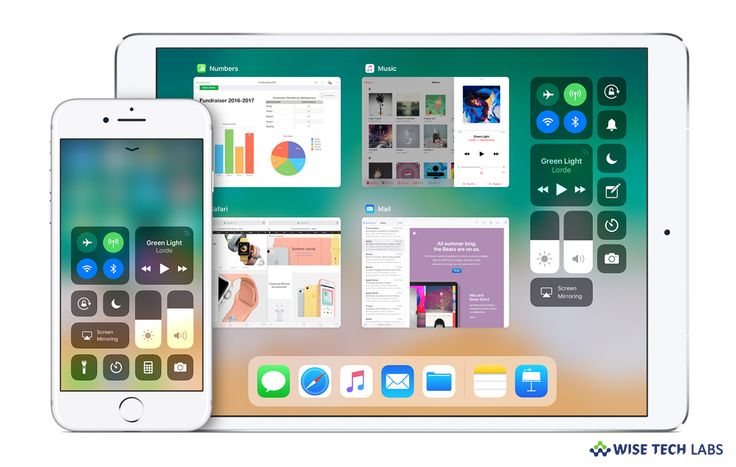
Использование слайдера на iPad
Еще одна функция, тесно связанная с разделением экрана, — «Скольжение». Чтобы использовать его, вам нужен как минимум iPad Pro, iPad Air или iPad mini 2.
Это позволяет вам работать во втором приложении в плавающем окне поверх полноэкранного приложения, так же, как вы привыкли делать на своем компьютере.
Чтобы слайдер работал, вам снова нужно убедиться, что приложение, которое вы хотите использовать, доступно в док-станции.
Для начала откройте обычное приложение, чтобы оно было полноэкранным. Затем проведите вверх от нижней части экрана, чтобы показать док-станции. Нажмите и удерживайте значок приложения, которое вы хотите использовать в режиме «Перемещение по слайду», перетащите его на экран и отпустите палец.
Чтобы закрыть приложение Slide Over, проведите по экрану с правой стороны экрана.
Переключить с слайда на разделенный экран
Если вы работаете в режиме Slide Over, вместо этого вы можете легко перейти в режим разделенного экрана.
Просто проведите пальцем вниз от верхней части приложения Slide Over и перетащите его в сторону экрана. Не отпускайте палец, пока не увидите удар основной панели.
Переключение с разделенного экрана на слайд
Точно так же вы можете переключаться между режимом разделения экрана и режимом скольжения.
Опять же, проведите пальцем вниз от верхней части приложения, которое вы хотите изменить на Slide Over, перетащите его на середину экрана вашего iPad и опустите.
Как открыть три приложения одновременно на iPad
Можно даже открыть три приложения одновременно, используя комбинацию разделенного экрана и слайдера.
Во-первых, запустите разделенный экран, следуя предыдущим инструкциям. После того, как вы посмотрите на разделенный экран, проведите вверх от нижней части экрана и перетащите один из значков дока в центр экрана.
Вы должны поместить приложение, которое вы хотите запустить в режиме Slide Over, точно поверх черного разделителя между двумя приложениями с разделенным экраном.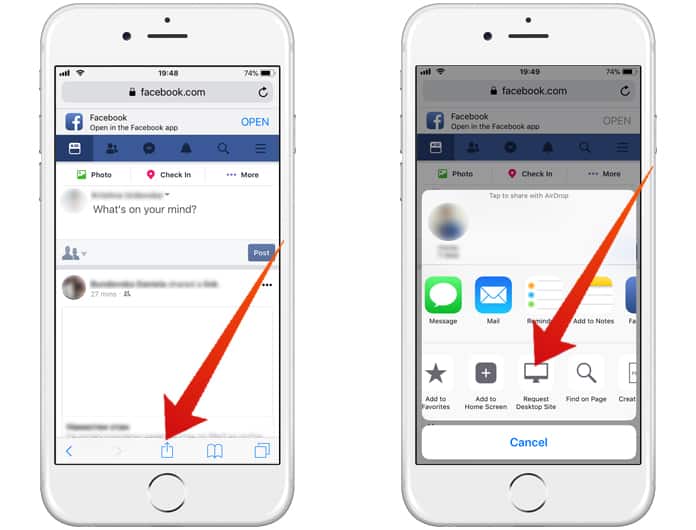 Если вы неправильно разместите его, оно заменит одно из приложений с разделенным экраном на приложение, которое вы перетаскиваете.
Если вы неправильно разместите его, оно заменит одно из приложений с разделенным экраном на приложение, которое вы перетаскиваете.
Перетащите на iPad
Всякий раз, когда вы используете разделенный экран или режим слайд-шоу, вы можете перетаскивать файлы между открытыми приложениями благодаря функции перетаскивания в iOS 11.
,
Не все приложения совместимы, но большинство приложений производительности. Это означает, что вы можете, например, перетащить текстовый файл из iMessage в Notes или фотографию из своей учетной записи электронной почты в запись календаря.
Чтобы перетащить элемент, нажмите и удерживайте нужный файл, пока он не появится на экране. Если вы хотите, вы можете выбрать несколько элементов, используя другой палец, чтобы нажать на несколько файлов.
Выбрав все нужные файлы, перетащите их в приложение, где вы хотите, и отпустите палец.
Если ваш iPad не поддерживает эту функцию, вы можете использовать стороннее приложение для перетаскивания
,
Многозадачность на вашем iPad Made Easy
Перспектива Apple заменить iPad на ноутбуки может появиться в далеком будущем.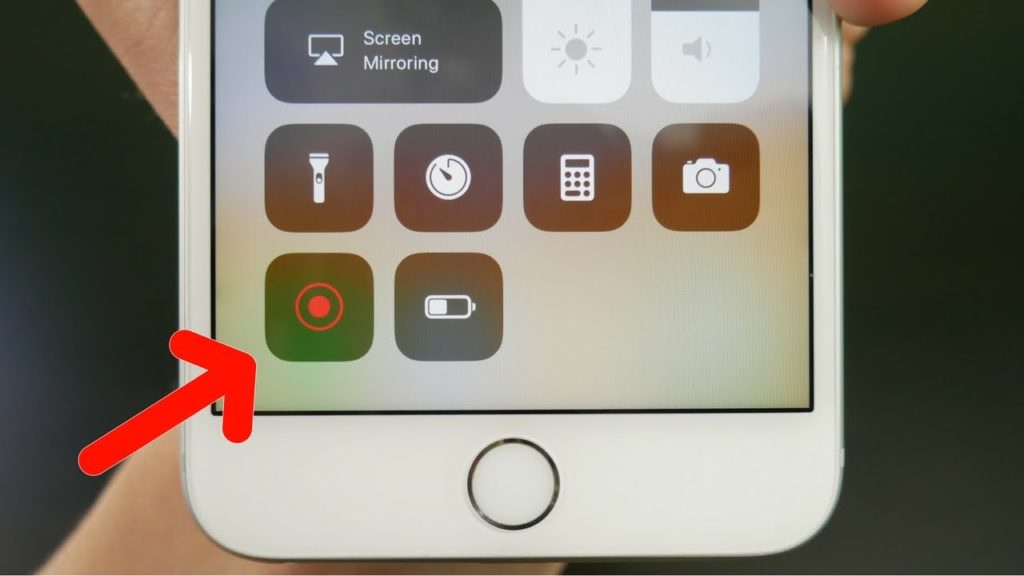 Тем не менее, нельзя отрицать, что такие функции, как разделение экрана и скольжение, заставят все больше и больше пользователей задавать вопрос, нужен ли им ноутбук, когда его нынешний в конечном итоге умрет.
Тем не менее, нельзя отрицать, что такие функции, как разделение экрана и скольжение, заставят все больше и больше пользователей задавать вопрос, нужен ли им ноутбук, когда его нынешний в конечном итоге умрет.
С каждой новой версией iOS, которую выпускает Apple, iPad становится все более впечатляющим инструментом производительности
,
Поделиться с друзьями:
Твитнуть
Поделиться
Поделиться
Отправить
Класснуть
Adblock
detector
Как разделить экран на iphone
Содержание
- 1
Split View на iPad с iOS 11, или как работает многозадачность на планшетах Apple- 1.1
Что такое режим многозадачности Split View на iPad? - 1.2
Как включить разделение экрана (два приложения одновременно) Split View на iPad? - 1.3
Как перейти из режима Split Over в Split View? - 1.4
В каких пропорциях работает Split View и как их изменять? - 1.5
Как поменять местами окна Split View? - 1.
 6
6
Как выйти из режима Split View на iPad? - 1.7
Как включить «Split View» экрана на iPad - 1.8
Многозадачность функции «Изображение» на iPad- 1.8.1
Читайте так же
- 1.8.1
- 1.9
Материалы по теме:
- 1.1
В мобильной платформе iOS 9 впервые был реализован режим многооконности, который получил название Split View. На данный момент опция «разделения экрана» доступна владельцам iPad Air 2, iPad mini 4, iPad и iPad Pro.
Вконтакте
Google+
Что такое режим многозадачности Split View на iPad?
Режим Split View на iPad позволяет полноценно работать (просматривать контент, копировать ссылки, текст и изображения между окнами) на планшете Apple с двумя приложениями одновременно.
Как включить разделение экрана (два приложения одновременно) Split View на iPad?
Активировать опцию многооконности исключительно просто. Для этого необходимо выполнить несколько несложных действий.
1. Поверните планшет в горизонтальную ориентацию;
2. Откройте одно из приложений, в котором вы намереваетесь работать;
3. Вызовите Dock-панель. Для этого сделайте свайп от нижней части дисплея вверх.
4. Нажмите и удерживайте в Dock иконку программы, которую вы будете использовать в правой части дисплея. Следует отметить, что далеко не все приложения поддерживают этот режим.
5. Перетяните иконку программы в самый край экрана (в левый или правый), при этом должна появиться дополнительная область для режима Split View.
6. Отпустите палец. Перемещаемая иконка запустит соответствующее приложение в режиме Split View.
Внимание! Если иконку перемещаемого приложения не довести до края, а просто выбросить на экран, то активируется режим Split Over — он доступен на всех последних iPad (iPad mini 2/3/4, iPad Air, iPad Air 2 и iPad Pro) с установленной iOS 9 и выше.
ПО ТЕМЕ: GPS на iPhone: как найти и поделиться координатами своего местонахождения.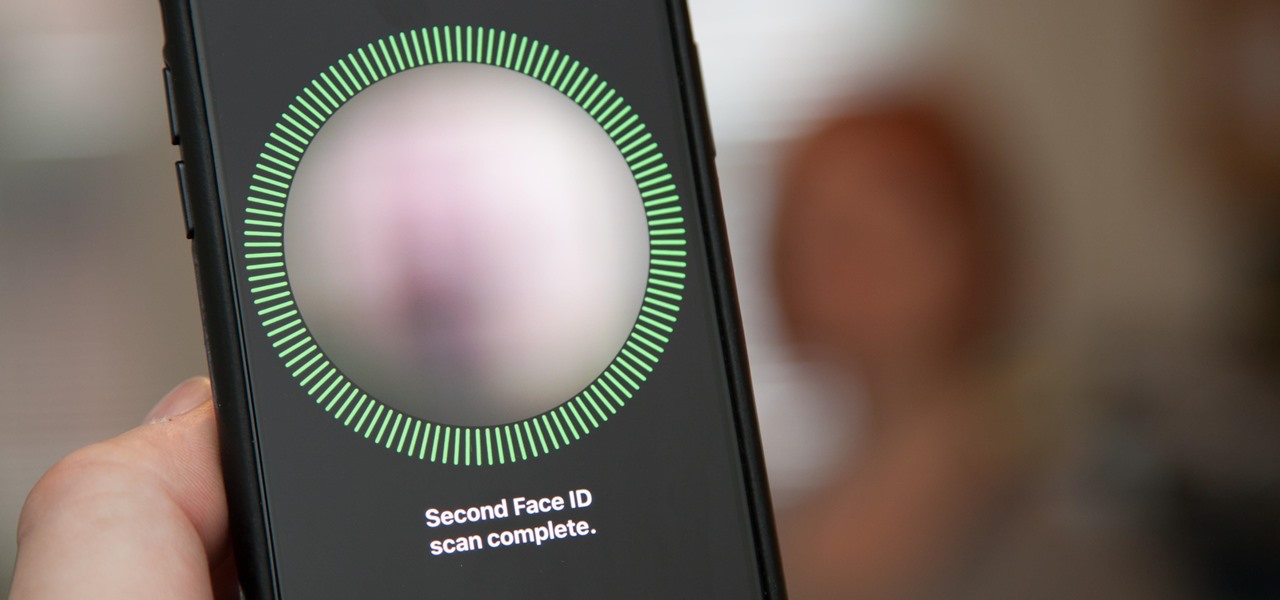
Как перейти из режима Split Over в Split View?
Для активации режима Split View достаточно коснуться ярлычка шторки-разделителя в окошке Split Over или потянуть его вверх.
В каких пропорциях работает Split View и как их изменять?
Режим Split View позволяет разделять экран в пропорциях экрана — 50/50 или 70/30. Для изменения пропорций необходимо потянуть за ярлычок, находящийся слева посередине правого окошка.
ПО ТЕМЕ: Как закачать книги на iPhone и iPad бесплатно и без компьютера.
Как поменять местами окна Split View?
Для того чтобы переместить окно, находящееся слева в правую сторону или наоборот, потяните за ярлычок шторки в желаемую сторону.
Как выйти из режима Split View на iPad?
Для деактивации режима резделения экрана необходимо перейти в режим Split Over, потянув вниз ярлычок шторки. Затем потяните ярлычок окошка приложения вправую сторону за экран.
Смотрите также:
Вконтакте
Google+
yablyk. com
com
Компания Apple на базе iOS 9 внедрила функцию повторяющегося много раз экрана, имеющую название «Split View». Опция «Split View» означает разделенный просмотр окон. При таком режиме экран iPad можно разделить на несколько окон и получить возможность использовать одновременно два разных приложения. Установить данную опцию разделения окон можно на моделях iPad Pro, iPad Mini 4 и iPad Air 2.
Чтобы иметь возможность работать сразу на двух экранах, нужно данную опцию активировать. Сделать это на iPad не сложно. Достаточно соблюсти некоторую последовательность действий.
Как включить «Split View» экрана на iPad
Остается выбрать приложение для правой части дисплея. Однако, учтите, что все программы не могут поддерживать такой режим. Хотя открывать можно несколько приложений, однако активным будет только верхнее окно. Такой режим называется «Split Over». При этом разделитель окон устанавливается ручным способом. Применяется данное приложение на планшетах с операционной системой iOS 9 и последних моделях .
Многие спрашивают, как открыть два или более окон на браузере Safari. Для осуществления этой возможности нужно установить приложение Siderafi для айпад мини 4 или iPad Pro, iPad Air 2. Это приложение активируется через режим «Split View» как нельзя кстати, ведь оно позволяет установить разделительную полосу так, чтобы условно делить экран на две части. Однако, все же активной будет только одно окно из разделенного экрана.
Далее попробуйте включить режим «Split View» для запуска двойного приложения в одном окне поисковика Safari, а в другом окне включить функцию «Send to Sidefari». К сожалению, опция «Safari View Controller» не может сотрудничать с поисковой строкой из-за соблюдения мер осторожности. В принципе, разработчики обещают расширить возможности функции «Safari View Controller», поэтому вскоре должны заработать опции связки ключей и функции автозаполнения.
Используя разделенный режим окон «Split View», можно установить размер оконных приложений одинаковыми или разными, в зависимости от ваших потребностей. Чтобы установить размер окна более широкий, чем другое, можно первое сжать, а второе окно расширить или наоборот убрать. Для этого необходимо установить, какое приложение будет для вас главным, а какое второстепенным. При необходимости можно поменять назначение оконных программ или их пропорции.
Чтобы установить размер окна более широкий, чем другое, можно первое сжать, а второе окно расширить или наоборот убрать. Для этого необходимо установить, какое приложение будет для вас главным, а какое второстепенным. При необходимости можно поменять назначение оконных программ или их пропорции.
Многозадачность функции «Изображение» на iPad
Для этого во время просмотра видео в приложении с фильмами или во время совершения звонка по FaceTime нужно активировать кнопку «Home». При этом видео изменит свой размер, а половина экрана станет свободной для других действий на iPad.
Если у вас планшет более ранней версии iOS и не может использовать режим «Split View», то для этого существует опция «Slide Over». Она работает так: каждый раз справа будет накладываться новая панель на старое изображения в режиме слайда. Закончив работу с активным приложением, вы закроете его, а перед вами откроется и станет активным предыдущее окно.
appls.me
Split View, или как открывать одновременно два приложения на iPad | Яблык
iPad Air 2 — проблемы с экраном.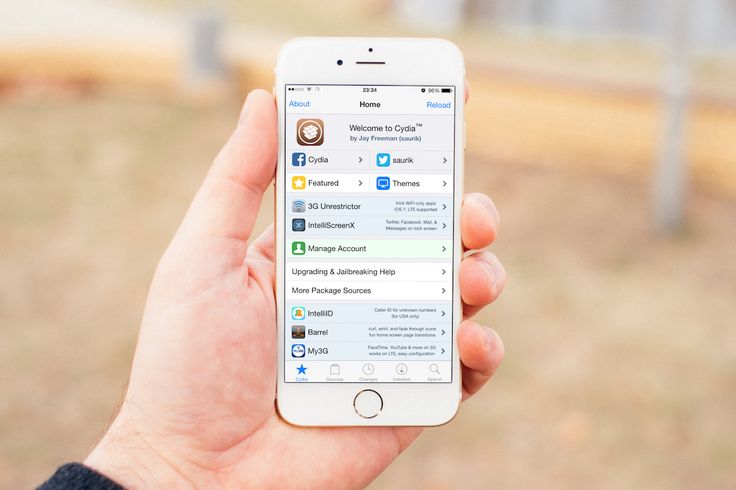 Все ли так плохо?
Все ли так плохо?
iPad как второй монитор
Inside iOS 11: How to use Split-View on an iPad!
2 способа как записывать видео с экрана iOS 9-10 на iPhone iPad без компьютера | AHT
Также смотрите:
- Меняют ли на Айфоне батарею
- Айфон когда звонишь не слышно собеседника
- Как в Apple ID не вводить карту
- Перевести рукописный текст в печатный для iPhone
- Как установить на новый Айфон приложения со старого
- Лучший трекер активности для iPhone
- Почему пишет неверный пароль от WiFi на Айфоне
- Что в моем Айфоне видео обзор
- Что делать если хочется Айфон а денег нет
- Как в инстаграмме сделать репост для Айфона
- Как установить gif на iPhone
- Приложение для съемки видео с экрана iPhone
- Почему Айпад не видит симку
- Что делать если забыл пароль ограничения на iPhone iOS 10
- Как удалить маршруты в Айфоне
yariphone.ru
Split View, или как открывать одновременно два приложения на iPad | Яблык
Два браузера на одном экране iPhone
iOS 9: Split Screen Multi-Tasking on iPad Air 2
Как проигрывать видео при свёрнутом YouTube на iPhone и iPad + как открыть ролик YouTube в браузере
Запись экрана Screen Recording на IOS 11 beta.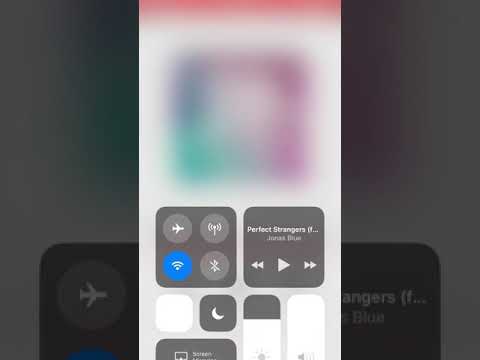 Как включить и какие особенности?
Как включить и какие особенности?
Также смотрите:
- Айфон не делает исходящие звонки
- Как в машине воспроизвести музыку с Айфона
- Macbook Air перестала работать клавиатура
- Как включить геолокацию на Айфоне 6 фото
- Почему в Айтюнс не отображаются программы Айфона
- Как красиво себя сфоткать на Айфон
- Как подключить мышку к iOS 9 iPad
- Как установить прошивку на iPad без iTunes
- Как называется стандартный звонок на Айфоне
- Как поставить значок процентов на Айфоне
- Не опускается шторка на Айфоне
- Айфон 5 S не включается и горячий
- Как восстановить все данные на iPhone
- Когда будет снижение цен на iPhone 5S 2016
- Как зарядить аккумулятор Айфон 4 напрямую
yariphone.ru
Анонс нового iPhone 6 должен состояться уже завтра, 9 сентября. На презентации должен быть показан iPhone 6 с 4,7-дюймовым экраном и 5,5-дюймово, таким образом, впервые будет выпущено две версии iPhone.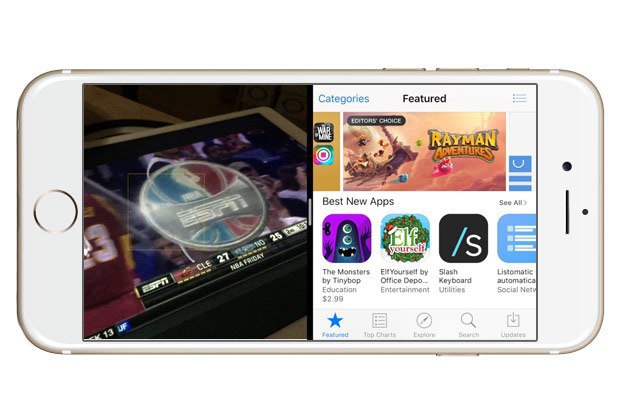 Буквально на днях разработчик Стивен Тронтон-Смит обнаружен в эмуляторе среды iOS 8 новую возможность операционной системы.
Буквально на днях разработчик Стивен Тронтон-Смит обнаружен в эмуляторе среды iOS 8 новую возможность операционной системы.
Разработчик, узнав разрешение iPhone Air (5,5-дюйма) в новостях, решил воссоздать разрешение 1472×828 в iOS симуляторе. По его словам, некоторые стандартные приложения начали вести себя довольно странно. Дисплей iPhone Air таков, что, например, при просмотре контактов в горизонтальном режиме слева виден список контактов, а справа расположена информация о контакте, как и на iPad.
Таким образом, Стивен узнал, что рабочее место не будет пропадать просто так и в iPhone Air будет использоваться полностью. Новое поколение iPhone получит не просто увеличенный экран, но и использование возможностей большой диагонали посредством iOS.
Помимо этого, разработчик не отрицает возможности появления функции многозадачности с разделением экрана на две части. Пользователь сможет читать книгу и одновременно просматривать Twitter или общаться в социальных сетях. Эта функция так же ожидается в планшетах iPad, потому что она стала довольно востребованной на планшетах Samsung.
Эта функция так же ожидается в планшетах iPad, потому что она стала довольно востребованной на планшетах Samsung.
До 16 сентября включительно у всех желающих есть уникальная возможность бесплатно получить спортивный браслет Xiaomi Mi Band 3, потратив на это всего 1 минуту своего личного времени.
akket.com
Обладатели iPad уже успели протестировать многооконный режим в iOS 9
Вчера на конференции для разработчиков Worldwide Developers Conference 2015 компания Apple официально представила новейшую версию операционной системы iOS 9 для мобильных устройств, включая iPhone, iPad и iPod touch. Вводить его название можно как на русском языке, поставив его на экран и погоду. Самым звучным и давно ожидаемым анонсом стало возникновение настоящей многозадачности и мультиоконного режима для планшетных компьютеров iPad. Правда, сходу необходимо отметить, что работать эта функция будет только на iPad Air 2 и поболее новых устройствах. Возможно, что предпосылкой этому стала очевидная нехватка оперативки.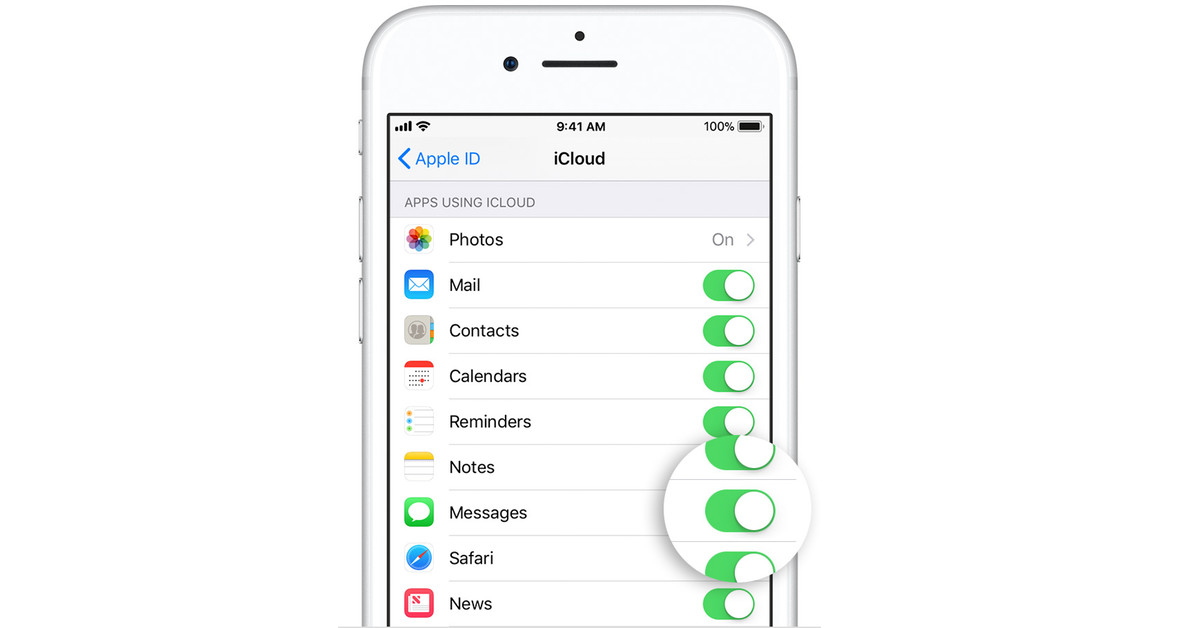 Почти во всем мультиоконность на iPad припоминает аналогичную функцию в OS X El Capitan, но ожидаемо имеет меньше способностей.
Почти во всем мультиоконность на iPad припоминает аналогичную функцию в OS X El Capitan, но ожидаемо имеет меньше способностей.
Функция Slide Over позволяет свайпом справа либо слева открыть другую программку поверх основного запущенного приложения. К примеру, во время веб-сёрфинга в Safari вы сможете поглядеть новые сообщения в Twitter. 2-ое приложение при всем этом занимает только третья часть экрана. Таким макаром, вы сможете заниматься основной работой, не пропуская принципиальные сообщения. Чем на ipad и на планшетах с android. На экран приложение, бросить его можно как с левой. Приложения, разработанные для iOS 8 с поддержкой функций Auto Layout и Size Classes, уже можно использовать для одновременного отображения на дисплее iPad.
Куда более любопытно смотрится функция Split View, которая позволяет разделить экран планшета на две части и работать сразу с 2-мя приложениями.
В режиме Split View экран делится на части 50% к 50% либо 70% к 30%. Для этого для вас необходимо сделать свайп от правой части до центра экрана либо далее зависимо от нужных пропорций разделения монитора.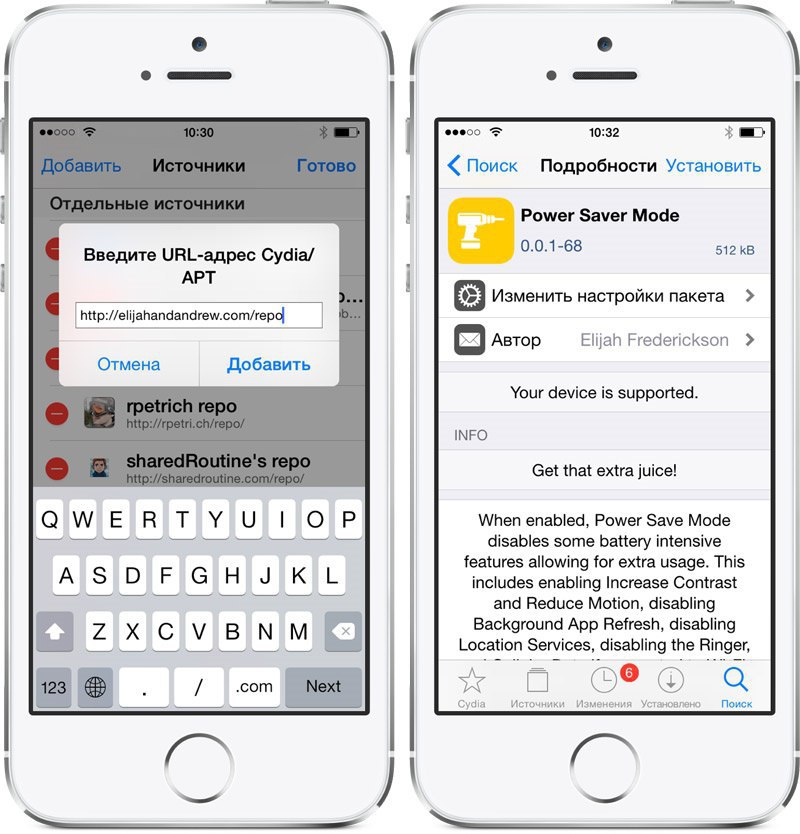
Читайте так же
Ещё одной функцией для iPad в iOS 9 стала Picture in Picture, которая позволяет глядеть видео в маленьком окошке поверх других приложений.
Функции Slide Over и Picture in Picture будут работать на iPad Air, Air 2, mini 2 и mini 3. Пользоваться Split View можно будет лишь на iPad Air 2 и поболее новых устройствах.
Напомним, что бета-версия iOS 9 уже доступна для разработчиков, а общественная бета выйдет в июле. Официальный релиз новейшей версии ожидается осенью с презентацией новых iPhone.
Материалы по теме:
Как использовать и отключать разделенный экран на iPhone
Каждый раз, когда люди начинают работу, они хотят сделать ее как можно быстрее. По этой причине многозадачность существует уже довольно давно. Проще говоря, многозадачность позволяет пользователям запускать несколько приложений и выполнять задачи одновременно. Сначала он появился в настольных операционных системах и постепенно перешел на мобильные операционные системы, такие как Symbian, Android и iOS. В июне 2010 года публике был представлен iPhone 4 вместе с оригинальным iPad и iOS 4. С выпуском iOS 4 стало ясно, что iPhone стал инструментом повышения производительности, в первую очередь благодаря многозадачности. Теперь пользователи могут запускать определенные приложения в фоновом режиме при использовании других (например, слушать музыку при использовании Почты, Заметок, Фото и многих других приложений). Переключение между различными открытыми приложениями стало проще и быстрее. Завершение задач, которое позволяет приложениям продолжать определенные задачи после того, как приложение было приостановлено на 10 минут, также было выпущено с iOS 4, чтобы оживить возможности многозадачности.
Сначала он появился в настольных операционных системах и постепенно перешел на мобильные операционные системы, такие как Symbian, Android и iOS. В июне 2010 года публике был представлен iPhone 4 вместе с оригинальным iPad и iOS 4. С выпуском iOS 4 стало ясно, что iPhone стал инструментом повышения производительности, в первую очередь благодаря многозадачности. Теперь пользователи могут запускать определенные приложения в фоновом режиме при использовании других (например, слушать музыку при использовании Почты, Заметок, Фото и многих других приложений). Переключение между различными открытыми приложениями стало проще и быстрее. Завершение задач, которое позволяет приложениям продолжать определенные задачи после того, как приложение было приостановлено на 10 минут, также было выпущено с iOS 4, чтобы оживить возможности многозадачности.
За прошедшие годы Apple улучшила многозадачность в своей мобильной операционной системе iOS, а с выпуском iOS 9 функция разделения экрана, которая позволяла пользователям запускать 2 приложения одновременно, появилась на iPad. Хотя эта функция изменила правила игры, и многие люди хотели ее использовать, она, к сожалению, не попала в iPhone. Использование его на iPhone в настоящее время все еще не очень понятно, но в этом руководстве мы покажем вам , как использовать многозадачность iPhone с разделенным экраном .
Хотя эта функция изменила правила игры, и многие люди хотели ее использовать, она, к сожалению, не попала в iPhone. Использование его на iPhone в настоящее время все еще не очень понятно, но в этом руководстве мы покажем вам , как использовать многозадачность iPhone с разделенным экраном .
- Часть 1: Как настроить режим разделения экрана на iPhone
- Часть 2: Как отключить разделенный экран на iPhone
- Часть 3. Как исправить зависание iPhone на разделенном экране
Часть 1: Как настроить режим разделения экрана на iPhone
iPhone стали очень мощными устройствами, и вы также можете захотеть открыть несколько окон одновременно для многозадачности. Разделение экрана имеет большое значение, если вы хотите работать в многозадачном режиме, но большой вопрос заключается в том, сможет ли iPhone работать в многооконном режиме. Особенно с большими iPhone, такими как XR и XS, как использовать разделенный экран на iPhone XR или XS? Хорошей новостью является то, что Apple встроила функцию прямо в iOS 12 и выше для более крупных iPhone, которая может помочь, и мы покажем вам, как это сделать, а также представим сторонние приложения, которые могут выполнять эту работу. Первое, что вам нужно сделать, это включить эту функцию в настройках вашего iPhone. Однако важно отметить, что на данный момент только несколько приложений (Mail, Notes, Safari) совместимы с этой функцией. Важно отметить, что при включении этой опции у вас не может быть открыто несколько приложений, но вы используете экран для отображения дополнительной информации.
Особенно с большими iPhone, такими как XR и XS, как использовать разделенный экран на iPhone XR или XS? Хорошей новостью является то, что Apple встроила функцию прямо в iOS 12 и выше для более крупных iPhone, которая может помочь, и мы покажем вам, как это сделать, а также представим сторонние приложения, которые могут выполнять эту работу. Первое, что вам нужно сделать, это включить эту функцию в настройках вашего iPhone. Однако важно отметить, что на данный момент только несколько приложений (Mail, Notes, Safari) совместимы с этой функцией. Важно отметить, что при включении этой опции у вас не может быть открыто несколько приложений, но вы используете экран для отображения дополнительной информации.
Если вы используете старый iPhone, использование этой функции также может быть невозможно, но вы можете легко установить некоторые сторонние приложения, которые позволят вам использовать ее. Разделенный экран — это приложение для iOS, которое делает то, что следует из его названия, позволяя вам использовать два приложения одновременно.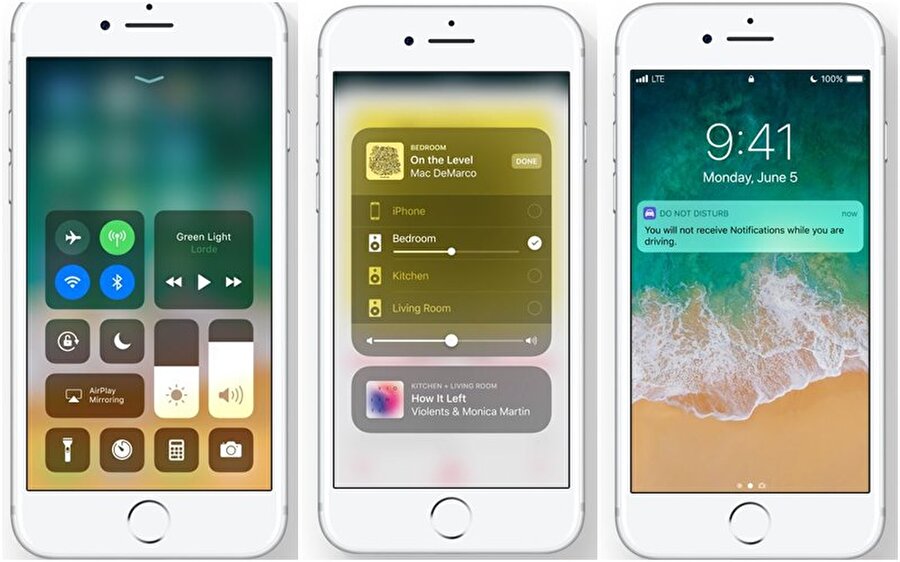 Это обойдется вам примерно в 4,99 доллара и хорошо работает как в альбомном, так и в портретном режиме, и вы также можете увеличивать или уменьшать приложения, которые хотите видеть. Есть также бесплатные альтернативные приложения, которые вы можете использовать на старых iPhone, но разделенный экран, безусловно, лучший из протестированных нами, потому что он имеет гораздо больше возможностей и относительно намного более стабилен. Чтобы включить эту функцию на поддерживаемых моделях iPhone, выполните следующие действия.
Это обойдется вам примерно в 4,99 доллара и хорошо работает как в альбомном, так и в портретном режиме, и вы также можете увеличивать или уменьшать приложения, которые хотите видеть. Есть также бесплатные альтернативные приложения, которые вы можете использовать на старых iPhone, но разделенный экран, безусловно, лучший из протестированных нами, потому что он имеет гораздо больше возможностей и относительно намного более стабилен. Чтобы включить эту функцию на поддерживаемых моделях iPhone, выполните следующие действия.
Шаг 1: Откройте приложение « Настройки » на главном домашнем экране и прокрутите вниз до « Дисплей и яркость »
Шаг 2: » и коснитесь « Просмотр ». Установите его на « Zoomed » и подтвердите изменение.
Шаг 3: Разрешите перезапуск iPhone после внесения изменений. Когда вы закончите, вы сможете использовать функцию разделения экрана на iPhone XR, XS, 11 и 11 Pro.
Часть 2: Как отключить разделенный экран на iPhone
Хотя это очень приятная функция, многозадачность с разделенным экраном еще не настолько развита и надежна на iPhone, как на iPad. Последний может легко поддерживать многозадачность с разделением экрана для всех установленных приложений изначально и без необходимости использования сторонних инструментов. Вы также можете обнаружить, что лучше запускать отдельные задачи и переключаться между приложениями, ведь iOS будет продолжать выполнять ваши задачи в фоновом режиме дольше. Многозадачность с разделенным экраном может сделать дисплей вашего iPhone загроможденным, а также может напрягать глаза из-за характера размеров экрана смартфона, который обычно меньше по сравнению с iPad. Так что вы можете спросить себя « Как избавиться от разделенного экрана ?” Как правило, это процесс, обратный тому, что мы обсуждали ранее в этой статье. Если на вашем iPhone установлено стороннее приложение для включения этой функции (например, разделение экрана, упомянутое выше), первое, что нужно сделать, это отключить настройки в самом приложении, а затем удалить приложение, если это необходимо. Чтобы отключить настройки в приложении «Настройки iPhone» для поддерживаемых моделей, выполните следующие действия.
Чтобы отключить настройки в приложении «Настройки iPhone» для поддерживаемых моделей, выполните следующие действия.
Шаг 1: Откройте приложение « Настройки » на главном домашнем экране и прокрутите вниз до « Дисплей и яркость »
Шаг 2: нажмите « Просмотр ». Если включен режим разделенного экрана, выбранная настройка должна быть « Zoomed ». Измените его на « Standard », чтобы отключить эту функцию.
Шаг 3: После внесения изменений ваш iPhone перезагрузится, а многозадачность с разделением экрана будет отключена на вашем устройстве.
Часть 3: Как исправить зависание iPhone на разделенном экране
По какой-то причине ваш iPhone может зависнуть на разделенном экране, когда вы пытаетесь включить его. Это может быть связано с ошибками мобильной операционной системы iOS или приложений. Вполне возможно, что сторонние приложения вызывают системные проблемы, например, в WhatsApp однажды была ошибка, из-за которой он потреблял все системное хранилище, и единственным возможным решением этой проблемы было полное стирание устройств. Ваш iPhone содержит очень важную информацию, и когда он зависает на разделенном экране, у вас может не быть другого выбора, кроме как сбросить и стереть его. Вот где передовые инструменты восстановления данных, такие как Leawo iOS Data Recovery вступает в игру.
Вполне возможно, что сторонние приложения вызывают системные проблемы, например, в WhatsApp однажды была ошибка, из-за которой он потреблял все системное хранилище, и единственным возможным решением этой проблемы было полное стирание устройств. Ваш iPhone содержит очень важную информацию, и когда он зависает на разделенном экране, у вас может не быть другого выбора, кроме как сбросить и стереть его. Вот где передовые инструменты восстановления данных, такие как Leawo iOS Data Recovery вступает в игру.
Это профессиональное программное обеспечение поддерживает устройства iPhone, iPod и iPad, с его помощью можно легко восстановить до 14 типов данных и помочь любителям WhatsApp восстановить сообщения WhatsApp с iPhone на ПК . Он имеет 3 режима восстановления данных: восстановление данных устройства iOS, восстановление данных iTunes и восстановление данных iCloud в качестве гарантии того, что ваши данные будут восстановлены после потери. Если вы потеряли свои данные из-за стирания устройства, установки обновления iOS, джейлбрейка, сбоя системы, кражи устройства и многих других причин, это профессиональное программное обеспечение также легко сделает эту работу за вас. По сравнению со своими конкурентами это программное обеспечение является самым быстрым и точным из всех, и оно даже может позволить вам предварительно просмотреть данные перед их восстановлением. Поддерживаются все версии iTunes и iOS, и это программное обеспечение постоянно обновляется, чтобы соответствовать требованиям новых технологий. Чтобы начать восстановление данных с вашего iPhone, загрузите и установите это программное обеспечение на свой компьютер Mac или Windows.
По сравнению со своими конкурентами это программное обеспечение является самым быстрым и точным из всех, и оно даже может позволить вам предварительно просмотреть данные перед их восстановлением. Поддерживаются все версии iTunes и iOS, и это программное обеспечение постоянно обновляется, чтобы соответствовать требованиям новых технологий. Чтобы начать восстановление данных с вашего iPhone, загрузите и установите это программное обеспечение на свой компьютер Mac или Windows.
Шаг 1: Сначала подключите iPhone к компьютеру через USB, и программа автоматически обнаружит устройство. Это программное обеспечение оснащено 3 режимами: « Восстановление из резервной копии iTunes », « Восстановление с устройства iOS » или « Восстановление из резервной копии iCloud ». В этом случае нажмите « Восстановить с устройства iOS », поскольку цель состоит в том, чтобы восстановить потерянные данные, которые содержались на iPhone.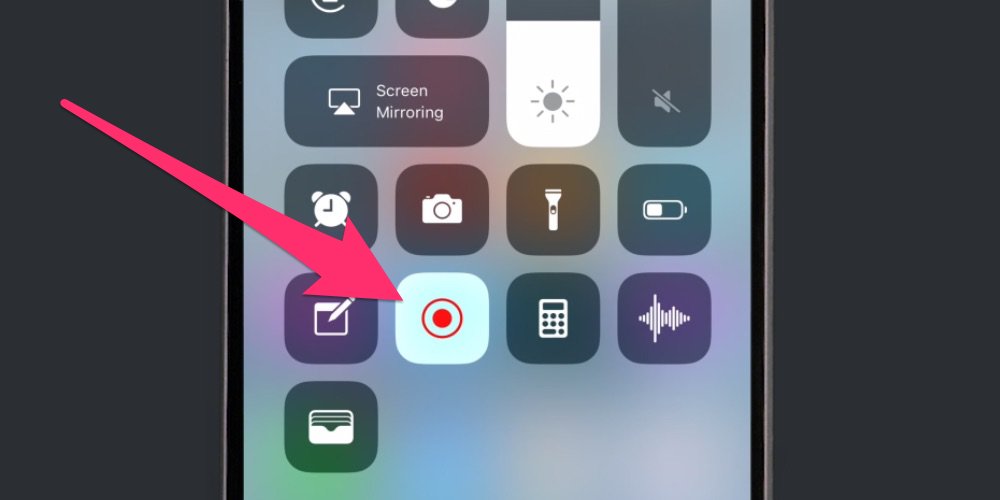
Шаг 2: Дайте программе выполнить анализ на вашем iPhone. Когда вы выбираете « Восстановление с устройства iOS », программа покажет вам краткую информацию об iPhone. Нажмите кнопку « Start », чтобы запустить анализ, чтобы он мог проверить данные, которые были потеряны при перезагрузке устройства. Если на iPhone уже есть какие-то данные, для них также будет проведен анализ.
Шаг 3: Выберите тип данных, которые вы хотите восстановить. На левой панели инструментов вы увидите категории типов данных, которые вы можете восстановить, такие как сообщения, заметки, фотографии, телефон, видео и многое другое. Выберите тип данных, которые вы хотите восстановить, из показанных категорий. Чтобы начать экспорт, нажмите оранжевую кнопку «9».0005 Кнопка «Восстановить ».
Шаг 4: Экспорт и восстановление данных. Нажав « Восстановить » на предыдущем шаге, выберите выходную папку, нажав кнопку « Открыть » рядом с текстовым полем « Сохранить в: ». После того, как вы закончите со всем этим, нажмите « Go », и программа экспортирует восстановленные данные, которые вы потеряли при перезагрузке iPhone.
После того, как вы закончите со всем этим, нажмите « Go », и программа экспортирует восстановленные данные, которые вы потеряли при перезагрузке iPhone.
Как разделить экран на iPhone 11? [Отвечено в 2022 г.] — Дроидрант
Чтобы использовать Split View на iPhone 11, вы можете запустить два приложения одновременно. Сначала откройте первое приложение и перетащите его в верхнюю половину экрана. Затем разделенный вид разделит два приложения на два окна, чтобы вы могли использовать их оба одновременно. Вы можете открыть два приложения одновременно и использовать их оба, как если бы вы использовали только одно приложение. Вы можете активировать Split View на своем iPhone 11, нажав кнопку «Домой».
Во-первых, вы должны переключиться в ландшафтный режим. После включения этой функции перейдите в приложение «Настройки» и нажмите «Разделенный вид». Эта функция позволяет открывать два приложения одновременно. Вы можете настроить размер каждого приложения, перетаскивая ползунок в правой или левой части экрана. Кроме того, вы также можете открыть два приложения в одном окне, нажав и перетащив их в левую или правую часть экрана. После того, как вы завершите процесс, ваш iPhone перезагрузится, и теперь вы можете использовать режим разделенного экрана на своем iPhone.
Кроме того, вы также можете открыть два приложения в одном окне, нажав и перетащив их в левую или правую часть экрана. После того, как вы завершите процесс, ваш iPhone перезагрузится, и теперь вы можете использовать режим разделенного экрана на своем iPhone.
Связанные вопросы / содержание
- Может ли iPhone 11 разделять экран?
- Как включить разделенный экран на моем iPhone?
- Как разделить экран iPhone пополам?
- Как открыть два приложения одновременно на iPhone 11?
- Как использовать режим одной руки на iPhone 11?
- Как использовать доступность на iPhone 11?
- Что такое боковая кнопка на iPhone 11?
Может ли iPhone 11 разделять экран?
Может ли iPhone 11 разделять экран? Да! Вот как. Откройте Центр управления, проведя пальцем вверх от нижней части экрана. Затем коснитесь значка многозадачного просмотра, который выглядит как два квадрата. Перетащите его в левую или правую часть экрана. Через мгновение отпустите клавиши управления, и ваше устройство вернется к главному экрану.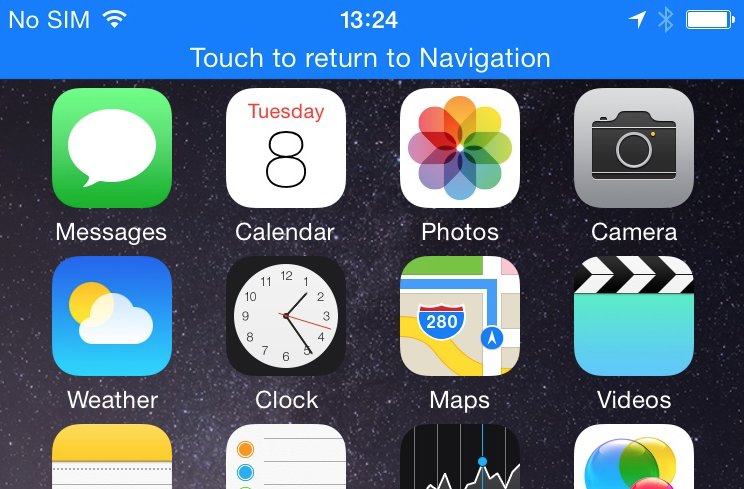 Режим разделения экрана теперь готов к использованию.
Режим разделения экрана теперь готов к использованию.
Чтобы включить функцию разделения экрана, вы должны установить масштабирование дисплея на вашем iPhone на «увеличенное». Затем вы должны подтвердить свои действия и перезагрузить устройство. Выполнив эти шаги, вы сможете пользоваться функцией разделения экрана на своем iPhone 11.
В некоторых случаях iPhone зависает в режиме разделения экрана, что вызывает разочарование. Это может произойти из-за ошибок iOS и даже сторонних приложений. Одно такое стороннее приложение, WhatsApp, однажды вызвало общесистемные проблемы, и для исправления потребовалось стереть данные с устройства. Однако, если проблема связана со сторонним приложением, вы можете попробовать программу восстановления данных, чтобы восстановить все потерянные или удаленные данные с iPhone.
Как включить разделенный экран на моем iPhone?
Существует три разных способа использования разделенного экрана на iPhone 11. Один из них — просто перетащить приложение слева или справа вниз. Затем коснитесь значка на панели инструментов, чтобы открыть второе приложение. Основное приложение будет иметь большой экран и панель инструментов, которая показывает недавно открытые окна и закрепленные приложения. Затем коснитесь значка Центра приложений, чтобы открыть приложение на разделенном экране. Затем снова коснитесь значка Центра приложений, чтобы закрыть второе приложение и вернуться на главный экран.
Затем коснитесь значка на панели инструментов, чтобы открыть второе приложение. Основное приложение будет иметь большой экран и панель инструментов, которая показывает недавно открытые окна и закрепленные приложения. Затем коснитесь значка Центра приложений, чтобы открыть приложение на разделенном экране. Затем снова коснитесь значка Центра приложений, чтобы закрыть второе приложение и вернуться на главный экран.
Чтобы отключить разделенный экран, сначала переключитесь на «стандартный», а затем нажмите кнопку «Настройки». Чтобы сделать функцию разделения экрана невидимой, проведите пальцем влево или вправо. Таким образом, страницы слева появятся под Dock. Функция разделения экрана работает так же, как и при вертикальном удерживании iPhone. Это позволяет просматривать меньше информации и больше на каждом экране. Вы также можете увеличить размер двух приложений.
Как разделить экран iPhone пополам?
Если вы хотите одновременно просматривать два приложения на своем iPhone, вы можете разделить экран пополам с помощью этой функции. Во-первых, удерживайте кнопку «Домой» на вашем iPhone. Затем коснитесь и удерживайте приложение, которое хотите открыть, и перетащите его к левому или правому краю экрана. Эта функция работает только с приложениями, которые вы недавно открывали, поэтому сначала вам нужно выбрать свое приложение. После разделения приложений вы можете переместить разделяющую их черную полосу, чтобы изменить разделение. Если вы хотите полностью вытеснить второе приложение, перетащите ползунок к левому или правому краю.
Во-первых, удерживайте кнопку «Домой» на вашем iPhone. Затем коснитесь и удерживайте приложение, которое хотите открыть, и перетащите его к левому или правому краю экрана. Эта функция работает только с приложениями, которые вы недавно открывали, поэтому сначала вам нужно выбрать свое приложение. После разделения приложений вы можете переместить разделяющую их черную полосу, чтобы изменить разделение. Если вы хотите полностью вытеснить второе приложение, перетащите ползунок к левому или правому краю.
Если вы используете iPhone с iOS 6, вы также можете загрузить бесплатное приложение Reachability, которое поможет вам сделать то же самое. Он работает, включив Reachability, который можно включить, проведя пальцем вниз от нижнего края экрана. Чтобы включить или выключить эту функцию, перейдите в приложение «Настройки» (значок серой шестеренки). Там вы найдете специальные возможности и касание. Прокрутите вниз до раздела «Доступность» и коснитесь переключателя рядом с «Доступность».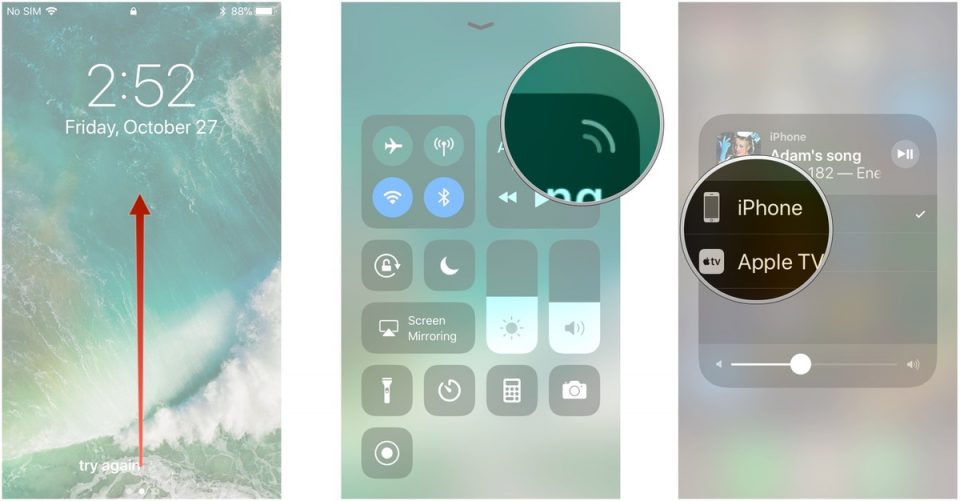 Теперь ваш экран должен быть разделен на две части.
Теперь ваш экран должен быть разделен на две части.
Как открыть два приложения одновременно на iPhone 11?
Если вы не знаете, как открыть два приложения на iPhone 11, это на самом деле проще, чем вы думаете. В iPhone 11 есть инновационная функция Split View, которая позволяет запускать два приложения одновременно. Вы можете открыть приложение, проведя пальцем вверх от нижней части экрана и перетащив его к левому или правому краю экрана. Вы также можете использовать новую боковую кнопку iPhone 11, чтобы вызывать Siri или делать снимки экрана.
Если оба приложения совместимы, вы можете открыть оба, просто проведя пальцем вверх от нижней части экрана. После того, как вы выбрали оба, просто нажмите и удерживайте их значки и перетащите их в док-станцию. Slide Over запускает мини-версию второго приложения поверх первого, позволяя вам взаимодействовать с ними обоими одновременно. Вы можете переместить окно разделенного экрана вверх, вниз или к краю экрана.
Как использовать режим одной руки на iPhone 11?
iOS 11 включает новую клавиатуру One Handed Keyboard.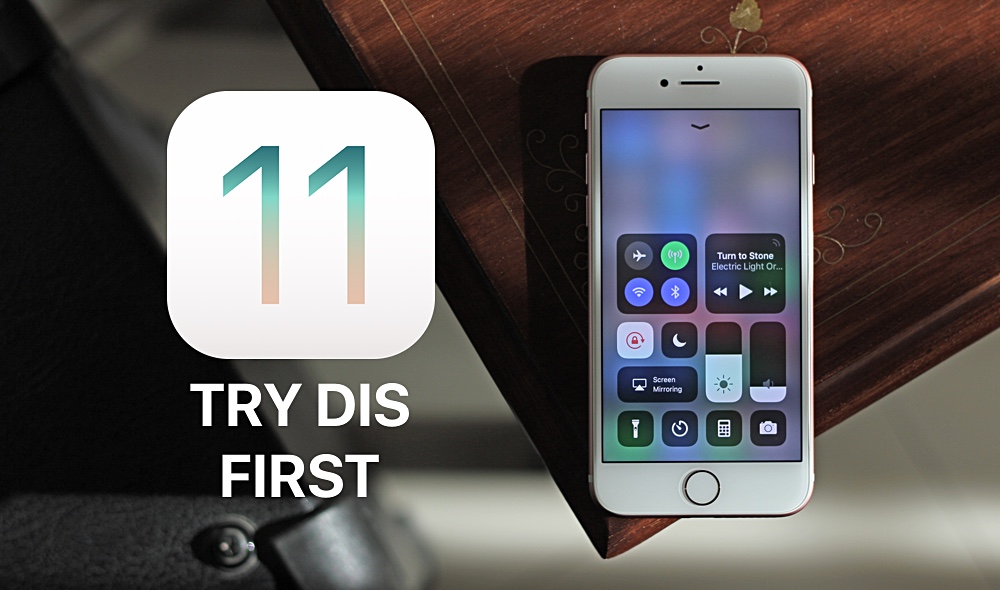 Эта функция упрощает набор текста одной рукой, удерживая в одной руке два объекта. Это новая функция, впервые представленная в 2017 году.
Эта функция упрощает набор текста одной рукой, удерживая в одной руке два объекта. Это новая функция, впервые представленная в 2017 году.
Вы можете включить режим управления одной рукой, коснувшись верхней части экрана. Вы также можете выбрать левостороннюю или правостороннюю клавиатуру. В зависимости от навигационной системы вы можете изменить раскладку под свои руки. Чтобы включить клавиатуру для одной руки, коснитесь текстового поля, а затем нажмите и удерживайте значок земного шара. Кроме того, вы также можете получить к нему доступ непосредственно с клавиатуры. В зависимости от навигационной системы на вашем iPhone вы можете включить режим управления одной рукой.
Режим «Одна рука» делает значки iPhone более доступными. До интерфейса легче дотянуться одной рукой, чем двумя, особенно на телефонах с большими экранами. Также удобнее держать iPhone одной рукой, и это отличная функция для людей, которым трудно держать телефон обеими руками. Чтобы включить режим управления одной рукой, вам необходимо загрузить бесплатное приложение OneHandWizard и активировать его.
Как использовать доступность на iPhone 11?
iPhone 11 — это устройство с большим экраном, но вы все равно можете пользоваться им, опустив верхнюю половину экрана. По умолчанию доступность отключена, но вы можете включить ее, если хотите. Вы можете сделать это, дважды нажав кнопку «Домой» и проведя пальцем вниз. Кроме того, вы также можете включить доступность, проведя пальцем вниз от нижней части экрана.
Чтобы включить доступность, сначала запустите приложение «Настройки», а затем прокрутите вниз до раздела «Доступность». Выберите Touch в разделе Physical and Motor. Оттуда проведите вверх от нижнего края экрана, чтобы активировать доступность. Ваш iPhone вернется в полноэкранный режим через несколько секунд. Если вы предпочитаете, чтобы доступность была включена, вы можете использовать кнопку Assistive Touch. Вы также можете использовать виртуальную кнопку для выбора меню или элемента на главном экране.
Чтобы отключить доступность, вы должны переключить кнопку «Выключить» в настройках.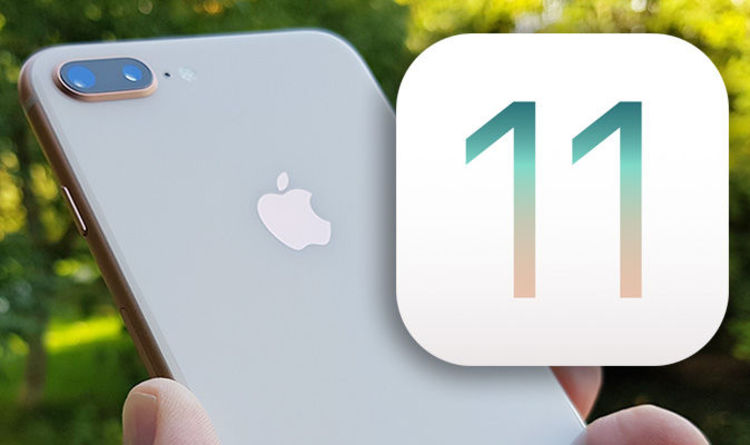 Переключатель находится в разделе «Взаимодействие». Для iPhone с Face ID перейдите в «Настройки» > «Основные» и нажмите «Доступность». Для телефонов Touch ID вы можете включить доступность, проведя пальцем вниз от нижнего края экрана. Чтобы выйти из Reachability, коснитесь верхней половины экрана. Переключатель «Доступность» появится на вашем экране на восемь минут и автоматически включится, как только вы его выключите.
Переключатель находится в разделе «Взаимодействие». Для iPhone с Face ID перейдите в «Настройки» > «Основные» и нажмите «Доступность». Для телефонов Touch ID вы можете включить доступность, проведя пальцем вниз от нижнего края экрана. Чтобы выйти из Reachability, коснитесь верхней половины экрана. Переключатель «Доступность» появится на вашем экране на восемь минут и автоматически включится, как только вы его выключите.
Что такое боковая кнопка на iPhone 11?
У iPhone 11 есть две боковые кнопки, которые можно использовать для активации Siri или включения блокировки экрана. Клавиша беззвучного режима перемещается влево или вправо, чтобы активировать или деактивировать микрофон, который используется для вызовов FaceTime и подавления шума во время телефонных вызовов. Если вы не знаете, что делают кнопки на вашем iPhone, ознакомьтесь с руководством по поддержке для вашей модели, чтобы узнать ответы. Вот несколько вещей, которые вы должны знать о своем новом iPhone 11:
Боковая кнопка расположена на правом краю iPhone. Чтобы активировать его, удерживайте его, пока не появится логотип Apple. Вы также можете сдвинуть ползунок сбоку телефона, чтобы включить или выключить его. Это действие полезно для фотосъемки. Но обязательно держите пальцы подальше от камеры при съемке селфи, потому что камера может двигаться в сторону, когда вы нажимаете боковую кнопку. В противном случае вы можете повредить камеру.
Чтобы активировать его, удерживайте его, пока не появится логотип Apple. Вы также можете сдвинуть ползунок сбоку телефона, чтобы включить или выключить его. Это действие полезно для фотосъемки. Но обязательно держите пальцы подальше от камеры при съемке селфи, потому что камера может двигаться в сторону, когда вы нажимаете боковую кнопку. В противном случае вы можете повредить камеру.
Узнайте больше здесь:
1.) Веб-сайт Apple
2.) iPhone – Википедия
3.) Модели iPhone
4.) iPhone wiki
Как многозадачность на Iphone 11?
Как многозадачность на Iphone 11?
Многозадачность. Проведите вверх от нижнего края экрана и сделайте паузу. Если вы находитесь в приложении, проведите вправо вдоль нижнего края экрана, чтобы переключиться на другое приложение.
Содержание
Как дважды щелкнуть кнопку «Домой» на iPhone 11?
Однако вы не можете дважды щелкнуть кнопку «Домой» или использовать жесткую прокрутку 3D Touch, чтобы вызвать интерфейс многозадачности и быстрый переключатель приложений.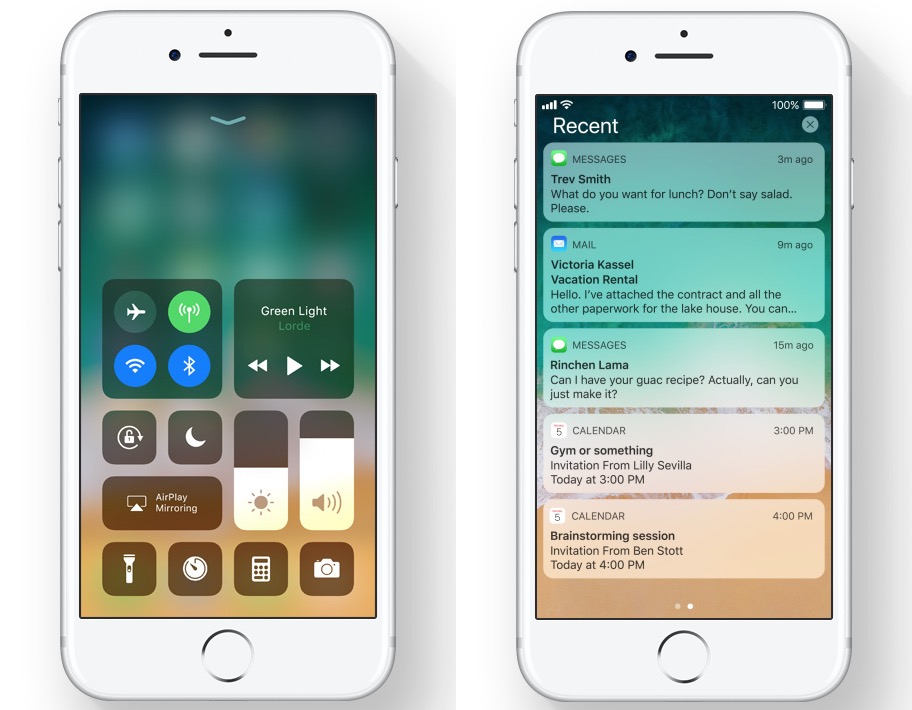 Вы должны использовать новый жест. Коснитесь пальцем области жестов в самом низу дисплея iPhone 12. Слегка проведите вверх.
Вы должны использовать новый жест. Коснитесь пальцем области жестов в самом низу дисплея iPhone 12. Слегка проведите вверх.
Может ли iPhone 11 разделять экран?
Начало работы с iPhone Самые большие модели iPhone, включая 6s Plus, 7 Plus, 8 Plus, Xs Max, 11 Pro Max и iPhone 12 Pro Max, предлагают функцию разделения экрана во многих приложениях (хотя не все приложения поддерживать эту функцию). … Когда вы используете приложение, которое поддерживает эту функцию, экран автоматически разделяется.
Есть ли в IOS 14 разделенный экран?
2 ответа. В отличие от iPadOS (вариант iOS, переименованный для отражения функций, специфичных для iPad, таких как возможность одновременного просмотра нескольких запущенных приложений), iOS не имеет возможности просматривать два или более запущенных приложения в режиме разделенного экрана.
Почему мой разделенный экран не работает?
Включить принудительное разделение экрана, откройте приложение «Настройки» Android. включите параметр «Система»> «Параметры разработчика»> «Принудительно изменять размер действий». (он должен быть в самом низу…) … теперь режим разделенного экрана должен работать в гораздо большем количестве приложений.
включите параметр «Система»> «Параметры разработчика»> «Принудительно изменять размер действий». (он должен быть в самом низу…) … теперь режим разделенного экрана должен работать в гораздо большем количестве приложений.
Как сделать разделенный экран в IMovie?
Создание клипа на разделенном экране Если элементы управления наложением видео не отображаются, нажмите кнопку «Настройки наложения видео». Нажмите всплывающее меню слева и выберите «Разделить экран». Элементы управления разделением экрана отображаются над средством просмотра, а обрезанные версии обоих клипов отображаются в средстве просмотра.
Можно ли разделить экран на Samsung A11?
Разделенный экран на Samsung Galaxy A11 на TouchWiz и более старых устройствах. 1. Перейдите в магазин Google Play на устройстве Galaxy A11. … После установки приложения «Разделенный экран» на Galaxy A11 откройте его и нажмите кнопку «Разделить экран», чтобы запустить многооконный режим.
Что такое раздельный экран фильма?
Термин: Разделенный экран Разделенный экран — это комбинация двух или более отдельных сцен фильма, которые появляются в одном кадре.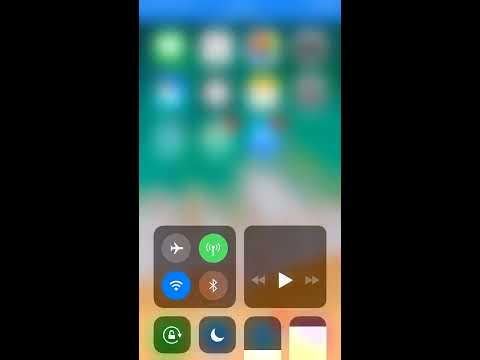 Религиозное искусство веками использовало идею множественных образов. Одним из ярких примеров является алтарь Мероде середины пятнадцатого века.
Религиозное искусство веками использовало идею множественных образов. Одним из ярких примеров является алтарь Мероде середины пятнадцатого века.
Как открыть два приложения одновременно на IOS 14?
Вариант 2. Переключить приложения Если вы хотите сразу перейти к другому приложению вместо главного экрана, вы можете это сделать. iPhone с Face ID: медленно проведите снизу вверх, удерживайте, пока не увидите карточки приложений, затем проведите по ним и коснитесь нужного приложения.
Как использовать переключатель приложений для iPhone?
Возможно, вы уже знаете, как получить доступ к переключателю приложений, также известному как многозадачный интерфейс, на вашем iPhone SE второго поколения. Все, что вам нужно сделать, это быстро дважды нажать кнопку «Домой» на главном экране или в приложении. Как только вы это сделаете, все активные приложения появятся на экране в том порядке, в котором они использовались в последний раз.
Как вы выполняете многозадачность в FaceTime на iPhone?
Во время вызова FaceTime вы можете использовать функцию «Картинка в картинке», чтобы продолжать использовать свое устройство в фоновом режиме.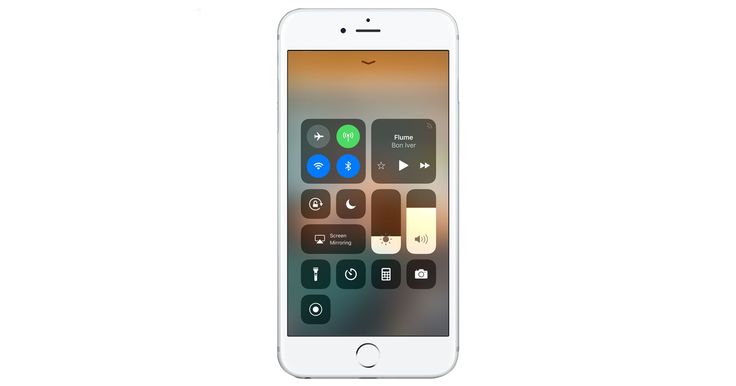 Переключите приложения или вернитесь домой во время использования FaceTime, и вы увидите, что другой человек остается подключенным и видимым в плавающем окне. Просто нажмите на это окно, чтобы вернуться в полноэкранный режим.
Переключите приложения или вернитесь домой во время использования FaceTime, и вы увидите, что другой человек остается подключенным и видимым в плавающем окне. Просто нажмите на это окно, чтобы вернуться в полноэкранный режим.
Как открыть два приложения одновременно на iPhone?
Коснитесь и удерживайте приложение на главном экране или в панели Dock, перетащите его на ширину пальца или больше, затем продолжайте удерживать его, коснувшись другого приложения другим пальцем. После открытия второго приложения перетащите приложение, которое вы держите, к левому или правому краю экрана, затем поднимите палец.
Можно ли разделить экран на телефоне?
Вы можете использовать режим разделения экрана на устройствах Android для одновременного просмотра и использования двух приложений. Использование режима разделенного экрана приведет к более быстрой разрядке аккумулятора вашего Android, а приложения, для работы которых требуется полноэкранный режим, не смогут работать в режиме разделенного экрана. Чтобы использовать режим разделения экрана, перейдите в меню «Последние приложения» вашего Android.
Чтобы использовать режим разделения экрана, перейдите в меню «Последние приложения» вашего Android.
Можно ли разделить экран на большом мониторе?
В идеале у вас должен быть большой монитор, чтобы на обоих экранах было достаточно места для отображения контента. … Широкие экраны идеально подходят для разделения экрана. Чтобы запустить разделенный экран, вы должны сначала открыть и запустить два приложения. Они не должны быть одинаковыми приложениями.
Как разделить вид на iOS 14?
Чтобы использовать два приложения в режиме Split View: Откройте приложение. Проведите вверх от нижней части экрана, чтобы открыть панель Dock. В доке коснитесь и удерживайте второе приложение, которое хотите открыть, затем перетащите его за пределы дока к левому или правому краю экрана.
Как включить многозадачность на моем iPhone?
Чтобы включить многозадачность на iPhone, перейдите в «Настройки» — «Главный экран и док-станция» — «Многозадачность», где вы можете включить или выключить многозадачность.
Как открыть два приложения одновременно?
Шаг 1: Нажмите и удерживайте кнопку «Последние» на устройстве Android —> вы увидите весь список последних приложений, перечисленных в хронологическом порядке. Шаг 2: Выберите одно из приложений, которое вы хотите просмотреть в режиме разделенного экрана -> как только приложение откроется, снова нажмите и удерживайте кнопку «Недавние» -> Экран разделится на две части.
Что такое переключатель приложений на iPhone 11?
Для большинства людей переключатель приложений — это место, куда они обращаются, когда хотят принудительно закрыть приложение. Это одно из его применений, но это также отличный способ переключаться между запущенными приложениями. Приложения на этом экране были «заморожены», если для них не включено обновление фонового приложения.
Есть ли в iPhone многозадачность?
На iPhone, например, многозадачность позволяет людям использовать FaceTime или смотреть видео в окне «картинка в картинке», одновременно используя другое приложение. Переключатель приложений отображает все открытые в данный момент приложения. … Приложение также может включать несколько окон, что позволяет людям просматривать и взаимодействовать с более чем одним окном приложения одновременно.
Переключатель приложений отображает все открытые в данный момент приложения. … Приложение также может включать несколько окон, что позволяет людям просматривать и взаимодействовать с более чем одним окном приложения одновременно.
Как открыть несколько окон в IOS 14?
Откройте любое приложение на iPad, а затем медленно проведите пальцем снизу вверх по экрану, пока не появится панель Dock. Теперь нажмите и удерживайте любое другое приложение и перетащите его вверх, а затем влево или вправо от экрана. Когда вы отпустите, оба этих приложения будут открыты вместе.
Как сделать PiP на iPhone?
Откройте приложение «Настройки» на iPhone, затем выберите «Основные» > «Картинка в картинке» и сдвиньте переключатель в положение «Выкл.». При отключенном автоматическом режиме «картинка в картинке» вам нужно нажать на значок «картинка в картинке», чтобы активировать режим «картинка в картинке» при воспроизведении видео.
Как отключить переключатель приложений iPhone?
Прокрутите вниз, пока не дойдете до раздела «Контакты», где можно найти параметр «Показать в переключателе приложений». Вы можете отключить отображение последних, избранных или того и другого в переключателе приложений с помощью переключателя.
Вы можете отключить отображение последних, избранных или того и другого в переключателе приложений с помощью переключателя.
Как сделать жест разделения экрана?
Вот где можно найти режим разделения экрана на устройстве Android. Если вы используете жесты, проведите вверх от нижней части экрана и задержитесь примерно на полпути вверх. 2. Затем найдите одно из приложений, которое вы хотите использовать, и коснитесь значка приложения в верхней части его миниатюры, а затем нажмите «Разделить экран».
Вам также может понравиться
Как запустить и закрыть разделенный экран в iPad Safari?
В Apple iPad есть несколько отличных многозадачных функций. Одним из них является возможность открывать и взаимодействовать с несколькими приложениями одновременно.
Например, вы можете воспроизвести видео на одной половине экрана, открыть приложение для заметок на другой половине и записать там все важные моменты.
В том же духе он также позволяет передавать содержимое между двумя окнами приложений. В связи с этим iPadOS предлагает три различных типа многозадачных опций: Split Screen, Slide Over, и Center Window .
В связи с этим iPadOS предлагает три различных типа многозадачных опций: Split Screen, Slide Over, и Center Window .
И это первое — разделенный экран, который был предпочтительным вариантом для многих пользователей. Как видно из названия, он позволяет открывать два окна рядом, каждое из которых занимает 50% экрана.
В зависимости от ваших потребностей вы также можете изменить размер окна, перетащив вертикальную линию в центре в левую или правую часть экрана.
Лучшая реализация представления «Разделенный экран» — внутри браузера Safari, что позволяет вам взаимодействовать с несколькими окнами в одном экземпляре.
В этом руководстве показано, как запускать и закрывать разделенный экран в браузере Safari на iPad.
Содержание
Запуск разделенного просмотра для iPad Safari
Здесь может быть два разных подхода; вы можете либо открыть ссылку (конкретную веб-страницу), либо пустую вкладку в режиме разделенного экрана.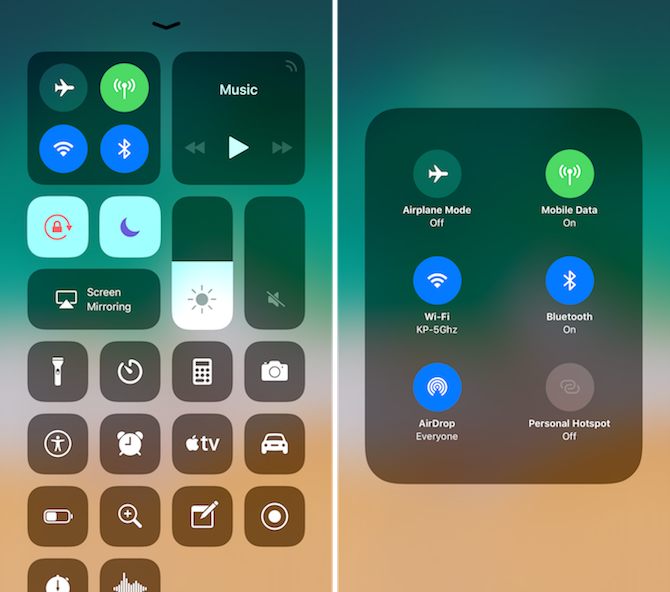
Мы перечислили инструкции для обоих этих сценариев; обратитесь к тому, который соответствует вашим требованиям.
Примечание. Убедитесь, что ваш iPad находится в ландшафтном режиме, так как функция разделения экрана не работает в портретном режиме.
Открытие ссылки в разделенном экране Safari
Если вы читаете статью и хотите перейти по дополнительной ссылке, вы можете открыть ссылку в разделенном экране и закрыть ее.
Вот шаги, чтобы открыть ссылки в Safari iPad в режиме Split View :
- Запустите браузер Safari на iPad.
- Откройте любой веб-сайт , который вы хотите прочитать.
- Нажмите и удерживайте на ссылке, которую вы хотите открыть в другой половине.
- Выберите в контекстном меню параметр Открыть в режиме разделенного просмотра .
Вот и все. Ссылка будет запущена в разделенном представлении, и вы сможете просматривать содержимое во второй половине разделенного экрана.
Ссылка будет запущена в разделенном представлении, и вы сможете просматривать содержимое во второй половине разделенного экрана.
Вы также можете долго нажимать и перетаскивать эту ссылку на другую половину экрана, чтобы открыть ее в окне с разделенным экраном.
Открытие пустого окна в разделенном экране Safari
Если вы хотите открыть отдельный несвязанный сайт в разделенном представлении, вы можете открыть новое окно Safari в браузере Safari и начать просмотр.
Вот шаги, чтобы открыть пустое окно в режиме Split View в браузере Safari :
- Запуск Сафари на iPad.
- Откройте любой сайт в первой вкладке.
- Нажмите и удерживайте Новая вкладка для вызова контекстного меню.
- Выберите Новое окно в режиме разделенного просмотра .
Он должен открыть новую пустую вкладку и отправить ее в правую часть экрана.
- Откройте любой другой веб-сайт или ссылку, чтобы использовать многоэкранный разделенный вид на iPad.
Как правило, любой другой веб-сайт можно открыть в левом пустом окне Safari.
Открытие других приложений в режиме разделенного экрана
В iPadOS 11+ и более новых версиях iPad Apple добавила функцию Slide Over, которая позволяет вам перемещать третье приложение поверх двух текущих, открытых в режиме разделенного экрана.
Вот шаги, чтобы открыть другие приложения на экране Safari iPad :
- Откройте окна Safari на экране Split View.
- Поднимите док-станцию , сдвинув вверх нижнюю часть экрана.
- Перетащите нужное приложение из Dock на нужный экран с разделенным экраном
Оно заменит приложение в существующем окне Safari.
Теперь вы можете выполнять несколько задач на разделенном экране с браузером Safari и любым желаемым приложением.
Закрытие режима разделения экрана в iPad Safari
Существует три различных способа закрытия режима разделения экрана в браузере Safari на iPad. Вы можете использовать любой из этих методов, чтобы закрыть Safari Windows на iPad.
Меню параметров Split View
Когда вы открываете Safari или любое приложение в ландшафтном режиме, вы увидите меню параметров Split View в разделе заголовка. Вы можете использовать эту опцию, чтобы открыть или закрыть разделенный вид.
Вот шаги, чтобы закрыть экран Split View в Safari iPad с помощью меню параметров.
Текущая вкладка занимает весь экран, тем самым скрывая окно другой вкладки в фоновом режиме.
Разделительная полоса просмотра
Разделенная панель разделена по вертикали разделительной полосой, которую можно перемещать, чтобы изменить размер и закрыть окно.
Перетащите разделитель вида в правую часть экрана, если вы хотите закрыть вкладку в правой части разделенного экрана. Или перетащите его влево, чтобы попрощаться с левой вкладкой.
Использование функции «Объединить все окна»
Если вы не хотите закрывать или скрывать окно, объедините его с существующим окном, тогда текущее разделенное окно закроется и станет одним окном с несколькими вкладками.
Вот шаги для объединения окон с разделенным экраном в Safari iPad :
- Коснитесь и удерживайте Новая вкладка главного окна.
- Выберите Объединить все Windows из списка вариантов.
Он объединит все открытые и скрытые окна вместе с окнами с разделенным обзором на отдельные вкладки. Следовательно, закрытие разделенного экрана в Safari iPad.
Итог: разделенный экран Safari iPad
Мы завершаем руководство по запуску, использованию и закрытию разделенного экрана в Safari iPad.
Хотя эта функция поддерживается в iPadOS, она оказывается наиболее полезной в окне браузера.
Кроме того, он значительно упрощает рабочий процесс, позволяя нам взаимодействовать с несколькими вкладками за один раз.
Мы можем разместить любое приложение сбоку от вкладки Safari для многозадачности на разделенном экране.
Что вы думаете о браузере Safari, используемом в режиме разделенного просмотра? Точно так же вы можете оставлять свои вопросы, касающиеся инструкций, упомянутых выше, в разделе комментариев.
Наконец, вот рекомендуемые веб-браузеры для вашего компьютера и мобильного телефона, которые вы должны попробовать.
Если у вас есть какие-либо мысли о Как запустить и закрыть разделенный экран в iPad Safari? , тогда не стесняйтесь заглянуть в поле для комментариев ниже. Если вы считаете эту статью полезной, рассмотрите возможность поделиться ею со своей сетью.
Кроме того, подпишитесь на наш канал BrowserHow на YouTube, чтобы получать полезные обучающие видео.
Раскрытие информации : Эта страница может содержать партнерские ссылки, что означает, что мы можем получать компенсацию за ваши покупки по нашим ссылкам; конечно, без каких-либо дополнительных затрат для вас (действительно, вы можете получить специальные скидки). Это поддержит наши усилия по созданию более полезного контента и сделает его открытым и бесплатным навсегда.
Как активировать разделенный экран на вашем iPad
В течение дня все думают о производительности. Итак, как вы можете работать умнее, а не усерднее на iPad? С разделенным экраном, разумеется.
С помощью этой удобной расширенной функции, представленной Apple, вы можете выполнять две задачи одновременно. В этом руководстве мы расскажем, как разделить экран на iPad, как закрыть разделенный экран, а также предоставим некоторые инструменты, которые вы можете использовать для защиты своего устройства.
Что такое разделенный экран?
В iPadOS вы можете эффективно работать в многозадачном режиме, используя функцию «Раздельный вид» для одновременного просмотра двух открытых приложений. Раздельный просмотр может быть очень полезен при поиске информации при отправке электронных писем, составлении списков или даже написании презентаций.
Раздельный просмотр может быть очень полезен при поиске информации при отправке электронных писем, составлении списков или даже написании презентаций.
Режим Split View поможет вам сэкономить время, поскольку вам больше не придется переключаться между несколькими приложениями. Вместо этого вы можете одновременно держать их открытыми на экране iPad.
Split View включен для iPad Pro, iPad (5-го поколения и новее), iPad Air (2-го поколения и новее) и iPad Minis (4-го поколения и новее). Читайте дальше, чтобы узнать, как разделить экран на iPad.
Как сделать разделенный экран на iPad
Так как же использовать эту удобную функцию разделения экрана? Это должно быть сложно, верно? Ну, на самом деле разделить экран на iPad довольно просто!
Следуйте этим инструкциям, чтобы открыть разделенный экран. И прежде чем вы начнете, профессиональный совет: проще держать iPad в ландшафтном режиме для разделения экрана.
Инструкции:
- Сначала откройте одно из приложений, которые вы хотите просмотреть.

- Затем проведите снизу вверх, чтобы открыть панель Dock.
- В доке нажмите и удерживайте второе приложение, которое хотите открыть. Затем перетащите приложение в правую или левую часть экрана.
- Настройте режим разделения экрана, перетащив разделитель, чтобы изменить размер открытых приложений.
Видите, как это было просто? Теперь, когда вы знаете, как сделать разделенный экран на iPad, вы можете делать две вещи одновременно! Повысьте свою эффективность и производительность с помощью этого хака для iPad, и вы никогда не вернетесь назад.
Итак, что произойдет, когда вы закончите свою задачу? Как закрыть разделенный вид? Читайте дальше, чтобы узнать, как удалить разделенный экран на iPad.
Как закрыть разделенный экран на iPad
Закрыть разделенный экран на iPad еще проще, чем открыть разделенный экран. Если вы выполнили многозадачность, вы можете закрыть одно из приложений, перетащив разделитель на это приложение. Вы будете в основном сворачивать представление, пока приложение не закроется полностью.
Затем вы вернетесь к одному приложению, заполняющему экран вашего iPad. Вы можете либо выйти из этого приложения, либо выбрать другое приложение для открытия, используя тот же процесс, описанный в разделе «Как сделать разделенный экран на iPad».
Зачем использовать разделенный экран?
Почему пользователи iPad так любят разделенный экран? Ну, Split View помогает многозадачным процветать, экономя их время и энергию. Например, приходилось ли вам когда-нибудь набирать электронное письмо кому-то на работе и постоянно сворачивать приложение и открывать Safari для получения информации?
Те времена остались в прошлом. Вам больше не нужно сталкиваться с проблемой переключения между открытыми приложениями. Поскольку вы знаете, как сделать разделенный экран на iPad, просто используйте Split-View, чтобы открыть оба приложения.
Теперь, когда вы узнали о режиме Split View, давайте поговорим о защите вашего iPad.
Защитите свой iPad с помощью SaharaCase
Посмотрим правде в глаза.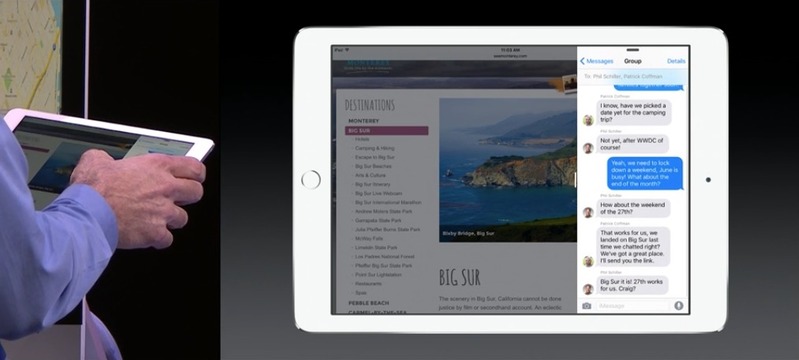 iPad может быть довольно дорогим. Хотя они стоят вложений, важно максимально защитить свои вложения.
iPad может быть довольно дорогим. Хотя они стоят вложений, важно максимально защитить свои вложения.
У вас есть защитный чехол для iPad от случайных падений и ударов? Как насчет защитного экрана из закаленного стекла? Если вы ответили нет, вам повезло! Мы вас прикрыли. SaharaCase предлагает пользователям iPad множество вариантов защиты, включая чехлы и защитные пленки для экрана.
Наши чехлы для iPad бывают самых разных стилей, цветов и производителей. Есть чехлы для iPad, сверхпрочные чехлы с двойным амортизатором, чехлы для клавиатуры, прозрачные чехлы и многое другое. В SaharaCase, подходящем для любого стиля и предпочтений, есть все.
Защитные пленки необходимы для поддержания вашего iPad в хорошем состоянии. Избегайте царапин и трещин с защитным экраном из закаленного стекла.
У нас даже есть специальные защитные пленки для экрана, которые не позволяют окружающим видеть ваш экран. Независимо от того, находитесь ли вы в аэропорту, в офисе или даже дома, ваш экран будет приватным.
Взгляните на пару наших любимых защитных пленок ниже!
ZeroDamage — Защитник из смягченного стеклянного экрана (конфиденциальность) для iPad Air 4
Порядок на Saharacase
Сохранить 15% на экране с кодом: Split15
Zerodamage -Tempered Screen Protector для iPad 10,2,9039
Zerodamage -Tempered Screen Protector для iPad 10,2,9039 9000 2 9000 2 9000 2 9000 2 9000 2 9000 2 9000 2 9000 2 9000 2 9000 2 9000 2 9000 2 9000 2 9000 2 9000 2 9000 2 9000 2 9000 2 9000 2
.
Закажите в SaharaCase
СКИДКА 15% НА ЗАЩИТНЫЕ ЭКРАНЫ С КОДОМ: SPLIT15
Вы знаете, как разделить экран на iPad, и понимаете важность принятия защитных мер для обеспечения безопасности вашего iPad. Итак, отправляйтесь в SaharaCase и правильно экипируйте своего партнера по продуктивности!
Не забудьте набрать КОД: SPLIT15 , чтобы сэкономить 15% на покупке защитной пленки!
Ознакомьтесь с остальными предложениями в нашем магазине. От держателей для iPad до чехлов для AirPods — у нас есть все для вас.
От держателей для iPad до чехлов для AirPods — у нас есть все для вас.
Как разделить экран на устройствах Android и iOS
Современные мобильные устройства могут запускать два или более приложений одновременно на экране или в фоновом режиме. Удобная функция, которую имеют многие из последних гаджетов в связи с этим, — это режим разделенного экрана. Если вы не знаете, как разделить экран на мобильном устройстве, вы попали по адресу. Это руководство поможет вам быстро узнать об этом.
Что такое режим разделения экрана?
.
Закажите в SaharaCase
СКИДКА 15% НА ЗАЩИТНЫЕ ЭКРАНЫ С КОДОМ: SPLIT15
Вы знаете, как разделить экран на iPad, и понимаете важность принятия защитных мер для обеспечения безопасности вашего iPad. Итак, отправляйтесь в SaharaCase и правильно экипируйте своего партнера по продуктивности!
Не забудьте набрать КОД: SPLIT15 , чтобы сэкономить 15% на покупке защитной пленки!
Ознакомьтесь с остальными предложениями в нашем магазине. От держателей для iPad до чехлов для AirPods — у нас есть все для вас.
От держателей для iPad до чехлов для AirPods — у нас есть все для вас.
Как разделить экран на устройствах Android и iOS
Современные мобильные устройства могут запускать два или более приложений одновременно на экране или в фоновом режиме. Удобная функция, которую имеют многие из последних гаджетов в связи с этим, — это режим разделенного экрана. Если вы не знаете, как разделить экран на мобильном устройстве, вы попали по адресу. Это руководство поможет вам быстро узнать об этом.
Что такое режим разделения экрана?
Изображение от Android Developers
Режим разделения экрана позволяет получить доступ к двум приложениям или функциям, расположенным друг над другом или рядом на одном экране. Это отличается от соответствующей функции «картинка в картинке», которая также открывает два приложения на одном экране, но одно накладывается на другое.
Режим разделения экрана на мобильном телефоне или планшете упрощает многозадачность в любое время и в любом месте. С ним нет необходимости просматривать множество меню и переключаться между двумя приложениями, просто чтобы проверить оба. В результате вы можете выполнить больше задач за короткий промежуток времени. Это так же удобно, как функция «картинка в картинке», но макет более аккуратный, потому что загруженные приложения не блокируют друг друга.
С ним нет необходимости просматривать множество меню и переключаться между двумя приложениями, просто чтобы проверить оба. В результате вы можете выполнить больше задач за короткий промежуток времени. Это так же удобно, как функция «картинка в картинке», но макет более аккуратный, потому что загруженные приложения не блокируют друг друга.
Как разделить экран на Android?
Теперь, когда вы знаете, что такое режим разделения экрана, приступим к первому уроку. Вот два способа разделить экран для двух приложений на телефоне или планшете Android:
Скриншоты с телефона Android
Способ 1
1. Нажмите на два приложения, чтобы включить их в режим разделения экрана.
2. Коснитесь трехстрочного значка в нижней части главного экрана устройства.
3. Когда первое приложение свернется в окно, нажмите и удерживайте его значок.
4. Нажмите «Открыть в режиме разделенного экрана».
5. Коснитесь свернутого окна второго приложения, чтобы добавить его в режим разделения экрана.
Способ 2
Способ может немного отличаться в зависимости от модели устройства Android. Если вышеупомянутый набор инструкций не работает с вашей стороны, вы можете попробовать следующие альтернативные шаги:
1. Запустите приложения, которые вы хотите поместить на разделенный экран.
2. Щелкните трех- или двухстрочный значок в нижней части главного интерфейса.
3. Перетащите свернутое окно первого приложения в верхнюю часть экрана.
4. Повторите предыдущий шаг и для второго приложения, но перетащите его в нижнюю часть первого приложения.
После выполнения этих шагов два приложения будут запущены и отображены одновременно. Один появится вверху, а другой внизу, когда ваше устройство настроено на фиксированную вертикальную ориентацию. Приложения будут отображаться рядом, если вы переключитесь на горизонтальный вид. Полоса разделяет два экрана. Вы можете перетаскивать полосу вверх и вниз или влево и вправо, чтобы настроить, сколько места на экране занимает каждое приложение.
Отключение режима разделения экрана
Отключение режима разделения экрана так же просто, как и его активация. Вот краткие инструкции:
1. Нажмите и удерживайте среднюю полосу между двумя отображаемыми приложениями.
2. Проведите вверх по конкретному приложению, которое хотите закрыть.
3. Закройте другое приложение обычным способом или с помощью значка X, если оно есть.
Как разделить экран на iPhone?
Вы должны загрузить и использовать сторонние приложения для разделения экрана на iPhone, потому что для этого нет встроенной функции. WebDuo Pro и SplitNet — два популярных приложения для указанной цели. Первый стоит 1,9 доллара.9, в то время как последний доступен бесплатно в App Store.
Метод 1
Скриншоты от Майкла Сакса в App Store
Вот как использовать WebDuo Pro:
1. Загрузите WebDuo Pro из App Store.
2. Запустите приложение из домашнего интерфейса.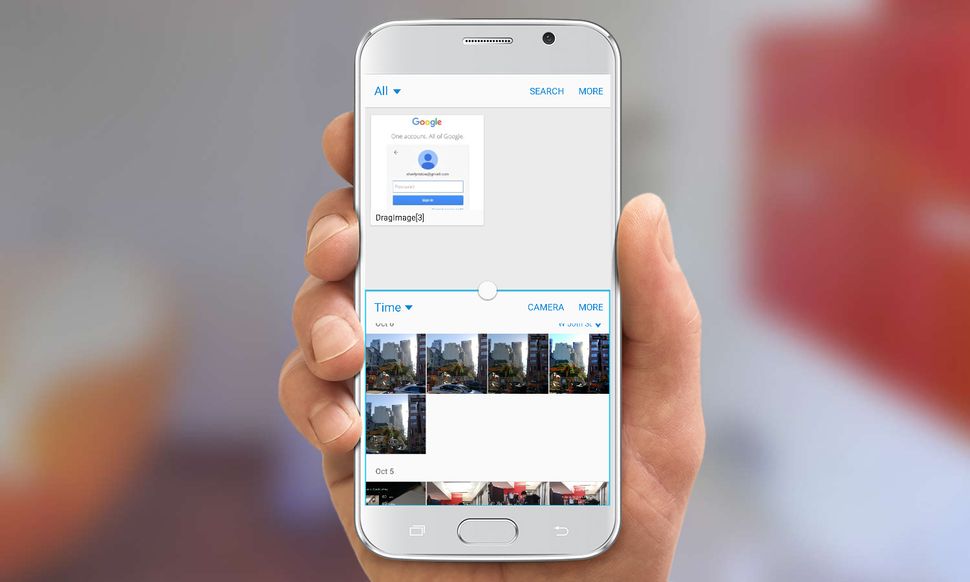
3. Введите URL-адрес первого веб-сайта, который вы хотите открыть, на левой панели.
4. Введите URL-адрес второго веб-сайта на правой панели.
Загрузите WebDuo Pro из App Store
Метод 2
Скриншоты csaba abel в App Store
Вот как использовать SplitNet:
1. Загрузите SplitNet бесплатно из App Store.
2. Нажмите, чтобы открыть его с главного экрана.
3. Выберите нужные предустановленные сопряженные приложения с помощью значков в нижней части интерфейса SplitNet.
4. Вы также можете добавить пользовательские пары приложений, щелкнув значок «S», а затем вручную нажав на два выбранных приложения.
Загрузите SplitNet из App Store
Как разделить экран на iPad OS?
Хотя в iPhone до сих пор не было встроенного режима разделения экрана, в iPad он есть. Эта функция называется Split View и работает так же, как режим разделенного экрана на устройствах Android. Вы можете открыть и использовать два приложения одновременно через него.
Вы можете открыть и использовать два приложения одновременно через него.
Скриншот из службы поддержки Apple
Вот как разделить экран на iPad для двух приложений:
1. Запустите одно из приложений, которое вы хотите использовать.
2. Поднимите док-станцию, проведя пальцем вверх от нижней части домашнего интерфейса.
3. Перетащите второе приложение, которое вы хотите добавить в разделенный вид, в левую или правую часть экрана.
4. Длительно нажмите и перетащите центральную полосу, чтобы настроить, сколько места на экране будет занимать каждое приложение.
Вы можете закрыть Split View всего за один шаг. Просто перетащите центральный разделитель на конкретное приложение, запуск которого вы хотите остановить.
Совместимые устройства и приложения
Что нужно для включения режима разделения экрана? Одним из требований является наличие смартфона или планшетного ПК с поддержкой этой функции. Это связано с тем, что не все устройства имеют указанную функцию.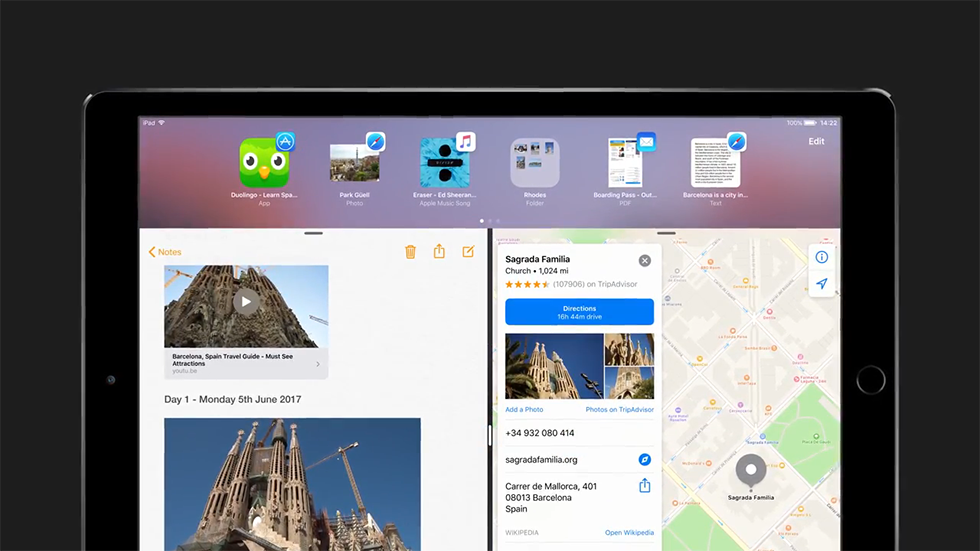
Режим разделения экрана был впервые представлен при запуске Android 7.0. Он присутствовал в более поздних версиях ОС. Поэтому вам понадобится устройство под управлением Android от 7.0 до 11.0.
В iOS нет встроенного разделенного просмотра, как обсуждалось, поэтому любой iPhone может сделать это, если он использует стороннее приложение. Что касается ОС iPad, то устройствами, поддерживающими эту функцию, являются iPad Pro, iPad 5-го поколения, iPad Air 2, iPad Mini 4 и более поздние версии iPad.
Что касается приложений, совместимых с режимом разделения экрана или режимом просмотра, то можно упомянуть множество приложений, хотя не все из них могут поддерживать эту функцию. Большинство приложений, которые можно запускать и использовать на разделенном экране, — это браузеры, обмен сообщениями, социальные сети, а также приложения для потокового видео и хостинга. Это потому, что это типы, которые легко использовать при многозадачности.
Распространенными парами разделенного экрана являются, например, браузер и приложение для обмена сообщениями, приложение для потоковой передачи видео и приложение для обмена сообщениями, а также два приложения для социальных сетей.
Приложения, которые обычно несовместимы с функцией разделения экрана, включают полноэкранные игры и эмуляторы. Это потому, что у них есть интерфейсы, которые лучше всего подходят для широкоэкранного режима. Легко узнать, есть ли проблема. На вашем устройстве отобразится сообщение «Приложение не поддерживает режим разделения экрана».
Недостатки режима разделенного экрана
Даже если режим разделенного экрана и разделенный экран очень помогают в многозадачности, есть несколько причин, по которым вы не захотите использовать их так часто. Однако не беспокойтесь, так как это не большие риски. Скорее, это возможные недостатки в зависимости от ваших предпочтений.
Во-первых, режим разделенного экрана или разделенный вид уменьшает размер экрана приложения. Если ваши глаза не привыкли смотреть на маленькие экраны, вы можете отказаться от этой функции. Мобильные телефоны уже имеют небольшие дисплеи, поэтому размещение двух приложений в одном кадре — это еще меньше.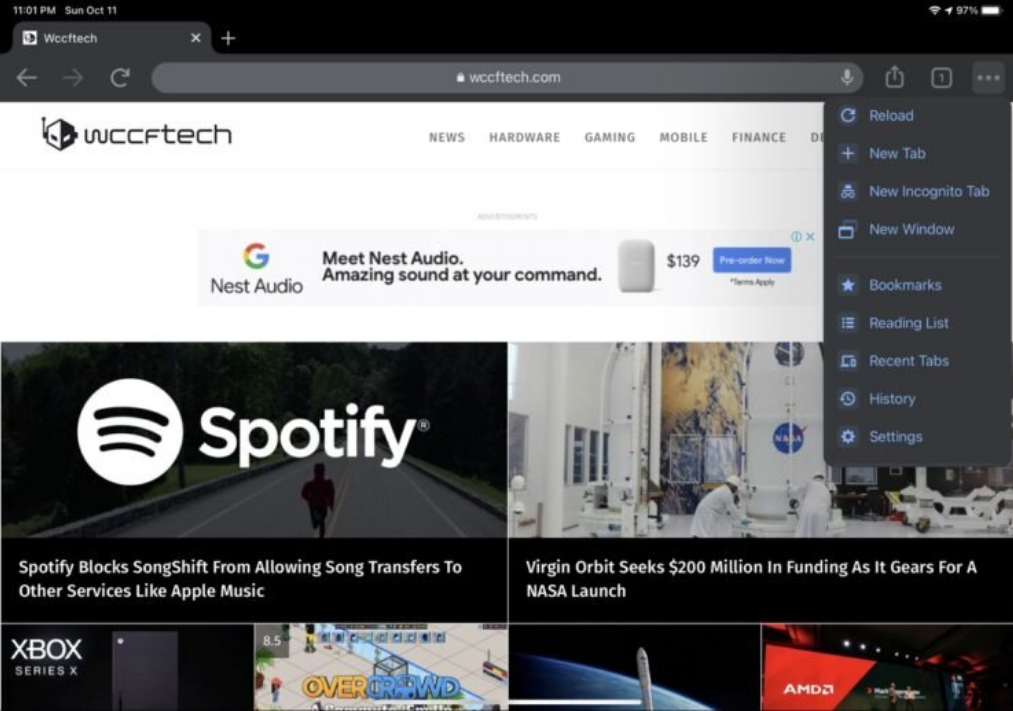
 6
6