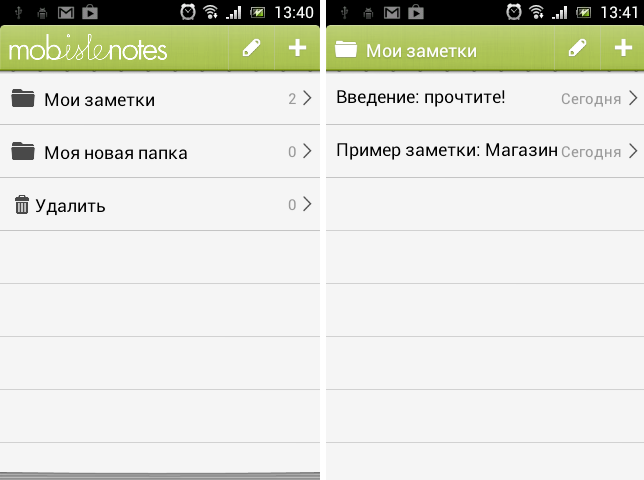Содержание
Новые способы 4 для переноса заметок с iPhone на Android Шаг за шагом
Размещено от Лиза Оу / 15 апреля 2021 г. 09:00
Когда вы переключаетесь на новый телефон Android, вам нужно перенести данные с iPhone на Android. Если вы записали важную информацию с Заметки приложение, вы также должны перенести заметки iPhone на Android.
Из-за различных операционных систем, вы не можете использовать Bluetooth или USB-соединение для переносить заметки с iPhone на Android напрямую. Есть 4 работоспособных приложения для передачи данных с iPhone на Android, к которым вы можете обратиться.
Список руководств
- Часть 1. Как гибко переносить заметки iPhone на Android с помощью функции передачи по телефону
- Часть 2. Как перенести iPhone заметки на Android с помощью iCloud
- Часть 3. Как перенести iPhone заметки на Android с помощью Gmail
- Часть 4. Как перенести iPhone заметки на Android через Google Keep
FoneLab HyperTrans
Передача данных с iPhone, Android, iOS, компьютера в любое место без каких-либо потерь.
Перемещайте файлы между iPhone, iPad, iPod touch и Android.
Импортируйте файлы с iOS на iOS или с Android на Android.
Переместите файлы с iPhone / iPad / iPod / Android на компьютер.
Сохранить файлы с компьютера на iPhone / iPad / iPod / Android.
Бесплатная загрузка Узнать больше
Часть 1: как гибко переносить заметки iPhone на Android с помощью функции передачи по телефону
Вход в музей Мадам Тюссо FoneLab HyperTrans который может передавать любые данные между устройствами iOS и Android. Программное обеспечение для передачи телефона хорошо работает со всеми популярными телефонами и планшетами, такими как iPhone, iPad, iPod, Samsung, Sony, LG, HTC, HUAWEI, ZTE и т. Д. Вы можете передавать заметки с iPhone на HUAWEI P20 и другие недавно выпущенные телефоны тоже. Если честно, это самый экономящий время и трудоемкий способ переноса заметок iPhone на Android в 2022.
- Передача заметки, напоминания, контакты, сообщения, видео, музыка, изображения, мелодии и многое другое с iPhone на Android.
- Полностью поддерживает все устройства iOS, такие как iPhone XS / XS Max / XR / X / 8 Plus / 8 / SE / 7 Plus / 7 / 6 / 5, устройства Android, такие как Samsung, HUAWEI, Sony и т. Д.
- Предварительный просмотр, управление и редактирование данных перед передачей на Android.
- Поддержка последних версий iOS 12 и Android 8.0.
- Гарантия 100% безопасна для использования. Все ваши существующие файлы iPhone и Android будут в безопасности.
FoneLab HyperTrans
Передача данных с iPhone, Android, iOS, компьютера в любое место без каких-либо потерь.
Перемещайте файлы между iPhone, iPad, iPod touch и Android.
Импортируйте файлы с iOS на iOS или с Android на Android.
Переместите файлы с iPhone / iPad / iPod / Android на компьютер.

Сохранить файлы с компьютера на iPhone / iPad / iPod / Android.
Бесплатная загрузка Узнать больше
Шаг 1Бесплатно скачать, установить и запустить программное обеспечение для передачи по телефону. Подключите iPhone и Android к этому компьютеру. Включите свой телефон и Включить отладку USB.
Шаг 2Установите ваш iPhone в качестве исходного устройства. Вы можете получить основную информацию об этом телефоне Apple. Выберите определенный тип файла для сканирования заметок iPhone. Если вы хотите перенести напоминания с iPhone на Android, вы также можете выбрать соответствующий тип файла на левой панели.
Шаг 3Отметьте перед заметками, которые вы хотите скопировать в Android. Если вы не уверены, вы можете дважды щелкнуть примечания iPhone, чтобы просмотреть детали. Затем нажмите Экспортировать на верхней панели инструментов. Установите Android в качестве пункта назначения. Теперь вы можете передавать заметки iPhone на Android за считанные секунды.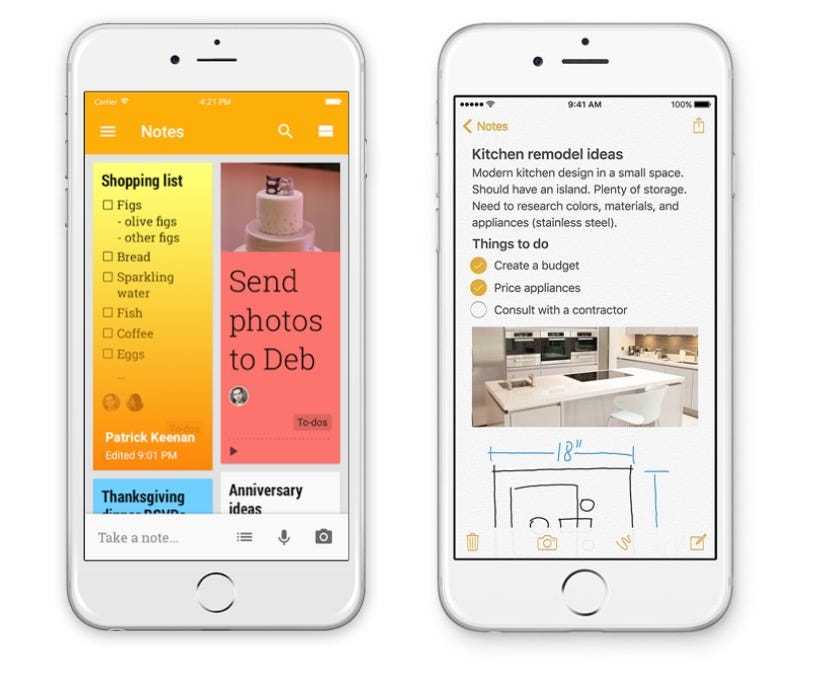
Часть 2. Как перенести iPhone заметки на Android с помощью iCloud
У каждого пользователя iCloud есть свободное место для хранения 5GB. Вы можете синхронизировать заметки, календари, напоминания и другие файлы с iPhone на iCloud. Поскольку вы переключили свой старый iPhone на новый Android, вы можете синхронизировать заметки iPhone с Android через iCloud.
Шаг 1Откройте приложение Настройки приложение. Нажмите ICloud и включите Заметки.
Шаг 2Выберите Хранение и резервное копирование последующей Backup Now для резервного копирования заметок iPhone в iCloud.
Шаг 3Войти iCloud.com на твоем компьютере. Войдите в свой аккаунт iCloud. Вы можете увидеть все ваши синхронизированные заметки iPhone.
Шаг 4Загрузите или отправьте заметки на свой телефон Android. Передача заметок с iPhone на Android с помощью iCloud занимает некоторое время.
Часть 3. Как перенести iPhone заметки на Android с помощью Gmail
Вы также можете использовать Google Sync для передачи заметок между iPhone и Android. Просто убедитесь, что ваш iPhone работает под управлением iOS 4 и более поздних версий. Позже вы можете передавать заметки из Gmail на Android без проводов.
Просто убедитесь, что ваш iPhone работает под управлением iOS 4 и более поздних версий. Позже вы можете передавать заметки из Gmail на Android без проводов.
Шаг 1Откройте приложение Настройки приложение
Шаг 2Нажмите Mail, Контакты, Календари и затем выберите Добавить учетную запись.
Шаг 3Нажмите Google войти в свою учетную запись Gmail с именем, адресом электронной почты, паролем и описанием.
Шаг 4Триггер на Заметки ярлык для синхронизации заметок с iPhone в Gmail.
Шаг 5Настройте свою учетную запись Gmail на Android. Синхронизированные заметки iPhone будут отображаться автоматически. Таким образом, вы можете передавать заметки с iPhone на Android с помощью Gmail.
Часть 4. Как перенести iPhone заметки на Android через Google Keep
Google Keep — это популярное приложение для заметок, доступное на iPhone и Android. Вы можете экспортировать заметки Apple в Google Keep для переноса заметок iPhone на Android.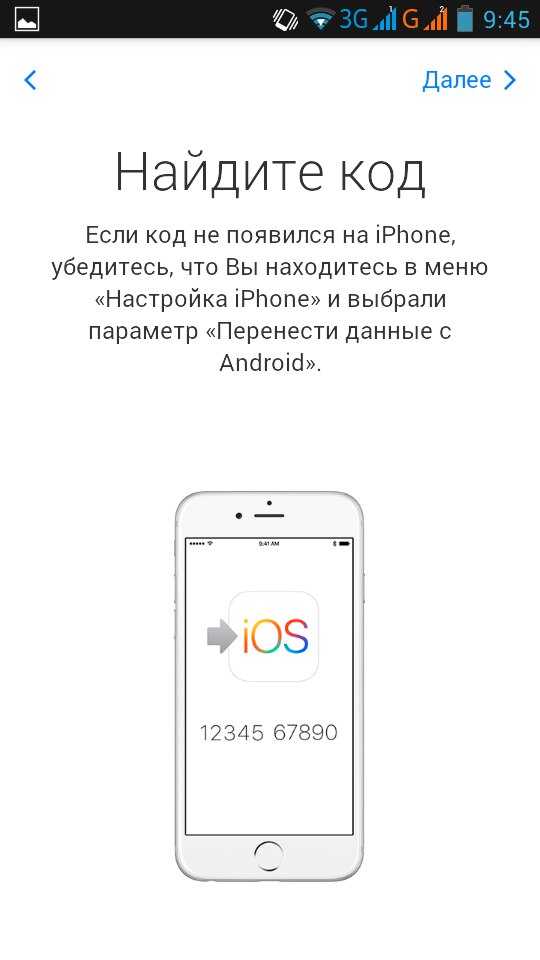 На самом деле вы можете получить доступ к своим заметкам на любом iPhone или Android через приложение Google Keep.
На самом деле вы можете получить доступ к своим заметкам на любом iPhone или Android через приложение Google Keep.
Шаг 1Загрузите и установите приложение Google Keep на iPhone.
Шаг 2Откройте заметку в приложении Notes. Нажмите Поделиться значок. выберите Больше последующей Google Keep.
Шаг 3Выберите учетную запись и нажмите После в всплывающем окне. Теперь заметки iPhone будут добавлены в ваше приложение Gmail.
Шаг 4Скопируйте и вставьте заметки Apple в приложение Google Keep. С помощью этого метода вы также можете передавать заметки с iPhone на Pixel, Samsung и другие телефоны Android.
Если вы хотите перенести несколько заметок с iPhone на Android, вы можете запустить Google Keep, чтобы синхронизировать заметки iPhone одну за другой. Что касается перемещения большого количества заметок на iPhone, вам лучше запустить HyperTrans, iCloud и Gmail, чтобы решить эту проблему.
По сравнению с другими инструментами передачи файлов, вы можете передавать заметки iPhone на Android через FoneLab HyperTrans с самой высокой скоростью выборочно.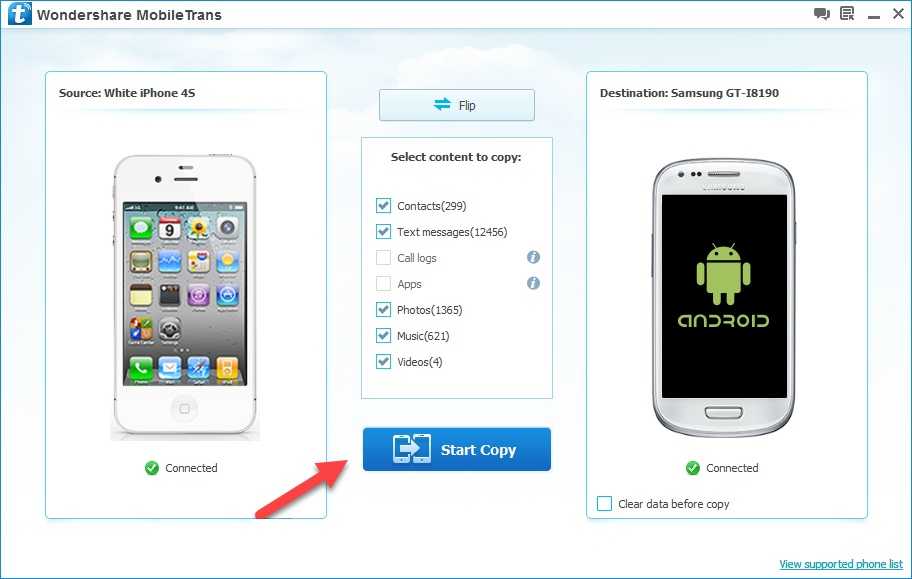 Стоит бесплатно скачать HyperTrans, чтобы получить более подробную информацию.
Стоит бесплатно скачать HyperTrans, чтобы получить более подробную информацию.
FoneLab HyperTrans
Передача данных с iPhone, Android, iOS, компьютера в любое место без каких-либо потерь.
Перемещайте файлы между iPhone, iPad, iPod touch и Android.
Импортируйте файлы с iOS на iOS или с Android на Android.
Переместите файлы с iPhone / iPad / iPod / Android на компьютер.
Сохранить файлы с компьютера на iPhone / iPad / iPod / Android.
Бесплатная загрузка Узнать больше
Как перенести заметки с Айфона на Андроид: пошаговая инструкция
12.07.2017
Полезное ПО
Содержание:
- 1 Способы транспортировки заметок между iOS и Android
- 2 Передача заметок с помощью Outlook
- 3 Использование облачного хранилища iCloud
- 4 Как перенести заметки с Айфона на Андроид через почту Gmail?
Реклама
Меняя свой старенький iPhone на современное Андроид устройство, пользователь может столкнуться с проблемой переноса персональных заметок с одного девайса на другой.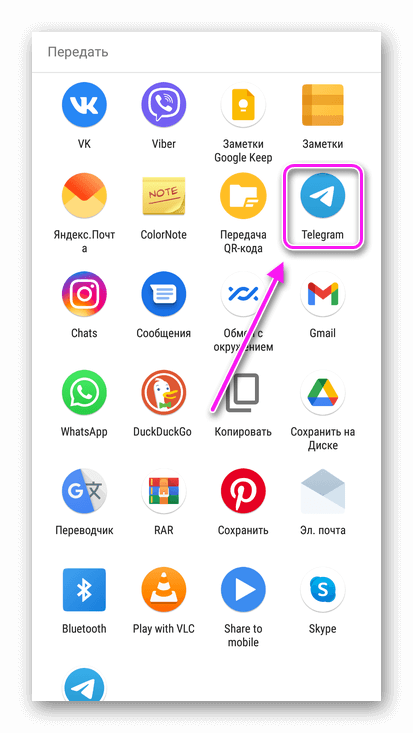 Если большинство моделей Android оснащаются слотом под карту MicroSD, что делает процесс передачи данных достаточно простым, то смартфоны на ОС iOS такого разъема не имеют. Да и по Bluetooth или Wi-Fi выполнить перенос информации между разными операционками также невозможно, так как они характеризуются разнотипной структурой программирования. Давайте разберемся, как можно перенести заметки с Айфона на Андроид.
Если большинство моделей Android оснащаются слотом под карту MicroSD, что делает процесс передачи данных достаточно простым, то смартфоны на ОС iOS такого разъема не имеют. Да и по Bluetooth или Wi-Fi выполнить перенос информации между разными операционками также невозможно, так как они характеризуются разнотипной структурой программирования. Давайте разберемся, как можно перенести заметки с Айфона на Андроид.
Реклама
Способы транспортировки заметок между iOS и Android
Перенос заметок с iPhone на Android можно произвести несколькими методами:
Рассмотрим каждый из приведенных способов более подробно.
Реклама
Передача заметок с помощью Outlook
Microsoft Outlook является бесплатным информационным менеджером, выполняющим функции не только почтового клиента, но и планировщика задач, органайзера и т.п. Если вы пользуетесь данным сервисом на ПК, то у вас есть возможность не только перенести личную информацию с iPhone на Android, но и сделать сопряжение телефона с компьютером.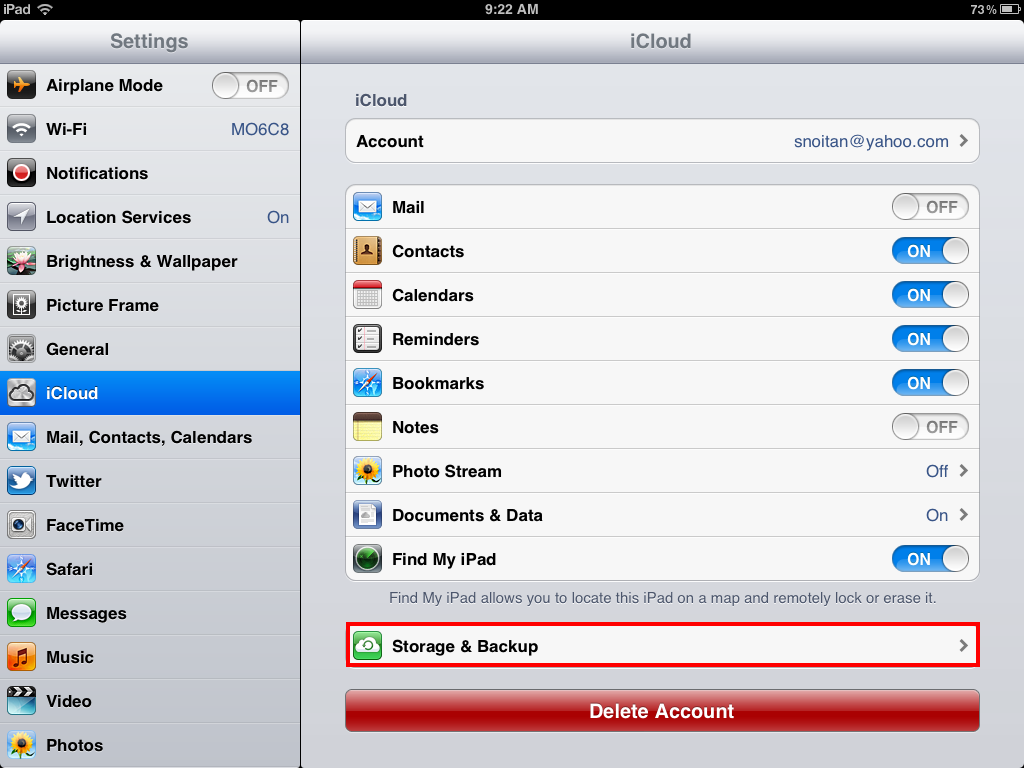
Перед тем как синхронизировать заметки между разнотипными платформами, необходимо правильно настроить почтовый сервис на обеих ОС. Чтобы настроить Outlook на iPhone нужно:
- Скачать приложение на Айфон и запустить его.
- В разделе «Параметры» кликнуть по «Добавить учетную запись». При первой настройке Outlook следует нажать «Начать работу».
- В соответствующем поле вписать свой email адрес и тапнуть «Добавить».
- Вписать пароль от своей учетной записи и предоставить программе доступ к персональной информации.
- Выбрать способ синхронизации и тип данных для сопряжения.
Настройка Outlook на Андроиде производится точно так же.
Реклама
После завершения настройки софта на обоих мобильных устройствах и синхронизации iPhone с Outlook все данные будут скопированы в папку «Напоминания». Вам достаточно зайти с Android в указанное место и сохранить его содержимое себе на смартфон.
Синхронизация с Outlook также позволяет ответить на вопрос, как можно перенести заметки с Айфона на компьютер.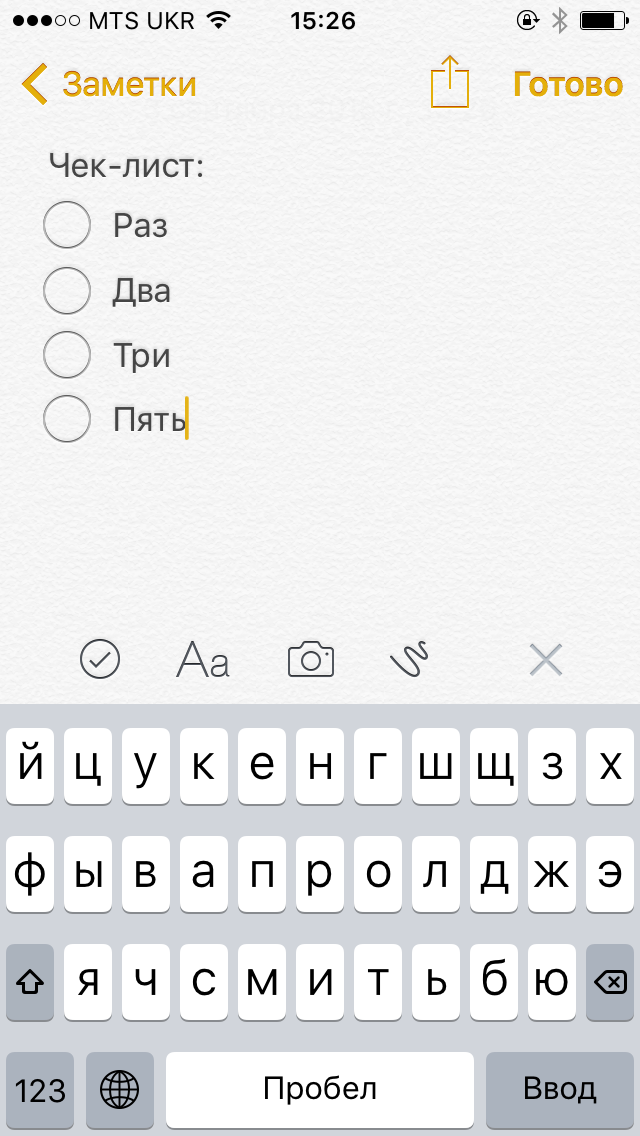 Делается это следующим образом:
Делается это следующим образом:
- С помощью USB шнура коммутируем iPhone с ПК.
- Запускаем программу iTunes.
- В левой панели находим раздел Info и кликаем по нему.
- Синхронизируем заметки с Outlook. Для этого отмечаем галочкой пункт Sync notes with, выбираем требуемый почтовый сервис и жмем Sync.
Скопированная таким способом информация будет видна не только на ПК, но и на Андроиде с настроенным сервисом Outlook.
Реклама
Использование облачного хранилища iCloud
Для синхронизации заметок между Айфоном и Андроидом также можно воспользоваться облачным хранилищем iCloud. Первым делом вам потребуется настроить на старом смартфоне резервное копирование:
- В настройках iPhone заходим в раздел iCloud.
- В появившемся окне вводим идентификатор ID (почтовый адрес) и пароль от вашей учетной записи в системе компании Apple.
- Перед нами высветится перечень данных, которые можно скопировать на облачное хранилище.
 Отмечаем требуемые пункты.
Отмечаем требуемые пункты.
Теперь ваши заметки, контакты и т.п. будут периодически копироваться в iCloud. Это позволит избежать потери информации в случае кражи телефона или его поломки.
Чтобы из резервного хранилища перенести заметки на Андроид, необходимо сделать следующее:
Реклама
- Установите iCloude на компьютере.
- Запустите приложение и перейдите в раздел Recover from iCloud.
- Введите Apple ID и пароль к нему, тем самым подтвердив свою личность.
- После идентификации пользователя перед вами высветятся все имеющиеся в системе резервные копии. Выберите требуемый файл и загрузите его на ПК.
- После завершения закачки поставьте галочку напротив пункта Notes и сохраните заметки в нужную папку.
- Отправьте обычное электронное письмо по email с вложенным файлом, содержащим заметки, самому себе.
- Войдите с Андроида в ваш почтовый ящик и загрузите заметки на телефон.
Как перенести заметки с Айфона на Андроид через почту Gmail?
Скопировать заметки с iPhone на Android или наоборот также можно через почтовый ящик Gmail, который без сомнения имеется у каждого владельца Андроид устройства. Для этого необходимо:
Для этого необходимо:
- В настройках Айфона перейти в раздел «Mail, Contacts, Calendars» и добавить новую учетную запись Google.
- Ввести требуемые для идентификации пользователя данные и активировать синхронизацию заметок с сервисом Google.
- Войти с Андроида в свой почтовый ящик и загрузить заметки на смартфон.
Программ для двусторонней передачи данных между iPhone и Android достаточно много. Все они призваны упростить эксплуатацию мобильных девайсов и расширить возможности пользователей по резервированию и копированию важной информации. Поэтому вы без труда сможете выбрать для себя наиболее оптимальный вариант синхронизации заметок, контактов, медиафайлов и фотографий.
-
Issue: *
Нарушение авторских прав Спам Некорректный контент Сломанные ссылки -
Your Name: * -
Your Email: *
-
Details: *
[Руководство по 2021] 7 Способы переноса заметок с iPhone на Android
«Я только что получил свой Samsung Galaxy S10, 3D-смайлики действительно потрясающие; однако я столкнулся с очень большой проблемой.
Я использовал iPhone 6s перед обновлением до Galaxy S9 и записал много важной информации в приложении iOS Notes, например записи встреч, но эти заметки сложно экспортировать в мой новый Galaxy S10. Как перенести заметки с iPhone на Android? Пожалуйста, помогите! «
Сегодня многие флагманы Android так же совершенны, как Apple iPhone, поэтому некоторые люди решают перейти на смартфоны Android из-за более высокой рентабельности. Но волнение, которое получает новый смартфон, исчезло из-за проблемы передачи данных со старого iPhone, таких как заметки.
К счастью, есть несколько простых способов синхронизировать заметки с iPhone на Android. iCloud, например, является распространенным способом передачи заметок между устройствами iOS. На самом деле, это также позволяет сохранять заметки на компьютер, а затем передавать на телефон Android.
С другой стороны, Gmail является наиболее распространенным сервисом для передачи файлов между устройствами Android. И вы можете использовать его для синхронизировать заметки с iPhone на Android также. В любом случае, в этом посте мы расскажем о пяти лучших способах решения этой задачи в различных ситуациях. Потратив несколько минут на изучение этих методов, вы сможете принять более правильное решение и получить заметки для iPhone на своем новом телефоне Android.
В любом случае, в этом посте мы расскажем о пяти лучших способах решения этой задачи в различных ситуациях. Потратив несколько минут на изучение этих методов, вы сможете принять более правильное решение и получить заметки для iPhone на своем новом телефоне Android.
- Часть 1: Как перенести вложения iPhone Note в Android через MobieTrans
- Часть 2: Как перенести заметки с iPhone на Android через iPhone Data Recovery
- Часть 3: Как перенести заметки с iPhone на Android с помощью Gmail
- Часть 4: Как перенести заметки iPhone на Android с помощью iCloud
- Часть 5: Как синхронизировать заметки с iPhone на Android с Outlook
- Часть 6: Как перенести заметки с iPhone на Android по электронной почте
- Часть 7: Как поделиться заметками с iPhone на Android от Google Keep
Часть 1: Как перенести вложения iPhone Note в Android через MobieTrans
Приложение Notes на телефоне Android работает несколько иначе. В результате при передаче заметок с iPhone с видео или вложенными фотографиями на телефоне Android могут отображаться только текстовые слова.
В этой части мы сосредоточимся на том, как перемещать вложения заметок, например, видео, фотографии и т. Д. С iPhone на Android.
Для достижения этой цели вам нужен MobieTrans.
MobieTrans — iPhone отмечает приложения для Android
4,000,000+ Загрузки
Поддержка всех заметок, таких как фотографии, видео, документы и т. Д.
Делитесь музыкой, документами и другими данными между iOS и Android.
Работа для iPhone 12/11 / XS / XR / X / 8/7/6/5, Samsung Galaxy S10 и т. Д.
Храните перемещенные данные и существующие файлы в целости и сохранности.
Free Download
Шаг 1. Подключите iPhone и Android к компьютеру
Бесплатно загрузите эту программу на свой компьютер. Установите и запустите его немедленно.
Free Download
Тем временем подключите свой iPhone и телефон Android к этому компьютеру, и эта программа обнаружит его автоматически.
Шаг 2. Выберите вложения заметок на iPhone
Выберите свой iPhone, нажав на раскрывающееся меню «Устройство» в среднем верхнем углу.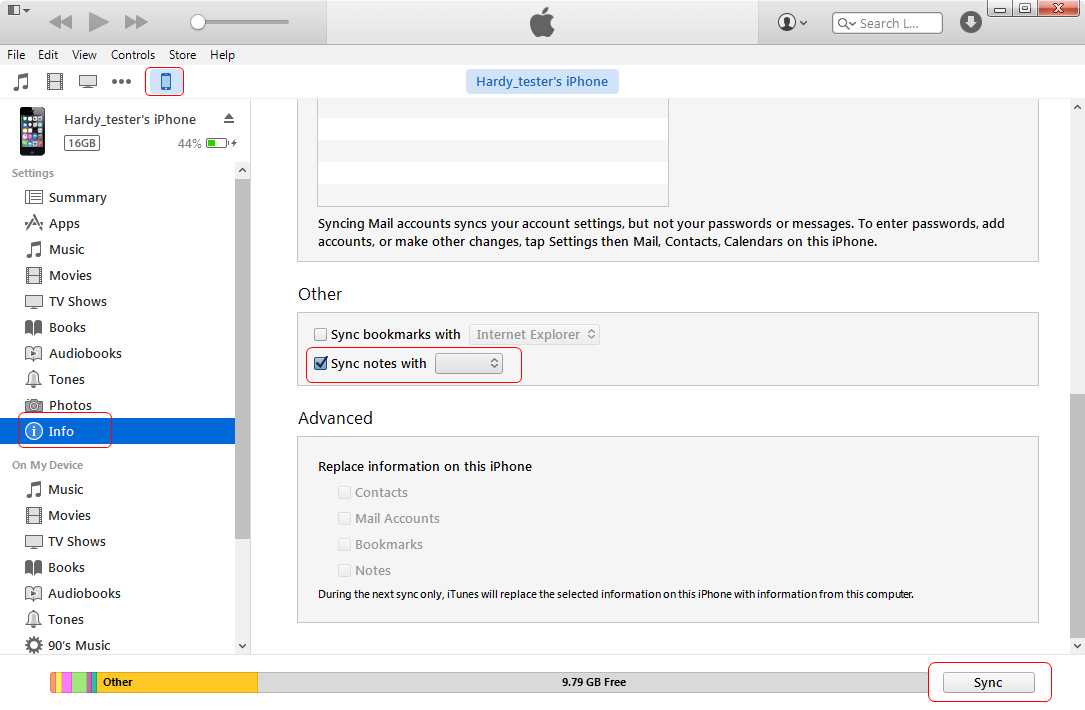
Нажмите «Фото», «Видео» и т. Д. На левой боковой панели и просмотрите подробности на правой панели. Затем отметьте элементы, которые хотите синхронизировать с Android.
Шаг 3. Передача вложений заметок с iPhone на Android
После выполнения всех настроек нажмите кнопку «Экспорт на устройство» и выберите свой телефон Andorid, чтобы подтвердить движение.
Очень просто, правда? С MobieTrans вы могли бы передавать заметки между устройствами iOS.
Часть 2: Как перенести заметки с iPhone на Android через iPhone Data Recovery
iPhone заметки хранятся в приложении Notes на iPhone. Тем не менее, приложение заметок на телефоне Android отличается от разных брендов. Таким образом, трудно быть совместимым с заметками с iPhone на телефоне Android.
Но вы все равно получаете возможность открывать и просматривать заметки с iPhone на телефоне Android. Apeaksoft Восстановление данных iPhone это инструмент, который извлекает заметки из iPhone, и вы можете легко импортировать их на телефон Android для проверки.
Восстановление данных iPhone
- Копирование заметок, в том числе удаленных с iPhone напрямую, без резервного копирования.
- Получить заметки из iTunes и резервного копирования iCloud без iPhone.
- Извлечение заметок в виде HTML-файла и изображений для открытия напрямую.
- Поддержка iPhone 12 Pro Max, 12 Pro, 12 mini, 12, 11 Pro Max, 11 Pro, 11, XS, XR, X, 8, 7, 6, 5 и т. Д., Работающих в iOS 14/13/12/11 .
Скачать для WinСкачать для Mac
Шаг 1. Сканирование заметок iPhone
Бесплатно загрузите это программное обеспечение для извлечения заметок на свой компьютер. Установите и запустите его сразу на вашем компьютере.
Free Download Free Download
Затем подключите iPhone к компьютеру с помощью USB-кабеля, и это программное обеспечение обнаружит ваш iPhone. Если нет, просто не забудьте нажать «Доверять» после разблокировки.
В главном интерфейсе вам осталось 3 режима сканирования заметок на вашем iPhone.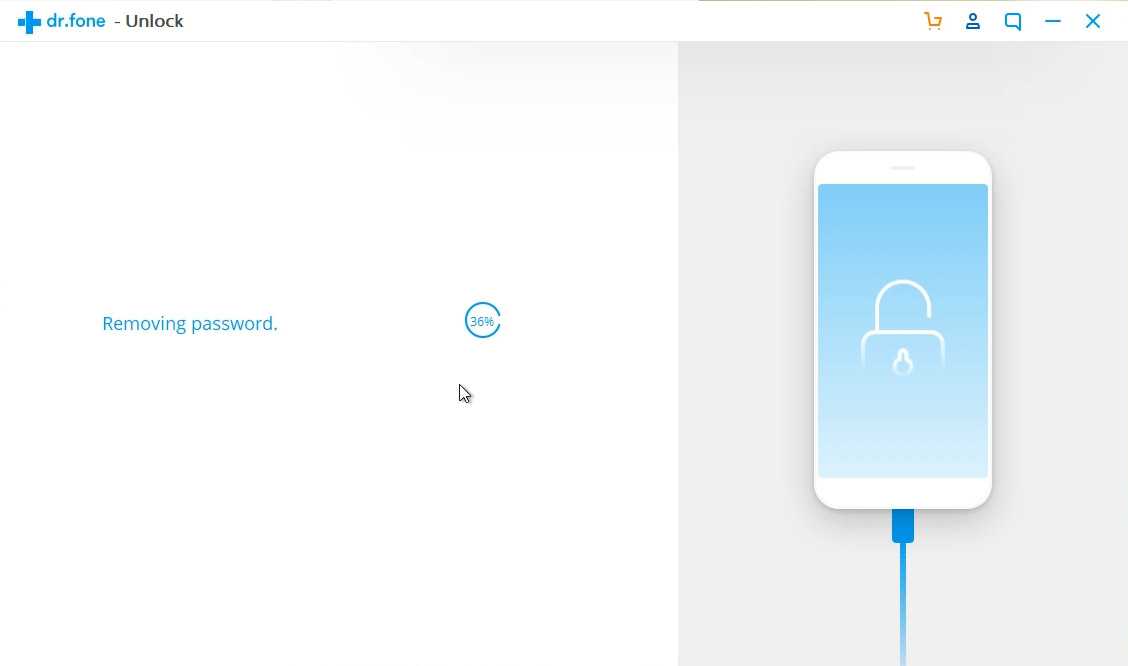 В качестве примера мы возьмем «Восстановление с устройства iOS». Нажмите «Начать сканирование», чтобы просканировать все данные на вашем iPhone, включая заметки.
В качестве примера мы возьмем «Восстановление с устройства iOS». Нажмите «Начать сканирование», чтобы просканировать все данные на вашем iPhone, включая заметки.
Еще один способ 2 восстановление заметок iPhoneПросто проверьте это здесь.
Шаг 2. Сохранить заметки iPhone на компьютер
После завершения процесса сканирования нажмите «Заметки» на левой боковой панели, и вы увидите, что все подробные заметки отображаются на правой панели. Отметьте заметки, которые вы хотите перенести на Android, и нажмите «Восстановить», чтобы сохранить заметки с iPhone на компьютер в виде HTML и изображения (вложения).
Подсказки :
1. Заметки, помеченные красным, — это удаленные заметки на вашем iPhone, а черные — существующие заметки.
2. Если вы зашифровали заметки на iPhone, и вам нужно ввести пароль, чтобы разблокировать его во время сканирования.
После экспорта заметок с iPhone вы можете напрямую открыть HTML-файлы.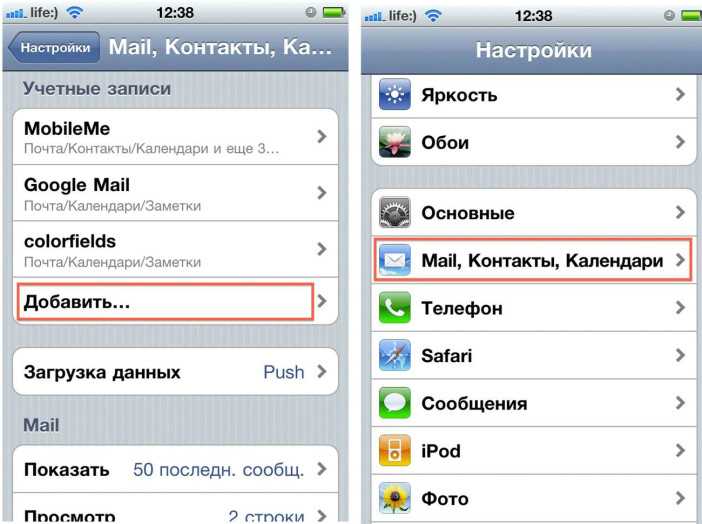 Затем вы можете использовать USB-кабель для импорта файлов HTML и изображений на свой телефон Android и открыть их напрямую.
Затем вы можете использовать USB-кабель для импорта файлов HTML и изображений на свой телефон Android и открыть их напрямую.
Часть 3: Как перенести заметки с iPhone на Android с помощью Gmail
Как уже говорилось, Gmail — это простой способ переноса заметок с iPhone на Android. Но есть несколько вещей, которые вы должны знать:
1. Google позволяет отправлять почту до 50MB с помощью Gmail. Если вы хотите отправить письмо размером больше 50MB, сначала вы должны загрузить свои заметки и вложения на Google Диск.
2. Этот способ может помочь вам просматривать заметки iPhone на Android, но не импортировать их в приложение Android Notes.
3. Gmail — это веб-сервис; вам нужно подключить оба ваших мобильных устройства к Интернету при передаче заметок с iPhone на Android.
Если вы готовы, давайте приступим к выполнению работы, выполнив следующие шаги.
Действия по переносу заметок с iPhone на Android через Gmail
Шаг 1Разблокировать свой айфон, откройте приложение «Настройки iOS» на главном экране, нажмите на свой Apple ID и выберите «Почта»> «Учетная запись»> «Добавить учетную запись».
Шаг 2Выбрать «Google«на экране» Добавить учетную запись «введите свои учетные данные Gmail, имя пользователя и пароль (Забыли пароль Gmail?) и другая необходимая информация.
Тогда вам будет представлено несколько вариантов. Обязательно установите переключатель «Заметки«В ON позиция. Ваши заметки поступят в вашу учетную запись Gmail, если iPhone подключен к сети.
Шаг 3На вашем новом телефоне Android у вас есть три варианта просмотра заметок iPhone в вашей учетной записи Gmail.
Вариант 1: Во-первых, зайдите на веб-сайт Gmail в своем мобильном браузере, войдите в систему под своим именем пользователя (Забыли имя пользователя Gmail?) и пароль, переключитесь в режим ПК, вы найдете метку «Заметки» в левой колонке.
Вариант 2: Еще одним способом чтения заметок на Android является приложение Gmail. Откройте приложение Gmail после его установки из Google Play Store, войдите в свой аккаунт, чтобы просмотреть заметки, синхронизированные с iPhone.
Вариант 3: Перейдите в «Настройки»> «Учетная запись»> «Добавить учетную запись» и настройте Gmail на своем телефоне Android. Затем откройте встроенное приложение «Почта», чтобы прочитать свои заметки в любое время.
Часть 4: Как перенести iPhone заметки на Android с помощью iCloud
iCloud — еще один веб-сервис для передачи заметок iPhone на Android. В отличие от синхронизации данных между устройствами iOS, эту задачу можно выполнить с помощью iCloud и компьютера.
Недостатком является то, что этот способ также не может импортировать ваши заметки в приложение Android Notes. Если вас не волнуют недостатки, приведенные ниже шаги могут помочь вам легко их достичь.
Действия по переносу заметок iPhone на Android с помощью iCloud
Шаг 1Включите iPhone, откройте приложение «Настройки» на главном экране, нажмите на свой Apple ID и перейдите к «ICloud«на экране настроек.
Шаг 2включать «Заметки«, переключив переключатель в правое положение. Синхронизация заметок iPhone с сервером iCloud занимает от нескольких минут до часа (Исправить не синхронизацию заметок iPhone).
Синхронизация заметок iPhone с сервером iCloud занимает от нескольких минут до часа (Исправить не синхронизацию заметок iPhone).
Шаг 3Включите ваш компьютер, вход icloud.com в адресной строке браузера войдите в Apple ID и пароль, связанный с вашей учетной записью iCloud на iPhone.
Ответьте на вопросы безопасности или введите шестизначный код подтверждения на экране iPhone, чтобы открыть домашнюю страницу iCloud.
Шаг 4Нажмите «Заметки», чтобы открыть заметки iPhone на вашем компьютере. Затем вы можете скопировать нужные заметки и вложения и перенести их на свой Телефон на Андроиде используя электронную почту или облачные сервисы.
Если на вашем компьютере установлен клиент iCloud, вы можете открыть его, войти в свою учетную запись Apple, а затем открыть и скопировать заметки на компьютер. Затем перенесите их на свой телефон Android. К сожалению, нет возможности экспортировать заметки iPhone из iCloud, поэтому вы должны сохранять свои заметки по электронной почте или на компьютере одну за другой.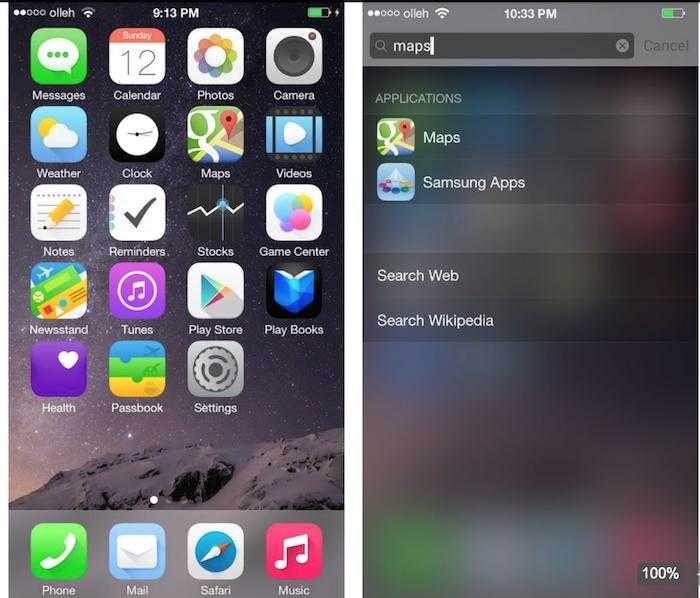 И, видимо, не очень удобно передавать много заметок с iPhone на Android с помощью iCloud, хотя он поддерживает синхронизацию всех заметок с iPhone на iCloud одновременно.
И, видимо, не очень удобно передавать много заметок с iPhone на Android с помощью iCloud, хотя он поддерживает синхронизацию всех заметок с iPhone на iCloud одновременно.
Часть 5: Как синхронизировать заметки с iPhone на Android с помощью Outlook
Outlook — менеджер персональных данных, выпущенный Microsoft. Хотя многие люди часто используют его в качестве службы электронной почты, в Outlook есть календарь, менеджер контактов, менеджер заметок и другие компоненты.
На самом деле, iTunes очень хорошо работает с Outlook, что делает его еще одним вариантом синхронизации заметок с iPhone на Android. По умолчанию Outlook не позволяет отправлять сообщения электронной почты, размер которых превышает 20MB. Но в Outlook Notes таких ограничений нет. И вы можете создавать резервные копии многих заметок для этого сервиса с помощью iTunes.
Шаги для синхронизации заметок с iPhone на Android с Outlook
Шаг 1к синхронизировать заметки из iPhone в OutlookУ вас есть два варианта.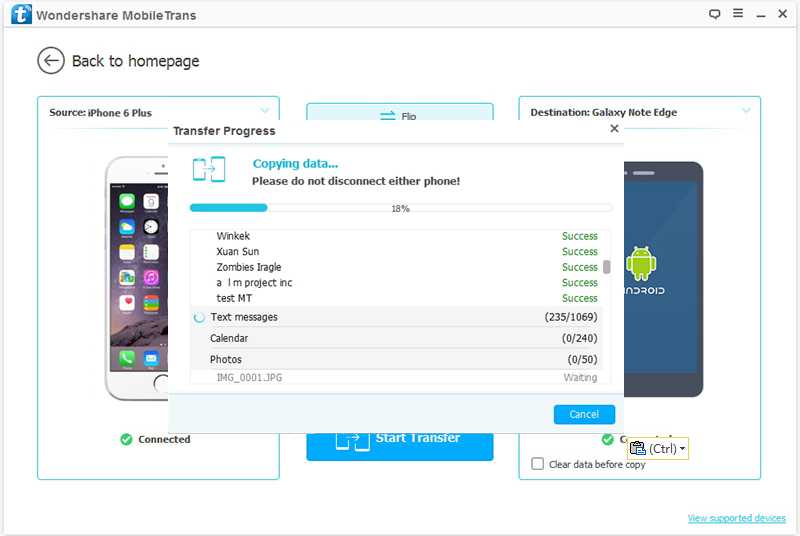 Установите iTunes на свой компьютер, откройте его и подключите iPhone к компьютеру с помощью кабеля молнии.
Установите iTunes на свой компьютер, откройте его и подключите iPhone к компьютеру с помощью кабеля молнии.
Перейдите на вкладку «Информация» в разделе «Сводка», найдите область «Другое», установите флажок «Синхронизировать заметки с» и выберите «Outlook» из раскрывающегося меню.
Шаг 2Введите свои учетные данные Outlook, включая имя пользователя и пароль, и нажмите кнопку «Синхронизировать» внизу, чтобы начать процесс синхронизации. Это может длиться от нескольких минут до часа в зависимости от количества ваших заметок на iPhone.
Шаг 3Когда это будет сделано, включите свой телефон Android, установите приложение Outlook из Google Play Store. Откройте его и войдите в свое имя пользователя и пароль Outlook. Затем вы можете найти заметки iPhone в разделе «Напоминание«папка.
Если вы не хотите устанавливать приложение Outlook на свой телефон Android, вам необходимо получить доступ к своей учетной записи Outlook на компьютере, экспортировать заметки iPhone в документ и затем отправить его на свой телефон Android с помощью электронной почты или SD-карты. Как и Gmail и iCloud, Outlook не может импортировать заметки iPhone в соответствующее приложение на телефоне Android. Таким способом вы можете просматривать только заметки iPhone на устройстве Android.
Как и Gmail и iCloud, Outlook не может импортировать заметки iPhone в соответствующее приложение на телефоне Android. Таким способом вы можете просматривать только заметки iPhone на устройстве Android.
Часть 6: Как перенести заметки с iPhone на Android по электронной почте
Независимо от того, удобна ли функция синхронизации в Outlook или Gmail для передачи всех заметок с iPhone на Android; однако вы не можете использовать его для синхронизации определенных заметок между iPhone и Android. Есть ли какое-нибудь решение для решения этой задачи просто? Хорошим вариантом может быть встроенная функция обмена по почте на iPhone.
Шаги для передачи одной заметки с iPhone на Android по электронной почте
Шаг 1Откройте iOS Заметки приложение на главном экране iPhone и выберите заметку, которую хотите перенести на телефон Android.
Шаг 2Нажмите на «Поделиться«в правом верхнем углу, а затем выберите»Почта«на панели инструментов. Затем вы попадете на страницу создания нового сообщения электронной почты, и заметка появится в области содержимого.
Затем вы попадете на страницу создания нового сообщения электронной почты, и заметка появится в области содержимого.
Шаг 3Введите свою основную учетную запись электронной почты в поле «Кому» и оставьте заголовок сообщения в поле «Тема». Затем нажмите на «Отправить«, чтобы отправлять заметки с iPhone на ваш адрес электронной почты.
Шаг 4На вашем телефоне Android перейдите к основной учетной записи электронной почты в собственном приложении электронной почты, а затем вы сможете просмотреть содержимое заметки iPhone в новой почте.
Если вы не можете получить доступ к учетной записи электронной почты на своем смартфоне Android, посетите ее на своем компьютере, скопируйте заметку iPhone в документ и затем перенесите ее на свой смартфон с помощью SD-карты или USB-кабеля. И почти все поставщики услуг электронной почты имеют ограничение на размер сообщений электронной почты, например, Google разрешает пользователям отправлять письма размером до 50 МБ, но вы можете отправлять Gmail большего размера, добавляя вложения с Google Диска.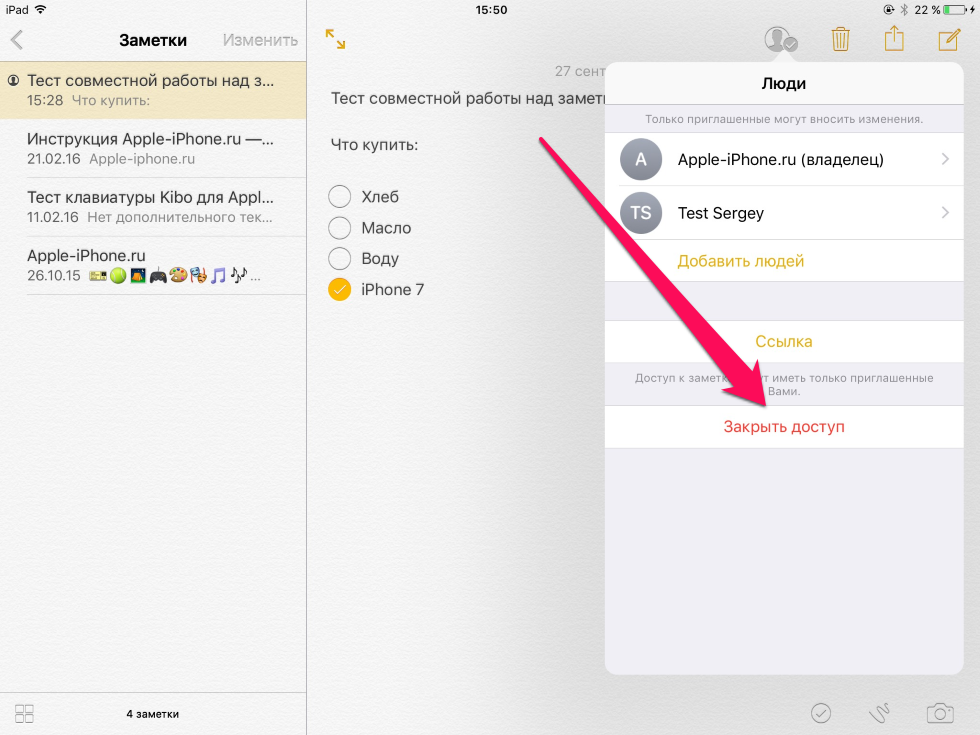 Прежде чем использовать свою учетную запись электронной почты для переноса заметок с iPhone на Android, вам лучше узнать об ограничении размера у своего поставщика услуг электронной почты.
Прежде чем использовать свою учетную запись электронной почты для переноса заметок с iPhone на Android, вам лучше узнать об ограничении размера у своего поставщика услуг электронной почты.
Часть 7: Как поделиться заметками с iPhone на Android от Google Keep
Как упоминалось ранее, если ваши заметки отличаются, их сложно синхронизировать с iPhone на Android. Но если вы запускаете одно и то же приложение для заметок на iPhone и Android, решение пригодится.
Google Keep — это бесплатное приложение для создания заметок на iPhone и Android. Только с той же учетной записью Google вы можете синхронизировать заметки с iPhone на Android.
Шаг 1Делитесь заметками с iPhone в Google Keep
Откройте заметку, которую вы хотите передать, нажмите кнопку «Поделиться», проведите пальцем до конца и выберите «Еще», чтобы включить расширение Google Keep. После этого вам необходимо выбрать учетную запись, в которую вы хотите добавить заметку. Наконец, нажмите «Опубликовать», чтобы отправить заметку в учетную запись Google Keep.
Если у вас есть много заметок, которые нужно скопировать в Google Keep, просто повторите описанные выше шаги, чтобы сделать это.
Шаг 2Резервное копирование заметок iPhone из Google Keep с учетной записью
На вашем iPhone нажмите приложение «Настройки», выберите «Пароль и учетные записи», выберите «Google» и включите «Хранить заметки», чтобы синхронизировать их в облаке с учетной записью Google.
Шаг 3Синхронизация заметок из Google Keep на телефон Android
На телефоне или планшете Android нажмите «Настройки», нажмите «Учетные записи», а затем «Синхронизация учетных записей».
Включите «Хранить заметки», чтобы перенести заметки с iPhone на Android.
Заключение
В этом уроке мы рассказали о нескольких методах переносить заметки с iPhone на Android устройство. Все они имеют уникальные преимущества и отвечают вашим требованиям в различных ситуациях.
Например, Gmail может синхронизировать все заметки с iPhone на Android одновременно. Если вы хотите получить несколько заметок iPhone на свой телефон Android, iCloud является хорошим вариантом, хотя вы должны заполнить его на компьютере. Outlook — это еще один вариант синхронизации всех заметок iPhone с Android с помощью функции заметок. И вы можете перенести одну заметку с iPhone на Android с помощью своей основной учетной записи электронной почты.
Если вы хотите получить несколько заметок iPhone на свой телефон Android, iCloud является хорошим вариантом, хотя вы должны заполнить его на компьютере. Outlook — это еще один вариант синхронизации всех заметок iPhone с Android с помощью функции заметок. И вы можете перенести одну заметку с iPhone на Android с помощью своей основной учетной записи электронной почты.
Все эти методы имеют один и тот же недостаток, не могут импортировать вложения iPhone заметки в соответствующее приложение на Android. С этого момента вы можете рассмотреть возможность использования MobieTrans.
Free DownloadFree Download
[Решено] Как перенести заметки с iPhone на Android
Наконец, переключитесь с iOS на Android, но не знаете, как перенести заметки и другие данные со старого iPhone на новый телефон Android? Множество приложений для передачи данных, предлагаемых в Интернете, позволяют передавать все типы данных iOS с iPhone на телефон или компьютер Android. Но вы можете заметить, что они не могут вам помочь переносить заметки с iPhone на Android.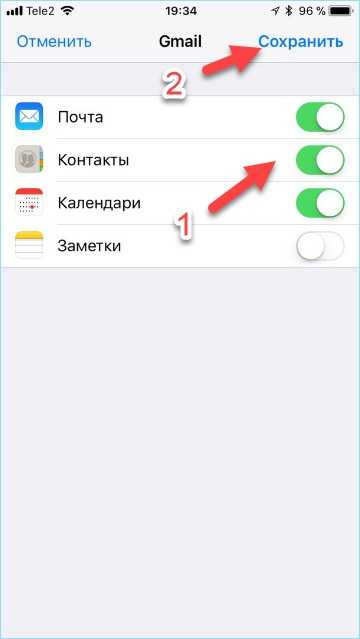
Так ты знаешь как перенести заметки iPhone на новый телефон Android? Хорошо, что есть еще несколько способов, которые помогут вам сделать это с легкостью. Благодаря небольшому размеру вы можете легко переносить заметки с iPhone или iPad на устройство Android через Gmail и другие решения. Здесь, в этом посте, мы расскажем о трех простых способах, которые помогут вам легко переносить заметки с iPhone на Android.
- Часть 1. Как перенести заметки с iPhone на Android с помощью Gmail
- Часть 2. Как перенести заметки с iPhone на Android с помощью iCloud
- Часть 3. Как перенести iPhone заметки на телефон Android с Outlook
Часть 1. Как перенести заметки с iPhone на Android с помощью Gmail
Когда вы определяете, как передавать заметки с iPhone на Android через Интернет, многие пользователи ищут ответ о том, как перенести заметки с iPhone на телефон Android с помощью Gmail. Действительно, Gmail может помочь вам копировать заметки с iPhone на устройство Android. Здесь, в этой части, мы расскажем вам, как это сделать.
Здесь, в этой части, мы расскажем вам, как это сделать.
Шаг 1, Разблокируйте свой iPhone и откройте «Настройки приложения».
В iOS 13/14/15 вам нужно прокрутить вниз, чтобы найти параметр «Пароль и учетные записи». Нажмите на него, чтобы войти в его основной интерфейс. Если вы используете iOS 16/15 или более раннюю версию, здесь вам нужно нажать на свой «Apple ID», а затем перейти в раздел «Почта, контакты, календари».
Шаг 2, Нажмите «Добавить аккаунт». Нажмите «Google», а затем добавьте Gmail в свой iPhone.
Шаг 3, Включите опцию «Заметки», а затем откройте приложение «Заметки» на вашем iPhone. После этого все заметки на вашем iPhone будут синхронизированы с вашей почтой Gmail.
Теперь вы можете вернуться на свое новое устройство Android и войти в ту же учетную запись Google в Gmail. Затем вы можете получить доступ к этим заметкам iPhone на вашем телефоне Android. Одна вещь, которую вы должны знать, заключается в том, что для передачи заметок с iPhone на Android с помощью Gmail размер почты ограничен 50 МБ.
Часть 2. Как перенести заметки с iPhone на Android с помощью iCloud
Несмотря на то, что вы переключаетесь с iOS на Android, вы должны признать, что iCloud — действительно мощный и удобный сервис для синхронизации различных данных, включая заметки iPhone. На самом деле, iCloud позволяет передавать заметки с iPhone на Android. Эта часть покажет вам, как.
Шаг 1, Разблокируйте свой iPhone и перейдите в приложение «Настройки». Войдите в свою учетную запись iCloud и убедитесь, что опция Notes включена.
Шаг 2, Чтобы убедиться, что вы можете перенести все заметки iPhone на телефон Android, лучше создать новую резервную копию заметок iPhone в службе iCloud. Просто нажмите «Storage & Backup»> «Backup Now», чтобы сделать это.
Шаг 3, Теперь вам нужно перейти на официальный сайт iCloud и войти в свою учетную запись Apple. Тогда вы проверите все свои заметки iPhone здесь.
Шаг 4, Выберите заметки iPhone, которые вы хотите перенести на Android, а затем выберите способ отправки по электронной почте на свой телефон Android. Здесь вы можете узнать как восстановить заметки iPhone.
Здесь вы можете узнать как восстановить заметки iPhone.
Часть 3. Как перенести iPhone заметки на телефон Android с Outlook
Аналогично способу Gmail передавать заметки iPhone на телефон Android, вы также можете положиться на Outlook, чтобы отправлять заметки с iPhone на Android. Если вы собрали много заметок и вложений на своем устройстве iOS, вы можете использовать iTunes, чтобы помочь вам синхронизировать эти заметки с учетной записью Outlook.
Шаг 1, Запустите последнюю версию iTunes на вашем компьютере. Подключите ваш iPhone к нему с помощью молнии USB-кабель.
Шаг 2, Когда ваш iPhone будет распознан iTunes, на интерфейсе появится значок iPhone. Нажмите на него.
Шаг 3, На левой боковой панели выберите пункт «Информация» под панелью «Сводка». В правом окне установите флажок «Синхронизировать заметки», а затем выберите «Синхронизировать заметки с Outlook» в раскрывающемся меню. Нажмите «Синхронизировать», чтобы подтвердить операцию синхронизации заметок iPhone с Outlook.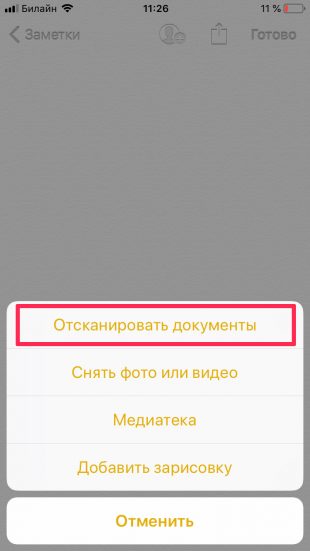
Шаг 4, Войдите в систему с той же учетной записью Outlook на устройстве Android. После этого вы можете проверить все свои заметки iPhone в Outlook на телефоне Android.
Отличный iPhone Data Data Transfer, вы можете знать:
С помощью описанных выше способов вы можете легко переносить заметки с iPhone на телефон Android. Что, если у вас также есть необходимость перенести другие данные iOS, такие как контакты, мультимедийные файлы, изображения и т. Д., На новое устройство Android? Здесь вы можете выбрать мощный инструмент для передачи данных iPhone Android, Mobile Transfer, который поможет вам передать ваши ценные данные.
Мобильный переводWindows
- Передача всех типов файлов между Android и iPhone одним щелчком мыши.
- Скопируйте фотографии, контакты и мультимедийные файлы с одного телефона на другой телефон.
- Передача данных между iPhone / iPad / iPod или телефонами Android.
- Прямое перемещение данных с поврежденного телефона на другой новый телефон.

Мы в основном говорили о как перенести заметки с iPhone на Android в этом посте. Мы поделились 3 эффективными способами помочь вам отправлять заметки iPhone на новый телефон Android по электронной почте. Если у вас есть идея получше, вы можете оставить ее в комментарии.
Все способы переноса заметок с iPhone на Android: как перекинуть из приложения
Содержание:
- Как перенести заметки с айфона на андроид через iCloud
- Как перекинуть заметки с iPhone на Android через Gmail
- Перенос заметок с айфона на андроид через Outlook
- Синхронизация в приложении заметки на айфоне
Люди часто хранят важную информацию, адреса и номера друзей в заметках своего телефона. Иногда приходится менять смартфон на новый из-за его морального и физического устаревания, но информацию, имеющуюся на нем, нужно сохранить. Иногда владелец айфона вместо него выбирает Android-устройство. Обе операционные системы поддерживают перенос заметок несколькими способами. В этой статье будет рассказано, как перенести заметки с айфона на андроид.
В этой статье будет рассказано, как перенести заметки с айфона на андроид.
Как перенести заметки с айфона на андроид через iCloud
Теперь стоит разобраться, как перекинуть заметки с айфона на андроид. Айклауд – один из самых безопасных способов переноса заметок с айфона на андроид. В этом процессе и раскрывается вся прелесть облачных систем хранения данных. Доступ к ним можно получить с любого устройства. Это не прямой путь, но надежный.
Большое количество инструкций по экспорту и импорту файлов с разных операционных систем можно найти на сайте 4 PDA
Пошаговая инструкция:
- Разблокировать айфон и перейти в главное меню.
- Найти пункт «Настройки» и раздел «iCloud». Важно убедиться, что он синхронизирован с приложением «Notes» («Заметки»).
- Войти в сервис через персональный компьютер или смартфон под управлением андроид.
- Ввести логин и пароль, а потом открыть пункт «Notes»
- Нажать на каждую запись по очереди и выбрать пункт «Отправить по электронной почте».
 Это сохранит важные заметки в почтовом ящике.
Это сохранит важные заметки в почтовом ящике.
Важно! Синхронизация приложения с сервисом iCloud должна быть обязательно. Без этого не получится скопировать нужные данные напрямую через официальный сайт с персонального компьютера или смартфона Android.
Это великолепный и надежный способ не только экспортировать некоторые данные, включая закладки и черновики, с устройств под управлением операционной системы iOS куда угодно, но и вариант сохранить свои записи путем резервного копирования на сервера Apple, откуда они не пропадут даже в том случае, если телефон полностью выйдет из строя.
Скинуть черновые записи с важной для пользователя информацией можно и с помощью сторонних программ
Как перекинуть заметки с iPhone на Android через Gmail
Большинство из читающих, вероятно, пользователи Google. Эта компания, как и некоторые другие цифровые гиганты, предлагает один аккаунт для всех своих сервисов. Это означает, что если у человека с телефоном под управлением андроид есть учетная запись хотя бы в Google Play, то распространяется она и на YouTube, Google Docs, Google Календарь, Диск и так далее.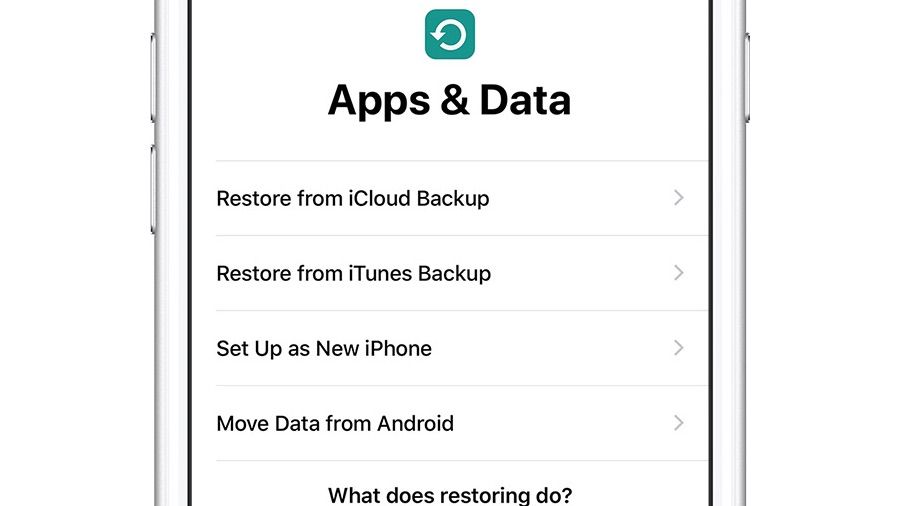 Касается и стандартной почты от Гугл – Gmail.
Касается и стандартной почты от Гугл – Gmail.
Как перенести данные с айфона на андроид
Это самый простой способ передачи картинок и черновиков между старым и новым телефоном. Возможно такое благодаря сервису Google Sync, который синхронизирует смартфон на iOS с Google Mail. После установки рабочего соединения можно синхронизировать заметки, календари, контакты и фотографии с учетной записью Гугл Почты.
Важно! Пользоваться Google Sync можно лишь в том случае, когда айфон работает на прошивке 4 и выше. В других случаях выполнить синхронизацию будет невозможно (по отношению к Gmail) или в разы сложнее.
Итак, нужно:
- Зайти в «Настройки» на своем айфоне и перейти в пункт «Учетные записи».
- Перейти в подпункт «Почта, адреса и календари».
- Нажать «Добавить учетную запись» и выбрать среди предложенных вариантов Google.
- Ввести логин учетной записи и пароль от нее. В качестве логина выступает адрес электронной почты Gmail.

- Убедиться, что тумблер синхронизации заметок и прочих данных активирован.
Если все прошло успешно, то данные, включая заметки, календари и почты, должны синхронизироваться с аккаунтом в Google Mail, а на телефоне Android, который подключен к этой учетной записи в приложении Gmail появятся экспортированные заметки и прочие данные.
Переместить заметки с iPhone не самой последней версии на Android можно с помощью связки учетной записи с двумя гаджетами
Перенос заметок с айфона на андроид через Outlook
Как перенести контакты с айфона на андроид
Если у человека нет учетной записи Gmail, то можно воспользоваться приложением Outlook от Microsoft. Это не всегда удобно, если заметок очень много. Синхронизация с этим сервисом выполняется следующим образом:
- Подключить свой айфон к персональному компьютеру или ноутбуку через обычный USB-кабель.
- Запустить iTines и синхронизировать мобильное устройство с ПК.
- В левой панели программы выбрать вкладку «Информация», которую стоит пролистать вниз до пункта «Синхронизировать с».

- Выбрать сервис Outlook.
- Нажать «Синхронизировать».
- Зайти в учетную запись «Аутлук» на Андроиде, чтобы просмотреть заметки.
Перемещать можно не только через iCloud или iTune, но и с помощью Gmail или Outlook
Синхронизация в приложении заметки на айфоне
Как перенести СМС с айфона на андроид и обратно
Можно воспользоваться и стандартным способом: синхронизацией самого приложения. Способ гибкий, поскольку позволяет экспортировать не только текст записей, но и файлы, которые в них вложены, списки или таблицы. Для синхронизации нужно:
- Открыть настройки своего телефона.
- Нажать на значок «Apple ID».
- Нажать на «iCloud».
- Войти в сервис под своим логином и паролем.
- Активировать синхронизацию записей в списке сервисов «Айклауд».
Если требуется синхронизировать айфон и айпад, то проделать эти шаги нужно с обоих устройств.
Перенос заметок с iPhone на Android может быть осуществлен через специальный сервис Apple – iCloud
Теперь понятно, как перенести заметки с iPhone на Android (будь то «Самсунг», Huawei или Xiaomi).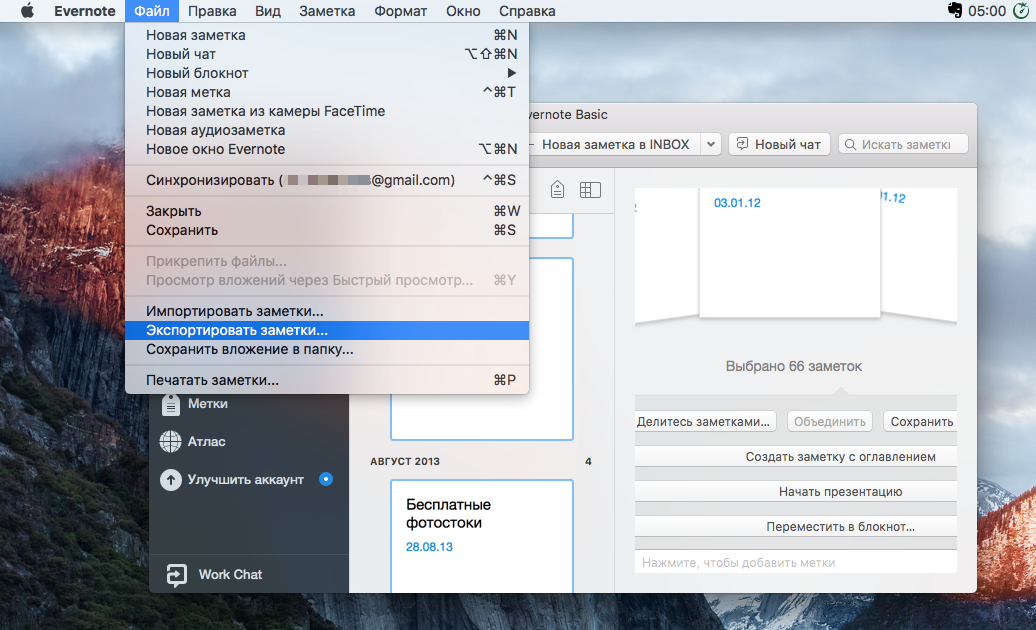 Все они завязаны на использовании конкретных сервисов по синхронизации данных. Есть вариант скачать сторонние программы, но они могут навредить, если будут установлены из непроверенного источника.
Все они завязаны на использовании конкретных сервисов по синхронизации данных. Есть вариант скачать сторонние программы, но они могут навредить, если будут установлены из непроверенного источника.
Автор:
Aбaлмaсoвa Eкaтaринa Ceргeeвнa
Как перенести заметки iphone в Google Keep
Перенос заметок с одной платформы на другую может быть утомительной задачей. Я просто сделал нечто подобное, когда решил прекратить использовать Evernote в пользу Google Keep. И поверьте мне, процесс не был великолепным.
Как пользователь Google Keep, я должен предупредить вас, что этот процесс не является простым, поскольку нет возможности прямого импорта или экспорта.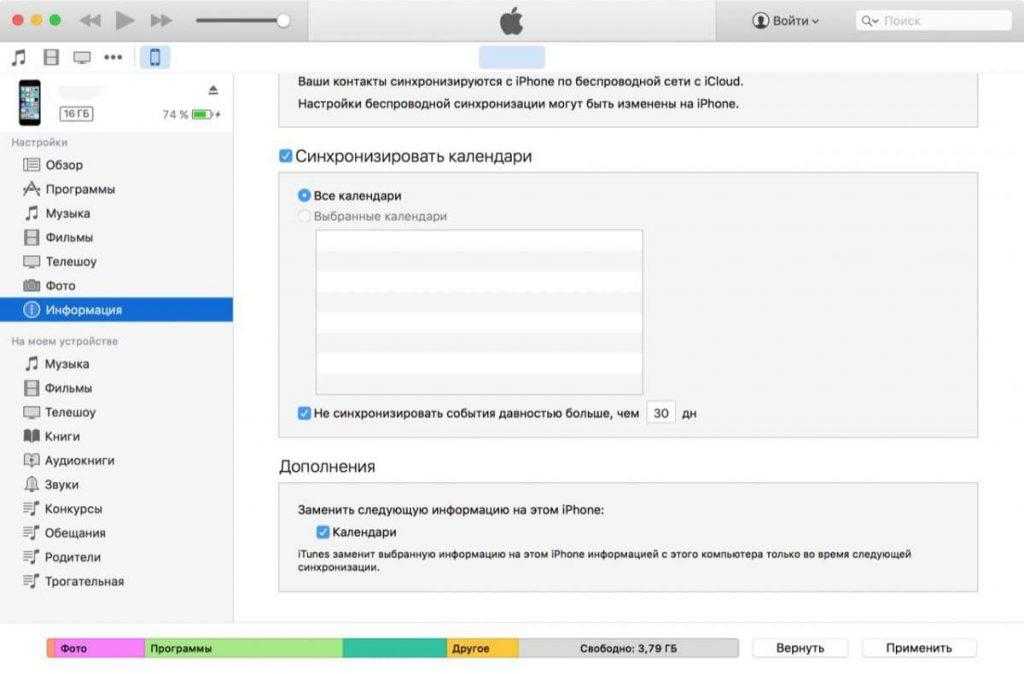 Приложение для создания заметок не имеет API, и, надеюсь, разработчики Google Keep скоро его предоставят.
Приложение для создания заметок не имеет API, и, надеюсь, разработчики Google Keep скоро его предоставят.
Продолжая нашу проблему, давайте посмотрим, как перенести все заметки iPhone в Google Keep. Если вы переходите с iPhone на смартфон на базе Android или хотите использовать обе платформы ежедневно — заметки должны быть синхронизированы.
В любом случае читайте дальше.
1. Загрузить в Google Keep вручную
Этот шаг самый простой из всех, и вы можете легко перенести свои заметки в Google Keep. Надеюсь, у вас уже есть Google Keep, установленный на iPhone.
Загрузите Google Keep для iOS
Запустите приложение Apple Notes и откройте заметку, которую вы хотите перенести. Нажмите на кнопку поделиться, чтобы открыть меню обмена.
Прокрутите немного влево, чтобы найти опцию Google Keep. Как вы бы поделились заметкой с любым другим приложением, нажав на Google Keep здесь, вы создадите заметку Keep с точным названием и описанием, как ваши Apple Notes.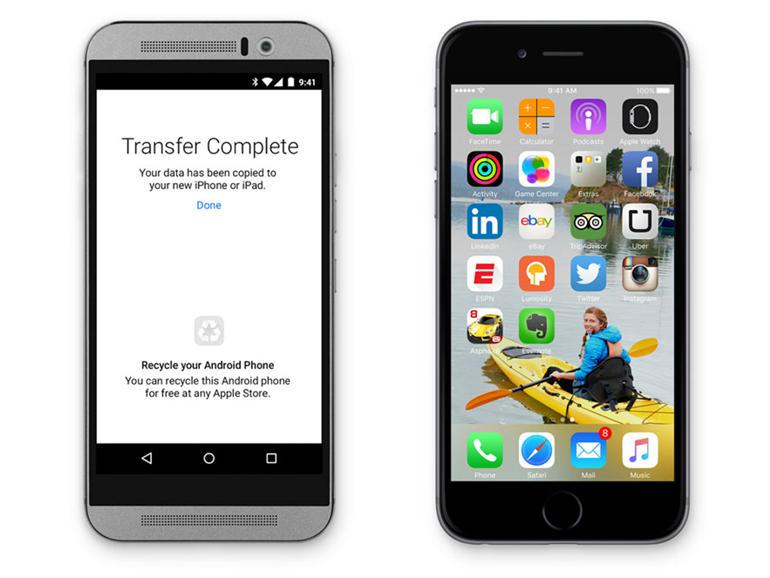 Google Keep попросит вас выбрать учетную запись (если у вас более одного идентификатора Google), изменить заголовок или описание и, самое главное, добавить метку, чтобы вы могли позже найти заметку с помощью функции поиска. Когда вы закончите, нажмите на Post, чтобы сохранить заметку в Google Keep.
Google Keep попросит вас выбрать учетную запись (если у вас более одного идентификатора Google), изменить заголовок или описание и, самое главное, добавить метку, чтобы вы могли позже найти заметку с помощью функции поиска. Когда вы закончите, нажмите на Post, чтобы сохранить заметку в Google Keep.
Обратите внимание, что вы не можете создавать новые метки здесь и можете выбирать только из существующих опций. Обязательно создайте новые соответствующие ярлыки для своих Apple Notes, прежде чем начать передачу.
Также на
Как организовать свои заметки в Google Keep
2. Apple отмечает, Gmail для Google Keep
Иногда вам просто нужно синхронизировать данные между iPhone и Android, но ни Google, ни Apple не предлагают изящных опций для конкретных приложений. Даже приложение переключения с iPhone на Android не копирует эти заметки в хранилище. В этой ситуации, если у вас есть сотни тысяч заметок Apple, может быть сложно поделиться ими, чтобы хранить их по отдельности. Вот где приходит Gmail.
В этой ситуации, если у вас есть сотни тысяч заметок Apple, может быть сложно поделиться ими, чтобы хранить их по отдельности. Вот где приходит Gmail.
Зайдите в настройки и нажмите на пароли и учетные записи. Нажмите на Добавить учетную запись здесь.
Выберите Google из меню здесь и введите свои учетные данные для входа. Ваша учетная запись Google будет добавлена в ваш iPhone сейчас. Во время настройки вам будет предложено включить синхронизацию для различных служб. Переключить заметки здесь.
После добавления учетной записи Google загрузите приложение Gmail из App Store и войдите в систему, используя тот же Google ID. По умолчанию ваши заметки синхронизируются с iCloud. Теперь они тоже должны синхронизироваться с Google. Когда вы откроете приложение Gmail, вы должны увидеть новый ярлык с именем Notes, где вы найдете все заметки.
Следуя нашему примеру, вы увидите заметку под новым ярлыком Заметки в Gmail.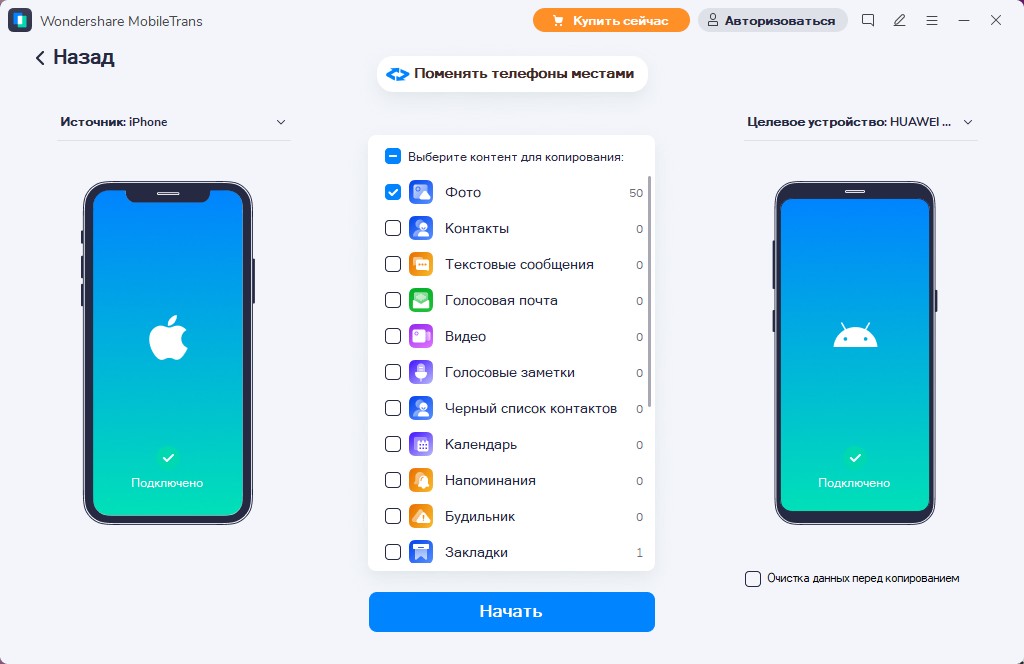
Если вы хотите изменить настройки по умолчанию, чтобы все новые заметки теперь сохранялись в Gmail, а не в iCloud, откройте «Настройки» и нажмите на «Заметки», где вы выберете опцию «Учетная запись по умолчанию».
Теперь нажмите на Gmail, чтобы выбрать новую учетную запись по умолчанию для сохранения новых заметок в Apple Notes.
Откройте заметку в Gmail на своем ПК, и вы увидите ярлык Сохранить на боковой панели.
Вам нужно открыть «Сохранить там» и вручную скопировать содержимое заметки из Gmail в «Сохранить». Повторите это для каждой заметки в Gmail, которую вы хотите видеть в Keep.
Обратите внимание, что заметки Apple, синхронизированные с Gmail, а не с iCloud, здесь не отображаются. Это также односторонняя синхронизация, поэтому вы не можете редактировать заметки в Gmail и ожидать, что изменения отразятся в приложении Notes на вашем iPhone. Вы можете только просмотреть это. Однако, если вы удалите заметки в Gmail, они будут удалены и на вашем телефоне. Это довольно странно, не правда ли?
Однако, если вы удалите заметки в Gmail, они будут удалены и на вашем телефоне. Это довольно странно, не правда ли?
Также на
Как использовать вложенные списки в Google Keep: подробное руководство
3. iCloud в Google Keep вручную
Последний метод в списке — это метод iCloud. Откройте Chrome или любой другой браузер на своем ПК и запустите iCloud и Keep в двух отдельных вкладках или окнах. Теперь вам придется вручную открывать каждую заметку в iCloud, копировать ее содержимое и создавать новую заметку в Keep, чтобы вставить ее. Затем вы можете добавить метки, кодировать их цветом и добавить дополнительную информацию, если хотите.
Это также хорошее время для уборки дома. Заметки, которые больше не требуются, можно удалить, чтобы придать новый уровень работы с заметками в новом приложении для заметок.
Примечания для хранения
Хотелось бы, чтобы все было по-другому, и действительно был более простой способ перенести все ваши заметки на iPhone из приложения Notes в Google Keep. К сожалению, несмотря на популярность Google Keep, Google по-прежнему не предлагает более простой способ сделать это. Тем не менее, у нас всегда есть вышеупомянутые методы, чтобы сделать это без потери каких-либо данных или привлечения сторонних приложений.
К сожалению, несмотря на популярность Google Keep, Google по-прежнему не предлагает более простой способ сделать это. Тем не менее, у нас всегда есть вышеупомянутые методы, чтобы сделать это без потери каких-либо данных или привлечения сторонних приложений.
Далее: Хотите знать, что является лучшим выбором? Google Keep или Evernote? Вот подробное сравнение.
6 лучших способов переноса заметок с iPhone на Android
Введение
Приложение Notes может быть самым малоиспользуемым и недооцененным приложением на вашем телефоне. Некоторые приложения для заметок даже сейчас намного превзошли простой текстовый ввод и теперь предлагают ряд интересных функций, таких как списки, изображения, таблицы, эскизы и многое другое!
Вполне вероятно, что ваши заметки содержат много важной информации, поэтому крайне важно взять их с собой, если вы переходите с iPhone на телефон Android.
Проблема в том, что нет возможности перенести заметки из приложения Notes по умолчанию для iPhone напрямую в приложение Notes по умолчанию на Android.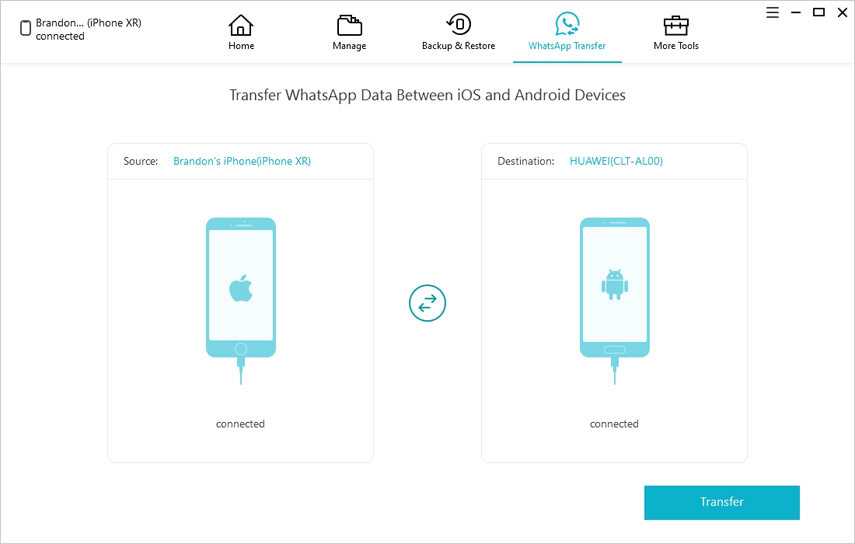 .. Однако есть несколько способов обойти это и получить доступ к заметкам iPhone на новом устройстве. Android-устройство. Давайте посмотрим, как это сделать лучше всего:
.. Однако есть несколько способов обойти это и получить доступ к заметкам iPhone на новом устройстве. Android-устройство. Давайте посмотрим, как это сделать лучше всего:
- Отправить свои заметки самому себе
- Перенос заметок с iPhone на Android локально на компьютер с помощью TouchCopy
- Передача заметок iPhone с помощью Gmail
- Перенос заметок с iPhone на новый Android с помощью приложения Smart Switch
- Восстановление удаленных заметок iPhone с помощью iBackup Extractor
- Использование Google Keep для iPhone и Android Notes
Способ 1. Отправка заметок по электронной почте самому себе
Потенциально самый быстрый способ получить доступ к вашим заметкам на Android — это электронная почта. Этот метод очень прост, но он не сохраняет специальные элементы, такие как проверяемые круги списка, изображения или эскизы.
- На iPhone откройте приложение «Заметки» и выберите заметку, которую хотите отправить.

- Нажмите кнопку «Поделиться» в правом верхнем углу и выберите «Почта».
- Введите свой собственный адрес электронной почты в поле «Кому» и отправьте электронное письмо.
- Убедитесь, что на вашем телефоне Android настроена та же учетная запись электронной почты, и откройте приложение электронной почты, чтобы получить заметку.
Способ 2. Перенос заметок с iPhone на Android локально на компьютер с помощью TouchCopy
Многие другие методы, описанные в этом руководстве, требуют синхронизации или загрузки ваших заметок в онлайн-службу, чтобы иметь возможность получить их на Android.
Если вы беспокоитесь о безопасности передачи своих заметок в Интернете, вместо этого вы можете использовать такую программу, как TouchCopy, на своем ПК или Mac.
TouchCopy позволяет вам получать доступ и копировать любой контент с вашего iPhone на компьютер, будь то заметки, сообщения, фотографии, контакты и многое другое.
Как перенести заметки с iPhone на Android с помощью TouchCopy:
- Загрузите TouchCopy и запустите его на своем ПК или Mac.

- Подключите ваш iPhone с помощью USB-кабеля.
- Щелкните Примечания.
- Выберите все заметки, которые хотите передать, затем нажмите «Копировать заметки».
- Теперь, когда ваши заметки скопированы, вы можете закрыть TouchCopy и подключить Android-устройство к ПК с помощью USB-кабеля*. Возможно, вам придется выбрать опцию «Передача файлов», если вы получаете всплывающее окно на устройстве Android при подключении его к компьютеру.
- После подключения разместите скопированные файлы заметок на своем компьютере, выберите их все, затем щелкните правой кнопкой мыши и выберите Копировать.
- Наконец, перейдите к подключенному Android-устройству в Проводнике (ПК) или Android File Transfer (Mac) и вставьте скопированные заметки в нужное место на Android.
*Если вы используете Mac, вам необходимо загрузить дополнительную программу «Android File Transfer», чтобы ваш Mac мог подключаться к вашему Android и передавать на него файлы.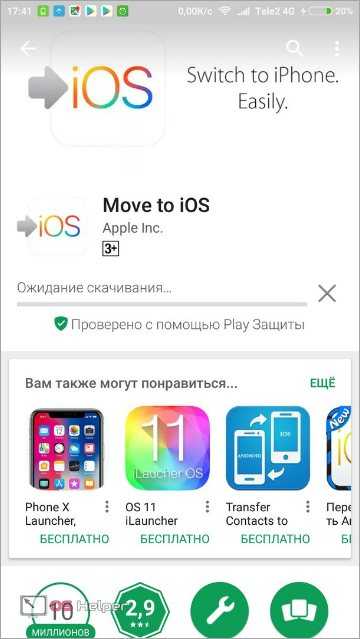 Это бесплатная загрузка.
Это бесплатная загрузка.
TouchCopy сохранит ваши заметки в виде файлов HTML, которые можно просматривать в любом браузере. Вложения, такие как изображения и видео, будут сохранены в отдельной папке вместе с вашим HTML-файлом.
Бесплатная загрузка TouchCopy
Попробуйте TouchCopy бесплатно ▼
Получите электронное письмо со ссылкой для загрузки бесплатной пробной версии на свой компьютер:
Адрес электронной почты:
Примечание. Мы уважаем вашу конфиденциальность. Мы не будем делиться вашим адресом электронной почты с кем-либо еще или рассылать вам спам.
Нравится то, что ты видишь? Получить полную версию:
Купить TouchСкопировать сейчас
Купить TouchСкопировать сейчас
Метод 3: передача заметок iPhone с помощью Gmail
При переходе на Android вполне вероятно, что вы будете использовать многие службы Google, а не службы Apple.
В этом случае вы можете синхронизировать заметки iPhone с учетной записью Gmail, а затем получать к ним доступ из Gmail на Android.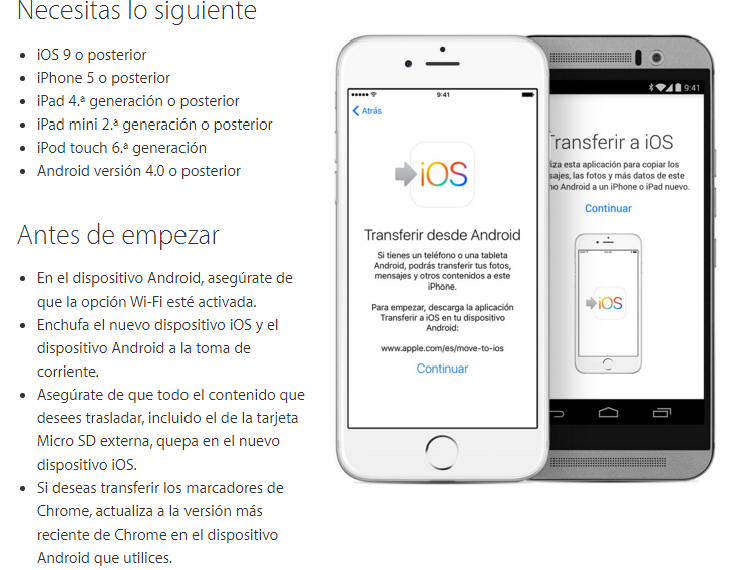 Вот как это делается:
Вот как это делается:
- На iPhone перейдите в «Настройки» > «Пароли и учетные записи». Если вы еще не настроили свою учетную запись Gmail, используйте «Добавить учетную запись», чтобы настроить ее.
- После добавления учетной записи Gmail коснитесь ее и убедитесь, что Notes включен.
- Теперь вы увидите папку GMAIL в приложении Notes для iPhone. Вам нужно будет переместить любые заметки из других папок в папку Gmail, чтобы синхронизировать их с Gmail.
Досадно, что Apple не разрешает вам перемещать заметки из папок iPhone в папку Gmail, поэтому нам нужно сделать обходной путь…- Откройте заметку, которую хотите передать.
- Коснитесь значка общего доступа в верхней части экрана и выберите Копировать.
- Вернитесь к своим папкам в приложении «Заметки», нажмите «Заметки Gmail» и создайте новую заметку.
- Вставьте скопированное содержимое в новую заметку (нажмите внутри заметки, затем выберите «Вставить»).
- Возьмите свой Android и откройте приложение Gmail.

- Коснитесь меню (3 горизонтальные линии), затем выберите «Заметки». Ваша новая заметка Gmail будет отображаться здесь!
Обратите внимание (каламбур!), что Gmail налагает ограничение на размер заметки, поэтому вы не сможете скопировать много изображений/видео в новую заметку.
Метод 4: перенос заметок с iPhone на новый Android с помощью приложения Smart Switch
Если вы только что приобрели новое устройство Samsung Galaxy и еще не настроили его, лучшим вариантом для вас может быть использование бесплатного приложения Smart Switch.
Смарт-переключатель
позволит вам легко переносить контент с вашего iPhone на новый телефон Samsung Galaxy (этот метод не будет работать для других устройств Android). Приложение может служить полной передачей вашего контента с устройства на устройство, так что это отличный вариант для перехода на совершенно новый телефон.
Чтобы использовать Smart Switch, вы можете либо перенести данные iPhone из iCloud, либо напрямую с iPhone с помощью USB-адаптера.
Использование iCloud рекомендуется для передачи больших объемов данных, так как вы можете подключить оба устройства к зарядному устройству на время. Однако с помощью USB-адаптера вы можете передавать больше типов контента (например, вы не можете передавать музыку из iCloud). Тем не менее, вы можете передавать свои заметки любым из этих способов.
Вот как перенести заметки iPhone на Android с помощью Smart Switch через iCloud:
- Синхронизируйте заметки iPhone с iCloud.
- На iPhone перейдите в приложение «Настройки».
- Примените свой Apple ID, затем iCloud.
- Нажмите, чтобы включить весь контент, который вы хотите синхронизировать с iPhone в iCloud (для целей этого руководства убедитесь, что приложение «Заметки» включено).
- Возьмите свой Samsung Galaxy и загрузите приложение Smart Switch из магазина Google Play.
- Запустите Smart Switch и выберите «Получить данные».
- Коснитесь «iPhone/iPad», а затем «Получить данные из iCloud».

- Теперь вам нужно войти в свою учетную запись iCloud, введя свой Apple ID и пароль.
- Введите полученный код подтверждения, затем нажмите OK.
- Выберите данные, которые хотите передать, затем нажмите «Импорт»!
Описанные выше методы отлично подходят, если у вас все еще есть доступ к вашему iPhone и все ваши заметки все еще сохраняются на вашем устройстве. Однако что, если вы уже избавились от своего iPhone, он потерялся или сломался, или вы случайно удалили свои заметки?
Если одна из этих неприятных ситуаций относится и к вам — еще есть надежда! Используя такую программу, как iBackup Extractor, вы можете получить доступ к содержимому, хранящемуся в резервной копии вашего iPhone, с вашего компьютера, извлечь заметки на свой компьютер, а затем перенести их на свой Android.
Давайте посмотрим, как восстановить заметки iPhone из резервной копии:
- Установите iBackup Extractor на ПК или Mac, затем запустите его.

- Выберите резервную копию вашего iPhone, к которой вы хотите получить доступ.
- Щелкните Заметки, чтобы просмотреть все заметки, сохраненные в резервной копии.
- Выберите нужные заметки и нажмите «Копировать заметки».
После того, как ваши заметки будут извлечены из резервной копии и сохранены на вашем компьютере, вы можете перенести их на свой Android с помощью USB-кабеля, отправив электронное письмо или используя облачный сервис, такой как Google Drive.
Бесплатная загрузка iBackup Extractor
Попробуйте iBackup Extractor бесплатно ▼
Получите электронное письмо со ссылкой для загрузки бесплатной пробной версии на свой компьютер:
Адрес электронной почты:
Примечание. Мы уважаем вашу конфиденциальность. Мы не будем делиться вашим адресом электронной почты с кем-либо еще или рассылать вам спам.
Нравится то, что вы видите? Получить полную версию:
Купить iBackup Extractor сейчас
Купить iBackup Extractor сейчас
Метод 6: Использование Google Keep для iPhone и Android Notes
Как упоминалось в начале этой статьи, в настоящее время невозможно перенести заметки из приложения Notes для iPhone по умолчанию в приложение Notes для Android по умолчанию. Однако эта ситуация становится намного проще, если вы используете одно и то же приложение для заметок на обоих устройствах.
Однако эта ситуация становится намного проще, если вы используете одно и то же приложение для заметок на обоих устройствах.
Введите «Google Keep». Это приложение представляет собой бесплатное решение Google для создания заметок и доступно как для iPhone, так и для Android.
Приложение предлагает удивительные функции, такие как обмен заметками с друзьями, обновления в реальном времени на всех устройствах при внесении изменений и интеллектуальные инструменты организации. Но лучше всего для нас то, что вы можете получить доступ к своим заметкам на любом устройстве, на котором вы вошли в свою учетную запись Google.
Правильно, просто установите Google Keep на свои устройства iPhone и Android и убедитесь, что вы вошли в одну и ту же учетную запись Google. Теперь, когда вы создаете заметку на одном устройстве, она будет отображаться и на другом устройстве (если вы подключены к Интернету). Аккуратно, верно?
Еда на вынос
Итак, у вас есть 6 лучших возможных способов получить заметки iPhone на вашем Android-устройстве.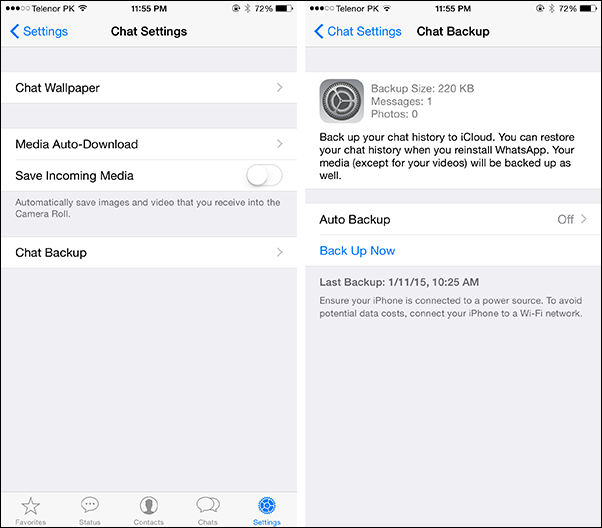
Мы провели множество тестов, чтобы подобрать для вас лучшие методы. К сожалению, решения, которые раньше работали (например, iCloud и Outlook), больше не подходят для выполнения этой задачи.
Каждый метод имеет свои преимущества, и разные решения могут лучше подходить для разных ситуаций:
- Чтобы обеспечить передачу заметок в будущем, используйте приложение, такое как Google Keep, на iPhone и Android.
- TouchCopy — лучший инструмент для переноса данных с iPhone со всеми функциями.
- Если вам нужно сохранить только пару заметок, возможно, будет проще просто отправить их себе по электронной почте!
Издатель:
Программное обеспечение для широкого угла
Не забудьте поставить лайк и поделиться с друзьями!
Читать далее: 5 шагов для переноса всего с iPhone на Android >
3 лучших способа переноса заметок с iPhone на Android
Вы устали от iPhone, которым пользуетесь так долго, и хотите перейти на новый телефон Android, чтобы испытать совершенно другую систему Android? Переход с iOS на Android — захватывающий переход, но когда вам нужно перенести данные iPhone на телефон Android, этот процесс может разочаровать.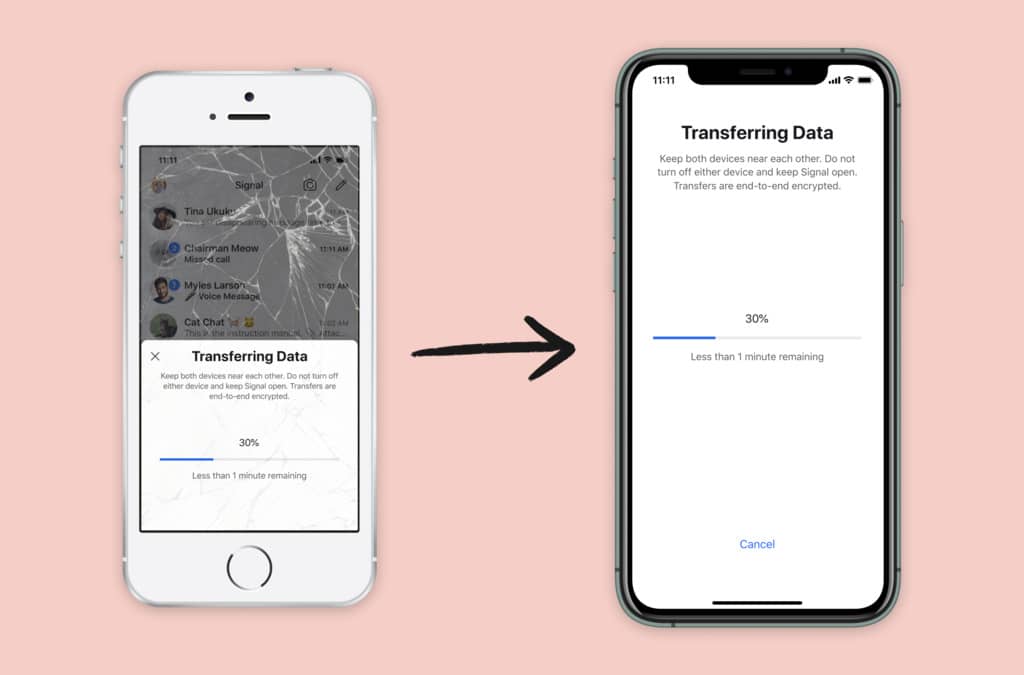 Поскольку обе операционные системы имеют разные структуры программирования, мы не можем напрямую передавать данные между ними с помощью простого USB-кабеля или Bluetooth.
Поскольку обе операционные системы имеют разные структуры программирования, мы не можем напрямую передавать данные между ними с помощью простого USB-кабеля или Bluetooth.
Если вы хотите перенести свои заметки с iPhone на Android, вы можете воспользоваться способами, перечисленными ниже. Эти методы также можно использовать для передачи других важных типов данных.
Способ 1: перенос заметок с iPhone на Android через Outlook
способ 2: копирование заметок с iPhone на Android через iCloud
способ 3: перенос заметок с iPhone на Android через Gmail
Бонус: передача фотографий, SMS, контактов и т. д. с iPhone на Android
Способ 1: перенос заметок iPhone на Android через Outlook
Вы можете использовать Apple iTunes для синхронизации заметок iPhone с учетной записью Outlook, а затем восстановить заметки из Outlook на свой телефон Android. Вот что вам нужно сделать:
1. Запустите iTunes и подключите свой iPhone к этому компьютеру через USB-кабель.
2. Перейдите в iTunes, чтобы щелкнуть Info на панели Summary . Установите флажок Синхронизировать заметки с… и выберите Outlook в раскрывающемся меню.
3. Запустите синхронизацию заметок iPhone с Outlook, нажав кнопку 9.0009 Кнопка синхронизации . Дождитесь завершения процесса синхронизации.
4. Включите телефон Android и войдите в свою учетную запись Outlook. Затем перейдите в папку Reminders , и вы увидите, что все заметки iPhone находятся здесь. Если вы не можете найти эти заметки, вы можете войти в свою учетную запись Outlook на своем компьютере и загрузить заметки на свой компьютер. После этого скопируйте загруженные заметки на свой телефон Android через USB-кабель или SD-карту.
Советы: Хотите знать, как перенести заметки с iPhone на компьютер? Проверьте здесь, чтобы узнать больше.
Способ 2: копирование заметок с iPhone на Android через iCloud
Вы также можете использовать iCloud для переноса заметок. Что вам нужно сделать, так это:
Что вам нужно сделать, так это:
1. На вашем iPhone перейдите в «Настройки» и выберите «iCloud». Убедитесь, что вы включили синхронизацию iCloud с Notes.
2. Затем выберите Storage & Backup > Backup Now , чтобы начать резервное копирование заметок iPhone в iCloud.
3. Перейдите на свой компьютер и войдите в свою учетную запись iCloud. Затем вы можете увидеть заметки, которые вы перенесли с вашего iPhone.
4. Теперь вы можете загрузить заметки на свой телефон Android или отправить их по электронной почте на свой телефон Android.
Хотите знать, как перенести контакты с iPhone на компьютер без iTunes? Проверьте здесь, чтобы узнать больше информации.
Способ 3. Перенос заметок с iPhone на Android через Gmail
1. На iPhone перейдите к Настройки > Почта, Контакты, Календари > Добавить учетную запись > Google .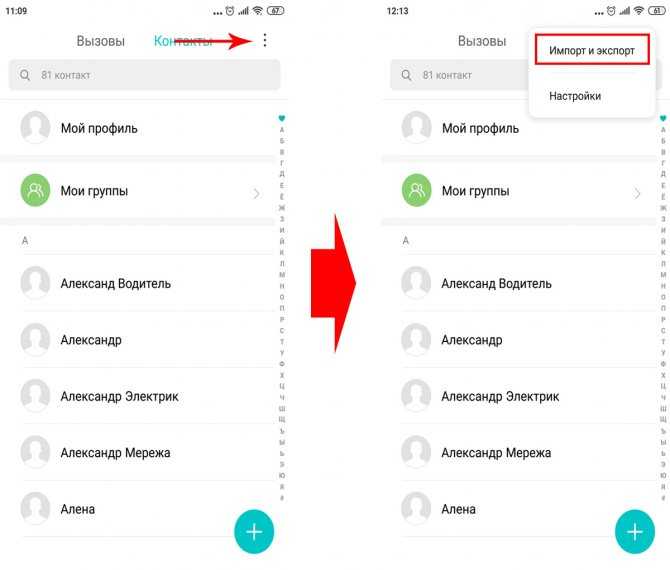
2. Введите свое имя, адрес электронной почты, пароль и описание по мере необходимости и убедитесь, что вы включили синхронизацию для Notes.
3. После вышеуказанных шагов ваши заметки iPhone будут автоматически синхронизированы с вашей учетной записью Gmail.
4. Теперь войдите в свою учетную запись Google или Gmail на своем телефоне Android, и вы сможете проверить эти заметки под ярлыком Notes в своем приложении Gmail.
Подробнее: Как переносить заметки с iPhone на iPhone
Бонус: перенос фотографий, SMS, контактов и т. д. с iPhone на Android
Coolmuster Mobile Transfer — отличный инструмент для передачи данных между двумя разными мобильными телефонами. . Он идеально совместим с iPhone, iPad, Samsung, HTC, LG, Sony, Huawei, Google, Motorola, ZTE и другими телефонами. С его помощью вы можете легко переносить контакты, текстовые сообщения, фотографии, видео и книги (PDF и ePub) с iOS на Android.
Дополнительные функции Coolmuster Mobile Transfer перечислены ниже:
* Он поддерживает все устройства iOS, включая iPhone 12/11/11 Pro/11 Pro Max/XR/XS/XS Max/X/8/7/6S, iPad , iPod и устройства Android, такие как Samsung, HTC, LG, Sony, Huawei, ZTE и т.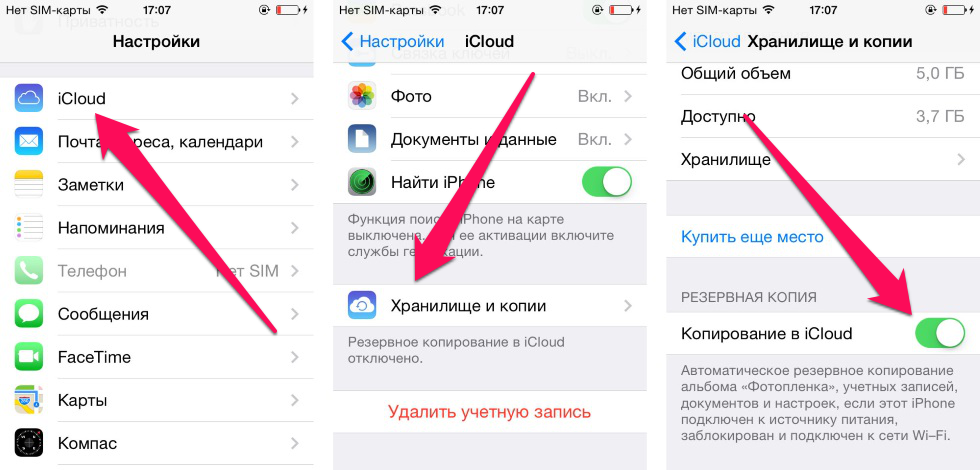 д.
д.
* Перенос с Android на Android, включая контакты, SMS, музыку, фотографии, видео, приложения, журналы вызовов и т. д.
* Копируйте контакты и документы (PDF и ePub) с Android на iOS.
* Перемещайте данные из iOS между iOS, включая контакты, заметки, календари, закладки Safari, книги.
Ниже приведено руководство по переносу данных с iPhone на Android с помощью Mobile Transfer:
Шаг 1. Установите и запустите Mobile Transfer
Запустите Mobile Transfer после того, как вы загрузили и установили его на свой компьютер. Затем появится его основное окно, и вам потребуется подключить телефоны iPhone и Android к одному компьютеру.
Шаг 2. Выберите содержимое для передачи
Используйте два USB-кабеля для подключения iPhone и телефона Android к компьютеру. Программа обнаружит два подключенных устройства и отобразит их рядом.
Шаг 3.![]() Перенос с iPhone на Android
Перенос с iPhone на Android
Выберите содержимое, которое вы хотите перенести, затем нажмите кнопку «Начать копирование», чтобы начать процесс переноса с iPhone на телефон Android.
Надеемся, что основные методы, описанные в этой статье, могут быть полезны тем людям, которым необходимо перенести заметки с iPhone на Android. Если у вас есть какие-либо другие методы, чтобы поделиться с нами, оставьте их в области комментариев ниже.
Статьи по теме:
Как перенести контакты с одного iPhone на другой
Как перенести контент/данные с Samsung на Samsung
Как перенести фотографии с Samsung на iPhone [4 основных метода]
Передача с iPhone на Motorola: передача Контакты, картинки и т. д. с iPhone на Moto
Переход с iPhone на Pixel: стоит ли и как осуществить миграцию данных?
Как перенести контакты с iPhone на iPad 5 способами
Как перенести заметки с iPhone на Android бесплатно без компьютера
home_iconСоздано с помощью Sketch.
Главная > Мобильный перевод > Как перенести заметки с iPhone на Android бесплатно без компьютера
Франциско Спирман
13 мая 2020 г. (обновлено: 14 сентября 2022 г.)
Чтение через 4 мин.
0 Количество
Поздравляем с приобретением нового телефона Android. Теперь, когда у вас в руках телефон, вы хотите перенести заметки с iPhone на Android 9.0362 . У вас есть несколько различных вариантов, доступных в зависимости от ваших предпочтений. Всего за несколько простых шагов вы сможете увидеть все свои заметки на Android.
- Специальный инструмент для переноса: перенос заметок с iPhone на Samsung [самый простой]
- Метод 1: использование Outlook для переноса заметок с iPhone на Android
- Метод 2: использование iCloud для переноса заметок с iPhone на Android
- Метод 3: использование Gmail для переноса заметок с iPhone на Android
- Метод 4: использование Google Keep для переноса заметок с iPhone на Android
- Метод 5: отправка заметок по электронной почте с iPhone на Android
Специальный инструмент для переноса: перенос заметок с iPhone на Samsung [самый простой]
Упомянутые выше 5 способов — отличные способы переноса заметок с iPhone на Android.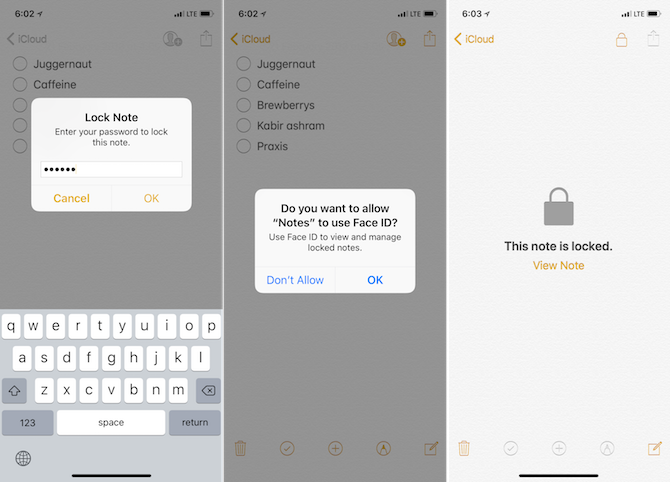 Однако вы можете столкнуться с некоторыми трудностями, если ищете инструменты для переноса заметок с iPhone на Samsung. iMyFone iTransor Pro — один из профессиональных инструментов для этого. Кроме того, в то время как некоторые другие методы обычно требуют подключения к Интернету и сложного процесса, он не требует ни того, ни другого. Он предлагает очень простой и удобный в использовании инструмент, который может перенести все ваши заметки за один раз.
Однако вы можете столкнуться с некоторыми трудностями, если ищете инструменты для переноса заметок с iPhone на Samsung. iMyFone iTransor Pro — один из профессиональных инструментов для этого. Кроме того, в то время как некоторые другие методы обычно требуют подключения к Интернету и сложного процесса, он не требует ни того, ни другого. Он предлагает очень простой и удобный в использовании инструмент, который может перенести все ваши заметки за один раз.
Это отличный инструмент для передачи заметок с iPhone на Samsung, который также можно использовать для передачи множества других данных, включая текстовые сообщения, видео, музыку, документы, Wi-Fi, голосовые заметки, мелодии звонка, напоминания и даже данные WhatsApp. среди прочих. Приложение работает путем подключения USB-кабелей к ПК с Windows и может похвастаться замечательной скоростью передачи. Более того, iMyFone iTransor Pro гарантирует сохранность всех передаваемых данных.
Вот как вы можете передавать заметки с помощью программы:
- Сначала вы должны загрузить приложение на свой ПК с Windows и установить его.

- Откройте приложение после завершения установки и подключите iPhone и Samsung к компьютеру через USB-кабели. Следуйте инструкциям, чтобы разрешил доступ к данным телефона на Samsung, а затем доверил ПК на вашем iPhone.
- Укажите исходное (iPhone) и целевое (Samsung) устройства и нажмите Далее в приложении. Следуйте инструкциям на экране, и программа начнет подготовку ваших устройств.
- Выберите Notes или более типов данных из списка данных, которые вы можете передать, нажмите Transfer и дождитесь завершения переноса.
Наслаждайтесь своим телефоном Android
Теперь, когда у вас есть все заметки на новом телефоне, вы можете начать пользоваться всеми доступными опциями и функциями. Не существует правильных или неправильных способов передачи ваших заметок. Мы рекомендуем выбрать тот вариант, который лучше всего подходит для ваших нужд. Самая важная часть — получать удовольствие.
Самая важная часть — получать удовольствие.
1. Использование Outlook для переноса заметок с iPhone на Android
Вы можете синхронизировать заметки на iPhone с Outlook, используя Apple iTunes . У вас должна быть учетная запись Outlook, чтобы использовать этот метод, потому что именно так ваши заметки будут восстановлены на вашем Android. Просто следуйте инструкциям, описанным ниже.
- Откройте iTunes на вашем iPhone. Используйте USB-кабель для подключения iPhone к компьютеру.
- Перейти к iTunes , затем Сводная панель . Установите флажок Синхронизировать заметки. Найдите Outlook в раскрывающемся меню и выберите.
- Нажмите кнопку с надписью Sync , чтобы начать синхронизацию ваших заметок. Подождите несколько минут, пока процесс не завершится.
- Выключите телефон Android. Включите его снова, используя свою учетную запись Outlook для входа в систему.
- Откройте папку «Напоминания».
 Все ваши заметки iPhone должны быть в этой папке.
Все ваши заметки iPhone должны быть в этой папке.
Устранение неполадок
Если ваши заметки не на вашем Android, используйте свою учетную запись Outlook для входа на компьютер. Загрузите заметки с iPhone на свой компьютер. Подключите Android к компьютеру. Загрузите свои заметки на Android. Ваши заметки с iPhone теперь будут доступны на вашем Android.
2. Использование iCloud для бесплатного переноса заметок с iPhone на Android без компьютера
Вы можете использовать iCloud для переноса заметок. Для работы этого метода вам потребуется синхронизированная учетная запись iCloud. Использование iCloud — один из самых простых и эффективных способов передачи заметок.
- Перейдите в Настройки на вашем iPhone и выберите iCloud . Вам нужно убедиться, что iCloud включен для синхронизации с Notes.
- Выберите Хранилище и резервное копирование , затем Резервное копирование сейчас .
 Это начнет процесс резервного копирования ваших заметок с вашего iPhone в iCloud.
Это начнет процесс резервного копирования ваших заметок с вашего iPhone в iCloud. - Войдите на свой компьютер, используя свою учетную запись iCloud. Вы увидите заметки, которые вы только что перенесли с помощью iCloud.
- Теперь вы можете отправлять свои заметки на Android, отправляя их по электронной почте или загружая.
- Откройте свой Android, получите доступ к загрузке или электронной почте, чтобы просмотреть заметки с вашего iPhone.
3. Использование Gmail для переноса заметок с iPhone на Android бесплатно без компьютера
Вы можете успешно использовать Gmail для переноса всех своих заметок с вашего iPhone. Для работы этого процесса вам потребуется учетная запись Gmail. Если у вас нет учетной записи, вы можете создать ее или выбрать другой способ передачи заметок.
- Откройте свой iPhone, затем перейдите в Настройки , затем Почта, Контакты, Календари , затем Добавить учетную запись и, наконец, Google .

- Введите необходимую информацию, чтобы включить синхронизацию. Это включает ваше имя, пароль и адрес электронной почты. Ваша учетная запись Gmail и заметки iPhone автоматически синхронизируются.
- Откройте Android и войдите в свою учетную запись Gmail . Найдите в своем приложении Gmail Notes. Открыть Notes для просмотра заметок с вашего iPhone.
4. Использование Google Keep для переноса заметок с iPhone на Android бесплатно без компьютера
Google Keep — это приложение для создания заметок, разработанное Google и доступное как в Google Play Store, так и в App Store. Все, что вам нужно, это установить приложение на iPhone и телефон Android. Просто следуйте инструкциям ниже.
- Установите Google Keep из App Store на свой iPhone. Перейти к началу Примечания приложение. Выберите заметку, которую хотите перенести на Android.
- Щелкните значок Поделиться в правом верхнем углу экрана.
 Выберите поделиться заметкой через Google Keep . Повторите шаг, если вам нужно передать более одной заметки.
Выберите поделиться заметкой через Google Keep . Повторите шаг, если вам нужно передать более одной заметки.
- Установите Google Keep из Google Play на Android. Включите синхронизацию на обоих телефонах из приложения. Найдите в приложении в верхней части экрана уведомление о том, что синхронизация отключена. Нажмите, чтобы включить синхронизацию .
5. Отправка заметок по электронной почте с iPhone на Android бесплатно без компьютера
Одним из самых простых решений является использование опции «Обмен через почту » на вашем iPhone. Есть определенные заметки, которые вы не сможете синхронизировать между двумя телефонами. По этой причине это отличный вариант.
- Перейдите на главный экран вашего iPhone и откройте приложение с надписью iOS Notes .
- Выберите, какие заметки вы хотите перенести на Android.
- Найдите в правом верхнем углу экрана значок «Поделиться» .
 На панели инструментов выберите Mail . Вы перейдете на новую страницу электронной почты. Посмотрите в область содержимого, и вы увидите свои заметки.
На панели инструментов выберите Mail . Вы перейдете на новую страницу электронной почты. Посмотрите в область содержимого, и вы увидите свои заметки.
- Перейдите в поле Кому , затем введите свою основную учетную запись электронной почты. Введите заголовок по вашему выбору в поле Тема .
- Найдите значок отправки , затем коснитесь. Все заметки на вашем iPhone будут отправлены на вашу учетную запись электронной почты.
- Перейдите к своей основной учетной записи электронной почты на Android. Это находится в вашем родном приложении электронной почты. Все ваши заметки будут в вашей новой почте.
(Нажмите, чтобы оценить этот пост)
Общий рейтинг 4.7 (256 участников)
Оценка прошла успешно!
Вы уже оценили эту статью, пожалуйста, не повторяйте оценку!
Включите JavaScript для просмотра комментариев с помощью Disqus.
Методы переноса заметок с Android на iPhone
«Наконец-то я получил свой новый iPhone, но мне интересно, могу ли я перенести свои заметки со своего старого телефона? Есть ли более быстрый способ на как перенести заметки с Android на iPhone ?»
Переместить файлы, такие как контакты, изображения, документы, видео, музыку и т. д., с Android на iPhone теперь очень просто. Есть много способов выполнить эту передачу, потому что многие из этих приложений поддерживаются обеими платформами.
Есть много способов , как передавать заметки с Android на iPhone , и это то, что мы покажем вам в этой статье.
Часть 1. Использование электронной почты для переноса заметок с Android на iPhoneЧасть 2. Использование Google Keep для переноса заметок с Android на iPhoneЧасть 3. Наиболее рекомендуемая альтернатива переносу заметок с Android на iPhoneЧасть 4. Резюме
Резюме
Часть 1. Использование электронной почты для передачи заметок с вашего Android на iPhone
Электронная почта с тех пор является одной из старейших и наиболее эффективных форм цифрового общения. До сих пор люди все еще используют электронную почту для различных транзакций, будь то личные или связанные с работой.
Помимо того, что это просто электронная почта, вы также можете использовать этот инструмент для передачи различных типов файлов, если они не выходят за пределы размера, установленные вашим провайдером электронной почты. Вы можете передавать или синхронизировать контакты, заметки, календари, изображения, видео, документы и многое другое. Отправка заметок по электронной почте — это самый простой и эффективный способ передачи заметок с вашего устройства Android на iPhone. Никаких запретов и ограничений, и даже никаких проблем с совместимостью. Вот инструкция на как передавать заметки с Android на iPhone по электронной почте:
- На главном экране вашего телефона Android найдите и откройте Notes
- Выберите заметки, которые вы хотите передать на iPhone
- Найдите и коснитесь значка «Поделиться»
- Выберите Почту из вариантов
После этого вы перейдете на новую страницу электронной почты. Заполните необходимые поля и нажмите Отправить. Вы можете увидеть примечания, вложенные в тело вашего сообщения электронной почты. Теперь откройте электронное письмо с вашего iPhone, и вы увидите заметки, которые вы отправили с Android.
Заполните необходимые поля и нажмите Отправить. Вы можете увидеть примечания, вложенные в тело вашего сообщения электронной почты. Теперь откройте электронное письмо с вашего iPhone, и вы увидите заметки, которые вы отправили с Android.
Единственным недостатком использования электронной почты в качестве основной передачи заметок является фактор, требующий больших временных затрат. Если у вас не так много времени, чтобы выполнить это, вы можете найти лучшую альтернативу ниже.
Часть 2. Использование Google Keep для переноса заметок с Android на iPhone
Google Keep
— это приложение, разработанное Google, которое поддерживает межплатформенный перенос и совместимо практически со всеми смартфонами. Это приложение делает больше, чем просто делает заметки, в нем есть текст, списки, аудио, изображения. И эта часть о том, как перенести заметки с Android на iPhone с помощью Google Keep.
Заметки Keep имеют четыре отличительные особенности: вы можете печатать, рисовать, говорить или записывать свои мысли.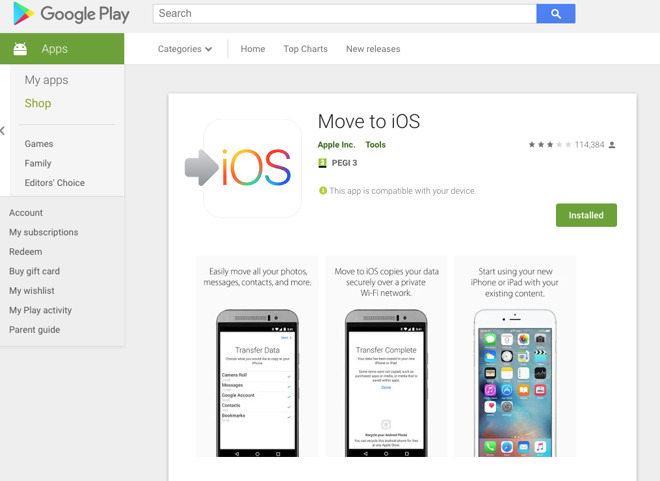
Пользователи могут устанавливать напоминания о времени и местоположении, которые можно интегрировать с Google Now. Вы также можете совместно использовать свои заметки с другими пользователями, поделившись ими.
Если вы ранее использовали Samsung Notes, вам может потребоваться установить Google Keep и синхронизировать свои заметки с этим новым приложением. Чтобы синхронизировать Google Keep и Samsung Notes, выполните следующие действия:
- На телефоне Samsung перейдите в «Настройки 9».0014
- Найдите и выберите Учетные записи и резервное копирование
- Выберите Счета. Коснитесь своей учетной записи Google
- Выберите Синхронизировать учетную запись. Убедитесь, что переключатель рядом с параметром «Сохранить заметки» включен
- Откройте заметки Samsung и коснитесь значка «Поделиться»
- Выберите «Сохранить заметки» из списка
- Повторите этот процесс для всех ваших Samsung Notes
.
.
.
В настоящее время нет возможности многократного обмена заметками между Samsung и Google Keep. Возможно, вам придется повторить процесс обмена для каждой имеющейся у вас заметки.
Возможно, вам придется повторить процесс обмена для каждой имеющейся у вас заметки.
После синхронизации Samsung Notes с Google Keep вы можете установить Google Keep на свой iPhone, выполнив следующие действия:
- На iPhone откройте App Store
- Поиск приложения Google Keep
- Установить приложение
- Войдите, используя ту же учетную запись Google на своем телефоне Android
- Просмотр заметок с телефона Android
Теперь, когда Google Keep запущен на iPhone, вы можете полностью завершить настройку и начать использовать его.
Часть 3. Наиболее рекомендуемая альтернатива переносу заметок с Android на iPhone
Переход с Android на iPhone может стать головной болью, если вы не знаете, с чего начать и какие инструменты использовать. Не все приложения, которые вы можете скачать бесплатно, могут передавать все. И это довольно раздражает, когда вам нужно сделать больше, чем просто использовать одно приложение.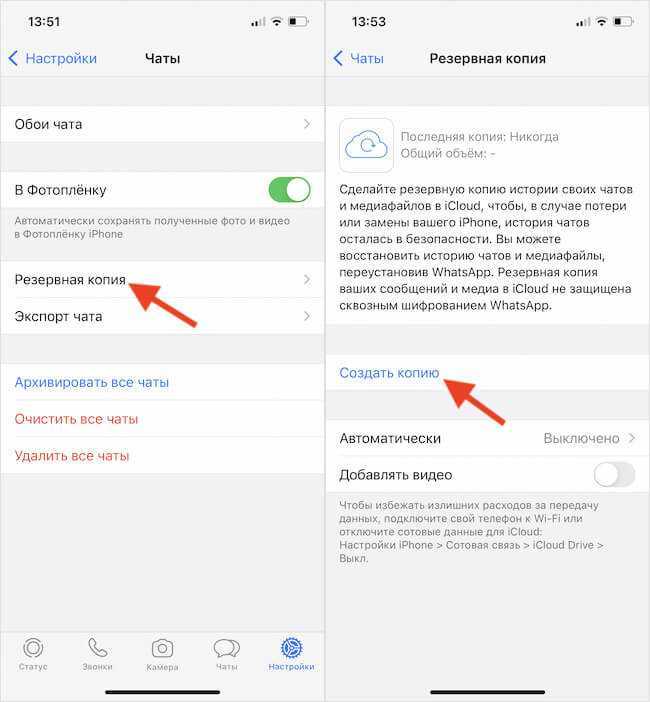 Итак, эта статья покажет вам, как перенести заметки с телефона Android на ваш iPhone с помощью универсального программного обеспечения для передачи.
Итак, эта статья покажет вам, как перенести заметки с телефона Android на ваш iPhone с помощью универсального программного обеспечения для передачи.
Телефонный перевод
Передача файлов между iOS, Android и ПК с Windows.
Легко переносите и резервируйте текстовые сообщения, контакты, фотографии, видео, музыку на компьютер.
Полностью совместим с последними версиями iOS и Android.
Скачать бесплатно
Телефонный перевод FoneDog . Это мощное программное обеспечение передает все текстовое содержимое, включая заметки, контакты, сообщения и мультимедийные файлы, такие как ваши фотографии и видео.
FoneDog Phone Transfer подчеркивает кроссплатформенную передачу между Android и iOS и наоборот. Вы также можете использовать iOS на компьютере без каких-либо проблем. Это дает больше возможностей, кроме передачи файлов, вы можете:
- Удалить ненужные файлы
- Резервное копирование и восстановление контактов
- Удалить дубликат контакта
- Настроить рингтон
- И конвертировать изображения HEIC
Вот как вы можете использовать FoneDog Phone Transfer:
- Загрузите и установите FoneDog Phone Transfer на свой компьютер
- Запустить программу
- Соедините оба устройства с помощью кабелей USB
- Разрешить программе распознавать оба телефона
- Откройте файлы на телефоне Android и выберите заметки, которые хотите передать.
 Вы можете установить флажок рядом с каждой заметкой
Вы можете установить флажок рядом с каждой заметкой - Щелкните меню «Экспорт в» вверху
- Выберите «Экспорт на устройство» и выберите iPhone в качестве целевого устройства.
- Дождитесь завершения процесса
.
Вы можете выполнить другую передачу, если хотите переместить другие файлы помимо ваших заметок.
Часть 4. Резюме
В сегодняшнем руководстве вы смогли изучить три наиболее эффективных метода на how to transfer Notes from the Android phone to your iPhone . Вы можете использовать старую добрую электронную почту, куда вы можете прикрепить заметки и отправить их на свой адрес электронной почты или установить приложение Google Keep, и, наконец, использовать FoneDog Phone Transfer.
Скачать бесплатно
Среди них FoneDog Phone Transfer — пока лучший вариант, так как он уже поддерживает кроссплатформенную передачу и предоставляет широкий спектр файлов, доступных для перемещения.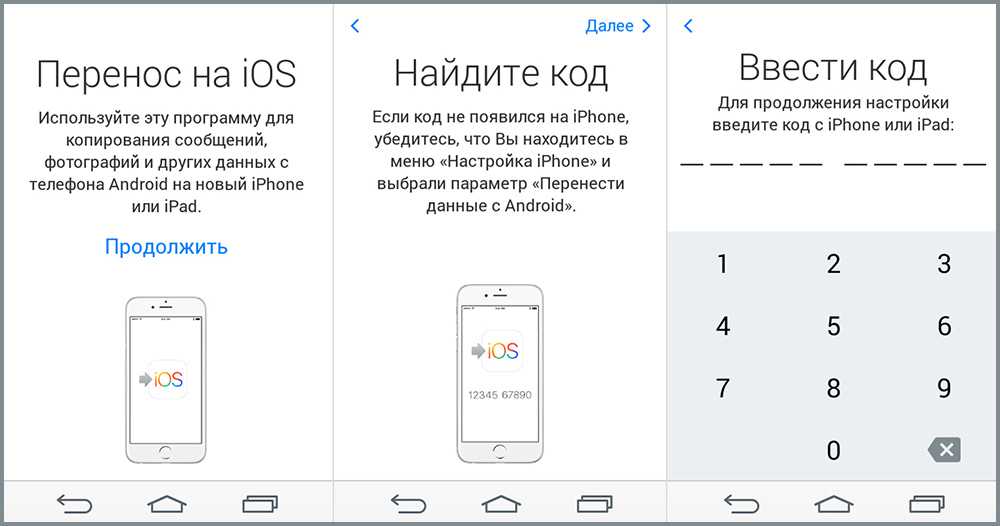 Вы имеете в виду другие методы? Поделись с нами!
Вы имеете в виду другие методы? Поделись с нами!
Люди также читаютРуководство по переносу данных с Android на iPhoneКак бесплатно передавать текстовые сообщения с iPhone на компьютер
[Руководство по 2021 г.] 7 способов переноса заметок с iPhone на Android
«Я только что получил свой Samsung Galaxy S10, 3D-смайлики действительно потрясающие, однако я столкнулся с очень большой проблемой: я использовал iPhone 6s перед обновлением до Galaxy S9.и записал много важной информации в приложение iOS Notes, например записи встреч, но экспортировать эти заметки в мой новый Galaxy S10 сложно. Как перенести заметки с iPhone на Android? Пожалуйста, помогите!»
Сегодня многие флагманы Android столь же продвинуты, как Apple iPhone, поэтому некоторые люди решают перейти на смартфоны Android из-за более высокой экономической эффективности. Но волнение, которое вызывает новый смартфон, меркнет из-за проблемы передачи данных. со старого iPhone, например заметки
К счастью, есть несколько простых способов синхронизировать заметки с iPhone на Android.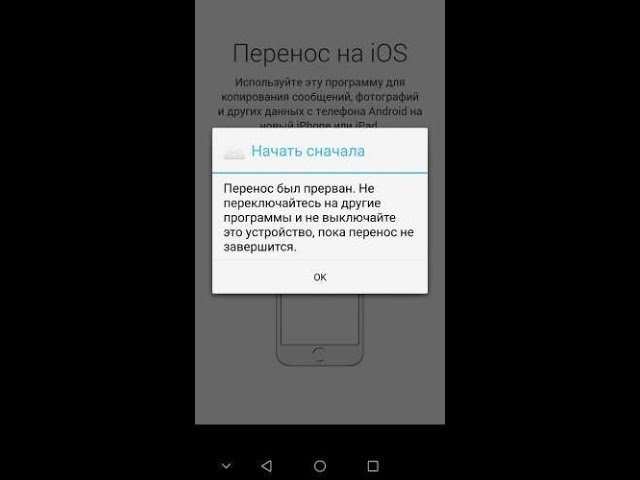 Например, iCloud — это распространенный способ передачи заметок между устройствами iOS. На самом деле, он также позволяет сохранять заметки на компьютер, а затем передавать их на телефон Android.
Например, iCloud — это распространенный способ передачи заметок между устройствами iOS. На самом деле, он также позволяет сохранять заметки на компьютер, а затем передавать их на телефон Android.
С другой стороны, Gmail — наиболее распространенный сервис для передачи файлов между устройствами Android. И вы также можете использовать его для синхронизации заметок с iPhone на Android . В любом случае, в этом посте мы поделимся пятью лучшими способами выполнения этой задачи в разных ситуациях. Потратив несколько минут на изучение этих методов, вы сможете принять лучшее решение и получать заметки iPhone на своем новом телефоне Android.
- Часть 1: Как перенести вложения заметок с iPhone на Android через MobieTrans
- Часть 2: Как перенести заметки с iPhone на Android с помощью iPhone Data Recovery
- Часть 3: Как перенести заметки с iPhone на Android с помощью Gmail
- Часть 4: Как перенести заметки с iPhone на Android с помощью iCloud
- Часть 5: Как синхронизировать заметки с iPhone на Android с помощью Outlook
- Часть 6: Как перенести заметки с iPhone на Android по электронной почте
- Часть 7: Как поделиться Заметки с iPhone на Android с помощью Google Keep
Часть 1: Как перенести вложения заметок iPhone на Android через MobieTrans
Приложение Notes на телефоне Android работает несколько иначе. В результате, когда вы переносите заметки с iPhone с вложениями видео или фотографий, на телефоне Android могут отображаться только текстовые слова.
В результате, когда вы переносите заметки с iPhone с вложениями видео или фотографий, на телефоне Android могут отображаться только текстовые слова.
В этой части мы сосредоточимся на том, как перемещать вложения заметок, такие как видео, фотографии и т. д., с iPhone на Android.
Для достижения этой цели вам нужен MobieTrans.
MobieTrans — Приложения iPhone Notes к Android
4 000 000+ загрузок
Поддержка всех вложений заметок, таких как фотографии, видео, документы и т. д.
Делитесь музыкой, документами и другими данными между iOS и Android.
Work for iPhone 12/11/XS/XR/X/8/7/6/5, Samsung Galaxy S10 и т. д.
Безопасно сохраняйте перемещенные данные и существующие файлы.
Скачать бесплатно
Шаг 1. Подключите iPhone и Android к компьютеру
Бесплатно загрузите это программное обеспечение на свой компьютер. Установите и запустите его немедленно.
Скачать бесплатно
Тем временем подключите свой iPhone и телефон Android к этому компьютеру, и эта программа обнаружит его автоматически.
Шаг 2. Выберите вложения заметок на iPhone
Выберите свой iPhone, щелкнув раскрывающееся меню Устройство в среднем верхнем углу.
Нажмите «Фото», «Видео» и т. д. на левой боковой панели и просмотрите подробности на правой панели. Затем отметьте элементы, которые вы хотите синхронизировать с Android.
Шаг 3. Перенос вложений заметок с iPhone на Android
После выполнения всех настроек нажмите кнопку «Экспорт на устройство» и выберите свой телефон Andorid, чтобы подтвердить перемещение.
Очень просто, правда? С MobieTrans вы можете передавать заметки между устройствами iOS.
Часть 2. Как перенести заметки с iPhone на Android с помощью iPhone Data Recovery
Заметки iPhone хранятся в приложении «Заметки» на iPhone. Однако приложение для заметок на телефоне Android отличается от разных брендов. Таким образом, трудно быть совместимым с заметками с iPhone на телефоне Android.
Но вы по-прежнему можете открывать и просматривать заметки с iPhone на телефоне Android.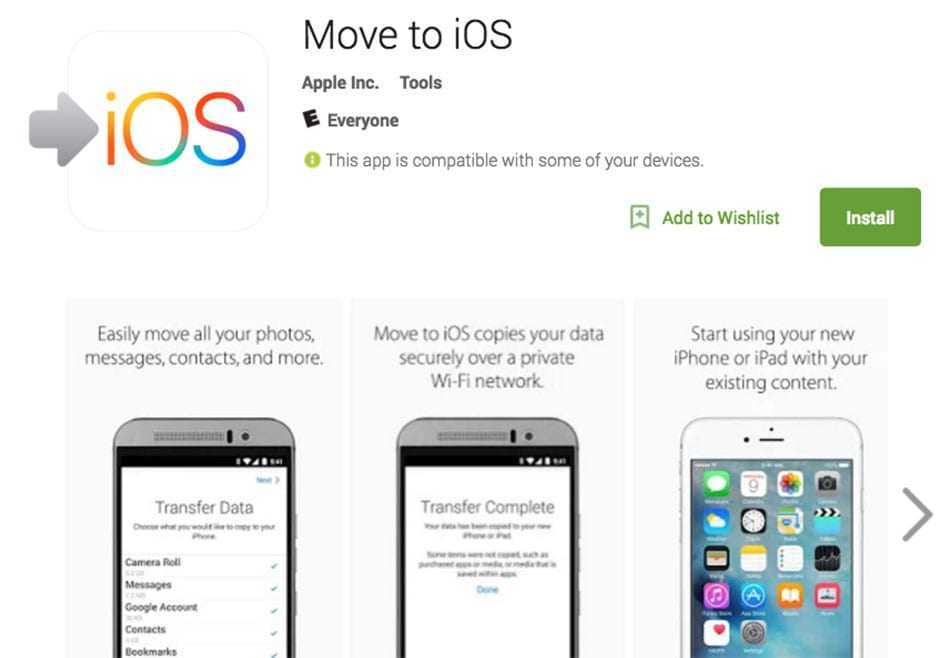 Apeaksoft iPhone Data Recovery — это инструмент, который извлекает заметки с iPhone, и вы можете легко импортировать их на телефон Android для проверки.
Apeaksoft iPhone Data Recovery — это инструмент, который извлекает заметки с iPhone, и вы можете легко импортировать их на телефон Android для проверки.
iPhone Data Recovery
- Копировать заметки, в том числе удаленные с iPhone напрямую без резервного копирования.
- Получайте заметки из резервной копии iTunes и iCloud без iPhone.
- Извлечение заметок в виде файла HTML и изображений для прямого открытия.
- Поддержка iPhone 12 Pro Max, 12 Pro, 12 mini, 12, 11 Pro Max, 11 Pro, 11, XS, XR, X, 8, 7, 6, 5 и т. д., работающие на iOS 14/13/12 /11.
Загрузить для WinЗагрузить для Mac
Шаг 1. Сканирование заметок iPhone
Бесплатно загрузите это программное обеспечение для извлечения заметок на свой компьютер. Установите и запустите его сразу на своем компьютере.
Скачать бесплатно Скачать бесплатно
Затем подключите iPhone к компьютеру с помощью USB-кабеля, и это программное обеспечение обнаружит ваш iPhone. Если нет, просто не забудьте нажать «Доверять» после разблокировки.
Если нет, просто не забудьте нажать «Доверять» после разблокировки.
В основном интерфейсе у вас осталось 3 режима сканирования заметок на вашем iPhone. Здесь мы берем «Восстановление с устройства iOS» в качестве примера. Нажмите «Начать сканирование», чтобы отсканировать все данные на вашем iPhone, включая заметки.
Еще 2 способа восстановления заметок iPhone, просто проверьте их здесь.
Шаг 2. Сохраните заметки iPhone на компьютер
После завершения процесса сканирования нажмите «Заметки» на левой боковой панели, и вы увидите все подробные заметки на правой панели. Отметьте заметки, которые вы хотите перенести на Android, и нажмите «Восстановить», чтобы сохранить заметки с iPhone на компьютер в формате HTML и изображения (вложения).
Советы:
1. Заметки, отмеченные красным цветом, — это удаленные заметки на вашем iPhone, а черные — уже существующие заметки.
2. Если вы зашифровали заметки на iPhone, и вам нужно ввести пароль, чтобы разблокировать его при сканировании.
После экспорта заметок с iPhone можно напрямую открывать HTML-файлы. Затем вы можете использовать USB-кабель для импорта файлов HTML и изображений на свой телефон Android и открывать их напрямую.
Часть 3. Как перенести заметки с iPhone на Android с помощью Gmail
Как было сказано ранее, Gmail — это простой способ передачи заметок с iPhone на Android. Но есть несколько вещей, которые вы должны знать:
1. Google позволяет отправлять почту размером до 50 МБ с помощью Gmail. Если вы хотите отправить письмо размером более 50 МБ, вам необходимо сначала загрузить свои заметки и вложения на Google Диск.
2. Этот способ может помочь вам просматривать заметки iPhone на Android, но не импортировать их в приложение Android Notes.
3. Gmail — это веб-сервис; вам необходимо подключить оба мобильных устройства к Интернету при передаче заметок с iPhone на Android.
Если вы готовы, давайте приступим к работе, следуя инструкциям ниже.
Действия по переносу заметок с iPhone на Android через Gmail
Шаг 1 Разблокируйте iPhone, откройте приложение «Настройки iOS» на главном экране, коснитесь своего Apple ID и перейдите в «Почта» > «Учетная запись» > «Добавить Счет».
Шаг 2 Выберите « Google » на экране добавления учетной записи, введите свои учетные данные Gmail, имя пользователя и пароль (Забыли пароль Gmail?) и другую необходимую информацию.
Затем вам будет предложено несколько вариантов. Обязательно установите переключатель « Notes » в положение ON . Ваши заметки будут поступать в вашу учетную запись Gmail, если iPhone находится в сети.
Шаг 3 На вашем новом телефоне Android у вас есть три варианта просмотра заметок iPhone в вашей учетной записи Gmail.
Вариант 1. Во-первых, войдите на веб-сайт Gmail в своем мобильном браузере, войдите в свою учетную запись Gmail с именем пользователя (забыли имя пользователя Gmail?) и пароль, переключитесь в режим ПК, вы найдете ярлык «Заметки» в левой колонке.
Вариант 2. Еще один способ читать заметки на Android — это приложение Gmail. Откройте приложение Gmail после его установки из Google Play Store, войдите в свою учетную запись, чтобы просмотреть заметки, синхронизированные с iPhone.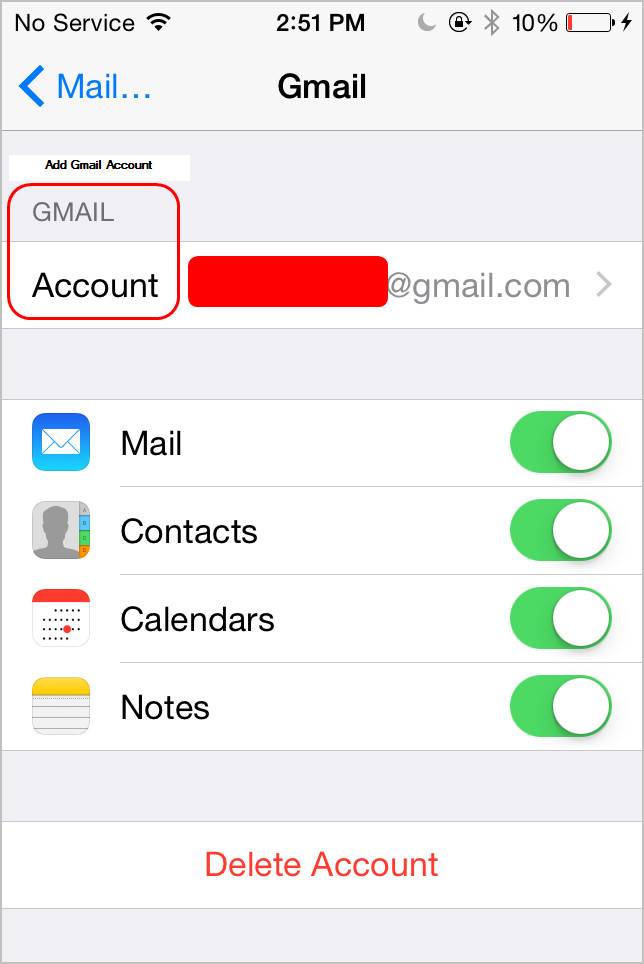
Вариант 3. Перейдите в «Настройки» > «Учетная запись» > «Добавить учетную запись» и настройте Gmail на своем телефоне Android. Затем откройте встроенное приложение «Почта», чтобы прочитать свои заметки в любое время.
Часть 4. Как перенести заметки с iPhone на Android с помощью iCloud
iCloud — еще один веб-сервис для переноса заметок с iPhone на Android. В отличие от синхронизации данных между устройствами iOS, эту задачу можно выполнить с помощью iCloud и компьютера.
Недостатком является то, что этот способ также не может импортировать ваши заметки в приложение Android Notes. Если вас не волнуют недостатки, приведенные ниже шаги помогут вам легко их достичь.
Действия по переносу заметок с iPhone на Android с помощью iCloud
Шаг 1 Включите iPhone, откройте приложение «Настройки» на главном экране, коснитесь своего Apple ID и перейдите к « iCloud » на экране настроек .
Шаг 2 Включите » Примечания «, переместив переключатель вправо.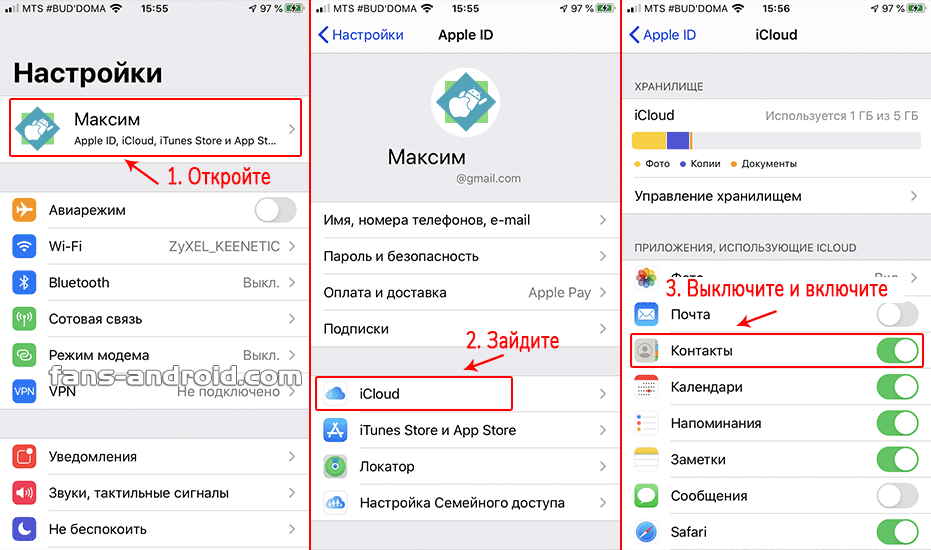 Синхронизация заметок iPhone с сервером iCloud может занять от нескольких минут до часа (исправить заметки iPhone, которые не синхронизируются).
Синхронизация заметок iPhone с сервером iCloud может занять от нескольких минут до часа (исправить заметки iPhone, которые не синхронизируются).
Шаг 3 Включите компьютер, введите icloud. com в адресной строке браузера, войдите в Apple ID и пароль, связанные с вашей учетной записью iCloud на iPhone
Ответьте на вопросы безопасности или введите шестизначный проверочный код во всплывающем окне на экране iPhone, чтобы получить доступ к домашней странице iCloud
Шаг 4 Нажмите «Заметки», чтобы открыть заметки iPhone на вашем компьютере. Далее вы можете скопировать нужные заметки и вложения и перенести их на свой телефон Android с помощью электронной почты или облачных сервисов.
Если на вашем компьютере установлен клиент iCloud, вы можете открыть его, войти в свою учетную запись Apple, а затем открыть и скопировать свои заметки на компьютер. Затем перенесите их на свой телефон Android. К сожалению, нет возможности экспортировать заметки iPhone из iCloud, поэтому вам нужно сохранять свои заметки в электронную почту или на компьютер одну за другой. И, видимо, не очень удобно переносить много заметок с iPhone на Android с помощью iCloud, хотя поддерживает синхронизацию всех заметок с iPhone на iCloud за один раз.
И, видимо, не очень удобно переносить много заметок с iPhone на Android с помощью iCloud, хотя поддерживает синхронизацию всех заметок с iPhone на iCloud за один раз.
Часть 5. Как синхронизировать заметки с iPhone на Android с помощью Outlook
Outlook — это менеджер личной информации, выпущенный Microsoft. Хотя многие люди часто используют его в качестве службы электронной почты, Outlook включает в себя календарь, диспетчер контактов, диспетчер заметок и другие компоненты.
На самом деле, iTunes очень хорошо работает с Outlook, что делает его еще одним вариантом для синхронизации заметок с iPhone на Android. По умолчанию Outlook не позволяет отправлять сообщения электронной почты, размер которых превышает 20 МБ. Но Outlook Notes не имеет таких ограничений. И вы можете создавать резервные копии многих заметок на этом сервисе с помощью iTunes.
Действия по синхронизации заметок с iPhone на Android с Outlook
Шаг 1 Для синхронизации заметок с iPhone на Outlook у вас есть два варианта. Установите iTunes на свой компьютер, откройте его и подключите iPhone к компьютеру с помощью кабеля Lightning.
Установите iTunes на свой компьютер, откройте его и подключите iPhone к компьютеру с помощью кабеля Lightning.
Перейдите на вкладку «Информация» в разделе «Сводка», перейдите в область «Другое», установите флажок «Синхронизировать заметки с» и выберите «Outlook» в раскрывающемся меню.
Шаг 2 Введите свои учетные данные Outlook, включая имя пользователя и пароль, и нажмите кнопку «Синхронизировать» внизу, чтобы начать процесс синхронизации. Это может длиться от нескольких минут до часа в зависимости от количества ваших заметок на iPhone.
Шаг 3 По завершении включите телефон Android и установите приложение Outlook из магазина Google Play. Откройте его и войдите под своим именем пользователя и паролем Outlook. Затем вы можете найти заметки iPhone в папке « Reminder ».
Если вы не хотите устанавливать приложение Outlook на свой телефон Android, вам необходимо получить доступ к своей учетной записи Outlook на компьютере, экспортировать заметки iPhone в документ, а затем отправить его на свой телефон Android с помощью электронной почты или SD-карты. Подобно Gmail и iCloud, Outlook не может импортировать заметки iPhone в соответствующее приложение на телефоне Android. Таким образом вы можете просматривать заметки iPhone только на устройстве Android.
Подобно Gmail и iCloud, Outlook не может импортировать заметки iPhone в соответствующее приложение на телефоне Android. Таким образом вы можете просматривать заметки iPhone только на устройстве Android.
Часть 6: Как перенести заметки с iPhone на Android по электронной почте
Независимо от того, удобна ли функция синхронизации в Outlook или Gmail для переноса всех заметок с iPhone на Android; однако вы не можете использовать его для синхронизации определенных заметок между iPhone и Android. Есть ли какое-нибудь решение для решения этой задачи просто? Встроенная функция обмена через почту на iPhone может быть хорошим вариантом.
Действия по передаче одной заметки с iPhone на Android по электронной почте
Шаг 1 Откройте приложение iOS Notes на главном экране iPhone и выберите заметку, которую хотите перенести на телефон Android.
Шаг 2 Нажмите значок « Поделиться » в правом верхнем углу, а затем выберите « Mail » на панели инструментов. Затем вы попадете на страницу создания нового электронного письма, и заметка появится в области содержимого.
Затем вы попадете на страницу создания нового электронного письма, и заметка появится в области содержимого.
Шаг 3 Введите свою основную учетную запись электронной почты в поле «Кому» и поместите заголовок сообщения в поле «Тема». Затем нажмите на » Отправить значок «, чтобы отправить заметки iPhone на вашу учетную запись электронной почты.
Шаг 4 На телефоне Android войдите в свою основную учетную запись электронной почты в родном приложении электронной почты, а затем вы сможете просмотреть содержимое заметки iPhone в новом
Если вы не можете получить доступ к учетной записи электронной почты на своем Android-смартфоне, откройте ее на своем компьютере, скопируйте заметку iPhone в документ, а затем перенесите ее на свой смартфон с помощью SD-карты или USB-кабеля.И почти все почтовые провайдеры имеют ограничение размера сообщений электронной почты, например, Google разрешает пользователям отправлять письма размером до 50 МБ, но вы можете отправлять Gmail большего размера, добавляя вложения с Google Диска.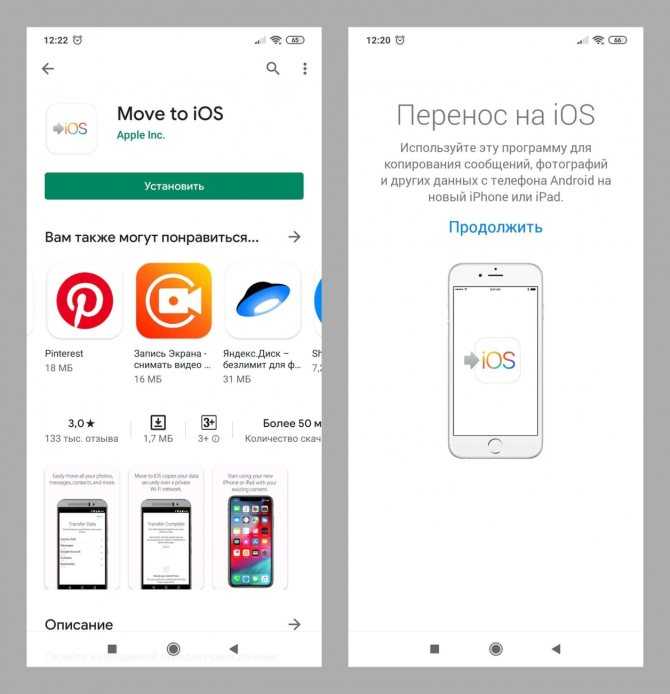 Прежде чем использовать свою учетную запись электронной почты для передачи заметок iPhone на Android, вам лучше узнать о Ограничение размера от вашего поставщика услуг электронной почты.
Прежде чем использовать свою учетную запись электронной почты для передачи заметок iPhone на Android, вам лучше узнать о Ограничение размера от вашего поставщика услуг электронной почты.
Часть 7. Как обмениваться заметками с iPhone на Android с помощью Google Keep
Как упоминалось ранее, если ваши заметки отличаются, их сложно синхронизировать с iPhone на Android. Но если вы запускаете одно и то же приложение для заметок на iPhone и Android, решение пригодится.
Google Keep — бесплатное приложение для создания заметок на iPhone и Android. Только с той же учетной записью Google вы можете синхронизировать заметки с iPhone на Android.
Шаг 1 Делитесь заметками с iPhone в Google Keep
Откройте заметку, которую хотите передать, коснитесь кнопки «Поделиться», проведите пальцем до конца и выберите «Еще», чтобы включить расширение Google Keep. После этого вам необходимо выбрать учетную запись, в которую вы хотите добавить заметку. Наконец, нажмите «Опубликовать», чтобы поделиться заметкой с учетной записью Google Keep.
Наконец, нажмите «Опубликовать», чтобы поделиться заметкой с учетной записью Google Keep.
Если у вас есть много заметок, которые нужно скопировать в Google Keep, просто повторите шаги, описанные выше, чтобы сделать это.
Шаг 2 Резервное копирование заметок iPhone из Google Keep с учетной записью
На вашем iPhone коснитесь приложения «Настройки», выберите «Пароль и учетные записи», выберите «Google» и включите «Сохранить заметки», чтобы синхронизировать их в облаке с помощью учетная запись Google.
Шаг 3 Синхронизация заметок из Google Keep на телефон Android
На телефоне или планшете Android нажмите «Настройки», нажмите «Учетные записи», а затем выберите «Синхронизация учетной записи».
Включите «Сохранить заметки», чтобы перенести заметки с iPhone на Android.
Заключение
В этом руководстве мы поделились несколькими методами передачи заметок с iPhone на устройство Android .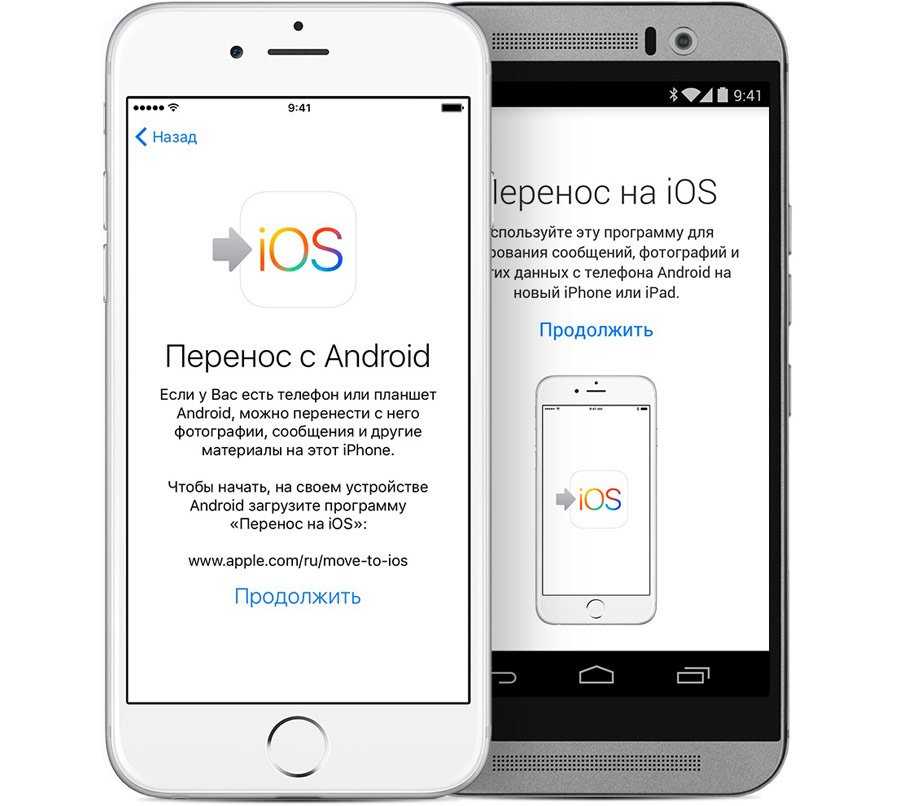 Все они имеют уникальные преимущества и отвечают вашим требованиям в различных ситуациях.
Все они имеют уникальные преимущества и отвечают вашим требованиям в различных ситуациях.
Например, Gmail может одновременно синхронизировать все заметки на iPhone с Android. Если вы хотите получить несколько заметок с iPhone на свой телефон Android, iCloud — хороший вариант, хотя вам нужно заполнить его на компьютере. Outlook — это еще один вариант для синхронизации всех заметок iPhone с Android с помощью функции «Заметки». И вы можете перенести одну заметку с iPhone на Android с помощью своей основной учетной записи электронной почты.
Все эти методы имеют один и тот же недостаток: они не могут импортировать вложения заметок iPhone в соответствующее приложение на Android. С этого момента вы можете рассмотреть возможность использования MobieTrans.
Бесплатная загрузкаБесплатная загрузка
Как переносить заметки с Android на iPhone в 2022 году
Вот как переносить заметки с Android на iPhone — загрузите приложение Google Keep на свой телефон Android и новый iPhone и войдите в одну и ту же учетную запись на оба. После этого откройте приложение «Заметки» на Android и поделитесь выбранными заметками в Google Keep.
После этого откройте приложение «Заметки» на Android и поделитесь выбранными заметками в Google Keep.
Заметки — отличный способ отслеживать идеи, списки дел и многое другое. Когда люди переходят с Android на новый iPhone, один из первых вопросов, которые они себе задают, это « как перенести данные с Android на iPhone? » Сюда входят и примечания.
Если вы делаете переход и хотите взять с собой свои заметки, вам повезло! Вот , как легко перенести заметки с Android на iPhone .
Содержание
- 1 3 Способы для перевода примечаний от Android на iPhone
- 1.1 Использование Google Keep
- 1.2 Использование Dropbox
- 1.3 Использование Samsung Notes
- 2 FAQS
- 2.1, где My Nate Nate Nate’s Artirod?
- 2.2 Где хранятся заметки Samsung?
- 2.3 Делает ли Google резервное копирование заметок?
- 2.4 Переносит ли Samsung Smart Switch заметки?
- 3 Как перенести заметки с Android на iPhone: подведение итогов
3 способа переноса заметок с Android на iPhone
Использование Google Keep бесплатный онлайн-набор приложений/веб-редакторов.
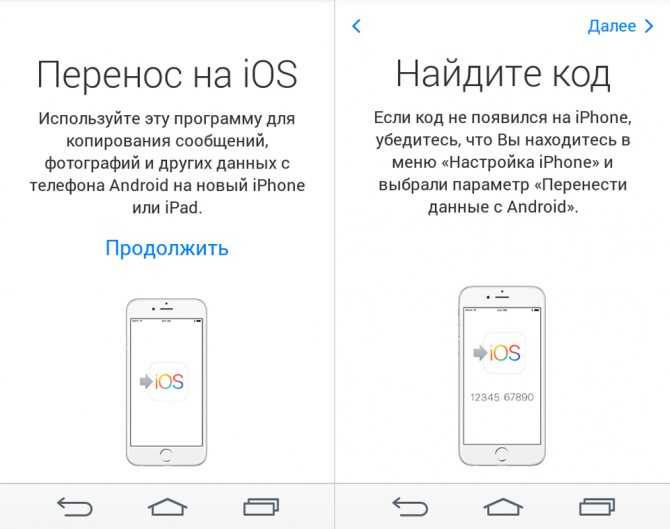 Вот как использовать Google Keep для переноса заметок с Android на iPhone .
Вот как использовать Google Keep для переноса заметок с Android на iPhone .
- Загрузите приложение Google Keep из магазина Google Play и установите его на свой телефон Android. Загрузите его из App Store на свой iPhone и войдите в одну и ту же учетную запись на обоих устройствах.
- Далее вам необходимо включить синхронизацию на вашем телефоне Android, чтобы он синхронизировал заметки с вашего телефона Android. Перейдите в «Настройки» > «Учетные записи и резервное копирование» > «Управление учетными записями» и коснитесь учетной записи Google, которую вы используете для обоих устройств .
- Как только вы это сделаете, нажмите «Синхронизировать учетную запись» и убедитесь, что вкладка «Сохранить заметки» включена.
- После этого запустите приложение Samsung Notes, чтобы получить доступ ко всем своим заметкам.
- К сожалению, вы не можете загрузить несколько заметок одновременно в Google Keep, поэтому откройте заметку, которую хотите загрузить.
 Затем вы нажмете значок «Поделиться». Если заметка содержит только текст, выберите «Текстовый файл», однако, если ваша заметка также содержит изображение, выберите «Файл изображения».
Затем вы нажмете значок «Поделиться». Если заметка содержит только текст, выберите «Текстовый файл», однако, если ваша заметка также содержит изображение, выберите «Файл изображения». - После того, как вы сделали свой выбор, будь то текстовый файл или файл изображения, вы увидите всплывающие варианты того, куда его отправить. Выберите Сохранить заметки из списка вариантов .
- Далее, нажмите Сохранить, чтобы сохранить заметку в Google Keep. Это сохранит заметку в приложении Google Keep, и вы сможете получить к ней доступ на своем iPhone.
Вот видеоруководство, показывающее, как перенести заметки с Android на iPhone с помощью Google Keep:
С помощью Dropbox
Dropbox — это служба размещения файлов, которая предлагает различные услуги, включая синхронизацию файлов и облачное хранилище.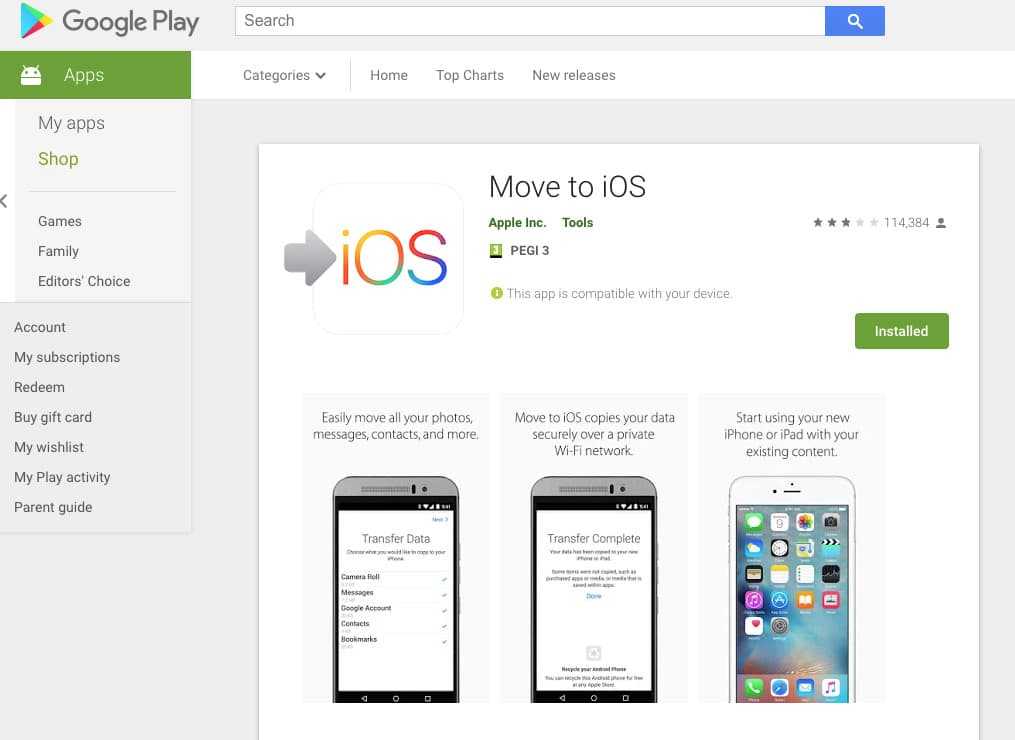 . Вот как вы можете использовать Dropbox для переноса заметок с телефона Android на новый iPhone .
. Вот как вы можете использовать Dropbox для переноса заметок с телефона Android на новый iPhone .
- Загрузите Dropbox из Play Store и установите его на свой телефон Android, загрузите его из App Store и установите на свой iPhone.
- Откройте приложение заметок на телефоне Android и выберите заметки, которые хотите загрузить в Dropbox. После того, как вы выбрали заметки, которые хотите загрузить, коснитесь значка «Поделиться» в нижней части экрана.
- При нажатии на значок общего доступа появится несколько типов файлов на выбор . Если вы загружаете только одну заметку, у вас будет несколько типов файлов на выбор, например текстовый файл, файл изображения и т. д., как показано выше в разделе Google Keep.
Однако, если вы загружаете несколько файлов одновременно, вы получите только два варианта: файл Samsung Notes и файл PDF (если вы используете Samsung Notes, это может отличаться для устройств Android).
 Для этого урока я выберу вариант файла PDF.
Для этого урока я выберу вариант файла PDF. - После того, как вы выбрали тип файла, выберите Dropbox, в частности опцию «Добавить в Dropbox», из списка приложений. Это сохранит ваши заметки в вашем Dropbox, чтобы вы могли получить к ним доступ на своем iPhone.
- Появится интерфейс приложения Dropbox, чтобы вы могли добавить свои заметки. Вы можете либо создать новую папку специально для своих заметок, либо добавить их в существующую папку. Сделав свой выбор, нажмите «Добавить» в нижней части экрана, чтобы добавить свои заметки в свой Dropbox.
- После того, как вы добавили свои заметки в Dropbox, просто проверьте свой Dropbox на своем iPhone, и все ваши заметки будут там, готовыми и ожидающими. Вы можете сохранить их в Dropbox для доступа в будущем или загрузить прямо на свой iPhone.
Использование Samsung Notes
Samsung Notes — это приложение для заметок по умолчанию для устройств Samsung. Вы можете использовать его для создания текстовых заметок, а также добавлять изображения, аудио и даже немного рисовать. Если у вас есть устройство Android, а не Samsung, вы можете проверить в Play Store, совместим ли Samsung Notes с вашим устройством.
Вы можете использовать его для создания текстовых заметок, а также добавлять изображения, аудио и даже немного рисовать. Если у вас есть устройство Android, а не Samsung, вы можете проверить в Play Store, совместим ли Samsung Notes с вашим устройством.
Вот , как перенести Samsung Notes на iPhone с помощью настольного приложения Samsung Notes.
- Загрузите приложение Samsung Notes на рабочий стол Windows. Если у вас нет ПК Samsung и у вас возникли проблемы с его загрузкой на рабочий стол, не беспокойтесь, вот подробное руководство о том, как загрузить приложение Samsung Notes из магазина Microsoft.
- После загрузки приложения Samsung Notes на рабочий стол войдите в учетную запись Samsung, которую вы используете на своем устройстве Android .
- После этого войдите в свой iCloud на рабочем столе и выберите «Заметки».
- Затем откройте выбранную заметку в Samsung Notes и скопируйте ее содержимое .

- После этого вернитесь в iCloud, начните новую заметку, а затем вставьте (используя Ctrl + V) содержимое из Samsung Notes в свою заметку в iCloud. Теперь вы сможете получить доступ к этой заметке на своем iPhone.
- Если у вас возникли проблемы с просмотром заметок, созданных на веб-сайте iCloud, на вашем телефоне, убедитесь, что Синхронизация iCloud включена для заметок на вашем iPhone.
Часто задаваемые вопросы
Где хранятся мои заметки на Android?
Ваши заметки хранятся во внутренней памяти вашего устройства Android, если ваша ОС Android 5.0 или выше. Однако, если ОС вашего устройства Android ниже 5.0, а также имеет SD-карту, то заметки сохраняются на SD-карте.
Где хранятся заметки Samsung?
Samsung Notes хранятся во внутренней памяти устройства Samsung. Однако при желании вы также можете перенести свои заметки Samsung на SD-карту, используя функцию экспорта или приложение Smart Switch.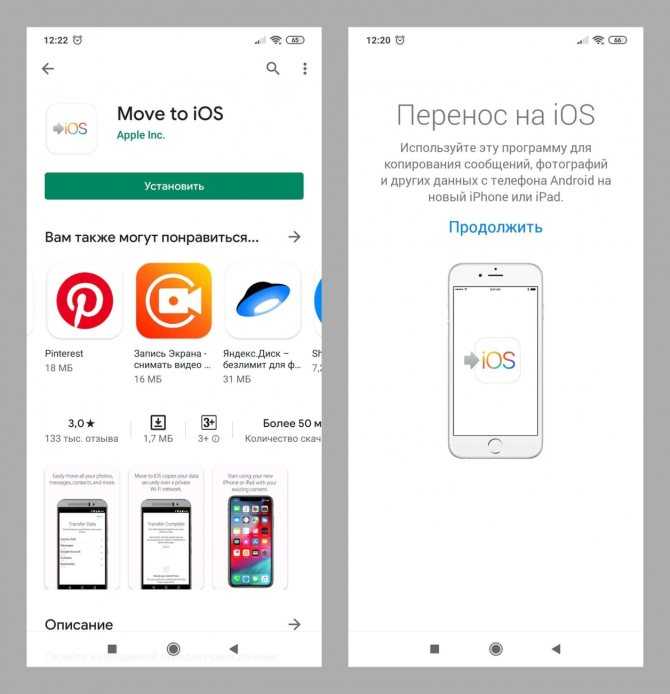 Это позволит вам получить доступ к своим заметкам на другом устройстве с помощью вашей SD-карты.
Это позволит вам получить доступ к своим заметкам на другом устройстве с помощью вашей SD-карты.
Делает ли Google резервное копирование заметок?
Google создает резервные копии заметок. Это можно сделать с помощью Google Keep и включения Keep Notes в настройках синхронизации вашего Android-устройства. Одним из недостатков является то, что вы можете создавать резервные копии только одной заметки за раз, и вам нужно приложение Google Keep для доступа к ним на других устройствах.
Переносит ли Samsung Smart Switch заметки?
Samsung Smart Switch не передает заметки. Вы можете использовать приложение для переноса заметок из внутренней памяти телефона на SD-карту, с одного устройства Samsung на другое или с устройства Samsung на iPhone . Smart Switch позволяет легко и без проблем передавать заметки.
Как перенести заметки с Android на iPhone: подведение итогов
Как вам этот урок?
Приложение «Заметки» — важный инструмент для многих творческих людей, студентов, профессионалов и практически всех, кто использует его для запишите идею или составьте список дел .

 Отмечаем требуемые пункты.
Отмечаем требуемые пункты. Я использовал iPhone 6s перед обновлением до Galaxy S9 и записал много важной информации в приложении iOS Notes, например записи встреч, но эти заметки сложно экспортировать в мой новый Galaxy S10. Как перенести заметки с iPhone на Android? Пожалуйста, помогите! «
Я использовал iPhone 6s перед обновлением до Galaxy S9 и записал много важной информации в приложении iOS Notes, например записи встреч, но эти заметки сложно экспортировать в мой новый Galaxy S10. Как перенести заметки с iPhone на Android? Пожалуйста, помогите! «
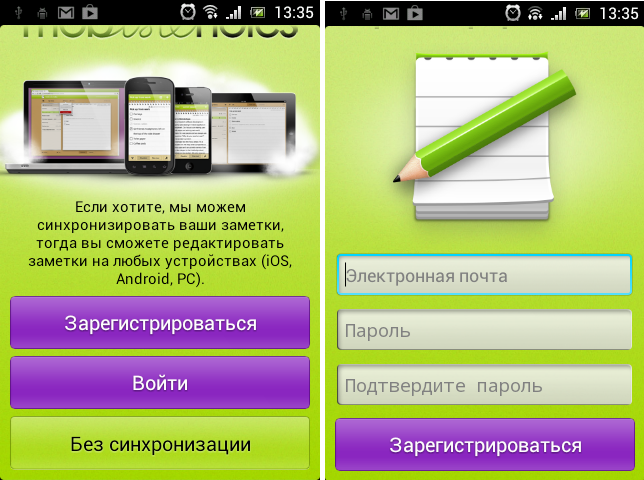 Это сохранит важные заметки в почтовом ящике.
Это сохранит важные заметки в почтовом ящике.



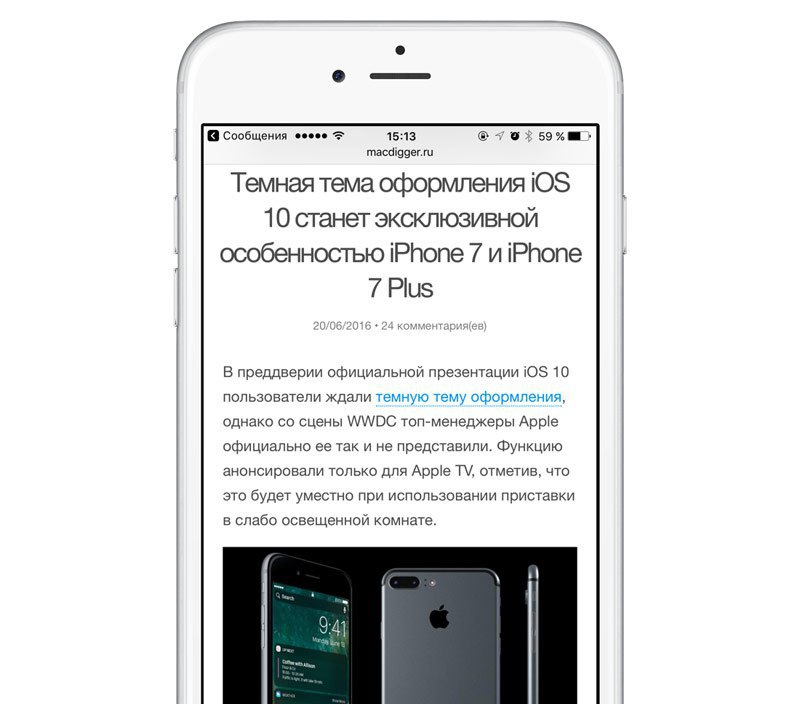

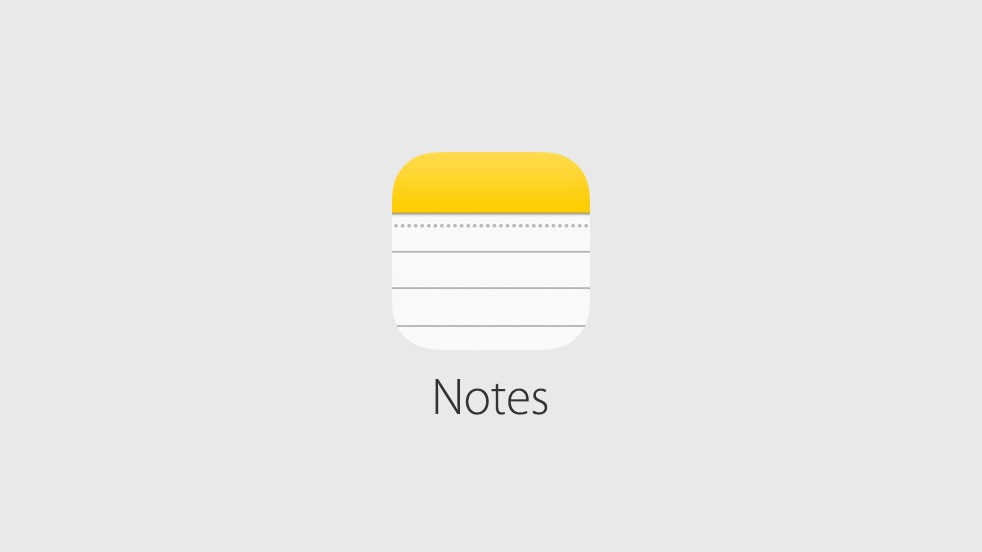

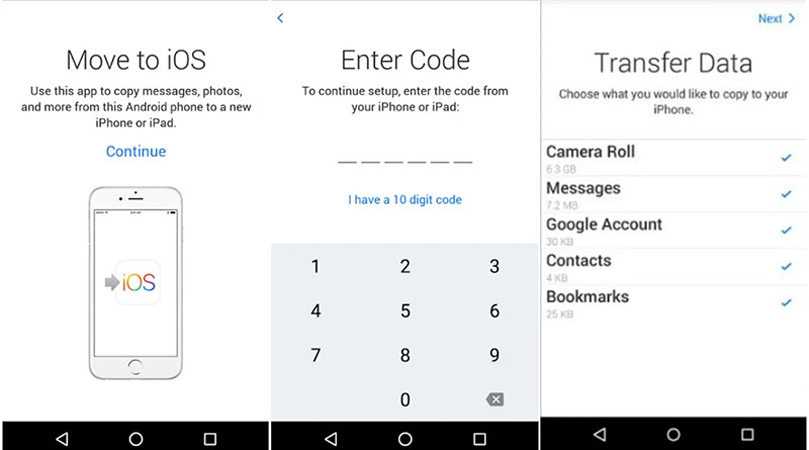 Все ваши заметки iPhone должны быть в этой папке.
Все ваши заметки iPhone должны быть в этой папке.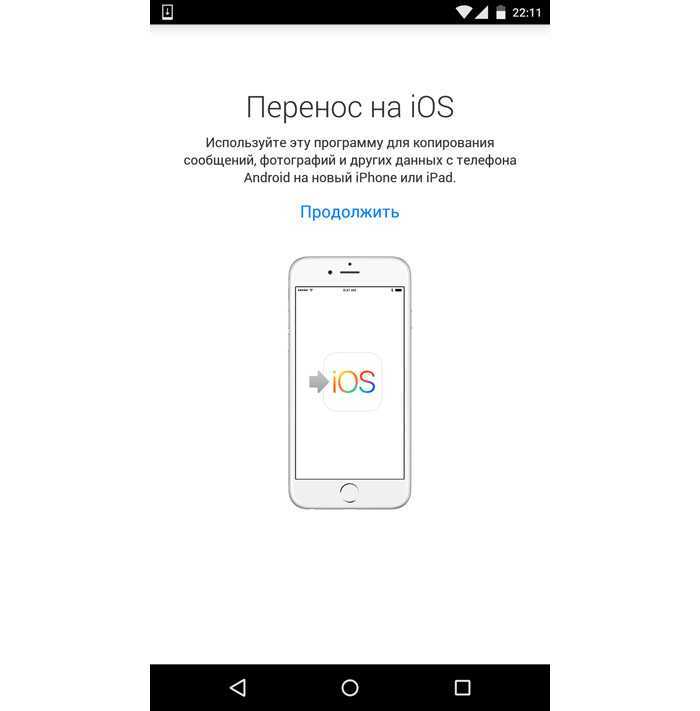 Это начнет процесс резервного копирования ваших заметок с вашего iPhone в iCloud.
Это начнет процесс резервного копирования ваших заметок с вашего iPhone в iCloud.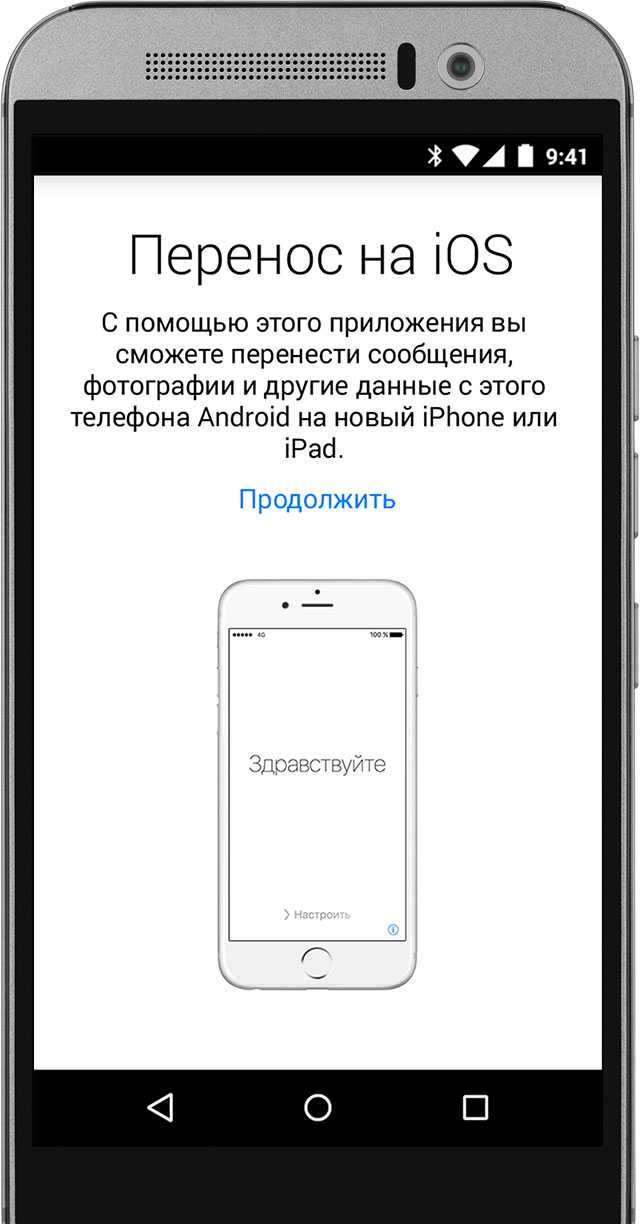
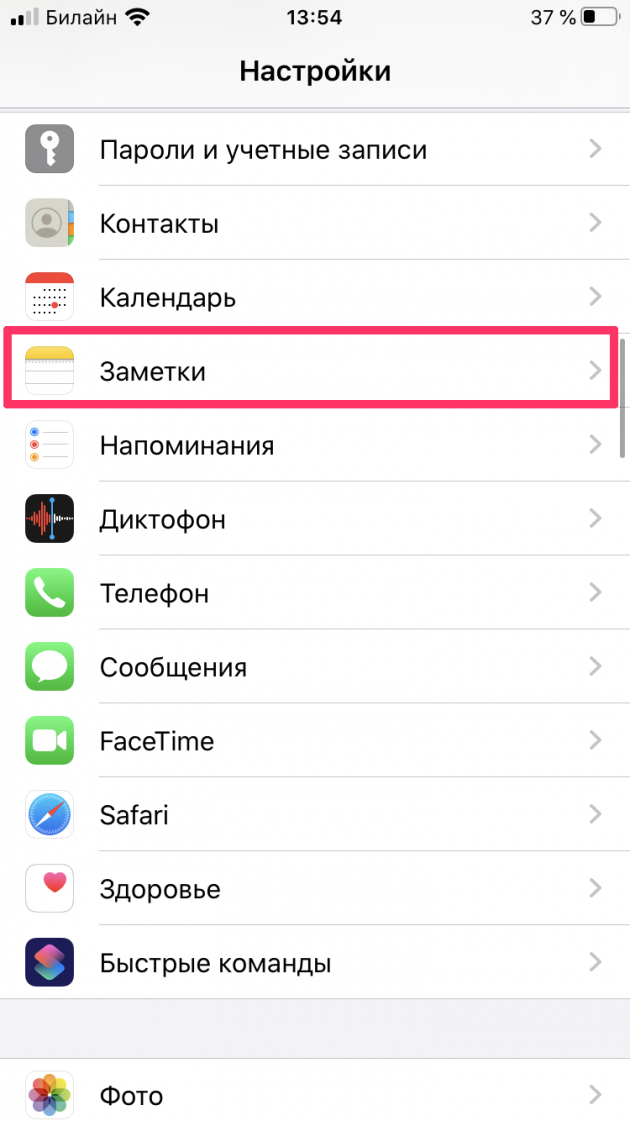 Выберите поделиться заметкой через Google Keep . Повторите шаг, если вам нужно передать более одной заметки.
Выберите поделиться заметкой через Google Keep . Повторите шаг, если вам нужно передать более одной заметки.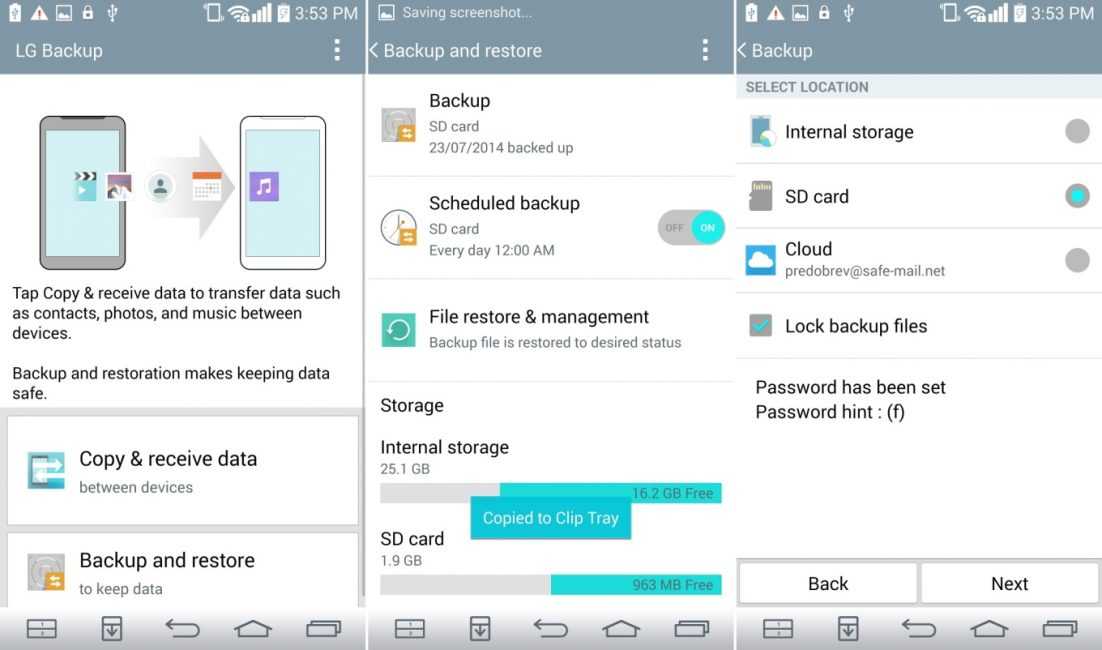 На панели инструментов выберите Mail . Вы перейдете на новую страницу электронной почты. Посмотрите в область содержимого, и вы увидите свои заметки.
На панели инструментов выберите Mail . Вы перейдете на новую страницу электронной почты. Посмотрите в область содержимого, и вы увидите свои заметки.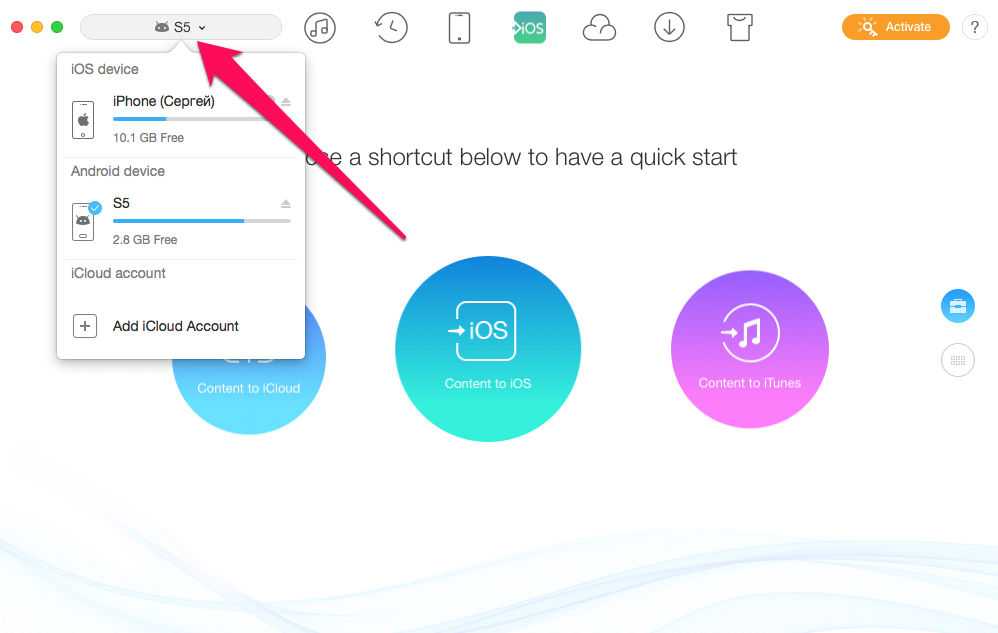 Вы можете установить флажок рядом с каждой заметкой
Вы можете установить флажок рядом с каждой заметкой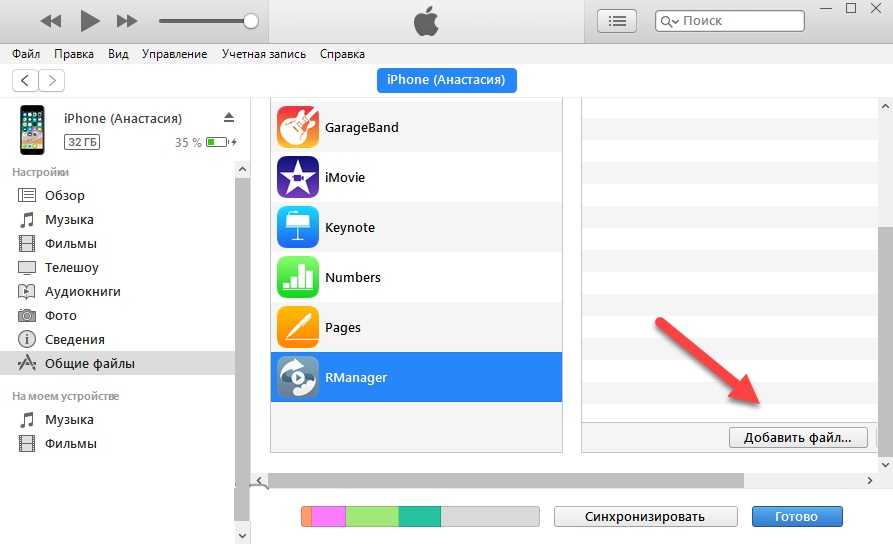 Затем вы нажмете значок «Поделиться». Если заметка содержит только текст, выберите «Текстовый файл», однако, если ваша заметка также содержит изображение, выберите «Файл изображения».
Затем вы нажмете значок «Поделиться». Если заметка содержит только текст, выберите «Текстовый файл», однако, если ваша заметка также содержит изображение, выберите «Файл изображения».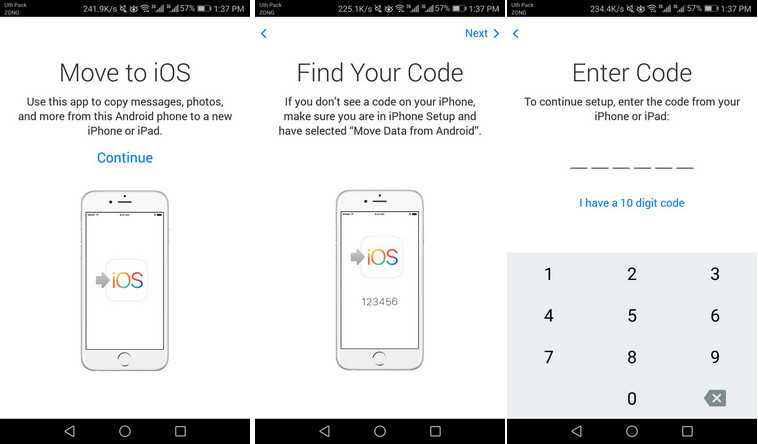 Для этого урока я выберу вариант файла PDF.
Для этого урока я выберу вариант файла PDF.