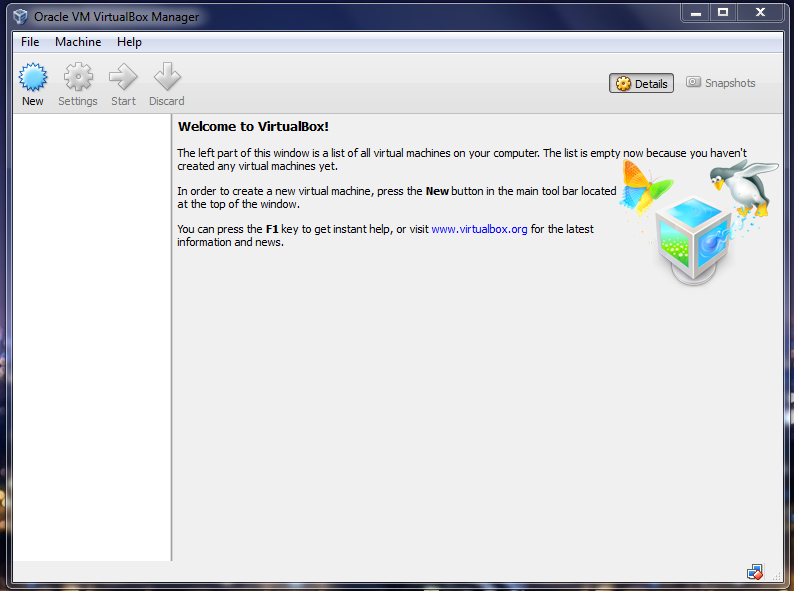Содержание
Подходит ли Mac OS X в VirtualBox VM для разработки под iOS?
Подходит ли Mac OS X в VirtualBox VM для разработки под iOS?
Мне наконец удалось установить Mac OS X на виртуальную машину на моем ноутбуке с Windows 7, используя VirtualBox и учебное пособие от Lifehacker.
Производительность очень низкая: Mountain Lion сообщает, что видит только 4 МБ видеопамяти (мне не удалось загрузить драйвер Intel HD3000). Youtube практически не воспроизводится, даже заикание звука. Тем не менее, интерфейс и общий интерфейс довольно приемлемы.
Имеет ли смысл загружать и разрабатывать с XCode даже при такой низкой производительности? Я выделяю 3 ГБ оперативной памяти. Каким было бы представление в этих условиях?
mac
virtualization
virtualbox
—
Красный и белый
источник
Ответы:
Если это хобби, и вы не планируете выпускать какие-либо приложения в магазине приложений, и вы можете терпеть медленную производительность и не заботиться о работе на реальных устройствах, тогда не беспокойтесь об этом. Однако, если вы создаете бизнес, важно работать на реальном оборудовании. Любой бюджетный Mac (MacBook Air 11 «, мой любимый в настоящее время) взорвет любую виртуальную машину.
Однако, если вы создаете бизнес, важно работать на реальном оборудовании. Любой бюджетный Mac (MacBook Air 11 «, мой любимый в настоящее время) взорвет любую виртуальную машину.
У меня довольно простое приложение, которое отлично работает на моем iPad и iPod Touch, но в симуляторе есть все виды графических аномалий.
—
Ɱark Ƭ
источник
Virtualbox на Windows определенно не подходит для этого, так как сама Windows достаточно ресурсоемкая, Virtualbox не имеет много опций конфигурации, и даже если вы можете заставить ее работать, она будет довольно ненадежной, не говоря уже о том, что вы не можете пройти через USB-устройства.
Что вы можете сделать (и я сделал это с большим успехом) — это использовать легкую установку Linux в качестве основы для QEMU, которая является альтернативой Virtualbox, с гораздо большим количеством параметров конфигурации, включая возможность эмулировать Apple SMC и его «OSK» строка (вам не понадобятся тенистые кеши «hackintosh»), и она имеет надежный проход через USB (я успешно восстановил устройства iOS и установил на них приложения).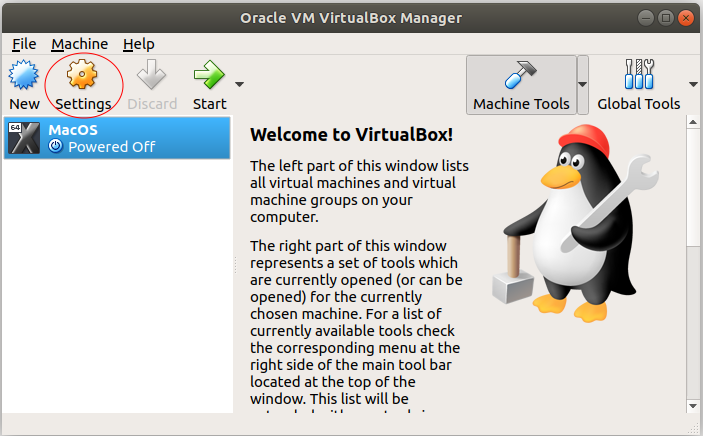
В конце концов, с помощью моего решения я смог успешно запустить Yosemite с 3,5 ГБ ОЗУ (из 4 ГБ моего компьютера, и, настроив хост-систему, я, вероятно, мог бы увеличить его до 3,7 ГБ), используя два ядра моего процессора, с надежным прохождением через USB и без необходимости подстройки (эмулируемое оборудование достаточно близко к реальному Mac, на котором ОС загружается напрямую без каких-либо параметров командной строки ядра или дополнительных кекс-программ). SSD — обязательное условие, жесткий диск будет чертовски медленным (это также верно для настоящего Mac). Графика по-прежнему медленная (а в Yosemite еще хуже), но помимо экрана входа, который рендерится за 5 секунд из-за своей прозрачности, все остальное довольно удобно, и этого достаточно для случайной (хобби) разработки iOS, пока вы не получите достаточно опыт, чтобы сделать выгодные приложения, в этом случае это
Я разместил подробное руководство в своем блоге о том, как создать виртуальную машину Yosemite, смело проверяйте ее, если вам интересно.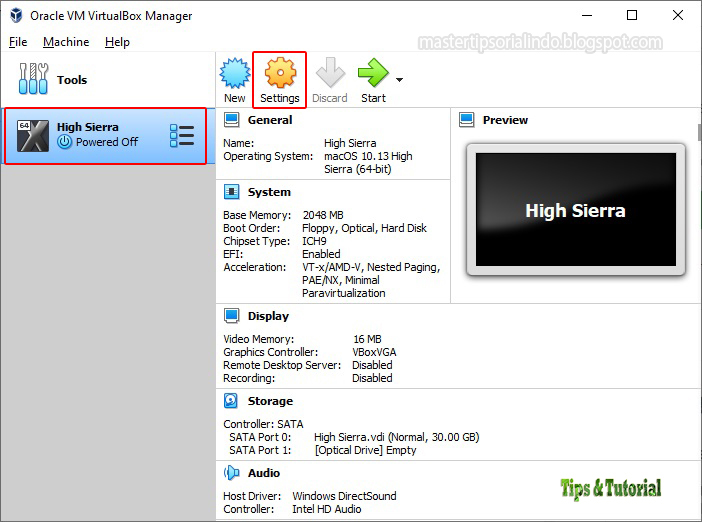
Где-то VirtualBox предупреждает вас в руководстве здесь , что вы не будете иметь ускорение графики. Для Mac OS X нет ускоренных драйверов, поэтому вы работаете в «безопасном режиме» для графики, используя драйверы VESA. В какой-то момент у Apple был общедоступный API драйверов, но должна быть какая-то причина, по которой разработчики VirtualBox еще не выпустили графический драйвер для OS X.
Прочтите ссылку на справочную страницу, на ней также описаны другие проблемы, которые могут возникнуть у вас с гостями OS X
Результатом является не виртуализация, а приближение к параэмуляции с виртуализацией процессора. Ваша графическая система полностью эмулируется, главным образом самой Mac OS X из-за отсутствия ускоренных графических драйверов.
Виртуализация Mac OS X в VirtualBox не предназначена для серьезного использования на рабочем столе. Предназначен для виртуализации серверов.
—
Кирн Гилл
источник
По сути, вы используете 2 виртуальных блока, если вы используете эмулятор iOS и используете этот подход. 1 для OSX и 1 (по существу) для эмулятора. Это может стать очень интенсивным процессором и оперативной памятью, но это выполнимо. Лучшая ставка, дать ей шанс. Если вам не нравится, просто удалите образ VM.
1 для OSX и 1 (по существу) для эмулятора. Это может стать очень интенсивным процессором и оперативной памятью, но это выполнимо. Лучшая ставка, дать ей шанс. Если вам не нравится, просто удалите образ VM.
—
Агент 404
источник
Используя наш сайт, вы подтверждаете, что прочитали и поняли нашу Политику в отношении файлов cookie и Политику конфиденциальности.
Licensed under cc by-sa 3.0
with attribution required.
Виртуальная машина VirtualBox для начинающих
Виртуальные машины представляют собой эмуляцию устройств на другом устройстве или, в контексте этой статьи и упрощенно, позволяют запускать виртуальный компьютер (как обычную программу) с нужной операционной системой на вашем компьютере с той же или отличающейся ОС. Например, имея на своем компьютере Windows, вы можете запустить Linux или другую версию Windows в виртуальной машине и работать с ними как с обычным компьютером.
Например, имея на своем компьютере Windows, вы можете запустить Linux или другую версию Windows в виртуальной машине и работать с ними как с обычным компьютером.
В этой инструкции для начинающих подробно о том, как создать и настроить виртуальную машину VirtualBox (полностью бесплатное ПО для работы с виртуальными машинами в Windows, MacOS и Linux), а также некоторые нюансы по использованию VirtualBox, которые могут оказаться полезными. Кстати, в Windows 10 Pro и Enterprise есть встроенные средства для работы с виртуальными машинами, см. Виртуальные машины Hyper-V в Windows 10. Примечание: если на компьютере установлены компоненты Hyper-V, то VirtualBox будет сообщать об ошибке Не удалось открыть сессию для виртуальной машины, о том как это обойти: Запуск VirtualBox и Hyper-V на одной системе.
Для чего это может потребоваться? Чаще всего, виртуальные машины используют для запуска серверов или для тестирования работы программ в различных ОС. Для начинающего пользователя такая возможность может быть полезна как для того, чтобы попробовать в работе незнакомую систему или, например, для запуска сомнительных программ без опасности получить вирусы на своем компьютере.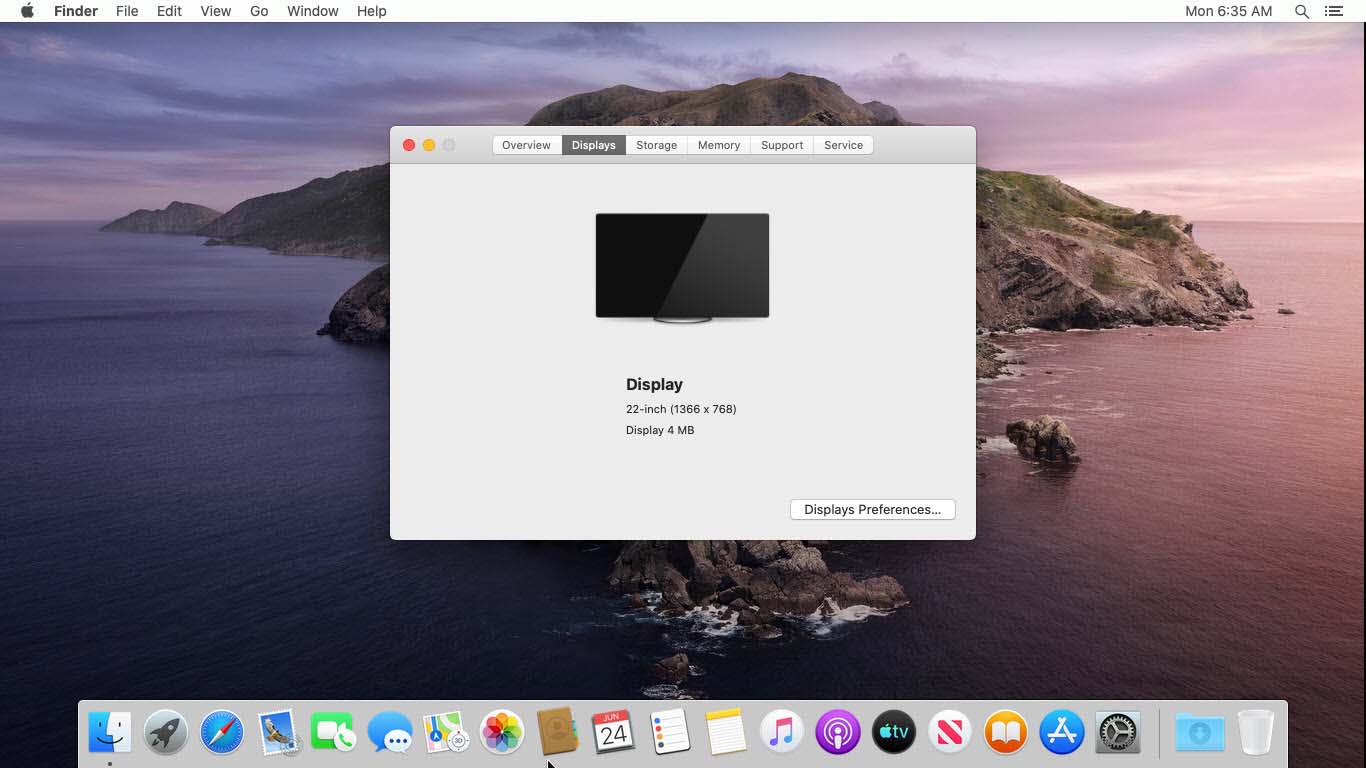
Установка VirtualBox
Вы можете бесплатно скачать ПО для работы с виртуальными машинами VirtualBox с официального сайта https://www.virtualbox.org/wiki/Downloads где представлены версии для Windows, Mac OS X и Linux. Несмотря на то, что сайт на английском, сама программа будет на русском языке. Запустите загруженный файл и пройдите простой процесс установки (в большинстве случаев достаточно оставить все параметры по умолчанию).
Во время установки VirtualBox, если вы оставите включенным компонент для доступа к Интернету из виртуальных машин, вы увидите предупреждение «Warning: Network Interfaces», которое сообщает о том, что в процессе настройки ваше Интернет-подключение будет временно разорвано (и восстановится автоматически после установки драйверов и настройки подключений).
По завершении установки можете запустить Oracle VM VirtualBox.
Создание виртуальной машины в VirtualBox
Примечание: для работы виртуальных машин требуется, чтобы на компьютере была включена виртуализация VT-x или AMD-V в БИОС.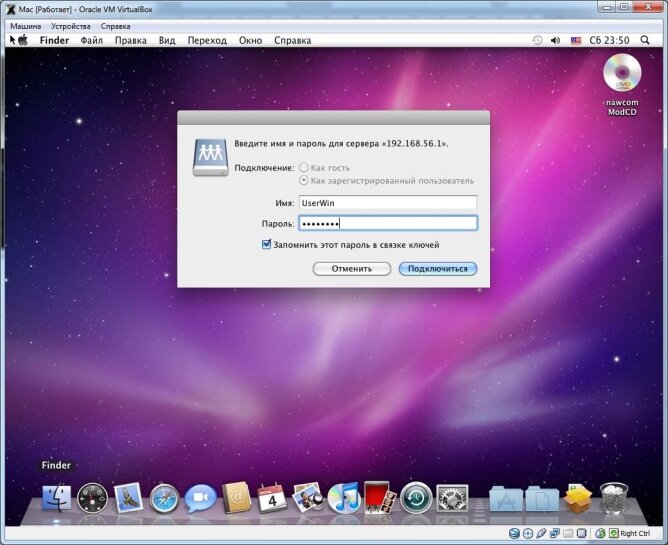 Обычно она включена по умолчанию, но, если что-то пойдет не так, учитывайте этот момент.
Обычно она включена по умолчанию, но, если что-то пойдет не так, учитывайте этот момент.
Теперь давайте создадим свою первую виртуальную машину. В примере далее используется VirtualBox, запущенная в Windows, в качестве гостевой ОС (той, которая виртуализируется) будет Windows 10.
- Нажмите «Создать» в окне Oracle VM VirtualBox Менеджер.
- В окне «Укажите имя и тип ОС» задайте произвольное имя виртуальной машины, выберите тип ОС, которая будет на нее установлена и версию ОС. В моем случае — Windows 10 x64. Нажмите «Далее».
- Укажите объем оперативной памяти, выделяемой для вашей виртуальной машины. В идеале — достаточный для её работы, но не слишком большой (так как память будет «отниматься» от вашей основной системы, когда виртуальная машина будет запущена). Рекомендую ориентироваться на значения в «зелёной» зоне.
- В следующем окне выберите «Создать новый виртуальный жесткий диск».
- Выберите тип диска. В нашем случае, если этот виртуальный диск не будет использоваться за пределами VirtualBox — VDI (VirtualBox Disk Image).

- Укажите, динамический или фиксированный размер жесткого диска использовать. Я обычно использую «Фиксированный» и вручную задаю его размер.
- Укажите размер виртуального жесткого диска и место его хранения на компьютере или внешнем накопителе (размер должен быть достаточным для установки и работы гостевой операционной системы). Нажмите «Создать» и дождитесь завершения создания виртуального диска.
- Готово, виртуальная машина создана и отобразится в списке слева в окне VirtualBox. Чтобы увидеть информацию о конфигурации, как на скриншоте, нажмите по стрелке справа от кнопки «Машины» и выберите пункт «Детали».
Виртуальная машина создана, однако, если её запустить, вы не увидите ничего кроме черного экрана со служебной информацией. Т.е. создан пока только «виртуальный компьютер» и никакая операционной система на нём не установлена.
Установка Windows в VirtualBox
Для того, чтобы установить Windows, в нашем случае Windows 10, в виртуальной машине VirtualBox вам потребуется образ ISO с дистрибутивом системы (см.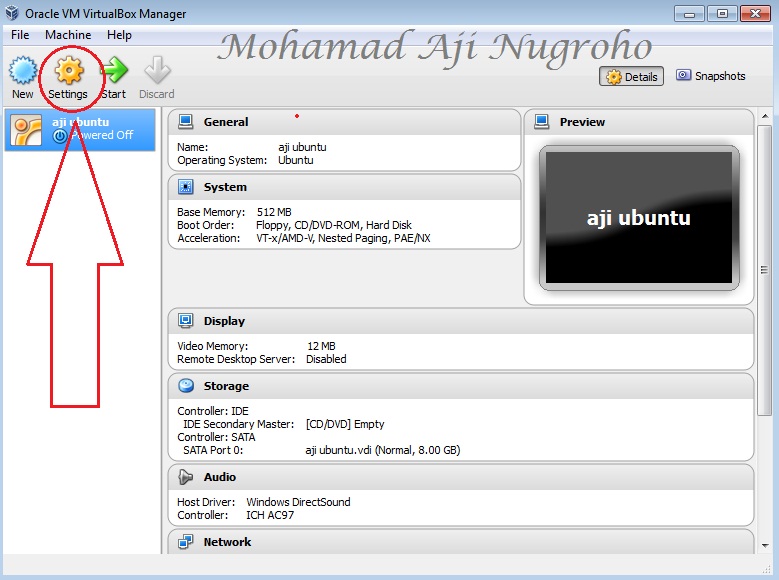 Как скачать образ ISO Windows 10). Дальнейшие шаги будут выглядеть следующим образом.
Как скачать образ ISO Windows 10). Дальнейшие шаги будут выглядеть следующим образом.
- Вставьте образ ISO в виртуальный привод DVD. Для этого выберите виртуальную машину в списке слева, нажмите кнопку «Настроить», перейдите в пункт «Носители», выберите диск, нажмите по кнопке с диском и стрелкой и выберите пункт «Выбрать образ оптического диска». Укажите путь к образу. Затем в пункте настроек «Система» в разделе «Порядок загрузки» установите «Оптический диск» на первое место в списке. Нажмите «Ок».
- В главном окне нажмите «Запустить». Запустится созданная ранее виртуальная машина, при этом загрузка будет выполнена с диска (с образа ISO), можно выполнить установку Windows так, как это делается на обычном физическом компьютере. Все шаги первоначальной установки аналогичны таковым на обычном компьютере, см. Установка Windows 10 с флешки.
- После того, как Windows была установлена и запущена, следует установить некоторые драйверы, которые позволят гостевой системе правильно (и без лишних тормозов) работать в виртуальной машине.
 Для этого выберите в меню «Устройства» — «Подключить образ диска дополнений VirtualBox», откройте компакт-диск внутри виртуальной машины и запустите файл VBoxWindowsAdditions.exe для установки этих драйверов. При ошибке подключения образа, завершите работу виртуальной машины и подключите образ из C:\ Program Files\ Oracle\ VirtualBox\ VBoxGuestAdditions.iso в настройках носителей (как в первом шаге) и снова запустите виртуальную машину, а затем произведите установку с диска.
Для этого выберите в меню «Устройства» — «Подключить образ диска дополнений VirtualBox», откройте компакт-диск внутри виртуальной машины и запустите файл VBoxWindowsAdditions.exe для установки этих драйверов. При ошибке подключения образа, завершите работу виртуальной машины и подключите образ из C:\ Program Files\ Oracle\ VirtualBox\ VBoxGuestAdditions.iso в настройках носителей (как в первом шаге) и снова запустите виртуальную машину, а затем произведите установку с диска.
По завершении установки и перезагрузки виртуальной машины она полностью будет готова к работе. Однако, возможно, вы захотите выполнить некоторые дополнительные настройки.
Основные настройки виртуальной машины VirtualBox
В настройках виртуальной машины (учтите, что многие настройки недоступны, пока виртуальная машина запущена) вы можете изменить следующие основные параметры:
- В пункте «Общие» на вкладке «Дополнительно» можно включить общий с основной системой буфер обмена и функцию Drag-n-Drop для перетаскивания файлов в гостевую ОС или из неё.

- В пункте «Система» — порядок загрузки, режим EFI (для установки на GPT диск), размер оперативной памяти, количество ядер процессора (не следует указывать число более количества физических ядер процессора вашего компьютера) и допустимый процент их использования (низкие значения часто приводят к тому, что гостевая система «тормозит»).
- На вкладке «дисплей» можно включить 2D и 3D ускорение, задать объем видеопамяти для виртуальной машины.
- На вкладке «Носители» — добавить дополнительные приводы дисков, виртуальные жесткие диски.
- На вкладке USB — добавить USB устройства (которые физически подключены к вашему компьютеру), например, флешку, к виртуальной машине (нажмите по значку USB с «плюсом» справа). Для использования контроллеров USB 2.0 и USB 3.0 установите Oracle VM VirtualBox Extension Pack (доступно для скачивания там же, где вы загружали VirtualBox).
- В разделе «Общие папки» можно добавить папки, которые будут общими для основной ОС и виртуальной машины.

Некоторые из указанных выше вещей можно выполнить и из запущенной виртуальной машины в главном меню: например, в пункт «Устройства» можно подключить флешку, извлечь или вставить диск (ISO), включить общие папки и т.п.
Дополнительная информация
В завершение — некоторая дополнительная информация, которая может оказаться полезной при использовании виртуальных машин VirtualBox.
- Одна из полезных возможностей при использовании виртуальных машин — создание «снимка» (snapshot) системы в её текущем состоянии (со всеми файлами, установленными программами и прочим) с возможностью отката к этому состоянию в любой момент (и возможностью хранить несколько снимков). Сделать снимок в VirtualBox можно на запущенной виртуальной машине в меню «Машина» — «Сделать снимок состояния». А восстановить в менеджере виртуальных машин, нажав «Машины» — «Снимки» и выбрав вкладку «Снимки».
- Некоторые комбинации клавиш по умолчанию перехватываются основной операционной системой (например, Ctrl+Alt+Del).
 Если вам требуется отправить подобное сочетание клавиш в виртуальную машину, используйте пункт меню «Ввод».
Если вам требуется отправить подобное сочетание клавиш в виртуальную машину, используйте пункт меню «Ввод». - Виртуальная машина может «захватывать» ввод клавиатуры и мышь (так, что нельзя перевести ввод на основную систему). Чтобы «освободить» клавиатуру и мышь, если потребуется, используйте нажатие хост-клавиши (по умолчанию это правый Ctrl).
- На сайте Майкрософт есть готовые бесплатные виртуальные машины Windows для VirtualBox, которые достаточно импортировать и запустить. Подробно о том, как это сделать: Как скачать бесплатные виртуальные машины Windows с сайта Майкрософт.
- При необходимости вы можете включить загрузку виртуальной машины VirtualBox с физической флешки или другого накопителя
remontka.pro в Телеграм | Другие способы подписки
Поддержать автора и сайт
Готовый образ windows xp для virtualbox iso
Содержание
- Готовый образ windows xp для virtualbox iso
- Установка Windows XP на виртуальную машину VirtualBox
- Настройка VirtualBox для установки Windows XP
- Установка Windows XP на VirtualBox
- Настройка Windows XP и виртуальной машины
- Скачать готовый образ для virtualbox windows xp.
 Установка Windows XP SP3 на Oracle VM VirtualBox
Установка Windows XP SP3 на Oracle VM VirtualBox - Для чего это нужно
- Создание общих папок
- Установка Windows XP SP3 на Oracle VM VirtualBox
- Наиболее популярные эмуляторы
- VMware
- Microsoft Virtual PC
- Как установить Windows XP на VirtualBox
- Второй компьютер — это реально
- Пошаговая установка и настройка виртуальной машины Virtualbox
- Работа с дополнениями
- Пошаговая установка Virtualbox
- Задачи ВМ
- Как добавить новую виртуальную машину?
- Инструкции
- Загрузочный диск
- VMware Workstation Pro
- Некоторые опции виртуальных машин Hyper-V
- Видео
Готовый образ windows xp для virtualbox iso
Добрый день, уважаемые читатели!
В силу того, что Автор сегодня в хорошем расположении духа, он, тобишь я, решил сделать для вас редчайшую халяву – изготовить, настроить и выложить на свой собственный хостинг готовую виртуальную машину для vmware.
Т.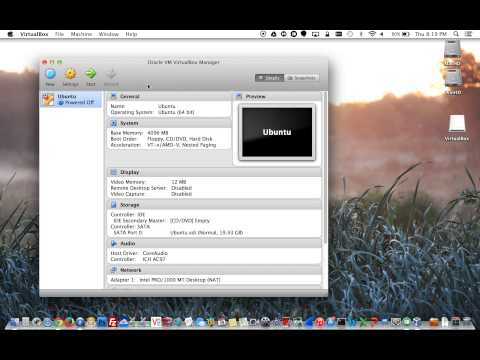 е. на этой странице вы сможете её скачать просто по ссылке или кнопке (как кому угодно) в виде RAR – архива. Или как модно сейчас писать “одним файлом”. К стати, в архиве целая куча файлов, отвечающих за настройку виртуальной машины. Размер rar – архива 4,5 Гбайт.
е. на этой странице вы сможете её скачать просто по ссылке или кнопке (как кому угодно) в виде RAR – архива. Или как модно сейчас писать “одним файлом”. К стати, в архиве целая куча файлов, отвечающих за настройку виртуальной машины. Размер rar – архива 4,5 Гбайт.
Ну а в несжатом виде папка с виртуальной машиной занимает на диске 6,79 Гбайт.
Что касается скорости скачивания, то в силу того, что я заливаю файлы не на какой-то там файлообменник, а на собственный личный хостинг, то эта самая скорость ограничивается лишь скоростью Вашего провайдера и моих жестких дисков. Вот у меня, например, скорость интернет соединения около 50 Мбит, и я скачиваю этот файл примерно за 3 минуты.
Не забываем использовать менеджеры закачек при проблемах скачивания с нашего сайта. Я, например, использую Download Master.
Итак, в этой статье я не буду объяснять назначение самих виртуализаторов и программ виртуализации, т.к. если уж Вы пришли сюда чтобы скачать образ готовой виртуальной машины, то ответом на этот вопрос Вы владеете наверняка.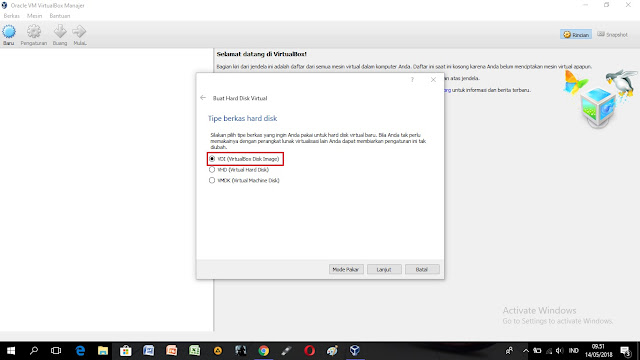
Поэтому перейдём к содержимому этой самой моей виртуальной машины с windows XP SP3 на борту.
В дополнение скажу, что VmWare Player – абсолютно бесплатная программа виртуальных машин для личного использования, если дословно перевести VmWare Player то получится “проигрыватель виртуальных образов ПК”, или эмуляция ПК. Пользоваться ей предельно просто. После того как Вы скачали у нас готовую виртуальную машину, распакуйте её в какую-либо папку, и укажите этому VmWare Player через кнопку «Open a virtual Machine», после чего программа сама “подхватит” всё что ей нужно, запомнит где лежит образ, и в дальнейшем Вам только “Play” нажимать.
2. Параметры моей Vmware виртуальной машины:
Ну и наконец, в запущенном виде когда Вы всё скачаете, установите и запустите, это будет выглядеть вот так:
Запуск VmWare Windows XP
По крайней мере у меня вот так это всё выглядит.
В завершении скажу, что скачать у нас данный образ VmWare гораздо надежнее, чем с какого-то там торрента, в силу того, что у нас скорость тоже не уступает, а по доступности и превосходит, т. к. торрент-раздачи бывают, например, не доступными, удалёнными, ну и сейчас модно стало блокировать торрент-сайты правоохранительными органами.
к. торрент-раздачи бывают, например, не доступными, удалёнными, ну и сейчас модно стало блокировать торрент-сайты правоохранительными органами.
Да и вообще, в РУнете не так уж много мест, где можно вот так просто такое скачать. И это продиктовано РАЗМЕРАМИ виртуальных машин.
Надеюсь, этот материал был полезен для Вас)
Источник
Установка Windows XP на виртуальную машину VirtualBox
Приветствую всех посетителей на моем сайте computerinfo.ru. В данной статье я хочу вернуться к разбору старой доброй Windows XP. Недавно я обновил статью, как установить Windows XP на ПК и привел её в оптимальный вид. Этот материал призван рассказать об установке Windows XP на VirtualBox (виртуальную машину). Зачем это нужно? Таким образом возможно установить абсолютно любую систему и тестировать её. Давайте приступим непосредственно к делу.
Настройка VirtualBox для установки Windows XP
Запускаем виртуальную машину и нажимаем кнопочку «Создать».
В появившемся окошке даём название своей машине.![]() Также выбираем тип и версию OC. У меня это Windows XP (32-bit). После этого нажимаем Next (Далее).
Также выбираем тип и версию OC. У меня это Windows XP (32-bit). После этого нажимаем Next (Далее).
Дальше выделим нужный для работы системы объем оперативной памяти. Windows XP пожрёт немного, поэтому хватит и 1 ГБ, но у меня памяти навалом, укажу размер побольше. Снова жмём кнопку Next.
В следующем окошке надо создать жёсткий диск. Щелкаем по пункту «Создать новый виртуальный жёсткий диск». Теперь жмём «Создать».
Выбираем тип жёсткого диска. Я оставлю параметры по умолчанию ничего менять не буду.
Нас просят указать формат хранения – динамический или фиксированный. При динамическом формате диск будет занимать место по мере его заполнения, но после удаления каких-то файлов, объем не уменьшиться. Фиксированный формат создает диск того объема, который вы выбрали. Есть мнение, что работа на таком диске осуществляется быстрее. В нашем случае выбор не принципиален.
Теперь укажем имя жёсткого диска, например, Windows XP и объем.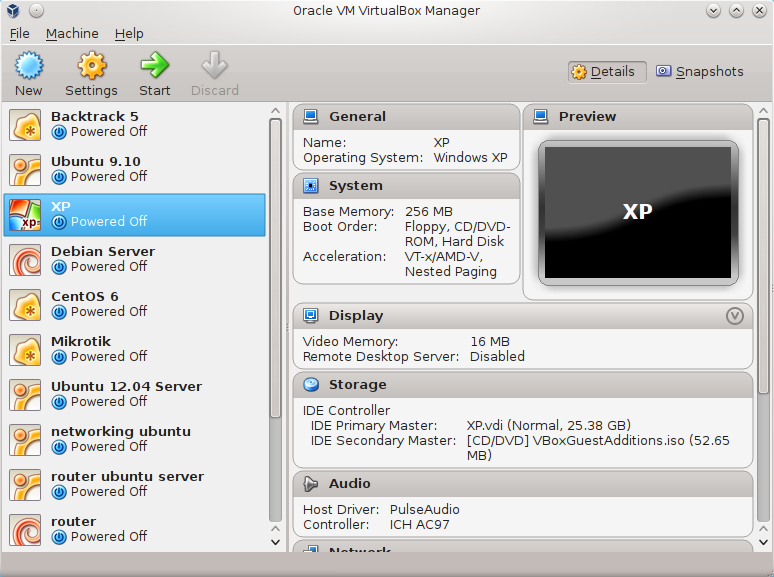 Для диска хватит и 40 Гб. XP много не берет. Нажимаем кнопочку «Создать».
Для диска хватит и 40 Гб. XP много не берет. Нажимаем кнопочку «Создать».
Мы вернулись в главное окошко виртуальной машины и слева видим созданную VM – Windows XP. Выберем её мышкой и нажмём «Настроить» на панели меню.
В окне настроек переходим в раздел «Носители». Нажимаем по диску, где написано «Пусто». Справа в атрибутах нажимаем по маленькому значку оптического диска и щелкаем по опции «Выбрать образ оптического диска». Выбираем ISO образ Windows XP и жмём «Открыть».
В окне VirtualBox жмём «ОК».
Установка Windows XP на VirtualBox
Все параметры виртуальной машины мы настроили, теперь переходим к установке Windows XP. Нажимаем кнопку «Запустить».
Появляется окошко, которое бы появлялось при обычной установке системы на компьютер. В нашем случае мы видим много интересных опций. Здесь мы можем тестировать оперативную память на ошибки, сбросить пароль учетной записи Widows и работать с разделами. Но нам нужно выбрать второй пункт – «Windows XP Pro SP3 Russian Установка».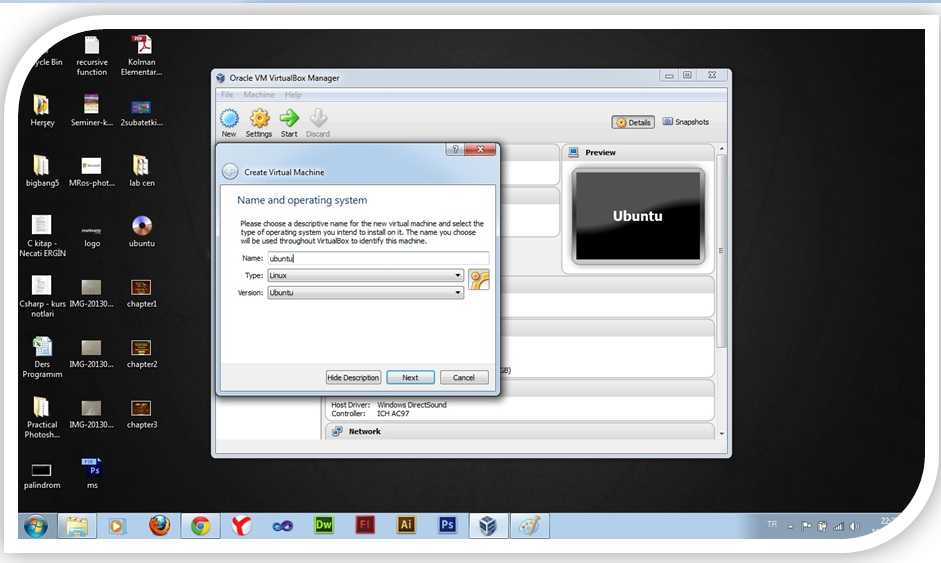
Выбрав установку Windows XP появилось окошко, где необходимо выбрать стрелочками опцию «С Internet Explorer 8 (базовая)». Другие варианты нам не подходят.
Появляется базовое окно установки. Копируются некоторые файлы и библиотеки для установки системы.
Видим окно, где нам предлагают установить Windows XP. Нажимаем клавишу Enter.
В следующем окошке надо разметить область. Так как она у нас неразмеченная нажимаем клавишу «C».
Выбираем объем жёсткого диска для системы. У меня диск объемом 40 Гб, поэтому я возьму ровно половину. Остальной объем пойдет на прочие файлы.
Данный раздел у нас не отформатированный, поэтому нажимаем клавишу Enter, чтобы перейти к самому процессу.
Выбираем пункт «Форматировать раздел в системе NTFS ».
Форматирование пройдет очень быстро, так как объем диска очень маленький.
Дальше программа установки копирует основные файлы. Компьютер при этом будет перезагружен, точнее виртуальная машина.
Когда она перезагрузится, снова появится окошко с выбором параметров. Выбираем «Загрузка с жёсткого диска» и установка продолжиться.
Мы видим непосредственно установку системы. Указание времени до её завершения и ход инсталляции. Просто ждём.
Как только установка завершится, VirtualBox перезагрузится, и вы увидите логотип Windows XP, а потом проведение некоторых настроек.
А вот и рабочий стол Windows XP. Вот и всё, что нужно было сделать.
Настройка Windows XP и виртуальной машины
Сейчас я хочу рассказать о некоторых настройках виртуальной машины, облегчающих работу с системой.
Во-первых, нажмите на параметр меню «Устройства» вверху окна. Выберите там опцию «Подключить образ диска Дополнений гостевой ОС». Появляется мастер, где вы устанавливаете специальное ПО, позволяющее регулировать окно VirtualBox, в связи с чем будет автоматически регулироваться и разрешение. Также будет меньше тормозить. После установки перезагрузите виртуальную машину.
После установки перезагрузите виртуальную машину.
Это еще не всё. Чтобы, к примеру, перекидывать файлы из одной ОС в другую, нужно организовать двунаправленность. Эта функция называется Drag and Drop. Нажмите на пункт меню «Устройства» и выберите опцию «Drag and Drop», отметьте параметр «Двунаправленный». Тоже самое делаем с опцией «Общий буфер обмена».
Например, вы подключили внешний жёсткий диск к основной системе, у меня это Windows 10, но вы также хотите, чтобы он отражался и в виртуальной машине. Что делать?
Необходимо скачать специальный плагин для VirtualBox, который позволяет её поддерживать устройства USB 2.0 и 3.0. Скачать её можно по этой ссылке. Дальше вы его просто запускаете и нажимаете кнопку «Установить».
Переходим в настройки виртуальной машины и идём на вкладку «USB». Выбираем любой контроллер – USB 2.0 или 3.0.
Запускаем Windows XP на VirtualBox и нажимаем на панели меню «Устройства». Направляем мышку на раздел «USB» и выбираем тот порт, к которому подключен диск. У меня он обозначен ADATA (это фирма диска). После этого накопитель будет отображен в «Мой компьютер».
У меня он обозначен ADATA (это фирма диска). После этого накопитель будет отображен в «Мой компьютер».
Надеюсь эта статья оказалась для вас полезной. Потом я напишу, как установить Windows 7 на виртуальную машину, Windows 8 и Windows 10. Теперь вы знаете, что значит установка Windows XP на VirtualBox.
Источник
Скачать готовый образ для virtualbox windows xp. Установка Windows XP SP3 на Oracle VM VirtualBox
Для чего это нужно
Для начала немного терминологии. Операционная система, в которой вы работаете сейчас и читаете этот текст, называется хостом. ОС, установленная и запущенная в рамках хост-системы, именуется гостевой. Установка “экс-пи” на Virtualbox может преследовать разные цели. Даже если ваша рабочая система Windows XP, гостевая “копия” тоже может пригодиться. Вот несколько популярных вариантов использования такой возможности:
Вот как минимум три причины, по которым установка Windows XP на виртуальную машину не является бессмысленной задумкой.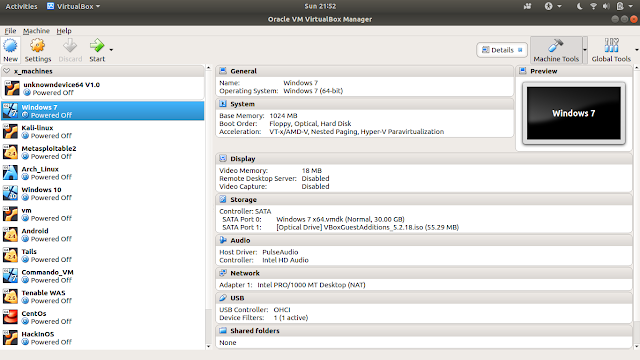 В конце концов, можно просто потренироваться ради самообразования. Программа Virtualbox кроссплатформенная и запускается на большинстве операционных систем. Единственное правило для ее корректной работы — наличие хорошего запаса системных ресурсов. То есть для запуска Windows XP как гостевой системы должно присутствовать хотя бы 500 МБ неиспользуемой оперативной памяти и более-менее не загруженный процессор.
В конце концов, можно просто потренироваться ради самообразования. Программа Virtualbox кроссплатформенная и запускается на большинстве операционных систем. Единственное правило для ее корректной работы — наличие хорошего запаса системных ресурсов. То есть для запуска Windows XP как гостевой системы должно присутствовать хотя бы 500 МБ неиспользуемой оперативной памяти и более-менее не загруженный процессор.
Создание общих папок
Часто требуется создать между основной ОС и гостевой папки с общим доступом. Выполняется это так.
Пройдите в верхней панели VirtualBox на вкладку «Устройства», выберите ссылку «Общие папки» — «Настроить».
В открывшемся окошке справа нажмите кнопку для добавления общей папки. Предложат указать путь к нужной папке. Кликните на выбранную папку, сохраните.
В гостевой системе откройте командную строку, впишите net use буква диска: \\vboxsvr\название папки; подтвердите, нажав Enter.
При правильном выполнении в «Мой компьютер» образуется сетевой диск, имеющий доступ к файлам, лежащим в выбранной вами папке, находящейся в гостевой системе.
Таким образом установив Windows XP, вы сможете пользоваться ею параллельно с основной операционкой, используя XP для программ, не работающих на 8-10 версиях.
Установка Windows XP SP3 на Oracle VM VirtualBox
В данной статье будет рассмотрена установка Windows XP Service Pack 3 на виртуальную машину Oracle VM VirtualBox. Рассмотренные действия так же подходят и для «реальной установки» системы, исключение, необходимость указать в БИОСе материнской платы, приоритет загрузки с CD/DVD, если таковой не указан. Где находится раздел настройки приоритета загрузки зависит от версии БИОСа и производителя. Если возникнут вопросы по данному моменту, Вы можете задать их в комментарях.
Приступим!
Я буду производить установку системы с образа DVD диска, поэтому монтирую его в виртуальный привод с помощью программы DEAMON Tools. Если Вы устанавливаете с оптического диска, то соответственно вставьте диск в CD/DVD-Rom. Не забудьте указать верный CD привод. Как это сделать было описано здесь в разделе «Носители».
Если Вы устанавливаете с оптического диска, то соответственно вставьте диск в CD/DVD-Rom. Не забудьте указать верный CD привод. Как это сделать было описано здесь в разделе «Носители».
Запускаем наш менеджер виртуальной машины «Пуск->Все программы->Oracle VM VirtualBox-> Oracle VM VirtualBox». В списке выбираем созданную нами ранее виртуальную машину “WinXP SP3” и жмем «Запустить».
Если привод был указан верно, то начнется загрузка установщика с диска CD/DVD.
В первом окне мы указываем действия клавишами:
Для установки жмем клавишу Enter.
Далее появятся условия лицензионного соглашения. Жмем F8 – Принимаю.
В появившемся окне нам будет предложено выбрать раздел диска на который мы хотим установить нашу систему. Т.к. ранее мы создали только один виртуальный жесткий диск объемом 10Гб, то он и будет нам предложен. Обратите внимание на то, что диск отображается как неразмеченная область – это связанно с тем, что мы пока еще не задали ему формат (NTFS, FAT32 или др. ). Жмем «Ввод (Enter)».
). Жмем «Ввод (Enter)».
Нас перебросило в следующее меню, в котором предложено форматировать наш раздел. Доступны следующие пункты:
Немного поясню отличия.
Форматировать раздел в системе NTFS (быстрое) – данный вариант затирает только таблицу адресов раздела т.е. данные физически остаются записанные, но система их видеть не будет. Соответственно при записи новых данных на раздел старые постепенно будут затираться. Так же, при таком варианте остаются сбойные сектора. Данный вариант форматирования быстрый, и подходит больше для новых дисков, хотя и нежелателен.
Форматировать раздел в системе FAT (быстрое) – аналогично первому варианты, только изменен способ организации записи данных (если раздел ранее отформатирован в NTFS, то FAT не будет отображаться).
Форматировать раздел в системе NTFS – этот вариант производит формат всего раздела (таблицы адресов и всех секторов), при этом сбойные сектора будут отброшены из таблицы адресов.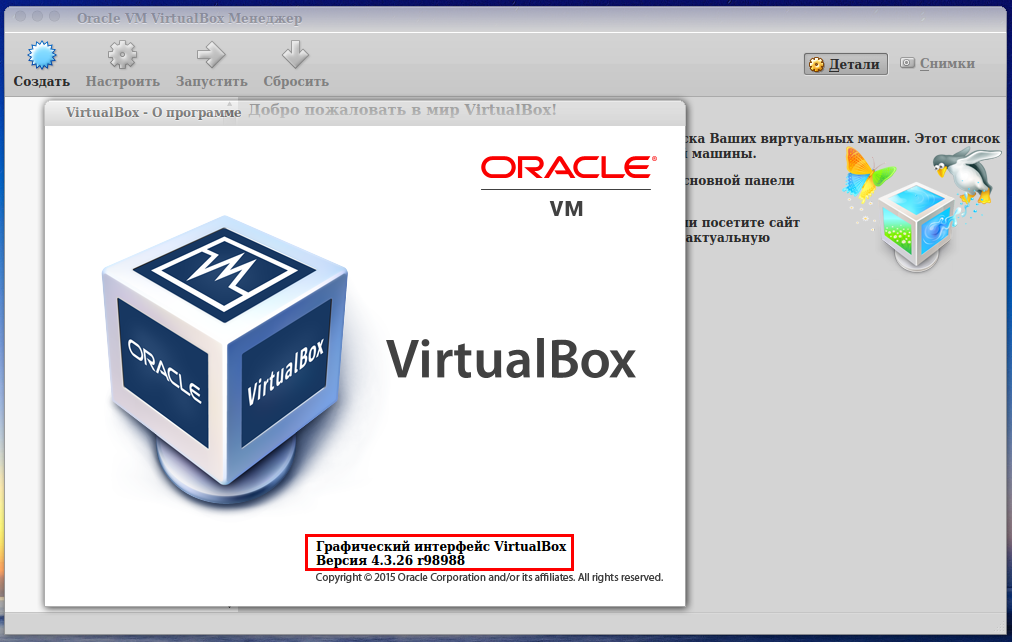 Такой вариант подходит если Вы производите переустановку системы на которой были много кратные действия перезаписи.
Такой вариант подходит если Вы производите переустановку системы на которой были много кратные действия перезаписи.
Форматировать раздел в системе FAT – аналогично пункту 3, но данная файловая система не поддерживает файлы размером больше 4Гб. В наше время данный тип системы уже не актуален.
В нашем случае вполне подойдет первый вариант «Форматировать раздел в системе NTFS (быстрое)». Выбираем его и жмем Enter. Ждем окончания форматирования, а затем, копирования файлов системы.
Продолжение установки Windows.
В окне «Язык и региональные стандарты», Вы можете настроить стандарты, такие как денежная единица, формат отображения даты и др. Так же, языки ввода и язык по умолчанию. Данные параметры можно оставить по умолчанию. Жмем «Далее»
Следующее окно нам предложит указать имя и название организации. Вбиваем любую информация, как правило эта информация привязывается к файлам, например doc. Жмем «Далее»
Жмем «Далее»
В следующем окне нас попросят ввести 25 значный CD ключ, который указан на коробке c приобретенной версией Windows XP.
Наиболее популярные эмуляторы
Можно найти много программ, с помощью которых возможно создать виртуальный Windows. Но лучше всего ознакомиться с самыми популярными из них.
Это наиболее распространенная бесплатная программа, с помощью которой можно эмулировать самые популярные операционные системы:
Windows 7 и созданная виртуальная машина без труда настраиваются обычным пользователем. Программа отличается, как производительностью, так и стабильностью. Кроме того, несмотря на ее бесплатность обладает широкими возможностями, понятным интерфейсом. Она лучше других адаптирована для домашнего использования.
VMware
Также известная и популярная программа. Основное свое применение нашла в крупных корпорациях.
Есть две версии этого продукта:
сможет полностью удовлетворить потребности пользователя, но это платная программа. Обычные пользователи могут использовать бесплатный аналог
Обычные пользователи могут использовать бесплатный аналог
Workstation
—
VMware Player
.
В платной версии поддерживается работа с системами 32-х и 64-х, видит USB 3.0, работают вполне успешно различные операционные системы. VMware Workstation
— продвинутая версия эмулятора компьютера, но из-за своей стоимости нашла свое применение в основном среди крупных компаний, а не у обычных пользователей.
Microsoft Virtual PC
Аналогичная виртуальная машина для работы в Windows 7. У нее широкий функционал и понятный удобный и практичный интерфейс. Но есть и существенный минус — в ней возможна работа лишь с операционными системами семейства Windows. Другие операционные системы, такие как Linux или Mac OS, на ней запустить не получится.
Как установить Windows XP на VirtualBox
В прошлых статьях мы устанавливали Linux Ubuntu, теперь я хочу научить вас устанавливать Windows XP в виртуальную машину, хотя следуя моим рекомендациям его можно установить и на реальный компьютер. И так не будем тянуть время и начнём действовать… запускаем VirtualBox. и нажимаем кнопочку Создать.
И так не будем тянуть время и начнём действовать… запускаем VirtualBox. и нажимаем кнопочку Создать.
Как и в случае с Ubuntu запустится Мастер, смело жмём Вперед.
Вписываем название вашей виртуальной машины, если будет необходимо выбираем тип ОС и Версию и жмём Вперёд.
В следующем окне задаём объём оперативной памяти который может использовать виртуальная машина, я выбрал 1024 Мегабайта не люблю притормаживаний, но можно смело поставить и 512 мегабайт. Вперёд.
Создадим новый жёсткий диск, хотя мастер видит и прошлый диск Ubuntu, нам для наших целей нужен абсолютно новый диск. Но бывают варианты когда можно попробовать установить несколько операционных систем на один HDD, то есть Windows XP и Windows 7 и сделать двойную загрузку, когда на старте можно выбирать какой Windows загружать. Жмём Вперед.
Жмём Вперед.
Жмём Вперед. Образ будет сам расширятся до 10 Гигабайт.
Образ будет сам расширятся до 10 Гигабайт.
И ещё раз Финиш.
Теперь мы можем лицезреть вторую созданную нами виртуальную машину.
Зайдём в свойства нашей машины и настроим режим работы буфера обмена, между вашим реальным компьютером и виртуальной машиной, я выбрал двунаправленный, но есть и другие варианты работы буфера. Можно выключить вообще буфер обмена и не включать общую папку, тогда виртуальная машина будет изолирована от основной операционной системы и вирусам будет затруднительно пролезть на настоящий компьютер из виртуального.
Переходим на вкладку Система, выставляем загрузку с CD/DVD-ROM.
На вкладке процессор ставим галочку как показывает стрелка. Движемся далее.
Я установил объём памяти для видеокарты 64 Мегабайта и включил 2D и 3D ускорение.
Теперь подключим наш установочный образ или CD/DVD диск, смотря кто от куда будет устанавливать. Нажимаем как показано на стрелочках и попадаем в окно менеджера виртуальных носителей.
Здесь нажимаем Добавить и переходим к следующей иллюстрации.
Выбираем образ с инсталляцией Windows XP и жмем кнопку Открыть.
Указываем на наш образ мышкой и жмём Выбрать.
Теперь мы видим, что образ появился в нашем виртуальном приводе, здесь же можно смонтировать и наш настоящий привод CD/DVD.
Далее я подключаю общую папку которую будет видеть и виртуальная машина и наша операционная система, я выбрал туже папку, что и для УБУНТУ из предыдущих статей.
Но можно поменять на любую папку по вашему усмотрению или вообще не задавать её на случай если вы не хотите общения между собой операционных систем.
Жмём ОК и движемся вперед.
Вот наконец то наша машина и готова к запуску, можно смело жать Старт и переходить к второй части статьи.
Второй компьютер — это реально
— программное обеспечение. C его помощью создается копия реального компьютера с:
Виртуальный лэптоп со своей операционной системой запускается в отдельном окне и занимает определённый объем на физическом жестком диске.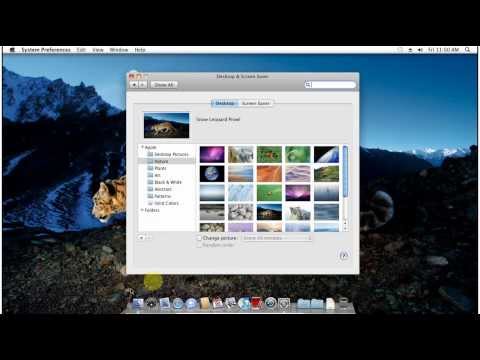 Выглядит это следующим образом:
Выглядит это следующим образом:
Из примера видно, как в реальной операционной системе с установленным Windows 7 Professional, работает программа с виртуальной операционкой Windows XP. И ней выполняются те же действия, как и на реальном устройстве.
Пошаговая установка и настройка виртуальной машины Virtualbox
Установить виртуальную машину на свой компьютер не так сложно, как может показаться на первый взгляд. В этой статье мы подробно расскажем, как установить и настроить virtualbox, а также как добавить новые виртуальные машины. Вначале разберемся, что представляем собой виртуальная машина.
Например, у вас установлена операционная система Windows 7 или выше, но вам необходимо использовать приложение, работающее исключительно на базе Windows XP. Согласитесь, если вам нужно работать с этим приложением, переустанавливать ОС не всегда целесообразно, тем более на устаревшую версию виндовс. Проще установить на своем компьютере виртуальную машину, развернуть в ней Windows XP и без проблем запускать необходимое приложение.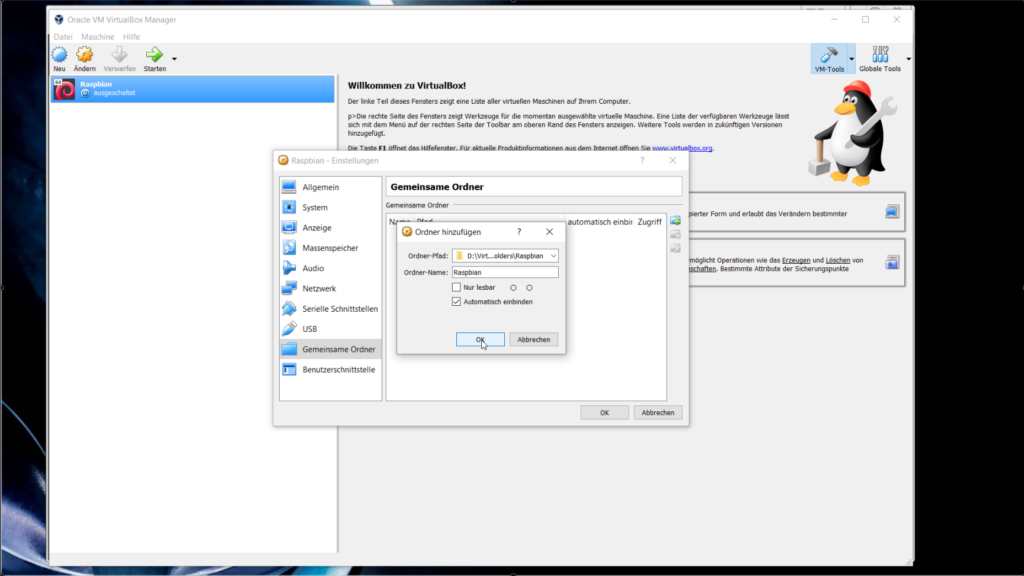
Таким образом, виртуальная машина является полноценным компьютером (вмещающим в себя процессор, «оперативку», жесткий диск и BIOS), работающим внутри компьютера через приложение эмулятора.
Работа с дополнениями
Отдельно надо отметить, что вопрос о том, как установить Windows 7 на виртуальную машину, не может обойтись без понимания некоторых нюансов, на которые многие пользователи часто не обращают внимания. Проблема в том, что включенная виртуальная машина блокирует использование клавиатуры и мыши в основной системе. Кроме того, использовать для хостинговой и дочерней ОС одновременно не получится. То есть скопировать данные в основном приложении, запущенном в основной системе, и вставить их в программу на виртуальной машине будет невозможно.
Чтобы этого не происходило, нужно просто перейти в раздел установки дополнений, после чего в окне автозапуска нужно кликнуть на строке VBoxWIndowsAdditions.exe и инсталлировать программу.
Пошаговая установка Virtualbox
Для загрузки Virtualbox перейдите на официальный сайт www.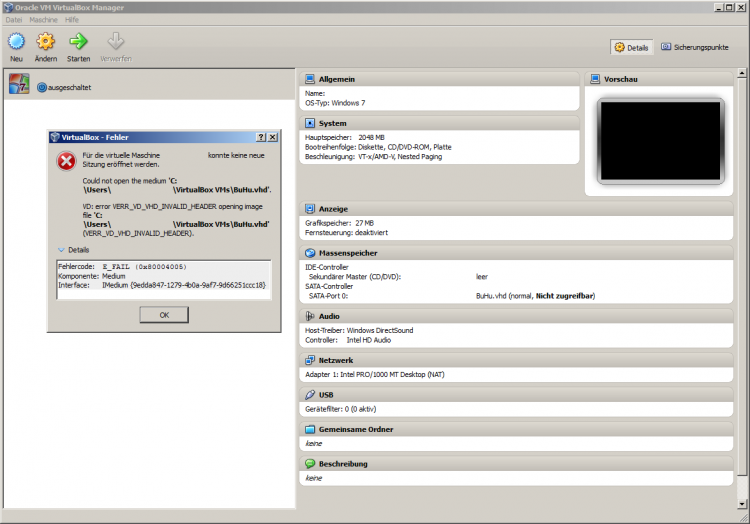 virtualbox.org. На текущий момент последней версией утилиты является 5.0.10.
virtualbox.org. На текущий момент последней версией утилиты является 5.0.10.
Запустите скачанный файл инсталлятора, нажмите «Next».
После этого запустится очередное окошко программы. Ничего в нем не меняйте. Нажмите «Next».
В окошке выбора параметров галочки оставьте по умолчанию. Кликните «Next».
После появится очередное окошко установки. Инсталлятор Virtualbox доведет до вашего сведения, что в процессе установки программы создастся новое сетевое подключение. Это значит, что ваше основное подключение на время деактивируется. Кликните «Yes», после этого в следующем окошке «Install».
Подождите, пока установится приложение. По завершению инсталляции выплывет уведомление касательно успешного завершения установочного процесса Virtualbox. Нажмите «Finish».
Если всё удалось, запустится «VirtualBox Менеджер».
«Менеджер» представляет из себя оболочку, обеспечивающую работу между Virtualbox и стационарным ПК. Диапазон параметров этого приложения довольно небольшой. Правда, тратить времени на их рассмотрение не стоит, поскольку программа работает с настройками по умолчанию, способными удовлетворить большую часть пользователей.
Правда, тратить времени на их рассмотрение не стоит, поскольку программа работает с настройками по умолчанию, способными удовлетворить большую часть пользователей.
Задачи ВМ
Практически каждый сталкивается с ситуацией, когда загруженная из сети и установленная программа тянет за собой шлейф из ненужных приложений. Именно поэтому более продвинутые пользователи предпочитают в виртуальной системе установить скаченное приложение и проверить его, как на работоспособность, так и на неожиданные сюрпризы.
Помимо этого решаются и другие задачи:
Как добавить новую виртуальную машину?
Для установки новой виртуальной машины выберите опцию «Создать». Вписываем её название, выбираем тип и версию операционной системы. В нашем случае, Windows XP.
В новом окошке выделите количество оперативки. Имейте ввиду, что у вас не будет возможности выделить больше памяти, чем установлено на ПК.
В следующем окошке будет предложено создать новый виртуальный жёсткий диск или использовать существующий.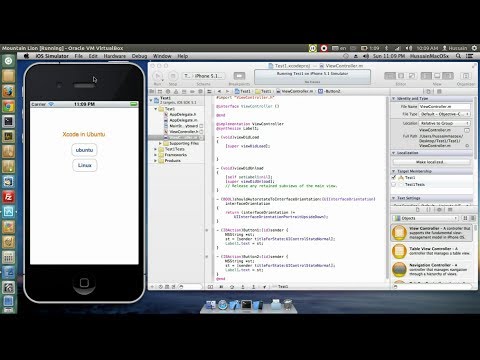 Так как это наш первый запуск. Поскольку у нас первый запуск программы, сформируйте новый с помощью опции «Создать новый виртуальный жёсткий диск».
Так как это наш первый запуск. Поскольку у нас первый запуск программы, сформируйте новый с помощью опции «Создать новый виртуальный жёсткий диск».
В следующем окошке нужно указать тип жёсткого диска. Рекомендуем оставить тип VDI, тогда ваш виртуальный диск будет полностью синхронизирован с виртуальной машиной, а скорость выполнения им его функций будет не меньше той, которая свойственна реальному винчестеру.
Далее вам следует указать формат хранения файла. Будет предложено 2 типа виртуального диска:
Динамический виртуальный диск, объёму которого свойственно меняется в процессе добавления информации. Он быстрее формируется, но очень медленно функционирует.
Фиксированный виртуальный винчестер, объём которого будет статичен и обозначатся тем размером, который задан при создании. Он дольше создается, но работает намного быстрее.
Какой выбрать тип решение за вами. Но на нашем примере мы остановится на динамическом типе.
Переходим в следующее окно. Здесь нужно ввести название диска, указать его размер и место его расположения.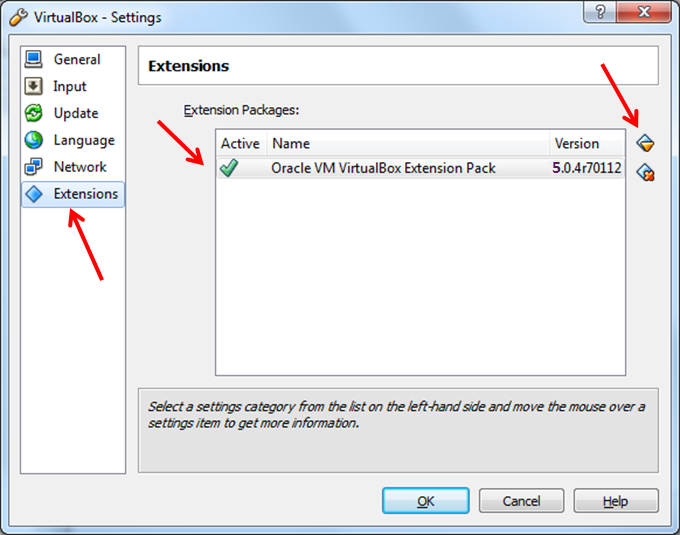
Нажмите на кнопку «Создать» и перед нами откроется окно с только что созданной виртуальной машиной. Собственно на этом завершаются наши подготовительные действия.
Инструкции
Windows XP готова к первой загрузке. Чтобы удобно взаимодействовать с виртуальной машиной, дадим несколько подсказок.
На сегодня всё. Скоро расскажем как запустить с помощью виртуальной машины Linux и Android.
Прежде, чем инсталлировать систему, для нее необходимо создать виртуальную машину — ее Windows будет воспринимать как полноценный компьютер. Для этого и предназначена программа VirtualBox.
Если на предыдущем шаге вы выбрали вариант «динамический», то Windows XP изначально займет на жестком диске только установочный объем (не более 1,5 ГБ), а затем, по мере ваших действий внутри этой ОС, виртуальный накопитель сможет расшириться максимум до 10 ГБ.
При «фиксированном» формате на физическом HDD сразу же будет занято 10 ГБ.
На создании виртуального HDD этот этап заканчивается, и можно переходить к настройке VM.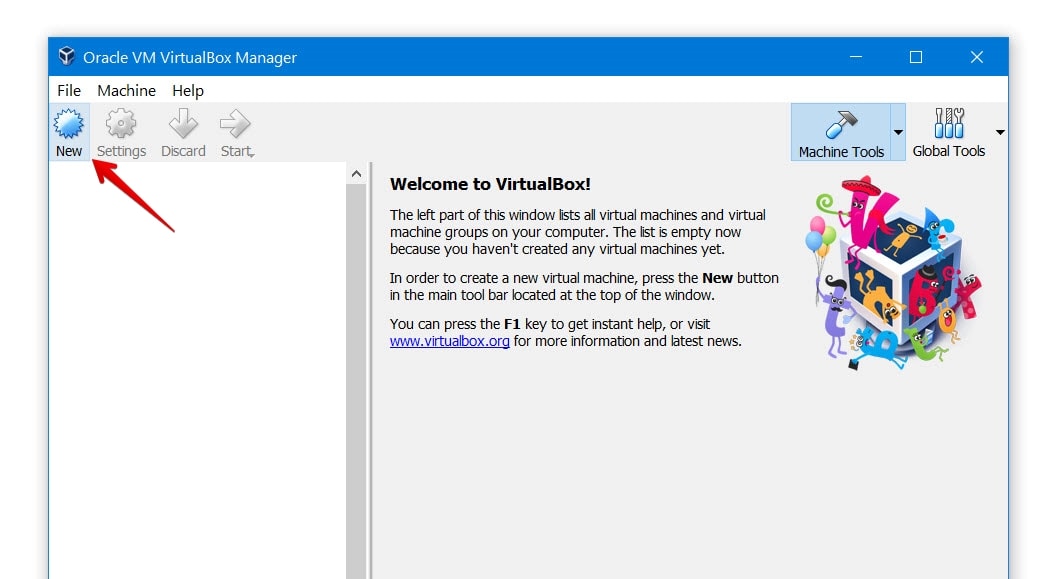
Загрузочный диск
Теперь рассмотрим начальные условия и определим, что нам понадобится для того, чтобы была создана виртуальная машина Windows XP на Windows 8, например, хотя и для любой другой «операционки», начиная с «семерки» и выше, процесс будет одинаковым.
Естественно, не обойтись без загрузочного диска или образа, создаваемого из оригинального инсталляционного диска Windows XP, причем желательно с полным третьим сервис-паком (SP3).
Для этого можно использовать собственные средства уже имеющейся на компьютере системы, но лучше отдать предпочтение программам вроде UltraISO, DAEMON Tools и им подобным. Процесс достаточно простой, так что на нем подробно останавливаться не имеет смысла.
Некоторые опции виртуальных машин Hyper-V
Чтобы сделать снимок состояния запущенной гостевой ОС, Откройте верхнее меню ее окна «Действие» и щелкните «Контрольная точка». Либо нажмите комбинацию Ctrl+N.
Доступ к настройкам отдельной виртуальной машины открывается из ее контекстного меню в списке главного окна диспетчера и скрывается за кнопкой «Параметры».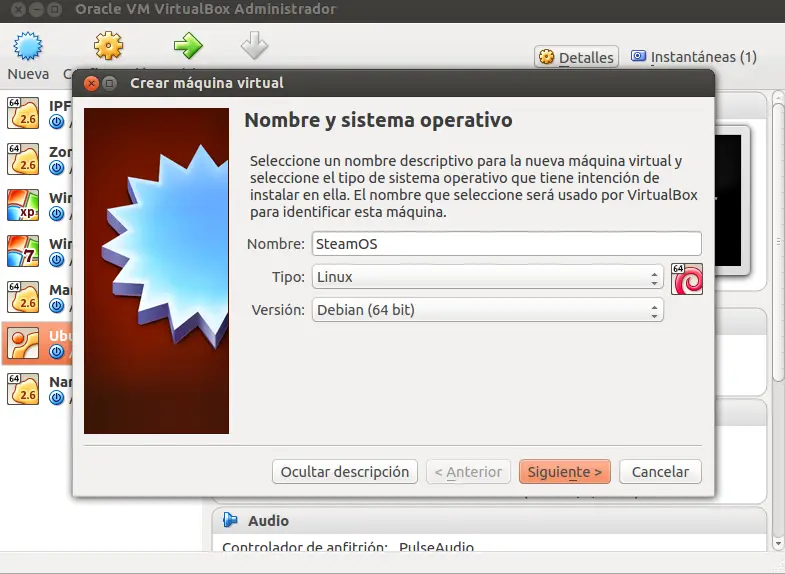
Прочие возможности программы тоже весьма незамысловаты и осваиваются без особого труда.
Virtualbox — интуитивно понятная виртуальная машина, то есть программа, с помощью которой можно запускать дополнительные операционные системы в рамках работы основной, установленной на жестком диске или SSD. Windows XP — старая, но проверенная временем и, в каком-то смысле, еще актуальная, легковесная и привычная операционная система. Установив ее на виртуальную машину, можно решать разнообразные задачи.
Источник
Видео
Как установить Windows XP на VirtualBox
Как установить Windows XP на VirtualBox (новый и полный гайд)
Как установить Windows XP на VirtualBox
Как установить windows xp на VirtualBox (пошаговая инструкция)
Где скачать оригинальный ISO образ WINDOWS
Как установить Windows 2000 на VirtualBox
Установка готового образа в VirtualBox
Как скачать windows xp на virtualbox
How To Install Windows XP In Virtual Box — 2022
Устоновка Windows XP на VirtualBox (полноценная)
VDI в VHD / VHDX
Если вы хотите использовать или перенести виртуальные машины VirtualBox на Hyper-V на серверах Windows 10 или Windows, следуйте этому руководству.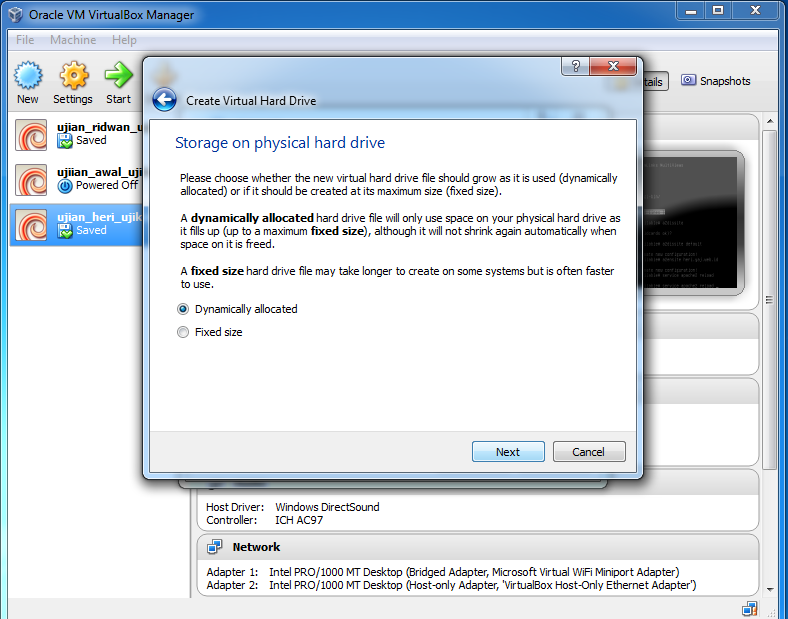 Мы не можем обсуждать методы прямого экспорта или импорта, поскольку оба продукта работают на разных платформах. Нам нужно преобразовать жесткий диск виртуальной машины из VirtualBox, а затем подключить к Hyper-V.
Мы не можем обсуждать методы прямого экспорта или импорта, поскольку оба продукта работают на разных платформах. Нам нужно преобразовать жесткий диск виртуальной машины из VirtualBox, а затем подключить к Hyper-V.
В качестве альтернативного метода мы можем использовать любые инструменты P2V для прямого преобразования виртуальной машины VirtualBox в Hyper-V (учитывая, что виртуальная машина VirtualBox работает на физическом оборудовании). Но в этом руководстве мы преобразуем файл VDI в VHD для выполнения этой задачи.
Microsoft Hyper-V не поддерживает тип файла VDI (файл жесткого диска VirtualBox), поэтому его следует преобразовать в VHD (формат виртуального диска MS) или VHDX. Здесь я собираюсь показать, как преобразовать рабочую виртуальную машину Windows из VirtualBox в VHD и подключить к Hyper-V.
Для этого преобразования нам не нужно какое-либо стороннее программное обеспечение, поскольку встроенная команда VirtualBox хорошо справится с этой задачей.
Содержание
- Шаги по преобразованию VDI в VHD (VirtualBox в Hyper-V)
- Преобразование VDI в VHD в командной строке (инструмент VirtualBox)
- VDI в VHD, затем VHDX
Шаги по преобразованию VDI в VHD (VirtualBox в Hyper-V)
Примечание. Перед началом миграции рекомендуется удалить гостевые дополнения VirtualBox с виртуальной машины. Это может вызвать проблемы на платформе Hyper-V.
Перед началом миграции рекомендуется удалить гостевые дополнения VirtualBox с виртуальной машины. Это может вызвать проблемы на платформе Hyper-V.
Снимки VirtualBox хранят отдельные файлы VDI для каждой машины. Поэтому, если вы конвертируете исходный базовый файл VDI, вы не получите последнее состояние виртуальной машины. Кроме того, вы не можете конвертировать файлы снимков VDI отдельно. Поэтому рекомендуется удалить снимки, которые объединят текущее состояние машины с единственным исходным файлом на диске.
Мы можем конвертировать двумя способами:
- Использование диспетчера VirtualBox Media
- С помощью инструмента командной строки.
VDI в VHD с помощью VirtualBox Media Manager
1) Щелкните Файл в VirtualBox и откройте Диспетчер виртуальных носителей.
Очевидно, что виртуальную машину следует выключить, прежде чем продолжить.
2) Выберите соответствующий диск, подключенный к виртуальной машине, которую вы хотите перенести.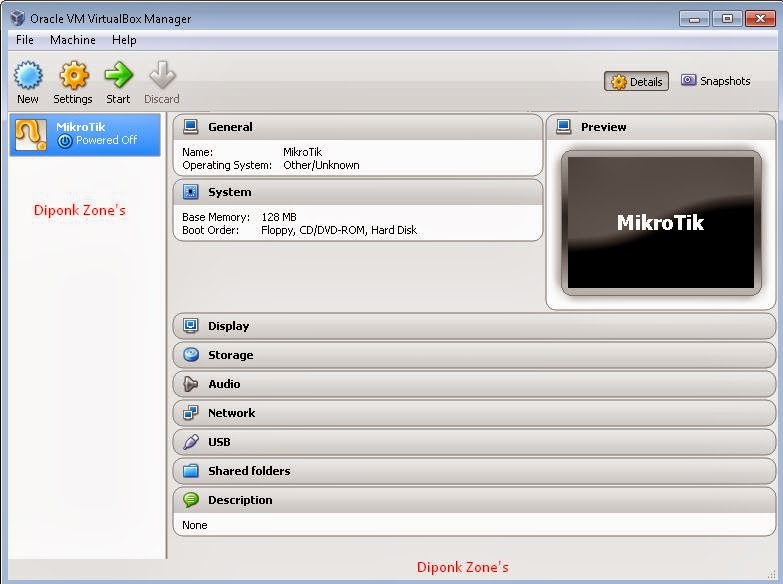 Щелкните Копировать.
Щелкните Копировать.
3) В следующем варианте копирования диска выберите формат файла VHD в качестве вывода.
4) Следующий экран дает возможность сделать диск динамическим или фиксированным. Если вы знакомы с платформой виртуализации, вы должны знать о них. Для тестирования и уменьшения использования диска вы можете попробовать динамически выделяемые диски. Для производства и использования с высокой степенью использования диска всегда используйте вариант с фиксированным диском.
5) Выберите путь к файлу VHD и начните копирование. Он начнет копирование / клонирование выбранного файла VDI в формат диска VHD.
Теперь у вас есть файл VHD, преобразованный из VDI с помощью экранов графического интерфейса.
Преобразование VDI в VHD в командной строке (инструмент VirtualBox)
1) После выполнения предварительных условий (таких как удаление гостевых дополнений, удаление снимков и выключение виртуальной машины) выполните следующую команду из места установки VirtualBox.
vboxmanage clonehd WinXP.vdi F: \ winxp.vhd —format VHD
WinXP.vdi — Рабочий жесткий диск ВМ
F: \ winxp.vhd — Место назначения и имя файла VHD
Приведенная выше команда вернула следующую ошибку.
2) Это связано с тем, что он подключен к одной виртуальной машине и указан в диспетчере виртуальных носителей. Освободите и удалите диск из диспетчера виртуальных носителей ( Примечание. Не удаляйте файл VDI с физического жесткого диска).
Запустите команду еще раз, она вернется после сообщения об успешном преобразовании.
VDI в VHD, затем VHDX
Если вам нужен последний и рекомендуемый формат файла Hyper-V, например VHDX, вы можете преобразовать VHD в VHDX с помощью дисковой утилиты Hyper-V.
Шаги просты, и вы можете обратиться к этому руководству.
Итак, в основном вам нужно преобразовать VDI в VHD с помощью инструментов VirtualBox, а затем с VHD в VHDX с помощью инструмента диска Hyper-V.
1) Подключите диск к виртуальной машине Hyper-V
Помните, как упоминалось ранее, это не способ экспорта-импорта.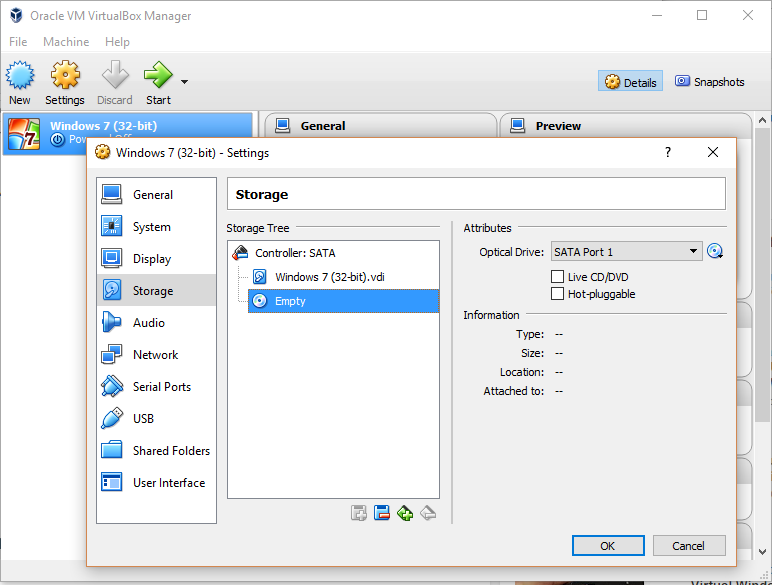 Мы только что преобразовали диск в VHD, совместимый с Microsoft Hyper-V.
Мы только что преобразовали диск в VHD, совместимый с Microsoft Hyper-V.
а) Создайте новую виртуальную машину в Hyper-V. Настройте конфигурацию оборудования по своему усмотрению, но вместо создания нового виртуального жесткого диска вы должны присоединить (просмотреть) преобразованный VHD или VHDX к конфигурации виртуальной машины.
2) Включите виртуальную машину. Поскольку аппаратная платформа (VirtualBox на Hyper-V ) изменена для операционной системы, она может устанавливать дополнительные драйверы и инструменты для своей платформы. При необходимости перезапустите виртуальную машину. Обязательно установите гостевые дополнения Hyper-V, чтобы получить лучшую производительность и возможности.
Вот снимок экрана, на котором одни и те же виртуальные машины работают с обоими программами виртуализации рабочего стола.
Преобразование этой рабочей машины (2 ГБ VDI) в Virtual PC не заняло 5 минут. Некоторые блоги и форумы упоминали о стороннем программном обеспечении для преобразования VDI в VHD, но это можно легко сделать с помощью команды VirtualBox, как показано здесь. Надеюсь, это руководство будет вам полезно.
Надеюсь, это руководство будет вам полезно.
Как исправить ошибку E_FAIL 0x80004005 в VirtualBox?
Некоторые пользователи, использующие такое программное обеспечение, как VirtualBox(также Oracle VM VirtualBox), время от времени жалуются на возникающую при его использовании проблему в виде ошибки E_FAIL 0x80004005. Данную ошибку можно встретить во время попытки запуска в работу необходимой вам виртуальной машины. В сообщении к ней прилагается следующая информация:
Не удалось открыть сессию для виртуальной машины «НАЗВАНИЕ В.М.»
Код ошибки: E_FAIL 0x80004005
Как правило, Virtualbox вылетает с ошибкой E_FAIL 0x80004005 из-за того, что программе по какой-то причине не удалось сохранить состояние вашей виртуальной машины в файл с расширением .vbox. Причин, почему это произошло — целая куча. Например, он мог быть поврежден или использован во время сохранения состояния для какой-то иной цели. В общем, VirtualBox попытался загрузить состояние ВМ из vbox-файла, но ничего не вышло и он выдал ошибку.
Однако, стоит заметить, что ошибка виртуальной машины E_FAIL 0x80004005 могла возникнуть также из-за ряда других причин: конфликтующее с VirtualBox обновление для операционной системы, отключенная функция виртуализации в BIOS или нестабильная версия самой программы VirtualBox.
Итак, думается, вы в достаточной мере ознакомились с проблемой. Давайте же теперь посмотрим на то, как вы можете избавиться от ошибки E_FAIL 0x80004005 в VirtualBox.
СОДЕРЖАНИЕ СТАТЬИ
- Виртуальная машина: ошибка 0x80004005
- Метод №1 Переименование vbox-файла
- Метод №2 Удаление обновления KB:3004394
- Метод №3 Активирование виртуализации в BIOS
- Метод №4 Подбор рабочей версии VirtualBox
Метод №1 Переименование vbox-файла
Один небольшой трюк помогает большинству пользователей избавиться от проблемы при попытке запустить нужную им виртуальную машину. Как уже было сказано, ошибка 0x80004005 возникает, по большей части, из-за неправильно сохраненного состояния виртуальной машины в vbox-файл. Когда это происходит, то VirtualBox создает еще один файл, но только уже с приставкой -prev или -tmp. Вам нужно переименовать этот файл. Выполните следующее:
Когда это происходит, то VirtualBox создает еще один файл, но только уже с приставкой -prev или -tmp. Вам нужно переименовать этот файл. Выполните следующее:
- пройдите в директорию C:\Users\<ПОЛЬЗОВАТЕЛЬ>\VirtualBox VMs\;
- найдите в папке файлы с именем вашей виртуальной машины и расширением .vbox и .vbox-prev(или -tmp), например, пускай это будут ВМ.vbox и ВМ.vbox-prev;
- удалите файл ВМ.vbox;
- переименуйте ВМ.vbox-prev в ВМ.vbox;
- далее перейдите в директорию C:\Users\<ПОЛЬЗОВАТЕЛЬ>\.VirtualBox\ и выполните все описанное выше еще раз, т.е. удаление и переименование файлов.
Как только завершите возиться с файлами, попытайтесь вновь запустить нужную вам виртуальную машину в VirtualBox. Большинство пользователей утверждают, что от ошибки E_FAIL 0x80004005 им помогает избавиться именно вышеуказанный процесс.
Метод №2 Удаление обновления KB:3004394
Если дело заключалось не в неудачном сохраненном состоянии виртуальной машины, то, возможно, оно заключается в обновлении под номером KB:3004394.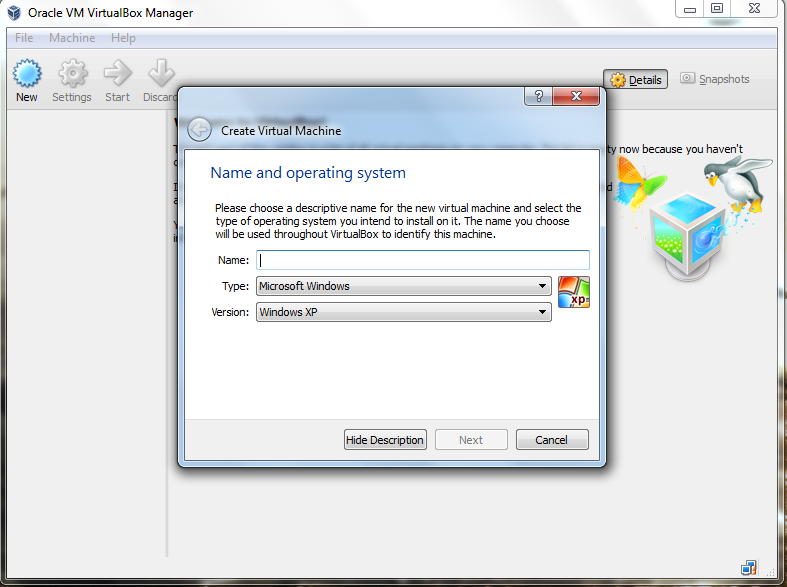 Уже многими доказано, что данное обновление может создавать конфликт во время работы VitualBox. Вам нужно попробовать удалить это обновление, а затем проверить наличие кода ошибки E_FAIL 0x80004005.
Уже многими доказано, что данное обновление может создавать конфликт во время работы VitualBox. Вам нужно попробовать удалить это обновление, а затем проверить наличие кода ошибки E_FAIL 0x80004005.
Удалить это обновление можно как через графический интерфейс системы, так и через консоль. Однако, через консоль процесс удаления выполняется куда быстрее. Поэтому мы покажем вам именно этот способ удаления обновления. Выполните следующие действия:
- нажмите на клавиатуре Windows+X;
- выберите из контекстного меню пункт «Командная строка(администратор)»;
- впишите в консоль команду wusa /uninstall /kb:3004394 и нажмите Enter;
Удалив обновление KB:3004394 из своей операционной системы, перезагрузите компьютер. Снова зайдите в VitualBox, запустите нужную виртуальную машину и убедитесь, что ошибка E_FAIL 0x80004005 была устранена. Если же нет, то давайте посмотрим на другие методы.
Метод №3 Активирование виртуализации в BIOS
Порой, ошибка E_FAIL 0x80004005 может возникать в результате отключенной в BIOS технологии виртуализации, которая позволяет на одном ПК создавать несколько виртуальных компьютеров.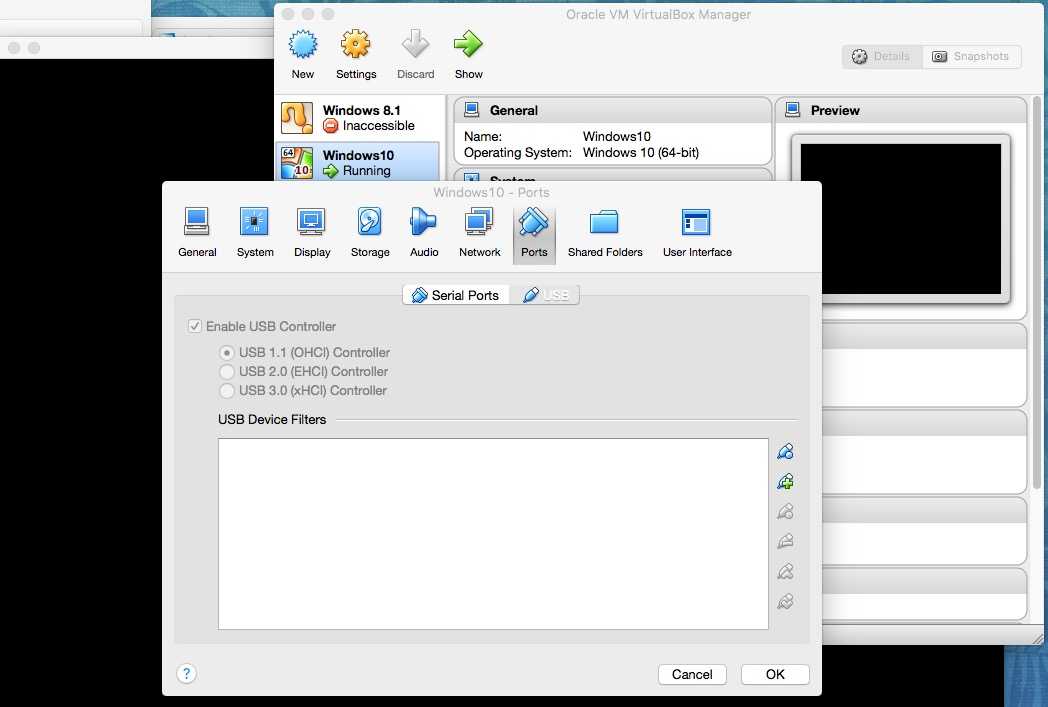 К сожалению, интерфейс BIOS разнится между собой, а поэтому описание точного расположения данной функции — невозможно. Вам придется покопаться в настройках BIOS и найти там опцию Виртуализации, а затем активировать ее. Как только вы это сделаете, попробуйте снова запустить VirtualBox и посмотрите, возникнет ли ошибка виртуальной машины E_FAIL 0x80004005.
К сожалению, интерфейс BIOS разнится между собой, а поэтому описание точного расположения данной функции — невозможно. Вам придется покопаться в настройках BIOS и найти там опцию Виртуализации, а затем активировать ее. Как только вы это сделаете, попробуйте снова запустить VirtualBox и посмотрите, возникнет ли ошибка виртуальной машины E_FAIL 0x80004005.
Метод №4 Подбор рабочей версии VirtualBox
К сожалению, порой описываемая в данной статье проблема не может быть разрешена вышеуказанными методами. Правда в том, что не каждая версия программы VirtualBox будет работать на том или ином компьютере стабильно. Удалите ту версию, которая установлена на вашем компьютере в данный момент, а затем установите другую, желательно, самую последнюю версию.
Если код ошибки E_FAIL 0x80004005 появляется и на новой версии VirtualBox, то вам придется искать ту версию программы, которая наконец-то таки стабильно заработать на вашей системе. Так или иначе, вы найдете ее. Исходя из отзывов пользователей, стабильными версиями являются 4.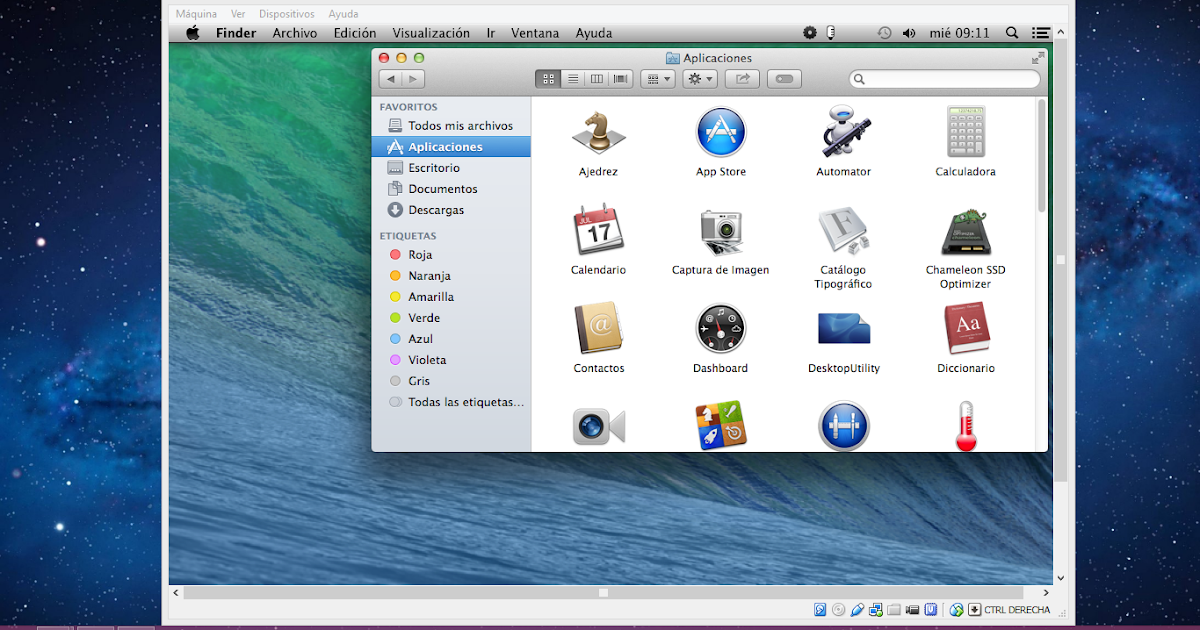 3.12, 4.3.20, 5.0.6 и 5.1.8. Пробуйте, запускайте и проверяйте наличие ошибки E_FAIL 0x80004005.
3.12, 4.3.20, 5.0.6 и 5.1.8. Пробуйте, запускайте и проверяйте наличие ошибки E_FAIL 0x80004005.
Нашли опечатку? Выделите текст и нажмите Ctrl + Enter
Установка и настройка виртуальной машины VirtualBox для проверки
Давным-давно, в одной из моих предыдущих статей, а точнее в статье «Где скачать вирусы», я обещал рассказать о том, как установить и правильно настроить виртуальную машину Virtualbox для тестирования программ, проверки их на склейку и анализа вирусов.
С тех пор прошло много времени, и на днях, когда меня окончательно доела совесть, я наконец-то решил выполнить обещанное. Эта статья будет первой частью мануала. В ней речь пойдет о правильной настройке виртуальной машины, а в следующей статье — об анализе вредоносных программ. Ну что, друзья, погнали!
Содержание
- Виртуальная машина
- Что такое виртуальная машина?
- Зачем нужна виртуальная машина?
- Какой виртуальной машиной пользуется автор?
- Какая виртуальная машина лучше?
- Виртуальная машина VirtualBox
- Загрузка VirtualBox
- Установка VirtualBox
- Настройка VirtualBox
- Создание виртуальной машины
- Настройка виртуальной машины
- Установка Windows
- Установка дополнения гостевой ОС
- Снимки состояния VirtualBox
Виртуалка
Что такое Виртуальная машина?
Виртуальная машина (VM — Virtual machine) или в простонародье виртуалка — программная и/или аппаратная система, эмулирующая аппаратное обеспечение некоторой платформы (target — целевая, или гостевая платформа) и исполняющая программы для target-платформы на host-платформе (host — хост-платформа, платформа-хозяин). Более глубокие теоретические знания вы можете почерпнуть на Wikipedia.
Более глубокие теоретические знания вы можете почерпнуть на Wikipedia.
Зачем нужна виртуальная машина?
Виртуализация позволяет создавать операционную систему в операционной системе и тестировать программы не устанавливая их на основную машину. Также виртуализация позволяет заниматься пентестом. Вместо того чтобы взламывать чужие компьютеры (что как вы знаете считается незаконным и наказуемым) находить или использовать уязвимости для взлома операционных систем и другого софта у себя дома. Подробнее о том как правильно настроить сеть на виртуальной машины для пентеста, я расскажу позже в отдельной статье.
Друзья мои, если вы хотите быть немного больше чем просто пользователь компьютера, вы должны уметь пользоваться виртуальной машиной и делать это правильно.
Какой виртуальной машиной пользуется автор?
Меня часто спрашивали, как я проверяю программы. Для тестирования белого софта я использую виртуальные машины VirtualBox и VMware Workstation. Для серого софта я не использую виртуальные машины, для этого у меня выделен отдельный компьютер — карантин, которой был собран специально для этой цели. Сделал я это по двум причинам:
Для серого софта я не использую виртуальные машины, для этого у меня выделен отдельный компьютер — карантин, которой был собран специально для этой цели. Сделал я это по двум причинам:
- Чтобы обезопасить всю домашнюю сеть, так-как физически моя вирусная лаборатория вообще не подключена к сети.
- И для того чтобы вредоносные программы не смогли определить использования виртуальной машины. Вы наверное знаете, что вирусы имеет такую защиту, которая может определить и не запускать механизм заражения, чтобы предотвратить детект и последующий анализ зловреда.
Какая виртуальная машина лучше?
Это спорный вопрос. Под него у нас отведена отдельная статья «Обзор виртуальных машин«. Почитайте на досуге, там же в начале статьи на фотке вы найдете другана сегодняшней зачетной тел#чки.
Виртуальная машина VirtualBox
Походив по ссылкам, выше вы уже поняли, что существует большое количество виртуалок. Напрашивается вопрос: «почему именно Виртуал Бокс?» — ведь он не самый лучший. Да, не самый, но зато бесплатный и уже родной. Поэтому в этой инструкции будет про установку VirtualBox.
Да, не самый, но зато бесплатный и уже родной. Поэтому в этой инструкции будет про установку VirtualBox.
Скачать VirtualBox
Скачивать Virtualbox надо только с сайта разработчиков, не с трекеров и не софт-порталов. Скачанный с торрент-трекеров ВиртуалБокс может быть склеен с вредоносом. А на софт-порталах версия может быть устаревшая, да еще и со всякими уязвимостями. С помощью которых малварь, т.е. вредонос, может выбежать из гостевой машины и немного вас покусать о_0.
Скачать VirtualBox вы можете бесплатно на официальном сайте по этой ссылке. В бесплатной загрузке доступны версии для операционных систем:
- Windows
- Mac OS X
- Linux
- Solaris x-86
Какую версию скачать мне?
Исходя из того какая у вас операционная система. В этой статье я буду устанавливать VirtualBox на Windows 10. Установка VirtualBox на все версии Windows идентична.
Переходим на официальный сайт и скачиваем установочный файл.
Файл весит примерно 120мб, после установки занимает на диске 150мб (не считая установленных виртуальных машин).
Установка VirtualBox
Итак, после того как мы скачали последнюю версию Виртуал Бокс приступим к установке. Запускаем программу и нажимаем «Next». После чего появится окно выбора компонентов. Нечего не меняя нажимаем «Next».
В следующем окне нечего не меня еще раз жмем «Next».
Теперь появится окно, которое говорит о том, что во время установки программы временно будет отключен интернет. Нажимаем «Yes».
Еще раз «Next». И в конце «Finish». На этом утомительный процесс установки завершен.
Настройка VirtualBox
Теперь перейдем к настройке виртуалки и установке операционной системы.
Если у вас в системе установлен русский язык, программа автоматически при первом запуске поменяет язык интерфейса на русский. Если это не произошло, то зайдите в меню «Файл» —> «Настройки» и на вкладке языки выберите ваш язык.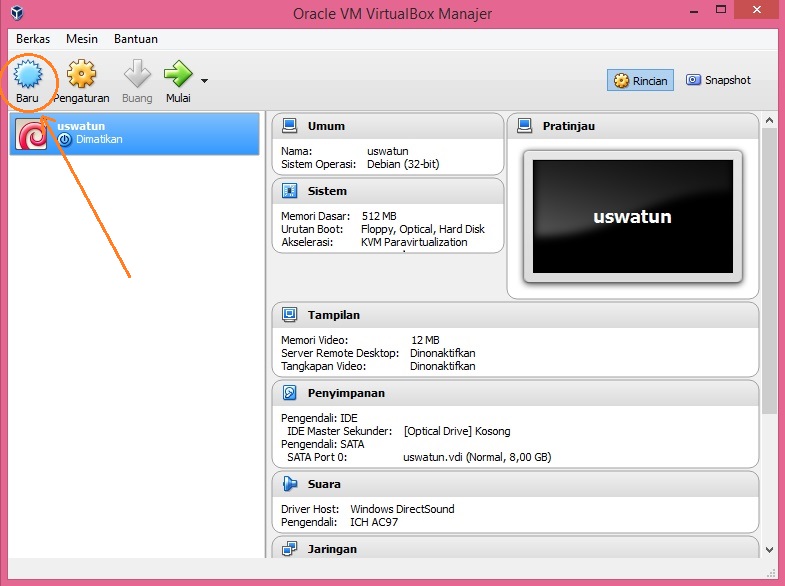
В принципе в настройках самого Виртуал Бокс больше нечего менять не надо, но если вы в теме и знаете что делаете, можете там маленько побродить.
Создание виртуальной машины
Нажимаем кнопку «Создать».
В окне настроек указываем имя (в будущем можно изменить), тип и версию операционной системы. Имейте ввиду, чем старее версия Windows, тем меньше ресурсов необходимо выделять. Я устанавливаю Windows 10, а как вы знаете она довольно требовательна к ресурсам. Microsoft утверждает, что минимальные требования Windows 10 для полноценной работы: 1гб для 32-битной и 2гб для 64-битной, но это фигня. На таких настройках вы не сможете тестировать никакие программы, единственное что сможете — это заняться мазохизмом.
Поэтому выставляем максимально возможный объем виртуальной памяти. У меня 32гб, и я обычно выделяю 8гб для виртуальной машины. Иногда даже больше, все зависит от задач и от того сколько виртуальных машин запускаю одновременно.
В конце жмем кнопку «Создать» и переходим к созданию виртуального жесткого диска.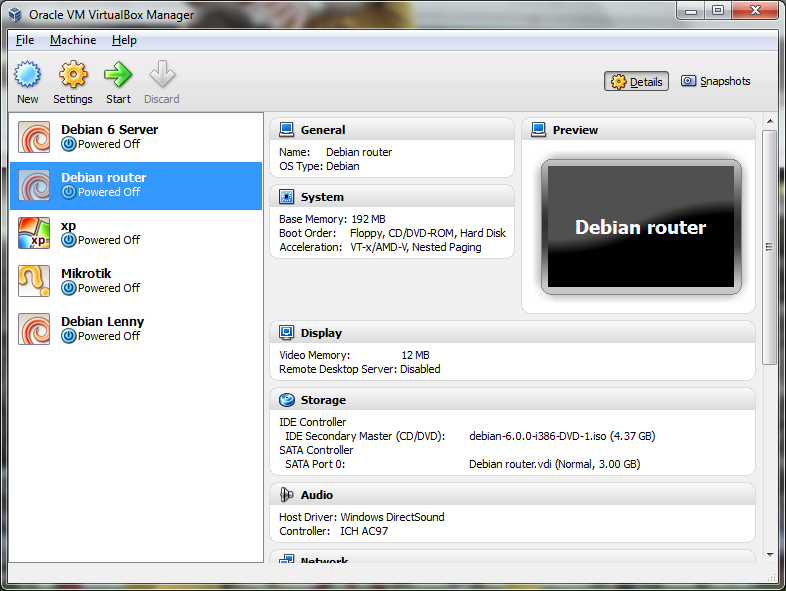 Минимальный размер жесткого диска для Windows 10: 16гб для 32-битной версии и 20гб для 64-битной. Ставим минимум 80гб и отмечаем галочкой чекбокс «Динамический размер».
Минимальный размер жесткого диска для Windows 10: 16гб для 32-битной версии и 20гб для 64-битной. Ставим минимум 80гб и отмечаем галочкой чекбокс «Динамический размер».
Также можно изменить месторасположения виртуальной машины. Если есть возможность, то в плане быстродействия лучше установить на SSD-диск. Обычно это диск C.
Все хорошенько проверяем и нажимаем кнопочку «Создать».
Настройка виртуальной машины
Теперь правым кликом мышки на созданной виртуальной машине открываем настройки. В меню «Общие» переходим на вкладку «Дополнительно» и отключаем использование общего буфера обмена и функцию Drag’nDrop.
В меню «Система» переходим на вкладку «Процессор» и задаем количество процессоров виртуальной машины. У меня 4, поэтому я выставил 2цп. Если у вас 2, выставляете 1цп. И ползунок загрузки процессора на максимум.
В том же меню переходим на вкладу «Ускорение» и отмечаем галочками все чекбоксы.
В меню «Сеть» отключаем сетевой адаптер. Но в некоторых ситуациях, имея дело с вирусами, может потребоваться включение адаптера. Если будете включать, то отключайте интернет, выбрав в выпадающем меню тип подключения «Не подключен». А если захотите интернет, настройте отдельную сеть, не используя Nat-подключение. Последнее для параноиков.
Но в некоторых ситуациях, имея дело с вирусами, может потребоваться включение адаптера. Если будете включать, то отключайте интернет, выбрав в выпадающем меню тип подключения «Не подключен». А если захотите интернет, настройте отдельную сеть, не используя Nat-подключение. Последнее для параноиков.
В меню «USB» убираем галочку с чекбокса «Включить контролер USB».
В меню «Общие папки» добавим папку, куда и будем скидывать для нашей виртуальной машины нужные программы. Нажимаем на значок с права и появившемся окне настраиваем общую папку. Выберите путь, где будет находится общая папка, и обязательно поставьте галочки как показано на скрине ниже. В особенности на чекбоксе «Только для чтения».
Если вы будете использовать виртуальную машину для другой цели, например для тестирования операционных систем, то в таком случае можете пропустить этот чекбокс. Но если вы создаете виртуальную машину для проверки подозрительных программ и вирусов, то конечно же следует включить функцию «Только для чтения».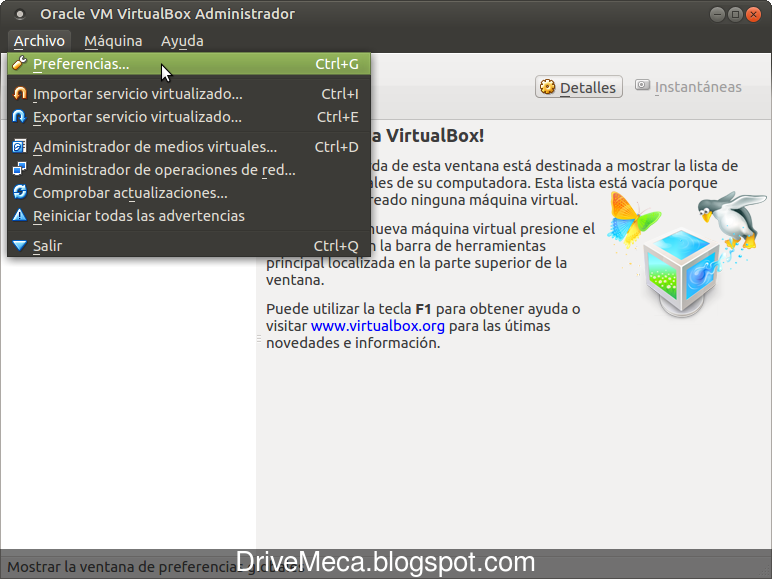
Установка Windows на виртуальную машину VirtualBox
В главном окне программы отмечаем нашу виртуальной машину и нажимаем на зеленую кнопку «Запустить». Запустится виртуальная машина и тут же выдаст ошибку. Это нормально, для установки операционной системы надо подгрузить образ диска. Для этого в выпадающем меню «Устройства» —> «Оптические диски» нажмем «Выбрать образ диска».
Все, теперь необходимо следовать этапам установки ОС.
Дополнения гостевой ОС
После завершения процесса установки операционной системы необходимо установить дополнения гостевой ОС. Для этого в выпадающем меню «Устройства» нажмем на пункт «Подключить образ диска Дополнений гостевой ОС». Посмотрите на скрин выше.
После чего следуем этапам установки. Нечего там сложного нет, просто где нужно жмете «Next», а затем перегружаете виртуальную машину.
Помимо этого после установки Windows, в самой операционной системе обязательно включите отображение скрытых файлов. На рабочем столе будут маячить файлы desktop. ini, но нечего не поделаешь, так надо, смеритесь с этим.
ini, но нечего не поделаешь, так надо, смеритесь с этим.
Теперь на чистую Windows нужно установить все необходимые программы и утилиты. Для работы с реестром можете установить утилиту Regshot, о которой мы подробно рассказывали в статье «Как отследить изменения реестра». Обо всех других инструментах для анализа программ и вирусов я расскажу позже в отдельной статье.
Если вы не желаете ждать и хотите приступить к работе прямо сейчас, вот еще одна вещь которую необходимо сделать. Пока Windows чистая надо сделать снимок состояния или клонировать операционную систему.
Снимки VirtualBox
Снимки ВиртуалБокс позволяют в один клик откатить операционную систему к прежнему состоянию. Делается это так. После того как вы настроили Windows и установили все необходимые программы в главном окне программе выбираем нужную виртуальную машину и жмем синюю кнопку «Снимки».
После чего ждем окончания процесса создания снимка операционной системы.
Вот теперь можем устанавливать и тестировать все скаченное в сети добро.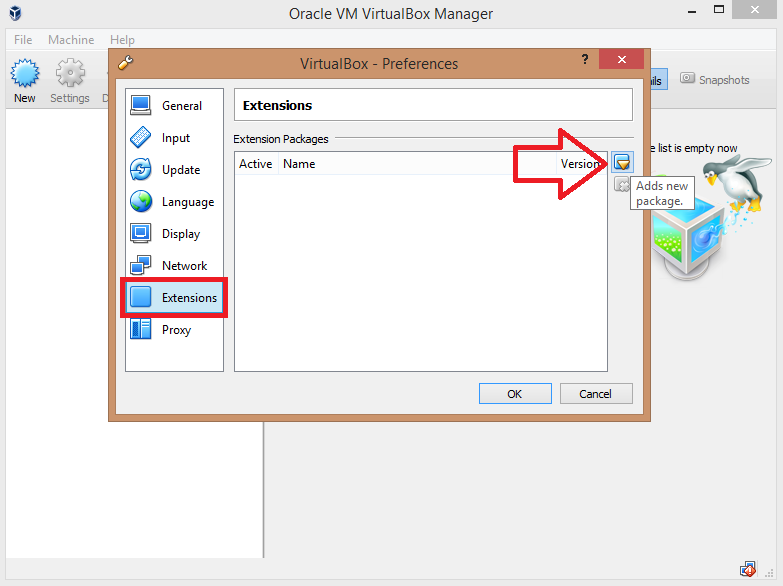
На этом все. Теперь вы знаете, что настройка VirtualBox и использование виртуальных машин совсем не сложно. На самом деле есть еще пару моментов которые хотелось бы добавить, но сил сегодня уже нет. Статья и так получилось огромной. Все остальное в отдельной статье. А сегодня надеюсь увидеть ваши лайки. Адиос, друзья!
Как включить подключение VirtualBox к iPhone [Подробное руководство на 2022 год]
Electronic Team, Inc. использует файлы cookie, чтобы персонализировать ваш опыт на нашем веб-сайте. Продолжая использовать этот сайт, вы соглашаетесь с нашей политикой в отношении файлов cookie. Кликните сюда, чтобы узнать больше.
Лучший выход из сложной ситуации – обратиться к профессионалу. В нашем случае лучшим вариантом является USB Network Gate от Electronic Team, Inc.
USB Network Gate
Совместное использование USB через Ethernet на Windows
4.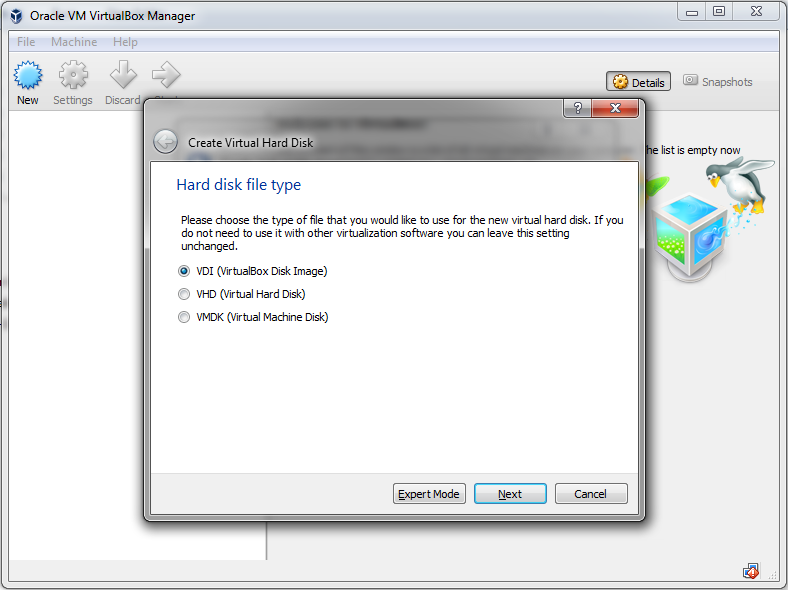 9Рейтинг основан на 179+ пользователях, отзывах (72)
9Рейтинг основан на 179+ пользователях, отзывах (72)
Скачать
14-дневная пробная версия, Вы можете поделиться только 1 локальным USB-устройством
USB Network Gate — это приложение профессионального уровня, специально разработанное для перенаправления трафика с портов USB.
Приложение полностью совместимо со всеми популярными гипервизорами, т.е. VMWare, Hyper-V и VirtualBox, поэтому вы можете использовать его для обеспечения безопасного доступа из VirtualBox к iPhone не только с хост-компьютера, но и с удаленного компьютера (при условии, что он подключен к вашей локальной сети или Интернету).
Следуйте этому руководству, чтобы перенаправить ваш iPhone на VirtualBox с помощью USB Network Gate:
- Подключите iPhone к компьютеру с помощью USB-кабеля.
 С этого момента мы будем называть этот компьютер хостом.
С этого момента мы будем называть этот компьютер хостом. - Установите и запустите USB Network Gate на хост-компьютере.
- Нажмите «Поделиться» рядом с именем устройства, которое нужно перенаправить.
- Теперь установите и запустите приложение на виртуальной машине VirtualBox.
- На вкладке «Удаленные устройства» нажмите «Подключиться» рядом с вашим iPhone.
Здесь вы можете найти подробную видео-инструкцию по подключению устройств iOS к VirtualBox:
После завершения последнего шага вы увидите свой iPhone в диспетчере устройств гостевой ОС виртуальной машины. Таким же образом вы можете настроить подключение VirtualBox к iPad. Или, если на то пошло, перенаправьте любое устройство с iOS на VirtualBox.
Основные преимущества использования USB Network Gate для перенаправления iPhone на VirtualBox:
- Непревзойденная стабильность: постоянное безопасное и надежное соединение;
- Высокая скорость отправки: никаких задержек или отставаний при использовании удаленных устройств;
- Простота эксплуатации: несколько кликов и вуаля — ваш iPhone доступен из гостевой ОС;
- Многоплатформенная поддержка: USB Network Gate имеет версии для Windows, macOS и Linux, которые прекрасно работают в любой комбинации;
- Genericity: может перенаправлять устройства на виртуальные машины, работающие под управлением любого гипервизора;
- Дополнительная защита: надежное шифрование связи для защиты ваших соединений от любого злоумышленника, захватившего данные.

Связанные статьи
Родной метод перенаправления iPhone на VirtualBox
Вот еще один способ подключить iOS-устройство к VirtualBox — так называемый нативный метод. Это может показаться довольно сложным, особенно по сравнению с удобством использования вышеупомянутого специализированного приложения. Но потерпите еще немного, и мы во всем разберемся.
Шаги, которые необходимо выполнить перед подключением iPhone к VirtualBox с помощью собственного метода:
- Если у вас не установлен Virtualbox, самое время загрузить установщик VirtualBox с официальной веб-страницы VirtualBox.
- Добавьте пакет расширений в VirtualBox.
Вот как это сделать:
- Нажмите
здесь, чтобы загрузить файл пакета расширений с веб-страницы VirtualBox. - Запустите VirtualBox.
- Нажмите «Файл», чтобы открыть меню, затем выберите «Настройки».

- Нажмите «Расширения» и добавьте загруженный файл.
- (только для пользователей Ubuntu) Запустите команду «sudo usermod -aG vboxusers
», чтобы добавить свою учетную запись пользователя в группу «vboxusers», затем перезагрузите компьютер.
- Перейдите в раздел USB в диспетчере VirtualBox и установите флажок «Включить USB-контроллер». Затем выберите опцию «Контроллер USB 2.0 (EHCI)» (или «Контроллер USB 3.0 (xHCI)», если вы собираетесь подключить iPhone к порту USB 3.0) и нажмите «ОК».
ОК, теперь все готово для перенаправления вашего iPhone на виртуальную машину.
Вот руководство по перенаправлению вашего iPhone на VirtualBox с использованием собственных методов:
- Подключите ваш iPhone к USB-порту хост-компьютера.
- Запустите вашу виртуальную машину и перейдите в меню «Устройства».
- Найдите свой iPhone в меню и нажмите на него.
 Тем самым вы отключите iPhone в хост-ОС и включите его в гостевой операционной системе виртуальной машины.
Тем самым вы отключите iPhone в хост-ОС и включите его в гостевой операционной системе виртуальной машины.
В качестве альтернативы, после подключения вашего iPhone, вы можете щелкнуть правой кнопкой мыши значок, который выглядит как крошечный USB-разъем (он находится на нижней панели VirtualBox Manager), чтобы развернуть список доступных устройств. Отмеченные устройства подключены к ВМ, а неотмеченные — к хост-системе. Итак, отметьте свой iPhone, чтобы перенаправить его на виртуальную машину.
После этого ваш iPhone становится доступным из VirtualBox. Однако следует отметить, что вы можете установить iTunes только на виртуальную машину Windows или виртуальную машину macOS.
Установить виртуальную машину Mac OS в VirtualBox
Следите за нами на наших фан-страницах, чтобы получать уведомления каждый раз, когда появляются новые статьи.
Фейсбук
Твиттер
См.
также:
- Установите Mac OS X 10.11 El Capitan в VMWare
1- Загрузите Mac OS
Mac OS — компьютерная операционная система, разработанная Apple. Это операционная система с красивым интерфейсом, однако, чтобы владеть компьютером Apple с этой операционной системой вам нужно много денег, обычно по двойной цене, чем у обычных компьютеров, использующих операционную систему Windows . К счастью, вы можете испытать Mac OS прямо на своем компьютере, установив виртуальную машину Mac OS на VirtualBox .
Ниже приведен список версий Mac OS , выпущенных за последние годы:
| Mac OS версии | Имя | Дата выпуска |
| 10.10 | Йосемити | июнь 2014 г.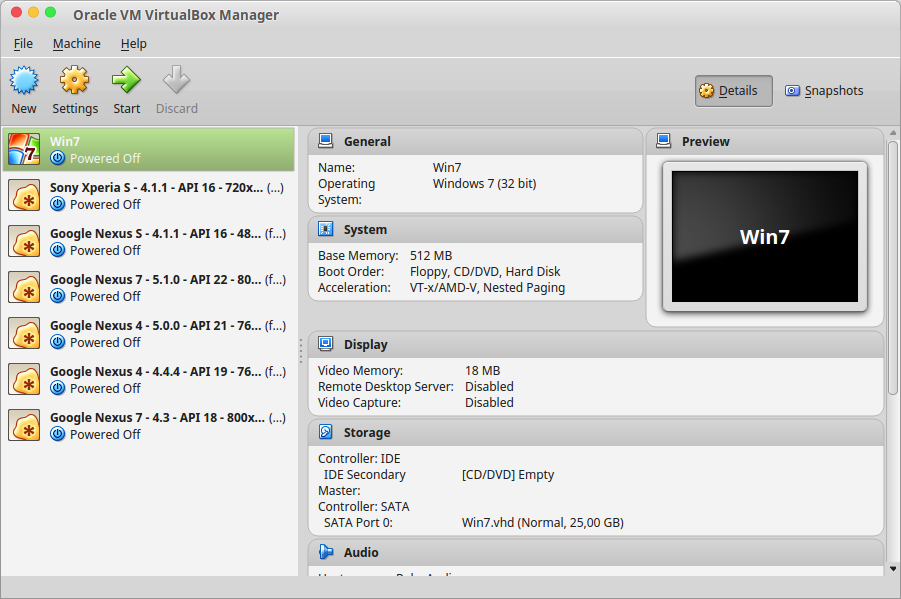 |
| 10.11 | Эль-Капитан | 30 сентября 2015 г. |
| 10.12 | Сьерра | 12 июня 2016 г. |
| 10.13 | Высокая Сьерра | 5 июня 2017 г. |
В этом посте я покажу вам, как установить Mac OS на VirtualBox. Прежде всего, загрузите программу установки.
После завершения загрузки остается один файл:
Извлеките только что загруженный файл в папку.
2- Создать виртуальную машину Mac OS
В VirtualBox создайте новую виртуальную машину.
Введите имя виртуальной машины и выберите версию Mac OS , подходящую для загруженной версии Mac OS ..
Mac OS для работы операционных систем требуется большой объем ОЗУ . Вы должны предоставить около 4 ГБ ОЗУ .
Файл Mac OS , загруженный вами на предыдущем шаге, представляет собой полноценную операционную систему, которую вы можете использовать без установки.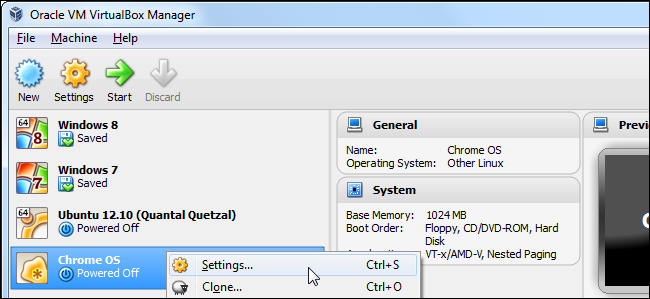 Поэтому на VirtualBox , нужно указать только эту позицию этого файла.
Поэтому на VirtualBox , нужно указать только эту позицию этого файла.
ОК, ваша виртуальная машина Mac OS создана.
Вы можете выполнить другие настройки для Mac OS , например, Сеть конфигурация, указав количество Процессоров ,..
3- Настройка VBoxManage
После создания виртуальной машины VirtualBox метаинформация об этой виртуальной машине будет находиться в папке (в зависимости от вашей операционной системы):
- LINUX (Ubuntu,..): /home /{user}/VirtualBox ВМ
- WINDOWS: C:/Users/{user}/VirtualBox ВМ
Есть некоторые расширенные настройки, которые вы можете выполнить через интерфейс VirtualBox , и вы должны выполнить это с помощью команды:
VBoxManagemodifyvm «Имя вашей виртуальной машины» --cpuidset 00000001 000106e5 00100800 0098e3fd bfebfbff VBoxManage setextradata "Имя вашей виртуальной машины" "VBoxInternal/Devices/efi/0/Config/DmiSystemProduct" "iMac11,3" VBoxManage setextradata "Имя вашей виртуальной машины" "VBoxInternal/Devices/efi/0/Config/DmiSystemVersion" "1.0" VBoxManage setextradata "Имя вашей виртуальной машины" "VBoxInternal/Devices/efi/0/Config/DmiBoardProduct" "Iloveapple" VBoxManage setextradata «Имя вашей виртуальной машины» «VBoxInternal/Devices/smc/0/Config/DeviceKey» «наша тяжелая работа под защитой этих слов, пожалуйста, не крадите (c) AppleComputerInc» VBoxManage setextradata "Имя вашей виртуальной машины" "VBoxInternal/Devices/smc/0/Config/GetKeyFromRealSMC" 1
Замените «Имя вашей виртуальной машины» на имя вашей виртуальной машины. Имя вашей виртуальной машины можно найти в «Настройка > Общие > Основные» (как показано на следующем рисунке).
В Linux (Ubuntu,..) откройте Terminal Windows и CD , чтобы перейти в каталог виртуальной машины Mac OS . Если вы используете операционную систему Windows , откройте окна CMD с правами администратора и CD , чтобы перейти в каталог виртуальной машины Mac OS .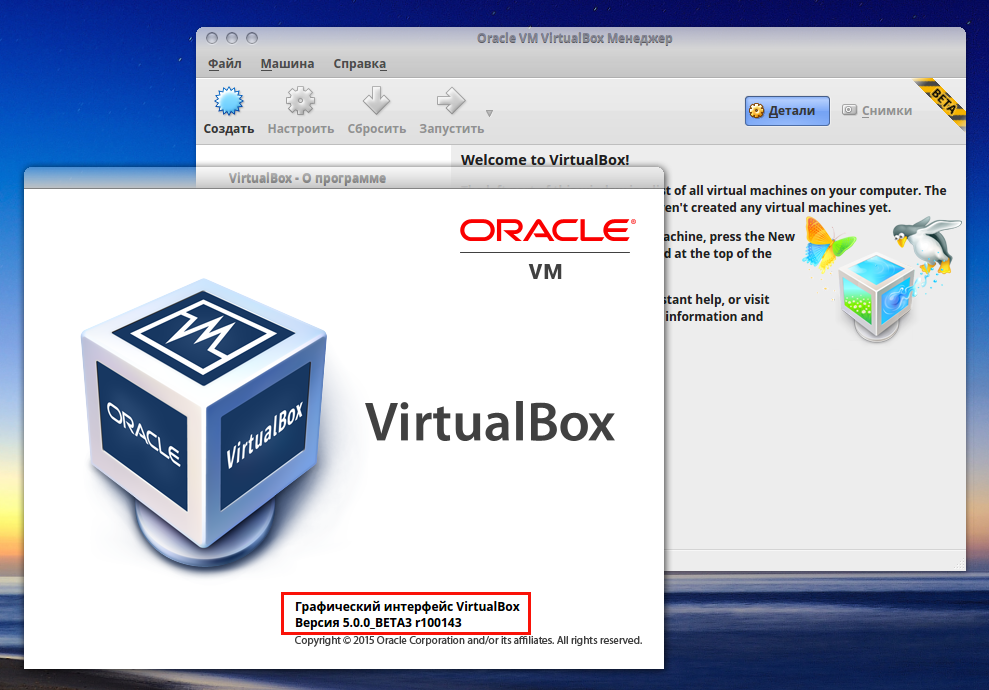
Выполните вышеуказанные команды соответственно (после замены «Ваше-ВМ-Имя» ):
ОК, все команды выполнены успешно.
4- Запустите виртуальную машину Mac OS
Нажмите кнопку «Пуск» , чтобы запустить виртуальную машину Mac OS :
Введите имя пользователя/пароль (используется для ввода0057 Mac OS виртуальная машина).
Хорошо, на данный момент вы успешно установили Mac OS Виртуальную машину на VirtualBox .
Образы VirtualBox
Загрузить образы VDI для
VirtualBox:
Android x86
Загрузить образ VirtualBox (VDI), посетите официальный сайт ) изображение, посетите официальный сайт
Arch Linux
Загрузите образ VirtualBox (VDI), посетите официальный сайт
BackBox
Загрузите образ VirtualBox (VDI), посетите официальный сайт ) image, Посетите официальный сайт
BunsenLabs
Загрузите образ VirtualBox (VDI), посетите официальный сайт
Calculate Linux
Загрузите образ VirtualBox (VDI), посетите официальный сайт
CentOS
Загрузите образ VirtualBox (VDI), посетите официальный сайт
CrunchBang — Теперь называется BunsenLabs
Загрузите образ VirtualBox (VDI), посетите официальный сайт
Cub Linux (бывший Chromixium) — (снято с производства) Официальный сайт
Deepin
Загрузите образ VirtualBox (VDI), посетите официальный сайт
Devuan Linux
Загрузите образ VirtualBox (VDI), посетите официальный сайт
DietPi
Загрузите образ VirtualBox (VDI), посетите официальный сайт
Elementary OS
Загрузите образ VirtualBox (VDI), посетите официальный сайт
Fedora
Загрузите образ VirtualBox (VDI), посетите официальный сайт
Feren OS
Загрузите образ VirtualBox (VDI), посетите официальный сайт
FreeBSD
Загрузите образ VirtualBox (VDI) , Посетите официальный сайт
FreeDOS
Загрузите образ VirtualBox (VDI), Посетите официальный сайт
Gentoo
Загрузите образ VirtualBox (VDI), Посетите официальный сайт
HandyLinux — (снято с производства)
Загрузите образ VirtualBox (VDI)
IPFire
Загрузите образ VirtualBox (VDI), посетите официальный сайт
Kali Linux
Загрузите образ VirtualBox (VDI), посетите официальный сайт
KaOS Linux
Загрузите образ VirtualBox (VDI), посетите официальный сайт
KDE Neon
Загрузите образ VirtualBox (VDI), посетите официальный сайт
Korora — (снято с производства)
Загрузите образ VirtualBox (VDI)
Kubuntu
Загрузите образ VirtualBox (VDI), посетите официальный сайт
Linux Lite
Загрузите образ VirtualBox (VDI), посетите официальный сайт
Linux Mint
Загрузите образ VirtualBox (VDI), посетите официальный сайт
Linux Mint Debian Edition (LMDE)
Загрузите образ VirtualBox (VDI), посетите официальный сайт
Lubuntu
Загрузите образ VirtualBox (VDI), посетите официальный сайт
LXLE
Загрузите образ VirtualBox (VDI), посетите официальный сайт
Mageia
Загрузите образ VirtualBox (VDI), посетите официальный сайт
MakuluLinux
Загрузите образ VirtualBox (VDI), посетите официальный сайт
Manjaro
Загрузите образ VirtualBox (VDI), посетите официальный сайт
MX Linux
Загрузите образ VirtualBox (VDI), посетите официальный сайт
Nitrux
Загрузите образ VirtualBox (VDI), посетите официальный сайт Веб-сайт
openSUSE
Загрузите образ VirtualBox (VDI), посетите официальный веб-сайт
Parrot Security OS
Загрузите образ VirtualBox (VDI), посетите официальный веб-сайт
PCLinuxOS
Загрузите образ VirtualBox (VDI), посетите официальный веб-сайт
Pear Linux OS — (Снято с производства)
Загрузите образ VirtualBox (VDI)
Peppermint
Загрузите образ VirtualBox (VDI), посетите официальный сайт
Phoenix OS
Загрузите образ VirtualBox (VDI), посетите официальный сайт
Pinguy OS — ( Спящий)
Загрузите образ VirtualBox (VDI), посетите официальный сайт
PrimeOS
Загрузите образ VirtualBox (VDI), посетите официальный сайт
Q4OS
Загрузите образ VirtualBox (VDI), посетите официальный сайт
Qubes OS
Загрузить образ VirtualBox (VDI), посетить официальный сайт
Raspbian
Загрузить образ VirtualBox (VDI), посетить официальный сайт Образ VirtualBox (VDI)
Scientific Linux
Загрузите образ VirtualBox (VDI), посетите официальный сайт
Solus
Загрузите образ VirtualBox (VDI), посетите официальный сайт
SparkyLinux
Загрузите образ VirtualBox (VDI), посетите официальный сайт
TrueNAS
Загрузите образ VirtualBox (VDI), посетите официальный сайт
TrueOS — (снято с производства)
Загрузите образ VirtualBox (VDI)
Ubuntu
Загрузите образ VirtualBox (VDI), посетите официальный сайт
Ubuntu Budgie
Загрузите VirtualBox (VDI) образ, посетите официальный веб-сайт
Ubuntu Gnome — (снято с производства)
Загрузите образ VirtualBox (VDI)
Ubuntu Mate
Загрузите образ VirtualBox (VDI), посетите официальный веб-сайт
Ubuntu Server
Загрузите образ VirtualBox (VDI), посетите официальный сайт
Ubuntu Studio
Загрузите образ VirtualBox (VDI), посетите официальный сайт
Ultimate Edition
Загрузите образ VirtualBox (VDI), посетите официальный сайт
Xubuntu
Загрузите образ VirtualBox (VDI), посетите Официальный сайт
Zorin OS
Загрузите образ VirtualBox (VDI), посетите официальный сайт
Другие виртуальные машины уже в пути .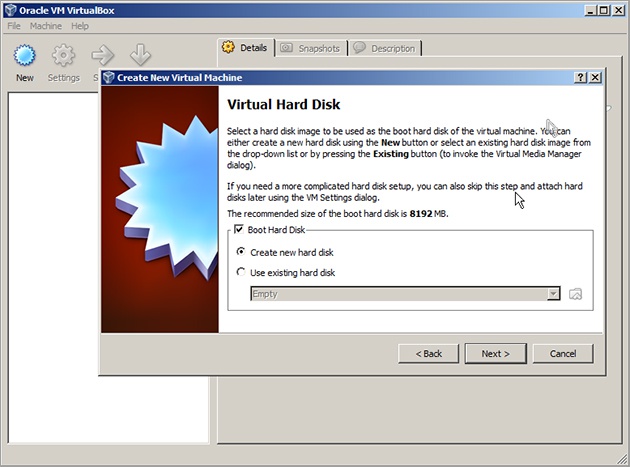 …
…
Запуск виртуальных машин на Apple Silicon M1 Mac
Вашему блестящему и быстрому новому Apple Silicon Mac чего-то не хватает — возможности запускать виртуальные машины. Хотя вы можете проводить большую часть своего времени в macOS 11 Big Sur, ваша работа может потребовать от вас использования приложений только для Windows. Возможно, вам нужна виртуальная машина Linux для разработки. UTM (что, как мне кажется, означает универсальную машину Тьюринга) — это среда виртуальной машины с открытым исходным кодом. ОБНОВЛЕНИЕ
(9 июля 2021 г.): Parallels Desktop теперь работает на Apple Silicon — решении, которое не было доступно в марте 2021 г., когда эта статья была впервые опубликована. VMWare пообещала версию Fusion для Apple Silicon, но она не будет поддерживать виртуальные машины Windows! До сих пор ничего не известно о том, будет ли когда-либо обновлена бесплатная виртуальная среда VirtualBox для работы на Apple Silicon.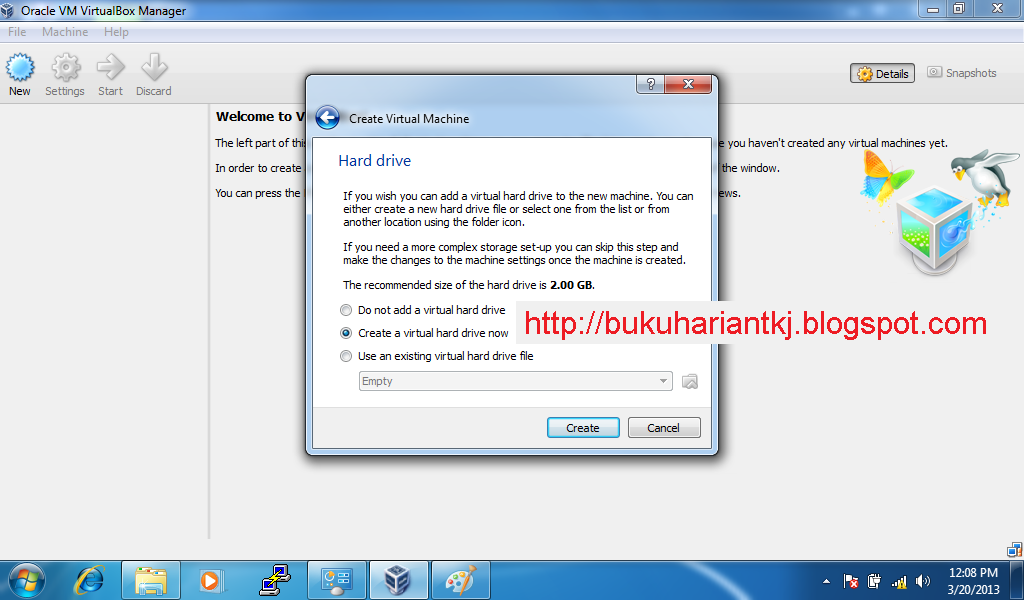
Вот почему я был рад увидеть, что существует среда виртуальных машин, которая работает на компьютерах Mac M1 — UTM. Его можно загрузить бесплатно или за 9,99 долларов США в Mac App Store. UTM также работает с «другим Apple Silicon» с версиями iOS и iPadOS. Если у вас когда-либо возникало горячее желание запустить Windows на iPhone или iPad, UTM справится с этой задачей. Однако на ваших устройствах должна быть установлена iOS 11–13; iOS 14 требует джейлбрейка. Давайте посмотрим на пример того, как UTM работает на Mac M1.
Скачать UTM
Скачать UTM для Mac довольно просто. Чтобы загрузить приложение, перейдите непосредственно на страницу загрузки приложения и либо нажмите кнопку «Загрузить», либо нажмите кнопку Mac App Store, чтобы заплатить 9,99 долларов США за приложение.
Почему вы хотите платить 9,99 долларов, когда приложение бесплатное? Потому что вы будете получать автоматические обновления, как и любое другое приложение для Mac, загруженное из Mac App Store.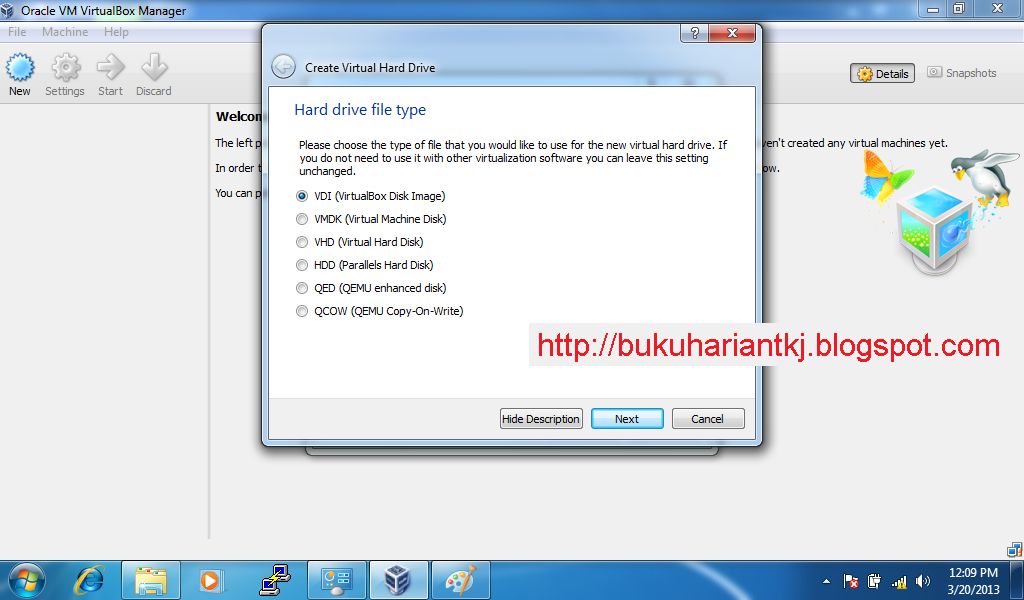 Ваша покупка также финансирует будущее развитие UTM. Я бы предложил скачать и использовать UTM для Mac бесплатно; если вы в конечном итоге используете его регулярно для работы или для удовольствия, купите его.
Ваша покупка также финансирует будущее развитие UTM. Я бы предложил скачать и использовать UTM для Mac бесплатно; если вы в конечном итоге используете его регулярно для работы или для удовольствия, купите его.
Установка UTM
Если вы приобрели UTM в Mac App Store, установка выполняется за вас. Если вы загружаете приложение напрямую, в папке загрузки появляется файл образа диска с именем UTM.dmg. Откройте его, чтобы смонтировать образ диска. Нажмите клавишу Command, затем перетащите значок приложения UTM с образа диска в папку «Приложения».
Запустить UTM
Это было легко, не так ли? Теперь запустите UTM, и появится экран, похожий на этот:
Экран запуска UTM
Вы заметите, что на этом стартовом экране есть четыре кнопки: «Создать новую виртуальную машину», «Просмотреть галерею UTM», «Руководство пользователя» и «Поддержка». При нажатии кнопки Руководство пользователя открывается веб-страница в браузере по умолчанию, отображающая краткое руководство пользователя.
Галерея UTM, показывающая виртуальные машины для нескольких операционных систем
Вероятно, самая полезная кнопка для новых пользователей UTM — Просмотреть галерею UTM . Нажмите эту кнопку, чтобы отобразить веб-страницу со ссылками на страницы загрузки для нескольких виртуальных машин (снимок экрана выше). В настоящее время собственные виртуальные машины ARM доступны для:
- ArchLinux
- Debian 10.4 (Custom i3, LDXE, Minimal or Xfce)
- ReactOS 0.4.14
- Ubuntu 20.04
- Windows 10 (requires free membership in the Windows Insider Program)
Creating a Windows 10 Виртуальная машина с UTM
В качестве примера я создам виртуальную машину Windows 10. Щелкните Windows 10 в галерее, чтобы отобразить веб-страницу с требованиями. К ним относятся Apple Silicon Mac, UTM для Mac, Windows для ARM и гостевые инструменты SPICE. Ссылки на программные компоненты появляются в галерее. Загрузите каждый файл на свой Mac перед началом установки.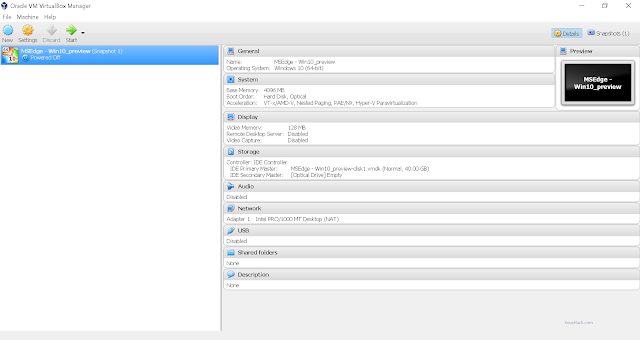
Ссылка Windows загружает VHDX (виртуальный жесткий диск Hyper-V) с программой установки. Гостевые инструменты SPICE — это набор утилит и драйверов, помогающих запускать Windows на Apple Silicon.
ОБНОВЛЕНИЕ: В предыдущей версии этой статьи UTM загружался из файла VHDX для установки Windows. Есть новый важный шаг — этот файл должен быть преобразован в формат QCOW2. Вот что команда UTM сказала о конверсии (из https://mac.getutm.app/gallery/windows-10-arm):
Из-за проблемы с обработкой QEMU образов VHDX иногда Windows может быть повреждена при обычном использовании. Это может привести к BSOD или случайным сбоям/ошибкам приложений. Чтобы обойти эту проблему, рекомендуется преобразовать образ VHDX в образ QCOW2. В настоящее время UTM не предоставляет эту функциональность в пользовательском интерфейсе, поэтому вам придется делать это непосредственно из QEMU.
- Установите Homebrew, если у вас его еще нет.
- Серия
brew install qemu - Run
qemu-img convert -p -O qcow2 /path/to/Windows10_InsiderPreview_Client_ARM64_en-us_21286.replacing the paths with your own. VHDX /path/to/output/Windows10_InsiderPreview_Client_ARM64_en-us_21286.qcow2
VHDX /path/to/output/Windows10_InsiderPreview_Client_ARM64_en-us_21286.qcow2 - Используйте изображение QCOW2 с UTM. Рекомендуется сделать это со свежим VHDX от Microsoft, если ваш образ уже был поврежден.
Самое интересное! Открыв UTM на вашем M1 Mac, нажмите кнопку «Создать новую виртуальную машину». Я дал виртуальной машине имя «Windows 10», добавил примечание, что это «Windows 10 на Apple Silicon», и добавил необязательный значок операционной системы (см. изображение ниже).
Присвоение имени виртуальной машине UTM
Затем перейдите на вкладку «Система». Здесь выберите ARM64 (aarch64) в качестве архитектуры и выберите не менее половины памяти вашей системы для виртуальной машины. Для Mac M1 это может достигать 8 ГБ (8192 МБ).
ОБНОВЛЕНИЕ: Обратите внимание, что вы должны использовать виртуальную машину QEMU 6.0 ARM (псевдоним virt-6.0) (виртуальную), а не версию 5.2, показанную ниже.
Вкладка «Система UTM» — настройка архитектуры и памяти
Подключение диска Windows
ОБНОВЛЕНИЕ: Теперь перейдите на вкладку «Диски». Нажмите кнопку «Импорт диска», затем перейдите к файлу Windows 10 QCOW2, который вы скачали ранее. Откройте его, затем выберите NVMe в качестве Интерфейса к диску (важно — многие пренебрегают этим важным шагом, что приводит к ошибкам загрузки!)
Подключение установочного файла Windows (файл QCOW2)
Нам нужно добавить еще один диск — виртуальный привод CD/DVD для чтения файлов образов ISO. Нажмите «Новый диск», затем добавьте съемный диск с интерфейсом USB (изображение ниже):
Добавление съемного USB-накопителя в виртуальную машину UTM
Нажмите «Создать». Образ диска Windows и виртуальный USB-привод CD/DVD появятся на вкладке «Диски». Щелкните Сохранить.
Добавьте ISO-образ гостевых инструментов SPICE в виде CD/DVD
Теперь вы видите виртуальную машину Windows 10 на левой боковой панели UTM.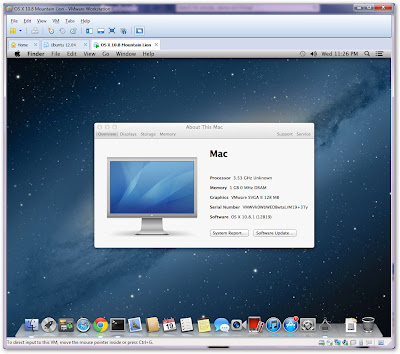 Нажмите на нее, и в правой части экрана вы увидите информацию. CD/DVD отображается как «пустой» — нажмите на него и выберите «Обзор». Теперь найдите ISO-файл SPICE Guest Tools, который был загружен ранее, выберите его и откройте, чтобы сделать его доступным для виртуальной машины (изображение ниже).
Нажмите на нее, и в правой части экрана вы увидите информацию. CD/DVD отображается как «пустой» — нажмите на него и выберите «Обзор». Теперь найдите ISO-файл SPICE Guest Tools, который был загружен ранее, выберите его и откройте, чтобы сделать его доступным для виртуальной машины (изображение ниже).
Найдите на «CD/DVD-приводе» ISO-файл SPICE Guest Tools и откройте его
Установите Windows
Готовы к рок-н-роллу? Нажмите эту большую кнопку в середине окна виртуальной машины (треугольник «играть» в черном круге).
Устройтесь поудобнее и наблюдайте, как установщик Windows выполняет свои процессы. Вам будет предложено выбрать свой регион — в моем случае были выбраны Соединенные Штаты, поэтому я нажал «Да», чтобы продолжить. Обратите внимание, что вы можете не видеть курсор в установщике Windows — в этом случае нажмите кнопку курсора на панели инструментов, чтобы сделать курсор видимым. Вы также можете удерживать нажатыми клавиши управления и опции, чтобы сделать курсор видимым в Windows.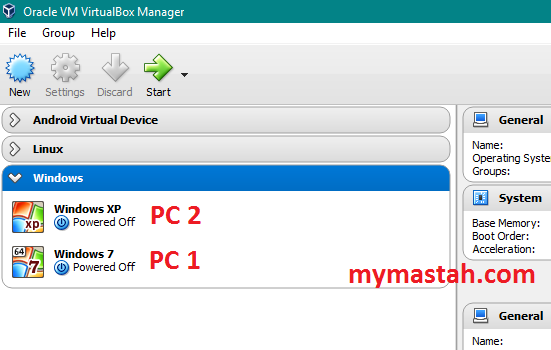
Затем Windows хочет узнать, правильная ли у вас раскладка клавиатуры. Мой был указан как США, поэтому я нажал «Да». Вас спросят, хотите ли вы добавить вторую раскладку клавиатуры. Я решил пропустить этот шаг.
Windows также хочет, чтобы вы подключились к Интернету… но на данный момент нет возможности выбрать сеть Wi-Fi. Нажмите на ссылку «У меня нет Интернета» и продолжите установку. Примерно через минуту появляется обычный рабочий стол Windows 10:
Windows 10 работает в виртуальной машине UTM 9.0501
Запустите приложение-установщик SPICE Guest Tools
Чтобы загрузить драйверы и фактически иметь возможность делать некоторые полезные вещи с виртуальной машиной Windows 10, нажмите кнопку «Проводник» (значок папки с файлами на нижней панели инструментов — см. ниже). Щелкните дисковод компакт-дисков (D:), а затем дважды щелкните приложение spice-guest-tools-0.164 (номер версии может быть другим). Разрешите приложению писать на ваш «Windows-компьютер» и завершите установку драйверов.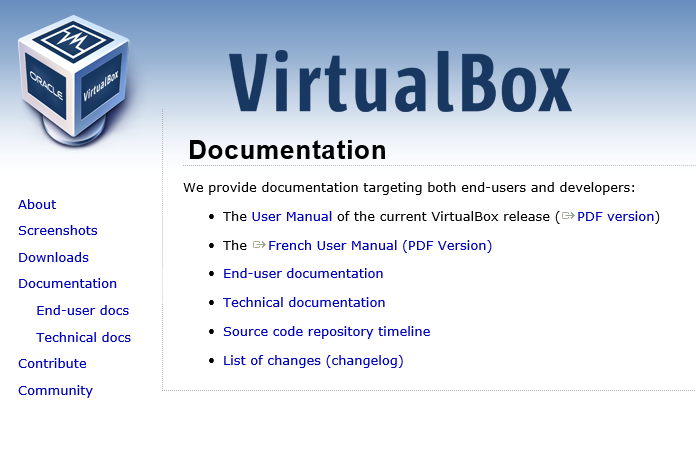
Найдите и загрузите гостевые инструменты SPICE
Это устанавливает драйверы, необходимые для подключения к Интернету… хотя Windows может по-прежнему сообщать вам об отсутствии подключения.
Совместное использование файлов с вашим Mac
Я не собираюсь показывать вам, как делать все с Windows, потому что в чем прикол? 😀 Но есть одна хорошая вещь, которую нужно знать, а именно, как обмениваться файлами с вашим Mac («хост-компьютером»).
Выключите виртуальную машину Windows, затем с запущенным UTM и выбранной виртуальной машиной Windows щелкните вкладку «Общий доступ». Нажмите «Включить общий доступ к каталогу», затем нажмите «Сохранить».
Включите общий доступ к каталогу для обмена файлами между вашей «гостевой» виртуальной машиной Windows и «хостом» Mac
Теперь вы увидите общий каталог в списке под бездействующей виртуальной машиной. Щелкните ее, чтобы найти каталог (папку) Mac, которым вы хотите поделиться с виртуальной машиной Windows. На этом этапе вы можете снова запустить виртуальную машину.
Насколько хорошо работает UTM?
Существуют некоторые особенности, с которыми вы столкнетесь при использовании UTM и Windows. Например, казалось, что курсор любит исчезать. Обычно это решалось с помощью комбинации клавиш управления и опции, чтобы сделать его видимым. Я также заметил, что после выключения виртуальной машины Windows с помощью команды Windows «Завершение работы» я полностью терял курсор. Единственный способ решить эту проблему — использовать Command ( ⌘ )-Option-Esc и Force Quit UTM.
По сравнению с большинством виртуальных машин Windows, которые я использовал, UTM и версия Windows для ARM64 кажутся молниеносными. Разработчики UTM упоминают, что приложение не выполняет эмуляцию графического процессора, поэтому, вероятно, не стоит пытаться играть в игры с интенсивным использованием графики.
ОБНОВЛЕНИЕ: Быстрая прокрутка любого окна в виртуальной машине также приводит к несколько пикселизированному изображению. Это нормально.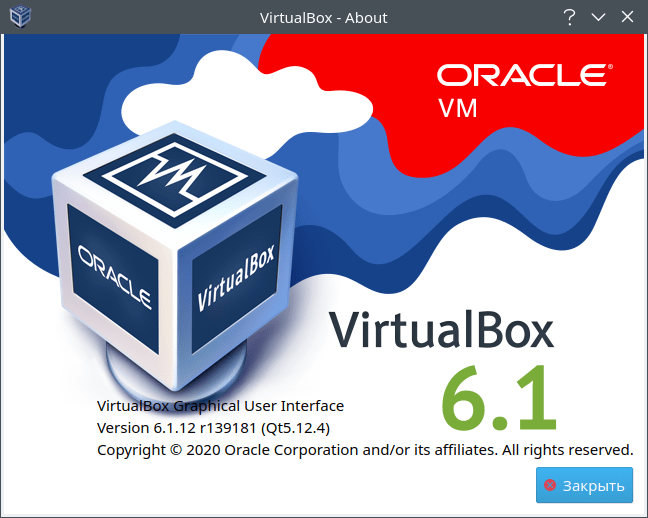
Сервер Ubuntu для ARM
В качестве второго эксперимента я установил Сервер Ubuntu для ARM из галереи UTM. Если вы следили за серией Ubuntu Server на Mac mini, вы знаете, что это был довольно запутанный и трудоемкий процесс, чтобы запустить его. Не так с UTM и инструкциями по установке Ubuntu Server для ARM.
Я быстро установил сервер, следуя инструкциям, затем также установил Ubuntu Desktop, чтобы дать виртуальной машине дружественный интерфейс без командной строки. Менее чем за 15 минут все было готово и запущено:
Рабочий стол Ubuntu и сервер, работающие в виртуальной машине UTM на Apple Silicon
Честно говоря, установка виртуальной машины Ubuntu прошла намного более гладко, чем установка Windows, прежде всего потому, что Ubuntu Linux «знала» сразу, как изменить размер экрана виртуальной машины, чтобы она соответствовала размеру экрана. MacBook Air с самым высоким разрешением. Сервер Mac mini не отставал в плане скорости, но виртуальная машина на Apple Silicon работает безумно быстро.
Всем, у кого есть машина Apple Silicon — M1 MacBook Air, MacBook Pro или Mac mini, у которых есть потребность в другой операционной системе, следует обратить внимание на UTM (тем более, что Virtualbox пока недоступен). Это не идеально и может быть немного привередливым во время установки, но, проявив немного терпения, вы сможете работать с Windows 10, Linux или другими операционными системами на полной скорости.
5 шагов по установке macOS Sierra в VirtualBox на Windows 10
Я сам не был уверен, захочу ли я перейти на Mac с тех пор, как впервые погуглил Samurai Jack , когда мне было около 9 лет (дон не спрашивайте меня, почему) на моем компьютере, работающем под управлением Microsoft Windows.
С тех пор мне потребовалось некоторое время, чтобы привыкнуть к macOS от Apple, и вместо того, чтобы покупать сам Mac, я попробовал его на своем ПК с Windows.
Итак, если вы хотите попробовать macOS от Apple на своей Windows 10, вот как вы можете установить macOS Sierra Final в VirtualBox на Windows 10. версия . Если вместо этого вы не хотите получать macOS Sierra и ищете более новую версию macOS High Sierra, вы всегда можете следовать этому руководству: Как установить macOS High Sierra в VirtualBox в Windows 10 9.0058
версия . Если вместо этого вы не хотите получать macOS Sierra и ищете более новую версию macOS High Sierra, вы всегда можете следовать этому руководству: Как установить macOS High Sierra в VirtualBox в Windows 10 9.0058
встречайте VirtualBox
VirtualBox — это крошечный мощный чувак, который может установить macOS на ваш компьютер с Windows 10 в виде приложения.
Это прекрасно работает с Sierra, но прежде чем вы перейдете к руководству, вам нужно выполнить три небольших требования, которые потребуются вашему компьютеру с Windows 10, чтобы вы могли установить macOS на свой компьютер. 🙂
Минимальные требования, которые вам понадобятся:
• 64-разрядный компьютер
• не менее 4 ГБ оперативной памяти
• двухъядерный процессор
Все это есть? Великолепный! После этого вы можете приступить к установке macOS Sierra в VirtualBox на Windows 10.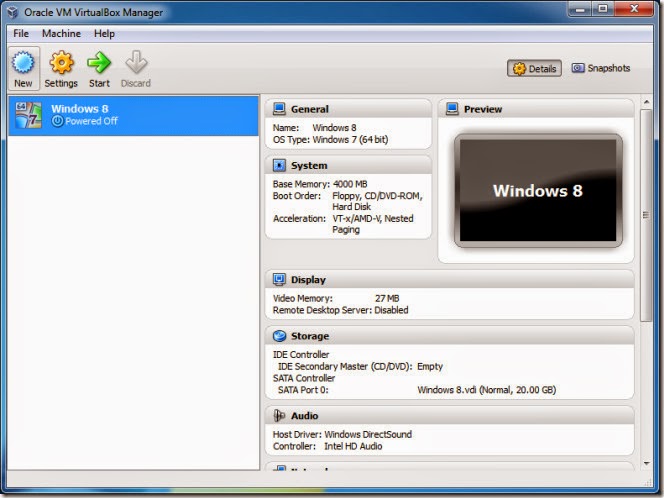
Вот ссылки на файлы для загрузки, которые вам понадобятся для успешной установки macOS Sierra на VirtualBox. 🙂
Скачать (обновлено в феврале 2019 г.)
- Виртуальная коробка 6.0.4
- macOS Sierra 10.12 Final (одна полная)
- macOS Sierra 10.12 Final (5 из 5)
- Код VirtualBox
Все права на файлы принадлежат Techsviewer . Если файлы удалены, вы можете оставить комментарий внизу или подписаться на Saint (самый быстрый способ связаться с нами).
Теперь я знаю, о чем вы думаете: «Какую из двух ссылок для загрузки macOS Sierra 10.12 Final мне следует скачать?»
Причина, по которой я включил для вас две ссылки для загрузки с Google Диска, заключается в том, что ссылка для загрузки (одна полная) содержит весь файл macOS Sierra 10.12 Final от Apple в виде одного файла 5 ГБ . Так что, если вы не возражаете против того, чтобы ваш компьютер работал всю ночь, чтобы загрузить файл размером 5 ГБ, вы можете перейти к этому
Ссылка для загрузки (5 из 5) содержит весь финальный файл macOS Sierra 10.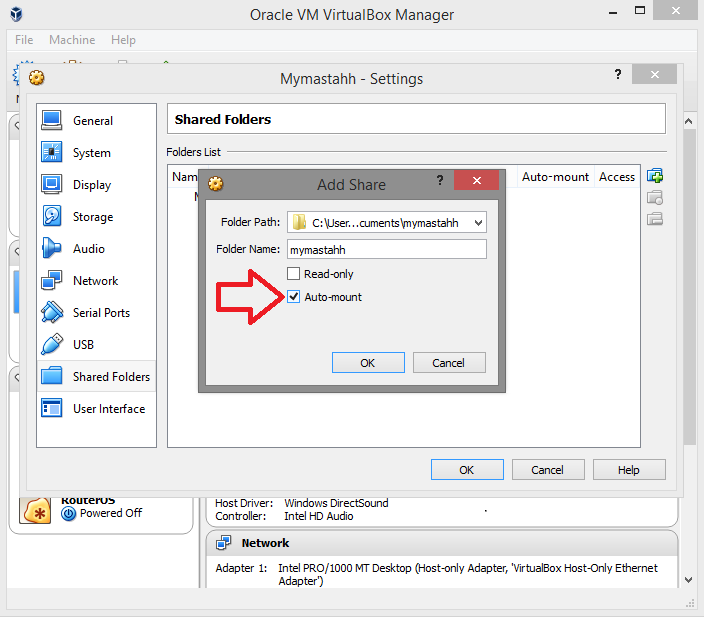 12 в виде 5 отдельных файлов 1 ГБ . , поэтому, если у вас довольно слабое подключение к Интернету или если вы просто хотите не торопиться и загружать по одному, вы можете пойти на это. 🙂
12 в виде 5 отдельных файлов 1 ГБ . , поэтому, если у вас довольно слабое подключение к Интернету или если вы просто хотите не торопиться и загружать по одному, вы можете пойти на это. 🙂
Когда вы закончите загрузку «вещей», вы можете перейти к 5 быстрым и простым шагам, описанным ниже.
- Первое, что вам нужно сделать, это установить WinRAR. (я добавил для вас последнюю (март 2018 г.) ссылку на WinRAR)
- После этого щелкните правой кнопкой мыши файл macOS 10.12 Sierra , который вы скачали .
- Затем выберите Извлечь здесь.
Вот так.
Примечание
Кроме того, убедитесь, что вы включили Виртуализация в BIOS вашего компьютера.
Вы можете воспользоваться этим полезным руководством:
- Включение виртуализации в BIOS вашего ПК — Berkeley Common
Шаг 2.
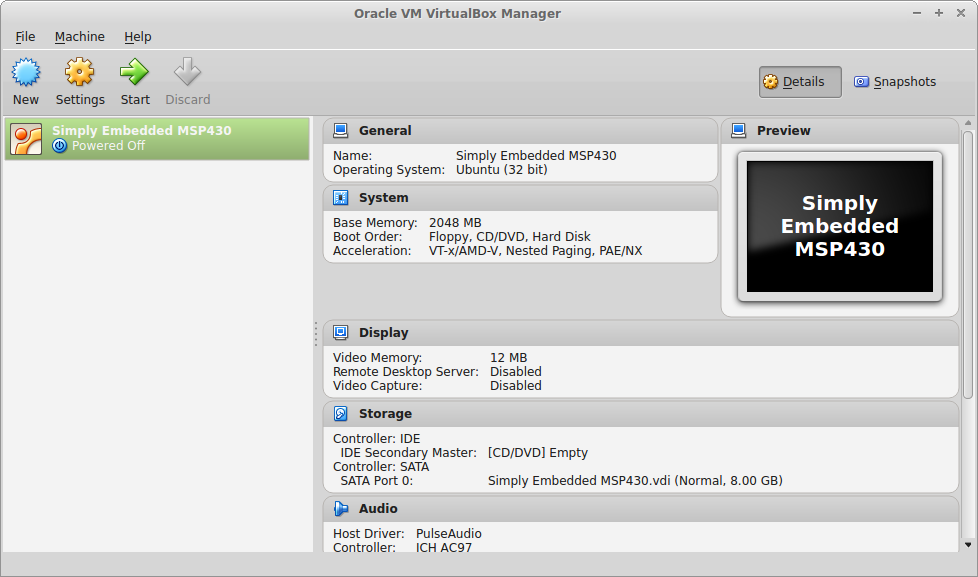 Установите VirtualBox
Установите VirtualBox
- Загрузите последнюю версию VirtualBox (я добавил для вас последнюю (июнь 2018 г.) ссылку на VirtualBox)
- Установить VirtualBox довольно просто. Просто продолжайте нажимать Далее , а затем Готово и все готово.
Шаг 3. Создание новой виртуальной машины
- Теперь вам нужно создать новую виртуальную машину. Итак, что вам нужно сделать, это открыть VirtualBox , который вы только что загрузили.
- Затем нажмите Новый , который вы можете увидеть в верхнем левом углу.
- Мило! Теперь все, что вам нужно сделать, это добавить каждую из приведенных ниже деталей в каждое из полей. 🙂
Имя: MacOS 10.12 Sierra
Тип: Mac OS X
Версия: Mac OS X 10.11 EL Capitan (64 бит) или 10.12 Sierra
Размер памяти — 4 ГБ (70% из вашего Ram )
Файл виртуального диска: macOS 10.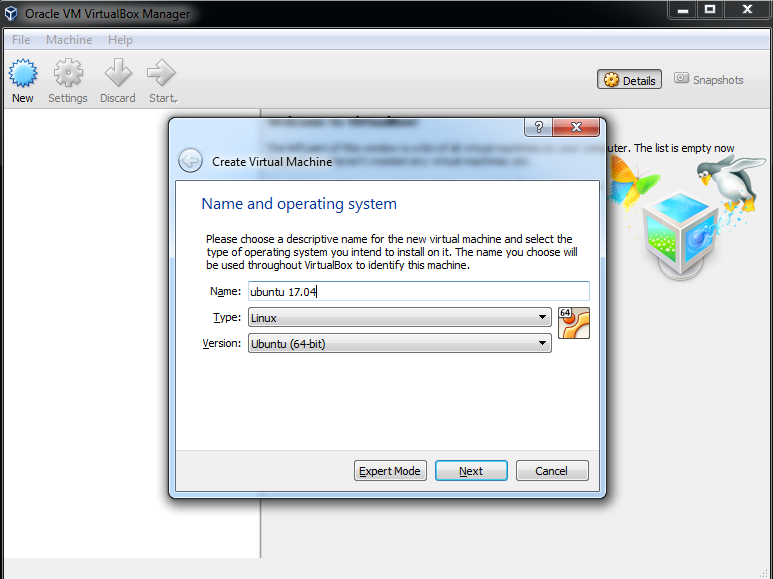 12 Sierra.vmdk
12 Sierra.vmdk
Шаг 4: Редактирование вашей виртуальной машины
- После того, как вы создали свою виртуальную машину, пришло время ее отредактировать. Итак, сначала нажмите на Настройки.
- Затем вы должны увидеть General справа от вас, поэтому установите там все по умолчанию.
- После этого под General вы сможете увидеть System . Щелкните это.
- Пока у тебя отлично получается! Хорошо, отсюда и далее это чертовски просто. Вам просто нужно следовать тому, что я выбрал для каждого из полей на основе изображений ниже. 🙂
CPU: SELECT 2 CPU (вы можете выбрать более 2, если хотите, но он полностью в соответствии с вашим процессором), а затем включить PAE/NX
0009
: Теперь вам нужно включить EFI , а затем отключить Floppy.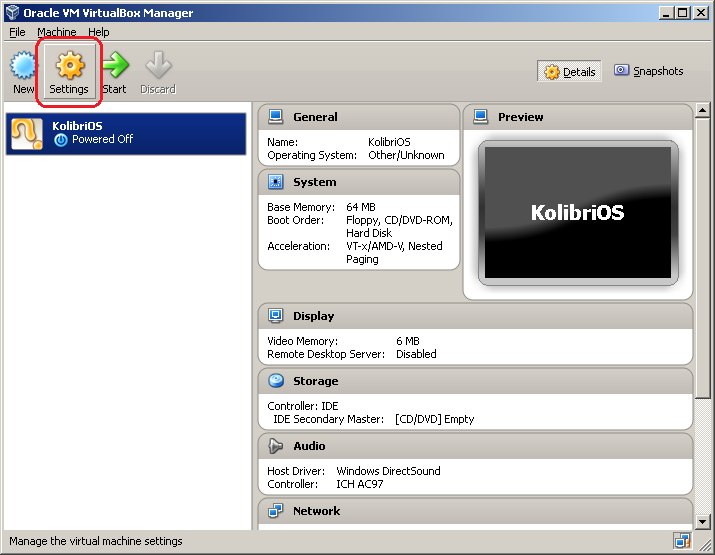 Затем убедитесь, что вы выбрали набор микросхем как IHC9 (вы также можете выбрать PIIX3 )
Затем убедитесь, что вы выбрали набор микросхем как IHC9 (вы также можете выбрать PIIX3 )
Графика: Установите свою Видео памяти до 128MB
Хранение: Наконец, выберите Macos 10.12 Sierra.vmdk: , Sure Macos 10.12, Verib , . вы устанавливаете Hard Disk на SATA Port 0 . После этого нажмите OK .
Примечание
Теперь закройте VirtualBox. Затем перейдите к следующему шагу.
Шаг 5. Добавьте код в VirtualBox с помощью командной строки (cmd)
Перед тем, как добавить код в VirtualBox с помощью командной строки, у вас есть несколько небольших изменений, которые вам нужно упростить.
- Замените фразу «Имя вашей виртуальной машины» в коде (ниже) на собственное имя виртуальной машины, которое вы можете найти в General , затем в Basic .
 Лучше всего, если вы скопируете приведенный ниже код в свой Блокнот , а затем замените области, где указано «Имя вашей виртуальной машины», на ваше собственное имя виртуальной машины, прежде чем переходить к следующему шагу.
Лучше всего, если вы скопируете приведенный ниже код в свой Блокнот , а затем замените области, где указано «Имя вашей виртуальной машины», на ваше собственное имя виртуальной машины, прежде чем переходить к следующему шагу.
Код для Virtualbox 5.x.x и Virtualbox 6.x.x
cd "C:\Program Files\Oracle\VirtualBox\" VBoxManage.exe modifyvm "Имя вашей виртуальной машины" --cpuidset 00000001 000106e5 00100800 0098e3fd bfebfbff VBoxManage setextradata «Имя вашей виртуальной машины» «VBoxInternal/Devices/efi/0/Config/DmiSystemProduct» «iMac11,3» VBoxManage setextradata "Имя вашей виртуальной машины" "VBoxInternal/Devices/efi/0/Config/DmiSystemVersion" "1.0" VBoxManage setextradata «Имя вашей виртуальной машины» «VBoxInternal/Devices/efi/0/Config/DmiBoardProduct» «Iloveapple» VBoxManage setextradata «Имя вашей виртуальной машины» «VBoxInternal/Devices/smc/0/Config/DeviceKey» «наша тяжелая работа под защитой этих слов, пожалуйста, не крадите (c) AppleComputerInc» VBoxManage setextradata "Имя вашей виртуальной машины" "VBoxInternal/Devices/smc/0/Config/GetKeyFromRealSMC" 1
- Почти готово! Теперь все, что вам нужно сделать, это найти Командную строку (cmd) и Запустить от имени администратора .

- Наконец, добавьте код один за другим в командную строку. Возьмите все время в мире, которое вам нужно.
Готово! Запустите свою виртуальную машину
Вот и все, вы отлично поработали!
Теперь вы можете запустить новую виртуальную машину macOS Sierra в VirtualBox на компьютере с Windows 10.
- Откройте VirtualBox, затем нажмите Пуск или Запустите виртуальную машину macOS Sierra . и запустите новую виртуальную машину macOS Sierra в VirtualBox на компьютере с Windows 10.
- Снова вы увидите еще один черный экран со всем гиковским кодом. Не волнуйтесь, он просто делает свое дело. Вы можете пойти взять пончик, пока вы там.
- С этого момента вы можете продолжить знакомство с Сьеррой.
Не забудьте поделиться этим руководством!
Присоединяйтесь к 50 000+ подписчиков
Будьте в курсе последних скидок, эксклюзивных акций и новостных статей от Saint.
Лучшее программное обеспечение для виртуальных машин (ВМ) для Mac 2022 — Parallels vs VMware
Best Picks
Мы рассматриваем лучшее программное обеспечение для виртуализации и виртуальных машин, а также рассматриваем другие способы запуска Windows и приложений Windows на Mac
Клифф Джозеф
Macworld
Даже самые лояльные пользователи Mac признают, что Windows по-прежнему лидирует в мире настольных и портативных компьютеров, и есть много важных приложений, которые работают только в Windows. Например, версия Microsoft Office для Windows включает базу данных Access, которая никогда не была доступна для Mac, и существует множество профессиональных графических и видеоинструментов, предназначенных только для Windows. И, конечно же, есть все те игры A-List, которые ни разу даже не взглянули в сторону нас, бедных, забытых
геймеры на Маке.
Если вам нужно запускать программы или игры для Windows на компьютерах Mac, эта статья расскажет, как это сделать лучше всего.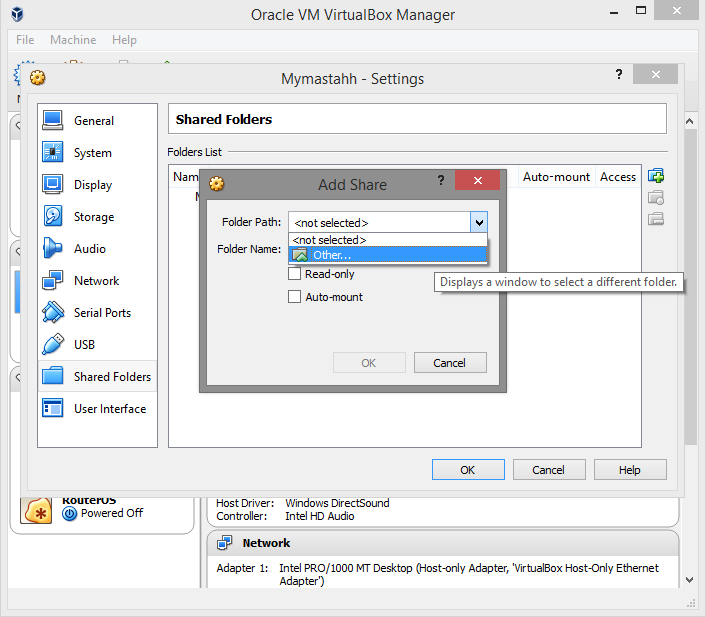 Мы рассмотрим лучшие виртуальные машины для Mac, включая Parallels и VMware, а также рассмотрим альтернативные варианты, включая собственный Boot Camp от Apple и эмуляторы, которые позволяют запускать приложения Windows на Mac даже без установки Windows!
Мы рассмотрим лучшие виртуальные машины для Mac, включая Parallels и VMware, а также рассмотрим альтернативные варианты, включая собственный Boot Camp от Apple и эмуляторы, которые позволяют запускать приложения Windows на Mac даже без установки Windows!
Теперь доступна еще одна важная новая опция в виде службы Microsoft Windows 365. Это дает вам доступ к облачному ПК — своего рода виртуальной машине в облаке, которая позволяет вам запускать Windows на любом Mac или другом устройстве с быстрым подключением к Интернету. Итак, читайте дальше, чтобы узнать о лучших вариантах запуска Windows и приложений Windows на вашем Mac.
Вы также можете прочитать наше руководство по
Как установить Windows и запустить приложения Windows на Mac.
Могу ли я запустить Windows на Mac?
Когда Apple перешла на процессоры Intel в 2006–2007 годах, она также предоставила возможность запускать Windows на Mac, потому что macOS и ОС Windows внезапно заговорили на одном языке (набор инструкций x86, используемый в процессорах Intel). Это было преимуществом для Apple, потому что оно устранило одну из самых больших проблем пользователей Windows при рассмотрении вопроса о переходе на Mac — это означало, что они могли взять с собой Windows и свое программное обеспечение Windows.
Это было преимуществом для Apple, потому что оно устранило одну из самых больших проблем пользователей Windows при рассмотрении вопроса о переходе на Mac — это означало, что они могли взять с собой Windows и свое программное обеспечение Windows.
И в истинном стиле Apple придумали элегантное решение, известное как Boot Camp. Это утилита, которая позволяет вам разделить жесткий диск или SSD вашего Mac на разделы, фактически разделив его на две части, оставив основную macOS на одном разделе, а затем позволяя установить Windows на новый раздел. Пользователи могли просто выполнить двойную загрузку Mac, запустив его под управлением macOS или Windows.
Проблема с Boot Camp в том, что он заставляет пользователей делать выбор — либо вы запускаете macOS, либо запускаете Windows. Многим неудобно постоянно переключаться между macOS и Windows. Другая проблема, особенно с Windows 11 на компьютерах Mac, заключается в том, что для запуска Windows 11 требуется наличие TPM (модуль доверенной платформы), а на компьютерах Mac их нет.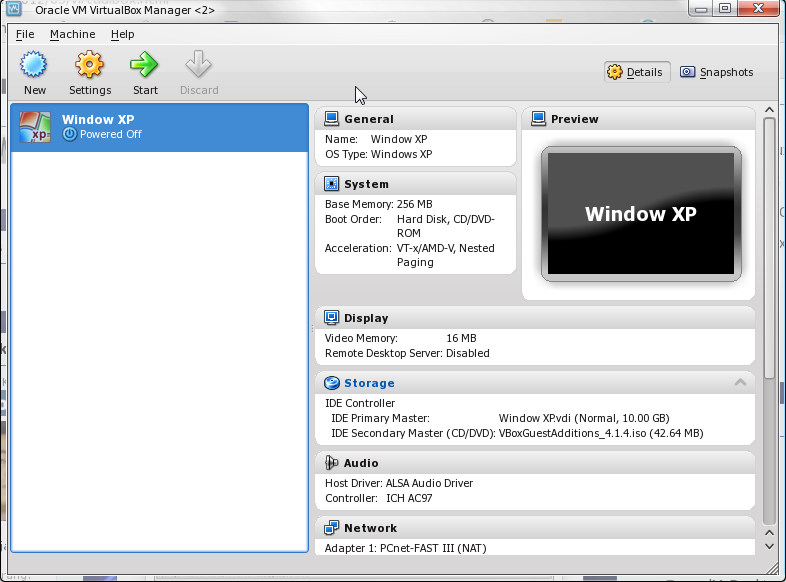 Существуют сторонние решения, решающие обе эти проблемы.
Существуют сторонние решения, решающие обе эти проблемы.
Есть еще одна проблема с Boot Camp, которая еще более актуальна: это не функция компьютеров Mac серии M. Поэтому, если вы приобрели Mac в последние пару или несколько лет, и у него нет процессора Intel, Boot Camp даже не будет вариантом.
Однако это не означает, что вы не можете установить Windows на Mac серии M, это просто немного сложнее, потому что чипы серии M основаны на ARM, поэтому вам нужна версия Windows для ARM.
В случае компьютеров Mac серии M, а также для тех, у кого более старый Mac, который хочет одновременно запускать Windows 11 или две или более операционных систем, вам понадобится альтернатива Boot Camp. К счастью, их много, многие из которых используют виртуализацию для создания виртуальной машины, эмулирующей компьютерную систему, необходимую для запуска выбранной вами операционной системы.
Что такое виртуальная машина?
Программы виртуализации, такие как Parallels Desktop и VMWare Fusion, работают на macOS, но позволяют создать виртуальную машину, или ВМ, которая имитирует аппаратное обеспечение ПК с Windows.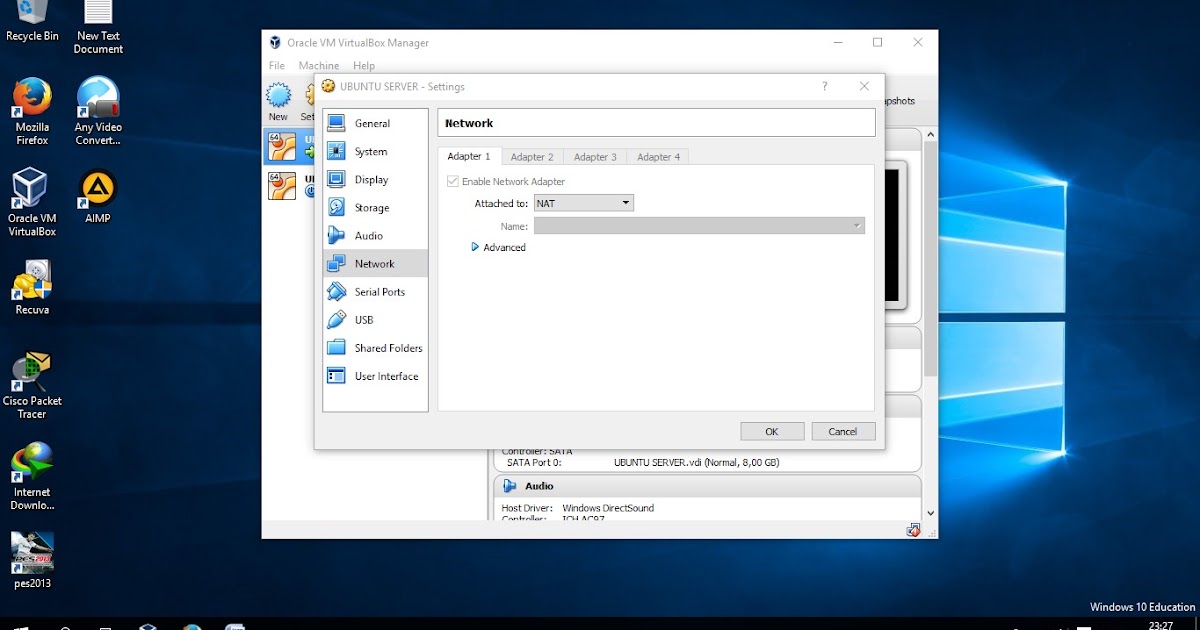 Таким образом, вы можете создать виртуальную машину на своем Mac, а затем установить на нее Windows или другую операционную систему, например Linux. Это отличное решение, поскольку оно позволяет вам запускать нужные вам приложения Windows вместе с вашими основными приложениями Mac. Единственным недостатком является то, что вам нужен довольно быстрый Mac с большим объемом памяти и дискового пространства для запуска Windows в качестве виртуальной машины, поскольку это означает, что на вашем Mac эффективно работают две операционные системы одновременно.
Таким образом, вы можете создать виртуальную машину на своем Mac, а затем установить на нее Windows или другую операционную систему, например Linux. Это отличное решение, поскольку оно позволяет вам запускать нужные вам приложения Windows вместе с вашими основными приложениями Mac. Единственным недостатком является то, что вам нужен довольно быстрый Mac с большим объемом памяти и дискового пространства для запуска Windows в качестве виртуальной машины, поскольку это означает, что на вашем Mac эффективно работают две операционные системы одновременно.
Виртуализация на Mac серии M
По всему миру все еще используются миллионы компьютеров Mac с процессорами Intel, которые по-прежнему могут использовать Boot Camp или виртуализацию для запуска Windows. Однако в 2020 году Apple объявила, что перейдет от использования процессоров Intel к собственным процессорам Apple Silicon, и этот переход начался с появления в ноябре 2020 года чипа M1 на базе ARM. Вместо архитектуры x86, используемой процессорами Intel, Процессоры Apple M1 используют другую архитектуру, известную как ARM (названная в честь Arm Ltd, британской компании, изначально разработавшей чипы).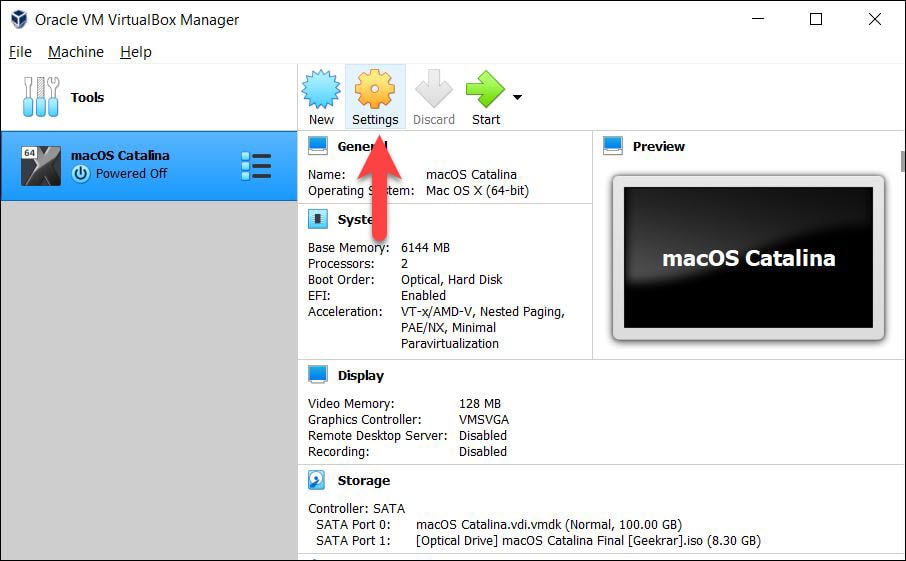
Эти новые компьютеры Mac на базе чипа M1 или любых его преемников, включая M1 Pro и Max, а также M2, не поддерживают Boot Camp. Даже если бы Boot Camp был вариантом для современных компьютеров Mac, поскольку процессоры серии M несовместимы с версией Windows x86, они могли бы работать только с версией Windows ARM.
Хорошей новостью является то, что версия Windows для ARM существует. Windows On ARM, также известная как WoA, — это версия Windows от Microsoft, предназначенная для работы на чипах ARM. Основная проблема здесь заключается в том, что WoA обычно не лицензируется для отдельных пользователей, а это означает, что владельцы компьютеров Mac M1 и M2 сталкивались как с техническими, так и с лицензионными проблемами, если они хотели запускать Windows на своих компьютерах Mac. К счастью, теперь это меняется с появлением Parallels Desktop 18, который включает возможность загружать и покупать ARM-версию Windows 11 непосредственно в самой Parallels. Узнайте больше о Parallels Desktop 18 ниже, а также у нас есть полный обзор Parallels Desktop. Читайте: будет ли Windows 11 работать на Mac? Чтобы получить больше информации. Также читайте: Windows 11 против macOS и что Apple должна скопировать.
Читайте: будет ли Windows 11 работать на Mac? Чтобы получить больше информации. Также читайте: Windows 11 против macOS и что Apple должна скопировать.
Чтобы загрузить и купить ARM-версию Windows 11 непосредственно в Parallels. Все, что вам нужно сделать, это:
- Нажмите кнопку с надписью «Получить Windows 11 от Microsoft».
- Parallels загрузит соответствующую версию Windows 11 для вашего Mac (если ваш Mac оснащен процессором ARM, он загрузит версию Windows 11 для ARM).
- Затем вы можете использовать приложение Microsoft Store на виртуальной машине Windows, чтобы приобрести лицензию или использовать существующую лицензию Windows 11, если она у вас есть.
Parallels подтвердила, что Microsoft не делает различий между Windows On Intel и Windows On Arm, поэтому лицензию Windows 11 можно использовать для любой версии. Более подробная информация на веб-сайте Parallels здесь.
Альтернатива эмуляции
Наконец, есть еще один вариант — известный как эмуляция — процесс, который пытается запускать отдельные приложения Windows на вашем Mac без необходимости фактической установки самой операционной системы Windows.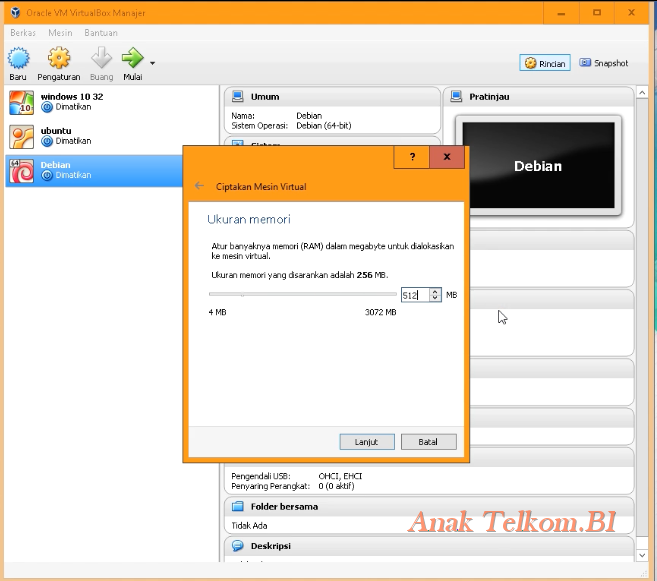 Честно говоря, инструменты эмуляции, такие как
Честно говоря, инструменты эмуляции, такие как
Вино и
CrossOver — это что-то вроде нишевого продукта для технически опытных пользователей, которые не против засучить рукава и сделать часть работы самостоятельно. Тем не менее, программы эмуляции, как правило, довольно недороги или даже бесплатны, поэтому мы рассмотрим здесь некоторые из основных вариантов эмуляции, чтобы вы могли попробовать их, если хотите.
Если вы ищете бесплатный способ запуска Windows на вашем Mac, прочтите это:
Как бесплатно запустить Windows 10 на Mac.
1. Parallels Desktop 18
Pros
- Годовой цикл обновления.
- Можно выбрать бессрочную лицензию или подписку.
- Версия 18 упрощает установку ARM-версии Windows 11.
Минусы
- Повышение цены на последнюю версию.
- Виртуальные машины требуют много памяти и мощности процессора.
Parallels Desktop обновляется каждый год, чтобы совпасть с выпуском последних версий macOS.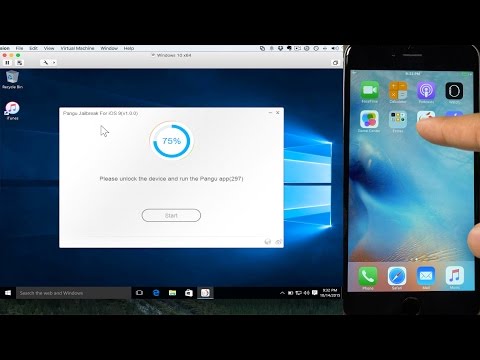 macOS Ventura еще даже не вышла, но Parallels Desktop 18 уже с ней совместим. Мало того, что Parallels Desktop теперь совместим с Ventura, он также совместим с последней версией Windows 11. Это отличная новость для тех пользователей Mac с машинами на базе Intel, но что насчет компьютеров Mac серии M1 и M2, которые могут работать только довольно сложно получить ARM-версию Windows?
macOS Ventura еще даже не вышла, но Parallels Desktop 18 уже с ней совместим. Мало того, что Parallels Desktop теперь совместим с Ventura, он также совместим с последней версией Windows 11. Это отличная новость для тех пользователей Mac с машинами на базе Intel, но что насчет компьютеров Mac серии M1 и M2, которые могут работать только довольно сложно получить ARM-версию Windows?
Что ж, хорошая новость заключается в том, что Parallels Desktop 18 решил эти проблемы, из-за которых запуск ARM-версии Windows был настолько сложным, поскольку обычно она не лицензировалась для отдельных пользователей. Parallels теперь включает возможность загружать и покупать ARM-версию Windows 11 непосредственно в самой Parallels.
Parallels утверждает, что Windows On ARM теперь позволяет вам запускать большинство старых программ и приложений, которые изначально были написаны для Intel-версии Windows, поэтому у вас не должно возникнуть проблем с совместимостью при запуске виртуальных машин Windows On ARM на вашем Mac.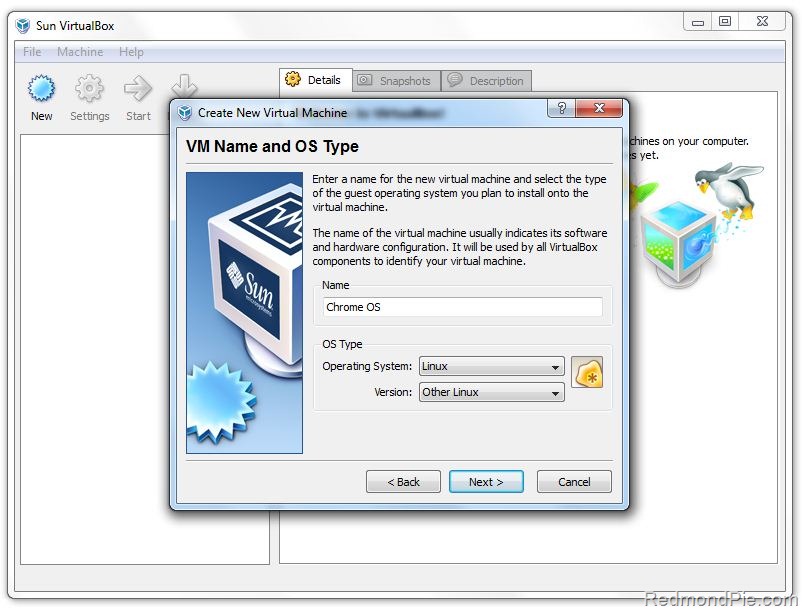
Другие улучшения в версии 18 включают возможность на высокопроизводительных компьютерах Mac, таких как Mac Studio с чипами M1 Max и Ultra, настраивать виртуальные машины для использования до 62 ГБ памяти и 18 ядер ЦП, чтобы обеспечивают улучшенную производительность. Parallels не позволяет вам также указать количество ядер графического процессора, используемых вашими виртуальными машинами, потому что, по его словам, несколько ядер графического процессора на чипах M1 и M2 контролируются исключительно macOS.
Новая версия включает поддержку Stage Manager в macOS Ventura, так что ваши приложения для Windows будут спрятаны сбоку экрана вместе со всеми вашими приложениями для Mac. Также улучшена поддержка USB-устройств аудио- и видеозахвата и даже игровых контроллеров для игр Windows.
К сожалению, есть и плохие новости: цена Parallels Desktop 18 выросла впервые за несколько лет. Стандартная версия для домашних пользователей и студентов теперь стоит 99,99 долларов США / 89,99 фунтов стерлингов в год, в то время как версия Pro стоит 119,99 долларов США / 99,99 фунтов стерлингов, а версия Business — 149,99 долларов США / 119,99 фунтов стерлингов.
Прочитайте наш полный
Parallels Desktop для Macобзор
2. VMWare Fusion 12
Плюсы
- Fusion Player бесплатен для личного, домашнего и студенческого использования.
Минусы
- VMware давно не обновляла Fusion, поэтому Parallels действительно взяла на себя инициативу.
В течение многих лет VMware Fusion шла в ногу с Parallels Desktop, два соперника выпускали регулярные обновления и боролись за первое место на рынке виртуализации Mac. Однако в последние годы VMware, похоже, убрала ногу с педали и позволила Fusion немного отстать (на самом деле вам действительно нужно немного покопаться, чтобы просто найти Fusion на веб-сайте VMware в наши дни).
Последним крупным обновлением для Fusion была версия 12.0 в сентябре 2020 года. Но, конечно же, с тех пор в мире Mac произошло довольно много, включая macOS Monterey, и небольшое дело в совершенно новом поколении компьютеров M1 Mac, которые используют Apple Silicon, а не процессоры Intel.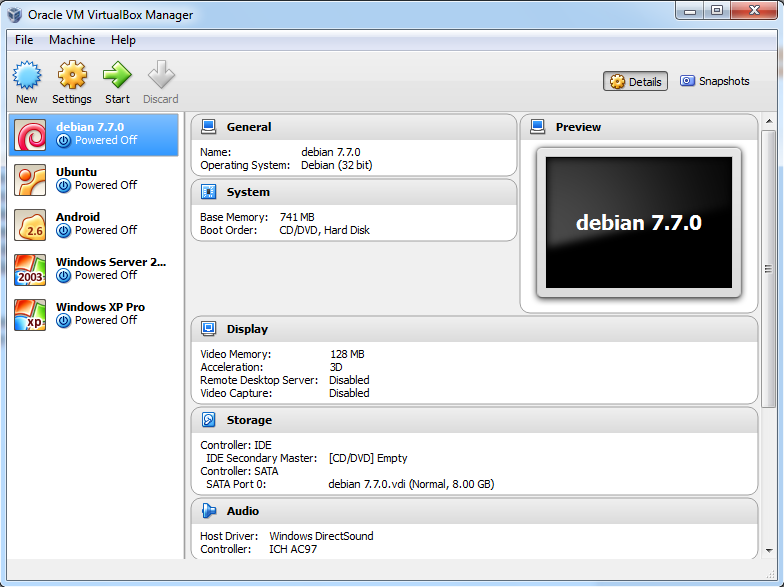 Хорошей новостью является то, что новая версия, по-видимому, находится в стадии разработки: запись в блоге VMware от августа 2022 года содержит подробную информацию о последней версии Tech Preview. В следующей версии обещают Windows 11 на Intel и Apple Silicon, улучшенную поддержку Linux на M1 и многое другое.
Хорошей новостью является то, что новая версия, по-видимому, находится в стадии разработки: запись в блоге VMware от августа 2022 года содержит подробную информацию о последней версии Tech Preview. В следующей версии обещают Windows 11 на Intel и Apple Silicon, улучшенную поддержку Linux на M1 и многое другое.
Эта техническая предварительная версия доступна бесплатно, хотя, конечно, вы должны соблюдать осторожность при запуске любой предварительной или бета-версии программного обеспечения и полагаться на нее в важных рабочих проектах. И, как и Parallels Desktop, работающий на компьютерах Mac серии M, эта версия Fusion M1 может работать только с версией Windows для ARM.
Другими словами, на данный момент Fusion находится в подвешенном состоянии, хотя текущая версия Fusion 12 (версия 12.2.0 с ноября 2021 г.) по-прежнему является хорошим вариантом для владельцев компьютеров Intel Mac, которым необходимо запускать стандартную (Intel) версию Windows. .
Вы можете бесплатно скачать Tech Preview здесь.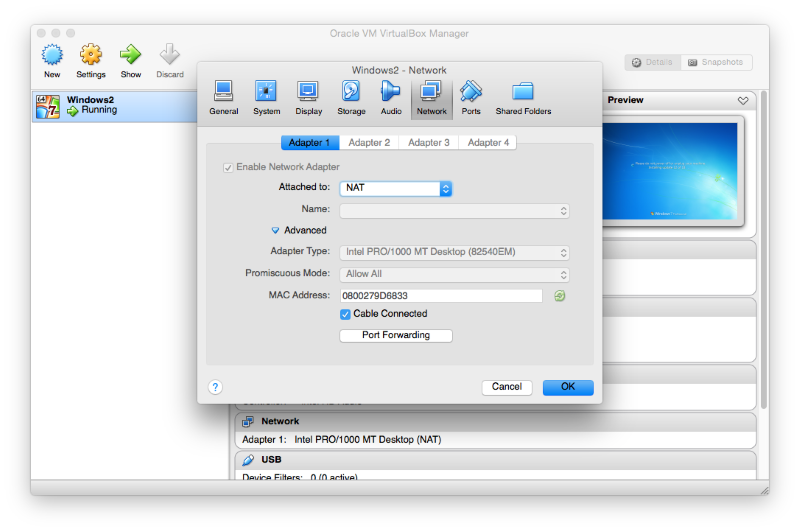 Однако это не простой случай установки обновления и запуска Windows на M1 Mac из-за проблем с лицензированием, как мы объясняем здесь: VMware выпускает Fusion для M1 Mac (вроде).
Однако это не простой случай установки обновления и запуска Windows на M1 Mac из-за проблем с лицензированием, как мы объясняем здесь: VMware выпускает Fusion для M1 Mac (вроде).
Это плохие новости для владельцев компьютеров Mac M1, но есть и хорошие новости для владельцев существующих компьютеров Mac с процессорами Intel.
В Fusion 12 добавлена поддержка 3D-графики с использованием как DirectX 11, так и OpenGL, что дает пользователям Fusion доступ к более широкому спектру игр для Windows, а также ко многим профессиональным графическим и дизайнерским приложениям. Мы также были рады видеть, что в Fusion 12 добавлена поддержка eGPU — внешних графических процессоров, которые можно использовать для повышения производительности графики на ваших виртуальных машинах, оставляя основной графический процессор вашего Mac свободным для концентрации только на macOS.
Fusion 12 также включает ряд технических улучшений, направленных на улучшение совместимости с корпоративными продуктами и решениями VMware. Этот корпоративный акцент, вероятно, объясняет, почему компания замедлила разработку Fusion, который, как правило, является личным продуктом для отдельных пользователей. Это также означает, что веб-сайт VMware и страницы справки, как правило, переполнены технической болтовней, которая не очень удобна для новичков.
Этот корпоративный акцент, вероятно, объясняет, почему компания замедлила разработку Fusion, который, как правило, является личным продуктом для отдельных пользователей. Это также означает, что веб-сайт VMware и страницы справки, как правило, переполнены технической болтовней, которая не очень удобна для новичков.
Однако такое смещение фокуса имеет одно долгожданное преимущество. Одновременно с запуском Fusion 12 VMware также объявила, что выпустит бесплатную версию программы под названием Fusion Player — только для личного использования, для домашних пользователей и студентов. Вам нужно будет зарегистрировать учетную запись VMware, но Fusion Player можно загрузить бесплатно здесь.
Существует также версия под названием Fusion Pro, предназначенная для ИТ-менеджеров в крупных корпорациях. Таким образом, хотя Fusion не следит за последними разработками в аппаратном и программном обеспечении Mac, доступность бесплатного проигрывателя Fusion Player по-прежнему делает его отличным вариантом для домашних пользователей и студентов, которым время от времени необходимо запускать приложения или игры Windows на своих существующих компьютерах. Интел Маки.
Интел Маки.
3. Облачный ПК Windows 365
Плюсы
- Может запускать Windows на вашем Mac, а также на iPad или iPhone.
Минусы
- Требуется быстрое и постоянное подключение к Интернету.
- Дорогой.
Windows 365 (выпущенная в июле 2021 г.) может бросить вызов традиционным программам виртуализации, таким как Parallels Desktop и VMware Fusion. Однако на данный момент Windows 365 по-прежнему довольно дорогая и в значительной степени ориентирована на крупных корпоративных пользователей, а не на частных лиц и небольшие предприятия, которые склонны использовать Parallels и Fusion.
Microsoft описывает Windows 365 как облачный ПК, но в технических примечаниях ясно указывается, что Windows 365 — это форма виртуальной машины. Разница в том, что Parallels и Fusion создают виртуальные машины, которые хранятся локально на вашем Mac, и эти виртуальные машины полагаются на собственную мощность процессора, память и хранилище вашего Mac для запуска приложений Windows и Windows.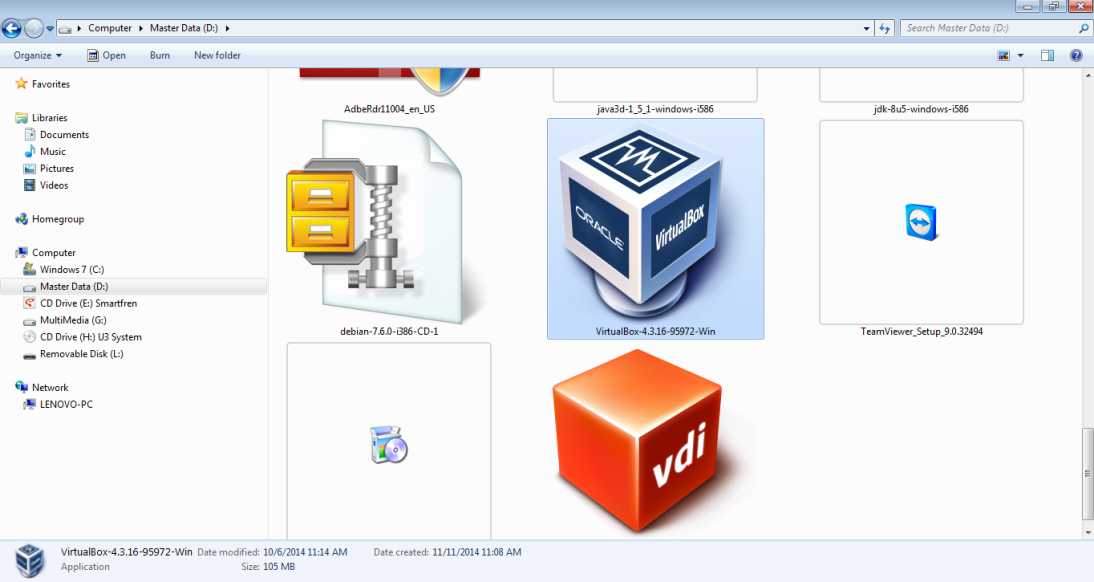
Напротив, Windows 365 создает виртуальную машину, которая хранится в облаке и работает на собственных серверах Microsoft. Затем видеоизображение для рабочего стола Windows на вашем облачном ПК передается на ваш Mac или любое другое устройство, такое как iPad или даже другой ПК с Windows, через ваше широкополосное соединение.
Эта форма виртуальной машины может хорошо работать, если у вас достаточно быстрое и постоянное подключение к Интернету. Но, как уже упоминалось, Windows 365 довольно дорогая: от 31 доллара за 26,40 до 66 долларов за 56,20 в месяц. Это по сравнению с 99,99 долларов США / 89,99 фунтов стерлингов за полный год для версии Parallels Desktop для домашних пользователей, в то время как у Fusion есть даже полностью бесплатная версия для домашних пользователей и студентов.
Windows 365, безусловно, понравится крупным компаниям, которые хотят предоставить стандартизированный облачный ПК, к которому их сотрудники могут подключаться из любого места, где есть подключение к Интернету, — это идеальное решение для гибридной работы и «новых норм».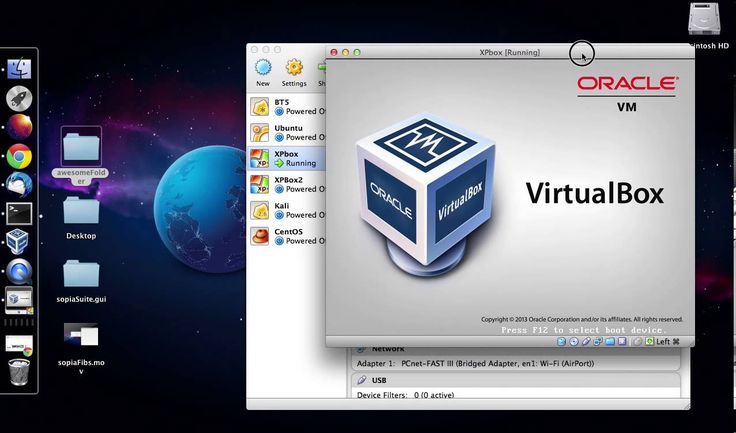 Однако это слишком дорого для обычных домашних пользователей, студентов и небольших компаний, поэтому существующие пользователи Parallels и Fusion, вероятно, захотят пока использовать эти приложения.
Однако это слишком дорого для обычных домашних пользователей, студентов и небольших компаний, поэтому существующие пользователи Parallels и Fusion, вероятно, захотят пока использовать эти приложения.
Подробнее здесь:
Как использовать Windows 365 на Mac, iPad и iPhone.
4. Кроссовер 21
Профи
- 14-дневный пробный период.
- Более удобный, чем другие эмуляторы.
Минусы
- Только Intel (поддержка M1 осуществляется через Rosetta).
CodeWeavers CrossOver для Mac основан на Wine (см. обзор ниже), но он придает Wine (немного) более удобный интерфейс, который немного проще в использовании. Недостатком является то, что это не бесплатно, стоит 59 долларов.с 12-месячной технической поддержкой и обновлениями или 499 долларов США за пожизненную техническую поддержку. Тем не менее, доступна бесплатная 14-дневная пробная версия, чтобы вы могли проверить, работает ли она с приложениями Windows, которые вам нужно использовать, перед покупкой.
CrossOver 21 был выпущен летом 2021 года, и хотя это не крупное обновление, оно улучшает совместимость с рядом известных игр для Windows, таких как Skyrim Special Edition и Grand Theft Auto V. Он также поддерживает macOS Monterey, и другие функции Mac, такие как темный режим. В марте 2022 года появилось обновление 21.2, которое добавило ряд улучшений, связанных с Wine 6.0. и Wine Mono 7.0, а также исправили некоторые проблемы с запуском определенных приложений и игр на M1.
На данный момент CrossOver все еще написан для процессоров Intel, поэтому он опирается на технологию Apple Rosetta для обеспечения совместимости с процессорами Apple серии M и будущими чипами Apple Silicon.
Codeweavers также заявляет, что работает над встроенной поддержкой процессоров ARM, а также опубликовала в своем блоге дорожную карту, в которой излагаются планы по поддержке Apple Silicon (а также оборудования ARM в целом). Тем не менее, может пройти еще пара лет, прежде чем будет доступна настоящая родная версия CrossOver для M-серии.
5. Учебный лагерь Apple
Профессионалы
- Windows может работать на полной скорости, потому что она не запускается одновременно с macOS.
Минусы
- Отсутствует на компьютерах Mac серии M.
- Вы не можете запускать Windows и macOS одновременно.
- Вы не можете запустить Windows 11.
Используя двойную загрузку, а не технологию виртуализации, Boot Camp обеспечивает наилучшую производительность для компьютеров Mac с процессором Intel, на которых должна работать Windows. (Как мы объяснили выше, Mac на базе M1/M2 не предлагают Boot Camp).
Важно различать Boot Camp и рассматриваемые здесь программы виртуализации, такие как Parallels Desktop, VMware Fusion и VirtualBox. Вместо создания виртуальной машины, которая позволяет вам одновременно запускать приложения для Mac и Windows, Boot Camp представляет собой систему с двойной загрузкой, которая просто позволяет вам загружать (запускать) ваш Mac, используя родную macOS или Windows (но не оба одновременно).
Благодаря Boot Camp ваш Mac может работать как простой ПК с Windows и использовать всю свою процессорную мощность и память для запуска Windows и ваших приложений Windows. И, что особенно важно, если у вашего Mac есть приличная видеокарта, он может использовать всю мощь видеокарты для запуска вашего программного обеспечения Windows. Это определенно лучший вариант для людей, которым нужно запускать высококачественное графическое программное обеспечение или 3D-игры, поскольку вы получаете гораздо лучшую производительность, чем при запуске Windows на виртуальной машине.
Недостатком использования Boot Camp является то, что вы теряете доступ ко всем своим приложениям Mac, пока работаете с Windows. Если вы используете Apple Mail для своих электронных писем, вам нужно закрыть Windows и Boot Camp и переключаться обратно на macOS каждый раз, когда вы хотите отправить или получить электронное письмо. И, если честно, текущая версия BootCamp 6.1 не так проста в настройке, как раньше.
Предыдущие версии Boot Camp делали всю работу за вас — они разбивали ваш жесткий диск на разделы, устанавливали Windows с обычного установочного диска, а также устанавливали все необходимые вам драйверы, чтобы такие компоненты, как видеокарта, клавиатура и мышь все работало правильно в Windows.
Boot Camp 6.1 теперь можно использовать только для установки Windows 7, Windows 8.1 или Windows 10 — Windows 11 требует, чтобы на хост-компьютере был TPM (модуль доверенной платформы), а на Mac их нет. Поскольку не все компьютеры Mac будут работать со всеми версиями Windows, поэтому, прежде чем вы даже начнете запускать Boot Camp Assistant, вам необходимо проверить таблицы совместимости на веб-сайте Apple, чтобы узнать, какая версия Windows будет работать на вашем Mac.
Вы также больше не можете устанавливать Windows со старого установочного диска, поэтому вам придется либо загрузить файл образа диска для Windows, называемый файлом ISO, с собственного веб-сайта Microsoft, либо использовать диск Windows для его создания.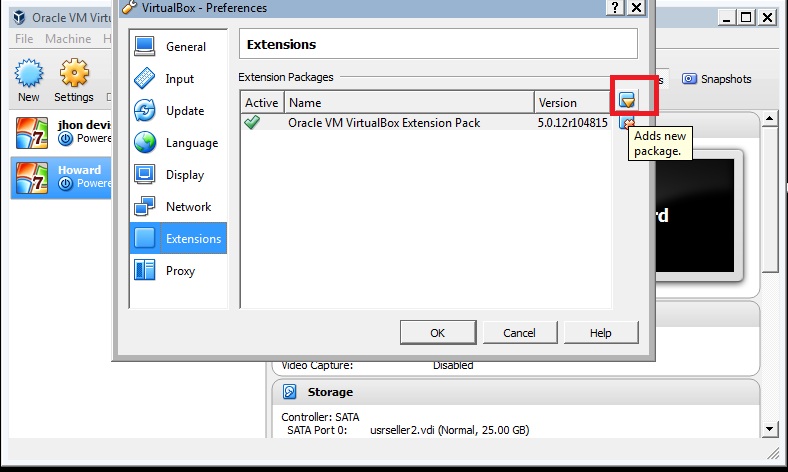 . Boot Camp включает драйверы для установки Windows 8 и Windows 10, но если вы являетесь поклонником Windows 7 (которую некоторые люди предпочитают для игр), вам придется поискать на веб-сайте Apple нужные вам драйверы и убедитесь, что вы следуете правильной процедуре при копировании их в раздел Boot Camp.
. Boot Camp включает драйверы для установки Windows 8 и Windows 10, но если вы являетесь поклонником Windows 7 (которую некоторые люди предпочитают для игр), вам придется поискать на веб-сайте Apple нужные вам драйверы и убедитесь, что вы следуете правильной процедуре при копировании их в раздел Boot Camp.
Тем не менее, если вы продолжите со всем этим, в конечном итоге Windows будет работать на полной скорости на вашем Mac, предоставляя вам доступ к широкому спектру программного обеспечения и игр для Windows, которые требуют большей мощности и скорости, чем вы можете получить с помощью виртуальной машины. технологии. Пока у вас нет M1 Mac…
6. Вино 7.5
Профи
- Свободно.
Минусы
- Не совсем для новичков.
Как мы упоминали выше, третий вариант технологии — после Boot Camp и виртуализации — это Wine, который позволяет запускать приложения Windows без самой Windows.
Версия Wine 7.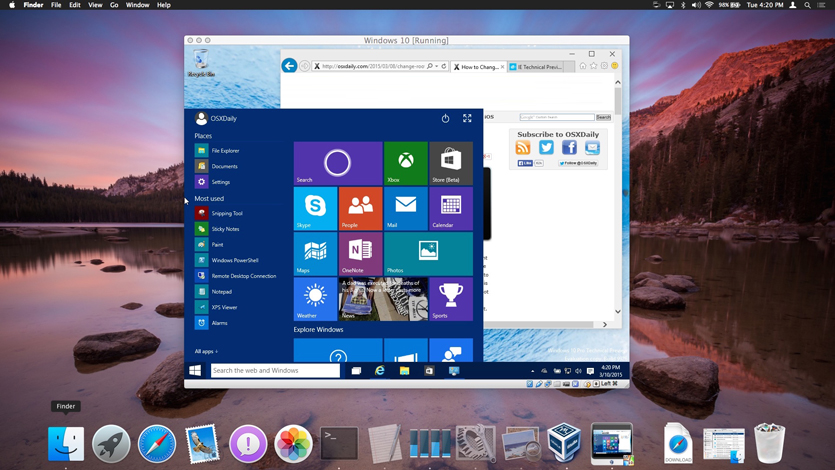 5 появилась в марте 2022 года и может работать на компьютерах Mac M1 через Rosetta 2.
5 появилась в марте 2022 года и может работать на компьютерах Mac M1 через Rosetta 2.
Если вы не против засучить рукава и немного испачкать руки, запуск программного обеспечения Windows на вашем Mac.
Как и VirtualBox, Wine — это программа с открытым исходным кодом, которую можно скачать бесплатно. Однако она не использует обычную технологию виртуализации для создания виртуальной машины для установки Windows — по сути, Wine — единственная программа в этой группе, которой вообще даже не требуется копия Windows.
Вместо этого Wine действует как своего рода программный посредник, который переводит процедуры программирования, называемые API, в приложения Windows, чтобы они могли напрямую взаимодействовать с macOS, не требуя полной копии самой Windows. И поскольку вам не нужно много дополнительной памяти или мощности процессора для запуска Windows, вы можете обнаружить, что Wine действительно может обеспечить лучшую производительность, чем использование виртуальной машины (особенно для игр и графических приложений).
Wine также очень регулярно получает обновления от команды преданных своему делу разработчиков, которые предоставляют программное обеспечение бесплатно.
Обратной стороной является то, что Wine может сбивать с толку новичков — до такой степени, что мы можем рекомендовать его только любителям, которые любят сложные задачи.
CodeWeavers CrossOver для Mac немного проще в использовании, чем Wine, несмотря на то, что он тесно связан с программным обеспечением. Но, конечно же, Wine бесплатен, что является большим плюсом.
7. VirtualBox 6.1
Плюсы
- Бесплатно для личного/образовательного использования.
Минусы
- Не работает на компьютерах Mac M-серии.
- VirtualBox официально не обновлялся для работы на macOS Monterey.
Эта программа виртуализации с открытым исходным кодом бесплатна для личного использования, но больше подходит для домашнего использования в корпоративной среде.
VirtualBox — это немного смешанный пакет. Подобно Parallels Desktop и VMWare Fusion, он позволяет создать виртуальную машину, которая может запускать Windows и приложения Windows из самой macOS.
Если вы хотите использовать его для личного или образовательного использования, тогда VirtualBox бесплатен — на самом деле он был предоставлен Oracle как программа с открытым исходным кодом (Oracle также предоставляет Wine как программу с открытым исходным кодом). Вы можете думать об Oracle как о крупной компании, занимающейся базами данных, но в основном они владеют основным кодом для этих решений.
Также существуют версии VirtualBox для Linux и Windows, что позволяет использовать виртуальные машины на компьютерах разных типов (хотя для начала вам все равно придется заплатить за собственную лицензию Windows).
Недостатком программного обеспечения с открытым исходным кодом является то, что VirtualBox не так совершенен и прост в использовании, как Parallels или Fusion.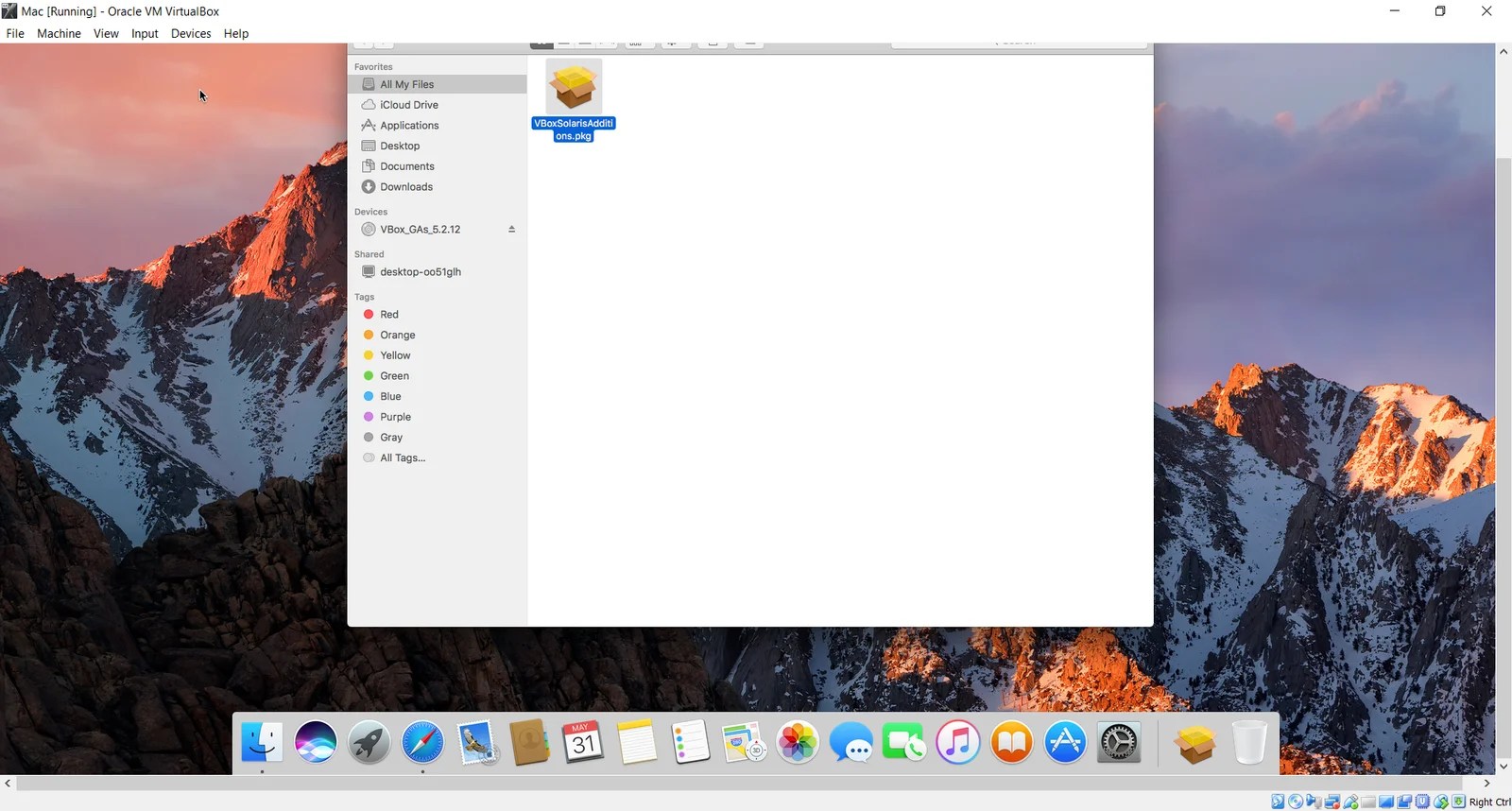 Справедливости ради следует отметить, что в обновлении версии 6.0 был приведен в порядок его интерфейс, чтобы немного упростить первоначальную настройку ваших виртуальных машин. Он также улучшил поддержку звука и 3D-графики в играх и приложениях для Windows.
Справедливости ради следует отметить, что в обновлении версии 6.0 был приведен в порядок его интерфейс, чтобы немного упростить первоначальную настройку ваших виртуальных машин. Он также улучшил поддержку звука и 3D-графики в играх и приложениях для Windows.
VirtualBox теперь в версии 6.1. Он еще не поддерживает M1 Mac — в отличие от Parallels и VMware, Oracle еще не взял на себя обязательств по запуску программного обеспечения на M1 Mac. На самом деле последняя версия VirtualBox даже официально не обновлена для macOS Monterey.
VirtualBox по-прежнему бросает вам много жаргона, и если вы не знаете разницы между виртуальным жестким диском и диском виртуальной машины, вам может быть немного сложно начать.
А так как программа бесплатная, никакой технической поддержки вы не получаете – хотя есть занятая
пользовательский форум, где вы можете задать несколько вопросов, когда вам нужно.
Честно говоря, Oracle действительно нацеливает VirtualBox на крупные корпорации, у которых есть соответствующий ИТ-отдел, который может им помочь.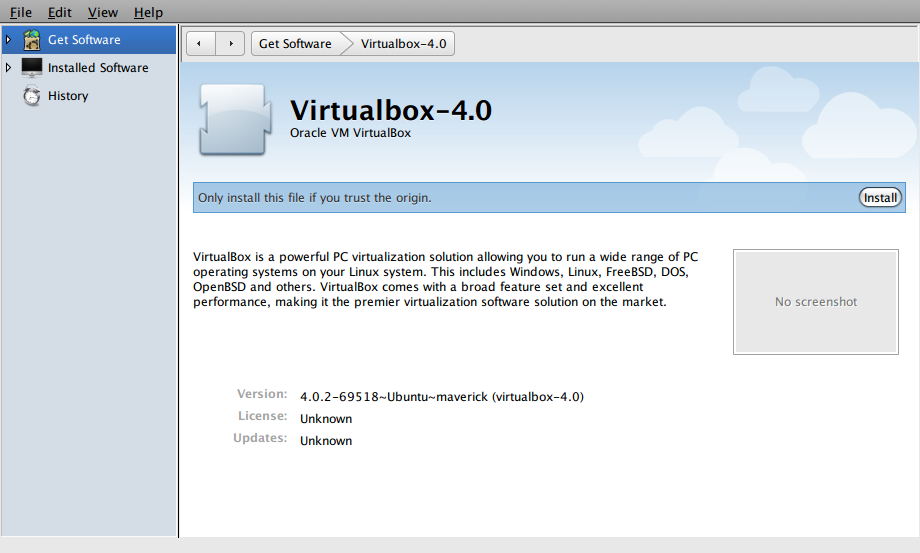

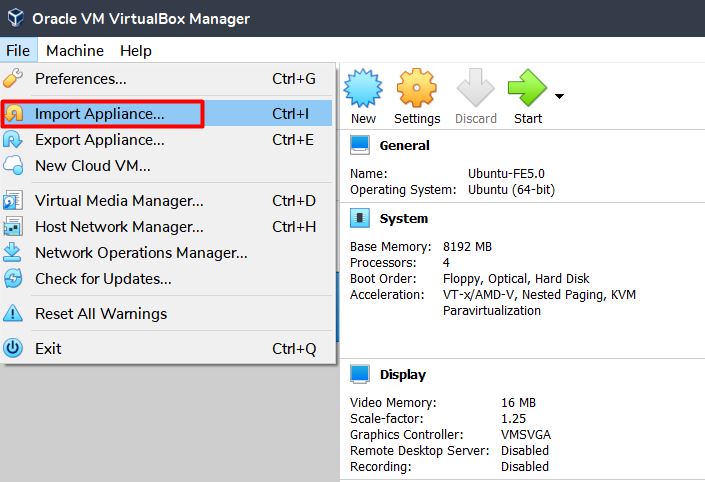 Для этого выберите в меню «Устройства» — «Подключить образ диска дополнений VirtualBox», откройте компакт-диск внутри виртуальной машины и запустите файл VBoxWindowsAdditions.exe для установки этих драйверов. При ошибке подключения образа, завершите работу виртуальной машины и подключите образ из C:\ Program Files\ Oracle\ VirtualBox\ VBoxGuestAdditions.iso в настройках носителей (как в первом шаге) и снова запустите виртуальную машину, а затем произведите установку с диска.
Для этого выберите в меню «Устройства» — «Подключить образ диска дополнений VirtualBox», откройте компакт-диск внутри виртуальной машины и запустите файл VBoxWindowsAdditions.exe для установки этих драйверов. При ошибке подключения образа, завершите работу виртуальной машины и подключите образ из C:\ Program Files\ Oracle\ VirtualBox\ VBoxGuestAdditions.iso в настройках носителей (как в первом шаге) и снова запустите виртуальную машину, а затем произведите установку с диска.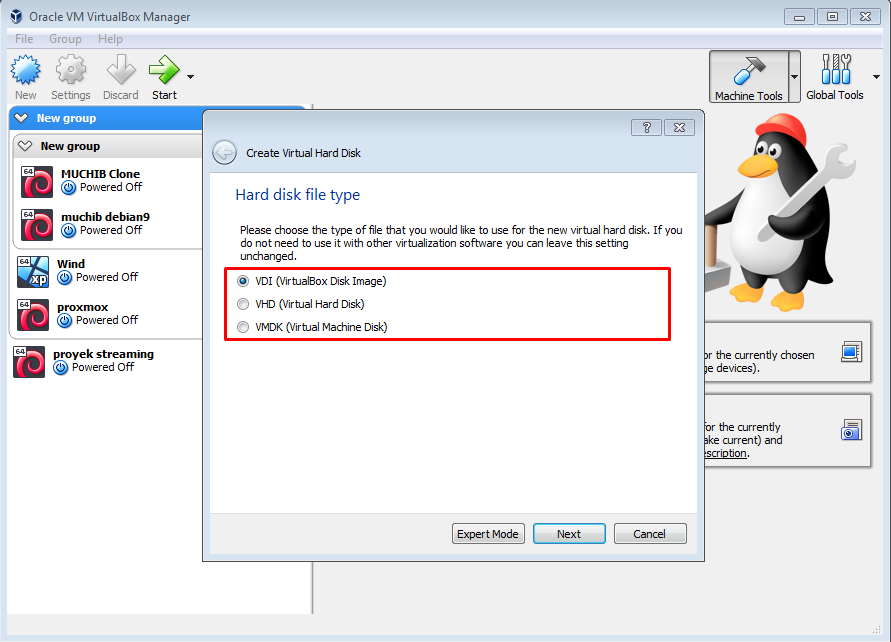

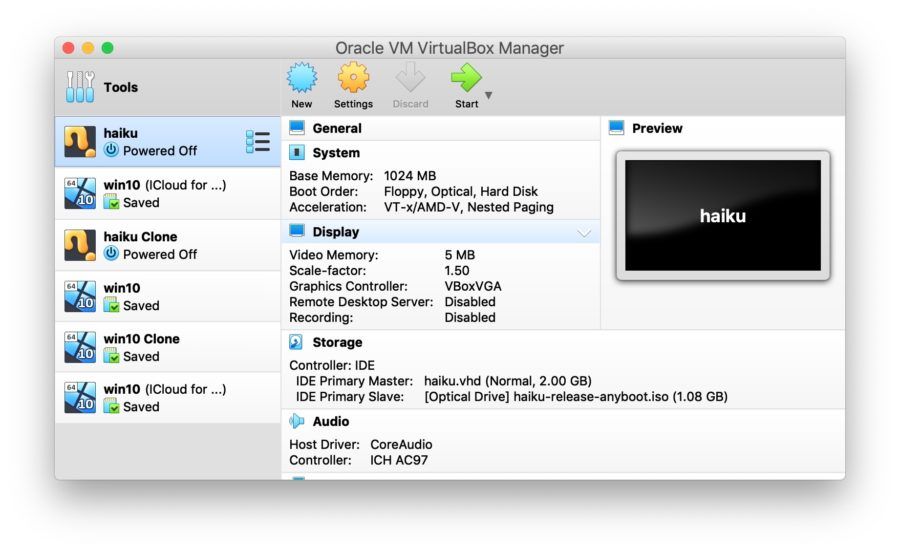 Если вам требуется отправить подобное сочетание клавиш в виртуальную машину, используйте пункт меню «Ввод».
Если вам требуется отправить подобное сочетание клавиш в виртуальную машину, используйте пункт меню «Ввод».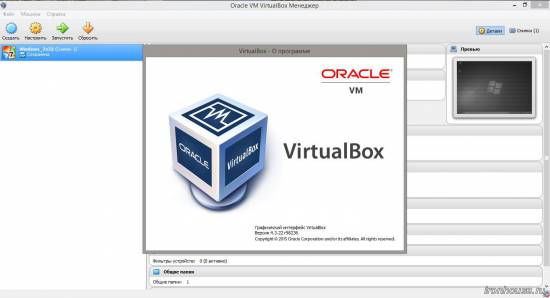 Установка Windows XP SP3 на Oracle VM VirtualBox
Установка Windows XP SP3 на Oracle VM VirtualBox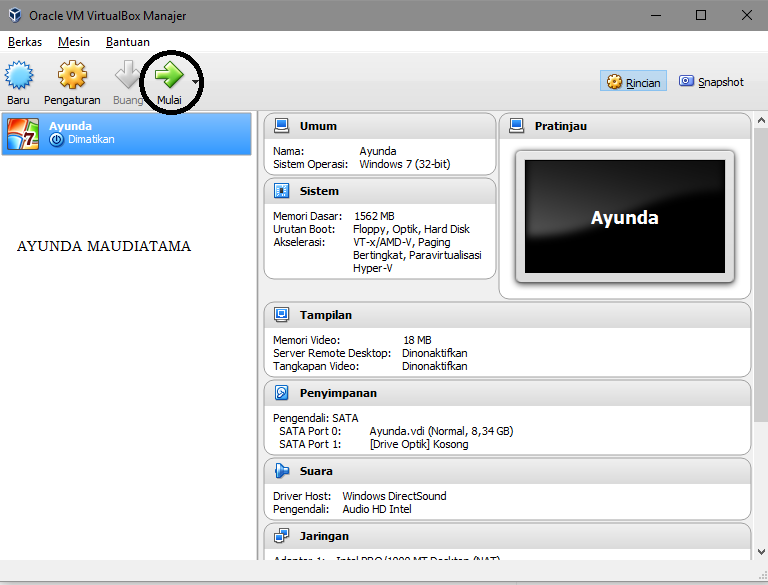 С этого момента мы будем называть этот компьютер хостом.
С этого момента мы будем называть этот компьютер хостом.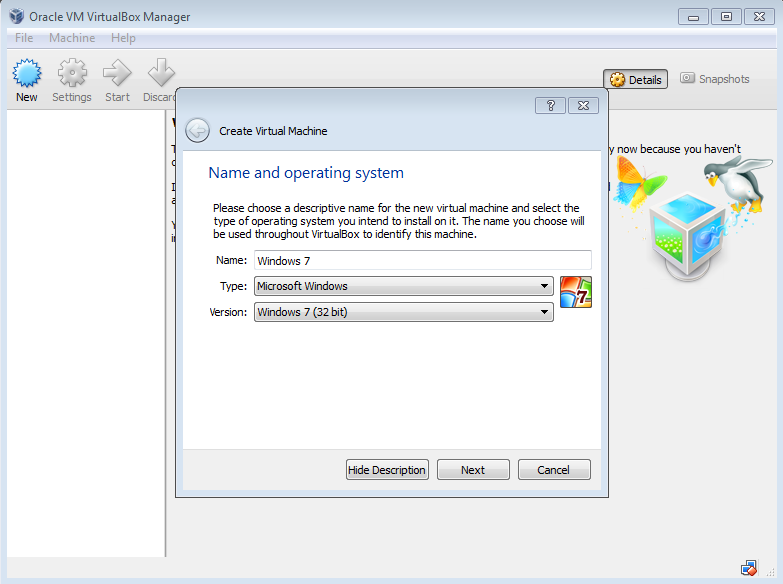

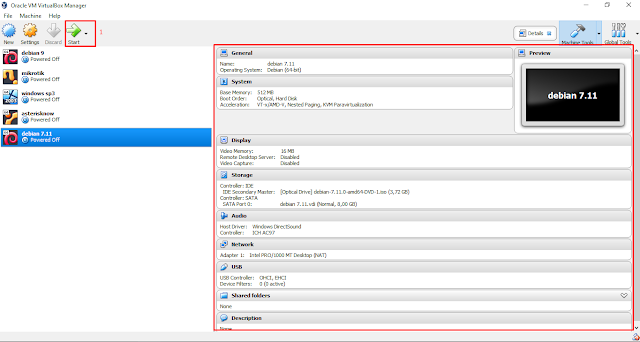 Тем самым вы отключите iPhone в хост-ОС и включите его в гостевой операционной системе виртуальной машины.
Тем самым вы отключите iPhone в хост-ОС и включите его в гостевой операционной системе виртуальной машины.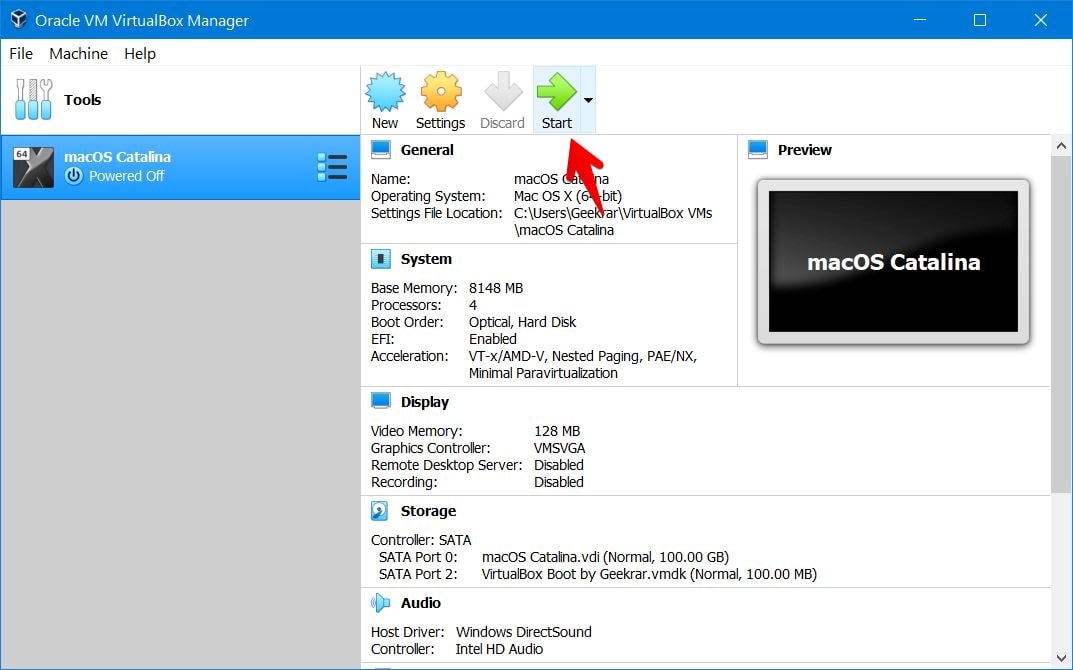 также:
также: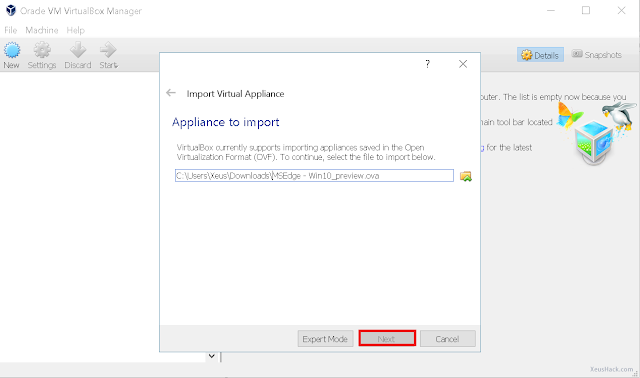 0"
VBoxManage setextradata "Имя вашей виртуальной машины" "VBoxInternal/Devices/efi/0/Config/DmiBoardProduct" "Iloveapple"
VBoxManage setextradata «Имя вашей виртуальной машины» «VBoxInternal/Devices/smc/0/Config/DeviceKey» «наша тяжелая работа под защитой этих слов, пожалуйста, не крадите (c) AppleComputerInc»
VBoxManage setextradata "Имя вашей виртуальной машины" "VBoxInternal/Devices/smc/0/Config/GetKeyFromRealSMC" 1
0"
VBoxManage setextradata "Имя вашей виртуальной машины" "VBoxInternal/Devices/efi/0/Config/DmiBoardProduct" "Iloveapple"
VBoxManage setextradata «Имя вашей виртуальной машины» «VBoxInternal/Devices/smc/0/Config/DeviceKey» «наша тяжелая работа под защитой этих слов, пожалуйста, не крадите (c) AppleComputerInc»
VBoxManage setextradata "Имя вашей виртуальной машины" "VBoxInternal/Devices/smc/0/Config/GetKeyFromRealSMC" 1
 VHDX /path/to/output/Windows10_InsiderPreview_Client_ARM64_en-us_21286.qcow2
VHDX /path/to/output/Windows10_InsiderPreview_Client_ARM64_en-us_21286.qcow2 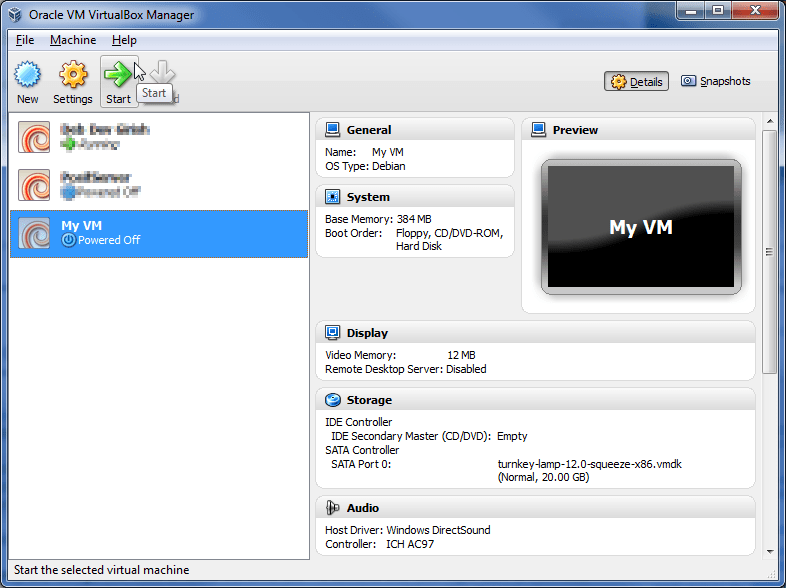 Лучше всего, если вы скопируете приведенный ниже код в свой Блокнот , а затем замените области, где указано «Имя вашей виртуальной машины», на ваше собственное имя виртуальной машины, прежде чем переходить к следующему шагу.
Лучше всего, если вы скопируете приведенный ниже код в свой Блокнот , а затем замените области, где указано «Имя вашей виртуальной машины», на ваше собственное имя виртуальной машины, прежде чем переходить к следующему шагу.