Содержание
Почему не работает экран на iPhone 11
Pedant.ru
г. Москва (м. Авиамоторная)
703 отзыва
Пожалуйста, звоните
перед визитом
Авиамоторная
Андроновка
Площадь Ильича
Шоссе Энтузиастов
ул. Авиамоторная, д. 12
Как добраться?
Pedant.ru
г. Москва (м. Автозаводская)
1422 отзыва
Пожалуйста, звоните
перед визитом
Автозаводская
Дубровка
Технопарк
ул. Мастеркова, д. 4
Мастеркова, д. 4
Как добраться?
Выезд мастера Pedant.ru в Москве
Вызвать мастера
Ремонт на ваших глазах
за 15-30 мин. Без наценок.
Приезжаем в назначенное время и место.
Ремонт на ваших глазах
за 15-30 мин. Без наценок.
Приезжаем в назначенное время и место.
Pedant.ru
г. Москва (м. Алексеевская)
1541 отзыв
Пожалуйста, звоните
перед визитом
Алексеевская
Рижская
пр-т Мира, д. 112А
Как добраться?
Pedant. ru
ru
г. Москва (м. Алтуфьево)
437 отзывов
Пожалуйста, звоните
перед визитом
Алтуфьево
Алтуфьевское шоссе, д. 86, к. 1
Как добраться?
Pedant.ru
г. Москва (м. Аннино)
289 отзывов
Пожалуйста, звоните
перед визитом
Аннино
Варшавское шоссе, д. 143А
ТЦ «Аннино»
Как добраться?
Pedant.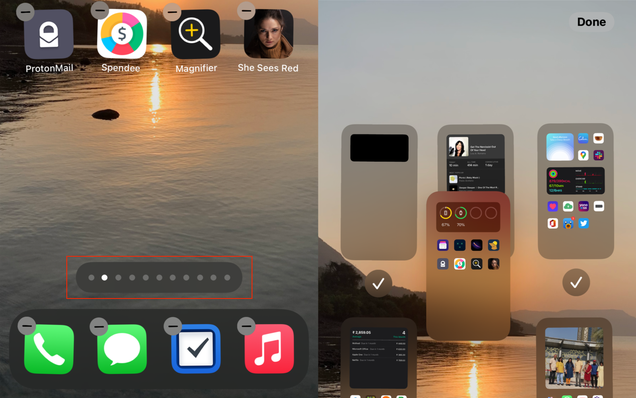 ru
ru
г. Москва (м. Аэропорт)
1369 отзывов
Пожалуйста, звоните
перед визитом
Аэропорт
Динамо
Ленинградский пр‑т, д. 62
Как добраться?
Pedant.ru
г. Москва (м. Бабушкинская)
297 отзывов
Пожалуйста, звоните
перед визитом
Бабушкинская
ул. Менжинского, д. 36, ТЦ «Камп»
Как добраться?
Pedant. ru
ru
г. Москва (м. Бауманская)
1006 отзывов
Пожалуйста, звоните
перед визитом
Бауманская
ул. Ладожская, д.4/6, стр. 3
Как добраться?
Pedant.ru
г. Москва (м. Белорусская)
371 отзыв
Пожалуйста, звоните
перед визитом
Белорусская
Белорусская
2‑я Брестская ул., д. 43
Как добраться?
Pedant.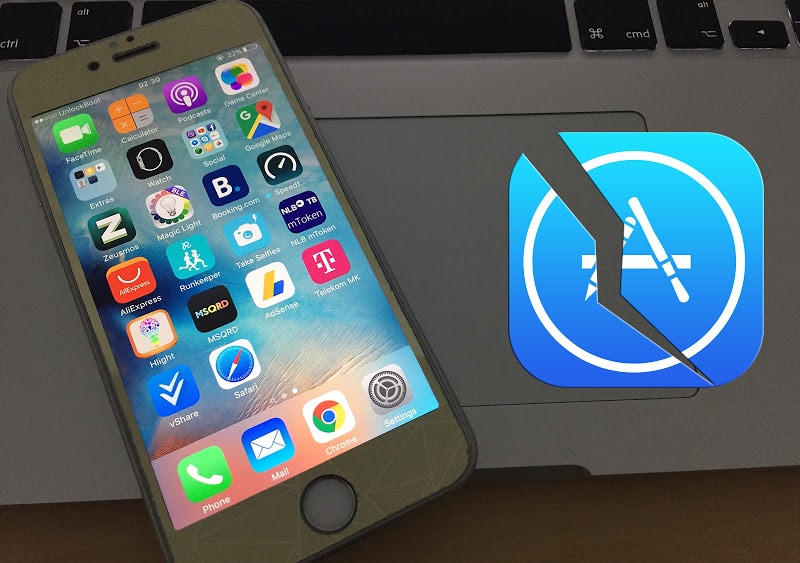 ru
ru
г. Москва (м. Беляево)
456 отзывов
Пожалуйста, звоните
перед визитом
Беляево
ул. Миклухо-Маклая, д. 47А
Как добраться?
Pedant.ru
г. Москва (м. Братиславская)
306 отзывов
Пожалуйста, звоните
перед визитом
Братиславская
ул. Братиславская, д. 12, стр. 1,
ТЦ «Братиславская Молл»
Как добраться?
Pedant.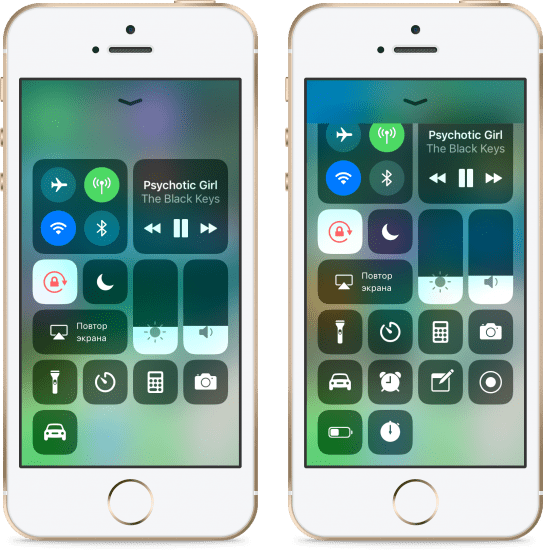 ru
ru
г. Москва (м. Верхние Лихоборы)
334 отзыва
Пожалуйста, звоните
перед визитом
Верхние Лихоборы
Дмитровское шоссе, д. 73, стр. 1
Как добраться?
Pedant.ru
г. Москва (м. Водный стадион)
1205 отзывов
Пожалуйста, звоните
перед визитом
Водный стадион
Войковская
Речной вокзал
б‑р Кронштадский, д.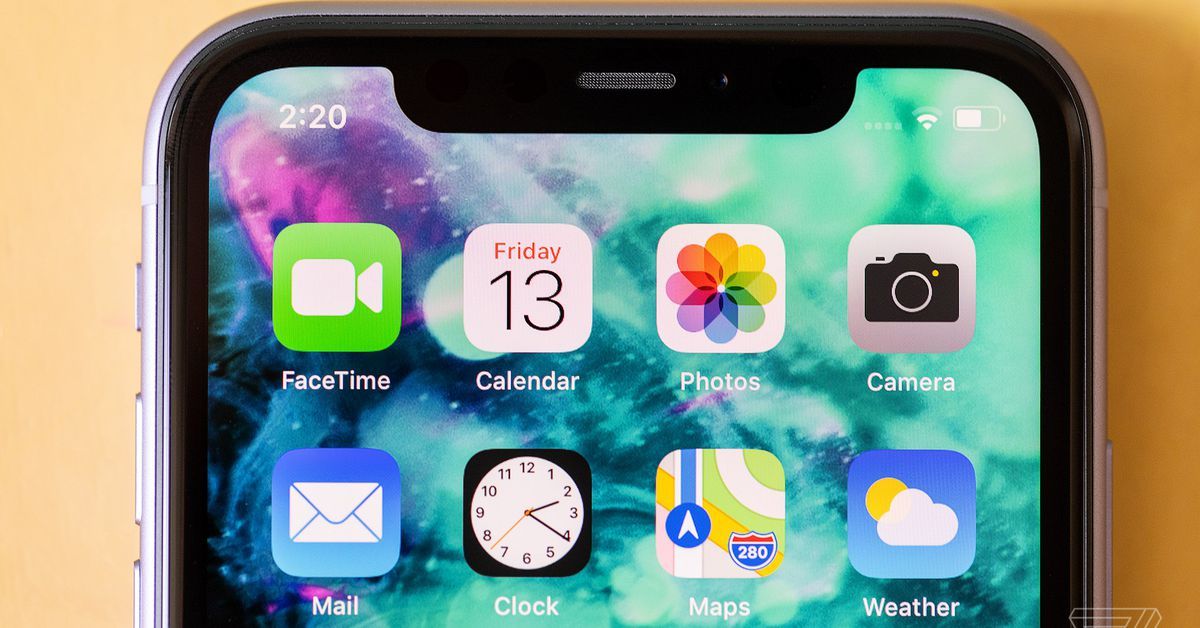 7
7
Как добраться?
Pedant.ru
г. Москва (м. Деловой центр)
353 отзыва
Пожалуйста, звоните
перед визитом
Деловой центр
Пресненская наб., д. 2,
ТРЦ «Афимолл Сити»
Как добраться?
Pedant.ru
г. Москва (м. Дмитровская)
1377 отзывов
Пожалуйста, звоните
перед визитом
Дмитровская
Савёловская
Тимирязевская
ул. Бутырская, д. 86Б
Бутырская, д. 86Б
Как добраться?
Pedant.ru
г. Москва (м. Домодедовская)
581 отзыв
Пожалуйста, звоните
перед визитом
Домодедовская
Ореховый бульвар, д. 14с3А
Как добраться?
Pedant.ru
г. Москва (м. Жулебино)
507 отзывов
Пожалуйста, звоните
перед визитом
Жулебино
ул. Генерала Кузнецова, д. 22
22
ТЦ «Миля»
Как добраться?
Pedant.ru
г. Москва (м. Кантемировская)
582 отзыва
Пожалуйста, звоните
перед визитом
Кантемировская
Каширская
Царицыно
Пролетарский пр‑т, д. 23А, ТЦ «Аркада»
Как добраться?
Pedant.ru
г. Москва (м. Киевская)
206 отзывов
Пожалуйста, звоните
перед визитом
Киевская
Киевская
Киевская
ул. Большая Дорогомиловская, д. 1
Большая Дорогомиловская, д. 1
Как добраться?
Pedant.ru
г. Москва (м. Коломенская)
194 отзыва
Пожалуйста, звоните
перед визитом
Коломенская
ул. Новинки, д. 1
Как добраться?
Pedant.ru
г. Москва (м. Коньково)
1519 отзывов
Пожалуйста, звоните
перед визитом
Коньково
ул. Профсоюзная, д. 126, к. 2
126, к. 2
ТЦ «Коньково Пассаж»
Как добраться?
Pedant.ru
г. Москва (м. Красносельская)
1189 отзывов
Пожалуйста, звоните
перед визитом
Красносельская
Комсомольская
ул. Верхняя Красносельская, д. 38/19, стр. 1
Как добраться?
Pedant.ru
г. Москва (м. Кузнецкий мост)
1408 отзывов
Пожалуйста, звоните
перед визитом
Кузнецкий мост
Лубянка
Театральная
ул.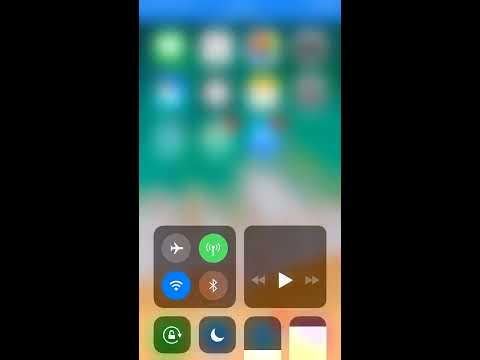 Рождественка, д. 6/9/20, стр. 1
Рождественка, д. 6/9/20, стр. 1
Как добраться?
Pedant.ru
г. Москва (м. Кузьминки)
396 отзывов
Пожалуйста, звоните
перед визитом
Кузьминки
Волжская
Окская
ул. Зеленодольская, д. 35
Как добраться?
Pedant.ru
г. Москва (м. Курская)
1587 отзывов
Пожалуйста, звоните
перед визитом
Курская
Бауманская
Площадь Ильича
Римская
Чкаловская
Нижний Сусальный пер. , д. 5, стр. 2
, д. 5, стр. 2
Как добраться?
Pedant.ru
г. Москва (м. Ленинский проспект)
611 отзывов
Пожалуйста, звоните
перед визитом
Ленинский проспект
Площадь Гагарина
Шаболовская
ул. Вавилова, д. 3, ТЦ «Гагаринский»
Как добраться?
Pedant.ru
г. Москва (м. Марксистская)
941 отзыв
Пожалуйста, звоните
перед визитом
Марксистская
Таганская
ул. Марксистская, д. 1, стр. 1
Марксистская, д. 1, стр. 1
Как добраться?
Pedant.ru
г. Москва (м. Нижегородская)
543 отзыва
Пожалуйста, звоните
перед визитом
Нижегородская
Рязанский пр-т, д. 2, к. 2
Как добраться?
Pedant.ru
г. Москва (м. Новослободская)
309 отзывов
Пожалуйста, звоните
перед визитом
Новослободская
Достоевская
Менделеевская
Весковский переулок, д. 6/39
6/39
Как добраться?
Pedant.ru
г. Москва (м. Октябрьское поле)
269 отзывов
Пожалуйста, звоните
перед визитом
Октябрьское Поле
Панфиловская
ул. Маршала Бирюзова, д. 16
Как добраться?
Pedant.ru
г. Москва (м. Павелецкая)
1689 отзывов
Пожалуйста, звоните
перед визитом
Добрынинская
Павелецкая
ул. Кожевническая, д. 5
Кожевническая, д. 5
Как добраться?
Pedant.ru
г. Москва (м. Парк Культуры)
493 отзыва
Пожалуйста, звоните
перед визитом
Парк Культуры
Кропоткинская
Зубовский б‑р, д. 15, корп. 1
Как добраться?
Pedant.ru
г. Москва (м. Первомайская)
245 отзывов
Пожалуйста, звоните
перед визитом
Первомайская
ул. 9‑ая Парковая, д. 27
9‑ая Парковая, д. 27
Как добраться?
Pedant.ru
г. Москва (м. Полежаевская)
846 отзывов
Пожалуйста, звоните
перед визитом
Полежаевская
Хорошёвская
Хорошевское шоссе, д. 35, к. 1
Как добраться?
Pedant.ru
г. Москва (м. Проспект Вернадского)
916 отзывов
Пожалуйста, звоните
перед визитом
Проспект Вернадского
пр-т Вернадского, д. 14А
14А
Как добраться?
Pedant.ru
г. Москва (м. Пятницкое шоссе)
405 отзывов
Пожалуйста, звоните
перед визитом
Пятницкое шоссе
ул. Пятницкое шоссе, д. 39
ТЦ «Мандарин»
Как добраться?
Pedant.ru
г. Москва (м. Рассказовка)
423 отзыва
Пожалуйста, звоните
перед визитом
Рассказовка
ул. Анны Ахматовой, д. 11, к. 1
Анны Ахматовой, д. 11, к. 1
Как добраться?
Pedant.ru
г. Москва (м. Рязанский проспект)
699 отзывов
Пожалуйста, звоните
перед визитом
Рязанский проспект
Окская
Рязанский пр‑т, д. 46, ТЦ “Мебель”
Как добраться?
Pedant.ru
г. Москва (м. Саларьево)
506 отзывов
Пожалуйста, звоните
перед визитом
Саларьево
Киевское шоссе, 23-й километр, д. 1
1
ТРЦ «Саларис»
Как добраться?
Pedant.ru
г. Москва (м. Севастопольская)
867 отзывов
Пожалуйста, звоните
перед визитом
Севастопольская
Каховская
Нахимовский проспект
Чертановская
ул. Азовская, д. 24, к. 2
Как добраться?
Pedant. ru
ru
г. Москва (м. Серпуховская)
693 отзыва
Пожалуйста, звоните
перед визитом
Добрынинская
Серпуховская
ул. Б. Серпуховская, д. 8/7, стр. 2
Как добраться?
Pedant.ru
г. Москва (м. Смоленская)
408 отзывов
Пожалуйста, звоните
перед визитом
Смоленская
ул. Арбат, д. 54/2
54/2
Как добраться?
Pedant.ru
г. Москва (м. Спортивная)
194 отзыва
Пожалуйста, звоните
перед визитом
Спортивная
Лужники
ул. 10‑летия Октября, д. 13
Как добраться?
Pedant.ru
г. Москва (м. Сходненская)
203 отзыва
Пожалуйста, звоните
перед визитом
Сходненская
ул. Сходненская, д. 37
Сходненская, д. 37
Как добраться?
Pedant.ru
г. Москва (м. Теплый стан)
752 отзыва
Пожалуйста, звоните
перед визитом
Тёплый Стан
Коньково
Ясенево
ул. Профсоюзная, д. 129А, ТЦ «Принц Плаза»
Как добраться?
Pedant.ru
г. Москва (м. Третьяковская)
479 отзывов
Пожалуйста, звоните
перед визитом
Третьяковская
Новокузнецкая
Климентовский пер. , д. 12, стр. 1
, д. 12, стр. 1
Как добраться?
Pedant.ru
г. Москва (м. Улица Дмитриевского)
1065 отзывов
Пожалуйста, звоните
перед визитом
Улица Дмитриевского
Косино
Лухмановская
ул. Святоозерская, д. 1А, ТЦ «Косино Парк»
Как добраться?
Pedant.ru
г. Москва (м. Ховрино)
407 отзывов
Пожалуйста, звоните
перед визитом
Ховрино
ул. Дыбенко, д. 7/1
Дыбенко, д. 7/1
Как добраться?
Pedant.ru
г. Москва (м. Цветной бульвар)
281 отзыв
Пожалуйста, звоните
перед визитом
Цветной бульвар
Трубная
Цветной бульвар, д. 23, стр. 1
Как добраться?
Pedant.ru
г. Москва (м. ЦСКА)
456 отзывов
Пожалуйста, звоните
перед визитом
Ходынский бульвар, д. 4
4
ТРЦ «Авиапарк»
Как добраться?
Pedant.ru
г. Москва (м. Чеховская)
321 отзыв
Пожалуйста, звоните
перед визитом
Чеховская
Пушкинская
Тверская
Страстной бульвар, д. 4, стр. 1
Как добраться?
Pedant.ru
г. Москва (м. Чистые пруды)
863 отзыва
Пожалуйста, звоните
перед визитом
Чистые пруды
Сретенский бульвар
Тургеневская
ул. Мясницкая, д. 30/1/2с2
Мясницкая, д. 30/1/2с2
Как добраться?
Pedant.ru
г. Москва (м. Щелковская)
289 отзывов
Пожалуйста, звоните
перед визитом
Щёлковская
ул. Уральская, д. 1
Как добраться?
Pedant.ru
г. Москва (м. Электрозаводская)
1415 отзывов
Пожалуйста, звоните
перед визитом
Электрозаводская
Бауманская
Лефортово
Семеновская
ул. Большая Семёновская, д. 17А
Большая Семёновская, д. 17А
Как добраться?
Pedant.ru
г. Москва (м. Юго-Западная)
182 отзыва
Пожалуйста, звоните
перед визитом
Юго-Западная
пр‑т Вернадского, д. 86А,
ТРЦ «Avenue Southwest»
Как добраться?
Pedant.ru
г. Зеленоград (ТРЦ «Zeленопарк»)
230 отзывов
Пожалуйста, звоните
перед визитом
р. п. Ржавки, 2-й мкрн, стр. 20
Как добраться?
Pedant. ru
ru
г. Зеленоград (ТЦ «Столица»)
196 отзывов
Пожалуйста, звоните
перед визитом
корпус 2309А
Как добраться?
Pedant.ru
г. Королев (ТЦ «Ковчег»)
303 отзыва
Пожалуйста, звоните
перед визитом
пр-т Королева, д. 6Г, ТЦ «Ковчег»
Как добраться?
Pedant.ru
г. Люберцы (ТЦ «Косино-Парк»)
468 отзывов
Пожалуйста, звоните
перед визитом
ул. Святоозерская, д. 1А,
1А,
ТЦ «Косино‑Парк»
Как добраться?
Pedant.ru
г. Мытищи (ТК «Фрегат»)
223 отзыва
Пожалуйста, звоните
перед визитом
Олимпийский пр-т, д. 13, стр. 1
ТК «Фрегат»
Как добраться?
Pedant.ru
г. Ногинск (ост. «Вокзал Ногинск»)
697 отзывов
Пожалуйста, звоните
перед визитом
пл. Привокзальная
ул. Соборная, пав. 2
Как добраться?
Проконсультируем прямо сейчас
Мы онлайн в наших сообществах
Pedant. ru
ru
г. Пушкино (напротив ТЦ «Победа»)
142 отзыва
Пожалуйста, звоните
перед визитом
Советская пл., д. 4/12
Как добраться?
Pedant.ru
г. Реутов (м. Новокосино)
714 отзывов
Пожалуйста, звоните
перед визитом
Новокосино
Новогиреево
Перово
ул. Октября вл. 10
Как добраться?
Pedant. ru
ru
г. Щелково («Китайская стена»)
336 отзывов
Пожалуйста, звоните
перед визитом
ул. Талсинская, д. 2
Как добраться?
Что делать, если не работает экран iPhone 11?
Содержание:
1. Неисправности экрана iPhone 11 и их причины
2. В чем проявляются неполадки на iPhone 11?
3. Что можно предпринять?
iPhone 11 предлагает пользователям оптимальное соотношение высокого качества, удобства пользования, эргономичности, продуманного функционального и технического оснащения. Именно по этой причине модель пользуется среди потребителей столь высоким спросом. Но и этот телефон не имеет абсолютной защиты от различных поломок. Причем очень часто проблемы возникают именно в работе дисплея. По какой причине не работает экран на iPhone 11 и можно ли предпринять что-нибудь в подобной ситуации без обращения в сервис? Попробуем разобраться во всех тонкостях этого вопроса.
Неисправности экрана iPhone 11 и их причины
Прежде чем переходить к восстановлению телефона, когда перестал работать экран на iPhone 11 необходимо разобраться с провоцирующими факторами и причинами возникновения поломки в той или иной ситуации. Если говорить о тех, которые встречаются наиболее часто, то нельзя не отметить следующие:
- Механические неполадки. Обусловлены ударом гаджета, его падением с высоты или серьезными внешними нагрузками на него. В подобной ситуации страдает не только экран, но и корпус телефона. Причем при комплексном повреждении аппарата его ремонт может быть сопряжен с дополнительными сложностями и затратами;
- Контактирование с влагой. Опасность воды заключается в ее текучести. Ведь для проникновения в наиболее отдаленные уголки корпуса ей нужно совсем немного времени. Под действием влаги образуется коррозия, может произойти короткое замыкание, а реагирование и обращение к специалистам в подобной ситуации должно быть максимально быстрым;
- Поломки внутренних элементов.
 Наиболее подвержена им микросхема сенсора. Да и в работе контроллера проблемы возникают достаточно часто. Комплексная диагностика позволяет точно локализовать неполадку и подобрать оптимальный вариант ее устранения.
Наиболее подвержена им микросхема сенсора. Да и в работе контроллера проблемы возникают достаточно часто. Комплексная диагностика позволяет точно локализовать неполадку и подобрать оптимальный вариант ее устранения.
Спровоцировать поломку может и некачественно проведенный ремонт. Обращение за помощью к мастерам с низкой квалификацией позволяет сэкономить определенную сумму для личного бюджета, но не лучшим образом сказывается на качестве самого ремонта. А его последствия дают о себе знать уже в очень скором времени.
Не стоит забывать и о естественном износе комплектующих. По истечении определенного периода эксплуатации подобная ситуация не должна вызывать удивления. А восстановление смартфона, его экрана и прочих элементов считается вполне обыденным явлением.
В чем проявляются неполадки на iPhone 11?
Если не работает экран на iPhone 11, то среди главных признаков, указывающих на наличие проблемы с модулем стоит выделить следующие:
- Полностью отсутствует реакция на прикосновение к дисплею и подаваемые пользователем команды;
- Отклик плохой что вынуждает владельца прикладывать дополнительные усилия для нажатия, но без видимого улучшения результата;
- При нажатии на определенную область экрана система реагирует на касание, но делает это с определенной задержкой;
- Действия на дисплее происходят без какого-либо участия пользователя гаджета.
 Преимущественно речь идет о самопроизвольном включении/выключении приложений, затрудненном пролистывании страниц, произвольном наборе текста и прочем;
Преимущественно речь идет о самопроизвольном включении/выключении приложений, затрудненном пролистывании страниц, произвольном наборе текста и прочем; - На некоторых участках экрана сенсор не работает вообще.
Что можно предпринять?
Перед визитом в сервис можно попробовать справиться с возникшей проблемой своими силами. Ведь при первичном появлении неполадок с сенсором и дисплеем вполне можно обойтись обычной перезагрузкой устройства. Вполне возможно, что после включения аппарат продолжит работу в нормальном режиме.
Также можно попытаться убрать имеющуюся на экране защитную пленку или заменить ее на новую. Неправильно подобранная или слишком толстая защита может вызывать определенные проблемы. Аналогичная ситуация с защитным чехлом. Совместимые аксессуары часто затрудняют работу с экраном. Поэтому по возможности стоит использовать только оригинальные изделия.
Пробуем подобрать другие комплектующие. Возможно все дело в аксессуарах (наушниках, зарядном модуле), поэтому их замена может нормализовать ситуацию без дополнительного вмешательства. Также можно попытаться решить проблему за счет сбрасывания настроек. Но перед их откатом до заводского уровня нужно позаботиться о создании резервной копии данных. Если же и после этого изменений не произошло, то без профессиональной помощи не обойтись.
Также можно попытаться решить проблему за счет сбрасывания настроек. Но перед их откатом до заводского уровня нужно позаботиться о создании резервной копии данных. Если же и после этого изменений не произошло, то без профессиональной помощи не обойтись.
Мы с вами рассмотрели почему не работает экран на iPhone 11 и какие провоцирующие факторы лежат в основе этой проблемы. Хотя слишком уж отчаиваться при выходе дисплея из строят не нужно. Ведь специалисты СЦ Apple №1 придут на помощь даже в самой сложной ситуации – мы имеем в своем распоряжении все необходимое оборудование для диагностики и восстановления гаджета, у нас доступные цены, а все предоставленные услуги в обязательном порядке сопровождаются 100-дневной гарантией.
Мы принимаем к оплате
Не работает часть экрана iPhone 11
Экран является одним из самых важных элементов современного мобильного телефона. С помощью данного модуля пользователь может управлять устройством, так как на нем отображены данные для совершения звонков, отправки сообщений, прослушивания музыки и просмотра других файлов.
Если часть экрана на Айфоне 11 вышла из строя, то это затруднит дальнейшую эксплуатацию гаджета. Зависание или полное отсутствие реакции на нажатие даже в небольшой части экрана вызывает массу проблем. Пользователь уже не сможет полноценно набирать текст, использовать приложения, мобильные игры.
Причины неисправности экрана на iPhone 11
Поломка экрана может быть вызвана несколькими факторами, в числе которых:
- механическое воздействие – падение, удар, сдавливание;
- проникновение внутрь гаджета пыли, влаги;
- программные сбои;
- заводской брак;
- предыдущее не аккуратное вмешательство мастера.
Часть экрана на Айфоне перестает откликаться на прикосновения и нажатия чаще всего после попадания жидкости. Если на телефон попала вода, то следует быстро разобрать его и просушить. Для отвинчивания винтов потребуется специальная отвертка, поэтому не стоит тратить время – отправляйтесь в сервисный центр. Опытные специалисты помогут устранить неполадки в работе телефона даже в случае его залития или повреждения.
Опытные специалисты помогут устранить неполадки в работе телефона даже в случае его залития или повреждения.
Нередко пользователи телефонов сталкиваются с выходом из строя экрана вследствие программного сбоя. Подобные проблемы чаще всего проявляются после обновления операционной системы, прошивки, установки новых программных продуктов.
Что делать, если часть экрана на Айфоне 11 не работает?
Дисплей на iPhone11 требует ремонта в ситуациях, когда он начинает самопроизвольно включаться или потухать, мигать, некорректно реагировать на нажатия. Кроме того, нужно в срочном порядке обратиться за профессиональной помощью, если экран был поврежден – разбит или потрескался. Не рекомендуется самостоятельно разбирать телефон, так как это только усугубит непростую ситуацию. Единственное, что можно сделать пользователю – это перезагрузить операционную систему.
Если поломка экрана вызвана программным сбоем, то перезагрузка в некоторых случаях помогает восстановить работу Айфона. При механических поломках следует воспользоваться услугами квалифицированных мастеров. Опасность такой поломки заключается во всем, в том числе в повреждении верхнего слоя. Если вышла из строя сама матрица, то потребуется заменить дисплей, так как картинка не будет отображаться частично или полностью. Для определения причины, почему не работает часть экранаiPhone11, следует выполнить следующие действия:
При механических поломках следует воспользоваться услугами квалифицированных мастеров. Опасность такой поломки заключается во всем, в том числе в повреждении верхнего слоя. Если вышла из строя сама матрица, то потребуется заменить дисплей, так как картинка не будет отображаться частично или полностью. Для определения причины, почему не работает часть экранаiPhone11, следует выполнить следующие действия:
- Перезагружаем ОС, одновременно нажав на кнопки «Домой» и «Включение».
- Используем другое зарядное устройство или периферийные устройства – наушники, накопители.
- Снимаем чехол, бампер.
- Заменяем защитную пленку.
При повреждении аппаратных деталей или попадании влаги внутрь устройства помочь сможет только мастер. Самостоятельно устранить неполадки в работе Айфона 11 в подобных ситуациях не представляется возможным. Если часть экрана перестала работать из-за системных неполадок, то прошивку можно откатить назад. Такие дефекты часто возникают после попытки перепрошивки операционной системы или резкого отключения телефона в момент восстановления или установки обновления.
Такие дефекты часто возникают после попытки перепрошивки операционной системы или резкого отключения телефона в момент восстановления или установки обновления.
В каких случаях нужно обращаться в сервисный центр?
Эксперименты с разборкой телефона всегда чреваты негативными последствиями. Это касается тех случаев, когда гаджет вскрывает сам пользователь, у которого нет соответствующих навыков и знаний. Если вы заинтересованы в качественном ремонте Айфона 11, то единственно верным решением станет обращение в мастерскую или сервисный центр. Чтобы вскрыть смартфон аккуратно и безопасно, нужен не только опыт обращения с электронными приборами, но и специальные инструменты.
Устройства Apple отличаются сложной организацией, что затрудняет их ремонт. Между отдельными компонентами прибора расстояние может составлять всего лишь миллиметры, поэтому любое неосторожное действие может стать дорогостоящей ошибкой. Если причина частичного отключения экрана заключается в программном сбое, попадании жидкости внутрь корпуса, то на устранение поломки не потребуется много времени. Подобные неполадки опытный мастер может устранить в течение часа.
Подобные неполадки опытный мастер может устранить в течение часа.
Если сенсорная панель подверглась механическому воздействию, то решить проблему можно только с помощью замены комплектующих. В первую очередь проводится диагностика и тестирование гаджета.Это позволяет точно определить причину дефекта, а в будущем пользователь сможет предпринять все меры защиты, чтобы исключить повторное появления проблемы.
Меры предосторожности и защиты смартфона
Чтобы не столкнуться с проблемой, когда не работает часть экрана Айфон 11 от неправильно установленных защитных аксессуаров, а также минимизировать риск повреждения смартфона от механического воздействия, необходимо придерживаться следующих правил:
- Правильно наклеивайте пленку, равномерно распределяя по всей поверхности экрана и избегая образования пузырей.
- Носите Айфон в специальном стекле, бампере.
- Берегите устройство от любых воздействий и нагрузок, которые провоцируют повреждение или преждевременный износ.

- Немедленно отключайте гаджет, если на него попала вода. Если вода попадет внутрь устройства, то компоненты пострадают от коррозии. Аккуратно разберите телефон и просушите без использования фена или других тепловых приборов. Для быстрой очистки Айфона от жидкости можно обратиться в мастерскую.
Если появились первые признаки поломки, то iPhone11 следует показать мастеру. Раннее обращение к специалисту помогает сэкономить деньги, так как ремонт одного компонента значительно дешевле замены целого модуля. Если вы столкнулись с поломкой экрана, дисплейного модуля Айфона 11, то, как можно скорее, обратитесь в специализированный сервисный центр.
iPhone: не работает часть экрана на Айфоне
Повреждения, из-за которых не работает часть экрана на Айфоне, возникают довольно часто, несмотря на то, что смартфоны фирмы Apple отличаются высоким качеством. Механические повреждения, попадание жидкости под дисплей, износ деталей экрана могут привести к тому, что в iPhone перестанет работать верхняя или нижняя часть сенсорного дисплея, его правая или левая сторона. Иногда, если часть экрана iPhone не работает, можно устранить неисправности тачскрина самостоятельно.
Иногда, если часть экрана iPhone не работает, можно устранить неисправности тачскрина самостоятельно.
Почему возникают неисправности дисплейного модуля
Если у вашего iPhone не работает часть экрана, возможно, он пострадал от удара или падения. Ведь чаще всего неисправности тачскрина возникают по следующим причинам:
- механические повреждения сенсорного экрана
- появление трещин на дисплее, из-за которых не работает нижняя часть экрана или иная сторона
- попадание жидкости внутрь Айфона
- износ деталей экрана из-за слишком интенсивной эксплуатации iPhone
Также часть экрана iPhone может перестать функционировать из-за системных сбоев при неквалифицированной перепрошивке устройства, прерывании настройки обновлений и прочих нарушениях при эксплуатации Айфона.
Какие неполадки могут возникать
Если вы уронили ваш iPhone, допустили его удар об асфальт, если внутрь устройства попала жидкость, на дисплее Айфона могут возникнуть различные повреждения – от очевидных до малозаметных. Чаще всего поломки бывают следующими:
Чаще всего поломки бывают следующими:
- не работает верхняя или нижняя часть дисплея
- не работает одна из сторон дисплея Айфона
- нет контакта с сенсорным экраном
- смартфон живет собственной жизнью, выполняет не заданные ему команды
- на экране появились трещины
Практически любые повреждения дисплейного модуля устройства приводят к тому, что работает часть дисплея не в полной мере, поэтому эксплуатировать смартфон должным образом невозможно. Если на вашем телефоне не работает часть дисплея, поломку обязательно нужно устранить, а смартфон – отремонтировать.
Можно ли устранить поломки самостоятельно
Если у вашего смартфона не работает часть дисплея, попытаться устранить поломку можно самостоятельно. Чтобы понять, можно ли восстановить работоспособность дисплея Айфона, первым делом вам нужно понять причину его неисправности. Если устройство не получило серьезных механических повреждений и у него не работает участок экрана небольшого размера, возможно, замена дисплея вам не потребуется. Чтобы понять, почему не работает часть дисплея, выполните следующие действия:
Чтобы понять, почему не работает часть дисплея, выполните следующие действия:
- перезагрузите устройство одновременным нажатием клавиш «Включение» и «Домой»
- замените защитную пленку на экране – она может быть причиной того, почему низ дисплея или его другая часть не работает
- снимите чехол с устройства – он может выводить из строя половину экрана
- попробуйте поменять зарядное устройство и иные комплектующие вашего смартфона – возможно, они работают некорректно
Если эти советы вам не помогли – без помощи специалистов обойтись не удастся. Также не стоит пытаться выполнить самостоятельную починку сенсорного экрана, если вы уронили или иным образом повредили устройство, на нем появились трещины от удара и пр.
Где заказать профессиональный ремонт устройства
Если в вашем смартфоне не работает участок экрана и починить его самостоятельно вам не удается, вы можете попытаться найти специализированный сервисный центр. Однако если вы не хотите терять время и переплачивать, воспользуйтесь услугами частного исполнителя Юду. Квалифицированный мастер установит причину неисправности, из-за которой не работает часть дисплея, и выполнит замену дисплея Айфона быстро, профессионально и недорого.
Однако если вы не хотите терять время и переплачивать, воспользуйтесь услугами частного исполнителя Юду. Квалифицированный мастер установит причину неисправности, из-за которой не работает часть дисплея, и выполнит замену дисплея Айфона быстро, профессионально и недорого.
Основные преимущества исполнителей Юду заключаются в следующем:
- оперативная диагностика устройства, выяснение причин, по которым не работает нижняя часть экрана или другая его сторона
- отсутствие очередей и ожидания – мастер Юду будет заниматься только вашим смартфоном, который вы уронили и повредили
- быстрый ремонт половины экрана – ваш смартфон заработает сразу же после ремонта, как будто вы его и не роняли
- сниженная стоимость услуг благодаря отсутствию посредников и наценок
- удобный и быстрый способ заказа услуг по восстановлению работоспособности нижней части дисплея Айфона прямо на сайте youdo.com или с помощью мобильного приложения
Если у вас не работает часть экрана на смартфоне, доверьте ремонт Айфона частным профессионалам, зарегистрированным на Юду.
Как работает YouDo?
Опишите
свою задачу и условия. Это бесплатно и займёт 3–4 минуты
Получите отклики
с ценами от исполнителей. Обычно они приходят в течение 30 минут
Выберите
подходящего исполнителя и обсудите сроки выполнения
Похожее задание
Задание Святослава «Ремонт iPhone»
800 ₽
Исполнитель приехал вовремя, как договаривались. Произвёл диагностику и определил, что замена разъёма в IPhone 6s, не решит проблему. Вероятно проблема в плате. Будем решать. На iPhone 5s, заменил экран и приклеил стекло! Сделал все быстро!
Исполнитель задания:
Евгений
5,0 1739 отзывов
Создать такое же задание
Оставьте свою реакцию, если было полезно
2
4
Скачайте приложение и пользуйтесь YouDo где угодно
Наведите камеру телефона на QR-код, чтобы скачать приложение
Не реагирует экран айфона — плохо реагирует на нажатия дисплей iPhone
Содержание
- Распространенные причины поломки
- Сенсор перестал работать
- Установка нового дисплейного модуля
- Как работает YouDo?
30. 11.2021
11.2021
Читать 5 минут
Причиной того, что после прикосновения пальца не реагирует экран Айфона, может быть попадание влаги, пыли внутрь или механическое повреждение. Основным показателем неисправности сенсорного дисплея является частичная реакция тачскрина на нажатие или произвольное набирание текста. В некоторых случаях в iPhone экран не реагирует на прикосновения, потому что смартфон завис. Выполнив ряд процедур, вы сможете определить, почему дисплей стал плохо работать.
Распространенные причины появления поломки
Чаще всего не реагирует экран Айфона на прикосновение пальца после падения, попадания жидкости через трещины или из-за других механических повреждений. Довольно редкими причинами неполадок являются следующие дефекты:
- износ сенсорного дисплея
- высокая загрузка оперативной памяти (экран Айфона перестал реагировать, а кнопки не отвечают, потому что телефон завис)
- сбой в работе системы iPhone (смартфон не реагирует на нажатие кнопок)
- перегрев Айфонов (в таких случаях часть экрана не откликается на касания)
Другие исполнители на Юду
-
Антон
Рейтинг: 5
-
Евгений
Рейтинг: 5
-
Олег
Рейтинг: 5
-
Борис
Рейтинг: 5
-
Вадим
Рейтинг: 5
Найти мастера
Определить наличие проблем в работе сенсора просто, наблюдаются такие сбои:
- частично или полностью не реагирует экран Айфона на касания
- в определенных частях дисплея экран Айфона зависает при прикосновении пальца
- экран с задержкой реагирует на касания
- страницы некорректно перелистываются
- сенсор перестал откликаться на прикосновения и самопроизвольно набирает текст
Чтобы избежать проблем с дисплеями Айфонов из-за механических повреждений, производитель рекомендует клеить стекло или пленку на поверхность экрана.
Что делать, если сенсор перестал работать
Если экран Айфона перестал реагировать, не всегда требуется замена дисплея. В некоторых случаях можно самостоятельно определить причину неполадки и устранить ее. Для начала исключите вероятность повреждения корпуса или поверхности экрана.
При поломке внутренних элементов отремонтировать Айфон сможет только квалифицированный специалист.
Если экран Айфона зависает, выполните следующие действия:
- с помощью кнопки включения осуществите перезагрузку устройства (удерживать кнопку необходимо несколько секунд)
- удалите с Айфона нелицензионное ПО
- перепрошейте устройство
Если после выполнения таких действий экран Айфона зависает, а на нажатие кнопок нет реакции, необходимо осуществить полную перезагрузку устройства. Для этого требуется одновременно удерживать кнопку «Home» и «Power» на протяжении 20 секунд. Затем смартфон выполнит стирание оперативной памяти и перезапуск телефона.
Если после этого часть экрана или весь дисплей все также плохо откликается на нажатия пальцами, необходима замена сенсора.
Установка нового дисплейного модуля
Экран Айфона нельзя заменить отдельно от сенсора или тачскрина. Если дисплей плохо откликается на нажатия из-за повреждений, тогда требуется установка нового модуля. Точную причину неполадок смогут выявить квалифицированные специалисты с помощью компьютерной и механической диагностики. Мастера точно определят, почему завис смартфон, не выполняется перезагрузка устройства или не работает часть экрана.
Если сенсор плохо откликается на прикосновения или вообще перестал работать, а программы не реагируют на нажатие кнопок, тогда обратитесь к исполнителям Юду. Специалисты качественно и профессионально установят новые экранные модули на Айфонах всех поколений.
Опытные техники гарантируют:
- быструю и аккуратную механическую и компьютерную диагностику устройства (они точно определят, почему часть дисплея не откликается на нажатие)
- комплексный ремонт с применением оригинальных запчастей
- устранение неисправности на дому или в сервисном центре в удобное для вас время
Также техники предоставляют дополнительные услуги, например, замену кнопок или изношенных частей телефона.
Специалисты быстро проведут диагностику и выяснят, почему не реагирует экран Айфона, после чего в соответствии с рекомендациями производителя устранят поломку и починят iPhone.
Как работает YouDo?
Опишите
свою задачу и условия. Это бесплатно и займёт 3–4 минуты
Получите отклики
с ценами от исполнителей. Обычно они приходят в течение 30 минут
Выберите
подходящего исполнителя и обсудите сроки выполнения
Похожее задание
Задание Святослава «Ремонт iPhone»
800 ₽
Исполнитель приехал вовремя, как договаривались. Произвёл диагностику и определил, что замена разъёма в IPhone 6s, не решит проблему. Вероятно проблема в плате. Будем решать. На iPhone 5s, заменил экран и приклеил стекло! Сделал все быстро!
Исполнитель задания:
Евгений
5,0 1739 отзывов
Создать такое же задание
Оставьте свою реакцию, если было полезно
3
Скачайте приложение и пользуйтесь YouDo где угодно
Наведите камеру телефона на QR-код, чтобы скачать приложение
Вы здесь:
- org/BreadcrumbList»>
-
Главная -
Ремонт техники Apple
-
Статьи
-
iPhone
- iPad
- Другая техника
Черный экран на айфоне но он работает, что делать ?
Один из наиболее часто задаваемых вопросов «Мой iPhone работает, даже звонит, но у него черный экран. Что делать?». Такое часто случается, когда роняют аппарат. В простейших случаях нужно просто сделать перезагрузку смартфона. Но иногда такое случается даже при бережном отношении к устройству, и стандартный совет не всегда помогает. Корень проблемы может находиться в обновлении бета-версии или в противоречии между сторонними приложениями. Значит, Вам нужна консультация специалиста, но учтите, что единого стопроцентного решения нет, возможны варианты. Итак…
Что делать?». Такое часто случается, когда роняют аппарат. В простейших случаях нужно просто сделать перезагрузку смартфона. Но иногда такое случается даже при бережном отношении к устройству, и стандартный совет не всегда помогает. Корень проблемы может находиться в обновлении бета-версии или в противоречии между сторонними приложениями. Значит, Вам нужна консультация специалиста, но учтите, что единого стопроцентного решения нет, возможны варианты. Итак…
- Способ 1. Исправить черный экран через жесткий сброс айфона
- Способ 2. Как исправить черный экран на iPhone с помощью iTunes
- Способ 3. Устранить проблему черного экрана на айфоне с помощью Tenorshare ReiBoot
Способ 1. Исправить черный экран через жесткий сброс айфона
Начинать лучше с самого простого варианта. Процедура общая для всех смартфонов, разница лишь в сочетании кнопок в зависимости от модели:
На моделях iPhone 5 и 6 и их версиях требуется длительное одновременное нажатие двух кнопок: «Power» (Включить/Выключить) и «Home» (Домой) около 10 секунд до появления логотипа (яблока).
На iPhone 7 и 7 Plus то же действие, но с кнопками «Power» (Включить/Выключить) и «Volume Down» (Уменьшение громкости).
На версиях 8 / 8 Plus последовательно быстро нажать и отпустить поочередно «Volume Up» (Увеличение громкости) и «Volume Down» (Уменьшение громкости), затем зажать «Power/Sleep» (Выключить/Сон) до логотипа Apple.
На версиях 11 / XS / X нажмите и удерживайте кнопку увеличения или уменьшения громкости и боковую кнопку до появления ползунка «Выключить».
Если эти действия не помогли, тогда переходим к следующему пункту.
Способ 2. Как исправить черный экран на iPhone с помощью iTunes
Когда перезагрузка не помогает, остается вариант со сбросом смартфона до заводских настроек. При этом можете выбрать любую версию, желательно последнюю, личные данные восстанавливаются из резервной копии, но весь последующий контент может быть утрачен. Традиционно, это делается с использованием программы iTunes и перезагрузкой самого устройства.
Шаг 1. Запустить приложение iTunes на компьютере. Подключить смартфон к компьютеру через USB-кабель.
Запустить приложение iTunes на компьютере. Подключить смартфон к компьютеру через USB-кабель.
Шаг 2. Если устройство отобразилось на компьютере, можете сделать текущую резервную копию, чтобы сохранить последние добавления: «Настройки» > «Обзор» > «Создать копию сейчас». По окончании проверьте правильность сохранения по дате и времени последней копии.
Для сброса до заводских настроек нажмите здесь же кнопку «Восстановить [устройство]» (отмечено красным цветом). По запросу для подтверждения еще раз нажать «Восстановить». Далее программа переустанавливает последнюю версию iOS, устройство автоматически перезапускается. Теперь Вы сможете его настроить как новое и вернуть сохраненные данные кнопкой «Восстановить из копии».
Шаг 4. Если устройство не отобразилось, перезагрузите iPhone в зависимости от его модели (смотрите предыдущий пункт) и продолжайте удерживать кнопки до включения режима восстановления и появление изображения:
Далее на компьютере должно появиться сообщение:
Выберите «Обновить». В этом случае выполняется попытка переустановить ОС iOS без удаления персональных данных. Не вмешивайтесь в работу программы, загрузка займет менее 15 минут, в противном случае устройство само закончит работу в режиме ошибки. Тогда следует повторить пункты 2 и 4, или обратиться к специальным приложениям, таким как Tenorshare ReiBoot.
В этом случае выполняется попытка переустановить ОС iOS без удаления персональных данных. Не вмешивайтесь в работу программы, загрузка займет менее 15 минут, в противном случае устройство само закончит работу в режиме ошибки. Тогда следует повторить пункты 2 и 4, или обратиться к специальным приложениям, таким как Tenorshare ReiBoot.
Способ 3. Исправить черный экран на айфоне с помощью Tenorshare ReiBoot
Очень качественное приложение. Полностью совместим с последними версиями iPhone 13/13 Pro и iOS 15. Приложение выпускается в двух версиях: «Tenorshare ReiBoot» и «Tenorshare ReiBoot Pro».
Tenorshare ReiBoot является лучшей бесплатной программой, которая позволяет решать самые распространенные проблемы, такие как завис на iTunes (режим «Войти в режим восстановления») и вернуть к работе iOS-устройство (режим «Выйти из режима восстановления»). Эти операции производятся буквально в один клик с сохранением личных данных и без запроса пароля. Tenorshare ReiBoot Pro дополнительно решает проблему черного (синего, замороженного и т. д.) экрана и зависания на логотипе, сброс и разблокировку и еще более 50 кризисных случаев, с которыми не справляется даже iTunes. Это делается без необходимости знания пароля путем комфортной загрузки и установки выбранного пакета последней версии заводской прошивки (режим «Исправить Операционную Систему»). К сожалению, в некоторых критических случаях последние данные могут быть утеряны. Итак, чтобы устранить черный экран:
д.) экрана и зависания на логотипе, сброс и разблокировку и еще более 50 кризисных случаев, с которыми не справляется даже iTunes. Это делается без необходимости знания пароля путем комфортной загрузки и установки выбранного пакета последней версии заводской прошивки (режим «Исправить Операционную Систему»). К сожалению, в некоторых критических случаях последние данные могут быть утеряны. Итак, чтобы устранить черный экран:
Шаг 1. Необходимо скачать и установить на свой компьютер последнюю версию программы. Запустить программу и подключить iPhone к компьютеру с помощью USB-кабеля.
Шаг 2. После распознавания устройства нажать кнопку «Начать».
Шаг 3. В данном режиме нажать «Глубокий ремонт». Обратите внимание, что в этой функции, которая используется исключительно в трудных ситуациях, сохранение данных невозможно.
Шаг 4. Кликнуть «Глубокий ремонт». В случае, когда айфон не распознается автоматически, программа может запросить перезагрузить гаджет по инструкции в зависимости от типа устройства.
Шаг 5. После распознавания устройства будет предложено выбрать версию прошивки (по умолчанию – последняя доступная на официальном сайте Apple), а также место временного сохранения пакета. Можно указать уже имеющуюся на данном компьютере версию. После выбора, нажать «Скачать».
Шаг 6. Скачивание займет некоторое время, затем использовать «Исправить сейчас».
Шаг 7. После переустановки гаджета нажать «Готово» и выйти из приложения.
Теперь Ваш iPhone готов к работе. При наличии резервной копии можно вернуть сохраненный в ней контент.
Итог:
Если работа смартфона восстановлена, обратите внимание, что одновременная работа двух нижеуказанных функций может приводить как раз к эффекту черного экрана:
– включение дисплея, когда гаджет берется в руки:
«Настройки» > «Экран и яркость» > «Поднятие для активации»;
– включение дисплея после прижатия пальца:
«Настройки» > «Основные» > «Универсальный доступ» > «Домой» > «Открытие, приложив палец».
Выберите себе какую-то одну опцию и, возможно, избежите повторения проблемы.
Если же Вам не помогла и программа Tenorshare ReiBoot Pro, тогда остается посоветовать обратиться в ближайший сервисный центр Apple. Раз нельзя решить проблему черного экрана программными способами, то есть вероятность неисправности аппаратной части смартфона.
Сенсорный экран iPhone 11 не работает? Вот настоящее исправление!
Сенсорный экран вашего iPhone 11 не отвечает, и вы не знаете, почему.
Когда вы касаетесь экрана iPhone, ничего не происходит.
В этой статье я объясню, что делать, если сенсорный экран iPhone 11 не работает !
Это всего лишь одно приложение?
Спросите себя: сенсорный экран вашего iPhone 11 полностью не отвечает или он просто перестает работать при использовании определенного приложения? Если экран вашего iPhone 11 перестает работать при использовании определенного приложения, возможно, проблема связана с этим приложением, а не со всем вашим iPhone. Ниже мы покажем вам, как устранить потенциальную проблему с приложением, показав, как закрывать и удалять приложения на вашем iPhone 11.
Ниже мы покажем вам, как устранить потенциальную проблему с приложением, показав, как закрывать и удалять приложения на вашем iPhone 11.
Как исправить сенсорный экран iPhone 11, который не работает
Всего 6 шагов
1.
Аппаратный сброс вашего iPhone 11
Аппаратный сброс может временно исправить незначительные программные сбои и сбои.
Предыдущий
Следующий
Как выполнить полную перезагрузку iPhone 11?
- Нажмите и отпустите кнопку увеличения громкости.
- Нажмите и отпустите кнопку уменьшения громкости.
- Нажмите и удерживайте боковую кнопку. Продолжайте удерживать, пока на дисплее не появится логотип Apple.
Посмотреть ещё
2.
Закройте все приложения на вашем iPhone 11
Закрытие приложений на вашем iPhone 11 иногда может исправить сбои приложений и незначительные проблемы с программным обеспечением.
Предыдущий
Следующий
Как закрыть все приложения на моем iPhone 11?
- Проведите вверх от самого низа экрана к центру экрана, чтобы открыть переключатель приложений.
- Проведите приложения вверх и вниз от верхней части экрана, чтобы закрыть их.
Посмотреть ещё
3.
Удалить приложение, которое не работает
Плохо закодированные приложения могут иногда вызывать проблемы на вашем iPhone. Если ваш iPhone дает сбой или перестает отвечать каждый раз, когда вы открываете определенное приложение, попробуйте удалить приложение и переустановить его.
Предыдущий
Следующий
Как удалить неработающее приложение?
- Нажмите и удерживайте значок приложения, которое хотите удалить.
- Коснитесь Удалить приложение .
- Нажмите Удалить приложение .
- Вернитесь в App Store и найдите приложение.
- Коснитесь значка справа от приложения, чтобы переустановить его.
- Если приложение продолжает вызывать проблемы, лучше всего удалить его навсегда и найти альтернативу.
Посмотреть ещё
4.
Сделайте резервную копию вашего iPhone
Важно сделать резервную копию вашего iPhone, прежде чем выполнять какое-либо серьезное восстановление (например, восстановление DFU). Если что-то пойдет не так, пока вы пытаетесь починить свой iPhone, наличие резервной копии означает, что вы не потеряете свои данные (например, контакты, фотографии, приложения и т. д.). Восстановление из резервной копии намного удобнее, чем повторно вводить всю информацию, которая была сохранена на вашем iPhone.
Если что-то пойдет не так, пока вы пытаетесь починить свой iPhone, наличие резервной копии означает, что вы не потеряете свои данные (например, контакты, фотографии, приложения и т. д.). Восстановление из резервной копии намного удобнее, чем повторно вводить всю информацию, которая была сохранена на вашем iPhone.
Предыдущий
Следующий
Как сделать резервную копию моего iPhone?
Существует несколько различных способов резервного копирования iPhone:
Резервное копирование iPhone с помощью iCloud
- Если у вас есть подключение к Wi-Fi, вы можете создать резервную копию iPhone с помощью iCloud.

- Откройте приложение Настройки .
- Нажмите на Ваше имя в верхней части экрана.
- Коснитесь iCloud .
- Прокрутите вниз и нажмите Резервное копирование iCloud .
- Убедитесь, что переключатель рядом с iCloud Backup включен. Вы поймете, что переключатель включен, когда он станет зеленым .
- Коснитесь Создать резервную копию сейчас.
- Появится строка состояния, показывающая, сколько времени осталось.
Резервное копирование iPhone с помощью iTunes
- Вставьте разъем Lightning на кабеле Lightning (кабель для зарядки) в порт Lightning на iPhone.
- Подключите другой конец кабеля Lightning к USB-порту компьютера.
- Откройте iTunes на своем компьютере.
- Щелкните значок iPhone в верхнем левом углу iTunes.
- Нажмите на кружок рядом с «iCloud» или «Этот компьютер», чтобы выбрать, хотите ли вы сделать резервную копию своего iPhone в iCloud или на свой компьютер.

- Нажмите Создать резервную копию , чтобы создать резервную копию iPhone.
- Когда резервное копирование будет завершено, вы увидите обновленные время и дату в разделе Последняя резервная копия.
Сделайте резервную копию iPhone с помощью Finder (Mac под управлением Catalina 10.15 или новее)
- Подключите iPhone к Mac с помощью зарядного кабеля.
- Открыть Finder.
- Нажмите на свой iPhone в разделе Locations .
- Нажмите на кружок рядом с Создайте резервную копию всех данных с iPhone на этом Mac .
- Нажмите Создать резервную копию .
- Когда резервное копирование будет завершено, вы увидите обновленные время и дату в разделе Последняя резервная копия .
Посмотреть ещё
5.
Восстановление iPhone с помощью DFU
Восстановление с помощью DFU может решить проблемы с программным обеспечением, полностью удалив код, который может быть причиной вашей проблемы. Код переписан так, как будто ваш iPhone совершенно новый, поэтому проблема с программным обеспечением может быть решена.
Код переписан так, как будто ваш iPhone совершенно новый, поэтому проблема с программным обеспечением может быть решена.
Думайте об этом как о доме с трещинами в фундаменте. Вместо того, чтобы пытаться исправить трещины, мы строим совершенно новый фундамент.
Если можете, сделайте резервную копию своего iPhone перед выполнением восстановления DFU. Каждый раз, когда вы выполняете восстановление, с вашего iPhone удаляются все данные. Однако после завершения восстановления вы восстанавливаете все резервные копии данных обратно на свой iPhone.
Предыдущий
Следующий
Как восстановить iPhone с помощью DFU?
Как восстановить iPhone SE, 6s или старше с помощью DFU
- С помощью кабеля Lightning подключите iPhone к порту USB на компьютере.

- Открыть iTunes если у вас есть ПК или Mac с Mojave 10.14 или более ранней версии. Откройте Finder , если на вашем Mac работает Catalina 10.15 или новее. Неважно, включен ваш iPhone или нет.
- Одновременно нажмите и удерживайте кнопку «Домой» и кнопку питания.
- Через 8 секунд отпустите кнопку питания, но продолжайте удерживать кнопку «Домой» .
- Отпустите кнопку питания , когда ваш iPhone появится в iTunes или Finder.
- Дисплей вашего iPhone будет полностью черным, если вы успешно вошли в режим DFU. Если это не так, попробуйте еще раз с самого начала.
- Восстановите свой iPhone с помощью iTunes или Finder.
Как восстановить iPhone 7 или 7 Plus с помощью DFU
- С помощью кабеля Lightning подключите iPhone к порту USB на компьютере.
- Откройте iTunes, если у вас есть ПК или Mac с Mojave 10.14 или более ранней версии.
 Откройте Finder, если у вас Mac с Catalina 10.15 или новее. Неважно, включен ваш iPhone или нет.
Откройте Finder, если у вас Mac с Catalina 10.15 или новее. Неважно, включен ваш iPhone или нет. - Одновременно нажмите и удерживайте кнопку питания и кнопку уменьшения громкости.
- Через 8 секунд отпустите кнопку питания, но продолжайте удерживать кнопку уменьшения громкости.
- Отпустите кнопку уменьшения громкости, когда ваш iPhone появится в iTunes или Finder.
- Вы узнаете, что ваш iPhone находится в режиме DFU, если дисплей полностью черный.
- Восстановите свой iPhone с помощью iTunes или Finder.
Как восстановить iPhone 8 или новее с помощью DFU
- Подключите iPhone к компьютеру с помощью зарядного кабеля.
- Откройте iTunes (ПК и Mac с macOS 10.14 или более поздней версии) или Finder (Mac с macOS 10.15 или новее).
- Быстро нажмите и отпустите кнопку увеличения громкости .
- Быстро нажмите и отпустите кнопку уменьшения громкости .
- Нажмите и удерживайте боковую кнопку, пока экран не станет черным.

- Когда экран становится черным, нажмите и удерживайте кнопку уменьшения громкости, продолжая нажимать и удерживать боковую кнопку .
- Удерживайте обе кнопки в течение пяти секунд.
- Через пять секунд отпустите боковую кнопку, продолжая удерживать кнопку уменьшения громкости .
- Продолжайте удерживать кнопку уменьшения громкости, пока ваш iPhone не появится в Finder или iTunes.
- Восстановите свой iPhone с помощью iTunes или Finder.
Посмотреть ещё
6.
Ремонт вашего iPhone с помощью Apple
Компания Apple ремонтирует iPhone в баре Genius в магазинах Apple Store и через онлайн-службу ремонта по почте. Ремонт Apple качественный, но негарантийный ремонт может обойтись намного дороже, чем сторонние решения. Если вы хотите сэкономить деньги, на которые не распространяется гарантия Apple, вы можете ознакомиться с другими нашими рекомендациями.
Предыдущий
Следующий
Как отремонтировать iPhone с помощью Apple?
Как отремонтировать iPhone с помощью службы доставки Apple по почте
- Посетите веб-сайт поддержки Apple, чтобы начать процесс онлайн-ремонта по почте.
- Или позвоните 1-800-MY-APPLE (1-800-692-7753), чтобы договориться о ремонте.
Как отремонтировать iPhone в баре Genius в местном магазине Apple Store
- Посетите веб-сайт Apple, чтобы записаться на прием в бар Genius, прежде чем идти в магазин. Магазины Apple очень загружены, и если у вас нет записи, вам, возможно, придется ждать часами или в конечном итоге вам откажут. (Примечание редактора: я бывший технический специалист Apple, и мы не преувеличиваем — пожалуйста, сделайте себе одолжение и сначала запишитесь на прием!)
- Когда вы приедете, идите в бар Genius, чтобы записаться на встречу.

- Визиты Genius Bar всегда включают бесплатную диагностику. Если у вас есть гарантия, многие ремонтные работы можно выполнить на месте, но все зависит от того, какие детали есть в наличии. Если у вас нет гарантии, Genius сообщит вам стоимость ремонта.
Посмотреть ещё
Сенсорный экран: снова работает!
Вы устранили проблему с вашим iPhone 11, и его сенсорный экран снова реагирует.
Обязательно поделитесь этой статьей в социальных сетях, чтобы научить свою семью и друзей, что делать, когда их сенсорный экран iPhone 11 не работает!
Остались вопросы? Оставьте их ниже!
Применимо к: iPhone 11
Сенсорный экран iPhone 11 не работает? Вот исправления
Вот как исправить экран iPhone 11, который не реагирует на ваши прикосновения, пролистывания и жесты и, как правило, не работает должным образом.
Сенсорный экран хорош, когда он работает, но когда сенсорный экран перестает работать, вся эта простота использования исчезает, и очень быстро наступает разочарование. Самая большая проблема заключается в том, что в iPhone 11 сенсорный экран — единственный способ взаимодействия с телефоном. Когда это внезапно исчезает, может показаться, что вы полностью заблокированы от своего устройства.
Самая большая проблема заключается в том, что в iPhone 11 сенсорный экран — единственный способ взаимодействия с телефоном. Когда это внезапно исчезает, может показаться, что вы полностью заблокированы от своего устройства.
Несмотря на то, что бывают случаи, когда сенсорный экран не отвечает, требуется профессиональный ремонт, есть ряд шагов, от простых до сложных, которые вы можете предпринять, чтобы все снова заработало.
В этой статье мы расскажем вам о нескольких простых решениях этой проблемы и поможем вам снова заставить экран iPhone 11 не отвечать на запросы.
Примечание. Эти шаги по устранению неполадок относятся к iPhone 11, iPhone 11 Pro и iPhone 11 Pro Max.
См. также: Как исправить черный экран смерти iPhone 11
Почему мой iPhone 11 не реагирует на прикосновения?
Если ваш iPhone 11 не реагирует на ваши прикосновения, вот что нужно попробовать, прежде чем отправлять его в ремонт.
- Ваши пальцы грязные или покрыты.
 Если вы носите перчатки или ваши пальцы каким-либо образом закрыты, ваш iPhone 11 может не распознать ваше прикосновение. Перед повторной попыткой убедитесь, что ваши пальцы чистые и ничем не закрыты.
Если вы носите перчатки или ваши пальцы каким-либо образом закрыты, ваш iPhone 11 может не распознать ваше прикосновение. Перед повторной попыткой убедитесь, что ваши пальцы чистые и ничем не закрыты. - Экран iPhone 11 загрязнен. Если экран вашего iPhone жирный, грязный или влажный, это также может повлиять на его реакцию. Аккуратно протрите экран тканью.
- Защитная пленка для экрана мешает использованию. Если вы надели новую защитную пленку на свой iPhone 11, она может быть установлена неправильно. Повторно примените его и посмотрите, решена ли проблема.
- Ваш iPhone 11 завис. Если ваш iPhone 11 завис, он не сможет реагировать на ваши прикосновения. Быстро нажмите и отпустите кнопку увеличения громкости, быстро нажмите и отпустите кнопку уменьшения громкости, нажимайте и боковую кнопку, пока не увидите логотип Apple, чтобы принудительно перезапустить.
Как исправить не отвечающий экран iPhone 11?
1. Обновите iOS
Если ваш сенсорный экран вообще не реагирует, первое, что вы должны попробовать, когда сенсорный экран вашего iPhone 11 не работает полностью, — это обновить iOS до последней версии. Вы можете проверить наличие обновлений iOS, перейдя на Настройки > Общие > Обновление ПО .
Вы можете проверить наличие обновлений iOS, перейдя на Настройки > Общие > Обновление ПО .
Если сенсорный экран вашего iPhone вообще не работает, раньше вы могли обновить iOS через iTunes, но теперь вам нужно разблокировать телефон и разрешить подключение к компьютеру с помощью сенсорного экрана, поэтому этот метод не работает. т работает для большинства.
2. Перезагрузите iPhone
Если вы ломаете голову над вопросом «почему сенсорный экран моего iPhone 11 не работает?», перезагрузка телефона может быть единственным решением, которое вам нужно. Это может звучать как клише, однако часто это один из самых успешных способов исправить не отвечающий сенсорный экран на iPhone 11. Перезагрузка телефона отключает и обновляет все фоновые службы, которые могли дать сбой и привести к вашей проблеме. Опять же, этот метод будет работать только в том случае, если ваш сенсорный экран реагирует хотя бы минимально. Вы можете перезагрузить свой iPhone, перейдя на Настройки > Общие > Выключение .
См. также: Мой iPhone 11 не выключается! Вот исправление.
3. Принудительно перезагрузите iPhone
В девяти случаях из десяти перезагрузка iPhone решит эту проблему. Но если сенсорный экран вообще не реагирует, обычный метод перезагрузки не сработает. Это связано с тем, что, удерживая боковую кнопку, вы должны провести пальцем по дисплею, где написано SLIDE TO POWER OFF .
Вместо этого мы выполним принудительный перезапуск. Для этого:
- Нажмите и быстро отпустите кнопку увеличения громкости .
- Нажмите и быстро отпустите кнопку уменьшения громкости .
- Нажмите и удерживайте боковую кнопку .
- Когда появится логотип Apple , отпустите боковую кнопку.
Теперь ваш iPhone 11 должен выключиться и перезагрузиться. Когда телефон снова включится, проверьте, правильно ли работает сенсорный экран. В противном случае нам, возможно, придется перейти к более радикальным мерам.
См. также: iPhone 11 не включается? Вот исправление.
4. Снимите защитную пленку с экрана
Многие люди используют защитную пленку на своих iPhone для дополнительной защиты от падений и царапин. Но тот же лист пластика или стекла может помешать вашим сенсорным сигналам достичь панели дисплея.
Если вы заметили, что сенсорный экран вашего iPhone 11 не работает только после установки новой защитной пленки, попробуйте снять защитную пленку. Конечно, это не гарантирует исправления. Однако это могло увеличить скорость отклика на и без того слабом экране.
5. Авария на воде? Пусть высохнет
Важно понимать разницу между водонепроницаемостью и водонепроницаемостью. Авария с водой может привести к необратимому повреждению внутренних частей вашего iPhone, если вы оставите его включенным. Таким образом, в таких случаях лучше всего выключить устройство и подождать, пока оно высохнет.
Возможно, вы удивитесь, узнав, что положить iPhone в рис — это один из лучших способов высушить его, если он случайно упал в воду.
6. Сброс до заводских настроек
Если ничто другое не помогло исправить неработающий сенсорный экран iPhone 11, возможно, пришло время попробовать сброс настроек к заводским. Это вернет ваш iPhone 11 к исходным заводским настройкам, а ваши данные и настройки будут удалены. Прежде чем сбросить настройки устройства до заводских, обязательно сделайте резервную копию в iCloud или на компьютере, чтобы вы могли восстановить свои данные и настройки. Вам понадобятся хотя бы некоторые функции сенсорного экрана, чтобы выполнить сброс настроек.
Чтобы восстановить заводские настройки iPhone:
- Откройте приложение Settings на вашем iPhone.
- Перейти к Общее .
- Здесь выберите Перенос или сброс iPhone .
- Коснитесь Удалить все содержимое и настройки и следуйте инструкциям на экране.
После сброса iPhone 11 до заводских настроек вы можете восстановить устройство из резервной копии.
7. Если ничего не помогло, посетите магазин Apple Store
Если ни одно из этих исправлений не помогло, возможно, проблема в аппаратном обеспечении вашего сенсорного экрана, поэтому его необходимо отправить на ремонт.
Лучше всего связаться с Apple и/или розничным продавцом, предоставившим телефон, и спросить их совета, особенно если на него все еще действует гарантия. Вот как сделать заказ в баре Genius.
Как решить проблему с сенсорным экраном iPhone 11 Pro, который не отвечает
Вы слышали о многих смартфонах, которые внезапно перестали отвечать после обновления. Это действительно возможно, поскольку обновления программного обеспечения приносят не только положительные результаты, но и некоторые неблагоприятные системные реакции. Обычно обновления программного обеспечения запрограммированы на получение положительных результатов на принимающем устройстве, но из-за многих факторов желаемый результат после обновления не всегда может быть достигнут. Положительным моментом является то, что большинство проблем после обновления незначительны, и поэтому их можно легко решить, применив некоторые обходные пути. Ниже представлено несколько применимых решений проблемы после обновления на сенсорном экране iPhone 11 Pro, который не отвечает после установки обновления iOS 13.2.3. Читайте дальше, чтобы узнать, почему это происходит и что делать, если у вас не работает сенсорный экран iPhone после обновления iOS.
Положительным моментом является то, что большинство проблем после обновления незначительны, и поэтому их можно легко решить, применив некоторые обходные пути. Ниже представлено несколько применимых решений проблемы после обновления на сенсорном экране iPhone 11 Pro, который не отвечает после установки обновления iOS 13.2.3. Читайте дальше, чтобы узнать, почему это происходит и что делать, если у вас не работает сенсорный экран iPhone после обновления iOS.
Экран iPhone не отвечает?
Просто выполните следующие 3 шага, чтобы починить свой телефон с помощью ReiBoot, без потери данных, БЕСПЛАТНО
- Нажмите, чтобы загрузить ReiBoot на свой ПК или MAC
- Подключите устройство
- Запустите ReiBoot, чтобы решить проблему iPhone 13/12/11/XS/XR/S/8/7/6/5s/5
Исправить сейчас
Устранение неполадок сенсорного экрана iPhone 11 Pro, который не отвечает после обновления iOS
Перед устранением неполадок снимите защитный кожух, закаленные очки и другие сторонние аксессуары для экрана, которые могли помешать вашему iPhone реагировать на жесты сенсорного экрана.
 Если вы их не используете, убедитесь, что на экране iPhone нет масла, пыли или грязи. Эти факторы также могут повлиять на то, как ваш iPhone реагирует на команды сенсорного ввода. Если ничего из этого не работает, вы можете приступить к устранению неполадок вашего устройства, чтобы устранить факторы, связанные с программным обеспечением, которые могли помешать работе системы с сенсорным экраном после недавнего внедрения обновления iOS.
Если вы их не используете, убедитесь, что на экране iPhone нет масла, пыли или грязи. Эти факторы также могут повлиять на то, как ваш iPhone реагирует на команды сенсорного ввода. Если ничего из этого не работает, вы можете приступить к устранению неполадок вашего устройства, чтобы устранить факторы, связанные с программным обеспечением, которые могли помешать работе системы с сенсорным экраном после недавнего внедрения обновления iOS.Первое решение: Принудительный перезапуск.
Как обычно, выполнение принудительного перезапуска должно быть первым решением, которое вы должны выполнить. Это альтернативный способ перезагрузить зависший iPhone. Принудительный перезапуск также позволяет завершить работу всех ошибочных приложений и файлов, включая фоновые приложения на вашем устройстве. Различные типы проблем, связанных с программным обеспечением, включая проблемы с сенсорным экраном после обновления, могут быть решены принудительным перезапуском, поэтому это необходимо сделать.
 Если вы еще этого не сделали, принудительно перезагрузите недавно обновленный iphone 11 Pro, выполнив следующие действия: 9.0003
Если вы еще этого не сделали, принудительно перезагрузите недавно обновленный iphone 11 Pro, выполнив следующие действия: 9.0003- Быстро нажмите и отпустите клавишу увеличения громкости.
- Быстро нажмите и отпустите клавишу уменьшения громкости.
- Нажмите и удерживайте боковую кнопку около 10 секунд, затем отпустите, когда появится логотип Apple.
Если вашему iPhone удалось успешно загрузиться после принудительного перезапуска, удалите все возможные триггеры из его системы, включая мошеннические приложения, поврежденные системные файлы и ошибочные переопределения обновлений. Этого можно добиться, установив ожидающие обновления для сторонних приложений и сбросив все настройки на телефоне. Выполнение сброса всех настроек приведет к удалению всей текущей конфигурации системы, включая переопределения iOS, которые вызвали некоторые системные конфликты и в конечном итоге разрушили сенсорный экран или систему отображения телефона.
 Установка ожидающих обновлений для сторонних приложений предотвратит работу любых сторонних приложений и зависание системы отображения iPhone.
Установка ожидающих обновлений для сторонних приложений предотвратит работу любых сторонних приложений и зависание системы отображения iPhone.Чтобы вручную проверить и установить ожидающие обновления приложений на iPhone 11 Pro, просто выполните следующие действия:
- На главном экране коснитесь значка App Store , чтобы открыть приложение.
- Нажмите на вкладку Сегодня внизу.
- Затем нажмите на значок профиля пользователя (заголовок Apple ID) в правом верхнем углу экрана. Вы должны увидеть данные учетной записи.
- Прокрутите вниз до раздела Доступные обновления .
- Чтобы обновить отдельные приложения, нажмите кнопку Обновить рядом с названием каждого приложения.
- Если доступно несколько обновлений приложений, нажмите Обновить все , чтобы обновить все приложения одновременно.
Чтобы сбросить все настройки на вашем iPhone 11 Pro, выполните следующие действия:
- На главном экране нажмите Настройки .

- Выберите Общие .
- Прокрутите вниз и нажмите Сброс .
- Нажмите Сбросить все настройки из заданных вариантов.
- Введите пароль, если будет предложено продолжить.
- Подтвердите действие, коснувшись опции сброса всех настроек на вашем устройстве.
После сброса телефон перезагрузится самостоятельно, а затем загрузит значения и параметры по умолчанию. Это означает необходимость повторного включения некоторых функций, особенно тех, которые отключены или отключены по умолчанию. В противном случае вы не сможете использовать их без предварительной активации.
Оба эти метода не приведут к необратимой потере данных, поскольку ни один из них не влияет на внутренние данные вашего iPhone.
После выполнения всех этих методов перезагрузите iPhone, чтобы сбросить кэши и обновить операционную систему.
ТАКЖЕ ЧИТАЙТЕ: Как исправить iPhone 11 Pro, который завис в портретном или ландшафтном режиме после обновления iOS 13.
 2.3
2.3 Второе решение: сотрите данные iPhone и восстановите iOS в режиме восстановления.
Если сенсорный экран вашего iPhone не отвечает после принудительного перезапуска, следующим вариантом будет восстановление системы. То, что происходит с вашим iPhone, может быть вызвано некоторыми сложными системными ошибками, требующими более сложных решений. Если вы хотите продолжить и выполнить восстановление в режиме восстановления на вашем iPhone 11 Pro, вам нужно будет использовать компьютер с Windows или Mac, содержащий самый последний файл резервной копии iOS, который вы создали перед обновлением до iOS 13.2.3. Просто следуйте этим шагам, когда все готово:
- Подключите iPhone к компьютеру с помощью оригинального USB-кабеля или кабеля Lightning, входящего в комплект поставки.
- Откройте iTunes на компьютере с Windows и/или более ранней версией Mac или приложение Finder на компьютере Mac под управлением macOS Catalina.
- Когда ваше устройство подключено, быстро нажмите и отпустите клавишу увеличения громкости .

- Затем быстро нажмите и отпустите клавишу уменьшения громкости.
- Затем нажмите и удерживайте боковую кнопку , пока не появится Connect to iTunes или экран режима восстановления. Не отпускайте кнопку, если вы видите логотип Apple, так как вам потребуется загрузить телефон в режиме восстановления.
Вскоре после того, как вы увидите экран «Подключиться к iTunes», вам будут предложены следующие инструкции в виде сообщений. Если будет предложено обновить или восстановить iPhone в iTunes, выберите «Восстановить», чтобы стереть устройство и восстановить его из последней резервной копии iOS, сохраненной на диске вашего компьютера через iTunes.
Третье решение: используйте восстановление режима DFU, чтобы исправить сенсорный экран iPhone 11 Pro, который не отвечает после обновления iOS.
DFU или режим обновления прошивки устройства — это самый глубокий тип восстановления системы, который обычно выполняется для устранения фатальных системных ошибок на iPhone, включая симптомы, вызванные стойкими ошибками iOS.
 Этот метод позволяет iTunes получить доступ к системным компонентам вашего iPhone, даже если загрузчик не активирован. Следовательно, iTunes по-прежнему может восстановить любые поврежденные системные компоненты, из-за которых ваш iPhone мог перестать отвечать на запросы. Просто выполните следующие действия, если хотите продолжить:
Этот метод позволяет iTunes получить доступ к системным компонентам вашего iPhone, даже если загрузчик не активирован. Следовательно, iTunes по-прежнему может восстановить любые поврежденные системные компоненты, из-за которых ваш iPhone мог перестать отвечать на запросы. Просто выполните следующие действия, если хотите продолжить:- Подключите iPhone к компьютеру, затем запустите приложение iTunes (в Windows или более ранних версиях Mac) или Finder (в macOS Catalina).
- Когда устройство подключено, быстро нажмите и отпустите кнопку увеличения громкости .
- Затем быстро нажмите и отпустите кнопку уменьшения громкости .
- Наконец, нажмите и удерживайте боковую кнопку , пока экран вашего iPhone не станет черным.
- Продолжайте удерживать боковую кнопку , когда экран станет черным, а затем нажмите кнопку Кнопка уменьшения громкости.
- Удерживайте обе кнопки в течение 5 секунд.

- Через 5 секунд отпустите кнопку питания, но продолжайте удерживать кнопку уменьшения громкости еще 10 секунд.
Если экран вашего iPhone остается черным (без логотипов или текста) через 10 секунд, это означает, что вы успешно вошли в режим DFU. Через несколько секунд вы должны увидеть сообщение о том, что «iTunes обнаружил iPhone в режиме восстановления и что вы должны восстановить его, прежде чем его можно будет использовать с iTunes». Когда вы увидите это всплывающее сообщение, выберите параметр «Восстановить iPhone». Это должно привести к тому, что iTunes инициирует процесс восстановления системы. Просто следуйте следующим командам на экране, чтобы завершить восстановление устройства.
Выполнение восстановления в режиме DFU стирает все с вашего iPhone, поэтому впоследствии вы потеряете все важные файлы и данные, хранящиеся в хранилище вашего iPhone. Положительным моментом является то, что ваш iPhone, скорее всего, будет работать правильно, когда процесс восстановления будет завершен.

Четвертое решение. Устраните основные проблемы с сенсорным экраном на вашем iPhone с помощью стороннего программного обеспечения.
Это необязательная процедура, учитывая, что используемое программное обеспечение не производится самой Apple. Однако многие владельцы iPhone используют эти альтернативные инструменты всякий раз, когда возникает необходимость исправить повторяющиеся системные проблемы. Среди самых популярных инструментов для ремонта и восстановления iOS, которые вы можете использовать для своего iPhone 11 Pro, можно назвать Tenorshare ReiBoot, Wondershare Dr. Fone – Repair, Fucosoft iOS System Recovery, iMobie PhoneRescue, FonePaw iOS System Recovery и TunesKit iOS System Recovery. немного. Есть еще другие имена, не включенные в список, которые доказали свою эффективность при решении серьезных проблем iOS, включая повторяющиеся симптомы, связанные с поврежденной iOS. Все, что вам нужно, это немного изучить Интернет, чтобы вы, наконец, решили, какой инструмент выбрать и использовать.

Приняв решение, загрузите и установите нужный инструмент на свой компьютер, а затем используйте его так же, как вы используете iTunes для ремонта и восстановления вашего iPhone.
ТАКЖЕ ЧИТАЙТЕ: Как исправить нетипичные движения дисплея, ошибку призрачного касания на iPhone 11 Pro после обновления до iOS 13.2.3
Сенсорный экран вашего iPhone 11 Pro по-прежнему не отвечает?
Сенсорный экран вашего iPhone мог получить некоторые повреждения в результате предыдущих случаев случайного падения или воздействия жидкости. Таким образом, возможно, что невосприимчивый сенсорный экран просто случайно появился после обновления, поэтому ни один из предыдущих методов не смог решить эту проблему. В этом случае ваш iPhone нуждается в обслуживании. Вы можете отнести свой iPhone в ближайший сервисный центр Apple в вашем районе и попросить авторизованного специалиста тщательно осмотреть ваше устройство. Если на ваш iPhone все еще распространяется гарантия, обратитесь к своему оператору связи, чтобы воспользоваться гарантией.
 В противном случае передайте проблему в службу поддержки Apple для получения дальнейших рекомендаций.
В противном случае передайте проблему в службу поддержки Apple для получения дальнейших рекомендаций.ТАКЖЕ ЧИТАЙТЕ: Устранение различных типов проблем с дисплеем на Apple iPhone 11 Pro
7 способов исправить экран iPhone 11, не реагирующий на прикосновения
Замечали ли вы, что экран вашего iPhone 11 не реагирует на прикосновения ?
Как часто вы используете свой iPhone в течение дня? Если ваш ответ «все время», заметили ли вы, что ваш iPhone капризничает? В частности, вы когда-нибудь видели, чтобы экран вашего iPhone 11 не реагировал на прикосновения?
Возможно, было обнаружено, что у некоторых устройств iPhone 11 возникла проблема с модулем дисплея, из-за которой его экран перестает реагировать на прикосновения. Также были предположения, что последнее обновление, выпущенное Apple, вызвало эту проблему.
Кто бы ни был виноват, важнее знать, как решить эту проблему. В этом руководстве мы подготовили список надежных методов, которые помогут вам решить эту «зависшую» проблему.

Так что, если вы один из пострадавших пользователей, давайте сразу приступим!
- 1. Снимите чехол с телефона.
- 2. Попробуйте перезапустить или принудительно перезапустить.
- 3. Сбросить все настройки.
- 4. Обновите до последней версии.
- 5. Переведите iPhone в режим восстановления.
- 6. Попробуйте доктора Фоне.
- 7. Зайдите в ближайший магазин Apple.
1. Снимите чехол с телефона .
Одна из самых простых причин, по которой экран вашего iPhone 11 не реагирует на прикосновения, — это чехол для телефона. Да, они добавляют защиту нашим устройствам, особенно от физических повреждений. Однако у него могут быть некоторые недостатки.
Из-за дополнительного слоя пластика или стекла это может привести к зависанию экрана. В дополнение к этому, если вы используете чехлы для телефонов, которые закрывают экран вашего iPhone, это также может быть причиной.

Что вы можете сделать, чтобы выяснить, является ли это проблемой, так это снять чехол с телефона, а затем проверить, станет ли экран вашего iPhone реагировать. Надеюсь, это решит вашу проблему, но если нет, давайте перейдем к нашему следующему предложению.
Если у вас также возникают проблемы с камерой на iPhone 11 Pro Max, этот шаг также может сработать. Это означает одно исправление для двух разных проблем!
2. Попробуйте перезапустить или принудительно перезапустить.
Если вы сняли чехол с телефона, и это не имело никакого значения, вы можете перезагрузить телефон после этого, чтобы проверить, была ли проблема только в этом. Выполнение перезагрузки является распространенным способом устранения неполадок, позволяющим определить, связана ли проблема с программным или аппаратным обеспечением вашего iPhone.
Если причиной является программное обеспечение, достаточно нескольких перезапусков. Это помогает устранить любые проблемы, связанные с кешем, или временные сбои в работе телефона.

Вот как вы можете перезагрузить свой iPhone:
- Начните с нажатия и удержания кнопки питания (расположенной на правой стороне вашего iPhone) в течение нескольких секунд.
- Затем появится подсказка с красным ползунком, показывающим « слайд для отключения питания ». Перетащите этот ползунок вправо, чтобы выключить iPhone.
- Затем снова нажмите кнопку питания , пока не появится логотип Apple. Это снова включит ваш iPhone.
Однако, если обычный перезапуск не работает, вы можете выполнить принудительный перезапуск. Это имеет тот же эффект при регулярном перезапуске, но если ваш iPhone зависает или зависает, принудительный перезапуск — единственный способ запустить его.
В отличие от обычного перезапуска, принудительный перезапуск представляет собой сброс на аппаратном уровне. Что он делает, так это физически блокирует подключение аккумулятора вашего телефона к телефону, чтобы выключить его, поэтому процесс отличается для каждой модели iPhone.

Вот как вы можете выполнить принудительный перезапуск:
- Начните с нажатия и быстрого отпускания кнопки увеличения громкости вашего iPhone .
- Затем повторите этот шаг для кнопки уменьшения громкости .
- Затем нажмите и удерживайте кнопку питания , пока iPhone не выключится.
- После этого подождите несколько минут, пока не появится логотип Apple, прежде чем отпустить кнопку питания .
Теперь вы можете проверить, не реагирует ли ваш экран на прикосновения. Будет полезно узнать, если это уже решило вашу проблему, поэтому сообщите нам об этом в разделе комментариев!
Если ваш iPhone 11 также нагревается после зарядки, вы можете использовать то же исправление. Ваше устройство определенно оценит перезагрузку время от времени.
3. Сбросить все настройки.
Если вы пытались выполнить обычный и принудительный перезапуск, попробуйте сбросить все настройки.
 Многие пользователи даже не захотят делать этот шаг, но вы все равно можете попробовать.
Многие пользователи даже не захотят делать этот шаг, но вы все равно можете попробовать.Несмотря на то, что он вернет ваши настройки по умолчанию, такие как повторный ввод паролей Wi-Fi, распознавание лиц, настройки местоположения и конфиденциальности и другие настройки, мы заверяем вас, что он не удалит ваши данные и медиафайлы. Но на всякий случай убедитесь, что вы сделали резервную копию своего iPhone, прежде чем попробовать это.
Вот как вы можете «Сбросить все настройки»:
- Начните с открытия приложения «Настройки» вашего iPhone и перейдите к Общие .
- Как только вы там, ищите Сброс .
- Далее выберите Сбросить все настройки .
- Затем, если появится запрос, введите пароль или пароль Apple ID.
- После этого подтвердите, что хотите сбросить все настройки на вашем iPhone.
- Наконец, ваш iPhone автоматически перезагрузится и загрузит значения и настройки по умолчанию.

Когда вы закончите, вам может потребоваться снова включить некоторые функции, но после этого все должно быть настроено. Ваш экран должен быть таким же отзывчивым, как и раньше, и вы снова станете счастливым пользователем iPhone.
4. Обновите до последней версии.
iOS 14 может вам не понравиться из-за проблем, которые она вызвала, но это никогда не должно мешать вам обновиться до последней версии iOS. Вы можете быть травмированы последним обновлением, но вы никогда не узнаете, есть ли в последней версии исправление, если вы его не пробовали, верно?
Перед запуском убедитесь, что вы всегда подключены к сети Wi-Fi. У вас также должно быть не менее 50% заряда батареи, чтобы обновление не прерывалось.
Вот как вы можете обновиться до последней версии:
- Начните с открытия приложения Настройки вашего iPhone.
- После этого перейдите к Обновление программного обеспечения и проверьте, доступно ли обновление.

- Когда появится обновление, нажмите Установить сейчас , чтобы начать обновление iOS, которое займет от нескольких минут до часа, в зависимости от вашей сети.
- Наконец, ваш iPhone автоматически перезагрузится после завершения обновления.
После этого вы можете проверить, не реагирует ли экран вашего iPhone 11 на прикосновения. Надеемся, что последнее обновление содержит исправление, но не теряйте надежду, поскольку у нас есть еще несколько методов, которые вы можете попробовать.
5. Переведите iPhone в режим восстановления.
Если после обновления вашего iPhone до последней версии iPhone 11 по-прежнему не работает, вы можете перевести свой iPhone в «Режим восстановления», а затем восстановить его с помощью Mac. Это может исправить фатальные системные ошибки, такие как зависание экрана вашего iPhone 11, что позволит iTunes восстановить любые поврежденные системные компоненты, которые могли вызвать проблему.

Прежде чем выполнять это, вам необходимо убедиться, что ваш Mac или приложение iTunes обновлены. Это сэкономит ваше время, если вы всегда обновляете свой Mac или iTunes до последней версии.
Вот как вы можете перевести свой iPhone в «Режим восстановления»:
- Начните с подключения вашего iPhone к вашему Mac.
- Затем откройте Finder (в Catalina) или iTunes (в Mojave или более ранних версиях).
- После этого нажмите и быстро отпустите кнопку увеличения громкости на iPhone 9.0693 .
- Затем повторите этот шаг для кнопки уменьшения громкости .
- После этого нажмите и удерживайте боковую кнопку , пока не перейдете в «Режим восстановления».
- На экране должно открыться окно с предложением выбрать между Обновить или Восстановить . Выберите Обновление .
- Наконец, подождите несколько минут, пока обновление не будет завершено.

Теперь проверьте, стал ли ваш экран реагировать так же, как раньше. Если это так, поздравляем! К счастью, это решило проблему для вас, достаточно, чтобы она никогда не возвращалась.
6. Попробуйте Dr. Fone .
Вы использовали Dr. Fone раньше?
Все больше и больше пользователей пробуют Dr. Fone, поскольку он гарантирует надежную защиту вашей конфиденциальности благодаря шифрованию данных и расширенным функциям защиты от мошенничества. Помимо этого, это также универсальный инструмент для устройств iOS и Android, который вы можете использовать для восстановления и стирания данных, передачи и резервного копирования телефона и многого другого.
Вам никогда не придется беспокоиться о потере данных или проблемах с производительностью, например о том, что экран iPhone 11 не реагирует на прикосновения, поскольку это все, что вам нужно. Кроме того, вам не нужно использовать различное программное обеспечение для разных задач, что экономит ваше время и энергию.

Кроме того, им действительно легко пользоваться, что делает его очень удобным и эффективным. Его тоже можно сравнить с iTunes, но намного лучше.
Посмотрите и убедитесь сами!
Попробуйте Dr. Fone прямо сейчас!
7. Перейдите в ближайший магазин Apple Store.
Как и в случае других проблем с iPhone и iOS, всегда необходимо обратиться в ближайший магазин Apple Store, если вы уже исчерпали все методы из нашего списка. Если кажется, что ничего не работает, это всегда должно быть последним шагом в вашем списке.
Обратите внимание: прежде чем идти, убедитесь, что у вас есть резервная копия всех ваших данных, поскольку служба поддержки Apple может продолжить восстановление заводских настроек вашего iPhone 11. И если ничего не помогает, вы можете запросить возврат или обмен.
На этом мы завершаем нашу статью о том, как исправить экран iPhone 11, который не реагирует на прикосновения, но если у вас есть какие-либо вопросы или, возможно, у вас есть новости для нас по этой проблеме, вы можете прокомментировать их ниже.
 Мы с нетерпением ждем ваших отзывов!
Мы с нетерпением ждем ваших отзывов!Если это руководство помогло вам, поделитесь им. 🙂
Экран iPhone 11 не реагирует на прикосновения? Получите бесплатную замену
Стейси Батлер
Иногда у пользователей iDevice возникали проблемы с тем, что их сенсорные экраны переставали отвечать на запросы. Apple обнаружила, что (небольшой) процент iPhone 11 имеет проблемы с модулем дисплея, из-за которых экран может перестать отвечать на запросы. В этой статье мы расскажем больше о программе замены модуля дисплея iPhone 11 при проблемах с сенсорным экраном, а также дадим общие советы по устранению неполадок для пользователей, столкнувшихся с проблемами, связанными с невосприимчивостью сенсорных экранов.
Если ваш iPhone не включается или не отвечает, см.
 Как исправить неисправный iPhone.
Как исправить неисправный iPhone.Затронутые iPhone были произведены в период с ноября 2019 г. по май 2020 г. Если ваш iPhone соответствует требованиям программы замены модуля дисплея, Apple или авторизованный поставщик услуг исправят его бесплатно. Во-первых, мы дадим несколько общих рекомендаций по устранению неполадок, которым пользователи iPhone/iPad могут следовать, чтобы попытаться решить свои проблемы с сенсорным экраном. Затем мы объясним, как бесплатно заменить дисплей, если у вас есть подходящий iPhone 11.
См. также: Как исправить iPad Pro с неотвечающим экраном
Общие советы по устранению неполадок
Если ваш экран не отвечает, следуйте этим советам, чтобы попытаться восстановить его работу.
Принудительный перезапуск
- Нажмите кнопку увеличения громкости, а затем кнопку уменьшения громкости.
- Нажмите и удерживайте боковую кнопку, пока не появится логотип Apple.
Обновите iOS и приложения
Если ваш iPhone в настоящее время достаточно хорошо реагирует, вам следует обновить iOS и свои приложения.

Обновление iOS
Выберите «Настройки» > «Основные» > «Обновление ПО» и установите все доступные обновления.
Обновления приложений
- Откройте App Store и убедитесь, что внизу выбрана вкладка «Сегодня».
- Нажмите на значок своего профиля в правом верхнем углу экрана. Прокрутите вниз, чтобы просмотреть обновления, и нажмите «Обновить все», чтобы обновить все свои приложения.
Обратите внимание: если ваши приложения обновляются автоматически, у вас, вероятно, не будет приложений с доступными обновлениями .
Отключите все аксессуары с кабелем Lightning или USB
Отсоедините, затем перезапустите/принудительно перезапустите устройство.
Снимите все чехлы или защитные пленки
Снимите все чехлы или защитные пленки с вашего устройства. Посмотрите, реагирует ли ваш сенсорный экран без чехла или защитной пленки, закрывающей экран.
Сбросить все настройки
Попробуйте это, если ваш экран достаточно хорошо реагирует.
 Прежде чем делать это, сделайте резервную копию телефона (см. раздел Сделайте резервную копию вашего iPhone ниже, чтобы узнать больше.) Используйте свою резервную копию на случай, если это решение не работает для вас. Это избавит вас от необходимости повторно вводить настройки, которые были стерты во время этого процесса. Этот сброс вернет настройки вашего iPhone к настройкам по умолчанию, поэтому вам придется повторно ввести свои настройки — пароли Wi-Fi, распознавание лиц, настройки местоположения и конфиденциальности и карты Apple Pay. Однако ваши данные и медиафайлы не будут удалены.
Прежде чем делать это, сделайте резервную копию телефона (см. раздел Сделайте резервную копию вашего iPhone ниже, чтобы узнать больше.) Используйте свою резервную копию на случай, если это решение не работает для вас. Это избавит вас от необходимости повторно вводить настройки, которые были стерты во время этого процесса. Этот сброс вернет настройки вашего iPhone к настройкам по умолчанию, поэтому вам придется повторно ввести свои настройки — пароли Wi-Fi, распознавание лиц, настройки местоположения и конфиденциальности и карты Apple Pay. Однако ваши данные и медиафайлы не будут удалены.Выберите «Настройки» > «Основные» > «Сброс». Затем выберите «Сбросить все настройки». Введите пароль и нажмите «Сброс» для подтверждения.
Восстановление режима восстановления
- Подключите iPhone к компьютеру с помощью соответствующего USB-кабеля.
- Откройте Finder (macOS Catalina, Big Sur) или iTunes (ПК и macOS Mojave или более ранней версии) и найдите свое устройство в окне Finder или iTunes.

- Нажмите и отпустите кнопку увеличения громкости, а затем сразу кнопку уменьшения громкости. Затем нажмите и удерживайте боковую кнопку, пока не появится экран режима восстановления.
- Вы должны увидеть всплывающее окно с вариантами «Обновить» или «Восстановить». Выберите Обновить. Оставьте iPhone подключенным до завершения обновления.
Как получить исправленный iPhone 11
Проверьте, соответствует ли ваш iPhone требованиям
Прежде всего, вы должны убедиться, что ваш iPhone соответствует требованиям. Это означает, что Apple определила, что только некоторые телефоны, выпущенные в период с ноября 2019 года по май 2020 года, подвержены этой конкретной аппаратной ошибке. Apple создала специальную страницу поддержки, где вы можете проверить, подходит ли ваш iPhone для участия в программе замены.
См. также:
- Как проверить гарантию Apple
- Как проверить статус гарантии AppleCare и как купить
Чтобы проверить право на участие, вам необходимо знать серийный номер вашего iPhone.
 Вы можете найти свой серийный номер в следующих местах:
Вы можете найти свой серийный номер в следующих местах:- Настройки вашего iPhone: выберите «Настройки» > «Основные» > «О программе»
- В Finder/iTunes, если вы синхронизировали свой iPhone с компьютером
- В исходном чеке о покупке
- На оригинальной коробке вашего iPhone
- На сайте appleid.apple.com
Серийный номер в Finder/iTunes
- Подключите iPhone к компьютеру.
- Откройте Finder (Mac Catalina или новее) или iTunes (ПК, Mac Mohave или новее) и найдите свое устройство.
- В Finder убедитесь, что вы находитесь на вкладке «Общие». В iTunes выберите вкладку «Сводка».
- Нажмите Номер телефона под именем вашего устройства или моделью устройства.
Закажите обслуживание вашего iPhone
Для этого у вас есть три варианта:
- Используйте авторизованного поставщика услуг.
- Назначьте встречу в Apple Store.
- Обратитесь в службу поддержки Apple и договоритесь об отправке телефона через Apple Repair Center.

Подготовьте свой iPhone к обслуживанию
Перед обслуживанием телефона вам необходимо сделать резервную копию. У вас есть несколько вариантов резервного копирования вашего телефона.
Резервное копирование iPhone
- Резервное копирование с помощью iCloud.
- Резервное копирование на ваш компьютер.
- Подключите ваш iPhone к компьютеру через USB-кабель.
- Для Catalina или более поздней версии откройте Finder. Для более ранней версии macOS или если вы используете ПК, откройте iTunes.
- В Finder или iTunes выберите свое устройство, затем щелкните вкладку «Общие».
- Нажмите «Создать резервную копию сейчас».
См. также: Настройка нового iPhone: перенос данных со старого iPhone
Примечание. Если на вашем iPhone есть другие повреждения, например треснувший экран, вам может потребоваться оплатить этот дополнительный ремонт.
Если у вас есть iPhone 11 с неотвечающим экраном, но вы уже заплатили за его ремонт, вам следует связаться с Apple по поводу получения возмещения.

Последние статьи:
- Как исправить Face ID, не работающий на iPhone
- Текстовое уведомление iOS 14 не работает, исправить
- Руководство по покупке подержанного iPhone или iPad
- Apple One: что входит в бесплатную версию Пробный пакет?
Сенсорный экран iPhone 11/11 Pro не работает — Dr.Fone
Daisy Raines
06 сентября 2022 г. • Подано в: Советы для различных версий и моделей iOS • Проверенные решения
1. Устранение проблем с сенсорным экраном iPhone 11/11 Pro (Max) одним щелчком мыши (без потери данных)
Один из самых действенных способов исправить проблему с сенсорным экраном iPhone 11/11 Pro (Max) — использовать Dr.Fone — System Repair (iOS). Инструмент способен удовлетворить пользователей своей впечатляющей производительностью и предлагает действительно простой процесс. Можно устранить любую проблему с iOS без потери данных. Кроме того, он может легко работать с любым устройством или версией iOS.
 Ниже приведено руководство, чтобы узнать, как это может помочь решить проблему.
Ниже приведено руководство, чтобы узнать, как это может помочь решить проблему.Как исправить, что дисплей iPhone 11/11 Pro (Max) не работает с помощью этого инструмента
Загрузить для ПКЗагрузить для Mac В начале вам нужно загрузить правильную версию в соответствии с вашим компьютером. Теперь установите его и запустите инструмент.
Шаг 2: Выберите вкладку
Теперь вы попадете в основной интерфейс. Нажмите на вкладку «Восстановление системы», отображаемую на экране. После этого приобретите шнур освещения, входящий в комплект поставки iPhone, и используйте его для установления соединения между ПК и устройством.
Шаг 3: Выберите режим
Когда вы подключаете устройство и оно правильно определяется программой, вам необходимо выбрать режим. На появившемся экране выберите «Стандартный режим». Этот режим устраняет основные системные проблемы iOS, не повреждая данные.

Шаг 4: Запустите процесс
Программное обеспечение может легко обнаружить ваше устройство. Поэтому на следующем экране он покажет вам тип модели вашего устройства, тем самым предоставив доступные системы iOS. Вам нужно выбрать его и нажать «Старт», чтобы продолжить.
Шаг 5: Загрузите прошивку
Когда вы нажмете предыдущую кнопку, программа загрузит выбранную прошивку iOS. Вам просто нужно немного подождать, так как файл iOS будет большого размера. Кроме того, убедитесь, что у вас есть сильный интернет.
Шаг 6: Устранение проблемы
Программа проверит прошивку. После проверки нажмите «Исправить сейчас». Проблема с iOS начнет устраняться, и через несколько минут ваше устройство начнет нормально работать, как и раньше.
2. Настройте параметры 3D Touch
Если экран iPhone 11/11 Pro (Max) по-прежнему не отвечает, а описанный выше метод не сработал, проверьте настройки 3D Touch.
 Бывают случаи, когда сенсорная 3D-чувствительность устройства iOS приводит к тому, что дисплей не работает должным образом. И, следовательно, вы должны проверить его, чтобы решить проблему. Выполните следующие действия:
Бывают случаи, когда сенсорная 3D-чувствительность устройства iOS приводит к тому, что дисплей не работает должным образом. И, следовательно, вы должны проверить его, чтобы решить проблему. Выполните следующие действия:- Откройте «Настройки» и перейдите в «Общие».
- Найдите «Специальные возможности» и выберите «3D Touch».
- Теперь вы можете включить/выключить 3D Touch. Кроме того, вы можете настроить чувствительность от Light до Firm.
3. Полностью зарядите iPhone 11/11 Pro (Max). . В таких случаях возьмите настоящий кабель Lightning и полностью зарядите свой iPhone. Убедитесь, что не используете его; Между тем, сначала дайте ему достаточно зарядиться. После этого проверьте, сохраняется ли проблема или нет.
4. Избегайте слишком большого количества запущенных задач/приложений
Бывают моменты, когда вы слишком заняты, выполняя сразу несколько задач, например, переписываясь в WhatsApp, публикуя обновления в Facebook/Instagram, или занимаясь профессиональными делами, такими как отправка электронной почты, редактирование изображений, или видео вообще.
 Если вы выполняете так много задач / приложений одновременно, то все они забивают оперативную память вашего iPhone, и в конечном итоге возникает проблема с зависанием сенсорного экрана iPhone 11/11 Pro (Max). Обязательно закройте приложения, которыми вы не пользуетесь. Вот как это сделать.
Если вы выполняете так много задач / приложений одновременно, то все они забивают оперативную память вашего iPhone, и в конечном итоге возникает проблема с зависанием сенсорного экрана iPhone 11/11 Pro (Max). Обязательно закройте приложения, которыми вы не пользуетесь. Вот как это сделать.- Когда дело доходит до принудительного выхода из приложений на iPhone 11/11 Pro (Max), вам нужно запустить переключатель приложений, проведя пальцем вверх от нижней части экрана и удерживая его на полпути.
- Теперь вы увидите различные карточки приложений, которые работают в фоновом режиме. Пролистайте карточки, чтобы найти ту, которую вы больше не хотите использовать.
- Наконец, чтобы закрыть определенное приложение, просто проведите по нему вверх, и все готово.
5. Освободите память на iPhone 11/11 Pro (Max)
Вы можете легко столкнуться с тем, что экран iPhone 11/11 Pro (Max) не отвечает, если на вашем устройстве недостаточно места.
 Поэтому, если ничего не изменилось после попытки использовать вышеуказанные решения, убедитесь, что на вашем устройстве не заканчивается место. Шаги:
Поэтому, если ничего не изменилось после попытки использовать вышеуказанные решения, убедитесь, что на вашем устройстве не заканчивается место. Шаги:- Перейдите в «Настройки» и нажмите «Общие».
- Перейти в «Хранилище iPhone».
- Вы увидите список приложений, показывающий, сколько места занимает каждое приложение.
- Вы можете анализировать и удалять ненужные приложения или данные, чтобы освободить место на своем устройстве. Надеюсь, это сделает устройство нормальным, и вы больше не будете сталкиваться с проблемой зависания экрана iPhone 11/11 Pro (Max).
6. Принудительно перезагрузите iPhone 11/11 Pro (Max)
Этот метод никогда не подведет, если у вас возникли проблемы с iOS. Вы можете принудительно перезагрузить устройство, и это приведет к новой перезагрузке вашего устройства. В результате надоедливые ошибки и мешающие фоновые операции будут остановлены. Следуйте инструкциям ниже:
- Сначала нажмите и сразу же отпустите кнопку «Увеличение громкости».
