Содержание
Добавление фото, видео и других объектов в заметки на iPhone
iOS 16
iOS 15
iOS 14
iOS 13
iOS 12
Выберите версию:
iOS 16
iOS 15
iOS 14
iOS 13
iOS 12
При изменении этого элемента управления страница автоматически обновится
Поиск по этому руководству
Руководство пользователя iPhone
Добро пожаловать!
Настройка основных функций
Настройте iPhone для себя
Снимайте потрясающие фото и видео
Оставайтесь на связи с друзьями и семьей
Общий доступ к функциям для членов семьи
Использование iPhone для повседневных действий
Поддерживаемые модели
iPhone 8
iPhone 8 Plus
iPhone X
iPhone XR
iPhone XS
iPhone XS Max
iPhone 11
iPhone 11 Pro
iPhone 11 Pro Max
iPhone SE (2-го поколения)
iPhone 12 mini
iPhone 12
iPhone 12 Pro
iPhone 12 Pro Max
iPhone 13 mini
iPhone 13
iPhone 13 Pro
iPhone 13 Pro Max
iPhone SE (3-го поколения)
iPhone 14
iPhone 14 Plus
iPhone 14 Pro
iPhone 14 Pro Max
Что нового в iOS 16
Включение и настройка iPhone
Вывод из режима сна и разблокирование
Настройка сотовой связи
Использование двух SIM-карт
Подключение к интернету
Параметры Apple ID
Включение или выключение функции iCloud
Подписка на iCloud+
Поиск настроек
Создание учетных записей электронной почты, контактов и календаря
Значение значков статуса
Зарядка аккумулятора
Отображение заряда аккумулятора в процентах
Проверка состояния и производительности аккумулятора
Загрузка или добавление в закладки Руководства пользователя
Изучение основных жестов
Жесты на iPhone с Face ID
Настройка громкости
Открытие приложений
Поиск приложений в библиотеке приложений
Переключение между открытыми приложениями
Закрытие и открытие приложения
Диктовка
Ввод с помощью экранной клавиатуры
Выбор и редактирование текста
Использование предиктивного текста
Использование замены текста
Добавление или изменение клавиатур
Многозадачность в режиме «Картинка в картинке»
Доступ к функциям на экране блокировки
Просмотр действий в Dynamic Island
Выполнение быстрых действий
Поиск на экране «Домой» или экране блокировки
Использование AirDrop для отправки объектов
Как сделать снимок экрана или запись экрана
Рисование в приложениях
Добавление текста, фигур и подписей
Увеличение масштаба и использование лупы в функции «Разметка»
Просмотр информации об iPhone
Просмотр или изменение настроек сотовых данных
Путешествия с iPhone
Изменение звуков и вибрации на iPhone
Персональная настройка экрана блокировки на iPhone
Изменение обоев
Регулировка яркости экрана и цветового баланса
Как продлить время активного состояния дисплея iPhone
Увеличение изображения на экране
Изменение имени iPhone
Изменение даты и времени
Изменение языка и региона
Упорядочивание приложений в папки
Добавление виджетов на экран «Домой»
Перемещение приложений и виджетов на экране «Домой»
Удаление приложений
Использование и настройка Пункта управления
Изменение или блокировка ориентации экрана
Просмотр уведомлений и ответ на них
Изменение настроек уведомлений
Настройка фокусирования
Заглушение уведомлений или разрешение их отображения для фокусирования
Включение или выключение режима фокусирования
Фокусирование за рулем
Загрузка приложений
Подписка на Apple Arcade
Загрузка игр
Игры с друзьями в Game Center
Подключение игрового контроллера
Использование блиц-приложений
Управление покупками, подписками, настройками и ограничениями
Установка и управление шрифтами
Покупка книг и аудиокниг
Чтение книг
Разметка книг
Доступ к книгам на других устройствах Apple
Прослушивание аудиокниг
Настройка целей по чтению
Упорядочивание книг
Чтение PDF
Калькулятор
Создание и редактирование событий
Отправка приглашений
Ответ на приглашение
Изменение способа отображения событий
Поиск событий
Настройка календаря
Отслеживание событий
Использование нескольких календарей
Использование календаря праздничных дней
Общий доступ к календарям iCloud
Основные сведения об использовании камеры
Настройка съемки
Применение фотографических стилей
Съемка Live Photo
Создание снимков в режиме серийной съемки
Съемка селфи
Съемка панорамных фото
Макросъемка фото и видео
Съемка фото в режиме «Портрет»
Съемка фото в ночном режиме
Съемка фото в формате Apple ProRAW
Регулировка громкости звука затвора
Изменение настроек HDR для камеры
Съемка видео
Съемка видео ProRes
Запись видео в режиме «Киноэффект»
Изменение настроек записи видео
Сохранение настроек камеры
Изменение расширенных настроек камеры
Просмотр, экспорт и печать фото
Использование функции «Сканер текста»
Сканирование QR-кодов
Просмотр времени в разных городах
Установка будильника
Использование таймера или секундомера
Компас
Добавление и использование контактной информации
Редактирование контактов
Добавление Вашей контактной информации
Использование других учетных записей контактов
Использование контактов из приложения «Телефон»
Объединение или скрытие дубликатов контактов
Настройка FaceTime
Совершение и прием вызовов
Создание ссылки FaceTime
Съемка Live Photo
Включение функции «Субтитры» для звонка FaceTime
Использование других приложений во время вызова
Совершение группового вызова FaceTime
Просмотр участников в виде сетки
Совместный просмотр и прослушивание контента через SharePlay
Предоставление общего доступа к экрану
Перенос вызова FaceTime на другое устройство
Изменение настроек видеосвязи
Изменение настроек аудио
Добавление эффектов камеры
Выход из беседы или переход в Сообщения
Блокирование нежелательных абонентов
Подключение внешних устройств или серверов
Просмотр и изменение файлов и папок
Распределение файлов и папок
Отправка файлов
Настройка iCloud Drive
Общий доступ к файлам и папкам в iCloud Drive
Отправка своей геопозиции
Добавление или удаление друга
Поиск друга
Получение уведомлений, когда друзья меняют свою геопозицию
Уведомление друга об изменении Вашей геопозиции
Добавление iPhone
Добавление чехла iPhone с поддержкой MagSafe
Получение уведомлений, если Вы забыли устройство
Поиск устройства
Как отметить устройство как пропавшее
Стирание устройства
Удаление устройства
Добавление AirTag
Добавление вещи стороннего производителя
Получение уведомлений, если Вы оставили вещь где-то
Поиск вещи
Пометка вещи как утерянной
Удаление вещи
Настройка параметров карты
Отслеживание ежедневной активности
Просмотр истории активности, трендов и наград
Подключение стороннего приложения для тренировок
Настройка уведомлений об активности
Отправка данных об активности
Введение в приложение «Здоровье»
Заполнение сведений о здоровье
Введение в Медданные
Просмотр данных о здоровье
Предоставление доступа к медданным
Просмотр медданных других пользователей
Загрузка записей о состоянии здоровья
Просмотр записей о состоянии здоровья в приложении «Здоровье» на iPhone
Контроль устойчивости при ходьбе
Внесение данных о менструальном цикле в журнал
Просмотр прогнозов и истории менструального цикла
Отслеживание приема лекарств
Просмотр подробной информации о лекарствах
Настройка расписания для фокусирования «Сон»
Выключение будильников и удаление расписаний сна
Добавление или изменение расписаний сна
Включение или выключение фокусирования «Сон»
Изменение периода отдыха, цели сна и других параметров
Просмотр истории сна
Использование функций уровня звукового воздействия наушников
Проверка уровня наушников
Регистрация в качестве донора органов
Резервное копирование данных приложения «Здоровье»
Введение в приложение «Дом»
Настройка аксессуаров
Управление аксессуарами
Управление домом с помощью Siri
Настройка HomePod
Удаленное управление аксессуарами в доме
Создание и использование сценариев
Создание автоматизации
Настройка камер
Распознавание лиц
Отпирание двери ключом от дома
Настройка маршрутизатора
Предоставление контроля другим пользователям
Добавление других домов
Загрузка музыки, фильмов и телешоу
Рингтоны
Управление покупками и настройками
Увеличивайте объекты поблизости
Создание действий
Изменение настроек
Обнаружение людей поблизости
Обнаружение дверей поблизости
Описание окружающих объектов
Настройка быстрых команд для режима обнаружения
Добавление и удаление учетных записей электронной почты
Настройка пользовательского домена электронной почты
Проверка электронной почты
Отправка электронного письма
Отзыв электронного письма с помощью функции «Отменить отправку»
Ответ на электронные письма и их пересылка
Сохранение черновика электронного письма
Добавление вложений в электронные письма
Загрузка вложений из электронных писем
Разметка вложений в электронных письмах
Настройка уведомлений электронной почты
Поиск электронного письма
Упорядочивание электронных писем в почтовых ящиках
Пометка электронных писем флажками
Фильтрация электронных писем
Использование функции «Скрыть e-mail»
Использование функции защиты конфиденциальности в Почте
Изменение настроек электронного письма
Удаление и восстановление электронных писем
Добавление виджета «Почта» на экран «Домой»
Печать электронных писем
Просмотр карт
Поиск мест
Поиск достопримечательностей, ресторанов и услуг поблизости
Получение информации о местах
Присвоение отметок местам
Отправка мест
Оценка мест
Сохранение избранных мест
Исследование новых мест с функцией «Путеводители»
Упорядочение мест в разделе «Мои путеводители»
Получение данных о пробках и погоде
Удаление важных геопозиций
Быстрый просмотр настроек приложения «Карты»
Прокладка маршрутов с помощью Siri, Карт и виджета «Карты»
Выбор других вариантов маршрута
Отправка сведений о прибытии
Поиск остановок в маршруте
Просмотр обзора маршрута или списка поворотов
Изменение настроек для голосовых инструкций
Настройка маршрута для электромобиля
Прокладка маршрута
Прокладка маршрута до места парковки
Сообщение о препятствиях на дороге в приложении «Карты» на iPhone
Прокладка велосипедного маршрута
Прокладка пешеходного маршрута
Прокладка маршрута на общественном транспорте
Удаление недавних маршрутов
Использование приложения «Карты» на компьютере Mac для прокладывания маршрута
Просмотр улиц
Экскурсии в режиме Flyover
Заказ поездок
Рулетка
Просмотр и сохранение измерений
Измерение роста человека
Измерение уровня
Настройка приложения «Сообщения»
Отправка и получение сообщений
Отмена отправки и редактирование сообщений
Отслеживание сообщений и разговоров
Создание группового разговора
Добавление фото и видео
Отправка и получение контента
Совместный просмотр, прослушивание или воспроизведение контента через SharePlay
Совместная работа над проектами
Анимация сообщений
Использование приложений для iMessage
Использование Memoji
Отправка эффекта Digital Touch
Отправка, получение и запрос денежных средств с помощью Apple Cash
Изменение настроек уведомлений
Блокировка и фильтрация сообщений, а также отправка жалоб на сообщения
Удаление сообщений
Доступ к музыке
Просмотр альбомов, плейлистов и другого контента
Воспроизведение музыки
Постановка музыки в очередь
Прослушивание радио в прямом эфире
Подписка на Apple Music
Воспроизведение музыки в формате без потерь Lossless
Воспроизведение музыки в формате Dolby Atmos
Поиск новой музыки
Добавление музыки и прослушивание в режиме офлайн
Персонализированные рекомендации
Прослушивание радио
Поиск музыки
Создание плейлистов
Что слушают Ваши друзья
Использование Siri для воспроизведения музыки
Прослушивание музыки с подпиской Apple Music Voice
Изменение настроек воспроизведения музыки
Начало работы в приложении News
Использование виджета News
Просмотр новостных статей, отобранных для Вас
Чтение статей
Подписка на любимые команды в разделе My Sports (Мой спорт)
Прослушивание Apple News Today
Подписка на Apple News+
Поиск и чтение статей и выпусков Apple News+
Загрузка выпусков Apple News+
Прослушивание аудиоверсий статей
Поиск новостных статей
Сохранение новостных статей для их чтения позже
Подписка на новостные каналы
Начало работы в приложении «Заметки»
Добавление или удаление учетных записей
Создание и форматирование заметок
Рисунок или текст
Сканирование текста и документов
Добавление фото, видео и других объектов
Создание коротких заметок
Поиск в заметках
Упорядочивание с помощью папок
Упорядочивание с помощью тегов
Использование смарт-папок
Обмен и совместная работа
Блокировка заметок
Изменение настроек приложения «Заметки»
Вызов
Ответ или отклонение входящего вызова
Во время разговора
Проверка голосовой почты
Выбор рингтонов и вибраций
Вызовы по Wi‑Fi
Настройка переадресации вызовов и ожидания вызовов
Блокировка нежелательных вызовов
Просмотр фотографий
Воспроизведение видео и слайд-шоу
Удаление и скрытие фотографий и видео
Редактирование фотографий и видеозаписей
Обрезка видео и настройка замедленного воспроизведения
Редактирование в режиме кинематографического видео
Редактирование фотографий Live Photo
Редактирование снимков, сделанных в режиме «Портрет»
Использование фотоальбомов
Редактирование и упорядочивание альбомов
Фильтрация и сортировка фото и видео в альбоме
Создание дубликата и копий фото и видео
Обнаружение и удаление дубликатов фото и видео
Поиск снимков
Поиск и определение людей в приложении «Фото»
Просмотр фото по месту съемки
Отправка фото и видео
Просмотр фотографий и видео, отправленных Вам
Взаимодействие с текстом и объектами на фотографиях
Просмотр воспоминаний
Персонализация воспоминаний
Управление воспоминаниями и подборками фото
Использование Фото iCloud
Использование общих альбомов iCloud
Импорт фотографий и видео
Печать фотографий
Поиск подкастов
Прослушивание подкастов
Подписка на любимые подкасты
Упорядочивание медиатеки подкастов
Загрузка и сохранение подкастов и предоставление к ним доступа
Подписка на подкасты
Изменение настроек загрузки
Настройка учетных записей
Добавление пунктов в список
Изменение списка и управление списком
Поиск и упорядочивание списков
Работа с шаблонами в приложении «Напоминания» на iPhone
Упорядочивание с помощью тегов
Использование смарт-списков
Изменение настроек приложения «Напоминания»
Обмен и совместная работа
Печать напоминаний
Просмотр веб-страниц
Настройка параметров Safari
Изменение внешнего вида
Поиск веб-сайтов
Открытие и закрытие вкладок
Упорядочение вкладок
Просмотр вкладок Safari с любого устройства Apple
Общий доступ к группе вкладок
Добавление веб-страниц в закладки
Сохранение страниц в список для чтения
Поиск отправленных Вам ссылок
Разметка веб-страницы и ее сохранение в виде файла PDF
Автозаполнение форм
Получение расширений
Как скрыть рекламу и лишние элементы
Просмотр веб-страниц с частным доступом
Очистка кэша
Использование ключей входа в Safari
Использование функции «Скрыть e-mail»
Быстрые команды
Просмотр курса акций
Управление несколькими списками акций
Чтение деловых новостей
Добавление отчетов о прибыли в календарь
Добавление виджета «Акции» на экран «Домой»
Советы
Перевод текста, речи и разговоров
Выбор языков для перевода
Перевод текста в приложениях
Перевод текста с помощью камеры iPhone
Перевод с помощью видоискателя камеры
Создание связи с приложениями и добавление телепровайдера
Подписка на Apple TV+ и каналы Apple TV
Загрузка телешоу, фильмов и других материалов
Просмотр спортивных передач
Управление воспроизведением
Совместный просмотр через SharePlay
Управление медиатекой
Изменение настроек
Запись звука
Воспроизведение
Редактирование или удаление записи
Синхронизация голосовых записей
Группирование записей
Поиск или переименование записи
Отправка записи
Создание дубликата записи
Хранение карт в Wallet
Настройка Apple Pay
Использование Apple Pay для бесконтактных платежей
Использование Apple Pay в приложениях, блиц-приложениях и Safari
Использование функции Apple Cash
Использование Apple Card
Управление платежными картами и операциями
Оплата проезда
Использование цифровых ключей
Использование водительских прав или удостоверения личности
Использование студенческих билетов
Карта счета Apple
Добавление и использование карт
Управление картами
Использование карт вакцинации от COVID‑19
Прогноз погоды
Просмотр погоды в других местах
Просмотр карты погоды
Управление уведомлениями о погоде
Добавление виджета «Погода» на экран «Домой»
Обзор значков погоды
Использование Siri
Узнайте, что Siri умеет делать
Внесение информации о пользователе в приложение Siri
Настройка Siri на объявление вызовов и уведомлений
Добавление быстрых команд Siri
О Предложениях Siri
Использование Siri в автомобиле
Изменение настроек Siri
Помощь экстренных служб
Настройка и просмотр Медкарты
Управление функцией распознавания аварии
Сброс параметров конфиденциальности и безопасности в экстренном случае
Настройка Семейного доступа
Добавление участников семейной группы
Удаление участников семейной группы
Общий доступ к подпискам
Совместный доступ к покупкам
Предоставление членам семьи доступа к геопозиции и поиск утерянных устройств
Настройка учетной записи Apple Cash Family и Apple Card для семьи
Настройка родительского контроля
Настройка устройства ребенка
Просмотр отчета Экранного времени
Как настроить «Экранное время» для себя
Как настроить «Экранное время» для члена семьи
Просмотр отчета об использовании устройства
Кабель для зарядки
Адаптеры питания
Зарядные устройства и аккумуляторы MagSafe
Чехлы и чехлы-конверты MagSafe
Беспроводные зарядные устройства стандарта Qi
Использование AirPods
Использование EarPods
Apple Watch
Беспроводная потоковая передача фото и видео на Apple TV или смарт-телевизор
Подключение к дисплею с помощью кабеля
Колонки HomePod и AirPlay 2
Создание пары с клавиатурой Magic Keyboard
Ввод символов с диакритическими знаками
Переключение между клавиатурами
Диктовка
Использование быстрый команд
Выбор альтернативной раскладки клавиатуры
Изменение параметров помощи при вводе текста
Внешние устройства хранения
Аксессуары Bluetooth
Принтеры
Раздача интернета
Вызовы на iPad, iPod touch или компьютере Mac
Переключение между устройствами во время работы
Беспроводная потоковая передача видео, фото и аудио на Mac
Передача скопированного, вырезанного и вставленного контента между iPhone и другими устройствами
Подключение iPhone к компьютеру с помощью кабеля
Введение в перенос файлов
Перенос файлов по электронной почте, в сообщениях или через AirDrop
Автоматическая синхронизация файлов с помощью iCloud
Перенос файлов через внешнее устройство хранения
Предоставление общего доступа к файлам с iPhone и компьютера с помощью файлового сервера
Предоставление общего доступа к файлам с помощью облачного хранилища
Синхронизация контента или перенос файлов с помощью Finder или iTunes
Общие сведения о CarPlay
Подключение к CarPlay
Использовать Siri
Использование встроенных элементов управления автомобиля
Просмотр пошаговых инструкций
Сообщение о препятствиях на дороге
Изменение режима карты
Звонки по телефону
Воспроизведение музыки
Просмотр календаря
Отправка и получение текстовых сообщений
Объявление входящих текстовых сообщений
Воспроизведение подкастов
Воспроизведение аудиокниг
Прослушивание статей
Управление аксессуарами в доме
Использование других приложений через CarPlay
Изменение порядка значков на главном экране CarPlay
Изменение настроек CarPlay
Начало работы с функциями универсального доступа
Включение функции VoiceOver и тренировка работы с ней
Изменение настроек VoiceOver
Изучение жестов VoiceOver
Работа с iPhone при помощи жестов VoiceOver
Управление VoiceOver с помощью ротора
Использование экранной клавиатуры
Пишите пальцами
Использование VoiceOver с внешней клавиатурой Apple
Использование дисплея Брайля
Набор шрифта Брайля на экране
Настройка жестов и сочетания клавиш
Использование VoiceOver с ассистивным указательным устройством
Использование VoiceOver с изображениями и видео
Использование VoiceOver в приложениях
Увеличение
Дисплей и размер текста
Движение
Устный контент
Аудиодескрипция
AssistiveTouch
Адаптация касания
Касание задней панели
Удобный доступ
Источник звука
Вибрация
Face ID и внимание
Настройка Виртуального контроллера
Использование Виртуального контроллера
Управление голосом
Боковая кнопка или кнопка «Домой»
Пульт Apple TV Remote
Управление указателем
Клавиатуры
AirPods
Видеоповтор Apple Watch
Слуховые устройства
Live-прослушивание
Распознавание звуков
Телетайп и текстовая трансляция
Моно-аудио, баланс, шумоподавление телефона
LED-вспышка для предупреждений
Аудио наушников
Фоновые звуки
Субтитры и скрытые субтитры
Расшифровка сообщений по интеркому
Субтитры (бета-версия)
Гид-доступ
Siri
Команды для Универсального доступа
Настройки по приложениям
Использование встроенных средств защиты безопасности и конфиденциальности
Установка код‑пароля
Настройка Face ID
Настройка Touch ID
Управление доступом к информации на экране блокировки
Хранение Apple ID в безопасности
Вход с ключом входа
Вход с Apple
Автоматический ввод надежного пароля
Смена ненадежных или украденных паролей
Просмотр паролей и связанной с ними информации
Безопасная отправка ключей входа и паролей через AirDrop
Доступ к ключам входа и паролям на всех Ваших устройствах
Автоматический ввод кодов проверки
Автозаполнение код-паролей из SMS-сообщений
Вход без ввода CAPTCHA на iPhone
Управление двухфакторной аутентификацией для Apple ID
Управление доступом к данным с помощью функции «Проверка безопасности»
Управление отслеживанием в приложениях
Управление информацией о геопозиции
Управление доступом к информации в приложениях
Управление рекламой Apple
Контроль доступа к аппаратным функциям
Создание электронных адресов функции «Скрыть e-mail» и управление ими
Защита действий в интернете с помощью Частного узла iCloud
Режим блокировки
Использование частного сетевого адреса
Включение или выключение iPhone
Принудительный перезапуск iPhone
Обновление iOS
Резервное копирование iPhone
Возврат к настройкам по умолчанию на iPhone
Восстановление всего контента из резервной копии
Восстановление купленных и удаленных объектов
Продажа, передача или обмен iPhone с доплатой
Стереть iPhone
Установка и удаление профилей конфигурации
Важная информация по технике безопасности
Важная информация по эксплуатации
Дополнительная информация о программном обеспечении и обслуживании
Заявление о соответствии требованиям Федерального агентства по связи (FCC)
Заявление о соответствии требованиям Департамента инноваций, науки и экономического развития Канады (ISED)
Информация о сверхширокополосной связи
Информация о лазере класса 1
Apple и окружающая среда
Утилизация и вторичная переработка
Авторские права
В приложении «Заметки» можно добавлять в заметку фото, видео и информацию из других приложений: карты, ссылки, документы и др.
Добавление фотографии или видеозаписи
В заметке коснитесь кнопки .
Выберите фотографию или видео в медиатеке или снимите новую фотографию или видео.
Чтобы изменить размер миниатюр для предварительного просмотра вложений, коснитесь вложения и удерживайте его, затем коснитесь «Малое изображение» или «Крупные изображения».
Чтобы сохранять в приложении «Фото» фотографии и видео, снятые в приложении «Заметки», откройте «Настройки» > «Заметки» и включите параметр «Сохранение в Фото».
Добавление в заметку информации из другого приложения
Вы можете добавить информацию из другого приложения в качестве вложения в заметку — например, геопозицию в Картах, веб-страницу в Safari, документ PDF в Файлах или снимок экрана.
В другом приложении откройте контент, которым хотите поделиться (например, откройте карту или веб‑страницу).
Коснитесь «Поделиться» или кнопки , затем коснитесь «Заметки» или «Добавить в короткую заметку».

См. раздел Создание коротких заметок где угодно на iPhone.
Просмотр вложений в приложении «Заметки»
Коснитесь кнопки , затем коснитесь «Просмотреть вложения», чтобы просмотреть миниатюры зарисовок, фотографий, ссылок, документов и других вложений. (Вложения из заметок, защищенных паролем, не отображаются.)
Чтобы перейти к заметке с определенным вложением, коснитесь миниатюры вложения, затем коснитесь «Показать в заметке».
Максимальное количество символов:
250
Не указывайте в комментарии личную информацию.
Максимальное количество символов: 250.
Благодарим вас за отзыв.
5 лучших приложений для сканирования документов для iPhone и iPad
Вы можете вспомнить времена, когда вы ходили в поисках физического сканера, чтобы получить цифровую копию документа. Весь процесс был утомительным и отнимал много времени.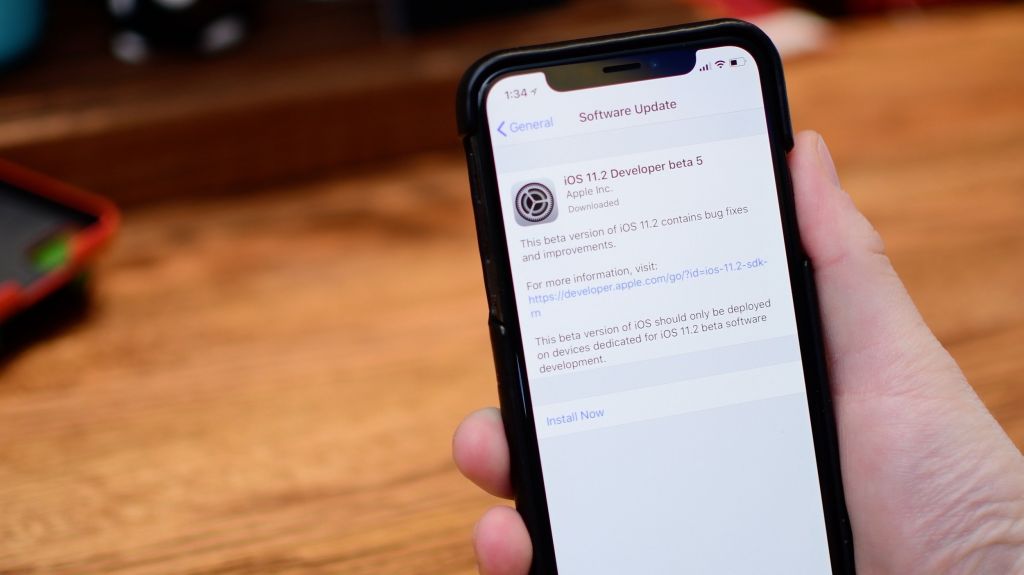 Но сегодня ваш iPhone или iPad может получить аналогичные результаты за считанные секунды.
Но сегодня ваш iPhone или iPad может получить аналогичные результаты за считанные секунды.
Большинство приложений для сканирования документов для iPhone и iPa за прошедшие годы получили минимальные различия в качестве сканирования. Тем не менее, фактическое приложение, которое вы используете, может играть важную роль, в основном из-за таких факторов, как интуиция пользовательского интерфейса и скорость обработки.
Ниже вы можете найти пять отличных приложений, каждое со своими отличительными особенностями, которые позволяют легко сканировать документы. Более того, им можно пользоваться совершенно бесплатно. Итак, без лишних слов, давайте рассмотрим их все.
В этой статье
1. ПРИЛОЖЕНИЕ «ФАЙЛЫ»
Забудьте о посещении App Store. Если на вашем iPhone или iPad работает iOS 13 или iPadOS, во встроенном приложении «Файлы» есть собственный инструмент сканирования документов. Раньше к этому инструменту можно было получить доступ только через приложение Notes (подробнее об этом далее), но включение его в приложение Files упростило сканирование и сохранение ваших документов.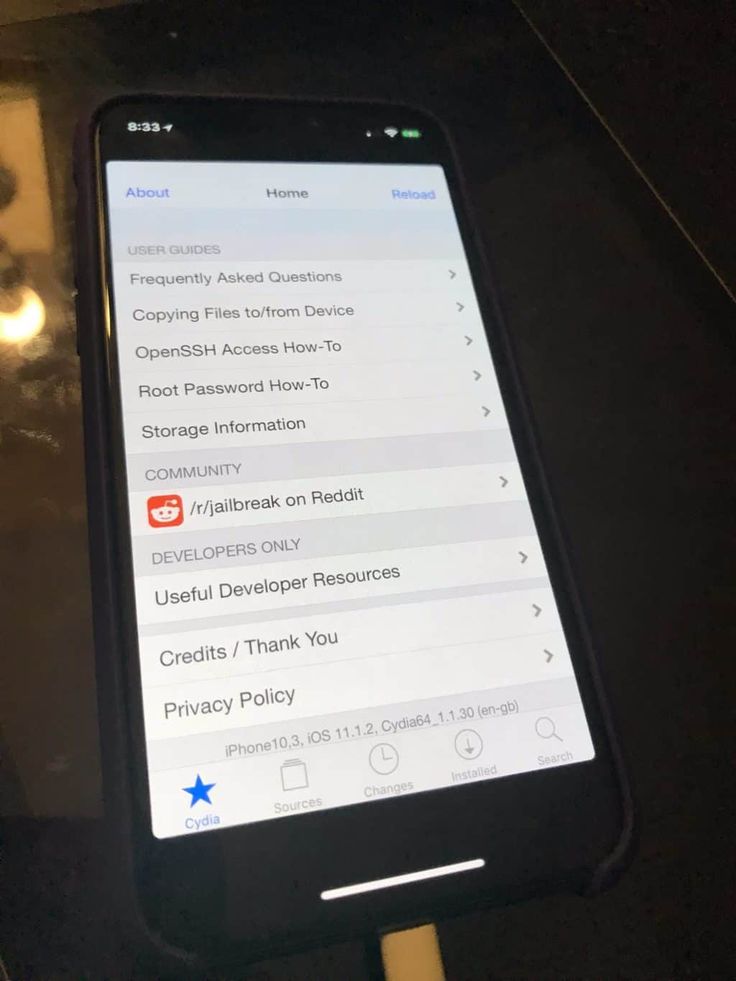
Чтобы получить доступ к этому инструменту, начните с нажатия на значок горизонтальной обрезки (три точки) в правом верхнем углу приложения «Файлы». В появившемся меню нажмите «Сканирование документов».
Включив сканер, поместите камеру над документом, который хотите отсканировать. Сканер оснащен технологией автоопределения — подождите несколько секунд, и через несколько секунд он сделает снимок вашего документа.
Он также отлично справляется с настройкой и глажкой документа даже при сканировании под углом. Также есть ручной режим сканирования, если вы предпочитаете качество скорости.
Результат должен выглядеть в точности как копия настоящего сканера, но, тем не менее, с повышенной контрастностью — вы можете настроить цвета, если хотите использовать несколько предустановок. Вы также можете продолжить сканирование большего количества страниц, и это сформирует единый цельный многостраничный документ.
Когда вы будете удовлетворены, вы можете сохранить его в любом месте в приложении «Файлы как PDF» (локально или для поддерживаемых служб облачного хранения). Затем вы можете предварительно просмотреть отсканированные документы, аннотировать их, поделиться ими с другими приложениями и т. Д. Прямо из удобного приложения «Файлы».
Затем вы можете предварительно просмотреть отсканированные документы, аннотировать их, поделиться ими с другими приложениями и т. Д. Прямо из удобного приложения «Файлы».
Если и есть недостаток, так это отсутствие технологии оптического распознавания символов. Тем не менее, качество сканирования и технология обнаружения краев великолепны, и вам, скорее всего, ничего больше не понадобится, если вы не возражаете против того, чтобы пропустить OCR.
Скачать приложение «Файлы»
2. Приложение «Заметки»
Приложение Notes на вашем iPhone и iPad также имеет те же функции сканирования документов, что и приложение Files. И вам нужно только запустить iOS 11 или новее, чтобы использовать его, что отлично, если ваше устройство не поддерживает iOS 13 или iPadOS. Просто коснитесь значка в виде камеры над экранной клавиатурой, коснитесь «Сканировать документы», и вы сразу сможете сканировать документы.
Хотя сканирование документов через приложение «Файлы» более удобно, его использование из приложения «Заметки» творит чудеса, если вы предпочитаете вставлять отсканированные изображения непосредственно в свои заметки.
Но есть еще одно преимущество. В отличие от приложения «Файлы», в Notes есть ограниченные возможности распознавания текста, которые будут генерировать результаты поиска, даже если в отсканированном документе найдены слова. очень полезно. Вы не можете выделить какой-либо текст или скопировать его в буфер обмена.
Кроме того, вы можете сканировать и перемещать документы за пределами приложения Notes. Но, конечно, в таких случаях лучше всего работает приложение «Файлы» (если ваше устройство не поддерживает обновление до iOS 13 или iPadOS).
Скачать приложение для заметок
3. Адоб Скан
Если встроенный сканер документов в приложениях «Файлы» и «Заметки» не подходит, Adobe Scan является сторонней альтернативой. Он полностью бесплатен для использования и имеет множество выдающихся функций. Сканировать документы очень просто, так как приложение автоматически захватывает, обрезает и быстро сбрасывает фотографии. Вы также можете проверить документы вручную.
Adobe Scan также поставляется с несколькими инструментами редактирования, которые хорошо работают — вы можете вращать фотографии, изменять цвета и очищать фотографии от нежелательных визуальных произведений.
Все отсканированные документы проходят распознавание текста при сохранении. Затем вы можете вручную скопировать текст из отсканированных документов в буфер обмена iPhone или iPad или отредактировать его с помощью редактора PDF.
Adobe Scan также имеет дополнительные режимы сканирования (доска, бланк и визитная карточка), которые вы можете легко переключать во время сканирования, каждый со своими особыми функциями. С помощью Business Card вы можете сканировать визитные карточки и легко добавлять детали в приложение «Контакты».
Скачать Adobe Scan
4. Офис объектив
Office Lens — еще один сканер документов для iPhone и iPad. Позволяет легко сканировать одностраничные или многостраничные документы в ручном и автоматическом режимах сканирования.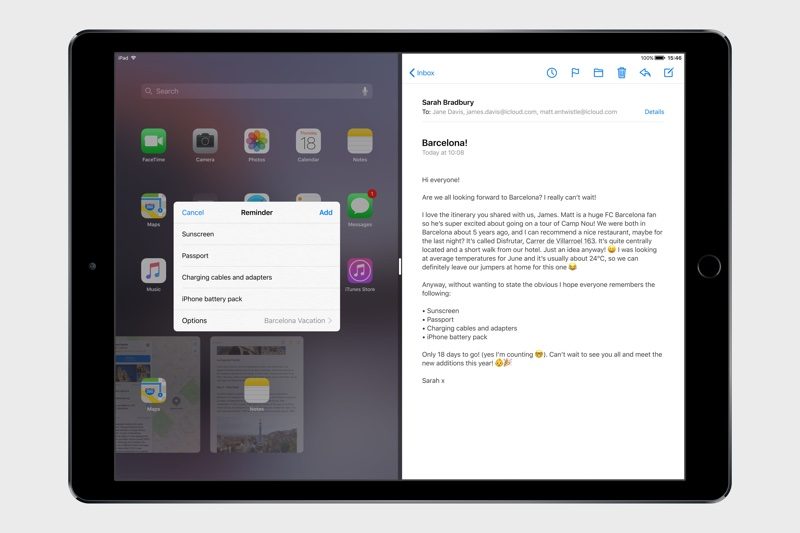 В приложении также есть несколько инструментов для редактирования, в частности, возможность добавлять текст и использовать теги перед сохранением.
В приложении также есть несколько инструментов для редактирования, в частности, возможность добавлять текст и использовать теги перед сохранением.
Помимо упомянутых выше сканеров документов, Office Lens также поддерживает ряд выходных форматов. Помимо сохранения документов в виде файлов PDF, вы также можете сохранять их непосредственно в свою библиотеку фотографий в виде изображений.
Если у вас установлен Microsoft Word, вы можете передавать документы в формате DOCX и, благодаря наличию технологии OCR, редактировать их там.
Offlice Lens также хорошо работает с OneDrive, где вы можете легко сохранять свои документы в облачном хранилище Microsoft и получать к ним доступ с других поддерживаемых платформ. А если у вас уже есть OneDrive на вашем iPhone или iPad, вы можете вообще не устанавливать Office Lens и вместо этого использовать встроенный сканер документов OneDrive.
Скачать Office Lens
5. ВСЕГДА СКАНИРУЕМЫЙ
Evernote Scannable уступает по возможностям сканерам в списке.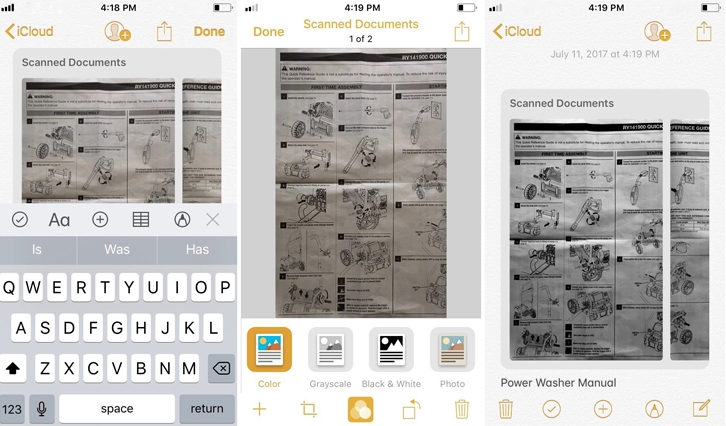 Однако его автоматический режим сканирования работает намного быстрее, что делает сканирование многостраничных документов очень простым.
Однако его автоматический режим сканирования работает намного быстрее, что делает сканирование многостраничных документов очень простым.
Когда дело доходит до редактирования документов, Evernote Scannable предлагает только возможность поворота и кадрирования. После этого вы можете сохранить отсканированные изображения в свой любимый блокнот Evernote в виде изображений или PDF-файлов.
Кроме того, вы можете сохранить отсканированные документы в папке «Фотопленка», где затем при желании сможете преобразовать их в PDF.
Скачать Evernote Scannable
Вперед, продолжать
Сканер документов, встроенный в приложение «Файлы» и «Заметки», работает как шарм и в большинстве случаев должен помочь вам выполнить свою работу. Но если вы хотите получить доступ к большему количеству функций, Adobe Scan и Office Lens должны чрезвычайно помочь вам с их расширенными возможностями редактирования и полностью бесплатными возможностями распознавания текста. А если вы предпочитаете что-то легкое и быстрое, используйте Evernote Scannable.
Как из фото сделать скан на iphone
Как сканировать документы на iPhone и iPad без установки приложений
Помимо таких удобных функций, как совместное использование файлов в iCloud Drive, архивирование или разархивирование файлов, начиная с iOS 13 и iPadOS 13 появилась еще одна замечательная возможность, связанная с приложением «Файлы». Вы можете прямо из него сканировать документы на Айфон или Айпад и сохранять их в необходимое место.
Это довольно хороший способ немного сэкономить за счет отказа от приобретения специального приложения для сканирования документов. Да и функция эта позволит сэкономить время и силы за счет простого, логичного и быстрого способа сканирования документов. С помощью небольшой инструкции мы расскажем вам, как на iOS можно сканировать документы прямо из приложения «Файлы».
Как работает встроенный сканер на iPhone и iPad
Откройте приложение «Файлы» на iPhone или iPad, а затем выполните следующие действия для сканирования документа:
1. Нажмите «Обзор» в нижней части приложения «Файлы».
Нажмите «Обзор» в нижней части приложения «Файлы».
2. Нажмите кнопку «Еще» (значок в виде трех точек) в верхней части меню.
3. Выберите «Отсканировать документы».
4. Поместите документ в пределы экрана и нажмите кнопку для совершения снимка.
5. Затем вы можете перемещать границы углов, чтобы задать сканированному документу форму под свое усмотрение.
Остается лишь нажать кнопку «Переснять» или «Оставить».
6. Если у вас есть еще одна страница для сканирования, то ее можно снять аналогичным образом на следующем экране.
7. После окончания сканирования, нажмите «Сохранить». Это надо сделать обязательно, в противном случае вы получите предупреждение с вопросом об отмене результатов сканирования.
8. Выберите место для хранения сканов (можно создать отдельную папку, как в нашем случае) и нажмите «Сохранить».
Возможность сканировать документы непосредственно из приложения «Файлы» в iOS – потрясающая функция. Вам не нужно беспокоиться о поиске стороннего приложения для сканирования документов, и есть возможность сохранять документы в нужное место.
Как сканировать документы в приложении «Файлы» в iOS 13
Многие знают, что встроенное приложение «Заметки» обладает очень полезной возможностью — сканировать документы или любую другую информацию с бумажных носителей. Данная функция появилась еще в iOS 11, но до сих пор некоторых удивляет ее наличие в iPhone. В iOS 13 и iPadOS 13 Apple решила пойти еще дальше и предоставила больше функций приложению «Файлы»: теперь с его помощью тоже можно сканировать документы и сразу сохранять их туда, куда нужно.
Сканировать документы можно не только с помощью приложения «Заметки»
В самом начале своего существования процесс сканирования был невероятно сложен.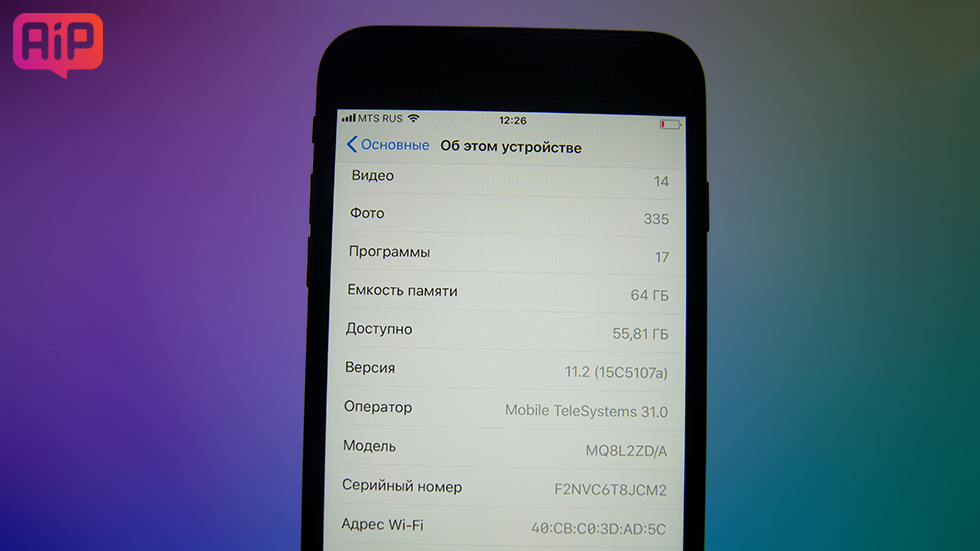 Во-первых, было необходимо найти пространство для немалого устройства с открывающейся крышкой. Во-вторых, установить программное обеспечение и поместить документ нужной стороной. И, наконец, дождаться окончания длительного процесса распознавания, который в зависимости от размера фотографии мог занимать пару-тройку минут. Сейчас же на это у вас уйдет несколько секунд.
Во-первых, было необходимо найти пространство для немалого устройства с открывающейся крышкой. Во-вторых, установить программное обеспечение и поместить документ нужной стороной. И, наконец, дождаться окончания длительного процесса распознавания, который в зависимости от размера фотографии мог занимать пару-тройку минут. Сейчас же на это у вас уйдет несколько секунд.
Как сканировать документы на айфоне
- Откройте приложение «Файлы» (или снова загрузите его из App Store, если ранее удаляли за ненадобностью), после чего перейдите на вкладку «Обзор» в нижней навигационной панели.
- Затем нажмите кнопку «Еще» в виде значка из трех точек и выберите «Отсканировать документы».
После этого можно отредактировать отсканированный документ — например, переместить границы углов, чтобы выделить необходимый текст или просто придать документу нужную форму. Полученный файл можно сохранить на айфон, в iCloud Drive или, например, отправить на почту.
Чем сканирование отличается от фотографии
Сканирование использует цифровую обработку для имитации работы настоящего сканера документов, удаляя тени и другие лишние данные и артефакты из отсканированного изображения, чтобы на выходе вы получили только нужный текст в правильном формате. В то время, как обычный сканер работает за счет яркого света, в данном случает за операцию отвечает исключительно программное обеспечение.
Предлагаем подписаться на наш канал в «Яндекс.Дзен». Там вы сможете найти еще больше лайфхаков, которых нет на сайте.
Если же попробовать сделать «скан» с помощью обычного фото, это будет просто снимок, но не более. Достаточно попробовать самому и поэкспериментировать с обоими форматами, чтобы почувствовать разницу. Так что если вам нужно отсканировать текстовый документ — например, квитанцию, счет, статью в журнале и так далее — тогда «сканирование» вам пригодится.
Единственное — пока что в этой функции нет поддержки распознавания текста (OCR), что было бы отличной функцией, поэтому будем надеяться, что в Apple скоро добавят ее.
Безусловно, штатный сканер не имеет продвинутых опций, однако базовой функциональности будет вполне достаточно для большинства пользователей.
Сканирование документов на iPhone, iPad или iPod touch
С помощью приложения «Заметки» на устройстве iPhone, iPad или iPod touch можно сканировать документы и добавлять в них подписи.
Сканирование документа
- Откройте приложение «Заметки» и выберите заметку или создайте новую.
- Нажмите кнопку камеры , затем нажмите «Отсканировать документы» .
- Разместите документ перед камерой.
- Если включен автоматический режим, документ будет отсканирован автоматически. Если вам нужно сделать снимок вручную, нажмите кнопку спуска затвора или одну из кнопок громкости. Перетащите углы, подогнав область сканирования под размер страницы, а затем нажмите «Оставить».
- Нажмите «Сохранить» или добавьте в документ другие отсканированные страницы.
Подпись в документе
- Откройте приложение «Заметки», затем коснитесь документа в заметке.

- Нажмите кнопку «Поделиться» , затем нажмите «Разметка» .
- Нажмите кнопку «Добавить» , затем нажмите «Подпись» и добавьте сохраненную подпись либо создайте новую. Поле этого вы сможете выбрать размер поля для подписи и разместить ее в любой части документа.
- Нажмите «Готово».
Чтобы подписать документ вручную, выполните шаги 1 и 2, выберите инструмент, затем подпишите документ пальцем или с помощью Apple Pencil и совместимого iPad.
Как сканировать документы на Айфон
Снимок и скан – это две совершенно разные отрасли и технологии передачи цифровых кодов. Обе позволяют создать цифровой документ, но решают они определенно разные задачи, хотя имеют одни и те же корни – цифровая фотография.
Содержание
- Чем сканирование отличается от фотографии
- Как отсканировать документ на Айфоне
- Как отсканировать фото на Айфоне
- Что можно делать с отсканированным документом
Чем сканирование отличается от фотографии
Сканирование отличается от обычной фотографии тем, что при сканировании можно удалить разные дефекты фотографии. Можно назвать это многоступенчатой системой, где первый шаг – это сделать кадр, распечатать, а после сделать скан и отредактировать его в программе.
Можно назвать это многоступенчатой системой, где первый шаг – это сделать кадр, распечатать, а после сделать скан и отредактировать его в программе.
Сканирование – это более удобный способ корректировки любой фотографии. На Айфоне встроенная функция создания скана – это незаменимая вещь для большинства людей. Сканировать можно не только обычные снимки, но и конспекты, документы. Сканирование помогает сделать цифровую обработку снимка, то есть удалить ненужные тени, вырезать определенный фрагмент, убрать дефекты.
Также сканирование отличается от обычной фотографии тем, что:
- Скан имеет разрешение ниже, чем у первоначальной фотографии;
- Скан можно всегда подкорректировать даже на ходу. С обычной фотографией такого сделать нельзя;
- Сканированный кадр можно подредактировать и иногда сделать даже лучше исходника.
Как вывод, можно сказать, что скан – это вторая ступень развития фотографии. Благодаря ему можно качественно обработать снимок, подредактировать и сделать его лучше.
Как отсканировать документ на Айфоне
Функция скана – это скрытая фишка, о которой большинство пользователей не знаю. На самом деле, она очень полезна и часто пригождается в работе. Особенно ценят эту функцию работники, которым приходится справляться с различными бумагами и отчетами.
На Айфоне в стандартной программе «Заметки» можно провести сканирование любых документов, файлов и снимков. Позже расскажем, что можно сделать с отсканированным документом.
Компания Apple постоянно расширяет возможности своей функции, добавляя различные эффекты и возможности работы с отсканированным файлом.
Вариации сканирования может отличаться в зависимости версии iOS.
Чтобы сканировать документ, достаточно:
- Открыть стандартное приложение «Заметки». Оно есть на всех Айфонах без исключения;
- Создать новую заметку. Как правило, нажав на «+», можно создать новую заметку, которая автоматически сохранится после;
- Нажав на плюс или три точки, открывается табло, в котором нужно выбрать пункт «Отсканировать документы»;
- Откроется камера.
 Её нужно навести на тот объект, который подлежит сканированию. Программа автоматически попытается распознать границы нужного объекта для большего удобства пользователя;
Её нужно навести на тот объект, который подлежит сканированию. Программа автоматически попытается распознать границы нужного объекта для большего удобства пользователя; - Откорректировать границы можно сразу, также можно применить различные фильтры, в том числе «улучшение читаемости»;
- После завершения сканирования, достаточно нажать на кнопку сохранения.
Такие легкие манипуляции создать документ, который отсканирован с помощью стандартного приложения.
Документ сохраняется не в галерею, а в сами заметки. Также можно поделиться этим файлов с помощью кнопки «Поделиться».
Как отсканировать фото на Айфоне
Сканирование фотографий мало чем отличается от сканирования документов. Из-за этого описывать сканирование снимка в заметках не имеет смысла. Действия идентичны со сканированием, поэтому с помощью айфона можно не только сканировать фотографию, но и оцифровать.
Оцифровка схожа со сканированием. Большинство фотографий на бумаге теряют свои прежние свойства: могут обшарпаться или порваться. С оцифрованными фотографиями такого не случается, поэтому оцифровка – отличный вариант для сохранения фото.
С оцифрованными фотографиями такого не случается, поэтому оцифровка – отличный вариант для сохранения фото.
Существует огромное количество приложений, которые позволяют оцифровать фотографию. В этом видео можно посмотреть некоторую программу для успешной работы со снимками:
Оцифровать снимок можно также на Айфоне с помощью приложение PhotoScan. Эта программа одна из самых популярных в сфере оцифровки. Благодаря ему можно не только оцифровать кадр, но и:
- Добавлять эффекты;
- Редактировать поля;
- Добавлять рамки и использовать фильтры;
- Менять структуры фото.
Все это доступно бесплатно! Скачать можно по ссылке с официального источника.
Главное преимущество данного способа и приложения – это простота использования.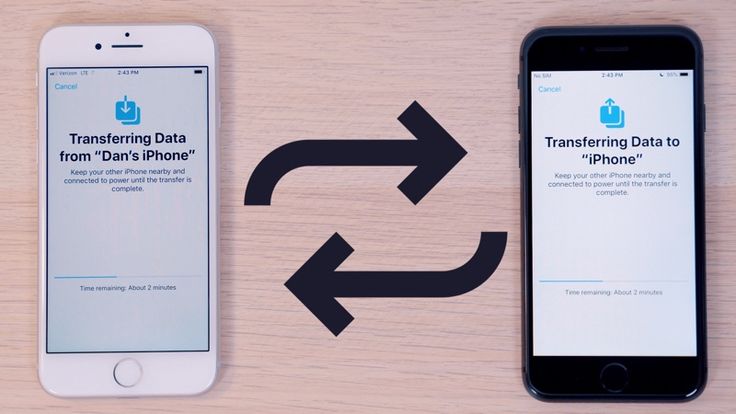 Достаточно открыть приложение и направить камеру на нужную фотографию.
Достаточно открыть приложение и направить камеру на нужную фотографию.
Лучшее сканирование получается именно днем, так как свет будет отлично падать на фотографию.
Оцифровка в данном приложении проходит в 2 этапа:
- Нужно направить камеру на объект;
- Направить камеру на 4 белых круга, чтобы программа качественно оцифровала снимок.
Алгоритмы сделают все за пользователя: уберут блики, поправят пропорции, удалят ненужное. Фотография сохраняется в «Фото», где его можно доработать самостоятельно.
Что можно делать с отсканированным документом
Система помогает не только отсканировать документ, но и редактировать его в последующем. Редактировать можно прямо в галереи устройства. Изменение снимка заключается в:
Изменение снимка заключается в:
- Повороте, кадрировании фотографии;
- Применении различных фильтров, предусмотренные системой. Фильтры есть разные, начиная от цветных, заканчивая черно-белыми;
- Замене яркости, экспозиции фото.
Также полученный скан можно переводить в разные удобные форматы, а еще передавать другим пользователям с помощью кнопки «Поделиться». Фотографию можно печатать и сохранять в любом удобном сервисе.
Также можно без труда оставлять комментарии к сканам, а подпись выделить нужным цветом. Доступен маркер, фломастер и другие приспособления, чтобы выделять нужную информацию прямо на снимке. Некоторые люди применяют Айфон в качестве тетради с конспектами, так как все документы можно сохранить в удобном облаке приложения. Все, что нужно пользователю для дальнейшей работы, есть в системных настройках Айфона. Это облегчает работу с файлами и важными документами.
Вячеслав
Несколько лет работал в салонах сотовой связи двух крупных операторов.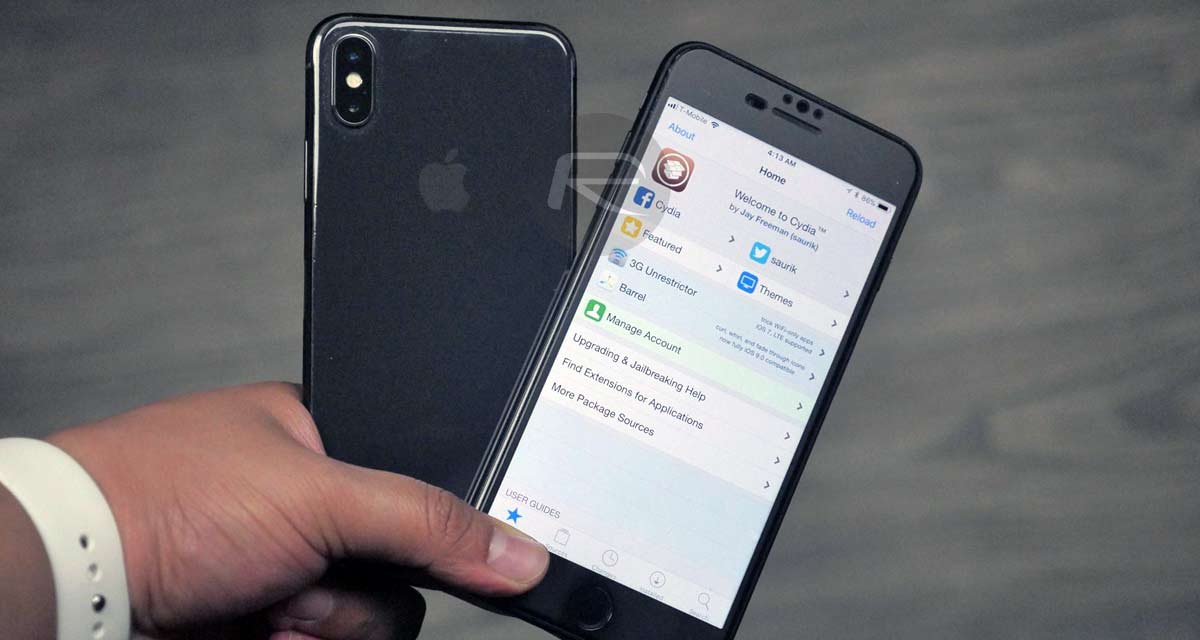 Хорошо разбираюсь в тарифах и вижу все подводные камни. Люблю гаджеты, особенно на Android.
Хорошо разбираюсь в тарифах и вижу все подводные камни. Люблю гаджеты, особенно на Android.
Задать вопрос
Нужно скачивать какие-либо приложения для редактирования документов?
Нет. Как правило, функционала системы достаточно, чтобы подредактировать документ, добавить какую-либо надпись, поменять цвет. Если планируется более сложная работа, то без посторонних приложений не обойдется.
На всех системах iOS доступна эта функция?
Да! Компания добавила функцию сканера на все свои системы и телефоны. Находится она в заметках телефона.
Что делать, если некорректно работает скан?
Убедиться в том, что это не проблема в самом телефоне. Может быть такое, что телефон просто сам по себе работает некорректно. В этом случае нужно обратиться в ремонт.
Если что проблема не в телефоне, а в системной ошибке, то нужно обратиться в техническую поддержку.
Можно ли что-то подписать на скане?
Да. С новым обновлением до iOS 11 появилась функция подписи документов. Теперь на самом документе можно рисовать, делать заметки различными способами. Не нужно скачивать дополнительные приложения, так как все есть в стандартных.
Теперь на самом документе можно рисовать, делать заметки различными способами. Не нужно скачивать дополнительные приложения, так как все есть в стандартных.
Куда сохраняется скан?
Сохраняется скан в заметках телефона. Также можно настроить путь, куда будет сохраняться сканированный документ. В настройках можно изменить путь на облако, галерею или другие удобные места для пользователя.
Функции iOS, о которых вы забыли
Люди много раз в день используют свой iPhone, но до сих пор не пользуются многими функциями iOS. В данной статье вы узнаете о 15 функциях iOS, которые помогут использовать смартфон на максимум.
1 функция iOS. «Сканирование документов»
2 функция iOS. «Поиск фото»
3 функция iOS. «Поиск в интернете»
4 функция iOS. «Работа с оповещениями»
5 функция iOS. «Отправка фото»
6 функция iOS.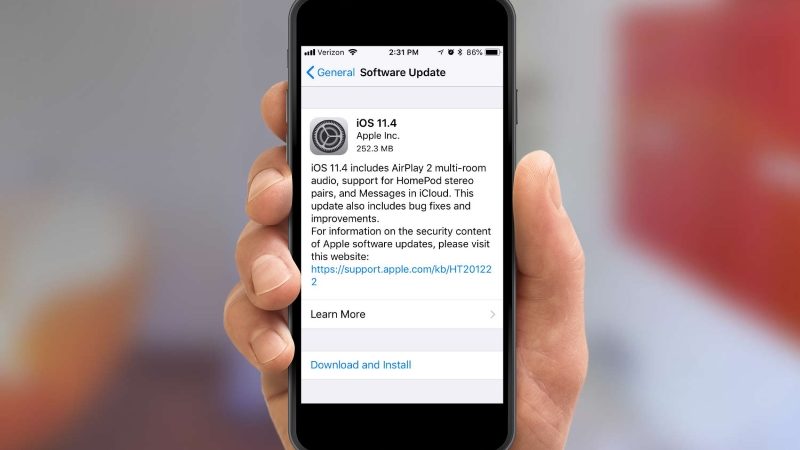
- Нажмите с помощью 3D-Touch на иконку «Заметки» и выберите «Сканирование документа». Либо же зайдите в приложение, нажмите «+» и кликните «Отсканировать документы».
- Программа запустит камеру, определит края и сделает скан.
- Результат вы сможете увидеть в своих заметках.
Таким образом можно отсканировать много страниц документа, также их можно редактировать.
2 функция iOS. «Поиск фото»
Бывает такое, что вам кто-то прислал фотографию в переписке, и вы хотите её найти. Для этого придётся очень долго листать весь чат, но можно совершить поиск проще:
- Зайдите в сообщения и найдите диалог с необходимым пользователем.
- Нажмите кнопку «Информация» возле имени абонента.
- Вы увидите пункт «Изображения». В котором легко найдёте необходимый файл и фото.
Таким же образом можно найти вложения в любом из мессенджеров. Находите абонента, открывайте информацию и легко производите поиск необходимых файлов.
3 функция iOS. «Поиск в интернете»
Часто все пользуются поиском в браузере. Бывает такое, что вы нашли необходимую страницу, но важно найти определённый текст на ней:
- Нажмите кнопку «Поделиться».
- Пролистайте нижнее меню и выберите «Найти на странице».
- Введите фразу для поиска.
После этого вы легко найдёте необходимую информацию с веб-страницы. Это очень удобно, когда перед вами страница с большим объёмом текста, а вам нужно прочесть что-то определённое.
4 функция iOS. «Работа с оповещениями»
Данный совет будет интересен тем, кто часто пользуется различными чатами в мессенджерах. Информация в них обновляется часто и уведомления надоедают. Поэтому их можно отключить:
- Зайдите в мессенджер.
- Сделайте свайп справа на лево возле необходимого чата.
- Выберите «Выкл звук».
После этого оповещения не будут вас беспокоить. Почти во всех мессенджерах есть такая опция, просто она может по-разному называться.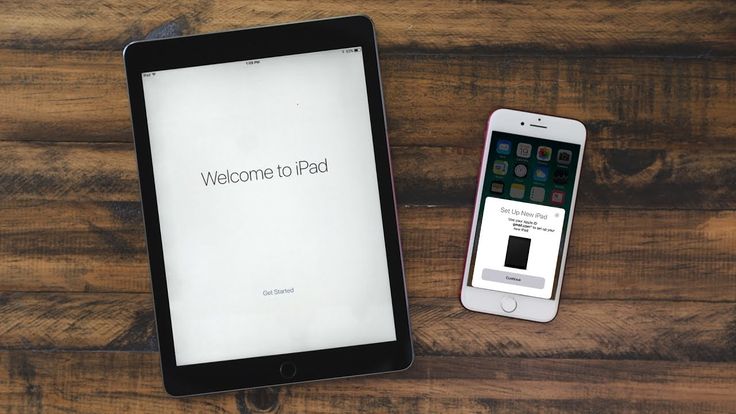 Вместо «Выкл звук» может быть «Скрыть оповещения».
Вместо «Выкл звук» может быть «Скрыть оповещения».
5 функция iOS. «Отправка фото»
Данный совет будет полезен тем, кто часто отправляет фотографии. Если вы сделали много фото и хотите их все отправить, то:
- Зайдите в «Фото» и коснитесь «Выбрать» напротив события.
- Все фото, сделанные в один день будут выделены. Далее нажмите кнопку «Поделиться».
- Выберите мессенджер, через который хотите отправить файлы.
6 функция iOS. «Различение цветов»
Совет для тех, у кого есть проблемы со зрением:
- Зайдите в «Настройки» > «Основные» > «Универсальный доступ» > «Адаптация дисплея» > «Светофильтры».
- Настройте светофильтры.
Это будет полезно для людей, которые имеют проблему распознавания цветов. Можно настроить различные оттенки для лучшего распознавания. Таким образом они смогут понять, как выглядит меню iPhone.
7 функция. «Уведомления»
Благодаря функции iOS «Уведомление об ответах», вы сможете узнать, когда люди прочли ваше письмо.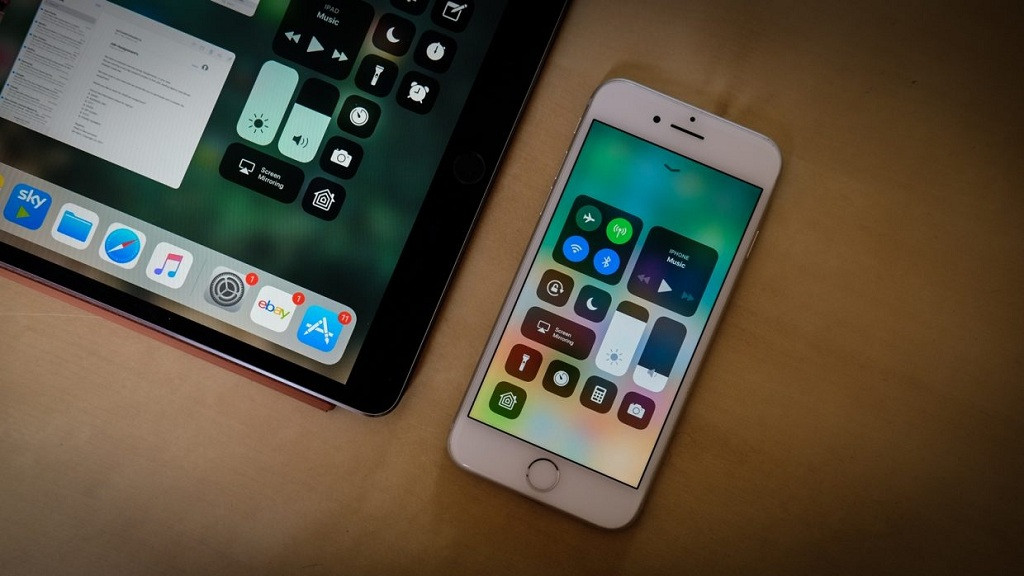
- Зайдите в почту и выберите «Отправленные письма».
- Откройте письмо и нажмите на флажок и «Уведомить».
- Выберите «Уведомить меня».
Когда человек прочтёт письмо вы получите уведомление.
8 функция iOS. «Увеличение»
Многие ещё не знают, что такое «Увеличение». При съёмке экрана вы увидите значок 1+. При нажатии на эту кнопку включается увеличение. Также его можно включать при помощи жестов. При такой съёмке качество фото ухудшится.
9 функция iOS. «Перезвонить отправителю сообщения»
Данный совет будет полезен вам, если вы часто перезваниваете тем, кто пишет вам сообщения.
- Зайдите в сообщения и нажмите на имя отправителя.
- Кликните на кнопку трубки.
Таким образом вы быстро перезвоните абоненту.
10 функция iOS. «Открыть закрытую вкладку»
Как открыть закрытую вкладку на компьютере уже есть информация в нашем блоге. Как же это сделать в браузере на мобильном? Например, вы закрыли вкладку в браузере Safari.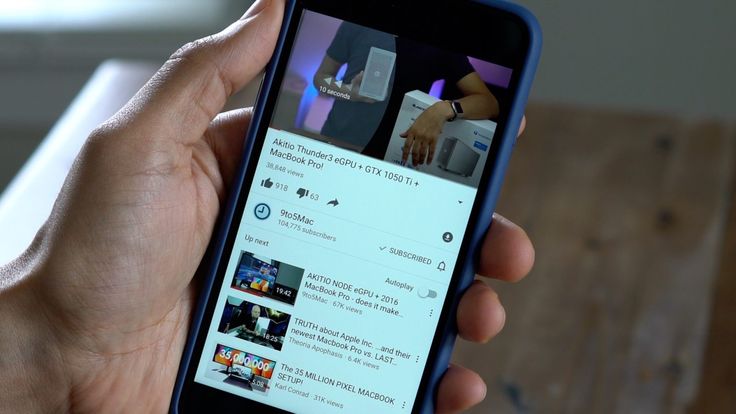
- Для того, чтоб её вернуть, нажимайте и удерживайте «+».
- Вам будет предложен список всех вкладок, которые вы недавно закрыли.
Таким образом вы легко вернёте закрытую страницу.
11 функция iOS. «Управление вкладками Safari»
Также если вы часто используете Safari и хотите быстро закрывать вкладки, то нажмите кнопку с двумя квадратами и вам будет предложено закрыть все вкладки.
12 функция iOS. «Быстрая съёмка»
Если вы часто пользуетесь камерой, то вам будет интересно узнать, как быстро выбирать режим съёмки.
- Например, вы хотите сделать селфи. Для этого вспомните про 3D-Touch. Зажмите иконку «Камера».
- Выберите «Снять селфи».
Таким простым способом вы быстро откроете камеру уже с нужным режимом съёмки. Также благодаря 3D-Touch вы можете быстро открывать дополнительные опции любого приложения.
13 функция iOS. «Быстрый поиск фото»
Если вы хотите отыскать необходимый кадр в приложении «Фото», то это можно сделать достаточно быстро.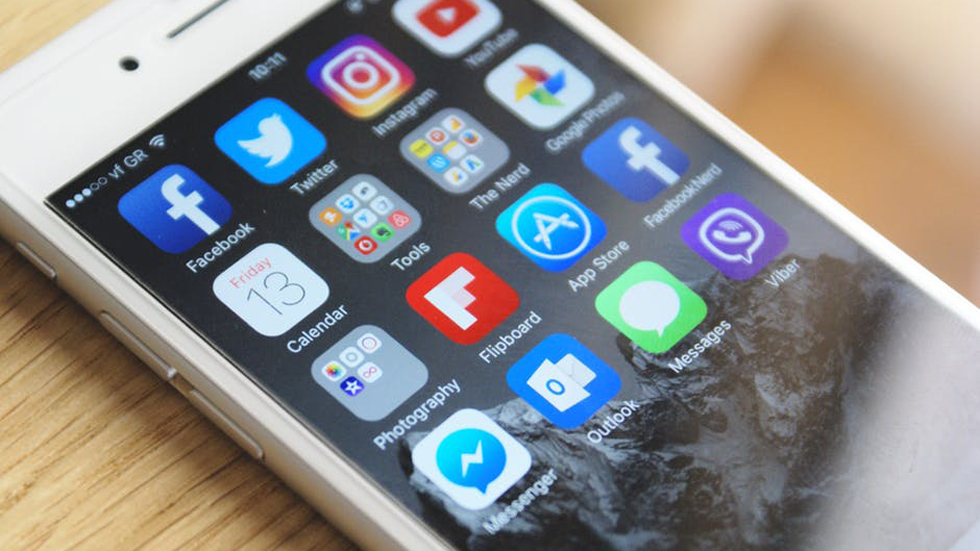 Например, вы были в путешествии и хотите показать знакомым фотографии из поездки. Просто зайдите в «Фото» и наберите в поиске название города, где вы отдыхали. После этого на экране отобразятся все фотографии, сделанные в том месте.
Например, вы были в путешествии и хотите показать знакомым фотографии из поездки. Просто зайдите в «Фото» и наберите в поиске название города, где вы отдыхали. После этого на экране отобразятся все фотографии, сделанные в том месте.
14 функция iOS. «Редактирование текста»
Скорее всего вы часто редактируйте текст. Для быстрого редактирования воспользуйтесь советом ниже:
- Легче всего редактировать текст при нажатии на кнопку пробел.
- После этого просто водите пальцем по клавиатуре и курсор будет передвигаться по тексту, остановите его в необходимом месте и отредактируйте текст.
Таким образом исправить слово, поставить запятую будет намного проще и быстрее.
15 функция iOS. «Live Photo»
Если вы часто снимаете фотографии в режиме Live Photo, то у вас есть возможность выбрать удачный кадр. В таком режиме фотографию можно оживить, нажимая на неё.
- Сделайте снимок в режиме «Live Photo».
- Откройте его и нажмите «Править».

- Внизу экрана вы увидите ползунок, проводя который можно будет выбрать основной кадр для заставки.
Таким образом можно всегда снимать Live Photo, а после выбирать наиболее удачный кадр. Учтите, что живые фото нежелательно снимать в тёмное время суток, потому что качество фотографии будет хуже. При хорошем освещении данный режим может вам пригодиться. Ещё, такие фотографии занимают больше памяти, но при этом можно их редактировать.
Вот такие функции iOS вы можете использовать и делать пользование своим смартфоном эффективнее.
Остались вопросы?
Позвоните нам
+7-978-773-77-77
Поделиться:
Как сканировать с помощью айфона: где хранятся отсканированные документы?
Содержание
- Как сканировать с помощью «Файлов»
- Проведите сканирование документов
- Сделайте резервную копию в формате PDF и сохраните их в облаке
- Подводим итоги
- Как начать сканирование
- Что можно делать с документом
- Что сделать не получится
- Как считать QR-код при помощи Камеры на Айфоне и Айпаде?
- Как включить/отключить сканирование QR-кодов в iOS на Айфоне?
- Приложения для iPhone, позволяющие сканировать QR-коды
- QR-Code reader
- Qrafter – QR-код
- QR Reader for iPhone
- Как считать QR-код с помощью приложения на Айфоне?
- Поддерживаемые типы QR-кодов на Айфоне и Айпаде
- Полезные материалы:
Как сканировать с помощью «Файлов»
Шаг 1. Откройте «Файлы».
Откройте «Файлы».
Шаг 2. Перейдите в раздел «Обзор».
Шаг 3. Перейдите в меню дополнительных действий с помощью кнопки «…».
Шаг 4. Выберите возможность «Отсканировать документы».
Шаг 5. Наведите видоискатель на необходимый документ.
Шаг 6. Дождитесь, пока приложение определит страницу документа и сделает снимок. Вы можете повторить это действие, чтобы отсканировать необходимое количество листов.
Шаг 7. Используйте кнопку «Сохранить», выберите расположение для нового файла и подтвердите его с помощью кнопки «Сохранить».
Во время сканирования вы также можете отредактировать изображение, которое получилось. Для этого перейдите в меню предпросмотра страниц документа, переверните одну из них, наложите на неё тематический фильтр или измените границы листа, которые приложение определило автоматически.
С помощью этого меню вы также сможете переснять страницы, которые вышли неудачно, или удалить те, в которых нет необходимости. Файл, который получится после всех описанных манипуляций, будет сохранён в формате PDF.![]() Через приложение «Файлы» вы сможете отправить его любым удобным образом.
Через приложение «Файлы» вы сможете отправить его любым удобным образом.
Сканирование является процессом, требующим предельной аккуратности и серьезности. Но мало только отсканировать необходимый текстовый документ или какую-нибудь важную фотографию, ведь еще нужно сохранить готовый результат в том месте, где его можно в любое время отыскать. Но некоторым пользователям сканеров приходится искать ответ на вопрос о том, как найти отсканированный документ в компьютере.
Проблема подобного рода может быть связана с тем, что программа сканирования по какой-то причине была закрыта некорректно. Кроме того, далеко не все программные приложения обладают функцией автоматического сохранения данных. Обычно в подобных случаях выполняется открытие ПО для чтения формата сканированного документа.
Если вы столкнулись с одной из таких программок, то после того, как отсканированный текст/фотография будет автоматически открыта, обязательно сохраните ее в любое удобное место на ПК. Для этого нажмите сочетание клавиш Ctrl+S, после чего определитесь с папкой, куда будет сохранено изображение, и сразу же задайте название готовому файлу.
Если же файл не открылся, и работа программы была некорректно завершена, то возможно, изображение сохранилось в папке «Мои документы» или на рабочем столе. Также есть вероятность, что скан документа был сохранен автоматическим образом в папке с установленным программным обеспечением для сканирования. Но не исключена вероятность того, что результат и вовсе не сохранился.
Вообще, самый простой способ узнать о том, где находиться отсканированный текст/фотография заключается в том, чтобы снова запустить процесс сканирования и при этом посмотреть адрес, куда система по умолчанию сохранила готовый результат. Следовательно, по этому же пути и должны находиться все те документы, с которыми вы работали ранее. Скорее всего, местом их скопления является какая-нибудь служебная папка на жестком диске вашего компьютера.
Еще один способ поиска ранее сделанных сканов заключается в использовании поиска по папкам жесткого диска.
- Для этого в его параметрах нужно задать поиск только графических файлов.

- Чтобы найти возможные варианты как можно быстрее, воспользуйтесь программой Total Commander, где на вкладке «Дополнительно» должен быть временной интервал – укажите в последнем случае не старше одного дня или что-то в этом роде.
- Но перед этим предварительно сделайте все скрытые файлы видимыми.
Если ваш скан документа был действительно сохранен, то с помощью этого способа вы точно должны найти его.
Кроме того, откройте настройки сканера – там наверняка указан путь, по которому по умолчанию сохраняются все сканы. Обычно устройство создает для этой цели отдельную папку. Нередко в самой Windows бывает папка, которая называется что-то типа «отсканированные изображения».
Если ни один из вышеописанных способов вам не помог, то, скорее всего, ваш скан просто не сохранился. В таком случае лучше взять и снова отсканировать его, нежели терять драгоценное время на его повторном поиске во всех уголках своего компьютера.
Как часто вам приходится сохранять документы с помощью фотографии? Каждый из нас сталкивается с тем, что надо срочно скопировать документ в текстовом виде, по привычке мы делаем фотографию, но на самом деле гораздо проще сделать сканирование через свой смартфон и сохранить именно в нужном текстовом виде, который вы можете редактировать, изменять, сохранять как документ.
А может вы не можете найти свои документы или вы их потеряли? Если вы годами сталкиваетесь с вашим iPhone, вы можете знать приложение Notes, видимое на экране вашего интерфейса. Включая различные функции, он запускает сканер документов для хранения и публикации важных файлов в iCloud.
Удобный и портативный, если вам нужно отсканировать стопку документов или просмотреть их для обеспечения безопасности, вот несколько советов, как использовать сканер документов на вашем iPhone.
Приложение Apple, встроенное в вашу систему Note APP, не только ограничено контрольным списком, но и различными характеристиками, такими как сканирование, добавление видео или фотографий и т. Д. Перед надлежащим сканированием всех ваших документов на iPhone рекомендуется создать новую заметку.
Перейдя через параметры интерфейса и нажав кнопку «плюс», откроется новая пустая страница для добавления или вставки ваших любимых документов. Выбранные вами документы будут готовы к сканированию. Если вы хотите создать новую заметку, следуйте инструкциям выше:
Шаг 1. Запустите приложение настроек.
Запустите приложение настроек.
Шаг 2. Нажмите Центр управления.
Шаг 3. Нажмите на Настроить элементы управления.
Шаг 3. В списке «Дополнительные элементы управления» нажмите кнопку «Плюс» рядом с записью «Примечания».
Пользователь iPhone, который широко используется в различных ситуациях, может бесплатно захватывать и корректировать свои документы, поскольку этот метод прост. Поскольку ваша новая заметка была создана ранее, процесс сканирования будет более плавным и быстрым для качественного выполнения ваших документов. Поэтому, если у вас есть стопка документов, и вам нужно сканировать их, как описано выше, ваше время будет улучшено за счет размещения документа и его сохранения.
Проведите сканирование документов
Когда вы будете готовы отсканировать ваши документы, камера iPhone захватит ваш документ, прежде чем вы настроите параметры сканирования и сохраните их должным образом.Удерживая кнопки, вы сможете изменить размер документа и обрезать его для вашего удобства. Новый документ будет отображаться с вашими настройками, что позволит вам сохранить или добавить его в приложение для заметок.
Новый документ будет отображаться с вашими настройками, что позволит вам сохранить или добавить его в приложение для заметок.
Тем не менее, если у вас есть стопка документов, камера вашего iPhone может сканировать следующие страницы без перерыва. Удобный и портативный, перед началом сканирования убедитесь, что аккумулятор Apple полностью заряжен. Это действительно может привести к автоматическому отключению вашего устройства, отключив ваши параметры. Если вы хотите отсканировать ваши документы, выполните следующие действия:
Шаг 1. Запустите свой Центр управления.
Шаг 2. Жестко нажмите кнопку со значком.
Шаг 3. Разместите свой документ.
Шаг 3. Отрегулируйте углы, перетаскивая.
Шаг 4. Нажмите Сканировать документ.
Шаг 5. Нажмите Сохранить или Продолжить, чтобы добавить документы.
С одной стороны, этот процесс сканирования может сэкономить ваше время в любое время, сохраняя ваши файлы, но с другой стороны, вы можете потерять их из-за проблем с памятью, замедляющих работу телефона. В связи с этим рекомендуется хранить все ваши файлы в облаке и выполнять их резервное копирование в формате PDF, как описано выше.
В связи с этим рекомендуется хранить все ваши файлы в облаке и выполнять их резервное копирование в формате PDF, как описано выше.
Сделайте резервную копию в формате PDF и сохраните их в облаке
После того как вы отсканировали ваши документы, вы получите уведомление с указанием точного местоположения вашего файла. Видимый в виде пузыря в правом углу, вы сможете не только создавать свои PDF-файлы, но и делиться ими в своей социальной сети и хранить документ в облаке.
Эффективный и безопасный метод, ваш доступ к хранилищу в облаке будет неограниченным, поскольку вы не будете терять документы, нечитаемые файлы и т. Д. Тем не менее, вам необходимо настроить Cloud с Notes, если вы хотите сохранить отсканированную копию вашего документа. как объяснено ниже:
Шаг 1. Зайдите в настройки.
Шаг 2. Нажмите .
Шаг 3. Нажмите iCloud.
Шаг 4. Включите заметки.
Таким образом, ваши заметки будут синхронизированы и защищены вашим iCloud при входе из вашей учетной записи.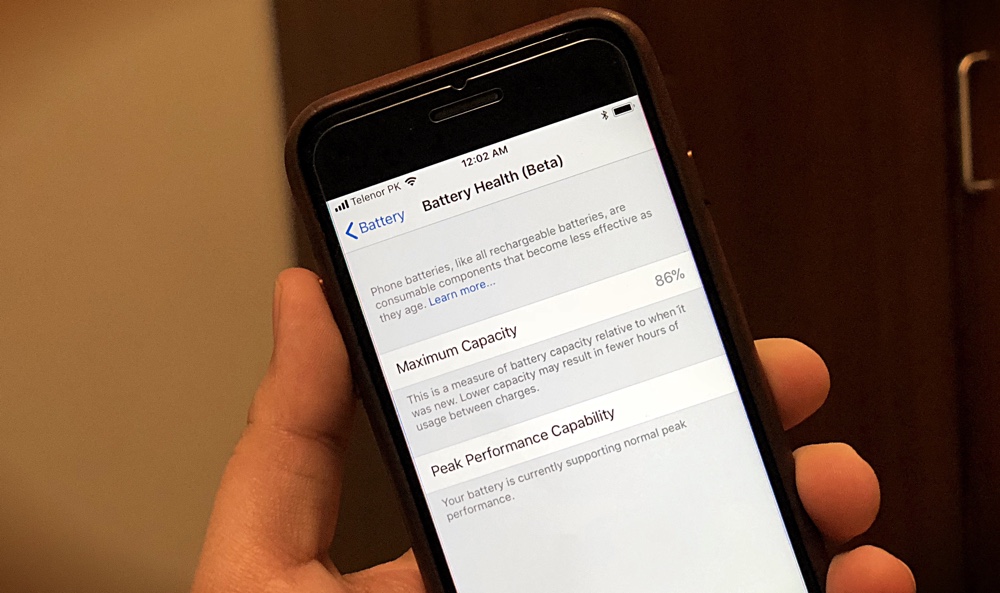 Если вы не можете войти в систему, обратитесь в сервисный центр Apple для получения дополнительной информации или, в конечном итоге, поделитесь своими файлами в облаке с Share Family, чтобы пользователь мог войти в систему и осуществлять удаленное управление.
Если вы не можете войти в систему, обратитесь в сервисный центр Apple для получения дополнительной информации или, в конечном итоге, поделитесь своими файлами в облаке с Share Family, чтобы пользователь мог войти в систему и осуществлять удаленное управление.
Подводим итоги
В заключение мы можем видеть Note APP как интеллектуальное приложение с различными спецификациями, включая сканер документов. Благодаря эргономичному интерфейсу процесс сканирования будет проще либо преобразовать файл в PDF на вашем устройстве, либо поделиться им или сохранить его в облаке.
С его точки зрения Note APP стал мощным приложением для сканера, будучи портативным и предлагая параметры настройки. Удобное в использовании качество вашего документа будет сохраняться благодаря подключению телефонной камеры, которая фиксирует стопку документов и постоянно сканирует ее. Тем не менее, убедитесь, что батарея заряжена перед сканированием.
iOS 11 предлагает новый встроенный сканер, который не только позволит сэкономить время, но и станет ещё одним удобным способом сохранять информацию. Он не заменит полноценные программы для сканирования, но станет хорошей альтернативой, если вам нужно быстро сделать копию документа для дальнейшей работы.
Он не заменит полноценные программы для сканирования, но станет хорошей альтернативой, если вам нужно быстро сделать копию документа для дальнейшей работы.
Как начать сканирование
Чтобы отсканировать документ, откройте «Заметки» на телефоне, затем откройте любую запись или создайте новую. Нажмите на + в центре экрана и выберите опцию «Отсканировать документы». Наведите камеру на документ и подождите, пока она захватит всю область (на экране она окрасится в жёлтый). После этого сканирование происходит автоматически. Если нет, то просто сделайте это вручную, нажав на кнопку внизу экрана.
Что можно делать с документом
После сканирования документ можно редактировать. Вы можете поворачивать изображение, подрезать, применять фильтры (цветные — для фотографий и чёрно-белые — для текстов). Полученный файл можно сохранить в формате PDF для дальнейшего редактирования, хранения в iCloud, на ваших iOS устройствах или в сторонних сервисах типа Google Drive. Печатать и передавать другим устройствам документ можно при помощи кнопки «Поделиться».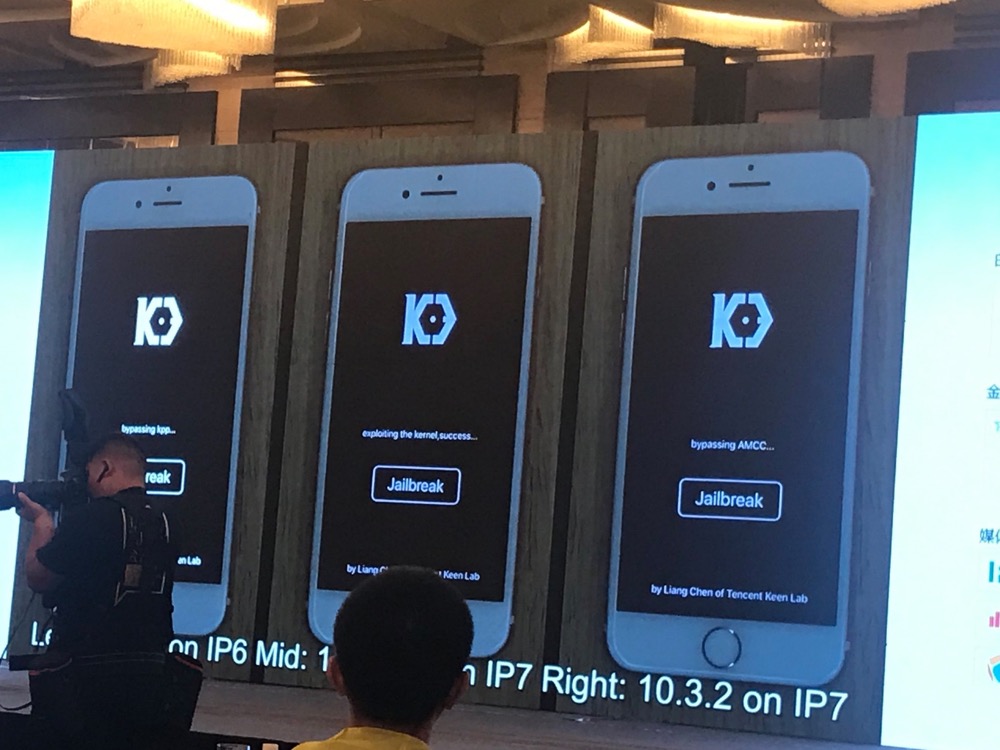
В «Заметках» также есть возможность добавить комментарий или свою подпись, выделить часть документа, выбрав нужную опцию. Если вы работаете на iPad Pro, то сможете использовать Apple Pencil: с ним качество подписей, поставленных в «полевых» условиях, будет более приемлемым.
Что сделать не получится
Несмотря на то, что «Заметки» теперь дают техническую возможность сканировать документы, функции оптического распознавания текста здесь нет. В результате сканирования визитки, например, вы получаете хорошо отформатированную фотографию. Конечно, можно вбить данные контакта с неё вручную, но было бы куда удобнее, если бы iOS 11 автоматически распознавала текст и давала возможность копировать его в новый или существующий контакт.
Теперь владельцы Айфон могут сканировать QR-коды без необходимости установки специального приложения. Все, что вам нужно сделать – навести камеру смартфона на изображение кода и немного подождать. Что может быть проще?
В прошлом главной проблемой QR-кодов была невозможность их непосредственного сканирования, в связи с чем нужно было устанавливать специальное приложение. Кто-нибудь пользовался этим?
Кто-нибудь пользовался этим?
QR-коды содержат различную информацию: ссылки на веб-сайты, адреса, номера телефонов, билеты, купоны и т.д. Они выполняют функцию ярлыков, избавляя вас от необходимости ввода информации вручную, а также позволяют скрыть данные при пересылке.
Теперь этот процесс стал элементарным.
Apple встроила функцию распознавания QR-кодов в приложение камеры. Это означает, что для считывания вам всего лишь нужно открыть камеру и навести ее на изображение кода.
После этого на экране появится уведомление, предлагающее перейти по ссылке, зашифрованной в QR-коде. При нажатии на нее в браузере (как правило, Safari) откроется соответствующая страница.
Как считать QR-код при помощи Камеры на Айфоне и Айпаде?
Функция включена по умолчанию, так что вам не нужно возиться в настройках.
- Убедитесь, что на вашем iPhone установлена операционная система iOS 11 или более новее.
- Откройте камеру на смартфоне и наведите ее на код.
- Убедитесь, что камера сфокусировалась, и QR-код четко отображается на экране телефона.

- После распознавания кода вы увидите уведомление с информацией, которая была в нем зашифрована. Например, появится ссылка, содержащаяся в QR-коде.
- Если уведомление не появляется, то попробуйте увеличить масштаб или нажать на изображение QR-кода для фокусировки картинки.
- Нажмите на уведомление для того, чтобы перейти на веб-страницу, набрать телефонный номер или отправить сообщение.
Как включить/отключить сканирование QR-кодов в iOS на Айфоне?
Если данная функция вам не нужна или мешает, ее можно легко отключить через настройки.
- Откройте меню настроек вашего смартфона/планшета.
- Прокрутите список и выберите приложение Камера.
- Нажмите на переключатель рядом с пунктом «Сканирование QR-кодов” для отключения функции.
Приложения для iPhone, позволяющие сканировать QR-коды
В целом, все приложения для считывания QR-кодов работают хорошо. Это не тот случай, когда нужно искать, где можно скачать хорошую программу для работы.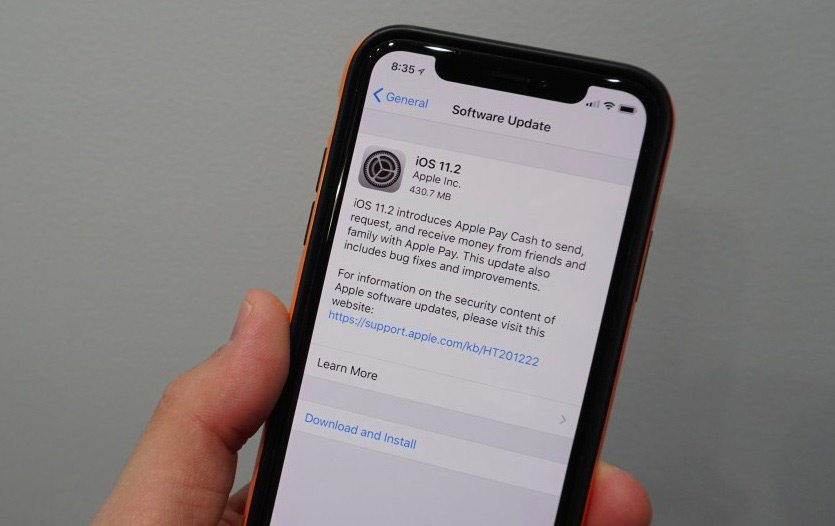 Можно использовать практически любое бесплатное приложение. Ниже мы расскажем, как им пользоваться.
Можно использовать практически любое бесплатное приложение. Ниже мы расскажем, как им пользоваться.
Однако, ни одно из таких бесплатных приложений для iPhone нельзя назвать идеальным. В некоторых случаях возможны зависания, и вам может потребоваться перезапуск программы, в других же ситуациях все будет работать отлично. Лично я очень редко сканирую QR-коды при помощи iPhone, поэтому никогда не сталкивался со сбоями. Вы также можете скачать сканер QR-кодов для iPad, iPhone и iPod.
Список бесплатный приложений:
QR-Code reader
Удобный сканер штрих кодов и QR-кодов для Айфона, полностью на русском языке. Требуется iOS 7.0 или более поздняя версия. Совместим с Айфоном, Айпадам и Апод тач.
- Откройте приложение для считывания QR-кодов.
- Если это первый запуск программы, то вам необходимо разрешить доступ к камере. Нажмите ОК.
- Рамка в центре экрана указывает область, в которую нужно поместить QR-код для сканирования.
- После считывания кода вы увидите информацию, зашифрованную в коде. Если это ссылка на веб-страницу, то она может открыться автоматически (в зависимости от приложения, которое вы используете).
Qrafter – QR-код
Крафтер – это сканер двухмерных кодов для Айфоном, Айпадам и Апод тач. Его главная цель сканировать и распознавать содержимое QR-кодов. Он также может создавать новые QR-коды. Требуется iOS 9.0 или более поздняя версия.
QR Reader for iPhone
И последнее приложения из списка для считывания QR кодов на Айфоне, Айпад и Апод.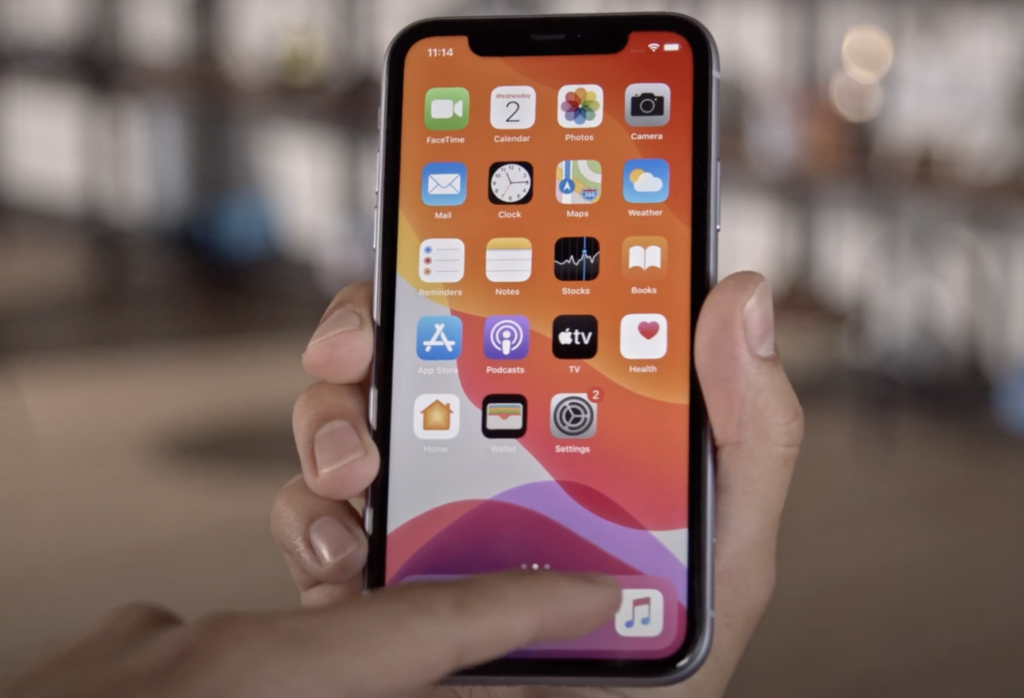 Сканирует мгновенно, также считывает из скринов галереи. Требуется iOS 8.0 или более поздняя версия. Можете попробовать каждое приложение, так вы найдете более подходящие для себя.
Сканирует мгновенно, также считывает из скринов галереи. Требуется iOS 8.0 или более поздняя версия. Можете попробовать каждое приложение, так вы найдете более подходящие для себя.
Как считать QR-код с помощью приложения на Айфоне?
Большинство приложений работают одинаково: после открытия они сразу же готовы к сканированию. Для примера опишу порядок работы с приложением, которое я использую.
Вот, собственно, и все. Еще одной особенностью данного конкретного приложения является раздел «История», в котором сохраняются прошлые отсканированные QR-коды. Это позволяет вам снова получить доступ к зашифрованной информации без необходимости повторного считывания кода.
Это позволяет вам снова получить доступ к зашифрованной информации без необходимости повторного считывания кода.
Кроме того, вы можете создавать собственные QR-коды различных типов, в том числе включающие ссылки на веб-страницы, а также содержащие фотографии, страницы в социальных сетях, тексты… Этот список можно продолжать практически бесконечно.
Поддерживаемые типы QR-кодов на Айфоне и Айпаде
iOS 11 поддерживает порядка 10 типов QR-кодов, в зависимости от устройства, которое вы используете.
Стандартные приложения Телефон, Контакты, Календарь, Сообщения, Карты, Почта и Safari позволяют сканировать QR-коды.
При этом, распознавая код, они запускают процессы, соответствующие каждому конкретному приложения, – например, добавить контакт, набрать номер, открыть веб-страницу, добавить событие в календарь, открыть местоположение на карте и т.д.
Последние модели HomeKit даже могут установить соединение между собой, используя QR-код (данная функция представляется очень полезной).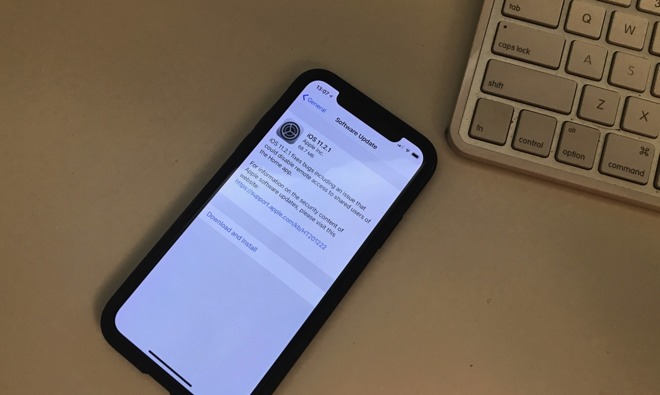
Также имеется поддержка функций обратного вызова (Callback URL), поэтому некоторые приложения будут работать с внешним связыванием ссылок, а QR-коды позволят открывать только определенные части программ.
Необходимо отметить, что в iOS посредством QR-кода можно только запустить приложение или совершить какое-либо действие. Процедуру идентификации при помощи QR-кода выполнить невозможно. Например, код может содержать в себе зашифрованный контакт, но он не будет автоматически добавлен в адресную книгу, пока вы не нажмете кнопку «Сохранить».
Сканирование текста и документов в Notes с помощью камеры iPhone
iOS 16
iOS 15
Выберите версию:
iOS 16
iOS 15
Изменение этого элемента управления приведет к автоматическому обновлению этой страницы
Искать в этом руководстве
Руководство пользователя iPhone
Добро пожаловать
Основы настройки
Сделайте свой iPhone своим
Делайте отличные фото и видео
Поддерживайте связь с друзьями и семьей
Поделитесь функциями с семьей
Используйте iPhone для повседневных дел
Поддерживаемые модели
айфон 8
айфон 8 плюс
айфон х
iPhone X R
iPhone X S
айфон х С Макс.

айфон 11
Айфон 11 Про
Айфон 11 Про Макс
iPhone SE (2-го поколения)
айфон 12 мини
айфон 12
айфон 12 про
Айфон 12 Про Макс
айфон 13 мини
айфон 13
айфон 13 про
Айфон 13 Про Макс
iPhone SE (3-го поколения)
айфон 14
айфон 14 плюс
айфон 14 про
Айфон 14 Про Макс
Что нового в iOS 16
Включите и настройте iPhone
Разбудить и разблокировать
Настроить сотовую связь
Используйте две SIM-карты
Подключиться к Интернету
Настройки идентификатора Apple
Включение или отключение функций iCloud
Подпишитесь на iCloud+
Найти настройки
Настройка учетных записей почты, контактов и календаря
Узнайте значение значков состояния
Зарядить аккумулятор
Показать процент заряда батареи
Проверьте состояние и использование батареи
Скачать или добавить в закладки руководство пользователя
Изучите основные жесты
Изучите жесты для моделей iPhone с Face ID
Отрегулируйте громкость
Открытые приложения
Найдите свои приложения в библиотеке приложений
Переключение между открытыми приложениями
Выйти и снова открыть приложение
Диктовать текст
Печатайте с помощью экранной клавиатуры
Выберите и отредактируйте текст
Используйте предиктивный текст
Используйте замену текста
Добавить или изменить клавиатуру
Многозадачность с картинкой в картинке
Доступ к функциям с экрана блокировки
Просмотр действий в Dynamic Island
Выполняйте быстрые действия
Поиск на главном экране или экране блокировки
Используйте AirDrop для отправки предметов
Сделайте снимок экрана или запись экрана
Рисовать в приложениях
Добавление текста, фигур и подписей
Увеличение или увеличение разметки
Получить информацию о вашем iPhone
Просмотр или изменение настроек сотовой связи
Путешествуйте с айфоном
Изменение звуков и вибраций
Персонализируйте экран блокировки iPhone
Сменить обои
Настройка яркости экрана и цветового баланса
Держите дисплей iPhone включенным дольше
Увеличить экран
Измените имя вашего iPhone
Изменить дату и время
Сменить язык и регион
Организуйте свои приложения в папках
Добавляйте виджеты на главный экран
Перемещайте приложения и виджеты на главный экран
Удалить приложения
Используйте и настраивайте Центр управления
Изменить или заблокировать ориентацию экрана
Просмотр и ответ на уведомления
Изменить настройки уведомлений
Настроить фокус
Разрешить или отключить уведомления для фокуса
Включить или выключить фокус
Сосредоточьтесь во время вождения
Получить приложения
Подпишитесь на Apple Arcade
Получить игры
Играйте с друзьями в Game Center
Подключить игровой контроллер
Используйте клипы приложений
Управление покупками, подписками, настройками и ограничениями
Установка и управление шрифтами
Покупайте книги и аудиокниги
Читать книги
Аннотировать книги
Доступ к книгам на других устройствах Apple
Слушайте аудиокниги
Ставьте цели по чтению
Организуйте книги
Читать PDF-файлы
Калькулятор
Создание и редактирование событий
Отправить приглашения
Ответить на приглашения
Измените способ просмотра событий
Поиск событий
Настройте свой календарь
Следите за событиями
Используйте несколько календарей
Воспользуйтесь календарем праздников
Делитесь календарями iCloud
Основы камеры
Настройте свой выстрел
Применение фотографических стилей
Делайте живые фотографии
Делайте снимки в режиме серийной съемки
Сделать селфи
Делайте панорамные фотографии
Делайте макрофото и видео
Делайте фотографии в портретном режиме
Делайте фотографии в ночном режиме
Делайте фотографии Apple ProRAW
Отрегулируйте громкость затвора
Отрегулируйте настройки HDR-камеры
Запись видео
Запись видео в формате ProRes
Запись видео в кинематографическом режиме
Изменить настройки записи видео
Сохранить настройки камеры
Изменить дополнительные настройки камеры
Просмотр, обмен и печать фотографий
Использовать живой текст
Отсканируйте QR-код
Посмотреть мировые часы
Установить будильник
Используйте таймер или секундомер
Компас
Добавляйте и используйте контактную информацию
Изменить контакты
Добавьте свою контактную информацию
Используйте другие учетные записи контактов
Использование контактов из приложения «Телефон»
Объединить или скрыть повторяющиеся контакты
Настроить FaceTime
Совершать и принимать звонки
Создайте ссылку FaceTime
Сделать живое фото
Включите Live Captions в вызове FaceTime
Использование других приложений во время разговора
Сделать групповой вызов FaceTime
Просмотр участников в сетке
Используйте SharePlay, чтобы смотреть и слушать вместе
Поделитесь своим экраном
Переключить вызов FaceTime на другое устройство
Изменить настройки видео
Изменить настройки звука
Добавьте эффекты камеры
Оставить вызов или переключиться на Сообщения
Блокировать нежелательных абонентов
Подключение внешних устройств или серверов
Просмотр и изменение файлов и папок
Организация файлов и папок
Отправить файлы
Настроить iCloud Drive
Делитесь файлами и папками в iCloud Drive
Поделитесь своим местоположением
Добавить или удалить друга
Найдите друга
Получайте уведомления, когда друзья меняют свое местоположение
Сообщите другу, когда ваше местоположение изменится
Добавьте свой iPhone
Добавьте свой кошелек iPhone с помощью MagSafe
Получайте уведомления, если вы забыли устройство
Найдите устройство
Отметить устройство как потерянное
Стереть устройство
Удалить устройство
Добавить AirTag
Добавить сторонний элемент
Получайте уведомления, если вы оставляете предмет позади
Найдите элемент
Отметить предмет как утерянный
Удалить элемент
Изменить настройки карты
Отслеживайте ежедневную активность
Просматривайте историю своей активности, тренды и награды
Подключить стороннее приложение для тренировок
Настройте уведомления об активности
Поделитесь своей активностью
Введение в здоровье
Заполните данные о своем здоровье
Введение в данные о здоровье
Просмотр данных о вашем здоровье
Поделитесь данными о своем здоровье
Просмотр данных о здоровье, которыми поделились другие
Скачать медицинские карты
Просмотр медицинских записей в приложении «Здоровье» на iPhone
Следите за устойчивостью при ходьбе
Регистрация информации о менструальном цикле
Просмотр прогнозов и истории менструального цикла
Отслеживайте свои лекарства
Узнайте больше о ваших лекарствах
Настройте расписание для фокуса сна
Отключить будильники и удалить графики сна
Добавить или изменить расписание сна
Включить или выключить фокус сна
Измените период восстановления, цель сна и многое другое
Просмотр истории сна
Используйте функции уровня звука в наушниках
Проверьте уровень громкости в наушниках
Зарегистрируйтесь как донор органов
Сделайте резервную копию данных о вашем здоровье
Введение в главную
Настройка аксессуаров
Аксессуары управления
Управляйте своим домом с помощью Siri
Настроить HomePod
Управляйте своим домом удаленно
Создание и использование сцен
Создать автоматизацию
Настройка камер
Распознавание лица
Открой дверь домашним ключом
Настроить маршрутизатор
Делитесь элементами управления с другими
Добавить больше домов
Получить музыку, фильмы и телешоу
Получить рингтоны
Управление покупками и настройками
Увеличивайте близлежащие объекты
Создание действий
Изменить настройки
Обнаружение людей вокруг вас
Обнаружение дверей вокруг вас
Получите описания изображения вашего окружения
Настройка ярлыков для режима обнаружения
Добавлять и удалять учетные записи электронной почты
Настройте собственный домен электронной почты
Проверьте свою электронную почту
Отправить письмо
Отозвать электронную почту с Отменить отправку
Отвечать и пересылать электронные письма
Сохранить черновик электронной почты
Добавить вложения электронной почты
Загрузить вложения электронной почты
Аннотировать вложения электронной почты
Установить уведомления по электронной почте
Поиск электронной почты
Организация электронной почты в почтовых ящиках
Отметить электронные письма
Фильтровать электронные письма
Используйте скрыть мою электронную почту
Используйте защиту конфиденциальности почты
Изменить настройки электронной почты
Удалить и восстановить электронную почту
Добавьте виджет Почты на главный экран
Распечатать электронные письма
Посмотреть карты
Поиск мест
Найти близлежащие достопримечательности, рестораны и услуги
Получить информацию о местах
Отметить места
Делитесь местами
Оцените места
Сохраняйте любимые места
Исследуйте новые места с гидами
Организация мест в Моих путеводителях
Получайте информацию о пробках и погоде
Удалить важные местоположения
Быстрый поиск настроек Карт
Используйте Siri, Карты и виджет Карт, чтобы прокладывать маршруты
Выберите другие варианты маршрута
Поделитесь своим ожидаемым временем прибытия
Поиск остановок на вашем маршруте
Просмотр обзора маршрута или списка поворотов
Изменение настроек голосовых указаний
Настройка маршрутизации электромобилей
Получить маршрут проезда
Проложить маршрут к припаркованному автомобилю
Сообщайте о дорожно-транспортных происшествиях в Картах на iPhone
Получить велосипедные маршруты
Получить пешеходные маршруты
Получить маршруты общественного транспорта
Удалить недавние направления
Используйте Карты на вашем Mac, чтобы прокладывать маршруты
Осмотрите улицы
Совершите эстакаду
Получить поездки
Мера
Просмотр и сохранение измерений
Измерьте рост человека
Используйте уровень
Настроить сообщения
Отправка и получение сообщений
Отменять и редактировать сообщения
Следите за сообщениями и разговорами
Начать групповой разговор
Добавляйте фото и видео
Отправка и получение контента
Смотрите, слушайте или играйте вместе с помощью SharePlay
Совместная работа над проектами
Анимированные сообщения
Используйте приложения iMessage
Используйте мемоджи
Отправить эффект Digital Touch
Отправляйте, получайте и запрашивайте деньги с помощью Apple Cash
Уведомления об изменении
Блокировать, фильтровать и сообщать о сообщениях
Удалить сообщения
Получить музыку
Просмотр альбомов, плейлистов и т.
 д.
д.Играть музыку
Ставьте свою музыку в очередь
Слушайте эфирное радио
Подпишитесь на Apple Music
Слушайте музыку без потерь
Слушайте музыку в формате Dolby Atmos
Найдите новую музыку
Добавляйте музыку и слушайте офлайн
Получите персональные рекомендации
Слушайте радио
Поиск музыки
Создание плейлистов
Посмотрите, что слушают ваши друзья
Используйте Siri для воспроизведения музыки
Слушайте музыку с помощью Apple Music Voice
Измените звучание музыки
Начать с новостей
Используйте виджеты новостей
Смотрите новости, выбранные специально для вас
Читать истории
Следите за своими любимыми командами с My Sports
Слушайте новости Apple сегодня
Подпишитесь на Apple News+
Просматривайте и читайте истории и выпуски Apple News+
Скачать выпуски Apple News+
Слушайте аудио истории
Поиск новостей
Сохраняйте новости на потом
Подпишитесь на новостные каналы
Начало работы с заметками
Добавить или удалить учетные записи
Создание и форматирование заметок
Нарисуй или напиши
Сканировать текст и документы
Добавляйте фото, видео и многое другое
Создание быстрых заметок
Поиск заметок
Распределяйте по папкам
Организуйте с помощью тегов
Используйте смарт-папки
Делитесь и сотрудничайте
Заблокировать заметки
Изменить настройки заметок
Позвонить
Отвечать или отклонять входящие звонки
Во время разговора
Проверить голосовую почту
Выберите рингтоны и вибрации
Совершайте звонки с помощью Wi-Fi
Настроить переадресацию и ожидание вызова
Избегайте нежелательных звонков
Посмотреть фотографии
Воспроизведение видео и слайд-шоу
Удалить или скрыть фото и видео
Редактировать фото и видео
Обрежьте длину видео и настройте замедленное движение
Редактировать видео в кинематографическом режиме
Редактировать живые фотографии
Редактировать фотографии в портретном режиме
Используйте фотоальбомы
Редактировать и систематизировать альбомы
Фильтровать и сортировать фото и видео в альбомах
Дублируйте и копируйте фото и видео
Поиск и удаление дубликатов фото и видео
Поиск фотографий
Находите и идентифицируйте людей в фотографиях
Просмотр фотографий по местоположению
Делитесь фотографиями и видео
Просмотр фото и видео, которыми с вами поделились
Взаимодействуйте с текстом и объектами на ваших фотографиях
Смотреть воспоминания
Персонализируйте свои воспоминания
Управляйте воспоминаниями и популярными фотографиями
Используйте фото iCloud
Используйте общие альбомы iCloud
Импорт фото и видео
Печать фотографий
Найти подкасты
Слушайте подкасты
Следите за своими любимыми подкастами
Организуйте свою библиотеку подкастов
Скачивайте, сохраняйте или делитесь подкастами
Подписаться на подкасты
Изменить настройки загрузки
Настройка учетных записей
Добавить элементы в список
Редактировать список и управлять им
Поиск и систематизация списков
Работа с шаблонами в «Напоминаниях» на iPhone
Организуйте с помощью тегов
Используйте смарт-списки
Изменить настройки напоминаний
Делитесь и сотрудничайте
Распечатать напоминания
Сидеть в сети
Настройте параметры Safari
Изменить макет
Поиск веб-сайтов
Открывать и закрывать вкладки
Организуйте свои вкладки
Просмотр вкладок Safari с другого устройства Apple
Поделиться группами вкладок
Добавляйте в закладки любимые веб-страницы
Сохранение страниц в список для чтения
Найдите ссылки, которыми с вами поделились
Аннотируйте и сохраняйте веб-страницу в формате PDF
Автоматически заполнять формы
Получить расширения
Скрыть рекламу и отвлекающие факторы
Просматривайте веб-страницы в частном порядке
Очистите кеш
Используйте пароли в Safari
Используйте скрыть мою электронную почту
Ярлыки
Проверить запасы
Управление несколькими списками наблюдения
Читайте деловые новости
Добавляйте отчеты о доходах в свой календарь
Добавьте виджет «Акции» на главный экран
Советы
Переводите текст, голос и разговоры
Выберите языки, между которыми вы хотите перевести
Перевод текста в приложениях
Переводите текст с помощью камеры iPhone
Перевод с камеры
Подключите приложения и добавьте своего ТВ-провайдера
Подпишитесь на Apple TV+ и каналы Apple TV
Получайте шоу, фильмы и многое другое
Смотреть спортивные программы
Управление воспроизведением
Смотрите вместе, используя SharePlay
Управляйте своей библиотекой
Изменить настройки
Сделать запись
Воспроизвести
Редактировать или удалить запись
Держите записи в актуальном состоянии
Организация записей
Найдите или переименуйте запись
Поделиться записью
Дублировать запись
Храните карты и пропуска в кошельке
Настроить ApplePay
Используйте Apple Pay для бесконтактных платежей
Используйте Apple Pay в приложениях, App Clips и Safari
Используйте Apple Cash
Используйте Apple Card
Управление платежными картами и активностью
Оплатить транзит
Используйте цифровые ключи
Используйте свои водительские права или удостоверение личности штата
Используйте студенческие билеты
Карта учетной записи Apple
Добавляйте и используйте пропуски
Управление пропусками
Используйте карты вакцинации против COVID-19
Проверить погоду
Следите за погодой в других местах
Посмотреть карты погоды
Управление уведомлениями о погоде
Добавьте виджет погоды на главный экран
Изучите значки погоды
Используйте Сири
Узнайте, что умеет Siri
Расскажите Сири о себе
Попросите Siri объявить о звонках и уведомлениях
Добавить ярлыки Siri
О предложениях Siri
Используйте Siri в машине
Изменить настройки Siri
Связаться со службами экстренной помощи
Настройка и просмотр вашего медицинского удостоверения
Управление обнаружением сбоев
Сбросить настройки конфиденциальности и безопасности в экстренной ситуации
Настроить семейный доступ
Добавить участников семейного доступа
Удалить членов семейного доступа
Делитесь подписками
Поделиться покупками
Делитесь местоположением с семьей и находите потерянные устройства
Настройка Apple Cash Family и Apple Card Family
Настроить родительский контроль
Настройте устройство ребенка
Просмотр сводки экранного времени
Настройте время экрана для себя
Настройка Экранного времени для члена семьи
Получите отчет об использовании вашего устройства
Кабель для зарядки
Адаптеры питания
Зарядные устройства и аккумуляторы MagSafe
Чехлы и футляры MagSafe
Qi-сертифицированные беспроводные зарядные устройства
Используйте AirPods
Используйте наушники
Apple Watch
Беспроводная передача видео и фотографий на Apple TV или Smart TV
Подключение к дисплею с помощью кабеля
Динамики HomePod и AirPlay 2
Подключить волшебную клавиатуру
Введите символы с диакритическими знаками
Переключение между клавиатурами
Диктовать текст
Используйте ярлыки
Выберите альтернативную раскладку клавиатуры
Изменить параметры помощи при наборе текста
Внешние запоминающие устройства
Bluetooth-аксессуары
Принтеры
Поделитесь своим интернет-соединением
Разрешить телефонные звонки на iPad, iPod touch и Mac
Передача задач между устройствами
Беспроводная передача видео, фотографий и аудио на Mac
Вырезать, копировать и вставлять между iPhone и другими устройствами
Соедините iPhone и компьютер кабелем
Введение в передачу файлов
Передавайте файлы с помощью электронной почты, сообщений или AirDrop
Автоматическое обновление файлов с помощью iCloud
Перенос файлов на внешнее запоминающее устройство
Используйте файловый сервер для обмена файлами между вашим iPhone и компьютером
Делитесь файлами с помощью облачного хранилища
Синхронизируйте содержимое или передавайте файлы с помощью Finder или iTunes.

Введение в CarPlay
Подключиться к CarPlay
Используйте Сири
Используйте встроенные элементы управления вашего автомобиля
Получите пошаговые инструкции
Сообщить о дорожно-транспортных происшествиях
Изменить вид карты
Делать телефонные звонки
Играть музыку
Просмотр календаря
Отправка и получение текстовых сообщений
Анонсировать входящие текстовые сообщения
Воспроизведение подкастов
Воспроизведение аудиокниг
Слушайте новости
Управляйте своим домом
Используйте другие приложения с CarPlay
Переставить значки на CarPlay Home
Изменить настройки в CarPlay
Начните работу со специальными возможностями
Включите VoiceOver и потренируйтесь
Измените настройки VoiceOver
Изучайте жесты VoiceOver
Управление iPhone с помощью жестов VoiceOver
Управление VoiceOver с помощью ротора
Используйте экранную клавиатуру
Пишите пальцем
Использование VoiceOver с внешней клавиатурой Apple
Используйте дисплей Брайля
Печатайте шрифт Брайля на экране
Настройка жестов и сочетаний клавиш
Использование VoiceOver с указателем
Используйте VoiceOver для изображений и видео
Используйте VoiceOver в приложениях
Увеличить
Дисплей и размер текста
Движение
Разговорный контент
Аудио описания
AssistiveTouch
Прикоснитесь к вариантам размещения
Нажмите назад
Доступность
Маршрутизация аудио вызовов
Вибрация
Идентификация лица и внимание
Настройка управления переключателем
Используйте переключатель управления
Голосовое управление
Боковая кнопка или кнопка «Домой»
Пульт Apple TV
Управление указателем
Клавиатуры
AirPods
Зеркалирование Apple Watch
Слуховые аппараты
Живое прослушивание
Распознавание звука
RTT и телетайп
Моно звук, баланс, шумоподавление телефона
Светодиодная вспышка для предупреждений
Звук в наушниках
Фоновые звуки
Субтитры и титры
Транскрипции для интерком-сообщений
Живые субтитры (бета)
Управляемый доступ
Сири
Ярлыки специальных возможностей
Настройки для каждого приложения
Используйте встроенные средства защиты и защиты конфиденциальности
Установить пароль
Настроить идентификатор лица
Настроить сенсорный идентификатор
Управляйте доступом к информации на экране блокировки
Обеспечьте безопасность своего Apple ID
Войти с паролем
Войти через Apple
Автоматически заполнять надежные пароли
Меняйте слабые или скомпрометированные пароли
Просмотр ваших паролей и сопутствующей информации
Безопасно делитесь ключами доступа и паролями с помощью AirDrop
Сделайте ваши пароли и пароли доступными на всех ваших устройствах
Автоматически заполнять проверочные коды
Автоматически заполнять SMS-пароли
Войдите с меньшим количеством CAPTCHA на iPhone
Управление двухфакторной аутентификацией для вашего Apple ID
Управляйте обменом информацией с помощью проверки безопасности
Управление разрешениями на отслеживание приложений
Контролируйте информацию о местоположении, которой вы делитесь
Контролируйте доступ к информации в приложениях
Управляйте тем, как Apple доставляет вам рекламу
Управление доступом к аппаратным функциям
Создание и управление адресами Hide My Email
Защитите свой просмотр веб-страниц с помощью iCloud Private Relay
Режим блокировки
Использовать частный сетевой адрес
Включить или выключить iPhone
Принудительно перезагрузить iPhone
Обновите iOS
Резервное копирование iPhone
Верните настройки iPhone к значениям по умолчанию
Восстановить весь контент из резервной копии
Восстановление купленных и удаленных элементов
Продайте, подарите или обменяйте свой iPhone
Стереть iPhone
Установить или удалить профили конфигурации
Важная информация о безопасности
Важная информация по обращению
Найдите дополнительные ресурсы для программного обеспечения и обслуживания
Заявление о соответствии FCC
Заявление о соответствии ISED Канаде
Сверхширокополосная информация
Информация о лазере класса 1
Apple и окружающая среда
Информация об утилизации и переработке
Авторские права
В приложении «Заметки» вы можете использовать камеру для сканирования текста и документов.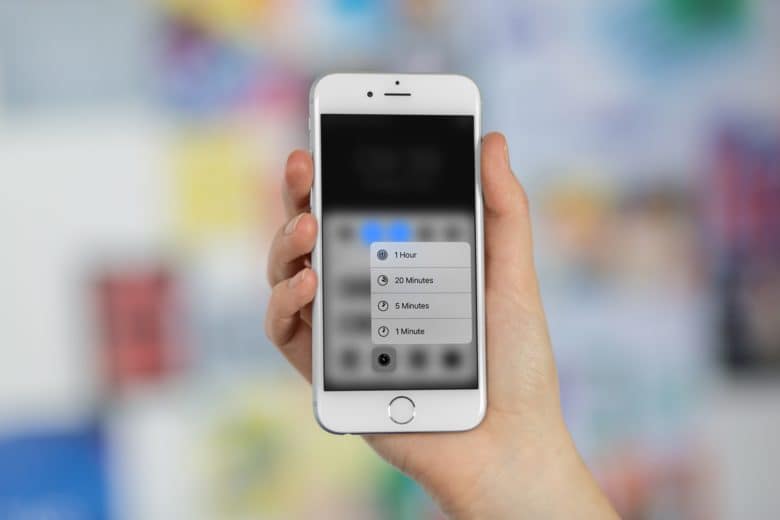
Отсканированный текст в заметку
Вы можете вставить отсканированный текст с помощью камеры (на поддерживаемых моделях; на поддерживаемых языках).
В заметке коснитесь , затем коснитесь «Сканировать текст».
Расположите iPhone так, чтобы текст отображался в кадре камеры.
После того, как вокруг обнаруженного текста появится желтая рамка, коснитесь .
Перетащите или используйте точки захвата, чтобы выделить текст, затем нажмите «Вставить».
Сканировать документ
В заметке нажмите , затем выберите Сканировать документы.
Расположите iPhone так, чтобы страница документа отображалась на экране; iPhone автоматически захватывает страницу.
Чтобы сделать снимок страницы вручную, коснитесь или нажмите кнопку громкости. Чтобы включить или выключить вспышку, коснитесь .
Отсканируйте дополнительные страницы, затем нажмите «Сохранить», когда закончите.

Чтобы внести изменения в сохраненный документ, коснитесь его, затем выполните одно из следующих действий:
Добавить больше страниц: Коснитесь .
Обрезать изображение: Нажмите .
Применение фильтра: Коснитесь , затем выберите сканирование страницы как цветного документа, документа в оттенках серого, черно-белого документа или фотографии.
Повернуть изображение: Нажмите .
Разметка документа: Коснитесь , коснитесь , затем используйте инструменты разметки, чтобы добавить аннотации или свою подпись.
Удалить сканирование: Нажмите .
Максимальное количество символов:
250
Пожалуйста, не указывайте личную информацию в своем комментарии.
Максимальное количество символов — 250.
Спасибо за отзыв.
Как сканировать документы и изображения с помощью iPhone с помощью Notes
Сканеры могут быть удобным инструментом, особенно в условиях удаленной работы. Нам часто приходится преобразовывать физические документы в цифровые файлы для распространения среди наших коллег и клиентов, но эти громоздкие периферийные устройства занимают много места на рабочем столе. Они часто довольно дорогие и могут быть излишними для простого сканирования документов.
Хотите верьте, хотите нет, но у многих из вас, читающих это, есть решение в кармане с 2017 года. Ваш iPhone не только позволяет сканировать, сохранять и обмениваться документами, но и делает это бесплатно с помощью встроенной функции Собственное приложение Apple Notes.
Давайте кратко рассмотрим, насколько быстро и просто можно оцифровать ваши документы, используя только приложение Notes и камеру вашего iPhone.
Также: Как очистить кеш на iPhone (и зачем это делать)
Как сканировать документы и изображения на iPhone
ZDNet
- Необходимые материалы: Любой iPhone под управлением iOS 11 или более поздней версии, документ, который необходимо отсканировать
Вам потребуется создать новую заметку, чтобы отсканированный документ оставался в ней, или добавить ее к существующей заметке.
Michael Gariffo
Шаг 1. Откройте Notes и создайте новую Note
Откройте приложение Notes, которое Apple включает в iOS, и нажмите кнопку New Note в правом нижнем углу экрана (обведено красным наверху). Вы также можете добавить сканы в существующую заметку, о чем мы расскажем ниже.
На значке камеры вы найдете параметр «Сканировать документы».
Michael Gariffo
Шаг 2: Откройте интерфейс сканирования документов
Если вы создали новую заметку, как указано в шаге 1, клавиатура появится автоматически. Как только он появится на экране, вы можете нажать значок камеры над ним, а затем «Сканировать документы» (обозначено красным выше). Если вместо этого вы добавляете отсканированный документ в существующую заметку, просто загрузите эту заметку и найдите тот же значок камеры в нижней части экрана. Отсюда процесс такой же: коснитесь значка фотографии, а затем нажмите «Сканировать документы».
Отсюда процесс такой же: коснитесь значка фотографии, а затем нажмите «Сканировать документы».
Переключатель в правом верхнем углу используется для переключения между режимами «Авто» и «Ручной», а кнопка спуска затвора (внизу в центре) инициирует сканирование.
Michael Gariffo
Шаг 3: Начните сканирование
Как только вы нажмете «Сканировать документы», приложение загрузит вид с вашей задней камеры и немедленно начнет поиск документов в своем представлении. Если он найдет что-то, что, по его мнению, является документом, он автоматически захватит его (со звуком затвора, если ваш iPhone не находится в бесшумном режиме) и добавит это изображение в «стопку» отсканированных страниц вашей заметки.
Приложение «Заметки» способно компенсировать снимки под другим углом; он будет манипулировать захваченным изображением, чтобы сгладить его с помощью цифровой обработки. Результаты этого, как правило, неплохие, но иногда включают некоторые искажения, особенно если в документ включены подробные изображения. Для достижения наилучших результатов по-прежнему лучше держать документ ровным и параллельным iPhone.
Для достижения наилучших результатов по-прежнему лучше держать документ ровным и параллельным iPhone.
Ручное сканирование, показанное здесь, может быть полезно, когда попытки автоматического сканирования Notes не захватывают документ правильно.
Michael Gariffo
Шаг 3a (необязательно): Ручное сканирование
Если вы предпочитаете ручное управление сканированием, вы можете коснуться переключателя «Авто» (обведено красным на шаге 3), чтобы переключиться на «Вручную». » Режим. В этом режиме сканирование будет происходить только при нажатии кнопки спуска затвора. После захвата скана в «ручном» режиме вы также сможете манипулировать ограничительной рамкой, чтобы правильно совместить стороны и углы документа. Это может быть полезно, когда в режиме «Авто» не удается правильно найти края документа или когда вам нужно отсканировать только часть большого документа. Когда вы довольны размещением ограничительной рамки, нажмите «Продолжить сканирование» (обведено красным в правом нижнем углу экрана), чтобы добавить его в свой стек.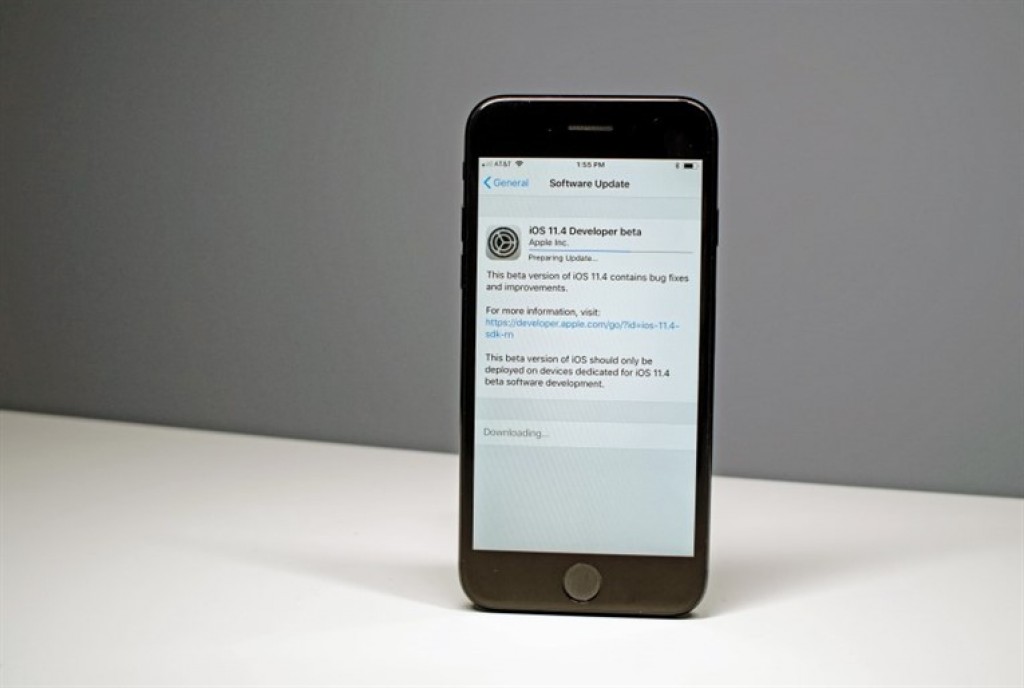
Независимо от того, использовали ли вы режим «Авто» или «Ручной», вам все равно нужно нажать кнопку «Сохранить», когда вы закончите сканирование, чтобы сохранить захваченные изображения.
Michael Gariffo
Шаг 4. Сохраните отсканированные документы в заметку
Когда вы будете удовлетворены отсканированными изображениями — и отсканируете все документы, которые хотите включить в эту заметку — вы можете нажать кнопку «Сохранить» в правом нижнем углу экрана. Вы заметите номер в скобках (как показано выше) внутри кнопки. Это текущее количество отсканированных страниц или отдельных снимков, включенных в вашу текущую заметку. Все они будут сохранены в одной и той же заметке, когда вы нажмете кнопку «Сохранить».
Здесь вы можете назвать заметку, содержащую ваши только что захваченные сканы.
Michael Gariffo
Шаг 5: Назовите заметку
После того, как вы нажмете «Сохранить», вам будет предоставлена возможность назвать свою заметку, введя его в поле, выделенное красным цветом выше.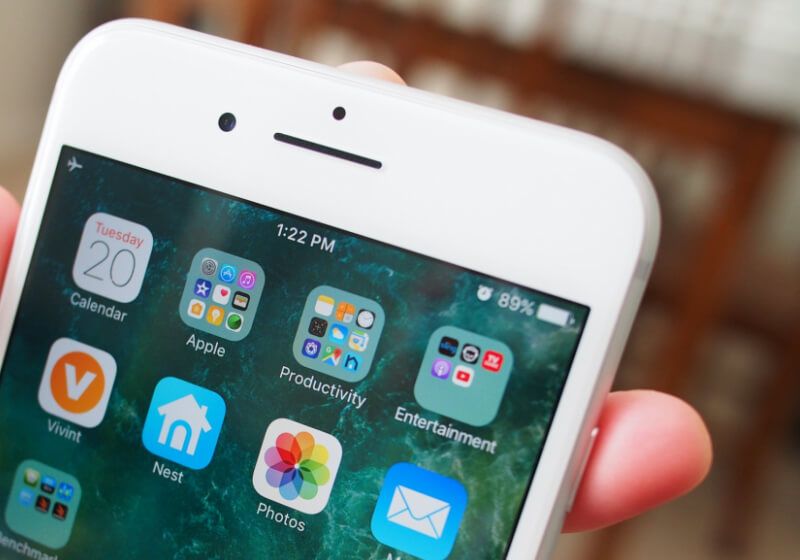 Когда вы довольны именем, вы можете нажать «Готово» в правом верхнем углу экрана, чтобы сохранить заметку. Если вы решите пропустить этот шаг, Notes попытается автоматически назвать заметку, проанализировав любой распознаваемый текст, включенный в документ. В случае с демонстрационным документом, который мы использовали, Notes выбрал название «Брошюра продукта» на основе заголовка, который можно увидеть в самом документе.
Когда вы довольны именем, вы можете нажать «Готово» в правом верхнем углу экрана, чтобы сохранить заметку. Если вы решите пропустить этот шаг, Notes попытается автоматически назвать заметку, проанализировав любой распознаваемый текст, включенный в документ. В случае с демонстрационным документом, который мы использовали, Notes выбрал название «Брошюра продукта» на основе заголовка, который можно увидеть в самом документе.
Здесь вы можете обрезать, повернуть и отредактировать свои сканы перед отправкой.
Michael Gariffo
Последний шаг: отредактируйте и поделитесь своими сканами
После того, как вы захватили и сохранили все нужные страницы в данном документе, вы можете редактировать его различными способами. Опции включают обрезку и поворот изображений, изменение цветовых характеристик и многое другое. Когда вы будете готовы поделиться своим готовым документом, нажмите знакомую кнопку общего доступа iOS (в правом верхнем углу изображения здесь), и вы можете передать свое завершенное сканирование получателю.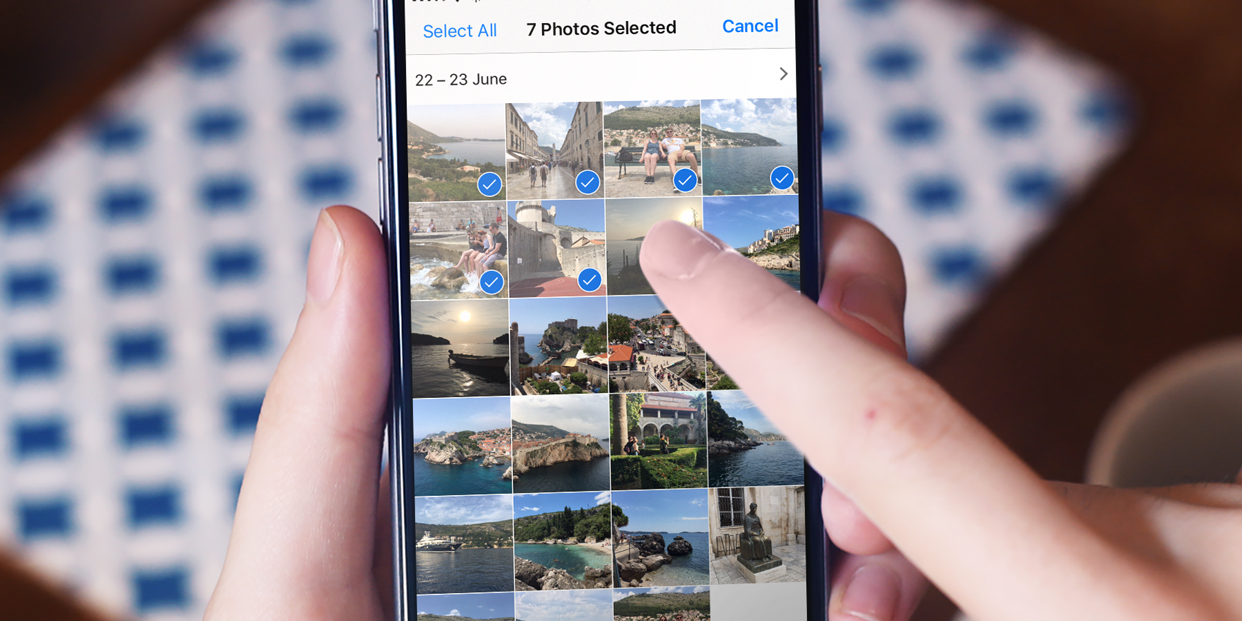
Часто задаваемые вопросы
Дополнительные инструкции
- Как остановить спам-сообщения на вашем iPhone
- Как исправить медленное интернет-соединение
- Как почистить любой телевизор с плоским экраном или монитор
- Как улучшить и улучшить панель задач Windows 11
Как превратить iPhone в сканер изображений в iOS 15 и когда этого делать не следует
AppleInsider поддерживается своей аудиторией и может получать комиссию в качестве ассоциированного и аффилированного партнера Amazon за соответствующие покупки. Эти партнерские отношения не влияют на наш редакционный контент.
г.
Компания Apple хочет, чтобы вы сканировали документы с помощью своего iPhone, и предоставила всем нам очень хорошие инструменты для этого, но есть и другие, а иногда и лучшие альтернативы.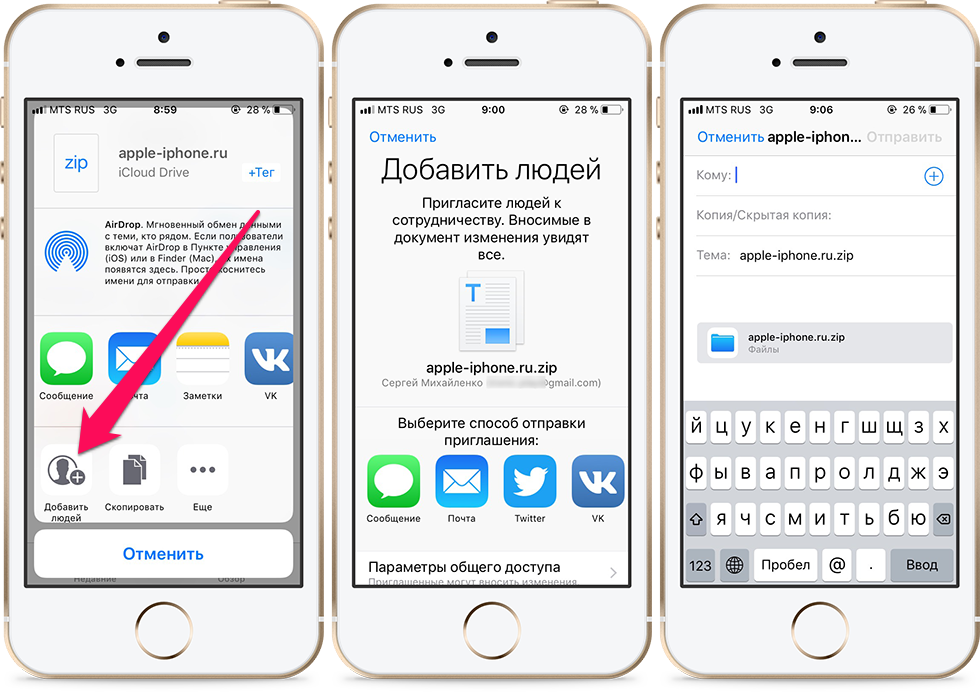
В вашем iPhone уже есть сканер документов с обычной камерой, и он всегда был. Таким образом, даже без использования новых инструментов и функций Apple ничто не помешает вам просто сделать обычную фотографию страницы. Ничто не мешает вам делать это и на iPad, за исключением того, что значительно сложнее удерживать один из них над документом и не отбрасывать тень.
Когда вы это сделаете, отсканированные документы попадут в вашу фотопленку, где вы сможете увидеть их на своем iPhone, iPad или обратно на Mac.
Позднее вы сможете выбрать любое количество изображений из приложения «Фото» на iPhone и отправить их на предварительный просмотр в виде одного PDF-файла. В наши дни, если вы используете macOS Monterey, то изображение фактически было для вас OCRd. Он был превращен из изображения текста во что-то, что вы можете искать, выбирать и копировать.
Точно так же вы можете отправлять фотографии практически в любое приложение для iOS. Apple Notes, например, также будет принимать их все за один раз, но создаст заметку, в которой каждое изображение будет храниться отдельно.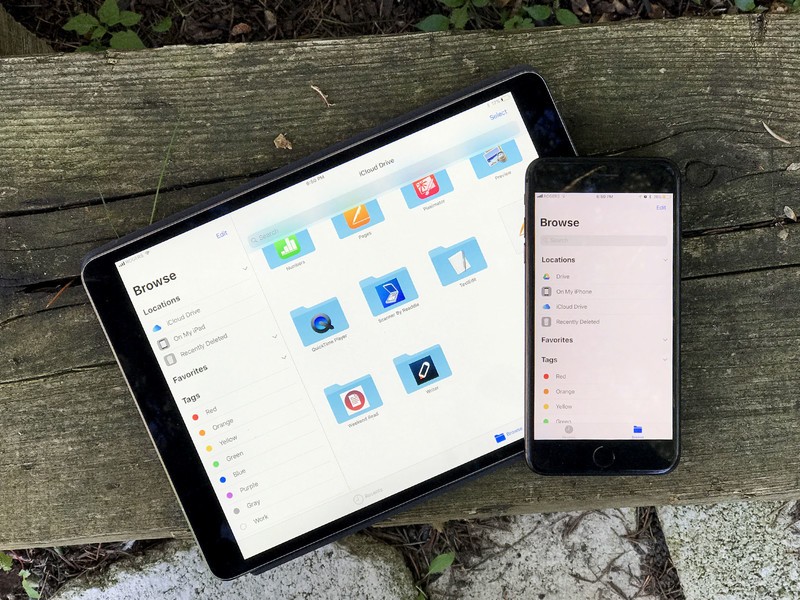
Чтобы преобразовать изображения в PDF и затем отредактировать их как один документ, сотрудники AppleInsider использовали и полюбили PDFpen. Он стоит 6,99 долларов в App Store и позволяет выбирать фотографии для вставки в PDF-файлы. Это действительно предназначено для добавления случайной фотографии в какой-либо другой документ: вы по-прежнему можете выбирать только одно изображение за раз.
Мы рекомендуем его для отдельных элементов, таких как одна страница или одна квитанция за раз. Это удобно для быстрого сканирования чего-то, на что вы захотите только взглянуть позже, а не работать с кем-либо или делиться с кем-либо.
Сверните сами
Вы также можете сделать огромное количество фотографий с помощью ярлыков. Теперь это еще более полезно с macOS Monterey, поскольку ярлыки есть как на Mac, так и на iOS.
Нам потребовалось около четырех минут от идеи до работающего и протестированного ярлыка, который выбирает изображения, объединяет их в один PDF-файл и отправляет по электронной почте. Это также один из самых простых и коротких ярлыков, которые вы можете сделать.
Это также один из самых простых и коротких ярлыков, которые вы можете сделать.
Ранее мы также сделали более сложные способы отправки сканов квитанций в определенные блокноты Evernote или в общие папки Dropbox.
Однако это превращает различные этапы сканирования и сохранения в удобные рабочие процессы быстрого доступа одним касанием. На самом деле это не улучшает качество сканирования и ничего не делает для решения проблем, возникающих при сканировании целых документов.
Таким образом, добавление ярлыков в микс удобнее, чем просто использование обычного приложения «Фотографии», но не намного. В результате мы рекомендуем его не более чем для четырех страниц документов за раз, что по-прежнему подходит для большинства случайных потребностей сканирования документов.
Решение Apple
Вот тут-то и появляется предпочтительный вариант Apple. У вас есть документ, длина которого превышает несколько страниц, но он не состоит из сотен или тысяч томов.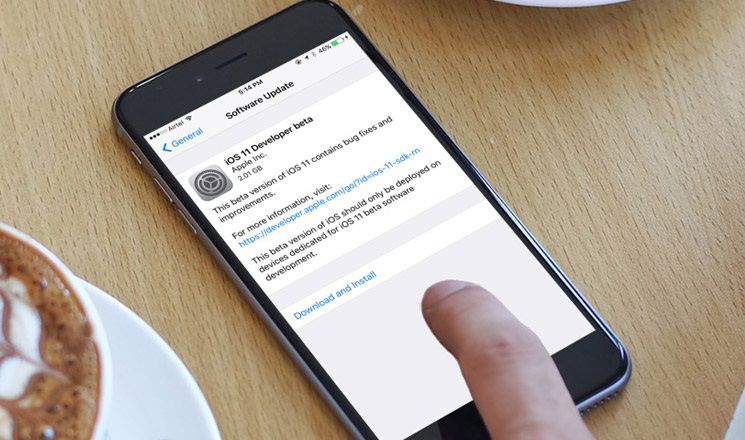
Использовать камеру непрерывности. Это функция, встроенная в компьютеры Mac, благодаря которой сканирование, которое вы выполняете на своем iPhone, немедленно передается на этот компьютер. Его можно автоматически сохранить в Apple Note, Pages или в любую папку на Mac.
Более того, эта камера Continuity сделает все возможное, чтобы выяснить, что это за документ и что находится на вашем столе вокруг него. Приложение для сканирования выполнит поиск краев вашей страницы, а также выровняет отсканированное изображение.
Таким образом, хотя вам не следует подвергать это слишком большому испытанию, это правда, что вы можете сканировать документ с помощью Continuity Camera, даже если этот документ находится под углом. Или если вы не совсем держите над ним уровень iPhone.
Трудно превзойти это выпрямление сканов. Но Continuity Camera также может просто перестать работать после нескольких сканирований в сеансе и даже потерять изображения, которые вы сделали до этого.
Таким образом, еще есть место для специального стороннего приложения для сканирования — и это еще до того, как вы приблизитесь к сканированию тысяч страниц.
Возможно, самый короткий ярлык, который вы можете сделать
Специальные приложения для сканирования
Если вы действительно хотите сканировать большие объемы с вашего iPhone, установите Adobe Scan. Его можно загрузить бесплатно, и, хотя он предлагает различные покупки в приложении, вам не нужны никакие из них для сканирования большинства документов.
Adobe Scan попросит вас поднести iPhone к документу и коснуться экрана, когда вы будете готовы. Как только вы это сделаете, он идентифицирует края документа и сканирует.
Сразу предлагает выбрать и скопировать текст.
Проблема в тебе
Adobe Scan и каждое приложение сканера, включая собственное приложение Apple, должны бороться с одной проблемой. Пользователь.
Трудно держать руку под правильным углом, чтобы получить документ в правильном положении. Довольно легко получить текст в фокусе, но еще проще потерять его, когда вы нажимаете кнопку «Камера» и подталкиваете телефон.
На самом деле не просто сложно отсканировать страницу за страницей точно, это даже невозможно. Вы пропустите страницы, перевернете пару из них, вы потеряете фокус во всех смыслах.
So AppleInsider рекомендует специальные приложения для сканирования не более 30 или 40 страниц документа за сеанс.
Мы совершали исследовательские поездки, в ходе которых нам приходилось сканировать тысячи документов. Если вы делаете это в исследовательском центре, возможно, у них уже есть крепления для камеры, на которые можно повесить ваш iPhone.
Есть и более сложные варианты, такие как Olivia от Paparazz. В настоящее время этот инструмент доступен только у производителя. Он стоит 75 долларов, и ваш iPhone крепится на выдвижном кронштейне.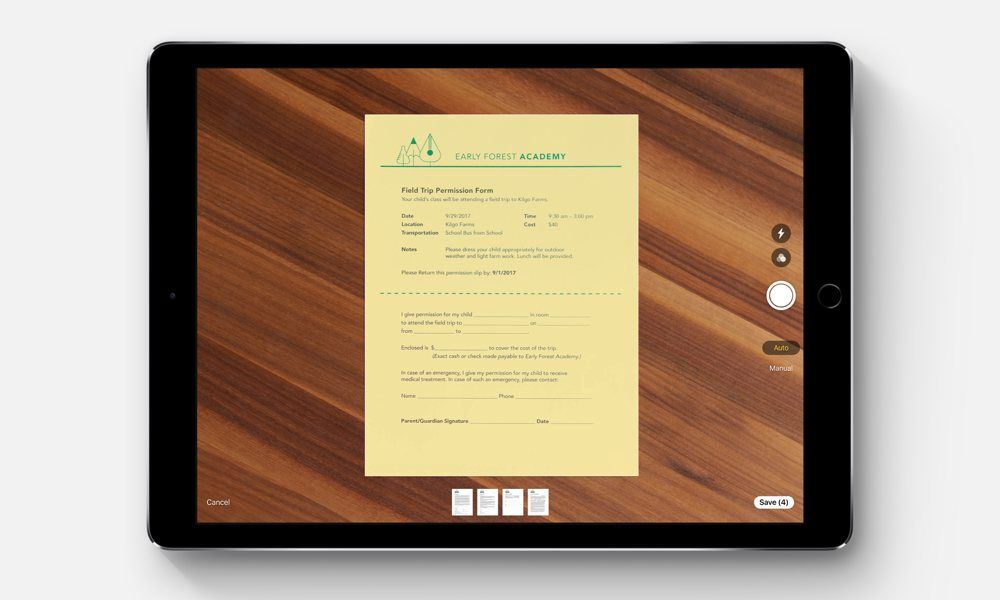
Adobe Scan
На самом деле, это крепление предназначено для ютуберов, которые проводят настольные демонстрации. Но это означает, что он включает в себя свет, и вы можете держать его неподвижным во время длительных сеансов.
В качестве альтернативы есть IPEVO V4K Ultra за 200 долларов, которая сама по себе представляет собой тонкую камеру на креплении, которое подключается к MacBook Pro через USB. AppleInsider использовал предыдущую модель, и она была прочной, надежной и достаточно простой в использовании с прилагаемым приложением.
Правильный инструмент для правильной работы
Допустим, вам нужно отсканировать сотни или тысячи страниц, и каждая из них представляет собой отдельный лист. В этом случае вы можете получить отличные изображения с камеры, установленной на iPhone, но вам все равно придется помещать каждую страницу под объектив и нажимать кнопку.
Вместо этого обратите внимание на аппаратный сканер документов.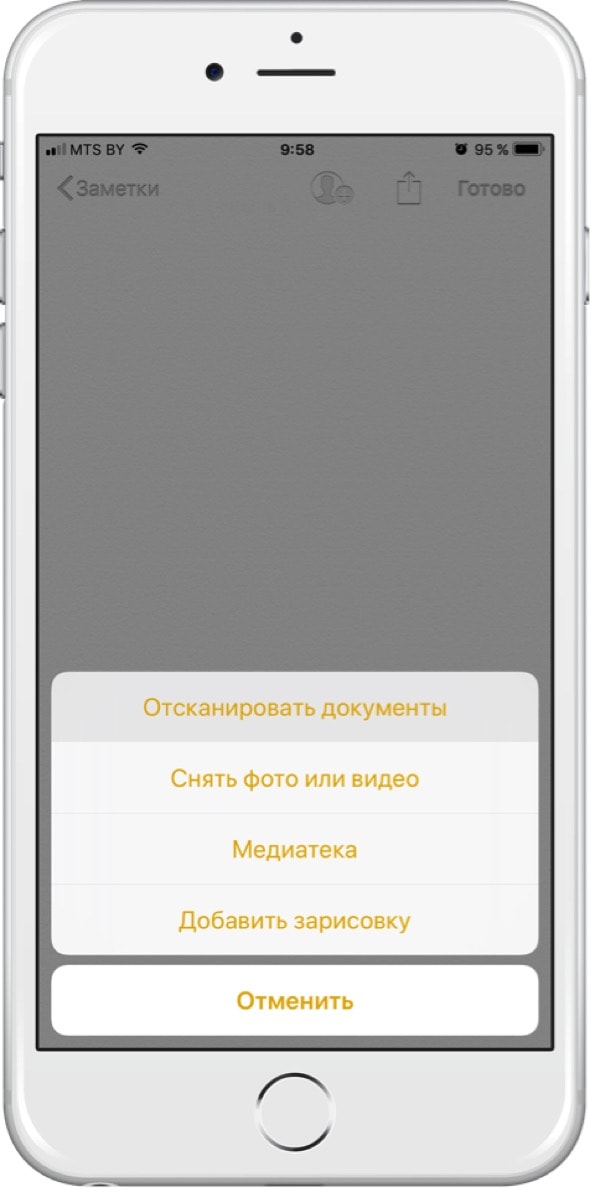 Примерно за 480 долларов можно приобрести Fujitsu ScanSnap iX1600. По какой-то причине доступность неоднородна, но когда вы можете ее получить, эта модель позволяет загружать серию страниц документа и очень быстро сканировать обе стороны.
Примерно за 480 долларов можно приобрести Fujitsu ScanSnap iX1600. По какой-то причине доступность неоднородна, но когда вы можете ее получить, эта модель позволяет загружать серию страниц документа и очень быстро сканировать обе стороны.
Сканирование, которое вы получаете с помощью таких инструментов, превосходно. Никогда не бывает проблем с фокусировкой, вы никогда не захватываете больше стола, чем нужной страницы, и вы никогда случайно не попадаете в кадр большим пальцем.
Для связанных томов нужно что-то другое… прямо сейчас
Ни одна из этих опций бесполезна, если сканируемые документы переплетены. Мы дважды выполняли исследовательские работы, отсканировав около 1300 страниц, сотни из которых были связаны только скрепками или скрепками, а другие были книгами в твердом переплете. Некоторые были просто скреплены скобами, но в официальном архиве нельзя рисковать повреждением документов, удаляя их и повторно сшивая позже.
Olivia предназначена для ютуберов, которые могут снимать настольное видео, но она также служит надежным креплением для сканера документов.
Решение состоит в том, чтобы приобрести специальную камеру для сканирования документов. Fujitsu продает сканер Scansnap SV600 по цене около 500 долларов.
Не конец
Сканирование целых архивов, как мы это делаем, требует терпения и разработки способов избежать ошибок и обрабатывать массу документов. Сканирование отдельных чеков тоже требует практики, чтобы получить хороший снимок.
В любом случае, сканирование документа больше не является работой, которую на самом деле трудно выполнить, это всего лишь та работа, которая требует практики, чтобы делать ее хорошо.
Microsoft Lens для iOS
Microsoft Lens (ранее «Office Lens») — отличный способ захвата информации из документов, досок, визитных карточек, квитанций, меню, вывесок, рукописных заметок или чего-либо еще, содержащего текст, который вы хотите импортировать, но не набирать вручную. С Microsoft Lens вам не нужно делать какие-либо заметки от руки, полагаться на размытые изображения с мобильного телефона или беспокоиться о том, чтобы что-то потерять.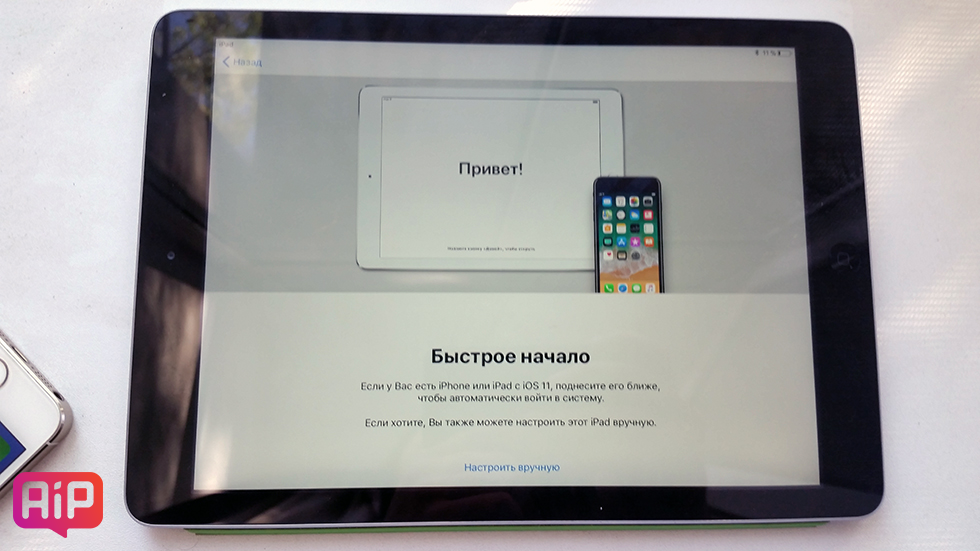
Microsoft Lens также отлично подходит для захвата эскизов, рисунков и уравнений — даже изображений без текста. При захвате изображений Microsoft Lens избавляется от теней и нечетных углов, поэтому ваши окончательные снимки легче увидеть.
Вы можете загружать захваченные документы и изображения доски в Microsoft OneNote, Word, PowerPoint или OneDrive, а также сохранять их в виде файлов PDF или отправлять по электронной почте.
Если вы еще этого не сделали, бесплатно загрузите последнюю версию Microsoft Lens из App Store.
Шаг 1: Выберите, что захватить
Как только вы откроете Microsoft Lens, вы сможете выбрать режим захвата.
Проведите влево или вправо в нижней части экрана, чтобы выбрать Белая доска , Документ , Визитная карточка или Фото .
Белая доска Этот режим лучше всего использовать для записи рукописных заметок и набросков на доске для сухого стирания или аналогичной поверхности. Microsoft Lens настроит ваши изображения так, чтобы фон не был слишком ярким, а мазки тушью были лучше видны.
Microsoft Lens настроит ваши изображения так, чтобы фон не был слишком ярким, а мазки тушью были лучше видны.
Документ Этот режим оптимизирован для небольших слов, написанных или напечатанных на странице или в заметке. Он также отлично подходит для таких вещей, как формы, квитанции, плакаты, листовки или меню ресторана.
Визитная карточка В этом режиме контактная информация захватывается с визитной карточки и сохраняется в приложении «Контакты» на iPhone или iPad, а также в Microsoft OneNote. В настоящее время эта функция лучше всего работает с визитными карточками на английском, немецком, испанском или упрощенном китайском языках.
Photo Этот режим лучше всего использовать для съемки фотографий и изображений с пейзажами или людьми.
Шаг 2: Сделайте снимок
После того, как вы выбрали режим съемки на шаге 1, вы можете либо сделать новый снимок с помощью камеры, либо импортировать существующее изображение с вашего устройства.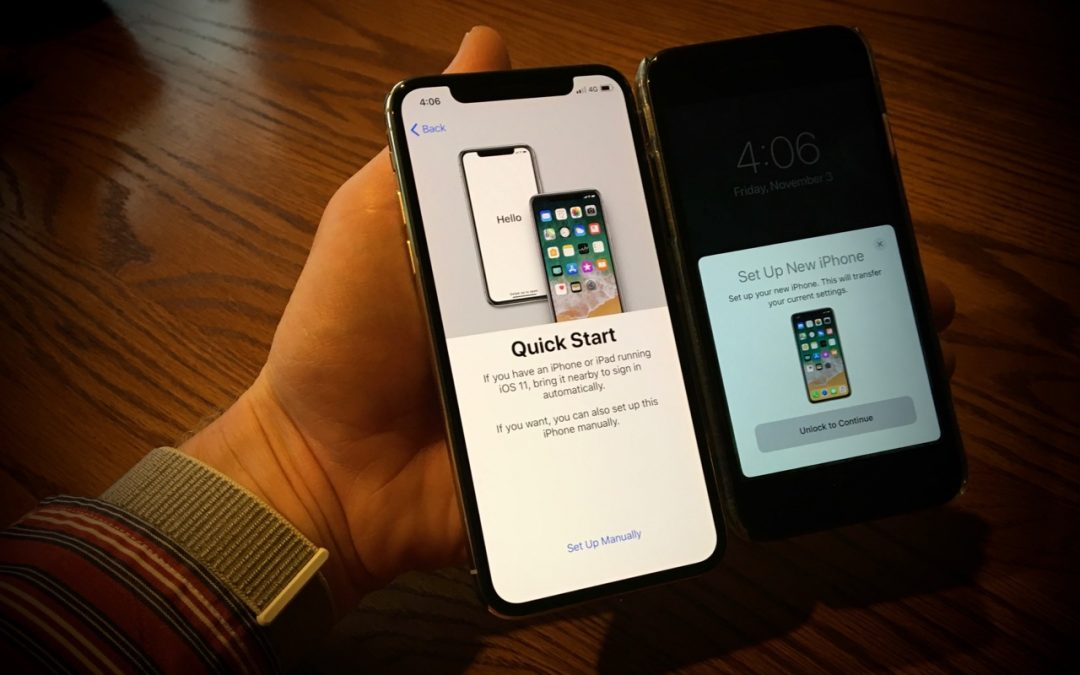
Выполните одно из следующих действий:
Чтобы сделать снимок с помощью iPhone или iPad, наведите камеру на объект, который вы хотите запечатлеть, и убедитесь, что оранжевая рамка камеры соответствует объекту, который вы хотите запечатлеть. Вспышка вашей камеры настроена на автоматическое отключение (при необходимости), но вы можете изменить эту настройку, коснувшись кнопки Иконка Flash в правом верхнем углу окна захвата. Когда вы будете готовы сделать снимок, нажмите круглую кнопку Камера внизу по центру экрана.
Совет: Слепые или слабовидящие люди могут использовать функцию VoiceOver в iOS, чтобы получать голосовые подсказки в режиме реального времени в Microsoft Lens, например «двигаться вправо», «двигаться вверх» и т. д. Дополнительные сведения см. в разделе Специальные возможности в Microsoft Lens для iOS.

При желании вы можете импортировать существующее изображение из любого фотоальбома на вашем устройстве. На экране захвата Microsoft Lens нажмите кнопку Изображение в левом нижнем углу окна захвата. Перейдите к фотоальбому, содержащему изображение, которое вы хотите использовать, а затем коснитесь его, чтобы импортировать его в Microsoft Lens.
Шаг 3. Просмотрите и отредактируйте
Microsoft Lens позволяет редактировать снятые изображения перед их сохранением, чтобы они выглядели именно так, как вы хотите. У вас есть возможность отрегулировать границы изображения после его захвата или захватить несколько изображений одно за другим и отредактировать их позже.
Коснитесь любого из значков, которые появляются в нижнем трее, чтобы начать редактирование или настройку захваченного изображения.
Вы можете Добавить новое изображение к отсканированному изображению, применить Фильтр к изображению, Обрезать , Повернуть или Удалить изображение или аннотировать его Пером
7 или текстом
7 .
Фильтры используются для быстрого применения визуальных улучшений к выбранному изображению (например, для удаления всех цветов из документа).
С помощью дополнительной функции Crop можно обрезать любые ненужные части изображения, исключив их из выделения. Когда вы закончите обрезку изображения, нажмите : Подтвердите в правом нижнем углу. При желании вы можете продолжить редактирование текущего изображения с помощью любого другого инструмента редактирования.
Когда вы закончите редактирование изображений, нажмите Готово в правом нижнем углу.
Шаг 4.
 Сохраните и поделитесь
Сохраните и поделитесь
Если ваше изображение было захвачено на доске , Документ или Фото режим, вы можете сохранить его в библиотеку фотографий на вашем iPhone или iPad.
Вы также можете сохранить изображение в формате PDF (Portable Document Format) или сохранить его в Microsoft OneNote, OneDrive, Word или PowerPoint. Кроме того, вы также можете отправить изображение через Microsoft Outlook или приложение Mail в iOS и iPadOS.
Примечание: : Если вы решите сохранить изображение в OneNote, OneDrive, Word или PowerPoint, вам может быть предложено войти в систему с помощью учетной записи Microsoft или рабочей или учебной учетной записи.
Если вы хотите, чтобы Microsoft Lens читал вслух любой текст, найденный на захваченном изображении, коснитесь Immersive Reader . Дополнительные сведения см. в разделе Специальные возможности в Microsoft Lens для iOS.
Если вы хотите, чтобы оптическое распознавание символов (OCR) применялось к захваченному изображению, выберите 9Вариант 2056 Word . Microsoft Lens создаст файл Word в вашей учетной записи OneDrive, который автоматически извлечет весь разборчивый текст, найденный на захваченном изображении.
Если изображение было снято в режиме Business Card , коснитесь OneNote , чтобы сохранить его как vCard (файл .vcf). В качестве альтернативы, если вы хотите сохранить изображение в библиотеку фотографий на вашем iPhone или iPad, нажмите «Библиотека фотографий» , а затем нажмите «Закрыть» .
Дополнительная информация
Захваченные изображения, сохраненные в виде файлов Word, PowerPoint или PDF, будут находиться в папке Документы в OneDrive, поэтому вы сможете получить к ним доступ с любого из ваших устройств. PDF-файлы также можно сохранять локально на вашем iPhone или iPad, и вы можете изменить место сохранения вашего PDF-файла, нажав кнопку Сохранить .
Microsoft Lens не просто импортирует изображение в файл Word или PowerPoint. Окончательные документы Word и PowerPoint являются настоящими документами Microsoft Office.
Microsoft Word может распознавать рукописный или напечатанный и напечатанный текст, а также общий макет того, что вы записываете. В результате текст, форматирование и макет в документе Word, созданном Microsoft Lens, полностью доступны для редактирования — так же, как если бы вы сами создали документ.
Microsoft PowerPoint может распознавать рукописные линии и штрихи, которые преобразуются в объекты рисования, которые можно перекрашивать, изменять размер, перемещать и редактировать. Вы также можете удалить фон рисунков, что упрощает их повторное использование в других презентациях.
Файлы
PDF (Portable Document Format) извлекают текстовую информацию из захваченного изображения. Вы можете выполнять поиск по текстовому содержимому PDF-файла и выделять или копировать любую часть страницы с помощью предпочитаемого вами приложения для чтения PDF-файлов.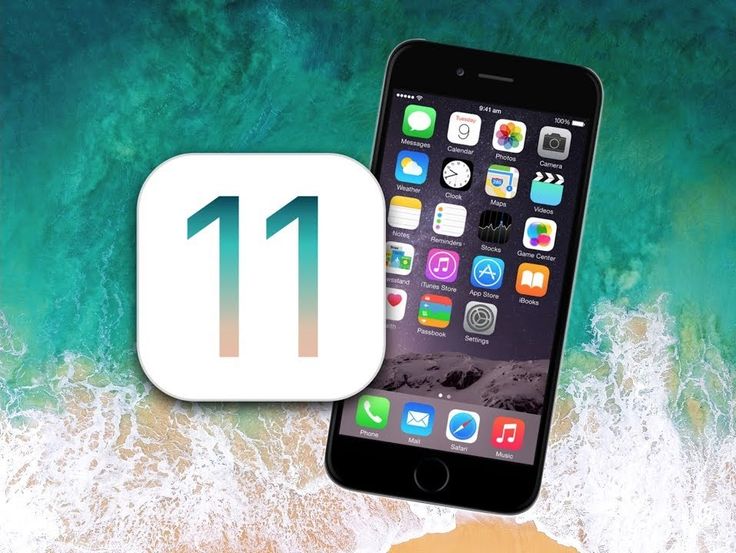
Оптическое распознавание символов (OCR) поддерживается на следующих языках:
Сохранить место назначения | Целевой текст/ввод | Языки |
Word, PDF, OneDrive, OneNote, иммерсивное средство чтения | Печатный текст | Английский, упрощенный китайский, традиционный китайский, чешский, датский, голландский, финский, французский, немецкий, греческий, венгерский, итальянский, японский, корейский, норвежский, польский, португальский, русский, испанский, шведский, турецкий |
OneNote | Рукописный текст | Английский |
Режим визитной карточки (OneNote) | Визитная карточка | английский, упрощенный китайский, немецкий, испанский |
Доступность
Чтобы упростить работу с Microsoft Lens, вы можете подключить клавиатуру к своему устройству через Bluetooth или USB.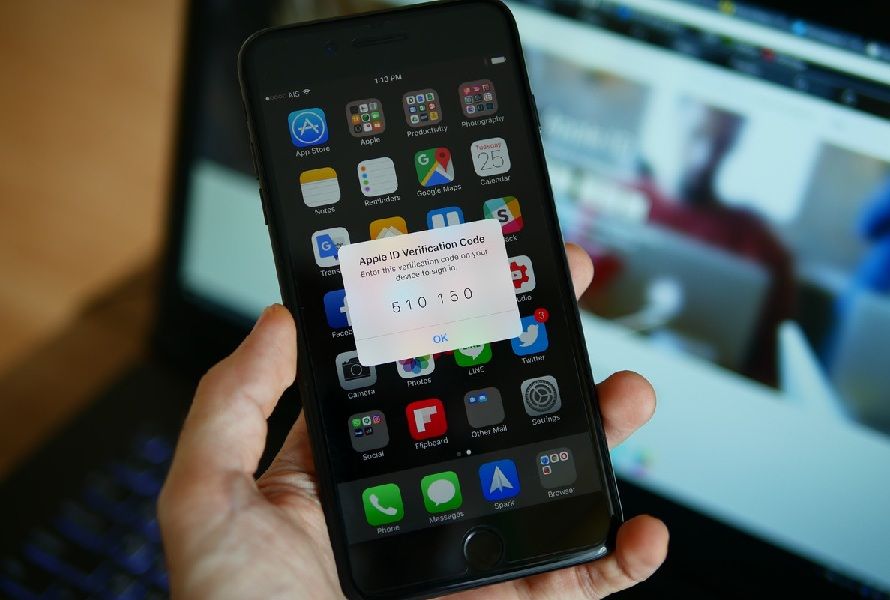
Кроме того, настройки специальных возможностей в iOS и iPadOS могут помочь вам использовать Microsoft Lens наиболее удобным для вас способом. На вашем iPhone или iPad перейдите к Настройки > Специальные возможности , чтобы включить такие функции, как VoiceOver .
Дополнительные сведения см. в разделе Поддержка специальных возможностей Apple iPhone и iPad.
Поддержка
Если вам нужна помощь с Microsoft Lens для iOS, вы можете отправить электронное письмо нашей команде разработчиков по адресу olenssup@microsoft.com .
Как сканировать документы в формате PDF или изображения на Android и iPhone
Сканирование документов — это одна из тех вещей, с которыми мы все время от времени сталкиваемся как в профессиональной, так и в личной жизни. К счастью, нам больше не приходится полагаться на большую неуклюжую машину для оцифровки наших документов.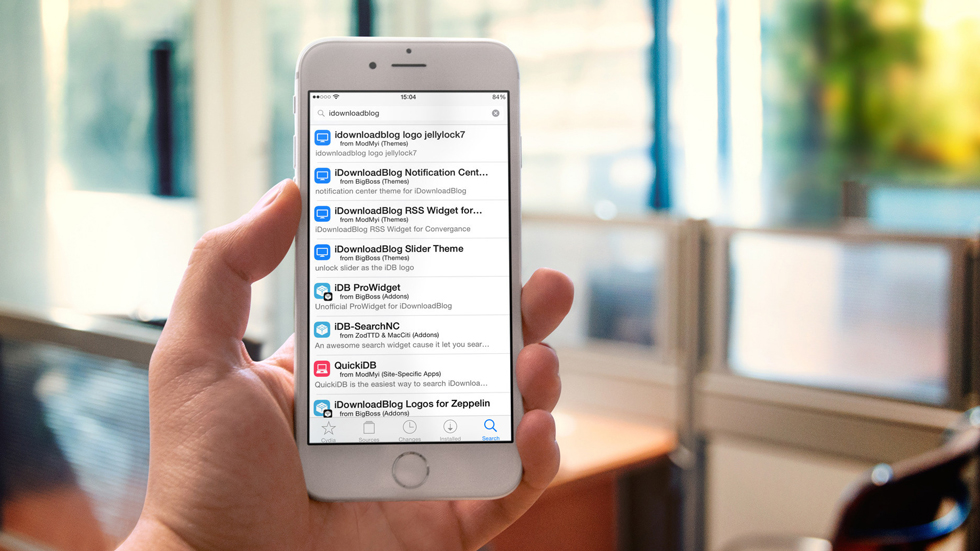 Все, что вам нужно, это телефон с камерой, на самом деле. Существует множество способов сканирования документов с помощью смартфона. Процесс немного отличается в случае телефонов Android и iPhone, но в этом нет ничего особенного. В этой статье мы расскажем вам, как сканировать документы в формате PDF или изображения на Android и iOS.
Все, что вам нужно, это телефон с камерой, на самом деле. Существует множество способов сканирования документов с помощью смартфона. Процесс немного отличается в случае телефонов Android и iPhone, но в этом нет ничего особенного. В этой статье мы расскажем вам, как сканировать документы в формате PDF или изображения на Android и iOS.
Перейдите по этой статье:
- Как сканировать документы на Android и iOS
- Альтернативные способы сканирования документов на Android и iOS
- Заключение и популярные альтернативы
оцифруйте его в удобном для вас формате с помощью смартфона. И Google Play Store, и iOS App Store, вероятно, заполнены сотнями приложений, которые могут сделать это за вас в крайнем случае. В этой статье мы сосредоточимся на одном конкретном приложении, которое, по нашему мнению, является очень надежным и позволяет мгновенно создавать цифровые версии ваших документов — Microsoft Lens.
Microsoft Lens — это отдельное приложение, которое можно загрузить из Google Play Store, а также из App Store. Вам не нужно использовать пакет Microsoft Office или другой его сервис, чтобы воспользоваться преимуществами этого конкретного приложения. Вы можете бесплатно загрузить Microsoft Lens на свой телефон, и он даст вам все необходимое для оцифровки ваших физических документов. Шаги, связанные со сканированием документа с помощью Microsoft Lens, практически одинаковы как для Android, так и для iOS, поэтому мы покажем вам только снимки экрана, сделанные на iPhone, чтобы вам было легче понять их с ограниченным количеством снимков экрана.
Вам не нужно использовать пакет Microsoft Office или другой его сервис, чтобы воспользоваться преимуществами этого конкретного приложения. Вы можете бесплатно загрузить Microsoft Lens на свой телефон, и он даст вам все необходимое для оцифровки ваших физических документов. Шаги, связанные со сканированием документа с помощью Microsoft Lens, практически одинаковы как для Android, так и для iOS, поэтому мы покажем вам только снимки экрана, сделанные на iPhone, чтобы вам было легче понять их с ограниченным количеством снимков экрана.
Как сканировать документы на Android и iOS
- Первое, что вам нужно сделать, это загрузить Microsoft Lens на свой смартфон. Пользователи Android могут загрузить его из Google Play Store, а пользователи iPhone — из App Store.
Microsoft Lens — сканер PDF
Разработчик:
Корпорация Майкрософт
Цена:
Свободно
Microsoft Lens: сканер PDF
Разработчик:
Корпорация Майкрософт
Цена:
Свободно
- После загрузки приложения откройте его и предоставьте все необходимые разрешения для начала работы.
 Microsoft Lens запросит разрешение на доступ к камере вашего телефона для сканирования документов. Он также запросит у вас разрешение на доступ к фотогалерее на каждой платформе, поскольку он также может сканировать документы, которые уже сохранены в виде изображений на вашем телефоне.
Microsoft Lens запросит разрешение на доступ к камере вашего телефона для сканирования документов. Он также запросит у вас разрешение на доступ к фотогалерее на каждой платформе, поскольку он также может сканировать документы, которые уже сохранены в виде изображений на вашем телефоне. - Теперь, когда вы готовы сканировать документы, проведите по экрану внизу, чтобы переключиться между различными режимами. Вы хотите использовать сканер «Документ» для этой задачи.
- После выбора правильного режима выровняйте документ в видоискателе и подождите, пока приложение обнаружит его. Это почти мгновенно как на Android, так и на iOS.
- После правильного выравнивания просто нажмите кнопку спуска затвора, чтобы сделать снимок документа.
- После захвата документа вы можете либо настроить изображение, прежде чем сохранить его в виде оцифрованной версии, либо отсканировать дополнительные страницы, чтобы добавить их в тот же документ. Нажмите на значок Добавить , чтобы добавить больше страниц, или просто нажмите Готово после внесения необходимых изменений для сохранения оцифрованной версии.

- На следующей странице вы сначала увидите возможность переименовать документ вместе с набором параметров экспорта. Вы можете сохранить оцифрованную версию документа либо в галерее (приложение «Фотографии» на iOS), либо экспортировать ее в формате PDF. Выберите предпочтительный вариант, и все готово.
Вот как просто сканировать документы в формате PDF или изображения на Android и iOS. Microsoft Office Lens, как мы упоминали ранее, — одно из многих приложений, позволяющих делать то же самое. Вы также можете изучить и другие варианты, но мы считаем, что приложение Office Lens из списка является самым простым в использовании.
Альтернативные способы сканирования документов на Android и iOS
Если вы не хотите использовать приложение Microsoft Office Lens для сканирования документов, вот несколько альтернативных способов сканирования документов на Android и iOS:
Используйте Google Диск на Android
Кроме того, вы также можете использовать приложение Google Диск на Android для сканирования и сохранения документов в формате PDF.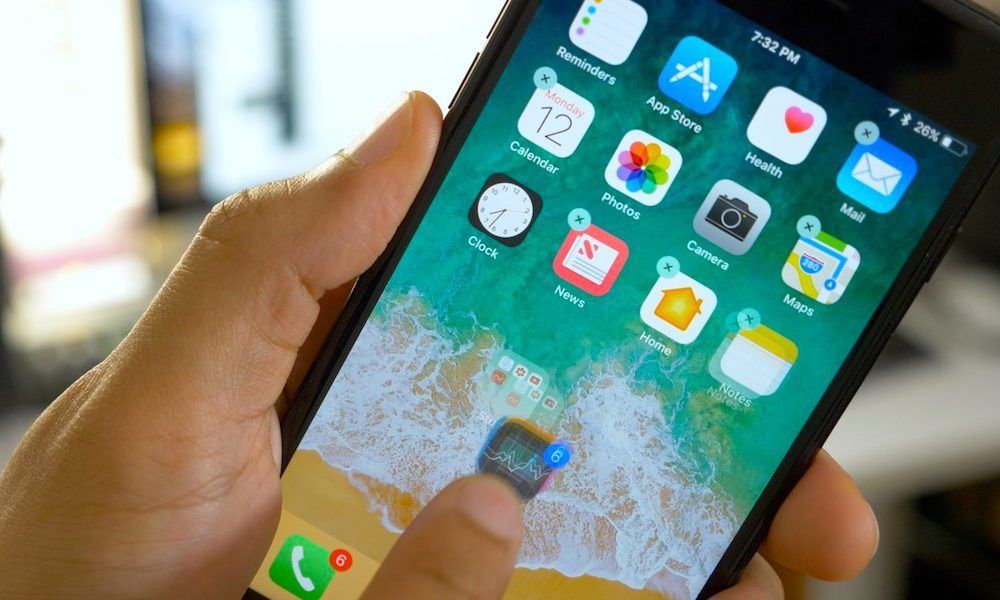 Причина, по которой мы рекомендуем Google Диск в качестве альтернативы на Android, заключается в том, что большинство телефонов поставляются с ним из коробки, поэтому вам, вероятно, не нужно загружать и устанавливать что-либо новое. Вот как вы можете отсканировать документ с помощью Google Диска за несколько простых шагов:
Причина, по которой мы рекомендуем Google Диск в качестве альтернативы на Android, заключается в том, что большинство телефонов поставляются с ним из коробки, поэтому вам, вероятно, не нужно загружать и устанавливать что-либо новое. Вот как вы можете отсканировать документ с помощью Google Диска за несколько простых шагов:
- Откройте приложение Google Диск и нажмите плавающую кнопку «+» на главном экране.
- Теперь нажмите на опцию Scan для создания PDF-файлов.
- После этого просто выровняйте документ в видоискателе и нажмите кнопку спуска затвора, чтобы сделать снимок. Приложение может автоматически исправлять перспективы, поэтому вам не нужно об этом беспокоиться.
- После этого вы можете легко изменить отсканированный документ и сохранить его в формате PDF. Кроме того, вы также можете переснять или даже добавить больше страниц в существующий документ.
Google Диск, если вы не знаете, не позволит вам сохранять сканы в виде изображений. PDF-файлы будут экспортированы непосредственно на ваш Google Диск, связанный с вашей учетной записью. Отсюда вы можете либо загрузить другое приложение для преобразования отсканированного PDF в JPEG, либо просто сделать снимок экрана отсканированного документа, чтобы сохранить его как изображение на своем телефоне.
PDF-файлы будут экспортированы непосредственно на ваш Google Диск, связанный с вашей учетной записью. Отсюда вы можете либо загрузить другое приложение для преобразования отсканированного PDF в JPEG, либо просто сделать снимок экрана отсканированного документа, чтобы сохранить его как изображение на своем телефоне.
Примечание: Снимок экрана PDF для сохранения в формате JPEG — это всего лишь быстрый способ. Хотя качество самого снимка экрана может быть хорошим, это не подходящая замена фактически экспортированному файлу изображения с помощью специального приложения.
Используйте приложение Apple Notes на iOS
На iOS вы можете использовать приложение Apple Notes, которое предустановлено на всех iPhone прямо из коробки. Это простое приложение для создания заметок поставляется с опцией, которая позволяет сканировать документы и сохранять их в формате PDF на вашем телефоне. Вот как это сделать:
- Откройте приложение заметок и создайте новую заметку.
 Теперь нажмите на значок камеры, а затем выберите опцию Scan Documents изнутри.
Теперь нажмите на значок камеры, а затем выберите опцию Scan Documents изнутри.
- Когда вы поднесете документ к камере, приложение автоматически отсканирует документ и перенесет вас на следующую страницу. Автоматический режим включен по умолчанию, но вы также можете отключить его, чтобы выполнить сканирование вручную с помощью кнопки спуска затвора.
- Затем вы можете обрезать отсканированный документ, чтобы выбрать нужную часть отсканированного изображения.
- Если вы не удовлетворены результатом сканирования, просто коснитесь опции повторного сканирования , чтобы повторить попытку, или нажмите кнопку Готово , чтобы сохранить сканирование. Кроме того, вы также можете применить фильтры и изменить внешний вид отсканированного документа на этой странице.
- Когда вы просматриваете документ на следующей странице после нажатия кнопки «Готово», вы увидите кнопку «Поделиться», с помощью которой вы можете сохранить документ в виде файла на своем iPhone или поделиться им с друзьями или другими сохраненными контактами через различные приложения.

Как и в случае с Google Диском на телефонах Android, документ, отсканированный с помощью Notes на iOS, нельзя сохранить как изображение. Вы можете сделать снимок экрана отсканированного документа или загрузить стороннее приложение для экспорта PDF в формате JPG. Многие приложения, включая «PDF Export Lite» и «PDFelement», позволяют сделать это за несколько простых шагов.
Заключительные мысли и популярные альтернативы
Итак, мы подошли к концу данного урока. Microsoft Lens — одно из лучших приложений для этой задачи, которое многие из сотрудников XDA ежедневно используют для сканирования и оцифровки документов. Однако это не единственное приложение, доступное на Android и/или iOS. Вы также можете использовать другие методы, упомянутые в статье, или ознакомиться с некоторыми популярными альтернативами, если вам по какой-то причине не нравится Microsoft Lens.
Adobe Scan — популярное приложение, которое превращает ваш телефон Android или iPhone в мощный сканер.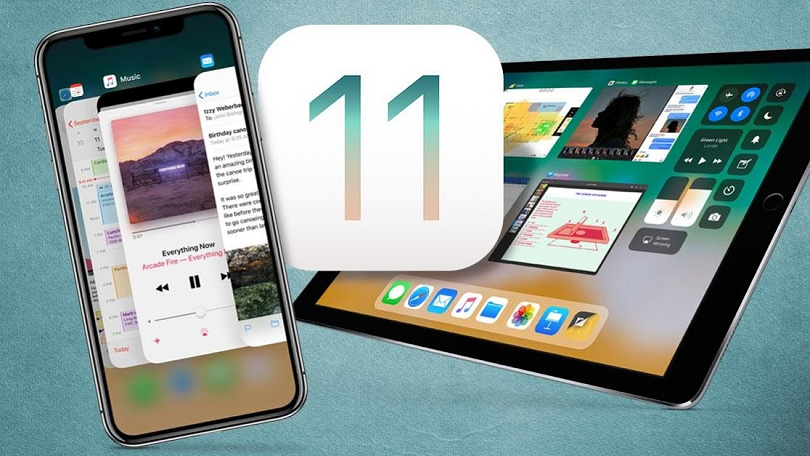 Точно так же быстрый сканер также является надежным приложением, которое поставляется с большинством типичных функций, включая поддержку PDF и JPEG, сканирование документов и многое другое. Приложение Google Camera также поставляется со встроенным сканером документов, который вы можете использовать, если не хотите загружать отдельное приложение для этой работы. А те, кто ищет приложения с открытым исходным кодом для оцифровки документов, могут проверить OpenScan или Open Note Scanner тоже.
Точно так же быстрый сканер также является надежным приложением, которое поставляется с большинством типичных функций, включая поддержку PDF и JPEG, сканирование документов и многое другое. Приложение Google Camera также поставляется со встроенным сканером документов, который вы можете использовать, если не хотите загружать отдельное приложение для этой работы. А те, кто ищет приложения с открытым исходным кодом для оцифровки документов, могут проверить OpenScan или Open Note Scanner тоже.
Итак, какой метод, по вашему мнению, лучше всего подходит для сканирования документа и сохранения его в формате PDF или изображения на Android и iOS? Дайте нам знать, оставив строку в комментариях ниже.
Как сканировать фотографии на iPhone (iOS 16)
Лучший способ сканировать изображения — использовать устаревший сканер. Однако не всегда он есть под рукой, когда нам нужно оцифровать фотографии. К счастью, фотографии можно сканировать с помощью камеры iPhone; все, что вам нужно, это хорошее освещение. Есть также более профессиональные приложения для сканирования фотографий, которые упрощают сканирование фотографий.
Есть также более профессиональные приложения для сканирования фотографий, которые упрощают сканирование фотографий.
Связано: Приложение «Камера для iPhone»: полное руководство по фото- и видеосъемке у вас нет планшетного сканера изображений? Мы покажем вам, как использовать ваш iPhone в качестве сканера фотографий, в том числе как использовать приложение «Камера» для сканирования фотографии на iPhone и как сканировать с помощью iPhone с помощью приложения «Заметки». Мы также познакомим вас с лучшими приложениями для сканирования фотографий, а также для редактирования отсканированных изображений. Чтобы узнать больше о том, как оцифровывать фотографии на устройствах Apple, подпишитесь на нашу бесплатную рассылку «Совет дня».
Перейти к:
- Как сканировать изображения на iPhone
- Как сканировать фотографии с помощью приложения Notes
- Советы по сканированию фотографий с iPhone
- Лучшие приложения для сканирования фотографий
Сканирование фотографий отлично подходит для преобразования печатных изображений в цифровые; однако, если вы хотите перенести фотографии с iPhone на iPhone, прочтите это.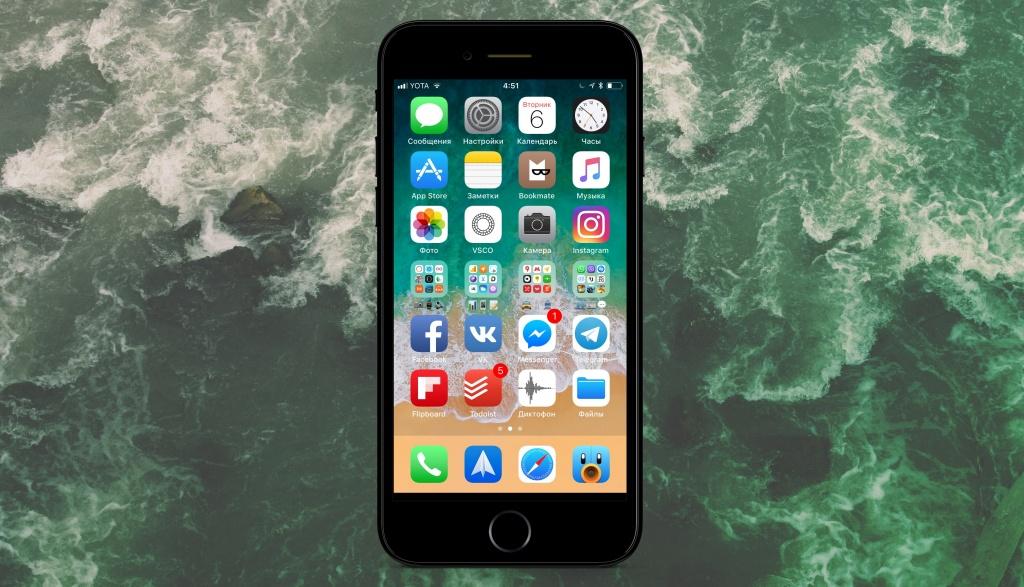 Если у вас нет приложения для сканирования фотографий, вы все равно можете сканировать фотографии с помощью iPhone; это так же просто, как открыть приложение «Камера». Чтобы приступить к сканированию фотографий на iPhone, подойдите к хорошо освещенному месту, положите фотографию на ровную поверхность и держите телефон прямо над ней, а затем:
Если у вас нет приложения для сканирования фотографий, вы все равно можете сканировать фотографии с помощью iPhone; это так же просто, как открыть приложение «Камера». Чтобы приступить к сканированию фотографий на iPhone, подойдите к хорошо освещенному месту, положите фотографию на ровную поверхность и держите телефон прямо над ней, а затем:
- Откройте приложение камеры .
- Правильно расположите iPhone. Держите его идеально параллельно фотографии, а не под углом. В камере iPhone даже есть сетка, которую можно включить, чтобы упростить съемку сверху
- Нажмите кнопку спуска затвора , чтобы сделать снимок.
Узнайте больше о том, как делать идеальные фотографии подслушанного, используя функцию «Сетка» для совмещения белого и желтого перекрестий.
Теперь мы рассмотрим, как отсканировать изображение на iPhone с помощью приложения Notes. Мы расскажем, как сканировать документ на iPhone с помощью приложения Notes, в отдельной статье. Для сканирования фотографий с помощью приложения iPhone Notes:
Для сканирования фотографий с помощью приложения iPhone Notes:
- Откройте приложение Notes .
- Коснитесь значка «Создать новую заметку» в правом нижнем углу.
- Коснитесь значка Plus , чтобы открыть меню параметров.
- Выберите значок камеры .
- Коснитесь Сканировать документы .
- Нажмите кнопку спуска затвора , чтобы отсканировать фотографию.
- При необходимости обрежьте, перетащив углы к краям фотографии.
- Выберите Оставить сканирование , если вас устраивает. Коснитесь Повторить , если вам нужно повторить попытку.
- Нажмите Готово в правом верхнем углу , чтобы сохранить заметку.
Есть несколько советов, которые научат вас сканировать на iPhone, как если бы вы использовали сканер. Фотография должна лежать на ровной поверхности, а iPhone держать параллельно ей. Вы должны держать руки неподвижно, чтобы избежать размытия и поддерживать правильное расстояние для наилучшего качества. Также важно учитывать освещение, положение iPhone, контроль бликов, тени, вспышку и настройки приложения «Камера».
Фотография должна лежать на ровной поверхности, а iPhone держать параллельно ей. Вы должны держать руки неподвижно, чтобы избежать размытия и поддерживать правильное расстояние для наилучшего качества. Также важно учитывать освещение, положение iPhone, контроль бликов, тени, вспышку и настройки приложения «Камера».
Освещение
При использовании iPhone для сканирования фотографий освещение невероятно важно. Естественный свет является лучшим, хотя яркая лампа белого света также может работать. При размещении телефона учитывайте, откуда исходит свет, чтобы избежать теней. Когда вы сканируете фотографию на iPhone, не делайте этого прямо при свете, потому что ваш телефон будет отбрасывать тень.
Настройки телефона
Если вы используете приложение «Камера» для сканирования фотографии, убедитесь, что вы используете фоторежим, а не портретный режим. Кроме того, убедитесь, что вы не увеличиваете или уменьшаете масштаб, чтобы избежать искажений любого рода. Если у вас возникли проблемы с фокусировкой, коснитесь экрана одного из лиц на фотографии.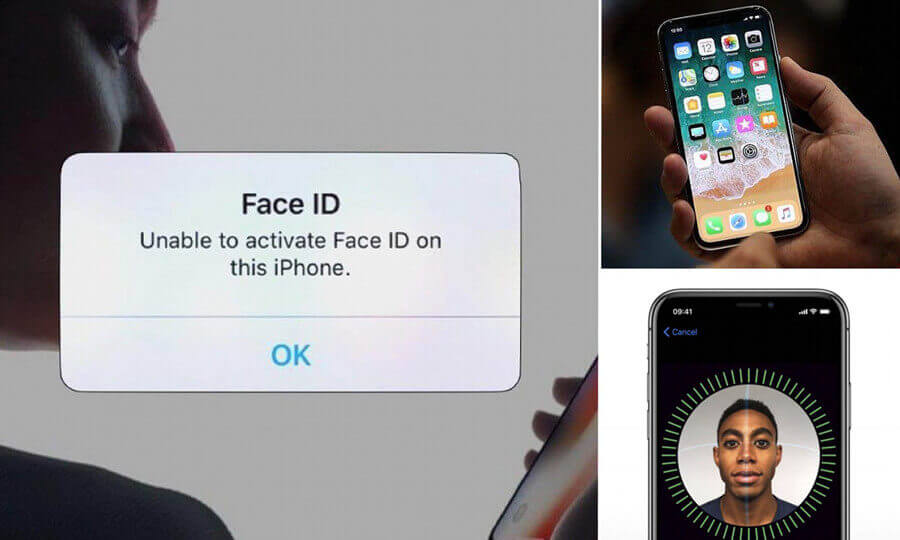 Вы также можете прижать плечи и локти к бокам тела, чтобы свести к минимуму тряску. Возможно, вам придется отодвинуть телефон подальше, чтобы сделать фотографию лучшего качества. Это потребует от вас ее кадрирования позже, но может привести к более качественному сканированию фотографии.
Вы также можете прижать плечи и локти к бокам тела, чтобы свести к минимуму тряску. Возможно, вам придется отодвинуть телефон подальше, чтобы сделать фотографию лучшего качества. Это потребует от вас ее кадрирования позже, но может привести к более качественному сканированию фотографии.
Ваш iPhone автоматически установит оптимальные настройки для идеального снимка. Однако иногда вы можете захотеть изменить их в соответствии с вашими потребностями. Для редактирования отсканированных изображений:
- Откройте приложение «Камера» .
- Коснитесь стрелки в верхней части экрана, чтобы открыть меню настроек ниже.
- Отрегулируйте настройки, чтобы выключить вспышку, отключить Live Photos и рассмотрите возможность увеличения экспозиции по мере необходимости.
Как уменьшить блики
Уменьшить блики может быть сложно, но все, что для этого нужно, это изменить положение фотографии.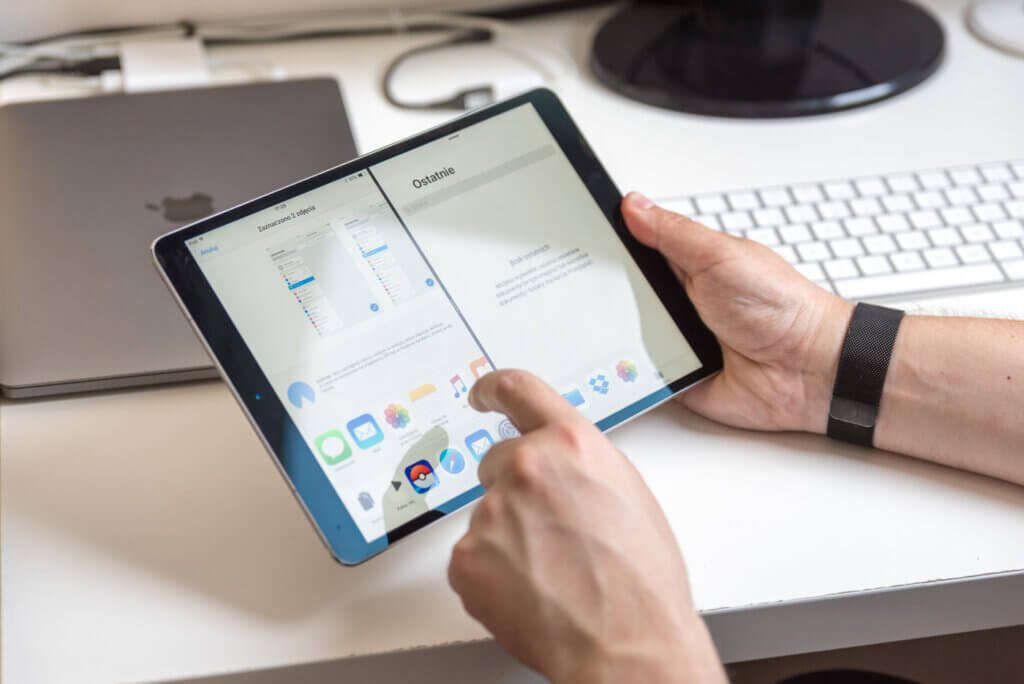 Тем более, что большинство фотографий печатаются на блестящей бумаге, возможно, вам придется поэкспериментировать с разными местами, где достаточно света без бликов. Это также может помочь отойти дальше от фотографии и даже немного наклонить iPhone. Если вы прибегнете к этому, вам нужно будет обрезать фотографию позже.
Тем более, что большинство фотографий печатаются на блестящей бумаге, возможно, вам придется поэкспериментировать с разными местами, где достаточно света без бликов. Это также может помочь отойти дальше от фотографии и даже немного наклонить iPhone. Если вы прибегнете к этому, вам нужно будет обрезать фотографию позже.
Лучший способ сканировать изображения на iPhone — использовать стороннее приложение для сканирования. Вот лучшие приложения для сканирования фотографий, а также для редактирования отсканированных изображений.
1. PhotoScan от Google Photos (бесплатно)
PhotoScan — это бесплатное приложение, которое выводит сканирование фотографий на новый уровень. Он предоставляет пошаговые инструкции, автоматически обрезает и улучшает фотографии, а также имеет переключатель для удаления бликов. Приложение даже предлагает коррекцию перспективы, интеллектуальное вращение и обнаружение краев. Затем отсканированные фотографии сохраняются в бесплатном приложении Google Фото, и ими можно поделиться оттуда всего одним щелчком мыши.
2. Приложение Photo Scan от Photomyne (бесплатно или 39 долларов США).0,99 в год)
Phtomyne — еще один отличный вариант, позволяющий сканировать несколько фотографий одним снимком. Это упрощает сканирование всего фотоальбома. Приложение автоматически определяет границы изображения, поворачивает фотографии вбок и обрезает их. Существует также автоматическое улучшение, а также несколько удивительных дополнений с платной подпиской.
Платная подписка стоит $39,99 в год и позволяет добавлять истории к каждой фотографии с помощью печатного текста или голосовой записи. Вы также можете отмечать лица, применять фотофильтры и даже раскрашивать свои черно-белые фотографии!
3. Pic Scanner (3,99 долл. США)
Pic Scanner утверждает, что является первым в мире приложением, которое сканирует и обрезает несколько фотографий за один клик. За единовременную плату в размере 3,99 доллара США приложение предлагает неограниченное использование всех функций, включая инструменты редактирования фотографий, фильтры, автоматическую коррекцию перспективы и подписи к фотографиям.![]()

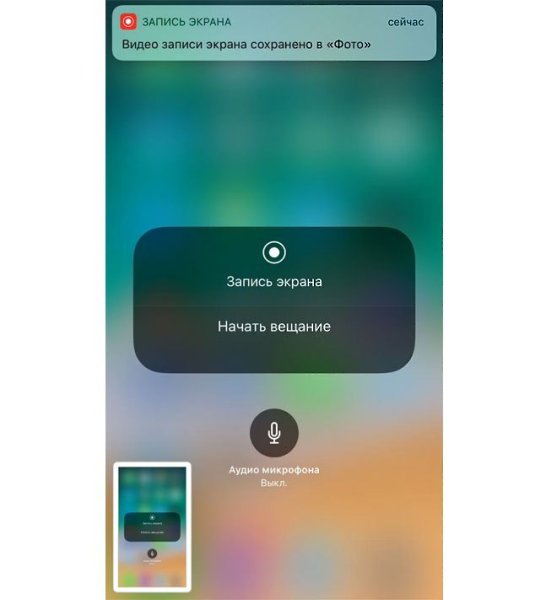
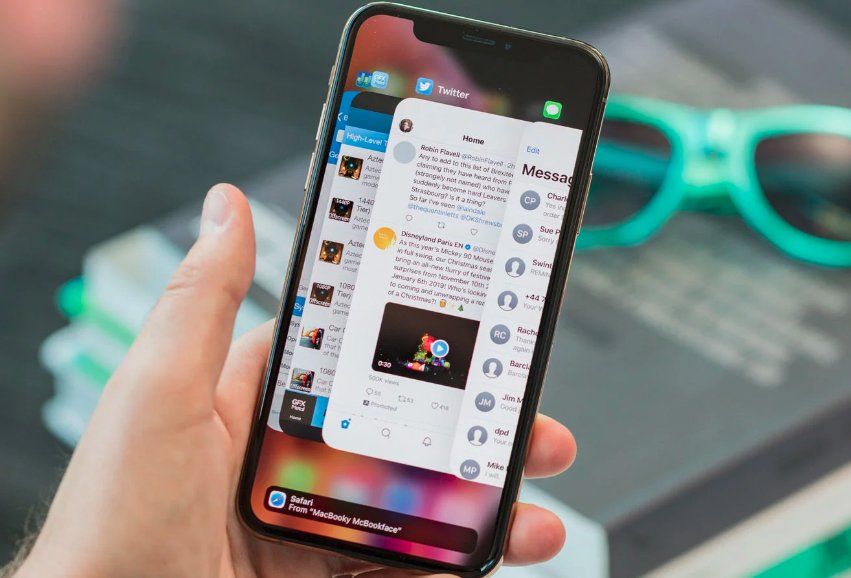 Её нужно навести на тот объект, который подлежит сканированию. Программа автоматически попытается распознать границы нужного объекта для большего удобства пользователя;
Её нужно навести на тот объект, который подлежит сканированию. Программа автоматически попытается распознать границы нужного объекта для большего удобства пользователя;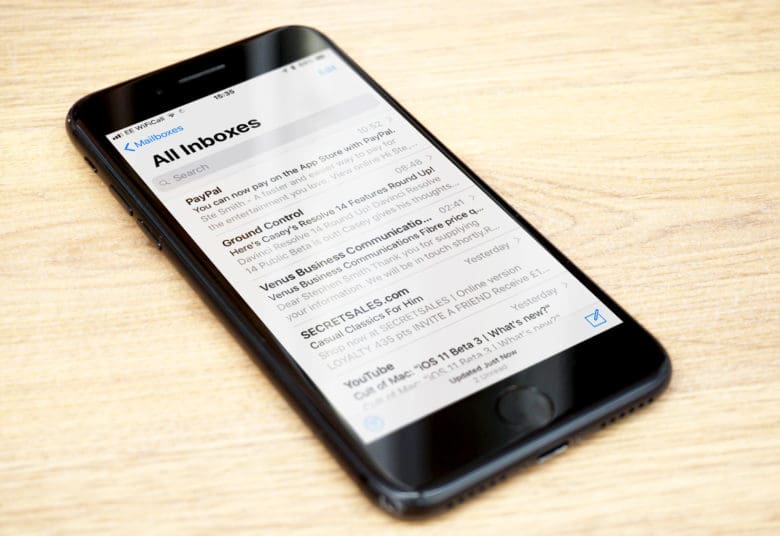
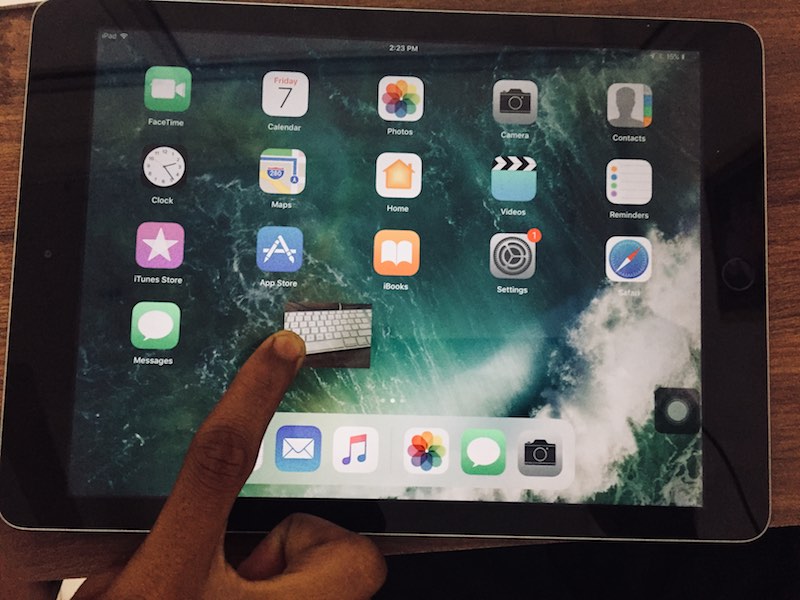
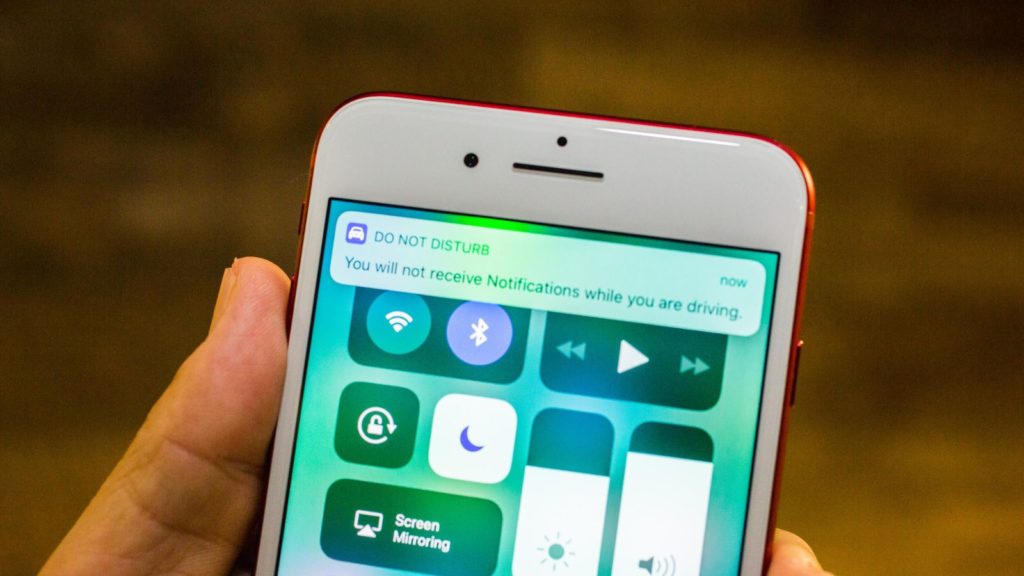

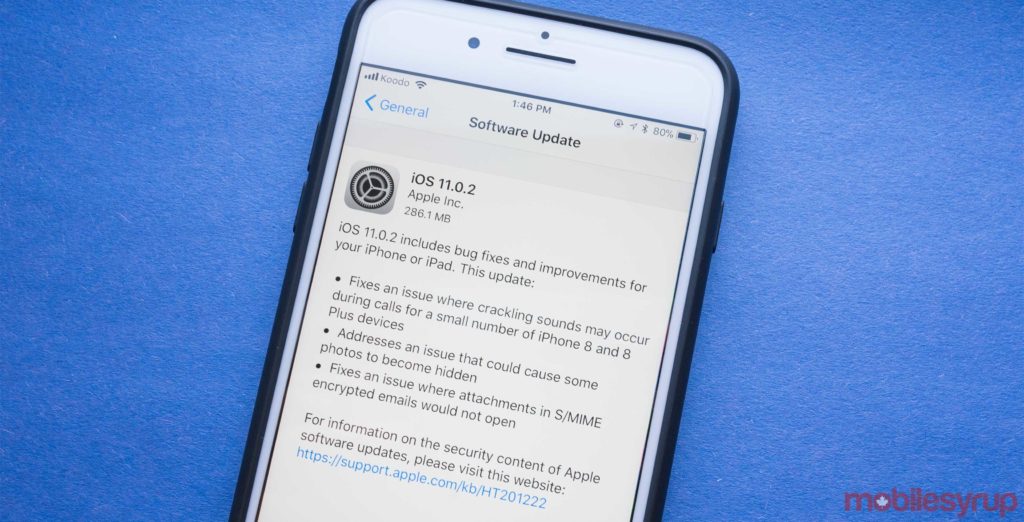 д.
д.
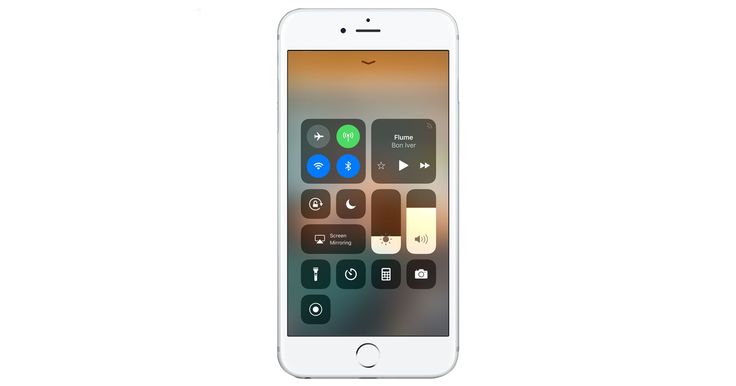
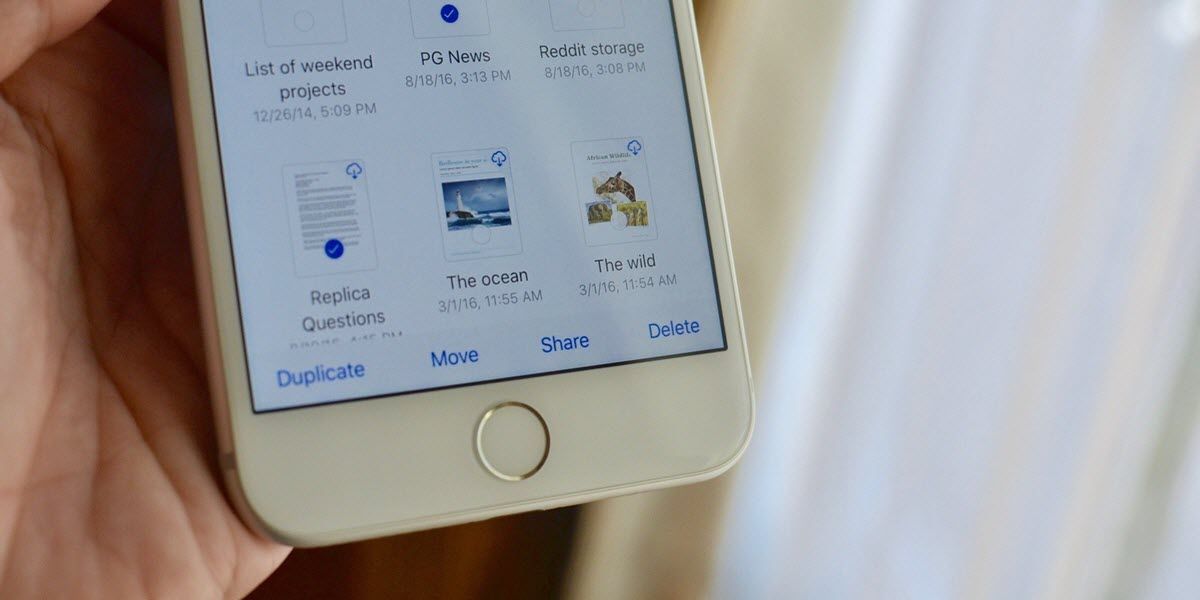
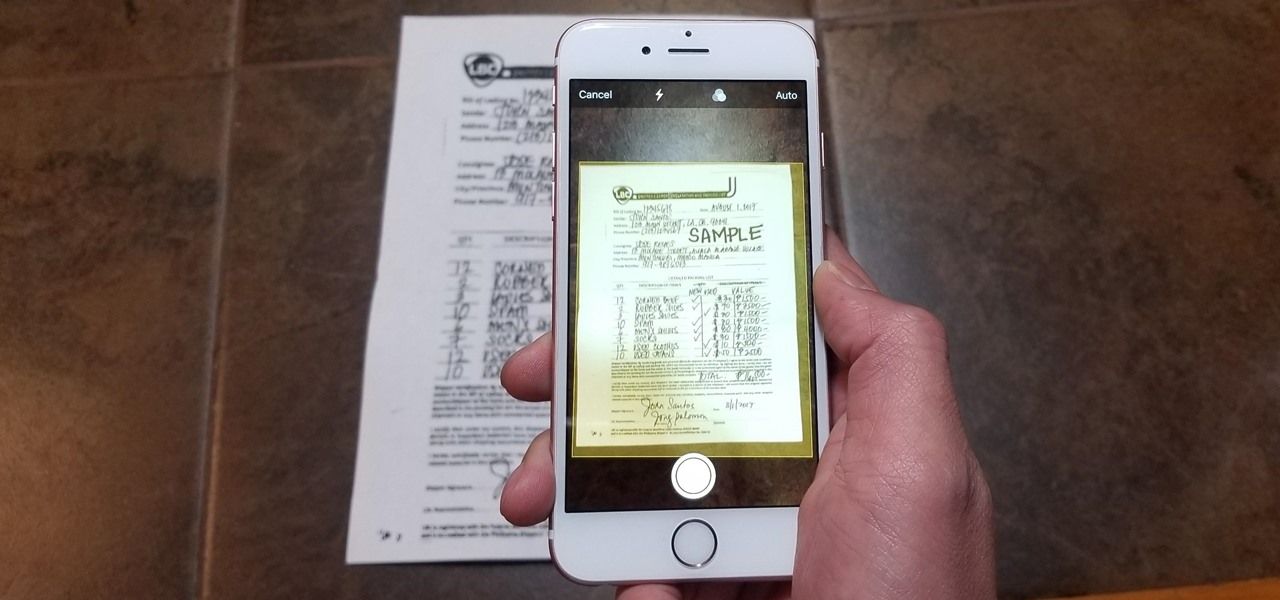 Microsoft Lens запросит разрешение на доступ к камере вашего телефона для сканирования документов. Он также запросит у вас разрешение на доступ к фотогалерее на каждой платформе, поскольку он также может сканировать документы, которые уже сохранены в виде изображений на вашем телефоне.
Microsoft Lens запросит разрешение на доступ к камере вашего телефона для сканирования документов. Он также запросит у вас разрешение на доступ к фотогалерее на каждой платформе, поскольку он также может сканировать документы, которые уже сохранены в виде изображений на вашем телефоне.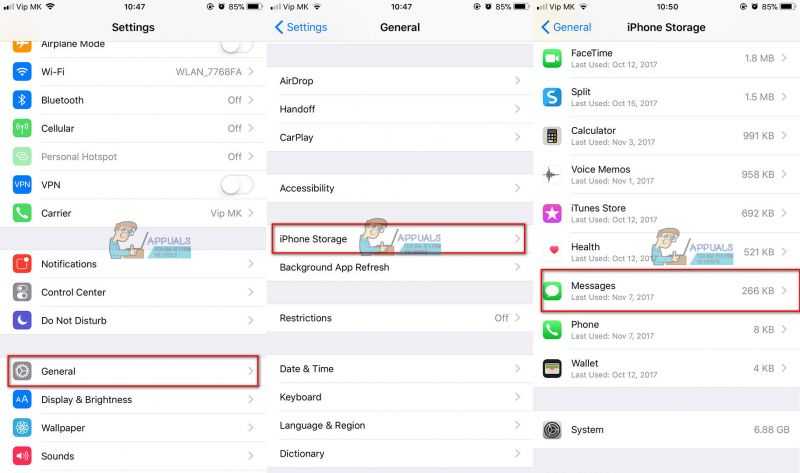
 Теперь нажмите на значок камеры, а затем выберите опцию Scan Documents изнутри.
Теперь нажмите на значок камеры, а затем выберите опцию Scan Documents изнутри.