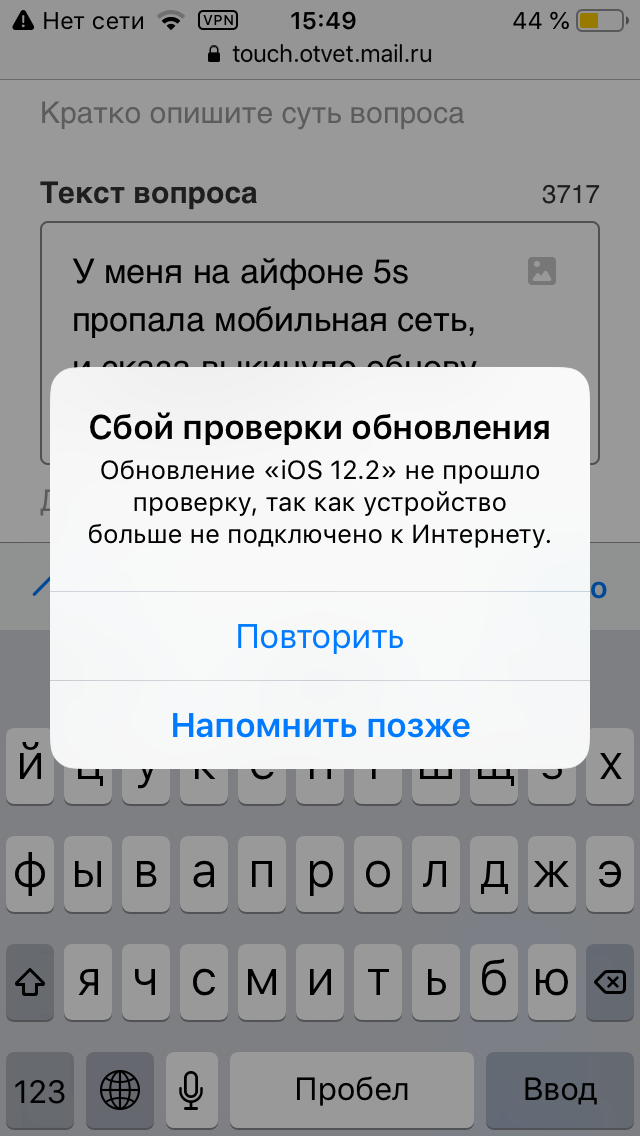Содержание
Если в приложении «Фото» потерялась фотография или видеозапись
Проверьте альбомы «Недавно удаленные» и «Скрытые», а также Фото iCloud.
Проверьте альбом «Недавно удаленные»
Если вы случайно удалили фотографию или видео, они будут перемещены в альбом «Недавно удаленные». Перейдите в раздел «Фото» > «Альбомы» и нажмите «Недавно удаленные» в разделе «Утилиты».
На устройстве iPhone или iPad
- В iOS 16, iPadOS 16.1 и более поздних версий для разблокировки альбома «Недавно удаленные» используйте Face ID или Touch ID.
- Выберите фотографию или видео, а затем нажмите «Восстановить». Чтобы восстановить несколько фотографий, нажмите «Выбрать», а затем выберите фотографии или видео и нажмите «Восстановить».
- Подтвердите восстановление фотографий или видеозаписей.
На компьютере Mac
- В macOS Ventura и более поздних версий для разблокировки альбома «Недавно удаленные» используйте Touch ID или пароль для входа.

- Щелкните фотографию или видеозапись.
- Щелкните «Восстановить».
Все объекты в альбоме «Недавно удаленные» остаются там в течение 30 дней. Через 30 дней они удаляются безвозвратно, и восстановить их нельзя.
Отображение скрытых фотографий
Если вы скрыли фотографии и видеозаписи, вы увидите их только в альбоме «Скрытые», поэтому может показаться, что они отсутствуют. Но их всегда можно снова отобразить. В ОС iOS 14 или более поздних версиях можно скрыть альбом «Скрытые», чтобы он не отображался в приложении «Фото». Поэтому, если какие-либо фотографии или видеозаписи отсутствуют, убедитесь, что включено отображение альбома «Скрытые», чтобы его можно было увидеть.
Если вы используете функцию «Фото iCloud», фотографии, скрытые на одном устройстве, будут скрыты на всех ваших устройствах.
На устройстве iPhone или iPad
- В приложении «Фото» перейдите на вкладку «Альбомы».
- Нажмите «Скрытые» в разделе «Утилиты».
- В iOS 16, iPadOS 16.
 1 и более поздних версий для разблокировки альбома «Скрытые» используйте Face ID или Touch ID.
1 и более поздних версий для разблокировки альбома «Скрытые» используйте Face ID или Touch ID. - Выберите фотографию или видеозапись, которую нужно отобразить.
- Нажмите кнопку «Еще» , а затем — «Показать».
На компьютере Mac
- Откройте приложение «Фото» и нажмите «Вид», затем выберите «Показать фотоальбом «Скрытые»».
- На боковой панели выберите «Скрытые».
- В macOS Ventura и более поздних версий для разблокировки альбома «Скрытые» используйте Touch ID или пароль для входа.
- Выберите фотографию или видеозапись, которую нужно отобразить.
- Щелкните фотографию, удерживая нажатой клавишу Control, и выберите «Показать фото». Можно также выбрать «Изображение» > «Показать фото» в строке меню или нажать клавиши Command-L.
Проверка активности функции «Фото iCloud»
Функция «Фото iCloud» надежно сохраняет все фотографии и видеозаписи, отправляемые в iCloud, чтобы обеспечить доступ к медиатеке с любого устройства.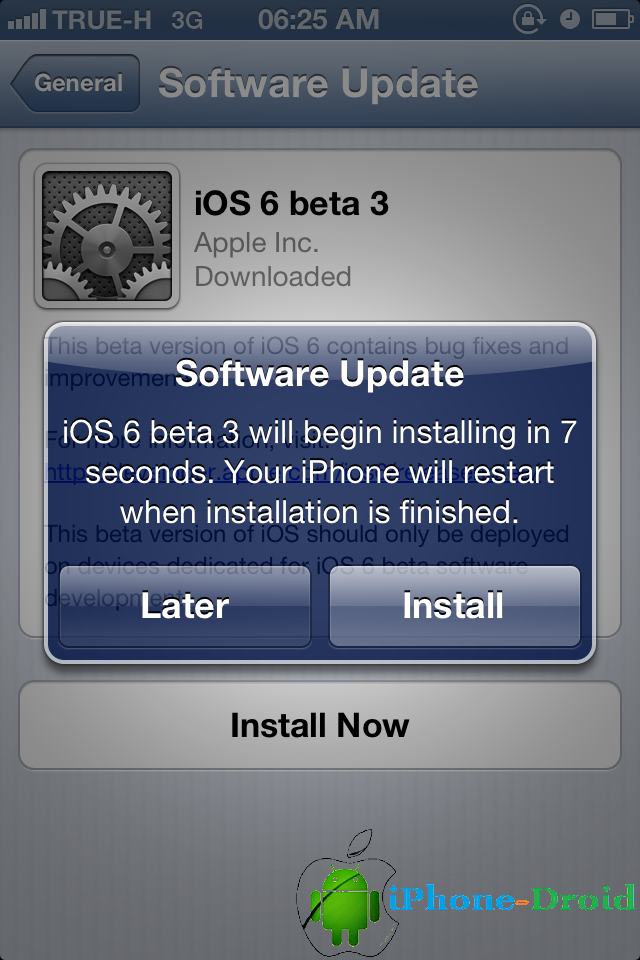 Если вы сделали фотографию на своем iPhone с включенной функцией «Фото iCloud», но позже выключили эту функцию, вы сможете найти фотографию в Фото iCloud.
Если вы сделали фотографию на своем iPhone с включенной функцией «Фото iCloud», но позже выключили эту функцию, вы сможете найти фотографию в Фото iCloud.
На устройстве iPhone или iPad
- Перейдите в меню «Настройки» > [ваше имя], затем нажмите iCloud.
- Нажмите «Фото».
- Включите функцию «Фото iCloud».
На компьютере Mac
- Откройте раздел «Фото» > «Настройки».
- Перейдите на вкладку «iCloud».
- Выберите «Фото iCloud».
После включения функции «Фото iCloud» подключитесь к сети Wi-Fi и подождите несколько минут. Затем выполните поиск фотографий повторно.
Вход с одним и тем же идентификатором Apple ID
Для синхронизации фотографий и видеозаписей на всех ваших устройствах выполняйте вход в iCloud с одним и тем же идентификатором Apple ID на каждом устройстве.
Проверить используемый устройством идентификатор Apple ID можно в разделе «Настройки». Вы увидите свое имя и адрес электронной почты.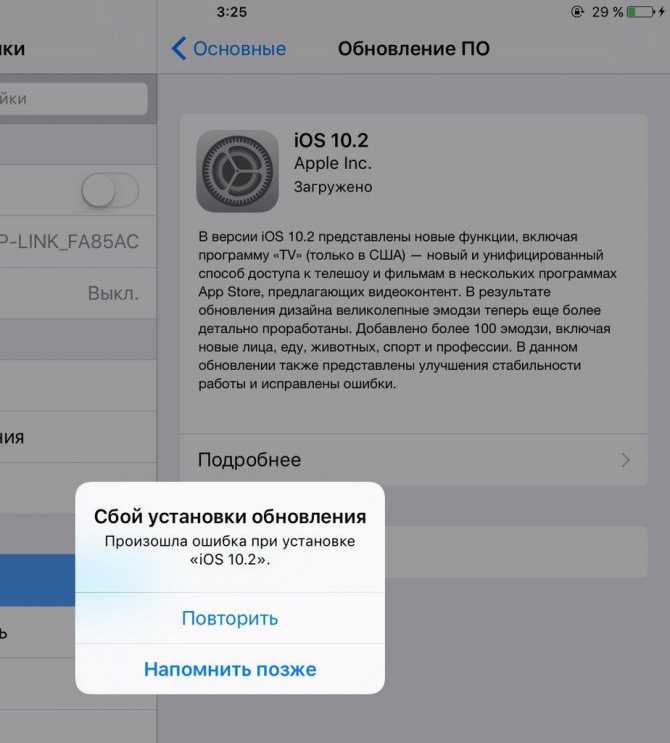 Адрес электронной почты и есть ваш идентификатор Apple ID.
Адрес электронной почты и есть ваш идентификатор Apple ID.
Дополнительная информация
- Если фотографию или видеозапись поместить в альбом, а затем удалить из приложения «Фото», она будет удалена отовсюду, включая альбом. Вы можете восстановить фотографию из альбома «Недавно удаленные» в течение 30 дней.
- Если у вас возникли проблемы с Фото iCloud или управлением фотографиями, обратитесь за помощью в использовании Фото iCloud.
- Если вы используете функцию «Мой фотопоток» вместо функции «Фото iCloud», ваши фотографии или видеозаписи могут не отображаться. Узнайте больше о функции «Мой фотопоток».
Дата публикации:
Фотографии исчезли с iPhone после обновления iOS 11 / 12
Многие пользователи Apple сообщают, что их фотографии исчезли с iPhone после обновления до последней версии iOS 12 или iOS 11. Многие значимые фотографии с iPhone исчезают в случайном порядке.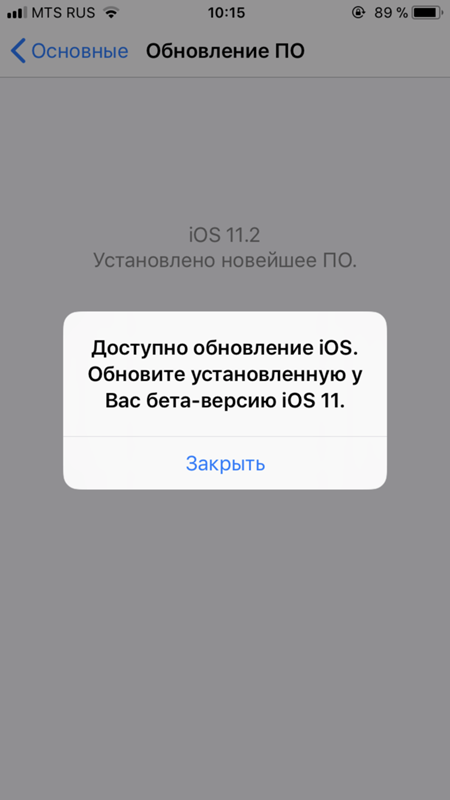 Некоторые люди даже находят, что фотографии с iPhone полностью исчезли из Camera Roll.
Некоторые люди даже находят, что фотографии с iPhone полностью исчезли из Camera Roll.
Цель этого поста — объяснить причины, по которым ваши фотографии исчезли с iPhone, и найти эффективные решения для их возвращения. Если вы столкнулись с такой же ситуацией, следуйте приведенным ниже инструкциям, чтобы устранить проблему исчезновения фотографий с iPhone после обновления iOS 12 / 11 и других причин.
- Часть 1. Основные причины, по которым фотографии исчезли с iPhone
- Часть 2. Принудительно перезагрузить устройство iPhone, чтобы исправить исчезнувшие с iPhone фотографии
- Часть 3. Проверьте недавно удаленный альбом, чтобы исправить исчезнувшие фотографии с iPhone
- Часть 4. Включите библиотеку фотографий iCloud, чтобы исправить исчезнувшие с iPhone фотографии
- Часть 5. Восстановление исчезнувших фотографий из iTunes Backup
- Часть 6. Восстановление исчезнувших фотографий iPhone с помощью инструмента восстановления системы iOS [Best Way]
Часть 1: Основные причины, по которым фотографии исчезли с iPhone
Для начала, важно выяснить причину, почему фотографии с iPhone внезапно исчезли. В результате вы можете избежать подобных проблем с отсутствующими фотографиями на iPhone в следующий раз. Просто взгляните на эти общие причины ниже.
В результате вы можете избежать подобных проблем с отсутствующими фотографиями на iPhone в следующий раз. Просто взгляните на эти общие причины ниже.
- • Обновитесь до iOS 12/11 или восстановите из неизвестной резервной копии с нестабильной системой.
- • Недостаточно места для хранения из-за тяжелых приложений, различных фотографий, видео, документов и других файлов iPhone.
- • Кто-то удаляет ваши фотографии с iPhone или вы скрываете их незамеченными.
- • Войдите в другую учетную запись iCloud или вы отключили синхронизацию фотографий iCloud.
- • Внесите другие изменения в настройки камеры.
По указанным выше причинам будет проще вернуть фотографии с iPhone XS / XR / X / 8 Plus / 8 / 7 Plus / 7 / SE / 6s / 6 / 5s без потери данных.
Часть 2: Принудительная перезагрузка устройства iPhone для исправления исчезнувших с iPhone фотографий
В тот момент, когда исчезли ваши фотографии с iPhone, попробуйте выполнить следующие действия, чтобы с легкостью восстановить недостающие.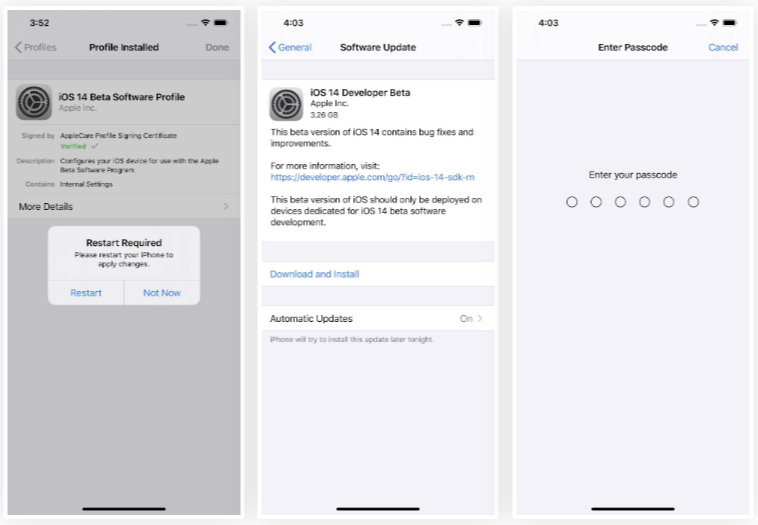
Это грубое, но полезное решение для устранения проблемы исчезновения фотографий с iPhone. Вы можете перезагрузить устройство Apple и снова запустить приложение «Фото», чтобы увидеть, возвращаются ли эти недостающие фотографии.
Нажмите и удерживайте кнопку «Питание», пока не появится слайдер. Сдвиньте его и продолжайте удерживать кнопку «Питание», пока не увидите логотип Apple. Для людей, которые хотят восстановить фотографии, исчезнувшие с iPhone X после перезагрузки, вам нужно удерживать и одновременно нажимать боковую кнопку и кнопку громкости, перетаскивать ползунок и затем удерживать боковую кнопку, чтобы перезагрузить iPhone X.
Принудительный перезапуск может быть мощным решением для устранения распространенных проблем, таких как iPhone заметки исчезли, сообщения отсутствуюти т. д. кроме исчезнувших фотографий.
Часть 3: Проверьте недавно удаленный альбом, чтобы исправить исчезнувшие фотографии с iPhone
«Как я могу найти фотографии, отсутствующие в iPhone Camera Roll?»
Также возможно, что вы случайно удалили фотографии с iPhone.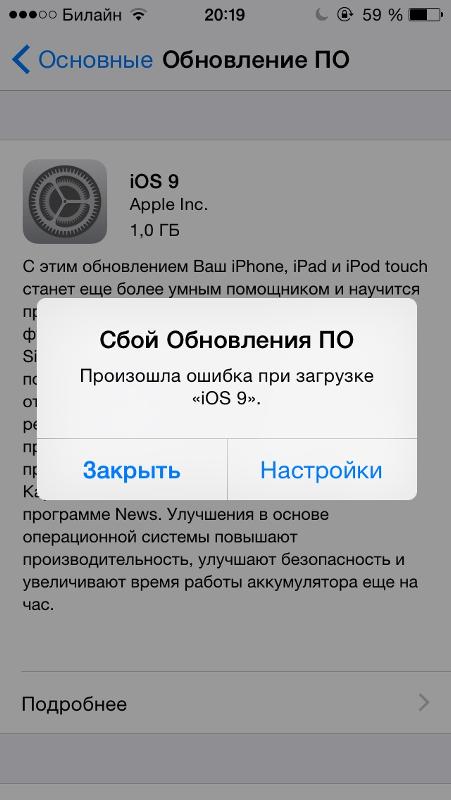 Так что вам лучше проверить Недавно удаленная папка. Откройте приложение «Фото», выберите «Альбомы», затем нажмите «Недавно удаленные», чтобы увидеть, что фотографии исчезли с iPhone. Позже нажмите «Выбрать» и отметьте определенные изображения. Вам нужно нажать «Восстановить», а затем подтвердить восстановление отсутствующих фотографий iPhone.
Так что вам лучше проверить Недавно удаленная папка. Откройте приложение «Фото», выберите «Альбомы», затем нажмите «Недавно удаленные», чтобы увидеть, что фотографии исчезли с iPhone. Позже нажмите «Выбрать» и отметьте определенные изображения. Вам нужно нажать «Восстановить», а затем подтвердить восстановление отсутствующих фотографий iPhone.
Часть 4: Включите библиотеку фотографий iCloud, чтобы исправить исчезнувшие с iPhone фотографии
«Я только что обнаружил, что фотографии исчезли с iPhone iCloud…»
При включении библиотеки фотографий iCloud вы можете автоматически получить доступ ко всей библиотеке в iCloud. Тем не менее, он не работает, если вы отключили «iCloud Photo Sync» или «My Photo Stream».
Поэтому сначала откройте приложение «Настройки» на iPhone. Выберите свое имя и нажмите «iCloud», нажмите «Фото», а затем включите «Библиотеку фотографий iCloud». После этого вы можете увидеть фотографии Camera Roll и другие изображения iPhone в альбоме «Все фотографии».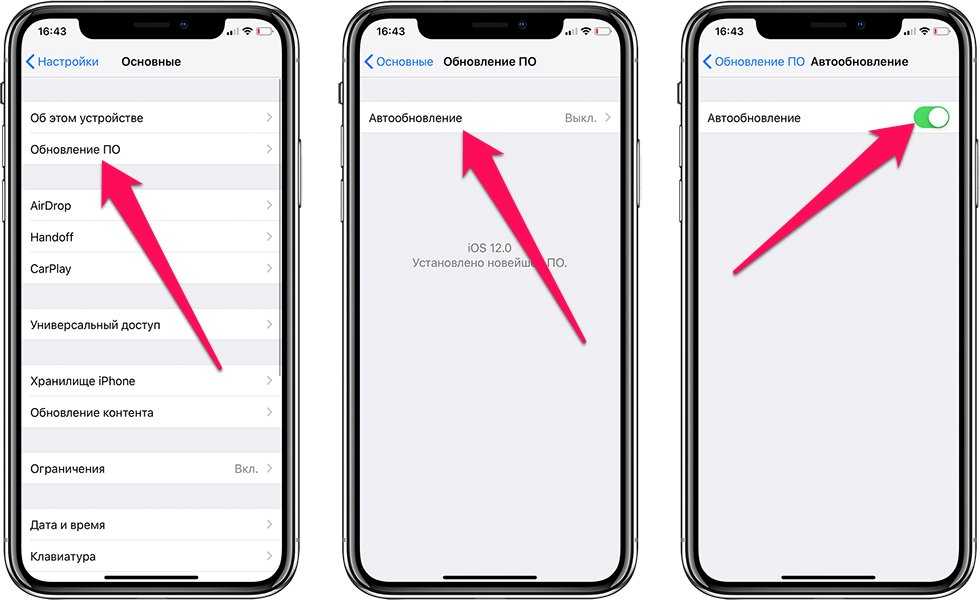
Часть 5: Восстановить исчезнувшие фотографии из iTunes Backup
«Мои фотографии с iPhone продолжают восстанавливаться, даже не зная, почему…»
Если у вас есть резервное копирование фотографий iPhone с помощью iTunes раньше, вы можете вернуть исчезнувшие фотографии с iPhone, восстановив. Подключите iPhone к Mac или ПК с помощью кабеля USB. Доверяйте этому компьютеру и выберите значок своего iPhone после обнаружения. Затем найдите меню «Сводка» и нажмите «Восстановить резервную копию», чтобы восстановить исчезнувшие фотографии iPhone с помощью iTunes.
Вы также можете узнать: как восстановить фотографии iPhone после восстановлениядаже без бэкапа.
Часть 6: Восстановление исчезнувших фотографий iPhone с помощью инструмента восстановления системы iOS
«Исчез мой фотоальбом iPhone, который содержит тысячи фотографий за последние несколько лет! Как я могу восстановить фотографии, исчезнувшие с iPhone 7?»
Если вы не удалили фотографии iPhone вручную, то причиной должны быть системные ошибки. Это связано с тем, что в вашей системе iOS что-то не так, из-за чего исчезли ваши фотографии с iPhone.
Это связано с тем, что в вашей системе iOS что-то не так, из-за чего исчезли ваши фотографии с iPhone.
Тем не менее, вещи, кажется, труднее решить. В течение этого времени вы можете обратиться к Apeaksoft iOS Восстановление системы за помощью. Это профессиональная, но простая в использовании программа восстановления системы iPhone, которая поможет вам вернуть свой отключенный iPhone в нормальное состояниеВ том числе найти недостающие фотографии, вызванные системными проблемами. Таким образом, вы можете исправить системные ошибки iPhone в течение нескольких кликов.
Восстановление системы iOS
- Верните iPhone в режим DFU, режим восстановления, режим наушников и другие нештатные ситуации до нормального состояния.
- Поддержка iOS 12 / 11 и последних моделей iPhone XS / XR / X / 8 Plus / 8 / 7 Plus / 7 / SE / 6s Plus / 6s / 6 Plus / 6 / 5, моделей iPad и iPod.
- Восстановление отключенного устройства iOS в режиме восстановления или режиме DFU.

- Восстановление отключенных iPhone / iPad / iPod без стирания или повреждения текущих данных.
- Восстановление системы iOS на Mac или ПК без потери данных.
Скачать для WinСкачать для Mac
Степ-аэробика 1, Запустите программное обеспечение iOS System Recovery
Загрузите и установите инструмент для восстановления системы iPhone. Нажмите «Восстановление системы iOS», чтобы безопасно исправить фотографии, пропавшие с iPhone после обновления, восстановления и по другим причинам.
Степ-аэробика 2, Подключите iPhone к ПК
Используйте USB-кабель с молнией для подключения iPhone к ПК с Windows или Mac. Прочтите ниже, какие изменения произойдут с вашим iPhone после восстановления утерянных фотографий iPhone. Если согласны, нажмите «Пуск».
Степ-аэробика 3, Войдите в режим DFU
Вы должны положить свой iPhone в Режим DFU с пошаговым руководством. Для iPhone 6 и более ранних распространенных пользователей Apple вы можете удерживать и нажимать кнопки «Домой» и «Питание» в течение примерно секунд 10, а затем отпустить кнопку Power, чтобы войти в режим DFU для обнаружения.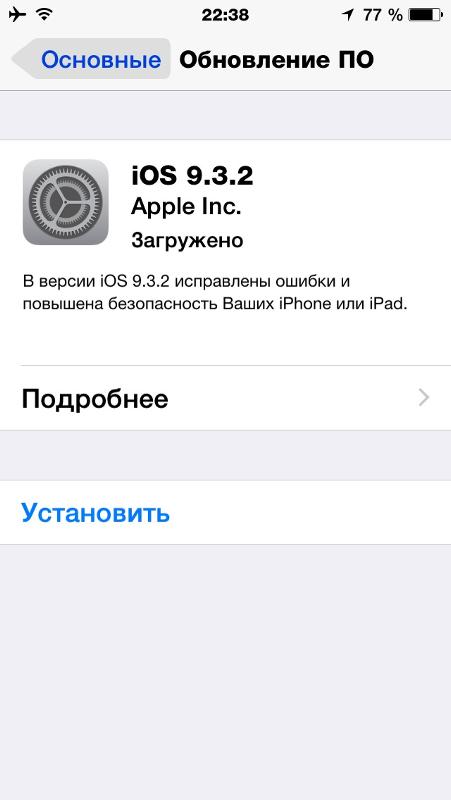
Степ-аэробика 4, Проверьте обнаруженную информацию iPhone
После того, как ваш iPhone будет обнаружен с помощью iOS System Recovery, проверьте информацию ниже, включая категорию устройства, тип устройства, модель устройства и версию iOS для обновления. Исправьте не те пункты, если это необходимо.
Степ-аэробика 5, Восстановление фотографий пропавших с iPhone
Нажмите кнопку «Восстановить», чтобы загрузить прошивку и восстановить систему iOS. Отображается индикатор выполнения, с помощью которого вы можете узнать, сколько времени вы можете ждать. Это мощное программное обеспечение для исправления системы iOS позволяет вам решать различные проблемы, такие как iPhone застрял на логотипе Apple, Facetime не подключается и так далее.
После исправления вернитесь к интерфейсу восстановления данных iPhone. Вам разрешено восстанавливать данные с iPhone, резервной копии iTunes или резервной копии iCloud. Выберите «Восстановить с устройства iOS», и вы увидите, что различные файлы iOS перечислены в категориях.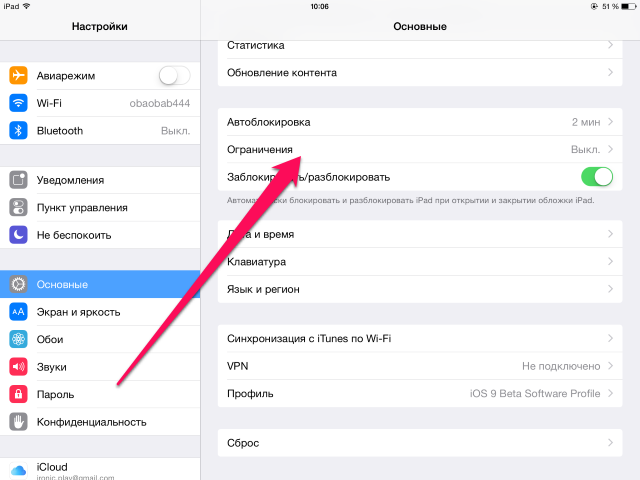 Вы можете найти любой популярный тип данных на левом элементе управления, например контакты, сообщения, картинки, песни, видео и многое другое.
Вы можете найти любой популярный тип данных на левом элементе управления, например контакты, сообщения, картинки, песни, видео и многое другое.
Просто нажмите конкретную папку с фотографиями слева, и вы можете проверить подробную информацию в правом окне. Выберите исчезнувшие фотографии с iPhone и нажмите кнопку «Восстановить», чтобы легко вернуть их.
С помощью iOS System Recovery вы можете исправить другие проблемы с системой iOS и восстановить исчезнувшие файлы без проблем. Ну, есть новый способ, который вы можете использовать, регулярно создавайте резервные копии важных данных iOS одним кликом, используя Резервное копирование и восстановление данных Apeaksoft iOS.
Free Download Free Download
В результате, когда в следующий раз ваши фотографии исчезнут с iPhone, вы сможете восстановить исчезнувшие или удаленные фотографии iPhone также одним щелчком мыши.
Если вам не хватает фотографий или видео в приложении «Фотографии»
Проверьте такие места, как «Недавно удаленные» или «Скрытые альбомы», «Общая библиотека» и «Фото iCloud».
Проверьте свой альбом «Недавно удаленные»
Если вы случайно удалили свою фотографию или видео, они попадут в альбом «Недавно удаленные». Перейдите в «Фотографии» > «Альбомы» и нажмите «Недавно удаленные» в разделе «Утилиты».
На вашем iPhone или iPad
- В iOS 16, iPadOS 16.1 или более поздней версии используйте Face ID или Touch ID, чтобы разблокировать недавно удаленный альбом.
- Коснитесь фото или видео, затем коснитесь «Восстановить». Чтобы восстановить несколько фотографий, нажмите «Выбрать», выберите свои фотографии или видео, затем нажмите «Восстановить».
- Подтвердите, что хотите восстановить фотографии или видео.
На вашем Mac
- В macOS Ventura или более поздней версии используйте Touch ID или пароль для входа, чтобы разблокировать недавно удаленный альбом.
- Щелкните фото или видео.
- Нажмите Восстановить.
Все в вашем альбоме «Недавно удаленные» остается там в течение 30 дней. Через 30 дней он удаляется навсегда, и вы не можете его восстановить.
Через 30 дней он удаляется навсегда, и вы не можете его восстановить.
Показать свои фотографии
Если вы скроете фотографии и видео, вы увидите их только в своем альбоме «Скрытые», поэтому может показаться, что они отсутствуют. Но вы можете отобразить свои фотографии и видео, когда захотите. В iOS 14 и более поздних версиях вы можете скрыть скрытый альбом, чтобы он не отображался нигде в приложении «Фотографии». Поэтому, если вы пропустили фотографии или видео, убедитесь, что альбом «Скрытый» включен, чтобы вы могли его увидеть.
Если вы используете Фото iCloud, фотографии, которые вы скрываете на одном устройстве, также будут скрыты на других ваших устройствах.
На вашем iPhone или iPad
- В приложении «Фотографии» перейдите на вкладку «Альбомы».
- Нажмите «Скрыто» в разделе «Утилиты».
- В iOS 16, iPadOS 16.1 или более поздних версиях используйте Face ID или Touch ID, чтобы разблокировать свой альбом «Скрытый».
- Выберите фото или видео, которое вы хотите отобразить.

- Коснитесь кнопки «Еще» , затем коснитесь «Показать».
На вашем Mac
- Откройте «Фото» и в строке меню нажмите «Вид», затем выберите «Показать скрытый фотоальбом».
- На боковой панели выберите Скрытый.
- В macOS Ventura или более поздней версии используйте Touch ID или пароль для входа, чтобы разблокировать свой альбом Hidden.
- Выберите фото или видео, которое вы хотите отобразить.
- Щелкните фотографию, удерживая клавишу Control, затем выберите «Показать фотографию». Вы также можете выбрать «Изображение» > «Показать фото» в строке меню или нажать Command-L.
Убедитесь, что функция «Фото iCloud» включена.
«Фото iCloud» надежно хранит все ваши фото и видео в iCloud, чтобы вы могли получить к ним доступ на всех своих устройствах. Если вы сделали снимок на iPhone с включенной функцией «Фото iCloud», но позже отключили эту функцию, вы все равно сможете найти отсутствующую фотографию в «Фото iCloud».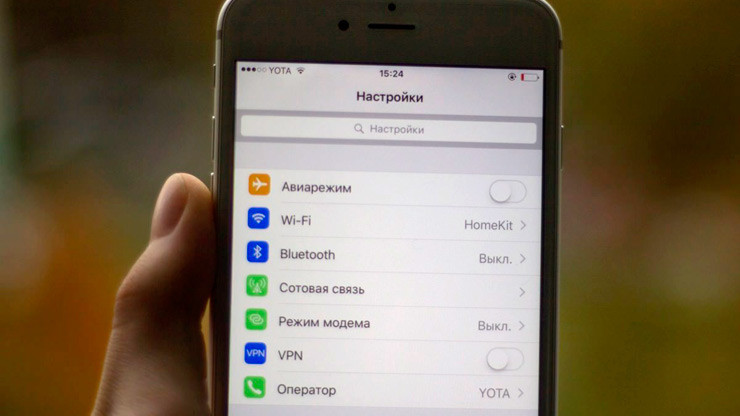
На вашем iPhone или iPad
- Выберите «Настройки» > [ваше имя], затем коснитесь iCloud.
- Нажмите «Фотографии».
- Включите Фото iCloud.
На вашем Mac
- Откройте «Фото» > «Настройки».
- Перейдите на вкладку iCloud.
- Выберите Фото iCloud.
После включения Фото iCloud может потребоваться подключиться к сети Wi-Fi и подождать несколько минут. Затем снова найдите свои фотографии.
Проверьте свою общую библиотеку фотографий iCloud
В iOS 16.1, iPadOS 16.1 и более поздних версиях вы можете создать или присоединиться к общей библиотеке фотографий iCloud, содержащей до пяти контактов. После того, как вы присоединитесь к общей библиотеке, ваши фотографии могут появиться там, даже если такая же фотография не отображается в вашей личной библиотеке.
Чтобы просмотреть общую библиотеку фотографий iCloud:
- Откройте приложение «Фотографии».
- Коснитесь значка [человек].

- Выберите библиотеку, которую хотите просмотреть: личную библиотеку, общую библиотеку или обе библиотеки.
Войдите в систему, используя один и тот же Apple ID
Чтобы ваши фото и видео оставались актуальными на всех ваших устройствах, убедитесь, что вы входите в iCloud с одним и тем же Apple ID на каждом устройстве.
Вы можете проверить, какой Apple ID использует ваше устройство, в настройках. Вы увидите свое имя и адрес электронной почты. Ваш адрес электронной почты — это ваш Apple ID.
Подробнее
- Если вы упорядочите фото или видео в альбом, а затем удалите его из Фото, оно будет удалено везде, включая этот альбом. Вы можете восстановить фотографию в альбоме «Недавно удаленные» в течение 30 дней.
- Если у вас возникли проблемы с Фото iCloud или управлением фотографиями, обратитесь за помощью к Фото iCloud.
- Если вы используете My Photo Stream вместо iCloud Photos, ваши фотографии или видео могут отсутствовать.
 Узнайте больше о «Мой фотопоток».
Узнайте больше о «Мой фотопоток».
Дата публикации:
фотографий пропали после обновления iOS 16/15? 4 способа исправить
от Jenefey Aaron Обновлено 19 августа 2022 г. / Обновление для iOS 12
После обновления до iOS 16 все мои фотоальбомы исчезли. Я синхронизировал несколько раз. Фотографии отображаются как синхронизированные, но альбомы никогда не отображаются, поэтому фотографии недоступны. Это есть как на моем iPhone, так и на iPad Pro. У кого-нибудь еще такое было?»
Ваши фотографии исчезли с iPhone после обновления iOS 16/15? Что ж, вам не нужно сильно беспокоиться об этой проблеме, так как многие пользователи также сталкиваются с этой проблемой и могут решить свою проблему, используя некоторые исправления, которые были показаны в этой статье. По сути, я покажу вам 4 способа исправить фотографии, которые не отображаются на iPhone после обновления iOS 16/15.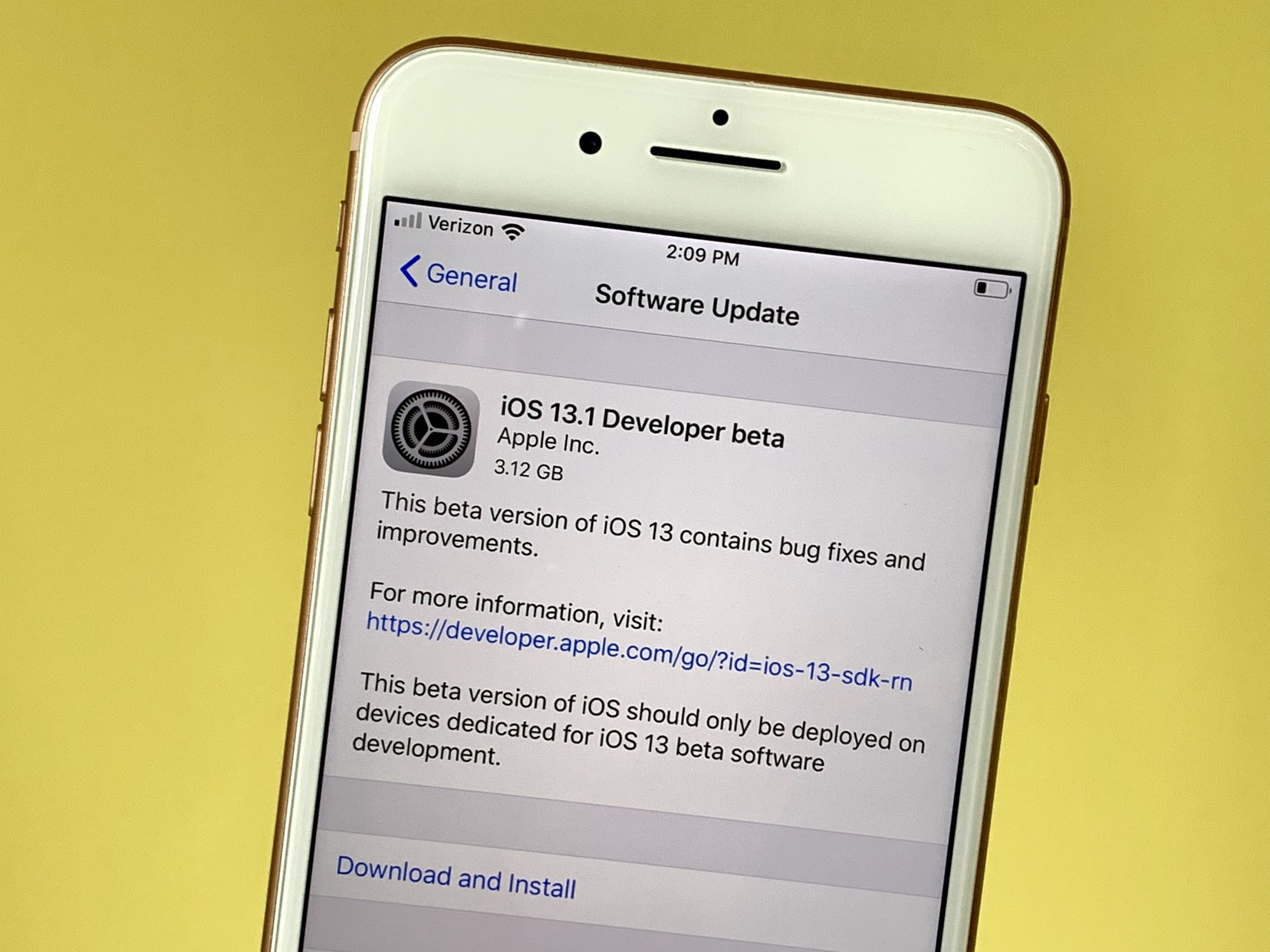
- Способ 1: Проверить папку «Недавно удаленные»
- Способ 2: включить настройки фотографий iCloud
- Способ 3: принудительно перезагрузите устройства
- Способ 4: восстановить потерянную фотографию после обновления iOS 16/15
Способ 1: проверить папку «Недавно удаленные»
Папка «Недавно удаленные» — это отдельная папка на iPhone, в которой хранятся удаленные фотографии за последние 30 дней. Обычно, если вы удалили изображение, вы можете просто перейти в эту папку и восстановить его обратно. То же самое могло произойти со всеми вашими фотографиями в альбоме при обновлении до iOS 16/15. Итак, вам лучше проверить свою недавно удаленную папку, и если вы нашли там все свои фотографии, просто восстановите их.
Шаги по восстановлению фотографий iPhone исчезли после обновления:
Способ 2: включить настройки фотографий iCloud
Мы все знаем о том факте, что при включении библиотеки фотографий iCloud все фотографии синхронизируются с iCloud на всех устройствах, в которых выполняется вход с одной и той же учетной записью iCloud. Но если есть проблема с синхронизацией iCloud, вы можете подумать, что все фотографии исчезнут только после обновления. Вернем ваши фотографии.
Но если есть проблема с синхронизацией iCloud, вы можете подумать, что все фотографии исчезнут только после обновления. Вернем ваши фотографии.
Шаги по восстановлению фотографий, потерянных после обновления:
Вы даже можете выйти и снова войти в учетную запись iCloud, чтобы убедиться в отсутствии проблем с учетной записью iCloud и синхронизацией.
Способ 3: принудительно перезагрузите устройства
Есть много времени, когда простое решение, такое как перезагрузка телефона, может решить многие проблемы с вашим телефоном. Если у вас возникли какие-либо проблемы с вашим iPhone и вы даже пробовали многие методы решения проблемы, но не смогли решить проблему, вам лучше попытаться принудительно перезагрузить iPhone. Кто знает, решит ли это вашу проблему? Точно так же, если фотографии исчезли после обновления iOS 13/12, попробуйте принудительно перезагрузить iPhone.
Для iPhone 6 и более ранних моделей:
- Нажмите и удерживайте кнопку режима сна/пробуждения или питания и кнопку «Домой» вашего iPhone не менее 10 секунд, пока не появится логотип Apple.

Для iPhone 7/7 Plus:
Для iPhone 8 и более поздних моделей:
Способ 4: после обновления iOS 16/15 пропали фотографии, как их вернуть
Единственный метод, который отлично работает для восстановления недостающих фотографий после обновления, — это использование Tenorshare UltData. Этот инструмент настолько совершенен, что вы можете восстановить все данные прямо из резервной копии iTunes и iCloud. Вы можете вернуть потерянные данные выборочно и даже безопасно, что также совместимо с последней версией iOS. Он поддерживает более 30 типов файлов, таких как WhatsApp, SMS, контакты, фотографии, видео и т. д.
Давайте посмотрим, как восстановить отсутствующие фотографии после обновления iOS с помощью UltData.
Примечание : Обязательно загрузите и установите UltData на свой компьютер или Mac.
Выберите функцию «Восстановить из файла резервной копии iTunes», НЕ подключайте iPhone к компьютеру или Mac, тогда Tenrosahre UltData обнаружит файлы резервных копий на вашем ПК, просто выберите тот, который вы хотите восстановить.

Теперь нажмите кнопку «Начать сканирование» для сканирования файлов резервных копий, включая фотографии, подождите несколько минут, пока процесс сканирования не завершится.
- После завершения процесса коснитесь элемента «Фотографии» слева, и вы найдете недостающие фотографии в своей резервной копии. И нажмите кнопку «Восстановить», чтобы восстановить их на свой компьютер.
Еще один способ найти отсутствующие фотографии после обновления до iOS 15/14/13/12 — использовать функцию UltData «Восстановить из файлов резервной копии iCloud», шаги очень просты. Но поскольку в iPhone есть двухфакторная аутентификация, шансы на получение данных невелики, но вы тоже можете попробовать.
Установите UltData на свой компьютер или Mac, затем выберите функцию «Восстановить из файлов резервной копии iCloud» и войдите в свою учетную запись iCloud.
Затем выберите резервную копию iCLoud в своей учетной записи для восстановления.


 1 и более поздних версий для разблокировки альбома «Скрытые» используйте Face ID или Touch ID.
1 и более поздних версий для разблокировки альбома «Скрытые» используйте Face ID или Touch ID.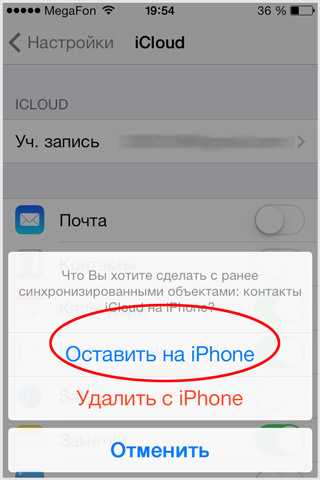

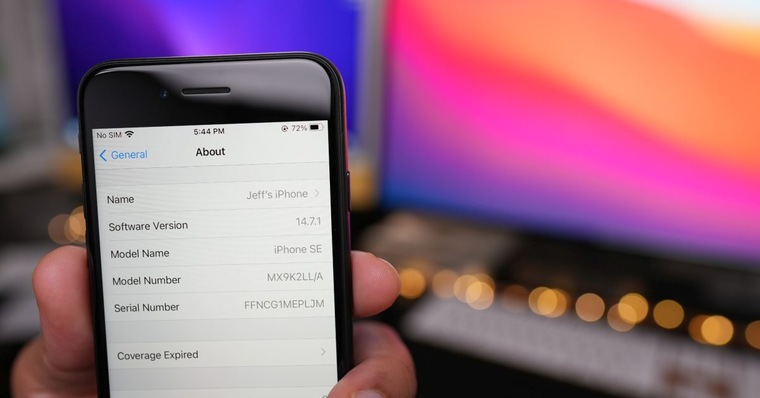
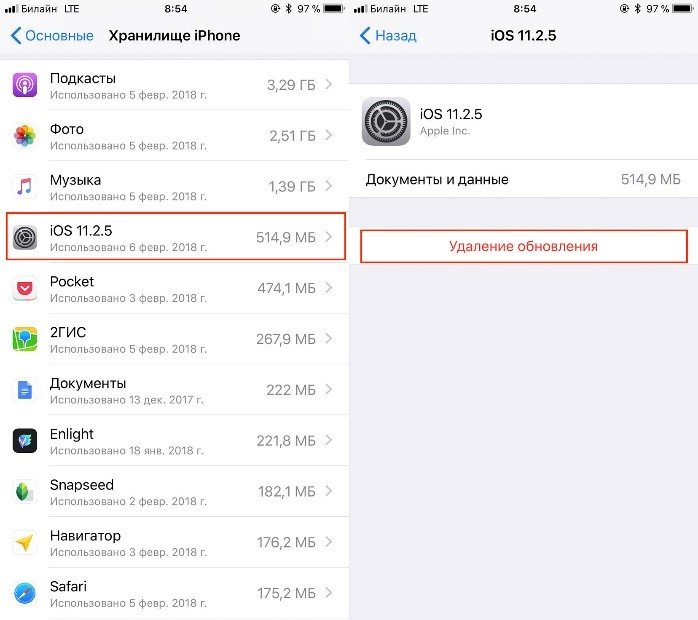 Узнайте больше о «Мой фотопоток».
Узнайте больше о «Мой фотопоток».