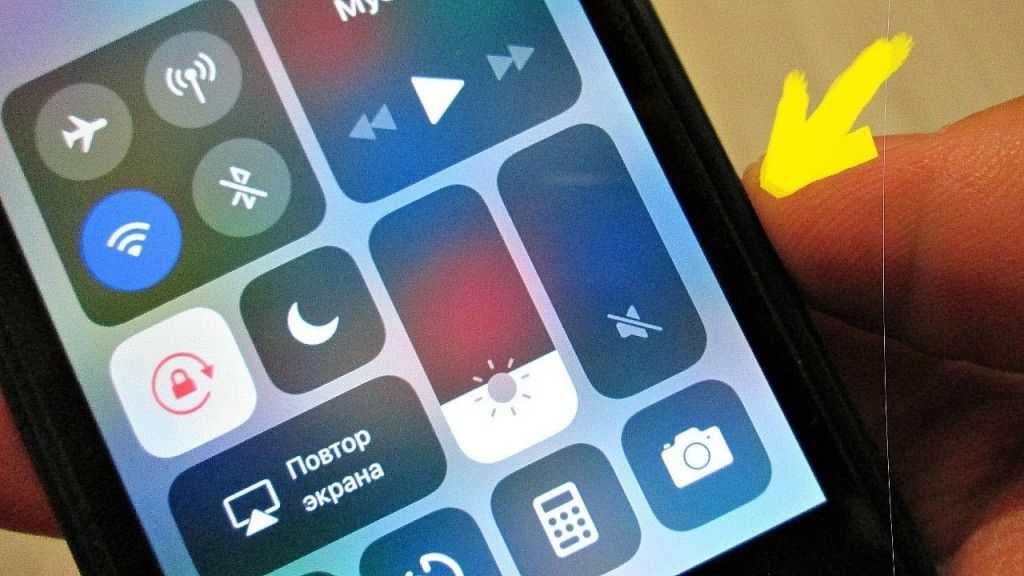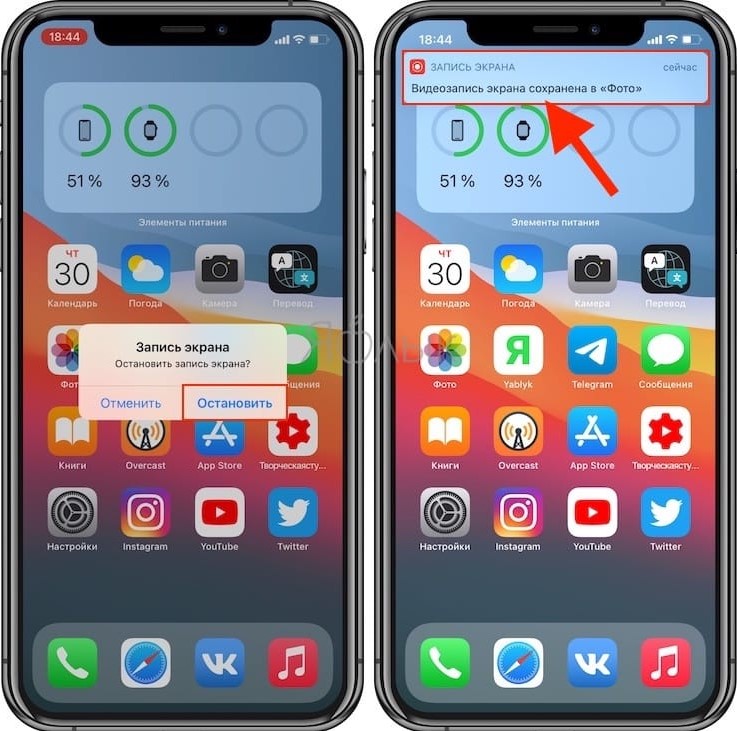Содержание
Изменение или блокировка ориентации экрана iPhone
iOS 15
iOS 14
iOS 13
iOS 12
Выберите версию:
iOS 15
iOS 14
iOS 13
iOS 12
При изменении этого элемента управления страница автоматически обновится
Поиск по этому руководству
Руководство пользователя iPhone
Добро пожаловать!
Поддерживаемые модели
iPhone 13 mini
iPhone 13
iPhone 13 Pro
iPhone 13 Pro Max
iPhone 12 mini
iPhone 12
iPhone 12 Pro
iPhone 12 Pro Max
iPhone 11
iPhone 11 Pro
iPhone 11 Pro Max
iPhone XR
iPhone XS
iPhone XS Max
iPhone X
iPhone SE (3-го поколения)
iPhone SE (2-го поколения)
iPhone SE (1-го поколения)
iPhone 8
iPhone 8 Plus
iPhone 7
iPhone 7 Plus
iPhone 6s
iPhone 6s Plus
Что нового в iOS 15
Включение и настройка iPhone
Вывод из режима сна и разблокирование
Настройка сотовой связи
Подключение к интернету
Параметры Apple ID
Включение или выключение функции iCloud
Подписка на iCloud+
Поиск настроек
Создание учетных записей электронной почты, контактов и календаря
Значение значков статуса
Зарядка аккумулятора
Отображение заряда аккумулятора в процентах
Проверка состояния и производительности аккумулятора
Загрузка или добавление в закладки Руководства пользователя
Изучение основных жестов
Жесты на iPhone с Face ID
Настройка громкости
Открытие приложений
Поиск приложений в библиотеке приложений
Переключение между открытыми приложениями
Закрытие и открытие приложения
Диктовка
Ввод с помощью экранной клавиатуры
Выбор и редактирование текста
Использование предиктивного текста
Использование замены текста
Добавление или изменение клавиатур
Многозадачность в режиме «Картинка в картинке»
Доступ к функциям на экране блокировки
Выполнение быстрых действий
Поиск на iPhone
Использование AirDrop для отправки объектов
Как сделать снимок экрана или запись экрана
Рисование в приложениях
Добавление текста, фигур и подписей
Увеличение масштаба и использование лупы в функции «Разметка»
Просмотр информации об iPhone
Просмотр или изменение настроек сотовых данных
Путешествия с iPhone
Изменение звуков и вибрации на iPhone
Изменение обоев
Установка Live Photo в качестве обоев
Регулировка яркости экрана и цветового баланса
Увеличение изображения на экране
Изменение имени iPhone
Изменение даты и времени
Изменение языка и региона
Упорядочивание приложений в папки
Добавление виджетов
Перемещение приложений и виджетов на экране «Домой»
Удаление приложений
Использование и настройка Пункта управления
Изменение или блокировка ориентации экрана
Просмотр уведомлений и ответ на них
Изменение настроек уведомлений
Настройка фокусирования
Включение или выключение режима фокусирования
Фокусирование за рулем
Загрузка приложений
Игры
Подписка на Apple Arcade
Использование блиц-приложений
Управление покупками, подписками, настройками и ограничениями
Установка и управление шрифтами
Покупка книг и аудиокниг
Чтение книг
Прослушивание аудиокниг
Настройка целей по чтению
Упорядочивание книг
Чтение PDF
Калькулятор
Создание и редактирование событий
Отправка и получение приглашений
Изменение способа отображения событий
Поиск событий
Настройка календаря
Отслеживание событий
Использование нескольких календарей
Использование календаря праздничных дней
Общий доступ к календарям iCloud
Основные сведения об использовании камеры
Настройка съемки
Применение фотографических стилей
Съемка Live Photo
Создание снимков в режиме серийной съемки
Съемка селфи
Съемка фото в режиме «Портрет»
Съемка фото в ночном режиме
Съемка фото в формате Apple ProRAW
Регулировка громкости звука затвора
Изменение настроек HDR для камеры
Съемка видео
Съемка видео ProRes
Изменение настроек записи видео
Сохранение настроек камеры
Изменение расширенных настроек камеры
Просмотр, экспорт и печать фото
Использование функции «Сканер текста»
Сканирование QR-кодов
Просмотр времени в разных городах
Установка будильника
Использование таймера или секундомера
Компас
Добавление и использование контактной информации
Редактирование контактов
Добавление Вашей контактной информации
Использование других учетных записей контактов
Использование контактов из приложения «Телефон»
Скрытие повторяющихся контактов
Настройка FaceTime
Совершение и прием вызовов
Создание ссылки FaceTime
Съемка Live Photo
Использование других приложений во время вызова
Совершение группового вызова FaceTime
Просмотр участников в виде сетки
Совместный просмотр и прослушивание контента через SharePlay
Предоставление общего доступа к экрану
Изменение настроек видеосвязи
Изменение настроек аудио
Добавление эффектов камеры
Выход из беседы или переход в Сообщения
Блокирование нежелательных абонентов
Подключение внешних устройств или серверов
Просмотр и изменение файлов и папок
Распределение файлов и папок
Отправка файлов
Настройка iCloud Drive
Общий доступ к файлам и папкам в iCloud Drive
Отправка своей геопозиции
Добавление или удаление друга
Поиск друга
Получение уведомлений, когда друзья меняют свою геопозицию
Уведомление друга об изменении Вашей геопозиции
Добавление iPhone
Добавление кожаного чехла iPhone
Получение уведомлений, если Вы забыли устройство
Поиск устройства
Как отметить устройство как пропавшее
Стирание устройства
Удаление устройства
Добавление AirTag
Добавление вещи стороннего производителя
Получение уведомлений, если Вы оставили вещь где-то
Поиск вещи
Пометка вещи как утерянной
Удаление вещи
Настройка параметров карты
Заполнение сведений о здоровье и медкарты
Автоматический сбор данных
Добавление данных вручную
Просмотр данных о здоровье
Предоставление доступа к медданным
Просмотр медданных других пользователей
Загрузка записей о состоянии здоровья
Загрузка проверяемых записей о COVID‑19
Просмотр записей о состоянии здоровья в приложении «Здоровье» на iPhone
Контроль устойчивости при ходьбе
Отслеживание менструального цикла
Использование функций уровня звукового воздействия наушников
Проверка уровня наушников
Введение в расписания сна
Настройка первого расписания сна
Выключение будильников и удаление расписаний сна
Добавление или изменение расписаний сна
Использование iPhone при активном фокусировании «Сон»
Быстрое включение и выключение фокусирования «Сон»
Изменение фокусирования «Сон» и других параметров
Просмотр истории сна
Регистрация в качестве донора органов
Резервное копирование данных приложения «Здоровье»
Введение в приложение «Дом»
Настройка аксессуаров
Управление аксессуарами
Добавление других домов
Настройка HomePod
Настройка камер
Распознавание лиц
Отпирание двери ключом от дома
Настройка маршрутизатора
Создание и использование сценариев
Управление домом с помощью Siri
Удаленное управление аксессуарами в доме
Создание автоматизации
Предоставление контроля другим пользователям
Загрузка музыки, фильмов и телешоу
Рингтоны
Управление покупками и настройками
Увеличивайте объекты поблизости
Изменение настроек
Обнаружение людей поблизости
Добавление и удаление учетных записей электронной почты
Настройка пользовательского домена электронной почты
Проверка электронной почты
Отправка электронного письма
Ответ на электронные письма и их пересылка
Сохранение черновика электронного письма
Добавление вложений в электронные письма
Загрузка вложений из электронных писем
Разметка вложений в электронных письмах
Настройка уведомлений электронной почты
Поиск электронного письма
Упорядочивание электронных писем в почтовых ящиках
Использование функции «Скрыть e-mail»
Пометка электронных писем флажками
Фильтрация электронных писем
Изменение настроек электронного письма
Использование функции защиты конфиденциальности в Почте
Удаление и восстановление электронных писем
Добавление виджета «Почта» на экран «Домой»
Печать электронных писем
Просмотр карт
Поиск мест
Поиск достопримечательностей, ресторанов и услуг поблизости
Получение информации о местах
Присвоение отметок местам
Отправка мест
Оценка мест
Сохранение избранных мест
Исследование новых мест с функцией «Путеводители»
Упорядочение мест в разделе «Мои путеводители»
Получение данных о пробках и погоде
Удаление важных геопозиций
Быстрый просмотр настроек приложения «Карты»
Прокладка маршрутов с помощью Siri, Карт и виджета «Карты»
Выбор других вариантов маршрута
Доступные действия при следовании маршруту
Настройка маршрута для электромобиля
Прокладка маршрута
Прокладка маршрута до места парковки
Сообщение о препятствиях на дороге в приложении «Карты» на iPhone
Прокладка велосипедного маршрута
Прокладка пешеходного маршрута
Прокладка маршрута на общественном транспорте
Удаление недавних маршрутов
Использование приложения «Карты» на компьютере Mac для прокладывания маршрута
Просмотр улиц
Экскурсии в режиме Flyover
Заказ поездок
Рулетка
Просмотр и сохранение измерений
Измерение роста человека
Измерение уровня
Настройка приложения «Сообщения»
Отправка и получение сообщений
Отправка сообщения группе пользователей
Отправка и получение фотографий, аудио- и видеозаписей
Получение и отправка контента
Анимация сообщений
Использование приложений для iMessage
Использование Memoji
Отправка эффекта Digital Touch
Отправка, получение и запрос денежных средств с помощью Apple Cash
Изменение настроек уведомлений
Блокировка и фильтрация сообщений, а также отправка жалоб на сообщения
Удаление сообщений
Доступ к музыке
Просмотр альбомов, плейлистов и другого контента
Воспроизведение музыки
Постановка музыки в очередь
Прослушивание радио в прямом эфире
Подписка на Apple Music
Воспроизведение музыки в формате без потерь Lossless
Воспроизведение музыки в формате Dolby Atmos
Поиск новой музыки
Добавление музыки и прослушивание в режиме офлайн
Персонализированные рекомендации
Прослушивание радио
Поиск музыки
Создание плейлистов
Что слушают Ваши друзья
Использование Siri для воспроизведения музыки
Прослушивание музыки с подпиской Apple Music Voice
Изменение настроек воспроизведения музыки
Начало работы в приложении News
Использование виджета News
Просмотр новостных статей, отобранных для Вас
Чтение статей
Прослушивание Apple News Today
Подписка на Apple News+
Поиск и чтение статей и выпусков Apple News+
Загрузка выпусков Apple News+
Прослушивание аудиоверсий статей
Поиск новостных статей
Сохранение новостных статей для их чтения позже
Подписка на новостные каналы
Создание заметок
Рисунок или текст
Сканирование текста и документов
Добавление фото, видео и других объектов
Поиск и упорядочивание заметок
Использование тегов и смарт-папок
Обмен и совместная работа
Блокировка заметок
Изменение настроек
Вызов
Совершение экстренных вызовов
Ответ или отклонение входящего вызова
Во время разговора
Проверка голосовой почты
Выбор рингтонов и вибраций
Вызовы по Wi‑Fi
Настройка переадресации вызовов и ожидания вызовов
Блокировка нежелательных вызовов
Просмотр фотографий
Воспроизведение видео и слайд-шоу
Удаление и скрытие фотографий и видео
Редактирование фотографий и видеозаписей
Обрезка видео и настройка замедленного воспроизведения
Редактирование в режиме кинематографического видео
Редактирование фотографий Live Photo
Редактирование снимков, сделанных в режиме «Портрет»
Создание фотоальбомов
Редактирование и упорядочивание альбомов
Фильтрация и сортировка фото в альбоме
Поиск в приложении «Фото»
Отправка фото и видео
Просмотр фотографий и видео, отправленных Вам
Взаимодействие с фото с помощью «Сканер текста» и «Что на картинке?»
Просмотр воспоминаний
Персонализация воспоминаний
Поиск людей в приложении «Фото»
Уменьшение частоты показа человека или места
Просмотр фото по месту съемки
Использование Фото iCloud
Как открыть доступ к снимкам через Общие альбомы в iCloud
Импорт фотографий и видео
Печать фотографий
Поиск подкастов
Прослушивание подкастов
Подписка на любимые подкасты
Упорядочивание медиатеки подкастов
Загрузка и сохранение подкастов и предоставление к ним доступа
Подписка на подкасты
Изменение настроек загрузки
Добавление напоминаний
Упорядочивание списков
Использование тегов и смарт-списков
Настройка учетных записей
Обмен напоминаниями и назначение напоминаний
Печать напоминаний
Просмотр веб-страниц
Настройка параметров Safari
Изменение внешнего вида
Поиск веб-сайтов
Использование вкладок в Safari
Добавление веб-страниц в закладки
Сохранение страниц в список для чтения
Просмотр отправленных Вам ссылок
Автозаполнение форм
Получение расширений
Как скрыть рекламу и лишние элементы
Просмотр веб-страниц с частным доступом
Очистка кэша
Использование функции «Скрыть e-mail»
Быстрые команды
Акции
Советы
Перевод текста, речи и разговоров
Перевод текста в приложениях и использование камеры
Создание связи с приложениями и добавление телепровайдера
Подписка на Apple TV+ и каналы Apple TV
Загрузка телешоу, фильмов и других материалов
Просмотр спортивных передач
Управление воспроизведением
Совместный просмотр через SharePlay
Управление медиатекой
Изменение настроек
Запись звука
Воспроизведение
Редактирование или удаление записи
Синхронизация голосовых записей
Группирование записей
Поиск или переименование записи
Отправка записи
Дублирование записи
Хранение карт в Wallet
Настройка Apple Pay
Использование Apple Pay для бесконтактных платежей
Использование Apple Pay в приложениях, блиц-приложениях и Safari
Использование функции Apple Cash
Использование Apple Card
Управление картами и операциями
Оплата проезда
Использование цифровых ключей
Использование студенческих билетов
Использование водительских прав или удостоверения личности
Добавление и использование карт
Управление картами
Использование карт вакцинации от COVID‑19
Прогноз погоды
Обзор значков погоды
Спросите Siri
Узнайте, что Siri умеет делать
Внесение информации о пользователе в приложение Siri
Настройка Siri на объявление вызовов и уведомлений
Добавление быстрых команд Siri
О Предложениях Siri
Использование Siri в автомобиле
Изменение настроек Siri
Настройка Семейного доступа
Добавление или удаление участников семейной группы
Общий доступ к подпискам
Загрузка покупок членов семьи
Закрытие доступа к покупкам
Предоставление членам семьи доступа к геопозиции и поиск утерянных устройств
Настройка учетной записи Apple Cash Family и Apple Card для семьи
Настройка родительского контроля
Просмотр отчета Экранного времени
Как настроить «Экранное время» для себя
Как настроить «Экранное время» для члена семьи
Просмотр отчета об использовании устройства
Кабель для зарядки
Адаптеры питания
Зарядные устройства и аккумуляторы MagSafe
Чехлы и чехлы-конверты MagSafe
Беспроводные зарядные устройства стандарта Qi
Использование AirPods
Использование EarPods
Apple Watch
Беспроводная потоковая передача фото и видео на Apple TV или смарт-телевизор
Подключение к дисплею с помощью кабеля
Колонки HomePod и AirPlay 2
Создание пары с клавиатурой Magic Keyboard
Ввод символов с диакритическими знаками
Переключение между клавиатурами
Диктовка
Использование быстрый команд
Выбор альтернативной раскладки клавиатуры
Изменение параметров помощи при вводе текста
Внешние устройства хранения
Аксессуары Bluetooth
Принтеры
Раздача интернета
Вызовы на iPad, iPod touch или компьютере Mac
Переключение между устройствами во время работы
Беспроводная потоковая передача видео, фото и аудио на Mac
Передача скопированного, вырезанного и вставленного контента между iPhone и другими устройствами
Подключение iPhone к компьютеру с помощью кабеля
Синхронизация iPhone с компьютером
Перенос файлов между iPhone и компьютером
Общие сведения о CarPlay
Подключение к CarPlay
Использовать Siri
Использование встроенных элементов управления автомобиля
Просмотр пошаговых инструкций
Сообщение о препятствиях на дороге
Изменение режима карты
Звонки по телефону
Воспроизведение музыки
Просмотр календаря
Отправка и получение текстовых сообщений
Объявление входящих текстовых сообщений
Воспроизведение подкастов
Воспроизведение аудиокниг
Прослушивание статей
Управление аксессуарами в доме
Использование других приложений через CarPlay
Изменение порядка значков на главном экране CarPlay
Изменение настроек CarPlay
Начало работы с функциями универсального доступа
Включение функции VoiceOver и тренировка работы с ней
Изменение настроек VoiceOver
Изучение жестов VoiceOver
Работа с iPhone при помощи жестов VoiceOver
Управление VoiceOver с помощью ротора
Использование экранной клавиатуры
Пишите пальцами
Использование VoiceOver с внешней клавиатурой Apple
Использование дисплея Брайля
Набор шрифта Брайля на экране
Настройка жестов и сочетания клавиш
Использование VoiceOver с ассистивным указательным устройством
Использование VoiceOver с изображениями и видео
Использование VoiceOver в приложениях
Увеличение
Дисплей и размер текста
Движение
Устный контент
Аудиодескрипция
AssistiveTouch
Адаптация касания
Касание задней панели
Удобный доступ
Источник звука
Вибрация
Face ID и внимание
Настройка Виртуального контроллера
Использование Виртуального контроллера
Управление голосом
Боковая кнопка или кнопка «Домой»
Пульт Apple TV Remote
Управление указателем
Клавиатуры
AirPods
Слуховые устройства
Live-прослушивание
Распознавание звуков
Телетайп и текстовая трансляция
Моно-аудио, баланс, шумоподавление телефона
LED-вспышка для предупреждений
Аудио наушников
Фоновые звуки
Субтитры и скрытые субтитры
Расшифровка сообщений по интеркому
Гид-доступ
Siri
Команды для Универсального доступа
Настройки по приложениям
Использование встроенных средств защиты безопасности и конфиденциальности
Установка код‑пароля
Настройка Face ID
Настройка Touch ID
Управление доступом к информации на экране блокировки
Хранение Apple ID в безопасности
Вход с Apple
Автоматический ввод надежного пароля
Смена ненадежных или украденных паролей
Просмотр паролей и связанной с ними информации
Безопасная отправка паролей через AirDrop
Доступ к паролям на всех Ваших устройствах
Автоматический ввод кодов проверки
Автозаполнение код-паролей из SMS-сообщений
Управление двухфакторной аутентификацией для Apple ID
Управление доступом к информации в приложениях
Контроль доступа к аппаратным функциям
Управление отслеживанием в приложениях на iPhone
Управление информацией о геопозиции
Включение Частного узла iCloud
Создание электронных адресов функции «Скрыть e-mail» и управление ими
Использование частного сетевого адреса
Управление рекламой Apple
Включение или выключение iPhone
Принудительный перезапуск iPhone
Обновление iOS
Резервное копирование iPhone
Возврат к настройкам по умолчанию на iPhone
Восстановление всего контента из резервной копии
Восстановление купленных и удаленных объектов
Продажа или передача iPhone другому пользователю
Стереть iPhone
Установка и удаление профилей конфигурации
Важная информация по технике безопасности
Важная информация по эксплуатации
Дополнительная информация о программном обеспечении и обслуживании
Заявление о соответствии требованиям Федерального агентства по связи (FCC)
Заявление о соответствии требованиям Департамента инноваций, науки и экономического развития Канады (ISED)
Информация о сверхширокополосной связи
Информация о лазере класса 1
Apple и окружающая среда
Утилизация и вторичная переработка
Авторские права
Многие приложения устроены таким образом, что визуальное представление контента меняется при повороте iPhone.
Блокировка или разблокирование ориентации экрана
Вы можете заблокировать ориентацию экрана, чтобы она не менялась при повороте iPhone.
Откройте Пункт управления и коснитесь кнопки .
Когда ориентация экрана заблокирована, в меню статуса отображается значок (на поддерживаемых моделях).
Максимальное количество символов:
250
Не указывайте в комментарии личную информацию.
Максимальное количество символов: 250.
Благодарим вас за отзыв.
Как настроить, отключить и включить поворот экрана на Айфоне 5, 6, 7, 8, X?
Допустим, вы читаете книгу на устройстве iPhone или iPad, страницы книги не могут быть повернуты горизонтально или вертикально по отношению к экрану. Разве вам удобно? Или, скажем, вы смотрите видео с YouTube на большом экране IPad и даже после поворота экрана, видео просто не включаются в полноэкранном режиме? Или вы не можете просматривать галерею фотографий, поворачивая iPhone или IPad в сторону.
Серьезно, это сильно удручает, ведь обидно иметь большой экран и не использовать его на максимум. И все же, мы любим устройства Apple по многим причинам. В этой статье мы расскажем вам все, что нужно знать о функции поворота экрана, как настроить, отключить и включить поворот экрана на Айфоне (5, 6, 7, 8, X), и о всех ошибках, которые могут быть связанны с ней.
Содержание
- 1 Как отключить/включить поворот экрана на Айфоне и Айпаде?
- 2 Как отключить/включить режима ландшафта на Айфоне
- 3 Почему не работает поворот экрана на Айфоне?
- 3.1 Перезагрузка iPhone
- 3.2 Проверка обновлений iOS
- 3.3 Проверка коэффициента масштабирования дисплея
- 3.4 Не работает поворот экрана: калибровка гироскопа
- 3.5 Ваш акселерометр может быть поврежден
Как отключить/включить поворот экрана на Айфоне и Айпаде?
Если вы не хотите, чтобы экран вращался при изменении местоположения устройства, вам всего-навсего нужно использовать функцию блокировки поворота экрана, встроенную в iOS.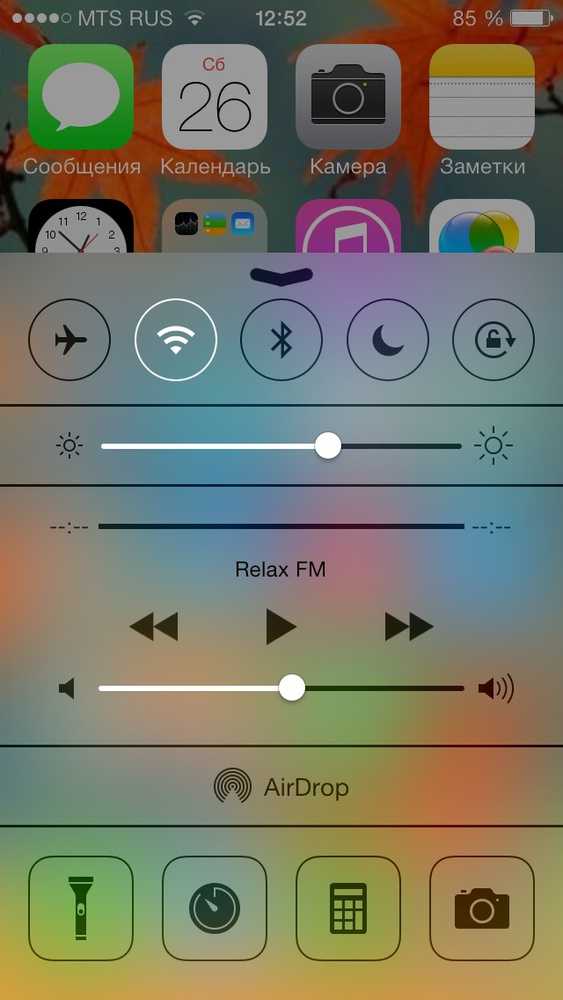
Вот как настроить поворот экрана:
1. Убедитесь, что «Центр управления» включен.
2. Проведите пальцем по нижней части экрана, чтобы открыть «Центр управления».
3. Расположение замка вращения экрана зависит от того, с какой версией iOS вы работаете. В iOS 11 и выше, он находится слева, как раз под первой группой кнопок. В iOS 7-10, расположение иное, а именно правый верхний угол. Независимо от версии iOS, обратите внимание на значок, который должен показывать замок с изогнутой стрелкой вокруг него.
4. Нажмите на значок блокировки вращения, для блокировки экрана в текущей позиции. Вы будете знать, экран блокировки вращения включается, когда значок выделен белым (iOS 7-9) или красный (iOS 10-11).
Включение и отключение поворота экрана на Айфоне
Как отключить/включить режима ландшафта на Айфоне
Что такое режим ландшафта? Режим ландшафта – это горизонтальный режим дисплея смартфона, при котором просмотр видео, фильмов, использование приложений или игр становится в разы удобней, нежели при портретном (вертикальном) режиме. Для того, чтобы отключить/включить данный режим, вам необходимо следующие шаги:
Для того, чтобы отключить/включить данный режим, вам необходимо следующие шаги:
1. Нажмите «Настройки приложения».
2. Нажмите «Дисплей & Яркость».
3. В списке параметров, обратите внимание на «Дисплей масштабирования». Под этим заголовком, вы должны увидеть «View». Нажмите на него.
4. Вы увидите две вкладки:
• При выборе вкладки «стандарт», вы можете переключаться между ландшафтным и портерным режимами.
• При выборе «Zoomed», весь интерфейс чуточку увеличится.
5. Нажмите «Установить» в правом верхнем углу. Ваш iPhone будет перезагружен для реализации изменений.
[dzs_videogallery id=”kak-nastroit-povorot-ekrana-na-ajfone” db=”main”]
Читайте также:
- Тормозит, глючит и зависает Айфон 6, 7, 8, X, что делать?
- Когда выйдет обновление iOS 12, дата выхода в России и какой будет?
- Как включить мигание на Айфоне 6, 7, 8, X при звонке?
Почему не работает поворот экрана на Айфоне?
Как и у большинства ошибок на вашем смартфоне, причиной неисправности может быть сто одна неизвестная проблема. Мы рассмотрим основные ошибки, которые встречаются в 90% случаев и разумеется рассмотрим пути их решения.
Мы рассмотрим основные ошибки, которые встречаются в 90% случаев и разумеется рассмотрим пути их решения.
Перезагрузка iPhone
Как бы смешно это не звучало, но обычная перезагрузка смартфона помогает исправить большинство проблем на вашем девайсе, (в том числе: не работает поворот экрана на Айфоне). Как вы могли догадаться, этот случай не исключение. Для того, чтобы перезагрузить iPhone, вам необходимо:
• Для большинства устройств iPhone и iPad удерживайте кнопку питания и кнопку “Home” одновременно, пока логотип Apple не появится на экране.
• На iPhone 7 удерживайте кнопку уменьшения громкости и кнопку питания одновременно, пока логотип Apple не появится на экране.
• На iPhone 8, X нажмите кнопку увеличения громкости потом уменьшения громкости, а затем удерживайте кнопку питания.
Проверка обновлений iOS
Многие системные ошибки, в том числе и ошибки с автоповоротом экрана, могут быть связанны с багами в самой iOS. Случается это редко и зачастую проявляется только на ранних версиях тестирования.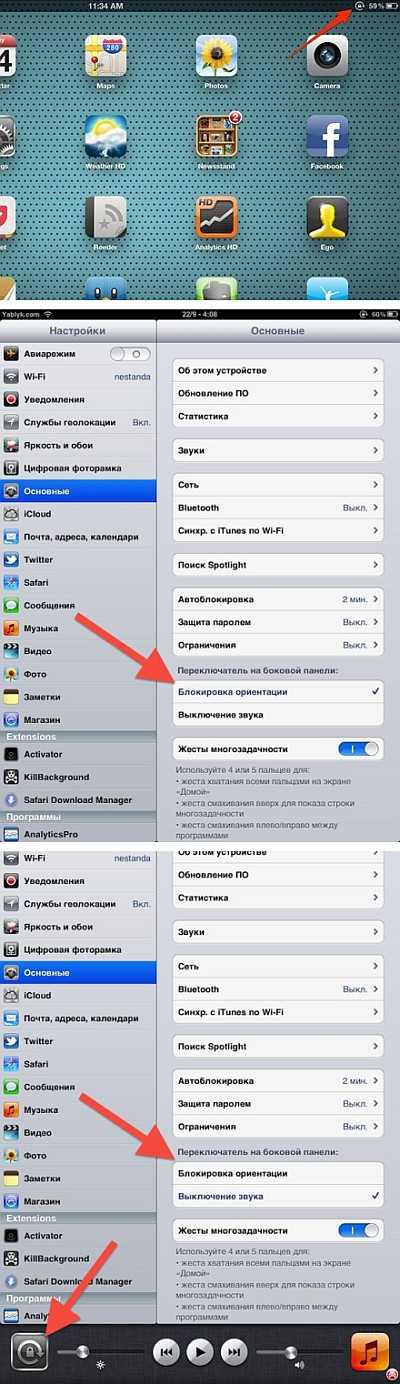
Тем не менее, если вы столкнулись с ошибкой, мы рекомендуем вам проверить доступные обновления и установить их (если таковые есть).
Для того, чтобы это сделать, вам необходимо:
1. Открыть «Настройки».
2. Перейти во вкладку «Общие».
3. Выбрать «Обновление».
Не получилось, читайте: как обновить iOS на iPhone или iPad всеми способами?
Проверка коэффициента масштабирования дисплея
Вы можете проверить, включена или отключена функция масштабирования на устройстве. Если данная функция включена, она будет мешать свободному повороту экрана. Для того, чтобы отключить ее, вам необходимо:
1. Перейти в «Настройки» и выбрать «Дисплей и Яркость».
2. После, нажмите «Увеличение дисплея» и выберите опцию просмотра, чтобы проверить, включено или отключено увеличение дисплея.
3. Если опция находится в состоянии масштабирования, просто выберите стандартный режим, после чего нажмите на кнопку «Применить», чтобы сохранить изменения.
4. В следующем окне нажмите кнопку «Использовать стандарт» , чтобы продолжить работу со стандартным режимом.
5. После завершения, телефон будет перезапущен в стандартном режиме.
Не работает поворот экрана: калибровка гироскопа
Калибровка гироскопа, также будет полезна при решении проблемы ориентации дисплея. Чтобы откалибровать гироскоп, вам необходимо:
- Перезагрузить iPhone.
- Открыть приложение компаса. После, вы увидите всплывающее сообщение, которое запрашивает разрешение для калибровки гироскопа.
- Используйте красный шар, чтобы свернуть его по кругу на экране калибровки. Продолжайте, пока калибровка не будет завершена.
Ваш акселерометр может быть поврежден
Если приложение, которое вы используете, поддерживает поворот экрана, но экран все еще не вращается, то могут быть проблемы с аппаратным обеспечением устройства.
Поворот экрана управляется акселерометром устройства – это датчик, который отслеживает движение устройства. Если акселерометр поврежден или сломан, возможность автоповорота экрана будет попросту невозможна. Если вы подозреваете, что проблема заключается именно в нем, обратитесь в тех.поддержку Apple или сервис по ремонту.
Если вы подозреваете, что проблема заключается именно в нем, обратитесь в тех.поддержку Apple или сервис по ремонту.
[dzs_videogallery id=”kak-nastroit-povorot-ekrana-na-ajfone-nerabotaet” db=”main”]
Надеюсь вы поняли как настроить поворот экрана, как включить поворот экрана, как отключить поворот экрана. Если нет, напишите комментарий, что вам не понятно и мы вам поможем.
Как включить / отключить автоповорот в APPLE iPhone 11 Pro Max?, Показать больше
Как включить автоповорот в APPLE iPhone 11 Pro Max? Как отключить автоповорот в APPLE iPhone 11 Pro Max? Как включить автоматический поворот в APPLE iPhone 11 Pro Max? Как отключить автоматический поворот в APPLE iPhone 11 Pro Max? Как включить автоповорот в APPLE iPhone 11 Pro Max? Как отключить автоповорот в APPLE iPhone 11 Pro Max? Как найти Auto-Rotation функцию в APPLE iPhone 11 Pro Max? Как отключить автоматическую угловой APPLE iPhone 11 Pro Max? Как найти Автоматическую -поворот функцию в APPLE iPhone 11 Pro Max?
Сегодня мы хотели бы показать вам, как легко включить или отключить функцию автоповорота экрана на вашем APPLE iPhone 11 Pro Max! Таким образом, вы сможете быстро решить, хотите ли вы, чтобы ваш экран поворачивался автоматически , и когда перевести APPLE iPhone 11 Pro Max в горизонтальное положение. Выполните все шаги, которые вы можете увидеть ниже, и возьмите под свой контроль функцию автоматического поворота. Давай начнем!
Выполните все шаги, которые вы можете увидеть ниже, и возьмите под свой контроль функцию автоматического поворота. Давай начнем!
- Для начала включите APPLE iPhone 11 Pro Max и войдите в главное меню , проведя пальцем вниз от верхней части экрана к середине.
- Затем щелкните значок PadLock с обведенной стрелкой . Автоповорот теперь включен .
- Наконец, если вы хотите отключить опцию автоповорота, просто коснитесь того же значка .
- Большой! Чтобы увидеть еще больше руководств, посетите наш канал Youtube HardReset.info . Вы также можете подписаться на нас в Instagram на @ hardreset.info !
How to Enable/Disable Auto-Rotation in {{brand}} {{model}}?
Рейтинг:
5,0 —
2 отзывы
Как активировать потерянный режим на APPLE iPhone 11 Pro Max?
Как редактировать виджеты на APPLE iPhone 11 Pro Max?
Как загрузить большие приложения поверх сотовой связи на APPLE iPhone 11 Pro Max?
Как скачать драйверы APPLE iPhone 11 Pro Max?
Как удалить историю аудио Siri на APPLE iPhone 11 Pro Max?
Как удалить виджеты на APPLE iPhone 11 Pro Max?
Как удалить хранилище на APPLE iPhone 11 Pro Max?
Как удалить вложения в сообщениях на APPLE iPhone 11 Pro Max?
Как очистить пользовательский словарь в клавиатуре iPhone?
Как очистить историю Safari в APPLE iPhone 11 Pro Max?
Как очистить историю Safari в Apple iPhone?
Как очистить историю iMessage в APPLE iPhone 11 Pro Max?
Как очистить историю iMessage в Apple iPhone?
Как очистить историю Google Search App в APPLE iPhone 11 Pro Max?
Как очистить историю Google Search App в Apple iPhone?
Как очистить историю Chrome в APPLE iPhone 11 Pro Max?
Как очистить историю Chrome в Apple iPhone или iPad?
Как очистить историю звонков в APPLE iPhone 11 Pro Max?
Как очистить историю звонков в Apple iPhone?
Как очистить данные просмотра в iPhone 11 Pro Max?
Как очистить кеш приложения и другие данные приложения на APPLE iPhone 11 Pro Max?
Как очистить библиотеку фотографий на APPLE iPhone 11 Pro Max?
Как выбрать наушники Bluetooth для кажущегося подключения к APPLE iPhone 11 Pro Max?
Как проверить версию программного обеспечения в iPhone 11 Pro Max?
Как проверить SIMLOCK в iPhone 11 Pro Max?
Как проверить состояние симлока iPhone 11 Pro Max?
Как проверить цвет iPhone?
Как проверить версию iOS в APPLE iPhone 11 Pro Max с помощью кода доступа или блокировки активации iCloud?
Как проверить, разблокирован ли iPhone 11 Pro Max?
Как проверить, находится ли APPLE iPhone 11 Pro Max в черном списке?
Как проверить наличие обновлений iOS в APPLE iPhone 11 Pro Max?
Как изменить размер текста в iPhone 11 Pro Max?
Как изменить мелодию звонка в APPLE iPhone 11 Pro Max?
Как изменить напоминание в iPhone 11 Pro Max?
Как изменить подпись почты в iPhone 11 Pro Max?
Как изменить язык клавиатуры в iPhone 11 Pro Max?
Как изменить словарь в APPLE iPhone 11 Pro Max?
Как изменить время автоматической блокировки в iPhone 11 Pro Max?
Как обойти семейную ссылку на APPLE iPhone 11 Pro Max
Как купить USD Coin на APPLE iPhone 11 Pro Max
Как купить лучшее быстрое зарядное устройство для APPLE iPhone 11 Pro Max?
Как купить Tether USDT на APPLE iPhone 11 Pro Max
Как купить хранилище на APPLE iPhone 11 Pro Max?
Как купить Solana на APPLE iPhone 11 Pro Max
Как купить Shiba Inu SHIB на APPLE iPhone 11 Pro Max
Как купить Ripple XRP на APPLE iPhone 11 Pro Max
Как купить Polkadot на APPLE iPhone 11 Pro Max
Как купить Etherum на APPLE iPhone 11 Pro Max
Как купить автомобильный держатель, предназначенный для APPLE iPhone 11 Pro Max?
Как купить APPLE iPhone 11 Pro Max по самой низкой цене?
Как купить APPLE iPhone 11 Pro Max по самой низкой цене?
Как купить биткойны на APPLE iPhone 11 Pro Max
Как купить и отправить подарочную карту на APPLE iPhone 11 Pro Max?
Как купить селфи-палку, идеально подходящую для APPLE iPhone 11 Pro Max?
Как купить портативное зарядное устройство Power Bank за APPLE iPhone 11 Pro Max?
Как купить специальный стабилизатор за APPLE iPhone 11 Pro Max?
Как заблокировать номер в APPLE iPhone 11 Pro Max?
Как заблокировать рекламу в Safari в APPLE iPhone 11 Pro Max?
Как автоматически удалить старые чаты iMessage в APPLE iPhone 11 Pro Max?
Как добавить виджеты на APPLE iPhone 11 Pro Max?
Как добавить стеки виджетов на APPLE iPhone 11 Pro Max?
Как добавить устройство для поиска iPhone на APPLE iPhone 11 Pro Max?
Как добавить / удалить / изменить значки в Центре управления в APPLE iPhone 11 Pro Max?
Как активировать коммутатор звонков и оповещений в вашем APPLE iPhone 11 Pro Max?
Как активировать Messenger Dark Mode в APPLE iPhone 11 Pro Max?
Как активировать детский режим на iPhone и iPad?
Как активировать Instagram Dark Mode в APPLE iPhone 11 Pro Max
Как активировать функцию «Не беспокоить» в iPhone 11 Pro Max?
Как восстановить встроенное приложение, которое вы удалили из Apple iPhone?
Насколько громко динамик в APPLE iPhone 11 Pro Max?
Как сброс к заводским настройкам в точности работает в APPLE iPhone 11 Pro Max?
Как заблокировать SIM-карту на APPLE iPhone 11 Pro Max?
Как проверить, является ли мой APPLE iPhone 11 Pro Max 3G, 4G или 5G?
Как проверить состояние батареи (iOS 11.
 3 и выше)?
3 и выше)?Как я могу использовать мой APPLE iPhone 11 Pro Max без кнопки «Домой»?
Был ли взломан мой APPLE iPhone 11 Pro Max?
Могу ли я сыграть в Leauge of Legends: Wild Rift на APPLE iPhone 11 Pro Max?
Могу ли я установить PUBG Mobile на APPLE iPhone 11 Pro Max?
Могу ли я установить Pokémon GO на APPLE iPhone 11 Pro Max?
Могу ли я установить Mortal Kombat на APPLE iPhone 11 Pro Max?
Могу ли я установить Modern Combat 5 на APPLE iPhone 11 Pro Max?
Могу ли я установить Minecraft на APPLE iPhone 11 Pro Max?
Могу ли я установить Legends of Runeterra на APPLE iPhone 11 Pro Max?
Могу ли я установить Genshin Impact на APPLE iPhone 11 Pro Max?
Могу ли я установить Fortnite на APPLE iPhone 11 Pro Max?
Могу ли я установить Clash Of Clans на APPLE iPhone 11 Pro Max?
Могу ли я установить Call of Duty®: Mobile — Garena на APPLE iPhone 11 Pro Max?
Могу ли я установить Asphalt 9: Legends на APPLE iPhone 11 Pro Max?
Могу ли я активировать ночную смену на APPLE iPhone 11 Pro Max?
Когда выйдет League of Legends: Wild Rift?
Какой размер SIM-карты мне нужен для APPLE iPhone 11 Pro Max?
Что мне следует сделать перед выполнением аппаратного сброса APPLE iPhone 11 Pro Max?
Что удаляется из APPLE iPhone 11 Pro Max во время аппаратного сброса?
Нумер IMEI помечен как черный список.
 Что это означает?
Что это означает?Причины, по которым вам может потребоваться полная перезагрузка APPLE iPhone 11 Pro Max?
Поддерживаемые модели / список версий iOS
Безопасно ли форматировать заводские настройки APPLE iPhone 11 Pro Max?
Поддерживаемые модели iCloud Bypass и версия iOS / iPadOS
Я выполнил сброс заводских данных на APPLE iPhone 11 Pro Max. Нужно ли обновлять систему снова?
Я забыл PIN-код для APPLE iPhone 11 Pro Max. Что я должен делать?
Как сброс к заводским настройкам повлияет на сообщения голосовой почты на моем APPLE iPhone 11 Pro Max?
Как сброс к заводским настройкам повлияет на программное обеспечение APPLE iPhone 11 Pro Max?
Как сброс к заводским настройкам повлияет на приложения на моем APPLE iPhone 11 Pro Max?
Как сброс к заводским настройкам повлияет на мои очки и уровни в играх, установленных на APPLE iPhone 11 Pro Max?
Как смотреть онлайн-фильмы на APPLE iPhone 11 Pro Max?
Как использовать потоковые сервисы на APPLE iPhone 11 Pro Max?
Как использовать одноручную клавиатуру на APPLE iPhone 11 Pro Max?
Как использовать Find My iPhone на APPLE iPhone 11 Pro Max?
Как разблокировать заблокированную в сети SIM-карту на APPLE iPhone 11 Pro Max
Как включить / выключить вибрацию в APPLE iPhone 11 Pro Max?
Как включить / выключить оптимизированную зарядку аккумулятора в APPLE iPhone 11 Pro Max?
Как включить / выключить автокоррекцию APPLE iPhone 11 Pro Max?
Как включить Siri на iPhone 11 Pro Max
Как включить фонарик на APPLE iPhone 11 Pro Max?
Как включить функцию «Найти мой iPhone» для APPLE iPhone 11 Pro Max?
Как включить жирный текст в APPLE iPhone 11 Pro Max?
Как включить / выключить мобильные данные в приложении в APPLE iPhone 11 Pro Max?
Как включить / выключить местоположение APPLE iPhone 11 Pro Max?
Как отключить фильтр безопасного поиска в APPLE iPhone 11 Pro Max Safari?
Как выключить фонарик на APPLE iPhone 11 Pro Max?
Как отключить функцию «Найти мой iPhone» на APPLE iPhone 11 Pro Max?
Как отключить фоновое обновление приложения в iPhone 11 Pro Max?
Как отключить автозаглавные буквы в APPLE iPhone 11 Pro Max?
Как отключить определение местоположения приложения в APPLE iPhone 11 Pro Max?
Как сделать серийную фотосъемку на APPLE iPhone 11 Pro Max?
Как показать процент заряда батареи на APPLE iPhone 11 Pro Max?
Как настроить разблокировку лица в APPLE iPhone 11 Pro Max?
Как настроить таймер камеры на APPLE iPhone 11 Pro Max?
Как настроить блокировку приложений в APPLE iPhone 11 Pro Max?
Как установить таймер на APPLE iPhone 11 Pro Max?
Как установить живую фотографию в качестве обоев для APPLE iPhone 11 Pro Max?
Как установить пределы связи во время простоя в APPLE iPhone 11 Pro Max?
Как установить пределы связи во время разрешенного экрана в APPLE iPhone 11 Pro Max?
Как установить браузер по умолчанию в APPLE iPhone 11 Pro Max?
Как автоматически установить темный режим и ночную смену в APPLE iPhone 11 Pro Max?
Как установить любую песню в качестве мелодии звонка на iPhone 11 Pro Max? (Без компьютера)
Как отправить сообщение с визуальным эффектом на APPLE iPhone 11 Pro Max?
Как отправить сообщение с эффектом в iPhone 11 Pro Max?
Как найти и купить лучший адаптер USB C — USB для APPLE iPhone 11 Pro Max?
Как настроить зеркальное отображение / удаленное управление компьютером с помощью APPLE iPhone 11 Pro Max?
Как сбросить вопросы и ответить в Apple ID для APPLE iPhone 11 Pro Max?
Как сбросить пароль к Apple ID на APPLE iPhone 11 Pro Max из-за вопросов безопасности?
Как сбросить пароль для Apple ID на APPLE iPhone 11 Pro Max по электронной почте?
Как сбросить настройки сети в iPhone 11 Pro Max?
Как сбросить рекламный идентификатор в iPhone 11 Pro Max?
Как перепрограммировать APPLE iPhone 11 Pro Max
Как переименовать APPLE iPhone 11 Pro Max?
Как удалить наклейки Memoji с клавиатуры Emoji в APPLE iPhone 11 Pro Max?
Как записать экран в APPLE iPhone 11 Pro Max
Как записать экран APPLE iPhone 11 Pro Max?
Как надеть футляр APPLE iPhone 11 Pro Max?
Как воспроизвести звук с Find My iPhone на iCloud.
 com на APPLE iPhone 11 Pro Max?
com на APPLE iPhone 11 Pro Max?Как отреагировать на обмен звуком Siri в APPLE iPhone 11 Pro Max?
Как открыть дело APPLE iPhone 11 Pro Max?
Как управлять настройками вибрации в режиме «Звонок и тишина» в APPLE iPhone 11 Pro Max?
Как управлять настройками уведомлений в APPLE iPhone 11 Pro Max?
Как заставить APPLE iPhone 11 Pro Max работать быстрее и быстрее реагировать?
Как слушать музыку на APPLE iPhone 11 Pro Max?
Как слушать аудиокниги на APPLE iPhone 11 Pro Max
Как установить протектор экрана из закаленного стекла на APPLE iPhone 11 Pro Max?
Как вставить SD-карту в APPLE ?
Как импортировать контакты с SIM-карты в APPLE iPhone 11 Pro Max?
Как скрыть номер / мой номер звонящего в APPLE iPhone 11 Pro Max?
Как получить скрытую информацию о MAC-адресе APPLE iPhone 11 Pro Max?
Как получить доступ к скрытой информации о APPLE iPhone 11 Pro Max
Как получить 20-кратное увеличение на APPLE iPhone 11 Pro Max?
Как найти ваше APPLE iPhone 11 Pro Max последнее местоположение?
Как найти модель и серийный номер на APPLE iPhone 11 Pro Max?
Как найти загруженные файлы в APPLE iPhone 11 Pro Max?
Как найти спецификации устройства в APPLE iPhone 11 Pro Max?
Как найти приложения по умолчанию в APPLE iPhone 11 Pro Max?
Как отправить факс с iPhone 11 Pro Max?
Как экспортировать чаты WhatsApp в Telegram на APPLE iPhone 11 Pro Max?
Как включить / отключить автоповорот в APPLE iPhone 11 Pro Max?
Как включить светодиодные уведомления в APPLE iPhone 11 Pro Max?
Как включить двойное тройное нажатие на APPLE iPhone 11 Pro Max?
Как включить инверсию цвета в iPhone 11 Pro Max?
Как включить автоматическое обновление в iPhone 11 Pro Max?
Как включить автояркость на APPLE iPhone 11 Pro Max?
Как включить 4K видео в iPhone 11 Pro Max?
Как включить / настроить Siri в APPLE iPhone 11 Pro Max?
Как включить / отключить живые фотографии в iPhone 11 Pro Max?
Как включить / отключить iCloud Photos в APPLE iPhone 11 Pro Max?
Как включить и отключить фоновое обновление приложения в APPLE iPhone 11 Pro Max?
Как включить / изменить / отключить настройки местоположения в APPLE iPhone 11 Pro Max?
Как включить и настроить 3D Touch в APPLE iPhone 11 Pro Max?
Как включить или отключить автоповорот на iPhone
Как включить или отключить автоповорот на iPhone
Содержание
- 1 Как включить или отключить автоповорот на iPhone
- 2 Как включить поворот экрана на iPhone
- 3 Почему не поворачивается экран на iPhone?
- 4 Функция автоповорота, что это и как она работает?
- 5 Почему не поворачивается экран на iPhone, как исправить?
- 6 На iPhone X(s/r)/8/7/6 не переворачивается экран
- 7 Повреждение датчика гироскопа
- 8 Отключаем блокировку поворота экрана
- 9 Через AssistiveTouch
- 10 Отключение увеличения
- 11 MacovodychКак включить поворот экрана на iphone
- 12 Почему может не работать поворот экрана
- 12.
 1 Перезагрука
1 Перезагрука - 12.2 Обновления iOS
- 12.3 Коэффициент масштабирования дисплея
- 12.4 Калибровка гироскопа
- 12.5 Исправен ли акселерометр?
- 12.
- 13 Включенный режим увеличения
- 13.1 Отказ гироскопа
- 13.2 Когда лучше обратиться к профессионалам
- 14 Поворот экрана в iPad блокировка
- 15 Почему не поворачивается экран айфона, как исправить
- 16 Настраиваем поворот экрана iPad в iOS 7
- 17 Как повернуть видео на iPhone и iPad в приложении iMovie до 100 Мб
- 18 iPad не переворачивает экран заключение
Как и на любом другом смартфоне, на iPhone есть функция автоматического поворота экрана при повороте устройства. Данная функция позволяет быстро переходить от вертикальной ориентации экрана к горизонтальной и обратно.
В большинстве случаев это очень удобно, но иногда смена ориентации нежелательна. Для таких случаев предусмотрена специальная функция, которая позволяет включать или отключать автоповорот. В данном материале мы расскажем, как пользоваться этой функцией на iPhone 4,4s, 5, 5s, 5c, 6, 6s, и 7.
В данном материале мы расскажем, как пользоваться этой функцией на iPhone 4,4s, 5, 5s, 5c, 6, 6s, и 7.
По умолчанию, на Айфоне автоповорот включен и когда вы наклоняете устройство на 90 градусов в бок, экран должен автоматически поворачиваться в нужном направлении. Но, такое поведение Айфона можно изменить в любой момент.
Если вы пользуетесь Айфоном с версией iOS от 4.0 до 6.0, то вам нужно дважды нажать на кнопку «Домой». После этого внизу экрана появится панель многозадачности. Данную панель нужно пролистать вправо, пока не появится кнопка с изображением круглой стрелки, отвечающая за автоповорот экрана. С помощью данной кнопки вы без проблем сможете включить или отключить автоповорот.
Если же у вас Айфон с более современной версией iOS, то вам нужно сделать свайп от нижнего края экрана. В результате появится так называемый «Пункт управления» в котором сосредоточены все основные настройки и функции Айфона. В верней части «Пункта управления» будет ряд кнопок. В этом ряду должна быть кнопка с изображением замка и круглой стрелки, которая используется для включения или отключения автоповорота экрана.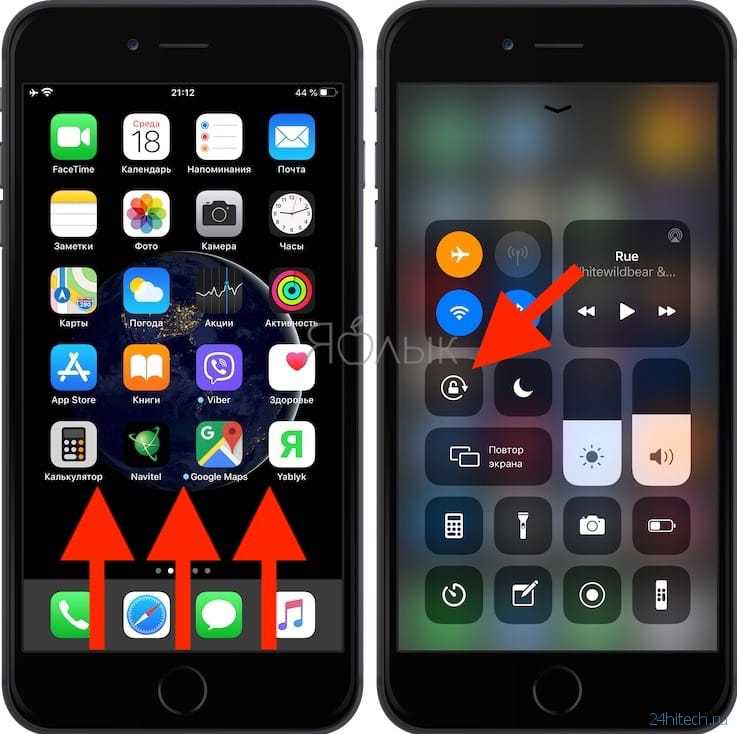 Если кнопка красного цвета – значит автоповорот отключен, если кнопка серая – значит автоповорот включен.
Если кнопка красного цвета – значит автоповорот отключен, если кнопка серая – значит автоповорот включен.
Нужно отметить, что в настройках Айфона, в разделе «Основные», есть функция, которая меняет логику работы переключателя на боковой грани устройства (по умолчанию, данный переключатель отвечает за включение и выключение звука). С помощью данной функции можно настроить переключатель на «Блокировку ориентации».
Если переключатель работает в режиме «Блокировки ориентации», то вы не сможете включить или отключить автоповорот через «Пункт управления». В этом случае нужно управлять автоповоротом с помощью переключателя.
Кроме этого автоповорот экрана может не работать на рабочем столе Айфона (на так называемом SpringBoard). Если у вас автоповорот работает в приложениях, но не работает на рабочем столе Айфона, то скорее всего, проблема в увеличенном масштабе отображения иконок. Для того чтобы исправить это. Нужно перейти в раздел «Настройки – Экран и яркость – Вид» и выбрать стандартное отображение интерфейса (без увеличения).
smartphonus.com
Как включить поворот экрана на iPhone
время чтения: 1 минута
Большинство пользователей Айфонов знают о наличии функции поворота экрана в их смартфоне. Иногда возникает такая ситуация, когда указанная функция, по каким-то причинам, перестает работать, то есть вертикальное положение монитора не меняется на горизонтальное при повороте корпуса телефона. Такую небольшую неполадку реально устранить с помощью настроек.
Если функция увеличения выключена, ее можно включить таким образом:
- Открыть меню «Настройки».
- Открыть раздел экрана «Экран и Яркость». Обратить внимание на увеличение и нажать кнопку вида.
- В выборе вида, следует установить настройки стандартного режима.
- Подтвердить внесенное изменение.
После данных процедур, нужно вернуться на главный экран и повернуть свой iPhone для проверки работы режима поворота.
Нельзя забывать и о том, что может произойти какая-то ошибка в настройках либо можно просто забыть о включенной блокировке на смартфоне.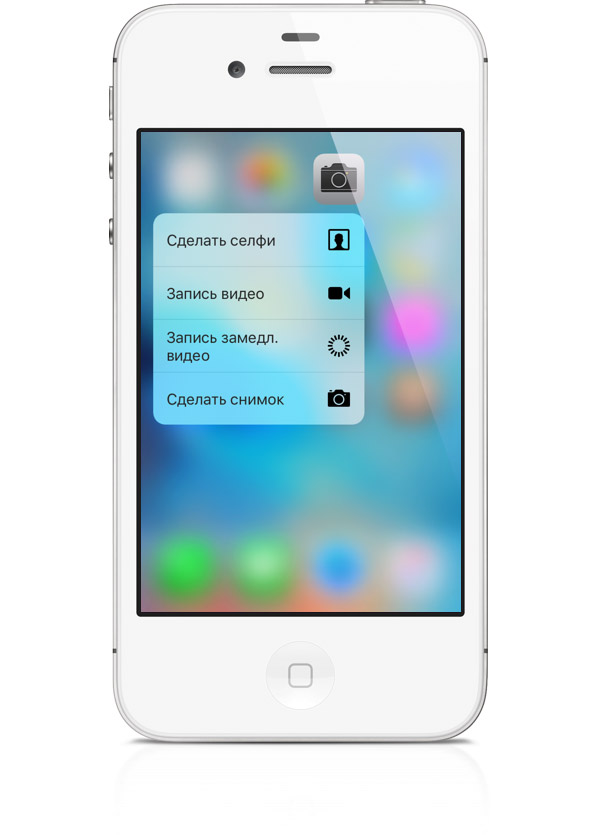 Такая функция отображается в статус-баре и имеет вид маленьких замка со стрелкой.
Такая функция отображается в статус-баре и имеет вид маленьких замка со стрелкой.
Можно также попытаться легко встряхнуть iPhone, для проверки нормального функционирования стандартного акселерометра. В том случае, если все приведенные методы не решили проблему с поворотом монитора, надо обратиться в сервисный центр для ремонта смартфона.
iphone-gps.ru
Почему не поворачивается экран на iPhone?
Часто при работе с приложениями на iPhone, например, при просмотре видео мы переворачиваем наш смартфон в горизонтальное положение, чтобы видео воспроизводилось в полноразмерном формате, но этого не происходит. В данном материале разберёмся почему не поворачивается экран на iPhone и как это исправить?
Функция автоповорота, что это и как она работает?
Во всем современных смартфонах фронтальная камера отслеживает положение телефона в пространстве и позволяет операционной системе развернуть отображаемую картинку, чтобы её было удобно смотреть в книжном или альбомном формате.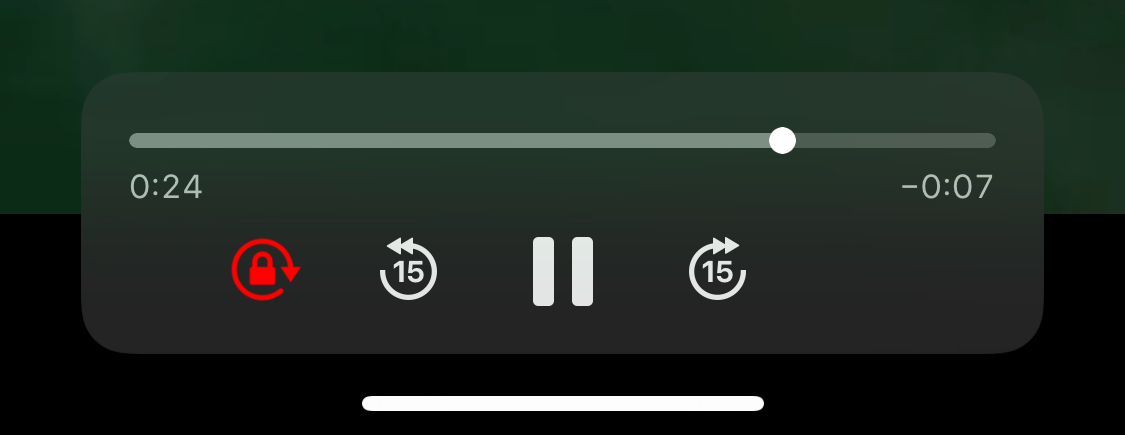 Данная функция системы и есть автоповорот изображения.
Данная функция системы и есть автоповорот изображения.
Почему не поворачивается экран на iPhone, как исправить?
Стоит отметить, что далеко не все приложения, устанавливаемые на смартфон, имеют функцию поддержки поворота экрана, у всех стандартных приложений в iOS данная функция имеется. Это как первая причина почему экран на вашем iPhone не переворачивается том или ином приложении. Второй вариант — у вас включена блокировка ориентации изображения или по-простому функция автоповорота, о которой было сказано чуть ранее. Настроить работу данной функции достаточно легко. Необходимо открыть «Пункт управления» и нажать на иконку «Блокировка книжной ориентации», переведите данную функцию в положение «выключено», чтобы работал поворот изображения.
Если такая простая настройка не помогла и поворот экрана в «Пункте управления» не сработала, то необходимо отключить увеличение дисплея. Необходимо перейти в «Настройки» → «Экран и яркость» → в разделе «Увеличение дисплея» перейдите в раздел «Вид».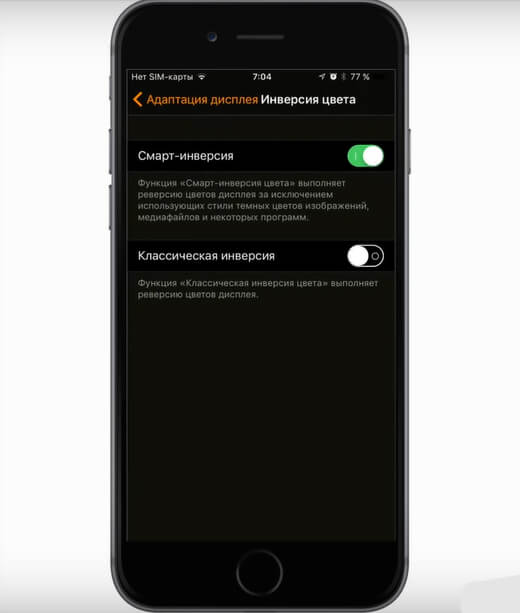 В данном разделе перключите настройку в режим «Стандартно». Когда это действие будет выполнено система потребует перезагрузка устройства.
В данном разделе перключите настройку в режим «Стандартно». Когда это действие будет выполнено система потребует перезагрузка устройства.
Вы знали что в macOS можно повернуть экран на 90, 180, или 360 градусов?
Узнайте дополнительно 35 простых способов использования MacBook и iMac , которые за 1 час мастер-класса, уже завтра повысят вашу эффективность.
mactime.pro
На iPhone X(s/r)/8/7/6 не переворачивается экран
Сейчас мы с вами разберемся в причинах почему iPhone не поворачивает экран в приложениях, видео, просмотре фото или в браузере. Следует учитывать, что не все приложения поддерживают функцию поворота экрана.
Данная статья подходит для всех моделей iPhone Xs/Xr/X/8/7/6/5 и Plus на iOS 12. На более старых версиях могут отличаться или отсутствовать указанные в статье пункты меню и аппаратная поддержка.
Повреждение датчика гироскопа
В iPhone гироскоп отвечает за получение данных о положении устройства в пространстве.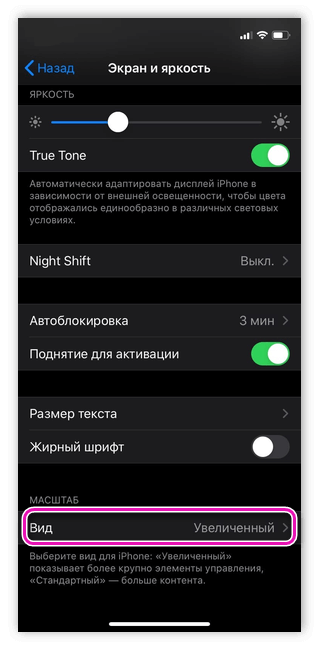 Именно он определяет, что гаджет повернули и требуется картинку подстроить под экран (альбом или портрет).
Именно он определяет, что гаджет повернули и требуется картинку подстроить под экран (альбом или портрет).
Повредить датчик можно во время падения Айфона, ударе или после попадания под корпус влаги. В этом случае нужно посетить сервисный центр для замены поломанного модуля на новый.
Отключаем блокировку поворота экрана
- Проводим снизу-вверх по экрану. После этого отобразится «Пункт управления», где есть кнопка запрета поворота экрана.
Нажимаем на значок замка. Если ориентация экрана заблокирована, то он будет красным на белом фоне. Когда вы нажмете на данный значок, вверху «Центра управления» отобразится строка с надписью: «Вертикальная ориентация: Выкл.». После этого значок станет прозрачным как остальные рядом.
Поворачиваем Айфон вправо или влево на 90 градусов.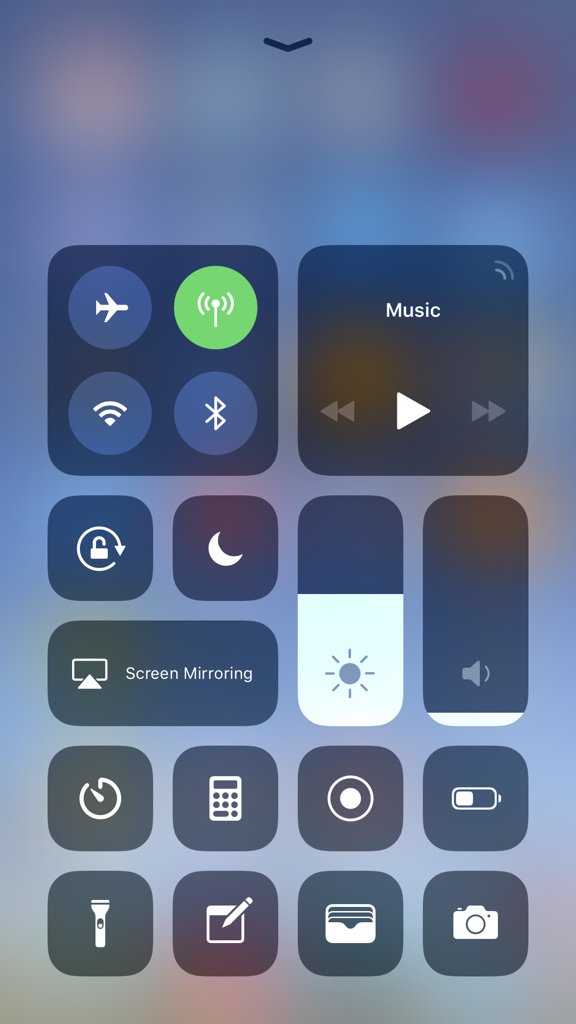 Это должно экран заставить поступать аналогичным образом. Если запущенная программа поворот экрана поддерживает, то она перед вами предстанет в альбомном режиме.
Это должно экран заставить поступать аналогичным образом. Если запущенная программа поворот экрана поддерживает, то она перед вами предстанет в альбомном режиме.
Поворачивая гаджет, его нужно держать или боком (альбомная ориентация) или в вертикальном положении (книжная ориентация) и экраном к себе. Если в альбомном режиме вы запрет на поворот экрана активируете снова, то экран вернется в вертикальный режим автоматически.
Как на iPhone фотографировать с длинной выдержкой
Через AssistiveTouch
Открываем «Настройки» —, «Основные» —, «Универсальный доступ» —, «AssistiveTouch».
Данная опция позволяет выполнять действия, которые зачастую отводятся механическим кнопкам (к примеру, кнопки блокировки экрана). Еще AssistiveTouch позволяет поворачивать экран в различные стороны в приложениях, которые подобный режим работы поддерживают. Перед использованием данной функции следует отключить блокировку поворота гаджета.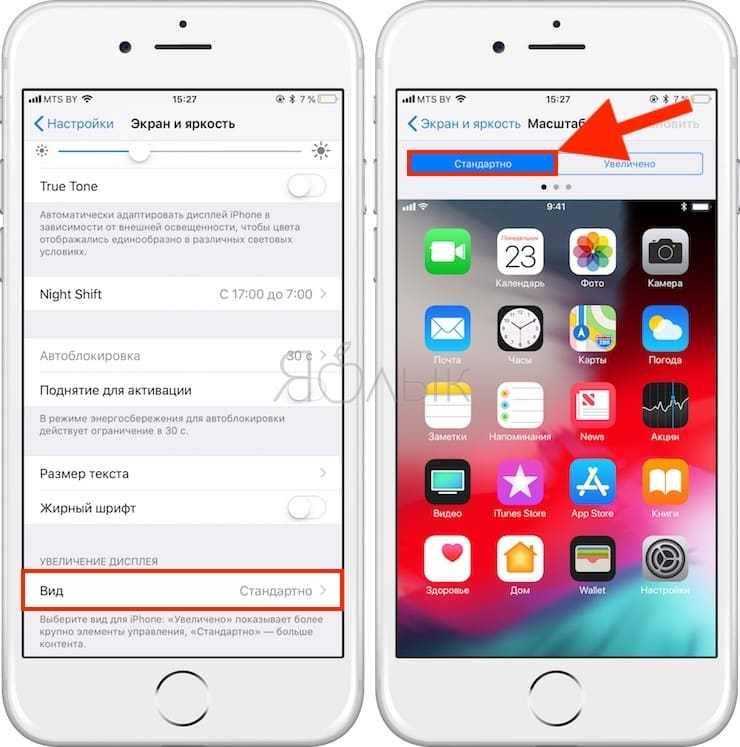
Рядом со строкой «AssistiveTouch» нажимаем на переключатель. Он станет зеленым цветом, указывая, что функция теперь включена. Еще на экране Айфона отобразится серый квадрат. Изначально он маленький и полупрозрачный, но когда нажмете —, развернется.
Выходим из настроек, а потом открываем любую программу. Подойдет «Заметки» и «Фото», так как они поддерживают гарантированно поворот экрана.
Нажимаем на серый квадрат. Отобразится меню с опциями типа «Пункт управления», «Аппарат» и «Центр уведомлений». Выбираем опцию «Домой» внизу данного раздела. Выбор данной функции соответствует нажатию на механическую кнопку «Home».
- Выбираем функцию «Аппарат». Отобразится вкладка с дополнительными параметрами.
- Выбираем «Поворот экрана». Пока отключена блокировка поворота экрана, данная функция вам позволит в любом направлении вращать экран.
- Нажимаем «Влево» или «Вправо», чтобы переключиться в режим альбомной ориентации. Если запущенная программа поддерживает вращение, на гаджете перевернется изображение.
 Для уменьшения меню AssistiveTouch необходимо нажать на любую точку экрана.
Для уменьшения меню AssistiveTouch необходимо нажать на любую точку экрана.
Отключение увеличения
Если экран iPhone перестал поворачиваться, то отключим увеличение дисплея для поворота домашнего экрана:
- Переходим в «Настройки».
- Выбираем «Экран и яркость».
- В пункте «Увеличение дисплея» необходимо выбрать подраздел «Вид».
- Переключаем опцию «Увеличение» в положение «Стандартно». Затем выполнится перезагрузка iPhone.
Если после выполнения вышеприведенной инструкции экран все равно не поворачивается, то нужно гаджет еще раз перезагрузить. Если экран не поворачивается, то данная проблема может быть связана с поломкой в аппаратной части Айфона.
На iPhone X(s/r)/8/7/6 не переворачивается экран5
a-apple.ru
MacovodychКак включить поворот экрана на iphone
Почему может не работать поворот экрана
Наиболее распространенной причиной этому служит случайно включенная опция блокировки, которая расположена в Пункте Управления.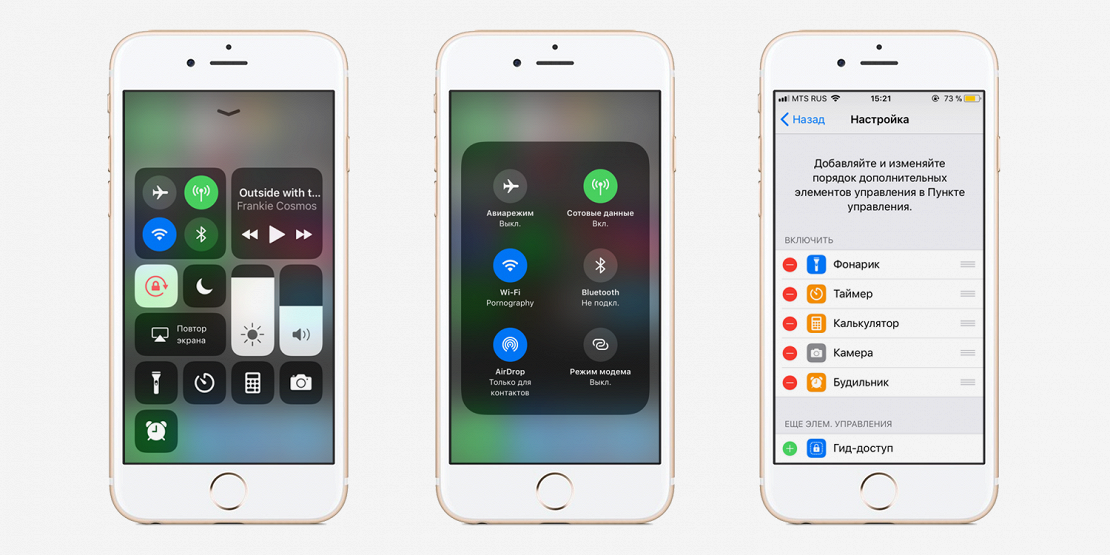
Если данная опция включена, Вы увидите данный значок:
Чтобы отключить/включить блокировку, зайди в Пункт Управления, открыв тот свайпом.
Перезагрука
Также в данной ситуации может помочь перезагрузка iPhone. Перезагрузку можно осуществить одновременно, нажимая кнопку питания и «Home», как это показано на изображении ниже.
Что касается совсем новых iPhone 8, X – для отключения гаджета необходимо зажать одновременно 2 кнопки громкости и кнопку питания.
Обновления iOS
Большинство системных ошибок возникает из-за багов самой системы iOS. В частности, из-за этого экран устройства может не поворачиваться. Хоть встречаются данные случаи редко, но не помешает проверить обновления и, в случае их наличия, установить:
- Зайдите в меню «Настройки»;
- Выберите вкладку «Общие» и тапните по пункту «Обновление».
Дождитесь, когда обновление установится на Ваш iPhone и перезагрузите его.
Коэффициент масштабирования дисплея
Включенная функция масштабирования может конфликтовать с поворотом экрана.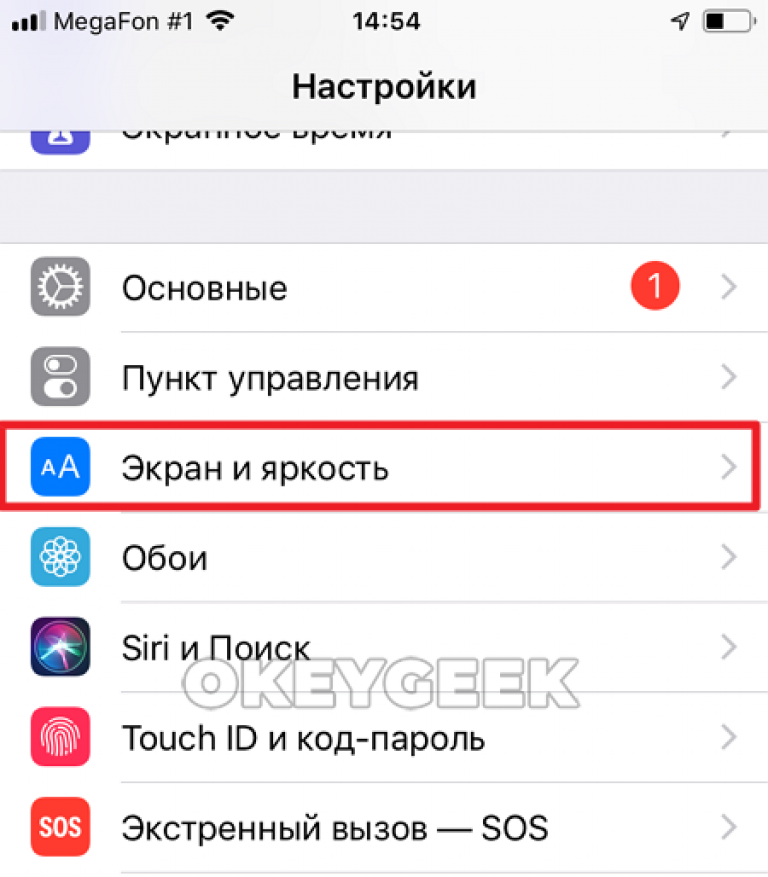 Потому ее следует отключить. Также, если Вам требуется включить масштабирование дисплея, пусть к данным настройкам будет аналогичным. Рассмотрим отключение опции масштабирования:
Потому ее следует отключить. Также, если Вам требуется включить масштабирование дисплея, пусть к данным настройкам будет аналогичным. Рассмотрим отключение опции масштабирования:
- В разделе настроек выберите «Дисплей и Яркость»;
- Нажав «Увеличение дисплея», тапните по опции просмотра для проверки статуса работы увеличения дисплея;
- Если функция включена, выберите стандартный режим работы и нажмите «Применить» для сохранения результата;
- В последующем меню выберите «Использовать стандарт» для продолжения работы;
- После данной настройки устройство перезапустится.
Калибровка гироскопа
Если после вышеописанных способов все еще не работает поворот экрана, попробуйте откалибровать гироскоп:
- Осуществите перезагрузку на iphone;
- Откройте компас, где появится всплывающий запрос на калибровку гироскопа;
- Одобрите запрос и проведите данную процедуру.
Исправен ли акселерометр?
Следует помнить, что повороты экрана зависят от такой детали в гаджете, как «акселерометр». Причиной того, что не работает поворот экрана, может быть дефект этой самой детали. В данном случае требуется обращение в сервисный центр за помощью мастера.
Причиной того, что не работает поворот экрана, может быть дефект этой самой детали. В данном случае требуется обращение в сервисный центр за помощью мастера.
Включенный режим увеличения
На моделях Айфон 6 Plus, 6S Plus, 7 Plus причина может заключаться во включенной опции увеличения. В данном режиме значки на дисплее будут больше, что значительно упрощает взаимодействие с мелкими элементами меню, но вот картинка не переворачивается вслед за действиями пользователя. Чтобы исправить ситуацию, нужно совершить несколько действий:
- заходим в настройки
- выбираем пункт «Яркость»
- далее в меню увеличения выбираем строку «Вид», после чего нажимаем на кнопку «Стандартно» и «Установить»
После этого поворот экрана должен работать в обычном режиме – проверить это также можно через «Калькулятор».
Отказ гироскопа
Самая сложная причина, по которой может перестать поворачиваться изображение, – механическая поломка. Дело в том, что гироскоп – достаточно хрупкая деталь мобильных гаджетов.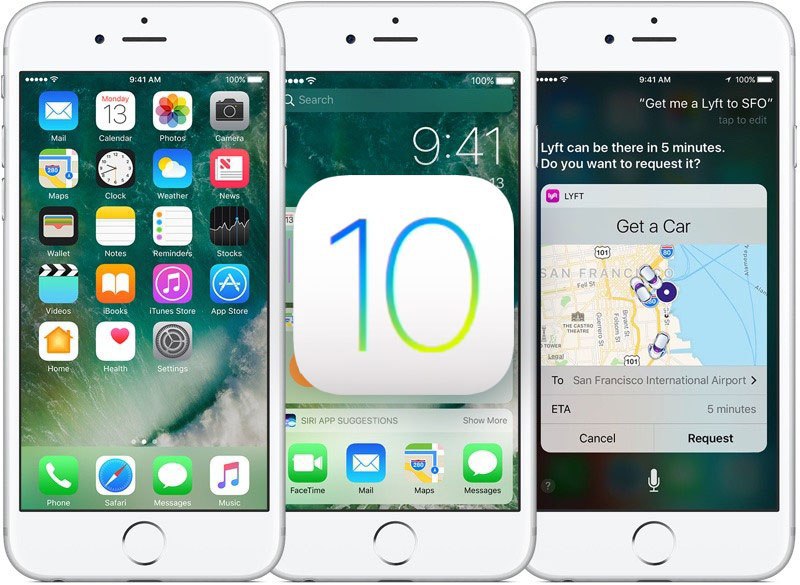 Ломается она чаще всего при падении или ударе. Механическая поломка, как правило, имеет характерный признак — она проявляется постепенно:
Ломается она чаще всего при падении или ударе. Механическая поломка, как правило, имеет характерный признак — она проявляется постепенно:
- сначала при повороте экрана гаджет начинает реагировать некорректно
- затем на экране рабочий стол может поворачиваться по несколько раз, независимо от ваших действий
- в конце концов изображение просто перестает поворачиваться при изменении положения гаджета
Когда лучше обратиться к профессионалам
Если перестал работать сам гироскоп в Айфоне, самостоятельно ремонтировать его не получится. Обратитесь в сервисный центр Apple, если гаджет на гарантии. При этом будьте готовы ждать –
Инструкция:
Как правило, когда не переворачивается экран на iPhone 6
, существует несколько причин, та способов устранения даной поломки.
- В первую очередь предлагаем просмотреть в настройках, не отключена ли функция блокировки поворота дисплея. Очень часто именно по этой причине аппарат, не работает, как следует.

- Повредилась микросхема, которая отвечает за данную функцию. Ее нужно будет менять.
- Если аппарат начал плохо работать после проникновения в устройство жидкости, после сильных ударов, лучше сразу принести аппарат в наш сервис Телемама. Опытные мастера проведут качественный ремонт.
В первом случае вы запросто сами решите проблему. Но во всех остальных понадобится помощь профессионалов. Как правило, эти поломки устраняются только в сервисном центре.
Ремонт в сервисном центре Apple Telemama
- Все запчасти у нас качественные оригинальные.
- Стоимость всегда доступная. Мы оптом берем детали у производителей. Они делают нам выгодные скидки, в результате чего мы недорого можем продавать любые запчасти.
- Время ремонта зависеть будет от поломки. Не сложные повреждения устраняем за 20 минут. Столько же понадобится для проведения диагностики.
- Гарантия на 1 год выдается.
Если ваш телефон сломан, экран не поворачивается, мы обязательно определим, почему это происходит. Главное сразу привезите аппарат в сервис Телемама. Мы также позаботимся о тех наших клиентах, которые сами не могут доставить аппарат. Курьер все сделает за вас.
Главное сразу привезите аппарат в сервис Телемама. Мы также позаботимся о тех наших клиентах, которые сами не могут доставить аппарат. Курьер все сделает за вас.
В СЦ Telemama бесплатно производится диагностика. После того, как определим, почему не работает поворот экрана, сможем согласовать с вами стоимость ремонта, а также уточним сроки. В любом случае, если какие –либо запчасти придется менять, на их место поставим оригинал. В связи с этим, клиент получает длительную гарантию.
После проведения ремонта, вы сможете забрать телефон. Актуальной также остается и курьерская служба. Наш человек привезет вам прямо домой Айфон 6. На последующий ремонт для вас и друзей предоставляется большая скидка. Если аппарата повредился, сообщите нам номер заказа, после чего мы недорого аппарат отремонтируем.
Если переворот экрана не работает на Айфоне 6, инструкция для ремонта своими руками
необходима, найдете ее у нас. Мы много лет занимаемся ремонтом, поэтому сможем даже консультацию провести, при необходимости. Если поломка не серьезная, поможем вам самостоятельно ее устранить.
Если поломка не серьезная, поможем вам самостоятельно ее устранить.
Если повреждение очень серьезное, тогда только после диагностики можно будет сказать, что делать.Постоянным клиентам предоставляется выгодная скидка. Мы также проводим Акции, которые позволяют экономить. Также предоставим возможность починить технику практически по себестоимости. Плюс ко всему выдается гарантия на год.
Поворот экрана в iPad блокировка
Рассмотрим и обратную ситуацию, когда функцию поворота нужно отключить, а не разблокировать. И начнем обсуждение ситуации с устаревших моделей iPad (3 и 4). Многие юзеры до сих пор активно пользуются версиями iPad 3 или 4, поэтому этот вопрос для них актуален. Нередко такие неприятности возникают у обладателей версий мини.
Сразу отметим, что этот процесс в старых гаджетах чуть посложнее, чем в iPad, работающих на «операционке» 7.
Итак, как же заблокировать поворот экрана и осуществить выключение функции поворота? Что делать в такой ситуации?
Некоторые юзеры, приобретя подержанный планшет от Apple устаревшей версии (2,3,4), пытаются крутить его в разные стороны, чтобы дисплей перевернулся. Но своими действиями не достигают результата. Оказывается, кнопка разблокирования дисплея у айпада 2 расположена на панели многозадачности (в нижнем доке). И чтобы получить к ней доступ, нужно 2 раза щелкнуть по «Home» либо применить жест 4-мя пальцами вверх. После открывания дока, нужно смахнуть иконки с левой стороны в правую.
Но своими действиями не достигают результата. Оказывается, кнопка разблокирования дисплея у айпада 2 расположена на панели многозадачности (в нижнем доке). И чтобы получить к ней доступ, нужно 2 раза щелкнуть по «Home» либо применить жест 4-мя пальцами вверх. После открывания дока, нужно смахнуть иконки с левой стороны в правую.
Выполнив все вышеназванное, юзер попадет в дополнительный раздел, где и отыщет кнопку под названием блокировка ориентации iPad. По ней нужно сделать щелчок, после чего картинка с замком пропадет в доке и на статусбаре. Теперь дисплей начнет поворачиваться. А что касается кнопки красного цвета, расположенной внизу слева, это KillBackground.
Если же вы в дополнительном разделе не обнаружите кнопку блокирования, вместо нее там должна быть кнопка отключения звуков. В подобной ситуации нужно проделать следующее. Во-первых, поменять состояние переключателя на корпусе iPad. На экране и над кнопками громкости возникнет значок, сигнализирующий о разблокировке ориентации. И снова мы добились активации функции поворота дисплея на айпаде.
И снова мы добились активации функции поворота дисплея на айпаде.
Заметьте, что переключатель, находящийся сбоку, можно настраивать, и делается это в соответствующем меню. Нужно войти в основные настройки и выбрать этот элемент. Там можно задать значение блокировки ориентации либо выключения звука. В зависимости от ваших действий, поменяется и кнопка дополнительного нижнего дока. В два счета вы без труда сможете как сделать включение опции поворота дисплея, так и выключить функцию переворота экрана. В последнем случае, экран будет переставать реагировать на изменения положения самого девайса.
Почему не поворачивается экран айфона, как исправить
Для эксперимента запустите стандартный «Калькулятор
» или «Календарь
» и поверните устройство в горизонтальную ориентацию. Если поворота изображения не произошло, выполните следующие действия:
1
. Отключите блокировку ориентации, которая отображается в строке состояния в виде замочка в кружочке со стрелочкой.
Для этого откройте Пункт управления
и тапните по соответствующей иконке.
2
. Экран iPhone Plus и Max версий позволяет поворачиваться на Домашнем экране.
В случае если на вашем iPhone 6 Plus, iPhone 6s Plus, iPhone 7 Plus, iPhone 8 Plus и iPhone XS Max не работает поворот экран на Домашнем экране, отключите увеличение дисплея. Для этого откройте Настройки → Экран и яркость
→ в разделе Увеличение дисплея
перейдите в раздел Вид
.
Переключите «Вид
» в режим «Стандартно
». После этого действия произойдёт перезагрузка устройства.
3
. Если описанные выше действия не помогли (в стандартных приложениях таких как «Калькулятор
» или «Календарь
» не происходит автоповорот экрана), то перезагрузите устройство.
Перепробовали всё? Возможно необходимо обратиться в авторизованный сервисный центр. Скорее всего проблема кроется в железе.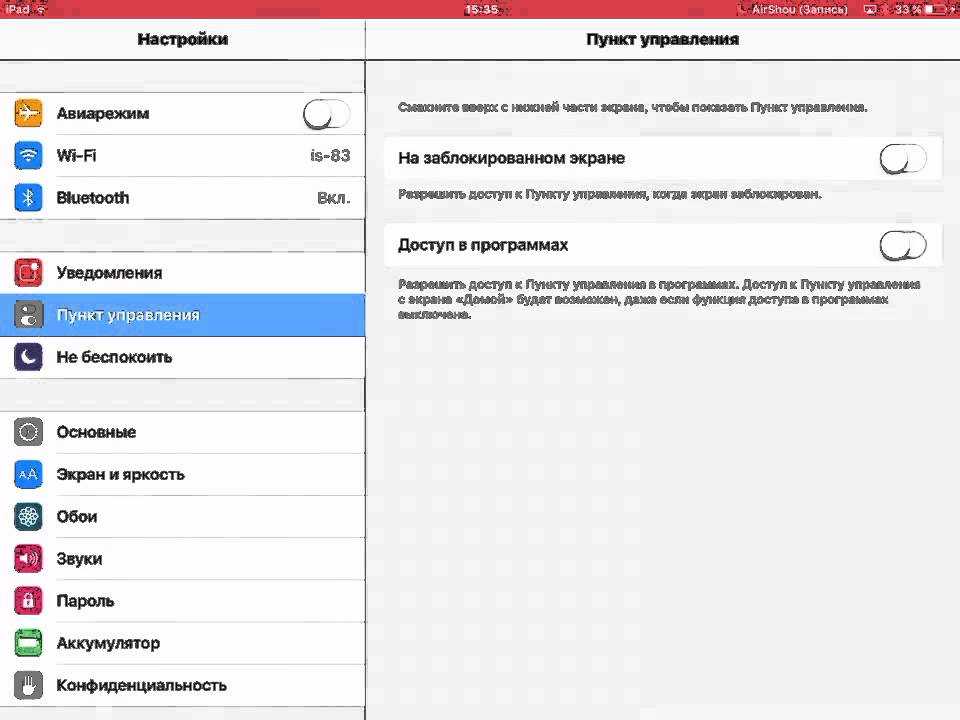
О том, как решить аналогичную проблему с планшетом iPad мы подробно рассказали в .
Как и на любом другом смартфоне, на iPhone есть функция автоматического поворота экрана при повороте устройства. Данная функция позволяет быстро переходить от вертикальной ориентации экрана к горизонтальной и обратно.
В большинстве случаев это очень удобно, но иногда смена ориентации нежелательна. Для таких случаев предусмотрена специальная функция, которая позволяет включать или отключать автоповорот. В данном материале мы расскажем, как пользоваться этой функцией на iPhone 4,4s, 5, 5s, 5c, 6, 6s, и 7.
По умолчанию, на Айфоне автоповорот включен и когда вы наклоняете устройство на 90 градусов в бок, экран должен автоматически поворачиваться в нужном направлении. Но, такое поведение Айфона можно изменить в любой момент.
Если вы пользуетесь Айфоном с версией iOS от 4.0 до 6.0, то вам нужно дважды нажать . После этого внизу экрана появится панель многозадачности. Данную панель нужно пролистать вправо, пока не появится кнопка с изображением круглой стрелки, отвечающая за автоповорот экрана. С помощью данной кнопки вы без проблем сможете включить или отключить автоповорот.
С помощью данной кнопки вы без проблем сможете включить или отключить автоповорот.
Если же у вас Айфон с более современной версией iOS, то вам нужно сделать свайп от нижнего края экрана. В результате появится так называемый «Пункт управления» в котором сосредоточены все основные настройки и функции Айфона. В верней части «Пункта управления» будет ряд кнопок. В этом ряду должна быть кнопка с изображением замка и круглой стрелки, которая используется для включения или отключения автоповорота экрана. Если кнопка красного цвета – значит автоповорот отключен, если кнопка серая – значит автоповорот включен.
Нужно отметить, что в настройках Айфона, в разделе «Основные», есть функция, которая меняет логику работы переключателя на боковой грани устройства (по умолчанию, данный переключатель отвечает за включение и выключение звука). С помощью данной функции можно настроить переключатель на «Блокировку ориентации».
Если переключатель работает в режиме «Блокировки ориентации», то вы не сможете включить или отключить автоповорот через «Пункт управления». В этом случае нужно управлять автоповоротом с помощью переключателя.
В этом случае нужно управлять автоповоротом с помощью переключателя.
Кроме этого автоповорот экрана может не работать на рабочем столе Айфона (на так называемом SpringBoard). Если у вас автоповорот работает в приложениях, но не работает на рабочем столе Айфона, то скорее всего, проблема в увеличенном масштабе отображения иконок. Для того чтобы исправить это. Нужно перейти в раздел «Настройки – Экран и яркость – Вид» и выбрать стандартное отображение интерфейса (без увеличения).
Многие владельцы трендового гаджета не знают, что делать, если не работает поворот экрана на iPhone. Одной из самых приятных особенностей новых моделей Apple является перевод устройства в так называемый ландшафтный режим. Данная функция обеспечивается с помощью небольшого прибора – гироскопа. Случается, что сам прибор выходит из строя или режим работы смартфона не позволяет экрану повернуться в удобный режим. Как отличить одну причину от другой и что при этом делать – узнаем дальше.
Настраиваем поворот экрана iPad в iOS 7
Если юзер решил сделать обновление прошивки своего iPad до «операционки» версии 7, до кнопок управления вращением дисплея будет добраться еще легче.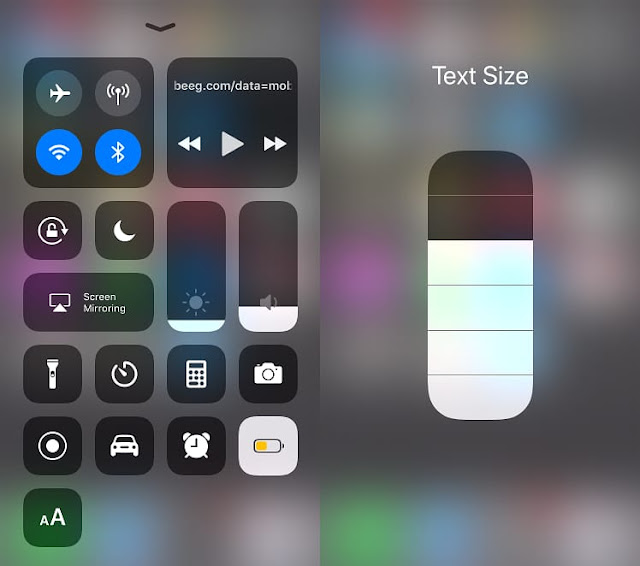 Теперь они расположены в меню раздела управления. Это относится и к модели планшета iPad Air.
Теперь они расположены в меню раздела управления. Это относится и к модели планшета iPad Air.
А названная панель, в свою очередь, находится в самом низу экрана. Нужно сделать свайп снизу наверх, и этот раздел появится. Тут вы без труда отыщите кнопку блокировки поворота дисплея iPad. В ситуации, когда не поворачивается экран, этот элемент нужно активировать. Настроенный девайс теперь будет отлично работать, а дисплей – в точности повторять движения самого гаджета.
Если же такового элемента в разделе не обнаружится, еще раз внимательно прочитайте инструкции выше. Там рассказывается, как поступить в подобной ситуации на iPad как включить опцию поворота экрана.
Как повернуть видео на iPhone и iPad в приложении iMovie до 100 Мб
Для осуществления задуманного нам понадобится приложение iMovie (ссылка ниже), которое уже будет установлено на более современных моделях iPhone и iPad с 64 и более гигабайтами памяти на борту. В противном случае его можно скачать из App Store абсолютно бесплатно (тут тоже есть нюанс, любое из ваших устройств должно быть активировано позже 1 сентября 2013 года). При помощи iMovie вы сможете повернуть (на 90, 180, 270 или 360 градусов) любой тип видео, будь-то 4К, или видео, выполненное в замедленной или ускоренной съёмке.
При помощи iMovie вы сможете повернуть (на 90, 180, 270 или 360 градусов) любой тип видео, будь-то 4К, или видео, выполненное в замедленной или ускоренной съёмке.
1. Установите бесплатное приложение iMovie (ссылка).
2. Откройте видео, ориентацию которого необходимо изменить, в приложении Фото и нажмите кнопку Править в правом верхнем углу.
3. Нажмите на значок с изображением кружка с точками, который размещен на нижней панели
4. Выберите iMovie – видео откроется в редакторе.
5. Поместите два пальца на миниатюру видеоролика и разверните их для того, чтобы видеоролик развернулся на 90 градусов. Таким же образом его можно повернуть вправо или влево для получения требуемого результата.
6. Когда вы закончите, нажмите на кнопку «Готово» в левом верхнем углу.
7. Дождитесь окончания экспорта. Повернутое видео откроется в приложении Фото.
ПО ТЕМЕ: Как правильно держать iPhone при съемке видео.
iPad не переворачивает экран заключение
Надо сказать, что и в iPhone тоже есть опция блокирования вращения дисплея. Но, в отличие от iPad, обладатели мобильных гаджетов гораздо реже сталкиваются с нарушениями этой функции. Хотя, вероятно, это происходит по той причине, что пользователям планшетов эта функция пригождается чаще.
Но, в отличие от iPad, обладатели мобильных гаджетов гораздо реже сталкиваются с нарушениями этой функции. Хотя, вероятно, это происходит по той причине, что пользователям планшетов эта функция пригождается чаще.
Неведомо по какой причине, но нередко у iPad дисплей напрочь отказывается переворачиваться. При этом юзер делает все правильно, ищет нужную кнопку и активирует опцию переворота. Но экран все равно не реагирует. В подобной ситуации остается только воспользоваться перезагрузкой системы – иногда это действие решает проблему. Другим можно посоветовать перепрошить девайс и полностью стереть все былые настройки. Третьим поможет только сервис, возвращающий к «жизни» акселерометр гаджета.
В затруднительной ситуации, когда ничего не помогает, можно попробовать воспользоваться пунктом раздела «Физиология и моторика» с наименованием AssistiveTouch. После его открытия на дисплее возникнет виртуальная кнопка. Щелкнув по ней, можно вызвать опцию изменения ориентации дисплея. Таким образом юзер сможет изменить положение экрана в принудительном порядке.
Теперь вы знаете все способы, как включить на iPad поворот экрана. Так же надеемся, что статья помогла вам разобраться в основных причинах, почему iPad не переворачивает дисплей. Настройка функции поворота экрана на планшетах от Apple, как вы могли увидеть – дело не из легких. Но все же настроить экран iPad, даже если он заблокированный или отключенный, можно. И не забывайте, что автоповорот экрана – весьма полезная функция.
Многие владельцы трендового гаджета не знают, что делать, если не работает поворот экрана на iPhone. Одной из самых приятных особенностей новых моделей Apple является перевод устройства в так называемый ландшафтный режим. Данная функция обеспечивается с помощью небольшого прибора – гироскопа. Случается, что сам прибор выходит из строя или режим работы смартфона не позволяет экрану повернуться в удобный режим. Как отличить одну причину от другой и что при этом делать – узнаем дальше.
prooneplus.ru
Поделиться:
- Предыдущая записьОптимизация iPhone: как очистить память от кэшированных файлов
- Следующая записьКак скрыть фотографии на iPhone и iPad
×
Рекомендуем посмотреть
Adblock
detector
Как повернуть экран iPhone или iPad, не переворачивая устройство: инструкция
Поворот экрана — стандартная опция каждого современного смартфона, в том числе от производителя Apple. Она позволяет поменять ориентацию интерфейса, повернув гаджет в нужную сторону. Однако случается, что функция не срабатывает. Ниже предлагается информация о том, как перевернуть экран, не поворачивая устройство при этом.
Она позволяет поменять ориентацию интерфейса, повернув гаджет в нужную сторону. Однако случается, что функция не срабатывает. Ниже предлагается информация о том, как перевернуть экран, не поворачивая устройство при этом.
Советуем почитать: Новый экран блокировки и настройки уведомлений.
Не меняется ориентация экрана – варианты решения
Первая причина подобного сценария — поломка гироскопического датчика, отвечающего за смену ориентации экрана в iPhone и iPad. В данном случае отлично подойдет способ переворачивания с помощью виртуальной кнопки Home, однако потребуется некоторое время, чтобы адаптироваться и привыкнуть к обозначению каждой из сторон. В остальном же проблем не будет: поломка акселерометра никак не влияет на другие функции устройства. Но чтобы точно убедиться, что проблема именно в «железе», обратите внимание на ряд основных признаков:
- было произведено изменение положения телефона, но изображение на экране осталось в прежней позиции;
- рабочий стол переворачивается произвольно и не соответствует изменению положения устройства в данный момент;
- основное меню поворачивается через раз;
- приложение может менять позицию несколько раз подряд независимо от ваших действий.

Проблема может заключаться во включенной функции «Масштаб отображения», если вы являетесь владельцем iPhone 6, 7 или 8 и их Plus-версий. Чтобы выключить, ее, следуйте предложенной инструкции:
- войдите в приложение настроек;
- перейдите к разделу «Экран и яркость»;
- дойдите до конца, выберите «Масштаб» — «Вид»;
- остановите выбор на «Стандарте».
Далее следует перезагрузить устройство, и настройки автоматически вступят в силу, вы сможете вращать даже меню.
Если все было проверено и перечисленное не относится к вашей ситуации, возможно, отключена опция «поворот экрана». Увидеть это можно в пункте управления, перелистнув вниз от верхнего угла слева.
Если значок со стрелкой и замком красный, а его фон ярко подсвечен – это значит, что изменение положения не может совершаться. Кликните на кнопку, а затем выйдите из меню управления, чтобы проверить, происходит ли теперь поворот.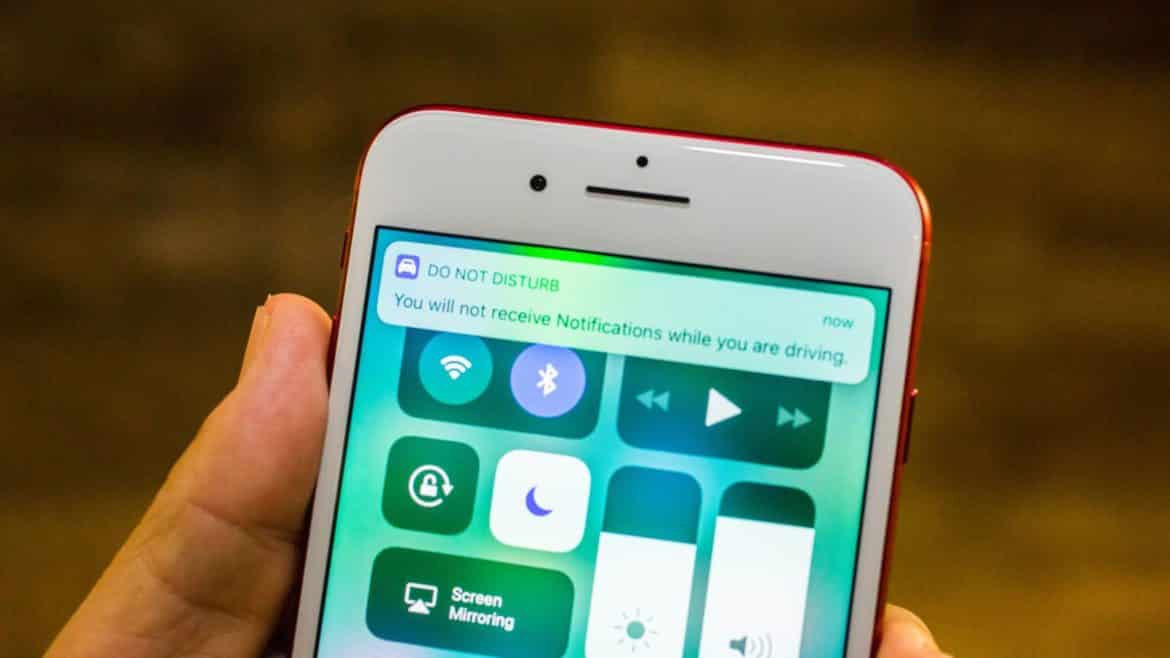
Как повернуть экран iPhone и iPad, не поворачивая устройство: инструкция
Иногда случается, что первоначальные действия не сработали или пользователь находится в неудобной позе, когда сам гаджет не повернуть, но ориентацию экрана сменить нужно. В таком случае предлагается обратиться к скрытым механизмам операционной системы:
- Перейдите в «Настройки» и выберите раздел «Доступ».
- Здесь требуется внимательно взглянуть на предложенные пункты, перейти в «Касание» и включить функцию «Assistive Touch».
- Откроется дополнительное меню с кнопкой «Верхний уровень».
- Здесь вы увидите значки, которые будут находиться всегда под рукой. Вам требуется кликнуть по плюсу и добавить пункт «Повернуть экран», плюс изменить значки для большего удобства.
Вот и весь путь настройки. Чтобы проверить работоспособность, кликните по кнопке Assistive Touch и выберите «Повернуть экран». Будут предложены направления для этого действия, остается выбрать нужное, и положение будет изменено.
Вопреки тому, что G-сенсор не влияет на поворот экрана при использовании программы, корректной работе может мешать свойство блокирования смены ориентации в меню управления. Поэтому рекомендуется снять ограничение вовсе согласно инструкции.
Использование сторонних приложений
Владельцы старых моделей iPhone и iPad знакомы с такой проблемой, как ограничение некоторых функций управления. Одна из них — невозможность нормально настроить функцию переворота экрана без физического воздействия. В таком случае отлично помогает установка приложения. Это называется «Jailbreak», и совершать его нужно осторожно в целях безопасности.
Найти подобные приложения несложно в интернете, а вот в AppStore многие блокируются из-за политики магазина. Они позволяют пользователю запускать обязательное вращение в каждом приложении по отдельности. Допустим, можно сделать так, чтобы программа для чтения книг всегда запускалась в альбомной ориентации, а Apple Music — в портретной.
Специфика работы iPad
Хоть планшеты и смартфоны одного производителя имеют одинаковую операционную систему, поворот экрана в некоторых моделях работает несколько иначе. К примеру, домашний экран абсолютно на всех планшетах может вращаться, но настройка будет отличаться в силу актуальности.
К примеру, домашний экран абсолютно на всех планшетах может вращаться, но настройка будет отличаться в силу актуальности.
Если вы — владелец iPad Air, Mini 3 и выпущенных ранее моделей, данный раздел статьи относится именно к вам. В «Настройках» выберите раздел «Основные», где будет пункт «Использовать боковой переключатель». Здесь вы можете указать, чтобы кнопка отключения звука работала как блокировка поворота.
На новых устройствах, начиная от Air 2, настройка будет идентична той, что описана выше.
Советуем почитать: Что представляет собой пакетная подписка.
Как проверить, вступили ли изменения в силу
Самое простое, что нужно сделать — зайти в то приложение, где у вас не переворачивался экран, и попробовать снова. Однако этот способ подойдет не во всех случаях, поскольку есть программы, которые нельзя использовать в другом режиме по умолчанию.
Достоверным способом будет использование стандартного приложения вроде калькулятора или календаря — при условии правильной настройки функция поворота сработает. Если же этого не произошло, перезапустите устройство, после чего попробуйте снова. Важно быть полностью уверенным в том, что все варианты, которые могут препятствовать повороту, отключены.
Если же этого не произошло, перезапустите устройство, после чего попробуйте снова. Важно быть полностью уверенным в том, что все варианты, которые могут препятствовать повороту, отключены.
Смена ориентации экрана на устройствах фирмы Apple — необходимая функция в ежедневном обиходе для большинства пользователей. Делать это можно и без перемещения самого гаджета, что значительно упростит процесс. Если же вам доставляет дискомфорт подобный способ, но смартфон никак не поддается в ином случае, придется обратиться в сервисный центр для ремонта.
Почему не работает автоповорот на iPhone и не переворачивается экран?
Современные мобильные устройства постоянно совершенствуются, чтобы сделать наше пользование ими максимально комфортным. Сегодня пользователи айфонов привыкли к голосовому поиску и помощи Siri, повороту экрана при переворачивании iPhone из вертикального в горизонтальное положение (например, при просмотре видео), и многим другим полезным опциям. Но что делать, если по ряду причин они перестают работать?
Сегодня в статье рассмотрим, по каким причинам на iPhone не переворачивается экран и что с этим делать, пошагово рассмотрим, как возобновить переворот экрана на iPhone, и как действовать, когда не помогают стандартные способы. Для Вашего удобства статья снабжена подробными иллюстрациями и видео-инструкцией.
Для Вашего удобства статья снабжена подробными иллюстрациями и видео-инструкцией.
Оглавление
- Для каких устройств подходит статья
- Как понять, почему не поворачивается экран
- Отключение поворота экрана через быстрый доступ (Пункт Управления)
- Что делать, если экран не поворачивается и стандартные способы не помогают
- Выводы
Для каких устройств подходит статья
С рассматриваемой проблемой — перестал переворачиваться экран на iPhone — могут столкнуться пользователи разных версий айфонов, независимо от модели. Поэтому способы, о которых мы сегодня поговорим, будут универсальными — они подойдут для всех тех моделей iPhone, которые на сегодняшний день выпускаются и находятся в продаже/в пользовании:
- iPhone 5
- iPhone 6/6 plus
- iPhone 7/7 plus
- iPhone 8/8 plus
- iPhone X/Xs/Xr/Xs Max
- iPhone 11/11 Pro/11 Pro Max
- iPhone 12/12mini/12 Pro/12 Pro Max.
Как понять, почему не поворачивается экран
Итак, Вы заметили, что по во время использования какого-то приложения, где дисплей должен перейти из вертикального положения в горизонтальное, этого не произошло. Прежде всего нужно разобраться с причиной, почему на iPhone не работает поворот экрана, и исходя из этого уже решать, что с этим делать.
Прежде всего нужно разобраться с причиной, почему на iPhone не работает поворот экрана, и исходя из этого уже решать, что с этим делать.
Причины могут быть разными — автоповорот «зависает» за счёт программных неполадок, из-за давно необновленной операционки, либо пользователь или, скажем, его дети сами случайно сбили настройки, не заметив этого факта. Также стоит помнить, что не все приложения ориентированы на автоповорота экрана — есть такие, которые работают только в «портретном» или только горизонтальном режиме отображения контента. Поэтому, проверять настройки поворота экрана мы будем через конкретные приложения.
Итак, чтобы удостовериться, корректно ли работает поворот экрана, выбираем одно из базовых приложений на главном экране (например, «Калькулятор», «Фото» или «Календарь»). Пробуем перевернуть айфон и смотрим на реакцию устройства. Если поворота экрана не произошло, значит, опция сбита, попытаемся вручную с ней разобраться.
Отключение поворота экрана через быстрый доступ (Пункт Управления)
Посмотрите на правый верхний угол дисплея. Возможно, там Вы увидите иконку замочка со стрелочкой вокруг него. Это обозначает, что каким-то образом (часто случайно) Вы подключили блокировку ориентации, поэтому экран и перестал поворачиваться. Нужно ее отключить.
Возможно, там Вы увидите иконку замочка со стрелочкой вокруг него. Это обозначает, что каким-то образом (часто случайно) Вы подключили блокировку ориентации, поэтому экран и перестал поворачиваться. Нужно ее отключить.
Рисунок 1. Иконка замочка со стрелкой вверху дисплея справа означает, что активирована блокировка ориентации, поэтому экран и не поворачивается
- Чтобы отключить блокировку ориентации, заходим в Пункт Управления (свайпаем по Главному экрану снизу вверх для его открытия):
Рисунок 2. Свайпаем по главному экрану снизу вверх для открытия Пункта Управления, где мы настроим поворот экран
- В открывшемся Пункте Управления нажимаем на кнопку с такой же иконкой замка (во включённом положении она была яркой, после выключения должна погаснуть).
Рисунок 3. Отключаем режим блокировки ориентации, нажав на соответствующую кнопку в Пункте Управления
- После этих простых действий, при отсутствии других причин, заблокировавших автоповорот экрана, он должен вернуться.

Рисунок 4. В Настройках заходим в «Экран и яркость», чтобы заново настроить поворот дисплея на Домашнем экране
Рисунок 5. Заходим в меню «Вид», чтобы отменить Увеличенный режим экрана, из-за которого может не работать автоповорот
Рисунок 6. Ставим галочку под видом экрана «Стандартный», чтобы вернуть поворот экрана, затем подтверждаем, нажав «Установить» вверху справа
- После этих действий устройство перезагрузится, и автоповорот должен снова начать работать. При необходимости его можно и отключить, руководствуясь этими же действиями, только наоборот активировав режим «Блокировка ориентации».
Рисунок 4. В Настройках заходим в «Экран и яркость», чтобы заново настроить поворот дисплея на Домашнем экране
Рисунок 5. Заходим в меню «Вид», чтобы отменить Увеличенный режим экрана, из-за которого может не работать автоповорот
Рисунок 6. Ставим галочку под видом экрана «Стандартный», чтобы вернуть поворот экрана, затем подтверждаем, нажав «Установить» вверху справа
- После этих действий устройство перезагрузится, и автоповорот должен снова начать работать. При необходимости его можно и отключить, руководствуясь этими же действиями, только наоборот активировав режим «Блокировка ориентации».
Что делать, если экран не поворачивается, и стандартные способы не помогают
Если Вы проделали все вышеописанное, включая проверку автоповорота по базовым приложениям и шаги, чтобы вернуть автоповорот через Центр Управления, но он по-прежнему не работает, попробуйте перезагрузить девайс. Если и после перезагрузки айфона поворот экрана не будет функционировать, значит, причина может быть в неполадках «железа» в iPhone, и естественный способ разобраться — показать устройство специалисту.
Если и после перезагрузки айфона поворот экрана не будет функционировать, значит, причина может быть в неполадках «железа» в iPhone, и естественный способ разобраться — показать устройство специалисту.
- В этом случае нужно обратиться за помощью в техническую поддержку Apple, объяснить им проблему, и дальше уже специалисты будут разбираться с неполадкой. Вы можете зайти на сайт техподдержки и следовать там инструкции, выбрав свой тип устройства.
- Можно скачать бесплатное приложение на свой iPhone и обратиться за поддержкой через него:
- Либо позвонить по номеру «горячей линии»:8 800 555 6734 (для России).
Выводы
Итак, сегодня в статье мы рассмотрели причины, почему не переворачивается экран на iPhone, что с этим делать, как снова перевернуть изображение на дисплее девайса, и что делать, когда основные способы не помогают.
Надеемся, наши инструкции оказались простыми и полезными для читателей, и теперь Вы легко сумеете настроить режим поворота экрана, либо отключить его при необходимости.
Желаем удачи и быстрой работы с Вашими iPhone!
Как отключить автоповорот на iPhone 11
Хотя способность вашего iPhone вращаться сама по себе может быть полезной, когда вы просто ходите или сидите, это может стать проблемой, если вы ложитесь.
Из-за небольшого размера экрана iPhone содержимое не всегда будет отображаться оптимально. Это может привести к тому, что вы повернете свой телефон, если что-то будет легче просматривать в альбомной ориентации.
Но иногда такое вращение может произойти, когда вы этого не хотите, и это может быть что-то, что вам нужно исправить.
Наше руководство ниже о том, как отключить автоповорот на iPhone 11, поможет вам найти и отключить настройку, которая вызывает это.
1
Как отключить настройку автоматического поворота iPhone
2
Как отключить настройку автоповорота на iPhone 11 (руководство с картинками)
3
Дополнительная информация о том, как отключить поворот экрана — iPhone 11
4
Часто задаваемые вопросы о том, как включить и выключить поворот экрана на iPhone 11
5
Дополнительные источники
Как отключить настройку автоматического поворота iPhone
- Проведите пальцем вниз от правого верхнего угла экрана.

- Коснитесь кнопки блокировки портретной ориентации , чтобы включить ее.
Наше руководство продолжается ниже дополнительной информацией о том, как остановить вращение экрана iPhone, включая изображения этих шагов.
Дополнительную информацию по этой теме можно найти в нашем руководстве по кнопке блокировки портретной ориентации.
Экран вашего iPhone может переключаться между книжной и альбомной ориентацией в зависимости от того, как вы его держите.
Обычно это происходит автоматически и происходит потому, что в iPhone есть нечто, называемое акселерометром, которое может определить, как вы держите устройство и в какой ориентации должен находиться экран.
Но это не всегда идеально, и есть даже определенные ситуации, такие как лежание на боку, где это может быть неправильно.
К счастью, вы можете использовать эти шаги, чтобы отключить настройку автоматического поворота iPhone — Откройте Центр управления — нажмите кнопку блокировки портретной ориентации.
Способность вашего iPhone переключаться между различными ориентациями экрана часто полезна для обеспечения наилучшего просмотра содержимого экрана. Используя некоторые внутренние механизмы, он может быть довольно точным, когда решает, что ему нужно повернуть в портретную или альбомную ориентацию.
Но этот автоматический поворот основан на том, как держат iPhone, и он может создавать проблемы в некоторых ситуациях, когда экран поворачивается, когда вы этого не хотите.
К счастью, есть возможность заблокировать экран iPhone в портретной ориентации, чтобы он автоматически переставал вращаться.
Одна часть информации на вашем iPhone, которую вы можете не осознавать, что ее можно изменить, — это имя Bluetooth. Наш учебник о том, как изменить имя на iPhone Bluetooth, покажет вам, как это сделать.
Как отключить настройку автоматического поворота на iPhone 11 (руководство с иллюстрациями)
Действия, описанные в этой статье, были выполнены на iPhone 11 с iOS 13. 6.1.
6.1.
Если вы используете iPhone с кнопкой «Домой», вам нужно будет провести вверх от нижней части главного экрана, а не вниз от правого верхнего угла экрана.
Эти шаги покажут вам, как отключить настройку автоматического поворота iPhone 11.
Шаг 1. Проведите вниз от правого верхнего угла экрана, чтобы открыть Центр управления.
Проведите пальцем вниз от правого верхнего угла экрана iPhone.
Шаг 2. Коснитесь замка портретной ориентации
, чтобы включить его.
Коснитесь замка с круглой стрелкой вокруг него.
Теперь, когда вы знаете, как отключить автоповорот на iPhone 11, вы сможете найти и настроить этот параметр, когда это станет проблемой.
Наш учебник продолжается ниже с дополнительным обсуждением опции поворота экрана iPhone и того, как вы можете ею управлять.
Дополнительная информация о том, как отключить поворот экрана — iPhone 11
Теперь вы обнаружите, что экран вашего iPhone останется в портретном режиме, даже если вы повернете экран. Неважно, в какой ориентации экрана вы находились, когда регулировали блокировку поворота. Вы остановите поворот экрана iPhone в альбомную ориентацию и сохраните его в портретной ориентации, пока включена кнопка поворота блокировки.
Неважно, в какой ориентации экрана вы находились, когда регулировали блокировку поворота. Вы остановите поворот экрана iPhone в альбомную ориентацию и сохраните его в портретной ориентации, пока включена кнопка поворота блокировки.
Обратите внимание, что некоторые приложения по-прежнему будут открываться в ландшафтном режиме независимо от того, включена ли блокировка ориентации. Это чаще всего встречается в таких приложениях, как игры и потоковое видео.
Вы можете снова включить автоповорот, вернувшись в Центр управления и снова нажав кнопку блокировки портретной ориентации.
В Центре управления есть множество других настроек, которые могут оказаться полезными, и часто наиболее эффективным способом их настройки является использование Центра управления. Сюда входят такие вещи, как отключение Wi-Fi, Bluetooth или режима полета, а также настройка яркости экрана или включение режима энергосбережения.
Вы также можете перейти в «Настройки» > «Центр управления» и добавить или удалить некоторые значки из Центра управления, если есть определенные действия, которые вы хотели бы иметь или не иметь в этом меню.
На некоторых старых моделях iPad, iPod Touch и iPhone (в основном тех, у которых нет кнопки «Домой») вы обычно видите значок замка в строке состояния в правом верхнем углу экрана, чтобы указать, что вы можете больше не поворачивается в альбомную. Однако этот индикатор автоматического поворота экрана не виден на устройствах Apple, у которых нет кнопки «Домой», а это большинство новых моделей с выемкой в верхней части экрана.
Вы также можете добавить вращение блокировки к функции AssistiveTouch, если хотите управлять ею таким образом. Для этого вам нужно будет открыть приложение «Настройки», открыть меню «Специальные возможности», выбрать «Сенсорный», затем «AssistiveTouch».
Здесь вы найдете раздел «Пользовательские действия» с тремя параметрами (Одно нажатие, Двойное нажатие, Длительное нажатие), и при выборе одного из них вы можете установить «Блокировать вращение» в качестве желаемого параметра. Обратите внимание, что вам нужно будет включить опцию AssistiveTouch в верхней части этого экрана. это добавляет круглое наложение на экран, которое вы можете использовать для определенных действий для выполнения поставленных вами задач.
это добавляет круглое наложение на экран, которое вы можете использовать для определенных действий для выполнения поставленных вами задач.
Часто задаваемые вопросы о том, как включить и выключить поворот экрана на iPhone 11
Есть ли такая же возможность на других устройствах Apple, таких как iPad и iPod Touch?
Да, вы также можете настроить блокировку портретной ориентации для других устройств iOS, включая iPad или iPod Touch.
На устройствах Apple без кнопки «Домой» и более новых iPad вы проведете пальцем вниз от правого верхнего угла экрана.
На устройствах Apple с кнопкой «Домой» проведите вверх от нижней части экрана.
Когда Центр управления открыт, вам нужно будет нажать кнопку с замком, обведенную стрелкой, чтобы включить или отключить этот параметр.
Как узнать, какая у меня модель iPhone?
может быть сложно решить проблему с вашим iPhone, если вы не уверены, какой у вас режим.
Если вы откроете приложение Настройки , нажмите Общие , затем О , вы найдете параметр Название модели , который указывает на ваш iPhone.
Если вы включите эту информацию, когда пытаетесь найти помощь, это может помочь убедиться, что вы получаете информацию, относящуюся к вашему устройству.
Почему приложение для iPhone находится в ландшафтном режиме, когда у меня включена блокировка портретной ориентации?
Несмотря на то, что блокировка устройства в портретной ориентации заставит многие приложения оставаться в портретном режиме, некоторые из ваших приложений будут работать только в ландшафтном режиме.
Это характерно для многих игр или мультимедийных приложений. Если приложение «заблокировано» в ландшафтном режиме, вы не можете перевести его в портретный режим с помощью блокировки ориентации.
Дополнительные источники
- Как удалить приложения на iPhone 8
- Как проверить баланс подарочной карты iTunes на iPhone
- Что такое значок приложения-значка на iPhone?
- Как сделать ваш iPhone громче
Мэтью Берли
Мэтью Берли пишет технические учебники с 2008 года. Его тексты появились на десятках различных веб-сайтов и были прочитаны более 50 миллионов раз.
Его тексты появились на десятках различных веб-сайтов и были прочитаны более 50 миллионов раз.
После получения степени бакалавра и магистра в области компьютерных наук он несколько лет работал в области управления ИТ для малого бизнеса. Однако теперь он работает полный рабочий день, создавая онлайн-контент и веб-сайты.
Его основные темы написания включают iPhone, Microsoft Office, Google Apps, Android и Photoshop, но он также писал и на многие другие технические темы.
Отказ от ответственности: Большинство страниц в Интернете содержат партнерские ссылки, в том числе некоторые на этом сайте.
Категории Мобильные Теги iphone
Как отключить блокировку поворота на iPhone 11
Ваш iPhone может поворачивать экран в зависимости от того, как вы его держите. Но вы также можете заблокировать экран, чтобы этого не произошло.
Но вы также можете заблокировать экран, чтобы этого не произошло.
Лично я буду использовать блокировку ориентации, когда лежу на боку и смотрю в свой телефон, так как это самый распространенный сценарий, когда устройство поворачивается, когда я этого не хочу.
Выполните следующие действия, чтобы отключить блокировку поворота на iPhone 11.
Как отключить автоповорот на iPhone 11
- Проведите вниз от правого верхнего угла экрана.
- Нажмите кнопку Блокировка портретной ориентации , чтобы отключить ее.
Наше руководство продолжается ниже с дополнительной информацией о том, как отключить автоповорот на iPhone 11, включая изображения этих шагов.
В вашем iPhone 11, как и во многих предыдущих моделях iPhone, есть меню под названием «Центр управления», где вы можете изменить некоторые настройки.
Некоторые из этих настроек можно найти и в других местах, но есть одна конкретная настройка, которую вы можете найти только здесь.
Этот параметр, называемый «Блокировка портретной ориентации», может помешать вашему iPhone переключаться между портретным и ландшафтным режимами в зависимости от того, как держите телефон.
Например, я обнаружил, что включаю блокировку портретной ориентации, если использую телефон в положении лежа. Телефон имеет тенденцию постоянно переключаться между альбомной и портретной ориентацией в этой ситуации, и я нахожу гораздо менее разочаровывающим просто держать телефон в портретной ориентации.
Но если ваш iPhone заблокирован в портретной ориентации и вы не знаете, как это произошло, наше руководство может показать вам, как отключить эту блокировку портретной ориентации на вашем iPhone 11.
Хотите знать, как закрыть приложения, которые постоянно работают? Наше руководство, как остановить Pandora на iPhone, может показать вам быстрый способ сделать это.
Как отключить блокировку вращения iPhone 11 (руководство с иллюстрациями)
Действия, описанные в этой статье, были выполнены на iPhone 11 с iOS 13. 6.1. На некоторых более ранних моделях iPhone вы открываете Центр управления, проводя вверх от нижней части экрана.
6.1. На некоторых более ранних моделях iPhone вы открываете Центр управления, проводя вверх от нижней части экрана.
Эти шаги покажут вам, как отключить блокировку поворота экрана iPhone 11.
Шаг 1. Откройте Центр управления.
Проведите вниз от правого верхнего угла окна, чтобы открыть Центр управления iPhone 11.
Шаг 2. Нажмите кнопку
Блокировка портретной ориентации .
Отключите блокировку поворота iPhone, коснувшись кнопки Блокировка портретной ориентации , которая выглядит как замок с круговой стрелкой вокруг него.
Автоматический поворот на вашем iPhone теперь должен быть включен, чтобы вы могли поворачивать устройство в сторону и снова видеть вещи в ландшафтном режиме.
Обратите внимание, что это влияет только на приложения, которые могут работать как в книжной, так и в альбомной ориентации. Если вы используете приложение, доступное только в портретном или ландшафтном режиме, настройка блокировки поворота не повлияет на него.
Наше руководство продолжается ниже дополнительным обсуждением того, как предотвратить поворот экрана на iPhone.
Дополнительная информация о настройке автоматического поворота экрана iPhone 11
При отключении функций автоматического поворота iPhone некоторые приложения могут работать странно.
В то время как многие приложения могут нормально работать как в книжной, так и в альбомной ориентации, другие могут полагаться на легкое переключение, что может помешать их правильной работе.
К счастью, если вы используете одно из этих приложений и вам нужна возможность переключать ориентацию, вы можете просто выполнить описанные выше шаги, чтобы разблокировать поворот экрана iPhone 11 и разрешить вашему телефону переходить в альбомную ориентацию, пока вы не закончите с приложение.
Поскольку действия по предотвращению вращения телефона и по разрешению его вращения практически одинаковы, вы можете легко использовать оба варианта по мере необходимости.
Часто задаваемые вопросы о том, как повернуть экран на iPhone 11
Где находится значок блокировки поворота экрана на iPhone 11?
Вы найдете кнопку, которая блокирует ориентацию экрана вашего iPhone в Центре управления.
На iPhone 11 и других моделях iPhone, у которых нет кнопки «Домой», вы найдете Центр управления, проведя пальцем вниз от правого верхнего угла экрана.
На старых моделях iPhone и устройствах iPod Touch, у которых есть кнопка «Домой», вы можете открыть Центр управления, проведя пальцем вверх от нижней части экрана телефона.
Есть ли способ заблокировать iPhone в ландшафтном режиме?
К сожалению, единственная ориентация, в которой можно остановить вращение экрана iPhone, — это портретный режим.
Если вы хотите просматривать телефон в ландшафтном режиме, вам нужно будет использовать функцию автоматического поворота и повернуть экран так, чтобы длинный конец был обращен к вам.
Как отключить звук экрана блокировки на iPhone?
Если вы больше не хотите слышать звук, который воспроизводится при блокировке или разблокировке экрана iPhone, коснитесь Настройки на главном экране, выберите параметр Звуки и тактильные ощущения , затем прокрутите меню до конца и отключите параметр Звуки блокировки .
Какая кнопка в Центре управления iPhone является кнопкой портретной ориентации?
Кнопка, которую нужно нажать, чтобы включить или выключить поворот экрана, представляет собой кнопку в виде замка со стрелкой вокруг нее.
Когда вы коснетесь кнопки поворота блокировки, вы увидите сообщение в верхней части экрана, которое говорит Блокировка книжной ориентации: Вкл. .
Когда вы отключите его, в сообщении будет сказано Блокировка портретной ориентации: Выкл. .
Дополнительное чтение
- Как отключить пароль на iPhone 11
- Как отключить уведомления по электронной почте на iPhone 11
- Как узнать IP-адрес iPhone
- Как изменить пароль WiFi на iPhone
- Как отключить вспышку на iPhone
Мэтт Джейкобс
Мэтт Джейкобс работает консультантом по ИТ для малого бизнеса с тех пор, как получил степень магистра в 2003 году. Хотя он по-прежнему занимается консультационной работой, его основное внимание сейчас сосредоточено на создании контента для технической поддержки для SupportYourTech. com.
com.
Его работы можно найти на многих веб-сайтах, и они посвящены таким темам, как Microsoft Office, устройства Apple, устройства Android, Photoshop и многим другим.
Категории iPhone
Как принудительно повернуть в альбомный режим на iPhone
В какой-то момент все были разочарованы тем, как их телефоны справляются с автоповоротом. Иногда ваш iPhone может не распознать, что вы его повернули, что оставляет вам менее чем оптимальные впечатления от просмотра.
Конечно, iOS предлагает способ заблокировать ваш телефон в портретном режиме. Он останавливает эти раздражающие вращения, когда вы лежите, используя свой телефон, среди других сценариев. Но что, если вы хотите принудительно повернуть телефон в ландшафтный режим? Продолжайте читать, чтобы узнать, как это возможно.
Используйте встроенную функцию AssistiveTouch в iOS
Вы можете использовать функцию AssistiveTouch iOS для принудительного поворота экрана вашего iPhone в ландшафтный режим, даже если вы используете устройство в портретном режиме. Это единственный встроенный способ принудительного поворота экрана вашего iPhone.
Это единственный встроенный способ принудительного поворота экрана вашего iPhone.
Чтобы использовать AssistiveTouch, сначала необходимо активировать его в настройках iPhone:
- Откройте приложение Настройки .
- Перейдите к Специальные возможности > Touch > AssistiveTouch .
- Убедитесь, что переключатель в верхней части экрана находится в положении Вкл. .
- Коснитесь одного из четырех вариантов ( Одно нажатие , Двойное нажатие , Длительное нажатие или 3D Touch ) и установите его на Открыть меню .
- Вернитесь на главный экран вашего iPhone.
4 изображения
Теперь вы должны увидеть новый плавающий значок на экране. Выполните любое действие, которое вы установили для Откройте меню в предыдущих шагах, затем перейдите к Устройство > Повернуть экран . Вы можете принудительно повернуть влево, вправо или вверх ногами.
Вы можете принудительно повернуть влево, вправо или вверх ногами.
Если вас беспокоит, что новый значок на экране отвлекает, не волнуйтесь. Когда он не используется, он исчезнет, и вы можете перемещать его по экрану, нажимая и перетаскивая. Если вы новичок в AssistiveTouch, вы можете узнать, как использовать виртуальную кнопку «Домой» на iPhone.
К сожалению, если вы принудительно переведете iOS в ландшафтный режим, а затем переместите свой телефон, ландшафтный режим будет переопределен. Таким образом, вам придется использовать эту опцию каждый раз, когда она сбрасывается.
Функция принудительного поворота не будет работать в приложениях, которые не поддерживают альбомную ориентацию. Только iPhone 6 Plus, 6S Plus, 7 Plus и 8 Plus могут поворачивать свои домашние экраны. Таким образом, на iPhone X или более поздней версии нет возможности горизонтального домашнего экрана, вероятно, из-за положения камеры Face ID.
Используйте стороннее приложение для управления вращением
Большинство пользователей iPhone знакомы с концепцией джейлбрейка. Это позволит вам обойти ограничения Apple; вы можете устанавливать приложения и выполнять настройки, которые обычно недоступны на iOS.
Это позволит вам обойти ограничения Apple; вы можете устанавливать приложения и выполнять настройки, которые обычно недоступны на iOS.
Объяснение того, как сделать джейлбрейк вашего iPhone, выходит за рамки этого обсуждения. На самом деле, мы рекомендуем вам не делать джейлбрейк телефона из соображений безопасности. Есть и другие проблемы с джейлбрейком, которые необходимо учитывать.
Но если у вас уже есть телефон с джейлбрейком, вам стоит попробовать Gyration. Это одно из немногих полезных приложений для управления вращением для iOS. Он доступен в репозитории CydiaGeek и работает на всех версиях iOS.
Приложение позволяет установить принудительную ротацию для каждого приложения отдельно. Например, вы можете сделать так, чтобы ваш любимый электронный ридер всегда открывался в альбомной ориентации, а Spotify всегда работал в портретном режиме. На Gyration доступны четыре варианта: Портрет , Альбомная правосторонняя , Альбомная левосторонняя и Книжная (в перевернутом виде) .
Gyration поддерживается на устройствах под управлением iOS 9–iOS 14. В настоящее время нет доступных джейлбрейков для iOS 15, поэтому вы не сможете сделать джейлбрейк своего устройства, если оно работает под управлением iOS 15, без предварительного понижения версии. Однако, если у вас есть взломанное устройство, Gyration — отличный способ перевести телефон в ландшафтный режим.
Скачать: Gyration (бесплатно)
Используйте приложение для поворота видео
Одна из основных причин, по которой люди хотят повернуть экран на своем iPhone, — это просмотр видео в правильном формате. Конечно, видео, естественно, лучше в альбомном режиме, но природа смартфонов такова, что многие люди вместо этого записывают свои видео в портретном режиме.
Легко поворачивать видео с помощью параметра Редактировать в приложении Фото на вашем iPhone. Но не все хранят свои видео в этом приложении. К счастью, существуют некоторые приложения, которые могут поворачивать видео на iPhone с портретного на альбомный и наоборот. Одним из лучших приложений для поворота видео на iOS является Video Rotate + Flip. Это бесплатно; вы можете удалить рекламу с помощью покупки в приложении.
Одним из лучших приложений для поворота видео на iOS является Video Rotate + Flip. Это бесплатно; вы можете удалить рекламу с помощью покупки в приложении.
После того, как вы преобразовали свое видео из портретного в альбомное в приложении, оно экспортирует копию в Фотопленку вашего iPhone. Вы можете принудительно поворачивать видео любой длины, и приложение не оставляет водяных знаков. И, наконец, поскольку видео вращаются на уровне кадров, вывод совместим со всеми видеоплеерами на вашем компьютере Mac или Windows.
Загрузка: Поворот видео + отражение (бесплатно)
Устранение проблем с ландшафтным режимом iPhone
Помните, хотя вышеперечисленные методы позволят вам изменить ориентацию экрана на iPhone, ваш телефон теоретически должен автоматически подстраиваться всякий раз, когда вы его физически поворачиваете. Если это не так, вот несколько советов по устранению неполадок:
1. Проверьте блокировку поворота
Вы уверены, что случайно не включили блокировку портретной ориентации? Вы найдете этот переключатель в Центре управления. На iPhone с кнопкой «Домой» проведите вверх от нижней части экрана, чтобы открыть ее. На iPhone без кнопки «Домой» вместо этого проведите пальцем вниз от правого верхнего угла экрана.
На iPhone с кнопкой «Домой» проведите вверх от нижней части экрана, чтобы открыть ее. На iPhone без кнопки «Домой» вместо этого проведите пальцем вниз от правого верхнего угла экрана.
Здесь нажмите на значок блокировки поворота (который выглядит как замок с круглой стрелкой), чтобы включить или выключить его. Блокировка останется на месте до тех пор, пока вы снова не отключите ее.
2. Переключить масштаб отображения
Как мы уже упоминали, владельцы iPhone 6 Plus, 6S Plus, 7 Plus или 8 Plus могут поворачивать главный экран. Если он не вращается, возможно, виновата функция масштабирования дисплея. Чтобы отключить масштабирование дисплея, выполните следующие действия:
- Откройте настройки 9Приложение 0033.
- Перейти к Дисплей и яркость .
- Прокрутите вниз до Масштаб дисплея .
- Перейдите к Вид > Стандартный .
3 изображения
3.
 Сломанный акселерометр
Сломанный акселерометр
Акселерометр вашего телефона отвечает за определение того, держите ли вы устройство в альбомной или портретной ориентации. Таким образом, если ваш телефон не вращается автоматически, акселерометр может быть сломан. Это возможно, если вы устранили все остальные возможные причины. Если вы подозреваете это, вам придется отнести свое устройство в сертифицированную ремонтную мастерскую Apple. Обратитесь в службу поддержки Apple, чтобы начать.
Узнайте больше Советы и рекомендации по экрану iPhone
Мы рассмотрели, как повернуть экран на iPhone. Решения, которые мы рассмотрели, должны решить все ваши проблемы с поворотом экрана. Изучение того, как управлять поворотом экрана, может быть особенно полезным, если вы планируете записывать экран своего iPhone и не хотите, чтобы он по ошибке вращался не в ту сторону.
Как разблокировать поворот экрана на Iphone 11
- Проведите вниз от правого верхнего угла вашего экран , чтобы открыть Центр управления.

- Нажмите кнопку блокировки портретной ориентации, чтобы убедиться, что она отключена.
- Поверните ваш iPhone боком.
Аналогично, как мне разблокировать повернуть на iPhone 11?
- Проведите вниз от правого верхнего угла экрана , чтобы открыть Центр управления.
- Нажмите кнопку блокировки портретной ориентации, чтобы убедиться, что она отключена.
- Переверните iPhone на бок.
Кроме того, как включить автоповорот на моем iPhone 11 Max? Чтобы повернуть домашний экран на iPhone 11 Pro Max, перейдите в «Настройки» > «Экран и яркость» и включите переключатель «Главный экран Поворот ».
Помимо вышеперечисленного, почему мой автоповорот не работает на iPhone 11? Если вы используете iOS 11, дважды нажмите кнопку «Домой», чтобы открыть переключатель приложений и область Центра управления справа. Если вы используете iOS 10 и более ранние версии, проведите вверх от нижней части экран . Теперь нажмите кнопку « Rotation Lock» (кнопка имеет значок замка с кружком вокруг него), чтобы переключить блокировку вращения.
Теперь нажмите кнопку « Rotation Lock» (кнопка имеет значок замка с кружком вокруг него), чтобы переключить блокировку вращения.
Кроме того, как разблокировать поворот экрана?
- Откройте приложение «Настройки» вашего устройства. .
- Выберите Специальные возможности.
- Выберите Автоповорот экрана.
Параметр, который нужно изменить, если это все, что вам нужно, находится в меню «Настройки» — «Экран и яркость», затем в разделе «МАСШТАБ ЭКРАНА» выберите «Вид» и выберите «Стандартный», затем «Установить». Если ничего не помогает, и вы можете перейти в «Настройки»> «Основные»> «Сброс»> «Сбросить все настройки», это может снять блокировку поворота, поскольку она не включена по умолчанию.
Есть ли в iPhone 11 ландшафтный режим?
iPhone 11 и 11 Pro Max имеют эксклюзивную поддержку расширенного горизонтального просмотра в некоторых системных приложениях. Приложение «Настройки» выглядит по-другому в альбомной ориентации; Почта и Сообщения, а также Safari.
Почему экран моего телефона не поворачивается?
Если у вас не работает поворот экрана Android или вы просто не являетесь поклонником этой функции, вы можете повторно включить автоматический поворот экрана на своем телефоне. Найдите и включите плитку «Автоповорот» в панели быстрых настроек. Вы также можете перейти в «Настройки»> «Экран»> «Автоповорот экрана», чтобы включить его.
Как повернуть экран iPhone без центра управления?
На iPhone с кнопкой «Домой» проведите вверх от нижней части экрана, чтобы открыть ее. На iPhone без кнопки «Домой» вместо этого проведите пальцем вниз от правого верхнего угла экрана. Здесь нажмите на значок блокировки поворота (который выглядит как замок с круглой стрелкой), чтобы включить или выключить его.
Как включить автоповорот?
- Проведите вниз от верхнего края экрана, чтобы открыть панель уведомлений. Эти инструкции относятся только к стандартному режиму.
- Нажмите. Авто-поворот. .
- Чтобы вернуться к настройке автоматического поворота, коснитесь .
 Значок замка. для блокировки ориентации экрана (например, «Портрет», «Пейзаж»).
Значок замка. для блокировки ориентации экрана (например, «Портрет», «Пейзаж»).
Как отключить блокировку портретной ориентации?
- Чтобы получить доступ к Центру управления, проведите вниз от правого верхнего угла главного экрана или экрана блокировки. Для iPhone с Touch ID: откройте Центр управления, коснувшись нижней части любого экрана, а затем перетащив его вверх.
- Коснитесь. Значок портретной ориентации.
Как повернуть изображение на iPhone 11?
Как перевести iPhone в ландшафтный режим?
- Коснитесь приложения «Настройки».
- Нажмите «Экран и яркость».
- В списке настроек найдите Display Zoom. Под этим заголовком вы должны увидеть View.

- Вы найдете две вкладки для выбора:
- Коснитесь «Установить» в правом верхнем углу.
Что делать, если автоповорот не работает?
Если поворот экрана уже включен, попробуйте отключить его, а затем снова включить. Чтобы проверить этот параметр, вы можете провести вниз от верхней части дисплея. Если его там нет, попробуйте перейти в «Настройки» > «Экран» > «Поворот экрана».
Почему мой iPhone поворачивается только в одну сторону?
У вас включена блокировка ориентации экрана. Во-первых, зайдите в настройки и посмотрите, есть ли у вас галочки «Отключить звук» или «Заблокировать вращение» с правой стороны. Если для него установлено значение «Без звука», дважды нажмите кнопку «Домой», и самые последние приложения, которые вы открывали, появятся внизу.
Где блокировка ориентации в настройках?
- Доступ к. Центр управления. коснувшись правого верхнего угла любого экрана, а затем потянув вниз.
- Нажмите.
 Значок портретной ориентации. включить. Когда значок выделен красным, блокировка портретной ориентации включена.
Значок портретной ориентации. включить. Когда значок выделен красным, блокировка портретной ориентации включена.
Где в настройках блокировка портретной ориентации?
- Откройте Центр управления, проведя вверх от нижнего края экрана или проведя вниз от правого верхнего угла на iPhone X.
- Нажмите кнопку блокировки ориентации — это замок внутри круглой стрелки.
- Проведите вниз, чтобы вернуться на главный экран или в любое другое приложение, которое было открыто ранее.
Где на этом телефоне автоповорот?
- Проведите вниз от верхнего края экрана, чтобы открыть панель быстрых настроек.
- Найдите значок ориентации экрана.
- Если экран заблокирован в режиме «Портрет» или «Пейзаж» и вам нужно его изменить, коснитесь значка (Портрет или Альбом), чтобы он активировал Автоповорот.
Что такое ярлык для поворота экрана?
Используя раскрывающееся меню, выберите, хотите ли вы использовать Ctrl + Alt или Ctrl + Shift для горячей клавиши поворота экрана, которую вы хотите использовать.
Почему я не могу отключить блокировку поворота?
Если блокировка поворота отображается серым цветом или отсутствует на вашем устройстве, иногда вам просто нужно повернуть его в портретный режим. После поворота устройства блокировка поворота должна снова стать активной.
Как изменить вертикальное изображение на iPhone на горизонтальное?
- Открыть фотографии.
- Нажмите на фотографию, которую хотите повернуть.
- Нажмите «Редактировать» в правом верхнем углу фотобокса.
- Внизу вы увидите значок в виде прямоугольника со стрелками, имитирующими вращательное движение. Коснитесь этого значка, чтобы обрезать фотографию и открыть функцию поворота.
Как вручную повернуть экран телефона?
Когда автоповорот отключен, Android по-прежнему будет предлагать вам повернуть экран, когда вы держите телефон горизонтально. Коснитесь значка «Повернуть», который появляется в левом нижнем углу, чтобы повернуть экран вручную.
Как отключить блокировку экрана на iPhone?
Как вернуть экран в нормальное состояние?
Как починить боковой экран?
Почему блокировка поворота отображается серым цветом в windows11?
Если параметр «Блокировка поворота» неактивен, часто можно просто повернуть дисплей, чтобы включить или выключить его. Если у вас компьютер-трансформер (он же: 2-в-1) с шарниром на 360 градусов, блокировка поворота будет недоступна, когда он находится в обычном режиме ноутбука.
Если у вас компьютер-трансформер (он же: 2-в-1) с шарниром на 360 градусов, блокировка поворота будет недоступна, когда он находится в обычном режиме ноутбука.
Как разблокировать блокировку вращения на моем iPad?
Убедитесь, что блокировка вращения отключена: проведите пальцем вниз от правого верхнего угла экрана, чтобы открыть Центр управления. Затем нажмите кнопку «Блокировка вращения», чтобы убедиться, что она отключена.
Как отключить автоповорот в Windows 11?
Краткое примечание. Вы также можете включить/выключить переключатель «Блокировка поворота» в меню быстрых настроек. Для этого нажмите сочетание клавиш Windows + A, чтобы открыть меню «Быстрые настройки», а затем щелкните плитку «Блокировка поворота», чтобы включить или отключить эту функцию.
Как изменить книжную ориентацию на альбомную?
- Чтобы изменить ориентацию всего документа, выберите Макет > Ориентация.
- Выберите «Портрет» или «Пейзаж».
Почему не работает автоповорот iPhone?
Проведите вверх от нижнего края экрана, чтобы открыть Центр управления. Нажмите кнопку блокировки портретной ориентации, чтобы убедиться, что она выключена. Вот и все. Теперь ваш iPhone или iPod Touch должен правильно вращаться.
Нажмите кнопку блокировки портретной ориентации, чтобы убедиться, что она выключена. Вот и все. Теперь ваш iPhone или iPod Touch должен правильно вращаться.
Где находятся настройки экрана блокировки на iPhone?
Выберите «Настройки» > «Face ID и код-пароль» (на iPhone с Face ID) или «Touch ID и код-пароль» (на iPhone с кнопкой «Домой»), затем выберите нужные параметры. Важно: Если вы измените настройку по умолчанию и разрешите USB-подключения, когда iPhone заблокирован, вы отключите важную функцию безопасности вашего iPhone.
как повернуть экран на айфоне 11?
Ответ
- Есть несколько способов повернуть экран вашего iPhone 11.
- Один из способов — использовать экран многозадачности.
- Откройте экран многозадачности, проведя пальцем вверх от нижней части экрана.
- Затем нажмите кнопку «Повернуть экран».
- Еще один способ повернуть экран iPhone 11 — использовать Центр управления.
- Откройте Центр управления, нажав и удерживая кнопку «Домой», а затем проведя пальцем вверх от нижней части экрана.

Как включить и выключить поворот экрана iphone 11/pro
Как отключить автоматический поворот экрана в Apple iPhone 11 / iPhone 11 Pro
Как отключить автоповорот на iPhone 11?
Чтобы отключить функцию автоматического поворота на iPhone 11, откройте «Настройки» и нажмите «Экран и яркость». В разделе «Автоповорот» сдвиньте переключатель в положение «Выкл. ».
».
Почему не работает автоповорот iPhone 11?
Существует несколько возможных причин, по которым не работает автоповорот вашего iPhone 11. Одна из возможностей заключается в том, что батарея вашего телефона разряжена, и в результате функция была отключена. Другая возможность заключается в том, что камера вашего телефона не направлена в правильном направлении. Если вы не можете решить проблему, выполнив следующие действия, возможно, пришло время подумать о замене iPhone 11.
Есть ли в iPhone 11 ландшафтный режим?
Да, в iPhone 11 есть ландшафтный режим.
Почему экран моего телефона не поворачивается?
Может быть несколько причин, по которым экран вашего телефона не поворачивается. Одна из возможностей заключается в том, что у вас может быть неправильная ориентация вашего телефона — убедитесь, что он направлен в правильном направлении, когда вы подключаете его. надо нести в сервисный центр для ремонта.
надо нести в сервисный центр для ремонта.
Как включить автоповорот?
Чтобы включить автоповорот, откройте приложение «Настройки» на iPhone и выберите «Основные» -> «Автоповорот».
Как переключить iPhone на альбомную ориентацию?
Чтобы изменить iPhone на альбомную ориентацию, нажмите и удерживайте кнопку «Домой» и поверните устройство влево.
Где кнопка портретной ориентации?
На iPhone нет кнопки портретной ориентации. Чтобы изменить ориентацию дисплея iPhone, вы должны использовать приложение «Настройки» и включить «Портретный режим».
Как повернуть экран iPhone без центра управления?
Есть несколько способов повернуть экран iPhone без использования центра управления. Один из способов — использовать стороннее приложение, например Rotate2. Другой способ — использовать жест щипка для поворота экрана.
Другой способ — использовать жест щипка для поворота экрана.
Как изменить книжную ориентацию на альбомную на iPhone 11?
Чтобы изменить книжную ориентацию на альбомную на iPhone 11, откройте приложение «Настройки» и выберите «Экран и яркость». В разделе «Дисплей» нажмите «Ориентация», а затем выберите «Пейзаж» из вариантов.
Как заставить телефон вращаться?
На этот вопрос нет универсального ответа, так как способ поворота телефона может различаться в зависимости от модели и версии телефона. Однако некоторые способы поворота телефона включают: использование встроенной функции поворота телефона; загрузка приложения из магазина приложений, которое поворачивает экран; или с помощью физической кнопки или ползунка для поворота экрана.
Где блокировка ориентации в настройках?
Настройка блокировки ориентации находится в разделе «Общие» приложения «Настройки» вашего устройства.
Как выглядит кнопка блокировки вращения?
Кнопка блокировки поворота представляет собой небольшую круглую кнопку сбоку телефона. Когда вы нажимаете ее, экран блокируется, и вы не можете перемещать телефон, пока не введете свой PIN-код или пароль.
Как остановить поворот экрана?
Есть несколько способов остановить поворот экрана. Один из способов — использовать такое приложение, как Vysor, которое позволит вам управлять поворотом экрана. Другой способ — использовать аппаратное решение, такое как Kensington Screen Lock.
Как повернуть экран?
Существует несколько способов поворота экрана. Один из них — использовать встроенную функцию поворота на вашем устройстве. Это можно найти в меню настроек. Другой способ — использовать приложение, которое поддерживает поворот экрана. Одними из самых популярных приложений, поддерживающих это, являются Google Maps и YouTube.
Как остановить поворот экрана iPhone 13?
Есть несколько способов остановить вращение экрана вашего iPhone. Один из способов — использовать кейс. Другой способ — использовать приложение, которое останавливает вращение экрана.
Как повернуть экран на iPhone 11? [Ответ 2022 г.] — Droidrant
Если вам интересно, как повернуть экран на iPhone 11, вы не единственный. Вы можете использовать альбомную ориентацию для просмотра видео на YouTube и Netflix. Чтобы повернуть экран на вашем iPhone, вам сначала нужно убедиться, что он не заблокирован в портретной ориентации. Вы можете принудительно закрыть приложения, которые блокируют экран в портретной ориентации, проведя пальцем вверх или дважды нажав кнопку «Домой». Это разблокирует блокировку поворота экрана и позволит вам использовать iPhone 11 в ландшафтном режиме.
Далее вам нужно получить доступ к Центру управления на вашем iPhone 11 и разблокировать блокировку поворота экрана. Проведите вверх от нижней части экрана, чтобы открыть Пункт управления. На экране «Общие» выберите параметр «Общие». Имя вашего iPhone будет справа от Центра управления. Затем перейдите к опции «Блокировка портретной ориентации» и отключите ее. Эта функция влияет только на приложения, которые поддерживаются как в портретном, так и в ландшафтном режиме.
Проведите вверх от нижней части экрана, чтобы открыть Пункт управления. На экране «Общие» выберите параметр «Общие». Имя вашего iPhone будет справа от Центра управления. Затем перейдите к опции «Блокировка портретной ориентации» и отключите ее. Эта функция влияет только на приложения, которые поддерживаются как в портретном, так и в ландшафтном режиме.
Связанные вопросы/содержание
- Как заставить экран iPhone 11 поворачиваться?
- Есть ли в iPhone 11 вращающийся экран?
- Почему экран моего телефона не поворачивается?
- Как повернуть экран iPhone на 180 градусов?
- Как сделать, чтобы мой экран вращался?
- Где находится кнопка портретной ориентации?
- Как исправить экран iPhone, который не поворачивается?
Как заставить экран iPhone 11 поворачиваться?
Если вам интересно, как превратить экран вашего iPhone 11 в альбомную ориентацию, вы попали по адресу. Сначала откройте Центр управления, проведя пальцем вверх от нижней части дисплея. Затем нажмите «Блокировка портретной ориентации». Эта функция позволяет переключаться между портретным и ландшафтным режимами. Однако он не будет поворачивать дисплей, когда устройство заблокировано в любой ориентации.
Затем нажмите «Блокировка портретной ориентации». Эта функция позволяет переключаться между портретным и ландшафтным режимами. Однако он не будет поворачивать дисплей, когда устройство заблокировано в любой ориентации.
Если экран не поворачивается, попробуйте перезагрузить телефон. В качестве альтернативы вы можете попробовать обновить iOS на устройстве. Иногда это может помочь решить проблему. В таком случае вы можете попросить Apple решить проблему для вас. В любом случае, если это не сработает, вы можете восстановить предыдущие настройки, чтобы вращение заработало. Если экран по-прежнему не поворачивается, возможно, аппаратное обеспечение устройства сломано.
Вы можете использовать функцию автоповорота для просмотра видео в полноэкранном режиме. Функция автоповорота также доступна в Центре управления. Чтобы открыть Центр управления, проведите пальцем от верхнего правого угла к нижнему левому углу экрана. Коснитесь красной кнопки блокировки, чтобы заблокировать экран. Затем нажмите красную кнопку замка, чтобы она стала черной. Сделав это, перезагрузите iPhone, чтобы активировать функцию автоматического поворота.
Затем нажмите красную кнопку замка, чтобы она стала черной. Сделав это, перезагрузите iPhone, чтобы активировать функцию автоматического поворота.
Есть ли в iPhone 11 вращающийся экран?
В новом iPhone 11 есть поворотный экран, но не все приложения его поддерживают. Хотя такие приложения, как iMovie, поддерживают поворот экрана, вы не сможете автоматически поворачивать карты Google. Однако другие приложения могут поворачивать экран, если у вас включен портретный или ландшафтный режим. Вот что вам следует знать, если вы хотите наслаждаться вращающимся экраном на своем iPhone.
Сначала попробуйте перезагрузить iPhone 11. Иногда перезапуск устройства может решить временные проблемы с программным обеспечением. Для этого необходимо нажать кнопку включения, удерживая при этом громкость вверх. После того, как на экране появится кнопка «Slide to power off», нажмите ее и подождите несколько секунд. Затем iPhone перезагрузится. Это должно решить проблему. Если вы обнаружите, что эта проблема не устранена, возможно, вы случайно отключили функцию поворота экрана.
Во-вторых, попробуйте сбросить настройки iPhone. Если экран не поворачивается, возможно, проблема в акселерометре экрана. Этот датчик отслеживает движение и гравитацию. Если это не решит проблему, вам необходимо выполнить сброс настроек. Однако, если у вас нет под рукой компьютера, вы можете использовать для этого программу. Затем просто перезагрузите iPhone, чтобы сбросить настройки.
Почему экран моего телефона не поворачивается?
Если у вас возникли проблемы с поворотом экрана iPhone, возможно, у вас сломался акселерометр. Сломанный акселерометр может привести к тому, что ваш экран перестанет вращаться, но, к счастью, его легко починить. К счастью, у Apple есть много разных решений этой распространенной проблемы, и одно из них — простая перезагрузка. В противном случае можно просто случайно отключить функцию, а затем снова включить ее. Чтобы узнать, как исправить поворот экрана iPhone, просто проведите пальцем вниз от верхней части дисплея и выберите «Настройки» > «Экран».
Во-первых, проверьте, есть ли у вас приложения, которые мешают повороту экрана. Если у вас есть устройство Android, попробуйте принудительно остановить их, нажав и удерживая значок приложения. Откроется меню «Информация о приложении», где вы можете выбрать опцию «Принудительная остановка». Далее вы можете установить специальное приложение, которое не позволит другим приложениям менять ориентацию экрана. Если у вас нет этого приложения, попробуйте поискать «Force-Stop» в Google Play.
Как повернуть экран iPhone на 180 градусов?
Поверните экран iPhone на 180 градусов за два простых шага. Сначала проведите пальцем вниз по экрану, чтобы открыть панель быстрого доступа. Затем коснитесь слова «Портрет». Затем переключите кнопку «Повернуть» на панели навигации. Коснитесь ее еще раз, чтобы повернуть экран на 180 градусов. Если блокировка поворота не появляется, попробуйте наклонить iPhone горизонтально. Наконец, проведите пальцем вверх от нижнего или верхнего правого угла, чтобы выбрать значок блокировки вращения.
Чтобы повернуть экран, сначала убедитесь, что у вас правильная ориентация. Большинство телефонов можно поворачивать в любом направлении. На Android сдвиньте строку состояния вниз, чтобы открыть панель. Затем выберите значок с надписью «Повернуть экран». На iPhone проведите вниз от правого верхнего угла, чтобы открыть Пункт управления. Затем нажмите на блокировку портретной ориентации. Как только это будет сделано, экран автоматически повернется.
Чтобы включить поворот экрана, убедитесь, что вы используете устройство на базе процессора Intel. Чтобы включить эту функцию, перейдите в настройки графики вашей системы. Вы можете найти ярлыки на панели управления графикой Intel, щелкнув правой кнопкой мыши рабочий стол и выбрав «Настройки».
Как повернуть экран?
Если вы ищете способы повернуть экран на своем iPhone 11, вы попали в нужное место. В зависимости от модели вы можете повернуть экран, дважды нажав кнопку «Домой» или проведя пальцем вверх от нижней части экрана. Вы также можете коснуться значка блокировки поворота, который обведен кружком. Затем нажмите «Повернуть», и ваш iPhone должен повернуться автоматически.
Вы также можете коснуться значка блокировки поворота, который обведен кружком. Затем нажмите «Повернуть», и ваш iPhone должен повернуться автоматически.
Чтобы повернуть экран на вашем iPhone 11, сначала вам нужно активировать автоповорот. Для этого вы должны открыть Центр управления. Это можно сделать, проведя пальцем от правого верхнего угла экрана к левому нижнему. Затем нажмите красную кнопку с замком в правом верхнем углу. Красная кнопка блокировки должна стать черной. Теперь вы можете вращать экран. Обязательно перезагрузите телефон, чтобы активировать ротацию.
Где находится кнопка портретной ориентации?
Вам может быть интересно, где находится кнопка портретной ориентации на вашем iPhone 11. Ну, вы можете найти его в верхнем левом углу экрана. Он имеет значок замка с кругом вокруг него. Вы можете нажать его, чтобы заблокировать или разблокировать портретный режим вашего iPhone. Есть несколько способов получить к нему доступ. Вы можете открыть Центр управления с главного экрана или экрана блокировки.
В более ранних моделях iPhone вам нужно будет открыть Пункт управления, проведя пальцем снизу вверх. Прокрутите вниз, пока не увидите меню, похожее на замок с кружком вокруг него. Нажмите на значок блокировки портретной ориентации. Вы заметите, что значок белый. Чтобы отключить блокировку портретной ориентации, коснитесь значка блокировки портретной ориентации, и вы увидите сообщение с уведомлением о том, что «Блокировка портретной ориентации отключена». Вы также можете найти стрелку в строке состояния.
Помимо блокировки экрана, вы также можете изменить ориентацию вашего iPhone. Вы можете заблокировать экран, чтобы вы не могли его повернуть. На iPhone 11 вы найдете эту опцию в Центре управления. В меню Центра управления есть более десятка опций для настройки вашего iPhone. Вы можете использовать его для блокировки экрана в альбомном или портретном режиме. Итак, как разблокировать кнопку портретной ориентации на iPhone 11?
Как исправить экран iPhone, который не поворачивается?
Если вы ищете советы о том, как починить экран iPhone, который не вращается, вы пришли в нужное место.
 3 и выше)?
3 и выше)? Что это означает?
Что это означает? com на APPLE iPhone 11 Pro Max?
com на APPLE iPhone 11 Pro Max? 1 Перезагрука
1 Перезагрука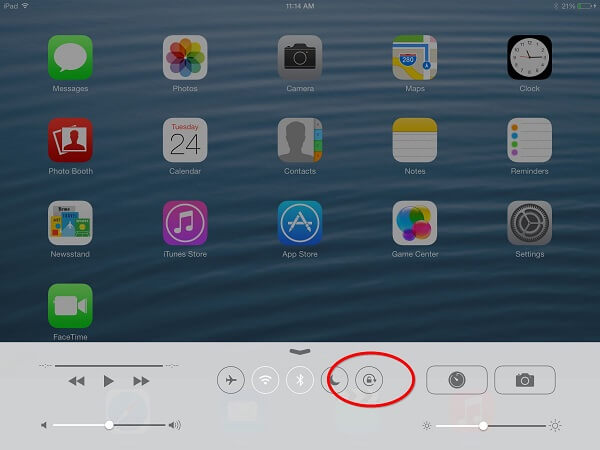 Для уменьшения меню AssistiveTouch необходимо нажать на любую точку экрана.
Для уменьшения меню AssistiveTouch необходимо нажать на любую точку экрана.