Содержание
Живые обои и заставки для меня
Снимки экрана (iPhone)
Описание
Потрясающие живые обои для iPhone 13, iPhone 13 Pro, iPhone 13 mini, iPhone 13 Pro Max, iPhone 12, iPhone 12 Pro, iPhone 12 mini, iPhone 12 Pro Max, iPhone 11, iPhone 11 Pro, iPhone 11 Pro Max, iPhone Xs, iPhone Xs Max, iPhone X, iPhone 8 & 8 Plus, iPhone 7 и 7 Plus, iPhone 6s & 6s Plus.
Отличные новости! Приложение теперь работает и на iOS 15.
Открой для себя инновационную кастомизацию — преобрази экран своего устройства при помощи анимированных обоев. В приложении есть анимации на любой вкус: зрелищные явления природы в замедленной съемке, забавные животные, завораживающие красочные абстракции и даже грандиозные космические взрывы!
Коллекция потрясающих анимаций пополняется каждую неделю. В любой момент ты можешь с легкостью подобрать новые живые обои для своего экрана.
У нас также есть кое-что особенное для тебя! С нашим инструментом Создание живых обоев ты сможешь превращать свои видео в живые обои и сохранять милые воспоминания на экране блокировки своего устройства!
Удивить окружающих необычными живыми обоями проще простого:
— Выбери самую впечатляющую анимацию из коллекции живых обоев и нажми «Сохранить».
— Установи выбранную живую заставку на экран блокировки в настройках девайса.
— Нажми на экран, и он оживет!
У тебя также есть возможность создать персональную коллекцию обоев всего одним касанием! Сохраняй понравившиеся обои в категории «Избранное» и они всегда будут под рукой, когда захочется чего-то новенького.
Устанавливай классные, качественные живые обои на свой экран и собирай восхищенные взгляды!
Чтобы получить полный доступ ко всем функциям приложения «Живые обои для меня», предоставь доступ к следующим разделам:
*Фото — чтобы импортировать понравившиеся фоны и устанавливать их на экран блокировки;
*Уведомления — чтобы узнавать, когда мы добавим новые обои в приложение.
Подпишись на «Живые обои для меня» премиум.
Сохраняй и устанавливай любые обои в премиум-версии приложения. Наслаждайся регулярным обновлением контента и отсутствием рекламы!
* Выбери один из нескольких вариантов подписки. Стандартные варианты подписки включают:
подписку на 1 месяц
подписку на 3 месяца
подписку на 1 год
* Стоимость подписки запишется на ваш аккаунт в iTunes в момент подтверждения вашей покупки и в дальнейшем будет записываться на него при каждом возобновлении срока действия подписки.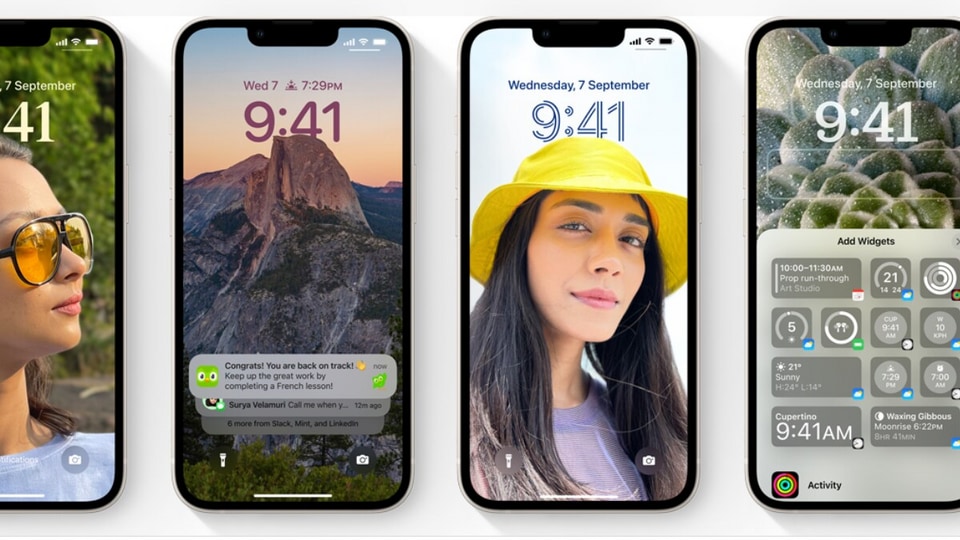 Подписка с бесплатным пробным периодом будет обновлена автоматически и перейдёт в платную подписку. Вы можете отменить подписку или бесплатный пробный период как минимум за 24 часа до истечения бесплатного пробного периода. Изменения вступят в силу на следующий день после окончания текущей подписки, и вам будут предоставлены функции бесплатной версии.
Подписка с бесплатным пробным периодом будет обновлена автоматически и перейдёт в платную подписку. Вы можете отменить подписку или бесплатный пробный период как минимум за 24 часа до истечения бесплатного пробного периода. Изменения вступят в силу на следующий день после окончания текущей подписки, и вам будут предоставлены функции бесплатной версии.
* Обратите внимание: неиспользованное время бесплатного пробного периода (если предложено) будет утрачено, если вы приобретёте премиум-подписку в течение бесплатного пробного периода.
* Важно: при установке живых обоев, отключи режим энергосбережения. В противном случае, твое устройство установит анимированные обои как статичную картинку.
Политика конфиденциальности: https://customlyapps.com/privacy_policy.html
EULA: https://customlyapps.com/eula.html
AdChoices: https://customlyapps.com/privacy_policy.html
Версия 2.42.2
Незаметная на первый взгляд оптимизация для еще более приятной работы с приложением.
Благодарим вас за комментарии, отправленные по электронной почте! Делитесь вашими впечатлениями и пишите нам на support@customlyapps.com.
Оценки и отзывы
Оценок: 21,5 тыс.
Круто !!!👍
Офигеное приложение мне очень понравилась , обои и правда двигаються при длительном нажатие пальцем .👍
Отстой
Я скажу что фантастическое количество рекламы, а вы скажите что из за того что приложение бесплатное, а это враньё! Бесплатно в вашей параше можно только посмотреть какие обои бывают. Сохранить или установить бесплатно ничего нельзя.
И, я бы понял и не назвал вас мега жадными если б стоимость была разовая или не такая большая. Вы же впихнули подписку, Карл! подписку! на обои Карл! Порно канал стоит дешевле чем ваши сраные обои. Идите лесом глупые скупердяи.
Кто не лох — не ставьте это приложение ни в коем случае! Иначе списание денег после 3-х дней и в дальнейшем еженедельные списания, которые не отменить удаление программы.
Не встревайте в подписки, читайте внимательно!
Приложение не взимает платежей, если вы не подписаны на Премиум. Если вы воспользовались бесплатным пробным периодом и не отменили его, платеж будет списан с вашего аккаунта после окончания пробного периода, а затем автоматически в соответствии с вашим планом подписки. Вы всегда можете отменить подписку через свое устройство: Настройки — iTunes и App Store — Apple ID — Просмотреть Apple ID — Подписки — Управление. Либо обратившись напрямую в службу поддержки Apple.
Ограниченные возможности приложения обусловлены тем, что оно бесплатно. Вы всегда можете ознакомиться с нашим списком приложений без рекламы, которые можно скачать на других условиях. Надеемся, это поможет!
Хо
Люди, вы чего, какой 4 айфон? Как они могут сделать вам лайф обои, если у вас на устройстве нет такой функции вообще?
Разработчик CUSTOMLY LLC указал, что в соответствии с политикой конфиденциальности приложения данные могут обрабатываться так, как описано ниже. Подробные сведения доступны в политике конфиденциальности разработчика.
Данные, используемые для отслеживания информации
Следующие данные могут использоваться для отслеживания информации о пользователе в приложениях и на сайтах, принадлежащих другим компаниям:
Покупки
Геопозиция
Идентификаторы
Данные об использовании
Связанные
с пользователем данные
Может вестись сбор следующих данных, которые связаны с личностью пользователя:
Покупки
Геопозиция
Пользовательский контент
Идентификаторы
Данные об использовании
Не связанные
с пользователем данные
Может вестись сбор следующих данных, которые не связаны с личностью пользователя:
Пользовательский контент
Диагностика
Конфиденциальные данные могут использоваться по-разному в зависимости от вашего возраста, задействованных функций или других факторов.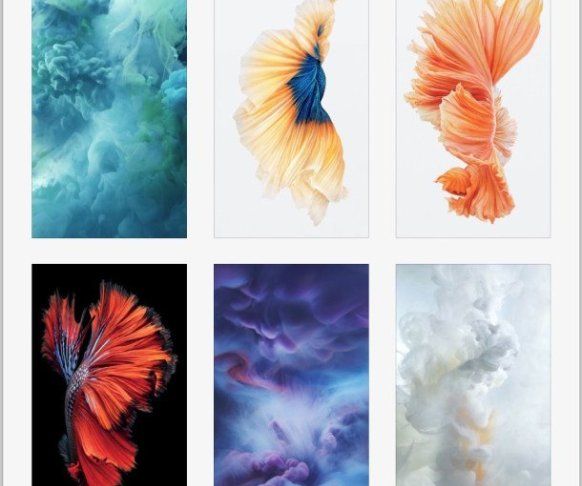 Подробнее
Подробнее
Информация
- Провайдер
- CUSTOMLY LLC
- Размер
- 196,1 МБ
- Категория
Развлечения
- Возраст
- 4+
- Copyright
- © 2022 Customly, LLC.
- Цена
- Бесплатно
Сайт разработчика
Поддержка приложения
Политика конфиденциальности
Вам может понравиться
Подробный обзор iOS 9, дата выхода и вся инфа!
07.01.2015
Восьмого июня 2015 года, компания Apple представила миру обновление фирменной мобильной операционной системы iOS 9 на ряду с watchOS 2.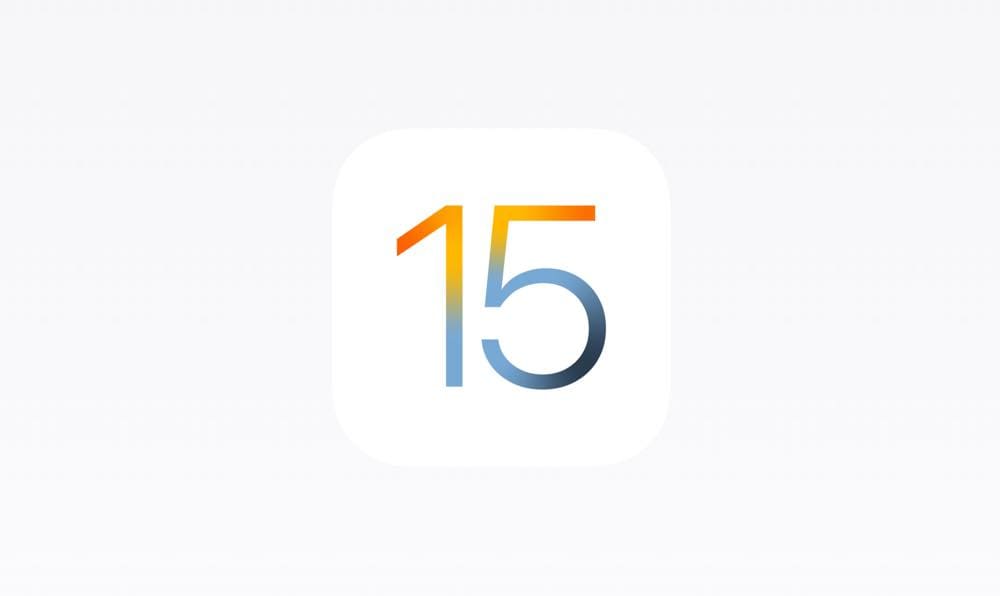 В этой статье, вы узнаете о всех новинках и фишках, которые были реализованы в новой мОС и сможете, даже, скачать и установить себе для пробы бета версию иос 9. Итак, что нового в iOS 9? Ну, во-первых, это улучшение производительности системы, увеличение скорости запуска, сворачивания и закрытия приложений, уменьшила время отклика на действия пользователя.
В этой статье, вы узнаете о всех новинках и фишках, которые были реализованы в новой мОС и сможете, даже, скачать и установить себе для пробы бета версию иос 9. Итак, что нового в iOS 9? Ну, во-первых, это улучшение производительности системы, увеличение скорости запуска, сворачивания и закрытия приложений, уменьшила время отклика на действия пользователя.
Далее рассмотрим нововведения:
- Обзор iOS 9
- Стандартные обои
- Новые функции и дизайн в iOS 9
- Обновленная Siri
- Proactive Assistant
- Apple Pay стал международным
- Новые «Заметки»
- Карты с транспортом
- Новые приложения
- Quicktype
- Splitview
- Экономия батареи
- Сколько занимает
- Какие устройства будет поддерживать
- Фото лента
- Обновлен дизайн в «Музыка»
- Дата выхода iOS 9
- Скачать и установить iOS 9
Обзор iOS 9
Проведем детальный обзор iOS 9 в котором вы узнаете все нововведения, новые фишки, секреты и сможете скачать, и установить новую ось, уже, прямо сейчас!
Стандартные обои iOS 9
Фон iOS 9 вы можете поставить себе на iPhone, iPad, iPod или, даже, на компьютер — прямо сейчас! Скачать обои в высоком разрешении. Фотография занимает 11,5 Мб и имеет формат *.png. Переходите по ссылке и качайте. Вам понравятся, у меня уже стоят новые обои на телефоне.
Фотография занимает 11,5 Мб и имеет формат *.png. Переходите по ссылке и качайте. Вам понравятся, у меня уже стоят новые обои на телефоне.
Новые функции и дизайн в iOS 9
В этом подзаголовке я кратко расскажу о новых мелких функциях iOS 9, которые улучшают взаимодействие с вашим устройством.
Новый системный шрифт
Ранее Apple использовала во всех своих ОС шрифт Helvetica, а с выходом ИОС 9, Эппл решила сменить шрифт на более удобный — San Francisco. это абсолютно новый шрифт, который придумала и создала Apple для iOS 9 и будущих своих ОС. В watchOS 2 так же используется этот шрифт. Этот шрифт удобен тем, что его разборчиво видно даже при очень маленьких размерах.
Менеджер приложений
Или по другому «окно многозадачности» стало выглядеть по другому. Не скажу что оно стало удобнее, т.к. запущенные приложения перелистываются очень быстро, но за то быстрее закрываются.
Вернуться назад
Полезная функций появилась в новой оси. Если вы скажем нажали на рекламу где-то или на ссылку, которая (к примеру) ведет в App Store (на какое-то приложение), то находясь в App Store можно вернуться назад в то приложение откуда ушли, тапнув на кнопочку «Вернуться назад» в левом верхнем углу дисплея. Полезно, это чтобы не открывать окно многозадачности и быстр опереместится назад между приложениями.
Если вы скажем нажали на рекламу где-то или на ссылку, которая (к примеру) ведет в App Store (на какое-то приложение), то находясь в App Store можно вернуться назад в то приложение откуда ушли, тапнув на кнопочку «Вернуться назад» в левом верхнем углу дисплея. Полезно, это чтобы не открывать окно многозадачности и быстр опереместится назад между приложениями.
Поиск в «Настройках»
В «Настройках» появился поиск, по которому можно искать в настройках то что вам необходимо. Я начал пользоваться iPhone с 2010 года и у меня тогда был iPhone 3GS с ОС iOS 4.1 и я скажу, что с того времени в настройках столько всего добавилось, что новым пользователям сейчас будет не легко разобраться, где и что. Особенно после Андроида, т.к. они привыкли к другому, а тут что-то новое. И вот как раз этот поиск по настройкам поможет быстро найти нужные надстройки.
Был создан отдельный раздел “Аккумулятор”, в котором находятся настройки батареи и питания устройства. Это удобно, ведь ранее приходилось искать их в разделе “Основные”, а еще ранее, вообще не было настроек аккумулятора./cdn.vox-cdn.com/uploads/chorus_asset/file/24020394/2d542341c22b385787a639322d68347d.jpeg) И сразу в этом разделе добавлена новая полезная функция – “режим низкого питания”. Это первое, что вы увидите в разделе “Аккумулятор”. Если включить данный режим, то устройство должно снизить производительность железа и активность сетей, для того, чтобы экономить батарею и продлить работу вашего iPhone, iPad или iPod.
И сразу в этом разделе добавлена новая полезная функция – “режим низкого питания”. Это первое, что вы увидите в разделе “Аккумулятор”. Если включить данный режим, то устройство должно снизить производительность железа и активность сетей, для того, чтобы экономить батарею и продлить работу вашего iPhone, iPad или iPod.
Второе, что мы можем лицезреть в разделе “Аккумулятор”, это переключатель “Заряд в процентах” и третье – статистика использования батареи приложениями. Здесь, кстати, тоже есть изменения, теперь, если тапнуть на иконку “Меню” (в статистике), то можно увидеть, сколько по времени вы работали с приложением и сколько оно работает в фоне. Наконец-то более подробная информация, а не только проценты, как в iOS 8 и 7.
В разделе “Основные” добавилась поддержка CarPlay. Теперь, можно будет управлять автомобилями, которые поддерживают эту функцию.
Passbook теперь Wallet
Приложение «Passbook» было изменено и переименовано в «Wallet». Так же был изменена иконка приложения.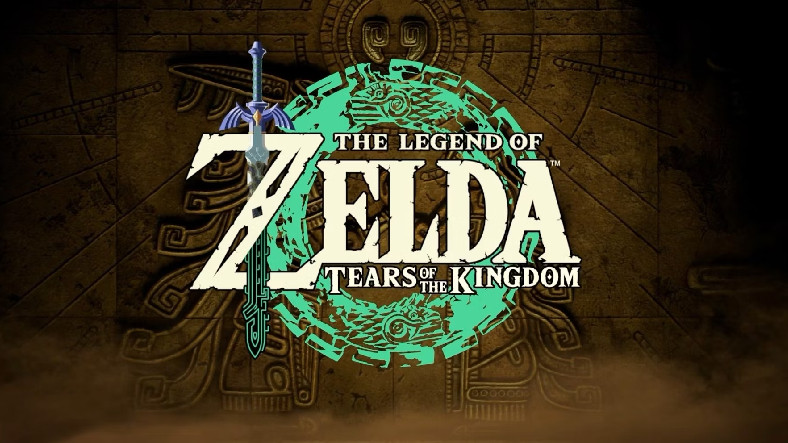
Обновленная «Siri»
Siri стала умнее, быстрее на 40% и обзавелась новым графическим интерфейсом. Еще она может взаимодействовать с приложениями, не выходя из них. Например поиск в какой-то игре или приложении. Можно про сканировать почту с помощью Сири и найти нужную информацию.
Siri может распознавать более сложные запросы, такие как — «Покажи мне фотографии из последний поездки в прошлую субботу» или «Напомни мне купить продукты в таком-то магазине». Так же, автоматически будет включаться музыка, когда вы подключаете наушники или аудиокнига, когда садитесь в автомобиль. не волнуйтесь ,если вам оно не надо — это все легко отключается, в Apple же не изверги работают. А умный календарь сможет подсказать перед встречей, во сколько лучше выйти, чтобы из-за пробок не опоздать.
«Proactive Assistant»
Персонализированный сервис Proactive Assistant получает и обрабатывает информацию от Siri, Контакты, Календарь, Passbook, Карты и других, сторонних приложений, после чего предлагает вам полезную информацию, в определенное время, когда она вам нужна. Полезная функция, на мой взгляд, которая будет больше помогать вам взаимодействовать с устройством и быстрее получать информацию. А что бы открыть Proactive Assistant — сделайте свайп вправо, где когда-то был сам поиск Spotlight, еще в старых версиях iOS (1-6). Теперь это место снова занято.
Полезная функция, на мой взгляд, которая будет больше помогать вам взаимодействовать с устройством и быстрее получать информацию. А что бы открыть Proactive Assistant — сделайте свайп вправо, где когда-то был сам поиск Spotlight, еще в старых версиях iOS (1-6). Теперь это место снова занято.
Фишка этого ассистента еще и в предложении контента для вас, исходя из ваших привычек и предпочтений. Например, если вы каждую пятницу звоните в 14.00 своей подруге или другу, то каждую пятницу в области этого времени будет показываться этот контакт. Если вы каждый вечер перед сном заходите ВКонтакте, проверить сообщения, то приложение ВК будет уже ждать вас на экране Proactive Assistant. А в обеднее время, будут предложены места, где можно «заморить червячка». Сбор этой информации осуществляется устройством и сохраняется на нем же. Так что не бойтесь, никуда эти данные не отправляются.
Apple Pay стал международным
Apple Pay теперь работает в Великобритании. Наконец этот сервис стал международным и пошел дальше США.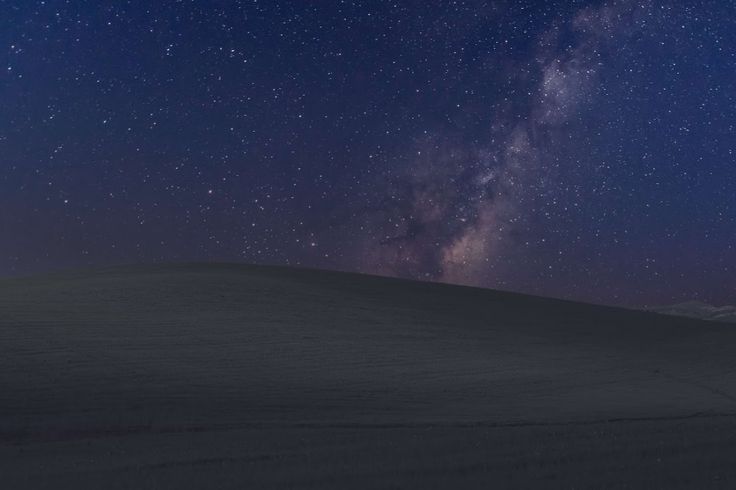 Так же, в Apple Pay появилась поддержка бонусных карт.
Так же, в Apple Pay появилась поддержка бонусных карт.
Новые «Заметки»
Появилась возможность добавлять заголовки, подзаголовки, динамичные списки, маркированные списки, списки с тире, фотографии и, даже, можно нарисовать рисунок. Много полезных функций для заметок сделали приложение функциональнее. Например быстро можно зарисовать, что-то. Это по сути первая встроенная рисовалка в Айфоне и Айпаде. Рисовалка должна быть в умном девайсе. Мало ли что и когда.
«Карты» с транспортом
Карты сильно доработаны. Исправлены ошибки. Появилась информация об общественном транспорте — Transit. По нажатию на иконку остановки пользователь сможет узнать все виды транспорта, в том числе и метро, проходящих через остановку, и выбрать нужный вид транспорта. Карты имеют данные о расстоянии между остановками (станциями) и может подсказать время продолжительности поездки.
Но проблема в том, что это работает в Нью Йорке, Сан Франциско и Торонто.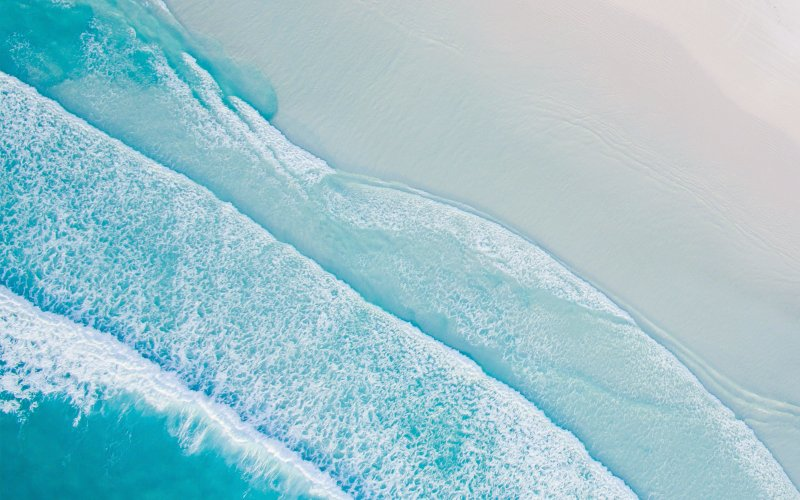 Как вы поняли, до Украины и России еще этой функции добираться и добираться.
Как вы поняли, до Украины и России еще этой функции добираться и добираться.
Новые приложения
В iOS 9 были добавлены два новых приложения: «Новости» и «Мои друзья».
Новости
Абсолютно новое приложение с уникальными новостями из самых проверенных изданий с безупречной репутацией. Абы кто не попадет туда. Сделан упор на качество контента и добавлен фикс предпочитаний пользователей, чтобы предлагать подходящие по вашему интересу новости. «Новости», это приложение с красивым дизайном, например, при пролистывании статьи вниз — абзацы появлялись вылетая с краев экрана (текст подгружается по бокам). Очень много доступно разных категорий, обложек и прочего, что связано с темой новости.
Мои друзья
Quicktype
В iOS 9 появилась панель подсказок над клавиатурой (Quicktype). Apple позаботилась об улучшении скорости набора текста. С помощью этого меню можно быстро скопировать, вставить, вырезать, отправить вложение. А если на клавиатуру тапнуть двумя пальцами, то она превратится в один большой сплошной трекпад, это сделано для того, чтобы вы могли удобнее управлять курсором.
Splitview [только для iPad]
Появилась новая многозадачность и возможность работы с двумя приложениями одновременно. Доступны соотношения 50% на 50% и 70% на 30%. Первое соотношение работают на iPad Air 2, который имеет 2 Гб ОЗУ. Все остальные гаджеты Apple имеют меньше 2 Гб ОЗУ и они не «вывозят» такой режим. Работа с двумя приложениями одновременно потребляет много ресурсов устройства, поэтому будет тратится больше энергии аккумулятора. Но эта функция очень удобная, потому как вы можете работать сразу с двумя приложениями одновременно, например, вести переписку в Телеграмме и рядом же просматривать фотографии. Это круто!
Еще была реализована подобная функция многозадачности, как Skype на ПК. Когда Вы сворачиваете при видео звонке сам скайп, занимаетесь другой работой на компьютере и в углу монитора висит маленькое окошечко с видео звонком человека. Теперь тоже есть и в iOS 9. Например, вы моете смотреть какое-то видео и проверять свою почту одновременно.
Экономия батареи
С iOS 9 ваш аккумулятор айфона или айпада, или айпода будет экономить энергию с помощью нового инновационного режима энергосбережения.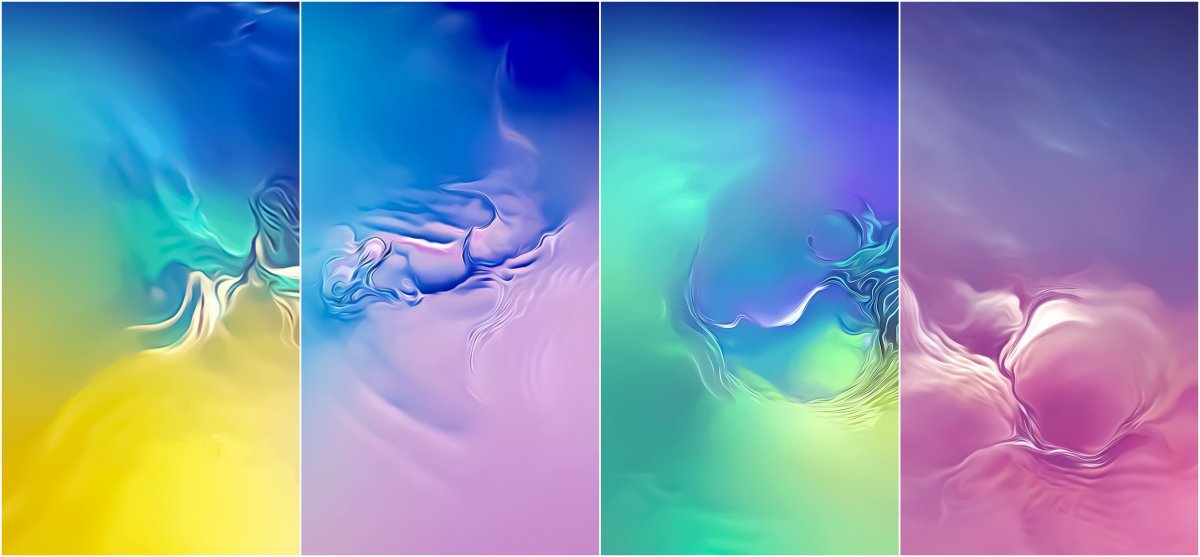 Умная система способна управлять работой «железа» устройства, на которое установлена новая иос 9. Если пользователь не работает активно со своим устройством — значит и устройство не будет работать на полную мощность, и соответственно экономить заряд батареи.
Умная система способна управлять работой «железа» устройства, на которое установлена новая иос 9. Если пользователь не работает активно со своим устройством — значит и устройство не будет работать на полную мощность, и соответственно экономить заряд батареи.
Так же, если осталось чуть-чуть заряда, то включается режим энергосбережения, который отключает различные не нужные функции, такие как динамичность обоев, иконок, режим параллакса, фоновые работы и обновления приложений, работа с сетями. И за счет этого, устройство сможет проработать на 1-3 часа дольше. 3 часа для iPad и 1 час в случае с iPhone.
Сколько занимает iOS 9
Обновление iOS 9 занимает всего 1.7 Гб, — это определенно мало, потому что iOS 8, iOS 7 занимает 4 Гб, наконец-то облегчение для владельцев яблочных устройств с 8 и 16 Гб памяти. Теперь места под освободится у вас с новой прошивкой.
Какие устройства будет поддерживать iOS 9
Хорошие новости с фанатами iPhone 4S и iPod Touch 5, потому что на этих устройствах iOS 9 будет работать.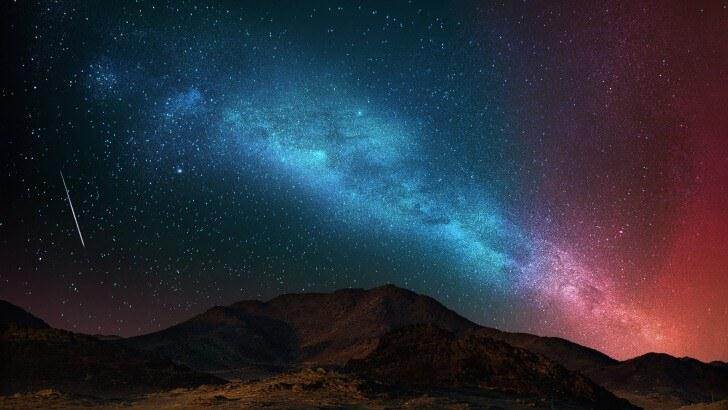 Вот список устройств, которые поддерживают iOS 9:
Вот список устройств, которые поддерживают iOS 9:
Смартфоны:
- iPhone 6S Plus
- iPhone 6S
- iPhone 6 Plus
- iPhone 6
- iPhone 5C
- iPhone 5S
- iPhone 5
- iPhone 4S
Планшеты:
- iPad Air 2
- iPad Air
- iPad 4
- iPad 3
- iPad 2
- iPad mini 3
- iPad mini 2
- iPad mini
Плееры:
- iPod Touch 6G
- iPod Touch 5G
Вообщем-то, это все старые устройства, где стоят процессоры A5. На этом, обзор iOS 9 закончен. А сейчас я вам расскажу, когда можно будет обновиться до iOS 9 Full (Gold Master) и как поставить бета версию уже сейчас. Кстати, Тим Кук заявил, что из App Store уже было насчитано более 100 млрд загрузок приложений.
Фото лента
В иос 9 появилась лента с фотографиями, которая отображается, когда вы просматриваете фотографию. Ее можно тянуть вправо или влево, перелистывая свои фотографии.
Ничего сверхъестественного в этой функции нет, просто появился еще один способ быстро пролистать фотки. Возможно кому-то такая функция будет и полезна.
Возможно кому-то такая функция будет и полезна.
Обновлен дизайн в «Музыка»
Приложение «Музыка» серьезно обновилось в плане дизайна. Теперь все выглядит по другому и, я скажу, гораздо удобнее, чем раньше. В списке ваших песен можно воспроизвести нужную вам песню не переходя на экран с самой песней, т.е. включив песню, вы остаетесь на экране со списком треков и можете тут же включить другой трек — это удобно.
Обзор iOS 9 закончен. Теперь рассмотрим информацию о дате релиза iOS 9 и, как, уже, сейчас скачать и установить себе iOS 9.
Дата выхода iOS 9
8 июня 2015 года на конференции WWDC 2015, которая проводилась в Moscone — Apple показала миру обновление iOS 9. Выход iOS 9, релиз, ожидается уже в сентябре 2015 года на конференции Macworld, где Apple представит свои новые продукты, такие, как iPhone 6S и iPad Pro. Ну а пока, Apple выпустила iOS 9 beta 1 для разработчиков, что бы те оптимизировали свои приложения под новую ОСЬ. И эту бета-версию можно скачать установить себе на устройство.
Скачать iOS 9 и установить
Для того, чтобы, уже, ходить с новой ОС на своем Айфоне или Айпаде, не дожидаясь финальной версии, которая выйдет, аж, в сентябре вы можете скачать и установить iOS 9 beta 1 себе прямо сейчас. Предлагаю вам инструкцию. Ничего сложного в ней нет, просто выполняйте последовательно шаг за шагом и все получится. Однако есть разные риски и установка iOS 9 beta 1 будет производиться вами на свой личный страх и риск. Главное, чтобы была свободная память на устройстве и обязательно, сделайте резервную копию перед прошиванием устройства.
- Скачать прошивку iOS 9 beta 1 на компьютер [Скачать]
- Обновите iTunes до последней версии.
- Запустите iTunes и подключите свое устройство к компьютеру.
- В разделе «Обзор» устройства (в iTunes) зажмите клавишу «Shift» и не отпуская кликните мышью кнопку «Обновить» (на компьютерах Mac, вместо «Shift» нужно зажать «Alt») [Скриншот]
- Появится окно выбора файла — вы выбираете файл прошивки, который скачали в первом пункте [Скриншот 1, Скриншот 2]
- Всё, ждем пока установится [Скриншот]
Я уже вовсю хожу с новой iOS 9 бета 1 на своем iPhone 5. И радуюсь. Она оказалась стабильна, не вылетает, не глючит, не тормозит, быстро работает и самое главное — держит нормально заряд батареи. При том, что я активно пользуюсь своим девайсом — день стабильно держит. Не забывайте комментировать статью, я могу ответить на разные вопросы по поводу iOS 9 beta 1, поскольку я вовсю её тестирую. В этой статье я собрал все баги бета версий iOS 9, рекомендую ознакомится перед установкой, вдруг вам что-то не понравится и вы не будете лишний раз напрягаться.
И радуюсь. Она оказалась стабильна, не вылетает, не глючит, не тормозит, быстро работает и самое главное — держит нормально заряд батареи. При том, что я активно пользуюсь своим девайсом — день стабильно держит. Не забывайте комментировать статью, я могу ответить на разные вопросы по поводу iOS 9 beta 1, поскольку я вовсю её тестирую. В этой статье я собрал все баги бета версий iOS 9, рекомендую ознакомится перед установкой, вдруг вам что-то не понравится и вы не будете лишний раз напрягаться.
Уважаемый посетитель, если Тебе была полезна эта статья, поблагодари автора нажав на рекламу или добавив статейку к себе в соц сеть, через кнопочки ниже. Спасибо всем, кто читает блог.
Поделитесь статьей в своей социальной сети — она еще пригодится:
Лучшие обои со смартфонов известных компаний
Поделиться:
Наверное, не будет новостью, что каждый новый смартфон от именитых производителей получает свои уникальные обои. И это не просто картинки, нарисованные фотошопе. К созданию обоев привлекают самых талантливых художников и дизайнеров, которые создают даже самые казалось бы абстрактные обои весьма изящными методами.
И это не просто картинки, нарисованные фотошопе. К созданию обоев привлекают самых талантливых художников и дизайнеров, которые создают даже самые казалось бы абстрактные обои весьма изящными методами.
1. Шведский иллюстратор делает обои для OnePlus
Например, для OnePlus обои создает шведский иллюстратор Hampus Olsson. Все, созданные им обои, вы можете официально скачать на его собственном сайте.
Перейдите по этой ссылке → http://hampusolsson.com/oneplus/
2. Сборник всех обоев Apple
Пользователь Reddit с ником Nucleam опубликовал в виде общего альбома в Google Фото подборку фонов со всех смартфонов Apple, всех версий iOS и macOS. Чтобы получить обои, достаточно перейти по нижеуказанным ссылкам на общие альбомы в Google Фото и нажать “Присоединиться”, чтобы альбом сохранился у вас и вы всегда имели к нему доступ. Разумеется, все картинки в высоком разрешении. Их можно скачать как все разом, так и по одной.
Разумеется, все картинки в высоком разрешении. Их можно скачать как все разом, так и по одной.
Обои iPhone и iOS → https://goo.gl/photos/ZVpabTtcezd35XBa9
Обои macOS → https://goo.gl/photos/HjY1hmo6p3jfFz8a7
3. Сборник обоев с лучших Android смартфонов
И снова еще один пользователь Reddit c ником Blood_Reaper собрал просто огромную коллекцию стандартных обоев с самых популярных смартфонов и ОС и выложил её тоже в Google Фото в общий альбом. Как и в случае с предыдущим сборником, картинки в высоком разрешении. Обои можно скачивать хоть по несколько, хоть по одному.
Ссылка на альбом → https://goo.gl/photos/4Lsx63hCRz8YhkHx7
Полный список устройств и ОС, фоновые изображения которых представлены в альбоме.
- Google: Google Pixelbook, Google Pixel Slate, Google Pixel 3, Pixel 3 XL, Google Fuchsia OS, Google Pixel 2.

- Asus: Asus Zenfone AR, Asus Zenfone 4 Max Plus, Asus Zenfone 4 Max, Asus Zenfone 4 Selfie Pro, Asus Zenfone Lite L1.
- HTC: HTC U11 Life, HTC U11 Plus, HTC U11.
- Huawei: Huawei Mate 20 / 20 Pro / 20X, Huawei Mate RS Porsche Design, Huawei Nova 3, Huawei V8, Honor Note 10, Huawei Nova 3e, Huawei P20, Huawei Mate 10 Porsche Design, Huawei Enjoy 7S, Huawei Nova 2S, Honor V10, Huawei Honor 7X, Huawei Honor 9, Honor 8 Pro (V9), Huawei Maimang 6, Huawei Mate 10 / Mate 10 Pro, Huawei Nova 2, Huawei NEXUS 6P, Huawei Mate 9, Huawei Matebook 2017, Huawei P10 / P10 Plus.
- Lenovo: Lenovo K6, Lenovo K900, Lenovo A7700.
- LG: LG X5 2018, LG K30, LG X Venture, LG Style3 Plus, LG V30, LG G6.
- Meizu: Meizu 16 Plus, Meizu U20, Meizu Pro 7 Plus.
- Motorola: Motorola Moto Z3, Moto Z 2018, Moto G5s Plus, Moto Z2 Force, Moto X4, Moto G5 Plus, Moto Z2 Play.
- Nokia: Nokia 8 Sirocco, Nokia X5 2018, Nokia 7, Nokia 2, Nokia 9 (Nokia 3, 5, 6).

- OnePlus: OnePlus 6T, OnePlus 6, OnePlus 3T, OnePlus 5, OnePlus 5 JCC Limited Edition, OnePlus 5T Star Wars Edition, OnePlus 5T.
- Oppo: Oppo Realme 1, Oppo A83, Oppo R15, Oppo R11S, Oppo R11.
- Razer: Razer Phone.
- Samsung: Samsung Galaxy A9 (2018), Samsung Galaxy S9, Samsung Galaxy Note 8, Samsung Galaxy S8, Samsung Galaxy J2 2018, Samsung Galaxy A8 2018, Samsung Galaxy Note 9, Samsung Galaxy J7 2017, Samsung Galaxy Tab S4, Samsung Galaxy S9, Samsung Galaxy C8, Samsung Galaxy Tab A 2017.
- Sony: Sony Xperia XA2, Sony Xperia XZ1, Sony XZ1 Compact.
- Sharp: Sharp Aquos S2, Sharp Aquos Z3.
- Vivo: Vivo X20 Plus.
- Xiaomi: Xiaomi Mi Mix 3, Xiaomi Mi Mix 3 Special Edition, Xiaomi Mi Mix 2, Xiaomi Mi Mix 2s, Xiaomi Mi A2, Xiaomi Mi Max 3, Mi NoteBook Pro, Xiaomi Mi A1 (5X), Redmi 6 Pro, Redmi 5 / 5 Plus, Xiaomi Mi 6.
- ZTE: ZTE Nubila Z11, ZTE Nubila Z17, ZTE Nubia Z17 Mini S, ZTE MiFavor UI 5.
 0, ZTE Nubia Z17S, ZTE Blade V9, ZTE Axon M.
0, ZTE Nubia Z17S, ZTE Blade V9, ZTE Axon M. - Apple: iPad Pro 2018, iPhone XS и XS Max, iPhone XR, MacBook Pro 2018, iPhone X, iPad Pro 2017.
- Microsoft: Microsoft Surface Hub 2, Microsoft Surface Pro 6, Microsoft Surface Laptop 2, Microsoft Surface Studio 2, Microsoft Surface Go.
- Другие: Techno Camon i2, Techno Camon X, Paranoid Android 2018, Resurrection Remix, MIDIGI Z Pro, Micromax Canvas Evok Note, Coolpad Mega 2.5D, Ulefone MIX, Infinix Zero 5, ELEPHONE P9000, ELEPHONE P8, Inifinix Note 4, TCL M3G 3S, Paranoid Android 2017, Samsung DeX, Coolpad Coolplay 6, UMIDIGI Crystal, Infinix X603, Essential Phone.
- ОС: Flyme OS 6, MIUI 9, Android Pie, Android O, Windows 10, macOS Mojave, iOS 8 / 9 / 10 / 11 / 12.
Поделиться:
Ради ТАКИХ обоев для iPhone можно обновиться! Что с ними случилось в iOS 16 (стало красиво)
Одно из самых заметных нововведений в iOS 16 – новая система обоев рабочего стола.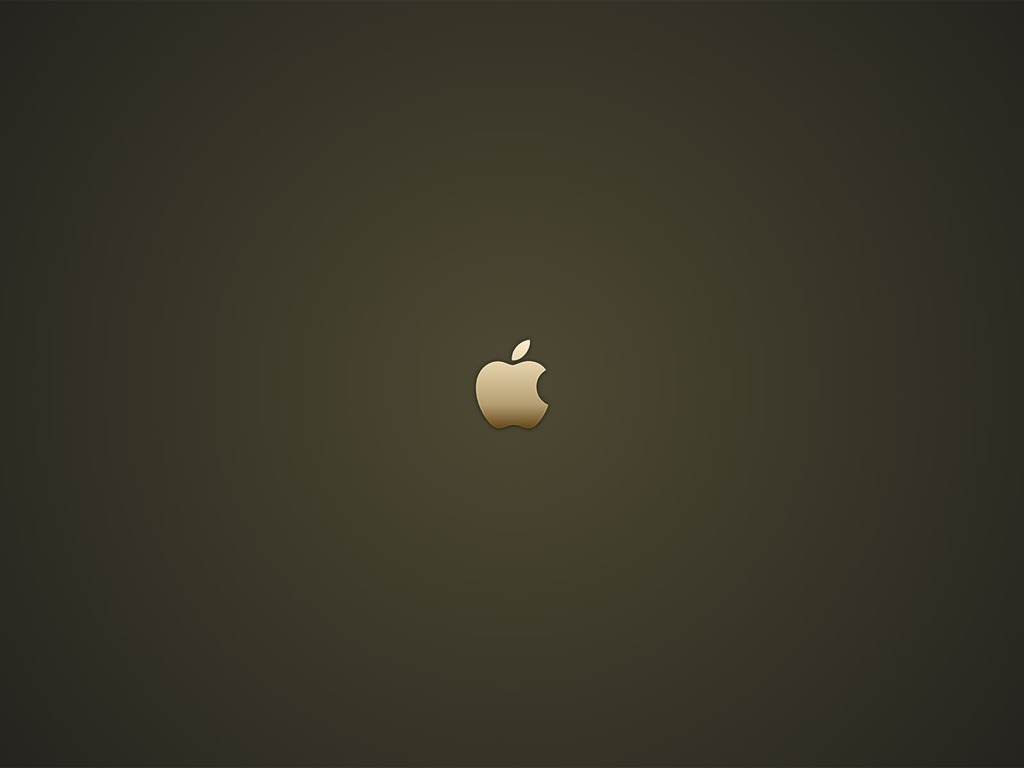 Интерфейс этих настроек полностью переделали, взяв за основу идею Apple Watch: готовые «пакеты» картинок и эффектов с возможностью «доработки» под себя.
Интерфейс этих настроек полностью переделали, взяв за основу идею Apple Watch: готовые «пакеты» картинок и эффектов с возможностью «доработки» под себя.
Вместо выбора из заранее предустановленных статичных картинок и пресных анимаций, Apple выкатила что-то необычное, будто из мира оболочек Android. Я месяц поигрался со всем этим (иначе не назовёшь) и хочу сказать, что фича реализована здорово.
Здесь есть и эффекты перспективы, и алгоритмы осветления, и даже поддержка встроенной нейросети в айфонах.
Покажу несколько примеров анимаций экрана блокировки. Ещё расскажу, как искать подходящие картинки и заранее предугадывать, какой «эффект» вы увидите в динамике.
Содержание
- Как теперь настраивать обои в iOS 16
- Как выглядят в динамике новые обои iOS 16
- Для остального придумана простая система анимаций
- Просто несколько примеров + картинки
- Никита Горяинов
- 5 фильмов этого года. Соскучились по новинкам? Тогда вам сюда
- Появилось фото чехлов для iPhone 14, включая iPhone 14 Plus (не Pro)
Как теперь настраивать обои в iOS 16
Обновлённое меню настройки обоев доступно в трёх местах.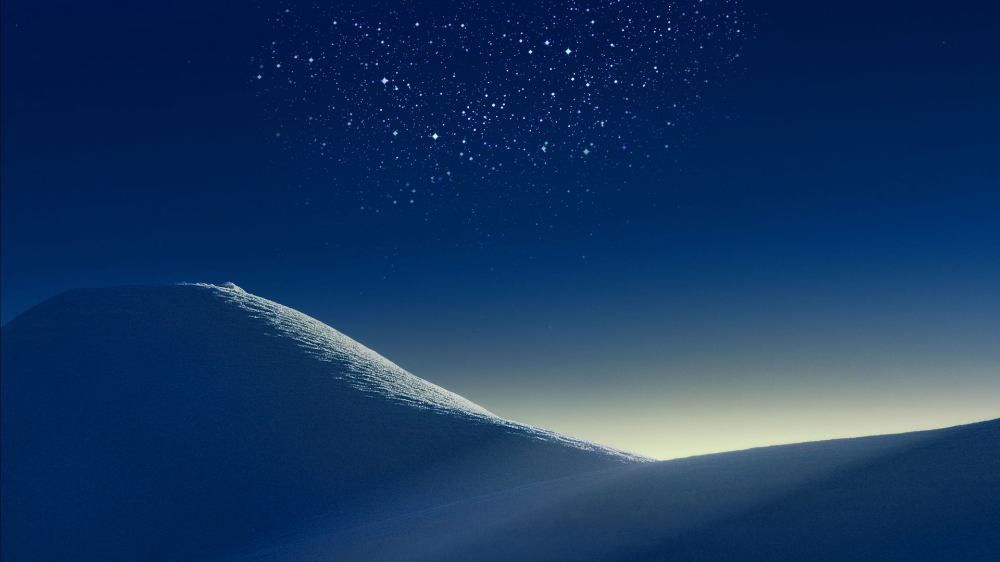
▪ Настройки -> Обои. Это основное меню, где можно отдельно настраивать экран блокировки и обои рабочего стола.
▪ долгий тап по экрану блокировки. Здесь удобно выбрать один из ранее созданных или предустановленных вариантов экрана блокировки. Можно и «провалиться» дальше, в настройки каждого варианта.
▪ Фото -> выбрать картинку -> меню Поделиться -> Сделать обоями. Тут по умолчанию устанавливаются обои экрана блокировки, но в конце можно применить картинку и на рабочий стол.
Появилась возможность размытия обоев рабочего стола. С ним на картинку накладывается сильный «блюр».
Пока что всё сделано крайне неочевидно, иногда «вылетает», а некоторые элементы не переведены на русский. Во второй «бете» логику интерфейса немного поправили, так что Apple в курсе. До релиза прошивки ещё пара месяцев, поэтому не вижу смысла сейчас кого-либо ругать в Купертино.
Как выглядят в динамике новые обои iOS 16
Apple придумала уже без малого десяток предустановленных режимов экрана блокировки. Среди них:
Среди них:
Астрономия в «лунном» режиме и с поверхностью Земли.
▮ анимированная Астрономия с Солнечной системой, лунным календарём, 3D-рендерами Луны и Земли с указанием вашего местоположения на «шаре» (земном, естественно). Способна «запечь» старые iPhone в текущем виде, но смотрится шикарно. Может быть «отсылкой» к стандартным обоям самого первого iPhone.
Обои Unity и режим Цвет.
▮ анимированные обои Unity на основе цветов одноимённой коллекции гаджетов и аксессуаров Apple.
▮ режим Цвет, позволяющий сгенерировать градиенты из любых оттенков.
«Шарики» и генератор узоров эмодзи.
▮ анимированные «шарики», известные ещё со времён iOS 7, но теперь глубоко настраиваемые по цветам. Двигаются в зависимости от наклона iPhone.
▮ генераторы узоров Emoji, поддерживающие любые символы и эмодзи в системе. Можно много чего там натворить. Уверен, это будет популярным у совсем юных пользователей.
Можно много чего там натворить. Уверен, это будет популярным у совсем юных пользователей.
Режим «Погода» и линии.
▮ режим Погода, отображающий текущие погодные условия в вашем местоположении. Пока не очень стабильно работает. В том числе потому, что данные из Погоды в бета-версиях iOS 16 не всегда верны.
▮ режим линий, где цвета фона настраиваются.
▮ случайные фотографии из вашей медиатеки Фото. Встроенная нейросеть iOS анализирует данные кадров, сортирует их по содержанию (люди, природа, города) и меняет картинку несколько раз в день. Частота смены снимков настраиваема.
▮ режим Люди, сам предлагающий отбирающий снимки из вашей библиотеки Фото с людьми в центре кадра. Использует нейросеть Siri для отделения человека от фона и добавляет анимацию последовательного осветления при разблокировке экрана – фон «проявляется» последним.
Режим с «рыбками» и новые стандартные обои iOS 16.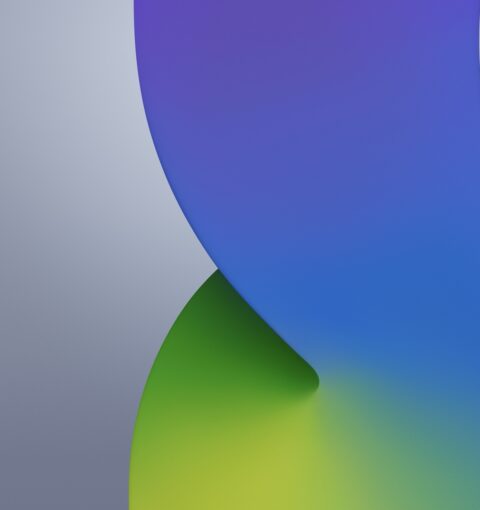
▮ новый режим с рыбками на основе обоев из первого iPhone, появившийся в iOS 16 Beta 3.
▮ новые «стандартные» обои iOS 16.
Есть также режим Pride, но я подозреваю, что это очень ненадолго. У него классный, уникальный эффект разблокировки и анимации, который я не могу продемонстрировать здесь в связи с законодательством РФ.
Возможно, к релизу операционной системы появятся и другие режимы.
Для остального придумана простая система анимаций
Пример эффекта высветления объекта на обоях при блокировке и разблокировке в iOS 16.
Далеко не всем будет хватать предустановленных «режимов» обоев. Поэтому Apple подарила любителям кастомизации ещё один бонус: алгоритмы анимации экрана блокировки.
Они действуют, когда вы устанавливаете обычную картинку или снимок в качестве обоев рабочего стола. Управлять ими невозможно, но предсказать их работу легко.
Вот три вещи, которые нейропроцессор iPhone и iOS 16 делают с любой картинкой, когда вы ставите её в качестве обоев.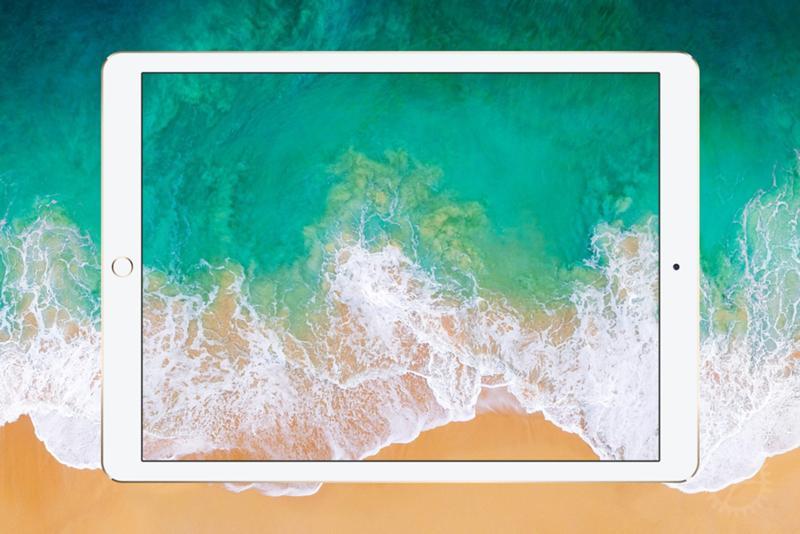 Если их знать, без труда найдёте идеальные обои у себя в медиатеке. Или в интернете.
Если их знать, без труда найдёте идеальные обои у себя в медиатеке. Или в интернете.
1. Появление объекта. iOS пытается найти на фото какой-то объект, который можно считать ключевым. Например, это человек в центре кадра, предмет или животное.
В таком случае объект будет выделен по такому же принципу, что используется для другой новой фишки iOS 16 – удалении фона. Когда вы будете разблокировать смартфон, вначале появится объект, а потом всё остальное.
Рекомендую для такого снимки, сделанные на iPhone в режиме «Портрет» (то есть с размытием фона).
Пример виртуальной перспективы в iOS 16. Можете скачать это моё фото и попробовать то же самое.
2. Виртуальная «Перспектива». Если на снимке найден «ключевой» объект, то iOS, помимо приоритета его осветления, позволит границам объекта немного «налезать» на виджеты и время, отображающиеся на экране блокировки.
Пока что это работает не всегда хорошо и требует немного танцев с бубном.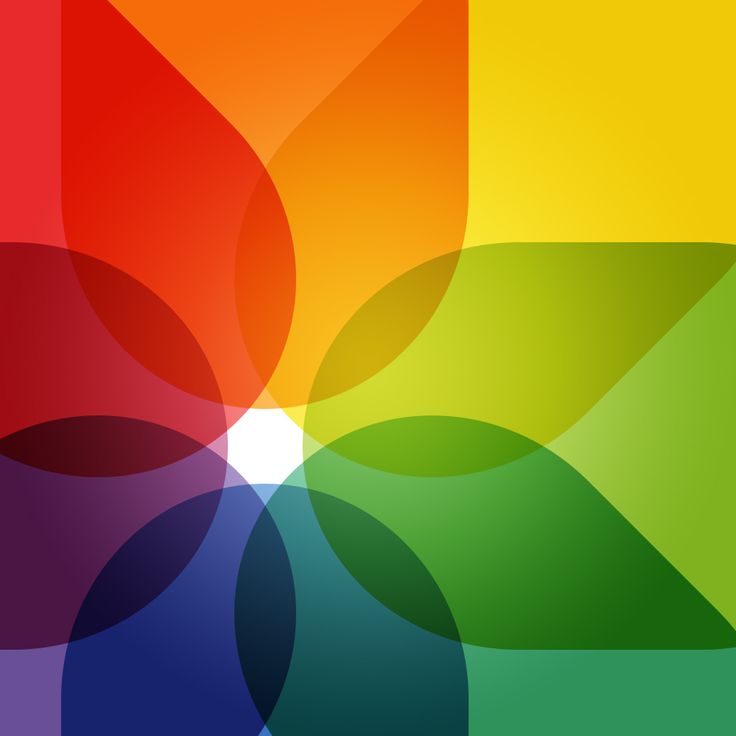 Но это Beta, всё-таки. Так что надеюсь, к финальной версии доработают. Эффект «Перспектива» можно выключить в правом нижнем углу, когда настраиваете экран блокировки.
Но это Beta, всё-таки. Так что надеюсь, к финальной версии доработают. Эффект «Перспектива» можно выключить в правом нижнем углу, когда настраиваете экран блокировки.
Лучше всего с «Перспективой» работают фотографии архитектуры.
Направление эффекта искусственного осветления экрана – всегда от светлого к тёмному.
3. Плавное осветление. Если на снимке нет объектов, iOS ищет светлые и тёмные зоны изображения. На основании этого программируется «анимация» разблокировки. Если подобных переходов на картинке нет, то анимации не будет вовсе.
Запомните главный принцип: от светлого к тёмному. Зная это, вы можете взглянуть на любую картинку для рабочего стола и заранее понять, будет ли iPhone разблокироваться с «постепенным» эффектом.
Просто несколько примеров + картинки
Слева – то, как экран искусственно затемняется в iOS 16. Справа то, как это выглядит в реальности.
Показать эффект в записи экрана полностью не получится: процесс сбивается при полной блокировке.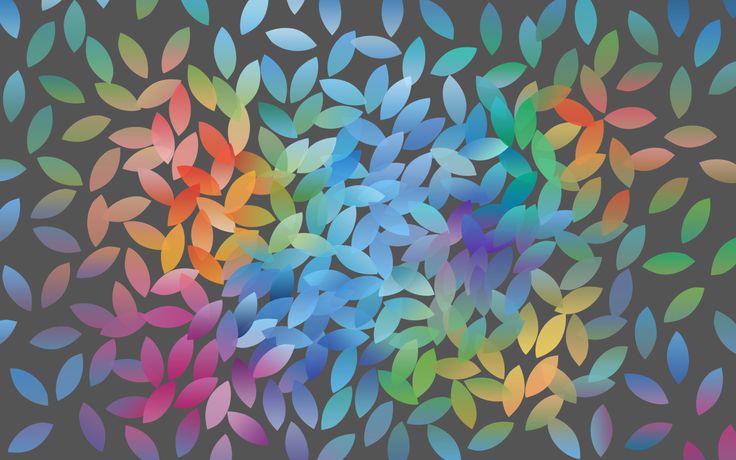 Но главный ограничитель в том, что в примерах вы увидите только алгоритм затемнения изображения от самой операционной системы iOS.
Но главный ограничитель в том, что в примерах вы увидите только алгоритм затемнения изображения от самой операционной системы iOS.
Остальное «доделывает» плавное отключение экрана iPhone. Получается цельный, красивый эффект.
Показав это, предлагаю несколько картинок и снимков, которые неплохо продемонстрируют новые возможности анимации блокировки в iOS 16.
◀️ Фото слева: скачать оригинал
▶️ Фото справа: скачать оригинал
◀️ Фото слева: скачать оригинал
▶️ Фото справа: скачать оригинал
◀️ Фото слева: скачать оригинал
▶️ Фото справа: скачать оригинал
◀️ Фото слева: скачать оригинал
▶️ Фото справа: скачать оригинал
◀️ Фото слева: скачать оригинал
▶️ Фото справа: скачать оригинал
◀️ Фото слева: скачать оригинал
▶️ Фото справа: скачать оригинал
Продолжать не могу, потому что иначе страница перестанет прогружаться на старых компьютерах и смартфонах. Но суть, думаю, вы поняли. Осталось экспериментировать. Ищите картинки у себя и в интернете, ставьте обои экрана блокировки и смотрите на результат.
Ищите картинки у себя и в интернете, ставьте обои экрана блокировки и смотрите на результат.
Только бета-версию iOS 16 ради этого не устанавливайте. Рановато ещё. А кто уже рискнул – вперёд!
P.S. Стоит делать в будущем отдельные подборки обоев с аналогичными эффектами?
🤓 Хочешь больше? Подпишись на наш Telegram.
В закладки
iPhones.ru
Одно из самых заметных нововведений в iOS 16 – новая система обоев рабочего стола. Интерфейс этих настроек полностью переделали, взяв за основу идею Apple Watch: готовые «пакеты» картинок и эффектов с возможностью «доработки» под себя. Вместо выбора из заранее предустановленных статичных картинок и пресных анимаций, Apple выкатила что-то необычное, будто из мира оболочек Android. Я…
Никита Горяинов
@ngoryainov
Главный редактор iPhones.ru. Спасибо, что читаете нас. Есть вопрос, предложение или что-то интересное? Пишите на [email protected]
Спасибо, что читаете нас. Есть вопрос, предложение или что-то интересное? Пишите на [email protected]
- До ←
5 фильмов этого года. Соскучились по новинкам? Тогда вам сюда
- После →
Появилось фото чехлов для iPhone 14, включая iPhone 14 Plus (не Pro)
Как на айфон установить фото на заставку
Apple нечасто радует своих пользователей новыми обоями. Как правило, запуск очередной партии происходит только пару раз в год. Первый – когда выходит новая итерация iOS, а второй – когда выходят новые планшеты компании, размер экрана которых требует отдельных рисунков рабочего стола. Однако в этом году Apple расщедрилась куда больше, представив сначала обширную серию обоев в составе iOS 14, потом дополнила её с выходом iPad Air 4, а теперь представила эксклюзивные изображения для iPhone 12 и предложила несколько общедоступных картинок в составе с iOS 14.2.
Это один из примеров обоев из iOS 14.2
Сравнение фото на iPhone SE 2 и iPhone 12 Pro: а вы отличите их?
Забегая вперёд, скажу, что лично мне обои из iOS 14. 2 нравятся больше. Переливы, градиенты и световые узоры уже успели порядком надоесть. Поэтому фотографии и рисованные картины, которые Apple собралась предложить пользователям в составе следующего крупного обновления мобильной операционки, ощущаются более весомо. По крайней мере, на мой личный вкус. Впрочем, для тех, кто хочет ощутить себя причастным к iPhone 12, но по какой-то причине не может себе его позволить, тоже кое-что есть.
2 нравятся больше. Переливы, градиенты и световые узоры уже успели порядком надоесть. Поэтому фотографии и рисованные картины, которые Apple собралась предложить пользователям в составе следующего крупного обновления мобильной операционки, ощущаются более весомо. По крайней мере, на мой личный вкус. Впрочем, для тех, кто хочет ощутить себя причастным к iPhone 12, но по какой-то причине не может себе его позволить, тоже кое-что есть.
Как поставить обычные и живые обои на Айфон через Настройки
Вы можете менять обои из коллекции стандартных от Apple через приложение Настройки. У Apple отличная коллекция стандартных обоев, особенно если у вас iPhone X и новее, а также установлена версия iOS 13. Здесь есть яркие цветные и тёмные обои, а также динамичные. Пользователи iOS 13 теперь могут устанавливать обои, которые автоматически меняются в зависимости от времени суток.
iPhone с поддержкой живых обоев
Изначально живые обои были эксклюзивом для устройств с 3D Touch. Но теперь это уже не так . Вы можете использовать живые обои на iPhone 6s и новее. Однако iPhone XR и iPhone SE (1-го поколения) его не поддерживают.
Но теперь это уже не так . Вы можете использовать живые обои на iPhone 6s и новее. Однако iPhone XR и iPhone SE (1-го поколения) его не поддерживают.
Полный список моделей iPhone, поддерживающих «Живые обои» и «Живые фото».
- iPhone SE 2020
- iPhone 11 Pro и Pro Max
- iPhone 11
- iPhone XS и XS Max
- iPhone X
- iPhone 8 и 8 Plus
- iPhone 7 и 7 Plus
- iPhone 6s и 6s Plus
Как поставить фото на обои в Айфоне
В качестве обоев можно устанавливать свои фотографии. Для этого откройте приложение Фото и найдите ту фотографию, которую хотите поставить на обои. Выберите фото и нажмите значок «Поделиться». Здесь выберите Сделать обоями.
Откроется уже знакомый вам экран с установкой обоев. Здесь вы сможете расположить фото на экране как вам нравится, а затем установить его на экран блокировки, домашний или оба экрана сразу.
Как сделать картинку с сайта обоями на iPhone
Теперь рассмотрим другой способ установки обоев на iPhone. Допустим, вы нашли в интернете через браузер Safari картинку, которую хотите сделать фоновым изображением на своем мобильном устройстве. Или же, вы не нашли интересных обоев среди стандартных на iPhone, и вам хочется найти в интернете красивую картинку, чтобы установить ее в качестве фонового изображения.
Допустим, вы нашли в интернете через браузер Safari картинку, которую хотите сделать фоновым изображением на своем мобильном устройстве. Или же, вы не нашли интересных обоев среди стандартных на iPhone, и вам хочется найти в интернете красивую картинку, чтобы установить ее в качестве фонового изображения.
Первым делом, откройте нужную картинку в браузере — Safari, Chrome или любом другом, в целом, процессы не будут отличаться.
Обратите внимание
Чтобы картинка хорошо смотрелась на iPhone, рекомендуется подбирать изображения с соотношением сторон 9 к 16. Желательно, чтобы эти изображения были высокого разрешения.
Когда в браузере вы найдете нужную картинку, зажмите на ней палец. Спустя некоторое время, появится контекстное меню. В нем нужно выбрать пункт “Добавить в фото”, чтобы сохранить фотографию на устройстве.
Теперь откройте на iPhone приложение “Фото” и найдите сохраненную картинку среди фотографий. Откройте ее. После этого нажмите в левом нижнем углу на значок “Поделиться”.
В контекстном меню выберите пункт “Сделать обоями”.
Далее остается кадрировать (если это необходимо), после чего нажать “Установить” и выбрать на какие экраны требуется установить обои.
Как сменить обои на Айфоне через приложение
Если вы любите часто менять обои на что-нибудь новенькое, можно использовать для поиска специальные приложения. Ниже мы собрали для вас самые лучшие варианты.
Vellum: Vellum – одно из лучших приложений на iPhone для поиска красивых обоев высокого качества. В приложении вы найдёте разные категории обоев на любой вкус, которые будут отлично смотреться на экране вашего iPhone.
Unsplash: Unsplash – самая крупная онлайн-платформа для фотографов. Лучшие фотографии могут стать отличными обоями. Здесь вы можете просматривать подборки обоев или просто скачивать понравившиеся фотографии, обрезать их и ставить на обои Айфон.
Clarity: Clarity – ещё одна отличная платформа с обоями для iPhone. В этом приложении важно качество, а не количество. Вы можете просматривать фотографии, редактировать их, добавлять различные эффекты и т.п.
В этом приложении важно качество, а не количество. Вы можете просматривать фотографии, редактировать их, добавлять различные эффекты и т.п.
Как включить GIF в качестве анимации на iPhone и iPad
Apple совместима не только с «движущимися обоями», когда пользователи могут конвертировать свои видео и анимацию в формат Live Photo, они также могут использовать оригинальное приложение для iOS — Giphy из App Store. (App Store), которое позволяет им легко конвертировать любое GIF-видео или анимацию в живые обои для iPhone.
После установки в Live следуют инструкциям ниже:
- Открывают в Live и загружают видео, которое нужно.
- Находят нужную часть и выбирают продолжительность Live Wallpaper.
- Нажимают «Сохранить видео как Live Photo».
- Далее заходят в «Настройки» и изменяют фон с живым фото, которое только что было создано.
Как поставить Live Photo на обои
В качестве обоев также можно установить Live Photo. Когда вы коснётесь экрана с помощью 3D Touch, обои оживут.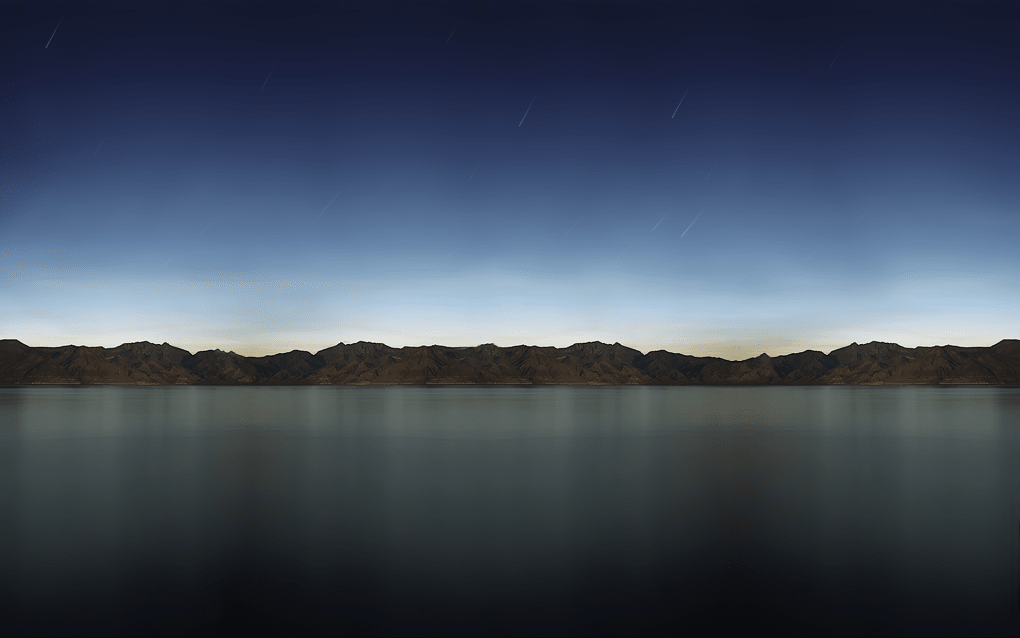 Таким образом можно поставить на обои весёлое фото своих детей и что-нибудь подобное. Чтобы установить такие обои, выберите их в приложении Фото, нажмите кнопку «Поделиться» и выберите «Сделать обоями». На экране установки обоев нажмите «Live», чтобы включить опцию живых обоев.
Таким образом можно поставить на обои весёлое фото своих детей и что-нибудь подобное. Чтобы установить такие обои, выберите их в приложении Фото, нажмите кнопку «Поделиться» и выберите «Сделать обоями». На экране установки обоев нажмите «Live», чтобы включить опцию живых обоев.
Есть целый мир живых обоев в разных приложениях. К примеру, Live Wallpapers for Me, iLiveThemes и другие.
Где скачать новые обои для iPhone
Большое количество обоев для iPhone можно скачать бесплатно. Доступны они как через глобальный поиск, так и с помощью специальных программ для iOS, которые предлагают хорошие подборки изображений высокого качества для экранной заставки. Таких приложений несколько, доступны они в AppStore. Примеры:
- Retina Wallpapers HD,
- Backgrounds,
- Kuvva Wallpapers.
Отличие этих программ в том, что они сразу предлагают картинки нужного разрешения и качества, хорошо смотрящиеся на дисплее Retina. Наполнение этих приложений часто обновляется, поэтому и экранную заставку на iPhone тоже можно периодически изменять.
Существуют специальные боты мессенджера Telegram, способные быстро и по любому запросу найти качественные изображения.
В облачном сервисе iCloud есть возможность сохранять загруженные в него картинки на Айфон в Фотопоток. Оттуда их легко установить в качестве экранных обоев.
Как скачать обои из сети
Если вы не хотите скачивать приложений с обоями, можете скачивать обои из сети, а затем устанавливать их на своё устройство. Есть много отличных сайтов с обоями. Некоторые из них: Unsplash, Pexel, SetAsWall и Papers.co.
Зайдите на какой-нибудь сайт, выберите понравившиеся обои, зажмите их и нажмите «Сохранить изображение». Затем откройте приложение Фото, выберите скачанные обои, нажмите «Поделиться» и выберите «Сделать обоями».
Как сделать автоматическую смену обоев
Для автоматического изменения заставок понадобится команда Randomize Wallpaper Дальнейшие действия:
- После загрузки требуется установить команду. Если не получается, следует перейти в «Настройки», «Команды», «Ненадёжные быстрые команды» и разрешить непроверенному источнику доступ.

- Войти в «Галерею». Найти команду. Нажать на кнопку «Меню» в правом верхнем углу.
- Выбрать альбом с подходящими фотографиями для обоев.
- Запустить смену.
На вкладке «Автоматизация» проводятся завершающие штрихи по автоматической смене фона.
- Создать автоматизацию для команды Randomize Wallpaper.
- Настроить расписание (дни смены, предполагаемое время или точно указанный час вплоть до минут).
Такие нехитрые способы помогут сделать обои интересными, а пользование телефоном – забавным.
Оцените статью
0
Управляйте обоями через Файлы
Если у вас iOS 13 или iPadOS 13, вы можете использовать менеджер загрузок Safari для скачивания фотографий прямо в приложение Файлы. Скачанные обои вы найдёте в папке с загрузками в приложении Файлы. Вы можете выбирать сразу по несколько фотографий и перемещать их в другие папки iCloud Drive.
Этот метод можно использовать для скачивания больших коллекций фотографий без засорения приложения Фото. При необходимости вы сможете открыть фото через Файлы, сохранить его в Фото и поставить на обои. К сожалению, прямо из Файлов обои устанавливать нельзя.
При необходимости вы сможете открыть фото через Файлы, сохранить его в Фото и поставить на обои. К сожалению, прямо из Файлов обои устанавливать нельзя.
Интересные факты о море
- На нашей планете всего 63 моря.
- Самое чистое море на Земле, море Уэддела, оно омывает побережье Антарктиды.
- Самое глубокое море — Филиппинское, его глубина 10265 метра.
- Самое теплое и самое грязное море на планете — Красное.
- Самое холодное море — Восточно-Сибирское.
- Самое мелкое море — Азовское, его глубина всего — 13,5 метров.
- Если растопить морской лед, его можно пить, почти не чувствуя соли.
- Мертвое море — самое саленное море на планете и в нем нельзя утонуть.
- Выражение «Через семь морей» придумали арабские торговцы.
- В воде Балтийского моря больше золота, чем в остальных морях.
Как добавить фото на виджет в iOS 14?
Честно говоря, программ для этой функции становится всё больше с каждым днём. Поэтому список будет достаточно большим.
Инструкции будут достаточно большими, но сделав шаги из них хотя бы раз, вы поймете логику работы и дальше не будет возникать вопросов.
ПОДСКАЗКА! Небольшой лайфхак, как добавлять виджет не с экрана виджетов и чтобы иконки не перемещались.
Зажимаем пальцем на пустом месте на рабочем столе, где хотите добавить виджет и затем нажимаем всё тот же плюсик справа сверху.
Widgetsmith
Один из самых нашумевших виджетов, который не так давно был в топе App Store.
Он покорил своей универсальностью, ведь здесь найдете большое количество видов виджетов, включая и фото.
Вот как всё работает, покажу на примере маленького размера:
Все любят этот виджет за то, что у него достаточно крутой стиль и как вы уже поняли, вы сможете добавить много виджетов и потом выбрать для каждого из них своё фото.
Photo Widget : Simple
Ещё один виджет, но он посвящен исключительно фотографиям. Он весьма неплох в своей функциональности.
Суть очень проста — вы создаете альбом и добавляете туда любое количество фоток, от 1 до бесконечности.
Затем создаете виджет нужного размера и выбираете нужный альбом из списка. Чтобы было удобнее ориентироваться, называйте альбомы уникальными именами.
Как видите, тут инструкция намного меньше и функционал очень прост. Тем не менее, для большинства этого будет более чем достаточно.
История развития и стандартные обои со всех версий iOS
Операционные системы корпорации Apple отличаются высокой оптимизацией под конкретные устройства, за счёт чего способны задействовать хардверные компоненты по максимуму. И как бы кто не относился к iPhone OS (впоследствии iOS), система имеет обширную историю, которую мы предлагаем вам проследить.
iPhone OS 1
- Дата выпуска: 29 июня 2007 года.
Первый выпуск операционной системы с поддержкой сенсорного ввода для смартфонов компании Apple. Название системе было дано лишь 6 марта 2008 года, вместе с релизом пакета разработчика приложений.
iPhone OS 2
- Дата выпуска: 11 июля 2008 года.

Во второй версии Apple добавила возможность установки сторонних приложений через App Store. До этого продвинутые пользователи активно пользовались джейлбрейком, с которым компания Apple будет бороться ещё много лет.
Почтовый клиент научился работать с push-уведомлениями, позволяя оставаться на связи. Карты научились показывать просмотр улиц от Google, а контакты могли быть перенесены с SIM-карты.
iPhone OS 3
- Дата выпуска: 17 июня 2009 года.
В iPhone впервые появились функции копирования и вставки информации. А для большего удобства в поиске по системе появился Spotlight. На тот момент можно было найти контакты, мультимедийные файлы, приложения или даты в календаре.
На момент выпуска поддерживались абсолютно все устройства, но только iPhone 3GS получил функцию записи видео: предыдущим девайсам обновление её не принесло. Это первый случай реализации какой-либо эксклюзивной программно-аппаратной фишки на новом смартфоне.
А на базе версии 3. 2 работал первый планшет компании, выпущенный под названием iPad.
2 работал первый планшет компании, выпущенный под названием iPad.
iOS 4
- Дата выпуска: 21 июня 2010 года.
Первое крупное обновление мобильной системы. Начиная с данной версии, в ход пошло знаменитое обозначение iOS. Помимо обновления всех иконок, система позволяла создавать папки на рабочем столе и устанавливать собственные обои.
Впервые появилась многозадачность. Приложения могли работать в фоне, сохраняя доступ к сети, ресурсам смартфона и геолокации, а пользователь получил возможность переключаться между ними.
В системе появился пятикратный цифровой зум для камеры и проверка орфографии при вводе с клавиатуры. Из новых приложений стоит выделить Safari, FaceTime и GameCenter.
Четвёртая версия впервые досталась не всем: iPhone и iPod touch первого поколения не поддерживали iOS 4.
iOS 5
- Дата выпуска: 12 октября 2011 года.
Система научилась получать обновления «по воздуху». Вместе с появлением центра уведомлений, изменилась и сама система их отображения.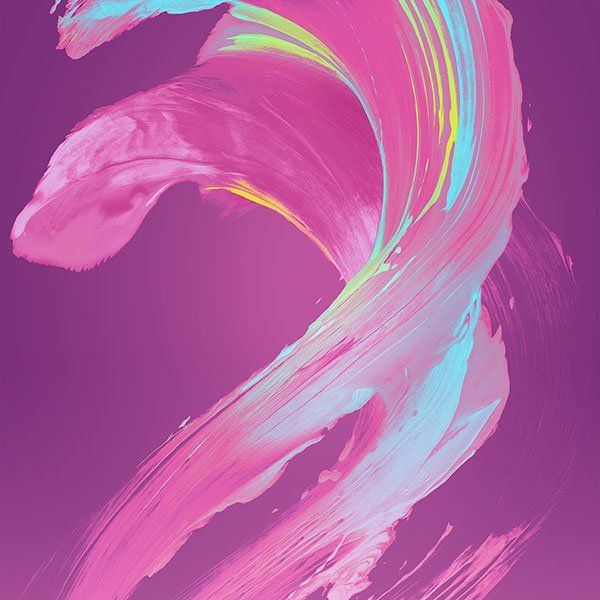 Теперь нотификации не прерывали активность, а всплывали в верхней части дисплея.
Теперь нотификации не прерывали активность, а всплывали в верхней части дисплея.
Для всех поддерживаемых устройств появился iCloud, позволявший синхронизировать сообщения, фотографии и музыку. А на iPad 2 добавили жесты многозначности, что значительно упрощало работу с устройством.
Если говорить о перерисовке интерфейса, стоит упомянуть появившейся значок камеры на экране блокировки. К слову, приложение iPod распалось на два: «Музыка» и «Видео». Для iPhone 4S стал доступен голосовой помощник Siri.
iOS 6
- Дата выпуска: 19 сентября 2012 года.
Минорное обновление, которое сосредоточилось на шлифовке уже работающей пятой версии системы. Повышение общей стабильности и расширение возможностей Siri и ряда других приложений дополнялось появлением встроенного картографического сервиса Apple Maps.
«Сырость» приложения и слабая проработка карт привели к увольнению директора по разработке мобильной операционной системы Скотта Форсталла.
iOS 7
- Дата выпуска: 18 сентября 2013 года.

После обновления многие пользователи просто не узнали своё устройство. Каждая иконка была перерисована согласно новой концепции «плоского» дизайна. Система получилась более яркой и на этом изменения не закончились.
Для начала стоит вспомнить гибель классического экрана разблокировки. Следом за ней на ум приходит появление центра управления, который вызывается движением вверх от нижней части устройства и содержит в себе быстрые настройки.
Далее можно пробежаться по не совсем удачному центру уведомлений, который делился на три части: Сегодня, Все и Пропущенные.
Из софтверных фишек стоит выделить появление AirDrop и CarPlay. А параллакс-эффект для обоев хоть и кушал батарею, но выглядел свежо.
iOS 8
- Дата выпуска: 17 сентября 2014 года.
Основные нововведения фокусируются на стремлении сделать бесшовным общение с несколькими устройствами Apple. Функция Handoff позволяет продолжать выполнять различные задачи при смене устройства, например iPhone на iPad или Mac.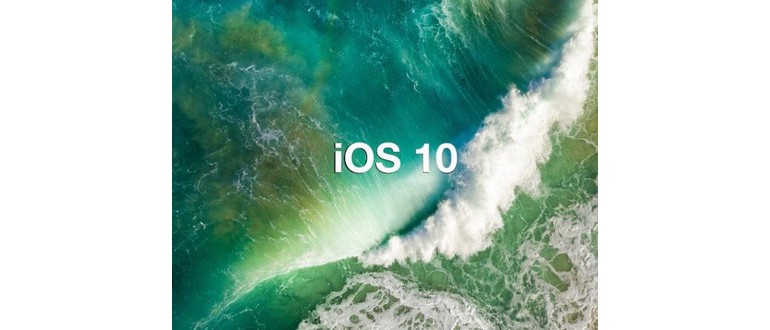
В центре уведомлений появились виджеты, а разработчики получили все инструменты для их создания. Клавиатура научилась предугадывать словосочетания и предлагать целые слова. В многозадачности начали выводиться недавно вызванные контакты.
Из новых приложений стоит выделить агрегатор здоровья HealthKit и систему управления умным домом HomeKit.
iOS 9
- Дата выпуска: 16 сентября 2015 года.
Голосовой помощник Siri научился понимать контекст, а также подстраивать выдачу на основе геолокации. Приложение «Заметки» теперь позволяет делать наброски, вставлять ссылки и изображения.
В работу с устройствами введён новый жест, 3D Touch. Улучшена производительность системы за счёт перехода на Metal API. В центре уведомлений появилась возможность группировать нотификации по приложениям.
А ночной режим позволял изменить баланс белого в пользу тёплых тонов и снизить нагрузку на глаза при использовании устройства в тёмное время суток.
iOS 10
- Дата выпуска: 13 сентября 2021 года.

В системе перерисованы многие системные приложения. Именно в десятой версии, приложение «Часы» получило тёмную тему. Экран блокировки решился свайпа в пользу нажатия на клавишу «Домой».
Из центра уведомлений убрали вкладку Сегодня, а сами карточки теперь можно увеличить нажатием, что позволяет отображать больше информации. А по тапу на приложения с главного экрана, можно увидеть дополнительное всплывающее окно.
Достаточно масштабная переработка приложения «Музыка», включая функцию оптимизации хранилища, была позитивно принята пользователями.
iOS 11
- Дата выпуска: 19 сентября 2021 года.
Снова досталось центру уведомлений, который стал единым целым с экраном блокировки. Теперь нет никаких вкладок, а весь push оказывается прямо под рукой с первых секунд общения со смартфоном.
Центр управления был слегка модернизирован под работу с 3D Touch, что позволило поместить туда ещё больше различных функций.
В случае с iPad центр управления объединили с меню многозначности. А при помощи разделения экрана удаётся добиться до 4 используемых приложений на одном экране.
А при помощи разделения экрана удаётся добиться до 4 используемых приложений на одном экране.
iOS 12
- Дата выпуска: 17 сентября 2021 года.
Общее улучшение производительности и оптимизации работы приложений позволили добиться заметно меньшего энергопотребления на большинстве поддерживаемых устройств.
Появилась функция Screen Time, способная доходчиво отобразить, как вы пользуетесь своим смартфоном, в каких приложениях сидите и сколько на это уходит времени. Теперь на рабочий стол можно добавлять ярлыки, ведущие к определённым действиям или файлам.
Из программных новинок многим запомнилась технология Animoji с последующим расширением до Memoji. Позднее эти «фишки» начали поддерживаться во время FaceTime-звонков.
Приложение «Фотографии» перерисовано и лишилось раздела Воспоминания. Вместо него — вкладка Для вас, которая содержит удобную навигацию. Помимо этого, приложение научилось искать отдельных людей или объекты прямо в медиатеке.
Как на айфоне установить фото на заставку
В iphone есть много возможностей настроить устройство «под себя», как например поставить свое фото на весь экран.
Если хотите персонализировать свой смартфон, то также можете установить свой рингтона, хотя встроенных инструментов для этого в айфон 6 плюс / 6s, айфон 7 плюс, на айфон 5 / 5s, айфон 8, айфон 4s, и так далее не имеется.
А вот поставить фото на заставку, чтобы сделать «свой внешний вид» можно очень быстро.
Первым делом сделайте фотографию, если еще ее в телефоне нет или если имеется уникальная в другом устройстве (компьютере, смартфоне) то перенесите ее.
Как использовать «Живые фотографии» в качестве обоев на Айфоне
Современные модели телефонов позволяют использовать любительские фотографии для создания новых анимированных обоев. iPhone позволяет это осуществить наиболее просто. Используется любое изображение камеры, далее регулируется его положение любым удобным способом: перетаскивая, зажимая или масштабируя, при этом нет необходимости заранее точно вычислять макет.
Алгоритм создание обоев из фото на Айфоне:
- Запускают приложение «Фотографии».

- Нажимают на изображение, которое нужно использовать.
- Нажимают на кнопку «Поделиться».
- Выбирают функцию «Использовать как обои».
- Располагают и увеличивают изображение нужным образом.
- Значок в центре экрана дает возможность выбрать неподвижное или перспективное изображение, которое позволяет картинке слегка менять перспективу при перемещении телефона.
Как на iPhone поставить фотографию на заставку
Первым шагом нажмите на «Настройки».
Далее перейдите в «Обои».
Теперь нажмите на строку «Выбрать новые обои».
Теперь выбираем место где хранится ваше фото – скорее всего это «Фотопленка».
Нажимаем на требуемую фотографию (я выбираю самую первую).
Теперь щелкаем «Заставка» и «Установить».
На завершающем этапе указываем на что ставить заставку – экран блокировки или экран «Домой».
Эта инструкция также подойдет для iPad и iPod Touch и ваши снимки будут вас радовать всегда.
Процесс установки своих изображений, как видите простой и быстрый.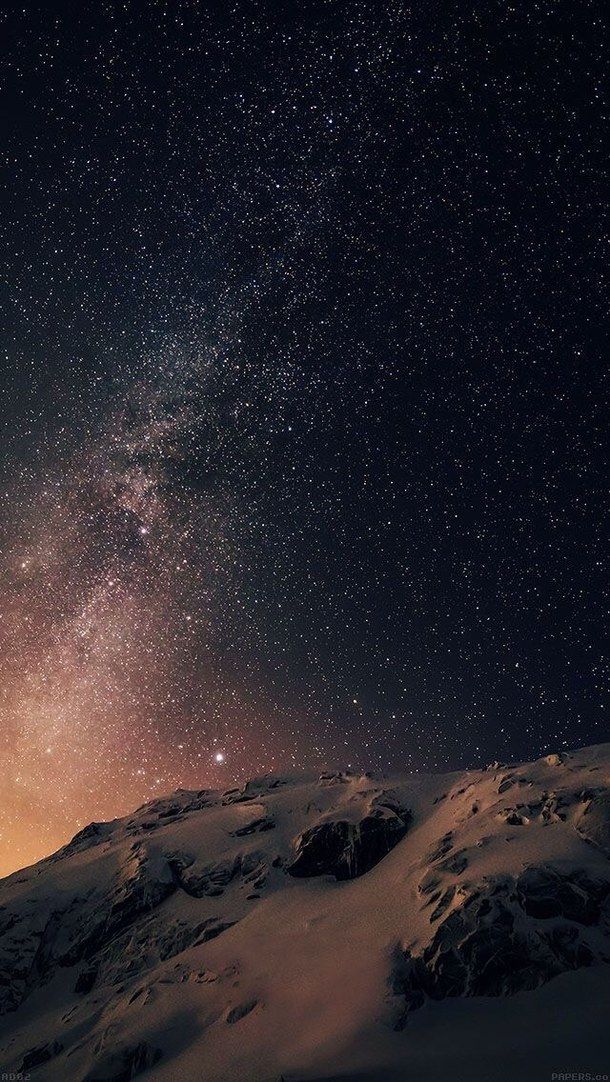 Вы можете поставить абсолютно любую картинку. Успехов.
Вы можете поставить абсолютно любую картинку. Успехов.
Заставки на телефон как на айфоне
Обои – это окно в ваш iPhone. Вы первым делом видите свои обои, когда берёте в руки смартфон. Некоторые смотрят на экран своего смартфона несколько десятков раз в день, а другие – сотни раз в день. Есть те, кого устраивают постоянные обои. Но что, если вы из тех, кто любит разнообразие? Тогда вам точно нужно знать обо всех способах поставить обои на Айфон.
Перед тем, как приступать к чтению, вы должны знать, что скриншоты ниже взяты из iOS 13, однако почти все способы актуальны и для предыдущих версий системы. Мы расскажем, как поставить живые обои, обычные стандартные, обои-гифку и др. на Айфон 6, Айфон SE, Айфон 7 и более новые модели.
1. Как поставить обычные и живые обои на Айфон через Настройки
Вы можете менять обои из коллекции стандартных от Apple через приложение Настройки. У Apple отличная коллекция стандартных обоев, особенно если у вас iPhone X и новее, а также установлена версия iOS 13. Здесь есть яркие цветные и тёмные обои, а также динамичные. Пользователи iOS 13 теперь могут устанавливать обои, которые автоматически меняются в зависимости от времени суток.
Здесь есть яркие цветные и тёмные обои, а также динамичные. Пользователи iOS 13 теперь могут устанавливать обои, которые автоматически меняются в зависимости от времени суток.
Зайдите в Настройки -> Обои -> Выбрать новые обои. Здесь вы найдёте три категории: снимки, динамичные и Live. Под категориями вы увидите все свои фотографии, но об этом в другом пункте. Выберите какую-нибудь категорию на выбор, а затем коснитесь любых обоев, чтобы увидеть их превью. Нажмите «Установить», а затем выберите экран блокировки, экран «Домой» или оба экрана. На этом всё, вы сменили обои!
2. Как поставить фото на обои в Айфоне
В качестве обоев можно устанавливать свои фотографии. Для этого откройте приложение Фото и найдите ту фотографию, которую хотите поставить на обои. Выберите фото и нажмите значок «Поделиться». Здесь выберите Сделать обоями.
Откроется уже знакомый вам экран с установкой обоев. Здесь вы сможете расположить фото на экране как вам нравится, а затем установить его на экран блокировки, домашний или оба экрана сразу.
Здесь вы сможете расположить фото на экране как вам нравится, а затем установить его на экран блокировки, домашний или оба экрана сразу.
3. Как сменить обои на Айфоне через приложение
Если вы любите часто менять обои на что-нибудь новенькое, можно использовать для поиска специальные приложения. Ниже мы собрали для вас самые лучшие варианты.
Vellum: Vellum – одно из лучших приложений на iPhone для поиска красивых обоев высокого качества. В приложении вы найдёте разные категории обоев на любой вкус, которые будут отлично смотреться на экране вашего iPhone.
Unsplash: Unsplash – самая крупная онлайн-платформа для фотографов. Лучшие фотографии могут стать отличными обоями. Здесь вы можете просматривать подборки обоев или просто скачивать понравившиеся фотографии, обрезать их и ставить на обои Айфон.
Clarity: Clarity – ещё одна отличная платформа с обоями для iPhone. В этом приложении важно качество, а не количество.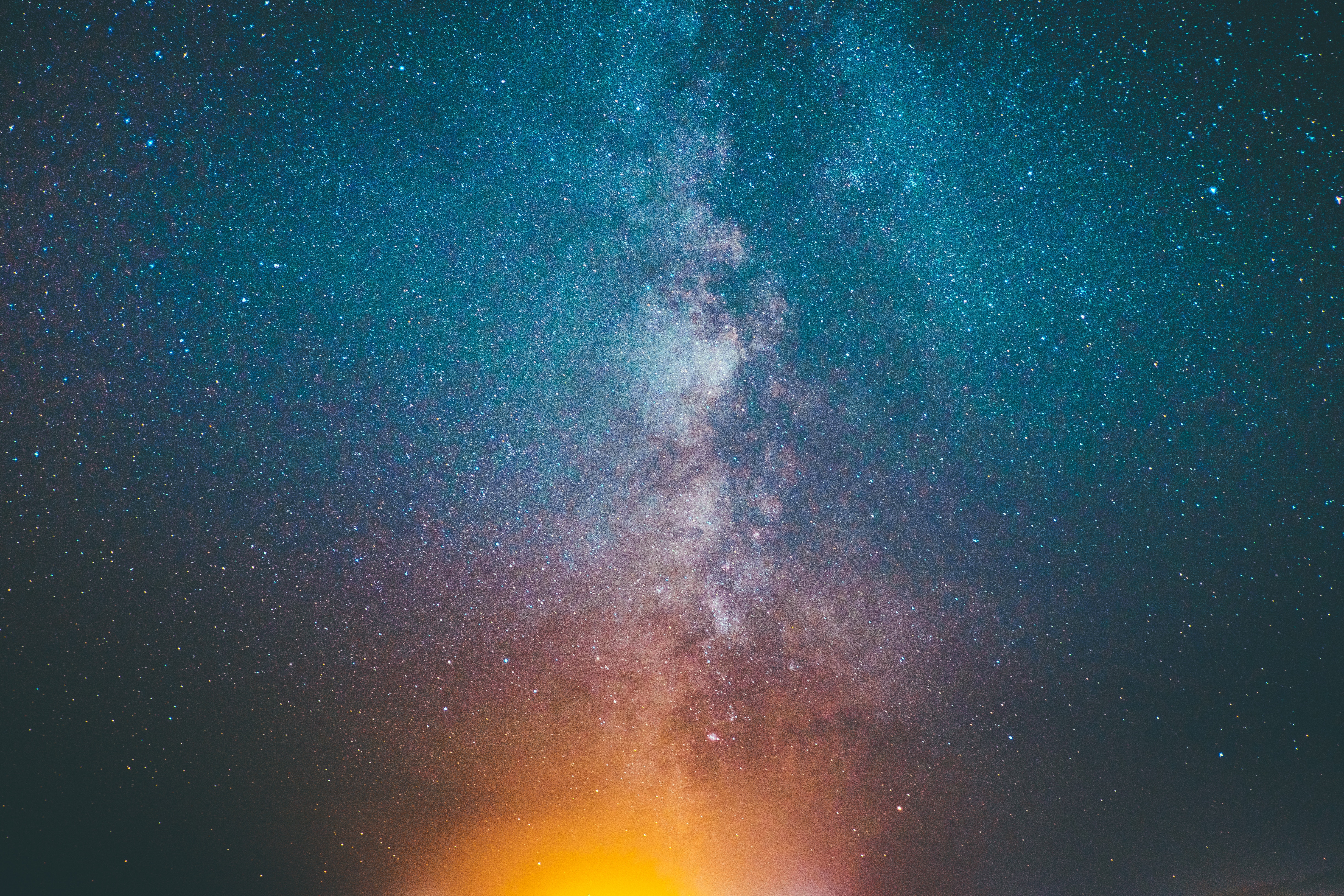 Вы можете просматривать фотографии, редактировать их, добавлять различные эффекты и т.п.
Вы можете просматривать фотографии, редактировать их, добавлять различные эффекты и т.п.
WLPPR: Если вам нравятся географические или астрономические обои, то вам понравится приложение WLPPR. В нём лучшая коллекция снимков Земли и других планет со спутников.
4. Как поставить Live Photo на обои
В качестве обоев также можно установить Live Photo. Когда вы коснётесь экрана с помощью 3D Touch, обои оживут. Таким образом можно поставить на обои весёлое фото своих детей и что-нибудь подобное. Чтобы установить такие обои, выберите их в приложении Фото, нажмите кнопку «Поделиться» и выберите «Сделать обоями». На экране установки обоев нажмите «Live», чтобы включить опцию живых обоев.
Есть целый мир живых обоев в разных приложениях. К примеру, Live Wallpapers for Me, iLiveThemes и другие.
5. Как скачать обои из сети
Если вы не хотите скачивать приложений с обоями, можете скачивать обои из сети, а затем устанавливать их на своё устройство. Есть много отличных сайтов с обоями. Некоторые из них: Unsplash, Pexel, SetAsWall и Papers.co.
Есть много отличных сайтов с обоями. Некоторые из них: Unsplash, Pexel, SetAsWall и Papers.co.
Зайдите на какой-нибудь сайт, выберите понравившиеся обои, зажмите их и нажмите «Сохранить изображение». Затем откройте приложение Фото, выберите скачанные обои, нажмите «Поделиться» и выберите «Сделать обоями».
6. Создавайте собственные обои
Обои, которые вы скачаете из сети, могут не подойти под экран вашего устройства идеально. К счастью, вы можете сами обрезать их так, чтобы они идеально подходили под вашу модель. Вот разрешения для разных моделей:
- iPhone 4/4s: 960 x 640
- iPhone 5/5s: 1136 x 640
- iPhone 6/6s: 1334 x 750
- iPhone 6 Plus/6s Plus: 1920 x 1080
- iPhone 7: 1334 x 750
- iPhone 7 Plus: 1920 x 1080
- iPhone 8: 1334 x 750
- iPhone 8 Plus: 1920 x 1080
- iPhone X: 2436 x 1125
- iPhone XS: 2436 x 1125
Для обрезки можно использовать приложения, как Pixelmator. Также подойдёт онлайн-редактор, как Pixlr. Не важно, какой редактор вы используете, ведь вам всего лишь нужно обрезать фото под нужное разрешение.
Также подойдёт онлайн-редактор, как Pixlr. Не важно, какой редактор вы используете, ведь вам всего лишь нужно обрезать фото под нужное разрешение.
7. Управляйте обоями через Файлы
Если у вас iOS 13 или iPadOS 13, вы можете использовать менеджер загрузок Safari для скачивания фотографий прямо в приложение Файлы. Скачанные обои вы найдёте в папке с загрузками в приложении Файлы. Вы можете выбирать сразу по несколько фотографий и перемещать их в другие папки iCloud Drive.
Этот метод можно использовать для скачивания больших коллекций фотографий без засорения приложения Фото. При необходимости вы сможете открыть фото через Файлы, сохранить его в Фото и поставить на обои. К сожалению, прямо из Файлов обои устанавливать нельзя.
8. Меняйте обои автоматически с помощью команды
В iOS 13 команды стали мощнее и полезнее. Теперь вы можете использовать команду, которая будет автоматически каждый день менять обои. Подробнее о ней читайте здесь.
Сначала вам нужно скачать команду Randomize Wallpaper.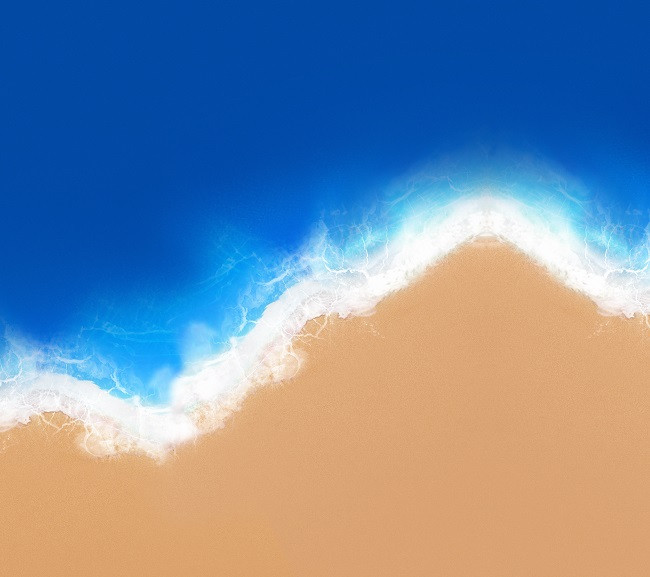 Затем вы можете отредактировать команду и выбрать нужный альбом. После этого обои на вашем устройстве будут автоматически меняться в установленное время.
Затем вы можете отредактировать команду и выбрать нужный альбом. После этого обои на вашем устройстве будут автоматически меняться в установленное время.
9. Устанавливайте обои из онлайн-источников с помощью команды
С помощью команды обои можно устанавливать не только из своего альбома, но и из онлайн-источников. Эта команда автоматически скачивает и устанавливает обои с сайта Art Paper, и её тоже можно автоматизировать.
10. Как поставить гифку на обои Айфона
Любите гифки? Вы можете устанавливать их на обои через приложение GIPHY. Найдите понравившуюся гифку в приложении, нажмите кнопку меню и конвертируйте её в Live Photo. Живое фото будет сохранено на устройство.
Теперь зайдите в Настройки -> Обои -> Выбрать новые обои и выберите Live Photo. Найдите сохранённую гифку и поставьте её на обои.
Скачать: GIPHY (Бесплатно)
Оцените статью 1,00 / 5 (Всего 1)
Не пропускайте новости Apple – подписывайтесь на наш Telegram-канал, а также на YouTube-канал.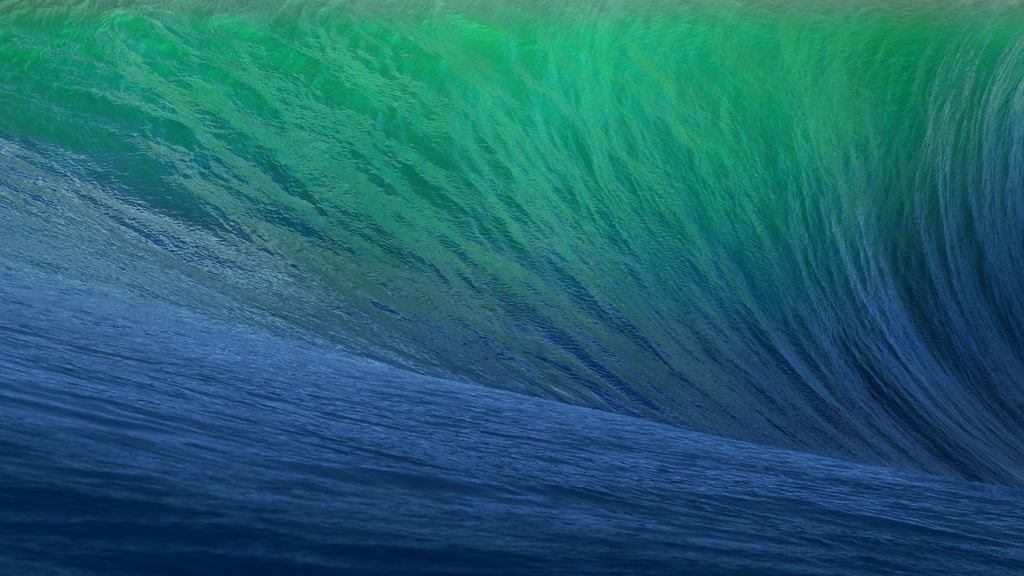
ЖИВЫЕ ТЕМЫ ФОН И ТОП ЗАСТАВКИ
Viktor Kumanenkov
- Развлечения: № 13 в этой категории
- 4.7, Оценок: 125 тыс.
- Бесплатно
- Включает встроенные покупки
- org/Person»> Автор Джастин Мейерс
- Болевые точки
- iOS 11
- Советы и рекомендации по ОС
- Не пропустите: более 200 захватывающих новых функций iOS 13 для iPhone
- Оранжевая рыбка на белом фоне
- Голубая рыбка на белом фоне
- Сине-оранжевая рыбка на белом фоне
- Сине-желтая рыбка на черном фоне
- Сине-белая рыбка на черном фоне
- Синяя/красная Рыба на черном фоне
- Ссылка на App Store: intoLive — живые обои (бесплатно)
- Не пропустите: как превратить GIF-файлы в живые фотографии на вашем iPhone
- Скидка 41% на домашний анализатор Wi-Fi bootcamp
- Скидка 59% на редактор фонового видео XSplit VCam
- Горячий
- Последние
- Вход в Фотографии
- Коснитесь значка плюса в левом верхнем углу экрана
- Выберите «Добавить альбом»
- Назовите свой альбом
- Выберите фотографии, которые вы хотите добавить в альбом
- Перейти к Ярлыки Siri
- Выберите Автоматизация в центре внизу
- Коснитесь значка плюс в правом верхнем углу экрана
- Выберите «Создать личную автоматизацию»
- Выберите способ срабатывания автоматизации.
 При выборе вы увидите, что разные триггеры будут иметь разные значения (например, в режиме низкого энергопотребления будет возможность выбрать, срабатывает ли автоматизация при включении или выключении режима низкого энергопотребления)
При выборе вы увидите, что разные триггеры будут иметь разные значения (например, в режиме низкого энергопотребления будет возможность выбрать, срабатывает ли автоматизация при включении или выключении режима низкого энергопотребления) - Нажмите Добавить действие
- Поиск «Найти фотографии»
- Выберите параметр фильтра и категорию «Недавние» в ранее созданный альбом с фотографиями, которые вы хотите использовать в качестве фона
- В разделе «Сортировать по» выберите из списка «Случайный» . Это позволит выбрать случайную фотографию из вашего альбома, а не в каком-то определенном порядке
- Убедитесь, что «Ограничение» настроено ВКЛ и установлено на 1 ФОТО . Он будет настроен на 5 фотографий, поэтому обязательно измените его. Это позволяет выбрать одну фотографию, когда автоматизация выбирает ее случайным образом, потому что именно столько вам нужно для фона
- Найдите «Установить обои» .
 При выборе все настройки того, где найти фотографии, будут автоматически установлены на
При выборе все настройки того, где найти фотографии, будут автоматически установлены на - Вы можете выбрать, хотите ли вы, чтобы эта автоматизация изменяла только экран блокировки, главный экран или оба
- Выберите стрелку рядом со значком «Фотографии» и выключите «Показать превью» . Это позволит не прерывать работу при отключении автоматики
- Вы можете решить, хотите ли вы включить или выключить перспективное масштабирование
- Когда закончите, вы можете выбрать «Далее» в правом верхнем углу экрана или кнопку «Воспроизвести» в правом нижнем углу экрана. Нажатие «Воспроизвести» даст предварительный просмотр выполняемой автоматизации
- Выбор «Далее» позволит Siri Shortcuts дать вам обзор того, что произойдет, когда установленный вами триггер сработает
- ВЫКЛЮЧИТЬ «Спрашивать перед запуском» . Это позволит автоматизации запускаться автоматически, без необходимости запрашивать у вас разрешение на запуск каждый раз, когда она запускается.
 Появится предупреждающее сообщение о том, что эта автоматизация запустится АВТОМАТИЧЕСКИ без каких-либо междометий. Просто выберите «Не спрашивать»
Появится предупреждающее сообщение о том, что эта автоматизация запустится АВТОМАТИЧЕСКИ без каких-либо междометий. Просто выберите «Не спрашивать» - Нажмите «Готово» в правом верхнем углу экрана, и ваша автоматизация завершена
- Время суток
- Режим фокусировки включен или выключен
- Прибытие или выезд из места
- При произнесении определенной фразы
- При включении или выключении режима энергосбережения
- При подключении или отключении от зарядного устройства
- При достижении определенного процента заряда батареи
- При подключении к определенной сети WiFi
- При касании определенной метки NFC
- При подключении к определенному устройству Bluetooth
- При распознавании звука
- Перейти к Системным настройкам
- Выберите «Рабочий стол и экранная заставка»
- Выберите Рабочий стол в центре верхней части приложения
- Выберите папку или альбом, который вы хотите использовать в качестве фона
- Убедитесь, что «Изменить изображение» выбрано в нижней центральной части приложения. Вы можете выбрать, хотите ли вы это в случайном порядке или нет
- Вы можете выбрать частоту смены фона. Время изменения фона может варьироваться от каждых 5 секунд до 9 раз в день.
 0006
0006 - Вы также можете настроить фоновый рисунок на изменение при входе в систему или при выходе устройства из спящего режима
- Бесплатно, предлагает покупки в приложении.
- Сотни красивых, искусных аниме-обоев почти со всеми персонажами аниме на выбор.
- Высококачественные, оригинальные, современные аниме-обои.
- Поделитесь своими любимыми аниме-обоями с друзьями.
- Для просмотра обоев необходимо подключение к сети.
- Если вы заядлый фанат Наруто, то это для вас.
- Украсьте свой экран качественными HD-обоями для Наруто.
- Бесплатные HD-обои и фоны Наруто с идеальной сетчаткой и стандартным разрешением.

- Потрясающие темы Наруто, чтобы ваше устройство iOS выделялось среди других.
- Поддерживает все устройства iOS.
- Появляется тонна рекламы.
- Бесплатно, предлагает покупки в приложении.
- Затмите своих друзей персонализированным экраном блокировки с популярными аниме-персонажами.
- предлагает множество аниме обоев популярных персонажей и сериалов.
- Премиум-версия предлагает вам лучшие аниме-обои.
- Слишком много рекламы.
- Бесплатно, предлагает покупки в приложении.
- Осветите свое устройство этими потрясающими аниме-обоями
- Аниме фоны и обои HD качества.
- Популярные современные аниме-обои с любимыми персонажами.

- Доступна бесплатная пробная версия.
- Поддерживает все устройства iPhone.
- Необходимость платить за использование любых обоев в качестве экрана блокировки.
- Тонн рекламы.
- Бесплатно
- Установите обои для дома и экрана блокировки в HD-качестве с помощью этой удивительной коллекции аниме-обоев.
- Потрясающие коллекции обоев популярных аниме-сериалов и персонажей.
- Новые обои обновляются каждый день.
- Поддерживает все устройства iOS
- Мало аниме обоев в каждой коллекции.
- Бесплатно, предлагает покупки в приложении
- Настройте свой экран с помощью первоклассных аниме-обоев с потрясающими функциями улучшения, которые вам подходят.

- Сотни высококачественных аниме-обоев.
- Позволяет настроить желаемое аниме с наложением цветов, эффектами размытия, градиентом и многим другим.
- Недостаточное разнообразие популярных аниме-персонажей.
- Длинные объявления
- Бесплатно
- лучших обоев и фонов Hatsune Miku, которые вы когда-либо найдете!
- Предлагает вам модные фильтры и наклейки для настройки обоев по вашему вкусу.
- Простота использования.
- Поделитесь своими настроенными обоями с друзьями.
- Сохранить прямо в фотопленку.
- Недостаточно разнообразия обоев Мику.
- Долго загружаются обои.
- Тонны рекламы
- Бесплатно
- Замечательные аниме-обои в высоком разрешении для вашего iPhone с высококачественными фоновыми изображениями.

- Более 300 обновленных коллекций аниме обоев.
- Простая функциональность приложения
- Делитесь и сохраняйте обои в фотопленке
- Совместим с любым iPhone.
- Несколько объявлений
- Несколько обоев в разных категориях
- Бесплатно
- Сделайте свое устройство совершенно новым с этими высококачественными аниме-обоями.
- Более 400 аниме фонов и обоев.
- Не требуется подключение к Интернету
- Поделитесь напрямую со своей учетной записью в социальной сети.
- Поддерживает все устройства iPhone
- Множество ошибок.
- Бесплатно, предлагает покупки в приложении.
- Целая галерея из
символов ime, чтобы отразить вашу любовь на экране вашего iPhone.
- Поддерживает все разрешения устройств iOS.
- Более 200 категорий популярных аниме-сериалов, в каждой из которых есть 50 обоев.
- Простая функциональность приложения
- Разрешает загрузку аниме-обоев.
- Долго закрывает объявление.
- iPhone SE: разрешение 1136 x 640; 16:9соотношение сторон
- iPhone 6s/7/8 : разрешение 1334 x 750; Соотношение сторон 16:9
- iPhone 6s Plus/7 Plus/8 Plus: разрешение 1920 x 1080; соотношение сторон 16:9
- iPhone X: разрешение 2436 x 1125; соотношение сторон 16:9
- iPad mini (все модели): разрешение 2048 x 1536; соотношение сторон 4:3
- iPad (9,7 дюйма): разрешение 2048 x 1536; Соотношение сторон 4:3
- iPad Pro (10,5 дюйма): разрешение 2224 x 1668; Соотношение сторон 4:3
- iPad Pro (12,9в) : разрешение 2732 x 2048; Соотношение сторон 4:3
- Изменить обои iPad в настройках;
- Изменение обоев iPad в фотобиблиотеке или фотопленке;
- Замена на оригинальные обои iPad / Apple Wallpapers.
- Смена обоев на iPad – демонстрация видео на YouTube.
- Или, возможно, такой вариант, как заставка Apple Aerial на Apple TV, чтобы быстро увидеть, где был сделан снимок. ↩
- Не тот Фокус. Подробнее об этом чуть позже. ↩
- РВАТЬ. ↩
- В том числе, да, знаменитое изображение рыбы-клоуна, пропавшей без вести, с оригинального iPhone. ↩
- И да, я думаю, что это заслуживает квалификации. ↩
- Эй, никаких суждений. ↩
- Имейте в виду, что для этих функций требуется iOS 16/iPadOS 16/macOS Ventura, поэтому, если вы попытаетесь отменить отправку сообщения, доставленного кому-то под управлением более старой ОС, это не сработает. Аналогично, отредактированные сообщения будут отображаться как отдельные сообщения. ↩
- Как человек, который не мог регулярно помнить свой пароль Notes, это означает, что я, вероятно, действительно буду использовать эту функцию сейчас. ↩
- Я нашел несколько картинок, которые были просто черными квадратами, хотя и смешно, все файлы разных размеров? Возможно, это были разные камеры iPhone на протяжении многих лет.

Снимки экрана
Описание
ХИТ 2019 года, успей скачать пока бесплатно!
Получи доступ более чем к 1 000 000 обоев с ежедневными обновлениями!
Обои для iPhone и iPad это новое уникальное приложение, которое действительно может раскрыть глубину красок и красоту твоего устройства, с помощью высококачественных живых HD обоев и тем!
Более 100 категорий эксклюзивных обоев в HD качестве ждут тебя:
◉ Новогодние и Рождественские
◉ 3D Обои
◉ Зима
◉ Автомобили
◉ Любовь
◉ Фильмы
◉ Аниме
◉ Котики
◉ Девушки
◉ Собачки
◉ Сладости
◉ Животные
◉ Игры
◉ Космос
◉ Абстракции
◉ Мотоциклы
◉ Музыка
◉ Мужчины
◉ Настроение
◉ Праздники
◉ Природа
◉ Пейзажи
◉ Осень
◉ Весна
◉ Спорт
◉ Фэнтези
◉ Фильмы
◉ Космос
◉ Цветы
◉ Минимализм
◉ Паттерны
◉ Город
… и многое другое
Поддерживаемые устройства: iPhone X / 8 / 8 PLUS / 7 / 7 PLUS / SE / 6S PLUS / 6S / 6 / 5S / 5C / 5 / 4S / 4 iPad 1/2/3/4 / Air / Mini 2 / Air 2 / Mini 3 / Mini 4 / Pro
Примечание: Для тех, у кого есть сложности сохранения изображений на устройстве, убедитесь, что Вы открыли доступ к фотографиям в настройках приложения. Вы можете найти настройки перейдя в Настройки> Конфиденциальность> Фотографии, далее включите возможность использовать фотографии для этого приложения.
Вы можете найти настройки перейдя в Настройки> Конфиденциальность> Фотографии, далее включите возможность использовать фотографии для этого приложения.
Если по каким либо причинам вы все равно не можете сохранить обои, просто переустановите приложение!
Стоковые обои iPhone XS — iOS 12
Три новых обоев iPhone XS называются «Bubbles», что подтверждает, что они не являются изображениями планеты, как многие могли подумать сначала.
Окраска обоев зависит от окраски модели телефона. Доступно три цветовых окраса корпуса смартфонов: Gold (Золото), Silver (Серебро), Space Gray (Космический серый)
Известно, что линейка новых телефонов серии iPhone X вышла на новейшей операционной системе iOS 12. В таком случае так же правдиво будет сказать, что эти картинки есть ни что иное как обои iOS 12.
Как вернуть обои с живыми рыбами от Apple на свой iPhone « iOS и iPhone :: Гаджеты
Помните обои с живыми рыбками из iOS 9? На данный момент они могут быть угасающей памятью, поскольку Apple удалила их всех с iPhone в iOS 11, но есть способ снова анимировать этих рыбок на вашем устройстве. Это будут живые фотографии для вашего экрана блокировки, и это будет хорошо, пока Apple не позволит нам использовать все свои живые обои, новые и старые, в один прекрасный день, чего, вероятно, никогда не произойдет.
Это будут живые фотографии для вашего экрана блокировки, и это будет хорошо, пока Apple не позволит нам использовать все свои живые обои, новые и старые, в один прекрасный день, чего, вероятно, никогда не произойдет.
Хотя это оригинальные видеофайлы, которые мы будем использовать для анимации рыб, они не будут вести себя точно так же, как стандартные живые обои Apple, когда мы закончим.
Живые обои Apple по умолчанию не только анимируются, когда вы используете 3D Touch на дисплее, но и движутся быстрее или медленнее в зависимости от того, какое усилие вы прикладываете. Когда вы убираете палец с экрана, анимация возвращается к первому кадру. Единственный способ сымитировать это прямо сейчас — использовать твик для джейлбрейка, а общедоступного джейлбрейка для iOS 12 пока нет, хотя для iOS 11 он есть.0025
Таким образом, наша версия этих рыбных живых обоев будет действовать так же, как обычные живые фотографии, которые вы превращаете в живые обои на своем iPhone. Они будут анимироваться при использовании 3D Touch, но перестанут воспроизводиться, когда дойдут до конца видео, и не вернутся к первому кадру.
Они будут анимироваться при использовании 3D Touch, но перестанут воспроизводиться, когда дойдут до конца видео, и не вернутся к первому кадру.
Шаг 1: загрузите Fishy Files
Существует шесть обоев с живыми рыбами, которые Apple удалила, начиная с iOS 11, и все они по отдельности связаны ниже как видеофайлы .m4v. Тем не менее, нет простого способа загрузить отдельные видеофайлы на ваш iPhone, поэтому мы рекомендуем просто загрузить их все в файле .zip. Если вы выберете файл .zip, вам нужно выбрать «Дополнительно» в Safari, а затем «Сохранить в файлы». Затем вы можете выбрать «Предварительный просмотр содержимого» при просмотре ZIP-файла в приложении «Файлы» и использовать общий лист для сохранения каждого видео в приложении «Фотографии».
Шаг 2.
 Установите конвертер видео в живое фото
Установите конвертер видео в живое фото
Чтобы превратить видеофайлы .m4v в живые фотографии, нам потребуется приложение для преобразования. В iOS App Store есть несколько хороших платных приложений, но бесплатное всегда лучше. Платные варианты включают Live Maker (подписка), Live Studio (0,9 долл. США).9) и intoLive Pro (2,99 доллара). Есть также несколько бесплатных пробных версий, таких как LiveMaker Free, которые позволяют конвертировать только пять видео перед оплатой и давно не обновлялись.
В нашем случае лучше всего использовать бесплатную версию intoLive. Есть некоторые ограничения, но не для того, что нам нужно. Кроме того, он был недавно обновлен для работы с iOS 12.
Шаг 3. Конвертируйте видео в живые фотографии
Откройте приложение intoLive (вам нужно будет предоставить ему доступ к вашей библиотеке фотографий), убедитесь, что выбрана вкладка «Видео», затем выберите видеофайл рыбы, который вы хотите преобразовать.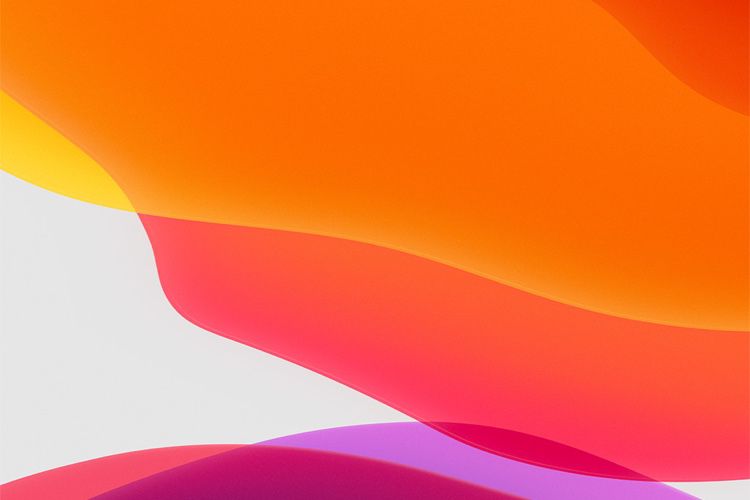 На экране редактирования просто нажмите кнопку «Создать» в правом верхнем углу.
На экране редактирования просто нажмите кнопку «Создать» в правом верхнем углу.
Затем выберите «Без повтора» во всплывающем окне, если вы не хотите платить за повторение анимации два, три или пять раз. После того, как вы сделали свой выбор, нажмите «Сохранить живые фотографии» на следующем экране, и оно будет сохранено в приложении «Фотографии» как живое фото. Вам придется посмотреть рекламу или две, но это того стоит по цене бесплатного.
Шаг 4. Установите в качестве живых обоев
Вы можете установить новую фотографию живой рыбы в качестве обоев. Перейдите к «Обои» в приложении «Настройки», выберите «Выбрать новые обои», затем выберите свою живую фотографию. Однако в этом руководстве я покажу вам, как это сделать прямо из приложения «Фотографии», так что продолжайте и откройте его.
Откройте живое фото, затем коснитесь значка общего доступа в левом нижнем углу.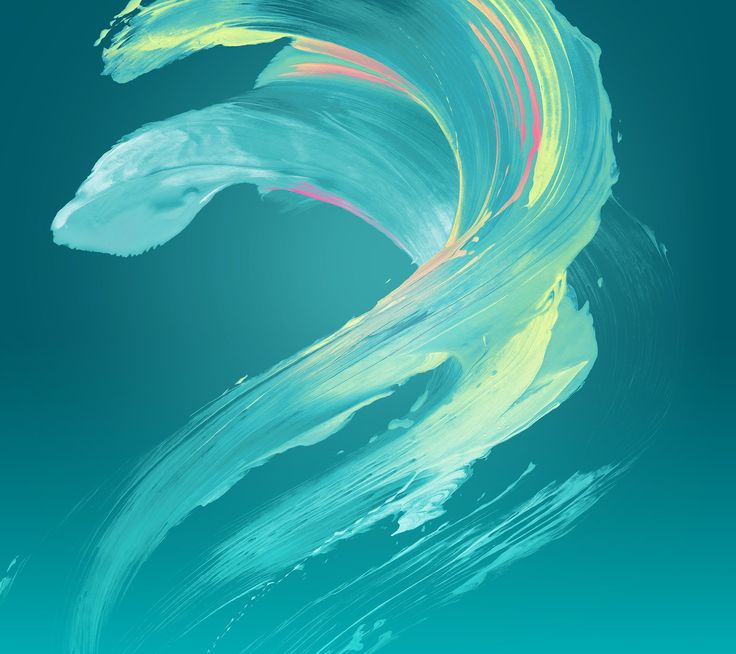 В нижнем ряду параметров нажмите «Использовать как обои», затем нажмите «Установить». В приглашении выберите «Установить экран блокировки», и все готово.
В нижнем ряду параметров нажмите «Использовать как обои», затем нажмите «Установить». В приглашении выберите «Установить экран блокировки», и все готово.
Было бы неплохо, если бы Apple сохранила все свои предыдущие обои и просто добавила их в новых обновлениях iOS, но по какой-то причине Apple считает необходимым полностью удалить старые, чтобы выделить более свежие фоны, связанные с новыми iPhone. Очень жаль.
Не пропустите: более 100 крутых новых функций iOS 12, о которых вы не знали Получите пожизненную подписку на VPN Unlimited для всех своих устройств, совершив разовую покупку в новом магазине гаджетов, и смотрите Hulu или Netflix без региональных ограничений, повышайте безопасность при просмотре в общедоступных сетях и многое другое.
Купить сейчас (скидка 80%) >
Другие выгодные предложения:
Обложка, скриншоты и GIF-файлы Джастина Мейерса/Gadget Hacks
3 комментария
Как настроить автоматические обои в iOS 16 и macOS Monterey
AppleInsider поддерживается своей аудиторией и может получать комиссию в качестве ассоциированного и аффилированного партнера Amazon за соответствующие покупки.Эти партнерские отношения не влияют на наш редакционный контент.
Ваш iPhone или iPad может автоматически менять обои главного экрана или экрана блокировки, а ваш Mac может делать то же самое с фоном рабочего стола. Вот как это сделать.
Установка обоев — отличный способ настроить и персонализировать свой iPhone, но когда он был впервые представлен в 2007 году, вы могли изменить только фон экрана блокировки. Четыре года разработки принесли iOS 4 и возможность менять фон домашнего экрана.
Хотя обычно вы можете установить одно изображение в качестве обоев, Apple позволяет вам настроить устройства на автоматическую смену обоев при запуске определенным действием, выбранным вами. Благодаря функциям macOS и Siri Shortcuts в iOS Apple позволяет устанавливать несколько изображений в качестве обоев, а также автоматически менять их.
Apple представила ярлыки Siri в iOS 12 в 2018 году. Это приложение позволяет настраивать автоматические действия, которые выполняются автоматически, когда их запускает определенное действие.
Благодаря этому вы можете настроить автоматизацию, которая случайным образом изменит обои их устройства на определенную фотографию или фотографию из альбома, которую они предустановили.
Как создать фотоальбом
Перед настройкой автоматизации зайдите в приложение «Фотографии» и создайте альбом с фотографиями, которые вы хотите использовать в качестве обоев. Количество фотографий, которые вы можете добавить, не ограничено.
Как настроить автоматизацию
Полная настройка для поиска нужных фотографий
Как настроить внешний вид фонового изображения
.
Завершена настройка смены обоев
Выполнив эти действия, вы сможете случайным образом выбрать изображение на устройстве для установки в качестве обоев при срабатывании. Для смены обоев в зависимости от различных действий может быть разработано несколько автоматизаций.
Какие действия могут вызвать автоматизацию?
Можно выбрать несколько вариантов, которые могут вызвать автоматизацию.
Автоматика может запускаться:
Каждый триггер должен быть установлен с новой автоматикой.
Выбор фона рабочего стола в macOS
Фон рабочего стола в macOS
Люди, использующие Mac, также могут настроить автоматическое изменение обоев своего компьютера, но это не так настраивается, как на iOS. Хотя, это более прямолинейно.
Как настроить автоматическое изменение фона вашего Mac
Как фотографии, предоставленные Apple, так и личные фотографии можно выбрать для автоматической смены.
Маленькие полубелые/получерные кружки в нижней части каждого изображения указывают на то, что оно соответствует настройкам светлого и темного режима
Динамические обои
Хотя динамические обои можно настроить на автоматическую смену, они также могут автоматически изменять настройки фотографии в зависимости от времени суток или режима, в котором находится ваше устройство.
В iOS некоторые динамические обои, находящиеся в категории «Кадры» , могут меняться с дневного на ночной макет в зависимости от того, находится ли ваше устройство в светлом или темном режиме. Они будут отмечены значком «светлый и темный» .
В macOS динамические обои будут меняться в зависимости от того, находитесь ли вы в светлом или темном режиме, и имеют тот же значок, что и в iOS, но также будут меняться в зависимости от времени суток.
Эти обои будут появляться в течение дня в четырех вариантах.
Apple разрешит дополнительные настройки фона экрана блокировки в iOS 16, когда она будет выпущена этой осенью.
10 лучших приложений с аниме-обоями для iPhone
в iPhone
Liza Brown
2021-06-23 18:00:06
самые просматриваемые мультфильмы. Хотя аниме относится к японской культуре и довольно популярно в японской стране, популярность аниме вышла за рамки и широко распространилась по всему миру.
Первым аниме-сериалом, показанным по телевидению, был Astro Boy, выпущенный в 1963 году. Этот японский сериал открыл доступ к тысячам аниме-сериалов, которые ежегодно появляются на телевидении и других киноплатформах, включая Netflix.
Фанаты аниме продолжают процветать по всему миру на различных платформах социальных сетей, включая Facebook, Twitter, Instagram, Reddit и другие персонализированные аниме-сайты и форумы.
Если вы непримиримый поклонник аниме, читающий эту статью после поиска в Интернете «аниме-обоев», чтобы украсить свой экран, или новичок с вновь обретенной любовью к японской анимации, и вы хотите настроить свои обои iPhone с захватывающим аниме-фоном, то эта статья сделает это за вас, предоставив вам десятку лучших приложений для аниме-обоев для iPhone 9.
0025
Вам также может понравиться: Как установить видео в качестве обоев экрана блокировки на вашем iPhone
10. HD АНИМЕ ОБОИ И ФОН
Оценки: 4.7
Плюсы:
Минусы:
9. ОБОИ ДЛЯ NARUTO MANGA HD
Рейтинг: 4.7
Плюсы:
Минусы:
8. АНИМЕ И ОБОИ
Рейтинг: 4.9
Плюсы:
Минусы:
7. АНИМЕ X ОБОИ
Рейтинг: 4.8
Плюсы:
Минусы:
6. АНИМЕ ОБОИ 4K |2020|
Рейтинг: 4.7
Плюсы:
Минусы:
Вам также могут понравиться: Живые обои: установка движущегося фона на iOS
5. АНИМЕ ОБОИ
Рейтинг: 4.3
Плюсы:
Минусы:
4. ЯПОНСКИЕ АНИМЕ HD ОБОИ ДЛЯ HATSUNE MIKU
Оценка: 4.6
Плюсы:
Минусы:
3. ОТАКУ АНИМЕ ОБОИ HD
Рейтинг: 4.6
Плюсы:
Минусы:
2. АНИМЕ ОБОИ 4K КАЧЕСТВО
Рейтинг: 4.1
Плюсы:
Минусы:
1. ГАЛЕРЕЯ АНИМЕ – ОБОИ ACG
Оценка: 4.7
Плюсы:
Минусы:
ВЫВОД:
Эти десять приложений для обоев должны быть у каждого поклонника аниме! Украсьте свой iPhone красивыми аниме-обоями и фоновыми темами.
Вы можете создавать аниме-гифки, редактировать аниме-видео и объединять два клипа вместе с FilmoraGo на вашем iPhone.
Мгновенно записывайте, редактируйте и делитесь
каждым прекрасным моментом жизни.
Установите FilmoraGo прямо сейчас!FilmoraGo — исключительный видеоредактор, открывающий совершенно новый уровень редактирования благодаря превосходным функциям, таким как фильтры, стикеры, эффекты и фоновая музыка.
Вы также можете обрезать, разделять или объединять видеоклипы и сохранять их в различных форматах по вашему выбору.
Вам также может понравиться: Как вести видеоблог на iPhone?
Поделись
О нас
Лиза Браун
Лиза Браун — писательница и любительница видео.
Follow @Liza Brown
Как сделать обои для iPhone и iPad
Если вы хотите персонализировать свое устройство iOS, есть два основных варианта. Во-первых, вы должны купить футляр или наклейку, на которой изображены изображения, слова, стиль или персонажи, которые вам нравятся, например, те, которые вы найдете в нашем
Обзор лучших чехлов для iPhone X.Другой способ — создать свои собственные обои, которые затем могут украшать экран блокировки и главный экран вашего iPhone или iPad. Итак, как это делается? Мы покажем вам несколько различных способов быстрого создания фонов, которые придадут индивидуальность вашему устройству iOS.
Какого размера должны быть обои?
Прежде чем приступить к созданию обоев, важно знать размеры, подходящие для вашего устройства, особенно если вы используете один из инструментов редактирования более высокого уровня, перечисленных ниже. Нет смысла создавать красивое изображение, если половина его будет обрезана в ту же минуту, как вы нанесете его на экран.
Здесь применимы два параметра: разрешение экрана (количество пикселей на экране в целом) и соотношение сторон (отношение высоты к ширине).
Вам также необходимо учитывать, как вы держите свое устройство. iPhone, по большей части, как правило, используется в портретном режиме (самой длинной стороной вверх), в то время как iPad часто используется в альбомной ориентации. Обои не поворачиваются и не изменяют размер, поэтому используйте размеры, наиболее подходящие для вашего iPad или iPhone.
Для текущей линейки устройств iOS вам потребуются следующие размеры.
iPhone
iPad
Создание новых обоев с помощью скриншотов
Если вы не хотите возиться с разрешениями или редактированием приложений, то самый простой способ создать собственные обои на вашем устройстве — использовать функцию скриншота.
Будет захвачено любое отображаемое в данный момент изображение, а базовые инструменты редактирования позволят вам избавиться от любых посторонних деталей.
Чтобы использовать это, найдите в Интернете изображение, которое вы хотите использовать, помня, что оно должно быть высоким, если вы используете его в книжной ориентации, или широким для альбомной ориентации. Нажмите и удерживайте изображение, пока не появится контекстное меню, затем нажмите Сохранить изображение .
Откройте Фото и выберите изображение. Двумя пальцами увеличьте масштаб и расположите изображение так, чтобы оно заполнило экран так, как вам удобно. Теперь нажмите кнопку «Вкл./Выкл.» одновременно с кнопкой «Домой», и вы создадите снимок экрана. Владельцам iPhone X необходимо одновременно нажать боковую кнопку и кнопку увеличения громкости, поскольку кнопки «Домой», очевидно, нет.
Коснитесь мини-изображения, которое появляется в левом нижнем углу, чтобы открыть параметры редактирования.
Теперь вы можете добавить текст, обрезать края или оставить все как есть, если вы уже довольны. Нажмите Готово в правом верхнем углу, и изображение будет сохранено в вашей библиотеке фотографий.
Наконец, откройте «Настройки» > «Обои» > «Выбрать новый фоновый рисунок» , затем выберите свежеиспеченное изображение в качестве нового фона.
Подробнее о доступных инструментах редактирования читайте в нашем
Как сделать скриншот на любой функции iPhone.Создание обоев с помощью сторонних приложений
Существует ряд сторонних приложений, которые позволяют создавать обои с определенными размерами, ориентацией и стилями. Как и следовало ожидать, все они ведут себя по-разному, и поэтому вам нужно следовать указаниям и учебным пособиям, которые предоставляет каждый из них.
Pixelmator (4,99 фунтов стерлингов / 4,99 долларов США) — это полнофункциональный фоторедактор, а также художественный пакет, который позволяет пользователям создавать оригинальные идеи.
Вы можете использовать стили кисти, которые варьируются от масла до акварели, и есть даже пиксель-арт для этих ретро-графических расцветок компьютерной графики 80-х годов. Поддержка Apple Pencil делает его отличным выбором, в частности, для пользователей iPad.
Enlight (3,99 фунтов стерлингов / 3,99 долларов США) может превратить ваши фотографии в невероятно крутые обои, которые сочетают в себе шаблоны, формы и изображения. Результаты могут выглядеть очень оригинально, но вам придется потратить время на учебные пособия, если вы хотите разобраться со всем, что предлагается. Однако мы рекомендуем вам это сделать, так как это очень мощное приложение.
И, наконец, для тех, кто предпочитает использовать слова в качестве доминирующего элемента фона,
Typorama — отличный способ поставить кавычки на живописные изображения. Шрифты, макеты и общий набор инструментов позволяют легко создавать профессионально выглядящие обои, которые не только вдохновляют, но и не будут выглядеть неуместно на открытке в Paperchase.Чтобы начать работу с Typorama, откройте приложение и выберите, хотите ли вы использовать стоковые изображения или свою собственную фотографию. Затем вы можете прокручивать меню в нижней части экрана, пока не увидите вариант 9.0131 iPhone обои . Выберите это, выделите область изображения, которую хотите использовать, затем нажмите Далее .
Теперь вы можете выбрать стиль текста, ввести свои слова мудрости, а затем применить различные эффекты, такие как цвета, тени и градиенты.
Все обои в бесплатной версии поставляются с водяным знаком Typorama, но его можно удалить, если вы перейдете на премиум-версию.
Когда вы будете довольны готовым изображением, нажмите Ok, Share! в правом верхнем углу, затем выберите Сохранить и Готово .
Теперь, если вы перейдете в Настройки > Обои > Выбрать новые обои , вы найдете готовое изображение, готовое к использованию.
Вы также можете
Загрузите обои для iPhone 12.
Автор: Мартин Кассерли, автор
Мартин занимается технологиями с момента появления своего ZX Spectrum в начале 80-х. Он занимается iOS, Android, Windows и macOS, пишет учебные пособия, покупает руководства и обзоры для Macworld и его дочернего сайта Tech Advisor.
Изменение обоев iPad — Программное обеспечение RT
Точно так же, как обои на настольном компьютере, люди хотели бы время от времени менять обои на iPad. Если вы сделали отличные фотографии в путешествии или в других особых случаях, вы можете заменить обои iPad по умолчанию своими собственными фотографиями. Когда вы нашли в Интернете несколько красивых HD-обоев, вы можете сохранить фотографии или обои на свой iPad и установить их в качестве фоновых обоев iPad. Есть разные способы изменить обои на iPad, некоторые из них почти интуитивно понятны, некоторые немного сложны. Если вы хотите установить новое изображение или фотографию в качестве обоев iPad, ознакомьтесь с приведенными ниже советами.
Изменить обои iPad в настройках
Изменить обои на iPad через настройки — это, вероятно, самый простой способ изменить обои iPad. На главном экране вашего iPad нажмите, чтобы открыть приложение «Настройки». Если ваш iPad работает под управлением iOS 6, 7 или более ранних версий, выберите «Обои и яркость» в левой панели меню, после чего вы увидите раздел «Выбор обоев» в правом столбце. Ваш текущий активный фон обоев будет отображаться. Для iPad с iOS 8, iOS 9, выберите обои, см. скриншот ниже.
Чтобы перейти на новые обои на iOS 7 или более ранней версии, коснитесь текущих обоев, вы попадете на новый экран, где сможете выбрать новые обои для iPad. Вы можете выбрать один из обоев Apple по умолчанию в разделе «Обои Apple».
Если вы хотите вернуть исходные обои для iPad, вы можете открыть и выполнить поиск в альбомах обоев Apple по умолчанию. Вы также можете использовать свои собственные фотографии в качестве обоев iPad. Ваша фотопленка и другие фотоальбомы будут перечислены в нижней части экрана. Начиная с iOS 8, вы не можете найти обычную фотопленку, вместо этого вы увидите папку или альбом «Недавно добавленные». Вы можете выбрать новые обои из этого альбома или других альбомов.
Нажмите на название альбома, чтобы открыть и найти свою любимую фотографию для фонового изображения. После того, как вы выбрали файл изображения, вы увидите такой экран.
Здесь вы можете устанавливать и редактировать обои для iPad. Вы можете перемещать и масштабировать обои, чтобы выбрать часть или область, которую хотите использовать в качестве фона iPad. Это полезно, когда выбранная фотография не является специально разработанным обоями для iPad. Эти параметры помогут вам настроить любое изображение в соответствии с экраном вашего iPad.
Переключение между iPad книжная и альбомная режимы для получения наилучшего результата отображения фонового изображения в обоих режимах.
Чтобы установить новый фон для iPad, у вас есть три варианта: «Установить экран блокировки», «Установить главный экран» и «Установить оба». Чтобы установить обои для экрана блокировки, тогда, когда ваш iPad заблокирован, выбранная фотография или изображение появится в качестве фона, после того, как вы проведете пальцем, чтобы разблокировать, это фоновое изображение исчезнет. Если вы выберете «Установить домашний экран», выбранная фотография или обои появятся под значками вашего приложения. В качестве альтернативы вы можете просто нажать на кнопку с надписью «Установить оба», чтобы применить фотографию в качестве глобального фона или обоев для вашего iPad.
Изменение обоев iPad в фотобиблиотеке или фотопленке
Еще один способ изменить обои iPad — через фотопленку на iPad.
Когда вы просматриваете фотографию в фотоальбомах или Фотопленке на iPad, появляется значок «Поделиться», который можно использовать для редактирования, передачи или публикации фотографии. Нажмите на значок или поле общего доступа в левом нижнем углу, вы откроете параметры общего доступа в нижней части экрана.
Быстрое использование фото в качестве обоев iPad на ios 7
Быстрое использование фото в качестве обоев iPad ios 8, ios 9
Найдите и коснитесь значка или кнопки «Использовать как обои». Затем вы откроете выбранную фотографию с соответствующими настройками и параметрами фона iPad. Отсюда вы можете настроить фон iPad и его отображение, как мы сделали выше. Вы можете перемещать и масштабировать фоновое изображение, чтобы добиться наилучшего отображения на экране iPad. Вы можете установить обои для домашнего экрана iPad, экрана блокировки или того и другого.
Теперь вы знаете, как изменить обои на iPad из приложения «Настройки» или «Фотопленки».
Если вам не нужны настроенные обои на iPad и вы решили вернуть исходные обои iPad, что делать?
Как вернуть оригинальные обои на iPad?
Нажмите на приложение «Настройки» на главном экране iPad. Выберите «Яркость и обои» для iOS 7 и более ранних версий iOS в меню в левой части экрана настроек. Выберите «Обои» для iOS 8 или iOS 9. В настройках яркости вы найдете вкладку «Выбрать обои», на которой отображаются ваши текущие обои для iPad. Нажмите на активные обои iPad, чтобы перейти к настройкам обоев, вы сразу же найдете обои Apple с темами по умолчанию и обоями, предоставленными Apple. Эти обои организованы в разные альбомы, просматривайте их, чтобы найти тот, который вам нравится, и установите его в качестве обоев на iPad.
Изменение обоев iPad Видео-демонстрация Youtube
Дополнительные советы по изменению обоев iPad:
Несмотря на то, что в этом руководстве по изменению обоев iPad снимки экрана сделаны на iOS 7, инструкции по изменению обоев iPad должны применяться к различным моделям iPad и iOS.
версии, такие как iPad retina, iPad mini, iPad air, iOS 6, iOS 7, iOS 8, iOS 9 и т. д. Если вы используете iPhone, вы также можете ожидать аналогичные процедуры, но другой внешний вид. Для получения более подробной информации вы можете обратиться к этому полное руководство по смене обоев на iPhone .
Раскрывая детали – Шесть цветов
О, какой мир полон виджетов.
Спустя пятнадцать лет после запуска iPhone вы можете подумать, что Apple смотрит на свои владения и оплакивает отсутствие миров, которые нужно завоевать. Но затем появляется выпуск, такой как iOS 16, где компания доказывает, что она может не только продолжать добавлять новые привлекательные функции, но и переосмысливать некоторые фундаментальные аспекты своего смартфона.
iOS 16 впервые была анонсирована на Всемирной конференции разработчиков компании в июне, где Apple продемонстрировала выпуск с несколькими важными функциями, включая самый большой за последние годы редизайн экрана блокировки iPhone и массу меньших, но во многих способы, не менее значимые — усовершенствования.
Некоторые из них представляют собой функции медленного сжигания, которые могут в конечном итоге оказать огромное влияние на то, как мы используем наши технологии, но потребуется некоторое время, чтобы они вступили в свои права. (Я смотрю на вас, пароли. И CarPlay.)
iOS остается флагманской платформой Apple, даже несмотря на то, что она еще не обладает такой огромной долговечностью, как macOS, и в обновлении этого года найдется что-то для всех пользователей, от шутеров до фанатов безопасности и тех, кто просто хочет настроить внешний вид их жизни смартфона. Ничто из этого не означает, что возможностей для улучшения еще нет — как всегда, — но просто есть много веских причин для обновления.
Также стоит отметить, что, конечно же, Большинство новых функций iOS 16 также применимы к iPadOS 16, а многие — к macOS Ventura. Таково преимущество единой архитектуры платформы.
Конечно, одна вещь стала обязательной при развертывании Apple: не все новые функции, входящие в состав iOS 16, будут доступны при запуске.
Некоторые из них теперь запланированы на более позднее время, потому что они требуют участия третьих сторон — например, новый API Live Activity, который также поддерживает функцию Dynamic Island в iPhone 14 Pro, или поддержку стандарта умного дома Matter — или потому что их, вероятно, легче запустить, когда все обновления платформы Apple будут запущены, например, новая общая библиотека iCloud.
Но даже если не все функции готовы к запуску, все равно есть много веских причин для перехода на iOS 16.
Откройте свой стиль
Экран блокировки — это входная дверь вашего iPhone. С самых первых дней существования устройства допускается определенная степень персонализации в виде возможности выбора обоев, что, по крайней мере, позволяет вам отделить свой iPhone от всех остальных. Но за последние пятнадцать лет это была единственная программная опция , которая выделяла ваш телефон среди других.
Все в средстве выбора экрана блокировки iOS 16 очень напоминает то, как watchOS работает с циферблатами.
В iOS 16 все изменилось. Apple создала совершенно новую систему для настройки экрана блокировки по вашему вкусу, и это больше, чем я ожидал, и меньше, чем я надеялся (во всяком случае, в моих самых смелых мечтах).
Шаблон для этой системы очень четко взят из Apple Watch. У вас может быть несколько экранов блокировки (как циферблаты Apple Watch), каждый из которых настроен на определенное изображение обоев, несколько виджетов (подумайте о расширении циферблата) и несколько вариантов стиля.
Чтобы войти в новый режим настройки, вы нажимаете и удерживаете экран блокировки — опять же, как в Apple Watch — и вас выбрасывает на экран, где вы можете перемещаться между различными экранами блокировки, которые вы создали, или создать совершенно новый.
Что мне нравится в этой предпосылке, так это то, что она ставит вашу персонализацию на первое место: ваши обои являются звездой шоу, будь то конкретная фотография, одна из встроенных опций, таких как астрономия или эмодзи, или вращающийся набор фотографии, выбранные вами или системой.
Ваши фотографии также можно настроить: вы можете сделать их черно-белыми или применить цветной оттенок для особого вида. По умолчанию ваши обои экрана блокировки также применяются к вашим домашним экранам, хотя вы все равно можете изменить их, если хотите, и есть отличная опция «разборчивости», которая размывает изображение, чтобы дать вам всплеск цвета, делая его намного легче читать текст.
За последние несколько месяцев я создал несколько разных экранов блокировки, но почти не переключался между ними. Я флиртовал с одним из циферблатов Weather, но в конечном итоге нашел его недостаточно личным и остановился на чередующемся наборе пейзажных изображений из моей фотобиблиотеки, которые меняются каждый раз, когда я просыпаю телефон. Что мне нравится в этом, так это то, что, как и избранные фотографии, которые Apple ранее представила в Фото, это помогает отображать изображения, о которых вы, возможно, забыли. У большинства из нас есть тысячи и тысячи фотографий в наших библиотеках, к которым мы не возвращаемся, чтобы просмотреть их; это ставит их впереди в центре.
Я только хотел бы, чтобы был способ немедленно перейти к избранной фотографии в моей библиотеке фотографий, потому что не раз я обнаруживал, что не могу точно определить, откуда взято изображение. 1
Чтобы разместить весь этот фокус 2 на ваших обоях, уведомления были перемещены в нижнюю часть экрана, где они отображаются стопкой, которую можно свернуть в одну строку или развернуть в традиционные баннеры с помощью смахивание вниз или вверх. Это довольно существенное понижение уровня уведомлений, и, хотя мне не грустно от того, что меня меньше беспокоят вещи, которые требуют моего внимания, это придает экрану блокировки несколько тяжелый вид. Через несколько месяцев я привык к этому и должен аплодировать лежащей в его основе теории; Я ценю, что уведомления занимают меньше моего времени.
Другим дополнением к уведомлениям является новый API Live Activity, который является лишь одной из многих функций, которые появятся позже этой осенью в обновлении iOS.
Эта структура позволяет сторонним разработчикам создавать уведомления нового типа, которые могут обновляться самостоятельно (например, спортивные результаты для игры, за которой вы следите, или ожидаемое время прибытия для предстоящей поездки), и теперь мы также будем использовать ее для iPhone 14. Яркий новый Dynamic Island от Pro. Это должно стать большим изменением для iOS, но нам придется подождать, чтобы оценить его.
Вы также можете выбрать свой собственный шрифт для часов на экране блокировки (из восьми различных вариантов) и цвет текста и виджетов (практически любой цвет, который вы хотите — вы можете прокрутить весь путь до палитры цветов — а также «прозрачный» вариант, который позволяет хорошо работать с фоном, что до сих пор казалось лучшим вариантом в большинстве случаев). Однако вы не можете избавиться от часов или изменить их расположение на экране — Apple, будучи Apple, не собирается позволять вам делать экран блокировки неузнаваемым экраном iPhone. Однако пользователи могут переключиться на арабские индийские цифры или цифры деванагари для своих часов.
Несмотря на ограниченный выбор шрифтов, это означает, что вы действительно можете сделать свой экран блокировки немного уродливым, если это то, к чему вы стремитесь. Я надеюсь, что когда-нибудь появится больше вариантов шрифтов: Apple известна своим вниманием к типографике (Стив Джобс однажды приписал это уроку каллиграфии, который он посещал в колледже), и варианты, которые существуют сейчас,… хороши. Они в порядке. Но ни один из них меня не впечатлил, и есть несколько, которые я нахожу несколько отталкивающими (я смотрю на тебя, трафарет).
Apple предоставляет множество встроенных опций для виджетов, но обязательно появятся сторонние опции.
Если вы надеялись, что сможете волей-неволей разбрасывать виджеты где угодно на экране блокировки — что вы думаете, это Dashboard? 3 По сути, у вас есть два места для размещения виджетов: небольшая полоска над часами, которая по умолчанию содержит дату, и большая ячейка под часами. (Это очень похоже на портретное лицо на Apple Watch.
) Однако это не те полноцветные сложные виджеты, которые вы можете разместить на главном экране iPhone — многие из них даже выглядят почти идентично своим аналогам Apple Watch. , например круглый датчик температуры или виджет календаря следующего события.
Как и виджеты главного экрана, они на самом деле не интерактивны, поэтому вы можете, например, поместить на экран блокировки виджет аксессуаров для умного дома, который показывает текущее состояние одного из ваших датчиков безопасности — скажем, умного замка — но вы не можете контролировать его оттуда. Однако, нажав один из них, вы можете запустить приложение, которому принадлежит виджет, в соответствующем представлении.
Пока есть хороший ассортимент встроенных приложений Apple, но сторонние разработчики также могут предложить свои, которые открывают еще больше возможностей для настройки. У меня еще не было возможности опробовать виджеты из сторонних приложений, и до сих пор я дублировал многие функции моего циферблата Apple Watch: текущую температуру, фитнес-кольца и УФ.
Будет интересно посмотреть, когда позже на этой неделе появится iPhone 14 Pro, как его постоянно включенный дисплей сочетается с этим опытом.
Apple также предоставила, как я упоминал выше, несколько встроенных вариантов обоев. Некоторые из них представляют собой просто привлекательные обои 4 , но есть также варианты шаблонов на основе смайликов и очень красивых изображений астрономии и погоды, которые динамически обновляются в зависимости от текущих условий. Однако некоторые из них создают свои собственные проблемы; например, у меня возникли проблемы с поиском цветовой комбинации, которая была бы легко читаема в представлении Astronomy Detail, которое показывает ваше текущее местоположение на фотореалистичном глобусе. Обои Emoji также требуют тщательного рассмотрения; если он слишком занят, возникает аналогичная проблема. Было бы неплохо, если бы была дополнительная опция для виджетов, обеспечивающая более непрозрачный фон.
Экраны блокировки также тесно связаны с режимами фокусировки в iOS 16, что позволяет вам активировать определенный режим, переключаясь на определенный экран блокировки, или наоборот.
Так что, если у вас есть рабочий режим фокусировки, вы можете убрать все отвлекающие факторы с экрана блокировки. Или, если у вас есть Focus для путешествий, вы можете иметь мировое время и информацию о погоде.
Лично мне единственный вариант такого рода, который мне действительно понравился, — это Фокус «Фитнес», который теперь переключает мой экран блокировки на простой градиент. Режимы фокусировки никогда не пользовались для меня большим успехом, но я ценю то, что между домашними экранами, которые могут меняться с помощью режимов фокусировки, и новыми фильтрами фокусировки в iOS 16, безусловно, кажется, что Apple пытается дать пользователям больше — и более далеко идущие — настройки и контроль. над своими устройствами, что, безусловно, является положительным моментом.
Повышение фокусировки
Говоря о режиме фокусировки, система, представленная только в прошлом году, получила существенное обновление в iOS 16. Мало того, что режимы фокусировки можно связать с определенными экранами блокировки, Apple также добавила новый набор возможностей: Фильтры фокусировки.
Это позволяет вам фильтровать информацию в приложении на основе вашего текущего режима фокусировки. Так, например, если вы не хотите видеть элементы в своих рабочих календарях в личном режиме или хотите временно скрыть свою личную электронную почту, пока вы находитесь в рабочем режиме, это все в ваших силах. Apple предоставляет опции для Почты, Сообщений, Календаря и Safari, а также возможность переключать темный/светлый режим или режим низкого энергопотребления.
Новые фильтры фокусировки от Apple расширяют возможности фокусировки внутри приложений.
Еще одной приятной особенностью этого является то, что он распространяется на всю систему: поэтому, если у вас есть виджет экрана блокировки, который показывает ваше следующее предстоящее событие, и оно находится в календаре, отфильтрованном вашим режимом фокусировки, никакое событие не отображается.
Более того, Apple предоставляет API для фильтров фокусировки сторонним разработчикам. Это означает, что если, скажем, Slack встроит эту возможность, вы сможете скрыть свои рабочие Slack, пока вы дома вечером.
Это умная идея, и она определенно может помочь в неизменной философии Apple, направленной на улучшение отношений с нашими устройствами (не говоря уже о лучшем балансе между работой и личной жизнью). Мне все еще интересно, сколько людей тратит время на настройку режимов фокусировки, или, с другой стороны уравнения, сколько людей с серьезной работой уже носят с собой несколько телефонов?
Еще одно хорошее дополнение к режимам фокусировки: возможность выбора либо списка разрешенных контактов и приложений или укажите только приложения и контакты, которые будут отключены в этом режиме. Иногда гораздо быстрее выбрать горстку людей и приложений, которые вы не хотите слышать, а затем просмотреть и выбрать те, которые вы хотите разрешить.
Предлагая все эти опции, безусловно, и мощные, и полезные, но с личной точки зрения, я до сих пор в основном не касаюсь режимов фокусировки, в основном потому, что я человек, чья работа и личная жизнь довольно сильно перетекают друг в друга.
кусочек. Я ценю очень конкретные, такие как «Сон», «Вождение» и «Фитнес», но помимо них я так и не понял, как я могу извлечь максимальную пользу из этой системы. Я рад, что он существует для тех, кто в нем нуждается.
Передайте ключи
Прямо сейчас нечего сказать о ключах доступа, кроме как «они не смогут добраться сюда достаточно скоро». Я смог опробовать их на демонстрационном сайте WebAuthn, но это в основном неинтересно, потому что, когда процесс работает, он чертовски прост.
Проблемы будут возникать в большей степени в форме реализации и того, как сторонние сервисы позволяют — или поощряют — пользователей переключаться на ключи доступа. Например, я смог добавить ключ доступа к своей учетной записи Dropbox, но только следуя инструкциям для аппаратных ключей безопасности, о которых большинство людей, вероятно, не догадываются. Даже тогда, когда я пытался войти в систему на другом устройстве, по умолчанию по-прежнему использовался экран входа с паролем.
Очевидно, что будущее за простой аутентификацией без пароля, и приятно видеть Apple в авангарде этих изменений: я надеюсь, что веб-сайты и сторонние приложения со всей поспешностью примут эту новую систему.
Улучшения в предложении паролей делают эту функцию еще более полезной.
В iOS 16 стоит отметить еще несколько улучшений безопасности: во-первых, теперь вы можете редактировать пароли, сгенерированные вашим iPhone, что помогает справляться со случаями, когда рассматриваемый сайт или приложение могут иметь определенные ограничения, которые не соблюдаются. предложенным паролем (неверное количество букв или цифр, недопустимые символы и т. д.). Вы можете изменить предложенный пароль или ввести свой собственный, а iOS даже предлагает альтернативные варианты, включая варианты без специальных символов. Это спасение для тех, кто когда-либо делал чрезвычайно слабый пароль, потому что сайту не нравится более надежный вариант.
Компания Apple наконец-то добавила 5 возможность поиска текущего пароля сети Wi-Fi на iOS. Я не уверен, почему этой функции до сих пор не было в iOS, но это было источником случайных приступов раздражения, когда я хотел поделиться сетевым паролем с чьим-то устройством, не принадлежащим Apple.
Однако не ищите сетевые пароли в разделе «Пароли» в настройках; вместо этого они отображаются в разделе «Настройки»> «Wi-Fi»: нажмите кнопку «i» рядом с именем сети, затем нажмите поле пароля и выполните аутентификацию. Вы даже можете найти пароль для сети, к которой вы подключались в прошлом, хотя он немного скрыт: нажмите кнопку «Изменить» в верхней части экрана Wi-Fi, а затем найдите сеть. Примечание: этот экран также позволяет удалять сети, к которым вы подключались в прошлом, что раньше было возможно только на Mac. Я собираюсь добавить еще одно «наконец-то».
Улучшения приложений
Хотя iOS 16 имеет свою долю функций системного уровня, Apple также обновила большинство своих встроенных приложений новыми функциями. Их слишком много, чтобы углубляться во все, поэтому я собираюсь обратить внимание на несколько, которые, на мой взгляд, получили наиболее значительные улучшения.
Почтовый вызов
Когда вам нужно выбрать подходящий момент для отправки электронного письма.
Почта получает возможность устанавливать напоминания для сообщений и возможность планировать отправку сообщений. Обе удобные функции уже давно присутствуют в других почтовых клиентах, но приятно видеть, что Mail добавляет их.
Теперь вы также можете отменить отправку сообщений в течение 10, 20 или 30 секунд (настраивается в разделе «Настройки» > «Почта» > «Отменить задержку отправки») — еще одна функция, предлагаемая другими службами, хотя короткое окно больше подходит для случая, когда вы случайно нажали отправить слишком рано, а не рутировать отправку электронной почты полностью. Имейте в виду, что эта функция работает, как следует из названия, ожидая фактической отправки сообщения, а не позволяя вам удалить его из чужого почтового ящика.
Однако самым большим потенциальным улучшением является поиск. Мы слышали эту мелодию раньше: Apple обещает не только ускорить поиск, но и обнаружить опечатки и предложить синонимы, чтобы помочь вам найти то, что вы ищете. Это кажется более быстрым, хотя в основном для недавних сообщений — проникновение в глубину моего более чем 100 000 входящих сообщений 6 заняло немного больше времени, но дало некоторые важные результаты в относительно короткие сроки.
Мне не удалось добиться обещанного обнаружения опечаток, хотя предполагаемые синонимы все же появлялись, когда я искал такие вещи, как «приглашение». Это многообещающе, и, опять же, как человеку с большим объемом электронной почты, любое ускорение поиска будет большим подспорьем.
Apple также пытается использовать больше машинного обучения для функций электронной почты, и результаты, на мой взгляд, неоднозначны. Например, Mail должен обнаруживать, когда вы забываете добавить вложение или получателя, на основе информации в сообщении, но я не мог заставить его всплывать. Точно так же есть новая функция Follow-Up, которая отображает сообщения в вашем почтовом ящике, где Mail определяет язык, ищущий ответ — например, если вы запрашиваете обновление для чего-то в такой-то день и не получаете ответ к этому время. Но за то время, что я использовал iOS 16 на сегодняшний день, я видел, как он появлялся только один раз, и это было сообщение, на которое был дан ответ.
Идея применения большего интеллекта к электронной почте интересна, но в то же время является чем-то вроде черного ящика: даже когда функции работают так, как задумано, они иногда немного удивляют.
Меня удивляет выбор тратить время на такую функциональность, когда другие части Mail все еще кажутся устаревшими. (Например, я все еще хотел бы иметь возможность изменять цвет флажка в Mail, не погружаясь в сообщение и не используя одно конкретное меню.) Улучшение электронной почты — достойная цель, но иногда кажется, что приоритеты неуместны.
Сообщение для вас, сэр
Чтобы пометить сообщение как непрочитанное, достаточно провести пальцем по экрану.
Возможность помечать входящие сообщения как непрочитанные окажется популярной среди некоторых пользователей — я не думаю, что буду часто использовать эту возможность, но я рад, что она есть; его отсутствие казалось вопиющим упущением.
Отмена отправки и редактирование сообщений несколько более спорны, учитывая возможность злоупотреблений, но эти функции были усовершенствованы во время бета-тестирования и на самом деле работают довольно хорошо. В частности, при редактировании сообщений Apple добавила возможность получателю просматривать историю изменений, нажав на ярлык «Отредактировано», который появляется под измененным сообщением.
Эта прозрачность имеет большое значение для функции, которая действительно предназначена для исправления опечаток. Отмена отправки сообщения по-прежнему вызывает некоторую озабоченность, поскольку оно полностью удаляет сообщение с устройства получателя, но двухминутное окно кажется разумным балансом. 7
Сообщения также добавляют некоторые функции совместной работы, к которым я отношусь довольно скептически. Например, вы можете отправить документ из некоторых приложений, включая Notes, Safari или iWork, через Сообщения, и изменения в этих документах будут отображаться в виде всплывающего уведомления в этой ветке.
Эта функция прекрасно работает, но мне интересно, насколько велика ее аудитория. Это похоже на попытку внедрить экосистему Apple в сферу бизнеса, и, честно говоря, я этого не вижу. Такие программы, как Slack и Teams, хорошо зарекомендовали себя на этом рынке, и я не уверен, сколько магазинов используют Messages для совместной работы. Apple, по крайней мере, предоставляет API для сторонних приложений, и будет интересно посмотреть, воспользуются ли им известные разработчики (например, Microsoft).
Напомнить еще раз
Новая система шаблонов Reminders упрощает создание повторяющихся списков.
Второй год подряд Напоминания претерпевают значительные изменения и полны полезных дополнений. Вы можете закрепить часто используемые списки в верхней части интерфейса «Напоминания» — для тех, кто живет в моих личных и рабочих списках, это здорово — и есть улучшенные интеллектуальные списки для представлений «Запланировано» и «Сегодня», а также новый для выполненных задач. .
Также улучшен просмотр сгруппированных списков, позволяющий просматривать все задачи в них одновременно, что реально экономит время. Однако я хотел бы добавить общий список с меня в группу — в настоящее время это кажется ограниченным теми, которыми вы делитесь с другими.
Команда также обновила функцию смарт-списка; возможность выбора на основе любого или всех предоставленных критериев делает его гораздо более мощным, когда вы хотите собрать напоминания из разных списков в один мета-список.
Но выигрышной функцией должны быть Шаблоны. Я часто создаю упаковочный лист всякий раз, когда путешествую, и составлять один и тот же список снова и снова для каждой поездки немного нелепо, как и хранить инертный и пустой упаковочный лист в «Напоминаниях» между поездками. Но теперь вы можете превратить этот список в шаблон, что означает, что вы можете свободно удалить его, когда закончите, и легко создать тот же список в следующий раз, когда он вам понадобится, уже предварительно заполненный теми же элементами. Это значительно экономит время — и вы даже можете поделиться своими шаблонами с другими.
Заметки, которые вы не воспроизводите
Смарт-папки Notes стали более мощными, чем когда-либо.
Как и в случае с Reminders, в этом году в Notes было внесено несколько существенных дополнений. Быстрые заметки macOS и iPadOS впервые доступны на iPhone, хотя вместо того, чтобы быть доступными с помощью жеста или в нижнем углу экрана, их можно добавить через меню «Поделиться» в любом приложении.
В общесистемном инструменте для создания скриншотов также есть удобная функция, которая позволяет добавить его прямо в Быструю заметку.
Однако более впечатляющими являются улучшения организации заметок. Заметки более четко организованы по дате, хотя вы можете изменить это для сортировки другими способами. Смарт-папки были серьезно усовершенствованы, с огромным количеством критериев, доступных для фильтрации: все, от определенных дат до того, есть ли в нем какие-либо флажки. Вы даже можете фильтровать по нескольким ограничениям, обеспечивая по-настоящему мощную фильтрацию.
Apple также внедрила в Notes функцию тонкого сглаживания рукописного ввода, если у вас, как и у меня, почерк, который, скажем, неразборчив. Он не превращает автоматически ваш сценарий в красивые плавные буквы, но делает его немного легче для чтения.
И в качестве приятного улучшения безопасности теперь вы можете выбрать защиту своих заметок с помощью кода доступа вашего телефона/Touch ID/Face ID вместо специального пароля Notes.
8 Хотя, чтобы сразу изменить все ваши в настоящее время защищенные заметки на новый метод, вам нужно углубиться в «Настройки»> «Заметки»> «Пароль». Я все еще хотел бы, чтобы был способ поделиться защищенной заметкой с кем-то еще; это одна функция, для которой я до сих пор держу что-то вроде 1Password.
Еще одна важная функция, которой все еще не хватает в Notes, — это возможность ссылаться на конкретную заметку из самой заметки, возможность, которая все чаще предлагается в мощных инструментах для заметок, таких как Obsidian. Мне бы очень хотелось, чтобы эта функция использовалась с фирменной простотой Apple, распознавая, когда я набираю что-то, скажем, название другой заметки, и автоматически делаю это ссылкой на эту заметку, но я полагаю, что всегда есть в следующем году.
Приложение «Дом, милый дом»
Интерфейс приложения «Дом» определенно лучше, но вопрос в надежности.
Приложение «Дом» все больше разочаровывает пользователей с большим количеством устройств «умный дом», и Apple, к ее чести, обратила на это внимание в iOS 16, обновив интерфейс приложения «Дом», чтобы упростить просмотр и управление множеством устройств.
умная домашняя техника.
Это означает некоторое снижение акцента на понятии «комнаты» — они по-прежнему доступны как с главной домашней страницы, так и из раскрывающегося меню «Дополнительно» в правом верхнем углу, но у них больше нет собственной вкладки. на панели инструментов, и вы не можете перемещаться между ними. В целом, эта опция позволяет сразу увидеть, какие устройства активны, а также увидеть все устройства в любой категории — климат, освещение, безопасность. Удивительно, но сцены по-прежнему располагаются более горизонтально, чем вертикально, что требует от вас их прокрутки.
И я все еще хочу, чтобы Apple могла более заметно представить некоторые другие функции умного дома. Например, я рад, что теперь я могу подключиться к своему HomePod, чтобы увидеть работающие на нем таймеры, но разве они не должны отображаться где-то более очевидным, а не спрятанным на уровне? В частности, интеграция с HomePods кажется упущенной возможностью, возможно, придется подождать, пока Apple снова не обновит эту линейку продуктов.
Самый большой вопрос, нависший над всем приложением, заключается в том, действительно ли Apple обещает, что обновленная основа Home настолько улучшена, как они говорят, учитывая, что надежность была проблемой номер один для HomeKit для многих. К сожалению, эти новые улучшения не входят в состав iOS 16, но появятся позже осенью, возможно, вместе с внедрением новой системы умного дома Matter. Таким образом жюри остается вне.
Возможность сфотографироваться
Главной особенностью программы «Фото» в этом году является Общая библиотека фотографий iCloud, но, как и некоторые другие функции, она появится не раньше этой осени. Мне понравилось то, что я видел в бета-версии, но до тех пор, пока я не смогу поделиться этим с другими и не протестирую его, я оставлю окончательное суждение.
Помимо этого, стоит упомянуть несколько небольших улучшений в программе «Фото». Функция обнаружения дубликатов
Photos помогает отсеять эти надоедливые копии фотографий.
Один из них — обнаружение дубликатов.
Скрытый в нижней части вкладки «Альбомы» в новом разделе «Утилиты» дубликаты показывает вам списки дубликатов фотографий в вашей библиотеке и дает вам возможность объединить их или иным образом управлять ими. 9 Я слышал несколько анекдотических сообщений о том, что эта функция может ошибочно идентифицировать близкие снимки, сделанные с близкого расстояния, как дубликаты, но до сих пор я не видел, чтобы это происходило. Хотя я заметил, что он идентифицировал Live Photo и неподвижный кадр, сделанный одновременно с дубликатами. (Однако в примечании внизу раздела «Дубликаты» говорится, что при слиянии должно сохраняться изображение самого высокого качества.)
В разделе «Утилиты» также находятся альбомы «Скрытые» и «Недавно удаленные», которые, как и в «Заметках», теперь по умолчанию защищены кодом доступа или биометрическими данными вашего телефона. (Вы можете отключить это в «Настройки»> «Фотографии», если хотите.) Это не обязательно добавляет какое-либо дополнительное шифрование к этим фотографиям, но, по крайней мере, защищает их от посторонних глаз.
(Если вы настроите общую библиотеку фотографий, то, что эти альбомы останутся личными, ничего не стоит.)
Для тех, кто много редактирует фотографии (я не один), вы можете копировать и вставлять изменения между отменить/повторить несколько шагов в ваших изменениях. И я знаю некоторых людей, которые будут рады возможности отключить разделы «Воспоминания» и «Избранные фотографии» в For. Вы, хотя я лично люблю всплывающие фотографии, я, возможно, забыл.
Однако моим любимым улучшением в iOS 16 Photos является добавление функции, отсутствующей в прошлогодних возможностях Live Text: возможности поиска текста на изображениях в самих фотографиях. Раньше это можно было сделать только из поиска Spotlight на главном экране. К счастью, Apple исправила это в iOS 16, поэтому, если вы хотите найти сделанное вами изображение отличного дорожного знака, вы можете просто выполнить поиск текста на самом знаке. Это правда какое-то волшебство.
Разное
Когда у меня впервые появился iPhone, я всегда включал звук щелчка клавиатуры для ввода обратной связи, но с годами этот шум стал меня все больше раздражать.
Хорошие новости: теперь вы можете получить обратную связь без звука, включив параметр Haptic в меню «Настройки» > «Звук и тактильные ощущения» > «Клавиатура».
Я упомянул поиск или текст в приложении «Фотографии», но Live Text получил несколько других улучшений в iOS 16. Во-первых, вы можете выбирать текст в видео, что дико. Apple также пытается упростить отображение действий, которые вы можете выполнять с выделенным текстом, а это означает, что теперь вы можете напрямую нажимать на ссылки, обнаруженные в тексте 9.0958 10 или переведите обнаруженный им текст на иностранном языке. Эта функция не идеальна — она не может обрабатывать несколько иностранных языков на одном изображении, иногда ей не удается обнаружить полезную информацию, и в какой-то момент она обнаружила, что мое имя написано на иностранном языке, — но все равно это довольно круто. .
Продемонстрированный с большим апломбом во время июньского выступления, теперь вы можете поднять тему фотографий из изображений.
Я понятия не имею, для чего эта функция, кроме крутой технической демонстрации, и, поскольку она явно основана на той же технологии, что и в портретном режиме, вы довольно часто сталкиваетесь с некоторыми странными проблемами по краям. Но это отличный способ заставить кого-то охать и ахать над функцией, если вы на самом деле не думаете о ее применении.
Если вам понравились прошлогодние группы вкладок, но вы скучаете по закрепленным вкладкам, хорошие новости: теперь вы можете иметь закрепленных вкладок в группах вкладок . Есть также группы общих вкладок как часть функций совместной работы, но, учитывая, что у меня все еще иногда возникают проблемы с повторным появлением / исчезновением вкладок в группах вкладок, я не уверен, что обмен ими с другими будет значительным улучшением. Как и остальные функции совместной работы, это похоже на решение в поисках аудитории.
Диктовка получает множество улучшений в iOS 16, включая совершенно новый режим, в котором вы можете переключаться между набором текста и диктовкой по своему желанию.
Но Диктовка также теперь автоматически добавляет определенные знаки препинания — запятые, точки и вопросительные знаки — что невероятно. Потребуется некоторое время, чтобы избавиться от привычки говорить «запятая» и «точка» и довериться системе, но, насколько я вижу, она действительно работает. Вы также можете добавлять смайлики с помощью диктовки, что очень круто, но определенно заставит меня искать, как называются определенные смайлики.
Карты получают возможность добавлять несколько остановок , что отлично подходит для планирования маршрута, но доступно только в направлениях движения, а не в Велосипеде, Пешеходе или общественном транспорте. И, как я недавно обнаружил, эта функция легко доступна в CarPlay, что является большой победой.
И снова Apple изменила интерфейс Spotlight . Теперь в нижней части главного экрана есть кнопка поиска, которая, вероятно, поможет людям найти ее более легко (хотя вы все еще можете провести пальцем вниз по главному экрану, чтобы вызвать ее).
Apple подправила результаты, добавив последние поисковые запросы, а также прямые ссылки на такие действия, как запуск таймеров. Все это здорово, но я все еще хотел бы внести коррективы, чтобы определить, какие элементы отображаются. Чаще всего я набираю первые пару букв элемента, например приложения, только чтобы оно вообще не всплывало. С другой стороны, возможно, мне просто нужно сбросить историю поиска…
И многое другое
Конечно, в iOS 16 гораздо больше функций для совместной работы, напоминания о приеме лекарств в приложении «Здоровье», а также дополнительные функции безопасности и конфиденциальности. Apple заполнила множество оставшихся пробелов в обновлении этого года, поэтому есть вероятность, что куда бы вы ни посмотрели, вы увидите что-то, что вы не могли сделать раньше.
В типичном обзоре автор сказал бы вам, стоит ли продукт вашего времени, но это кажется все менее и менее актуальным с этими крупными обновлениями платформы. Во-первых, обновления бесплатны, так что вопрос не в том, придется ли вам расставаться со своими кровно заработанными деньгами.
Для другого, если честно, тебе собирается обновиться так или иначе — оставаться на старой версии iOS больше не вариант. Так что считайте предыдущее скорее путеводителем для туристов о том, чего ожидать, когда вы совершите прыжок.
Помимо этого, несмотря на то, что обновления Apple время от времени расстраивают или сбивают с толку, я по-прежнему убежден, что чистый баланс находится в сторону добра. В этом году такие функции, как обновления экрана блокировки, ключи доступа и библиотека общих фотографий (когда она появится), заслуживают обновления. Но лично для большинства пользователей я думаю, что больше всего я жду небольших улучшений, разбросанных повсюду, поскольку они часто заканчиваются тем, что исправляют предыдущие разочарования или открывают некоторые новые возможности. Apple стремится удивлять и радовать, и хотя большие обновления iOS могут показаться потоком нового, это постоянный поток открытий в последующие недели и месяцы — о, вы можете сделать , что сейчас ? — которые действительно выполняют основную миссию Apple — удивлять и восхищать.
 И, я бы понял и не назвал вас мега жадными если б стоимость была разовая или не такая большая. Вы же впихнули подписку, Карл! подписку! на обои Карл! Порно канал стоит дешевле чем ваши сраные обои. Идите лесом глупые скупердяи.
И, я бы понял и не назвал вас мега жадными если б стоимость была разовая или не такая большая. Вы же впихнули подписку, Карл! подписку! на обои Карл! Порно канал стоит дешевле чем ваши сраные обои. Идите лесом глупые скупердяи. 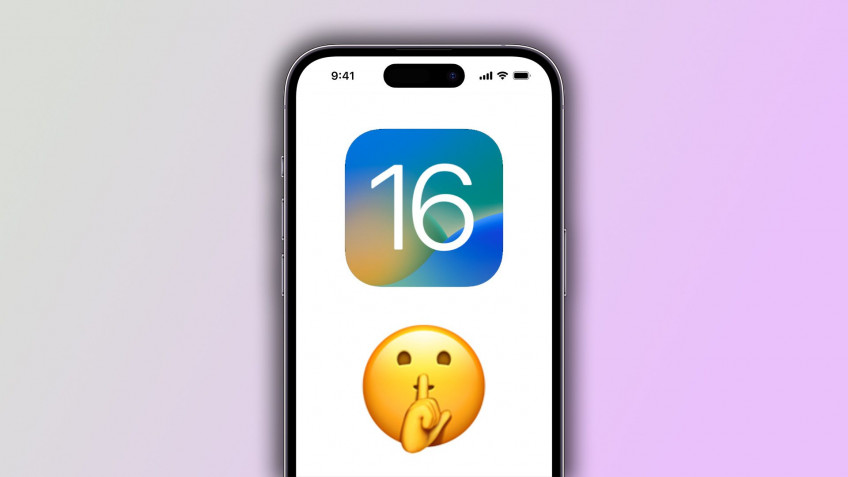 Ограниченные возможности приложения обусловлены тем, что оно бесплатно. Вы всегда можете ознакомиться с нашим списком приложений без рекламы, которые можно скачать на других условиях. Надеемся, это поможет!
Ограниченные возможности приложения обусловлены тем, что оно бесплатно. Вы всегда можете ознакомиться с нашим списком приложений без рекламы, которые можно скачать на других условиях. Надеемся, это поможет!
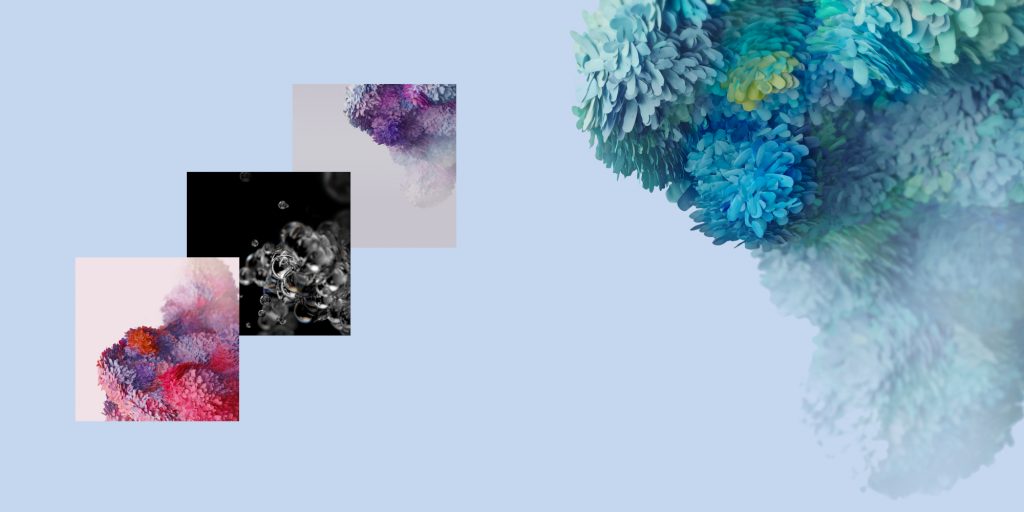
 0, ZTE Nubia Z17S, ZTE Blade V9, ZTE Axon M.
0, ZTE Nubia Z17S, ZTE Blade V9, ZTE Axon M.



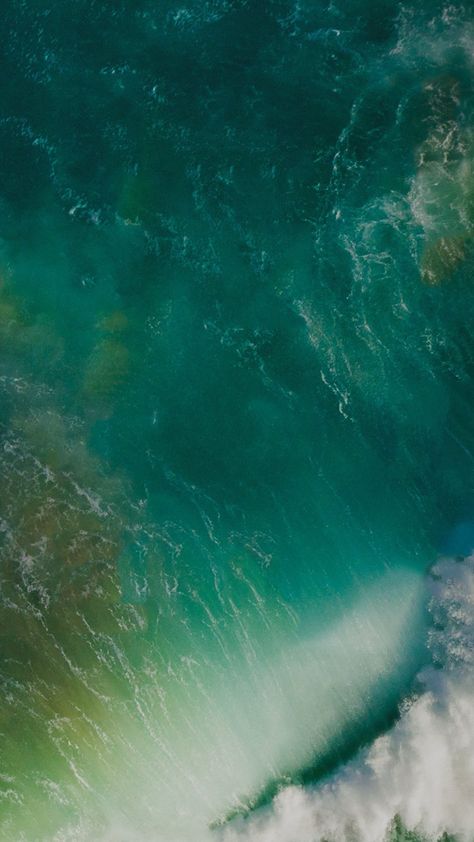
 Эти партнерские отношения не влияют на наш редакционный контент.
Эти партнерские отношения не влияют на наш редакционный контент.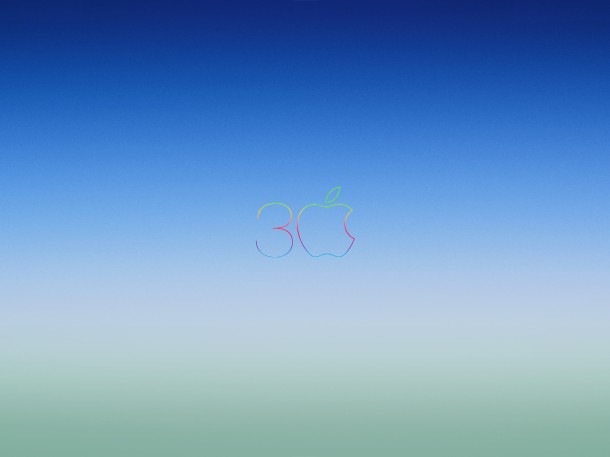
 При выборе вы увидите, что разные триггеры будут иметь разные значения (например, в режиме низкого энергопотребления будет возможность выбрать, срабатывает ли автоматизация при включении или выключении режима низкого энергопотребления)
При выборе вы увидите, что разные триггеры будут иметь разные значения (например, в режиме низкого энергопотребления будет возможность выбрать, срабатывает ли автоматизация при включении или выключении режима низкого энергопотребления) При выборе все настройки того, где найти фотографии, будут автоматически установлены на
При выборе все настройки того, где найти фотографии, будут автоматически установлены на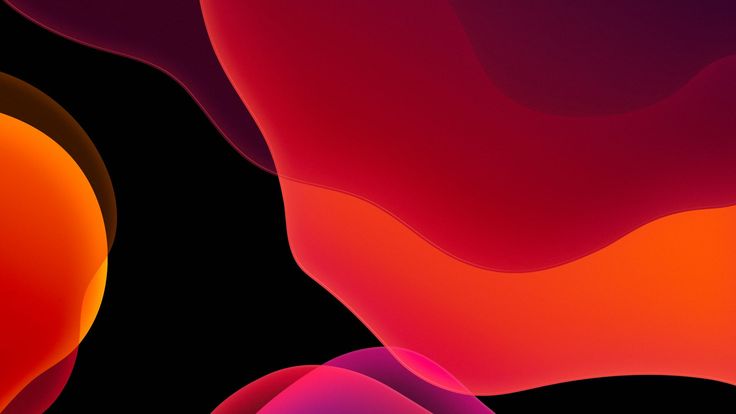 Появится предупреждающее сообщение о том, что эта автоматизация запустится АВТОМАТИЧЕСКИ без каких-либо междометий. Просто выберите «Не спрашивать»
Появится предупреждающее сообщение о том, что эта автоматизация запустится АВТОМАТИЧЕСКИ без каких-либо междометий. Просто выберите «Не спрашивать» 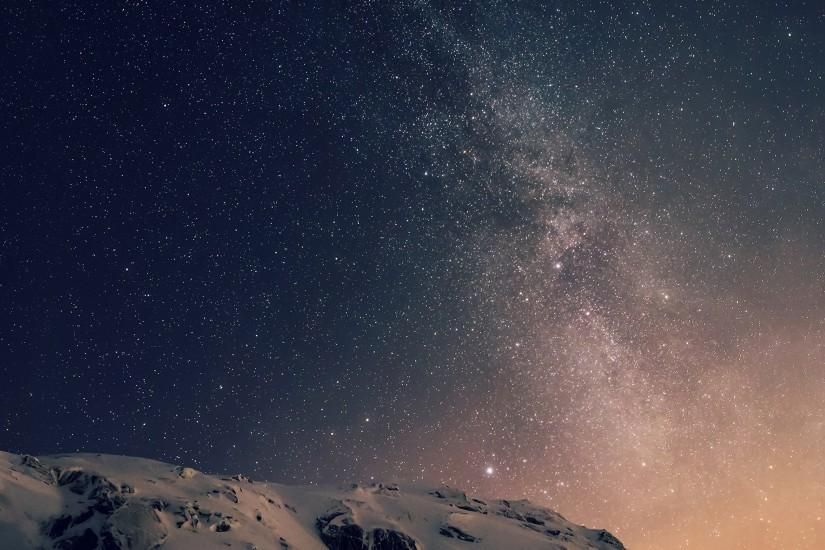
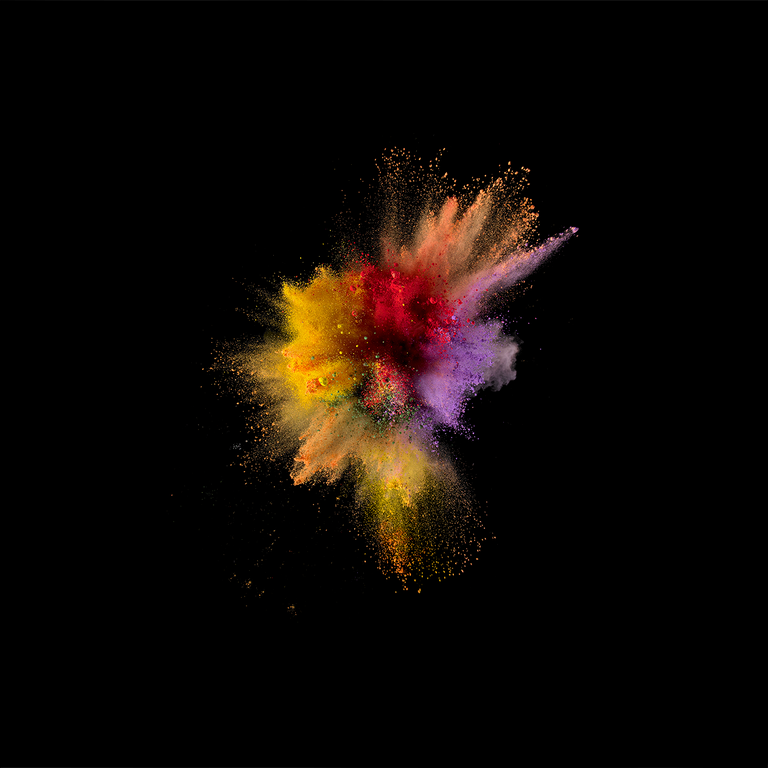 0006
0006 Эти обои будут появляться в течение дня в четырех вариантах.
Эти обои будут появляться в течение дня в четырех вариантах. 0025
0025



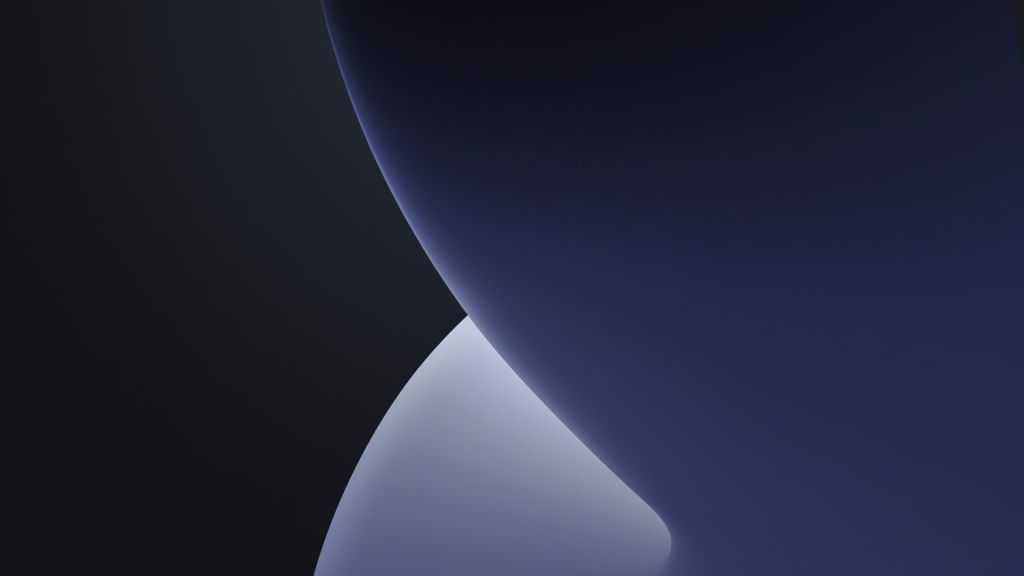
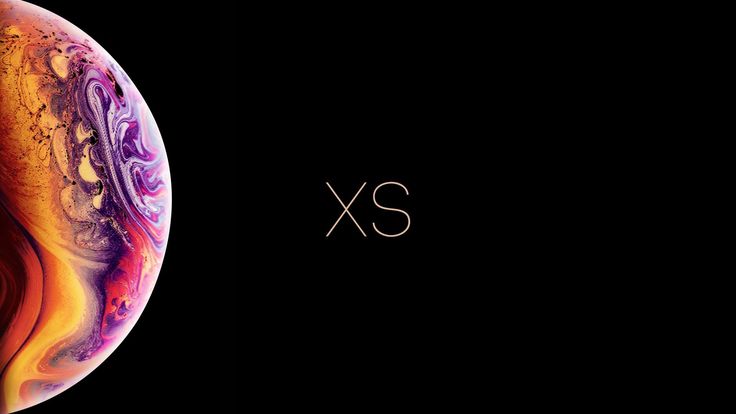 Вы также можете обрезать, разделять или объединять видеоклипы и сохранять их в различных форматах по вашему выбору.
Вы также можете обрезать, разделять или объединять видеоклипы и сохранять их в различных форматах по вашему выбору.
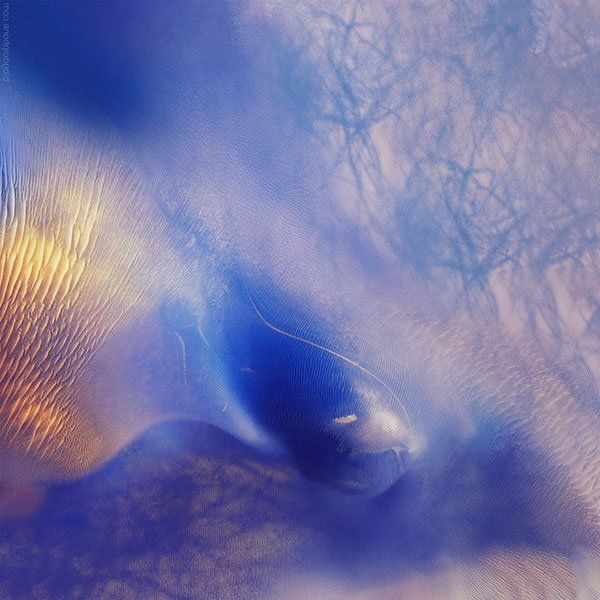
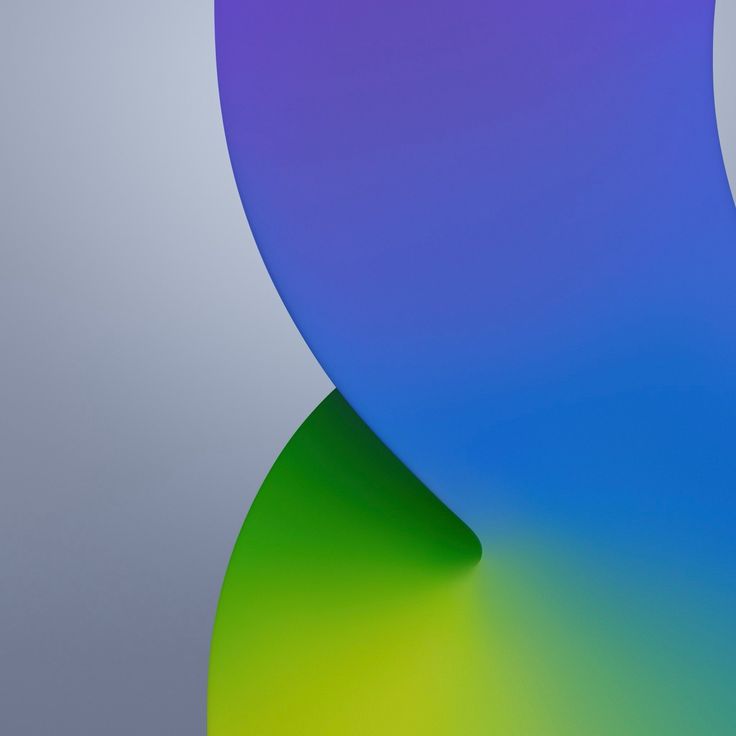 Теперь вы можете добавить текст, обрезать края или оставить все как есть, если вы уже довольны. Нажмите Готово в правом верхнем углу, и изображение будет сохранено в вашей библиотеке фотографий.
Теперь вы можете добавить текст, обрезать края или оставить все как есть, если вы уже довольны. Нажмите Готово в правом верхнем углу, и изображение будет сохранено в вашей библиотеке фотографий.