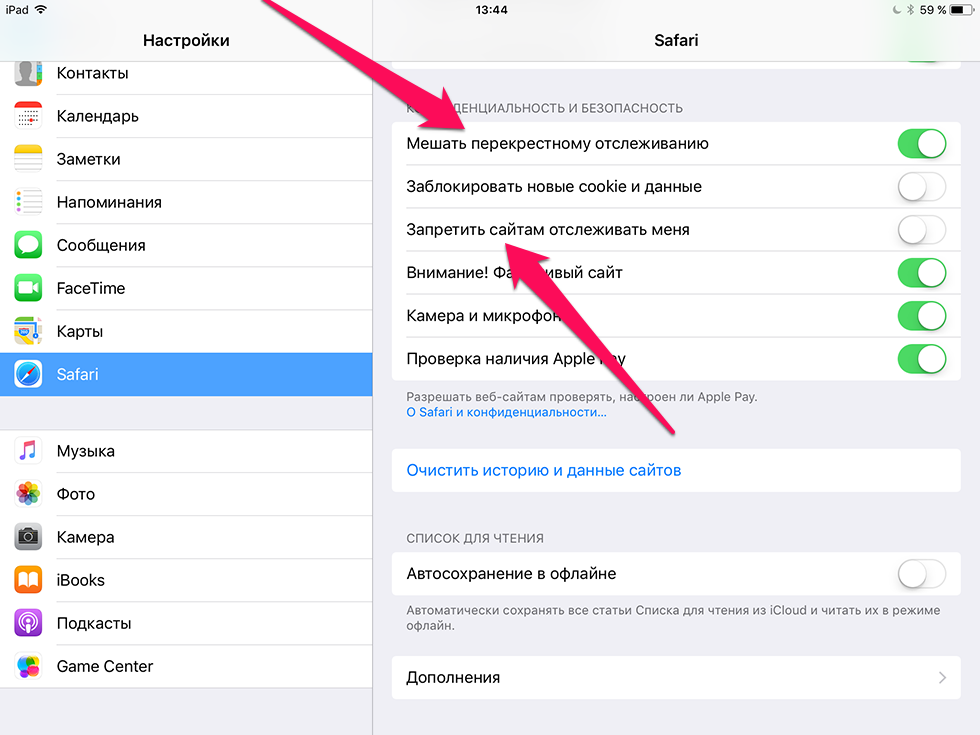Содержание
Использование приложения «Сообщения» на iPhone, iPad или iPod touch
Оставайтесь на связи благодаря самым важным разговорам. Отправляйте текст, фотографии, видеозаписи и многое другое. А также персонализируйте сообщения с помощью анимированных эффектов, закрепляйте важные разговоры, отправляйте встроенные ответы и добавляйте упоминания.
Отправить сообщение
- Откройте «Сообщения».
- Нажмите кнопку «Написать» , чтобы написать новое сообщение. Или выберите существующий разговор.
- Введите сообщение и нажмите кнопку «Отправить» .
В iOS 14 и iPadOS 14 и более поздних версий также можно использовать встроенные ответы и упоминания, чтобы привлечь внимание к конкретным сообщениям и пользователям в них.
- На экране блокировки нажмите и удерживайте уведомление, на которое необходимо ответить. В зависимости от устройства может понадобиться смахнуть уведомление влево и нажать «Просмотреть».*
- Введите свое сообщение.

- Нажмите кнопку «Отправить» .
Если у вас iPhone X или более новая модель либо iPad с функцией Face ID и вам не удается ответить на сообщение с экрана блокировки, перейдите в меню «Настройки» > «Face ID и код-пароль» и включите функцию «Ответить сообщением». Если у вас iPhone SE (2-го поколения), iPhone 8 или более старая модель либо iPad, перейдите в меню «Настройки» > «Touch ID и код-пароль» > «Доступ с блокировкой экрана» и включите функцию «Ответить сообщением».
* Нажатие и удержание доступно на большинстве устройств с поддержкой iOS 13 и более поздних версий или iPadOS. Чтобы ответить на сообщение с экрана блокировки на iPhone SE (2-го поколения), необходимо смахнуть уведомление влево и нажать «Просмотреть».
Использование функции «Отправлено Вам»
В iOS 15 и iPadOS 15 контент, которым с вами поделились в приложении «Сообщения», автоматически размещается в разделе «Отправлено Вам» соответствующего приложения. Функция «Отправлено Вам» доступна в приложениях «Фото», Safari, News, Music, Podcasts и Apple TV.
Отправленный вам контент помечается в соответствующем приложении с указанием пользователя, который поделился им. Нажмите имя, чтобы ответить на отправленный материал, и продолжите разговор в приложении «Сообщения».
Чтобы отключить функцию «Автоотправка» или функцию «Отправлено Вам» для определенного приложения, перейдите в меню «Настройки» > «Сообщения» > «Отправлено Вам» и отключите функцию «Автоотправка» или поддержку функции «Отправлено Вам» для определенного приложения.
Узнайте подробнее о поиске и отправке контента с помощью функции «Отправлено Вам».
Закрепление важных разговоров
В iOS 14 и iPadOS 14 и более поздних версий приложение «Сообщения» позволяет закрепить до девяти разговоров. Когда вы закрепляете разговор, он отображается в верхней части приложения «Сообщения», поэтому его легко найти.
Чтобы закрепить разговор, откройте «Сообщения» и проведите пальцем по разговору. Либо выполните следующие действия.
- Откройте «Сообщения», затем нажмите «Править» или кнопку «Еще» .

- Нажмите «Изменить булавки» , затем нажмите кнопку «Закрепить» .
- Нажмите «Готово».
Изменение имени и фотографии
- Откройте «Сообщения» и в левом верхнем углу нажмите «Править».
- Нажмите «Изменить имя и фото» .
- Измените свое имя. Или коснитесь круга, чтобы выбрать изображение, фотографию, эмодзи или Memoji.
- Нажмите «Готово».
Вы можете делиться своим именем и фотографией со всеми пользователями iMessage, однако это потребуется подтвердить при отправке или ответе на сообщение. Также можно включать и отключать общий доступ. Просто выполните шаги 1–2 и включите или выключите параметр «Общий доступ к имени и фотографии».
Удаление сообщения или разговора
Удаленное сообщение или разговор невозможно восстановить. Поэтому обязательно сохраняйте важную информацию из своих сообщений.
Чтобы удалить отдельное сообщение, выполните следующие действия.
- В разговоре, содержащем сообщение, коснитесь нужного сообщения и удерживайте его, чтобы открыть меню действий.

- Нажмите «Еще» .
- Нажмите кнопку корзины и выберите «Удалить сообщение».
Чтобы удалить разговор:
- Нажмите разговор и удерживайте его, чтобы открыть меню действий.
- Нажмите «Удалить» .
- Нажмите кнопку «Удалить» еще раз, чтобы подтвердить свои действия.
Пока разговор не закреплен, вы также можете провести пальцем влево по разговору, нажать «Удалить» и затем нажать «Удалить» еще раз для подтверждения. Чтобы удалить несколько разговоров, откройте приложение «Сообщения» и нажмите «Править» в левом верхнем углу. Нажмите «Выбрать сообщения», затем нажмите кружок рядом с нужными разговорами, а затем — «Удалить» в правом нижнем углу.
Если необходимо хранить сообщения в течение определенного времени, перейдите в меню «Настройки», нажмите «Сообщения», затем нажмите «Оставлять сообщения». Затем выберите, в течение какого времени требуется хранить сообщения.
Включение параметра «Скрыть уведомления»
- Откройте «Сообщения».

- Смахните влево разговор, который необходимо удалить.
- Нажмите кнопку «Оповещения» .
Когда функция «Скрыть уведомления» включена, рядом с разговором появляется кнопка «Оповещения» . При этом уведомления блокируются только для выбранного разговора, а не для устройства в целом. Вы все равно будете получать все остальные сообщения и видеть уведомления о них на экране блокировки.
Поиск вложений в разговоре
- Откройте сообщение.
- Нажмите имя контакта вверху сообщения. Если вы используете iOS 14 или более ранней версии либо iPadOS, нажмите кнопку «Информация» .
- Вы увидите фотографии и ссылки. Можно также нажать и удерживать изображение или вложение, чтобы вызвать такие команды, как «Сохранить», «Скопировать», «Поделиться» и «Удалить».
Отправка и публикация данных о местоположении
- Нажмите имя контакта в верхней части окна разговора. Если вы используете iOS 14 или более ранней версии либо iPadOS, нажмите кнопку «Информация» .

- Нажмите «Отправить мою текущую геопозицию». Получатель сообщения увидит вашу геопозицию на карте. Можно также нажать «Поделиться геопозицией». Выберите период времени, в течение которого будут публиковаться данные о вашем местоположении.
Дата публикации:
Отправка и получение текстовых сообщений на iPhone
В приложении «Сообщения» можно отправлять и получать текстовые сообщения, фотографии, видео- и аудиозаписи. Можно также добавлять в сообщения анимированные эффекты, стикеры Memoji, приложения iMessage и многое другое.
ПРЕДУПРЕЖДЕНИЕ. Важную информацию о безопасной навигации и предупреждении потери внимания при управлении автомобилем см. в разделе Важная информация о безопасности для iPhone.
Отправка сообщения
Можно отправить текстовое сообщение одному или нескольким получателям.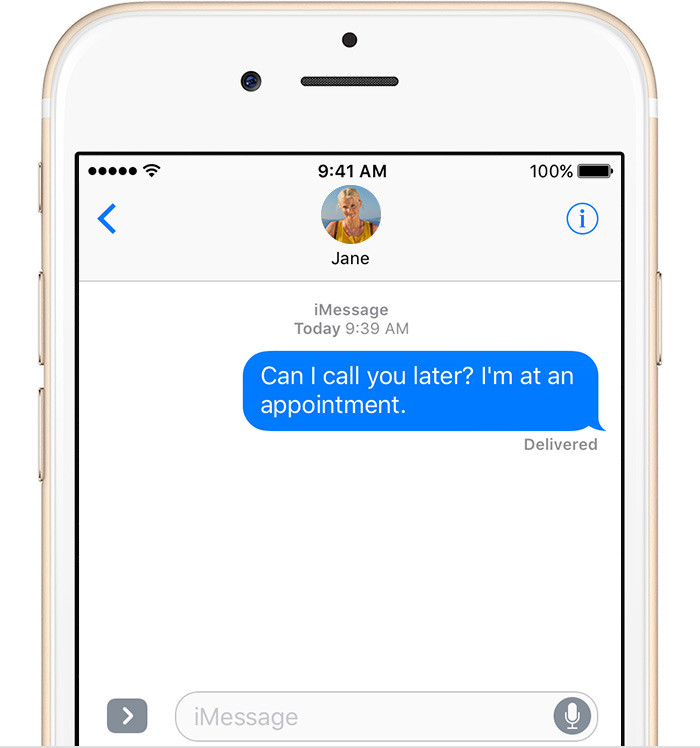
Коснитесь вверху экрана, чтобы начать новое сообщение, или коснитесь текущего сообщения.
Введите номер телефона, имя контакта или Apple ID каждого получателя. Также можно коснуться кнопки и выбрать контакты.
Коснитесь текстового поля, введите текст сообщения, затем коснитесь кнопки , чтобы отправить сообщение.
Совет. Чтобы узнать время отправки или получения сообщения, перетяните облачко сообщения влево.
Чтобы просмотреть сведения о разговоре, коснитесь имени или номера телефона в верхней части экрана. Вы можете коснуться контакта, чтобы отредактировать его карточку, поделиться геопозицией, просмотреть вложения, выйти из группового чата и выполнить другие действия.
Чтобы вернуться к списку сообщений из разговора, коснитесь кнопки или смахните от левого края.
Ответ на сообщение
Siri. Скажите, например:
«Отправь сообщение Лизе: «Как насчет завтра?»»
«Прочти последнее сообщение от Бориса»
«Ответь: отличные новости!»
Узнайте, как давать команды Siri.
Совет. Когда Вы пользуетесь AirPods (2‑го поколения или новее), AirPods Pro, AirPods Max или другими поддерживаемыми наушниками, Siri может зачитывать для Вас входящие сообщения, а Вы можете продиктовать свой ответ, и Siri отправит его. См. раздел Прослушивание сообщений и ответ на них в Руководстве пользователя AirPods.
Также можно выполнить следующие действия.
В списке «Сообщения» коснитесь кнопки разговора, который хотите продолжить.
Чтобы найти контакты или контент в разговорах, потяните список «Сообщения» вниз и введите в поле поиска то, что Вы ищете. Можно также выбрать из предлагаемых контактов, ссылок, фотографий и других объектов.
Коснитесь текстового поля, затем введите сообщение.
Совет. Чтобы заменить текст символом эмодзи, коснитесь или , затем коснитесь каждого выделенного слова.
Коснитесь , чтобы отправить сообщение.
Можно быстро ответить на сообщение с помощью функции Tapback, отправив, например, символ сердечка или большого пальца. Дважды коснитесь облачка сообщения, на которое нужно ответить, затем выберите ответ Tapback. Можно также ответить на конкретное сообщение в разговоре. См. раздел Ответ на конкретное сообщение в групповом сообщении.
Дважды коснитесь облачка сообщения, на которое нужно ответить, затем выберите ответ Tapback. Можно также ответить на конкретное сообщение в разговоре. См. раздел Ответ на конкретное сообщение в групповом сообщении.
Показ Ваших имени и фото
В приложении «Сообщения» Вы можете показать свое имя и фото, когда начинаете новый разговор или отвечаете на поступившее сообщение. Вы можете использовать Memoji или любое изображение в качестве своего фото. Когда Вы впервые откроете приложение «Сообщения», выберите имя и фото, следуя инструкциям на экране iPhone.
Чтобы изменить свое имя, фото или параметры доступа к ним, откройте Сообщения, коснитесь кнопки , коснитесь «Редактировать имя и фото», затем выполните любое из следующих действий.
Изменение изображения профиля. Коснитесь параметра «Изменить», затем выберите нужный вариант.
Изменение имени. Коснитесь текстовых полей, в которых отображается Ваше имя.

Включение и выключение их видимости. Коснитесь кнопки рядом с параметром «Показывать имя и фото» (зеленый цвет означает, что параметр включен).
Изменение пользователей, которым виден Ваш профиль. Коснитесь варианта под параметром «Делиться автоматически» (параметр «Показывать имя и фото» должен быть включен).
Можно также использовать имя и фото из Сообщений для Apple ID и Вашей карточки в Контактах.
Закрепление разговора
Вы можете закрепить определенные разговоры в верхней части списка сообщений, чтобы люди, с которыми Вы общаетесь чаще всего, всегда были в начале списка.
Можно выполнить описанные ниже действия.
Смахните вправо по разговору, затем коснитесь кнопки .
Коснитесь разговора и удерживайте его, а затем перетяните его в верхнюю часть списка.
Отмена закрепления разговора
Вы можете отменить закрепление определенных разговоров в верхней части списка приложения «Сообщения».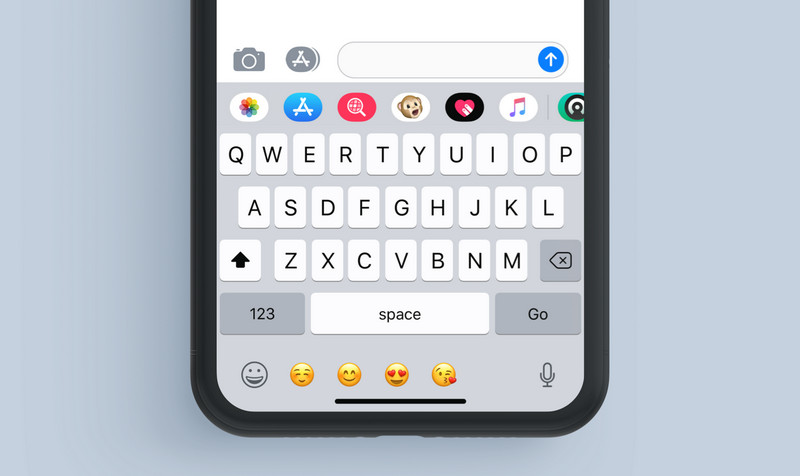
Можно выполнить описанные ниже действия.
Коснитесь разговора и удерживайте его, а затем перетяните его в нижнюю часть списка.
Коснитесь разговора и удерживайте его, а затем коснитесь кнопки .
Переключение с разговора в приложении «Сообщения» на вызов FaceTime по аудио- и видеосвязи
Из разговора в Сообщениях можно начать вызов FaceTime по аудио- и видеосвязи.
В разговоре в Сообщениях коснитесь .
Коснитесь «Аудиовызов FaceTime» или «Видеовызов FaceTime».
Отправка сообщения компании
Некоторые компании предоставляют возможность общаться с ними напрямую: задавать вопросы, решать проблемы, получать консультации по выбору товаров, делать покупки с использованием Apple Pay и др.
С помощью Карт, Safari, Поиска или Siri найдите компанию, с которой Вы хотите начать чат.
Чтобы начать разговор, коснитесь ссылки на чат в результатах поиска.

Ссылка на чат может выглядеть по-разному, например, как кнопка, текстовая ссылка или логотип компании.
Также можно начать чат с некоторыми компаниями на их веб-сайте или в их приложении. См. статью службы поддержки Apple об использовании Сообщений для работы.
Примечание. Сообщения, отправленные компаниям, отображаются на темно-сером фоне, в отличие от сообщений, отправленных с помощью iMessage (на синем фоне) и SMS/MMS (на зеленом фоне).
iOS 11 позволяет автоматически отключать СМС сообщения и уведомления, когда человек за рулем автомобиля
Как в iPhone с iOS11 включить функцию Do Not Disturb (Не беспокоить), если вы находитесь за рулем автомобиля?
Наверняка каждый из нас сталкивался с такой похожей ситуацией, когда многих очень часто отвлекали и отвлекают входящие СМС сообщения, то есть тогда, когда мы боимся пропустить поворот проезжая за рулем своего автомобиля и при этом внимательно вглядываемся в экран навигатора.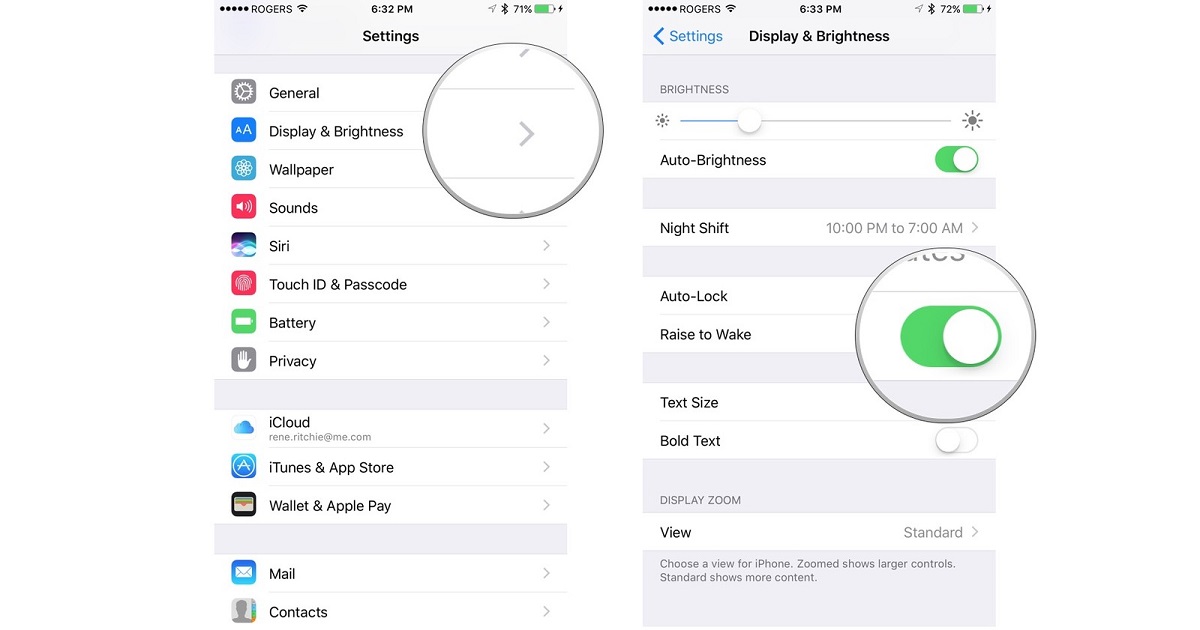 Особенно это касается тех моментов, когда мы движемся на авто по незнакомой местности с помощью навигации. Причем эти входщие СМС сообщения при движении на автомобиле за рулем, порой чаще всего очень сильно раздражают водителей. К нашему счастью, чтоб нас никто не беспокоил, сегодня существуют различные приложения для тел.смартфонов, которые позволяют включить в телефоне режим Do Not Disturb (Не беспокоить). Но компания Apple пошла еще дальше, встроила данный режим «Не беспокоить» для водителей в свою новую операционную систему.
Особенно это касается тех моментов, когда мы движемся на авто по незнакомой местности с помощью навигации. Причем эти входщие СМС сообщения при движении на автомобиле за рулем, порой чаще всего очень сильно раздражают водителей. К нашему счастью, чтоб нас никто не беспокоил, сегодня существуют различные приложения для тел.смартфонов, которые позволяют включить в телефоне режим Do Not Disturb (Не беспокоить). Но компания Apple пошла еще дальше, встроила данный режим «Не беспокоить» для водителей в свою новую операционную систему.
Когда же чаще всего эти входящие СМС сообщения отвлекают водителей на дороге? Ну например тогда, когда физически сами вы не можете ответить на СМС сообщение или в случае сооброжения собственной безопасности, а именно, когда вы не ответили на первое пришедшее СМС сообщение. Допустим, вы не смогли ответить на сообщение супруги, сестры или мамы, после чего, как это обычно происходит если вы не ответили на СМС-ку, за первым сообщением приходит повторное сообщение.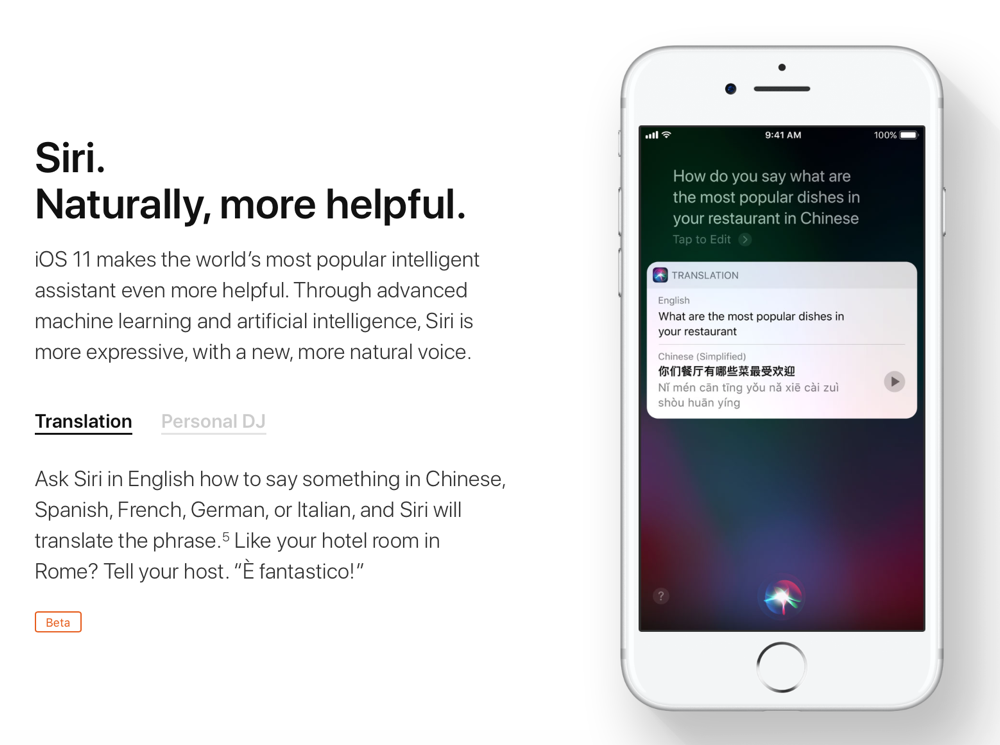 В этот самый момент находясь за рулем вы и начнете отвлекать как раз свое внимание от дороги, то есть немного нервничать по этому поводу, что не смогли ответить на СМС.
В этот самый момент находясь за рулем вы и начнете отвлекать как раз свое внимание от дороги, то есть немного нервничать по этому поводу, что не смогли ответить на СМС.
Если в этот самый момент к вам на телефон поступит еще и уведомление о том, что на почтовый ящик пришло электронное письмо, то концентрация вашего внимания за рулем может существенно снизиться, что является безусловно опасным.
Мы все прекрасно знаем, что управление автомобилем связано с большим количеством отвлекающих факторов, которые в конечном итоге и приводят к потере внимания на дороге. Это небезопасно. Все мы знаем и о том, что ни в коем случае не должны реагировать на входящие СМС сообщения или уведомления поступающие к нам во время управления автомобилем на телефон. Но к большому нашему сожалению, на деле все происходит иначе и по-другому. Когда мы начинаем получать тонну различных уведомлений или СМС-сообщений, то проигнорировать их становится нам не под силу. В конечном итоге большинство из нас помня и понимая о том, что читать СМС сообщения и отвечать на них очень опасно, все равно продолжают во время управления автомобилем пользоваться своими смартфонами.
В конечном итоге большинство из нас помня и понимая о том, что читать СМС сообщения и отвечать на них очень опасно, все равно продолжают во время управления автомобилем пользоваться своими смартфонами.
Как мы вам здесь рассказали, для смартфонов давно уже разработано большое количество различных приложений (такие, как Drive Smart и AT & T’s Drive Mode, которые доступны не только для iPhone, но и для телефонов работающих на базе Android), которые могут помочь сосредоточить ваше внимание при езде за рулем автомобиля. Как правило скачав подобное приложение и установив его, ваш телефон переходит в специальный режим ожидания, который автоматически блокирует все входящие СМС сообщения и уведомления, таким образом помогает вам не отвлекаться от управления машиной.
Но компания Apple пошла еще дальше. На своей новой операционной системе iOS 11 Apple внедрила еще одим новый режим — «Не беспокоить». В итоге, теперь нет такой необходимости устанавливать на iPhone специальное приложение следящее за водителем, чтобы в случае, если вы окажитесь за рулем включить режим «Не беспокоить».
По своей сути функция «Не беспокоить» в iOS 11 для автомобилистов является той же самой, что и «ночной режим», который мы включаем на iPhone когда ложимся спать, чтобы входящие СМС сообщения и другие уведомления не беспокоили нас в ночное время.
То есть поясняем, включив автомобильный режим «Не беспокоить» вы избавляетесь от различных уведомлений и СМС сообщений во время пути.
Те же, кто пошлет вам СМС-сообщение получат ответное уведомление, что вы не можете ответить на СМС, так как в данный момент находитесь за рулем.
Самое интересное то, что в новой операционной системе iOS 11 вы можете настроить автомобильную функцию «Не беспокоить» так, чтобы она включалась автоматически именно тогда, когда вы окажетесь за рулем.
Настройка в телефонах iPhone функции «Не беспокоить», когда вы управляете автомобилем
Для того, чтобы настроить режим Do Not Disturb (Не беспокоить) в iPhone под управлением новой операционной системы iOS 11, перейдите в меню в раздел «Настройки», затем выберете вкладку «Не беспокоить». Далее, прокрутите меню внизу до опции «Не беспокоить во время вождения».
Далее, прокрутите меню внизу до опции «Не беспокоить во время вождения».
Смотрите также: Как не отвлекаться за рулем
В этом подразделе настройки телефона вы сможете выбрать три режима варианта работы «Не беспокоить», а именно: Автоматически, при подключении телефона к информационно-развлекательной системе по Bluetooth. Так же доступен и ручной режим, то есть, чтобы включить функцию «Не беспокоить, когда я за рулем» вам придется каждый раз делать это самостоятельно.
Какой режим выбрать именно вам, будет зависеть от ваших привычек вождения. На наш взгляд самым удобным для большинства водителей будет режим «Не беспокоить», когда смартфон подключается к автомобилю по Bluetooth. Дело здесь вот в чем. Автоматический режим «Не беспокоить за рулем» будет запускаться всегда тогда, когда ваш телефон определит, что вы двигаетесь со скоростью какого-либо транспорта.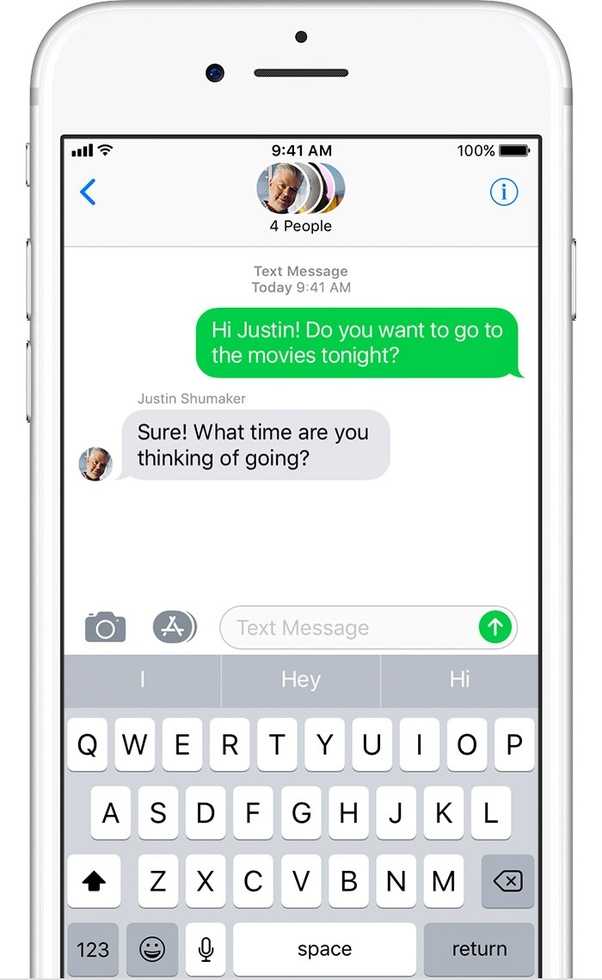 Да конечно, это может быть именно тогда, когда вы находитесь действительно за рулем, но не исключен и такой вариант, что когда вы будете находиться в общественном транспорте эта система точно также сработает. Если же вы передвигаетесь только на автомобиле, то тогда автоматический режим «Не беспокоить» вам безусловно подойдет. Естественно, если вы не всегда пользуетесь автомобилем, то автоматический режим начнет постепенно вас раздражать.
Да конечно, это может быть именно тогда, когда вы находитесь действительно за рулем, но не исключен и такой вариант, что когда вы будете находиться в общественном транспорте эта система точно также сработает. Если же вы передвигаетесь только на автомобиле, то тогда автоматический режим «Не беспокоить» вам безусловно подойдет. Естественно, если вы не всегда пользуетесь автомобилем, то автоматический режим начнет постепенно вас раздражать.
Включение же активации режима «Не беспокоить за рулем» при подключении по Bluetooth, позволит вам избавится от ненужного включения данного режима.
Так же обратите внимание, что автоматическая функция включения режима «Не беспокоить, когда я за рулем» доступна только телефонам начиная с iPhone 6 или выше, более старые модели эту опцию в iOS 11 отображать не будут.
Ручной же режим включения функции «Не беспокоить за рулем» тоже достоин вашего выбора. Но в этом случае вы должны полагаться только на себя и каждый раз, когда будете садиться за руль автомобиля вы должны не забывать включать опцию вручную.
Хотя по правде говоря мы уверены, ручным режимом скорее всего пользоваться никто не будет. Обычно о том, что нужно сделать вручную, просто как-то забывается.
Как добавить значок «Не беспокоить за рулем» в новую панель управления
Если вы все-же хотите, чтобы новая опция «Не беспокоить за рулем» в iPhone включалась вручную, то вы можете упростить себе процесс активации этого режима в смартфоне. Для этого вы можете добавить кнопку включения и выключения в обновленную панель управления.
Для этого надо зайти в меню настроек телефона, а затем выбрать «Центр управления». Далее, «Настроить элементы управления», где выбрать опцию «Не беспокоить за рулем».
В итоге, в новой панели управления (где вы обычно привыкли включать фонарик или активировать режим «В самолете») появится значок «Автомобиля». Теперь, с помощью этой иконки «Автомобиля» вы сможете включать и выключать опцию «Не беспокоить, когда я за рулем».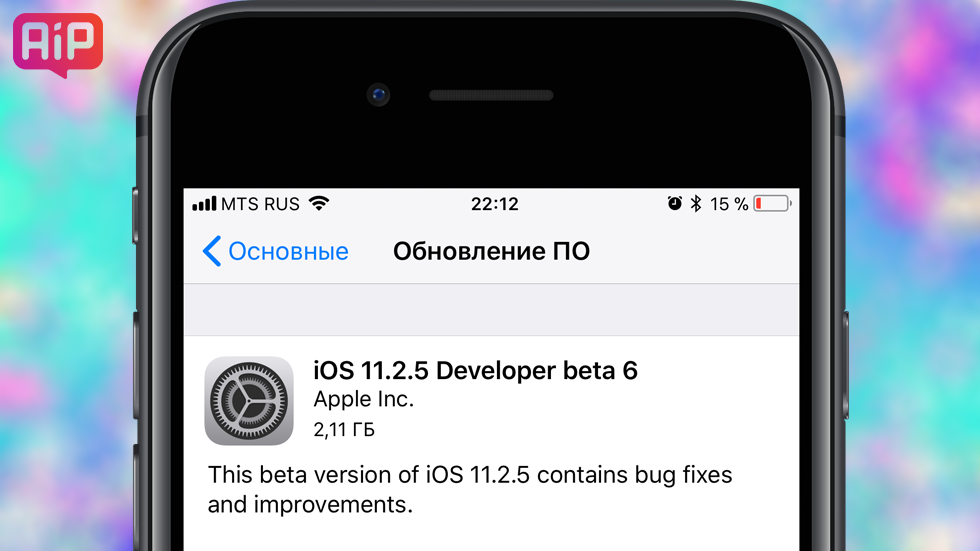 Согласитесь, это очень удобно.
Согласитесь, это очень удобно.
Улучшаем систему уведомлений в iOS 11
Я большой фанат технологий и работаю в этой отрасли, поэтому у меня много гаджетов, особенно смартфонов. У меня есть девайсы, работающие под управлением Android, Windows или даже Ubuntu Touch, однако моя основная рабочая лошадка – это iPhone X, потому что iOS – это, безусловно, моя самая любимая операционная система. Она без проблем работает с моими Mac и iPad, получает частые обновления, а качество приложений в App Store просто великолепно. Мне очень нравится существующая экосистема Apple, однако есть некоторые моменты, которые определенно можно улучшить. Эта статья посвящена изучению некоторых возможностей улучшения текущей системы уведомлений.
Проблема
Система уведомления в iOS 11, еще та хрень. Особенно сообщения на экране блокировки. При этом они играют большую роль в пользовательском опыте смартфона. Каждый день мы проводим около 4 часов в своих телефонах. На них установлены приложения, которые постоянно пытаются связаться с нами в форме уведомлений и обрабатывать этот поток информации может быть весьма сложно.
Входящие сообщения в обычный день на iOS (от WeezyWally)
Мне бы очень хотелось, чтобы мой телефон помог мне отфильтровать шум и понять все эти сообщения быстро и легко. Похоже, что текущая система расстраивает людей. Многие пользователи жалуются на перегрузку информацией и говорят, как сильно они хотят, чтобы это исправили в новом обновлении iOS. Вы можете найти обсуждения и видеоролики, в которых люди выражают свое недовольство по этому поводу, поскольку в текущей форме уведомления могут быть совершенно нечитаемыми.
Многие приложения не следуют рекомендациям Apple и отправляют несколько повторяющихся уведомлений. А значит, частота получения уведомлений – это то, с чего iOS должна начать оптимизацию. Существует много возможностей для улучшения.
В настоящий момент отдельные уведомления визуально занимают много места (в зависимости от вашего устройства) даже четыре уведомления могут заполнить весь экран блокировки. Когда вы удвоите или утроите их количество, придется прокручивать уведомления, и очень легко пропустить важные сообщения.
Текущий вариант уведомлений в iOS 11
Если вы не активный пользователь или ограничиваете количество получаемых уведомлений, то вас, вероятно, устраивает текущая система. Мы привыкаем к вещам, даже если они плохо спроектированы. Однако, если вы активный пользователь и получаете десятки новых уведомлений в день, вы поймете, почему это проблема, и это почти гарантированно вас расстроит.
Сейчас решить эту проблему можно полностью отключив уведомления или изменив настройки приложений, но это не годится в качестве решения проблемы, так как вы можете пропустить много важной для вас информации. Я считаю, что есть 2 лучших способа, не требующих от Apple полной переделки iOS 11.
Сгруппировать по приложениям
Во-первых, функция «Сгруппировать по приложениям» (Group by App). Пару лет назад в iOS 9 была такая функция. Почему это хорошо? Сообщения было намного легче читать, поскольку они были организованы таким прекрасным образом. Просто было легче понять, что происходит и что действительно требует вашего вниманию. Бессмысленные уведомления было легче убрать, а важные выделялись. Решение было в ваших руках, и вы сами определяли приоритеты.
Просто было легче понять, что происходит и что действительно требует вашего вниманию. Бессмысленные уведомления было легче убрать, а важные выделялись. Решение было в ваших руках, и вы сами определяли приоритеты.
Уведомления в iOS 9
Я знал, что многие давние пользователи iOS уже имели представление об этой системе, о том, как она работает и зачем ее использовать.
Я попытался рассмотреть десятки различных вариантов и способов решения проблемы, чтобы убедиться, что решение является максимально простым, интуитивно понятным и знакомым. Я всегда помнил об этих трех основополагающих критериях.
Версия 1
Я думал о том, как первая версия этой новой функции может работать в iOS 11, потому что я не хотел резко менять текущую систему, чтобы уменьшить кривую обучения для пользователей. Более значительные изменения могут быть добавлены постепенно, если необходимо.
Итак, какие изменения были бы абсолютно необходимы для первого релиза?
Ручка и бумага, по-прежнему, остаются моим любимым способом набросать приблизительные идеи, чтобы увидеть, какие решения я могу придумать. После тяжелых исследований у меня было несколько итераций, которые выглядели неплохо на бумаге и имели много смысла, поэтому я решил превратить их в прототипы. Я использовал Sketch Mirror, чтобы отправить их на свой телефон и посмотреть, как они ощущаются. Было около 4 версий, которые также стали прототипами.
После тяжелых исследований у меня было несколько итераций, которые выглядели неплохо на бумаге и имели много смысла, поэтому я решил превратить их в прототипы. Я использовал Sketch Mirror, чтобы отправить их на свой телефон и посмотреть, как они ощущаются. Было около 4 версий, которые также стали прототипами.
Но, как я уже упоминал ранее, решение должно было быть простым, интуитивно понятным и знакомым, поэтому многие версии просто не соответствовали всем 3 условиям. Они либо не соответствовали нынешнему визуальному стилю, либо были довольно сложными чтобы быстро понять, как они работают. Однако в конце у меня было две подходящие версии, поэтому я начал их тестирование широким спектром приложений. А также отправил их по электронной почте множеству людей, которые, как я знаю, используют iPhone для получения от них фидбека. Наконец у меня было что-то, с чем я мог бы работать.
Ограничения
Ограничения усложнили процесс. Уведомления должны соответствовать многим различным потребностям, поэтому их очень много. Они должны быть кросс-платформенными (Mac, iPad, Apple Watch, iPhone), соответствовать текущей визуальной системе, быть интуитивно понятными и, что наиболее важно, учитывать потребности множества приложений и случаев использования. Некоторые приложения отправляют короткие и сжатые сообщения, другие предпочитают прикреплять мультимедийные файлы и добавлять много текста, что делает их большими и они занимают много места.
Они должны быть кросс-платформенными (Mac, iPad, Apple Watch, iPhone), соответствовать текущей визуальной системе, быть интуитивно понятными и, что наиболее важно, учитывать потребности множества приложений и случаев использования. Некоторые приложения отправляют короткие и сжатые сообщения, другие предпочитают прикреплять мультимедийные файлы и добавлять много текста, что делает их большими и они занимают много места.
А также есть случаи, когда у вас есть несколько уведомлений от нескольких отправителей в одном приложении или у вас есть с десяток от одного отправителя, как бы вы их группировали? Что делать, если у вас есть 20 или 30 входящих сообщений только от одного приложения, как бы это выглядело? Но, вероятно, есть гораздо больше нюансов, которых я даже не знаю, например, технические ограничения.
Новая система
Учитывая все вышеизложенное, я создал новую систему, которая, как мне кажется, хорошо работает во всех этих сценариях. По сравнению с iOS 11, изменения не являются резкими для одиночных уведомлений./article-new/2021/04/important-battery-message-iphone-11.jpg) Я вернул заголовок из iOS 10, поэтому он выглядит похожим на текущие виджеты. Я также переместил временную метку в область контента, чтобы указать, когда было отправлено определенное уведомление, а также освободить пространство для расширения индикатора, которое я объясню позже в разделе по нескольким уведомлениям. Небольшие, но очень важные изменения.
Я вернул заголовок из iOS 10, поэтому он выглядит похожим на текущие виджеты. Я также переместил временную метку в область контента, чтобы указать, когда было отправлено определенное уведомление, а также освободить пространство для расширения индикатора, которое я объясню позже в разделе по нескольким уведомлениям. Небольшие, но очень важные изменения.
Детали
Давайте рассмотрим разбивку уведомления. Вы можете увидеть их только в этой форме, если вы получите менее 2 уведомлений от одного приложения или вообще не включили функцию группировать по приложениям.
Я разделил уведомление на 2 части: заголовок и содержимое. У каждого уведомления будут две области. Заголовок помогает разделить приложение и его содержимое, поэтому теперь пользователи больше сосредоточены на последнем. Просто удалив отметки времени из заголовка и привязывая их к самому содержимому, мы получили возможность разместить несколько сообщений в области содержимого, а не одно. Кроме того, это позволяет расширять индикатор в заголовке, когда мы это делаем для группировки сообщений.
Кроме того, это позволяет расширять индикатор в заголовке, когда мы это делаем для группировки сообщений.
Как я уже упоминал ранее, iOS 9 позволяла вам группировать уведомления приложения в качестве дополнительной функции, и я бы вернул ее обратно. Единый переключатель включения / выключения, который легко активирует или деактивирует функцию группировки уведомлений. Не всем понравилась бы такая система, поэтому возможность ее отключения – это замечательно.
Теперь давайте посмотрим, как на самом деле выглядит группировка уведомлений. После того, как вы включите в настройках опцию «Группировать по приложениям», вам нужно будет получить как минимум 2 уведомления из одного приложения, чтобы увидеть сгруппированный контейнер. Уведомления будут объединены путем создания 1 контейнера, который содержит весь контент. У него будет заголовок приложения и счетчик в области содержимого с количеством непрочитанных уведомлений, которые вы в настоящее время имеете. Вы также увидите индикатор (Показать больше / Показать меньше), который выглядит и работает так же, как и в виджетах.
При этом, теперь у вас есть возможность открыть контейнер, чтобы увидеть больше или оставить их скрытыми в зависимости от ваших предпочтений. Здесь стоит упомянуть, что после того, как сообщения сгруппированы, вы не сможете взаимодействовать с отдельными сообщениями (быстрый ответ, архивировать и т. д.). Поэтому любое действие, которое вы сейчас выполняете, повлияет на всю группу как единое целое. Открыть, ответить, очистить и т. д. Думаю, что, когда у вас есть несколько уведомлений, двумя наиболее распространенными действиями будет открыть приложение или отклонить сообщения, поэтому я не думал, что потребность в этом уровне детализации будет важна для версии 1.
Вот как это выглядит в действии, когда у вас есть только несколько сгруппированных сообщений:
Маленькая группа
Другим вариантом использования этой функции является получение 10 или более уведомлений из одного приложения. В этом случае у вас будет призыв к действию, указывающий общее количество уведомлений и приглашающий вас открыть приложение, чтобы прочитать их все. Скорее всего, когда у вас их много, вы захотите реагировать на них, поэтому вам нужно будет открыть приложение или скрыть все, что вам не нужно в данный момент.
Скорее всего, когда у вас их много, вы захотите реагировать на них, поэтому вам нужно будет открыть приложение или скрыть все, что вам не нужно в данный момент.
Эта версия позволит вам сделать и то, и другое. Один свайп поможет избавиться от всех сгруппированных уведомлений разом, вместо того, чтобы закрывать каждое из них по отдельности. Все уведомления будут показаны по порядку с последними сверху, поэтому вы можете быть в курсе последних событий на экране блокировки.
Большая группа
И теперь вместо длинного списка у вас гораздо более чистый и организованный экран блокировки. Конечно, ваш экран все еще может выглядеть очень переполненным, если вы получаете много сообщений, но теперь проще и быстрее просмотреть список, когда информация, которую вы видите перед собой, хорошо организована.
Текущий вид уведомлений в iOS 11 vs Функция «Группировать по приложениям»
Отключение уведомлений
Еще одна особенность группирования уведомлений по приложениям – это возможность временно отключать уведомления на короткий период времени.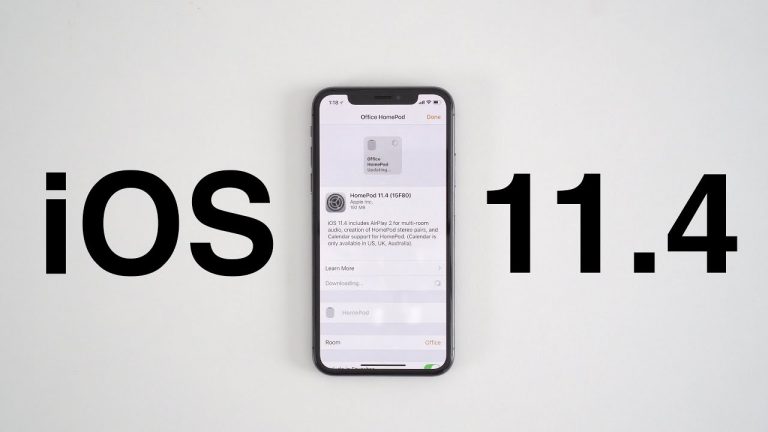
В iOS 11 у вас есть возможность легко отключить все, если вы действительно хотите сосредоточиться на выполняемой работе. Apple недавно представила новый режим «Не беспокоить во время вождения», который на самом деле очень полезен, но я хотел бы видеть еще большую гибкость. Что делать, если вы работаете, учитесь или делаете что-то еще, что требует высокой концентрации? Решение вкл / выкл подходит не для всех ситуаций, и приглушение только определенных уведомлений будет намного полезнее. Это даст вам большую гибкость и еще больший контроль над вашим экраном блокировки.
Скажем, вы загружаете новую фотографию в Instagram или публикуете твит, который получит много внимания в течение часа или двух. Вы получите множество новых уведомлений, и это начнет вас быстро раздражать. На данный момент вы можете только полностью отключить уведомления, после чего через какое-то время снова включить их.
Я думаю, что эта функция может быть введена довольно легко, как только вы включите группировать по приложениям.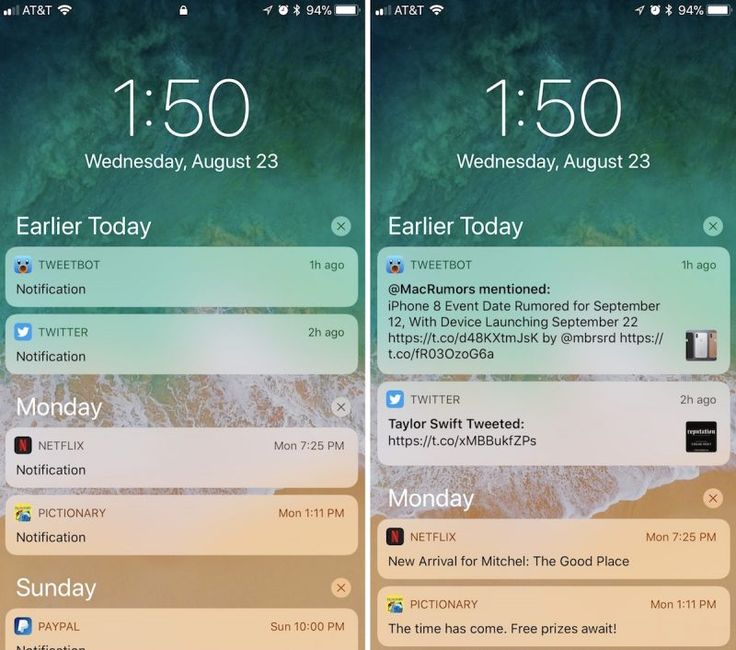 Она будет вызываться свайпом влево и находиться между текущими параметрами «Вид» и «Очистить». Когда вы выбираете ее, простое модальное окно предложит вам выбрать таймфрейм, на который вы хотите отключить уведомления. Пользователи могут также в любой момент изменять или отменять свое решение в настройках.
Она будет вызываться свайпом влево и находиться между текущими параметрами «Вид» и «Очистить». Когда вы выбираете ее, простое модальное окно предложит вам выбрать таймфрейм, на который вы хотите отключить уведомления. Пользователи могут также в любой момент изменять или отменять свое решение в настройках.
Я считаю, что сочетание этих двух функций было бы неплохим началом улучшения общего пользовательского опыта и обеспечения системы, которая честно заботится о людях и ценит их время.
Конечно, есть больше возможностей, которые могли бы улучшить систему уведомлений. Например, безопасность, звуки / подсветка уведомлений и т.д. Думаю, я рассмотрю их позже.
Фидбек
Я понимаю, что могут потребоваться дополнительные исследования и тесты, чтобы найти действительно отличную систему, которая будет работать еще более плавно, однако я не работаю в Apple, поэтому это всего лишь краткое предложение активного пользователя iOS. И я уверен, что они уже работают над этим.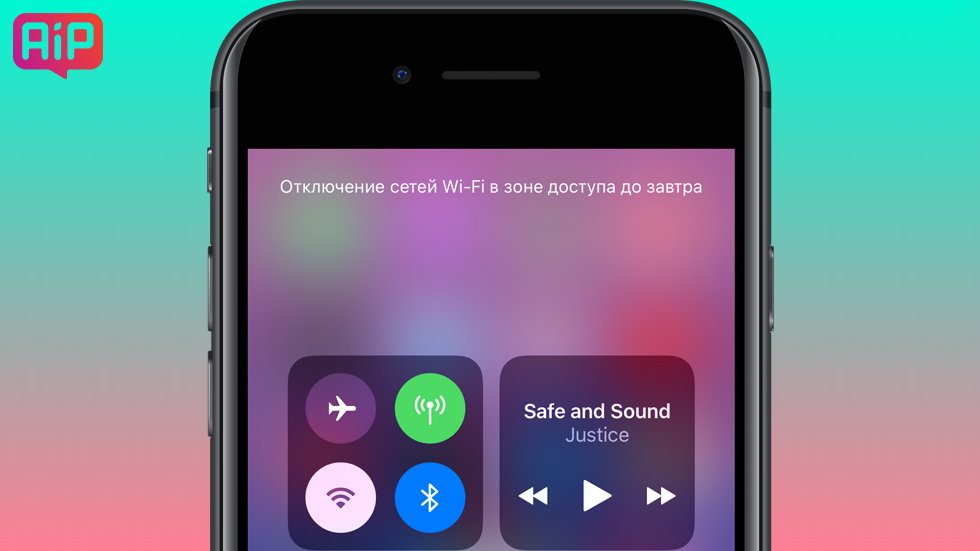
Кроме того, я хотел бы услышать ваши отзывы.
Вы пользователь iPhone или работаете в Apple, вы тоже считаете, что это проблема? Если да, то что вы думаете об этом решении?
Спасибо за прочтение статьи, не забывайте подписываться на автора в Twitter!
Перевод статьи Sandor Gyuris
Как добавить нового человека в групповое сообщение в iOS 11
Когда вы принимаете участие в групповом разговоре текстовых сообщений на своем iPhone, вы можете обнаружить, что есть кто-то еще, кто должен быть частью разговора.
Хотя вы можете знать, как создать групповое сообщение с нуля, вам может быть интересно, как включить другого человека в существующую беседу.
К счастью, наша статья о добавлении человека в групповой текст iPhone ниже может показать вам, как это сделать, а также предоставить дополнительную информацию о взаимодействии с групповыми сообщениями iPhone.
Как добавить человека в групповой текст iPhone — iOS 15
- Открытые сообщения.

- Выделите текст группы.
- Коснитесь названия сообщения.
- Нажмите на карточку X людей.
- Выберите опцию «Добавить контакт».
- Введите имя или номер, затем нажмите Готово.
В следующем разделе описано, как выполнять эти действия в более старых версиях операционной системы iOS.
Программы для Windows, мобильные приложения, игры — ВСЁ БЕСПЛАТНО, в нашем закрытом телеграмм канале — Подписывайтесь:)
это очень похожий процесс, но точные шаги немного отличаются.
Как добавить кого-то в групповой текст на iPhone в iOS 11
- Откройте приложение «Сообщения».
- Выберите групповое текстовое сообщение, в которое вы хотите добавить кого-то.
- Нажмите кнопку i в правом верхнем углу экрана.
- Коснитесь кнопки «Добавить контакт».
- Введите номер телефона или контактное имя человека, которого вы хотите добавить.
- Нажмите кнопку «Готово».
В приведенном выше списке представлено краткое описание того, как выполнить это действие, но вы можете продолжить ниже, чтобы увидеть изображения каждого шага, а также дополнительные элементы, с которыми вы можете столкнуться в отношении добавления дополнительных участников в групповые текстовые сообщения.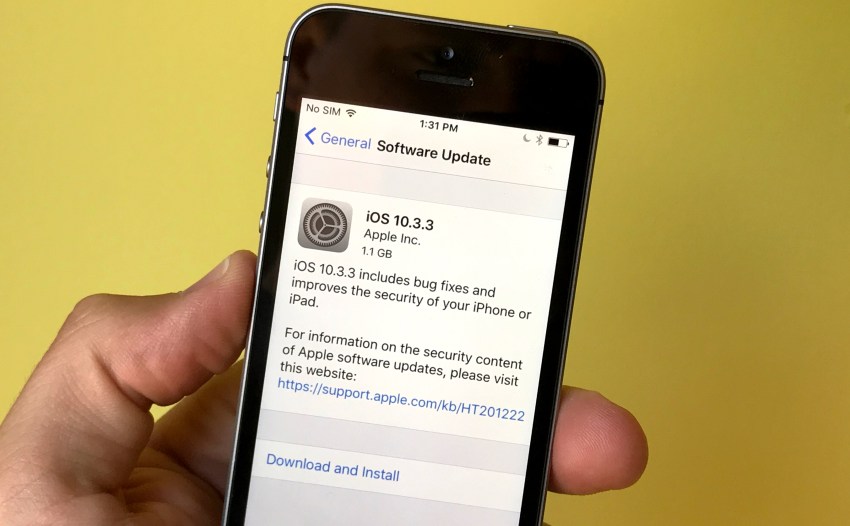
Дополнительные темы, рассматриваемые ниже, включают создание группового сообщения, настройку параметров предупреждений и блокировку контактов.
Иногда вы можете быть частью группового сообщения на вашем iPhone, где вы обсуждаете вещи, которые важны для нескольких человек. Это также может быть хорошим местом для отправки забавных сообщений, которые вызывают такие эффекты, как конфетти или воздушные шары. Но группу, которая была изначально создана, возможно, потребуется расширить, поскольку этот разговор станет актуальным для других.
Групповой обмен сообщениями — это интересный способ общаться с несколькими людьми одновременно. Будь то группа друзей, обсуждающих телешоу, или команда коллег по работе, возможность для нескольких человек взаимодействовать в одной ветке сообщений, которую вы можете просматривать и добавлять на своем iPhone, очень удобна.
Если у вас уже есть групповое сообщение, и вам просто нужно добавить контакт в группу на iPhone, или вы создаете новое групповое сообщение и хотите добавить людей, процесс очень похож.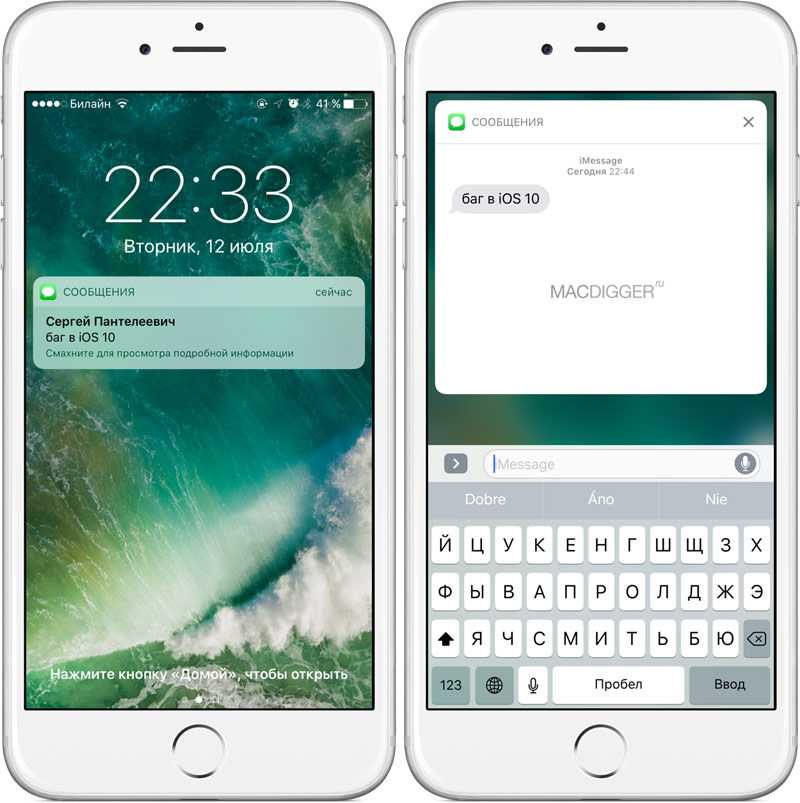 Наш учебник ниже покажет вам, как добавить нового человека в групповое сообщение в iOS 11.
Наш учебник ниже покажет вам, как добавить нового человека в групповое сообщение в iOS 11.
Как добавить человека в групповое сообщение на iPhone? (Руководство с картинками)
Действия, описанные в этой статье, были выполнены на iPhone 7 Plus с iOS 11.4.1. Выполнив шаги, описанные в этом руководстве, вы добавите нового человека в текстовое сообщение. Это означает, что любые новые сообщения в беседе также будут включать этот новый контакт.
Шаг 1: Откройте приложение «Сообщения».
Шаг 2: Выберите беседу группового сообщения, в которую вы хотите добавить участника.
Шаг 3: Нажмите кнопку i в правом верхнем углу экрана.
В более новых версиях iOS вам нужно вместо этого выбрать имя группы, а затем выбрать параметр «Имена» на следующем экране.
Шаг 4: Нажмите кнопку «Добавить контакт».
Шаг 5: Введите имя контакта или номер телефона в поле «Добавить», затем нажмите кнопку «Готово». Обратите внимание, что на этом этапе вы можете добавить более одного контакта за раз.

Как добавить кого-то в новое групповое сообщение на iPhone
Когда вы создаете новую цепочку сообщений, которую хотите с самого начала превратить в групповое сообщение, процесс добавления нескольких участников немного отличается.
Шаг 1: Откройте приложение «Сообщения».
Шаг 2: Нажмите кнопку «Создать» в правом верхнем углу экрана.
Шаг 3: Добавьте первый контакт в поле «Кому», затем добавьте еще один контакт, затем еще один, пока не будут включены все члены группы. Между каждым контактом или номером телефона, который является частью сообщения, будет стоять запятая.
Шаг 4: Введите сообщение в поле сообщения, затем нажмите кнопку «Отправить».
Как отключить разговор в групповом сообщении на iPhone в iOS 11
Групповые сообщения — это весело, но они могут быть очень активными. Это может привести к постоянным предупреждениям во время разговора, которые могут отвлекать. К счастью, разговор можно отключить, что скроет эти предупреждения.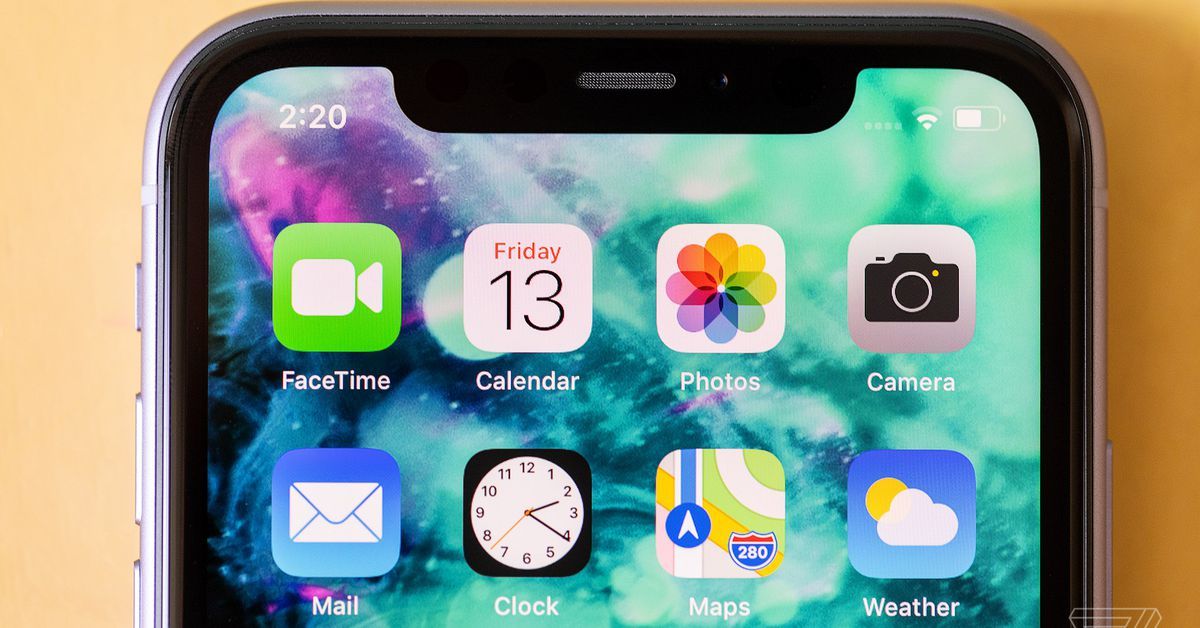
Шаг 1: Откройте приложение «Сообщения».
Шаг 2: Проведите пальцем влево по беседе группового сообщения, для которой вы хотите скрыть оповещения.
Шаг 3: Нажмите кнопку «Скрыть оповещения».
Как отобразить оповещения в групповом сообщении на iPhone
Если вы выполнили действия, описанные в предыдущем разделе, чтобы скрыть оповещения, вы можете обнаружить, что пропускаете разговор, если не проверяете свой телефон слишком часто. К счастью, вы также можете включить звук разговора.
Шаг 1: Откройте приложение «Сообщения».
Шаг 2: Проведите пальцем влево по отключенному разговору. Слева от него будет значок полумесяца.
Шаг 3: Выберите параметр «Показать оповещения».
Как заблокировать контакт в групповом сообщении на iPhone
Возможность блокировать контакты невероятно полезна, и iOS включила ее в несколько разных мест на устройстве. Одно из этих мест находится в меню контактов, доступном в групповом сообщении.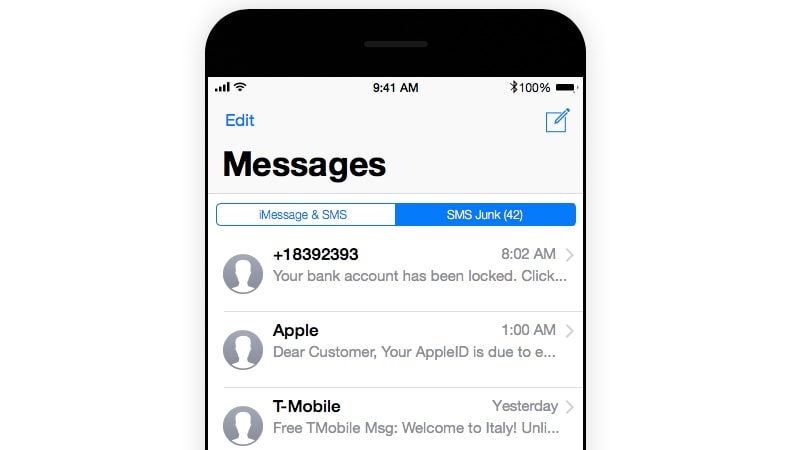 Приведенные ниже шаги позволят вам заблокировать контакт, перемещаясь по групповому сообщению.
Приведенные ниже шаги позволят вам заблокировать контакт, перемещаясь по групповому сообщению.
Шаг 1: Откройте приложение «Сообщения».
Шаг 2: Выберите групповое сообщение, содержащее контакт, который вы хотите заблокировать.
Шаг 3: Нажмите кнопку i в правом верхнем углу экрана.
Шаг 4: Нажмите кнопку со стрелкой справа от контакта, чтобы заблокировать его.
Шаг 5: Прокрутите вниз и выберите параметр «Заблокировать этого абонента».
Наш учебник продолжается ниже с дополнительным обсуждением того, как добавить получателя в шаги iMessage.
Дополнительные примечания о текстовой функции группы Apple IPhone
- Человек, которого вы добавите в беседу, будет видеть беседу только с того места, где он был добавлен. Они не увидят старый разговор.
- Если контакт добавлен в беседу и не является сохраненным контактом для других участников группового сообщения, эти другие участники будут видеть только номер телефона контакта.

- Если вы добавите в групповое сообщение человека, у которого есть телефон Android или который не использует iMessage, всплывающие подсказки станут зелеными, а не синими.
- Если вы заблокируете кого-то в беседе группового сообщения, этот человек будет заблокирован и в других беседах текстовых сообщений, и он не сможет звонить вам или звонить вам FaceTime.
- Вы можете добавлять новые контакты в групповое сообщение только в том случае, если групповое сообщение является iMessage.
- Если у вас возникли трудности с корректным указанием участников в существующем групповом сообщении, может быть проще просто создать новое. Существующие групповые сообщения не будут затронуты, если новая группа будет содержать другой набор контактов.
- Иногда iMessage может быть отправлено в виде текстового сообщения, если служба iMessage не работает или у кого-то в разговоре плохое подключение к Интернету.
Хотя шаги в этой статье специально посвящены добавлению новых участников в групповые сообщения в iOS 11, этот процесс очень похож и для других версий iOS.
Часто задаваемые вопросы о том, как добавить человека в групповой текст iPhone
Как создать групповой чат на iPhone?
Вы можете создать групповой чат на своем iPhone, выполнив следующие действия:
1. Откройте Сообщения.
2. Коснитесь значка Новое сообщение.
3. Введите имя или номер в поле Кому.
4. Продолжайте добавлять имена или номера.
5. Нажмите внутри поля сообщения, когда закончите, чтобы отправить сообщение.
Если вы не можете создать групповое текстовое сообщение на своем iPhone, вам может потребоваться включить настройку. Перейдите в «Настройки»> «Сообщения»> и включите параметр «Групповые сообщения».
После этого вы сможете выполнить описанные выше действия по добавлению человека в группу текстовых iPhone.
Каковы шаги удаления из группы iMessage?
Если вы ранее создавали групповое сообщение на своем iPhone, но либо случайно добавили кого-то, либо теперь хотите удалить человека из группового текста, вы можете это сделать.
Откройте групповой разговор, коснитесь названия разговора в верхней части экрана, затем выберите карточку, на которой указано, сколько человек участвует в разговоре.
Затем вы можете провести пальцем влево по имени человека, которого хотите удалить, а затем нажать кнопку «Удалить».
Следующий групповой текст на iPhone, который вы отправляете в это сообщение, будет включать только список контактов группы, отображаемый на информационном экране беседы.
Как создать групповой чат на iPhone?
Иногда кто-то может создавать групповые текстовые сообщения, не желая этого.
Шаги по созданию группового чата на iPhone не сильно отличаются от шагов, которые вы должны выполнить, чтобы отправить новое текстовое сообщение одному человеку.
После того, как вы нажмете кнопку «Новое сообщение» в правом верхнем углу экрана, а затем завершите текстовое действие «Добавить получателя» на iPhone, введя имя или номер в поле «Кому», ваш курсор останется в этом поле.
Если вы введете чье-то имя или номер, находясь в этом поле, этот человек также будет добавлен в сообщение.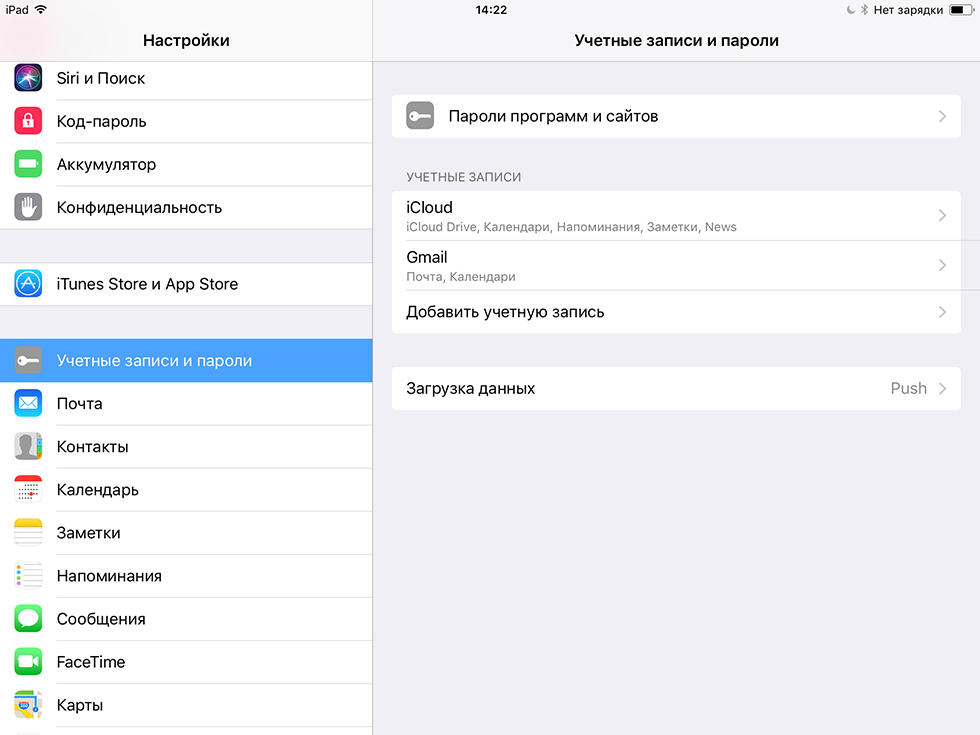
В вашем приложении «Сообщения» слишком много цепочек сообщений, и вам становится трудно ориентироваться? Узнайте, как удалить беседы с текстовыми сообщениями и очистить старые беседы.
Отказ от ответственности: Большинство страниц в Интернете содержат партнерские ссылки, в том числе некоторые на этом сайте.
Программы для Windows, мобильные приложения, игры — ВСЁ БЕСПЛАТНО, в нашем закрытом телеграмм канале — Подписывайтесь:)
Как заблокировать нежелательный SMS-спам на iOS 11
- 2019
В течение долгого времени в iOS была возможность фильтровать сообщения от неизвестных отправителей, которых нет в ваших контактах. Но так и не удалось положить конец потоку нежелательных SMS-сообщений от рекламодателей, которым удалось скрыться под радаром установленных фильтров. Частота таких приставающих сообщений только увеличилась за эти годы. Однако с iOS 11 Apple передала команду для фильтрации SMS-спама в ваших руках. Теперь вы можете пропустить входящие сообщения через стороннее приложение для фильтрации, чтобы отделить ненужные сообщения от необходимых сообщений, которые могут потребовать вашего внимания. Это работает аналогично спам-фильтрам телефона или электронной почты, которые помогают исключить попадание мусора в нашу основную папку «Входящие». Итак, если вы хотите очистить папку входящих сообщений, вот некоторые из лучших сторонних приложений, которые вам понадобятся для блокировки спам-SMS на вашем iPhone:
Теперь вы можете пропустить входящие сообщения через стороннее приложение для фильтрации, чтобы отделить ненужные сообщения от необходимых сообщений, которые могут потребовать вашего внимания. Это работает аналогично спам-фильтрам телефона или электронной почты, которые помогают исключить попадание мусора в нашу основную папку «Входящие». Итак, если вы хотите очистить папку входящих сообщений, вот некоторые из лучших сторонних приложений, которые вам понадобятся для блокировки спам-SMS на вашем iPhone:
Лучшие приложения для защиты от SMS-спама для iOS 11
1. VeroSMS
Если вы ищете простое приложение iOS с фильтрацией SMS, которое отправляет входящие SMS в папку нежелательной почты, VeroSMS должен быть вашим первым выбором. Несмотря на то, что он фильтрует сообщения сам по себе, он является для вас ориентиром, поскольку вы должны определить каждое ключевое слово, которое VeroSMS должен запретить показывать на вкладке основных сообщений. Вы можете определить черный / белый список, используя ключевые слова и имена отправителей (например, AT-AIRTEL), которые вы хотите, чтобы приложение фильтровало или нет, соответственно.
Вы можете определить черный / белый список, используя ключевые слова и имена отправителей (например, AT-AIRTEL), которые вы хотите, чтобы приложение фильтровало или нет, соответственно.
Вам также не нужно беспокоиться о том, что VeroSMS играет с содержимым или деталями SMS, поскольку вся обработка спама происходит локально на устройстве. Ни контактные данные, ни личные сообщения не отправляются на онлайн-сервер для обработки.
Но если вы уже чувствуете себя перегруженными ручным обновлением черного / белого списка новыми ключевыми словами, вы можете сразу же загрузить краудсорсинговый список ключевых слов для своего местоположения. Вам просто нужно совершить внутриигровую покупку за 0, 99 доллара, чтобы отфильтровать сообщения по ключевым словам в этом краудсорсинговом списке.
Установите: (бесплатная покупка в приложении)
2. СМС Щит
Ввод каждого неблагоприятного ключевого слова для фильтрации сообщений может быть утомительным.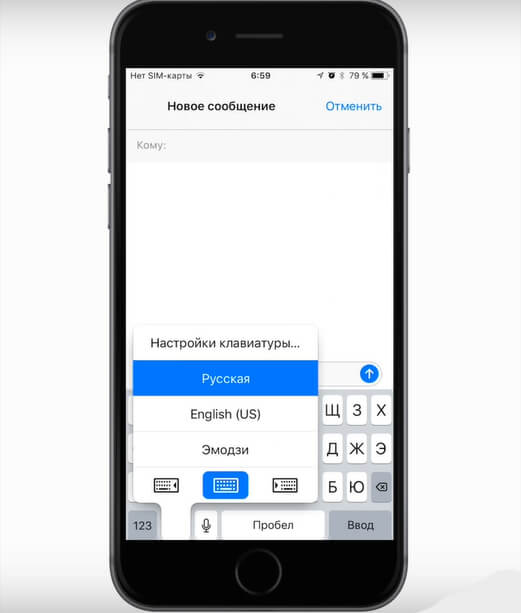 Таким образом, вам будет намного проще использовать SMS Shield, поскольку он может автоматически обнаруживать спам-SMS, такие как рекламные акции, фишинг и попытки мошенничества, с использованием алгоритмов машинного обучения. Однако у вас все еще есть возможность добавить больше ключевых слов, которые, по вашему мнению, не должны появляться в папке входящих сообщений. Вся обработка SMS осуществляется в автономном режиме, локально на устройстве.
Таким образом, вам будет намного проще использовать SMS Shield, поскольку он может автоматически обнаруживать спам-SMS, такие как рекламные акции, фишинг и попытки мошенничества, с использованием алгоритмов машинного обучения. Однако у вас все еще есть возможность добавить больше ключевых слов, которые, по вашему мнению, не должны появляться в папке входящих сообщений. Вся обработка SMS осуществляется в автономном режиме, локально на устройстве.
В наших тестах SMS Shield смог отфильтровать большую часть спама без какого-либо вмешательства со стороны нас. Моей любимой функцией приложения, безусловно, должен быть режим Frequent Traveler, который смог спасти меня от постоянного спама в роуминге от моего оператора. Я еду в Дели из Ноиды на работу, каждый день получаю сообщение «Добро пожаловать в Нью-Дели …». Мне больше не нужно беспокоиться о таких сообщениях, благодаря SMS Shield.
SMS Shield является одним из лучших приложений для фильтрации SMS-спама, но требует от вас $ 3.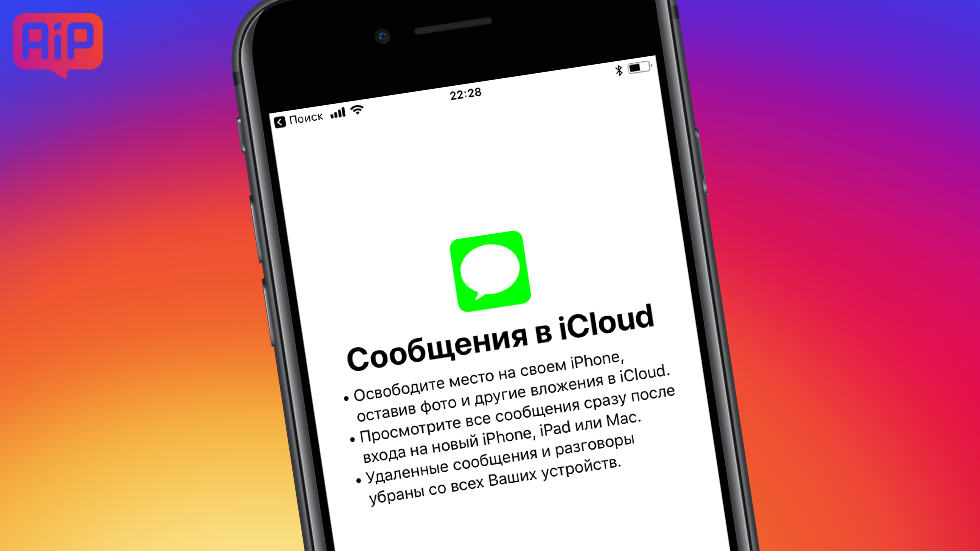 99 за годовую подписку . Там нет бесплатного уровня, но вам предоставляется семидневный бесплатный пробный период для проверки возможностей блокировки приложения. Вы можете продолжить текущую подписку или перейти к другому приложению, опубликовать окончание пробных периодов.
99 за годовую подписку . Там нет бесплатного уровня, но вам предоставляется семидневный бесплатный пробный период для проверки возможностей блокировки приложения. Вы можете продолжить текущую подписку или перейти к другому приложению, опубликовать окончание пробных периодов.
Установите: (Бесплатные тарифные планы в приложении начинаются с $ 0, 99 в месяц)
3. Проверка SMS
SMS Checker — еще одно приложение для фильтрации SMS с автоматическим обучением, которое доступно бесплатно, если вы снова захотите добавить ключевые слова вручную. Но он также включает в себя Smart Filters для автоматического выделения нежелательных сообщений. Этот интеллектуальный фильтр не ограничивается только разговорами на английском языке, но также может легко фильтровать турецкий спам. Однако для активации автоматической блокировки вам необходимо сделать единовременный платеж.
В настоящее время разработчики обучают приложение понимать и фильтровать сообщения на других языках в ближайшем будущем.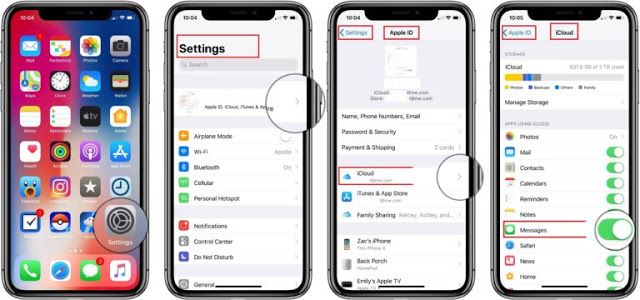 До этого вы можете определить настраиваемые правила, черный и белый списки, чтобы включить ключевые слова или имя отправителя и не получать уведомления о них.
До этого вы можете определить настраиваемые правила, черный и белый списки, чтобы включить ключевые слова или имя отправителя и не получать уведомления о них.
В настоящее время интеллектуальные фильтры работают в режиме онлайн, отправляя данные SMS на неизвестные серверы, но ожидается, что английский фильтр будет доступен в автономном режиме в следующем обновлении. Это означает, что вся обработка будет происходить в автономном режиме на устройстве, что поможет вам сохранить вашу конфиденциальность. Если вы можете раскошелиться на достаточно высокую разовую оплату, SMS Checker также является одним из лучших приложений для обнаружения спама в SMS.
Установить: (Бесплатная, разовая опция покупки в приложении)
В дополнение к этим трем приложениям мы также опробовали несколько других приложений для блокировки SMS, но ни одно из них не было на высоте. Они пропускают некоторые спам-сообщения через трещины, и это именно то, чего мы не хотим. Вы также можете попробовать Truecaller, чтобы получить доступ к фильтрации как по телефону, так и по сообщениям, но последний все еще хитрый.
Вы также можете попробовать Truecaller, чтобы получить доступ к фильтрации как по телефону, так и по сообщениям, но последний все еще хитрый.
Также важно понимать, что фильтрация SMS перестанет работать для контакта, если вы ответите на него хотя бы три раза. Это связано с тем, что в iOS 11 теперь предполагается, что вы общаетесь с известным контактом, и больше не требуется разбивать их тексты на вкладке «Спам».
Включить фильтрацию SMS-спама на iOS 11
После того, как вы загрузили и установили любое из вышеупомянутых приложений для блокировки SMS, перейдите в Настройки, чтобы избавиться от SMS-спама из папки входящих сообщений. Следуйте инструкциям ниже:
- Сначала перейдите в « Настройки»> «Сообщения», чтобы включить эту функцию, выбрав стороннее приложение для блокировки SMS по вашему выбору.
- В разделе «Фильтрация сообщений» выберите « Неизвестный и спам ».
Примечание .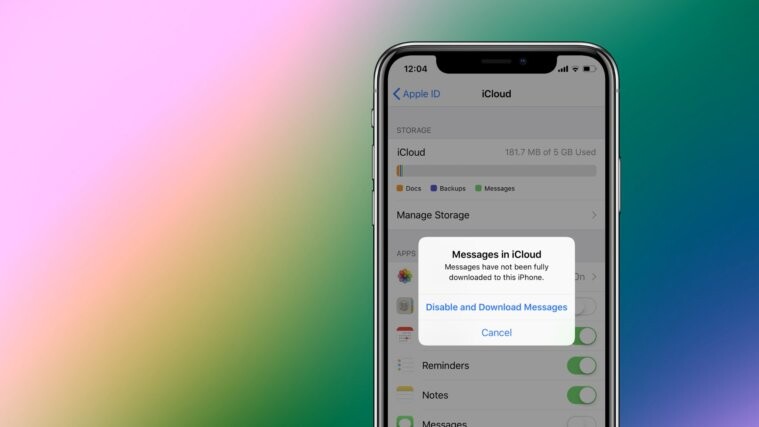 Здесь вы увидите два разных варианта, а именно iMessage Filtering и SMS Filtering. В то время как первый активирует встроенную фильтрацию несохраненных контактов из папки входящих сообщений, второй отображает полный список сторонних установленных вами приложений для блокировки SMS.
Здесь вы увидите два разных варианта, а именно iMessage Filtering и SMS Filtering. В то время как первый активирует встроенную фильтрацию несохраненных контактов из папки входящих сообщений, второй отображает полный список сторонних установленных вами приложений для блокировки SMS.
- Если вы нажмете на любое из этих приложений, таких как VeroSMS, вы увидите всплывающее окно с предупреждением о конфиденциальности. Нажмите « Включить », чтобы активировать фильтрацию спам-сообщений на вашем iPhone под управлением iOS 11.
- Возвращаясь к приложению Сообщения, теперь вы заметите, что новый В папку «Входящие» вашего сообщения на iOS 11 была добавлена вкладка « SMS-спам ». Все незапрошенные тексты теперь будут отображаться под этой вкладкой.
Безопасно ли доверять сторонним приложениям личные данные?
Первоочередная задача каждого, кто поделится своими личными сообщениями со сторонним приложением, будет касаться их конфиденциальности.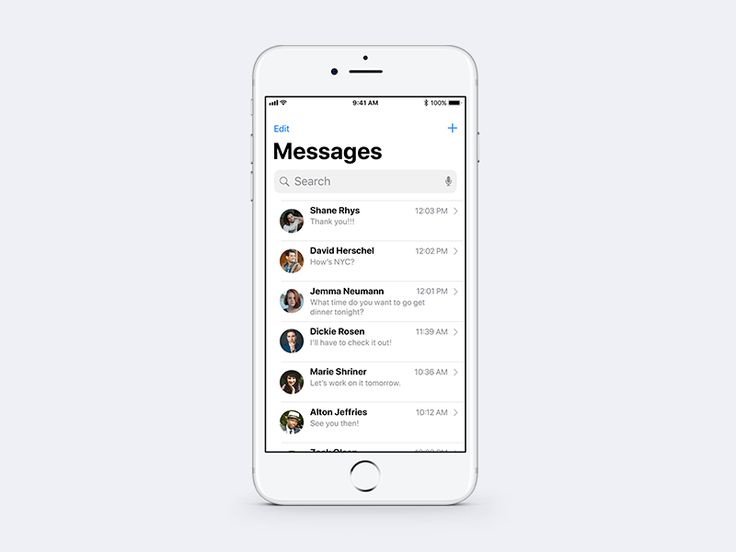 Текстовые сообщения не только содержат контактные данные отправителя, но также могут включать личные пароли, адреса, ссылки или многое другое. Apple приняла все во внимание, прежде чем раздавать доступ к своему API SMS сторонним разработчикам. Он разработал определенные меры предосторожности для предотвращения неправомерного использования ваших личных данных.
Текстовые сообщения не только содержат контактные данные отправителя, но также могут включать личные пароли, адреса, ссылки или многое другое. Apple приняла все во внимание, прежде чем раздавать доступ к своему API SMS сторонним разработчикам. Он разработал определенные меры предосторожности для предотвращения неправомерного использования ваших личных данных.
Во-первых, компания предупреждает пользователей о том, что их SMS могут быть переданы с устройства для обработки содержимого для точной фильтрации. Как показано выше, отображается всплывающее окно с предупреждением, которое необходимо принять, чтобы включить процесс блокировки SMS. Это означает, что вы предоставляете сторонним приложениям доступ к вашим сообщениям для их обработки в сети или в автономном режиме.
Apple действует добросовестно и полностью доверяет разработчикам, позволяя им отправлять личные данные на онлайн-серверы для обработки. Тем не менее, он дал указание им удалить сообщения после получения или зашифровать их, если они отложены.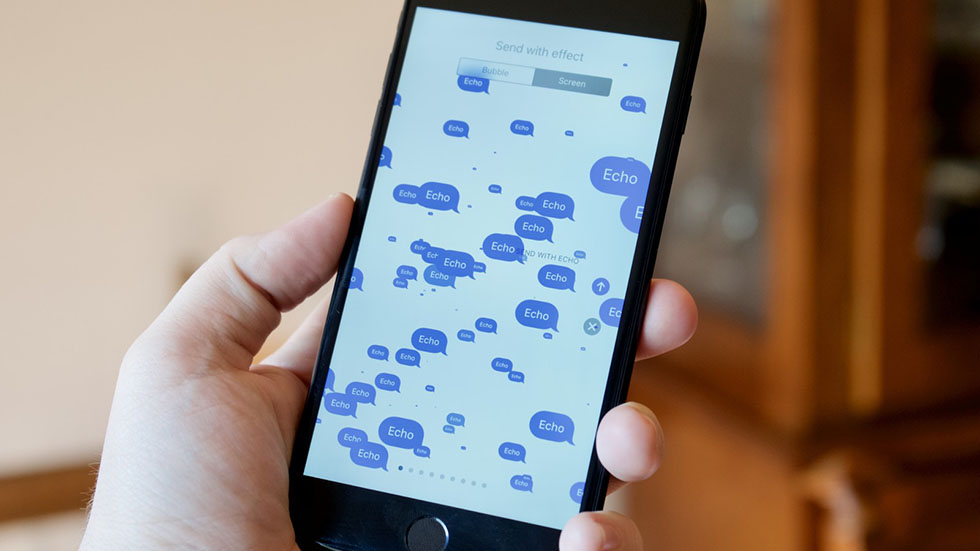 Это может позволить разработчикам накапливать большие объемы данных, которые, если они не защищены должным образом, могут быть взломаны злоумышленниками.
Это может позволить разработчикам накапливать большие объемы данных, которые, если они не защищены должным образом, могут быть взломаны злоумышленниками.
Чтобы противодействовать тому же самому, разработчики могут загружать базы данных и назначать все правила для работы в автономном режиме . Это означает, что ваши сообщения, включая контактные данные отправителя, больше не будут покидать iPhone. Вся фильтрация SMS будет происходить локально, что позволит разработчикам полностью использовать новые мощные чипы под управлением iOS 11 для обработки на основе машинного обучения. Это означает, что ваши личные сообщения в безопасности, и вы можете использовать эти сторонние приложения, чтобы очистить свой почтовый ящик.
Поддерживайте чистую папку входящих сообщений, блокируя спам в SMS на iOS 11
Мы благодарны Apple за то, что она наконец-то благословила пользователей iPhone с помощью функции фильтрации SMS в iOS 11, потому что мы знаем, как трудно просеять сквозь суматоху iMessages и спама в сообщениях.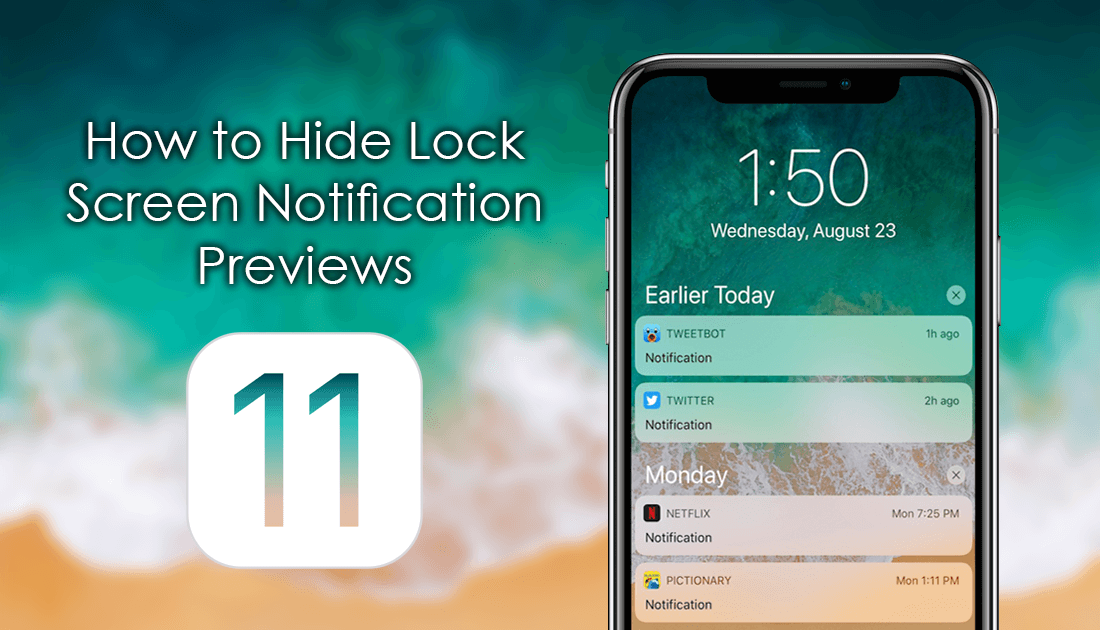 Если вы не слишком обеспокоены конфиденциальностью, то любое из вышеупомянутых решений пригодится для устранения спама из входящих сообщений. Если есть приложение для блокировки SMS, которое, по вашему мнению, должно было быть упомянуто, прокомментируйте ниже и дайте нам знать.
Если вы не слишком обеспокоены конфиденциальностью, то любое из вышеупомянутых решений пригодится для устранения спама из входящих сообщений. Если есть приложение для блокировки SMS, которое, по вашему мнению, должно было быть упомянуто, прокомментируйте ниже и дайте нам знать.
Отправка и получение сообщений на iPhone
Используйте приложение «Сообщения» для отправки и получения текстов, фотографий, видео и аудиосообщений.
Совет: Отправьте сообщение с любого ближайшего к вам устройства, затем используйте Handoff, чтобы продолжить разговор в другом месте.
Отправить сообщение
Вы можете отправить текстовое сообщение одному или нескольким людям, чтобы начать разговор.
Коснитесь в верхней части экрана, чтобы начать новое сообщение, или коснитесь существующего сообщения.
Введите номер телефона, имя контакта или Apple ID каждого получателя. Или коснитесь , затем выберите контакты.

Если вы настроили две SIM-карты на совместимой модели и хотите отправить SMS/MMS-сообщение с другой линии, коснитесь показанной линии, затем выберите другую линию.
Коснитесь текстового поля, введите сообщение и коснитесь, чтобы отправить его.
Синяя кнопка отправки указывает, что сообщение будет отправлено с помощью iMessage; зеленая кнопка отправки указывает, что сообщение будет отправлено с помощью SMS/MMS или вашей сотовой связи.
Оповещение появляется, если сообщение не может быть отправлено. Коснитесь предупреждения, чтобы повторить попытку отправки сообщения.
Совет: Вместо того, чтобы вводить каждую букву сообщения, коснитесь, чтобы продиктовать текст.
Чтобы просмотреть сведения о разговоре, коснитесь имени или номера телефона в верхней части экрана. Вы можете нажать на контакт, чтобы отредактировать карточку контакта, поделиться своим местоположением, просмотреть вложения, выйти из группового разговора и т. д.
д.
Чтобы вернуться к списку сообщений из беседы, коснитесь или проведите пальцем от левого края.
Продолжить беседу
Когда кто-то отправляет вам сообщение в первый раз, открывается беседа. Если вы ранее взаимодействовали с этим человеком в сообщениях, его сообщение добавляется в конец предыдущей беседы.
В списке сообщений коснитесь беседы, в которой вы хотите принять участие.
Чтобы найти контакты и контент в беседах, коснитесь поля поиска над списками сообщений. (Возможно, вам придется провести вниз, чтобы открыть поле поиска.) Поле поиска также открывает предлагаемые контакты, ссылки, фотографии и многое другое.
Коснитесь текстового поля и введите сообщение. Чтобы заменить текст эмодзи, коснитесь или , затем коснитесь каждого выделенного слова.
Нажмите, чтобы отправить сообщение.
Чтобы получатели знали, когда вы читаете их сообщения, откройте «Настройки» > «Сообщения» и включите параметр «Отправлять уведомления о прочтении».
Совет: Чтобы узнать, в какое время было отправлено или получено сообщение, перетащите всплывающее окно сообщения влево.
Ответ на конкретное сообщение в беседе
Вы можете ответить на конкретное сообщение внутри группового или индивидуального разговора, чтобы повысить ясность и помочь организовать разговор.
Во время разговора нажмите и удерживайте сообщение, затем нажмите «Ответить» .
Напишите свой ответ, затем нажмите .
Совет: Вы можете быстро отвечать на сообщения с выражением Tapback (например, большим пальцем вверх или сердечком). Дважды коснитесь всплывающей подсказки с сообщением, на которое хотите ответить, затем выберите TapBack.
Люди могут отвечать в режиме онлайн, если они используют iPhone, iPad, iPod touch или Mac и у них включен iMessage.
Используйте Siri для отправки и получения сообщений
Siri может читать вслух ваши входящие сообщения, и вы можете произнести ответ, который Siri отправит. Узнайте, как использовать Siri.
Узнайте, как использовать Siri.
Siri: Скажите что-то вроде:
«Отправить сообщение Элизе, сказав, как насчет завтра»
«Прочитай мое последнее сообщение от Боба»
«Ответить, это отличные новости»
Совет: Если вы хотите использовать Siri для прослушивания сообщений и ответа на них при ношении AirPods (2-го поколения и новее), см. раздел Прослушивание сообщений и ответ на них с помощью AirPods.
Вы можете настроить Siri на автоматическую отправку сообщения после того, как оно будет вам прочитано. Если вы хотите пропустить шаг подтверждения при отправке сообщений, выберите «Настройки» > Siri и поиск > «Автоматически отправлять сообщения».
Отправить сообщение компании
Некоторые компании позволяют вам напрямую общаться с ними, чтобы задавать вопросы, решать проблемы, получать советы о том, что покупать, совершать покупки с помощью Apple Pay и т. д.
д.
Найдите компанию, с которой хотите связаться, используя Карты, Safari, Поиск или Siri.
Начните беседу, коснувшись ссылки для обмена сообщениями в результатах поиска — ссылка может выглядеть по-разному и может выглядеть как кнопка, текстовая ссылка или логотип компании.
Вы можете отправить сообщение некоторым компаниям с их веб-сайта или приложения. См. статью службы поддержки Apple «Как использовать Сообщения для бизнеса».
Примечание. Сообщения, отправленные компаниям-участникам, отображаются темно-серым цветом, чтобы отличить их от сообщений, отправленных с помощью iMessage (синий цвет) и SMS/MMS-сообщений (зеленый цвет).
Отправить записанное звуковое сообщение
Вместо написания текстового сообщения вы можете быстро записать звуковое сообщение, которое можно воспроизвести прямо в диалоге «Сообщения».
Аудиозапись — это приложение iMessage. В диалоге «Сообщения» коснитесь , чтобы отобразить значки приложений под текстовым полем, коснитесь , затем выполните одно из следующих действий:
Для записи и просмотра перед отправкой: Коснитесь .
 Коснитесь, чтобы просмотреть, затем коснитесь, чтобы отправить запись или отменить ее.
Коснитесь, чтобы просмотреть, затем коснитесь, чтобы отправить запись или отменить ее.Чтобы записать сообщение и немедленно его отправить: Удерживать .
Примечание: Ваше аудиосообщение исчезнет из разговора через две минуты после его отправки, если только вы не нажмете «Сохранить». Получатели по-прежнему могут воспроизводить вашу запись. Чтобы всегда сохранять аудиосообщения, выберите «Настройки» > «Сообщения» > «Срок действия» (в разделе «Аудиосообщения»), затем нажмите «Никогда».
Чтобы сделать аудио- или видеовызов вместо отправки сообщения, вы можете переключиться на FaceTime. В беседе сообщений коснитесь .
Прослушайте записанное звуковое сообщение или ответьте на него
Поднесите iPhone к уху, чтобы воспроизвести входящие звуковые сообщения.
Поднимите его еще раз, чтобы ответить.
Чтобы включить или выключить эту функцию, откройте «Настройки» > «Сообщения» и отключите параметр «Поднять для прослушивания».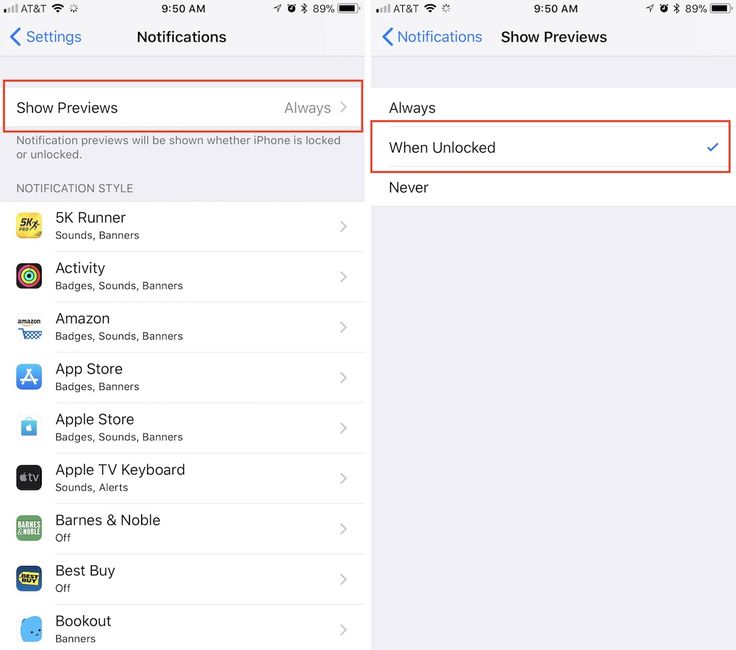
Пересылка текстовых сообщений на другие устройства
Когда вы отправляете сообщение кому-то, кто использует телефон, отличный от iPhone, ваше сообщение отправляется как SMS-сообщение. Вы можете настроить свой iPhone таким образом, чтобы когда вы отправляете или получаете SMS-сообщение, оно появлялось на других ваших устройствах.
Выберите «Настройки» > «Сообщения».
Коснитесь «Переадресация текстовых сообщений», затем включите все устройства, которые хотите включить.
Если вы не используете двухфакторную аутентификацию, на другом устройстве появится шестизначный код активации; введите этот код на своем iPhone, затем нажмите «Разрешить».
См. также Настройка сообщений на iPhoneДобавление и использование контактной информации Ведение группового разговора в сообщениях на iPhone
8 отличных новых функций сообщений в iOS 11 для iPhone « iOS и iPhone :: Гаджеты
- org/Person»> By Амбой Манало
- iOS 11
- Советы и рекомендации по ОС
Компания Apple кардинально изменила приложение «Сообщения» в iOS 10, добавив множество опций, которые сделали iMessages на iPhone намного интереснее. Хотя iOS 11 не столь всеобъемлюща, она опирается на этот успех и делает приложение более удобным для пользователя и всеобъемлющим.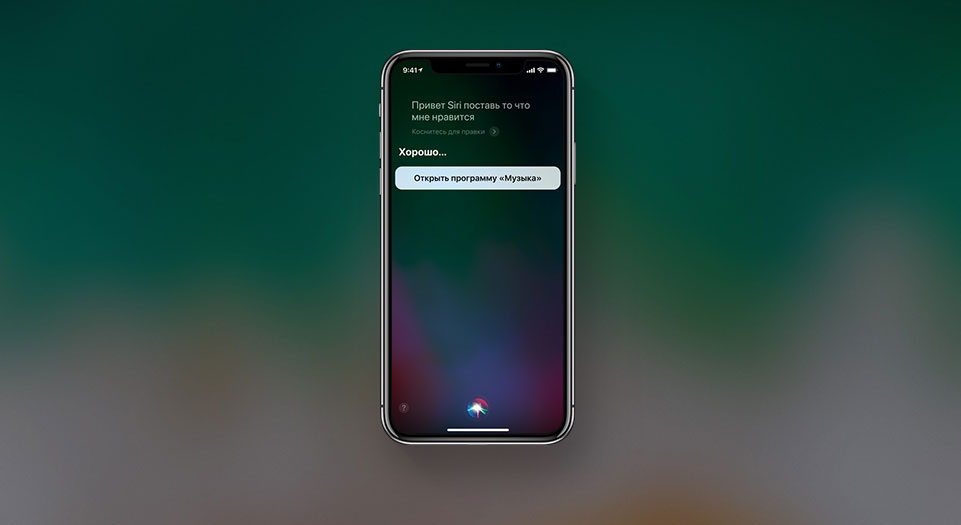
iOS 11 предлагает множество замечательных функций, которые еще больше приблизит Messages к тому, чтобы стать швейцарским армейским ножом среди приложений для обмена сообщениями, и дадут вам значительно больше стимулов полагаться на него во всех ваших повседневных цифровых потребностях. Поэтому обязательно обновитесь до iOS 11, а затем ознакомьтесь с нашими любимыми улучшениями Сообщений ниже, чтобы узнать, что вы можете сделать.
Не пропустите: 6 лучших функций в новом магазине приложений iOS 11 для iPhone. , стали доступны два новых дополнения к его экранным эффектам. Для тех, кто не знаком с экранными эффектами iMessage, это забавные анимированные фоны, которые добавят изюминку вашим текстам.
Во-первых, есть новая опция «Эхо», которая бомбардирует получателя несколькими всплывающими сообщениями, содержащими ваше сообщение. Это идеальный вариант экранного эффекта для тех случаев, когда вам нужно отправить текст рассеянному другу, который вам всегда приходилось повторять снова и снова.
Если вы хотите отправить чрезвычайно важное сообщение, которое нельзя проигнорировать, то «В центре внимания» как раз то, что вам нужно. Это добавление эффекта второго экрана выделяет ваше сообщение, помещая его в центр внимания, и это отличный способ передать чувство срочности вашему iMessage, которое обязательно привлечет внимание читателя.
Дополнительная информация: iOS 11 получает новые эффекты экрана Echo & Spotlight для iMessages
2. Ящик приложения iMessage стал более интуитивно понятным
Когда вышла iOS 10, она предоставила приложению «Сообщения» встроенный App Store для iMessages, предоставив нам беспрецедентную возможность доступа к содержимому, значительно улучшив наш обмен сообщениями. Но было довольно неуклюже посещать App Store или просматривать уже загруженные приложения iMessage.
В iOS 11 переработанный ящик приложений помогает сделать его более гибким и придает ему более интегрированный внешний вид.
Когда вы сейчас нажмете значок «A», появится огромное приглашение проверить iMessage в App Store. Ранее в этой области отображались последние приложения iMessage.
Недавние приложения теперь перемещены на нижнюю панель инструментов, чтобы было проще увидеть все, что у вас есть, простым смахиванием. И App Store здесь тоже в центре внимания. Когда вы проводите пальцем по панели инструментов ящика приложений, она расширяется, чтобы вы могли прочитать название приложений, если вы не можете вспомнить, что означает значок.
Не пропустите: как удалить нижний ящик приложения в приложении «Сообщения» iOS 11 для iPhone просто проведите пальцем вниз вместо того, чтобы нажимать на кнопки.
3. Вы сможете отправлять наличные через Apple Pay друзьям (iOS 11.2)
iOS 11 собирается сделать онлайн-транзакции намного удобнее за счет интеграции Apple Pay с Сообщениями. Этот новый союз позволит вам отправлять и получать «Apple Pay Cash» своим контактам и от них с помощью встроенного приложения iMessage, которое работает так же, как Square Cash и Venmo.
Полученные средства зачисляются на карту Cash в приложении Wallet, которую затем можно использовать везде, где принимается Apple Pay. Его можно даже перевести на банковский счет.
Хотя эта функция еще не завершена, Apple в настоящее время работает над ней в бета-версиях iOS 11.2, так что ждать осталось недолго. С помощью этой новой функции вы сможете уведомлять кого-либо и отправлять деньги, и все это делается в Сообщениях. По сравнению с нынешним методом, когда вы сообщаете другу сообщения, а затем отправляете ему средства с помощью специального приложения, такого как Venmo, преимущества сообщений, поддерживаемых Apple Pay, очевидны.
Дополнительная информация: как отправка и получение Apple Pay Cash будет работать в iOS 11
4. Вы сможете общаться с предприятиями (скоро)
В последний день WWDC 2017 в июне компания Apple представила новую платформу, призванную сблизить людей и компании в iOS 11. Как Расширение iMessage, Business Chat даст предприятиям возможность взаимодействовать с клиентами в беспрецедентной степени близости.
Деловой чат предназначен для предоставления более удобных средств связи между предприятиями и отдельными клиентами, и он способен обрабатывать любые виды услуг, от ответов на вопросы клиентов до совершения транзакций и отслеживания доставки. В конце концов, вы даже сможете открыть бизнес-чат по ссылке в Картах, Siri, Safari и поиске Spotlight.
Как и Apple Pay Cash, эта функция еще не запущена и, вероятно, будет запущена одновременно, поскольку вы также сможете совершать платежи в Business Chat с помощью Apple Pay Cash.
Изображение через Apple
Не пропустите: включите Siri для автоматического перевода языков в iOS 11 скоро будет реализована полная синхронизация сообщений, которая будет работать на всех устройствах Apple, на которые вы входите. Удаление отрывочного сообщения на вашем iPhone, например, также автоматически удалит его из сообщений на вашем iPad или Mac, в отличие от ранее. Эта функция будет иметь дополнительный бонус, заключающийся в том, что она будет занимать меньше места на вашем iPhone, поскольку она будет архивировать все ваши данные в облаке и хранить только последние сообщения на ваших устройствах.
При значительно меньшем использовании памяти более оптимизированные сообщения приведут к сокращению времени резервного копирования и повышению общей производительности.
Эта функция еще не работает, но будет выпущена в будущем обновлении iOS 11. Поскольку macOS High Sierra только что была выпущена для публики в качестве бесплатного обновления для компьютеров Mac, это не заставит себя долго ждать, поскольку пользователям нужны как High Sierra, так и iOS 11, чтобы использовать эту функцию на устройствах iOS и компьютерах Mac.
6. Вы можете использовать 3D Touch для обмена ссылками
Делая еще один шаг вперед в обмене URL-адресами, iOS 11 позволяет тем из нас, у кого есть iPhone с 3D Touch, делиться URL-адресами в сообщениях, и это очень просто. Просто нажмите 3D Touch на ссылку в сообщении, затем проведите пальцем вверх по экрану, чтобы отобразить меню, как и раньше, за исключением того, что на этот раз вы получите опцию «Поделиться», которая открывает лист обмена.
Нет параметра общего доступа в iOS 10 (слева) и новый параметр общего доступа iOS 11 (справа).
7. Легче отключать потоки сообщений
iOS 11 переименовала параметр «Не беспокоить» для потоков разговоров в «Скрыть оповещения», и этот переключатель по-прежнему доступен, нажав значок информации в правом верхнем углу. Но для некоторых из нас это слишком много шагов, поэтому Apple добавила ярлык в меню смахивания на главной странице «Сообщения», который быстро отключает уведомления как для индивидуальных, так и для групповых чатов, когда они выходят из-под контроля. Просто проведите пальцем влево по любой цепочке сообщений, чтобы получить доступ к новому ярлыку «Скрыть оповещение».
Последний метод особенно удобен, так как он может отключить уведомления извне самой беседы и предотвратить срабатывание подтверждения «Прочитано», что дает нам правдоподобное отрицание в отношении чтения любых сообщений.
8. Вы даже можете пригласить семью через iMessage
Если вы хотите поделиться своей семейной подпиской Apple Music или своей учетной записью iCloud на 200 ГБ с членами семьи, это проще сделать в iOS 11.
Просто нажмите на свой Apple ID в Настройки, затем выберите «Семейный доступ». В этом меню выберите подписки и приложения, которыми вы хотите поделиться, затем нажмите «Добавить члена семьи».
Теперь вы увидите подсказку, которая позволит вам «Пригласить через iMessage», что намного проще, чем раньше, особенно для пожилых родителей или бабушек и дедушек, которые вообще не проверяют электронную почту или системные уведомления. Чтобы отправить приглашение, вам нужно будет подтвердить код безопасности на кредитной карте в файле, а затем завершить отправку приглашения через iMessage.
Какие еще функции вы хотите, чтобы Apple добавила или улучшила в своей платформе Messages? Как всегда, не стесняйтесь делиться своими мыслями, разместив комментарий в разделе ниже.
Не пропустите: более 90 крутых новых функций iOS 11, о которых вы не знали
Защитите свое соединение без ежемесячного счета . Получите пожизненную подписку на VPN Unlimited для всех своих устройств, совершив разовую покупку в новом магазине гаджетов, и смотрите Hulu или Netflix без региональных ограничений, повышайте безопасность при просмотре в общедоступных сетях и многое другое.
Купить сейчас (скидка 80%) >
Другие выгодные предложения: 9Скидка 41% на домашний анализатор Wi-Fi Манало / Гаджет Хаки
6 комментариев
- Горячий
- Последний
Где я могу добавить человека в групповой текст на iPhone?
Мэтью Берли
Когда вы участвуете в групповом обмене текстовыми сообщениями на своем iPhone, вы можете обнаружить, что кто-то еще должен участвовать в разговоре.
Хотя вы можете знать, как создать групповое сообщение с нуля, вам может быть интересно, как включить другого человека в существующую беседу.
К счастью, наша статья о добавлении человека в групповой текст iPhone ниже может показать вам, как это сделать, а также предоставить дополнительную информацию о взаимодействии с групповыми сообщениями iPhone.
Как добавить кого-то в группу Текст на iPhone — iOS 15
- Открыть сообщений .
- Выберите текст группы.
- Коснитесь названия сообщения.
- Нажмите на карточку X людей.
- Выберите опцию Добавить контакт .
- Введите имя или номер, затем нажмите Готово .
Шаги в следующем разделе описывают, как выполнять эти шаги в более старых версиях операционной системы iOS.
Это очень похожий процесс, но точные шаги немного отличаются.
Если у других людей в групповом тексте нет контактной информации каждого, то наше руководство по обмену контактами на iPhone покажет вам, как отправить эту информацию.
Как добавить кого-то в группу Текст на iPhone в iOS 11
- Откройте Сообщения приложение.
- Выберите групповое текстовое сообщение, в которое вы хотите добавить кого-либо.
- Нажмите кнопку i в правом верхнем углу экрана.
- Коснитесь кнопки Добавить контакт .
- Введите номер телефона или контактное имя человека, которого вы хотите добавить.
- Нажмите кнопку Готово .
Приведенный выше список содержит краткое описание того, как выполнить это действие, но вы можете продолжить ниже, чтобы увидеть изображения каждого шага, а также дополнительные элементы, с которыми вы можете столкнуться при добавлении дополнительных участников в групповые текстовые сообщения.
Дополнительные темы, рассматриваемые ниже, включают создание группового сообщения, настройку параметров предупреждений и блокировку контактов.
Иногда вы можете быть частью группового сообщения на вашем iPhone, где вы обсуждаете вещи, которые важны для нескольких человек. Это также может быть хорошим местом для отправки забавных сообщений, которые вызывают такие эффекты, как конфетти или воздушные шары.
Но группу, которая была изначально создана, возможно, потребуется расширить, поскольку этот разговор станет актуальным для других.
Групповой обмен сообщениями — это интересный способ общаться с несколькими людьми одновременно. Будь то группа друзей, обсуждающих телешоу, или команда коллег по работе, возможность для нескольких человек взаимодействовать в одной ветке сообщений, которую вы можете просматривать и добавлять на своем iPhone, очень удобна.
Если у вас уже есть групповое сообщение, и вам просто нужно добавить контакт в группу на iPhone, или вы создаете новое групповое сообщение и хотите добавить людей, процесс очень похож. Наш учебник ниже покажет вам, как добавить нового человека в групповое сообщение в iOS 11.
Как добавить человека в групповое сообщение на iPhone? (Руководство с иллюстрациями)
Действия, описанные в этой статье, были выполнены на iPhone 7 Plus с iOS 11.4.1. Выполнив шаги, описанные в этом руководстве, вы добавите нового человека в текстовое сообщение.
Это означает, что любые новые сообщения в беседе также будут включать этот новый контакт.
Используйте эти шаги, чтобы добавить человека в групповой текст на iPhone.
Шаг 1. Откройте приложение
Сообщения .
Коснитесь значка «Сообщения» на главном экране.
Вы можете найти приложение «Сообщения», проведя вниз по главному экрану и введя слово «сообщения» в поле поиска.
Шаг 2: Выберите беседу группового сообщения, в которую вы хотите добавить участника.
Откройте групповое сообщение.
В групповом сообщении будет отображаться несколько имен контактов или телефонных номеров, если групповое сообщение не было переименовано.
Шаг 3: Нажмите кнопку
i в правом верхнем углу экрана.
Коснитесь кнопки i или имени группы.
В более новых версиях iOS вместо этого необходимо выбрать имя группы, а затем выбрать параметр «Имена» на следующем экране.
Шаг 4: Нажмите кнопку
Добавить контакт .
Нажмите Добавить контакт .
Он указан под именами текущих членов группы text.
Шаг 5: Введите имя контакта или номер телефона в поле
Добавьте поле , затем нажмите кнопку Готово .
Введите имя или номер контакта, затем нажмите Готово .
Обратите внимание, что на этом этапе вы можете добавить более одного контакта за раз.
Теперь, когда вы знаете, как добавить человека в групповой текст на iPhone, вы сможете начать включать более одного человека в важные разговоры и убедиться, что все участвуют в разговоре.
Как добавить кого-то в новое групповое сообщение на iPhone
Когда вы создаете новую цепочку сообщений, которую хотите с самого начала превратить в групповое сообщение, процесс добавления нескольких участников немного отличается.
Шаг 1. Откройте приложение
Сообщения .
Шаг 2: Нажмите кнопку
New в правом верхнем углу экрана.
Шаг 3: Добавьте первый контакт в поле
To , затем добавьте еще один контакт, затем еще один, пока не будут включены все члены группы. Между каждым контактом или номером телефона, который является частью сообщения, будет стоять запятая.
Шаг 4: Введите сообщение в поле сообщения, затем нажмите кнопку
Отправить .
Обратите внимание, что вы всегда можете добавить больше людей в групповые сообщения позже, выполнив действия, описанные в предыдущем разделе, когда вы войдете в главное меню беседы и коснетесь Добавить контакты .
Как отключить разговор в групповом сообщении на iPhone в iOS 11
Групповые сообщения — это весело, но они могут быть очень активными. Это может привести к постоянным предупреждениям во время разговора, которые могут отвлекать. К счастью, разговор можно отключить, что скроет эти предупреждения.
Шаг 1. Откройте приложение
Сообщения .
Шаг 2: Проведите пальцем влево по беседе группового сообщения, для которой вы хотите скрыть оповещения.
Шаг 3: Нажмите кнопку
Скрыть оповещения .
Как показать оповещения в групповом сообщении на iPhone
Если вы выполнили действия, описанные в предыдущем разделе, чтобы скрыть оповещения, вы можете обнаружить, что пропускаете разговор, если не проверяете свой телефон слишком часто. К счастью, вы также можете включить звук разговора.
Шаг 1. Откройте приложение
Сообщения .
Шаг 2. Проведите влево по отключенному разговору. Слева от него будет значок полумесяца.
Шаг 3: Выберите параметр
Show Alerts .
Как заблокировать контакт в групповом сообщении на iPhone
Возможность блокировать контакты невероятно полезна, и iOS включила ее в несколько различных мест на устройстве. Одно из этих мест находится в меню контактов, доступном в групповом сообщении. Приведенные ниже шаги позволят вам заблокировать контакт, перемещаясь по групповому сообщению.
Шаг 1. Откройте приложение
Сообщения .
Шаг 2: Выберите групповое сообщение, содержащее контакт, который вы хотите заблокировать.
Шаг 3: Нажмите кнопку
i в правом верхнем углу экрана.
Шаг 4. Нажмите кнопку со стрелкой справа от контакта, чтобы заблокировать его.
Шаг 5: Прокрутите вниз и выберите параметр
Заблокировать этого вызывающего абонента .
Наш учебник продолжается ниже с дополнительным обсуждением того, как добавить получателя к шагам iMessage.
Дополнительные примечания о текстовой функции группы Apple IPhone
- Человек, которого вы добавите в беседу, будет видеть беседу только с того места, где он был добавлен. Они не увидят старый разговор.
- Если контакт добавлен в разговор и не является сохраненным контактом для других участников группового сообщения, эти другие участники будут видеть только номер телефона контакта.
- Если вы добавите в групповое сообщение человека, который имеет телефон Android или не использует iMessage, всплывающие подсказки станут зелеными, а не синими.
- Если вы заблокируете кого-то в групповом чате, этот человек будет заблокирован и в других текстовых чатах, и он не сможет звонить вам или звонить вам по FaceTime.
- Вы можете добавлять новые контакты в групповое сообщение, только если групповое сообщение является iMessage.
- Если у вас возникли трудности с корректным указанием участников в существующем групповом сообщении, может быть проще просто создать новое. Существующие групповые сообщения не будут затронуты, если новая группа будет содержать другой набор контактов.
- Иногда iMessage может отправляться в виде текстового сообщения, если служба iMessage не работает или у кого-то из собеседников плохое подключение к Интернету.
Хотя шаги в этой статье специально посвящены добавлению новых участников в групповые сообщения в iOS 11, этот процесс очень похож и для других версий iOS.
Обратите внимание, что для группы iMessage каждый человек должен быть пользователем iPhone или использовать другие совместимые устройства Apple, такие как iPad, MacBook или iPod Touch.
Если кто-то из группы на Android, то при отправке сообщений они будут зелеными, а не синими.
Часто задаваемые вопросы о том, как добавить человека в групповой текст iPhone
Как создать групповой чат на iPhone?
Вы можете создать групповой чат на своем iPhone, выполнив следующие действия:
1. Откройте Сообщения .
2. Коснитесь значка Новое сообщение .
3. Введите имя или номер в поле To .
4. Продолжайте добавлять имена или номера.
5. Когда закончите, коснитесь внутри поля сообщения, чтобы отправить сообщение.Если вы не можете создать групповое текстовое сообщение на своем iPhone, вам может потребоваться включить настройку. Перейдите в «Настройки»> «Сообщения»> и включите параметр «Групповые сообщения».
После этого вы сможете выполнить описанные выше действия по добавлению человека в группу текстовых iPhone.
Какие шаги удаления из группы iMessage?
Если вы ранее создавали групповое сообщение на своем iPhone, но либо случайно добавили кого-то, либо теперь хотите удалить человека из группового текста, вы можете сделать это.
Откройте групповой разговор, коснитесь названия разговора в верхней части экрана, затем выберите карточку, на которой указано, сколько человек участвует в разговоре.
Затем вы можете провести влево по имени человека, которого вы хотите удалить, затем нажмите кнопку «Удалить».
Следующий групповой текст на iPhone, который вы отправляете в это сообщение, будет включать только список групповых контактов, отображаемый на информационном экране беседы.
Как создать групповой чат на iPhone?
Иногда кто-то может создавать групповые текстовые сообщения, не желая этого.
Шаги по созданию группового чата на iPhone не сильно отличаются от шагов, которые вы должны выполнить, чтобы отправить новое текстовое сообщение одному человеку.
После того, как вы нажмете кнопку «Новое сообщение» в правом верхнем углу экрана, а затем завершите текстовое действие iPhone «Добавить получателя», введя имя или номер в поле «Кому», ваш курсор останется в этом поле.
Если вы введете чье-то имя или номер, находясь в этом поле, этот человек также будет добавлен в сообщение.
В вашем приложении «Сообщения» слишком много сообщений, и вам становится трудно ориентироваться? Узнайте, как удалить беседы с текстовыми сообщениями и очистить старые беседы.
Дополнительные источники
- Как удалить приложения на iPhone 8
- Как проверить баланс подарочной карты iTunes на iPhone
- Что такое значок приложения-значка на iPhone?
- Как сделать ваш iPhone громче
Мэтью Берли
Мэтью Берли пишет технические учебники с 2008 года. Его тексты появились на десятках различных веб-сайтов и были прочитаны более 50 миллионов раз.
После получения степени бакалавра и магистра в области компьютерных наук он несколько лет работал в области управления ИТ для малого бизнеса. Однако теперь он работает полный рабочий день, создавая онлайн-контент и веб-сайты.
Его основные темы написания включают iPhone, Microsoft Office, Google Apps, Android и Photoshop, но он также писал на многие другие технические темы.
Отказ от ответственности: Большинство страниц в Интернете содержат партнерские ссылки, в том числе некоторые на этом сайте.
Категории Мобильные Теги ios 11
Как использовать переработанный ящик приложения «Сообщения» в iOS 11
В iOS 10 Apple представила магазин приложений «Сообщения», позволяющий пользователям переходить в миниатюрные версии своих любимых приложений, чтобы они могли делать такие вещи, как выбирать время фильма, отправлять свое местоположение , заплатить другу, дать рекомендацию от Apple Music и прикрепить стикеры. С запуском iOS 11 панель приложений и процесс выбора приложений Messages были упрощены, и это руководство поможет вам найти самый быстрый способ получить доступ к вашим любимым приложениям, упорядочить их и добавить больше из Messages App Store.
Навигация по списку новых приложений в сообщениях
- Открытие сообщений.
- Выберите контакт для отправки SMS.
- В нижней части экрана находится новая панель приложений, и вы можете нажать на нее, чтобы открыть ее, или прокрутить, чтобы глубже погрузиться в свою коллекцию.
Отсюда приложения в сообщениях функционируют практически так же, как и в iOS 10: нижняя половина экрана представляет собой приложение, с которым вы можете взаимодействовать и отправлять содержимое в верхнюю половину экрана в виде iMessage. Небольшой шеврон, расположенный чуть ниже поля ввода текста, можно нажать, чтобы развернуть приложение «Сообщения» на весь экран, и снова нажать, чтобы уменьшить его.
Если вы случайно покинете приложение, коснувшись текстового поля, просто коснитесь значка App Store слева от текстового поля. И наоборот, если вы находитесь внутри приложения «Сообщения» и хотите, чтобы оно и ящик приложения исчезли, коснитесь того же значка App Store слева от текстового поля (он будет синим, когда ящик приложения открыт), чтобы сделать приложение исчезнет (значок снова станет серым).
Редактирование новой панели приложений в Сообщениях
- Перейдите к панели приложений в Сообщениях.
- Прокрутите ящик до упора вправо и коснитесь многоточия или значка «Дополнительно».
- Нажмите «Изменить».
- Справа выберите любое установленное приложение, которое вы хотите или не хотите, в ящике приложения «Сообщения», коснувшись зеленых переключателей.
- С левой стороны коснитесь зеленого значка «+» рядом с любым приложением, которое вы хотите добавить в избранное.
- Нажмите «Готово».
Теперь, когда панель приложений полностью настроена, избранное появится в крайней левой части панели, а все другие приложения, которые вы включили, появятся после избранного. В любое время, когда вы хотите найти больше, вы можете коснуться синего значка App Store, расположенного слева от избранного, чтобы посетить магазин приложений «Сообщения». Существует множество автономных приложений для обмена сообщениями, но многие популярные приложения также были обновлены за последний год, чтобы включить поддержку сообщений.
По этой причине ваш ящик приложений может легко переполниться, что делает расширенные возможности редактирования и добавления в избранное в iOS 11 долгожданным дополнением. Если вы не хотите видеть панель приложений, коснитесь серого значка App Store слева от текстового поля «Сообщения», чтобы скрыть его.
Тег: iMessage
Связанный форум: iOS 11
Popular Stories
Kuo: Предварительные заказы на iPhone 14 Plus хуже, чем на iPhone 13 Mini, стратегия продукта «проваливается»
Понедельник, 22 сентября, 20:20 PDT от Хартли Чарльтона
По словам аналитика Apple Минг-Чи Куо, iPhone 14 и iPhone 14 Plus получили «плохие» результаты предварительного заказа, что указывает на то, что позиционирование двух новых стандартных моделей Apple могло быть неудачным.
В своем -14-first-weekend-online-pre-order-survey-110411040b5d»>последнем посте на Medium Куо объяснил, что iPhone 14 Pro и iPhone 14 Pro Max показали «нейтральные» и «хорошие» результаты предварительного заказа.…
Apple подтверждает, что отображение процента заряда батареи iOS 16 недоступно на некоторых моделях iPhone
, вторник, 13 сентября 2022 г., 1:00 по тихоокеанскому времени, Сами Фатхи. . В обновленном документе поддержки Apple сообщает, что новое отображение процента заряда батареи недоступно на iPhone XR, iPhone 11, iPhone 12 mini и iPhone 13 mini. Apple не предоставляет…
iOS 16 выходит завтра: шесть новых функций, которые стоит попробовать
Воскресенье, 11 сентября 2022 г., 7:53 утра по тихоокеанскому времени, автор Joe Rossignol
Apple выпустит iOS 16 в этот понедельник, 12 сентября, в качестве бесплатного обновления для iPhone 8 и новее. iOS 16 включает в себя множество новых функций, от настраиваемого экрана блокировки до возможности временно редактировать или отменять сообщения iMessages.
Чтобы установить iOS 16 после выпуска обновления, откройте приложение «Настройки» на iPhone и нажмите «Основные» → «Обновление ПО». После обновления iPhone до...
16 скрытых функций iOS 16, о которых вы не знали
, вторник, 13 сентября 2022 г., 11:55 по тихоокеанскому времени, автор Sami Fathi. более. Помимо основных функций, в iOS 16 реализован ряд качественных изменений, улучшений и новых возможностей, которые помогают улучшить работу с iPhone. Мы перечислили 16 скрытых функций и изменений…
Емкость аккумуляторов iPhone 14 для всех четырех моделей раскрыта перед выпуском
Воскресенье, 11 сентября 2022 г., 15:58 по тихоокеанскому времени, автор Джо Россиньол.
Три из четырех моделей iPhone 14 имеют большую емкость аккумулятора по сравнению с линейкой iPhone 13, за исключением iPhone 14 Pro Max, который оснащен аккумулятором немного меньшего размера по сравнению с iPhone 13 Pro Max….Как исправить iPhone 11, который не может получать SMS-сообщения после обновления
Если ваш iPhone не получает SMS-сообщения, это может быть связано с тем, что в данный момент на ваше устройство/номер не отправлено ни одного текстового сообщения, или что-то в вашем iPhone блокирует входящие SMS-сообщения.
Если это первое, то устранять нечего, в противном случае вам нужно будет разобраться с барьером и устранить его. Этот пост попытается решить последнюю. Читайте дальше, чтобы узнать, что делать, если ваш iPhone 11 не может получать SMS-сообщения после обновления до iOS 13.2.3.
Не приходят сообщения на iPhone ?
Просто выполните эти 3 шага, чтобы починить свой телефон с помощью ReiBoot, без потери данных, БЕСПЛАТНО
- Нажмите, чтобы загрузить ReiBoot на свой ПК или MAC
- Подключите устройство
- Запустите ReiBoot, чтобы решить проблему
Работа для iPhone 13/12/11/XS/XR/S/8/7/6/5s/5
Исправить сейчас
Устранение неполадок iPhone 11, который не может получать SMS-сообщения после последнего обновления iOS
Существует множество возможных причин почему вы не сможете получать SMS-сообщения на своем устройстве. В этом сообщении указано, что проблема началась с недавней установки обновления, поэтому очень вероятно, что основной причиной является ошибка iOS.
Тем не менее, по-прежнему необходимо устранить другие распространенные факторы, которые могут помешать iPhone получать SMS-сообщения должным образом. Не стесняйтесь обращаться к этим простым решениям.
Первое решение: перезагрузите iPhone.
Ваш iPhone может просто испытывать некоторые незначительные сбои после обновления, и так случилось, что входящие услуги, особенно SMS, неблагоприятно затронуты. Чтобы устранить случайные проблемы, подобные этой, вероятно, будет достаточно выполнить программный сброс. Таким образом, это должно считаться одним из первых возможных решений, которые вы должны попробовать. Вот как это делается:
- Нажмите и удерживайте обе боковые кнопки и кнопку увеличения громкости в течение нескольких секунд.
- Отпустите обе кнопки, когда появится полоса Slide to Power off.
- Проведите или перетащите полосу, чтобы выключить устройство.
- Примерно через 30 секунд нажмите и удерживайте боковую кнопку , а затем отпустите, когда появится логотип Apple.
Подождите, пока ваш iPhone завершит перезагрузку, а затем восстановит сигнал сотовой сети. Как только сигнал станет стабильным, повторите попытку отправки образца SMS с другого устройства и посмотрите, можете ли вы уже получить это сообщение на своем iphone 11.
ТАКЖЕ ЧИТАЙТЕ: Как исправить iPhone 11, который не может отправлять SMS-сообщения после обновления до iOS 13.2.3
Второе решение: обновите подключения к сотовой сети на вашем iPhone.
Очевидная причина, по которой службы SMS не работают на вашем устройстве, заключается в том, что возникают проблемы с сотовой сетью. Это очень возможно, особенно если сетевая система имеет тенденцию становиться немного шаткой из-за недавнего обновления. Чтобы решить эту проблему, может помочь обновление функции сотовой связи вашего iPhone. Вы можете сделать это, выключив и включив опцию «Сотовая связь» на своем телефоне, или вместо этого выполните трюк в режиме «В самолете». Вот как это работает:
- На главном экране нажмите Настройки .
- Прокрутите вниз и нажмите Режим полета.
- Переключите переключатель режима полета , чтобы включить функцию . Это отключит беспроводное радио вашего iPhone и связанные с ним функции, такие как Wi-Fi и Bluetooth.
- Когда режим полета включен, перезагрузите iPhone или выполните программный сброс, чтобы очистить сетевой кеш.
- После перезагрузки вернитесь в Настройки->Режим полета меню.
- Затем переключите переключатель режима полета , чтобы снова выключить его .
Выполнение этого трюка может помочь исправить случайные ошибки, влияющие на беспроводные функции iPhone, включая услуги сотовой связи. Тем не менее, есть большая вероятность, что он сможет исправить случайные ошибки сотовой связи после обновления, которые вызвали проблемы с функциями SMS вашего телефона.
Третье решение: удалите старые и ненужные SMS-сообщения и разговоры.
Проблемы, связанные с памятью, также могут быть основной причиной.
Это означает, что проблема также может быть связана с недостаточным объемом памяти. Если это так, то удаление старых и неиспользуемых сообщений должно помочь. Просто выполните следующие действия, чтобы удалить старые сообщения и разговоры с вашего iPhone 11:
- На главном экране нажмите Настройки .
- Выберите Сообщения .
- Прокрутите до История сообщений.
- Выберите период времени, за который вы хотите удалить сообщения.
- Подтвердите, что хотите удалить эти сообщения вместе со всеми вложениями.
Также рассмотрите возможность проверки текущего состояния памяти вашего iPhone, чтобы убедиться, что на нем все еще достаточно места для размещения входящих сообщений, особенно тех, которые содержат вложенные файлы.
ТАКЖЕ ЧИТАЙТЕ: Как исправить iPhone 11, который не может принимать телефонные звонки, но может совершать звонки после обновления iOS до версии 13.2.3
Четвертое решение: установите обновления настроек оператора, чтобы исправить ваш iPhone 11, который не может получать SMS-сообщения.
Операторы связи обычно устраняют широко распространенные сетевые проблемы путем развертывания обновлений оператора связи, содержащих необходимое исправление. Эти обновления отличаются от периодически выпускаемых Apple обновлений. Чтобы проверить, есть ли какие-либо новые обновления, выпущенные вашим оператором для вашего устройства, вы можете использовать следующие методы:
- Подключите iPhone к компьютеру и откройте iTunes. Обязательно используйте последнюю версию приложения iTunes, чтобы избежать некоторых системных конфликтов.
- Подождите, пока ваше устройство синхронизируется и создаст резервную копию с помощью iTunes.
- Нажмите, чтобы выбрать iPhone 11 , когда он появится в iTunes.
- Перейдите к разделу Сводка , затем, удерживая нажатой клавишу Shift на клавиатуре, нажмите Проверить наличие обновлений. При этом iTunes предложит установить Образ iOS (*.ipsw).
- Измените тип файла на Файл конфигурации оператора связи iPhone/iPad (*.
ipcc).
- Выберите нужный файл и следуйте остальным инструкциям на экране, чтобы завершить процесс.
Если у вашего iPhone нет проблем с подключением к Интернету, вы можете использовать этот более простой метод для проверки доступных обновлений настроек оператора связи для вашего устройства:
- На главном экране нажмите Настройки .
- Выберите Общее .
- Коснитесь О .
Если доступно обновление, появится возможность обновить настройки вашего оператора связи. Вы можете просмотреть версию настроек оператора на своем iPhone, перейдя в меню «Настройки» -> «Основные» -> «О », затем прокрутите вниз до раздела « Carrier ».
Пятое решение: сбросьте все настройки на вашем iPhone 11.
Некоторые системные обновления могут привести к нарушению системных конфигураций или настроек на вашем устройстве. В результате неблагоприятные симптомы будут возникать в зависимости от того, какой компонент системы был непосредственно затронут.
Чтобы это исправить, попробуйте сбросить все настройки на вашем устройстве. Это не повлияет на данные, сохраненные в памяти iPhone, поэтому впоследствии вы не потеряете личную информацию. Просто выполните следующие действия, когда все готово для сброса:
- На главном экране нажмите Настройки .
- Выберите Общее .
- Прокрутите вниз и нажмите Сбросить .
- Нажмите, чтобы выбрать Сбросить все настройки из заданных вариантов.
- Введите пароль, если будет предложено продолжить.
- Нажмите на Сбросить все настройки еще раз, чтобы подтвердить действие.
Подождите, пока ваш iPhone завершит сброс всех настроек, а затем перезагрузится, когда закончите. После перезапуска вы можете начать повторное включение отдельных функций, которые вы хотите использовать на своем устройстве, особенно тех, которые отключены по умолчанию.
ТАКЖЕ ЧИТАЙТЕ: Как исправить iPhone 11, который не может совершать телефонные звонки, но может принимать после обновления до iOS 13.
2.3
В крайнем случае: извлеките и снова вставьте SIM-карту в iPhone.
Некоторые проблемы с SMS связаны с проблемами с SIM-картой из-за поврежденной системы SIM-карты или, что еще хуже, с поврежденной SIM-картой. Чтобы исключить повреждение системы SIM-карты, может помочь переустановка SIM-карты на вашем iPhone. Вот как это делается:
- Полностью выключите iPhone.
- Когда телефон выключен, вставьте инструмент для извлечения SIM-карты в маленькое отверстие на лотке для SIM-карты, расположенном сбоку устройства. Если у вас нет инструмента для извлечения SIM-карты, вместо него можно использовать изогнутую маленькую скрепку для бумаг.
- Аккуратно вставьте выталкиватель SIM-карты или скрепку в держатель, пока лоток не выдвинется.
- Извлеките SIM-карту из лотка.
- Проверьте SIM-карту и лоток на наличие признаков повреждения, таких как царапины или следы жидкости.
- Если все в порядке, поместите SIM-карту обратно в лоток в той же ориентации перед ее извлечением.
- Закрепите SIM-карту на месте и задвиньте лоток обратно в телефон.
Когда лоток для SIM-карты будет закреплен на месте, вы можете снова включить телефон и посмотреть, исчезла ли проблема.
Установка SIM-карты в другой телефон (в котором используется SIM-карта того же типа) также может помочь определить, связана ли проблема с неисправной SIM-картой. Если другое ваше устройство может получать SMS с использованием той же SIM-карты, то SIM-карта работает, и проблема, скорее всего, связана с системой вашего iPhone. В противном случае вам, возможно, придется обратиться к своему оператору связи для замены новой SIM-карты.
Что делать, если ваш iPhone по-прежнему не может получать SMS-сообщения?
В качестве альтернативного временного решения вы можете попробовать настроить и использовать переадресацию текстовых сообщений на вашем iPhone. Это позволит вам просматривать все сообщения SMS и MMS, которые были отправлены на ваш iPhone, на других ваших устройствах Apple, таких как iPad, iPod touch и компьютеры Mac.
Вы также можете продолжить разговор с любого предпочитаемого устройства. Просто выполните следующие действия, чтобы настроить переадресацию текстовых сообщений на iPhone 11:
- На главном экране нажмите Настройки .
- Выберите Сообщения .
- Коснитесь Отправить и получить.
- Затем проверьте и убедитесь, что вы вошли в iMessage, используя правильный Apple ID, который используется на всех ваших устройствах.
- После подтверждения своего Apple ID вернитесь в меню «Настройки» -> «Сообщения », а затем коснитесь параметра «Пересылка текстовых сообщений ».
- Выберите, на какие устройства вы хотите отправлять и получать текстовые сообщения с вашего iPhone 11.
- Если на каждом из ваших других устройств будет предложено ввести код подтверждения, введите этот код на своем iPhone 11.
К тому времени вы можете начать отправлять и получать SMS и MMS-сообщения на свои устройства, пока ваш iPhone 11 включен и подключен к Wi-Fi или сотовой сети.
Для получения дополнительной помощи и рекомендаций вы можете сообщить о проблеме своему поставщику сетевых услуг или обратиться в службу поддержки Apple.
ТАКЖЕ ЧИТАЙТЕ: Распространенные проблемы со звонками и текстовыми сообщениями на iPhone 11 после обновления iOS 13.2.3
Как исправить, что iMessage не работает на iPhone 11 после iOS 13.3
от Dina
iMessage — это бесплатная платформа обмена сообщениями, принадлежащая Apple, которая позволяет пользователям бесплатно отправлять и получать сообщения на другие устройства iOS и с них. Эта бесплатная функция обмена сообщениями будет работать на устройствах iOS с доступом в Интернет. Но, как и любые другие возможности и функции iOS, этот сервис подвержен сбоям.
Apple выпустила iOS 13.
3, которая считается самой мощной бета-версией после запуска iOS 13. Эта платформа предоставляет совершенно новые функции и соответствующие исправления ошибок. Тем не менее, это недавно выпущенное обновление iOS вовсе не лишено ошибок. Многие пользователи жаловались, что служба iMessaging перестала работать после установки iOS 13.3 на их устройство iPhone 11 . Поэтому мы перечислили несколько полезных настроек, которые могут решить эту проблему с iMessaging.
Исправление iMessage на iPhone 11 после iOS 13.3
Есть вещи, которые мы должны учитывать при использовании службы iMessaging на нашем устройстве iOS. Как упоминалось ранее, для работы этой функции требуется стабильное подключение к Интернету. Таким образом, служба может выйти из строя, когда у вас возникают проблемы с Интернетом на вашем устройстве. Использование ваших сотовых данных вместо Wi-Fi для использования iMessage также может привести к возможной плате за передачу данных, поэтому убедитесь, что эта услуга покрывается вашим тарифным планом.
В противном случае используйте Wi-Fi, если он доступен.
Если с подключением к Интернету проблем нет, а iMessage по-прежнему не работает на вашем устройстве iPhone 11, проверьте, проводится ли текущее обслуживание службы. Вы можете проверить статус системы Apple в Интернете и убедиться, что iMessage входит в число служб Apple, которые в настоящее время не работают. Если о проблеме, влияющей на iMessage, не сообщается, начните устранение неполадок на устройстве iPhone 11, используя решения, которые мы перечислили ниже.
Первое решение: выключите и снова включите iMessage, затем перезагрузите iPhone 11.
Иногда обновление функции и устройства iOS может просто решить проблему. После недавней реализации iOS эта функция могла быть вызвана незначительными программными сбоями. И новый и чистый запуск функции и устройства рассматривается как вариант устранения проблемы. Вот что нужно сделать:
- Перейдите в «Настройки» с главного экрана.
- Выберите Сообщения.
- Прокрутите вниз и коснитесь переключателя iMessage, чтобы отключить эту функцию как минимум на 3 секунды, а затем включите ее снова.
После обновления iMessage перезагрузите (мягкий сброс) iPhone 11, чтобы устранить мелкие сбои в его системе. Вот как:
- Одновременно нажмите и удерживайте боковую кнопку или кнопку питания и любую кнопку громкости в течение нескольких секунд.
- Отпустите обе кнопки, когда появится команда Slide to Power Off.
- Перетащите ползунок вправо, чтобы выключить iPhone 11.
- Через 30 секунд снова нажмите и удерживайте боковую кнопку или кнопку питания и отпустите, когда появится логотип Apple.
Подождите, пока ваш iPhone 11 снова полностью включится. Затем проверьте, работает ли уже iMessage.
Второе решение: установите дату и время на автоматический режим, чтобы исправить iMessage, который не работает на iPhone 11 после iOS 13.3.
Неправильные дата и время на вашем iPhone 11 приведут к сбою функции iMessage.
Возможно, эта информация была автоматически изменена после обновления iOS, так как проблема возникла и после внедрения новой системы. Чтобы исключить это, проверьте настройки даты и времени и при необходимости установите их автоматически.
- Откройте приложение «Настройки» из дома.
- Выберите Общие.
- Затем нажмите «Дата и время».
- Прокрутите до пункта «Установить автоматически» и переключите переключатель, чтобы включить его.
После внесения необходимых изменений перезагрузите (мягкий сброс) iPhone 11. Затем попробуйте отправить iMessage с iPhone на другие устройства iOS и посмотрите, не устранена ли уже проблема. Если iMessage продолжает барахлить, попробуйте следующее решение.
Третье решение: выйдите и снова войдите в iMessage на вашем iPhone 11.
Ваша учетная запись тоже может быть виновата, поэтому iMessage вообще не работает. Если эта ошибка после обновления связана с учетной записью, попробуйте выйти и снова войти в свою учетную запись Apple.
Вот как:
- Откройте приложение «Настройка» из дома.
- Выберите Сообщения.
- Прокрутите вниз и коснитесь раздела «Отправить и получить».
- Затем нажмите, чтобы выбрать Apple ID, который вы использовали для своих сообщений iMessages.
- Коснитесь заголовка Apple ID, затем выберите «Выйти».
- Выйдя из своей учетной записи iMessage, перезагрузите (мягкий сброс) iPhone 11.
- Затем вернитесь в «Настройки» -> «Сообщения» -> «Отправить и получить» -> «Ваш Apple ID» и войдите в свою учетную запись iMessage.
Когда вы снова войдете в свою учетную запись iMessage, отправьте себе iMessage, чтобы убедиться, что вы уже можете отправлять и получать iMessages.
Четвертое решение: удалите старые сообщения iMessage на iPhone 11.
Недостаток места также может замедлить работу системы iMessage. Чтобы исключить это, освободите место в памяти телефона, удалив старый разговор iMessages. Выполните следующие шаги:
- Перейти к настройкам из дома.
- Выберите Сообщения.
- Коснитесь и удерживайте всплывающую подсказку сообщения, которое вы хотите удалить.
- Коснитесь значка корзины и выберите параметр «Удалить сообщение».
- Вы также можете выбрать Удалить все, если хотите удалить все сообщения в цепочке.
- Затем нажмите «Удалить беседу» для подтверждения.
Не забудьте перезагрузить (мягкий сброс) iPhone 11 после удаления сообщений, чтобы гарантировать, что файлы кеша из поврежденных сообщений или ссылок будут полностью удалены. Это обновит системные функции вашего iPhone, включая iMessage. Затем проверьте, работает ли уже iMessage.
Пятое решение: сбросьте настройки сети на вашем iPhone 11, чтобы исправить неработающий iMessage.
Ошибки, связанные с сетью, также могут быть причиной прекращения работы iMessage. Бывают случаи, когда проблема не заметна в других онлайн-сервисах. Но чтобы убедиться, что iMessage не перестанет работать должным образом, сбросьте сетевые настройки вашего iPhone, выполнив следующие действия:
- Запустите приложение «Настройки» на главном экране.
- Выберите Общие.
- Прокрутите вниз и нажмите «Сброс».
- Выберите параметр «Сбросить настройки сети».
- При появлении запроса введите код доступа к устройству, чтобы продолжить.
- Затем выберите вариант подтверждения сброса настроек сети на вашем iPhone 11.
Ваш iPhone автоматически перезагрузится после сброса. Все ваши сохраненные сети и пароли будут удалены, поэтому вам нужно снова настроить сеть Wi-Fi. Как только ваш iPhone подключится к Интернету, будь то через Wi-Fi или сотовые данные, создайте образец сообщения и отправьте его на свой номер телефона или адрес электронной почты.
Шестое решение: сбросьте все настройки, чтобы исправить iMessage на вашем iPhone 11.
Если вы по-прежнему не можете отправлять или получать iMessage на своем устройстве iOS, восстановите настройки телефона по умолчанию. Любые ошибочные значения и параметры, конфликтующие с вашей системой iMessage, должны быть устранены с помощью этого процесса.
Вам не нужно делать резервную копию вашего iPhone с помощью iCloud или iTunes, поскольку этот сброс не приведет к полной потере данных. Чтобы удалить пользовательские настройки на вашем iPhone 11, выполните следующие действия:
- Перейдите в «Настройки» с главного экрана.
- Выберите Общие.
- Прокрутите и коснитесь Сброс.
- Выберите Сбросить все настройки из указанных вариантов.
- Введите код доступа к устройству и продолжите.
- Затем выберите опцию подтверждения сброса всех настроек.
Значения и параметры по умолчанию в настройках вашего iPhone будут восстановлены после сброса. Это означает, что вам нужно повторно включить iMessage на вашем устройстве после этого и другие необходимые функции. Не забудьте ввести свой номер телефона под цифрой 9.0005 Раздел «Отправка и получение» и правильный идентификатор Apple ID или адрес электронной почты в разделе «, на который вы можете получать iMessages и отвечать с ».
Затем проверьте, вернулся ли iMessage в рабочее состояние.
Другие варианты:
Если вы все еще не можете решить проблему с неработающим iMessage на вашем iPhone 11 до этого момента, возможно, вы имеете дело со сложными сбоями. Сброс к заводским настройкам считается вашим последним вариантом. Этот метод удалит все из системы вашего телефона, включая сохраненные файлы. Как говорится, вам необходимо заранее создать резервную копию этих файлов с помощью iCloud или iTunes. После этого выполните сброс к заводским настройкам, выбрав «Настройки» -> «Основные» -> «Сброс» -> «Удалить все содержимое и настройки», а затем выберите параметр для подтверждения сброса к заводским настройкам.
После исчерпания всех возможных решений, упомянутых выше, и проблемы со службой iMessage остается нерешенной, вам необходимо обратиться к поставщику сетевых услуг или передать ее в службу поддержки Apple. Судя по всему, проблема не связана с программным обеспечением и не поддается устранению с вашей стороны.





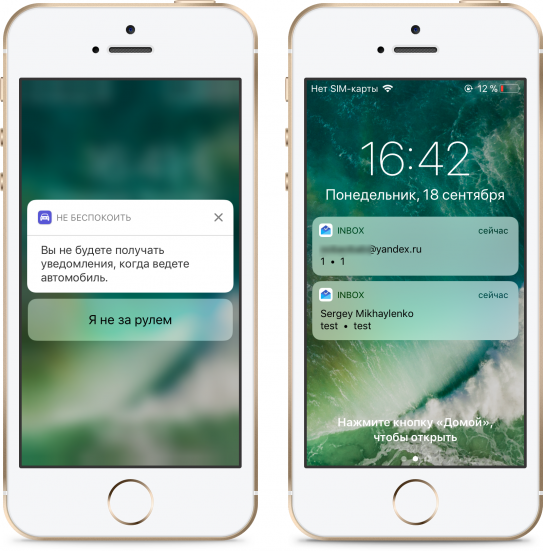


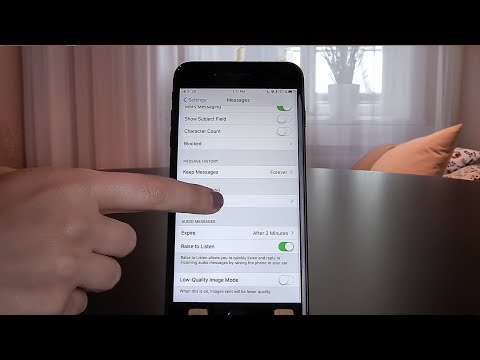
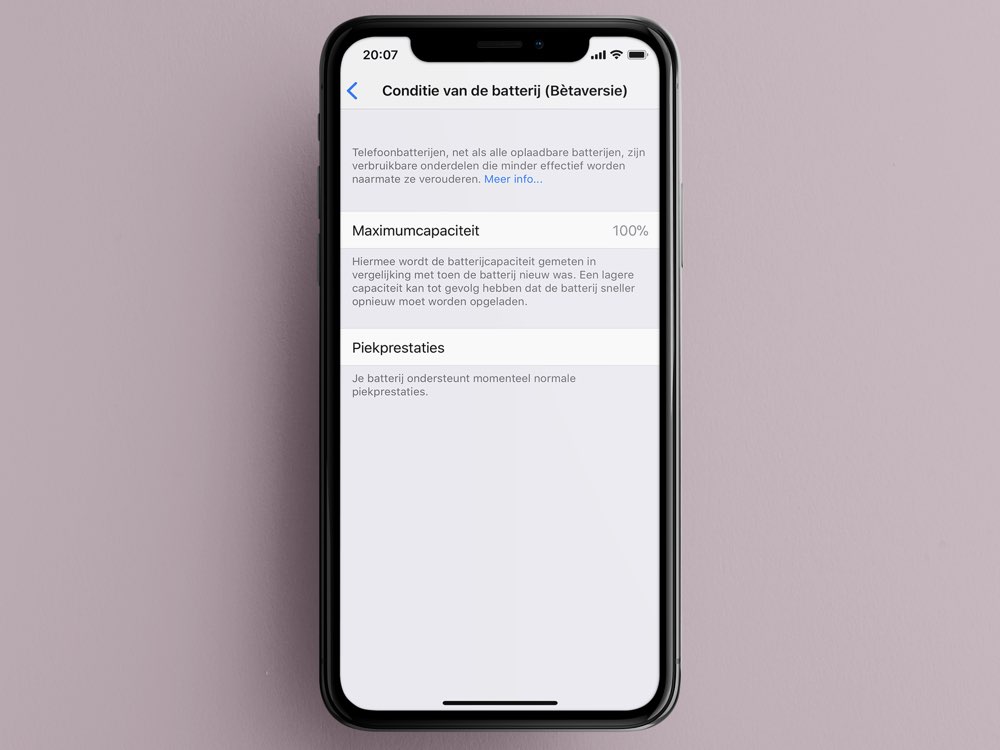
 Коснитесь, чтобы просмотреть, затем коснитесь, чтобы отправить запись или отменить ее.
Коснитесь, чтобы просмотреть, затем коснитесь, чтобы отправить запись или отменить ее.
 Когда вы сейчас нажмете значок «A», появится огромное приглашение проверить iMessage в App Store. Ранее в этой области отображались последние приложения iMessage.
Когда вы сейчас нажмете значок «A», появится огромное приглашение проверить iMessage в App Store. Ранее в этой области отображались последние приложения iMessage. Полученные средства зачисляются на карту Cash в приложении Wallet, которую затем можно использовать везде, где принимается Apple Pay. Его можно даже перевести на банковский счет.
Полученные средства зачисляются на карту Cash в приложении Wallet, которую затем можно использовать везде, где принимается Apple Pay. Его можно даже перевести на банковский счет.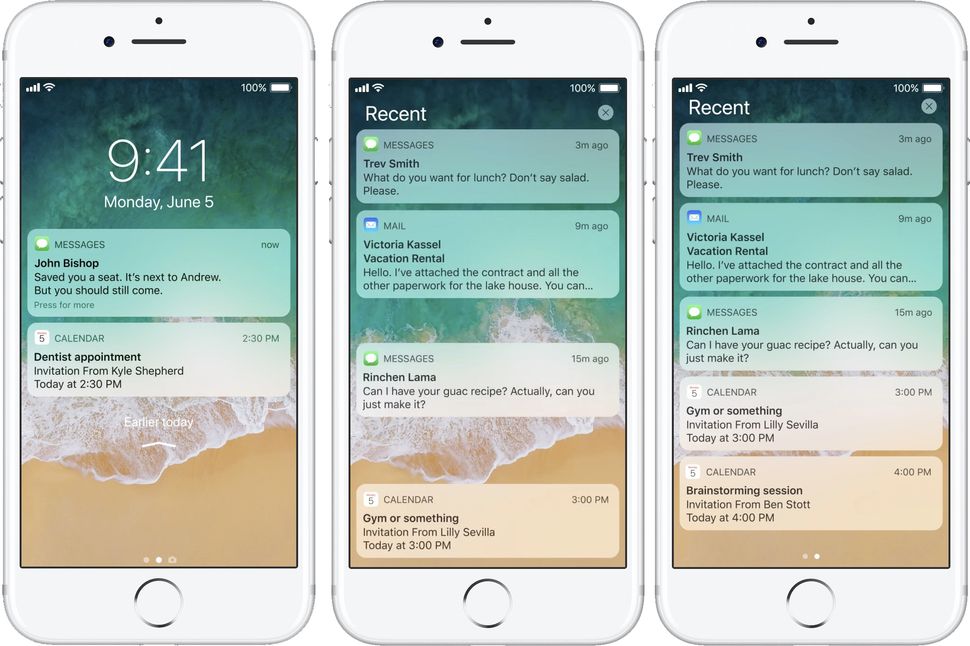
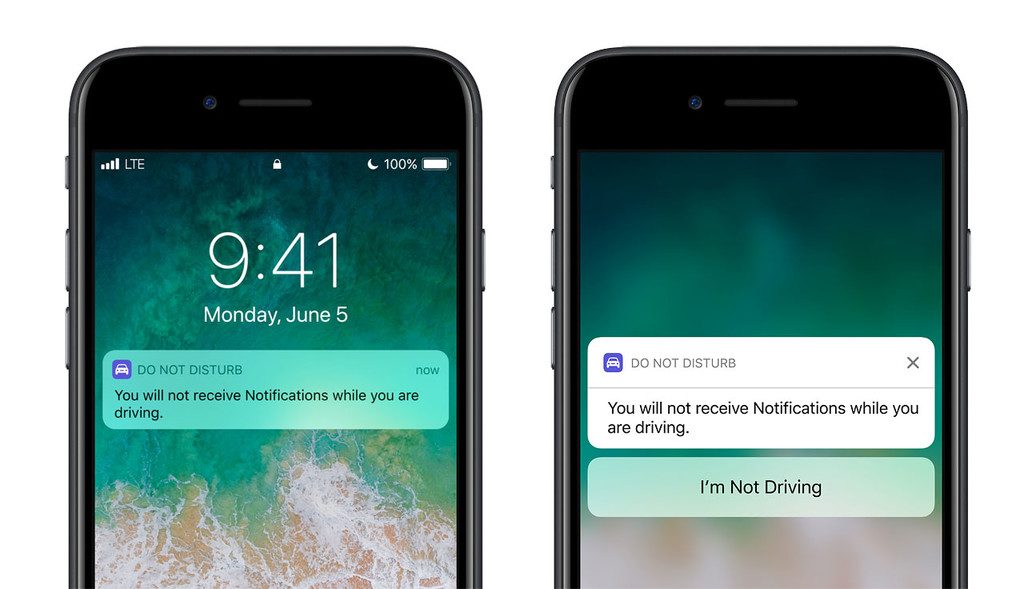

 Просто нажмите на свой Apple ID в Настройки, затем выберите «Семейный доступ». В этом меню выберите подписки и приложения, которыми вы хотите поделиться, затем нажмите «Добавить члена семьи».
Просто нажмите на свой Apple ID в Настройки, затем выберите «Семейный доступ». В этом меню выберите подписки и приложения, которыми вы хотите поделиться, затем нажмите «Добавить члена семьи».