Содержание
Блокировка вредоносных веб-сайтов и веб-сайтов для взрослых с помощью DNS-фильтрации — GatorTec — Apple Premier Partner
Перейти к содержимому
Посмотреть увеличенное изображение
Один из лучших способов предотвратить заражение компьютеров вредоносными программами — избегать посещения веб-сайтов, предназначенных именно для этого. Никто намеренно не посещает loadmetogetinfected.com, но авторы вредоносных программ используют всевозможные уловки, чтобы заманить ничего не подозревающих пользователей на просмотр вредоносных сайтов. Могут помочь разные инструменты, но самая простая бесплатная техника называется Фильтрация DNS .
DNS, сокращение от Domain Name System, — это интернет-технология, которая сопоставляет удобочитаемые имена компьютеров, такие как www.apple.com, с числовым IP-адресом сервера Apple, 17.254.0.91. Каждый раз, когда вы щелкаете ссылку для перехода на новую веб-страницу, ваш Mac запрашивает DNS-сервер, чтобы узнать IP-адрес, связанный с доменным именем, встроенным в ссылку — все это происходит плавно и мгновенно в фоновом режиме.
Как правило, ваш Mac автоматически использует DNS-серверы, указанные вашим интернет-провайдером. Однако вы можете изменить свои DNS-серверы вручную, и одна из веских причин для этого — воспользоваться преимуществами DNS-серверов, которые просматривают DNS-запросы вашего Mac и отказываются разрешать имена, связанные с вредоносными сайтами. Такая DNS-фильтрация хороша тем, что защищает вас от вредоносных сайтов без каких-либо особых действий. Такие сайты просто не будут загружаться вообще.
Еще кое-что. Фильтрация DNS также может блокировать порносайты. Это полезно, если вы хотите избежать случайной загрузки контента для взрослых или убедиться, что сотрудники вашего офиса этого не сделают, чтобы уменьшить вероятность подачи жалобы на сексуальные домогательства. Как и в случае с вредоносными сайтами, отфильтрованные сайты для взрослых просто не загружаются.
Настройка DNS-фильтрации проста. Все, что вам нужно сделать, это заменить текущие адреса DNS-серверов на IP-адрес определенной общедоступной службы DNS — шаги описаны далее в этой статье. Мы рекомендуем двух провайдеров: Quad9.и Cloudflare, оба бесплатны и управляются уважаемыми компаниями. Из этих двух, Quad9 больше ориентирован на конфиденциальность пользователей, но Cloudflare предлагает дополнительные возможности фильтрации DNS, которые могут быть полезны.
Мы рекомендуем двух провайдеров: Quad9.и Cloudflare, оба бесплатны и управляются уважаемыми компаниями. Из этих двух, Quad9 больше ориентирован на конфиденциальность пользователей, но Cloudflare предлагает дополнительные возможности фильтрации DNS, которые могут быть полезны.
Возможные варианты:
- Блокировка вредоносных программ Quad9: 9.9.9.9 с дополнительным адресом 149.112.112.112
- Блокировка только вредоносных программ Cloudflare: 1.1.1.2 с вторичным 1.0.0.2
- Блокировка вредоносного ПО Cloudflare и контента для взрослых: 1.1.1.3 со вторичным 1.0.0.3
Всегда следует указывать вторичный DNS-сервер на случай, если первичный сервер выйдет из строя. В противном случае вы вообще не сможете подключиться ни к одному сайту.
Однако не смешивайте другие DNS-серверы. Если вы используете фильтр контента для взрослых Cloudflare в качестве основного DNS-сервера с DNS-сервером вашего интернет-провайдера в качестве вторичного, когда Cloudflare отказывается разрешить сайт для взрослых, macOS перейдет к вторичному серверу интернет-провайдера, который успешно разрешит его, тем самым исключив утилиту.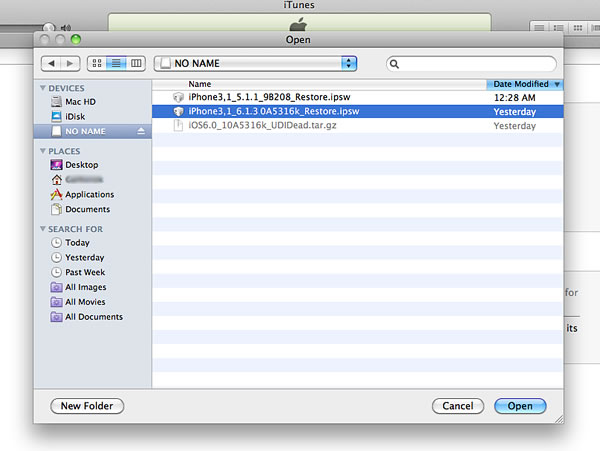 фильтрации Cloudflare.
фильтрации Cloudflare.
Последнее замечание, прежде чем вы начнете. Служба Apple iCloud Private Relay (в бета-версии в macOS 12 Monterey, iOS 15 и iPadOS 15) отправляет весь ваш трафик через два прокси-сервера, что препятствует работе DNS-фильтров, таких как Quad9 и Cloudflare. Это прискорбно, поскольку iCloud Private Relay — это полезный способ скрыть ваш IP-адрес и активность в Интернете от вашего сетевого провайдера и веб-сайтов, которые вы посещаете. Apple ясно говорит об этом ограничении, отмечая в своих различных интерфейсах DNS-сервера:
DNS-запросы маршрутизируются iCloud Private Relay для этой сети. Отключите Private Relay, чтобы вручную настроить параметры DNS.
Если вам нужно отключить частную ретрансляцию iCloud на Mac, откройте «Системные настройки» > «Apple ID» и снимите флажок рядом с «Частная ретрансляция». На iPhone или iPad откройте «Настройки» > Ваше имя > iCloud > Private Relay и установите переключатель в положение «Выкл.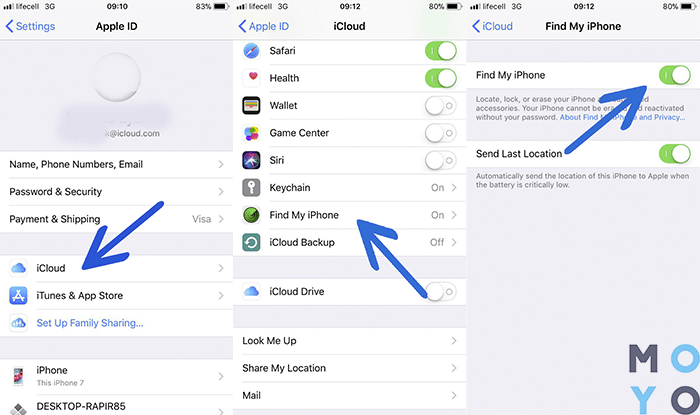 ».
».
Настройка DNS-фильтрации в macOS
Чтобы использовать фильтрацию DNS на Mac, выполните следующие действия, которые должны работать в любой версии macOS. Мы используем Quad9 в качестве примера здесь, но замените первичный и вторичный IP-адреса по желанию, если вы хотите использовать один из фильтров Cloudflare.
- Откройте «Системные настройки» > «Сеть» и выберите используемый адаптер (вероятно, Wi-Fi или Ethernet) на боковой панели.
- Нажмите кнопку «Дополнительно» и на появившемся листе нажмите «DNS».
- Нажмите кнопку под списком DNS-серверов и введите
9.9.9.9. - Нажмите кнопку еще раз и введите
149.112.112.112. - Нажмите «ОК», чтобы закрыть дополнительные настройки, и нажмите «Применить».
- Закройте панель настроек сети.
Трудно провести реальный тест, чтобы определить, активны ли блокировщики вредоносных программ Quad9 или Cloudflare, поскольку невозможно узнать, какие сайты они блокируют. Тем не менее, Quad9 предоставляет тестовую страницу на on.quad9.net, которая должна помочь. Если вы используете фильтр контента для взрослых Cloudflare, вы можете определить, работает ли он, потому что ваш веб-браузер откажется загружать сайты для взрослых.
Тем не менее, Quad9 предоставляет тестовую страницу на on.quad9.net, которая должна помочь. Если вы используете фильтр контента для взрослых Cloudflare, вы можете определить, работает ли он, потому что ваш веб-браузер откажется загружать сайты для взрослых.
Настройка фильтрации DNS в iOS и iPadOS
Действия по настройке фильтрации DNS в iOS и iPadOS немного отличаются. В этом примере мы будем использовать фильтр вредоносных программ Cloudflare, но опять же, вы должны заменить IP-адреса ниже фильтром, который вы хотите использовать.
- Откройте «Настройки» > «Wi-Fi» и нажмите кнопку рядом с вашей текущей сетью Wi-Fi.
- Прокрутите вниз и нажмите «Настроить DNS», для которого, вероятно, установлено значение «Автоматически».
- На экране «Настройка DNS» нажмите «Вручную».
- В списке DNS-серверов нажмите красные кнопки удаления рядом с любыми записями.
- Нажмите зеленую кнопку «Добавить сервер» и введите
1.. 1.1.2
1.1.2 - Нажмите зеленую кнопку «Добавить сервер» еще раз и введите
1.0.0.2. - Нажмите «Сохранить» в правом верхнем углу.
Вот оно! У вас не должно возникнуть проблем с использованием Quad9 или Cloudflare, но если вам нужно вернуться к своим предыдущим DNS-серверам, это легко сделать. На Mac просто удалите созданные вручную записи — macOS будет автоматически использовать DNS-серверы, предоставленные вашим интернет-провайдером. На iPhone или iPad выберите «Автоматически» на экране «Настройка DNS», чтобы заменить введенные вручную DNS-серверы серверами вашего интернет-провайдера. В любом случае, если вы не собираетесь использовать DNS-фильтры, стоит включить iCloud Private Relay. Мы надеемся, что Apple добавит параметры фильтрации DNS в iCloud Private Relay, чтобы вы могли дополнительно отфильтровывать вредоносные сайты и контент для взрослых.
(Избранное изображение на iStock.com/Funtap)
Ссылка для загрузки страницы
Перейти к началу
Как откатить прошивку на Xiaomi
Недовольны последним обновлением MIUI? Разберемся, как вернуть предыдущую версию прошивки
Продукция Xiaomi стала бешено популярной с момента своего появления на рынке мобильных устройств. В основном это было связано с правильно выбранной философией бренда: максимально «прокачанные» характеристики за минимальный ценник. Стоит отдать должное компании – этого правила производитель придерживается и по сей день.
В основном это было связано с правильно выбранной философией бренда: максимально «прокачанные» характеристики за минимальный ценник. Стоит отдать должное компании – этого правила производитель придерживается и по сей день.
Однако не только низкой ценой Xiaomi смогла заинтересовать такое большое количество поклонников. Еще одним привлекательным компонентом смартфонов Xiaomi для потенциальных покупателей стала прошивка MIUI. Этот графический интерфейс значительно увеличил количество «плюшек» чистого Android, при этом имея оригинальный и приятный для многих дизайн.
К сожалению, все его плюсы для немалого числа пользователей легко затмил один огромный минус — вечные баги в свежих обновлениях. Из-за этого многих пользователей регулярно озадачивает вопрос «Можно ли вернуться на старую версию прошивки?». Сегодня мы разберемся, как можно «откатиться» на предыдущую версию MIUI.
Подготовка к откату
Стоит отметить, что так называемый «откат» — не самое страшное для опытных пользователей, а вот новичков может ожидать несколько серьезных проблем.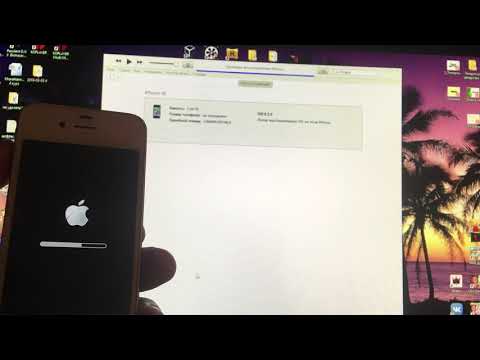
Во-первых, перед столь серьезной манипуляцией обязательно обеспечьте смартфону достаточный уровень заряда батареи. Производитель рекомендует иметь не менее 60-процентного «заряда», но мы советуем вам полностью заправить аккумулятор вашего устройства.
Во-вторых, обязательно сделайте резервную копию всех важных для вас данных. Это необходимо сделать из-за естественного последствия «отката» — память устройства вернется в первозданное состояние.
Бэкап (бэкап) данных можно делать как внутренними «силами» MIUI ( Настройки MIUI => Дополнительные настройки => Восстановление и сброс => Бэкап ), так и приложениями от сторонних разработчиков. Если вы не считаете сложным вручную восстановить существующие настройки устройства, то достаточно будет сбросить нужные вам файлы (фото, видео, документы) на ваш ПК.
Напоследок советуем сбросить настройки перед откатом — процессом, после которого ваш смартфон вернется в «магазинное» состояние. Делать это стоит хотя бы для того, чтобы исключить ошибки, которые могли возникнуть после неудачного переноса настроек с предыдущей версии прошивки — после сброса все ошибки могут исчезнуть сами по себе.
Делать это стоит хотя бы для того, чтобы исключить ошибки, которые могли возникнуть после неудачного переноса настроек с предыдущей версии прошивки — после сброса все ошибки могут исчезнуть сами по себе.
Для сброса настроек смартфона необходимо зайти в общие Настройки, пролистать до раздела Дополнительные настройки (Advanced settings), найти подпункт Recovery and reset и нажать на кнопку «Сброс к заводским настройкам». Повторимся — перед этой процедурой желательно сделать резервную копию ваших текущих настроек, а также сбросить имеющиеся файлы на ПК.
Варианты «отката» на предыдущую версию MIUI?
Вернуть привычную версию MIUI на свой смартфон можно несколькими способами. Сначала мы опишем самый простой способ, который подходит большинству пользователей. Остальные будут отсортированы по степени сложности понимания.
Сразу уточним: с появлением новых версий MIUI проводить манипуляции с откатом становится все сложнее. Это связано с политикой Xiaomi под названием Anti-Rollback. Об этом мы говорили в нашей недавней статье. Поэтому все действия вы делаете на свой страх и риск. Обязательно ознакомьтесь с ветками своих устройств на 4pda, прежде чем выполнять все инструкции.
Это связано с политикой Xiaomi под названием Anti-Rollback. Об этом мы говорили в нашей недавней статье. Поэтому все действия вы делаете на свой страх и риск. Обязательно ознакомьтесь с ветками своих устройств на 4pda, прежде чем выполнять все инструкции.
Откат с помощью раздела «Обновление»
Первый способ — использовать приложение «Обновление». Преимуществом этого алгоритма является его объективная простота: вам не придется разблокировать загрузчик и устанавливать дополнительный софт.
Для начала скачайте с официального сайта, либо с проверенных форумов (типа того же 4pda) предыдущую версию прошивки на свой смартфон. Обязательно скачайте .zip файл — он будет использоваться при откате через память устройства. Скачайте нужный файл и сразу перенесите его в корневую папку вашего смартфона — новую папку создавать не нужно.
Обязательно переименуйте архив в update.zip — иначе MIUI не сможет «поймать» этот файл обновления.
Архив скинули — переходим к процессу отката. Для этого нам нужно открыть меню для разработчиков. О том, как это сделать, мы рассказывали в одном из наших материалов. Зашли в меню для разработчиков, и теперь ищем раздел «Заводская разблокировка». Давайте активируем его.
После этого заходим в общие настройки смартфона и переходим в пункт «О телефоне». Внутри нас будет ждать раздел «Обновление», где мы найдем значок в виде трех точек в правом верхнем углу — нажмите на него.
Нужен пункт «Выбрать файл прошивки», нажав на который попадаем в память устройства. Выбираем нужный нам архив update.zip и ждем окончания обновления. Смартфон перезагрузится, и мы будем наблюдать уже знакомую нам версию прошивки.
Откат прошивки с помощью MiFlash
Следующий способ будет актуален для «знающих» пользователей смартфонов Xiaomi. Для более удобной прошивки умельцами была создана специальная программа для ПК под названием MiFlash.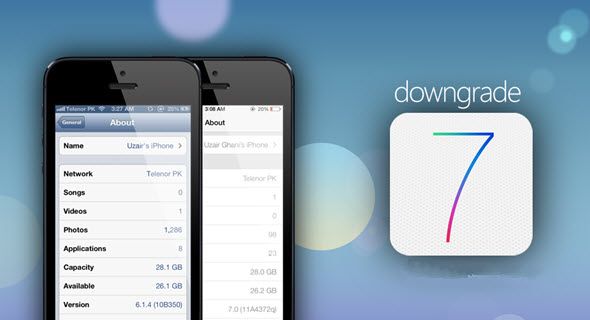 Она может стать отличным подспорьем в решении многих проблем, связанных с перепрошивкой, в том числе откатиться на более старую версию ПО.
Она может стать отличным подспорьем в решении многих проблем, связанных с перепрошивкой, в том числе откатиться на более старую версию ПО.
Напоминаем, что этот способ предполагает наличие разблокированного загрузчика — для заблокированных устройств он не подойдет.
Для начала скачайте последнюю версию MiFlash с официального сайта проекта (https://www.xiaomiflash.com/). Устанавливаем на ваш ПК. При установке программы вам также будет предложено установить необходимые драйвера — соглашаемся со всеми «просьбами» MiFlash.
После установки этого ПО загрузите нужную версию прошивки, но теперь предназначенную для Fastboot. Не беспокойтесь — об этом вас предупредит как официальный сайт производителя, так и специализированные форумы.
После скачивания архива нам необходимо распаковать его содержимое на диск с ПК. Не нужно переименовывать распакованную папку.
Выключаем смартфон и переводим его в режим Fastboot — зажимаем одновременно кнопку питания и кнопку уменьшения громкости до появления изображения с зайцем в шапке.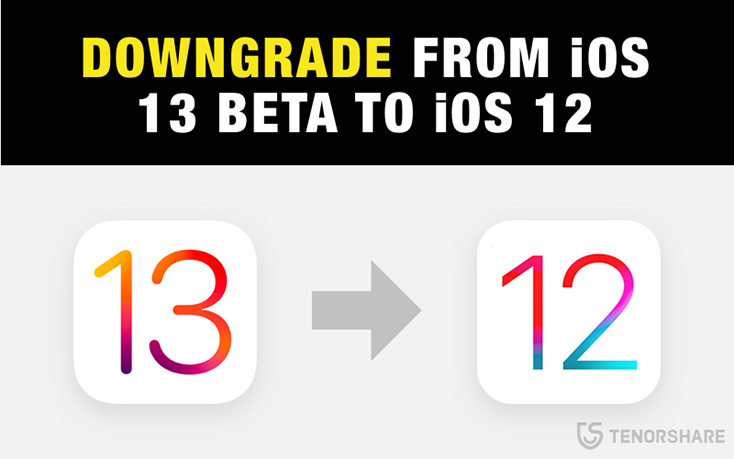
 1.1.2
1.1.2