Содержание
Введение в перенос файлов между iPhone и компьютером
iOS 16
iOS 15
iOS 14
iOS 13
iOS 12
Выберите версию:
iOS 16
iOS 15
iOS 14
iOS 13
iOS 12
При изменении этого элемента управления страница автоматически обновится
Поиск по этому руководству
Добро пожаловать!
Настройка основных функций
Настройте iPhone для себя
Снимайте потрясающие фото и видео
Оставайтесь на связи с друзьями и семьей
Общий доступ к функциям для членов семьи
Использование iPhone для повседневных действий
Поддерживаемые модели
iPhone 8
iPhone 8 Plus
iPhone X
iPhone XR
iPhone XS
iPhone XS Max
iPhone 11
iPhone 11 Pro
iPhone 11 Pro Max
iPhone SE (2-го поколения)
iPhone 12 mini
iPhone 12
iPhone 12 Pro
iPhone 12 Pro Max
iPhone 13 mini
iPhone 13
iPhone 13 Pro
iPhone 13 Pro Max
iPhone SE (3-го поколения)
iPhone 14
iPhone 14 Plus
iPhone 14 Pro
iPhone 14 Pro Max
Что нового в iOS 16
Включение и настройка iPhone
Вывод из режима сна и разблокирование
Настройка сотовой связи
Использование двух SIM-карт
Подключение к интернету
Параметры Apple ID
Включение или выключение функции iCloud
Подписка на iCloud+
Поиск настроек
Создание учетных записей электронной почты, контактов и календаря
Значение значков статуса
Зарядка аккумулятора
Отображение заряда аккумулятора в процентах
Проверка состояния и производительности аккумулятора
Загрузка или добавление в закладки Руководства пользователя
Изучение основных жестов
Жесты на iPhone с Face ID
Настройка громкости
Открытие приложений
Поиск приложений в библиотеке приложений
Переключение между открытыми приложениями
Закрытие и открытие приложения
Диктовка
Ввод с помощью экранной клавиатуры
Выбор и редактирование текста
Использование предиктивного текста
Использование замены текста
Добавление или изменение клавиатур
Многозадачность в режиме «Картинка в картинке»
Доступ к функциям на экране блокировки
Просмотр действий в Dynamic Island
Выполнение быстрых действий
Поиск на экране «Домой» или экране блокировки
Использование AirDrop для отправки объектов
Как сделать снимок экрана или запись экрана
Рисование в приложениях
Добавление текста, фигур и подписей
Увеличение масштаба и использование лупы в функции «Разметка»
Просмотр информации об iPhone
Просмотр или изменение настроек сотовых данных
Путешествия с iPhone
Изменение звуков и вибрации на iPhone
Персональная настройка экрана блокировки на iPhone
Изменение обоев
Регулировка яркости экрана и цветового баланса
Как продлить время активного состояния дисплея iPhone
Увеличение изображения на экране
Изменение имени iPhone
Изменение даты и времени
Изменение языка и региона
Упорядочивание приложений в папки
Добавление виджетов на экран «Домой»
Перемещение приложений и виджетов на экране «Домой»
Удаление приложений
Использование и настройка Пункта управления
Изменение или блокировка ориентации экрана
Просмотр уведомлений и ответ на них
Изменение настроек уведомлений
Настройка фокусирования
Заглушение уведомлений или разрешение их отображения для фокусирования
Включение или выключение режима фокусирования
Фокусирование за рулем
Загрузка приложений
Подписка на Apple Arcade
Загрузка игр
Игры с друзьями в Game Center
Подключение игрового контроллера
Использование блиц-приложений
Управление покупками, подписками, настройками и ограничениями
Установка и управление шрифтами
Покупка книг и аудиокниг
Чтение книг
Разметка книг
Доступ к книгам на других устройствах Apple
Прослушивание аудиокниг
Настройка целей по чтению
Упорядочивание книг
Чтение PDF
Калькулятор
Создание и редактирование событий
Отправка приглашений
Ответ на приглашение
Изменение способа отображения событий
Поиск событий
Настройка календаря
Отслеживание событий
Использование нескольких календарей
Использование календаря праздничных дней
Общий доступ к календарям iCloud
Основные сведения об использовании камеры
Настройка съемки
Применение фотографических стилей
Съемка Live Photo
Создание снимков в режиме серийной съемки
Съемка селфи
Съемка панорамных фото
Макросъемка фото и видео
Съемка фото в режиме «Портрет»
Съемка фото в ночном режиме
Съемка фото в формате Apple ProRAW
Регулировка громкости звука затвора
Изменение настроек HDR для камеры
Съемка видео
Съемка видео ProRes
Запись видео в режиме «Киноэффект»
Изменение настроек записи видео
Сохранение настроек камеры
Изменение расширенных настроек камеры
Просмотр, экспорт и печать фото
Использование функции «Сканер текста»
Сканирование QR-кодов
Просмотр времени в разных городах
Установка будильника
Использование таймера или секундомера
Компас
Добавление и использование контактной информации
Редактирование контактов
Добавление Вашей контактной информации
Использование других учетных записей контактов
Использование контактов из приложения «Телефон»
Объединение или скрытие дубликатов контактов
Настройка FaceTime
Совершение и прием вызовов
Создание ссылки FaceTime
Съемка Live Photo
Включение функции «Субтитры» для звонка FaceTime
Использование других приложений во время вызова
Совершение группового вызова FaceTime
Просмотр участников в виде сетки
Совместный просмотр и прослушивание контента через SharePlay
Предоставление общего доступа к экрану
Перенос вызова FaceTime на другое устройство
Изменение настроек видеосвязи
Изменение настроек аудио
Добавление эффектов камеры
Выход из беседы или переход в Сообщения
Блокирование нежелательных абонентов
Подключение внешних устройств или серверов
Просмотр и изменение файлов и папок
Распределение файлов и папок
Отправка файлов
Настройка iCloud Drive
Общий доступ к файлам и папкам в iCloud Drive
Отправка своей геопозиции
Добавление или удаление друга
Поиск друга
Получение уведомлений, когда друзья меняют свою геопозицию
Уведомление друга об изменении Вашей геопозиции
Добавление iPhone
Добавление чехла iPhone с поддержкой MagSafe
Получение уведомлений, если Вы забыли устройство
Поиск устройства
Как отметить устройство как пропавшее
Стирание устройства
Удаление устройства
Добавление AirTag
Добавление вещи стороннего производителя
Получение уведомлений, если Вы оставили вещь где-то
Поиск вещи
Пометка вещи как утерянной
Удаление вещи
Настройка параметров карты
Отслеживание ежедневной активности
Просмотр истории активности, трендов и наград
Подключение стороннего приложения для тренировок
Настройка уведомлений об активности
Отправка данных об активности
Введение в приложение «Здоровье»
Заполнение сведений о здоровье
Введение в Медданные
Просмотр данных о здоровье
Предоставление доступа к медданным
Просмотр медданных других пользователей
Загрузка записей о состоянии здоровья
Просмотр записей о состоянии здоровья в приложении «Здоровье» на iPhone
Контроль устойчивости при ходьбе
Внесение данных о менструальном цикле в журнал
Просмотр прогнозов и истории менструального цикла
Отслеживание приема лекарств
Просмотр подробной информации о лекарствах
Настройка расписания для фокусирования «Сон»
Выключение будильников и удаление расписаний сна
Добавление или изменение расписаний сна
Включение или выключение фокусирования «Сон»
Изменение периода отдыха, цели сна и других параметров
Просмотр истории сна
Использование функций уровня звукового воздействия наушников
Проверка уровня наушников
Регистрация в качестве донора органов
Резервное копирование данных приложения «Здоровье»
Введение в приложение «Дом»
Настройка аксессуаров
Управление аксессуарами
Управление домом с помощью Siri
Настройка HomePod
Удаленное управление аксессуарами в доме
Создание и использование сценариев
Создание автоматизации
Настройка камер
Распознавание лиц
Отпирание двери ключом от дома
Настройка маршрутизатора
Предоставление контроля другим пользователям
Добавление других домов
Загрузка музыки, фильмов и телешоу
Рингтоны
Управление покупками и настройками
Увеличивайте объекты поблизости
Создание действий
Изменение настроек
Обнаружение людей поблизости
Обнаружение дверей поблизости
Описание окружающих объектов
Настройка быстрых команд для режима обнаружения
Добавление и удаление учетных записей электронной почты
Настройка пользовательского домена электронной почты
Проверка электронной почты
Отправка электронного письма
Отзыв электронного письма с помощью функции «Отменить отправку»
Ответ на электронные письма и их пересылка
Сохранение черновика электронного письма
Добавление вложений в электронные письма
Загрузка вложений из электронных писем
Разметка вложений в электронных письмах
Настройка уведомлений электронной почты
Поиск электронного письма
Упорядочивание электронных писем в почтовых ящиках
Пометка электронных писем флажками
Фильтрация электронных писем
Использование функции «Скрыть e-mail»
Использование функции защиты конфиденциальности в Почте
Изменение настроек электронного письма
Удаление и восстановление электронных писем
Добавление виджета «Почта» на экран «Домой»
Печать электронных писем
Просмотр карт
Поиск мест
Поиск достопримечательностей, ресторанов и услуг поблизости
Получение информации о местах
Присвоение отметок местам
Отправка мест
Оценка мест
Сохранение избранных мест
Исследование новых мест с функцией «Путеводители»
Упорядочение мест в разделе «Мои путеводители»
Получение данных о пробках и погоде
Удаление важных геопозиций
Быстрый просмотр настроек приложения «Карты»
Прокладка маршрутов с помощью Siri, Карт и виджета «Карты»
Выбор других вариантов маршрута
Отправка сведений о прибытии
Поиск остановок в маршруте
Просмотр обзора маршрута или списка поворотов
Изменение настроек для голосовых инструкций
Настройка маршрута для электромобиля
Прокладка маршрута
Прокладка маршрута до места парковки
Сообщение о препятствиях на дороге в приложении «Карты» на iPhone
Прокладка велосипедного маршрута
Прокладка пешеходного маршрута
Прокладка маршрута на общественном транспорте
Удаление недавних маршрутов
Использование приложения «Карты» на компьютере Mac для прокладывания маршрута
Просмотр улиц
Экскурсии в режиме Flyover
Заказ поездок
Рулетка
Просмотр и сохранение измерений
Измерение роста человека
Измерение уровня
Настройка приложения «Сообщения»
Отправка и получение сообщений
Отмена отправки и редактирование сообщений
Отслеживание сообщений и разговоров
Создание группового разговора
Добавление фото и видео
Отправка и получение контента
Совместный просмотр, прослушивание или воспроизведение контента через SharePlay
Совместная работа над проектами
Анимация сообщений
Использование приложений для iMessage
Использование Memoji
Отправка эффекта Digital Touch
Отправка, получение и запрос денежных средств с помощью Apple Cash
Изменение настроек уведомлений
Блокировка и фильтрация сообщений, а также отправка жалоб на сообщения
Удаление сообщений
Доступ к музыке
Просмотр альбомов, плейлистов и другого контента
Воспроизведение музыки
Постановка музыки в очередь
Прослушивание радио в прямом эфире
Подписка на Apple Music
Воспроизведение музыки в формате без потерь Lossless
Воспроизведение музыки в формате Dolby Atmos
Поиск новой музыки
Добавление музыки и прослушивание в режиме офлайн
Персонализированные рекомендации
Прослушивание радио
Поиск музыки
Создание плейлистов
Что слушают Ваши друзья
Использование Siri для воспроизведения музыки
Прослушивание музыки с подпиской Apple Music Voice
Изменение настроек воспроизведения музыки
Начало работы в приложении News
Использование виджета News
Просмотр новостных статей, отобранных для Вас
Чтение статей
Подписка на любимые команды в разделе My Sports (Мой спорт)
Прослушивание Apple News Today
Подписка на Apple News+
Поиск и чтение статей и выпусков Apple News+
Загрузка выпусков Apple News+
Прослушивание аудиоверсий статей
Поиск новостных статей
Сохранение новостных статей для их чтения позже
Подписка на новостные каналы
Начало работы в приложении «Заметки»
Добавление или удаление учетных записей
Создание и форматирование заметок
Рисунок или текст
Сканирование текста и документов
Добавление фото, видео и других объектов
Создание коротких заметок
Поиск в заметках
Упорядочивание с помощью папок
Упорядочивание с помощью тегов
Использование смарт-папок
Обмен и совместная работа
Блокировка заметок
Изменение настроек приложения «Заметки»
Вызов
Ответ или отклонение входящего вызова
Во время разговора
Проверка голосовой почты
Выбор рингтонов и вибраций
Вызовы по Wi‑Fi
Настройка переадресации вызовов и ожидания вызовов
Блокировка нежелательных вызовов
Просмотр фотографий
Воспроизведение видео и слайд-шоу
Удаление и скрытие фотографий и видео
Редактирование фотографий и видеозаписей
Обрезка видео и настройка замедленного воспроизведения
Редактирование в режиме кинематографического видео
Редактирование фотографий Live Photo
Редактирование снимков, сделанных в режиме «Портрет»
Использование фотоальбомов
Редактирование и упорядочивание альбомов
Фильтрация и сортировка фото и видео в альбоме
Создание дубликата и копий фото и видео
Обнаружение и удаление дубликатов фото и видео
Поиск снимков
Поиск и определение людей в приложении «Фото»
Просмотр фото по месту съемки
Отправка фото и видео
Просмотр фотографий и видео, отправленных Вам
Взаимодействие с текстом и объектами на фотографиях
Просмотр воспоминаний
Персонализация воспоминаний
Управление воспоминаниями и подборками фото
Использование Фото iCloud
Использование общих альбомов iCloud
Импорт фотографий и видео
Печать фотографий
Поиск подкастов
Прослушивание подкастов
Подписка на любимые подкасты
Упорядочивание медиатеки подкастов
Загрузка и сохранение подкастов и предоставление к ним доступа
Подписка на подкасты
Изменение настроек загрузки
Настройка учетных записей
Добавление пунктов в список
Изменение списка и управление списком
Поиск и упорядочивание списков
Работа с шаблонами в приложении «Напоминания» на iPhone
Упорядочивание с помощью тегов
Использование смарт-списков
Изменение настроек приложения «Напоминания»
Обмен и совместная работа
Печать напоминаний
Просмотр веб-страниц
Настройка параметров Safari
Изменение внешнего вида
Поиск веб-сайтов
Открытие и закрытие вкладок
Упорядочение вкладок
Просмотр вкладок Safari с любого устройства Apple
Общий доступ к группе вкладок
Добавление веб-страниц в закладки
Сохранение страниц в список для чтения
Поиск отправленных Вам ссылок
Разметка веб-страницы и ее сохранение в виде файла PDF
Автозаполнение форм
Получение расширений
Как скрыть рекламу и лишние элементы
Просмотр веб-страниц с частным доступом
Очистка кэша
Использование ключей входа в Safari
Использование функции «Скрыть e-mail»
Быстрые команды
Просмотр курса акций
Управление несколькими списками акций
Чтение деловых новостей
Добавление отчетов о прибыли в календарь
Добавление виджета «Акции» на экран «Домой»
Советы
Перевод текста, речи и разговоров
Выбор языков для перевода
Перевод текста в приложениях
Перевод текста с помощью камеры iPhone
Перевод с помощью видоискателя камеры
Создание связи с приложениями и добавление телепровайдера
Подписка на Apple TV+ и каналы Apple TV
Загрузка телешоу, фильмов и других материалов
Просмотр спортивных передач
Управление воспроизведением
Совместный просмотр через SharePlay
Управление медиатекой
Изменение настроек
Запись звука
Воспроизведение
Редактирование или удаление записи
Синхронизация голосовых записей
Группирование записей
Поиск или переименование записи
Отправка записи
Создание дубликата записи
Хранение карт в Wallet
Настройка Apple Pay
Использование Apple Pay для бесконтактных платежей
Использование Apple Pay в приложениях, блиц-приложениях и Safari
Использование функции Apple Cash
Использование Apple Card
Управление платежными картами и операциями
Оплата проезда
Использование цифровых ключей
Использование водительских прав или удостоверения личности
Использование студенческих билетов
Карта счета Apple
Добавление и использование карт
Управление картами
Использование карт вакцинации от COVID‑19
Прогноз погоды
Просмотр погоды в других местах
Просмотр карты погоды
Управление уведомлениями о погоде
Добавление виджета «Погода» на экран «Домой»
Обзор значков погоды
Использование Siri
Узнайте, что Siri умеет делать
Внесение информации о пользователе в приложение Siri
Настройка Siri на объявление вызовов и уведомлений
Добавление быстрых команд Siri
О Предложениях Siri
Использование Siri в автомобиле
Изменение настроек Siri
Помощь экстренных служб
Настройка и просмотр Медкарты
Управление функцией распознавания аварии
Сброс параметров конфиденциальности и безопасности в экстренном случае
Настройка Семейного доступа
Добавление участников семейной группы
Удаление участников семейной группы
Общий доступ к подпискам
Совместный доступ к покупкам
Предоставление членам семьи доступа к геопозиции и поиск утерянных устройств
Настройка учетной записи Apple Cash Family и Apple Card для семьи
Настройка родительского контроля
Настройка устройства ребенка
Просмотр отчета Экранного времени
Как настроить «Экранное время» для себя
Как настроить «Экранное время» для члена семьи
Просмотр отчета об использовании устройства
Кабель для зарядки
Адаптеры питания
Зарядные устройства и аккумуляторы MagSafe
Чехлы и чехлы-конверты MagSafe
Беспроводные зарядные устройства стандарта Qi
Использование AirPods
Использование EarPods
Apple Watch
Беспроводная потоковая передача фото и видео на Apple TV или смарт-телевизор
Подключение к дисплею с помощью кабеля
Колонки HomePod и AirPlay 2
Создание пары с клавиатурой Magic Keyboard
Ввод символов с диакритическими знаками
Переключение между клавиатурами
Диктовка
Использование быстрый команд
Выбор альтернативной раскладки клавиатуры
Изменение параметров помощи при вводе текста
Внешние устройства хранения
Аксессуары Bluetooth
Принтеры
Раздача интернета
Вызовы на iPad, iPod touch или компьютере Mac
Переключение между устройствами во время работы
Беспроводная потоковая передача видео, фото и аудио на Mac
Передача скопированного, вырезанного и вставленного контента между iPhone и другими устройствами
Подключение iPhone к компьютеру с помощью кабеля
Введение в перенос файлов
Перенос файлов по электронной почте, в сообщениях или через AirDrop
Автоматическая синхронизация файлов с помощью iCloud
Перенос файлов через внешнее устройство хранения
Предоставление общего доступа к файлам с iPhone и компьютера с помощью файлового сервера
Предоставление общего доступа к файлам с помощью облачного хранилища
Синхронизация контента или перенос файлов с помощью Finder или iTunes
Общие сведения о CarPlay
Подключение к CarPlay
Использовать Siri
Использование встроенных элементов управления автомобиля
Просмотр пошаговых инструкций
Сообщение о препятствиях на дороге
Изменение режима карты
Звонки по телефону
Воспроизведение музыки
Просмотр календаря
Отправка и получение текстовых сообщений
Объявление входящих текстовых сообщений
Воспроизведение подкастов
Воспроизведение аудиокниг
Прослушивание статей
Управление аксессуарами в доме
Использование других приложений через CarPlay
Изменение порядка значков на главном экране CarPlay
Изменение настроек CarPlay
Начало работы с функциями универсального доступа
Включение функции VoiceOver и тренировка работы с ней
Изменение настроек VoiceOver
Изучение жестов VoiceOver
Работа с iPhone при помощи жестов VoiceOver
Управление VoiceOver с помощью ротора
Использование экранной клавиатуры
Пишите пальцами
Использование VoiceOver с внешней клавиатурой Apple
Использование дисплея Брайля
Набор шрифта Брайля на экране
Настройка жестов и сочетания клавиш
Использование VoiceOver с ассистивным указательным устройством
Использование VoiceOver с изображениями и видео
Использование VoiceOver в приложениях
Увеличение
Дисплей и размер текста
Движение
Устный контент
Аудиодескрипция
AssistiveTouch
Адаптация касания
Касание задней панели
Удобный доступ
Источник звука
Вибрация
Face ID и внимание
Настройка Виртуального контроллера
Использование Виртуального контроллера
Управление голосом
Боковая кнопка или кнопка «Домой»
Пульт Apple TV Remote
Управление указателем
Клавиатуры
AirPods
Видеоповтор Apple Watch
Слуховые устройства
Live-прослушивание
Распознавание звуков
Телетайп и текстовая трансляция
Моно-аудио, баланс, шумоподавление телефона
LED-вспышка для предупреждений
Аудио наушников
Фоновые звуки
Субтитры и скрытые субтитры
Расшифровка сообщений по интеркому
Субтитры (бета-версия)
Гид-доступ
Siri
Команды для Универсального доступа
Настройки по приложениям
Использование встроенных средств защиты безопасности и конфиденциальности
Установка код‑пароля
Настройка Face ID
Настройка Touch ID
Управление доступом к информации на экране блокировки
Хранение Apple ID в безопасности
Вход с ключом входа
Вход с Apple
Автоматический ввод надежного пароля
Смена ненадежных или украденных паролей
Просмотр паролей и связанной с ними информации
Безопасная отправка ключей входа и паролей через AirDrop
Доступ к ключам входа и паролям на всех Ваших устройствах
Автоматический ввод кодов проверки
Автозаполнение код-паролей из SMS-сообщений
Вход без ввода CAPTCHA на iPhone
Управление двухфакторной аутентификацией для Apple ID
Управление доступом к данным с помощью функции «Проверка безопасности»
Управление отслеживанием в приложениях
Управление информацией о геопозиции
Управление доступом к информации в приложениях
Управление рекламой Apple
Контроль доступа к аппаратным функциям
Создание электронных адресов функции «Скрыть e-mail» и управление ими
Защита действий в интернете с помощью Частного узла iCloud
Режим блокировки
Использование частного сетевого адреса
Включение или выключение iPhone
Принудительный перезапуск iPhone
Обновление iOS
Резервное копирование iPhone
Возврат к настройкам по умолчанию на iPhone
Восстановление всего контента из резервной копии
Восстановление купленных и удаленных объектов
Продажа, передача или обмен iPhone с доплатой
Стереть iPhone
Установка и удаление профилей конфигурации
Важная информация по технике безопасности
Важная информация по эксплуатации
Дополнительная информация о программном обеспечении и обслуживании
Заявление о соответствии требованиям Федерального агентства по связи (FCC)
Заявление о соответствии требованиям Департамента инноваций, науки и экономического развития Канады (ISED)
Информация о сверхширокополосной связи
Информация о лазере класса 1
Apple и окружающая среда
Утилизация и вторичная переработка
Авторские права
Существует несколько способов переноса файлов с iPhone на Mac или ПК с Windows и обратно.
По беспроводной сети, по электронной почте, в сообщениях или через AirDrop. Вы можете использовать электронную почту, сообщения или AirDrop, чтобы отправить файлы с одного устройства, а затем загрузить их на другом. См. раздел Перенос файлов по беспроводной сети между iPhone и компьютером по электронной почте, в сообщениях или через AirDrop.
Автоматически или через iCloud. Вы можете хранить фото, видео и другие файлы в облаке, где они автоматически синхронизируются на iPhone, Mac или ПК с Windows. См. раздел Автоматическая синхронизация файлов на iPhone и компьютере с помощью iCloud.
С помощью облачного хранилища. Вы можете хранить файлы в таких сервисах, как Box или Dropbox, чтобы иметь к ним доступ с iPhone и компьютера. См. раздел Предоставление общего доступа к файлам с iPhone и компьютера с помощью облачного хранилища.
Через внешнее устройство хранения. Вы можете скопировать файлы на внешнее устройство, например диск USB или SD-карту, подключенное к iPhone или компьютеру.
 Отключив устройство хранения, Вы можете подключить его к другому устройству и скопировать файлы на это устройство. См. раздел Перенос файлов между iPhone и компьютером через внешнее устройство хранения.
Отключив устройство хранения, Вы можете подключить его к другому устройству и скопировать файлы на это устройство. См. раздел Перенос файлов между iPhone и компьютером через внешнее устройство хранения.Через файловый сервер. Подключившись к файловому серверу с iPhone и Mac или ПК с Windows, Вы можете предоставить общий доступ к файлам со всех этих устройств. См. раздел Предоставление общего доступа к файлам с iPhone и компьютера с помощью файлового сервера.
С помощью Finder или iTunes. Подключив iPhone к Mac или ПК с Windows с помощью кабеля, Вы можете синхронизировать различные типы данных и переносить множество типов файлов. См. раздел Синхронизация контента или перенос файлов между iPhone и компьютером с помощью Finder или iTunes.
Для каждого из перечисленных выше подходов необходимо настроить на компьютере возможность отправки и получения файлов. Каждый подход может иметь ограничения на переносимые объекты.
Важно! Это может быть запрет на перенос и синхронизацию некоторых типов файлов или предоставление доступа к ним.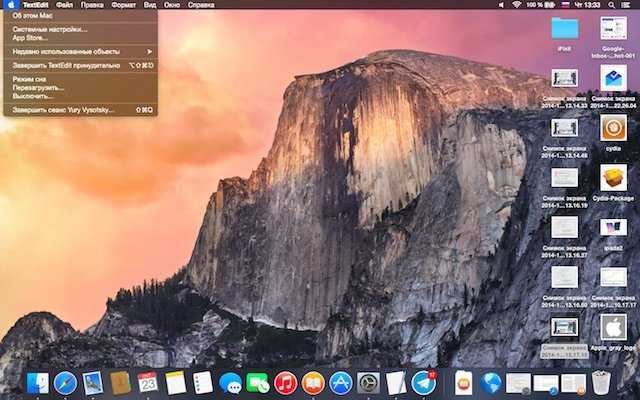 Например, для файлов сохраненных в закрытых форматах приложений, сохраненных в более старых версиях программного обеспечения или защищенных авторским правом. В некоторых случаях в приложениях можно экспортировать файлы в другие форматы или приобрести либо оформить подписку на материалы, защищенные авторским правом, на других устройствах.
Например, для файлов сохраненных в закрытых форматах приложений, сохраненных в более старых версиях программного обеспечения или защищенных авторским правом. В некоторых случаях в приложениях можно экспортировать файлы в другие форматы или приобрести либо оформить подписку на материалы, защищенные авторским правом, на других устройствах.
Максимальное количество символов:
250
Не указывайте в комментарии личную информацию.
Максимальное количество символов: 250.
Благодарим вас за отзыв.
7 лучших эмуляторов iOS для ПК (Windows и Mac) для запуска приложений iOS
Использование эмулятора Android или iOS для запуска мобильного приложения в операционной системе настольного компьютера имеет множество преимуществ, таких как воспроизведение поведения мобильного устройства без каких-либо дополнительных затрат на оборудование. Например, вы можете играть в такие игры, как PUBG и Pokemon Go, на своем ПК с помощью эмулятора. Это также помогает разработчикам приложений обнаруживать неожиданное поведение на этапе тестирования приложения.
Это также помогает разработчикам приложений обнаруживать неожиданное поведение на этапе тестирования приложения.
Хотя очень много Эмуляторы Android Стоит отметить, что эти решения для запуска приложений iOS на Windows и Mac встречаются нечасто. Чтобы помочь вам, я подготовил список лучших эмуляторов iOS для ПК и Mac.
Большинство списков в этой статье бесплатны, а некоторые позволяют использовать эмулятор в течение определенного пробного периода.
Итак, приступим:
ملاحظة:
Эмулятор iOS, упомянутый в списке, в основном нацелен на разработчиков приложений, которые хотят протестировать свои приложения перед выпуском окончательной версии. Некоторые приложения могут быть немного технически сложными в настройке, и обычные пользователи, которые хотят использовать простое приложение iOS на их компьютер может не найти особого применения. Как упоминалось выше, этого простого в использовании эмулятора iOS действительно не хватает.
Лучшие эмуляторы iOS для ПК и Mac версии 2020
1.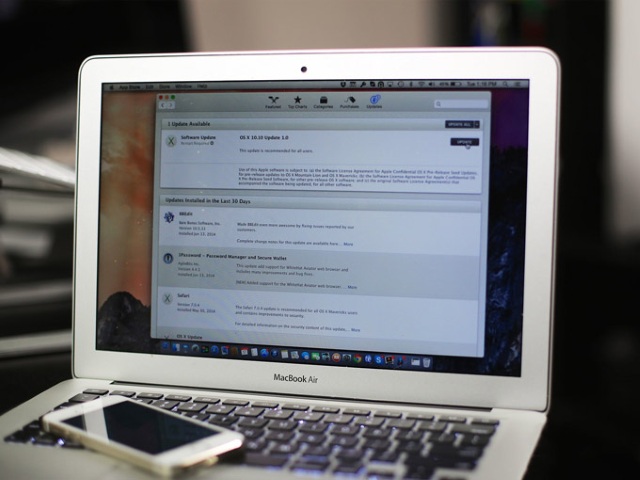 Аппетит.ио
Аппетит.ио
2. пульсация
3. Симулятор iOS в Xcode
4. Тестовый полет
5. Электрическая мобильная студия
6. Удаленный симулятор iOS для Windows
7. iPadian
- appetize.io
- Ripple
- Симулятор iOS в Xcode
- Крыло!
- Электрическая передвижная студия
- Удаленный симулятор iOS для Windows
- iPadian
1. appetize.io
Я включил Appetize.io включил это В первую очередь из-за простоты использования этого бесплатного сервиса.
Поскольку эмуляторы iOS для ПК и Mac в первую очередь редки, здорово найти решение, которое просто просит вас загрузить ваше приложение на их веб-сайт, и все готово.
Разработчики могут использовать Аппетит.ион Для потоковой передачи эмуляторов iOS в браузере с целью встраивания приложений в веб-сайты, тестирования или других этапов разработки. Говоря о ценах, бесплатный пробный период этого эмулятора iPhone дает вам 100 минут эфирного времени для приложений.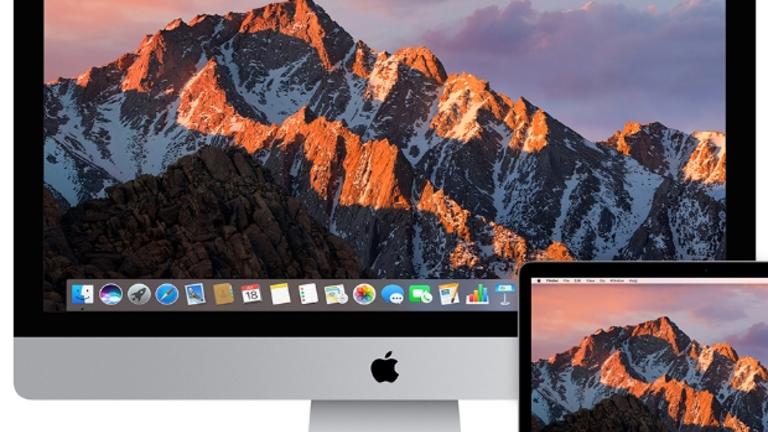 Вы можете отслеживать свое использование с панели управления и настраивать оповещения, когда вы достигнете своего лимита.
Вы можете отслеживать свое использование с панели управления и настраивать оповещения, когда вы достигнете своего лимита.
Платформа: Интернет (на основе браузера)
Ценовые планы: Бесплатно, Премиум
2. Ripple
несмотря на то что appetize.io Это браузерный эмулятор iPhone для ПК, однако Ripple выполняет свою работу в виде расширения Chrome.
Он популярен для тестирования мобильных приложений и HTML5 на разных платформах без сложного процесса настройки.
Направленный на такие платформы, как PhoneGap и WebWorks, Ripple стремится помочь разработчикам, предоставляя такие функции, как проверка HTML DOM, автоматическое тестирование, отладка JS и другие. В реальном времени можно запускать приложения на разных разрешениях экрана и на разных устройствах. Эмулятор iOS для вашего компьютера не требует перезагрузки, если вы выбираете новое устройство, что делает работу с ним очень удобной.
Платформа: Веб-расширение (на основе браузера)
Ценовые планы: مجانية
3.
 Симулятор iOS в Xcode
Симулятор iOS в Xcode
Собственная среда разработки программного обеспечения Apple Xcode для Mac поставляется с собственным эмулятором приложений для iOS, tvOS, watchOS и iMessage. Итак, если кто-то использует Xcode в качестве основного набора для разработки приложений, достаточно имитировать различные типы взаимодействий, такие как касания, поворот устройства, прокрутка и другие действия пользователя.
Пользователи Mac могут запускать свои приложения прямо из проекта Xcode. Что дает Safari преимущество перед другими бесплатными эмуляторами iPhone, так это возможность тестировать веб-приложения, открывая Safari в Xcode.
Платформа: Mac
Ценовые планы: مجانية
4. Крыло!
TestFlight, теперь принадлежащий Apple, часто используется разработчиками для бета-тестирования приложений iOS, зашифрованных с помощью Xamarin. Вы также можете рассматривать его как официально рекомендуемый Apple способ тестирования приложений.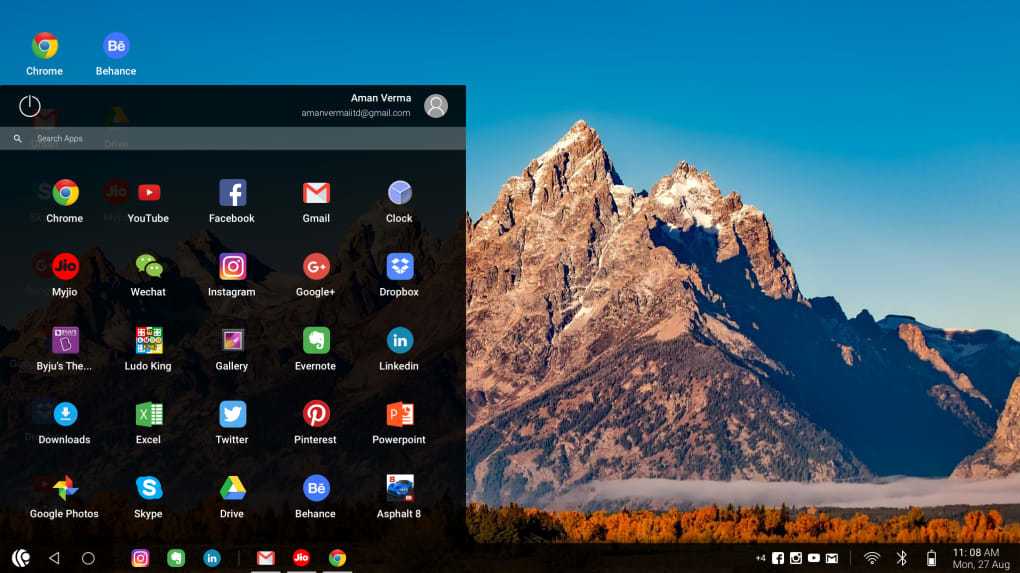
Исчерпывающая документация TestFlight является плюсом для этого эмулятора iOS для ПК. Это бесплатное приложение поддерживает приложения iOS, watchOS, tvOS и iMessage. Он также включает возможность внешнего бета-тестирования приложений перед окончательной проверкой. Обратной стороной этой службы эмуляции является относительно техническая настройка, и также необходимо создать профиль распространения в App Store.
Платформа: Mac
Ценовые планы: مجانية
5. Электрическая передвижная студия
Electric Mobile Studio — это платный способ тестирования и запуска приложений iOS на ПК с Windows, но он предлагает полную 7-дневную пробную версию продукта, что делает его подходящим вариантом для этого списка.
Его примечательные функции включают полную эмуляцию iPhone и iPad, адаптивные приложения и возможность использовать один и тот же продукт на двух устройствах для общих рабочих настроек в офисе и дома.
Разработчики также предпочитают этот эмулятор iPhone для Windows 10 из-за встроенных инструментов отладки WebKit и Chrome, которые упрощают их задачи.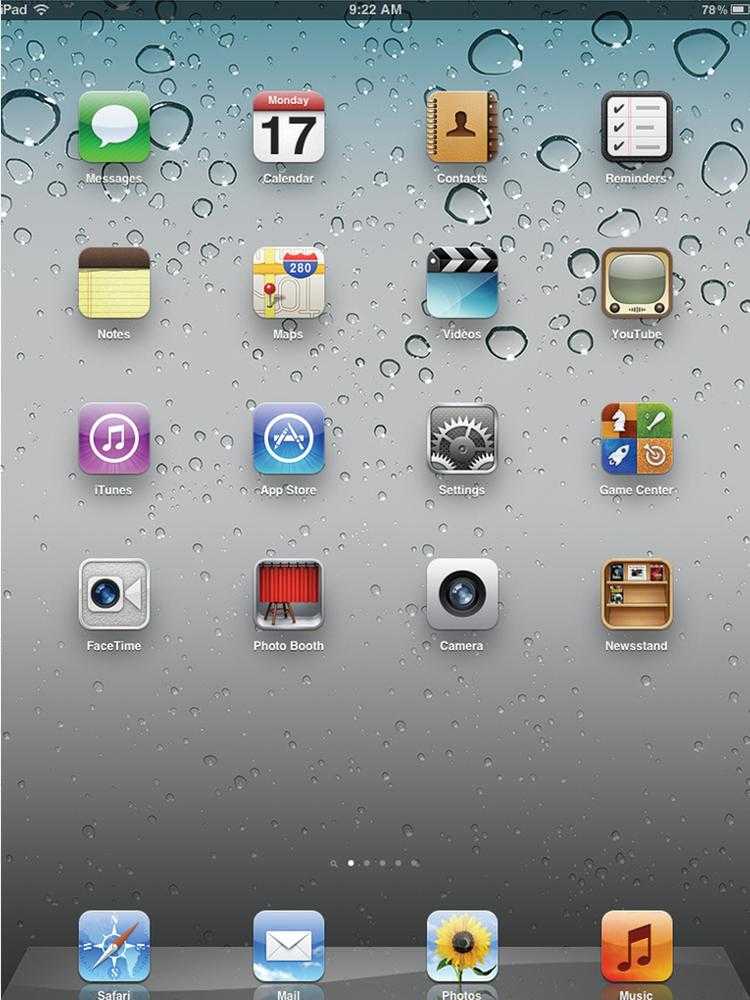 Можно добавить главные горячие клавиши навигации, чтобы сопоставить их любимые сочетания клавиш. Пользователи Windows также могут легко интегрировать этот инструмент для приложения iOS с Visual Studio.
Можно добавить главные горячие клавиши навигации, чтобы сопоставить их любимые сочетания клавиш. Пользователи Windows также могут легко интегрировать этот инструмент для приложения iOS с Visual Studio.
Платформа: Windows
Ценовые планы: Оплата опыта
6. Удаленный симулятор iOS для Windows
Еще один популярный вариант тестирования приложений iOS на ПК с Windows — это Remoted iOS Simulator для Windows.
Это ориентированный на разработчиков инструмент, который предварительно загружен как часть Xamarin в Visual Studio.
На веб-сайте Microsoft есть подробная документация, которую пользователи могут просмотреть и протестировать с помощью эмулятора iOS.
В окне инструментов вверху отображается удобная панель инструментов, содержащая полезные параметры, такие как «Домой», «Блокировка», «Настройки» и «Снимок экрана». В настройках вы можете включить функцию, подобную Touch ID, имитировать статические и движущиеся условия, жесты вибрации, поворот и т.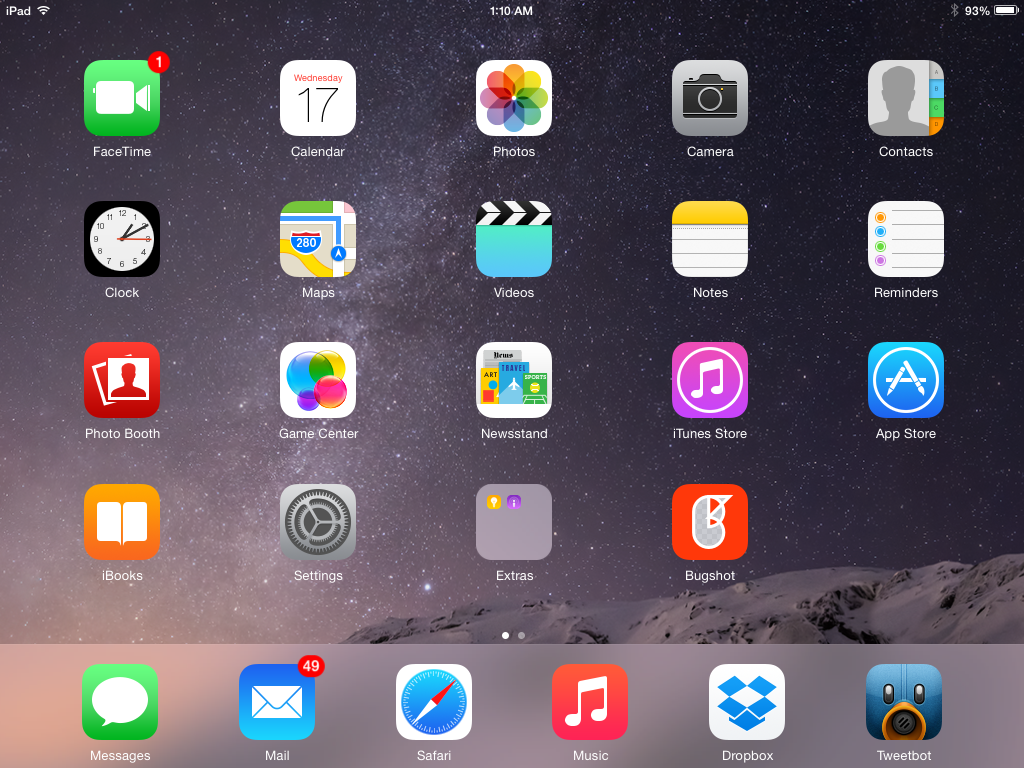 Д. Инструмент также поддерживает сенсорные жесты, аналогичные iPhone, и ввод с помощью стилуса.
Д. Инструмент также поддерживает сенсорные жесты, аналогичные iPhone, и ввод с помощью стилуса.
Платформа: Windows
Ценовые планы: Бесплатно, платно
7. iPadian
Есть много инструментов, таких как iPadian, которые очень популярны для обеспечения работы с iPad или iPhone на ПК и Mac. Однако эти решения не позволяют загружать и тестировать приложение / код — вместо этого они действуют как настраиваемый уровень в верхней части вашей операционной системы, и можно установить определенные приложения, подобные iOS, из их App Store.
Если вы просто хотите использовать эмулятор iOS, который имитирует дизайн и внешний вид устройств iOS, вы можете выбрать iPadian.
Платформа: Windows, Mac
Ценовые планы: ведомый
Я надеюсь, что это похоже на Список эмуляторов Android для ПК Вы также найдете этот список, ориентированный на iOS, полезным. Мы также планируем составить список старых игровых эмуляторов, таких как RetroArch и PCSX2, так что следите за обновлениями.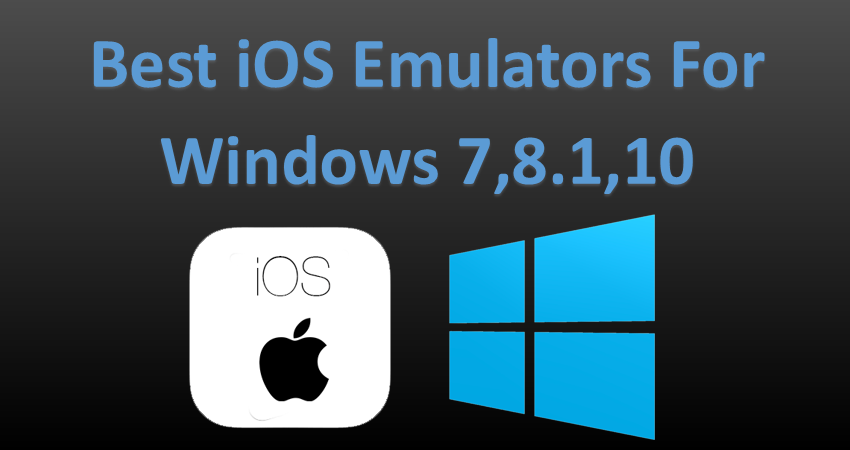
Следуйте за нами в Ticket Net!
Программы для синхронизации iPhone с компьютером: ТОП 5 приложений
В отличие от Android, устройства от Apple при подключении к компьютеру, не определяются как съемные накопители. Для их сопряжения требуется специальная приложения для синхронизации iPhone с компьютером. Есть программное обеспечение от производителя, также существует дополнительный софт в качестве альтернативы. Какие выбрать – будем разбираться в данной статье.
- iTunes
- iTools
- iFunBox
- iExplorer
- iMazing
iTunes
https://www.apple.com/itunes/
В рассматриваемой теме нельзя не затронуть «родную» программу для синхронизации Айфона с ПК – iTunes. ПО предназначено для быстрого доступа ко всем данным на смартфоне или планшете в режиме реального времени. Посредством нее вы сможете легко управлять всеми файлами и папками, редактировать их, перемещать на жесткий диск компьютера или удалять из памяти мобильного устройства.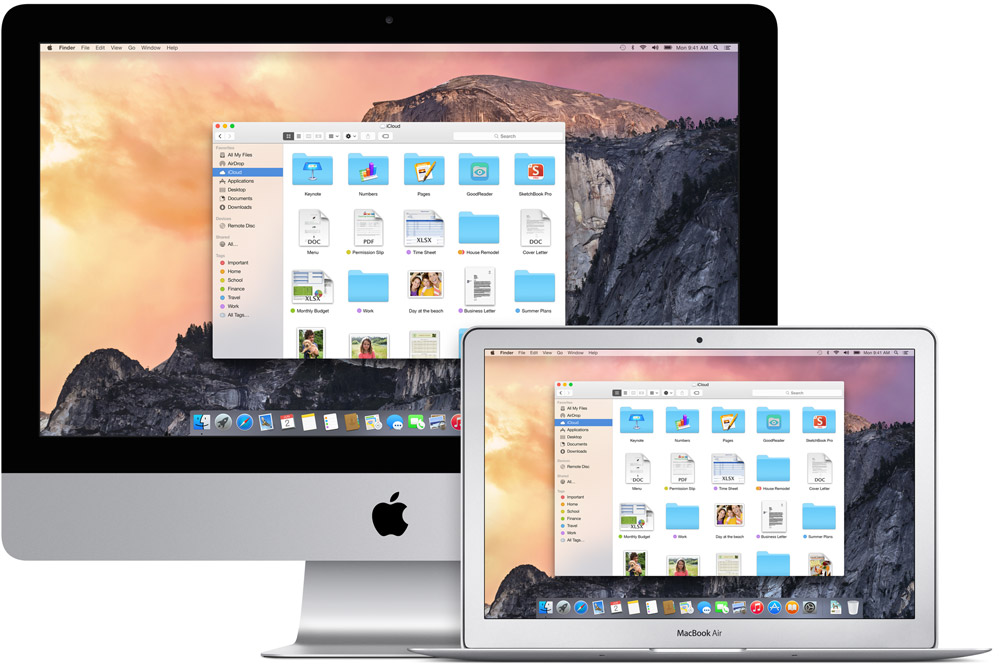 Она предусматривает потоковое воспроизведение видео и аудио файлов, а также фотографий. При этом софт абсолютно бесплатный и доступен для скачивания на официальном сайте Apple.
Она предусматривает потоковое воспроизведение видео и аудио файлов, а также фотографий. При этом софт абсолютно бесплатный и доступен для скачивания на официальном сайте Apple.
Полезно: Чем можно открыть Heic формат на компьютере?
iTunes оснащен встроенным магазином, где вы можете покупать медиа файлы или брать кино на прокат. Благодаря функции управления контактами, вы сможете в считанные минуты отредактировать содержимое телефонной книги смартфона. Причем, делается это посредством одного из двух режимов:
- Ручной – вы сами выбираете файлы, которые нужно отредактировать;
- Автоматический – синхронизация осуществляется, основываясь на ваших крайних действиях. Такое управление удобно, если вы часто проделываете аналогичные операции.
Кроме того, разработчики позаботились о сохранности данных пользователей фирменных устройств. Айтюнс создает резервную копию всей информации в автоматическом режиме, не используя кабель USB.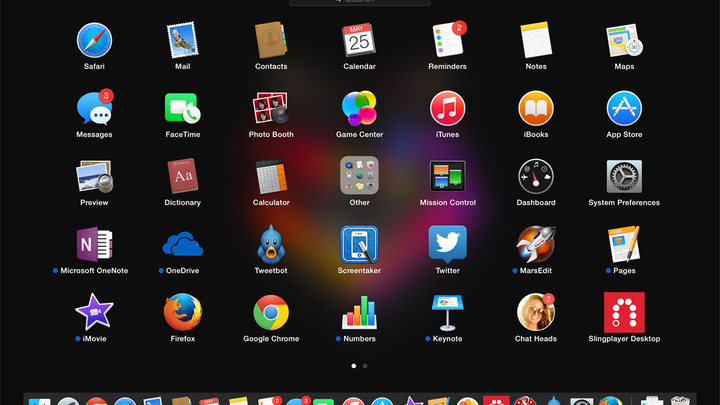 Программа является удобным инструментом для копирования файлов, например, музыкальных композиций в высоком качестве, на память мобильного устройства. Также она способна самостоятельно конвертировать аудио форматы в те, которые поддерживает операционная система iPad или iPhone.
Программа является удобным инструментом для копирования файлов, например, музыкальных композиций в высоком качестве, на память мобильного устройства. Также она способна самостоятельно конвертировать аудио форматы в те, которые поддерживает операционная система iPad или iPhone.
Но при всем при этом, приложении не всегда обеспечивает быструю и стабильную работу, поэтому уместно воспользоваться достойной альтернативой от дргуих разработчиков, о которой написано ниже.
iTools
Еще одна популярная программа для синхронизации iPhone с компьютером от сторонних разработчиков. Инструмент активно ими поддерживается, поэтому регулярно обновляется и дополняется различными дополнительными функциями. Но для корректного функционирования приложения все равно установите оригинальный продукт от Apple.
После запуска вы увидите всю информацию о вашем устройстве. Также синхронизацию возможно осуществить посредством Wi-Fi соединения. Основное преимуществом в том, что загрузить файлы на смартфон вы можете в упрощенном варианте.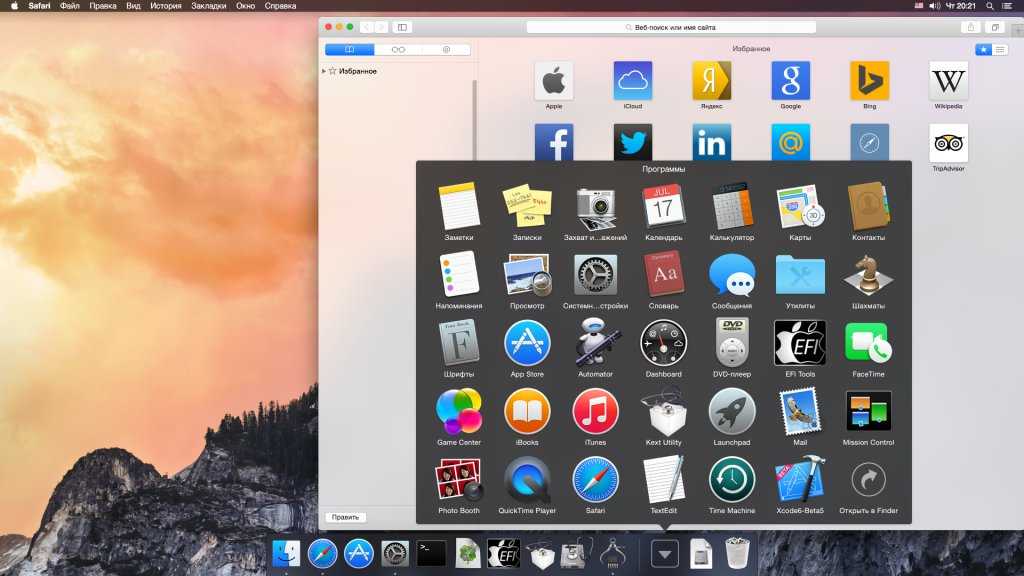 Для этого достаточно просто перетащить фотографию, музыкальную композицию или видео ролик в окно ПО или нажать на кнопку импорта в соответствующем разделе. После этого в памяти Apple-устройства появится скачанный файл.
Для этого достаточно просто перетащить фотографию, музыкальную композицию или видео ролик в окно ПО или нажать на кнопку импорта в соответствующем разделе. После этого в памяти Apple-устройства появится скачанный файл.
В программу встроено большое количество дополнительных опций, которые вы сможете увидеть во вкладке «Инструменты»:
- Создание собственного рингтона;
- Резервное копирование и восстановление данных;
- Управление и редактирование файлов;
- Доступ к системному журналу и журналу сбоев;
- Оценка телефона;
Программное обеспечение не требовательно к ресурсам системы и совместима со всеми версиями Windows и Mac OS. Интерфейс русифицирован и интуитивно понятен. К тому же, у утилиты высокая скорость работы.
iFunBox
http://www.i-funbox.com/index.html
Инструмент от стороннего разработчика, способный составить достойную конкуренцию фирменному продукту. Синхронизация устройства происходит за счет его сопряжения с ПК посредством USB-кабеля.
Утилита предоставляет следующие возможности:
- Управления файлами. Их копирование осуществляется перетаскиванием мышкой, как в обычном проводнике. Переносить видео, музыку и фотографии можно как с компьютера в память устройства, так и наоборот.
- Создание обоев под размер экрана iPhone, а также рингтонов, затем их загрузка в телефон.
- Установка игр и приложений.
Программное обеспечение превращает Apple-девайс в съемный USB-накопитель, поэтому использовать его можно как флешку для быстрого переноса данных. Для установки ipa-файлов рекомендуется загрузить дополнительную утилиту AppSyns, а также afc2add, который дает полный доступ к файловой системе гаджета.
iExplorer
https://macroplant.com/iexplorer
iExplorer – это непросто программа для синхронизации Айфона с ПК, а мощный файловый менеджер. Минималистичный и строгий интерфейс понятен для пользователей любого уровня. Приложение совместимо с любой операционной системой и не требовательно к ресурсам компьютера.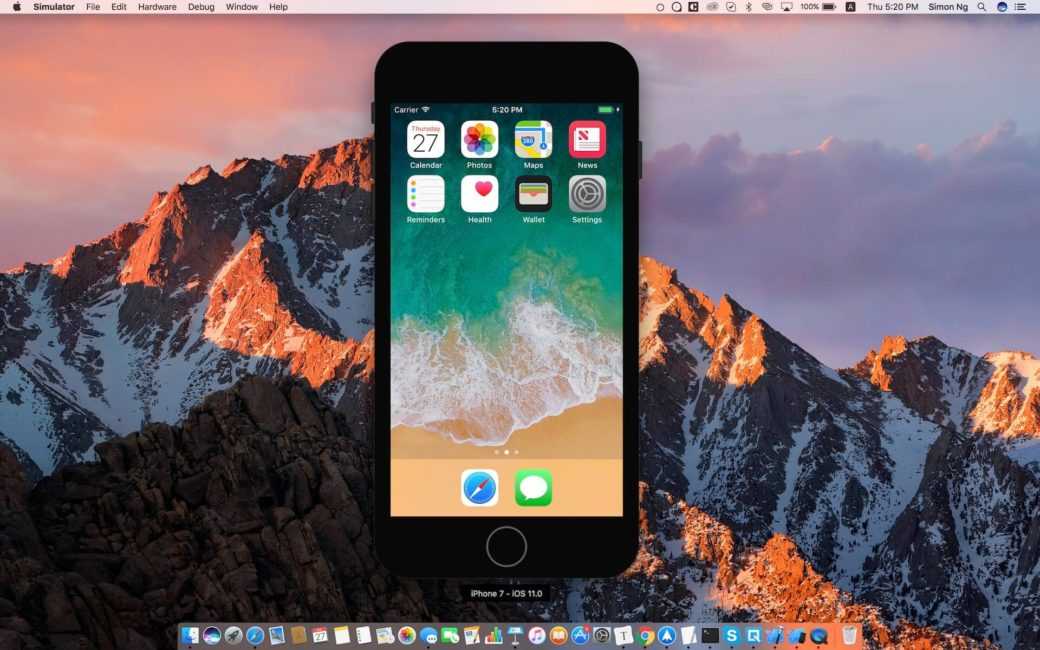
Посредством программного обеспечения можно использовать i-девайс в качестве флеш-носителя. Основные функции программы – удобное управление медиа данными, их перенос и редактирование. Утилита не нагружена дополнительными инструментами и функциями, поэтому работа ее стабильная и быстрая. Единственным недостатком ПО является отсутствие русского языка.
iMazing
https://imazing.com/ru
Посредством приложения вы сможете перенести все изображения, сообщения, медиа данные и контакты с одного устройства на другое без привязки аккаунтов iCloud или iTunes. Также вы получаете возможность:
- Бесплатно делать резервные копии всех данных.
- Управлять информацией, хранящейся в памяти смартфона или планшета с помощью файлового менеджера.
- Редактировать файлы и папки.
- Проверить гарантию гаджета.
Программа предоставляется бесплатно на пробный период, но ее стоимость оправдана функционалом. Она не ограничивает пользователя в действиях, в отличие от Айтюнс: передача данных drag and drop, любое число подключаемых устройств, шаринг файлов и другие полезные опции..jpg)
Для сопряжения девайсов от Apple и компьютера можно использовать специальные программы, которые есть возможность бесплатно скачать в интернете. Они функциональны, обеспечивают стабильную работу и быструю передачу данных.
PS: Напишите пожалуйста в комментариях, каким программный обеспечением пользуетесь вы.
Установка Xamarin.iOS в Windows — Xamarin
Twitter
LinkedIn
Facebook
Адрес электронной почты
-
Статья -
- Чтение занимает 2 мин
-
В этой статье описывается настройка компьютера Windows и узла сборки Mac для разработки Xamarin. iOS.
iOS.
Обзор
Для сборки приложений Xamarin.iOS с помощью Visual Studio 2019 в Windows вам потребуются следующие компоненты.
Компьютер Windows с установленной Visual Studio 2019. Это может быть физический компьютер или виртуальная машина.
- Требования к системе Windows
Доступный по сети компьютер Mac, на котором настроены средства сборки Apple и Xamarin.iOS. Visual Studio 2019 обращается к этому компьютеру по сети, чтобы использовать средства сборки Apple, которые необходимы для компиляции приложений в машинном коде iOS.
- Требования к системе Mac
Совет
Нет доступа к Mac?
Если у вас нет доступа к Mac, вы можете использовать MacinCloud или MacStadium; обе службы предоставляют размещенное в облаке оборудование Mac, которое можно использовать для сборки проектов Xamarin.iOS.
Настройка
Процедура настройки для разработки Xamarin.iOS в Visual Studio 2019 включает следующие этапы.
Настройка Windows (установка Visual Studio 2019)
Xamarin. iOS работает с выпусками Visual Studio 2019 Community, Professional и Enterprise на автономной или виртуальной машине.
- Установите Visual Studio 2019.
Настройка Mac (установка Xcode и Visual Studio для Mac)
для сборки, отладки и подписывания приложений iOS для распространения Visual Studio 2019 должен иметь сетевой доступ к узлу сборки Mac, настроенному с помощью средств разработчика Apple (Xcode) и Xamarin. iOS.
- Скачайте и установите Xcode из магазина Mac App Store.
- Установите Visual Studio для Mac, при этом также устанавливается Xamarin.iOS.
Примечание
Если вы не хотите устанавливать Visual Studio для Mac, начиная с Visual Studio 2019, поддерживается автоматическая настройка на узле сборки Mac программного обеспечения, необходимого для сборки приложений Xamarin.iOS.
Дополнительные сведения см. в разделе Автоматическая подготовка Mac.
Связывание с компьютером Mac (подключение Visual Studio 2019 к Mac)
чтобы Visual Studio 2019 использовать средства сборки iOS на компьютере Mac, эти компьютеры должны подключаться по сети.
- Прочитайте руководство по связыванию с компьютером Mac.
Обзор
Для сборки приложений Xamarin.iOS с помощью Visual Studio 2017 в Windows вам потребуются следующие компоненты.
Компьютер Windows с установленной Visual Studio 2017. Это может быть физический компьютер или виртуальная машина.
- Требования к системе Windows
Доступный по сети компьютер Mac, на котором настроены средства сборки Apple и Xamarin.iOS. Visual Studio 2017 обращается к этому компьютеру по сети, чтобы использовать средства сборки Apple, которые необходимы для компиляции приложений в машинном коде iOS.
- Требования к системе Mac
Настройка
Процедура настройки для разработки Xamarin.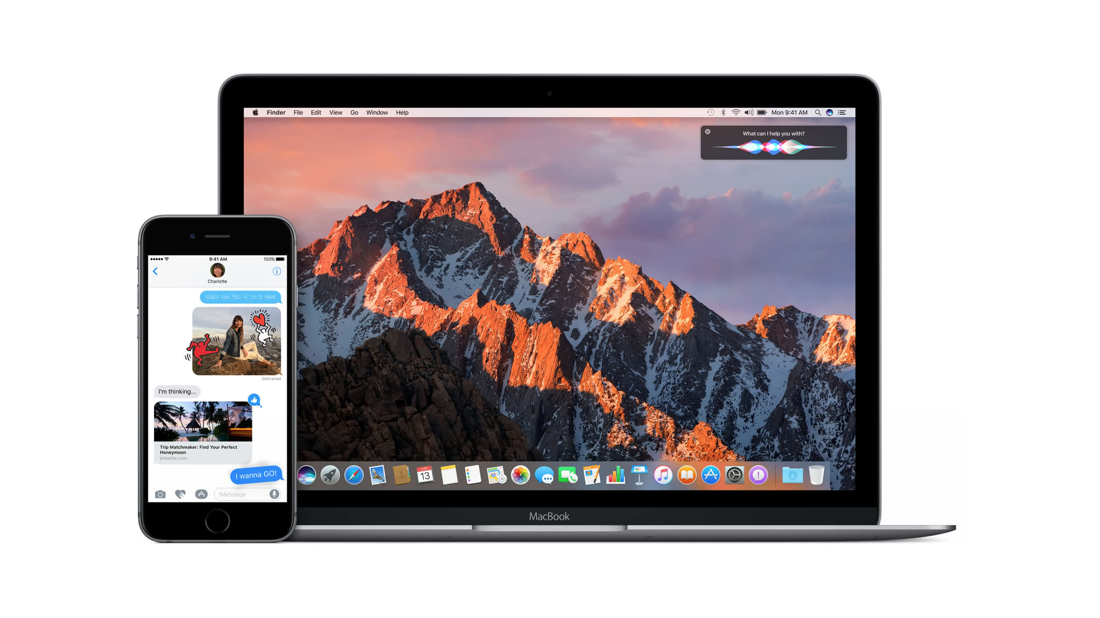 iOS в Visual Studio 2017 включает следующие этапы.
iOS в Visual Studio 2017 включает следующие этапы.
Настройка Windows (установка Visual Studio 2017)
Xamarin. iOS работает с выпусками Visual Studio 2017 Community, Professional и Enterprise на автономной или виртуальной машине.
- Установите Visual Studio 2017.
Настройка Mac (установка Xcode и Visual Studio для Mac)
для сборки, отладки и подписывания приложений iOS для распространения Visual Studio 2017 должен иметь сетевой доступ к узлу сборки Mac, настроенному с помощью средств разработчика Apple (Xcode) и Xamarin. iOS.
- Скачайте и установите Xcode из магазина Mac App Store.
- Установите Visual Studio для Mac, при этом также устанавливается Xamarin.iOS.
Примечание
Если вы не хотите устанавливать Visual Studio для Mac, начиная с Visual Studio 2017 версии 15.6 поддерживается автоматическая настройка на узле сборки Mac программного обеспечения, необходимого для сборки приложений Xamarin.iOS. Дополнительные сведения см.
 в разделе Автоматическая подготовка Mac.
в разделе Автоматическая подготовка Mac.Связывание с компьютером Mac (подключение Visual Studio 2017 к Mac)
чтобы Visual Studio 2017 использовать средства сборки iOS на компьютере Mac, эти компьютеры должны подключаться по сети.
- Прочитайте руководство по связыванию с компьютером Mac.
Сводка
В этой статье описывается настройка компьютера Windows и связанного узла сборки Mac для разработки Xamarin.iOS.
Дальнейшие действия
- Введение в Xamarin.iOS для Visual Studio
- Настройка Visual Studio для разработки приложений для iOS
- Подготовка устройств
Лучшие эмуляторы iOS для ПК (Windows и Mac) в 2020 году
Эмуляторы облегчают запуск и тестирование приложений iOS на ПК с Windows или Mac. Это особенно полезно для разработчиков, которые хотят знать, как определенное приложение будет выглядеть и функционировать на iPhone и iPad. Программное обеспечение эмулятора работает, копируя дизайн Apple, интерфейс и некоторые ограниченные функциональные возможности. Если это звучит интересно, попробуйте эти лучшие эмуляторы iOS для ПК.
Программное обеспечение эмулятора работает, копируя дизайн Apple, интерфейс и некоторые ограниченные функциональные возможности. Если это звучит интересно, попробуйте эти лучшие эмуляторы iOS для ПК.
- iPadian
- Smartface
- Appetize
- Xamarin Удаленный iOS Симулятор
- Xcode
- Adobe Air
- Электрическая мобильная студия
- TestFlight
1. iPadian
iPadian — это больше симулятор, чем эмулятор. То есть он не создает локальную версию iOS на вашем устройстве, но дает вам представление об использовании. Вы не можете получить доступ к магазину приложений iOS, но можете использовать приложения, специально разработанные для iPadian. К ним относятся такие, как Facebook, Instagram, Spotify, Tiktok, Whatsapp, Crossy Road и другие.
Это программное обеспечение имитирует дизайн и внешний вид iOS, но не функции и системные действия. Интерфейс чистый и без помех, а также не потребляет много энергии. Так что это идеальный и самый популярный вариант для всех тех, кто просто хочет почувствовать iOS на своих компьютерах с Windows или Mac.
Программы для Windows, мобильные приложения, игры — ВСЁ БЕСПЛАТНО, в нашем закрытом телеграмм канале — Подписывайтесь:)
Платформа: Windows и Mac
Цены: $ 25,00
Скачать iPadian
2. Smartface
Это один из лучших эмуляторов iOS для ПК, поскольку он обеспечивает невероятно удобный интерфейс. Он широко используется разработчиками для тестирования приложений iOS, которые они создают. Для этого необходимо, чтобы устройство Apple с приложением Smartface было подключено к системе Windows, на которой установлен iTunes.
Как только эта настройка будет выполнена, вы можете запустить эмуляцию с помощью нескольких щелчков мыши и получить опыт кросс-платформенного программирования. Кроме того, он часто обновляется, чтобы не отставать от изменений в операционных системах. Если у вас нет устройства Apple и вы просто хотите запустить некоторые приложения для iOS, Smartface позволяет сделать это в браузере.
Платформа: Windows, Mac и Linux
Цены: бесплатно
Скачать Smartface
3.
 Аппетит
Аппетит
Хотя это можно использовать бесплатно только в течение 100 минут в месяц, это эмулятор, очень похожий на то, как будет работать настоящий iPhone. Это связано с функциями, которые помогают пользователям легко разрабатывать, тестировать и обновлять приложения для iOS и Android. Кроме того, он также предлагает доступ к iCloud, что является дополнительным преимуществом.
Вы можете загрузить свое приложение на свой сайт или через API. И в считанные секунды ваше приложение запускается в любом крупном веб-браузере на вашем ПК. Интерфейс прост в использовании, и на сайте доступна демоверсия. Это лучше всего подходит как для независимых разработчиков, так и для крупных предприятий. Существует гибкая ценовая политика в соответствии с вашими потребностями.
Платформа: Windows (работает в любом браузере)
Стоимость: $ 40 в месяц за базовый план
Скачать аппетит
4. Xamarin Удаленный iOS симулятор
Это плагин, который вы можете использовать в Microsoft Visual Studio для разработки приложений для iOS. Это довольно продвинутый эмулятор iOS, который довольно сложно настроить на ПК. Но как только вы сделаете тяжелую работу, у вас появится мощный инструмент для кодирования приложений iOS из Visual Studio IDE на вашем компьютере с Windows.
Это довольно продвинутый эмулятор iOS, который довольно сложно настроить на ПК. Но как только вы сделаете тяжелую работу, у вас появится мощный инструмент для кодирования приложений iOS из Visual Studio IDE на вашем компьютере с Windows.
Минимальные требования включают ПК с последней версией Visual Studio и подключенный к сети Mac, на котором установлены Xamarin.iOS и инструменты сборки Apple. Он достаточно мощный, чтобы поддерживать корпоративные приложения.
Платформа: Windows
Цены: $ 99 / месяц
Скачать Xamarin
5. Xcode
Xcode — это собственная интегрированная среда разработки Apple (IDE), которая помогает разработчикам создавать и анализировать производительность приложений. Кроме того, они могут проверить совместимость своих приложений на нескольких разных моделях iPhone.
В отличие от других эмуляторов, Xcode сделан только для macOS; следовательно, вы не можете использовать его в системах Windows. Разработчики iOS могут в полной мере воспользоваться SwiftUI, который имеет декларативный синтаксис Swift.
Одним щелчком мыши вы можете перенести приложение для iPad на Mac. Xcode 11 имеет поддержку пакетов Swift; поэтому вы можете делиться кодом между всеми своими приложениями или использовать пакеты, созданные сообществом.
Платформа: Mac
Цены: бесплатно
Скачать Xcode
6. Adobe Air
Этот эмулятор iPhone может копировать графический интерфейс iOS. Прежде чем какой-либо разработчик выйдет в финальную версию своих приложений, он может использовать AIR для загрузки приложения. Здесь они могут проверить, как будет выглядеть приложение.
Однако следует отметить, что аппаратные ограничения репликации не дают полностью точного сравнения поведения приложения. То, что вы видите в этом эмуляторе, может не совпадать с тем, что отображается на реальном устройстве iOS. Тем не менее, уместно получить представление о том, как будет выглядеть ваше iOS-приложение.
Платформа: Windows и Mac
Цены: бесплатно
Скачать Adobe Air
7. Электрическая передвижная студия
Electric Mobile Studio позволяет полноценно эмулировать приложения для iPhone и iPad. Вы можете протестировать адаптивные приложения, и пользователи Windows могут интегрировать этот инструмент с Visual Studio для удобства.
Вы можете протестировать адаптивные приложения, и пользователи Windows могут интегрировать этот инструмент с Visual Studio для удобства.
Кроме того, вы можете добавить горячие клавиши для ваших любимых ярлыков. Есть также интегрированные инструменты отладки WebKit и Chrome, чтобы использовать в своих интересах. Купив этот продукт, вы можете использовать его на двух машинах для бесперебойной работы между ними.
Платформа: Windows
Ценовые планы: $ 39,99 (бесплатная 7-дневная пробная версия)
Скачать Electric Mobile Studio
8. TestFlight
Этот эмулятор iPhone официально рекомендован Apple для тестирования приложений iOS. Он поставляется с обширной документацией, которая облегчает использование. Он поддерживает приложения для iOS, iMessage, watchOS и tvOS.
Кроме того, есть возможность провести внешнее бета-тестирование вашего приложения перед финальным обзором, что поможет получить более полное представление о любых проблемах, с которыми сталкиваются пользователи. Однако настройка довольно техническая, и для ее использования вам потребуется учетная запись Apple Developer.
Однако настройка довольно техническая, и для ее использования вам потребуется учетная запись Apple Developer.
Платформа: Mac
Цены: бесплатно
Скачать TestFlight
Подводя итоги
Итак, какой из этих эмуляторов iPhone вы опробовали на своем компьютере с Windows или Mac? Поделитесь своим опытом с нами в комментариях ниже. Вы также можете ознакомиться с нашим руководством по запуску приложений Android на вашем Mac.
Вы также можете прочитать это:
Программы для Windows, мобильные приложения, игры — ВСЁ БЕСПЛАТНО, в нашем закрытом телеграмм канале — Подписывайтесь:)
Как запускать приложения iOS на ПК с Windows 10
В этом мире есть много людей, которые владеют ПК с Windows, но также любят использовать приложения для iOS. Конечно, у них достаточно законных причин, чтобы оправдать свое желание. Приложения имеют довольно много звездных функций, и ими приятно пользоваться. Если вы тоже один из них, то вам должно быть интересно, как осуществить это желание.
Ну, во-первых, позвольте мне раскрыть вам один факт. Вы не найдете никаких законных способов запуска приложений iOS на ПК с Windows 10. Вы разочарованы?
Не бойся, мой друг. Я здесь, чтобы рассказать вам, как вы можете это сделать. Для этой цели существует довольно много эмуляторов, симуляторов и виртуальных клонов. Вы можете найти его у тестировщиков, ютуберов и разработчиков, которые находятся в сети.
Теперь, когда мы закончили, давайте посмотрим, как использовать его для запуска приложений iOS на ПК с Windows 10. Не теряя больше времени, приступим. Читать в одиночестве.
Эмулятор iOS — что это такое?
Прежде чем мы перейдем к делу, давайте сначала выясним, что такое эмулятор iOS. Эмулятор iOS — это, в двух словах, программа, которую вы можете установить в Windows 10 на свой компьютер.
Этот эмулятор позволяет запускать приложения iOS на вашем ПК. Итак, чтобы упростить вам задачу, эмулятор iOS — это, по сути, виртуальное устройство, которое помогает сохранять различные приложения, принадлежащие другой операционной системе, отличной от той, которая установлена на вашем компьютере, а также заставляет их работать без особых хлопот.
В чем разница между эмулятором и симулятором?
Симулятор имитирует поведение конкретного устройства, Эмулятор имитирует внутренние функции устройства.
Теперь, в следующем разделе, давайте поговорим о разнице между эмулятором и симулятором. Так что, по сути, Симулятор — это то, что действует как замена оригинальному оборудованию. Это означает, что программное обеспечение, а также приложения исходного устройства можно запускать на другом устройстве без необходимости модификации.
Программное обеспечение широко используется разработчиками и пользователями для тестирования приложений, поскольку оно простое в использовании и гибкое. Кроме того, пользователи, не использующие iOS, также используют это программное обеспечение для использования приложений iOS и работы с интерфейсами iPhone и iPad без необходимости покупать исходное устройство.
Что касается эмулятора, это одна программа, которая позволяет настроить среду, аналогичную операционной системе желаемого устройства. Однако аппаратное обеспечение не дублируется. Поэтому некоторые приложения могут работать в симуляторе по-другому или вообще не работать. Наиболее полезной функцией моделирования является то, что оно позволяет выполнять код более плавно и быстро. В результате процесс запуска завершается в течение нескольких секунд.
Однако аппаратное обеспечение не дублируется. Поэтому некоторые приложения могут работать в симуляторе по-другому или вообще не работать. Наиболее полезной функцией моделирования является то, что оно позволяет выполнять код более плавно и быстро. В результате процесс запуска завершается в течение нескольких секунд.
Как запускать приложения iOS на ПК с Windows 10
Теперь давайте поговорим о любом из лучших эмуляторов для запуска приложений iOS на ПК с Windows 10.
1. iPadian
Первый эмулятор, о котором я собираюсь рассказать, — это iPadian. Это эмулятор iOS, который предлагается пользователям бесплатно. Эмулятор отличается высокой скоростью обработки. Он может выполнять все необходимые операции с максимальной легкостью. У iPadian очень хороший рейтинг и отличные отзывы, а также потрясающая репутация, что добавляет ему преимуществ.
Пользовательский интерфейс (UI) Легко и просто использовать. В дополнение к этому эмулятор также предлагает веб-браузер, инструмент уведомлений для Facebook, YouTube и многие другие приложения. Кроме того, вы также получите доступ ко многим играм, таким как Angry Birds.
Кроме того, вы также получите доступ ко многим играм, таким как Angry Birds.
Настольная версия представляет собой сочетание iOS и Windows. Если вы хотите установить и использовать какое-либо приложение для iOS, вы можете сделать это, просто загрузив его из официального магазина приложений. С помощью эмулятора вы сможете установить и использовать его так же, как iPad. Если вы хотите вернуться к Windows, все, что вам нужно сделать, это щелкнуть значок Windows, расположенный в правом нижнем углу экрана.
Скачать iPadian
2. Эмулятор iPhone Air
Еще один замечательный эмулятор для запуска приложений iOS на ПК с Windows 10 — Air iPhone Emulator. Эмулятор имеет очень удобный и простой пользовательский интерфейс (UI). С этим легко справится даже новичок или человек с нетехническим образованием. Air iPhone Emulator — это приложение Adobe AIR с графическим интерфейсом для iPhone. Кроме того, он позволяет запускать приложения iOS на ПК с Windows 10. Причина, по которой он может это сделать, заключается в том, что он копирует Графический интерфейс пользователя (GUI) для айфона. Чтобы запустить этот эмулятор, вам понадобится среда AIR для применения в программе. Эмулятор предоставляется бесплатно. Помимо Windows, он также хорошо работает в Windows 7, Windows 8 и Windows 8.1.
Причина, по которой он может это сделать, заключается в том, что он копирует Графический интерфейс пользователя (GUI) для айфона. Чтобы запустить этот эмулятор, вам понадобится среда AIR для применения в программе. Эмулятор предоставляется бесплатно. Помимо Windows, он также хорошо работает в Windows 7, Windows 8 и Windows 8.1.
Скачать эмулятор Air для iPhone
3. MobiOne Studio
MobiOne Studio — еще один эмулятор, который вы можете использовать. Эмулятор на самом деле является инструментом для Windows. Он используется для разработки кроссплатформенных приложений для iOS из Windows. Эмулятор имеет очень простой пользовательский интерфейс (UI) наряду со многими богатыми функциями. В результате любой может без особых хлопот запускать все приложения iOS на своем ПК с Windows 10. Однако есть один недостаток. Приложение давно перестало получать обновления.
Скачать Студию MobiOne
4. Умное лицо
Вы профессиональный разработчик приложений? Тогда SmartFace — лучший эмулятор iOS для вас. Эмулятор позволяет разрабатывать и тестировать кроссплатформенные приложения вместе с кроссплатформенными играми. Лучше всего то, что вам даже не понадобится Mac. Эмулятор поставляется с режимом отладки, чтобы отслеживать каждую ошибку, которая может возникнуть в вашем приложении. Кроме того, SmartFace также позволяет отлаживать все приложения Android.
Эмулятор позволяет разрабатывать и тестировать кроссплатформенные приложения вместе с кроссплатформенными играми. Лучше всего то, что вам даже не понадобится Mac. Эмулятор поставляется с режимом отладки, чтобы отслеживать каждую ошибку, которая может возникнуть в вашем приложении. Кроме того, SmartFace также позволяет отлаживать все приложения Android.
Эмулятор доступен как в бесплатной, так и в платной версиях. Бесплатная версия, как вы можете себе представить, не имеет всех функций, хотя само по себе это хорошее приложение. С другой стороны, вы можете воспользоваться платной версией, начиная с 99 долларов. Он поставляется с несколькими отличными дополнениями, а также с корпоративными услугами.
Скачать SmartFace
5. Эмулятор App.io (снято с производства)
Если вы ищете самый крутой эмулятор, обратите внимание на эмулятор App.io. Это веб-эмулятор, который также поддерживает Mac. Чтобы использовать его, все, что вам нужно сделать, это просто синхронизировать пакет приложений iOS с эмулятором App. io. То есть теперь вы можете без труда выполнять потоковую передачу всех приложений iOS на ПК с Windows 10. После того, как вы загрузите приложение, вы также можете отправить ссылку кому-либо, чтобы протестировать приложение.
io. То есть теперь вы можете без труда выполнять потоковую передачу всех приложений iOS на ПК с Windows 10. После того, как вы загрузите приложение, вы также можете отправить ссылку кому-либо, чтобы протестировать приложение.
6. Аппетит.ио
Вы ищете облачный эмулятор? Представляю вам Appetize.io. Лучшее в этом эмуляторе — это как разработка, так и тестирование. У него есть несколько замечательных особенностей. Вы можете использовать приложение бесплатно в течение первых 100 минут после его загрузки. По истечении этого периода вам придется заплатить пять центов за использование его в течение минуты.
Домашняя страница эмулятора имитирует домашнюю страницу iPhone. Однако он имеет ограниченные возможности. Нет возможности посетить App Store. Вы не можете устанавливать на него какие-либо новые приложения. Кроме того, вы также не можете устанавливать какие-либо игры, кроме того, что вы не можете использовать камеру и даже службу звонков.
Скачать appetize. io
io
7. Тестовый запуск Xamarin
Xamarin Tesflight — наиболее подходящий эмулятор для вас, если вы сами являетесь разработчиком приложений для iOS. Причина в том, что эмулятор принадлежит Apple. Вы можете протестировать все приложения Xamarin для iOS с помощью этого эмулятора. Однако имейте в виду, что приложения, которые вы хотите протестировать, должны работать на iOS 8.0 или выше.
Скачать тестовый запуск Xamarin
8. Симулятор iPhone
Вы хотите создать виртуальное устройство для своего iPhone? Просто используйте iPhone Simulator. Однако имейте в виду, что эмулятор будет иметь приложения по умолчанию на устройстве, такие как часы, калькулятор, компас, заметки и многие другие. Кроме того, у вас не будет доступа к App Store. Некоторые приложения, такие как браузер Safari, также отключены в нем.
Скачать Симулятор iPhone
Ладно, ребята, пора заканчивать статью. Это все, что вам нужно знать о том, как запускать приложения iOS на ПК с Windows 10. Надеюсь, статья была вам полезна. Теперь, когда вы обладаете необходимыми знаниями, используйте их наилучшим образом. Обладая этой информацией, вы сможете максимально эффективно использовать свой ПК с Windows. До следующего раза, пока.
Надеюсь, статья была вам полезна. Теперь, когда вы обладаете необходимыми знаниями, используйте их наилучшим образом. Обладая этой информацией, вы сможете максимально эффективно использовать свой ПК с Windows. До следующего раза, пока.
8 лучших эмуляторов iOS для ПК (Windows и Mac) для запуска приложений iOS
Использование эмулятора Android или iOS для запуска мобильного приложения на рабочем столе имеет много преимуществ. Несмотря на то, что существует множество достойных эмуляторов Android, такие решения для запуска приложений iOS на Windows и Mac встречаются нечасто. Чтобы помочь вам, я составил список лучших эмуляторов iOS для ПК и Mac.
Используя эти эмуляторы, вы можете дублировать поведение устройства iOS без дополнительных затрат на оборудование. Вы можете запускать такие игры, как PUBG и Pokemon Go, на своем компьютере с помощью эмулятора. Это также помогает разработчикам приложений обнаруживать неожиданное поведение на этапе тестирования приложений.
Большинство эмуляторов в этой статье бесплатны, а другие доступны в течение определенного пробного периода. Итак, приступим:
Итак, приступим:
Примечание: Программное обеспечение для эмуляции iOS, упомянутое в списке, в основном предназначено для разработчиков приложений, которые хотят протестировать свои приложения, прежде чем выпустить их в финальную версию. Некоторые приложения могут быть немного сложными в настройке, и обычные пользователи, желающие использовать простое приложение iOS на своем компьютере, могут не найти в них особой пользы. Как упоминалось выше, на самом деле не хватает простого в использовании программного обеспечения для моделирования iOS.
Лучшие эмуляторы iOS для ПК и Mac | Издание 2022 г.
1. Appetize.io
Платформа: Интернет (на основе браузера)
Тарифные планы: Бесплатный, Премиум
Я включил Appetize.io и указал его на первом месте из-за простота использования, предлагаемая этим бесплатным сервисом. Учитывая нехватку эмуляторов iOS для ПК и Mac, в первую очередь, здорово найти решение, которое просит вас просто загрузить свое приложение на его веб-сайт, и все готово.
Разработчики могут использовать Appetize.ion для потоковой передачи симуляторов iOS в браузере. Он используется для встраивания приложений в веб-сайты, тестирования или других этапов разработки.
Что касается цены, бесплатный пробный период этого симулятора iPhone дает вам 100 минут потокового времени для приложений. Вы можете отслеживать свое использование с панели управления и настраивать оповещения, когда вы достигаете своего предела.
Скачать Apetize.io
2. Corellium
Платформа: Web (браузер)
Тарифные планы: 99 долларов США в месяц за план с 2-ядерными процессорами; 295 долларов США в месяц за план с 6-ядерным процессором
Corellium — еще один эмулятор iOS для ПК, который в основном используется исследователями безопасности для запуска симулированного устройства iOS в браузере. Люди, стоящие за Corellium, являются одними из первых участников джейлбрейка iPhone, так что вы в надежных руках.
Ранее Corellium был доступен только корпоративным пользователям, но теперь и частные лица могут использовать программное обеспечение для виртуализации iOS. Однако заполучить этот инструмент сложно, поскольку Corellium не хочет, чтобы им пользовались не те люди.
Скачать Corellium
3. Симулятор iOS в Xcode
Платформа: Mac
Тарифные планы: Бесплатно
Собственная среда разработки Apple Xcode для Mac, watchOS для iOS поставляется с собственным симулятором приложений и iMessage. Таким образом, если кто-то использует Xcode в качестве основного пакета для разработки приложений, то достаточно эмулировать различные типы взаимодействий, такие как касания, вращение устройства, прокрутка и другие действия, выполняемые пользователем.
Пользователи Mac могут напрямую запускать свои приложения из проекта Xcode. Что дает Safari преимущество перед другими бесплатными эмуляторами iPhone, так это возможность тестировать веб-приложения, получая доступ к Safari в Xcode.
Скачать Xcode
4. TestFlight
Платформа: Mac
Тарифные планы: Бесплатно
TestFlight, который теперь принадлежит Apple, часто используется разработчиками для бета-тестирования кода приложений Xamarin для iOS. Вы также можете рассматривать его как официально рекомендуемый метод Apple для тестирования приложений.
Обширная документация TestFlight является плюсом этого эмулятора iOS для ПК. Это бесплатное приложение поддерживает приложения для iOS, watchOS, tvOS и iMessage. Он также включает возможность внешнего бета-тестирования приложений перед окончательным рассмотрением. Недостатком этой службы эмуляции является сравнительно техническая настройка, а также необходимо создать профиль распространения в App Store.
Скачать TestFlight
5. iPhone 11 на QEMU
Изображение: Джонатан Афек
Платформа: Mac
Цена: Открытый исходный код, бесплатно
QEMU — популярный эмулятор с открытым исходным кодом, который теперь позволяет эмулировать iOS. Хотя до готового продукта еще далеко, его открытый исходный код означает, что вы можете скачать его бесплатно. Код эмулятора iPhone QEMU доступен для бесплатной загрузки, и вы можете получить к нему доступ со страницы, указанной ниже.
Хотя до готового продукта еще далеко, его открытый исходный код означает, что вы можете скачать его бесплатно. Код эмулятора iPhone QEMU доступен для бесплатной загрузки, и вы можете получить к нему доступ со страницы, указанной ниже.
На момент написания этой статьи QEMU содержит несколько функций, таких как эмуляция S8000 secureROM, эмуляция USB, SPRR и GFX. Так что, если вы хотите бесплатно запустить эмулятор iOS, это один из лучших вариантов. Но помните, что вам нужен Mac, чтобы запустить это.
Загрузить код QEMU
6. Electric Mobile Studio
Платформа: Windows
Тарифные планы: Пробная, платная
Electric Mobile Studio — это платный способ тестирования и запуска приложений iOS на компьютерах с Windows, но это предлагает полную пробную версию продукта в течение 7 дней, что делает его подходящим выбором для этого списка. Его основные функции включают полноценную эмуляцию iPhone, iPad и адаптивных приложений, а также возможность использовать один и тот же продукт на двух компьютерах для обычных рабочих настроек в офисе и дома.
Разработчики также предпочитают этот эмулятор iPhone для Windows 10 из-за встроенных инструментов отладки WebKit и Chrome, которые упрощают их работу. Можно добавить навигационные клавиши с горячими клавишами для отображения своих любимых ярлыков. Пользователи Windows также могут легко интегрировать этот инструмент для приложения iOS с Visual Studio.
Скачать Electric Mobile Studio
7. Удаленный симулятор iOS для ПК с Windows
Платформа: Windows
Тарифные планы: Бесплатно, Платно
Еще один популярный способ тестирования приложений iOS на вашем ПК с Windows — удаленный симулятор iOS для Windows. Это ориентированный на разработчиков инструмент, который предварительно загружается как часть Xamarin в Visual Studio. На веб-сайте Microsoft есть подробная документация, по которой пользователи могут следить и тестировать свои приложения с помощью симулятора iOS.
В верхней части окна инструмента отображается полезная панель инструментов с полезными параметрами, такими как «Домой», «Блокировка», «Настройки» и «Снимок экрана». В настройках вы можете включить функции, подобные Touch ID, имитировать статические и движущиеся условия, жесты встряхивания, вращение и т. Д. Инструмент также обеспечивает сенсорные жесты, подобные iPhone, и ввод стилуса.
В настройках вы можете включить функции, подобные Touch ID, имитировать статические и движущиеся условия, жесты встряхивания, вращение и т. Д. Инструмент также обеспечивает сенсорные жесты, подобные iPhone, и ввод стилуса.
Важно отметить, что это удаленный эмулятор iOS для Windows. Проще говоря, для запуска симулятора iOS требуется Mac, который затем отправляет канал на компьютер с Windows.
Скачать удаленные iOS Simulator
8. iPadian-
EMULATER для PC
Платформа: Windows, Mac
Планы ценовых планов: Платеж
есть много инструментов, таких как iPadian, которые символизируют, символы, что для IPadian. предоставляя iPad или iPhone опыт работы на ПК и Mac. Однако эти решения не позволяют вам загружать ваше приложение/код и тестировать его — вместо этого они работают как настраиваемый слой поверх вашей ОС, и вы можете установить определенные приложения, подобные iOS, из их магазина приложений. Если вы просто хотите использовать симулятор iOS, который имитирует дизайн и внешний вид оборудования iOS, вы можете выбрать iPadian.
Если вы просто хотите использовать симулятор iOS, который имитирует дизайн и внешний вид оборудования iOS, вы можете выбрать iPadian.
Скачать iPadian
Как тестировать приложения iOS в Windows?
Технически это невозможно, так как iOS можно моделировать только на оборудовании Mac с помощью macOS. Поскольку вы не можете запустить виртуальную машину macOS в Windows, вам нужно запустить macOS изначально для тестирования приложений iOS. В будущем Apple может выпустить для этого инструмент разработчика, но пока мы можем полагаться только на эмуляторы для тестирования приложений iOS. Между тем, вы можете прочитать нашу статью об эмуляторах Nintendo Switch для ПК и устройств Android прямо здесь!
Часто задаваемые вопросы об эмуляторе iOS для ПК
Могу ли я запускать приложения iOS на своем ПК?
Вы можете запускать приложения iOS на своем ПК с помощью упомянутых выше эмуляторов iOS.
Может ли BlueStacks эмулировать iOS?
Нет, BlueStacks не может эмулировать iOS. Это эмулятор Android, который может запускать приложения и игры Android на ПК с Windows или Mac.
Это эмулятор Android, который может запускать приложения и игры Android на ПК с Windows или Mac.
Могу ли я запустить эмулятор iOS в Windows?
Да, вы можете запустить эмулятор iOS в Windows с помощью многих браузерных программ для имитации iOS.
Почему нет эмулятора iOS?
iOS — это операционная система с закрытым исходным кодом, что означает, что ее исходный код не публикуется Apple. Это делает невозможным создание стороннего эмулятора для iOS. Если Apple не решит сделать официальный эмулятор iOS для Windows, мы можем обойтись только перечисленными здесь.
Я надеюсь, что, как и наш список эмуляторов Android для ПК, вы также найдете этот список, ориентированный на iOS, полезным. Мы также планируем вскоре подготовить список эмуляторов ретро-игр, таких как RetroArch и PCSX2, так что следите за обновлениями. Продолжайте читать Fossbytes!
Mac — Apple
Пришло время покупать избранные товары без налогов.
Сэкономьте во время налоговых каникул вашего штата. Покупайте отдельные товары без налогов.
Приготовьтесь к беспошлинным покупкам некоторых товаров с 25 июля по 7 августа.
Во время налоговых каникул покупайте некоторые товары без уплаты налогов с 25 июля по 7 августа. –14.
Во время налоговых каникул 13–14 августа приобретайте отдельные товары без уплаты налогов.
†
Узнать больше
Последний шанс получить подарочную карту на 150 долларов для колледжа.◊ И сэкономить на Mac со скидкой для образования.◊◊ Предложение действует до 26 сентябряПредложение действует до 9:26.
Купить сейчас
Новый
MacBook Air
Не относитесь к этому легкомысленно.
Новый
Макбук Про 13”
Pro везде.
Какой Mac
подходит вам?
- Блокнот
- Настольный
Макбук Эйр
Чип М1
13.3”
Retina display 1
Apple M1 chip
8-core
CPU
7-core
GPU
Up to 16GB
unified memory
2TB
Maximum configurable storage 2
До 18 часов автономной работы 3
HD-камера FaceTime 720p
Массив из трех микрофонов
Стереодинамики
2,8 фунта
Вес
Touch ID
Новый
Макбук Эйр
Чип М2
13.6”
Liquid Retina display 1
Apple M2 chip
8-core
CPU
Up to
10-core
GPU
Up to 24GB
unified memory
2TB
Максимальная конфигурируемая память 2
До 18 часов работы от батареи 4
HD-камера FaceTime 1080p
Массив из трех микрофонов
Аудиосистема с четырьмя динамиками и функцией Spatial Audio
2,7 фунта
Вес
Touch ID
Новый
MacBook Pro 13”
13.
 3”
3”
Retina display 1
Apple M2 chip
8-core
CPU
10-core
GPU
Up to 24GB
unified memory
2TB
Максимум настраиваемого хранилища 2
До 20 часов срока службы батареи 5
720p FaceTime HD Camera
Studiio-Quality
Три-мимическая массива
3333333333333333333333333333333333333333333333333333333333333333333333333333333333333333333333333333333333333333н. Touch Bar и Touch ID
MacBook Pro
14 и 16 дюймов
14,2 или 16,2 дюйма
Дисплей Liquid Retina XDR 1
Чип Apple M1 Pro или
Apple M1 Max
До
10-ядер
CPU
До
32-ядерный
GPU
До 64 ГБ
СОЕДИНЕННАЯ МИСА life 6
HD-камера FaceTime 1080p
Студийное качество
массив из трех микрофонов
Аудиосистема с шестью динамиками и функцией Spatial Audio
3,5 фунта или 4,7 фунта
Вес
0003
IMAC 24 ”
Apple M1 Chip
8-ядер
ЦП
До
8-ядер
ГПУ
До 16 ГБ Объединенной памяти
для повышенной производительности и эффективности энергопотребления
2 2TB
для повышенной производительности и эффективности энергетики
2 2TB
для повышения производительности и эффективности. настраиваемая память 2
настраиваемая память 2
4,5K
Дисплей Retina 7
218 ppi
1080p FaceTime HD-камера
С процессором обработки изображений M1 значительно улучшена производительность
Настраивается с помощью Magic Keyboard с Touch ID и цифровой клавиатурой
Mac mini
Apple M1 chip
Also available with Intel Core i5 or i7 processor
8-core
CPU
8-core
GPU 8
Up to 16GB unified memory 9
Для повышения производительности и энергоэффективности
2 ТБ
Максимальная конфигурируемая емкость хранилища 2
— Недоступно
— Недоступно
— Недоступно
Mac Studio
Apple M1 Max Chip Or
Apple M1 Ultra Chip
До
20-ядер
CPU
до
64-Core
GPU
до 128G-nemify
GPU
до 128G-nific
GPU
до 128GB. производительность и энергоэффективность
производительность и энергоэффективность
8 ТБ
Максимальный настраиваемый объем хранилища 2
— Недоступно
— Недоступно
— Недоступно
Mac Pro
Intel Xeon W Processor
До
28-ядер
CPU
До
AMD
Radeon Pro W6800X DUO GPU
до 1,5 Т.Б. 2
— Недоступно
— Недоступно
Клавиатура Magic Keyboard с цифровой панелью
Сравнить все модели Mac
Магазин Mac
Что делает
Mac Mac?
Получите больше от Mac
Обновите, чтобы начать бесплатную пробную версию.
iPhone на ПК: практическое руководство
Business News Daily получает компенсацию от некоторых компаний, перечисленных на этой странице. Раскрытие информации о рекламе
Домашняя страница
> Развивайте свой бизнес
> Технологии
Apple iCloud
Apple iTunes
Синхронизация устройства через Wi-Fi
Windows AutoPlay
Доступ к фотографиям из iCloud в веб-браузере
Увеличьте объем хранилища
Программные решения
Дерек Уолтер
Business News Daily
Автор статей
Обновлено 2 20 29 июня 0 0 Apple 39 0 2 20 29? Окна? Это не имеет значения. Вы можете передавать свои фотографии и файлы с ПК на iPhone и наоборот. Вот как это сделать.
Вы можете передавать свои фотографии и файлы с ПК на iPhone и наоборот. Вот как это сделать.
- Бесшовная синхронизация данных между устройствами Apple и другими устройствами возможна — и это довольно просто.
- Использование iCloud для Windows — отличный способ получить доступ к фотографиям и видео с устройства Apple.
- Существует множество доступных программных решений, которые помогут вам передавать данные с iPhone на компьютер.
Многие считают, что если у вас нет Mac, вы не сможете синхронизировать фотографии с устройства Apple на ноутбук/компьютер другого производителя. Однако на самом деле перенести данные с iPhone или iPad на компьютер относительно просто.
Чтобы импортировать фото и видео с вашего iPhone, у вас есть несколько вариантов. Будь то загрузка фотографий для редактирования на вашем ПК или обеспечение резервного копирования вашей фотогалереи на нескольких устройствах, вот основные шаги, чтобы сделать ваши изображения доступными на ПК с Windows.
Apple iCloud
iCloud от Apple — это основной инструмент, необходимый для синхронизации ваших фотографий на устройствах iOS и Windows. С iCloud вы получаете 5 ГБ бесплатного хранилища для фотографий, видео, документов, приложений и данных.
Облачное хранилище — отличный способ доступа к мультимедиа на различных устройствах. Однако имейте в виду, что 5 ГБ дискового пространства могут быть израсходованы довольно быстро.
Начало работы с iCloud
- Убедитесь, что на вашем iPhone установлена последняя версия iOS. Чтобы проверить, перейдите в «Настройки» > «Основные» > «Обновление ПО».
- Включите/включите Фото iCloud на вашем устройстве iOS. Перейдите в «Настройки» > «Фото» и включите «Фото iCloud».
- Выберите, следует ли оптимизировать хранилище iPhone. Если этот параметр активирован, фотографии и видео в полном разрешении заменяются на iPhone уменьшенными версиями. Вы по-прежнему можете в любое время загружать версии с полным разрешением из iCloud, но этот параметр может улучшить возможности хранения вашего устройства.

- Убедитесь, что параметр «Загрузить в мой фотопоток» отключен. Хотя этот параметр загружает новые фотографии за последние 30 дней и позволяет просматривать их с помощью функции «Мой фотопоток» на других устройствах, только iCloud загружает видео и сохраняет все изменения в актуальном состоянии. Apple подробно описывает различия между My Photo Stream и iCloud здесь.
- Установите iCloud для Windows на свой компьютер, загрузив его с веб-сайта Apple. Если у вас Windows 10, вы можете загрузить iCloud из Магазина Microsoft.
- Откройте iCloud, затем войдите в систему с помощью своего Apple ID на ПК с Windows.
- На следующем экране установите флажок «Фотографии».
- Щелкните Параметры. Выберите, что вы хотите синхронизировать. Вы можете загружать фотографии из своей библиотеки в iCloud и включать загрузку фотографий iCloud непосредственно на свой компьютер.
- iCloud для Windows создаст папку с фотографиями в проводнике под названием iCloud Photos.
 Фотографии iCloud будут загружать любые новые фотографии, добавленные в эту папку, чтобы они были доступны для других устройств, на которых вы включили синхронизацию iCloud.
Фотографии iCloud будут загружать любые новые фотографии, добавленные в эту папку, чтобы они были доступны для других устройств, на которых вы включили синхронизацию iCloud. - Включите Фото iCloud на всех своих устройствах, чтобы обеспечить синхронизацию всех изображений, которые вы хотите синхронизировать. Затем вы можете в любое время получить доступ к своей библиотеке фотографий iCloud.
Apple iTunes
Если вы предпочитаете синхронизировать музыку, видео, фотографии, контакты, календари и резервные копии устройств через учетную запись iTunes, есть два способа: USB или Wi-Fi.
Синхронизировать Apple iTunes через USB
- Откройте iTunes. Убедитесь, что у вас самая последняя версия.
- Подключите ваш iPhone к компьютеру через USB. Вы должны увидеть устройство в левом верхнем углу iTunes в разделе «Подключенные устройства».
- Щелкните значок устройства.
- Нажмите «Настройки» в левой части iTunes, чтобы просмотреть типы контента, которые можно синхронизировать.

- Нажмите на нужный контент, затем нажмите «Синхронизировать» в iTunes.
- Нажмите «Применить» в правом нижнем углу iTunes. Он должен начать синхронизироваться автоматически. Теперь каждый раз, когда вы подключаетесь через USB и открываете iTunes, ваши устройства будут синхронизироваться.
Синхронизация Apple iTunes через Wi-Fi
Если вы уже убедились, что на вашем ПК установлена последняя версия iTunes и что ваш iPhone и ПК работают в одной и той же сети Wi-Fi, вы можете настроить iPhone на синхронизацию контент через Wi-Fi. Для этого потребуется кабель молнии для физического подключения iPhone к ПК.
- Подключите iPhone к компьютеру через USB.
- В приложении iTunes нажмите кнопку «Устройство» в левом верхнем углу окна iTunes.
- Перейдите на вкладку «Сводка», расположенную под настройками.
- Установите флажок Синхронизировать с этим [устройством] по Wi-Fi.
- Нажмите «Применить».
- Синхронизация Wi-Fi останется включенной.
 Чтобы отключить устройство от компьютера, нажмите кнопку извлечения.
Чтобы отключить устройство от компьютера, нажмите кнопку извлечения.
Синхронизация устройства по Wi-Fi
После настройки описанного выше процесса вы также можете синхронизировать устройство по беспроводной сети, когда оно находится в той же сети, что и ваш ПК.
- Подключите устройство к зарядному устройству, убедившись, что оно подключено к электрической розетке.
- Ваш iPhone начнет синхронизацию автоматически.
- В приложении Windows iTunes щелкните значок своего устройства и кнопку «Синхронизировать».
- На iPhone выберите «Настройки» > «Основные» > «iTunes Wi-Fi Sync», затем нажмите «Синхронизировать сейчас», чтобы ваши изображения были доступны на всех устройствах.
Windows AutoPlay
Хотите больше контроля над местом резервного копирования файлов с iPhone на компьютер? Попробуйте Windows AutoPlay и снова возьмите этот USB-кабель.
- Подключите iPhone через USB.
- Откройте меню «Настройки» на своем ПК и нажмите «Устройства».

- Нажмите Автозапуск в левой части экрана.
- Нажмите «Выбрать параметры автозапуска по умолчанию», чтобы указать компьютеру, куда помещать фотографии, файлы и музыку.
Доступ к фотографиям из iCloud в веб-браузере
Другой способ просмотра фотографий iPhone на ПК — через веб-браузер. Это хороший выбор, если вы хотите перенести фотографии без iTunes.
- Перейдите на сайт iCloud.com.
- Введите свои учетные данные для входа в iCloud.
- Если у вас двухфакторная аутентификация, вы получите уведомление на другом устройстве Apple.
- Введите полученный шестизначный код в форму.
- На следующем экране вы увидите набор различных веб-приложений. Нажмите на фотографии.
- На этом экране вы увидите свой фотопоток.
- Дважды щелкните, чтобы просмотреть отдельную фотографию. В правом верхнем углу экрана есть возможность добавить фотографию в избранное, добавить ее в альбом, поделиться, загрузить или удалить.
 Из меню сбоку экрана вы можете получить доступ к файлам, упорядоченным по типу мультимедиа, и любым альбомам, которые были сохранены в iCloud.
Из меню сбоку экрана вы можете получить доступ к файлам, упорядоченным по типу мультимедиа, и любым альбомам, которые были сохранены в iCloud.
Увеличьте объем хранилища
Как указано, вы начинаете с 5 ГБ свободного пространства. Как только вы превысите этот предел, вам нужно будет увеличить объем хранилища, которое у вас есть в iCloud. Вы можете сделать это прямо на ПК с Windows:
- Откройте iCloud для Windows.
- Щелкните Хранилище.
- Щелкните Изменить план хранения.
- Выберите план и нажмите «Далее».
- Введите свой пароль Apple ID, затем нажмите «Купить».
Программные решения
Существует несколько сторонних приложений, которые могут упростить передачу и синхронизацию вашего iPhone и ПК:
- MobiMover от EaseUS позволяет вам управлять файлами вашего iPhone, а также экспортировать или импортировать данные между любыми устройствами. Вы можете настроить его так, чтобы он мог создавать резервную копию вашего телефона одним щелчком мыши, когда он подключен к сети.
 Он также может передавать ваши данные между двумя разными iPhone.
Он также может передавать ваши данные между двумя разными iPhone. - iMazing также может синхронизировать ваши устройства автоматически, по беспроводной связи и по постоянному расписанию. Если вы переходите на новую версию iPhone, он может передавать ваши данные, а также ваши приложения и предпочтительные настройки.
- Dropbox — отличное программное обеспечение для размещения файлов, которое позволяет вам получать доступ к своим файлам с любого устройства. Файлы хранятся в одном месте, и к ним можно получить доступ через Интернет (dropbox.com из любого браузера) или из приложения Dropbox. Загрузите мобильное приложение на свой iPhone и настольное приложение на ПК с ОС Windows, чтобы хранить и обмениваться фотографиями и видео на обоих устройствах.
Что бы вы ни думали, существует множество бесплатных способов переноса фотографий с вашего iPhone на компьютер. Выберите тот, который лучше всего подходит для вас и обеспечивает максимальную гибкость.
Дополнительный отчет Самми Карамелы и Андреаса Риверы.
Изображение предоставлено:
blackzheep/Shutterstock
Дерек Уолтер
Business News Daily Contributing Writer
Дерек Уолтер является основателем Walter Media, которая предлагает услуги по написанию текстов и стратегии содержания. Он также является автором книги Learning MIT App Inventor: практическое руководство по созданию собственных приложений для Android.
5 простых способов переноса фотографий с iPhone на ПК или Mac (2022 г.)
Легко загружайте фотографии с iPhone на ПК или Mac, а также используйте скрытые способы передачи фотографий, о которых Microsoft вам никогда не расскажет!
Каллен Томас
Обновлено 15 сентября 2022 г.
Если вы хотите узнать, как перенести фотографии с iPhone на ПК или Mac, у вас есть множество вариантов. Хотите ли вы переместить фотографии с iPhone на Mac или перенести фотографии с iPhone на ПК, этот процесс не так сложен, как вы думаете. Переводы между устройствами Apple довольно просты, и для владельцев ПК мы нашли несколько простых способов (включая решения, которые Microsoft не рекламирует). Давайте рассмотрим, как легко перенести фотографии с iPhone на компьютер!
Переводы между устройствами Apple довольно просты, и для владельцев ПК мы нашли несколько простых способов (включая решения, которые Microsoft не рекламирует). Давайте рассмотрим, как легко перенести фотографии с iPhone на компьютер!
Перейти к:
- Как перенести фотографии с iPhone на ПК
- Как импортировать фотографии с iPhone на ПК (альтернативный метод)
- Как загружать изображения с iPhone на компьютер с помощью фотографий iCloud (Mac или ПК)
- Как перенести фотографии с iPhone на компьютер (Mac)
- Как перенести фотографии с iPhone на Mac в MacOS Catalina и более поздних версиях
- Как импортировать фотографии с iPhone на Mac в MacOS Mojave
- Как импортировать фотографии с помощью AirDrop на Mac
Как перенести фотографии с iPhone на ПК
Как загрузить фотографии с iPhone на компьютер в Windows 8
Если у вас ПК с более старой версией Windows, при подключении iPhone к компьютеру появится всплывающее окно Auto Play. с помощью USB-кабеля. На ПК с Windows 8 ваш компьютер обнаружит устройство и отобразит всплывающее окно с надписью «Нажмите, чтобы выбрать, что произойдет с этим устройством». Когда вы нажмете на это всплывающее окно, вы увидите параметр «Импорт фотографий и видео», который позволит вам перемещать фотографии и видео с iPhone на ПК. Остальная часть процесса должна быть очень похожа на то, что показано ниже для Windows 10. Если вы сомневаетесь, найдите кнопку «Импорт»!
с помощью USB-кабеля. На ПК с Windows 8 ваш компьютер обнаружит устройство и отобразит всплывающее окно с надписью «Нажмите, чтобы выбрать, что произойдет с этим устройством». Когда вы нажмете на это всплывающее окно, вы увидите параметр «Импорт фотографий и видео», который позволит вам перемещать фотографии и видео с iPhone на ПК. Остальная часть процесса должна быть очень похожа на то, что показано ниже для Windows 10. Если вы сомневаетесь, найдите кнопку «Импорт»!
Как импортировать фотографии с iPhone на ПК в Windows 10
Если вы ищете самый простой способ переноса фотографий с iPhone на компьютер (с дополнительной информацией, которую Microsoft не предоставляет), вот как получить фотографии с iPhone и на ПК:
- . Чтобы перенести фотографии с iPhone на ПК, подключите iPhone к компьютеру с Windows с помощью USB-кабеля.
- На вашем iPhone всплывающее окно спросит, хотите ли вы разрешить компьютеру доступ к iPhone. Нажмите Разрешить .

- На вашем компьютере с Windows приложение Photos может запускаться автоматически. Если это не так, запустите программу «Фотографии» с помощью меню «Пуск» Windows или панели поиска.
- Нажмите кнопку Импорт в правом верхнем углу приложения «Фотографии».
- В раскрывающемся меню выберите С USB-устройства .
- Если к вашему ПК подключено несколько USB-устройств, например флэш-накопитель, вам будет предложено выбрать, с какого из них вы хотите выполнить импорт. Выберите свой iPhone.
- Компьютер выполнит поиск фотографий для импорта, после чего появится окно с новыми фотографиями для переноса. Если здесь происходит сбой приложения «Фотографии», у вас может быть распространенная ошибка. Попробуйте альтернативный метод, указанный в следующем разделе.
- Выберите фотографии, которые вы хотите импортировать.
- Чтобы узнать, где будут сохранены фотографии, и изменить это местоположение, нажмите настройки , представленную значком шестеренки.

- В меню настроек импорта вы увидите место, где будут сохранены фотографии, плюс Измените ссылку назначения импорта , если вы хотите изменить место сохранения импортированных фотографий iPhone на ваш компьютер.
- Щелкните Готово , чтобы вернуться к экрану выбора изображения.
- После того, как вы выбрали нужные изображения, нажмите кнопку импорта .
- После импорта вы можете просмотреть фотографии в меню «Коллекции» приложения «Фотографии» или выбрать значок «Альбом» на левой боковой панели, чтобы просмотреть определенные альбомы.
Как перенести изображения с iPhone на компьютер с помощью кабеля (альтернативный метод)
Некоторые пользователи сталкиваются с ошибками во встроенном приложении Windows Photos. Если вы не можете заставить его работать и вам нужно другое решение, попробуйте этот метод для копирования фотографий с iPhone на компьютер:
- Чтобы перенести фотографии iPhone на ПК, подключите iPhone к компьютеру с Windows с помощью кабеля, разблокируйте iPhone.
 и коснитесь Разрешить, как указано выше.
и коснитесь Разрешить, как указано выше. - На компьютере с Windows перейдите к Этот ПК . Вы должны увидеть свой iPhone в списке «Устройства и диски».
- Щелкните правой кнопкой мыши на своем iPhone и в контекстном меню выберите Импорт изображений и видео .
- Вы можете либо импортировать все новые элементы, либо нажать Проверить , чтобы упорядочить и сгруппировать элементы для импорта. Я рекомендую выбрать «Проверить», так как автоматическая организация может быть не идеальной.
- Ссылка Дополнительные параметры внизу предлагает варианты изменения места сохранения файлов, но для большинства пользователей подойдет папка «Изображения» по умолчанию.
- Нажмите Далее , и компьютер просканирует ваш iPhone на наличие изображений и видео.
- В следующем окне выберите элементы, которые хотите импортировать.
- Ползунок в нижней части меню изменяет способ группировки изображений в папки, например.
 по часам, по часам, по дням, по месяцам или по годам. Вы можете сдвинуть его полностью вправо, чтобы сохранить их все в одной папке.
по часам, по часам, по дням, по месяцам или по годам. Вы можете сдвинуть его полностью вправо, чтобы сохранить их все в одной папке. - Нажмите Import , когда будете готовы к передаче изображений.
Далее мы рассмотрим, как импортировать изображения с iPhone на компьютер с помощью библиотеки фотографий iCloud.
Связано: Что такое iCloud и как он работает? Apple iCloud Basics
Как загружать фотографии с iPhone на компьютер с помощью фотографий iCloud (Mac или ПК)
Тсс.. Вот секрет, который вы никогда не услышите от Microsoft: вы можете использовать iCloud.com для безопасного хранения и доступа ваши фотографии, даже с ПК! Как и любому пользователю iCloud, вам нужно будет платить небольшую ежемесячную плату за хранилище (0,9 доллара США).9 в месяц за 50 ГБ или 2,99 долл. США в месяц за 200 ГБ). Однако я считаю, что это небольшая цена, так как процесс переноса фотографий с iPhone на компьютер будет практически легким, поскольку iCloud автоматически поддерживает идеальную синхронизацию двух библиотек. Если вы хотите избежать необходимости подключать iPhone к компьютеру для передачи фотографий, этот метод, вероятно, станет для вас отличным решением.
Если вы хотите избежать необходимости подключать iPhone к компьютеру для передачи фотографий, этот метод, вероятно, станет для вас отличным решением.
Во-первых, пользователям Mac и ПК необходимо будет выполнить описанные ниже шаги для iPhone, чтобы обеспечить безопасное резервное копирование фотографий в облаке:
- Откройте приложение «Настройки» и выберите свой профиль Apple ID вверху.
- Коснитесь iCloud .
- Выберите Фото .
- Для iPhone с установленной iOS 16 включите Синхронизировать этот iPhone . (Для более старых версий программного обеспечения включите Фото iCloud .)
Если у вас есть ПК, вы можете просто войти в свою учетную запись iCloud.com со своим Apple ID, чтобы просмотреть и получить доступ к своим фотографиям. Недостатком этого метода является то, что вы можете загрузить до 1000 фотографий за раз с iCloud. com на свой компьютер (поэтому о загрузке всей библиотеки фотографий сразу не может быть и речи).
com на свой компьютер (поэтому о загрузке всей библиотеки фотографий сразу не может быть и речи).
Если у вас есть Mac, выполните следующие действия, чтобы синхронизировать приложение «Фото» с iCloud. Таким образом изображения с iPhone будут отображаться в приложении Mac Фото и наоборот. Для пользователей Mac вот как перенести фотографии с iPhone на компьютер:
- Откройте Системные настройки из меню Apple в верхнем левом углу экрана.
- Выберите Apple ID и войдите в систему.
- В меню слева уже должен быть выбран iCloud. Если это не так, щелкните по нему.
- Установите флажок рядом с Фото и введите код доступа к компьютеру, если потребуется.
- Теперь все фотографии, которые вы делаете на свой iPhone, и все фотографии, которые вы добавляете на свой компьютер, будут отображаться в обоих местах. Следите за своим хранилищем iCloud!
- Подключите iPhone к Mac с помощью USB-кабеля и разблокируйте iPhone.
- Откройте приложение Photos на вашем Mac. Вы можете найти его с помощью поиска Spotlight, в Dock или открыв папку «Приложения» и выбрав приложение «Фотографии».
- Ваш iPhone уже должен быть выбран в браузере слева на странице «Фотографии». Если это не так, выберите свой iPhone.
- Выберите фотографии, которые вы хотите импортировать, нажав на них.
- Нажмите кнопку Импорт вверху.

- Подключите iPhone к компьютеру с помощью USB-кабеля.
- Открыть Фотографии приложение на вашем Mac. Вы можете найти его с помощью поиска Spotlight, в Dock или открыв папку «Приложения» и выбрав приложение «Фотографии».

- Выберите Файл в верхнем меню, затем выберите Импорт .
- Вы можете загрузить выбранные фотографии, удерживая командную клавишу (cmd) на клавиатуре, щелкая все фотографии, которые хотите передать, затем нажмите Проверить импорт .
- Если вы уже импортировали некоторые или все выбранные вами фотографии, ваш Mac сообщит вам об этом, а затем предложит вам импортировать оставшиеся фотографии, нажав Импортировать новую фотографию .
- Если вы предпочитаете импортировать на iPhone все фотографии, резервные копии которых ранее не были созданы, нажмите Импортировать все новые элементы .
- Чтобы просмотреть недавно импортированные фотографии, выберите Последний импорт на боковой панели.
- Откройте приложение Photos на вашем iPhone. Выберите фотографии, которые хотите передать на компьютер, затем коснитесь значка «Поделиться» .
- Выберите AirDrop в меню «Поделиться».
- Выберите свой компьютер из списка устройств, отображаемых в нижней части экрана.

- В случае успеха под значком вашего компьютера будет написано Отправлено .
- Коснитесь Готово в правом верхнем углу, чтобы покинуть экран AirDrop.
- Если ваш компьютер не использует ту же учетную запись iCloud, что и iPhone, с которого вы отправляете файлы, вам нужно будет нажать Сохранить , когда файл будет доставлен на ваш компьютер. Если вы используете ту же учетную запись iCloud, изображения будут автоматически сохранены.
- Запустите Microsoft Store из меню «Пуск», панели задач или рабочего стола.
- Найдите iTunes (откроется в новой вкладке) в Microsoft Store.
- Нажмите Получите . iTunes теперь загрузится на ваш компьютер.
- Нажмите Запустить после завершения загрузки.
- Нажмите Принять , чтобы принять лицензионное соглашение на программное обеспечение iTunes. iTunes теперь установлен.
- Подключи iPhone или iPad к компьютеру с помощью подходящего USB-кабеля.
- Запустите Windows Explorer с рабочего стола, из меню «Пуск» или с панели задач. Вы также можете использовать сочетание клавиш Windows + E на клавиатуре.
- Щелкните стрелку рядом с Этот ПК в меню в левой части окна. Стрелка выглядит как > .
- Нажмите iPhone ИМЯ или iPad ИМЯ в подменю This PC .
- Дважды щелкните Внутренняя память .
- Дважды щелкните DCIM .
- Дважды щелкните папку .
 Все они должны содержать изображения.
Все они должны содержать изображения. - Щелкните изображение . Вы можете удерживать клавишу Ctrl на клавиатуре и щелкать, чтобы выбрать несколько изображений. Вы также можете использовать Ctrl + Сочетание клавиш на клавиатуре для выбора всех фотографий одновременно.
- Щелкните Копировать в — он расположен в верхней части окна.
- Нажмите Выбрать местоположение… , чтобы выбрать местоположение. Вы также можете выбрать один из вариантов, перечисленных в раскрывающемся меню.
- Щелкните пункт назначения , чтобы сохранить изображения.
- Щелкните Копировать . Убедитесь, что вы не отключили свой iPhone или iPad во время процесса!
- Подключите iPhone или iPad к компьютеру с помощью подходящего USB-кабеля.
- Запустить Приложение «Фотографии» из меню «Пуск», рабочего стола или панели задач.
- Нажмите Импорт . Он находится в правом верхнем углу окна.
- Щелкните любые фотографии , которые вы хотите не импортировать ; все новые фотографии будут выбраны для импорта по умолчанию.
- Щелкните Продолжить . Приложение «Фотографии» начнет процесс импорта. Убедитесь, что вы не отключили свой iPhone или iPad во время процесса!
- Запустите Microsoft Store из меню «Пуск», панели задач или рабочего стола.
- Найдите iCloud (откроется в новой вкладке) в Microsoft Store.
- Нажмите Получите . ICloud теперь загрузится на ваш компьютер.
- Нажмите Запустить после завершения загрузки.

- Введите свой Apple ID .
- Введите пароль .
- Нажмите Войти .
- Нажмите кнопку Параметры рядом с Фото .
- Щелкните поле рядом с iCloud Photos , чтобы появилась галочка .
- Щелкните поле рядом с Загрузить новые фотографии с моего ПК чтобы исчезла галочка . Вы можете установить эти параметры по своему усмотрению, но это гарантирует, что вы просто перенесете фотографии с вашего iPhone или iPad на свой компьютер.
- Нажмите Готово .
- Нажмите Применить . Любые фотографии в вашем iCloud теперь будут загружены на ваш компьютер.

Как перенести фотографии с iPhone на компьютер (Mac)
Классический способ переноса фотографий с iPhone на Mac — использовать функцию переноса фотографий в приложении «Фотографии». Важно отметить, что процесс импорта фотографий с iPhone на Mac немного изменился по сравнению с MacOS Catalina, Big Sur и вскоре с macOS Monterey, поэтому, если вы используете более новую операционную систему, вам следует использовать метод, показанный далее. Если вы используете Mojave или более раннюю версию, вы можете перейти к следующему разделу.
Важно отметить, что процесс импорта фотографий с iPhone на Mac немного изменился по сравнению с MacOS Catalina, Big Sur и вскоре с macOS Monterey, поэтому, если вы используете более новую операционную систему, вам следует использовать метод, показанный далее. Если вы используете Mojave или более раннюю версию, вы можете перейти к следующему разделу.
Как перенести фотографии с iPhone на Mac в MacOS Catalina и более поздних версиях
Вот и все; Finder упростил этот процесс! Если вы предпочитаете переносить фотографии с iPhone на Mac без USB-кабеля, вы также можете узнать, как перенести фотографии с iPhone на Mac с помощью AirDrop или iCloud Photo Stream. Эти методы особенно полезны, если у вас есть MacBook, в котором нет встроенных портов USB-A!
Как импортировать фотографии с iPhone на Mac в MacOS Mojave
Этот метод поможет вам перенести фотографии iPhone на Mac или MacBook, если вы используете операционную систему macOS Mojave. Если ваше устройство совместимо с новейшей версией macOS, мы всегда рекомендуем обновлять его! Это гарантирует, что исправления ошибок, обновления конфиденциальности и новые функции всегда будут доступны для вас.
Готово! Если вы предпочитаете передавать фотографии с iPhone на Mac без USB-кабеля, вы также можете узнать, как импортировать фотографии с iPhone на MacBook или Mac с помощью AirDrop или iCloud Photo Stream. Эти методы особенно полезны, если у вас есть MacBook, в котором нет встроенных портов USB-A!
Эти методы особенно полезны, если у вас есть MacBook, в котором нет встроенных портов USB-A!
Как загружать фотографии с iPhone на Mac с помощью AirDrop
AirDrop использует Wi-Fi для передачи файлов с iPhone на Mac и наоборот (и может использоваться и для других файлов), а это значит, что сначала вам нужно Убедитесь, что ваш iPhone или iPad и компьютер подключены к Wi-Fi. Помните, что AirDrop также требует модель Mac 2012 года или более поздней версии с OS X Yosemite или более поздней версии для передачи фотографий с iPhone на Mac. Вот как загружать фотографии с iPhone на компьютер с помощью AirDrop:
Нужны дополнительные способы загрузки изображений на компьютер? Вот еще три, которые вы можете использовать для переноса фотографий с iPhone на компьютер. Кроме того, ознакомьтесь с нашей статьей о том, как редактировать Launchpad на вашем Mac.
Управляйте своим iPhone за одну минуту в день: зарегистрируйтесь здесь, чтобы получить БЕСПЛАТНЫЙ совет дня, доставленный прямо на ваш почтовый ящик.
Темы
HOW-TO
IPAD
iPhone
MAC
Приложения
ПК
ICLOUD Обмен фотографиями
Apple Apps
Фото
Управление устройствами
Фотография и видео
3. Вид
Вид
Управление устройствами
Фотография.
Каллен Томас — старший инструктор iPhone Life, создающий советы и руководства, которые помогут пользователям полностью раскрыть потенциал своих iOS и iPhone. В дополнение к написанию бесчисленных актуальных статей и множества подробных руководств, Каллен провел десять лет в качестве инструктора по средствам массовой информации и коммуникациям в Университете Махариши, читая лекции по техническим и художественным предметам, начиная от камеры и звукового оборудования и заканчивая сюжетом. как управлять съемочной группой. Каллен ежедневно отвечает на вопросы об iPhone и iOS в рамках инсайдерской службы Ask an Editor и разрабатывает учебные программы для онлайн-классов iPhone Life. Как частый автор журнала iPhone Life и случайный гость в подкасте iPhone Life, Каллен любит говорить о новостях безопасности и конфиденциальности, технологиях, гаджетах и приложениях, даже если никто не спрашивает.
Каллен имеет степень магистра кинематографических искусств Школы кинематографических искусств Дэвида Линча. Каллен также имеет две степени бакалавра Университета Махариши: одну по литературе с упором на письмо, а другую по коммуникациям и медиа. Короткий рассказ Каллена был представлен в антологиях от Amphibian Press и TANSTAAFL, а Каллен является совладельцем компании по разработке игр Thoughtspike games, которая создает игры-головоломки, заставляющие задуматься. Каллен — писатель-фантаст, знаток кофе и эксперт по iPhone.
Каллен также имеет две степени бакалавра Университета Махариши: одну по литературе с упором на письмо, а другую по коммуникациям и медиа. Короткий рассказ Каллена был представлен в антологиях от Amphibian Press и TANSTAAFL, а Каллен является совладельцем компании по разработке игр Thoughtspike games, которая создает игры-головоломки, заставляющие задуматься. Каллен — писатель-фантаст, знаток кофе и эксперт по iPhone.
Перенос фото и видео с iPhone на компьютер
Перенос фото и видео с iPhone на компьютер | Простой перевод
Simple Transfer — это самый простой способ передачи всех ваших фотографий и видео между компьютером и устройствами iOS по беспроводной сети (или USB) и сохранения ваших фотографий и видео в формате, совместимом с Windows. Нет необходимости в кабеле или iTunes!
Скачать бесплатно
Как это работает
Учить больше
Более 5,5 миллионов загрузок
32К
Отзывы
Simple Transfer предлагает множество функций, которых нет в экосистеме Apple.
Перенос больших видео
При загрузке больших видео с помощью функции Simple Transfer нет ограничений на размер файла, что помогает многим пользователям, испытывающим трудности с переносом больших видео 4K на ПК.
Освободить место
Освободите место, автоматически удалив переданные фото и видео. Настольное приложение предлагает множество фильтров, позволяющих легко выбирать фотографии и сразу удалять их.
Высшее качество
Фотографии передаются с полным разрешением, включая метаданные, а видео загружаются с максимально доступным качеством.
Преобразование фото и видео
Устройства
iPhone и iPad снимают фотографии в формате High Efficiency, HEIC по умолчанию. Легко конвертируйте фотографии HEIC в совместимый с Windows формат JPG и наоборот с помощью приложения Simple Transfer Desktop.
iOS 11+ записывать видео в формате High Efficiency (HEVC). Simple Transfer дает вам возможность конвертировать видео HEVC в формат MP4 или MOV, совместимый с Windows (H. 264)
264)
Передача между устройствами iOS
Передача напрямую между вашими устройствами iPhone или iPad, если вы находитесь в одной и той же сети Wi-Fi. Функция Simple Transfer копирует фотографии и видео на принимающее устройство точно так, как они были записаны изначально.
Вы можете установить Simple Transfer и использовать премиум-функции бесплатно на всех ваших устройствах iOS, если вы используете один и тот же Apple ID или семейный доступ.
Очиститель фотографий
Photo Cleaner — мощная функция для удаления дубликатов фотографий и видео с вашего устройства, чтобы ваши альбомы оставались аккуратными и упорядоченными.
Он также может удалять фотографии и видео, которые слишком велики и больше не относятся к вашему альбому.
Вы также можете использовать Photo Organizer , чтобы легко выбирать и фильтровать фотографии, чтобы удалять, добавлять в избранное, удалять из избранного, скрывать и показывать их.
Передача живых фото
Живое фотоФотоВидеоHEICJPGOОригинал MOV/MP4
Живые фотографии изначально сохраняются как фото и короткое видео в приложении «Фотографии». Большинство приложений загружают только фото-версию и заставляют вас навсегда потерять драгоценное видео!
С помощью Simple Transfer вы можете загрузить фото , видео или оба фото + видео .
Кроме того, он позволяет одновременно загружать совместимые с Windows форматы: JPG, MOV/MP4, исходное фото (HEIC) и видео (HEVC).
Безопасность
Simple Transfer предоставляет полностью частный веб-сайт, доступ к которому возможен только с компьютеров, подключенных непосредственно к вашей локальной сети Wi-Fi. Доступ к вашим фотографиям и видео из Интернета невозможен.
С помощью USB-передачи вы даже можете отключить WiFi (режим полета), поскольку передача данных происходит напрямую между устройством и компьютером через USB-кабель.
Конфиденциальность
Simple Transfer копирует ваши конфиденциальные фотографии и видео в вашу локальную сеть. Они никогда не выходят в Интернет и не хранятся на каком-либо внешнем сервере или в облаке.
Прямая передача
Он также позволяет передавать файлы с одного устройства напрямую на другое устройство, минуя Интернет.
Передача больших видео между вашим iPhone, iPad и компьютером происходит молниеносно. Простая передача по крайней мере 50 раз быстрее , чем Bluetooth при использовании Wi-Fi.
USB-передача выполняется еще быстрее, поскольку она не ограничивается скоростью вашего Wi-Fi или расстоянием между вашим устройством и маршрутизатором.
WiFi-передача
Приложение
Desktop автоматически обнаруживает ваш iPhone и iPad, как только вы открываете приложение Simple Transfer на своем устройстве. iTunes не нужен! Они просто должны быть подключены к одной и той же сети Wi-Fi.
USB-передача
Если у вас нет доступа к сети WiFi, просто подключите устройство к компьютеру с помощью USB-кабеля, и все готово. Нет необходимости в Интернете или Wi-Fi!
Simple Transfer имеет более 32 тысяч 5-звездочных отзывов в App Store!
Отлично работает!
Теннис53
Хотел бы я знать об этом приложении раньше! Беспроводная передача фотографий и других файлов с моего iPhone на мой компьютер. Отличное приложение.
Простое резервное копирование фотографий с iPhone на ПК
Кинслейерс0
Почему в iPhone не может быть такого встроенного приложения? Ну этот отлично работает!
Обязательное приложение
yenic82
У меня есть Pro-версия App Store, но она должна быть указана как необходимая покупка, если у вас есть ПК с Windows.
Отличный продукт
Подробнее
Я изо всех сил пытался перенести большие файлы с iPhone на ПК. Тратить много времени. Это надежное приложение, и оно работает.
Мне нравится это приложение
Красивый цветок лотоса
Очень легко переносить файлы с телефона на компьютер!!! Я в основном использую его для передачи видеофайлов, и это намного лучше, чем пытаться загрузить на диск с телефона.
Очень простой и эффективный
Папа-серфингист из Сан-Диего
Я искал простой способ выгрузить фотографии и видео с моего iPhone, чтобы увеличить объем памяти. Это идеальное приложение!
Получить Simple Transfer для iPhone/iPad и компьютера
Бесплатно.
Как перенести фотографии с iPhone и iPad на ПК с Windows 10
Поверхность мини и iPhone 11
(Изображение предоставлено Мэттом Брауном | Windows Central)
Реальность нашего мира, богатого устройствами, такова: иногда у вас будет телефон или планшет, который отличается от вашего компьютера. Что еще хуже, у вас могут быть фотографии на вашем iPhone или iPad, которые вы хотите перенести на свой ПК с Windows 10. Apple и Microsoft иногда не упрощают эту задачу, но с помощью правильных инструментов можно быстро сохранить фотографии там, где вы хотите.
Что еще хуже, у вас могут быть фотографии на вашем iPhone или iPad, которые вы хотите перенести на свой ПК с Windows 10. Apple и Microsoft иногда не упрощают эту задачу, но с помощью правильных инструментов можно быстро сохранить фотографии там, где вы хотите.
Как загрузить и установить iTunes
Хотя iPhone и другие устройства Apple традиционно лучше всего работают в своей экосистеме, Windows остается доминирующей в мире настольных компьютеров. Apple понимает это, так как iTunes по-прежнему доступен на ПК с Windows, выступая в качестве центра управления вашими устройствами Apple и контентом.
Подключить iPhone или iPad к ПК с Windows не так просто, как подключить устройство. Для многих повседневных задач требуется iTunes, который включает в себя часть программного обеспечения, известную как «Поддержка мобильных устройств Apple», позволяющую вашему iPhone или iPad свободно общаться с вашим ПК для свободного общения. Это позволяет вам просматривать устройство через проводник или мгновенно импортировать фотографии и видео на жесткий диск.
iTunes можно приобрести непосредственно в Apple, а также во встроенном магазине Microsoft Store. Мы рекомендуем пользователям Windows 10 и Windows 11 посетить приложение Microsoft Store, которое упрощает процесс установки по сравнению с традиционным приложением.
Источник: Windows Central (Изображение предоставлено: Источник: Windows Central)
Источник: Windows Central (Изображение предоставлено: Источник: Windows Central)
Кроме того, вы можете загрузить iTunes с сайта Apple (открывается в новой вкладке), если вы используете версию Windows до Windows 10. Людям, использующим более старые версии Windows, необходимо будет установить эту версию программного обеспечения, хотя она предлагает идентичные Особенности.
Людям, использующим более старые версии Windows, необходимо будет установить эту версию программного обеспечения, хотя она предлагает идентичные Особенности.
Как перенести фотографии с iPhone и iPad с помощью File Explorer
После установки iTunes на ПК устройства Apple, такие как iPhone и iPad, будут автоматически обнаруживаться при подключении через USB. File Explorer — один из самых простых способов извлечения фотографий и видео, напрямую подключающийся к встроенному хранилищу устройства.
Устройства Apple часто называют ИМЯ iPhone или ИМЯ iPad, причем ИМЯ обозначает имя владельца. При выборе устройства через проводник отобразятся различные файлы, в том числе папка мультимедиа DCIM. Погружение в папку DCIM мало чем отличается от цифровой камеры, с простым перетаскиванием файлов на вашем телефоне или планшете.
Перенос изображений с вашего iPhone или iPad осуществляется всего несколькими щелчками мыши через проводник, следуя приведенным ниже инструкциям.
Источник: Windows Central (Изображение предоставлено: Источник: Windows Central)
Источник: Windows Central (Изображение предоставлено: Источник: Windows Central)
Источник: Windows Central (Изображение предоставлено: Источник: Windows Central)
Как перенести фотографии с iPhone и iPad с помощью приложения Windows 10 Photos
Windows 10 также поставляется со специальным приложением Photos, которое идеально подходит для просмотра и редактирования фотографий с помощью удобного и удобного интерфейса. Он также позволяет вам массово импортировать фотографии с iPhone и iPad, предоставляя решение одним щелчком мыши для переноса всех ваших фотографий на ваш компьютер.
Он также позволяет вам массово импортировать фотографии с iPhone и iPad, предоставляя решение одним щелчком мыши для переноса всех ваших фотографий на ваш компьютер.
Источник: Windows Central (Изображение предоставлено: Источник: Windows Central)
Как перенести фотографии с iPhone или iPad с помощью iCloud
Windows 10 также поддерживает службу хранилища Apple iCloud, позволяющую пользователям iPhone и iPad извлекать фотографии и видео из своих учетных записей через Интернет по беспроводной сети. В отличие от передачи по кабелю USB, вам не нужно устанавливать iTunes и копаться в локальных файлах.
В отличие от передачи по кабелю USB, вам не нужно устанавливать iTunes и копаться в локальных файлах.
Для синхронизации фотографий через iCloud требуется только отдельное приложение iCloud, доступное в Microsoft Store и Apple, предлагающее возможность автоматической синхронизации контента, загруженного с использованием того же Apple ID. Хотя вам, возможно, придется заплатить за дополнительное хранилище iCloud при массовой передаче мультимедиа, это простой способ импортировать фотографии с iPhone и iPad без проводов.
Источник: Windows Central (Изображение предоставлено: Источник: Windows Central)
Источник: Windows Central (Изображение предоставлено: Источник: Windows Central)
Источник: Windows Central (Изображение предоставлено: Источник: Windows Central)
Кроме того, вы можете загрузить iCloud из Apple (откроется в новой вкладке), если вы используете версию Windows до Windows 10. Людям, использующим более старые версии Windows, потребуется установить традиционное приложение, хотя оно предлагает идентичные функции.
Наше лучшее оборудование выбирает
Перенос фотографий с iPhone и iPad на ПК с помощью надежного проводного соединения? Этот недорогой кабель может быть для вас.
Подключиться
(откроется в новой вкладке)
Кабель AmazonBasics Lightning-USB-A
Сэкономьте на кабелях Apple Lightning
Хотя официальные аксессуары для iPhone недешевы, собственная линейка продуктов Amazon предлагает доступную альтернативу без ущерба для качества. 4-дюймовый кабель не мешает подключению блоков питания, имеет одобрение Apple MFi и прочную прорезиненную конструкцию.
Дополнительное программное обеспечение
Не забывайте о бесплатных приложениях Apple для Windows 10, идеально подходящих для простой синхронизации между телефоном и ПК. Они присоединяются к некоторым из лучших приложений Windows 10 для пользователей iPhone и iPad, обеспечивая легкий доступ к службам Apple через ваш ПК.
Они присоединяются к некоторым из лучших приложений Windows 10 для пользователей iPhone и iPad, обеспечивая легкий доступ к службам Apple через ваш ПК.
iTunes (Изображение предоставлено Apple)
iTunes (открывается в новой вкладке) (бесплатно в Microsoft)
iTunes приветствует ПК с Windows в империи развлечений Apple, предлагая музыку, фильмы, телешоу и многое другое. Бесплатное приложение Microsoft Store также легко соединяет ваш ПК с устройствами iPhone и iPad, предоставляя возможности для синхронизации и обновления.
Значок iCloud (Изображение предоставлено Apple)
iCloud (открывается в новой вкладке) (бесплатно в Microsoft)
Специальное приложение iCloud для Windows 10 переносит все ваше облачное хранилище на персональный ПК. Его легко и быстро настроить, он идеально подходит для переноса снимков между устройствами.
Мэтт Браун — старший редактор Windows Central, Xbox & PC, Future. После более чем семи лет профессионального освещения потребительских технологий и игр он сосредоточился на мире игр Microsoft.
 Отключив устройство хранения, Вы можете подключить его к другому устройству и скопировать файлы на это устройство. См. раздел Перенос файлов между iPhone и компьютером через внешнее устройство хранения.
Отключив устройство хранения, Вы можете подключить его к другому устройству и скопировать файлы на это устройство. См. раздел Перенос файлов между iPhone и компьютером через внешнее устройство хранения.