Содержание
iOS с нуля с Swift: Как протестировать приложение iOS на устройстве
Подготовка приложения для тестирования на физическом устройстве или для распространения в App Store может стать кошмаром для начинающих. Однако каждый разработчик iOS должен преодолеть это препятствие. В этой статье я познакомлю вас с тем, как подготовить приложение для тестирования на физическом устройстве.
Этот учебник охватывает два сценария:
- развертывание приложения с бесплатным Apple ID
- развертывание приложения в качестве участника программы Apple для разработчиков
В 2015 году Apple обновила свое предложение для разработчиков. В частности, стоит отметить два изменения.
В прошлом у Apple были отдельные программы для разработки под OS X, iOS и Safari. Это больше не так. С выпуском watchOS и tvOS Apple объединила свои существующие программы для разработчиков в одну программу — Apple Developer Program .
Это означает, что вам больше не нужно регистрироваться в нескольких программах, если вы хотите разрабатывать для OS X и iOS. Если вы зарегистрируетесь в Apple Developer Program, вы сможете разрабатывать для OS X, iOS, watchOS, tvOS и Safari.
Еще одно существенное изменение связано с бесплатным предложением Apple для разработчиков. В прошлом можно было создать бесплатный аккаунт разработчика. Однако с такой учетной записью вы не смогли развернуть приложения iOS на физическом устройстве.
Это ограничение было снято. Любой человек с Apple ID может начать разработку для платформ Apple и может развертывать приложения на физических устройствах. Это очень хорошая новость для всех, кто заинтересован в разработке для одной из платформ Apple.
Если вы планируете опубликовать приложение в одном из магазинов приложений Apple, вам необходимо зарегистрироваться в программе Apple для разработчиков. Это то, что мы обсуждали в предыдущей статье этой серии.
Развертывание приложения на физическом устройстве с Apple ID является простым.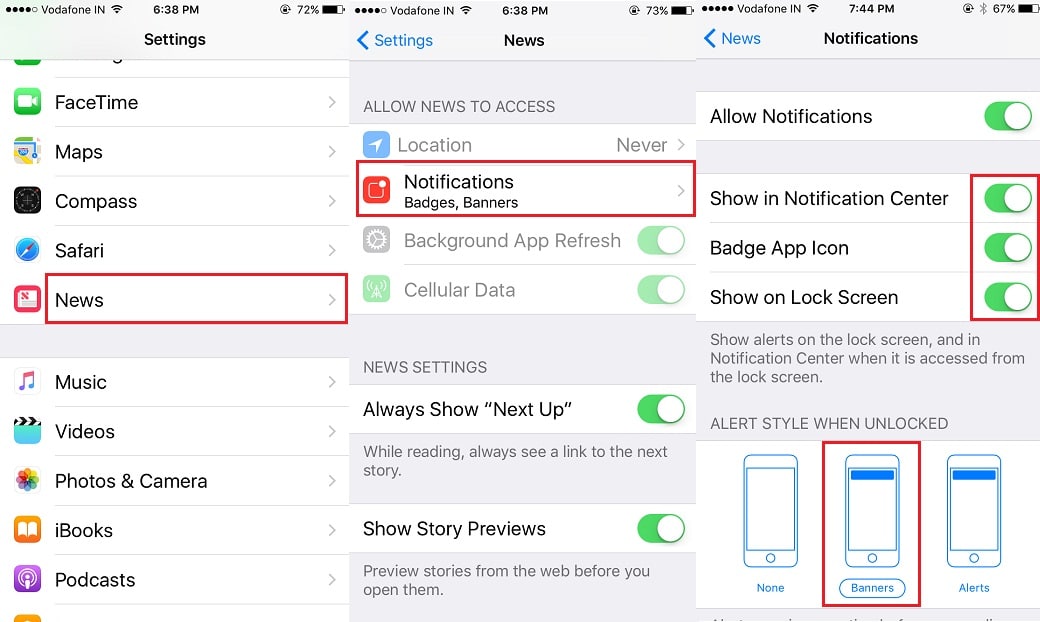 Но имейте в виду, что типы приложений, которые вы можете развернуть с помощью бесплатного Apple ID, в некоторой степени ограничены. Я рекомендую вам взглянуть на обзор Apple, если вы хотите узнать больше о том, что возможно, а что нет.
Но имейте в виду, что типы приложений, которые вы можете развернуть с помощью бесплатного Apple ID, в некоторой степени ограничены. Я рекомендую вам взглянуть на обзор Apple, если вы хотите узнать больше о том, что возможно, а что нет.
Давайте посмотрим, какие шаги предпринимаются для запуска приложения iOS на iPhone или iPad с бесплатным Apple ID. Если у вас нет Apple ID, то я предлагаю вам создать его на веб-сайте Apple, прежде чем продолжить этот урок. Это займет всего несколько минут, чтобы создать его.
Шаг 1: Зарегистрируйтесь как разработчик
Посетите веб-сайт разработчика Apple и нажмите « Центр участников» вверху. После входа с помощью Apple ID вас попросят принять Соглашение разработчика Apple . Прочитайте соглашение, установите флажок, если вы согласны, и нажмите Отправить . Теперь вы зарегистрированный разработчик Apple.
Шаг 2: Создать проект
Запустите Xcode и создайте проект, как мы делали в предыдущем уроке.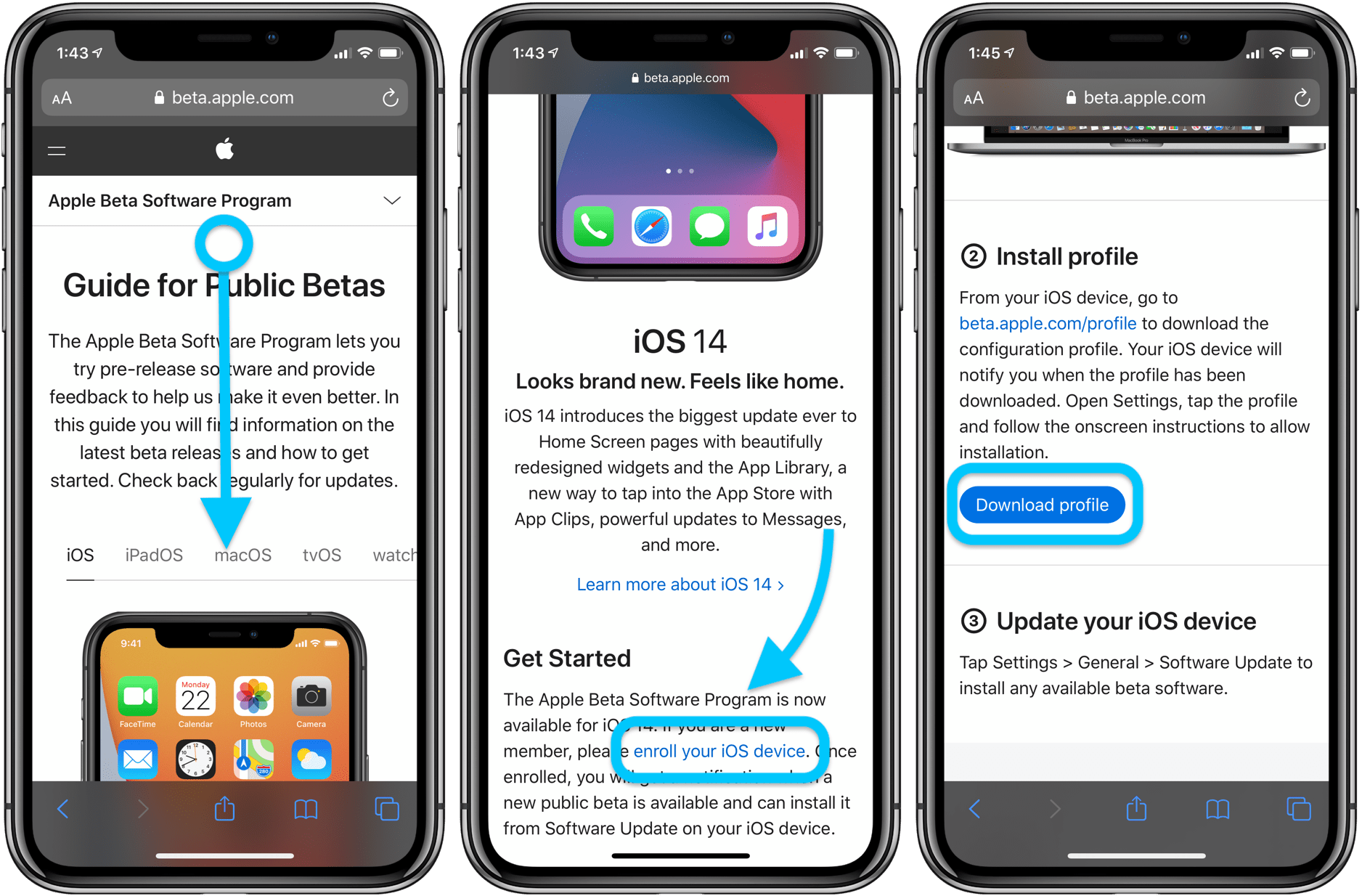 Я выбрал шаблон приложения Single View и настроил проект, как показано ниже. Скажите Xcode, где вы хотите сохранить файлы проекта, и нажмите « Создать» .
Я выбрал шаблон приложения Single View и настроил проект, как показано ниже. Скажите Xcode, где вы хотите сохранить файлы проекта, и нажмите « Создать» .
Шаг 3: Добавить учетную запись
После создания проекта Xcode покажет вам вкладку General единственной цели проекта. В разделе Идентичности XCode предупреждает нас, что мы не можем запустить приложение на устройстве. Предупреждение в нижней части раздела « Идентичность » говорит нам, что XCode не может найти идентификатор для подписи кода, и для Team установлено значение « Нет» . Вы можете легко исправить это, выполнив вход с помощью своего Apple ID.
Выберите Xcode в строке меню и выберите Настройки …, чтобы открыть Xcode окно настроек.
Если вы откроете вкладку « Учетные записи », вы увидите, что еще нет учетных записей.
Нажмите кнопку «плюс» в левом нижнем углу и выберите « Добавить Apple ID …» из списка параметров.
Введите свой Apple ID и пароль в диалоговом окне и нажмите « Добавить» . Если это не работает для вас, убедитесь, что вы сначала зарегистрировались в качестве разработчика Apple, как я показал вам ранее. Если добавление вашего Apple ID прошло успешно, то теперь оно должно появиться в списке учетных записей слева.
Шаг 4: Команда обновления
Закройте окно настроек и вернитесь на вкладку Общие цели проекта. В разделе Identity установите Team для учетной записи, которую вы добавили минуту назад. Даже если вы указали команду, Xcode все равно показывает предупреждение.
Подожди секунду? Почему бы нам не попробовать нажать кнопку « Исправить проблему» . Есть причина, почему это там. Правильно? Если вы нажмете кнопку « Исправить проблему» , Xcode позаботится о мельчайших подробностях, чтобы убедиться, что вы можете запустить свое приложение на физическом устройстве.
Шаг 5: Доверьтесь разработчику
Если вы попытаетесь запустить приложение на своем устройстве, то вы все равно столкнетесь с проблемой. Вы также видите следующий диалог?
Xcode показывает нам довольно загадочное сообщение об ошибке, и мне понадобилось несколько минут, чтобы понять, что происходит. Если вы посмотрите на свое устройство, то увидите, что приложение установлено. Если вы нажмете на значок, чтобы запустить его, вы узнаете, в чем проблема. Операционная система сообщает нам, что приложение от ненадежного разработчика.
К счастью, операционная система также дает нам подсказку. Откройте приложение « Настройки» и выберите « Основные»> «Профили» . Выберите профиль с вашим Apple ID и нажмите « Доверие» <Apple ID> . Выберите « Доверие» в появившемся диалоговом окне, чтобы завершить процесс. Теперь вы сможете запустить приложение на своем устройстве.
Помните, что вам нужно снова доверять разработчику, если вы удаляете все приложения от этого конкретного разработчика.
Если вы решили зарегистрироваться в Программе разработчика Apple, то шаги, которые необходимо предпринять для подготовки приложения, отличаются. Положительным моментом является то, что ограничения, налагаемые на бесплатный аккаунт разработчика, отсутствуют для участников программы Apple Developer Program. Первое, что вам нужно сделать, это создать сертификат разработки.
Шаг 1: Создайте запрос на подпись сертификата
Сертификат — это электронный документ, который связывает вашу цифровую идентификацию с другой информацией, такой как ваше имя, адрес электронной почты и информация об организации. Сертификат разработки состоит из секретного закрытого ключа и общего открытого ключа. Если вы знакомы с SSL-сертификатами для защиты веб-сайтов, то вы, вероятно, уже знаете, что такое сертификат и как он работает.
Xcode использует закрытый ключ сертификата для криптографической подписи двоичного файла вашего приложения. Чтобы получить сертификат разработки, сначала необходимо создать запрос на подпись сертификата или CSR .
Вы можете создать CSR, используя утилиту Keychain Access для OS X, которую вы можете найти в папке « Программы»> «Утилиты ». Откройте меню Keychain Access , выберите Certificate Assistant и выберите Request a Certificate from the Certificate Authority ….
Заполните форму, указав свое имя и адрес электронной почты, с которыми вы зарегистрировались в Программе разработчиков Apple. Оставьте адрес электронной почты центра сертификации (адрес электронной почты CA) пустым и обязательно установите флажок Сохранено на диск, чтобы сохранить запрос на подпись сертификата на вашем компьютере. Оставьте Позвольте мне указать информацию о паре ключей без проверки.
Нажмите « Продолжить» , укажите местоположение для сохранения CSR и нажмите « Сохранить» . Перейдите к указанному местоположению, чтобы убедиться, что CSR был создан.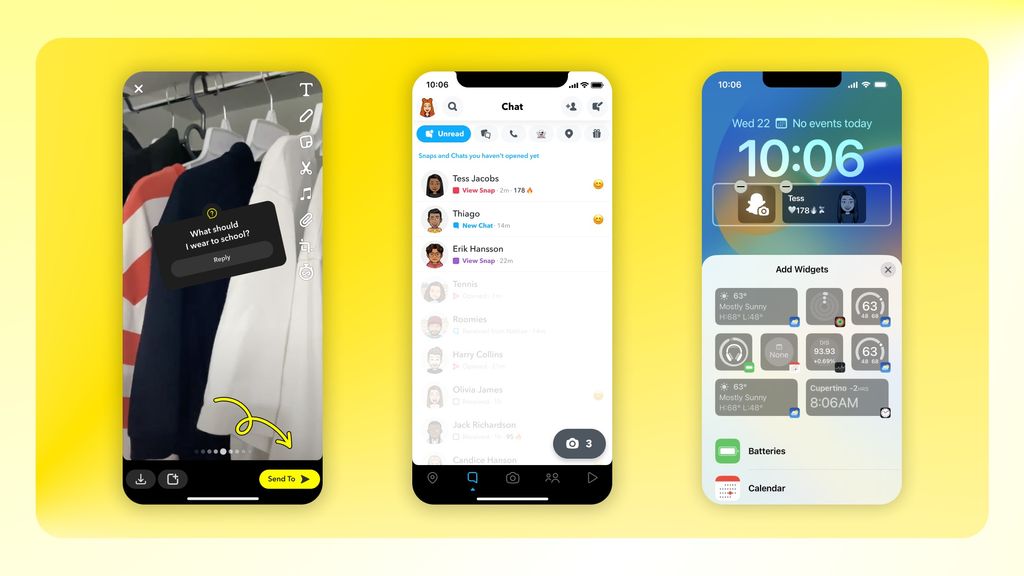 В разделе « Связка ключей» в категории « Ключи » вы можете видеть, что закрытый и открытый ключи были добавлены в вашу цепочку ключей входа.
В разделе « Связка ключей» в категории « Ключи » вы можете видеть, что закрытый и открытый ключи были добавлены в вашу цепочку ключей входа.
Шаг 2. Создайте сертификат разработки
Откройте браузер и перейдите на сайт разработчика Apple. Нажмите « Центр участников» вверху, войдите в свою учетную запись разработчика и выберите « Сертификаты, идентификаторы и профили» .
На следующей странице выберите Сертификаты в разделе iOS-приложений .
Нажмите кнопку «плюс» в правом верхнем углу, чтобы добавить новый сертификат. Из списка параметров выберите iOS App Development . Это тип сертификата, который нас интересует. Нажмите « Продолжить» внизу.
На следующей странице описаны шаги по созданию CSR. Поскольку у нас уже есть CSR, вы можете нажать Continue внизу.
Загрузите CSR и нажмите « Создать» внизу.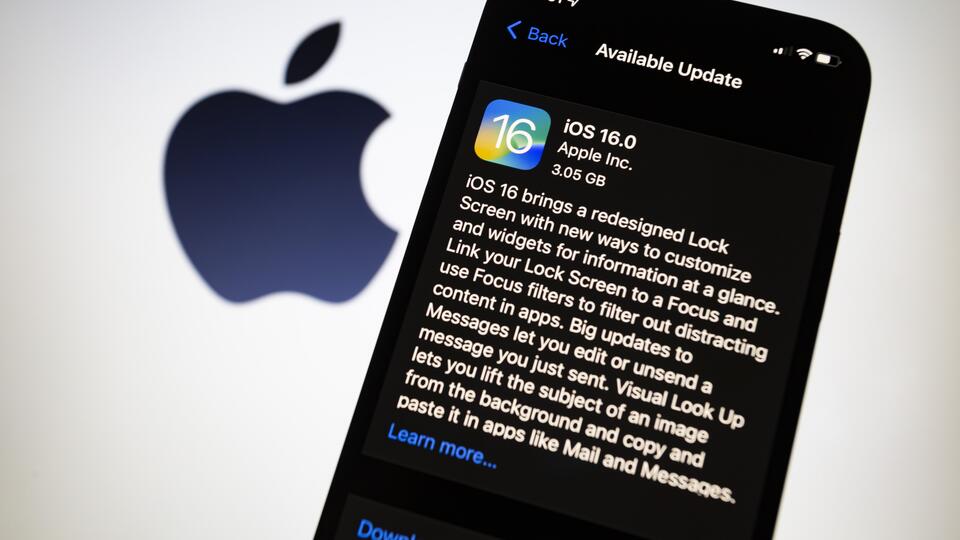
Вот и все. Нажмите кнопку Загрузить , чтобы загрузить сертификат разработки. После загрузки сертификата разработки дважды щелкните его, чтобы установить его в Keychain Access . Обязательно создайте резервную копию сертификата, потому что вы не хотите его потерять.
Если Keychain Access предложит вам добавить сертификат в связку ключей входа в систему , то вы можете смело нажимать кнопку Добавить .
В Keychain Access выберите Мои сертификаты слева и найдите сертификат, который вы добавили, чтобы убедиться, что вы правильно его установили.
Шаг 3: Добавить устройство
Вы не можете запустить приложение iOS на случайном устройстве. Вам необходимо указать, какие устройства могут запускать ваше приложение iOS, пометив одно или несколько устройств iOS для разработки на портале для разработчиков.
Перейдите в раздел « Сертификаты, идентификаторы и профили » портала разработчика, выберите вкладку « Устройства » в разделе « Приложения iOS » и нажмите кнопку «плюс» в правом верхнем углу. Чтобы зарегистрировать устройство, введите имя для устройства и его UDID. UDID — это идентификатор, который однозначно идентифицирует устройство iOS. Обратите внимание, что UDID не совпадает с серийным номером устройства.
Чтобы зарегистрировать устройство, введите имя для устройства и его UDID. UDID — это идентификатор, который однозначно идентифицирует устройство iOS. Обратите внимание, что UDID не совпадает с серийным номером устройства.
Вы можете найти UDID устройства, подключив устройство к вашей машине, запустив Xcode и выбрав Devices в меню Window . Буквенно-цифровая строка из сорока символов рядом с идентификатором является UDID устройства.
Шаг 4. Создание идентификатора приложения
Идентификатор приложения — это идентификатор, который однозначно идентифицирует приложение на iOS. Это очень похоже на UDID устройства, который однозначно идентифицирует устройство. Идентификатор приложения используется операционной системой в целях безопасности и является важным компонентом push-уведомлений Apple и сервисов iCloud, среди прочего.
Идентификатор приложения состоит из идентификатора пакета вашего приложения с префиксом уникального начального идентификатора набора из десяти символов, сгенерированного Apple.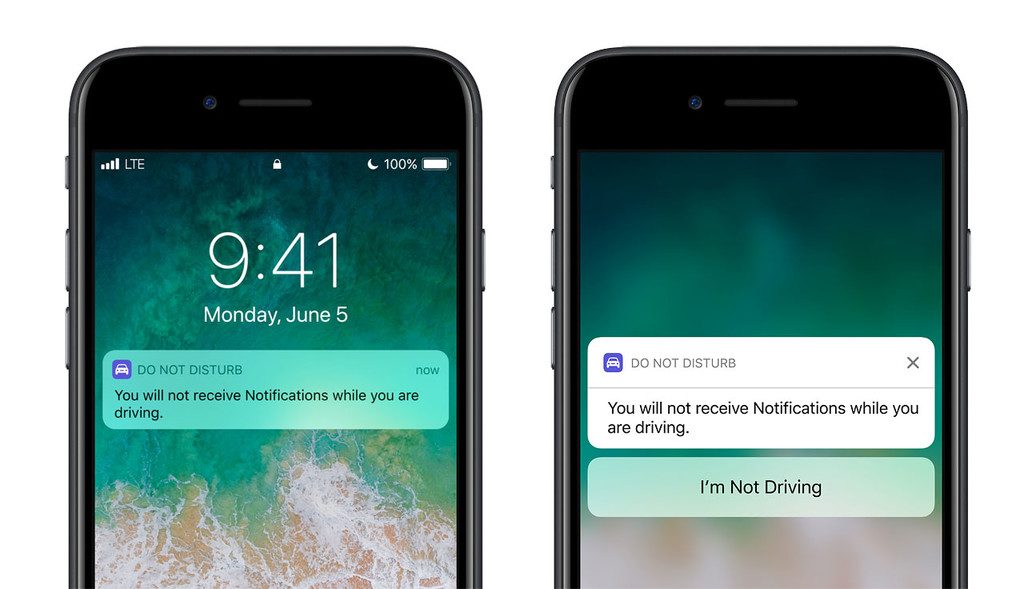 Что такое идентификатор пакета? Вспомните первый проект, который вы создали в предыдущем уроке. Несмотря на то, что я подробно не описывал идентификатор пакета, вы неявно указали идентификатор пакета для своего проекта, дав своему приложению имя и указав идентификатор организации.
Что такое идентификатор пакета? Вспомните первый проект, который вы создали в предыдущем уроке. Несмотря на то, что я подробно не описывал идентификатор пакета, вы неявно указали идентификатор пакета для своего проекта, дав своему приложению имя и указав идентификатор организации.
По умолчанию идентификатором пакета является имя вашего приложения с префиксом идентификатора организации вашего проекта. Вы можете изменить идентификатор пакета на любой, какой захотите. Рекомендуется использовать обратную запись доменного имени , например, com.tutsplus.my-first-application . Полным идентификатором приложения будет xxxxxxxxxx.com.tutsplus.my-first-application .
Чтобы создать новый идентификатор приложения на портале разработчика, перейдите в раздел « Сертификаты, идентификаторы и профили », нажмите « Приложения iOS» и выберите идентификаторы приложений в меню слева. Чтобы создать новый идентификатор приложения, нажмите кнопку «плюс» в правом верхнем углу.
Начните с присвоения своему идентификатору приложения описательного имени, чтобы вы могли найти его позже. Оставьте поле префикса идентификатора приложения нетронутым. В разделе Суффикс идентификатора приложения введите идентификатор пакета вашего приложения. Убедитесь, что вы ввели его в раздел « Явный идентификатор приложения» .
Вы также можете выбрать идентификатор приложения с подстановочными знаками и заменить имя приложения в идентификаторе пакета на звездочку, например com.tutsplus. * . Это полезно, если вы намереваетесь создать набор приложений, которым нужен общий доступ к цепочке для ключей или вообще не требуется доступ к цепочке для ключей. Звездочка или подстановочный знак должны быть последним компонентом идентификатора пакета.
Шаг 5. Создание профиля обеспечения
При наличии сертификата разработки и идентификатора приложения пришло время создать профиль обеспечения для вашего приложения.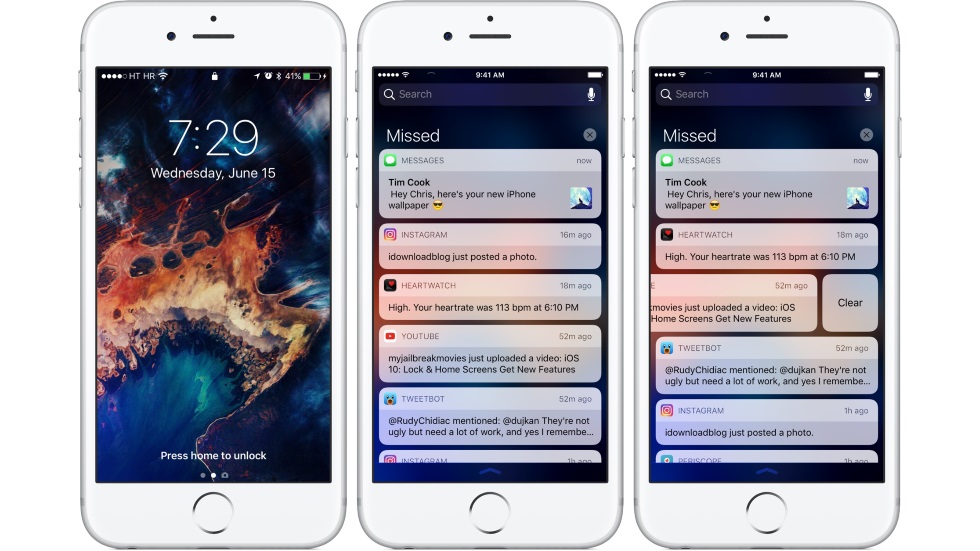 Прежде чем мы начнем, было бы полезно объяснить, что такое профиль обеспечения, потому что это то, что сбивает с толку многих новых разработчиков iOS.
Прежде чем мы начнем, было бы полезно объяснить, что такое профиль обеспечения, потому что это то, что сбивает с толку многих новых разработчиков iOS.
В документации Apple профиль обеспечения определяется как «набор ресурсов, которые уникальным образом связывают разработчиков и устройства с авторизованной командой разработчиков iOS и позволяют использовать устройство для тестирования». Другими словами, профиль обеспечения содержит информацию, необходимую операционной системе для проверки, разрешено ли запуск приложения на определенном устройстве. Это означает, что профиль обеспечения должен быть установлен на каждом устройстве, на котором должно выполняться приложение.
Давайте создадим профиль обеспечения для вашего приложения. В разделе « Сертификаты, идентификаторы и профили » портала разработчика выберите вкладку « Профили подготовки » в разделе « Приложения iOS ». Нажмите кнопку «плюс» в правом верхнем углу, чтобы создать новый профиль обеспечения. Выберите « Разработка приложений для iOS» в разделе « Разработка » и нажмите « Продолжить» .
Выберите « Разработка приложений для iOS» в разделе « Разработка » и нажмите « Продолжить» .
На следующем шаге выберите идентификатор приложения, который вы создали несколько минут назад, и нажмите « Продолжить» .
Выберите сертификат разработки из списка сертификатов, чтобы связать новый профиль обеспечения с правильным сертификатом. Нажмите Продолжить .
Теперь вам нужно выбрать устройства, которые вы хотите связать с профилем обеспечения. Помните, что только эти устройства смогут запускать ваше приложение во время разработки.
Дайте профилю обеспечения описательное имя, чтобы вы могли легко найти его позже. Нажмите « Создать» и загрузите профиль обеспечения на свой компьютер для разработки. Дважды щелкните профиль обеспечения, чтобы добавить его в XCode.
Если вы хотите добавить больше устройств в уже существующий профиль обеспечения, вы можете сделать это, отредактировав профиль обеспечения. Все, что вам нужно сделать, это загрузить новый профиль обеспечения и установить его на каждое устройство, с которым вы хотите провести тестирование. Другими словами, вам не нужно создавать новый профиль обеспечения, если все, что вы хотите сделать, это добавить или удалить устройства.
Другими словами, вам не нужно создавать новый профиль обеспечения, если все, что вы хотите сделать, это добавить или удалить устройства.
Шаг 6: Настройте проект
Прежде чем вы сможете собрать и запустить приложение на своем устройстве, вам необходимо обновить настройки сборки цели в вашем проекте XCode.
Откройте проект Xcode, который вы создали в предыдущем уроке, и выберите проект в Навигаторе проектов слева. Выберите « Мое первое приложение» в разделе « Цели » и откройте « Настройки сборки» вверху.
Не удивляйтесь многочисленным настройкам сборки. Прокрутите список и найдите раздел « Подписание кода ». В этом разделе найдите подраздел « Идентификация подписи кода» и задайте конфигурацию отладки, соответствующую iOS Developer . Обычно он находится под заголовком « Автоматически» .
Шаг 7: Сборка и запуск
Если вы выполнили вышеуказанные шаги, то теперь вы сможете создавать и запускать приложение на своем устройстве.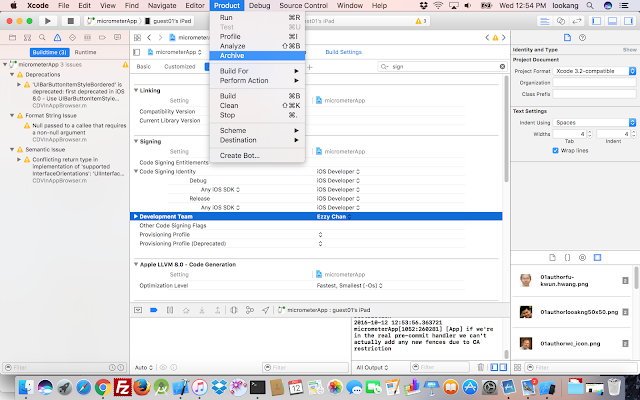 Перед запуском приложения убедитесь, что вы правильно установили активную схему и пункт назначения, как показано ниже.
Перед запуском приложения убедитесь, что вы правильно установили активную схему и пункт назначения, как показано ниже.
Что касается предоставления приложений, XCode может сделать некоторые тяжелые работы для вас. Чтобы это работало, вам нужно добавить свою учетную запись разработчика в Xcode. Вы можете добавить свою учетную запись разработчика, выбрав Preferences … в меню Xcode и открыв вкладку Accounts .
Нажмите кнопку «плюс» в левом нижнем углу и выберите « Добавить Apple ID …» из списка параметров. Введите свои учетные данные и нажмите Добавить .
Добавив вашу учетную запись разработчика в XCode, она может общаться с порталом для разработчиков от вашего имени. Это делает некоторые задачи намного проще.
Создание сертификатов, профилей обеспечения, идентификаторов приложений и тестовых устройств и управление ими может быть непростой задачей, и часто для большинства разработчиков.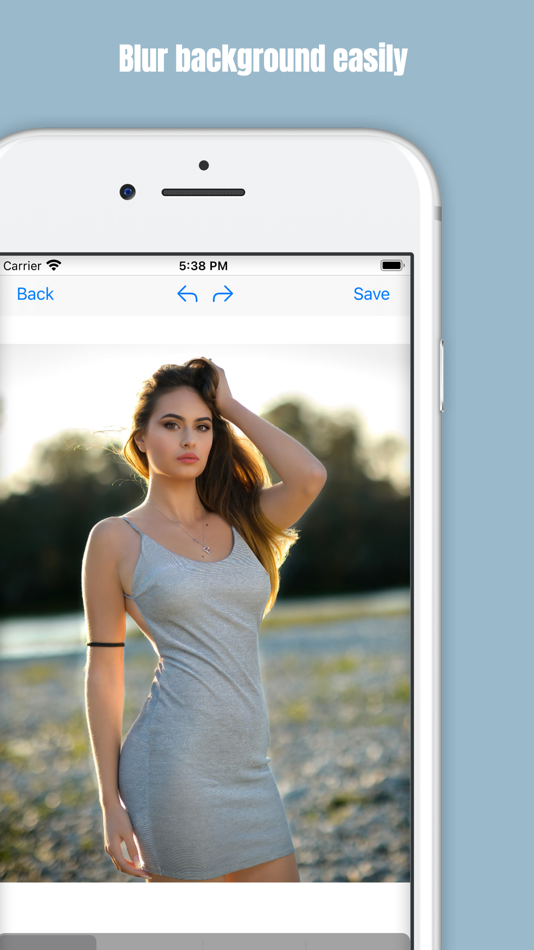 Я надеюсь, что эта статья дала вам прочную основу.
Я надеюсь, что эта статья дала вам прочную основу.
Не стесняйтесь прочитать эту статью несколько раз, чтобы по-настоящему понять, как различные части сочетаются друг с другом. Это значительно упростит проблемы отладки, связанные с инициализацией, и я могу гарантировать, что вы столкнетесь с такими проблемами в какой-то момент своей карьеры iOS.
Если у вас есть какие-либо вопросы или комментарии, вы можете оставить их в комментариях ниже или обратиться ко мне в Twitter .
Приложение AltStore ( Установщик сторонних приложений )
Приложение AltStore – это один из лучших способов для установки неофициальных iOS-приложений и эмуляторов без необходимости делать джейлбрейк вашего iPhone.
Вы можете скачать приложение Altstore, по ссылкам ниже.
Скачать для Win PC
Скачать для MacOSX
Требования:
- Устройство IOS (iPhone или iPad)
- Windows или Mac компьютер
- Соединительный кабель для устройства iOS
- iTunes
Пользователям Windows нужно установить iTunes через сайт Apple.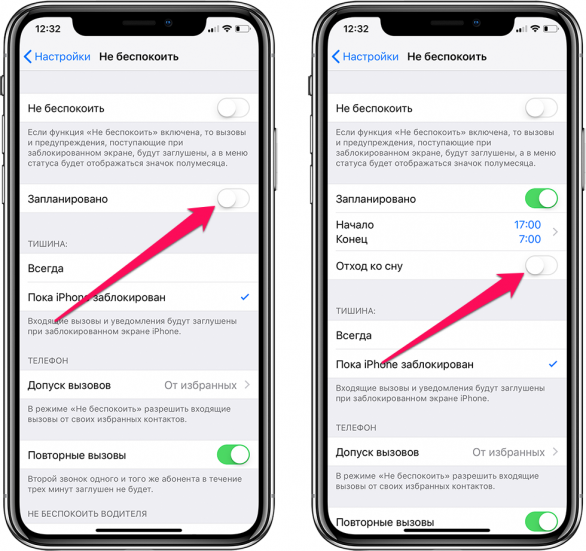 Если вы устанавливали его через Microsoft store, удалите и воспользуйтесь одной из ссылок ниже, для повторной загрузки.
Если вы устанавливали его через Microsoft store, удалите и воспользуйтесь одной из ссылок ниже, для повторной загрузки.
- iTunes для Windows (64-bit)
- iTunes для Windows (32-bit)
Content Summary
- 1 Как установить AltStore:
- 2 Как пользоваться приложением AltStore:
- 3 Как установить IPA файлы, через AltStore:
- 4 Плюсы и минусы использования AltStore:
- 5 Советы по устранению неполадок:
- 6 Часто задаваемые вопросы:
Как установить AltStore:
- Подключите устройство iOS к компьютеру, с помощью подходящего кабеля
- Откройте браузер компьютера и загрузите AltServer, используя одну из ссылок, приведенных выше
- Убедитесь, что вы выбрали правильный вариант загрузки для своей операционной системы. Распакуйте файлы и установите их на компьютер.
- После завершения установки запустите AltServer
- Если вы используете Mac, перейдите в панель инструментов и нажмите AltServer > Загрузить AltStore и выберите свое устройство из списка
- Если вы используете Windows, перейдите в нижнюю часть экрана, откройте панель задач, нажмите на значок AltServer >выберите Установить AltStore, а затем свое устройство
- После установки убедитесь, что AltServer работает, и оставьте устройство подключенным к компьютеру
- Возьмите свой телефон, откройте AltStore и загрузите нужные приложения или игры.

- Если у вас возникнут проблемы, ознакомьтесь с разделом Устранение неполадок, представленным ниже в этой статье.
Примечание: Всякий раз, когда вы хотите установить приложение с помощью AltStore, вам нужно подключить свое устройство к компьютеру и открыть AltServer. То же самое относится и к обновлению приложений.
Как пользоваться приложением AltStore:
- Запустите AltStore – если у вас возникает ошибка ненадежного разработчика, откройте Настройки > Основные и перейдите в Профили. Нажмите Доверять профилю AltStore и снова откройте приложение
- Используйте свой Apple ID и пароль для входа в AltStore (также можно использовать пароль для конкретного приложения, но нужно будет вводить тот же пароль, который вводили при установке AltStore через AltServer)
- Нажмите Настройки > Учетная запись > Вход и Войти в систему
- Нажмите на браузер, выберите приложение и нажмите БЕСПЛАТНО рядом с ним, для начала установки
- После установки можно использовать его на iPhone или iPad так же, как и любое другое установленное приложение.

Как установить IPA файлы, через AltStore:
- Загрузите нужный IPA файл из Интернета на свое iOS устройство.
- Нажмите на значок AltStore, чтобы открыть приложение в AltStore и установите его.
- Если это не сработает, нажмите на значок, который вы видите здесь
- Запустите приложение с помощью AltStore и установите его
- Другой способ, это запустить AltStore, затем нажать на + в левом верхнем углу и перейти в раздел Загрузки – там вы должны увидеть IPA-файл
- Нажмите на него и установите. Вы увидите все ваши установленные файлы в приложениях, помеченные как «Загруженные».
Плюсы и минусы использования AltStore:
Существуют некоторые плюсы и минусы использования приложения AltStore:
Плюсы:
- Вам не нужен джейлбрейк
- Это бесплатно
- Сертификаты приложений не аннулируются. Поскольку каждый пользователь создает собственные сертификаты разработчика, Apple не может отозвать их, как это происходит с другими приложениями.

Минусы:
- Одновременно у вас может быть только три активных приложения
- Необходим компьютер для запуска сопутствующего приложения AltServer, для установки AltStore на устройство и необходимость переподписывать приложение каждые семь дней.
- Чтобы обеспечить беспрепятственную работу приложения, вы должны включить синхронизацию Wi-Fi в iTunes и обновлять приложение каждые семь дней, для продолжения его использования.
Советы по устранению неполадок:
- Ошибка установки
Вы можете получить три сообщения об ошибках: “Ошибка установки, “Вы не являетесь членом никакой команды разработчиков” или “Неверный Apple ID или пароль”, а также “Ваша команда разработчиков достигла максимального количества зарегистрированных устройств”.
Какое бы сообщение вы ни получили, откройте https://appleid.apple.com, нажмите на опцию выбора пароля для конкретного приложения и сгенерируйте пароль. Эти ошибки возникают из-за того, что ваш Apple ID защищен двухфакторной аутентификацией.
- Ошибка “Не удалось найти AltServer” при попытке обновить приложения
Это означает, что AltServer не находится в вашей сети Wi-Fi. Вы должны использовать одну и ту же сеть на своем компьютере и устройстве iOS. Если вы используете одну и ту же сеть, ваш брандмауэр в сети может заблокировать AltServer. Настройте свою сеть для беспрепятственного доступа к AltServer.
Часто задаваемые вопросы:
В заключение, вот некоторые из наиболее распространенных вопросов, которые мы получаем от наших пользователей:
- Что такое AltStore?
Это альтернативный магазин приложений iOS для iPhone, iPad или iPod Touch, позволяющий устанавливать неофициальные приложения без необходимости джейлбрейка. Однако AltStore не разработан с использованием корпоративных сертификатов, как другие подобные магазины, поэтому его сертификат не может быть отозван Apple.
- AltStore – приложение-джейлбрейк?
Нет, AltStore – это НЕ джейлбрейк.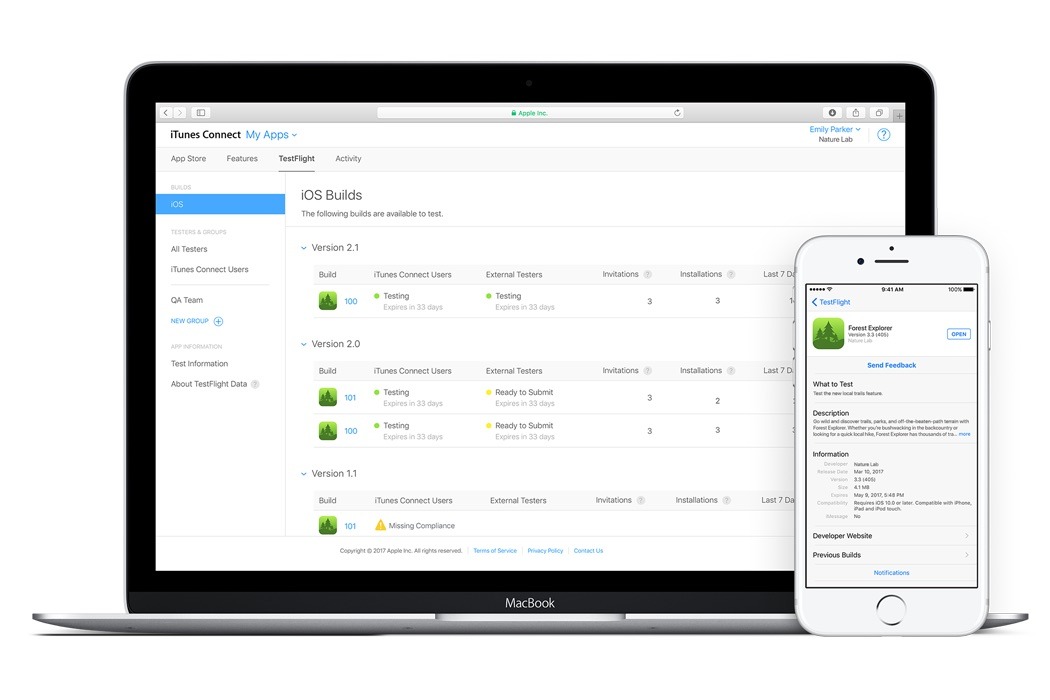 Это приложение, которое подписывает и устанавливает неофициальные приложения на ваше устройство.
Это приложение, которое подписывает и устанавливает неофициальные приложения на ваше устройство.
- Как работает приложение AltStore?
Riley Testut поддерживает AltStore. Он разработал его, используя функцию, предоставляемую разработчикам Apple. Эта функция позволяет тестировать приложения перед их отправкой в официальный магазин. Приложения самоподписываются на компьютере пользователя, а не используют корпоративные сертификаты, которые можно легко отозвать. Однако это ограничивает вас только тремя приложениями – AltStore является одним из них, так что с его помощью можно установить не более двух приложений.
- Какие приложения входят в AltStore?
На самом деле в AltStore не много приложений, но в ближайшее время ожидается пополнение. Это наиболее скачиваемые приложения:
- GBA4iOS
- Delta Emulator
- Happy Chick Emulator
- iNDS
- Unc0ver
Однако с помощью AltStore вы можете установить внешние IPA-файлы, скачанные из Интернета, и ваш выбор, в этом случае, будет практически неограничен.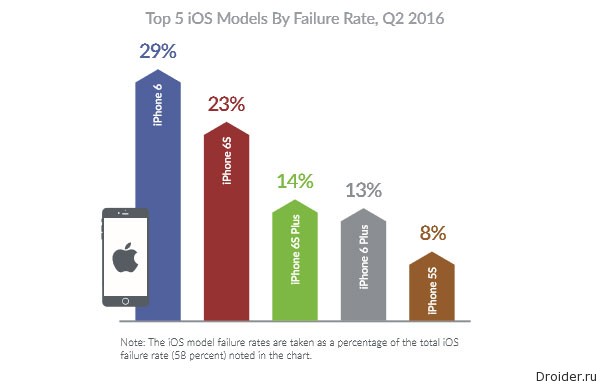
- Можно ли отозвать AltStore?
Нет, потому что он не использует корпоративные сертификаты. В принципе, у каждого пользователя есть собственный сертификат подписи, который не может быть отозван – все, что вам нужно сделать – это не забывать обновлять приложение каждые семь дней.
- Как мне использовать AltStore без проблем?
- Убедитесь, что AltServer настроен на автоматический запуск при каждом включении и входе в систему вашего компьютера.
- Если вы используете компьютер, то не выключайте его; оставьте его в спящем режиме с подключенным устройством iOS. Это можно сделать на ночь, когда вы не пользуетесь устройством. В этом случае ваши приложения обновятся автоматически.
- Убедитесь, что ваш AltStore запускается хотя бы раз в пару дней – затем iOS сама расставит приоритеты для обновления приложений.
AltStore разработан таким образом, что он будет проверять приложения несколько раз в неделю. Убедившись, что ваш компьютер подключен и AltServer активирован, вы можете без проблем поддерживать его бесперебойную работу.
- Зачем нужен мой Apple ID для использования AltStore?
Система разработана так, что любой, у кого есть действующий ID может устанавливать приложения на свое устройство в целях тестирования. Это функция, которую Apple предоставляет разработчикам, а поскольку разработчик использовал ее в приложении, то использование вашего Apple ID гарантирует, что AltStore и серверы Apple смогут обмениваться данными и устанавливать приложения на ваше устройство.
- Почему приложения, установленные с помощью AltStore, нуждаются в обновлении каждые семь дней?
Потому, что ваш Apple ID бесплатный. Если вы перейдете на платный аккаунт Apple, т.е. будете платить $99 в год за учетную запись разработчика, тогда срок действия приложения не будет истекать. Вот почему AltStore пытается обновлять ваши приложения каждые несколько дней. Вы также можете обновить их вручную с помощью AltStore, гарантируя, что срок их действия не закончится.
- Должен ли я иметь постоянно работающий AltServer, чтобы это сделать?
Нет, но он должен быть включен, используя ту же сеть, что и AltStore для обновления и установки приложения. Вам не нужно оставлять его постоянно включенным, просто убедитесь, что вы регулярно включаете свой компьютер. Затем AltStore проверит, что он находится в той же сети, что и AltServer, и обновит приложения. Однако вы должны делать это, по крайней мере, один раз за семь дней. В противном случае вы потеряете приложение. Установите AltServer на автоматический запуск при включении компьютера, а затем один или два раза в неделю переводите компьютер в спящий режим (убедитесь, что у вас есть сетевое подключение) и оставьте его делать свое дело.
Вам не нужно оставлять его постоянно включенным, просто убедитесь, что вы регулярно включаете свой компьютер. Затем AltStore проверит, что он находится в той же сети, что и AltServer, и обновит приложения. Однако вы должны делать это, по крайней мере, один раз за семь дней. В противном случае вы потеряете приложение. Установите AltServer на автоматический запуск при включении компьютера, а затем один или два раза в неделю переводите компьютер в спящий режим (убедитесь, что у вас есть сетевое подключение) и оставьте его делать свое дело.
Пользовательский рейтинг:
4.5 / 5. 35
Установка корпоративных программ в ОС iOS
Решаем проблему с отсутствием прав выбора.
Для разработчиков, желающих провести закрытое тестирование разработанного приложения до его публикации в App Store существуют сервисы, вроде TestFlight, HockeyApp, Diawi.
В iOS 9 при попытке установить приложение из стороннего репозитория появляется диалоговое окно с отказом «Ненадежный корпоративный разработчик».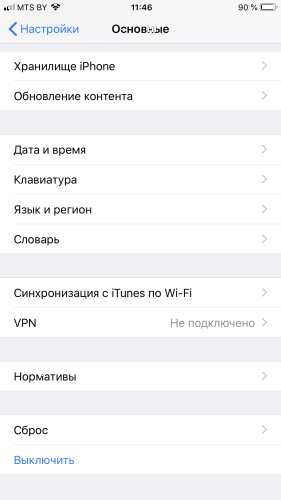
Идем в Настройки девайса.
Подтверждаем доверие сертификата
Решить проблему, связанную с установкой приложения, можно, подтвердив профиль приложения вручную.
После указанных выше пунктов бета-версия приложения запустится без проблем.
🤓 Хочешь больше? Подпишись на наш Telegramнаш Telegram. … и не забывай читать наш Facebook и Twitter 🍒 iPhones.ru Решаем проблему с отсутствием прав выбора. Для разработчиков, желающих провести закрытое тестирование разработанного приложения до его публикации в App Store существуют сервисы, вроде TestFlight, HockeyApp, Diawi. В iOS 9 при попытке установить приложение из стороннего репозитория появляется диалоговое окно с отказом «Ненадежный корпоративный разработчик». Идем в Настройки девайса. Подтверждаем доверие сертификата Решить проблему, связанную с…
Узнайте, как выполнять установку программ, создаваемых вашей организацией, и устанавливать с ними отношения доверия.
Эта статья предназначена для системных администраторов учебных учреждений, предприятий или других организаций.
Ваша организация может использовать программу Apple Developer Enterprise Program, чтобы создавать собственные корпоративные программы для iOS и распространять их для внутреннего использования. Прежде чем открывать эти программы, для них необходимо установить отношения доверия.
Если установка программы выполняется через управление мобильными устройствами (MDM), доверие устанавливается автоматически. При установке программы вручную доверие также необходимо установить вручную.
Apple рекомендует использовать для распространения программ решение MDM. Этот способ безопасен и не требует взаимодействия с пользователем. Корпоративные программы также можно устанавливать с собственного безопасного веб-сайта организации. Если вы не устанавливаете программы из своей организации, загружайте и устанавливайте программы только из Apple App Store. Это лучший способ обезопасить свои устройства iPhone, iPad и iPod touch.
Установка корпоративной программы и доверия к ней вручную
При первом открытии корпоративной программы, установленной вручную, выводится уведомление о том, что разработчик этой программы не является доверенным на данном устройстве.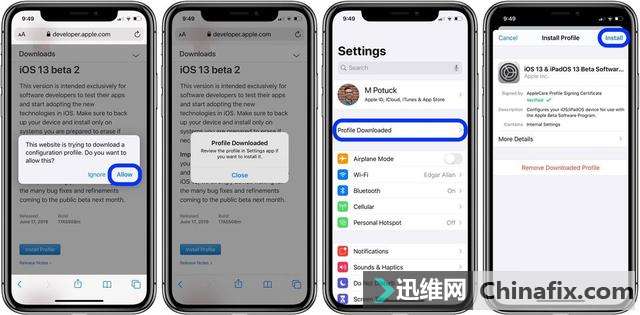 Это сообщение можно игнорировать, но в таком случае вы не сможете открыть программу.
Это сообщение можно игнорировать, но в таком случае вы не сможете открыть программу.
После закрытия сообщения можно установить доверие к разработчику программы. Выберите «Настройки» > «Основные» > «Профили» или «Профили и управление устройством». Под заголовком «Корпоративная программа» вы увидите профиль для разработчика.
Нажмите имя профиля разработчика под заголовком «Корпоративная программа», чтобы установить доверие для данного разработчика.
Будет выведен запрос на подтверждение вашего выбора. Когда профиль станет доверенным, вы сможете вручную устанавливать другие программы данного разработчика и сразу же открывать их. Разработчик останется доверенным до тех пор, пока вы не воспользуетесь кнопкой «Удалить программу» для удаления всех программ данного разработчика.
Для проверки сертификата разработчика при установке доверия необходимо подключение к Интернету. Если ваша сеть защищена брандмауэром, убедитесь, что его настройки разрешают соединения с веб-сайтом https://ppq. apple.com. Если при установке доверия к программе устройство не подключено к Интернету, на экране отобразится сообщение «Не проверен». Чтобы использовать программу, подключитесь к Интернету и нажмите кнопку «Проверить программу».
apple.com. Если при установке доверия к программе устройство не подключено к Интернету, на экране отобразится сообщение «Не проверен». Чтобы использовать программу, подключитесь к Интернету и нажмите кнопку «Проверить программу».
После проверки программы в первый раз устройство iPhone, iPad или iPod touch должно периодически перепроверять сертификат разработчика для поддержания доверия. Если перепроверить не удается, возможен вывод сообщения о том, что проверка скоро истечет. Для поддержания доверия подключите устройство к Интернету и нажмите кнопку «Проверить программу» или запустите саму программу.
Информация о продуктах, произведенных не компанией Apple, или о независимых веб-сайтах, неподконтрольных и не тестируемых компанией Apple, не носит рекомендательного характера и не рекламируются компанией. Компания Apple не несет никакой ответственности за выбор, функциональность и использование веб-сайтов или продукции сторонних производителей. Компания Apple также не несет ответственности за точность или достоверность данных, размещенных на веб-сайтах сторонних производителей.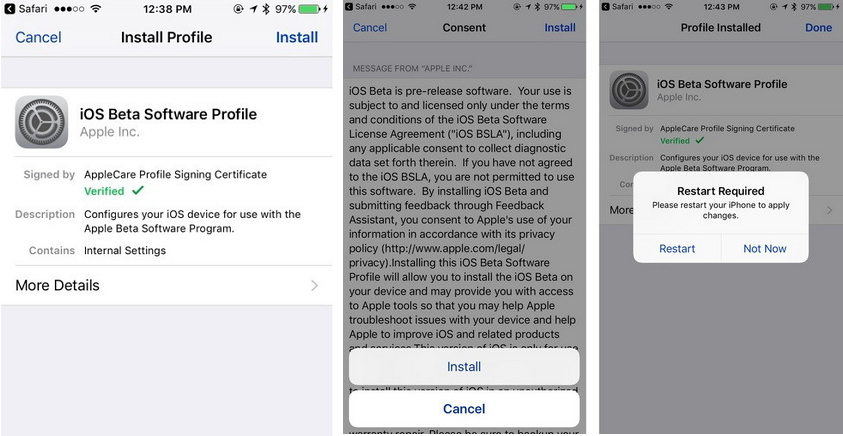 Помните, что использование любых сведений или продуктов, размещенных в Интернете, сопровождается риском. За дополнительной информацией обращайтесь к поставщику. Другие названия компаний или продуктов могут быть товарными знаками соответствующих владельцев.
Помните, что использование любых сведений или продуктов, размещенных в Интернете, сопровождается риском. За дополнительной информацией обращайтесь к поставщику. Другие названия компаний или продуктов могут быть товарными знаками соответствующих владельцев.
Дата публикации: мая 25, 2017
Простые способы установки ipa файлов на гаджеты Apple. Как установить неофициальные приложения на iOS без джейлбрейка Установка ipa без jailbreak ios 11
Иногда модераторы App Store блокируют приложения по каким-либо причинам. Зачастую это случается из-за требований правообладателей или надзирательных ведомств, требующих удалить приложение для жителей конкретной страны в связи с нарушением местных законов. Тем не менее ставить крест на любимой программе из-за её недоступности не стоит — если она популярная, её можно легко установить на свой iPhone и без App Store. В данной статье мы расскажем, как это сделать тремя способами — все методы официальны и не требуют джейлбрейка / ввода логина и пароля в сторонних сервисах.
Способ №1: если вы ранее устанавливали из App Store уже недоступное приложение
Если вы ранее устанавливали недоступное вследствие блокировки приложение на свой iPhone или iPad, то его можно загрузить заново из списка покупок. Для этого выполните следующие действия:
Данный способ работает в том случае, если приложение удалено не из всего App Store, а только из магазина конкретного региона.
Способ №2: устанавливаем недоступное приложение с помощью ipa-файла и iTunes
Если вы впервые хотите скачать недоступное приложение, либо если вышеописанный способ перестал работать, можно воспользоваться этим методом:
- Найдите установочный файл формата.
 ipa необходимой программы. Если известный сервис недоступен в App Store только для конкретной страны, то отыскать его установочный файл в сети не составит особого труда. Возможно, он даже есть на Трешбоксе — воспользуйтесь поиском по нашему сайту, введя следующий запрос: «[Название программы] для iPhone».
ipa необходимой программы. Если известный сервис недоступен в App Store только для конкретной страны, то отыскать его установочный файл в сети не составит особого труда. Возможно, он даже есть на Трешбоксе — воспользуйтесь поиском по нашему сайту, введя следующий запрос: «[Название программы] для iPhone». - Скачайте и установите iTunes версии 12.6.3 (если установлена более новая версия утилиты, удалите её). Необходима именно данная версия программы (не старее и не новее), поскольку в ней сохранена возможность загружать приложения на мобильное устройство. Скачать нужную версию iTunes можно на официальной странице либо по прямым ссылкам ниже:
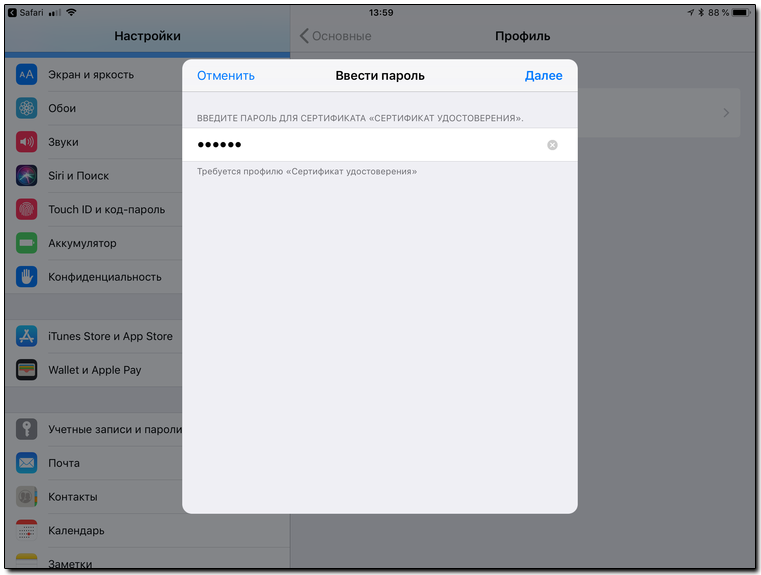 Если всё сделано правильно, в перечне приложений появится добавленная вами программа.
Если всё сделано правильно, в перечне приложений появится добавленная вами программа.Примечание:
iTunes устанавливает только подписанные ipa-файлы корпоративных приложений. Таким образом, данный метод установки приложений в обход App Store не работает с платными играми, программами и приложениями, разработчики которых не предусмотрели ручную загрузку своих утилит на устройства пользователей.
Способ №3: установка бета-версий недоступного приложения
Некоторые популярные сервисы (и игры) тестируются в открытом доступе перед тем, как попасть в магазины приложений. В нашем случае попалось именно такое приложение — его бета-версию можно скачать из интернета в обход App Store. Проверьте — возможно, необходимая вам программа также доступна для тестирования. В нашем случае действия по установке конкретной программы выглядят следующим образом:
В нашем случае попалось именно такое приложение — его бета-версию можно скачать из интернета в обход App Store. Проверьте — возможно, необходимая вам программа также доступна для тестирования. В нашем случае действия по установке конкретной программы выглядят следующим образом:
Примечание:
по опыту нашей редакции, данный метод работает в половине случаев — иногда установка зависает на старте. Проследить причины данного сбоя нам не удалось. Возможно, мы попадали на перегруженные серверы.
Проследить причины данного сбоя нам не удалось. Возможно, мы попадали на перегруженные серверы.
В сети также есть альтернативные способы установки ipa-файлов: через неофициальные программы для компьютеров, имитирующие iTunes, либо путём ручного взлома устройства (получения джейлбрейка). Все вышеописанные методы являются небезопасными, поэтому мы крайне не рекомендуем их использовать.
Ещё один действенный и «официальный» способ установки недоступных в конкретной стране приложений из App Store — изменение региона учётной записи Apple ID. Однако, по нашему мнению, он доставляет больше всего неудобств. Впрочем, если вы хотите воспользоваться этим методом, инструкция есть на
В магазине App Store так много программ и игр, что зачастую найти что-то действительно стоящее и отвечающее запросам сложно. Ситуация особенно усугубляется тогда, когда понравившиеся программы платные, то есть для из загрузки нужно платить деньги. Нет ничего хуже той ситуации, когда купленная программа оказалась «не такой», то есть она не оправдала возложенных на нее ожиданий. Конечно, у службы технической поддержки Apple можно запросить возврат денег за покупку, но гораздо проще самому бесплатно установить нужное приложение на iPhone и iPad под управлением iOS 10 и iOS 11, тем более что за это не придется платить ни копейки. И если оно окажется действительно стоящим, то его можно будет купить в App Store.
Конечно, у службы технической поддержки Apple можно запросить возврат денег за покупку, но гораздо проще самому бесплатно установить нужное приложение на iPhone и iPad под управлением iOS 10 и iOS 11, тем более что за это не придется платить ни копейки. И если оно окажется действительно стоящим, то его можно будет купить в App Store.
Для того чтобы установить на iPhone, iPad и iPod Touch под управлением операционных систем iOS 10 и iOS 11 любую программу или игру потребуется компьютер под управлением macOS, Windows или Linux. Весь процесс крайне прост, поэтому с ним сможет справиться даже неопытный пользователь. Очень важно, чтобы на компьютер была установлена последняя версия iTunes, загрузить которую можно на официальном сайте Apple, а на фирменных компьютерах Mac ее обновление до новейшей версии осуществляется через App Store.
Как установить любое приложение на iPhone и iPad под управлением iOS 10 и iOS 11 бесплатно?
Шаг 1.
Подключить iPhone, iPad и iPod Touch к компьютеру Mac, Windows или Linux.
Шаг 2.
На всякий случай закрыть iTunes и запустить программу Cydia Impactor, скачать которую можно разработчика.
Шаг 3.
Весь интерфейс программы поделен на два окна, в верхнем из которых следует выбрать то устройство, на которую требуется установить приложение.
Шаг 4.
В нижнее окно нужно перетащить файл приложения для установки с расширением.IPA. Программы и игры для iPhone, iPad и iPod Touch можно загрузить на специализированных сайтах или на форумах, вроде 4PDA.
Шаг 5.
Если все сделано правильно, то на экране компьютера последовательно возникнут окна с предложением ввести логин и пароль от учетной записи Apple ID. Лучше всего использовать тот аккаунт, который используется в iPhone, iPad и iPod Touch, но в целях безопасности можно создать отдельный, воспользовавшись . После этого, начнется процесс установки, который может занять от нескольких секунд до пары минут.
Шаг 6.
В самом конце появится сообщение о 201-ой ошибки, но можно смело наживать на кнопку «ОК», поскольку нужное приложение уже установлено на iPhone, iPad и iPod Touch, и им можно пользоваться без ограничений.
Если после запуска программы на iOS 10 или iOS 11 появится сообщение вида «Ненадежный разработчик», то следует запустить «Настройки», а затем открыть «Основные» и в самом низу выбрать «Профили и управление устройством».
В разделе «ПО разработчика» будет отображаться логин учетной записи, на который и следует нажать. В появившемся окне требуется нажать на кнопку «Доверять» и подтвердить это действие. Если все сделано верно, то установленная на устройство игра или программа заработает.
Статья написана исключительно в ознакомительных целях. Ресурс сайт
не поддерживает пиратство.
До 22 декабря включительно у всех желающих есть возможность Xiaomi Mi Band 4, потратив на это всего 1 минуту своего личного времени.
Присоединяйтесь к нам в
Так как мы выкладываем не привязанные файлы игр и программ для iOS устройств, то нужно и осведомить читателей, как установить данный файл. Исходный файл программы для iOS устройств скомпилирован в единый образ под расширением. ipa, как раз таки его мы и будем устанавливать.
ipa, как раз таки его мы и будем устанавливать.
Установить исходный файл для iOS можно с помощью множества утилит и сервисов, но мы сегодня покажем вам один из самых простых. Сделать это можно при помощи утилиты от разработчиков Pengu, под названием Cydia Impactor. Преимущество данной утилит состоит в поддерже различных операционных систем, а именно Mac OS, Windows и Linux. Естественно приложения с помощью данной утилиты можно поставить не подписанные приложения, в обход App Store. Как это сделать, мы постараемся подробно описать в инструкции ниже.
Инструкция для операционной системы Windows
- Подготавливаем необходимый файл с расширением.ipa
- Далее нам нужно подключить iOS устройство к вашему компьютеру и нажмите на кнопку «Доверять» этому компьютеру, если возникнет такой вопрос
- Убедитесь, что у вас установлена последняя версия iTunes, иначе придется вам установить
- Далее в Cydia Impactor выбираем ваше устройство
- После того, как выбрали ваше устройство, переносим в окно программы ipa файлы приложения, которое требуется установить
- После чего нам потребуется ввести Apple ID (логин и пароль), необязательно именно ваш, вы можете создать отдельный для таких дел
- Далее нажимаем «ОК» в окне предупреждения «Apple ID Cydia Impactor»
- Далее, если все было выполнено правильно, Cydia Impactor выполнит свои основные функции по установке ipa наше iOS устройство
- После успешной установки, вы увидите долгожданную иконку на iOS устройстве (iPad/iPod/iPhone), для ее запуска нам потребуется указать, что это приложение является надежным.
 Для этого переходим в Настройки/Основные/Управление устройством и нажать на кнопку «Доверять»
Для этого переходим в Настройки/Основные/Управление устройством и нажать на кнопку «Доверять» - После проделанной манипуляции на компьютере и устройстве, установленное приложение успешно запустится на iPhone, iPad или iPod.
Это действительно работает.
Ты устал ждать выхода джейлбрейка? Хочешь устанавливать сторонние приложения не из App Store на свой iPhone или iPad? Есть решение. Zestia
– аналог Cydia с неофициальными программами, которые работают на устройствах без джейлбрейка.
Кроме того, в приложении имеется некоторый перечень взломанных приложений с бесконечными внутриигровыми покупками, что не поощряется
разработчиками.
Внимание
: приложение – неофициальное (китайское), поэтому ты делаешь это на свой страх и риск. Сторонние сертификаты позволяют отправлять данные пользователя на чужие сервера. Используя это ПО, ты ставишь под угрозу не только сохранность своей личной информации, но и надежность совершаемых со смартфона финансовых транзакций.
Как поставить магазин приложений на iOS
Этап 1
. Открой в Safari эту ссылку и нажми кнопку «Install Zestia».
Этап 2
. Подтверди установку соответствующего профиля.
Этап 3
. На твоем рабочем столе появится новая иконка Zestia – открывай программу.
Этап 4
. Выбирай интересующее тебя приложение, устанавливай его.
Этап 5
. Теперь вернись в Настройки, зайди в раздел «Основные» –> «Профили» и нажми на имя разработчика этого приложения в списке.
Этап 6
. С уверенностью жми «Доверять».
Этап 7
. Наслаждайся новым неофициальным приложением! 🙂
iFile – это полнофункциональный файловый менеджер для iPhone и iPad, позволяющий просматривать всю файловую систему операционной системы iOS. Он поддерживает широкий ряд типов файлов – в частности, изображения, файлы.plist, документы, видео и многое другое.
С помощью iFile вы сможете просмотреть любой файл, а также редактировать, перемещать, копировать, переименовывать или даже удалить его. Один из основных поводов скачать iFile – возможность скачивания и сохранения файлов из Сети посредством этой программы. Такие файлы хранятся внутри приложения и управляются пользователем.
Один из основных поводов скачать iFile – возможность скачивания и сохранения файлов из Сети посредством этой программы. Такие файлы хранятся внутри приложения и управляются пользователем.
В этой статье мы расскажем, как загрузить и установить на iPhone или iPad iFile из IPA без использования джейлбрейка.
Как скачать и установить на iPhone или iPad iFile из IPA
Шаг 1:
Скачайте на свой компьютер следующие файлы:
Шаг 2:
Подключите iPhone или iPad к компьютеру при помощи USB-коннектора.
Шаг 3:
Запустите Cydia Impactor.
Шаг 4:
Захватите мышью и перетащите IPA iFile в окно Cydia Impactor.
Шаг 5:
Появится запрос на ввод Apple ID и пароля. Эти данные будут отправлены в Apple для создания сертификата.
Шаг 6:
Cydia Impactor начнет устанавливать iFile на ваше устройство. По окончании установки иконка приложения сразу появится на домашнем экране.
Шаг 7:
Перед запуском iFile, посетите меню «Настройки» => «Основные» => « Профили» (иногда этот пункт может называться «Управление устройством» или «Профили и управление устройством»).
Шаг 8:
Откройте профиль, привязанный к вашему Apple ID, и нажмите на кнопку «Доверять».
Готово! Теперь вы можете использовать iFile для просмотра файловой системы устройства и любых файлов. Во избежание поломки устройства убедитесь в том, что не вносите изменения в системные файлы.
С использованием описанного метода вам придется переустанавливать приложение каждые 7 дней. Причина этого заключается в том, что приложение подписывается бесплатным сертификатом, срок действия которого составляет 7 дней. По истечении этого периода работа iFile собьется, и вам нужно будет заново подписать сертификат путем переустановки приложения через Cydia Impactor. Если вы используете Apple ID разработчика, срок действия сертификата составит 1 год.
Если у вас появятся вопросы, напишите нам в комментариях!
Приложение AltStore ( Бесплатный установщик IPA-файлов )
AltStore – это приложение, позволяющее устанавливать файлы .ipa на iPhone.
AltStore работает так же, как Cydia Impactor, и позволяет загружать неофициальные приложения и игры.
Скачать для Windows
Скачать для Mac OSX
Важно знать:
- Для первоначальной установки AltStore требуется компьютер с ОС Windows или Mac.
- Для тех, кто использует компьютер с Windows, приложение iTunes необходимо загрузить из официального источника, указанного ниже, а не из магазина приложений Microsoft.
- iTunes для Windows (64-bit)
- iTunes для Windows (32-bit)
Content Summary
- 1 Как установить AltStore на iPhone:
- 2 Как пользоваться приложением AltStore:
- 3 Как устанавливать IPA файлы через AltStore:
- 4 Плюсы и минусы AltStore:
- 5 Руководство по устранению неполадок:
- 6 Часто задаваемые вопросы:
Как установить AltStore на iPhone:
- Подключите iPhone или iPad к компьютеру
- Откройте веб-браузер и нажмите одну из кнопок для загрузки расположенных выше, чтобы загрузить приложение AltServer на компьютер.
- Пользователи Mac – после установки файла .
 dmg, перейдите на панель инструментов на рабочем столе и нажмите Alt Store > Установить AltStore. Выберите свое устройство.
dmg, перейдите на панель инструментов на рабочем столе и нажмите Alt Store > Установить AltStore. Выберите свое устройство. - Пользователи Windows – после установки файла .exe, откройте панель со значками (в правом нижнем углу экрана) и нажмите на значок AltServer. Наведите курсор мыши на пункт Установить Alt Store и выберите подключенное устройство iOS из списка.
- Как только AltStore успешно установится на устройстве iOS, оставьте AltServer включенным на компьютере и откройте приложение AltStore на iPhone или iPad.
- Загрузите и установите файлы .ipa тех приложений, которые вы хотите.
Примечание: Убедитесь, что на вашем компьютере запущен AltServer для повторной подписи и установки новых приложений или обновлений приложений.
Как пользоваться приложением AltStore:
- Запустите AltStore на iPhone или iPad
- Если вы получили сообщение об ошибке Ненадежный разработчик, oткройте Настройки > Основные > Профили, найдите имя разработчика и нажмите кнопку Доверять
- В приложении AltStore, используйте свои учетные данные Apple для входа в систему
- Нажмите на Настройки > Aккаунт > Войдите в систему с помощью Apple ID, а затем нажмите Войти, когда нужно будет ввести свои данные
- После установки приложение станет доступно для использования так же, как и любое другое приложение на вашем устройстве.

Как устанавливать IPA файлы через AltStore:
- Найдите в Интернете нужный IPA файл и загрузите его на iPhone или iPad.
- Откройте AltStore и нажмите на приложение, чтобы подписать и установить его.
- Если это не сработает, то найдите и нажмите на значок, показанный ниже.
- Выберите AltStore, чтобы открыть и установить приложение
- В качестве альтернативы, откройте AltStore и в левой верхней части экрана; нажмите на значок “+” и перейдите в раздел загрузки.
- Вы должны увидеть все загруженные на ваше устройство файлы, нажмите на нужный и выберите Установить. Приложение будет отображаться в разделе Мои приложения как загруженное.
Плюсы и минусы AltStore:
Ниже перечислены основные преимущества и недостатки использования AltStore:
Плюсы:
- Вам не нужен джейлбрейк для использования AltStore
- Apple не может отозвать приложения, поскольку вы создаете и владеете своими собственными сертификатами разработчика
- Работает в качестве дополнительного загрузчика приложений так же, как Cydia Impactor
Минусы:
- У вас может быть установлено только три приложения одновременно (т.
 е. Altstore + 2 других)
е. Altstore + 2 других) - Вам нужно использовать компьютер для установки сервера, чтобы вы могли установить приложения, хранящиеся на вашем устройстве iOS. После этого вы можете включить синхронизацию Wi-Fi в iTunes, чтобы получить полностью свободный доступ.
- Нужно обновлять AltStore каждые семь дней, чтобы продолжать пользоваться установленными приложениями.
Руководство по устранению неполадок:
- Dmg не открывается
Это случается на компьютерах Mac и исправить это просто. Откройте папку Загрузок на Mac и откройте файл .dmg оттуда.
- Ошибка установки файла
Вы можете получить одно из следующих сообщений об ошибке:
- “Ошибка установки; вы не являетесь членом команды разработчиков”
- “Неверный Apple ID или пароль”
- “Ваша команда разработчиков достигла максимального количества зарегистрированных устройств”.
Независимо от того, какое сообщение об ошибке вы получили, можно исправить его только одним способом. Откройте https://appleid.com и сгенерируйте пароль для конкретного приложения. Ошибки возникают из-за того, что вы включили двухфакторную аутентификацию.
Откройте https://appleid.com и сгенерируйте пароль для конкретного приложения. Ошибки возникают из-за того, что вы включили двухфакторную аутентификацию.
- Не удается найти AltServer
Это происходит, когда вы обновляете приложения и указываете, что AltServer не был найден в вашей сети Wi-Fi. Убедитесь, что вы используете ту же сеть; если это так, это указывает на то, что ваш брандмауэр или сама сеть блокируют соединение. Попробуйте перенастроить свою сеть, разрешив обнаружение устройств.
Часто задаваемые вопросы:
Нам задают немало вопросов об AltStore. Ответы на некоторые из этих них приведены ниже.
- Что такое AltStore?
AltStore – это альтернативный установщик приложений для iPhone и iPad, который не требует джейлбрейка. Ему также не нужны сертификаты корпоративного разработчика, такие как альтернативные магазины приложений, поэтому Apple не может отозвать их.
- AltStore – это джейлбрейк?
Нет. AltStore – это установщик, который позволяет загружать сторонние IPA-файлы и подписывать их на вашем устройстве, что невозможно сделать с помощью официального магазина приложений.
AltStore – это установщик, который позволяет загружать сторонние IPA-файлы и подписывать их на вашем устройстве, что невозможно сделать с помощью официального магазина приложений.
- Как работает AltStore?
Приложение AltStore построен на функции, которую разработчики приложений Apple используют для тестирования приложений перед тем, как отправить их в Официальный магазин приложений для iOS. Приложения самоподписываются на вашем компьютере, а не используют корпоративные сертификаты. Однако при этом, вы можете использовать не более 3 активных приложений на вашем устройстве в любой момент времени, одно из которых это AltStore, а это означает, что вы можете установить еще только 2 приложения.
- Какие приложения я найду в AltStore?
- GBA4iOS
- Delta Emulator
- Unc0ver
Как видите, сейчас доступно несколько приложений, но со временем их число будет увеличиваться. У вас тоже есть возможность загрузить сторонние IPA-файлы и установить их.
- Можно ли отозвать сертификат AltStore?
Нет. AltStore не использует корпоративные сертификаты, поэтому Apple не может отозвать их и закрыть приложения, как в случае с другими альтернативными магазинами приложений. Каждый пользователь “Подписывает” собственные приложения индивидуальным сертификатом, который нельзя отозвать.
- Почему при использовании AltStore требуется мой Apple ID?
Если у вас есть действующий Apple ID, то Apple позволяет установить любое приложение на ваше устройство, чтобы “Протестировать” его. Эта функция используется в AltStore, обеспечивая связь вашего идентификатора с серверами Apple и позволяя устанавливать нужные приложения через AltStore.
- Почему мне нужно обновлять приложения в Altstore каждые 7 дней?
Потому что срок действия бесплатных сертификатов истекает каждые 7 дней. А те пользователи, кто использует платный идентификатор разработчика с этим не сталкиваются, однако это стоит $100 в год. Вот почему AltStore пытается регулярно обновлять ваши приложения; гарантируя, что вы можете делать это хотя бы раз в неделю, тогда срок действия сертификатов не закончится.
Вот почему AltStore пытается регулярно обновлять ваши приложения; гарантируя, что вы можете делать это хотя бы раз в неделю, тогда срок действия сертификатов не закончится.
- Требуется ли запуск AltServer для установки или обновления приложения?
Да, приложение AltServer должно быть открыто и запущено в той же сети Wi-Fi, что и все ваши устройства, чтобы вы могли устанавливать и обновлять приложения на них. Однако вам не нужно, чтобы это приложение работало постоянно; просто убедитесь, что оно периодически запускается, тогда ваши приложения будут обновляться – делайте это не реже одного раза в неделю, чтобы остановить истечение срока действия приложений.
Самый простой способ решения – это настроить AltServer на автоматический запуск при включении вашего компьютера. Если вы являетесь пользователем Windows, перейдите в настройки и разрешите работу сетевых подключений в спящем режиме.
Рейтинг пользователя:
4.5 / 5. 29
Как разрешить установку приложений из неизвестных источников
Разработчики мобильных устройств и мобильных операционных систем заинтересованы в том, чтобы пользователи скачивали приложения только с их официальных магазинов. Это прежде всего даёт им возможность создать новый популярный маркет под своим брендом (Google Play, App Store, Galaxy Store и др.). И значительно снизить вероятность проблем на устройствах, которые используют маркет в качестве программы для загрузки и обновления приложений. В этой статье вы узнаете, каким образом разрешить установку любых приложений на разных ОС из неизвестных источников.
Это прежде всего даёт им возможность создать новый популярный маркет под своим брендом (Google Play, App Store, Galaxy Store и др.). И значительно снизить вероятность проблем на устройствах, которые используют маркет в качестве программы для загрузки и обновления приложений. В этой статье вы узнаете, каким образом разрешить установку любых приложений на разных ОС из неизвестных источников.
Содержание
- Почему по умолчанию нельзя загружать приложения с других источников
- Как разрешить установку программ из неизвестных ресурсов на Android 8 и 9
- Чтобы снять блок на запрет установки приложений из неизвестных источников в последних версиях Android нужно:
- Изменяем параметры телефона через настройки, чтобы разрешить установку приложений из неизвестных источников Android 8 и 9
- Каким образом разрешить загрузку приложений из других источников на iOS
- Видео-инструкция
Почему по умолчанию нельзя загружать приложения с других источников
Создатели мобильных систем заботятся о своих клиентах. В связи с этим по умолчанию, например, в смартфонах Android выставлены параметры, которые запрещают устанавливать приложения не из Google Play. Для многих это может показаться странным: я купил устройство и могу делать с ним всё что хочу — именно так думает большинство. Прежде всего маркет приложений, в нашем случае — Google Play — это сервис, который надёжно защищён от вирусов. А также программ и жучков, которые могут красть пользовательские данные на устройстве.
В связи с этим по умолчанию, например, в смартфонах Android выставлены параметры, которые запрещают устанавливать приложения не из Google Play. Для многих это может показаться странным: я купил устройство и могу делать с ним всё что хочу — именно так думает большинство. Прежде всего маркет приложений, в нашем случае — Google Play — это сервис, который надёжно защищён от вирусов. А также программ и жучков, которые могут красть пользовательские данные на устройстве.
Каждое приложение в маркете проходит проверку, любые подозрительные программы из неизвестных источников отсеиваются. Поэтому загрузка из магазина всегда считается безопасной. Хотя время от времени мошенники находят лазейки даже в этих защищённых репозиториях. В такой способ создатели ОС пытаются отгородить малоопытных пользователей от опасного и вредного внешнего Интернета. И каждый, кто отвергнет эту защиту — пеняет сам на себя.
Это может быть полезным: как установить погоду на главный экран телефона.
Как разрешить установку программ из неизвестных ресурсов на Android 8 и 9
Устанавливать файлы не из Плей Маркета иногда приходится. Это требуется в разных ситуациях, можно представить такую: одно из приложений после обновления перестало работать должным образом. И вы прочитали на одном из сайтов для устранения ошибки, что может помочь предыдущая его версия. А значит нам нужно найти его на другом сайте и загрузить в виде файла APK.
Но смартфон не примет установку по уже известным нам причинам.
Чтобы снять блок на запрет установки приложений из неизвестных источников в последних версиях Android нужно:
- В зависимости от версии Андроид и компании производителя смартфона оповещение о невозможности может быть разным. В любом случае система должна предложить нам изменить параметры настроек. Нажмите на такую кнопку;
- При переходе нужно передвинуть регулятор в активное положение и подтвердить изменение параметров;
Передвиньте регулятор в активное положение
- Затем снова откройте расположение файла APK и запустите его установку.

В таком случае нам удастся разрешить установку любых приложений из неизвестных источников данного приложения. Вам нужно подтвердить действие, и иконка приложения появится на главном экране.
Изменяем параметры телефона через настройки, чтобы разрешить установку приложений из неизвестных источников Android 8 и 9
Но не всегда возникает сообщение с кнопкой изменения параметров. В этом случае необходимо войти в настройки через основной экран. И изменить эти параметры.
Порядок действий:
- Опустите Android-шторку и нажмите шестерёнку;
- Выберите пункт настроек «Приложения и уведомления»;
- Нажмите на строку «Специальный доступ»;
- И выберите «Установка неизвестных приложений»;
Нажмите на строку «Установка неизвестных приложений»
- Теперь вам останется выбрать программу, которая связана с устанавливаемым приложением.
В последних версиях ОС, разработчиком которой является Google разрешения необходимо изменять не для всего устройства, а для каждого приложения отдельно. Это повышает безопасность личных данных. Но добавляет нам больше хлопот и умножает параметры настроек, которых и до этого было немало. Теперь здесь можно проводить по нескольку часов, пытаясь найти нужный параметр.
Это повышает безопасность личных данных. Но добавляет нам больше хлопот и умножает параметры настроек, которых и до этого было немало. Теперь здесь можно проводить по нескольку часов, пытаясь найти нужный параметр.
Это может быть полезным: Как сделать запись экрана на Cамсунг.
Каким образом разрешить загрузку приложений из других источников на iOS
На устройствах Apple также встречается проблема, когда приложения не из App Store не могут установиться на смартфон. В ответ появляется сообщение об ошибке с разным текстом: ненадёжный разработчик, отсутствует лицензия и т.д. Сбои с играми или их установками часто происходит из-за того, что компания Apple строга к разработчикам, которые поставляют приложения для их магазина. Каждый определённый срок они должны обновлять действие сертификата своего приложения.
И если этого не произойдёт, то даже уже установленная на Айфоне игра может попросту «слететь». Относится это практически к каждому приложению на iOS. С этими устройствами дело обстоит гораздо серьёзней. Нам нужно найти в интернете определённую версию iTunes:
С этими устройствами дело обстоит гораздо серьёзней. Нам нужно найти в интернете определённую версию iTunes:
| Версии: | Ссылки для скачивания: |
|---|---|
| Для Mac | Ссылка |
| Для Windows x32 | Ссылка |
| Для Windows x64 | Ссылка |
Устанавливать приложение нужно только по этим ссылкам. Здесь расположена именно та версия, которая нам нужна. Далее необходимо найти файл .ipa, который является пакетом программы для установки (аналог APK для Android и exe для Windows).
Затем подключите смартфон к ПК, в программах iTunes выберите «Программы». И через iTunes найдите в проводнике файл. Вам останется запустить его и дождаться установки.
Видео-инструкция
Таким образом вы сможете позволить установку нужных приложений на ваш Android из непроверенных источников. И загружать программы на iOS через iTunes. Инструкция поможет вам, посмотрите видео.
Инструкция поможет вам, посмотрите видео.
Тестирование приложений iOS — Центр приложений Visual Studio
Обратная связь
Редактировать
Твиттер
Фейсбук
Эл. адрес
- Статья
- 4 минуты на чтение
После приглашения протестировать приложение iOS в App Center вы получите электронное письмо с уведомлением об ожидании приглашения. В следующих разделах описаны шаги, которые необходимо предпринять, чтобы начать тестирование этого приложения.
В следующих разделах описаны шаги, которые необходимо предпринять, чтобы начать тестирование этого приложения.
Добавление устройства
Связывание устройства с учетной записью App Center — необходимый шаг в процессе установки iOS, если вы получили электронное письмо от App Center с просьбой создать учетную запись и протестировать приложение. Процесс регистрации устройства позволяет устанавливать приложения на ваше устройство. Без него вы не сможете установить приложение, которое должны тестировать.
Если к вашей учетной записи еще не добавлено устройство, вы можете добавить его, когда вам будет доступна новая версия. Вы можете добавить устройство по ссылке в сообщении электронной почты о выпуске или непосредственно с установочного портала App Center.
Добавление устройства состоит из следующих шагов:
Перейдите в меню устройства портала установки App Center на устройстве, которое вы пытаетесь добавить. Это можно сделать одним из следующих способов:
- Нажмите кнопку добавления устройства, расположенную в электронном письме, которое вы получили при распространении выпуска.

- Щелкните значок профиля в правом верхнем углу портала App Center.
- Нажмите кнопку добавления устройства, расположенную в электронном письме, которое вы получили при распространении выпуска.
Нажмите Кнопка Добавить новое устройство на портале установки App Center. App Center отобразит диалоговое окно с просьбой показать вам профиль конфигурации. Если вы не видите параметр Добавить новое устройство , перейдите по ссылке https://install.appcenter.ms/register-device на своем мобильном устройстве.
В настройках телефона выберите Общие , VPN и управление устройствами , затем Установить профиль и включите Разрешить . Этот профиль является необходимой частью добавления вашего устройства.
Нажмите кнопку установки в правом верхнем углу этого экрана, чтобы установить этот профиль.
После установки профиля App Center направит вас на портал установки.
 Устройство, которое вы используете, теперь будет в таблице «Мои устройства».
Устройство, которое вы используете, теперь будет в таблице «Мои устройства».
Примечание
Если разработчик сделал приложение общедоступным для тестирования и вы получили прямую ссылку для установки, то добавление вашего устройства не требуется.
Установка приложения
Установка приложения на ваше устройство iOS выполняется в основном с портала установки App Center, что объясняется в следующем разделе. Установку приложений можно выполнить двумя способами в зависимости от предпочтений разработчика:
Вы получите электронное письмо от Центра приложений, которое направит вас к выпуску в Центре приложений. Вы также можете перейти непосредственно на портал установки App Center, чтобы увидеть приложения, в которые вы были добавлены, и выпуски приложений.
Разработчик отправляет вам ссылку для установки. Используя эту ссылку, вы перейдете непосредственно к приложению на портале установки, где сможете просмотреть и загрузить выпуск.

Перейдя на портал установки, вы увидите список всех доступных приложений, в которые вы были добавлены в качестве тестировщика.
При нажатии на приложение App Center отображает дополнительную информацию о приложении. Нажмите синюю кнопку установки , чтобы установить приложение.
Нажатие этой кнопки запускает установку приложения, которое добавляет его на главный экран.
Вы можете использовать считыватель QR-кода, чтобы выбрать тестируемое приложение на нашем портале разработчиков App Center. QR-код ведет прямо на страницу загрузки приложения.
Устранение неполадок
Вот некоторые распространенные проблемы, а также их решения, которые мы видели в процессе установки:
Я получаю сообщение «Ненадежный корпоративный разработчик»
нужно доверять сертификату разработчика. На главном экране телефона нажмите «Настройки» > «Основные» > «Профили» или «Профили и управление устройствами». Под заголовком «Корпоративное приложение» вы увидите профиль разработчика. Коснитесь имени профиля разработчика, а затем подтвердите, что доверяете им. Теперь вы можете запустить приложение.
Коснитесь имени профиля разработчика, а затем подтвердите, что доверяете им. Теперь вы можете запустить приложение.
При установке приложения я получаю сообщение об ошибке «Невозможно загрузить приложение», а приложение не установлено.
Эта ошибка может быть вызвана многими причинами, и вам следует обратиться к разработчику приложения, чтобы он помог решить проблему. Если вы являетесь разработчиком приложения, эта ошибка может быть вызвана одной из следующих причин:
- UDID не включен в профиль подготовки
- Сборка была неправильно подписана или имеет нарушенные права
- Устройство или версия iOS несовместимы со сборкой
- Память устройства заполнена
- Фактическая ошибка загрузки
- Приложение имеет размер более 50 МБ и загружено через сотовую связь
Когда я нажимаю кнопку «Установить», предупреждение об установке никогда не появляется, и приложение не установлено
Если вы ранее установили приложение из App Store, и оно содержит ту же версию приложения, что и установлен, не будет предупреждения для подтверждения установки. В качестве обходного пути попробуйте удалить существующую версию приложения, а затем снова нажмите кнопку «Установить».
В качестве обходного пути попробуйте удалить существующую версию приложения, а затем снова нажмите кнопку «Установить».
Когда я нажимаю кнопку «+ Добавить новое устройство», ничего не происходит
Обычно это происходит на iPad, когда Safari запрашивает настольную версию App Center вместо мобильной версии. Чтобы решить эту проблему, нажмите «AA» и выберите опцию «Запросить мобильный веб-сайт». В более старых версиях iOS эта функция встроена в кнопку обновления Safari. Чтобы справиться с этим случаем, нажмите и удерживайте кнопку обновления, и должна появиться та же опция.
Обратная связь
Отправить и просмотреть отзыв для
Этот продукт
Эта страница
Просмотреть все отзывы о странице
Как доверять приложению на iPhone? Пошаговое руководство
Вы установили приложение iOS или ipadOS на iPhone или iPad, которое не из Apple App Store, путем загрузки из неопубликованных приложений? Тогда вы должны знать, как доверять приложению на iPhone? В противном случае вы не сможете сразу открыть это приложение на своем iPhone или iPad, а вместо этого получите сообщение «Ненадежный разработчик».
У Apple есть строгие правила, согласно которым приложения могут публиковаться в App Store. Однако сторонние разработчики нашли способы предлагать приложения пользователям iOS и iPadOS, не публикуя их в App Store. Если вы разработчик, Apple позволяет загружать приложения на ваши устройства с помощью Xcode. Если вы обычный пользователь, то есть такие приложения, как AltStore, которые утверждают, что являются домом для приложений, которых нет в App Store.
Любое приложение, которое вы загружаете из App Store, уже протестировано и одобрено. Это показывает, что вы можете установить его на свой iPhone не более чем с вашим паролем Apple или Face ID.
Однако для программного обеспечения, которое не было получено из App Store, вы должны знать, как доверять приложению на iPhone, и для этого вам сначала придется вручную доверять приложению, чтобы запустить его после завершения установки. Это часто имеет место для бизнес-приложений, которые обычно создаются вашей компанией для внутреннего использования.
Предупреждение перед продолжением
Прежде чем мы выполним следующие действия, важно убедиться, что вы действительно доверяете создателю приложения, а также источнику его загрузки. Если вы по какой-либо причине не уверены, лучше не доверять приложению, так как личные данные вашего iPhone и общее состояние здоровья могут быть поставлены под угрозу.
Как
Доверять приложению на iPhone
- Сначала загрузите и установите соответствующее приложение.
- Откройте приложение, нажав на соответствующий значок.
- Появится уведомление о том, что разработчик приложения не является доверенным на вашем iPhone. Нажмите кнопку «Отмена», чтобы закрыть это сообщение.
- Сообщение об ошибке на iPhone, объясняющее, что разработчику приложения не доверяют.
- Коснитесь значка «Настройки» на главном экране iPhone.
- Теперь должен отображаться интерфейс настроек iOS. При необходимости прокрутите вниз и выберите параметр «Общие».

- Снова прокрутите вниз и выберите один из следующих вариантов, название которого зависит от версии iOS: «Профили», «Профили и управление устройствами» или «Управление устройствами».
- В разделе ENTERPRISE APP вы найдете список профилей разработчиков мошеннических приложений, установленных в настоящее время на вашем iPhone. Коснитесь имени профиля, связанного с рассматриваемым приложением. (Экран конфигурации в iPhone для профилей и управления устройством).
- Нажмите кнопку с надписью «Доверять». (Экран настроек iPhone, который позволяет вам доверять приложению.)
- Теперь вам будет предложено подтвердить свой выбор, предупреждая вас о том, что значит доверять приложению разработчика, которое не было создано в App Store. Коснитесь соответствующей опции, чтобы продолжить.
- Затем вам может потребоваться нажать кнопку Подтвердить приложение , если вы еще не сделали это автоматически. Эту проверку можно выполнить только при активном подключении к Интернету.
 Если у вас корпоративный iPhone и у вас возникли проблемы с проверкой приложения, обратитесь к администратору, так как это может быть связано с блокировкой соединения брандмауэром.
Если у вас корпоративный iPhone и у вас возникли проблемы с проверкой приложения, обратитесь к администратору, так как это может быть связано с блокировкой соединения брандмауэром. - Вот и все. Вы настроены для запуска вашего нового приложения!
Заключение
Теперь вы знаете, как доверять приложению на iPhone, чтобы вы могли установить и доверять любому приложению разработчика на своем iPhone и iPad, используя этот метод для загруженных приложений. Неопубликованная загрузка приложений на iPhone и iPad в последнее время становится все более популярной среди пользователей iOS и iPadOS, поскольку для этого больше не требуется джейлбрейк. Одной из основных причин, по которой люди делали джейлбрейк своих устройств iOS, была установка непроверенных приложений, но для многих приложений в этом больше нет необходимости из-за возможности боковой загрузки.
Если вы разработчик приложения, который загрузил собственное приложение на свой iPad или iPhone, профиль будет действовать в течение семи дней, после чего приложение перестанет работать. Это верно, если вы используете бесплатную учетную запись разработчика. Платная учетная запись разработчика, которая стоит 99 долларов в год, позволит вам продолжать создавать сертификаты разработчика, и поэтому вам не придется беспокоиться об истечении срока действия приложения.
Это верно, если вы используете бесплатную учетную запись разработчика. Платная учетная запись разработчика, которая стоит 99 долларов в год, позволит вам продолжать создавать сертификаты разработчика, и поэтому вам не придется беспокоиться об истечении срока действия приложения.
Этот 7-дневный срок действия также распространяется на большинство приложений, которые можно загрузить из Интернета. Например, установка AltStore и приложения, которые вы загрузили с помощью AltStore, действительны в течение семи дней до использования платной учетной записи разработчика.
Если вы не знакомы с процессом боковой загрузки и хотите узнать больше, оставьте комментарий ниже и сообщите нам об этом. Мы расскажем вам все о процессе боковой загрузки. Мы в APPSTYLO надеемся, что вы смогли проверить разработчика приложения и открыть приложение, которое вы загрузили на свое устройство.
Теги:как доверять приложению на iphoneшаги, чтобы доверять приложению на iphoneдоверять приложению iphoneдоверять загруженному приложению на iphone
Как доверять приложениям на iPhone
Содержание
iOS позволяет нам легко загружать, устанавливать и использовать приложения из Apple App Store. Эти приложения проверены и проверены, и у Apple не будет проблем с их загрузкой на свои устройства.
Эти приложения проверены и проверены, и у Apple не будет проблем с их загрузкой на свои устройства.
Однако для сторонних и корпоративных приложений, которых нет в App Store, ваше устройство сначала должно «доверять» этим приложениям.
В этой статье мы обсудим шаги, которые необходимо выполнить, чтобы доверять приложению на iPhone для iOS 10, 9, 11, 12 и 13. С помощью этих шагов вы можете легко установить любое ненадежное приложение на свой iPhone.
Изображение предоставлено pexels.com
Как мне доверять приложению на моем iPhone?
Настройки управления вашим устройством не позволяют использовать приложения от разработчиков за пределами App Store из-за очевидных проблем с безопасностью. Итак, вам нужно убедиться, что приложение получено из надежного источника. Заставьте свой телефон доверять приложению, только если вы можете доверять разработчику.
Шаг 1: При попытке установить приложение от ненадежного разработчика приложений для iPhone, которого Apple не знает, появится сообщение о том, что приложение создано ненадежным корпоративным разработчиком и не было доверено на этом iPhone. . Нажмите на кнопку «Отмена», чтобы очистить сообщение.
. Нажмите на кнопку «Отмена», чтобы очистить сообщение.
Шаг 2: Перейдите к настройкам .
Шаг 3: Нажмите на Общие.
Шаг 4: Найдите Управление устройствами и откройте его.
Шаг 5: Найдите раздел корпоративного приложения . Там вы увидите список разработчиков, от которых вы пытались установить ненадежное приложение.
Шаг 6: Нажмите на имя разработчика и выберите Trust (Имя разработчика).
Изображение предоставлено: medium.com
Вуаля! Теперь вы можете доверять и устанавливать любое приложение на iPhone, если помните вышеуказанные шаги. Убедитесь, что ваш телефон подключен к Интернету, чтобы этот метод работал. Вам нужно будет периодически проверять приложение, чтобы поддерживать доверие iPhone.
Хотите знать, как доверять приложению на iPad? Вы можете выполнить те же действия, что и выше, чтобы доверять приложениям на iPad.
Как исправить «Невозможно проверить приложение» на iPhone?
В некоторых случаях сертификаты определенных поставщиков приложений или разработчиков отзываются. Эта проблема в основном связана с Tweakbox, одним из самых популярных сторонних магазинов приложений. Независимо от того, сколько раз вы пытаетесь, вы просто не можете проверить и доверять разработчику в iOS.
Эта проблема в основном связана с Tweakbox, одним из самых популярных сторонних магазинов приложений. Независимо от того, сколько раз вы пытаетесь, вы просто не можете проверить и доверять разработчику в iOS.
Эту проблему легко решить. В браузере вашего iPhone вы можете посетить Tweakbox, а затем выбрать и загрузить необходимое приложение вручную. После того, как вы это сделаете, снова доверьте разработчику выполнение вышеуказанных шагов.
Изображение предоставлено: tweakboxapp.com
Почему я не вижу управления устройствами на своем iPhone?
Если вы используете iPhone со школьной или корпоративной учетной записью, вам придется настроить профили на своем устройстве. Профили определяют параметры использования iPhone в организации. Вы можете просмотреть установленные профили в разделе «Настройки» > «Основные» > «Профили и управление устройствами».
Если вы не можете найти «Управление устройством» в меню «Настройки» > «Основные», вам придется переустановить его из исходного кода. Обычно это происходит из соображений безопасности при смене телефона.
Обычно это происходит из соображений безопасности при смене телефона.
Как установить профили и диспетчер устройств на iPhone?
Если вашей компании или учебному заведению требуется установить профиль конфигурации на iPhone, выполните следующие действия.
- Загрузите файл профиля конфигурации.
- Вы увидите сообщение «Профиль загружен или зарегистрируйтесь в [название организации]».
- Открыть настройки.
- Нажмите «Профиль загружен» или «Зарегистрируйтесь в [название организации]».
- В правом верхнем углу экрана нажмите «Установить».
- На следующем экране введите пароль вашего iPhone.
- Прочтите сообщение о согласии от Apple.inc и нажмите «Установить».
Чтобы изменения вступили в силу, необходимо перезагрузить устройство.
Как создать учетную запись корпоративного разработчика Apple?
Учетная запись Apple Enterprise Developer предназначена для тех, кто хочет распространять приложения для своей компании внутри компании. Это означает, что разработчик, который создает специальное приложение для фирмы, может создать учетную запись корпоративного разработчика, чтобы владельцы устройств Apple компании могли установить и использовать его.
Это означает, что разработчик, который создает специальное приложение для фирмы, может создать учетную запись корпоративного разработчика, чтобы владельцы устройств Apple компании могли установить и использовать его.
Корпоративная программа предназначена исключительно для внутреннего использования. Вы не можете поделиться своим приложением со своими клиентами или широкой публикой.
Перед созданием учетной записи корпоративного разработчика необходимо убедиться в следующем:
- Ваша компания должна быть юридическим лицом. Он должен иметь действующее свидетельство о регистрации бизнеса. Поддельные названия компаний и филиалов недопустимы.
- Индивидуальные предприниматели могут присоединиться к программе. Приложения будут перечислены под личными именами разработчиков.
- Ваша компания должна иметь номер D-U-N-S.
- Вы должны занимать уважаемое положение в своем офисе; вы можете быть основателем, топ-менеджером или руководителем проекта.
 Разработчик также может зарегистрироваться в программе, если старший сотрудник фирмы предоставил ему юридические полномочия.
Разработчик также может зарегистрироваться в программе, если старший сотрудник фирмы предоставил ему юридические полномочия.
Программа Enterprise Developer и Standard Developer Program отличаются друг от друга, поэтому вам необходимо зарегистрироваться для них отдельно.
Если вы соответствуете указанным выше условиям, выполните следующие действия, чтобы зарегистрироваться в программе:
Шаг 1: Посетите страницу регистрации в программе Enterprise.
Шаг 2: Просмотрите What You Need to Know и нажмите кнопку Start Your Enrollment.
Шаг 3: Введите свой Apple ID и Тип объекта .
Шаг 4: Выберите свою должность в офисе. И введите необходимые данные. Перейдите к следующему экрану.
Шаг 5: Введите капчу и нажмите Продолжить.
Изображение предоставлено: calvium.com
Сколько стоит программа Apple Enterprise Developer?
На данный момент вам нужно платить 299 долларов США каждый год за программу корпоративного разработчика. Как только вы отправите свои данные, Apple свяжется с вами напрямую и предоставит ссылку, по которой вы сможете завершить платеж.
Как только вы отправите свои данные, Apple свяжется с вами напрямую и предоставит ссылку, по которой вы сможете завершить платеж.
После того, как вы подадите заявку, у вас будет двухнедельный период ожидания, прежде чем вы сможете начать распространять свою заявку в своей фирме.
Как установить приложения на iPhone из iTunes?
Если в вашей компании есть внутреннее приложение, которое нельзя опубликовать в App Store, вы можете легко установить его на свой iPhone с помощью iTunes. Прежде чем начать процесс установки, вы должны загрузить файл .IPA приложения на свой компьютер.
Вот шаги по установке приложений с помощью iTunes.
1. Загрузите файл .IPA
Получите доступ к файлу .IPA приложения и загрузите его на свой компьютер.
2. Откройте iTunes
После загрузки файла откройте iTunes на своем компьютере. Если у вас не установлен iTunes, вы можете скачать его здесь.
3. Подключите телефон
Открыв iTunes, подключите iPhone к компьютеру. Это позволит компьютеру синхронизировать iPhone с iTunes.
Это позволит компьютеру синхронизировать iPhone с iTunes.
4. Перетащите файл .IPA
После синхронизации устройство появится в разделе «Устройства» на вкладке «Библиотека».
iTunes на ПК с отмеченным разделом «Устройства». Изображение предоставлено: buildfire.com
Найдите файл .IPA на компьютере. Перетащите файл в «Устройства» в iTunes.
Перетаскивание файла .IPA на устройства. Изображение предоставлено: buildfire.com
Это установит приложение на ваш iPhone.
Приложение устанавливается на iPhone. Изображение предоставлено: buildfire.com
После установки приложения извлеките iPhone из компьютера, щелкнув символ извлечения в iTunes.
5. Вручную доверять приложению
После того, как приложение будет установлено на вашем iPhone, вы должны вручную доверять приложению, как упоминалось ранее.
Обратите внимание, что, в отличие от приложений в App Store, вы не можете автоматически обновлять внутренние приложения. Для этого вам нужно удалить старую версию приложения и переустановить обновленную версию.
Для этого вам нужно удалить старую версию приложения и переустановить обновленную версию.
Как изменить настройки доверия на моем iPhone?
Так же, как доверять приложениям, ваш iPhone должен доверять и компьютерам. При первом подключении iPhone к компьютеру вы увидите предупреждение «Доверять этому компьютеру?».
Если вы нажмете «Доверять», компьютер сможет получить доступ к содержимому вашего iPhone, например к фотографиям, видео и контактам. Наряду с этим компьютер может синхронизироваться с вашим устройством и создавать резервные копии. После того, как вы нажмете «Доверять», компьютер останется доверенным, пока вы не измените настройки доверия или не сотрете свой iPhone.
Если вы нажмете «Не доверять», доступ компьютера ко всему вашему содержимому будет заблокирован. Кроме того, каждый раз, когда вы подключаете свое устройство к одному и тому же компьютеру, вы будете видеть предупреждение о доверии.
Шаги, чтобы доверять компьютеру на iPhone
- Подключите ваш iPhone к компьютеру.

- Введите пароль, если он у вас есть, и разблокируйте iPhone.
- На компьютере выберите свой iPhone в Finder и нажмите «Доверять». Если вы используете iTunes, нажмите «Продолжить».
- На вашем iPhone появится сообщение «Доверять этому компьютеру?». Нажмите «Доверять».
«Доверять этому компьютеру?» подсказка на айфоне. Изображение предоставлено: apple.com
iPhone запомнит компьютеры, которым вы решили доверять. Если вы хотите убрать доверие к компьютеру, следуйте этим инструкциям:
- Перейти к настройкам.
- Нажмите «Основные» > «Сброс» > «Сбросить местоположение и конфиденциальность».
Это удалит доверие со всех компьютеров. В следующий раз, когда вы подключитесь к любому компьютеру, вы столкнетесь с предупреждением о доверии.
Риски, связанные с использованием сторонних приложений
С ростом числа использования сторонних приложений риски, связанные с ними, также возрастают. Поскольку эти приложения не загружаются из App Store, Apple не несет никакой ответственности за вред, который они могут причинить. Фактически, сотрудники, использующие сторонние приложения на рабочих местах, могут подвергнуть риску всю организацию.
Фактически, сотрудники, использующие сторонние приложения на рабочих местах, могут подвергнуть риску всю организацию.
Вот некоторые из основных рисков использования сторонних приложений.
1. Вредоносное ПО для мобильных устройств
Хотя операционная система iOS менее уязвима для вредоносных программ по сравнению с Android, часто сообщается, что вредоносные программы XcodeGhost и YiSpecter распространяются через приложения.
2. Поведение приложений
Сторонние приложения могут изменять свое поведение без уведомления вас. Наряду с этим трудно отследить, передаются ли ваши данные другим сторонам.
3. Взлом сети
Хотя сети внутри организации защищены, сотрудники могут подключиться к незащищенным сетям Wi-Fi за пределами организации. Это может создать угрозу для организации.
4. Потеря данных
Поскольку большинство сторонних приложений имеют доступ к вашим системным файлам, существует вероятность утечки данных.
Если вы хотите скрыть определенные приложения на своем смартфоне, узнайте, как скрыть приложения на iPhone.
Как обеспечить безопасность при использовании сторонних приложений
При рассмотрении вопроса о том, как проверить приложение на iPhone от ненадежных разработчиков, вы можете принять некоторые меры предосторожности.
- Используйте инструменты тестирования безопасности мобильных устройств, чтобы внести мобильные приложения в белый список перед их использованием в организациях.
- Избегайте общедоступных сетей Wi-Fi, так как они уязвимы для злоумышленников.
- Использовать VPN.
- Установите антивирусное программное обеспечение.
- Устанавливайте приложения только от надежных и известных разработчиков.
- Следите за уровнями разрешений для каждого приложения. Выбирайте приложения, у которых есть список только реалистичных запросов разрешений.
Заключение
Apple очень строга, когда дело доходит до того, что входит в их устройства. Они хотят убедиться, что их телефоны не содержат вредоносных программ, и, таким образом, имеют строгую политику в отношении разработки и установки приложений.
Разрешая использование ненадежных приложений на iPhone, убедитесь, что поставщик приложений является подлинным. И есть несколько способов обеспечить легитимность, в том числе убедиться, что они зарегистрированы в программе Apple Enterprise Developer Program.
Как включить ненадежного разработчика на iPhone?
▲
14 ▼
Автор вопроса: Фред Браун Дата: создано: 21 ноября 2021 г.
Как разрешить неизвестные приложения на моем iPhone
Ответил: Хейден Кокс Дата: создано: 23 ноября 2021 г.
приложения снова, вы можете найти его, перейдя в «Настройки », затем выбрав «Приложения и уведомления», соответствующее приложение (обычно ваш веб-браузер), «Дополнительно» и «Установить неизвестные приложения» 9.0227 .9 августа 2020 г.
Автор вопроса: Гордон Вашингтон Дата: создано: 28 ноября 2021 г.
Как я могу доверять разработчику на iOS 15
Ответил: Авраам Джеймс Дата: создано: 28 ноября 2021 г.
Вот как вручную доверять этому разработчику.
- Шаг 1. Откройте настройки телефона. Перейдите в «Настройки» вашего телефона, затем перейдите в «Основные» -> «Управление устройством».
- Шаг 2: Нажмите на имя разработчика. Коснитесь имени профиля разработчика под заголовком «Корпоративное приложение», чтобы установить доверие к этому разработчику.
Автор вопроса: Мигель Бейли Дата: создано: 05 августа 2022 г.
Как включить неизвестные источники
Ответил: Джейсон Уокер Дата: создано: 08 августа 2022 г. выше
- На главном экране проведите вверх или вниз от центра дисплея, чтобы открыть экран приложений.
- Навигация: Настройки. Программы. .
- Нажмите. Значок меню. (верхний правый).
- Нажмите. Специальный доступ. .
- Нажмите. Установите неизвестные приложения.
 .
. - Выберите неизвестное приложение, затем коснитесь. Разрешить из этого исходного переключателя. включить или выключить.
Автор вопроса: Бенджамин Холл Дата: создано: 18 августа 2022 г.
Как я могу доверять веб-сайту на своем iPhone
Ответил: Гораций Джонсон Дата: создано: 18 августа 2022 г.
Вы должны вручную включить доверие для SSL/ TLS при установке профиля, отправленного вам по электронной почте или загруженного с веб-сайта. Если вы хотите включить доверие SSL/TLS для этого сертификата, перейдите в «Настройки» > «Основные» > «О программе» > «Настройки доверия сертификату». Дата создания: 20 декабря 2021 г.
Поиск переключателя «Разрешить ненадежные ярлыки»
- Войдите в приложение «Настройки».
- Перейти к основной группе приложений Apple.
- Коснитесь категории ярлыков.
Автор вопроса: Эрик Вуд Дата: создано: 20 апреля 2022 г.
Как включить неизвестные источники
Ответил: Альберт Митчелл Дата: создано: 22 апреля 2022 г.
- На главном экране проведите вверх или вниз от центра дисплея, чтобы открыть экран приложений.
- Навигация: Настройки. Программы. .
- Нажмите. Значок меню. (верхний правый).
- Нажмите. Специальный доступ. .
- Нажмите. Установите неизвестные приложения. .
- Выберите неизвестное приложение, затем коснитесь. Разрешить из этого исходного переключателя. включить или выключить.
Автор вопроса: Хесус Андерсон Дата: создано: 14 августа 2022 г.
Как я могу доверять неизвестным источникам на своем iPhone
Ответил: Итан Мартинес Дата: создано: 17 августа 2022 г.
Нажмите «Настройки» > «Основные» > «Профили» или «Профили и Управление устройствами. Под заголовком «Корпоративное приложение» вы видите профиль разработчика. Коснитесь имени профиля разработчика под заголовком «Корпоративное приложение», чтобы установить доверие для этого разработчика. Затем вы увидите приглашение подтвердить свой выбор.
Затем вы увидите приглашение подтвердить свой выбор.
Автор вопроса: Освальд Льюис Дата: создано: 12 ноября 2021 г.
Как включить ненадежного разработчика на iPhone
Ответил: Герльд Кокс Дата: создано: 13 ноября 2021 г. Коснитесь «Настройки iPhone» > «Основные» > «Управление устройством» (или «Профили» на некоторых iPhone)
.
Автор вопроса: Гарольд Купер Дата: создано: 05 июля 2021 г.
Как установить сторонние приложения на iPhone
Ответил: Мейсон Гарсия Дата: создано: 07 июля 2021 г. Подключите ваш iPhone к компьютеру (подключение через USD) через кабель для передачи данных.

Автор вопроса: Итан Уильямс Дата: создано: 01 мая 2022 г.
Как загрузить APK-файл на iPhone
Ответил: Диего Бейли Дата: создано: 03 мая 2022 г.
Поскольку APK является файлом только для Android , вы не сможете загрузить его прямо на свое устройство iOS. Чтобы вы могли загрузить любой APK-файл на свой iPhone или iOS-устройство, вам нужно сначала найдите файл IPA, эквивалентный APK-файлу, который вы хотите загрузить .
Автор вопроса: Александр Паттерсон Дата: создано: 08 марта 2022 г.
Как разрешить загрузку из неизвестных источников на Mac
Ответил: Джозеф Янг Дата: создано: 08 марта 2022 г.
Откройте меню Apple > «Системные настройки» > Безопасность и конфиденциальность > вкладка Общие. В разделе Разрешить загрузку приложений из App Store выберите идентифицированных разработчиков: Загрузите и установите приложение . 17 декабря 2021 г.
17 декабря 2021 г.
Автор вопроса: Wyatt White Дата: создано: 11 сентября 2021 г.
Как включить неизвестные источники на Google TV
Ответил: Эдвард Коулман Дата: создано: 13 сентября 2021 г.
Как разрешить неизвестные источники на Chromecast с помощью Google TV
- Перейдите в «Настройки» —> «Система» —> «О программе»
- Прокрутите вниз до «Сборка ОС Android TV», где отображается ваша версия Android TV.
- Коснитесь этой строки 7 раз, и она включит «Режим разработчика»
Автор вопроса: Фрэнсис Фостер Дата: создано: 01 июня 2021 г.
Как разрешить загрузку приложений из неизвестных источников на Firestick
Ответил: Коул Хилл Дата: создано: 01 июня 2021 г.
Как включить приложения из неизвестных источников на Amazon Fire TV или Fire TV Stick
- На главном экране Fire TV или Fire TV Stick прокрутите до «Настройки».
- Затем прокрутите вправо и выберите «Мой Fire TV». (
- Далее прокрутите вниз и выберите «Параметры разработчика».
- Затем выберите «Приложения из неизвестных источников», чтобы включить параметр.
Автор вопроса: Натаниэль Росс Дата: создано: 03 октября 2021 г.
Как сделать разработчика доверенным на моем iPhone
Ответил: Хуан Фостер Дата: создано: 03 октября 2021 г.
Нажмите «Настройки» > «Основные» > «Профили» или «Профили» & Управление устройствами. Под заголовком «Корпоративное приложение» вы видите профиль разработчика. Коснитесь имени профиля разработчика под заголовком «Корпоративное приложение», чтобы установить доверие для этого разработчика. Затем вы увидите запрос на подтверждение вашего выбора. 12 мая 2017 г.
Автор вопроса: Александр Моррис Дата: создано: 14 сентября 2022 г.
Как включить сторонние приложения на iPhone IOS 15
Ответил: Освальд Мерфи Дата: создано: 16 сентября 2022 г.
Настройка iCloud для сторонние приложения на всех ваших устройствах
- На iPhone, iPad или iPod touch выберите «Настройки» > [ваше имя] > iCloud.
- Прокрутите вниз и включите приложение. Для некоторых приложений необходимо включить iCloud Drive, прежде чем вы сможете включить приложение.
Автор вопроса: Гарри Хилл Дата: создано: 22 августа 2022 г.
Как я могу доверять приложению на IOS 14.8 1
Ответил: Альфред Санчес Дата: создано: 25 августа 2022 г. Чтобы доверять приложению из-за пределов Apple Store: выберите «Настройки» > «Основные» > «Корпоративное приложение», выберите приложение, затем нажмите «Доверять и проверить приложение».
Автор вопроса: Эдвард Холл Дата: создано: 30 июня 2021 г.
Как включить ненадежные приложения на iPhone
Ответил: Бенджамин Симмонс Дата: создано: 30 июня 2021 г. доверяйте приложению, перейдите в настройки iPhone и коснитесь опции «Общие».
Автор вопроса: Итан Дженкинс Дата: создано: 24 сентября 2021 г.
Как я могу доверять приложению на Mac
Ответил: Эндрю Коулман Дата: создано: 25 сентября 2021 г.
В Системных настройках нажмите «Безопасность и конфиденциальность», затем нажмите «Основные». Нажмите на замок и введите свой пароль, чтобы внести изменения. Выберите App Store под заголовком «Разрешить загрузку приложений из». 30 апреля 2021 г.
Нажмите на замок и введите свой пароль, чтобы внести изменения. Выберите App Store под заголовком «Разрешить загрузку приложений из». 30 апреля 2021 г.
Связанный вопрос Ответы
Эван Брукс
Профессиональный
Быстрый ответ: как распечатать исходный результат Waec?
Как я могу проверить свой результат Waec через SMS? Как получить доступ к результатам WAEC с помощью SMSWAEC*Номер экзамена*PIN*Год экзамена. На короткий номер 32327 (подписчики MTN, Celtel и Glo). Например: WAEC*4250101001*123456789012*2007.. Вышел ли результат Waec 2020? Экзаменационный совет Западной Африки опубликовал результаты экзамена на аттестат зрелости Западной Африки 2020 года (WASSCE) для частных кандидатов. … Экзамен проводился с понедельника, 23 ноября 2020 г., по вторник, 22 декабря 2020 г. Сколько времени требуется, чтобы был готов результат Waec? 45 днейВы можете приступить к загрузке вашего результата. Экзаменационный совет Западной Африки (WAEC) действительно работал над сокращением дней ожидания публикации результатов экзамена на аттестат зрелости в Западной Африке (WASSCE) до 45 дней по сравнению с обычными 60-9 днями.0 дней. Как запросить сертификат? Заявка на получение временного сертификата Уважаемый господин/госпожа, Я Джонсон класса 4D. Я успешно закончил курс обучения и…
Экзаменационный совет Западной Африки (WAEC) действительно работал над сокращением дней ожидания публикации результатов экзамена на аттестат зрелости в Западной Африке (WASSCE) до 45 дней по сравнению с обычными 60-9 днями.0 дней. Как запросить сертификат? Заявка на получение временного сертификата Уважаемый господин/госпожа, Я Джонсон класса 4D. Я успешно закончил курс обучения и…
Оливер Келли
Профессиональный
Влияет ли ваш средний балл на получение работы?
Могу ли я получить работу со средним баллом 2.9? На самом деле, если вы укажете в своем резюме средний балл ниже 3.0, вы рискуете снизить свои шансы на получение работы. Вы также должны удалить GPA из своего резюме, если у вас более пяти лет профессионального опыта. Средний балл 3.0 — это неплохо, но эксперты отмечают, что он также не заслуживает особого внимания. Могу ли я получить работу со средним баллом 3.4? Рекрутеры расставляют приоритеты в том, что имеет отношение к должности, поэтому, если ваш основной средний балл 3. 5 или выше и вы подаете заявку на область, аналогичную вашей специальности, вы также можете указать свой общий средний балл 3,4. Является ли средний балл 2,5 хорошим? не очень хорошо, так как средний балл по стране составляет около…
5 или выше и вы подаете заявку на область, аналогичную вашей специальности, вы также можете указать свой общий средний балл 3,4. Является ли средний балл 2,5 хорошим? не очень хорошо, так как средний балл по стране составляет около…
Эндрю Ховард
Профессиональный
Как проверить результат Waec на телефоне?
Как я могу получить исходный результат Waec? Итак, если у вас внутренний экзамен, пожалуйста, обратитесь в свою школу для сбора. Для частных кандидатов вам нужно пойти в ближайший офис WAEC и сделать запрос. Просто помните, если с момента выпуска вашего сертификата прошло больше года, Вам придется заплатить за получение сертификата. Как мне проверить результат Wassce на моем телефоне? Проверьте результат WAEC на своем мобильном телефоне. Просто отправьте короткий код в этом формате ниже без кавычек. «WAEC*ExamNo*PIN*ExamYear to 32327″. Например, если ваш экзаменационный номер WAEC – 789.65453, ваш PIN-код 123881, и вы сдавали экзамен WAEC GCE в 2020 году, отправьте WAEC*78965432*123881*2017 на номер 32327. Как я могу проверить свой результат Waec без скретч-карты? Если вы не хотите использовать скретч-карту, лучше всего проверить результат WAEC через…
Как я могу проверить свой результат Waec без скретч-карты? Если вы не хотите использовать скретч-карту, лучше всего проверить результат WAEC через…
Девин Кэмпбелл
Профессиональный
Быстрый ответ: Waecgce
Какого числа будет Waec 2020? 17 августа 2020 г. Согласно расписанию BBC Pidgin, экзамен начинается в понедельник, 17 августа 2020 г., и заканчивается в субботу, 12 сентября 2020 г. Когда начинается экзамен GCE? 15 февраляЭкзамен начнется 15 февраля и завершится во вторник, 2 марта 2021 года. Сколько сейчас стоит скретч-карта Waec? Скретч-карты WAEC также можно приобрести в Национальном офисе WAEC и в любом из его зональных и филиальных офисов по всей Нигерии. Его также можно купить в любом из филиалов Fountain Trust Bank Plc по всей Нигерии. Пересмотренная цена скретч-карты WAEC теперь составляет 2000 фунтов стерлингов. Neco проще, чем Waec? Теперь вас может напугать распространенное высказывание о том, что экзамен Национального экзаменационного совета-NECO сдать труднее, чем Waec. … И если вы планируете брать Waec…
… И если вы планируете брать Waec…
Эйдан Ли
Профессиональный
Вопрос: Как получить сертификат Wassce?
Как мне получить свой оригинальный сертификат NECO? Первоначальный результат NECO GCE можно получить в офисе NECO. Итак, если у вас внутренний экзамен, пожалуйста, обратитесь в свою школу для сбора. Для частных кандидатов вам нужно пойти в ближайший офис NECO и сделать запрос. Я получу свой сертификат Wassce онлайн? Чтобы получить утерянный сертификат WAEC BECE / WASSCE (подтверждение), сначала посетите: https://resultattestation.waecgh.org/form.aspx, чтобы заполнить онлайн-форму запроса результатов аттестации и ввести необходимые данные по мере необходимости. Могу ли я получить сертификат Waec онлайн? Экзаменационный совет Западной Африки, WAEC, внедрил электронную систему управления сертификатами, портал, который позволяет частным кандидатам запрашивать сертификаты в Интернете. Сбор сертификатов частными кандидатами будет осуществляться на основе онлайн-запросов таких кандидатов через платформу. Сколько стоит получить сертификат Waec? Сколько будет стоить получить оригинал…
Сколько стоит получить сертификат Waec? Сколько будет стоить получить оригинал…
Освальд Мартинес
Гость
Какая дата проведения Waec 2020?
Какая новая дата Bece 2020? Ожидается, что экзамен на получение сертификата базового образования (BECE) для частных кандидатов начнется в понедельник, 10 февраля 2020 г., и завершится 14 февраля 2020 г. Ожидается, что экзамен на сертификат базового образования (BECE) для обычных учащихся (июнь 2020 г.) начнется в 15 июня 2020 г. и закончится 19 июня 2020 г. Сколько стоит Waec 2021? Регистрационный взнос WAEC 2021 составляет тринадцать тысяч девятьсот пятьдесят найр (₦13,9).50) только. WAEC требует, чтобы кандидаты уплатили невозмещаемый регистрационный сбор в размере 13 950 вон (тринадцать тысяч девятьсот пятьдесят найр) только для внутренних и внешних кандидатов. Каковы возрастные ограничения для Waec? Да, даже в 70 лет, но только для WASSCE для частных кандидатов. Какова система оценок для Bece 2020? Оценки и оценки BECE и их интерпретация Ниже приведены оценки и оценки BECE. 90-100 оценивается как…
90-100 оценивается как…
Ричард Эванс
Гость
Быстрый ответ: сколько стоит Waec E Pin?
Где я могу купить штифт Waec e? Электронный PIN-код можно приобрести в национальном офисе WAEC и в любом из его зональных и филиальных офисов по всей Нигерии. Время от времени он может появляться в любых других торговых точках, указанных WAEC. Пересмотренная цена на электронный PIN-код составляет теперь N700.. Как я могу проверить свой результат Waec без скретч-карты и PIN-кода? Если вы не хотите использовать скретч-карту, лучше всего проверить результат WAEC с помощью SMS. SMS означает короткие коды сообщений. Иметь мобильный телефон. Отправьте простую комбинацию WAEC*Номер экзамена*PIN*Год экзамена на короткий номер 32327 со своего телефона MTN, Celtel & Glo. Через какое время появится результат Waec? 45 днейВы можете приступить к загрузке вашего результата. Экзаменационный совет Западной Африки (WAEC) действительно работал над сокращением дней ожидания для…
Тимоти Льюис
Гость
Быстрый ответ: как получить сертификат Wassce?
Как я могу получить сертификат Waec? Итак, если у вас внутренний экзамен, пожалуйста, обратитесь в свою школу для сбора. Для частных кандидатов вам нужно пойти в ближайший офис WAEC и сделать запрос. Просто помните, если с момента выпуска вашего сертификата прошло больше года, вам придется заплатить сбор за получение сертификата. Вышел ли сертификат Waec на 2020 год? Экзаменационный совет Западной Африки (WAEC) в понедельник, 2 ноября 2020 г., опубликовал результаты экзамена на получение аттестата средней школы 2020 г. (SSCE), поскольку процесс проверки результатов был упрощен для кандидатов. Как долго может сохраняться результат Waec? Дело в том, что ваш результат O’level; будь то WAEC, NECO или NABTEB, действует пожизненно и не имеет срока действия. Экзамен, проводимый этими экзаменационными органами, известен как «тест на достижения», и поэтому выдаваемые сертификаты действительны навсегда. Сколько…
Для частных кандидатов вам нужно пойти в ближайший офис WAEC и сделать запрос. Просто помните, если с момента выпуска вашего сертификата прошло больше года, вам придется заплатить сбор за получение сертификата. Вышел ли сертификат Waec на 2020 год? Экзаменационный совет Западной Африки (WAEC) в понедельник, 2 ноября 2020 г., опубликовал результаты экзамена на получение аттестата средней школы 2020 г. (SSCE), поскольку процесс проверки результатов был упрощен для кандидатов. Как долго может сохраняться результат Waec? Дело в том, что ваш результат O’level; будь то WAEC, NECO или NABTEB, действует пожизненно и не имеет срока действия. Экзамен, проводимый этими экзаменационными органами, известен как «тест на достижения», и поэтому выдаваемые сертификаты действительны навсегда. Сколько…
Джон Рамирес
Гость
Быстрый ответ: когда запускается Waec?
Как я могу пройти Waec? Как сдать экзамен WAEC 2021 за один присест. Будьте решительны. …Начните готовиться как можно раньше….Получите рекомендованные материалы WAEC и прочтите их….Не позволяйте мнению людей мешать вам читать….Подготовьтесь график чтения и придерживайтесь его….Обратите внимание на ошибки, которые учащиеся допускают на экзамене WAEC, и избегайте их.Еще пункты…. Как долго действует сертификат Waec? Дело в том, что ваш результат O’level; будь то WAEC, NECO или NABTEB, действует пожизненно и не имеет срока действия. Экзамен, проводимый этими экзаменационными органами, известен как «тест на достижения», и поэтому выдаваемые сертификаты действительны навсегда. Неко откладывается? Национальный экзаменационный совет (NECO) заявил, что некоторые документы, которые были пропущены во время только что завершившихся экзаменов, будут действительны в феврале 2021 года. … Однако длительная отсрочка сдачи документов до 2021 года привела в замешательство владельцев школ, родителей и учеников. В какой день Waec…
…Начните готовиться как можно раньше….Получите рекомендованные материалы WAEC и прочтите их….Не позволяйте мнению людей мешать вам читать….Подготовьтесь график чтения и придерживайтесь его….Обратите внимание на ошибки, которые учащиеся допускают на экзамене WAEC, и избегайте их.Еще пункты…. Как долго действует сертификат Waec? Дело в том, что ваш результат O’level; будь то WAEC, NECO или NABTEB, действует пожизненно и не имеет срока действия. Экзамен, проводимый этими экзаменационными органами, известен как «тест на достижения», и поэтому выдаваемые сертификаты действительны навсегда. Неко откладывается? Национальный экзаменационный совет (NECO) заявил, что некоторые документы, которые были пропущены во время только что завершившихся экзаменов, будут действительны в феврале 2021 года. … Однако длительная отсрочка сдачи документов до 2021 года привела в замешательство владельцев школ, родителей и учеников. В какой день Waec…
Луи Тейлор
Гость
Что такое система оценок Waec?
Как мне ответить на вопрос Waec? Ниже приведены советы по ответам на вопросы WAEC: Всегда сначала отвечайте на простые вопросы. Не пишите в первой строке. Внимательно читайте вопросы. Сначала отвечайте на объективные вопросы. При необходимости используйте заглавные буквы. Знак Waec на английском? В новой системе оценок WAEC буквы от A до F используются для обозначения того, насколько хорош результат. Пояснения: Чтобы получить пятерку по английскому языку, вам нужно набрать минимум 75% на экзамене. Это означает, что вы должны набрать не менее 75 процентов по всем трем частям экзамена. Как рассчитываются агрегаты? Совокупность — это полезный способ отслеживать общее количество всего, что, по вашему мнению, должно быть в вашей группе. Определите, что вы хотите сгруппировать. … Сложите вместе все числа в группе. В примере 45 плюс 30 плюс 10 равно…
Не пишите в первой строке. Внимательно читайте вопросы. Сначала отвечайте на объективные вопросы. При необходимости используйте заглавные буквы. Знак Waec на английском? В новой системе оценок WAEC буквы от A до F используются для обозначения того, насколько хорош результат. Пояснения: Чтобы получить пятерку по английскому языку, вам нужно набрать минимум 75% на экзамене. Это означает, что вы должны набрать не менее 75 процентов по всем трем частям экзамена. Как рассчитываются агрегаты? Совокупность — это полезный способ отслеживать общее количество всего, что, по вашему мнению, должно быть в вашей группе. Определите, что вы хотите сгруппировать. … Сложите вместе все числа в группе. В примере 45 плюс 30 плюс 10 равно…
Оуэн Келли
Профессор
Вопрос: Экзаменационный совет Западной Африки
Каков возрастной предел для Waec? Да, даже в 70 лет, но только для WASSCE для частных кандидатов. Как я могу получить результаты Bece с Момо? Как купить BECE Result Checker с помощью MTN Mobile MoneyНаберите короткий код для мобильных денег (*170#)Выберите Momo pay & paybill. Выберите Оплатить счет.Выберите Общий платеж.Ответьте на подсказки, как указано. Может ли 30-летний человек пойти в NYSC? Одним из наиболее важных факторов, определяющих право человека на участие в программе National Youth Service Corps (NYSC), является возраст. … Одним из требований для освобождения от NYSC по-прежнему является возраст (30 лет и старше). В каком месяце ваек? WASSCE май/июнь. WASSCE для частных кандидатов (широко известный как GCE) сентябрь-октябрь. И те, что для младших классов (известные как младшие waec). Какого числа состоится Waec 2020? 17 августа 2020 г. Согласно расписанию BBC Pidgin, экзамен начнется в понедельник,…
Выберите Оплатить счет.Выберите Общий платеж.Ответьте на подсказки, как указано. Может ли 30-летний человек пойти в NYSC? Одним из наиболее важных факторов, определяющих право человека на участие в программе National Youth Service Corps (NYSC), является возраст. … Одним из требований для освобождения от NYSC по-прежнему является возраст (30 лет и старше). В каком месяце ваек? WASSCE май/июнь. WASSCE для частных кандидатов (широко известный как GCE) сентябрь-октябрь. И те, что для младших классов (известные как младшие waec). Какого числа состоится Waec 2020? 17 августа 2020 г. Согласно расписанию BBC Pidgin, экзамен начнется в понедельник,…
Мэтью Ричардсон
Профессор
Ваецексам
Какого числа будет Waec 2020? 17 августа 2020 г. Согласно расписанию BBC Pidgin, экзамены начинаются в понедельник, 17 августа 2020 г., и заканчиваются в субботу, 12 сентября 2020 г. Какова система оценок для Wassce 2020? Согласно новой системе оценок WAEC, A1 — отлично, B2 — очень хорошо, B3 — хорошо, C4, C5 и C6 интерпретируются как зачетные, D7 и D8 — как удовлетворительные, а F9провал. A1 и B2 в WASSCE означают отлично, B3 — B (очень хорошо), C4 — C (хорошо), C5 и C6 — D (зачетно), D7 и E8 — E (удовлетворительно), а F9 — F (неудовлетворительно). Сколько сейчас стоит скретч-карта Waec? Скретч-карты WAEC также можно приобрести в Национальном офисе WAEC и в любом из его зональных и филиальных офисов по всей Нигерии. Его также можно купить в любом из филиалов…
A1 и B2 в WASSCE означают отлично, B3 — B (очень хорошо), C4 — C (хорошо), C5 и C6 — D (зачетно), D7 и E8 — E (удовлетворительно), а F9 — F (неудовлетворительно). Сколько сейчас стоит скретч-карта Waec? Скретч-карты WAEC также можно приобрести в Национальном офисе WAEC и в любом из его зональных и филиальных офисов по всей Нигерии. Его также можно купить в любом из филиалов…
Джошуа Коулман
Профессор
Быстрый ответ: сколько стоит сертификация Waec?
Сколько сейчас стоит скретч-карта Waec? Скретч-карты WAEC также можно приобрести в Национальном офисе WAEC и в любом из его зональных отделений и филиалов по всей Нигерии. Их также можно купить в любом из филиалов Fountain Trust Bank Plc по всей Нигерии. Пересмотренная цена на WAEC Скретч-карта теперь стоит ₦2000.. Когда запускается Waec? Когда начинается Waec 2021? Это сделано для того, чтобы проинформировать всех кандидатов о том, когда начнется WAEC 2021 года, начнется в понедельник, 21 декабря 2020 года, и закончится в пятницу, 29 января. , 2021. Вышло ли расписание частных Wassce на 2020 год? Экзаменационный совет Западной Африки (WAEC) в Гане опубликовал расписание WAEC для частных кандидатов на 2020/2021 гг. Согласно предоставленному нам расписанию, экзамен SSCE должен начаться в понедельник, 26 октября 2020 г., и закончиться в четверг, 17 декабря 2020 г. Может ли отмененный результат Waec быть…
, 2021. Вышло ли расписание частных Wassce на 2020 год? Экзаменационный совет Западной Африки (WAEC) в Гане опубликовал расписание WAEC для частных кандидатов на 2020/2021 гг. Согласно предоставленному нам расписанию, экзамен SSCE должен начаться в понедельник, 26 октября 2020 г., и закончиться в четверг, 17 декабря 2020 г. Может ли отмененный результат Waec быть…
Уолтер Уотсон
Профессор
Быстрый ответ: что такое Distinction Waec?
Как купить результаты с Момо? Как купить WASSCE Result Checker с помощью MTN Mobile MoneyНаберите короткий код для мобильных денег (*170#)Выберите Momo pay & paybill.Выберите Оплатить счет.Выберите Общий платеж.Ответьте на подсказки, как указано.. Что означает буква B в результате Waec? Очень хорошо A1 и B2 в WASSCE означают отлично, B3 — B (очень хорошо), C4 — C (хорошо), C5 и C6 (зачетно), D7 и E8 — E (удовлетворительно), а F9 — F (неудовлетворительно). Как мне ответить на вопрос Waec? Ниже приведены советы по ответам на вопросы WAEC: Всегда сначала отвечайте на простые вопросы. Не пишите в первой строке. Внимательно читайте вопросы. Сначала отвечайте на объективные вопросы. При необходимости используйте заглавные буквы. Растушевывайте ответы, не ставьте галочки. Какой знак A1 в Waec? Может быть, вам было интересно, как экзамен Западноафриканского экзаменационного совета (WAEC) 2020 будет оцениваться и оцениваться….Система оценок WASSCE / Interception.GRADEЧИСЛОВОЕ ЗНАЧЕНИЕИНТЕРПРЕТАЦИЯA11ОТЛИЧНОB22ОЧЕНЬ ХОРОШОDB33GOODC44CREDIT5 more rows Можно ли объединить два результата Wassce?…
Не пишите в первой строке. Внимательно читайте вопросы. Сначала отвечайте на объективные вопросы. При необходимости используйте заглавные буквы. Растушевывайте ответы, не ставьте галочки. Какой знак A1 в Waec? Может быть, вам было интересно, как экзамен Западноафриканского экзаменационного совета (WAEC) 2020 будет оцениваться и оцениваться….Система оценок WASSCE / Interception.GRADEЧИСЛОВОЕ ЗНАЧЕНИЕИНТЕРПРЕТАЦИЯA11ОТЛИЧНОB22ОЧЕНЬ ХОРОШОDB33GOODC44CREDIT5 more rows Можно ли объединить два результата Wassce?…
Леонарс Пауэлл
Профессор
Вопрос: Сколько стоит Junior WAEC в Нигерии?
Какой проходной балл для Waec? Как оценивается результат WAECGRADENUMERIC VALUEINTERPRETATIONC55CREDITC66CREDITD77PASSE88PASSЕщё 5 строк•4 ноября 2020 г. Был ли отменен Bece 2020? Национальный экзаменационный совет (NECO) сообщил, что он не откладывал экзамен на аттестат начального образования (BECE) 2020 года и экзамен на аттестат зрелости (SSCE) из-за вспышки коронавируса. Как я могу проверить свой младший Waec? Как проверить результат BECE Junior WAEC (JSCE) В поле «Тип экзамена» выберите «BECE i.e. JSCE». Выберите год экзамена, например, 2020. будет Wassce в 2021 году? Служба образования Ганы (GES) сообщает, что начала переговоры с Западноафриканским экзаменационным советом (WAEC) о переносе экзамена на аттестат зрелости в Западной Африке (WASSCE) 2021 года на сентябрь/октябрь. … «Глядя в будущее, WASSCE будет проходить в июле/августе, а BECE — в сентябре…
Как я могу проверить свой младший Waec? Как проверить результат BECE Junior WAEC (JSCE) В поле «Тип экзамена» выберите «BECE i.e. JSCE». Выберите год экзамена, например, 2020. будет Wassce в 2021 году? Служба образования Ганы (GES) сообщает, что начала переговоры с Западноафриканским экзаменационным советом (WAEC) о переносе экзамена на аттестат зрелости в Западной Африке (WASSCE) 2021 года на сентябрь/октябрь. … «Глядя в будущее, WASSCE будет проходить в июле/августе, а BECE — в сентябре…
Эйдан Симмонс
Пользователь
Истекает ли срок действия результата Waec?
Выпускает ли Waec отмененный результат? Удержание результата WAEC означает, что ваш результат находится на рассмотрении и может быть опубликован или не опубликован, а также может быть аннулирован. Если весь ваш результат удерживается, он может быть аннулирован или опубликован после принятия решения. было отказано, оно будет опубликовано .. Результаты кандидата Waec 2020 уже известны? Экзаменационный совет Западной Африки опубликовал результаты экзамена на аттестат зрелости Западной Африки 2020 года (WASSCE) для частных кандидатов. … Обследование проходило с понедельника, 23 ноября 2020 г., по вторник, 22 декабря 2020 г. Как я могу проверить результат Waec с помощью своего телефона? Проверьте результат WAEC на своем мобильном телефоне «WAEC*Номер экзамена*PIN*ExamYear to 32327″. Например, если ваш экзаменационный номер WAEC – 789.65453, ваш PIN-код 123881, и вы сдали экзамен WAEC GCE в 2020 году, отправьте WAEC*78965432*123881*2017 на номер 32327. Почему мой Waec…
… Обследование проходило с понедельника, 23 ноября 2020 г., по вторник, 22 декабря 2020 г. Как я могу проверить результат Waec с помощью своего телефона? Проверьте результат WAEC на своем мобильном телефоне «WAEC*Номер экзамена*PIN*ExamYear to 32327″. Например, если ваш экзаменационный номер WAEC – 789.65453, ваш PIN-код 123881, и вы сдали экзамен WAEC GCE в 2020 году, отправьте WAEC*78965432*123881*2017 на номер 32327. Почему мой Waec…
Деннис Гарсия
Пользователь
Быстрый ответ: сколько стоит регистрация Waec в Нигерии?
Срок действия скретч-карты WAEC истекает? ИМЕЮТ ЛИ КАРТОЧКИ WAEC, КУПЛЕННЫЕ В НАДЕЖНЫХ ТЕХНИКАХ, ИСХОДЯЩИЙ СРОК. Срок действия купленного у нас средства проверки результатов WAEC никогда не истекает, и каждую карту можно использовать до 5 раз для одного кандидата. Как я могу пройти Junior Waec? Узнайте, как сдать экзамен Junior WAEC раз и навсегда, ниже. Не бойтесь: бояться внешних экзаменов — это нормально. … Поверьте, вы можете пройти. … Не теряйте времени. … Задавать вопросы. … Используйте прошлые вопросы BECE: … Время от времени проверяйте себя: … Увеличивайте время чтения: … Эффективно читайте для вашего Waec Gce: Больше элементов … • 29 июня, 2020 Как долго может длиться результат Waec? Дело в том, что ваш результат O’level; будь то WAEC, NECO или NABTEB, действует пожизненно и не имеет срока действия. Экзамен, проводимый этими экзаменационными органами, известен как «тест на достижения», и поэтому выдаваемые сертификаты действительны навсегда.…
… Поверьте, вы можете пройти. … Не теряйте времени. … Задавать вопросы. … Используйте прошлые вопросы BECE: … Время от времени проверяйте себя: … Увеличивайте время чтения: … Эффективно читайте для вашего Waec Gce: Больше элементов … • 29 июня, 2020 Как долго может длиться результат Waec? Дело в том, что ваш результат O’level; будь то WAEC, NECO или NABTEB, действует пожизненно и не имеет срока действия. Экзамен, проводимый этими экзаменационными органами, известен как «тест на достижения», и поэтому выдаваемые сертификаты действительны навсегда.…
Остин Хендерсон
Пользователь
Быстрый ответ: как получить исходный результат Waec?
Срок действия результата Waec истекает? Дело в том, что ваш результат O’level; будь то WAEC, NECO или NABTEB, действительны в течение всей жизни и не имеют срока действия. Экзамен, проводимый этими экзаменационными органами, известен как «тест на достижения», и поэтому выданные сертификаты действительны навсегда. Результаты Wassce 2020 года? Экзаменационный совет Западной Африки (WAEC) хотел бы проинформировать свою многочисленную общественность о том, что он опубликовал предварительные результаты кандидатов, которые участвовали в WASSCE для кандидатов в школы 2020 года в Гане. … Результаты кандидатов будут разосланы в их школы. Могу ли я получить исходный результат Waec в офисе Waec? Кандидаты в школу (внутренние кандидаты в WAEC) могут получить результаты в соответствующих школах. … Итак, если у вас внутренний экзамен, будьте добры, идите в свою школу для сбора. Для частных кандидатов вам нужно пойти в ближайший офис WAEC и сделать запрос. Как…
Результаты Wassce 2020 года? Экзаменационный совет Западной Африки (WAEC) хотел бы проинформировать свою многочисленную общественность о том, что он опубликовал предварительные результаты кандидатов, которые участвовали в WASSCE для кандидатов в школы 2020 года в Гане. … Результаты кандидатов будут разосланы в их школы. Могу ли я получить исходный результат Waec в офисе Waec? Кандидаты в школу (внутренние кандидаты в WAEC) могут получить результаты в соответствующих школах. … Итак, если у вас внутренний экзамен, будьте добры, идите в свою школу для сбора. Для частных кандидатов вам нужно пойти в ближайший офис WAEC и сделать запрос. Как…
Клиффорд Уотсон
Пользователь
Быстрый ответ: кто лучший студент Waec 2020?
Сколько сейчас стоит скретч-карта Waec? Скретч-карты WAEC также можно приобрести в Национальном офисе WAEC и в любом из его зональных отделений и филиалов по всей Нигерии. Их также можно купить в любом из филиалов Fountain Trust Bank Plc по всей Нигерии. Пересмотренная цена на WAEC Скретч-карта теперь стоит ₦2000. Является ли D7 хорошей оценкой в Waec? B3 – B (очень хорошо), C4 – C (хорошо), C5 и C6 – (зачетно), D7 и E8 – E (удовлетворительно) и F9- F (неудачно)….Система оценок и значение WAEC | A, B, C, D, E и F Interpretations.GRADENUMERIC VALUEINTERPRETATIOND77PASSE88PASSF99FAIL6 дополнительных строк•17 февраля 2021 г. Какова дата Waec 2020? 17 августа 2020 г. Согласно расписанию BBC Pidgin, экзамены начинаются в понедельник, 17 августа 2020 г., и заканчиваются в субботу, 12 сентября 2020 г. Какой балл A1 в Waec? 1,00 — 1,99Запад…
Пересмотренная цена на WAEC Скретч-карта теперь стоит ₦2000. Является ли D7 хорошей оценкой в Waec? B3 – B (очень хорошо), C4 – C (хорошо), C5 и C6 – (зачетно), D7 и E8 – E (удовлетворительно) и F9- F (неудачно)….Система оценок и значение WAEC | A, B, C, D, E и F Interpretations.GRADENUMERIC VALUEINTERPRETATIOND77PASSE88PASSF99FAIL6 дополнительных строк•17 февраля 2021 г. Какова дата Waec 2020? 17 августа 2020 г. Согласно расписанию BBC Pidgin, экзамены начинаются в понедельник, 17 августа 2020 г., и заканчиваются в субботу, 12 сентября 2020 г. Какой балл A1 в Waec? 1,00 — 1,99Запад…
Энджел Джеймс
Пользователь
Как я могу бесплатно проверить результат моего Waec?
Как я могу проверить свой Waec в Интернете? Как проверить результат WAEC онлайнВведите номер экзамена WAEC в требуемом столбце. Выберите год экзамена, например, 2020. Выберите тип экзамена, например, РЕЗУЛЬТАТ КАНДИДАТА В ШКОЛУ. Введите серийный номер карты. Введите PIN-код карты. Наконец, нажмите кнопку «Отправить», чтобы получите результат WAEC 2020. Какой код для проверки результата WAEC? Процесс ЛЕГКИЙ и ПРОСТОЙ. Все, что нужно сделать, это набрать *944# и следовать инструкциям. После этого подписчики получат на свои телефоны ПИН-код/текстовое сообщение о результатах проверки результатов BECE. Как я могу распечатать исходный результат Waec? Следовательно, выполните шаг ниже, чтобы распечатать свой сертификат в цвете. Введите свой регистрационный номер WAEC GCE. Произведите онлайн-платеж за услугу. Срок действия скретч-карты WAEC истекает? У КАРТ WAEC, КУПЛЕННЫХ В НАДЕЖНОЙ ТЕХНОЛОГИИ, ИСХОДИТ СРОК? Нет! Купленный у нас WAEC Result Checker никогда не истекал и…
Введите PIN-код карты. Наконец, нажмите кнопку «Отправить», чтобы получите результат WAEC 2020. Какой код для проверки результата WAEC? Процесс ЛЕГКИЙ и ПРОСТОЙ. Все, что нужно сделать, это набрать *944# и следовать инструкциям. После этого подписчики получат на свои телефоны ПИН-код/текстовое сообщение о результатах проверки результатов BECE. Как я могу распечатать исходный результат Waec? Следовательно, выполните шаг ниже, чтобы распечатать свой сертификат в цвете. Введите свой регистрационный номер WAEC GCE. Произведите онлайн-платеж за услугу. Срок действия скретч-карты WAEC истекает? У КАРТ WAEC, КУПЛЕННЫХ В НАДЕЖНОЙ ТЕХНОЛОГИИ, ИСХОДИТ СРОК? Нет! Купленный у нас WAEC Result Checker никогда не истекал и…
Как доверить разработчику IPhone или iPad запуск GBA4iOs?
Вам не терпится поиграть на GBA4iOS и открыть свои детские воспоминания? Однако начало появляться всплывающее уведомление для Untrusted Enterprise Developer. Вам может быть интересно, как исправить эту техническую проблему и заставить приложение работать правильно.
Возможно, вы думаете, что для этого требуется джейлбрейк. Ну, вытащи из замешательства! Мы научим вас быстро на Как доверить разработчику iPhone или iPad запуск GBA4iOs.
Популярные видео
Источник изображения: iphonebyte.com
Содержание
Почему на моем экране появляется сообщение «Ненадежный корпоративный разработчик»?
Каждый раз, когда вы касаетесь приложения, это всплывающее сообщение обычно
отображается на вашем экране. Несмотря на то, что приложение успешно загружено, все же вы
не может его открыть. Согласно политике Apple, если приложение было создано
в рамках программы Apple Developer Enterprise и распространяется с использованием мобильных
Управление устройствами, поэтому его можно установить и использовать с iPhone или iPad.
автоматически.
Однако, если вы вручную установили приложение таким образом, вы также должны вручную установить доверие . По этой причине техническая проблема доверия отображается на вашем экране, когда вы установили приложение GBA4iOs.
3 быстрых шага, чтобы решить проблему Trust Developer на вашем iPhone/iPad
1. Перейдите в настройки
После того, как вы откроете приложение, закройте сообщение и следуйте этому
инструкция.
Нажмите Настройки -> Нажмите Общие -> затем выберите Профили и управление устройствами
Источник изображения: https://stackoverflow.com
2. Проверьте имя разработчика
Далее вы увидите около трех заголовков, а именно Mobile
Управление устройствами, профиль конфигурации и корпоративное приложение. Теперь нажмите на
имя разработчика в корпоративном приложении. Поскольку вы используете приложение GBA4iOS,
имя разработчика должно быть любым из следующих:
• China VD (Beijing) Technology Co., Ltd
• Shanghai Ozner Water Purification Science and Technology Development Co., Ltd.
• Шэньчжэнь
Shixunhulian Technology Co
• SAE Magnetics
Dongguan Ltd
Имя разработчика различается, поскольку оно зависит от источника, из которого вы загрузили приложение. Но обычно это звучит как имя китайского разработчика. Теперь коснитесь имени разработчика, чтобы установить доверие к приложению.
Но обычно это звучит как имя китайского разработчика. Теперь коснитесь имени разработчика, чтобы установить доверие к приложению.
3. Подтвердите разработчика
Наконец, нажмите кнопку подтверждения, чтобы установить доверие к этому
разработчик. Обязательно проверьте подключение к Интернету, чтобы проверка
будет успешным. Зачем нужно проверять разработчика? Таким образом, вы
может распознать сертификат разработчика для GBA4iOS и запустить
приложение плавно.
Разве это не удивительно? Теперь загрузите программу запуска приложений и проверьте
ROMS, чтобы узнать, правильно ли работает приложение. В случае, если вы испытаете другой
техническая проблема, прокрутите вниз, чтобы получить дополнительные советы!
4 совета для ненадежных разработчиков GBA4iOS Enterprise
Не удается установить приложение
В некоторых случаях устройство iPhone не может установить GBA4iOS, особенно если оно было загружено из веб-источника. Возможно, вы подумали о том, чтобы снизить настройки безопасности, чтобы распознавать сторонние приложения и сайты. Что ж, решение здесь простое. Просто перейдите к настройкам даты и времени, а затем установите дату на 2014 или 2013 год задним числом.0003 Источник изображения: unlockboot.com
Что ж, решение здесь простое. Просто перейдите к настройкам даты и времени, а затем установите дату на 2014 или 2013 год задним числом.0003 Источник изображения: unlockboot.com
Зачем нужно указывать год задним числом? Райли Тестут — популярный разработчик GBA4iOS и оригинальный создатель этого приложения. Однако GBA4iOS была отозвана из магазина приложений из-за проблем с сертификацией примерно в 2014 году. Несмотря на это обстоятельство, вы все еще можете скачать
приложение с разных сайтов. Однако проблема в том, что вам нужно задним числом
примерно в 2013 или 2014 году, чтобы вы все еще могли использовать приложение.
Невозможно проверить GBA4iOS
У некоторых пользователей приложения возникают проблемы с этапом проверки
даже если у них стабильная связь. Как и в процессе установки, вы можете
также необходимо указать год задним числом, чтобы проверить приложение.
Это происходит потому, что есть разработчики, которые не смогли
изменить программу приложения. Вот почему это не может быть проверено с помощью
Вот почему это не может быть проверено с помощью
текущая дата. В качестве дополнительной подсказки вам следует отключить автоматическую
дату и время на вашем телефоне, чтобы вы могли установить год задним числом.
Брандмауэр устройства блокирует приложение
В настройках по умолчанию iPhone или iPad эти устройства были защищены брандмауэром. Когда вы загружаете GBA4iOS, может быть невозможно загрузить или установить приложение из-за настроек безопасности. Чтобы настроить брандмауэр и разрешить соединения, вы можете посетить веб-сайт Apple.
Можете ли вы восстановить доверие?
В некоторых случаях мы случайно удалили приложение или удалили его намеренно с нашего устройства. Вы все еще можете установить доверие? Если на устройстве установлено несколько приложений от разработчика, вы все равно можете распознать сертификат доверия. Однако, если у вас нет других приложений, кроме GBA4iO, вы больше не сможете подтвердить сертификат доверия от этого разработчика.
Поделитесь своими мыслями, отзывами или дополнительными предложениями на
как исправить эти технические проблемы на устройствах iOS. Просто оставьте комментарий ниже и
давайте создадим сообщество помощи для наших геймеров!
Пошаговое руководство по доверию приложению на iPhone
home_iconСоздано с помощью Sketch.
Главная > Советы по iPhone > Как загрузить пользовательское корпоративное приложение на iPhone и доверять ему
Майкл Уотсон
11 мая 2018 г. (обновлено: 22 сентября 2021 г.)
2 минуты чтения
0 Количество
Если вам интересно, почему интересное приложение для iOS с веб-сайта не найдено в App Store, скорее всего, вы нашли корпоративное приложение. Чтобы установить и запустить корпоративное приложение (загруженное из других источников, кроме App Store), вам нужно будет доверять приложению на вашем iPhone, чтобы использовать его. Злоумышленники всегда обманывают невинных пользователей и обманывают их с помощью вредоносных приложений снова и снова, поэтому, чтобы убедиться, что конфиденциальность и безопасность пользователей остаются нетронутыми, даже если приложение установлено из других источников, а не из магазина приложений, Apple сделала необходимым доверять приложению на ваш iPhone, прежде чем использовать его.
Злоумышленники всегда обманывают невинных пользователей и обманывают их с помощью вредоносных приложений снова и снова, поэтому, чтобы убедиться, что конфиденциальность и безопасность пользователей остаются нетронутыми, даже если приложение установлено из других источников, а не из магазина приложений, Apple сделала необходимым доверять приложению на ваш iPhone, прежде чем использовать его.
Хорошо! Вам необходимо следовать этой статье, чтобы понять, как безопасно установить пользовательское корпоративное приложение на iPhone и доверять ему. Процесс хорошо объяснен, так что вы хорошо понимаете, каковы ваши мотивы и что именно вы собираетесь делать, устанавливая приложение.
1. Как установить пользовательские корпоративные приложения на iOS
Установка пользовательских корпоративных приложений на iPhone возможна только в том случае, если вы доверяете приложению на своем устройстве. До тех пор вряд ли есть шанс запустить приложения на вашем iPhone. В этой статье мы расскажем, как установить приложение на iPhone и доверять ему.
В этой статье мы расскажем, как установить приложение на iPhone и доверять ему.
Существует два способа установки пользовательских приложений на iPhone — с помощью управления мобильными устройствами (MDM) и ручной установки.
В то время как MDM автоматически доверяет приложению на вашем iPhone, ручной метод требует, чтобы вы вручную доверяли приложению. MDM — это безопасный метод, не требующий вмешательства с вашей стороны.
Вот шаги для ручной установки приложения на iPhone —
- Просмотрите страницу приложения и щелкните вкладку загрузки iOS.
- Нажмите «Открыть», когда появится запрос «Открыть эту страницу в «iTunes»?».
- Нажмите «Установить» на следующем экране и подождите, пока пользовательское приложение не загрузится на ваш iPhone.
- После установки при попытке открыть приложение вы не сможете этого сделать. Появится всплывающее окно «Ненадежный корпоративный разработчик», информирующее вас о том, что установленное приложение не является доверенным, и вы не сможете его использовать, пока не станете доверять этому приложению.
 Нажмите «Отмена» во всплывающем окне и выйдите из него.
Нажмите «Отмена» во всплывающем окне и выйдите из него.
Примечание. Крайне важно доверять пользовательскому корпоративному приложению на iPhone, чтобы получить к нему доступ после установки. Итак, в следующем разделе вы найдете подробную информацию о том, как вы можете доверять приложению на iPhone, чтобы вы могли легко пройти через приложение.
2. Как доверять приложению на iPhone
Без дальнейших промедлений мы сразу же познакомим вас с важным процессом установления доверия к приложению. Ознакомьтесь с пошаговым руководством, чтобы понять, как доверять приложению на iPhone:
1. После отмены вышеприведенного всплывающего окна перейдите в приложение «Настройки» на своем iPhone или другом устройстве iOS и щелкните вкладку «Общие».
2. Вы найдете различные варианты, коснитесь вкладки «Профили», «Управление устройствами» или «Профили и управление устройствами» на вкладке «Общие».
Примечание. Параметр «Профили и управление устройствами» появится на вашем iPhone только после того, как вы загрузите корпоративное приложение и попытаетесь получить к нему доступ.
3. Теперь найдите заголовок «Корпоративное приложение», и вы сможете увидеть профиль разработчика.
Примечание: Профиль разработчика относится к разработчику корпоративного приложения, установленного на вашем iPhone.
4. Нажмите на имя разработчика сейчас, и вам будет предложено доверять разработчику. Нажмите на опцию «Доверять [имя разработчика]». Это обеспечит установление доверия к этому конкретному разработчику.
5. После нажатия имени разработчика на предыдущем шаге вам будет предложено подтвердить свой выбор в этой части. Нажмите кнопку «Проверить приложение» во всплывающем окне.
6. Теперь профиль разработчика является доверенным на вашем iPhone, и теперь вы можете запустить приложение и начать следовать инструкциям на экране, чтобы предоставить необходимые разрешения для использования приложения. Кроме того, вы можете загружать, устанавливать и использовать другие приложения от того же разработчика в будущем.
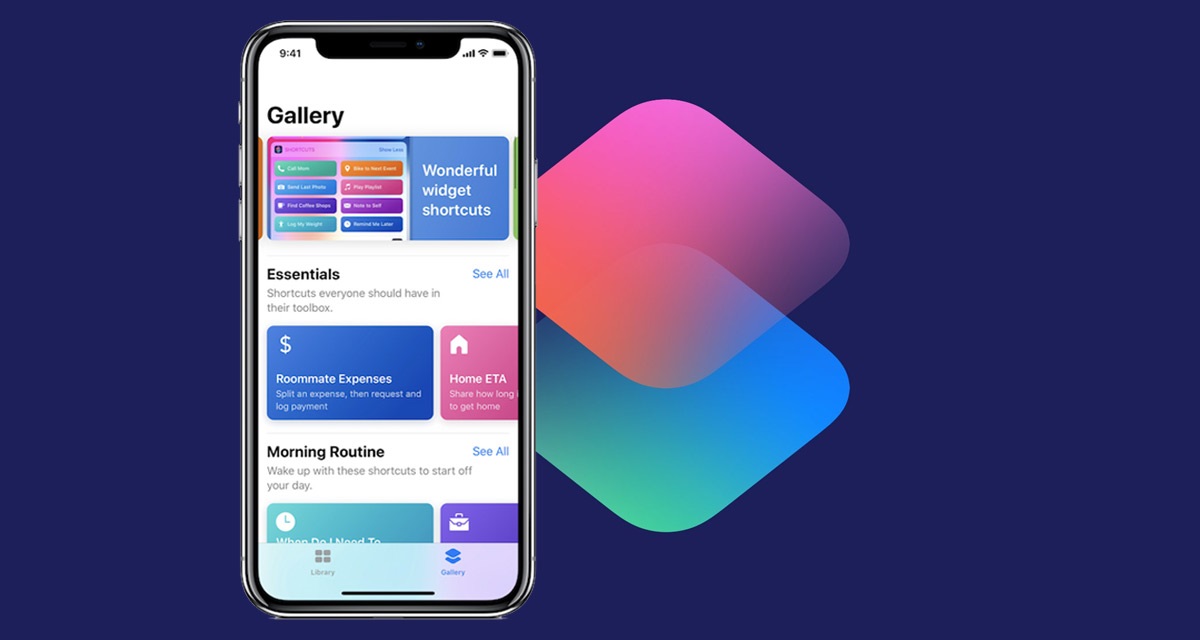


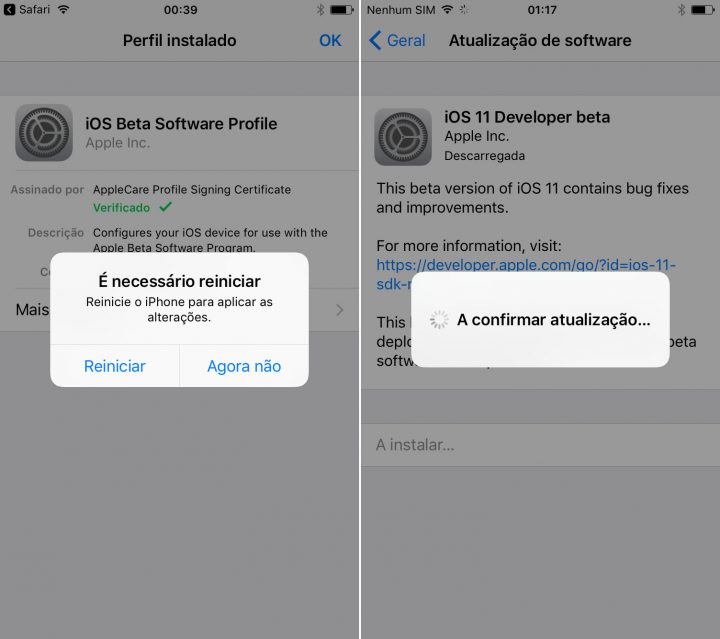 Для этого переходим в Настройки/Основные/Управление устройством и нажать на кнопку «Доверять»
Для этого переходим в Настройки/Основные/Управление устройством и нажать на кнопку «Доверять»