Содержание
Как восстановить Iphone 7: пошаговая инструкция
Всем привет! Тема восстановления прошивки iOS уже давно рассмотрена в интернете вдоль и поперек. И, честно говоря, сначала я не хотел писать о том, что уже есть в сети. Зачем плодить однотипные инструкции? Но потом все-таки было решено (вот такие вот муки выбора у автора данного блога!:)), что необходимость в этом есть.
Так зачем же еще одна инструкция? Все очень просто — мне поступает масса вопросов, как на почту, так и в комментариях по поводу различных сбоев в программном обеспечении iPhone и, в большинстве случаев, вылечить их можно только при помощи восстановления ПО. Так что процесс это важный и обойти его стороной никак нельзя, да и мне отвечать на Ваши вопросы будет проще — просто указывая ссылку на эту статью. Эх, вроде оправдался Поехали!
Несколько важных замечаний:
- При восстановлении iPhone, с него удаляется абсолютно все. Получается такой телефон, как будто вы его только купили в магазине.

- Восстановить можно только при помощи компьютера и программы iTunes. «По воздуху», через iCloud или иным способом это сделать нельзя.
- Процедура выполняется как при полностью работоспособном устройстве, так и в том случае, если система iOS не загружается (в этом случае понадобиться осуществить вход в DFU режим).
Кстати, восстановление — это единственный способ правильно удалить джейлбрейк с iPhone.
Обновление ОС на iPhone 7 штатными средствами без компьютера
Способ подойдет, если возникшая проблема — баг конкретной версии прошивки и исправлен в последующих её выпусках.
- Нажмите иконку Настройки на Рабочем столе.
- Выберите Основные.
- Нажмите Обновление ПО.
- Процесс апдейта пройдет автоматически. На iPhone установится последняя версия программной прошивки. Если проблема не решена, переходим к следующим действиям.
Обновление iPhone через iTunes
Обновление iPhone по-воздуху, через Wi-Fi занимает значительное время. Некоторые проблемы с системой повышением её версии не решаются. В этом случае требуется полностью перезаписать образ системы в памяти устройства. Для этого потребуется использование компьютера и USB-кабель.
Некоторые проблемы с системой повышением её версии не решаются. В этом случае требуется полностью перезаписать образ системы в памяти устройства. Для этого потребуется использование компьютера и USB-кабель.
На первом этапе по-возможности полностью заряжаем батарею смартфона и выключаем его. Для гарантированного процесса восстановления минимальное подключения к зарядному устройству — не менее 5 минут. Отключать USB-кабель или сам телефон во время работы в режиме DFU нельзя.
Подготовка к обновлению через iTunes
- Подсоединяем кабель USB к телефону и ПК/ноутбуку, нажимаем кнопку питания на смартфоне для включения.
- На компьютере под управлением Windows или iOs запускаем iTunes. Дожидаемся установки необходимых драйверов, чтобы телефон стал виден в программе.
- Если телефон увиделся iTunes, то он отобразится в списке с указанием текущей версии ПО и серийным номером.
Создание резервной копии устройства
Обратите внимание на раздел Резервные копии.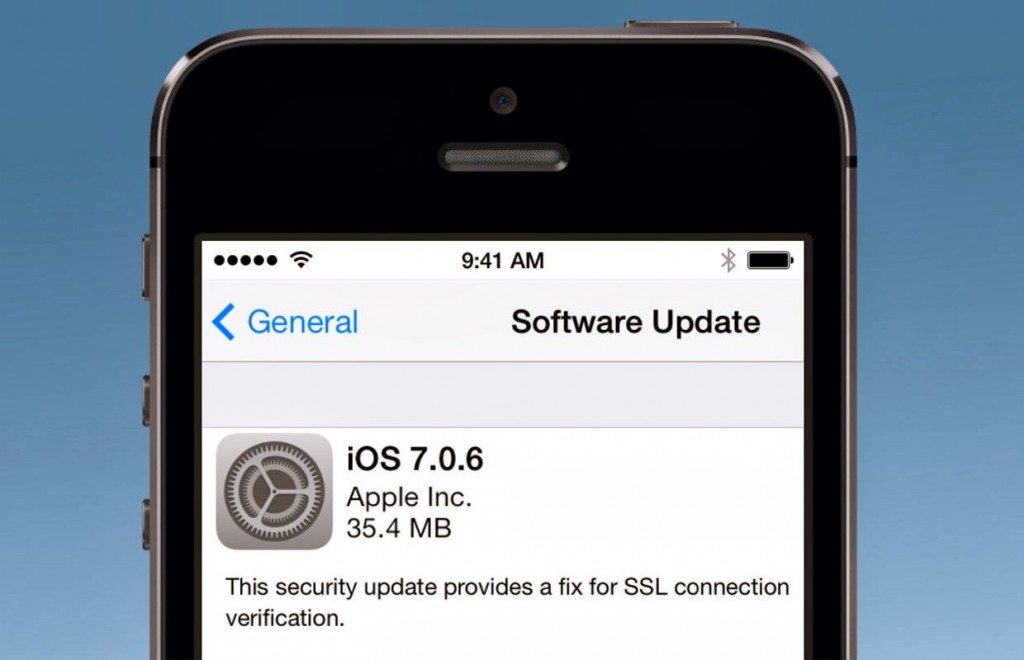 Он индивидуален для каждого устройства под управлением iOs и привязанного к iCloud. Если проблема с программным обеспечением произошла недавно, восстановите iPhone из последней доступной копии. Если решили сделать сброс данных, предварительно создайте резервную копию в облачном хранилище.
Он индивидуален для каждого устройства под управлением iOs и привязанного к iCloud. Если проблема с программным обеспечением произошла недавно, восстановите iPhone из последней доступной копии. Если решили сделать сброс данных, предварительно создайте резервную копию в облачном хранилище.
Обновление через Айтюнс
Внимание! Любые действия с модификацией программного обеспечения на телефоне с установленным Jailbreak, по сути взломанным, могут привести к “вечному яблоку” — состоянию, когда устройство по циклу уходит на перезагрузку. Проверить наличие джейлбрейк можно по наличию такой иконки на Рабочем столе.
В появившемся окне нажимаем на кнопку Обновить. Программа найдёт свежую версию программного обеспечения, скачает его на компьютер и загрузит в смартфон. По отзывам пользователям и экспертов, происходит это много быстрее, чем “по-воздуху”, без компьютера.
Создание резервной копии
Резервное копирование с использованием iCloud не требует от владельца iPhone дополнительных действий.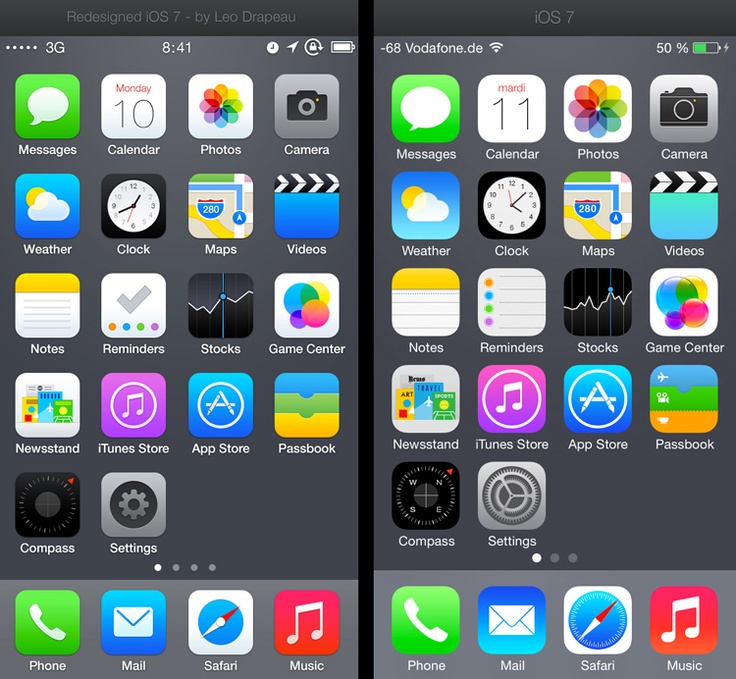 Помещенный на зарядку смартфон, находясь в зоне действия сети Wi-Fi, автоматически выполнит сохранение данных. Создание локальной копии требует предварительной настройки сопряжения с iTunes.
Помещенный на зарядку смартфон, находясь в зоне действия сети Wi-Fi, автоматически выполнит сохранение данных. Создание локальной копии требует предварительной настройки сопряжения с iTunes.
- Запускаем программу на ПК и нажимаем на иконку с миниатюрой мобильного устройства, обозначенную стрелкой. Выбираем девайс, для которого будет выполняться локальное копирование.
- Отмечаем указанный стрелкой пункт. Рамкой на скриншоте обозначен список ранее созданных для выбранного устройства копий.
- Политика конфиденциальности требует дополнительного шифрования личных данных пользователя. Таким образом обеспечивается сохранность учетных записей электронной почты, паролей и аккаунтов, созданных при регистрации на различных интернет-ресурсах. Если в отмеченном стрелкой месте галочку не поставить сразу, программа напомнит о необходимости защиты на следующем этапе. Для запуска процесса копирования нажимаем обозначенную рамкой виртуальную кнопку.
- Когда пункт с шифрованием в предыдущем шаге не выбран, появляется предупреждение, показанное на скриншоте.
 Если поставить галочку в отмеченном стрелкой месте всплывающего окна, программа перестанет задавать этот вопрос в дальнейшем. Нажимает отмеченную кнопку для поддержания конфиденциального режима копирования.
Если поставить галочку в отмеченном стрелкой месте всплывающего окна, программа перестанет задавать этот вопрос в дальнейшем. Нажимает отмеченную кнопку для поддержания конфиденциального режима копирования.
- В полях для ввода задаем пароль защиты и подтверждаем его. Обозначенная стрелкой галочка предназначена для его сохранения в облаке. Теперь даже если забыть пароль, его можно найти в приложении «Связка ключей» на компьютерах Mac.
Полное восстановление iPhone через iTunes
Способ подойдёт, если нужно устранить сбой, обновлением не исправляемый. В меню действий над Айфон в меню iTunes выбираем Восстановить iPhone.
Программа выберет свежую прошивку и полностью заменит ею программное обеспечение телефона. Контакты, фотографии и видеоролики синхронизируются с облачным хранилищем после логина под Apple ID пользователя.
Этот способ восстановления подходит, если пользователь передает другому человеку телефон в постоянное пользование.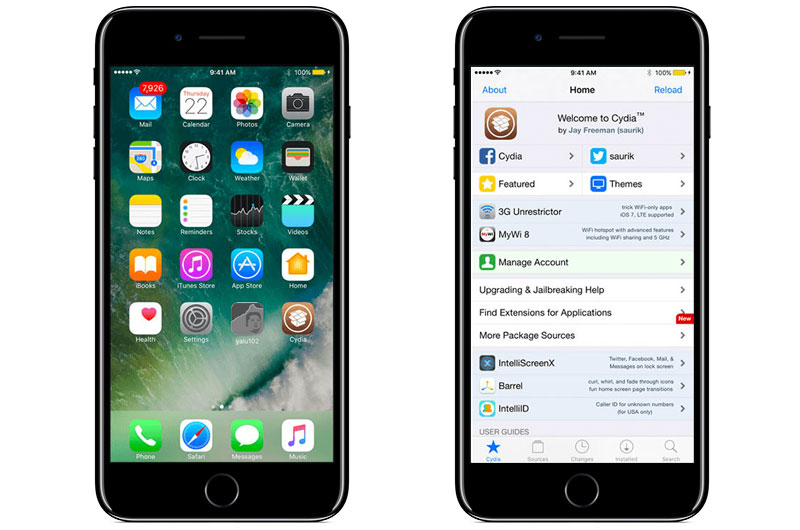 В этом случае будет полезно отключить гаджет от системы глобального поиска. Делается это в настройках, пункт Найти iPhone.
В этом случае будет полезно отключить гаджет от системы глобального поиска. Делается это в настройках, пункт Найти iPhone.
Когда новый пользователь активирует гаджет со своим Apple ID, личные данные синхронизируются и телефон полностью перейдет под его контроль. Функция поиска телефона будет управляться им.
Сброс настроек
Перед тем как выполнять процедуру восстановления, вернем iPhone в начальное состояние, выполнив сброс до заводских параметров.
- Возвращаемся на главную страницу настроек. Выбираем раздел «Основные», показанный на скриншоте.
- Пролистываем экран вниз до самого конца. Предпоследний пункт, обозначенный рамкой, содержит различные опции сброса.
- Выбираем полное стирание. В результате должны удалиться все фото, контакты, программы и прочие следы использования смартфона.
- Предварительно система предложит обновить копию данных в облаке. Лишним это не будет даже при наличии локально сохраненных с помощью iTunes данных.

Полное восстановление заранее скачанной прошивкой через iTunes
В некоторых случаях требуется загрузить в память телефона заранее скачанный файл прошивки. Например, это нужно для downgrade на старых устройствах, установки операционной системы старой версии вместо автоматически установленной. Или для изучения возможностей бета-версии официально не выпущенной версии ОС.
Внимание! Скачивание прошивки на сторонних ресурсах требует осторожности. Под видом программного обеспечения могут предлагаться сбойные или вирусные сборки, влекущие серьезные проблемы для пользователя. Пользуйтесь проверенными ресурсами, заслуживающим доверия и существующим в интернете не менее 5 лет.
Для загрузки в телефон заранее скачанной прошивки зайдите в itunes и выберите пункт Восстановить с нажатой клавишей Shift для компьютеров на Windows-платформе или Option на Маках. В появившемся окне находим файл скачанной прошивки и подтверждаем выбор левой клавишей мыши и кнопкой Открыть.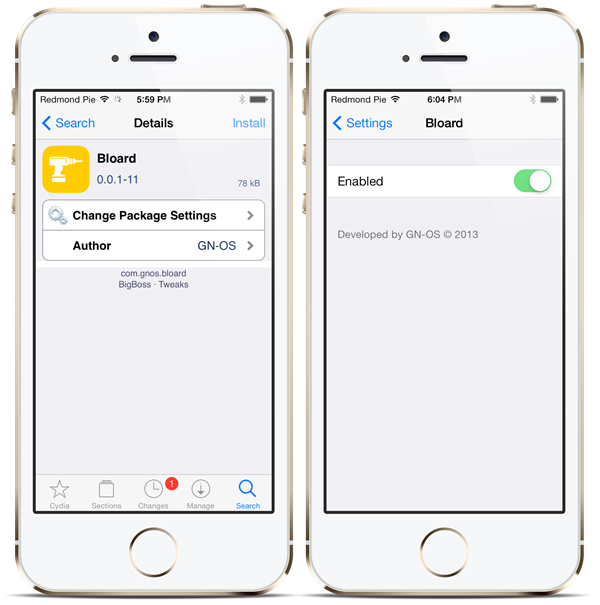 При нажатии подсвеченной синим цветом кнопки Восстановить процесс установки прошивки в телефон начнётся.
При нажатии подсвеченной синим цветом кнопки Восстановить процесс установки прошивки в телефон начнётся.
Полная замена версии ПО на iPhone 7 через DFU режим
Внимание! DFU — режим, предназначенный для продвинутых пользователей. Выше показано, что его использование не требуется для типовых операций с ПО телефона. Применение DFU рекомендовано, если не помогло обновление/восстановление в обычном режиме с подключением через USB-кабель к компьютеру или ноутбуку с запущенной программой iTunes.
Вход в DFU режим на iPhone 7
- Вставьте кабель в гаджет.
- Зажмите Домой и Питание, пока не увидите черный экран.
- Отпустите клавишу Питания, а Домой держите 15 секунд.
Переход в DFU никак не отобразится на телефоне, но в iTunes он идентифицируется по следующему сообщению.
Восстановление iPhone 7 в режиме DFU
Как правило, работа идёт с заранее скачанной прошивкой. Поэтому в Айтюнс нажимаем кнопку Восстановить с зажатой клавишей Shift или Option на клавиатуре, зависит от операционной системы компьютера/ноутбука.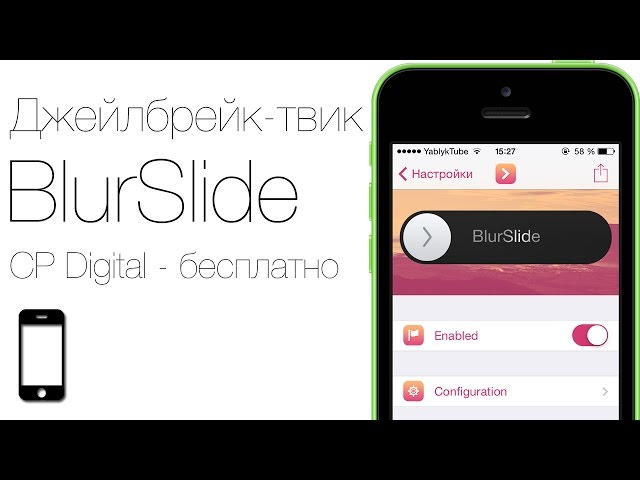
Почему не удается восстановить iPhone и что делать?
Причин на самом деле, может быть очень много. Причем связаны они как с компьютером или устройством, так и просто с невнимательностью.
Вот самые основные:
- Отсутствие доступа к интернету на ПК или периодическое его обрывы и отключения.
- Антивирусы, файерволы и прочие программы мешающие нормальному функционированию iTunes. Может быть, Ваши параметры безопасности настроены таким образом, что iTunes элементарно не получает доступ к серверам Apple.
- Медленный интернет. Даже не так. Очень медленный интернет. Сейчас это встречается редко, но я помню свои попытки реанимировать iPhone в далеком 2009 году используя выход в сеть с USB-модема. Все расписывать не буду, скажу итог — восстановление не удалось.
- В случае, когда вы самостоятельно скачиваете прошивку — посмотрите, точно ли она подходит конкретно для вашей модели телефона.
- Проверьте, доступны ли обновления для iTunes. Если да, установите последнюю версию программы.

- Очень желательно, да что уж там, обязательно использовать оригинальный USB-кабель, не сертифицированные могут способствовать появлению различных ошибок. Неоригинальные можно только заставить заряжать, да и то не всегда, а для перепрошивки (восстановления) они не годятся.
- Вполне возможно, что проблемы уже внутри, то есть «железные». Неисправностей может быть масса — от шлейфа, до материнской платы. Вспоминайте, не попадала ли в iPhone вода или не перегревался ли он слишком сильно.
Как видите, вариантов действительно много. Пожалуйста, обращайте внимание на любую мелочь — ведь именно из-за нее могут возникнуть проблемы с восстановлением iPhone. Все равно что-то не получается? Обязательно пишите в комментарии — попробуем разобраться вместе!
P.S. Говорят, для того, чтобы восстановление прошло успешно и правильно, нужно поставить «лайк» этой статье. Врут наверно, но я на всякий случай поставил… и все получилось!:)
можно ли вернуть удаленные сообщения на iPhone, инструкции со скриншотами и видео
Поскольку потеря важных СМС-сообщений является актуальной проблемой в наше время, пользователи смартфонов всё чаще задаются вопросами по их восстановлению. К счастью, восстановить удалённые СМС на Айфоне возможно, помимо того, существует несколько способов это сделать.
К счастью, восстановить удалённые СМС на Айфоне возможно, помимо того, существует несколько способов это сделать.
Содержание
1 Из-за чего могут пропасть SMS
2 Можно ли восстановить удалённые сообщения на iPhone
3 Как восстановить СМС на Айфоне
3.1 C помощью резервной копии iTunes
3.2 C помощью iCloud
4 Программы для восстановления SMS
4.1 C помощью MOBISAVER
Из-за чего могут пропасть SMS
Важные сообщения могут исчезнуть не по разным причинам, необязательно по неосторожности пользователя. Из них можно выделить:
- Бессознательно или случайное удаление текстовых сообщений на iPhone.
- Удаление SMS после джейлбрэйка.
- Сброс смартфона до заводских настроек, путём выбора функции «Стереть все содержимое и настройки» в меню.
- Прерванное обновление операционной системы iOS.
- При утере или пропаже iPhone.

- После значительных повреждений смартфона, при ремонте которого пришлось полностью сбросить настройки.
Можно ли восстановить удалённые сообщения на iPhone
Не во всех случаях имеется возможность восстановить SMS-сообщения. Для восстановления нужно чтобы:
- СМС-сообщения были удалены или утеряны недавно.
- После утери iPhone не был перезагружен, и оперативная память не была переполнена, иначе кеш-память, в которой и находятся стёртые СМС, уничтожается.
- Текстовые сообщения находились на Сим-карте, а не в памяти iPhone.
Только если все упомянутые выше условия соблюдены, можно начинать восстанавливать удалённые СМС, но прежде нужно проверить раздел «Сообщения», ведь иногда в этом разделе есть пункт «Удалённые», а там могут храниться все удалённые пользователем текстовые сообщения и чаты.
В случае если проверка папки «Удалённые» и использование методов восстановления с помощью iTunes и iCloud не помогли, можно попробовать воспользоваться специальными программами, которые предназначены для восстановления СМС.
Как восстановить СМС на Айфоне
Нельзя назвать процедуру восстановления утерянных сообщений на айфоне лёгкой, но этот процесс вполне выполним. Выбрав один из способов восстановления СМС, каждый пользователь сможет возобновить утраченные СМС, в независимости от причины их удаления. Но стоит отметить, что существует и один недостаток восстановления сообщений. В процессе возобновления SMS пропадут все данные, которые хранились на устройстве. Так что если восстановление удалённых текстовых сообщений для вас действительно очень важно — можете использовать один из методов.
Всего существует два способа восстановления СМС без использования какого-либо софта. Для успешного завершения процесса восстановления не отключайте устройство от USB.
C помощью резервной копии iTunes
Чтобы воспользоваться этим способом у пользователя должна быть создана резервная копия, причём ещё до того, как СМС были утеряны. Для восстановления текстовых SMS, удалённых с iPhone понадобятся:
- iPhone, с которого пропали СМС.

- USB-кабель Lightning.
- Компьютер.
- Установленная программа iTunes.
Первым делом необходимо запустить iTunes, после чего нажать на «Настройки». Далее следует поставить флажок на «Отключить возможность автоматической синхронизации». Дальше нужно подключить iPhone к компьютеру с помощью USB-кабеля и восстанавливать архивную копию. Для этого нажмите в iTunes «Файл» > «Устройства». Потом нажмите на пункт «Восстановить из резервной копии».
Восстановление СМС с резервной копии iTunes
После всех проделанных операция нужно подождать несколько минут, чтобы iTunes вернёт на iPhone удалённые смс-сообщения.
C помощью iCloud
Для восстановления SMS вторым способом тоже понадобится резервная копия, созданная с помощью iCloud, а также знать свой AppleID и пароль к нему.
Первым шагом будет удаление всех файлов с мобильного устройства. Для этого нужно зайти в «Меню» > «Основные» > «Сброс» > «Стереть контент и настройки». После того как iPhone перезагрузится нужно нажать на «Восстановить с резервной копии iCloud».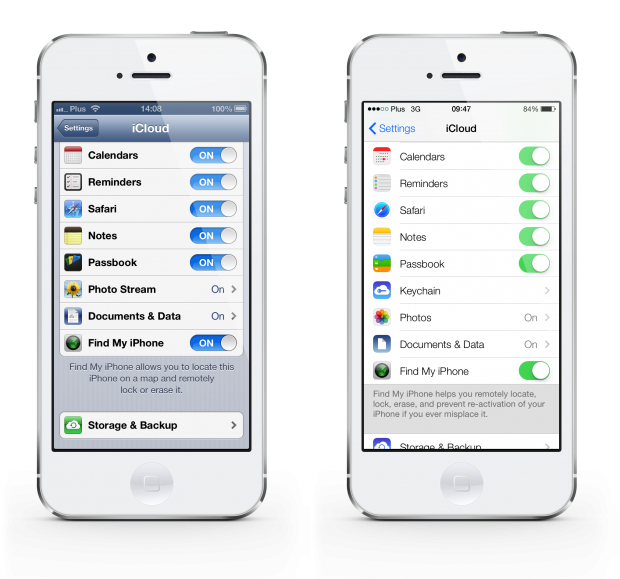 Дальше необходимо ввести AppleID и пароль, которые запросит смартфон и немного подождать. После этого iPhone перезагрузится и восстановит все настройки и файлы из копии, вместе с утраченными смс-сообщениями.
Дальше необходимо ввести AppleID и пароль, которые запросит смартфон и немного подождать. После этого iPhone перезагрузится и восстановит все настройки и файлы из копии, вместе с утраченными смс-сообщениями.
Используя резервную копию iCloud можно с лёгкостью восстановить удалённые СМС
Программы для восстановления SMS
Приложений, способных восстановить утраченные файлы, очень много, из которых: SMS Recovery, Tenoshare iPhone Data Recovery, SmartPhone Recovery PRO, Data Doctor Recovery — SIM Card, но самым популярным является MOBISAVER.
Стоит отметить, что принцип работы этих программ одинаковый, но они не гарантируют результат, потому выбрать каким приложением воспользоваться предстоит самостоятельно. Чтобы восстановить удалённые текстовые сообщения с помощью специальных приложений требуется:
- Установить программу на смартфон.

- Подключить устройство к компьютеру с помощью USB-кабеля.
- В установленном приложении выбрать вкладку «Восстановление».
- Выбрать из списка смс-сообщения и восстановить их.
C помощью MOBISAVER
Самое популярное в данный момент приложение способно восстановить такие файлы: видео, фото, контакты, записи календаря, заметки и закладки, напоминания и СМС-сообщения. Для этого пользователю необходимо:
- Выбрать из списка нужный тип файлов.
- Подключить устройство и нажать «Старт».
- Нажать «Далее» и подождать, пока программа просканирует смартфон
- После обнаружения удалённых сообщений выбрать их.
- Создать на компьютере папку, куда можно переместить восстановленные данные.
- Подождать, пока приложение обработает запрос.
Первый шаг после открытия приложенияВторой шаг использования программы MOBISAVER для восстановления удалённых смс
Стоит отметить, что MOBISAVER способен восстанавливать данные только на компьютер, а не на iPhone.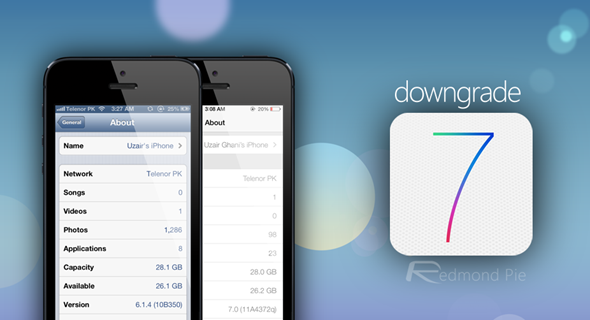
Чтобы в будущем пользователю было проще, необходимо периодически создавать резервные копии с помощью iTunes или iCloud.
Созданная заранее резервная копия iTunes или iCloud сделает восстановление удалённых файлов проще
В случае утраты текстовых сообщений на iPhone каждый пользователь имеет возможность восстановить их, в независимости от выбранного способа, но поскольку гораздо проще и безопаснее восстанавливать СМС с помощью iTunes или iCloud, рекомендуется периодически создавать резервные копии.
Пять способов восстановить удалённые данные с iPhone
В постоянном стремлении улучшить безопасность своих устройств разработчики Apple постепенно закрывают лазейки, которые несколько лет назад можно было использовать для восстановления удалённых данных. В современных версиях iOS таких лазеек почти не осталось, но всё-таки они есть. В этой статье мы рассмотрим актуальные на сегодняшний день способы восстановления удалённых данных из iPhone.
Записи, удалённые из баз данных в формате SQLite
В базах данных SQLite на iPhone хранятся многие типы данных от текстовых сообщений до списка закладок Safari. Что происходит, когда пользователь удалит сообщение из приложения Messages? Соответствующая ему запись удаляется из базы данных SQLite, но сами данные не будут немедленно уничтожены. Вместо этого запись помечается как «удалённая», а указатель на занимаемое записью место записывается в так называемый “freelist”. Анализ этих данных ранее позволял извлекать удалённые данные спустя значительное время.
С выходом iOS 12 три года назад ситуация изменилась: разработчики Apple изменили алгоритмы работы SQLite, зачищая удалённые данные в течение нескольких секунд после того, как запись была удалена из базы данных. Соответственно, в актуальных версиях iOS восстановить удалённые записи можно лишь при полном совпадении следующих условий:
- Базу данных удалось извлечь из файловой системы (нужен низкоуровневый доступ через джейлбрейк или Elcomsoft iOS Forensic Toolkit).

- База данных не была дефрагментирована или консолидирована (то есть, извлечь её нужно до того, как будет сделана резервная копия данных, но после того, как данные были удалены).
- Базу данных нужно извлечь в течение нескольких секунд после удаления записи (начиная с iOS 12).
Подводя итог: данный метод не сработает в свежих версиях iOS (начиная с iOS 12).
Данные из файлов WAL
Ранее мы выяснили, что восстановить удалённые записи из баз данных SQLite в современных версиях iOS, скорее всего, не удастся. Однако у баз данных SQLite есть ещё одно свойство, которым можно попытаться воспользоваться в целях восстановления данных. Новые данные не сразу попадают в основной файл базы данных; первоначально они записываются в так называемый Write Ahead Log (WAL). Если такую запись удалить из базы до того, как она попадёт в основной файл в процессе консолидации, то её можно будет впоследствии восстановить (опять же, до момента, когда ОС проведёт консолидацию базы данных).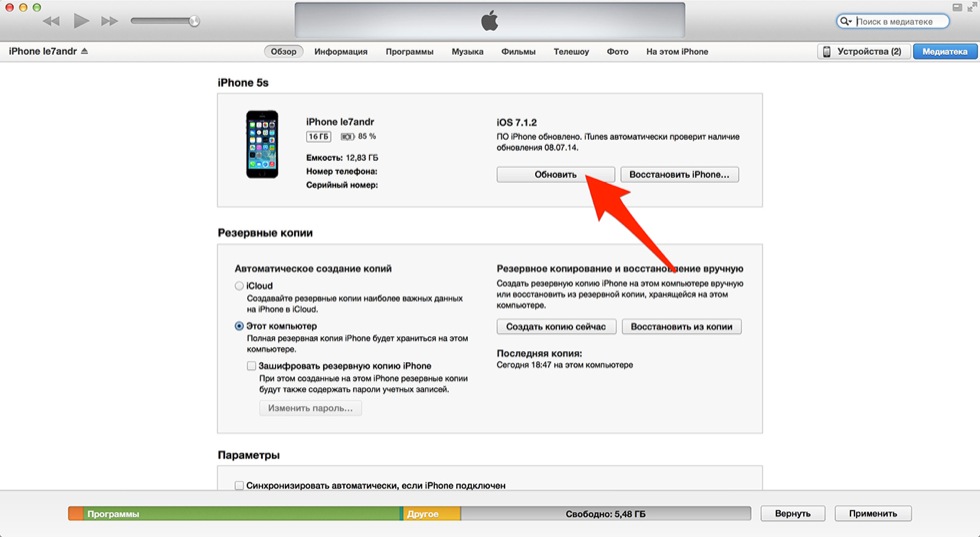
Этот подход требует совпадения следующих условий (за одним исключением, о котором ниже):
- Базу данных необходимо извлечь из файловой системы (нужен низкоуровневый доступ через джейлбрейк или Elcomsoft iOS Forensic Toolkit).
- Система не успела консолидировать данные из файлов WAL.
- После того, как данные были удалены, не создавалось резервных копий (т.к. в процессе их создания данные консолидируются).
А теперь – о полезном исключении из правил. Метаданные медиа-файлов (фотографий и видео) можно извлечь с помощью Elcomsoft iOS Forensic Toolkit и без низкоуровневого доступа или джейлбрейка; при этом база данных извлекается вместе с файлами WAL. Таким образом можно восстановить метаданные удалённых фотографий (но, увы, не сами фотографии). Метод работает не только на iPhone или iPad, но и на таких устройствах, как Apple Watch и Apple TV.
Данные из резервных копий
Наиболее полное восстановление удалённых данных можно произвести, воспользовавшись ранее созданной резервной копией.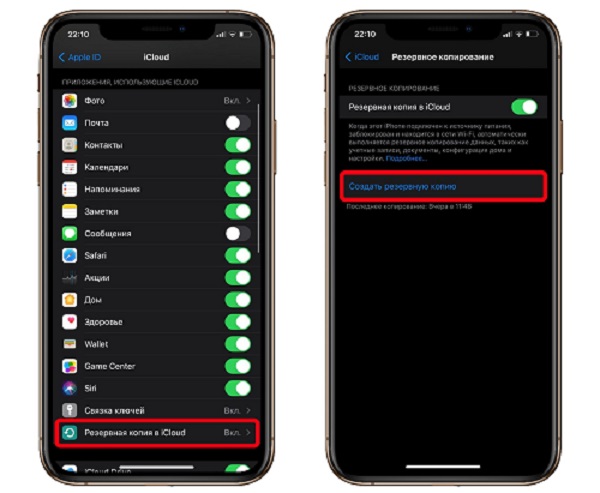 Разумеется, для этого резервная копия должна, во-первых, быть, а во-вторых – создать её нужно до того, как удалять важные данные.
Разумеется, для этого резервная копия должна, во-первых, быть, а во-вторых – создать её нужно до того, как удалять важные данные.
Официальный (и единственный поддерживаемый Apple) способ восстановления данных из резервной копии – это восстановление всей копии целиком на устройство Apple. Если у вас под рукой нет свободного iPhone, который можно использовать для этой цели, рекомендуем воспользоваться сторонней программой – например, Elcomsoft Phone Viewer. С её помощью можно извлекать и просматривать многие типы данных от фотографий до баз данных.
Обратите внимание: анализ резервных копий iTunes, которые защищены паролем, позволит получить доступ к большему количеству данных, чем анализ незашифрованных резервных копий. Если необходимость восстановить данные уже возникла, то пароль устанавливать уже поздно, однако на будущее рекомендуем это сделать как в целях безопасности, так и для того, чтобы обеспечить возможность наиболее полного восстановления данных.
Резервные копии в iCloud
Этот способ очень похож на предыдущий, с той разницей, что резервная копия хранится не на диске компьютера, а в облаке iCloud. Есть между локальными и облачными резервными копиями и другие различия. Например, Apple хранит в облаке две последних резервных копии (какое-то время назад их было три), а зашифровать данные в облаке паролем невозможно.
Есть между локальными и облачными резервными копиями и другие различия. Например, Apple хранит в облаке две последних резервных копии (какое-то время назад их было три), а зашифровать данные в облаке паролем невозможно.
Есть и другие отличия. Так, при включении синхронизации фотографий в iCloud они перестают сохраняться в облачных резервных копиях (впрочем, этот момент можно изменить отдельной настройкой). Также не будут сохраняться при включении синхронизации и некоторые другие типы данных:
- Связка ключей *
- Данные приложения Здоровье
- Home
- Фотографии в iCloud **
- Сообщения **
- Начиная с iOS 13: журнал звонков
- Начиная с iOS 13: история браузера Safari
* Фактически, связка ключей хранится и в резервной копии, но записи при этом зашифрованы аппаратным ключом. Расшифровать данные можно только при восстановлении на то же физическое устройство.
** Сообщения попадают в резервную копию только в том случае, если не включена их синхронизация. Для фотографий доступен переключатель.
Для фотографий доступен переключатель.
Синхронизированные данные
iOS позволяет синхронизировать многие типы данных между устройствами. Хранятся такие синхронизированные данные в облаке iCloud. Синхронизация должна работать в режиме реального времени, однако фактически время от времени возникают задержки. При удалении важных данных можно воспользоваться этим фактом, моментально отключив устройство от сети (включив «полётный» режим и отключив вручную функции Wi-Fi и Bluetooth, которые могут оставаться активными). Далее можно воспользоваться Elcomsoft Phone Breaker для доступа к синхронизированным данным.
Есть и приятные исключения. Для некоторых категорий (например, фотографий и заметок) удалённые данные хранятся в облаке в течение какого-то времени (обычно 2-3 недели) после того, как они были удалены из папки или альбома «удалённых». В течение этого времени их можно восстановить. Несколько лет назад такие данные и вовсе хранились в течение неограниченного времени; с тех пор ситуация изменилась.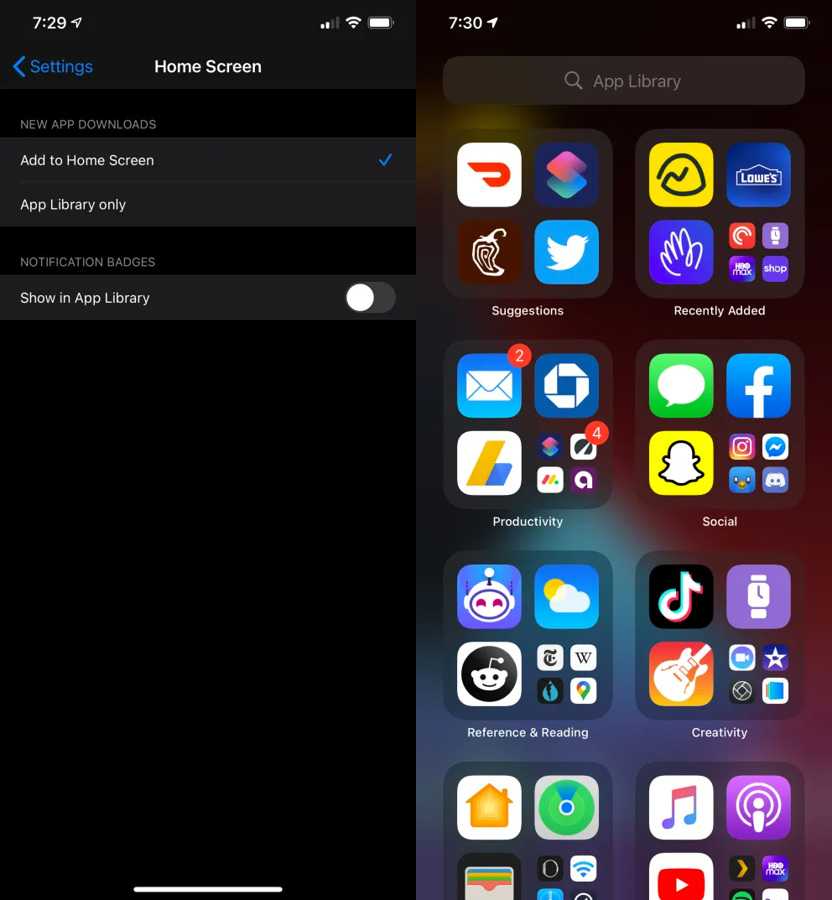
Почему нельзя восстановить удалённые файлы
Если у вас есть доступ к файловой системе iPhone, может возникнуть соблазн просканировать незанятые блоки с целью поиска удалённых файлов. Увы, этот подход не сработает. Начиная с iOS 4, Apple шифрует подавляющее большинство данных, а начиная с iOS 8 ключ шифрования завязан на код блокировки. Как только файл удаляется, уничтожается и его уникальный ключ шифрования, что делает восстановление невозможным.
На iPhone 4 дела обстояли следующим образом:
Начиная с iPhone 5s, оборудованного аппаратной подсистемой безопасности Secure Enclave, схема шифрования усложнилась. В упрощённом виде её можно изобразить следующим образом:
Не вдаваясь в детали, ситуация выглядит следующим образом.
- Практически все файлы пользователя хранятся в зашифрованном виде.
- У каждого файла свой уникальный ключ шифрования, который хранится в метаданных (в файловой системе).
- Все ключи шифруются другим (общим) ключом.

- Общий ключ завязан на код блокировки экрана.
При удалении файла метаданные из файловой системе удаляются; удаляется и ключ шифрования. После этого расшифровать его содержимое становится невозможным.
При сбросе устройства к заводским настройкам стирается содержимое флеш-памяти, в которой, в частности, хранится общий ключ, которым шифруются ключи шифрования файлов. Даже если забыть о том, что содержимое хранилища полностью очищается, уже одного уничтожения общего ключа достаточно, чтобы содержимое флеш-памяти стало недоступным.
Ещё раз отметим, что это описание сильно упрощённое. Есть некоторые нюансы. Например, какая-то (очень небольшая) часть данных не шифруется вовсе, или шифруется ключами, которые не зависят от кода блокировки. Также есть разница между режимами BFU/AFU, а также тот факт, что некоторые файлы доступны только при разблокированном текущем статусе (поэтому при низкоуровневом извлечении необходимо следить, чтобы экран устройства оставался разблокированным в течение всего процесса). В целом на возможность восстановления именно удалённых данных эти нюансы практически не влияют.
В целом на возможность восстановления именно удалённых данных эти нюансы практически не влияют.
Заключение
Итак, мы рассмотрели основные способы восстановления удалённых данных из iPhone. Неудивительно, что наиболее полный результат получается при восстановлении из ранее созданной резервной копии – локальной или облачной. В некоторых случаях могут оказаться успешными попытки восстановить удалённые данные из синхронизированных категорий. Можно попробовать исследовать WAL-файлы, полученные при извлечении медиа-файлов: в них могут содержаться метаданные удалённых фотографий (но, увы, не сами фотографии). Технологии восстановления с использованием низкоуровневого доступа с практической точки зрения малополезны.
EIFT, EPB, EPV, iCloud, iCloud backup, ios, восстановление данных, резервные копии
REFERENCES:
Elcomsoft iOS Forensic Toolkit
Elcomsoft iOS Forensic Toolkit – специализированный инструмент для проведения криминалистического анализа устройств, работающих под управлением Apple iOS.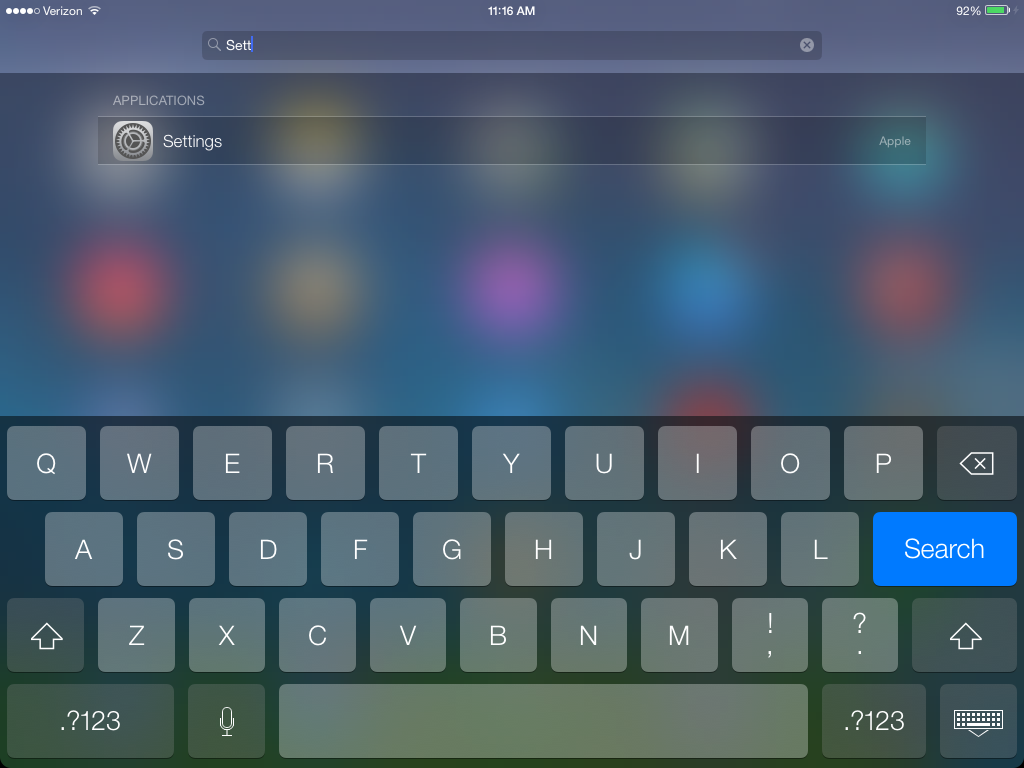 Для анализа доступна вся пользовательская и системная информация, а также зашифрованные данные из системного хранилища (связка ключей).
Для анализа доступна вся пользовательская и системная информация, а также зашифрованные данные из системного хранилища (связка ключей).
Официальная страница Elcomsoft iOS Forensic Toolkit »
Elcomsoft Phone Breaker
Инструмент для криминалистов, извлекающий и расшифровывающий данные из резервных копий устройств iOS, Windows Phone и BlackBerry и соответствующих облачных сервисов. Доступ в iCloud по паролю либо маркеру аутентификации, извлечённому из компьютера пользователя. Поддержка двухфакторной аутентификации. Расшифровка Keychain и ускорение перебора паролей на видеокартах AMD и NVIDIA. Словарные атаки для ускоренного восстановления паролей.
Официальная страница Elcomsoft Phone Breaker »
Elcomsoft Phone Viewer
Elcomsoft Phone Viewer – простой и компактный инструмент для просмотра информации, извлечённой из резервных копий устройств под управлением Apple iOS, облачных сервисов iCloud и Microsoft. При работе с данными iOS поддерживается восстановление и просмотр удалённых сообщений SMS и iMessage. Продукт позволяет просматривать контакты, сообщения, список звонков, данные заметок и календаря.
Продукт позволяет просматривать контакты, сообщения, список звонков, данные заметок и календаря.
Официальная страница Elcomsoft Phone Viewer »
Как сбросить украденный iPhone 12/11 / XS / XR / X / 8/7/6 без пароля
Apple выпустила Find My iPhone приложение в 2013, которое может предоставить данные отслеживания местоположения, когда iPhone украден или утерян. С высокой стоимостью при перепродаже iPhone всегда является желанной целью для воров. Согласно официальным данным, кражи, связанные с сотовыми телефонами, составили более 40 процентов серьезных преступлений в Сан-Франциско и Нью-Йорке.
Но приложение Find My iPhone увеличивает шансы вернуть ваш телефон. Как сбросить украденный iPhone когда ты найдешь это обратно? В этом уроке мы подробно расскажем вам об ответах. Решения могут помочь вашему устройству легко вернуться к заводскому состоянию.
- Часть 1: лучший способ восстановить украденный iPhone
- Часть 2: Как восстановить украденный iPhone с помощью iTunes
- Часть 3: Восстановление заводских настроек украденного iPhone без пароля
- Часть 4: Как восстановить iPhone после сброса
Часть 1: Лучший способ восстановить украденный iPhone
После кражи iPhone владелец не может получить доступ к устройству и не хочет перезагружать украденный iPhone с помощью iTunes. Есть ли альтернативное решение для восстановления заводских настроек? Да, Apeaksoft iPhone Eraser это ответ, который вы ищете. Он опирается на продвинутый алгоритм доведения iPhone до заводских условий. Самым большим преимуществом является простота использования.
Есть ли альтернативное решение для восстановления заводских настроек? Да, Apeaksoft iPhone Eraser это ответ, который вы ищете. Он опирается на продвинутый алгоритм доведения iPhone до заводских условий. Самым большим преимуществом является простота использования.
iPhone Eraser
- Удалите все содержимое и настройки навсегда и полностью с iPhone iPad или iPod.
- Сбросить украденный iPhone до первоначального совершенно нового состояния.
- Любые данные iOS могут быть удалены, такие как контакты, SMS, фотографии, истории браузера, видео, песни, игры и т. Д.
- Предусмотрено три уровня стирания, чтобы вы могли легко стирать файлы iOS.
- Полностью совместим с последними версиями iOS 14 и iPhone 12/11 / XS Max / XS / XR / X / 8/7 / SE / 6s / 6 / 5s / 5c / 5 / 4S и другими моделями iOS.
Скачать для WinСкачать для Mac
Шаг 1. Запустите программу сброса iPhone
Загрузите Apeaksoft iPhone Eraser и установите его на свой компьютер. Подключите iPhone к компьютеру с помощью кабеля USB.
Подключите iPhone к компьютеру с помощью кабеля USB.
Free Download Free Download
Примечание: Эта программа может сбрасывать несколько устройств iOS одновременно.
Шаг 2. Выберите уровень стирания
Запустите программу iPhone Eraser, и она автоматически обнаружит ваш телефон. Когда отображается окно уровня стирания, вы получаете три уровня стирания: «Низкий», «Средний» и «Высокий». Следуйте инструкциям на экране и выберите подходящий.
Шаг 3. Сбросить украденный iPhone
Наконец, вы можете нажать кнопку «Пуск», чтобы начать сброс настроек iPhone. Затем вам нужно ввести «0000», чтобы подтвердить удаление, и нажать кнопку «Стереть», чтобы начать стирать все на вашем iPhone. Когда процесс будет завершен, вы можете перезагрузить свой iPhone и настроить его как новый.
Вы также можете следовать этому видео уроку ниже, чтобы сбросить ваш iPhone:
Часть 2: Как сбросить украденный iPhone с помощью iTunes
Apple предлагает пользователям сбросить украденный iPhone с помощью iTunes, отчасти потому, что он не только стирает информацию и настройки на вашем iPhone, но также автоматически устанавливает последнюю версию iOS.
Шаг 1, Подготовка к сбросу украденного iPhone с помощью iTunes
Убедитесь, что на вашем ПК или Mac установлена последняя версия iTunes. Если вы хотите сохранить свой iPhone, сначала сделайте резервную копию. Отключите «Найти iPhone» в меню «Настройки»> [ваш Apple ID]> iCloud.
Шаг 2, Подключите свой iPhone к iTunes
Используйте кабель Lightning USB для подключения вашего iPhone и компьютера. Запустите iTunes и подождите, пока он обнаружит ваше устройство iOS. Если iTunes не распознает ваш телефон, вы можете перезагрузить компьютер и iPhone и снова подключиться.
Шаг 3, Восстановить украденный iPhone до заводских настроек
Выберите свое имя телефона, когда оно появится в верхнем левом углу. Перейдите на вкладку «Сводка» и нажмите «Восстановить iPhone». В предупреждающем сообщении снова нажмите «Восстановить», чтобы подтвердить его. Затем iTunes выполнит сброс настроек.
Часть 3: Сброс настроек кражи iPhone без пароля
Существует множество инструментов для разблокировки iPhone, но для большинства из них требуется пароль.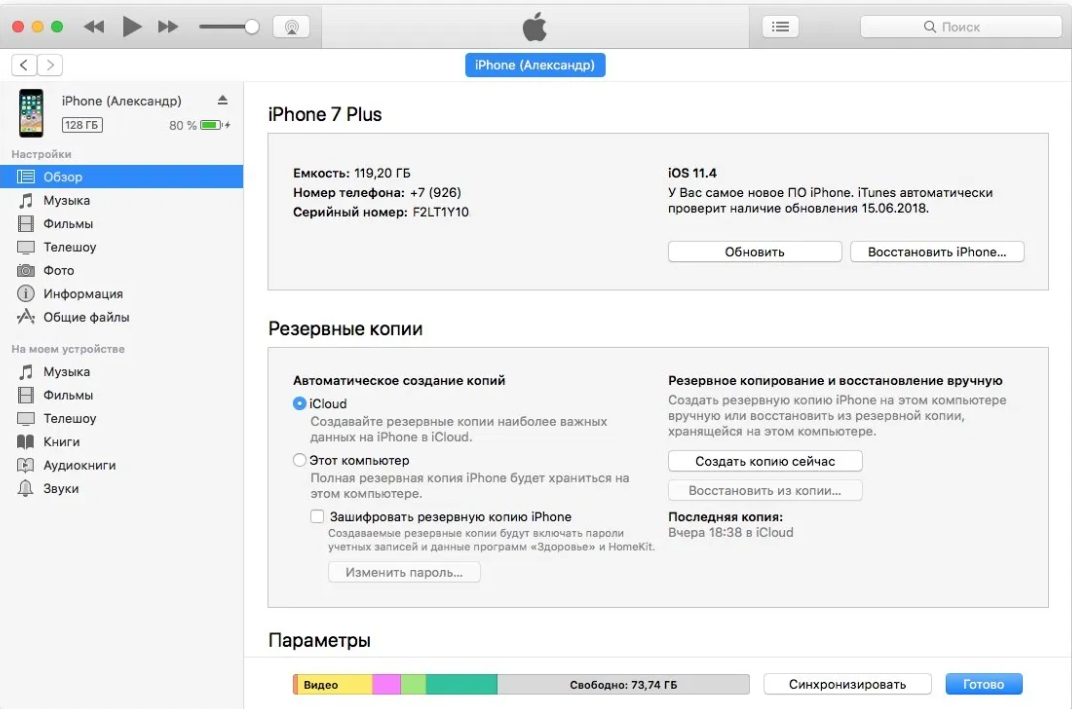 Итак, как можно сбросить украденный iPhone без пароля? Не волнуйся. Apeaksoft iOS Unlocker поможет вам сбросить украденный iPhone без пароля.
Итак, как можно сбросить украденный iPhone без пароля? Не волнуйся. Apeaksoft iOS Unlocker поможет вам сбросить украденный iPhone без пароля.
Разблокировка iOS
4,000,000+ Загрузки
Разблокируйте iPhone, iPad и iPod, удалив код доступа.
Удалить пароль iPhone с заблокированного, отключенного, сломанного экрана.
Удалите Apple ID без пароля с iPhone, iPad или iPod.
Обход экрана время или пароль ограничения быстро без потери данных.
Free DownloadFree Download
Шаги к заводскому сбросу украденного iPhone
Шаг 1, Бесплатно загрузите, установите и запустите Apeaksoft iOS Unlocker на вашем компьютере. Подключите украденный iPhone к компьютеру с помощью USB-кабеля.
Free Download Free Download
Шаг 2. Выберите режим «Очистить пароль» и нажмите кнопку «Пуск», чтобы продолжить. После этого будет загружена информация о вашем iPhone. Подтвердите информацию и нажмите кнопку «Пуск», чтобы продолжить.
Шаг 3, Загрузка пакета прошивки займет несколько минут. Вам нужно терпеливо ждать.
Вам нужно терпеливо ждать.
Шаг 4. После загрузки вы можете нажать кнопку «Разблокировать», чтобы стереть код доступа с экрана iPhone. И вам необходимо ввести «0000», чтобы подтвердить разблокировку.
Часть 4Восстановить данные iPhone после кражи
Если ваш iPhone украден, это должно быть очень неприятно. Что еще хуже, вы можете потерять много важных файлов. Хорошо, если ты когда-нибудь резервное копирование данных iPhone с помощью iTunes или iCloud, у вас есть большой шанс вернуть их. Итак, после сброса украденного iPhone, как получить эти данные с украденного iPhone на новое устройство iOS?
Большинство людей включили синхронизацию iTunes или функции резервного копирования iCloud на своих устройствах. Легко восстановить весь файл резервной копии на iPhone. Но восстановление определенных данных на вашем устройстве iOS из резервной копии iTunes или резервной копии iCloud — это другая история. Вам понадобится сторонний инструмент, такой как Восстановление данных iPhone.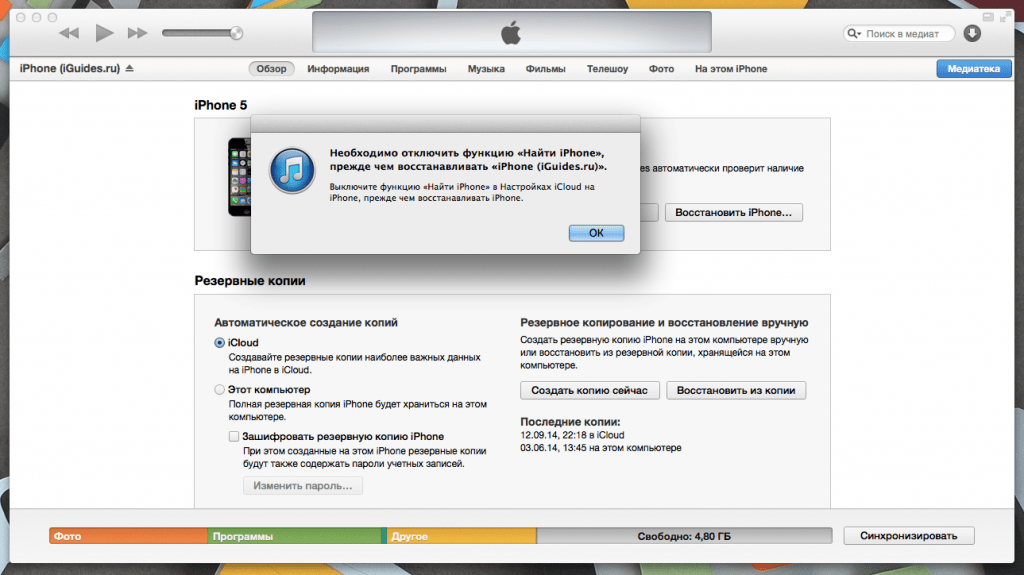
Восстановление данных iPhone
Он позволяет просматривать и восстанавливать украденные данные iPhone (фотографии, контакты, сообщения, данные приложений и т. Д.) Из резервной копии iTunes и iCloud на Windows и Mac простым щелчком мыши, даже если ваш iPhone поврежден.
Узнайте здесь, чтобы
Доступ к резервной копии iCloud.
Восстановить iPhone от iTunes
Короче говоря, если вы ищете простой способ выборочного восстановления данных из резервной копии после сброса украденного iPhone, он является лучшим.
Заключение
В уроке выше мы рассказали, как сбросить украденный iPhone. Обнаружение украденного или потерянного телефона — удача. И мы надеемся, что наши руководства помогут вам легко восстановить украденное устройство с помощью iTunes или настроек. Кроме того, мы порекомендовали лучшее решение для восстановления данных из резервной копии iTunes или iCloud на новое устройство iOS, iPhone Data Recovery. Вы можете бесплатно скачать его и попробовать. Вы также можете использовать его для резервного копирования всех типов данных на вашем iPhone, iPad и iPod.
Вы также можете использовать его для резервного копирования всех типов данных на вашем iPhone, iPad и iPod.
Free DownloadFree Download
Как восстановить удаленные фото на Айфоне? 7 шагов
Ваши фотографии на iPhone внезапно исчезли? Это действительно проблема. Хорошо, что есть возможность вернуть снимки. Просто прочитайте эту статью или посмотрите видео, и вы узнаете, как восстановить удалённые фото на Айфоне.
1 шаг. Поиск фото в папке «Удалённые»
2 шаг. Выгрузка снимков из iCloud
3 шаг. Поиск снимков в резервной копии
4 шаг. Поиск файлов с помощью ПК
5 шаг. Проверка айфон через файловые менеджеры
6 шаг. Восстановление удалённых фото на телефоне
7 шаг. Восстановление фото с резервной копии устройства
Рекомендую сначала прочитать статью полностью, обратите внимание на все детали, и только после этого начинайте действовать. Любые ваши действия могут повлиять, как положительно, так и негативно на финальный результат. В любом случае, эта статья и видео на канале MacTime в YouTube уже помогли большому количеству людей восстановить фотографии на iPhone. Сколько этот процесс займёт времени? Всё зависит от эффективности ваших действий и актуальной ситуации с пропавшими фотографиями. В любом случае, желаю вам скорого и успешного решения возникшей проблемы.
Любые ваши действия могут повлиять, как положительно, так и негативно на финальный результат. В любом случае, эта статья и видео на канале MacTime в YouTube уже помогли большому количеству людей восстановить фотографии на iPhone. Сколько этот процесс займёт времени? Всё зависит от эффективности ваших действий и актуальной ситуации с пропавшими фотографиями. В любом случае, желаю вам скорого и успешного решения возникшей проблемы.
1 шаг. Поиск фото в папке «Удалённые»
Если вы недавно удалили снимки на айфоне, то не торопитесь закрывать приложения и перезагружать телефон, чтобы восстановить фото. Перед тем, как предпринимать какие-либо действия по восстановлению фотографий, зайдите в настройки iPhone и проверьте, какую информацию смартфон показывает в меню основных настроек.
- Перейдите в «Основные» → «Об этом устройстве» (здесь будут отображаться данные по содержимому смартфона, где вы увидите количество хранящихся на устройстве фотографий и видеороликов).
- Дополнительно, проверьте подробную информацию в меню управления данными.
 Зайдите в «Основные» → «Хранилище iPhone».
Зайдите в «Основные» → «Хранилище iPhone».
Если вы видите, что в памяти iPhone хранится фото и видео контент, то зайдите в приложение: «Фото» → папка «Недавно удаленные.». Возможно, ваши фотографии просто оказались в этой папке и их можно будет легко переместить обратно.
2 шаг. Выгрузка снимков из iCloud
Если вы настраивали синхронизацию с iCloud, откройте сайт Apple. Для входа используйте логин и пароль iCloud. Перейдите в раздел снимков и проверьте список доступных в облаке файлов. Если они там есть, то скачайте их на Mac или ПК из облака.
Посмотрите видео, просто повторяйте все советы и у вас всё получится:
3 шаг. Поиск снимков в резервной копии
Вы делали резервные копии с iCloud на Mac или ПК? Если да, то вы молодец! Чтобы восстановить удалённые фото на айфоне, проверьте их наличие в резервных копиях. Для этого повторите все действия и этого видео:
Для этого повторите все действия и этого видео:
4 шаг. Поиск файлов с помощью ПК
Если попробовали предыдущие советы, а восстановить удалённые фото так и не вышло, то подключите iPhone к компьютеру, чтобы проверить наличие файлов в системе. Если нет компьютера, откройте телефонную книгу и вспомните, у кого из друзей есть компьютер, и кто вам поможет. Бывают случаи, когда фото находятся в памяти айфона, но по каким-то причинам не отображаются. Компьютер «увидит» эти файлы, останется просто сохранить их в любой папке и восстановить на свой iPhone. Сразу подскажу, как подключить айфон к Mac или ПК, посмотрите видео:
ВНИМАНИЕ! Сразу после подключения к Mac или ПК, следите за тем, чтобы iTunes не начал автоматически синхронизировать данные.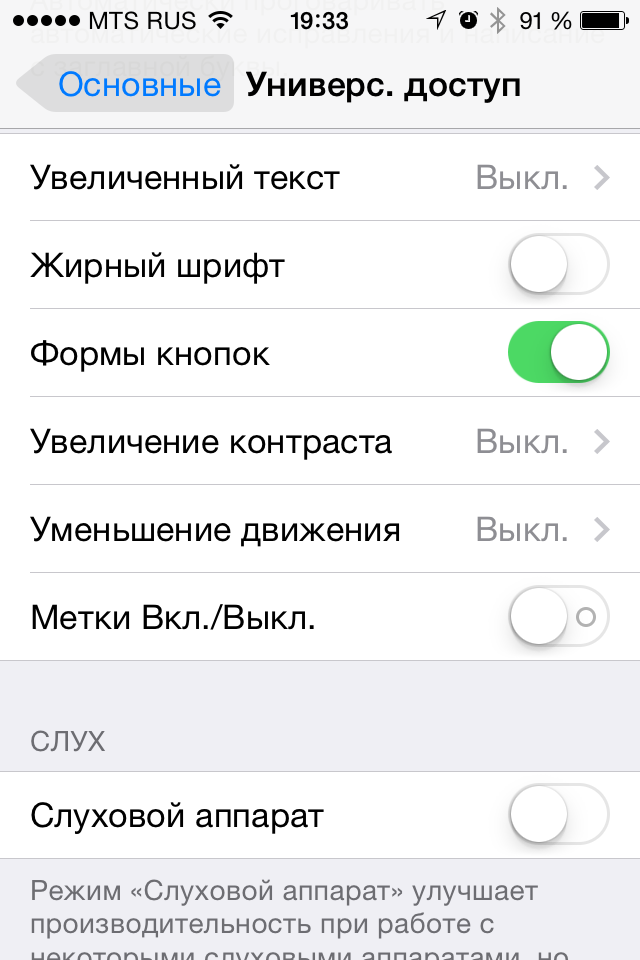 Автоматическая синхронизация может «затереть» оставшиеся фотографии в памяти iPhone!
Автоматическая синхронизация может «затереть» оставшиеся фотографии в памяти iPhone!
Нашли фото? Супер! Восстановите удалённые фото и скиньте их на ПК. Для этого скопируйте снимки и видео с iPhone на компьютер. Если пока не знаете, как это сделать или хотите вспомнить, посмотрите это видео:
5 шаг. Проверка iPhone через файловые менеджеры
Если предыдущие советы не принесли успешного результата, давайте проверим глубже систему iOS. Файлы удалённых изображений можно найти с помощью специальных программ: itools, ifunbox и других файловых менеджеров. Расширенный функционал доступа к файловой системе айфона помогает найти файлы, которые не видны на телефоне, но есть возможность скачать их на Mac или ПК.
6 шаг. Восстановление удалённых фото на телефоне
Итак, вы скачали недавно удалённые фото с iPhone и сохранили их на свой Mac или ПК. Теперь осталась следующая задача.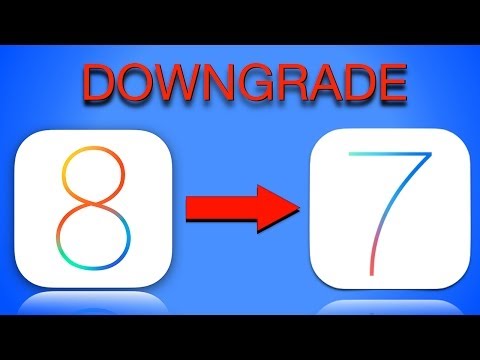 Пока сами картинки не видны в iPhone, достаточно решить проблему сбоя файловой системы телефона.
Пока сами картинки не видны в iPhone, достаточно решить проблему сбоя файловой системы телефона.
Перезагрузка
Начните с самого простого, закройте все приложения на смартфоне и перезагрузите его. Посмотрите видео на эту тему и просто повторяйте все советы:
Если после перезагрузки удалённые снимки восстановились, поздравляю вас. Если нет, давайте дальше двигаться к успешному результату, ещё есть неиспользованные готовые решения этого вопроса.
Обновление
Возможно, неисправности связаны с устаревшей прошивкой. Достаточно обновить систему iOS до последней версии. Главное сделайте это правильно без спешки, потому что обновление по Wi-Fi, не только не решит проблему, а добавит новые неприятности. Обязательно посмотрите видео с советами, как подготовиться и обновить iOS с помощью Mac или ПК, и только после этого приступайте к процессу, хорошо?
В результате вы получите стабильно работающую операционную систему, и с высокой вероятностью получите решение вопроса удалённых снимков.
7 шаг. Восстановление удалённых фото с резервной копии iPhone
Вы все сделали правильно и проверили, а фотографии продолжают «прятаться»? В одном из предыдущих шагов, вы проверяли наличие кадров в резервных копиях. Если копии были сделаны недавно и в них обнаружились удалённые снимки, тогда можно восстановить образ устройства из резервной копии. Помните, что образ восстановится в то состояние, в котором было устройство на момент создания копии. Соответственно, все новые данные в устройстве заменятся данными из копии. Если такой вариант подходит, посмотрите видео, как делать резервную копию и восстановить данные:
Надеюсь, вы поняли, как восстановить удаленные фото на телефоне и после всех шагов у вас получилось это сделать. Помните, что стоит разобраться в проблеме, прежде чем сразу перегружать гаджет и делать поспешные действия.
Помните, что стоит разобраться в проблеме, прежде чем сразу перегружать гаджет и делать поспешные действия.
Получите обновляемую подборку со ссылками на программы, сервисы и полезные советы по восстановлению пропавших фотографий и видео.
Получите подборку
Остались вопросы?
Позвоните нам
+7-978-773-77-77
Поделиться:
Восстановите фотографии с мертвого iPhone 7 проверенными и эффективными способами
Размещено от Бои Вонг / 12 августа 2022 г. 09:00
У меня есть несколько фотографий на iPhone, но мой iPhone уже мертв. Могу ли я восстановить фотографии с мертвого iPhone? Как это сделать? Спасибо!
Как один из самых популярных мобильных телефонов, iPhone поставляется с хорошей камерой, которая обеспечивает ночной режим, портретный режим, режим макросъемки и т. Д. Пользователи делают много фотографий или видео с iPhone и сохраняют их на устройствах. Однако бывают случаи, когда люди теряют свои фотографии с мертвого iPhone, поскольку не знают, как вернуть эти данные.
Однако бывают случаи, когда люди теряют свои фотографии с мертвого iPhone, поскольку не знают, как вернуть эти данные.
Во-первых, следует отметить, что данные на мертвом iPhone можно восстановить. Хитрость заключается в том, чтобы выбрать эффективный метод легкого восстановления фотографий и других данных с мертвого iPhone.
Этот пост покажет вам самые мощные, но простые решения для быстрого восстановления фотографий с мертвого iPhone.
Список руководств
- Часть 1. Восстановление фотографий с мертвого iPhone с помощью FoneLab iPhone Data Recovery
- Часть 2. Восстановление фотографий с мертвого iPhone из резервной копии iCloud
- Часть 3. Восстановление фотографий с мертвого iPhone через iTunes Backup
- Часть 4. Часто задаваемые вопросы о восстановлении фотографий с мертвого iPhone
Часть 1. Восстановление фотографий с мертвого iPhone с помощью FoneLab iPhone Data Recovery
Чтобы решить проблемы бесчисленных пользователей iPhone, на рынке есть множество сторонних программ, которые помогут вам. Нужно выбрать из них правильный вариант. И здесь мы представим лучший выбор для восстановления фотографий с мертвого iPhone, FoneLab iPhone Восстановление данных.
Нужно выбрать из них правильный вариант. И здесь мы представим лучший выбор для восстановления фотографий с мертвого iPhone, FoneLab iPhone Восстановление данных.
FoneLab iPhone Восстановление данных позволяет восстанавливать данные с устройств iOS или создавать резервные копии файлов соответственно. Таким образом, даже без файла резервной копии вы можете попробовать просканировать свое устройство, а затем восстановить фотографии.
Поддерживается большинство данных на iPhone, фотографии, видео, контакты, WhatsApp, сообщения, Line и многое другое. Вы можете выбрать то, что вы хотите из доступных предметов.
FoneLab для iOS
С помощью FoneLab для iOS вы сможете восстановить потерянные / удаленные данные iPhone, включая фотографии, контакты, видео, файлы, WhatsApp, Kik, Snapchat, WeChat и другие данные из резервной копии iCloud или iTunes или устройства.
С легкостью восстанавливайте фотографии, видео, контакты, WhatsApp и другие данные.

Предварительный просмотр данных перед восстановлением.
Доступны iPhone, iPad и iPod touch.
Бесплатная загрузка Бесплатная загрузка Узнать больше
И вы можете установить его на Windows или Mac, чтобы запустить его и восстановить фотографии с мертвого iPhone.
Ниже представлена демонстрация того, как восстановить фотографии с мертвого iPhone с помощью FoneLab iPhone Data Recovery.
Шаг 1Загрузите и установите FoneLab iPhone Data Recovery на компьютер, а затем запустите его.fonelab-for-ios-main-interface
Шаг 2Подключите iPhone к компьютеру и нажмите кнопку «Разрешить» на интерфейсе для получения разрешения.
Шаг 3Выберите Восстановление с устройства iOS > Фото на левой панели нажмите старт кнопку.
Шаг 4После сканирования проверьте все доступные фотографии, которые вы хотите вернуть.
Шаг 4Нажмите Recover кнопку.
Как видите, им довольно легко пользоваться, и на него всегда можно положиться. Кроме того, он также позволяет восстанавливать фотографии с украденного iPhone без резервного копирования. Вы также можете восстановить данные из файлов резервных копий iCloud или iTunes в несколько кликов, когда украденного iPhone нет рядом с вами.
Часть 2. Восстановление фотографий с мертвого iPhone из резервной копии iCloud
Облачный сервис — это удобный инструмент, помогающий пользователям сохранять и получать доступ к своим данным и файлам в любом месте и в любое время. Точно так же iCloud — это такое специальное облачное хранилище для пользователей iPhone. Они могут легко создавать резервные копии и восстанавливать данные с помощью правильной учетной записи iCloud и пароля.
У вас есть разные способы доступа к данным iCloud, внимательно проверьте их ниже.
Вариант 1. Официальный сайт iCloud
Вы можете открыть браузер на любом компьютере или мобильном телефоне и посетить официальный сайт iCloud. Вам нужно будет ввести свою учетную запись iCloud и пароль, чтобы войти в свою учетную запись. Затем выполните следующие действия, чтобы вернуть потерянные фотографии.
Вам нужно будет ввести свою учетную запись iCloud и пароль, чтобы войти в свою учетную запись. Затем выполните следующие действия, чтобы вернуть потерянные фотографии.
Шаг, как получить фотографии со сломанного iPhone с помощью пароля на официальном сайте iCloud:
Шаг 1Откройте браузер, посетите официальный сайт iCloud и войдите в свою учетную запись.
Шаг 2В главном интерфейсе выберите Фото, и щелкните по нему.
Шаг 3Вы можете увидеть все фотографии iCloud здесь, выберите их и нажмите кнопку Скачать значку.
Шаг 4Выберите папку на компьютере для их сохранения.
Вариант 2. Приложение «Настройки»
Если вы включили iCloud Photos в приложении «Настройки», вы также можете использовать его для восстановления фотографий напрямую из iCloud. Ниже приведено руководство по восстановлению фотографий iCloud в приложении «Настройки».
Шаг 1Перейдите в Настройки приложение на iPhone и выберите [Ваше имя] > ICloud.
Шаг 2Прокрутите вниз, чтобы выбрать Фото, выключите его, если он включен.
Шаг 3Затем снова включите его. После этого фотографии из iCloud будут синхронизированы с вашим устройством.
Вариант 3. iCloud для Windows
Apple также предоставляет программу для Windows, которая поможет вам управлять данными и устройствами iCloud. Вы можете загрузить и установить iCloud для Windows на компьютер, а затем узнать, как получить доступ к фотографиям из файлов резервных копий iCloud вашего мертвого iPhone.
Шаг 1Запустите iCloud для Windows на компьютере, а затем войдите в свою учетную запись iCloud.
Шаг 2Нажмите Доступные опции рядом с фото.
Шаг 3Флажки ICloud фотографии и Общие альбомы.
Что если вы пользователь Mac?
FoneLab для iOS
С помощью FoneLab для iOS вы сможете восстановить потерянные / удаленные данные iPhone, включая фотографии, контакты, видео, файлы, WhatsApp, Kik, Snapchat, WeChat и другие данные из резервной копии iCloud или iTunes или устройства.
С легкостью восстанавливайте фотографии, видео, контакты, WhatsApp и другие данные.
Предварительный просмотр данных перед восстановлением.
Доступны iPhone, iPad и iPod touch.
Бесплатная загрузка Бесплатная загрузка Узнать больше
Вариант 4. Приложение Mac Photos
Mac поставляется с приложением «Фотографии», позволяющим загружать фотографии iCloud автоматически или вручную. Таким образом, вы можете легко получить доступ ко всем фотографиям iCloud на Mac, и вам не нужно беспокоиться о потерянных фотографиях на мертвом iPhone.
Шаг 1Откройте Фото приложение на Mac, щелкните Настройки.
Шаг 2Нажмите Общие, поставьте галочки Автоматические загрузки и Всегда проверяйте наличие доступных загрузок.
Шаг 3Нажмите кнопку «ОК».
Вариант 5. Восстановить резервную копию после сброса
Восстановить резервную копию после сброса
Последний вариант, который вы можете попытаться восстановить из резервной копии iCloud мертвого iPhone, — это сначала перезагрузить iPhone. Он удалит все данные на iPhone и одновременно может исправить проблемы на iPhone. Если с вашим iPhone все в порядке, то после этого вы сможете восстановить фотографии из резервной копии iCloud.
Шаг 1Сбросить iPhone через Настройки > Общие > Перенос или сброс iPhone > Сбросить все содержимое и настройки.
Шаг 2После его завершения настройте iPhone и выберите Восстановление из резервной копии iCloud когда это всплывает.
Однако, если вы не хотите терять фотографии с iPhone, вы можете выбрать FoneLab iPhone Data Recovery, чтобы помочь вам выборочно восстановить фотографии из файла резервной копии iCloud.
Некоторые люди все еще хотели бы знать, как использовать iTunes для восстановления фотографий, переходите к следующей части.
Часть 3. Восстановление фотографий с мертвого iPhone через iTunes Backup
Вы знаете, iTunes — это простой инструмент для резервного копирования и восстановления данных на компьютере. Вы можете использовать его в Windows или более ранних версиях macOS. А затем iTunes был заменен на Finder для управления данными в последней версии macOS. Теперь вы можете ознакомиться с инструкцией по восстановлению фотографий из резервной копии iTunes или Finder.
Шаг 1Подключите iPhone к компьютеру и запустите iTunes или Finder на компьютере.
Шаг 2Щелкните значок своего устройства и выберите Восстановление резервной копии из основного интерфейса.
Обратите внимание, что этот способ также удалит данные на устройстве, а затем восстановит фотографии и все другие данные из резервной копии iTunes. Если вы хотите сохранить исходные данные, рекомендуется использовать FoneLab iPhone Data Recovery для выборочного восстановления фотографий из файлов резервных копий iCloud или iTunes без потери данных.
Вышеуказанные методы доступны для восстановления фотографий с iPhone 6, 7, 8, 12, 13 и других. Предположим, вы предпочитаете знать, как восстановить фотографии с мертвого iPhone без резервного копирования. В таком случае следует выбрать FoneLab iPhone Восстановление данных потому что он позволяет вам восстанавливать данные с мертвого устройства iPhone или создавать резервные копии файлов соответственно.
FoneLab для iOS
С помощью FoneLab для iOS вы сможете восстановить потерянные / удаленные данные iPhone, включая фотографии, контакты, видео, файлы, WhatsApp, Kik, Snapchat, WeChat и другие данные из резервной копии iCloud или iTunes или устройства.
С легкостью восстанавливайте фотографии, видео, контакты, WhatsApp и другие данные.
Предварительный просмотр данных перед восстановлением.
Доступны iPhone, iPad и iPod touch.

Бесплатная загрузка Бесплатная загрузка Узнать больше
Часть 4. Часто задаваемые вопросы о восстановлении фотографий с мертвого iPhone
Можете ли вы получить данные с мертвого iPhone?
Конечно, вы можете получить данные с мертвого iPhone. Вы можете попробовать восстановить данные с устройства, если оно не работает, вы можете попробовать восстановить данные из резервной копии iCloud или iTunes.
Как я могу получить фотографии со своего сломанного iPhone, если он не включается?
Если ваш сломанный iPhone не включается, вы можете восстановить изображения данных только из файлов резервных копий iCloud или iTunes.
Как я могу получить фотографии с моего iPhone с разряженной батареей?
Вы можете попробовать методы, описанные в этом посте, для восстановления фотографий из файлов резервных копий iCloud или iTunes.
Это все, что вам нужно знать о том, как восстановить фотографии с мертвого iPhone с помощью 7 профессиональных, но простых способов. Почему бы не скачать и не попробовать прямо сейчас!
Почему бы не скачать и не попробовать прямо сейчас!
FoneLab для iOS
С помощью FoneLab для iOS вы сможете восстановить потерянные / удаленные данные iPhone, включая фотографии, контакты, видео, файлы, WhatsApp, Kik, Snapchat, WeChat и другие данные из резервной копии iCloud или iTunes или устройства.
С легкостью восстанавливайте фотографии, видео, контакты, WhatsApp и другие данные.
Предварительный просмотр данных перед восстановлением.
Доступны iPhone, iPad и iPod touch.
Бесплатная загрузка Бесплатная загрузка Узнать больше
Возвраты и возмещения — Помощь в покупках
Посмотреть все темы
Apple хочет, чтобы вы были в восторге от своей новой покупки. Однако, если вам нужно вернуть товар, мы здесь, чтобы помочь.
Однако, если вам нужно вернуть товар, мы здесь, чтобы помочь.
Выберите тему:
- Политика возврата и возмещения в США
- Как вернуть товар
- Возврат
- Возврат подарков
- Дополнительная информация
Политика США по возврату и возврату средств
Стандартная политика возврата
При возврате продукта, приобретенного в Интернете у Apple, следует помнить о нескольких важных вещах:
- У вас есть 14 календарных дней, чтобы вернуть товар из дата, когда вы его получили.
- Вернуть в Apple можно только товары, которые были приобретены непосредственно у Apple через Интернет или в розничном магазине Apple. Продукты Apple, приобретенные у других розничных продавцов, должны быть возвращены в соответствии с их политикой возврата и возмещения.

- Пожалуйста, убедитесь, что возвращаемый товар переупакован со всеми шнурами, адаптерами и документацией, которые были в комплекте при его получении.
Однако некоторые предметы не подлежат возврату, в том числе:
- Открытое программное обеспечение*
- Загрузка программного обеспечения в электронном виде
- Software Up-to-Date Программные продукты (обновления программного обеспечения)
- Подарочные карты Apple (включая подарочные карты Apple Store предыдущего поколения и подарочные карты App Store и iTunes)
- Продукты Apple Developer (членство, обращения в службу технической поддержки, билеты на WWDC)
- Продукция Apple для печати
*Вы можете вернуть программное обеспечение, если оно не было установлено ни на одном компьютере. Программное обеспечение, содержащее распечатанную лицензию на программное обеспечение, не может быть возвращено, если печать или наклейка на упаковке носителя с программным обеспечением нарушена.
Возврат iPhone и iPad — отмена услуги беспроводной связи
У операторов беспроводной связи действуют разные правила отмены услуги. Возврат вашего iPhone или iPad не может автоматически отменить или сбросить вашу учетную запись беспроводной связи; вы несете ответственность за свое соглашение об услугах беспроводной связи и любые применимые сборы, связанные с вашей учетной записью беспроводной связи. Пожалуйста, свяжитесь с вашим провайдером для получения дополнительной информации.
Как вернуть товар
Отправьте товар обратно в Apple
Чтобы вернуть товар в Apple, войдите на страницу со списком заказов, указав свой Apple ID и пароль.
После входа в систему вы увидите товары из ваших последних заказов. Выберите товар, чтобы перейти на страницу сведений о заказе. Оттуда используйте ссылку Начать возврат под своим товаром, а затем нажмите кнопку Начать . На следующей странице подтвердите товары из вашего заказа, которые вы хотите вернуть, и выберите Кнопка «Инициировать возврат» .
Затем прочтите инструкции и нажмите кнопку Print Return Label , чтобы распечатать транспортные и все необходимые этикетки для защиты от опасных веществ. Если вы отправляете несколько коробок, снова используйте кнопку Print Return Label , чтобы напечатать новые этикетки для каждой коробки. Мы рекомендуем использовать оригинальную упаковку, если вы возвращаете компьютер.
Вы можете либо запланировать доставку у перевозчика, либо оставить посылку в любом из пунктов перевозчика.
Пуэрто-Рико:
При отправке товара стоимостью более 2500 долларов США из Пуэрто-Рико в континентальную часть США требуются дополнительные действия:
- Найдите товарный код вашего товара на странице http://www.apple.com/legal/more-resources/gtc.html.
- Посетите https://ace.cbp.dhs.gov, чтобы подать экспортную декларацию.
- Следуйте вышеупомянутым инструкциям, чтобы начать возврат.
Принесите товар в Apple Store
Вы всегда можете вернуть товар в любой Apple Store в США. Специалист Apple поможет вам с возвратом. Ваш возврат будет обработан в это время. Чтобы найти ближайший к вам магазин Apple Store, воспользуйтесь Поиском розничных магазинов Apple. Пожалуйста, свяжитесь с вашим бизнес-командой, чтобы инициировать возврат заказов, отправленных непосредственно в вашу компанию.
Специалист Apple поможет вам с возвратом. Ваш возврат будет обработан в это время. Чтобы найти ближайший к вам магазин Apple Store, воспользуйтесь Поиском розничных магазинов Apple. Пожалуйста, свяжитесь с вашим бизнес-командой, чтобы инициировать возврат заказов, отправленных непосредственно в вашу компанию.
Возврат средств
После того, как мы получим ваш товар, мы немедленно инициируем возврат средств. Если вы отменили самовывоз товара, и вам был выставлен счет за него, мы инициируем возврат средств сразу после того, как вы отправите запрос на отмену. Способ обработки вашего возмещения зависит от вашего исходного метода оплаты:
- Если вы платили кредитной или дебетовой картой, возмещение будет отправлено в банк-эмитент карты в течение пяти рабочих дней с момента получения возвращенного товара или запроса на отмену. Пожалуйста, свяжитесь с банком-эмитентом карты с вопросами о том, когда кредит будет зачислен на ваш счет.
- Возврат средств за продукты, приобретенные у Apple с использованием подарочной карты Apple (или предыдущих поколений подарочных карт Apple), будет отправлен вам по электронной почте в виде подарочной карты Apple.
 Если вы хотите, чтобы мы отправили вам физическую подарочную карту Apple по почте, обратитесь к представителю, который поможет вам.
Если вы хотите, чтобы мы отправили вам физическую подарочную карту Apple по почте, обратитесь к представителю, который поможет вам. - Товары, оплаченные с использованием баланса вашей учетной записи Apple, будут возвращены на баланс вашей учетной записи Apple.
Обмен товара
Если вы приобрели товар у Apple в США, вы можете отнести его в любой магазин Apple Store США для обмена. Обмен товара, конечно, зависит от наличия товара в магазине. Рекомендуется проверить, есть ли товар в наличии, посетив сайт apple.com, а затем посмотреть, доступен ли он для самовывоза в ближайшем магазине. Единственными исключениями при обмене являются персонализированные предметы (такие как iPad или AirPods с гравировкой) и компьютеры Mac, настроенные по индивидуальному заказу. Эти предметы нельзя обменять в магазине; их можно только вернуть, и ваш возврат будет произведен тем способом оплаты, который вы использовали в своем заказе (в соответствии с рекомендациями нашей стандартной политики возврата).
Поврежденные или неправильные товары, заказанные через Интернет в Apple, можно вернуть в любой магазин Apple Store в США или обратиться в службу поддержки клиентов по телефону 1-800-676-2775.
Возврат подарка
Возврат подарка
Посетите страницу возврата подарка и следуйте инструкциям. Вам нужно будет указать серийный номер продукта или номер заказа. Если вы используете номер заказа, вам также необходимо указать номер UPC на упаковке продукта. В настоящее время вы можете просмотреть товары, которые можно вернуть.
Примечание : Вы можете вернуть товары только из одного заказа за раз.
Укажите свою контактную информацию и выберите Продолжить , чтобы отправить возврат.
На следующей странице вы увидите инструкции о том, как заполнить форму возврата. Воспользуйтесь кнопкой «Распечатать этикетку для возврата » и прикрепите этикетку с предоплатой и любые этикетки для защиты от опасных веществ снаружи транспортной коробки. Затем отправьте товар обратно в Apple, запланировав доставку у перевозчика или оставив посылку в любом из пунктов доставки. Мы сообщим вам, когда получим товар.
Затем отправьте товар обратно в Apple, запланировав доставку у перевозчика или оставив посылку в любом из пунктов доставки. Мы сообщим вам, когда получим товар.
Если вам нужна помощь с возвратом подарка, позвоните специалисту Apple по телефону 1‑800‑MY‑APPLE. Вы также можете вернуть соответствующие товары в Apple Store.
Возврат подарков
Как только мы получим ваши товары, мы отправим вам возврат по электронной почте в виде электронной подарочной карты Apple.
Подарочные карты Apple можно использовать для покупки продуктов и аксессуаров, а также приложений, игр, музыки, фильмов, телешоу, iCloud и многого другого. Подарочные карты Apple можно использовать на сайте apple.com, в приложении Apple Store, по телефону или лично в магазине Apple. Подарочные карты Apple можно использовать только в той стране, где они были приобретены.
Для получения дополнительной информации о подарочных картах Apple и способах их погашения, а также о том, как использовать подарочные карты Apple предыдущих поколений, посетите страницу «Платежи и цены».
†† Мы приблизительно определяем ваше местоположение по вашему IP-адресу в Интернете, сопоставляя его с географическим регионом или с местоположением, введенным во время вашего предыдущего визита в Apple.
Как вернуться назад на iPhone или iPad (iOS 15 и iPadOS 15)
Вот как смахнуть и коснуться назад на iPhone.
Коннер Кэри
Обновлено 29.11.2021
* Этот пост является частью информационного бюллетеня iPhone Life «Совет дня». Зарегистрироваться. *
Иногда выяснить, как вернуться на iPhone, может быть сложнее, чем можно было бы подумать. Как вернуться к предыдущему экрану, если вы перешли из одного приложения в другое? Как вернуться на предыдущую страницу в том же приложении? В этой статье мы ответим на все ваши вопросы о том, как вернуться на iPhone или iPad.
Связано: Как использовать 3D Touch в Центре управления iOS 10 на iPhone
Перейти к:
- Что такое кнопка «Назад» на iPhone?
- Как вернуться в приложение с помощью кнопки «Назад» на iPhone
- Как вернуться к предыдущему экрану на веб-странице
- Как вернуться в приложения для iPhone или iPad с помощью t Домашняя панель
О чем мы говорим, когда говорим о кнопке «Назад» на iPhone
Если вы когда-нибудь задумывались, как вернуться назад на iPhone или iPad, вы будете рады узнать, что когда вы переходите по ссылке с одной страницы приложения на другую на своем iPhone, на iPhone есть небольшая кнопка «Назад». и iPad, чтобы вернуться к тому, с чего вы начали. До добавления этой кнопки «Назад» в iOS 9, если уведомление открывало другое приложение, вы могли вернуться, только либо вернувшись на главный экран, либо дважды нажав кнопку «Домой», чтобы открыть переключатель приложений. С тех пор Apple также добавила возможность использовать панель «Домой» для переключения между приложениями. Вы также можете захотеть вернуться на веб-сайт, который вы нашли через приложение, и расстроиться, когда вы вернетесь в предыдущее приложение, а не на предыдущую страницу веб-сайта. Мы расскажем, как вернуться на iPhone и iPad во всех его различных формах, чтобы вас больше никогда не смущали кнопки «Назад» на iPhone.
и iPad, чтобы вернуться к тому, с чего вы начали. До добавления этой кнопки «Назад» в iOS 9, если уведомление открывало другое приложение, вы могли вернуться, только либо вернувшись на главный экран, либо дважды нажав кнопку «Домой», чтобы открыть переключатель приложений. С тех пор Apple также добавила возможность использовать панель «Домой» для переключения между приложениями. Вы также можете захотеть вернуться на веб-сайт, который вы нашли через приложение, и расстроиться, когда вы вернетесь в предыдущее приложение, а не на предыдущую страницу веб-сайта. Мы расскажем, как вернуться на iPhone и iPad во всех его различных формах, чтобы вас больше никогда не смущали кнопки «Назад» на iPhone.
Как вернуться в приложение с помощью кнопки «Назад» на iPhone
Где находится кнопка «Назад» на iPhone? На самом деле есть несколько ответов на этот вопрос, в зависимости от того, хотите ли вы вернуться к предыдущему экрану или вернуться к приложению с внешней страницы. Давайте сначала посмотрим, как вернуться к приложению с открытой веб-страницы, например, если вы нажали на ссылку в своем почтовом приложении. Чтобы узнать больше полезных советов о том, как легко перемещаться по приложениям, ознакомьтесь с нашим Советом дня.
Чтобы узнать больше полезных советов о том, как легко перемещаться по приложениям, ознакомьтесь с нашим Советом дня.
- В Chrome , найдите b кнопку подтверждения в левом верхнем углу экрана над адресной строкой.
- В Safari вместо этого будет отображаться кнопка с надписью Готово .
- Нажмите кнопку «Назад» , чтобы вернуться к исходному приложению.
Как вернуться к предыдущему экрану на веб-странице
Теперь, если вы просто хотите вернуться к предыдущему экрану в веб-браузере на вашем iPhone, вам нужно посмотреть на стрелки в нижней части веб-страницы . Если вы открыли ссылку из приложения (например, по электронной почте или нажали на объявление) и выполнили описанные выше действия, вы вернетесь в приложение, а не на предыдущую страницу веб-сайта, что может быть неприятно. Независимо от того, открывали ли вы этот сайт через приложение или просматриваете в Safari или другом браузере, чтобы вернуться на предыдущую страницу, выполните следующие действия.
- Найдите стрелку назад внизу экрана. Они будут выглядеть немного по-разному в зависимости от того, какой браузер вы используете. Я использую Safari в качестве примера.
- Нажмите эту кнопку, чтобы вернуться на предыдущую страницу.
Как вернуться в приложения iPhone с помощью домашней панели
Третий способ вернуться на iPhone также работает для возврата к приложению по внешней ссылке.
- Нажмите на главную панель.
- Переместите главную панель вправо , чтобы вернуться к предыдущему открытому приложению.
- Отпустите главную панель и начните работать в предыдущем приложении.
Вы можете повторить этот процесс и в обратном порядке. Освоив этот жест, вы сможете быстро переключаться между двумя приложениями.
Чтобы переключаться между приложениями, когда вы хотите перейти к приложению, которое вы открывали не последним, вы можете просто провести вверх по главному экрану, чтобы просмотреть все открытые приложения, и коснуться того, которое вы хотите просмотреть. Далее узнайте, что могут делать все кнопки и порты на вашем iPhone!
Далее узнайте, что могут делать все кнопки и порты на вашем iPhone!
Управляйте своим iPhone за одну минуту в день: зарегистрируйтесь здесь, чтобы получить БЕСПЛАТНЫЙ совет дня прямо на ваш почтовый ящик.
Темы
How-To
iPad
iPhone
Приложения
Кнопки и порты
Жесты и навигация по устройствам
Управление устройствами
Письмо Коннера Кэри можно найти на conpoet.com. В настоящее время она пишет книгу, создает много контента и пишет стихи через @conpoet в Instagram. Она постоянно живет в фургоне со своей мамой, Яном и собакой Джоди, пока они медленно путешествуют по стране.
5 причин, по которым политика Apple по возврату товара — отстой, и 7 причин, по которым это здорово
Продукты Apple тесно связаны с миром. От революции смартфонов до того, как мы воспринимаем медиа, Apple приложила руку ко многим вещам и продает множество разных продуктов. Но что происходит, когда мы не довольны продуктом Apple и должны его вернуть? Вот когда все может стать немного неясным, и становится важно, чтобы мы полностью понимали политику возврата Apple. Вот полный анализ хороших вещей в их политике возврата и вещей, которые не так хороши.
Но что происходит, когда мы не довольны продуктом Apple и должны его вернуть? Вот когда все может стать немного неясным, и становится важно, чтобы мы полностью понимали политику возврата Apple. Вот полный анализ хороших вещей в их политике возврата и вещей, которые не так хороши.
5 причин, почему их политика возврата отстой…
1. У вас есть только 14 дней, чтобы вернуть товар
Да, Apple дает вам только 14 дней , чтобы протестировать продукт.
Так что делайте это быстро и не позволяйте предмету пылиться, иначе вы можете столкнуться с чем-то, что не делает того, что вы ожидали.
2. Должна быть квитанция
Apple утверждает, что вы ДОЛЖНЫ иметь квитанцию, чтобы сделать возврат.
Но если вам нужно сделать возврат без квитанции, у вас есть шанс вернуть его в магазин Apple, где вы его приобрели, и обратиться за помощью.
Во многих случаях Apple Store будет иметь доказательства вашей покупки в своей системе и может вызвать историю ваших заказов и сделать так, чтобы ваш возврат состоялся.
Вы также можете позвонить им по номеру (800) MY–APPLE , и они могут оформить покупку, собрав у вас некоторую информацию.
См. также: Политика возврата Amazon: больше никакой путаницы, вот ТОЧНО, как это работает
3. Некоторые вещи не подлежат возврату
Хотя большинство продуктов Apple подлежат возврату, эти вещи не подлежат возврату…
- Открытое ПО
- Загрузка программного обеспечения в электронном виде
- Обновления программного обеспечения
- Подарочные карты Apple Store
- Продукты Apple для разработчиков
- Продукция Apple для печати
Ничего страшного, но стоит знать.
4. Возврат iPhone или iPad не аннулирует вашу учетную запись беспроводной связи
Тот факт, что вы возвращаете свой iPhone или iPad, не означает автоматически, что ваш поставщик услуг беспроводной связи аннулирует или обновит вашу учетную запись.
Поэтому убедитесь, что вы звоните в Verizon или AT&T (или кому-то другому) и сообщаете им, чтобы с вас не сняли неправильный счет.
5. Apple ограничивает сумму возврата наличными в долларах
Компания Apple установила лимит на возврат наличных в размере 750 долларов США .
Допустим, вы платите наличными за MacBook Air за 950 долларов и через неделю решаете, что он вам не нравится.
Когда вы вернете его, Apple вернет вам только 750 долларов наличными и отправит вам по почте чек на остальные 200 долларов.
и 7 причин, почему их политика возврата хороша…
1. Вы можете вернуть открытые вещи
Получите новые продукты Apple из коробки и протестируйте их, чтобы убедиться, что вы довольны.
Будьте осторожны и держите свой iPad, iPhone или MacBook в состоянии «как новый» на случай, если вам понадобится его вернуть.
Это особенно важно, так как Apple дает вам только 14 дней на возврат товара.
См. также: 17 магазинов, в которых можно вернуть бывшие в употреблении товары с полным возвратом средств
2.
 Вещи, купленные в Интернете, можно вернуть БЕСПЛАТНО
Вещи, купленные в Интернете, можно вернуть БЕСПЛАТНО
Apple берет на себя расходы по доставке, что ДЕЙСТВИТЕЛЬНО приятно.
Большинство розничных продавцов в наши дни взимают с вас плату за обратную доставку, что является настоящим забавным отстойным. Но не Эппл.
Вы также можете вернуть вещи, купленные в Интернете, в ближайший магазин Apple Store.
См. также: Студенческая скидка Apple: что это такое и как сэкономить?
3. Вы можете вернуть подарок через Интернет или в магазине
Чтобы сделать это через Интернет, просто зайдите на страницу своей учетной записи Apple и выберите Вернуть подарок .
Все, что вам нужно предоставить, это серийный номер продукта или номер заказа , чтобы инициировать возврат, что УДИВИТЕЛЬНО, поскольку у вас часто не будет подарочной квитанции.
Самое приятное то, что обратная доставка полностью БЕСПЛАТНО .
Кроме того, важно отметить, что Apple почти всегда сможет вам помочь, если с момента получения подарка прошло более 14 дней.
Просто позвоните в Apple по телефону (800) MY–APPLE , и они помогут вам.
Вы можете либо получить подарочную карту Apple на сумму возвращенного подарка, либо обменять продукт на равную стоимость.
4. Вы можете обменять товары в ЛЮБОМ Apple Store
Все Apple Store в США может обработать ваш обмен, неважно, где вы изначально его купили.
Если вы обменяете товар на меньшую стоимость, разница будет добавлена к подарочной карте Apple ИЛИ возвращена к первоначальной форме оплаты… на ваш выбор.
5. Политика возврата в праздничные дни
В прошлом году у Apple была классная политика возврата в праздничные дни, и я полностью ожидаю, что они сделают то же самое в 2019 году.
Это работало так…
0068 14 ноября и 25 декабря можно вернуть до 8 января .
См. также: Все 32 популярных магазина, которые предлагают возврат товаров в рамках продленного отпуска
6. Apple отказывается от поврежденных товаров
Если по какой-то причине вам доставили поврежденный продукт Apple, Apple прикроет вам спину путь.
Вы можете либо отнести поврежденный предмет в любой магазин Apple Store для замены, либо отправить его обратно по почте (бесплатно для вас) для замены.
Довольно стандартные вещи, не так ли? Но в чем Apple выигрывает, так это в том, что они фактически за одну ночь доставят продукт на замену БЕСПЛАТНО.
7. Скачать паршивое приложение? Не проблема
Вы когда-нибудь платили 0,99 доллара (или больше) за приложение только для того, чтобы оно оказалось полным дерьмом?
Глюки поверх глюков. Или, может быть, он разбивается чаще, чем ваша 81-летняя бабушка в своем седане Buick.
Многие люди не знают, что Apple вернет вам деньги в течение 14 дней с момента покупки.
Просто зайдите на страницу поддержки App Store и скажите им, что вы хотите вернуть свои деньги.
Спросите у читателя: Каковы ваши впечатления от политики возврата в Apple? Нравится ли вам это или 14-дневное окно возврата было проблемой?
By Kyle James
Политика обмена Apple: как получить возмещение или обменять продукты Apple
Мы все любим подарки, но иногда можно подарить подарок, который либо не соответствует нашим потребностям, либо дублирует тот, который у нас уже есть, либо нежелательно по ряду других причин. Если это так, и вы получили продукт Apple, который хотите вернуть, вот как это сделать.
Что можно вернуть?
Apple с радостью обменяет или возместит любые покупки, сделанные в ее магазинах или в Интернете, без необходимости по какой-либо причине, кроме вашего решения, что вы не хотите этого, вам просто нужно инициировать возврат в течение 14 дней с момента покупки ( если не применяется Рождественская политика возврата — в этом случае у вас есть время до 8 января, чтобы инициировать возврат).
Конечно, если товар неисправен, то это другое дело, так как на него распространяется стандартная политика возврата некачественного товара, поэтому у вас будет больше времени на его возврат.
Однако есть одно существенное исключение… Если изделие имеет гравировку, вы не сможете обменять его или получить возмещение.
Могу ли я вернуть продукцию с гравировкой в Apple?
Если продукт, который вы приобрели, или подарок, который вы получили, был персонализирован, например, iPad с гравировкой, то варианты возврата Apple будут другими — поскольку на нем есть гравировка, устройство нельзя будет продать другому покупателю.
Как Apple сообщает на веб-сайте США: «Единственными исключениями при обмене являются персонализированные предметы (такие как iPhone, iPad или AirPods с гравировкой) и компьютеры Mac, настроенные по индивидуальному заказу. Эти предметы нельзя обменять в магазине; их можно только вернуть, и ваш возврат будет произведен тем способом оплаты, который вы использовали в своем заказе (в соответствии с рекомендациями нашей стандартной политики возврата)».
Формулировка на британском сайте немного отличается. «Персонализированные предметы и персонализированные компьютеры Mac могут не подлежать обмену в Apple Store. “
В США кажется, что вы можете вернуть персонализированные товары и получить возмещение. В Великобритании все выглядит гораздо более мутно, что указывает на то, что вы не имеете права на обмен и не упоминаете о возмещении.
Политика возврата в праздничные дни
Из-за лихорадочного характера периода Рождества, когда люди покупают друг другу много подарков, Apple предлагает увеличенный период возврата покупок.
Товары, приобретенные в интернет-магазине Apple, полученные в период с 1 ноября 2021 года по 25 декабря 2021 года , могут быть возвращены до 8 января 2022 года . Они должны соответствовать обычным условиям, перечисленным выше, но дополнительное время облегчает покупку подарка для кого-то на это Рождество в безопасности, зная, что он может быть возвращен в начале нового года.
Могу ли я вернуть товар без чека?
Если товар был подарен вам, возможно, у вас не будет квитанции, и человек, купивший его, не сможет инициировать возврат. В таком случае, что вы можете сделать?
Если товар был куплен в интернет-магазине Apple, вы сможете
посетите эту страницу (Великобритания) или
США и введите серийный номер, чтобы узнать, можете ли вы вернуть его. Если его можно вернуть, у вас будет выбор: отнести его в Apple Store или отправить по почте в Apple.
Возврат будет произведен в виде подарочной карты Apple Store. Вы должны получить подарочную карту в течение 48 часов с момента получения Apple возвращенного продукта.
Возврат товаров, купленных в онлайн-магазине Apple Store
Если вы заказали товар через Интернет, у вас есть 14 дней, чтобы сообщить о своем намерении вернуть товар, и еще 14 дней, чтобы вернуть его. (Есть немного больше времени, если рассматриваемый продукт был рождественским подарком — Apple продлевает политику возврата в это время года).
Чтобы инициировать возврат, вам сначала нужно обратиться в Apple
Закажите сайт Status и войдите в систему, используя данные своей учетной записи. Если это нежелательный продукт, который вы возвращаете, вам нужно попросить человека, купившего его, обратиться в Apple.
Закажите Статус на сайте и войдите под своей учетной записью.
После входа в систему вы (или они) найдете список покупок продуктов Apple и возможность начать процесс возврата.
Вам (или им) потребуется следующее:
- Ваш номер онлайн-заказа.
- Полный адрес, откуда Apple может забрать товар.
- Контактный телефон.
Если о намерении вернуть товар стало известно до истечения 14 дней с момента покупки, у вас есть еще 14 дней, в течение которых можно организовать получение или сдать товар в одном из пунктов самовывоза Apple. Они разбросаны по всей стране и обычно представляют собой газетные киоски или местные супермаркеты.
После оформления возврата они смогут распечатать этикетку с адресом и приклеить ее на коробку. Сбором будет заниматься курьер, обычно UPS в Великобритании, который позволяет планировать четырехчасовое окно, в течение которого продукт будет забран.
Сбором будет заниматься курьер, обычно UPS в Великобритании, который позволяет планировать четырехчасовое окно, в течение которого продукт будет забран.
В качестве альтернативы, товары, сдаваемые в пункте выдачи, должны быть сданы на хранение в течение пяти дней после начала процесса возврата.
Если вы предпочитаете поговорить с кем-нибудь, а не полагаться на онлайн-портал, вы можете связаться с
Служба поддержки клиентов Apple Store, которая организует возврат. Просто не забудьте иметь номер веб-заказа для товара под рукой.
Apple заявляет, что после того, как товар будет благополучно получен на ее складе, возврат средств будет произведен в течение 5-7 дней.
Возврат товаров в Apple Store
Если вы хотите вернуть устройство, приобретенное в одном из розничных магазинов Apple, вместе с продуктом вам также необходимо будет принести оригинальную квитанцию, упаковку и прилагаемые аксессуары. Это необходимо сделать в течение 14 дней с момента покупки, и само собой разумеется, что товары должны быть в идеальном состоянии.
Хотя Apple является международной компанией, товары могут быть возвращены только в магазины той страны, в которой они были куплены.
Если кто-то другой оплатил продукт с помощью кредитной или дебетовой карты, ему необходимо будет сопровождать вас, так как возмещение может быть выдано только на карту, которая была первоначально списана. Обмены подпадают под ту же категорию, поэтому человеку все равно нужно будет совершить поездку.
Если вам нужен другой цвет того же устройства или переход на вариант хранения большей емкости, мы рекомендуем позвонить в местный магазин и обсудить это с персоналом, поскольку они могут устроить тебе что-нибудь.
Чтобы найти контактные данные различных филиалов, см.
Список розничных магазинов Apple.
Программное обеспечение, память и другие носители немного отличаются тем, что вы сможете получить возмещение только в том случае, если коробка останется неоткрытой. В противном случае Apple предложит вам обмен на другую единицу того же продукта.
Идеи о том, что является главным в списке желаний большинства людей, см.
Лучшее руководство по покупке iPad,
Лучшее руководство по покупке iPhone и
Лучшее руководство по покупке Mac.
Автор: Мартин Кассерли, участник
Мартин занимается технологиями с тех пор, как в начале 80-х появился его ZX Spectrum. Он занимается iOS, Android, Windows и macOS, пишет учебные пособия, покупает руководства и обзоры для Macworld и его дочернего сайта Tech Advisor.
Когда и как быстро сбросить настройки iPhone 7/7 Plus
Культовое британское телешоу IT Crowd вращался вокруг ИТ-отдела вымышленной корпорации, живущего в подвале. В ситкоме была ходовая шутка: всякий раз, когда кто-то звал на помощь, неблагополучная служба ИТ-поддержки всегда отвечала на телефон одним и тем же ленивым ответом: «Привет, ты пробовал выключить и снова включить?»
Шоу первоначально показывалось с 2006 по 2010 год, и хотя с тех пор технологии значительно продвинулись, эти замечательные мудрые слова актуальны и сегодня. Первым и наиболее важным шагом при устранении неполадок любого электронного устройства является его перезапуск.
Первым и наиболее важным шагом при устранении неполадок любого электронного устройства является его перезапуск.
iPhone 7, безусловно, впечатляющий инженерный подвиг, не является исключением. Иногда ваш iPhone 7 нуждается в перезагрузке или, что еще хуже, в сбросе настроек. Вот как сбросить настройки iPhone 7, перезагрузить его и другие советы по устранению неполадок iPhone 7 и 7 Plus.
Используйте код купона «TAKE10», чтобы получить СКИДКУ 10%!
Кнопка питания iPhone 7 Plus. (Фото: Карлис Дамбранс, Wikimedia Commons)
Как перезагрузить iPhone 7/7 Plus
Перезапуск — это самый простой и основной шаг по устранению неполадок. Это может помочь, если ваш iPhone все еще работает и отвечает нормально, но вы хотите дать ему новый старт из-за небольшого сбоя или сбоя, например, камеры, которая не открывается, не отвечающей клавиатуры, кнопки, которая решает остановиться работы или любого другого ненормального поведения. Просто следуйте указаниям экспертов The IT Crowd и попробуйте «выключить и снова включить».
Просто следуйте указаниям экспертов The IT Crowd и попробуйте «выключить и снова включить».
Чтобы перезагрузить iPhone 7 или iPhone 7 Plus, выполните следующие простые действия:
- Выключение: найдите кнопку питания, нажмите и удерживайте ее, пока не появится сообщение «Передвиньте, чтобы выключить». Сдвиньте его и подождите несколько секунд.
- Включите его: нажмите эту кнопку питания еще раз и удерживайте ее, пока не появится логотип Apple.
Перезапуск вашего iPhone 7/7 Plus также может остановить разрядку аккумулятора из-за приложения, которое работает в фоновом режиме, и обычно рекомендуется всякий раз, когда ваше устройство начинает капризничать.
Используйте код купона «TAKE10», чтобы получить 10% СКИДКУ!
Как перезагрузить iPhone 7/7 Plus
Но что, если сама кнопка питания не отвечает? Или еще хуже — что, если вы держите в руках зависший iPhone 7, и кажется, что все устройство не отвечает? Если ваш iPhone 7 отказывается подчиняться вашим командам до такой степени, что вы даже не можете его выключить, вам нужно поднять его на ступеньку выше. Вот тут и пригодится сброс.
Вот тут и пригодится сброс.
Во-первых, выполните принудительную перезагрузку, также известную как программный сброс iPhone 7. В отличие от iPhone предыдущего поколения, одним из самых больших изменений в iPhone 7 и iPhone 7 Plus является удаление физической кнопки «Домой».
Это означает, что появился новый набор команд, позволяющий принудительно перезагрузить устройство. Если вы просто удерживаете кнопку «Домой» и кнопку питания, как вы делали это в предыдущих поколениях, все, что вы будете делать, — это делать снимок экрана вашего iPhone 7.
Вот как принудительно перезагрузить/мягко сбросить ваш iPhone 7 или iPhone 7 Plus:
Нажмите и удерживайте ОБЕ кнопки режима сна/пробуждения и уменьшения громкости одновременно. Делайте это не менее 10 секунд, пока не появится логотип Apple.
Как перезагрузить iPhone 7. Программный сброс эквивалентен перезагрузке устройства. (Фото предоставлено iClarified)
Вы можете заметить индикатор уменьшения громкости на экране (в зависимости от состояния вашего устройства). Это нормально — это просто побочный эффект процесса мягкого сброса, когда вы удерживаете кнопку уменьшения громкости.
Это нормально — это просто побочный эффект процесса мягкого сброса, когда вы удерживаете кнопку уменьшения громкости.
Как выполнить полную перезагрузку iPhone 7/7 Plus
Аппаратная перезагрузка намного более драматична. Он полностью стирает всю информацию на вашем iPhone 7 и восстанавливает заводские настройки, поэтому жесткий сброс также известен как сброс настроек к заводским. Почему вы хотите выполнить полную перезагрузку вашего iPhone 7? Как правило, вы используете аппаратный сброс, если планируете продать свой iPhone или хотите дать ему новую жизнь, удалив весь ваш предыдущий контент, фотографии и контакты.
Как восстановить заводские настройки iPhone 7
Перед сбросом настроек iPhone 7 обязательно сделайте резервную копию всей информации, которую вы хотите сохранить. Есть два способа выполнить аппаратный сброс iPhone 7. Когда вы будете готовы, вот как это сделать:
1-й вариант — Как выполнить полную перезагрузку iPhone 7 прямо с телефона
- Перейдите в настройки iPhone 7.

- Прокрутите вниз и нажмите «Общие».
- Прокрутите до конца и нажмите «Сброс».
- Вы увидите несколько вариантов. Вы хотите нажать «Удалить все содержимое и настройки».
- Нажмите «Стереть iPhone». Нажмите «Стереть iPhone» еще раз (это мера безопасности).
- Введите свой Apple ID — еще одна мера безопасности.
- Коснитесь «Стереть».
На этом этапе вы увидите логотип Apple и строку состояния. По мере продвижения ваш iPhone 7 будет полностью стерт и восстановлен до исходных заводских настроек. Телефон перезагрузится и откроется экран начальной настройки. Вот и все — все ваши данные были стерты, и вы можете продать их или передать другим.
Apple iPhone 7 (черный как смоль) и iPhone 7 Plus (золотой). (Фото предоставлено Маурицио Пеше, Wikimedia Commons)
2-й вариант — как выполнить полную перезагрузку iPhone 7 с помощью iTunes на компьютере
- Подключите iPhone 7/7 Plus к компьютеру и запустите iTunes.

- Разрешите iTunes обнаружить ваш iPhone 7. После обнаружения нажмите кнопку iPhone.
- На вкладке «Сводка» нажмите «Восстановить iPhone».
- Теперь iTunes попросит вас сделать резервную копию вашего iPhone 7. Если вы еще этого не сделали, самое время это сделать.
- Когда вы будете готовы, нажмите «Восстановить», и ваш iPhone 7 будет восстановлен до заводских настроек.
После завершения работы iTunes ваш iPhone 7 перезагрузится и откроется экран начальной настройки.
Чем может помочь Puls?
Перезагрузка iPhone 7 или 7 Plus может решить некоторые проблемы. Для других необходим полный сброс настроек iPhone 7 до заводских. Если это не сработает, вы можете прочитать наш пост о том, как перезагрузить iPhone 7 и iPhone 7 в режиме DFU, что является следующим шагом в этом процессе.
Если ни один из этих шагов не помог, мы настоятельно рекомендуем заказать услугу по ремонту телефона, и один из наших лучших специалистов встретится с вами дома, в офисе или в любом другом удобном для вас месте, чтобы профессионально диагностировать ваш iPhone 7 или 7 Plus.
Нашли потерянный или украденный iPhone? Вот что нужно делать
Даже с самыми лучшими намерениями часто трудно понять, что делать, если вы нашли потерянный или украденный iPhone. К счастью, есть несколько шагов, которые вы можете предпринять, чтобы вернуть устройство его законному владельцу.
Не бывает исключений, когда речь идет о чужом имуществе, поэтому хранение чего-то, что не принадлежит вам, может быть кражей. Кроме того, все современные модели iPhone бесполезны для всех, кроме владельца, благодаря функции Apple Activation Lock.
Итак, что делать, если вы нашли потерянный iPhone.
1. Заряжен ли потерянный iPhone?
Действие: Купите или одолжите зарядное устройство и держите устройство включенным и заряжающимся.
Вы должны проверить это в первую очередь, когда найдете потерянный iPhone. Аккумуляторы современных смартфонов не очень хороши, поэтому в большинстве случаев у потерянного устройства есть в лучшем случае день, прежде чем он разрядится. Если заряда нет, попробуйте удерживать кнопку питания (одна кнопка справа или сверху устройства), чтобы посмотреть, что произойдет.
Если заряда нет, попробуйте удерживать кнопку питания (одна кнопка справа или сверху устройства), чтобы посмотреть, что произойдет.
Если iPhone все еще работает, сначала необходимо его зарядить. Если у вас нет iPhone, вам придется либо одолжить, либо купить кабель Lightning.
Если вы нашли современный iPhone, возможно, вам даже не придется беспокоиться о зарядке устройства. На iPhone 11 и более поздних версиях с iOS 15 устройство можно отслеживать даже в выключенном состоянии.
Когда батарея разрядится и будет готова к разрядке, iPhone отправит данные о последнем известном местоположении.
2. Есть ли у него кодовый замок?
Действие: Проверьте пароль, но не пытайтесь подобрать его методом грубой силы. Проверьте журнал вызовов и зарегистрированный Apple ID на наличие контактных данных, если у вас есть к ним доступ.
После запуска iPhone вы увидите экран блокировки. Нажав кнопку «Домой» или проведя пальцем вверх от нижней части экрана — в зависимости от того, какую модель iPhone вы нашли — вы, скорее всего, запросите пароль, Touch ID или Face ID.
Но есть небольшой шанс, что телефон разблокируется. Это означает, что владелец не установил пароль, что должны делать все владельцы смартфонов. Если есть пароль, не беспокойтесь о попытке разблокировать потерянный iPhone.
2 изображения
Если телефон разблокируется, у вас есть два варианта получения дополнительной информации. Первый — открыть приложение Settings и выбрать имя пользователя в верхней части страницы, чтобы увидеть его зарегистрированный адрес электронной почты Apple ID и номер мобильного телефона. Затем вы можете отправить электронное письмо или позвонить владельцу, сообщив ему, что у вас есть его устройство.
Во-вторых, перейдите на Телефон > Недавние и проверьте журнал вызовов. Вы должны быть в состоянии вывести подходящий контакт, чтобы позвонить, чтобы сообщить им, что вы нашли этот iPhone. Вы также должны быть в состоянии найти имя владельца, указанное в верхней части Список контактов в приложении Телефон.
3 изображения
Действие: Получите доступ к функции медицинского удостоверения личности даже на заблокированном iPhone.
Если вы все еще ищете владельца утерянного iPhone, попробуйте функцию Медицинского удостоверения. Хотя его основная цель — предоставить важную медицинскую информацию лицам, оказывающим первую помощь в случае чрезвычайной ситуации, он также может дать вам больше информации о личности владельца.
Чтобы получить доступ к функции медицинского удостоверения личности, откройте экран блокировки на любом iPhone и выберите Emergency в нижней левой части экрана. Затем вы увидите цифровую клавиатуру на экране. В левом нижнем углу этого экрана выберите Медицинский идентификатор .
Если владелец настроил эту функцию, вы увидите его имя и дополнительную информацию о нем. Надеюсь, это поможет вам разыскать владельца.
И вы обязательно должны использовать эту функцию на своем устройстве. Вот как настроить медицинский идентификатор на вашем iPhone.
Вот как настроить медицинский идентификатор на вашем iPhone.
4. Телефон находится в режиме пропажи?
Действие: Найдите сообщение и свяжитесь с ним, используя любую предоставленную информацию.
Чужой iPhone бесполезен для всех, кроме владельца, при условии, что функция «Найти iPhone» включена. Блокировка активации предотвращает использование iPhone даже после сброса программного обеспечения, и эта же функция позволяет законному владельцу отслеживать потерянные устройства.
Кредит изображения: Apple
Если iPhone был переведен в режим пропажи, это означает, что владелец вошел в iCloud.com и пометил устройство как потерянное. Вы должны увидеть сообщение, информирующее вас об этом, а также сообщение, оставленное владельцем. Это должно включать контактный номер или адрес электронной почты, который вы можете использовать, чтобы отследить владельца.
Если телефон подключится к Интернету, он отправит свое местоположение владельцу через iCloud.
Имея это в виду, вы обязательно должны включить функцию «Найти iPhone» на своем устройстве в разделе «Настройки» > [Имя] > «Найти мой », если у вас есть iPhone. Узнайте больше о режиме пропажи Apple и о том, как его использовать.
5. Попробуйте спросить Siri
Действие: Гриль Siri для информации, чтобы найти владельца.
Если телефон подключен к сети, Siri может многое сделать, даже если устройство заблокировано. Однако это будет работать только в том случае, если телефон был включен, когда вы его нашли.
После перезагрузки Siri отключается до тех пор, пока вы ее не разблокируете. Нажатие и удерживание кнопки «Домой» или боковой кнопки активирует Siri, что даст вам возможность задать вопрос, чтобы помочь найти владельца. Вот несколько идей, которые вы могли бы попробовать:
2 изображения
- «Позвонить моей жене» — Или мужу, маме, папе, начальнику и т.
 д.
д. - «Прочитать мой журнал вызовов» — Это может показать вам недавний звонок, поэтому вы можете попросить Siri позвонить контакту (по имени).
- «Прочитать мое последнее сообщение» — Будет предоставлено имя контакта, а также содержание сообщения.
- «Кому принадлежит этот iPhone?» — Должно дать вам имя, сохраненное в контактной записи владельца.
- «Какой у меня адрес электронной почты?» — Также попробуйте номер телефона, дескриптор Twitter и т. д.
К сожалению, у Siri есть ограничение на количество и тип информации, разглашаемой до запроса пароля. Например, Siri не раскроет адрес электронной почты пользователя без предварительной разблокировки устройства. Таким образом, лучше всего попросить Siri позвонить контакту.
6. Сделайте фото
Действие: Сфотографируйте свою контактную информацию, которая будет синхронизироваться онлайн.
У многих пользователей iPhone включены фотографии iCloud. Эта функция сохраняет все фото и видео, снятые устройствами, использующими ваш Apple ID, в iCloud. Это позволяет вам получать доступ к своим изображениям на любом устройстве iOS или Mac с тем же Apple ID. Это большой плюс при попытке вернуть владельцу потерянный iPhone.
Вам не обязательно иметь разблокированный iPhone, чтобы сделать фото или видео. На экране блокировки выберите значок камеры или проведите пальцем справа налево, чтобы получить доступ к камере. Затем вы можете сделать снимок. Лучшей идеей было бы сфотографировать вашу контактную информацию.
Если повезет, изображение будет отправлено в учетную запись iCloud Photos владельца, и они увидят его на другом используемом им устройстве.
Действие: Извлеките SIM-карту iPhone, чтобы найти дополнительную информацию.
Если ни один из этих методов не работает, вы можете вынуть SIM-карту владельца и записать его оператора и номер, напечатанный на SIM-карте.
 Если поставить галочку в отмеченном стрелкой месте всплывающего окна, программа перестанет задавать этот вопрос в дальнейшем. Нажимает отмеченную кнопку для поддержания конфиденциального режима копирования.
Если поставить галочку в отмеченном стрелкой месте всплывающего окна, программа перестанет задавать этот вопрос в дальнейшем. Нажимает отмеченную кнопку для поддержания конфиденциального режима копирования.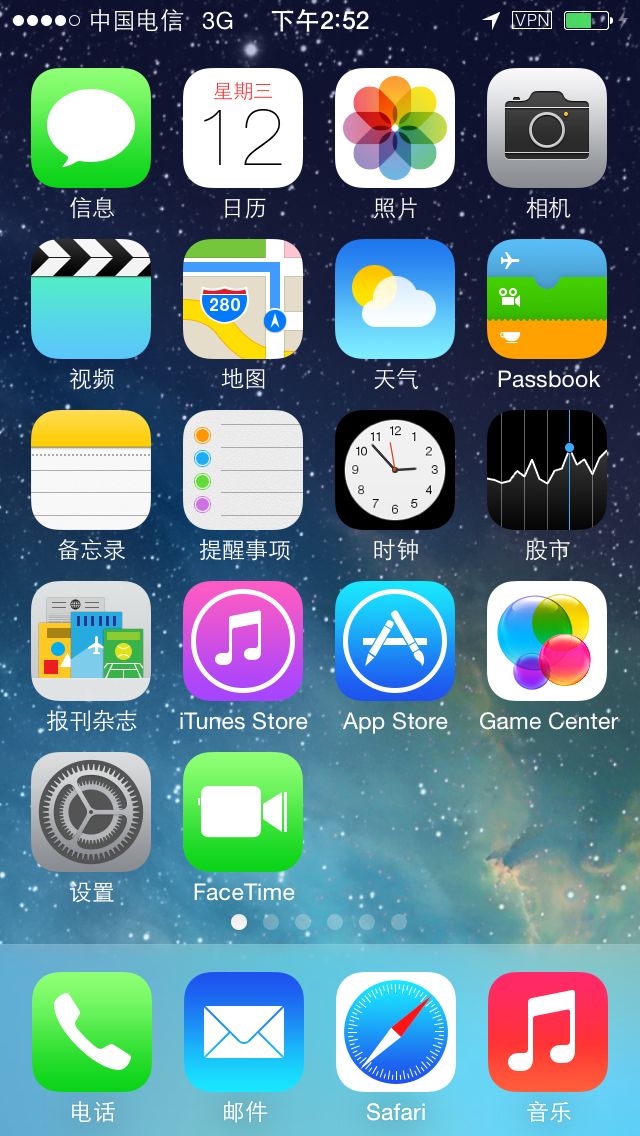


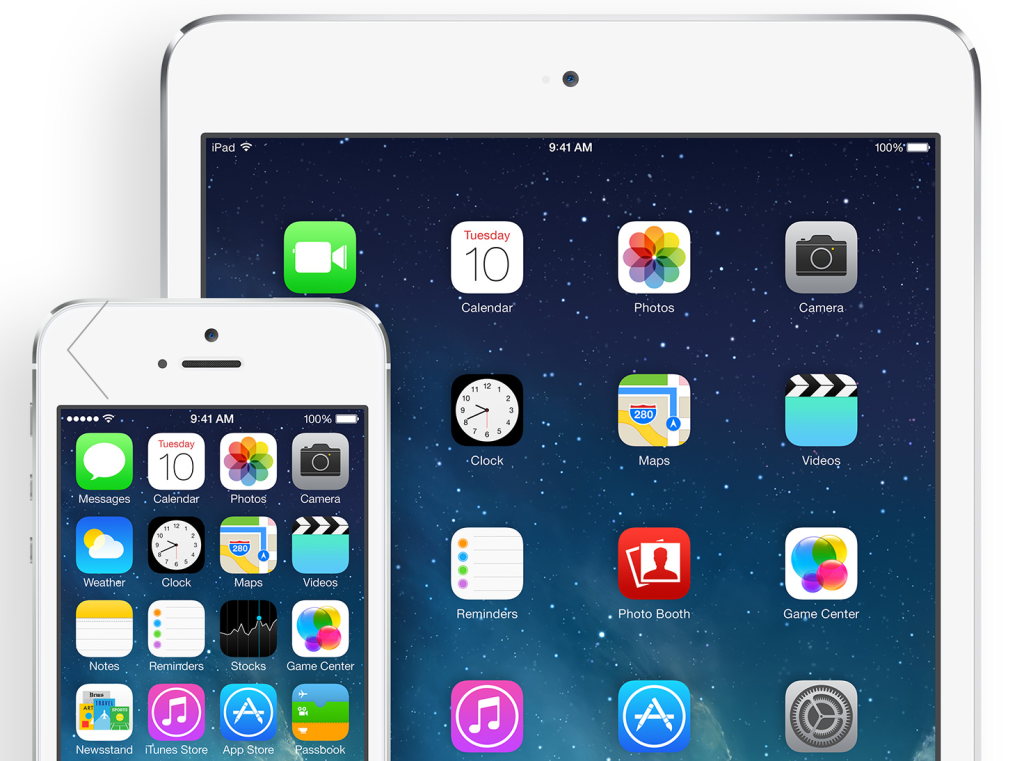
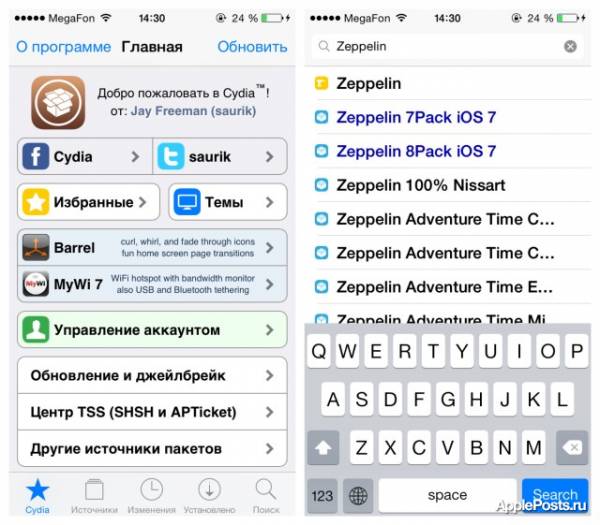
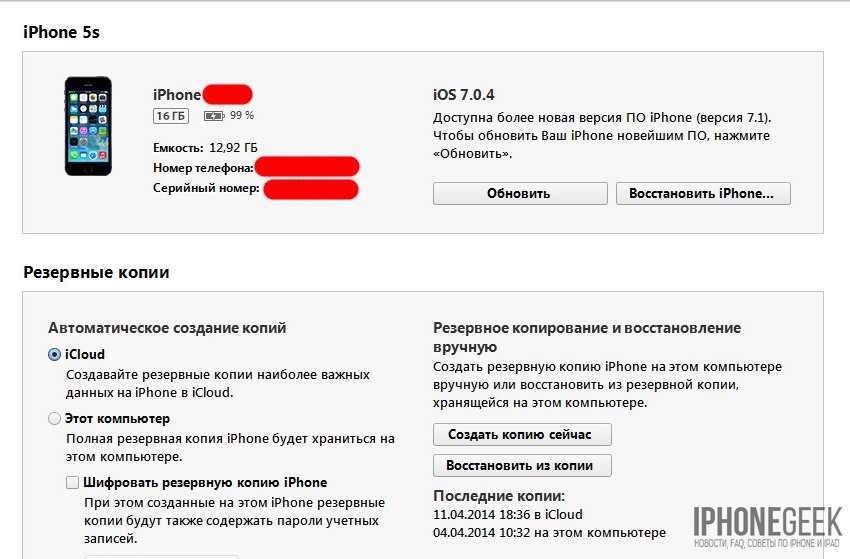

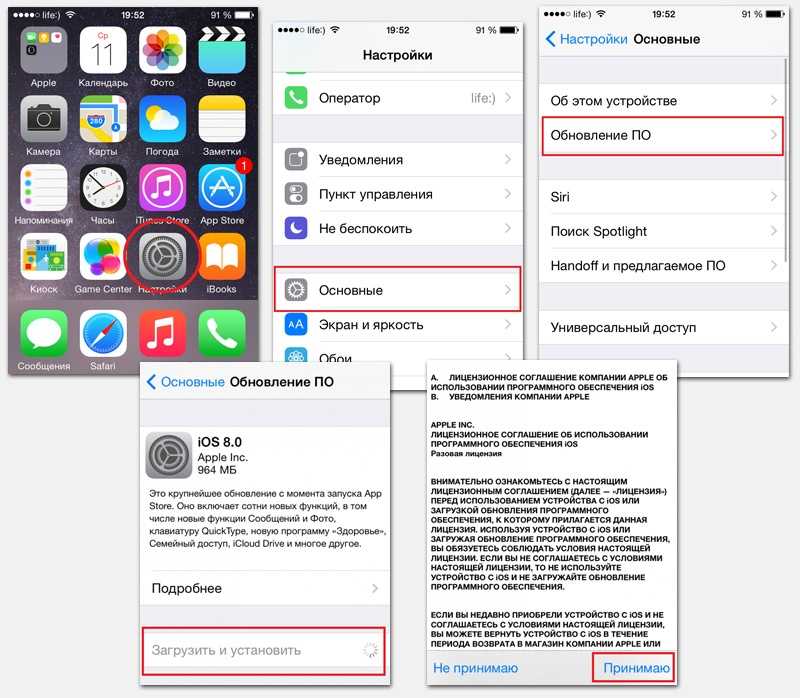 Зайдите в «Основные» → «Хранилище iPhone».
Зайдите в «Основные» → «Хранилище iPhone».