Содержание
Что делать, если iPhone завис на проверке обновления iOS 16
Новая версия iOS 16 доступна для обновления. Но может случится такая проблема при обновлении, как iPhone завис на проверке обновления iOS 16. Если вы не знаете, как исправить зависание iOS 16 при проверке обновления, то ознакомьтесь с этой статьей. Мы рассмотрим четыре способа:
- Способ 1: Исправьте завис на проверке обновления iOS 16 через Tenorshare ReiBoot — самый быстрый метод
- Способ 2: Перезагрузитесь и попробуйте снова
- Способ 3: Удалите пакет обновления и загрузите ещё раз
- Способ 4: Исправьте завис на проверке обновления iOS 166 через через iTunes
Способ 1: Исправьте завис на проверке обновления iOS 16 через Tenorshare ReiBoot — самый быстрый метод
Рекомендуем ознакомиться с программой Tenorshare ReiBoot.Tenorshare ReiBoot справляется со многими ошибками системы:
- Застрял на слайде к экрану обновления
- Обновление iOS не удалось
- Застрял на проверке обновления
- iOS скачать застрял
- Недостаточно места для iOS Скачать
- Невозможно установить обновление
- Обновление программного обеспечения для iPhone не удалось
Tenorshare ReiBoot поможет вам избавиться от различных сценариев зависания бета-версии iOS 16 за несколько шагов. Это очень удобно и безопасно. Мы предлагаем пошагово выполнить следующие действия, чтобы исправить завис на проверке обновления iOS 16:
Это очень удобно и безопасно. Мы предлагаем пошагово выполнить следующие действия, чтобы исправить завис на проверке обновления iOS 16:
- Скачайте программу Tenorshare ReiBoot и установите на свой ПК;
- Подключите смартфон к ПК с помощью USB – кабеля;
- Запустите программу ReiBoot на вашем ПК;
В появившемся окне программы Tenorshare ReiBoot нажмите на кнопку «Начать»;
Далее необходимо нажать «Стандартный ремонт»;
Затем вам нужно будет загрузить прошивку последнюю версию iOS, для этого кликните на «Загрузить»;
После несколько минут у вас появится текст «Пакет прошивки готов», затем нажмите на «Начать ремонт». И тогда подождите, потом ремонт совершится.
Если «стандартный ремонт» не поможет вам исправить завис на проверке обновления iOS 16, то попробуйте использовать «глубокий ремонт». Но вам надо заранее копировать ваши данные, чтобы не потерять.
Способ 2: Перезагрузитесь и попробуйте снова
В некоторых случаях принудительная перезагрузка устройства помогает исправить различные сбои и ошибки iOS. Чтобы выполнить принудительную перезагрузку вашего устройство, выполните следующие шаги, в зависимости от модели смартфона:
Чтобы выполнить принудительную перезагрузку вашего устройство, выполните следующие шаги, в зависимости от модели смартфона:
Для iPhone X, Xs, Xr ,11 ,12 ,13:
- Нажмите и отпустите сразу кнопку увеличения громкости;
- Нажмите и отпустите сразу кнопку уменьшения громкости;
- Затем необходимо зажать боковую кнопку и отпустить, как только появится логотип Apple.
Для iPhone 8 или iPhone SE (2 го поколени):
- Шаг 1. Нажмите и отпустите сразу кнопку увеличения громкости;
- Шаг 2. Нажмите и отпустите сразу кнопку уменьшения громкости;
- Шаг 3. Затем необходимо зажать боковую кнопку и отпустить, как только появится логотип Apple.
Для iPhone 7:
- Необходимо нажать и удерживать одновременно две кнопки – кнопку уменьшения громкости и боковую кнопку;
- Как только появится логотип Apple на экране, отпустите кнопки.
Для iPhone 6s или iPhone SE (1 го поколения)
- Необходимо нажать и удерживать одновременно две кнопки – домой и боковую кнопку;
- Как только появится логотип Apple на экране, отпустите кнопки.

Способ 3: Удалите пакет обновления и загрузите ещё раз
Иногда решением проблемы, связанной с зависание iOS 16 при проверке обновления, может стать удаление пакета обновления и повторной загрузки.
Способ 4: Исправьте завис на проверке обновления iOS 16 через iTunes
Исправить зависание iOS 16 при проверке обновления может помочь iTunes, для этого надо выполнить следующие шаги:
- Войдите в свою учетную запись Apple ID;
- Далее подключите iPhone к ПК при помощи USB-кабеля;
- Запустите на своем ПК iTunes;
Затем нажмите на значок iPhone вверху экрана программы iTunes;
- В разделе «Обзор» вам будет предложено обновить новую версию ПО iPhone;
Нажмите «Обновить», чтобы установить iOS 16 на свой смартфон, чтобы устранить сбой установки обновления ios 15;
Если невозможно установить обновление для ios 15, то в таком случае попробуйте через iTunes «Восстановить iPhone», предварительно сделать резервную копию данных. Иначе ваши данные могут удалиться.
Иначе ваши данные могут удалиться.
Заключение
В этой статье мы изучили 4 способа как исправить сбой установки обновления iOS 16. Все помогут вам. Но я думаю, что если 3 способа не работает, наиболее безопасный и эффективный способ для устранения ошибки обновления iOS 16 – это через программу Tenorshare ReiBoot. Всего за пару кликов вы сможете обновить систему до новой версии при помощи Tenorshare ReiBoot. ReiBoot позволяет исправлять различные системные проблемы iOS, не теряя ни одного байта, такие как режим восстановления iPhone, белый логотип Apple, черный экран и.т.д.
[Исправлено] 2 решения для исправления зависания iPhone при проверке обновления
Последнее обновление 3 декабря 2021 г. Джоанна Лейк
Обычно перед установкой последнего обновления iOS на iPhone проверка занимает несколько секунд. Если вы обнаружите, что проверка продолжается более 10 минут, возможно, ваш iPhone завис при проверке обновления.
Когда мы сталкиваемся с проблемой iPhone, сначала мы должны подумать, связана ли она с ошибками прошивки или с ошибками оборудования.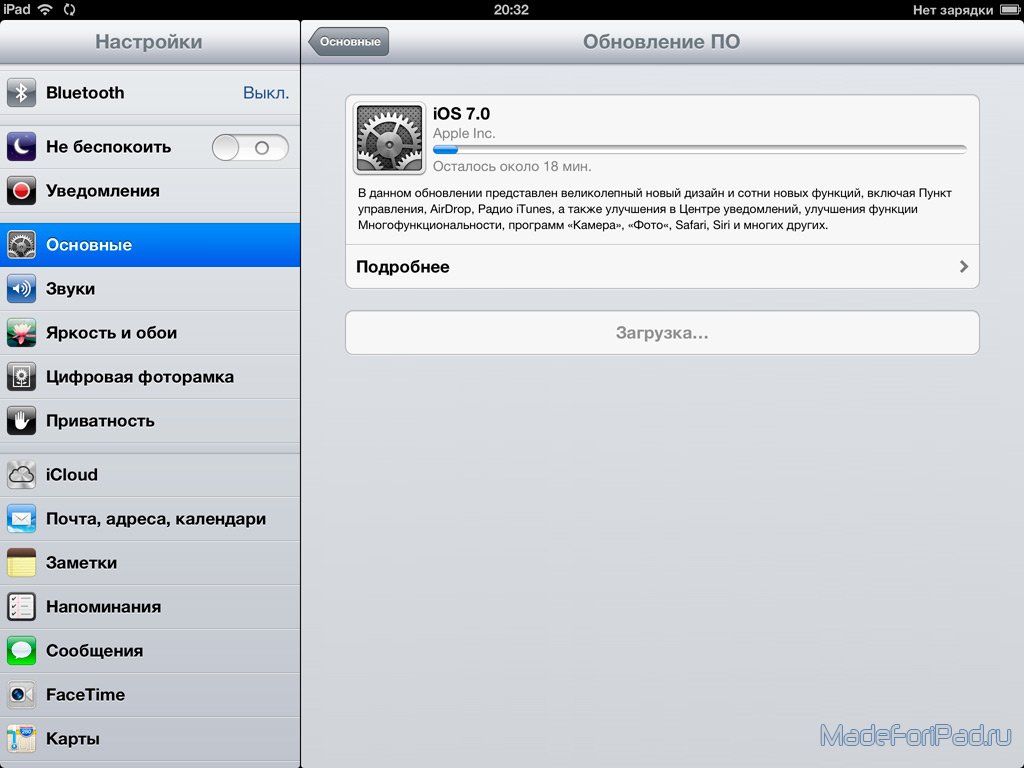 В большинстве случаев проблемы с прошивкой приводят к зависанию iPhone при проверке обновления, которое мы можем исправить сами.
В большинстве случаев проблемы с прошивкой приводят к зависанию iPhone при проверке обновления, которое мы можем исправить сами.
Следовательно, мы перечислим два решения для исправления зависания iPhone при проверке обновления, приступим!
#1Решение 1. Исправьте зависание iPhone при проверке обновления с помощью восстановления системы iOS.
Чтобы исправить ошибки iOS, например зависший iPhone, iOS System Recovery станет вашим надежным помощником, потому что программисты уже установили для вас комплексный процесс решения, а работа пользователей упростилась до нескольких щелчков мышью.
Восстановление системы iOS (Win)Восстановление системы iOS (Mac)Восстановление системы iOS (Win)Восстановление системы iOS (Mac)
Кроме того, он обновит ваш iPhone до последней версии iOS, исправляя ошибки iOS. Итак, когда ваш iPhone застревает при проверке обновления, просто подключите iPhone к ПК и откройте программу.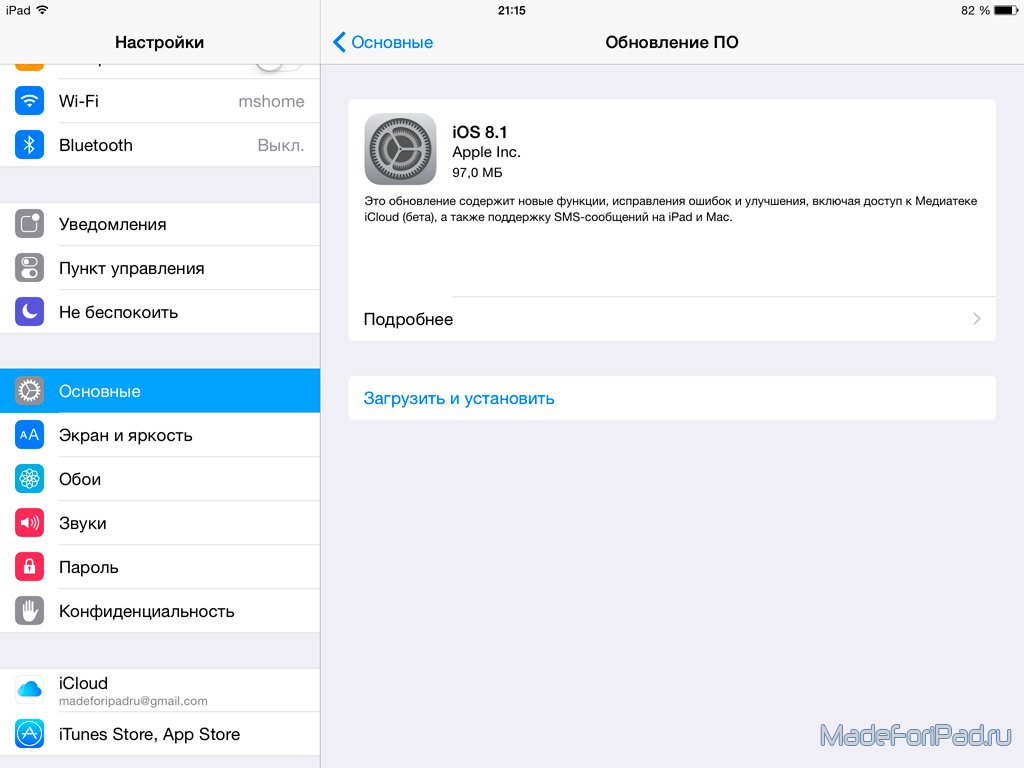
Затем нажмите Восстановление системы iOS ⟶ старт ⟶ фиксированный ⟶ подтвердить ⟶ Далее.
Через несколько минут начнется процесс фиксации. Выбирать OK когда он будет закончен. И вы обнаружите, что ваш iPhone уже обновлен до iOS 15.
#2Решение 2. Исправьте зависание iPhone при проверке обновления с помощью 5 советов
1. Принудительно перезагрузите ваш iPhone
Если ваш iPhone полностью завис и вы не можете выйти из приложения настроек, вам следует принудительно перезагрузить iPhone:
На iPhone с кнопкой «Домой»: нажмите и удерживайте кнопку «Домой» и боковую (верхнюю) кнопку, пока на экране не появится значок Apple.
На iPhone с Face ID: быстро нажмите и отпустите кнопку увеличения громкости, затем сделайте то же самое с кнопкой уменьшения громкости, после чего нажмите и удерживайте кнопку питания. Отпустите его, когда увидите значок Apple.
2. Удалите файл обновления iOS с вашего iPhone.
Если вы обнаружите, что iPhone несколько раз зависает при проверке обновлений, это может быть вызвано неполным файлом обновления на вашем iPhone.
Удалите его и загрузите заново: перейдите в Настройки ⟶ Общие ⟶ Хранилище iPhone, проведите пальцем вниз, чтобы коснуться файла обновления, коснитесь Удалить обновление. Затем вернитесь в «Общие» и нажмите «Обновление программного обеспечения», чтобы снова загрузить и установить обновление.
3. Проверьте состояние сервера и сетевое подключение.
Конечно, для плавной проверки требуется, чтобы ваша сеть и сервер Apple работали хорошо, поэтому очень необходимо убедиться, что сервер и сетевое соединение работают.
Во-первых, посетите Состояние системы Appleи проверьте, есть ли зеленые точки рядом с большинством серверов.
Если вы не можете посетить какой-либо веб-сайт, исправьте свою сеть, переключившись на другой Wi-Fi или включив мобильные данные, или вы можете попытаться сбросить настройки сети, но после этого вы потеряете сохраненные пароли Wi-Fi.
4. Обновите iPhone через приложение iTunes / Finder.
Другой метод — обновить его с помощью iTunes в Windows или с помощью Finder в macOS, с помощью которого проверка будет выполняться на вашем ПК, а не на iPhone, что позволяет исправить зависание iPhone при проверке обновления.
Имя: Подключите iPhone к ПК с помощью кабеля, затем откройте iTunes / Finder.
Во-вторых,: Выберите значок устройства в строке меню iTunes (в то время как вы должны выбрать свой iPhone на левой боковой панели в Finder).
В третьих: Затем нажмите Проверить Обновить ⟶ Загрузить и обновить. Следуйте нескольким следующим руководствам, ваш iPhone будет успешно обновлен до последней версии iOS.
5. Обновите iPhone из режима восстановления.
Apple предлагает пользователям активировать режим восстановления и обновлять его из iTunes / Finder после того, как не удалось выполнить обновление снова и снова, поэтому вы можете попробовать его с помощью 3 шагов:
Шаг 1: Подключите iPhone к ПК, затем откройте приложение iTunes / Finder.
Шаг 2: Ускорьте режим восстановления на вашем iPhone
На iPhone 8 или более поздних моделях (включая iPhone SE 2nd): нажмите и быстро отпустите кнопку увеличения громкости, затем быстро нажмите и отпустите кнопку уменьшения громкости, нажмите и удерживайте боковую кнопку и дождитесь знака режима восстановления.
На iPhone 7, iPhone7 Plus: нажмите и удерживайте кнопку уменьшения громкости и боковую кнопку, пока не появится значок режима восстановления.
На iPhone 6s или более ранних моделях (включая iPhoneSE 1st): нажмите и удерживайте кнопку «Домой» и кнопку питания, отпустите их, когда увидите на экране режим восстановления.
Шаг 3: Нажмите кнопку «Обновить» во всплывающем окне приложения iTunes / Finder.
Если вы обнаружите, что ваш iPhone все еще завис, это может быть связано с аппаратными проблемами, просто свяжитесь с нами. Поддержка Apple как можно быстрее.
Заключение
Если ваш iPhone застревает при проверке обновления, это может быть вызвано проблемами с оборудованием или прошивкой.
Однако мы должны в первую очередь сосредоточиться на устранении проблем с iOS, поскольку проблемы с iOS возникают чаще, чем проблемы с оборудованием, и для большинства из нас исправить проблемы с оборудованием сложнее.
Используя 5 способов решить эту проблему, когда ваш iPhone застревает при проверке обновления, например перезапуск iPhone, проверка сети и обновление из режима восстановления, вы можете обновить свой iPhone прямо сейчас.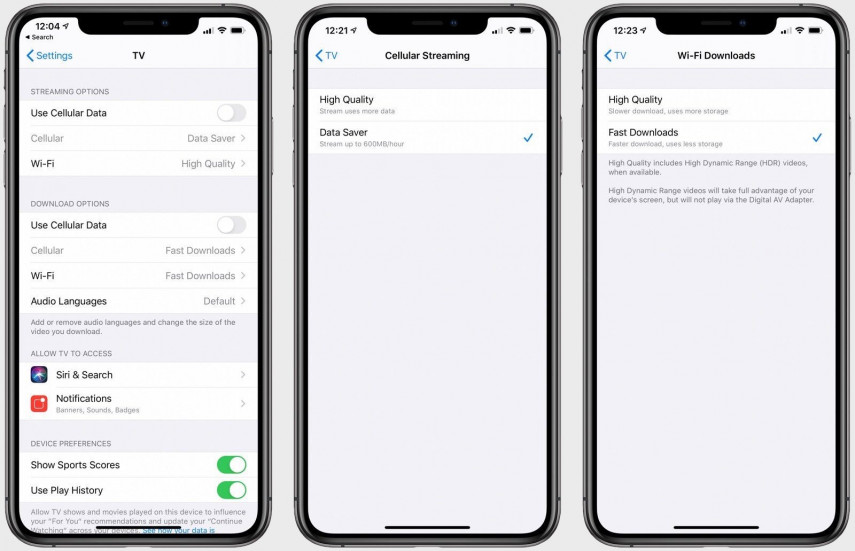
Как проверить наличие обновлений IOS в APPLE IPhone 11?
Для начала давайте узнаем, что на самом деле
iOS
является. По большому счету, это
операционная система
создан и разработан
Apple Inc.
. и используется для всех мобильных устройств, выпускаемых этой компанией.
Новый
Обновления iOS
довести до крайности
улучшения производительности
и захватывающие новые функции, которых не было в предыдущих версиях. Использование последней версии операционной системы обычно является лучшим решением, так как это дает вам возможность
больше возможностей
и свежие варианты.
Вот почему вы должны взять с собой следующую инструкцию о том, как
проверить обновления
и установите их, если они есть.
- В самом начале разверните список
Настройки
.

- Во-вторых, прокрутите вниз и перейдите к
Общее
.
- Затем выберите
Обновление программного обеспечения
.
- Дайте устройству немного времени, чтобы проверить
доступные обновления
.
- Если нужно установить обновление, нажмите
Загрузить и установить
.
- Подтвердите, что вы хотите установить его через Wi-Fi, нажав на
Продолжать
.
- Теперь просто подождите, пока он установится, и наслаждайтесь
обновленная iOS
!
# промо-арт
Как включить и настроить 3D Touch в APPLE IPhone 11?
Как
активировать
3D Touch
в
ЯБЛОКО iPhone 11?
Как
включить 3D Touch
в APPLE iPhone 11? Как
использовать 3D Touch
в APPLE iPhone 11? Как
активировать 3D Touch
в APPLE iPhone 11? Как
включи 3D Touch
в APPLE iPhone 11? Как
использовать
3D Touch
в APPLE iPhone 11? Как
питание на 3D Touch
в APPLE iPhone 11? Как
настроить 3D Touch
в APPLE iPhone 11?
Apple iPhone 6S
Apple iPhone 6S Plus
Apple iPhone 7
Apple iPhone 7 Plus
Apple iPhone 8
Apple iPhone 8 Plus
Apple iPhone X
Apple iPhone XS
Apple iPhone XS Ma
Икс
яблоко
включили новую сенсорную технологию экрана —
3D Touch,
предлагая различные интерактивные уровни для обычных мобильных дисплеев. Технология распознает силу нашего прикосновения, чтобы предложить более точное конкретное действие. Одна из лучших особенностей 3D Touch, если вы можете привыкнуть к ней, — это более быстрый доступ к различным действиям приложения с главного экрана. Давайте следовать нашему короткому руководству и наслаждаться мобильным телефоном с 3DTouch!
Технология распознает силу нашего прикосновения, чтобы предложить более точное конкретное действие. Одна из лучших особенностей 3D Touch, если вы можете привыкнуть к ней, — это более быстрый доступ к различным действиям приложения с главного экрана. Давайте следовать нашему короткому руководству и наслаждаться мобильным телефоном с 3DTouch!
- В первую очередь войдем
Настройки.
- Затем перейдите к
Доступность.
- В-третьих, выберите
Touch
—>
3D и тактильное прикосновение.
- Там ты можешь включить
3D Touch,
просто проведите рядом с ним маленьким переключателем. - Если вы включили
3D Touch
успешно вы можете изменить его чувствительность сейчас,
Светочувствительность
снижает необходимое давление.
- Вы можете изменить
Продолжительность касания
а также отрегулируйте время, необходимое для предварительного просмотра содержимого и т. д. - Это сделано! Теперь
3D Touch
должен быть активным и правильно работать, просто попробуйте и наслаждайтесь!
- # промо-арт
- Начните с открытия
Настройки
меню. - Теперь перейдите к
Общее
и выберите
Доступность
. - Прокрутите вниз и найдите
Обучение
вариант, выберите
Управляемый доступ
оттуда. - Включите
Общий доступ
вариант и выберите свой пароль или используйте
Touch ID
/
Face ID
замок.
Запомните этот пароль, он нужен для отключения управляемого доступа!
- Затем запустите приложение, которое хотите заблокировать, чтобы ваш ребенок мог использовать только его.
- Теперь быстро нажмите кнопку
Домашняя кнопка
три раза. Если на вашем устройстве нет
Главная
вместо этого нажмите кнопку
боковая кнопка
три раза.
- Это откроется
Управляемый доступ
и пусть вы сами выбираете для этого правила. - Вы можете отключить
Аппаратные кнопки
,
Touch
экран или установите
Лимит времени
. -
Аппаратные кнопки
позволяет включать / выключать физические кнопки, например
Сон / Пробуждение
кнопка
Объем
,
Клавиатура
и тому подобное. -
Touch
позволяет выключить весь экран — просто выберите опцию ВЫКЛ. Вы также можете выбрать ВКЛ, чтобы пролистывать области, которые нужно отключить. Таким образом, ребенок может играть в игру, но, например, можно отключить часть игры с рекламой, чтобы ребенок не нажал на нее по ошибке. -
Лимит времени
просто позволяет выбрать, как долго можно использовать приложение, прежде чем телефон будет заблокирован.
- После этого просто нажмите кнопку
Начало
кнопка. - На первом этапе откроем
Магазин приложений.
- Во-вторых, давайте найдем приложение, которое вы решили скачать раньше, и
установить его.

- Хорошо, теперь вернись к
Домашний экран
а также
пробег
приложение.
- Вероятно, у вас спросят разрешения, чтобы программа запускалась без проблем
разрешить им все.
- Теперь вы должны увидеть, что ваш блокировщик рекламы отключен, пора вводить
Настройки.
- В настройках прокрутите вниз до
Сафари
и выберите его.
- Внутри
Настройки Safari
выберите
Блокировщики контента.
- Наконец, вы должны увидеть все доступные
Блокировщики контента,
разрешите каждую часть, которую вы хотите заблокировать от рекламы.
- Отлично сработано! Потрясающая работа!
- В самом начале разблокируйте свой APPLE iPhone 11 и войдите в
Настройки
.
- На втором шаге выберите
Безопасность и конфиденциальность
.
- После этого перейдите в
Больше настроек
чтобы перейти к дополнительным параметрам.
- Теперь выберите
Шифрование и учетные данные
.
- Пришло время нажать на
Установить блокировку SIM-карты 1
.
- После этого включите
Заблокировать SIM-карту
карта переключателем.

- В заключительной части введите свой
PIN-код SIM-карты
.
- Отличная работа!
PIN-код SIM-карты
была активирована.
- Часть 1. Блокировка и разблокировка iPhone для устранения проблемы с проверяющим обновлением
- Часть 2. Жесткая перезагрузка для исправления iPhone не удается проверить обновление
- Часть 3. Восстановление с помощью iTunes, чтобы исправить iPhone, застрявший при проверке обновления
- Часть 4.
 Профессиональный способ исправить iPhone, застрявший при проверке обновления [Рекомендуется]
Профессиональный способ исправить iPhone, застрявший при проверке обновления [Рекомендуется] - Исправьте различные проблемы с iOS, включая iPhone, зависший при проверке обновления.
- Усовершенствованная технология диагностики неисправности при проверке обновлений iPhone.
- Исправить обновление iPhone не удалось связаться в режиме восстановления / DFU.
- Работа для iPhone 12/11 / XS / XR / X / SE / 8/7/6/5, iPad Pro / Air / mini, iPod и т. Д.
- 1
- 2
- 3
- 4
- 5
- Разрешите устройству самому удалить некоторые приложения, нажав соответствующую кнопку «Allow App Deletion».
- Сделайте это самостоятельно, ручным способом. Вы можете удалить весь контент или только некоторые программы.
- Сбросить настройки и заново подключиться.
- Запустить автономный режим на 15 секунд.
- В «Системных службах» беспроводного интернета отключить «Сети». В этом случае при подключении к сети отключится функция, которая определяет, где находится мобильное устройство. Но при этом сеть будет продолжать работать.
- Ввести новый адрес DNS в настройках сети Wi-Fi — «8.8.8.8».

- Отключить беспроводную связь между устройствами и выключить-включить мобильное устройство.
- Активировать клавишу «Забыть устройство».
- После этого подключить вновь.
- Осуществить сброс настроек интернета.
- Восстановить мобильное устройство с помощью айтюнс. Перед процедурой восстановления позаботьтесь о создании резервной копии, поскольку вся пользовательская информация сотрется.
- В «Основных настройках» -> «Универсальном доступе» отключите «Уменьшение движения».
- Время от времени перезагружайте мобильное устройство с помощью «Hard Reset». Чистите память, освобождая ее от ненужного контента. Старайтесь, чтобы службы не работали в фоновом режиме, и закрывайте программы.
- Периодически восстанавливать айфон или айпад в программе айтюнс, предварительно позаботьтесь о резервных копиях, которые можно хранить на облаке или в самом медиаплеере.

- Не забывать чистить мобильное устройство с помощью , удаляя временные файлы интернета, изображений и почтовых менеджеров, ненужные приложения и их файлы, устаревшие отчеты о критических сбоях, сообщения системы и т.д.
- Программы, которые потребляют много энергии, по возможности удалите. Такие программы можно вычислить в «Статистике».
- Не слушайте музыкальные композиции в медиаплеере в режиме реального времени, а скачивайте их на мобильное устройство.

- Там где плохая связь, целесообразно использовать энергосберегающий «Режим полета».
- Периодически включайте-выключайте телефон или планшет, осуществляя сброс настроек.
- Служба обмена сообщениями и другим контентом использует сотовую связь и беспроводную сеть.
 Может, у вас на момент возникновения ошибки была нестабильная связь и плохой сигнал? Посмотрите, насколько заполнена шкала уровня сигнала. А если для отправки SMS вам необходима сотовая связь, переподключите ее в специальном меню.
Может, у вас на момент возникновения ошибки была нестабильная связь и плохой сигнал? Посмотрите, насколько заполнена шкала уровня сигнала. А если для отправки SMS вам необходима сотовая связь, переподключите ее в специальном меню. - Осуществить попытку переподключения службы обмена сообщениями. Это делается в специальном меню.
- Проверить, кому вы пытаетесь отправить сообщение (пользователь — программа iMessage).
- Выйти из учетной записи Apple и повторно авторизоваться.
- Сделать сброс настроек — .
- По умолчанию в айфонах и айпадах время синхронизируется в автоматическом режиме. Отключите его, переведя на ручной, с помощью специального выключателя.
- Если на вашем мобильном устройстве время показывает специальная программа из магазина Apple, отключите ее двойным нажатием кнопки «Домой».
 Эта программа работает в фоновом режиме, а вам надо перевести ее в видимый режим.
Эта программа работает в фоновом режиме, а вам надо перевести ее в видимый режим. - Все вылетающие программы проверить в магазине Apple на предмет новых версий. Сервис сделает это в автоматическом режиме при входе на страничку «Обновлений». Если есть новые версии программ, загрузите их. Это можно сделать сразу для всех.
- Перезагрузиться стандартным способом (клавиша Power).
- Если программа запущена в фоновом режиме, закройте ее. С помощью панели многозадачности, которая открывается клавишей «Домой», перенесите приложение наверх.
- Проверьте, может, у вас отключены «Сотовые данные» или беспроводная сеть.
- Чтобы запустить FaceTime и iMessage, ваш мобильный телефон в автоматическом режиме отправит SMS. При нехватке денег может возникнуть ошибка активации.
- Ошибка появится и в том случае, если на вашем мобильном устройстве стоит неправильно часовой пояс. Его можно выставить в настройках «Даты и времени».
- Закройте ФейсТайм и iMessage в «Сообщениях», выключите-включите мобильное устройство и заново запустите эти программы.
- Проверьте, может вы забыли о режиме «Не беспокоить» (на кнопке изображена луна).

- Проверьте, может, у вас включен «Беззвучный режим». Включается/выключается режим переключателем.
- Осуществите сброс настроек интернета.
- Перезагрузитесь в .
- Если сообщения поступают с уведомлениями, отключите функцию. Выполнив это, перезагрузитесь.
- После перезагрузки вновь активируйте функцию уведомлений.
- Сделать « » мобильного устройства.
- Оставить на подзарядке на 8-12 минут, подключившись с помощью USB-кабеля, который идет к устройству.
- Мобильный телефон или планшет необходимо восстановить. С помощью кнопки «Домой» подключитесь к компьютеру с помощью USB-кабеля. На дисплее должна появиться иконка айтюнс и кабель.
- Вновь сделать « » мобильного устройства.
- Загрузите свежую версию iTunes и повторите попытку.

- Айфон, подключенный к компьютеру, необходимо отключить, а также закрыть iTunes. После перезагрузки компьютера присоедините устройство при помощи USB-кабеля, откройте iTunes и обновитесь.
- Проверьте скорость и качество вашей сети. Частная виртуальная сеть может иметь нестабильное соединение с малой скоростью. В этом случае необходимо прямое подключение.
- Перезагрузить компьютер.
- Отключить антивирус, брандмауэр и прочие программы, которые могут помешать iTunes связаться с серверами Apple.
- Запустить iTunes от имени администратора.
- Проверить файл Hosts в Windows (интернет в помощь) – он должен быть «чистым».
- Убедиться, что вы пытаетесь обновиться на ту версию прошивки, которая на данный момент подписывается (). Грубо говоря – нужно устанавливать самую последнюю версию iOS.
- Перезагрузите устройство.
- Проверьте соединение с интернетом. Подключись к другой Wi-Fi сети.
- Устанавливаете бету-версию iOS 12? Проверьте наличие соответствующего профиля в «Настройках – Основные – Управление устройством».
- Версия прошивки «самая обычная»? Наоборот, убедитесь в том, что никаких профилей нет.
- Используйте iTunes.
- Прошивка загружается.
- Появляется окошко «проверка обновления».
- Через несколько минут получаем «Сбой установки обновления. Произошла ошибка при установке iOS 12».
- Посмотреть сколько свободной памяти на iPhone или iPad. Если совсем мало – место нужно освободить (удалите несколько игр и приложений).
- Проверить состояние серверов Apple (в предыдущем подзаголовке есть ссылка на то, как это сделать).
- Проверить соединение с интернетом (попробовать использовать другую Wi-Fi сеть)
- Зайти в настройки – найти уже загруженный файл прошивки – удалить его. Система заново скачает ПО и еще раз попытается произвести установку.
- iPhone 6s Plus
- iPhone 6s
- iPhone 6 Plus
- iPhone 6
- iPhone 5s
- iPhone 5c
- iPhone 5
- iPhone 4s
- iPad Pro
- iPad Air 2
- iPad Air
- iPad 4
- iPad 3
- iPad 2
- iPad mini 3
- iPad mini 2
- iPad mini
- iPod touch 6G
- iPod touch 5G
- iPhone 4s
- iPhone 5
- iPhone 5c
- iPad mini
- iPad 4
- iPad 3
- iPad 2
- iPod touch 5G
- Плей маркет не работает. Не работает Google Play. Что означает код ошибки
- Не работает плей маркет на андроиде
- Как сделать скрин на лджи
- Сброс Bios на заводские настройки — алгоритм Заводские настройки биос на компьютере
- На вашем iPhone достаточно свободного места для загрузки нового файла программного обеспечения iOS с сервера Apple. Ежегодное обновление программного обеспечения большое, это обновление занимает от 5 до 6 гигабайт дискового пространства для загрузки и установки. Мы можем проверить обновленный статус в Настройки> Общие> О программе> Доступно. Теперь освободите хранилище после удаления большого медиафайла, удаления или выгрузки приложения. Перейти к
Настройки> Общие> Хранилище iPhone / iPad> Прочтите рекомендации и сделайте это самостоятельно. - Во время вашего запроса на обновление программного обеспечения Apple Server должен быть включен. Маловероятно, что сервер Apple может отключиться или отключиться после того, как Apple установила слишком много стратегий для миллионов запросов, поступивших в новом выпуске обновления программного обеспечения.
 Мы можем проверить это на статус сервера Apple страницу в вашем регионе. Эта страница обновляется в зависимости от страны. Теперь подождите, пока сервер Apple не заработает и не станет нормальным.
Мы можем проверить это на статус сервера Apple страницу в вашем регионе. Эта страница обновляется в зависимости от страны. Теперь подождите, пока сервер Apple не заработает и не станет нормальным. - Удалите бета-профиль, если он установлен, и удалите загруженное старое программное обеспечение из хранилища iPhone / iPad. Если бета-файл установлен на вашем iPhone, вы не получите новую общедоступную версию iOS. Кроме того, это создает проблему с запросами на обновление. Чтобы удалить профиль, перейдите в приложение «Настройки»> «Основные»> «Профиль»> «Нажмите на профиль iOS» и «Удалить».
- Теперь вернитесь в «Настройки»> «Основные»> «Хранилище iPhone / iPad»> «Просмотрите список всех приложений, установленных на вашем iPhone / iPad». вот загруженный файл iOS, нажмите на него и удалите.
Удалите загруженное программное обеспечение iOS из настроек iPhone и iPad, чтобы исправить ошибку
Повторите попытку получить новое обновление программного обеспечения.
 надеюсь, что ваш iPhone получит новое обновление программного обеспечения после сообщения о запрошенном обновлении.
надеюсь, что ваш iPhone получит новое обновление программного обеспечения после сообщения о запрошенном обновлении. - Жесткая перезагрузка iPhone, без кнопки «Домой» iPhone [iPhone 8 or later iPhone 11, iPhone 11 Pro, iPhone 11 Pro Max, iPhone Xs Max, iPhone XS, iPhone XR, iPhone X/iPhone 8 Plus/8 Plus Users] пользователи могут выполнить жесткую перезагрузку таким образом, быстро нажать и отпустить кнопку увеличения громкости, теперь быстро нажать и отпустить кнопку уменьшения громкости, после этого только нажать и удерживать боковую кнопку / кнопку питания, пока iPhone не увидит логотип Apple на экране. После того, как экран станет черным, включайте только боковую кнопку / кнопку питания. iPhone 7/7 Plus: нажмите и удерживайте боковую кнопку / кнопку питания и кнопку уменьшения громкости одновременно, пока на экране iPhone не появится логотип Apple. iPhone 6S и более ранние модели: нажмите и удерживайте боковую кнопку / кнопку питания и кнопку «Домой» одновременно, пока на экране не появится логотип Apple.
 используйте боковую кнопку / кнопку питания, чтобы включить.
используйте боковую кнопку / кнопку питания, чтобы включить. - У вас есть только домашнее надежное соединение Wi-Fi, потому что некоторые сети Wi-Fi останавливают запросы сервера Apple. Как и у большинства компа отключите запрос сервера яблока. Чтобы проверить подключение к Wi-Fi, воспроизведите видео с YouTube в браузере Safari. Обратите внимание, что сотовые данные не помогут обновлять обновления программного обеспечения на iPhone / iPad. В противном случае сбросьте настройки сети, повторно подключите Wi-Fi и попробуйте еще раз. Чтобы сбросить настройки Wi-Fi, перейдите в приложение «Настройки»> «Основные»> «Сброс»> «Сбросить настройки сети».
- Удалите VPN, если он установлен на вашем iPhone. Функции Apple Security перестанут обновлять ваше устройство iOS через VPN Route. Просто удалите приложение VPN или проверьте настройки> рядом с личной точкой доступа.
- Полезным решением также является обновление iPhone с помощью Finder / iTunes на Mac / ПК.
 Для этого воспользуйтесь следующим решением.
Для этого воспользуйтесь следующим решением. - macOS Catalina или более поздняя версия Пользователь может использовать Finder для обновления iOS / iPadOS на iPhone и iPad. Пользователи более ранних версий Mac и Windows могут использовать iTunes.
- Откройте Finder / iTunes на Mac / ПК.
- Подключите iPhone к Mac / ПК с помощью оригинального кабеля Apple Lightning. Разблокируйте свой iPhone / iPad и дождитесь, пока ваше устройство не отобразится в окне iTunes или на боковой панели Finder.
- Затем нажмите «Имя устройства» и откройте страницу «Сводка по устройству» с кнопкой «Проверить наличие обновлений».
 И установите новое обновление с помощью iTunes / Finder.
И установите новое обновление с помощью iTunes / Finder. - Итак, ваш Mac / ПК сначала загрузит программное обеспечение и установит себя. Итак, не закрывайте и не отключайте устройство от Mac / ПК.
- Проверьте версию iOS вашего iPhone
- Обновите iPhone до последней версии iOS (обновление по воздуху)
- Обновите iPhone до последней версии iOS (через macOS или Windows)
- Получите ваш iPhone для автоматической установки будущих обновлений iOS
- Откройте приложение Настройки на вашем iPhone.

- Нажмите Общие .
- Нажмите О .
- В О вы сможете просмотреть всю информацию, относящуюся к личности вашего iPhone, такую как номер модели и серийный номер, в дополнение к номеру версии iOS, на которой он работает.
- Откройте приложение «Настройки» на своем iPhone.
- Нажмите Общие .
- Нажмите Обновление ПО .
- Дайте вашему iPhone несколько секунд для проверки серверов Apple.
- Ваш iPhone либо сообщит, что он обновлен, либо предложит вам загрузить последнее обновление, если вы используете устаревшую версию.
- В последнем случае нажмите Загрузить и установить .
- Примите Условия использования, как только они появятся.
- Убедитесь, что у вас есть полная резервная копия в iCloud на случай, если обновление не установится и приведет к поломке вашего iPhone (не бойтесь — это очень редко, но лучше перестраховаться).

- После завершения загрузки и подготовки обновления подключите iPhone к зарядному устройству. Убедитесь, что он остается подключенным все время, пока не завершится установка обновления.
- После перезагрузки вы можете выполнить предыдущие шаги, чтобы убедиться, что обновление успешно установлено и вы используете последнюю доступную версию.
- Подключите ваш iPhone к Mac или ПК с Windows с установленным iTunes.
- Перейдите к Finder в более новых версиях macOS или iTunes на более старом компьютере Mac или Windows.
- Нажмите на значок iPhone , который вы найдете на боковой панели Finder или в верхнем левом углу iTunes.

- Там вы найдете сводную информацию об устройстве, включая текущую версию ОС, доступное хранилище и т. д.
- Нажмите Проверить наличие обновлений и подождите несколько секунд.
- Если доступно обновление, оно начнет загружаться и в конечном итоге будет установлено. Если нет, вы получите всплывающее окно о том, что ваш iPhone обновлен.
- Убедитесь, что ваш iPhone подключен к компьютеру, если загружается или устанавливается обновление. Отключайте его только после перезагрузки iPhone и полного завершения обновления.
- В разделе Software Update вы найдете параметр Automatic Updates .

- Нажмите на этот раздел и установите переключатель Загрузить обновления iOS и Установить обновления iOS , если вы хотите автоматизировать процесс для будущих обновлений.
- Решение 1.
 Проверьте совместимость
Проверьте совместимость - Решение 2. Проверьте, не работает ли Apple Server
- Решение 3. Проверьте сетевое подключение
- Решение 4. Перезагрузите iPhone/iPad
- Решение 5. Принудительно перезагрузите iPhone, чтобы исправить ошибку «Проверка на наличие зависших обновлений»
- Решение 6. Освободите достаточно места для хранения перед проверкой наличия обновления
- Решение 7. Сброс настроек сети
- Решение 8. Обновите iPhone с помощью iTunes
- Решение 9. Окончательное решение: исправление того, что iPhone не может проверить зависание обновлений без потери данных
Запустите программу и подключите устройство к компьютеру. Затем на главном экране выберите функцию «Восстановить операционную систему».
На следующем экране вы получите кнопку «Пуск», чтобы начать процесс.
 Сохраните стандартный режим восстановления и нажмите кнопку «Начать ремонт».
Сохраните стандартный режим восстановления и нажмите кнопку «Начать ремонт».Программное обеспечение предложит вам загрузить пакет прошивки, подходящий для устройства. Программное обеспечение автоматически определит версию iOS устройства и предоставит подходящий файл, который можно сразу загрузить.
После завершения загрузки нажмите кнопку Восстановить сейчас, и восстановление начнется. Для завершения процесса потребуется некоторое время.
- 1. Для начала откройте «Настройки» > «Основные» > «Сброс».

Теперь нажмите «Сбросить настройки сети».
- Шаг 1: Перейдите в «Настройки»> «Wi-Fi» на вашем iPhone.
- Шаг 2. Теперь щелкните синий значок информации рядом с вашей текущей сетью Wi-Fi.
Шаг 3: Далее нажмите «Настроить DNS» > «Вручную» > «Добавить сервер» и введите DNS-серверы — 8.8.8.8 или 8.8.8.4».
- 1.
 Нажмите и удерживайте кнопку увеличения или уменьшения громкости и боковую кнопку, пока не появится ползунок отключения питания.
Нажмите и удерживайте кнопку увеличения или уменьшения громкости и боковую кнопку, пока не появится ползунок отключения питания. - 2. Перетащите ползунок, чтобы выключить устройство.
3. Нажмите и удерживайте боковую кнопку, пока на экране не появится логотип Apple.
- 1. Нажмите и удерживайте верхнюю/боковую кнопку, пока не появится ползунок отключения питания.
- 2. Затем перетащите ползунок, чтобы выключить устройство.
3. Нажмите и удерживайте верхнюю/боковую кнопку, пока на экране не появится логотип Apple.
- Нажмите и отпустите кнопку увеличения громкости.

- Нажмите и отпустите кнопку уменьшения громкости.
- Нажмите и удерживайте боковую кнопку, пока на экране не появится логотип Apple.
- Нажмите и удерживайте кнопку «Режим сна/Пробуждение» и кнопку уменьшения громкости.
- Продолжайте удерживать обе кнопки, пока на экране не появится логотип Apple.
- Нажмите и удерживайте кнопку «Домой» и кнопку «Режим сна/Пробуждение».
- Продолжайте удерживать обе кнопки, пока на экране не появится логотип Apple.
- Шаг 1: Для начала перейдите в «Настройки»> «Общие».

- Шаг 2: Теперь прокрутите экран вниз, чтобы выбрать «Профиль».
Шаг 3: Здесь выберите бета-версию, а затем нажмите «Удалить профиль».
- Шаг 1. Запустите последнюю версию iTunes на своем компьютере, а затем подключите iPhone к компьютеру с помощью цифрового кабеля.
Шаг 2: Теперь щелкните значок устройства и перейдите на вкладку «Сводка». Здесь нажмите «Проверить наличие обновлений».
- Шаг 3: Далее отобразятся обновления, если они доступны, и вы сможете загрузить и обновить свой iPhone.
Шаг 1. После загрузки установите и запустите. Далее подключите ваше устройство к компьютеру с помощью цифрового кабеля и нажмите кнопку «Пуск» на главном экране, а затем «Стандартный ремонт».
Шаг 2 Теперь программа предложит вам загрузить подходящий модуль прошивки для восстановления системы вашего устройства, поэтому нажмите кнопку «Загрузить».

Шаг 3 После загрузки прошивки программа начнет восстановление вашего устройства. Через некоторое время ваше устройство перезагрузится и обновится до последней версии iOS.
- Последнее обновление: 20 августа 2022 г.
- от Даррена
- Если вы используете Mac с macOS Catalina, имя вашего устройства появится на боковой панели Finder.
 Нажмите на название устройства, чтобы выбрать его.
Нажмите на название устройства, чтобы выбрать его. - Если вы используете более раннюю версию macOS или ПК, убедитесь, что у вас установлена последняя версия iTunes. Имя вашего устройства появится в верхнем левом углу iTunes. Нажмите на название вашего устройства, чтобы выбрать его.
- Убедитесь, что ваш iPhone подключен только к вашему Active WiFi . [Попробуйте воспроизвести онлайн-музыку и видео с YouTube]
- Откройте App Store на iPhone/iPad. Найдите приложение « TunnelBear VPN » или щелкните его, чтобы загрузить из App Store .
- После загрузки и установки нового приложения на устройстве iOS запустите его и зарегистрируйтесь, указав идентификатор электронной почты и пароль. Далее Подтвердите адрес электронной почты из почтового ящика. Как только вы это сделали.
- Перейти к Приложение TunnelBear и Разрешить доступ по вашему желанию , и это необходимо для использования приложения на iPhone.
- Обычно вы находитесь на экране приложения TunnelBear VPN, на котором отображается единственный переключатель на экране [ Включить, чтобы включить активацию службы VPN на устройстве iOS ], а также ваше местоположение на карте.
 Найдите другое местоположение в Соединенных Штатах, нажмите на желтое поле, чтобы использовать местоположение в Соединенных Штатах. Сейчас Вы перешли на прокси-сервер и находитесь в США, по вашему запросу в сети нормальная пробка.
Найдите другое местоположение в Соединенных Штатах, нажмите на желтое поле, чтобы использовать местоположение в Соединенных Штатах. Сейчас Вы перешли на прокси-сервер и находитесь в США, по вашему запросу в сети нормальная пробка. - Опять же, перейдите в приложение настроек iPhone > Общие> Обновление программного обеспечения> Подождите в течение нескольких секунд и надейтесь, что вы найдете новое обновление программного обеспечения для установки без ошибок.
- Если ваше устройство зависло на , проверив наличие обновлений… для iOS 16 Только после анонса новой iOS. тогда вам придется подождать некоторое время из-за слишком большого количества запросов к серверу от миллионов устройств одновременно. и повторите попытку при хорошем интернет-соединении. В этом случае ваше Устройство находится в очереди.
- Нажмите и быстро отпустите Кнопка увеличения громкости ,
- Нажмите и быстро отпустите Кнопка уменьшения громкости ,
- 4
- Освободите место, удалив большой мультимедийный файл или выгрузив/удалив приложения: Приложение «Настройки» > «Основные» > «Хранилище iPhone» > Вот быстрые варианты управления хранилищем и удаления неиспользуемого приложения. или Видео из фотографий.
Clash of Clans
Candy Crush Saga
Instagram
Pandora Radio
Facebook
Spotify Music
Twitter
Game of War — Fire Возраст
День сена
Герои фермерских героев
パズル & ドラゴンズ
Пляж Бум
eBay
Tumblr
Viber
YouTube
Big Fish Casino — Free
Kik Messenger
Pet Rescue Saga
DoubleDown Casino — Бесплатно
Библия
Facebook Messenger
Minecraft — Pocket Edition
Real Estate by Zillow
Как активировать детский режим на IPhone и IPad?
Дети могут быть довольно неуклюжими с технологиями, особенно младшие. По ошибке они могут получить доступ ко всем настройкам и параметрам на вашем
iOS
устройство, возможно удаление или изменение всех видов данных. У вас есть фотографии или видео, которые вы бы хотели сохранить навсегда? Лучше иметь резервную копию, если вы оставите устройство без присмотра с ребенком, иначе вы можете вернуться и обнаружить, что все оно удалено! Вот почему все больше и больше
iDevices
а также
Android
телефоны имеют
Детский режим
Это позволяет родителям ограничивать доступ своих детей к телефону или запрещать им по ошибке выключать игру / мультфильм, проигрываемый по телефону.
На
iPhone
,
iPad
и другие
яблоко
устройств этот режим называется
Управляемый доступ
. Он позволяет ограничить вашего ребенка одним приложением и даже контролировать, к каким функциям можно получить доступ в самом приложении. Если ваш ребенок немного моложе, ему легко ткнуть в экран и получить доступ к рекламе, видимой во время игры, или выключить
YouTube
видео с любимым мультфильмом. Не говоря уже о любимой
Домашняя кнопка
, которую можно увидеть на некоторых старых устройствах, дети очень любят нажимать на нее, поэтому, если вы не выключите ее, ни одна игра или мультфильм не будут оставаться в игре надолго!
Прежде всего — помните,
Управляемый доступ
— это блокировка, предназначенная для одного приложения, поэтому вам может потребоваться изменить некоторые настройки для другого программного обеспечения, в зависимости от того, игра это ли, мультфильм или музыкальный проигрыватель.
После этого ваше устройство будет заблокировано в приложении. Нажатие на
Главная
Кнопка или смахивание вверх не покидает приложение, поэтому ваш ребенок не может сделать что-либо по ошибке. Вы увидите сообщение в верхней части экрана,
Управляемый доступ
включен. нажмите
Главная
кнопка или боковая кнопка
три раза
ввести пароль и выйти
Управляемый доступ
.
# промо-арт
Как заблокировать рекламу в Safari в APPLE IPhone 11?
Как заблокировать рекламу в APPLE iPhone 11?
Как
установить adblock на
ЯБЛОКО iPhone 11? Как
установить Adguard
на APPLE iPhone 11? Как
заблокировать рекламу на
ЯБЛОКО iPhone 11? Как
установить сафари adblock
в APPLE iPhone 11? Как
блокировать рекламу на сафари
в APPLE iPhone 11? Как
удалить рекламу на iOS
в APPLE iPhone 11? Как выполнить блокировку рекламы в APPLE iPhone 11? Как
заблокировать рекламный контент
в APPLE iPhone 11? Как
отключить рекламу
в APPLE iPhone 11? Как
активный рекламный блок
в APPLE iPhone 11?
Реклама
стал неотъемлемой частью почти каждого веб-сайта.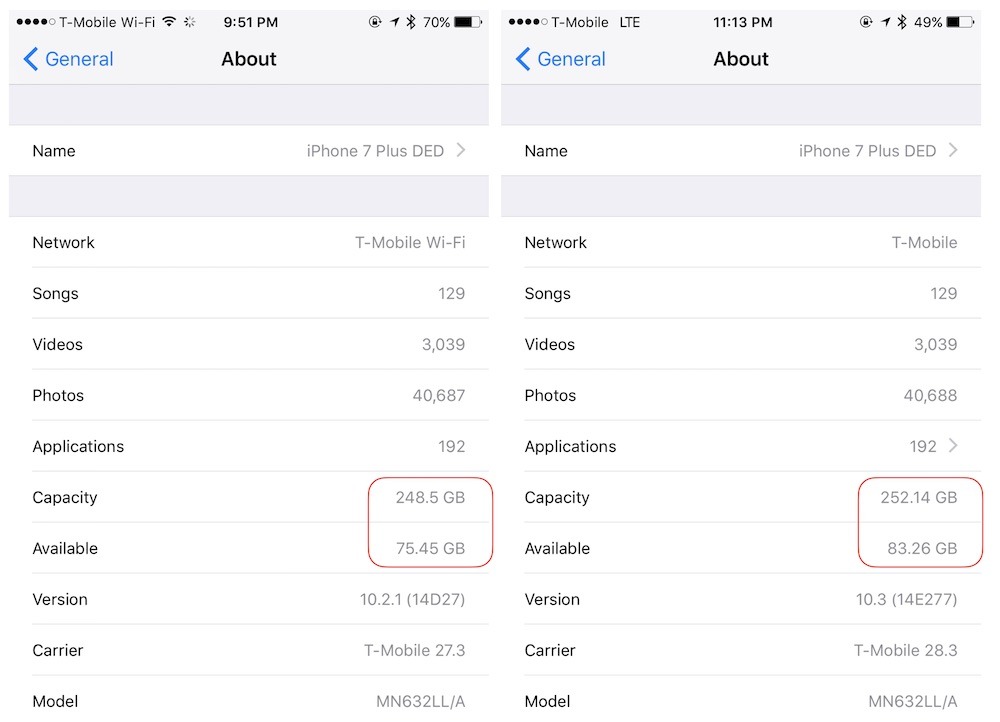 Нас со всех сторон засыпают рекламой, которая может усложнить нашу жизнь. Сегодня мы покажем вам, как можно ограничить количество всплывающих окон на
Нас со всех сторон засыпают рекламой, которая может усложнить нашу жизнь. Сегодня мы покажем вам, как можно ограничить количество всплывающих окон на
браузер iOS по умолчанию.
Следуйте нашим инструкциям и узнайте, как избавиться от рекламы раз и навсегда, выполнив несколько простых шагов. Помните, что наш метод работает только в сафари, поэтому ваши приложения или другие браузеры не будут защищены от рекламы. Чтобы включить блокировку рекламы, вам нужно будет получить одно небольшое приложение из
Магазин приложений.
Доступно несколько вариантов, например
Adblock Plus
,
AdGuard
и т. д. В качестве учебника мы рекомендуем AdGuard. У большинства блокировщиков рекламы будет такой же метод активации, поэтому не беспокойтесь, если вы предпочитаете другое программное обеспечение.
# промо-арт
Как заблокировать SIM-карту на APPLE IPhone 11?
Как активировать
Защита от блокировки SIM-карты
в APPLE iPhone 11? Как настроить
ШТЫРЬ
в APPLE iPhone 11? Как пользоваться
Защита PIN-кодом
в APPLE iPhone 11? Как изменить PIN-код на SIM-карте в APPLE iPhone 11? Как отключить
Защита PIN-кодом
в APPLE iPhone 11?
Вы знаете, насколько это полезно
Защита PIN-кодом
в APPLE iPhone 11? В инструкции ниже мы покажем вам, как легко настроить
Блокировка SIM-карты
в APPLE iPhone 11. Если вы хотите использовать
Если вы хотите использовать
ШТЫРЬ
в APPLE iPhone 11, оставайтесь с нами и узнайте, как использовать настройки для активации
Защита от блокировки SIM-карты
в APPLE iPhone 11. Следуйте нашему руководству и
заблокировать SIM-карту
с легкостью.
# промо-арт
iPhone застрял в проверочном обновлении [4 способа решены]
Почему проверка обновления занимает так много времени? Мой iPhone 8 Plus застрял, проверяя обновление iOS 15. Я попытался перезагрузить его, нажав кнопки питания и домой, которые не работали. Затем я попробовал некоторые решения на страницах справки Apple, но проблема все еще была. Как исправить iPhone не может проверить обновление? Есть ли другие способы проверить обновление?
Каждое крупное обновление iOS, такое как iOS 15, iOS 14, iOS 13, iOS 12 или iOS 11, приносит так много интересных новых функций для iPhone, iPad и iPod. Итак, как пользователь iOS, когда есть доступное обновление iOS, вы можете обновить его как можно скорее.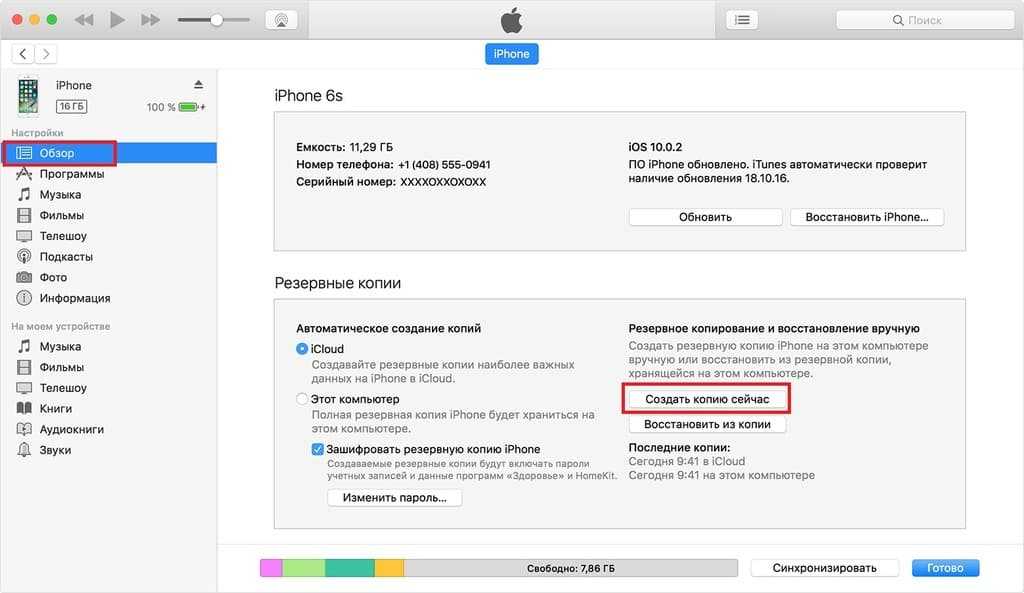 Тем не менее, очень вероятно, что он застрянет на экране «Проверка обновления» при установке новой iOS, как и последняя версия iOS 15. Вы сталкиваетесь с тем же iPhone застрял при проверке обновления ситуация?
Тем не менее, очень вероятно, что он застрянет на экране «Проверка обновления» при установке новой iOS, как и последняя версия iOS 15. Вы сталкиваетесь с тем же iPhone застрял при проверке обновления ситуация?
Когда вы устанавливаете обновление iOS, вы увидите всплывающее сообщение с индикатором «Подтверждение обновления…» на экране. В большинстве случаев ваше iOS-устройство через некоторое время пройдет интерфейс и начнет нормально обновляться. Но есть еще много причин, iPhone не может проверить обновление и застрял там. Этот пост поделится 4 эффективными решениями исправить застрявший iPhone при проверке обновления включая последние версии iOS 15, iOS 14, iOS 13 и iOS 12.
Часть 1. Блокировка и разблокировка iPhone для устранения проблемы с проверяющим обновлением
iPhone не может проверить обновление Это очень раздражающая проблема, что вы не можете использовать его больше. Таким образом, вы должны избавиться от этого и привести ваше устройство iOS в нормальное состояние. Прежде чем вы начнете исправлять iPhone, застрявший при проверке обновлений, вы должны убедиться, что ваш iPhone подключен к устойчивой сети Wi-Fi, и он достаточно заряжен.
Во-первых, мы покажем простой простой способ помочь вам решить проблему с проверкой обновления iPhone. Вы можете заблокировать экран iPhone, а затем разблокировать его. Вы можете легко нажать кнопку питания, чтобы сделать это. Повторите операции не менее 5 раз, пока не увидите индикатор выполнения. Тогда ваш iPhone установит обновление iOS в обычном режиме.
Вы можете задаться вопросом сколько времени потребуется iPhone для проверки обновления, Фактически, нет регулярного времени для проверки обновления iOS.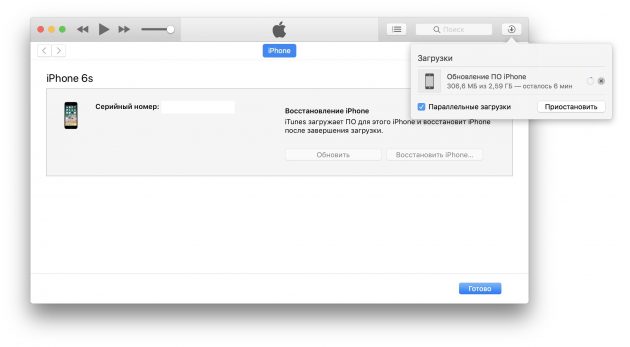 Это зависит от различных факторов, таких как размер обновления iOS, скорость сети Wi-Fi и многое другое. Но если ваш iPhone застрял на проверке обновления более одного часа, не стесняйтесь исправить это.
Это зависит от различных факторов, таких как размер обновления iOS, скорость сети Wi-Fi и многое другое. Но если ваш iPhone застрял на проверке обновления более одного часа, не стесняйтесь исправить это.
Часть 2. Жесткая перезагрузка для исправления iPhone не удается проверить обновление
Во многих случаях, когда ваш iPhone зависает при проверке обновления, вам даже не разрешают выключать экран. Здесь вы можете попробовать перезагрузить ваш iPhone, чтобы исправить iPhone, который не может проверить обновление.
Для iPhone 12/11 / XS / XR / X / 8:
Нажмите, а затем отпустите кнопку «Громкость +». Затем нажмите и удерживайте, а затем отпустите кнопку «Громкость -». продолжайте нажимать боковую кнопку, пока экран не погаснет, а затем на экране появится логотип Apple.
Для iPhone SE / 7:
Нажмите и удерживайте кнопки «Питание» и «Громкость -» не менее десяти секунд, пока на экране не появится логотип Apple.
Для iPhone 6 и более ранних версий:
Нажмите и удерживайте кнопки «Питание» и «Домой» не менее десяти секунд, пока не увидите логотип Apple.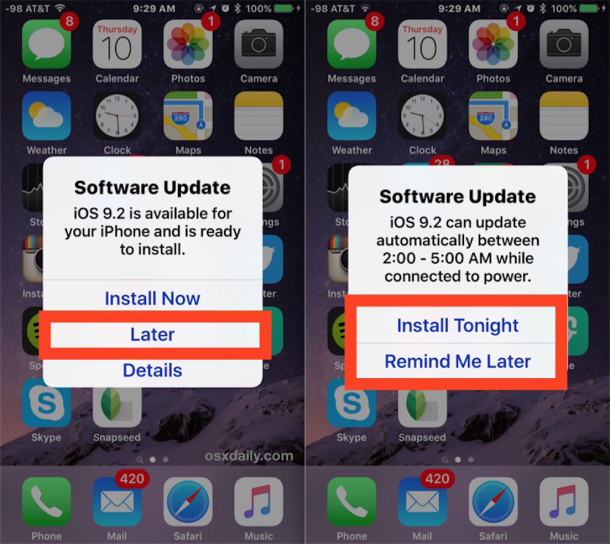
После полной перезагрузки ваш iPhone вернется в нормальное состояние. Это не означает, что ваш iPhone обновлен до последней версии iOS. Если вы хотите обновить свой iPhone, вам следует вернуться в «Настройки»> «Общие»> «Обновление программного обеспечения», а затем повторно установить обновление iOS.
Часть 3. Восстановление с помощью iTunes, чтобы исправить iPhone, застрявший при проверке обновления
Когда ваш iPhone отключен и застряв при проверке обновления, вы можете использовать iTunes, чтобы восстановить ваш iPhone, а затем заново установить обновление iOS. Если вы создали резервную копию вашего iPhone с помощью iTunes до обновления iOS, вы можете восстановить iPhone из резервной копии iTunes. Следующие шаги покажут вам как.
Шаг 1.
Запустите последнюю версию iTunes на своем компьютере и подключите iPhone к нему с помощью USB-кабеля. Он автоматически распознает ваше устройство iOS.
Шаг 2.
Нажмите значок «Устройство», а затем выберите «Сводка» слева.
Шаг 3.
Нажмите на кнопку «Восстановить iPhone …» в правом окне. Затем выберите подходящую резервную копию iTunes из всплывающего окна. Затем нажмите кнопку «Восстановить», чтобы восстановить ваш iPhone.
После восстановления iTunes ваш iPhone вернется в нормальное состояние и перенесет все данные из резервной копии iTunes, которую вы только что восстановили. Вы можете перейти к приложению «Настройки» и заново установить обновление iOS.
Часть 4. Профессиональный способ исправить iPhone, застрявший при проверке обновления [Рекомендуется]
Сообщение об ошибке проверки обновления iPhone может разрешаться регулярно. Хотя иногда это может занять несколько часов или даже целый день для ремонта. С помощью описанных выше способов у вас есть большой шанс исправить застрявший iPhone при проверке проблемы обновления. Но если проблема все еще существует, вы можете обратиться к профессиональному решению ниже. Здесь мы познакомим вас с мощным Восстановление системы iOS чтобы помочь вам исправить iPhone не может проверить проблему с обновлением.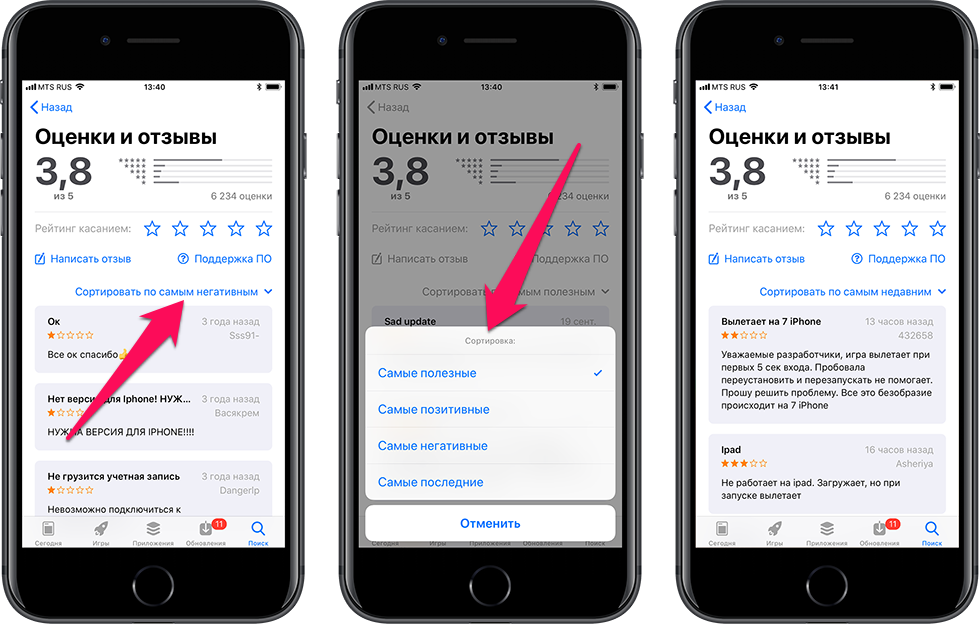
Скачать
Aiseesoft iOS Восстановление системы
Шаг 1.
Сначала вы можете дважды щелкнуть кнопку загрузки выше, а затем следовать инструкциям на экране, чтобы быстро установить это программное обеспечение на свой компьютер. Убедитесь, что вы получите правильную версию. При входе в основной интерфейс выберите опцию «Восстановление системы iOS».
Шаг 2.
Подключите ваш iPhone к нему с помощью USB-кабеля. Для первого подключения вам нужно нажать «Доверять этому компьютеру» на экране, чтобы помочь iOS System Recovery успешно распознать ваш iPhone.
Шаг 3.
На этом этапе вы должны направить свой iPhone к Recovery Mode или режим DFU, чтобы исправить iPhone не может проверить обновление. Подробное руководство предлагается в интерфейсе.
Шаг 4.
Подтвердите модель вашего iPhone и другую информацию, а затем нажмите кнопку «Восстановить», чтобы загрузить отремонтированный плагин для исправления. Когда загрузка завершится, он начнет исправлять зависание iPhone при автоматической проверке проблемы обновления.
Заключение
После исправления ваш iPhone вернется в нормальное состояние, а iOS будет обновлена до последней версии. Помимо исправления iPhone, который не может проверить обновление, вы также можете использовать iOS System Recovery для устранения многих других проблем, вызванных системой iOS. Например, вы можете легко исправить застрявший iPhone / iPad на Окончание FaceTime, Логотип Apple, зависание на экране зарядки и более с аналогичными шагами.
Ваш iPhone не может проверить обновление и больше не подключен к Интернету? Прочитав эту страницу, вы можете получить 4 эффективных метода решения iPhone застрял при проверке обновления проблема.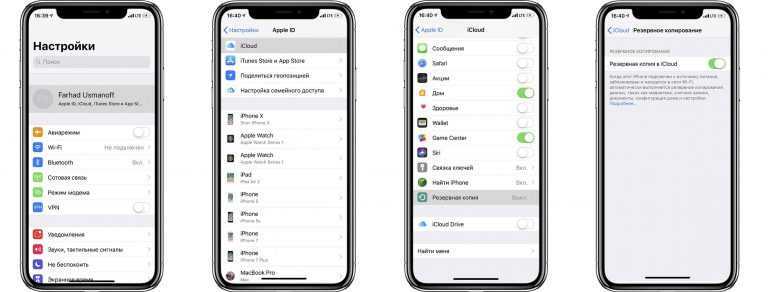 Если у вас остались какие-либо вопросы, просто оставьте нам сообщение в комментарии.
Если у вас остались какие-либо вопросы, просто оставьте нам сообщение в комментарии.
Что вы думаете об этом посте.
Прекрасно
Рейтинг: 4.9 / 5 (на основе голосов 106)Подпишитесь на нас в
Оставьте свой комментарий и присоединяйтесь к нашему обсуждению
Ios 9.3 телефон не подключен к интернету. Ошибка «Не удается проверить обновление iOS» и ее решение
Справедливые, не завышенные и не заниженные. На сайте Сервиса должны быть цены. Обязательно! без «звездочек», понятно и подробно, где это технически возможно — максимально точные, итоговые.
При наличии запчастей до 85% процентов сложных ремонтов можно завершить за 1-2 дня. На модульный ремонт нужно намного меньше времени. На сайте указана примерная продолжительность любого ремонта.
Гарантия и ответственность
Гарантию должны давать на любой ремонт. На сайте и в документах все описано.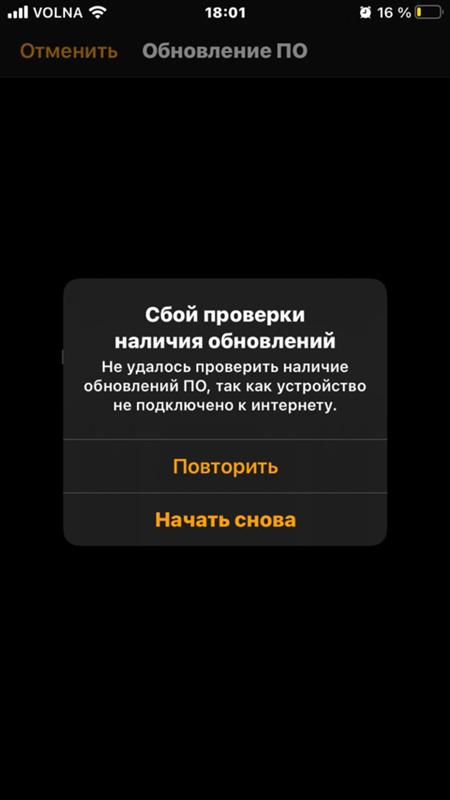 Гарантия это уверенность в своих силах и уважение к вам. Гарантия в 3-6 месяцев — это хорошо и достаточно. Она нужна для проверки качества и скрытых дефектов, которые нельзя обнаружить сразу. Видите честные и реальные сроки (не 3 года), вы можете быть уверены, что вам помогут.
Гарантия это уверенность в своих силах и уважение к вам. Гарантия в 3-6 месяцев — это хорошо и достаточно. Она нужна для проверки качества и скрытых дефектов, которые нельзя обнаружить сразу. Видите честные и реальные сроки (не 3 года), вы можете быть уверены, что вам помогут.
Половина успеха в ремонте Apple — это качество и надежность запчастей, поэтому хороший сервис работает с поставщиками на прямую, всегда есть несколько надежных каналов и свой склад с проверенными запчастями актуальных моделей, чтобы вам не пришлось тратить лишнее время.
Бесплатная диагностика
Это очень важно и уже стало правилом хорошего тона для сервисного центра. Диагностика — самая сложная и важная часть ремонта, но вы не должны платить за нее ни копейки, даже если вы не ремонтируете устройство по ее итогам.
Ремонт в сервисе и доставка
Хороший сервис ценит ваше время, поэтому предлагает бесплатную доставку. И по этой же причине ремонт выполняется только в мастерской сервисного центра: правильно и по технологии можно сделать только на подготовленном месте.
Удобный график
Если Сервис работает для вас, а не для себя, то он открыт всегда! абсолютно. График должен быть удобным, чтобы успеть до и после работы. Хороший сервис работает и в выходные, и в праздники. Мы ждем вас и работаем над вашими устройствами каждый день: 9:00 — 21:00
Репутация профессионалов складывается из нескольких пунктов
Возраст и опыт компании
Надежный и опытный сервис знают давно.
Если компания на рынке уже много лет, и она успела зарекомендовать себя как эксперта, к ней обращаются, о ней пишут, ее рекомендуют. Мы знаем о чем говорим, так как 98% поступающих устройств в СЦ восстанавливется.
Нам доверяют и передают сложные случаи другие сервисные центры.
Сколько мастеров по направлениям
Если вас всегда ждет несколько инженеров по каждому виду техники, можете быть уверены:
1. очереди не будет (или она будет минимальной) — вашим устройством займутся сразу.
2. вы отдаете в ремонт Macbook эксперту именно в области ремонтов Mac. Он знает все секреты этих устройств
Он знает все секреты этих устройств
Техническая грамотность
Если вы задаете вопрос, специалист должен на него ответить максимально точно.
Чтобы вы представляли, что именно вам нужно.
Проблему постараются решить. В большинстве случаев по описанию можно понять, что случилось и как устранить неисправность.
30/05/2016 10:35
Выпуск восьмой версии операционной системы Apple для мобильных устройств iPhone и iPad, состоявшийся в 2014 году, обсуждали на профессиональных форумах, в социальных сетях. Пользователи жаловались на многочисленные баги и критические ошибки. Приложения «вылетали» без причин, мобильные устройства тормозили и перезагружались, аккумуляторы быстро разряжались, удалялись электронные таблицы, презентации, файлы и другие документы из сервиса iCloud.
Девятая версия, выпущенная год спустя, должна была исправить все эти многочисленные ошибки, и многие пользователи перешли на нее. Но как оказалось, проблемы девятой версии iOS намного серьезней.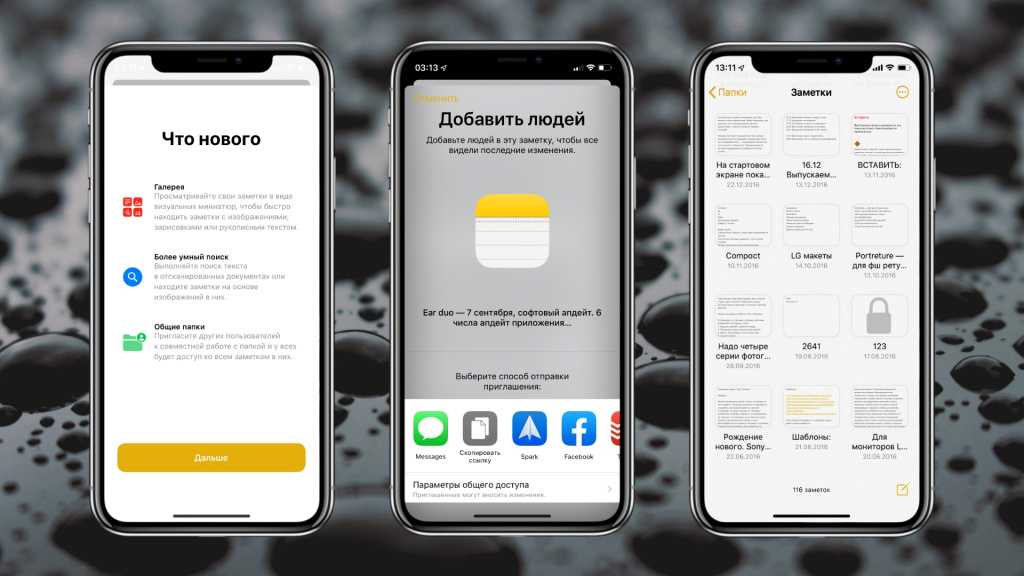 В интернет сообществах идет бурное обсуждение проблем, возникших после обновления операционной системы на iPhone и iPad.
В интернет сообществах идет бурное обсуждение проблем, возникших после обновления операционной системы на iPhone и iPad.
Предлагаем обсудить самые распространенные ошибки новой iOS и возможности их исправления. У вас возникли проблемы после обновления операционной системы? Возможно, мы поможем вам их разрешить.
Мы часто пренебрегаем инструкциями, не прислушиваемся к рекомендациям и не делаем выводов из чужих или своих ошибок. Вспоминаем об этом, только когда возникает проблема и собственными силами в ней не разобраться. Многие пользователи, знающие толк в операционных системах, предупреждали, что не стоит переходить на девятую версию. Специалисты пугали критическими багами, особенно если обновляться по беспроводной сети, но к ним многие не прислушались. Остается только перечислить все серьезные ошибки операционной системы девятой версии на Айфон и Айпад и найти способы их устранения.
Рекомендация для владельцев iPhone 4s, iPhone 2 и iPod mini! Если вы еще не успели обновиться до новой версии, не совершайте ошибку. Так вы сбережете не только работоспособность мобильного устройства, но и нервные клетки.
Так вы сбережете не только работоспособность мобильного устройства, но и нервные клетки.
1. Сообщение об ошибке «Software Update Failed» (Не удалось обновить ПО)
Если вы обновляете программное обеспечение айфона с помощью беспроводной сети или загружаете его в медиаплеер iTunes, можете увидеть на дисплее сообщение «Software Update Failed» (Не удалось обновить ПО). У разных владельцев мобильных устройств сообщения могут отличаться. Но суть одинакова: серверы Apple не могут обработать запрос из-за перегрузки и недостатка мощности. Это понятно: когда выходит новая версия операционной системы, все хотят немедленно заменить программное обеспечение.
В этом случае вы должны сначала удостовериться, что ваше интернет подключение работает стабильно. Если проблемы на стороне Apple, просто отложите обновление операционной системы на некоторое время. Когда пользователей станет меньше, вы легко сможете обновиться.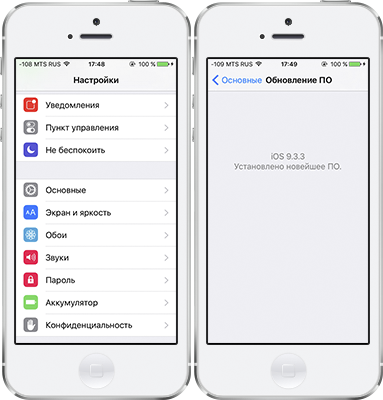 Рекомендуем осуществлять это с помощью медиаплеера iTunes, а не беспроводной сети. Во втором случае часто случаются серьезные проблемы в последующей работе мобильного телефона и планшета.
Рекомендуем осуществлять это с помощью медиаплеера iTunes, а не беспроводной сети. Во втором случае часто случаются серьезные проблемы в последующей работе мобильного телефона и планшета.
2. Недостаточно свободного места для загрузки iOS 9
Если вы обновляете программное обеспечение по беспроводной сети, может появиться сообщение о недостаточности свободного места. Это означает, что память мобильного телефона айфон или планшета айпад перегружена излишним информационным контентом, и обновление операционной системы в этом случае невозможно.
В восьмой версии операционной системы проблема недостатка места приводила к появлению режима Recovery Loop. И чтобы выйти из этого режима, приходилось прибегать к специальным программам. В девятой версии iOS разработчики, наконец, исправили эту проблему. Если включается режим петли восстановления, можно самостоятельно удалить некоторые приложения. Когда обновится программное обеспечение, эти удаленные приложения установятся в автоматическом режиме, без вашего вмешательства.
Выберите один из двух способов, который позволяет временно избавиться от некоторых приложений, и тем самым освободить место в памяти мобильного устройства:
3. iPhone/iPad «застрял» на логотипе Apple при обновлении на iOS 9
Многие пользователи сталкиваются во время обновления операционной системы на айфоне и айпаде с тем, что устройства «зависают». Во время процедуры обновления программного обеспечения появляется логотип Apple (иногда также отображается и строка с информацией о работе приложения).
Проблема решается , так называемым аппаратным сбросом. В редких случаях жесткая перезагрузка можете не помочь, и тогда на помощь приходят режимы восстановления. Восстановиться можно через iTunes с помощью программного режима Recovery Mode
Восстановиться можно через iTunes с помощью программного режима Recovery Mode
и аварийного — Device Firmware Update,
когда обновляется прошивка устройства. Эти два режима удаляют весь пользовательский контент, который без проблем можно восстановить из резервных копий, хранящихся на облаке iCloud или в медиаплеере iTunes.
А что же делать тем, кто не сохраняет резервные копии? Смириться с потерей всех данных или попробовать восстановить информацию специальной утилитой . Но рассчитывать на нее не стоит.
Тем, кто хочет воспользоваться аварийным режимом, следует знать, что при нерабочей клавише «Home», это сделать не получится. Мобильное устройство должно быть в рабочем состоянии, чтобы компьютер его распознал. А зависшее и не включающееся устройство в аварийный режим не перевести.
4. После обновления iOS 9 на iPhone/iPad не работает сотовая сеть передачи данных (мобильный интернет)
Вы обновили мобильное устройство и обнаружили, что есть проблемы с подключением по сотовой сети.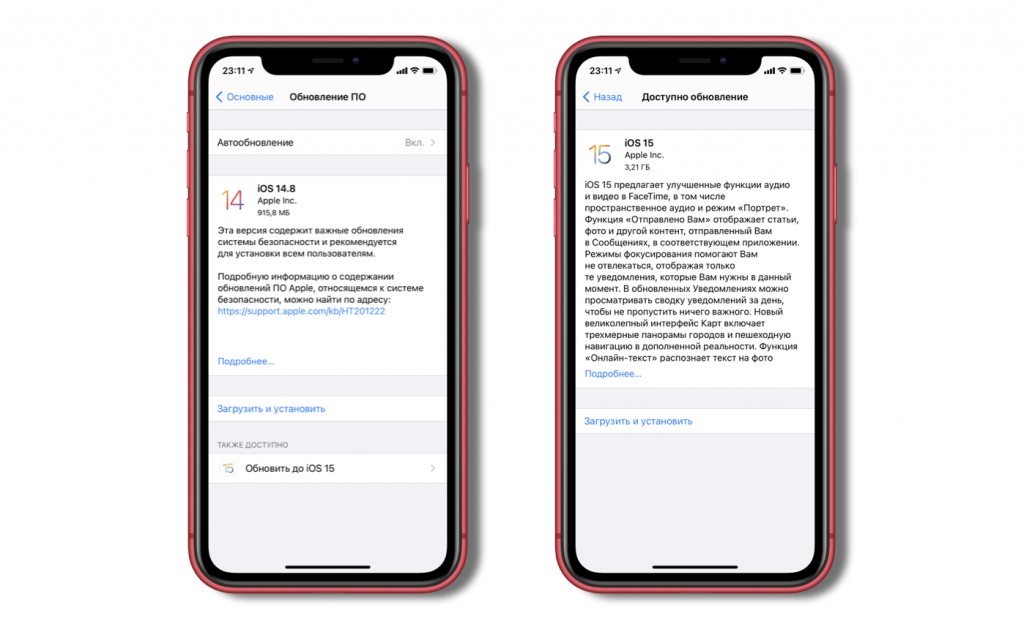 В то же время подключение по беспроводной сети работает стабильно. Исправьте проблему следующим образом:
В то же время подключение по беспроводной сети работает стабильно. Исправьте проблему следующим образом:
5. iPhone/iPad «завис» на проверке обновления ПО (Verifying Update)
Обновляя программное обеспечение посредством беспроводной сети, вы можете увидеть «зависшее» сообщение о «проверке».
Это происходит только в случае обновления iOS по беспроводной сети. В этом случае надо принудительно перезагрузиться и попробовать вновь. В случае повторной ошибки, обновляйте обеспечение через iTunes.
6. Во время обновления iPhone/iPad попал в режим восстановления (Recovery Mode)
Обновление может сопровождаться режимом Recovery Mode
, который последовал за перезагрузкой. На дисплее вы увидите иконку медиаплеера и USB-кабеля.
Обновление iOS сопровождается режимом восстановления по многим причинам. К этому могут привести как системные сбои, например, неполадки в iTunes, так и пользовательские ошибки — нерабочий кабель или беспроводная сеть.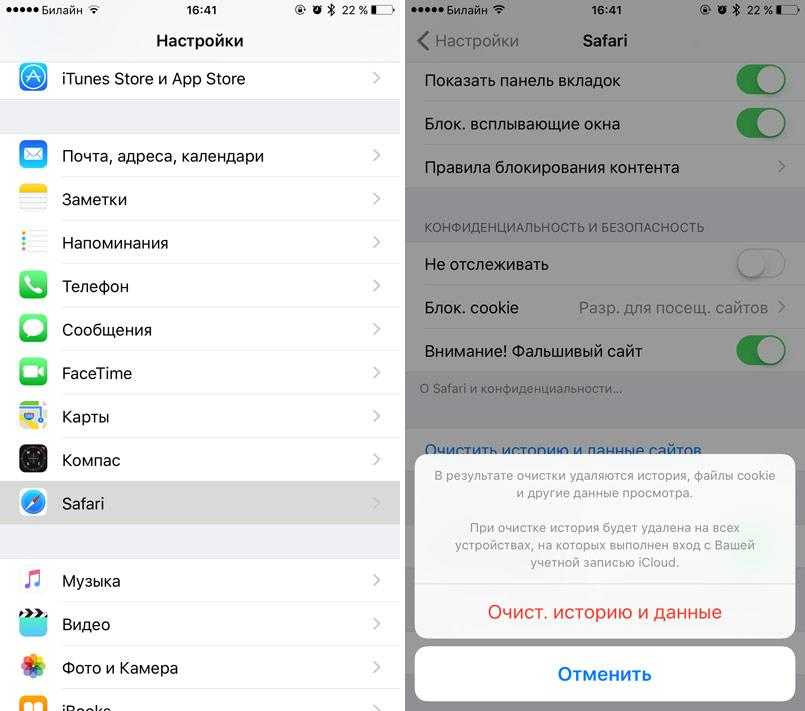 Чтобы выйти из Recovery Mode, надо сделать следующее:
Чтобы выйти из Recovery Mode, надо сделать следующее:
Шаг второй
Подключитесь к персональному компьютеру посредством USB-кабеля.
Шаг третий
Откройте медиаплеер айтюнс и дождитесь распознавания вашего устройства в режиме восстановления.
Шаг четвертый
Восстановите с помощью программы iTunes мобильное устройство.
7. Проблемы с Wi-Fi на iPhone или iPad после обновления на iOS 9
Обновившись до новой версии, вы наблюдаете проблемы в работе беспроводной сети. Подключение нестабильное или полностью отсутствует.
Надо сделать следующее:
8. Проблемы с Bluetooth на iPhone или iPad после обновления на iOS 9
Вы обновили операционную систему, но при подключении беспроводных устройств (наушников, колонок, автомобильной громкой связи, гарнитуры) Bluetooth возникает ряд проблем. Так, например, гарнитура может отключаться посередине разговора или беспроводное устройство вовсе не включается. Надо сделать следующее:
9. iOS 9 медленно работает на iPhone 4s, iPad 2 и iPad Mini
Об этом неоднократно говорили многие пользователи, жалуясь, что после обновления получили подобные проблемы. iPhone 4s, iPad 2 и iPad Mini поддерживается девятая версия мобильной операционной системы, но выдает при этом множество ошибок. И это подтверждают многие пользователи, уже успевшие обновиться до новой, девятой версии. Причина медленной и нестабильной работы — завышенные требования к «железу». Плохо то, что перейти на более старую, но стабильную iOS, не получится. Сама корпорация Apple не дает такой возможности.
iPhone 4s, iPad 2 и iPad Mini поддерживается девятая версия мобильной операционной системы, но выдает при этом множество ошибок. И это подтверждают многие пользователи, уже успевшие обновиться до новой, девятой версии. Причина медленной и нестабильной работы — завышенные требования к «железу». Плохо то, что перейти на более старую, но стабильную iOS, не получится. Сама корпорация Apple не дает такой возможности.
Но для владельцев iPhone 4s, iPad 2 и iPad Mini выход есть. Чтобы мобильнее устройство работало быстрее, надо сделать следующее:
10. На iOS 9 iPhone/iPad быстро разряжается
Девятая версия операционной системы получила долгожданный энергосберегающий режим. Эффективность работы мобильного устройства при этом снизилась, но время действия существенно повысилась. Многие пользователи, особенно те, кто активно пользуется интернетом, уже оценили новый режим. Включить его можно ручным способом, но есть автоматический режим, который запускается при определенной разрядке аккумулятора.
Так вот после обновления программного обеспечения, аккумулятор быстро разряжается. Чтобы этого избежать, надо сделать следующее:
11. Потерял информацию на iPhone/iPad после обновления на iOS 9
Замена программного обеспечения — серьезный процесс. В результате обновления удаляется весь пользовательский контент. Восстанавливать/обновлять мобильные устройства придется часто, поэтому необходимо взять за правило резервировать всю информацию.
А для тех, кто не сделал копии, можно посоветовать воспользоваться специальной программой. Но нет никакой гарантии, что утерянная информация восстановится.
12. После обновления iOS 9 не отправляются сообщения iMessage
Замена программного обеспечения айфонов и айпадов на последнюю версию принесла и еще одну ошибку — невозможность отправки сообщений через службу обмена или долгая их загрузка. Если вы столкнулись с такой ошибкой, надо сделать следующее:
13. После обновления на iOS 9 iPhone показывает неправильное время
Это еще одна ошибка, о которой говорят пользователи. Если после замены программного обеспечения вам приходится часто корректировать время, надо сделать одно из следующих действий:
14. После обновления на iOS 9 «вылетают» приложения на iPhone/iPad
Обновленная до последней версии система «радует» вас вылетом приложений? В таком случае для исправления ошибок придется переустанавливать все приложения. Также попробуйте:
15. На iOS 9 не активируются iMessage и FaceTime
Небольшая часть владельцев айфонов и айпадов столкнулись после замены программного обеспечения с тем, что невозможно запустить службу обмена сообщениями, контактными данными, фотографиями и видео iMessage и сервис видеозвонков FaceTime.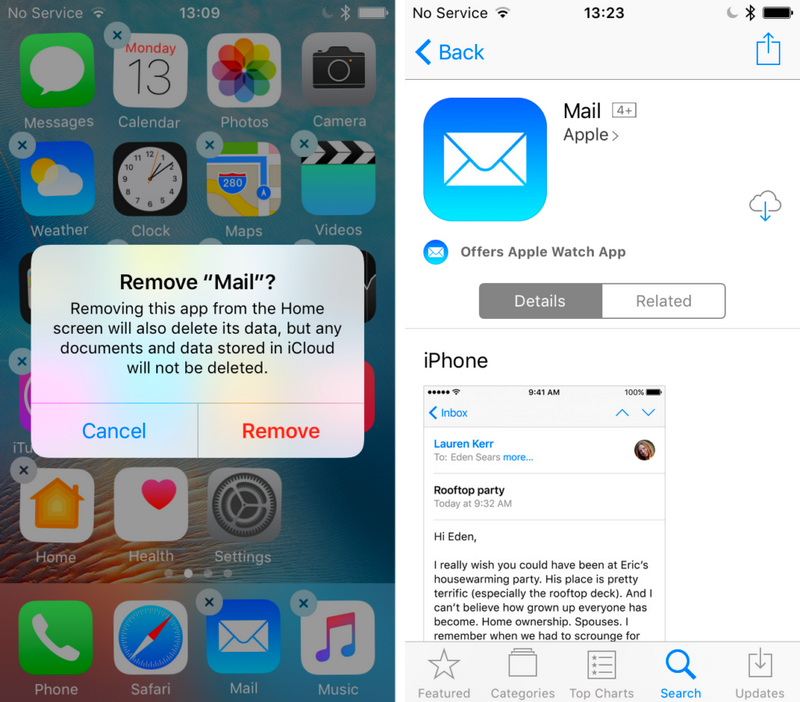 Как решить эту проблему:
Как решить эту проблему:
16. Пропали звуки уведомлений после обновления на iOS 9
Некоторые владельцы айпадов и айфонов, которые обновили операционную систему, столкнулись с проблемой отсутствия голосовых уведомлений. Это касается звонков абонентов, SMS-сообщений, электронных писем, видеозвонков ФейсТайм. Также нет звуков в некоторых программах и играх. Что делать:
17. iPhone/iPad не включается после обновления на iOS 9
Обновление программного обеспечения завершилось, мобильное устройство перезапущено, но не работает. Как выйти из ситуации:
Наблюдайте результаты. Если проблема не решилась (мобильное устройство не работает), понадобится режим Recovery Mode и восстановление с помощью айтюнс.
Если проблема не решилась (мобильное устройство не работает), понадобится режим Recovery Mode и восстановление с помощью айтюнс.
18. В iOS 9 на iPad нет режима энергосбережения (Low Power mode)
Уменьшение эффективности за счет «Режима низкого питания» дает возможность мобильному устройству iPhone лишний час работать в автономном режиме. Этот режим есть только на айфонах. Энергосберегающий режим после обновления программного обеспечения не появится на планшетах. Вы не потеряли его в настройках, его пока просто не существует. Владельцам планшетов придется ждать его появления в следующих версиях.
19. Обновление iOS 9 «зависло» на соединении с сервером обновления ПО
Если вы обновляете операционную систему планшета или мобильного телефона с помощью программы iTunes, можете столкнуться с ошибкой «зависания». Обновление не может произойти, потому что невозможно подключиться к серверу (он не отвечает). Что делать при такой ошибке:
20. После обновления на iOS 9 iPhone/iPad «завис» на «Сдвиньте для обновления» (Slide to Upgrade)
Как только вышел релиз стабильной версии, у многих владельцев айпадов и айфонов стала появляться эта ошибка, причем массово. После многочисленных жалоб корпорация Apple признала наличие проблемы «зависания». На официальной странице появились несколько советов, как не допустить, или устранить уже появившуюся ошибку. Вы можете ознакомиться с ними, если владеете английским языком.
Вот такие 20 ошибок могут появиться при обновлении мобильной операционной системы Apple. Мы постарались разобрать каждый случай и найти выход.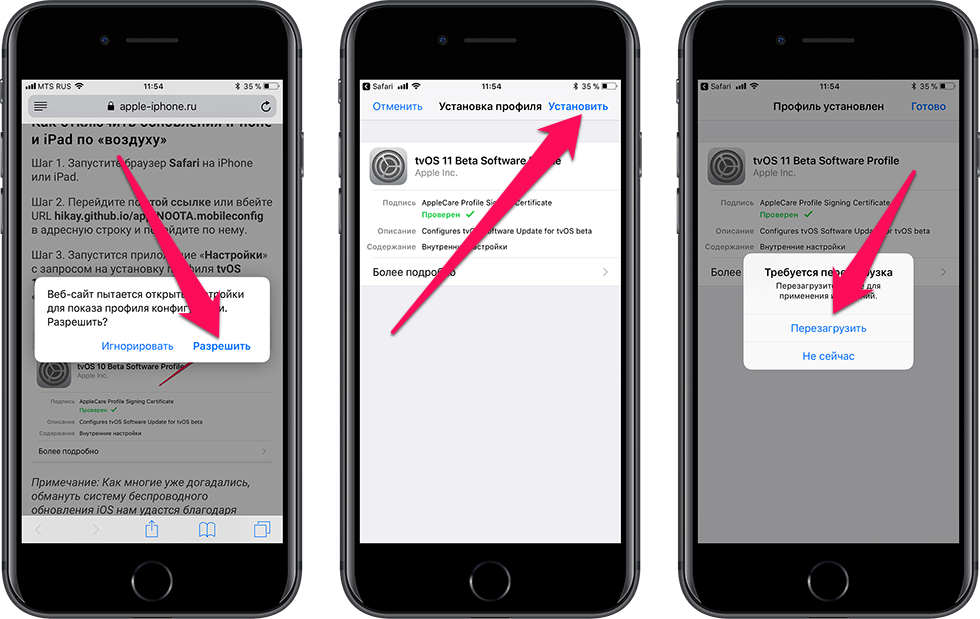 А тем, кто еще не обновился, оставаясь на старой iOS, рекомендуем не спешить с этим и дождаться стабильной версии.
А тем, кто еще не обновился, оставаясь на старой iOS, рекомендуем не спешить с этим и дождаться стабильной версии.
Категорически приветствую! iOS 12 – это достаточно минорное обновление мобильной операционки. Компания Apple сделала основную ставку на стабильность работы системы, а не на всякие «плюшки» и «фишки». Поэтому, даже если присмотреться очень внимательно, то никаких прорывных функций, космических технологий и сильнейших изменений мы в ней не увидим. Впрочем, как говорится, работает и ладно.
Или у вас-то как раз все сломалось и вообще ничего не работает? Постоянно возникают какие-то непонятные ошибки во время обновления? Тогда вы пришли точно по адресу! Сегодня постараемся разобраться – что за проблемы могут возникнуть с iOS 12 и, самое главное, каким образом их можно исправить. Приготовились? Начнем!
Небольшое, но важное отступление.
Надо понимать, что абсолютно все варианты ошибок рассмотреть просто нельзя. Автор, к сожалению (или к счастью), не всемогущ.
Впрочем, именно для этого и существуют комментарии – пишите, если не нашли ответа на свой вопрос. Попытаемся победить любую ошибку!
Вот теперь точно приступим. Поехали же!:)
Какие устройства поддерживают iOS 12
На самом деле – это очень важный момент.
Вот вам пример из жизни.
Буквально вчера ко мне подошел знакомый и сказал: «Я слышал у Apple какая-то iOS 12 вышла. А на мой iPhone 5 почему-то ничего не приходит. Может я чего-то неправильно делаю? Как обновиться-то?».
Пришлось объяснять, что на iPhone 5 новые прошивки уже закончились. Увы.
Поэтому, внимательно смотрим на табличку совместимости. Вот она:
Если вашего гаджета там нет, то, к сожалению, iOS 12 для вас недоступна.
Ошибка «Для обновления iOS 12 у вас должна быть установлена новейшая версия iTunes»
Казалось бы, чего здесь расписывать? Все и так написано в тексте уведомления. Хочешь iOS 12? Установи самую последнюю версию iTunes и будет тебе счастье!
Однако, все не так-то и просто…
Иногда, даже если вы и у вас уже установлена самая последняя версия, программу может «переглючить» – она все равно будет сообщать о том, что вам нужно ее обновить.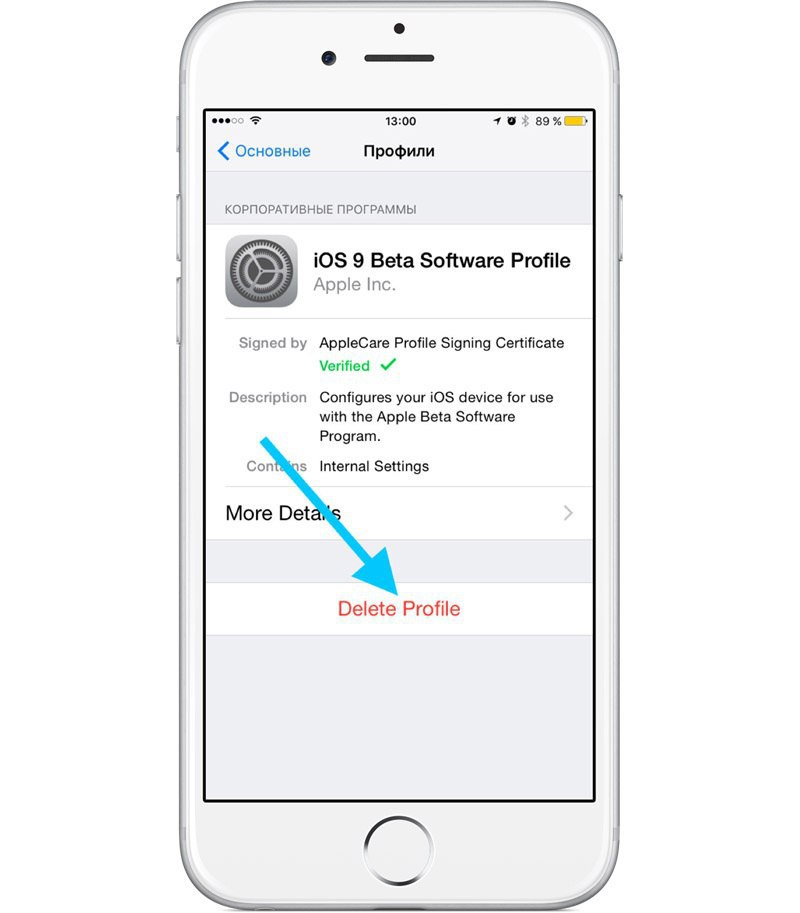
Бред? Конечно. Но, к сожалению, так бывает.
Что делать?
После этого подключаем iPhone или iPad и совершенно спокойно обновляемся на iOS 12. Никаких предупреждений больше не будет.
Ошибка 3194 при установке iOS 12
Понятное дело, речь идет об iTunes.
iPhone или iPad пока не научились выдавать описание ошибок цифрами.
Итак, вы пытаетесь обновиться на iOS 12 через iTunes и ловите ошибку 3194.
Что делать? Есть вот такие варианты:
Конечно, у данной ошибки не исключены и «железные» причины, но чаще всего проблема либо в подключении к серверам Apple, либо в самом файле прошивки.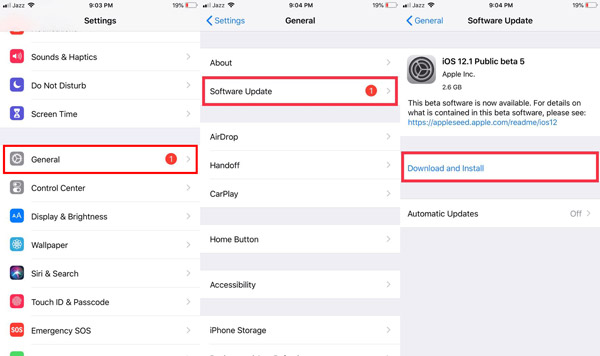 Именно на эти вещи нужно обратить внимание в первую очередь.
Именно на эти вещи нужно обратить внимание в первую очередь.
Вы только хотите поставить прошивку и сразу же начинается какая-то ерунда. Обновление вроде как есть (ну все же об этом говорят!), а вот само устройство просто-напросто не видит никакой новой версии iOS 12 и сообщает:
При проверке наличия обновления ПО произошла ошибка.
Как заставить iPhone или iPad увидеть новую прошивку? Есть несколько способов:
Плюс, иногда помогает просто подождать – при выходе новых версий iOS сервера Apple могут быть просто-напросто перегружены и выдавать какие-то странные сообщения, которые к реальности не имеют никакого отношения.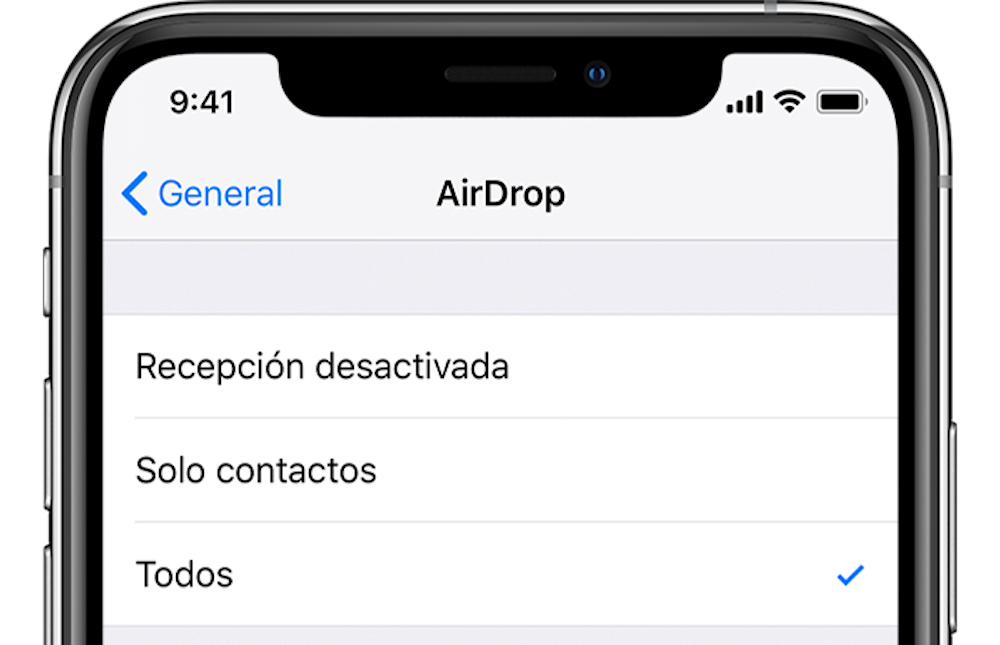
Пожалуй, самая популярная ошибка при попытке обновить iOS 12 «по воздуху». Чаще всего это выглядит вот так:
Что делать-то?
Самый простой вариант:
Обновиться через iTunes.
Компьютера рядом нет? Тогда можно попробовать:
Но, повторюсь, лучше и надежней через iTunes.
Не удается проверить обновление. Обновление iOS 12 не прошло проверку…
Разумеется, в заголовке представлен не весь текст ошибки. Только его начало. А вот заканчивается она словами:
Обновление iOS 12 не прошло проверку, так как устройство больше не подключено к интернету.
Проверяем интернет на iPhone или iPad – все работает. Так чего же тебе надо Apple?
На самом деле, в большинстве случаев, к интернету эта ошибка не имеет никакого отношения. Здесь, опять-таки, все дело в пресловутой подписи прошивки. Если данная версия iOS уже устарела и не подписывается, то и установить ее нельзя.
У меня есть хорошая (я надеюсь) инструкция о том, как исправить эту ошибку буквально за несколько минут – (без регистрации и смс).
Пожалуй, на данный момент это все самые распространенные неполадки, которые могут поджидать вас при неудачной попытке обновиться на iOS 12. Впрочем, все мы знаем Apple, как очень загадочную компанию – предсказать появление новых ошибок практически невозможно.
P.S. Поэтому, если вы вдруг столкнулись с каким-то сбоем – пишите в комментарии. Не обещаю что все получится, но мы все-таки попытаемся победить проблему все вместе!
P.S.S. Инструкция помогла? Хочется поддержать автора? Не надо стесняться – ставь «лайк» и жми на кнопки социальных сетей. Спасибо!
Релиз финальной версии обновления iOS 9.3 ожидается в понедельник, 21 марта. В канун выхода долгожданного релиза самое время подготовить iPhone, iPod touch и iPad к переходу на новую ОС. Конечно, если вы вообще планируете обновлять устройство. В этой статье мы расскажем, как проверить гаджет на совместимость, «почистить» операционную систему и выполнить прочие необходимые процедуры.
Главным нововведением в iOS 9.3 является режим Night Shift, который самостоятельно настраивает цветовую температуру экрана мобильного устройства в зависимости от времени суток. Также iOS 9.3. позволяет защищать с помощью пароля и Touch ID отдельные записи в приложении «Заметок». В ОС появились новые разделы в приложении «Здоровье» с информацией об активности пользователя, а в новостном агрегаторе Apple News добавлены поддержка видео и горизонтальный режим работы.
Apple распространяла тестовые сборки iOS 9.3 с января этого года, но впервые в публичном доступе появится финальная версия ОС.
1. Проверить совместимость
В список поддерживаемых устройств iOS 9.3 входят все модели смартфонов и планшетов, поддерживающих iOS 9.0. Если на вашем гаджете установлена iOS 8, вы также сможете перейти на новую платформу.
В списке совместимых устройств можно заметить устаревшие iPhone 4s или iPad mini. Некоторые пользователи опасаются обновляться на iOS 9.3 из-за возможных проблем с производительностью. Владельцам одного из таких девайсов не стоит переживать по этому поводу.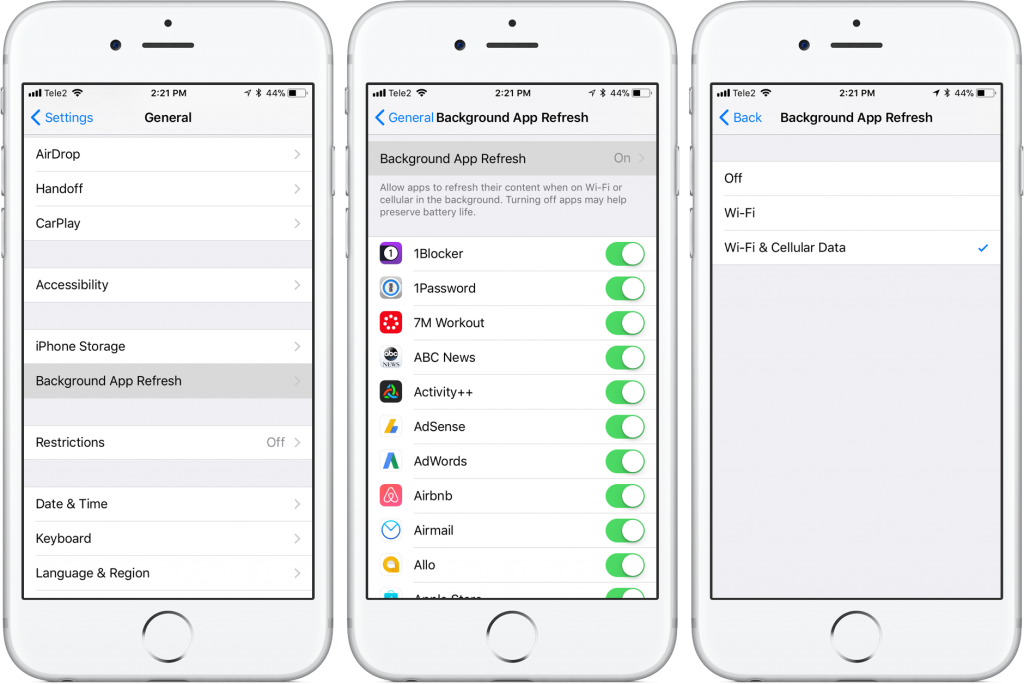 Одна из задач, которую решает iOS 9.3 – исправление ошибок и улучшение производительности. В любом случае, ухудшений в работе ожидать не стоит.
Одна из задач, которую решает iOS 9.3 – исправление ошибок и улучшение производительности. В любом случае, ухудшений в работе ожидать не стоит.
Не лишним будет отметить, что не все возможности iOS 9.3 будут доступны на поддерживаемых девайсах. В частности, функцию Night Shift, способствующую более быстрому засыпанию после использования мобильного устройства перед сном, получат только устройства на основе 64-битных процессоров . В их числе iPhone 5s, iPhone 6, iPhone 6s, iPhone 6 Plus, iPhone 6s Plus, iPod touch 6G, iPad Air, iPad Air 2, iPad mini 2, iPad mini 3, iPad mini 4 и iPad Pro.
Устройства с iOS 9, на которых не будет работать Night Shift:
2. Почистить гаджет
Пользователям имеет смысл расстаться с неиспользуемым софтом. Данная мера не является обязательной, однако никогда не помешает избавиться от ненужных приложений перед установкой свежего апдейта.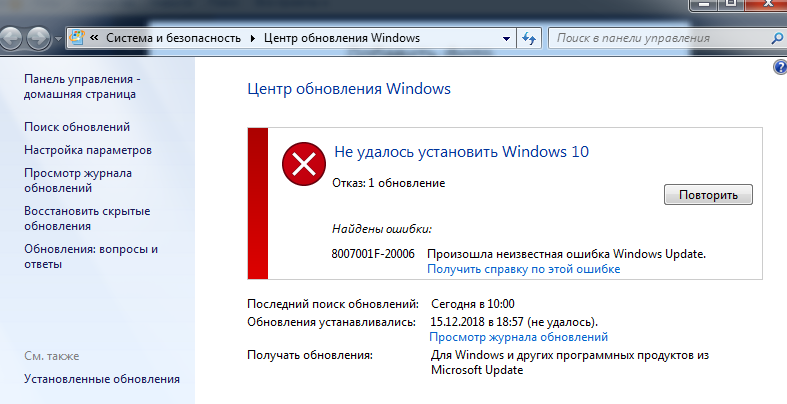 При удалении ПО вы ничего не теряете – восстановить любую игру или приложение можно из App Store.
При удалении ПО вы ничего не теряете – восстановить любую игру или приложение можно из App Store.
3. Создать резервную копию данных
Многие используют iPhone и даже iPad как основной гаджет для съемки фото и видео. И вряд ли кто-то хочет потерять важные моменты своей жизни, запечатленные на цифровых изображениях, неудачно обновив прошивку. Чтобы надежно сохранить фотографии или видео, рекомендуется сделать резервную копию. Сделать это можно и через iTunes, и через iCloud. Это удвоит ваши шансы на успешное восстановление информации в случае потери.
iTunes: подключите мобильное устройство к компьютеру, запустите iTunes, выберите его в верхней панели и нажмите Создать резервную копию.
iCloud: на своем i-гаджете зайдите в меню Настройки –> iCloud –> Хранилище и копии –> Создать копию.
4. Джейлбрейк?
Поскольку MacDigger активно следит за джейлбрейк-трендами в мире Apple, наша первая обязанность – предупредить пользователей взломанных iГаджетов об отсутствии на данный момент эксплоитов для джейлбрейка iOS 9. 3. При обновлении на новую ОС вы потеряете текущий джейлбрейк. При этом вернуться на старые версии iOS не представляется возможным.
3. При обновлении на новую ОС вы потеряете текущий джейлбрейк. При этом вернуться на старые версии iOS не представляется возможным.
Есть информация, что Taig готовят эксплоит для джейлбрейка iOS 9.3. Однако эти сведения пока стоит относить к категории слухов. Стоит дождаться официальных заявлений, после чего обновить гаджет на новую ОС. Самый оптимальный вариант сейчас — оставаться на старой ОС до тех пор, пока не станет ясно, выйдет ли джейлбрейк для iOS 9.3 или нет. Все должно решиться в ближайшие дни.
5. Дождаться релиза
После выполнения перечисленных выше действий вам останется дождаться вечера и установить ОС. После презентации новых продуктов Apple выпустит финальную версию iOS 9.3. Для установки обновления на iPhone и iPad достаточно будет перейти в настройки операционной системы и в меню Основные –> Обновление ПО подтвердить загрузку прошивки.
Ваш iPhone или iPad не находил обновление или сообщал об ошибке в разделе настроек ? В этой статье мы расскажем о нескольких способах решения проблемы, при которой вместо доступного обновления не исчезает надпись «Проверка наличия обновления…
«.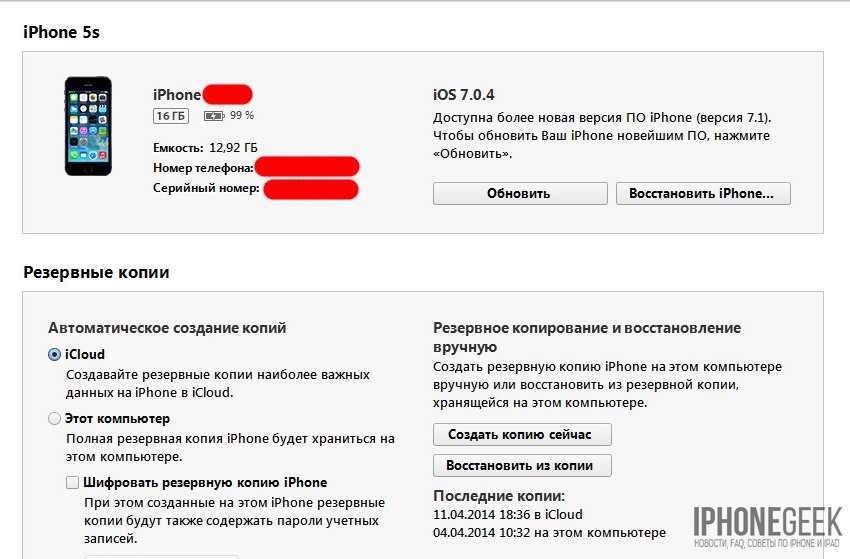
Недоступно обновление iOS 10 на старых устройствах?
К огромному сожалению, Apple сократила перечень совместимых с iOS 10 устройств. На iPhone 4s, iPod touch 5-го поколения, iPad 3, iPad mini и более старые модели устройств iOS 10 установить нельзя.
Недоступно обновление iOS («
Проверка наличия обновления…
«). Что делать?
Установлен ли на вашем устройстве джейлбрейк (Cydia)?
В случае, если на Вашем устройстве установлено приложение Cydia (сделан джейлбрейк), то это и является главной причиной, по которой Обновление iOS 10 недоступно по пути Настройки
-> Основные
-> . Разработчики джейлбрейка специально блокируют возможность обновления «по воздуху». Дело в том, что при обновлении iPhone или iPad с джейлбрейком устройство превращается в «кирпич» (вечная ромашка, белое яблоко и т.д.).
Для того, чтобы установить iOS 10 на устройстве с джейлбрейком необходимо произвести процедуру . Подробная инструкция размещена .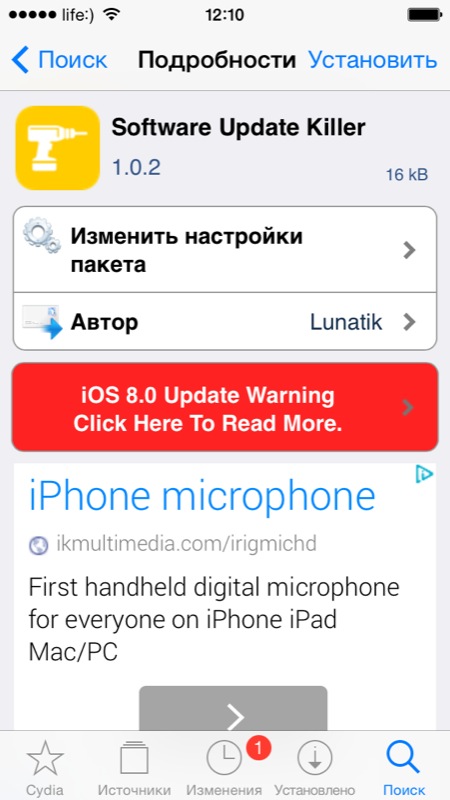
В других случаях попробуйте способы, описанные ниже:
Перезапуск приложения Настройки
Самый простой вариант решения — перезапуск программы Настройки
. Для этого откройте меню многозадачности (два раза нажмите на круглую кнопку Домой) и удалите из него программу Настройки
().
Затем снова откройте Настройки
, перейдите в раздел Основные
и проверьте наличие обновления в разделе .
Измените способ подключения к интернету
Иногда, обновления ПО не находятся через Wi-Fi сеть. В этом случае можно попробовать отключить сеть Wi-Fi и найти обновления, используя 3G.
После того, как iPhone или iPad найдет обновление, Вы можете снова включить Wi-Fi и скачать обновление для своего устройства.
Сброс «настроек сети»
Некоторые пользователи сообщают о том, что для решения данной проблемы им помог сброс настроек сети. Для того, что бы сделать сброс настроек сети, перейдите в Настройки -> Основные -> Сброс
и выберите пункт Сбросить настройки сети
.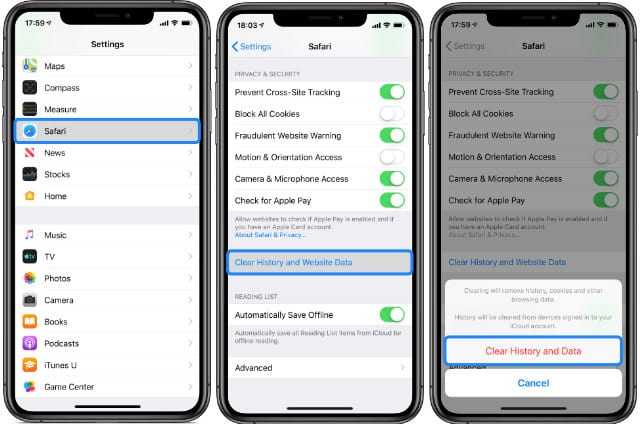
Обратите внимание, что сброс настроек сети повлечет удаление паролей к сетям Wi-Fi на Вашем устройстве.
Обновите или восстановите устройство через iTunes
Если все перечисленные способы Вам не помогли то скорее всего Вам придется обновить устройство через iTunes на компьютере. Просто подключите свой iPhone или iPad к компьютеру и откройте iTunes
. В окне информации об устройстве нажмите на клавишу Обновить
.
Процедура обновления и восстановления ПО более подробно описана .
Читайте также…
7 советов по исправлению зависания iPhone на iOS 14.
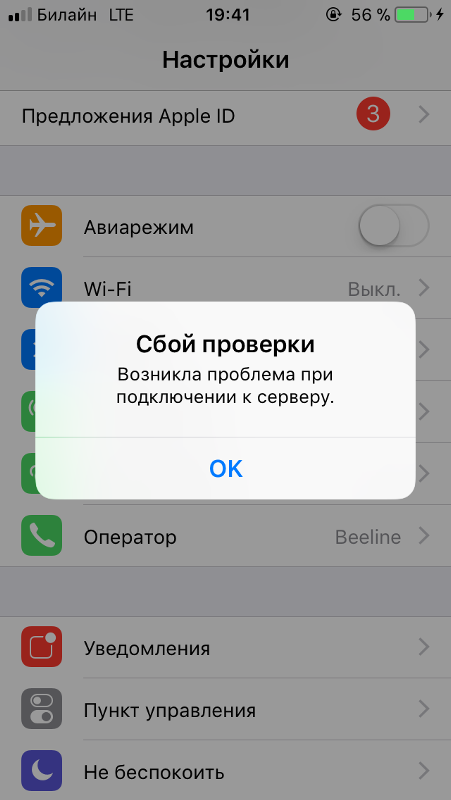 3 Проверка ошибки обновления: решено
3 Проверка ошибки обновления: решено
Обложки публикаций Исправить ошибку iOS 14, зависла iOS 14 при проверке обновления на iPhone. Не волнуйтесь, решить это несложно. По запросу пользователя Apple iPhone и iPad всегда готовы установить новое обновление программного обеспечения в бесплатном режиме для совместимой модели ожидаемого и доступного обновления программного обеспечения. Таким образом, пользователи iOS / iPad разочарованы сообщением об ошибке на экране, с которым приходится сталкиваться при запросах на установку и обновление. Вот решение для вашего iPhone, застрявшее в проверочном обновлении для iOS 14. Это решение также полезно для iOS 13 и предыдущих обновлений iOS.
Apple предлагает два метода обновления своего устройства iOS: с помощью iTunes или OTA (по воздуху). Экран с запросом обновления появился на экране iPhone для обновления OTA. Таким образом, в этом процессе ваш iPhone / iPad загрузит последнее обновление программного обеспечения на ваше устройство iOS, если доступно достаточно места для хранения.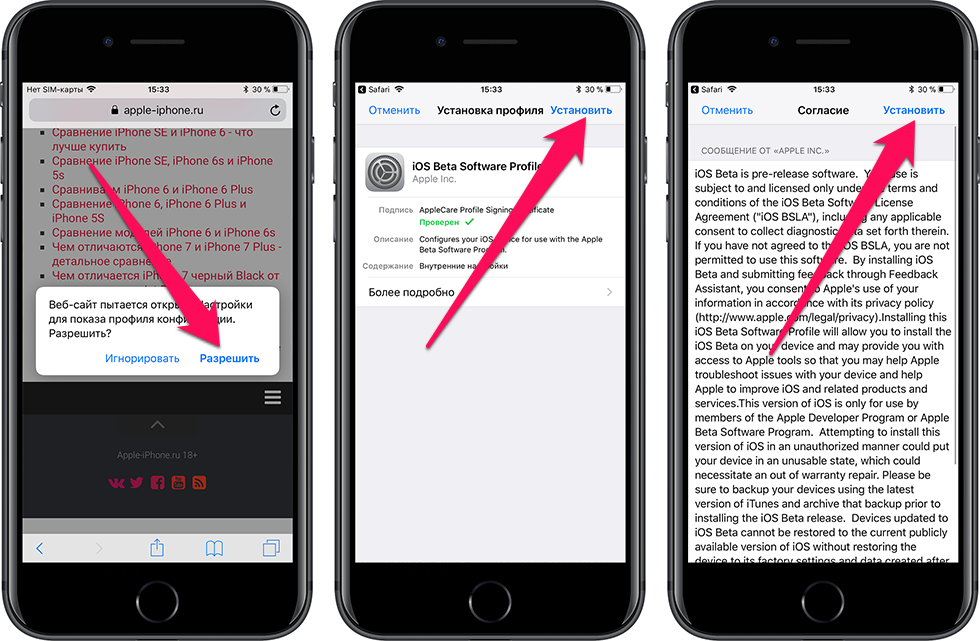 Итак, iPhone / iPad отправляет запрос на обновление на сервер Apple Server, и вскоре начинается загрузка. Но иногда ты застреваешь. Итак, прочтите эту статью о том, что произойдет в большинстве случаев, и знаете, как это решить?
Итак, iPhone / iPad отправляет запрос на обновление на сервер Apple Server, и вскоре начинается загрузка. Но иногда ты застреваешь. Итак, прочтите эту статью о том, что произойдет в большинстве случаев, и знаете, как это решить?
Вращающийся всплывающий индикатор сообщает, что iDevice не удается установить, зависает при проверке обновления. Если у вас зависание экрана из-за той же проблемы, не волнуйтесь. В этом пошаговом руководстве (iPhone 12 Pro max, iPhone 12 Mini, 11 Pro, iPhone 11, iPhone 11 Pro Max, iPhone XS Max, iPhone XS, iPhone XR, iPhone X, iPhone 8, iPhone 8 Plus, iPhone 7 / iPhone 7 Plus, iPhone 6S / iPhone 6S Plus, iPhone 6/6 Plus и iPhone SE / 5S), iPad (Air, Mini, Pro), iPod touch 6-го поколения.
Эта процедура может занять несколько минут или даже больше, поскольку Apple Server подключен. Из-за того, что дебютировало новое обновление программного обеспечения Apple и миллионы пользователей Apple пытались одновременно загрузить и установить свои устройства. Это обычная проблема, которая обычно быстро решается.
Это обычная проблема, которая обычно быстро решается.
Программы для Windows, мобильные приложения, игры — ВСЁ БЕСПЛАТНО, в нашем закрытом телеграмм канале — Подписывайтесь:)
6 быстрых исправлений для iPhone / iPad, зависших при проверке обновления
Прежде чем приступить к работе со следующим руководством, убедитесь, что ваше устройство iOS должно иметь активное соединение Wi-Fi и иметь достаточно свободного места для установки обновления. Получите сюда — исправьте проблемы с Wi-Fi в iOS 14. Проверьте пространство для хранения в iOS 14 — откройте приложение «Настройки» с главного экрана — нажмите «Общие» — найдите и нажмите «Хранилище iPhone». (если у вас iOS 10 и более ранние версии, перейдите в Хранилище и использование iCloud)
Устранение неполадок, связанных с зависанием iOS при проверке обновления: исправление. Невозможно установить iOS, не удается проверить обновление.
Теперь вам нужно перейти в приложение «Настройки» — «Основные» — «Обновление программного обеспечения» и нажать «Установить». После того, как вы попробовали оба обходных пути для установки обновления, которое у вас не работает, вам следует установить iOS или более позднюю версию с помощью iTunes.
Более того, для тех пользователей, которые сломали или застряли устройства с кнопкой питания, вам следует попытаться восстановить и установить новое обновление iOS с помощью iTunes на Mac или Windows.
Исправление №3. Обновите свой iPhone / iPad с помощью iTunes / Finder для iOS 13 / iPadOS
Убедитесь, что на вашем Mac или компьютере есть последняя резервная копия, затем запустите iTunes / Finder и подключите iDevice к компьютеру, нажмите кнопку устройства.
Давайте поделимся вашим ответом в комментариях, с помощью какой подсказки удалось решить застревание iPhone при проверке обновления в iOS. Ожидайте от упомянутого способа, что вы также поделитесь своей идеей избавиться от проблем с установкой нового программного обеспечения. IOS Verifying Update застрял. Вы можете отправить нас в Facebook page, Follow on Twitter. Получите больше связанных проблем и решений
Программы для Windows, мобильные приложения, игры — ВСЁ БЕСПЛАТНО, в нашем закрытом телеграмм канале — Подписывайтесь:)
Похожие записи
Как проверить и обновить версию iOS на вашем iPhone
Как проверить и обновить версию iOS на вашем iPhone
Закажите сейчас и сэкономьте на новых складных устройствах Samsung!
6 сентября 2022 г. , 00:01
, 00:01
Комментарий
Махмуд Итани
Любите ли вы Apple или ненавидите ее, трудно отрицать, что у нее лучшая политика обновлений в экосистеме смартфонов. Пользователи не только покупают хороший iPhone, но и покупают годы поддержки обновлений программного обеспечения. Многие пользователи просто не знают (или не заботятся), какая версия iOS работает на их iPhone, и установлена ли у них последняя версия или нет. Однако иногда эта информация становится решающей, например, когда разработчики приложений отказываются от поддержки старых версий iOS. В этом руководстве мы покажем вам, как проверить версию iOS и как получить обновление на вашем iPhone, если оно доступно. Это в дополнение к тому, что вы показываете, как настроить iPhone так, чтобы он всегда был на последнем официально доступном обновлении.
Перейдите по этой статье:
Проверьте версию iOS вашего iPhone
Обновите свой iPhone до последней версии iOS (обновление по воздуху)
Обновите свой iPhone до последней версии iOS (через macOS или Windows)
Хотя обновления OTA выполнять проще, можно также обновить устройство через проводное подключение к настольному компьютеру. Это может быть связано с тем, что на вашем iPhone недостаточно памяти, или у вас есть личные причины для этого.
Если в разделе Software Update ваш iPhone отображается как обновленный, даже если вы знаете о более новой версии iOS, ваша модель iPhone, вероятно, не поддерживает ее. В этом случае вы можете либо придерживаться старой версии iOS, либо перейти на более новый iPhone, либо переключиться на Android, если хотите попробовать совершенно другую операционную систему.
Настройте iPhone на автоматическую установку будущих обновлений iOS
Вы обновляете свой iPhone? Почему или почему нет? Дайте нам знать в комментариях ниже.
Об авторе
Махмуд Итани
Махмуд — стамбульский житель Бейрути, который всегда стремился к свободе через писательство. Его хобби включают в себя следить за техническими новостями, писать статьи об устройствах и услугах Apple, вязать крючком, медитировать и сочинять стихи. Скорее всего, вы найдете его бегущим со своими собаками в парке, плавающим в открытой воде, проводящим мозговой штурм в кофейне или просто потерянным на природе. С ним можно связаться в Твиттере @Mahmoudzitani или через [email protected]
Мы поддерживаем читателя. Внешние ссылки могут принести нам комиссию.
iPhone 14 Невозможно проверить наличие обновлений iOS 16 [8 РЕШЕНИЙ]
от Jenefey Aaron Обновлено 02 сентября 2022 г. / Обновление для Fix iPhone
/ Обновление для Fix iPhone
Я застрял на обновлении программного обеспечения iOS 16 на пару часов . Я нахожусь на экране с запросом на обновление, и ничего не происходит, нужно ли мне что-то предпринять?»
Многие пользователи iOS недавно сообщили, что их iPhone завис на iOS 16, проверяя наличие обновлений, процесс загрузки занимает много времени, не удается связаться с сервером и неподвижно зависает на экране обновления.
Итак, в этой статье мы собираемся исправить зависание iPhone на экране проверки наличия обновлений. Мы собрали весь список решений, которые могут быть полезны для исправления зависания iPhone / iPad из-за зависания обновления.
Перед чтением: iPhone зависает при проверке обновлений — это давняя проблема, возникающая с каждым выпуском iOS, перечисленные ниже решения работают для iPhone, зависающих при проверке обновлений iOS 16 и т. д.
Решения для устранения Не удается проверить наличие обновлений iOS 16 на iPhone
Решение 1. Проверьте совместимость
Мы должны знать, что Apple отказывается от обновлений для некоторых старых устройств каждый год. iOS 16 доступна только для устройств iPhone 6s или новее, а iOS 16 поддерживает iPhone 5s или новее. Итак, если ваш iPhone 6 не может проверить наличие обновления iOS 16, это связано с тем, что устройство не поддерживается новой версией iOS.
Решение 2. Проверьте, не работает ли Apple Server
Первое, что вам нужно сделать, если ваш iPhone не может проверить наличие обновлений, — это проверить, не работает ли Apple Server. Вам следует посетить веб-страницу Apple System Status. если статус сервера желтый, это означает, что с сервером есть какие-то проблемы, и поэтому обновление не отображается. Вы можете обратиться в службу поддержки Apple, но они также попросят вас подождать некоторое время, пока сервер снова не станет активным.
Если символ состояния зеленый, это означает, что с сервером все в порядке, и вам необходимо проверить наличие другой проблемы, которая может быть причиной проблемы.
Решение 3. Проверьте сетевое подключение
Сетевое подключение также играет очень большую роль при проверке обновлений. Если уровень сигнала сети слабый, есть вероятность, что проверка обновлений зависнет. Поэтому проверьте соединение Wi-Fi, а также подключите зарядное устройство. Отключите Wi-Fi и снова подключите его через несколько секунд и посмотрите, решена ли проблема.
Решение 4. Перезагрузите iPhone/iPad
Если iPhone зависает на экране проверки наличия обновлений, попробуйте выключить и снова включить его. Нажмите и удерживайте кнопку «Режим сна/Пробуждение» в течение нескольких секунд, пока не появится ползунок. Затем перетащите ползунок вправо и выключите iPhone/iPad. Снова включите его, нажав кнопку «Режим сна/Пробуждение», и снова включите устройство. Теперь снова проверьте обновление и посмотрите, отображается ли обновление или нет.
Решение 5. Принудительно перезагрузите iPhone, чтобы устранить зависание при проверке обновлений
Если ни один из вышеперечисленных методов не работает и вы снова застряли на экране обновления, то самое время попробовать принудительный перезапуск. Принудительный перезапуск выключит устройство, очистит кеш и закроет все приложения, работающие в фоновом режиме. Итак, если экран проверки обновлений вашего iPhone завис, попробуйте принудительно перезапустить его.
Для iPhone 8 и более поздних моделей: нажмите кнопку увеличения громкости и быстро отпустите ее.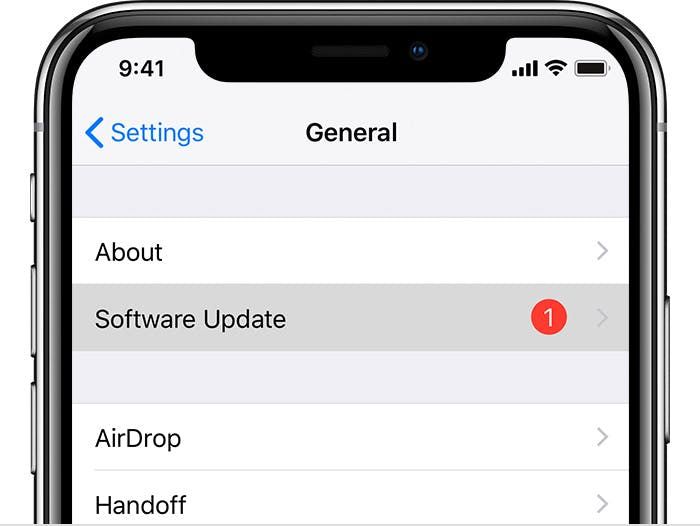 Затем нажмите кнопку уменьшения громкости и быстро отпустите ее. Затем нажмите и удерживайте кнопку блокировки, пока на экране не появится логотип Apple.
Затем нажмите кнопку уменьшения громкости и быстро отпустите ее. Затем нажмите и удерживайте кнопку блокировки, пока на экране не появится логотип Apple.
Для iPhone 7 и 7 Plus: нажмите кнопку блокировки и кнопку уменьшения громкости и удерживайте их не менее 10 секунд и отпустите кнопки после того, как на экране появится логотип Apple.
Для iPad/iPhone 6 и старше: нажмите кнопку «Домой» и кнопку «Блокировка» в течение 10 секунд и подождите, пока не появится логотип Apple. Затем снова включите, нажав те же кнопки.
Решение 6. Освободите достаточно места для хранения перед проверкой наличия обновления
Иногда, когда на iPhone/iPad недостаточно места для загрузки и установки последнего обновления. Это сделает невозможным проверку наличия обновлений для iOS 16, и вам придется удалить некоторые приложения с устройства, чтобы освободить место для обновления. Вам не придется беспокоиться о данных, так как данные останутся в безопасности во время и после обновления. Удалите некоторые приложения, а затем снова проверьте, отображается ли обновление или нет.
Удалите некоторые приложения, а затем снова проверьте, отображается ли обновление или нет.
Решение 7. Сброс настроек сети
Есть еще несколько вещей, которые вы можете попробовать, если на вашем iPhone есть проблема с проверкой обновлений. Есть вероятность, что проблема может быть связана с сетью. Так что можете попробовать сбросить настройки сети. Выполните следующие действия и сбросьте сетевые настройки вашего устройства:
Все настройки будут стерты, не затрагивая данные устройства.
Решение 8. Обновите iPhone с помощью iTunes
Если iPhone X/XR/Xs/8 проверяет наличие обновлений и вращается, и вы не можете найти способ решить проблему, вы можете использовать iTunes для обновления устройства. Выполните следующие действия и обновите iPhone/iPad до последней версии iOS:
Вам также нужно будет ввести код доступа вашего устройства, и iTunes обновит ваше устройство как можно скорее.
Решение 9. Окончательное решение: исправление того, что iPhone не может проверить зависание обновлений без потери данных
Если ни одно из вышеперечисленных решений не сработало, то можно попробовать Tenorshare ReiBoot.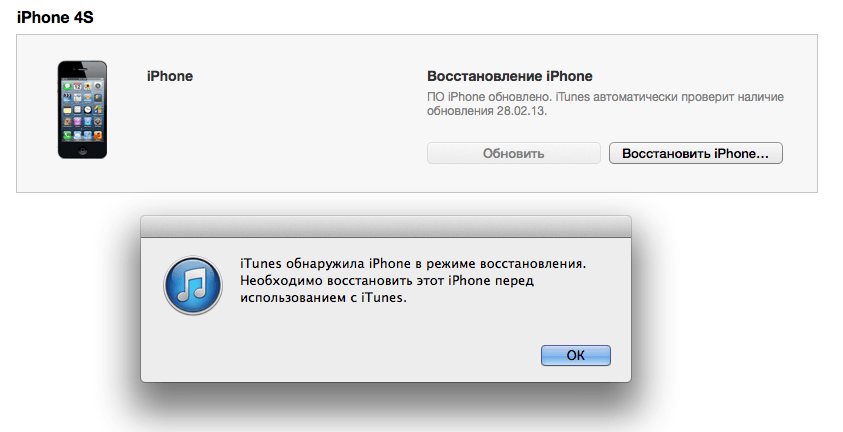 Программное обеспечение разработано как инструмент восстановления системы iOS, который может исправить практически любые рабочие проблемы на устройствах iOS. Программное обеспечение способно исправить более 50 видов проблем iOS без удаления данных на вашем устройстве. Итак, если ваш iPhone проверял наличие обновлений и теперь вращается, вы можете использовать ReiBoot, чтобы восстановить его до нормального состояния. И с помощью этого инструмента можно решить не только проблему обновления. Известно, что он устраняет черный экран iPhone / iPad, белый экран, зависание экрана, зависание iPhone в режиме восстановления и т. Д.
Программное обеспечение разработано как инструмент восстановления системы iOS, который может исправить практически любые рабочие проблемы на устройствах iOS. Программное обеспечение способно исправить более 50 видов проблем iOS без удаления данных на вашем устройстве. Итак, если ваш iPhone проверял наличие обновлений и теперь вращается, вы можете использовать ReiBoot, чтобы восстановить его до нормального состояния. И с помощью этого инструмента можно решить не только проблему обновления. Известно, что он устраняет черный экран iPhone / iPad, белый экран, зависание экрана, зависание iPhone в режиме восстановления и т. Д.
Просто скачайте программу бесплатно и подождите, пока она не установится должным образом. Затем выполните шаги, указанные ниже:
Видеоруководство по устранению зависания iPhone при обновлении
Когда программное обеспечение устранит проблему, ваше устройство перезагрузится, и вы также получите уведомление. Теперь у вас будет устройство, которое будет нормально работать со всеми данными.
Суть
Мы надеемся, что одно из перечисленных выше решений помогло вам решить проблему с зависанием iPhone при проверке наличия обновлений. Хотя проблема может быть решена или не решена другими методами, ReiBoot может гарантировать, что ваша проблема будет устранена.
Примечание. Если ваш iPhone взломан и зависает при проверке обновлений, эти решения также полезны для решения проблемы, связанной с тем, что взломанный iPhone не может проверить наличие обновлений.
Обновлено 02 сентября 2022 г. / Обновление для Fix iPhone
(Нажмите, чтобы оценить этот пост)
(2 голоса, среднее: 3.0 из 5)
Присоединяйтесь к обсуждению и поделитесь своим мнением здесь
Полные решения для исправления iPhone Невозможно проверить наличие обновлений iOS 16
Вы пытаетесь загрузить последнюю версию iOS (например, iOS 16), но вместо этого получаете сообщение об ошибке, в котором говорится: «Невозможно проверить наличие обновления, ошибка произошло при проверке наличия обновления программного обеспечения». Что ж, iPhone не может проверить ошибку обновления, как правило, возникает при обновлении OTA. Когда вы нажимаете «Обновление программного обеспечения», на устройстве сначала отображается сообщение «Проверка обновлений», а через некоторое время отображается «Невозможно проверить наличие обновлений». Не так ли? Хорошей новостью является то, что вы попали в нужное место, так как здесь мы перечислили несколько способов, которые вы можете попробовать исправить эту досадную ошибку на вашем iPhone.
Не так ли? Хорошей новостью является то, что вы попали в нужное место, так как здесь мы перечислили несколько способов, которые вы можете попробовать исправить эту досадную ошибку на вашем iPhone.
Часть 1. Почему мой телефон сообщает, что невозможно проверить наличие обновлений iOS 16?
Не удается проверить наличие обновлений на iPhone 6/6s/7/8/X по ряду причин. Наиболее распространенными причинами являются плохое сетевое соединение или серверы Apple не работают, пока вы проверяете наличие обновлений. Таким образом, прежде чем приступить к поиску решений для устранения проблемы, рекомендуется выполнить следующие основные проверки:
Проверьте, не работают ли серверы Apple
Когда ваш iPhone проверяет наличие обновлений, он пытается связаться с серверами Apple. Если они не работают, устройство не может проверить наличие обновлений. Таким образом, посетите официальную страницу Apple System Status, чтобы выяснить, работают ли серверы Apple и доступны ли они.
Проверьте подключение к сети
Ошибка «невозможно проверить наличие обновлений», как правило, связана с сетевой проблемой. Поскольку обновление iOS OTA требует стабильного и надежного сетевого подключения, вы должны убедиться, что вы подключены к надежному Wi-Fi или сотовой сети. Здесь вы также можете попробовать выключить и включить Wi-Fi на несколько минут.
Часть 2. Что делать, если ваш iPhone не может проверить наличие обновлений?
Если описанные выше основные обходные пути не помогли вам решить проблему, пришло время перейти к реальным исправлениям невозможности проверить наличие обновлений iOS 16.
Совет 1. Сброс настроек сети
Как мы уже говорили ранее, наиболее распространенной причиной этой проблемы является проблема с сетью. Таким образом, вы можете попробовать сбросить настройки сети на вашем устройстве, чтобы увидеть, исчезнет ли проблема.
Вот как сбросить настройки сети на iPhone:
Совет 2. Перейдите на общедоступный DNS Google
Если вы заметили, что ваш iPhone не проверяет наличие обновлений после переключения на общедоступный DNS Google, вот что вам нужно сделать, чтобы решить эту проблему.
Совет 3. Перезагрузите или принудительно перезагрузите iPhone
Если проблема, с которой вы столкнулись, связана с проблемой программного обеспечения, вы можете решить ее, просто перезагрузив iPhone. Это обеспечит новый старт для вашего устройства.
Вот как выполнить перезагрузку на разных моделях iPhone:
На iPhone X или новее:
На iPhone 8 или более ранней версии:
Простой перезапуск способен решить многие проблемы, такие как «невозможно проверить наличие обновлений на iPhone 6s», но если он не помогает решить проблему для вас, то принудительный перезапуск — более мощный вариант.
Вот как выполнить принудительный перезапуск на разных моделях iPhone:
На iPhone 8 Plus/8/X или новее:
На iPhone 7 Plus или 7:
На iPhone 6 или более ранней версии:
Совет 4. Удалите бета-версию iOS 16, если она у вас есть
Если вы загрузили бета-версию iOS 16 на свое устройство, новое обновление также не будет отображаться в настройках. В таких случаях вам нужно сначала удалить бета-версию, а затем перейти к обновлению.
Вот как удалить бета-версию iOS 16 на iPhone:
Совет 5. Проверьте наличие обновлений с помощью iTunes
Если все вышеперечисленные методы не работают для вас, пришло время отказаться от OTA-обновления и рассмотреть возможность проверки обновлений с помощью iTunes. И прежде чем обновлять устройство с помощью iTunes, обязательно сделайте резервную копию важных данных устройства.
Часть 3: Лучшее решение для исправления iPhone, который не может проверить наличие обновлений iOS 16 без потери данных
Если вы ищете решение для исправления iPhone 6s, который не может проверить наличие обновлений без потери данных, то восстановление системы iOS — это то, что может вам помочь. Это программное обеспечение способно исправить различные распространенные системные проблемы iPhone, в том числе невозможность проверить наличие обновлений. С его помощью вы сможете загрузить и установить последнюю версию iOS на свой iPhone или iPad. Лучшее в программном обеспечении то, что оно сохранит все данные и iOS в актуальном состоянии после восстановления системы.
Это программное обеспечение способно исправить различные распространенные системные проблемы iPhone, в том числе невозможность проверить наличие обновлений. С его помощью вы сможете загрузить и установить последнюю версию iOS на свой iPhone или iPad. Лучшее в программном обеспечении то, что оно сохранит все данные и iOS в актуальном состоянии после восстановления системы.
Загрузите это программное обеспечение для восстановления системы iPhone с официального сайта в вашей системе и выполните следующие действия.
Скачать бесплатно
Для ПК
Безопасная загрузка
Скачать бесплатно
Для Mac
Безопасная загрузка
КУПИ СЕЙЧАС
КУПИ СЕЙЧАС
Завершить
Вот как исправить невозможность проверить наличие обновлений iOS 16 на различных моделях iPhone. Несмотря на то, что существует несколько распространенных способов решения этой проблемы, наиболее рекомендуемым является восстановление системы iOS, поскольку оно обновит ваш iPhone до последней версии прошивки без потери данных.
Fix iPhone/iPad не может проверить наличие обновлений iOS 16/iPadOS 16
Перейти к навигацииПерейти к содержимому
Главная Советы и подсказки Исправить iPhone/iPad, не удается проверить наличие обновлений iOS 16/iPadOS 16
Привет Даррен,
Я получил сообщение об ошибке «Невозможно проверить наличие обновлений — произошла ошибка при проверке наличия обновления программного обеспечения» при попытке обновить iPhone до последней версии iOS 16.
Как решить эту проблему? Любая помощь приветствуется!
Обновления Apple iOS — нормальная и ожидаемая часть владения продуктами Apple. Вы также можете запланировать установку обновлений на ночь, поэтому вам не нужно выделять время из своего плотного графика, чтобы сделать это самостоятельно.
Однако иногда возникают ошибки, которые не позволяют вашему iPhone или iPad автоматически проверять наличие обновлений. Вот несколько способов устранения неполадок, если ваш iPad или iPhone не может проверить наличие обновления для iOS 16.
Поскольку такого рода ошибки могут возникать, когда серверы Apple не работают, лучше сначала проверить состояние системы Apple.
Если ваш iPad или iPhone не может проверить наличие обновлений, вы можете выполнить следующие действия, чтобы устранить проблему.
1. Отключитесь от сети Wi-Fi, затем снова подключитесь
Всегда проверяйте подключение к Интернету, прежде чем приступать к устранению неполадок.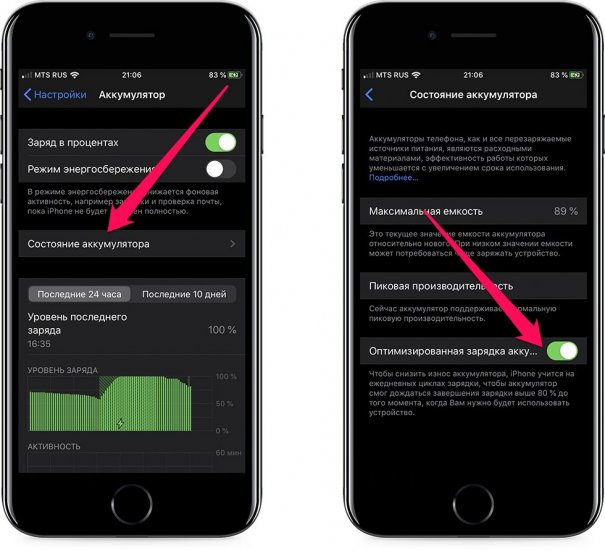 Обновления iOS требуют быстрого и надежного подключения к Интернету для беспроводной установки, поэтому ваша проблема может быть связана не с самой системой вашего телефона, а с вашей беспроводной сетью.
Обновления iOS требуют быстрого и надежного подключения к Интернету для беспроводной установки, поэтому ваша проблема может быть связана не с самой системой вашего телефона, а с вашей беспроводной сетью.
Если у вашего устройства возникают проблемы с подключением к WiFi, сначала устраните проблемы с сетью. Вы можете легко устранить случайную сетевую ошибку, отключив iPhone или iPad от доступа к Интернету и снова подключив его.
Зайдите в меню « Настройки » вашего устройства, прокрутите до « WiFi » и установите переключатель в положение « выкл. ». Подождите несколько секунд, затем переключите переключатель обратно на « на ».
Вы также можете включать и выключать Wi-Fi, переводя телефон в режим полета.
Зайдите в « Настройки » устройства, прокрутите до « Режим полета » и переключите переключатель на « на ». Подождите несколько секунд, прежде чем снова переключить переключатель на « off ». Перевод вашего устройства в режим полета отключает беспроводные радиосоединения, включая Wi-Fi вашего телефона.
Перевод вашего устройства в режим полета отключает беспроводные радиосоединения, включая Wi-Fi вашего телефона.
Вы также можете быстро включать и выключать режим полета через экран ярлыков — просто найдите маленький символ самолета.
После выполнения этих задач по устранению неполадок подождите, пока ваше устройство снова подключится к WiFi, и попробуйте снова проверить наличие обновления системы.
2. Попробуйте другую сеть WiFi
Если вы по-прежнему не можете проверить наличие обновления iOS 16 или ваш iPad не может проверить наличие обновления iPadOS 16, а сброс подключения к сети WiFi не решает проблему ; попробуйте другую сеть Wi-Fi. Это может быть сеть в вашей любимой местной кофейне или книжном магазине или даже ваше Wi-Fi-соединение на работе.
Зайдите в «Настройки », перейдите к « WiFi » и выберите другую доступную сеть (для которой у вас либо есть пароль, либо она является общедоступной WiFi).
Доказано, что это хороший способ решить проблему, из-за которой iPhone не обновляется.
3. Изменить настройки DNS
DNS расшифровывается как « Система доменных имен ». Наши iPhone и iPad используют DNS для поиска определенных мест в Интернете, которые мы хотим посетить. Ваш текущий DNS предоставляется вашим интернет-провайдером и может медленно загружать веб-страницы или даже мешать вашему iPhone или iPad проверять наличие обновлений.
Изменение настроек DNS не повредит вашему устройству, но важно использовать DNS-сервер, которому вы доверяете. Для устранения этой проблемы мы используем общедоступный DNS Google (8.8.8.8, 8.8.4.4.).
Чтобы изменить настройки DNS вашего устройства, перейдите в меню « Настройки », прокрутите до « WiFi », выберите синий значок информации справа от вашей текущей подключенной сети Wi-Fi ( синий «i» с кружком вокруг него) и прокрутите вниз, пока не увидите « DNS ».
Здесь вы можете нажать « Настроить DNS », выбрать « Вручную » и добавить сервер. Введите « 8.8.8.8, 8.8.4.4. ”
После изменения настроек DNS вернитесь к экрану настроек и проверьте наличие обновлений.
4. Удалите обновления и загрузите снова
Если у вас по-прежнему возникают проблемы с обновлением iOS или iPadOS, вам может потребоваться удалить частичное обновление и повторно загрузить обновление.
Во-первых, вам нужно проверить, загрузило ли ваше устройство только частичное обновление.
Зайдите в « Настройки », откройте « Общие » и перейдите к « Хранилище iPhone » (или iPad).
Найдите обновление iOS или iPadOS в появившемся списке приложений. Выберите обновление iOS или iPadOS и выберите « Удалить обновление ».
Затем зайдите в «Настройки », перейдите в « Общие » и выберите « Software Update », чтобы узнать, сможете ли вы снова найти беспроводное обновление.
5. Обновление с компьютера
Если беспроводное обновление устройства не помогло, вы можете вручную обновить iOS или iPadOS с компьютера. Во-первых, убедитесь, что вы используете компьютер, которому доверяете. Общедоступные компьютеры не рекомендуются для этого процесса.
Убедитесь, что ваш компьютер не использует личную точку доступа вашего iPhone или iPad. Если это так, отключитесь от персональной точки доступа и подключитесь к другой сети Wi-Fi, прежде чем продолжить. Вы также можете использовать кабель Ethernet для подключения к Интернету.
Шаг 1. Если на вашем Mac установлена macOS Catalina 10.15, начните с открытия Finder . Если на вашем Mac установлена macOS Mojave 10.14 или более ранней версии или вы используете ПК, начните с открытия iTunes .
Шаг 2. Подключите iPhone или iPad к компьютеру через USB-кабель.
Шаг 3. Затем найдите свое устройство на компьютере.
Шаг 4. Наконец, выберите « Проверить наличие обновлений ». iTunes начнет загружать обновление iOS 16 и устанавливать его на ваше устройство.
6. Попробуйте программное обеспечение для восстановления системы iOS
Если ни один из вышеперечисленных способов не работает для вас, окончательное решение — использовать стороннее программное обеспечение для восстановления, такое как Tenorshare ReiBoot . Мы протестировали это программное обеспечение, и оно работало на нашем iPhone 11 с проблемой невозможности проверить наличие обновлений.
Заключение
Отсутствие возможности проверить наличие обновлений может стать проблемой, когда речь идет о поддержании целостности телефона или последних версий приложений.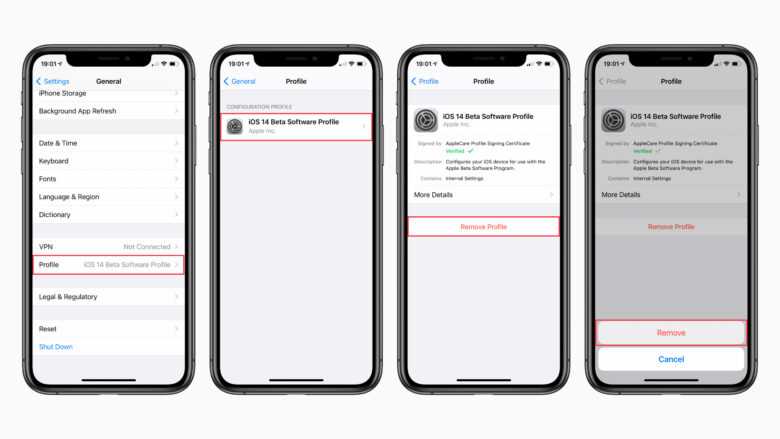 Если ваш iPad или iPhone не может проверить наличие обновлений, с помощью этих нескольких шагов вы сможете легко решить проблему и полностью раскрыть потенциал своего устройства.
Если ваш iPad или iPhone не может проверить наличие обновлений, с помощью этих нескольких шагов вы сможете легко решить проблему и полностью раскрыть потенциал своего устройства.
Об авторе
Даррен увлекается устройствами iOS с тех пор, как в 2013 году у него появился первый iPhone, когда он еще учился в средней школе. В настоящее время он использует iPhone 11 и iPad Pro, и он стал помощником для многих своих друзей, у которых есть проблемы, связанные с разблокировкой мобильных устройств.
Этот веб-сайт использует файлы cookie для улучшения вашего опыта. Мы предполагаем, что вы согласны с этим, но вы можете отказаться, если хотите. Принять Подробнее
Политика конфиденциальности и файлов cookie
Исправление ошибки при проверке наличия обновления программного обеспечения
Последнее обновление 6 июня 2022 г.
«Идеальное решение для Wi-Fi подключен, но не работает и Обход пробок по вашему запросу от вашего местоположения . те пользователи Apple, которые получили сообщение об ошибке , не могут проверить наличие обновлений. Произошла ошибка при проверке обновлений программного обеспечения на iPhone, iPad или iPod во время обновления OTA (по воздуху) . Чтобы получить актуальные функции iOS и бесперебойную работу iDevice, у вас должна быть установлена последняя версия операционной системы. Как правило, Apple отправляет уведомление в приложении настроек о новой прошивке iOS или обновлении с исправлением ошибок. Несмотря на это, значок значка предупреждения об обновлении в приложении появляется позже, чем обычно. Здесь я расскажу вам, как проверить обновление прошивки на iPhone, iPad, iPod вручную.
те пользователи Apple, которые получили сообщение об ошибке , не могут проверить наличие обновлений. Произошла ошибка при проверке обновлений программного обеспечения на iPhone, iPad или iPod во время обновления OTA (по воздуху) . Чтобы получить актуальные функции iOS и бесперебойную работу iDevice, у вас должна быть установлена последняя версия операционной системы. Как правило, Apple отправляет уведомление в приложении настроек о новой прошивке iOS или обновлении с исправлением ошибок. Несмотря на это, значок значка предупреждения об обновлении в приложении появляется позже, чем обычно. Здесь я расскажу вам, как проверить обновление прошивки на iPhone, iPad, iPod вручную.
Проверьте здесь совместимые с iOS 15 устройства, включая iPhone 6S, iPhone 6S Plus, iPhone 7/iPhone 7 Plus, iPhone 8/8 Plus, iPhone X, iPhone XS Max, iPhone XR, iPhone XS, iPhone 11, 11 Pro, 11 Pro Макс/iPhone 12/iPhone 13 серии. Надеюсь, что это руководство вы сможете загрузить и установить iOS 15.
Содержание страницы
В вашей сети Серьезные проблемы, например, Wi-Fi подключен, но нет доступа в Интернет или плохое подключение к сети.
Исправление № 1. Используйте VPN для обхода сетевой пробки для вашего запроса [Экспертное решение]
Эта ошибка вызвала проблему с сетевой пробкой из-за того, что миллионы запросов отправляются на один и тот же сервер Apple из вашего местоположения. . Из-за такого рода проблем служба Apple слишком занята и не работает в течение нескольких минут или секунд. В этой ситуации ваш запрос находится в ожидании в длинной очереди, время ожидания запроса также является большой проблемой, которая происходит с вами! Одним из полезных и интересных решений является использование службы Secure VPN, которую в настоящее время можно использовать бесплатно. Поэтому выполните следующие шаги и получите новое обновление как можно быстрее после выпуска новых обновлений Apple.
Поэтому выполните следующие шаги и получите новое обновление как можно быстрее после выпуска новых обновлений Apple.
Шаг 1. Откройте Приложение «Настройки» выглядит как значок шестеренки на главном экране вашего iPhone, iPad или iPod touch.
Шаг 2. Навигация Общие.
Шаг 3. Нажмите на Обновление программного обеспечения ( под О )
Здесь вы можете увидеть, обновлено ли программное обеспечение Apple iDevice. Если ваша iOS уже обновлена, вы увидите экран, как указано выше » Ваше программное обеспечение обновлено ».
Для тех пользователей iOS, которые обратились к « Невозможно проверить наличие обновлений iOS на iPhone, iPad», но часто нажимают Повторите попытку . Давайте следить за каждым решенным устранением неполадок, пока вы не решите свою проблему.
Исправление №2. Убедитесь, что Wi-Fi включен с хорошим уровнем сигнала
Перейдите в Настройки Приложение. Нажмите на Wi-Fi и отключите Wi-Fi , а затем снова включите. Wi-Fi — лучшее средство для устранения ошибки. Следовательно, убедитесь, что ваше устройство iOS подключено к высокому Сеть Wi-Fi.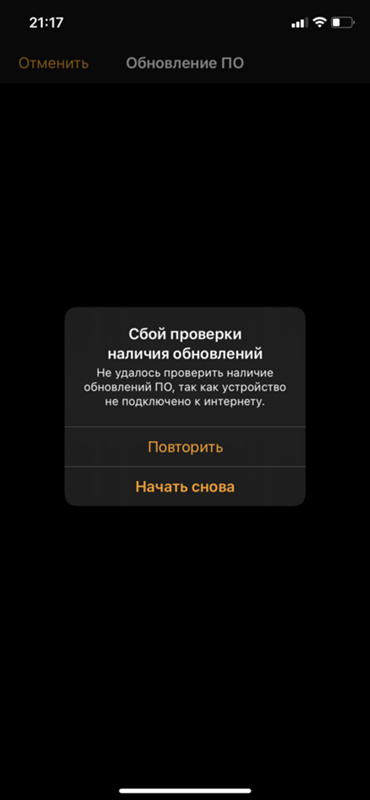
Если это не так, попробуйте с другими сетями Wi-Fi обновить iOS через OTA (беспроводное соединение). Вот исправление iPhone WiFi не работает
Исправление № 3. Перезагрузите устройство iOS
Узнайте, как перезагрузить устройство iOS. После попытки перезагрузки, даже если вы продолжаете решать ту же проблему, продолжайте продолжать следующую подсказку. Для мягкого перезапуска: нажимайте кнопку «Режим сна/Пробуждение» или боковую кнопку, пока на экране не появится ползунок для выхода из системы.
Принудительный перезапуск/аппаратный сброс или перезагрузка Пользователи iPhone XR/ XS/ XS Max/ iPhone X/ iPhone 8 Plus/iPhone 8:
Нажмите и удерживайте боковую кнопку , пока на экране не появится логотип Apple.
Чтобы запустить iPhone, снова нажимайте Боковую кнопку , пока на экране не появится логотип Apple при запуске.
Исправление №4. Сброс настроек сети на устройстве iOS
Предостережение : – Прежде чем пытаться сбросить настройки сети, вы должны запомнить свой сетевой пароль Wi-Fi, потому что после сброса настроек сети вы потеряете все свои пароли Wi-Fi.
Перейдите к Настройки Приложение> Нажмите Общие > прокрутите экран вниз до Сброс > нажмите Сбросить настройки сети . Я надеюсь, это сработает хорошо.
Посмотрите это видео, чтобы сбросить настройки сети, и узнайте, что сброс настроек сети сделает с моим iPhone?
Исправление №5. Измените настройки DNS Wi-Fi и снова проверьте наличие обновления OTA.
Измените настройки DNS Wi-Fi и снова проверьте наличие обновления OTA.
Перейдите к Настройки > нажмите на Wi-Fi > Нажмите на значок синей стрелки рядом с подключенным Сеть Wi-Fi > нажмите на поле «DNS» и введите DNS-серверы 8.8.8.8, 8.8.4.4 . (общедоступный DNS Google) и вернитесь к Check Update.
Вот оно!
Исправление № 6: используйте Finder или iTunes на Mac/ПК Такое сообщение (
Произошла ошибка при проверке обновления программного обеспечения ) всплывает из-за интенсивного трафика на Apple Server .
В качестве альтернативы вам следует использовать Mac/ПК для обновления вашего устройства iOS через Finder/iTunes вместо OTA (обновление iOS по воздуху).
Примечание : пользователи macOS High Sierra или более поздней версии macOS могут использовать Finder вместо iTunes для обновления программного обеспечения, а пользователи более ранних версий macOS и Windows могут использовать iTunes. Используйте третий вариант в Finder Mac после подключения iPhone к Mac с помощью кабеля Lightning.
Используйте третий вариант в Finder Mac после подключения iPhone к Mac с помощью кабеля Lightning.
iPhone на Finder Mac — восстановление резервной копии
Исправление № 7: недостаточно места
На вашем iPhone недостаточно места для установки нового обновления программного обеспечения, которое может занимать от 1 до 3 ГБ. Таким образом, вы можете проверить Доступное свободное место в настройках вашего iPhone, Приложение «Настройки»> «Основные»> «О программе»> «Доступно».
Невозможно установить обновление на iPhone из-за отсутствия хранилища
Полезное – Недостаточно памяти в iPhone , iOS 15 Часто задаваемые вопросы: Быстрое решение перед выходом, оставьте свой ответ в комментариях и расскажите другим, как исправить невозможность проверить наличие обновлений на iPhone.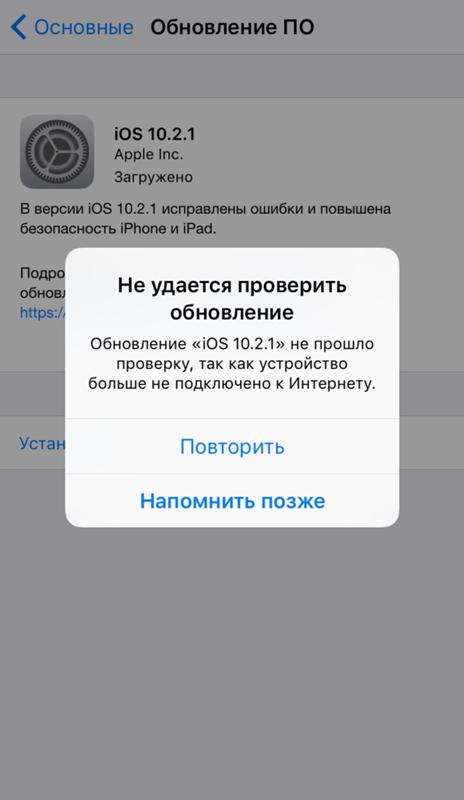
Вы также можете добавить нас в свой круг на странице Facebook и подписаться на нас в Twitter, чтобы быть в курсе».
мы будем рады помочь вам, отправьте эту форму, если ваше решение не описано в этой статье.
HowtoiSolve Персонал
Джейсукх Патель — основатель Howtoisolve. Также самостоятельный профессиональный разработчик, любитель техно, в основном для iPhone, iPad, iPod Touch и iOS, Джайсукх является одним из ответственных людей в своей семье.
Контактное лицо: jaysukh.pharma@gmail.com [ИЛИ] admin@howtoisolve.com
25 лучших приложений для iOS и частота обновления их версий
Один вопрос, который мы время от времени замечаем на форумах по разработке приложений, сайтах вопросов и ответов и других блогах: «Как часто я должен обновлять свое приложение?» Конечно, единого ответа нет.
Частота обновлений разработчика зависит от множества различных факторов. Сложность приложения, доступность ресурсов программирования, срочность ошибок и тестирование обновлений ключевых слов будут влиять на частоту выпуска обновлений.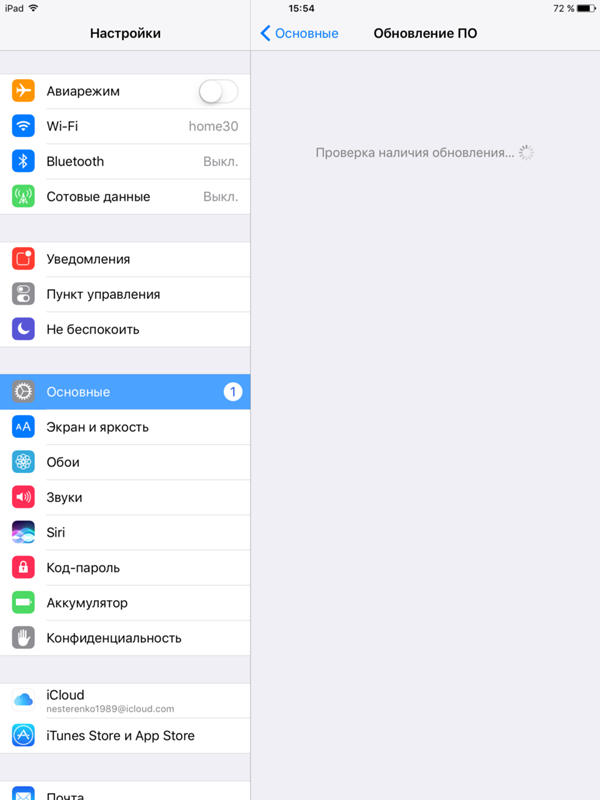
Но давайте взглянем на 25 лучших приложений в нашей таблице лидеров и выясним, что делают лучшие приложения. Поскольку в настоящее время наша таблица лидеров ранжирует только приложения для iOS, а также из-за того, что информация об обновлении версии недоступна для Google Play, мы будем рассматривать только приложения для iOS.
Так как это одни из самых лучших приложений в мире, этот пост даст вам представление о том, что нужно для поддержки этих лучших приложений. Однако, что еще более важно, мы покажем вам, как проанализировать вашу конкуренцию, чтобы выяснить, есть ли что-то, что вы можете сделать, чтобы оставаться впереди остальных.
25 лучших приложений
Вот 25 лучших приложений в нашей таблице лидеров на момент написания этого поста. Если вы хотите узнать больше о нашей таблице лидеров, вы можете проверить этот пост.
0872 Shazam
Как мы рассчитали частоту обновлений
Каждая из наших страниц профиля приложения имеет раздел Версии , в котором отслеживаются обновления версии каждого приложения. Например, так выглядит коробка Clash of Clans Versions .
Например, так выглядит коробка Clash of Clans Versions .
Если щелкнуть ссылку Подробнее , можно просмотреть всю историю обновлений версий с момента начала отслеживания до самого последнего обновления. Теперь вы можете скопировать и вставить это в предпочитаемую программу для работы с электронными таблицами.
В этом примере я использую Numbers , но процесс аналогичен в Google Docs, Excel или любой другой программе для работы с электронными таблицами. Чтобы выяснить разницу между двумя датами, просто вычтите их. Затем возьмите среднее значение всех различий.
Результаты
После сбора всех результатов мы обнаружили вот что. Как видите, периоды обновления были разные, но в среднем между обновлениями было около 30 дней.
Игры, как правило, находятся в нижней части спектра, с более частыми обновлениями. Исключением являются игры казино, у которых больше времени между обновлениями, по-видимому, потому, что они не сильно меняются. Реже обновляются приложения для социальных сетей, такие как YouTube и Tumblr, и приложения для обмена сообщениями, такие как Viber и Kik Messenger.
Реже обновляются приложения для социальных сетей, такие как YouTube и Tumblr, и приложения для обмена сообщениями, такие как Viber и Kik Messenger.
Заключение
Мы надеемся, что этот пост побудил вас взглянуть на то, как часто ваши конкуренты обновляют свои приложения. Конечно, вы не должны делать обновление просто ради обновления, но эта информация может помочь вам несколькими способами.
Во-первых, может быть установлено расписание, по которому конкурирующее приложение обновляется. Если это так, вы можете рассчитать время, когда ваши обновления произойдут до ваших конкурентов, что может дать вам преимущество, если скорость выхода на рынок важна в вашей категории.
Во-вторых, вы можете заметить тенденции. Если лучшие приложения в вашей категории обновляются чаще, это может дать вам возможность работать над более частыми улучшениями для ваших пользователей.

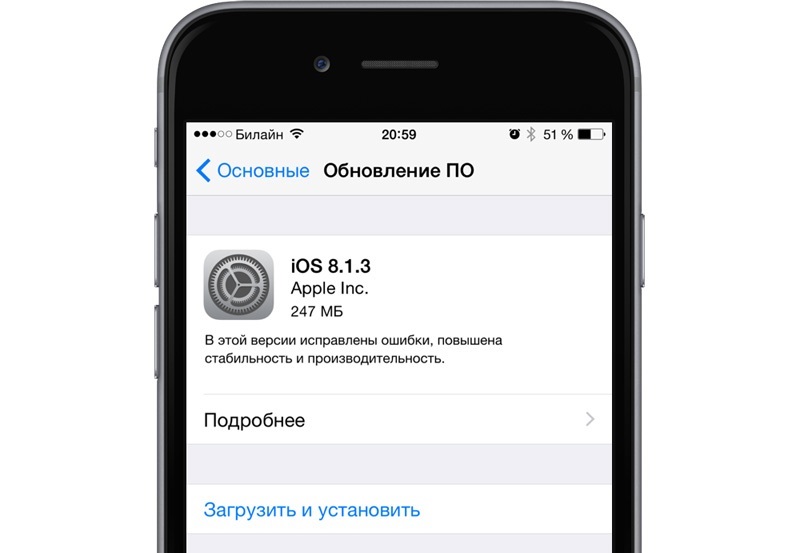
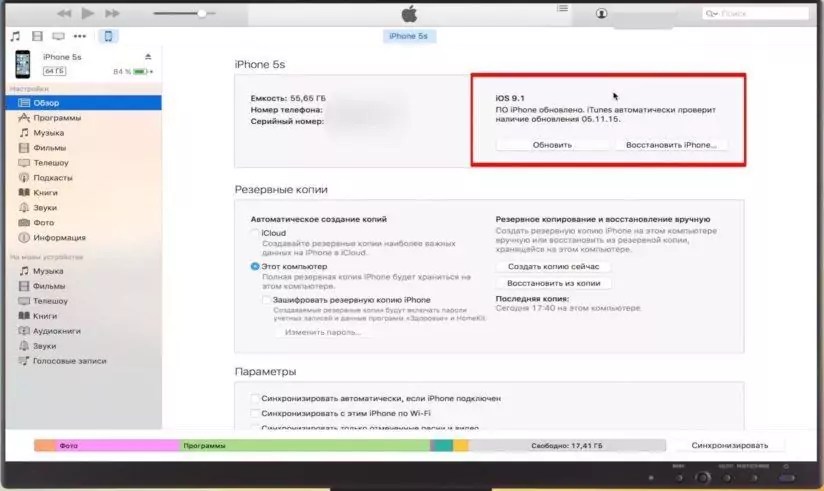
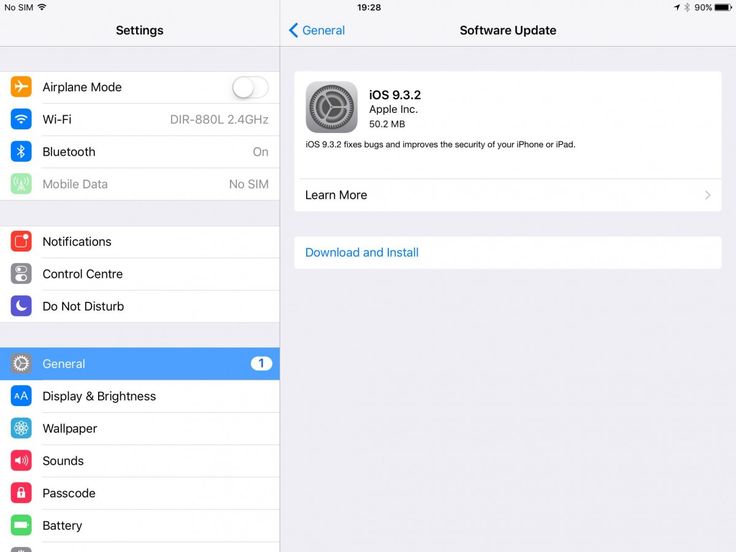




 Профессиональный способ исправить iPhone, застрявший при проверке обновления [Рекомендуется]
Профессиональный способ исправить iPhone, застрявший при проверке обновления [Рекомендуется]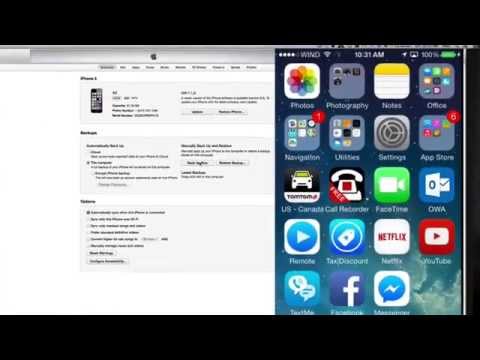
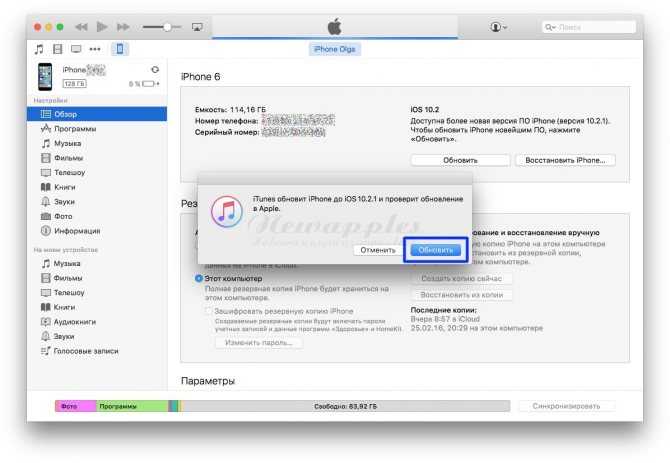

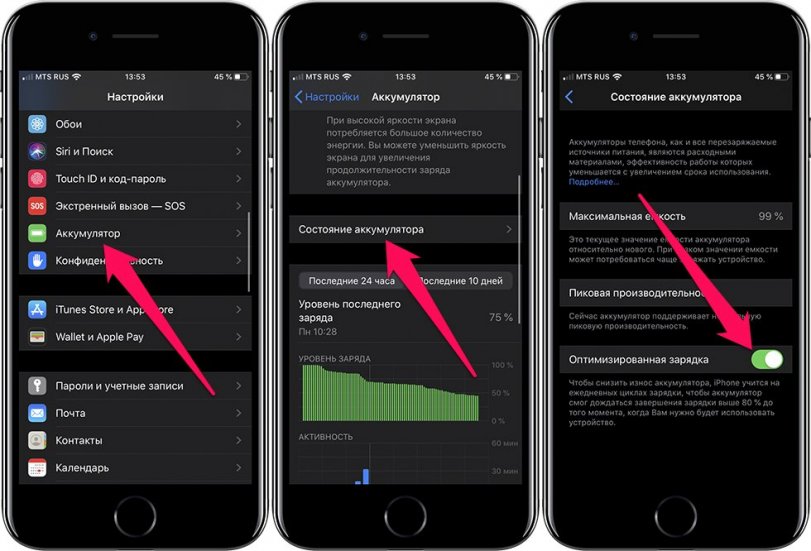 Может, у вас на момент возникновения ошибки была нестабильная связь и плохой сигнал? Посмотрите, насколько заполнена шкала уровня сигнала. А если для отправки SMS вам необходима сотовая связь, переподключите ее в специальном меню.
Может, у вас на момент возникновения ошибки была нестабильная связь и плохой сигнал? Посмотрите, насколько заполнена шкала уровня сигнала. А если для отправки SMS вам необходима сотовая связь, переподключите ее в специальном меню. Эта программа работает в фоновом режиме, а вам надо перевести ее в видимый режим.
Эта программа работает в фоновом режиме, а вам надо перевести ее в видимый режим.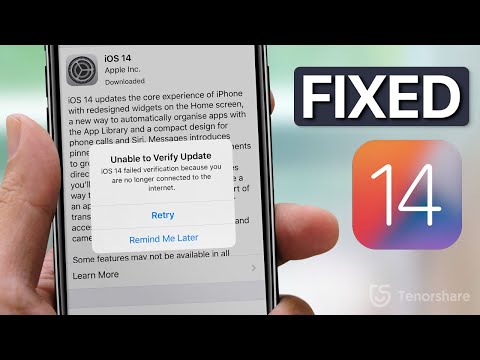

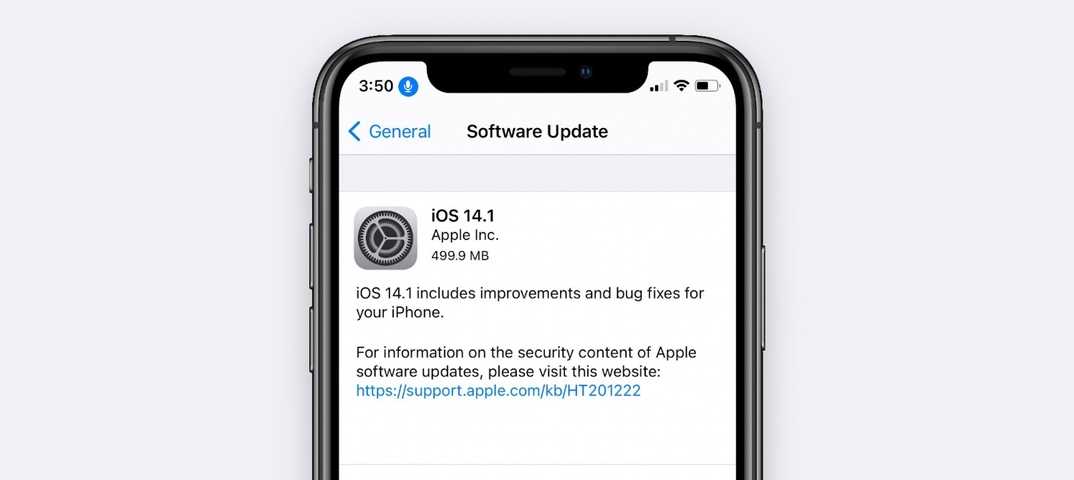 Впрочем, именно для этого и существуют комментарии – пишите, если не нашли ответа на свой вопрос. Попытаемся победить любую ошибку!
Впрочем, именно для этого и существуют комментарии – пишите, если не нашли ответа на свой вопрос. Попытаемся победить любую ошибку!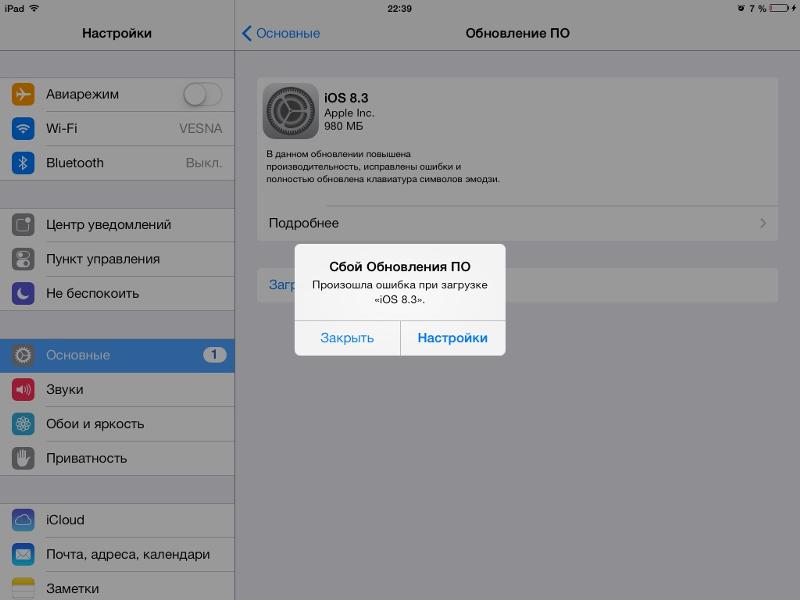 Мы можем проверить это на статус сервера Apple страницу в вашем регионе. Эта страница обновляется в зависимости от страны. Теперь подождите, пока сервер Apple не заработает и не станет нормальным.
Мы можем проверить это на статус сервера Apple страницу в вашем регионе. Эта страница обновляется в зависимости от страны. Теперь подождите, пока сервер Apple не заработает и не станет нормальным.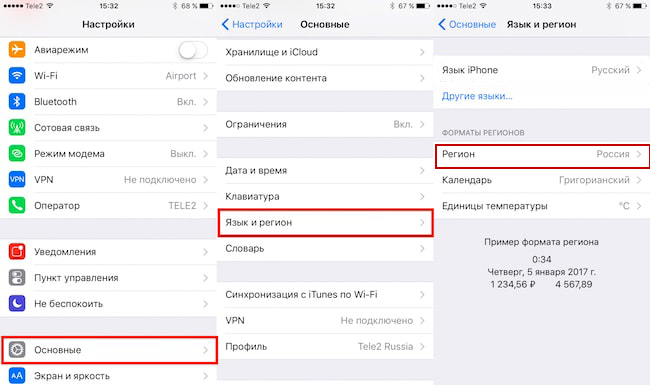 надеюсь, что ваш iPhone получит новое обновление программного обеспечения после сообщения о запрошенном обновлении.
надеюсь, что ваш iPhone получит новое обновление программного обеспечения после сообщения о запрошенном обновлении.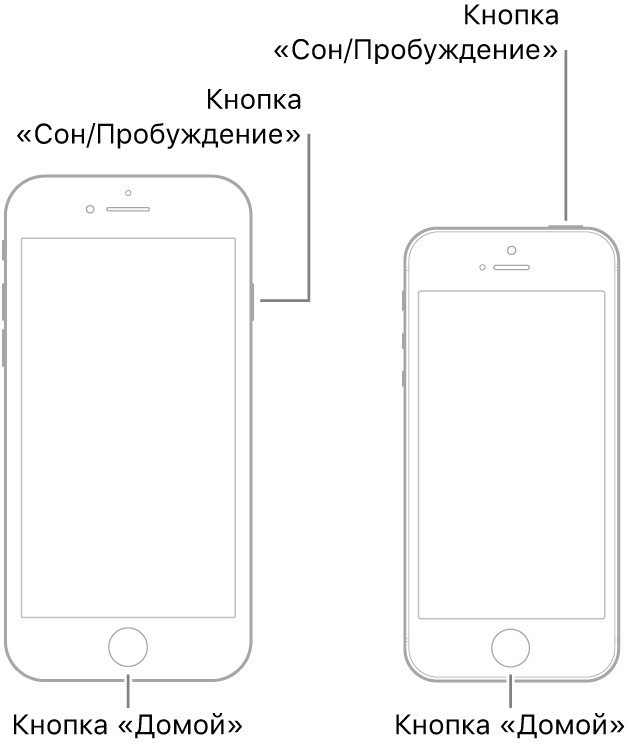 используйте боковую кнопку / кнопку питания, чтобы включить.
используйте боковую кнопку / кнопку питания, чтобы включить.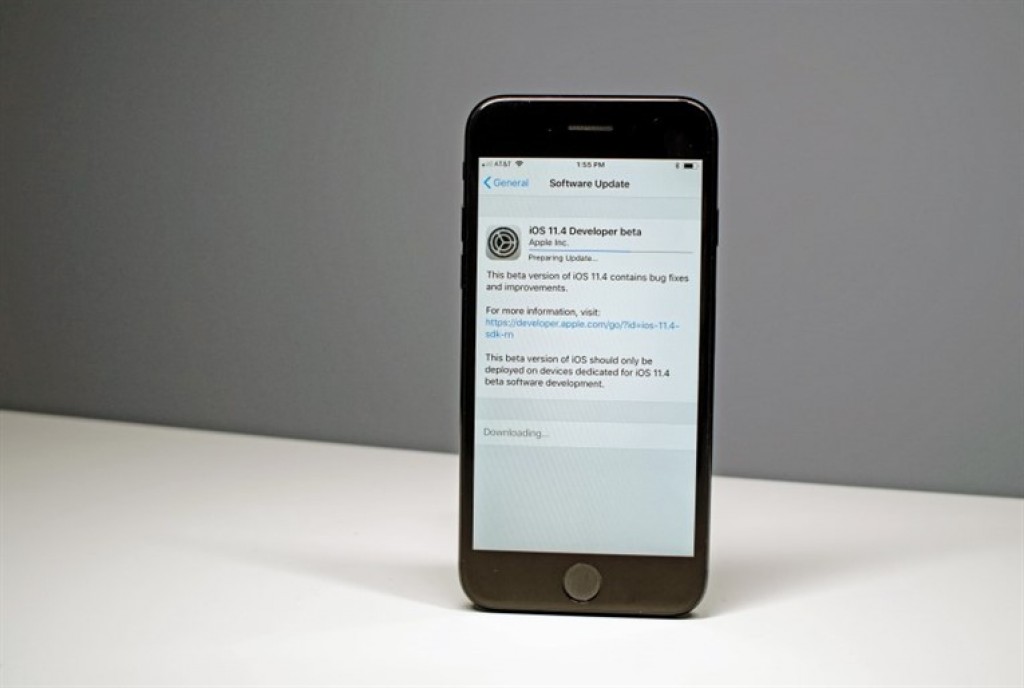 Для этого воспользуйтесь следующим решением.
Для этого воспользуйтесь следующим решением.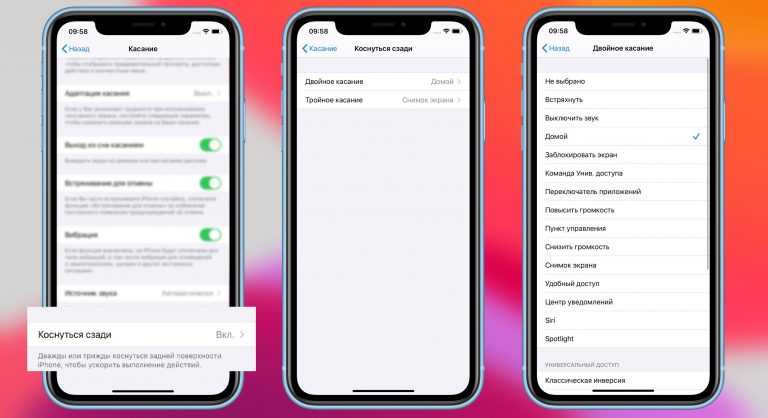 И установите новое обновление с помощью iTunes / Finder.
И установите новое обновление с помощью iTunes / Finder.
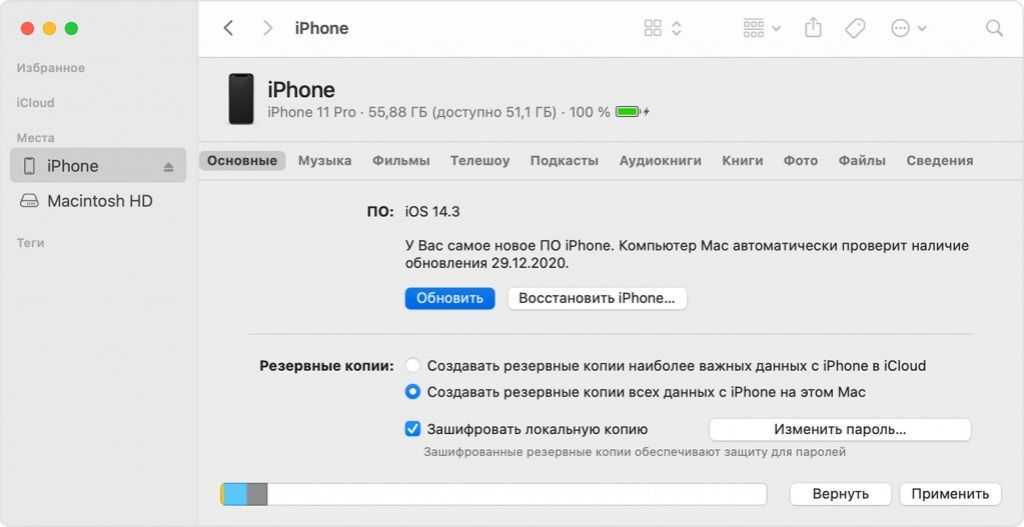
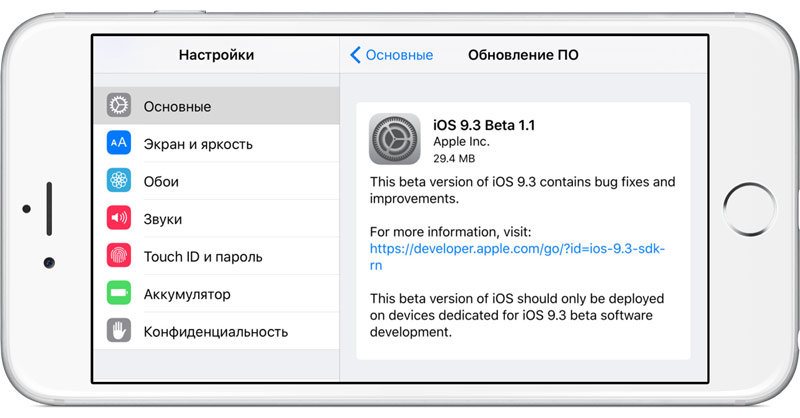
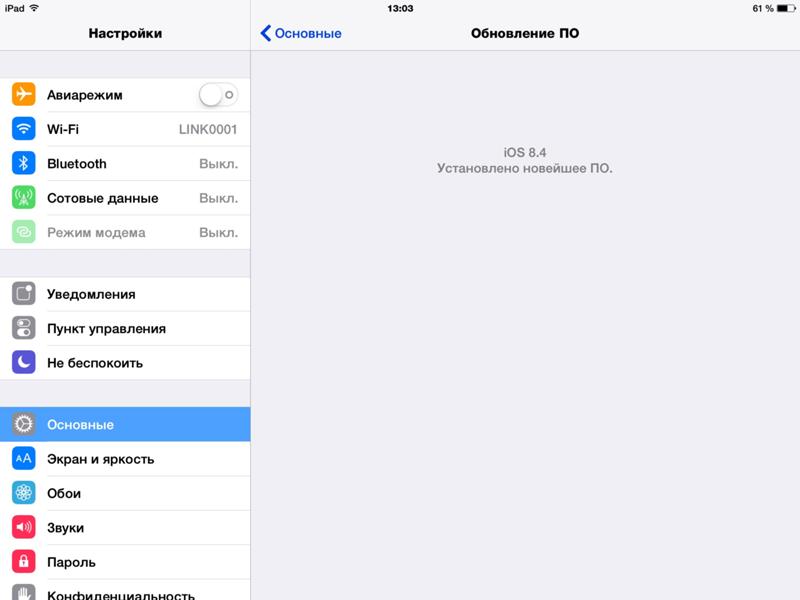
 Проверьте совместимость
Проверьте совместимость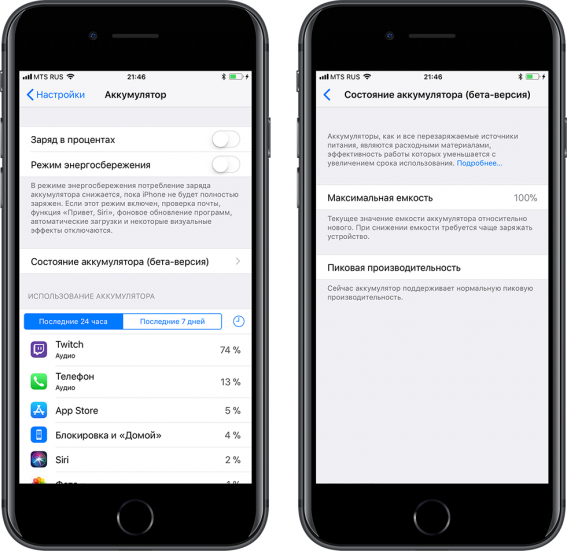 Сохраните стандартный режим восстановления и нажмите кнопку «Начать ремонт».
Сохраните стандартный режим восстановления и нажмите кнопку «Начать ремонт».
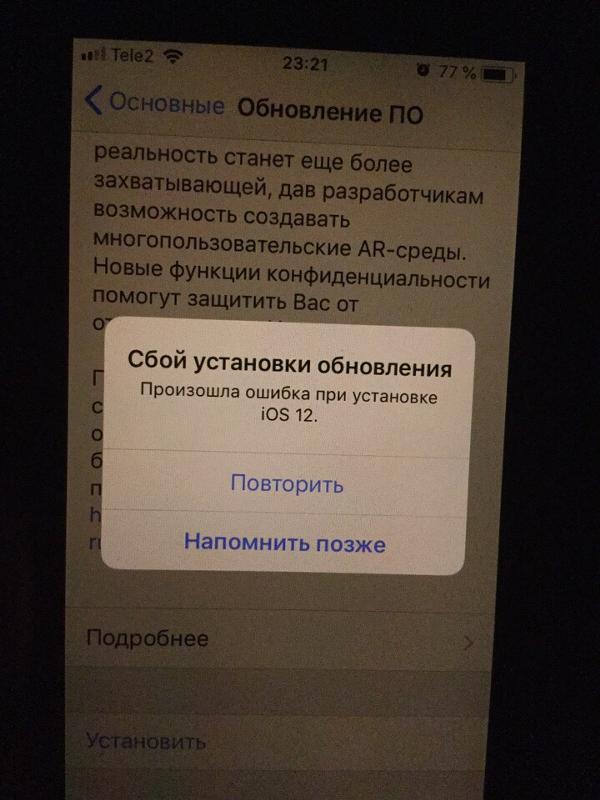 Нажмите и удерживайте кнопку увеличения или уменьшения громкости и боковую кнопку, пока не появится ползунок отключения питания.
Нажмите и удерживайте кнопку увеличения или уменьшения громкости и боковую кнопку, пока не появится ползунок отключения питания.

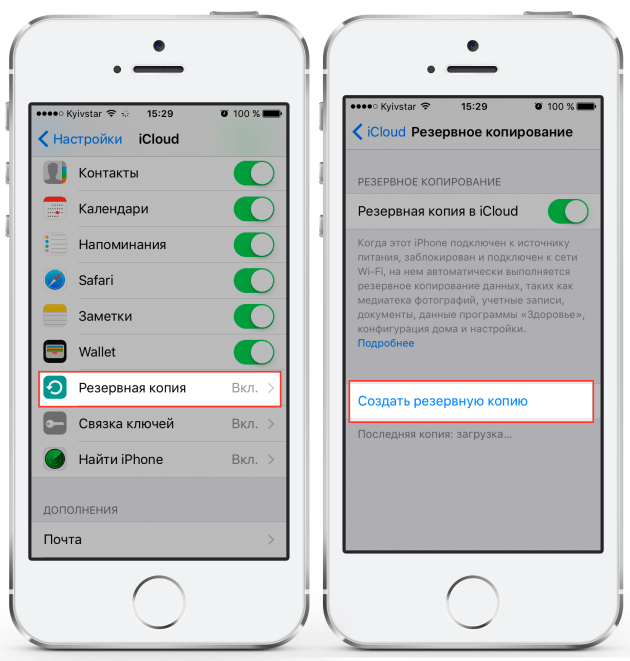
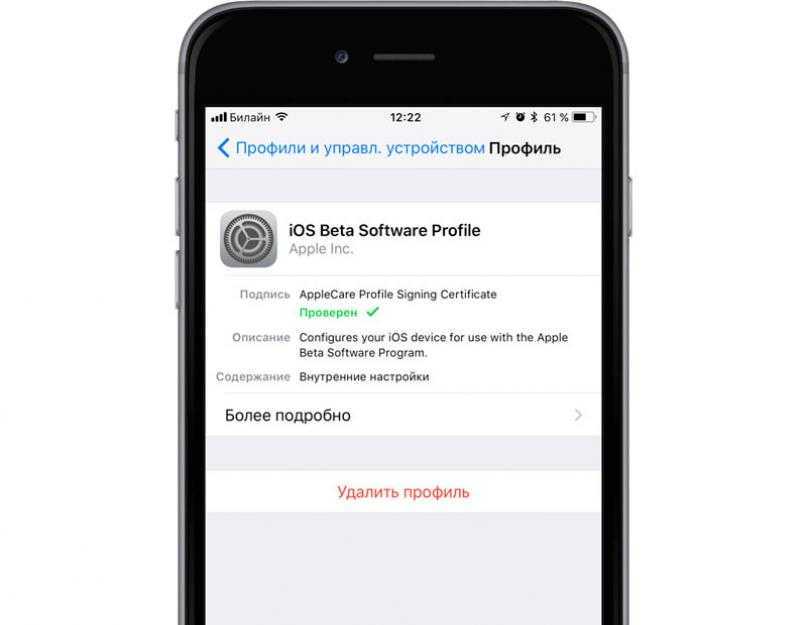
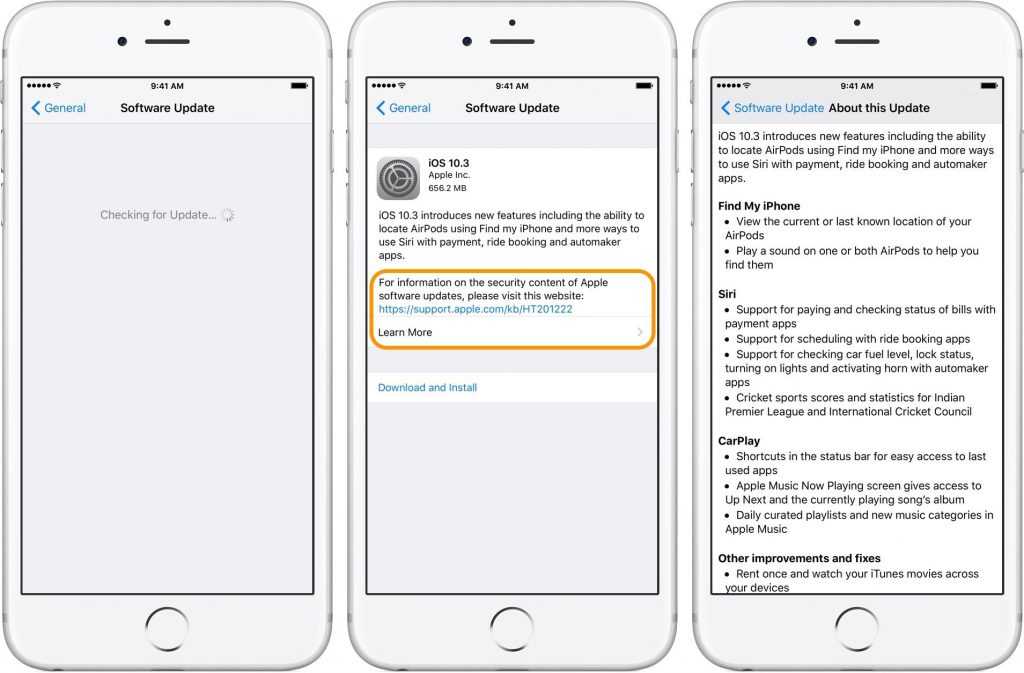 Нажмите на название устройства, чтобы выбрать его.
Нажмите на название устройства, чтобы выбрать его. Найдите другое местоположение в Соединенных Штатах, нажмите на желтое поле, чтобы использовать местоположение в Соединенных Штатах. Сейчас Вы перешли на прокси-сервер и находитесь в США, по вашему запросу в сети нормальная пробка.
Найдите другое местоположение в Соединенных Штатах, нажмите на желтое поле, чтобы использовать местоположение в Соединенных Штатах. Сейчас Вы перешли на прокси-сервер и находитесь в США, по вашему запросу в сети нормальная пробка.