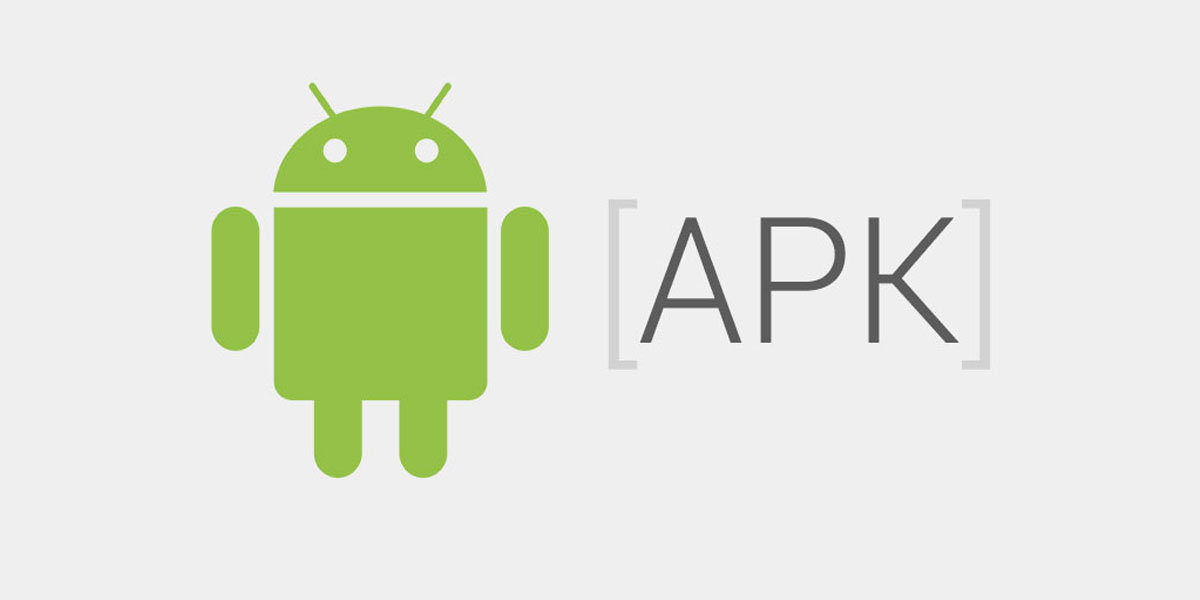Содержание
Установка и настройка Office в Android
Существует два способа Office на телефоне или планшете с Android:
Вы можете установить новое мобильное приложение Office, объединяющее Word, Excel и PowerPoint, в одно приложение, а также новые функции, ориентированные на мобильные устройства, для просмотра, редактирования и совместной обработки файлов без переключения между несколькими приложениями. Подробнее.
Вы также можете установить Office приложения по отдельности:
Примечания:
-
Если вы используете Office 365 21Vianet, скачайте приложения Office для Android из местного магазина Android.
-
Хотите настроить электронную Microsoft 365 почты? См. статью Настройка электронной почты на устройстве Apple с помощью Office 365, предоставляемой оператором 21Vianet.
Примечание: Используете Chromebook? Мобильные приложения Office для Android можно установить на ноутбуке Chromebook, если у вас есть приложение Google Play Маркет или вы пользуетесь Office Online из интернет-магазина Chrome.
Используйте мобильные Office для работы из любого места, просто войдете с помощью бесплатной учетной записи Майкрософт или Microsoft 365 или учебной учетной записи. Если у вас есть Microsoft 365 подписка,вы получите доступ к дополнительным функциям приложения.
Первоначальная настройка приложений Office
Откройте Приложение Office, например Excel.
Во sign in with your учетная запись Майкрософт or Рабочей или учебной учетной записи Microsoft 365.
Примечание: Если вы используете Office 365 21Vianet, введите свой адрес электронной почты и пароль, связанные с вашей подпиской на Microsoft 365 21Vianet, и войдите в нее.
При входе с помощью учетная запись Майкрософт, связанной с Office 2016 или Office 2019, вы можете перейти на Microsoft 365.
Примечание: Если у вас нет учетная запись Майкрософт, вы можете создать ее бесплатно.
Следуйте инструкциям, чтобы приобрести план, или выберите Возможно, позже, если вы хотите использовать приложения без подписки.
Обратите внимание, что при использовании подписки наMicrosoft 365 дополнительные возможности.
Если на вашем устройстве Android установлены другие приложения Office, ваша учетная запись и файлы OneDrive будут добавлены автоматически.
Чтобы добавить еще одну учетную запись, коснитесь кнопки Открыть (или Открыть другие документы, если вы используете планшет) и выберите пункт Добавить место.
Если вы используете OneNote, выберите элементы Параметры > Учетные записи.
Выберите облачную службу, которую вы хотите добавить, например OneDrive для бизнеса или Dropbox.
Введите адрес электронной почты и пароль для входа в соответствующую службу.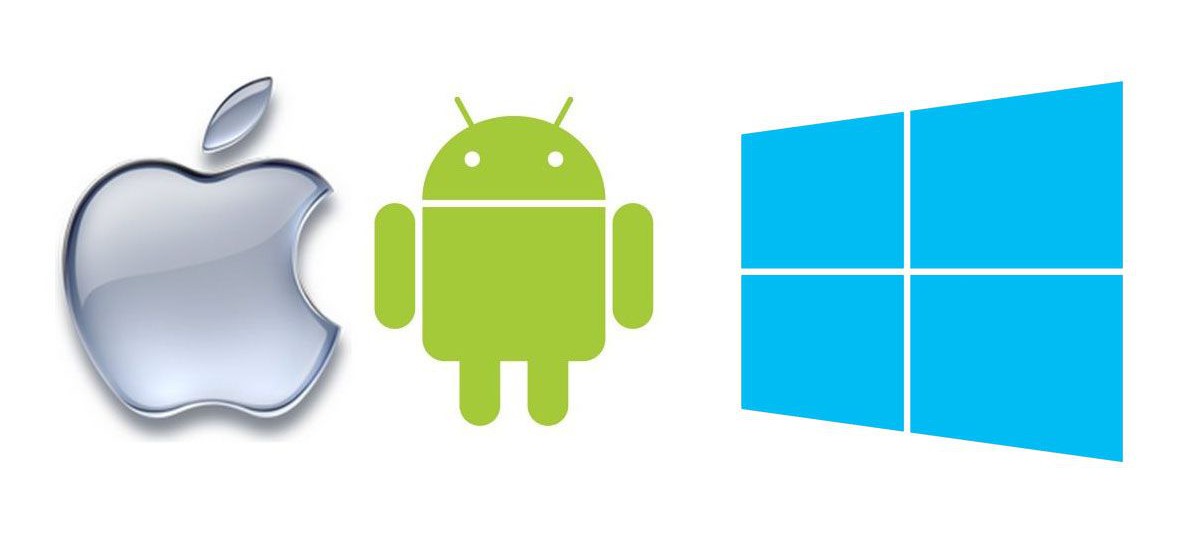
Готово!
Нужна помощь с установкой и настройкой приложений Office для Android?
Чтобы узнать, как использовать мобильное приложение Office, см. Microsoft Office мобильном устройстве.
-
В приложении Word, Excel или PowerPoint откройте или создайте документ, откройте боковое меню, коснитесь значка Параметры и выберите пункт Отправить отзыв или Справка и поддержка в Интернете.
В приложении OneNote коснитесь Параметры > справки.
-
Вы также можете перейти по одной из ссылок ниже.
Приложение
Содержимое справки для Android
Word
- org/ListItem»>
Справка по Word для телефонов с Android -
Справка по Word для планшетов c Android -
Word для телефонов с Android: анимированные советы -
Видео: начало работы с Word для планшетов с Android
Excel
- org/ListItem»>
Справка по Excel для телефонов с Android -
Справка по Excel для планшетов с Android -
Excel для телефонов с Android: анимированные советы -
Видео: начало работы с Excel на планшетах с Android
PowerPoint
- org/ListItem»>
Справка по PowerPoint для телефонов с Android -
Справка по PowerPoint для планшетов с Android -
PowerPoint для телефонов с Android: анимированные советы -
Видео: начало работы с PowerPoint для планшетов Android
OneNote
- org/ListItem»>
Microsoft OneNote для Android -
Видео: начало работы с PowerPoint для планшетов Android
- org/ListItem»>
Выберите службу, файлы в которой хотите просмотреть. Например, чтобы просмотреть документы Word, Excel или PowerPoint, выполните следующие действия:
-
нажмите Открыть > OneDrive — персональный, чтобы увидеть свои личные документы; - org/ListItem»>
нажмите Открыть > OneDrive — <название вашей организации>, чтобы увидеть документы своей организации или учебного заведения.
Вы увидите список файлов, сохраненный в OneDrive или OneDrive для работы или учебы. В этом списке будут отображаться только тип файлов, созданных с помощью этого приложения. Например, если вы открыли приложение Word, вы увидите только документы Word; если вы открыли приложение Excel, вы увидите электронные таблицы Excel.
Для просмотра записных книжек OneNote, сохраненных в OneDrive или OneDrive для работы или учебы, нажмите + Открыть.
Примечание: Чтобы использовать дополнительные возможности в Office, необходимо войти с помощью учетная запись Майкрософт или рабочая или учебная учетная запись, связанной с вашей Microsoft 365 подпиской. Список доступных планов см. в Office приложениях для Android, iOSили Windows с помощью Microsoft 365.
Ознакомьтесь здесь с последними требованиями к системе для Office для Android.
Доступность приложений зависит от страны, поэтому узнайте, какие приложения доступны в вашей стране.
См. также
-
Новые возможности Microsoft 365 для Android -
Работа приложений Word, Excel, PowerPoint и OneNote на устройствах с Android и iOS
Как установить iOS 14 Beta
Apple только что анонсировала iOS 16 на WWDC 2022. Мы знакомы с удивительными функциями iOS 16 из сегодняшнего выступления, включая две наиболее ожидаемые функции для пользователей iOS: «Картинка в картинке» и «напоминание о вызове перемещены в панель уведомлений» перемещаются на панель уведомлений. Более того, другие полезные функции принесут вам больше удобства в вашей повседневной жизни. Пропущенная WWDC 2022? Ознакомьтесь со всеми новыми функциями для IOS 16. Здесь может поспорить, что вам не терпится обновить iOS 16. Что ж, в этом посте мы собираемся показать как установить бета-версию iOS 166.
Более того, другие полезные функции принесут вам больше удобства в вашей повседневной жизни. Пропущенная WWDC 2022? Ознакомьтесь со всеми новыми функциями для IOS 16. Здесь может поспорить, что вам не терпится обновить iOS 16. Что ж, в этом посте мы собираемся показать как установить бета-версию iOS 166.
- Части 1. Перед установкой iOS 16 Бета Вам нужно знать
- Части 2. Как установить iOS 16 Beta без учетной записи разработчика
- Части 3. Как сбросить пароль с ноутбука с помощью PassFab 4WinKey
Перед установкой iOS 16 Бета Вам нужно знать
Модели устройств, которые позволяют устанавливать бета-версию ios 14:
Ваш iPhone должен поддерживать обновление до iOS 16 бета. Ниже приведен список устройств, совместимых с iOS 16.
- iPhone 13 / iPhone 13 Pro/ iPhone 13 Pro Max
- iPhone 12 / iPhone 12 Pro / iPhone 12 Pro Max
- iPhone 11 / iPhone 11 Pro / iPhone 11 Pro Max
- iPhone XS / iPhone XS Max / iPhone XR
- iPhone X
- iPhone 8 / iPhone 8 Plus
Бета-версия iOS 16 существует с ошибками
Как первая бета-версия для IOS 14, вы обязательно столкнетесь с множеством ошибок в этой версии. Обратитесь к предыдущей тестовой версии, большинство пользователей столкнулись с общими проблемами, такими как чрезмерная разрядка батареи и сбои телефона. Кроме того, у вас также может быть застрявший iPhone на логотипе Apple и связанные с этим проблемы. Итак, очень необходимо сначала сделать резервную копию вашего устройства.
Обратитесь к предыдущей тестовой версии, большинство пользователей столкнулись с общими проблемами, такими как чрезмерная разрядка батареи и сбои телефона. Кроме того, у вас также может быть застрявший iPhone на логотипе Apple и связанные с этим проблемы. Итак, очень необходимо сначала сделать резервную копию вашего устройства.
Как установить iOS 16 без учетной записи разработчика
Говоря об установке бета-версии iOS, учетная запись разработчика Apple является официальным способом загрузить и установить бета-версию iOS 16. Но стоит ли платить $ 99 (один год) за загрузку бета-версии с ошибками? Ответ «Нет», если вы просто любопытный пользователь iOS. Итак, здесь мы подготовили способ помочь вам установить бета-профиль iOS 16 без платной учетной записи разработчика.
Загрузив бета-версию iOS 16, вы можете использовать функции iOS 14 прямо сейчас. Но, как мы упоминали ранее, некоторые неизвестные ошибки могут беспокоить вас. Но не беспокойтесь, все проблемы с вашей системой iOS можно исправить с помощью ReiBoot. Заинтересованы в этом? Читая дополнительные советы, чтобы увидеть, как это работает.
Заинтересованы в этом? Читая дополнительные советы, чтобы увидеть, как это работает.
Основные советы: как исправить проблемы с обновлением iOS 16
Что делает вас сумасшедшим, так это то, что при обновлении операционной системы iOS она внезапно застревает на логотипе Apple или черном экране. Тем не менее, это не неисправимо. Используя Tenorshare ReiBoot Pro, вы можете легко решить эти проблемы за несколько минут.
- Шаг 1
Загрузите и установите ReiBoot на свой Windows или Mac, затем подключите сломанное устройство к компьютеру с помощью USB-кабеля.
- Шаг 2
Запустите программное обеспечение и выберите «Начать».
- Шаг 3
Нажмите кнопку «Стандартный ремонт», чтобы загрузить пакет прошивки.
- Шаг 4
Как только вы загрузите пакет прошивки, нажмите «Восстановить сейчас». Через некоторое время ваш iPhone загрузится нормально.
Это весь процесс исправления системных проблем iOS. Как видите, никаких сложных шагов и очень быстрых исправлений.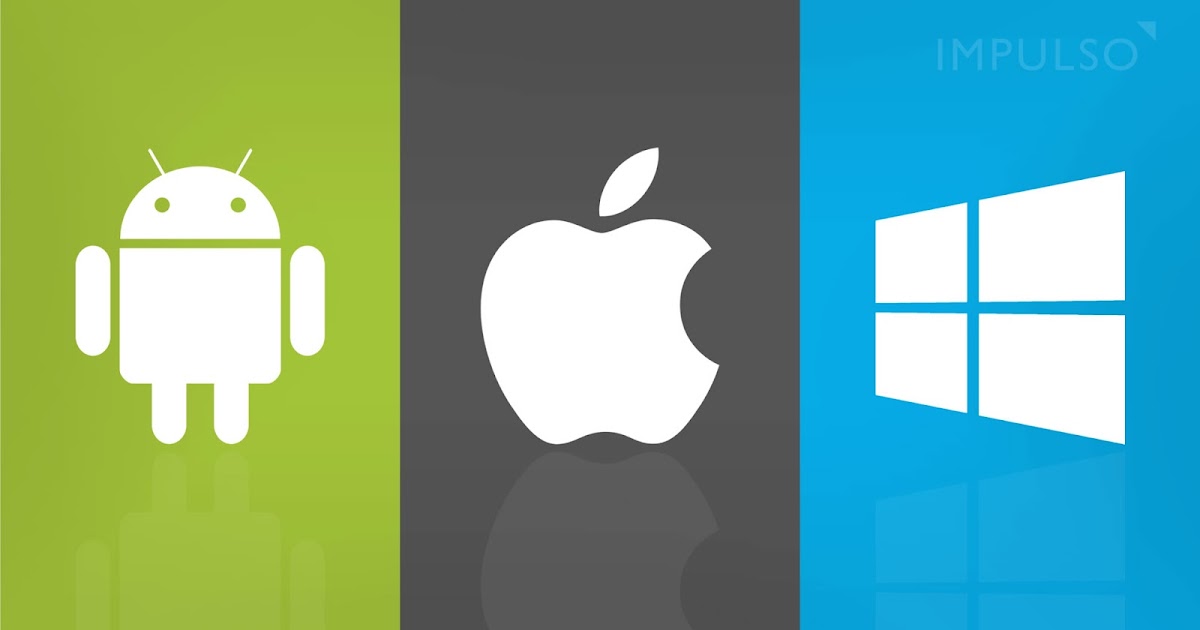 Если вы столкнулись с такой проблемой, этот инструмент является лучшим выбором для вас.
Если вы столкнулись с такой проблемой, этот инструмент является лучшим выбором для вас.
Как установить iOS 16 с платной учетной записью разработчика
Если Вы приобрели учетную запись разработчика ранее, то загрузить и установить iOS 16 очень просто. Выполните следующие шаги, чтобы начать.
Установите ios 14 beta через воздушную трансмиссию
- Зайдите в Apple Developer, войдите в свою учетную запись на устройстве, которое вы хотите обновить.
- Загрузите бета-профиль с сайта.
- Загрузив бета-iOS 166, выберите «Настройки»> «Основные»> «По», чтобы активировать бета-версию.
Установите ios 14 beta через iTunes
Заключение
Это все способы помочь вам перейти на бета-версию iOS 16. Второй способ также может привести к потере данных. В любом случае, независимо от того, каким способом вы хотите использовать, резервное копирование iPhone — это первое, что вы должны сделать.
Люди также спрашивали об установке iOS 16
В1: Будет ли iPhone 6s получать iOS 16?
Да, вы можете получить iOS 16 и бета-версию, если вы являетесь пользователем iPhone 6s.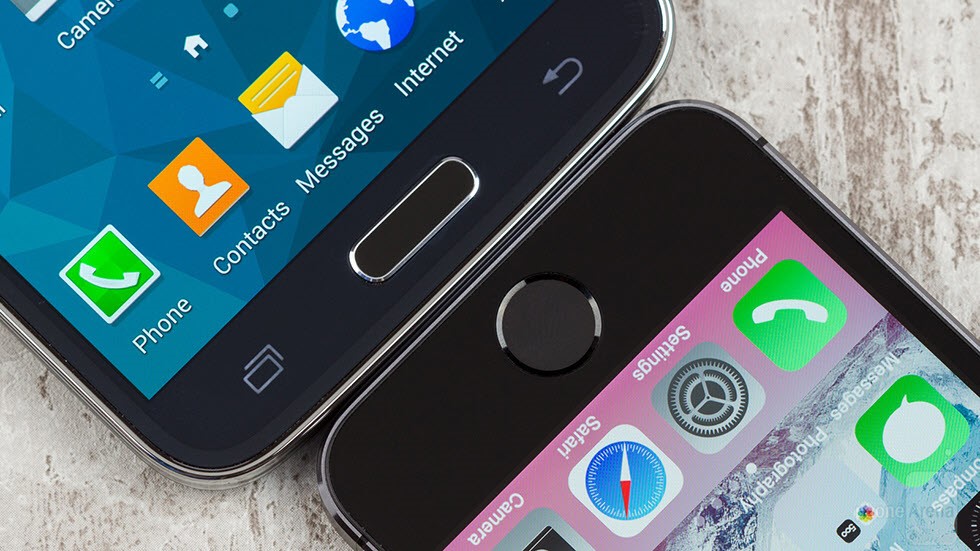 Как правило, если ваше устройство может обновиться до iOS 15, оно также будет поддерживать iOS 16.
Как правило, если ваше устройство может обновиться до iOS 15, оно также будет поддерживать iOS 16.
В2: Как мне понизить бета-версию iOS?
Если вы хотите понизить бета-версию iOS, загрузите предыдущий файл ipsw и установите его на свой iPhone. Вы можете читать эту статью.
Как установить Центр управления iOS 7 на Android
Знаете ли вы, что вы можете установить Центр управления из последней версии Apple iOS 7 на свой смартфон или планшет Android? Некоторые из вас могут быть потрясены тем, что я могу даже произнести такие вещи, однако другие могут захотеть попробовать! В этом уроке мы расскажем, как почувствовать вкус iOS, даже не покупая iPhone.
© Apple
Что делает Центр управления?
Магазин Google Play, имитирующий этот центр управления.
Центр управления Espier 7
Это приложение представляет собой точную копию Центра управления на iOS 7. Проведите пальцем снизу вверх, чтобы открыть меню, из которого вы можете управлять функциями системы, такими как режим полета, Wi-Fi, беспроводные сети, Bluetooth, фонарик и доступ к приложениям, которые вы используете чаще всего.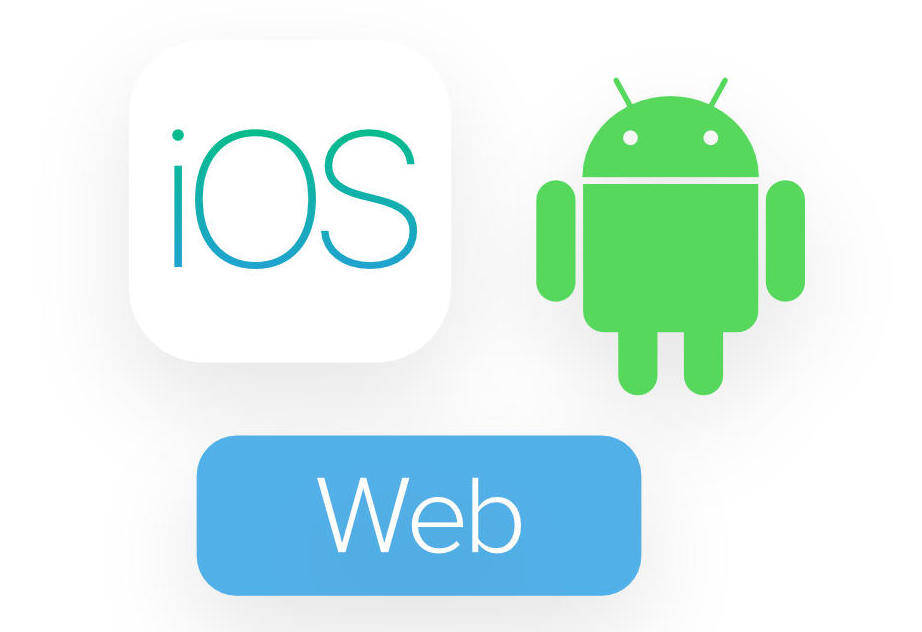 Это приложение бесплатное и простое в использовании.
Это приложение бесплатное и простое в использовании.
© NextPit
Есть ли в них дефекты? Да вроде обычные раздражающие рекламные баннеры. Кроме того, чтобы получить доступ к другим настройкам, таким как настройка фона, вам потребуется купить профессиональную версию, и это тоже недешево.
Центр управления iOS — QuickToggle
Это приложение очень хорошо копирует Центр управления в iOS 7 и совершенно бесплатно. Все его функции доступны без покупок в приложении. Вы можете вызвать меню, проведя пальцем снизу вверх или дважды нажав кнопку «Домой». Центр управления также можно настроить. В довершение ко всему, есть экран блокировки и пусковая установка.
© NextPit
Единственный недостаток, на мой взгляд, — это графика. Это не то же самое, что Центр управления в iOS7, не столько клон, сколько адаптация. Тем не менее, это действительно хорошо работает.
В заключение, если вам нужна точная копия, вы можете внести небольшие изменения в первое приложение, но, на мой взгляд, QuickToggle отлично справляется с этой задачей.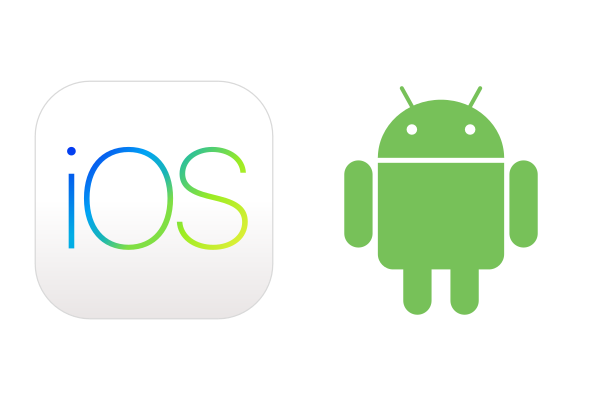
Достойны ли эти поддельные Центры управления iOS7 для вашего Android-смартфона? Какие еще приложения для Android имитируют iOS7? По крайней мере, вы можете почувствовать вкус iOS, даже не приобретая iPhone!
Просмотры:
338
Похожие записи
Как восстановить заводские настройки Moto G (2014) для повышения производительности
По какой-то особой причине Motorola решила изменить способ доступа к меню восстановления на Moto G (второе поколение). В KitKat это был «традиционный» способ, но после обновления Lollipop все изменилось, и был добавлен дополнительный шаг. Если вы обнаружите, что ваш телефон работает неправильно, и думаете, что ему нужно начать все сначала, вот как восстановить заводские настройки…
Читать далее Как восстановить заводские настройки Moto G (2014) для повышения производительностиПродолжить
Как получить дешевый мобильный Интернет при поездках за границу
Мобильные данные — замечательная вещь во время путешествий: они позволяют получить всю необходимую информацию, будь то то, как добраться до отеля или как говорить на местном языке. Но есть и обратная сторона, и это может привести к ужасающим расходам на передачу мобильных данных. Некоторые сети, похоже, рассматривают путешественников как дойных коров, но даже если вы…
Но есть и обратная сторона, и это может привести к ужасающим расходам на передачу мобильных данных. Некоторые сети, похоже, рассматривают путешественников как дойных коров, но даже если вы…
Читать далее Как получить дешевый мобильный Интернет при поездках за границуПродолжить
Как очистить кеш на Nexus 7 (2013 г.)
Кэшированные данные хороши в теории: они позволяют приложениям и самому Android быстро извлекать информацию. Вот почему загрузка приложения с экрана многозадачности происходит намного быстрее, чем запуск из холодного состояния, потому что приложение уже имеет некоторые полезные данные, хранящиеся в кеше, готовые к быстрому доступу. Вот как очистить кеш на Nexus 7 (2013 г.). Мы покажем…
Читать далее Как очистить кеш на Nexus 7 (2013 г.)Продолжить
Советы и хитрости Google Pixel
Перейти в раздел: Установите и управляйте виджетами Настройте свой Pixel или Главный экран Pixel XL от добавление виджета. Коснитесь пустого места на главном экране и удерживайте там палец, затем коснитесь Виджеты. Коснитесь и удерживайте виджет, чтобы перетащить его на любой из домашних экранов, где он поместится, затем отпустите. Чтобы изменить размер виджета, коснитесь его и…
Коснитесь и удерживайте виджет, чтобы перетащить его на любой из домашних экранов, где он поместится, затем отпустите. Чтобы изменить размер виджета, коснитесь его и…
Читать далее Советы и хитрости Google PixelПродолжить
Как сделать резервную копию вашего Apple iPad или iPhone через iCloud
Если вы хотите создать резервную копию данных на своем iPhone или iPad, например, перед крупным обновлением, Apple предлагает различные варианты создания резервной копии. Это можно сделать по беспроводной сети через iCloud, на домашнем ПК или Mac. Это пошаговое руководство покажет вам, как создать резервную копию вашего мобильного устройства Apple. Есть много веских причин для регулярного…
Читать далее Как сделать резервную копию вашего Apple iPad или iPhone через iCloudПродолжить
Как починить телефон, который не заряжается должным образом
Если аккумулятор не заряжается должным образом, не стоит сразу думать, что зарядное устройство телефона или аккумулятор сломан.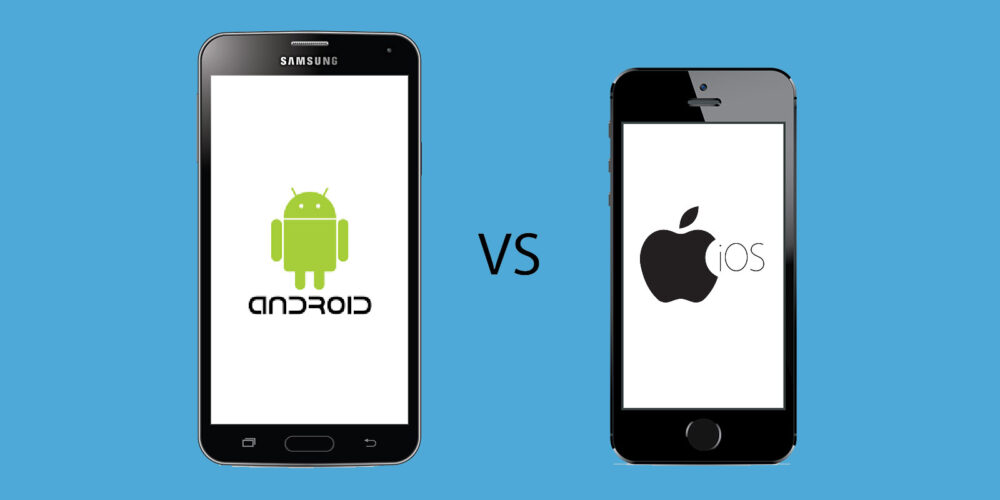 Исходя из личного опыта, проблема и решение могут быть намного проще, чем вы думаете. Если ваш телефон или планшет не заряжается должным образом или вообще не заряжается, ознакомьтесь с этими 12 способами исправить телефон, который не заряжается. Почему…
Исходя из личного опыта, проблема и решение могут быть намного проще, чем вы думаете. Если ваш телефон или планшет не заряжается должным образом или вообще не заряжается, ознакомьтесь с этими 12 способами исправить телефон, который не заряжается. Почему…
Читать далее Как починить телефон, который не заряжается должным образомПродолжить
Как вручную устанавливать или загружать приложения на Android
Если вы когда-либо устанавливали приложения только из Google Play Store на свое устройство Android, вы упускаете целый мир новых возможностей. В отличие от Apple iOS, Android позволяет устанавливать приложения откуда угодно — это называется боковой загрузкой.
Независимо от того, являетесь ли вы новичком или ветераном Android, загрузка неопубликованных приложений — это полезный инструмент для понимания. Мы расскажем вам о процессе поиска сторонних приложений, о том, как загружать эти приложения на Android, и о некоторых проблемах безопасности, о которых вам следует знать.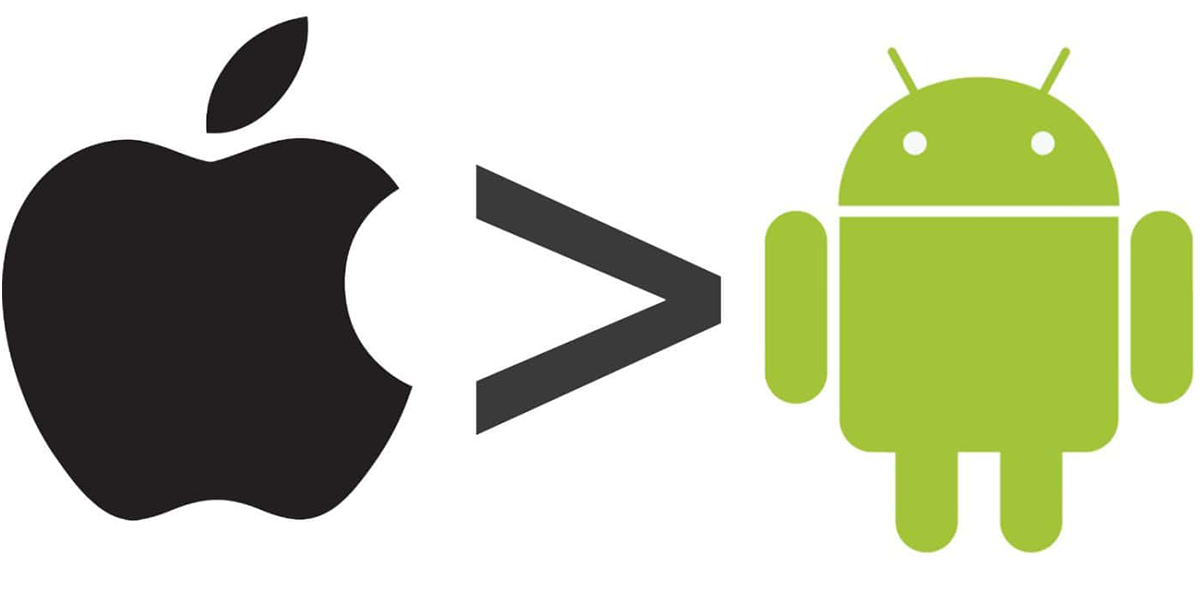
Что такое неопубликованная загрузка?
Неопубликованная загрузка — это процесс загрузки файла (обычно приложения) на ваше устройство Android из источника, отличного от магазина Google Play.
Когда люди говорят «загрузка неопубликованных приложений», они обычно имеют в виду приложения, но вы также можете загружать другие медиафайлы на Android. Неопубликованная загрузка приложений включает в себя загрузку APK-файла (формат пакета установщика Android) и его установку вручную.
Открытый характер Android означает, что вы, как правило, можете устанавливать приложения из любого места, где считаете нужным. Если вам не нравится Google Play, вы можете установить альтернативный магазин приложений для Android, например F-Droid или Amazon Appstore. Но поскольку Google не позволяет загружать эти магазины приложений из Google Play, вам нужно будет найти их в другом месте.
Зачем мне загружать приложения?
Одной из основных причин загрузки неопубликованных приложений является доступ к приложениям, которых нет в Google Play.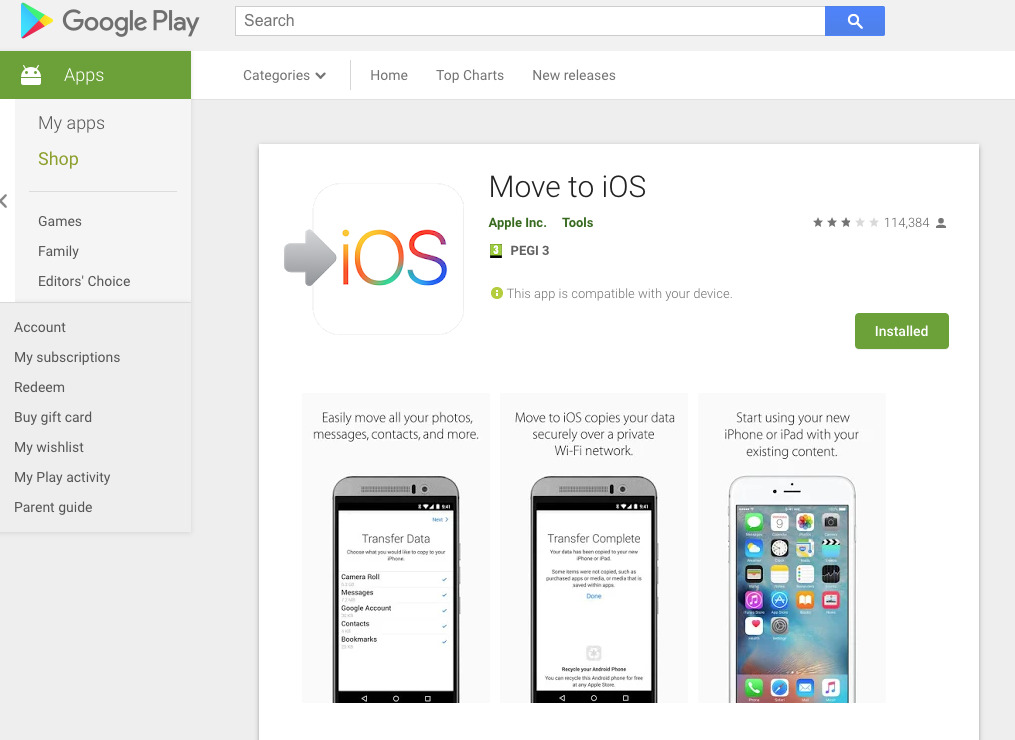 Некоторые приложения не размещены там из-за нарушения условий обслуживания Play Store.
Некоторые приложения не размещены там из-за нарушения условий обслуживания Play Store.
Например, магазины приложений Amazon и Humble Bundle недоступны, поскольку они загружают другие приложения. Другие, такие как альтернативный клиент YouTube NewPipe, добавляют в YouTube новые функции, которые не нравятся Google. Но эти приложения по-прежнему безопасны и предлагают вам преимущества.
Или, возможно, вам нужен телефон без Google. Частично это связано с тем, что вы избегаете Google Play, поэтому вместо этого вы можете загружать приложения.
Какой бы ни была ваша причина, неопубликованная загрузка — это ключевая функция Android, о которой вы должны знать.
Как включить боковую загрузку на Android
Прежде чем вы загрузите файл, вам необходимо включить эту функцию. Из соображений безопасности Android по умолчанию запрещает вам устанавливать приложения из-за пределов Google Play. Это добавляет барьер, чтобы удержать начинающих пользователей от непреднамеренной установки вредоносного файла, но вы можете переопределить этот параметр.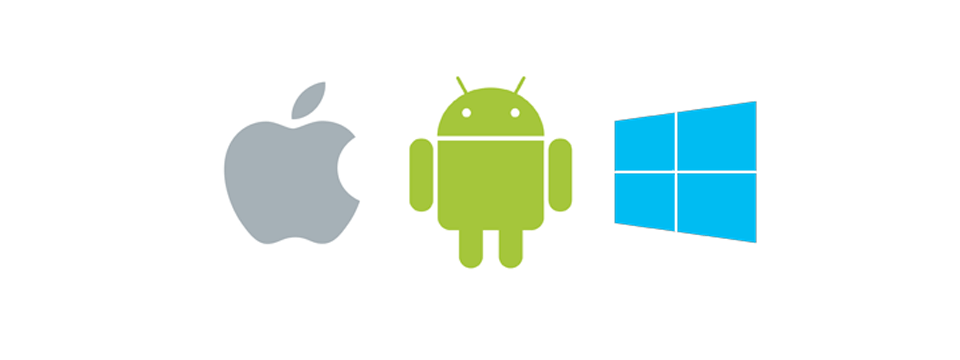
Процесс для этого немного зависит от вашей версии Android. Если вы не планируете часто загружать неопубликованные приложения, в целях безопасности мы рекомендуем отключить этот параметр после установки неопубликованного приложения. Вы можете включить его снова, когда вам это нужно в следующий раз.
Включить неопубликованную загрузку на Android 7 Nougat и более ранних версиях
В старых версиях Android загрузка неопубликованных приложений — это переключатель «все или ничего». Вам просто нужно щелкнуть выключателем, чтобы включить возможность установки приложений из любого места.
Для этого перейдите на Настройки > Безопасность . На этой странице вы увидите запись с пометкой Неизвестные источники . Включите это, и на вашем телефоне появится предупреждение о том, что ваше устройство более уязвимо для атак с этой настройкой. Мы обсудим это в ближайшее время; нажмите OK , чтобы принять его на данный момент.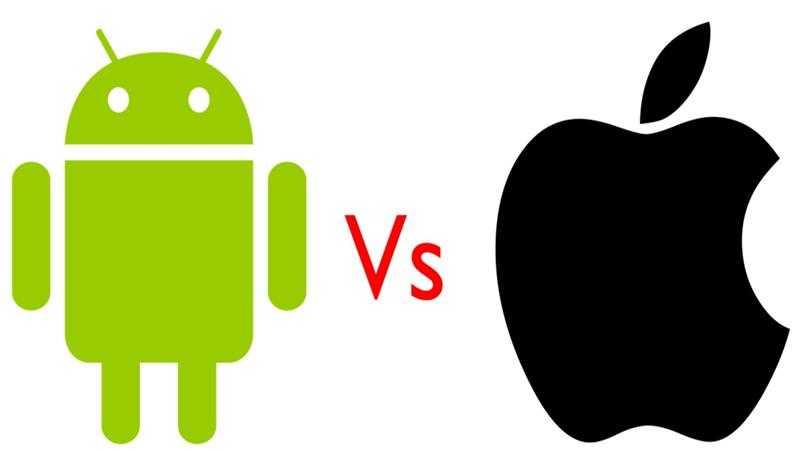 В более старых версиях Android это все, что вам нужно сделать, чтобы боковая загрузка работала.
В более старых версиях Android это все, что вам нужно сделать, чтобы боковая загрузка работала.
Включить неопубликованную загрузку на Android 8 Oreo и новее
3 изображения
В более новых версиях Android Google изменил принцип работы боковой загрузки для повышения безопасности. Теперь вы должны переключить Неизвестные источники Параметр для каждого приложения, а не глобально. Это позволяет вам загружать неопубликованные приложения из некоторых приложений, которые вы часто используете, в то же время блокируя другие в целях безопасности.
Чтобы переключить это на Android 8–11, откройте Настройки > Приложения и уведомления . Разверните раздел Advanced внизу и коснитесь Special app access . В появившемся меню прокрутите вниз и выберите Установить неизвестные приложения . На Android 12 этот параметр находится под номером 9.0035 Приложения > Доступ к специальному приложению ; нет заголовка Advanced .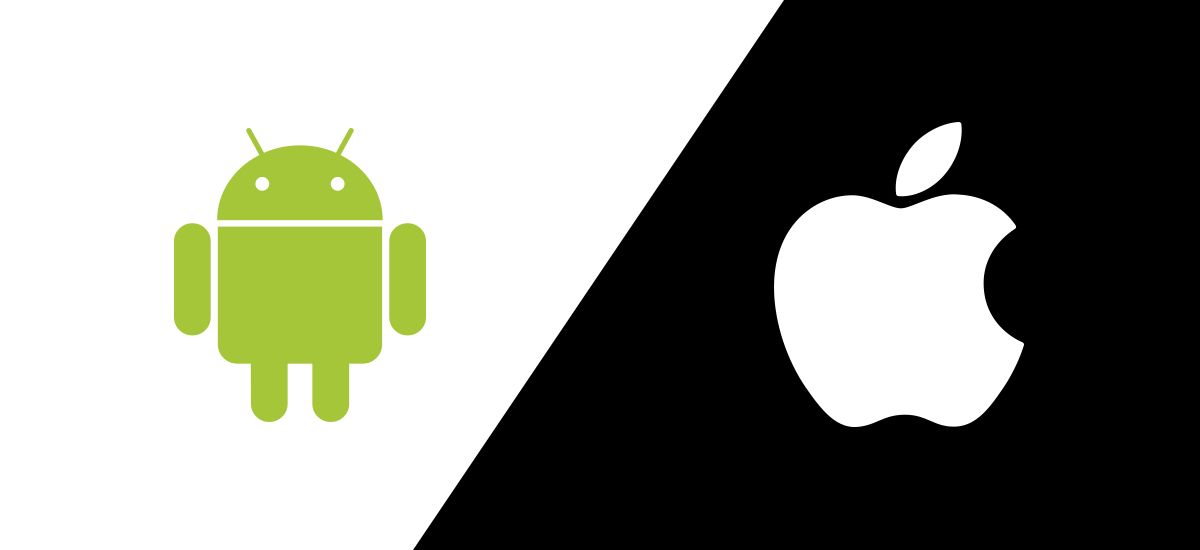
В этом меню вы увидите список приложений на вашем устройстве, которые могут устанавливать другие приложения. Выберите тот, через который вы хотите устанавливать приложения, например через браузер, облачное хранилище или проводник. Затем включите ползунок Разрешить из этого источника .
Неопубликованные приложения сопряжены с рисками: понимание проблем безопасности
Прежде чем мы продолжим, важно обсудить несколько вопросов безопасности, связанных с боковой загрузкой.
Устанавливая на свое устройство приложения не из Google Play, вы потенциально подвергаете свой телефон проблемам. Хотя вредоносное ПО для Android не является серьезной проблемой, самый простой способ внедрить вредоносные процессы на ваше устройство — установить сомнительные или опасные приложения.
Благодаря Google Play Protect все приложения в Google Play (теоретически) безопасны. Это не тот случай, когда вы загружаете с Дикого Запада в Интернете. Чтобы оставаться в безопасности, вы должны загружать APK только из надежных источников.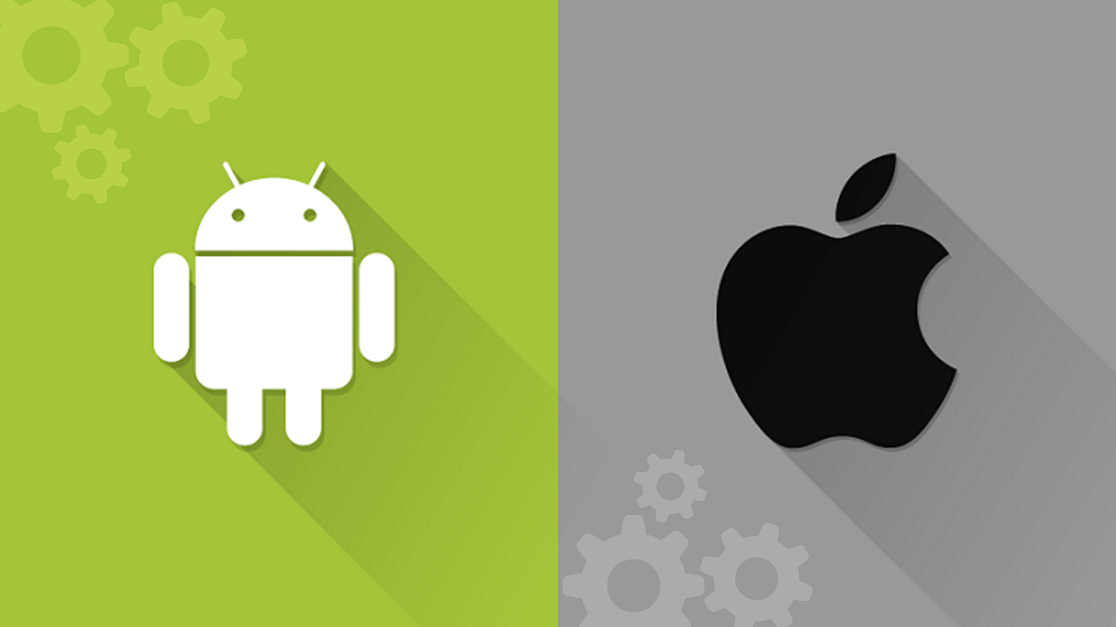
Например, APKMirror — известный ресурс для скачивания APK. Но мы не рекомендуем скачивать приложения со случайных сайтов APK, так как нет гарантии безопасности.
Вам также следует избегать установки «взломанных» приложений (платных приложений, которые незаконно распространяются бесплатно). Через них гораздо больше шансов заразиться.
Как загружать приложения на Android
На самом деле процесс загрузки неопубликованных приложений довольно прост. Ниже мы рассмотрим три самых популярных метода.
Обратите внимание, что приложения, установленные не из Google Play, в большинстве случаев не будут получать автоматические обновления. Вам нужно будет проверить наличие обновлений в стороннем магазине приложений или загрузить последние версии вручную.
Метод 1: установка APK напрямую на Android
3 изображения
Вы можете загружать приложения прямо из браузера на Android. Просто откройте страницу с APK-файлами и загрузите их.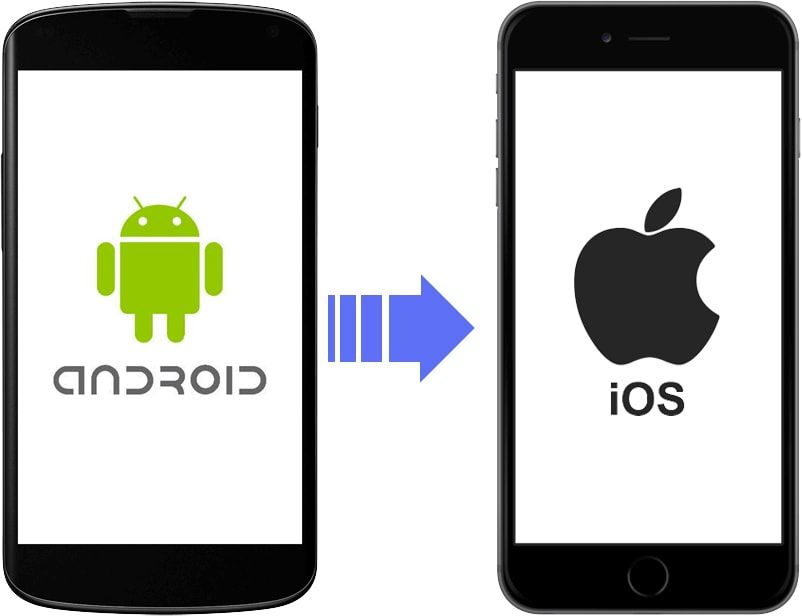 Вы увидите предупреждение о том, что APK может нанести вред вашему устройству; нажмите OK , чтобы продолжить.
Вы увидите предупреждение о том, что APK может нанести вред вашему устройству; нажмите OK , чтобы продолжить.
После загрузки вы увидите небольшой баннер с ярлыком для его открытия. Нажмите Откройте , и вы сможете установить приложение. Если вы пропустили его, вы можете нажать на уведомление Download или открыть приложение Downloads , чтобы добраться до него.
После установки просто откройте его, как любое другое приложение, и все готово.
Метод 2: установка APK на Android через облачное хранилище
2 изображения
Если вы считаете, что браузер вашего телефона неудобен для загрузки APK, следующим лучшим способом является использование облачного хранилища. Это позволяет загружать большое количество приложений на ПК, а затем устанавливать их на телефон за один раз.
Мы рекомендуем создать отдельную папку для APK-файлов в Dropbox, Google Drive или любом другом хранилище, которое вы используете.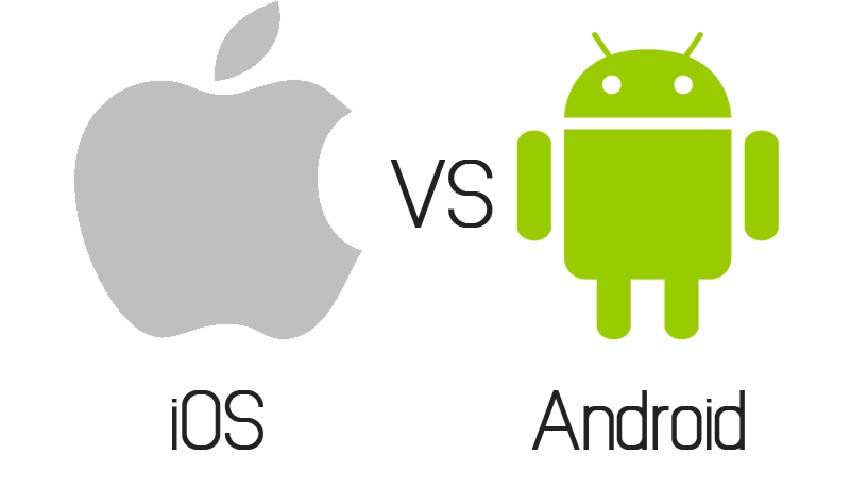 Сбрасывайте файлы в эту папку всякий раз, когда вы сталкиваетесь с ними на своем ПК. Затем на телефоне откройте соответствующее приложение и перейдите в эту папку.
Сбрасывайте файлы в эту папку всякий раз, когда вы сталкиваетесь с ними на своем ПК. Затем на телефоне откройте соответствующее приложение и перейдите в эту папку.
Коснитесь файла APK, и вы увидите такое же приглашение установить его. Убедитесь, что вы предоставили приложению облачного хранилища разрешение на установку приложений, если вы используете Android 8 Oreo или новее.
Метод 3: установка APK на Android через USB Transfer
3 изображения
Это наименее удобный метод, но он все же работает, если вы по какой-либо причине не хотите использовать две описанные выше процедуры.
Загрузите APK-файлы, которые вы хотите установить на свой компьютер. Затем подключите телефон к компьютеру с помощью USB-кабеля. Возможно, вам придется нажать на уведомление на вашем устройстве и изменить тип подключения на Передача файлов , если ваш компьютер его не обнаруживает.
На своем компьютере откройте Этот компьютер и перенесите файлы APK на свое устройство. Рекомендуется создать новую папку, чтобы хранить их все в одном месте. Перенесите их на свое Android-устройство, затем вы сможете отсоединить кабель. (При желании вы также можете подключить телефон к компьютеру через Bluetooth и передать файлы таким образом.)
Рекомендуется создать новую папку, чтобы хранить их все в одном месте. Перенесите их на свое Android-устройство, затем вы сможете отсоединить кабель. (При желании вы также можете подключить телефон к компьютеру через Bluetooth и передать файлы таким образом.)
Чтобы установить свои приложения, откройте приложение Android File Explorer и перейдите в папку с APK. Нажмите на каждый, чтобы установить их, в результате чего появится экран, аналогичный установке из других источников, описанных выше.
Теперь вы готовы загружать неопубликованные приложения на Android
Теперь вы знаете основы загрузки и установки APK-файлов на Android-устройство. Включить его и установить приложения — это самая простая часть. Самое главное, чтобы при этом вы оставались в безопасности. Не забывайте устанавливать приложения только из надежных мест и следите за любым подозрительным поведением на вашем устройстве.
Рассмотрите возможность установки приложения для обеспечения безопасности Android, если вы часто загружаете неопубликованные приложения и хотите получить дополнительный уровень защиты.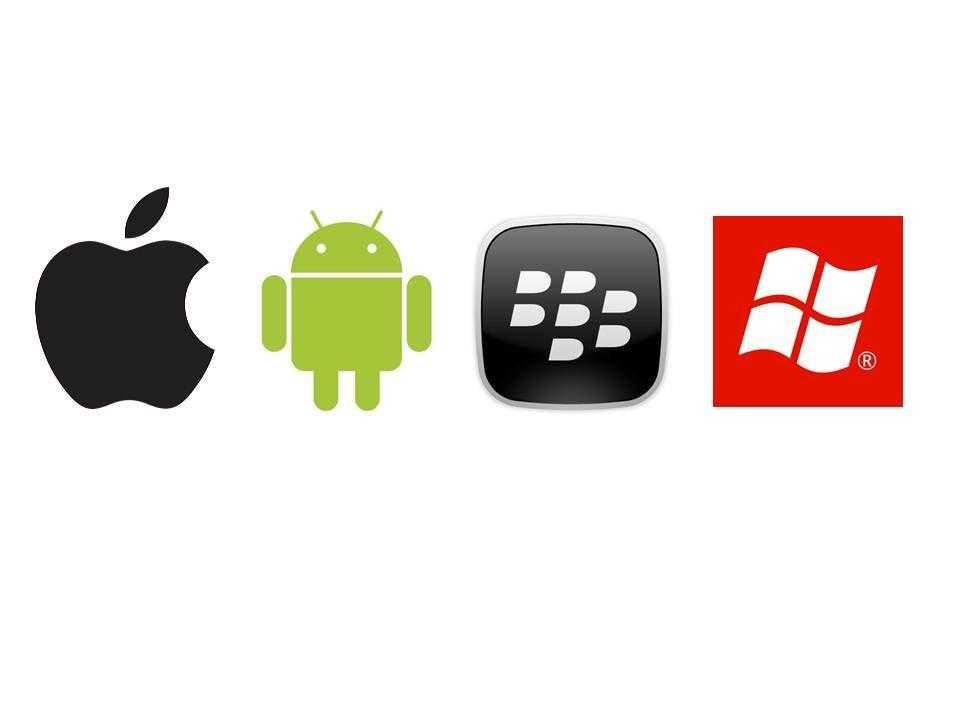
Как установить Microsoft Office на Android и iPhone
При обсуждении пакетов офисного программного обеспечения Microsoft Office является бесспорным лидером рынка в экосистеме Windows. Конечно, есть много отличных бесплатных альтернатив, но пакет Microsoft Office на сегодняшний день является самым популярным и многофункциональным. Более легкая, но все же отличная версия доступна для устройств Android, что позволяет вам видеть то же содержимое документа, а также создавать, редактировать и обмениваться файлами. Давайте посмотрим, как вы можете получить его на свой Android-смартфон или планшет, а также на iPhone или iPad:
Приложения Microsoft Office для мобильных устройств (Android и iOS)
Есть два способа получить Office на смартфон или планшет Android, а также на iPhone или iPad. Первый — установить одно приложение с простым названием Office , разработанное специально для мобильных устройств, которое позволяет просматривать, редактировать и обмениваться файлами без необходимости переключаться между несколькими приложениями. Второй способ — установить приложений Microsoft Office по отдельности ( Word, Excel, PowerPoint, и OneNote ). Независимо от выбранного вами способа получения Office на вашем мобильном устройстве, действия будут одинаковыми.
Второй способ — установить приложений Microsoft Office по отдельности ( Word, Excel, PowerPoint, и OneNote ). Независимо от выбранного вами способа получения Office на вашем мобильном устройстве, действия будут одинаковыми.
Кроме того, установка приложений Office как на устройства Android, так и на iPhone/iPad бесплатна и осуществляется либо из Play Store , либо из App Store . Однако некоторые функции пакета Office для Android и iOS доступны только платным клиентам, также известным как .Microsoft (Office) 365 подписчиков. Если вы не хотите покупать план, вы можете попробовать пробную версию в течение 30 дней. Пожалуйста, не поддавайтесь на уловки, такие как загрузка APK «бесплатного Office 365 для Android». Такие APK в 99% случаев являются вредоносными программами: Microsoft поставляет свои мобильные приложения Office только по официальным каналам: Google Play Store, Apple App Store, и Amazon AppStore .
Скачать мобильное приложение Microsoft Office
Вот как это все работает:
Как установить приложения Microsoft Office на смартфон или планшет Android
Независимо от того, хотите ли вы установить мобильное приложение Office или одну из автономных версий Word, Excel, PowerPoint или OneNote , шаги, которые вам нужно будет предпринять, такие же. Откройте Play Store на своем устройстве Android и найдите нужное приложение: Office или отдельные приложения ( Word , Excel и т. д.).
Найдите приложения Microsoft Office в Play Store
СОВЕТ: Кроме того, вы можете использовать эти прямые ссылки для получения необходимых вам приложений Android Office : Office , Word , Excel , PowerPoint , OneNote . Да, и если у вас есть устройство Samsung Galaxy, приложение Office может быть установлено на нем по умолчанию.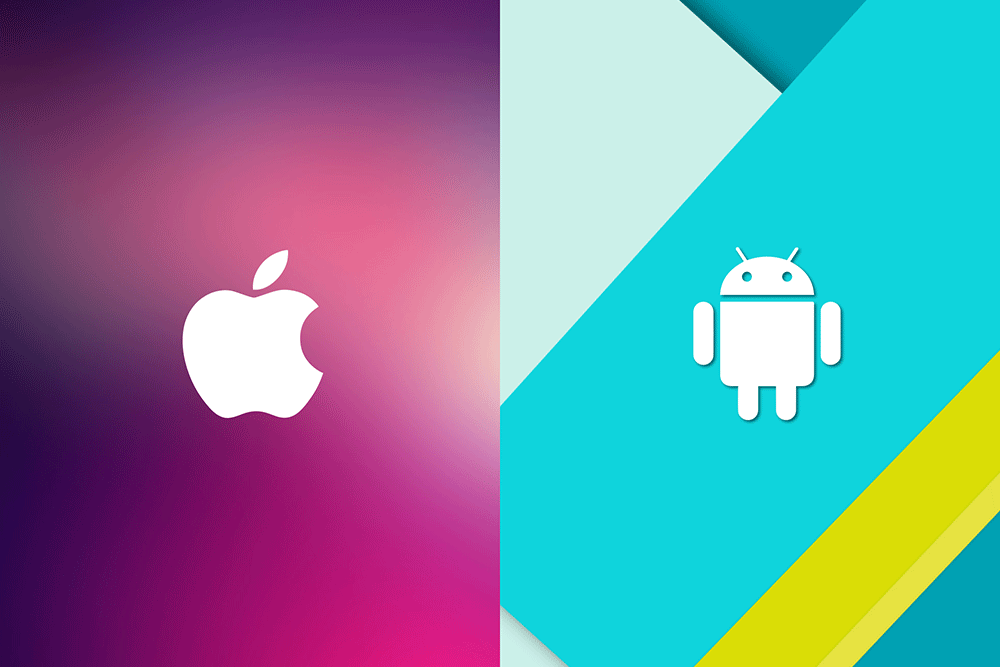
Найдя нужное приложение Office , коснитесь кнопки Кнопка «Установить » или сначала коснитесь имени приложения (чтобы просмотреть сведения о нем), а затем нажмите «Установить » .
Установите приложение Microsoft Office на Android
Дождитесь загрузки и установки приложения Microsoft Office , которое вы запросили.
По завершении кнопка Открыть меняет цвет с серого на зеленый, и вы можете коснуться ее, чтобы немедленно запустить приложение.
Приложение Microsoft Office установлено на вашем устройстве Android
Позже вы всегда найдете ярлыки для установленных приложений Microsoft Office среди других ваших приложений, в панели приложений или на одной из страниц вашего домашнего экрана.
Приложения Office перечислены в списке приложений
Готово! Вы завершили установку и можете начать использовать мобильные приложения Microsoft Office , которые вы выбрали для установки.
СОВЕТ: Вот первое, что вы должны узнать о работе с Приложение Microsoft Word для Android: создайте новый документ или откройте существующий.
Как установить Microsoft Office на iPhone или iPad
Независимо от того, хотите ли вы установить комплексное приложение Office или любое из автономных приложений Word, Excel, PowerPoint или OneNote , необходимые шаги идентичны. Запустите App Store на своем iPhone или iPad и воспользуйтесь поиском, чтобы найти нужное приложение: например, офис . Как только вы это сделаете, нажмите кнопку Получить рядом с его именем.
Найдите приложения Microsoft Office в App Store. Excel , PowerPoint и OneNote .
После того, как вы найдете нужное приложение Office и коснетесь Получить , вас спросят, хотите ли вы Установить его. Нажмите кнопку Установить и при необходимости подтвердите свою личность, введя пароль своей учетной записи Apple.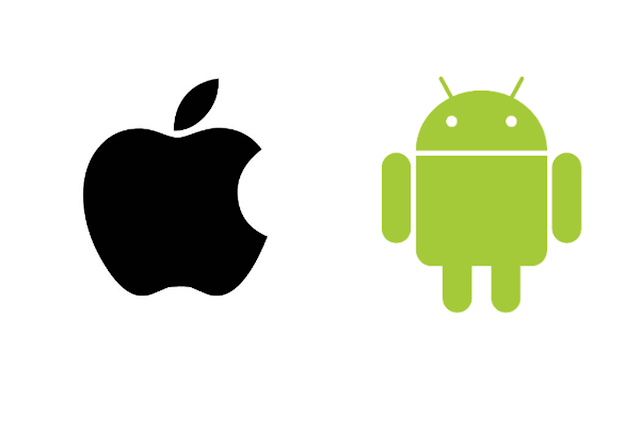
Подтвердите свою личность
Дождитесь загрузки и установки приложения Microsoft Office , которое вы выбрали. Когда процесс завершится, вы можете нажать кнопку Открыть , чтобы немедленно запустить приложение.
Установка приложения Microsoft Office на iPhone
Позже вы найдете ярлыки для приложений Microsoft Office , установленных на главном экране вашего iPhone или iPad, а также в библиотеке приложений (в разделе Продуктивность и финансы ).
Как открыть приложение Microsoft Office на iPhone
Вот и все! Теперь, когда вы установили необходимые мобильные приложения Microsoft Office , вы можете начать использовать их на своем iPhone или iPad.
Какое из мобильных приложений Microsoft Office вы установили?
Будучи самым большим и полным офисным пакетом для Windows, очень здорово, что Microsoft Office также доступен для Android и iOS. И, как вы видели, установить приложений Microsoft Office на смартфоны и планшеты очень просто. Нам интересно: какие приложения Office вы используете на своих мобильных устройствах? Дайте нам знать в комментариях ниже.
И, как вы видели, установить приложений Microsoft Office на смартфоны и планшеты очень просто. Нам интересно: какие приложения Office вы используете на своих мобильных устройствах? Дайте нам знать в комментариях ниже.
Как установить Android на iPhone
Практическое руководство
Дэвид Ван
PCWorld
(Примечание редактора: Дэвид Ванг — опытный взломщик iPhone и член команды разработчиков iPhone. Возитесь со своими гаджетами на свой страх и риск — мы не несем ответственности за то, что произойдет, если вы заблокируете свой iPhone, как бы маловероятно это ни было. )
Может быть, вы хотите освободить свой iPhone от когтей Apple. Может быть, вы просто хотите повозиться с чем-то новым. В любом случае, вы видели, как Android работает на iPhone, и хотите попробовать сами.
Все еще в разработке
Графика: Элиза ВиХотя этот порт делает все, что вы ожидаете от вашего смартфона, он пока не пригоден для повседневной деятельности — я не реализовал какую-либо мощность -функции управления, поэтому полностью заряженного iPhone под управлением Android хватит всего на час или около того.
Осталось также несколько ошибок и проблем с производительностью, поэтому, хотя телефон можно будет использовать, он не будет быстрым. Если вы сделаете что-то неожиданное (например, принудительно выключите iPhone), есть небольшой шанс, что вы в конечном итоге восстановите свое устройство. Однако никакие ошибки не могут навсегда вывести из строя ваш iPhone.
Наконец, синхронизация медиафайлов не работает, поэтому загружать медиафайлы на телефон довольно сложно. Тем не менее, я работаю изо всех сил, и я надеюсь исправить эти проблемы в ближайшее время.
Обязательно к прочтению
Начните с изучения основ обслуживания iPhone: как перевести iPhone в режим восстановления, как перевести его в режим DFU и как выполнить восстановление прошивки из этих режимов.
iPhone — хорошо спроектированное устройство, и его практически невозможно взломать, если вы знаете эти методы. Если ничего не помогает, помните, что вы всегда можете восстановить с помощью режима DFU.
Вам также необходимо достаточно комфортно работать в интерфейсе командной строки, и если вы не уверены в том, что сможете скомпилировать свои собственные двоичные файлы, вам понадобится ПК с Linux (или виртуальная машина Linux).
Что вам нужно
1. iPhone первого поколения или iPhone 3G с версиями прошивки от 2.0 до 3.1.2, взломанными с помощью Redsn0w, Blacksn0w или PwnageTool. Если вы уже обновили свой телефон до 3.1.3 или до бета-версии 4.0, вы должны использовать PwnageTool для создания взломанного файла 3.1.2 .ipsw для восстановления.
Обратите внимание, что я явно исключаю iPhone 3GS, все модели iPod Touch и iPad. Этот хак не будет работать с этими устройствами (пока). Я также явно исключаю iPhone OS 3.1.3 и все бета-версии 4.0. Он также не будет работать с джейлбрейком Spirit.
Если вы еще не взломали свой iPhone, не беспокойтесь — это простой процесс, который состоит в основном из нажатия кнопок на устройстве при появлении запроса и нажатия следующей кнопки в мастере. Я смиренно рекомендую Redsn0w, так как я написал большую часть кода для этой программы.
Я смиренно рекомендую Redsn0w, так как я написал большую часть кода для этой программы.
2. 32-битная система Linux или виртуальная машина (я рекомендую Ubuntu). Инструкции см. в разделе «Как легко установить Ubuntu Linux на любой компьютер», если у вас еще нет Ubuntu.
Хотя большую часть процесса можно выполнять на любом компьютере, один из задействованных инструментов (называемый «oibc») еще не перенесен в Windows. Кроме того, двоичные файлы, которые я предоставляю, скомпилированы на 32-битной машине с Ubuntu.
Однако все утилиты компилируются для Linux и Mac, поэтому, если вы хотите приключений, скомпилируйте исходные коды на github.com/planetbeing/iphonelinux и github.com/planetbeing/xpwn вместо использования двоичных файлов.
3. Готовые образы и двоичные файлы; конкретные файлы, которые вы используете, зависят от того, используете ли вы iPhone первого поколения или iPhone 3G.
4. Файл iPhone OS 3.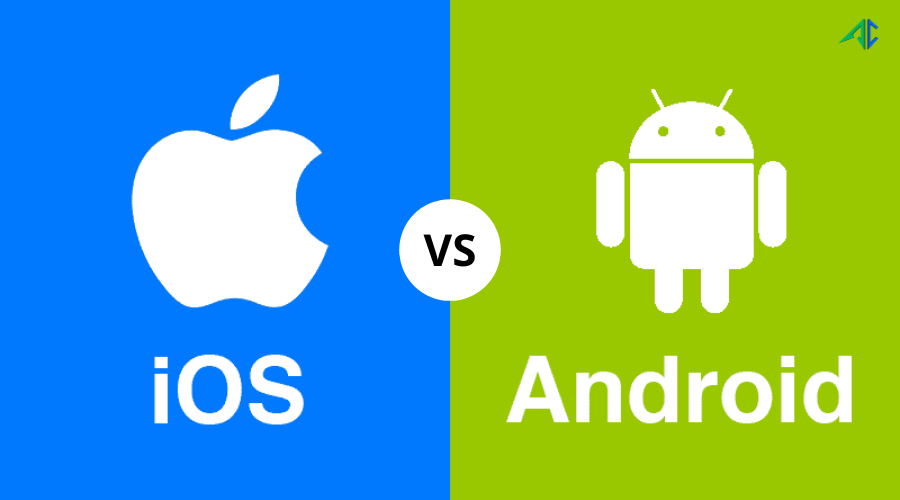 1.2 .ipsw для вашего устройства, а именно iPhone1,1_3.1.2_7D11_Restore.ipsw или iPhone1,2_3.1.2_7D11_Restore.ipsw. Скорее всего, у вас уже есть этот файл где-то на вашем компьютере, но если он вам нужен, вы можете его скачать.
1.2 .ipsw для вашего устройства, а именно iPhone1,1_3.1.2_7D11_Restore.ipsw или iPhone1,2_3.1.2_7D11_Restore.ipsw. Скорее всего, у вас уже есть этот файл где-то на вашем компьютере, но если он вам нужен, вы можете его скачать.
5. Прошивка чипа Marvell WLAN внутри iPhone. Перейдите по URL-адресу, и в правой части страницы вы увидите раскрывающееся меню с надписью «Выберите свою платформу». Выберите Linux 2.6 — Fedora из раскрывающегося меню и нажмите кнопку Search внизу. Загрузите файл SD-8686-LINUX26-SYSKT-9.70.3.p24-26409.P45-GPL. Вы получите файл с именем SD-8686-LINUX26-SYSKT-9.70.3.p24-26409.P45-GPL.zip.
Android на iPhone, Пошагово
Первые шаги собираем мультитач и WLAN прошивку для iPhone. Мы не можем легально распространять эти бинарные BLOB-объекты, поэтому вам необходимо извлечь их из файла .ipsw и с веб-сайта Marvell.
1. На компьютере с Linux создайте папку с именем firmware в своем домашнем каталоге.
2. Извлечь SD-8686-FEDORA26FC6-SYSKT-GPL-9.70.3.p24-26409.P45.tar из SD-8686-LINUX26-SYSKT-9.70.3.p24-26409.P45-GPL.zip во временную папку.
3. Извлеките файлы FwImage/helper_sd.bin и FwImage/sd8686.bin из SD-8686-FEDORA26FC6-SYSKT-GPL-9.70.3.p24-26409.P45.tar и поместите их в папку с прошивкой.
4. Переименовать helper_sd.bin в sd8686_helper.bin .
На данный момент у вас есть прошивка для беспроводной локальной сети. Теперь о мультитач прошивке.
5. На компьютере с Linux создайте папку с именем idroid в своем домашнем каталоге и извлеките utils/dripwn из предварительно созданного tar-архива (архив .tar), который вы загрузили в нее.
6. Скопируйте или переместите файл 3.1.2 .ipsw, который вы получили с веб-сайта Apple, в ту же папку «idroid», что и dropwn.
7. Запустите оболочку командной строки (терминал в Ubuntu) и перейдите в созданную папку «idroid».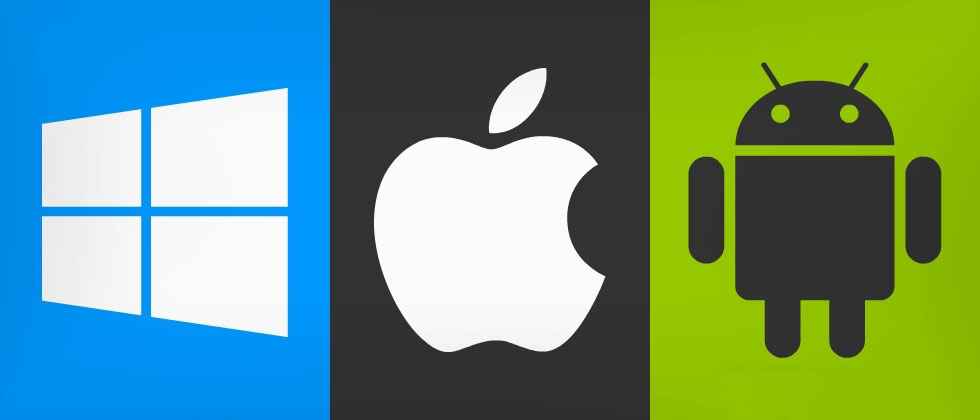 Вы можете ввести cd ~/idroid , чтобы сделать это.
Вы можете ввести cd ~/idroid , чтобы сделать это.
8. Перейдите на эту страницу, если у вас iPhone 3G, или на эту страницу, если у вас более старый iPhone. Скопируйте ключ VFDecrypt.
9. В запущенной ранее оболочке, если у вас iPhone первого поколения, введите следующее:
./dripwn iPhone1,1_3.1.2_7D11_Restore.ipsw [ключ VFDecrypt, который вы скопировали]
Если у вас iPhone 3G, введите следующее:
./dripwn iPhone1,2_3.1.2_7D11_Restore.ipsw [скопированный ключ VFDecrypt]
10. Через некоторое время команда завершится, и в папке «idroid» появятся zephyr_main.bin, zephyr_aspeed.bin и zephyr2.bin. Переместите эти файлы в папку «firmware».
Теперь у вас есть все файлы, необходимые для Android, и вы можете приступить к его установке.
11. Если вы еще этого не сделали, установите инструмент OpenSSH на свой iPhone через Cydia.
12. Если вы только что установили OpenSSH, подключитесь к своему iPhone через SSH, войдите в систему как root с паролем alpine и введите passwd root , чтобы изменить пароль для root. Затем введите passwd mobile , чтобы изменить пароль для мобильного пользователя.
Не пропустите этот шаг. Все черви для iPhone поражают вас только в том случае, если вы не изменили пароль SSH по умолчанию.
13. Извлеките готовые файлы /android.img.gz, предварительно созданные файлы /cache.img, предварительно созданные файлы /ramdisk.img, предварительно созданные файлы /system.img, предварительно созданные файлы /userdata.img и zImage из предварительно созданных архивов.
14. Используйте команду «scp» или SFTP-клиент, чтобы загрузить все эти файлы в папку /private/var на iPhone.
Вы можете использовать эти команды в Linux, если хотите использовать scp вместо клиента с графическим интерфейсом SFTP. Предполагая, что вы находитесь в той же папке, что и файлы, введите:
Предполагая, что вы находитесь в той же папке, что и файлы, введите:
scp android.img.gz root@ [ip-адрес iPhone] :/private/var/
scp cache.img root@ [ip-адрес iPhone] :/private/var/
scp ramdisk.img root@ [ip-адрес iPhone] :/private/var/
scp system.img root@ [ip-адрес iPhone] :/private/var/
scp userdata.img root@ [ip-адрес iPhone] :/private/var/
scp zImage root@ [ip-адрес iPhone] :/private/var/
15. Используя SFTP-клиент или scp, создайте папку с именем 9прошивка 0035 в папке /private/var на iPhone; после этого загрузите в нее все файлы из папки «прошивка», которую вы создали ранее.
Если созданная ранее папка прошивки находится в вашем домашнем каталоге, вы можете использовать следующую команду:
scp -r ~/firmware/ root@ [ip-адрес iPhone] :/private/var/ прошивка
Android на iPhone, Продолжение
16. Перезагрузите iPhone. В качестве меры предосторожности убедитесь, что файлы все еще присутствуют после перезагрузки и все они имеют правильный размер. Неверный размер файла — это тот, который не совсем соответствует размеру исходного файла (например, размер system.img не равен 7 132 7744 байт, android.img.gz не равен 2 161 556 байт или zImage не равен 2 364 280 байт на 3G или не равен 2 356 044 байта). на старом iPhone).
Перезагрузите iPhone. В качестве меры предосторожности убедитесь, что файлы все еще присутствуют после перезагрузки и все они имеют правильный размер. Неверный размер файла — это тот, который не совсем соответствует размеру исходного файла (например, размер system.img не равен 7 132 7744 байт, android.img.gz не равен 2 161 556 байт или zImage не равен 2 364 280 байт на 3G или не равен 2 356 044 байта). на старом iPhone).
У многих людей возникают проблемы с этим процессом, потому что не все файлы достигают их iPhone в целости и сохранности.
17. Извлеките utils/oibc, utils/loadibec и prebuilt/openiboot.img3 из предварительно созданного архива в папку «idroid».
18. Выключите iPhone и переведите его в режим восстановления: Когда iPhone выключен и подключен к компьютеру через USB, одновременно нажмите Удерживайте и Home , а затем отпустите Удерживать после включения подсветки. Продолжайте удерживать Home , пока на экране не появится изображение «Подключиться к iTunes».
Продолжайте удерживать Home , пока на экране не появится изображение «Подключиться к iTunes».
19. Запустите следующие команды в Терминале (вам потребуется установить libusb-0.1-4 с помощью Synaptics или «apt-get», если вы еще этого не сделали):
cd ~/idroid
sudo ./loadibec openiboot.img3
Если все пойдет хорошо, должно появиться меню загрузки «openiboot»!
20. Используйте кнопки регулировки громкости или кнопку Удерживайте , чтобы выбрать второй пункт меню, Консоль . Нажмите кнопку Home , чтобы запустить его.
На вашем экране должна начать работать консоль в текстовом режиме, заканчивающаяся сообщением «Добро пожаловать в openiboot».
21. Введите sudo ./oibc в Терминале.
Те же сообщения, которые появлялись на экране iPhone, теперь должны появляться в Терминале. Затем вам следует сделать резервную копию NOR (устройство, на котором хранится загрузчик iPhone) на случай, если что-то пойдет не так, чтобы не испортить свой iPhone.
Затем вам следует сделать резервную копию NOR (устройство, на котором хранится загрузчик iPhone) на случай, если что-то пойдет не так, чтобы не испортить свой iPhone.
22. Введите nor_read 0x0
00 0x0 1048576
в Terminal/oibc. Это прочитает весь NOR в основную память.
23. Введите ~norbackup.bin@0x0
00:1048576
в Terminal/oibc. В папке «idroid» появится файл norbackup.bin. Храните это в безопасном месте.
Команда загружает NOR в компьютер. После того, как вы сделаете эту резервную копию, вы сможете изменить файл NOR. Следующий шаг устанавливает OpeniBoot на NOR, заменяя существующий загрузчик Apple iBoot.
24. Введите , установите в Terminal/oibc.
Этот процесс может занять несколько минут. Подождите, пока не появится сообщение о завершении установки.
25. Введите reboot в Terminal/oibc и затем выйдите из него, нажав Ctrl-C .
Меню OpeniBoot теперь должно появляться при каждой загрузке iPhone. Обратите внимание, что вы можете удалить OpeniBoot из oibc с помощью команды «удалить». Введите help для получения списка всех команд OpeniBoot.
Вы по-прежнему можете войти в режим восстановления iPhone OS, удерживая Home в опции iPhone OS в меню, пока не появится изображение «Подключиться к iTunes» (вместо простого нажатия Home ).
Вы должны закончить! Используйте меню OpeniBoot для загрузки Android, выбирая эту ОС из меню в любое время. К сожалению, пока не существует хорошего способа выключить Android, поэтому единственный способ выключить его — удерживать Hold и Home 9.0036, пока не выключите телефон.
Ознакомьтесь с iDroidWiki, чтобы узнать больше руководств и советов о том, что вы можете сделать с вашим новым Android iPhone.
Дэвид Ван — хакер-любитель, более известный как «планетное существо». Чтобы быть в курсе последних событий, посетите его блог Linux на iPhone.
Чтобы быть в курсе последних событий, посетите его блог Linux на iPhone.
Создание вашей первой сборки — документация Expo
Сборка EAS позволяет вам создать готовый к отправке двоичный файл вашего приложения для Apple App Store или Google Play Store. В этом руководстве давайте узнаем, как это сделать.
В качестве альтернативы, если вы предпочитаете установить приложение непосредственно на устройство/эмулятор Android или установить его в симуляторе iOS, мы укажем вам на ресурсы, объясняющие, как это сделать.
Для небольшого приложения сборки для платформ Android и iOS запускаются в течение нескольких минут. Если у вас возникнут какие-либо проблемы на этом пути, вы можете связаться с ними на форумах Expo или в Discord.
EAS Build — это новая и быстро развивающаяся служба. Прежде чем приступить к созданию сборки для своего проекта, мы рекомендуем ознакомиться со страницей ограничений и другими предварительными условиями ниже.
Треугольник вниз-значокПроект React Native для iOS и/или Android, который вы хотите создать
У вас еще нет проекта? Без проблем. С помощью этого руководства можно быстро и легко создать приложение «Hello world», которое можно использовать.
С помощью этого руководства можно быстро и легко создать приложение «Hello world», которое можно использовать.
- Установка Expo CLI, выполняя команду:
Терминал
→ NPM Установка -G Expo -Cli
- Запустите следующую команду, чтобы создать новый проект:
03- Вы переносите приложение, управляемое Expo, из
"expo build"? Узнайте о различиях. - Зависит ли код вашего приложения от переменных среды? Добавьте их в конфигурацию сборки.
- Ваш проект находится в монорепозитории? Следуйте этим инструкциям.
- Используете ли вы частные пакеты npm? Добавьте свой токен npm.
- Зависит ли ваше приложение от определенных версий таких инструментов, как Node, Yarn, npm, CocoaPods или Xcode? Укажите эти версии в конфигурации сборки.
- For Android:
- For iOS:
- Если вы еще не создали хранилище ключей для своего приложения, вы можете позволить EAS CLI позаботиться об этом за вас, выбрав
Создать новое хранилище ключей, и все готово. Хранилище ключей безопасно хранится на серверах EAS.
Хранилище ключей безопасно хранится на серверах EAS. - Если вы ранее создавали свое приложение с помощью
expo build:android, вы можете использовать те же учетные данные здесь. - Если вы хотите создать хранилище ключей вручную, см. дополнительную информацию в руководстве по учетным данным Android.
- Если вы еще не создали профиль обеспечения и/или сертификат распространения, вы можете позволить EAS CLI позаботиться об этом за вас, войдя в свою учетную запись Apple Developer Program и следуя инструкциям.
- Если вы уже создали свое приложение с помощью
expo build:ios, вы можете использовать те же учетные данные здесь. - Если вы хотите сгенерировать свои учетные данные вручную, обратитесь к руководству по учетным данным iOS для получения дополнительной информации.
- Настройка с помощью eas.json
- Внутреннее распространение
- Обновления
- Автоматизация отправки
- Запуск сборок из CI as:
- Сборка вебхуков
- Сборка серверной инфраструктуры
- Как работают процессы сборки Android и iOS
- Значок сообщенияЗадать вопрос на форумах
- Редактировать эту страницу
Как запретить скачивание приложения на Android, iOS?
Одним из основных требований организации, предоставляющей корпоративные мобильные устройства пользователям, является выяснение того, как заблокировать загрузку или установку определенного приложения или нескольких приложений из Apple App Store, Android Play Store или Windows Business Store. У ИТ-администраторов есть разные причины блокировать установку или загрузку определенных приложений, и они задаются вопросом, как они могут эффективно блокировать загрузку приложений пользователем.
 Некоторыми из распространенных причин блокировки загрузки приложения являются предотвращение установки вредоносных приложений для обеспечения безопасности данных, ограничение доступа к приложениям, которые снижают производительность, и предотвращение доступа к неприемлемому контенту на корпоративных устройствах.
Некоторыми из распространенных причин блокировки загрузки приложения являются предотвращение установки вредоносных приложений для обеспечения безопасности данных, ограничение доступа к приложениям, которые снижают производительность, и предотвращение доступа к неприемлемому контенту на корпоративных устройствах.В таких случаях решение для управления мобильными устройствами (MDM), такое как Mobile Device Manager Plus, может помочь организациям заблокировать загрузку или установку приложений на устройствах. Mobile Device Manager Plus позволяет организациям заносить приложения в черный список, чтобы заблокировать загрузку определенных приложений и дополнительно отключить установку приложения на устройствах iOS, Android и Windows.
В случае среды BYOD, в которой устройства, принадлежащие сотрудникам, получают доступ к корпоративным данным, рекомендуется контейнеризация корпоративных приложений, чтобы обеспечить безопасный доступ к корпоративным данным и предотвратить их потерю.
 Читайте дальше, чтобы узнать, как MDM может помочь вам заблокировать загрузку приложений на устройства Apple, Android и Windows в вашей организации.
Читайте дальше, чтобы узнать, как MDM может помочь вам заблокировать загрузку приложений на устройства Apple, Android и Windows в вашей организации.Вот что охватывает этот документ
- Предварительные условия для блокировки приложений на устройствах
- Приложения, которые можно занести в черный список
- Как заблокировать загрузку приложения?
- Что происходит после блокировки загрузки приложения?
- Полностью заблокировать загрузку приложений и запускать только необходимые приложения
Предварительные условия для блокировки приложений на устройствах
Mobile Device Manager Plus позволяет организациям блокировать загрузку определенного приложения или набора приложений на устройства Android, iOS и Windows, которые соответствуют следующим требованиям:
Устройства Android
- Чтобы заблокировать загрузку приложений на устройство Android, оно должно быть устройством Samsung или иметь статус владельца устройства/владельца профиля.
 Узнайте больше о подготовке устройств в качестве владельца устройства/владельца профиля.
Узнайте больше о подготовке устройств в качестве владельца устройства/владельца профиля.
Устройства iOS
- Чтобы заблокировать загрузку приложений на iPhone и iPad с помощью Mobile Device Manager Plus, устройства должны быть контролируемыми и работать под управлением iOS 9.3 или более поздней версии.
Устройства Windows
- Чтобы заблокировать приложения на устройствах Windows, они должны работать под управлением Windows 10 или более поздних версий
Приложения, которые могут быть занесены в черный список
Администраторы могут блокировать загрузку следующих приложений с помощью Mobile Device Manager Plus:
- Приложения, установленные пользователем устройства.
- Предустановленные приложения : Предустановленные приложения — это приложения, которые доступны на устройствах по умолчанию и не устанавливаются пользователями. Они также известны как приложения по умолчанию или заводские приложения.
 Устройства часто поставляются с предустановленными приложениями, такими как Youtube или Facebook, которые могут снижать производительность сотрудников и, следовательно, могут нуждаться в блокировке.
Устройства часто поставляются с предустановленными приложениями, такими как Youtube или Facebook, которые могут снижать производительность сотрудников и, следовательно, могут нуждаться в блокировке. - Управляемые приложения : Управляемые приложения — это приложения, которые были распространены на устройства с помощью Mobile Device Manager Plus. Организации, которые предпочитают тестировать свои приложения перед установкой, могут заблокировать установку приложений на устройствах, не входящих в их тестовые группы.
Как заблокировать загрузку определенного приложения?
Администраторы могут заблокировать загрузку определенного приложения или нескольких приложений на устройства Android, Apple и Windows с помощью консоли Mobile Device Manager Plus. Вот как можно заблокировать загрузку приложений:
Шаг 1 : Перейдите к Inventory и нажмите Приложения , чтобы просмотреть список всех доступных приложений.

Шаг 2 : Чтобы заблокировать загрузку определенного приложения, выберите приложение, которое нужно заблокировать на устройствах, и нажмите Черный список приложений .
Шаг 3 : Выберите, должно ли приложение быть заблокировано на всех устройствах или только на определенных устройствах .
Пошаговые инструкции по блокировке или ограничению установки приложений из Play Store для устройств Android, App Store для iOS и Windows Business Store для устройств Windows 10 см. в этом документе
Что происходит после блокировки загрузки приложения?
Теперь, когда добавление в черный список упростило блокировку загрузки определенного приложения или нескольких приложений на устройства Apple, Android и Windows, администраторы могут выбрать действие, которое должно быть выполнено при обнаружении приложения из черного списка на устройстве:
- Немедленно удалить : при выборе этого параметра Mobile Device Manager Plus удалит заблокированное приложение с устройств сразу после его обнаружения и предотвратит загрузку заблокированного приложения на устройство пользователями.

- Уведомить пользователей и немедленно удалить : пользователям отправляется электронное письмо о том, что на устройстве обнаружено заблокированное приложение, и приложение удалено с устройства. Это дополнительно блокирует загрузку приложения на устройство
- Уведомить пользователей : этот параметр уведомляет пользователя по электронной почте о наличии приложения, которое необходимо заблокировать на устройстве, и не удаляет приложение с устройств. Также можно настроить количество напоминаний по электронной почте для блокировки загрузки приложения, отправляемых пользователям
.
Полностью блокировать загрузку приложений и запускать только необходимые приложения
С помощью Mobile Device Manager Plus организации также могут полностью блокировать загрузку приложений и блокировать установку приложений в будущем, чтобы на устройстве работали только корпоративные приложения. Чтобы заблокировать установку приложений на устройствах Android, администратор может перейти к Профилю Android -> Ограничения -> Приложения -> Пользователи могут устанавливать неутвержденные приложения .

Чтобы запускать только выбранные приложения и блокировать приложения на устройствах Android, iOS или Windows 10, вы можете заблокировать устройства в режиме киоска и заблокировать приложения, а также ограничить другие функции устройства.
Как установить приложения для Android, недоступные в вашей стране (2020 г.)
Бывают случаи, когда мы хотим установить новое классное приложение или игру, но обнаруживаем, что приложение недоступно в нашей стране. Это может сильно раздражать, потому что многие замечательные приложения доступны не во всех странах. Итак, вам должно быть интересно, есть ли на Android способ установки приложений, недоступных в вашем регионе. Что ж, на Android всегда есть способ. И в этой статье мы предлагаем лучший и самый простой способ установки приложений Android, недоступных в вашей стране.
Установка приложений для Android, недоступных в вашей стране
Получение рут-прав на вашем устройстве Android дает вам доступ к этим приложениям, но этот метод доступен не всем.
 Что ж, для этого есть очень простой способ, о котором мало кто знает. Если вы один из многих, вот как вы можете установить приложения для Android, которые недоступны в вашей стране. Но перед этим позвольте мне сообщить вам в самом начале, что метод Android VPN больше не работает в Play Store 9.0036 . Именно поэтому мы применяем другой подход к установке приложений, недоступных в вашем регионе.
Что ж, для этого есть очень простой способ, о котором мало кто знает. Если вы один из многих, вот как вы можете установить приложения для Android, которые недоступны в вашей стране. Но перед этим позвольте мне сообщить вам в самом начале, что метод Android VPN больше не работает в Play Store 9.0036 . Именно поэтому мы применяем другой подход к установке приложений, недоступных в вашем регионе.1. Прежде всего, создайте дополнительную учетную запись Google без использования VPN . Для этого нажмите Настройки -> Google -> Нажмите на свой текущий адрес электронной почты. Здесь выберите «Добавить другую учетную запись». В левом нижнем углу нажмите «Создать учетную запись» и следуйте инструкциям на экране. Наконец, учетная запись будет создана и добавлена в Google Play Store.
2. После этого откройте VPN по вашему выбору и подключитесь к американскому серверу . Если вы не знаете, какой VPN выбрать, я бы порекомендовал ProtonVPN (бесплатно, предлагает покупки в приложении).
 Вы также можете перейти к нашей статье о лучших бесплатных VPN-сервисах и найти подходящий на основе ваших предпочтений.
Вы также можете перейти к нашей статье о лучших бесплатных VPN-сервисах и найти подходящий на основе ваших предпочтений.3. После подключения откройте Google Play Store и коснитесь меню-гамбургера в верхнем левом углу. Здесь нажмите на новый значок в правом верхнем углу, чтобы переключиться на новую учетную запись 9.0036 в Play Маркете.
4. После перехода на новую учетную запись в Play Store снова откройте меню-гамбургер и перейдите в «Учетная запись». Здесь вы найдете «Переключиться на Play Store в США» , а под ним возможность добавить кредитную или дебетовую карту. Нажмите на него.
5. После этого нажмите «Продолжить», чтобы добавить кредитную или дебетовую карту. Вы можете добавить внутреннюю карту, если хотите, или сразу отменить приглашение. В любом случае вы будете перемещены в американский Play Store. Однако имейте в виду, что для переключения региона может потребоваться 48 часов.
 Чтобы убедиться, что вы переехали навсегда, снова перейдите в раздел «Учетная запись» и проверьте, отображается ли в нем пункт «Переключиться на Индию/Ваш регион Play Store». Если это так, вы успешно переключились.
Чтобы убедиться, что вы переехали навсегда, снова перейдите в раздел «Учетная запись» и проверьте, отображается ли в нем пункт «Переключиться на Индию/Ваш регион Play Store». Если это так, вы успешно переключились.Примечание: После того, как вы перейдете в американский Play Store, вы будете заблокированы на один год. И именно поэтому я рекомендовал использовать дополнительную учетную запись, чтобы вы не потеряли свои активные подписки, способы оплаты, преимущества семейного доступа и многое другое в своей основной учетной записи Google.
6. Наконец, ваша дополнительная учетная запись будет перемещена в американский Play Store, и теперь вы сможете без проблем искать и устанавливать любое приложение для Android. После того, как вы переключили регион, отключите VPN и теперь вперед, вам не нужно использовать VPN для поиска и установки приложений .
7. Всякий раз, когда приложение выдает ошибку «недоступно в вашей стране», просто переключитесь на дополнительную учетную запись в Play Store из гамбургер-меню , и вы мгновенно получите доступ к приложению.
 Вот, например, TIDAL недоступен в Индии, но после перехода на мой дополнительный аккаунт приложение становится доступным. Конечно, весь процесс установки немного длительный, но это постоянное решение, и вам не придется загружать APK из сомнительных источников.
Вот, например, TIDAL недоступен в Индии, но после перехода на мой дополнительный аккаунт приложение становится доступным. Конечно, весь процесс установки немного длительный, но это постоянное решение, и вам не придется загружать APK из сомнительных источников.Альтернативные методы: установка приложений для Android, недоступных в вашей стране
1. Evozi
Если описанный выше метод слишком громоздкий для вас, вы можете использовать Evozi. Это веб-сайт, на котором вы можете просто вставить ссылку на Play Store, и он извлечет для вас APK . Да, это так просто. Итак, найдите приложение в Google и скопируйте его ссылку. Затем вставьте его в поле Evozi, и он сгенерирует ссылку для скачивания. Что касается безопасности, то APK-файлы загружаются непосредственно из Play Store, поэтому третьи лица не вмешиваются в работу пакетов.
Посетите веб-сайт
2. APKMirror
APKMirror — один из самых популярных и простых способов установки приложений для Android, недоступных в вашей стране.
 Подобно Play Store, он позволяет разработчикам загружать свои пакеты APK прямо на свои платформы. А APKMirror сканирует все APK для проверки безопасности, используя проверку подписи, криптографические подписи для новых версий существующих приложений, контрольную сумму MD5 и другие протоколы. Будьте уверены, вы получите безопасные и актуальные Android APK на APKMirror.
Подобно Play Store, он позволяет разработчикам загружать свои пакеты APK прямо на свои платформы. А APKMirror сканирует все APK для проверки безопасности, используя проверку подписи, криптографические подписи для новых версий существующих приложений, контрольную сумму MD5 и другие протоколы. Будьте уверены, вы получите безопасные и актуальные Android APK на APKMirror.Посетите веб-сайт
3. Aptoide
Если вы не можете найти приложение в Google Play Store по какой-либо причине — будь то недоступность приложения в вашей стране или нарушение правил Play Store — вы, вероятно, найдете все эти приложения на аптоид. Aptoide — сторонний магазин приложений для Android-смартфонов, планшетов и телевизоров . Он считается одним из серьезных конкурентов Google Play Store, и это правильно. Если вас интересует его безопасность, пакеты APK напрямую загружаются популярными разработчиками и издателями и дополнительно проверяются Aptoide с помощью множества проверок безопасности.

.npx create-expo-app my-appEAS Build также хорошо работает с проектами, созданными с помощью
npx create-react-native-app,npx react-native,ignite-cliи других проектов начальной загрузки инструменты.Triangle-down-iconУчетная запись пользователя Expo
Сборка EAS доступна всем, у кого есть учетная запись Expo, независимо от того, платите ли вы за EAS или используете наш бесплатный уровень. Вы можете зарегистрироваться на https://expo.
 dev/signup.
dev/signup.Платные подписчики получают улучшения качества, такие как дополнительные параллельные сборки, приоритетный доступ для минимизации времени, в течение которого ваши сборки стоят в очереди, и увеличенные ограничения на время ожидания сборки. Узнайте больше о различных планах и преимуществах по ценам EAS.
CLI EAS — это приложение командной строки, которое вы будете использовать для взаимодействия со службами EAS с вашего терминала. Чтобы установить его, выполните команду:
Terminal
→npm install -g eas-cliВы также можете использовать приведенную выше команду, чтобы проверить, доступна ли новая версия EAS CLI. Мы рекомендуем вам всегда оставаться в курсе последней версии.
Информационная иконка
Мы рекомендуем использовать
npmвместоyarnдля глобальной установки пакетов. Вы также можете использовать
Вы также можете использовать npx eas-cli, просто не забудьте использовать его вместоeasвсякий раз, когда это требуется в документации.Если вы уже вошли в учетную запись Expo с помощью интерфейса командной строки Expo, вы можете пропустить шаги, описанные в этом разделе. Если нет, выполните следующую команду для входа в систему:
Terminal
→eas loginВы можете проверить, вошли ли вы в систему, запустив
eas whoami.Чтобы настроить проект iOS или Android для сборки EAS, выполните следующую команду:
Терминал
→eas build:configureЕсли вы хотите узнать больше о том, что происходит за кулисами, вы можете прочитать справочник по процессу настройки сборки.

Для некоторых сценариев может потребоваться дополнительная настройка:
Сборка для устройства/эмулятора Android или симулятора iOS
Самый простой способ опробовать сборку EAS — создать сборку, которую можно запустить на устройстве/эмуляторе Android или симуляторе iOS. Это быстрее, чем загружать его в магазин, и вам не нужны учетные записи разработчиков магазина. Если вы хотите попробовать это, прочитайте о создании устанавливаемого APK для Android и создании сборки симулятора для iOS.

Сборка для магазинов приложений
Перед началом процесса сборки для магазинов приложений вам потребуется учетная запись разработчика магазина и создание или предоставление учетных данных для подписи приложения.
Независимо от того, есть ли у вас опыт создания учетных данных для подписи приложений, EAS CLI сделает всю тяжелую работу. Вы можете подписаться на EAS CLI, чтобы обрабатывать учетные данные для подписи приложения. Ознакомьтесь с инструкциями по учетным данным для подписи приложения Android или процессом подписания приложения iOS ниже для получения дополнительной информации.
Triangle-down-icon Членство в программе разработчиков Apple требуется для создания приложений для Apple App Store.
Если вы собираетесь использовать EAS Build для создания выпускных сборок для Apple App Store, вам необходим доступ к учетной записи с членством в программе Apple Developer Program за 99 долларов США.
Triangle-down-iconДля распространения в Google Play Store требуется членство в Google Play Developer.

Вы можете создать и подписать свое приложение с помощью EAS Build, но вы не можете загрузить его в Google Play Store, если у вас нет членства, единовременная плата в размере 25 долларов США.
После того, как вы подтвердите, что у вас есть учетная запись Apple App Store или Google Play Store, и решите, должен ли CLI EAS обрабатывать учетные данные для подписи приложения, вы можете приступить к следующему набору команд для создания магазина платформы:
Terminal
→eas build --platform androidTerminal
→eas build --platform iosИнфо-иконка
К сборке можно прикрепить сообщение, передав
--messageв команду сборки, например,eas build --platform ios --message "Some message". Сообщение появится на сайте. Это удобно, когда вы хотите оставить заметку с целью сборки для вашей команды.
Сообщение появится на сайте. Это удобно, когда вы хотите оставить заметку с целью сборки для вашей команды.Кроме того, вы можете использовать опцию
--platform allдля одновременной сборки Android и iOS:Терминал
→eas build --platform allИнформационная иконка
Если вы ранее выпустили свое приложение для хранения и у вас есть существующие учетные данные для подписи приложения, которые вы хотите использовать, следуйте этим инструкциям, чтобы настроить их.
Учетные данные для подписи приложения Android
Учетные данные для подписи приложения iOS
По умолчанию команда
eas buildбудет ожидать завершения сборки, но вы можете прервать ее, если не хотите ждать. Следите за ходом выполнения и читайте журналы, перейдя по ссылке на страницу сведений о сборке, которую EAS CLI запрашивает после запуска процесса сборки. Вы также можете найти эту страницу, посетив панель управления сборкой или выполнив следующую команду:
Следите за ходом выполнения и читайте журналы, перейдя по ссылке на страницу сведений о сборке, которую EAS CLI запрашивает после запуска процесса сборки. Вы также можете найти эту страницу, посетив панель управления сборкой или выполнив следующую команду:Терминал
→eas build:listЕсли вы являетесь членом организации и ваша сборка выполняется от ее имени, вы найдете сведения о сборке на панели управления сборкой для этой учетной записи.
Значок информации
Ошибка сборки? Дважды проверьте, выполнили ли вы все применимые инструкции на этапе настройки, и при необходимости обратитесь к руководству по устранению неполадок.
Если вы дошли до этого шага, поздравляем! В зависимости от того, какой путь вы выбрали, теперь у вас либо есть сборка, готовая к загрузке в магазин приложений, либо у вас есть сборка, которую вы можете установить непосредственно на устройство Android/симулятор iOS.

Распространите свое приложение в магазине приложений
Вы сможете отправить приложение в магазин приложений только в том случае, если вы создали его специально для этой цели. Если вы создали сборку для магазина, узнайте, как отправить свое приложение в магазины приложений с помощью EAS Submit.
Установка и запуск приложения
Вы сможете установить приложение непосредственно на устройство Android/симулятор iOS, только если вы специально создали его для этой цели. Если вы создали приложение для распространения в магазине приложений, вам потребуется загрузить его в магазин приложений, а затем установить оттуда (например, из приложения Apple TestFlight).
Чтобы узнать, как установить приложение непосредственно на устройство Android/симулятор iOS, перейдите на страницу сведений о сборке с панели управления сборкой и нажмите кнопку «Установить».
Мы провели вас через шаги по созданию вашей первой сборки с помощью EAS Build, не вдаваясь слишком глубоко в какую-либо конкретную часть процесса.

Когда вы будете готовы узнать больше, мы рекомендуем перейти к разделу «Начало сборки» этой документации, чтобы узнать о таких темах, как:
- Вы переносите приложение, управляемое Expo, из
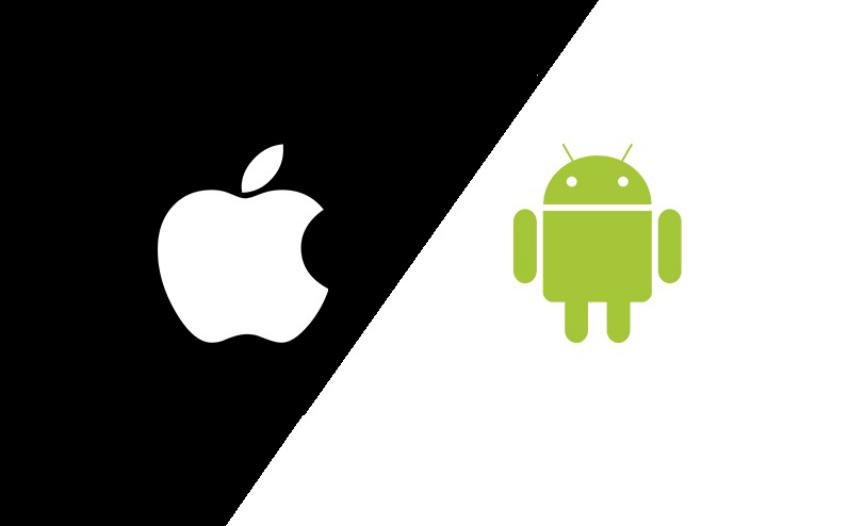 dev/signup.
dev/signup. Вы также можете использовать
Вы также можете использовать 
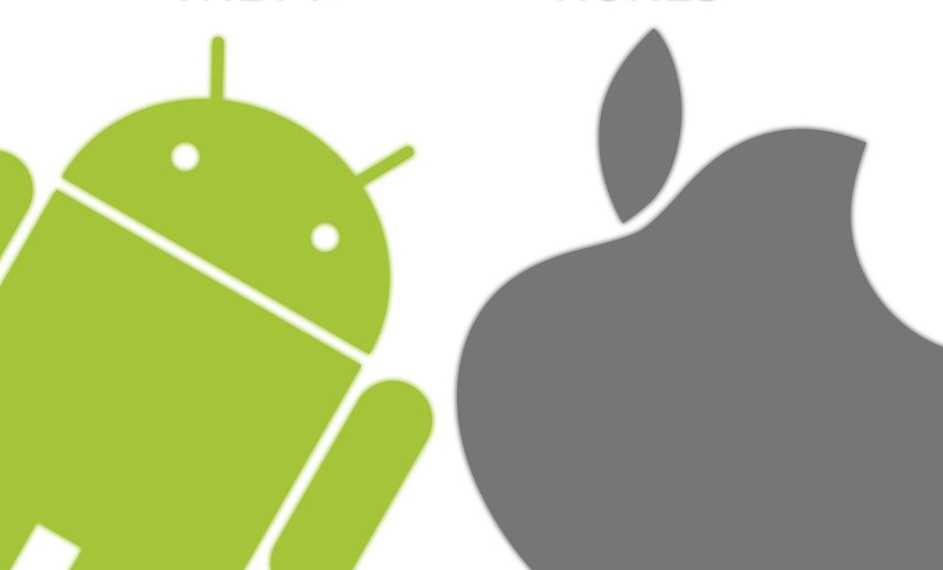
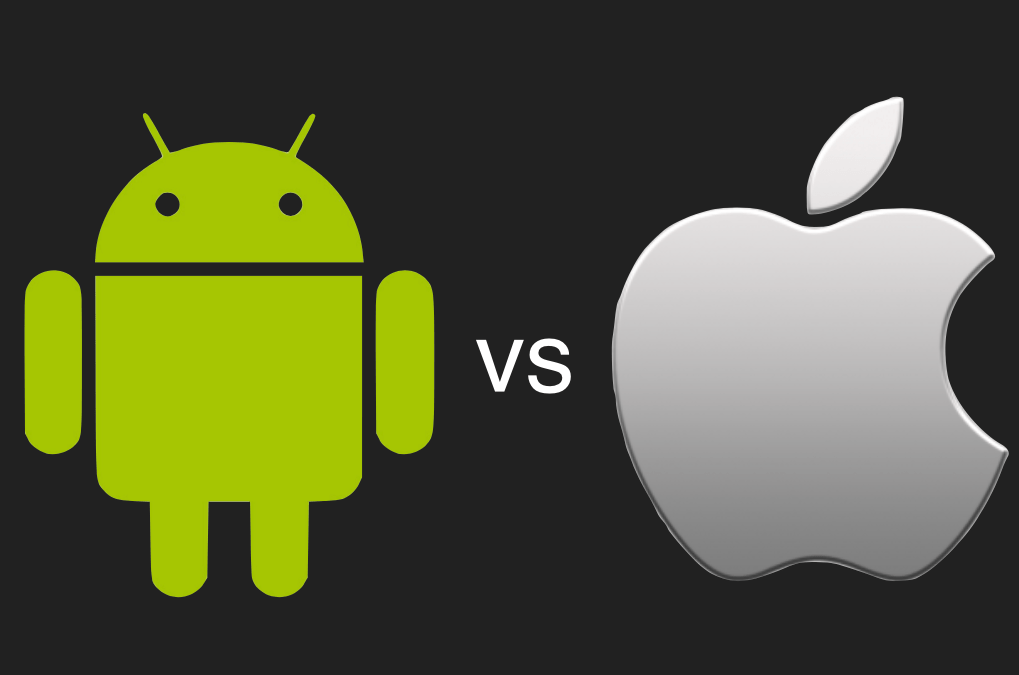
 Сообщение появится на сайте. Это удобно, когда вы хотите оставить заметку с целью сборки для вашей команды.
Сообщение появится на сайте. Это удобно, когда вы хотите оставить заметку с целью сборки для вашей команды.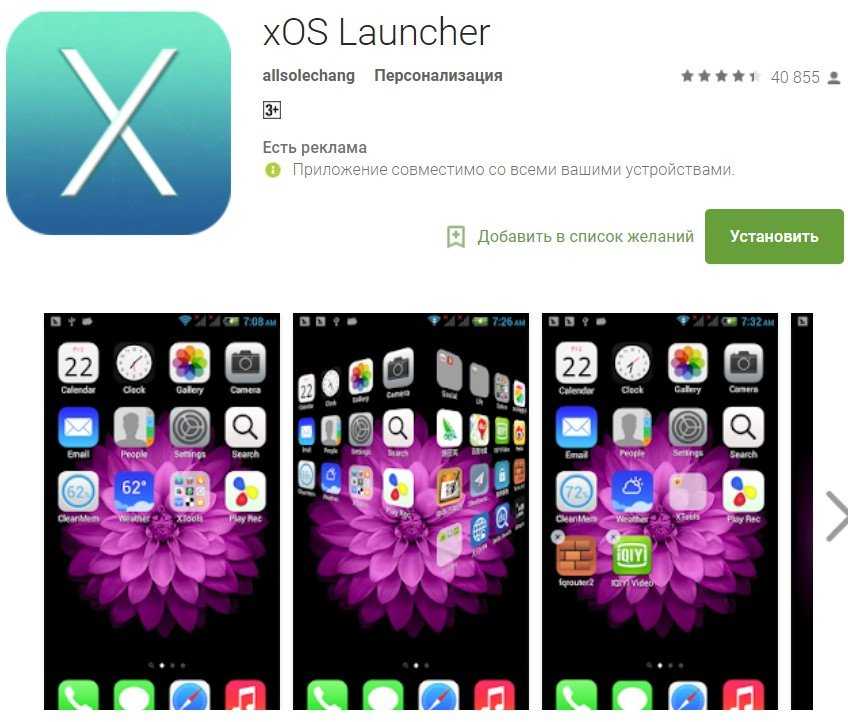 Хранилище ключей безопасно хранится на серверах EAS.
Хранилище ключей безопасно хранится на серверах EAS.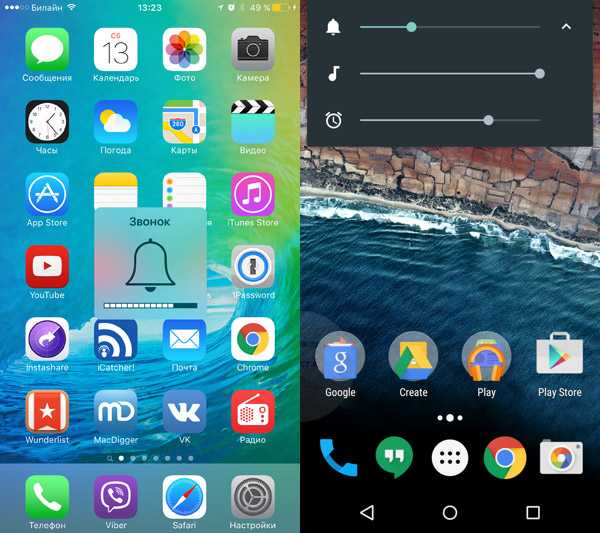 Следите за ходом выполнения и читайте журналы, перейдя по ссылке на страницу сведений о сборке, которую EAS CLI запрашивает после запуска процесса сборки. Вы также можете найти эту страницу, посетив панель управления сборкой или выполнив следующую команду:
Следите за ходом выполнения и читайте журналы, перейдя по ссылке на страницу сведений о сборке, которую EAS CLI запрашивает после запуска процесса сборки. Вы также можете найти эту страницу, посетив панель управления сборкой или выполнив следующую команду:
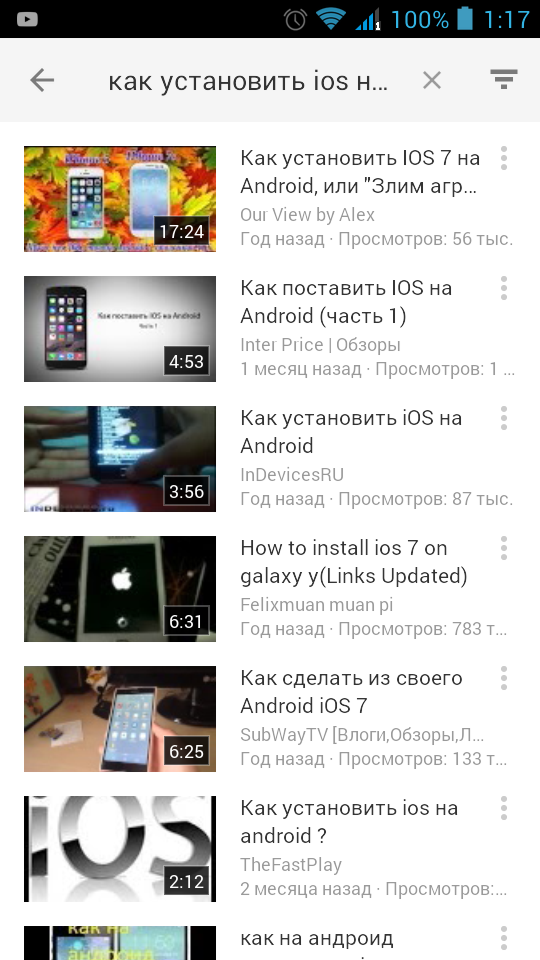
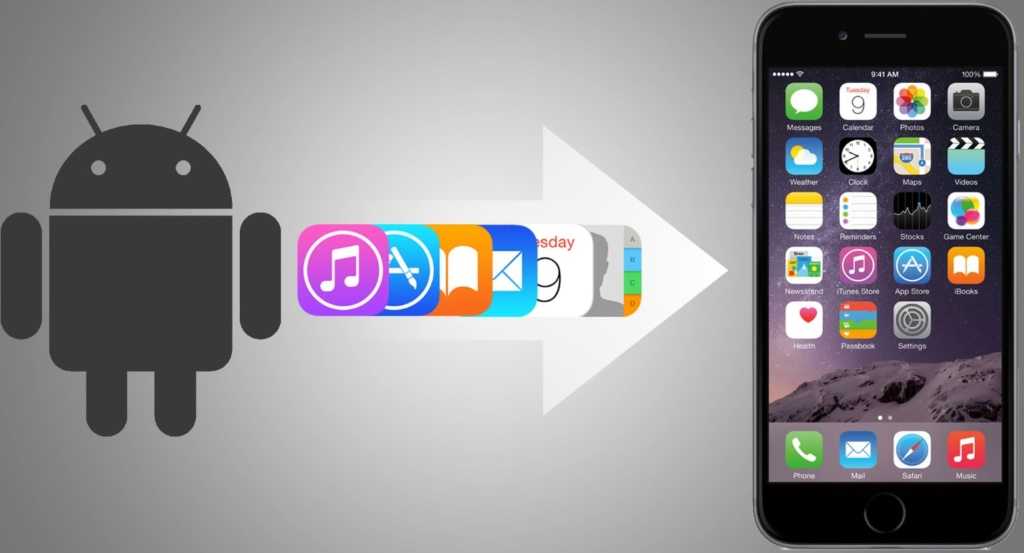 Некоторыми из распространенных причин блокировки загрузки приложения являются предотвращение установки вредоносных приложений для обеспечения безопасности данных, ограничение доступа к приложениям, которые снижают производительность, и предотвращение доступа к неприемлемому контенту на корпоративных устройствах.
Некоторыми из распространенных причин блокировки загрузки приложения являются предотвращение установки вредоносных приложений для обеспечения безопасности данных, ограничение доступа к приложениям, которые снижают производительность, и предотвращение доступа к неприемлемому контенту на корпоративных устройствах. Читайте дальше, чтобы узнать, как MDM может помочь вам заблокировать загрузку приложений на устройства Apple, Android и Windows в вашей организации.
Читайте дальше, чтобы узнать, как MDM может помочь вам заблокировать загрузку приложений на устройства Apple, Android и Windows в вашей организации.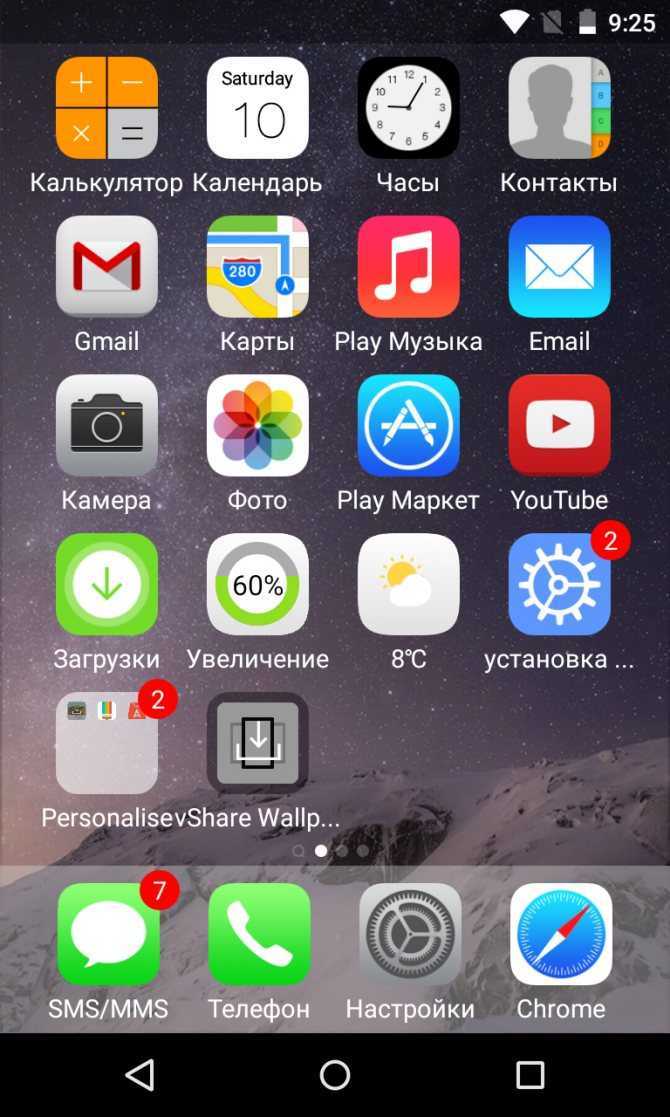 Узнайте больше о подготовке устройств в качестве владельца устройства/владельца профиля.
Узнайте больше о подготовке устройств в качестве владельца устройства/владельца профиля.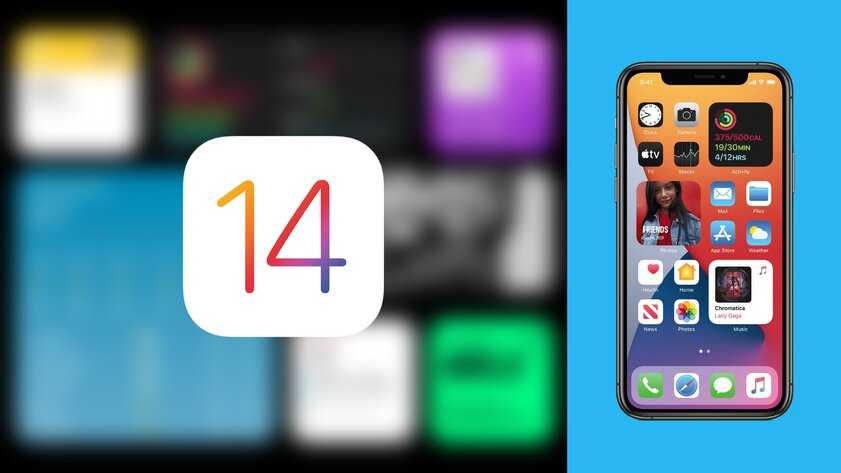 Устройства часто поставляются с предустановленными приложениями, такими как Youtube или Facebook, которые могут снижать производительность сотрудников и, следовательно, могут нуждаться в блокировке.
Устройства часто поставляются с предустановленными приложениями, такими как Youtube или Facebook, которые могут снижать производительность сотрудников и, следовательно, могут нуждаться в блокировке.


 Что ж, для этого есть очень простой способ, о котором мало кто знает. Если вы один из многих, вот как вы можете установить приложения для Android, которые недоступны в вашей стране. Но перед этим позвольте мне сообщить вам в самом начале, что метод Android VPN больше не работает в Play Store 9.0036 . Именно поэтому мы применяем другой подход к установке приложений, недоступных в вашем регионе.
Что ж, для этого есть очень простой способ, о котором мало кто знает. Если вы один из многих, вот как вы можете установить приложения для Android, которые недоступны в вашей стране. Но перед этим позвольте мне сообщить вам в самом начале, что метод Android VPN больше не работает в Play Store 9.0036 . Именно поэтому мы применяем другой подход к установке приложений, недоступных в вашем регионе.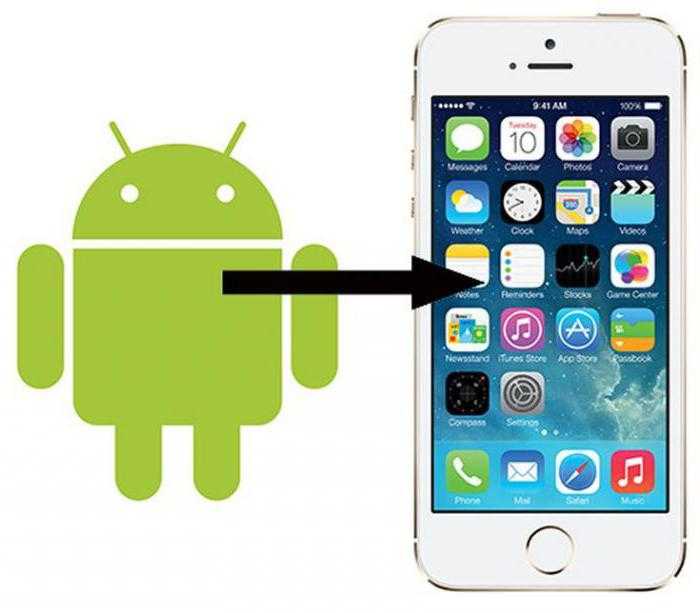 Вы также можете перейти к нашей статье о лучших бесплатных VPN-сервисах и найти подходящий на основе ваших предпочтений.
Вы также можете перейти к нашей статье о лучших бесплатных VPN-сервисах и найти подходящий на основе ваших предпочтений. Чтобы убедиться, что вы переехали навсегда, снова перейдите в раздел «Учетная запись» и проверьте, отображается ли в нем пункт «Переключиться на Индию/Ваш регион Play Store». Если это так, вы успешно переключились.
Чтобы убедиться, что вы переехали навсегда, снова перейдите в раздел «Учетная запись» и проверьте, отображается ли в нем пункт «Переключиться на Индию/Ваш регион Play Store». Если это так, вы успешно переключились. Вот, например, TIDAL недоступен в Индии, но после перехода на мой дополнительный аккаунт приложение становится доступным. Конечно, весь процесс установки немного длительный, но это постоянное решение, и вам не придется загружать APK из сомнительных источников.
Вот, например, TIDAL недоступен в Индии, но после перехода на мой дополнительный аккаунт приложение становится доступным. Конечно, весь процесс установки немного длительный, но это постоянное решение, и вам не придется загружать APK из сомнительных источников. Подобно Play Store, он позволяет разработчикам загружать свои пакеты APK прямо на свои платформы. А APKMirror сканирует все APK для проверки безопасности, используя проверку подписи, криптографические подписи для новых версий существующих приложений, контрольную сумму MD5 и другие протоколы. Будьте уверены, вы получите безопасные и актуальные Android APK на APKMirror.
Подобно Play Store, он позволяет разработчикам загружать свои пакеты APK прямо на свои платформы. А APKMirror сканирует все APK для проверки безопасности, используя проверку подписи, криптографические подписи для новых версий существующих приложений, контрольную сумму MD5 и другие протоколы. Будьте уверены, вы получите безопасные и актуальные Android APK на APKMirror.