Содержание
Отменить обновление ios 10. Как запретить автоматическое обновление iOS на iPhone и iPad
Всем привет! Выход нового программного обеспечения — это не всегда хорошо. Бывает, что свежая версия прошивки несет в себе такие ошибки, баги, глюки (как ), что и устанавливать ее не захочется. Однако здесь у пользователя выбор небольшой — Apple все сделала по своему и при выходе свежего ПО оно автоматически-принудительно загружается на устройство.
И мало того, что съедает свободную память, так еще и сигнализирует надоедливой цифрой «1» на иконке настроек о том, что гаджет пора бы и обновить. Да, это можно объяснить заботой о пользователях, ведь чем новее ПО, тем оно лучше и безопасней (по мнению разработчиков компании Apple). С другой стороны — это мое устройство и я должен решать может оно что-то там загружать само (пусть это даже файл прошивки) или нет.
Так вот, что же делать если Вам подобная самостоятельность не нужна, Вы хотите остаться на старой версии iOS и знать не желаете про всякие обновления?! Сейчас расскажу как удалить уже загруженную прошивку и сделать так, чтобы она больше не загружалась автоматически. Поехали же!:)
Поехали же!:)
Как удалить уже загруженный файл прошивки в iPhone и iPad
Для того чтобы избавиться от цифры 1 в настройках и удалить уже скачанную прошивку, нужно выполнить следующие действия:
- Заходим в настройки и Выбираем пункт «Основные».
- Дальше «Использование хранилища и iCloud» — «Управлять».
- Находим скачанный файл прошивки и нажимаем «Удаление обновления».
Просто? Элементарно! И места свободного прибавилось и цифра мозолящая глаз исчезла. Красота… Но к сожалению это еще не все, ведь она скоро загрузиться повторно. Но и с этим можно справиться.
Как отключить автоматическую загрузку новой версии iOS в iPhone и iPad
Если у Вас установлен джейл, то подобные вопросы решаются очень просто — существуют много твиков, которые отучают гаджет от самодеятельности. Но «взламывать аппарат» только из-за этого — не очень хорошая идея, ведь Jailbreak … Поэтому мы научимся делать так, чтобы прошивка в iPhone и iPad не загружалась самостоятельно, без использования джелбрейка.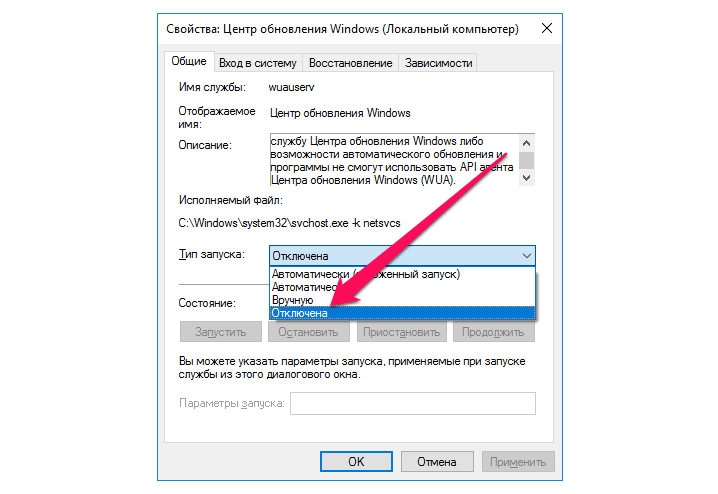
Как известно, для загрузки прошивки «по воздуху» смартфонам и планшетам компании Apple необходим Wi-Fi. И правильно, так как файлы частенько очень большие по объему, и если бы они скачивались через сотовые сети — то это стоило бы больших денег.
Получается, что наша задача сделать так, чтобы Wi-Fi не видел сервера обновления компании Apple. Для этого в настройках роутера необходимо заблокировать два адреса — вот они:
- appldnld.apple.com
- mesu.apple.com
Обращаю внимание, что эти два адреса отвечают исключительно за проверку обновлений — все остальные функции будут работать как надо.
После того, как доступ к ним будет закрыт, через эту Wi-Fi сеть iOS-устройство не сможет проверять обновления на своих серверах, а значит оно всегда будет думать что у Вас самая свежая версия ПО, и соответственно больше никаких автоматически скачанных прошивок и надоедливых единичек в настройках призывающих обновиться.
Теперь при зарядке устройства с включенным Wi-Fi — будет выполняться только резервное копирование и все.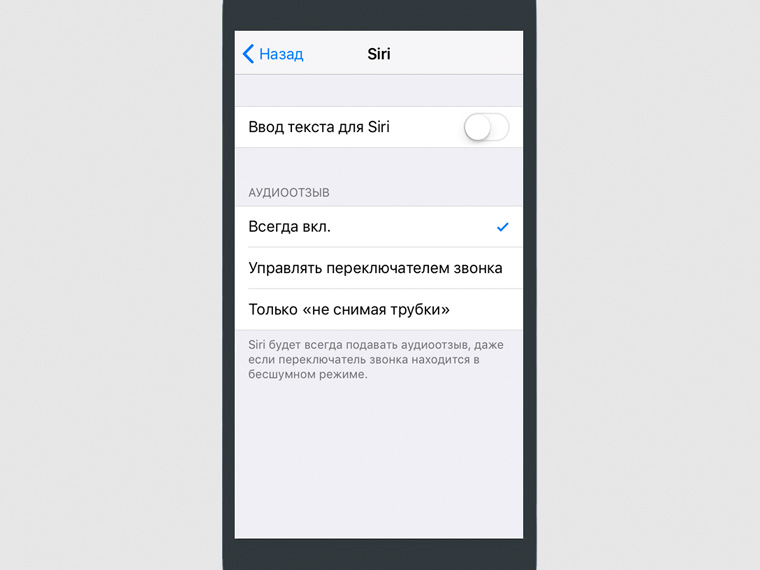 А если все-таки впоследствии захочется обновиться, то всегда можно удалить эти адреса из заблокированных или просто найти другую Wi-Fi сеть.
А если все-таки впоследствии захочется обновиться, то всегда можно удалить эти адреса из заблокированных или просто найти другую Wi-Fi сеть.
Обновлено!
Как меня совершенно справедливо спросили в комментариях — а что будет если iPhone или iPad проверит обновление через мобильный интернет?
Ведь заблокировать сервера на стороне оператора сотовой связи невозможно!
Именно для таких случаев, есть еще один способ запретить iPhone или iPad обновляться — через конфигурационный профиль:
- Что нужно сделать?
Всего лишь установить профиль программного обеспечения от Apple TV на свое устройство. - Зачем?
iPhone или iPad будут искать подходящее для себя обновление, но так как установлен профиль от Apple TV, найти его не смогут. Что избавит вас от назойливого требования обновить iOS. - Где его взять?
Скачать актуальный профиль конфигурации Apple TV для iPhone и iPad
Всех владельцев техники Apple постоянно подталкивают обновлять программное обеспечение. Так в компании борются с фрагментацией гаджетов и прошивок, от которой страдает Android, и собирают поражающую статистику для следующей презентации. Однако, при этом наши девайсы медленно убивают, чтобы мы бежали за новыми и быстрыми гаджетами.
Так в компании борются с фрагментацией гаджетов и прошивок, от которой страдает Android, и собирают поражающую статистику для следующей презентации. Однако, при этом наши девайсы медленно убивают, чтобы мы бежали за новыми и быстрыми гаджетами.
Оказывается, можно отключить навязчивые предложения обновить iOS на любом устройстве даже без джейлбрейка.
Зачем это нужно
Хоть в Apple и настаивают на необходимости обновлять ПО на устройстве до последней актуальный версии, мы ведь знаем, что это не всегда необходимо.
Например, iPad Air первого поколения до сих пор отлично справляется с поставленными задачами и бодро работает на последних версиях iOS. Но уже через пару апдейтов он начнет задумываться, лагать и подвисать. При этом устройство не получит все новые фишки системы, которые, как всегда, заработают только на топовых моделях.
Аналогичная ситуация и с iPhone 6. Смартфон еще довольно неплох, но к iOS 11 в Apple обязательно попытаются «убить» его, чтобы вынудить владельцев устройства на покупку новых моделей.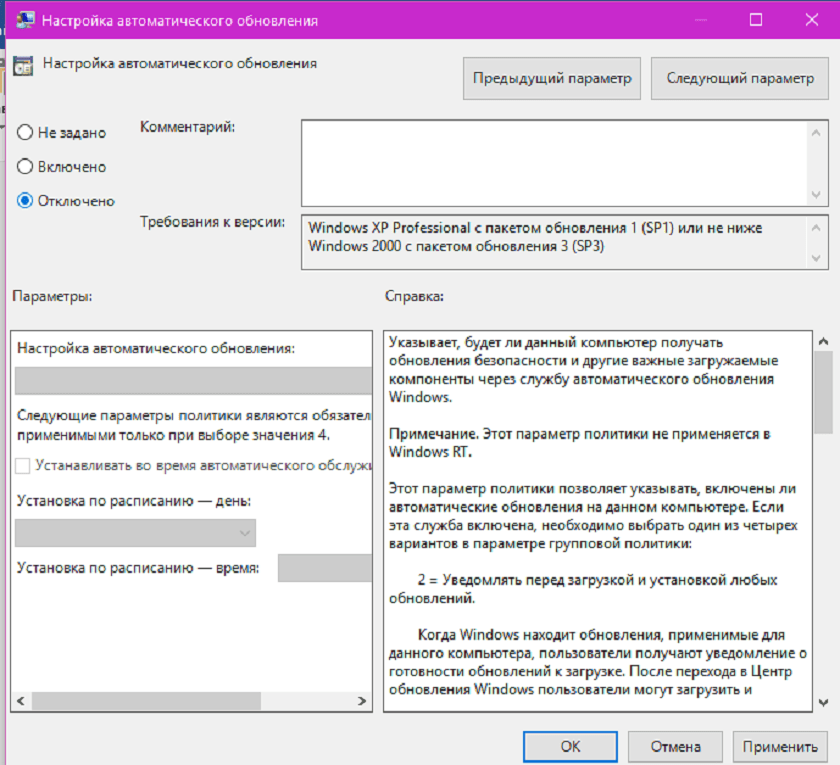
Так почему бы просто не перестать обновлять прошивку на устройстве?
Если раньше можно было не подключать iPhone или iPad к iTunes, то сейчас обновление Over The Air прилетает на устройство и ежедневно напоминает о необходимости апдейта. Приходится регулярно отказываться от новой прошивки, а файлы для обновления при этом уже скачаны и занимают место на устройстве.
Выход есть
Энтузиасты придумали любопытный способ обмануть систему обновлений iOS. С помощью специального профиля можно перенаправить iPhone или iPad на сервер обновления tvOS. Устройство не найдет там нужной прошивки и не будет предлагать обновиться.
Все просто и легально, способ будет работать на любом устройстве даже без джейлбрейка.
Вот что нужно сделать
1.
Удалить скачанное на устройство обновление, если оно уже прилетело по воздуху. Для этого переходим в Настройки – Основные – Хранилище и iCloud – Управление (хранилище)
, находим апдейт и удаляем его.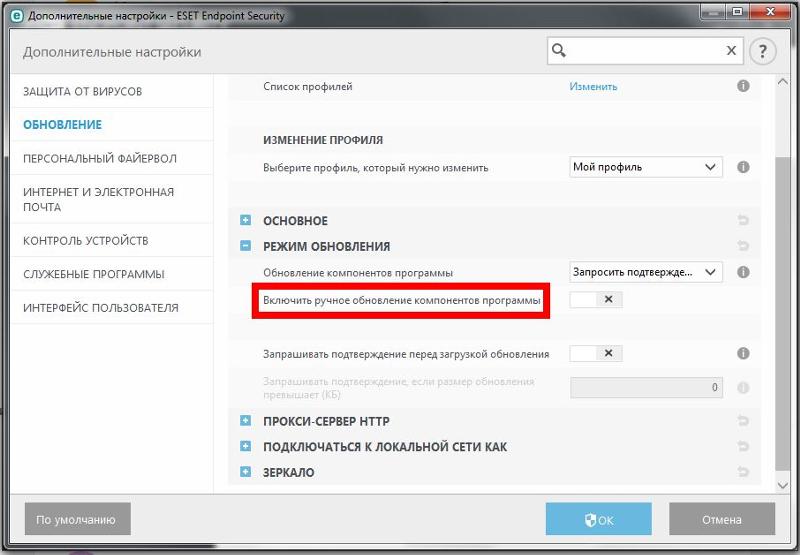
hikay.github.io/app/NOOTA.mobileconfig
и перейти по ней в Safari на мобильном устройстве.
4.
Перезагрузить iPhone или iPad по требованию системы.
Теперь можно смело заходить в Настройки – Основные – Обновление ПО
и проверять наличие новой версии iOS. Никаких апдейтов устройство не найдет и сообщит, что установленная версия прошивки является актуальной.
К сожалению, надоедливый красный бейдж не пропадет, но это уже мелочи.
Как вернуть все назад
Чтобы перенаправить устройство назад на правильный сервер обновлений, достаточно удалить установленный профиль tvOS 10
по пути Настройки – Основные – Профили
.
После перезагрузки смартфон или планшет увидит все доступные обновления прошивки.
Часто бывает такая ситуация, iPhone завис при обновлении iOS 11, чаще всего, завис на яблоке, завис на проверке обнвления, или постоянно перезагружается. В этом случае, как отменить обновление и выйти из зависания, мы расскажем.
Сначала вы можете запретить автоматическую загрузку обновлений в «Настройки», и почему отключить автоматическую загрузку обновлений ПО на iPhone и iPad, если место в вашем устройстве недостаточно, необходимо освободить больше места для загрузки.
Как остановить обновление iOS 11 через отключение WiFi
Всем известно, загружаются обновления прошивки в iPhone X/iPone 8/8 Plus автоматически только при подключении устройства к интернету по Wi-Fi. По этой причине надо прекратить обновление, первым следует отключить iPhone или iPad от интернета по беспроводной сети Wi-Fi. Потом загрузка не загрузка не отменяется, а только приостанавливается, и как только вы снова подключите девайс к Wi-Fi сети с выходом в интернет, загрузка продолжится.
Как удалить прошивку iOS 11 в «Хранилище»
Если загрузка прошивки выполнилась, но хотите удалить её и не больше установить, то вы можете самостоятельно прекратить обновление вручную. Чтобы отменить обновление, нужно удалить файл этого самого обновления.
1. Откройте Настройки –> Основные. На странице нажмите «Использование хранилища и iCloud».
3. В открывшемся окне нажмите «Удалить обновление». И прошивка iOS 11 удалена.
Как откатиться с iOS 11 на iOS 10.3.3 с помощью Tenorshare ReiBoot
После обновления и установки, но вы хотите даунгрейд? Тогда вернуться с iOS 11 на iOS 10.3.3 надо при помощи программы Tenorshare ReiBoot , которая является утилитой исправить iOS зависания через вход и выход из режима восстановления. В то время позволит перепрошить ваш iPhone 8 Plus/8/X/7 Plus/7/SE/6s/6/5s/5c/5 и восстановит заводские настройки без потери данных.
Шаг 1. Для отката надо загрузить и установить Tenorshare ReiBoot, подключить iPhone, iPad и iPod к компьютеру через порт USB.
Шаг 3. К тому же, вы можете вручную импортировать прошивку для даунгрейд с iOS 11.
Шаг 4. После загрузки, и нажмите «Начать восстановливать», и установить iOS 10.3.3 на ваш устройство.
Приложение Tenorshare ReiBoot существует другие функции, если айфон завис в режиме восстановления, или в режиме DFU, перезагружается на яблоке, экран айфона не включается и чёрный, горит яблока, и так далее, все проблемы и ошибки исправлены через глубокое восстановление в Tenorshare ReiBoot.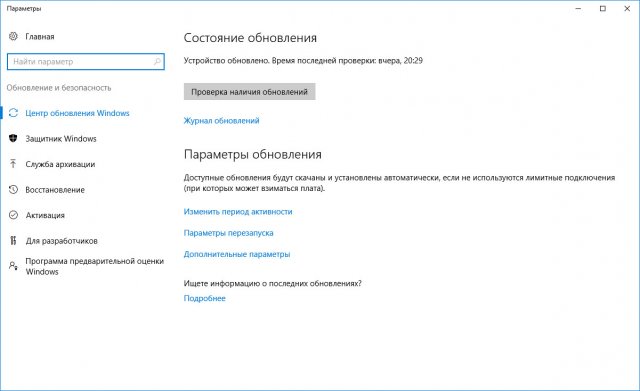 И оно поддрживает откатиться с новой iOS системы на старую версию iOS .
И оно поддрживает откатиться с новой iOS системы на старую версию iOS .
После релиза iOS 7 примерно половина входящей корреспонденции на нашей редакционной почте сводится к двум вопросам:
- как откатиться обратно на iOS 6.x
- как убрать скачавшийся по воздуху апдейт iOS 7 с устройства
Ответ на первый вопрос мы уже не раз озвучивали – к большому сожалению и для нас, и для читателей, для всех устройств, кроме iPhone 4, откат с iOS 7 на iOS 6 невозможен. На iPhone 4 вам могут помочь сохранённые хеши SHSH от iOS 6.1.2 или более старых версий прошивок, если они у вас есть – обратите внимание на (но знайте, что для экспериментов нужна любая версия iTunes младше 11.1). Не можем гарантировать 100%-ный успех, но хуже вряд ли будет.
Что касается второго вопроса – тут решения есть. Напомним, проблема в том, что iOS при наличии Wi-Fi в фоне самостоятельно скачивает апдейт весом около 780 МБ и самостоятельно проводит его распаковку, после чего он отъедает уже 3 с лишним гигабайта свободного пространства. При этом джейлбрейкнутые устройства технически невозможно обновить по воздуху, так что скачавшийся апдейт – это потеря свободного места + назойливый бейдж на иконке настроек. Как же удалить скачанное обновление iOS?
При этом джейлбрейкнутые устройства технически невозможно обновить по воздуху, так что скачавшийся апдейт – это потеря свободного места + назойливый бейдж на иконке настроек. Как же удалить скачанное обновление iOS?
Всем, кто пользуется джейлбрейком, нужно запомнить: обновления iOS качаются в папку /var/MobileSoftwareUpdate/,
внутри которой вы найдёте подпапку, содержащую в имени номер версии скачавшейся прошивки. Очищаете содержимое этой папки = освобождаете место.
Но это лишь полумера, потому что настырная iOS снова скачает апдейт при первой возможности. Для того, чтобы полностью заблокировать возможность скачивания OTA-апдейтов и убрать бейдж с иконки настроек, вам потребуется крошечный, но крайне полезный твик No Update
из Cydia (лежит в стандартном репозитории ModMyi).
Как быть тем, кто не пользуется джейлбрейком? Доступ к папке /var/MobileSoftwareUpdate/ без джейла организовать невозможно, очистить прошивку через твики вроде iLEX R.A.T. – тем более, удалить скачанное обновление iOS вручную не выйдет.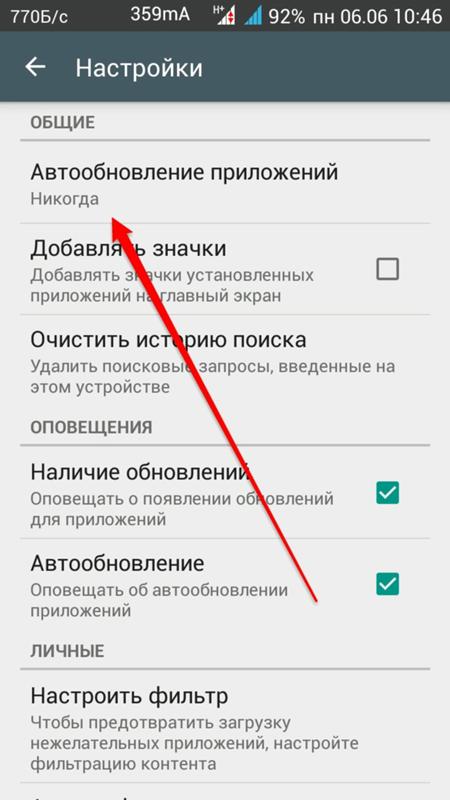 Единственный способ стереть скачавшийся апдейт – сделать полный сброс контента или восстановление прошивки, но в этом случае вы уже не сможете поставить ту же версию iOS, что была у вас, придётся прошиваться на iOS 7.
Единственный способ стереть скачавшийся апдейт – сделать полный сброс контента или восстановление прошивки, но в этом случае вы уже не сможете поставить ту же версию iOS, что была у вас, придётся прошиваться на iOS 7.
Есть лишь одна хитрость: апдейт не сможет распаковаться, если ему изначально не будет хватать места. Поэтому если вы забьёте свой iPhone, iPod touch и iPad фильмами, играми и прочим тяжёлым контентом так, чтобы на нём было меньше 3 ГБ свободного пространства, iOS 7 не распакуется. Но удобным такой способ решения проблемы тоже никак не назовёшь;)
Функция автоматического обновления приложений впервые была представлена в iOS 7. Как только выходит новая версия какой-либо программы, система загружает и устанавливает ее, не запрашивая разрешения пользователя. С одной стороны, автоматическое обновление очень удобно, так как не нужно постоянно выполнять одну и ту же процедуру.
Вконтакте
С другой стороны, некоторым владельцам iPhone и iPad может не нравиться отсутствие чувства контроля над тем, что загружается на устройство. При желании пользователь может отключить возможность автоматического обновления. Сделать это довольно просто.
При желании пользователь может отключить возможность автоматического обновления. Сделать это довольно просто.
Как включить / отключить функцию автоматического обновления в iOS
1
. Откройте приложение «Настройки
».
2
. Перейдите в раздел iTunes Store и App Store
.
3
. Пролистайте до подраздела «Автоматические загрузки
» и в зависимости от необходимости активируйте или деактивируйте пункты «Программы
» и «Обновления
».
Решение имеется и для тех, кто хочет использовать функцию автоматического обновления, но не желает расходовать мобильный трафик. Разработчики предусмотрели возможность автоматического обновления только при активном подключении к сети Wi-Fi.
Примечание:
Автоматическое обновление приложений производится при подключении iPhone или iPad к зарядному устройству.
Настроить автоматическое обновление по Wi-Fi можно следующим образом: ниже в этом же разделе необходимо отключить тумблер «Сотовые данные
». Теперь при подключении смартфона к Wi-Fi приложения будут автоматически обновляться, и лишний раз думать о сохранности мобильного трафика не придется.
Теперь при подключении смартфона к Wi-Fi приложения будут автоматически обновляться, и лишний раз думать о сохранности мобильного трафика не придется.
К сожалению, разработчики не предусмотрели возможность выборочного автоматического обновления, поэтому настроить данную функцию для каких-либо определенных приложений не получится.
В целом автоматическое обновление – вещь довольно полезная, но порой усложняет пользователю жизнь. Как правило, в новых версиях создатели приложений устраняют недоработки предыдущих релизов, но иногда апдейты все же содержат ошибки, которые могут ухудшить работу iPhone или iPad.
Как отключить обновления на андроид?
Абсолютно все устройства, работающие на системе Android, дополнены функцией автоматического обновления приложений и самой системы. Большинство владельцев таких гаджетов вполне устраивает подобное положение вещей. Однако в некоторых случаях данная функция очень мешает. Ведь устройство самостоятельно проводит апдейт всех установленных приложений, даже если владелец не планирует проведение каких-либо изменений. Если вы относитесь к числу таких пользователей, данная публикация обязательно пригодится вам. Ниже мы расскажем о том, как отключить обновления на Андроид и тем самым сохранить удобный режим работы техники.
Если вы относитесь к числу таких пользователей, данная публикация обязательно пригодится вам. Ниже мы расскажем о том, как отключить обновления на Андроид и тем самым сохранить удобный режим работы техники.
Зачем отключать функцию?
Перед тем как отключить автообновление на Андроид, необходимо ознакомиться с плюсами и минусами апдейта. Плюсом установки новой версии ПО является понижение вероятности возникновения критических ошибок в работе устройства. Но к сожалению на этом преимущества заканчиваются, и далее следуют моменты, которые делают пользу отключения автообновлений очевидной:
• текущий пакет автообнобновлений далеко не всегда помогает устранить грехи предыдущих версий;
• в большинстве случаев разработчики незначительно обновляют утилиты, поэтому новые версии не всегда улучшают работу программы;
• полномасштабные апдейты перегружают работу процессора, что тормозит выполнение устройством основных задач.
Поэтому перед тем как включать обновления, следует понять, что именно и для чего вы решили обновить. И если острой надобности в проведении процедуры нет, с ее выполнением лучше повременить.
И если острой надобности в проведении процедуры нет, с ее выполнением лучше повременить.
Отключение апдейта для операционной системы
Самые объемные автообновления разрабатываются прежде всего для операционной системы, на которой работают гаджеты. В некоторых случаях новый утилит может иметь весьма солидный вес (несколько гигабайт), что не самым лучшим образом сказывается на свободном объеме памяти девайса. Поэтому если острой необходимости в скачивании новой заплатки нет, лучше обойтись без нее.
Как отключить обновления на Андроид?
Очень просто! Для этого совершите следующую цепочку действий:
• откройте меню операционной системы;
• войдите в раздел настроек и кликните по пункту «О телефоне»;
• перейти в пункт «Обновления по Wi-Fi»;
• выбрать в настройках команду «Загружать автоматически» и отключить галочку напротив нее.
Теперь вы знаете, как отключить автообновление на Андроид. Если вдруг у вас возникнет желание восстановить автоматическую функцию в своем смартфоне, необходимо будет установить галочку напротив команды «Загружать автоматически», проследовав по этой же цепочке.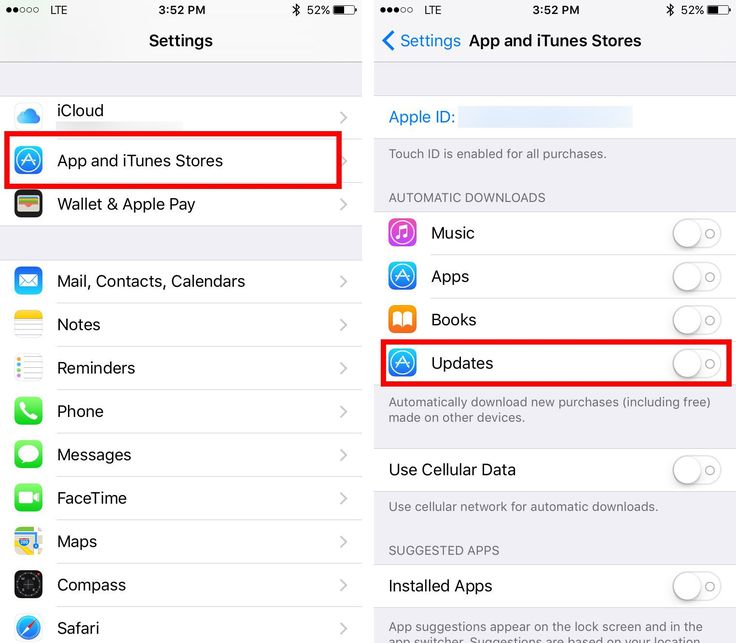
Отключение автообновлений приложений на Андроид
Если приложение ранее было скачано при помощи магазина Play Market, автообновления для ранее полученных версий софта будут также скачиваться посредством этого сервиса. Соответственно, самым простым, быстрым и надежным способом, позволяющим убрать данную функцию, является внесение соответствующих настроек в свой профиль в Google Play. Для этого необходимо:
• открыть Google Play;
• войти в раздел настроек;
• выбрать раздел «Автообновление приложений»;
• выбрать команду «Никогда» и установить напротив нее галочку.
При необходимости восстановить автоматические обновления, вернув измененные настройки в прежнее состояние, можно будет в любое удобное время.
Теперь вы знаете, как отключить обновления для приложений.
Как отключить апдейт для онлайн сервисов
Это еще один вопрос, ответ на который часто ищут обладатели работающих на системе Android гаджетов. В данную категорию входят приложения для социальных сетей, мессенджеров и почты. Система синхронизирует их с календарем, поэтому обновления проводятся в строгом соответствии с установленными разработчиками датами.
В данную категорию входят приложения для социальных сетей, мессенджеров и почты. Система синхронизирует их с календарем, поэтому обновления проводятся в строгом соответствии с установленными разработчиками датами.
Не знаете, как отключить обновления на Андроид для онлайн сервисов?
Следуйте приведенным ниже инструкциям:
• войдите в раздел настроек;
• выберите раздел «Аккаунты»;
• перейдите в появляющееся слева окошко с функциями;
• напротив пункта «Автоматическая синхронизация данных» уберите галочку.
Если вы решили отключить обновления Андроид, не стоит переживать относительно того, что онлайн приложения замедлят свою работу. Система по-прежнему будет функционировать без сбоев и погрешностей. Зато нагрузка на «железо» существенно снизится, а мобильный трафик будет сэкономлен.
Как отключить или включить апдейт для какого-либо одного приложения?
Иногда владельцу гаджета необходимо, чтобы новые версии скачивались только для какого-то одного приложения или наоборот, для всех используемых, кроме какого-то определенного.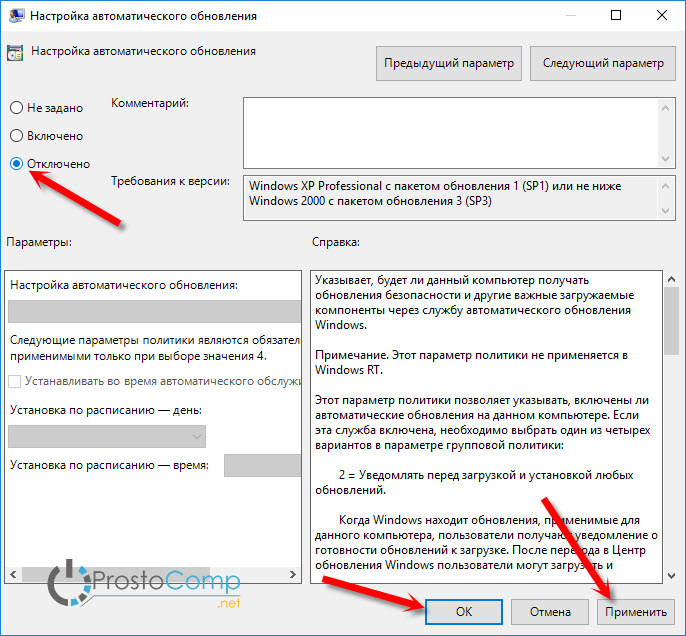 Сделать это довольно просто. Для этого нужно:
Сделать это довольно просто. Для этого нужно:
• войти в Play Market, выбрать пункт «Мои приложения и игры» и открыть список «Установленные»;
• выбрать интересующий софт и кликнуть по его названию;
• кликнуть в правой верхней части экрана кликнуть по кнопке с дополнительными параметрами и убрать или добавить «Автообновление».
После этого устройство будет использовать приложение в соответствии с внесенными настройками.
Теперь вы знаете, как отключить автообновление на гаджете и сделать его работу более удобной и продуктивной. Как видите, в этом нет ничего сложного!
toadmin.ru — toAdmin.ru
7 Программное обеспечение для восстановления изображений для восстановления поврежденных фотографий
Программное обеспечение для восстановления фотографий может стать спасением, если ваши драгоценные фотографии были повреждены или повреждены. Фотографии несут в себе наши воспоминания и эмоции. Это то, что вы всегда хотели…
10 крутых игровых кресел для профессиональных геймеров
Качественное игровое кресло может изменить ваш игровой опыт. Он предлагает вам максимальный комфорт и поддержку тела, независимо от того, сколько часов вы сидите в игровом кресле каждый день. Как профессиональный…
Он предлагает вам максимальный комфорт и поддержку тела, независимо от того, сколько часов вы сидите в игровом кресле каждый день. Как профессиональный…
6 лучших программ для оптимизации видео [Free/Paid]
Видео стали очень эффективным инструментом для развлечения, маркетинга и обмена знаниями. Онлайн-инструменты оптимизатора видео могут сделать ваши видео совместимыми с различными платформами и оптимизировать для поисковых систем. В наши дни…
12 лучших планировщиков Instagram для использования [Free and Paid]
Вы стремитесь к лучшим планировщикам Instagram, чтобы сэкономить драгоценное время и ускорить рост вашего профиля? Поскольку многие бренды постоянно следят за вирусными тенденциями, чтобы продолжать свою активность в Instagram, их…
Как удалить Boxbe
Boxbe — это интегрированная вспомогательная служба электронной почты, которая управляет вашей электронной почтой на основе ее подлинности, и ее можно использовать бесплатно и подписаться на нее. Boxbe автоматически расставит ваши…
Boxbe автоматически расставит ваши…
Исправить код ошибки Roblox 103 на Xbox One
Код ошибки Roblox 103 на Xbox One — это распространенная ошибка, с которой сталкиваются многие пользователи, пытаясь играть в Roblox на своей консоли Xbox One. Многие люди задаются вопросом, что…
Как удалить историю PhonePe навсегда
Технологии все еще относительно новы для нас, в то время как некоторые люди либо слишком стары, либо плохо знакомы с ними. Этот существующий разрыв мешает пожилым людям использовать современные гаджеты,…
Как изменить номер телефона на Facebook
Facebook — это социальная сеть и сетевой веб-сайт, принадлежащий американской бизнес-платформе Meta Platforms. Для более простого входа в учетную запись и восстановления пароля пользователям Facebook может быть полезно зарегистрировать свои…
10 приложений, которые сделают Хэллоуин страшнее для развлечения toadmin.ru
Как всем известно, Хэллоуин отмечается каждый год 31 октября. Этот праздник произошел от древнего кельтского праздника Самайн. Во время этого фестиваля люди разжигали костры и надевали страшные костюмы, чтобы призраки…
Этот праздник произошел от древнего кельтского праздника Самайн. Во время этого фестиваля люди разжигали костры и надевали страшные костюмы, чтобы призраки…
Windows
Как открыть файл расширения .pages на ПК с Windows
Apple и Microsoft это не понравится. Тем не менее, давайте научимся взаимодействовать и быстро открывать файл .pages на ПК с Windows. 😀 .pages — это предложение Apple, как и .doc…
Как изменить электронную почту на Amazon
Мы все знакомы с Amazon как с ведущим онлайн-магазином электронной коммерции, но Amazon также предоставляет услуги в области облачных вычислений, цифровой потоковой передачи и искусственного интеллекта. О популярности Amazon можно…
Как изменить пароль Facebook без старого пароля
Один миллиард человек ежемесячно использует популярное приложение социальной сети Facebook. Каждую секунду добавляется новая история или пост. Приложение добавляет тысячи новых пользователей каждый день. Facebook чрезвычайно популярен среди людей всех…
Как отключить прямую трансляцию на Facebook
Функция Facebook live позволяет транслировать живое видео в реальном времени.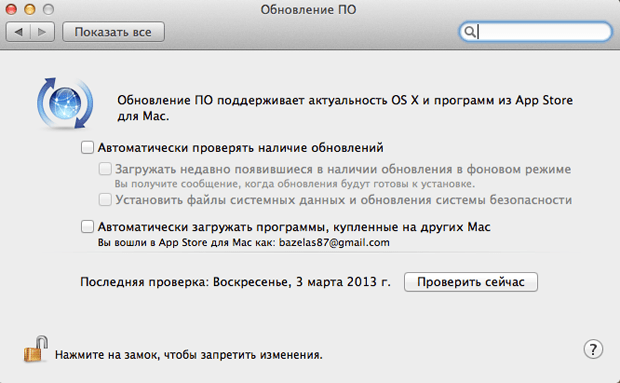 Эта функция используется вещателями в прямом эфире, чтобы поддерживать интерес аудитории во время важных событий и мероприятий. Кроме того, во…
Эта функция используется вещателями в прямом эфире, чтобы поддерживать интерес аудитории во время важных событий и мероприятий. Кроме того, во…
8 лучших опорных кронштейнов для графических процессоров
Графические процессоры (GPU) становятся алмазом в мире технологий и гаджетов. Даже когда весь рынок упал во время блокировки, цены на графические процессоры целовали небеса из-за огромного дефицита распределения поштучно. Причиной…
Как узнать чье-то точное местоположение по IP-адресу
С развитием технологий Интернет также достиг высот. Это не только помогает поддерживать связь с людьми во всем мире, но также помогает найти человека по его IP-адресу. Эта удивительная технология чрезвычайно…
9 способов навсегда получить Spotify Premium бесплатно
Музыка и бренд Spotify неотделимы друг от друга. У него более 400 миллионов пользователей, около 70 миллионов песен и более 3 миллионов подкастов. Spotify полностью изменил мир музыки и нашу…
Как повысить удовлетворенность клиентов с помощью Freshworks
Удовлетворение потребностей клиентов является одним из наиболее важных ключевых показателей эффективности бизнеса, и вам следует подумать о внедрении первоклассных продуктов для настройки ваших бизнес-операций и системы поддержки клиентов. Это поможет…
Это поможет…
Twitch
10 самых популярных стримеров Twitch всех времен [2022 Updated]
У видеоигр другая база поклонников. Видеоигры добавляют в нашу жизнь острые ощущения и соперничество. В настоящее время люди устанавливают и играют в различные видеоигры со своими семьями и друзьями. Кроме…
Fix Killing Floor 2 не может найти совпадение PS4
Killing Floor 2 — это онлайн-игра в жанре шутер от первого лица, разработанная и изданная Tripwire Interactive. Игра является продолжением Killing Floor и включает в себя сражения между двумя сторонами:…
Linux
Как установить Анаконду в Linux
В этом руководстве мы рассмотрим процесс установки Anaconda в Windows и Linux. Хотя я использовал Windows 10 и Ubuntu 22.04, процесс должен быть одинаковым, независимо от того, какую операционную систему…
Как заблокировать автоматические обновления на устройствах iOS, Android, Windows, macOS и Apple TV?
Существует множество причин для блокировки загрузки и установки автоматических обновлений как на личных, так и на рабочих устройствах.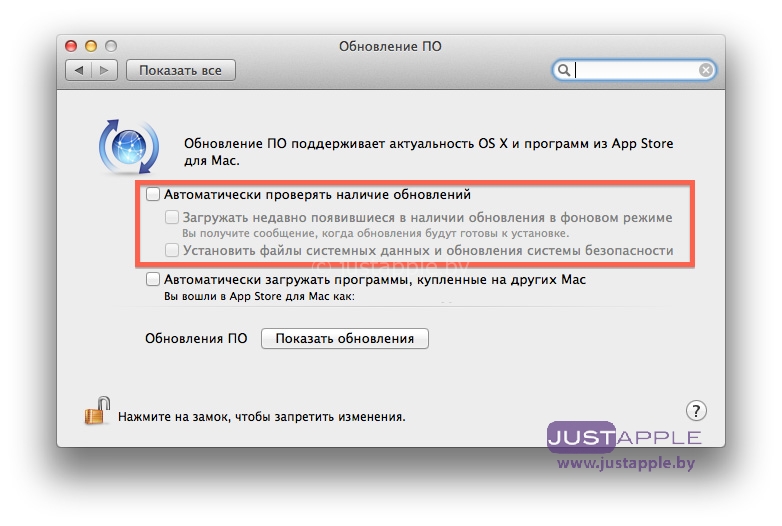
- У некоторых пользователей iOS, Android, Windows Phone или ПК, macOS и Apple TV могут возникнуть проблемы с совместимостью приложений при обновлении до более поздней версии их операционных систем.
- Некоторые другие пользователи могут знать об этой проблеме и не будут обновляться до более поздней версии, но, похоже, раздражает, когда каждый раз появляется сообщение об обновлении ОС .
- Некоторые обновления заканчиваются тем, что потребляют значительную часть пропускной способности данных и заставляют батарею устройства разряжаться намного быстрее, чем обычно.
- Некоторые люди не хотят, чтобы в программе происходили какие-либо изменения, особенно если они довольны текущей версией и не хотят заново изучать все новые функции с нуля.

- Кроме того, новые обновления могут вызвать некоторые странные проблемы , и их исправление может занять некоторое время.
Всегда полезно обновить программное обеспечение до более новой версии позже с явного разрешения пользователя.
Итак, у многих из вас может возникнуть вопрос, как заблокировать автоматические обновления на устройствах iOS, Android, Windows, macOS и tvOS. Что ж, эта статья проведет вас через процесс блокировки обновлений ОС в iOS, Android, Windows, macOS и Apple TV.
Имейте в виду, что большинство этих процессов выполняются вручную и не могут быть выполнены с помощью службы UEM. Делайте это на свой страх и риск, так как мы не несем ответственности за потерю данных или любые другие проблемы, которые могут возникнуть в этом процессе.
Управляйте обновлениями ПО и ОС с помощью Hexnode UEM
- Блокировать автоматические обновления в iOS
- Блокировать обновления iOS от маршрутизатора
- Задержка обновлений iOS с помощью UEM
- Блокировать автоматические обновления в Android
- Заблокируйте автоматические обновления в Android с помощью параметров разработчика
- Отложите обновления Android с помощью UEM
- Блокировка автоматических обновлений на Windows Phone
- Блокировать автоматические обновления на ПК с Windows
- Отложить обновление Windows
- Приостановить обновления Windows из настроек
- Запрет загрузки бета-обновлений Windows с помощью UEM
- Блокировать автоматические обновления в macOS
- Запретить автоматическую загрузку с помощью профиля конфигурации
- Блокировать автоматические обновления на Mac с помощью команды терминала
- Планирование обновлений macOS с помощью UEM
- Отключить уведомления об обновлении программного обеспечения на Mac с помощью UEM
- Блокировать автоматические обновления для Apple TV
Блокировка автоматических обновлений в iOS
Устройства iOS
загружают обновления автоматически и уведомляют пользователя об их установке. Блокировка обновлений iOS — это двухэтапный процесс. Первое, что нужно сделать, это отключить автоматическую загрузку системных обновлений , чтобы устройство не загружало никаких обновлений, а затем удалить уже загруженный файл .
Блокировка обновлений iOS — это двухэтапный процесс. Первое, что нужно сделать, это отключить автоматическую загрузку системных обновлений , чтобы устройство не загружало никаких обновлений, а затем удалить уже загруженный файл .
- Чтобы отключить автоматическую загрузку:
- Выберите «Настройки» > «Основные» > «Обновление ПО».
- В разделе «Автоматические обновления» отключите «Загрузить обновления iOS».
- Чтобы отключить автоматическую загрузку:
- Чтобы удалить все ранее загруженные обновления с вашего устройства:
- Выберите «Настройки» > «Основные» > «Хранилище iPhone».
- Найдите и выберите загруженное обновление программного обеспечения и щелкните Удалить обновление.
Блокировка обновлений iOS от маршрутизатора
Серверы Apple mesu. apple.com и appldnld.apple.com отвечают за обновления ОС, где mesu.apple.com предоставляет информацию об обновлении ОС, а appldnld.apple.com предоставляет обновление . Блокировка этих серверов может привести к автоматической блокировке загрузки обновлений. appldnld.apple.com предоставляет обновления не только для ОС, но и для других приложений, поэтому вы не сможете загружать другое программное обеспечение или обновления, если заблокируете его.
apple.com и appldnld.apple.com отвечают за обновления ОС, где mesu.apple.com предоставляет информацию об обновлении ОС, а appldnld.apple.com предоставляет обновление . Блокировка этих серверов может привести к автоматической блокировке загрузки обновлений. appldnld.apple.com предоставляет обновления не только для ОС, но и для других приложений, поэтому вы не сможете загружать другое программное обеспечение или обновления, если заблокируете его.
Вероятно, на задней стороне маршрутизатора вы найдете IP-адрес, который приведет вас на страницу настроек маршрутизатора, и пароль. Если у вас есть оба, выполните следующие действия, чтобы заблокировать обновления iOS:
- Подключите устройство к маршрутизатору.
- Откройте браузер по умолчанию и перейдите на IP-адрес, указанный на вашем маршрутизаторе. Введите пароль, если необходимо.
- Перейдите в «Настройки» или «Дополнительные настройки» и найдите что-то вроде «Брандмауэр» или «Блокировка домена», где вы найдете возможность заблокировать имя хоста HTTP.
 Введите mesu.apple.com и appldnld.apple.com (не рекомендуется) и сохраните изменения.
Введите mesu.apple.com и appldnld.apple.com (не рекомендуется) и сохраните изменения.
Задержка обновлений iOS с помощью UEM
При использовании политики UEM обновления iOS могут быть отложены на срок до 90 дней. Пользователи не смогут увидеть обновление до тех пор, пока обновление программного обеспечения не будет отложено на указанное количество дней. По истечении периода задержки пользователям будет предложено установить самую раннюю доступную версию обновления программного обеспечения.
Блокировка автоматических обновлений в Android
В случае с устройствами Android, если вы не хотите возиться с настройками разработчика, похоже, здесь нет эффективного обходного пути. Различные устройства имеют разные способы отключения загрузки автоматических обновлений программного обеспечения. Мы рассмотрим некоторые из них здесь:
Отключить автоматические обновления в старых версиях Android
- Выберите «Настройки» > «Приложения».

- Перейдите к разделу «Управление приложениями» > «Все приложения».
- Найдите приложение под названием «Обновление программного обеспечения», «Обновление системы» или что-то подобное, так как разные производители устройств называют его по-разному. (Если вы не можете найти его, попробуйте перейти в правый верхний угол. Откройте настройки и нажмите «Показать системные приложения».)
- Чтобы отключить обновление системы, попробуйте любой из этих двух методов, первый из которых рекомендуется:
- Нажмите кнопку «Выключить» или «Отключить», а затем «ОК».
- Если эта кнопка неактивна, нажмите «Принудительная остановка» > «ОК», чтобы временно отключить процесс. В таком случае есть вероятность, что приложение может включиться автоматически через некоторое время. Приложение обязательно будет снова включено после перезагрузки системы или если вы проверите наличие обновлений вручную.
- Отключите все уведомления об обновлениях, сняв флажок «Показывать уведомления» на поддерживаемых устройствах.

- Выберите «Настройки» > «Приложения».
Однако на некоторых устройствах обе эти опции могут быть неактивны. В таких случаях вы должны полагаться на Опции разработчика .
Отключить автоматические обновления Android на устройствах Samsung
- Перейдите в «Настройки» и выберите «Обновление ПО».
- Отключите параметр Автоматическая загрузка через Wi-Fi.
Отключить автоматические обновления Android на устройствах Xiaomi (Mi)
- Выберите «Настройки» > «О телефоне» > «Версия MiUi».
- В правом верхнем углу нажмите Настройки > Обновить настройки.
- Отключить параметр автоматической загрузки
Как насчет устройств Google Pixel?
Ах, тебе не повезло.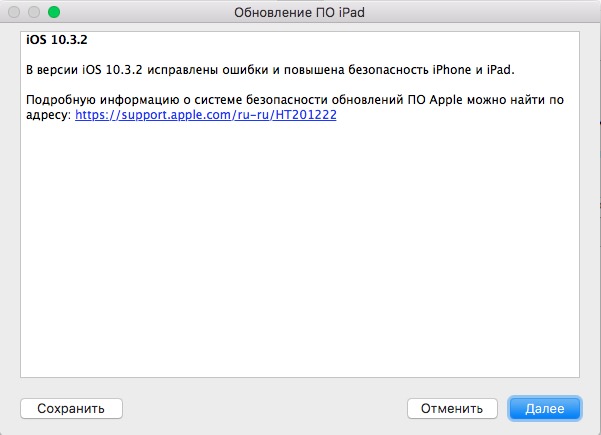 Устройства Pixel сами по себе не позволяют отключить автоматическую загрузку обновлений Android. Однако вы можете сделать это после включения параметров разработчика на устройстве.
Устройства Pixel сами по себе не позволяют отключить автоматическую загрузку обновлений Android. Однако вы можете сделать это после включения параметров разработчика на устройстве.
Блокировать автоматические обновления в Android с помощью параметров разработчика
В Android есть еще одна настройка, скрытая глубоко внутри параметров разработчика, которую можно переключить, чтобы отключить автоматические обновления системы.
- Выберите «Настройки» > «О телефоне».
- Нажмите «Информация о программном обеспечении» > «Номер сборки».
- Нажмите на номер сборки семь раз, пока не получите уведомление о том, что режим разработчика включен. Возможно, вам придется повторно ввести код доступа к устройству, если его спросят.
- Вернитесь в «Настройки», где вы увидите раздел «Параметры разработчика» в разделе «Система»> «Дополнительно» (зависит от модели вашего устройства).
- Перейдите в раздел «Разработчик» > «Отключить автоматическое обновление системы».

Отложить обновления Android с помощью UEM
Политика обновления ОС по расписанию для Android позволяет администраторам настраивать параметры обновления системы для устройств владельцев устройств Android Enterprise. Выбор параметра «Отложить обновление» помогает отложить обновление ОС до 30 дней.
Блокировка автоматических обновлений на Windows Phone
Если вы в настоящее время используете Windows 8.1 или более раннюю версию, ваше устройство не будет автоматически загружать или обновляться до Windows 10. Обновление Windows 10 не будет отображаться, даже если вы будете искать обновления. Обновление Windows 10 отображается только в том случае, если на вашем Windows Phone установлено приложение Upgrade Advisor.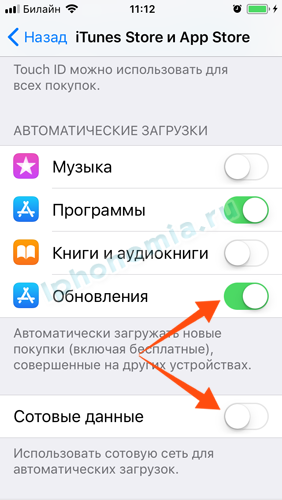
Если вы используете Windows 8 или 8.1, перейдите в «Настройки» > «Обновление телефона» и снимите флажок «Автоматически загружать обновления, если это позволяют настройки моих данных». Это поможет.
Но если у вас Windows 10, то вы обречены. Невозможно остановить автоматическую загрузку обновлений. Единственными способами, которые в этом случае могут быть применены, являются:
- Выберите «Настройки» > «Сеть и беспроводная связь» > «Использование данных» и ограничьте использование данных. Возможно, использование Wi-Fi снова может стать проблемой.
- На том же экране вы можете увидеть «Использовать мобильные данные, если нет доступа в Интернет через Wi-Fi. При этом будет использоваться ваш тарифный план и взиматься плата» и кнопка «Не разрешать» рядом с ним. Нажмите на нее, и вы сможете ограничить использование мобильных данных.
- Использовать режим энергосбережения, отключающий все фоновые процессы.
 Зарядка аккумулятора устройства отключит режим энергосбережения.
Зарядка аккумулятора устройства отключит режим энергосбережения.
Другой предлагаемый способ — подключить ту же сеть Wi-Fi к ПК с Windows и настроить сеть как лимитную, после чего ПК синхронизирует настройки с телефоном. Хотя это не проверяется.
Обновления могут быть заблокированы на ПК с Windows либо путем настройки Wi-Fi в качестве лимитного подключения, либо путем остановки и отключения службы передачи фоновых данных (BITS). Мы можем надеяться, что Microsoft представит аналогичную функцию в любых новых обновлениях Windows Mobile.
Блокировка автоматических обновлений на ПК с Windows
В более ранних версиях Windows есть возможность отключить автоматические обновления. Но в Windows 10 и 11 таких опций нет.
Если вы используете Wi-Fi на своем ПК, установка Wi-Fi в качестве лимитного подключения может предотвратить загрузку обновлений в фоновом режиме. Чтобы настроить сеть как лимитное подключение, выберите «Пуск» > «Настройки» > «Сеть и Интернет» > «Wi-Fi». Подключитесь к любой сети Wi-Fi, чтобы настроить ее как лимитное подключение. Когда вы подключены, перейдите в «Дополнительные параметры» и включите лимитное подключение.
Чтобы настроить сеть как лимитное подключение, выберите «Пуск» > «Настройки» > «Сеть и Интернет» > «Wi-Fi». Подключитесь к любой сети Wi-Fi, чтобы настроить ее как лимитное подключение. Когда вы подключены, перейдите в «Дополнительные параметры» и включите лимитное подключение.
Это не поможет, если вы находитесь в проводной сети. В этом случае вы можете остановить BITS (работает только в Windows 11 и Windows 10 с юбилейным обновлением), чтобы избавиться от этой проблемы. Чтобы остановить BITS на ПК с Windows, введите
.
- Перейти к услугам. Для запуска служб можно выполнить любой из приведенных ниже шагов.
- Клавиша Windows + R > введите services.msc > OK.
- Панель управления > Система и безопасность > Администрирование > Службы.
- Меню «Пуск» > Введите службы > Службы.

- Выберите фоновую интеллектуальную службу передачи.
- Перейти к услугам. Для запуска служб можно выполнить любой из приведенных ниже шагов.
- Нажмите кнопку «Стоп».
- Установите для параметра Тип запуска значение Отключено и нажмите кнопку ОК.
Тип запуска
Вы по-прежнему можете отключить BITS и отключить его, если вы используете Windows 10 без юбилейного обновления, но BITS включится автоматически через 1–15 минут.
Если вы используете Windows 10 Pro, вы также можете попробовать это:
- Windows + R > введите gpedit.msc > OK, чтобы открыть редактор групповой политики.
- Перейдите в раздел Конфигурация компьютера > Административные шаблоны > Компоненты Windows > Центр обновления Windows > Настроить автоматические обновления.
- Выберите «Включить» и перейдите в раздел «Параметры».
- В разделе «Настройка автоматического обновления» выберите «2 — Уведомлять о загрузке и уведомлять об установке» и нажмите «ОК».

Настройка автоматического обновления
Отложить обновление Windows
При отсрочке обновления Windows будут загружаться только обновления безопасности, но не будут устанавливаться обновления функций на ваш компьютер. Чтобы отложить обновления, воспользуйтесь любым из этих двух способов:
- С редактором групповой политики
- Windows + R > введите gpedit.msc > OK, чтобы открыть редактор групповой политики.
- Перейдите в раздел Конфигурация компьютера > Административные шаблоны > Компоненты Windows > Центр обновления Windows > Отложить обновление.
- Выберите «Включено» и нажмите «ОК».
- Перейдите в меню «Пуск» > «Настройки» > «Обновление и безопасность» > «Центр обновления Windows» > «Дополнительные параметры» и установите флажок «Отложить обновления».
Приостановить обновления Windows из настроек
Иногда вам действительно нужно просто отложить обновление системы на несколько дней позже фактического запуска нового обновления.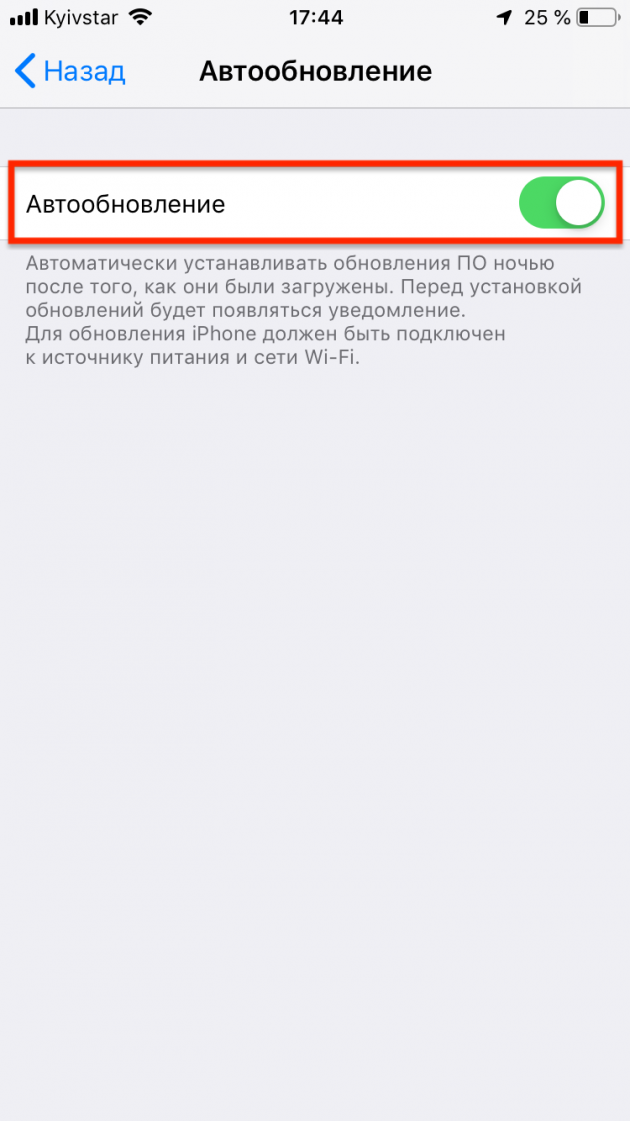 Это можно сделать на устройствах с Windows 10 и Windows 11 с помощью функции «Приостановить обновление». В Windows 10 обновления можно приостановить до определенной даты. В то время как в Windows 11 вы можете приостановить обновления максимум на 5 недель.
Это можно сделать на устройствах с Windows 10 и Windows 11 с помощью функции «Приостановить обновление». В Windows 10 обновления можно приостановить до определенной даты. В то время как в Windows 11 вы можете приостановить обновления максимум на 5 недель.
- Выберите «Настройки» > «Обновление и безопасность».
- Нажмите «Дополнительные параметры».
- В разделе «Приостановить обновления» установите дату, до которой обновление должно быть заблокировано.
Вы можете возобновить обновления в любое время, изменив настройки обновления и нажав «Возобновить обновления».
Предотвратить загрузку бета-обновлений Windows с помощью UEM
Политика
UEM позволяет администраторам запрещать пользователям загружать бета-версии обновлений Windows на устройства с Windows 10.
Блокировать автоматические обновления в macOS
Любой администратор компьютера Mac может запретить автоматическую загрузку и установку обновлений macOS от Apple на ваши устройства Mac, отключив параметр в системных настройках Mac.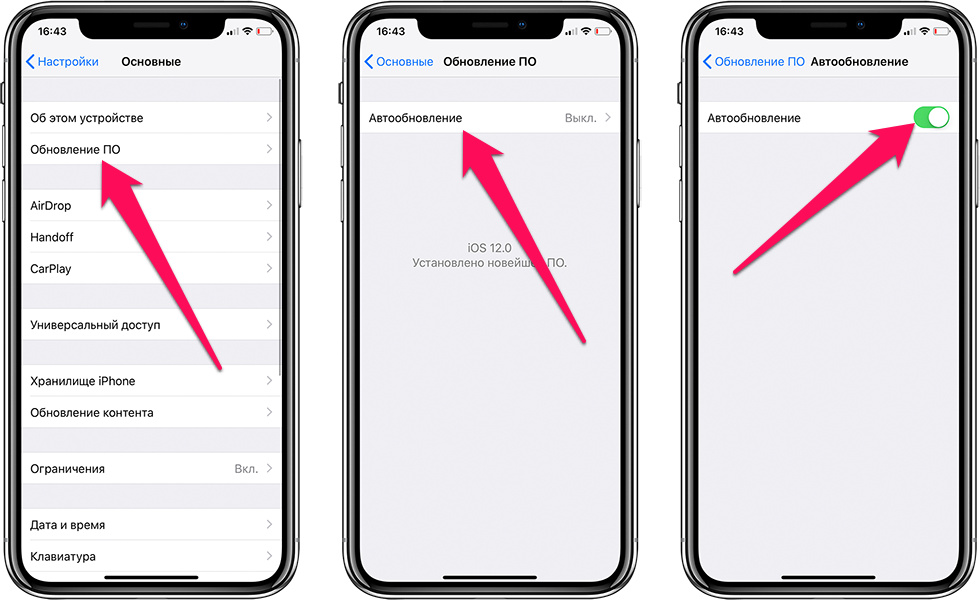
- Коснитесь меню Apple > выберите «Системные настройки».
- Нажмите «Обновления программного обеспечения» в «Системных настройках».
- Снимите флажок Автоматически обновлять мой Mac > Нажмите OK.
Запретить автоматическую загрузку с помощью профиля конфигурации
Администраторы Mac могут использовать профиль конфигурации, чтобы заблокировать автоматическую загрузку системных обновлений на свои устройства Mac. В домене com.apple.SoftwareUpdate задайте для ключа AutomaticDownload значение False и отправьте этот профиль конфигурации на устройства Mac, на которых должны быть заблокированы автоматические обновления программного обеспечения.
Блокировать автоматические обновления в Mac с помощью команды терминала
Терминал Mac позволяет системным администраторам блокировать автоматические обновления с помощью следующей команды:
sudo defaults write /Library/Preferences/com. apple.SoftwareUpdate AutomaticDownload -boolean FALSE
apple.SoftwareUpdate AutomaticDownload -boolean FALSE
sudo defaults write /Library/Preferences/com.apple.SoftwareUpdate AutomaticDownload -boolean FALSE |
Планирование обновлений macOS с помощью UEM
Для устройств Mac, зарегистрированных с помощью программы Apple Device Enrollment Program, есть возможность запланировать загрузку обновлений macOS, но установить их вручную позже.
Отключить уведомления об обновлении программного обеспечения на Mac с помощью UEM
На устройствах под управлением macOS 10.10+ можно активировать ограничение UEM, чтобы отключить уведомления об обновлении программного обеспечения на устройствах.
Блокировать автоматические обновления для Apple TV
Apple TV также позволяет администраторам блокировать автоматическую отправку обновлений tvOS на свои устройства. Как и для всех других устройств, эти параметры обновления системы можно настроить в настройках самого устройства.
Как и для всех других устройств, эти параметры обновления системы можно настроить в настройках самого устройства.
Для Apple TV 4K или Apple TV HD,
- На переднем экране Apple TV выберите «Настройки» > «Система».
- Нажмите «Обновления программного обеспечения».
- Отключите параметр «Автоматическое обновление».
Для Apple TV (3-го поколения),
- Выберите «Настройки» > «Основные».
- Нажмите «Обновления программного обеспечения».
- Отключите параметр «Обновлять автоматически».
Не позволяйте обновленному приложению Apple Podcasts потреблять ваше хранилище
В приложении Apple Podcasts всегда был бардак. В первой версии iOS пользователи жаловались на скевоморфный магнитофон Podcasts, который двигался во время воспроизведения подкаста, но настоящие проблемы заключались в его неуклюжем интерфейсе, непоследовательном воспроизведении и сбоях синхронизации. Недавно Apple в миллионный раз переработала приложение «Подкасты» в iOS 14. 5, iPadOS 14.5 и macOS 11.3 Big Sur, но, к сожалению, похоже, что подкасты по-прежнему не работают.
5, iPadOS 14.5 и macOS 11.3 Big Sur, но, к сожалению, похоже, что подкасты по-прежнему не работают.
Наиболее показательно, что MacRumors перечисляет множество жалоб пользователей в «Отчаяние пользователей в приложении Apple Podcasts после обновления iOS 14.5». Некоторые из них так же стары, как приложение «Подкасты», например, синхронизация не работает должным образом, тогда как другие являются новыми для последней версии.
Обнаружение похитителя данных подкастов
Я сразу заметил, что уже страдаю от одной из жалоб: Подкасты сбрасывают настройки загрузки и загружают каждый выпуск каждого подкаста, на который вы подписаны, или у которого есть хотя бы один выпуск в вашей библиотеке.
Я подписываюсь на несколько подкастов в приложении «Подкасты», но обычно отключаю загрузку для экономии места — потоковая передача мне подходит. Однако несколько недель назад я специально разыскал и скачал эпизод подкаста Ham Radio Crash Course, чтобы слушать его, находясь за пределами зоны действия сотовой связи. Я не подписался на подкаст, так как обычно его не слушаю, но меня заинтересовал именно этот выпуск.
Я не подписался на подкаст, так как обычно его не слушаю, но меня заинтересовал именно этот выпуск.
Когда я открыл новое приложение «Подкасты» на своем iPhone, я обнаружил, что в нем я «следую» ускоренному курсу радиолюбителей — вы больше не «подписываетесь» на подкасты в приложении «Подкасты», а вместо этого «подписываетесь» на них как на «друзей». в социальных сетях — и он загрузил эпизоды до и после единственного, который я собирался скачать.
Я зашел в «Настройки» > «Основные» > «Хранилище iPhone» и был ошеломлен, обнаружив, что приложение «Подкасты» теперь занимает 14,2 ГБ места. К счастью, у меня 256 ГБ памяти и много свободного места на моем iPhone, но если бы у меня было меньше доступной памяти, это могло бы быстро стать неудобным.
Мои подозрения насторожились, я запустил подкасты на своем MacBook Pro с macOS 11.3 и поймал его на попытке загрузить множество последних выпусков подкастов. К счастью, я смог нажать «Отменить все» до того, как все закончилось.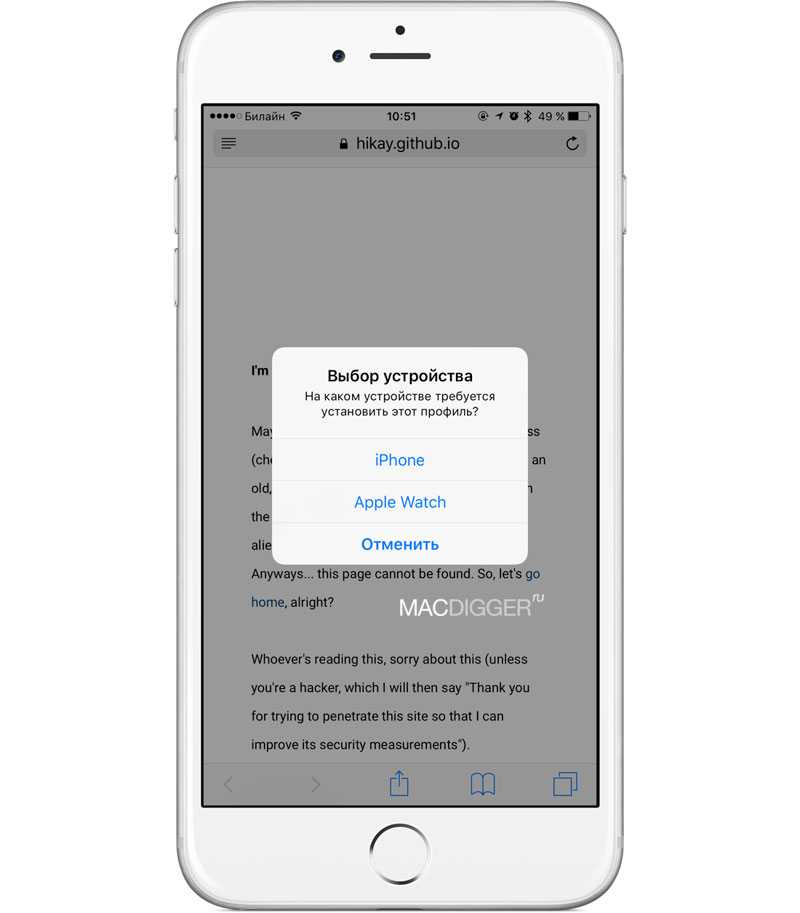
Когда я открыл «Подкасты» на своем iPad с iPadOS 14.5, меня спросили, хочу ли я восстановить загрузки, и я смог ответить «Нет, спасибо». До сих пор, похоже, он ничего не загружал автоматически.
К счастью, мой Интернет-сервис не измеряется, но если у вас есть, вы можете проверить свое ежемесячное использование. Мне также не нужно было беспокоиться о нехватке места на любом из моих устройств, но в прошлом я определенно был в ситуациях, когда потеря большого количества свободного места из-за нежелательных загрузок подкастов была бы проблематичной.
Читайте дальше, чтобы узнать, как остановить подкасты от загрузки всех этих дополнительных эпизодов и восстановить место, если оно уже есть.
Остановить автоматическую загрузку подкастов
Чтобы остановить автоматическую загрузку, вы должны либо отказаться от подписки на каждое шоу по отдельности, либо войти в настройки шоу и отключить автоматические загрузки. Оба легко.
iPhone и iPad
- Коснитесь вкладки «Библиотека» внизу.

- Нажмите Шоу. (Если шоу не отображаются в библиотеке, коснитесь «Изменить» и выберите его, прежде чем продолжить.)
- Коснитесь шоу, для которого вы хотите отключить загрузку.
- Нажмите кнопку с многоточием в правом верхнем углу.
- Нажмите «Отписаться» или, чтобы отключить загрузку, выберите «Настройки».
- Отключите автоматическую загрузку.
- Нажмите «Готово».
Чтобы приложение «Подкасты» не запускало автоматическую загрузку выпусков новых подкастов, на которые вы подписаны, перейдите в «Настройки» > «Подкасты» и в разделе «Автоматические загрузки» отключите параметр «Включить при подписке».
Mac
Процесс аналогичен для Mac.
- Щелкните Шоу на боковой панели.
- Наведите указатель мыши на подкаст, чтобы появилась кнопка с многоточием.
- Нажмите кнопку с многоточием и выберите «Отменить подписку» или, чтобы отключить загрузку, «Настройки».
- Отключите автоматическую загрузку.

- Нажмите OK.
Чтобы в будущем загрузки не загромождали ваш диск, откройте «Подкасты» > «Настройки» > «Основные» и снимите флажок «Автоматические загрузки».
Удалить ненужные загрузки подкастов
Что делать, если программа «Подкасты» уже загрузила эпизоды? Если у вас достаточно места, вы можете просто подождать, пока они исчезнут, пока вы их слушаете, но вполне вероятно, что в Подкасты загружены эпизоды, которые вы уже слушали или никогда не будете. Вот как вернуть себе это пространство.
iPhone/iPad
Чтобы удалить загруженные выпуски, перейдите в «Библиотека» > «Загрузки» (опять же, если «Загрузки» не отображаются в библиотеке, коснитесь «Изменить» и включите его). Затем проведите пальцем влево по любому эпизоду и нажмите красную кнопку «Корзина», чтобы удалить его.
Этот подход отлично работает, если вам нужно удалить лишь несколько эпизодов или если вы хотите выбрать, какие эпизоды удалить. Но что, если бы подкасты загружали сотни эпизодов?
К счастью, есть простой способ массово удалить их.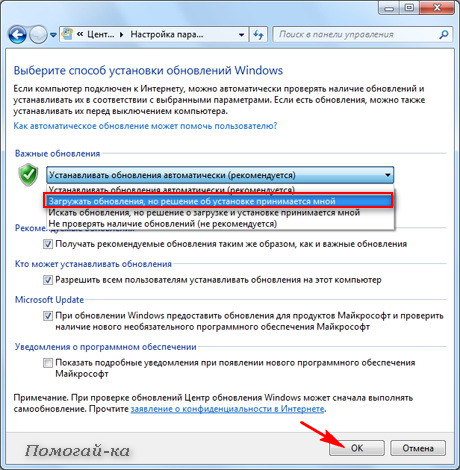 Выберите «Настройки» > «Основные» > «Хранилище iPhone/iPad/iPod touch» > «Подкасты». Там вы можете точно увидеть, выпуски каких шоу вы загрузили и сколько места они занимают. Проведите пальцем влево по шоу, чтобы открыть кнопку «Удалить», которая позволяет удалить сразу все загруженные эпизоды.
Выберите «Настройки» > «Основные» > «Хранилище iPhone/iPad/iPod touch» > «Подкасты». Там вы можете точно увидеть, выпуски каких шоу вы загрузили и сколько места они занимают. Проведите пальцем влево по шоу, чтобы открыть кнопку «Удалить», которая позволяет удалить сразу все загруженные эпизоды.
Или, если вы хотите раз и навсегда избавиться от головной боли подкастов, вы также можете нажать «Удалить приложение».
Mac
На Mac нажмите «Загрузки» на боковой панели, чтобы просмотреть все загруженные выпуски. Чтобы удалить их все, щелкните первую загрузку, чтобы выбрать ее, нажмите и удерживайте клавишу Shift, прокрутите вниз до последнего подкаста и щелкните его, чтобы выбрать все промежуточные эпизоды. (Вы также можете щелкнуть отдельные выпуски, удерживая клавишу Command, чтобы выбрать или отменить их выбор, если хотите оставить некоторые из них.) Щелкните любую из выбранных загрузок, удерживая клавишу Control, и выберите «Удалить загрузку».
Вместо этого попробуйте Overcast
Приложение Apple Podcasts доступно на различных платформах уже почти девять лет, но оно никогда не было очень хорошим. По прошествии этого времени трудно представить, что Apple когда-либо сделает что-то большее, чем приложение с наименьшим общим знаменателем для тех, кто не знает, как найти лучшую альтернативу в App Store.
По прошествии этого времени трудно представить, что Apple когда-либо сделает что-то большее, чем приложение с наименьшим общим знаменателем для тех, кто не знает, как найти лучшую альтернативу в App Store.
Говоря об альтернативах, большинство из нас используют Overcast для прослушивания подкастов, и мы рекомендуем его нашим читателям. Он хорошо сделан и прост, и он может похвастаться такими инновационными функциями, как Smart Speed, которая динамически сокращает паузы в ток-шоу, и Voice Boost, который увеличивает и нормализует громкость, чтобы каждое шоу имело одинаковый уровень звука. Наши репортажи см. в статьях «Overcast улучшает возможности подкастов iPhone» (16 июля 2014 г.), «Overcast и подкасты Apple делают Apple Watch достойным проигрывателем подкастов» (15 октября 2018 г.) и «Обмен клипами подкастов с помощью Overcast» (29).апрель 2019 г.).
Как автоматически обновлять устройства Apple
Как автоматически обновлять устройства Apple
Своевременное обновление устройств Apple помогает обеспечить безопасность и надежность.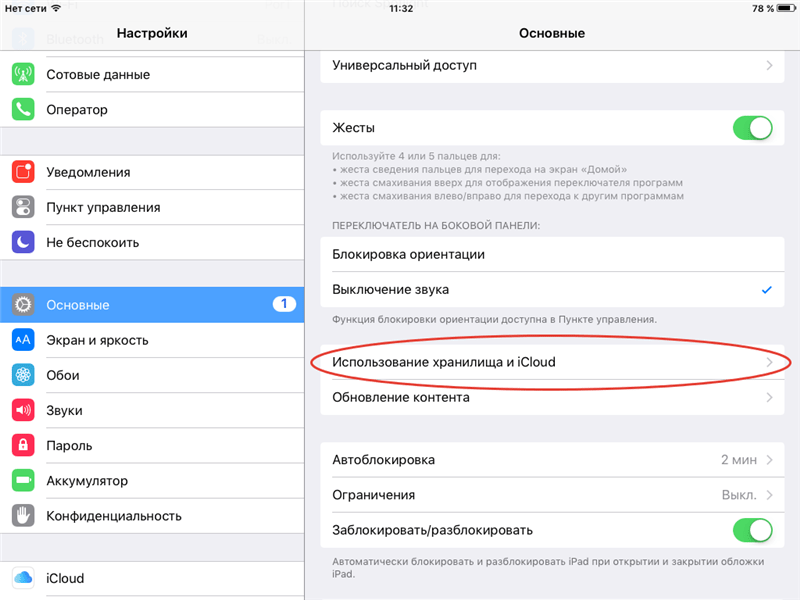 Не тратьте время на ручное обновление — предоставьте iOS и macOS автоматическое обновление вашей системы и приложений.
Не тратьте время на ручное обновление — предоставьте iOS и macOS автоматическое обновление вашей системы и приложений.
Изображение: Getty Images
Apple iOS и macOS имеют давнюю историю частых надежных обновлений в течение года для устранения новых функций и исправления проблем безопасности. Важно, чтобы наши постоянно подключенные устройства были как можно более актуальными, чтобы предотвратить любые потенциальные угрозы безопасности для наших данных. Один из способов обеспечить это — автоматически обновлять системы Apple, а также автоматически обновлять приложения в App Store.
Я объясню, как поддерживать устройства и приложения iOS и macOS в актуальном состоянии, даже не пошевелив пальцем, когда будут доступны новые обновления.
ПОСМОТРЕТЬ: 10 лучших советов по iPad (бесплатный PDF) (TechRepublic)
Как автоматически обновить iOS
Устройства iOS
, такие как iPhone, iPod и iPad, могут обновляться автоматически всякий раз, когда доступна новая версия iOS или iPadOS. Чтобы настроить это, выполните следующие действия.
Чтобы настроить это, выполните следующие действия.
- Откройте приложение «Настройки».
- Перейти к общим | Обновление программного обеспечения.
- Выберите автоматические обновления.
- Включите переключатель ON для автоматического обновления ( Рисунок A ).
Установка автоматических обновлений системы означает, что ваше устройство iOS будет автоматически загружать новые обновления и иметь их готовыми. Они будут установлены в одночасье после загрузки, пока ваше устройство заряжается и подключено к Wi-Fi.
Рисунок А
Включение переключателя «Автоматические обновления» приведет к автоматической загрузке и установке новых обновлений.
Как выполнить автоматическое обновление из iOS App Store
Обновления App Store для iOS могут быть автоматизированы, поэтому вам не нужно посещать несколько скрытую страницу обновлений в App Store, чтобы вручную обновить представление и обновить приложения. Чтобы убедиться, что ваши приложения для iOS автоматически обновляются, выполните следующие действия.
Чтобы убедиться, что ваши приложения для iOS автоматически обновляются, выполните следующие действия.
- Откройте приложение «Настройки».
- Выберите iTunes & Магазин приложений.
- В разделе «Автоматические загрузки» включите параметр «Обновления приложений» ( Рис. B ).
Этот параметр позволит App Store постоянно проверять наличие обновлений приложений и устанавливать их, когда они становятся доступными. Подобно тому, как работают системные обновления iOS, они будут установлены, когда ваше устройство подключено к Wi-Fi, подключено к сети и заряжается.
Рисунок Б
Включение параметра «Обновления приложений» приведет к тому, что App Store будет автоматически загружать новые обновления по мере их поступления от разработчиков.
Как автоматически обновить macOS
Как и в iOS, вы можете автоматизировать загрузку и установку обновлений macOS, выполнив следующие действия.
- Открыть системные настройки.

- Щелкните Обновление программного обеспечения.
- Установите флажок «Автоматически обновлять мой Mac» в нижней части экрана ( Рисунок C ).
Рисунок С
Нажмите кнопку «Дополнительно», чтобы точно настроить параметры автоматического обновления, а также включить или отключить следующие параметры.
- Проверить наличие обновлений
- Загрузка новых обновлений, когда они доступны
- Установка обновлений macOS
- Установка обновлений приложений из App Store
- Установка файлов системных данных и обновлений безопасности
Если установить флажок «Установить обновления приложений из App Store», все приложения, приобретенные в Mac App Store, будут обновляться в вашей системе без необходимости вручную посещать App Store, чтобы проверять наличие обновлений и устанавливать их оттуда. ( Рисунок D ).
Рисунок D
Кори Бохон
Опубликовано:
Изменено:
Увидеть больше Программное обеспечение
См. также
iOS и iPadOS 13.4: новые функции, о которых должны знать пользователи Apple
(ТехРеспублика)Apple MacBook Air 2020: шпаргалка
(скачать TechRepublic)Политика использования VPN
(ТехРеспублика Премиум)10 лучших смартфонов, которые вы можете купить прямо сейчас
(ЗДНет)Лучшие беспроводные автомобильные зарядные устройства и крепления 2020 года
(СЕТ)Как изменить настройки iOS 13 для большей безопасности
(ТехРеспублика)10 самых важных приложений для iPhone всех времен
(Download. com)
com)Apple: больше обязательных к прочтению материалов
(TechRepublic на Flipboard)
Поделиться: Как автоматически обновлять устройства Apple
Яблоко
Мобильность
Безопасность
Программного обеспечения
Выбор редактора
- Изображение: Rawpixel/Adobe Stock
ТехРеспублика Премиум
Редакционный календарь TechRepublic Premium: ИТ-политики, контрольные списки, наборы инструментов и исследования для загрузки
Контент TechRepublic Premium поможет вам решить самые сложные проблемы с ИТ и дать толчок вашей карьере или новому проекту.

Персонал TechRepublic
Опубликовано:
Изменено:
Читать далееУзнать больше
- Изображение: diy13/Adobe Stock
Программного обеспечения
Виндовс 11 22х3 уже здесь
Windows 11 получает ежегодное обновление 20 сентября, а также ежемесячные дополнительные функции. На предприятиях ИТ-отдел может выбирать, когда их развертывать.
Мэри Бранскомб
Опубликовано:
Изменено:
Читать далееУвидеть больше Программное обеспечение
- Изображение: Кто такой Дэнни/Adobe Stock
Край
ИИ на переднем крае: 5 трендов, за которыми стоит следить
Edge AI предлагает возможности для нескольких приложений. Посмотрите, что организации делают для его внедрения сегодня и в будущем.
Меган Краус
Опубликовано:
Изменено:
Читать далееУвидеть больше
- Изображение: яблоко
Программного обеспечения
Шпаргалка по iPadOS: все, что вы должны знать
Это полное руководство по iPadOS от Apple.
 Узнайте больше об iPadOS 16, поддерживаемых устройствах, датах выпуска и основных функциях с помощью нашей памятки.
Узнайте больше об iPadOS 16, поддерживаемых устройствах, датах выпуска и основных функциях с помощью нашей памятки.Персонал TechRepublic
Опубликовано:
Изменено:
Читать далееУвидеть больше Программное обеспечение
- Изображение: Worawut/Adobe Stock
- Изображение: Bumblee_Dee, iStock/Getty Images
Программного обеспечения
108 советов по Excel, которые должен усвоить каждый пользователь
Независимо от того, являетесь ли вы новичком в Microsoft Excel или опытным пользователем, эти пошаговые руководства принесут вам пользу.

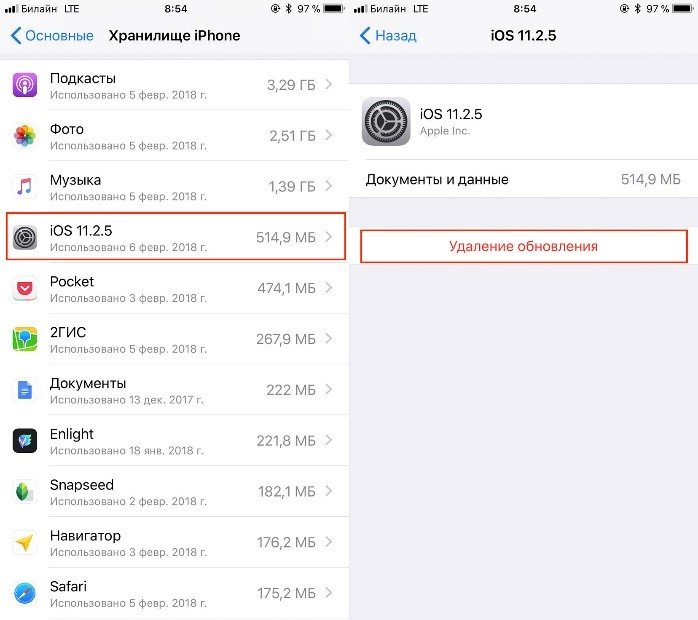
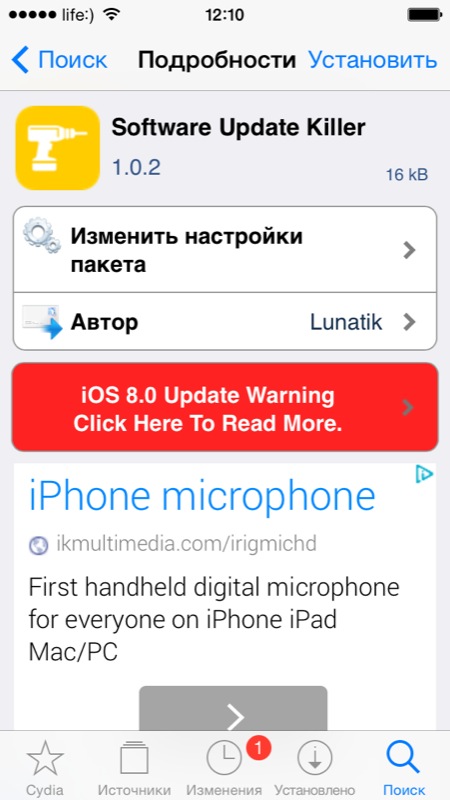 Введите mesu.apple.com и appldnld.apple.com (не рекомендуется) и сохраните изменения.
Введите mesu.apple.com и appldnld.apple.com (не рекомендуется) и сохраните изменения.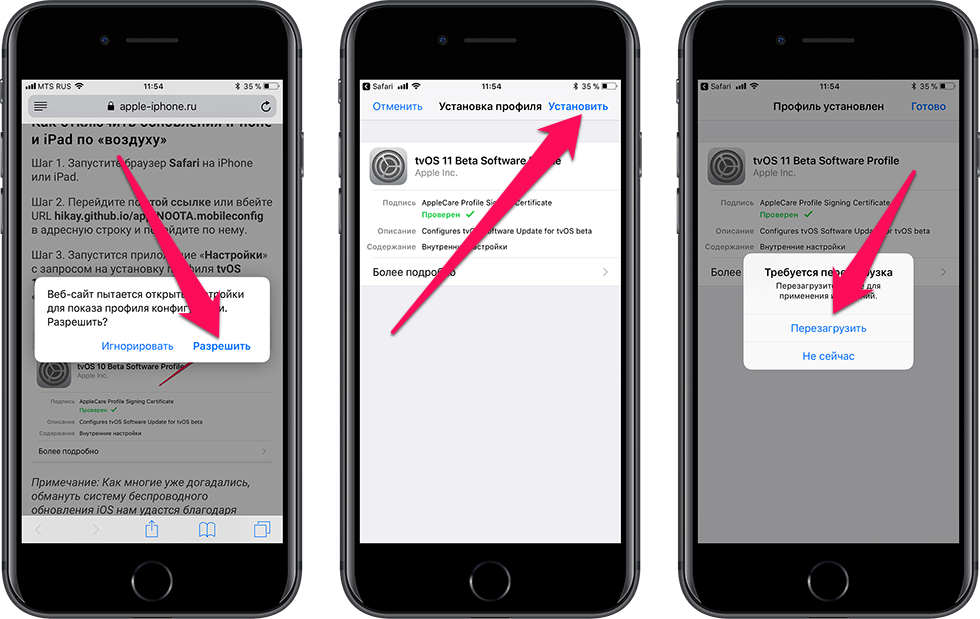
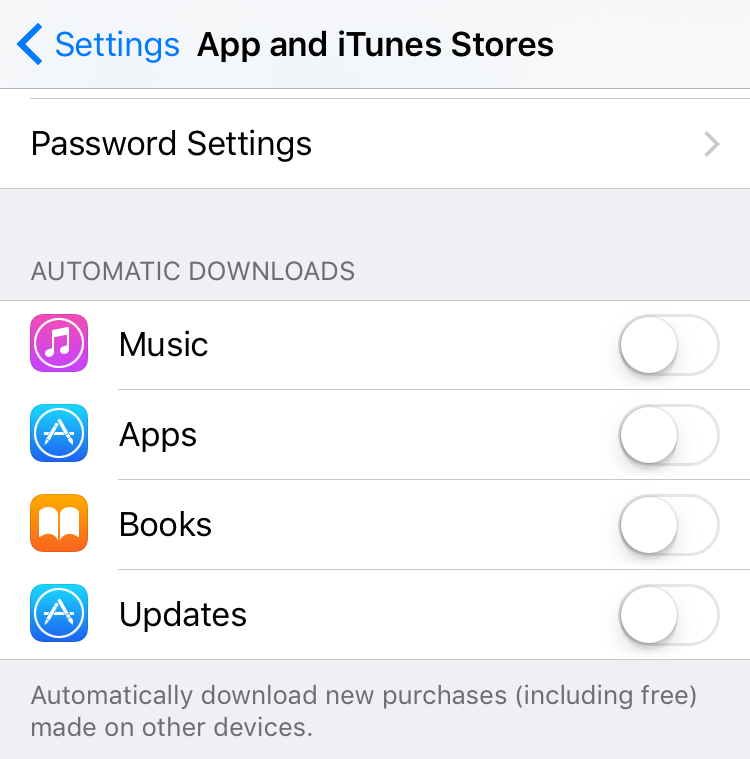
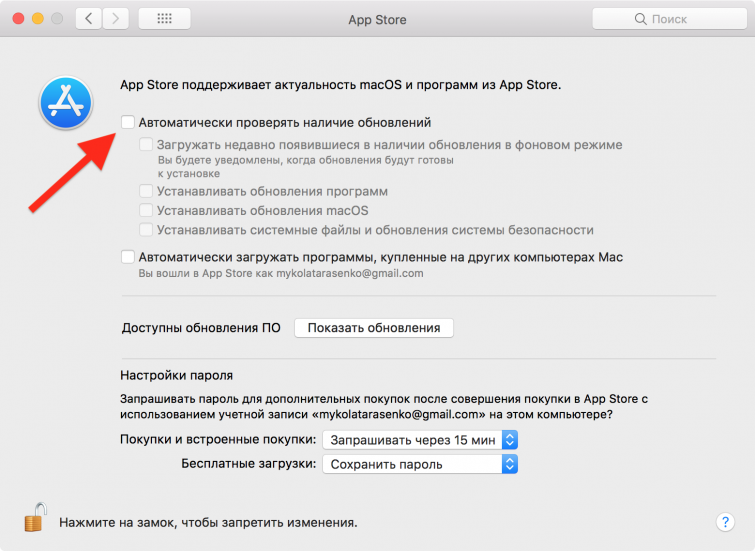
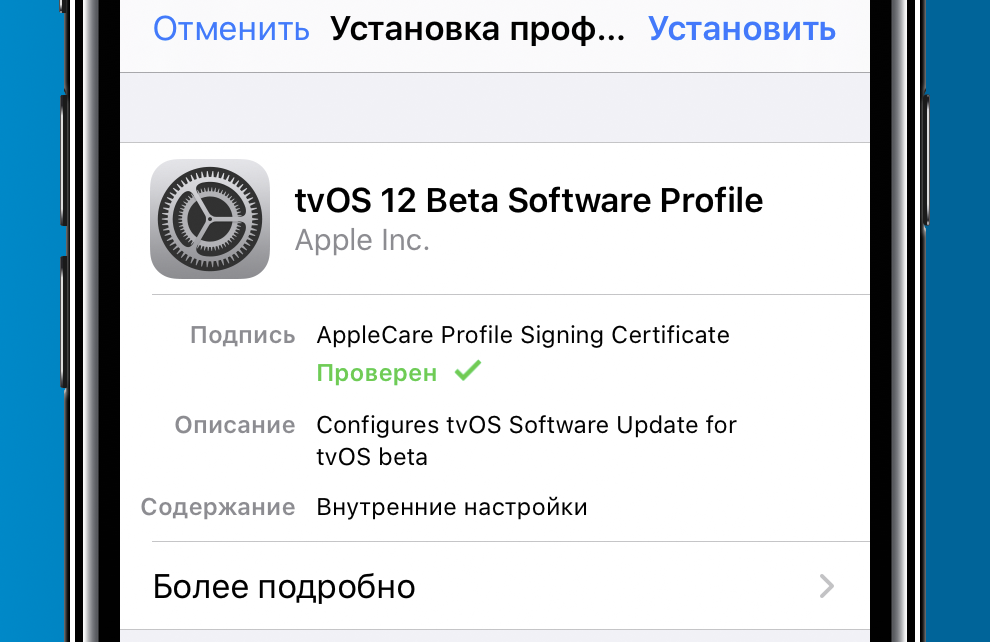 Зарядка аккумулятора устройства отключит режим энергосбережения.
Зарядка аккумулятора устройства отключит режим энергосбережения.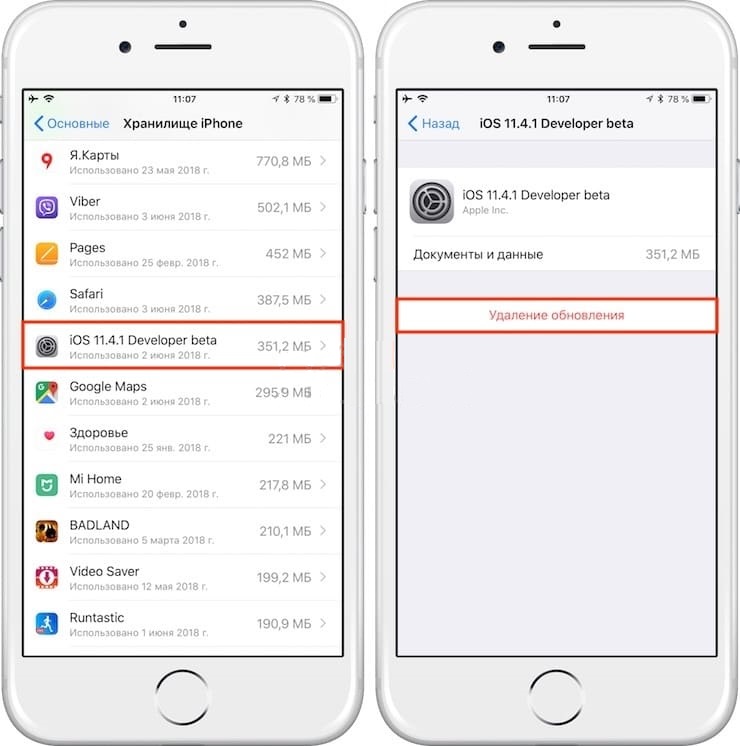


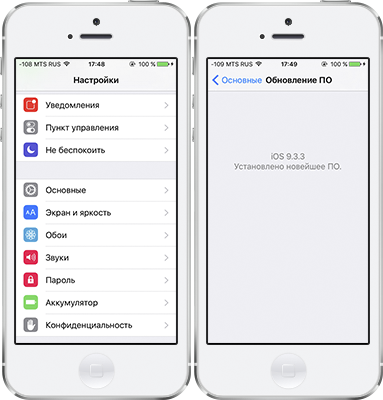

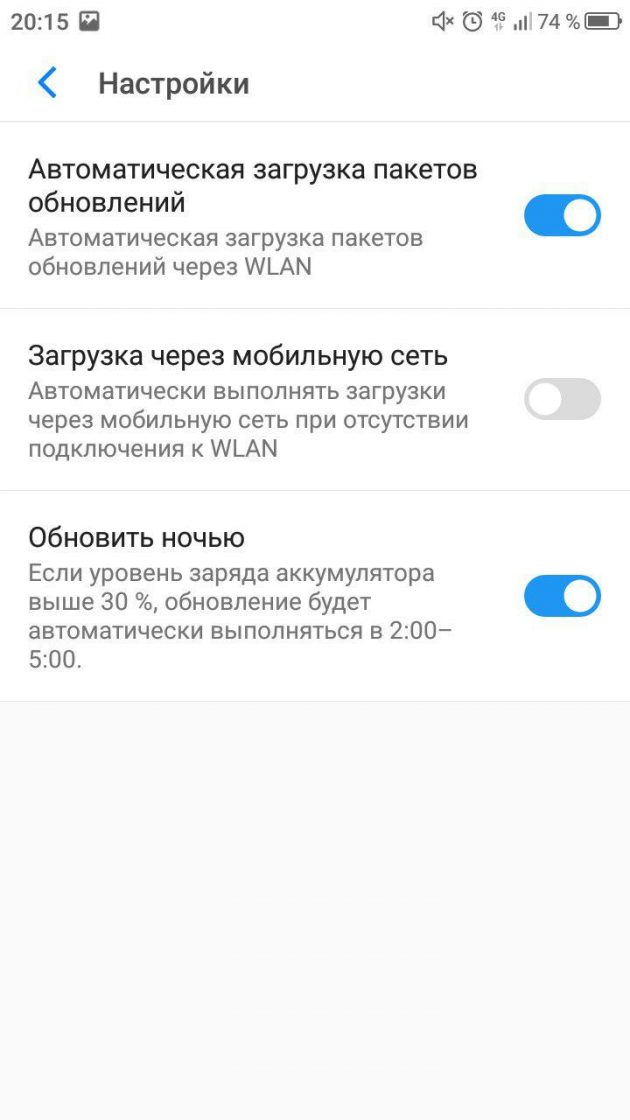 com)
com)
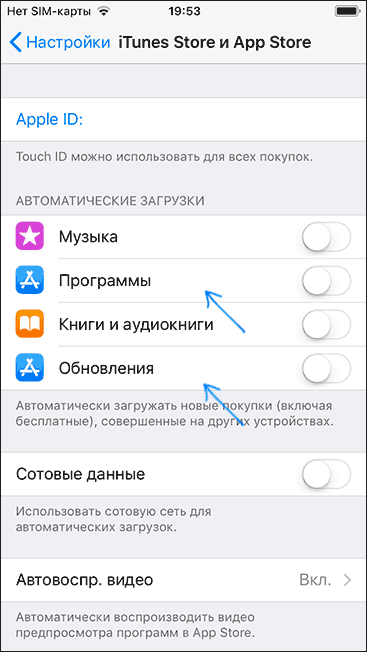 Узнайте больше об iPadOS 16, поддерживаемых устройствах, датах выпуска и основных функциях с помощью нашей памятки.
Узнайте больше об iPadOS 16, поддерживаемых устройствах, датах выпуска и основных функциях с помощью нашей памятки.