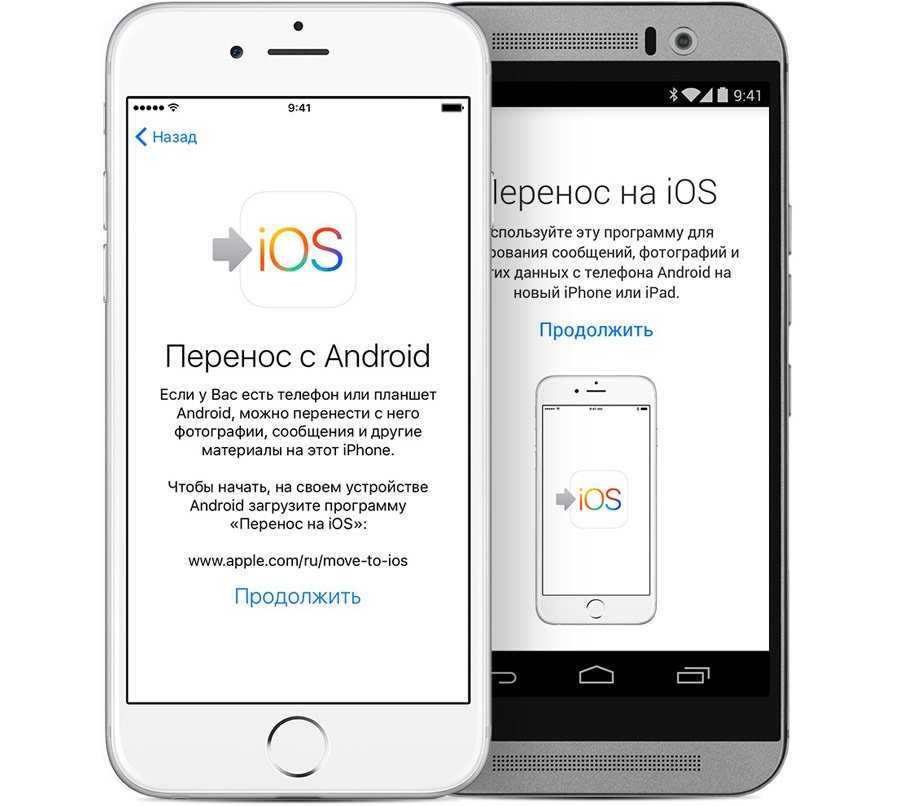Содержание
инструкция перехода с Айфона на Андроид
Если вы задумались о том, чтобы заменить свой iPhone на новенький смартфон под управлением операционной системы Android, но уже вложили значительные средства в экосистему от Apple, то наверняка столкнетесь с несколькими препятствиями, которые являются преодолимыми.
Итак, если вы твердо решили перебраться в лагерь платформы от Google, то в данном гайде мы поможем преодолеть любые неприятности, которые могут возникнуть!
В частности, мы рассмотрим, как переместить контакты и другие данные, переключиться на сервисы Google, а также работать с музыкой, фотографиями и видео. Кроме того, мы дадим несколько дополнительных советов, которые помогут как можно скорее привыкнуть к смартфону на Android, развеем некоторые распространенные слухи и укажем, как выжать максимум преимуществ из новой для вас платформы.
Прежде чем отправиться покорять просторы операционной системы Android, стоит понять несколько аспектов. Во-первых, придется забыть о некоторых вещах: многие чехлы, док-станции и другие аксессуары, которые вы купили для своего iPhone, не будут совместимы со смартфонами на Android (хотя это все равно стоит проверить, потому что некоторые девайсы все же совместимы со смартфонами обеих платформ). Приложения для iOS, конечно же, переместить на Андроид нельзя, однако большинство из них имеют аналоги в Google Play Store. Однако любой контент с техническими средствами защиты авторских прав, приобретенный в App Store или iTunes, останется на iPhone.
Приложения для iOS, конечно же, переместить на Андроид нельзя, однако большинство из них имеют аналоги в Google Play Store. Однако любой контент с техническими средствами защиты авторских прав, приобретенный в App Store или iTunes, останется на iPhone.
Содержание
- 1 Приложения и инструменты
- 2 Перенос контактов
- 3 Синхронизация календаря
- 4 Переход с сервисов Apple на Google
- 5 Фото и видео
- 6 Музыка
- 7 Текстовые сообщения
- 8 Окончательный переход на Android
- 9 Кастомизация и виджеты
- 10 Приложения
- 11 Развеем слухи?
- 12 Рутинг и другие дополнительные опции
Приложения и инструменты
Прежде чем мы углубимся в различные способы переноса данных с вашего iPhone на новый телефон на базе Android, стоит упомянуть, что можно сэкономить уйму времени с помощью инструментов, предоставляемых производителем устройства. Обычно в процессе настройки телефона пользователя спрашивают, не хочет ли тот скопировать файлы со старого девайса.
Если вы собираетесь купить телефон от Samsung (например, Galaxy S20 Plus), то вместе с ним в коробке идет коннектор типа USB-OTG, который позволит подключить старый iPhone и скопировать множество файлов и данных. Вы также можете использовать программное обеспечение Smart Switch. Если на новом телефоне такой возможности нет, то не беспокойтесь, поскольку мы расскажем об альтернативных методах.
Перенос контактов
Перед переходом на новый смартфон вы наверняка захотите переместить свои контакты. И есть несколько способов сделать это.
Первый из них — сервис iCloud. Перейдите в настройки айфона, нажмите на имя пользователя (в самом верху), а затем – на iCloud. После этого найдите строчку «Контакты» и включите её (ползунок станет активным).
Далее нужно зайти в свой профиль на сайте iCloud с браузера на компьютере и нажать на «Контакты». Щелкните на значок шестеренки в левом нижнем углу и выберите «Выбрать все». Затем еще раз кликните на значок шестеренки и выберите «Экспорт vCard».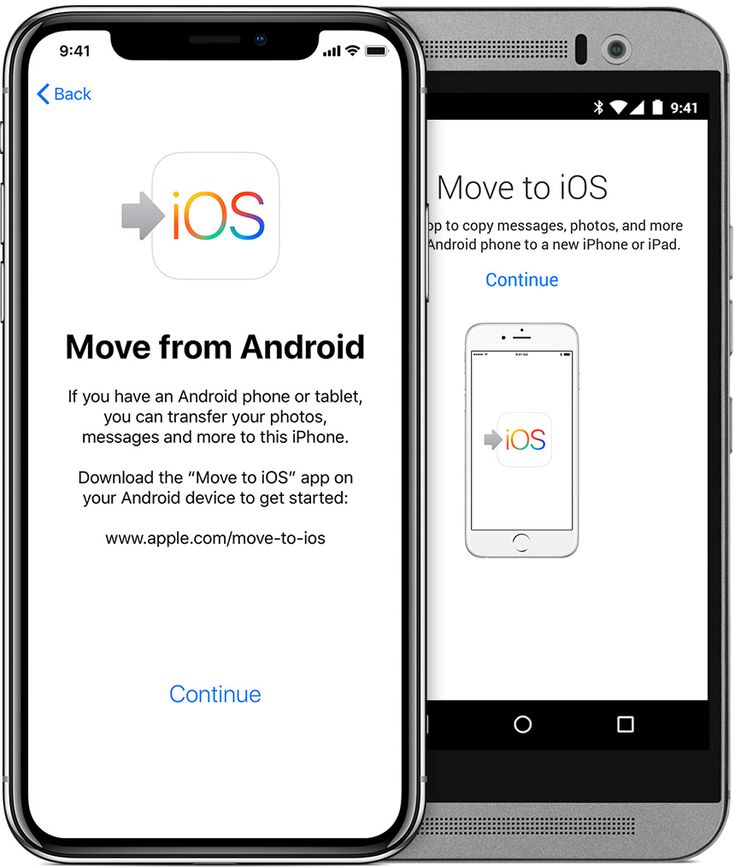 Теперь войдите в свой Gmail аккаунт, нажмите на красную иконку Gmail в левом верхнем углу, затем «Контакты», или же перейдите в Google Контакты в браузере, откройте главное меню и нажмите «Импортировать».
Теперь войдите в свой Gmail аккаунт, нажмите на красную иконку Gmail в левом верхнем углу, затем «Контакты», или же перейдите в Google Контакты в браузере, откройте главное меню и нажмите «Импортировать».
Переместить контакты также можно с помощью бесплатного приложения My Contacts Backup. Установите и запустите программу на своем iPhone, нажмите «Резервное копирование», а затем отправьте файл на адрес электронной почты на Android смартфоне. Вы получите файл VCF, который можно будет импортировать в приложение контактов Android.
Если вы хотите убить двух зайцев одним выстрелом, то во время данного процесса можно отредактировать свои контакты, выбрав только те, которые вам действительно нужны. В таком случае просто откройте контакт, который хотите передать, и выберите «Поделиться контактом», чтобы отправить его в виде текстового сообщения или по электронной почте.
Синхронизация календаря
Данный процесс не составляет особого труда, если вы уже настроили свою учетную запись Google и Gmail (которые вам в любом случае понадобятся при использовании Android смартфона):
- Откройте настройки своего iPhone.

- Нажмите «Пароли и учетные записи».
- Нажмите «Новая учетная запись» затем «Google».
- Введите адрес электронной почты, затем нажмите «Далее».
- Введите пароль. Если вы используете не последнюю версию ОС и у вас включена двухэтапная аутентификация, вместо обычного пароля введите пароль приложения.
- Нажмите «Далее».
После этого электронная почта, контакты и мероприятия календаря будут синхронизироваться с вашим аккаунтом Google. Если синхронизировать нужно только Календарь, отключите остальные сервисы. Если вы хотите отказаться от iPhone в пользу устройства Android, но сохранить при этом iPad, приложение Gmail — хороший способ синхронизировать календарь и контакты. Вы даже можете синхронизировать несколько календарей Google со своим iPad, если вам это нужно.
Кроме того, стоит загрузить приложение для синхронизации своего календаря. Например, можно попробовать One Calendar, чтобы синхронизировать все свои календари в одном месте.
Переход с сервисов Apple на Google
Apple широко известна своей комплексной экосистемой, однако при переходе на Android придется использовать больше сервисов от Google.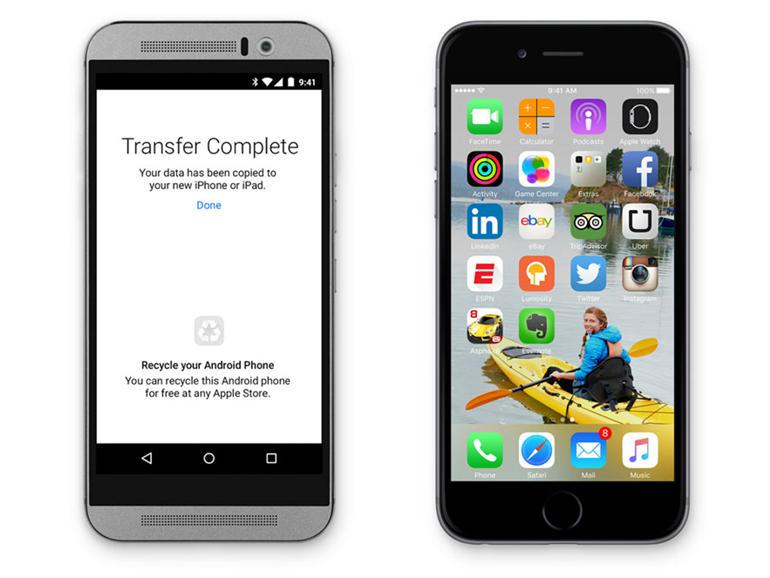 Учетная запись пользователя Google постепенно стала служить чем-то вроде паспорта для широкого спектра услуг, и за последние пару лет кроссплатформенная синхронизация значительно улучшилась. Забудьте об iCloud и Safari, поскольку сможете найти те же функции и многое-многое другое с помощью Google. Войдя в учетную запись, любой пользователь получит доступ ко всем своим контактам, закладкам, встречам и файлам на том или ином устройстве!
Учетная запись пользователя Google постепенно стала служить чем-то вроде паспорта для широкого спектра услуг, и за последние пару лет кроссплатформенная синхронизация значительно улучшилась. Забудьте об iCloud и Safari, поскольку сможете найти те же функции и многое-многое другое с помощью Google. Войдя в учетную запись, любой пользователь получит доступ ко всем своим контактам, закладкам, встречам и файлам на том или ином устройстве!
- Контакты — для резервного копирования и обмена контактами.
- Сообщения — для текстовых сообщений.
- Google календарь — для того, чтобы следить за своим расписанием.
- Браузер Chrome – способен синхронизировать закладки и открывать вкладки между компьютером и телефоном Android.
- Google Диск — для резервного копирования ваших файлов.
- Google Документы — для редактирования и обмена документами.

- YouTube Music или Google Play Music — для сохранения и стриминга музыки из облака.
- Google Фото — для резервного копирования и обмена фото и видео.
- Google Fit — для отслеживания вашего здоровья и фитнеса.
- Google Keep — для создания и хранения заметок.
- Android Auto – для синхронизации устройства с автомобилем.
Вдобавок ко всему вы получаете YouTube для просмотра и публикации видео, Google Карты для удобной навигации и Google Pay для бесконтактных платежей с помощью NFC. Затем есть функция «Окей, Google», которая активирует голосового помощника Google Assistant (аналог Siri), не говоря уже о множестве других приложений, от переводчика до Google Trips.
Многие из этих инструментов доступны на iPhone, однако оптимизированы они, конечно же, под Android. Тот факт, что вы можете использовать всё это в качестве параметров по умолчанию в одной учетной записи Google, делает процесс управления смартфоном простым и удобным. Кроме того, у многих пользователей есть соблазн использовать все больше и больше сервисов Google. Существует множество отличных альтернатив, которые вы можете использовать вместе с Google (или вместо), как Dropbox и Mozilla Firefox.
Кроме того, у многих пользователей есть соблазн использовать все больше и больше сервисов Google. Существует множество отличных альтернатив, которые вы можете использовать вместе с Google (или вместо), как Dropbox и Mozilla Firefox.
Фото и видео
Существуют разные способы перенести ценные фото- и видеофайлы с iPhone на Android, но мы начнем с самых простых. Вы можете подключить свой iPhone к ПК на Windows через USB, а затем выбрать «Импортировать изображения и видео» для автоматической передачи, или же открыть саму папку с контентом в папке «Мой компьютер». Если у вас Mac, при подключении iPhone должно появиться окно импорта, в котором можно выбрать нужные файлы.
Как только файлы окажутся на компьютере, работающем под управлением Windows, подключите свой Android смартфон через все тот же USB, и на экране появиться окно, с помощью которого вы можете открыть устройство для просмотра файлов и перетащить их со своего компьютера на Android.
Возможно, переместить фотографии и видео по беспроводной сети проще, но данный процесс займет больше времени.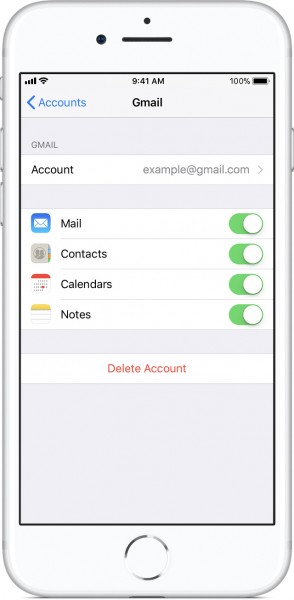 Сделать это можно с помощью любого облачного сервиса, которых на Android и iOS доступно множество. Просто установите на свой iPhone что-то вроде Google Фото, Google Диск, Microsoft OneDrive или Dropbox, загрузите файлы в сервис, а затем установите то же приложение на свой Android и скачайте.
Сделать это можно с помощью любого облачного сервиса, которых на Android и iOS доступно множество. Просто установите на свой iPhone что-то вроде Google Фото, Google Диск, Microsoft OneDrive или Dropbox, загрузите файлы в сервис, а затем установите то же приложение на свой Android и скачайте.
Музыка
Если вы хотите перенести музыку из своей учетной записи iTunes на Android, то есть несколько способов. Начнем с самого простого – войдите в Google Play Music на том же компьютере, на котором установлен iTunes, установите Music Manager и выберите опцию iTunes, когда программа спросит, где хранятся аудиофайлы. После этого появится опция «Загрузить все песни и плейлисты».
Кроме того, можно выбрать отдельные плейлисты и подкасты. Лучшим решением, вероятно, станет продолжение использования iTunes и автоматическая синхронизация любых новых покупок со своей учетной записью Google Music.
Что касается фильмов и сериалов, то вы не можете законно копировать их из iTunes на свой Android смартфон, потому что сначала придется обойти защиту DRM.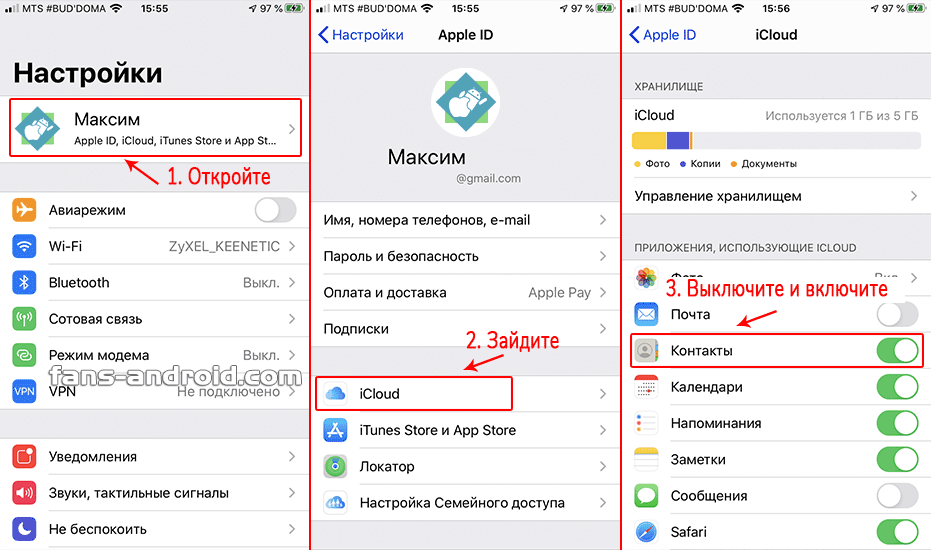 К сожалению, это относится и к электронным книгам, приобретенным через iTunes.
К сожалению, это относится и к электронным книгам, приобретенным через iTunes.
Если же вы использовали Apple Music и не хотите отказываться от сервиса, приложение можно скачать для Android. Вам потребуется вновь оформить подписку, однако если вы войдете в систему с тем же идентификатором Apple ID, то получите доступ ко всей музыке!
Текстовые сообщения
Данный аспект намного сложнее, чем те, что мы описали выше. Некоторые пользователи желают сохранить ценные текстовые сообщения и перенести их на свой новый смартфон. К счастью, такая возможность существует. Один из самых простых способов — использовать бесплатное приложение iSMS2droid, однако оно работает не на всех девайсах. Программа потребует сделать резервную копию своих SMS в iTunes, а затем найти нужный файл для конвертирования.
Вы также можете использовать программное обеспечение Samsung Smart Switch или Kies для восстановления резервной копии iPhone (включая текстовые сообщения) на смартфон Samsung.
Кроме того, в интернете доступно довольно-таки много дополнительных инструментов, которые позволяют скопировать текстовые сообщения, контакты, фотографии и даже журналы вызовов, но мы не можем ручаться за их эффективность и безопасность. У многих производителей Android устройств есть свои собственные приложения для передачи данных, которые вы также можете попробовать.
Независимо от выбранного метода, не забудьте выключить iMessage перед началом пользования нового телефона. Если не сделать этого, то SMS- и MMS-сообщения по-прежнему будут отправляться на старый iPhone. Для отключения, перейдите в «Настройки»> «Сообщения» и отключите iMessage. Также следует выключить и Facetime: «Настройки»> «Facetime».
Окончательный переход на Android
Добро пожаловать в Android! Поначалу все может показаться странным, однако привыкнуть к системе довольно-таки несложно. Вот несколько советов и предложений, которые помогут как можно быстрее извлечь максимум из платформы.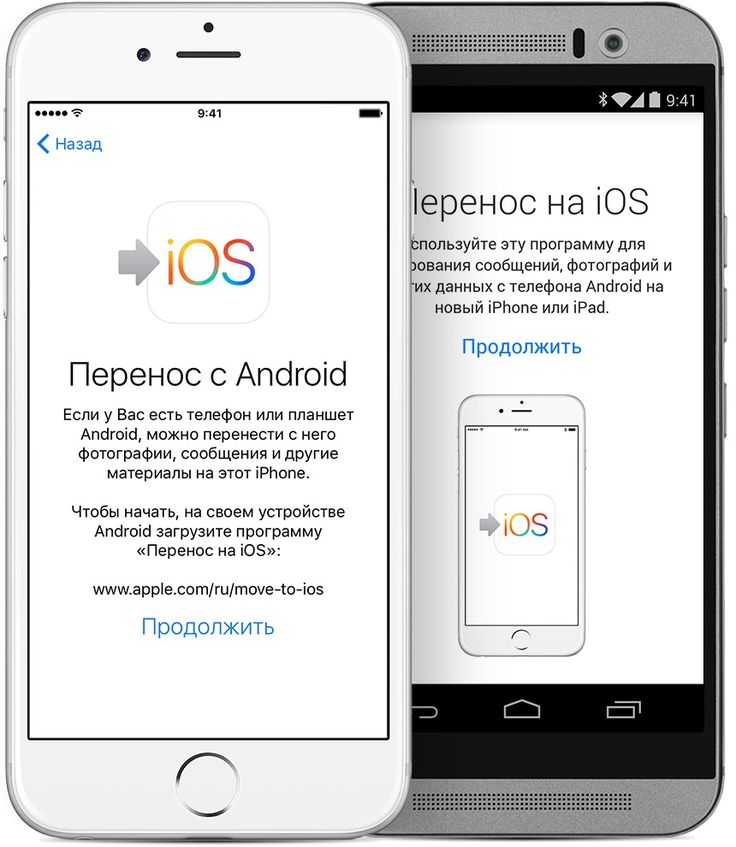
Навигация на Android немного отличается. С выпуском Android 10 в Google решили перейти на новую систему, которая для навигации использует жесты (как в iOS 13). В каждой версии Android пользователь получает доступ к основным уведомлениям и быстрым настройкам простым свайпом вниз.
Если на вашем устройстве установлена более старая версия Android, то в нижней части экрана вы найдете три кнопки. Если же девайс работает под управлением Android 9.0 Pie, их всего две:
- «Домой»: при её нажатии вы попадете на главный экран смартфона. Если нажать на неё и удерживать, то запустится Google Assistant. Кнопка всегда расположена посередине. В Android 9.0 Pie она выполнена в виде небольшого ромбовидного значка.
- «Назад»: нажмите на неё, если хотите вернуться на одну страницу в браузере, или же к предыдущей папке или экрану. Кроме того, вы можете использовать кнопку для выхода из приложений. Обычно она расположена слева и присутствует в Android 9.
 0 Pie. Кроме того, вы можете провести пальцем слева направо, чтобы сразу вернуться в последнее использованное приложение.
0 Pie. Кроме того, вы можете провести пальцем слева направо, чтобы сразу вернуться в последнее использованное приложение. - «Недавние» или многозадачность: вы не найдете эту кнопку в Android 9.0 Pie или более поздних версиях, но можете получить доступ к тому же меню простым свайпом вверх с нижней части экрана. Чтобы быстро переключиться между приложениями, дважды нажмите на квадратную кнопку «Недавние» на панели навигации, а затем выберите программу. Чтобы перейти в режим многозадачности, нужно открыть список последних приложений, нажав на квадратик в нижнем меню смартфона, и выбрать окно, которое вы хотите разместить на верхней половине дисплея. Если приложение поддерживает многооконный режим, над его окном будет отображен знак «=», если нет — замок. После этого надо выбрать приложение для второй части окна из появившегося списка.
В Android 10 никаких кнопок нет. Вместо этого в нижней части экрана располагается лишь одна полоска. Это новый тип навигации жестами, который очень похож на iOS 13.
- «Домой»: свайп вверх с нижней части экрана вернет пользователя на главный экран.
- «Назад»: спайп вправо или влево вернет пользователя на одну страницу назад, как и при нажатии кнопки «Назад».
- «Недавние»: быстрый свайп по полоске перемещает пользователя между открытыми приложениями, но вы также можете смахнуть снизу вверх и зажать, чтобы открыть список недавних приложений.
Вместо использования дефолтного домашнего экрана, как на iPhone, приложения на Android смартфоне выведены на специальную панель. На платформе от Google у вас может быть несколько домашних экранов, и нужно просто провести пальцем влево и вправо, чтобы переключаться между ними. Если вы хотите добавить ярлык приложения, просто найдите его в панели приложений, нажмите и удерживайте на иконке, а затем выберите нужную опцию.
Телефон уведомляет пользователя обо всем важном. Просто откройте панель уведомлений из верхней части экрана, чтобы проверить последние уведомления. Вы можете нажать на них, чтобы получить более подробную информацию или предпринять какое-либо действие. Проведите вниз, если хотите взаимодействовать с приложением не открывая его, или же свайпните в сторону чтобы закрыть ту или иную программу, или же коснитесь значка очистки, чтобы закрыть всё сразу.
Вы можете нажать на них, чтобы получить более подробную информацию или предпринять какое-либо действие. Проведите вниз, если хотите взаимодействовать с приложением не открывая его, или же свайпните в сторону чтобы закрыть ту или иную программу, или же коснитесь значка очистки, чтобы закрыть всё сразу.
Кастомизация и виджеты
Виджеты – небольшая программа или её часть, которая помещается на рабочий стол устройства автоматически, и предназначена для отображения нужной информации, управления оборудованием устройства и при этом может запускать другую программу, частью которой является. Это означает, что вы можете видеть погоду, спортивные результаты или твиты, не заходя в само приложение. Однако не каждая программа имеет виджет, но его наличие легко проверить: нажмите и задержите на пустой части рабочего стола смартфона, и откроется полный список виджетов.
Если вы хотите максимально индивидуализировать свой смартфон, то следует изучить мир лаунчеров. Доступны всевозможные стили, часто совершенно бесплатно.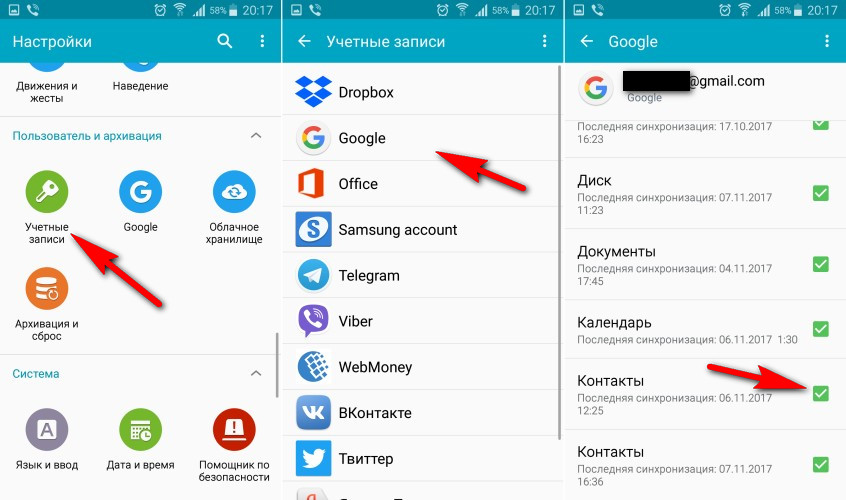 Для начала стоит выделить несколько популярных лаунчеров — это Nova Launcher и GO Launcher EX.
Для начала стоит выделить несколько популярных лаунчеров — это Nova Launcher и GO Launcher EX.
Приложения
Несмотря на то, что Play Store обогнал Apple App Store в плане чистой статистики, нельзя отрицать, что на iOS доступно больше качественных приложений и игр. Учитывая потенциальную прибыль для разработчиков (которая, между прочим, в среднем остается выше на iOS, потому что люди тратят больше денег на покупки приложений) большинство новых программ и игр сначала запускаются именно на iPhone. Хорошая новость заключается в том, что разрыв постепенно сокращается, и подавляющее большинство крупных приложений и игр, которые вы знали и любили на своем iPhone, будут доступны и на Android. Кроме того, на платформе от Google приложения и игры, как правило, дешевле, а большая их часть и вовсе бесплатна.
Если вы хотите проверить полный список всех приложений, то перейдите в «Настройки»> «Приложения». Там вы можете удалить приложения, очистить кеш или данные, а также просмотреть разрешения того или иного приложения.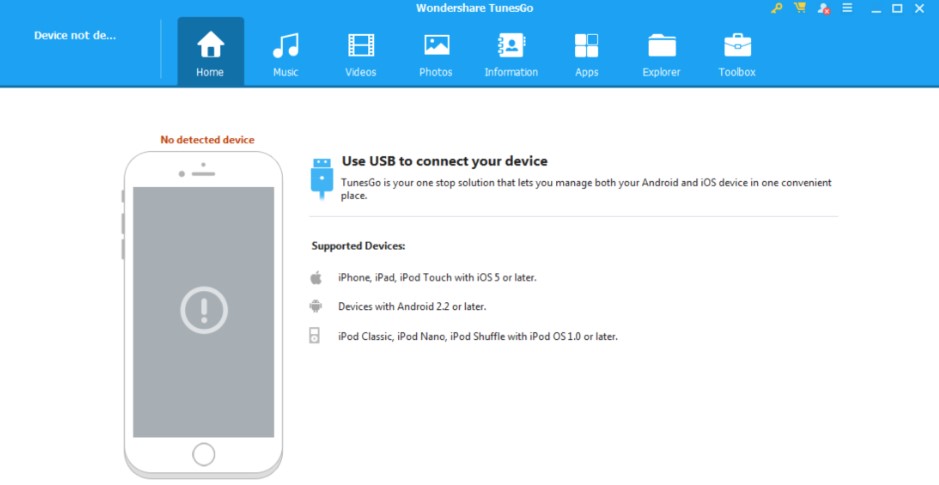 Обновления приложений время от времени появляются на панели уведомлений. Вы также можете войти в Play Store, нажать «Меню» и выбрать «Мои приложения», чтобы обновить всё сразу.
Обновления приложений время от времени появляются на панели уведомлений. Вы также можете войти в Play Store, нажать «Меню» и выбрать «Мои приложения», чтобы обновить всё сразу.
Развеем слухи?
Практически всегда критика в сторону Android касается одних и тех же потенциальных проблем. Да, действительно, некоторые вещи могут заставить вас задуматься о том, чтобы отказаться от перехода на платформу, но многие проблемы чаще всего преувеличены.
Фрагментация: достаточно много внимания уделяется проблеме фрагментации, но вероятность того, что она как-либо повлияет на ваш опыт пользования ОС Android довольно-таки маленькая. Существует огромный выбор Android-устройств с разными версиями платформы, и основная проблема — обновления. В отличие от Apple, Google не может просто взять и выпустить прошивку, которая подходила бы каждому устройству на базе Android. Также могут возникнуть определенные проблемы с пользовательскими интерфейсами от производителей (например, Samsung One UI и HTC Sense UI).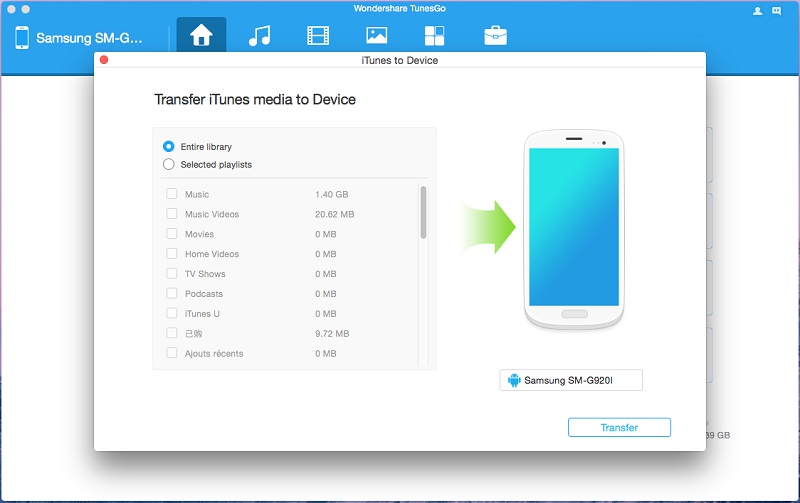 На практике большинство топовых телефонов получают обновления довольно быстро. Если вы хотите, чтобы быстрые обновления были гарантированы, выберите устройство, выпущенное Google, например Pixel 4 или Pixel 4 XL.
На практике большинство топовых телефонов получают обновления довольно быстро. Если вы хотите, чтобы быстрые обновления были гарантированы, выберите устройство, выпущенное Google, например Pixel 4 или Pixel 4 XL.
Вредоносное ПО: каждый день кто-то говорит о проблеме вредоносного ПО для Android. Система является самой популярной, из-за чего неизбежно становится мишенью хакеров, но при этом оставаться в безопасности относительно легко. Здесь стоит рассмотреть установку одного из лучших приложений для обеспечения безопасности Android и не скачивать программы из сторонних ресурсов (только в Play Store!). Если следовать этим двум правилам, вы вряд ли столкнетесь с какими-либо вредоносным ПО.
Стабильность: ранние версии Android были подвержены различным багам и задержкам, но, к счастью, сейчас ситуация изменилась в лучшую сторону. На сегодняшний день Android является лидером в гонке ОС для смартфонов, и все благодаря обновлениям программного обеспечения и новым устройствам, оснащенным различными полезными функциями.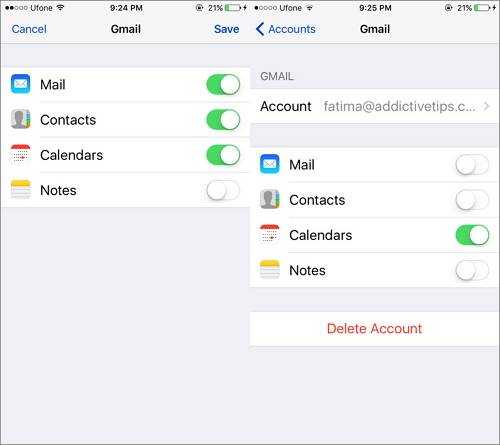 Однако из-за не очень хорошего прошлого платформа сегодня имеет не самую лучшую репутацию. Тот факт, что вы можете купить Android-смартфон с относительно низкими характеристиками за небольшую часть цены iPhone, также повлиял на восприятие бренда. Тем не менее, для честного сравнения нужно взять топовый смартфон на Android по такой же цене, что и какая-либо модель iPhone. Последние версии операционной системы работают быстро и плавно, а новейшие телефоны не только не уступают iPhone, а иногда и превосходят их по производительности. Разработчики Google также неустанно работали над повышением стабильности и производительности на недорогом оборудовании с Android One и Android Go.
Однако из-за не очень хорошего прошлого платформа сегодня имеет не самую лучшую репутацию. Тот факт, что вы можете купить Android-смартфон с относительно низкими характеристиками за небольшую часть цены iPhone, также повлиял на восприятие бренда. Тем не менее, для честного сравнения нужно взять топовый смартфон на Android по такой же цене, что и какая-либо модель iPhone. Последние версии операционной системы работают быстро и плавно, а новейшие телефоны не только не уступают iPhone, а иногда и превосходят их по производительности. Разработчики Google также неустанно работали над повышением стабильности и производительности на недорогом оборудовании с Android One и Android Go.
Рутинг и другие дополнительные опции
Вы можете получить более широкий доступ к своему Android устройству, потому что есть возможность рутинга. Эта функция идеально подходит для фанатов полного контроля, потому что позволяет изменить практически всё на своем телефоне. Однако здесь есть риски, из-за чего данный процесс подходит далеко не всем.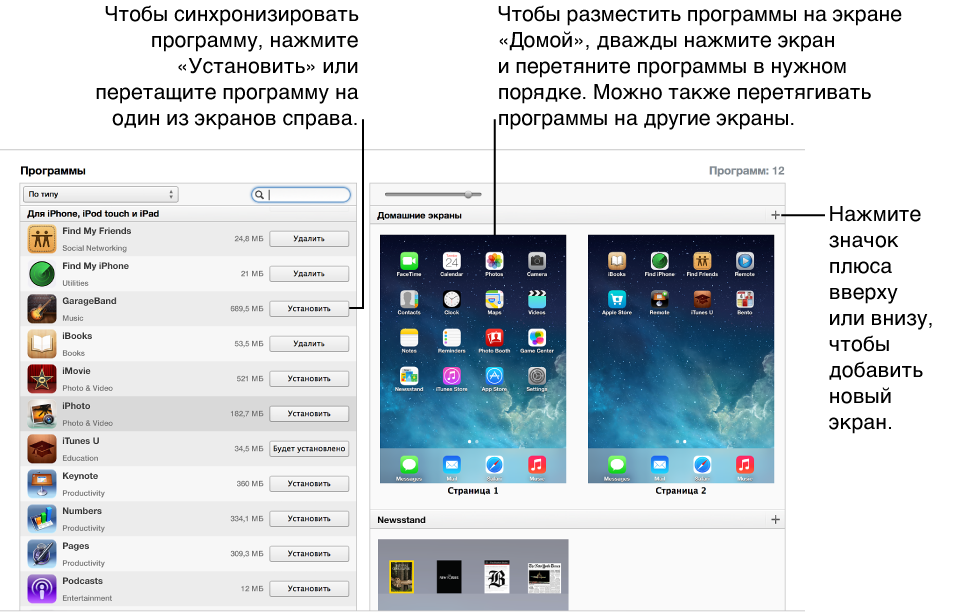
Если вы не уверены, какое устройство купить, то ознакомьтесь с нашим списком лучших смартфонов на Android. Кроме того, у нас есть широкий спектр других гайдов по ОС Android: например, как восстановить удаленное приложение, скачивать видео из разных ресурсов и много-многое другое.
На самом деле перейти с iPhone на Android не так-то уж и плохо как может показаться на первый взгляд. Среди главных плюсов стоит выделить разнообразие телефонов, качество изображения или наличие стандартных разъемов (в отличии от зарядных устройств Apple). Да, потребуется немного времени, чтобы привыкнуть к новой операционной системе, но если научиться использовать все преимущества, такая идея не кажется безумной, как еще несколько лет назад…
Источник: digitaltrends.com
как скопировать и перекинуть все, синхронизация
Переход со старого смартфона на новый является не только радостным, но и довольно сложным процессом. Особенно, когда требуется выполнить перенос файлов. Данный процесс становится еще более сложным, если вы переходите с iOS на Android, ведь эти ОС очень разные, а разработка компании Apple отличается своей закрытостью.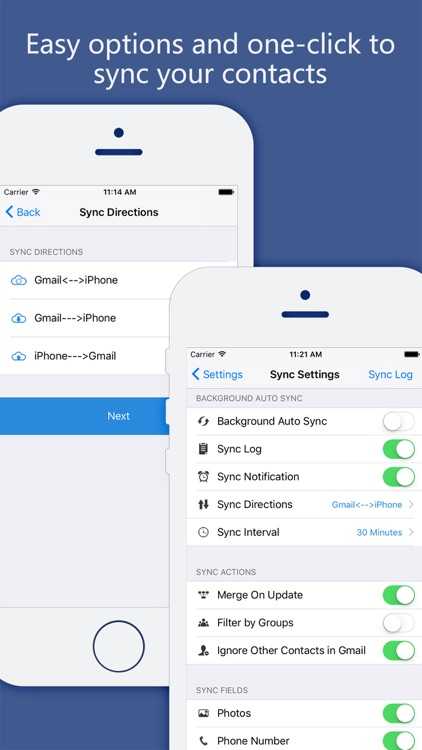 Предлагаем разобраться, как выполняется перенос данных с iPhone на операционную систему Андроид, и что для этого может потребоваться.
Предлагаем разобраться, как выполняется перенос данных с iPhone на операционную систему Андроид, и что для этого может потребоваться.
СОДЕРЖАНИЕ СТАТЬИ:
Через Google-аккаунт
Поскольку операционная система Android является разработкой компании Google, в первую очередь, предлагается обратиться к помощи фирменных сервисов. С их помощью можно выполнить перенос как при первом включении нового смартфона, так и в процессе эксплуатации.
Рекомендуем обратить внимание на оба варианта, поскольку каждый из них подходит для определенных ситуаций (если телефон включается впервые или в случае, когда вы пользуетесь устройством уже несколько дней).
При первом включении смартфона
Если вы только-только приобрели новый аппарат на базе операционной системы Андроид и планируете перенести на него все данные со старого айфона, то рекомендуется действовать по следующей инструкции:
- Включите новый смартфон.

- Подключитесь к Wi-Fi, используя ту же сеть, что и Apple iPhone.
- Авторизуйтесь в учетной записи Google или создайте новый аккаунт, если его у вас нет.
- На экране «Скопируйте приложения и данные» нажмите кнопку «Далее».
- Выберите опцию «С Apple iPhone».
- Следуйте инструкциям, которые будут появляться на экране.
Как правило, для переноса данных при первом включении операционная система требует запустить приложение Google на айфоне, авторизоваться в своей учетной записи и выполнить несколько простых действий для завершения операции.
Важно. В процессе переноса не закрывайте приложения и действуйте строго по инструкции. В противном случае операция может прерваться.
Альтернативный способ
Если вы уже пользуетесь Андроид-смартфоном и не хотите настраивать его заново, то перенести файлы с айфона можно через резервную копию и встроенный функционал Google-аккаунта. Если говорить о конкретных действиях, то вам понадобится:
- Открыть настройки айфона.

- Перейти в раздел «Почта», а затем – «Учетные записи».
- Выбрать «iCloud».
- Активировать все доступные ползунки («Контакты», «Фото», «Календари» и другие).
- Вернутся в раздел «Учетные записи».
- Нажать кнопку «Новая учетная запись».
- Выбрать «Google».
- Пройти авторизацию в том же аккаунте, который используется на Андроид-смартфоне.
- Открыть настройки аккаунта после его добавления.
- Активировать все опции для последующей загрузки данных в облако.
- На Андроид-смартфоне добавить учетную запись Гугл, если это не было сделано ранее.
- Открыть настройки профиля.
- Перейти в раздел «Синхронизация аккаунта».
- Передвиньте вправо все доступные ползунки.
- Нажмите кнопку в виде трех точек, а затем – «Синхронизировать».
Обратите внимание, что при использовании данного способа создается резервная копия.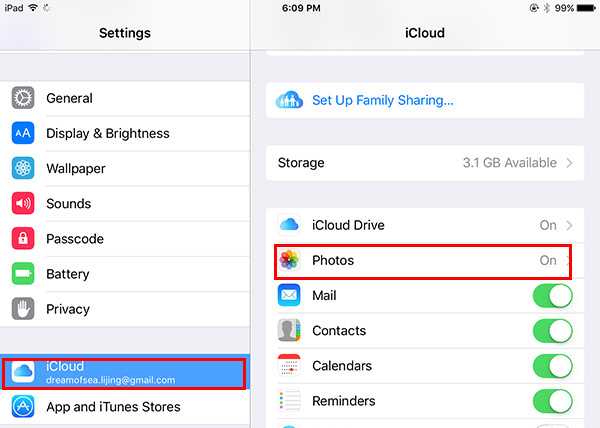 Ее размеры могут быть ограничены условиями вашего тарифа в iCloud или Google Drive. Поэтому, если вы перекидываете большое количество файлов, заблаговременно оформите премиум-аккаунт или воспользуйтесь альтернативным способом переноса.
Ее размеры могут быть ограничены условиями вашего тарифа в iCloud или Google Drive. Поэтому, если вы перекидываете большое количество файлов, заблаговременно оформите премиум-аккаунт или воспользуйтесь альтернативным способом переноса.
Также важно заметить, что этот способ не позволяет передать фотографии. Выйти из сложившейся ситуации можно при помощи приложения «Google Photo», которое по умолчанию установлено на Андроид и может быть загружено на айфон через App Store:
- Запустите Google Фото на Apple iPhone.
- Войдите в свой Гугл-аккаунт.
- Нажмите кнопку «+».
- Загрузите все необходимые фотографии и видеоролики.
- По окончании загрузки откройте Google Фото на Андроиде.
Чтобы фотографии на Андроид-смартфоне по умолчанию отображались не только в Google Photo, но и в стандартной «Галерее», необходимо проверить настройки синхронизации. Вы должны синхронизировать все сервисы Гугл с внутренним хранилищем, и тогда фотографии будут загружаться в память телефона.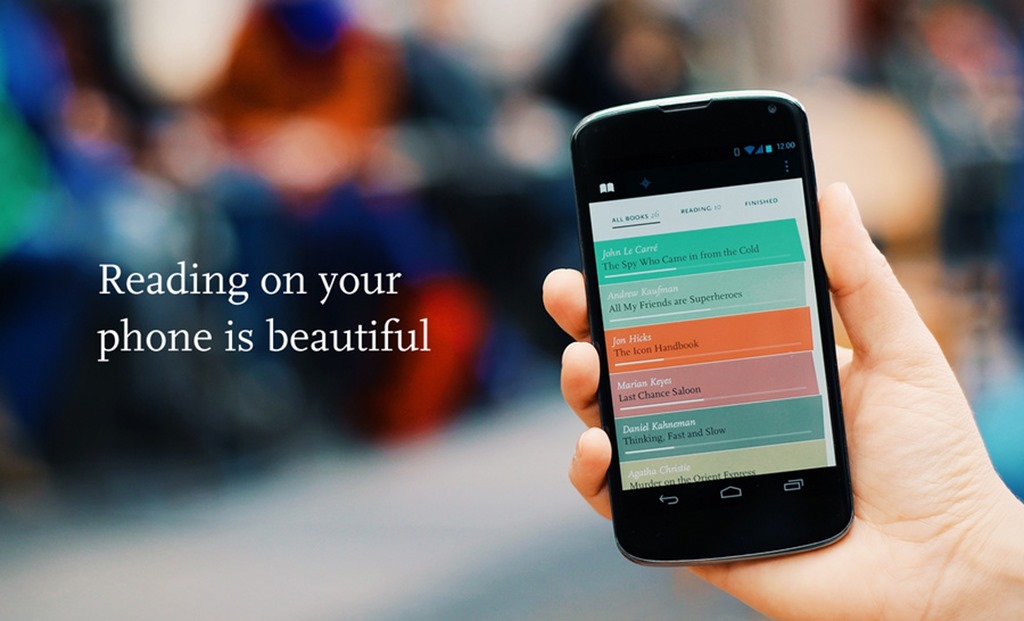
Приложение Smart Transfer
Владельцам Андроид-смартфонов, которые пользуются новым устройством уже не первый день, бывает сложно перекинуть данные с iOS на Android по многим причинам. Во-первых, это ограничения, связанные с вместимостью облачного хранилища. Во-вторых, фотографии приходится копировать отдельно. Поэтому есть смысл рассмотреть сторонние программы в качестве средства переноса файлов.
Одно из лучших приложений в этой категории – Smart Transfer. Оно доступно как на Android, так и на iOS, а загрузка софта осуществляется через официальные магазины Play Market и App Store соответственно. Для переноса данных при помощи Smart Transfer вам понадобится:
- Установить приложение на оба смартфона.
- Запустить Smart Transfer на iOS и Android одновременно, предварительно подключив устройства к одной сети Wi-Fi.
- На айфоне нажать кнопку «Отправить».
- На Андроиде нажать кнопку «Получить».
- Ввести код доступа, который появится на экране Андроида.

- Указать, какой тип файлов требуется передать.
- Нажать кнопку «Начать передачу».
Далее вам останется просто подождать несколько минут, пока завершится процесс передачи данных. По его окончании вы увидите соответствующее уведомление на экранах обоих смартфонов.
Программа SHAREit
Еще одна хорошая программа, позволяющая скопировать файлы с iOS на Android, называется SHAREit. Она также доступна для скачивания и в App Store, и в Google Play. SHAREit работает по схожему со Smart Transfer принципу, и вы можете воспользоваться предыдущей инструкцией для передачи данных.
Метод для телефонов Samsung Galaxy
Владельцы смартфонов южнокорейской компании Samsung могут перенести данные с айфона, используя встроенное приложение Smart Switch. Операция выполняется в соответствии со следующим алгоритмом:
- Запускаем Smart Switch.
- Принимаем условия пользовательского соглашения и выдаем все необходимые разрешения.

- Нажимаем кнопку «Получить данные».
- В качестве устройства выбираем «iPhone/iPad».
- Подключаем «Самсунг» к айфону, используя USB кабель, а при необходимости – переходник.
- Если соответствующего кабеля нет, тапаем по надписи «Загрузить данные из iCloud» и следуем дальнейшим инструкциям.
В случае переноса файлов через iCloud нужно предварительно загрузить все данные в облачное хранилище. О том, как это сделать, мы уже рассказывали ранее.
Возможные проблемы
Обычно процесс передачи файлов с iOS на Android не вызывает затруднений. Но иногда у пользователей возникают проблемы, о которых нужно обязательно рассказать, предложив метод их решения:
- Не получается войти в Google-аккаунт для переноса. Проверьте правильность ввода данных и при необходимости восстановите доступ, заменив пароли. Для этого в окне авторизации нужно нажать кнопку «Забыли пароль?».
- Перекидываются не все файлы. Скорее всего, на принимающем устройстве просто нет достаточного количества свободного места.
 Проверьте объем памяти и повторите операцию.
Проверьте объем памяти и повторите операцию. - Процесс переноса прерывается. Данная проблема может быть связана как с недостатком места, так и с нестабильным интернет-соединением. Также не забывайте, что при передаче данных смартфоны должны располагаться в непосредственной близости друг от друга.
- При создании резервной копии загружаются не все файлы. Основная причина этой проблемы – ограничения облачных хранилищ для создания бэкапа. Оформите премиум-аккаунт или выполните операцию другим способом (например, через сторонние приложения вроде Smart Transfer).
Наконец, помните, что при возникновении затруднений вы всегда можете обратиться за помощью в службу поддержки производителя своего смартфона. Обычно она доступна на сайте компании, которая выпускала ваше устройство. Еще один способ получить помощь – связаться с поддержкой через социальные сети производителя.
Вам помогло? Поделитесь с друзьями — помогите и нам!
Твитнуть
Поделиться
Поделиться
Отправить
Класснуть
Линкануть
Вотсапнуть
Запинить
Читайте нас в Яндекс Дзен
Наш Youtube-канал
Канал Telegram
Adblock
detector
Синхронизация iPhone с Android с помощью бесплатной службы SyncGene
“
SyncGene — фантастическая платформа. Я искал программу для синхронизации моих контактов Google с Outlook, и SyncGene работала без проблем.
”
Эрик С.
“
Очень полезный продукт.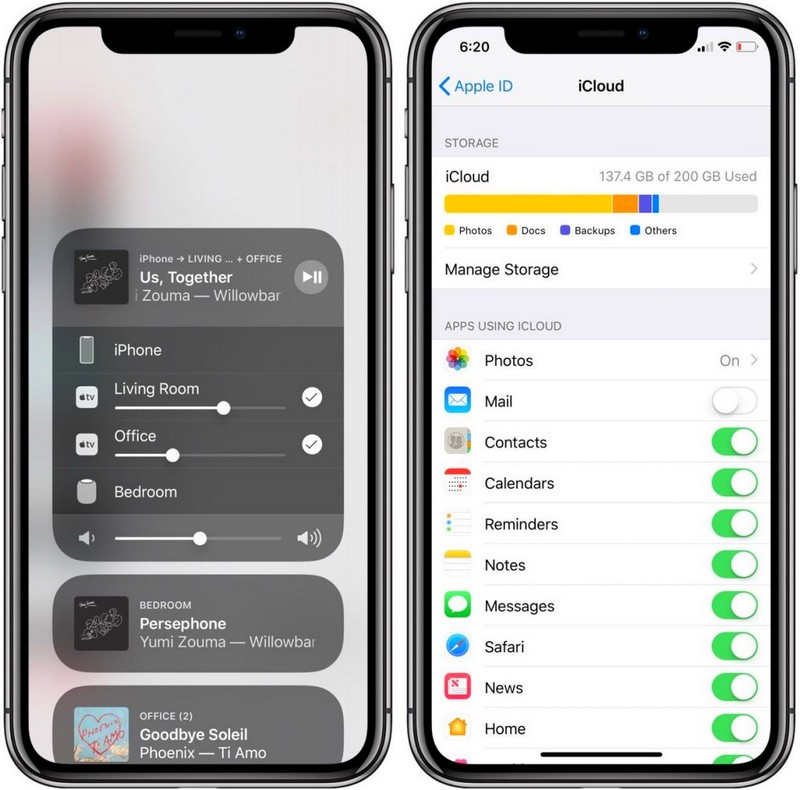 Отличное решение для синхронизации контактов и календарей Office 365 с контактами и календарями Google.
Отличное решение для синхронизации контактов и календарей Office 365 с контактами и календарями Google.
”
Джейсон С
“
Очень полезно синхронизировать мой Mac, Hotmail и Google.
”
Кейт Лю
О SyncGene
О SyncGene
SyncGene — это бесплатная* служба синхронизации и веб-приложение. Синхронизируйте календари, контакты и задачи на различных устройствах, учетных записях и службах, которыми вы пользуетесь.
*В бесплатной версии синхронизация данных ограничена двумя источниками. Ручная синхронизация ограничена одной синхронизацией в месяц. Автоматическая синхронизация бесплатной учетной записи ограничена семидневным предварительным просмотром после включения функции.
Функции
Автоматическая синхронизация контактов, календаря и задач.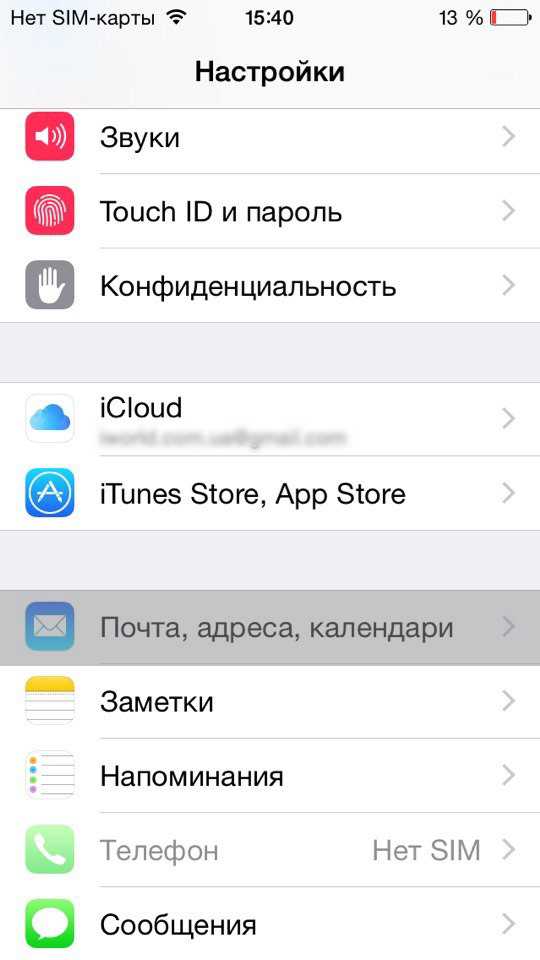 SyncGene соединяет Office 365, iCloud, Gmail и другие приложения, которые вы используете.
SyncGene соединяет Office 365, iCloud, Gmail и другие приложения, которые вы используете.
Синхронизация iPhone с Android
SyncGene автоматически синхронизирует и переносит iPhone на Android (аккаунт Google) без создания дубликатов. После синхронизации контакты можно было просматривать и управлять ими с iPhone или Android.
Совместимость с различными устройствами или телефонами
SyncGene совместим с любым телефоном на базе операционной системы iOS или Android. Мы гарантируем, что синхронизация между iPhone и Android будет работать с использованием разных мобильных устройств или версий программного обеспечения.
Просмотр и управление iPhone на мобильном устройстве
Просматривайте и редактируйте свои контакты на ходу. Поскольку это облачный сервис, вы можете сделать это через веб-браузер или мобильное приложение. Ваш iPhone и Android будут автоматически синхронизированы, где бы вы ни находились.
Односторонняя или двусторонняя синхронизация
Поддерживайте синхронизацию iPhone и Android. Выберите одностороннюю или двустороннюю синхронизацию, и ваши события календаря всегда будут актуальными. Используйте двустороннюю синхронизацию для непрерывного обновления iPhone и Android. Или выберите одностороннюю синхронизацию, чтобы получать новые записи календаря из одного источника, а не наоборот.
Выберите одностороннюю или двустороннюю синхронизацию, и ваши события календаря всегда будут актуальными. Используйте двустороннюю синхронизацию для непрерывного обновления iPhone и Android. Или выберите одностороннюю синхронизацию, чтобы получать новые записи календаря из одного источника, а не наоборот.
Избегайте создания повторяющихся контактов
SyncGene предотвращает создание повторяющихся встреч. Синхронизируйте iPhone и Android автоматически или вручную и запланируйте время или интервалы синхронизации. Будьте организованы и дублируйте бесплатно при синхронизации между несколькими учетными записями, платформами или устройствами.
Резервное копирование данных iPhone на Google Диск
SyncGene помогает автоматически создавать резервные копии данных iPhone на Google Диске. Все резервные копии хранятся в вашем личном кабинете. SyncGene не хранит никаких личных данных на серверах.
Как синхронизировать iPhone с Android?
- org/HowToSection»>
1. Перейдите на сайт SyncGene и зарегистрируйтесь;
2. Найдите вкладку «Добавить учетную запись», выберите iCloud и войдите в свою учетную запись iCloud;
3. Нажмите «Добавить учетную запись» и войдите в свою учетную запись Android;
4. Найдите вкладку «Фильтры» и отметьте папки, которые хотите синхронизировать;
5. Нажмите «Сохранить», а затем «Синхронизировать все».
Мы сообщим вам, когда ваш iPhone будет синхронизирован с Android.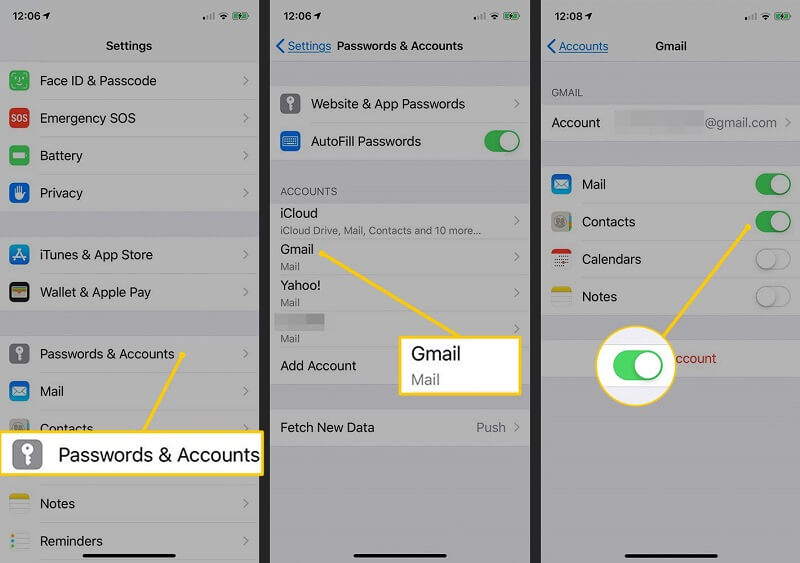 Отныне вы можете управлять событиями календаря, контактами или задачами с Android или iPhone.
Отныне вы можете управлять событиями календаря, контактами или задачами с Android или iPhone.
О решениях для синхронизации iPhone и Android
iPhone — это линейка смартфонов, разработанных и продаваемых Apple Inc. Все поколения iPhone используют мобильную операционную систему Apple iOS. Пользовательский интерфейс построен вокруг мультисенсорного экрана устройства, включая виртуальную клавиатуру.
Android — это мобильная операционная система, разработанная Google. Он предназначен в первую очередь для мобильных устройств с сенсорным экраном, таких как смартфоны и планшеты. Варианты Android также используются на игровых приставках, цифровых камерах, ПК и другой электронике.
Чтобы узнать больше о синхронизации для iPhone и Android, щелкните раздел ниже.
Решения для синхронизации iPhone
iPhone можно синхронизировать с Android и другими онлайн-сервисами. Нажмите здесь, чтобы просмотреть все решения для синхронизации iPhone.
Решения для синхронизации Android
Android можно синхронизировать с iPhone и другими онлайн-сервисами.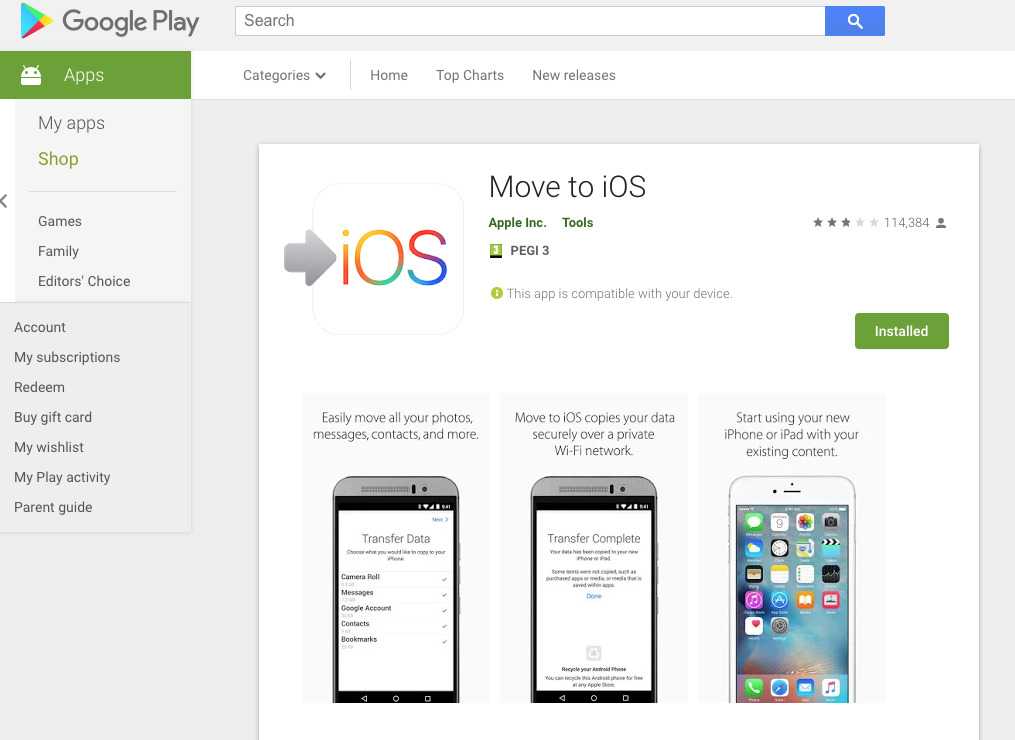 Нажмите здесь, чтобы просмотреть все решения для синхронизации Android.
Нажмите здесь, чтобы просмотреть все решения для синхронизации Android.
О Цире
Cira Apps Ltd — компания SaaS, предлагающая решения, повышающие производительность Office 365 для бизнес-пользователей iPhone и Android. CiraSync, флагманский продукт, используется более чем в 12 500 компаниях для повышения производительности и экономии средств за счет автоматизации контактов и календаря. Штаб-квартира компании находится в Сан-Хосе, Калифорния.
Наши довольные клиенты
Гены — это сценарии синхронизации
, которые помогут вам синхронизировать информацию (календарь, контакты и задачи) между выбранными вами источниками.
Чтобы синхронизировать выбранные источники, нажмите кнопку «Зарегистрироваться для синхронизации». После этого вам будет предложено зарегистрироваться в бесплатной службе Syncgene, которая является безопасной и конфиденциальной.
Вы можете ознакомиться с нашей политикой конфиденциальности здесь.
Как синхронизировать ваш Android и iPhone вместе
«Чтобы иметь iPhone и Android? Зачем мне это делать?
Так думают многие.
Но я здесь для того, чтобы вы увидели более широкую картину — что можно раскачивать свой Android с помощью iPhone или наоборот.
Я гордый пользователь Android и iPhone. На самом деле, когда-то у меня был только Android, пока я не встретил парня, работающего в этом сервисном центре Apple, который убедил меня купить iPhone. И если честно, я рад, что теперь у меня есть оба устройства.
Оба телефона имеют разные функции, которые всем нам нравятся. Но поскольку у нас разные варианты выбора, большинство из нас предпочитает использовать один, а не другой.
Но вам не обязательно придерживаться одного.
Вы можете купить iPhone из-за его камеры и Android, потому что его батарея работает дольше.
В этой статье я покажу вам, как использовать оба телефона одновременно.
Ниже приведены действия, которые необходимо выполнить, чтобы пользоваться обоими устройствами.
- Выберите свою любимую платформу.
- Распознавание ограничений приложений.

- Установите все свои приложения Google на iOS.
- Используйте Android для доступа к данным Apple.
- Выбор беспристрастных приложений
- Доверьтесь облаку
- Получите помощь от компьютера
Выберите свою любимую платформу
Забудьте о соперничестве, когда вы хотите выбрать устройство по своему выбору. Выберите предпочитаемую операционную систему и придерживайтесь ее для своего телефона или планшета. Устройство, с которым вы лучше всего знакомы, которое используете дольше всего или на котором хранится большая часть вашей информации, должно быть тем, на котором вы сохраняете свои самые важные данные и приложения. Вы можете использовать второе устройство в качестве резервной копии, где вы храните некоторые данные.
Желательно выбрать любимое устройство по двум причинам. Во-первых, некоторые устройства несовместимы с некоторыми устройствами. Во-вторых, некоторые приложения позволяют вам войти только на одно устройство.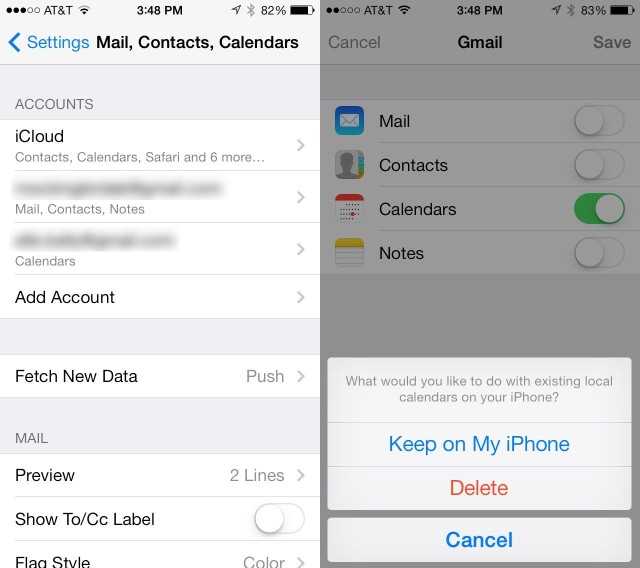
Распознавание ограничений приложений
Еще одна часть, которую вы, возможно, захотите рассмотреть, — это приложение, которое можно использовать на обоих устройствах. Это поможет вам принять решение о том, какое устройство должно быть вашим основным устройством.
Устройства iPhone могут использовать большинство приложений Google, в то время как Android не может использовать некоторые приложения Apple, кроме Apple Music.
Кроме того, вам необходимо знать, какие приложения позволяют входить на несколько устройств, а какие нет. Такие приложения, как Netflix, Instagram и т. д., позволяют входить в систему на нескольких устройствах.
Чтобы узнать, сколько входов вам разрешено, проведите аудит приложений, которые вы используете чаще всего. Затем загрузите приложения с одним входом на свое основное устройство.
Установите все свои приложения Google на iOS
Вы можете получить доступ к своим данным на iOS, iPad и Android, если вы в основном храните их в приложениях Google, таких как Gmail, Google Drive и Google Maps.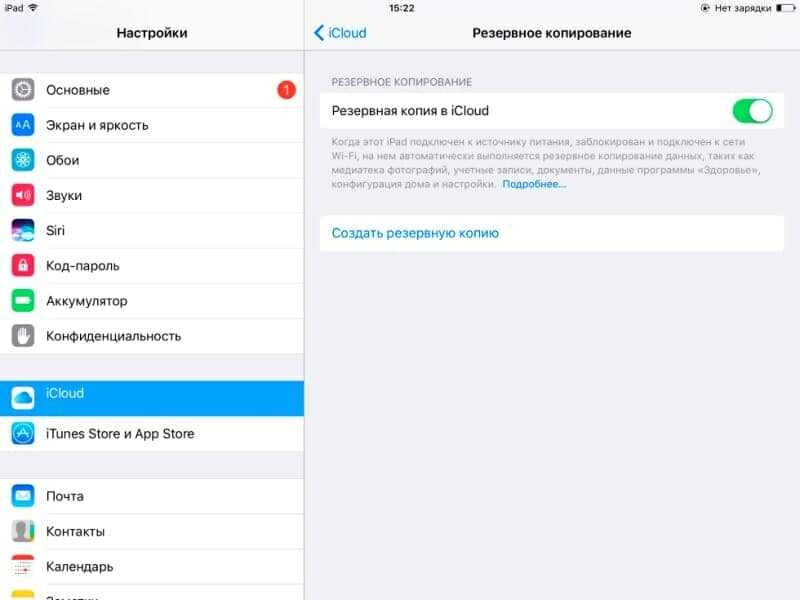 Вы можете и должны устанавливать приложения Google на все свои устройства, независимо от операционной системы, потому что они регулярно обновляются на всех устройствах.
Вы можете и должны устанавливать приложения Google на все свои устройства, независимо от операционной системы, потому что они регулярно обновляются на всех устройствах.
Ваши данные будут постоянно храниться в облаке Google и синхронизироваться с разными смартфонами или планшетами. Другими словами, каждый ваш гаджет будет иметь доступ к вашим документам Google Диска, сохраненным местоположениям Google Maps, фотографиям и другим данным. На iOS и iPadOS будет работать даже Google Assistant, хотя он не будет полностью интегрирован. Например, пока приложение Google Assistant не будет открыто, вы не сможете его вызвать.
Используйте Android для доступа к данным Apple
Хотя это не так просто, как синхронизировать данные Google с iPhone или iPad, получить данные Apple на устройстве Android все же возможно.
Например, ваша электронная почта Apple доступна через приложение Gmail для Android. Для этого нажмите «Добавить профиль», коснувшись своего аватара или круга с вашими инициалами в правом верхнем углу.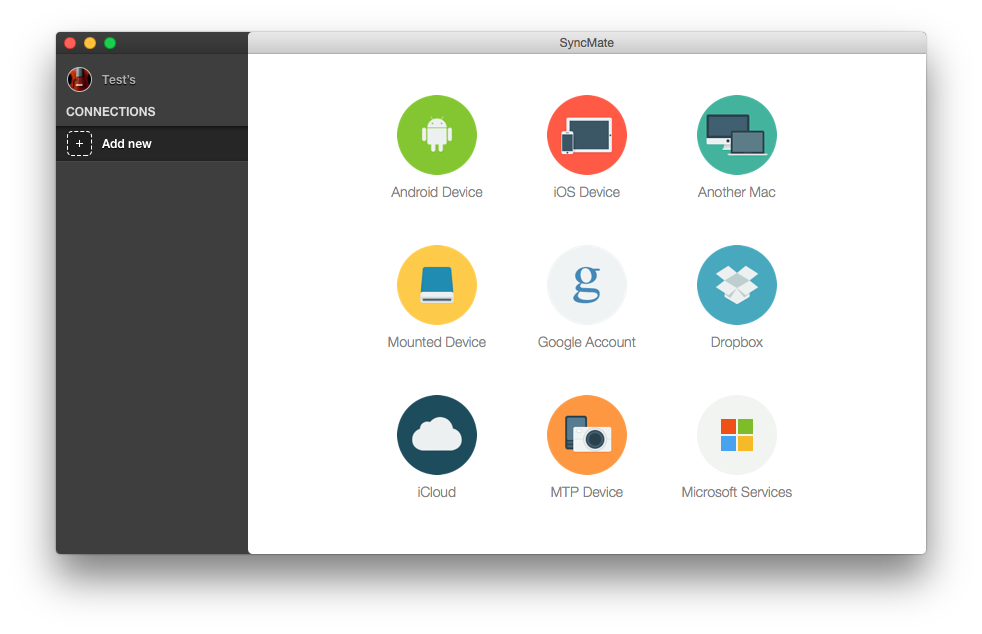 Затем выберите «Другое» и введите данные для входа в Apple.
Затем выберите «Другое» и введите данные для входа в Apple.
Перенести календарь Apple и контактные данные на Android не так просто, и любые внесенные вами изменения не будут синхронизированы сразу. Вот как это настроить. Чтобы экспортировать свои данные, вы должны сначала войти в iCloud через веб-браузер.
Выберите все свои контакты, затем выберите «Экспорт vCard» в меню шестеренки в левом нижнем углу, чтобы поделиться контактами с операционной системой Google. После этого зайдите в Google Контакты в Интернете и импортируйте загруженный файл, перейдя к пункту «Импорт» в меню слева и прокрутив вниз.
Затем нажмите кнопку «Поделиться» справа от календаря в приложении «Календарь», выберите «Общий календарь» и скопируйте появившийся URL-адрес. Затем откройте Календарь Google в веб-браузере и перейдите в меню слева. Рядом с пунктом «Другие календари» нажмите кнопку «Плюс», затем выберите URL-адрес. Необходимо ввести URL-адрес, предоставленный Apple Calendar. Затем эта информация будет синхронизирована с календарем Google Android. Хотя вы можете обновлять события на устройстве Apple и просматривать их в Календаре Google, эта синхронизация работает только в одном направлении. Ваше устройство Android не может вносить изменения в события в календаре Apple.
Хотя вы можете обновлять события на устройстве Apple и просматривать их в Календаре Google, эта синхронизация работает только в одном направлении. Ваше устройство Android не может вносить изменения в события в календаре Apple.
Выбор беспристрастных приложений
Как видите, синхронизировать определенные приложения Google или Apple между операционными системами может быть сложно. При необходимости используйте приложения, которым все равно, работают ли они на iPad, iOS или Android. Если вы используете одну и ту же информацию для входа, она будет легко синхронизироваться между вашими гаджетами.
Вы можете смотреть фильмы на Netflix и слушать музыку на Spotify для своего удовольствия. Кроме того, вы можете поместить свои файлы в Dropbox, чтобы хранить их в облаке.
Наконец, вы можете настроить приложения для звонков и обмена сообщениями. Вы можете настроить Facebook Messenger для обмена текстовыми сообщениями с друзьями и Skype для видеозвонков.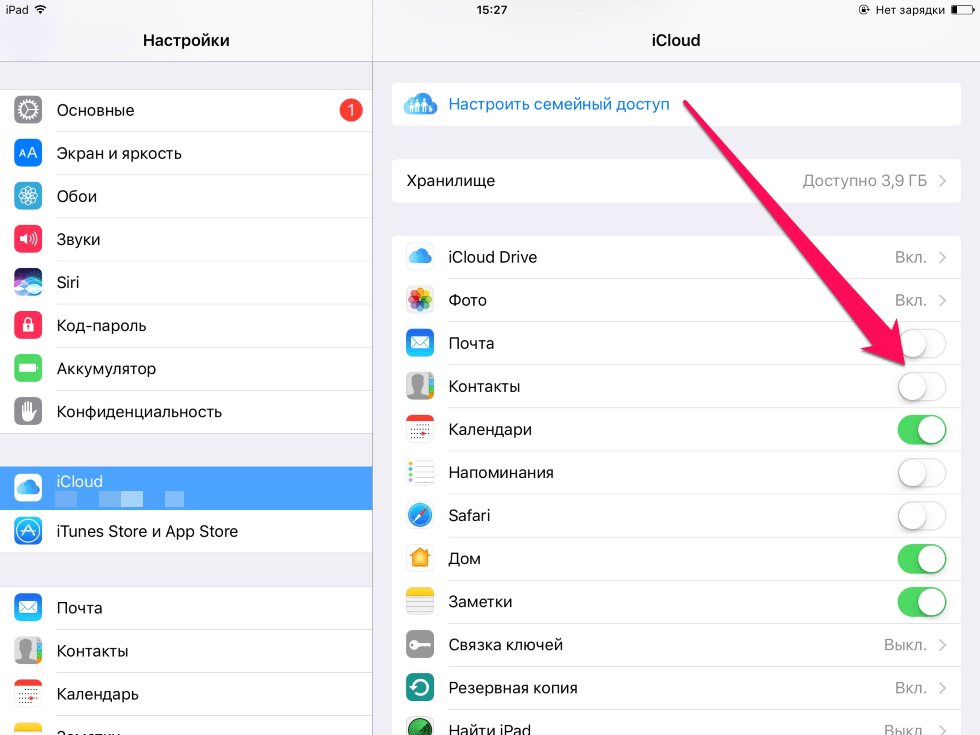
Положитесь на облако
Облако — ваш друг, когда вы используете устройства Apple и Android вместе. Вы сможете ввести больше информации на любом устройстве, если будете хранить больше данных онлайн, а не во внутренней памяти.
Стремитесь остаться с Google Диском или iCloud, а не платить за несколько облачных хранилищ. Google будет взимать 2 доллара в месяц за 100 ГБ хранилища (или 20 долларов в год за тот же объем пространства), тогда как цены iCloud в настоящее время начинаются с 1 доллара в месяц за 50 ГБ.
Итак, если предлагается облачный вариант, когда приложение спрашивает, где вы хотите сохранить резервную копию или хранить данные, выберите его. В настоящее время многие приложения уже используют облачное хранилище по умолчанию, но если у вас есть выбор, используйте его.
ПРИМЕЧАНИЕ РЕДАКТОРА. Это рекламный пост, и его не следует рассматривать как одобрение редакции.
Примечание. Некоторые исходящие ссылки могут включать партнерские коды отслеживания.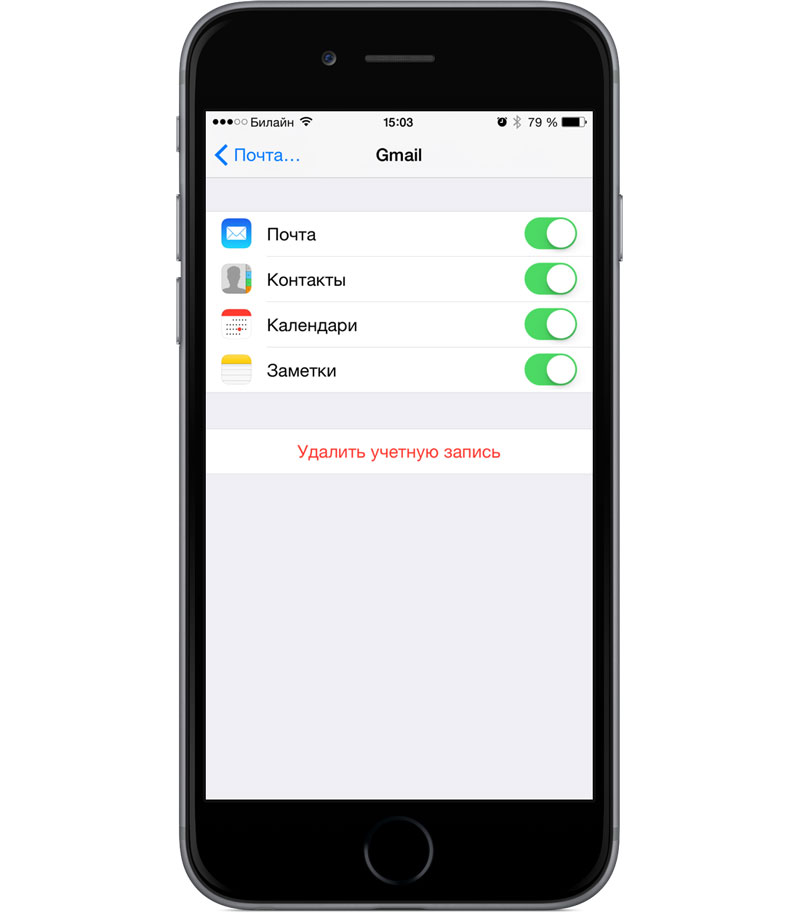
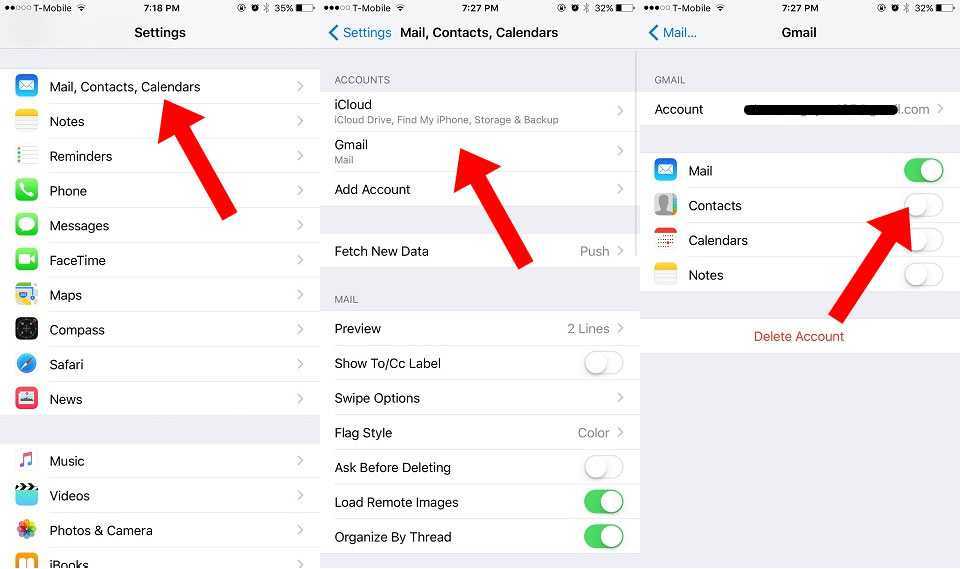
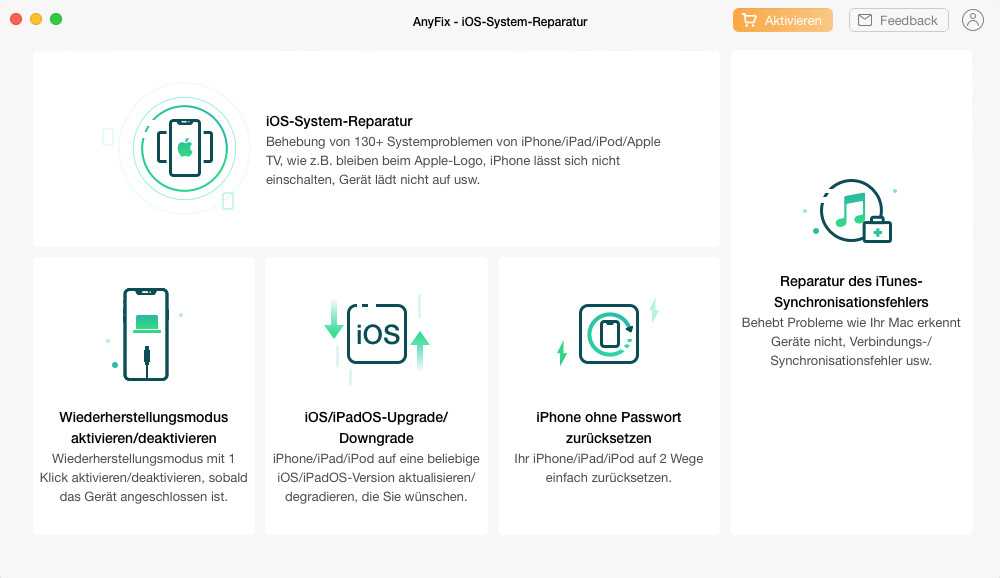
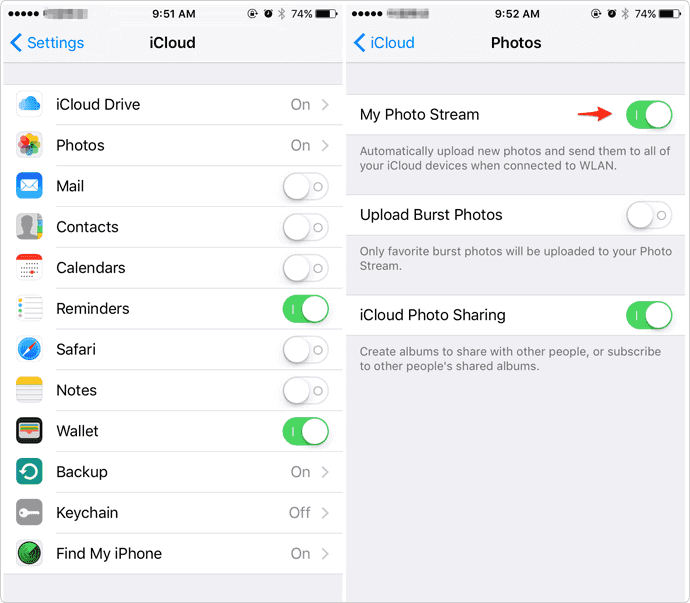 0 Pie. Кроме того, вы можете провести пальцем слева направо, чтобы сразу вернуться в последнее использованное приложение.
0 Pie. Кроме того, вы можете провести пальцем слева направо, чтобы сразу вернуться в последнее использованное приложение.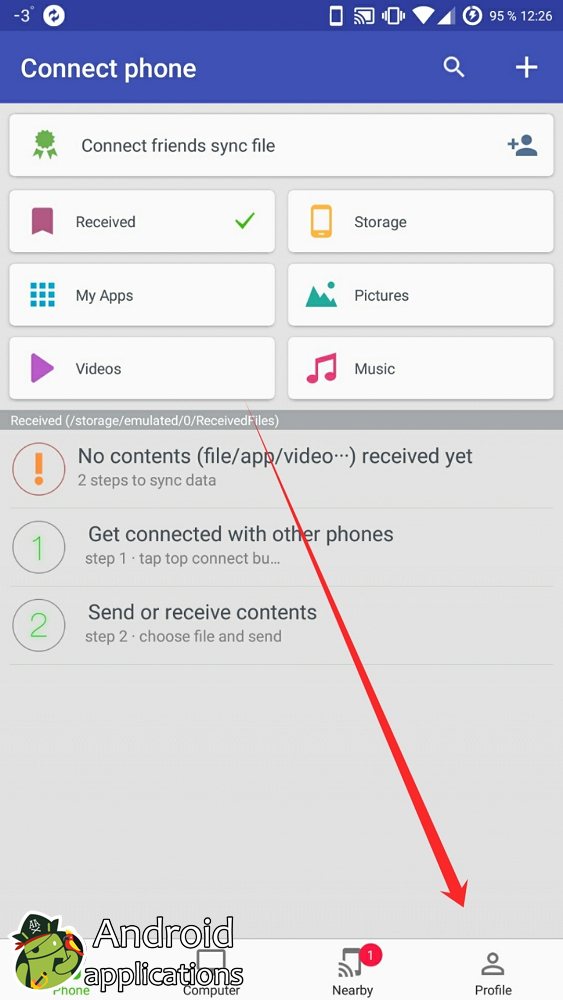
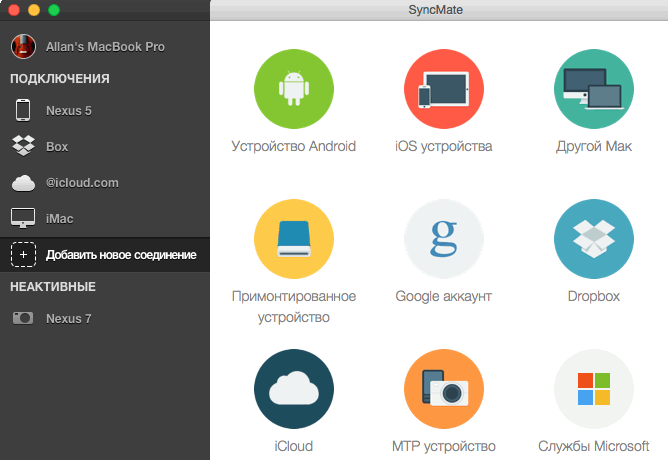
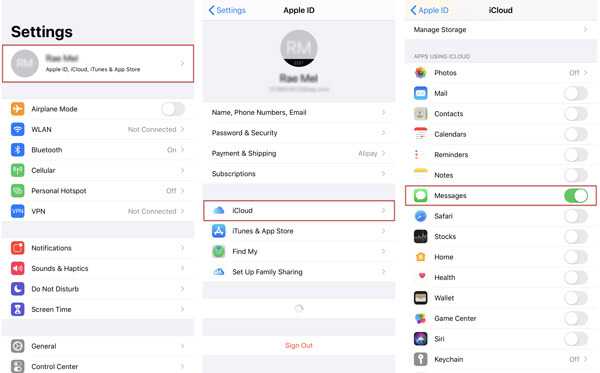

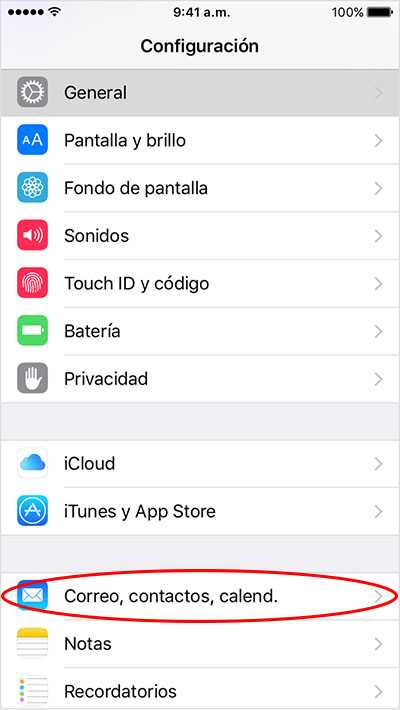 Проверьте объем памяти и повторите операцию.
Проверьте объем памяти и повторите операцию.