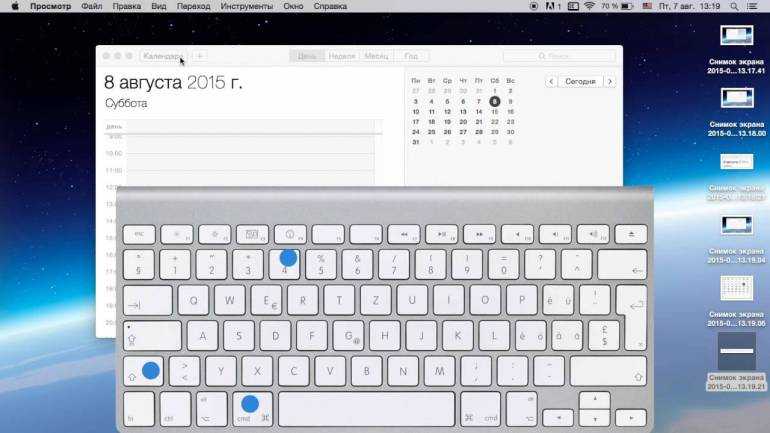Содержание
Как сделать снимок экрана на Mac (полное руководство)
MacOS имеет отличную встроенную поддержку скриншотов. Если вы спешите, позвольте мне сразу сказать, что для того, чтобы делать скриншоты на Mac, нажмите одновременно Ctrl + Shift + 3. Однако, если ваша работа требует частых снимков экрана, узнайте больше вариантов, чтобы стать сверхпродуктивным в этом.
Примечание. Сочетания клавиш для создания снимков экрана работают одинаково на MacBook Pro, Macbook Air, iMac, Mac Mini или любом другом Mac.
4 сочетания клавиш для создания снимков экрана на Mac
Захватить весь экран
Чтобы сделать снимок экрана полного экрана Mac, включая док-станцию, верхнюю строку меню и все остальное: нажмите одновременно клавиши Command + Shift + 3.
Программы для Windows, мобильные приложения, игры — ВСЁ БЕСПЛАТНО, в нашем закрытом телеграмм канале — Подписывайтесь:)
Захватить выбранную часть экрана
Чтобы сделать снимок экрана с выбранной частью: нажмите одновременно Ctrl + Shift + 4. Вы можете оставить клавиши, когда увидите перекрестие. Затем перетащите его, чтобы выбрать часть экрана. Когда вы закончите с выбором, отпустите кнопку мыши или сенсорный трекпад. Mac делает снимок экрана и сохраняет его.
Вы можете оставить клавиши, когда увидите перекрестие. Затем перетащите его, чтобы выбрать часть экрана. Когда вы закончите с выбором, отпустите кнопку мыши или сенсорный трекпад. Mac делает снимок экрана и сохраняет его.
Pro Совет: Предположим, вы сделали неправильный выбор. Вы не нажимаете ESC Кнопка и перезагрузка. Нажмите и удерживайте клавишу пробела, чтобы переместить выделение. Нажмите и удерживайте Shift, чтобы изменить область выбора только в одном направлении. И нажмите клавишу параметров, чтобы увеличить или уменьшить пропорции. Попытайся! Вы будете любить это.
Захватить любое открытое окно
Чтобы захватить только открытое окно на Mac: нажмите одновременно Ctrl + Shift + 4. Оставьте клавиши, когда вы получите курсор выбора.
Теперь нажмите пробел один раз.
Затем возьмите значок камеры в любом открытом окне и нажмите. Используя это, вы даже можете сделать снимок экрана только с док-станцией или строкой меню и так далее. Эти скриншоты имеют красивую серую штриховку по краям, которые выглядят великолепно.
Эти скриншоты имеют красивую серую штриховку по краям, которые выглядят великолепно.
Использование скриншотов
Одна кнопка для всех: Не можете вспомнить все вышеперечисленные ключи? Просто запомните один набор, и тогда вы сможете использовать инструменты, которые видите, чтобы сделать снимок экрана или даже запись экрана на Mac под управлением MacOS Mojave или более поздней версии. Для этого нажмите вместе Ctrl + Shift + 5.
После того, как вы сделаете скриншот любым способом, вы можете увидеть его миниатюру в правом нижнем углу. Он автоматически исчезнет через несколько секунд и будет сохранен. Или вы также можете нажать на него, чтобы внести изменения, такие как обрезка, разметка, обмен и т. Д.
Как использовать приложение предварительного просмотра, чтобы сделать снимок экрана на Mac
- Используйте Launchpad или перейдите в Finder → Applications и откройте приложение Preview.
- Нажмите на Файл в верхней строке меню.
- Выберите «Сделать снимок экрана», а затем выберите один из вариантов.

Примечание: Предположим, вы хотите сделать скриншот Chrome с помощью Preview. Для этого откройте приложение Preview из Dock или Launchpad. Тогда вы увидите меню для предварительного просмотра в верхней панели. Не нажимайте на окно Chrome. Если вы щелкнете по нему или любому другому окну приложения, его меню займет место на верхней панели.
Как сохранить скриншоты прямо в буфер обмена на Mac
Когда вы делаете скриншот, он сохраняется на рабочем столе или в выбранном вами месте. Тем не менее, существует дополнительный одноразовый метод для захвата скриншота и его автоматического копирования в буфер обмена. Это не сохранит фактический файл. Вы можете вставить скриншот в такие приложения, как Notes, Word, Google Docs и т. Д., Или даже вставить его на другие устройства Apple, используя Universal Clipboard.
Для этого нажмите и удерживайте клавишу Control, когда вы делаете снимок экрана, используя вышеуказанные методы. Например,
- Чтобы получить полноэкранный захват и скопировать его в буфер обмена: Ctrl + Shift + Control + 3.

- Чтобы сделать снимок выделенного фрагмента и скопировать его в буфер обмена: Ctrl + Shift + Control + 4.
- Вы также можете использовать Ctrl + Shift + 5, затем нажать кнопку «Управление» и сделать снимок экрана.
- Чтобы получить полноэкранный захват и скопировать его в буфер обмена: Ctrl + Shift + Control + 3.
Как сделать снимок экрана на MacBook Pro с помощью сенсорной панели
Вы также можете распечатать скриншоты, используя TouchBar на MacBook. Но сначала вам нужно добавить кнопку скриншота. Для этого:
- Нажмите на логотип Apple → Системные настройки.
- Далее нажмите Расширения → Сенсорная панель.
- Нажмите «Настройка полосы управления» → перетащите значок «Снимок экрана» вниз на сенсорную панель. Когда вы видите значок на сенсорной панели, вы можете перетащить его влево или вправо в нужное положение. Наконец, нажмите Готово.
Теперь нажмите значок камеры на сенсорной панели, чтобы открыть инструменты для скриншотов и сделать снимок экрана.
Pro Совет: Задумался, как сделать скриншот самой TouchBar? Нажмите Ctrl + Shift + 6
Как сделать скриншот экрана входа в систему на Mac
Как и любой другой полный скриншот! То есть после того, как вы включите свой Mac, или в любом окне входа в систему, или на экране аутентификации заблокированного пользователя, нажмите Ctrl + Shift + 3, чтобы сделать снимок экрана.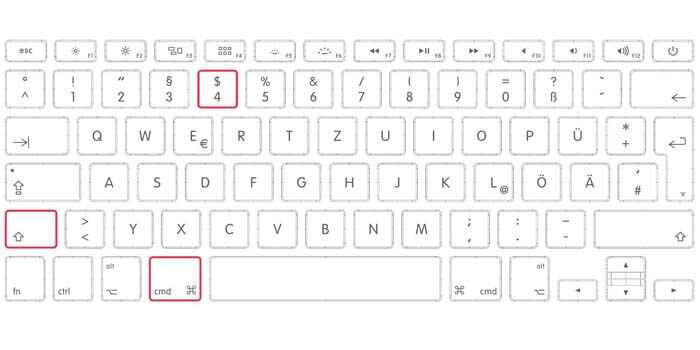
Этот метод работает, если вы используете OS X 10.10 (Yosemite, выпущенный в 2014 году) и выше.
Примечание: Файл скриншота начинается с LWScreenshot если это основной экран входа в систему (после того, как вы просто включили или вышли из текущего пользователя). Остальные скриншоты логина имеют нормальное имя файла (Снимок экрана Год-месяц-дата и время)
Где найти скриншоты на Mac?
По умолчанию скриншоты сохраняются на рабочем столе. Вы найдете их все здесь.
Советы профессионалов:
- Если у вас есть несколько снимков экрана, выберите их все, щелкните правой кнопкой мыши и выберите «Новая папка с выделением».
- Вы также можете перетащить скриншот в любую папку.
Как изменить расположение сохраненных снимков экрана по умолчанию на Mac
- Нажмите Ctrl + Shift + 5.
- Нажмите на Опции.
- В разделе Сохранить в выберите предварительно определенное местоположение. Или нажмите на другое место.

Все будущие скриншоты сохранятся в выбранном месте. Этот параметр останется в силе, даже если вы перезагрузите Mac.
Как изменить сочетания клавиш для создания снимков экрана на Mac
Клавиши по умолчанию отличные. Тем не менее, вы можете изменить их на любой ключ, который вам нравится. Для этого:
- Нажмите на логотип Apple в строке меню и выберите «Системные настройки».
- Теперь нажмите Клавиатура → Ярлыки.
- Нажмите на скриншоты.
- Выберите ярлык, а затем нажмите клавишу ввода.
- Теперь нажмите нужную новую клавишу или комбинацию нескольких клавиш.
Как напечатать экран на Mac с помощью клавиатуры Windows
Если вы используете клавиатуру Windows с Mac, действия по созданию снимка экрана остаются прежними. Однако вы должны использовать клавиатурные эквиваленты Windows.
Mac KeyWindows KeyControlCtrlOptionAltCommand (cloverleaf) WindowsDeleteBackspaceReturnEnter
Итак, чтобы сделать полный скриншот на Mac с помощью клавиатуры Windows, нажмите: Windows + Shift + 3.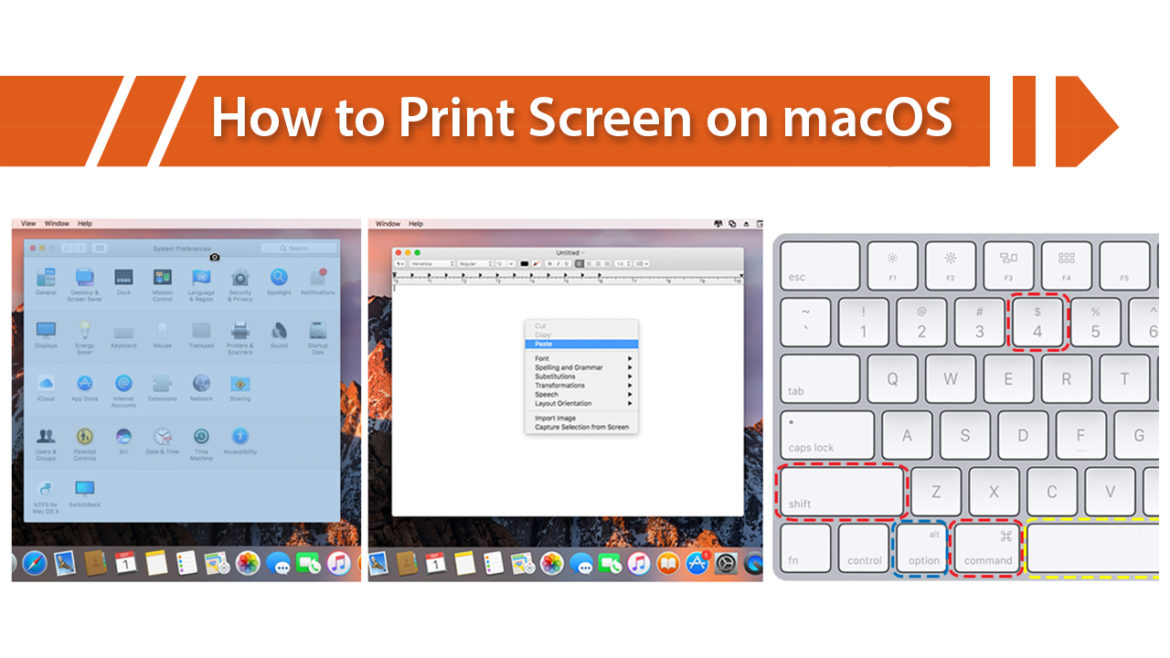
Для захвата выбранной части нажмите: Windows + Shift + 4 и т. Д.
Как изменить формат файла скриншота на Mac
По умолчанию скриншоты на Mac сделаны в формате .PNG. Но вы можете изменить его на JPG (или даже TIFF / PDF / GIF). Процесс включает в себя использование Терминала. Но это просто. У нас есть простое руководство, которое расскажет вам, как это сделать.
Как отключить предварительный просмотр скриншотов на Mac
Когда вы делаете скриншот на современных компьютерах Mac, вы видите его миниатюру на несколько секунд. Вы можете щелкнуть по нему, чтобы отредактировать его или поделиться им через AirDrop, Mail, Сообщения и т. Д. Но, если вам это не нравится, и вы считаете это ненужным вторжением, вот как это отключить.
- Нажмите Ctrl + Shift + 5.
- Нажмите на Опции.
- В разделе «Параметры» нажмите «Показать плавающую миниатюру», чтобы отменить ее выбор.
Подписание …
Вот как вы можете освоить скриншоты на Mac.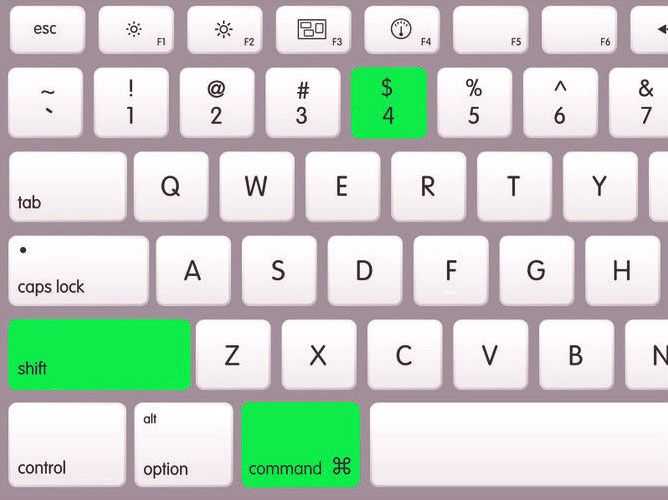 Я надеюсь, что это руководство полезно. Если у вас есть какие-либо дополнительные вопросы, не стесняйтесь задавать их в разделе комментариев ниже.
Я надеюсь, что это руководство полезно. Если у вас есть какие-либо дополнительные вопросы, не стесняйтесь задавать их в разделе комментариев ниже.
Далее вы можете узнать о сочетаниях клавиш для Apple Notes на Mac. Или вы также можете узнать, как установить Windows на Mac!
Программы для Windows, мобильные приложения, игры — ВСЁ БЕСПЛАТНО, в нашем закрытом телеграмм канале — Подписывайтесь:)
Как делать скриншоты отдельных элементов на Mac [4 способа]
- Инструкции
Светлана Симагина
В macOS есть много возможностей и способов работать со скриншотами. Многими из них почти никто не пользуется, потому что просто о них не знает.
Скриншот в macOS можно сделать двумя разными комбинациями клавиш:
- Command (⌘)-Shift (⇧)-3: скриншот всего экрана
- Command (⌘)-Shift (⇧)-4: частичный скриншот
Более того, комбинацию Command (⌘)-Shift (⇧)-4 можно объединять с ещё несколькими клавишами, отвечающими за разные функции.
К примеру, если нажать Пробел, инструмент выделения позволяет легко сделать скриншот одного окна или меню.
Также можно делать скриншоты тачбара MacBook Pro, убирать тени от окон и т.д.
В данной статье мы расскажем о нескольких сочетаниях клавиш, которые помогут с лёгкостью делать более точные частичные скриншоты.
Как делать частичные скриншоты на Mac
Как упоминалось выше, комбинация Command (⌘)-Shift (⇧)-4 позволяет делать частичные скриншоты экрана. При нажатии сочетания указатель мыши превратится в инструмент для выделения.
Передвиньте курсор в место, откуда хотите начать выделение, а затем зажмите кнопку мыши и тяните курсор, чтобы выделить нужную область экрана. Вы заметите, что рядом с курсором будет отображаться размер выделения.
Отпустите кнопку, и скриншот сразу же сохранится на ваш рабочий стол.
Совет #1: двигайте область выделения
1) Зажмите Command (⌘)-Shift (⇧)-4.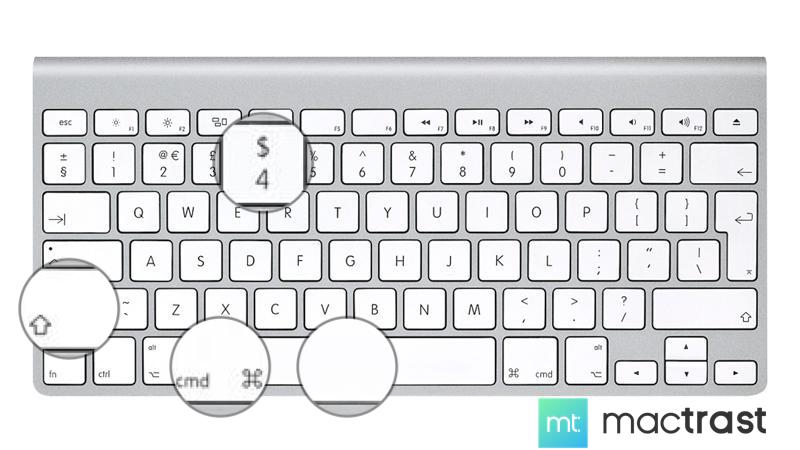
2) Передвиньте курсор туда, откуда хотите начать выделение.
3) Зажмите кнопку мыши и выделите нужную область экрана.
4) Если вам нужно немного изменить область выделения, зажмите Пробел, не отпуская кнопки мыши, и передвиньте всю выделенную область в любом направлении.
5) Затем просто отпустите кнопку мыши.
Совет #2: меняйте размер области выделения
1) Зажмите Command (⌘)-Shift (⇧)-4.
2) Передвиньте курсор туда, откуда хотите начать выделение.
3) Зажмите кнопку мыши и выделите нужную область экрана.
4) Зажмите клавишу Shift (⇧), не отпуская кнопки мыши, чтобы изменить размер области выделения сразу со всех сторон от центра.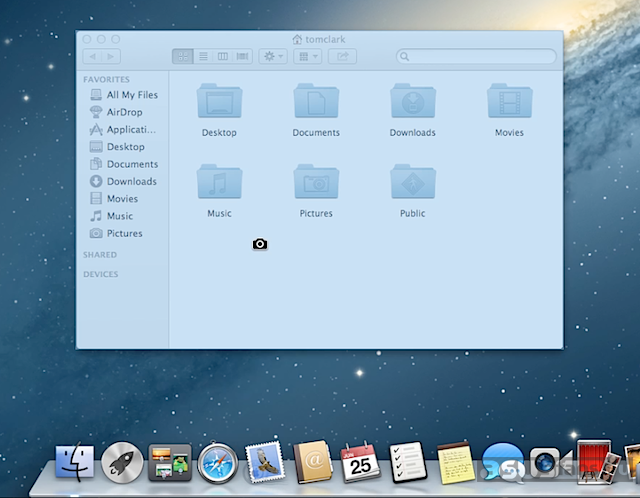
5) После этого отпустите кнопку мыши.
Совет #3: меняйте размер одной стороны области выделения
1) Зажмите Command (⌘)-Shift (⇧)-4.
2) Передвиньте курсор туда, откуда хотите начать выделение.
3) Зажмите кнопку мыши и выделите нужную область экрана.
4) Зажмите клавишу Shift (⇧) и тяните курсор в нужную сторону, не отпуская кнопки мыши.
5) Затем отпустите кнопку мыши.
Совет #4: убирайте тени
По умолчанию скриншоты окон сохраняются с эффектом тени. Однако его можно убрать.
1) Зажмите Command (⌘)-Shift (⇧)-4.
2) Нажмите пробел, чтобы курсор изменился на значок камеры.
3) Передвиньте значок на окно, чтобы его выделить.
4) Зажмите клавишу Option (⌥) перед тем, как нажимать на кнопку мыши, чтобы убрать тени.
Чтобы убрать тени и сразу же открыть скриншот, используйте комбинацию Control (⌃)-Command (⌘)-Shift (⇧)-4.
Оцените пост
[всего: 0 рейтинг: 0]
MacmacOS
Скриншот на Mac не работает? 5 способов это исправить
Функция скриншотов встроена в macOS , поэтому вам не нужно никакого дополнительного программного обеспечения; это должно просто работать. Когда этого не происходит, вам не хватает полезного инструмента для устранения неполадок и обмена идеями через электронную почту и текстовые сообщения.
Информация в этой статье относится к компьютерам Mac с macOS Catalina (10. 15) через macOS Sierra (10.12), за исключением указанного.
15) через macOS Sierra (10.12), за исключением указанного.
Правильный способ сделать скриншот на Mac
Следуйте этим проверенным и верным методам получения снимков экрана на вашем Mac. Известно, что они работают, и если они не работают для вас, дополнительная диагностика может выявить проблему.
- Сочетание клавиш : На клавиатуре нажмите Ctrl + Shift + 3 . Если звук включен, вы слышите звук затвора камеры, и на рабочем столе появляется скриншот всего экрана Mac. Файл имеет имя в соответствии со снимком экрана [дата и время]. Если вам нужна только часть экрана или отдельное окно, выберите его и нажмите Ctrl + Shift + 4 .
- Приложение «Просмотр». В приложении « Просмотр» перейдите в меню « Файл» и выберите « Сделать снимок экрана» . Выберите один из трех вариантов: « Выбор» , « Из окна» или «На весь экран» .

- Приложение «Снимок экрана» : откройте приложение «Снимок экрана» (доступно в macOS Mojave и более поздних версиях). После того, как вы откроете приложение, измените размер окна, чтобы сделать снимок экрана.
Почему снимок экрана на вашем Mac не работает?
Скриншоты редко бывают полезными, поэтому несколько шагов могут показать, почему ваш Mac работает не так, как ожидалось. Есть несколько вещей, которые вы можете сделать, чтобы точно определить проблему.
Чтобы утверждать очевидное, если на вашем Mac все работает правильно, клавиатура — проводная или беспроводная — подключена. Клавиатура не проблема.
Проверьте настройки клавиатуры
Проверьте настройки сочетания клавиш . Они включены по умолчанию, но, возможно, были отключены в какой-то момент или установлены комбинации клавиш, отличные от значений по умолчанию. Чтобы проверить это:
Откройте Системные настройки , выбрав его в меню Apple в верхней части экрана или в Dock .

Нажмите Клавиатура .
Перейдите на вкладку « Ярлыки ».
На левой панели выберите Снимки экрана и проверьте параметры, которые отображаются справа.
Если ярлыки отключены, установите флажки, чтобы включить их снова, или нажмите Восстановить значения по умолчанию, чтобы перезагрузить систему с использованием сочетаний клавиш по умолчанию.
Перезагрузите ваш Mac
Запуск вашего Mac в течение длительного времени без его выключения может привести к его неэффективной работе или к неправильной работе некоторых приложений. Если функция скриншота на вашем Mac не работает, выключите ее и включите снова.
Для этого щелкните значок Apple в верхнем левом углу экрана и выберите « Выключить» . Нажмите кнопку питания после того, как Mac выключится, чтобы перезагрузить его.
Сброс NVRAM для Mac
Перезагрузите NVRAM . Подобно простому перезапуску, сброс энергонезависимой оперативной памяти (NVRAM) может иногда разрешать проблемы с основными приложениями и функциями Mac. Эта память отвечает за управление многими внутренними настройками вашего компьютера.
Чтобы сбросить NVRAM, выключите Mac, а затем включите его и сразу нажмите и удерживайте Option + Command + P + R в течение примерно 20 секунд.
Если на вашем Mac установлен чип безопасности Apple T2 (как и модели Mac Mini, MacBook Air и Mac Pro, представленные в 2018 году), отпустите комбинацию клавиш после того, как логотип Apple появится и исчезнет во второй раз.
Подтвердите местоположение для сохранения скриншотов в приложении скриншотов
Хотя по умолчанию сохраняются снимки экрана на рабочем столе, если вы когда-либо меняли этот параметр, ваши снимки экрана могут скрываться от вас там, где вы еще не видели.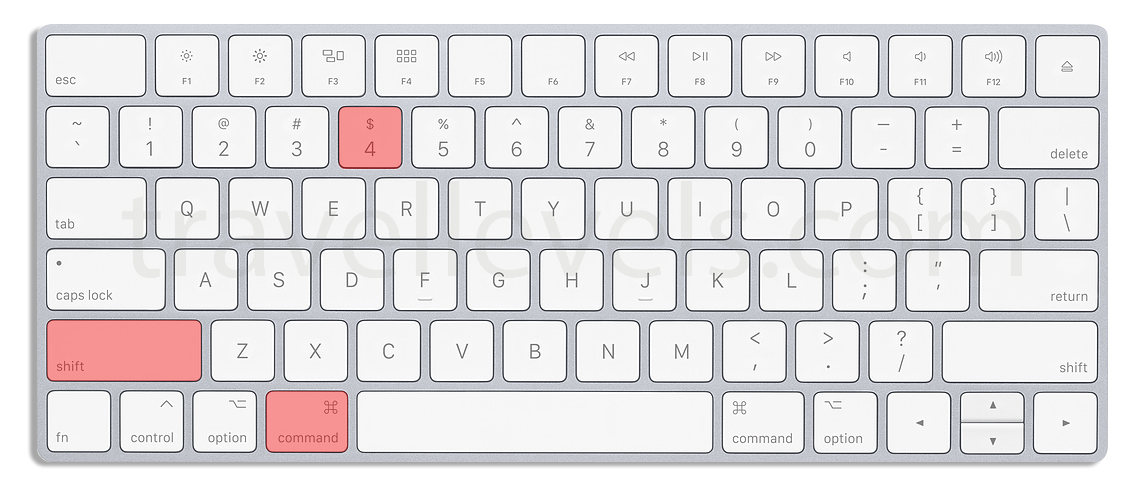 Чтобы проверить местоположение в приложении «Снимок экрана»:
Чтобы проверить местоположение в приложении «Снимок экрана»:
Откройте приложение «Снимок экрана» и нажмите « Параметры» в плавающей строке меню. Убедитесь, что местоположение, отмеченное в разделе Сохранить в, является правильным. Если нет, измените это.
Проверьте настройки Dropbox
Если на вашем Mac есть Dropbox, возможно , вы установили его так, чтобы скриншоты сохранялись в Dropbox, а не на рабочем столе вашего Mac.
Вы можете проверить настройки и изменить их или вспомнить, что вам нужно перейти в Dropbox, чтобы увидеть сохраненные скриншоты.
Запустите Dropbox и щелкните значок Dropbox в верхней строке меню вашего Mac.
Нажмите стрелку вниз в правом углу окна.
Выберите Настройки .
Перейдите на вкладку « Импорт ».
Снимите флажок Поделиться скриншотами, используя Dropbox .

Как сделать снимок экрана в Macbook Air M1
Как сделать снимок экрана на вашем Mac. Чтобы сделать снимок экрана, одновременно нажмите и удерживайте эти три клавиши: Shift, Command и 3. Если вы видите миниатюру в углу экрана, щелкните ее, чтобы отредактировать снимок экрана.
Аналогично, как сделать снимок экрана на MacBook Air Mac? Вы можете сделать снимок всего экрана, нажав кнопку «Захват всего экрана» на снимке экрана 9.0004, затем нажмите «Захват». В противном случае используйте сочетание клавиш Shift+Command+3, чтобы мгновенно сделать снимок экрана.
Также знаете, как щелкнуть правой кнопкой мыши на MacBook Air M1? Один из способов щелкнуть правой кнопкой мыши на Mac — нажать клавишу Ctrl (или Control), когда вы нажимаете кнопку мыши или трекпад. Не путайте клавишу Ctrl с клавишей Alt (или Option). Клавиша Ctrl на Mac находится не рядом с пробелом, а в дальнем конце клавиатуры, справа или слева.
Не путайте клавишу Ctrl с клавишей Alt (или Option). Клавиша Ctrl на Mac находится не рядом с пробелом, а в дальнем конце клавиатуры, справа или слева.
Кроме того, почему я не могу сделать снимок экрана на своем MacBook Air? Решение 1. Вы можете использовать сочетание клавиш «Command + Shift + 3», чтобы сделать полноэкранный снимок экрана , и сочетание клавиш «Command + Shift + 4», чтобы захватить выбранную область, если вы не активировали ярлыки для снимков экрана. По умолчанию сочетания клавиш для скриншотов активированы.
- Самый простой способ сделать снимок экрана на Mac — с помощью сочетания клавиш.
- Если вы нажмете Shift + Command + 5, вы откроете меню снимков экрана Mac, которое позволяет делать снимки экрана и видео.
- Нажатие Shift + Command + 4 позволяет сделать быстрый снимок экрана, а Shift + Command + 3 — сразу весь экран.
Куда попадают мои скриншоты MacBook Air?
По умолчанию снимки экрана в MacBook Air сохраняются на рабочий стол с именем «Снимок экрана [дата] в [время]. png. Однако в macOS Mojave или более поздней версии вы можете изменить расположение сохраненных снимков экрана по умолчанию. Вы можете просто перетащить миниатюру в папку, в которую вы хотите ее переместить, и бросить ее.
png. Однако в macOS Mojave или более поздней версии вы можете изменить расположение сохраненных снимков экрана по умолчанию. Вы можете просто перетащить миниатюру в папку, в которую вы хотите ее переместить, и бросить ее.
Как сделать скриншот на MacBook Air 2022?
Сделать скриншот всего экрана очень просто. Все, что вам нужно сделать, это нажать «Command + Shift + 3» одновременно. Ваш скриншот мгновенно появится на рабочем столе в виде файла .
Как выбрать снимок экрана на Mac?
Нажмите Shift-Command-3. Нажмите Shift-Command-4, затем переместите указатель перекрестия туда, где вы хотите начать снимок экрана. Нажмите кнопку мыши или трекпада, перетащите область, которую хотите захватить, затем отпустите кнопку мыши или трекпада. Нажмите Shift-Command-4, затем нажмите пробел.
Есть ли у MacBook Air правая кнопка мыши?
Трекпад на вашем ноутбуке Apple — MacBook Air или MacBook Pro — может выполнять все функции, которые вы обычно выполняете с помощью мыши, включая щелчок правой кнопкой мыши. Чтобы иметь возможность щелкнуть правой кнопкой мыши на MacBook, вам необходимо включить функцию вторичного щелчка в Системных настройках.
Чтобы иметь возможность щелкнуть правой кнопкой мыши на MacBook, вам необходимо включить функцию вторичного щелчка в Системных настройках.
Как использовать трекпад m1?
Как щелкнуть правой кнопкой мыши на MacBook Pro m1?
Один из способов щелкнуть правой кнопкой мыши на Mac — нажать клавишу Ctrl (или Control) при касании кнопки мыши или трекпада. Не путайте клавишу Ctrl с клавишей Alt (или Option). Клавиша Ctrl на Mac находится не рядом с пробелом, а в дальнем конце клавиатуры, справа или слева.
Как сделать снимок экрана на Macbook Air 2021?
- Чтобы сделать снимок экрана, одновременно нажмите и удерживайте эти три клавиши: Shift, Command и 3.
- Если вы видите миниатюру в углу экрана, щелкните ее, чтобы отредактировать снимок экрана.
 Или дождитесь сохранения скриншота на рабочий стол.
Или дождитесь сохранения скриншота на рабочий стол.
Почему мой ноутбук не делает снимки экрана?
Проверьте, есть ли на клавиатуре клавиша F Mode или F Lock. Если на вашей клавиатуре есть клавиша F Mode или F Lock, неработающий экран печати в Windows 10 может быть вызван ими, поскольку такие клавиши могут отключить клавишу PrintScreen. Если это так, вам следует включить клавишу Print Screen, снова нажав клавишу F Mode или клавишу F Lock.
Как сделать снимок экрана?
- Одновременно нажмите кнопки питания и уменьшения громкости.
- Если это не сработает, нажмите и удерживайте кнопку питания в течение нескольких секунд. Затем нажмите «Снимок экрана».
- Если ни один из этих способов не работает, обратитесь за помощью на сайт поддержки производителя вашего телефона.
Как печатать с macbook air?
Открыв документ на Mac, выберите «Файл» > «Печать» или нажмите Command-P. Откроется диалоговое окно «Печать» с предварительным просмотром распечатанного документа.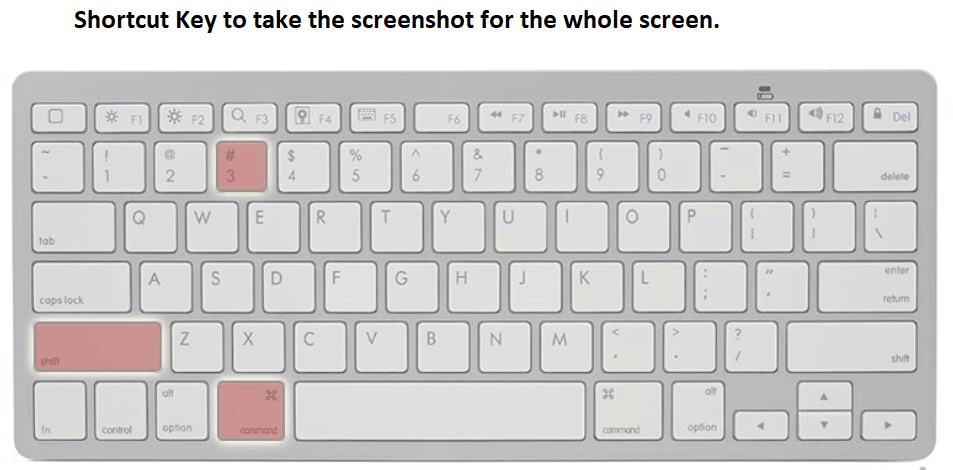 Щелкайте по стрелкам над превью для прокрутки страниц. Совет. Чтобы просмотреть полноразмерный предварительный просмотр в приложении «Просмотр», нажмите всплывающее меню PDF, затем выберите «Открыть PDF в предварительном просмотре».
Щелкайте по стрелкам над превью для прокрутки страниц. Совет. Чтобы просмотреть полноразмерный предварительный просмотр в приложении «Просмотр», нажмите всплывающее меню PDF, затем выберите «Открыть PDF в предварительном просмотре».
Почему я не могу найти свои скриншоты Mac?
Откройте Finder и нажмите «Все мои файлы», а затем измените способ сортировки файлов на «Дата создания». Любые новые скриншоты должны отображаться в самом начале. Вы можете использовать Spotlight для поиска «Screen Shot». Если это по-прежнему не работает, проверьте настройки сочетаний клавиш, чтобы убедиться, что они не были изменены.
Как сохранить скриншот как картинку на Mac?
Чтобы захватить весь экран, нажмите Command-Shift-3. Снимок экрана будет автоматически сохранен в виде файла PNG на вашем рабочем столе с именем файла, начинающимся с «Изображение», за которым следует номер, например «Изображение 1», «Изображение 2» и т. д. Чтобы скопировать весь экран, нажмите Command-Control-Shift-3.
Как сделать снимок экрана на Mac без клавиатуры?
Чтобы сделать снимок экрана на Mac без клавиатуры, пользователи могут запустить поиск Spotlight, щелкнув увеличительное стекло в правом верхнем углу строки меню. Найдите «Снимок экрана», а затем нажмите кнопку «Снимок экрана». После этого у пользователей будет возможность выбрать, какую часть экрана они хотят захватить.
Где находится клавиша Shift на Mac?
Большинство клавиатур имеют две клавиши Shift, они обозначены символом ⇧. Где находится клавиша Shift на Mac? Как и в Windows, клавиши Shift обозначаются символом ⇧. Клавиши расположены во втором ряду клавиш снизу — на самой внешней стороне.
Как делать скриншоты на ноутбуках?
Нажмите Windows+Print Screen, чтобы сохранить снимок экрана в виде файла. Другими словами, нажмите и удерживайте клавишу с логотипом Windows и коснитесь клавиши Print Screen, которая может быть помечена как PrtScrn или PrtScn. (На клавиатуре ноутбука вам, возможно, придется использовать Windows+Fn+PrtScn. )
)
Как щелкнуть левой кнопкой мыши на Macbook Air?
- Подключите проводную или беспроводную мышь.
- Перейдите в «Системные настройки» > «Мышь» > «Основная кнопка мыши».
- Теперь ваша мышь будет использовать левое положение в качестве основной области щелчка.
Как сделать двойной щелчок на Mac?
- На большинстве трекпадов Mac можно дважды щелкнуть мышью.
- Либо щелкните логотип Apple > «Системные настройки» > «Трекпад», чтобы выбрать способ двойного щелчка.
- Введите Command + Option + F5 или нажмите кнопку Touch ID три раза. Выберите клавиши мыши. Затем вы можете дважды нажать 5, чтобы дважды щелкнуть.
Как копировать на Mac?
- Нажмите Command-C.
- Или выберите «Правка» > «Копировать» в строке меню.
- Или щелкните выбранный элемент, удерживая клавишу Control (или щелкните правой кнопкой мыши), затем выберите «Копировать» в контекстном меню.
Как использовать MacBook Air m1?
Есть ли в MacBook Air сенсорная панель?
С помощью простых жестов на трекпаде вы можете многое делать на MacBook Air — прокручивать веб-страницы, увеличивать документы, поворачивать фотографии и т. д. Сенсорная панель Force Touch с датчиком давления обеспечивает новый уровень интерактивности.
Есть ли в MacBook Air сенсорная панель?
На новых компьютерах Mac нет сенсорной панели. Его заменили традиционные функциональные клавиши, которые могут управлять яркостью экрана, воспроизведением мультимедиа и большой клавишей выхода, что важно для программистов.
Где щелкнуть правой кнопкой мыши на Macbook Pro?
Вы можете щелкнуть правой кнопкой мыши на компьютере Mac, используя кнопку управления, коснувшись трекпада двумя пальцами или подключив к устройству внешнюю мышь.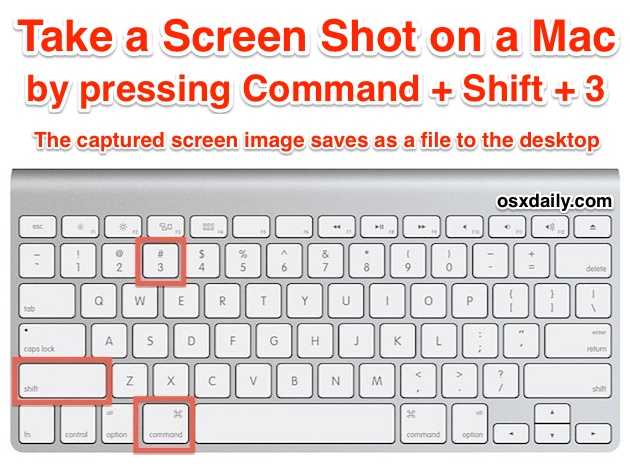 Функция щелчка правой кнопкой мыши на Mac может использоваться для вызова меню, копирования и вставки текста, сохранения или удаления файлов, настройки вида и многого другого.
Функция щелчка правой кнопкой мыши на Mac может использоваться для вызова меню, копирования и вставки текста, сохранения или удаления файлов, настройки вида и многого другого.
Почему мышь Apple Magic не щелкает правой кнопкой мыши?
Откройте «Системные настройки», затем выберите «Мышь». В разделе «Укажи и щелкни» убедитесь, что установлен флажок «Вторичный щелчок». Теперь щелкните здесь раскрывающееся меню и убедитесь, что выбрано «Нажмите справа», если вы хотите традиционное поведение щелчка правой кнопкой мыши.
Что такое правый щелчок?
Нажать правую кнопку мыши и отпустить. Также называемый «вторичным щелчком», щелчок правой кнопкой мыши обычно открывает контекстное меню, которое предоставляет операции, относящиеся к меню, имени файла или значку, по которому щелкнули правой кнопкой мыши. Например, щелчок правой кнопкой мыши — это распространенный способ найти свойства файла.
Как сделать снимок экрана на Macbook Pro m1?
- Чтобы сделать снимок экрана, одновременно нажмите и удерживайте эти три клавиши: Shift, Command и 3.

- Если вы видите миниатюру в углу экрана, щелкните ее, чтобы отредактировать снимок экрана. Или дождитесь сохранения скриншота на рабочий стол.
Почему мой ярлык для скриншота не работает на Mac?
Если функция создания снимков экрана на вашем Mac не работает, выключите Mac и снова включите его. Затем сделайте снимок экрана в соответствии с вашим предпочтительным способом, будь то сочетания клавиш или приложение «Снимок экрана». Проверьте сочетания клавиш на скриншотах. Эти настройки включены по умолчанию.
Как сделать снимок экрана без Print Screen?
Snipping Tool Поместите курсор в один из углов экрана, зажмите левую кнопку мыши и перетащите курсор по диагонали в противоположный угол экрана. Отпустите кнопку, чтобы захватить весь экран. Изображение открывается в Snipping Tool, где вы можете сохранить его, нажав «Ctrl-S».
Почему я больше не могу делать скриншоты?
Ограничения устройства Ограничение на создание снимков экрана может быть введено учреждением или производителем телефона: если вы используете устройство Android, предоставленное работой или учебным заведением, оно может иметь ограничение на основе устройства или учетной записи для предотвращения создания снимков экрана.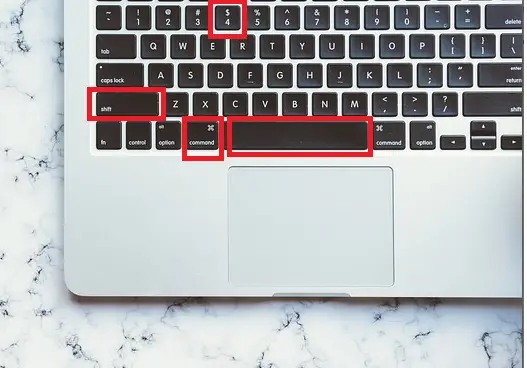 захват по соображениям политики безопасности компании, или.
захват по соображениям политики безопасности компании, или.
Куда сохраняются скриншоты?
Снимки экрана обычно сохраняются в папке «Снимки экрана» на вашем устройстве. Например, чтобы найти свои изображения в приложении Google Фото, перейдите на вкладку «Библиотека». В разделе «Фотографии на устройстве» вы увидите папку «Скриншоты».
Как сделать снимок экрана на IOS 13?
- Одновременно нажмите боковую кнопку и кнопку увеличения громкости.
- Быстро отпустите обе кнопки.
- После того, как вы сделаете снимок экрана, в левом нижнем углу экрана временно появится миниатюра.
Как сделать снимок экрана на Apple MacBook Air и Pro
Потратьте несколько минут, чтобы узнать, как сделать снимок экрана, если вы новый пользователь Mac или владели Mac какое-то время, но никогда не использовали эту функцию. Имеет смысл запрыгнуть на подножку со скриншотами, главным образом потому, что это дает вам возможность оглянуться назад.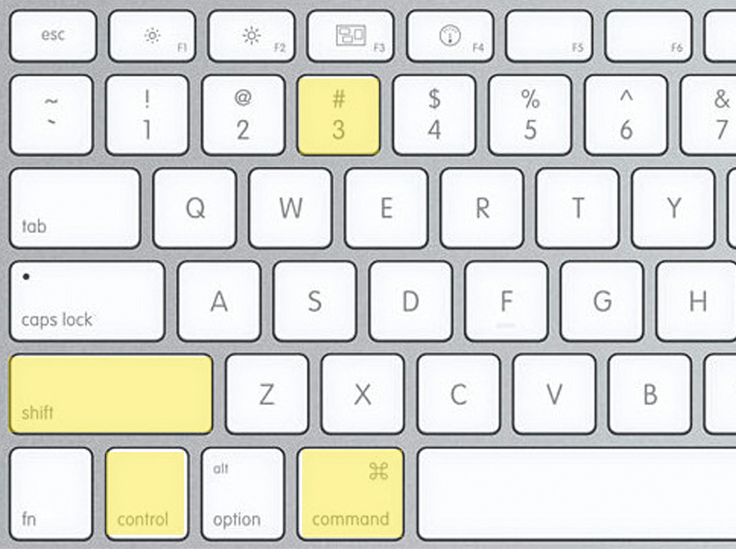 «Давайте забудем, что вы опоздали на вечеринку, и примем тот факт, что вы вообще пришли», — сказал Сэм Сиборн в «Западном крыле».
«Давайте забудем, что вы опоздали на вечеринку, и примем тот факт, что вы вообще пришли», — сказал Сэм Сиборн в «Западном крыле».
Мои скриншоты подтверждений необходимы, когда я покупаю билеты, оплачиваю счета или назначаю встречу. Организовав стоимость до установленного срока, если мой платеж по кредитной карте не будет отправлен в тот день, когда я его запланировал, у меня будет доказательство того, что я запланировал его заранее. Кроме того, вы также можете сохранить изображения, сделав снимок экрана на Mac, если не хотите их загружать. Скриншот, который вы делаете, может относиться к определенной части экрана, конкретному окну или всему экрану, независимо от того, являетесь ли вы новичком в Mac или опытным пользователем.
Как сделать скриншот всего на моем MacBook Air?
Использование сочетания клавиш command + shift + 3 — это самый быстрый и простой способ сделать скриншот всего экрана на MacBook. Вы можете сделать снимок экрана со всеми элементами на экране MacBook, одновременно нажав все три клавиши.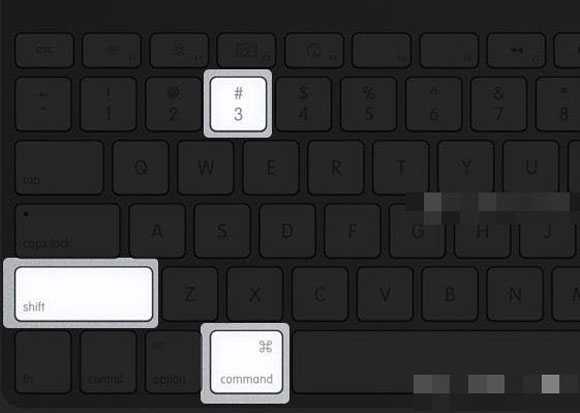 Значок, указывающий на снимок экрана, появится в правом нижнем углу экрана, и вы можете щелкнуть его, чтобы просмотреть, отредактировать, поделиться или удалить.
Значок, указывающий на снимок экрана, появится в правом нижнем углу экрана, и вы можете щелкнуть его, чтобы просмотреть, отредактировать, поделиться или удалить.
Файл PNG будет сохранен на вашем рабочем столе в виде файла PNG, и вы также увидите его предварительный просмотр. Снятие более одного снимка экрана за один раз в конечном итоге приведет к исчезновению экрана предварительного просмотра. Итак, если вы делаете несколько скриншотов одновременно, лучше подождать, пока слайд предварительного просмотра не исчезнет.
Читайте также: Как решить проблему с неработающим Wi-Fi на ноутбуке MacBook
Как сделать снимок экрана на весь экран MacBook Air?
Шаг 1. Клавиши на клавиатуре, скриншот которых нужно сделать, — это FN, Shift и Control. Удерживая одновременно клавиши Shift, Command и 3, вы можете загрузить весь экран.
Шаг 2.
 Вы можете убедиться, что сделали скриншот, посмотрев на миниатюру в углу экрана. Наряду с этим звуком вы также услышите звук щелчка камеры.
Вы можете убедиться, что сделали скриншот, посмотрев на миниатюру в углу экрана. Наряду с этим звуком вы также услышите звук щелчка камеры.Шаг 3: Скриншот можно отредактировать, щелкнув миниатюру на краю экрана.
Шаг 4: Кроме того, вы можете подождать, пока снимок экрана будет сохранен на вашем компьютере, прежде чем редактировать его.
Как лучше всего захватить определенную часть экрана?
Клавиши Shift, Command и 4 вместе следует удерживать одновременно
Перекрестие, которое появляется на вашем экране, позволяет вам выбрать область экрана, которая будет захвачена. Выделение можно перемещать, нажимая и удерживая клавишу пробела при его переносе.
Вы также можете сделать снимок экрана, нажав клавишу Esc (Escape).

С помощью трекпада или мыши отпустите кнопку
Скриншот можно редактировать, если в углу экрана отображается миниатюра.
Читайте также : Распространенные проблемы с ноутбуками MacBook и их решение
Как выбрать размер снимка экрана
Для некоторых снимков экрана может потребоваться определенный размер по разным причинам. Если вас попросили предоставить изображение с определенным количеством пикселей, определенной протяженностью или если вы хотите сделать несколько снимков экрана одинакового размера, вам может потребоваться предоставить изображение.
Вы можете подумать, что для этого нужно отредактировать снимок экрана после того, как он был сделан; на самом деле, вы можете выбрать размеры, когда делаете снимок экрана, и снова использовать те же размеры, как только он будет сделан.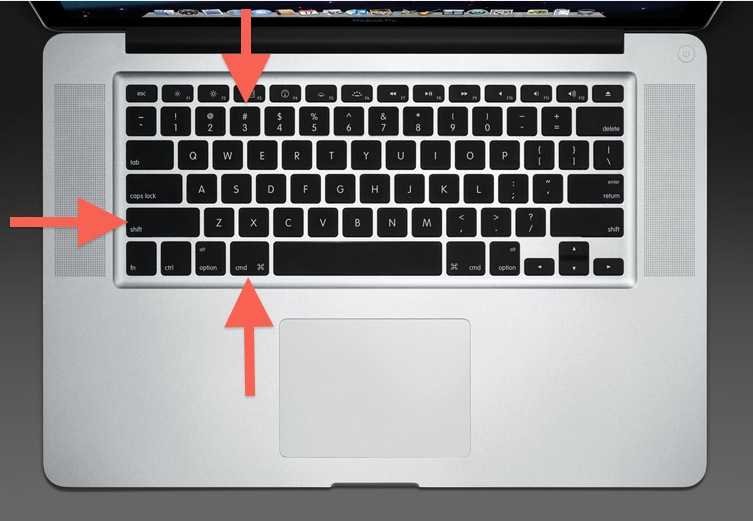 В разовой ситуации, когда вы хотите сделать снимок экрана при определенном измерении, сделайте следующее:
В разовой ситуации, когда вы хотите сделать снимок экрана при определенном измерении, сделайте следующее:
должны удерживаться одновременно.
Выберите участок экрана с помощью трекпада или мыши и перетащите на него выделение. На вашем экране появится перекрестие с числом — это число указывает, сколько пикселей вы будете захватывать. Вы увидите, как при этом изменятся числа вокруг перекрестия.
Перетаскивание до тех пор, пока измерение не будет соответствовать тому, что вам нужно, приведет к получению этого измерения. Предположим, вам нужен квадрат, затем убедитесь, что высота и ширина равны.
Чтобы расположить блок на экране, вам нужно сначала нажать клавишу пробела, а затем отпустить кнопку мыши/трекпад, а затем перемещать его, пока не дойдете до области, которую вы хотите захватить.

Вы можете отпустить кнопку мыши/трекпад, когда будете довольны тем, что выбрали.
В случае частой съемки изображений одинакового размера мы обычно используем изображения 1600 x 900; например, вы можете установить перекрестие, нажав Command + Shift + 5 заранее.
Читайте также : Как решить проблему с зарядкой аккумулятора MacBook
Одновременно нажмите и удерживайте Command + Shift + 5. Для этого выполните следующие действия:
Вам нужно перетащить перекрестие на экране так, чтобы оно покрывало область шириной и глубиной в пикселях, равную размеру, который вам нужен на экране. Когда вы отпустите кнопку мыши, поле будет перемещаться по экрану до тех пор, пока вы не закроете область, в которой хотите сделать снимок экрана, поэтому вам не нужно беспокоиться о том, как защитить нужный размер.

(Если вы используете macOS Mojave или более позднюю версию, нажмите «Захват», когда будете довольны своим выбором).
Как сделать снимок экрана по времени
Иногда кажется почти невозможным сделать снимок экрана, так как вам нужно взаимодействовать с приложением и одновременно делать снимок экрана. Благодаря техническому исправлению это возможно. Вам необходимо выполнить следующие шаги, чтобы сделать скриншот с синхронизацией (Mojave или более поздняя версия):
Удерживая нажатыми клавиши Command + Shift + 5, нажмите 5.
Теперь выберите Параметры.
Прокрутите вниз до Таймер и выберите 5 или 10 секунд.
В зависимости от того, какой тип снимка экрана вы хотите сделать, прокрутите вниз до него.
 Выберите все окно, выберите часть экрана.
Выберите все окно, выберите часть экрана.Смотрите, как запускается таймер. После того, как таймер достигнет нуля, вы увидите скриншот.
Читайте также : Как исправить трекпад MacBook Air? (100-процентное лучшее решение)
Использование Grab можно использовать для создания синхронизированного снимка экрана в более старых версиях macOS или Mac OS X. Grab можно найти в папке «Утилиты» (расположенной в папке «Приложения»), если нажать Command + Space при вводе.
Возьмите документ.
При выборе «Захват» > «Временный экран» он будет захвачен.
Чтобы запустить таймер, щелкните Запустить таймер.
Вы увидите, как красный циферблат заполнится рядом со значком камеры, как только вы нажмете на него, показывая, сколько времени осталось до захвата экрана.

С помощью этого метода вы сможете захватить весь экран, хотя, в зависимости от ваших потребностей, вы можете позже сосредоточиться на одном конкретном элементе.
Grab позволяет делать снимок любой части экрана, окна или даже всего экрана (все с ярлыками, которые вы можете использовать позже), а также синхронизированные снимки экрана (выберите Timed Screen), чтобы вы могли настроить захват, а затем активируйте все, что вы хотите захватить. Десять секунд были отсчитаны.
Функция скриншота
на моем Macbook Air не работает, верно?
Если вы не можете сделать снимок экрана на MacBook Air, возможно, вы пытаетесь сделать скриншот приложения, защищенного авторскими правами. Большинство потоковых приложений и веб-сайтов, таких как Netflix и Disney Plus, накладывают эти ограничения на свои услуги, чтобы защитить права своих партнеров и предотвратить пиратство.
На MacBook Air вам, возможно, придется установить стороннее приложение для создания снимков экрана, предназначенное для обхода этих ограничений, прежде чем вы сможете сделать снимок экрана потокового мультимедиа. Кроме того, вы можете использовать программное обеспечение, такое как OBS Studio, или расширение браузера, такое как FireShot, для захвата и записи экрана.
Советы по улучшению снимков экрана
Вы можете настроить свои снимки экрана, следуя этим советам:
Вы можете оценить положение, отпустив клавиши клавиатуры после появления перекрестия.
Вы можете перемещать выделенную область, нажимая пробел после нажатия кнопки мыши и перетаскивания курсора.
Если вы удерживаете Shift, вы будете ограничены только горизонтальным перемещением.

Использование клавиши Escape на клавиатуре отменяет захват экрана. Это не создаст и не захватит изображение.
Вы сможете скопировать снимок экрана на монтажный стол, если одновременно нажмете Control.
Если у вас возникли какие-либо проблемы с вашим MacBook и вы хотите получить хорошую поддержку для вашего Apple Mackbook в Мумбаи , вам следует посетить авторизованный сервисный центр Apple в Мумбаи. Здесь мы делимся списком авторизованных сервисных центров ноутбуков в Индии для вашего удобства.
Авторизованный сервисный центр Apple в Тане
Авторизованный сервисный центр Apple в Нави Мумбаи
Авторизованный сервисный центр Apple в Пуне
Где сохраняются снимки экрана на Mac?
Скриншоты, сделанные компьютерами Mac, по умолчанию сохраняются на рабочий стол.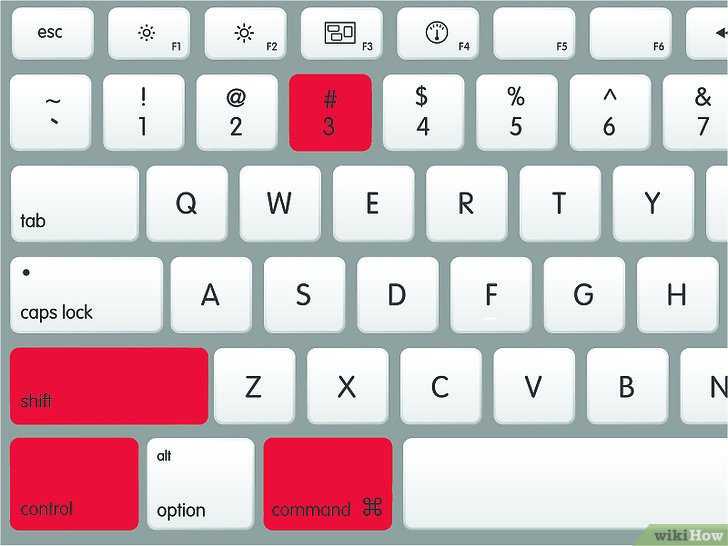 Однако в Мохаве или более поздних версиях у вас есть возможность сохранить снимок экрана в других местах. Использование такого приложения, как Grab (доступно в более ранних версиях macOS) для создания снимков экрана может привести к тому, что они будут сохранены в другом месте. Когда вы используете Grab, скриншот, скорее всего, будет сохранен в папке «Документы», и если вы не измените его имя, он будет называться «Без названия». При использовании Mojave или более поздней версии вы можете изменить место сохранения скриншотов:
Однако в Мохаве или более поздних версиях у вас есть возможность сохранить снимок экрана в других местах. Использование такого приложения, как Grab (доступно в более ранних версиях macOS) для создания снимков экрана может привести к тому, что они будут сохранены в другом месте. Когда вы используете Grab, скриншот, скорее всего, будет сохранен в папке «Документы», и если вы не измените его имя, он будет называться «Без названия». При использовании Mojave или более поздней версии вы можете изменить место сохранения скриншотов:
Одновременно нажмите Command + Shift + 5.
Нажмите кнопку Опции.
Прокрутите вниз до раздела «Сохранить в», чтобы выбрать место для сохранения.
Кроме того, вы можете выбрать «Другое место», чтобы сохранить изображение в другом месте.

Те, кто заинтересован в более подробной информации, в том числе о том, как изменить расположение скриншотов в High Sierra и более старых версиях программного обеспечения Mac, могут найти дополнительную информацию в отдельной статье.
Читайте также : Стоимость замены экрана MacBook в Индии | 13 | 15 | 16 дюймов
Как использовать SS на Mac
В настоящее время многие люди используют Mac, MacBook Air и MacBook Pro, но не знают советов и приемов, с помощью которых они могут стать профессиональными пользователями.
Нет ничего нового в том, что при использовании Mac вы не знаете многих вещей, таких как , как сделать ss на Mac, как обрезать снимок экрана на Mac или как распечатать снимок экрана на Mac .
Эта статья представляет собой подробное обсуждение как делать скриншоты на Mac . Хотя для создания снимка экрана на Mac требуется всего лишь нажать несколько клавиш, это все еще проблема, поскольку большинство людей перешли с Windows на MacBook.
Создание снимков экрана на Mac стало сложной задачей. Несмотря на то, что MacBook Air и MacBook Pro сильно изменились, сделать скриншот на них — частый поисковый запрос в Интернете.
Мы постарались сделать эту статью максимально информативной и легкой, чтобы облегчить жизнь пользователю Apple.
СОДЕРЖАНИЕ
Основы работы со скриншотами Mac
Как сделать снимок экрана на Mac | Основы Mac (VC: https://www.youtube.com/c/howcast) Прежде чем мы обсудим, как использовать ss на Mac, давайте сначала расскажем вам немного о скриншотах устройств Mac. Ответ на вопрос, как сдать сс на Mac, MacBook, MacBook Air и MacBook Pro, одинаков.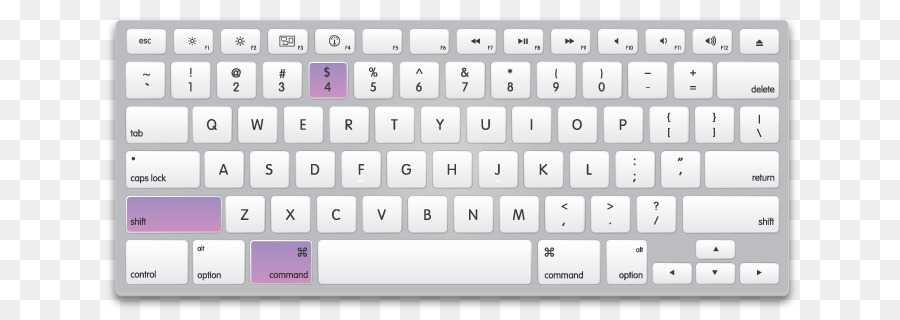
На продуктах Apple нет специальной кнопки для экранов печати. Тем не менее, есть меню. После некоторых изменений, когда была выпущена macOS Mojave, Apple произвела революцию в возможностях скриншотов Mac.
Введена единственная команда, которая приводила к меню снимков экрана. Все, что вам нужно сделать, это выучить эту команду, чтобы упростить процесс создания скриншотов.
В продукте Apple у вас есть только пять вариантов, для которых вы можете сделать снимок экрана. Кроме того, люди обычно предпочитают проходить ss на MacBook Air или MacBook Pro с помощью стороннего приложения.
Как сделать SS на Mac — Macbook Air и Pro
Как сделать SS на Mac, Macbook Air и Mackbook Pro
Ниже приведены основные методы, с помощью которых можно делать снимки экрана на устройствах Mac, MacBook Air и MacBook Pro.
Захват экрана из меню
Простой способ сделать снимок экрана — нажать command+shift+5, чтобы открыть меню захвата экрана.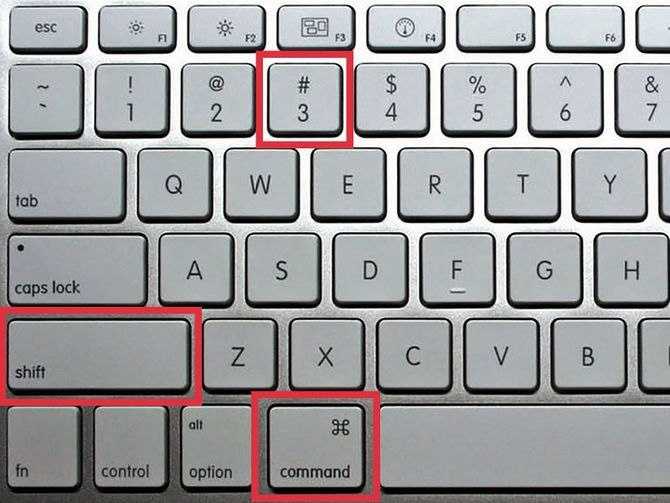 В этом меню вам необходимо выполнить следующие шаги, чтобы сделать снимок экрана на вашем Mac.
В этом меню вам необходимо выполнить следующие шаги, чтобы сделать снимок экрана на вашем Mac.
С помощью этого метода вы можете не только сделать снимок экрана, но и одновременно отредактировать его с помощью текста, смайликов или фигур.
Сначала вы будете снимать весь экран, выбранные окна и часть экрана, вы также можете записывать весь экран или его часть. В правой части экрана вашего MacBook вы увидите варианты, в которых вы можете сохранить снимок экрана.
Практическое руководство. Снимок экрана на Mac (печать экрана / снимок экрана) (VC: https://www.youtube.com/griffinity)Ярлык по умолчанию для создания снимка экрана на Mac
Один Один из самых простых и быстрых способов сделать снимок экрана на вашем Mac — это одновременно нажать команду + Shift + 4.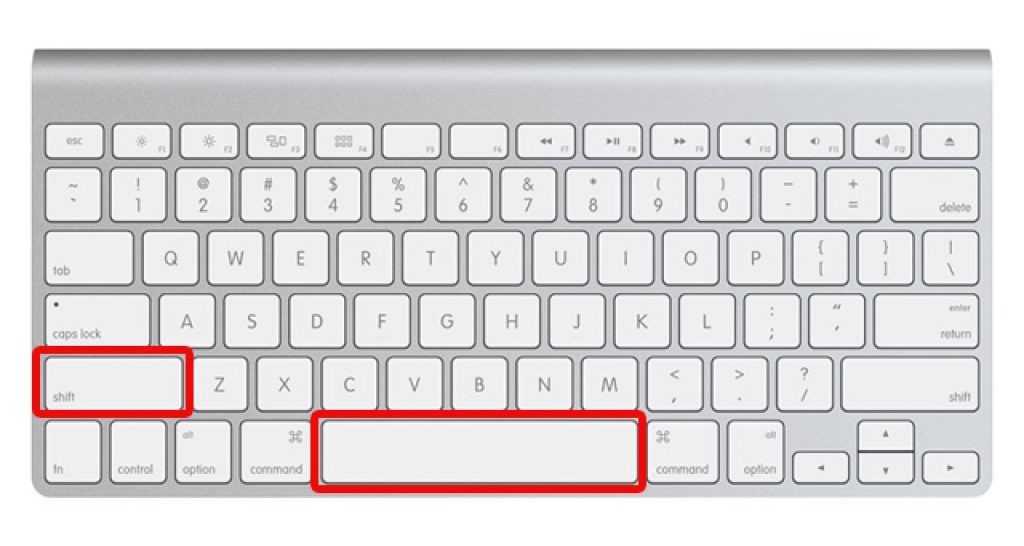 Затем вы наведете курсор на область, которую хотите захватить.
Затем вы наведете курсор на область, которую хотите захватить.
Щелкните кнопкой мыши или нажмите клавишу ввода после выбора нужной области. Скриншот будет сохранен на вашем Mac HD (папка с картинками).
Нет необходимости хранить все снимки экрана в этой папке. Как и на рабочем столе Windows, вы можете переместить снимок экрана в другое место на вашем Mac.
Скриншот видео с помощью ярлыка для снимка экрана Mac
Если вы хотите сделать видеозапись, все, что вам нужно сделать, это нажать command+shift+5. Появятся некоторые значки, и вы наведете курсор на 4-й и пятый значки.
Четвертый позволяет делать скриншот всего экрана, а пятый позволяет записывать часть экрана.
Печать экрана для создания SS на устройствах Mac
Вы можете сделать снимок экрана всего экрана, просто одновременно нажав кнопки, включая команду + Shift +3.
Скриншот появится на экране с именем файла png, который вы можете переименовать позже. Вы можете открыть скриншот, дважды щелкнув по нему и отредактировав его по своему выбору.
Создание снимка экрана с помощью панели Touch Bar на компьютерах Mac
Mac 101: как делать снимки экрана с помощью панели Touch Bar (ВК: https://www.youtube.com/c/9to5mac) Если вы привыкли делать скриншоты на рабочем столе Windows с помощью кнопки. Вы хотите то же самое на своем Mac. Да, есть необязательная специальная кнопка, с помощью которой вы можете делать скриншоты на вашем MacBook .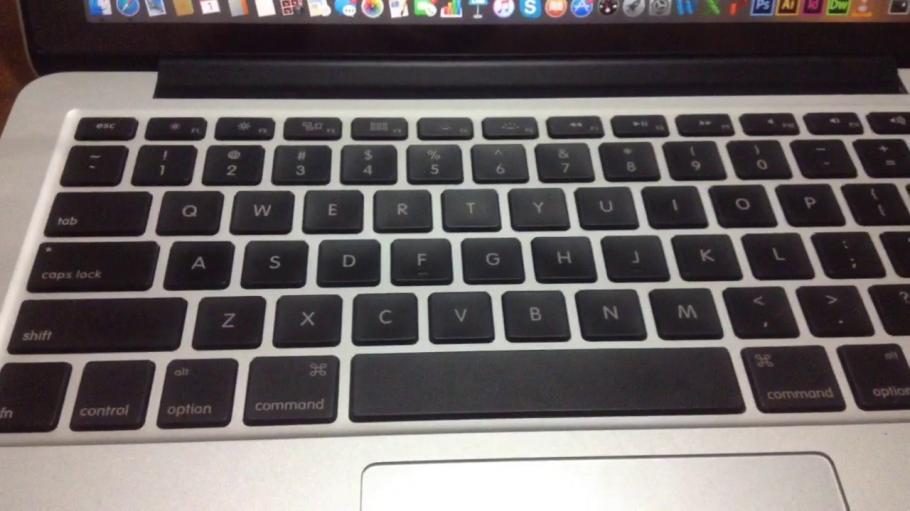
Все, что вам нужно сделать, это перейти к системным настройкам доступа (клавиатура), щелкнуть полосу управления настройкой, выбрать расположение кнопки снимка экрана на сенсорной панели и, наконец, сохранить изменения.
Благодаря этой простой процедуре всякий раз, когда вы хотите сделать снимок экрана, вы можете сделать это с помощью сенсорной панели. При выборе кнопки скриншота появится меню захвата экрана.
При желании вы также можете изменить папку сохранения скриншотов. Вы можете захватить весь экран или выбранную область. Перемещая курсор, вы можете успешно сделать снимок экрана.
Создание снимка экрана на MacBook с помощью предварительного просмотра
Как использовать предварительный просмотр для MAC для редактирования снимков экрана и фотографий (VC: https://www. youtube.com/c/MattTaylorVariety)
youtube.com/c/MattTaylorVariety)Это очень простой и быстрый способ делать скриншоты на Macbook. Все, что вам нужно сделать, это перейти в меню предварительного просмотра; вы найдете фото с песочными часами. Нажмите здесь. Как только вы получите файл в строке меню, появится опция создания снимка экрана, часто полноэкранного или выбранной части.
Скриншот, который вы сделаете, будет автоматически сохранен в указанной папке. С помощью опции предварительного просмотра вы можете дополнительно добавить текст, смайлики или наклейки на свой скриншот.
Сторонние приложения для создания снимков экрана на Mac
Даже после изучения основных методов для создания снимков экрана на Mac вы не находите это интересным. Тогда последний вариант — установка сторонних приложений, через которые можно легко делать скриншоты, сохранять и редактировать их.
Следующие сторонние приложения улучшают снимки экрана на устройствах Mac;
- Skitch – Snap.




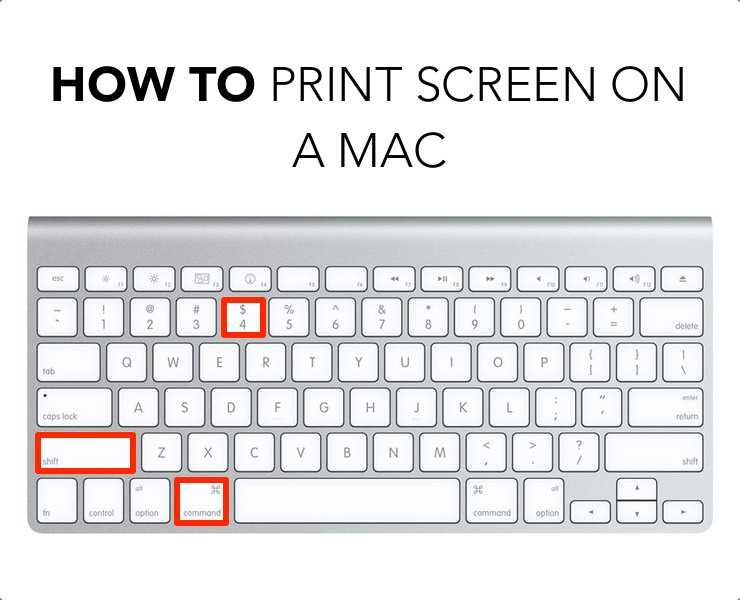
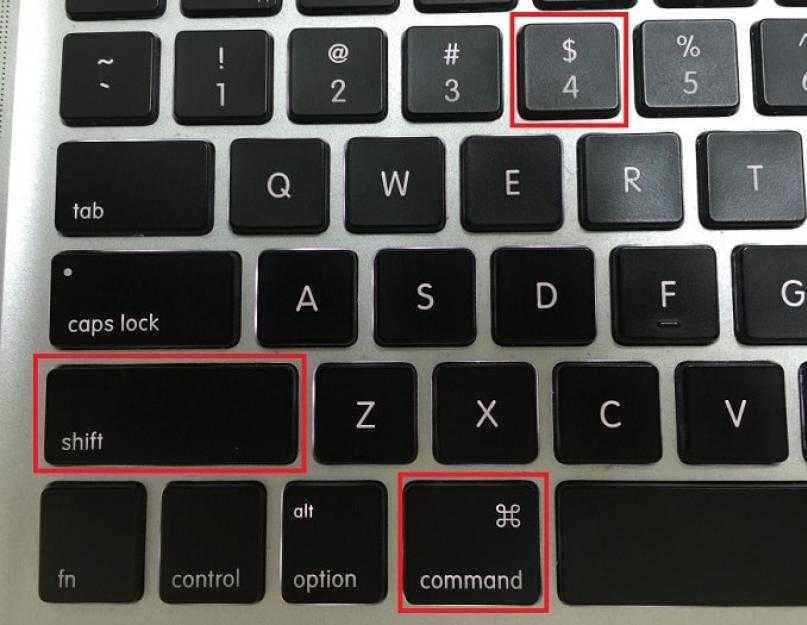
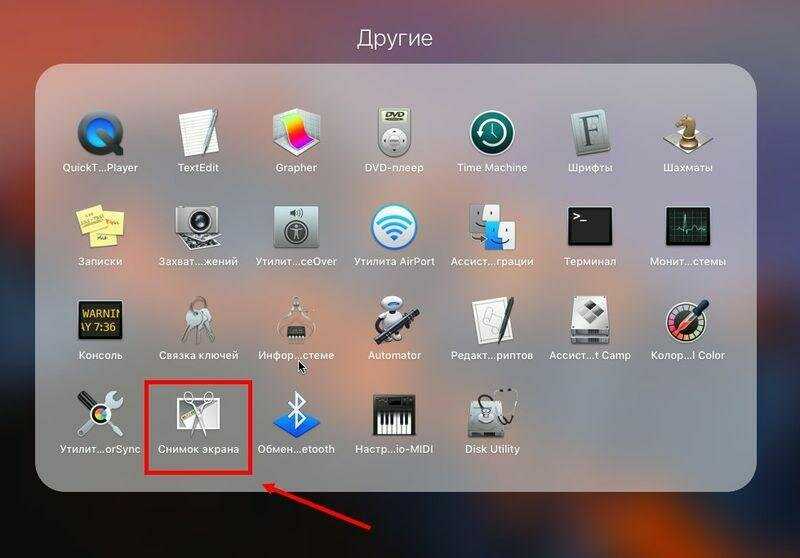
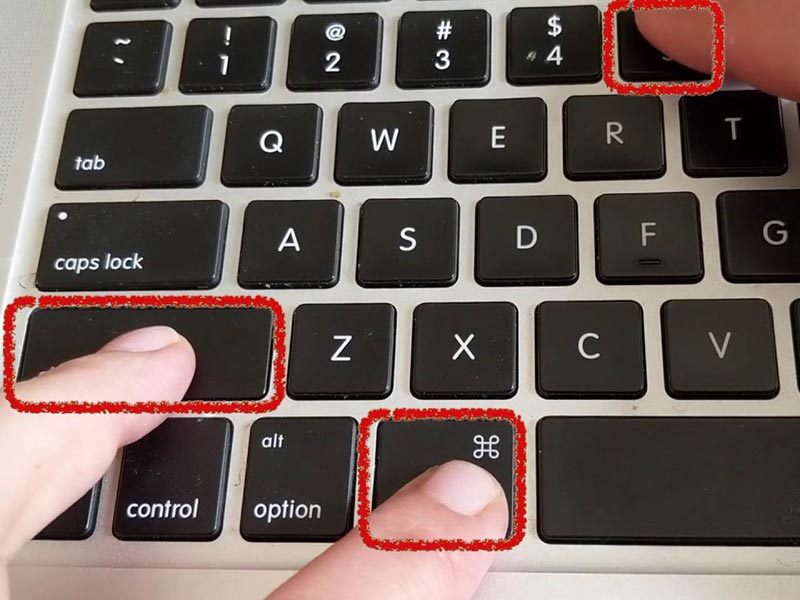 Или дождитесь сохранения скриншота на рабочий стол.
Или дождитесь сохранения скриншота на рабочий стол.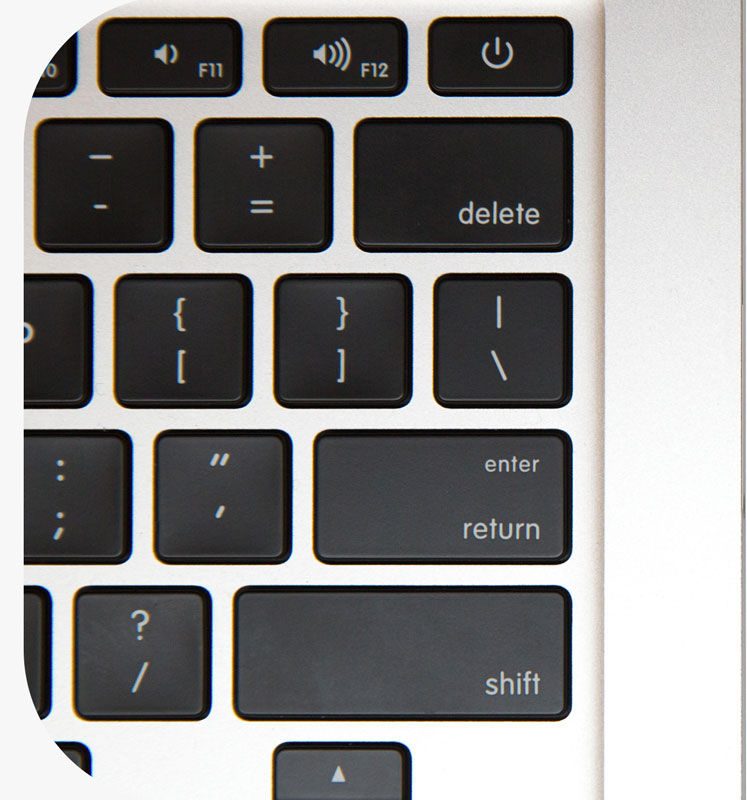
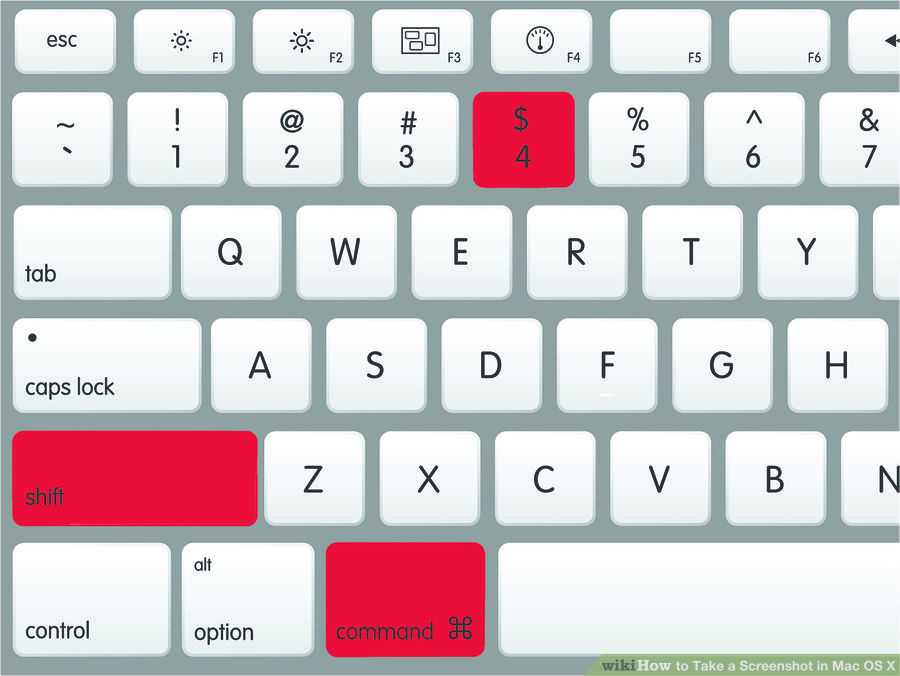 Вы можете убедиться, что сделали скриншот, посмотрев на миниатюру в углу экрана. Наряду с этим звуком вы также услышите звук щелчка камеры.
Вы можете убедиться, что сделали скриншот, посмотрев на миниатюру в углу экрана. Наряду с этим звуком вы также услышите звук щелчка камеры.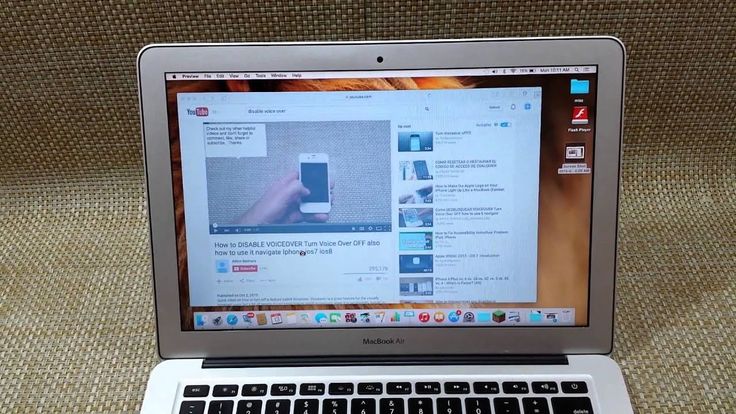


 Выберите все окно, выберите часть экрана.
Выберите все окно, выберите часть экрана.