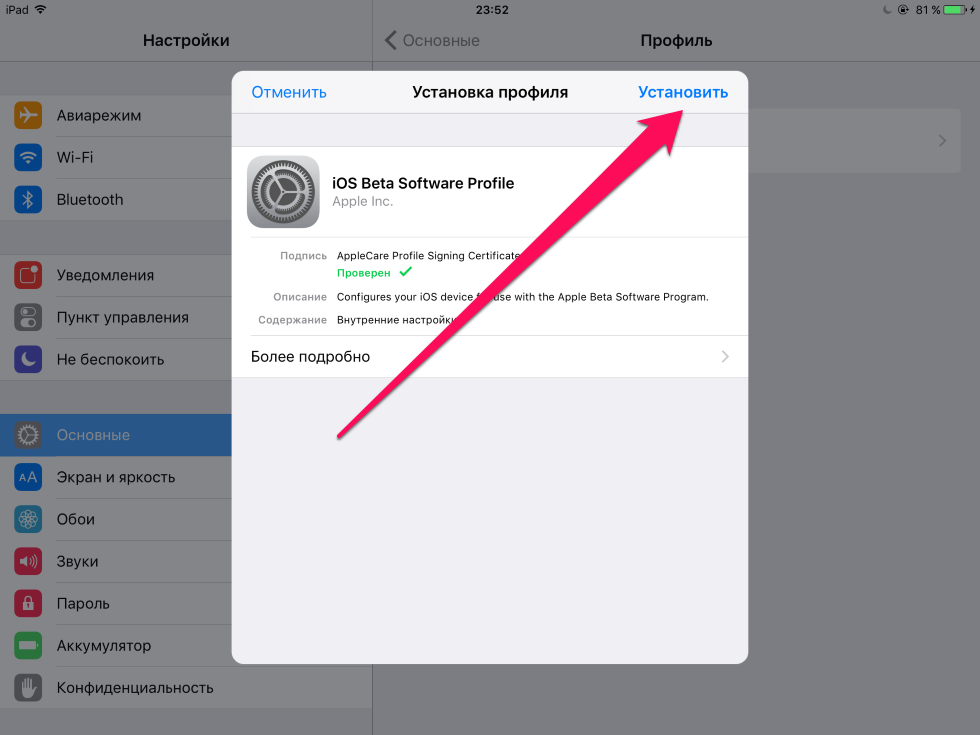Содержание
как восстановить iPhone/iPad через iTunes
Компания Apple периодически выпускает обновлённые версии разработанной ею операционной системы iOS. Порой бывает так, что смартфон выдаёт уведомление о необходимости установить более современную модификацию ОС, а подключиться к Wi-Fi нет возможности. В такой ситуации у владельцев «яблочных» мобильных устройств возникает вопрос: как обновить айфон через «Айтюнс»? В статье можно найти ответы на этот и ряд сопутствующих вопросов.
iTunes – это программа, разработанная компанией Apple. Её необходимо установить на свой компьютер сразу после приобретения телефона iPhone, планшета iPad или плеера iPod. Ведь без этого приложения управление каким-либо из перечисленных устройств становится практически невозможным.
Скачать iTunes можно на официальном сайте фирмы-разработчика. Эта программа является бесплатной. После скачивания приложение нужно установить на ПК.
Программа iTunes совместима с такими операционными системами, как Mac OS и Windows различных версий.
Перед началом работы по обновлению или восстановлению мобильного устройства необходимо создать на компьютере резервную копию iPhone или iPad. Благодаря этому можно будет восстановить имеющиеся на гаджете данные, если при выполнении какого-либо из перечисленных процессов возникнут проблемы.
Как обновить айфон через компьютер? Ответ на этот вопрос будет дан немного позже. Сейчас самое время поговорить о том, как создать резервную копию iPhone.
Создание резервной копии
Оптимальное место для хранения резервной копии айфона – это жёсткий диск компьютера. В такой ситуации доступ к этому файлу будет открыт даже при отсутствии подключения ПК к интернету. К тому же такой выбор места хранения позволит при необходимости извлечь информацию из резервной копии устройства в случае его поломки или кражи.
Перед тем как обновить айфон, необходимо вручную создать такой файл-дубликат. Для этого необходимо сделать следующее:
- Подключить iPhone к компьютеру при помощи шнура USB.

- Запустить программу iTunes и убедиться в том, что установлена её последняя версия.
- Выбрать пункт меню «Файл» в верхнем левом углу. Кликнуть на разделе «Устройства» и нажать «Создать резервную копию».
Также существует другой путь создания файла-дубликата устройства iOS. Для этого следует в приложении iTunes зайти в настройки синхронизации, выбрать пункт «Резервные копии». Далее нужно выбрать раздел «Автоматическое создание копий», выбрать «Этот компьютер» и нажать кнопку «Создать копию сейчас».
Существует два способа, как обновить айфон через «Айтюнс». Ниже приведено подробное описание каждого из них.
Обновление iPhone через iTunes: способ первый
Если iPhone требует скачать более современную версию операционной системы, а подключиться к Wi-Fi не представляется возможным, этот процесс можно осуществить, используя компьютер.
Как обновить айфон через «Айтюнс»? Для этого нужно сделать следующее:
- Подключить iPhone к компьютеру с помощью шнура USB.

- Запустить приложение iTunes и убедиться в том, что установлена его последняя версия.
- Кликнуть на пиктограмме телефона на верхней панели и нажать кнопку «Обновление ПО».
В обновлении iPhone через программу iTunes имеется положительный момент. Ведь в этом случае установочные файлы не скачиваются непосредственно на смартфон. Соответственно, для них не требуется специально освобождать место на карте памяти айфона.
Отрицательный момент этого способа обновления таков: если в процессе установки более современной версии iOS смартфон или компьютер вдруг выключатся, то все данные, которые хранятся в iPhone, будут утеряны.
Теперь вам известен простой способ, как обновить айфон через компьютер, используя приложение iTunes. Ниже будет описан второй метод установки более современной версии iOS на телефон при помощи этой же программы.
Итак, далее рассмотрим, как еще можно осуществить обновление iPhone через iTunes.
Способ второй
Как обновить айфон 4s и другие модели этого устройства с помощью iTunes и не потерять при этом всю необходимую информацию в случае возникновения ошибки? Для этого нужно сделать следующее:
- Скачать файл необходимой версии iOS.

- Отключить на смартфоне функцию «Найти iPhone».
- Запустить программу iTunes и убедиться, что ей не требуется обновление.
- Подключить iPhone к компьютеру с помощью шнура USB.
- Перейти в настройки синхронизации, кликнув мышкой на пиктограмме телефона в верхней панели приложения.
- Нажать на кнопку «Обновить», удерживая при этом Shift (для операционной системы Mac – клавишу Alt).
- Выбрать необходимый файл прошивки, имеющий расширение .ipsw, в появившемся окне. Нажать кнопку «Открыть», затем появившуюся клавишу «Обновить». После этого начнётся процесс установки более современной версии iOS на смартфон. Если во время обновления произойдёт какой-то сбой, процесс можно будет запустить заново, не потеряв при этом важную информацию с айфона.
Ниже будет описано, как обновить на айфоне iOS путём его восстановления.
Восстановление iPhone через iTunes
После процесса восстановления телефона все данные, которые на нём хранятся, будут удалены. Именно поэтому перед началом такой процедуры нужно обязательно создать резервную копию мобильного устройства.
Именно поэтому перед началом такой процедуры нужно обязательно создать резервную копию мобильного устройства.
Как обновить айфон путём его восстановления? Для этого нужно сделать следующее:
- Скачать файл необходимой версии iOS.
- Запустить программу iTunes и убедиться, что ей не требуется обновление.
- Подключить iPhone к компьютеру с помощью шнура USB.
- Перейти в настройки синхронизации, щёлкнув мышкой на пиктограмме телефона в верхней панели программы.
- Нажать кнопку «Восстановить iPhone…», удерживая при этом Shift (для операционной системы Mac – клавишу Alt).
- Выбрать необходимый файл прошивки, имеющий расширение .ipsw, в появившемся окне. Нажать кнопку «Открыть», затем появившуюся клавишу «Восстановить».
Также в iTunes существует возможность восстановления айфона, когда не требуется скачивать файл прошивки. Программа самостоятельно осуществит этот процесс после простого нажатия соответствующей кнопки в окне настроек синхронизации.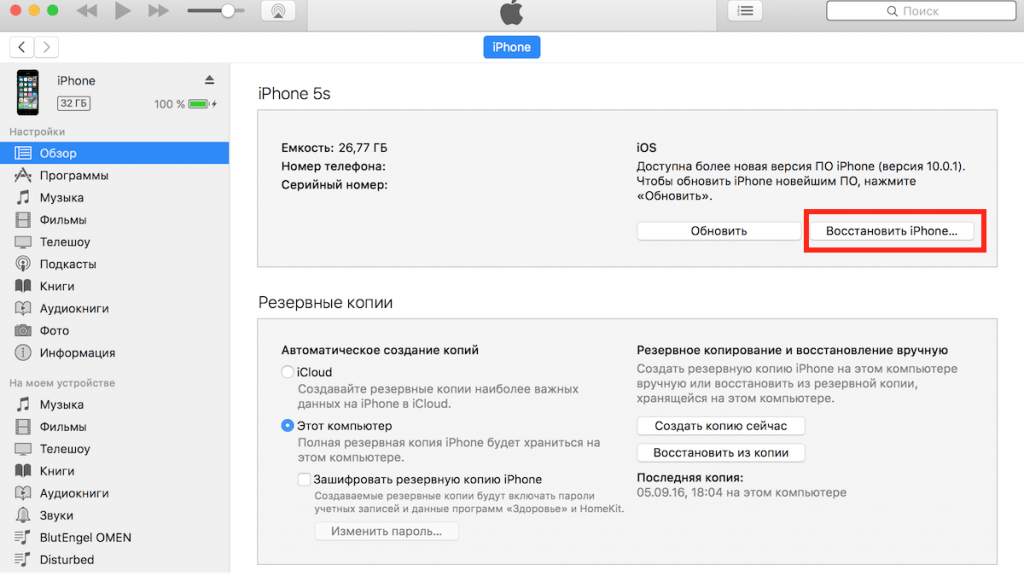 Опасность этой процедуры заключается в том, что если iTunes обнаружит, что можно установить более современную версию операционной системы, он обязательно это сделает. Последствием этого может стать сброс всех настроек мобильного устройства и потеря важной для вас информации, содержащейся в iPhone.
Опасность этой процедуры заключается в том, что если iTunes обнаружит, что можно установить более современную версию операционной системы, он обязательно это сделает. Последствием этого может стать сброс всех настроек мобильного устройства и потеря важной для вас информации, содержащейся в iPhone.
Заключение
Время от времени у владельцев iPhone любых моделей возникает необходимость установки более современной версии операционной системы iOS с помощью специального приложения. Как обновить айфон через «Айтюнс»? Для осуществления этого процесса можно использовать несколько методов. Подробное описание каждого из них приведено в статье. Это несложный процесс, однако следует обратить внимание на имеющиеся предостережения, чтобы избежать потери важной информации с мобильного устройства.
IOS 8 стоит ли ставить? Обзор iOS 8: преимущества и недостатки
В сентябре в мир вышла новая операционная система от компании Apple. И тут же у пользователей возник вопрос: «Стоит ли устанавливать ios 8?» Сегодня мы поговорим о том, так ли нужна данная «системка», что в ней хорошего, а чего нет вовсе.
Почти как iOS7
Еще сразу после анонсирования выхода новой «операционки» восьмой версии появились двоякие мнения на ее счет. Так уж заведено среди американских тестировщиков: если челюсть после релиза не оказалась приблизительно на уровне пола, то можно считать, что Apple уже стоит одной ногой в могиле. Тут же появился вполне логичный вопрос: «iOS 8 стоит ли ставить?» Многие полагают, что данное обновление не оправдало надежд и попросту является доработкой iOS7, другие же радуются новым возможностям системы.
На самом деле, версия iOS 8 — это действительно та «операционка», которая демонстрирует нам полную и «незабагованную» предшественницу под номером семь. В ней исправлены недоработки и добавлены новые приложения, которые обязательно порадуют всех пользователей. Но об этом чуть позже. Для начала мы обсудим, как обновить iOS 8.
Совместимость
Итак, прежде чем производить смену системы, всем пользователям необходимо проверить свои устройства на совместимость. Данный вопрос очень часто ставит львиную долю населения в тупик — вроде бы и хочется поставить «что-то новенькое», а не можется.
Данный вопрос очень часто ставит львиную долю населения в тупик — вроде бы и хочется поставить «что-то новенькое», а не можется.
К счастью, для того чтобы вы могли заниматься вопросом обновления, вам необходимо убедиться только в том, что вы владелец нового смартфона. Если у вас iPhone 4 или более старая версия, то можете даже не задумываться над тем, как обновить iOS 8 — он попросту не совместим с подобными устройствами.
С планшетами дело обстоит ничуть не лучше — iPad 2 и iPad mini поддерживает «восьмерку», хотя iPad первых поколений уже давным-давно аутсайдер. Вымирающие плееры тоже жестко ограничены. Только пятое поколение iPod Touch удосужено возможностью порадовать пользователя новенькой «системкой».
Подготовка
Теперь необходимо подготовить ваше устройство. После этого можно будет в полной мере объяснить, как установить iOS8. Перед установкой убедитесь, что у вас достаточно свободного места для того, чтобы обновить операционную систему. Если пространства мало, стоит заняться очисткой устройства от ненужной музыки, старых фотографий, пылящихся приложений и всего такого прочего.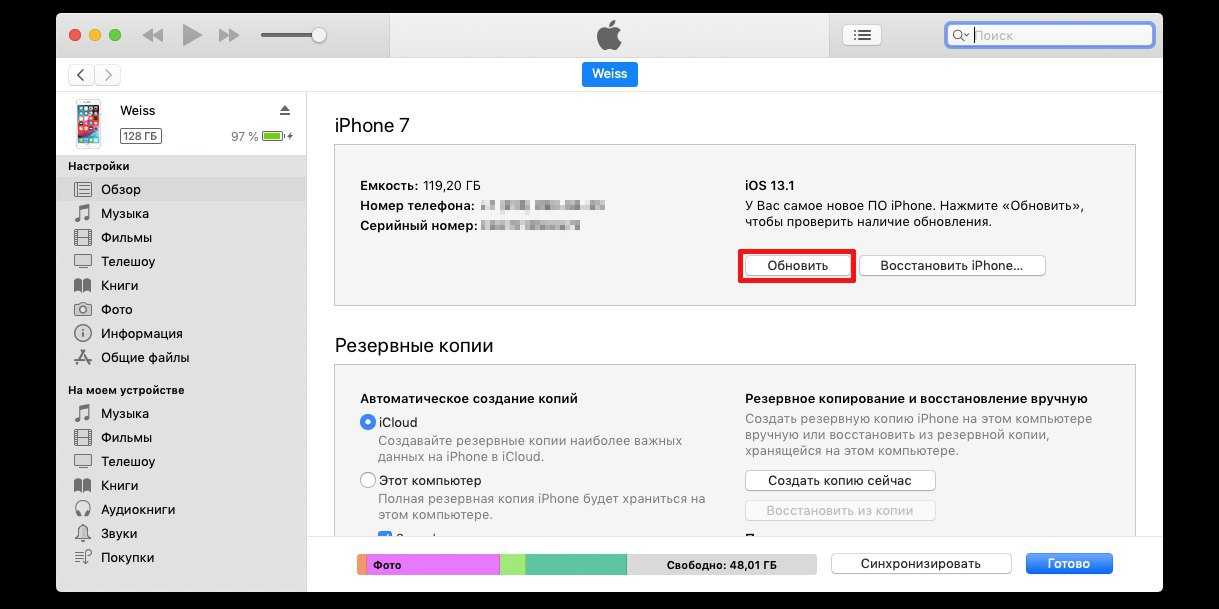 В случае когда проблем с местом нет, небольшое «наведение порядка» все-таки не повредит, да и резервная копия данных тоже не будет лишней перед тем, как обновить iOS 8. Процесс обновления довольно дружелюбный и простой. Тем не менее от разных казусов никто не застрахован.
В случае когда проблем с местом нет, небольшое «наведение порядка» все-таки не повредит, да и резервная копия данных тоже не будет лишней перед тем, как обновить iOS 8. Процесс обновления довольно дружелюбный и простой. Тем не менее от разных казусов никто не застрахован.
Установка «по воздуху»
Теперь пришло время поговорить о том, как установить iOS 8. На самом деле вариантов не так уж и много — всего два. Первый, наверное, самый простой — по «воздуху». Он осуществляется при помощи Wi-Fi соединения. Второй подойдет при отсутствии оного — через iTunes.
Для того чтобы осуществить установку первым методом, необходимо зайти в настройки устройства и найти там «Обновление ПО». Теперь дождитесь, пока произойдет сопряжение с Apple, и посмотрите сообщение о последних версиях доступных «обнов». Далее нажмите «Обновить», затем «Принять». Дождитесь окончания загрузки на айфон iOS8 (или на любое другое совместимое устройство). В зависимости от того, на что именно вы ставите «восьмерку», вам потребуется от 3,5 до 5 ГБ свободного места.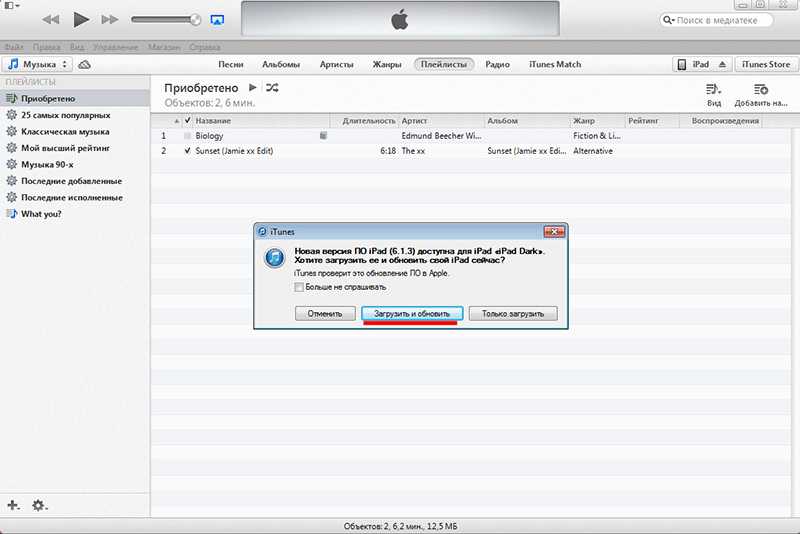 После того как новая iOS загрузится, вам необходимо будет дождаться перезагрузки, включить или отключить настройки и пользоваться вашим обновлением.
После того как новая iOS загрузится, вам необходимо будет дождаться перезагрузки, включить или отключить настройки и пользоваться вашим обновлением.
iTunes для обновления
Если вы задумались над вопросом «iOS 8 стоит ли ставить» и решили, что вы хотите установить «восьмерочку», а хорошего Wi-Fi-соединения ни на работе, ни дома у вас нет, тогда можете воспользоваться вторым методом обновления — через приложение iTunes.
Подключите свой гаджет к компьютеру (работает на PC и на Mac), после чего установите соединение с приложением iTunes. После этого через данную программу можно скачать и легко понять, как установить iOS 8. Честно говоря, пока не ясно, насколько дольше будет длиться установка данным способом.
С точки зрения удобства, именно этот метод установки является наиболее удобным, так как при загрузке требуется гораздо меньше памяти. С другой стороны, если у вас мало времени, и вам важна скорость процесса, то лучше воспользоваться вариантом «по воздуху». Главное — не забудьте перед началом процесса сделать резервные копии данных, чтобы не нажить лишних проблем с обновлением.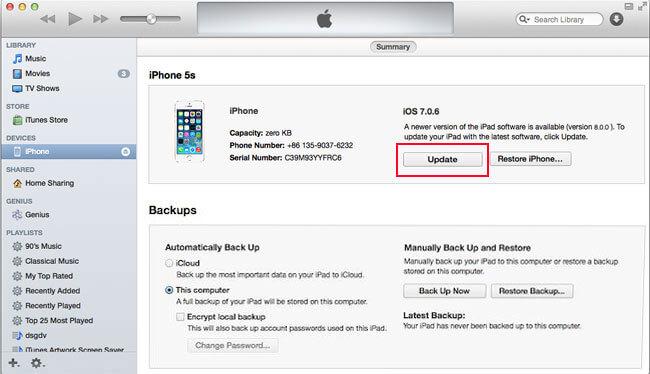 Теперь, когда мы знаем, как ставить систему, давайте поговорим, что нового в iOS 8.
Теперь, когда мы знаем, как ставить систему, давайте поговорим, что нового в iOS 8.
Общие обновления
Итак, сейчас речь пойдет о том, какие общие изменения претерпела новая версия iOS под номером восемь. Начнем по порядку.
Обои — традиционные изменения Apple. Как и всегда, компания добавила несколько новеньких «скинов» для вашего устройства. Минималистические картины, которые не напрягают глаза, едва разбавленные текстурами и частичками «космических» мотивов — вот то, что вряд ли когда-то надоест. При смене обоев несколько раз в месяц пользователь может наслаждаться новыми картинками на iOS 8 чуть более года. Стоит ли устанавливать iOS 8? Решайте, читая нашу статью далее.
Экран блокировки на первый взгляд абсолютно не изменился. Такие мысли будут ровным счетом до тех пор, пока вам не придет уведомление от какого-нибудь приложения. Теперь баннеры стали полностью интерактивными и получили ряд новых и удобных возможностей. Например, версия iOS 8 теперь позволяет быстро отвечать на сообщения, проводить действия с календарем и новыми письмами.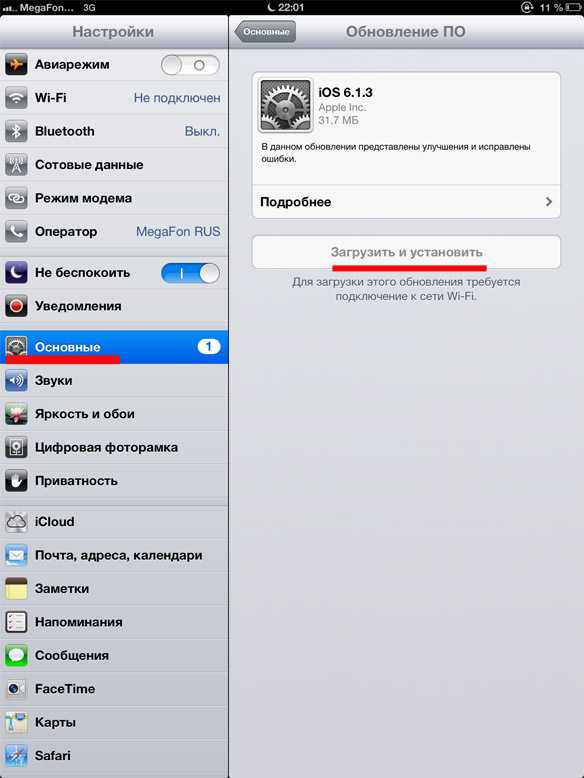 Компания Apple обещает, что возможности экрана блокировки будут только расширяться.
Компания Apple обещает, что возможности экрана блокировки будут только расширяться.
Панель многозадачности в iOS 8 практически не изменилась по сравнению со своей предшественницей. Правда, некоторые изменения все-таки видны. Теперь чуть выше миниатюр приложений показываются контакты, с которыми недавно общался пользователь. Судя по всему, создатель хотел максимально использовать свободное пространство на дисплее, что удалось весьма удачно.
Приложения
Перед тем как окончательно решать вопрос: «iOS 8 — стоит ли ставить?», давайте поговорим о более интересной части любого гаджета — о его приложениях. В новой версии есть все, что только может потребоваться современному человеку для комфортабельной работы с устройством.
iBooks — отличное приложение для чтения книг. В iOS 8 оно стало системным. Теперь на экране всегда будет «лишняя» иконка. Удалить и переместить приложение не получится. Удобно ли это? Ответ не может быть однозначным: с одной стороны, любителей сторонних библиотек данное новшество не порадует, а вот в качестве продвижения фирменного магазина книг — идеальный вариант.
Mail — работа с почтой благодаря iOS 8 стала в разы удобнее. Для начала можно отметить то, что очень удачно отображаются прочитанные и еще «запечатанные» письма. Плюс ко всему — работать с почтой теперь можно не прибегая к многооконному режиму — легким движением руки возможно «смахнуть» черновик вниз, поработать с почтой и вернуться к написанию.
Passbook — приложение, которое хранит посадочные талоны, билеты и так далее. На сей раз оно обновлено — появилась возможность использования для безопасного расчета в сети и обычных магазинах. К сожалению, работает приложение только в США и только у владельцев iPhone 6 и iPhone 6 Plus. Так что свой айфон iOS 8 с подобным приложением могут видеть пока что только американцы.
Safari — интернет-браузер тоже обновился. Теперь в нем есть иконка запроса полной версии страницы вместо мобильной. Кроме того, пользователи могут быстро работать с JavaScript. Все браузеры «восьмерки» могут успешно работать с качеством «Сафари».
Здоровье и погода
Конечно же, перед тем как обновить iOS 8, важно знать о том, какие дополнительные возможности и полезные функции теперь есть в системе.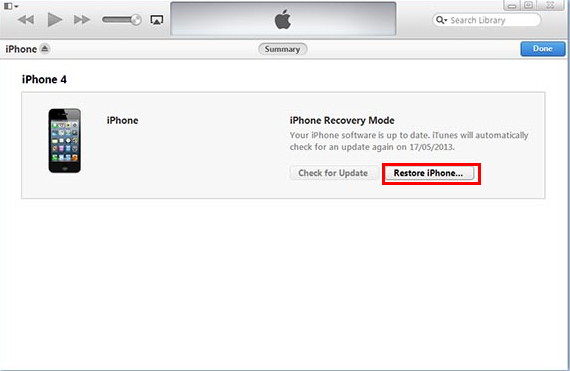 Например, целый ряд приложений для слежки за здоровьем и погодой. HealthKit — это программа для сбора и хранения информации о вашем здоровье. Многие надеялись на скорейший выпуск специальных больших часов для него, наделенных многочисленными и разнообразными датчиками. К сожалению, еще при анонсе стало понятно, что ждать и надеяться нечего. В общем, старое доброе приложение HeathKit осталось неизменным. По правде говоря, данное приложение расстроило покупателей.
Например, целый ряд приложений для слежки за здоровьем и погодой. HealthKit — это программа для сбора и хранения информации о вашем здоровье. Многие надеялись на скорейший выпуск специальных больших часов для него, наделенных многочисленными и разнообразными датчиками. К сожалению, еще при анонсе стало понятно, что ждать и надеяться нечего. В общем, старое доброе приложение HeathKit осталось неизменным. По правде говоря, данное приложение расстроило покупателей.
А вот «поставщика» прогноза погоды компания Apple сменила. В этот раз они решили отказаться от Yahooo! и выбрали Weather Channel. Он и раньше поставлял основную информацию о погоде, хоть и делал это при помощи «Яху!»
Настройки
Несомненно, огромные изменения претерпели и настройки системы. В целом они помогают пользователям работать с «операционкой». В целях повышения безопасности добавлена специальная возможность отслеживания последнего местоположения телефона при критически низком заряде.
Ваш гаджет сможет поставлять информацию о потреблении энергии, поглощаемой разными приложениями. Кроме того, теперь у вас будет возможность узнать, какие игры и программы запускались в последнее время на устройстве. Плюс ко всему вы с легкостью сможете отследить, какие разработчики не заботятся о потреблении энергии телефона или планшета. Новая iOS 8 помогает пользователям и дает советы, как продлить жизнь устройству вдали от розетки и зарядного устройства.
Кроме того, теперь у вас будет возможность узнать, какие игры и программы запускались в последнее время на устройстве. Плюс ко всему вы с легкостью сможете отследить, какие разработчики не заботятся о потреблении энергии телефона или планшета. Новая iOS 8 помогает пользователям и дает советы, как продлить жизнь устройству вдали от розетки и зарядного устройства.
Есть и «мелочные» изменения, касающиеся настроек. Например, для фото/видео появилась поддержка синхронизации с «облаками» и интернет-браузерами. Быстрый поиск информации и настройки «приватности» тоже значительно улучшают жизнь обладателю системы.
Для фотокамеры есть и отдельные, «современные» нововведения. Например, возможность быстро выкладывать сделанные фотографии в «Инстаграмм» и советы, помогающие делать вам лучшие снимки. Встречаются даже те, которые смогут дать несколько идей для селфи. Появился и поиск по галерее, редактор настроек теней и «избранное» с фотографиями.
Для всей семьи
Теперь вопрос «iOS 8 стоит ли ставить?» взрослые задают себе все меньше и меньше. Все это благодаря семейному доступу к данным. Придуман он для тех, у кого семьи и близкие люди пользуются продукцией Apple. Функция эта абсолютно бесплатна, настраивается легко, позволяет экономить.
Все это благодаря семейному доступу к данным. Придуман он для тех, у кого семьи и близкие люди пользуются продукцией Apple. Функция эта абсолютно бесплатна, настраивается легко, позволяет экономить.
Очень удобен семейный доступ для родителей с детьми. Они всегда смогут подключить своего отпрыска к доступу, после чего легко и просто смогут обнаружить его местоположение и расчеты. Все покупки осуществляются через банковскую карту взрослых, поэтому все покупки и траты всегда будут под контролем.
Итак, сегодня мы поговорили, что нового в iOS 8 и как установить его. Нужен ли вам такой ответственный шаг или нет — решать только вам. Если вы пользуетесь «семеркой» и не натыкаетесь на многочисленные «баги», то ответ на вопрос «iOS 8: стоит ли ставить?» лучше всего дать отрицательный. Ведь очень малое количество смартфонов и гаджетов не имеет возможности обновления на данную версию. Не нужно покупать новейший смартфон ради него и «заморачиваться» над тем, как перейти на iOS 8. Тем не менее, если вы предпочитаете следовать моде и новинкам, то можете смело ставить «восьмерку».
Как загружать обновления iOS без iTunes
Вы можете загружать любые обновления программного обеспечения iOS для iPad, iPhone и iPod touch без использования iTunes. На самом деле есть два способа сделать это: первый — использовать само устройство iOS, но с этим есть оговорки и ограничения, а затем есть традиционный метод загрузки файлов обновления напрямую из Apple без iTunes, что особенно полезно для тех, которые полагаются на менеджеры загрузки или просто сталкиваются с проблемами с автоматическими обновлениями iTunes.
Мы рассмотрим оба метода получения программного обеспечения iOS без использования iTunes для его загрузки. Мы начнем с самого простого метода использования самого устройства для получения обновления iOS. Это касается всех современных версий iOS.
Загружайте обновления iOS непосредственно на iPhone, iPad или iPod touch
Благодаря обновлениям OTA (по воздуху) вы также можете загружать обновления iOS прямо на iPhone, iPad или iPod touch, даже не используя iTunes . Однако здесь есть оговорка: на устройстве должно быть установлено системное программное обеспечение более поздней версии, чем iOS 5.0, поэтому старое оборудование может быть исключено. В любом случае, если вы используете iOS 5 или более позднюю версию, вы можете использовать OTA для обновления iOS без какой-либо привязки к компьютеру или ПК.
Однако здесь есть оговорка: на устройстве должно быть установлено системное программное обеспечение более поздней версии, чем iOS 5.0, поэтому старое оборудование может быть исключено. В любом случае, если вы используете iOS 5 или более позднюю версию, вы можете использовать OTA для обновления iOS без какой-либо привязки к компьютеру или ПК.
- Нажмите «Настройки» и нажмите «Общие»
- Нажмите «Обновление ПО», чтобы узнать, доступно ли какое-либо обновление для беспроводной загрузки.
Если обновление доступно, нажатие на «Загрузить и установить» завершит процесс без подключения к компьютеру и без iTunes. Очень хорошо!
Это, безусловно, самый простой способ установить обновление iOS на устройство и вообще не требует компьютера, все делается на iPhone или iPad.
Загрузка обновлений iOS без iTunes
Вы всегда можете загрузить файлы iOS IPSW без iTunes, а затем обновить программное обеспечение с помощью самого iTunes.
Выберите свое оборудование iOS, чтобы получить полный список обновлений iOS для этого устройства:
- Просмотреть все новые версии и файлы iOS IPSW
- Загрузка iPhone IPSW
- Загрузки IPSW для iPad
- iPod touch IPSW Загрузки
Обратите внимание, что вам по-прежнему потребуется использовать iTunes для установки обновления iOS на ваше оборудование.
Файл обновления iOS загружен, что теперь?
После загрузки файла IPSW, соответствующего вашему устройству iOS:
- Запустите iTunes
- Option+щелчок (Mac OS X) или Shift+щелчок (Windows) кнопку «Обновить»
- Выберите только что загруженный файл обновления IPSW
- Разрешить iTunes обновить ваше оборудование до последней версии
Вот и все. Часто это более надежный способ немедленно получить обновление iOS, иногда время загрузки iTunes истекает, когда обновление iOS только что было выпущено, возможно, это связано с перегрузкой сервера.
Откровенно говоря, часто бывает быстрее просто загрузить файлы обновлений напрямую из Apple, поскольку они доставляются через CDN, скорость загрузки которых, как правило, равна или близка к максимальной скорости загрузки.
Кстати, если вы попытались загрузить обновление iOS из iTunes и не смогли, вы можете удалить загруженный файл. Вы можете сделать это, перейдя в папку с файлом IPSW и просто удалив файл.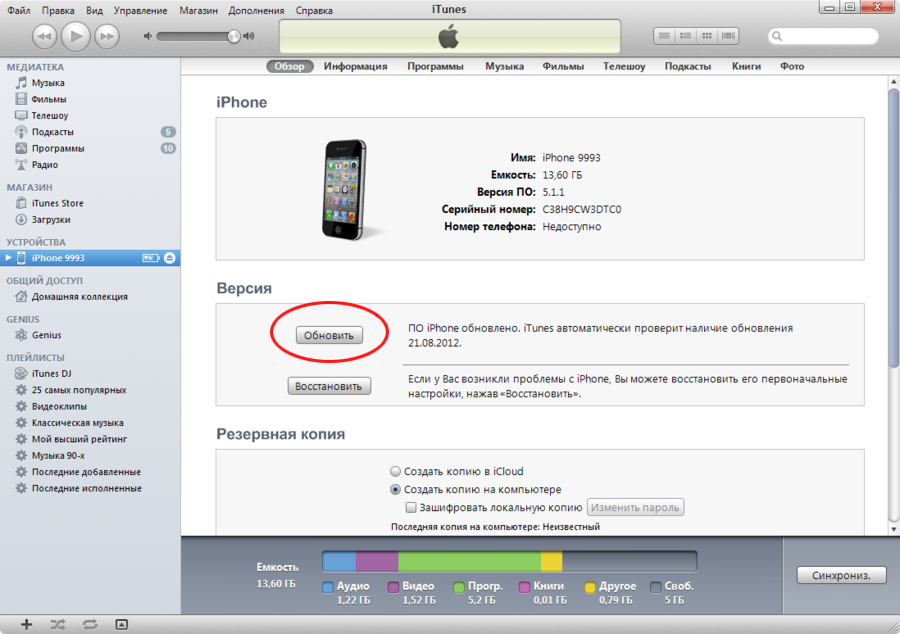 Иногда это само по себе может решить проблемы с загрузкой iOS.
Иногда это само по себе может решить проблемы с загрузкой iOS.
Обновлено 12.04.2015
Указание файла обновления iOS вручную с помощью iTunes
Обзор
Распространение устройств Apple iOS продолжает происходить стремительными темпами. Apple начала поставки нового iPad 16 марта 2012 года в количествах, которые поражают воображение. От подростков с iPhone до генеральных директоров с iPad — эти устройства, кажется, повсюду. Общим является то, что все эти устройства используют программное обеспечение iOS от Apple, и поэтому в какой-то момент требуется обновление этого программного обеспечения iOS.
Сегодняшняя статья будет посвящена тому, как обновить устройство, указав определенный файл iOS. Этот метод полезен в ряде сценариев. Один из вариантов, который быстро приходит на ум для использования на предприятии, — это использование всего одного файла обновления, хранящегося в сети, для обновления множества устройств с разных компьютеров.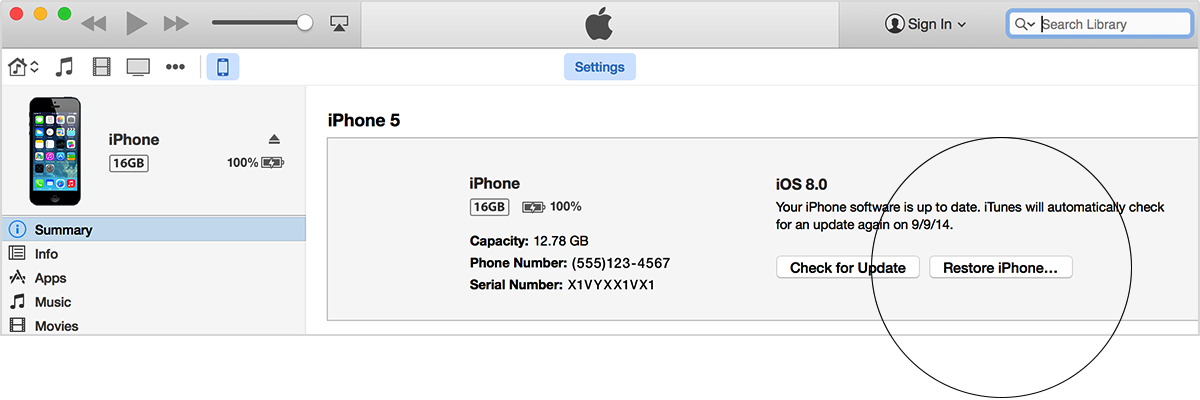 Этот подход значительно экономит время и резко сокращает пропускную способность.
Этот подход значительно экономит время и резко сокращает пропускную способность.
Обновления iOS
Прежде чем приступить к работе с практическими рекомендациями, давайте обсудим некоторые предпосылки обновлений iOS. Apple часто обновляет свое программное обеспечение iOS с выпуском нового мобильного устройства. Так было с выпуском iPhone 4S прошлой осенью и так же обстоит дело с выпуском нового iPad в этом месяце. 7 марта 2012 года вместе с анонсом нового iPad состоялась презентация iOS 5.1. iOS 5.1 содержит множество новых функций и является достойным обновлением. Более подробную информацию об iOS 5.1 можно найти на веб-сайте Apple.
При наличии только одного устройства обновление не представляет особой сложности. Используйте функцию беспроводного обновления в iOS, если у вас версия 5 или более поздняя, или подключитесь через iTunes 10.6 и позвольте процессу управлять собой. Если у вас есть несколько устройств iOS, подключенных к разным компьютерам с iTunes, вам, вероятно, не понравится этот подход.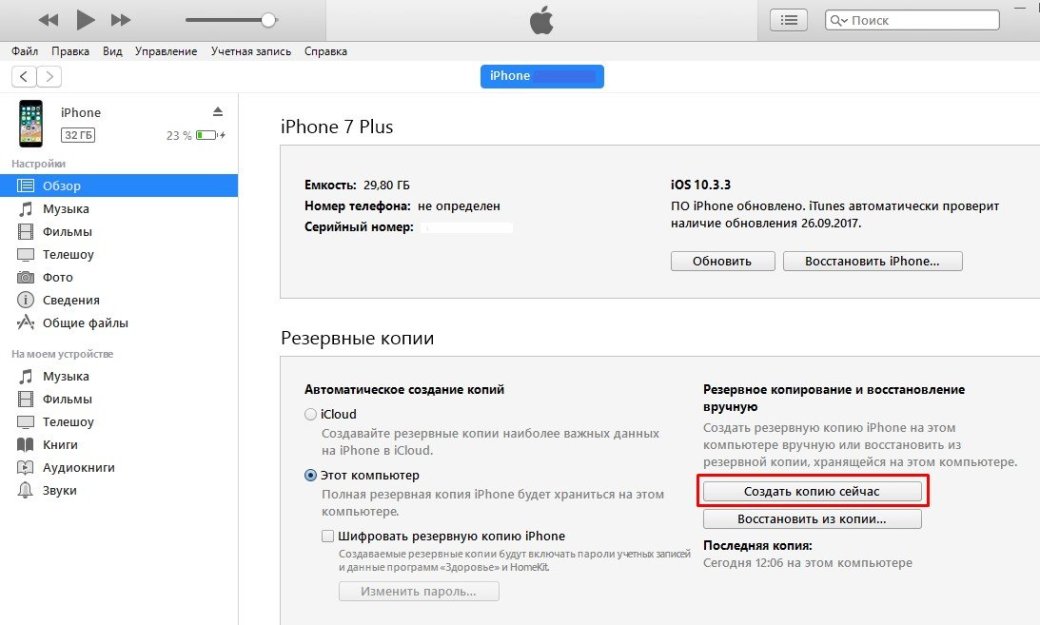 Причина проста. Каждая копия iTunes загрузит собственную копию файла обновления iOS, даже если все устройства одинаковы. Это может привести к серьезному использованию полосы пропускания! Не говоря уже о коллективном времени, которое было бы потрачено впустую. Многие файлы iOS имеют размер более 700 МБ. Лучшим вариантом является загрузка соответствующего файла один раз, размещение его на сетевом ресурсе и предоставление всем пользователям iTunes возможности указывать его для обновления своих устройств. Задача решена!
Причина проста. Каждая копия iTunes загрузит собственную копию файла обновления iOS, даже если все устройства одинаковы. Это может привести к серьезному использованию полосы пропускания! Не говоря уже о коллективном времени, которое было бы потрачено впустую. Многие файлы iOS имеют размер более 700 МБ. Лучшим вариантом является загрузка соответствующего файла один раз, размещение его на сетевом ресурсе и предоставление всем пользователям iTunes возможности указывать его для обновления своих устройств. Задача решена!
Теперь давайте рассмотрим этот процесс шаг за шагом.
Как указать файл обновления iOS вручную с помощью iTunes
Шаг 1: загрузите соответствующие файлы для вашего устройства (устройств) с сайта Apple. Файлы будут загружены с расширениями .zip.
- Оригинальный iPad
- iPad 2, только Wi-Fi
- iPad 2 GSM (AT&T)
- iPad 2 CDMA (Verizon)
- iPhone 3GS
- iPhone 4 GSM (AT&T)
- iPhone 4 CDMA (Verizon)
- iPhone 4S
- iPod touch 3G
- iPod touch 4G
- Новый iPad только с Wi-Fi
- Новый iPad GSM (AT&T)
- Новый iPad CDMA (Verizon)
- Apple TV 2
- Apple TV 3
Шаг 2: Часто файлы загружаются с Apple в виде ZIP-файлов.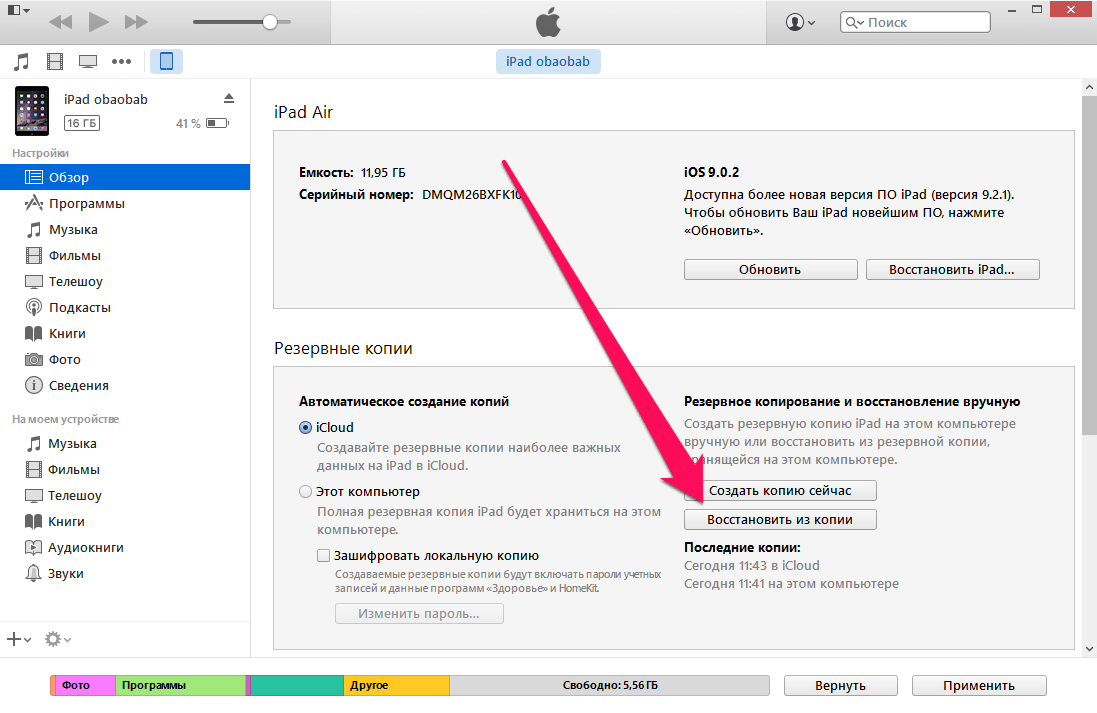 Перейдите к местоположению загруженного файла, щелкните правой кнопкой мыши, выберите «Переименовать», а затем измените .zip на .ipsw.
Перейдите к местоположению загруженного файла, щелкните правой кнопкой мыши, выберите «Переименовать», а затем измените .zip на .ipsw.
Шаг 3: Подключите устройство iOS к компьютеру, на котором запущена программа iTunes.
Шаг 4: Откройте iTunes и в разделе «УСТРОЙСТВА» выберите свое устройство.
Шаг 5: Убедитесь, что для вашего устройства выбрана вкладка «Сводка».
Шаг 6: Удерживая нажатой клавишу Shift, нажмите кнопку «Обновить».
Шаг 7: В появившемся диалоговом окне выбора файла найдите и выберите загруженный файл. Убедитесь, что файл имеет расширение .ipsw и соответствует типу обновляемого устройства.
Шаг 8: Нажмите «Выбрать» (или «Открыть»), и обновление продолжится как обычно!
Если вы выполнили обновление стандартным методом, первое, что вы, вероятно, заметите при использовании описанного выше метода, это то, что обновление выполняется намного быстрее.