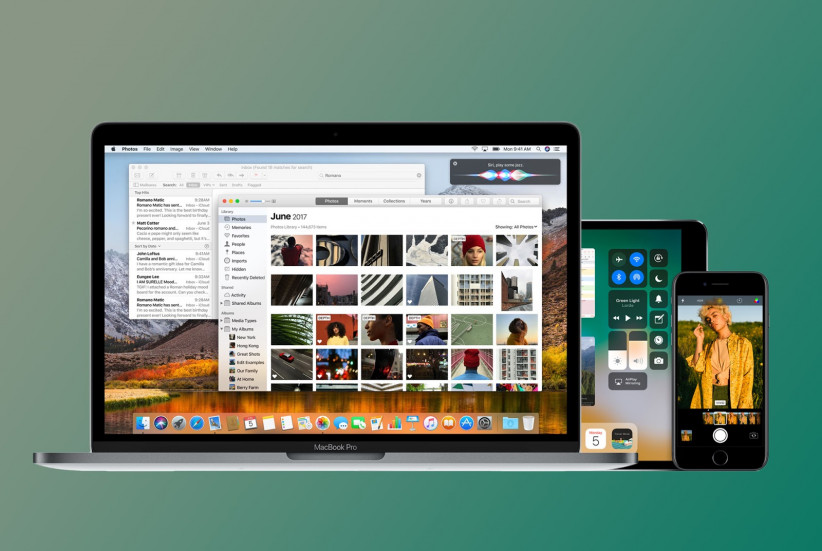Содержание
Как превратить приложение на iPad в программу для Mac
В июне этого года, на WWDC, Крейг Федериги артистично и с примерами рассказал кое о чем очень важном. Благодаря чему в macOS вернулся Twitter, и появились Jira и Asphalt. Но самое главное о причине этих чудес так и не было сказано.
Презентация macOS Catalina на WWDC 2019
Чтобы никто не усомнился в важности и ценности этой причины, в macOS 10.15 устроили жестокую и безжалостную зачистку. Под нож пошли 32-битные приложения, с которыми не решались окончательно расстаться в течение многих лет, приложения без подписи автора (по которой, в случае чего, автора легко и быстро вычислят). Жертвы этого чудовищного акта вандализма, до самого последнего их дня, были востребованы, многие из них были уникальны, их нечем заменить. Образовалась область повышенного спроса. И теперь нужно максимально быстро и качественно этот спрос удовлетворить. Не поспешили ли они? Вдруг этот “катализатор”, исправно ускорявший создание Mac’овских приложений в пробирках в лабораториях Apple, или под присмотром её специалистов, в реальном мире превратится в “пшик”?
С чего началось создание Catalyst
На разработку ушло 2 года
Не преувеличили ли они своё достижение? Люди создающие программное обеспечение и те кто организует и управляют думают по разному. В конце 80-х недостаточное понимание этой разницы в мышлении буквально разрушило намечавшийся успех компании NeXT. То, что могла предложить эта компания, при грамотном применении, обещало реальные конкурентные преимущества. Гениально, на личном примере (а Стив все-таки менеджер, не программист), он внушил аудитории: библиотеки и средства разработки от NeXT просты, эффективны, сроки разработки программ уменьшаются в разы. Ему поверили. У тех кто принимает решения, сложилось превратное представление о увиденном. Когда их пытались переубедить специалисты, они не верили никому. Программисты – лентяи, менеджеры – перестраховщики, все плохие. Результат: сроки на реализацию проектов устанавливались нереальные (потому что в NeXTSTEP все разрабатывается быстрее в разы), без предварительной подготовки персонала (потому что все просто и понятно, учиться нет необходимости), да еще и с завышенными требованиями. Естественно, это не работало, проект за проектом заканчивались ничем. Разочарование, обвинение Джобса и NeXT в обмане и жульничестве.
В конце 80-х недостаточное понимание этой разницы в мышлении буквально разрушило намечавшийся успех компании NeXT. То, что могла предложить эта компания, при грамотном применении, обещало реальные конкурентные преимущества. Гениально, на личном примере (а Стив все-таки менеджер, не программист), он внушил аудитории: библиотеки и средства разработки от NeXT просты, эффективны, сроки разработки программ уменьшаются в разы. Ему поверили. У тех кто принимает решения, сложилось превратное представление о увиденном. Когда их пытались переубедить специалисты, они не верили никому. Программисты – лентяи, менеджеры – перестраховщики, все плохие. Результат: сроки на реализацию проектов устанавливались нереальные (потому что в NeXTSTEP все разрабатывается быстрее в разы), без предварительной подготовки персонала (потому что все просто и понятно, учиться нет необходимости), да еще и с завышенными требованиями. Естественно, это не работало, проект за проектом заканчивались ничем. Разочарование, обвинение Джобса и NeXT в обмане и жульничестве.
Крейг Федериги отважно наступил на те же грабли. Чтобы превратить iPad-приложение в настоящее Mac’овское приложение, нужно в Xcode, в конфигураторе проекта, поставить галочку в в чекбоксе “Mac”. И это – почти все. Превращение на этом не заканчивается, в проекте нужно сделать еще кое-что, но все это займет максимум несколько дней. А то и несколько часов. Все легко и просто. Вот примеры (Twitter, Jira, Asphalt). Пробуйте! Это же легко!
Летом 2018 года о чем-то похожем уже говорили. Несколько приложений для iPhone (News и еще что-то), каким-то волшебным образом, были перенесены в macOS Mojave. Они, если честно, не впечатляли. Упоминалась технология Marzipan. Чем-то похожим в Apple уже занимались, в начале 10-х, но по каким-то причинам проект был закрыт. И вот – Catalyst. Катализатор. Вещество, которое само не принимает участия в химической реакции, но многократно её ускоряет. Презентация в исполнении Крейга Федериги была, как всегда, блестящей и захватывающей. Сразу же всем доступным для общения представителям Apple стали задавать один и тот же вопрос: “это слияние iOS и macOS?” – на который все ответили “нет”.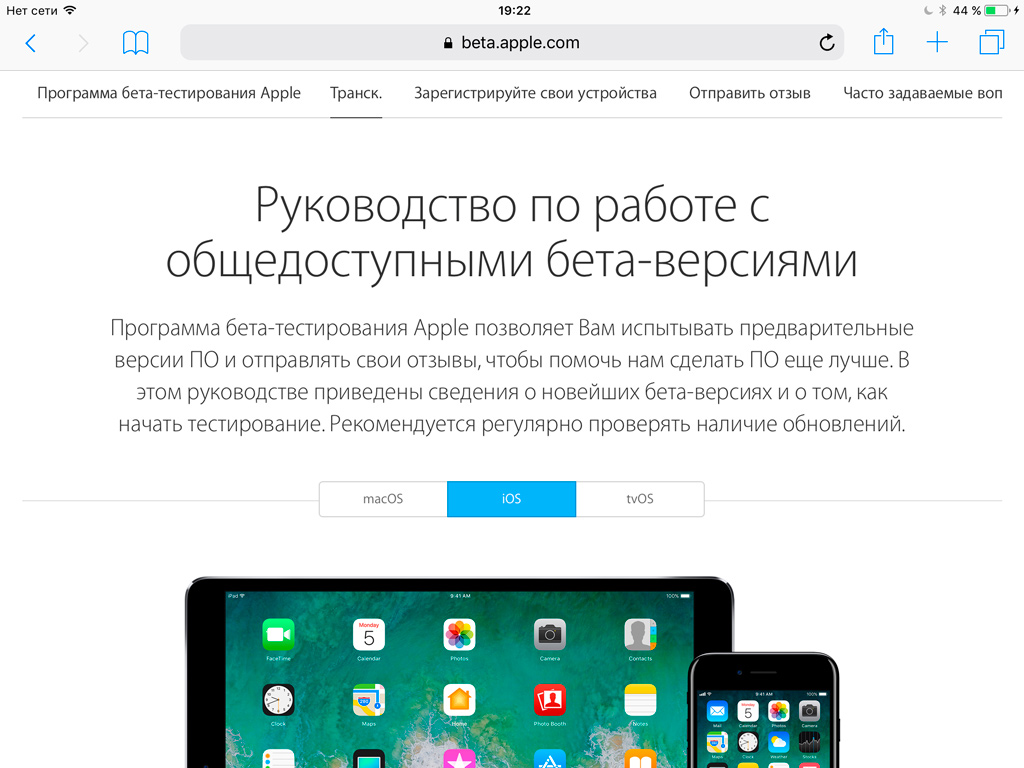 Ага, решили журналисты, значит все-таки слияние. Не думаю. И в любом случае, даже если бы это было слиянием, со стороны мобильных операционных систем в нем участвовала бы iPadOS.
Ага, решили журналисты, значит все-таки слияние. Не думаю. И в любом случае, даже если бы это было слиянием, со стороны мобильных операционных систем в нем участвовала бы iPadOS.
Предлагаем подписаться на наш канал в «Яндекс.Дзен». Там вы сможете найти эксклюзивные материалы, которых нет на сайте.
Как перенести приложение с iPad на Mac
Если опустить подробности и сильно все упростить, все нынешние системы Apple устроены очень похоже. То, что не имеет дела с пользовательским интерфейсом, совпадает в них почти один в один. Будем называть эту часть по имени главной из библиотек входящих в эту часть: Foundation. В macOS пользовательским интерфейсом “занимается” AppKit, в iOS и iPadOS – UIKit. Физические принципы интерфейсов существенно отличаются. В Mojave, в рамках проекта с кодовым наименованием Marzipan, рядом с AppKit появилась необычная библиотека с знакомым названием – UIKit. Для потребителей (исходные файлы программ) она почти один-в-один совпадала с UIKit из iOS.![]() А вот её начинка, максимально близко к оригиналу, имитировала UIKit средствами macOS, то есть AppKit.
А вот её начинка, максимально близко к оригиналу, имитировала UIKit средствами macOS, то есть AppKit.
Приложение в Catalyst (и в Marzipan)
Полученное в результате катализа приложение работает так: поскольку большая часть его исходного кода написана для iPadOS, интерфейсная часть программы взаимодействует с UIKit/macOS, который выполняет роль умного синхронного переводчика. С самой macOS взаимодействует AppKit. На уровне блок-схемы это просто и элегантно, в реальности все сложней. Перевод инструкций реального приложения для iPad в инструкции для macOS не может быть идеален. Блок Foundation (который даже не стали показывать на блок-схеме) в macOS и iPadOS почти идентичен. Почти. Кроме Foundation и UIKit в реальном приложении используются и другие библиотеки, не все из которых поддерживаются в macOS. В исходном коде все, что пытается использовать эти библиотеки, нужно изолировать. И, возможно, эту часть функционала приложения нужно реализовать какими-то обходными средствами. То есть, далеко не каждое приложение можно превратить в Mac’овское за 2-3 дня.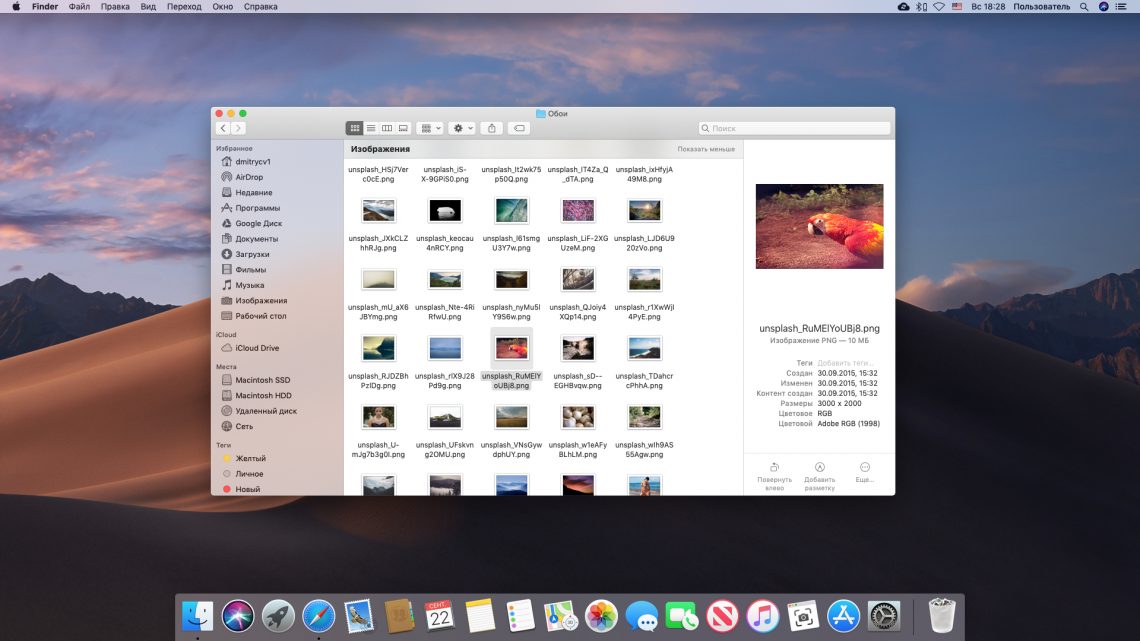
Связка Mac и iPad
Даже поверхностного знакомства с Catalyst достаточно для правильного ответа на вопрос про слияние. Это не слияние. Это еще один способ создавать приложения для macOS, не более того. В настоящее время, таким приложениям приходится проходить проверки в двух App Store. Сначала – в iOS App Store (iPadOS App Store, насколько я знаю, пока еще не появился), основой для катализа должно быть iPad-приложение отвечающее требованиям Apple. А потом – в Mac App Store. Хлопотно? Вроде бы Apple планирует организовать для “каталитических” приложений отдельный App Store (честно говоря, не представляю как в эту схему можно воткнуть специальный App Store – жду с нетерпением). Превращение macOS-приложений в приложения для iPadOS даже не рассматривается.
Поможет ли катализатор возместить пользователям Mac’ов утраченное ими в результате зачистки 2019 года? Поживем – увидим.
App StoremacOS CatalinaОбзоры приложений для iOS и MacОбновление iOS и устройств Apple
Как установить приложения ios на mac m1
Apple заблокировала установку iOS-приложений на Mac с чипом M1 через сторонние сервисы
Apple начала блокировать установку сторонних iOS-приложений на новые Mac с чипом M1. Для установок использовалась утилита iMazing, которая предназначается для управления медиаконтентом на iOS-устройствах.
Для установок использовалась утилита iMazing, которая предназначается для управления медиаконтентом на iOS-устройствах.
Ранее Apple позволила пользователям запускать приложения iOS и iPad на новых Mac, однако сами разработчики могли отказаться от этого. Некоторые из них внесли необходимые изменения в App Store Connect, чтобы удалить свое приложение из Mac App Store.
Сейчас пользователи столкнулись с тем, что при попытке установить IPA-файл появляется окно ошибки с текстом: «Установить приложение невозможно. Повторите попытку позже». Такая ошибка появляется на компьютерах с установленной macOS 11.1 Big Sur.
С этой ошибкой сталкивались и пользователи бета-версии macOS 11.2. Они видели сообщение: «Это приложение не может быть установлено, так как разработчик запретил его запуск на этой платформе».
Таким образом, Mac App Store остался единственным ресурсом для загрузки iOS-приложений. Некоторые популярные сервисы все еще недоступны в магазине приложений. Речь идет о Netflix, Instagram, Facebook и других.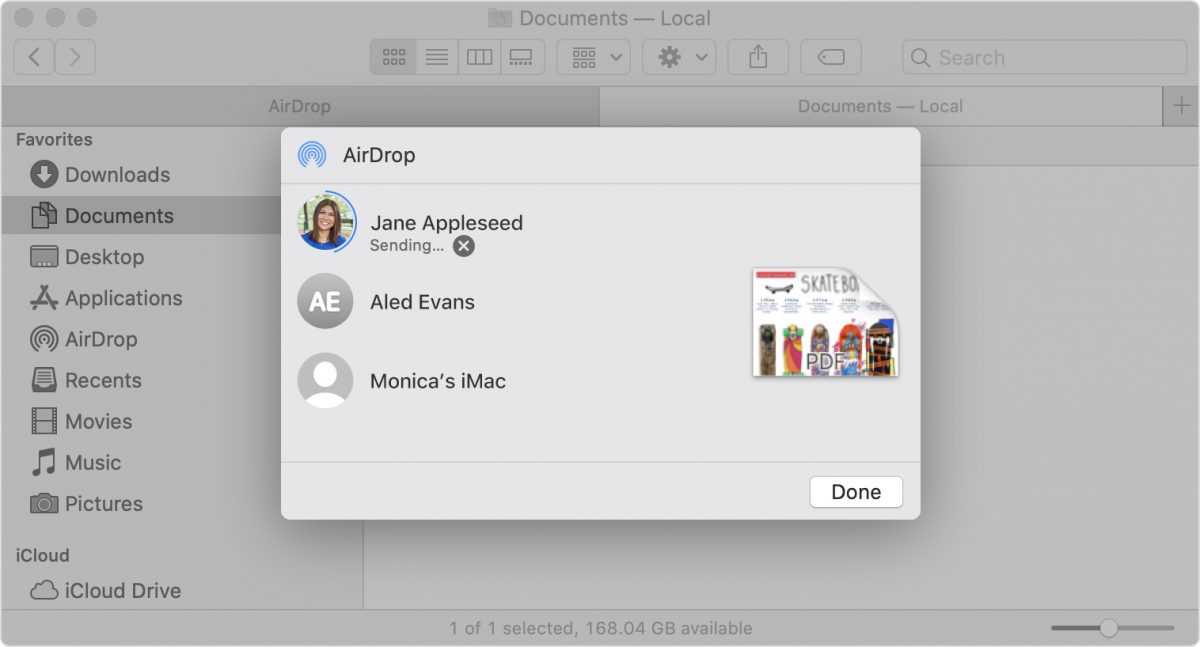
Однако, если пользователь уже загрузил приложение со своего iPhone или iPad на Mac M1, то оно будет работать корректно. Изменение влияет только на установку новых приложений. Кроме того, если пользователю ранее удалось загрузить файл .IPA, то он сможет его установить.
Поскольку изменение было внесено в систему App Store, которая предоставляет фактический файл .IPA, оно стало частью API Apple, которым управляет DRM (Управление цифровыми правами) защиты операционной системы. Из-за этого маловероятно, что обходной путь с iMazing найдется в будущем.
Ранее разработчик Гектор Мартин запустил на Patreon сбор денег на адаптацию Linux для новых Maс. Он уже собрал $4000 на покупку необходимых устройств с чипом М1 для реверс-инжиниринга и исследований.
Mac с M1 не поддерживают Boot Camp, из-за чего пользователи не могут запускать на них приложения для Windows. Но создатели CrossOver сообщали, что в новой версии приложения можно запускать 32-битные приложения Windows, а Microsoft начала с того, что реализовала нативную поддержку в пакете программ Microsoft 365, куда входят Outlook, Word, Excel, PowerPoint и OneNote.
Самый простой способ запуска iOS-приложений на Mac с M1
В закладки
Пользователи нашли простой способ установки и запуска iOS-приложений на Mac с процессором M1. Больше не нужно сложных сторонних приложений, вроде iMazing.
Чтобы перенести программу, нужно выполнить эти несложные действия:
1. Скачайте Apple Configurator 2 из App Store. Он бесплатный.
2. Войдите в свой Apple ID.
3. Подключите iPhone или iPad к Mac.
4. Скачайте нужное вам приложение и перенесите .ipa-файл через утилиту на компьютер.
Вот и всё. Теперь вы можете пользоваться iOS-приложениями на Mac.
В закладки
Как установить приложения для iPhone и iPad на MacBook c M1
С выходом новых MacBook Air 13″ и MacBook Pro 13″ на процессоре Apple Silicon М1 появилась возможность устанавливать приложения, написанные для iPhone и iPad. Сегодня я вам расскажу, как их установить на новые MacBook. Поехали!
Поехали!
Из-за того, что процессор собственного производства Apple Silicon M1 построен на архитектуре ARM, появилась возможность устанавливать на Mac с новым чипсетом приложения и игры, написанные под iPhone и iPad, в основе которых также лежит ARM-архитектура. Некоторые разработчики специально включили поддержку установки своих программ прямо с Mac App Store. Давайте наконец-то узнаем, как установить приложения для iPhone и iPad на MacBook c M1.
Как установить приложения iOS на MacBook с помощью Mac App Store
Для начала разберемся, как установить программы и игры под iOS напрямую с Mac App Store.
- Перейдите на главную страницу Mac App Store;
- Нажмите на иконку профиля в левом нижнем углу магазина;
- Выберите вкладку «Приложения iPhone и iPad»;
- Нажмите на кнопку установки приложения;
- Скачанная программа будет отображена в Launchpad после завершения скачивания.
Если возле приложения присутствует надпись «Не проверено на macOS», значит разработчик не оптимизировал его под macOS, а если надписи нет — то можно смело запускать его на своем макбуке или Mac mini (2020). Интерфейс программы может быть не совсем оптимизирован под дизайн ОС, ведь это все еще остается приложением под iOS, но работает оно зачастую быстро и стабильно.
Интерфейс программы может быть не совсем оптимизирован под дизайн ОС, ведь это все еще остается приложением под iOS, но работает оно зачастую быстро и стабильно.
Далеко не все приложения доступны для установки на Mac с процессором М1. Например: Netflix, Hulu и другие нужно устанавливать не через официальный магазин, а используя обходной путь, о котором речь пойдет далее.
Как установить приложения для iPhone на Mac M1 без использования Mac App Store
На компьютеры с процессором Apple Silicon M1 можно установить приложения, используя файлы с разрешением .ipa. Это формат программ под мобильную ОС от Apple. Файл с таким расширением можно получить с помощью программы iMazing.
- Подключите iPhone или iPad к Mac на M1;
- Выберите свое устройство и нажмите на Управление приложениями;
- Выберите «Библиотека», после чего вы увидите список всех приложений, которые установлены на вашем iPhone или iPad;
- Щелкните по приложению правой кнопкой мыши и выберите параметр «Загрузить», чтобы добавить его в свою библиотеку;
- Снова щелкните правой кнопкой мыши по тому же приложению и выберите параметр «Экспорт .
 ipa»;
ipa»; - Выберите место назначения для экспорта, например папку «Приложения»;
- В папке «Приложения» нажмите на значок программы, чтобы установить ее.
- 1 Обновите свой MacOS
- 2 Использовать iPadian
- 3 Ждать или не ждать?
- Главная
- Новости
- Голосовые заметки
- Запасы
- Загрузите и установите Adobe AIR
- Загрузите iPadian (вы можете найти версию для Mac на Softpedia)
- Запустить .
 EXE файл
EXE файл - Дождитесь окончания загрузки, затем откройте симулятор.
- Finder на Mac (macOS): 9 полезных советов.

- Как изменить скорость скрытия и отображения Док-панели (Dock) в macOS.
- Как скрывать файлы и папки на Mac (macOS) от посторонних: 3 способа.
- MacBook Air (конец 2020 года с чипом M1)
- 13-дюймовый MacBook Pro (конец 2020 года с чипом M1)
- Mac mini (конец 2020 года с чипом M1)
- Откройте App Store на Mac.
- Найдите название приложения или игры в поле слева вверху.
- Щелкните вкладку «Приложения для iPhone и iPad».
- Нажмите на нужное приложение или игру и загрузите их.
- Подключите iPhone или iPad к Mac кабелем.

- Откройте приложение iMazing на Mac.
- Откройте меню «Управление приложениями».
- Перейдите на вкладку «Библиотека».
- Вторично щелкните приложение, которое хотите создать, и нажмите «Экспорт .IPA».
- Откройте файл .IPA в папке, в которую вы его скачали, чтобы начать установку.
- 1 Проверьте эквивалент на Mac
- 2 Используйте программное обеспечение симулятора
- 2.1 iPadian
- 2.2 имитатор
- Работать на одном из специализированных кремниевых чипов Apple: M1, M1 Pro, M1 Max или M1 Ultra
- Запуск macOS Big Sur или новее
- Откройте приложение Finder.
- Щелкните вкладку Приложения на левой панели.
- Найдите свое приложение для iOS или iPadOS в этом списке.
- Щелкните приложение правой кнопкой мыши и выберите Переместить в корзину .
- При появлении запроса на подтверждение введите пароль или выполните аутентификацию с помощью TouchID.
- Вы не можете запускать приложения для iPhone на компьютере Mac без использования эмулятора, хотя это изменится с новым поколением компьютеров Mac, которые должны выйти к концу 2020 года.
- Новые компьютеры Mac будут работать на собственных чипсетах Apple, которые аналогичны тем, что используются в устройствах iOS.

- Чтобы запустить приложение для iPhone на старом компьютере Mac с процессором Intel, необходимо использовать эмулятор, например Xcode.
Как обновить приложения iPhone на iOS 13 вручную или настроить их на автоматическое обновление при выпуске новых версий
Как использовать функцию «Найти iPhone» для Mac, чтобы найти компьютер в случае его потери или кражи
Как обновить приложения на Apple TV двумя способами
Как изменить учетную запись iCloud на iPhone и использовать отдельную учетную запись для покупок в iTunes и App Store
Как просмотреть все приложения, которые вы когда-либо загружали на свой iPhone, за 6 простых шагов
- Запустите Mac App Store
- Нажмите на свой профиль
- Переключитесь с приложений Mac на приложения iPhone и iPad
- Загрузите любое приложение, которое хотите
- Откройте папку «Приложения», выбрав «Переход» ➙ «Приложения» в Finder или с помощью сочетания клавиш Shift + ⌘ + A
- Вправо- щелкните приложение, которое хотите удалить, и выберите «Переместить в корзину».
 Либо перетащите значок приложения на значок корзины или используйте сочетание клавиш ⌘ + Удалить.
Либо перетащите значок приложения на значок корзины или используйте сочетание клавиш ⌘ + Удалить. - Написать cd ~/Library/Containers
- Нажать Enter
- Написать find . -iname *app* (замените «приложение» точным названием приложения, которое вы только что удалили). В ответ вы получите длинное и непонятное имя каталога (выглядит как xxx-xxx-xxx и т. д.)
- Напишите rm -Rf , за которым следует имя каталога
- Нажмите Enter, чтобы удалить
- Повторите шаг для каждого каталог, если появилось более одного
- Запустить App Store на Mac
- Перейти в свой профиль
- Переключиться на приложения для iPhone и iPad
- Нажмите на меню рядом с приложением вы хотите удалить
- Выбрать Удалить приложение…
- Подтвердить
- Запустите CleanMyMac X
- Перейдите на вкладку «Удаление» на боковой панели
- Отметьте приложение, которое хотите удалить
- Нажмите «Удалить» из них полностью, сканируя весь ваш Mac на предмет их следов.
 В результате вы не получаете бесполезного накопления файлов с течением времени, и ваш Mac остается таким же быстрым, как и в первый день, когда вы его получили.
В результате вы не получаете бесполезного накопления файлов с течением времени, и ваш Mac остается таким же быстрым, как и в первый день, когда вы его получили.Если вы в основном ищете альтернативный способ управления приложениями iOS, вам следует попробовать использовать менеджер iPhone, например AnyTrans для iOS.
AnyTrans для iOS — это приложение для Mac, которое упрощает управление телефоном. Вы можете использовать его для управления контактами, файлами, событиями календаря, музыкой, заметками и многим другим. Вы также можете сохранять резервные копии, переносить данные на новый телефон, загружать видео и устанавливать или удалять приложения для iOS.
Чтобы удалить приложения iPhone из M1 Mac с помощью AnyTrans для iOS:
- Запустите AnyTrans для iOS
- Перейдите на вкладку «Загрузчик приложений»
- Перейдите в библиотеку приложений
- Выберите приложение, которое хотите удалить
- Нажмите Удалить в верхней панели
Как видите, для удаления приложений iOS с Mac не нужно много делать, если вы знаете, как это сделать правильно.
 Настоятельно рекомендуется попробовать CleanMyMac X, так как он избавит вас от любых файлов, которые вы хотите, не оставляя следов на вашем компьютере. И когда дело доходит до того, чтобы ваши M1 Mac и iPhone хорошо работали вместе, нет лучшего менеджера, чем AnyTrans для iOS.
Настоятельно рекомендуется попробовать CleanMyMac X, так как он избавит вас от любых файлов, которые вы хотите, не оставляя следов на вашем компьютере. И когда дело доходит до того, чтобы ваши M1 Mac и iPhone хорошо работали вместе, нет лучшего менеджера, чем AnyTrans для iOS.Лучше всего то, что CleanMyMac X и AnyTrans для iOS доступны вам абсолютно бесплатно в течение семи дней через пробную версию Setapp, платформы с более чем 220 первоклассными приложениями для Mac и iOS для любой задачи, которую вы можете выполнить от управления задачами с помощью GoodTask до преобразования между форматами с помощью Permute. Попробуйте каждое приложение Setapp бесплатно уже сегодня и удивитесь своему новому расширенному набору инструментов!
Как запускать приложения для iOS на Mac
Одним из основных преимуществ устройств Apple является сплоченная экосистема продуктов и услуг, предназначенных для бесперебойной работы друг с другом, и ни одна другая технологическая компания не смогла сравниться с удобством этой системы.

Конечно, это не значит, что все устройства Apple работают как одно целое. Различные операционные системы могут иметь некоторое сходство, и они хорошо работают вместе, но они по-прежнему уникальны, имеют различия и особенности, которые могут вызвать проблемы кросс-совместимости.
К счастью, есть способы запускать приложения для iPhone и iPad, работающие под управлением операционной системы iOS, на вашем Mac под управлением macOS. В этой статье рассматриваются два лучших способа решения этой проблемы.
Обновляйте MacOS на своем Mac
Вы захотите регулярно обновлять свою macOS (операционную систему Mac) из соображений безопасности и по другим причинам, поэтому это хорошая привычка поддерживать свой Mac в актуальном состоянии, что позволит вам запускать ОС, которая намного больше с iOS, которая работает на вашем iPhone или iPad.
Итак, прежде чем вы начнете искать сторонние решения, знайте, что Apple хочет сделать именно то, что вы ищете.
С выпуском новой macOS 10.
 14 Mojave компания Apple начала создавать iOS-подобные приложения для компьютеров Mac. Помимо адаптации к большому экрану, приложения выглядят и работают точно так же, как на вашем iPhone или iPad.
14 Mojave компания Apple начала создавать iOS-подобные приложения для компьютеров Mac. Помимо адаптации к большому экрану, приложения выглядят и работают точно так же, как на вашем iPhone или iPad.На момент написания этой статьи на обновленном Mac можно было использовать четыре приложения для iOS:
- Домашняя страница
- Новости
- Голосовые заметки
- Акции
Apple планирует выпустить много новых приложений в будущем. Они работают над новыми кроссплатформенными сервисами. Arcade — хороший пример, так как он даст вам сотни игр на всех ваших устройствах Apple.
Чтобы учесть эти изменения, новая macOS также поставляется с переработанным магазином. Вскоре вы сможете загружать множество приложений, похожих на iOS, прямо на свой Mac.
Многие существующие функции и приложения macOS получили аккуратные обновления, поэтому, если вы еще не обновились, лучше сделать это прямо сейчас.
 В дополнение к обновлениям вы также будете получать последние обновления программного обеспечения от Apple.
В дополнение к обновлениям вы также будете получать последние обновления программного обеспечения от Apple.Так что, если вы готовы проявлять терпение, просто обновите свою macOS, и вскоре вам не нужно будет ничего делать, чтобы получать свои любимые приложения iOS на Mac. Но пока этого не произошло, вот что вы можете сделать прямо сейчас:
Использовать iPadian
Пока Apple не выпустит больше приложений iOS для macOS, второе лучшее, что вы можете сделать, — это смоделировать их. iPadian — самое популярное программное обеспечение для этого.
Это отличный симулятор, который позволяет вам запускать очень похожие приложения и игры для iOS на Mac. Неопытный глаз может даже не заметить разницы, так как приложения очень хорошо смоделированы.
Установка довольно проста, но сначала вам понадобится другое программное обеспечение — Adobe AIR.
Вот что вам нужно сделать:
- Загрузите и установите Adobe AIR
- Загрузите iPadian (версию для Mac можно найти в Softpedia)
- Запустите файл .
 exe
exe - Дождитесь завершения загрузки , затем откройте симулятор.
А теперь кое-что, что вам следует знать об iPadian. Несмотря на то, что это самый полный вариант на данный момент, он далек от совершенства.
Прежде всего, вы не можете использовать свои существующие приложения iOS с их сохраненными данными. У iPadian есть собственный магазин, поэтому все приложения и игры нужно скачивать оттуда. Библиотека регулярно получает обновления, и она очень обширна, но нет абсолютной гарантии, что вы найдете то, что ищете.
Еще одной проблемой является качество моделирования. Может быть немного сложно использовать приложения и игры, которые в значительной степени зависят от сенсорного управления. Хотя адаптация хорошая, у вас могут возникнуть проблемы с использованием определенных приложений с помощью сенсорной панели/мыши/клавиатуры. К счастью, с визуальными эффектами и звуком таких проблем нет.
Помимо этих недостатков, iPadian в целом является хорошим решением для использования в ожидании, пока Apple представит настоящие приложения iOS для macOS.
 Несмотря на то, что пользовательский интерфейс не всегда интуитивно понятен, на сегодняшний день это лучшая замена реальному программному обеспечению iOS.
Несмотря на то, что пользовательский интерфейс не всегда интуитивно понятен, на сегодняшний день это лучшая замена реальному программному обеспечению iOS.Ждать или не ждать?
Если вам действительно нужно использовать приложения iOS на вашем Mac прямо сейчас, iPadian — ваш лучший выбор. Есть и другие симуляторы, которые могут это сделать, но они не стоят того времени и усилий, которые вы должны приложить для их запуска и запуска.
Сейчас наступили захватывающие времена для пользователей Apple, особенно для тех, кто хочет, чтобы их приложения были доступны с любого устройства. Apple начнет развертывание всех видов кроссплатформенных сервисов в 2019 году, поэтому вы определенно можете ожидать, что различия между различными операционными системами начнут исчезать.
Прежде чем мы получим возможность насладиться всем, что Apple планирует представить, вы можете создать собственную платформу iOS на своем Mac. Следуйте инструкциям, которые вы видели здесь, и у вас будут приложения для iOS на большом экране в кратчайшие сроки.

Если вы нашли эту статью полезной, вы можете проверить, как запускать файлы Android APK на Mac и как находить пароли с Siri в macOS Mojave и iOS 12.
Сталкивались ли вы с какими-либо проблемами кросс-совместимости программного обеспечения между iOS и macOS? Если это так, пожалуйста, сообщите нам об этом в комментариях ниже.
Как запускать приложения iOS на вашем M1 Mac
Новейшие MacBook Air, MacBook Pro и Mac Mini от Apple имеют важное изменение: все они используют собственный кремниевый процессор Apple M1. Благодаря этому инновационному чипу конвергенция приложений для iOS и MacOS сделала большой шаг вперед.
Содержание
- Шаг 1. Перейдите в Mac App Store
- Шаг 2. Перейдите на приложения для iOS
- Шаг 3. Найдите приложения для iOS и загрузите их
- Шаг 4. Найдите новые приложения в магазине
- Шаг 5: Остерегайтесь непроверенных приложений
- Важное примечание о загрузке приложений с файлами IPA
Это означает, что теперь проще, чем когда-либо, использовать приложения iOS на вашем компьютере Mac, хотя этот процесс также изменился по сравнению с обходными путями, которые использовались в прошлом.
 Не волнуйтесь — новые шаги легко выполнить, поэтому каждый может это сделать. Вот что вам нужно знать.
Не волнуйтесь — новые шаги легко выполнить, поэтому каждый может это сделать. Вот что вам нужно знать.Шаг 1. Зайдите в Mac App Store
Войдите на свой компьютер с MacOS и перейдите в Mac App Store. Обычно вы можете найти App Store в док-станции (со значком в виде буквы А), но если вы не видите там значка, к нему все равно легко получить доступ. Просто выберите значок Apple в верхнем левом углу экрана, а затем выберите App Store в раскрывающемся меню, чтобы начать.
В окне App Store взгляните на левый нижний угол окна, и вы увидите свои Значок учетной записи с вашим именем. Выберите этот значок (при необходимости войдите в систему), чтобы перейти к своей учетной записи, в которой отображаются все загруженные вами приложения.
Шаг 2. Переключитесь на приложения iOS
Посмотрите сразу под заголовком Учетная запись , и вы должны увидеть вариант категории для iPhone и iPad Приложения .
 Выберите это, и вы увидите все приложения, которые вы уже загрузили на iOS. Эти приложения теперь доступны для вас.
Выберите это, и вы увидите все приложения, которые вы уже загрузили на iOS. Эти приложения теперь доступны для вас.Шаг 3. Найдите приложения для iOS и загрузите
Выберите значок iCloud Download , чтобы начать процесс загрузки приложения iOS на ваш Mac. Загрузите столько мобильных приложений, сколько хотите использовать на своем компьютере Mac.
Если вы не видите категорию «Приложения для iPhone и iPad», убедитесь, что у вас Mac 2020 года выпуска с чипом M1 и установлена последняя версия MacOS. В противном случае эта опция может не появиться.
Если вы пользуетесь планом семейного доступа Apple и несколько учетных записей загрузили различные приложения, вам, возможно, придется щелкнуть имена учетных записей, чтобы найти человека, который загрузил приложение, которое вы хотите для своего рабочего стола.
Этот процесс также работает для любых приложений, помеченных для iPadOS.
Шаг 4. Найдите новые приложения в Магазине
Пока что эти шаги работают для уже имеющихся приложений iOS.
 Но если вы хотите загрузить новые мобильные приложения специально для MacOS, вам придется их искать. Перейдите в окно поиска в верхнем левом углу окна App Store и найдите приложение, которое вы имеете в виду, или выберите меню Discover или Categories , чтобы увидеть, какие популярные приложения ждут.
Но если вы хотите загрузить новые мобильные приложения специально для MacOS, вам придется их искать. Перейдите в окно поиска в верхнем левом углу окна App Store и найдите приложение, которое вы имеете в виду, или выберите меню Discover или Categories , чтобы увидеть, какие популярные приложения ждут.Когда вы получите результаты, снова посмотрите вверху списка и выберите Приложения для iPhone и iPad , чтобы убедиться, что вы просматриваете нужную категорию. Когда вы найдете приложение, которое хотите загрузить, выберите Получить , чтобы начать процесс загрузки. Все должно работать так же, как если бы вы загружали его на iPhone, и вы можете найти новое приложение в папке Applications на вашей док-станции, чтобы начать работу.
Шаг 5. Остерегайтесь непроверенных приложений
Когда вы просматриваете мобильные приложения и выбираете отдельные приложения, чтобы узнать о них больше, вы можете заметить, что некоторые приложения говорят что-то вроде «Разработано для iPhone, не проверено для MacOS».
 Это означает, что приложение стало доступным для MacOS, но совсем не изменилось по сравнению с исходным состоянием.
Это означает, что приложение стало доступным для MacOS, но совсем не изменилось по сравнению с исходным состоянием.На самом деле это важный момент: элементы управления сенсорным экраном приложения, изменение размера окна, механика звука и микрофона, пользовательский интерфейс и многие другие факторы могут по-разному действовать в MacOS. Некоторые приложения могут показаться очень неудобными, в то время как другие могут оказаться практически непригодными для использования, если их не коснутся разработчики. Если возможно, всегда выбирайте приложения без этой предупреждающей метки, так как это показывает, что работа была проделана специально для подготовки приложения для MacOS.
Важное примечание о загрузке неопубликованных приложений с файлами IPA
Вы не можете. До чипа M1 поклонники приложений для iOS могли загружать файлы IPA с такими приложениями, как iMazing, и внедрять их в MacOS, чтобы получить настольную версию нужных им мобильных приложений. Это был не идеальный процесс, но он сработал для многих людей и позволил поэкспериментировать с приложениями, которые не всегда были доступны в Mac App Store.

- и запустите iMazing;
Установленные таким образом приложения не оптимизированы для Mac на чипсете M1 и предназначены только для устройств с сенсорным экраном, поэтому при их использовании можно столкнуться с некоторыми ошибками и проблемами. Но по большей части, приложения iOS хорошо работают на Mac, даже если они не оптимизированы.
Заключение
Таким образом, можно устанавливать игры и приложения под iPhone и iPad на своем MacBook или Mac mini (2020) с процессором Apple Silicon M1. Некоторые приложения не поддерживают полноэкранный режим, особенно, игры. Но ими все равно можно пользоваться и устанавливать как через Mac App Store (если разработчик их официально оптимизировал под новое железо макбуков), так и через утилиту iMazing, вытащив с помощью нее файлы установки с расширением .ipa.
Для более наглядного руководства, как установить мобильные приложения на Mac с M1, предлагаю посмотреть видео.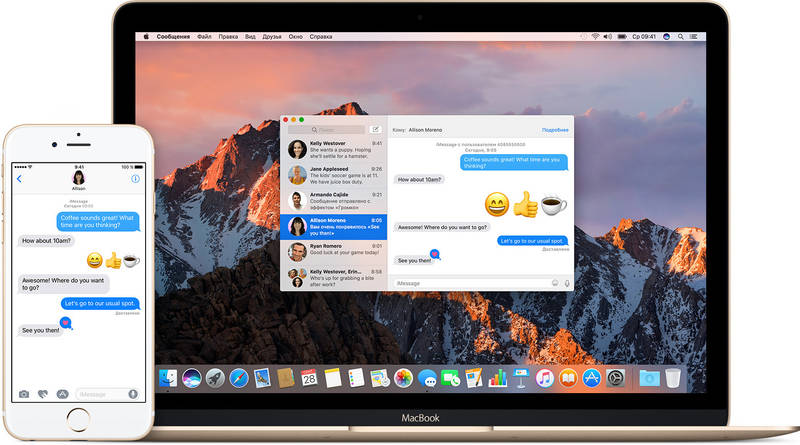
Не забывайте комментировать материал, если он был для вас полезен, а также переходить в наш Telegram-канал. Всего доброго!
Как запустить iOS-приложения на Mac
Содержание
Одним из главных преимуществ устройств Apple является их целостная экосистема. Они предназначены для бесперебойной работы друг с другом, и ни одна другая техническая компания еще не смогла сравниться с удобством этой системы.
Конечно, это не означает, что все устройства Apple работают как одно целое. Различные операционные системы могут иметь некоторые сходства, и они хорошо работают вместе, но они по-прежнему уникальны по своей сути.
К счастью, есть способы запуска приложений для iPhone и iPad на вашем Mac. Вот два из лучших:
Обновите свой MacOS
Прежде чем начать искать сторонние решения, знайте, что Apple хочет сделать именно то, что вы ищете.
С представлением новой MacOS, 10. 14 Mojave, Apple начала создавать iOS-подобные приложения для Mac. Помимо адаптации к большому экрану, приложения выглядят и работают точно так же, как на вашем iPhone или iPad.
14 Mojave, Apple начала создавать iOS-подобные приложения для Mac. Помимо адаптации к большому экрану, приложения выглядят и работают точно так же, как на вашем iPhone или iPad.
На момент написания этой статьи на обновленном Mac можно было использовать четыре приложения для iOS:
Apple планирует выпустить много новых приложений в будущем. Они работают над новыми кроссплатформенными сервисами. Аркада является хорошим примером, поскольку она даст вам сотни игр на всех ваших устройствах Apple.
Чтобы учесть эти изменения, новая macOS также поставляется с обновленным магазином. Вскоре вы сможете загрузить множество приложений, похожих на iOS, прямо на свой Mac.
Многие существующие функции и приложения macOS получили некоторые аккуратные обновления, поэтому, если вы все еще не обновились, было бы неплохо сделать это прямо сейчас.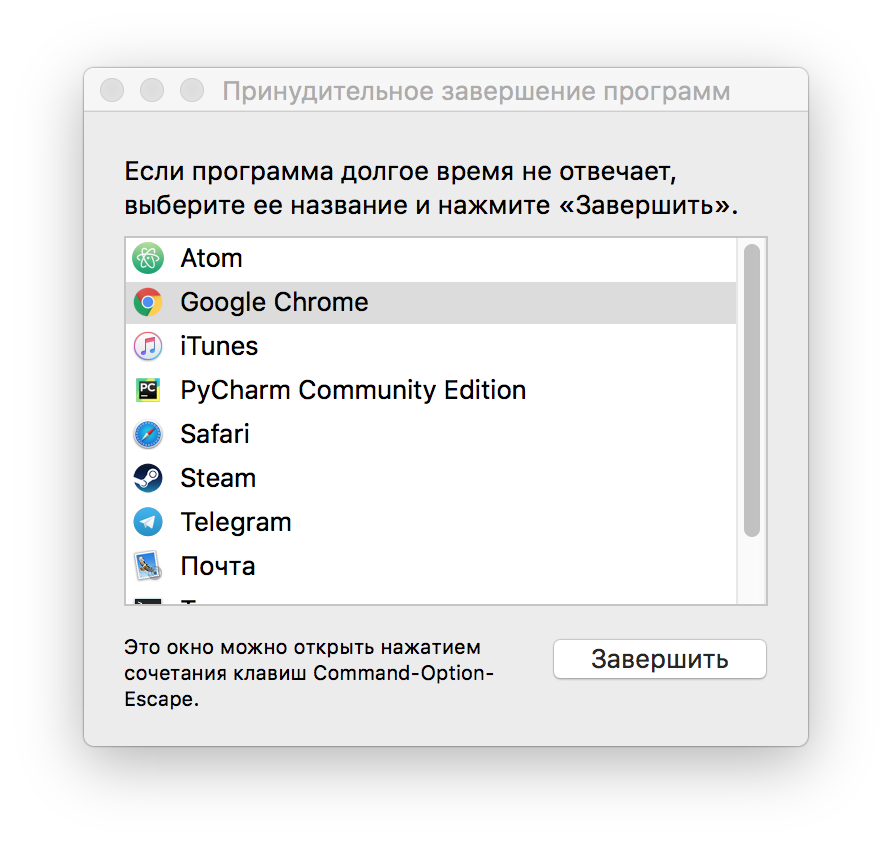 В дополнение к обновлениям вы также будете в курсе всех последних программных продуктов Apple.
В дополнение к обновлениям вы также будете в курсе всех последних программных продуктов Apple.
Поэтому, если вы хотите терпеливо подходить к делу, просто обновите macOS, и вскоре вам больше не придется ничего делать, чтобы загружать ваши любимые приложения для iOS на Mac. Но пока это не произойдет, вот что вы можете сделать прямо сейчас:
Использовать iPadian
Пока Apple не выпустит больше приложений для iOS для macOS, вторая лучшая вещь, которую вы можете сделать, это смоделировать их. iPadian — самое популярное программное обеспечение для этого.
Это отличный симулятор, который позволяет вам запускать очень близкие приложения и игры для iOS на Mac. Нетренированный глаз может даже не заметить разницу, так как приложения так хорошо имитируются.
Установка довольно проста, но сначала вам понадобится еще одна часть программного обеспечения — Adobe AIR.
Вот что вам нужно сделать:
Теперь есть кое-что, что вы должны знать об iPadian. Несмотря на то, что это самый всеобъемлющий вариант на данный момент, он далек от совершенства.
Прежде всего, вы не можете использовать существующие приложения iOS с сохраненными данными. У iPadian есть собственный магазин, поэтому вам нужно скачивать все приложения и игры оттуда. Библиотека регулярно получает обновления, и она очень обширная, но нет абсолютной гарантии, что вы найдете то, что ищете.
Еще одной проблемой является качество моделирования. Может быть немного сложно использовать приложения и игры, которые сильно зависят от сенсорного управления. Хотя адаптация хорошая, у вас могут возникнуть проблемы с использованием определенных приложений на сенсорной панели / мыши / клавиатуре. К счастью, визуальные эффекты и аудио не имеют таких проблем.
Помимо этих недостатков, iPadian — это отличное решение, которое можно использовать, ожидая, пока Apple представит настоящие iOS-приложения для macOS.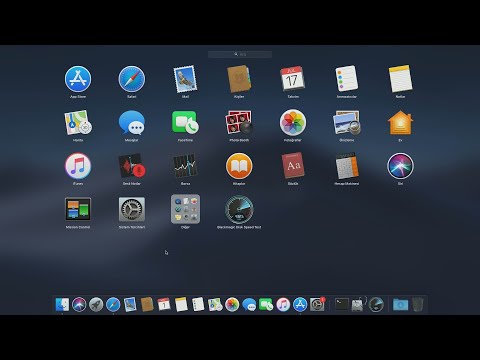 Несмотря на то, что пользовательский интерфейс не всегда интуитивно понятен, это лучшая на данный момент замена для реального программного обеспечения iOS.
Несмотря на то, что пользовательский интерфейс не всегда интуитивно понятен, это лучшая на данный момент замена для реального программного обеспечения iOS.
Ждать или не ждать?
Если вам действительно нужно использовать приложения iOS на вашем Mac прямо сейчас, iPadian — ваша самая безопасная ставка. Есть и другие симуляторы, которые могут это сделать, но они не стоят того времени и усилий, которые вы должны приложить, чтобы их запустить и запустить.
Это захватывающее время для пользователей Apple, особенно тех, кто хочет, чтобы их приложения были доступны с любого устройства. Apple начнет развертывать все виды кроссплатформенных сервисов в 2019 году, так что вы можете ожидать, что различия между различными операционными системами начнут исчезать.
Прежде чем мы получим возможность насладиться всем, что Apple планирует представить, вы можете создать собственную платформу iOS на своем Mac. Следуйте инструкциям, которые вы видели здесь, и у вас сразу появятся приложения для iOS на большом экране.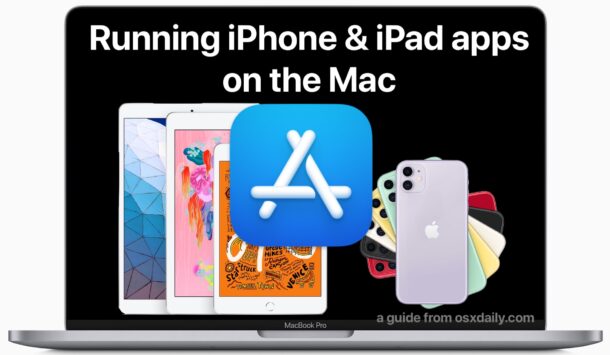
Автозагрузка на Mac, или как добавить (удалить) программы для автоматического запуска при загрузке macOS
Хотели бы вы, чтобы некоторые приложения автоматически открывались при загрузке Mac? Это сэкономит время и избавит от надобности всякий раз повторять одни и те же действия при запуске macOS. Существует несколько способов для настройки автозагрузки приложений. Сделать это очень легко и требует только одноразовой настройки.
♥ ПО ТЕМЕ: Как быстро искать файлы в macOS, или как устроен поиск на Mac.
Каждый раз при включении Mac на компьютере в фоновом режиме автоматически запускаются различные приложения и сервисы. Так называемые «элементы входа» удобны и полезны, однако слишком большое их количество может привести к увеличению времени загрузки Mac и снижению его производительности.
Во избежание подобных ситуаций, каждый пользователь должен понимать, как изменить настройки автоматического запуска для оптимизации работы компьютера.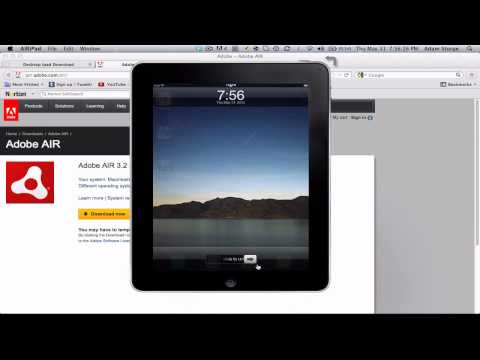 В инструкции ниже мы расскажем, как добавлять, запретить или отложить автоматическую загрузку приложений на Mac.
В инструкции ниже мы расскажем, как добавлять, запретить или отложить автоматическую загрузку приложений на Mac.
♥ ПО ТЕМЕ: Как удалять программы с Mac (macOS), даже если не появляется крестик в Launchpad.
Как добавить приложение в автозагрузку на Mac при помощи Док-панели
Если ваше любимое приложение, находится постоянно на Док-панели, либо запущено в данный момент, щелкните по его иконке правой кнопкой мыши (или удерживате Ctrl + нажмите левую кнопку мыши). В появившемся всплывающем меню выберите Параметры, а в нем вы увидите меню с тремя пунктами. Для активации автоматического запуска приложения выберите «Открывать при входе».
Следовательно, для того чтобы удалить приложение или игру из автозагрузки macOS необходимо убрать галочку.
♥ ПО ТЕМЕ: Как настроить автоматическую очистку корзины на Mac (macOS).
Как добавить или удалить программы из автозагрузки Mac в разделе Пользователи и группы Системных настроек
С помощью этого способа вы можете легко выбрать несколько приложений и редактировать их параметры запуска для конкретных пользовательских профилей. Откройте Системные настройки и перейдите в раздел Пользователи и группы.
Откройте Системные настройки и перейдите в раздел Пользователи и группы.
Слева выберите группу или профиль для которого необходимо установить приложения для автозапуска. В правой части раздела появится список приложений «Объекты входа», которые уже запланированы для автоматического запуска.
Для добавления или удаления некоторых программ, нажмите на знак плюс или минус соответственно. Если вы хотите запустить приложение при загрузке Mac, но при этом чтобы оно было скрыто (свернуто) при входе в систему, поставьте галочку Скрыть напротив приложения.
♥ ПО ТЕМЕ: 17 терминов и базовых функций macOS, которые могут быть непонятны новичку.
Как временно отключить автозагрузку на Mac
MacOS предоставляет возможность временно отключить автоматический запуск для каждого приложения, что полезно в случаях, когда нужно быстро авторизоваться в сервисе, или выявить проблему, если загрузка Mac происходит некорректно.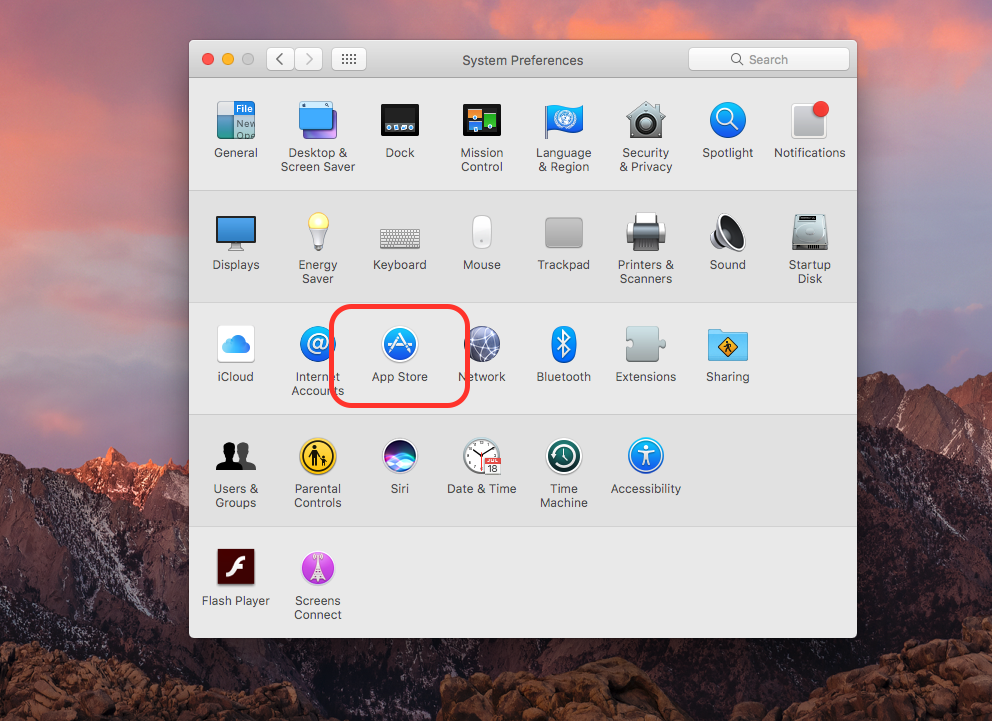
При появлении на экране окна входа, введите свои учетные данные, нажмите и удерживайте клавишу ⇧Shift, а затем нажмите на кнопку «Вход». Отпустите клавишу при появлении панели Dock. Если на экране не отображается окно входа, перезапустите компьютер и при появлении строки прогресса нажмите и удерживайте клавишу ⇧Shift. Mac начнет загрузку без автоматического запуска приложений.
♥ ПО ТЕМЕ: Как автоматически переключать язык (раскладку) на клавиатуре в macOS или Windows.
Как отложить автоматический запуск приложений на Mac
Автоматический запуск слишком большого числа приложений может негативно сказаться на производительности Mac. Конечно, вы можете отключить автоматический запуск, но тогда каждую программу придется открывать вручную, что займет много сил и времени. В таком случае на помощь придет приложение, позволяющее отложить автоматический запуск.
Программа Delay Start позволяет контролировать, когда и какое приложение открывать.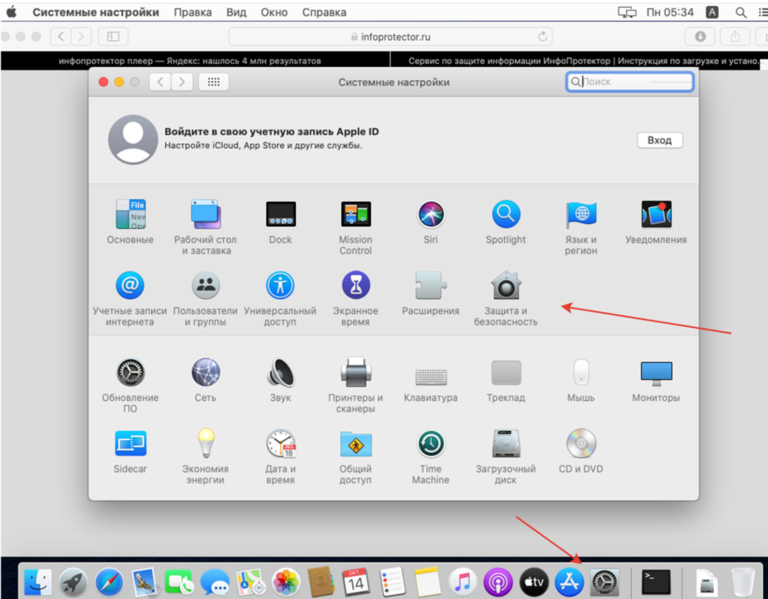
1. Удалите все «элементы входа» в разделе «Системные настройки» → «Пользователи и группы» → «Объекты входа». Выделите все приложения и нажмите на значок «-».
2. Нажмите на значок «+» и добавьте приложение Delay Start в список.
3. Теперь запустите программу. Нажмите на значок «+», чтобы добавить приложения, которые должны запускаться автоматически.
4. Укажите время в пункте «Time Setting». Mac отложит запуск данного приложения на установленный период.
Повторите два последних шага для настройки автоматического запуска нужных приложений.
Скачать Delay Start (Mac App Store)
♥ ПО ТЕМЕ: Горячие клавиши приложения «Просмотр» на Мас: 10 полезных шорткатов.
Как выявить вредоносные «элементы входа» на Mac
Вопреки сложившемуся мнению, компьютеры Мас также могут быть заражены вредоносными программами. Существует ряд программ для проверки Мас на предмет вредоносов, одна из них – KnockKnock. Это бесплатное приложение, которое не только показывает, что запускается на вашем Мас, но и сканирует приложения с помощью сервиса VirusTotal, проверяющего файлы на наличие вирусов.
Существует ряд программ для проверки Мас на предмет вредоносов, одна из них – KnockKnock. Это бесплатное приложение, которое не только показывает, что запускается на вашем Мас, но и сканирует приложения с помощью сервиса VirusTotal, проверяющего файлы на наличие вирусов.
Запустите KnockKnock и нажмите на опцию «Start scan». Проверка займет порядка 1-2 минут. После ее завершения на экране будут отображены результаты в нескольких разделах.
Например, в секции «Launch Items» будут собраны все приложения, которые автоматически запускаются на Мас. В категории «Kernel Extensions» отображается список модулей, которые могли быть загружены в ядро. При выборе категории справа отобразится информация с VirusTotal. Если какой-либо «элемент запуска» оказался инфицированным, вы можете нажать «Show», чтобы найти файл в Finder и удалить его.
KnockKock также поможет определить, кем выпущено то или иное приложение — Apple или сторонним производителем.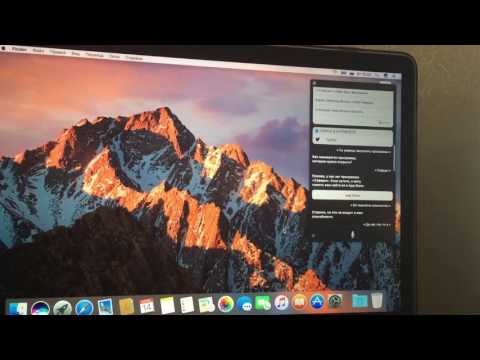 Рядом с элементом находится изображения замка. Закрытые замочки зеленого цвета указывают на то, что элемент подписан Apple. Рядом с приложениями, подписанными сторонними компаниями, располагается закрытый замок черного цвета. Рядом с неподписанными приложениями стоит открытый оранжевый замок. Открытые замки необязательно говорят о том, что приложение инфицировано, но таких программ все же стоит остерегаться.
Рядом с элементом находится изображения замка. Закрытые замочки зеленого цвета указывают на то, что элемент подписан Apple. Рядом с приложениями, подписанными сторонними компаниями, располагается закрытый замок черного цвета. Рядом с неподписанными приложениями стоит открытый оранжевый замок. Открытые замки необязательно говорят о том, что приложение инфицировано, но таких программ все же стоит остерегаться.
Контролируйте «элементы входа» на вашем Мас
Используйте KnockKnock для обнаружения вредоносных элементов и немедленно удаляйте зараженные приложения. Затем настройте автозапуск для полезных приложений и избавьтесь от программ, которые самостоятельно запускаются автоматически. А еще лучше – отложите запуск некоторых приложений, чтобы не перегружать компьютер. С помощью приведенных выше советов и толики терпения вы сможете оптимизировать автозапуск на вашем Мас и помочь ему загружаться быстрее.
Смотрите также:
Пожалуйста, оцените статью
Средняя оценка / 5. Количество оценок:
Оценок пока нет. Поставьте оценку первым.
Как запустить игру ios на mac os
Как запустить любое приложение для iOS на Mac с M1
В закладки
Mac с чипом M1 поддерживают iOS-приложения. Некоторые из них можно скачать в Mac App Store, но далеко не все, потому что разработчики решают в индивидуальном порядке, на каких платформах будут доступны их продукты.
К счастью, на Mac c M1 можно запустить любое iOS-приложение из собственных покупок, используя файл .ipa.
Чтобы получить ipa-файл придется воспользоваться бесплатной утилитой iMazing.
Как запустить приложение .ipa на Mac с M1
1. Скачайте iMazing с официального сайта и установите ее
2. Подключите iPhone к Mac и откройте iMazing
Подключите iPhone к Mac и откройте iMazing
3. Выберите Apps (иконка App Store в iMazing)
4. Нажмите кнопку Manage Apps внизу и введите свой Apple ID
5. Нажмите кнопку Library
6. Выберите нужное приложение и нажмите на него правой кнопкой мыши
7. В контекстном меню нажмите кнопку Export .IPA и выберите папку для сохранения приложения
8. Теперь два раза кликните на скачанный файл .ipa, чтобы запустить его. Система установит его в папку Приложения, где находятся другие программы
Таким образом можно запустить любое приложение на Mac с M1, которое установлено на вашем iPhone. Но учтите, что стабильная работа приложений не гарантируется. К примеру, Netflix не открывается на полный экран, хотя и может скачивать сериалы и фильмы. [The Verge]
В закладки
Как запускать приложения и игры для iPhone / iPad на Mac
Apple довольно жестко контролирует использование вами программного обеспечения, которое вы загружаете из своего App Store, и очень трудно запускать приложения для iPad и iPhone на другой платформе, например на настольном компьютере Mac или MacBook или даже на ПК с Windows или ноутбуке. Вполне возможно, что это изменится в ближайшем будущем: источники в Bloomberg говорят, что Apple уже работает над объединением своих настольных и мобильных платформ, и в любом случае наблюдается общая тенденция от настольных приложений к веб-приложениям: закрытие приложения Twitter для Mac является одним из примеров.
Вполне возможно, что это изменится в ближайшем будущем: источники в Bloomberg говорят, что Apple уже работает над объединением своих настольных и мобильных платформ, и в любом случае наблюдается общая тенденция от настольных приложений к веб-приложениям: закрытие приложения Twitter для Mac является одним из примеров.
Тем не менее, на данный момент запуск приложения для iOS на Mac остается проблемой. В этой статье мы рассмотрим некоторые из ваших вариантов.
Проверьте эквивалент на Mac
iOS и macOS — это отдельные операционные системы, и у них есть собственные библиотеки программного обеспечения. Плохая новость заключается в том, что приложение для одной платформы не будет работать на другой. Хорошей новостью является то, что существует довольно много совпадений.
Откройте Mac App Store и выполните быстрый поиск приложения, которое вы получили для iOS. Лучшим вариантом будет получить версию приложения, предназначенную для Mac, а не оптимизированную для сенсорного экрана версию, предназначенную для iPhone или iPad.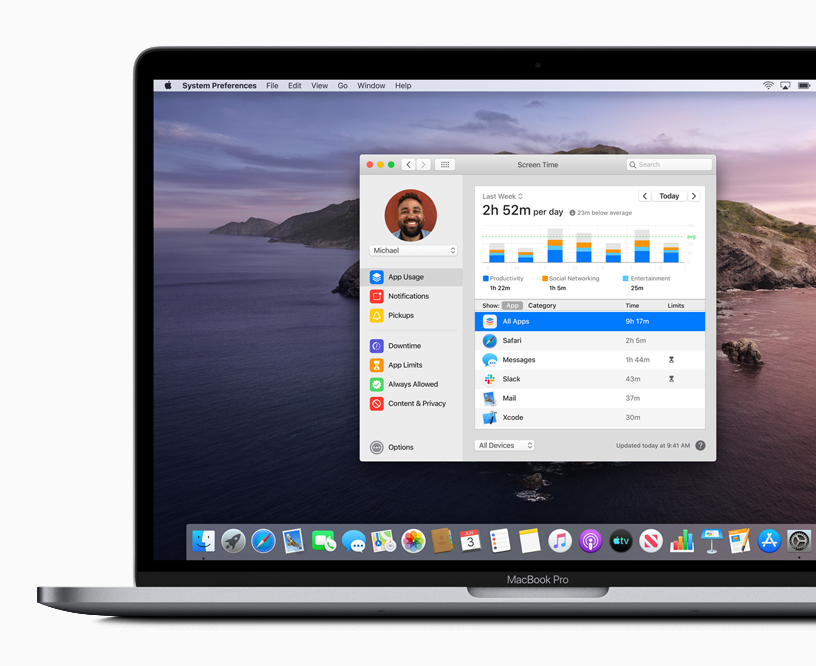 И проверьте веб-сайт производителя, чтобы узнать о версии Mac.
И проверьте веб-сайт производителя, чтобы узнать о версии Mac.
Даже если нет прямого эквивалента, имейте в виду, что может быть что-то похожее или даже функционально идентичное под другим именем или другой компанией. Для известных приложений стоит поискать «игры, похожие на The Room», или что-то еще. Мы живем в мире, где успешные приложения в скором времени подражают или клонируются на ряде платформ.
Если вам удастся найти версию вашего iOS-приложения для Mac, вам, к сожалению, придется заплатить за нее снова (при условии, что это платное, а не бесплатное приложение).
Используйте программное обеспечение симулятора
Предполагая, что не существует версии для iOS (или ripoff) приложения iOS, которое вы хотите запустить, другой альтернативой является загрузка программного обеспечения симулятора, которое имитирует поведение iPad на другой платформе. Мы боимся, что это не идеальное решение с рядом ограничений и недостатков, но, возможно, это лучшее, что вы можете сделать на данный момент.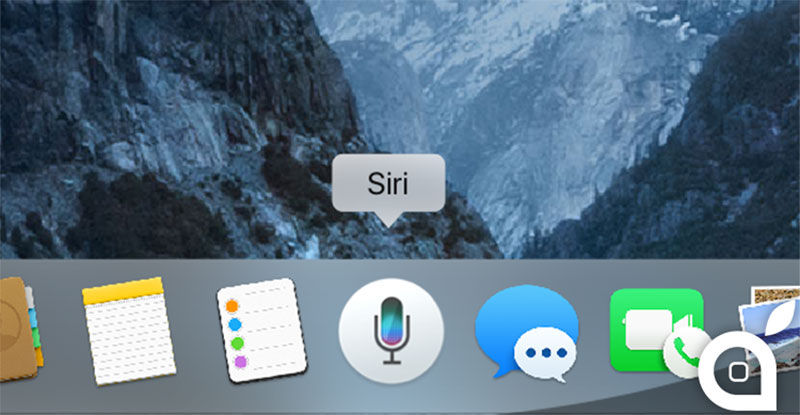
У нас есть два варианта симулятора для вас. Читайте дальше: Лучшие бесплатные приложения для iPad
iPadian
Лучший симулятор iPad для Mac и ПК, который мы нашли, называется iPadian. Версия iPadian для Mac доступна от Softpedia; Вы можете скачать версию для ПК с PCA Downloads. (Мы слышали сообщения о том, что некоторые программы безопасности помечают загрузку как возможное вредоносное ПО, но это безопасный источник, и не нужно беспокоиться.)
iPadian, основанный на Adobe AIR, создает интерфейс в стиле iPad в окне на рабочем столе вашего ПК или Mac и запускает приложения (или их приблизительные значения) в этом окне. Это выглядит потрясающе — приложения выглядят почти так же, как на iPad или iPhone — и установка проста.
Но имейте в виду, что это не тот метод, который позволяет переносить существующую библиотеку приложений на Mac или ПК. Вы должны выбрать и загрузить приложения из собственного магазина приложений iPadian, который, очевидно, не может предложить что-то вроде того же набора опций, но выбор все еще приличный, и многие из них бесплатны.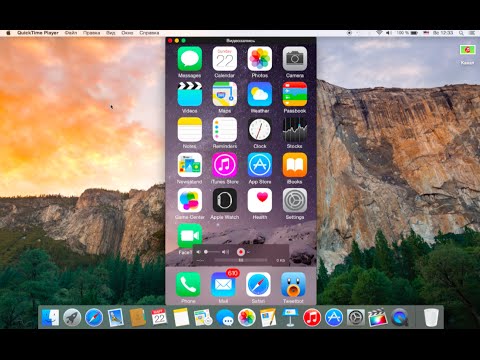
Мы также предупреждаем, что воспроизведение программного обеспечения, оптимизированного для сенсорного экрана, с использованием мыши и клавиатуры или сенсорной панели не является идеальным; даже несмотря на то, что смоделированный интерфейс хорошо воссоздан, вы можете найти приложения сложнее в использовании, чем они были бы на их предполагаемой оригинальной платформе. Как советует Майк Уильямс по PCA, программа не позволяет использовать мышь для имитации пролистывания, но вращение колесика мыши будет время от времени прокручиваться.
имитатор
Для очень небольшого набора нишевых кейсов Simulator — лучший вариант для запуска приложения iOS на Mac. Проблема в том, что оно должно быть вашим приложением — в том смысле, что вы его разработали или, по крайней мере, имеете работающую сборку приложения в наборе разработчиков Xcode.
Симулятор доступен в XCode, но он работает как отдельное приложение само по себе. Он очень аккуратно и точно воспроизводит экран iPhone, iPad, Apple Watch или Apple TV как окно на рабочем столе Mac и позволяет управлять этим экраном и запущенным на нем приложением с помощью мыши и клавиатуры.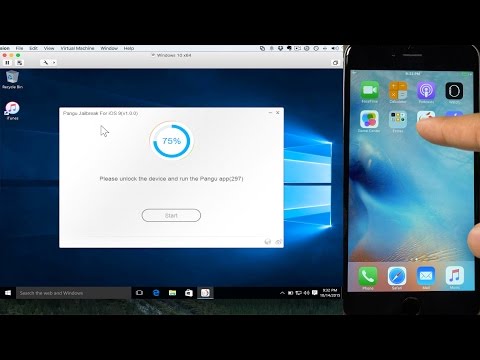
Apple советует, что проще всего открыть Simulator прямо из вашего проекта Xcode. Вам нужно выбрать эмулятор iOS (с указанием модели устройства) во всплывающем меню схемы XCode и нажать «Выполнить». Xcode создает ваш проект и запускает его в симуляторе на вашем Mac.
Как использовать приложения iPhone и iPad на компьютере Mac
Наверняка вы не раз задавались вопросом, можно ли использовать приложения из iPhone or IPad на Мак. Хотя существует множество приложений с версиями для macOS, есть и другие, которые изначально предназначены только для iOS и / или iPadOS. Однако есть способ запустить эти приложения, если выполняется ряд требований.
Можно ли это сделать на любом Mac?
Требование на уровне программного обеспечения — наличие macOS 11 Big Sur или более поздней версии. Учитывая, что первые Mac с Apple Silicon уже включают эту версию операционной системы в стандартную комплектацию, проблем действительно не возникнет.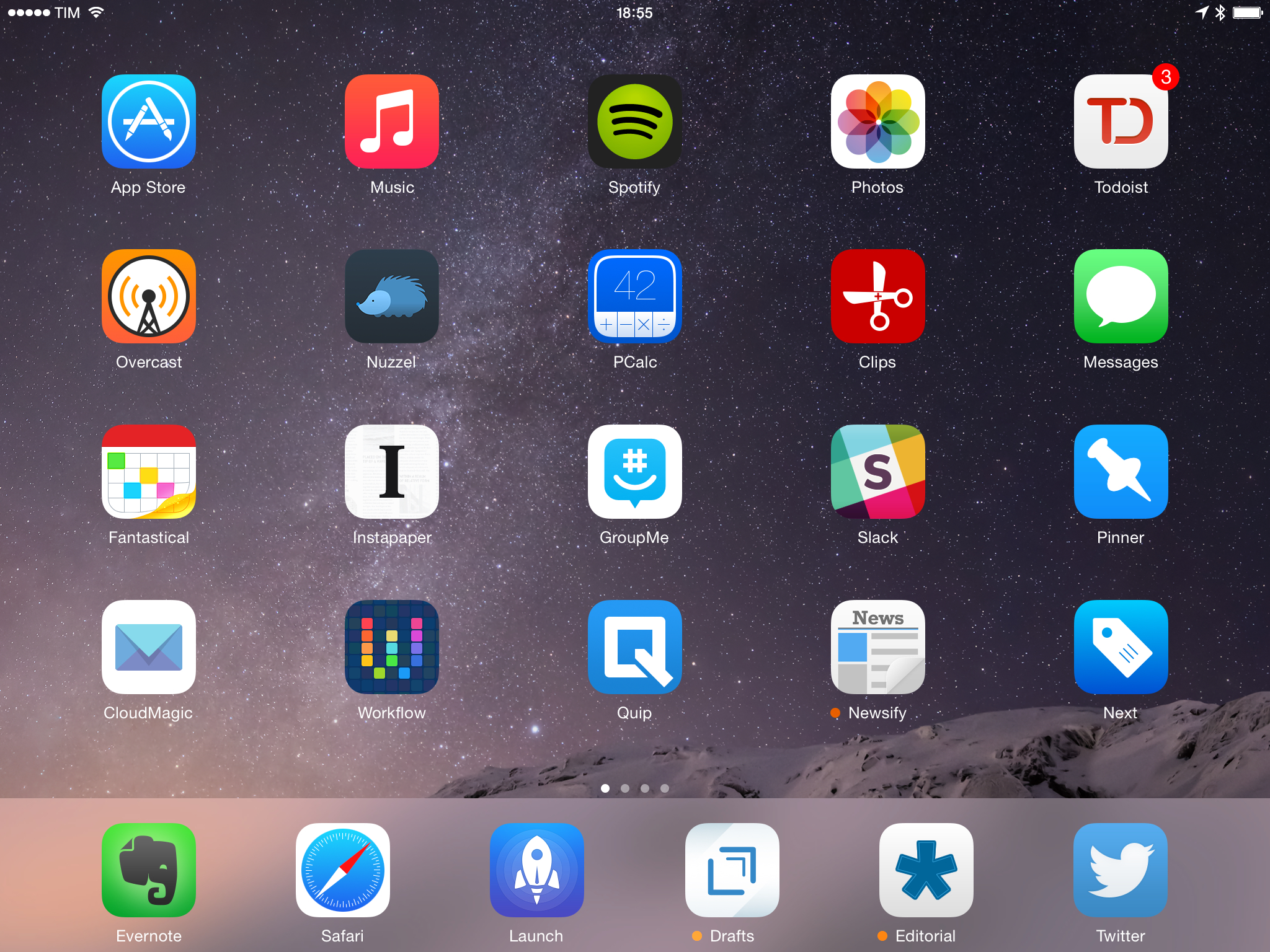
Почему это возможно только на этих Mac?
Тот факт, что ARM Архитектура процессора iPhone и Mac с Apple Silicon одинакова, и, кроме того, она была разработана самой Apple, что делает упор на техническом уровне. Разработка приложения или игры для каждого устройства и каждого типа процессора — сложная задача для специалистов, однако, когда у них общая архитектура и одинаковый код операционных систем, все становится проще. Вот почему Mac с Intel у процессоров не может быть такой совместимости, как с Apple Silicon внутри.
Действия по установке
Существует два типа приложений, совместимых с Mac с Apple Silicon: одно — через Mac App Store, а другие — нет. Ниже мы расскажем вам обоими способами.
Из Mac App Store
Если его нет в Mac App Store
Ограничения этих приложений в macOS
После того, как вы установили приложение или игру iOS или iPadOS на свой компьютер Mac, вы заметите явный недостаток по сравнению с другими собственными приложениями, у которых есть версия для macOS: формат приложения. Вы увидите, что он открывается в окне с уже определенным размером и что его нельзя расширить на весь экран, потому что определенным образом вы будете использовать своего рода виртуальный iPhone или iPad, на котором запущено это приложение. Понятно, что лучше иметь приложение, посвященное операционной системе, но, безусловно, этот метод загрузки по-прежнему хорош, чтобы вы могли пользоваться приложениями, которые в настоящее время можно использовать только на мобильных устройствах.
Как запускать приложения для iOS на Mac или ПК
Поклонники «яблочной» техники говорят об экосистеме куда как чаще всех остальных. При этом единственное, что, по мнению многих, держит их на платформе Apple, – взаимосвязанность и глубокая синхронизация устройств и сервисов друг с другом. Чего только стоит функция Continuity, позволяющая взаимодействовать с Mac при помощи iPhone, iPad и Apple Watch. Для полного счастья осталось только «прикрутить» возможность параллельного запуска внесистемных приложений.
Но, как оказалось, Apple заведомо опоздала, а такая возможность уже присутствует и позволяет владельцам не только Mac, но и ПК работать с приложениями для iOS прямо на деск- или лэптопе. Достаточно установить программу iPadian, частично переносящую функциональность iPad на ваш компьютер. Такой себе симулятор планшета, повторяющий и его интерфейс, и некоторые особенности программного кода. Впрочем, не все ли равно, когда речь идет о запуске априори несовместимых приложений?
Установить iPadian может практически любой желающий, перейдя по этой ссылке.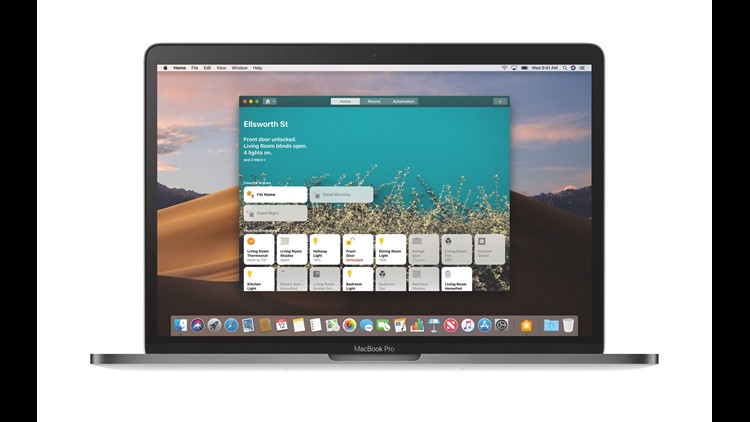 Разработчики приложения постарались на славу, адаптировав его под максимальное количество версий операционных систем. Так, например, испытать преимущества iPadian на себе смогут даже пользователи Linux, а также Windows Vista и OS X 10.4, включая более новые версии. При этом работоспособность симулятора не гарантируется на последних версиях ОС вроде Windows 10 и macOS Sierra. Но лично у меня заработало, поэтому не бойтесь – устанавливайте.
Разработчики приложения постарались на славу, адаптировав его под максимальное количество версий операционных систем. Так, например, испытать преимущества iPadian на себе смогут даже пользователи Linux, а также Windows Vista и OS X 10.4, включая более новые версии. При этом работоспособность симулятора не гарантируется на последних версиях ОС вроде Windows 10 и macOS Sierra. Но лично у меня заработало, поэтому не бойтесь – устанавливайте.
Будьте готовы к тому, что во время установки система может попросить вас обновить Adobe Flash до последней версии или скачать пакет Windows.NET Framework отсюда. Это необходимо для наилучшей совместимости отдельных элементов iPadian и самой ОС. Небольшая ремарка: владельцам Mac ничего подобного делать не следует. Данная рекомендация носит эксклюзивный характер и предназначена исключительно для пользователей устройств под управлением Windows.
После завершения разархивации и установки компонентов iPadian вы будете перенаправлены на рабочий стол, напоминающий iOS. Там вы обнаружите стандартный набор программ, характерных для iPhone и iPad, включая Safari и App Store. Для дальнейшей работы откройте предустановленный магазин приложений и введите в поиске название нужной вам игры. Будьте готовы, однако, к тому, что вам будет доступен далеко не весь перечень ПО, размещенного на прилавках App Store. Впрочем, насладиться десктоп-версией Angry Birds или Plants vs. Zombies обеих частей вам все-таки удастся.
Там вы обнаружите стандартный набор программ, характерных для iPhone и iPad, включая Safari и App Store. Для дальнейшей работы откройте предустановленный магазин приложений и введите в поиске название нужной вам игры. Будьте готовы, однако, к тому, что вам будет доступен далеко не весь перечень ПО, размещенного на прилавках App Store. Впрочем, насладиться десктоп-версией Angry Birds или Plants vs. Zombies обеих частей вам все-таки удастся.
Как запускать приложения и игры для iPhone / iPad на Mac
Содержание
Macworld объясняет, как запускать приложения для iPad или iPhone на ноутбуке или компьютере Mac или Windows — или хотя бы имитировать их.
Apple довольно жестко контролирует использование вами программного обеспечения, которое вы загружаете из своего App Store, и очень трудно запускать приложения для iPad и iPhone на другой платформе, например на настольном компьютере Mac или MacBook или даже на ПК с Windows или ноутбуке.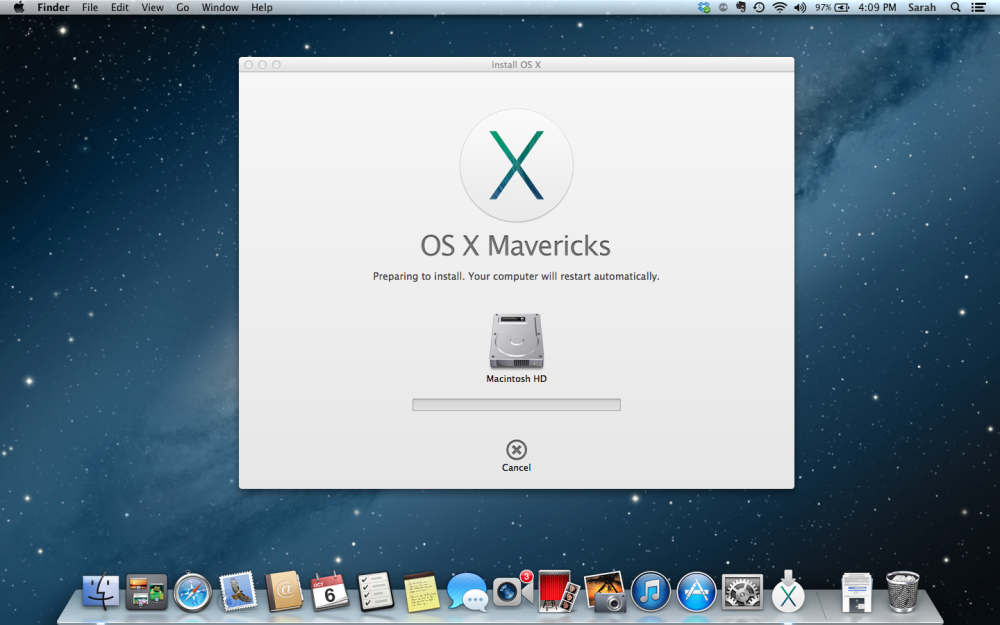 Вполне возможно, что это изменится в ближайшем будущем: источники в Bloomberg говорят, что Apple уже работает над объединением своих настольных и мобильных платформ, и в любом случае наблюдается общая тенденция от настольных приложений к веб-приложениям: закрытие приложения Twitter для Mac является одним из примеров.
Вполне возможно, что это изменится в ближайшем будущем: источники в Bloomberg говорят, что Apple уже работает над объединением своих настольных и мобильных платформ, и в любом случае наблюдается общая тенденция от настольных приложений к веб-приложениям: закрытие приложения Twitter для Mac является одним из примеров.
Тем не менее, на данный момент запуск приложения для iOS на Mac остается проблемой. В этой статье мы рассмотрим некоторые из ваших вариантов.
Проверьте эквивалент на Mac
iOS и macOS — это отдельные операционные системы, и у них есть собственные библиотеки программного обеспечения. Плохая новость заключается в том, что приложение для одной платформы не будет работать на другой. Хорошей новостью является то, что существует довольно много совпадений.
Откройте Mac App Store и выполните быстрый поиск приложения, которое вы получили для iOS. Лучшим вариантом будет получить версию приложения, предназначенную для Mac, а не оптимизированную для сенсорного экрана версию, предназначенную для iPhone или iPad.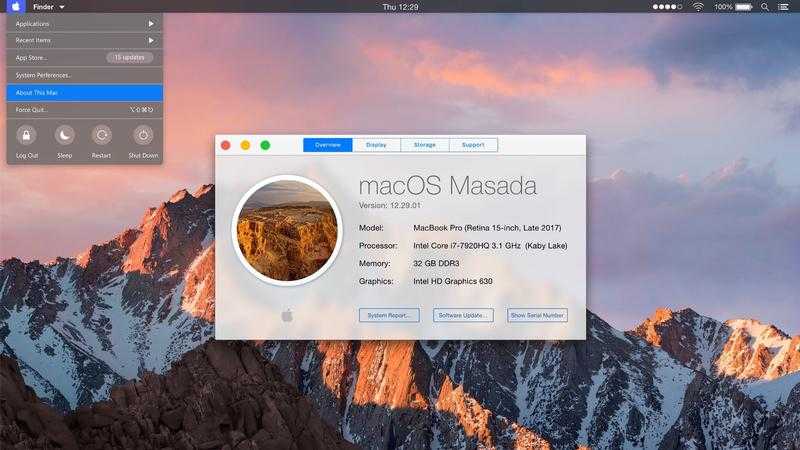 И проверьте веб-сайт производителя, чтобы узнать о версии Mac.
И проверьте веб-сайт производителя, чтобы узнать о версии Mac.
Даже если нет прямого эквивалента, имейте в виду, что может быть что-то похожее или даже функционально идентичное под другим именем или другой компанией. Для известных приложений стоит поискать «игры, похожие на The Room», или что-то еще. Мы живем в мире, где успешные приложения в скором времени подражают или клонируются на ряде платформ.
Если вам удастся найти версию вашего iOS-приложения для Mac, вам, к сожалению, придется заплатить за нее снова (при условии, что это платное, а не бесплатное приложение).
Используйте программное обеспечение симулятора
Предполагая, что не существует версии для iOS (или ripoff) приложения iOS, которое вы хотите запустить, другой альтернативой является загрузка программного обеспечения симулятора, которое имитирует поведение iPad на другой платформе. Мы боимся, что это не идеальное решение с рядом ограничений и недостатков, но, возможно, это лучшее, что вы можете сделать на данный момент.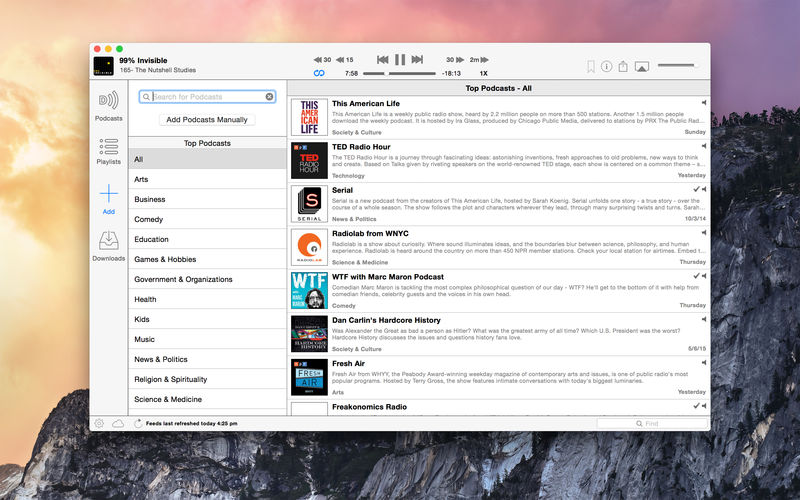
У нас есть два варианта симулятора для вас. Читайте дальше: Лучшие бесплатные приложения для iPad
iPadian
Лучший симулятор iPad для Mac и ПК, который мы нашли, называется iPadian. Версия iPadian для Mac доступна от Softpedia; Вы можете скачать версию для ПК с PCA Downloads. (Мы слышали сообщения о том, что некоторые программы безопасности помечают загрузку как возможное вредоносное ПО, но это безопасный источник, и не нужно беспокоиться.)
iPadian, основанный на Adobe AIR, создает интерфейс в стиле iPad в окне на рабочем столе вашего ПК или Mac и запускает приложения (или их приблизительные значения) в этом окне. Это выглядит потрясающе — приложения выглядят почти так же, как на iPad или iPhone — и установка проста.
Но имейте в виду, что это не тот метод, который позволяет переносить существующую библиотеку приложений на Mac или ПК. Вы должны выбрать и загрузить приложения из собственного магазина приложений iPadian, который, очевидно, не может предложить что-то вроде того же набора опций, но выбор все еще приличный, и многие из них бесплатны.
Мы также предупреждаем, что воспроизведение программного обеспечения, оптимизированного для сенсорного экрана, с использованием мыши и клавиатуры или сенсорной панели не является идеальным; даже несмотря на то, что смоделированный интерфейс хорошо воссоздан, вы можете найти приложения сложнее в использовании, чем они были бы на их предполагаемой оригинальной платформе. Как советует Майк Уильямс по PCA, программа не позволяет использовать мышь для имитации пролистывания, но вращение колесика мыши будет время от времени прокручиваться.
имитатор
Для очень небольшого набора нишевых кейсов Simulator — лучший вариант для запуска приложения iOS на Mac. Проблема в том, что оно должно быть вашим приложением — в том смысле, что вы его разработали или, по крайней мере, имеете работающую сборку приложения в наборе разработчиков Xcode.
Симулятор доступен в XCode, но он работает как отдельное приложение само по себе. Он очень аккуратно и точно воспроизводит экран iPhone, iPad, Apple Watch или Apple TV как окно на рабочем столе Mac и позволяет управлять этим экраном и запущенным на нем приложением с помощью мыши и клавиатуры.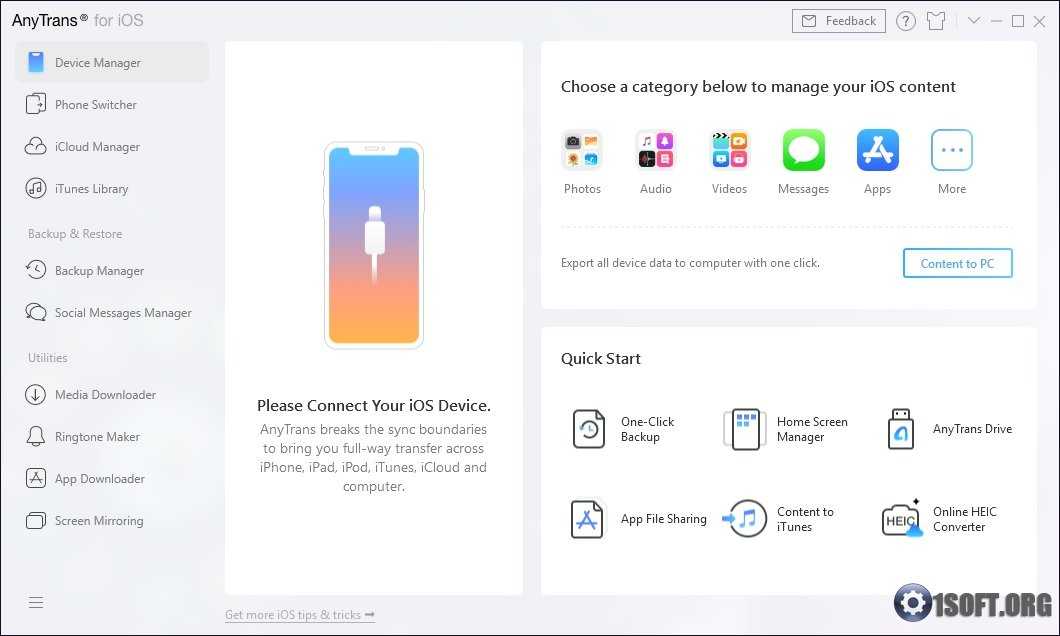
Apple советует, что проще всего открыть Simulator прямо из вашего проекта Xcode. Вам нужно выбрать эмулятор iOS (с указанием модели устройства) во всплывающем меню схемы XCode и нажать «Выполнить». Xcode создает ваш проект и запускает его в симуляторе на вашем Mac.
Поделиться с друзьями:
Твитнуть
Поделиться
Поделиться
Отправить
Класснуть
Adblock
detector
Как запускать приложения iOS на Mac [Руководство]
Apple выпустила собственный кремний — Apple M1 — для своих компьютеров Mac еще в 2020 году. Хотя этот переход от Intel к Apple Silicon обещал общее улучшение производительности и эффективности компьютеров Mac , это также дало возможность запускать приложения iOS и iPadOS на Mac.
Итак, если вы всегда хотели использовать свои любимые приложения для iOS, которые когда-то были доступны только для iPhone, теперь наконец-то можно запустить их на совершенно новых компьютерах Mac.
Вот краткое руководство, которое поможет вам с инструкциями по запуску приложений iOS на Mac. Используя эти инструкции, вы также можете запускать приложения iPadOS на своем Mac.
Содержание
Каковы требования для запуска приложений iOS на Mac?
Чтобы запустить приложение iOS на вашем Mac, ваш Mac должен быть:
Как запустить приложение iOS на Mac 9 с процессором M10013
Сначала откройте App Store. Вы можете сделать это, зайдя в Launchpad и найдя там App Store. Или нажмите Command + Space, чтобы открыть поиск Spotlight и найти AppStore.
В App Store щелкните поле Поиск на левой панели. Найдите здесь свое любимое приложение для iPhone или iPad.
Когда он вернет результаты, щелкните тег Приложения для iPhone и iPad под Результаты .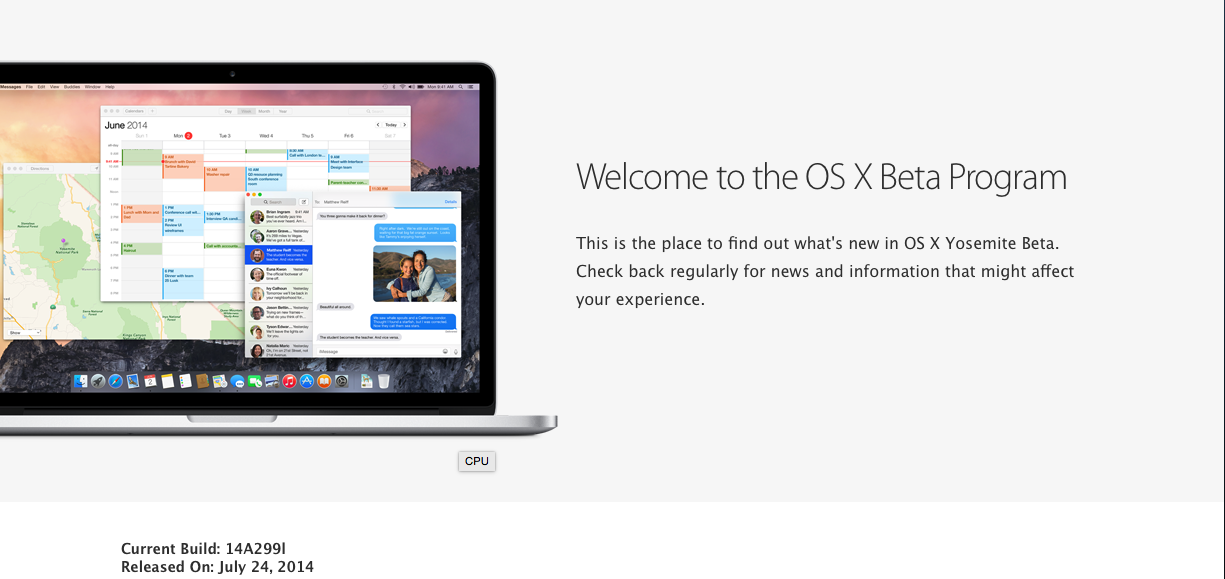 Это покажет вам только приложения iOS и iPadOS для вашего запроса.
Это покажет вам только приложения iOS и iPadOS для вашего запроса.
Нажмите на свое приложение в списке результатов. Теперь нажмите на значок iCloud или кнопку GET на следующем экране. Если вы ранее загружали это приложение на свой iPhone или iPad, вы увидите значок iCloud. В противном случае рядом с его именем будет кнопка GET .
В последнем случае вам нужно будет либо ввести свой пароль Apple ID, либо аутентифицировать себя с помощью Touch ID, прежде чем приложение начнет загружаться.
После загрузки нажмите на ОТКРЫТЬ кнопку, чтобы открыть приложение.
Или вернитесь на панель запуска, и вы сможете увидеть его там. Или вы также можете найти его с помощью поиска Spotlight.
Настройка элементов управления приложениями для улучшения работы приложений iOS на Mac
Поскольку приложения iOS и iPadOS предназначены для iPhone и iPadOS соответственно, для навигации в них используется сенсорный ввод.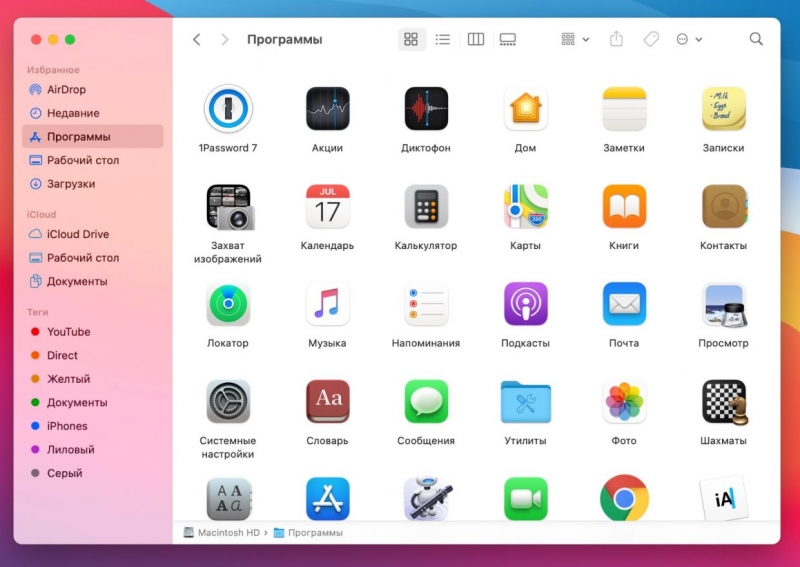 В результате использовать их на Mac, который не использует сенсорный ввод, может быть немного сложно.
В результате использовать их на Mac, который не использует сенсорный ввод, может быть немного сложно.
Но, как оказалось, многие из этих приложений предлагают сенсорные альтернативы, чтобы упростить навигацию на Mac. На момент написания этой статьи все приложения, которые мы пробовали, предлагали эти опции, и у нас был приличный опыт их использования.
Чтобы получить доступ к этим элементам управления, запустите приложение iOS или iPadOS, которое вы только что загрузили на свой Mac, и коснитесь его имени в строке меню. Выберите Preferences в опциях меню. Затем выберите переключатель On рядом с Touch Alternatives 9.0028 .
Пока вы это делаете, ознакомьтесь со всеми сенсорными альтернативами, которые вам нужны для выполнения различных экранных жестов.
Если это игра, вы также увидите вкладку Game Control в ее настройках . Это в основном позволяет вам использовать клавиатуру и трекпад для эмуляции элементов управления вашего экрана.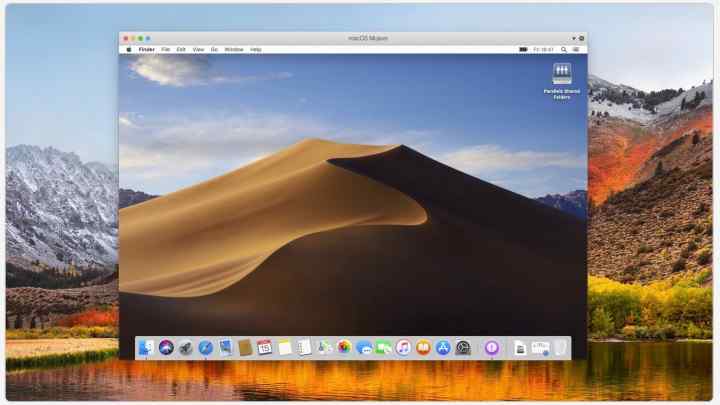
Для его использования выберите переключатель On для Эмуляция контроллера .
После этого щелкните раскрывающийся список рядом с 9.0027 Схема управления и выберите вариант управления в соответствии с вашими предпочтениями. Кроме того, используйте ползунок Pointer Sensitivity для настройки чувствительности указателя.
Наконец, есть вкладка Preferences , которая позволяет настроить размер окна и несколько других параметров приложения. Чтобы получить доступ к параметру размера окна, находясь в Preferences , щелкните вкладку General и выберите один из параметров размера.
Аналогично перейти на Вкладка «Система » внутри «Предпочтения» для изменения настроек «Службы определения местоположения» , «Уведомления» и т. д. Обратите внимание, что эти параметры зависят от приложения, поэтому вы можете видеть их во всех приложениях, а можете и не видеть.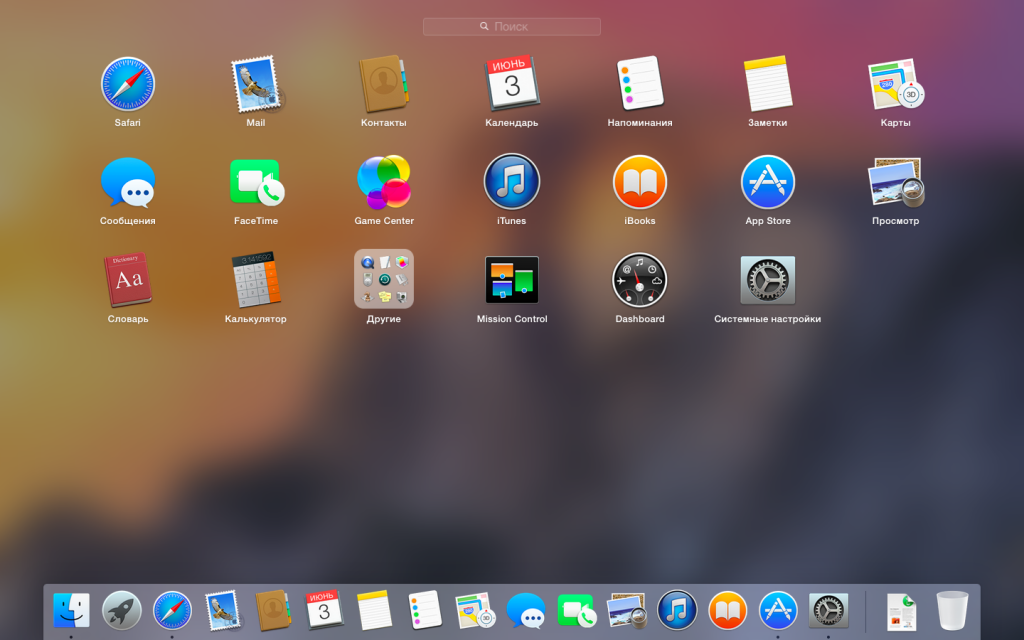
Удаление приложения iOS с вашего Mac
В любой момент в будущем, если вы перестанете использовать это приложение и захотите его удалить, вы можете удалить его так же, как вы удаляете приложение Mac. Вот как:
Также на TechPP
Используйте свои любимые приложения для iPhone и iPad на компьютерах Apple Silicon Mac
Хотя в App Store полно всевозможных приложений для Mac, есть несколько приложений для iOS и iPadOS, которые не имеют эквивалента для macOS. В результате вам приходится прибегать к использованию их альтернатив на вашем Mac.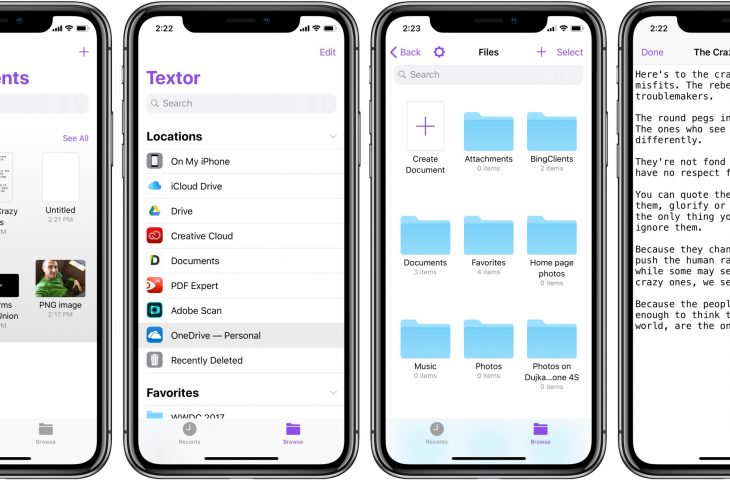 Но благодаря совершенно новому Apple Silicon теперь вы можете легко запускать свои любимые приложения для iPhone или iPad на своем Mac. Конечно, опыт может быть другим, поскольку способ взаимодействия отличается, но общий опыт, безусловно, плавный и приятный.
Но благодаря совершенно новому Apple Silicon теперь вы можете легко запускать свои любимые приложения для iPhone или iPad на своем Mac. Конечно, опыт может быть другим, поскольку способ взаимодействия отличается, но общий опыт, безусловно, плавный и приятный.
Часто задаваемые вопросы о запуске приложений iOS на компьютерах Mac
Была ли эта статья полезной?
Да Нет
TechPP поддерживается нашей аудиторией. Мы можем получать партнерские комиссионные от покупки ссылок на этом сайте.
Как запускать приложения для iPhone на новом Mac или с помощью эмулятора
Ваш Mac обычно не может запускать приложения с вашего iPhone. Приложения iOS разработаны с использованием принципиально иной архитектуры, чем программное обеспечение Mac, что означает, что они несовместимы — программы Mac не могут работать на iPhone, а приложения iPhone не могут работать на Mac.
Вскоре вы сможете запускать приложения для iPhone на некоторых моделях Mac
Однако это скоро изменится. На конференции разработчиков Apple в начале этого года Apple объявила, что собирается прекратить выпуск компьютеров Mac с процессорами на базе Intel. Вместо этого Apple создает свой собственный чипсет почти так же, как это уже делается для iPhone, iPad и других iOS и мобильных устройств. Когда это произойдет, новые компьютеры Mac будут иметь архитектуру, аналогичную устройствам iOS, и смогут изначально запускать приложения для iPhone.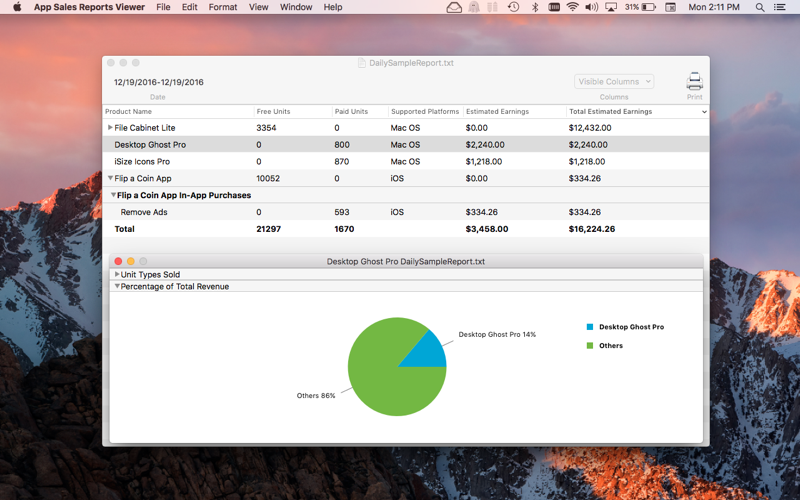
Компания Apple уже много лет разрабатывает собственные процессоры на базе ARM для устройств iPhone и iPad. В наборах микросхем ARM используется подход к проектированию, называемый вычислениями с сокращенным набором команд (RISC), который, как правило, более эффективен и потребляет меньше энергии, чем традиционные процессоры для настольных ПК, например, производимые Intel. Apple добилась больших успехов в разработке наборов микросхем ARM для своих мобильных устройств, и теперь последнее поколение предлагает достаточную производительность для настольных устройств, таких как ноутбуки. Начиная с конца 2020 года Apple должна выпускать компьютеры Mac с этими чипами на базе ARM.
Поскольку эти компьютеры Mac будут иметь архитектуру, очень похожую на устройства iOS, Apple объявила, что они могут запускать приложения для iPhone без каких-либо дополнительных изменений или модификаций. Вы сможете устанавливать приложения для iOS прямо из магазина приложений Mac.
С новым поколением компьютеров Mac вы также сможете установить все свои приложения для iPhone на свой компьютер.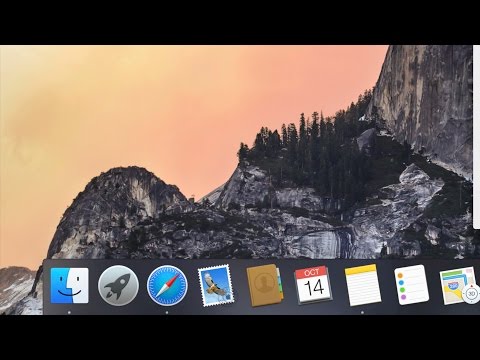
ОЛИ СКАРФ/AFP через Getty Images
Сроки неизвестны, но ожидается, что новые компьютеры Mac с процессорами Apple выйдут до конца года. В результате компьютеры Mac как с чипсетом Intel, так и с чипсетом Apple будут существовать еще довольно долго, и только те, у кого есть чипсеты Apple, смогут запускать приложения для iPhone. Это может немного сбивать с толку, пока большинство компьютеров Mac на базе Intel не будут сняты с производства.
Запуск приложений для iPhone на Mac с помощью эмулятора
Возможно, скоро появятся новые компьютеры Mac, совместимые с приложениями для iPhone, но это еще не все. Поскольку разработчики программного обеспечения должны иметь возможность быстро и легко тестировать приложения для iPhone, они иногда используют программное обеспечение-эмулятор для запуска приложений iPhone на компьютерах Mac.![]()
Для Mac доступно несколько эмуляторов, которые могут запускать приложения для iPhone, но имейте в виду, что они не предназначены для обычных пользователей. Эти программы не просты в установке и управлении, и, как правило, для их успешного использования требуются знания разработчика. Кроме того, обычно невозможно установить приложения из Apple App Store; вы ограничены приложениями, хранящимися на Mac. Одним из наиболее распространенных эмуляторов iPhone является собственный Xcode от Apple.
Дэйв Джонсон
Внештатный писатель
Дэйв Джонсон — журналист, пишущий о потребительских технологиях и о том, как индустрия трансформирует спекулятивный мир научной фантастики в современную реальную жизнь.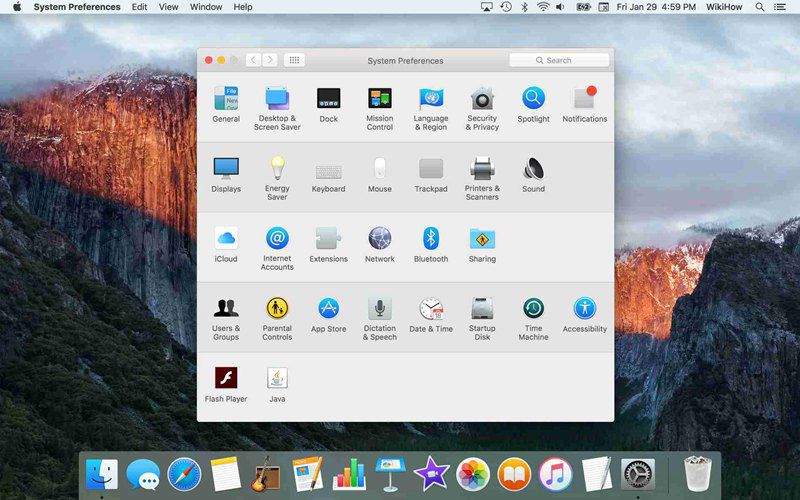 Дэйв вырос в Нью-Джерси, прежде чем поступить в ВВС, чтобы управлять спутниками, преподавать космические операции и планировать космические запуски. Затем он провел восемь лет в качестве руководителя отдела контента в группе Windows в Microsoft. Как фотограф Дэйв фотографировал волков в их естественной среде обитания; он также инструктор по подводному плаванию и соведущий нескольких подкастов. Дэйв является автором более двух десятков книг и участвовал во многих сайтах и публикациях, включая CNET, Forbes, PC World, How To Geek и Insider.
Дэйв вырос в Нью-Джерси, прежде чем поступить в ВВС, чтобы управлять спутниками, преподавать космические операции и планировать космические запуски. Затем он провел восемь лет в качестве руководителя отдела контента в группе Windows в Microsoft. Как фотограф Дэйв фотографировал волков в их естественной среде обитания; он также инструктор по подводному плаванию и соведущий нескольких подкастов. Дэйв является автором более двух десятков книг и участвовал во многих сайтах и публикациях, включая CNET, Forbes, PC World, How To Geek и Insider.
ПодробнееПодробнее
лучших приложений iOS для работы на M1 Mac
Пасмурно M1 Mac Macbook Pro
(Изображение предоставлено Адамом Орамом / iMore)
Независимо от того, знакомитесь ли вы со всем, что могут предложить чипы Apple M1, или вы носили M1 Mac с 2020 года, вы можете не знать, что множество ваших любимых приложений для iOS действительно могут работать на вашем последнем процессоре Apple.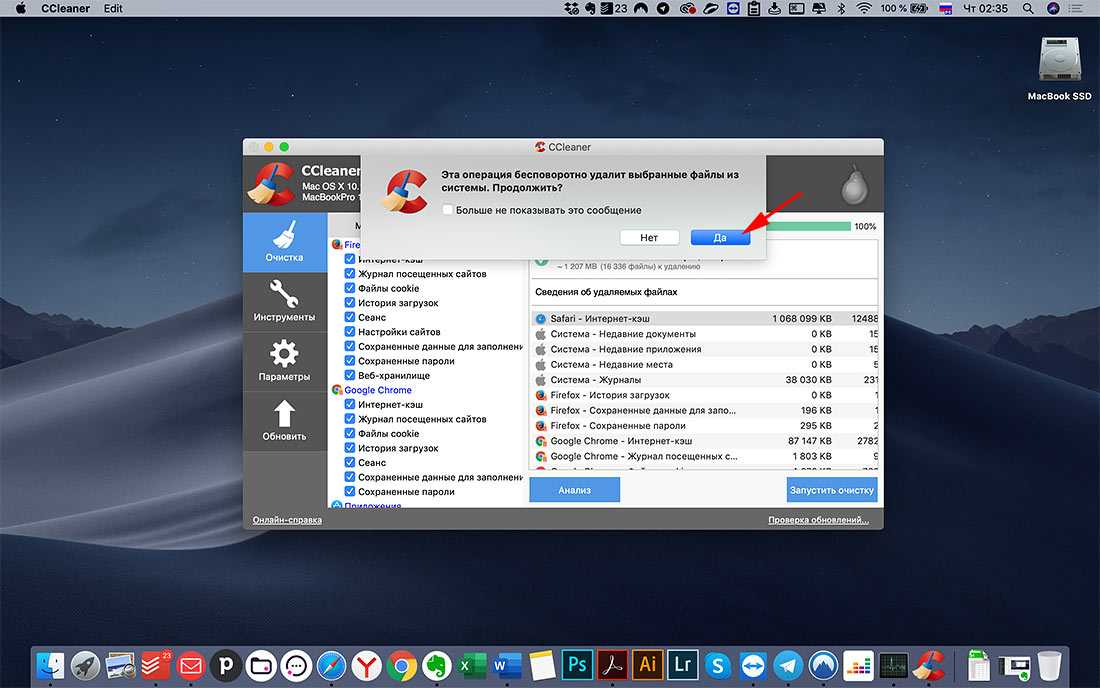 компьютерное железо.
компьютерное железо.
Благодаря тому, что Apple полностью использует собственный кремний для своих ноутбуков и настольных компьютеров, теперь приложениям стало намного проще работать на всех своих платформах, и компания значительно упрощает для разработчиков приложений эту задачу. Это означает, что многие приложения, которые вы знаете и любите на своих лучших iPhone и iPad, уже доступны в Mac App Store. Вот некоторые из лучших.
Overcast
Overcast Скриншот на M1 Mac (Изображение предоставлено iMore)
Overcast — один из лучших проигрывателей подкастов, если не , то . Это основа многих пользователей iPhone и iPad, и, благодаря волшебству Apple Silicon, он также отлично работает на вашем Mac с чипом M1. Независимо от того, слушаете ли вы всего несколько подкастов или у вас есть множество списков воспроизведения, наполненных аудиоконтентом, вы можете максимально использовать Overcast на своем Mac и пользоваться такими функциями, как Voice Boost и Smart Speed, которые сделают ваше прослушивание еще лучше.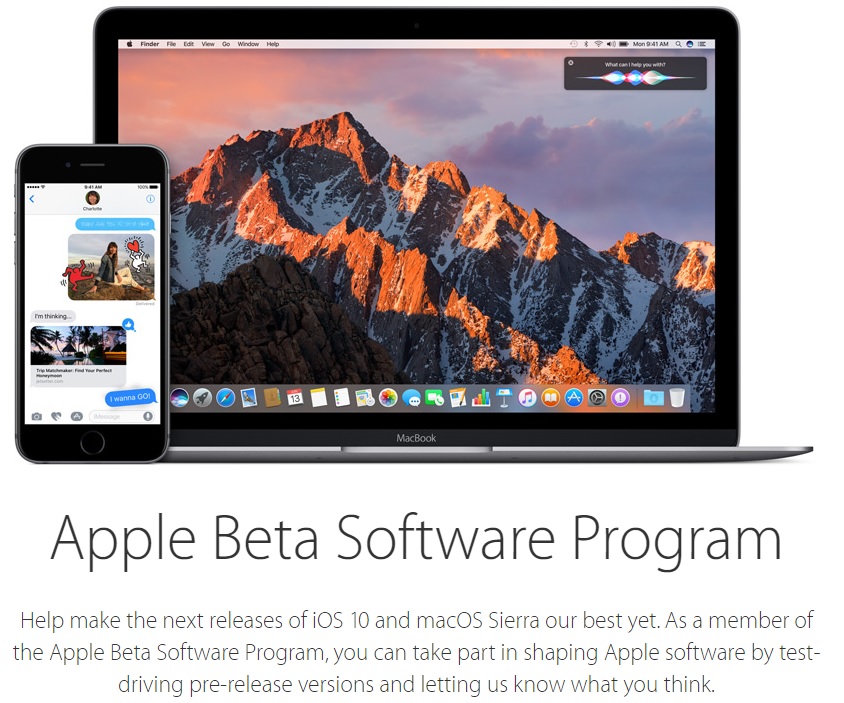
(открывается в новой вкладке)
Слушайте любимые шоу и открывайте для себя новые на своем Mac.
Apollo для Reddit
Apollo на M1 Mac Скриншот (Изображение предоставлено iMore)
Вместо того, чтобы тратить время на прокрутку Reddit на маленьком экране вашего телефона, используйте это время более разумно на большом экране вашего Mac! Apollo уже является лучшим способом просматривать Reddit на iPhone и iPad, но теперь, когда доступны компьютеры Mac с кремниевым процессором Apple, теперь это лучший способ сделать это на вашем M1 Mac.
(откроется в новой вкладке)
Наш любимый способ просматривать Reddit — теперь на вашем Mac!
AccuWeather
AccuWeather на снимке экрана M1 (Изображение предоставлено iMore)
Возможно, вы заметили или не заметили, но на вашем Mac нет встроенного приложения погоды. Это любопытное упущение, особенно с учетом того, что собственное приложение Apple Weather для iPhone в наши дни довольно здорово, и это означает, что вам придется вызывать поиск Spotlight или выходить в Интернет всякий раз, когда вы хотите получить прогноз. Вместо этого загрузите AccuWeather на свой M1 Mac и наслаждайтесь такими же гиперлокальными прогнозами погоды и предупреждениями, сидя перед своим Mac.
Вместо этого загрузите AccuWeather на свой M1 Mac и наслаждайтесь такими же гиперлокальными прогнозами погоды и предупреждениями, сидя перед своим Mac.
(откроется в новой вкладке)
Получите точные прогнозы погоды для вашего точного местоположения с вашего Mac.
Sofa
Sofa On M1 Mac Скриншот (Изображение предоставлено iMore)
С момента дебюта Sofa я использую его для хранения списка фильмов и телепередач, которые хочу посмотреть, чтобы сэкономить время при просмотре потоковой передачи приложения, когда у меня наконец появляется возможность сесть и что-то посмотреть. Он также идеально подходит для записи всего, что вы смотрели, слушали, читали или играли, чтобы вы могли оглянуться на свои недавние мультимедийные впечатления. Версия приложения для iPad теперь отлично работает на компьютерах Mac M1.
(откроется в новой вкладке)
Следите за всем контентом, который вы смотрели, слушали, читали и воспроизводили в Sofa.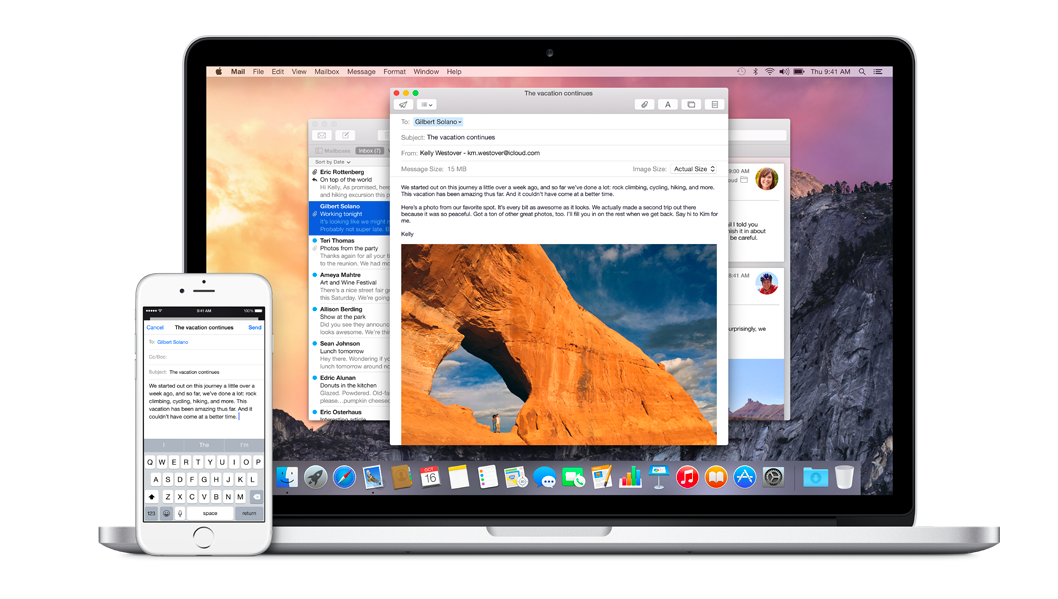
LumaFusion
LumaFusion Скриншот (Изображение предоставлено Luma Touch)
LumaFusion — это мощный, отмеченный наградами инструмент для редактирования многодорожечного видео для iPhone и iPad, который отлично работает на моделях M1 Mac. Независимо от того, являетесь ли вы начинающим режиссером или уже профессионалом, это отличное приложение для использования в пути на вашем iPad, и эта покупка дает вам право загрузить приложение на ваш совместимый Mac, где вы можете максимально использовать ввод с клавиатуры и мыши, а также более крупный дисплей.
(откроется в новой вкладке)
Создавайте фильмы на своем Mac с превосходным LumaFusion.
Headspace
Headspace на M1 Mac Скриншот (Изображение предоставлено iMore)
Вы, наверное, слышали о Headspace и, возможно, уже пользуетесь этой услугой, но знаете ли вы, что она доступна в виде приложения на M1 Mac? Теперь вам не нужно вытаскивать отвлекающую машину, которая является вашим телефоном, чтобы запустить сеанс осознанности или просто проверить свой прогресс в приложении.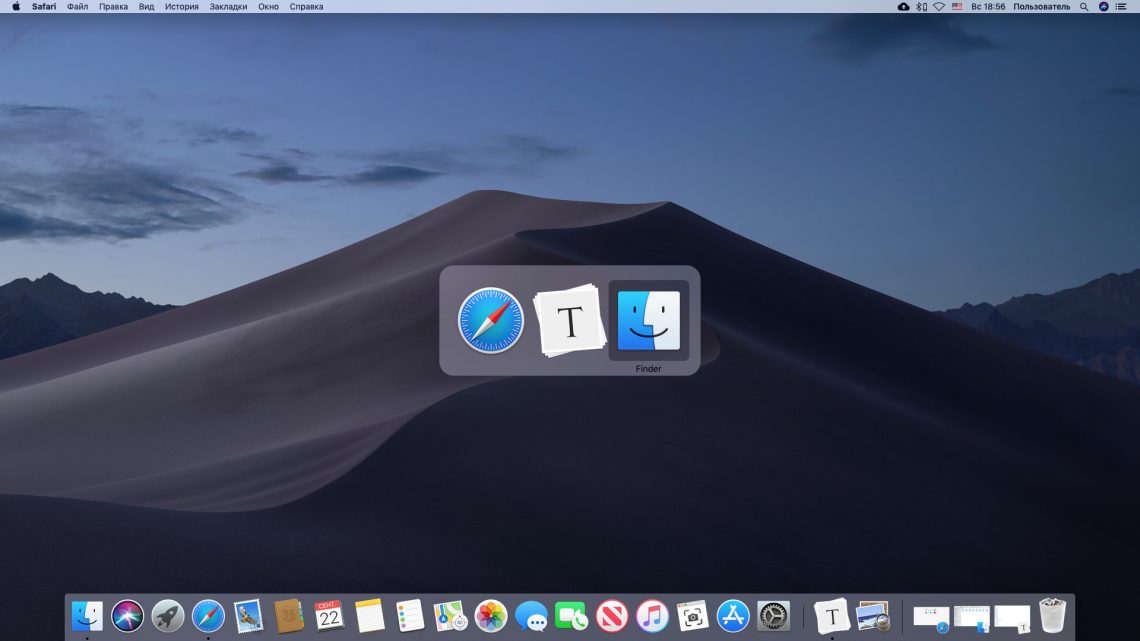
(открывается в новой вкладке)
Headspace — это служба подписки на медитацию и осознанность. Существующие подписчики могут найти приложение для Mac полезным.
Потеряй это!
Lose It On M1 Mac Скриншот (Изображение предоставлено iMore)
Если вы любите подсчитывать калории и хотите следить за тем, что вы едите и пьете в течение дня, у вас есть такое приложение, как Lose It! доступный на вашем M1 Mac, идеально подходит. Вместо того, чтобы вытаскивать телефон, чтобы войти в свой завтрак или последний перекус, вы можете сделать это, сидя перед своим Mac, а затем вернуться к тому, что вы делали раньше.
(откроется в новой вкладке)
Считайте калории, не вставая с рабочего стола, с Lose It! на компьютерах M1 Mac.
Crossy Road
Crossy Road на M1 Mac Скриншот (Изображение предоставлено iMore)
Кросс-платформенная совместимость относится не только к приложениям для повышения производительности, но и к играм! Есть из чего выбрать, но классический бесконечный бегун Crossy Road — хорошее место для начала.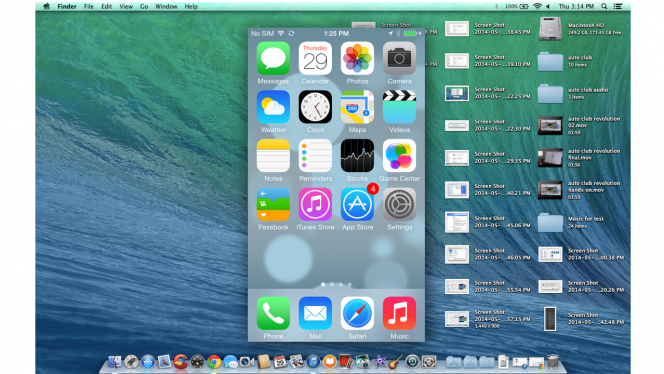 Вместо жестов смахивания вы будете использовать клавиши со стрелками, чтобы перемещать своего персонажа по дорогам, тропам, водным путям и многому другому. Физические клавиши обеспечивают удивительно хороший уровень контроля.
Вместо жестов смахивания вы будете использовать клавиши со стрелками, чтобы перемещать своего персонажа по дорогам, тропам, водным путям и многому другому. Физические клавиши обеспечивают удивительно хороший уровень контроля.
(откроется в новой вкладке)
Потратьте несколько минут между рабочими задачами на своем Mac с помощью нескольких раундов Crossy Road .
Долина монументов
Долина монументов на M1 Mac Скриншот (Изображение предоставлено iMore)
Долина монументов стала одним из первых прорывов в мире игр для iOS. Хотя версия Apple Arcade не будет работать на вашем Mac, в оригинальную игру Monument Valley и ее продолжение можно отлично играть на вашем M1 Mac с помощью мыши и трекпада, заменяющих касания и смахивания сенсорного экрана. Сегодня он выглядит так же красиво, как и прежде!
(откроется в новой вкладке)
Абсолютно классическая игра для iOS обретает новую жизнь на компьютерах M1 Mac.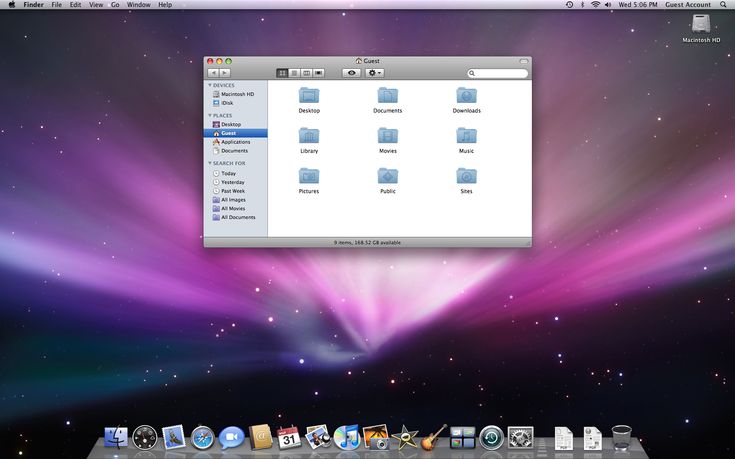
Ваши приложения везде
Существует множество потрясающих приложений для iOS, доступных для запуска на вашем Mac на базе M1, и они могут превратить отличный опыт работы с Mac в лучший опыт работы с Mac. Используйте вышеуказанные приложения в качестве отправной точки и найдите своих новых фаворитов уже сегодня!
Адам Орам — старший писатель iMore. Он изучал медиа в Университете Ньюкасла и пишет о технологиях с 2013 года. Ранее он работал гением Apple и редактором сделок в Thrifter. В свободное время он смотрит футбол (оба вида), играет в игры с покемонами и ест веганскую пищу. Следуйте за ним в Твиттере на @adamoram.
Как удалить приложения iOS с Mac с помощью M1
Apple разрабатывает собственные чипы для своих устройств с тех пор, как в 2010 году вышел первый iPad. Последней итерацией чипа стал Apple A15 Bionic, представленный в iPhone 13. — вышел только в 2020 году с MacBook Air, Mac mini и MacBook Pro. В 2021 году за ним последовал 24-дюймовый iMac, который вскоре улучшился (как Apple M1 Pro и Apple M1 Max) в 14- и 16-дюймовых MacBook Pro.
Помимо множества интересных функций и более тесной интеграции в экосистему Apple, чипы M1 также принесли новую интересную функцию — возможность запускать приложения iOS и iPadOS на Mac.
Наличие приложения для iPhone на Mac — отличная новость для разработчиков, поскольку они могут тестировать все на одной платформе, но всем остальным также интересно иметь возможность играть в игры для iOS или использовать диспетчер задач только для iPhone на Mac, для пример.
Однако у некоторых пользователей возникают небольшие трудности при удалении приложений iOS с Mac. Итак, давайте рассмотрим эту ситуацию и найдем подходящее решение.
Поскольку M1 и A15 (и другие чипы, разработанные Apple) теперь работают на одной архитектуре, они также могут использовать одно и то же программное обеспечение. Представьте, что любое приложение на вашем iPhone так же безупречно работает на вашем Mac. Вы даже можете включить альтернативные элементы управления, которые заменят сенсорные варианты использования.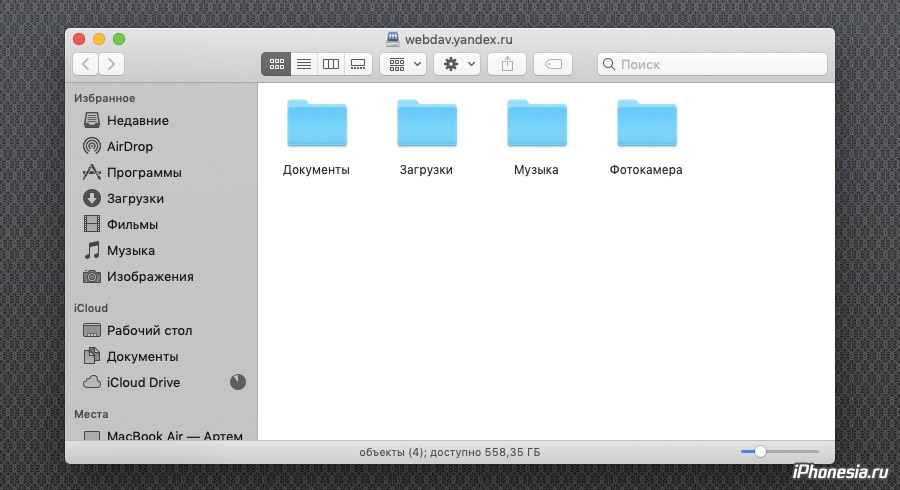
Чтобы установить приложение iOS на M1 Mac:
Кроме того, вы можете найти любое приложение для iPhone или iPad в Интернете и перейти по ссылке, чтобы загрузить его.
В большинстве случаев ваши вновь установленные приложения будут вести себя так же, как родные приложения Mac. Но есть и некоторые отличия. А именно, люди упоминали о трудностях с полным удалением этих приложений со своих компьютеров Mac. Чтобы решить эту проблему, вот как удалить приложения iPhone с M1 Mac.
Как удалить приложения iOS с компьютеров Mac с M1
Существует как минимум три разных способа удаления приложения iPad на M1 MacBook или Mac mini. То же самое относится и к приложениям для iOS.
В прошлом вы, вероятно, удаляли приложения, перемещая их из папки «Приложения» в корзину:
Проблема с этим методом заключается в том, что он по-прежнему оставляет много вспомогательных файлов на жестком диске, в основном в папке библиотеки (некоторые из них невидимы по умолчанию и их трудно найти). Если вы не очистите их сразу же, скорее всего, эти вещи останутся на вашем Mac в течение длительного времени как бесполезный беспорядок, занимающий место.
Как его очистить? Чтобы полностью удалить приложения iOS с компьютеров Mac, вам нужно знать несколько команд терминала:
- 9.0017 Запустить Терминал из папки Utilities
Другой способ удаления приложения по умолчанию — через Mac App Store:
При выборе этого способа вам также может потребоваться запустить сценарий терминала, чтобы убедиться, что не осталось файлов.
Что делать, если вы не хотите полагаться на Терминал для полного удаления приложений? Есть ли более быстрый, эффективный и безопасный способ сделать это? Есть! Он называется CleanMyMac X.
CleanMyMac X — самое интуитивно понятное приложение для оптимизации вашего Mac. Всего за несколько кликов вы можете избавиться от повторяющихся вложений электронной почты, очистить корзину, выполнить проверку на вредоносное ПО, очистить файлы cookie браузера, а также обновить и полностью удалить любые приложения. Приложение содержит множество полезных инструментов оптимизации, а также дает вам возможность запустить полное сканирование, оптимизируя таким образом ваш Mac в рекордно короткие сроки.
Чтобы удалить приложения iOS с Mac с помощью CleanMyMac X:
 ipa»;
ipa»;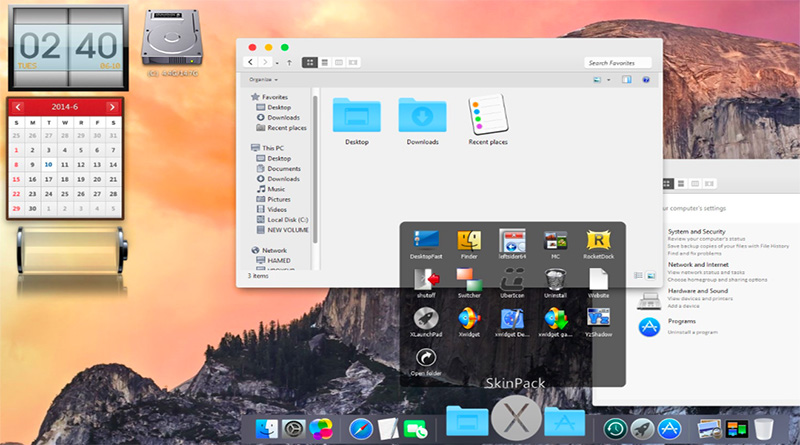 EXE файл
EXE файл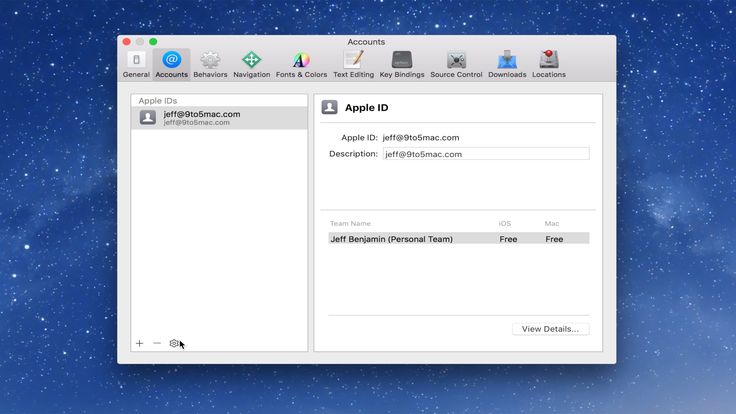
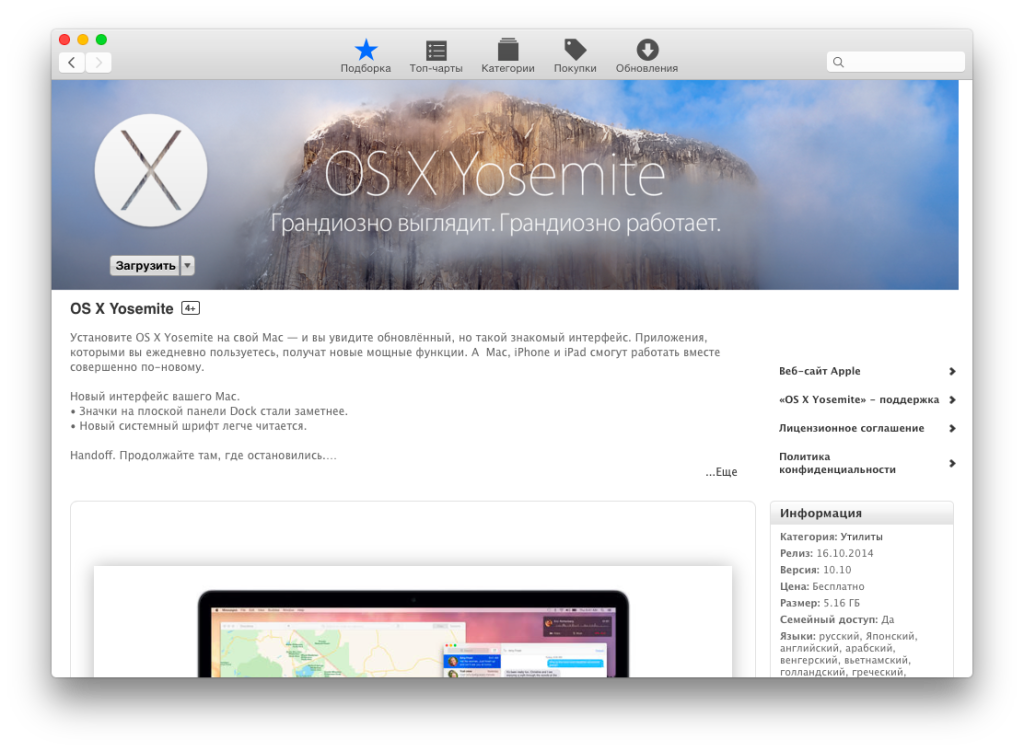

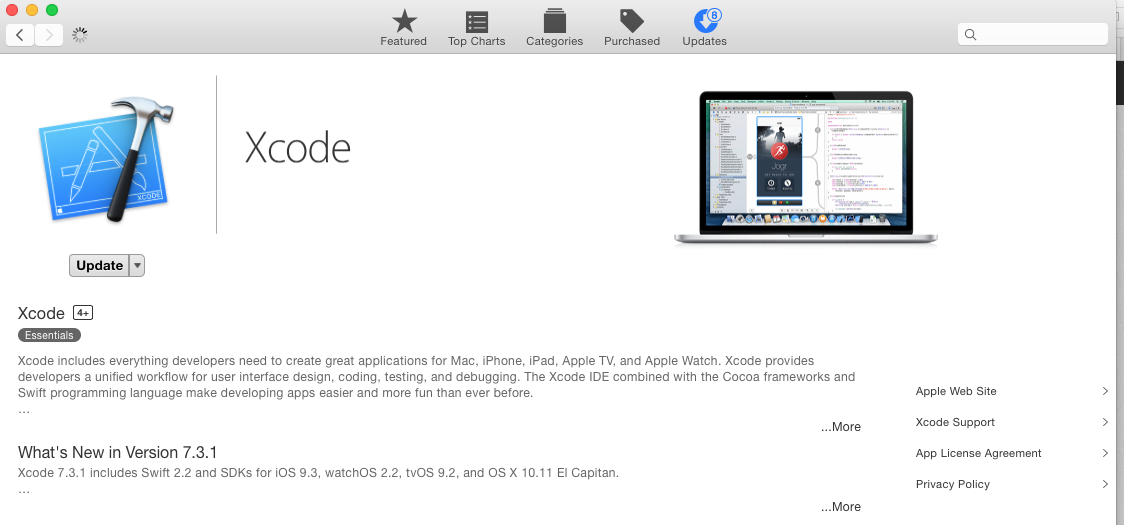 Либо перетащите значок приложения на значок корзины или используйте сочетание клавиш ⌘ + Удалить.
Либо перетащите значок приложения на значок корзины или используйте сочетание клавиш ⌘ + Удалить.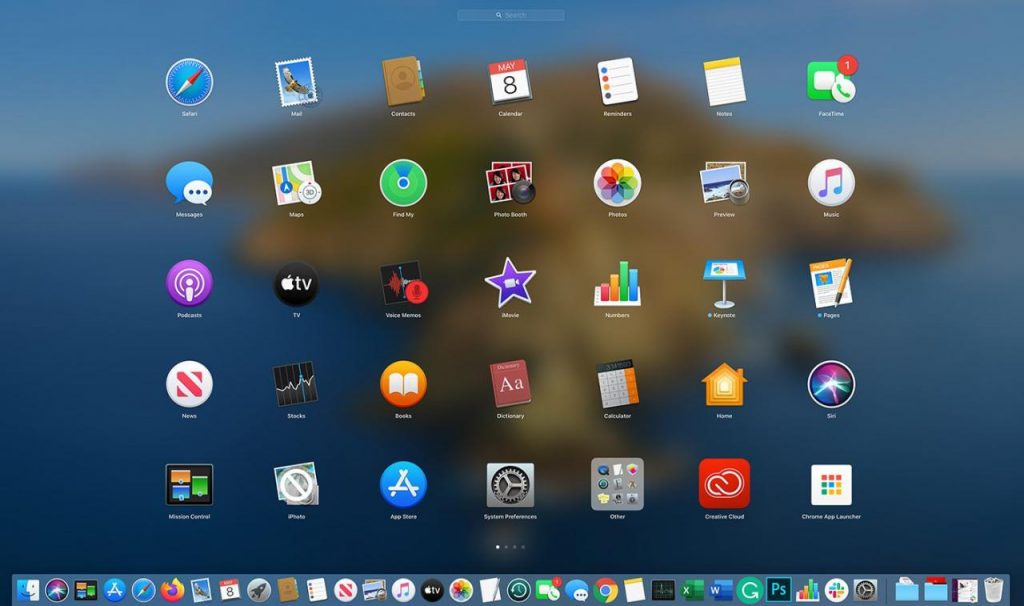 В результате вы не получаете бесполезного накопления файлов с течением времени, и ваш Mac остается таким же быстрым, как и в первый день, когда вы его получили.
В результате вы не получаете бесполезного накопления файлов с течением времени, и ваш Mac остается таким же быстрым, как и в первый день, когда вы его получили.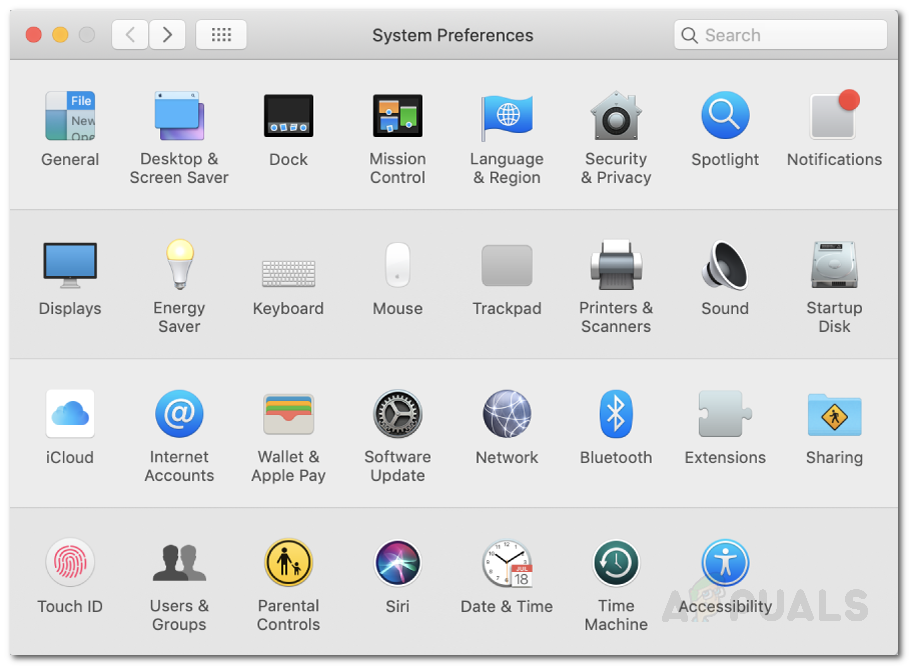 Настоятельно рекомендуется попробовать CleanMyMac X, так как он избавит вас от любых файлов, которые вы хотите, не оставляя следов на вашем компьютере. И когда дело доходит до того, чтобы ваши M1 Mac и iPhone хорошо работали вместе, нет лучшего менеджера, чем AnyTrans для iOS.
Настоятельно рекомендуется попробовать CleanMyMac X, так как он избавит вас от любых файлов, которые вы хотите, не оставляя следов на вашем компьютере. И когда дело доходит до того, чтобы ваши M1 Mac и iPhone хорошо работали вместе, нет лучшего менеджера, чем AnyTrans для iOS.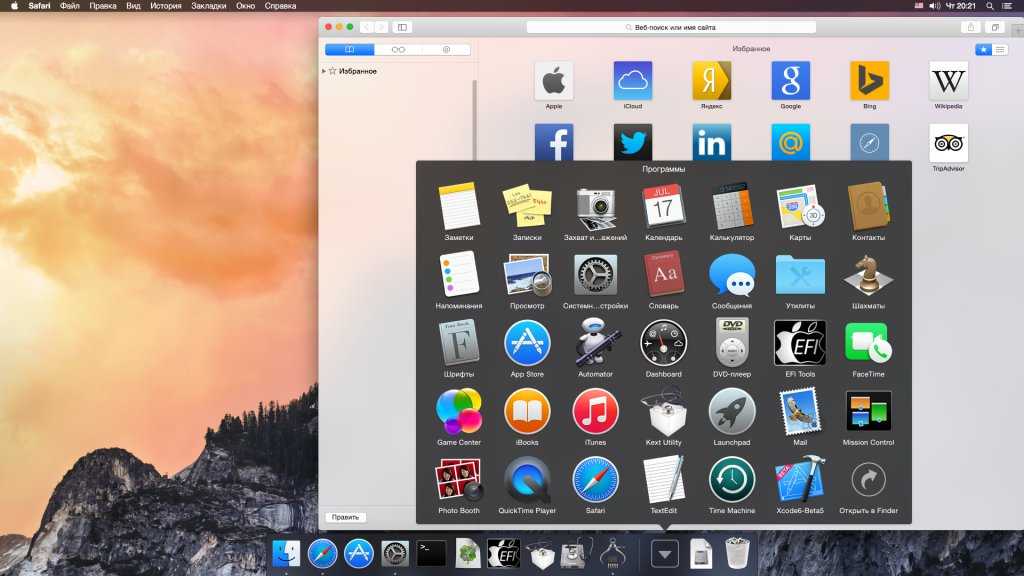
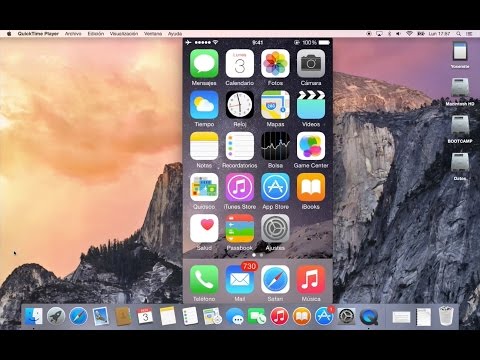 14 Mojave компания Apple начала создавать iOS-подобные приложения для компьютеров Mac. Помимо адаптации к большому экрану, приложения выглядят и работают точно так же, как на вашем iPhone или iPad.
14 Mojave компания Apple начала создавать iOS-подобные приложения для компьютеров Mac. Помимо адаптации к большому экрану, приложения выглядят и работают точно так же, как на вашем iPhone или iPad.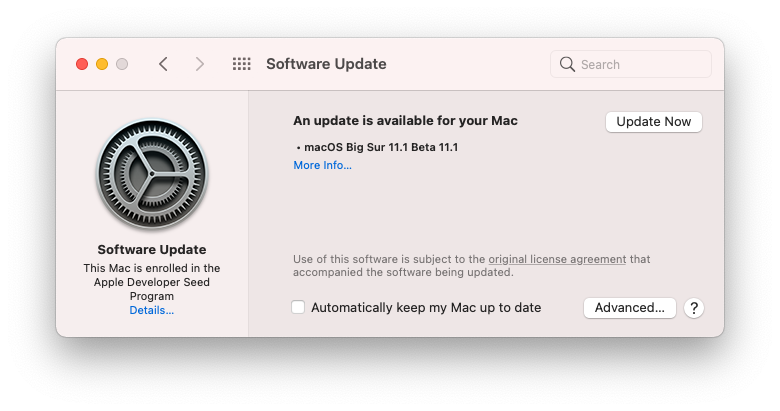 В дополнение к обновлениям вы также будете получать последние обновления программного обеспечения от Apple.
В дополнение к обновлениям вы также будете получать последние обновления программного обеспечения от Apple.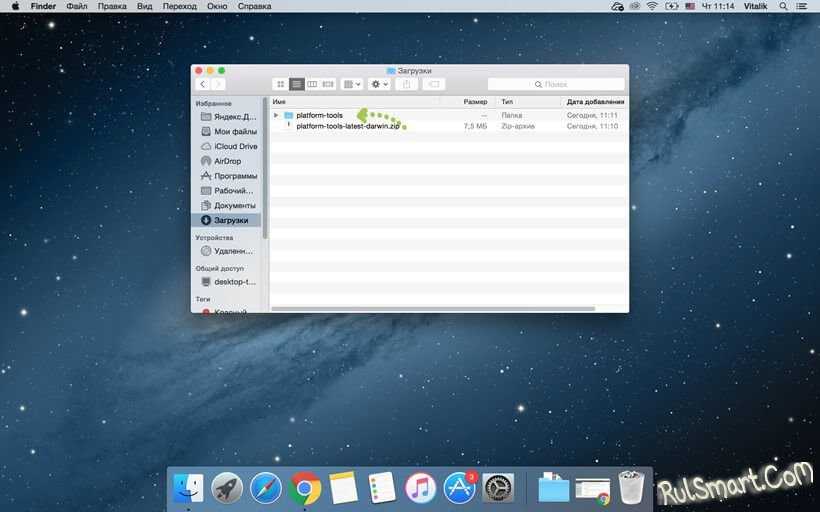 exe
exe  Несмотря на то, что пользовательский интерфейс не всегда интуитивно понятен, на сегодняшний день это лучшая замена реальному программному обеспечению iOS.
Несмотря на то, что пользовательский интерфейс не всегда интуитивно понятен, на сегодняшний день это лучшая замена реальному программному обеспечению iOS.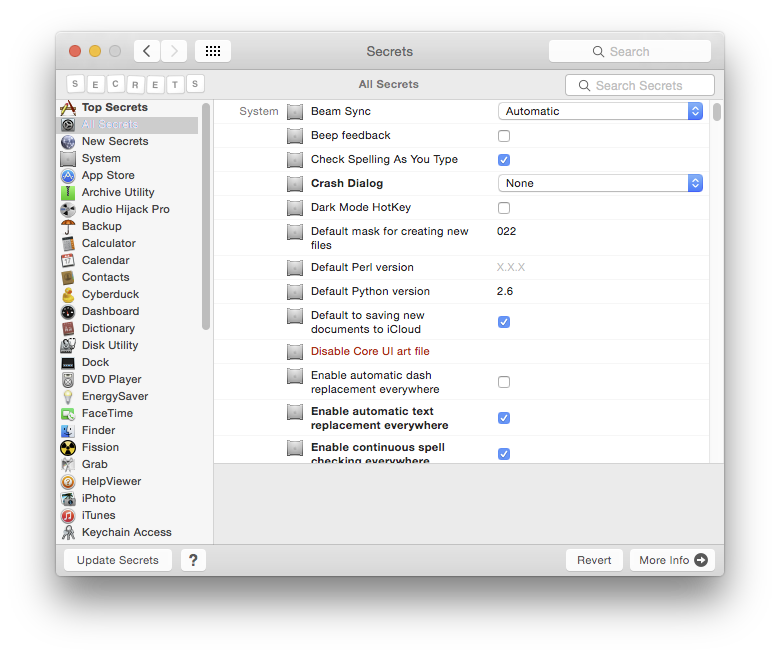
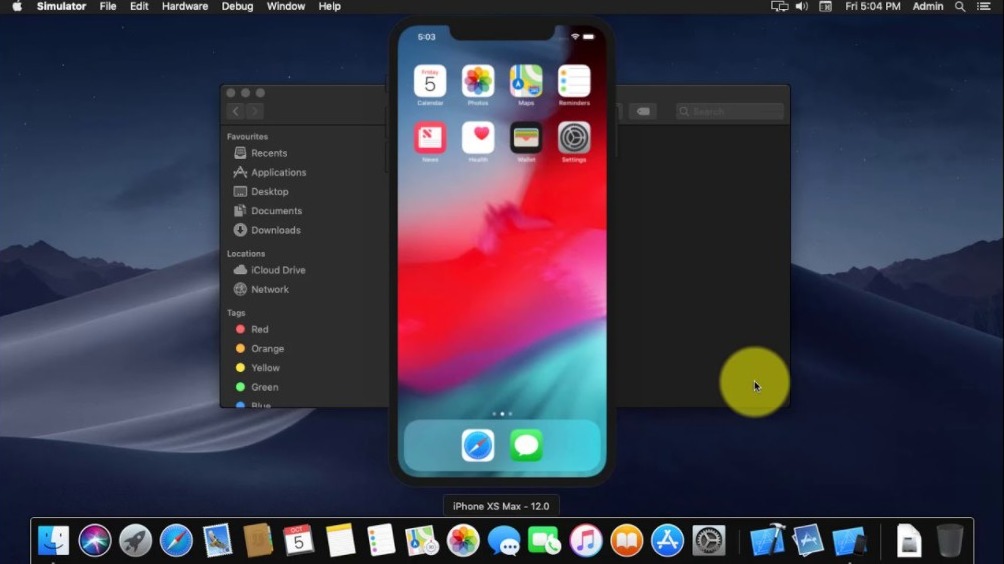 Не волнуйтесь — новые шаги легко выполнить, поэтому каждый может это сделать. Вот что вам нужно знать.
Не волнуйтесь — новые шаги легко выполнить, поэтому каждый может это сделать. Вот что вам нужно знать.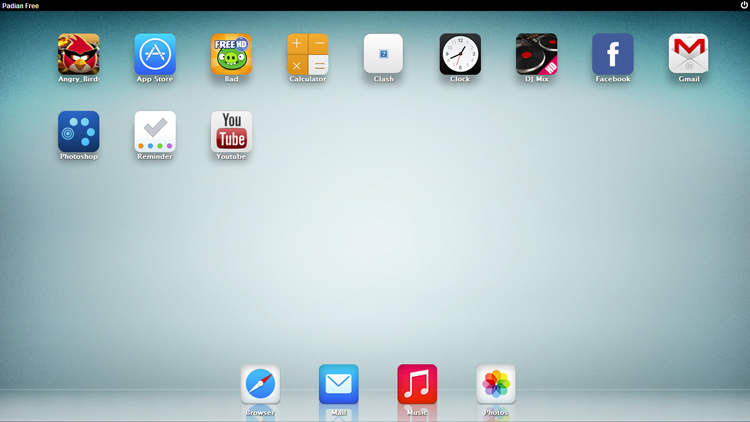 Выберите это, и вы увидите все приложения, которые вы уже загрузили на iOS. Эти приложения теперь доступны для вас.
Выберите это, и вы увидите все приложения, которые вы уже загрузили на iOS. Эти приложения теперь доступны для вас.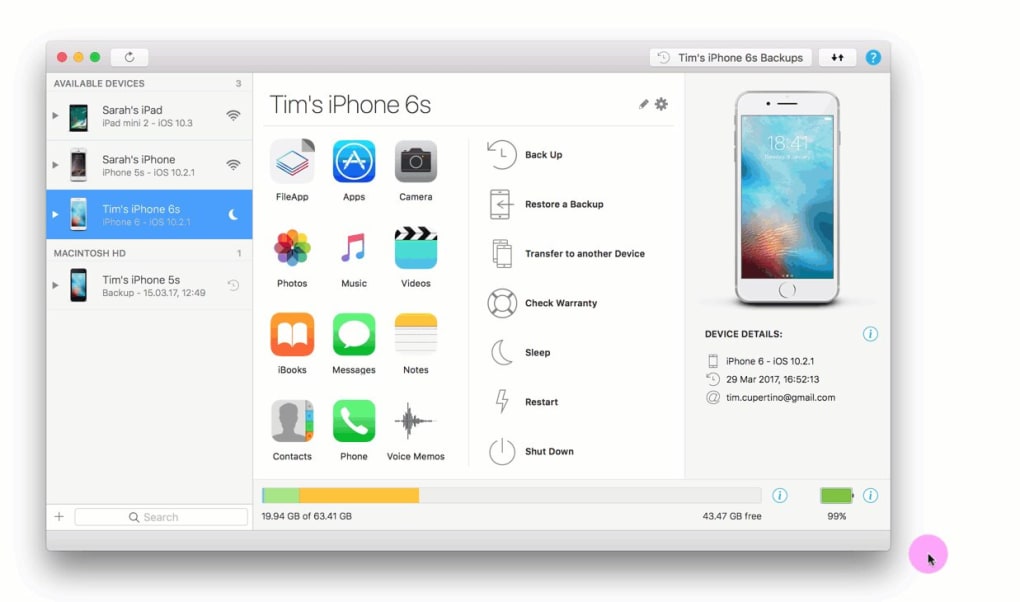 Но если вы хотите загрузить новые мобильные приложения специально для MacOS, вам придется их искать. Перейдите в окно поиска в верхнем левом углу окна App Store и найдите приложение, которое вы имеете в виду, или выберите меню Discover или Categories , чтобы увидеть, какие популярные приложения ждут.
Но если вы хотите загрузить новые мобильные приложения специально для MacOS, вам придется их искать. Перейдите в окно поиска в верхнем левом углу окна App Store и найдите приложение, которое вы имеете в виду, или выберите меню Discover или Categories , чтобы увидеть, какие популярные приложения ждут. Это означает, что приложение стало доступным для MacOS, но совсем не изменилось по сравнению с исходным состоянием.
Это означает, что приложение стало доступным для MacOS, но совсем не изменилось по сравнению с исходным состоянием.