Содержание
Запись Экрана -видео со звуком
Описание
RecPro — лучшее приложение, которое позволяет вам записывать экран вашего телефона с помощью Face Cam и возможности редактирования для дальнейшего улучшения вашей записи!
Теперь вы можете легко записывать экран своего iPhone и iPad, вставлять реакцию со звуковыми комментариями и редактировать ее в любых своих приложениях, любимых играх, учебных пособиях.
Запись экрана:
-Неограниченное время записи экрана.
— Запись экрана с функцией микрофона.
-Установка разрешения.
Разрешение: HD-1080P, HD-720P, 480P, 360P.
-Установка чистоты рамы.
Частота кадров: 60 кадров в секунду, 50 кадров в секунду, 30 кадров в секунду, 25 кадров в секунду, 24 кадра в секунду.
-Установка битрейта.
Скорость передачи данных: 12 Мбит / с, 8 Мбит / с, 6 Мбит / с, 5 Мбит / с, 4 Мбит / с, 3 Мбит / с, 2 Мбит / с, 1 Мбит / с.
Face Cam:
-Добавьте реакцию Face Cam на свои видео.
-Измените положение и размер вашей реакции Face Cam.
-Используйте видео из Camera Roll, чтобы вставить свою реакцию.
Видео редактор:
— Скорость воспроизведения:
Нормальный 1.00x.
Низкое 0,20x.
Высота 4,00x.
-Установить размер видео:
1: 1 4: 5 16:18 16: 9 9:16 5.5 ‘’ 5.8 ‘’ 3: 4 4: 3 2: 3 3: 22: 1 1: 2.
-Текст:
Цветовая палитра.
Большое количество шрифтов.
Неограниченное количество раз для вставки текста.
-Фильтры: 15 фильтров.
Наклейки: 10 упаковок наклеек с множеством вариаций на все случаи жизни.
-Поворот видео в разные стороны.
-Перевернуть видео.
-Изменить фон на разные цвета палитры.
-Доля.
-Сохранить видео в фотопленку.
-Скачать видео из камеры для редактирования.
RecPro совместим со всеми устройствами с iOS 11 и выше.
Не стесняйтесь обращаться к нам за помощью в настройке и устранении неполадок!
В обновлении 4.0 приложения мы добавили систему монет, чтобы использовать некоторые из премиальных функций приложения. Вы можете получить монеты бесплатно, посмотрев короткую рекламу, или купить их в нашем магазине: 100 монет — 2,99 доллара США; 220 монет — 5,99 доллара США; 400 монет — 9,99 доллара США; 1000 монет — 19,99 доллара.
Вы можете получить монеты бесплатно, посмотрев короткую рекламу, или купить их в нашем магазине: 100 монет — 2,99 доллара США; 220 монет — 5,99 доллара США; 400 монет — 9,99 доллара США; 1000 монет — 19,99 доллара.
* Электронная почта: vadimcauflan@gmail.com
* Посетив эту страницу на нашем сайте: https://recpro.deviiosapps.eu/
Screen Recorder — RecPro предоставляет три подписки Premium. План подписки обновляется автоматически, но вы можете отменить его в любой момент.
Получите RecPro Premium и наслаждайтесь:
— Убрать всю рекламу.
— Неограниченное время записи.
— Полный доступ ко всем функциям приложения.
— Функция Face Cam.
* RecPro Premium — срок действия плана составляет одну неделю (предоставляется трехдневная бесплатная пробная версия), а цена составляет 4,99 доллара в неделю.
* Срок действия месячного плана RecPro Premium составляет один месяц, а цена составляет 9,99 долларов США в месяц.
* Годовой тариф RecPro Premium, срок действия плана — один год, цена — 29,99 долларов США в год.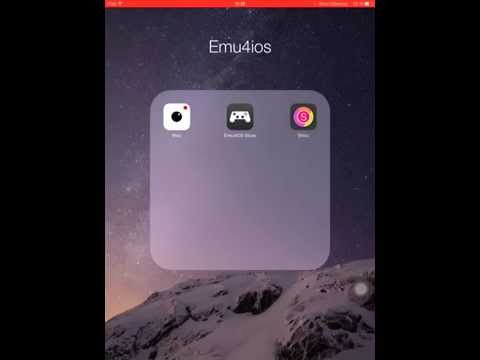
* Платежи по подписке будут списываться с вашей учетной записи iTunes после подтверждения вашей покупки и с начала каждого периода продления. Подписка с бесплатным пробным периодом автоматически преобразуется в платную. Вы можете отменить подписку или бесплатную пробную версию в настройках iTunes как минимум за 24 часа до окончания бесплатной пробной версии. Отмена вступит в силу на следующий день после последнего дня текущего периода подписки, и вы будете переведены на бесплатную услугу. Вы можете отказаться от подписки по этому адресу: https://support.apple.com/en-us/HT202039
* Обратите внимание: любая неиспользованная часть бесплатного пробного периода (если предлагается) будет аннулирована, если вы приобретете премиум-подписку в течение бесплатного пробного периода.
Пожалуйста, прочтите и примите нашу Политику конфиденциальности и Условия использования, прежде чем использовать Screen Recorder — RecPro и подписаться на RecPro Premium. Вы можете получить к ним доступ в приложении или на нашем сайте по ссылкам ниже:
Политика конфиденциальности: https://recpro.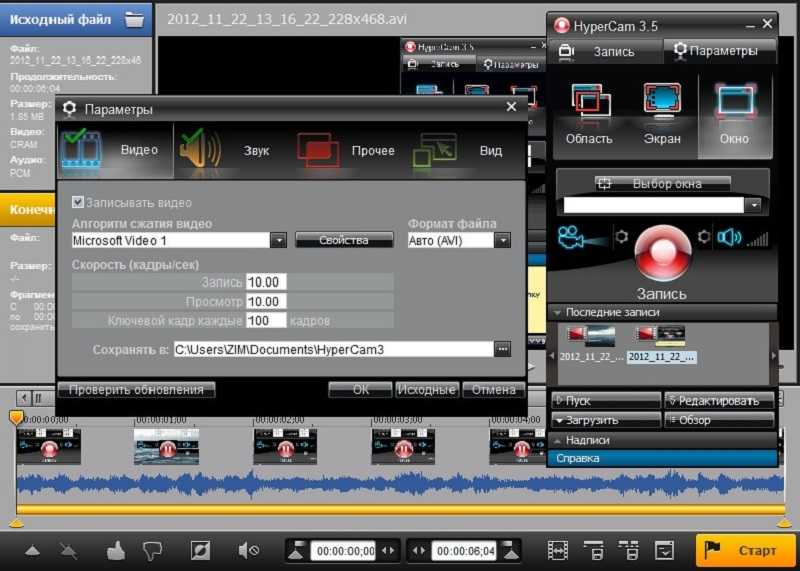 deviiosapps.eu/privacy.html
deviiosapps.eu/privacy.html
Условия использования: https://recpro.deviiosapps.eu/terms.html
Версия 4.0
— Исправлен стрим на платформу Twitch. Приносим свои извинения за эту ошибку.
— Мы добавили систему монет, которая позволяет использовать любую функцию приложения, используя монеты. Вы можете получить монеты бесплатно, посмотрев короткую рекламу, или купить их в нашем магазине.
— Теперь вы можете менять ориентацию экрана во время трансляций.
— Улучшения инструментов видеоредактора.
— Добавлены новые смайлы и рамки.
— Теперь вы можете удалить водяной знак с помощью монет.
— Другие небольшие улучшения пользовательского интерфейса и исправления функциональности.
Благодарим вас за использование программы записи экрана RecPro.
Оценки и отзывы
Оценок: 1,3 тыс.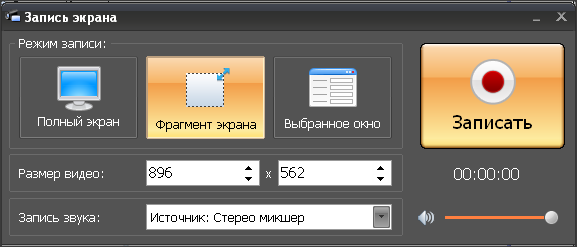
Как им пользоваться
Как им пользоваться я не разаблалас
😝😝
У меня сбылась мечта я стал ютубером
Отлично
Вот первый день пользуюсь всё вобще очень легко советую
Разработчик Denis Scorobogaci указал, что в соответствии с политикой конфиденциальности приложения данные могут обрабатываться так, как описано ниже. Подробные сведения доступны в политике конфиденциальности разработчика.
Данные, используемые для отслеживания информации
Следующие данные могут использоваться для отслеживания информации о пользователе в приложениях и на сайтах, принадлежащих другим компаниям:
Не связанные
с пользователем данные
Может вестись сбор следующих данных, которые не связаны с личностью пользователя:
Конфиденциальные данные могут использоваться по-разному в зависимости от вашего возраста, задействованных функций или других факторов.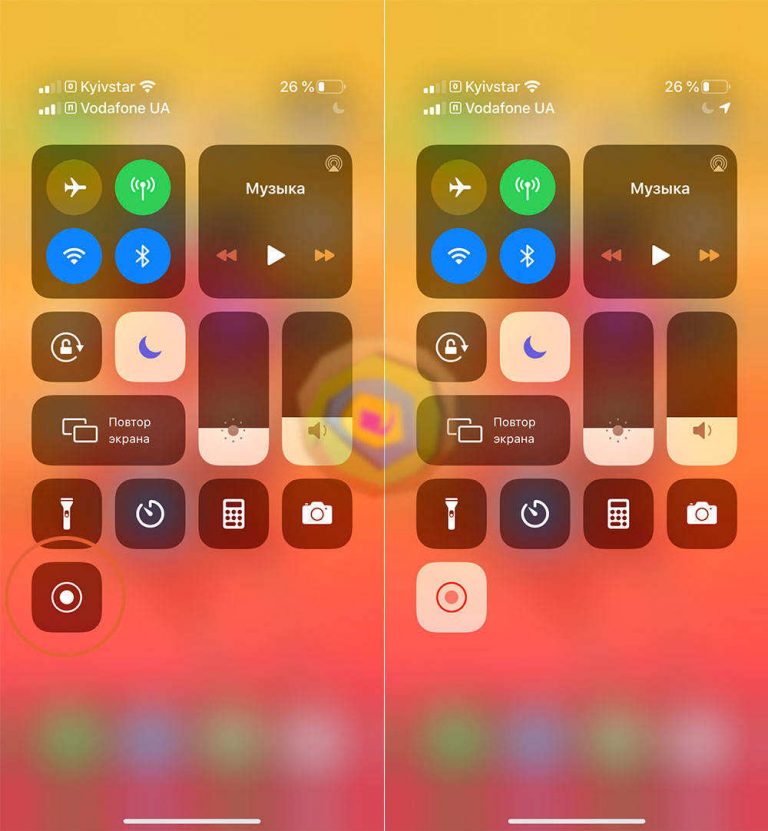 Подробнее
Подробнее
Информация
- Провайдер
- Denis Scorobogaci
- Размер
- 133 МБ
- Категория
Образ жизни
- Возраст
- 4+
- Copyright
- © Crafty Tech
- Цена
- Бесплатно
Сайт разработчика
Поддержка приложения
Политика конфиденциальности
Другие приложения этого разработчика
Вам может понравиться
🎬 Топ-8 бесплатных программ для записи экрана без водяного знака и ограничений
Захват экрана – функция, используемая при создании как познавательного, так и развлекательного видеоконтента: записи геймплеев, вебинаров, спортивных соревнований. Но далеко не каждое приложение делает запись экрана без ограничений и водяного знака. Рассмотрим программы, с помощью которых вы гарантированно получите качественную запись экрана без водяного знака и лимитов времени.
Но далеко не каждое приложение делает запись экрана без ограничений и водяного знака. Рассмотрим программы, с помощью которых вы гарантированно получите качественную запись экрана без водяного знака и лимитов времени.
Movavi Screen Recorder – программа, функционал которой вполне устроит опытного пользователя, а освоение интерфейса займет считанные минуты даже у новичка. Чтобы началась запись, достаточно выделить мышью область экрана, содержимое которой нужно захватить, и нажать кнопку REC. Вместо области можно выбрать окно какого-либо приложения. Временно приостановить или вообще прекратить запись можно при помощи горячих клавиш.
Программа позволяет манипулировать с аудиодорожкой. Пользователю доступна функция выбора источника звука. Разрешается выбрать системный звук компьютера, микрофон или оба источника сразу. Благодаря этому легко сделать качественную запись видеоконференции или самостоятельно озвучить геймплей-трейлер. При необходимости пользователь может делать пометки на экране.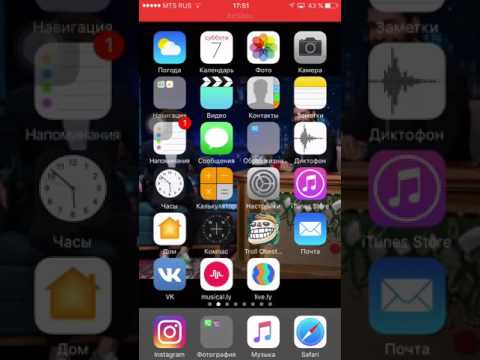 Используя таймер, можно заранее запрограммировать время записи всего экрана или его части. Параллельно с захватом экрана доступна опция записи с видеокамеры.
Используя таймер, можно заранее запрограммировать время записи всего экрана или его части. Параллельно с захватом экрана доступна опция записи с видеокамеры.
В приложении предусмотрены функции редактирования видео. Когда запись окончена, можно вырезать фрагменты, склеить их в произвольном порядке. При желании легко, не выходя из приложения, создать презентацию, клип или буктрейлер. Полученное видео можно конвертировать в любой формат, записать в качестве Full HD или 4K. Готовый ролик можно сразу же загрузить на YouTube и Google Диск, отправить по WhatsApp и в Telegram.
Плюсы:
Программа работает на Windows, macOS, iOS
Интуитивно понятный интерфейс
Наличие функций редактирования
Низкая стоимость лицензии
Минусы:
Программы, c помощью которых можно выполнить запись экрана без водяного знака на Windows и macOS
Если на компьютере установлена программа для захвата экрана, вы в любое время сможете записать стрим. При выборе программы следует обращать внимание на то, как она записывает звук, доступна ли опция самостоятельной озвучки, есть ли инструменты для подготовки публикации видео в социальных сетях.
При выборе программы следует обращать внимание на то, как она записывает звук, доступна ли опция самостоятельной озвучки, есть ли инструменты для подготовки публикации видео в социальных сетях.
Xbox Game Bar
Xbox Game Bar – встроенная утилита Windows 10, с помощью которой удобно стримить, делать скриншоты, записывать геймплеи 3D-игр. Приложение создано специально для геймеров. Чтобы сделать доступным инструмент для захвата видео, следует в меню Настройки выбрать раздел Игры и перевести выключатель Xbox Game Bar в положение Вкл. Впоследствии для активации панели Game Bar достаточно будет нажать сочетание клавиш Windows + G.
Приложение работает стабильно, по умолчанию создает видео в формате MP4. Микрофон можно включать и отключать. Правда, записать с помощью этого инструмента можно только весь экран полностью. Также неудобно то, что запись моментально прекращается при активации рабочего стола или проводника.
Плюсы:
Минусы:
Нельзя сделать запись отдельной области экрана
Запись нельзя поставить на паузу
Если во время записи активировать рабочий стол, она прекратится
В более ранних версиях Windows этой утилиты нет
OBS Studio
Бесплатная программа с открытым кодом в первую очередь предназначена для стриминга в системах Windows 7, 8, 8.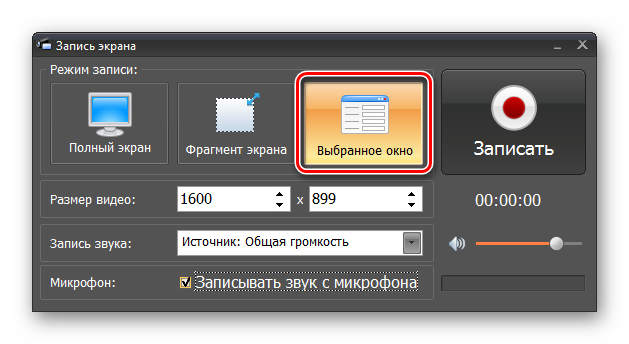 1 и 10, macOS 10.11 и выше, Linux.
1 и 10, macOS 10.11 и выше, Linux.
Онлайн-трансляцию можно вести на любом сервисе передачи потокового видео. Доступна опция записи с камеры, есть много фильтров, в том числе и хромакей. Предусмотрены функции цветокоррекции, обрезки, поворота и зеркального отображения кадра. Готовый ролик можно записать в формате FLV или MP4.
Плюсы:
Приложение бесплатно
Интуитивно понятный русифицированный интерфейс
Низкая ресурсоемкость
Минусы:
Некоторые пользователи отмечают нестабильность работы программы (появление черных полос во время записи геймплея)
Невозможность изменения битрейта во время трансляции
Не предусмотрен мультистриминг
Icecream Screen Recorder
Приложение предназначено для Windows, macOS, Android. С официального сайта можно скачать две версии программы: бесплатную и Icecream Screen Recorder Pro. В платном приложении длительность роликов не ограничена.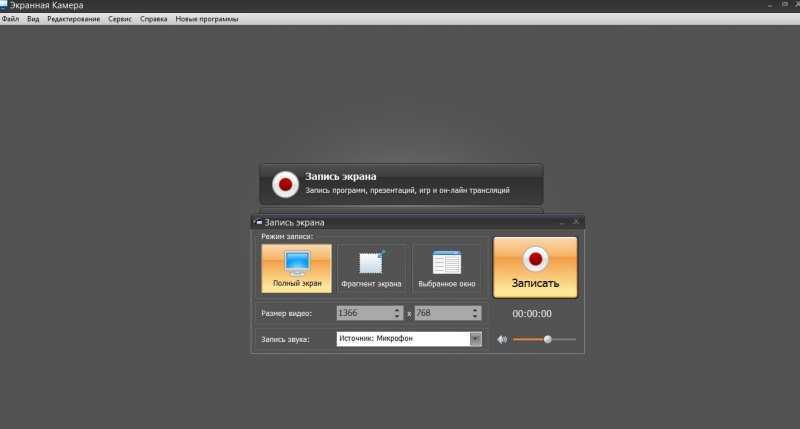 В бесплатной версии можно создать видео длительностью не более 10 минут. Есть таймер, в процессе записи можно делать пометки на экране. Предусмотрены простейшие функции редактирования. По окончании записи можно изменить разрешение видео.
В бесплатной версии можно создать видео длительностью не более 10 минут. Есть таймер, в процессе записи можно делать пометки на экране. Предусмотрены простейшие функции редактирования. По окончании записи можно изменить разрешение видео.
Плюсы:
Можно записать часть экрана
Возможность выгрузки ролика на YouTube или Google Drive, Dropbox
Низкая ресурсоемкость, приложение работает на морально устаревших ПК
Минусы:
Bandicam Screen Recorder
Популярное приложение предназначено для устройств, работающих под управлением Windows. На официальном сайте – две версии: бесплатная и платная. Используя этот рекордер, легко записывать как весь экран, так и его часть. Есть функции редактирования видео и аудио, предусмотрена возможность вставки логотипа.
Плюсы:
Минусы:
QuickTime Recorder
В бесплатном проигрывателе QuickTime функция захвата экрана не основная, и для стриминга эта программа не подходит.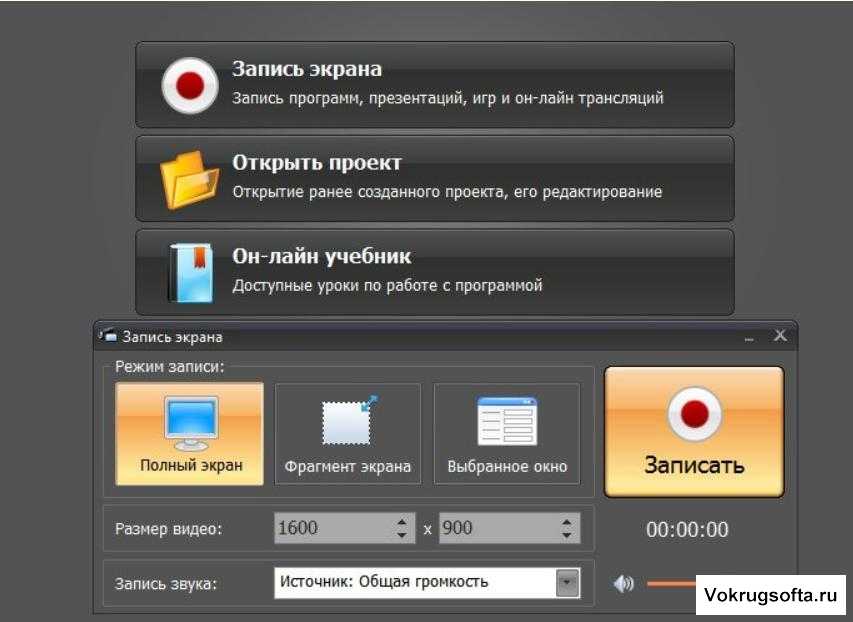 Но в отсутствие других программ сделать запись всего или части экрана, а также системного звука и микрофона вполне можно. Приложение работает на Windows, macOS, iOS.
Но в отсутствие других программ сделать запись всего или части экрана, а также системного звука и микрофона вполне можно. Приложение работает на Windows, macOS, iOS.
Плюсы:
Приложение бесплатно
Длина записи не ограничена
Есть portable-версия программы
Можно записать выделенную часть экрана
Минусы:
Отсутствуют функции редактирования видео
Программа записывает видео исключительно в формате MOV
Нет опций выбора качества видео
TinyTake
С официального сайта можно скачать бесплатную версию программы, с урезанным функционалом, или платную. Приложение для macOS изначально разрабатывалось с учетом нужд офисных сотрудников. С помощью этой программы удобно создавать видеозаписи экрана, скриншоты, делать на них пометки. Зарегистрированным пользователям, купившим лицензию, выделяется место для хранения файлов на облачном сервере.
Плюсы:
Можно записывать весь экран или содержимое окна
В платной версии можно создавать видео длительностью до 2 часов
Платную версию разрешено приобретать для группового использования
Созданные файлы можно хранить на облачном сервере
Минусы:
При создании видео без регистрации на изображение налагается водяной знак
Максимальная длина видео, созданного в бесплатной версии, – 5 минут
Как сделать запись экрана без водяного знака на Андроид
Если на телефоне установлено удобное приложение для захвата экрана, с его помощью легко создавать и загружать в социальные сети качественное видео. Чтобы на видео гарантированно не было водяного знака, а запись видео не прервалась в самый ответственный момент, нужно внимательно изучать условия на сайтах разработчиков.
XRecorder Pro
XRecorder Pro – популярное приложение для смартфонов, работающих под управлением ОС Android. С помощью этой программы можно получить четкое видео в формате Full HD (по желанию пользователя – от 240p до 1080p). Есть простейшие функции редактирования видеофайлов. В бесплатной версии при редактировании на видео налагается водяной знак, но разработчики предусмотрели инструмент для его удаления.
С помощью этой программы можно получить четкое видео в формате Full HD (по желанию пользователя – от 240p до 1080p). Есть простейшие функции редактирования видеофайлов. В бесплатной версии при редактировании на видео налагается водяной знак, но разработчики предусмотрели инструмент для его удаления.
Плюсы:
Интуитивно понятный интерфейс
Возможность приостановки записи (опция Пауза)
Возможность удаления водяного знака в видео, созданном в бесплатной версии
Нет ограничений по времени
Минусы:
AZ Screen Recorder
В бесплатной версии приложения можно выбрать разрешение видео вплоть до FullHD и QHD. Пользователю предоставляется возможность вставлять в видео собственные графические файлы. В платной версии добавлена кнопка для управления записью, GIF-конвертер, опция пометок прямо на экране.
Плюсы:
Минусы:
Правильно выбрав инструмент для захвата видео, вы сэкономите время и деньги.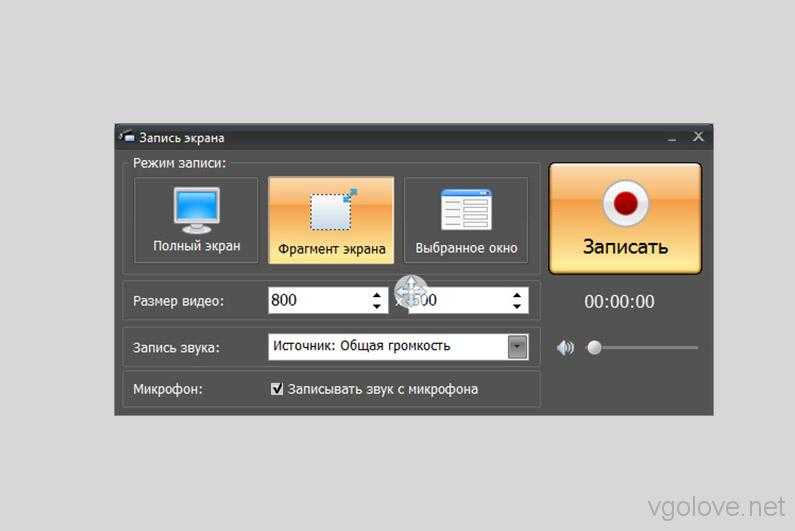 На поверку оказывается, что в большинстве бесплатных десктопных программ для ПК есть ограничения по времени или на видео накладывается водяной знак. У приложений, которые делают видео бесплатно и без ограничений, зачастую бедный функционал, нет опций редактирования или приостановки записи. Работа бесплатных приложений для Андроид сопровождается большим количеством рекламы, что мешает пользователю и замедляет выполнение задачи.
На поверку оказывается, что в большинстве бесплатных десктопных программ для ПК есть ограничения по времени или на видео накладывается водяной знак. У приложений, которые делают видео бесплатно и без ограничений, зачастую бедный функционал, нет опций редактирования или приостановки записи. Работа бесплатных приложений для Андроид сопровождается большим количеством рекламы, что мешает пользователю и замедляет выполнение задачи.
В такой ситуации Movavi Screen Recorder – оптимальный вариант. Лицензия программы стоит недорого, зато у вас на ПК или смартфоне всегда будет надежный инструмент для захвата видео.
Лучший способ захватывать видео с экрана
Обратите внимание: Программа Movavi Screen Recorder не предназначена для записи видео и других материалов, защищенных от копирования.
Остались вопросы?
Если вы не можете найти ответ на свой вопрос, обратитесь в нашу службу поддержки.
Подпишитесь на рассылку о скидках и акциях
Подписываясь на рассылку, вы соглашаетесь на получение от нас рекламной информации по электронной почте и обработку персональных данных в соответствии с Политикой конфиденциальности Movavi.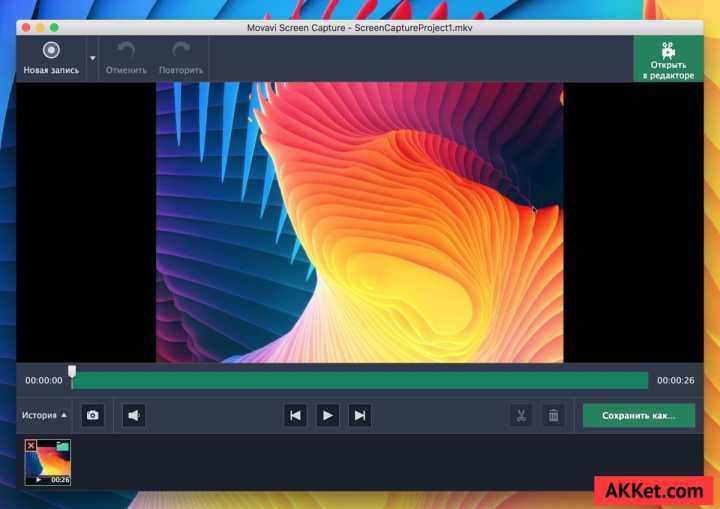 Вы также подтверждаете, что не имеете препятствий к выражению такого согласия. Читать Политику конфиденциальности.
Вы также подтверждаете, что не имеете препятствий к выражению такого согласия. Читать Политику конфиденциальности.
Как сделать запись экрана на iPhone (iOS 16.0.2) в 2022 году
Последнее обновление: 23 сентября 2022 г.
Команда генерального директора компании Тима Кука представила некоторые из лучших последних функций iOS, такие как предварительный просмотр на сцене. Например, новый одностраничный Центр управления настройками, синхронизация сообщений разговора в iCloud, оплата наличными в Apple Pay для отправки денег через iMessage и многое другое. Среди всех них впечатляющей функцией для меня является Screen Recorder на iPhone . Да, совершенно новая функция для записи экрана устройства iOS под управлением Apple.
Существенным преимуществом встроенного в iOS средства записи экрана с голосовым звуком является то, что вам не нужно загружать какое-либо стороннее приложение/записывать экран без настройки джейлбрейка и использования компьютера Mac/Windows.
Вот все о программе записи экрана iOS; где кнопка записи экрана в iOS на iPhone? И как использовать Запись экрана в iOS.
Перейти к
Совершенно новый рекордер экрана расположен в нижней правой части нового переработан Центр управления . Вы можете получить к нему доступ как на экране блокировки, так и в приложениях. Для этого вам нужно провести вверх от нижней части экрана. (Не забывайте — необходимо включить Центр управления в iOS).
Теперь, как включить запись экрана в iOS или запустить и остановить запись экрана на iPhone под управлением iOS.
Шаг 1. Проведите вверх от нижнего края экрана, чтобы запустить Центр управления.
Шаг 2. Стр. аренда нажмите на кнопку круг в круг кнопку; затем он выглядит как красный круг >, , так что вы готовы включить запись экрана на устройстве. Теперь перейдите на главный экран и выполните задачу, которую хотите записать.
Вы можете отобразить, что запись экрана начинается с синей полосы с временем в верхней части экрана. Таким образом, также легко узнать продолжительность записи видео/клипа на экране.
Шаг 3. Если вы хотите остановить запись экрана, вам не нужно жестокое решение — нажмите на синяя полоса (Запись и время [минуты + секунды]) появляется в верхней части экрана.
Шаг 4. Далее на экране появится всплывающее сообщение с двумя вариантами – Отмена и Стоп. Если вы видите, что что-то не так или пропущены шаги, нажмите Отмена для несохраненной записи. И вы правы и довольны своей работой, затем нажмите Стоп. Ваше видео с записью экрана будет сохранено в приложении «Фотографии».
И вы правы и довольны своей работой, затем нажмите Стоп. Ваше видео с записью экрана будет сохранено в приложении «Фотографии».
Вот и все!
Как удалить записанное на экране видео в iOS
Удалить записанное на экране видео из списка камер очень просто, как обычный способ удалить стандартное видео. Сначала коснитесь значка корзины в нижней правой части экрана. Затем нажмите Удалить видео и обязательно удалите его.
Перенос записанного видео экрана с iOS на компьютеры Mac с macOS [Как сделать]
Включите AirDrop на устройстве iOS и macOS. Затем выберите видео, записанное на экране вашего iPhone, и откройте AirDrop, чтобы отправить видео на Mac. Если проблема возникнет — вот исправление, AirDrop не будет работать на iOS или Mac.
Подробнее: Как сделать снимок экрана на iPhone и использовать темный режим в iOS.
Есть ли у вас какие-либо хитрости Запись экрана iPhone iOS ? Дай мне знать в комментариях.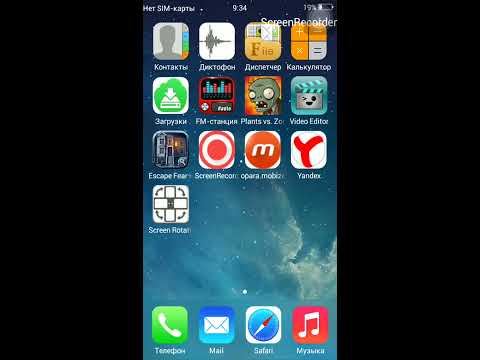
мы будем рады помочь вам, отправьте эту форму, если ваше решение не описано в этой статье.
HowtoiSolve Персонал
Джейсукх Патель — основатель Howtoisolve. Также самостоятельный профессиональный разработчик, любитель техно, в основном для iPhone, iPad, iPod Touch и iOS, Джайсукх является одним из ответственных людей в своей семье.
Контактное лицо: jaysukh.pharma@gmail.com [ИЛИ] admin@howtoisolve.com
Как записывать экран на iPhone, iPad, iOS
В 2018 году простых скриншотов уже недостаточно. Сегодня вы можете записать обучающее видео или игровой процесс прямо с экрана вашего телефона. В этой статье вы узнаете, как записывать экран на iOS с помощью встроенных приложений.
Как использовать программу записи экрана iPhone в iOS 11
Наконец-то это случилось! После долгих лет ожидания у пользователей теперь есть встроенный инструмент для записи экрана для устройств iOS. Если ваше устройство работает на iOS 11, вам не нужно подключать его к компьютеру или устанавливать дополнительное программное обеспечение для записи видео с экрана.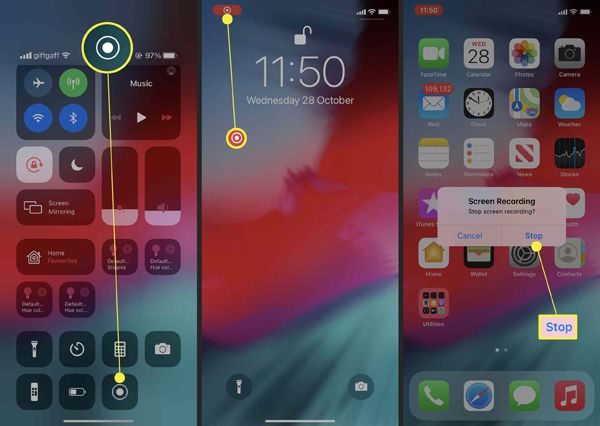 Вот как вы можете снять видео с экрана вашего iPhone с системным звуком и микрофоном.
Вот как вы можете снять видео с экрана вашего iPhone с системным звуком и микрофоном.
Сначала добавьте кнопку записи экрана в Центр управления. Перейдите в Настройки , выберите Центр управления , а затем Настроить элементы управления . Выберите Запись экрана и нажмите зеленый знак плюса рядом с кнопкой.
Теперь вы можете закрыть Настройки и начать захватывать все, что происходит на вашем экране. Чтобы начать запись, проведите вверх от нижнего края экрана и нажмите кнопку Запись экрана .
Устройство записи экрана iPhone начинает работать после 3-секундного обратного отсчета. Красная строка состояния в верхней части дисплея показывает, что идет запись.
Если вы хотите что-то прокомментировать во время записи, включите микрофон. Если у вас есть функция 3D Touch, сильно нажмите кнопку Запись экрана , чтобы включить режим микрофона. Если у вас нет 3D Touch, более длительное нажатие делает то же самое.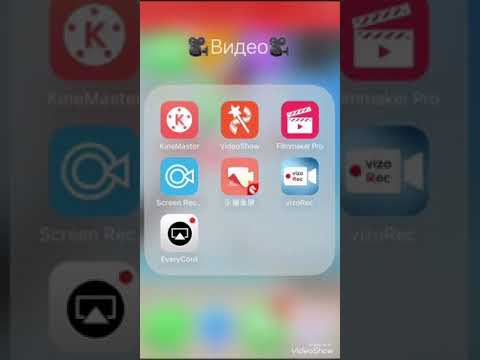
Чтобы остановить запись, перейдите в Центр управления и нажмите кнопку Запись экрана . Вы также можете коснуться красной линии в верхней части экрана и выбрать Стоп .
Видео будет сохранено в папке «Фотопленка» вашего iPhone.
Как использовать QuickTime в качестве средства записи экрана iPad для старых устройств
Многие старые устройства Apple не поддерживают iOS 11. Если у вас есть iPad или iPod Touch, вы можете использовать проигрыватель QuickTime, поскольку в старых версиях iOS нет средства записи экрана iPad. QuickTime имеет множество функций и может использоваться в качестве средства записи экрана для iOS.
Подключите iPad или другое устройство iOS к Mac с помощью кабеля USB-Lightning. Коснитесь Доверяйте этому компьютеру если появится предупреждение.
Откройте QuickTime и перейдите в меню Файл . Выберите Новая видеозапись.
QuickTime включит камеру iSight. Не обращайте на это внимания и вместо этого измените источник записи рядом с кнопкой Record .