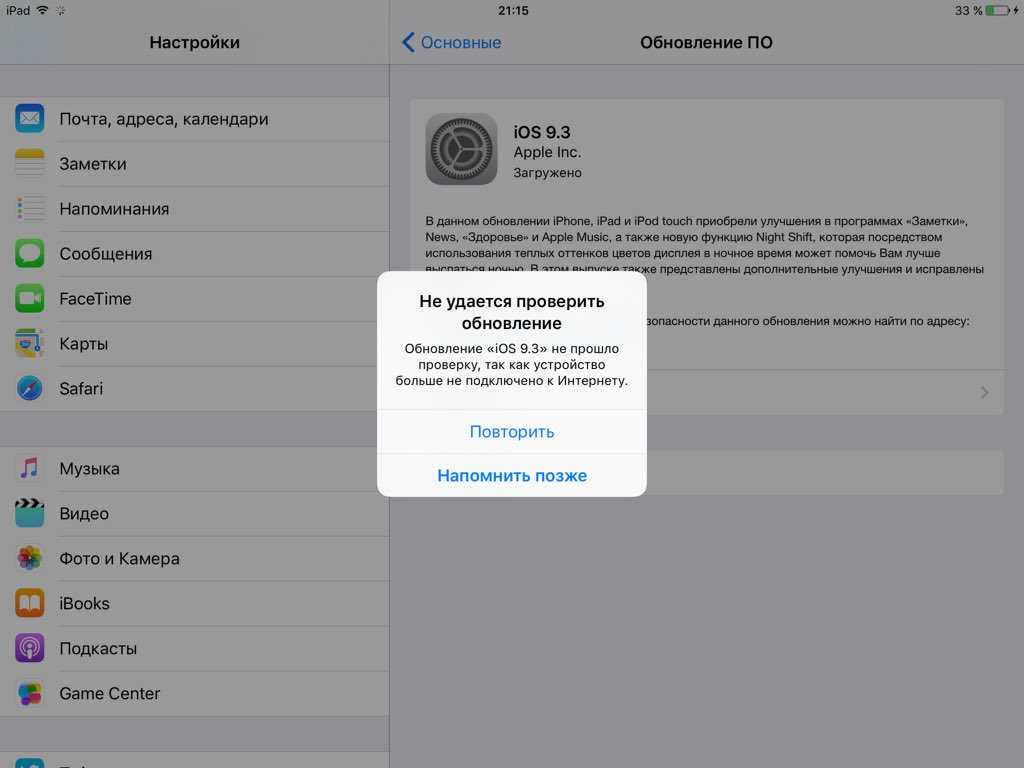Содержание
Не работает интернет на iPhone. Основные причины неисправности и как ее устранить | AppleFix
Сложность
Довольно часто встречается проблема с подключением интернета на разных устройствах Apple. В том числе, и на Айфонах. Во многих случаях, данная неисправность заключается в неправильных настройках, а также программными сбоями. В такой ситуации, можно попробовать устранить ее самостоятельно. Как правильно это делается, мы расскажем дальше.
Зачастую, “отсутствие интернета” на iPhone — это общее трактование неисправности. И может быть связано со следующими проблемами:
▪️Отключено Wi-Fi соединение.
▪️Проблемы с мобильным оператором (интернетом).
▪️Не прогружаются сайты в разных браузерах.
Поэтому изначально нужно определить, с чем конкретно связано отсутствие интернета. Если, к примеру, не грузятся сайты, и при этом работают другие приложения, которые требуют интернет-соединения (например, мессенджеры), значит присутствует проблема в самом браузере.
Перестал работать мобильный интернет на Айфоне
Многие пользователи часто жалуются на проблемы с мобильным интернетом, но эта проблема возникает не в самом устройстве, а на стороне оператора связи. Поэтому, когда вы заметили, что не работает или начал плохо работать мобильный интернет, проверьте индикаторы покрытия — то есть надпись “3G”, “4G” или “LTE”. Если данных надписей не наблюдается, значит вы находитесь вне зоны покрытия. Если надписи есть, но интернет-сигнал все равно плохой — это тоже означает плохое покрытие, и соединение может быть прерывистым. Бывает и такое, что в результате технических проблем на стороне оператора интернет перестает работать даже в тех местах, где раньше работал хорошо.
Поэтому, когда вы заметили, что не работает или начал плохо работать мобильный интернет, проверьте индикаторы покрытия — то есть надпись “3G”, “4G” или “LTE”. Если данных надписей не наблюдается, значит вы находитесь вне зоны покрытия. Если надписи есть, но интернет-сигнал все равно плохой — это тоже означает плохое покрытие, и соединение может быть прерывистым. Бывает и такое, что в результате технических проблем на стороне оператора интернет перестает работать даже в тех местах, где раньше работал хорошо.
В случае, когда все же нет технических проблем с интернетом со стороны оператора, но при этом и нет мобильного интернета на Айфоне, первое, что рекомендуем сделать — перезагрузить сеть. Чтобы это сделать, нужно выполнить такие шаги:
1️⃣Открываем центр управления (свайп от правого угла).
2️⃣Нажимаем на значок в виде антенны (по умолчанию расположен над значком Bluetooth).
3️⃣Ждем 5-10 секунд, после чего опять касаемся этого значка, и в результате он должен засветиться зеленым.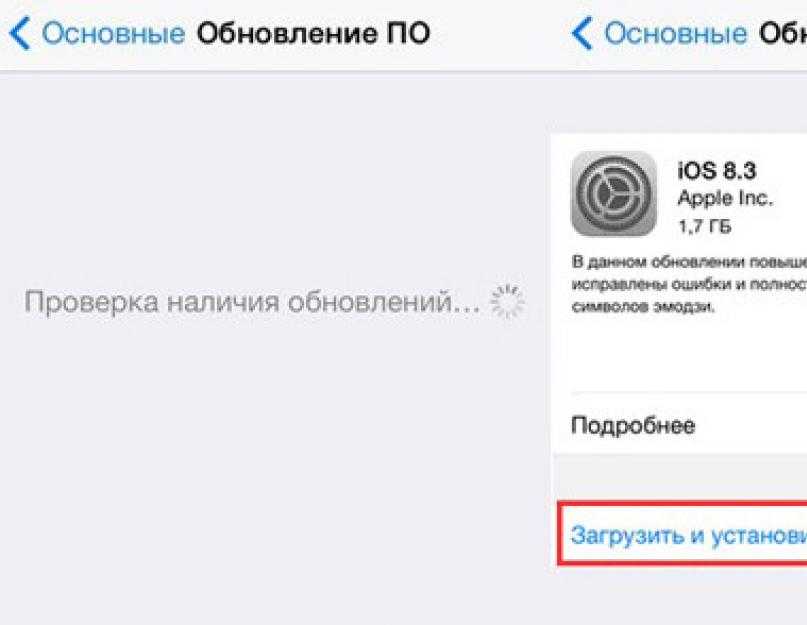
В ситуации, когда мобильный интернет не работает на новом девайсе, после установки новой SIM карты или после сброса настроек, необходимо вручную настраивать APN. Для данной настройки, нужно найти настройки вашего мобильного оператора и выполнить такие действия:
➖Открываем “Настройки” на айфоне.
➖Переходим в раздел “Сотовая связь” или “Сотовые данные”.
➖Открываем меню “Передача данных” или “Параметры данных”.
➖Нажимаем на пункт “Сотовая сеть передачи данных”.
➖Заполняем данные APN и выходим из этих настроек.
Дополнительные рекомендации:
✔️Нужно убедиться, что услуга действительно подключена, и доступный трафик не исчерпался.
✔️Перезагрузка смартфона — это в 80% случаев помогает.
✔️Если убрать проблему все же не получилось, можно попробовать использовать мобильный интернет другого оператора. Если интернет все равно не подает никаких признаков, возможно проблема возникла именно с деталью, которая подает данный сигнал, то есть LTE модем.
✔️В некоторых ситуациях, встречается что интернет есть и вроде бы работает, но скорость передачи данных слабая, тогда снова открываем настройки, выбираем раздел “Сотовая связь” и в подразделе “Голос и данные” выберите “LTE” или “3G” соединение.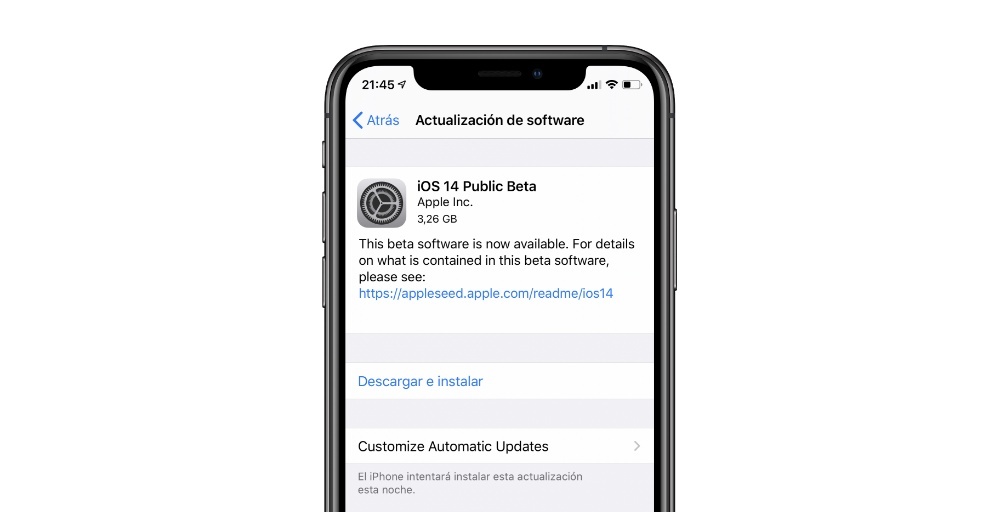
На Айфон перестал работать Wi-Fi
Бывает, что сам гаджет не видит Wi-Fi сеть, в первую очередь необходимо сбросить некоторые сетевые настройки:
1.Заходим в настройки смартфона.
2.Переходим в раздел “Основное”.
3.Коснитесь пункта “Сбросить настройки сети”.
4.Подтверждаем это действие.
5.Выходим из этих настроек и включаем Wi-Fi соединение в центре управления.
6.Выбираем сеть, которая нам необходима из списка и вводим пароль.
В случае, когда айфон подключается к увиденной сети, и при этом интернет не работает, возможно неисправность в роутере. Чтобы убедиться в этом, подключите к Wi-Fi любое другое устройство.
Если смартфон не находит Ваш Wi-Fi, и при этом сброс настроек не помог, возможно, это поломка модуля.
После обновления Айфон перестал ловить сеть
Если установлена/обновлена новая прошивка, и при этом перестал работать мобильный интернет или пропало Wi-Fi соединение, тогда рекомендуется сделать джейлбрейк до последней актуальной версии. По этапно это можно сделать так:
По этапно это можно сделать так:
♦️В первую очередь, нужно сохранить важную информацию на айфоне в iCloud, так как после восстановления все данные будут удалены.
♦️Теперь открываем на компьютере iTunes и обновляем приложение до последней версии, если имеется апдейт.
♦️С помощью USB-кабеля подключаем iPhone к MacBook/iMac.
♦️После того, приложение обнаруживает смартфон и указывает его модель, кликаем на кнопку “Восстановить”.
♦️Ожидаем окончания процедуры. ITunes в автоматическом режиме найдет актуальную прошивку и установит ее. На протяжении установки смартфон лучше вообще не трогать.
Не работает браузер
Если с интернетом все хорошо и он работает на смартфоне, но в браузерах все равно не загружаются сайты и страницы или вовсе браузер не открывается, рекомендуем выполнить следующее:
▪️Перезагружаем айфон.
▪️Заходим в “Настройки” устройства, переходим в раздел “Safari” и кликаем по пункту “Очистить историю”.
▪️Устанавливаем последнюю версию iOS, если она не установлена или восстанавливаем ее по схеме, описанной выше.
▪️После этих действий Safari должно заработать.
В случае, когда восстановить доступ к интернет сети так и не получилось, тогда проблема кроется не в настройках или сбое ПО, а в поломке самого айфона. Тогда Вам необходимо обратиться к нам в сервисный центр AppleFix, где мастера сделают детальную диагностику смартфона и профессионально устранят данную проблему.
Вопросы и ответы
Не работает интернет на iPhone X, плохо ловит LTE, WiFi
Причина, почему плохо работает интернет на iphone x, обычно, кроется в некорректных настройках, механических неполадках и прочих неисправностях. Перед тем, как нести смартфон в сервисный центр стоит все проверить самостоятельно, и возможно, проблема будет устранена своими силами.
Признаки проблем с работой интернета
Существует несколько признаков, почему перестал работать интернет:
- Невозможно выйти в интернет через LTE, 3G, Wi-Fi.
- Сеть обрывается, работает некорректно, страницы не открываются.

- Режим модема не запускается – использовать смартфон, как точку доступа Wi-Fi невозможно.
Если в работе айфон 10 такие признаки присутствуют – необходимо выполнить ряд простейших операций, которые могут помочь:
- Перезагрузка гаджета.
- Запуск режима «Самолет» и возврат к «Обычному».
Когда возникает системная ошибка, из-за которой мобильный интернет перестает работать – проблема неисправности может крыться в «железе», софте и настройках.
Почему в iphone x не работает lte?
Типичные проблемы почему перестает включатся интернет на айфоне х:
- iOS ошибки;
- поломки по аппаратной части;
- проблема в работе SIM-карты;
- неверные параметры соединения или беспроводной сети.
Программные неисправности можно починить самостоятельно.
Покрытие есть, соединение отсутствует
Нередко интернет пропадает по причине некорректной работы оператора мобильной связи. Они часто возникают после сброса настроек или жесткой перезагрузки. В этом случае даже с хорошим покрытием возможны сбои в работе. Чтобы исправить положение следует:
Они часто возникают после сброса настроек или жесткой перезагрузки. В этом случае даже с хорошим покрытием возможны сбои в работе. Чтобы исправить положение следует:
- уточнить у оператора мобильной связи имя пользователя и APN;
- открыть меню «Настройки»;
- запустить «Сотовая связь»;
- выбрать «Передача данных»;
- внести данные в открывшееся меню.
Перед проведением вышеперечисленных действий нужно проверить покрытие, баланс и состояние услуги. У оператора по телефону или онлайн в чате нужно уточнить детали тарифа и, если нужно изменить его на более подходящий. При некорректной работе сети стоит проконсультироваться с технической поддержкой, получить помощь.
Есть 3G значок, доступ в интернет отсутствует
Когда значок сети отображается, но вкладки и сайты не открываются – стоит переустановить браузер или обновить его до последней версии. При использовании стандартного нужно выполнить действия:
- выключить в браузере javascript;
- сделать перезапуск телефона с помощью Power + Home;
- выключить браузер, используя Home – 2 нажатия и свайп вверх, чтобы убрать вкладку.

С проблемой, когда не работает интернет сталкиваются чаще всего пользователи айфон 10 с iOS версии 9.3. Чтобы решить вопрос необходимо обновить платформу до последней.
Не работает передача данных
При отключённой передаче данных доступ к интернету отсутствует, чтобы активировать опцию нужно:
- Открыть меню настроек подключения.
- Проверить, что ползунки в пунктах «Включить 3G» и «Сотовые данные» активированы.
- Запустить передачу сотовой информации при необходимости.
Со включенным параметров могут случаться сбои, если плохое покрытие и телефон не везде принимает сигнал. При смене значка Е и Н+ причин для волнения нет.
Что делать, когда на iphone x плохо работает Wi Fi
Причин плохого соединения или его отсутствие по Wi Fi возникает из-за ряда проблем:
- Неполадки в настройках, системе. Неисправность iOS, неправильные настройки параметров айфона х.
- Сломан или поврежден модуль Wi Fi.
 Так бывает после механических повреждений, падений.
Так бывает после механических повреждений, падений.
Другая причина, по которой не работает Wi Fi – неисправность модема, через который принимается сигнал. Для проверки его работоспособности нужно перезапустить устройство и попытаться подключить к нему другой девайс – если и на нем сигнал не появился, дело в модеме, а со смартфоном все в порядке.
Исправлена ошибка, из-за которой Wi-Fi в iOS 16.0.2 не работал на iPhone в 2022 г.
Последнее обновление: 14 сентября 2022 г.
«У вас возникли проблемы с WiFi после обновления iOS и iPadOS на iPhone и iPad соответственно? Например, когда Wi-Fi отключается, когда экран заблокирован, или Wi-Fi автоматически отключается от сети? на вашем iPhone 14 (Pro Max), 13 (Pro Max), 12 (Pro Max), iPhone 11 Pro Max, XS, XR, X, iPhone 8/8 Plus, iPhone 7/7 Plus, iPhone 6S/SE 2. Потому что недавно мой iPad случайно отключался от сети после обновления до окончательная iOS . Даже иногда Wi-Fi iPhone перестает отвечать во время использования устройства.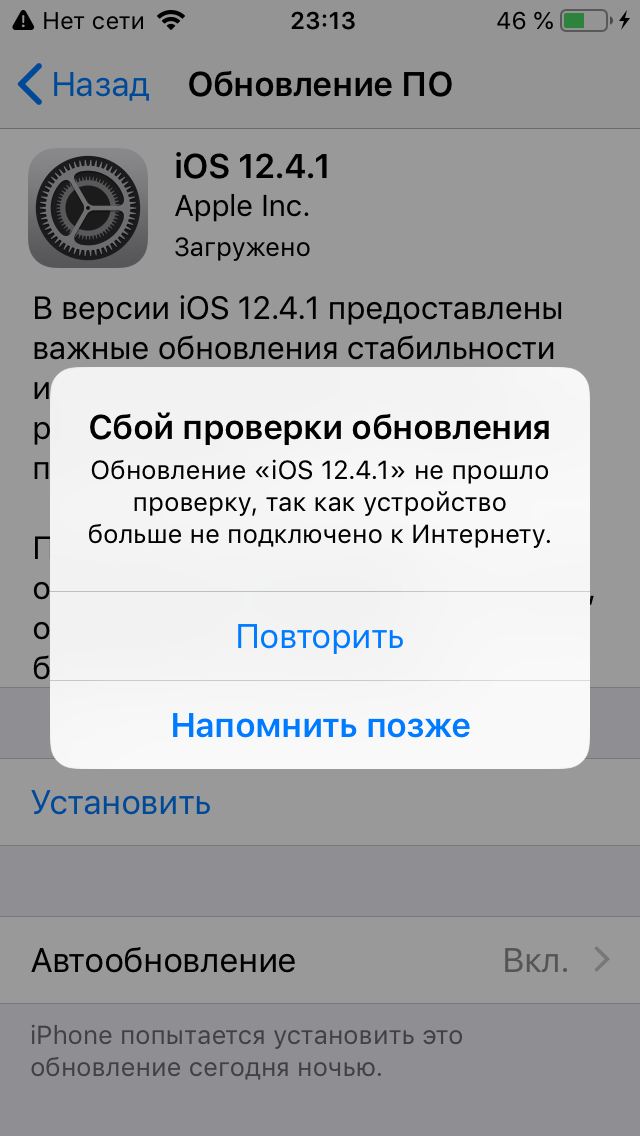
К счастью, попробовав несколько трюков, я решил, что Wi-Fi не работает на моем iPhone и iPad много раз, когда смотрю фильмы или просматриваю страницы, или играю . , и давайте узнаем, как постоянно устранять всевозможные проблемы с Wi-Fi.
Перейти к
Wi-Fi — это самая большая проблема, связанная с появлением ошибок на экранах iPhone и iPad при использовании таких приложений, как Почта, Сообщения, Социальные приложения, Приложения для чатов и Онлайн-игры.
Читайте также: Новое в WatchOS 8, Подключайтесь к Wi-Fi поблизости на Apple Watch без iPhone .
Посмотрите видео, чтобы исправить iOS 16 Wi-Fi не работает, работает медленно или пропадает -Фи
».
- 3: Нажмите « Забыть эту сеть » и подтвердите.

- 4: Теперь отключите « Wi-Fi ».
- 5: Перезапустите iPhone/iPad.
Включите Back Wifi в приложении настроек iPhone, Откройте приложение «Настройки» на iPhone > WiFi > Выберите имя WiFi и введите правильный пароль Wi-Fi для успешного подключения.
Надеюсь, это решит проблему. Но все еще не работает, тогда решение проблемы с VPN на вашем устройстве может быть найдено. VPN использует безопасность устройства, что противоречит политике Apple.
Исправление 2. Отключите VPN или удалите профиль VPN
Если вы используете VPN, есть вероятность, что это может повлиять на работу сети Wi-Fi. Отключите VPN и подключитесь к сети Wi-Fi.
Отключите VPN и попробуйте
- 1: Откройте « Настройки, » Нажмите « Общие ».
- 2: прокрутите вниз, нажмите «VPN» или « VPN и управление устройствами » и отключите его.

Отключить VPN в настройках iPhone
Удалить VPN и попробовать
- 1. Откройте приложение «Настройки» на iPhone.
- 2. Затем нажмите General .
- 3. Прокрутите до VPN > Нажмите кнопку (i) , чтобы найти параметр Удалить профиль .
Удалить VPN или профиль VPN на iPhone
Посмотрите видео, чтобы принудительно перезапустить iPhone 12 pro Max, iPhone 12 mini, 11 Pro Max, XS Max, XS, XR, X, 8, iPhone 8 Plus
- Нажмите и отпустите кнопку Кнопка увеличения громкости .
- Нажмите и отпустите кнопку уменьшения громкости.
- Нажмите и удерживайте боковую кнопку и отпустите ее, когда увидите логотип Apple. После ожидания в течение 30 секунд включите обратно только с помощью боковой кнопки или кнопки питания. Шаг 1. Нажмите и удерживайте кнопку уменьшения громкости и кнопку питания, пока на экране не появится логотип Apple.

- Совет для других iPhone/iPad
Шаг 1. Нажмите и удерживайте вместе кнопку «Домой» и боковую кнопку и отпустите, когда на экране появится логотип Apple.
Исправление 3: Отключить/Включить запрос на подключение к сети
Я не могу сказать, что это сработает для вашего iPad, но мы можем попытаться исправить неработающий Wi-Fi на iPad с помощью этого решения.
- Шаг 1: Откройте « Настройки » и нажмите « Wi-Fi ».
- Шаг 2: Отключить « Запрос на подключение к сети ».
Теперь перезагрузите iPhone и снова включите « Запросить подключение к сети ».
Исправление 4. Включение/выключение помощи Wi-Fi
Несколько раз мне помогало отключение и включение помощи Wi-Fi. Кроме того, ваше соединение Wi-Fi и мобильная передача данных автоматически переключаются, когда вы находитесь вне зоны действия. Вы решили работать только по WiFi, тогда отключите Мобильные данные.
 А также выполните следующие шаги,
А также выполните следующие шаги,- Шаг 1: Перейдите к « Настройки » на iPhone.
- Шаг 2: Откройте « Mobile Data » или « Cellular ».
- Шаг 3: прокрутите вниз до последней части экрана, найдите и отключите « Wi-Fi Assist ».
Исправление 5: сброс настроек сети
iOS 16 Не удается подключиться к WiFi на iPhone , iPad. Каждая проблема, связанная с сетью, может быть решена с помощью небольшого сброса настроек сети.
Для пользователей последней версии iOS 15 и более поздних версий: —
- Шаг № 1: Откройте « Настройки ».
- Шаг № 2: Откройте « Общие », а затем нажмите « Перенос или сброс iPhone ».
- Шаг № 3: Наконец, нажмите « Сброс » > « Сброс настроек сети » > Введите код доступа к блокировке iPhone и попробуйте выполнить перезагрузку один раз.

- Попробуйте подключиться к WiFi. также Дважды проверьте пароль маршрутизатора Wi-Fi.
iOS 14:-
- Шаг 1: В меню « Настройки » откройте « Общие ».
- Шаг 2: Затем откройте « Сброс » и нажмите « Сброс настроек сети ».
- Шаг 3: Подтвердите это и введите код доступа, чтобы продолжить.
- Повторно исправить все настройки, связанные с сетью, удалить только сетевые данные.
Исправление 6: проверьте маршрутизатор Wi-Fi
выключите питание маршрутизатора Wi-Fi
Если маршрутизатор Wi-Fi вызывает какие-либо проблемы, лучше отключить источник питания и снова подключить его. опять таки.
На Mac используйте командную строку для очистки или Сброс кэша DNS на вашем Mac и Windows (Откройте командную строку («клавиша Windows + R» > введите «CMD») и выполните следующую команду: ipconfig/flushdns )
Исправление 7: Установите собственный DNS! Ускорьте медленный WiFi с более быстрым DNS-сервером
Вы также можете попробовать это решение.
 Иногда это работает. Популярными сетями DNS являются Google DNS, переключите ваш текущий DNS на Google DNS. Это будет работать.
Иногда это работает. Популярными сетями DNS являются Google DNS, переключите ваш текущий DNS на Google DNS. Это будет работать.Изменить или обновить IP-адрес DNS с пользовательскими данными, Откройте приложение «Настройки» > « WiFi» > « Нажмите на (i)» Информация о WiFi > « Настроить DNS» > « Вручную и введите (8.8.8.8)» , выбрав Вручную. Вот и все
Или исправление 7.1: если вы уже установили собственный DNS, установите его вручную: нет подключения к Интернету в iOS 16
В недавнем обновлении iOS несколько пользователей обнаружили отсутствие подключения к Интернету в настройках WiFi, если он уже подключен. Пробовал перезагрузить iPhone, перезапустить маршрутизатор, и другое устройство работает нормально на том же WiFi-соединении. Проблема не в пользовательском наборе DNS в настройках WiFi. Изменить и установить на автоматический.
Шаг 1: — Перейдите к настройкам WiFi на вашем iPhone ( Настройки > WiFi ).

Шаг 2: — Нажмите кнопку (i) рядом с именем WiFi и просмотрите раздел DNS « Настройка DNS », от вручную до «Автоматически»> «Сохранить ».
изменить-настройки-dns-на-автоматически-на-iPhone-если-нет-подключения к ИнтернетуШаг 3: — Теперь ваш WiFi работает нормально. Все еще отображается Нет подключения к Интернету, затем проверьте после перезагрузки устройства.
нет-подключения-к-интернету-исправлена-проблема-на-iphone-wifi-не работаетИсправление 8. Отключение сетевых служб Wi-Fi
При отключении сетевых служб Wi-Fi Wi-Fi не будет отключен, если вы напрямую отключите службы определения местоположения для сети Wi-Fi.
- Шаг 1: Запустите приложение « Настройки ».
- Шаг 2: Нажмите « Конфиденциальность » и откройте « Службы геолокации ».
- Шаг 3: Прокрутите вниз и нажмите « Системные службы ».

Шаг 4: Отключите « Сеть Wi-Fi ».
Исправление 9: Обновите iPhone/iPad
Ваш iPhone/iPad обновлен до iOS 16? Если вы еще не обновились, то быстро обновите iPhone до последней версии.
- 1: Перейдите в « Настройки » и откройте « Общие ».
- 2: Нажмите « Software Update » и выполните поиск обновлений.
- Загрузите и установите последнюю версию прошивки.
Исправление 10: восстановление заводских настроек iPhone
Наш последний вариант — исправить Wi-Fi, не работающий на iPhone/iPad. Так что верьте и делайте это, сделайте резервную копию устройства перед его восстановлением, чтобы предотвратить потерю данных.
Резервное копирование iPhone, если для вас важны данные.
- Шаг 1: Перейдите в « Настройки » и откройте « Общие ».
- Шаг 2: Нажмите « Сбросить », а затем нажмите « Стереть все содержимое и настройки ».

После сброса или стирания данных на iPhone восстановите данные на iPhone, как на новом.
Вы ищете Исправление: ноутбук или Mac не подключается к личной точке доступа iPhone
Посмотреть видео Для iOS 16 Wi-Fi не работает, затем вернуться к iOS 15.6.1
Проблема с оборудованием поддержка яблока. Если ваш iPhone находится на гарантии, проверьте статус гарантии iPhone в Интернете, найдите ближайший к вам сервисный центр Apple или обратитесь в службу поддержки Apple по телефону, в чате или по электронной почте и запишитесь на прием в Apple Genius Bar.
Заканчиваем!
Отключение или отключение Wi-Fi — наиболее распространенная проблема на всех устройствах. К сожалению, не только вы в списке, но и другие тоже. Итак, не пропустите важные исправления для проблем Wi-Fi iOS 16 с вашим iPhone, iPad, или iPod Touch.

Wi-Fi не работает в iOS 16 на iPhone? 10 способов исправить это!
Иногда вам может быть трудно заставить Wi-Fi правильно работать на вашем iPhone. Несмотря на подключение, веб-сайты или приложения могут не загружаться. Иногда ваше устройство даже становится невозможным подключиться к сети Wi-Fi. К счастью, мы придумали несколько проверенных решений, чтобы исправить неработающий Wi-Fi после обновления iOS 16 на iPhone.
- Проверьте маршрутизатор
- Отключите Wi-Fi и снова подключитесь
- Включите и отключите режим полета
- Перезагрузите iPhone
- Забудьте о сети Wi-Fi и снова подключитесь
- Отключите VPN
- Обновите iPhone до последней версии iOS 1. Проверьте маршрутизатор.
Откройте Настройки на вашем iPhone и коснитесь Wi-Fi . Убедитесь, что вы подключены к нужной сети. Синяя галочка перед именем означает, что вы подключены. После этого нажмите « i » рядом с правильным именем подключенного Wi-Fi и включите переключатель для Auto-Join .

Примечание : Иногда вместо фактической сети (дома, офиса и т. д.) ваше устройство может автоматически подключаться к открытой, неработающей сети, к которой вы могли случайно или намеренно подключиться в прошлом. Чтобы решить эту проблему, нажмите на ‘ i ‘рядом с этим именем Wi-Fi и выключите переключатель для автоматического подключения.
Наконец, и самое главное, перезагрузите Wi-Fi роутер . Это один из самых простых, надежных и быстрых способов решить эту проблему. Вы можете использовать главный выключатель или кнопку питания на маршрутизаторе, чтобы выключить его и снова включить через минуту.
2. Отключите Wi-Fi и снова подключитесь
- Откройте Настройки и коснитесь Wi-Fi .
- Выключить тумблер на Wi-Fi .
- Через 30 секунд коснитесь того же переключателя, чтобы снова включить его.

- Позвольте вашему iPhone подключиться к известной сети. Или, если необходимо, нажмите на имя сети Wi-Fi, чтобы присоединиться к ней. Введите пароль Wi-Fi, если потребуется.
3. Включение и выключение режима полета
- Откройте Центр управления: на iPhone с Face ID проведите пальцем вниз от правого верхнего угла экрана. На моделях с кнопкой «Домой» проведите вверх от нижнего края экрана.
- Коснитесь значка самолета , чтобы включить его.
- Через 15 секунд коснитесь того же значка, чтобы отключить его.
Ваш iPhone должен автоматически подключаться к сети Wi-Fi, и все должно работать правильно. При необходимости подключитесь к Wi-Fi вручную из приложения «Настройки» ( выше, метод ).
4. Перезагрузите iPhone
Это эффективное решение для решения некоторых сетевых проблем iPhone. Когда вы перезагружаете устройство, ОЗУ очищается, неработающие задачи сбрасываются, некорректно работающие приложения запускаются заново и т.
 д. В результате решаются временные проблемы.
д. В результате решаются временные проблемы.Перезапуск включает в себя выключение устройства и его повторное включение. Вы можете использовать физические кнопки, как обычно, или следовать нашему руководству по перезагрузке iPhone.
5. Забудьте о сети Wi-Fi и снова подключитесь к ней
Прежде чем выполнять следующие шаги, убедитесь, что вы знаете пароль Wi-Fi.
- Откройте Настройки и коснитесь Wi-Fi .
- Нажмите « i » рядом с подключенной сетью.
- Нажмите Забыть эту сеть → Забыть .
- Необязательно, но рекомендуется : перезагрузите iPhone.
- Открыть Настройки → Wi-Fi . Нажмите на имя сети Wi-Fi и введите пароль для повторного подключения.
6. Отключить VPN
Вы можете столкнуться с проблемами при подключении к VPN (в некоторых случаях, а также с некоторыми приложениями и веб-сайтами).
 Чтобы это исправить, отключите VPN с помощью его приложения. Или откройте Настройки и выключите тумблер для VPN .
Чтобы это исправить, отключите VPN с помощью его приложения. Или откройте Настройки и выключите тумблер для VPN .7. Обновите iPhone до последней версии iOS
Рекомендуется иметь самую новую версию операционной системы. Это гарантирует, что у вас будут последние функции и последние улучшения. Таким образом, для плавного и беззаботного использования обновите свой iPhone. После этого ваши проблемы с Wi-Fi могут остаться в прошлом!
8. Сброс настроек сети
Это удалит все сетевые настройки на вашем iPhone, такие как сохраненные устройства Wi-Fi, Bluetooth, конфигурации VPN и т. д., и восстановит их значения по умолчанию. Однако личные данные, такие как фотографии, видео, контакты, приложения, не будут затронуты.
- Откройте Настройки и коснитесь Общие .
- Перейдите в конец и нажмите Сброс .
- Коснитесь Сброс настроек сети .

- Введите пароль вашего устройства и подтвердите.
9. Использовать пользовательский DNS
Ни одно из приведенных выше решений не работает для вас? В такой ситуации вы можете попробовать изменить DNS на своем iPhone. Это может решить проблему с неработающим Wi-Fi, особенно если у вас есть проблемы с доступом к определенным веб-сайтам и приложениям.
Наконец, когда кажется, что проблема не решается, пришло время обратиться в официальную службу поддержки Apple. Вы можете связаться с ними через онлайн-чат, по телефону или даже через Twitter.
Подписание
Надеюсь, вы смогли решить проблему и снова заработал Wi-Fi. Пожалуйста, поделитесь с нами и будущими читателями, какие решения сработали для вас. Вы также можете упомянуть любые дополнительные приемы, которые у вас есть.
Если у вас есть проблемы с Wi-Fi на вашем Mac, наше подробное руководство поможет вам.
Наконец, я предлагаю вам проверить кое-что, связанное с iPhone.

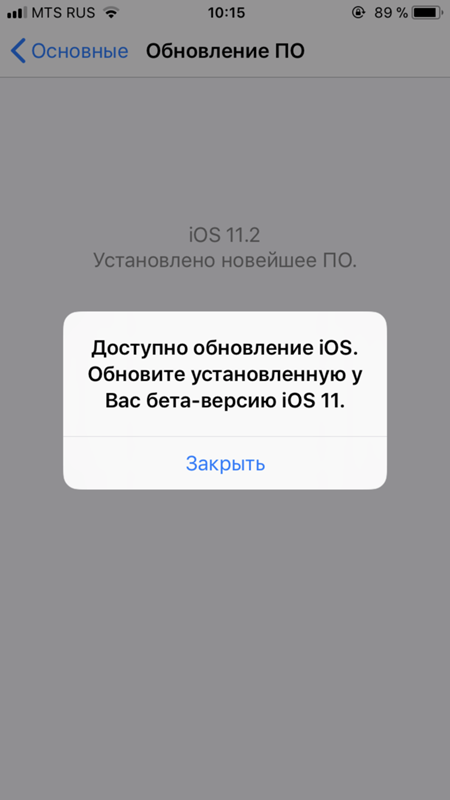
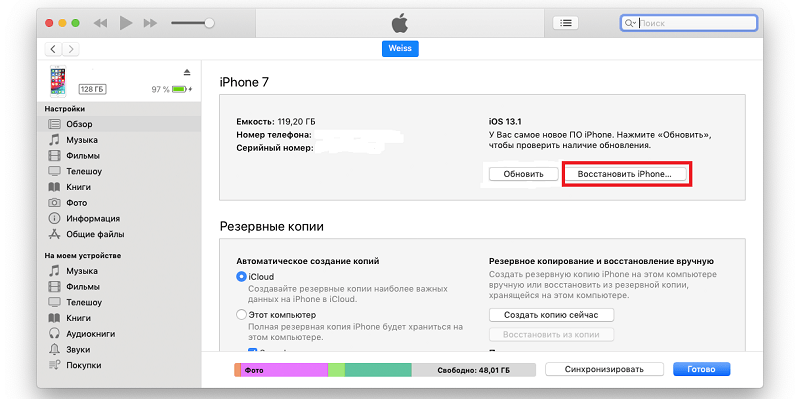
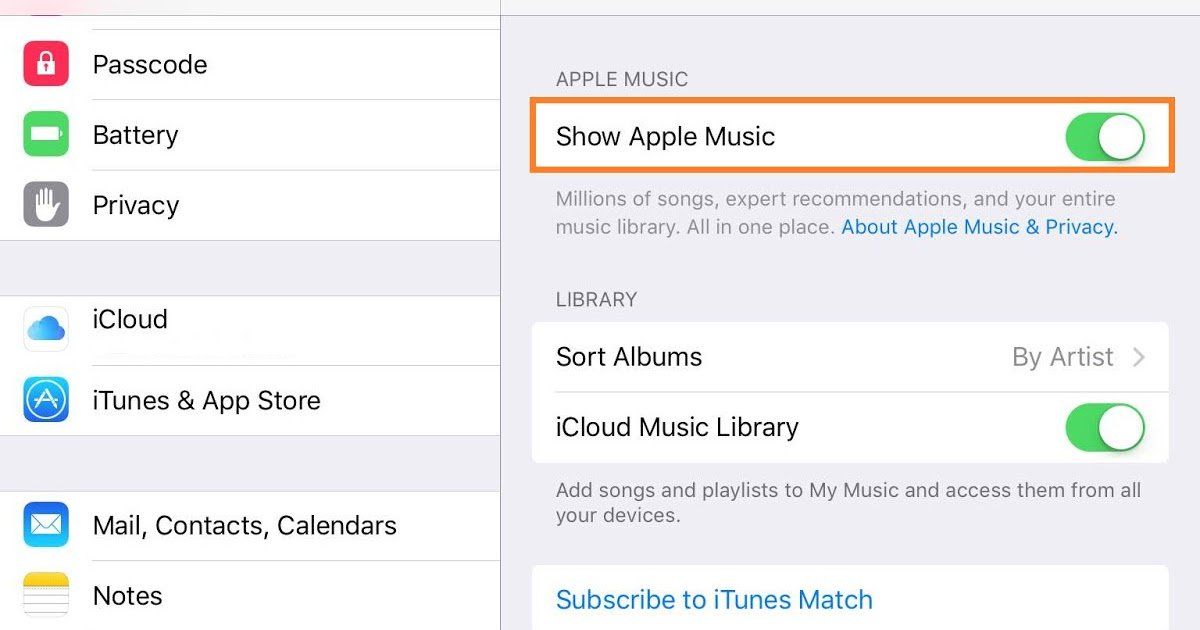 Так бывает после механических повреждений, падений.
Так бывает после механических повреждений, падений.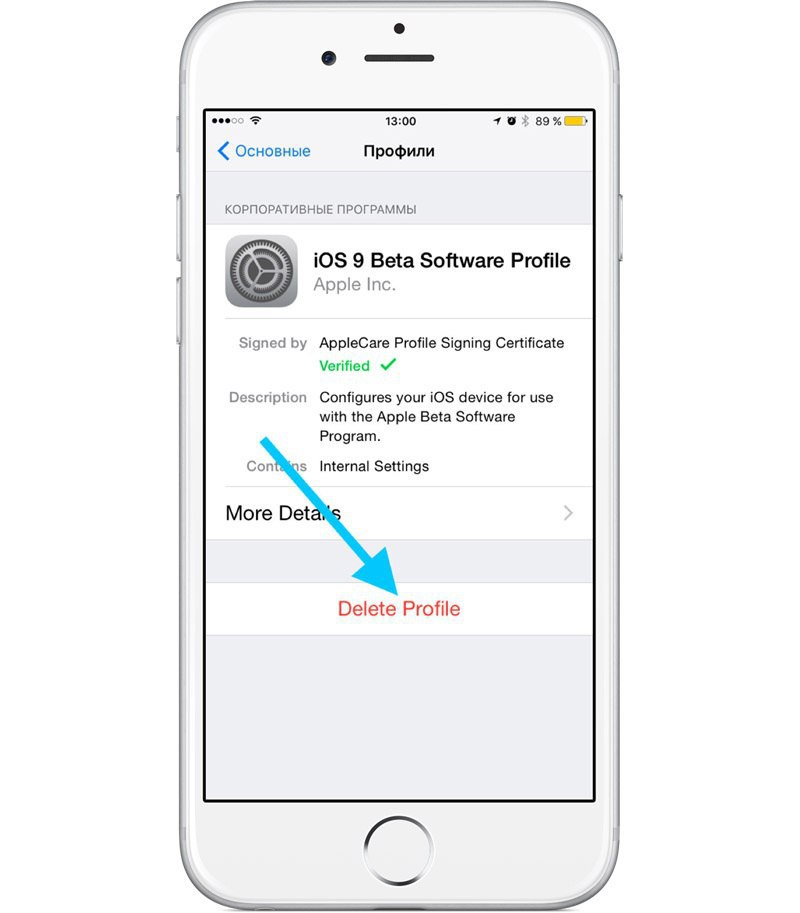
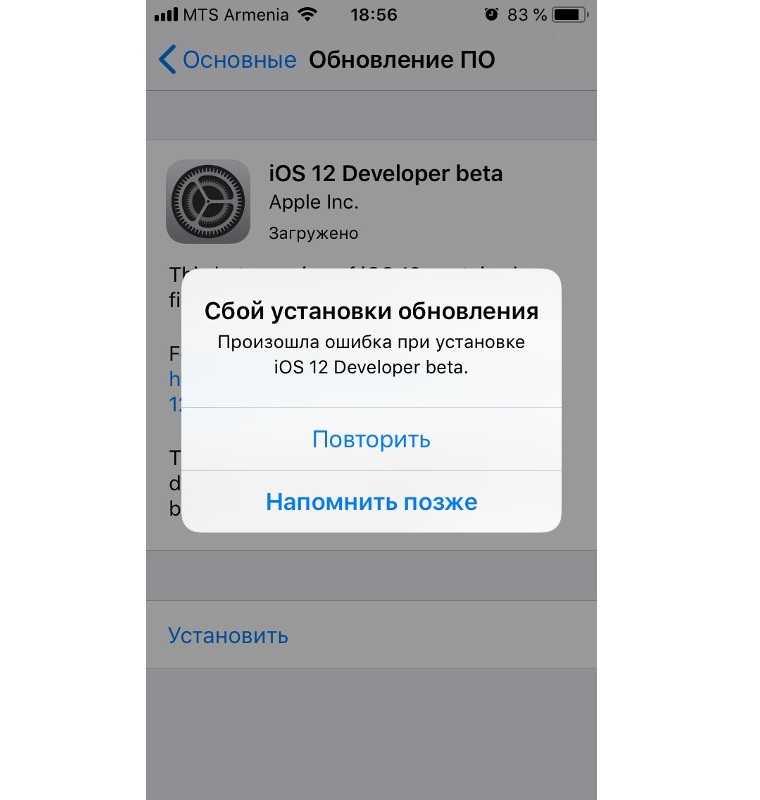
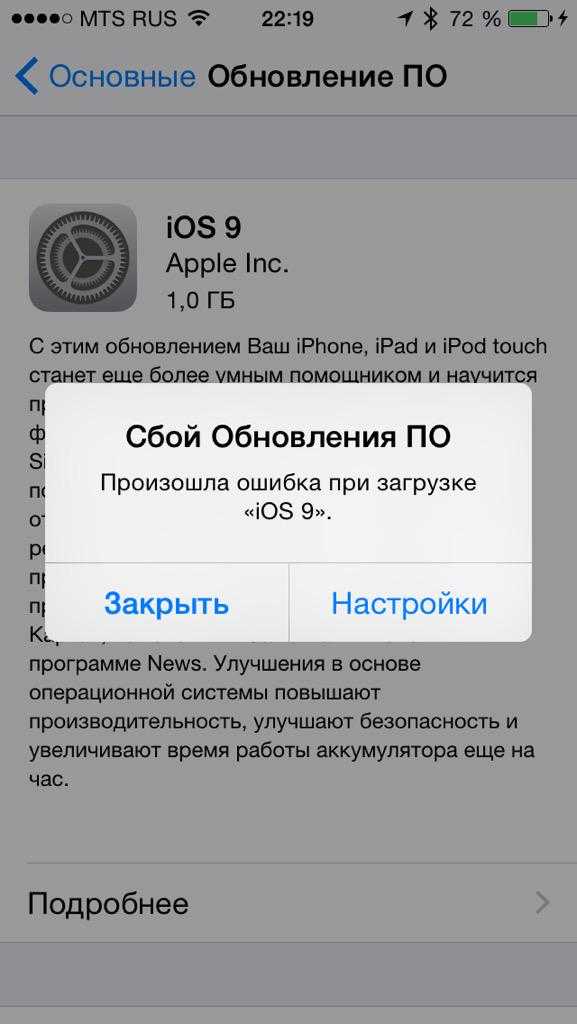
 А также выполните следующие шаги,
А также выполните следующие шаги,
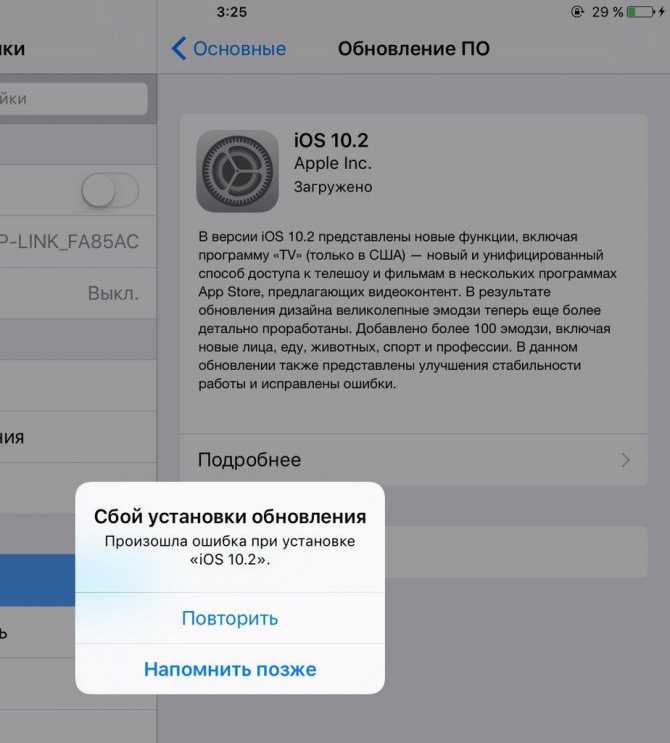 Иногда это работает. Популярными сетями DNS являются Google DNS, переключите ваш текущий DNS на Google DNS. Это будет работать.
Иногда это работает. Популярными сетями DNS являются Google DNS, переключите ваш текущий DNS на Google DNS. Это будет работать.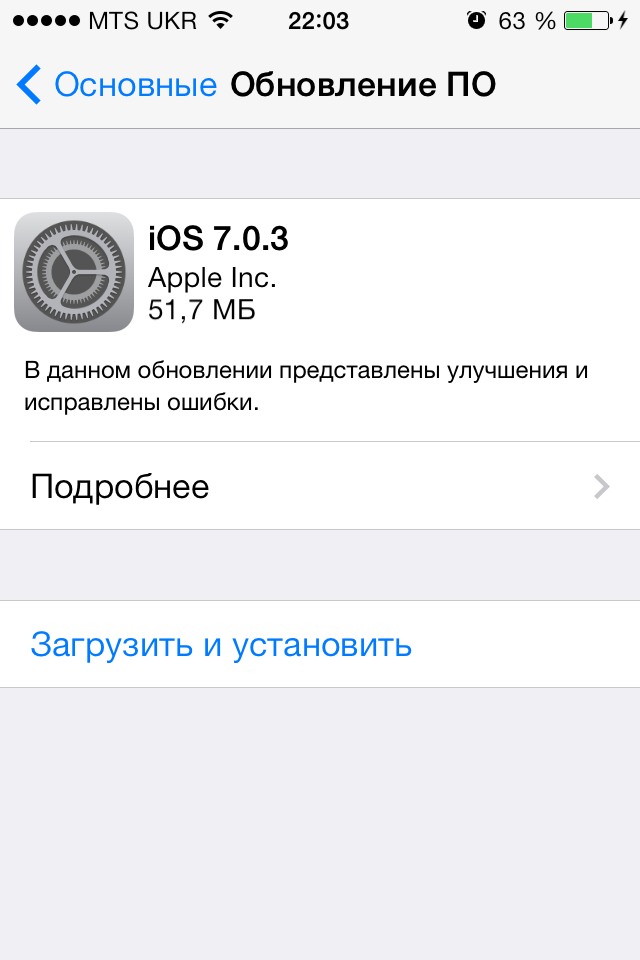
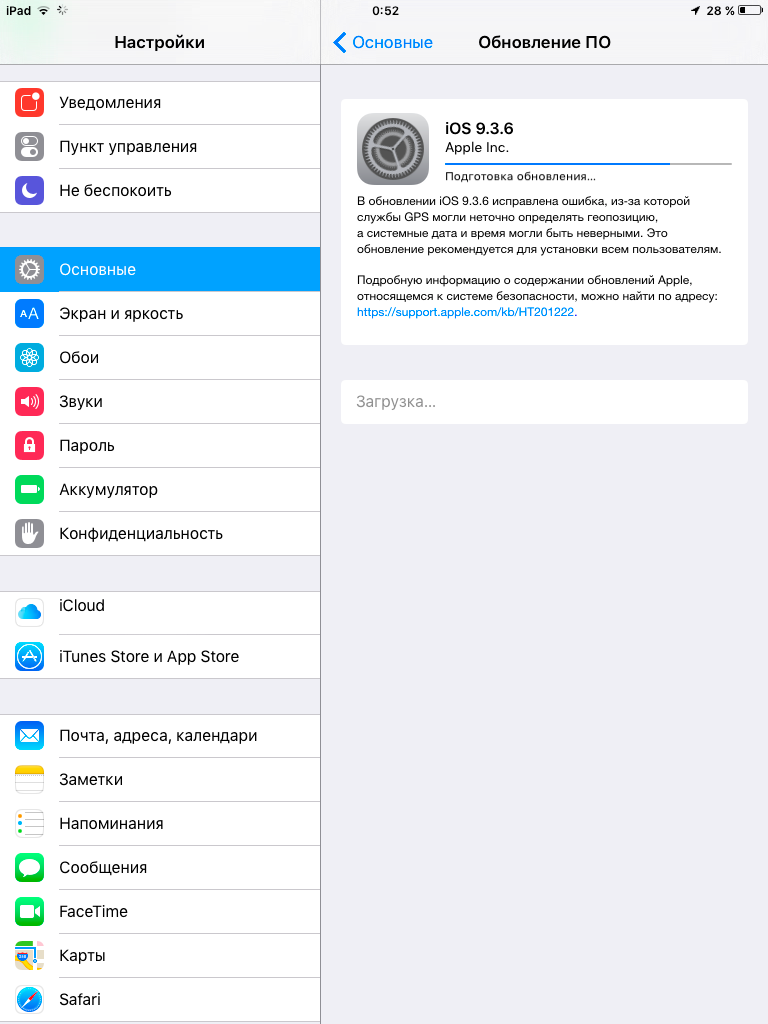
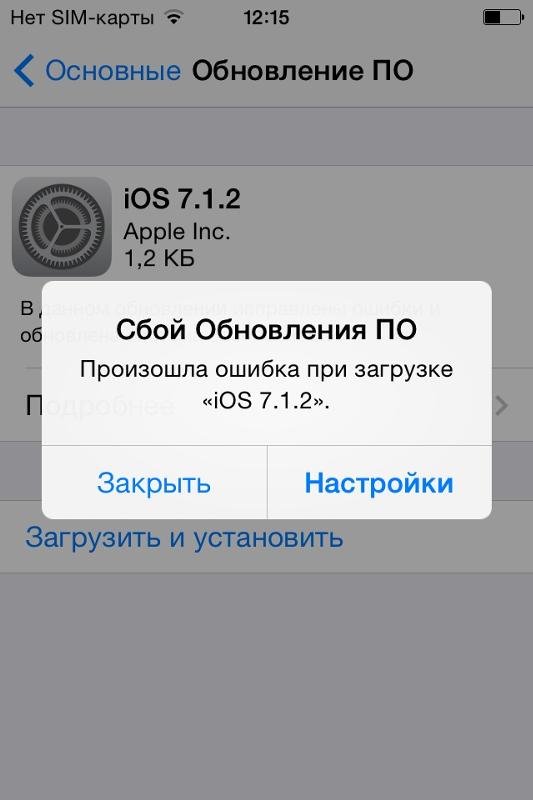
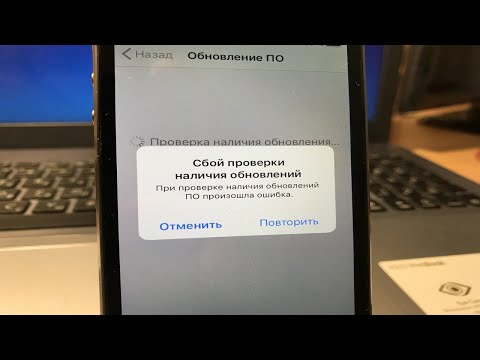
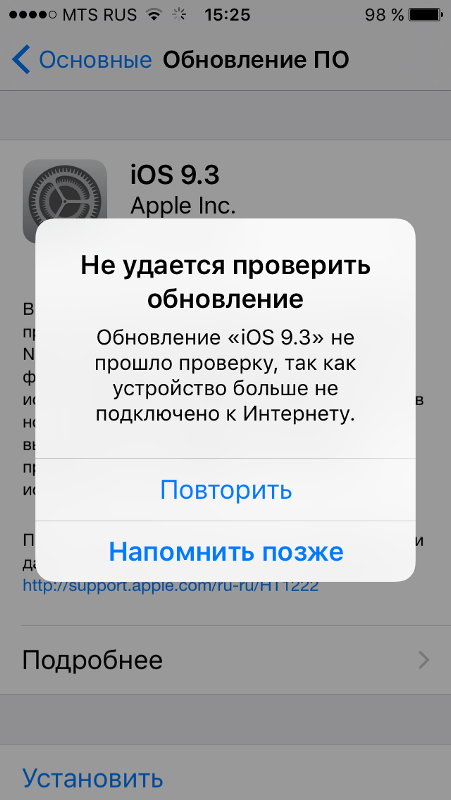
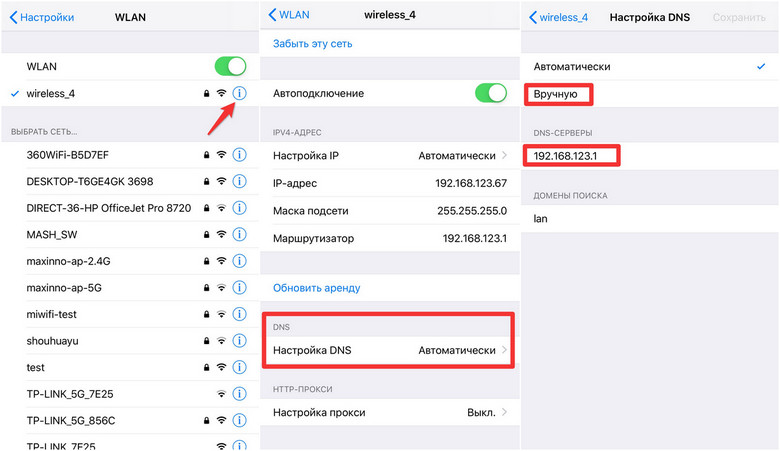
 д. В результате решаются временные проблемы.
д. В результате решаются временные проблемы. Чтобы это исправить, отключите VPN с помощью его приложения. Или откройте Настройки и выключите тумблер для VPN .
Чтобы это исправить, отключите VPN с помощью его приложения. Или откройте Настройки и выключите тумблер для VPN .