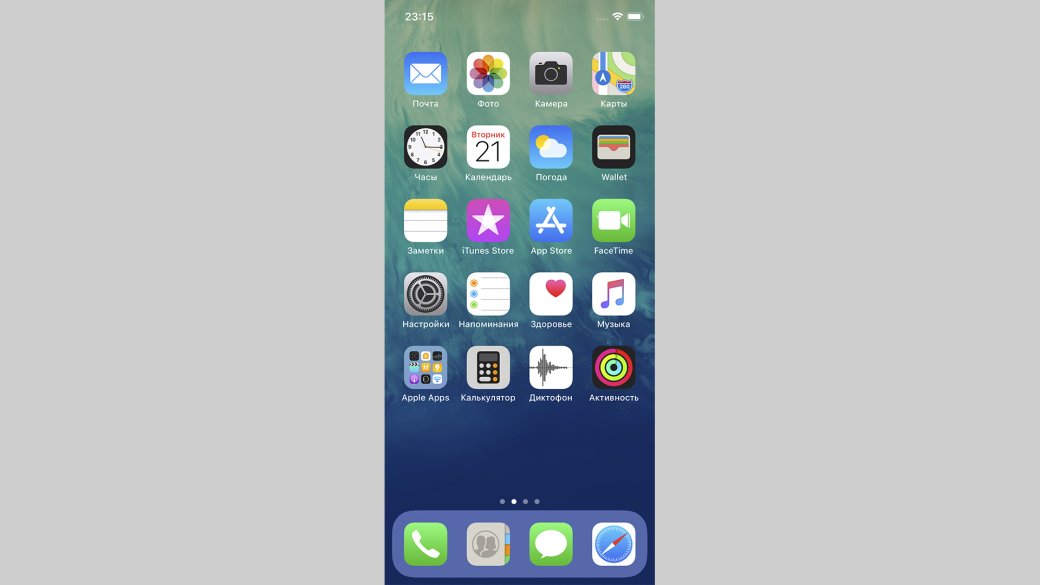Содержание
Как откатить iOS 11 до iOS 10?
В новой версии iOS вы увидите больше опций чем в предыдущей, но ОС ещё достаточно сырая и над ней ведётся дальнейшая разработка. Поэтому юзабилити в ней нельзя считать комфортным и безукоризненным. Многие владельцы гаджетов от Apple решаются на откат к более ранней версии 10.3 в силу разных причин. На специализированных форумах пользователи айфонов с одиннадцатой прошивкой, чаще всего обсуждают такие проблемы:
- iPhone замедленно работает;
- Батарея быстро разряжается;
- Многие программы некорректно работают, не запускаются или самопроизвольно заканчивают свою работу.
Безусловно, ожидать стабильности от новой версии ОС, которая находится на этапе тестирования и предназначена для программистов, которые её дорабатывают, не очень умно. Если же вы по инерции обновили свой iPhone до версии iOS 11, а теперь жалеете об этом и хотите возвратить предыдущую версию, но не знаете какие действия нужно произвести, то ниже мы расскажем и поможем вам решить эту проблему.
Важные аспекты возврата на более раннюю версию
iOS.
Узнать наличие более ранних версий для своего мобильного телефона можно на сайте IPSW и там же вести информацию о своей модели. Для примера, если взять iPhone 6 , то его можно возвратить на десятую версию iOS, iPhone 5 поколения откатывается до седьмой версии, а iPad Air до восьмой. Откат возможен на iPhone 4 поколения, более ранние модели не поддерживаются.
Следующим аспектам следуют уделить особое внимание при понижении версии iOS:
- Не нужно закачивать прошивку с неизвестных интернет ресурсов. Если вы не нашли искомую прошивку, на сайте IPSW, то вероятней всего, вы её не найдете и на других сайтах;
- Обязательно сделайте резервную копию своей системы, так как откат может удалить нужные вам данные;
- После загрузки нужной вам версии, подключите мобильный телефон к iTunes, а затем жмите «Восстановить»;
- Процесс прошивки производите с полностью заряженной батареей на телефоне.

во время прошивки, не выключайте Интернет, а также не отсоединяйте мобильный телефон от персонального компьютера.
Существует версия, что корпорация Apple дала возможность делать откат версии прошивки, после разразившегося шума по поводу плохой скорости работы смартфонов, вследствие износа аккумуляторной батареи. Широкой публике так и осталось неизвестным, это было сделано специально или разработчики допустили грубую ошибку и не учли её в процессе создания. Исходя из этого, можно предположить, что возможность делать откат до более ранней версии в будущем может быть прекращён.
Какие действия следует предпринять перед понижением версии прошивки
iOS c 11 на 10?
Весь подготовительный процесс очень простой и после установки десятой версии можно легко восстановить все необходимые вам настройки и данные, но при одном условии, вы должны иметь резервную копию в iTunes или iCloud, сделанную именно в этой версии iOS. Резервная копия созданная в более высокой версии, не может быть использована для восстановления данных в более ранней версии. Заходите в меню «Настройки» и ищите опцию «Touch ID и пароль». Выключаете защиту. Прошивать на более раннюю версию, можно только при таких настройках.
Резервная копия созданная в более высокой версии, не может быть использована для восстановления данных в более ранней версии. Заходите в меню «Настройки» и ищите опцию «Touch ID и пароль». Выключаете защиту. Прошивать на более раннюю версию, можно только при таких настройках.
Чтобы не лишиться бэкапа при откате с 11го билда iOS на 10й, нужно применить специальные утилиты. Например, такой софт как Tenorshare ReiBoot делает откат качественно и быстро, не теряя бэкапа.
Если при использовании вашего телефона, возникают проблемы связанные с зависанием программ и другие подобные, но не совсем критические, то данное программное обеспечение поможет решить их. Для этого вам необходимо включить режим восстановления, а затем его выключить, такой способ помогает решить наиболее распространенные и мелкие ошибки в софте. Если вы, совсем не желаете использовать новый билд iOS 11, то следует произвести следующие действия:
- Зайдите на сайт Tenorshare ReiBoot и скачайте дистрибутив, после чего подсоедините свой мобильный гаджет к компьютеру.

- После этого, ваш мобильный телефон должно определиться компьютером, ну и вам необходимо кликнуть на ссылку «Решить все iOS зависания» и после чего снова кликнуть, но уже на «Исправить операционную систему».
- Нажимаем на «Далее» и утилита будет скачивать десятую версию прошивки iOS . После того, как весь билд скачается и будет уже находиться на вашем ПК, необходимо кликнуть «Начать восстановление». Теперь вам надо ждать заполнения флеш памяти необходимыми данными, после чего будет установлена десятая версия ОС.
Если вы откатываетесь до 10го билда iOS посредством iCloud или iTunes, этот способ более сложный и может произойти потеря резервной копии, и тогда уже нельзя будет воспользоваться бэкапом сохраненной 11й версии ОС, чтобы откатить данные и настройки при помощи сервиса iCloud или iTunes. Данные могут быть восстановлены только используя бэкап(резервную копию) сделанной в десятой версии. Если такой копии у вас не имеется, то нужно сохранить все нужные вам данные вручную и только потом производить действия связанные с понижением версии iOS.
Если такой копии у вас не имеется, то нужно сохранить все нужные вам данные вручную и только потом производить действия связанные с понижением версии iOS.
Как изменить версию прошивки
iOS на 10ю при помощи iCloud или iTunes?
- Скачайте прошивочный архивный файл десятой версии iOS 10. Убедитесь, что файл подходит для вашей модели телефона.
ВАЖНО! При скачивании прошивочного файла посредством веб-браузера Safari, надо отключить авто-распаковку архивов. - Выключите на своём мобильном гаджете опцию «Найти iPhone». Для этого входите в меню «Настройки», в нём выбираете опцию меню «iCloud», и далее «Найти iPhone».
- Мобильный телефон необходимо переключить в режим работы DFU.
 Для этого включённый мобильник подсоединяем к ПК и выключаем телефон, далее производим следующие действия:
Для этого включённый мобильник подсоединяем к ПК и выключаем телефон, далее производим следующие действия:
- Нажимаем на мобильном телефоне кнопку питания, и так её удерживать в течение трёх секунд;
- По истечении трёх секунд не отпускаем кнопку питания и в этот же момент жмём на кнопку «Домой» и держим две кнопки вместе включенными десять секунд;
- Отпускаем кнопку питания, но продолжаем держать кнопку «Домой» до тех пор, пока приложение iTunes не сообщит об обнаруженном устройстве, которое работает в режиме восстановления и в появившемся окне следует нажать кнопку «Да».
- Для ПК с установленной ОС Windows нужно нажать и удерживать клавишу Shift, а для Mac ПК клавишу Alt/Option, после чего выбрать опцию «Восстановить iPhone». Вы увидите диалоговое окно, в котором необходимо указать папку, где находиться ранее скачанный файл с 10й прошивкой.

- После указания пути к файлу, выбираем установку «Восстановить и обновить»и делаем все действия, которые нам указывает программа. Программа проверит контрольную сумму файла прошивки и другие параметры и если это тот файл, то в течение десяти минут будет записана другая версия операционной системы.
- После успешной прошивки вашего мобильного, на его экране должно появится сообщение «Hello»..
Теперь есть возможность восстановить все ваши данные, воспользовавшись резервной копией 10 версии iOS или настраивать операционную систему с нуля.
Если у вас возникнут неприятности после прошивки и перезагрузки девайса, воспользуйтесь программой Tenorshare ReiBoot.
Как откатить ios 11 на 10 iphone 5s
Пожалуй, самый быстрый способ откатиться с iOS 11 до iOS 10.
 3.3
3.3
С нетерпением ждали выхода iOS 11, но, установив ее на свой iPhone 5s, разочаровались? В этом нет ничего страшного, ведь существует быстрый способ обратной перепрошивки на iOS 10.3.3 — и мы его знаем.
Данный метод предполагает, что вы озаботились предварительным сохранением резервной копии iOS 10.3.3, поскольку откат сотрет все записанные данные.
- Первым делом необходимо запустить на компьютере приложение iTunes и перевести iPhone, iPad или iPod Touch в режим восстановления.
- Для этого отключите сам гаджет, после чего зажмите клавишу Home.
- Теперь, не отпуская клавишу Home, подключите устройство к компьютеру с запущенным iTunes и дождитесь, пока соединение установится.
Если все было сделано правильно, iTunes в диалоговом окне автоматически предложит восстановить или обновить гаджет.
- Выбираем процесс восстановления и подтверждаем действие в появившемся окне нажатием на клавишу «Восстановить и обновить». Данное действие приведет к полному форматированию устройства.
 Все еще хотите этого?
Все еще хотите этого? - Теперь нажмите «Далее», примите пользовательское соглашение и начните процесс перепрошивки.
- Последнее действие — восстановление резервной копии из iCloud, сохранением которой мы озаботились предварительно. Вуаля.
Новости, статьи и анонсы публикаций
Свободное общение и обсуждение материалов
Лонгриды для вас
iOS 14.6 Release Candidate уже вышла, но пока не рассчитывайте на релиз. В Apple заявили, что финальная версия обновления с поддержкой lossless-треков в Apple Music выйдет только в июне
Apple выпустила первую бета-версию прошивки AirPods Pro с поддержкой пространственного звучания в FaceTime. Рассказываем, кто может установить обновление и как это сделать
Apple планирует ещё больше расширить возможности iPhone и iPad в iOS 15, добавив недостающих функций и качественно переработав то, что уже давно нужно было переработать: iMessage, рабочий стол, систему уведомлений и много чего ещё
Хах.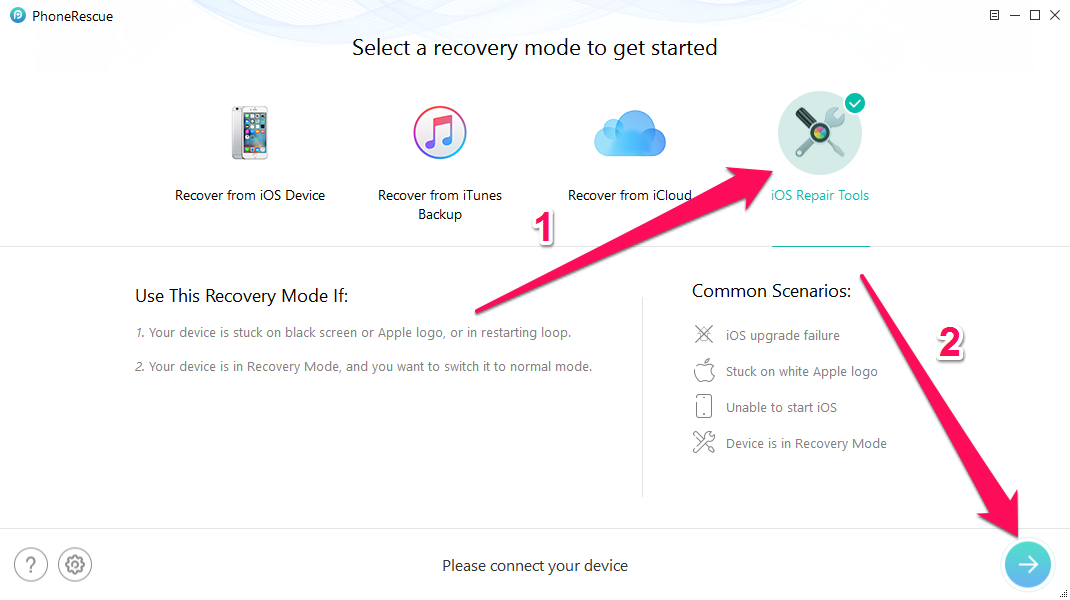 Уже наигрались с 11? Быстро что-то откатываемся. 12 часов с момента обновления только прошло. Наша любимая Apple хорошо работает ?
Уже наигрались с 11? Быстро что-то откатываемся. 12 часов с момента обновления только прошло. Наша любимая Apple хорошо работает ?
Как откатиться с iOS 11 на iOS 10
Как откатиться с iOS 11 на iOS 10? Единственный правильный способ.
iOS 11 — безусловно интересное обновление, но многим оно показалось сырым, а некоторые функции системы не самыми удобными. К счастью, откатиться с iOS 11 на стабильную и быструю iOS 10 очень просто. В этой инструкции рассказали как это сделать.
Внимание! 5 октября Apple
перестала подписывать iOS 10.3.3. Откатиться на прошивку с iOS 11 больше нельзя.
Важно! Выполнить откат с iOS 11 на iOS 10 без потери данных получится только в том случае, если в iTunes или iCloud у вас сохранена резервная копия вашего iPhone или iPad, сделанная именно на iOS 10. В том случае, если новая резервная копия, созданная под iOS 11, заменила старую, восстановление на этот бэкап с iOS 10 окажется невозможным.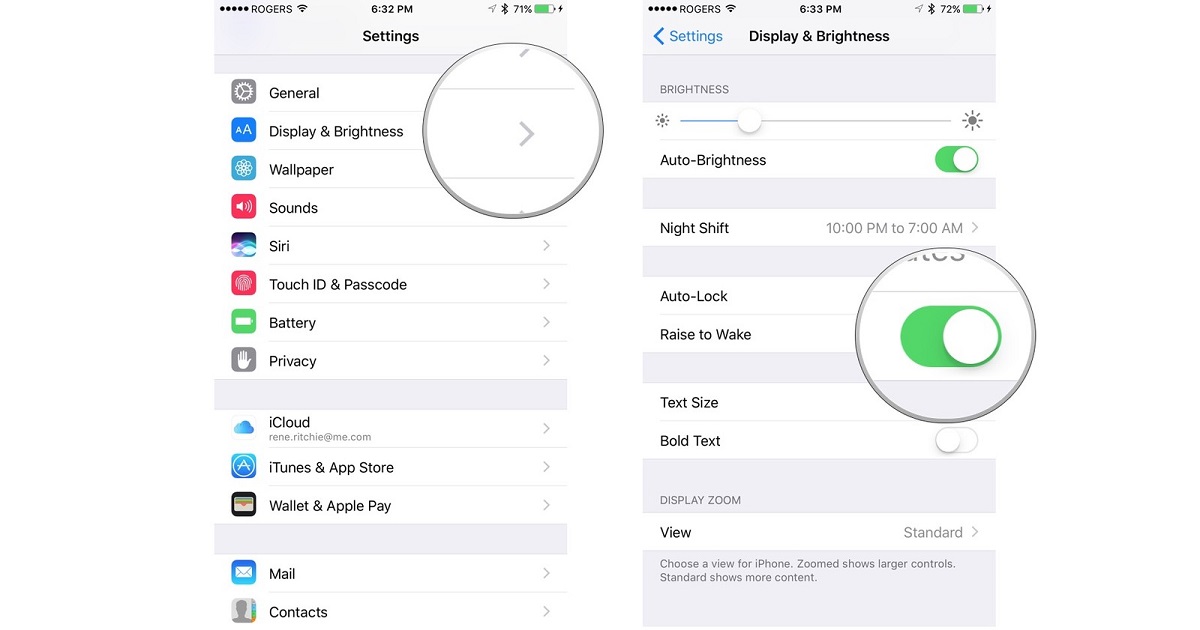
Важно! Перед тем, как приступать к откату с iOS 11 на iOS 10 с iPhone или iPad должна быть снята защита паролем. Снять пароль можно в меню «Настройки» → «Touch ID и пароль».
Шаг 1. Выключите свой iPhone или iPad.
Шаг 2. Зажмите кнопку «Домой» (кнопку уменьшения громкости на iPhone 7 и iPhone 7 Plus).
Шаг 3. Удерживая кнопку «Домой», подключите мобильное устройство к компьютеру посредством кабеля USB. Удерживайте кнопку в течение нескольких секунд, до появления на экране иконки iTunes.
Шаг 4. Запустите iTunes. Утилита распознает ваш iPhone или iPad в режиме восстановления. В открывшемся окне с предупреждением нажмите «Отменить».
Шаг 5. Скачайте версию прошивки iOS 10.3.3 для вашего устройства по следующим ссылкам:
Как быстро откатиться с iOS 11 до iOS 10.3.3
Денис Черкашин | 19 Сентября, 2017 — 20:38
После того, как Apple выпустила финальную версию iOS 11, некоторые пользователи могли столкнуться с медленной работой системы, например, установив её на iPhone 5s. Если вы хотите откатиться на iOS 10.3.3, на которой ваше устройство работало стабильно, то можно воспользоваться инструкцией ниже — процесс быстрый и простой.
Если вы хотите откатиться на iOS 10.3.3, на которой ваше устройство работало стабильно, то можно воспользоваться инструкцией ниже — процесс быстрый и простой.
Если вы ещё не устанавливали iOS 11, но собираетесь это сделать, создайте резервную копию своего устройства, желательно с помощью iTunes. Восстановить бэкап iOS 11 на iOS 10.3.3 не получится.
Переводим устройство в режим восстановления
Чтобы программа iTunes смогла установить на устройство iOS 10.3.3, iPhone, iPad или iPod touch должны находиться в режиме восстановления. Для этого требуется:
— Отключить устройство.
— Зажать кнопку Home.
— Подключить гаджет к компьютеру с помощью шнура, не отпуская кнопку Home. На компьютере (ПК или Mac) должна быть открыта актуальная версия iTunes.
— Дождаться, когда появится экран подключения к iTunes.
Устанавливаем iOS 10.3.3
Когда iTunes обнаружит, что к компьютеру подключено устройство, находящееся в режиме восстановления, на экране появится диалоговое окно с предложением восстановить или обновить гаджет.
— Нажмите «Восстановить»;
— Во втором появившемся окне нажмите «Восстановить и обновить». Помните, что после этого шага устройство будет сброшено до заводских настроек, и все записанные данные будут стерты;
— Когда откроется окно обновления до iOS 10.3.3, нажмите «Далее». Теперь система попросит принять пользовательское соглашение и установит прошивку.
После выполненных действий производим первоначальную настройку устройства и восстанавливаем резервную копию iOS 10.3.3 из iCloud или iTunes.
Как откатиться с iOS 11 до iOS 10.3.3
Skip to content
- Инструкции
Светлана Симагина
6
Apple наконец-то выпустила финальную версию iOS 11 публично, и она содержит много новых функций и изменений. Каждый раз, когда Apple выпускает большое обновление системы, это вызывает большой интерес, поскольку как можно быстрее установить iOS 11 – естественное желание каждого.
Если вы установили iOS 11, но теперь хотите вернуться к iOS 10.3.3 из-за багов или большого потребления энергии, мы вам поможем. Откатиться с iOS 11 до iOS 10.3.3 довольно просто, поскольку Apple до сих пор подписывает прошивку iOS 10.3.3.
Важные детали
- Вы сможете откатиться только до iOS 10.3.3, которая является последней версией данной системы. К более ранним версиям вернуться нельзя, поскольку файлы их прошивки Apple больше не подписывает.
- Процесс включает сброс устройства, а затем его восстановление с резервной копии, так что он займёт какое-то время в зависимости от количества ваших данных и подключения к интернету (если вы восстанавливаетесь с iCloud).
- Пользуйтесь данным способом, только если у вас сохранена копия устройства в iCloud или iTunes.
- Стандартная резервная копия iCloud или iTunes, скорее всего, создана на базе iOS 11, так что она может восстановиться некорректно после установки iOS 10.3.3.
Проверьте статус подписи
Чтобы узнать, подписывает ли Apple файл прошивки, зайдите на этот сайт. Зелёная галочка означает, что компания до сих пор подписывает файл прошивки, и вы сможете откатиться с iOS 11 to iOS 10.3.3.
Зелёная галочка означает, что компания до сих пор подписывает файл прошивки, и вы сможете откатиться с iOS 11 to iOS 10.3.3.
Как откатиться с iOS 11 до iOS 10.3.3
- Скачайте файл прошивки iOS 10.3.3 на своё устройство по ссылке ниже.
- iOS для iPhone
- iOS 10.3.3 (iPhone 5 GSM): iPhone_4.0_32bit_10.3.3_14G60_Restore.ipsw
iOS 10.3.3 (iPhone 5 GSM+CDMA): iPhone_4.0_32bit_10.3.3_14G60_Restore.ipsw
iOS 10.3.3 (iPhone 5s GSM): iPhone_4.0_64bit_10.3.3_14G60_Restore.ipsw
iOS 10.3.3 (iPhone 5s GSM+CDMA): iPhone_4.0_64bit_10.3.3_14G60_Restore.ipsw
iOS 10.3.3 (iPhone 5c GSM): iPhone_4.0_32bit_10.3.3_14G60_Restore.ipsw
iOS 10.3.3 (iPhone 5c GSM+CDMA): iPhone_4.0_32bit_10.3.3_14G60_Restore.ipsw
iOS 10.3.3 (iPhone 6+): iPhone_5.5_10.3.3_14G60_Restore.ipsw
iOS 10.3.3 (iPhone 6): iPhone_4.7_10.3.3_14G60_Restore. ipsw
ipsw
iOS 10.3.3 (iPhone 6s): iPhone_4.7_10.3.3_14G60_Restore.ipsw
iOS 10.3.3 (iPhone 6s Plus): iPhone_5.5_10.3.3_14G60_Restore.ipsw
iOS 10.3.3 (iPhone SE): iPhone_4.0_64bit_10.3.3_14G60_Restore.ipsw
iOS 10.3.3 (iPhone 7 GSM+CDMA): iPhone_7_10.3.3_14G60_Restore.ipsw
iOS 10.3.3 (iPhone 7+ GSM+CDMA): iPhone_7Plus_10.3.3_14G60_Restore.ipsw
- iOS 10.3.3 (iPhone 5 GSM): iPhone_4.0_32bit_10.3.3_14G60_Restore.ipsw
- iOS для iPad
- iOS 10.3.3 (iPad 4 Wi-Fi): iPad_32bit_10.3.3_14G60_Restore.ipsw
iOS 10.3.3 (iPad 4 GSM): iPad_32bit_10.3.3_14G60_Restore.ipsw
iOS 10.3.3 (iPad 4 GSM_CDMA): iPad_32bit_10.3.3_14G60_Restore.ipsw
iOS 10.3.3 (iPad Air Wi-Fi): iPad_64bit_10.3.3_14G60_Restore.ipsw
iOS 10.3.3 (iPad Air Cellular): iPad_64bit_10.3.3_14G60_Restore.ipsw
iOS 10.3.3 (iPad Mini 2 Wi-Fi): iPad_64bit_10.3.3_14G60_Restore.ipsw
iOS 10.3.3 (iPad Mini 2 Cellular): iPad_64bit_10.3.3_14G60_Restore.ipsw
iOS 10.3.3 (iPad Air China): iPad_64bit_10.3.3_14G60_Restore.ipsw
iOS 10.3.3 (iPad Mini 2 China): iPad_64bit_10. 3.3_14G60_Restore.ipsw
3.3_14G60_Restore.ipsw
iOS 10.3.3 (iPad Mini 3 Wi-Fi): iPad_64bit_TouchID_10.3.3_14G60_Restore.ipsw
iOS 10.3.3 (iPad Mini 3 Cellular): iPad_64bit_TouchID_10.3.3_14G60_Restore.ipsw
iOS 10.3.3 (iPad Mini 3 China): iPad_64bit_TouchID_10.3.3_14G60_Restore.ipsw
iOS 10.3.3 (iPad Air 2 Wi-Fi): iPad_64bit_TouchID_10.3.3_14G60_Restore.ipsw
iOS 10.3.3 (iPad Air 2 Cellular): iPad_64bit_TouchID_10.3.3_14G60_Restore.ipsw
iOS 10.3.3 (iPad Mini 4 Wi-Fi): iPad_64bit_TouchID_10.3.3_14G60_Restore.ipsw
iOS 10.3.3 (iPad Mini 4 Cellular): iPad_64bit_TouchID_10.3.3_14G60_Restore.ipsw
iOS 10.3.3 (iPad Pro Wi-Fi): iPadPro_12.9_10.3.3_14G60_Restore.ipsw
iOS 10.3.3 (iPad Pro Cellular): iPadPro_12.9_10.3.3_14G60_Restore.ipsw
iOS 10.3.3 (iPad Pro 9.7 Wi-Fi): iPadPro_9.7_10.3.3_14G60_Restore.ipsw
iOS 10.3.3 (iPad Pro 9.7 Cellular): iPadPro_9.7_10.3.3_14G60_Restore.ipsw
iOS 10.3.3 (iPad 5 Wi-Fi): iPad_6,11_iPad_6,12_10.3.3_14G60_Restore.ipsw
iOS 10.3.3 (iPad 5 Cellular): iPad_6,11_iPad_6,12_10. 3.3_14G60_Restore.ipsw
3.3_14G60_Restore.ipsw
iOS 10.3.3 (iPad Pro 12.9 Wi-Fi 2nd Gen): iPad_7,1_iPad_7,2_10.3.3_14G60_Restore.ipsw
iOS 10.3.3 (iPad Pro 12.9 Cellular 2nd Gen): iPad_7,1_iPad_7,2_10.3.3_14G60_Restore.ipsw
iOS 10.3.3 (iPad Pro 10.5 Wi-Fi): iPad_7,3_iPad_7,4_10.3.3_14G60_Restore.ipsw
iOS 10.3.3 (iPad Pro 10.5 Cellular): iPad_7,3_iPad_7,4_10.3.3_14G60_Restore.ipsw
- iOS 10.3.3 (iPad 4 Wi-Fi): iPad_32bit_10.3.3_14G60_Restore.ipsw
- iOS для iPod touch
- iOS 10.3.3 (iPod touch 6G): iPodtouch_10.3.3_14G60_Restore.ipsw
- iOS для iPhone
Примечание: Если вы скачиваете файл через Safari, отключите функцию автоматического разархивирования или воспользуйтесь другим браузером. Также можно переименовать .zip файл в .ipsw файл.
Вам нужно ввести устройство в режим DFU (более подробно читайте здесь):
- Подключите устройство к компьютеру.
- Выключите устройство.
- Зажмите кнопку включения на 3 секунды.
- Затем зажмите и кнопку Home, не отпуская кнопки включения, на 10 секунд.

- Отпустите кнопку включения, но продолжайте держать кнопку Home, пока не всплывёт окно iTunes, сообщающее, что устройство введено в режим восстановления.
- Нажмите ОК.
- Зажмите клавишу Alt/Option на Mac или Shift на Windows и нажмите Восстановить (устройство).
Примечание: Если вы не зажмёте при этом клавишу Alt/Option или Shift,ваше устройство восстановится до iOS 10.
- Выберите файл iOS 10.3.3 IPSW, скачанный ранее.
- Затем нажмите Восстановить, чтобы продолжить.
- На следующем экране будет информация о версии iOS 10.3.3. Перейдите дальше и нажмите Принять.
- iTunes установит версию системы на ваше устройство. Это займёт около 10 минут.
- После успешного восстановления до iOS 10.3.3, вы увидите белый экран с приветствием. Следуйте инструкциям и восстановите своё устройство с резервной копии, которую вы сделали ранее.

Это всё. Теперь на вашем iPhone, iPad или iPod touch установлена версия iOS 10.3.3.
Возникновение ошибок
Если появилось сообщение об ошибке, то вы скачали неправильный файл прошивки. Проверьте и попробуйте ещё раз.
Оцените пост
iOSiOS 10.3.3iOS 11IPSWОткат iOS
Можно ли сделать откат с ios 10.2. Как откатить версию IOS на iPhone, iPad. Как откатить iOS до определенной версии на Apple-устройстве
Хотите вернуть свой iPhone или iPad обратно на прошивку 10.3? Читайте инструкцию как это сделать.
Бета версии iOS 10 приносят возможные исправления и новые функции. Но если вам нужно понизить ваше устройство, обратно на предыдущую, стабильную версию это нормально. Более того, откатиться очень легко: Все, что вам нужно, это архивная резервная копия устройства с iOS бета, установленный iTunes на Mac или Windows и следовать инструкции ниже.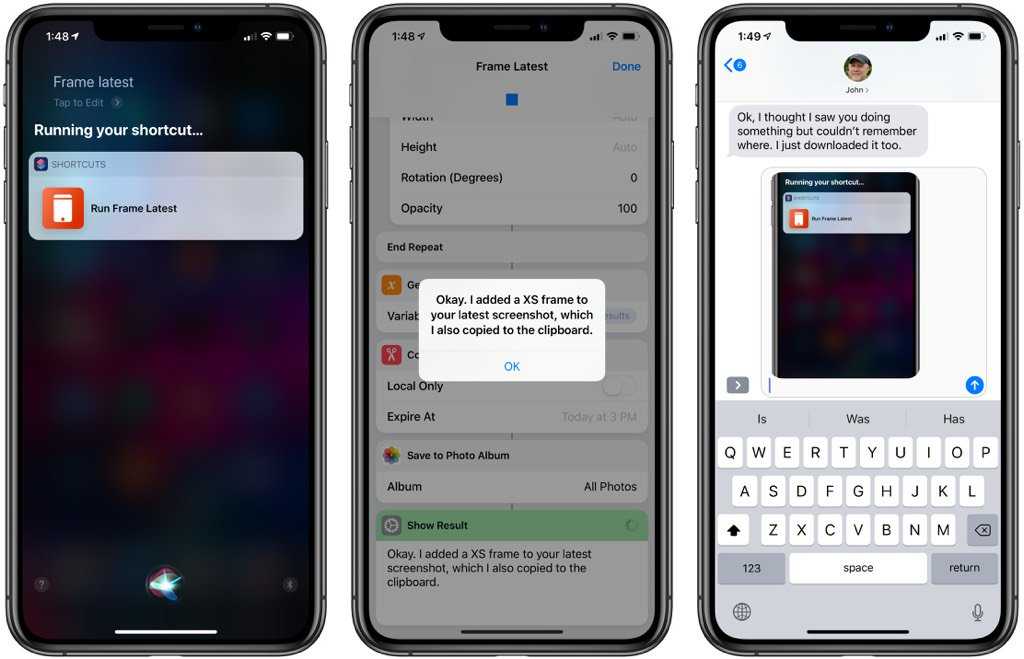
Примечание
: Если вы читаете эту статью на iPhone или iPad и собираетесь откатиться, распечатайте ее или откройте ее на другом iPhone, iPad или компьютере, так инструкция будет у вас под рукой.
1. Запустите iPhone в режиме восстановления
Чтобы вернуть устройство обратно в стабильной версии iOS, нужно нажать только одну кнопку, но для начал нужно зайти в режим восстановления. Следую шагам ниже введите iPhone, iPad или iPod в режим восстановления.
- Полностью выключи iPhone или iPad
, удерживая кнопку питания, а потом, сдвинув ползунок «выключить». - Нажми кнопку «Домой
» (на iPhone 7 кнопку громкости вниз) и держи ее. - Подключи устройство
при помощи USB-кабеля к компьютеру, продолжая держать кнопку «Домой»
, пока не появится изображение USB-шнурка и иконки iTunes. - Открой на компьютере программу iTunes, она сразу выдаст предупреждение о том, что iPhone или iPad находится в режиме восстановления
.
Если по какой-то причине, режим восстановления не работает, вы можете попробовать . В режим обновления встроенного программного обеспечения немного сложнее попасть, но он даже возвращает устройство из состояния «кирпича».
2. Откатите с iOS 10.3.2 Beta на стабильную iOS 10.3
Если iTunes на вашем компьютере Mac или Windows не запускается автоматически, запустите его вручную. iTunes обнаружит устройство в режиме восстановления и спросит вас, что вы хотите сделать.
Если ваше устройство перезагрузится до того как скачается стабильная прошивка, просто повторите описанные выше действия и введите его обратно в режим восстановления. После завершения загрузки, iTunes установит на ваш iPhone, iPad или iPod Touch стабильную прошивку iOS 10.3, останется только активировать устройство.
Как восстановить архивную резервную копию iOS 10 на iPhone или iPad
После того, как устройство будет восстановлено, оно будет иметь чистую копию последней версии iOS. Чтобы вернуть все данные обратно, вам необходимо восстановить их резервной копии.
Чтобы вернуть все данные обратно, вам необходимо восстановить их резервной копии.
- Выберите «Восстановить из резервной копии
» в программе iTunes. - Выберите заархивированную резервную копию
сделанную перед установкой обновления на бета-прошивку.
После завершения восстановления, ваш iPhone или iPad вернется в то состояние, которое было перед установкой бета-версии.
Если вы столкнулись с проблемами или остались вопросы, пишите в комментариях!
У пользователей, установивших iOS 10.2 на свои iPhone и iPad, есть возможность сделать даунгрейд на предыдущую версию операционной системы. Apple уже традиционно после каждого релиза оставляет такую возможность на некоторое время.
Релиз iOS 10.2 состоялся в понедельник, 12 декабря. Обновление приносит изменения в дизайне ОС и новые функции, в числе которых новое приложение ТВ, открывающее доступ к телепрограммам и фильмам, более 100 новых эмодзи, новые обои, полноэкранные эффекты для приложения iMessage, улучшенные приложения Фото, интерфейс в Музыке, и некоторые другие.
Вместе с рядом нововведений обновление iOS 10.2 закрывает уязвимости, которые планируют использовать хакеры для джейлбрейка операционной системы. Взломщики рекомендуют всем владельцам iPhone и iPad, которые ждут эксплоит, не переходить на iOS 10.2 или откатиться на версию 10.1.1, если устройство уже обновлено.
Если вы планируете в дальнейшем сделать джейлбрейк или у вас возникли проблемы с устройством, вы можете выполнить процедуру даунгрейда – отката на предыдущую версию ОС. В данный момент Apple все еще выдает цифровые сертификаты для iOS 10.1.1/10.1.
Требования
:
- iPhone, iPad или iPod touch на iOS 10.2.
- IPSW-файл прошивки iOS 10.1.1.
- Последняя версия iTunes.
Как сделать даунгрейд с iOS 10.2 на iOS 10.1.1:
Шаг 1
: Загрузите IPSW-файл iOS 10.1.1 по этой ссылке.
Шаг 2
: Скачайте и установите последнюю версия iTunes. Ссылка на загрузку.
Шаг 3
: Проверьте, что у вас есть резервная копия данных вашего iPhone и iPad.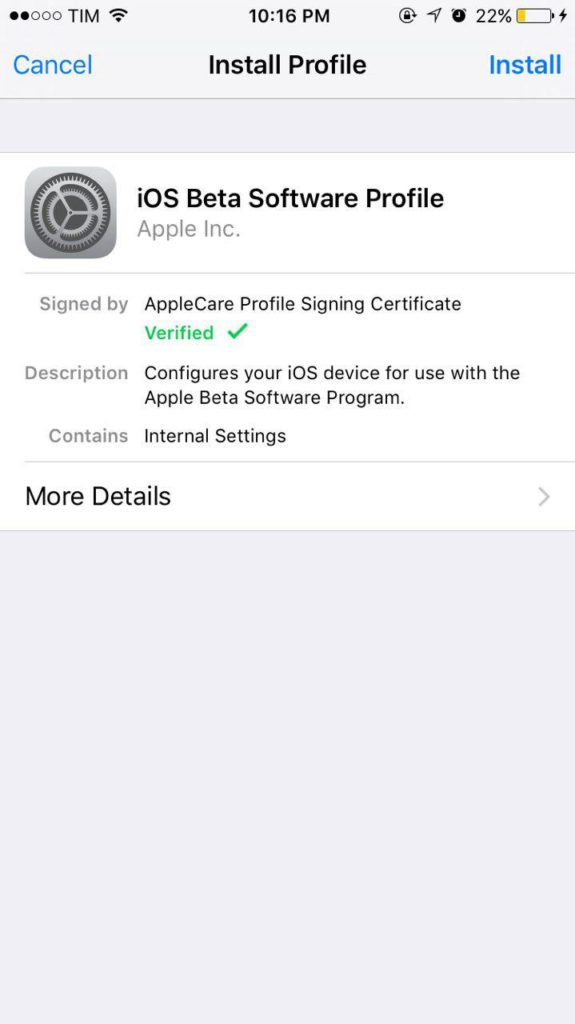 Это можно сделать, зайдя в настройках в iCloud –> Резервное копирование –> Создать бекап, или подключив iPhone или iPad к компьютеру и сохранив резервную копию в iTunes.
Это можно сделать, зайдя в настройках в iCloud –> Резервное копирование –> Создать бекап, или подключив iPhone или iPad к компьютеру и сохранив резервную копию в iTunes.
Шаг 4
: Выключите Touch ID/Пароль в основном разделе настроек.
Шаг 5
: Выключите функцию «Найти iPhone» в разделе Настройки –> iCloud.
Шаг 6
: Подключите к вашему ПК устройство под управлением iOS 10.2.
Шаг 7
: Откройте iTunes и в верхней панели программы выберите пиктограмму вашего гаджета.
Шаг 8
: Удерживая на клавиатуре Shift (или Alt на macOS), кликните кнопку «Восстановить».
Шаг 9
: В окне программы укажите файл прошивки iOS 10.1.1, который вы загрузили на шаге 1.
Шаг 10
: Дождитесь завершения процедуры, процесс восстановления ОС займет некоторое время. Теперь вы можете пользоваться устройством!
Многие люди взволнованы новыми функциями iOS 13, с выпуском iOS 13 / iPadOS, некоторые люди не могут не ждать, чтобы установить на iPhone / iPad и попробовать ее.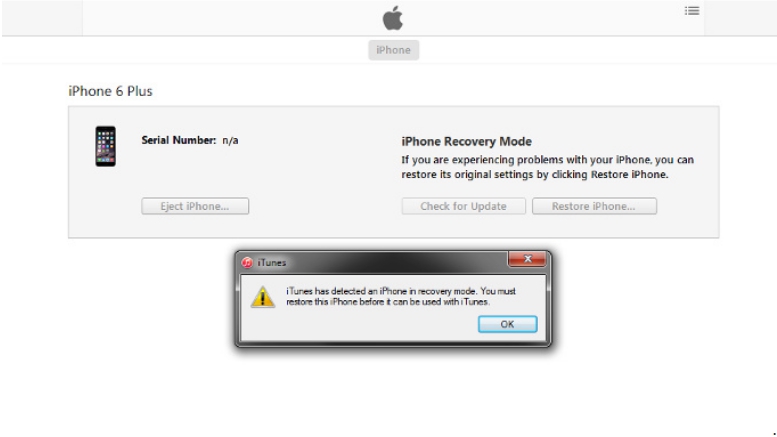 К сожалению, iOS 13 есть много проблем.Многие люди думают, что iOS 13 плачевны и они хочет понизить рейтинг. В этой статье мы покажем, как удалить профиль iOS 13, если вы хотите, чтобы ваше устройство вернулось на iOS 12 с iOS 13
К сожалению, iOS 13 есть много проблем.Многие люди думают, что iOS 13 плачевны и они хочет понизить рейтинг. В этой статье мы покажем, как удалить профиль iOS 13, если вы хотите, чтобы ваше устройство вернулось на iOS 12 с iOS 13
Что вы нужно знать о понизить версию iOS 13
Перед тем, как начать понижение версии iOS 13, вам необходимо знать о некоторых соображениях.
- Убедитесь, что у вас установлена последняя версия iTunes.
- Понижение рейтинга может привести к некоторой потере данных, поэтому вам необходимо заранее создать резервную копию данных на вашем устройстве.
- Если ваш iPhone сделал резервную копию файлов после установки iOS 13, файлы резервной копии не будут восстановлены с более ранними версиями iOS. Итак, вам лучше сделать резервную копию файлов перед установкой iOS 13.
Теперь давайте рассмотрим различные способы для откатиться с iOS 13.
Лучший способ откатиться с iOS 13.1.2 без iTunes
Чтобы откатиться с iOS 13 до iOS 12, самый простой способ — это использовать ReiBoot.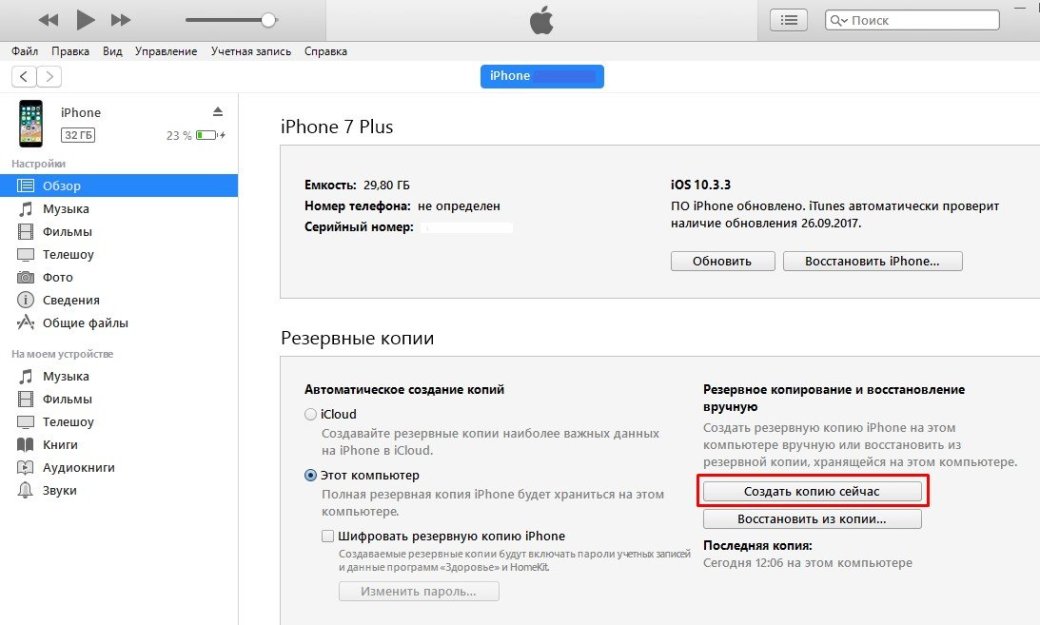 можно решать более 50+ проблем, связанных с обновлением iOS, обновлением или ежедневным использованием.
можно решать более 50+ проблем, связанных с обновлением iOS, обновлением или ежедневным использованием.
- Процедура понижения безопасности безопасна. Не многие люди сообщили, что их iPhone застрял в режиме восстановления / логотип Apple после понижения с помощью iTunes, использование ReiBoot обеспечит 100% -ный успех и не застрянет.
- Шаги понижения просты. Вам не нужно скачивать последнюю версию IPSW-файла в другом месте, всего несколькими щелчками мыши, чтобы вернуться к iOS 12 успешно.
- Если ваш iPhone / iPad столкнулся с такими проблемами, как застревание в режиме восстановления / режиме DFU / яблочном логотипе / зависании экрана после установки iOS 13, ReiBoot исправит эти проблемы после понижения версии.
- Согласно нашему тесту, понижение рейтинга не приведет к потере данных. Перспективы, из-за различий в структуре между бета-версией и официальной версией, некоторые файлы, такие как контакты, могут потерять после перехода на более раннюю версию. Но большая часть данных будет храниться в порядке.

Как откатиться с iOS 13.1.2 / iPadOS до iOS 12 с помощью ReiBoot
Шаг 1
Сначала загрузите Tenorshare ReiBoot на свой компьютер или Mac и следуйте инструкциям, чтобы подключить устройство к компьютеру. Потом нажмите «Восстановить операционную систему»
Шаг 2
Нажмите «Восстановить сейчас». ReiBoot автоматически предоставит вам последнюю официальную прошивку. Нажмите «Скачать».
Шаг 3
Пожалуйста, подождите некоторое время при загрузке пакета прошивки.
Шаг 4
После пакет прошивки загружен на компьютер, нажмите «Начать восстановить», чтобы начать восстановить системы. Затем подождите несколько минут, сейчас Ваш iPhone успешно откатился до iOS 12.
Успешно восстановлено
Откат iOS 13.1.2 с помощью iTunes
Есть также более сложный способ операции, вам нужно использовать iTunes.Прежде всего, вам нужно сначала скачать IPSW-файл iOS 12 онлайн.И вы имеете право знать, что вы удалите iOS 13. 1.2 и вернитесь к iOS 12.4 или ниже, этот метод приведет к потере данных на вашем устройстве.
1.2 и вернитесь к iOS 12.4 или ниже, этот метод приведет к потере данных на вашем устройстве.
1. Вам нужно отключить функцию «Найти iPhоne » / «iPad», Перейти к «настройкам» >>> iCloud >>> отключить функцию «Найти iPhоne»
2. Загрузите нужный файл IPSW с официального сайта, например, iPhone XR iOS 12.3.
3. Подключите ваше устройство к компьютеру, и iTunes автоматически запустится, если вы уже установили iTunes на свой компьютер, если нет, сначала установите iTunes.
4. Нажмите Обзор в левом меню и войдите в панель Обзор..
5. Нажмите «Восстановить iPhone / iPad», удерживая клавишу «Option» (MAC) или клавишу «Shift» (Windows). Откроется окно, в котором вы сможете импортировать загруженный вами файл IPSW, найти и выбрать пакет прошивки, а затем нажать «Открыто».
6. Затем появится сообщение о том, что «iTunes обновит ваш iPhone / iPad до iOS xxx и проверит обновление на Apple», затем нажмите «Обновить».
Затем появится автоматически, что iTunes устанавливает iOS на ваше устройство, ожидая завершения процесса загрузки.
После того, как iTunes полностью завершит установку прошивки, ваше устройство будет перезагружено. И вы можете проверить свой iPhone, находится ли в нужной версии из Настройки >>> Основные.
Если вы не хотите потерять свои данные, сделайте резервную копию заранее. может выборочно просматривать и резервировать файлы, экспортировать резервные копии файлов на ПК / Mac в один клик. Независимо от музыки, фотографий, видео или контактов, он может передавать все файлы без ограничений.
Запустите iCareFone и подключите свое устройство >>> Нажмите Бэкап & Восстановить >>> Выберите файлы, которые вы хотите сделать резервную копию >>> Выберите путь к папке >>> Нажмите Бэкап.
Заключение
Не каждая последняя версия исправляет всех пользователей iOS. Некоторые люди могут все еще думать, что предыдущая версия намного лучше, чем последняя, или новая версия иногда не очень стабильна или несколько бесполезна. Поэтому некоторые люди хотят удалить профиль iOS 13 / iPadOS. Поэтому, если вы сожалеете об установке iOS 13 / iPadOS и хотите, чтобы она вернулась в iOS 12, мы настоятельно рекомендуем вам использовать , который сначала показывает безопасности. Если вы нашли эту статью полезной, пожалуйста, поделитесь ею с друзьями и оставьте комментарий ниже!
Поэтому, если вы сожалеете об установке iOS 13 / iPadOS и хотите, чтобы она вернулась в iOS 12, мы настоятельно рекомендуем вам использовать , который сначала показывает безопасности. Если вы нашли эту статью полезной, пожалуйста, поделитесь ею с друзьями и оставьте комментарий ниже!
На свои iPhone и iPad, есть возможность сделать даунгрейд на предыдущую версию операционной системы. Apple уже традиционно после каждого релиза оставляет такую возможность на некоторое время.
Релиз iOS 10.2 состоялся в понедельник, 12 декабря. Обновление приносит изменения в дизайне ОС и новые функции, в числе которых новое приложение ТВ, открывающее доступ к телепрограммам и фильмам, более 100 новых эмодзи, новые обои, полноэкранные эффекты для приложения iMessage, улучшенные приложения Фото, интерфейс в Музыке и некоторые другие.
Вместе с рядом нововведений обновление iOS 10.2 закрывает уязвимости , которые планируют использовать хакеры для джейлбрейка операционной системы. Взломщики рекомендуют всем владельцам iPhone и iPad, которые ждут эксплоит, не переходить на iOS 10. 2 или откатиться на версию 10.1.1, если устройство уже обновлено.
2 или откатиться на версию 10.1.1, если устройство уже обновлено.
Если вы планируете в дальнейшем сделать джейлбрейк или у вас возникли проблемы с устройством, вы можете выполнить процедуру даунгрейда – отката на предыдущую версию ОС. В данный момент Apple все еще выдает цифровые сертификаты для iOS 10.1.1/10.1.
Требования
:
- iPhone, iPad или iPod touch на iOS 10.2.
- IPSW-файл прошивки iOS 10.1.1.
- Последняя версия iTunes.
Как сделать даунгрейд с iOS 10.2 на iOS 10.1.1:
Шаг 1
: Загрузите IPSW-файл iOS 10.1.1 по этой ссылке .
Шаг 2
: Скачайте и установите последнюю версию iTunes. Ссылка на загрузку .
Шаг 3
: Проверьте, что у вас есть резервная копия данных вашего iPhone и iPad. Это можно сделать, зайдя в настройках в iCloud –> Резервное копирование –> Создать бекап, или подключив iPhone или iPad к компьютеру и сохранив резервную копию в iTunes.
Шаг 4
: Выключите Touch ID/Пароль в основном разделе настроек.
Шаг 5
: Выключите функцию «Найти iPhone» в разделе Настройки –> iCloud.
Шаг 6
: Подключите к вашему ПК устройство под управлением iOS 10.2.
Шаг 7
: Откройте iTunes и в верхней панели программы выберите пиктограмму вашего гаджета.
Шаг 8
: Удерживая на клавиатуре Shift (или Alt на macOS), кликните кнопку «Восстановить».
Шаг 9
: В окне программы укажите файл прошивки iOS 10.1.1, который вы загрузили на шаге 1.
Шаг 10
: Дождитесь завершения процедуры, процесс восстановления ОС займет некоторое время. Теперь вы можете пользоваться устройством!
Вчера на конференции WWDC 2017 компания Apple анонсировала новую версию операционной системы iOS 11 beta 1, Beta 2, Public Beta и Beta 3/beta 4/beta 5/beta 6/Beta 7
. Зарегистриванные разработчики сразу получили доступ к первым бета-версиям прошивок для мобильных устройств, участники публичного тестирования смогут попробовать новинку до конца месяца, а финальный релиз iOS 11 запланирован на осень 2017 года.
Но «бета» — пробная версия, пока работает нестабольно, есть ошибки и прочие проблемы при обновлении или после обновления. Подробнее о которых можно прочитать в отдельной статье Поэтому многие пользователи iPhone и iPad уже проявляют желание откатиться с iOS 11 на iOS 10. И теперь расскажем, как это сделать.
Как сделать откат с iOS 11 на iOS 10.3.2 / iOS 10.3.3 без потери резервной копии
Программное обеспечение может помочь вам сделать даунгрейд с iOS 11 на iOS 10.3.2 бесплатно, быстро и легко. Не только так, если вы столкнулись с зависанием, или другими мелкими проблемами, то эта программа может решить и исправить, вам просто нужно войти в режим восстановления и выйти из режима восстановления, этот метод поможет вам решить большенство ошибок. Если вам действительно не нравится iOS 11 бета 1, нижеследующие шагии нструктирует.
Если вы делаете даунгрейд до версии iOS 10.3.2 с помощью iCloud или iTunes, этот метод сложный и сможет привести к потери резервной копии, и вы не сможете воспользоваться резервной копией, сделанной с iOS 11 для восстановления данных через службу iCloud или приложение iTunes.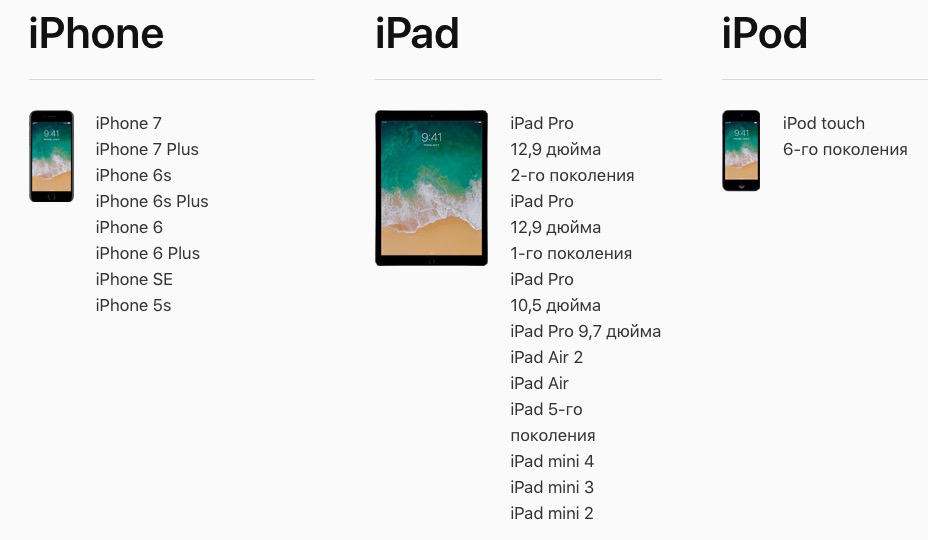 Восстановить данные можно будет только с резервной копии iOS 10.3.2. Если резервной копии этой версии нет, то вам придётся вручную сохранить все ваши фотографии и другую необходимую информацию перед тем как сделать даунгрейд. Не беспокойтесь, статья покажет вам, как сделать резервное копирование.
Восстановить данные можно будет только с резервной копии iOS 10.3.2. Если резервной копии этой версии нет, то вам придётся вручную сохранить все ваши фотографии и другую необходимую информацию перед тем как сделать даунгрейд. Не беспокойтесь, статья покажет вам, как сделать резервное копирование.
Как понизить версию прошивки с iOS 11 Beta 1/Beta 2/Beta 3/Beta 4/Beta 5/Beta 6/Beta 7
до iOS 10.3.2 с помощью iCloud или iTunes
Шаг 1
: Прежде всего вам необходимо скачать файл прошивки версии iOS 10.3.2. Убедитесь, что вы загрузили нужный файл прошивки, соответствующий модели вашего устройства. Ссылки на скачивание для всех поддерживаемых версий iPhone, iPad и iPod touch представлены ниже:
- Файл прошивки iOS 10.3.2 для iPhone
- Файл прошивки iOS 10.3.2 для iPad
- Файл прошивки iOS 10.3.2 для iPod touch
Примечание: если вы загружаете файл прошивки через браузер Safari, то убедитесь, что отключена функция автоматической распаковки архива.
Шаг 2
: На устройстве необходимо отключить функцию «Найти iPhone». Для этого нужно перейти в Настройки > iCloud > Найти iPhone.
Шаг 3
: Теперь нужно перевести устройство в режим DFU. Если вы владелец iPhone 7 или iPhone 7 Plus, то изучите это руководство. При работе с iPhone, iPad или iPod предыдущих поколений, выполните следующие действия:
- Подключите устройство к компьютеру, выключите устройство. Сейчас нажмите и удерживайте кнопку «Питание» в течении 3 секунд;
- Затем зажмите кнопку «Домой», не отпуская кнопку «Питания» в течении 10 секунд;
- Отпустите кнопку «Питания», но продолжайте удерживать кнопку «Домой», пока в приложении iTunes не уведомление об обнаружении устройства в режиме восстановления; В появившемся нажмите на кнопку «Да».
Шаг 4
: Нажмите и удерживайте клавишу Alt/Option на компьютере Mac или клавишу Shift на компьютере Windows, а затем выберите «Восстановить iPhone» (iPad/iPod touch). В появившемся окне укажите путь к ранее скаченному файл прошивки iOS 10. 3.2 IPSW.
3.2 IPSW.
Шаг 6
: Затем выберите «Восстановить и обновить» и следуйте инструкциям на экране. и iTunes проверит файл прошивки и установит ее на устройство. Процесс займет около 10 минут.
Шаг 7
: После завершения процесса отката с iOS 11 Beta 1/Beta 2/Beta 3 до iOS 10.3.2 на дисплее устройства появится надпись «Hello». После завершения процесса настройки системы, можно восстановить данные на устройстве из резервной копии iOS 10.3.2 или настроить систему как нового устройства.
Таким образом если после перезагрузки пропало отображение заряда аккумулятора, блютус из шторки не включается/не отключается или телефон сталсильно греется после обновления и т.д, возможность решить и исправить их при помощи Tenorshare ReiBoot.
Как откатить прошивку iPhone с iOS 12 на iOS 11
Новейшая версия ОС от Apple – iOS 12 обладает рядом существенных изменений по сравнению с предыдущей – 11. Тем не менее, многие пользователи столкнулись с рядом неполадок новой операционной системы, в результате чего нормально использовать гаджет становилось невозможно.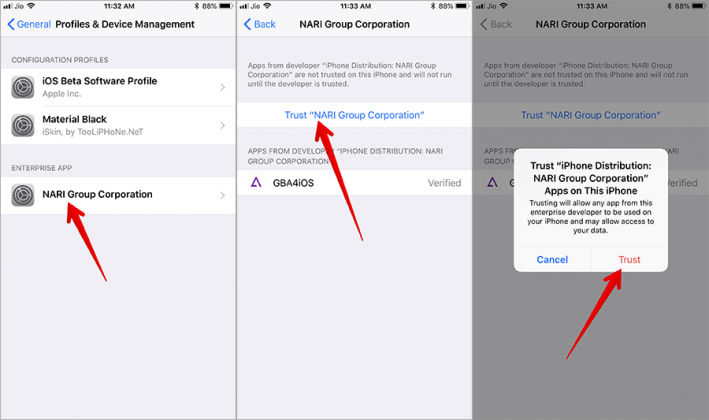 К счастью, вы можете вернуть на прошлую, стабильную прошивку, выполнив откат с iOS 12 на iOS 11.
К счастью, вы можете вернуть на прошлую, стабильную прошивку, выполнив откат с iOS 12 на iOS 11.
Порядок отката прошивки iPhone с iOS 12 на iOS 11.
Что нужно знать перед откатом
Вы должны знать, что есть некоторые преимущества понижения iOS. Прежде всего, процедура безопасна для вашего устройства, и после её завершения у вас будет нормально работающий без каких-либо проблем гаджет. С другой стороны, глючная iOS может застрять в режиме восстановления, в режиме DFU или на логотипе Apple, и вам придётся преодолеть немало трудностей, чтобы это исправить. И, прежде всего, во время процесса вы обязательно потеряете все свои данные. Поэтому рекомендуется немедленно сделать резервную копию вашего iPhone. Наиболее распространённые проблемы iOS 12 связаны с обновлением. Хотя общедоступное обновление совместимо со всеми ведущими устройствами iOS, пользователи по-прежнему сталкиваются с неполадками ОС. Вот некоторые из наиболее распространённых проблем с iOS 12 и способы их устранения.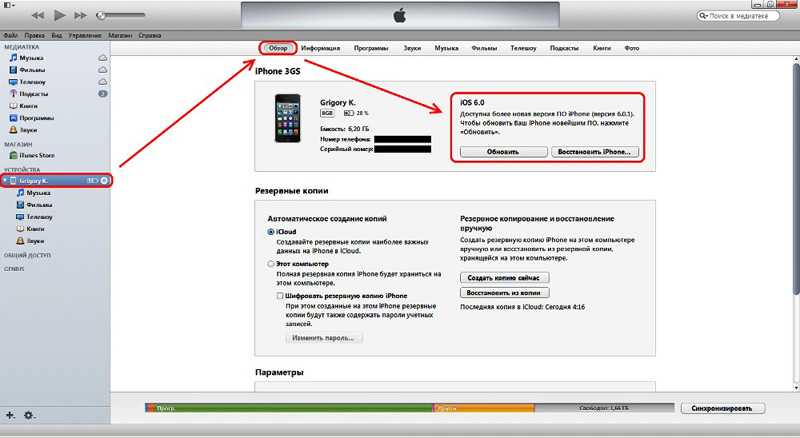
ОС тормозит
Хотя iOS 12 должна сделать ваш телефон быстрее, есть вероятность, что обновление может иметь неприятные последствия. Некоторые пользователи сообщают, что их устройства iOS 12 зависают на несколько минут, через некоторое время снова начинают работать, но затем опять перестают отвечать. Причин этой проблемы может быть множество. Если ваш iPhone или iPad зависает после обновления до iOS 12, попробуйте одно из следующих решений:
- Удалите ненужные данные – если iOS 12 работает на малом объёме памяти, скорее всего, она автоматически станет медленной. Вы можете избавиться от любого приложения, которое больше не используется. Кроме того, вы можете удалить фотографии, видео и другие файлы данных с вашего устройства, которые вам больше не нужны.
- Закрытие приложений – другой причиной торможения iOS 12 может быть обработка слишком большого количества приложений. Для устройств, отличных от iPhone X/XS (Max)/XR, вы можете посетить менеджер приложений, дважды нажав кнопку «Домой».
 Здесь вы можете пролистать приложения, которые хотите закрыть. Если у вас iPhone X/XS(Max)/XR, перейдите на главный экран, проведите пальцем вверх и подождите. Теперь проведите по приложению, которое вы хотите закрыть.
Здесь вы можете пролистать приложения, которые хотите закрыть. Если у вас iPhone X/XS(Max)/XR, перейдите на главный экран, проведите пальцем вверх и подождите. Теперь проведите по приложению, которое вы хотите закрыть. - Отключить фоновое обновление приложений – некоторые приложения также могут обновляться автоматически в фоновом режиме. Чтобы сохранить работоспособность iOS 12, вам нужно отключить эту опцию. Зайдите в настройки вашего устройства и отключите функцию обновления приложений в фоне.
- Отключение служб – кроме того, вы также можете отключить другие службы на устройстве, такие как определение местоположения, Bluetooth, AirDrop, Wi-Fi и т. д.
Перезагрузите iOS и проверьте, изменилась ли скорость работы или нет.
Не работает запись экрана
С выпуском iOS 11 Apple включила функцию записи экрана, которая была в значительной степени оценена пользователями. Эта функция также была включена в iOS 12, но некоторые пользователи не могут извлечь из неё максимальную пользу.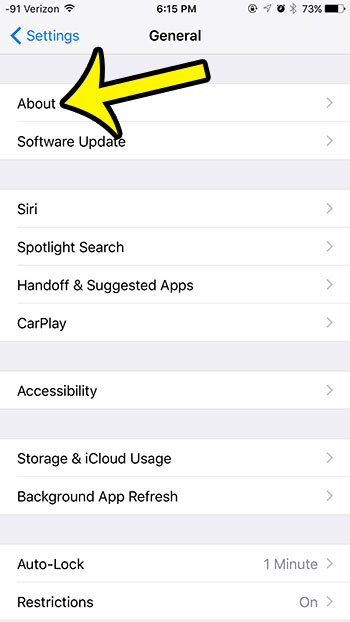 Они сильно страдают, когда запись экрана iOS 12 вообще не работает, записанные видео не могут быть сохранены или не имеют звуков, или файлы записи повреждены. Вот несколько хитростей, чтобы исправить проблему с записью экрана:
Они сильно страдают, когда запись экрана iOS 12 вообще не работает, записанные видео не могут быть сохранены или не имеют звуков, или файлы записи повреждены. Вот несколько хитростей, чтобы исправить проблему с записью экрана:
- Снова включите запись экрана – убедитесь, что вы включили функцию записи экрана на iOS 12. Вы можете найти её в Центре управления вашего iPhone. Если хотите, можете зайти в «Настройки Центра управления» и также добавить ярлык функции на рабочий стол. Как только начнётся запись экрана, вы получите уведомление.
- Включите микрофон – иногда запись экрана просто включает визуальные эффекты без звука. Это происходит, когда пользователь отключил микрофон. Во время записи нажмите на значок микрофона и убедитесь, что он не установлен в режим «без звука».
- Сброс настроек устройства – возможно, причиной этой проблемы может быть неправильная настройка iOS 12. Чтобы это исправить, перейдите в Настройки/Основные/Сброс и Сбросить все настройки.
Если вы все ещё не можете решить эту проблему, просто используйте стороннюю программу записи экрана.
Ошибка активации
В последнее время многие жалуются на проблему «Ошибка активации iPhone или iPad» после обновления до iOS 12. Появляющиеся сообщения об ошибках могут быть «Не удалось активировать iPhone», «Ошибка активации» или «Невозможно продолжить активацию сейчас». В основном это происходит, когда ваше устройство не может связаться с сервером Apple. Также причиной может стать проблема ПО, которое мешает активации устройства. Вот советы к решению неполадки:
- Избегайте времени максимальной загрузки на сервере Apple – просто подождите несколько минут. Если серверы Apple заняты, вы можете подождать и повторить попытку активации телефона. Если вам повезёт, через некоторое время вы не получите эту ошибку.
- Перезагрузите iPhone – перезагрузка телефона – ещё один вариант, который может помочь. Это заставит ваш телефон снова связаться с серверами Apple и устранить ошибку активации.
- Перезагрузка сети Wi-Fi – если возникает проблема, связанная с сетью, необходимо перезагрузить сеть Wi-Fi.
 Убедитесь, что ваша SIM-карта установлена правильно. Возьмите выталкивающий штифт для симки и выньте лоток SIM-карты. Очистите его и вставьте обратно.
Убедитесь, что ваша SIM-карта установлена правильно. Возьмите выталкивающий штифт для симки и выньте лоток SIM-карты. Очистите его и вставьте обратно.
Проверьте работоспособность устройства.
iOS 12 зависает при подготовке обновления
Сегодня многие сталкиваются с такими же проблемами при обновлении своего iPhone до iOS 12, когда он зависает на Preparing Updatie… Причины могут быть разными, поэтому попробуйте следующие решения:
- Удалите файл OTA и загрузите его снова.
- Проверьте подключение к сети.
- Перезагрузите iPhone принудительно.
- Принудительно выйдите из приложения настроек.
Проверьте гаджет на работоспособность.
iMessage не отправляются
В большинстве случаев, когда вы обновляете свою iOS до новой версии, сообщения, отправленные через iMessage, не доставляются. Если iMessage говорит, что не доставлено, попробуйте эти советы, чтобы исправить iMessage, не работающий в iOS 12.1/12:
- Проверьте, поддерживается ли тип сообщения оператором.
 Чтобы ваше сообщение было отправлено через iMessage, вам необходимо проверить, поддерживается ли ваш тип сообщения вашим оператором связи или нет. Сообщения отправляются в виде iMessage или SMS/MMS. Вам необходимо подтвердить, поддерживает ли ваш оператор эти сообщения или нет. Это может быть сделано, например, по телефону горячей линии.
Чтобы ваше сообщение было отправлено через iMessage, вам необходимо проверить, поддерживается ли ваш тип сообщения вашим оператором связи или нет. Сообщения отправляются в виде iMessage или SMS/MMS. Вам необходимо подтвердить, поддерживает ли ваш оператор эти сообщения или нет. Это может быть сделано, например, по телефону горячей линии. - Подключение к сети. iMessage работает через интернет. Следовательно, если вам нужно, чтобы программа работала, убедитесь, что у вас есть действующее интернет-соединение. Если нет, вы можете включить/выключить режим полёта.
- Отправить iMessage как текстовое сообщение. Если при отправке iMessage у вас возникли проблемы, вы можете отправить их в виде обычного SMS или текстового сообщения. Это очень просто сделать. Всё, что вам нужно, это зайти в Настройки/Сообщения. Включите ползунок «Отправить как смс». Это отправит ваш iMessage как обычное текстовое сообщение.
Как откатиться с iOS 12 до iOS 11 без потери данных
Последняя версия iOS содержит несколько новых приложений и различные новые функции. Но вы должны иметь в виду, что iOS 12 подойдёт не для всех. Многие жалуются на внезапные сбои и проблемы со стабильностью. Это определённый тип проблем, с которыми многие люди могут столкнуться при использовании iOS 12. Итак, вы будете очень рады узнать, что вы можете вернуться к предыдущей версии или снизить версию iOS. Также вы должны помнить, что возможность понижения очень ограничена, когда iOS 12 станет официальной, Apple перестанет выпускать прошивку для предыдущей версии, а это значит, что вы не сможете вернуться к предыдущей версии iOS 11. Вы должны вовремя воспользоваться этой возможностью.
Но вы должны иметь в виду, что iOS 12 подойдёт не для всех. Многие жалуются на внезапные сбои и проблемы со стабильностью. Это определённый тип проблем, с которыми многие люди могут столкнуться при использовании iOS 12. Итак, вы будете очень рады узнать, что вы можете вернуться к предыдущей версии или снизить версию iOS. Также вы должны помнить, что возможность понижения очень ограничена, когда iOS 12 станет официальной, Apple перестанет выпускать прошивку для предыдущей версии, а это значит, что вы не сможете вернуться к предыдущей версии iOS 11. Вы должны вовремя воспользоваться этой возможностью.
Даунгрейд iOS 12 без iTunes и файла IPSW
Процедура является стандартной и не особо сложной. Для начала нужно скачать и установить файл IPSW или прошивку. Вместо того, чтобы делать всё это, вы можете просто использовать программу восстановления системы iPhone ReiBoot. Вот как использовать программу:
- Загрузите и установите Tenorshare ReiBoot на свой ПК или Mac.
- После этого подключите iPhone к ПК или Mac с помощью USB-кабеля.

- Когда устройство будет обнаружено, откроется панель, нажмите «Восстановить операционную систему».
- Нажмите «Восстановить сейчас».
- После этого ReiBoot автоматически предоставит вам последнюю официальную прошивку iOS. Вам просто нужно нажать «Скачать».
- Для загрузки потребуется некоторое время или, если у вас уже есть прошивка, вы можете сделать это вручную.
- После завершения процесса загрузки нажмите «Начать восстановление», и всё будет сделано автоматически.
Откат с iOS 12 с помощью iTunes
iOS 12, обновлённая версия Apple OS, содержит много обещаний, но невозможно создать продукт, отвечающий всем стандартам. Попробуйте сами откатить iOS 12 на 11.4:
- Первое, что вам нужно сделать, это отключить «Найти мой телефон». Зайдите в настройки смартфона и нажмите на свой профиль. Затем выберите iCloud и отключите «Найти мой телефон».
- Следующим шагом является загрузка файла IPSW для конкретной модели, которую вы используете, с официального сайта, например, iOS 11.
 4. Этот файл IPSW является прошивкой, которая будет установлена вами позже для понижения версии вашей ОС.
4. Этот файл IPSW является прошивкой, которая будет установлена вами позже для понижения версии вашей ОС. - Теперь нужно подключить ваше устройство к ПК с помощью USB-кабеля. После того, как соединение будет установлено, iTunes запустится автоматически. Если этого не произойдёт, вам придётся сделать это вручную. На панели iTunes в левом верхнем углу вы увидите значок телефона, это означает, что iTunes распознала ваше устройство.
- Нажмите на значок устройства, и вы войдёте в Сводную панель.
- Нажмите кнопку «Проверить наличие обновлений», удерживая кнопку «Option», если вы используете Mac, в случае ПК нажмите кнопку «Shift». Откроется окно для импорта файлов IPSW. Найдите и выберите свой пакет прошивки.
- Появится сообщение о том, что iTunes устанавливает iOS на устройство. Нажмите «Обновить». Примерно через 30 минут появится запрос на ввод PIN-кода устройства.
- После того, как iTunes полностью завершит установку прошивки, ваше устройство будет перезагружено, а затем вы сможете отключиться от компьютера.

Ваш iPhone вернётся на прошивку 11. Теперь вы знаете, как удалить iOS 12.
Как откатиться с iOS 12 до iOS 11 восстановлением
Эта процедура займёт гораздо больше времени. При этом откат будет проводиться не на новую прошивку, а на восстановленную.
- Чтобы откатиться с iOS 12, для начала нужно скачать прошивку с официального сайта.
- Подключите смартфон к ПК и запустите iTunes.
- Переведите смартфон в режим восстановления (DFU). Для моделей X, 8+, 8 – быстро клацнуть громкость вверх/вниз, затем удерживать клавишу выключения. для 7 и 7+ – удерживать клавишу громкости вниз вместе с кнопкой питания. для 6S, iPad и iPad Pro – удерживайте клавишу «Home».
- После появления окна с запросом нажмите ОК.
- Зажмите Shift на клавиатуре и выберите «Восстановить iPhone».
- В диалоговом окне найдите скачанную прошивку и выберите её.
- Далее/Принять.
- После перезагрузки смартфона система восстановится из выбранной прошивки.
Готово! Теперь вы знаете всё о том, как вернуть iOS 11 с версии 12. Если вам уже приходилось делать даунгрейд своего гаджета, расскажите в комментариях о том, какой из описанных способов вы использовали и с какими проблемами столкнулись на новой прошивке.
Ios 10.3 1 почему не откатиться. Как откатить версию IOS на iPhone, iPad. Откат без потери данных
Многие любители продуктов Apple пожалели, что обновились до пробной версии iOS 12. Гаджеты стали тупить или быстрее садиться, приложения — все чаще вылетать. В ней много багов и недоработок, и говорить об идеальной работе пока сложно. Можно ли откатить прошивку с 12-й версии на 11-ю? Можно. А вот как именно — показано ниже.
Для тех, кто не совсем доволен новой версией, но все еще сомневается, нужен ли ему этот откат, можно привести небольшую сравнительную таблицу времени работы одного заряда телефона на 11 и 12 прошивке. Для теста использовались модели 5S, с новыми оригинальными аккумуляторами. Разница во времени работы под максимальной нагрузкой небольшая, но очевидная.
Для теста использовались модели 5S, с новыми оригинальными аккумуляторами. Разница во времени работы под максимальной нагрузкой небольшая, но очевидная.
| Время работы | ||
| iOS 11.4.1 | ||
| 5S | 2 ч. 58 мин. | 2 ч. 42 мин. |
| 6 | 3 ч. 00 мин. | 2 ч. 36 мин. |
| 6S | 2 ч. 54 мин. | 2 ч. 42 мин. |
| 7 | 3 ч. 11 мин. | 2 ч. 53 мин. |
Итак, если решение принято, можно приступать к возвращению на старую операционку.
Что нужно сделать перед откатом
Резервное копирование
Перед тем, как откатиться с iOS 12, нужно не забыть про backup, то есть запасную копию. Ее можно сделать двумя путями – через iCloud и iTunes.
Через Айклауд будет проще всего, нужно лишь:
- Найти меню Apple ID;
- В iCloud нажать «Резервная копия» и отметить все, что нужно залить в облако;
- Нажать тумблер (как на фото ниже) и подождать конца загрузки.

Через айтюнс – тоже простой способ, но для него нужен лэптоп. Необходимо:
- Соединить USB-проводом в компьютер и гаджет;
- Открыть на ноуте iTunes и найти свой телефон в меню;
- В «Обзор» кликнуть «Этот компьютер»;
- Выбрать «Создать копию сейчас»;
- Нажать «Переместить покупки» в меню «Устройства», чтобы возобновить все приложения, если это понадобится.
Проверьте статус подписи
Перед тем, как откатить обновление iOS 12, нужно найти подходящий вариант предыдущей iOS и проверить ее «подпись», то есть разрешение Apple вернуться на старую версию. Это нужно сделать для того, чтобы при установке ОС айтюнз не выдавал ошибку, и попросту не отказывался устанавливать новую операционку.
Делается это элементарно. Нужно:
- Зайти на любой специальный сайт для проверки подписи. Его легко найти через поисковик.
- Выбрать продукт ( , ).
- Кликнуть на модель продукта.
- Убедиться, что выбрана подходящая прошивка для конкретной модели (она будет светиться, как доступная) или заагрузить ее там же на сайте.

Иметь в виду:
Если обычно используется стандартный браузер Safari, то перед скачиванием прошивки нужно выключить самоизвлечение из архива. Или просто скачать программу через Chrome. Еще можно поменять имя.zip файла на.ipsw.
Как откатиться с iOS 12 до iOS 11.4.1 без потери данных
Вариант уникален для всех гаджетов. Он более быстрый, чем вариант с восстановлением, но иногда не срабатывает на некоторых моделях. Хотя ради экономии времени все же стоит попробовать. Все, что нужно — это:
1. Перед тем, как откатить iOS 12 на 11.4, в АйКлауде нужно остановить работу «Найти IPhone», иначе она просто не позволит это сделать.
2. Воткнуть устройство в ПК и зайти в ITunes.
3. В меню «Обзор», держа Shift, выбрать «Обновить».
4. Найти файл прошивки и включить обновление.
Как вернуться на iOS 11 c 12 с восстановлением
Этот способ — более долгий и немного отличается для разных моделей, но все же ничего сложного в нем нет. Просто в данном случае нужно восстановить предыдущую версию, а не обновлять ее. Надо только:
Просто в данном случае нужно восстановить предыдущую версию, а не обновлять ее. Надо только:
- Проверить подпись и скачать прошивку.
- Подсоединить гаджет и зайти на айтюнс.
- Запустить восстановление (DFU). В разных моделях для этого используются разные комбинации клавиш.
Ответ на вопрос: «можно ли откатиться с iOS 12?» — однозначно положительный. Если что-то не получилось, то скорее просто был скачан не тот вариант программы, и стоит проделать все еще раз. При самом плохом раскладе это займет 15 минут, так что, если текущая версия операционки не устраивает, то еще можно вернуть все обратно.
Вчера на конференции WWDC 2017. Эта версия iOS содержит большое количество нововведений, включая полностью переработанный дизайн iOS App Store, переработанный Центр Управления, унифицированный Цент Уведомлений, поумневшую Siri и многое другое.
Вчера разработчики уже получили в своё распоряжение первую бета версию iOS 11. И как во многих случаях с бета версиями ПО, данная версия обновления не особо стабильная и содержит большое количество багов и ошибок. Если вы обновились на бета версию iOS 11 и столкнулись с большим количеством проблем, то для вас существует возможность понизить версию прошивки до iOS 10.3.2.
Если вы обновились на бета версию iOS 11 и столкнулись с большим количеством проблем, то для вас существует возможность понизить версию прошивки до iOS 10.3.2.
Следует также учесть следующие важные факторы, если вы планируете сделать даунгрейд прошивки на своём устройстве:
- Если вы делаете даунгрейд до версии iOS 10.3.2, то вы не сможете воспользоваться резервной копией, сделанной с iOS 11 для восстановления данных через службу iCloud или приложение iTunes. Восстановить данные можно будет только с резервной копии iOS 10.3.2. Если резервной копии этой версии нет, то вам придётся вручную сохранить все ваши фотографии и другую необходимую информацию перед тем как сделать даунгрейд.
- Убедитесь, что вы пользуетесь последней версией приложения iTunes.
- Пожалуйста, учтите, что процесс даунгрейда подразумевает полное удаление данных с вашего мобильного устройства с последующим их восстановлением из совместимой резервной копии. Процесс восстановления данных занимает время, длительность которого зависит от объёма восстанавливаемых данных и от скорости вашего соединения с интернет (в случае, если вы делаете восстановление данных из резервной копии, хранящейся в облачном сервисе iCloud).

Как понизить версию прошивки с
iOS
11 Beta
до
iOS
10.3.2
Шаг
1:
Прежде всего вам необходимо скачать файл прошивки версии iOS 10.3.2. Также необходимо убедиться, что вы скачиваете правильный файл прошивки, соответствующий модели вашего устройства. Ссылки для скачивания файлов представлены ниже:
- IPSW файл iOS для iPhone:
- iOS 10.3.2 (iPhone 5 GSM):
iOS 10.3.2 (iPhone 5 GSM+CDMA):
iOS 10.3.2 (iPhone 5s GSM):
iOS 10.3.2 (iPhone 5s GSM+CDMA):
iOS 10.3.2 (iPhone 5c GSM):
iOS 10.3.2 (iPhone 5c GSM+CDMA):
iOS 10.3.2 (iPhone 6+):
iOS 10.3.2 (iPhone 6):
iOS 10.3.2 (iPhone 6s):
iOS 10.3.2 (iPhone 6s Plus):
iOS 10.3.2 (iPhone SE):
iOS 10.3.2 (iPhone 7):
iOS 10.3.2 (iPhone 7 Plus):
- iOS 10.3.2 (iPhone 5 GSM):
- IPSW файл iOS для iPad:
- iOS 10.3.2 (iPad 4 Wi-Fi):
iOS 10.3.2 (iPad 4 GSM):
iOS 10.3.2 (iPad 4 GSM_CDMA):
iOS 10.3.2 (iPad Air Wi-Fi):
iOS 10. 3.2 (iPad Air Cellular):
3.2 (iPad Air Cellular):
iOS 10.3.2 (iPad Mini 2 Wi-Fi):
iOS 10.3.2 (iPad Mini 2 Cellular):
iOS 10.3.2 (iPad Air China):
iOS 10.3.2 (iPad Mini 2 China):
iOS 10.3.2 (iPad Mini 3 Wi-Fi):
iOS 10.3.2 (iPad Mini 3 Cellular):
iOS 10.3.2 (iPad Mini 3 China):
iOS 10.3.2 (iPad Air 2 Wi-Fi):
iOS 10.3.2 (iPad Air 2 Cellular):
iOS 10.3.2 (iPad Mini 4 Wi-Fi):
iOS 10.3.2 (iPad Mini 4 Cellular):
iOS 10.3.2 (iPad Pro Wi-Fi):
iOS 10.3.2 (iPad Pro Cellular):
iOS 10.3.2 (iPad Pro 9.7 Wi-Fi):
iOS 10.3.2 (iPad Pro 9.7 Cellular):
iOS 10.3.2 (iPad 5 Cellular):
iOS 10.3.2 (iPad 5 Wi-Fi):
- iOS 10.3.2 (iPad 4 Wi-Fi):
- IPSW файл iOS для iPod touch:
- iOS 10.3.2 (iPod touch 6G):
Примечание
:
Если вы скачиваете файл прошивки через стандартный браузер Safari, то необходимо отключить функцию автоматической распаковки архива или используйте браузеры Chrome или Firefox. В качестве альтернативы, можно поменять у скаченного файла расширение.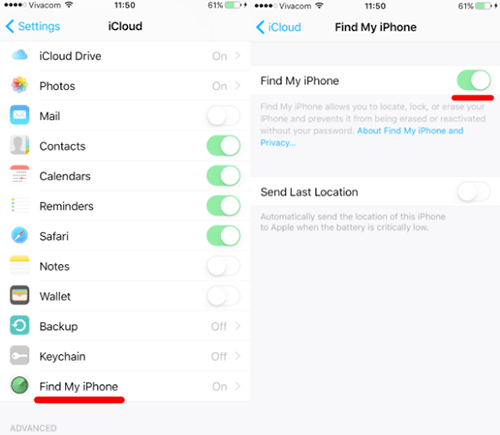 zip на расширение.ipsw. – должно сработать.
zip на расширение.ipsw. – должно сработать.
Шаг
2:
На своем мобильном устройстве необходимо отключить функцию «Найти iPhone». Для этого проходим Настройки
> iCloud > Найти iPhone
. И переместить ползунок в положение выключить.
Шаг
3:
Теперь вам необходимо перевести ваше устройство в режим DFU. Если вы являетесь владельцем iPhone 7 или iPhone 7 Plus, то почитайте как перевести эти модели в режим DFU. Во всех остальных случаях, при работе с моделями iPhone или iPad или iPod предыдущих поколений, выполните следующие действия:
- Подсоедините ваше устройство к компьютеру.
- Выключите устройство, удержанием кнопки «Питание/Sleep» и сделав свайп по экрану.
- Потом, нажмите и удерживайте нажатой кнопку «Питание»
в течении 3 секунд. - После этого зажмите кнопку «Домой»,
при этом не отпуская кнопку «Питание»
в течении 10 секунд. - После этого, отпустите кнопку питания, но продолжайте удерживать кнопку «Домой»
до тех пор, пока в приложении iTunes не появится сообщение о том, что обнаружено устройство в режиме восстановления. Если сообщение не появилось, то повторите описанный выше процесс.
Если сообщение не появилось, то повторите описанный выше процесс. - Нажмите на кнопку «Ok
».
Шаг
4:
Зажмите клавишу Alt/Option на компьютере Mac или клавишу Shift на компьютере Windows и после выберите опцию Восстановить
iPhone… (iPad/iPod touch…)
.
Шаг
5:
В окне укажите ранее скаченный файл прошивки iOS 10.3.2 IPSW.
Шаг
6:
Затем, выберите опцию Восстановить и обновить
для продолжения процесса и далее следуйте инструкциям на экране.
Шаг
7:
Приложение iTunes проверит файл прошивки и установит её на ваше мобильное устройство. По времени, весь процесс займёт около 10 минут.
Шаг
8:
После завершения процесса даунгрейда с версии iOS 11 beta 1 до версии iOS 10.3.2, на экране вашего устройства появится привычная надпись «Hello». Следуйте инструкциям на экране вашего устройства для завершения процесса его настройки, а затем восстановите данные на устройстве с резервной копии iOS 10.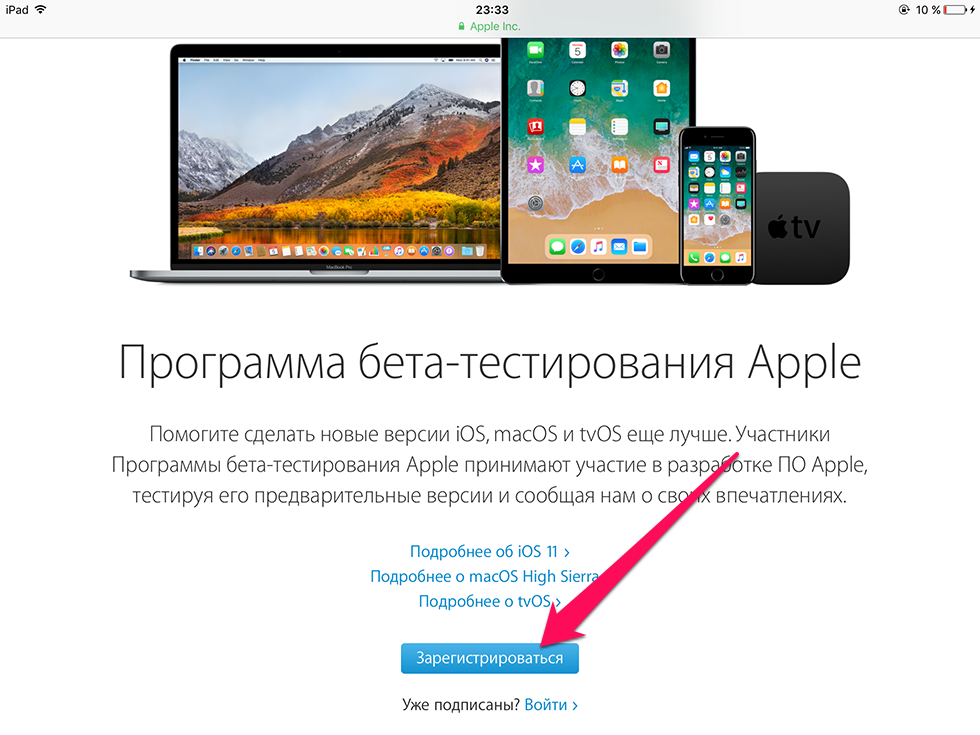 3.2 или выберите опцию настройки как нового устройства.
3.2 или выберите опцию настройки как нового устройства.
Вот таким образом можно сделать даунгрейд с версии iOS 11 beta 1 до версии iOS 10.3.2. Устройство в любой момент времени можно будет обновить до версии iOS 11 beta, но она может содержать баги и ошибки.
Вы установили iOS 11 Public Beta, но новая версия системы имеет слишком много ошибок и не совсем пригодна для ежедневного пользования. Посмотрите, как откатить ios 11 до 10 3 на своем смартфоне или планшете.
Возврат системы с iOS 11 на 10 — даунгрейд iPhone, iPad, iPod Touch
Несколько дней назад мы предложили статью о том, что Apple выпустил бета-версию обновления iOS 11. В ней также сообщалось, то система находится в стадии тестирования и в ней могут возникнуть различные проблемы, в том числе увеличенный расход энергии батареи и ошибки в приложениях. Установить iOS 11 Public Beta очень просто и делается за несколько кликов, но удалить ее и откатить систему до предыдущей сложнее.
Сложнее не означает невозможно.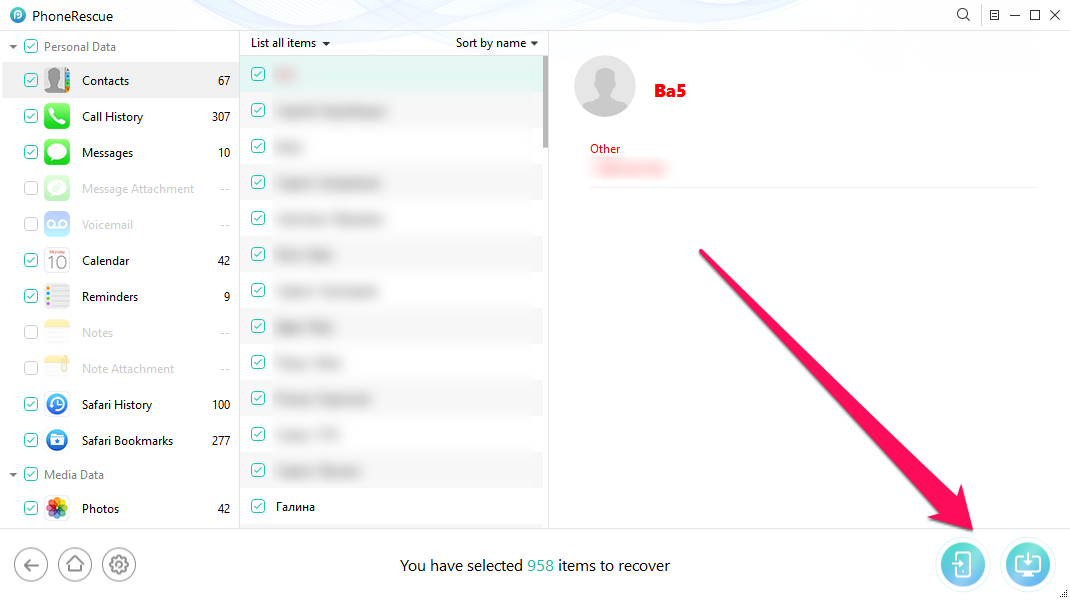 Откат с iOS 11 beta может показаться немного сложным, чем установить систему. Как откатить смартфон или планшет с iOS 11 до 10? Для этого следует скачать версию iOS 10 для своего устройства в виде файла *.IPSW, а затем загрузить его с компьютера в Айфон через USB кабель с использованием программы iTunes. Как это сделать?
Откат с iOS 11 beta может показаться немного сложным, чем установить систему. Как откатить смартфон или планшет с iOS 11 до 10? Для этого следует скачать версию iOS 10 для своего устройства в виде файла *.IPSW, а затем загрузить его с компьютера в Айфон через USB кабель с использованием программы iTunes. Как это сделать?
Важно относительно данных, фотографий, музыки, видео, SMS, MMS и других данных!
Откат с ios 11, как и с любой другой системы, приводит к потере всех данных и восстановлению заводских настроек. Но, если перед установкой «одиннадцатой» была создана резервная копия всех данных, то теперь сможете воспользоваться этим архивом с iOS 10 и восстановить свои данные.
Но если вы не создавали резервную копию перед установкой iOS 11, вероятно потеряете все свои данные. Вы сможете создать ее на iOS 11, но воспользоваться ею после отката к предыдущей будет невозможно, потому что можно восстановить iOS 10 только с тех копий, которые были сделанные только в этой версии операционной системы.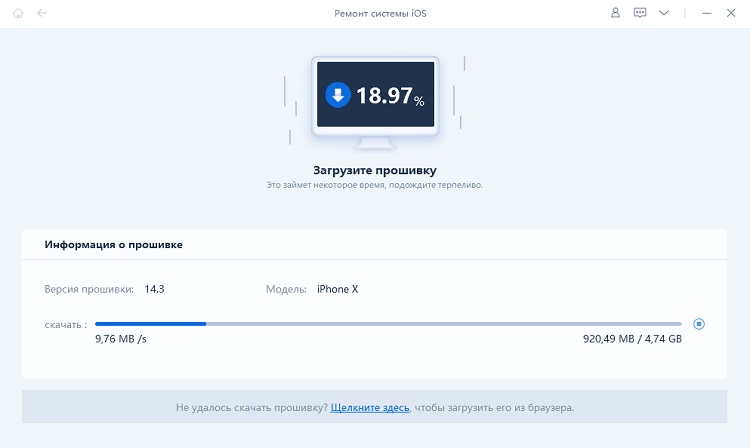
Шаг 1: Загрузите iOS 10 для своего iPhone, iPad или iPod Touch
Запустите iTunes и проверьте, что у вас установлена новая версия программы. Чтобы откатить одиннадцатую бету версию, для начала нужно скачать версию iOS 10 в файле с расширением *.IPSW. Как это сделать?
Скачать *.IPSW — https://ipsw.me/device-finder
Проще всего воспользоваться следующей страницей, на которой после введения своей модели смартфона или планшета появится совместимая версия системы для скачивания.
Зайдите на вышеуказанную страницу – появится экран идентификации устройства. Выберите iPhone, iPad или iPod Touch, а затем введите свою модель.
Номер модели сможете посмотреть на задней панели телефона или планшета. Он расположен в нижней части панели и начинается с буквы А. Введите свою модель на сайте и нажмите «Find my Device». Приложение определит модель телефона и отобразит доступные версии.
Ниже на экране появятся две кнопки – одна для скачивания последней стабильной iOS, вторая на выбор любой версии. В нашем случае нужно загрузить последнюю стабильную версию iOS 10, так как нам нужно откатить систему, для этого нажмите на «Download Latest Release». На компьютер будет загружен файл c iOS 10.
В нашем случае нужно загрузить последнюю стабильную версию iOS 10, так как нам нужно откатить систему, для этого нажмите на «Download Latest Release». На компьютер будет загружен файл c iOS 10.
Шаг 2: Загрузите Айфон в режиме Recovery Mode
Чтобы откатить версию нужно загрузить Айфон в режиме Recovery. Он представляет собой специальный режим, который позволят загружать новые прошивки с файла *.ipsw. Посмотрите инструкцию для входа в Recovery на примере iPhone 7 и 7 Plus, которая идентична и для других устройств.
Подключите Айфон 7 или 7 Plus к компьютеру с помощью USB кабеля, а затем выключите его кнопкой питания. Подождите 10-15 секунд, после включите его с помощью кнопок Power(Вкп.) + Volume Down(уменьшение громкости). Удерживайте кнопки, пока на экране не появится логотип iTunes. После его появления отпустите их.
Для других устройств для входа в Recovery используйте комбинацию Home (Домой) + Volume Down (уменьшение громкости).
Шаг 3: Установка iOS 10 с файла iPSW
Когда Айфон подключен в режиме Recovery с помощью USB кабеля к компьютеру и программу iTunes, то теперь пришло время установить операционную систему. ITunes должна отобразить уведомление, что устройство подключено в режиме Recovery. Нажмите на ОК.
ITunes должна отобразить уведомление, что устройство подключено в режиме Recovery. Нажмите на ОК.
Появится суммарная информация об устройстве. Найдите в списке кнопку «Восстановить iPhone/iPad/iPod», но пока не нажимайте на нее. Прежде чем это сделать, нужно нажать и удерживать клавишу Shift на клавиатуре. Теперь удерживая Shift нажмите «Восстановить iPhone/iPad/iPod».
Теперь появится экран выбора файла *.ipsw. Выберите скачанный образ с iOS 10. Подтвердите установку кнопкой «Открыть». Теперь стоит запастись терпением и подождать, потому что процесс установки иОС 10 и возврата телефона к заводским настройкам может занять некоторое время.
Шаг 4: Восстановление данных после отката системы
Если в iTunes сохранена резервная копия, которую сделали на iOS 10 еще до установки одиннадцатой бета-версии, то теперь сможете ее воспользоваться, чтобы восстановить свои данные. Достаточно нажать на ссылку «Восстановить из резервной копии…» и указать соответствующий архив.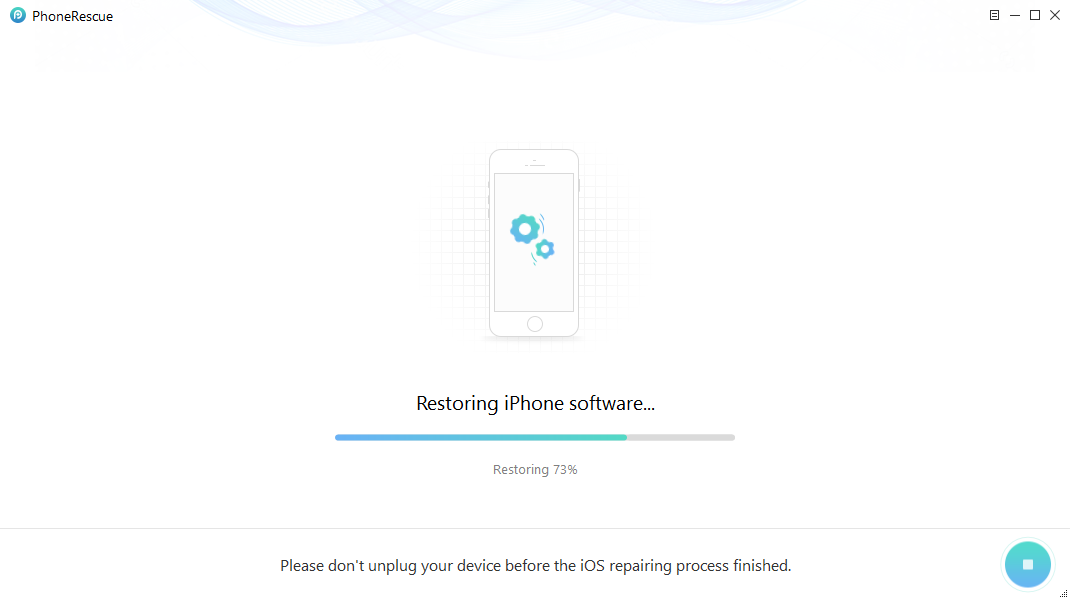 Ваши данные будут восстановлены. Вот и все, ничего сложного. Таким образом можно откатить систему на предыдущую версию.
Ваши данные будут восстановлены. Вот и все, ничего сложного. Таким образом можно откатить систему на предыдущую версию.
Обновившись до новой версии IOS, вы можете заметить, что прошивка вам не понравится. В этом случае есть прекрасный выход — откатить программное обеспечение до оптимальной, на ваш взгляд, версии. То есть, если вы обновились до, например, IOS 10, то спокойно можете установить на свое устройство IOS 8, воспользовавшись нижеприведенными инструкциями.
Когда необходимо проводить откат iOS
Причинами для установки более старой версии операционной системы могут стать следующие обстоятельства:
- С новыми версиями прошивки изменяется дизайн, а новое оформление может понравиться не всем пользователям.
- Самым распространённым поводом является появление зависаний и глюков. Случаются подобные проблемы по двум причинам: либо новая версия прошивки стала доступна пользователям в слишком сыром виде, с ошибками в коде и недоработками, либо устройство, которое было обновлено, успело устареть для нагрузок, создаваемых новой версией IOS.

Учтите, что откат любого устройства для любой версии невозможен, подробную информацию о том, какое устройство до какой версии прошивки можно откатить, вы можете просмотреть на следующем сайте — http://appstudio.org/shsh . Все данные расположены в формате таблицы.
Как откатить iOS до определенной версии на Apple-устройстве
Перед тем как приступить к процессу, необходимо подготовить следующие вещи:
- Программу iTunes, установленную на вашем компьютере и обновленную до последней версии.
- Скаченная в легкодоступную папку выбранная вами версия программного обеспечения, имеющая формат IPSW. Скачать ее можно с проверенных интернет-сайтов, бесплатно распространяющих прошивки IOS, например, по следующей ссылке — http://appstudio.org/ios . Скачивайте прошивку строго для вашей модели устройства, иначе при установке возникнут проблемы.
- USB-переходник, который подключит ваше устройство к компьютеру.
Если все вышеприведенные условия вами выполнены, то следующим шагом станет подготовка самого устройства к процессу отката.
Сохранение важных данных
Учтите, что при откате устройства все данные, приложения и медиафайлы с него безвозвратно стираются, поэтому стоит о них позаботиться. Есть вариант, позволяющий удалять файлы с устройства, о нем будет сказано ниже в статье, но он является не менее стабильным. Сохранить все необходимо можно при помощи резервной копии, создаваемой следующим образом:
Отключение пароля
Еще один немаловажный пункт — отключение пароля и Touch ID, если оный поддерживается и включен на вашем устройстве.
Деактивация функции «Найти iPhone»
Перед любыми действиями с прошивкой устройства необходимо отключать функцию «Найти iPhone», так как, в противном случае, iTunes попросту не допустит вас к совершению каких-либо действий:
Откат прошивки
Если все предыдущие подготовительные работы были проведены, то можно приступать к самому откату. Не имеет значения, с какого устройства вы производите откат, а также с какой и до какой версии IOS будет выполнен переход.
- Подключите устройство к компьютеру посредством USB-переходника.
- Авторизуйтесь в системе.
- Перейдите к настройкам вашего устройства, кликнув по иконке в виде телефона или планшета.
- Зажмите кнопку Shift на клавиатуре, если вы пользуетесь Windows, или кнопку Option, если вы пользуетесь Mac OS. Не отпуская клавишу, кликнете по кнопке «Восстановить».
- Откроется окошко с папками, вам необходимо указать путь до прошивки, которую вы скачали ранее.
- Дождитесь, пока iTunes извлечет ПО из прошивки и установит его. Процесс может длиться от пяти минут до получаса, не отключайте устройство от компьютера и никакими действиями не прерывайте процесс, иначе устройство может войти в режим бесконечного восстановления.
Откат без потери данных
Такой вариант отката тоже существует, он позволяет выполнить откат без потери данных, находящихся на устройстве. Для этого в пункте 4 раздела «Откат прошивки» нужно нажать на кнопку «Восстановить», а кнопку «Обновить». Все остальные шаги полностью совпадают. Единственное, стоит учитывать, что выполнение полного восстановление, то есть сброс системы и установка ее с нуля, безопасней, так как шанс того, что от предыдущей версии останутся какие-либо элементы, намного ниже.
Все остальные шаги полностью совпадают. Единственное, стоит учитывать, что выполнение полного восстановление, то есть сброс системы и установка ее с нуля, безопасней, так как шанс того, что от предыдущей версии останутся какие-либо элементы, намного ниже.
Видеоурок: Как откатить версию iOS
Сторонние программы для отката
Если по каким-то причинам способ с iTunes вам не подходит, то вы можете воспользоваться сторонней программой RedSnow. Она распространяется бесплатно как для Windows, так и для Mac OS на официальном сайте разработчика — http://redsnow.ru .
- Скачав и открыв программу, выберите раздел Extras.
- Кликнете по кнопке Even More.
- В открывшемся меню перейдите к блоку Restore.
- Нажмите кнопку IPSW, чтобы указать путь до заранее скаченной прошивки.
- В появившемся уведомлении у вас спросят, отменить повышение модема или нет. Кликнете по варианту «Да».
- Откроется окошко, в котором вас предупредят, что сейчас устройство необходимо будет перевести в режим восстановления, закройте его.

- Подключите устройство к компьютеру при помощи USB-переходника и введите его в DFU Mode. Как это сделать, пошагово описано в самой программе.
- Если вы раньше не выполняли подобных операций по откату с этой программой, то кликнете по кнопке Remote, чтобы она автоматически отыскала на своих серверах необходимые хеши.
- Готово, теперь останется дождаться окончания процесса. Устройство автоматически обновиться до загруженной вами версии и включится, после чего вам придется пройти процесс его начальной настройки.
Возможен ли откат отдельных приложений
Если целью вашего отката системы является установка более старых версий приложений, то проводить его не стоит, так как есть вариант лучше — воспользоваться специальной программой App Admin. Скачать ее можно прямо из App Store бесплатно. Благодаря этому приложению, вы сможете просмотреть все доступные версии приложений, установленных на вашем телефоне, и откатиться до них. Чтобы воспользоваться программой, достаточно выбрать приложения для отката и ввести уникальный номер версии, до которой нужно отбросить выбранное приложение.
Итак, установка более старой версии программного обеспечения возможна на всех устройствах от компании Apple, но откатывать можно не до любой версии, а только до тех, которые имеют подпись SHSH. Процесс можно выполнить как через официальное приложение iTunes, так и через сторонние программы. Главное, скачать правильную версию прошивки и не прерывать процесс обновления до полноценного его завершения.
Вчера на конференции WWDC 2017 компания Apple анонсировала новую версию операционной системы iOS 11 beta 1, Beta 2, Public Beta и Beta 3/beta 4/beta 5/beta 6/Beta 7
. Зарегистриванные разработчики сразу получили доступ к первым бета-версиям прошивок для мобильных устройств, участники публичного тестирования смогут попробовать новинку до конца месяца, а финальный релиз iOS 11 запланирован на осень 2017 года.
Но «бета» — пробная версия, пока работает нестабольно, есть ошибки и прочие проблемы при обновлении или после обновления. Подробнее о которых можно прочитать в отдельной статье Поэтому многие пользователи iPhone и iPad уже проявляют желание откатиться с iOS 11 на iOS 10.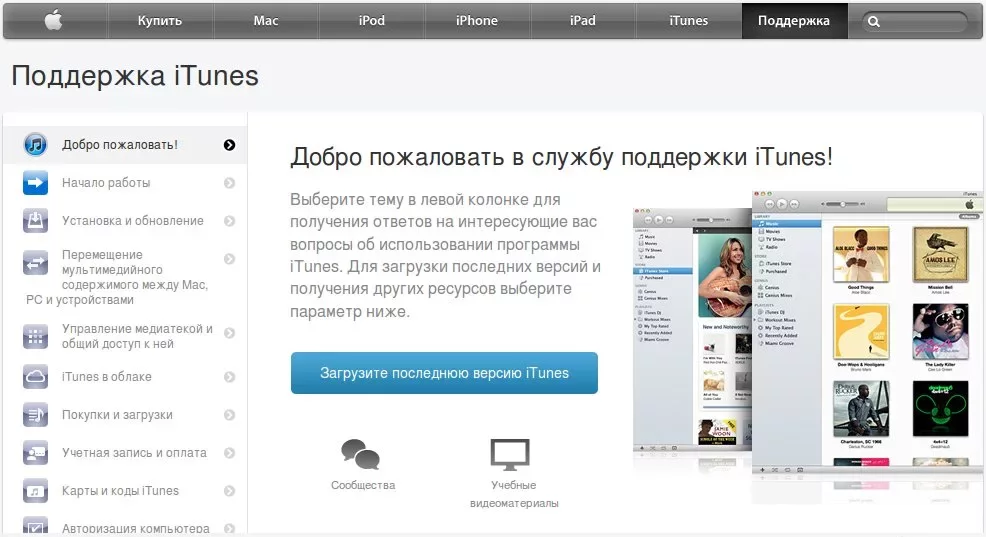 И теперь расскажем, как это сделать.
И теперь расскажем, как это сделать.
Как сделать откат с iOS 11 на iOS 10.3.2 / iOS 10.3.3 без потери резервной копии
Программное обеспечение может помочь вам сделать даунгрейд с iOS 11 на iOS 10.3.2 бесплатно, быстро и легко. Не только так, если вы столкнулись с зависанием, или другими мелкими проблемами, то эта программа может решить и исправить, вам просто нужно войти в режим восстановления и выйти из режима восстановления, этот метод поможет вам решить большенство ошибок. Если вам действительно не нравится iOS 11 бета 1, нижеследующие шагии нструктирует.
Если вы делаете даунгрейд до версии iOS 10.3.2 с помощью iCloud или iTunes, этот метод сложный и сможет привести к потери резервной копии, и вы не сможете воспользоваться резервной копией, сделанной с iOS 11 для восстановления данных через службу iCloud или приложение iTunes. Восстановить данные можно будет только с резервной копии iOS 10.3.2. Если резервной копии этой версии нет, то вам придётся вручную сохранить все ваши фотографии и другую необходимую информацию перед тем как сделать даунгрейд.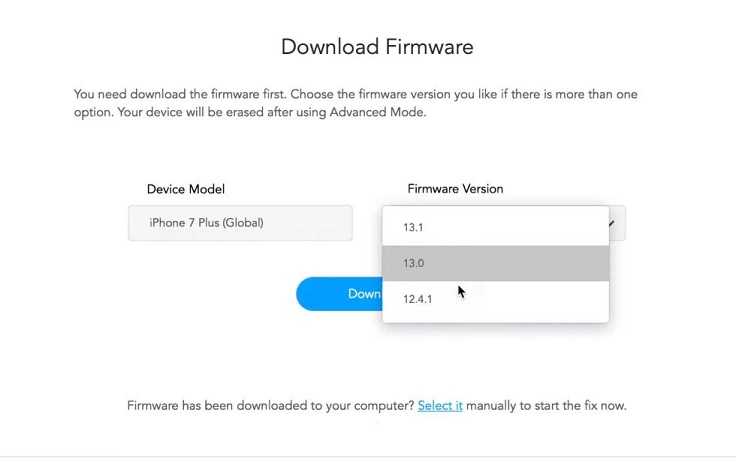 Не беспокойтесь, статья покажет вам, как сделать резервное копирование.
Не беспокойтесь, статья покажет вам, как сделать резервное копирование.
Как понизить версию прошивки с iOS 11 Beta 1/Beta 2/Beta 3/Beta 4/Beta 5/Beta 6/Beta 7
до iOS 10.3.2 с помощью iCloud или iTunes
Шаг 1
: Прежде всего вам необходимо скачать файл прошивки версии iOS 10.3.2. Убедитесь, что вы загрузили нужный файл прошивки, соответствующий модели вашего устройства. Ссылки на скачивание для всех поддерживаемых версий iPhone, iPad и iPod touch представлены ниже:
- Файл прошивки iOS 10.3.2 для iPhone
- Файл прошивки iOS 10.3.2 для iPad
- Файл прошивки iOS 10.3.2 для iPod touch
Примечание: если вы загружаете файл прошивки через браузер Safari, то убедитесь, что отключена функция автоматической распаковки архива.
Шаг 2
: На устройстве необходимо отключить функцию «Найти iPhone». Для этого нужно перейти в Настройки > iCloud > Найти iPhone.
Шаг 3
: Теперь нужно перевести устройство в режим DFU. Если вы владелец iPhone 7 или iPhone 7 Plus, то изучите это руководство.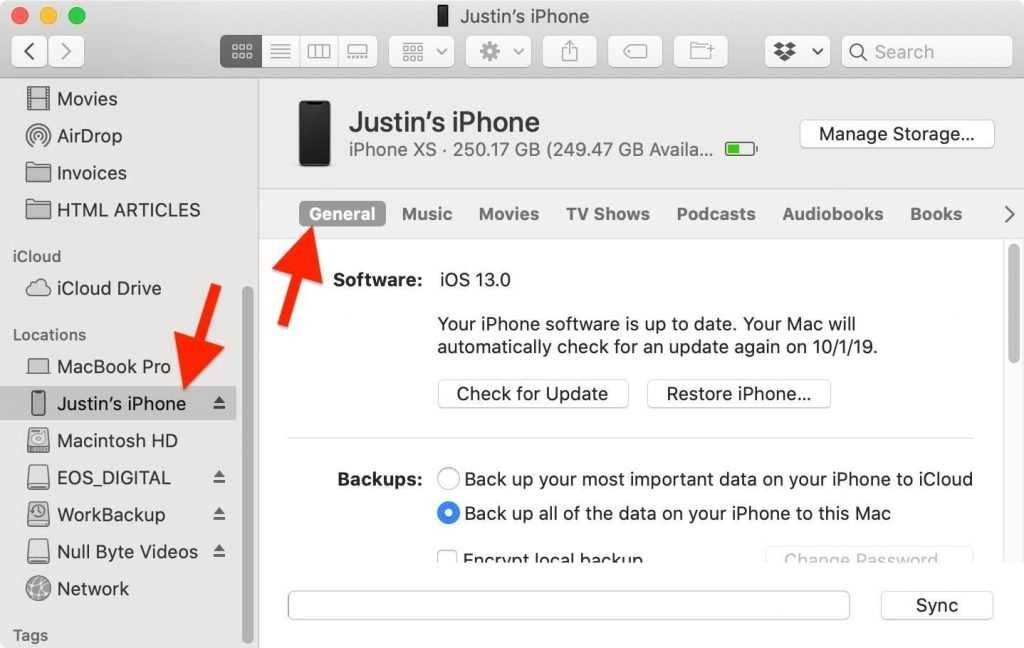 При работе с iPhone, iPad или iPod предыдущих поколений, выполните следующие действия:
При работе с iPhone, iPad или iPod предыдущих поколений, выполните следующие действия:
- Подключите устройство к компьютеру, выключите устройство. Сейчас нажмите и удерживайте кнопку «Питание» в течении 3 секунд;
- Затем зажмите кнопку «Домой», не отпуская кнопку «Питания» в течении 10 секунд;
- Отпустите кнопку «Питания», но продолжайте удерживать кнопку «Домой», пока в приложении iTunes не уведомление об обнаружении устройства в режиме восстановления; В появившемся нажмите на кнопку «Да».
Шаг 4
: Нажмите и удерживайте клавишу Alt/Option на компьютере Mac или клавишу Shift на компьютере Windows, а затем выберите «Восстановить iPhone» (iPad/iPod touch). В появившемся окне укажите путь к ранее скаченному файл прошивки iOS 10.3.2 IPSW.
Шаг 6
: Затем выберите «Восстановить и обновить» и следуйте инструкциям на экране. и iTunes проверит файл прошивки и установит ее на устройство. Процесс займет около 10 минут.
Шаг 7
: После завершения процесса отката с iOS 11 Beta 1/Beta 2/Beta 3 до iOS 10. 3.2 на дисплее устройства появится надпись «Hello». После завершения процесса настройки системы, можно восстановить данные на устройстве из резервной копии iOS 10.3.2 или настроить систему как нового устройства.
3.2 на дисплее устройства появится надпись «Hello». После завершения процесса настройки системы, можно восстановить данные на устройстве из резервной копии iOS 10.3.2 или настроить систему как нового устройства.
Таким образом если после перезагрузки пропало отображение заряда аккумулятора, блютус из шторки не включается/не отключается или телефон сталсильно греется после обновления и т.д, возможность решить и исправить их при помощи Tenorshare ReiBoot.
Как понизить версию iOS 11 до iOS 10.3.3 на iPhone и iPad
Не нравится iOS 11 на вашем iPhone или iPad? Вы можете перейти на iOS 10.3.3, если будете действовать быстро. Возможно, вам не нравится обновление, может быть, вы считаете, что время автономной работы iOS 11 плохое, или проблема с совместимостью приложений, или, возможно, вы считаете, что производительность не соответствует норме. Какой бы ни была причина, вы можете легко понизить версию iOS 11, если вам это нужно, но возможность понизить версию доступна только в течение ограниченного времени, пока Apple продолжает подписывать предыдущий выпуск операционной системы iOS 10. 3.3.
3.3.
Мы рассмотрим, как вы можете понизить версию iOS 11 до iOS 10 на iPhone или iPad.
Для этого руководства требуется iTunes и компьютер, доступ в Интернет, файл iOS 10.3.3 ISPW и кабель USB. Невозможно понизить версию iOS 11 без iTunes и компьютера.
Важное примечание: понижение версии iOS 11 до iOS 10.3.3 может привести к потере данных, включая удаление важных данных или всего на вашем iPhone или iPad. Таким образом, крайне важно иметь резервную копию, совместимую с iOS 10, доступную перед переходом на более раннюю версию (в первую очередь ее нужно было сделать до обновления до iOS 11), потому что резервные копии iOS 11 несовместимы с iOS 10 или другими более ранними версиями. релизы. Если у вас есть резервная копия только для iOS 11, то при переходе на iOS 10 может потребоваться повторное обновление до iOS 11 для восстановления из этой резервной копии iOS 11. Если вы не знаете, что делаете, и у вас нет адекватных резервных копий, не пытайтесь перейти на более раннюю версию, иначе вы можете столкнуться с необратимой потерей данных на iPhone или iPad.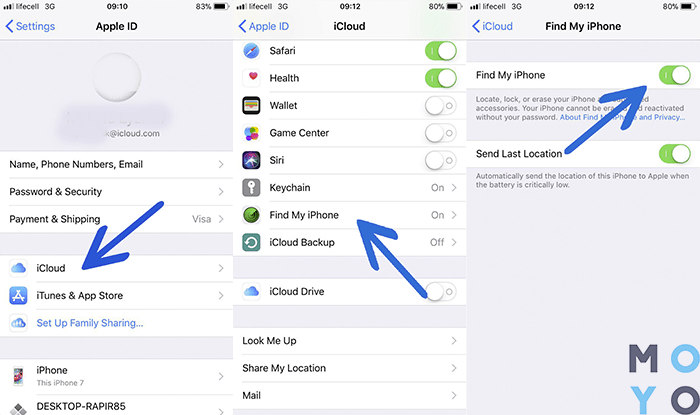
Мы рассмотрим два способа перехода на более раннюю версию: простой способ, который должен работать для большинства пользователей, и подход, требующий режима восстановления, если первый метод перехода не работает.
Убедитесь, что у вас есть последние резервные копии вашего устройства iOS, чтобы избежать потенциальной потери данных. Резервную копию iOS 11 можно восстановить только на устройстве iOS 11, поэтому вам потребуется резервная копия iOS 10 для восстановления на iOS 10. Отсутствие совместимой резервной копии может привести к необратимой потере данных.
- Перейдите сюда и загрузите файл IPSW iOS 10.3.3 для iPhone или iPad, версию которого вы хотите понизить, и сохраните этот файл .ipsw где-нибудь, где его легко найти, например на рабочем столе
- Откройте приложение iTunes на Mac или ПК с Windows
- С помощью USB-кабеля подключите iPhone, iPad или iPod touch, версию которого вы хотите понизить, к компьютеру
- Выберите устройство в iTunes, щелкнув маленький значок устройства в верхнем левом углу iTunes
- Теперь в разделе сведений об устройстве iTunes нажмите кнопку «Обновить», используя соответствующую клавишу-модификатор, чтобы начать процесс перехода на более раннюю версию:
- Mac OS: ДОПОЛНИТЕЛЬНО + нажмите кнопку «Обновить»
- ПК с Windows: SHIFT + нажмите кнопку «Обновить»
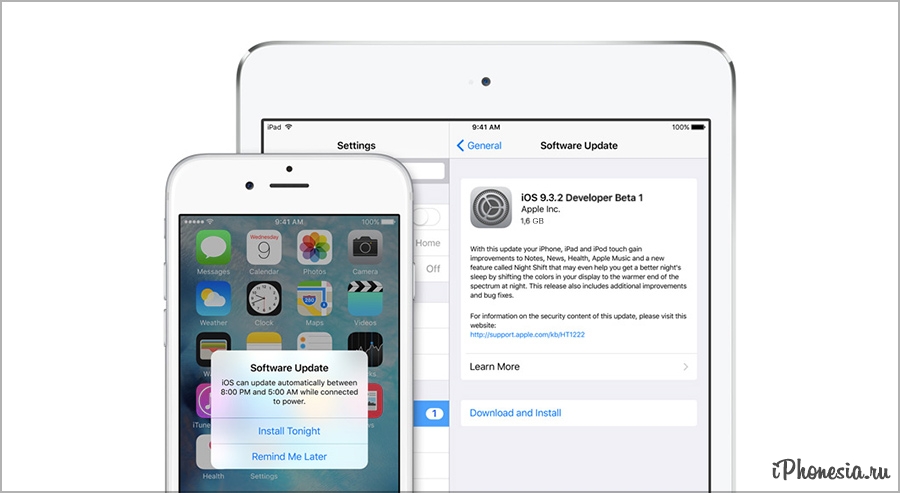 3.3 .ipsw, загруженный на первом этапе, и выберите обновление до этой версии. Логотип Apple после завершения перехода на более раннюю версию
3.3 .ipsw, загруженный на первом этапе, и выберите обновление до этой версии. Логотип Apple после завершения перехода на более раннюю версиюПереход с iOS 11 на iOS 10.3.3 должен пройти без проблем, если вы выбрали правильный IPSW-файл iOS 10.3.3 для своего устройства и если Apple все еще подписывает системное программное обеспечение. Как только Apple перестанет подписывать iOS 10.3.3, переход на нее с iOS 11 будет невозможен.
Некоторые пользователи сообщают, что иногда данные в iBooks, Notes, Music и Messages могут пропадать при описанном выше методе «обновления» понижения версии. Если это произойдет с вами, просто восстановите устройство из резервной копии, совместимой с iOS 10.3.3, как только устройство вернется на iOS 10.3.3.
Обратите внимание, что если вы выберете «Восстановить» в описанном выше процессе, а затем выберите IPSW, то устройство будет либо восстановлено из резервной копии, совместимой с iOS 10.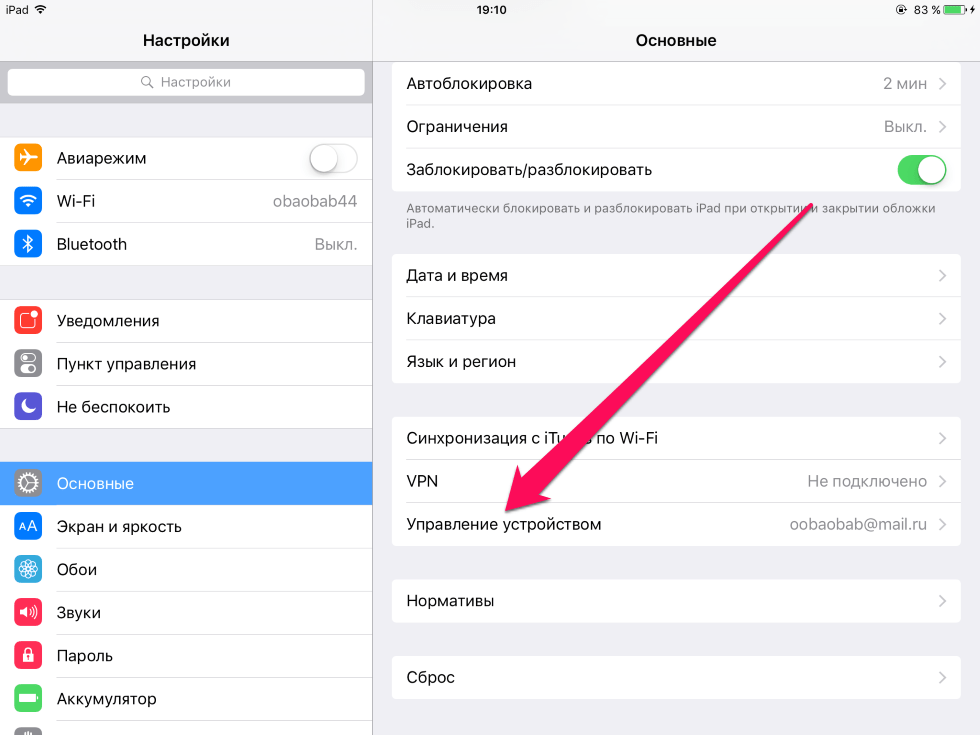 3.3, либо настроено как новое, как стандартный процесс восстановления, который затем можно восстановлен с помощью совместимой резервной копии.
3.3, либо настроено как новое, как стандартный процесс восстановления, который затем можно восстановлен с помощью совместимой резервной копии.
Если по какой-то причине описанный выше метод перехода на более раннюю версию не работает, вы можете использовать режим восстановления для понижения версии iOS 11, подробно описанный ниже.
Как перейти на более раннюю версию iOS 11 с помощью режима восстановления на iPhone и iPad
В редких случаях описанный выше процесс перехода на более раннюю версию завершается сбоем или зависает на логотипе Apple или зависает на черном экране. Если это произойдет, вы можете снова запустить даунгрейд, пока iPhone или iPad находится в режиме восстановления или режиме DFU*
- Запустите iTunes на компьютере
- Загрузите соответствующий IPSW-файл iOS 10.3.3 для вашего устройства, версию которого вы хотите понизить
- Переведите iPhone или iPad в режим восстановления, следуя инструкциям, подходящим для вашего устройства:
- Для iPad, iPhone 6s и более ранних версий с нажимаемой кнопкой «Домой» и iPod touch: одновременно нажмите и удерживайте кнопку «Питание» и кнопку «Домой».
 Продолжайте удерживать кнопки, пока не появится экран подключения iTunes в режиме восстановления (это происходит после того, как вы увидите логотип Apple, просто продолжайте удерживать кнопки)
Продолжайте удерживать кнопки, пока не появится экран подключения iTunes в режиме восстановления (это происходит после того, как вы увидите логотип Apple, просто продолжайте удерживать кнопки) - Для iPhone 7 и iPhone 7 Plus: нажмите и удерживайте кнопку питания и кнопку уменьшения громкости одновременно и продолжайте удерживать, пока не появится экран режима восстановления, это происходит после того, как вы увидите логотип Apple, поэтому продолжайте удерживать кнопки, пока не увидите восстановление индикатор режима логотипа iTunes
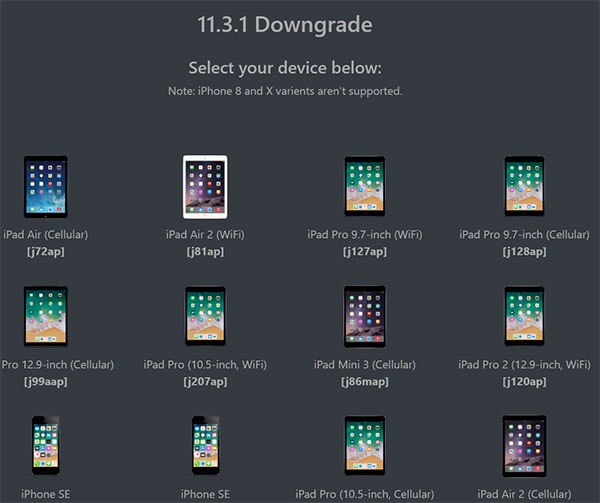 )
)* Вы можете узнать, как перевести iPhone 7 в режим DFU здесь и как перевести другие модели iPhone и iPad в режим DFU здесь. Режим DFU не требуется для перехода на более раннюю версию, если только что-то не пошло не так, и устройство полностью перестало отвечать.
Помогите, моя резервная копия iOS 11 не будет работать на iOS 10!
Если у вас есть резервная копия только с iOS 11, то она не будет работать с устройством iOS 10.3.3 с пониженной версией. Вместо этого вам нужно будет загрузить обновление iOS 11 или обновить устройство до iOS 11 через приложение «Настройка», а затем восстановить резервную копию iOS 11 на устройстве после того, как оно будет обновлено до совместимой версии системного программного обеспечения. Невозможно сделать резервную копию iOS 11 совместимой с устройством iOS 10.3.3, поскольку резервные копии iOS не имеют обратной совместимости.
—
Каков ваш опыт понижения версии iOS 11? Почему вы понизили рейтинг и как это было? Поделитесь своим опытом в комментариях ниже!
Как перейти с iOS 11 на iOS 10?
Índice de contenidos
Как обновить iOS 11 до 10.
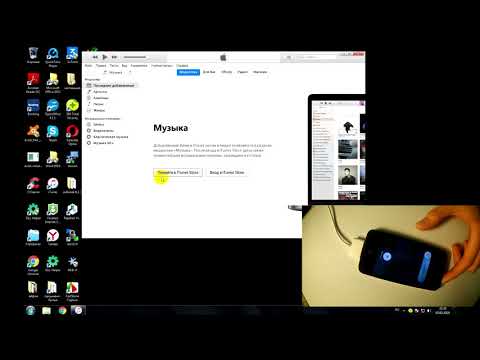 3 3 на iPad?
3 3 на iPad?
Как обновить iPhone или iPad до iOS 11 непосредственно на устройстве через настройки
- Перед началом сделайте резервную копию iPhone или iPad в iCloud или iTunes.
- Откройте приложение «Настройки» в iOS.
- Перейдите в «Общие», а затем в «Обновление ПО».
- Дождитесь появления «iOS 11» и выберите «Загрузить и установить».
- Примите различные положения и условия.
23 сент. 2017 г.
Могу ли я вернуться к более старой версии iOS на своем iPhone?
Обычно Apple перестает подписывать предыдущую версию iOS через несколько дней после выпуска новой версии. … Если версия iOS, которую вы хотите восстановить, помечена как неподписанная, вы просто не сможете ее восстановить. После загрузки подключите iPhone или iPad к компьютеру и откройте iTunes. Перейдите на страницу устройства в iTunes.
Как перейти на iOS 10?
Чтобы выполнить обновление до iOS 10, перейдите в раздел «Обновление ПО» в настройках. Подключите iPhone или iPad к источнику питания и нажмите «Установить сейчас». Во-первых, ОС должна загрузить файл OTA, чтобы начать настройку. После завершения загрузки устройство начнет процесс обновления и в конечном итоге перезагрузится в iOS 10.
Подключите iPhone или iPad к источнику питания и нажмите «Установить сейчас». Во-первых, ОС должна загрузить файл OTA, чтобы начать настройку. После завершения загрузки устройство начнет процесс обновления и в конечном итоге перезагрузится в iOS 10.
Можно ли понизить версию iOS 12 до 10?
Установка iOS 13/12/11 — довольно долгий путь, в основном зависящий от размера данных на вашем устройстве, так что наберитесь терпения. Прямо сейчас вы не можете перейти на iOS 10.3/10.2/10.1 или более раннюю операционную систему iOS, потому что Apple больше не подписала эту прошивку.
Можно ли обновить iPad версии 10.3 3?
iPad 4-го поколения вышел в 2012 году. Эта модель iPad не может быть обновлена до iOS 10. 3. 3. iPad 4-го поколения не соответствует требованиям и не подлежит обновлению до iOS 11 или iOS 12 и любых будущих версий iOS.
3. 3. iPad 4-го поколения не соответствует требованиям и не подлежит обновлению до iOS 11 или iOS 12 и любых будущих версий iOS.
Почему я не могу обновиться до iOS 11?
Если вам по-прежнему не удается установить последнюю версию iOS или iPadOS, попробуйте загрузить обновление еще раз: выберите «Настройки» > «Основные» > «Хранилище [имя устройства]». Найдите обновление в списке приложений. Коснитесь обновления, затем коснитесь «Удалить обновление».
Как отменить обновление iOS 14?
Восстановите iPhone или iPad до iOS 13. 1. Чтобы удалить iOS 14 или iPadOS 14, вам необходимо полностью стереть данные и восстановить устройство. Если вы используете компьютер с Windows, вам необходимо установить и обновить iTunes до последней версии.
Как отменить обновление iPhone без компьютера?
Обновить iPhone до новой стабильной версии можно только без использования компьютера (посетив его «Настройки»> «Основные»> «Обновление программного обеспечения»). При желании вы также можете удалить существующий профиль обновления iOS 14 со своего телефона.
При желании вы также можете удалить существующий профиль обновления iOS 14 со своего телефона.
Как вернуться к стабильной версии iOS?
Что делать:
- Перейдите в «Настройки» > «Основные» и нажмите «Профили и управление устройствами».
- Коснитесь профиля бета-версии программного обеспечения iOS.
- Нажмите «Удалить профиль», затем перезагрузите устройство.
4 февр. 2021 г.
Есть ли способ обновить старый iPad?
Вы также можете выполнить следующие действия:
- Подключите устройство к источнику питания и подключитесь к Интернету с помощью Wi-Fi.
- Выберите «Настройки» > «Основные», затем нажмите «Обновление ПО».
- Нажмите «Загрузить и установить». …
- Чтобы обновить сейчас, нажмите «Установить». …
- При появлении запроса введите пароль.
14 дек. 2020 г.
Почему я не могу обновить свой iPad до версии 9.3 5?
Ответ: A: Ответ: A: iPad 2, 3 и iPad Mini 1-го поколения не соответствуют требованиям и не подлежат обновлению до iOS 10 ИЛИ iOS 11.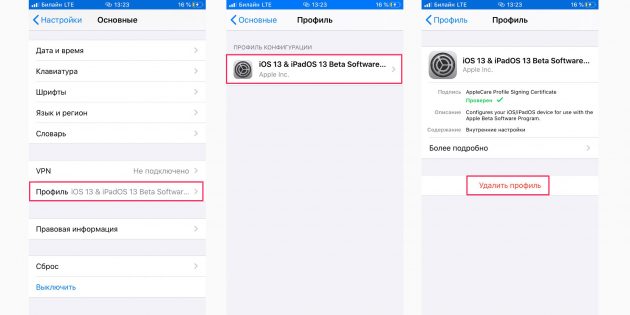 Все они имеют аналогичную аппаратную архитектуру и менее мощный процессор с частотой 1,0 ГГц, который есть у Apple. считается недостаточно мощным, чтобы даже запускать основные базовые функции iOS 10.
Все они имеют аналогичную аппаратную архитектуру и менее мощный процессор с частотой 1,0 ГГц, который есть у Apple. считается недостаточно мощным, чтобы даже запускать основные базовые функции iOS 10.
Как мне обновить iPad 2 с iOS 9.3 5 до iOS 10?
Apple делает это довольно безболезненно.
- Запустите «Настройки» на главном экране.
- Нажмите «Основные» > «Обновление ПО».
- Введите пароль.
- Нажмите «Согласен», чтобы принять Условия использования.
- Еще раз подтвердите свое согласие на загрузку и установку.
26 авг. 2016 г.
Почему я не могу понизить версию iOS?
Если Apple прекратила подписывать программное обеспечение, а вы все еще пытаетесь его установить, скорее всего, данные на вашем телефоне будут удалены, и вам будет предложено переустановить последнюю версию iOS. Если Apple подписывает только текущую версию iOS, это означает, что вы вообще не можете перейти на более раннюю версию.
Если Apple подписывает только текущую версию iOS, это означает, что вы вообще не можете перейти на более раннюю версию.
Как установить более старую версию iOS?
Вам нужно будет выполнить эти шаги на Mac или ПК.
- Выберите свое устройство. …
- Выберите версию iOS, которую вы хотите загрузить. …
- Нажмите кнопку «Загрузить». …
- Удерживая нажатой клавишу Shift (ПК) или Option (Mac), нажмите кнопку «Восстановить».
- Найдите загруженный ранее файл IPSW, выберите его и нажмите «Открыть».
- Щелкните Восстановить.
9 мар. 2021 г.
Как понизить версию iPad?
Как понизить версию iOS с iOS 13.3. 1 на iOS 13.3
- Отключить функцию «Найти iPhone»
- Загрузите правильное изображение для восстановления.
- Подключите свой iPhone к iTunes.
- …или подключите свой телефон к Finder.
- Установите старую версию iOS с помощью iTunes.
- Установите старую версию iOS с помощью Finder.

- Восстановите свой iPhone из резервной копии.
- Заключительные мысли.
29 мар. 2020 г.
Как понизить версию iOS 11 до iOS 10.3/10/9.3 на iPhone iPad
[ Сводка ]: Возникли проблемы с iOS 11? Узнайте, как понизить версию вашего iPhone, iPad с iOS 11 до iOS 10.3.3/iOS 10 или iOS 9 с помощью нашего пошагового руководства.
iOS 11 имеет множество новых функций, таких как Siri, поддержка инструкций сторонних приложений, поддержка групповых видеозвонков FaceTime, значительно улучшенные карты и поддержка внутренней навигации и так далее. Как только она будет выпущена, я считаю, что многим людям не терпится установить новую iOS 11 на устройства iPhone 7/7Plus, iPhone SE, iPhone 6s/6s Plus, iPhone 6/6 Plus, iPhone 5s, iPad.
Людей интересует:
* Как восстановить потерянные данные после понижения версии iOS 11 до iOS 10
* Как восстановить потерянные данные iPhone после обновления iOS 12 до iOS 13 900 900 , вы можете столкнуться со сбоями и ошибками iOS 11, такими как проблемы с батареей, проблемы с заблокированным экраном, проблемы с запуском приложений или другие проблемы, из-за которых многие обычные пользователи iOS 11 возвращаются к iOS 10. 3, iOS 10.2, iOS 10.1, iOS 10. , iOS 9.3.5 и т.д.
3, iOS 10.2, iOS 10.1, iOS 10. , iOS 9.3.5 и т.д.
Как удалить iOS 11 и перейти на iOS 10.3/9.3?
Если у вас такая же ошибка и вы хотите вернуть стабильную и надежную iOS 10.3/iOS 10.2/iOS 10/iOS 9.3, есть решение. Удаление iOS 11 (или любой другой предыдущей версии iOS) и переход на iOS 10.3/iOS 9.3 относительно просты, только если вы можете найти соответствующую iOS 10.3 или любую более раннюю версию файлов IPSW. Вы можете достаточно легко понизить версию iOS 11, как с iOS 10 до iOS 9. Ниже приведены два способа понижения версии iOS 11 до iOS 10.3, iOS 10, iOS 9..3 с iTunes или без него.
Часть 1. Как понизить версию iOS 11 до версии iOS 10.3/9.3 с помощью iTunes
Совет. Как и при любом обновлении или понижении версии iOS, следует соблюдать осторожность и создавать резервные копии всех своих данных и настроек на случай потери данных после переход на другую версию iOS.
Шаг 1. Во-первых, посетите ipsw.me, чтобы проверить ipsw-файл iOS 10.3, iOS 10.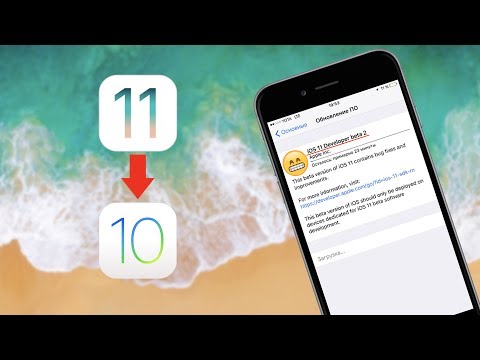 2.1 или iOS 10.1, iOS 9.3.5 для вашего iPhone iPad, а затем загрузите файл на Windows или Mac.
2.1 или iOS 10.1, iOS 9.3.5 для вашего iPhone iPad, а затем загрузите файл на Windows или Mac.
Шаг 2. Отключите функцию «Найти iPhone». (Настройки → iCloud → «Найти iPhone».)
Шаг 3. Подключите iPhone с iOS 11 к Mac или компьютеру и запустите iTunes, затем перейдите к сводке устройства.
Шаг 4. Переведите свой iPhone iPad в режим восстановления, нажав и удерживая кнопки питания и дома в течение 10 секунд. Отпустите только кнопку питания и подождите, пока не появится надпись «Подключиться к iTunes».
Шаг 5. Отпустите кнопку «Домой». А теперь удерживайте клавишу Option + Command на Mac или клавишу Shift в Windows, затем нажмите «Восстановить iPhone» в iTunes.
Шаг 6. Найдите и выберите файл IPSW, который вы только что загрузили.
Когда процесс перехода на более раннюю версию завершится, вы увидите обычную страницу настройки. Вы знаете, экран Hello, вход в учетную запись Apple ID и т. д.
Честно говоря, самый большой недостаток этого метода заключается в том, что ваши данные могут быть потеряны, если вы раньше не делали резервную копию.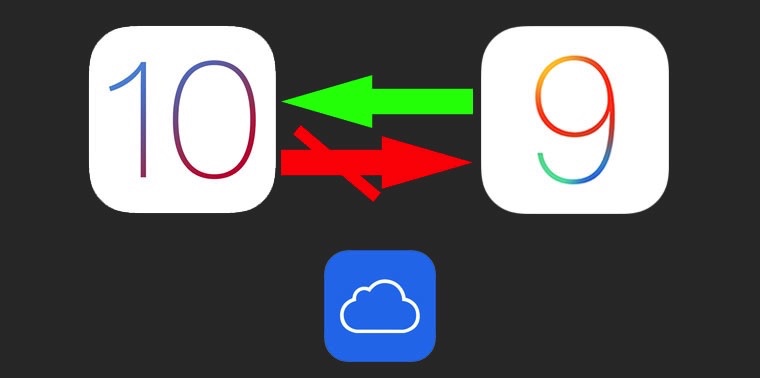
Часть 2. Как понизить версию iOS 11 до iOS 10.3/9.3 без iTunes
Хотите понизить версию iOS 11 до iOS 10/iOS 9без потери данных ? Конечно, вы можете! Здесь выпускается программное обеспечение iOS System & Data Recovery, с его помощью вы можете восстановить нормальное состояние системы iOS и восстановить систему iOS до предыдущей версии, то есть вы можете легко понизить версию iOS 11 до iOS 10.3, iOS 9.3 на iPhone iPad с помощью этого восстановления системы iOS. Этот инструмент предназначен для устранения любых системных проблем iOS, таких как зависание iPhone / iPad в режиме восстановления, режим DFU, логотип Apple, черный экран, белый экран или зацикливание при запуске и т. Д. Никакой потери данных.
Шаг 1. Запустите программу на своем компьютере
Для начала загрузите, установите и запустите программу iOS System Recovery на своем ПК или Mac. Затем подключите iPhone / iPad с iOS 11 к компьютеру через USB-кабель и найдите функцию «Восстановление системы iOS» в разделе «Дополнительные инструменты», затем нажмите «Пуск», чтобы начать процесс исправления iOS.
Шаг 2. Обнаружение устройства iPhone/iPad
Примечание. Если ваш iPhone находится в ненормальном состоянии iOS, он очень скоро будет обнаружен с помощью этой программы восстановления системы iOS. Или он подскажет вам, что «Устройство подключено, но не распознано».
Ситуация A : Если с вашим iPhone все в порядке без каких-либо системных ошибок iOS, программа поможет вам перевести устройство в режим восстановления, выполнив следующие действия.
Как загрузить iPhone в режим восстановления или режим DFU:
Нажмите кнопку « Вопрос », и вы получите руководство по переводу устройства в режим восстановления или DFU.
Для iPhone 6S и старше:
1.Выключите iPhone.
2. Нажмите и удерживайте кнопку питания и кнопку «Домой» вместе в течение 10 секунд.
3. Отпустите кнопку питания и удерживайте кнопку «Домой», пока устройство не перейдет в режим DFU.
Для iPhone 7 или iPhone 7 Plus:
1.Выключите устройство iPhone 7 и подключите его к компьютеру.
2. Одновременно нажмите и удерживайте боковую кнопку и кнопку уменьшения громкости.
3. Продолжайте удерживать их, пока не появится экран «подключиться к iTunes», это означает, что устройство переведено в режим восстановления, в это время программа его обнаружит.
Для iPhone 8/8 Plus и iPhone X:
1.Выключите устройство и убедитесь, что оно подключено к компьютеру, нажмите и быстро отпустите кнопку увеличения громкости.
2. Нажмите и быстро отпустите кнопку уменьшения громкости.
3. Нажмите и удерживайте боковую кнопку, пока не появится экран с логотипом iTunes (состояние экрана в режиме восстановления).
После этого устройство перешло в режим восстановления. Теперь вы можете перейти к шагу 3, чтобы загрузить прошивку iOS, чтобы установить ее для понижения версии вашего телефона.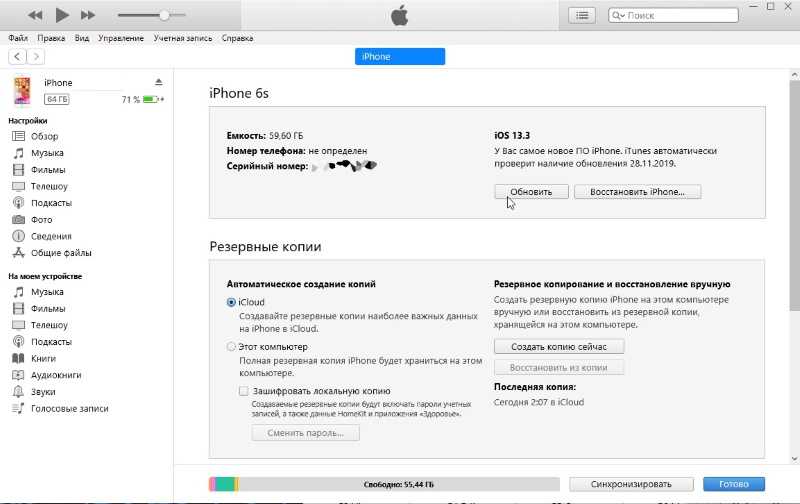
Решение B : Если ваш iPhone/iPad перешел в ненормальное состояние при попытке загрузить устройство с iOS 11 на iOS 10/iOS 9, например, устройство зависло в режиме восстановления, зависло на черном экране или другие. Просто подключите iPhone к компьютеру и нажмите «Пуск», программа быстро обнаружит, что ваше устройство находится в ненормальном состоянии. Нажмите «Подтвердить» и перейдите к шагу 3, чтобы загрузить прошивку iOS, чтобы установить ее для понижения версии телефона.
Шаг 3. Выберите модель устройства и прошивку iOS и загрузите ее
Здесь вы можете скачать прошивку для вашего iPhone iPad. Инструмент распознает ваше устройство и предоставит вам наиболее совместимую версию iOS для загрузки. Нажмите «Скачать» и продолжайте.
Вручную добавьте загруженный файл IPSW iOS 10/iOS 9 в программное обеспечение восстановления системы iOS:
Если вы ранее загрузили файл IPSW, выберите загруженный файл IPSW и добавьте его в программу, используя для понижения версии iOS 11 на iOS 10/iOS 9 на устройстве iPhone/iPad без потери данных.
Добавьте файлы IPSW в программу:
Перейдите по ссылкам и загрузите файлы прошивки iOS:
Файл прошивки iOS для iPhone
Файл прошивки iOS для iPad
Файл прошивки iOS для iPod touch
Шаг 4. Понизить версию iOS 11 на iOS 10/iOS 9 без потери данных
Теперь процесс загрузки iOS начнется автоматически. Наконец, система завершит операцию всего за несколько минут. Когда это будет сделано, ваше устройство iOS вернется к iOS 10/iOS 9.без потери данных.
Прочтите и проверьте следующие перечисленные проблемы iOS, которые можно решить и исправить с помощью iOS System Recovery:
— Зависание в режиме восстановления или логотип iTunes
— Невозможно выйти из режима DFU
— Белый экран с логотипом Apple /Белый экран смерти
— Черный экран, красный или синий экран
— Повторная перезагрузка
— Зависший экран и вообще не отвечает
— Слайд не работает
— Логотип Apple продолжает повторяться
Кроме того, это профессиональное программное обеспечение также может восстановить удаленные или потерянные данные на устройствах iOS , такие как контакты, сообщения, журналы вызовов, изображения, видео, музыку, календари, заметки, приложения и т. д., независимо от того, что вызвало потерю данных.
д., независимо от того, что вызвало потерю данных.
Статьи по теме:
Исправить зависание iPhone на экране с логотипом Apple после обновления iOS 11
Как исправить зависание iPhone в режиме восстановления после обновления iOS 11 восстановить потерянные данные iPhone после iOS 11 Update
8 особенностей, которые нужно знать об обновлении iOS 11 по слухам на iOS 10.3.3 [Пошаговое руководство]
Обновление: Apple прекратила подписывать iOS 10.3.3 с 3 октября 2017 года. К сожалению, теперь мы НЕ МОЖЕМ понизить версию iPhone/iPad, работающего на iOS 11, до iOS 10.3.3. Возникли проблемы с iOS 11? Не волнуйтесь, вы не одиноки, и у нас нет другого выбора. Зачем применять Почему 🙁 ?
Недовольны низкой производительностью вашего iPhone или iPad с обновлением iOS 11.0.1? Вам посчастливилось понизить версию iOS 11 или 11.0.1 до 10.3.3 . Apple обычно отказывается от старых IPSW, внося больше инноваций в последние версии. Но для таких счастливчиков, как ты, 10.3.3 не подписан. Поэтому ознакомьтесь с этим подробным руководством, чтобы понизить версию вашего iPhone или iPad до версии 10.3.3.
Но для таких счастливчиков, как ты, 10.3.3 не подписан. Поэтому ознакомьтесь с этим подробным руководством, чтобы понизить версию вашего iPhone или iPad до версии 10.3.3.
Примечание: Вы потеряете все свои данные при понижении версии iOS 11 до iOS 10.3.3, если у вас нет надлежащей резервной копии. Проверьте наш раздел часто задаваемых вопросов ниже для получения более подробной информации.
- Отключите функцию «Найти мой iPhone» на вашем iPhone. Перейдите в «Настройки » > {имя пользователя} > iCloud > «Найти iPhone » и выключите его.
- Установите последнюю версию iTunes на рабочий стол. Если у вас более старая версия iTunes, обновите ее до последней версии.
- Загрузите подходящую (поддерживаемую) версию прошивки iOS (здесь). Убедитесь, что вы выбираете подходящий IPSW для своего устройства.
- Когда вы будете готовы загрузить IPSW и последнюю версию iTunes, подключите свой iPhone/iPad к iTunes через USB-кабель.

- Войдите в режим DFU (обновление прошивки устройства) на вашем iPhone. Если вы новичок в этом режиме DFU, см. полное руководство здесь.
- Как только вы войдете в режим DFU, iTunes распознает ваше устройство , и вам будет предложено нажать OK . В случае появления каких-либо сообщений об ошибках, отличных от распознанных iPhone, проверьте это 9.0018
- Нажмите клавишу SHIFT (клавиша OPTION для пользователей Mac) и нажмите «Восстановить iPhone ».
- Найдите файл IPSW , который вы загрузили ранее, и сейчас начнется процесс восстановления. Надеемся, что в течение 3-5 минут вы сможете использовать свой более ранний iPhone.
Вот и все. Вы успешно восстановили свой iPhone/iPad с iOS 11.0.1 до iOS 10.3.3 одним касанием. После выполнения этого восстановления мой iPhone работает хорошо. Если у вас возникнут какие-либо проблемы, обратитесь к разделу часто задаваемых вопросов.
Обязательно прочтите: Невероятные возможности iPhone 8
Раздел часто задаваемых вопросов:
В: Как восстановить мой iPhone/iPad с 11.0.1 на 10.3.3 без потери данных?
A: Рад, что вы хотели восстановить iOS 10.3.3 без потери данных. Но это происходит только тогда, когда вы создали резервную копию с iOS 10.3.3. В противном случае будет выполнена новая установка iOS 10.3.3, которая сотрет все ваши данные.
В: Я создал резервную копию с помощью iTunes с iOS 11.0/11.01. Можно ли понизить версию iOS 11.0/11.0.1 до 10.3.3 без потери данных?
Ответ: Большое Нет!! С iOS 10.3.3 IPSW вы не можете восстановить свой iPhone до резервных копий, созданных с помощью iOS 11.0/11.0.1. Следовательно, это невозможно.
В: Я получаю сообщение об ошибке «Обнаружен iPhone, но его не удалось правильно идентифицировать. Пожалуйста, отключите и снова подключите iPhone, затем повторите попытку».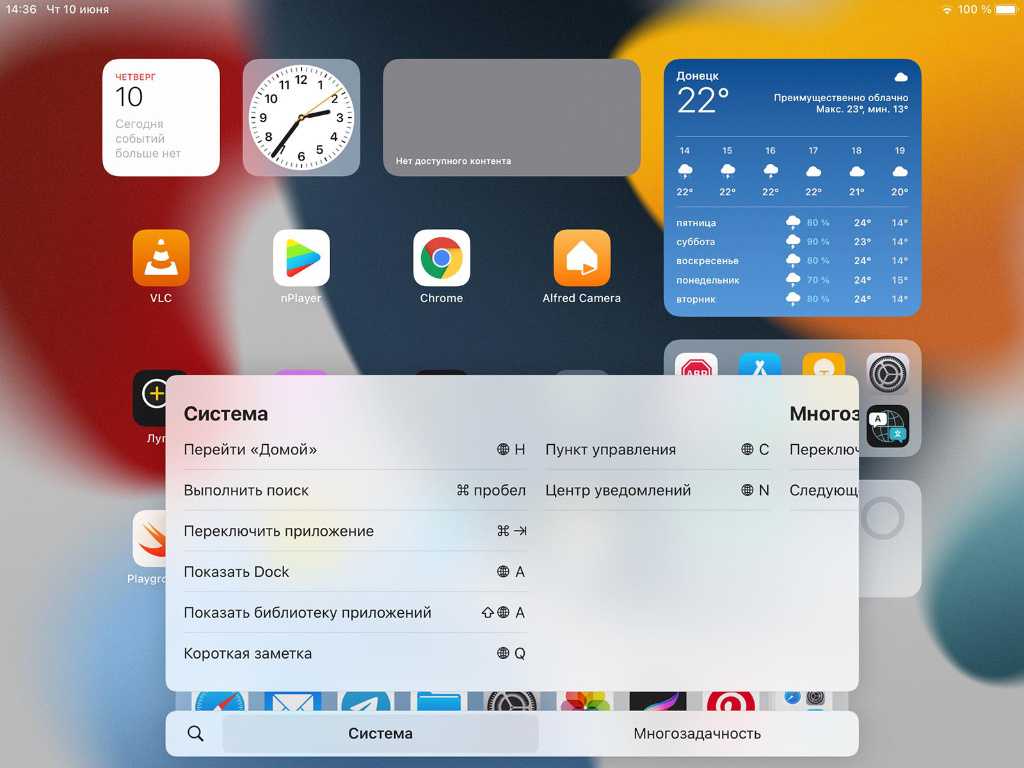 Что делать?
Что делать?
A: Это происходит, когда iTunes не удалось обнаружить iPhone, находящийся в режиме DFU. Не паникуй. Просто отключите iPhone и снова подключите его. На этот раз он должен определяться как устройство в режиме DFU.
В: Я не могу выполнить восстановление из последней созданной резервной копии. Просит новую установку. Что делать?
A: Из-за проблем совместимости встроенного ПО с последней резервной копией iTunes не может выполнить восстановление из резервной копии. Следовательно, выполните новую установку за счет данных вашего iPhone.
Обязательно прочтите: Программное обеспечение для восстановления данных iPhone
В: Как войти в режим DFU на iPhone?
A: Вот пошаговая процедура входа в режим DFU на вашем iPhone/iPad.
- Подключите ваш iPhone к ПК и откройте iTunes
- Для iPhone с кнопкой питания сверху (до iPhone 5SE) принудительно перезагрузите iPhone, одновременно нажав кнопку «Домой» и кнопку питания в течение 10 секунд .
 Другие пользователи iPhone используют кнопку уменьшения громкости вместо кнопки «Домой».
Другие пользователи iPhone используют кнопку уменьшения громкости вместо кнопки «Домой». - Через 10 секунд отпустите кнопку питания . Но зажмите кнопку уменьшения громкости/домой.
- Удержание кнопки уменьшения громкости/домой в течение дополнительных 10 секунд , экран вашего iPhone станет пустым.
- Теперь ваш iTunes обнаружит этот iPhone/iPad . Ура, вы вошли в режим DFU!!
В: Как правильно загрузить IPSW для моего устройства?
A: Вот пошаговая процедура для правильной загрузки IPSW. Подсказка: начинается с буквы «А». (Пример: A1778)
Читайте также: 15 лучших источников Cydia для iOS 7 и выше .
понизил версию iOS 11 до iOS 10 без потери данных только при определенных условиях, упомянутых выше. Используйте раздел часто задаваемых вопросов, чтобы устранить двусмысленность. Для получения дополнительной помощи по понижению версии iOS 11 до iOS 10, не стесняйтесь обращаться к нам через раздел комментариев.
Как удалить iOS 11 и вернуться к iOS 10 🕹
Нужен даунгрейд? Если вы используете iOS 11 и хотите вернуться к iOS 10, это возможно! Для этого необходимо загрузить образ .ipsw последней подписанной версии iOS 10, а затем принудительно восстановить iPhone или iPad с помощью режима DFU и комбинации клавиш в iTunes. Не паникуйте, мы все объясним в этом уроке!
iOS 11 наконец-то здесь со вторника, 19 сентября, хотя для тех, кто тестировал ее в бета-версии, она уже была там несколько месяцев. Новая версия операционной системы для iPhone, iPad и iPod содержит множество новых функций. Включая изменения дизайна, более мощную Siri, появление ARKit и переработанный Центр управления.
А вот с iOS 11 тоже есть некоторые проблемы.
Например, старые 32-разрядные приложения больше не совместимы. Тем более, что обновление может немного замедлить работу старых iPhone и iPad из списка поддерживаемых устройств, таких как iPhone 5S. Одним словом, есть причины, которые могут вас подтолкнуть понизить версию для вернуться к iOS 10 , и мы здесь, чтобы помочь вам!
Если вы читаете это руководство, возможно, вы уже безуспешно пытались перейти на iOS 10. Дело в том, что есть своего рода предохранитель, который делает эту манипуляцию невозможной, когда вы не знаете ни режима DFU, ни комбинации волшебных клавиш, которая позволяет принудительно восстановить выбранный вами образ ipsw через iTunes. Управление невозможно напрямую с iPhone, iPad или iPod.
Прежде чем начать, вам потребуется:
- iPhone, iPad или iPod с iOS 11
- A Кабель Lightning-USB
- Компьютер с iTunes
- Образ .
ipsw последней версии iOS 10 для вашего iPhone, iPad или iPod
Примечание. Это изображение можно найти на нескольких сайтах, например на ipsw.me. Обязательно выбирайте версию, адаптированную к вашей модели и которая еще подписана Apple, иначе образ не установится или превратит ваше устройство в кирпич!
Мы настоятельно рекомендуем вам, прежде чем двигаться дальше, сделать полную резервную копию вашего iPhone, iPad или iPod.
1. Отключите функцию «Найти iPhone/iPad/iPod» и выйдите из iCloud
Мы часто забываем об этом шаге, и это приводит к ошибкам, потому что функция «Найти iPhone» и iCloud предназначены для защиты вашего смартфона/планшета и предотвращения от захвата.
- Перейдите в «Настройки» > «Ваше имя» > «iCloud» > «Найти iPhone»
- Деактивировать Локалайзер на iPhone
- Вернуться ко второму экрану иллюстрации
- Прокрутить страницу вниз
- сенсорный Выход
2.
Переведите iPhone, iPad или iPod в режим DFU
Некоторые скажут, что этот шаг не всегда необходим, но он работает во всех случаях. Режим DFU — это особое состояние устройства, которое помогает ограничить вероятность возникновения ошибки при выполнении операции. Использование этой техники полностью удалит содержимое вашего устройства. Вот почему мы повторяем это Важно правильно сделать резервную копию всех данных на вашем iPhone, iPad или iPod.
iPhone 6S и более ранние модели, iPad и iPod
- Подключите iPhone к компьютеру и убедитесь, что iTunes закрыт
- Полностью выключить устройство
- Удерживать Вкл/ожидание и кнопку Домой нажимать 10 секунд
- Удерживайте кнопку Home нажатой и отпустите кнопку Вкл./режим ожидания
- Отпустить кнопку Домашний , когда iTunes сообщает, что ваше устройство было обнаружено в режиме восстановления
- Если вы находитесь в режиме DFU, экран вашего iDevice должен оставаться черным
iPhone 7 и новее
- Подключите iPhone к компьютеру и убедитесь, что iTunes закрыт
- Полностью выключить устройство
- Удерживать Вкл.
/режим ожидания Нажать и удерживать 3 секунды
- Удерживая нажатой кнопку Включение/ожидание , нажмите кнопку Низкий объем
- Удерживайте обе кнопки в течение 10 секунд
- Если вы видите, что появляется логотип Apple, вы слишком долго нажимали, вы находитесь в режиме DFU, когда экран вашего iDevice остается черным
3. Восстановите свой iPhone, iPad или iPod из iTunes
Здесь есть хитрость, которую вы должны знать: если вы нажмете кнопки восстановления или обновления, удерживая клавишу Shift/Shift, то iTunes позволит вам выбрать образ .ipsw на ваш выбор! Это то, что мы будем использовать для принудительного перехода на iOS 10.3.3 9.0003
- Танцы iTunes , если вы еще не на нужной странице, перейдите к настройке вашего iPhone
- Нажмите Восстановить iPhone , удерживая клавишу Shift / Maj нажата
- Выберите загруженный файл .
ipsw
- Начать восстановление
Остальной процесс автоматизирован. Ваш iPhone будет восстановлен до последней подписанной версии iOS 10 (10.3.3 от 20 сентября 2017 г.), после чего вам потребуется восстановить резервную копию, чтобы найти свои настройки и приложения.
Редакция советует:
- Что делать, если ваш iPhone не распознается на Mac или ПК?
- iPhone: как заменить Siri на Google Assistant на iOS?
- Как изменить музыкальное приложение по умолчанию на iPhone или iPad?
iPad Pro 2022 года будет переработан и получит возможность беспроводной зарядки, как и другие мобильные устройства Apple. После презентации iPad mini 6… Вся мощь компьютера Mac у вас на глазах: именно это обещает Apple в своей будущей гарнитуре смешанной реальности, выход которой намечен на конец 2022 года. В то время как Apple Watch, «iPad… Do у вас есть iPhone и вы хотите изменить свой PIN-код? Затерянный в хитросплетениях iOS вариант найти не так-то просто.
Однако этот код… Есть несколько вариантов разблокировки iPhone. Некоторые онлайн-сервисы предлагают сделать это быстро за несколько евро. Закон также обязывает операторов делать это бесплатно…
Как понизить версию iOS 11 до iOS 10.3.3 на вашем iPhone « iOS и iPhone :: Гаджеты
- By Даллас Томас
- iOS 11
- Советы и рекомендации по ОС
В iOS 11 появилось много нового, но то, что что-то изменилось, не означает, что оно стало лучше. Поэтому, если вы обновились до последней версии ОС Apple и решили, что она не для вас, вы будете рады узнать, что вы все еще можете вернуться к iOS 10.3.3.
Но это окно возможностей для перехода на более раннюю версию не будет длиться вечно. Теперь, когда iOS 11 стала официальной, Apple скоро перестанет подписывать старые версии прошивки, а это означает, что вы не сможете откатиться, если не сохраните свои BLOB-объекты SHSHS2. Так что это ваш последний шанс вернуть настройку автояркости в нормальное состояние или избежать других раздражающих изменений.
ОБНОВЛЕНИЕ: Apple больше не подписывает iOS 10.3.3, поэтому у вас больше нет шанса вернуться с iOS 11. Тем не менее, вы все равно можете использовать это руководство, чтобы понизить версию iOS 11.
X.X до предыдущей версии iOS 11, которая все еще подписана Apple. Процесс такой же.
Однако, пока этот день не наступил, вернуться к iOS 10.3.3 довольно просто. Все, что вам нужно, это компьютер Mac или Windows, и процесс займет всего несколько минут, так что давайте приступим, не так ли?
Не пропустите: самые неприятные изменения в iOS 11 (и как их исправить)
Шаг 1. Отключите функцию «Найти iPhone»
Во-первых, вам нужно отключить функцию «Найти iPhone». Для этого перейдите в «Настройки», затем коснитесь своего имени в верхней части списка и выберите «iCloud». Отсюда выберите «Найти мой iPhone», затем обязательно выключите тумблер на следующем экране.
Шаг 2. Загрузите файл IPSW для вашего устройства
Далее вам необходимо загрузить файл IPSW iOS 10.3.3 для вашего конкретного устройства. Это файл прошивки, который вы будете устанавливать с помощью iTunes для отката вашей операционной системы, и, к счастью, у нас есть высоконадежный источник, откуда вы можете получить этот файл.
Поэтому перейдите по следующей ссылке со своего компьютера, затем выберите свое устройство и модель.
- Загрузите IPSW-файл iOS 10.3.3 для iPad, iPhone или iPod touch
Отсюда при появлении запроса выберите iOS 10.3.3, затем нажмите кнопку «Загрузить». Файл довольно большой, поэтому загрузка может занять некоторое время, но обязательно запомните расположение файла после его завершения.
Шаг 3. Подключитесь к iTunes
Затем подключите устройство к компьютеру с помощью кабеля Lightning, затем откройте iTunes, если он не запускается автоматически. Оттуда убедитесь, что значок телефона появляется в верхнем левом углу окна — это означает, что iTunes распознал ваше устройство.
Шаг 4. Переведите телефон в режим DFU
Затем выключите телефон, пока он все еще подключен к компьютеру. Это можно сделать, нажав и удерживая кнопку сна/пробуждения, а затем проведя ползунок.
Оттуда вам нужно загрузиться в режиме DFU.
Это зависит от того, какое устройство у вас есть.
- iPhone 7 или 7 Plus: Когда телефон выключен и подключен к iTunes, нажмите и удерживайте кнопку сна/пробуждения в течение 3 секунд. Оттуда нажмите и удерживайте кнопку уменьшения громкости, удерживая кнопку сна/пробуждения. Еще через 10 секунд отпустите кнопку сна/пробуждения, но продолжайте удерживать кнопку уменьшения громкости. Подождите еще 5 секунд, затем отпустите кнопку уменьшения громкости — если экран по-прежнему черный, вы находитесь в режиме DFU. Если вместо этого вы видите логотип Apple или сообщение «Подключиться к iTunes», повторите попытку.
- iPhone 6s или старше: Когда телефон выключен и подключен к iTunes, одновременно нажмите и удерживайте кнопку «Домой» и кнопку «Режим сна/пробуждение». Через 10 секунд отпустите кнопку режима сна/пробуждения, но продолжайте удерживать кнопку «Домой». Подождите еще 10 секунд, затем отпустите кнопку «Домой» — если экран по-прежнему черный, вы находитесь в режиме DFU.
Если вместо этого вы видите логотип Apple или сообщение «Подключиться к iTunes», повторите попытку.
После успешного входа в режим DFU iTunes отобразит сообщение, подтверждающее, что телефон находится в режиме восстановления. Нажмите «ОК» здесь.
Шаг 5: Установите старую прошивку
После этого, если вы используете Mac, нажмите и удерживайте кнопку Option на клавиатуре. В противном случае, если вы работаете в Windows, удерживайте кнопку Shift . Удерживая кнопку клавиатуры, нажмите «Восстановить iPhone».
Затем появится меню просмотра файлов — используйте его, чтобы найти и выбрать файл IPSW, который вы загрузили на шаге 2. Сделав это, нажмите «Открыть».
Через несколько секунд вы увидите всплывающее окно, информирующее вас о том, что iTunes теперь установит iOS 10.3.3 на ваше устройство. Нажмите «Восстановить» здесь, затем сядьте и ждите, потому что процесс установки более старой прошивки займет до 30 минут. По пути вам может быть предложено ввести свой PIN-код на вашем устройстве, поэтому обязательно сделайте это, если вас попросят.
Как только iTunes завершит установку старой прошивки, ваше устройство автоматически перезагрузится. Когда это произойдет, отключите телефон от компьютера.
Шаг 6. Восстановление данных из iCloud
После завершения процесса выполните первоначальную настройку на своем iPhone, затем выберите «Настроить как новый», если хотите начать все сначала, или «Восстановить из резервной копии iCloud», если хотите чтобы вернуть все ваши приложения и данные. Если вы выберете последний вариант, просто войдите в систему со своим Apple ID, затем выберите самую последнюю резервную копию iOS 10.3.3, и ваши приложения и данные будут восстановлены. Вы также можете выбрать «Восстановить из резервной копии iTunes», если вы заархивировали iOS 10.3.3 перед установкой iOS 11.
К этому моменту вы должны вернуться в удобные рамки iOS 10.3.3. Но если у вас возникли проблемы с описанным выше методом понижения версии, сообщите нам об этом в разделе комментариев ниже, и мы постараемся направить вас в правильном направлении.

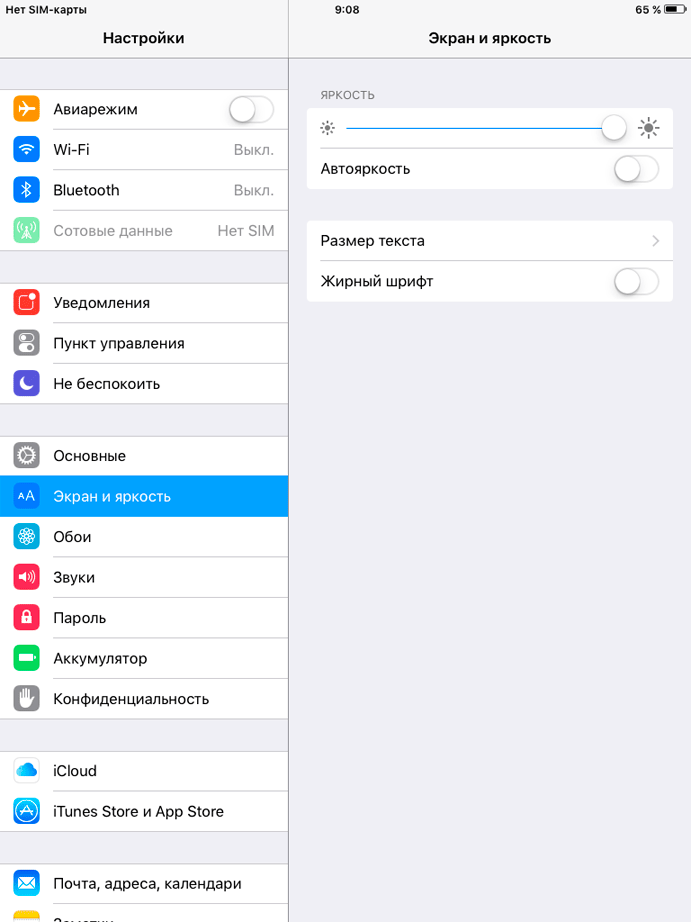
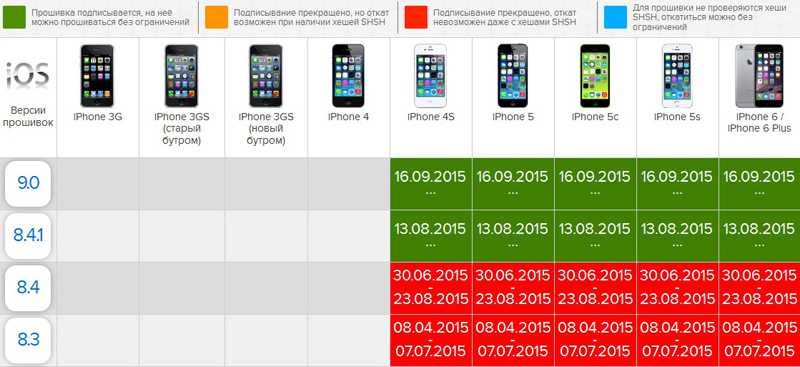 Для этого включённый мобильник подсоединяем к ПК и выключаем телефон, далее производим следующие действия:
Для этого включённый мобильник подсоединяем к ПК и выключаем телефон, далее производим следующие действия:
 Все еще хотите этого?
Все еще хотите этого?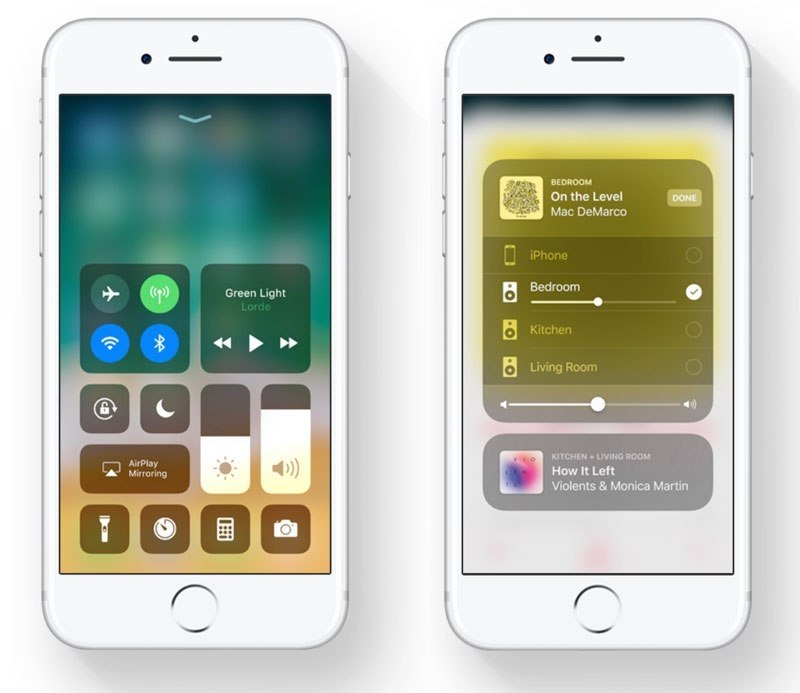 ipsw
ipsw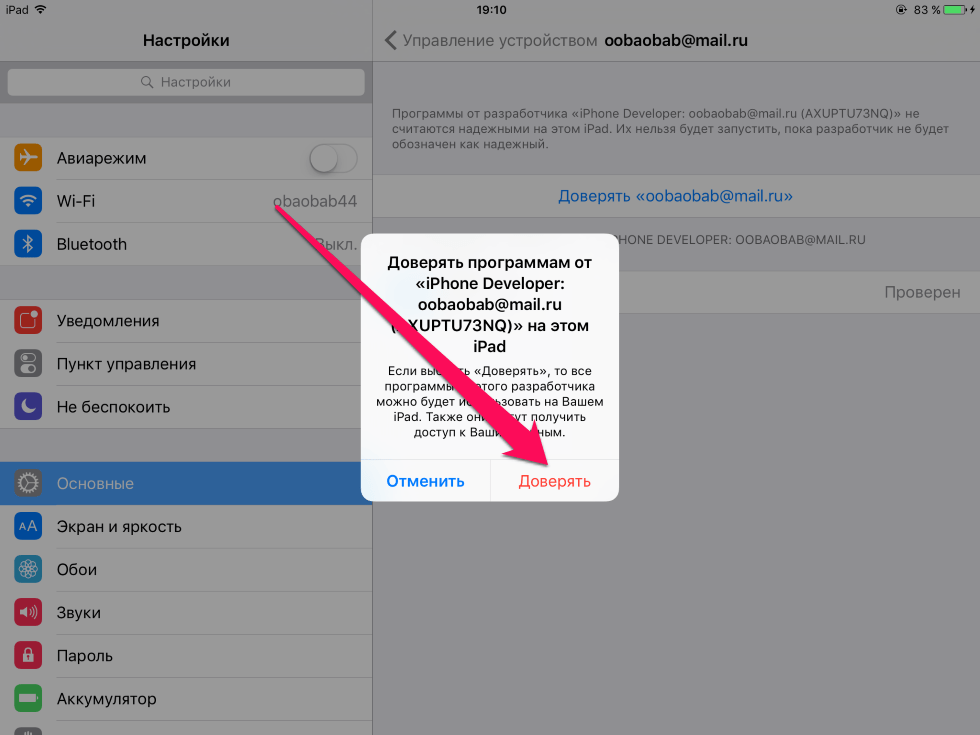 3.3_14G60_Restore.ipsw
3.3_14G60_Restore.ipsw 3.3_14G60_Restore.ipsw
3.3_14G60_Restore.ipsw


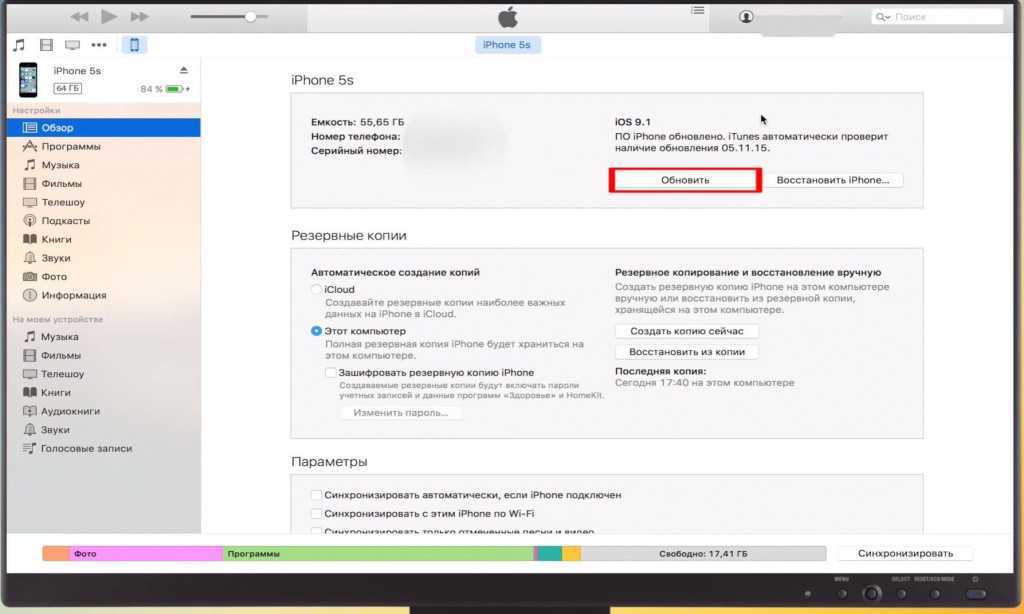
 Здесь вы можете пролистать приложения, которые хотите закрыть. Если у вас iPhone X/XS(Max)/XR, перейдите на главный экран, проведите пальцем вверх и подождите. Теперь проведите по приложению, которое вы хотите закрыть.
Здесь вы можете пролистать приложения, которые хотите закрыть. Если у вас iPhone X/XS(Max)/XR, перейдите на главный экран, проведите пальцем вверх и подождите. Теперь проведите по приложению, которое вы хотите закрыть. Убедитесь, что ваша SIM-карта установлена правильно. Возьмите выталкивающий штифт для симки и выньте лоток SIM-карты. Очистите его и вставьте обратно.
Убедитесь, что ваша SIM-карта установлена правильно. Возьмите выталкивающий штифт для симки и выньте лоток SIM-карты. Очистите его и вставьте обратно. Чтобы ваше сообщение было отправлено через iMessage, вам необходимо проверить, поддерживается ли ваш тип сообщения вашим оператором связи или нет. Сообщения отправляются в виде iMessage или SMS/MMS. Вам необходимо подтвердить, поддерживает ли ваш оператор эти сообщения или нет. Это может быть сделано, например, по телефону горячей линии.
Чтобы ваше сообщение было отправлено через iMessage, вам необходимо проверить, поддерживается ли ваш тип сообщения вашим оператором связи или нет. Сообщения отправляются в виде iMessage или SMS/MMS. Вам необходимо подтвердить, поддерживает ли ваш оператор эти сообщения или нет. Это может быть сделано, например, по телефону горячей линии.
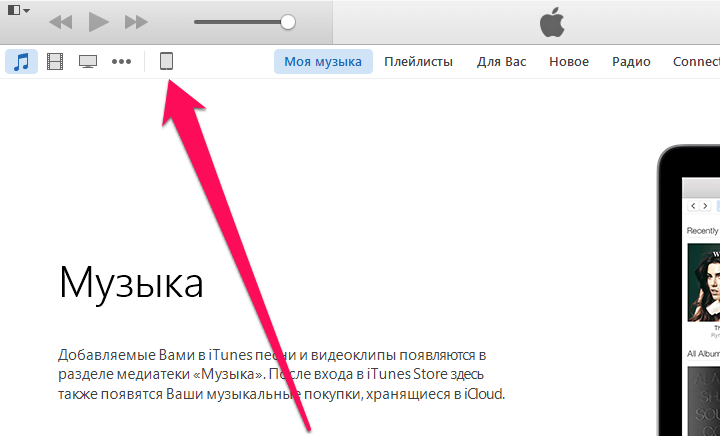 4. Этот файл IPSW является прошивкой, которая будет установлена вами позже для понижения версии вашей ОС.
4. Этот файл IPSW является прошивкой, которая будет установлена вами позже для понижения версии вашей ОС.

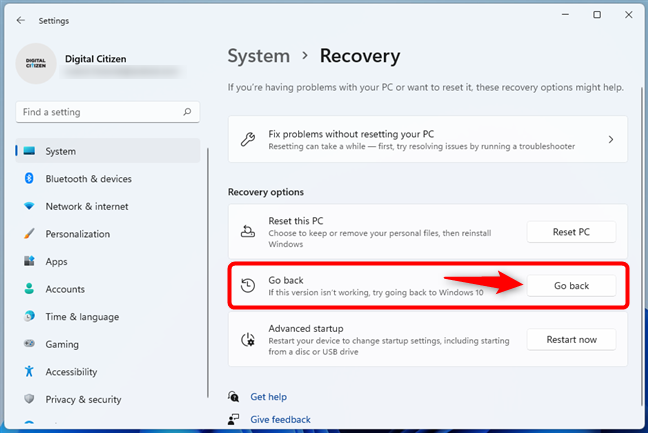

 3.2 (iPad Air Cellular):
3.2 (iPad Air Cellular): 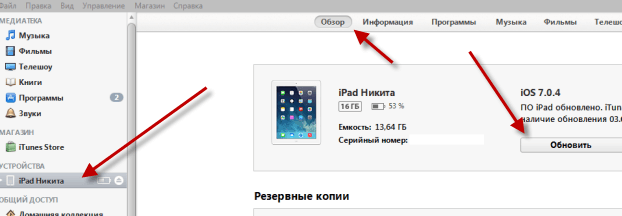 Если сообщение не появилось, то повторите описанный выше процесс.
Если сообщение не появилось, то повторите описанный выше процесс.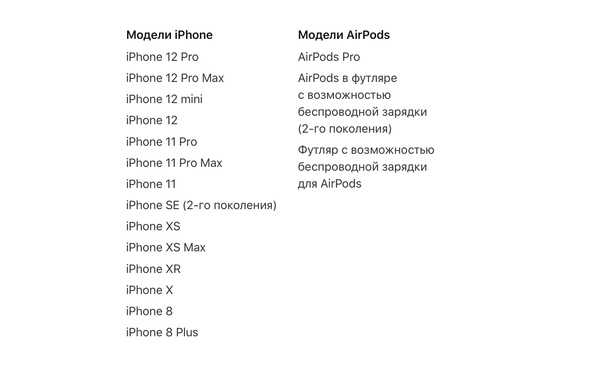

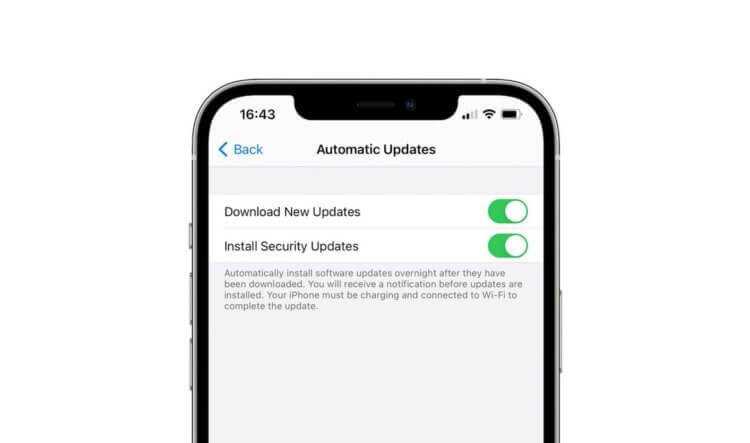 Продолжайте удерживать кнопки, пока не появится экран подключения iTunes в режиме восстановления (это происходит после того, как вы увидите логотип Apple, просто продолжайте удерживать кнопки)
Продолжайте удерживать кнопки, пока не появится экран подключения iTunes в режиме восстановления (это происходит после того, как вы увидите логотип Apple, просто продолжайте удерживать кнопки)
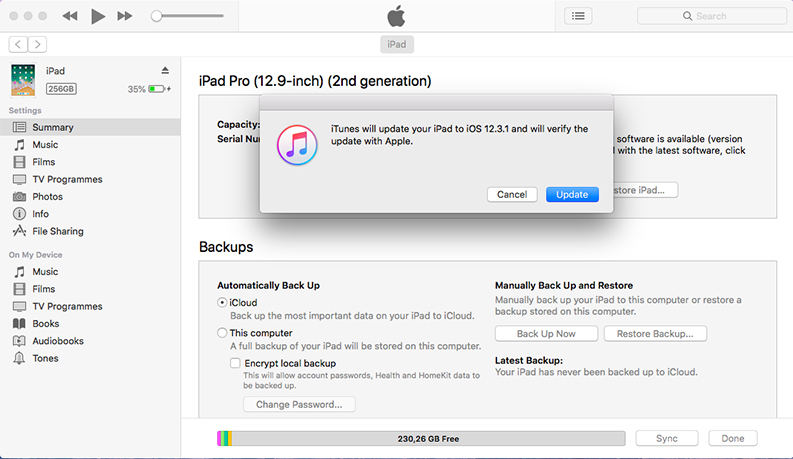
 Другие пользователи iPhone используют кнопку уменьшения громкости вместо кнопки «Домой».
Другие пользователи iPhone используют кнопку уменьшения громкости вместо кнопки «Домой».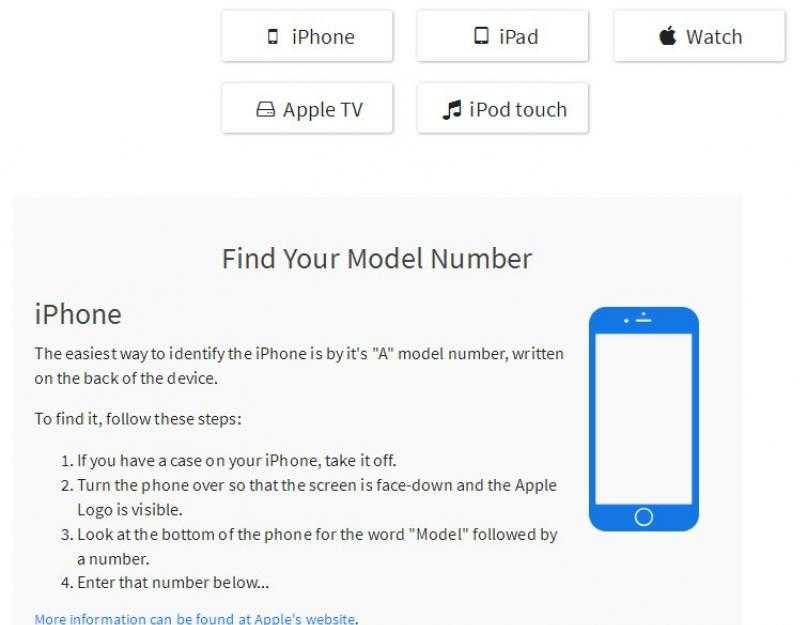 понизил версию iOS 11 до iOS 10 без потери данных только при определенных условиях, упомянутых выше. Используйте раздел часто задаваемых вопросов, чтобы устранить двусмысленность. Для получения дополнительной помощи по понижению версии iOS 11 до iOS 10, не стесняйтесь обращаться к нам через раздел комментариев.
понизил версию iOS 11 до iOS 10 без потери данных только при определенных условиях, упомянутых выше. Используйте раздел часто задаваемых вопросов, чтобы устранить двусмысленность. Для получения дополнительной помощи по понижению версии iOS 11 до iOS 10, не стесняйтесь обращаться к нам через раздел комментариев. А вот с iOS 11 тоже есть некоторые проблемы.
А вот с iOS 11 тоже есть некоторые проблемы. ipsw последней версии iOS 10 для вашего iPhone, iPad или iPod
ipsw последней версии iOS 10 для вашего iPhone, iPad или iPod Переведите iPhone, iPad или iPod в режим DFU
Переведите iPhone, iPad или iPod в режим DFU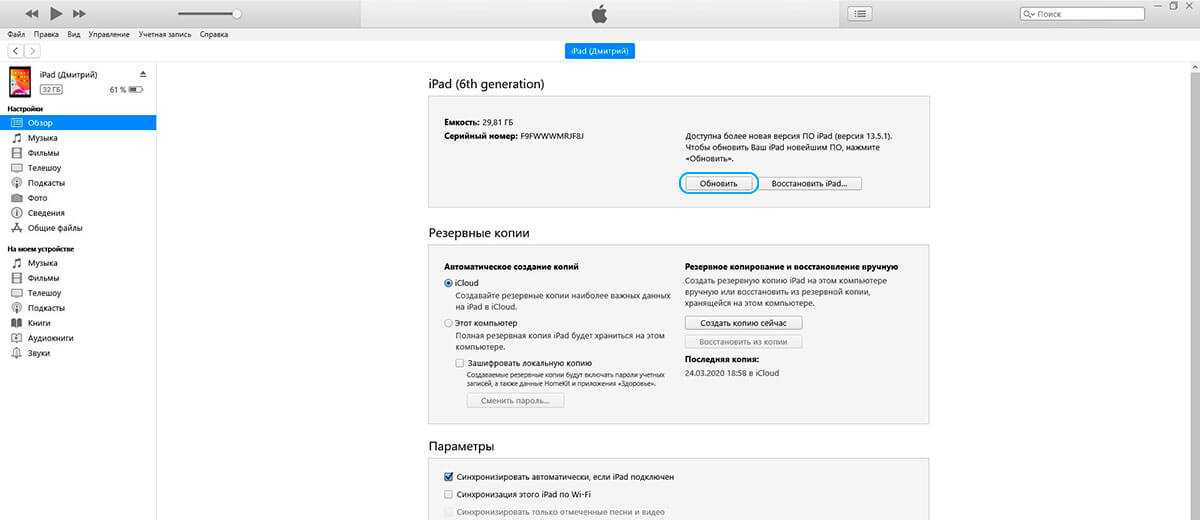 /режим ожидания Нажать и удерживать 3 секунды
/режим ожидания Нажать и удерживать 3 секунды ipsw
ipsw Однако этот код… Есть несколько вариантов разблокировки iPhone. Некоторые онлайн-сервисы предлагают сделать это быстро за несколько евро. Закон также обязывает операторов делать это бесплатно…
Однако этот код… Есть несколько вариантов разблокировки iPhone. Некоторые онлайн-сервисы предлагают сделать это быстро за несколько евро. Закон также обязывает операторов делать это бесплатно… X.X до предыдущей версии iOS 11, которая все еще подписана Apple. Процесс такой же.
X.X до предыдущей версии iOS 11, которая все еще подписана Apple. Процесс такой же.  Поэтому перейдите по следующей ссылке со своего компьютера, затем выберите свое устройство и модель.
Поэтому перейдите по следующей ссылке со своего компьютера, затем выберите свое устройство и модель. Это зависит от того, какое устройство у вас есть.
Это зависит от того, какое устройство у вас есть.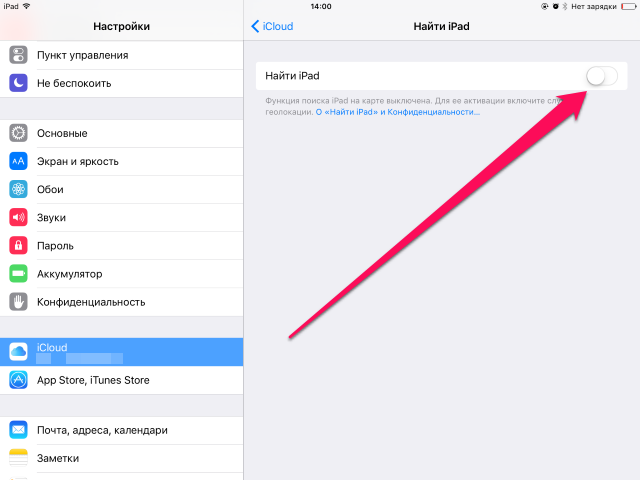 Если вместо этого вы видите логотип Apple или сообщение «Подключиться к iTunes», повторите попытку.
Если вместо этого вы видите логотип Apple или сообщение «Подключиться к iTunes», повторите попытку.