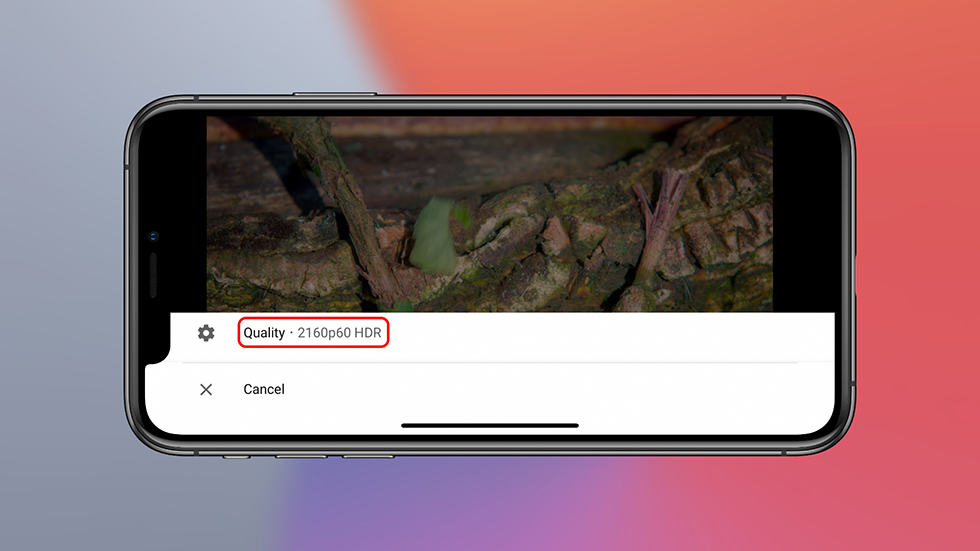Содержание
Как удалить все офлайн-видео из приложения YouTube
Телефоны и приложения
Как удалить все офлайн-видео из приложения YouTube на Android, iPhone или iPad YouTube — крупнейшая в мире платформа для обмена видео и один из самых популярных сайтов в мире. В 2014 году YouTube запустил функцию, которая позволяет пользователям Скачать видео смотреть их на своих мобильных устройствах, давая им передышку от неспокойного интернета, портящего им впечатления от просмотра видео.
Сейчас можно скачать много видео с YouTube, но они работают только на смартфонах — в любом приложении. YouTube На Android, а также на iPhone и iPad видео нельзя загружать на настольные компьютеры. У вас есть до 30 дней для просмотра загруженных видео с YouTube — после этого видео останутся в разделе «Загрузки», но не будут просмотрены и не будут удалены сами по себе.
Видео с YouTube, загруженные на телефон, помогают не только при нестабильном подключении, но и в том случае, если вы путешествуете по местности, где вообще нет интернета, или в самолете. И хотя с момента появления этой функции тарифы на передачу данных резко упали, мы не всегда получаем лучшую скорость интернета для потоковой передачи контента на YouTube. Однако хранение видео в HD — или просто загрузка слишком большого количества видео с YouTube — может занять все место на вашем телефоне. К счастью, вы можете удалить загруженные видео с YouTube в любое время, по отдельности или в пакетном режиме. Хотя метод удаления одного видео достаточно прост, возможность удаления всех автономных видео YouTube скрыта в настройках. Вот где это можно найти.
И хотя с момента появления этой функции тарифы на передачу данных резко упали, мы не всегда получаем лучшую скорость интернета для потоковой передачи контента на YouTube. Однако хранение видео в HD — или просто загрузка слишком большого количества видео с YouTube — может занять все место на вашем телефоне. К счастью, вы можете удалить загруженные видео с YouTube в любое время, по отдельности или в пакетном режиме. Хотя метод удаления одного видео достаточно прост, возможность удаления всех автономных видео YouTube скрыта в настройках. Вот где это можно найти.
Как удалить сразу все скачанные с YouTube видео в офлайн-режиме
Как удалить видео с YouTube, загруженные в автономном режиме по отдельности
Вы можете удалить сразу все офлайн-видео из приложения YouTube в разделе «Настройки».
- Откройте приложение YouTube и нажмите на свой профиль в правом верхнем углу.
- Теперь идите и нажмите «Настройки». На Android откройте раздел «Загрузки», а на iPhone и iPad прокрутите вниз до раздела «Автономный».

- Здесь просто нажмите «Удалить загрузки», чтобы сразу удалить все офлайн-видео на вашем устройстве.
Это все, что вам нужно сделать, чтобы удалить все загруженные видео YouTube с вашего устройства. Но если вы хотите сохранить некоторые видео и удалить только некоторые, есть способ сделать это.
Как удалить видео с YouTube, загруженные в автономном режиме по отдельности
- Коснитесь вкладки «Библиотека» в правом нижнем углу, затем откройте вкладку «Загрузки» в разделе «Доступно в автономном режиме». Вы увидите полный список видео, хранящихся в автономном режиме.
- Коснитесь трех вертикальных точек рядом с видео, которое вы хотите удалить, затем выберите Удалить из загрузок и удалите видео по отдельности.
Это процесс удаления офлайн-видео YouTube, хранящихся на вашем телефоне.
Мы надеемся, что вы найдете эту статью полезной для вас о том, как удалить все офлайн-видео из приложения YouTube. Если у вас есть какие-либо вопросы, оставьте их в поле для комментариев ниже.![]()
AndroidПрограммыIPadiphoneYouTubeAndroidايفونيوتيوب
Как смотреть видео с YouTube без подключения к Интернету на мобильном телефоне
Каждую минуту на YouTube загружается 300 часов контента, поэтому недостатка в видео не бывает. Единственная проблема заключается в том, что вы можете получить доступ к YouTube только при хорошем подключении к Интернету. Если вы когда-либо оказывались в местах с плохим доступом в Интернет и любите смотреть видео, возможно, вам захочется узнать, как смотреть видео на YouTube в автономном режиме.
Если вы сохранили видео для просмотра в автономном режиме, вы можете легко получить доступ к своим видео и смотреть их. Давайте рассмотрим ваши варианты.
Как смотреть видео с YouTube офлайн на мобильных устройствах
Вы один из 80 процентов пользователей YouTube, которые смотрят видео на вашем телефоне? Есть способы сохранить ваши данные при использовании YouTube.
YouTube также позволяет скачивать различные видео для воспроизведения в автономном режиме, но в Несколько стран.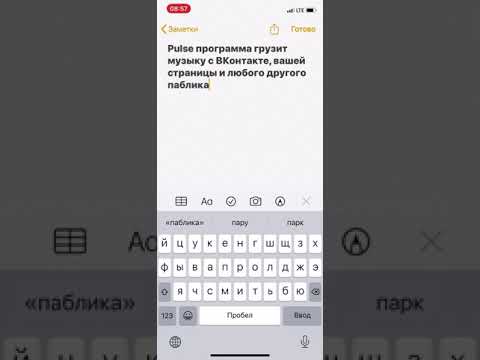
Однако YouTube требует, чтобы пользователи в некоторых странах выходили в Интернет не реже одного раза в 29 дней, если они загрузили на свой мобильный телефон видеоконтент, не связанный с музыкой.
Пользователи YouTube Red могут загружать видео на свои мобильные устройства. Услуга стоит 10 долларов в месяц, предоставляет подписчикам премиум-доступ к контенту YouTube и удаляет всю рекламу.
YouTube Go
YouTube наконец-то запустил приложение YouTube Go Для просмотра и загрузки видео с YouTube для просмотра в автономном режиме. В апреле 2017 года YouTube запустил бета-версию приложения для тестеров в Индии, а затем расширился до 14 других стран. Приложение было опубликовано 01 февраля 2018 года.
Приложение доступно более чем в 130 странах. Его размер составляет 8.5 МБ, поэтому он намного легче, чем традиционное приложение YouTube в двенадцать раз.
Вы можете скачать приложение на PlayStore и дальше App Store также. После загрузки приложения YouTube Go следуйте этим инструкциям, чтобы узнать, как его настроить и начать загрузку видео.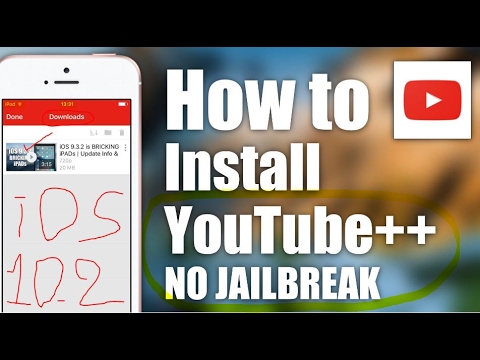
1. Нажмите «Далее», чтобы начать настройку.
2. Вам будет предложено ввести номер мобильного телефона, а затем вы получите код подтверждения (который автоматически подтверждает ваш телефон). Приложение переведет вас на следующий шаг.
3. Вы можете обновить свою учетную запись Google здесь, если хотите, или нажать «Далее», чтобы продолжить.
4. Теперь вы готовы к работе. Нажмите «Далее», чтобы начать использовать приложение.
5. Вы можете искать, находить и скачивать понравившиеся видео. Когда вы найдете видео, которое вам нравится, просто откройте его, и у вас будет возможность скачать или посмотреть его.
6. Вы можете выбрать желаемое качество видео. У всех видео есть варианты основного, стандартного и высокого качества. Чем выше качество видео, которое вы выбираете для загрузки, тем больше данных вы потребляете. Нажмите «Загрузить» после выбора желаемого качества видео или «Воспроизвести», чтобы посмотреть видео прямо в приложении. Некоторые видео не имеют возможности загрузки.
7. После завершения загрузки видео вы найдете его в папке «Загрузки» приложения. Вы можете просматривать это видео и воспроизводить его в автономном режиме, когда захотите.
8. Чтобы удалить загруженное видео, нажмите на три точки рядом с видео и выберите «Удалить». Нажмите на видео в любое время, когда захотите его посмотреть.
YouTube Go Download — это платная функция YouTube Red. Если вы живете в странах с более развитыми интернет-сетями, таких как Великобритания, Канада, США, Япония, Германия, Франция или Южная Корея, у вас может не быть доступа к YouTube Go. Однако вы можете использовать VPN на своем телефоне, чтобы получить доступ к приложению и наслаждаться им. (Это дает вам номер телефона для проверки.)
Заключение
Знание того, как смотреть видео на YouTube в автономном режиме, удешевляет вашу работу в сети. Это также позволяет вам получить доступ к желаемому контенту, даже когда вы не в сети.
Вы когда-нибудь использовали какие-либо варианты офлайн-просмотра YouTube? Каким был твой опыт? Оставляйте свои комментарии ниже.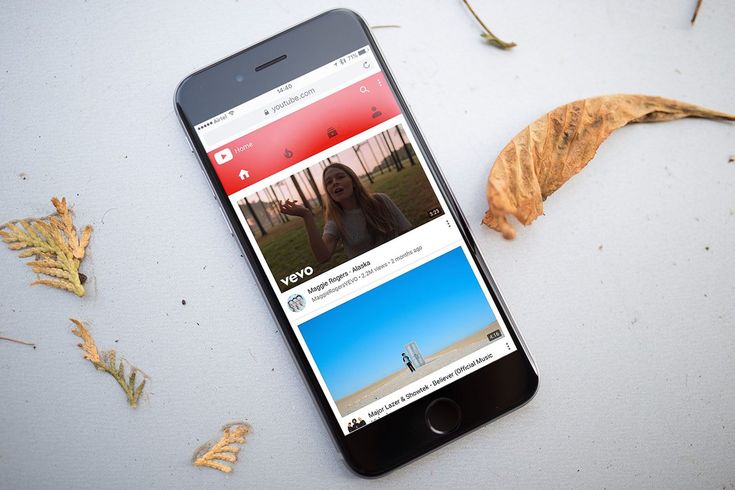
Источник
YouTube Offline: что это такое и как сохранить и посмотреть видео в автономном режиме?
Если вы постоянно оказываетесь в местах с нестабильным подключением к Интернету — например, по дороге на работу или дома — и любите смотреть видео, то автономная функция YouTube предназначена для вас. Эта функция позволяет пользователям YouTube продолжать смотреть свои любимые видео на своих устройствах Android и iOS, даже если нет доступного сетевого подключения. Вот что такое автономная функция YouTube и как вы можете ее использовать.
( См. также: Как скачивать видео с YouTube)
Автономная функция YouTube, запущенная в 2014 году, позволяет пользователям Android и iOS сохранять видео YouTube на своем устройстве для последующего просмотра. Эти видео можно загрузить через мобильные данные или сеть Wi-Fi. Однако эта функция поддерживается рекламой, поэтому вам придется просмотреть рекламу, прежде чем перейти к вашему видео.
( См. также: YouTube Offline Playback запущен в Индии для пользователей Android и iOS)
также: YouTube Offline Playback запущен в Индии для пользователей Android и iOS)
Не все видео доступны
Стоит отметить, что не все видео доступны для просмотра офлайн. Большую часть популярного в Индии контента YouTube можно загрузить, но вы можете встретить некоторые видео, недоступные для загрузки.
Доступность в автономном режиме
Любое загруженное видео можно воспроизводить в автономном режиме только до 48 часов. После этого вам нужно будет найти работающее подключение к Интернету и повторно синхронизировать видео с приложением YouTube для любых изменений и статуса доступности.
( См. также: YouTube для загрузки в фоновом режиме, улучшенной буферизации паузы и т. д.)
Как загрузить видео с YouTube для просмотра в автономном режиме Приложение YouTube на смартфоне или планшете Android или iOS.
Откройте видеофайл, который хотите загрузить. Найдите значок Добавить в автономный режим под видео (в качестве альтернативы вы можете нажать кнопку контекстного меню и выбрать Добавить в автономный режим вариант).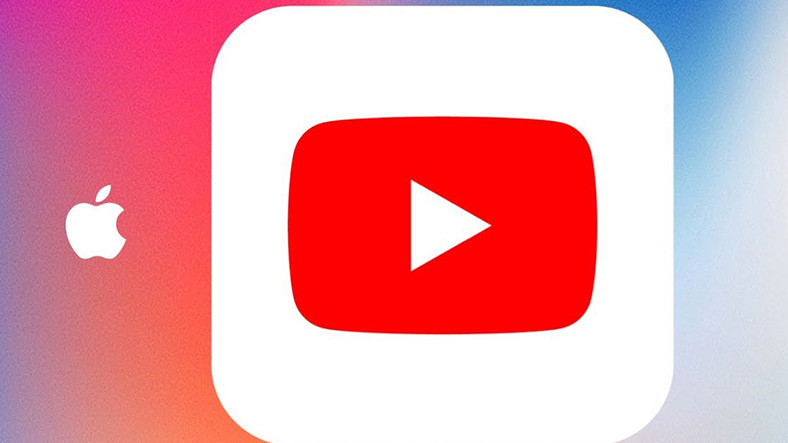 Обратите внимание, что если видео недоступно для просмотра в автономном режиме, оно будет иметь перечеркнутую кнопку «Добавить в автономный режим». Вы не можете загрузить такое видео на свое устройство.
Обратите внимание, что если видео недоступно для просмотра в автономном режиме, оно будет иметь перечеркнутую кнопку «Добавить в автономный режим». Вы не можете загрузить такое видео на свое устройство.
После нажатия кнопки «Добавить в автономный режим» приложение YouTube попросит вас выбрать разрешение файла — Низкое, Среднее, HD. Низкое качество будет загружаться быстро, занимать меньше места на вашем устройстве, но будет иметь относительно худшее качество. Как только вы выберете качество, видео начнет сохраняться на вашем устройстве.
Как смотреть видео на YouTube в автономном режиме
Обратите внимание, что сохраненное видео будет доступно только в приложении YouTube. Чтобы найти файл, перейдите на домашнюю страницу YouTube. Вы можете сделать это, перетащив видео вниз с помощью жеста или просто нажав кнопку «Назад» на Android.
Оказавшись на домашней странице, щелкните вкладку Учетная запись (та, что в самом правом углу, похожая на человеческое тело).
Вы найдете Сохраненные видео на этой странице. Нажав на нее, вы увидите все видео, которые вы сохранили для просмотра в автономном режиме. Если вы хотите удалить видео, щелкните контекстное меню рядом с видео и выберите Удалить из сохраненных видео .
Как вам офлайн-функция YouTube? У вас есть проблемы с сохранением файла? Дайте нам знать через комментарии ниже.
Чтобы быть в курсе последних технических новостей и обзоров, следите за Gadgets 360 в Twitter, Facebook и Google News. Чтобы быть в курсе последних видео о гаджетах и технологиях, подпишитесь на наш канал YouTube.
Дополнительная литература: Android, офлайн, YouTube, iOS
Как загрузить YouTube на iPad и iPhone для просмотра в автономном режиме
Просмотр видео на вашем iPhone или iPad всегда был хорошим способом скоротать время или узнать что-то новое . Раньше люди смотрели видео по телевизору, но возможности просмотра видео значительно расширились с развитием технологий. Теперь вы можете смотреть видео в хорошем качестве на любом электронном устройстве, будь то смартфон, планшет или даже телевизор.
Теперь вы можете смотреть видео в хорошем качестве на любом электронном устройстве, будь то смартфон, планшет или даже телевизор.
Появление YouTube в 2005 году вызвало большой бум в улучшении качества просмотра видео, причем бесплатного. Теперь вы можете найти видео на YouTube на любую тему, которая вам придет в голову. Все, что вам нужно сделать, это зайти в строку поиска и найти видео.
На YouTube можно найти видеоролики на любые темы, от образовательных до комедийных. С момента своего запуска YouTube значительно улучшился, и возможности просмотра видео стали очень плавными по сравнению с более ранними временами.
Но что, если вы собираетесь в отпуск или у вас нет хорошего интернет-соединения? Что ж, тогда вы можете загружать видео с YouTube на свой iPhone и iPad для просмотра в автономном режиме. Как вы можете это сделать? Что ж, прокрутите вниз и узнайте.
СВЯЗАННЫЕ: Как исправить медленную потоковую передачу YouTube на iPad
Как скачать видео с YouTube для iPad?
Прежде всего, вы должны знать, что загрузка видео с YouTube для просмотра в автономном режиме также связана с некоторыми проблемами авторского права:
В условиях обслуживания YouTube прямо указано, что он не разрешает загрузку, совместное использование или распространение контента с платформы для обмена видео каким-либо образом.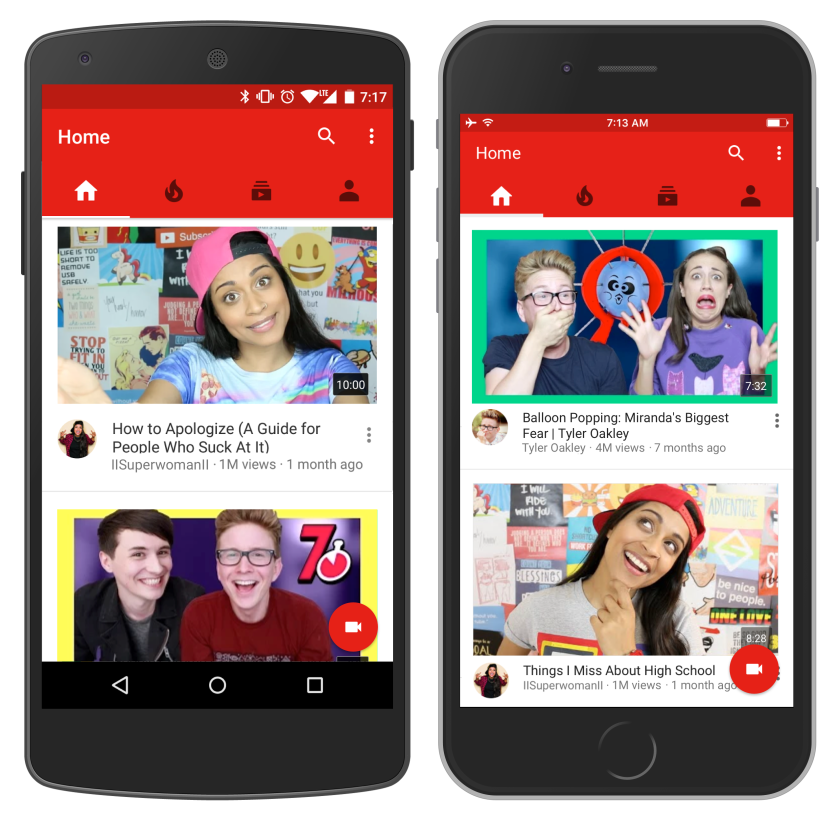 Поскольку закон урезает доходы YouTube (и ютуберов) от рекламы, неофициальная загрузка видео с YouTube обычно рассматривается свысока.
Поскольку закон урезает доходы YouTube (и ютуберов) от рекламы, неофициальная загрузка видео с YouTube обычно рассматривается свысока.
Видео с YouTube по-прежнему можно загрузить для просмотра в автономном режиме на iPad или iPhone на YouTube, а также с помощью многих сторонних приложений, таких как Softorino, YouTube-dl и Uniconverter.
- Официальный путь: Youtube Premium
- Простой путь: Softorino YouTube Converter 2 (SYC 2)
- . Команда: Youtube
- . Примечание: Важно отметить, что эти загруженные видео могут занимать много места на вашем iPad или iPhone, поэтому обязательно очистите хранилище перед загрузкой видео, чтобы у вас не возникало проблем во время загрузки. скачивание видео.
Официальный способ: YouTube Premium
Официальный способ загрузки видео с YouTube для просмотра в автономном режиме на iPad или iPhone — через YouTube Premium.
 Вы можете легко загружать любые видео и наслаждаться ими в автономном режиме.
Вы можете легко загружать любые видео и наслаждаться ими в автономном режиме.Давайте посмотрим, как вы можете загружать видео с YouTube на свой iPad или iPhone для просмотра в автономном режиме.
Как скачать видео с YouTube Premium
- Выберите видео, которое вы хотите скачать.
- Нажмите на видео и подождите, пока не появится интерфейс.
- Нажмите кнопку «Загрузить», которую вы видите под видео.
- Появится диалоговое окно, в котором можно выбрать качество видео. Выберите желаемое качество видео и нажмите на кнопку загрузки.
- Начнется загрузка видео, и вы можете увидеть ход загрузки в разделе «Загружено» приложения YouTube.
Доступно на всех iPhone, iPad и Mac. Стоимость подписки YouTube Premium начинается от 11,9 долларов США.9 в месяц.
Простой способ: Softorino YouTube Converter 2
YouTube сообщил, что около 70% всего трафика платформы обмена видео приходится на мобильных пользователей.
 Возможность просматривать все виды видео YouTube в высоком разрешении на экране Retina HD iPad — это именно то, что вам нужно для сюрреалистичных развлечений. Единственное, что может сделать его еще лучше, — это возможность смотреть эти видео в автономном режиме. Softorino YouTube Converter 2 (SYC 2) поможет вам наслаждаться лучшими материалами YouTube на iPad, не привязываясь к ежемесячной абонентской плате.
Возможность просматривать все виды видео YouTube в высоком разрешении на экране Retina HD iPad — это именно то, что вам нужно для сюрреалистичных развлечений. Единственное, что может сделать его еще лучше, — это возможность смотреть эти видео в автономном режиме. Softorino YouTube Converter 2 (SYC 2) поможет вам наслаждаться лучшими материалами YouTube на iPad, не привязываясь к ежемесячной абонентской плате.Запущенный в 2016 году как отдельное приложение для macOS, которое позволяет пользователям загружать и передавать видео с YouTube непосредственно на iPad и iPhone, инструмент теперь доступен для Windows. Разработанное как универсальное решение для сохранения высококачественных видео на YouTube, приложение также активно конвертирует видео в аудиофайлы и рингтоны. SYC 2 совершенствует своего предшественника благодаря добавленной функции беспроводной связи, предлагая полную совместимость с оригинальным Apple iPod 2001 года выпуска.
Примечание: Условия предоставления услуг YouTube прямо указывают, что они не разрешают загрузку, совместное использование или распространение контента с платформы для обмена видео каким-либо образом.
 Поскольку закон урезает доходы YouTube (и ютуберов) от рекламы, неофициальная загрузка видео с YouTube обычно рассматривается свысока. Мы просматриваем SYC 2, чтобы рассказать читателям о том, как работает этот инструмент, без намерения продвигать или рекламировать обмен контентом, защищенным авторским правом.
Поскольку закон урезает доходы YouTube (и ютуберов) от рекламы, неофициальная загрузка видео с YouTube обычно рассматривается свысока. Мы просматриваем SYC 2, чтобы рассказать читателям о том, как работает этот инструмент, без намерения продвигать или рекламировать обмен контентом, защищенным авторским правом.Особенности:
- Поддержка Windows 7 и новее, а также macOS Mavericks 10.9 и новее.
- Работает с iPadOS и iOS 5 и выше, а также со всеми версиями Apple iPod.
- Помимо YouTube, загрузчик видео поддерживает более 70 различных веб-сайтов.
- Поддерживает загрузку видеоконтента даже в формате 4K Ultra-HD.
- Он поставляется с возможностью загрузки видео 60FPS вместе с субтитрами из видео YouTube.
- Беспроводное подключение позволяет передавать загруженные видео с YouTube по беспроводной сети на iPad и iPhone.
- Функция массовой загрузки дает вам возможность одновременно загружать несколько видео с YouTube и других платформ.

Шаги по загрузке видео с YouTube на iPad с помощью SYC 2
Теперь, когда вы знаете все, что может предложить инструмент SYC 2, пришло время изучить шаги по его использованию. Хотя загрузчик YouTube является инструментом премиум-класса, вы можете получить пробную версию приложения и попробовать ее, прежде чем ставить деньги на стол.
- Загрузите и установите последнюю версию Softorino YouTube Converter 2 (ссылка для скачивания).
- Убедитесь, что на вашем компьютере установлена последняя версия iTunes. Для пользователей Windows вам потребуется установить iTunes с официального сайта Apple, а не из Microsoft Store.
- Загрузчик YouTube можно бесплатно использовать в течение 24 часов, прежде чем вы купите его.
- С помощью USB-кабеля Lightning подключите iPad к компьютеру. Вы также можете подключить iPad к Softorino YouTube Converter 2 через Wi-Fi.
- Перейдите на сайт www.
 youtube.com и скопируйте URL-адрес видео, которое вы хотите загрузить и посмотреть на iPad.
youtube.com и скопируйте URL-адрес видео, которое вы хотите загрузить и посмотреть на iPad. - Скопированная ссылка будет автоматически подхвачена поисковой строкой Softorino, а на экране будет доступен предварительный просмотр видео.
- Выберите, хотите ли вы преобразовать ссылку YouTube в видео, аудио или рингтон.
- Дополнительно выберите разрешение (для видео) и формат файла (для аудио). Вы также можете загрузить видео в качестве рингтона в полном размере или в виде 30-секундного клипа.
- Выберите iPad из доступных устройств и нажмите Convert & Transfer to iPad, чтобы начать.
- Начнется загрузка видео с YouTube, и вы сможете увидеть статус загрузки в нижней части окна приложения и услышать звонок уведомления после завершения загрузки.
- Перейдите в приложение «Видео» или Apple TV на iPad и найдите загруженное там видео с YouTube.
Примечание: Видео, которые вы загружаете на iPad, всегда будут сохраняться на Приложение Apple TV .
 Если вы решите преобразовать видео в аудиофайл, оно будет сохранено в приложении Music . Наконец, если вы решили сохранить видео YouTube на iPad в формате рингтона, вы можете найти его в разделе «Настройки » — «Мелодия звонка ».
Если вы решите преобразовать видео в аудиофайл, оно будет сохранено в приложении Music . Наконец, если вы решили сохранить видео YouTube на iPad в формате рингтона, вы можете найти его в разделе «Настройки » — «Мелодия звонка ».Командный путь: YouTube-dl
YouTube-dl — это бесплатная программа командной строки с открытым исходным кодом для Windows, macOS и Linux. Вы можете использовать его для загрузки видео с YouTube.com и еще нескольких сайтов.
Действия по загрузке YouTube с помощью YouTube-dl
- Загрузите и установите файл YouTube-dl.exe в Windows. Вы также можете загрузить установщик для macOS и Linux с официального сайта.
- Перейдите на сайт www.youtube.com и получите URL-адрес видео, которое хотите загрузить.
- Поскольку инструмент YouTube-dl не имеет специального пользовательского интерфейса, вам потребуется открыть командную строку Windows, терминал macOS или оболочку Linux, чтобы запустить его.

- Запустите окно терминала и перейдите в папку, в которую вы скачали файл YouTube-dl.
- Введите youtube-dl и нажмите пробел. Вставьте URL-адрес видео YouTube и нажмите . Введите , чтобы запустить команду.
- Видео YouTube будет загружено в текущую папку с самым высоким доступным качеством видео.
- Кроме того, чтобы загрузить только звук видео с YouTube, вы можете добавить -f 140 перед URL-адресом. Пример: youtube-dl -f 140 https://youtu.be/YVJZQHNzhsM
После того, как вы загрузили видео с YouTube, вам нужно будет переместить его на iPad с помощью iTunes в Windows или Finder в macOS Catalina и новее.
Способ обновления: Uniconverter
Uniconverter — это универсальное приложение, которое не только помогает загружать видео с YouTube, но также выполняет функцию конвертера аудио, видео, изображений и т. д., средства записи экрана, видео и изображений.
 редактор, видеокомпрессор и т. д. Такое большое количество функций делает его очень полезным приложением.
редактор, видеокомпрессор и т. д. Такое большое количество функций делает его очень полезным приложением.Вы можете загружать видео с YouTube и даже плейлисты в формате MP3 или MP4 в соответствии с вашими потребностями. Давайте посмотрим на шаги, связанные с загрузкой видео.
Шаги по загрузке видео с YouTube из UniConverter
- Запустите приложение «UniConverter» на своем ПК.
- Выберите опцию «Загрузчик» на левой панели основного интерфейса.
- Перейдите на YouTube и скопируйте URL-адрес видео/плейлиста, который вы хотите загрузить.
- Теперь вставьте URL-адрес, нажав значок «Вставить URL-адрес» в интерфейсе программного обеспечения.
- Откроется диалоговое окно, в котором вам будет предложено установить разрешение и формат видео.
- Вы также можете указать расположение загруженных файлов, введя нужное место в поле «Расположение файла» в левом нижнем углу.
- Если вы выберете опцию «Загрузить и преобразовать», будут показаны все возможные форматы, в которые можно преобразовать видео.

- Выберите соответствующие параметры и нажмите кнопку загрузки.
- Загруженные видео находятся в разделе «Готово».
Примечание: Эти шаги можно выполнить в MacOS и Windows, чтобы загрузить видео. После загрузки видео вы можете легко перенести их на свой iPad или iPhone с помощью iTunes или любых других приложений или просто с помощью кабеля USB-Lightning.
Uniconverter доступен как для Windows, так и для macOS и требует Windows 7 или более поздней версии и macOS 10.10 или более поздней версии соответственно.
Это платное приложение, и планы: 19,99 долларов США в месяц, 39,99 долларов США в квартал и 59 долларов США.0,99/год.
Заключение
Различные способы загрузки видео с YouTube имеют свои ограничения и преимущества. Прежде чем выбрать какой-либо из методов, вы должны знать о плюсах и минусах, которые они сопровождают. Они следующие:
YouTube Premium предлагает простую и удобную загрузку.
 Вы можете воспроизводить видео, даже если ваш телефон заблокирован, или установить качество видео по умолчанию для загрузки всех видео. Это оказывается полезным решением для большинства людей, но это не лучший способ загрузки видео.
Вы можете воспроизводить видео, даже если ваш телефон заблокирован, или установить качество видео по умолчанию для загрузки всех видео. Это оказывается полезным решением для большинства людей, но это не лучший способ загрузки видео.Он ограничивает максимальное разрешение и не сохраняет видео во внутренней памяти, и вы можете загружать видео только до максимального разрешения 1080p. Загруженные видео не сохраняются во внутреннем хранилище, а это значит, что вы не можете ни с кем поделиться видео. Кроме того, время воспроизведения ограничено только 30 днями. Следовательно, вам придется подключить свой iPad или iPhone к Интернету, чтобы снова просмотреть видео. Так что это не идеальный выбор для большинства людей.
Softorino YouTube Converter 2 (SYC 2) — это один из самых простых и лучших способов загрузки и сохранения видео с YouTube или других сайтов для просмотра в автономном режиме. Поэтому настоятельно рекомендуется, если вы не хотите ограничивать себя, как это делают премиум-пользователи YouTube.
 Вы можете загружать видео хорошего качества 4K UHD с нескольких сайтов или YouTube. Кроме того, видео можно скачать в различных форматах, а также сохранить в формате MP3.
Вы можете загружать видео хорошего качества 4K UHD с нескольких сайтов или YouTube. Кроме того, видео можно скачать в различных форматах, а также сохранить в формате MP3.Однако загруженные видео не сохраняются напрямую на iPhone или iPad, и их необходимо перенести с ПК на устройство. Кроме того, высококачественные видеоролики занимают много места на iPhone или iPad.
YouTube-dl — это бесплатный вариант с открытым исходным кодом, который вы можете использовать, если не хотите тратить деньги и все же хотите загружать видео. Процесс загрузки видео быстрый, и приложение не занимает много места в памяти.
Однако этот процесс немного сложен и потребует от вас привыкания ко всем его интерфейсам. Вам придется копировать ссылку снова и снова, чтобы скачать видео. Кроме того, вы можете скачать видео только в максимально возможном качестве, и нет возможности скачивать видео низкого качества. Поскольку это загрузчик на основе командной строки, процесс остается немного сложным.

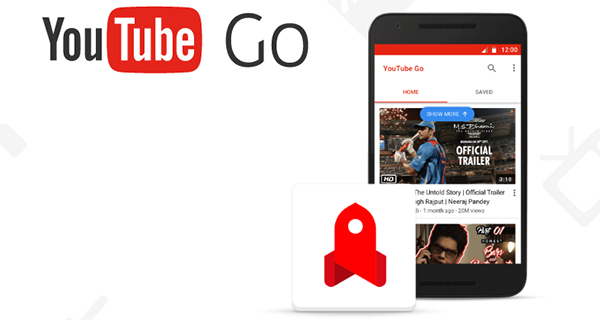
 Вы можете легко загружать любые видео и наслаждаться ими в автономном режиме.
Вы можете легко загружать любые видео и наслаждаться ими в автономном режиме.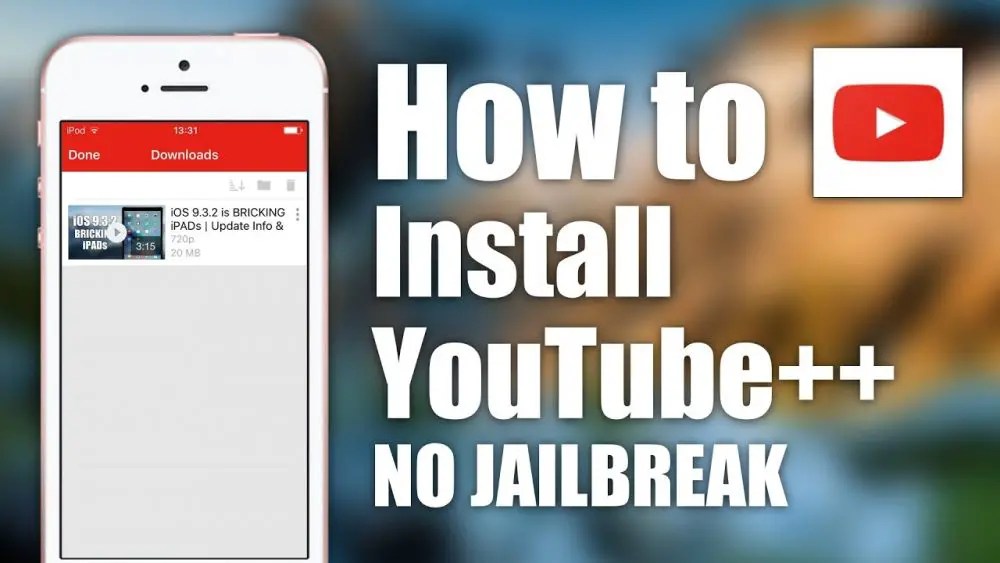 Возможность просматривать все виды видео YouTube в высоком разрешении на экране Retina HD iPad — это именно то, что вам нужно для сюрреалистичных развлечений. Единственное, что может сделать его еще лучше, — это возможность смотреть эти видео в автономном режиме. Softorino YouTube Converter 2 (SYC 2) поможет вам наслаждаться лучшими материалами YouTube на iPad, не привязываясь к ежемесячной абонентской плате.
Возможность просматривать все виды видео YouTube в высоком разрешении на экране Retina HD iPad — это именно то, что вам нужно для сюрреалистичных развлечений. Единственное, что может сделать его еще лучше, — это возможность смотреть эти видео в автономном режиме. Softorino YouTube Converter 2 (SYC 2) поможет вам наслаждаться лучшими материалами YouTube на iPad, не привязываясь к ежемесячной абонентской плате.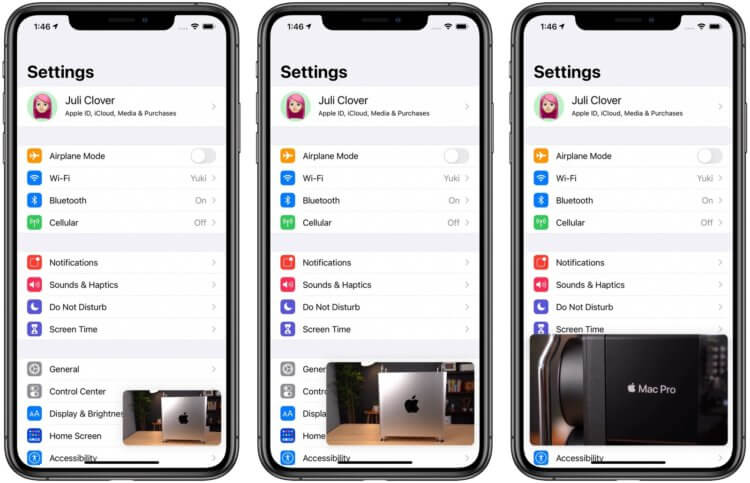 Поскольку закон урезает доходы YouTube (и ютуберов) от рекламы, неофициальная загрузка видео с YouTube обычно рассматривается свысока. Мы просматриваем SYC 2, чтобы рассказать читателям о том, как работает этот инструмент, без намерения продвигать или рекламировать обмен контентом, защищенным авторским правом.
Поскольку закон урезает доходы YouTube (и ютуберов) от рекламы, неофициальная загрузка видео с YouTube обычно рассматривается свысока. Мы просматриваем SYC 2, чтобы рассказать читателям о том, как работает этот инструмент, без намерения продвигать или рекламировать обмен контентом, защищенным авторским правом.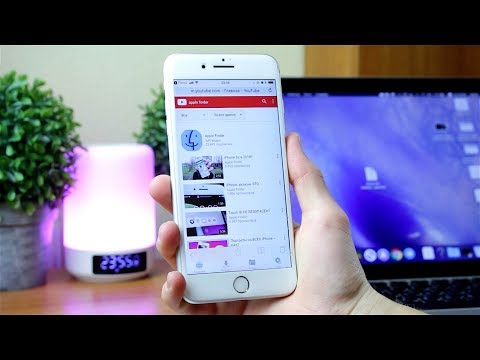
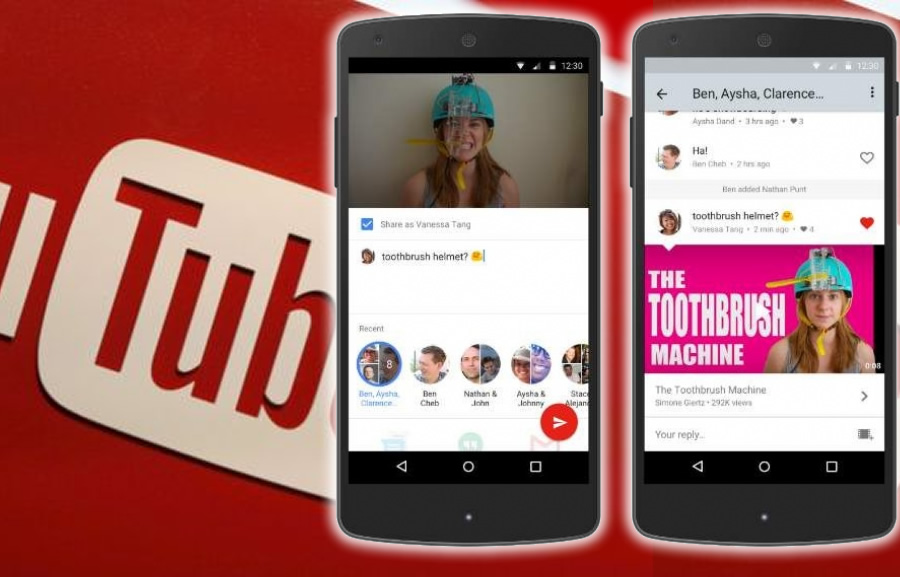 youtube.com и скопируйте URL-адрес видео, которое вы хотите загрузить и посмотреть на iPad.
youtube.com и скопируйте URL-адрес видео, которое вы хотите загрузить и посмотреть на iPad.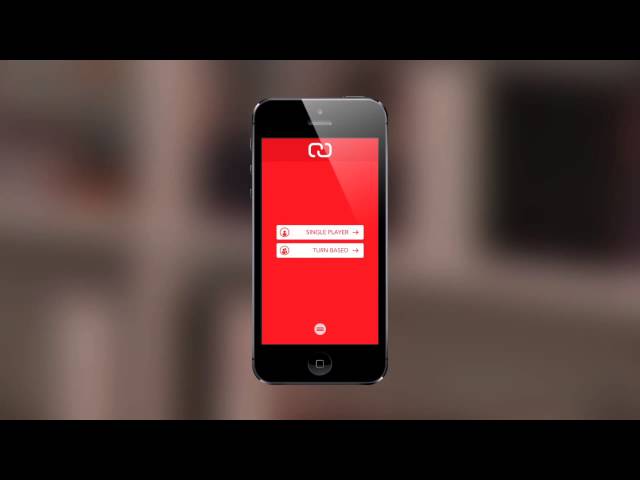 Если вы решите преобразовать видео в аудиофайл, оно будет сохранено в приложении Music . Наконец, если вы решили сохранить видео YouTube на iPad в формате рингтона, вы можете найти его в разделе «Настройки » — «Мелодия звонка ».
Если вы решите преобразовать видео в аудиофайл, оно будет сохранено в приложении Music . Наконец, если вы решили сохранить видео YouTube на iPad в формате рингтона, вы можете найти его в разделе «Настройки » — «Мелодия звонка ».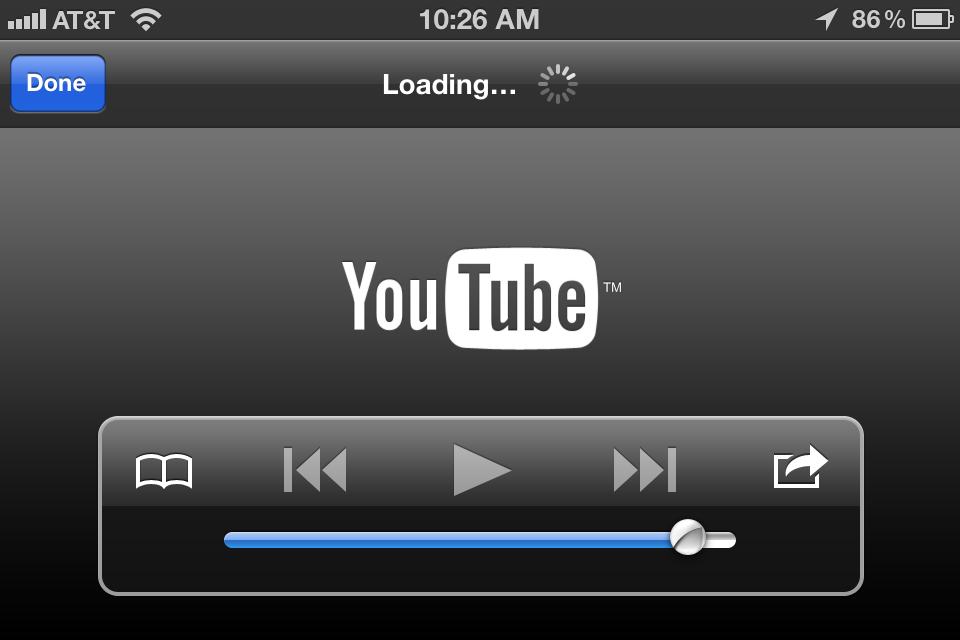
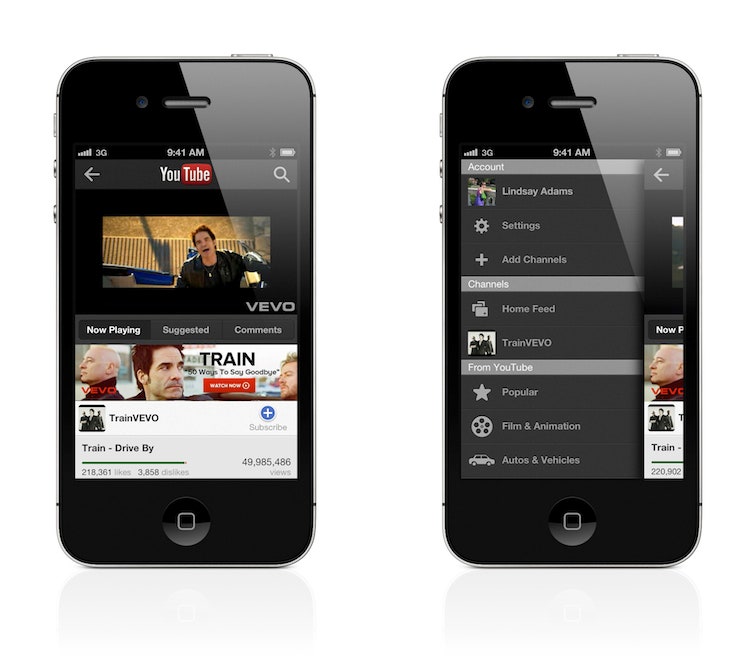 редактор, видеокомпрессор и т. д. Такое большое количество функций делает его очень полезным приложением.
редактор, видеокомпрессор и т. д. Такое большое количество функций делает его очень полезным приложением.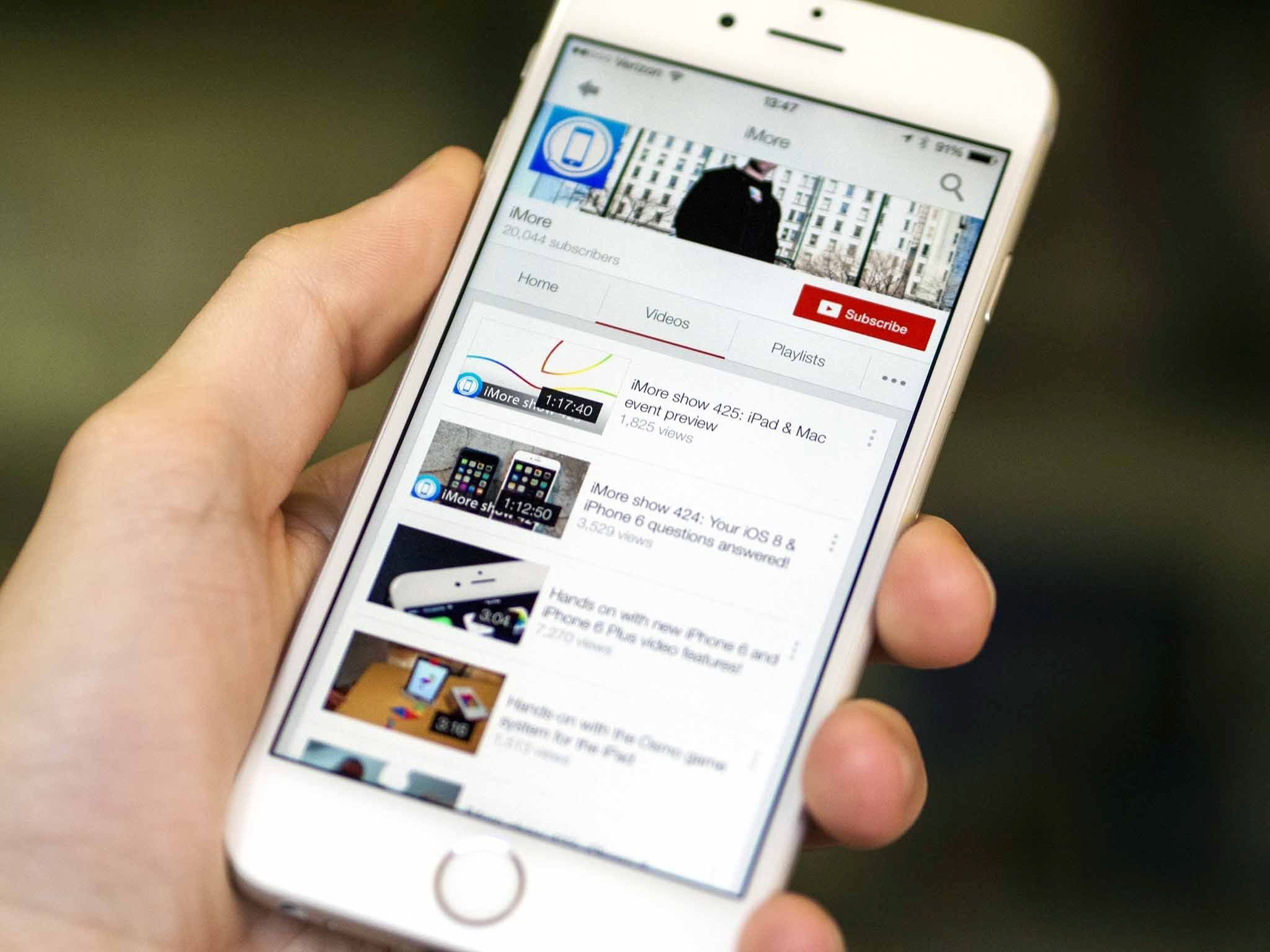
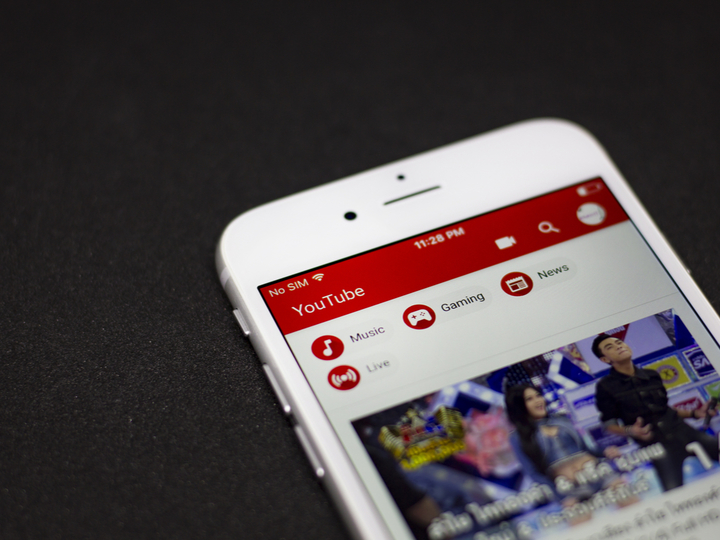 Вы можете воспроизводить видео, даже если ваш телефон заблокирован, или установить качество видео по умолчанию для загрузки всех видео. Это оказывается полезным решением для большинства людей, но это не лучший способ загрузки видео.
Вы можете воспроизводить видео, даже если ваш телефон заблокирован, или установить качество видео по умолчанию для загрузки всех видео. Это оказывается полезным решением для большинства людей, но это не лучший способ загрузки видео.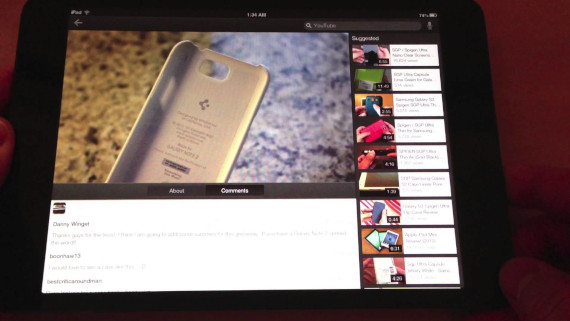 Вы можете загружать видео хорошего качества 4K UHD с нескольких сайтов или YouTube. Кроме того, видео можно скачать в различных форматах, а также сохранить в формате MP3.
Вы можете загружать видео хорошего качества 4K UHD с нескольких сайтов или YouTube. Кроме того, видео можно скачать в различных форматах, а также сохранить в формате MP3.