Содержание
Как отключить автообновление приложений на iphone
Как отключить автоматическое обновление приложений на iPhone?
Заряд вашего iPhone улетает просто на глазах, мобильный трафик вечно на нуле и вы замечаете, что приложения никогда не требуют обновления? Поздравляем, вы стали заложником одной из новых функций iOS — автоматического обновления приложений. В этой статье мы расскажем не только о том как отключить эту функцию, но и дадим ценный совет по ее правильной настройке.
В теории, функция автоматического обновления приложений — вещь очень полезная. Но к сожалению, не все пользователи имеют тариф сотовый связи, заточенный под загрузку из Сети даже небольших обновлений (не говоря уже про многомегабайтные обновления игр). Другим же, функция может быть не по душе из-за отсутствия чувства контроля, да и узнать, что же такое за обновление вышло для любимого приложения всегда интересно. В любом случае с функцией автоматического обновления приложений на iPhone необходимо разобраться.
Как отключить автоматическое обновление приложений на iPhone?
Шаг 1. Перейдите в меню Настройки
Шаг 2. Зайдите в пункт iTunes Store, App Store
Шаг 3. Пролистайте до раздела Автоматические загрузки
Шаг 4. Деактивируйте переключатель Обновления
Здесь же, заодно, вы можете выключить автоматическую загрузку музыки и программ, что поможет в случае, если вы активные пользователь нескольких устройств Apple. После отключения автоматического обновления приложений, которое мы только что сделали, необходимо помнить — все обновления придется делать вручную из приложения App Store. Переживать не стоит, так как на нем, в случае выхода новой версии какого-либо приложения появится цифра и вы поймете, что настала пора обновляться.
Если автоматическое обновление вам все же по душе, но вы не хотите расходовать мобильный трафик, то решение найдется и в этом случае. Разработчики из Apple предусмотрели возможность автоматического обновления приложений только лишь при активном подключении к сети Wi-Fi и активировать такую возможность не составляет труда.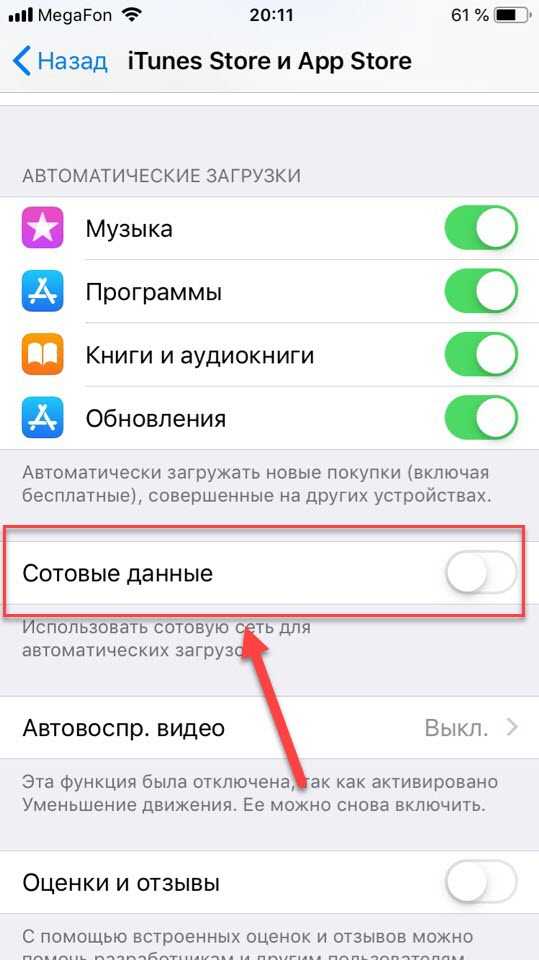
Как настроить автоматические обновления приложений на iPhone только по Wi-Fi?
Шаг 1. Перейдите в меню Настройки
Шаг 2. Зайдите в пункт iTunes Store, App Store
Шаг 3. Активируйте переключатель Обновления
Шаг 4. Отключите тумблер Сотовые данные, располагающийся в самом низу экрана
Готово! Теперь, при подключении вашего смартфона к Wi-Fi, который, например, имеется у вас дома, ваши приложения будут автоматически обновляться и лишний раз думать о сохранности мобильного трафика не придется.
Как включить или отключить автоматическое обновление приложений на iPhone и iPad
Функция автоматического обновления приложений впервые была представлена в iOS 7. Как только выходит новая версия какой-либо программы, система загружает и устанавливает ее, не запрашивая разрешения пользователя. С одной стороны, автоматическое обновление очень удобно, так как не нужно постоянно выполнять одну и ту же процедуру.
С другой стороны, некоторым владельцам iPhone и iPad может не нравиться отсутствие чувства контроля над тем, что загружается на устройство. При желании пользователь может отключить возможность автоматического обновления. Сделать это довольно просто.
Как включить / отключить функцию автоматического обновления в iOS
1. Откройте приложение «Настройки».
2. Перейдите в раздел App Store.
3. В зависимости от необходимости активируйте или деактивируйте пункты «Приложения» и «Обновления ПО» в подразделе «Автоматические загрузки».
Решение имеется и для тех, кто хочет использовать функцию автоматического обновления, но не желает расходовать мобильный трафик. Разработчики предусмотрели возможность автоматического обновления только при активном подключении к сети Wi-Fi.
Примечание: Автоматическое обновление приложений производится при подключении iPhone или iPad к зарядному устройству.
Для выключения автоматического обновления при использовании сотовых данных деактивируйте тумблер «Автоматические загрузки» в подразделе «Сотовые данные».
Теперь приложения будут автоматически обновляться лишь при подключении смартфона к Wi-Fi, и лишний раз думать о сохранности мобильного трафика не придется.
К сожалению, разработчики не предусмотрели возможность выборочного автоматического обновления, поэтому настроить данную функцию для каких-либо определенных приложений не получится.
В целом автоматическое обновление – вещь довольно полезная, но порой усложняет пользователю жизнь. Как правило, в новых версиях создатели приложений устраняют недоработки предыдущих релизов, но иногда апдейты все же содержат ошибки, которые могут ухудшить работу iPhone или iPad.
Почему нужно отключить автоматическое обновление приложений на iPhone
В закладки
В Apple давным давно добавили удобную возможность автоматически обновлять установленные на устройстве приложения.
Когда на смартфоне или планшете несколько десятков или даже сотен программ, обновлять вручную приходилось бы довольно часто, бывает, что разработчики штампуют апдейты буквально через день.
Согласен, автоматическое обновление быстрее и удобнее, но у него есть и негативные стороны, с которыми может столкнуться каждый.
Ситуация №1
У меня на iPhone было загружено приложение с офлайн картами городов. Я скачал нужные мне карты и мог пользоваться ими без подключения к сети. Все было просто и удобно.
Когда в очередной раз мне понадобилось воспользоваться сервисом без подключения к сети, я открыл программу и не обнаружил нужной мне карты.
Из ситуации я выкрутился, но позже решил разобраться.
Почитал историю обновлений и увидел, что в одном из апдейтов нужную мне карту просто убрали из программы.
Я понимаю, что на поддержание карты в актуальном виде и обновление нужны ресурсы, но, если решили отказаться от поддержки, зачем вовсе удалять карту из программы?
Я обратился с этим вопросом к разработчику и получил такой ответ:
Как видите, разработчики руководствуются лишь своими коммерческими интересами.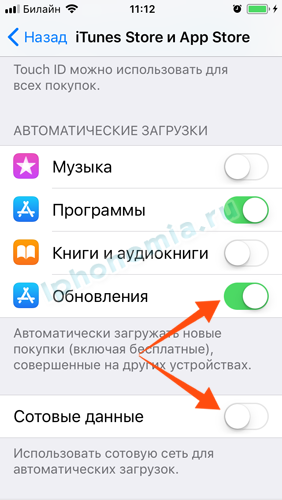 Если пропадает целесообразность поддержания какой-либо фишки, можно запросто убрать её, наплевав на тех, кто привык использовать доступную возможность.
Если пропадает целесообразность поддержания какой-либо фишки, можно запросто убрать её, наплевав на тех, кто привык использовать доступную возможность.
Можно же было оставить карту в текущем виде или даже запретить загрузку для новых пользователей, но зачем удалять карту у тех, на чьих устройствах она уже скачана?
Ситуация №2
Я часто использую официальное приложение одной интернет-площадки для размещения объявлений.
Так выставлять что-то на продажу, искать нужные штуки и переписываться с владельцами других объявлений удобнее, чем в браузере.
Уже неоднократно замечал, как разработчики выкатывают новое обновление практически без тестирования.
Один из апдейтов полностью убил возможность отправлять сообщения, недовольные пользователи заполонили App Store негативными отзывами, а разработчикам понадобилось четыре дня, чтобы починить программу.
Ситуация №3
Еще одно приложение для работы с офлайн данными позволяет просматривать базу паролей от Wi-Fi сетей в указанном регионе.
Я пользовался им несколько лет, автоматически обновляясь до новой версии.
Однажды мне понадобилось найти пароль от Wi-Fi в заграничной поездке, но программа сообщила, что разработчик изменил формат хранения данных и их нужно загрузить заново. Разумеется, все это произошло уже во время поездки без подключения к сети.
Ситуация №4
Бесплатное приложение для создания VPN-подключений отлично работало и не требовало денег за это. Разработчики регулярно улучшали программу и добавляли новые возможности, заявляя, что программа всегда будет бесплатной.
Одно из обновлений принесло возможность платной подписки за 2 000 руб/год. При этом пользователь не получал практически никаких новых возможностей, а лишь имел доступ к функциям, которые еще в предыдущей версии программы были бесплатными.
Для свободного использования остался доступен ограниченный набор возможностей, скорость доступа к сети была снижена, выбор доступных стран для подключения уменьшен.
Что же делать
Во всех приведенных ситуациях можно было бы не обновлять приложения и успешно пользоваться не самой актуальной, но при этом полностью рабочей версией программы.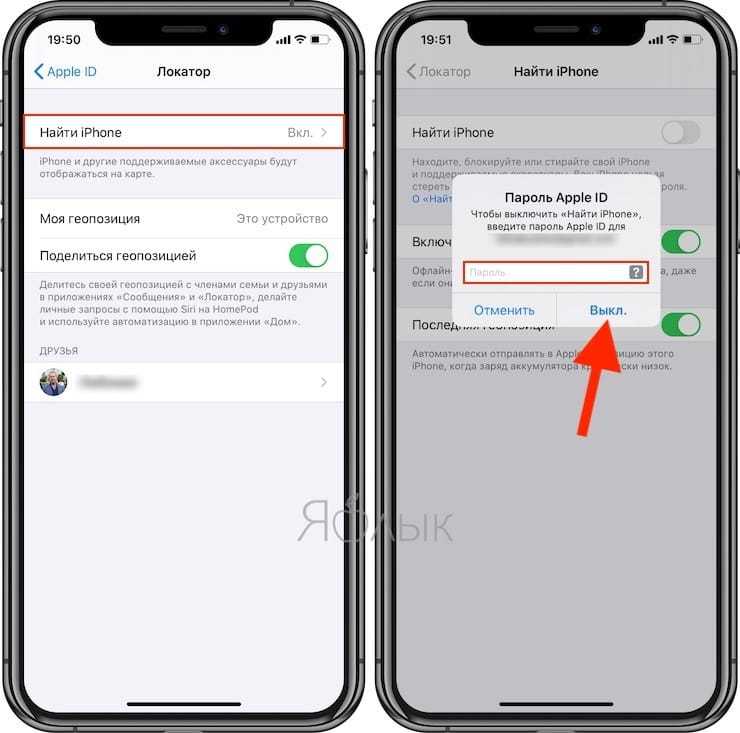
Четыре указанные программы для меня больше неинтересны, удалил их и буду искать аналоги.
Чтобы в дальнейшем не лишиться других полезных приложений, решил отключить автоматическое обновление.
Для этого нужно перейти в Настройки – iTunes Store и App Store и в разделе Автоматические загрузки отключить пункт Обновления.
Теперь нужно раз-два в неделю переходить в App Store и вручную обновлять программы. С одной стороны это менее удобно, а с другой – не пропустишь урезающий возможности приложения апдейт.
В виде бонуса будешь знать обо всех изменениях и новых фишках каждой обновляемой программы, а со временем заметишь, какие приложения вообще не используешь.
В закладки
Как отключить фоновое обновление приложения в iPhone 12?, Показать больше
Как отключить фоновое обновление приложения в iPhone 12? Как управлять фоновым обновлением приложения в iPhone 12? Как отключить фоновое обновление приложения в iPhone 12?
Обновление фонового приложения позволяет приложениям iOS проверять информацию в фоновом режиме.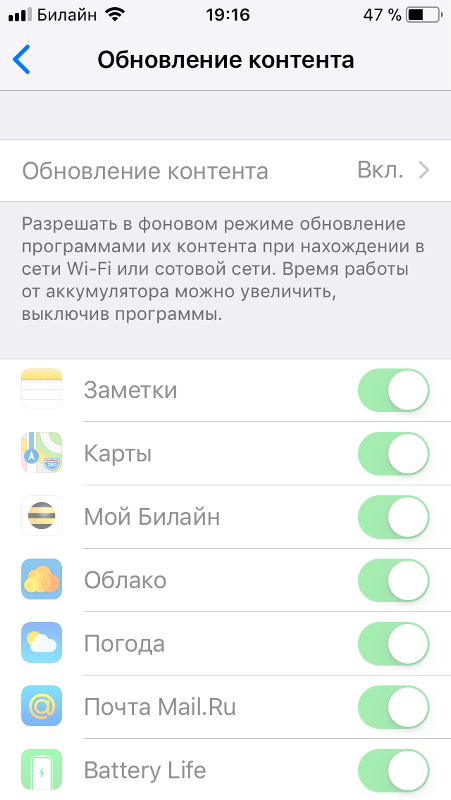 Если вы хотите управлять фоновым обновлением приложения, следуйте приведенным ниже инструкциям, чтобы узнать, как плавно отключить фоновое обновление приложения в iPhone 12.
Если вы хотите управлять фоновым обновлением приложения, следуйте приведенным ниже инструкциям, чтобы узнать, как плавно отключить фоновое обновление приложения в iPhone 12.
- В самом начале разблокируйте iPhone 12 и получите доступ к настройкам .
- На втором шаге выберите Общие параметры, чтобы управлять фоновым обновлением приложения.
- В этот момент плавно нажмите на фоновое приложение Обновить .
- После этого выберите снова « Обновить фоновое приложение», чтобы легко отключить его.
- В последней части нажмите « Выкл.», Чтобы отключить фоновое обновление приложения.
- Фантастический! Фоновое обновление приложения успешно отключено.
How to turn off background app refresh in {{model}}?
Рейтинг:
5,0 —
1 отзывы
Как активировать потерянный режим на APPLE iPhone 12?
Как редактировать виджеты на APPLE iPhone 12?
Как загрузить большие приложения поверх сотовой связи на APPLE iPhone 12?
Как скачать драйверы APPLE iPhone 12?
Как удалить историю аудио Siri на APPLE iPhone 12?
Как удалить виджеты на APPLE iPhone 12?
Как удалить хранилище на APPLE iPhone 12?
Как удалить вложения в сообщениях на APPLE iPhone 12?
Как очистить пользовательский словарь в клавиатуре iPhone?
Как очистить историю Safari в APPLE iPhone 12?
Как очистить историю Safari в Apple iPhone?
Как очистить историю iMessage в APPLE iPhone 12?
Как очистить историю iMessage в Apple iPhone?
Как очистить историю Google Search App в APPLE iPhone 12?
Как очистить историю Google Search App в Apple iPhone?
Как очистить историю Chrome в APPLE iPhone 12?
Как очистить историю Chrome в Apple iPhone или iPad?
Как очистить историю звонков в APPLE iPhone 12?
Как очистить историю звонков в Apple iPhone?
Как очистить данные просмотра в iPhone 12?
Как очистить кеш приложения и другие данные приложения на APPLE iPhone 12?
Как очистить библиотеку фотографий на APPLE iPhone 12?
Как выбрать наушники Bluetooth для кажущегося подключения к APPLE iPhone 12?
Как проверить версию программного обеспечения в iPhone 12?
Как проверить SIMLOCK в iPhone 12?
Как проверить состояние симлока iPhone 12?
Как проверить цвет iPhone?
Как проверить версию iOS в APPLE iPhone 12 с помощью кода доступа или блокировки активации iCloud?
Как проверить, разблокирован ли iPhone 12?
Как проверить, находится ли APPLE iPhone 12 в черном списке?
Как проверить наличие обновлений iOS в APPLE iPhone 12?
Как изменить размер текста в iPhone 12?
Как изменить мелодию звонка в APPLE iPhone 12?
Как изменить напоминание в iPhone 12?
Как изменить подпись почты в iPhone 12?
Как изменить язык клавиатуры в iPhone 12?
Как изменить словарь в APPLE iPhone 12?
Как изменить время автоматической блокировки в iPhone 12?
Как обойти семейную ссылку на APPLE iPhone 12
Как купить USD Coin на APPLE iPhone 12
Как купить лучшее быстрое зарядное устройство для APPLE iPhone 12?
Как купить Tether USDT на APPLE iPhone 12
Как купить хранилище на APPLE iPhone 12?
Как купить Solana на APPLE iPhone 12
Как купить Shiba Inu SHIB на APPLE iPhone 12
Как купить Ripple XRP на APPLE iPhone 12
Как купить Polkadot на APPLE iPhone 12
Как купить Etherum на APPLE iPhone 12
Как купить автомобильный держатель, предназначенный для APPLE iPhone 12?
Как купить APPLE iPhone 12 по самой низкой цене?
Как купить APPLE iPhone 12 по самой низкой цене?
Как купить биткойны на APPLE iPhone 12
Как купить и отправить подарочную карту на APPLE iPhone 12?
Как купить селфи-палку, идеально подходящую для APPLE iPhone 12?
Как купить портативное зарядное устройство Power Bank за APPLE iPhone 12?
Как купить специальный стабилизатор за APPLE iPhone 12?
Как заблокировать номер в APPLE iPhone 12?
Как заблокировать рекламу в Safari в APPLE iPhone 12?
Как автоматически удалить старые чаты iMessage в APPLE iPhone 12?
Как добавить виджеты на APPLE iPhone 12?
Как добавить стеки виджетов на APPLE iPhone 12?
Как добавить устройство для поиска iPhone на APPLE iPhone 12?
Как добавить / удалить / изменить значки в Центре управления в APPLE iPhone 12?
Как активировать коммутатор звонков и оповещений в вашем APPLE iPhone 12?
Как активировать Messenger Dark Mode в APPLE iPhone 12?
Как активировать детский режим на iPhone и iPad?
Как активировать Instagram Dark Mode в APPLE iPhone 12
Как активировать функцию «Не беспокоить» в iPhone 12?
Как восстановить встроенное приложение, которое вы удалили из Apple iPhone?
Насколько громко динамик в APPLE iPhone 12?
Как сброс к заводским настройкам в точности работает в APPLE iPhone 12?
Как заблокировать SIM-карту на APPLE iPhone 12?
Как проверить, является ли мой APPLE iPhone 12 3G, 4G или 5G?
Как проверить состояние батареи (iOS 11.
 3 и выше)?
3 и выше)?Как я могу использовать мой APPLE iPhone 12 без кнопки «Домой»?
Был ли взломан мой APPLE iPhone 12?
Могу ли я сыграть в Leauge of Legends: Wild Rift на APPLE iPhone 12?
Могу ли я установить PUBG Mobile на APPLE iPhone 12?
Могу ли я установить Pokémon GO на APPLE iPhone 12?
Могу ли я установить Mortal Kombat на APPLE iPhone 12?
Могу ли я установить Modern Combat 5 на APPLE iPhone 12?
Могу ли я установить Minecraft на APPLE iPhone 12?
Могу ли я установить Legends of Runeterra на APPLE iPhone 12?
Могу ли я установить Genshin Impact на APPLE iPhone 12?
Могу ли я установить Fortnite на APPLE iPhone 12?
Могу ли я установить Clash Of Clans на APPLE iPhone 12?
Могу ли я установить Call of Duty®: Mobile — Garena на APPLE iPhone 12?
Могу ли я установить Asphalt 9: Legends на APPLE iPhone 12?
Могу ли я активировать ночную смену на APPLE iPhone 12?
Когда выйдет League of Legends: Wild Rift?
Какой размер SIM-карты мне нужен для APPLE iPhone 12?
Что мне следует сделать перед выполнением аппаратного сброса APPLE iPhone 12?
Что удаляется из APPLE iPhone 12 во время аппаратного сброса?
Нумер IMEI помечен как черный список.
 Что это означает?
Что это означает?Причины, по которым вам может потребоваться полная перезагрузка APPLE iPhone 12?
Поддерживаемые модели / список версий iOS
Безопасно ли форматировать заводские настройки APPLE iPhone 12?
Поддерживаемые модели iCloud Bypass и версия iOS / iPadOS
Я выполнил сброс заводских данных на APPLE iPhone 12. Нужно ли обновлять систему снова?
Я забыл PIN-код для APPLE iPhone 12. Что я должен делать?
Как сброс к заводским настройкам повлияет на сообщения голосовой почты на моем APPLE iPhone 12?
Как сброс к заводским настройкам повлияет на программное обеспечение APPLE iPhone 12?
Как сброс к заводским настройкам повлияет на приложения на моем APPLE iPhone 12?
Как сброс к заводским настройкам повлияет на мои очки и уровни в играх, установленных на APPLE iPhone 12?
Как смотреть онлайн-фильмы на APPLE iPhone 12?
Как использовать потоковые сервисы на APPLE iPhone 12?
Как использовать одноручную клавиатуру на APPLE iPhone 12?
Как использовать Find My iPhone на APPLE iPhone 12?
Как разблокировать заблокированную в сети SIM-карту на APPLE iPhone 12
Как включить / выключить вибрацию в APPLE iPhone 12?
Как включить / выключить оптимизированную зарядку аккумулятора в APPLE iPhone 12?
Как включить / выключить автокоррекцию APPLE iPhone 12?
Как включить Siri на iPhone 12
Как включить фонарик на APPLE iPhone 12?
Как включить функцию «Найти мой iPhone» для APPLE iPhone 12?
Как включить жирный текст в APPLE iPhone 12?
Как включить / выключить мобильные данные в приложении в APPLE iPhone 12?
Как включить / выключить местоположение APPLE iPhone 12?
Как отключить фильтр безопасного поиска в APPLE iPhone 12 Safari?
Как отключить фонарик на iPhone 12
Как выключить фонарик на APPLE iPhone 12?
Как отключить функцию «Найти мой iPhone» на APPLE iPhone 12?
Как отключить фоновое обновление приложения в iPhone 12?
Как отключить автозаглавные буквы в APPLE iPhone 12?
Как отключить определение местоположения приложения в APPLE iPhone 12?
Как сделать серийную фотосъемку на APPLE iPhone 12?
Как показать процент заряда батареи на APPLE iPhone 12?
Как настроить разблокировку лица в APPLE iPhone 12?
Как настроить таймер камеры на APPLE iPhone 12?
Как настроить блокировку приложений в APPLE iPhone 12?
Как установить таймер на APPLE iPhone 12?
Как установить пределы связи во время простоя в APPLE iPhone 12?
Как установить пределы связи во время разрешенного экрана в APPLE iPhone 12?
Как установить браузер по умолчанию в APPLE iPhone 12?
Как автоматически установить темный режим и ночную смену в APPLE iPhone 12?
Как установить любую песню в качестве мелодии звонка на iPhone 12? (Без компьютера)
Как отправить сообщение с визуальным эффектом на APPLE iPhone 12?
Как отправить сообщение с эффектом в iPhone 12?
Как найти и купить лучший адаптер USB C — USB для APPLE iPhone 12?
Как настроить зеркальное отображение / удаленное управление компьютером с помощью APPLE iPhone 12?
Как сбросить вопросы и ответить в Apple ID для APPLE iPhone 12?
Как сбросить пароль к Apple ID на APPLE iPhone 12 из-за вопросов безопасности?
Как сбросить пароль для Apple ID на APPLE iPhone 12 по электронной почте?
Как сбросить настройки сети в iPhone 12?
Как сбросить рекламный идентификатор в iPhone 12?
Как перепрограммировать APPLE iPhone 12
Как переименовать APPLE iPhone 12?
Как удалить наклейки Memoji с клавиатуры Emoji в APPLE iPhone 12?
Как записать экран в APPLE iPhone 12
Как записать экран APPLE iPhone 12?
Как надеть футляр APPLE iPhone 12?
Как воспроизвести звук с Find My iPhone на iCloud.
 com на APPLE iPhone 12?
com на APPLE iPhone 12?Как отреагировать на обмен звуком Siri в APPLE iPhone 12?
Как открыть дело APPLE iPhone 12?
Как управлять настройками вибрации в режиме «Звонок и тишина» в APPLE iPhone 12?
Как управлять настройками уведомлений в APPLE iPhone 12?
Как заставить APPLE iPhone 12 работать быстрее и быстрее реагировать?
Как слушать музыку на APPLE iPhone 12?
Как слушать аудиокниги на APPLE iPhone 12
Как установить протектор экрана из закаленного стекла на APPLE iPhone 12?
Как вставить SD-карту в APPLE ?
Как импортировать контакты с SIM-карты в APPLE iPhone 12?
Как скрыть номер / мой номер звонящего в APPLE iPhone 12?
Как получить скрытую информацию о MAC-адресе APPLE iPhone 12?
Как получить доступ к скрытой информации о APPLE iPhone 12
Как получить 20-кратное увеличение на APPLE iPhone 12?
Как найти ваше APPLE iPhone 12 последнее местоположение?
Как найти модель и серийный номер на APPLE iPhone 12?
Как найти загруженные файлы в APPLE iPhone 12?
Как найти спецификации устройства в APPLE iPhone 12?
Как найти приложения по умолчанию в APPLE iPhone 12?
Как отправить факс с iPhone 12?
Как экспортировать чаты WhatsApp в Telegram на APPLE iPhone 12?
Как включить / отключить автоповорот в APPLE iPhone 12?
Как включить светодиодные уведомления в APPLE iPhone 12?
Как включить двойное тройное нажатие на APPLE iPhone 12?
Как включить инверсию цвета в iPhone 12?
Как включить автоматическое обновление в iPhone 12?
Как включить автояркость на APPLE iPhone 12?
Как включить 4K видео в iPhone 12?
Как включить / настроить Siri в APPLE iPhone 12?
Как включить / отключить живые фотографии в iPhone 12?
Как включить / отключить iCloud Photos в APPLE iPhone 12?
Как включить и отключить фоновое обновление приложения в APPLE iPhone 12?
Как включить / изменить / отключить настройки местоположения в APPLE iPhone 12?
Как включить и настроить 3D Touch в APPLE iPhone 12?
Как отключить обновления на Айфоне для приложений Тарифкин.
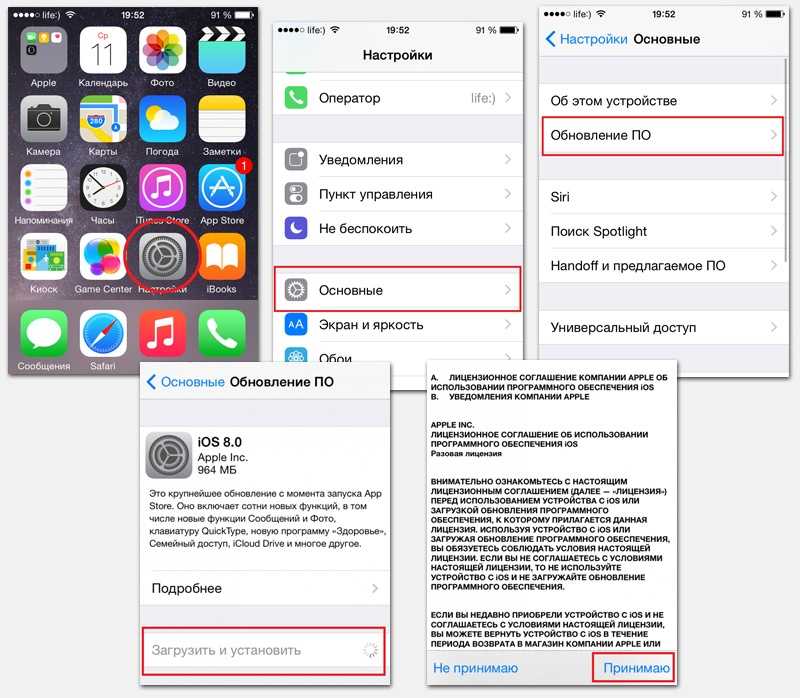 ру
ру
Обновление системы и приложений – это то автоматическое действие, которое установлено в любом телефоне на системе iOS. Они не только автоматически проверяются, сообщая пользователю о наличие или отсутствие, но и также автоматически устанавливаются, то есть у человека просто нет выбора, если он не сможет отключить их.
Содержание
- Зачем отключать обновление системы и приложений
- Как на Айфоне отключить автоматическое обновление приложений
- Как убрать автообновление на Айфоне для ОС
- Как разрешить обновление только по Wi-Fi
- Как вручную обновлять приложения
- Как включить автообновление
Зачем отключать обновление системы и приложений
Обновления – это новая прошивка не только для приложения, но и для системы. Компания, производящая яблочные устройства, достаточно часто выпускает их, уведомляя об это пользователя. Но иногда ему не нужны ни уведомления, ни автоматическое обновление.
Таких случаев хоть достаточно мало, но они также имеют место быть:
- Пользователь просто не хочет устанавливать новую версию из-за того, что его устраивает старая;
- Человек не хочет тратить трафик на многочисленные обновления – самая частая причина;
- Человек не хочет занимать память телефона, особенно, когда её осталось достаточно мало.

Эти три причины являются базовыми, чтобы отключить обновление системы и приложений. Пользователи, которые тщательно планируют расходы интернета, памяти также могут расстроиться из-за внезапного обновления. Как правило, они занимают достаточно много места.
Выяснив основные причины, можно понять, зачем отключать обновления: пользователь хочет сэкономить либо деньги, либо память, а также он просто может не хотеть расставаться с привычной версией того или иного приложения, системы.
Как на Айфоне отключить автоматическое обновление приложений
После того, как появилось то или иное обновление приложения, пользователь будет автоматически получить уведомление об этом, а при некоторых настройках, система будет обновлять их самостоятельно.
Компания сделала это для удобства пользователей, а не наоборот – для раздражения. Но по вышеперечисленным причинам выходит то, что отключить эти обновления просто необходимо.
Как избавиться от автоматических обновлений:
- Для начала необходимо перейти в настройки, которые, как правило, располагаются на стартовом экране.
 Выглядят они, как шестеренка на сером фоне, под которой идет само название программы «настройки». Кликаем на них;
Выглядят они, как шестеренка на сером фоне, под которой идет само название программы «настройки». Кликаем на них; - Переходим на основную страницу настроек и видим пункт «ITunes и AppStore». Заходим кликом на этот раздел;
- После этого мы видим некоторые пункты. Пункт «Обновления» — это то, что необходимо перевести в неактивное состояние, если же оно было включено;
- Как только пользователь перевел тумблер в неактивное состояние, ему не будут приходить уведомления о том, что доступно что-то новое, что стоит обновить.
После этого способа можно обновлять программы только вручную.
Если же пользователь хочет радикально изменить то, чтобы не устанавливать приложения даже вручную, то он может в этом же разделе кликнуть по адресу электронной почты, в которой на данный момент находится Apple ID, а после просто кликнуть на кнопку «Выйти». Этот способ делает то, что человек даже при помощи ручного обновления не сможет установить новые версии программ.
Более подробно о том, что такое Apple ID, для чего он нужен и на что он влияет, можно посмотреть этом видео
Как убрать автообновление на Айфоне для ОС
Автоматическое обновление операционной системы Айфона – это не самое редкое явление. Стабильно раз в 2 месяца выходит что-то новое и обновление. Сделано это для того, чтобы пользователи улучшали свое использование телефонов, то есть обновления нужны, чтобы прокачать телефон, сделать его лучше, добавив интересные функции и много другое.
Иногда обновление системы воспринимается пользователями как что-то негативное, под предлогом «раньше было лучше». Иногда действительно обновления ОС могут пойти не по плану, не зайти многим пользователям. Для того, чтобы автоматически регулировать процесс и следить за тем, как версия установлена, можно отключить автообновление ОС через настройки:
- Для того необходимо также войти в настройки, которые располагаются на главном экране Айфона;
- Далее пользователю необходимо найти раздел «Основные» и кликнуть по нему;
- После клика пользователь видит те разделы, которые ему доступны.
 Необходимо кликнуть на раздел «Обновление ПО» — это то, что необходимо для отключения автообновления;
Необходимо кликнуть на раздел «Обновление ПО» — это то, что необходимо для отключения автообновления; - Далее в графе «автоматическое» необходимо перевести ползунок в неактивное состояние, тем самым отключить данную функцию на телефоне.
После таких манипуляций телефон не будет автоматически устанавливать без голоса пользователя те или иные новые версии. Пользователь сможет самостоятельно регулировать то, какая версия будет у него установлена.
Как разрешить обновление только по Wi-Fi
Одной причиной того, почему многие пользователи отказываются от автоматической установки многих версий является то, что сама загрузка нового тратит огромное количество интернета, в особенности сотовой связи, на которую многие люди тратят огромное количество средств ежемесячно.
Стоит отметить, что в Айфоне можно настроить то, чтобы новые версии устанавливались только при наличии беспроводного соединения, то есть при помощи Wi-Fi. Это гораздо удобнее, так как при подключении сети, все будет устанавливаться не за счет сотовой связи, а за счет беспроводного интернета. Достаточно удобно для тех, кто имеет свой интернет дома.
Достаточно удобно для тех, кто имеет свой интернет дома.
Такая функция регулируется, то есть человек сам может решить, как устанавливать ему те или иные программы. Существует три способа:
- По Wi-Fi;
- По Wi-Fi и сотовой связи;
- Выключено.
Чтобы настроить данную возможность, достаточно также найти в настройках некоторые пункты и перевести в их активные состояния:
- Для начала необходимо также зайти в настройки, которые располагаются на стартовом экране;
- После этого переходим в раздел «основные». О том, где он располагается, рассказывалось ранее;
- Теперь необходимо перейти в раздел «Обновление контента», который и отвечает за то, чтобы устанавливать новые версии только определенным способом;
- Здесь уже пользователь видит все три способа и выбирает тот, который ему нужен. Если необходимо беспроводной интернет, то просто кликаем на него и переводим тумблер в строку «Wi-Fi». Если обновления вовсе не нужны, то просто кликаем на пункт «Выкл», тем самым запрещаем системе установку.

Как вручную обновлять приложения
Когда пользователь отключил автообновление, встает вопрос о том, а каким же способом теперь ему вручную устанавливать новые версии приложений. На самом деле, все достаточно просто. Все программки и операционную систему в том числе можно установить через обычное Айтюнс, которое устанавливается на компьютер.
Для этого устанавливается само приложение на компьютер, а после Айфон подключается к нему при помощи кабеля, который идет в комплекте. Далее пользователю необходимо синхронизировать компьютер и телефона, а далее обновить те программы, которые ему нужно, в том числе и ОС.
Обновление происходит только в том случае, когда пользователь подключен к интернету. Без этого ничего не получится.
Более подробно о том, как синхронизироваться с Айтюнс и вручную обновлять программки, можно посмотреть в этом видео
Как включить автообновление
Включить автообновление может понадобиться только в том случае, когда пользователь понял, что он не может следить за всем процессом, в том числе обновлениями, и у него нет никаких препятствий в виде ограниченного трафика или памяти в том, чтобы программы автоматически обновлялись.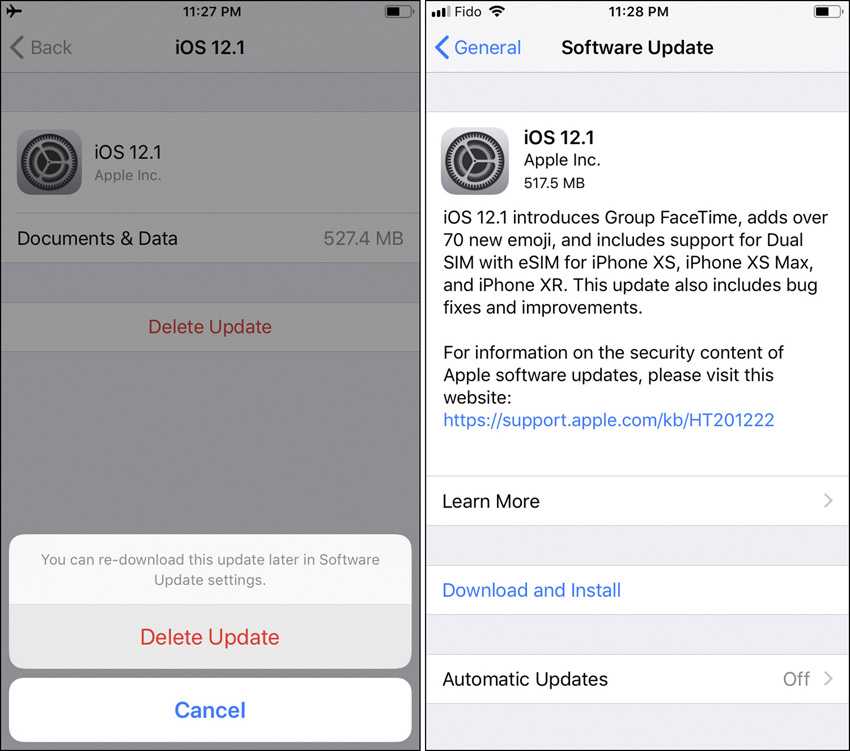
Делается это точно таким же способом, как и отключение. Необходимо в тех же разделах перевести тумблер в активное состояние, тем самым легко и просто активировать автообновление.
Вячеслав
Несколько лет работал в салонах сотовой связи двух крупных операторов. Хорошо разбираюсь в тарифах и вижу все подводные камни. Люблю гаджеты, особенно на Android.
Задать вопрос
Возможно ли установить старые версии после обновления?
Нет. Операционного алгоритма, который бы давал человеку такую возможность, попросту нет, поэтому необходимо действовать обходными путями. В интернете можно скачать прошлые версии при помощи jailbreak.
Обратите внимание! Способ работает только на риск самого пользователя.
Есть ли лимит МБ по установке приложения по сотовой связи?
Да. Некоторые пользователи считают такое недостатком, а некоторые наоборот – достоинство. Есть лимит, что если программка весит боле 150 Мб, то она не устанавливается по сотовому интернету.
Почему приложения устанавливаются в фоновом режиме?
Все достаточно просто. Сделано это для того, чтобы пользователи не отвлекались на уведомления и могли заниматься своими делами даже при установке утилит и ОС.
Сделано это для того, чтобы пользователи не отвлекались на уведомления и могли заниматься своими делами даже при установке утилит и ОС.
Таким образом можно заново включить или выключить установку новых версий программ и ОС.
Как остановить автоматическое обновление вашего iPhone до iOS 16
Ежегодное обновление iOS от Apple может добавить в ваш iPhone отличные новые функции, но если у вас старый iPhone, который может не использовать все эти функции или лучше подождать несколько недель, чтобы дать Apple шанс исправить неизбежное ошибки и проблемы, вы можете быть недовольны, узнав, что ваш iPhone загрузил обновление без запроса.
iPhone настроен на автоматическую загрузку и установку последней версии iOS, как только вы подключаете свой iPhone к сети Wi-Fi.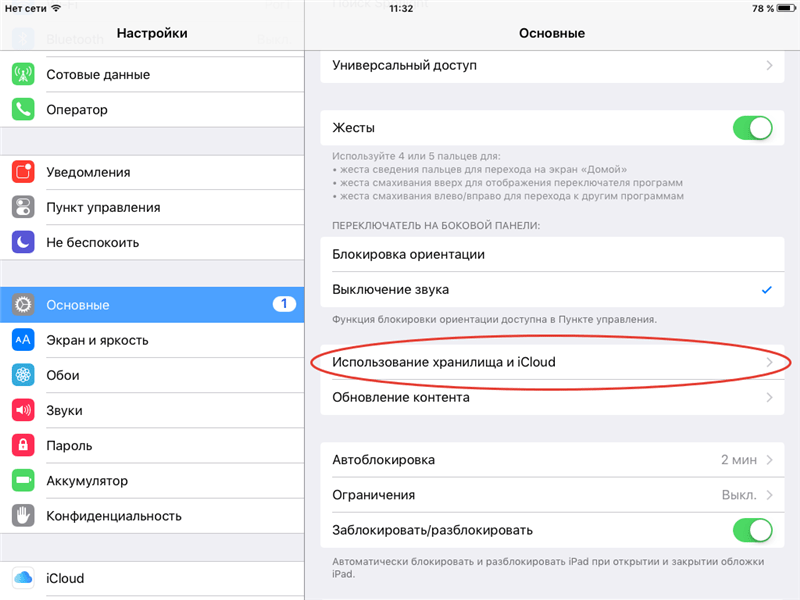 Это может быть полезной функцией с точки зрения безопасности: упрощая обновление своих iPhone, Apple может гарантировать пользователям самое последнее программное обеспечение, включая исправления безопасности для защиты от вредоносных программ и взломов.
Это может быть полезной функцией с точки зрения безопасности: упрощая обновление своих iPhone, Apple может гарантировать пользователям самое последнее программное обеспечение, включая исправления безопасности для защиты от вредоносных программ и взломов.
Вскоре после того, как Apple выпустит обновление iOS, iPhone автоматически загрузит программу установки с серверов Apple. Затем пользователи увидят на своем iPhone всплывающее предупреждение о том, что программное обеспечение доступно для установки. Хотя Apple не будет устанавливать обновление iOS на ваш iPhone без разрешения, некоторые люди предпочитают, чтобы Apple не загружала установщик на свой iPhone, особенно если они не хотят обновляться до следующей версии iOS.
Кроме того, люди не должны быть довольны тем, что установщики обновлений программного обеспечения занимают ценное место на их устройстве. И мало что может раздражать больше, чем постоянное отображение на вашем iPhone сообщений «Установить сейчас» и «Напомнить позже», принуждая вас установить обновление iOS, которое вам не нужно.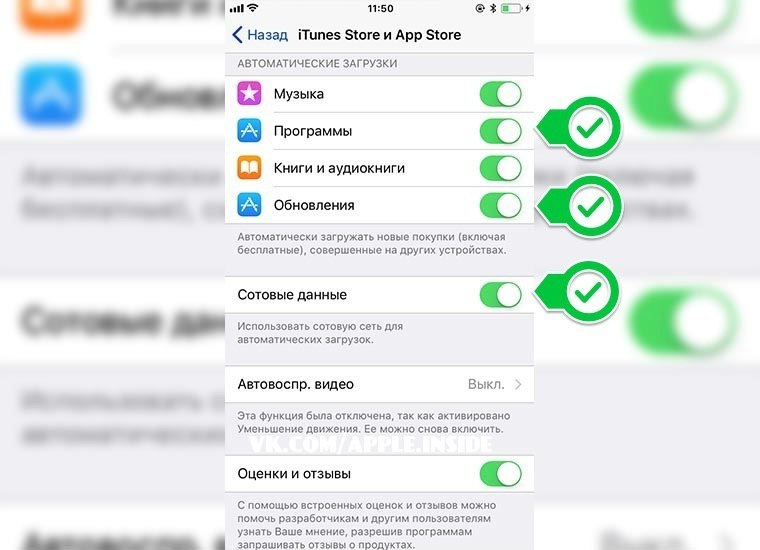
Вы можете вернуть себе контроль над своими обновлениями, просто отключив «Автоматическое обновление» и никогда не позволяя вашему iPhone снова загружать обновление iOS, если вы не скажете ему об этом.
Если вы хотите обновить свой iPhone и ищете совет по его установке, прочитайте: Как обновить iOS на вашем iPhone. Если вы хотите узнать, стоит ли вам обновляться до iOS 16, прочтите: iOS 16: обновить сейчас или подождать?
Отключить автоматические обновления
Автоматические обновления включены по умолчанию, но вы можете отключить их.
Это не поможет, если ваш iPhone уже загрузил текущее обновление, но предотвратит получение таких сообщений в будущем. Итак, первое, что нужно сделать, это погрузиться в настройки и отключить автоматическое обновление:
- Открыть настройки.
- Коснитесь Обновление программного обеспечения .
- Нажмите Автоматические обновления .
- Отменить выбор Загрузить обновления iOS .

Это предотвращает загрузку обновлений iOS в будущем.
После отключения загрузки обновлений iOS опция Установить обновления iOS также отключается. Кроме того, вы можете загрузить обновления iOS, но не устанавливать их. Обновление будет установлено только при зарядке и подключении к Wi-Fi. Тем не менее, вы увидите эти надоедливые уведомления о том, что вам нужно обновить свой iPhone.
Foundry
Как удалить загруженное обновление, которое вы не хотите устанавливать
Если на ваш iPhone уже загружено обновление, которое вы не хотите устанавливать, читайте дальше, чтобы узнать, как его удалить.
После удаления программы установки ваш iPhone больше не будет напоминать вам об обновлении iPhone.
- Откройте приложение «Настройки».
- Нажмите Общие .
- Коснитесь Хранилища iPhone .
- Прокрутите вниз, чтобы увидеть список приложений и объем памяти, который каждое из них занимает.
 Найдите последнее обновление iOS или коснитесь значка увеличительного стекла в правом верхнем углу и выполните поиск «iOS».
Найдите последнее обновление iOS или коснитесь значка увеличительного стекла в правом верхнем углу и выполните поиск «iOS». - Коснитесь обновления, чтобы просмотреть дополнительные сведения, затем выберите 9.0024 Удалить обновление .
- Коснитесь Удалить обновление еще раз для подтверждения.
Отключение автоматического обновления и удаление последнего обновления из хранилища предотвратит появление окон с предупреждениями в будущем. Если снова появляется предупреждение «Установить сейчас/Запомнить позже», проверьте объем хранилища и использование iCloud и снова удалите обновление. Вы по-прежнему будете получать уведомления из App Store, когда Apple выпустит новую версию. Но они появляются только раз в несколько месяцев; не ежедневно.
Как заблокировать обновления Apple на вашем маршрутизаторе Wi-Fi
Ядерный вариант для тех, кто больше никогда не хочет видеть обновления, — заблокировать домены Apple Software Update на вашем маршрутизаторе.
Процесс зависит от маршрутизатора. Обычно вам нужно открыть веб-интерфейс вашего маршрутизатора, найти службу под названием «Блокировка домена» или «Блокировка домена» и ввести следующие домены:
appldnld.apple.com
mesu.apple.com
Каждый маршрутизатор отличается. Вот инструкции для маршрутизатора Virgin Broadband.
- Откройте веб-браузер Safari и введите MAC-адрес сайта администратора. (Наш адрес http://192.168.0.1.) Часто его можно найти на задней панели маршрутизатора.
- Введите пароль для маршрутизатора. Опять же, вы часто найдете пароль по умолчанию на задней панели.
- Щелкните Дополнительные параметры.
- Нажмите «Блокировать домен» (в разделе «Родительский контроль»).
- Добавьте appldnld.apple.com в домен для блокировки и нажмите Добавить домен.
- Добавьте mesu.apple.com и нажмите Добавить домен.
- Нажмите «Применить» и «Да».
Вы больше не можете загружать обновления. Обратите внимание, что это предотвратит полную работу обновления программного обеспечения. Когда вы нажмете «Обновление программного обеспечения» на своем iPad или iPhone, вы увидите «Невозможно проверить наличие обновлений».
Обратите внимание, что это предотвратит полную работу обновления программного обеспечения. Когда вы нажмете «Обновление программного обеспечения» на своем iPad или iPhone, вы увидите «Невозможно проверить наличие обновлений».
Это несколько экстремальный способ избежать обновлений программного обеспечения, но некоторые пользователи могут решить оставить последнюю версию. Мы считаем, что было бы разумнее нажать «Обновить позже» и принять обновление до последней версии программного обеспечения.
автоматически iosiphoneStopupdating
Почему пользователям iPhone лучше вручную обновлять iOS
Автор
Брэди Снайдер
Делиться
Твитнуть
Делиться
Электронная почта
iPhone
используется многими для решения ответственных задач, как для работы, так и для личного пользования. Обновление iOS вручную может контролировать, как и когда изменится ваше устройство.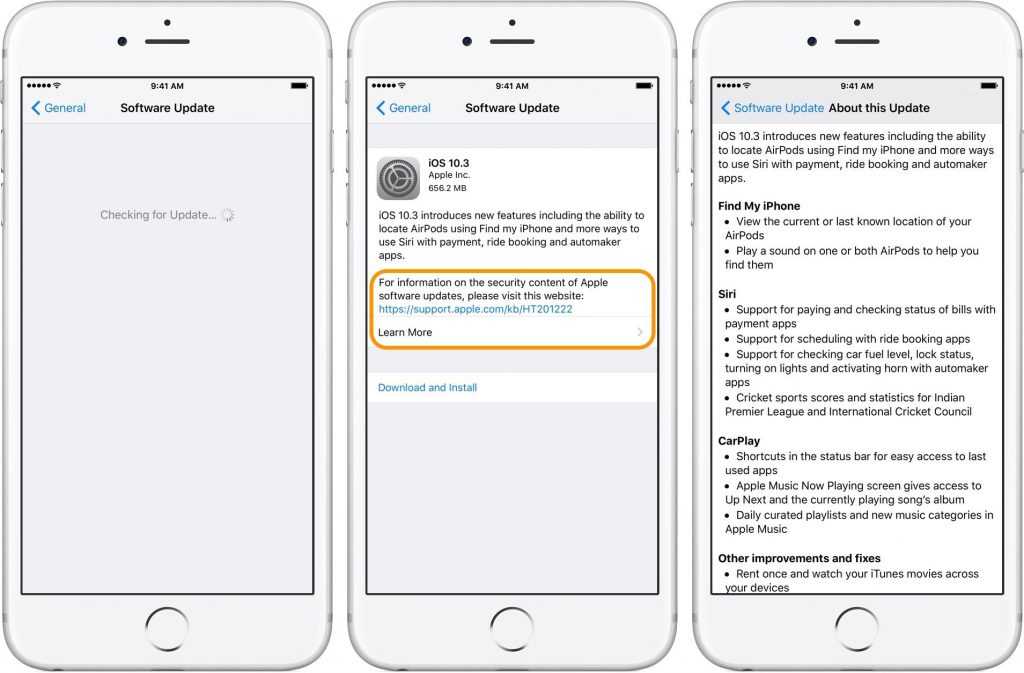
iPhone можно настроить на автоматическое обновление до последней версии программного обеспечения, но в некоторых случаях может быть выгоднее обновлять iOS вручную. iPhone — одни из самых популярных смартфонов в мире, и пользователи полагаются на них для решения важных задач. От управления работой на ходу до поддержания связи с друзьями и семьей и создания высококачественных фотографий — iPhone пользователя должен работать так, как он ожидает. Однако, не зная точно, какие изменения внесет обновление в удобство использования iPhone, пользователи рискуют быть удивленными корректировками или ошибками, что затормозит их рабочий процесс. К мышечной памяти привычных действий, выполняемых на iPhone, легко привыкнуть, но одно автоматическое обновление на устройстве может нарушить эту стабильность.
Возможность настраивать автоматические обновления на iPhone давно используется людьми, которые хотят получать новейшее программное обеспечение по мере его выпуска.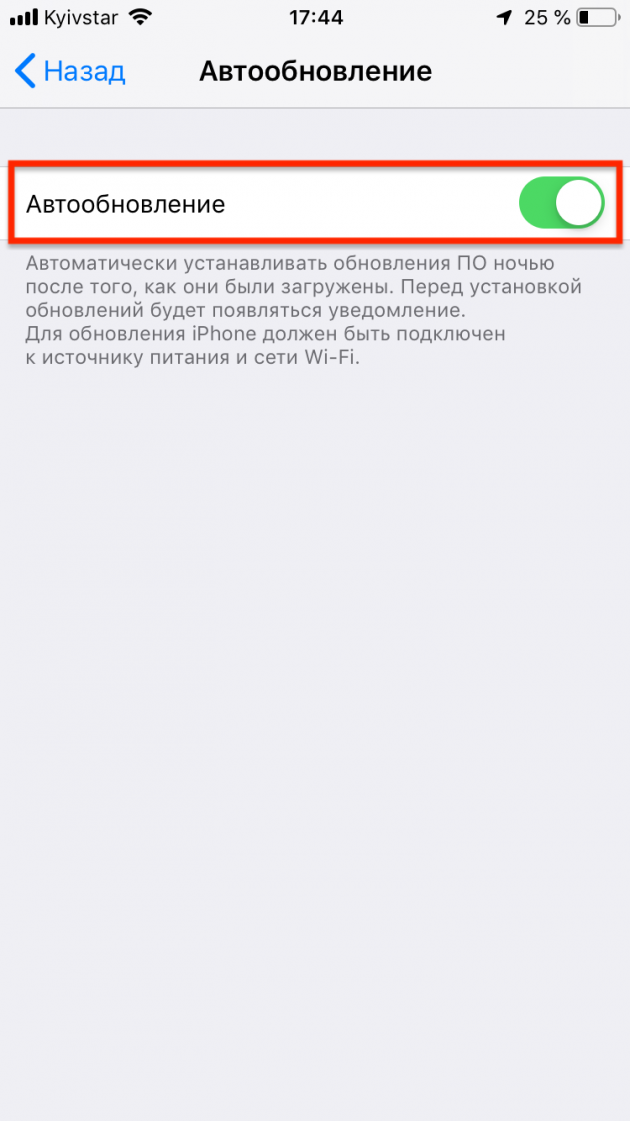 Параметр автоматического обновления находится в настройках, и после его включения iPhone будет автоматически обновляться до последней версии iOS, когда она станет доступной. Однако есть несколько условий, которые необходимо выполнить для автоматического обновления iPhone. Автоматические обновления обычно происходят ночью, когда iPhone вряд ли будет использоваться, и может потребоваться предварительная авторизация с паролем. iPhone также должен быть подключен к сети Wi-Fi и источнику питания, чтобы обновление могло быть автоматически установлено в одночасье.
Параметр автоматического обновления находится в настройках, и после его включения iPhone будет автоматически обновляться до последней версии iOS, когда она станет доступной. Однако есть несколько условий, которые необходимо выполнить для автоматического обновления iPhone. Автоматические обновления обычно происходят ночью, когда iPhone вряд ли будет использоваться, и может потребоваться предварительная авторизация с паролем. iPhone также должен быть подключен к сети Wi-Fi и источнику питания, чтобы обновление могло быть автоматически установлено в одночасье.
Связанный: Этот жест сжатия позволяет копировать и вставлять с iPhone на iPad
Какими бы удобными ни были автоматические обновления, они могут отрицательно сказаться на повседневном использовании iPhone. В частности, Apple подтвердила, что пользователи могут столкнуться с перебоями в работе от батареи в течение нескольких дней после обновления. « Это нормально, что ваши приложения и функции должны быть настроены в течение 48 часов после обновления », — отметила служба поддержки Apple в твите. При ручном обновлении iPhone пользователи могут быть готовы к тому, что их устройство будет работать нестабильно после установки. Батарея может разряжаться быстрее, чем обычно, после обновления до новой версии iOS, и если обновление устанавливается автоматически, пользователи могут столкнуться с проблемами разрядки батареи в то время, когда их iPhone больше всего нужен.
При ручном обновлении iPhone пользователи могут быть готовы к тому, что их устройство будет работать нестабильно после установки. Батарея может разряжаться быстрее, чем обычно, после обновления до новой версии iOS, и если обновление устанавливается автоматически, пользователи могут столкнуться с проблемами разрядки батареи в то время, когда их iPhone больше всего нужен.
Другим последствием автообновлений является то, что пользователи могут не знать точно, что изменяется на их устройстве, что приводит к нежелательным или неожиданным изменениям. Например, последняя полная версия iPadOS принесла значительные изменения, которые повлияли на рабочий процесс многих пользователей iPad. Когда на WWDC была представлена iPadOS 15, самым узнаваемым изменением стал главный экран. В предыдущей версии программного обеспечения Apple на главном экране была боковая панель, где пользователи могли видеть дату, время и набор виджетов. В обновлении боковая панель была удалена в пользу сетки, которая могла содержать как приложения, так и виджеты.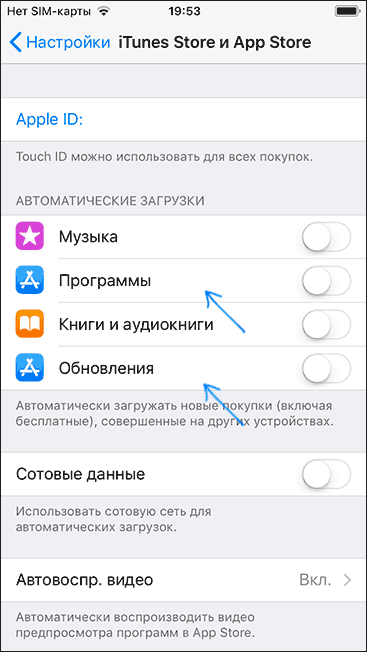 К несчастью для пользователей iPad, формат сетки привел к абсурдному количеству мертвого пространства по краям главного экрана. Для людей, у которых были включены автоматические обновления при выпуске iPadOS 15, функциональность их iPad была изменена без возможности возврата к старому домашнему экрану.
К несчастью для пользователей iPad, формат сетки привел к абсурдному количеству мертвого пространства по краям главного экрана. Для людей, у которых были включены автоматические обновления при выпуске iPadOS 15, функциональность их iPad была изменена без возможности возврата к старому домашнему экрану.
Помимо изменений функций, существуют проблемы с безопасностью, которые могут возникнуть в связи с ранним внедрением недавно выпущенных обновлений. Несмотря на то, что Apple тщательно тестирует новое программное обеспечение с внутренними бета-версиями, бета-версиями для разработчиков и общедоступными, некоторые ошибки могут остаться незамеченными после того, как обновление будет широко распространено. В феврале 2022 года ранний выпуск iOS 15 отправил в Apple аудиозаписи с устройств iOS без ведома пользователей. Ошибка в обновлении автоматически активировала « Улучшить Siri и Диктовку 9».0025′ настройка, которая отправляет аудиозаписи в компанию. В конечном итоге проблема была решена, а голосовые записи удалены, но пользователи, которые одними из первых обновились до новой версии iOS 15, неосознанно рисковали своей конфиденциальностью.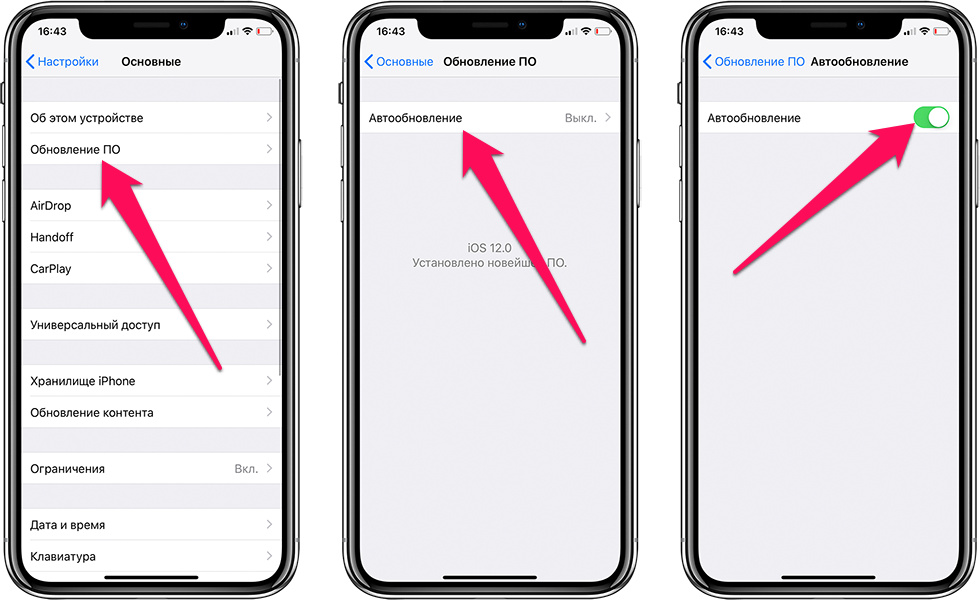 В некоторых случаях ожидание в течение нескольких дней или недель после выпуска обновления может ограничить влияние ошибок и проблем с программным обеспечением.
В некоторых случаях ожидание в течение нескольких дней или недель после выпуска обновления может ограничить влияние ошибок и проблем с программным обеспечением.
Конечно, легко включить настройку автоматического обновления на iPhone и забыть о ручной проверке новых обновлений, которые могут включать новые функции или критические исправления безопасности. Однако вполне возможно, что автоматическое обновление может оказать пагубное влияние на повседневное использование iPhone пользователем из-за таких проблем, как разряд батареи, изменения графического пользовательского интерфейса (GUI) и ошибки, заметные в первые дни после выпуска обновления программного обеспечения. Имея это в виду, стоит подумать, не лучше ли отключить автоматические обновления в пользу вручную включить изменения в Айфон .
Далее: Вот насколько безопасен Face ID на этих iPhone
Источник: Служба поддержки Apple/Twitter
Как включить постоянно включенный дисплей на iPhone с помощью этого трюка с iOS
Читать Далее
Делиться
Твитнуть
Делиться
Эл. адрес
адрес
Похожие темы
- Технология
- яблоко
- айфон
Об авторе
Брэди Снайдер
(опубликовано 283 статьи)
Брэди Снайдер — студент факультета журналистики Университета Св. Иоанна, специализирующийся на Apple, носимых устройствах и аудио. Он живет в Нью-Йорке и занимается обзором потребительских технологий, программного обеспечения и услуг. Брэди хорошо разбирается в iOS, iPadOS, watchOS и macOS, но при необходимости экспериментирует с Android и Windows. Он считает, что конкуренция между технологическими компаниями способствует прогрессу, и предостерегает от привязки к одному конкретному бренду или устройству. Вместо этого Брейди тестирует любой технический продукт или услугу, которые он может получить, и помогает покупателям принять обоснованное решение о том, что лучше всего соответствует их потребностям. В настоящее время он смотрит в будущее с Samsung Galaxy Z Flip 3 5G, но невероятные фитнес-функции Apple Watch могут заставить его вернуться к iPhone в кратчайшие сроки. Брейди всегда ищет лучший и наиболее продуктивный рабочий процесс с помощью своей технологии, независимо от платформы, которую он использует в настоящее время.
В настоящее время он смотрит в будущее с Samsung Galaxy Z Flip 3 5G, но невероятные фитнес-функции Apple Watch могут заставить его вернуться к iPhone в кратчайшие сроки. Брейди всегда ищет лучший и наиболее продуктивный рабочий процесс с помощью своей технологии, независимо от платформы, которую он использует в настоящее время.
Еще от Брейди Снайдера
Apple тихо останавливает важные автоматические обновления в iOS
Дзен ИТ
Эван Шуман,
Обозреватель,
Компьютерный мир
|
Мнение
Крейг Федериги, старший вице-президент Apple по разработке программного обеспечения, признал, что Apple резко замедлила автоматические обновления — на целых месяц.
В мобильном мире, где устройства iOS от Apple противостоят устройствам Android от Google, у Apple исторически было одно явное преимущество: исправления и обновления.
Учитывая фрагментированную природу Android (сотни производителей телефонов против одного для iOS), Apple гораздо проще быстро и эффективно выпускать обновления таким образом, чтобы большой процент пользователей мог быстро получать обновления. Это было правдой независимо от того, были ли его новые функции или критический патч безопасности.
Так в чем проблема? Крейг Федериги, старший вице-президент Apple по разработке программного обеспечения, тихо сказал, что Apple резко замедлила автоматические обновления — на целых месяц.
В беседе на Reddit с пользователем Матеушем Буда — впервые об этом сообщил Forbes — Федериги сказал: «Мы поэтапно развертываем новые обновления iOS, сначала делая их доступными для тех, кто явно ищет их в настройках. А затем через 1-4 недели — после того, как мы получили отзывы об обновлении — переходим к устройствам с включенным автоматическим обновлением».
Короче говоря, несмотря на активацию автоматического обновления, пользователям может потребоваться месяц ожидания исправления безопасности, если они не копаются в настройках каждый день на случай, если обновление будет найдено.
Это вызывает так много вопросов и вызывает очень серьезные опасения у ИТ-администраторов и администраторов безопасности, чьи пользователи работают с iPhone и iPad для бизнеса.
Во-первых, не противоречит ли это прямо предполагаемому назначению автообновления? Пользователи выбирают этот параметр, чтобы обеспечить максимальную защиту. Пользователи, которые готовы ждать, никогда бы не выбрали автообновления.
Кстати, автоматические обновления сами по себе не обязательно самый безопасный путь. Обновления Apple имеют историю плохих вещей для устройств iOS. Не обязательно было бы плохой ИТ-политикой намеренно не устанавливать последние обновления и ждать, чтобы увидеть, не приведет ли новое обновление к сбою. Зачем быть подопытным кроликом, если вам это не нужно, верно? Тем не менее, с этим можно справиться, отложив дела на день или два, а не на месяц.
Не помечать исправления безопасности — огромная проблема. Как только дыра в системе безопасности обнаружена, плохие парни немедленно вступают в нее, надеясь украсть или разрушить все, что они могут, до того, как мир залатает дыру. Apple, создающая патч и хранящая его в тайне — с точки зрения отставания автоматических обновлений — не боится безрассудства.
Apple, создающая патч и хранящая его в тайне — с точки зрения отставания автоматических обновлений — не боится безрассудства.
Это означает, что ИТ-специалисты (или кто-то, кто занимается безопасностью) должен каждый день проверять наличие обновлений, а затем выбирать, следует ли рассылать эти новости всем пользователям. Было бы хорошо, если бы ИТ-специалисты проинструктировали пользователей , а не принимать автоматическое обновление, но для тех, кто хочет, чтобы пользователи выбирали автоматическое обновление, это явно нехорошо.
С точки зрения маркетинга Apple вредит себе. Одним из ключевых аргументов в пользу безопасности Apple/iOS по сравнению с Google/Android были более быстрые обновления/исправления. Apple приносит Android от Google большую маркетинговую победу, подрывая одно из лучших преимуществ и отличительных черт Apple. И, не объявляя об этом публично на своей домашней странице и в пресс-релизе, Apple создает впечатление, что скрывает это и обманывает своих пользователей. Признание этого в чате Reddit кажется странным способом сказать людям.
Признание этого в чате Reddit кажется странным способом сказать людям.
По сути, Apple превращает своих более заботящихся о безопасности пользователей в бета-тестеров. Похоже, что большинство людей намеренно отговаривают от установки исправлений, чтобы Apple могла обнаруживать ошибки, пропущенные внутри компании. Это бета-программа. Люди ожидают, что их пригласят сделать это и скажут, что они это делают.
Существует компромиссный ход, который Apple могла бы рассмотреть: разместить на устройствах красное предупреждение о наличии доступного обновления, что Apple иногда делала. Но он не будет установлен без явных действий пользователя. Это экономит усилия пользователей и ИТ-специалистов по поиску возможных обновлений, а также не устанавливает обновления автоматически в течение месяца.
Связанный:
- Мобильный
- Малый и средний бизнес
- Яблоко
- Безопасность
Эван Шуман занимается вопросами ИТ намного дольше, чем он когда-либо признает. Редактор-основатель сайта StorefrontBacktalk, посвященного технологиям розничной торговли, он был обозревателем CBSNews.com, RetailWeek, Computerworld и eWeek. С Эваном можно связаться по адресу eschuman@thecontentfirm.com, а за ним можно следить на twitter.com/eschuman.
Редактор-основатель сайта StorefrontBacktalk, посвященного технологиям розничной торговли, он был обозревателем CBSNews.com, RetailWeek, Computerworld и eWeek. С Эваном можно связаться по адресу eschuman@thecontentfirm.com, а за ним можно следить на twitter.com/eschuman.
Copyright © 2022 IDG Communications, Inc.
7 неудобных истин о тренде гибридной работы
Как остановить автоматическую загрузку приложений, установленных на вашем iPhone, на другие ваши устройства iOS (и наоборот) « iOS и iPhone :: Гаджеты
- Автор Джейк Петерсон
- Производительность и ярлыки
- Краткие советы
- iOS 13
- iOS 14
- iOS 12
Преимущество полного использования экосистемы Apple заключается в том, что ваши материалы связаны со всеми вашими продуктами Apple. Тем не менее, мне действительно не нужно, чтобы каждое приложение, которое я загружаю на свой iPhone, появлялось на моем iPad, и наоборот. Вот почему обращение к этому параметру имеет решающее значение для поддержания определенного уровня порядка на нескольких ваших устройствах iOS.
Виновником является функция «автоматической загрузки» Apple, которая позволяет вам загружать как приложения, так и обновления приложений, ничего не делая самостоятельно. Если вы используете одно и то же приложение на нескольких устройствах, вам может понравиться эта идея. Для тех из нас, кто не хочет постоянно перемещать или удалять лишние приложения с наших iPhone, вы можете отключить это.
- Не пропустите: как остановить автоматическое обновление приложений на вашем iPhone
К счастью, отключить этот параметр не составляет труда. Просто зайдите в «Настройки» -> «App Store» в iOS 13 или iOS 14. (В iOS 12 это было «iTunes & App Store».) Непосредственно под Автоматические загрузки , вы увидите «Приложения». Просто убедитесь, что переключатель рядом с ним серый (т. е. выключен), и вы больше не увидите приложения, появляющиеся совершенно неожиданно на других ваших устройствах iOS. Супер просто.
Этот параметр предназначен только для текущего устройства, на котором вы находитесь. Это не изменит настройки на других ваших устройствах iOS, поэтому обязательно повторите эти шаги и на этих устройствах.
Не пропустите: сделайте так, чтобы ваш iPhone автоматически загружал и устанавливал новые обновления iOS
Обеспечьте безопасность соединения без ежемесячного счета .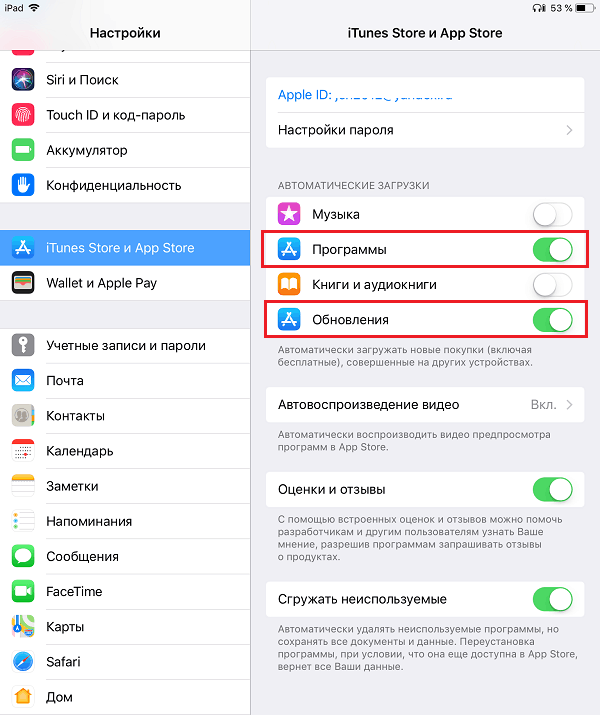 Получите пожизненную подписку на VPN Unlimited для всех своих устройств, совершив разовую покупку в новом магазине гаджетов, и смотрите Hulu или Netflix без региональных ограничений, повышайте безопасность при просмотре в общедоступных сетях и многое другое.
Получите пожизненную подписку на VPN Unlimited для всех своих устройств, совершив разовую покупку в новом магазине гаджетов, и смотрите Hulu или Netflix без региональных ограничений, повышайте безопасность при просмотре в общедоступных сетях и многое другое.
Купить сейчас (скидка 80 %) >
Другие выгодные предложения:
- Скидка 41 % на домашний анализатор Wi-Fi
- Скидка 98 % на комплект обучения программированию
- Скидка 98% на учебный курс по бухгалтерскому учету
- Скидка 59% на редактор фонового видео XSplit VCam
Обложка, снимок экрана и GIF от Jake Peterson/Gadget Hacks
- Горячий
- Последний
Как:
Секретные функции iOS 16 для iPhone, о которых Apple никому не рассказывалаКак:
12 больших функций скоро появятся на вашем iPhone с iOS 16. 1
1Как:
Новый инструмент вырезания от Apple волшебным образом изолирует объекты и удаляет фон из изображений на вашем iPhoneКак:
Обновление Big Shortcuts для iPhone изобилует новыми функциями, которые вам нужно опробоватьКак:
В Apple Photos появилось 20 новых функций для iPhone, которые сделают вашу жизнь прощеКак:
Apple только что улучшила обмен сообщениями на вашем iPhone с 26 новыми функциями, которые нужно попробоватьКак:
Все 350+ новых функций iOS 16 для вашего iPhoneКак:
Ваш iPhone имеет новую функцию обмена сообщениями, которая намного проще, чем все, что есть на AndroidКак:
Apple Books только что получили крупнейшее обновление для iPhone за последние годыКак:
Приручите уведомления на экране блокировки вашего iPhone с помощью различных стилей отображения iOS 16Как:
Переключение между милями и километрами в Apple Maps на iOS 16Как:
Приложение «Контакты» на вашем iPhone только что получило крупнейшее обновление за всю историюКак:
Отмечайте тексты и iMessages как непрочитанные на вашем iPhone, iPad или MacКак:
Это единственные различия между iPhone 14 Pro и 14 Pro MaxКак:
Если «Сообщения» занимают слишком много места в хранилище iPhone или iCloud, пока не удаляйте свои разговорыКак:
Заставьте Siri говорить все, что вы хотите, каждый раз, когда вы подключаете свой iPhone к зарядному устройствуПредупреждение:
Конфиденциальная информация, которую вы затемняете на изображениях, может быть раскрыта с помощью нескольких быстрых правок на вашем iPhoneКак:
Настройка главного экрана для iPhone стала еще лучше благодаря 15 важным новым функциямКак:
Избавьтесь от часто посещаемых веб-сайтов в Safari на вашем iPhone, iPad или MacКак:
18 удивительно практичных применений Apple AirTagsВсе функции
Как:
Секретные функции iOS 16 для iPhone, о которых Apple никому не рассказывалаКак:
12 больших функций скоро появятся на вашем iPhone с iOS 16. 1
1Как:
Новый инструмент вырезания от Apple волшебным образом изолирует объекты и удаляет фон из изображений на вашем iPhoneКак:
Обновление Big Shortcuts для iPhone изобилует новыми функциями, которые вам нужно опробоватьКак:
В Apple Photos появилось 20 новых функций для iPhone, которые сделают вашу жизнь прощеКак:
Apple только что улучшила обмен сообщениями на вашем iPhone с 26 новыми функциями, которые нужно попробоватьКак:
Все 350+ новых функций iOS 16 для вашего iPhoneКак:
Ваш iPhone имеет новую функцию обмена сообщениями, которая намного проще, чем все, что есть на AndroidКак:
Apple Books только что получили крупнейшее обновление для iPhone за последние годыКак:
Приручите уведомления на экране блокировки вашего iPhone с помощью различных стилей отображения iOS 16Как:
Переключение между милями и километрами в Apple Maps на iOS 16Как:
Приложение «Контакты» на вашем iPhone только что получило крупнейшее обновление за всю историюКак:
Отмечайте тексты и iMessages как непрочитанные на вашем iPhone, iPad или MacКак:
Это единственные различия между iPhone 14 Pro и 14 Pro MaxКак:
Если «Сообщения» занимают слишком много места в хранилище iPhone или iCloud, пока не удаляйте свои разговорыКак:
Заставьте Siri говорить все, что вы хотите, каждый раз, когда вы подключаете свой iPhone к зарядному устройствуПредупреждение:
Конфиденциальная информация, которую вы затемняете на изображениях, может быть раскрыта с помощью нескольких быстрых правок на вашем iPhoneКак:
Настройка главного экрана для iPhone стала еще лучше благодаря 15 важным новым функциямКак:
Избавьтесь от часто посещаемых веб-сайтов в Safari на вашем iPhone, iPad или MacКак:
18 удивительно практичных применений Apple AirTagsВсе горячие сообщения
Как обновить iPhone и другие устройства Apple, чтобы устранить проблему безопасности — NBC10 Philadelphia
Apple выпустила критическое программное исправление для устранения уязвимости в системе безопасности, которая, по мнению исследователей, может позволить хакерам напрямую заражать iPhone и другие устройства Apple без какого-либо участия владелец.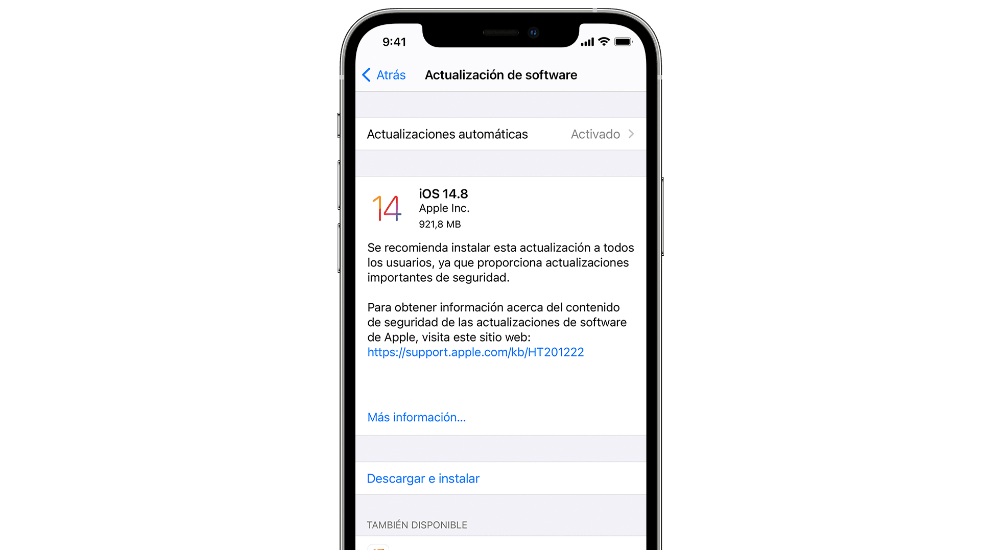
Вот как обновить устройства Apple.
iPhone, iPad или iPod Touch
Последняя версия iOS и iPadOS — 14.8. Обновление доступно для iPhone 6s и новее, iPad Pro (все модели), iPad Air 2 и новее, iPad 5-го поколения и новее, iPad mini 4 и новее и iPod touch (7-го поколения).
Беспроводное обновление устройств
Если в сообщении говорится, что обновление доступно, нажмите «Установить», чтобы выполнить обновление сейчас. Или вы можете нажать «Позже» и выбрать «Установить сегодня вечером» или «Напомнить мне позже». Если вы нажмете «Установить сегодня вечером», просто подключите устройство к розетке ночью. Устройство автоматически обновится ночью.
Вы также можете выполнить следующие действия:
— Подключите устройство к источнику питания и подключитесь к Интернету через Wi-Fi.
— перейдите в «Основные настройки», затем нажмите «Обновление ПО».
Нажмите «Установить сейчас». Если вместо этого вы видите «Загрузить и установить», коснитесь его, чтобы загрузить обновление, введите свой пароль, затем нажмите «Установить сейчас».
Для автоматических обновлений
Ваше устройство может автоматически обновляться ночью, пока оно заряжается. Вот как включить автоматические обновления:
— Перейти к настройкам «Общие обновления ПО».
— коснитесь «Автоматические обновления», затем включите «Загрузить обновления iOS».
— Включите «Установить обновления iOS». Ваше устройство автоматически обновится до последней версии iOS или iPadOS. Некоторые обновления, возможно, потребуется установить вручную.
Mac
Последняя версия macOS — 11.6.
— В меню Apple в углу экрана выберите «Системные настройки».
— Нажмите «Обновление ПО».
— Нажмите «Обновить сейчас» или «Обновить сейчас»:
— «Обновить сейчас» устанавливает последние обновления для текущей установленной версии. Узнайте, например, об обновлениях macOS Big Sur.
— «Обновить сейчас» устанавливает новую основную версию с новым именем, например macOS Big Sur.
Apple Watch
Последняя версия watchOS — 7.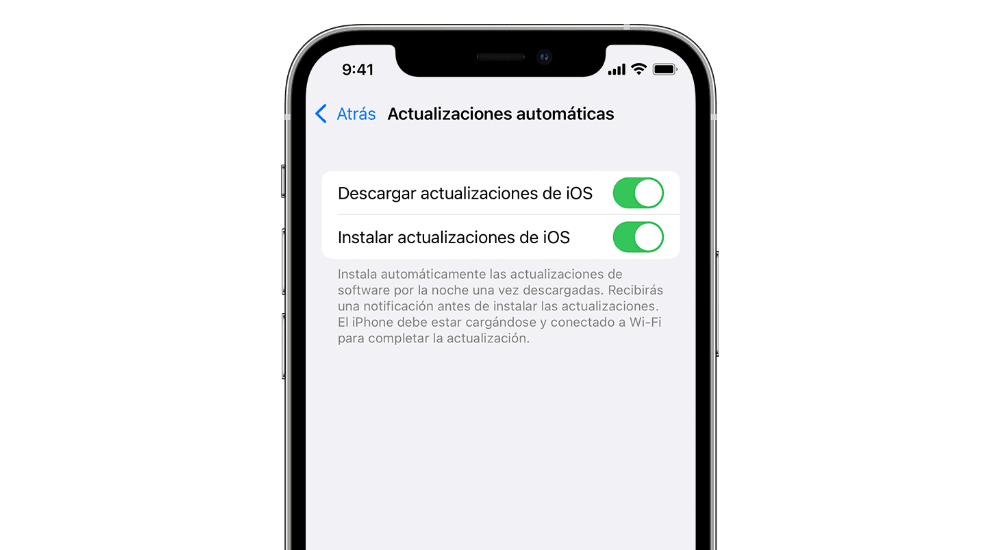 6.2. watchOS 7 совместима с Apple Watch Series 3 и новее, а также с Apple Watch SE. Для обновления до watchOS 7 требуется iPhone 6s или новее с iOS 14 или новее.
6.2. watchOS 7 совместима с Apple Watch Series 3 и новее, а также с Apple Watch SE. Для обновления до watchOS 7 требуется iPhone 6s или новее с iOS 14 или новее.
Сначала убедитесь, что ваши Apple Watch совместимы с новейшим программным обеспечением: watchOS 7 совместима с Apple Watch Series 3 и более поздних версий, а также с Apple Watch SE. Для обновления до watchOS 7 требуется iPhone 6s или новее с iOS 14 или новее.
Следующие шаги:
— Обновите свой iPhone до последней версии iOS.
— Убедитесь, что ваши Apple Watch заряжены как минимум на 50%.
— подключите свой iPhone к Wi-Fi.
— Держите iPhone рядом с Apple Watch, чтобы они были в пределах досягаемости.
Обновление может занять от нескольких минут до часа. Возможно, вы захотите обновиться за ночь или подождать, пока у вас не будет времени.
Обновление Apple Watch с помощью iPhone
Apple Watch уведомляют вас о появлении нового обновления. Коснитесь «Обновить сегодня вечером» в уведомлении, затем перейдите на свой iPhone, чтобы подтвердить, что вы хотите выполнить обновление ночью. В конце дня оставьте Apple Watch и iPhone заряжаться на ночь, чтобы обновление могло завершиться.
В конце дня оставьте Apple Watch и iPhone заряжаться на ночь, чтобы обновление могло завершиться.
Чтобы проверить наличие обновлений вручную, выполните следующие действия:
— держите Apple Watch на зарядном устройстве до завершения обновления.
— На iPhone откройте приложение «Часы», затем коснитесь вкладки «Мои часы».
— коснитесь «Общее обновление ПО».
— Скачать обновление. Если вас попросят ввести пароль для iPhone или Apple Watch, введите его.
Подождите, пока на Apple Watch появится колесо прогресса. Обновление может занять от нескольких минут до часа.
Для обновления непосредственно на Apple Watch
Если на Apple Watch установлена ОС watchOS 6 или более поздней версии, вы можете установить последующие обновления без iPhone:
— Убедитесь, что ваши часы подключены к сети Wi-Fi.
— На часах откройте приложение «Настройки».
— коснитесь «Общее обновление ПО».
— Нажмите «Установить», если доступно обновление программного обеспечения, затем следуйте инструкциям на экране.
Apple TV
Последняя версия tvOS — 14.7.
Для автоматического обновления
Вы можете настроить Apple TV на автоматическую установку новых обновлений, когда они доступны.
— На Apple TV 4K или Apple TV HD: перейдите в «Настройки» «Обновления системного программного обеспечения» и включите «Автоматическое обновление».
— На Apple TV (3-го поколения): перейдите в «Настройки» «Общие обновления ПО» и включите «Автоматическое обновление».
Чтобы обновить Apple TV 4K или Apple TV HD
— перейдите в «Настройки» «Обновления системного ПО» и выберите «Обновить ПО».
— Если есть обновление, выберите «Загрузить и установить».
— Подождите, пока ваш Apple TV загрузит обновление. Не отключайте и не отключайте Apple TV от сети до завершения обновления.
После загрузки обновления Apple TV перезагрузится, подготовит обновление и установит его. Когда обновление будет завершено, ваш Apple TV снова автоматически перезагрузится.
Чтобы обновить Apple TV (3-го поколения)
— перейдите в «Настройки» «Общие обновления ПО» и выберите «Обновить ПО».
— Если есть обновление, скачайте и установите его.
— Подождите, пока ваш Apple TV загрузит обновление. Не отключайте и не отключайте Apple TV от сети до завершения обновления.
После загрузки обновления Apple TV перезагрузится, подготовит обновление и установит его. Когда обновление будет завершено, ваш Apple TV снова автоматически перезагрузится.
Для некоторых проблем с Apple TV
Если вы не можете обновить Apple TV, убедитесь, что вы подключены к сети Wi-Fi или Ethernet.
Если индикатор выполнения обновления зависает или останавливается, не отключайте Apple TV от сети. Подождите, пока обновление завершится. Если вы ждали более часа, обратитесь в службу поддержки Apple, прежде чем перезапускать или отключать Apple TV.
Если во время обновления возникает проблема, вы можете увидеть сообщение с просьбой стереть все настройки или перезапустить.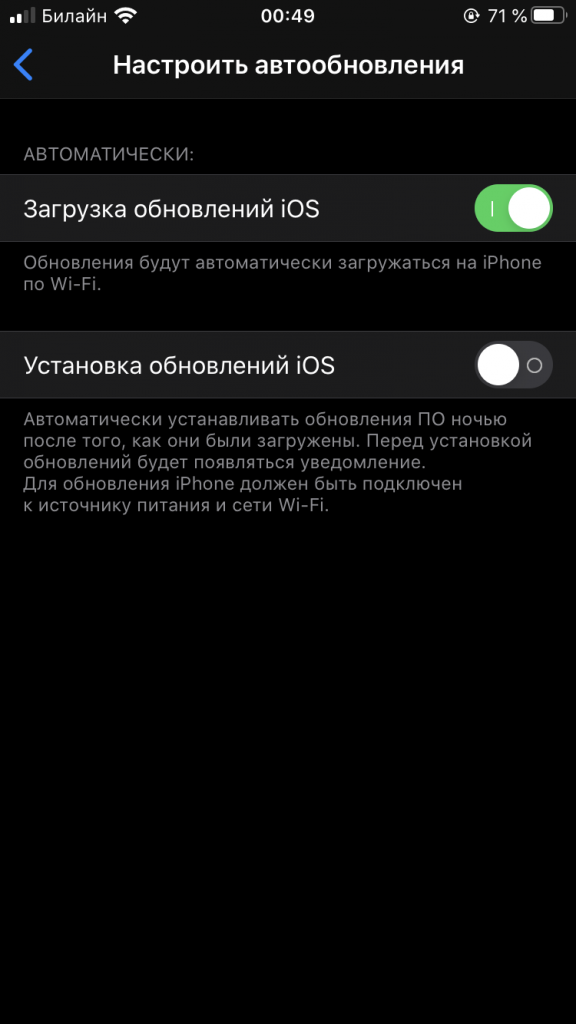 Сначала попробуйте вариант «Перезагрузить». Если вы снова увидите то же сообщение, выберите «Стереть все настройки».
Сначала попробуйте вариант «Перезагрузить». Если вы снова увидите то же сообщение, выберите «Стереть все настройки».
Что должен знать каждый пользователь Apple об обновлениях программного обеспечения
Программное обеспечение и приложения
опубликовано
14 января 2021 г.
Кирк МакЭлхерн
Вы используете много программного обеспечения, и многие из них регулярно обновляются. Обновления для приложений, а также для операционной системы могут предоставлять новые функции, улучшения производительности и исправления ошибок, и эти исправления часто устраняют уязвимости системы безопасности, чтобы защитить вас от потенциальных угроз. Все это важно, и рекомендуется постоянно обновлять программное обеспечение. (По крайней мере, в большинстве случаев.) Вот как.
Получение обновлений программного обеспечения на iOS
Вы можете получать обновления программного обеспечения на iOS несколькими способами.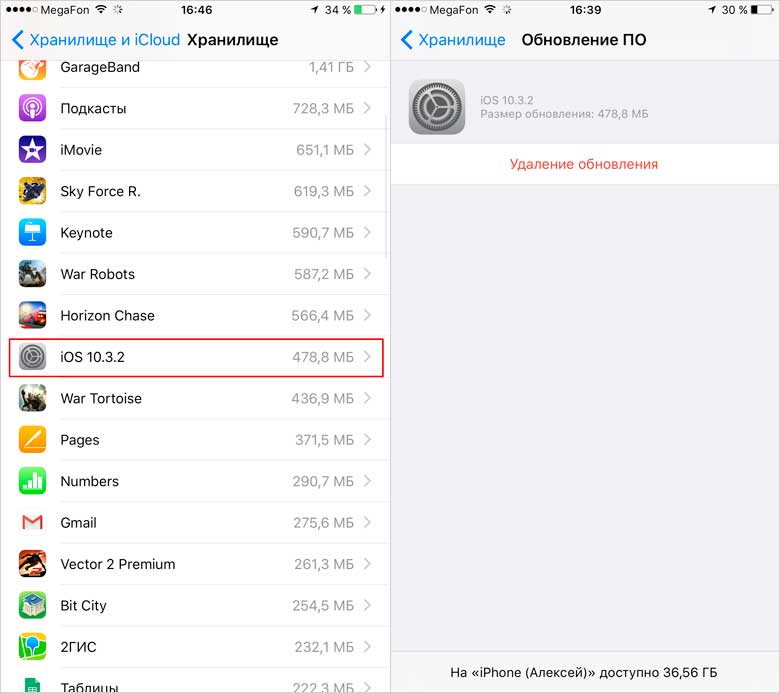 Обновления приложений доступны в App Store, а обновления операционной системы — в приложении «Настройки».
Обновления приложений доступны в App Store, а обновления операционной системы — в приложении «Настройки».
Чтобы проверить наличие обновлений в магазине приложений iOS или iPadOs, откройте приложение и коснитесь своего аватара или инициалов в кружке в правом верхнем углу окна. Вы увидите некоторую информацию об учетной записи, такую как ваше имя и Apple ID, вы сможете просматривать купленные вами приложения и подписки, а также выполнять задачи, связанные с оплатой, такие как покупка или погашение подарочных карт и многое другое. Прокрутите немного вниз, и вы увидите доступные обновления, если они есть; ниже вы увидите «Недавно обновлено», показывающее приложения, которые вы обновили за последние пару недель.
Нажмите «Обновить», чтобы обновить одно приложение, или «Обновить все», чтобы обновить все ваши приложения. Если вы хотите проверить наличие доступных обновлений, потяните вниз этот экран, чтобы обновить список.
Вы можете выбрать автоматическую загрузку обновлений приложений iOS, чтобы вам не приходилось делать это вручную.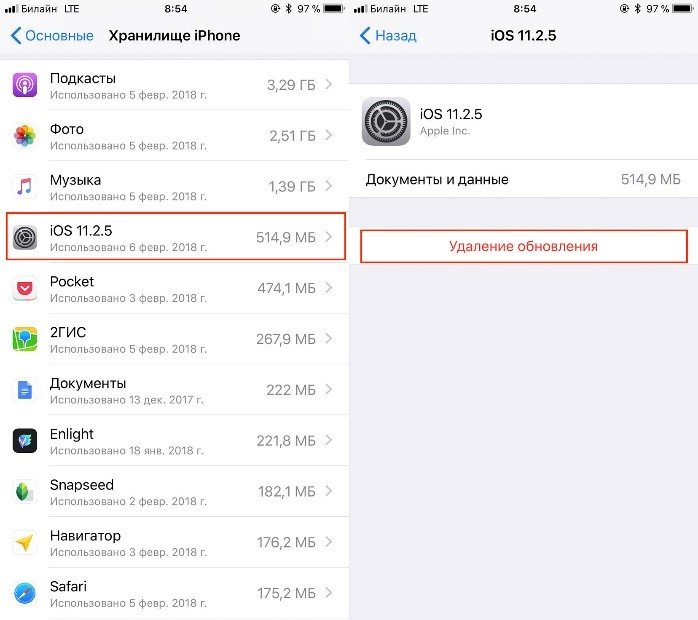 Перейдите в «Настройки»> «Магазины приложений» и в разделе «Автоматические загрузки» включите «Обновления приложений».
Перейдите в «Настройки»> «Магазины приложений» и в разделе «Автоматические загрузки» включите «Обновления приложений».
Вы также увидите настройки, позволяющие автоматически загружать приложения или обновления, когда они не подключены к Wi-Fi, и вы можете установить предельный размер, после которого ваш iPhone будет запрашивать ваше разрешение на загрузку при использовании сотовых данных.
Чтобы проверить наличие обновлений iOS, выберите «Настройки» > «Основные» > «Обновление ПО». Если обновление доступно, у вас будет возможность установить его. На этом экране коснитесь «Автоматические обновления», после чего вы сможете выбрать, загружать ли обновления iOS и обновлять ли приложения автоматически. Как вы можете видеть на этом экране, автоматические обновления iOS применяются только ночью, когда ваше устройство iOS подключено к зарядному устройству и подключено к сети Wi-Fi. Ваше устройство iOS будет перезагружаться после каждого обновления операционной системы.
Однако вам может не понадобиться автоматически обновлять iOS-устройство. Что касается приложений, вы можете не захотеть удивляться новым (или удаленным) функциям, когда будете использовать приложение. А для iOS вы можете не захотеть быть на переднем крае и загружать обновления сразу после их выпуска. Хотя и редко, но были случаи, когда обновления iOS вызывали проблемы с iPhone и iPad, и Apple приходилось удалять их и выпускать их исправленные версии. С другой стороны, оставив автоматическое обновление включенным, вы гарантируете, что важные обновления iOS будут установлены на вашем устройстве, как только они станут доступны, что может помочь вам повысить безопасность вашего устройства.
Получение обновлений программного обеспечения на macOS
Способ получения обновлений в macOS аналогичен способу доставки обновлений в iOS — по крайней мере, это верно, если вы получаете большую часть программного обеспечения для Mac из App Store. Чтобы обновить приложения, приобретенные или загруженные из Mac App Store, откройте приложение App Store и нажмите «Обновления».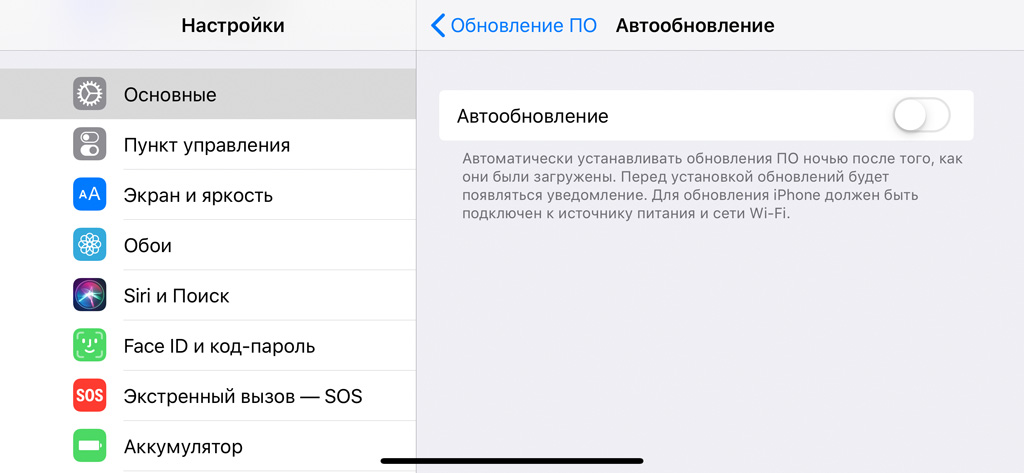
Для приложений, приобретенных не в Mac App Store, способ проверки обновлений отличается. Часто есть опция «Проверить наличие обновлений» в настройках приложения или в меню имени приложения (рядом с меню Apple в верхнем левом углу экрана), иногда в разделе «О программе» [название приложения]. с некоторыми веб-браузерами. Некоторые приложения имеют собственное приложение для обновления, например Microsoft AutoUpdate (входит в состав Microsoft Office) и Intego NetUpdate. Другие приложения для Mac обновляются с помощью такой платформы, как Sparkle. В некоторых случаях приложение проверяет наличие обновлений, а затем предлагает вам перейти на веб-сайт разработчика, чтобы загрузить последнюю версию приложения.
Чтобы обновить macOS, перейдите на панель «Обновление программного обеспечения» в «Системных настройках». Если доступно обновление, вы увидите кнопку «Установить сейчас».
Если вы нажмете «Дополнительно…», вы увидите ряд параметров, позволяющих включить автоматические обновления.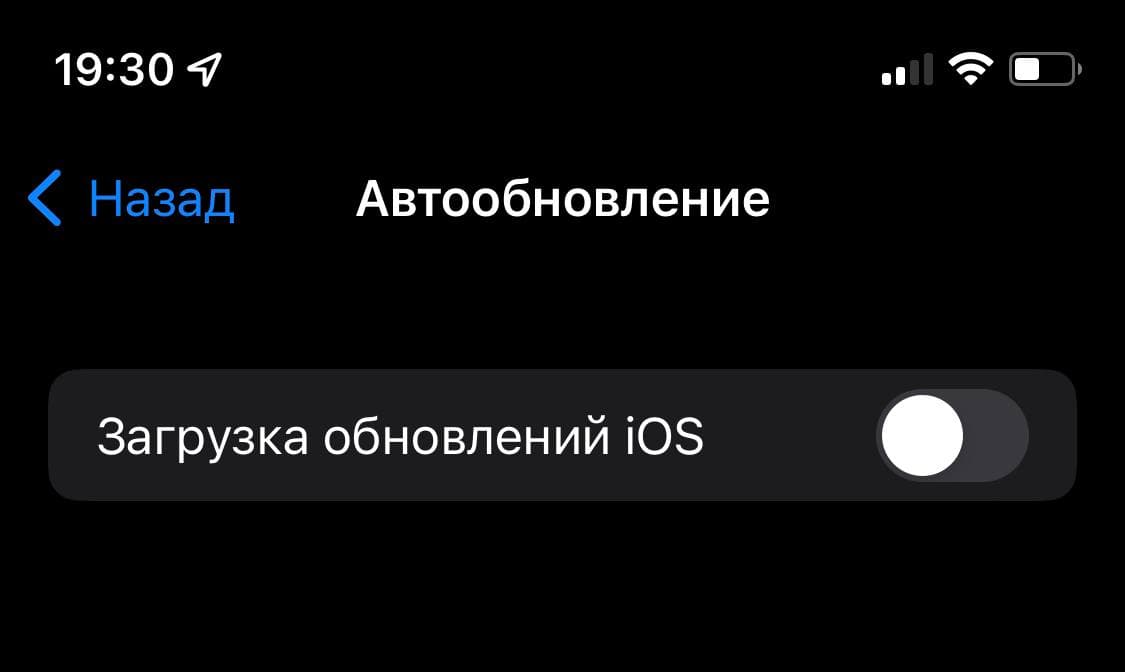
- Проверять наличие обновлений : включите этот параметр, чтобы ваш Mac регулярно проверял наличие обновлений операционной системы и обновлений безопасности. Это следует проверить.
- Загрузка новых обновлений, когда они доступны : Если вы отметите это, ваш Mac будет загружать новые обновления, как только они станут доступны.
- Установить обновления macOS : Это говорит вашему Mac установить обновления операционной системы и безопасности как можно скорее. Ваш Mac предупредит вас, если его необходимо перезагрузить, поэтому при необходимости вы можете отложить обновление.
- Установка обновлений из App Store : действует так же, как настройка в настройках App Store.
- Установка файлов системных данных и обновлений безопасности : этот параметр, не зависящий от параметра «Установить обновления macOS», указывает обновлению программного обеспечения автоматически устанавливать определенные обновления безопасности и некоторые системные файлы, которые не требуют перезагрузки, например обновления XProtect.

Как и в случае с iOS, вы можете отложить автоматическую установку обновлений macOS, особенно потому, что перед установкой такого обновления рекомендуется создать полную резервную копию вашего Mac. Однако установка системных файлов и обновлений безопасности — очень хорошая идея, поскольку эти обновления необходимы для защиты вашего Mac.
. Стоит отметить, что если вы использовали неподдерживаемые методы для установки последней версии macOS на старый Mac или собрали «хакинтош» (компьютер, разработанный не Apple и работающий под управлением macOS, потенциально нарушающий программное обеспечение Apple macOS лицензионное соглашение), вы не сможете автоматически устанавливать обновления программного обеспечения, и вам может потребоваться некоторое время для их установки. Стороннее программное обеспечение, используемое для использования macOS на неподдерживаемых компьютерах Mac, возможно, потребуется обновить, чтобы оно было совместимо с более новыми версиями macOS.
Как я могу узнать больше?
Каждую неделю в подкасте Intego Mac эксперты Intego по безопасности Mac обсуждают последние новости Apple, истории безопасности и конфиденциальности и дают практические советы по максимально эффективному использованию устройств Apple.

 3 и выше)?
3 и выше)? Что это означает?
Что это означает?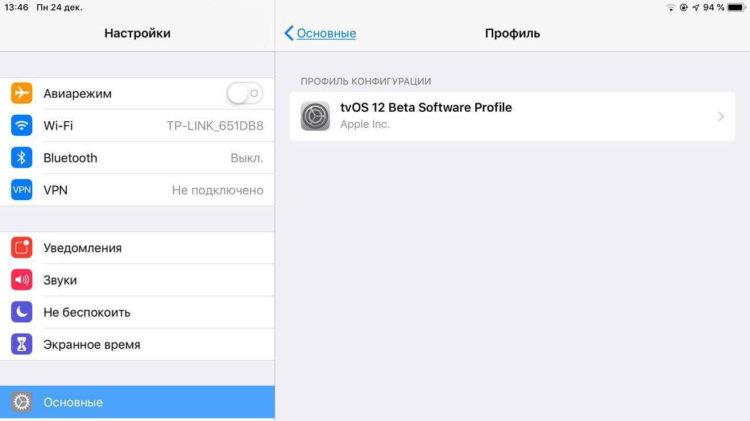 com на APPLE iPhone 12?
com на APPLE iPhone 12?
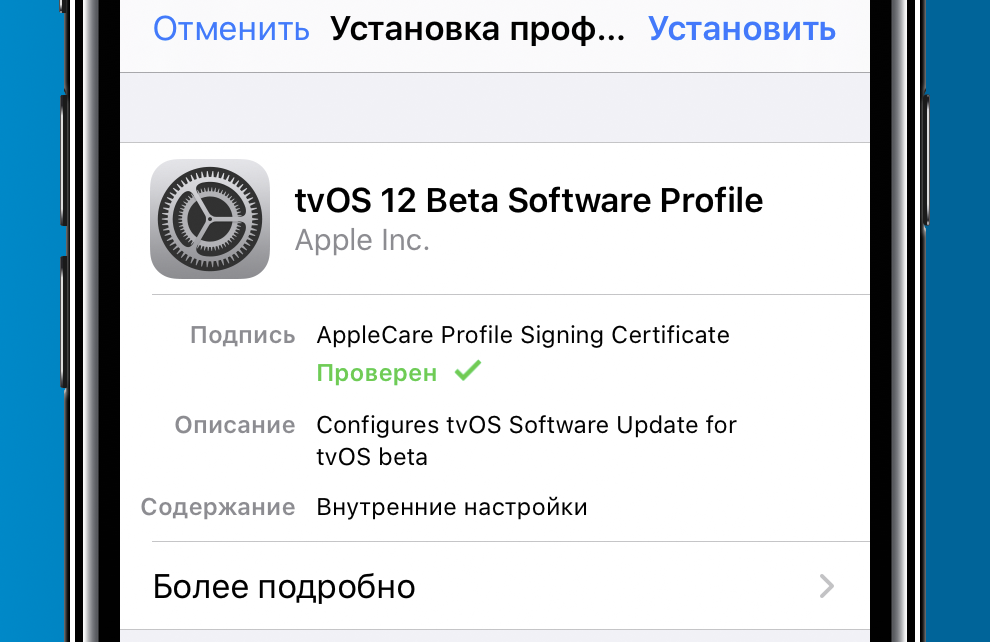 Выглядят они, как шестеренка на сером фоне, под которой идет само название программы «настройки». Кликаем на них;
Выглядят они, как шестеренка на сером фоне, под которой идет само название программы «настройки». Кликаем на них;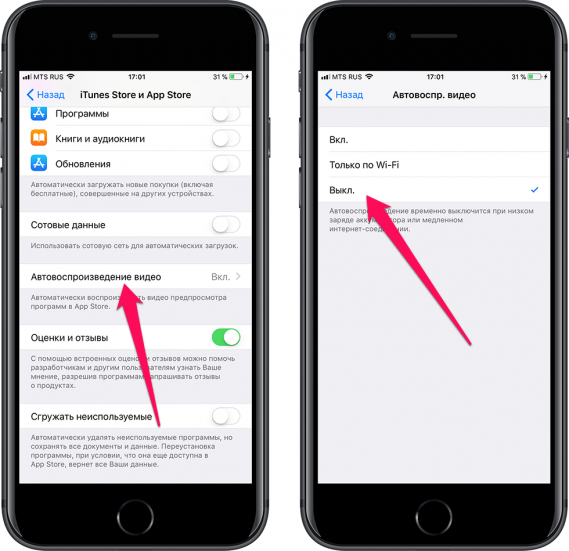 Необходимо кликнуть на раздел «Обновление ПО» — это то, что необходимо для отключения автообновления;
Необходимо кликнуть на раздел «Обновление ПО» — это то, что необходимо для отключения автообновления;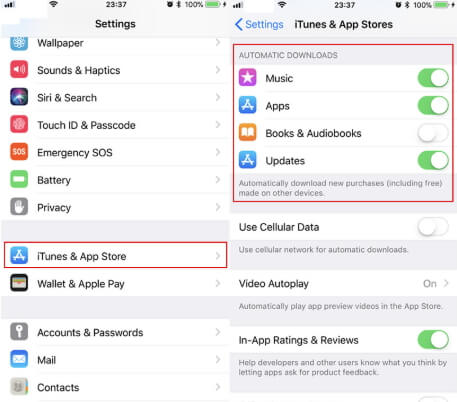
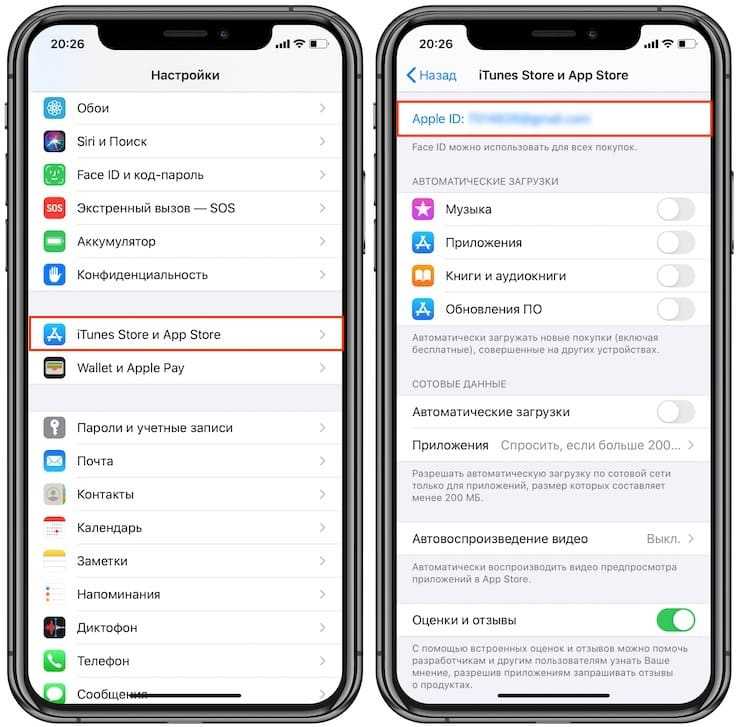
 Найдите последнее обновление iOS или коснитесь значка увеличительного стекла в правом верхнем углу и выполните поиск «iOS».
Найдите последнее обновление iOS или коснитесь значка увеличительного стекла в правом верхнем углу и выполните поиск «iOS». 1
1 1
1