Содержание
Как скрыть приложение на iPhone и закрыть его от поиска iOS
Сама идеология iOS предусматривает быстрый доступ к установленному приложению. Для этого его и размещают на одном из рабочих столов. Но далеко не всегда пользователям это надо – порой ярлык слишком уж мешает или его вообще нежелательно демонстрировать посторонним людям.
♥ ПО ТЕМЕ:Как открыть скрытый конвертер валют, физ величин и калькулятор на iPhone и iPad.
Видео:
Но это на Android можно спрятать приложение вполне штатными способами, на iOS же программы все равно будут отображаться там, где им и положено – на рабочем столе. Чтобы иконка оттуда пропала, необходимо удалять само приложение. Неужели ситуация настолько безнадежная?
На самом деле есть возможность спрятать предустановленные приложения, наподобие Safari. Сторонние же программы можно немного замаскировать, чтобы их было не так просто обнаружить.
Сторонние же программы можно немного замаскировать, чтобы их было не так просто обнаружить.
♥ ПО ТЕМЕ: Секретный чат (переписка) в Viber на iPhone: как включить, скрыть и настроить?
Как спрятать стандартное приложение в iOS и iPadOS?
Если вы имеете дело с официальными предустановленными приложениями, то их можно скрыть с экрана и без удаления. Неожиданно поможет в этом функция «Экранное время».
Откройте приложение Настройки и перейдите в раздел «Экранное время».
В меню «Контент и конфиденциальность» активируйте переключатель.
После этого появится доступ к дополнительным настройкам. Нас интересуют «Разрешенные приложения».
Здесь можно деактивировать все ненужные вам приложения. В этом случае они исчезнут с рабочего стола и не будут там появляться.
♥ ПО ТЕМЕ: «Калькулятор» на iPhone: скрытые возможности стандартного iOS-приложения.

Как спрятать стороннее приложение и закрыть его для поиска на iPhone или iPad ?
Самый простой способ скрыть стороннее приложение – поместить его в папку.
Хотя этот способ не кажется надежным, чаще всего именно к нему пользователи и обращаются. Для создания папки достаточно просто перетянуть одно приложение на другое. Можно сгруппировать максимальное число программ и спрятать среди них нужную. Имя для этой подборки лучше дать какое-нибудь нейтральное – «работа», «утилиты», «прочее» или нечто подобное.
В нашем примере ниже, мы скрыли в папке мессенджер WhatsApp, удалили его из поиска iOS и отключили его уведомления.
Уведомления от этого приложения тоже понадобится отключить, чтобы оно ненароком не просигналило о своем существовании. Какой смысл прятать мессенджер в папке, если программа будет сигналить о новых сообщениях? Придется пройти в настройки и уделить внимание разделу «Уведомления».
Также необходимо будет спрятать приложение от поиска и предложений Siri. Для этого в настройках в разделе «Siri и поиск» скроллингом перейдите вниз, пока не увидите ваше приложение.
Для этого в настройках в разделе «Siri и поиск» скроллингом перейдите вниз, пока не увидите ваше приложение.
Нажмите на него и отключите все доступные опции: «Анализ этого приложения», «Из приложения», «Предложение приложения», «Приложение в поиске» и «Исп. со Спросите Siri».
Если же в настройках «Siri и поиск» вы не видите вашего приложения, значит, оно уже было отключено ранее в «Экранном времени».
♥ ПО ТЕМЕ: Как на iPhone блокировать все звонки от неизвестных и скрытых номеров: 2 способа.
Как спрятать приложение из истории загрузок?
Apple запоминает все то, что было скачано вами из магазина приложений. И даже после удаления программы с устройства упоминание об этом приложении останется в истории загрузок. Так что любой, получивший доступ к вашему устройству, может узнать, какие приложения вы скачивали и устанавливали ранее. Но удалить эту информацию очень просто.
Но удалить эту информацию очень просто.
Откройте приложение App Store, нажмите на иконку своего профиля в правом верхнем углу и перейдите в «Покупки».
Записи, которые требуется удалить, надо просто смахнуть влево и подтвердить действие нажатием клавиши «Скрыть» (подробно).
Видео по теме:
Смотрите также:
- Скрытый WhatsApp, или как скрыть время посещения, включив режим «Невидимка».
- Как добавить голосовое оповещение об окончании зарядки iPhone или iPad.
- Как научить iPhone автоматически включать Режим энергосбережения.
Пожалуйста, оцените статью
Средняя оценка / 5. Количество оценок:
Оценок пока нет. Поставьте оценку первым.
Как скрыть приложения на iPhone?
У современных людей в айфоне содержится огромное количество информации — деловой и личной.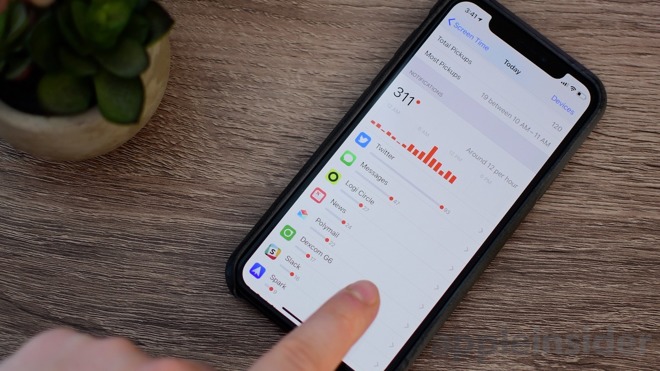 Разработчики смартфона сделали всё для того, чтобы оптимизировать и организовать рабочее пространство устройства. Меню и наличие нескольких рабочих столов позволяют быстро открыть необходимое приложение. В некоторых случаях обилие ярлыков мешает пользователю. Или его нужно скрыть от посторонних. Не все приложения предназначены для глаз детей. Важная информация должна быть скрыта от мошенников. С этим согласятся многие.
Разработчики смартфона сделали всё для того, чтобы оптимизировать и организовать рабочее пространство устройства. Меню и наличие нескольких рабочих столов позволяют быстро открыть необходимое приложение. В некоторых случаях обилие ярлыков мешает пользователю. Или его нужно скрыть от посторонних. Не все приложения предназначены для глаз детей. Важная информация должна быть скрыта от мошенников. С этим согласятся многие.
Айфон разработан так, что просто взять и удалить софт не получится. Есть удобные способы, позволяющие скрыть иконки. Изучим несколько из них.
Как узнать версию устройства
Определить версию программного обеспечения iPad или iPhone поможет раздел «Настройки». Из него перейдите в «Основные». После этого в заголовок «Об этом устройстве».
iOS 12 и высшие версии: прячем стандартные приложения в настройках
Это тот случай, когда экран пестрит встроенными софтами. Они не всегда используются и мешают быстро отыскать информацию.
Алгоритм действий таков:
- идём в «Настройки»
- отыскиваем «Экранное время»
- ищем подраздел «Контент и конфиденциальность»
- смахиваем в правую сторону
- выбираем «Разрешённые приложения»
Осталось передвинуть ползунки тех программ, которые хотите спрятать.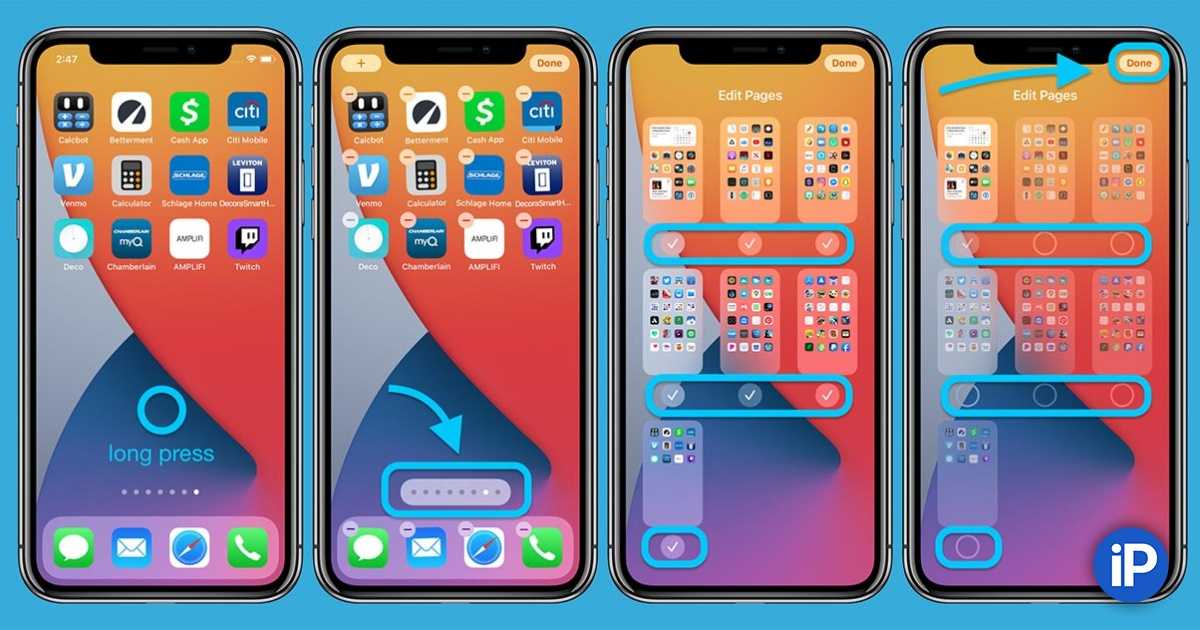
iOS 11 и предыдущие версии: ставим пароль
Весь перечень приложений может быть защищён паролем. Выполните следующий порядок шагов:
настройки → основные → ограничения → включить. Затем придумайте произвольную комбинацию цифр (iphone 2 раза запросит её ввести). Когда функция подключена, выберите нужные софты и активируйте бегунки напротив них. После такого алгоритма действий приложения исчезнут в поисковике и с рабочего стола смартфона apple.
Скрываем приложения с домашнего экрана
Библиотека приложений уникальна. Множество виджетов удаётся сократить до минимума. На домашних экранах остаются самые используемые.
Если вы хотите быстро зайти в библиотеку софтов, пролистайте домашние экраны в левую сторону. На последнем и будет библиотека. Все папки внутри неё упорядочены, там же есть удобная поисковая панель. Здесь указаны все приложения вашего смартфона apple.
Блокируем уведомления
Эти технические премудрости будут сведены к нулю, если неожиданно на глаза нежелательному человеку попадутся оповещения из приложений.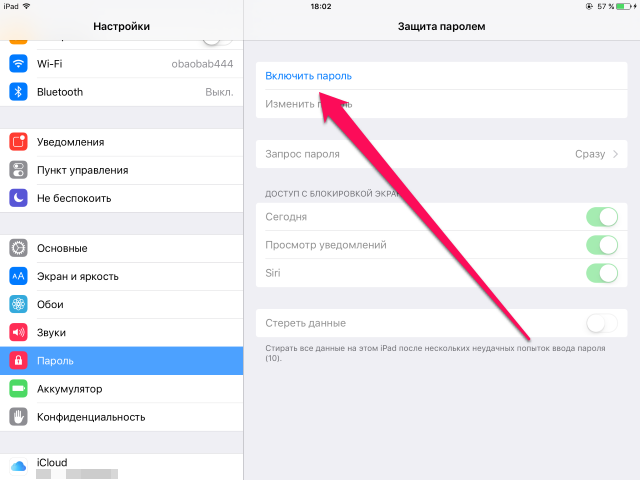 Избежать этого поможет подменю «Уведомления». Оно расположено в настройках айфон. Открываем раздел и проваливаемся в карточку нужного приложения. Вверху экрана вы сможете тапнуть по бегунку напротив строки «Допуск уведомлений».
Избежать этого поможет подменю «Уведомления». Оно расположено в настройках айфон. Открываем раздел и проваливаемся в карточку нужного приложения. Вверху экрана вы сможете тапнуть по бегунку напротив строки «Допуск уведомлений».
После этих действий утилита не выдаст себя ненужным напоминанием. Это особенно важно при получении сообщений через мессенджеры, когда в уведомлении может «вывалиться» весь текст сообщения.
Маскируем утилиту от виртуального помощника
Скрытые программы могут выдать своё существование посредством Siri. Как это происходит? Виртуальный помощник следит за действиями в айфон. Он пытается предугадать, какие из приложений вам понадобятся. Не всем пользователям нужна помощь такого рода. Некоторые выбирают конфиденциальность. Избежать этого легко, выполнив действия:
- Разворачиваем раздел настроек
- Входим в подменю «Siri и поиск»
- Прокручиваем перечень до нужной программы.
Деактивируем следующие маркеры:
- Анализ приложения
- Показ в поиске
- Показ приложений.

С помощью этих действий вам удастся скрыть существование скачанных софтов и отключить вмешательство Siri в использование приложений.
Маскируем приобретённые в App Store программы
Периодически возникает необходимость потребность замаскировать покупки из «яблочного» магазина. Многие желают скрыть виртуальные приобретения. Но не знают, как.
При засекречивании покупки в App Store она больше не фигурирует в перечне покупок. В случае пользования семейным доступом утилита не отобразится в перечне покупок всех семейных пользователей. Доступ повторной загрузки членами группы также будет ограничен. А вот ваша история приобретений всё равно расскажет о купленном приложении.
В этом случае поступите так:
- Выберите App Store вашего смартфона
- Перейдите в профиль
- Тапните «купленные» и далее – «мои покупки».
Выберите раздел «все»: так откроется список всех купленных программ. Затем нажмите графу «не на этом айфон». Это действие раскроет список всех софтов, недоступных именно на вашем устройстве.
Это действие раскроет список всех софтов, недоступных именно на вашем устройстве.
Пролистайте до приложения, которое должно стать секретным, смахните в левую сторону и задайте команду «скрыть». Теперь программа исключена из списка покупок и скрыта от остальных пользователей.
Чтобы вернуть всё на исходные настройки, нужно в App Store выбрать свой профиль, тапнуть своё имя или индивидуальный номер, нажать «скрытые покупки». Загруженные ранее приложения снова станут видимыми для всех. Обновите значок загрузки нажатием.
Заключение
Многофункциональность iphone помогает сделать жизнь пользователя проще и удобнее. Деловая и личная жизнь каждого отображена в приложениях, которыми мы пользуемся. Из соображений безопасности, правильного воспитания детей или конфиденциальности рад приложений хочется скрыть. Удалить их навсегда не позволит система, но использовать удобные методы можно всегда.
Воспользуйтесь советами этой статьи, используйте ваш смартфон наиболее эффективно!
5 способов скрыть приложения iPhone в iOS 14 или новее • Оки Доки
Бывают случаи, когда я предпочитаю скрывать определенные приложения для iPhone от посторонних глаз.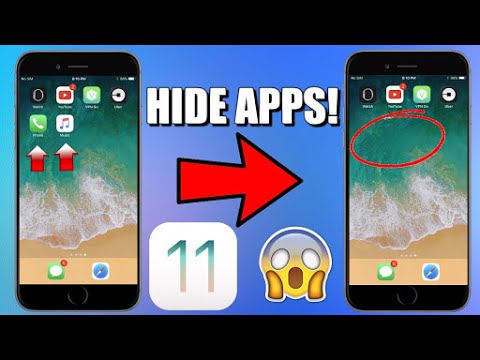 Особенно, когда братья и сестры / лучшая половина начинают проявлять больше интереса к тому, чтобы следить за тем, какие приложения я использую или я хочу скрыть свои частные приложения. Хотя Face / Touch ID хорошо защищает от несанкционированного доступа, это не всегда лучший способ защитить личные приложения. И это заставляет меня искать способы скрыть приложения для iPhone в iOS 14 или новее. Если ваша история очень похожа на мою, вы хотели бы распутать эти спасительные хаки (вроде) для сокрытия приложений iOS.
Особенно, когда братья и сестры / лучшая половина начинают проявлять больше интереса к тому, чтобы следить за тем, какие приложения я использую или я хочу скрыть свои частные приложения. Хотя Face / Touch ID хорошо защищает от несанкционированного доступа, это не всегда лучший способ защитить личные приложения. И это заставляет меня искать способы скрыть приложения для iPhone в iOS 14 или новее. Если ваша история очень похожа на мою, вы хотели бы распутать эти спасительные хаки (вроде) для сокрытия приложений iOS.
Советы и рекомендации по скрытию приложений на iPhone (2020 г.)
В этой статье я собрал как классические, так и совершенно новые приемы, позволяющие держать приложения iOS в секрете. Все внимание сосредоточено на поиске надежных хаков, которые помогут скрыть приложения на iPhone.
Что касается того, какой из этих приемов вы должны использовать, чтобы ваши приложения не попадали в поле зрения, примите во внимание несколько простых стратегий. Прежде всего, взвесьте уровень угрозы.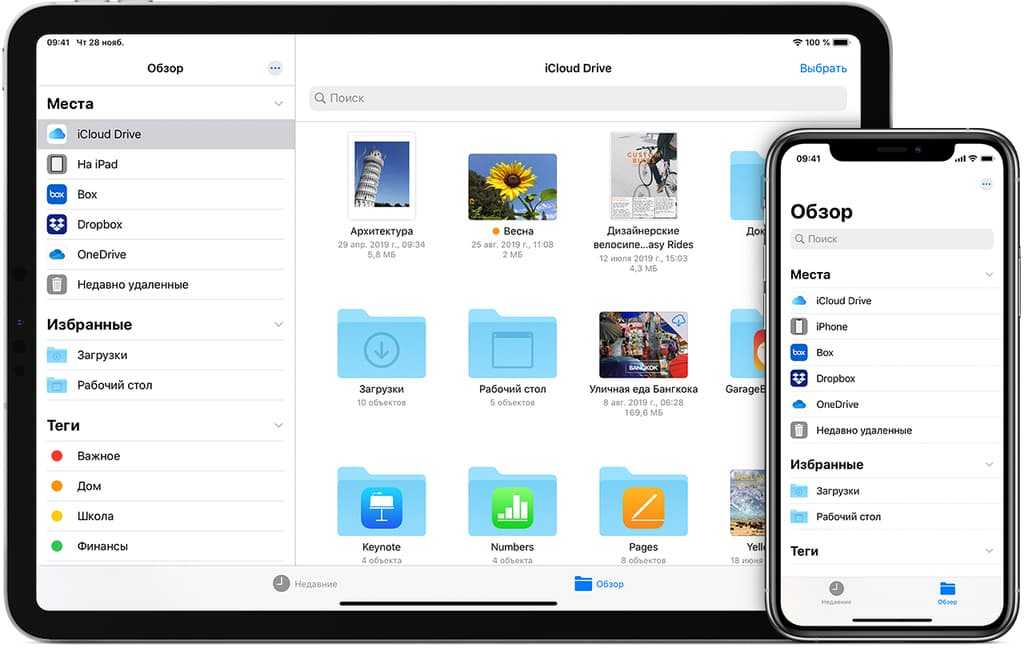 Во-вторых, насколько вы хотите скрыть приложение.
Во-вторых, насколько вы хотите скрыть приложение.
Например, если вы считаете, что ваши личные приложения подвержены большему риску раскрытия, используйте метод, который предлагает полный контроль. Однако, если все, что вам нужно, это простой способ скрыть приложение из виду, воспользуйтесь простым, но эффективным трюком. Сказанное, приступим!
Программы для Windows, мобильные приложения, игры — ВСЁ БЕСПЛАТНО, в нашем закрытом телеграмм канале — Подписывайтесь:)
1. Используйте экранное время, чтобы скрыть приложения на вашем iPhone
Экранное время (ранее называвшееся ограничениями) долгое время было довольно надежным способом скрыть от глаз определенные приложения iOS. Итак, имеете ли вы дело с непослушным ребенком или умным братом или сестрой, вам следует использовать встроенный родительский контроль, чтобы скрыть приложения на вашем устройстве iOS.
Для этого откройте приложение «Настройки» на своем iPhone -> Время экрана -> Ограничения содержимого и конфиденциальности. Теперь убедитесь, что переключатель «Ограничения содержимого и конфиденциальности» включен. Затем нажмите Разрешенные приложения.
Теперь убедитесь, что переключатель «Ограничения содержимого и конфиденциальности» включен. Затем нажмите Разрешенные приложения.
На этом экране вы должны увидеть несколько стандартных приложений, включая камеру, почту, FaceTime, фитнес, здоровье, Siri и диктовку, кошелек, iTunes Store и другие. Просто выключите переключатель рядом с приложением iPhone, которое вы хотите скрыть. Затем выйдите из настройки. Изменение вступит в силу немедленно. Если вы когда-нибудь захотите показать эти приложения для iPhone, вернитесь к тем же настройкам, а затем включите переключатели для соответствующих приложений.
Что делать, если вы хотите скрыть другие (в том числе сторонние) приложения iOS с помощью экранного времени? Что ж, ты тоже можешь это сделать. Имейте в виду, что это позволит вам скрыть приложения на основе возрастных рейтингов. Например, вы можете скрыть все приложения для iPhone с рейтингом 17+ или приложения с рейтингом 12+. Для этого перейдите в приложение «Настройки» -> «Время экрана» -> «Ограничения содержания и конфиденциальности». Убедитесь, что переключатель «Ограничения содержимого и конфиденциальности» включен.
Убедитесь, что переключатель «Ограничения содержимого и конфиденциальности» включен.
Затем нажмите «Ограничения содержимого» и выберите «Приложения». После этого выберите возрастной рейтинг в соответствии с вашими потребностями.
Более того, вы также можете полностью запретить приложения на вашем iPhone. Когда вы выберете его, он скроет все приложения iOS, за исключением нескольких важных, таких как Настройки, Телефон, Сообщения и т. Д. Я бы рекомендовал вам использовать этот метод только в радикальных ситуациях, когда вы хотите иметь более защитный экран для своих приложений. .
2. Удалите приложения iPhone с главного экрана.
В iOS 14 вы можете удалить приложения с главного экрана и сделать так, чтобы они отображались только в библиотеке приложений. Хотя это не лучший способ скрыть приложения, я бы порекомендовал вам попробовать его, на всякий случай, если вы ищете простой способ скрыть некоторые приложения из виду.
Чтобы скрыть приложение с главного экрана, все, что вам нужно сделать, это нажать и удерживать значок приложения, а затем нажать «Удалить приложение» во всплывающем окне.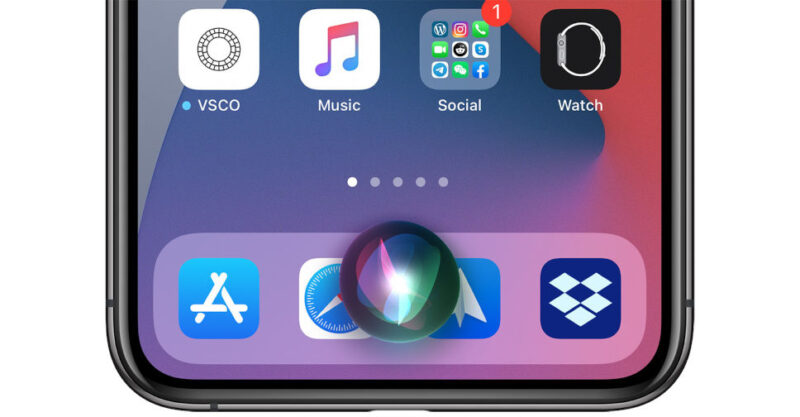 После этого выберите «Удалить с главного экрана». Кроме того, вы можете перейти в приложение «Настройки» -> «Магазин приложений», а затем выбрать «Только библиотека приложений», чтобы загружать новые приложения прямо в библиотеку приложений.
После этого выберите «Удалить с главного экрана». Кроме того, вы можете перейти в приложение «Настройки» -> «Магазин приложений», а затем выбрать «Только библиотека приложений», чтобы загружать новые приложения прямо в библиотеку приложений.
3. Скрыть купленные приложения в App Store.
Вы когда-нибудь испытывали потребность скрыть купленные вами приложения в App Store? Если да, то вы были бы рады узнать, что iOS предлагает способ держать купленные приложения в секрете в App Store.
Обратите внимание, что когда вы скрываете приложение в App Store, оно больше не отображается в списке покупок. Если вы используете Семейный доступ, он не будет отображаться в покупках членов семьи и не будет доступен для повторной загрузки членами семьи. Однако приложение по-прежнему будет отображаться в вашей истории покупок.
Для этого откройте App Store на своем iPhone -> Профиль -> Купленные -> Мои покупки. Теперь нажмите на вкладку «Все», чтобы узнать обо всех приобретенных приложениях, и выберите «Не на этом iPhone», чтобы получить доступ ко всем приложениям, которые недоступны на этом конкретном устройстве.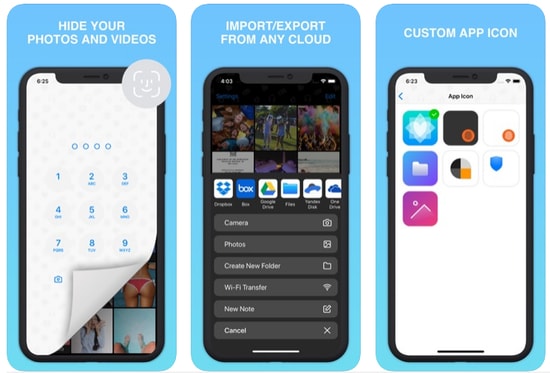
Теперь найдите приложение, которое вы хотите скрыть, затем смахните влево от правого края и нажмите кнопку «Скрыть». Вот и все! С этого момента приложение не будет отображаться в вашем списке покупок.
Если вы когда-нибудь захотите показать приложение, откройте App Store и коснитесь своего профиля. Нажмите на свое имя или Apple ID и выберите «Скрытые покупки». Теперь вы должны увидеть все загруженные приложения. Найдите нужное приложение и нажмите кнопку загрузки, чтобы загрузить его повторно.
4. Скрыть приложения от предложений Siri.
Siri следит за вашим использованием и предлагает соответствующие приложения. Таким образом, вы можете быстро получить доступ к приложениям, когда вам это нужно. Хотя я считаю эту функцию очень полезной, некоторые люди могут захотеть взять ее под контроль из соображений конфиденциальности. Если это вы, перейдите в приложение «Настройки» -> «конкретное приложение» -> «Siri и поиск». В разделе «На главном экране» выключите переключатели для «Предлагать приложение» и «Показывать приложение в поиске».
Стоит отметить, что у вас есть возможность скрыть предложения из приложения и даже запретить личному помощнику показывать контент в поиске.
5. Скрыть приложения iPhone с помощью папок
Скрытие приложений с помощью папок — старая история. И большинство из вас, возможно, уже знакомы с ним. Однако причина, по которой я упомянул это, заключается в том, что оно по-прежнему работает достаточно надежно, заставляя ребенка поверить в то, что конкретное приложение скрыто. Итак, если вам нужен простой, но достаточно эффективный способ скрыть приложения iOS, вы должны держать его в поле зрения.
Чтобы скрыть приложение в папке, просто перетащите приложение в другое приложение. Затем перетащите это приложение на другую страницу внутри папки.
Лучшие способы скрыть приложения на iPhone
Вот так! На этом наша статья о том, как скрыть приложения для iPhone в iOS 14 или новее, заканчивается. Хотя в iOS отсутствует эффективный способ скрыть определенные приложения (как собственные, так и сторонние), есть способы держать их в секрете.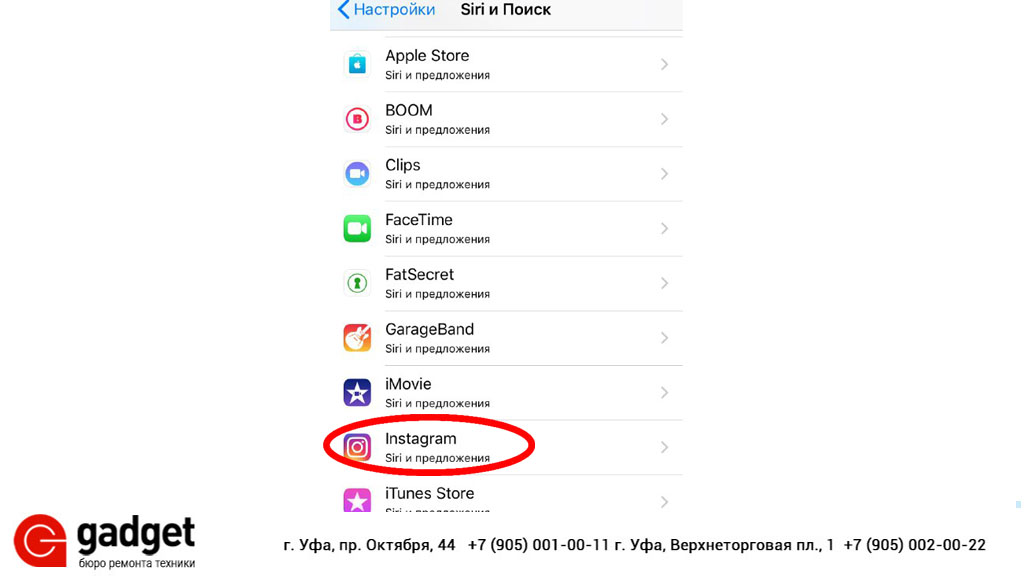 И насколько я могу судить, они более чем удобны, чтобы держать вашего непослушного брата (или кого-то еще) в догадках.
И насколько я могу судить, они более чем удобны, чтобы держать вашего непослушного брата (или кого-то еще) в догадках.
Кстати, какой из этих методов вы используете для сокрытия приложений на своем устройстве iOS? Это время экрана или классическая стратегия папок? Я был бы рад узнать, какие хаки работают на вас.
Программы для Windows, мобильные приложения, игры — ВСЁ БЕСПЛАТНО, в нашем закрытом телеграмм канале — Подписывайтесь:)
Как скрыть приложения и фото на телефоне
Иногда я отдаю свой телефон в чужие руки и в этот момент сильно беспокоюсь. Не знаю, куда люди зайдут, какие приложения увидят, какие фотографии откроют. Есть ли какой-то способ скрыть их, не удаляя?
Даша Лейзаренко
знает, что где скрыто
Профиль автора
Самый верный способ — все же удалить приложение и скрыть следы того, что оно было установлено на телефон. С фотографиями то же самое. Но можно попытаться скрыть их подальше от глаз.
Спрятать приложения на iOS достаточно сложно из-за закрытости системы.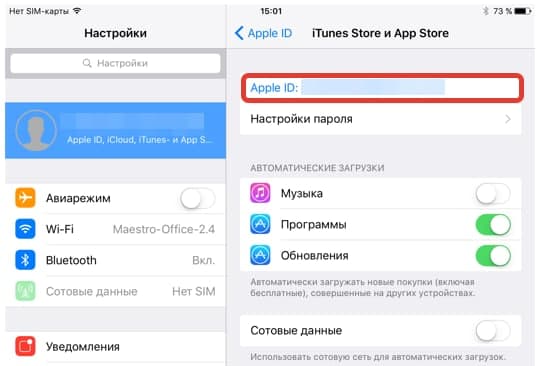 Зато смартфоны на Android позволяют развернуться в вопросах секретности. Успешно скрыть фотографии можно на обеих системах. Расскажу, как все сделать.
Зато смартфоны на Android позволяют развернуться в вопросах секретности. Успешно скрыть фотографии можно на обеих системах. Расскажу, как все сделать.
Как скрыть приложения на iPhone
Из-за закрытости системы iOS предоставляет не так много вариантов скрыть приложения. Сторонние сервисы по большей части бесполезны, поскольку не могут изменять файловую систему. Но обезопасить данные все равно можно.
Скрыть с главного экрана. В iOS 14 появилась «Библиотека приложений». Там хранятся все ваши приложения — даже те, которых нет на домашнем экране.
/list/ios15-features/
11 функций iOS 15 и iPadOS 15, ради которых стоит обновить свои Айпады и Айфоны
Приложения автоматически сортируются по категориям. Например, «Телеграм» попадает в категорию «Общение», а приложение Тинькофф — в категорию «Финансы». Также приложения можно найти через поиск в «Библиотеке приложений», которая открывается, если пролистать экраны влево до конца.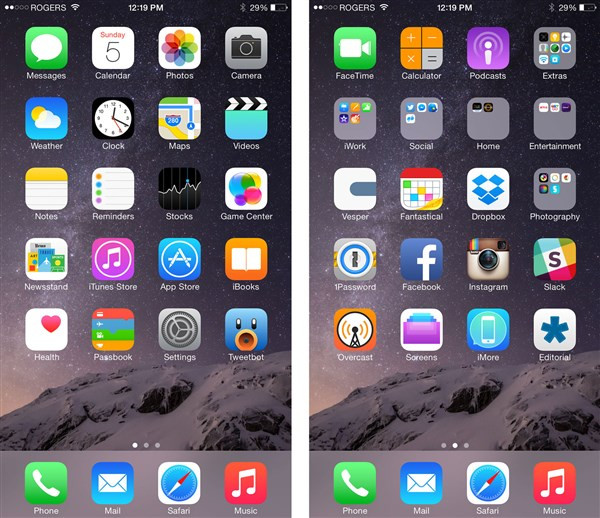
Чтобы скрыть приложение с главного экрана, нажмите на иконку приложения и удерживайте ее, пока не появится меню с несколькими вариантами.
Нажмите «Удалить приложение», а в следующем окне — «Удалить с экрана „Домой“». Теперь приложение пропадет с главных экранов, но его можно будет найти через поиск в «Библиотеке приложений»
Скрыть целый экран. На скрытый домашний экран можно вывести несколько приложений, которые вы хотите спрятать. Для этого нажмите и удерживайте пустую часть экрана. Через несколько секунд иконки приложений затрясутся.
Нажмите на точки в нижней части экрана — количество точек зависит от количества экранов. После этого вы увидите миниатюры всех домашних экранов Айфона. Под каждым из них стоит галочка — снимите ее с того экрана, который хотите скрыть.
Нажмите «Готово» в правом верхнем углу экрана. Экраны приложений, с которых вы сняли галочки, будут скрыты.
Если вы хотите вернуть видимость экрана, сделайте то же самое и поставьте галочку обратно
Спрятать глубоко в папке. Откройте папку и найдите приложение, которое хотите скрыть. Нажмите и удерживайте приложение, пока иконки не начнут трястись, а затем перетащите его на следующую страницу папки.
Откройте папку и найдите приложение, которое хотите скрыть. Нажмите и удерживайте приложение, пока иконки не начнут трястись, а затем перетащите его на следующую страницу папки.
Вы можете создать папку с 15 страницами. Это полностью не скроет приложение, но значительно усложнит задачу тому, кто попытается найти его не через поиск.
/guide/find-my-phone/
Как найти потерянный телефон и обезопасить себя от пропажи
Папку необязательно заполнять разными приложениями — можно дублировать иконки
Убрать системные приложения. Чтобы убрать иконки приложений и с главного экрана, и из «Библиотеки приложений», зайдите в «Настройки» → «Экранное время» → «Контент и конфиденциальность» → «Разрешенные приложения» и активируйте ползунок на нужном приложении.
Так можно спрятать только системные приложения iOS, например «Почту» или браузер Safari
Защитить паролем. Альтернатива скрытию иконок — установка на мессенджеры и соцсети пароля. Он будет запрашиваться каждый раз во время запуска приложения. Это поможет, если вы хотите защитить свои данные от людей, которым даете пользоваться телефоном.
Он будет запрашиваться каждый раз во время запуска приложения. Это поможет, если вы хотите защитить свои данные от людей, которым даете пользоваться телефоном.
Большинство приложений не поддерживают защиту паролем, но запаролить их можно на уровне системы. Зайдите в «Настройки» → «Экранное время» и нажмите «Использовать код-пароль». Затем введите последовательность символов.
После этого откройте «Лимиты приложений», нажмите «Добавить лимит» и установите время, например одну минуту. Найдите в конце перечня, что будет после превышения лимита, — «Блокировать». Так по истечении установленного времени — одной минуты — приложение заблокируется. Для разблокировки нужно нажать «Игнорировать лимит» и ввести пароль.
/list/unblock-the-phone/
Как разблокировать телефон, если вы забыли пароль, пин или графический ключ
Воспользоваться сторонним приложением. В App Store доступны приложения, которые позволяют замаскировать приложения. Например, AppLock позволяет создать иконку со своей картинкой, придумать любое название и установить пароль. Правда, это не влияет на поиск в «Библиотеке приложений».
Например, AppLock позволяет создать иконку со своей картинкой, придумать любое название и установить пароль. Правда, это не влияет на поиск в «Библиотеке приложений».
Не забудьте отключить уведомления у спрятанных приложений. Для этого перейдите в «Настройки» → «Уведомления», выберите нужное приложение и отключите ползунок около функции «Допуск уведомлений»
Удалить из списка загрузок. Apple сохраняет информацию обо всех приложениях, которые вы когда-либо скачивали из App Store, даже если их уже нет на устройстве. Любой, кто получил доступ к вашему телефону, может узнать, какие приложения вы скачивали и устанавливали ранее, а также может загрузить их снова.
Чтобы удалить информацию из списка загрузок, откройте App Store, нажмите на иконку своего профиля и перейдите в «Покупки».
Выберите нужное приложение, смахните его влево и подтвердите действие, нажав на кнопку «Скрыть»
Как скрыть фото на iPhone
Чтобы скрыть фото или видео на iPhone, откройте его в фотопленке и нажмите «Поделиться».
Найдите опцию «Скрыть» — после нажатия фото не будет отображаться в галерее
Все скрытые фото помещаются в стандартный альбом «Скрытые», который находится в разделе «Альбомы». Поэтому любой знающий, где искать такие фотографии, сможет его найти. Чтобы скрыть этот альбом, зайдите в «Настройки» → «Фото» и отключите функцию «Альбом „Скрытые“». После этого скрытые фото перестанут отображаться на вкладке с альбомами.
Помните, что даже если вы удаляете фото, то оно еще 30 дней хранится в папке «Недавно удаленные». Чтобы их удалить, нужно зайти в папку и нажать «Удалить все».
Сообщество 10.06.21
Как быстро удалить ненужные фотографии с телефона?
Как скрыть приложения на Android
Скрыть с главного экрана. Перейдите на экран с приложением, иконку которого вы хотите удалить. Затем зажмите пальцем пустое место на экране. Когда появится возможность перетаскивать иконки, переместите приложение в корзину или к надписи «Удалить».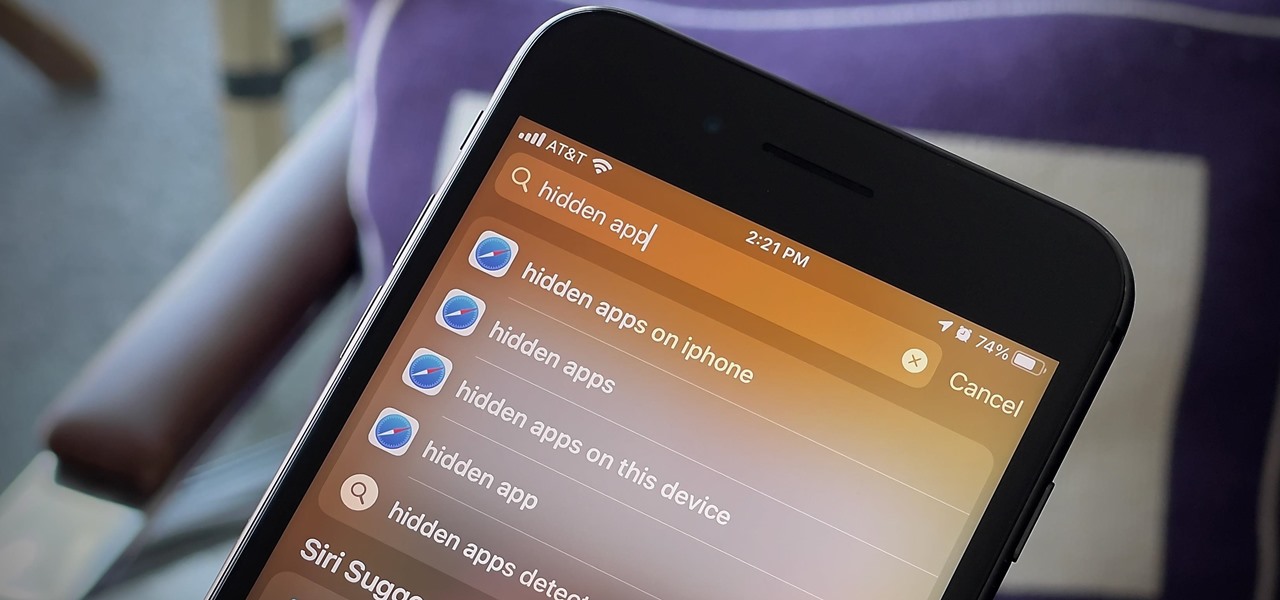 Иконка пропадет с главного экрана, но останется в списке всех приложений.
Иконка пропадет с главного экрана, но останется в списке всех приложений.
Убрать системные приложения. Android позволяет скрыть часть предустановленных приложений. Но таким образом нельзя отключить приложение, загруженное из Google Play.
Откройте «Настройки» → «Общие» → «Приложения» и пролистайте до вкладки «Все». Выберите приложение, которое хотите скрыть, нажмите «Отключить» и подтвердите выбор.
Чтобы вернуть отключенные приложения, снова зайдите в «Настройки», откройте отключенные приложения по одному и для каждого нажмите «Включить».
Через настройки. Во многих Android-смартфонах есть встроенная функция, которая позволяет скрывать приложения. Но в зависимости от производителя телефона и оболочки Android она находится в разных местах. Функциональность скрытия приложений и фото тоже отличается от телефона к телефону.
С помощью встроенных функций также можно установить пароли на отдельные приложения: пин, графический ключ или биометрию.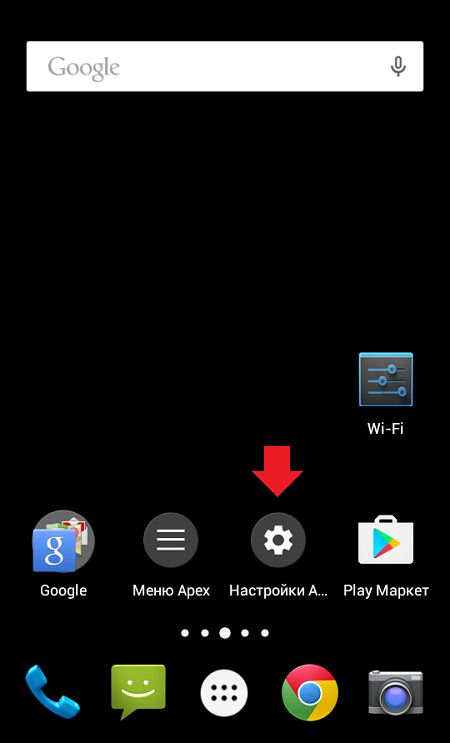 Помните, что обычный пароль безопаснее, чем разблокировка по лицу или отпечатку пальца.
Помните, что обычный пароль безопаснее, чем разблокировка по лицу или отпечатку пальца.
/guide/android-guide-2022/
Как выбрать смартфон на Android в 2022 году
Расскажу о том, как скрывать приложения и фото через настройки, на примере разных Android-смартфонов.
Как скрыть приложения и фото на Samsung
Чтобы скрыть приложения, откройте панель приложений, нажмите на три точки в правом верхнем углу и перейдите в «Настройки». Нажмите «Скрыть приложения» и выберите приложения.
Чтобы скрыть фотографии, откройте «Настройки» → «Биометрия и безопасность» → «Папка Knox» или «Защищенная папка». При первом входе в защищенную папку выберите тип блокировки: графический рисунок, пин или биометрию. После этого в папку можно перемещать файлы — они будут храниться в отдельной области памяти телефона.
Как скрыть приложения и фото на Xiaomi
Откройте раздел «Приложения» и перейдите во вкладку «Защита приложений».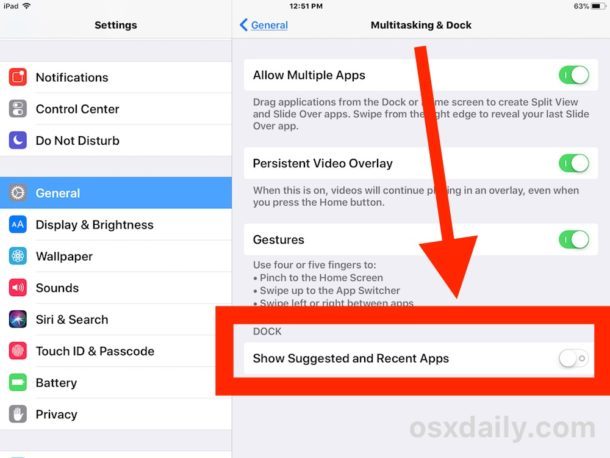 Приложение предложит настроить разблокировку по лицу. Нажмите «Скрытие приложений» и активируйте ползунки на нужных приложениях.
Приложение предложит настроить разблокировку по лицу. Нажмите «Скрытие приложений» и активируйте ползунки на нужных приложениях.
Чтобы найти скрытые приложения, вернитесь на главный экран и сделайте жест, будто хотите увеличить изображение. Смартфон потребует ввести пароль. После введения верного пароля появится папка с иконками скрытых приложений.
Как упростить жизнь со смартфоном Xiaomi: 9 настроек
При первом запуске функции смартфон попросит вас придумать цифровой код или пароль, а после — добавить учетную запись Mi
Чтобы скрыть фотографии, долго удерживайте пальцем альбом или снимок. В появившемся окне нажмите «Сделать невидимым».
Чтобы посмотреть скрытые фотографии, перейдите в «Галерею», на вкладку «Альбомы», и потяните вниз по экрану. После этого смартфон попросит ввести пароль, установленный ранее.
Как скрыть приложения и фото на Huawei и Honor
Зайдите в «Настройки» и откройте раздел «Приложения». В списке приложений найдите нужное и нажмите кнопку «Отключить» — иконка приложения пропадет.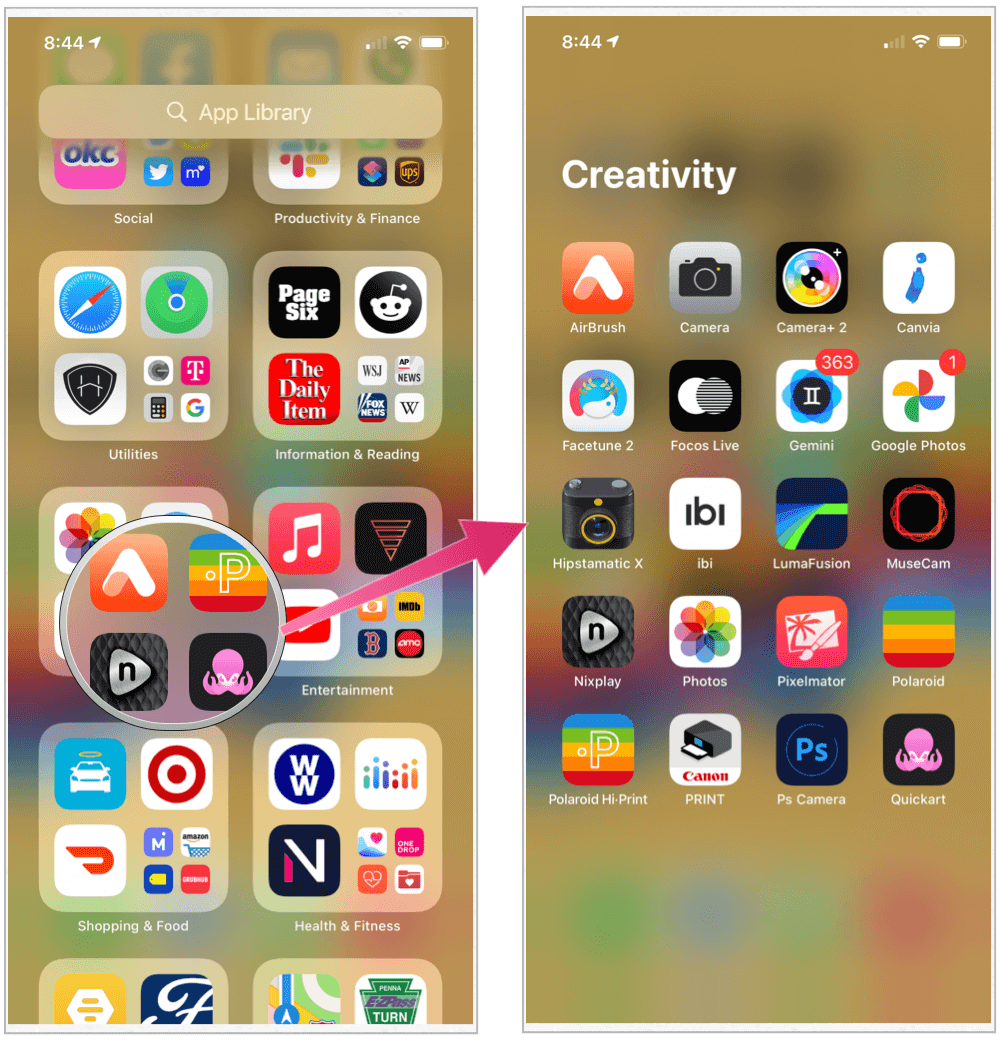
Посмотреть скрытые приложения можно в этом же меню, на вкладке «Неактивные». Чтобы они снова появились, нажмите «Включить».
Чтобы установить пароль на приложения, перейдите в «Настройки» → «Безопасность» → «Блокировка приложений». В окне с ползунками выберите нужные приложения и установите способ защиты: пин, графический ключ или биометрию.
Чтобы скрыть фотографии, перейдите в «Настройки» → «Безопасность и конфиденциальность» → «Личное». Нажмите кнопку «Создать», выберите область для хранения на телефоне или карте памяти, задайте пароль и секретный вопрос, отметьте файлы и нажмите «Добавить». Теперь файлы в этой папке будут защищены паролем.
/android-tipa-norm/
Как безопасно пользоваться Андроидом
Как скрыть приложения и фото на OnePlus
Откройте панель приложений и свайпните вправо. Нажмите «+» и отметьте приложения, которые вы хотите скрыть.
Функция также позволяет установить защиту паролем
Чтобы скрыть фотографии, откройте «Диспетчер файлов», пролистайте список до конца и найдите опцию Lockbox. С ее помощью можно скрыть любые файлы: документы, фотографии, видео или аудио.
С ее помощью можно скрыть любые файлы: документы, фотографии, видео или аудио.
Выберите файл, нажмите на значок в правом верхнем углу и нажмите «Переместить в Lockbox». Теперь скрытая папка защищена паролем. Зашифрованные файлы не будут отображаться в диспетчере файлов и других приложениях.
Как скрыть приложения и фото на LG
Откройте «Настройки дисплея» и нажмите «Главный экран» либо перейдите на главный экран и выберите «Настройки главного экрана». Откройте меню «Скрыть приложения» и выберите приложения, которые вы хотите скрыть.
Чтобы скрыть фотографии, зайдите в «Галерею», выберите фото, нажмите на иконку с тремя точками в правом верхнем углу и включите опцию «Скрыть». Чтобы получить доступ к скрытым изображениям, нажмите «Показать скрытые файлы» и введите пароль.
/cyber-security-2/
«В современном мире слежка повсеместна»: 8 советов по защите личных данных
Как скрыть приложения на Android через лончеры и сторонние приложения
Лончеры.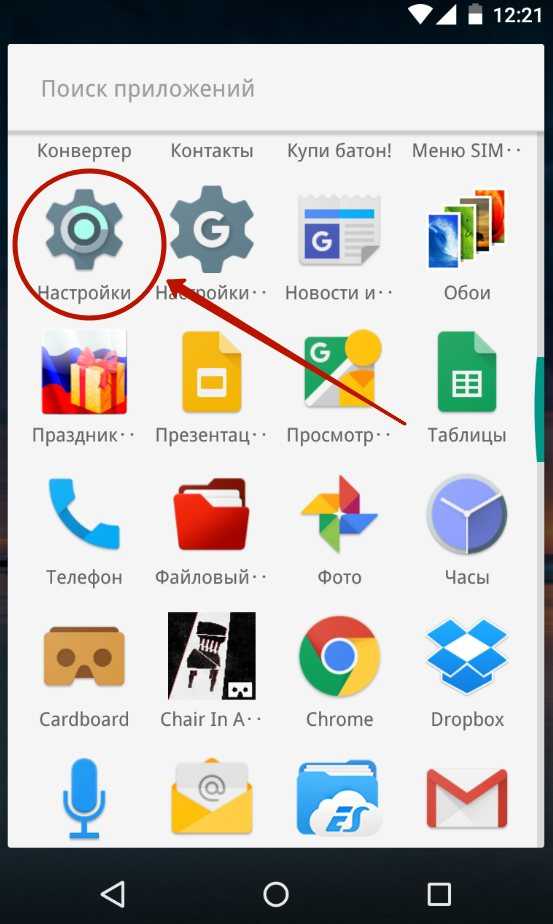 Если ваш Android-смартфон не позволяет скрыть приложения системно, то можно воспользоваться сторонними лончерами — графическими оболочками, которые изменяют интерфейс телефона. Среди самых популярных — платный Nova Launcher и бесплатный Apex Launcher, оба доступны в Google Play.
Если ваш Android-смартфон не позволяет скрыть приложения системно, то можно воспользоваться сторонними лончерами — графическими оболочками, которые изменяют интерфейс телефона. Среди самых популярных — платный Nova Launcher и бесплатный Apex Launcher, оба доступны в Google Play.
В Nova Launcher откройте панель приложений → «Настройки Nova» и во вкладке «Группы в списке приложений» найдите пункт «Скрыть приложения». Выберите нужные приложения и выйдите из меню. Функция доступна только в платной версии.
В Apex Launcher найдите «Настройки Apex» → «Настройки меню приложений» → «Скрытые приложения». Галочками отметьте приложения, которые хотите спрятать, и нажмите «Сохранить».
Сторонние приложения предоставляют больше функций, чем стандартные настройки. Через них можно не просто скрыть программы из списка приложений, а замаскировать их так сильно, что незнающий человек вряд ли сможет отыскать скрытые данные.
Так, GalleryVault позволяет защитить файлы и фотографии с помощью пина.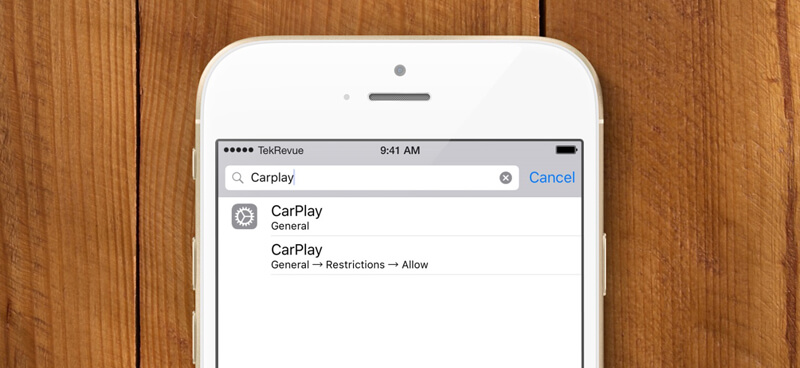 Создайте учетную запись и нажмите кнопку «+» в правом нижнем углу. Выберите нужные файлы, нажмите «Добавить» и выберите папку, в которую хотите их поместить.
Создайте учетную запись и нажмите кнопку «+» в правом нижнем углу. Выберите нужные файлы, нажмите «Добавить» и выберите папку, в которую хотите их поместить.
AppLock, App Hider или Hide It Pro позволяют скрывать приложения, папки и отдельные файлы из системы, отключать уведомления и дублировать программы в закрытое пространство. После того как вы импортируете нужное приложение, его можно удалить из системы — оно сохранится внутри приложения.
App Hider также позволяет клонировать приложения и использовать одновременно два аккаунта.
Иконка AppLock убирается из списка всех приложений, App Hider мимикрирует под другие приложения, а название Hide It Pro меняется на «Менеджер аудио». Вход в приложения защищен паролем.
/qwerty/
Как правильно: надежный пароль
Еще есть Calculator Vault и Smart Hide Calculator. По функциям оба аналогичны AppLock и App Hider, но маскируются под калькулятор. Чтобы получить доступ к самому приложению, пароль нужно ввести прямо в интерфейсе калькулятора.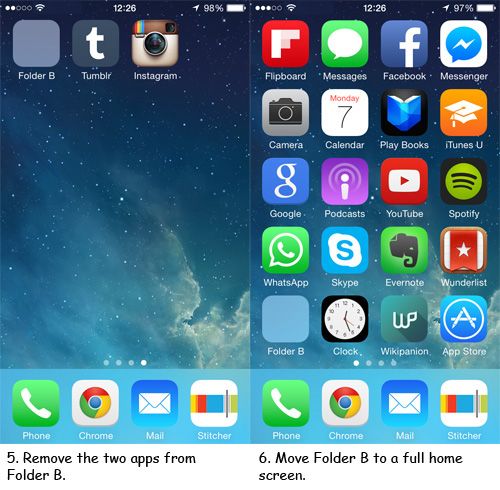
Еще одно приложение — Parallel Space. Оно позволяет создать дополнительный рабочий стол, защищенный паролем, где можно клонировать приложения и использовать их с разных аккаунтов. При этом иконка Parallel Space не мимикрирует под другие приложения, поэтому его наличие будет выдавать само приложение.
Что делать?Читатели спрашивают — эксперты отвечают
Задать свой вопрос
Знай свой мобильный | Телефонный блог №1 в Интернете
Знай свой мобильный | Телефонный блог №1 в Интернете — новости, обзоры, советы и технические советы
Популярное
Узнайте больше →
Какой Mac мне купить? Сравнение новых компьютеров Mac от Apple…
Apple сейчас производит довольно много компьютеров Mac, и все они работают на вариациях собственного кремния — чипа M-серии. Но какой Mac купить? Давайте посмотрим на все новые Mac от Apple, чтобы узнать…
Лучший недорогой телефон прямо сейчас? Наш выбор № 1 на 2022 год…
Если вам нужен хороший телефон, но вы не хотите разориться, какие варианты лучше всего выбрать прямо сейчас? Вот наш выбор телефонов с лучшим соотношением цены и качества, которые можно купить прямо сейчас…
Лучшие часы Garmin для бегунов: дорогие, средние и доступные…
Garmin производит отличные умные часы; они точны, долговечны и предоставляют МНОГО данных. Но какие часы Garmin лучше всего подходят для бегунов? Давайте разберемся…
Но какие часы Garmin лучше всего подходят для бегунов? Давайте разберемся…
Самый дешевый безлимитный план в США — без ограничений…
Если вы ищете самый выгодный и дешевый безлимитный тарифный план в США, остановитесь прямо сейчас — вы его только что нашли…
Лучшие безлимитные тарифные планы на 2022 год
Найдите самые лучшие безлимитные тарифные планы для вашего смартфона. Узнайте, какой перевозчик предлагает лучшие предложения, самые выгодные предложения и самые низкие цены…
Лучшее место для покупки восстановленного iPhone? Выбор эксперта…
Как купить отремонтированный айфон, не обдираясь? Мы знаем, где лучше всего купить отремонтированный iPhone. Ознакомьтесь с нашим обновленным руководством.
ПОСЛЕДНИЕ
Как получить возмещение на Google Stadia — оборудование и игры
Google закрывает свой игровой сервис Google Stadia и предлагает возмещение за игры и оборудование. Вот как получить свой…
«iPhone 14 Pro Max Flip» в тренде — вот почему…
Что, черт возьми, такое iPhone 14 Pro Max Flip? Понятия не имею, но тысячи людей ищут его в Интернете…
Лучшие предложения iPhone 14 Pro Max — сэкономьте 1000 долларов, бесплатные AirPods и многое другое…
iPhone 14 Pro Max — лучший телефон, который вы можете купить прямо сейчас, и это текущие лучшие предложения для последнего и лучшего флагмана Apple…
Что такое местный гид Google Maps?
Если вы хотите внести свой вклад в то, чтобы сделать Google Карты еще лучше, вам может стать местным экспертом Google Карт!
Что такое 5G UC на моем iPhone?
iPhone может отображать, какой тип услуги 5G вы получаете. Да, есть разные типы, включая 5G UC.
Да, есть разные типы, включая 5G UC.
Совместимость с watchOS 9: получат ли ее ваши Apple Watch?
watchOS 9 выйдет этой осенью. Но некоторые модели Apple Watch не смогут обновиться до него.
Функции Apple Watch Series 8 — что нового на этот раз?
Модели Apple Watch 2022 года представлены в виде Apple Watch Series 8 и Apple Watch Ultra. Но какие новые функции есть у Apple Watch Series 8? Давай выясним…
Squid Game Season 2 будет состоять из двух частей — вот почему
Согласно сообщениям, новый сезон Squid Game, крупнейшего шоу Netflix за всю историю, может быть разделен на две части.
Как перевести текст с помощью камеры iPhone
Благодаря iOS 16 камера iPhone может переводить текст без необходимости сначала его фотографировать. Вот как творить магию!
Срок службы батареи Bowers & Wilkins Px7 S2 — как и ожидалось!
Когда мы в пути, мы хотим быть уверены, что наши беспроводные технологии не иссякнут. Можем ли мы доверять Bowers & Wilkins Px7 S2, чтобы мы продолжали двигаться вперед? Давайте взглянем…
Как настроить кнопку действия Apple Watch Ultra
Большой новой функцией Apple Watch Ultra является кнопка «Действие».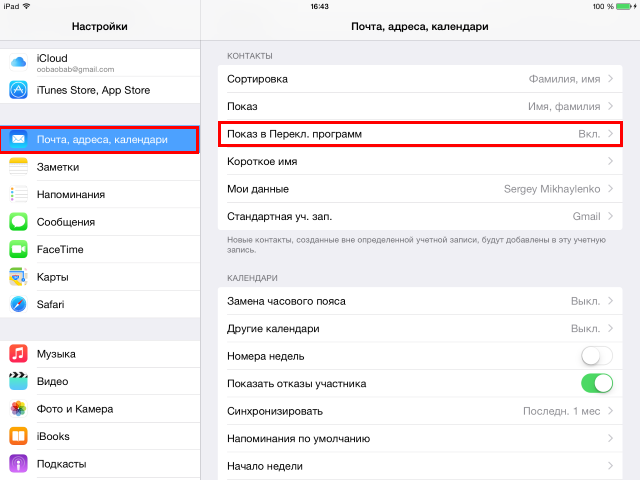 Он так же универсален, как следует из его названия. Вот как это настроить.
Он так же универсален, как следует из его названия. Вот как это настроить.
Дата выхода The Last of Us в потоковом режиме: когда выйдет?
Когда The Last of Us получит дату выхода в потоковом режиме? И, что более важно, где вы сможете его посмотреть? Вот все, что вам нужно знать…
Сравнение времени автономной работы AirPods: все модели с рейтингом…
От AirPods до AirPods Max, мы подробно рассмотрели время автономной работы всех беспроводных наушников Apple AirPods, чтобы выяснить, какие из них являются лучшими в целом…
Таблица сравнения аккумуляторов Apple Watch: размер, время автономной работы и время зарядки
От оригинальных Apple Watch до Apple Watch Ultra и Series 8 — вот полное руководство по времени автономной работы Apple Watch — вкл. размеры, производительность и время зарядки.
Судя по всему, в разработке 3-й сезон игры Squid и дополнительный фильм…
После бурного успеха «Игры кальмаров» в сообщениях говорится, что есть планы на третий сезон и, если этого недостаточно, еще и побочный фильм «Игра кальмаров»…
15 самых популярных телешоу всех времен по версии Netflix…
Эти 15 сериалов, насчитывающие миллиарды часов просмотров, являются самыми популярными сериалами Netflix за ВСЕ ВРЕМЯ…
УТЕЧКА спецификаций Google Pixel 7 с камерой «iPhone 14 Pro Beating»
Предстоящий Google Pixel 7 будет оснащен, помимо прочего, 50-мегапиксельной камерой, процессором Google Tensor G2 SoC и ценой около 600 долларов…
Использовали AirPods Pro? Я купил пару — вот что случилось…
Наушники Apple AirPods Pro не совсем дешевые, но мне нужна была приличная пара наушников для бега, поэтому я выбрал подержанную пару — и получил намного больше, чем рассчитывал…
Король Чарльз НЕ фанат сериала «Корона» от Netflix…
Поскольку новый сезон «Короны» не за горами, слухи из Букингемского дворца говорят о том, что король Чарльз НЕ фанат…
Вышло обновление iOS 16.
 0.2 от Apple — вот что оно исправляет…
0.2 от Apple — вот что оно исправляет…
Обновление iOS 16 от Apple только что вышло, но были некоторые проблемы с прорезыванием зубов. К счастью, iOS 16.0.2 уже здесь, чтобы исправить их все…
Обзор Apple Watch Ultra: они на 100% стоят 799 долларов?
Apple Watch Ultra от Apple — самые передовые носимые устройства, которые когда-либо производила компания. Но это не для всех. Вот почему…
Дата выхода Hellraiser Streaming: перезагрузка HULU состоится ОЧЕНЬ скоро…
Долгожданная перезагрузка «Восставшего из ада» от HULU направлена на исправление ошибок в клетчатом выводе франшизы, и очень скоро у нее будет дата выхода …
Как завершить вызов iPhone с помощью Siri
В iOS 16 добавлена возможность завершать вызовы iPhone с помощью Siri. Вот как это использовать.
Как включить уведомления о суровой погоде в приложении погоды для iPhone
Приложение «Погода» для iPhone получило серьезное обновление в iOS 16. Одна из его лучших новых функций — уведомления о суровой погоде. Вот как их включить…
Вот как их включить…
Как скрыть приложение на iPhone
Как скрыть приложение на iPhone
Содержание
- 1 Как скрыть приложение на iPhone
- 2 Скрываем приложение на iPhone
- 2.1 Способ 1: Папка
- 2.2 Способ 2: Стандартные приложения
- 3 Как спрятать ваши приложения?
- 4 Скрываем приложения и создаем двухуровневые папки в iOS без джейлбрека
- 5 Скрываем приложения
- 6 Папка в папке
- 7 Как скрыть приложение на iPhone
- 8 ФИШКА Как быстро скрыть приложения на iPhone
- 8.1
Еще парочка фишек по теме:
6 малоизвестных функций iOS
Скрываем приложения и создаем двухуровневые папки в iOS без джейлбрека
Как добавить папку в папку в iOS 9
Приложения из App Store не скачиваются и не обновляются. Что делать
Что делать
- 8.1
- 9 Как спрятать или скрыть приложение, папки на Айфоне
- 10 Сокрытие приложений в папках
- 11 Прячем приложение через «Настройки»
- 12 Вывод
- 13 Как спрятать приложения с экрана iPhone
- 14 Как скрыть приложения на iPhone (и как их найти позже) ОБНОВЛЕНО ДЛЯ IOS 11
- 14.1 Связанное видео: как скрыть покупки от совместного использования семьи
- 15 Как скрыть приложения с помощью папок на iPhone
- 16 Как скрыть приложения для iPhone
- 17 Как найти скрытые приложения на iPhone
- 18 Как скрыть приложения от поиска в Spotlight
Все приложения, установленные на iPhone, попадают на рабочий стол. Этот факт зачастую не нравится самим пользователям данных смартфонов, поскольку некоторые программы не положено видеть третьи лицам. Сегодня мы рассмотрим, каким образом можно скрыть приложения, установленные на iPhone.
Скрываем приложение на iPhone
Ниже мы рассмотрим два варианта скрытия приложений: один из них подойдет для стандартных программ, а второй — для всех без исключения.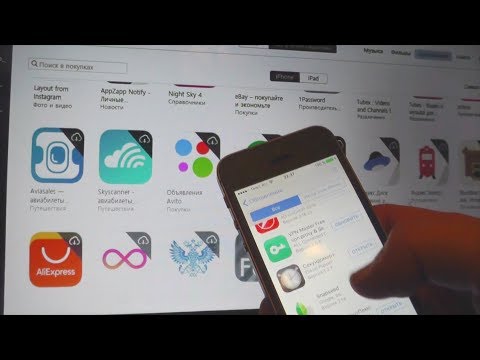
Способ 1: Папка
С помощью данного метода программы не будет видно на рабочем столе, но ровно до тех пор, пока не будет открыта папка с ним и будет выполнен переход на ее вторую страницу.
- Длительно удерживайте иконку программы, которую желаете скрыть. iPhone перейдет в режим редактирования. Перетащите выбранный элемент поверх любого другого и отпустите палец.
Способ 2: Стандартные приложения
Многие пользователи сетовали на то, что при огромном количестве стандартных приложений не предусмотрено инструментов для их скрытия или удаления. В iOS 10, наконец, данная возможность была реализована — теперь вы можете легко скрыть лишние стандартные приложения, которые занимают место на рабочем столе.
- Удерживайте длительно иконку стандартного приложения.
 iPhone перейдет в режим редактирования. Тапните по пиктограмме с крестиком.
iPhone перейдет в режим редактирования. Тапните по пиктограмме с крестиком.
Подтвердите удаление инструмента. По сути, данный метод не удаляет стандартную программу, а выгружает ее из памяти устройства, поскольку она в любой момент может быть восстановлена со всеми прежними данными.
Вполне вероятно, со временем возможности iPhone будут расширены, и разработчики добавят в очередном обновлении операционной системы полноценную функцию скрытия приложений. Пока, к сожалению, более действенных методов нет.
Отблагодарите автора, поделитесь статьей в социальных сетях.
lumpics.ru
Как спрятать ваши приложения?
Независимо от причины, вполне возможно, что некоторым пользователям iOS-устройств нужны не все стандартные приложения. К сожалению, Apple не дает возможность удалить или хотя бы скрыть эти приложения.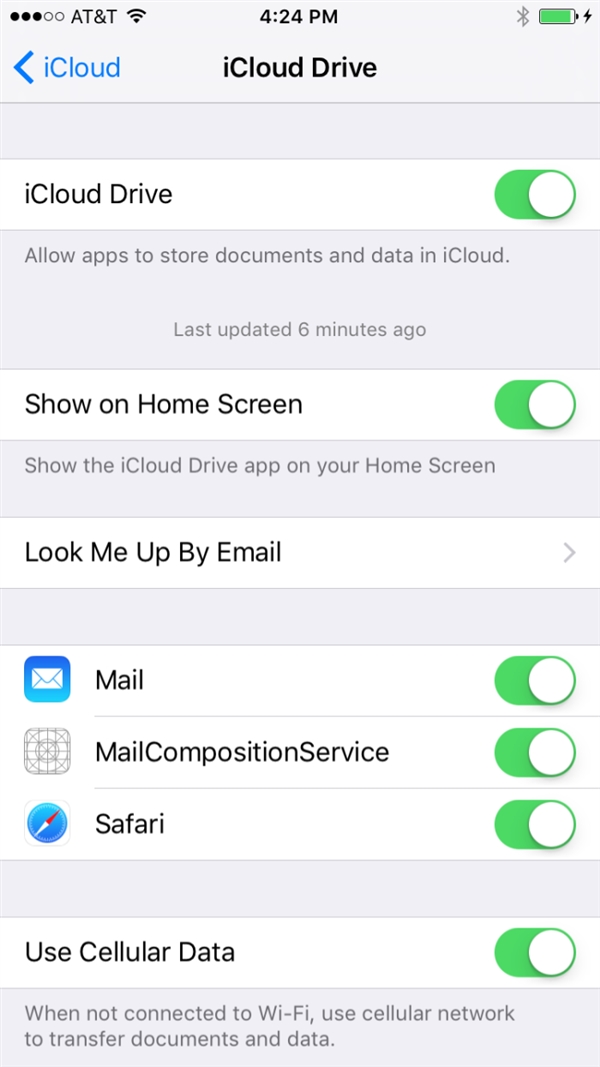 Единственный доступный всем вариант – спрятать приложения в папках. Но спешим обрадовать всех, кого волнует эта тема!
Единственный доступный всем вариант – спрятать приложения в папках. Но спешим обрадовать всех, кого волнует эта тема!
Благодаря багу iOS 7, который присутствовал с первых бета-версий и почему-то остался в финальной версии, имеется возможность скрыть любое стандартное и стороннее приложение. Без дополнительного ПО и джейлбрейка, всего лишь пару нехитрых манипуляций и приложений как не бывало.
Для начала нужно подготовить телефон к «операции». Для этого на главный экран нужно обязательно поместить хотя бы одну папку. Приложения, которые хочется искоренить, нужно будет предварительно помещать в док (нижние 4 приложения), поэтому стоит оставить там как минимум одно свободное место. Подготовив почву, переходим к главному действию. Для этого выбираем приложение, которое хотим скрыть, зажимаем его и перемещаем в док. После этого нужно сделать такое действие: дважды нажать на кнопку Home, успев при первом нажатии на кнопку зажать иконку приложения, которое нужно скрыть. Убедиться в том, что этот шаг выполнен успешно, можно будет по внешнему виду иконки. Она станет чуть больше остальных и будет немного «затонирована», т.е. как будто зависнет в состоянии перемещения. Если все получилось, переходим к последнему шагу. Необходимо открыть папку на главном экране, закрыть её, нажать на кнопку Home один раз и — вуаля! — приложения больше нет!
Она станет чуть больше остальных и будет немного «затонирована», т.е. как будто зависнет в состоянии перемещения. Если все получилось, переходим к последнему шагу. Необходимо открыть папку на главном экране, закрыть её, нажать на кнопку Home один раз и — вуаля! — приложения больше нет!
На самом деле приложение остается в телефоне. Вы ни за что не найдете его в телефоне самостоятельно, но Spotlight найдет вам его и даже позволит запустить. Если же вам захочется вернуть все на свои места, нужно всего лишь перезагрузить устройство. Вот и все, прячете приложения, если они вам мешают, и радуетесь этой возможности, пока Apple не устранила эту проблему. Провернуть все можно на iPhone, iPad и iPod Touch на iOS 7 любой версии, включая финальный релиз.
appleinsider.ru
Скрываем приложения и создаем двухуровневые папки в iOS без джейлбрека
В сегодняшней статье мы научимся скрывать приложения и помещать папку в папку (тавтология неизбежна:).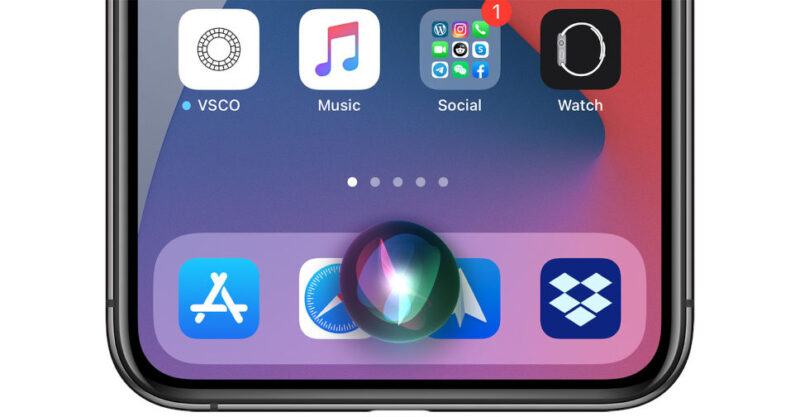 Джейлбрейк не понадобится.
Джейлбрейк не понадобится.
Каждая новая версия мобильной операционной системы iOS делает взаимодействие пользователя со смартфоном более практичным и удобным. Но если бы финальный релиз был совершенен и не включал в себя багов или недоработок – жизнь была бы скучна и неинтересна. Все пользователи платформы iOS делятся на следующие категории: те, кого устраивает штатный набор функциональности и те, кто готов бороться со справедливостью до последнего, устанавливая всевозможные твики из Cydia. Есть и еще одна категория – пользователи, ищущие баги и дыры с целью улучшения функциональности устройства. Обсудим такие.
Скрываем приложения
Используя сторонние твики на устройстве с джейлбрейком, можно скрыть иконки приложений, которые вы хотите утаить от посторонних глаз. Кто ищет – тот всегда находит. Без сложных манипуляций, а лишь вооружившись хорошей реакцией, вы сможете скрыть любую иконку.
- 1. Перейдите на главную (первую) страницу Springboard.
2.
 Заполните окно до отказа: в зависимости от устройства – 20 или 24 иконки приложений.
Заполните окно до отказа: в зависимости от устройства – 20 или 24 иконки приложений. 3. Приложение, которое вы собираетесь скрыть, должно располагаться на любой другой странице Springboard.
4. Зажмите и удерживайте палец на иконке с приложением (как при удалении). Не отпуская палец, перемещайте иконку к первой странице Springboard.
5. Не отпуская иконку, наведите ее на любое приложение (внимание! – не папку).
6. Продолжайте удерживать палец. Откроется только что созданная папка. Не отпускайте иконку, а выведите ее за пределы серого фона папки в область док-панели (нижняя панель с телефонной трубкой, почтой и браузером).
7. Как только приложение вернется из папки (то, на которое вы наводили исходную иконку), отпустите палец в области Dock. Иконка пропадет.
Найти иконку можно лишь с помощью поиска из Spotlight.
Для того, чтобы скрытые иконки вновь появились на Springboard, достаточно перезагрузить устройство.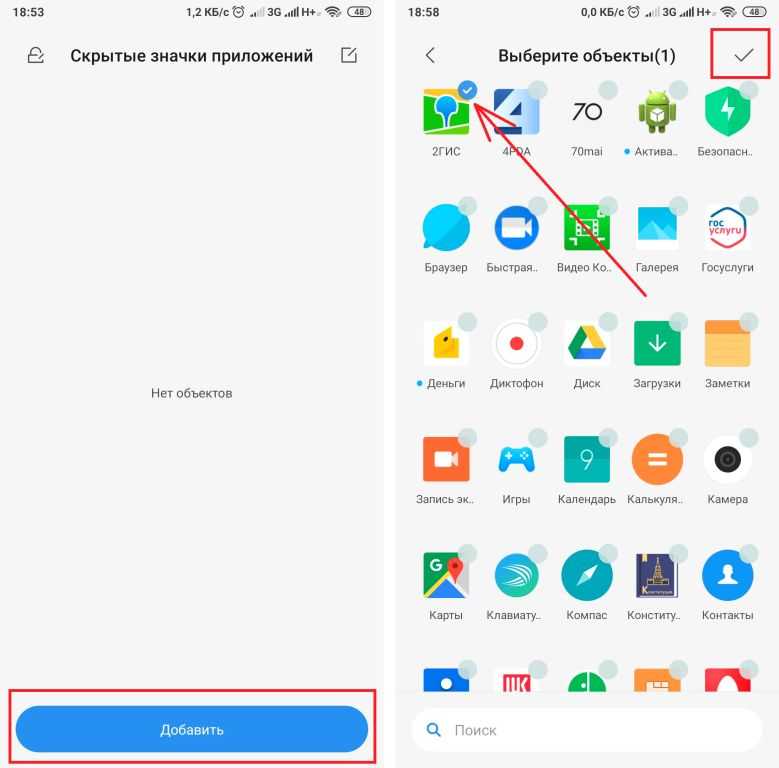 Но ведь об этом знаете только вы:)
Но ведь об этом знаете только вы:)
Папка в папке
Привычные папки в мобильной операционной системе iOS были не всегда. Вплоть до iOS 4 владельцы iPhone и iPod были вынуждены размещать десятки иконок на 5-6 страницах Springboard.
Количество приложений в App Store растет в геометрической прогрессии. Пользователи, на устройствах которых хранятся более 200 приложений, сталкиваются с тем, что даже папки не решают проблему беспорядка и сложности при поиске требуемого приложения. По умолчанию, iOS не предусматривает вложения «папки в папку», но все зависит исключительно от вашей реакции:
Для проведения операции по внедрению папки в папку нам потребуется два приложения и ранее созданная папка.
- 1. Тапните пальцем по приложению и продолжайте удерживать (как при удалении).
2. Как только иконка увеличится в размере и вы сможете ее перемещать наведите ее на другую иконку приложения.
3. В момент, когда начнется создание папки, отпустите перемещаемую иконку и тапните с задержанием по требуемой папке.
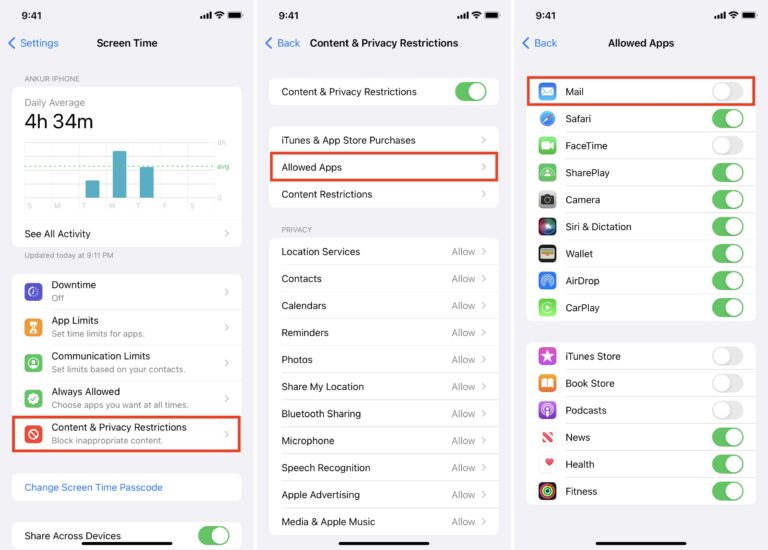 Не отпускайте палец.
Не отпускайте палец. 4. Схваченную папку вы сможете переместить в только что созданную.
Особенность такого перемещения заключается в следующем: вложенная внутрь папка не видна до момента открытия директории. Поэкспериментировав с папками, можно добиться примерно такого эффекта.
Данный баг (или скрытая возможность, о которой умалчивает Apple) работает на всех iOS от версии 7.0 и вплоть до 8.1.3.
(5.00 из 5, оценили: 2)
www.iphones.ru
Как скрыть приложение на iPhone
время чтения: 1 минута
Операционная система iOS содержит огромное количество приложений, которыми пользуется небольшое количество владельцем, но, к сожалению, их нельзя удалить. Причиной отсутствия такой функции является политика самой компании Apple.
Альтернативой удаления неиспользуемых программ является возможность их скрыть. Бывают и ситуации, в которых срыть приложение нужно в целях секретности, защищаю его от случайного удаления, например, детьми.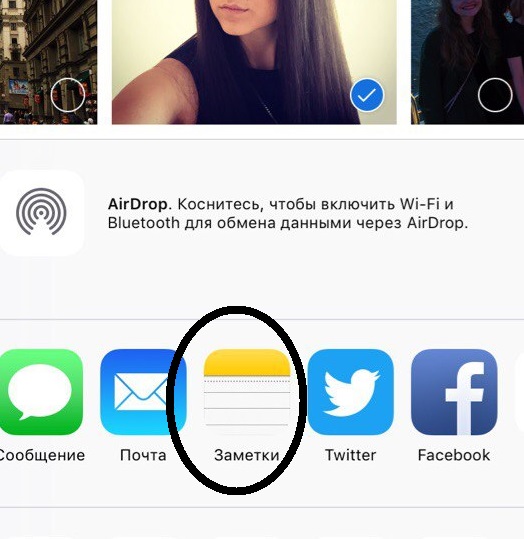
Для того чтобы срыть программы, которые находятся в смартфоне по умолчанию, надо выполнить такие шаги:
- Зайти в меню Настройки=>Основные => Ограничения.
- Включить ограничение и установить пароль, если его не было до этого.
- С помощью слайдера можно скрыть программы под значком Разрешить.
Также можно срыть и те приложения, что были загружены в телефон самым пользователем, то есть те, которые не идут в комплекте с новым телефоном:
- Зайти в раздел Настроки.
- Выбрать категорию Основные.
- Дальше нужно войти в меню пункта Ограниченияи проверить, настроены ли они.
- В пункте ограничений найти заголовок вкладку с разрешенным контентом и зайти в Программы.
- Кликнуть на действие Запретить ПО после чего загруженные пользователем программы будут скрыты.

iphone-gps.ru
ФИШКА Как быстро скрыть приложения на iPhone
Джейлбрейк не нужен.
Статьи с пометкой «ФИШКА» включают короткие рецепты для активации малоизвестных функций в операционных системах iOS, OS X и в гаджетах Apple. Если вы уже знали об этом – мы с гордостью вручаем вам виртуальную медаль «продвинутого пользователя». Давайте подарим возможность получить такую награду и другим читателям;)
На любом iOS-девайсе есть приложения, функциональность которых для рядового пользователя остается спорной. Wallet, Напоминания, Game Center, Подкасты, Советы, Компас, Watch – всем этим пользуется далеко не каждый. Но Apple категорически против того, чтобы мы вмешивались в архитектуру операционной системы iOS и удалить все это обилие «жизненно необходимого софта» нельзя.
Удалить нельзя, но можно скрыть с глаз долой. В любом случае, этот вариант предпочтительнее, чем создание отдельной папки «Хлам».
Для того, чтобы скрыть иконки неиспользуемых приложений следует выполнить следующее (скрывать будем приложение Wallet):
- Тапните по иконке, которую планируете спрятать и удерживайте палец до перехода в режим Редактирования (дрожащие иконки).
- Не отпуская палец, перетяните иконку на любую другую, создав таким образом новую папку. Отпустите палец, находясь внутри папки.
- Вновь коснитесь приложение, которое планируете скрыть и перетяните его на соседнюю пустую страницу внутри папки. Отпустите палец.
- Вновь коснитесь иконки и на доли секунды перетяните ее в крайнюю правую часть папки, выходя за ее границы.
- После чего, не отпуская палец, сразу же переместите иконку на центр папки и нажмите клавишу Home. Приложение бесследно пропадет, ускользнув в верхний левый угол. Внимание: при нажатии на клавишу Home не отпускайте палец, удерживающий приложение по центру папки.

Для удаления скрытого приложения достаточно перейти в Настройки – Основные – Хранилище и iCloud – Управлять (в категории Хранилище) и, открыв требуемое приложение, нажать на Удалить программу.
Примечание: Для запуска спрятанных приложений пользуйтесь поиском Spotlight (свайп сверху-вниз от центра экрана Springboard). Чтобы вернуть все на свои места и вновь увидеть «пропавшие» приложения, достаточно перезагрузить iOS-устройство.
- Еще парочка фишек по теме:
(3.40 из 5, оценили: 5)
www.iphones.ru
Как спрятать или скрыть приложение, папки на Айфоне
Смартфоны Apple, управляемые операционной системой iOS, способны «прятать» папки. Рассмотрим, как скрыть приложение на Айфоне с рабочего стола таким образом, чтобы никто из посторонних даже не догадался о его установке. Примечательно, что эта функция не требует использования стороннего программного обеспечения, а предусмотрена разработчиками компании Apple. Однако и здесь присутствуют некоторые нюансы.
Рассмотрим, как скрыть приложение на Айфоне с рабочего стола таким образом, чтобы никто из посторонних даже не догадался о его установке. Примечательно, что эта функция не требует использования стороннего программного обеспечения, а предусмотрена разработчиками компании Apple. Однако и здесь присутствуют некоторые нюансы.
Сокрытие приложений в папках
Чтобы скрыть иконку на iPhone практически каждой модели Apple, понадобится сделать лишь несколько простых шагов. Особенность в том, что манипуляции не выполняются через «Настройки».
Чтобы скрыть программы, их иконки, нужно выполнить несколько «секретных» действий на главном экране Apple-устройств, а именно:
- Удерживать иконку приложения, которое нужно спрятать, до тех пор, пока остальные не начнут двигаться (отпускать значок после этого не нужно).
- Продолжая удерживать нажатием иконку, навести ее на любое другое приложение, чтобы обе программы оказались в только что созданной папке. Когда иконки совместятся в ней, значок отпустить.

- Опять коснуться иконки, создать в папке вторую страницу. Для этого притянуть значок к правой части открытой страницы. Удерживая его, дождаться появления второй страницы. Когда значок автоматически попадет на новую страницу, его тут же отпустить.
- Таким образом можно создать внутри папки несколько страниц с приложениями. 1-я страница в папке
2-я страница в папке
И если мы обратим внимание, на рабочем столе внутри папки отображаются только программы, размещенные на 1-й странице:
То есть, создавая внутри папки большое количество страниц, мы «прячем» приложение. Конечно, это весьма условный способ, но его можно вполне взять на вооружение.
Чтобы найти удаленную программу, понадобится провести пальцем сверху вниз от центра главного экрана. Откроется поиск. После ввода названия программы она отобразится во всплывающем окне. При желании запустить.
Прячем приложение через «Настройки»
Существует еще один способ сокрытия приложений. Он доступен через «Настройки», однако убирает «с глаз» сразу все ПО. Для того чтобы убрать все приложения, скачанные из AppStore и установленные на Айфоне, понадобится пройти по пути: «Настройки» – «Основные» – «Ограничения» – «Разрешенный контент» – «Программы».
Он доступен через «Настройки», однако убирает «с глаз» сразу все ПО. Для того чтобы убрать все приложения, скачанные из AppStore и установленные на Айфоне, понадобится пройти по пути: «Настройки» – «Основные» – «Ограничения» – «Разрешенный контент» – «Программы».
Здесь нужно нажать по пункту «Запретить ПО». Это уберет значки всех приложений с рабочего стола. Программки не удалятся, поэтому волноваться не стоит. Чтобы отменить изменения, надо лишь убрать галочку с последнего пункта.
В iOS 12 данная настройка реализована по следующему пути: «Настройки» – «Экранное время» – «Контент и конфиденциальность» – «Разрешенные программы». Отключаем зеленый индикатор у тех приложений, которые хотим скрыть.
Скрываем нужные программы
Вывод
Скрыть иконку приложения или папки на iPhone – дело несложное. Главное, следовать пошаговой инструкции и научиться «держать объект» на экране. Не всем владельцам айфонов нужна такая функция, но ситуации бывают разные.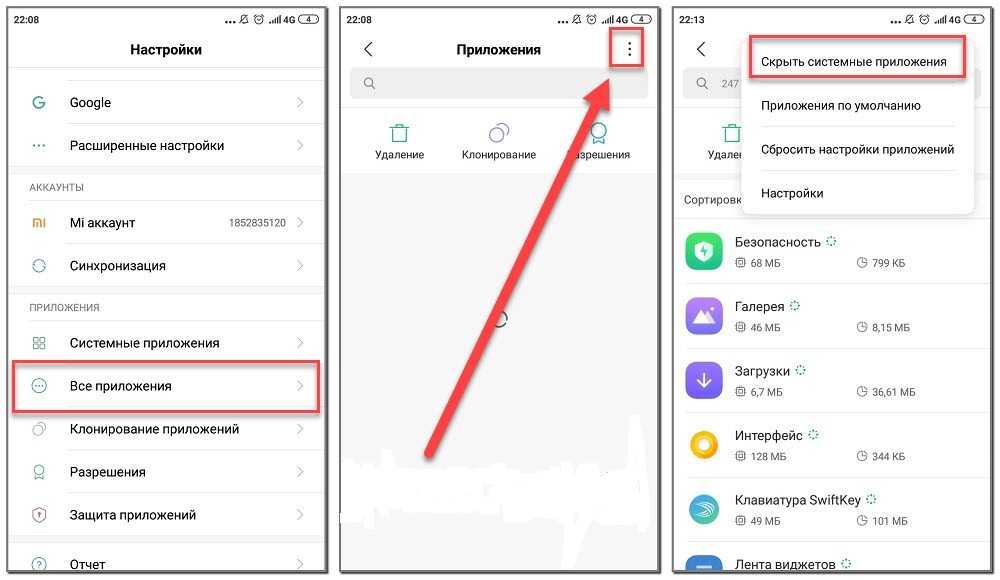 Поэтому статья подробно рассмотрела «секретные» способы сокрытия файлов, ставшие понятными и доступными даже неопытным пользователям «яблочных устройств».
Поэтому статья подробно рассмотрела «секретные» способы сокрытия файлов, ставшие понятными и доступными даже неопытным пользователям «яблочных устройств».
iphonemia.ru
Как спрятать приложения с экрана iPhone
Иногда нужно убрать несколько приложений с рабочего стола iPhone, не удаляя сами приложения. Скажем, чтобы ребенок случайно не удалил важные программы или чтобы ваши друзья не увидели те приложения, которые им видеть не положено. В конце концов, может вы хотите оставить на первом экране только приложения по-умолчанию.
Как это сделать? Есть несколько вариантов.
Прячем приложения по-умолчанию
Этот трюк можно использовать, чтобы убрать с главного экрана приложения по-умолчанию — Safari, Camera, FaceTime и iTunes.
- Откройте «Настройки» — «Основные»
- Включите ограничения и настройте пароль, если вы еще не сделали этого ранее
- Под заголовком «Разрешить» вы можете скрывать приложения ползунками
Прячем все загруженные приложения
Этим способом убираются те приложения, которые вы загрузили самостоятельно.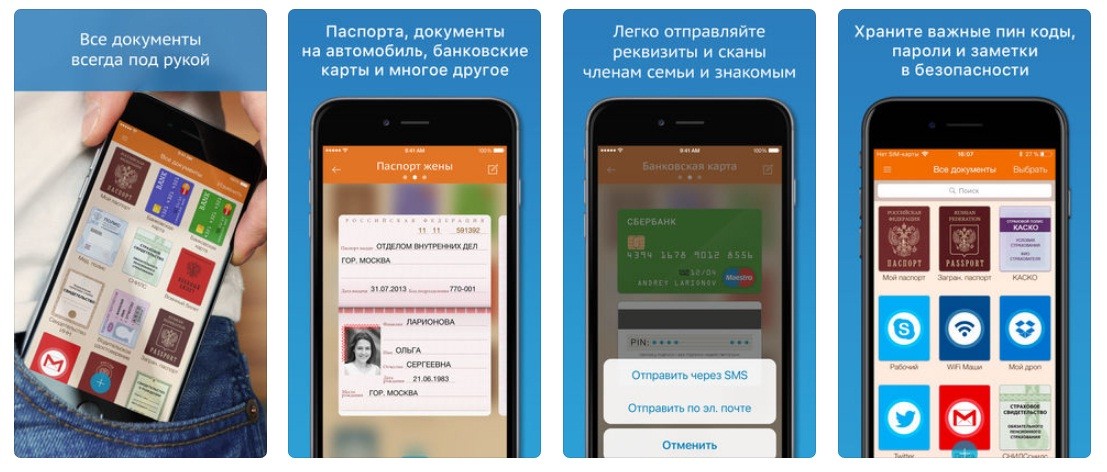 То есть все, что не поставляется в новеньком iPhone.
То есть все, что не поставляется в новеньком iPhone.
- Откройте «Настройки» — «Основные»
- Откройте «Ограничения» и убедитесь, что они настроены
- Прокрутите до заголовка «Разрешенный контент» и там выберите «Программы»
- Тапните «Запретить ПО» и все загруженные вами приложения исчезнут с рабочего стола
Замечу, что все эти действия не удаляют, а лишь скрывают приложения, так что беспокоиться не о чем.
lifehacker.ru
Как скрыть приложения на iPhone (и как их найти позже) ОБНОВЛЕНО ДЛЯ IOS 11
Не имеет значения, хотите ли вы скрыть приложения на iPhone 8 или X или iPhone 5 — вы можете скрыть приложения со своего iPhone или iPad на главном экране, независимо от того, какое устройство у вас есть, если оно работает под управлением iOS 10 или более поздней версии.
Связанное видео: как скрыть покупки от совместного использования семьи
Вышеупомянутый видеоролик представляет собой предварительный просмотр iPhone Life Insider Daily Video Tip
В идеале, Apple будет включать в себя iOS для iPhone и iPad, что облегчит нам скрытие наших приложений.
Как скрыть приложения с помощью папок на iPhone
У вас может быть до 12 страниц приложений в папках на iPhone, что означает, что вы можете скрывать приложения глубоко внутри папки, где кому-то действительно нужно искать, чтобы найти приложение, которое вы скрываете.
- Поскольку вы скрываете приложения, вы, вероятно, захотите сделать эту папку на своем втором или третьем главном экране.
- Нажмите и удерживайте приложение, пока все ваши приложения не покачиваются.
- Если у вас уже есть папка, заполненная приложениями, вы можете просто добавить приложения, которые хотите скрыть в эту папку, или добавить больше приложений, а также ту, которую вы хотите скрыть в папку, чтобы она была скрыта глубоко внутри.
- Если нет, перетащите одно из висящих приложений, которые вы хотите поместить в папку, в другое приложение, которое вы хотите поместить в папку.
- Чтобы по-настоящему скрыть приложение, я рекомендую добавить еще семь приложений, так что вся первая страница вашей папки — это все приложения, с которыми вы в порядке с людьми, которые видят.

- Затем перетащите некоторые приложения вправо, чтобы новая страница в папке создавалась.
- Вы можете заполнить эту вторую страницу приложениями и скрыть только одно или два приложения на этой странице, чтобы это не было очевидно.
- Вы можете создать до 12 страниц в папке, если на каждой странице есть хотя бы одно приложение.
Этот метод скрытия приложений, очевидно, не полностью скрывает приложения, но он уверен, что ему трудно случайно натолкнуться на них.
Как скрыть приложения для iPhone
С iOS 10 Apple наконец-то позволила скрыть акции Apple на iPhone.
- На главном экране нажмите и удерживайте приложение, которое вы хотите скрыть, пока все ваши приложения не начнут шевелить.
- Нажмите X в углу приложения Apple, которое вы хотите удалить.
Помните, что если вы решите, что вам нужно какое-либо из этих приложений в будущем, посетите App Store, чтобы вернуть их.
Как найти скрытые приложения на iPhone
Это простой совет, но я считаю его чрезвычайно полезным.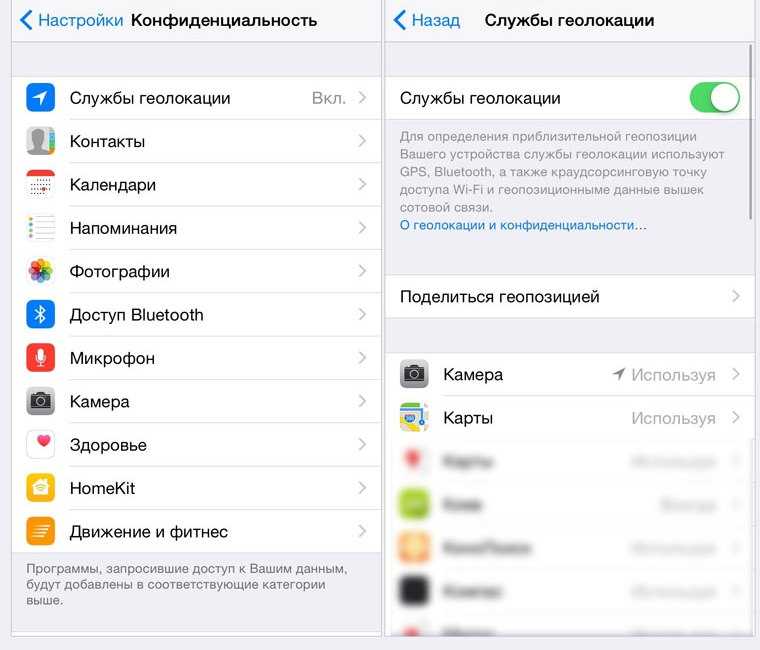
- На любом главном экране проведите по экрану вниз от середины экрана.
- Это откроет поиск Spotlight.
- Введите имя приложения, которое вы ищете.
- Если он находится на вашем iPhone, он появится.
Как скрыть приложения от поиска в Spotlight
Наконечник выше может быть обоюдоострым мечом, если вы пытаетесь скрыть приложения глубоко в папке только для того, чтобы кто-то использовал поиск Spotlight, чтобы быстро найти его.
- Открыть настройки.
- Нажмите «Общие».
- Выберите Поиск по Spotlight.
- В разделе «Результаты поиска» вы можете отключить любое приложение, которое вы хотите скрывать от поиска Spotlight.
ru.iosapple.eu
Поделиться:
- Предыдущая записьКак поменять системный шрифт на iPhone и iPad под управлением iOS 9 (Cydia)
- Следующая записьОптимизация iPhone: как очистить память от кэшированных файлов
×
Рекомендуем посмотреть
Adblock
detector
Как скрыть приложения на iPhone, не удаляя их
- Вы можете скрыть приложения на iPhone, чтобы они не отображались на главном экране или в результатах поиска.

- Чтобы найти скрытое приложение, проведите пальцем до последней страницы главного экрана iPhone и откройте библиотеку приложений.
- Скрытие приложения iPhone не приведет к удалению его данных, и вы можете отобразить его в любое время.
Вы можете разместить множество приложений на главном экране вашего iPhone. И хотя это отлично подходит для быстрого доступа к любому приложению, которое вам может понадобиться, оно также может загромождать ваш экран значками.
К счастью, Apple предлагает множество способов управления домашним экраном. Вы можете не только перемещать приложения и помещать их в папки, но также можете полностью скрыть их с главного экрана. Это не приведет к удалению ваших сохраненных данных, и вы по-прежнему сможете быстро открывать приложения, перейдя на экран библиотеки приложений. А если вам нужна еще большая конфиденциальность, вы также можете скрыть приложения из поиска.
Вот несколько способов скрыть приложения или даже целые их страницы на вашем iPhone.
Как скрыть приложения с главного экрана iPhone
Есть два способа удалить приложения с главного экрана, не удаляя их. Вы можете скрыть приложения по одному или скрыть всю страницу приложений за один раз.
Любое спрятанное приложение будет отправлено в библиотеку приложений — упорядоченный список всех приложений на вашем iPhone, которые вы можете найти, проведя пальцем до самой последней страницы вашего домашнего экрана. Если вы действительно хотите использовать приложение, откройте его оттуда.
Чтобы скрыть одно приложение для iPhone
1. Найдите приложение, которое хотите скрыть, и удерживайте на нем палец.
2. Когда появится меню параметров, нажмите Удалить приложение .
Найдите и выберите опцию «Удалить приложение».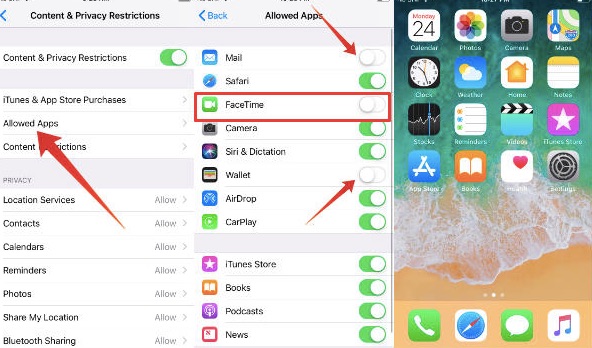
Яблоко; Уильям Антонелли/Инсайдер
3. Выберите параметр Удалить с главного экрана .
Значок исчезнет с главного экрана, но вы все равно увидите его в библиотеке приложений. Если позже вы захотите отобразить его, найдите его в библиотеке приложений и удерживайте на нем палец, затем выберите Добавить на главный экран .
Чтобы скрыть всю страницу приложений
1. Нажмите и удерживайте палец на точках внизу главного экрана — тех, которые показывают, на какой странице вы находитесь.
2. Продолжайте удерживать ее, пока iPhone не уменьшит масштаб, чтобы отобразить все страницы одновременно. Если все приложения начинают покачиваться, но масштаб не уменьшается, просто поднимите палец и снова коснитесь точек.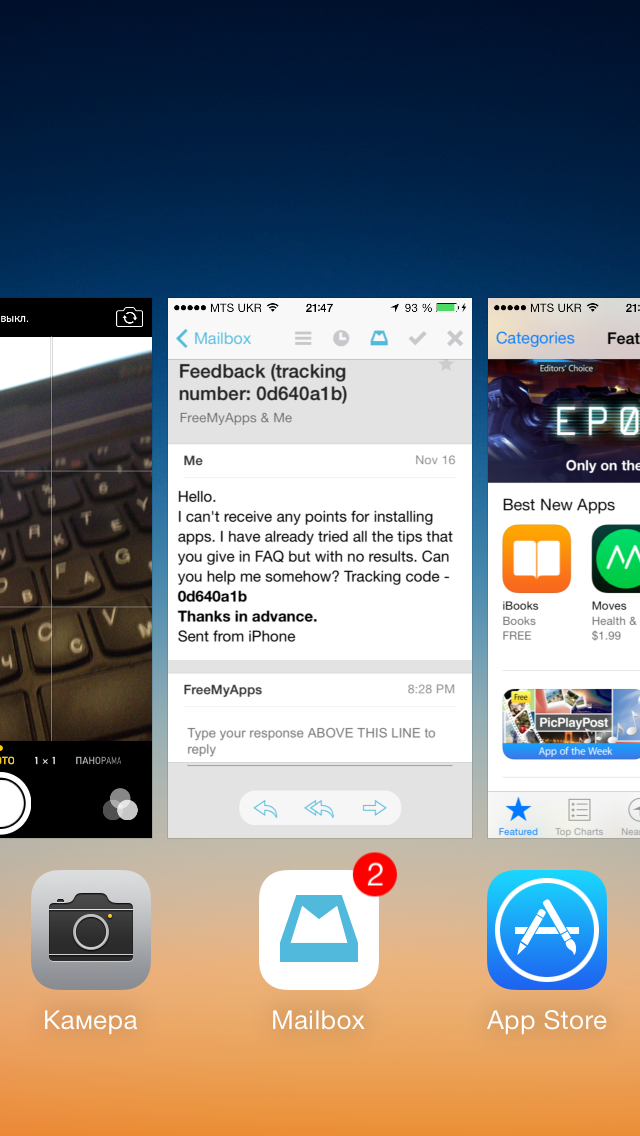
3. Найдите страницу приложений, которые вы хотите скрыть, и коснитесь галочки под ней, чтобы галочка исчезла.
Вы можете скрыть любую страницу, но вам нужно оставить хотя бы одну видимой.
Яблоко; Уильям Антонелли/Инсайдер
4. Нажмите Готово в правом верхнем углу.
Вы больше не увидите страницы, которые вы сняли, при пролистывании. Но так же, как скрытие одного приложения, все спрятанные приложения по-прежнему будут отображаться в библиотеке приложений.
Просто снова откройте это меню и снова отметьте страницу, чтобы она снова появилась.
Как скрыть приложения, чтобы они не отображались в результатах поиска
Наряду с библиотекой приложений вы можете найти скрытые приложения, проведя пальцем вниз по главному экрану, а затем выполнив поиск. И хотя это полезно для поиска скрытых приложений, это может быть еще одной проблемой конфиденциальности.
К счастью, вы также можете убрать приложения из результатов поиска.
1. Откройте приложение «Настройки» и прокрутите вниз, чтобы коснуться Siri & Search .
2. В открывшемся меню прокрутите вниз и выберите приложение, которое хотите скрыть из поиска.
3. Коснитесь переключателя Показать приложение в поиске , чтобы он стал серым и выключился.
Отключите приложение в этом меню.
Яблоко; Уильям Антонелли/Инсайдер
Это приложение больше не будет отображаться в результатах поиска.
Уильям Антонелли
Технический репортер для Insider Reviews
Уильям Антонелли (он/она/они) — писатель, редактор и организатор из Нью-Йорка. Как один из основателей команды Reference, он помог вырастить Tech Reference (теперь часть Insider Reviews) из скромных начинаний в гигантскую силу, которая привлекает более 20 миллионов посещений в месяц.
Помимо Insider, его тексты публиковались в таких изданиях, как Polygon, The Outline, Kotaku и других. Он также является источником технического анализа на таких каналах, как Newsy, Cheddar и NewsNation.
Вы можете найти его в Твиттере @DubsRewatcher или связаться с ним по электронной почте wantonelli@insider.com.
ПодробнееПодробнее
Как скрыть приложения на вашем iPhone : HelloTech How
Хотя полностью скрыть приложения на iPhone невозможно, вы можете затруднить их поиск.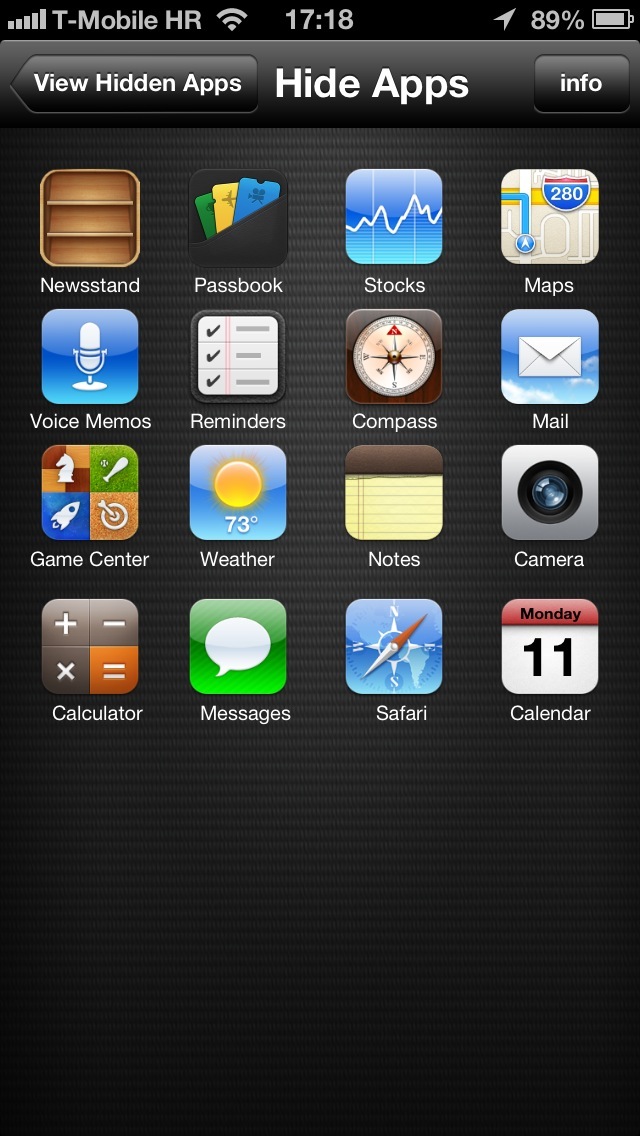 Скрытие приложений также освободит место на главном экране, поэтому вам не придется видеть приложения, которые вы не используете очень часто. Вот несколько способов скрыть приложения на главном экране вашего iPhone, предложения Siri и историю покупок в App Store.
Скрытие приложений также освободит место на главном экране, поэтому вам не придется видеть приложения, которые вы не используете очень часто. Вот несколько способов скрыть приложения на главном экране вашего iPhone, предложения Siri и историю покупок в App Store.
Как скрыть приложения на iPhone с помощью папок
Чтобы скрыть приложение на iPhone, перейдите на главный экран, нажмите и удерживайте любое приложение. Затем выберите Редактировать главный экран и перетащите приложение поверх другого приложения. Наконец, откройте папку и перетащите приложение, которое вы хотите скрыть, вправо, чтобы создать новое окно папки.
- Перейдите на главный экран вашего iPhone. На старых iPhone это можно сделать, нажав кнопку «Домой» в нижней части экрана. На iPhone X или новее вы можете быстро провести вверх от нижней части экрана.
- Затем нажмите и удерживайте любое приложение . Вы можете отпустить, когда увидите всплывающее меню.

- Затем выберите Редактировать главный экран .
- Затем нажмите и удерживайте приложение и перетащите его поверх другого приложения . Это создаст новую папку на главном экране вашего iPhone с двумя приложениями внутри.
- Далее откройте папку . Для этого просто нажмите на новую папку на главном экране.
- Затем перетащите приложение вправо, чтобы создать новое окно папки . Вы можете сделать это, перетащив приложение к правому краю папки. Это создаст новое окно папки, в котором вы скроете приложение.
- Наконец, коснитесь любой пустой области на экране и коснитесь Готово . Вы увидите это в правом верхнем углу экрана.
Хотя этот метод хорош для скрытия приложений на главном экране, вы также можете полностью удалить их с главного экрана.
Как скрыть приложения с помощью библиотеки приложений
Чтобы скрыть приложения на iPhone с помощью библиотеки приложений, перейдите на главный экран, нажмите и удерживайте приложение, которое хотите скрыть.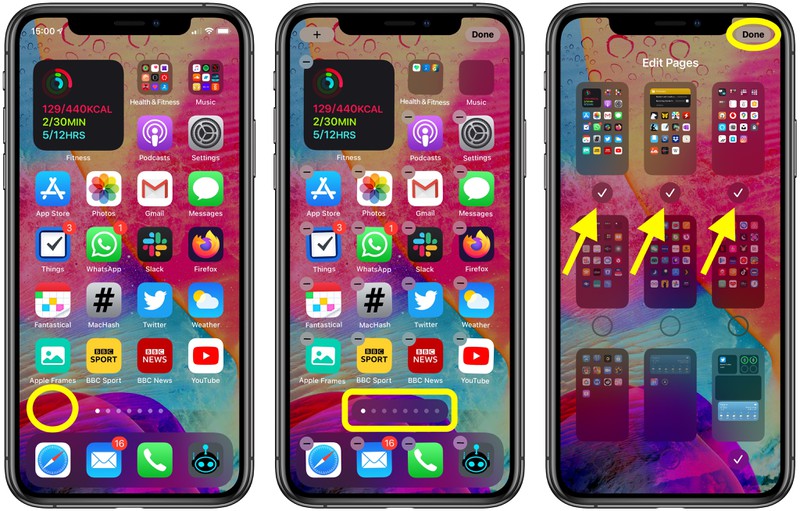 Затем выберите Удалить приложение во всплывающем меню. Наконец, нажмите Удалить с главного экрана , чтобы скрыть приложение в библиотеке приложений.
Затем выберите Удалить приложение во всплывающем меню. Наконец, нажмите Удалить с главного экрана , чтобы скрыть приложение в библиотеке приложений.
Примечание. Эти шаги будут работать, только если вы используете iOS 14 или более позднюю версию. Если вы хотите узнать, как обновить свой iPhone, ознакомьтесь с нашим пошаговым руководством здесь.
- Перейдите на главный экран вашего iPhone.
- Затем нажмите и удерживайте приложение, которое хотите скрыть.
- Затем нажмите Удалить приложение .
- Наконец, нажмите Удалить с главного экрана . Это удалит ваше приложение с главного экрана, но вы по-прежнему сможете найти его в библиотеке приложений, доступ к которой можно получить, проведя пальцем влево на главном экране. Затем вы можете найти любые скрытые приложения, используя панель поиска в верхней части экрана библиотеки приложений.

Чтобы добавить приложения обратно на главный экран, коснитесь и удерживайте приложение, а затем выберите Добавить на главный экран . Вы также можете нажать и удерживать приложение в результатах поиска и перетащить его, чтобы в любой момент добавить его обратно на главный экран.
Примечание. Все приложения на вашем iPhone появятся в библиотеке приложений, так что это максимум, что вы можете скрыть.
Если вы хотите узнать о других способах настройки вашего iPhone, ознакомьтесь с нашей статьей с пошаговым руководством о том, как добавлять виджеты на главный экран вашего iPhone.
Хотя перемещение приложения в библиотеку приложений — это хороший способ скрыть его, вы можете еще больше усложнить поиск приложения, скрыв его из результатов поиска вашего iPhone. Вот как:
Как скрыть приложения из результатов поиска iPhone
Чтобы скрыть приложения из результатов поиска iPhone, выберите «Настройки» > «Siri и поиск» .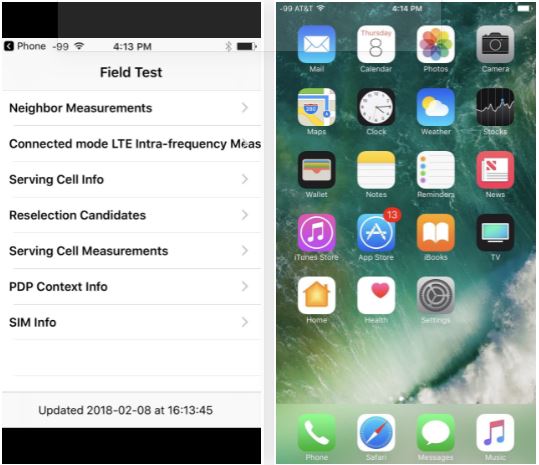 Затем прокрутите вниз, нажмите на название приложения и отключите Показать приложение в поиске . Вы также можете отключить все остальные настройки, чтобы приложение не отображалось где-либо на вашем телефоне.
Затем прокрутите вниз, нажмите на название приложения и отключите Показать приложение в поиске . Вы также можете отключить все остальные настройки, чтобы приложение не отображалось где-либо на вашем телефоне.
Если вы скрываете приложение из результатов поиска, вы также можете отключить уведомления для приложения. Вот как:
Как отключить уведомления для приложения iPhone
Чтобы отключить уведомления для приложения на iPhone, перейдите в Настройки > Уведомления . Затем прокрутите вниз, выберите приложение и коснитесь ползунка рядом с Разрешить уведомления . Вы узнаете, что он выключен, когда ползунок станет серым.
Как скрыть приложения из истории App Store
Чтобы скрыть приложение из истории App Store, откройте App Store на iPhone и коснитесь Сегодня таб. Затем выберите значок своего профиля в правом верхнем углу, а затем выберите «Куплено». Наконец, проведите пальцем влево по приложению и коснитесь Скрыть , а затем Готово .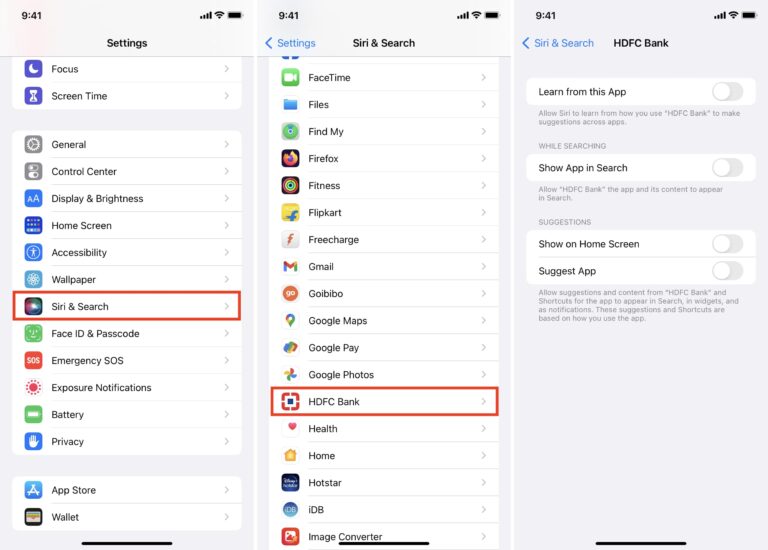
- Откройте приложение App Store на своем iPhone. Это приложение с синим значком «А».
- Затем коснитесь значка своего профиля. Вы увидите это в правом верхнем углу экрана. Если вы его не видите, коснитесь вкладки «Сегодня» в левом нижнем углу экрана.
- Затем нажмите Куплено . Если на вашем iPhone более одного пользователя, вам также нужно будет выбрать свою учетную запись.
- Затем проведите влево по приложению и коснитесь Скрыть .
- Наконец, выберите Готово . Вы увидите это в правом верхнем углу экрана.
Если вы предпочитаете полностью удалить приложение, ознакомьтесь с нашим пошаговым руководством о том, как удалить приложение с вашего iPhone.
Вернуться к началу
Как скрыть приложения на iPhone (обновление 2022 г.)
Хотите узнать, как скрыть приложения на iPhone в iOS 16? Используйте эти 5 верных методов, чтобы скрыть любое приложение.

Коннер Кэри
Обновлено 22.09.2022
Можно ли скрывать приложения на iPhone? Абсолютно! Вы можете скрыть любое приложение Apple или стороннего производителя, удалив его с главного экрана, скрыв из результатов поиска и предложений Siri, а также скрыв из истории покупок в App Store. Если вы хотите скрыть несколько приложений, вы можете скрыть всю страницу главного экрана или вложить приложения в папку приложения. Мы покажем вам, как скрыть приложение на вашем iPhone, используя каждый метод.
Перейти к:
- Вариант № 1. Как скрыть приложения на главном экране с помощью библиотеки приложений
- Вариант № 2: как скрыть всю страницу приложений
- Вариант № 3. Как скрыть приложения из поиска iPhone и умных предложений
- Вариант № 4. Как скрыть приложения из истории покупок App Store
- Вариант № 5. Как скрыть приложения на iPhone с помощью папок приложений
Вариант № 1: как скрыть приложения на главном экране с помощью библиотеки приложений
Ваш iPhone будет включать библиотеку приложений, если вы используете iOS 14 или более позднюю версию. Вот как можно скрыть приложения в библиотеке приложений, чтобы вы могли хранить их подальше от главного экрана.
Вот как можно скрыть приложения в библиотеке приложений, чтобы вы могли хранить их подальше от главного экрана.
- Нажмите и удерживайте значок приложения для приложения, которое вы хотите скрыть.
- В появившемся меню нажмите Удалить приложение .
- Появится второе меню. Нажмите Удалить с главного экрана . Это удалит значок приложения с вашего главного экрана, но сохранит его в безопасности в вашей библиотеке приложений.
Приложение будет скрыто в библиотеке приложений iPhone. Теперь, чтобы найти свое приложение, просто проведите пальцем влево до последнего главного экрана и еще раз проведите влево, чтобы получить доступ к библиотеке приложений и найти имя приложения. Поскольку скрытые приложения легко найти в библиотеке приложений, вы всегда можете передумать и добавить их обратно на главный экран позже. Если вам интересно, вот дополнительные рекомендации по библиотеке приложений.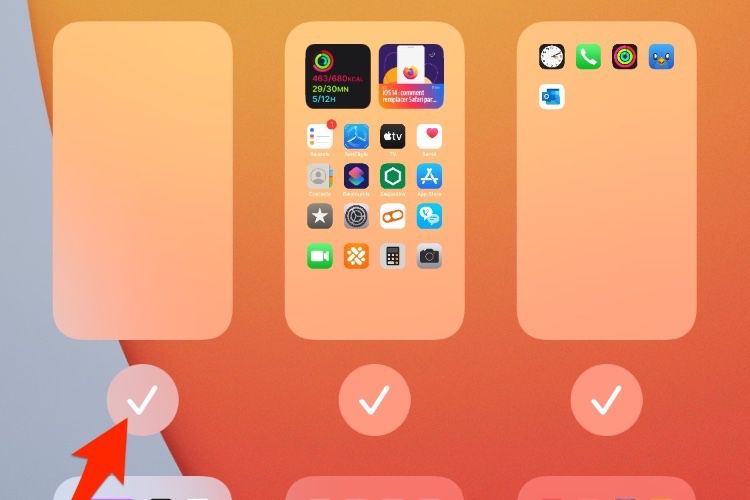 Если вы скрываете приложения, которыми редко пользуетесь, ознакомьтесь с нашей статьей об удалении неиспользуемых приложений, чтобы узнать, как ваш iPhone может избавиться от этих приложений за вас.
Если вы скрываете приложения, которыми редко пользуетесь, ознакомьтесь с нашей статьей об удалении неиспользуемых приложений, чтобы узнать, как ваш iPhone может избавиться от этих приложений за вас.
Могу ли я скрыть приложения из библиотеки приложений?
Если вы ищете, как скрыть приложения из библиотеки приложений, вам не повезло. Вы не можете скрыть приложение из Библиотеки приложений, пока оно установлено на вашем устройстве. Поэтому, если вы не будете удалять и переустанавливать приложение каждый раз, когда используете его, оно всегда будет появляться при поиске в библиотеке приложений. В редких случаях это может быть необходимой опцией; но для большинства людей это не будет практичным. Если вы решили использовать этот вариант, выполните действия, описанные в разделе «Библиотека приложений» выше, и выберите «Удалить приложение», когда появится меню.
Вариант № 2: Как скрыть всю страницу приложений
Если вы ищете способ скрыть несколько приложений, скрытие всей страницы приложений на главном экране — мой любимый метод.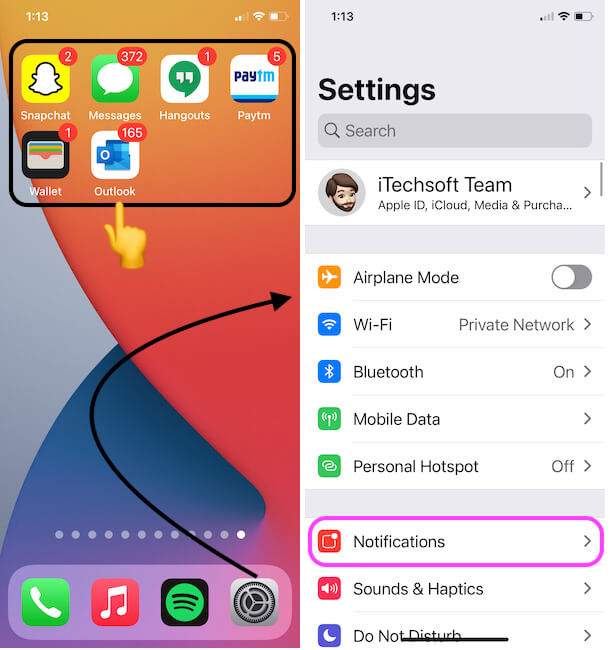 Прежде чем выполнять описанные ниже шаги, перетащите все приложения, которые вы хотите скрыть, на их собственную страницу главного экрана. Затем выполните следующие действия, чтобы узнать, как скрыть приложения на iPhone, скрыв всю страницу приложений на главном экране от просмотра:
Прежде чем выполнять описанные ниже шаги, перетащите все приложения, которые вы хотите скрыть, на их собственную страницу главного экрана. Затем выполните следующие действия, чтобы узнать, как скрыть приложения на iPhone, скрыв всю страницу приложений на главном экране от просмотра:
- Нажмите и удерживайте в любом месте главного экрана, чтобы войти в режим редактирования. Коснитесь точек на главном экране, расположенных над док-станцией.
- Вы увидите страницы главного экрана с высоты птичьего полета. Чтобы скрыть страницу от просмотра, коснитесь галочки под страницей, чтобы удалить ее. Страницы главного экрана без галочки под ними не будут отображаться при пролистывании страниц главного экрана.
- Если вы передумали и хотите отобразить эту страницу приложений, коснитесь значка с кружком , чтобы добавить галочку.
Вариант № 3. Как скрыть приложения из поиска iPhone и подсказок
Функция поиска на вашем iPhone позволяет вам искать приложения или контент на вашем устройстве из одного единого места, а Smart Suggestions использует интеллект Siri, чтобы предлагать приложения на основе ваших моделей использования. Это может привести к тому, что скрытое приложение будет отображаться в результатах поиска или предложениях, когда вы не хотите его видеть. Имейте в виду: если вы используете этот метод, кто-то, решивший отслеживать, все еще может найти ваши скрытые приложения, выполнив поиск в библиотеке приложений. Однако принятие этих мер поможет еще больше скрыть ваше приложение. Вот как можно скрыть приложения из поиска iPhone и умных предложений:
Это может привести к тому, что скрытое приложение будет отображаться в результатах поиска или предложениях, когда вы не хотите его видеть. Имейте в виду: если вы используете этот метод, кто-то, решивший отслеживать, все еще может найти ваши скрытые приложения, выполнив поиск в библиотеке приложений. Однако принятие этих мер поможет еще больше скрыть ваше приложение. Вот как можно скрыть приложения из поиска iPhone и умных предложений:
- Откройте приложение «Настройки» и коснитесь Siri & Search .
- Прокрутите вниз до раздела приложения и выберите приложение, которое хотите скрыть.
- Чтобы скрыть приложение и его содержимое из поиска, отключите Показать приложение в поиске и Показать содержимое в поиске . В отключенном состоянии переключатели отображаются серым цветом.
- Чтобы скрыть приложение от Smart Suggestions, отключите Learn from this App , Показать на главном экране , Предложить приложение и Уведомления о предложениях .

После отключения переключателей приложение и его содержимое больше не будут отображаться в результатах поиска или в умных предложениях (даже если у вас есть виджет Siri Предложения на главном экране). Если вы передумали и хотите показать приложение в Поиске iPhone или Умных предложениях, выполните описанные выше действия и снова включите переключатели.
Связано: Как создать личный фотоальбом, чтобы скрыть фотографии на iPhone
Вернуться к началу
Вариант № 4. Как скрыть приложения из истории покупок в App Store
ваша семейная группа может видеть и загружать приложения, которые вы купили и загрузили. Если вы хотите, чтобы некоторые из ваших приложений оставались конфиденциальными, вы можете скрыть их из истории покупок в App Store. Не волнуйся; вы всегда сможете найти скрытые покупки приложений позже, когда вам это нужно!
- Откройте приложение App Store и коснитесь значка своего профиля в правом верхнем углу.

- Нажмите Куплено , чтобы просмотреть список приложений, которые вы ранее приобрели в App Store.
- Когда вы найдете приложение, которое хотите скрыть, проведите пальцем влево по приложению.
- Коснитесь Скрыть , чтобы удалить свое приложение из списка приложений, приобретенных вами в App Store.
- Повторите для любых других приложений, которые вы хотите скрыть. Когда вы закончите скрывать приложения, нажмите Готово в правом верхнем углу.
Примечание. Это не удалит и не скроет приложение на вашем iPhone или iPad. Этот метод скрывает приложение только в вашей истории покупок в App Store. Вы также не можете скрыть подписки на приложения от Family Organizer в разделе «Семейный доступ», даже если вы скроете приложение из «Покупок». Нужно найти скрытые покупки в App Store? Без проблем; это просто.
Вернуться к началу
Вариант № 5:
Как скрыть приложения на вашем iPhone с помощью папок приложений
Если вы ищете способ уменьшить беспорядок на главном экране, создание папок приложений — отличный способ сделать это.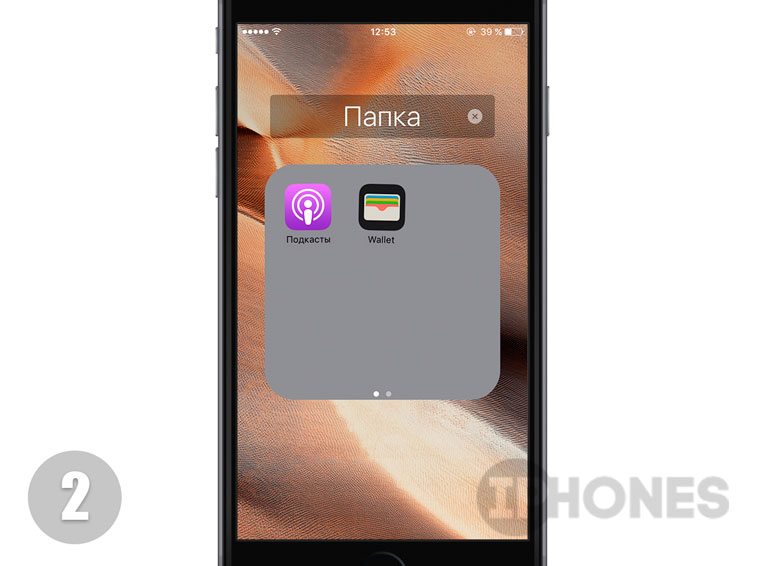 это! Однако, если ваша цель — скрыть несколько приложений, я рекомендую вместо этого использовать Вариант № 2: Как скрыть всю страницу приложений. Этот способ мне показался более простым и удобным. Однако, если вы выберете этот метод, лучший способ скрыть приложения в папке — заполнить первые страницы папки приложениями, которые вы не пытаетесь скрыть. Вот как скрыть приложения на вашем iPhone с помощью папок приложений:
это! Однако, если ваша цель — скрыть несколько приложений, я рекомендую вместо этого использовать Вариант № 2: Как скрыть всю страницу приложений. Этот способ мне показался более простым и удобным. Однако, если вы выберете этот метод, лучший способ скрыть приложения в папке — заполнить первые страницы папки приложениями, которые вы не пытаетесь скрыть. Вот как скрыть приложения на вашем iPhone с помощью папок приложений:
- Выберите папку, которая уже существует на вашем iPhone (желательно скучную, например, «Утилиты»), или создайте новую папку приложения.
- Нажмите и удерживайте в любом месте главного экрана, чтобы войти в режим редактирования. Затем перетащите приложение, которое хотите скрыть, в папку по вашему выбору.
- Коснитесь, чтобы открыть папку, затем перетащите приложение вправо, чтобы разместить его на второй странице папки (на главном экране отображаются только приложения на первой странице папки).
Если вы действительно хотите скрыть приложения глубоко в своих папках, вы можете создать до 12 страниц в папке, если на каждой странице есть одно приложение.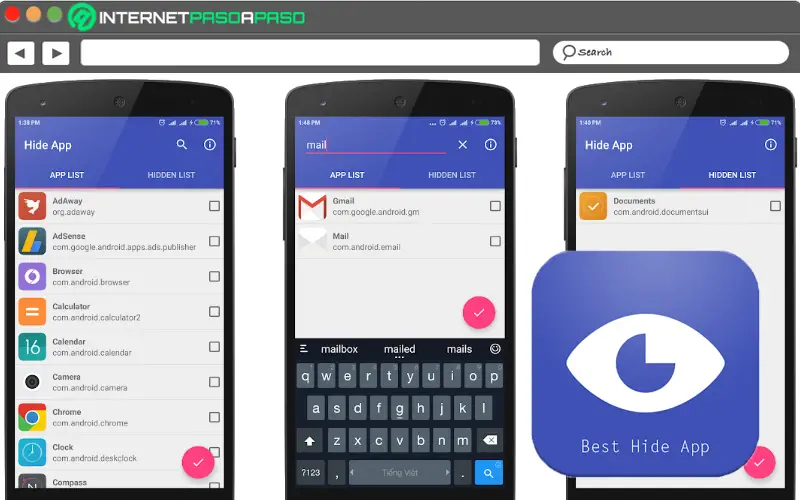 Это означает, что у вас может быть папка с 11 страницами приложений, которые вы используете только иногда, и скрытие вашего приложения или приложений на двенадцатой странице. Этот метод, очевидно, не полностью скрывает приложения на вашем iPhone, но, безусловно, затрудняет их случайное обнаружение. лучше всего подходит для ваших целей! И на всякий случай, если вы скроете приложение слишком мы можем показать вам, как найти скрытые приложения на iPhone.
Это означает, что у вас может быть папка с 11 страницами приложений, которые вы используете только иногда, и скрытие вашего приложения или приложений на двенадцатой странице. Этот метод, очевидно, не полностью скрывает приложения на вашем iPhone, но, безусловно, затрудняет их случайное обнаружение. лучше всего подходит для ваших целей! И на всякий случай, если вы скроете приложение слишком мы можем показать вам, как найти скрытые приложения на iPhone.
Совершенствуйте свой iPhone за одну минуту в день: зарегистрируйтесь здесь, чтобы получить БЕСПЛАТНЫЙ совет дня прямо на ваш почтовый ящик.
Темы
How-To
iPhone
Приложения Apple
Сторонние приложения
Настройки
Управление устройством
1 Конфиденциальность и безопасность 900
Письмо Коннера Кэри можно найти на conpoet.com. В настоящее время она пишет книгу, создает много контента и пишет стихи через @conpoet в Instagram. Она постоянно живет в фургоне со своей мамой, Яном и собакой Джоди, пока они медленно путешествуют по стране.
Она постоянно живет в фургоне со своей мамой, Яном и собакой Джоди, пока они медленно путешествуют по стране.
Как скрыть приложения на iPhone [2022] — Простые шаги для скрытия приложений
Getty Images, через iPhone
Если ваш домашний экран неорганизован и на нем трудно ориентироваться, узнайте, как скрыть приложения на iPhone, чтобы те, которыми вы редко пользуетесь, не мешали.
Нет ничего более раздражающего, чем переполненный и беспорядочный домашний экран iPhone. Если вы хотите организовать свой домашний экран или даже скрыть несколько неудобных приложений, которые вы не хотите, чтобы люди видели, вы можете использовать удобную функцию iOS, которая удаляет приложения из поля зрения, не удаляя их навсегда. Вот как скрыть приложения на iPhone — это один из ключевых приемов iPhone, который сделает вашу жизнь проще. Чтобы узнать еще об одном способе взлома iPhone, узнайте, как упорядочить приложения на iPhone.
Как скрыть приложения на iPhone
Хотите ли вы спрятать приложение для знакомств или игру, в которую вы слишком стары, процесс скрытия приложений на iPhone прост.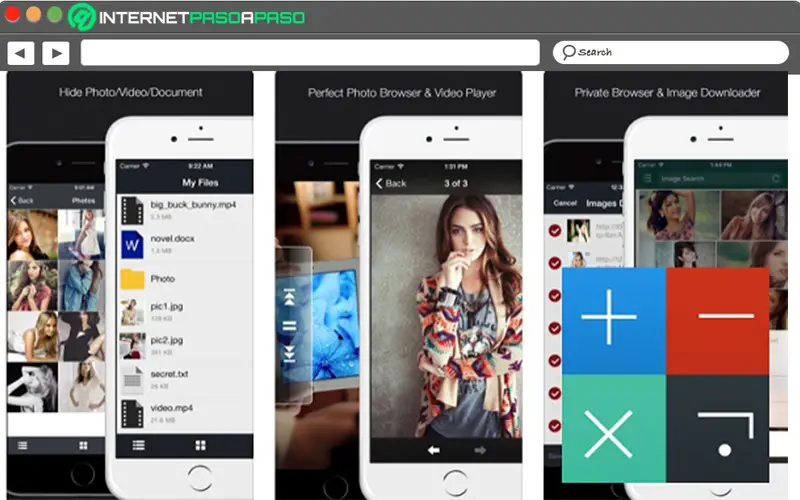 Выполните следующие действия, чтобы удалить приложения с главного экрана, не удаляя и не удаляя их. Если ваши приложения занимают слишком много места, вот как освободить место на вашем смартфоне.
Выполните следующие действия, чтобы удалить приложения с главного экрана, не удаляя и не удаляя их. Если ваши приложения занимают слишком много места, вот как освободить место на вашем смартфоне.
через iPhone (3)
- Сначала создайте папку, нажав и удерживая приложение и перетащив его поверх другого приложения. Как только вы увидите, что папка создана, вы можете выпустить приложение. Вы можете добавить столько приложений в папку, сколько хотите. Папка будет автоматически названа вашим телефоном, но вы можете изменить это, щелкнув текст над папкой после ее создания.
- Теперь перетащите приложение, которое вы хотите скрыть, в только что созданную папку. Нажмите и удерживайте приложение, чтобы перетащить его в новую папку, как вы делали это на последнем этапе создания папки.
- Если вы хотите скрыть более одного приложения, перетащите в папку и все остальные.
- Затем откройте папку, коснитесь и удерживайте приложение, которое хотите скрыть.
 Удерживая палец на нем, перетащите его в правую часть папки. Будет создана новая страница папки, и ваше приложение переместится на нее. Отпустите приложение, чтобы оно осталось на второй странице папки.
Удерживая палец на нем, перетащите его в правую часть папки. Будет создана новая страница папки, и ваше приложение переместится на нее. Отпустите приложение, чтобы оно осталось на второй странице папки. - Повторите шаг 4 для всех приложений, которые вы хотите скрыть. По мере создания дополнительных страниц в папке вы увидите несколько точек внизу экрана. Эти точки показывают, сколько страниц находится в вашей папке, и вы можете провести пальцем вправо или влево, чтобы перемещаться между ними.
- Затем, когда вы вернетесь на главный экран, будут видны только приложения на первой странице папки.
Как скрыть приложения с новым обновлением iOS 14
Последнее программное обеспечение Apple продвигает скрытие приложений на шаг вперед, позволяя вам скрывать целые страницы приложений для более простого и понятного интерфейса iPhone.
через iPhone (3)
- Нажмите и удерживайте (или нажмите и удерживайте) пустую область экрана.

- Когда виджеты начнут покачиваться, коснитесь значков точек на странице приложения в нижней части экрана. Все страницы вашего приложения появятся на вашем экране.
- Щелкните кружок с галочкой под страницей приложения, которую вы хотите скрыть, чтобы снять флажок.
- Нажмите «Готово» в правом верхнем углу, чтобы сохранить изменения.
Теперь страница приложения не будет отображаться при пролистывании страниц на главном экране — и вы официально знаете, как скрывать приложения на iPhone. Если вы передумаете в любой момент, вы можете отменить эту функцию, повторив шаги, описанные выше, и отметив страницу приложения, которая была скрыта. Вы также можете переместить приложения из папки или изменить их порядок по своему усмотрению.
Скрытие приложений — не единственный способ защитить содержимое вашего смартфона от посторонних глаз. Вот как заблокировать приложения на iPhone и что вам нужно знать о безопасности WhatsApp.
Как найти скрытые приложения на iPhone
Хотите найти и открыть скрытое приложение на своем iPhone? Следуя приведенным ниже инструкциям, легко найти любое приложение — даже приложения, хранящиеся в папке или в библиотеке приложений.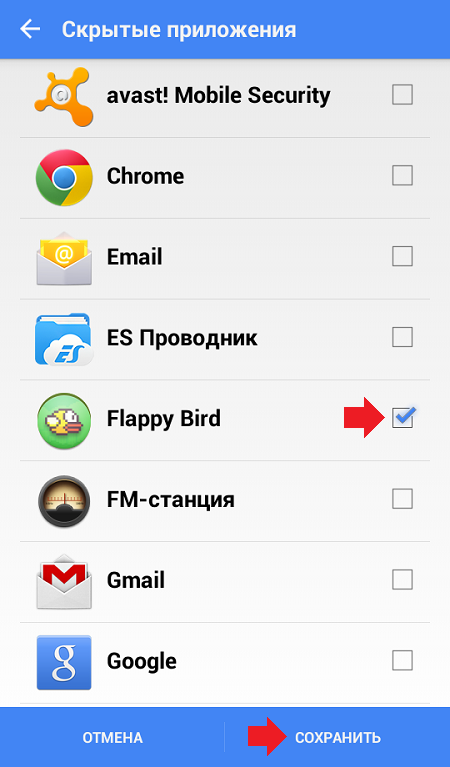
через iPhone (3)
- Перейдите на главный экран вашего iPhone и проведите пальцем влево, чтобы открыть функцию поиска. В строке поиска введите название приложения. Когда появится значок приложения, нажмите, чтобы открыть его.
- Кроме того, вы можете попросить Siri открыть приложение для вас. Просто нажмите и удерживайте боковую кнопку, чтобы активировать функцию голосовой команды Siri, а затем произнесите «Открыть [имя приложения]». Siri найдет и откроет приложение для вас.
- Если вы не можете найти скрытое приложение с помощью быстрого поиска, вам может помочь библиотека приложений. Проведите пальцем влево от главного экрана, пока не увидите страницу библиотеки приложений. Оттуда вы можете ввести название приложения в строку поиска или перейти в категорию, к которой оно принадлежит.
Теперь, когда вы знаете, как скрывать приложения на iPhone, узнайте, как скрывать сообщения на iPhone и просматривать (и удалять) историю вызовов iPhone, чтобы ваши разговоры также оставались конфиденциальными.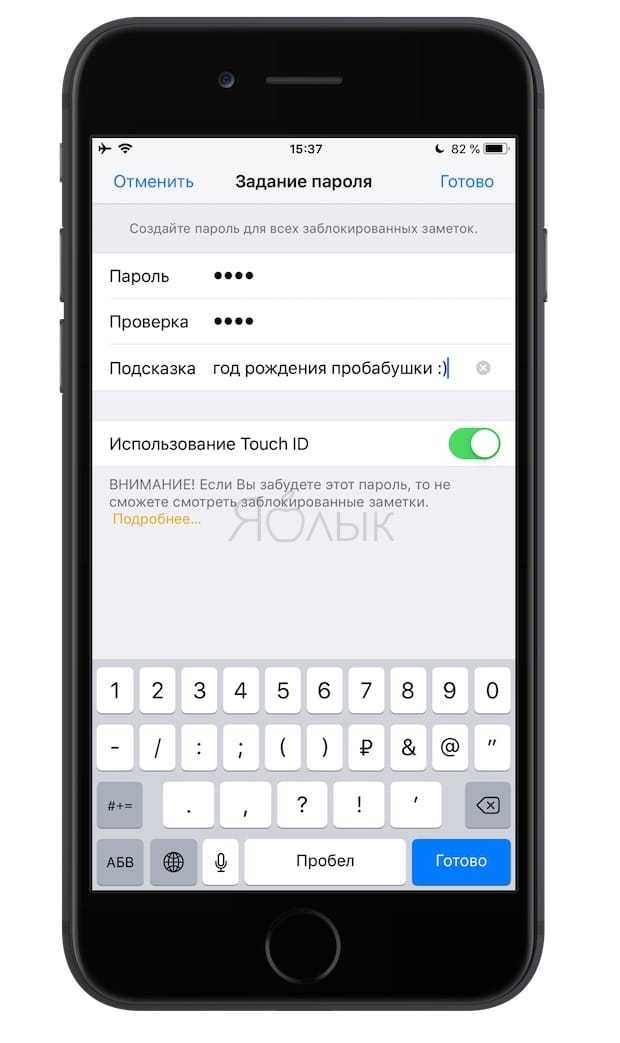
Дополнительный отчет Брук Нельсон.
Первоначально опубликовано: 27 апреля 2022 г.
Морган Кутоло
Морган — старший производственный редактор Trusted Media Brands. В 2016 году она окончила Университет Нью-Гэмпшира, где получила степень бакалавра искусств в области журналистики. Она работает с нашими координаторами по производству, чтобы поддерживать движение контента и следить за тем, чтобы за кулисами все работало хорошо для всех наших цифровых сайтов. В свободное время ей нравится исследовать побережье штата Мэн, где она живет и работает удаленно полный рабочий день, а также уютно устроится на диване со своим корги Эгго, чтобы посмотреть HGTV или «Офис».
Как скрыть приложения на iPhone, не отключая их
Сколько приложений у вас установлено на iPhone и сколько вы используете ежедневно? Согласно статистике использования приложений Simform за 2021 год, у среднего пользователя на iPhone установлено 40 приложений, но большую часть времени он использует только 18 из них. Для миллениалов среднее количество установленных приложений увеличивается до 67, в то время как часто используемые приложения остаются прежними.
Для миллениалов среднее количество установленных приложений увеличивается до 67, в то время как часто используемые приложения остаются прежними.
Мы все слышали предложение удалить приложения, которыми не пользуемся, но часто эти приложения действительно пригодятся, и нет смысла удалять их только для того, чтобы неудобно загружать их снова. С другой стороны, это разочарование от огромного количества приложений на главном экране.
Есть отличное решение — вы можете скрывать приложения на iPhone, не отключая их. Требуется несколько простых шагов, чтобы навести порядок и приватизировать ваш iPhone, так что давайте приступим прямо к делу!
Почему вы должны скрывать приложения на iPhone?
Apple предлагает несколько простых и функциональных способов сделать приложения невидимыми на вашем телефоне без удаления их данных. Скрытые приложения остаются на вашем iPhone, но меньше отвлекают и обеспечивают большую конфиденциальность, особенно если у вас есть дети или младшие братья и сестры.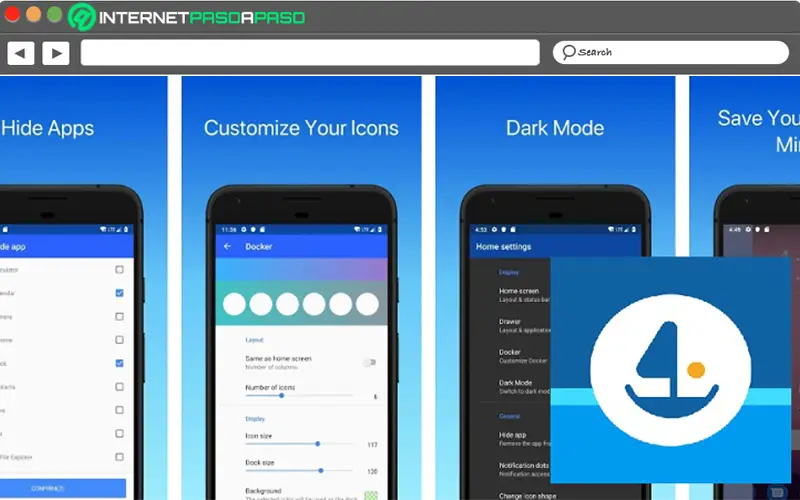
Вот наиболее распространенные причины, по которым люди ищут способ скрыть приложения на iPhone:
Организация. Поскольку более половины приложений, которые мы устанавливаем на наши телефоны, остаются неиспользуемыми, вполне логично удалить их, чтобы уменьшить беспорядок на главном экране.
Производительность. Скрытие некоторых приложений сводит к минимуму желание их использовать, что приводит к повышению концентрации и продуктивности, а также к сокращению времени, проводимого за экраном.
Конфиденциальность. У каждого есть по крайней мере одно или два приложения, которые они предпочитают держать в секрете по разным причинам. Скрытие приложений из соображений конфиденциальности — отличный способ сделать ваш телефон более безопасным местом для вашей личной информации.
Хотя скрыть приложения на iPhone можно не одним способом, вы можете выбрать один из множества методов, адаптированных к вашим личным потребностям.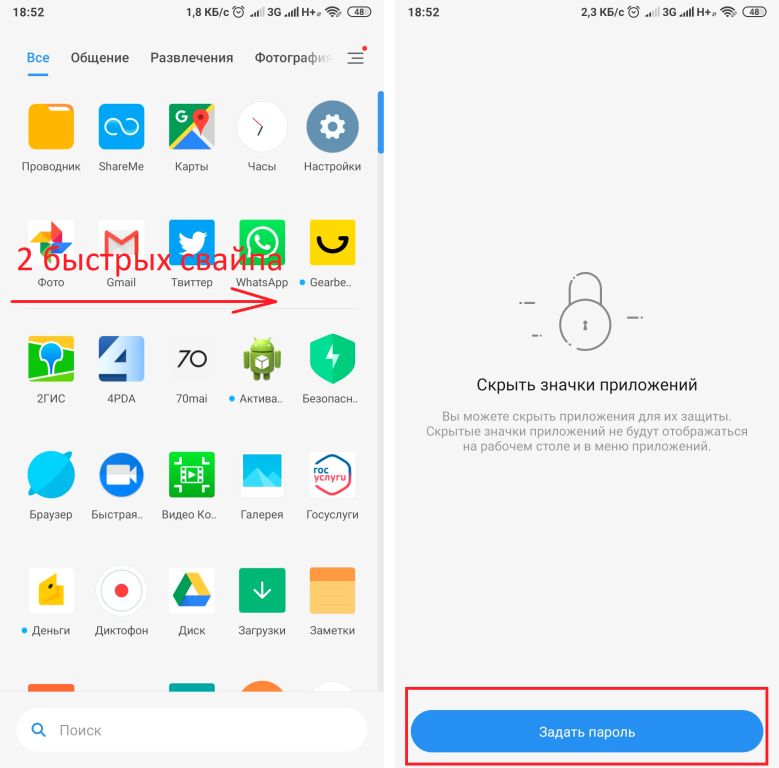
Куда исчезают приложения, если их скрыть на iPhone?
У вас уже есть скрытые приложения на iPhone и вы не можете их найти? Не беспокоиться. Любое скрытое приложение останется на вашем телефоне, если вы не удалили его полностью путем удаления.
С выпуском iOS 14 в 2020 году появилась новая функция — библиотека приложений, в которой хранятся все ваши приложения, даже если их нет на главном экране. Если вы когда-нибудь потеряете след скрытого приложения, вы всегда можете зайти в библиотеку приложений и легко найти его там.
Еще один простой способ найти скрытые приложения на iPhone — использовать Spotlight или обратиться за помощью к Siri. Другими словами, когда вы работаете над тем, чтобы скрыть приложения на iPhone, будьте уверены, что вы сможете найти их, когда они вам понадобятся или вы захотите использовать их снова.
Если вы перегружены количеством контента на своих устройствах и им становится все труднее управлять, пришло время обратиться за помощью к профессиональному программному обеспечению.
AnyTrans — это высокопроизводительный инструмент для передачи файлов для macOS и iOS, загрузчик мультимедиа и менеджер резервного копирования, который создает своевременные, автоматические и беспроводные резервные копии iOS, поэтому ни один контент не пропадет! Удобный интерфейс приложения и функции интеллектуальной передачи данных обеспечивают беспрепятственный перенос данных между всеми типами устройств — полезная функция, если вы ищете, как скрыть приложение на iPhone, не удаляя его.
Как удалить приложения с главного экрана
Все знают, как удалить приложение с главного экрана, удалив его полностью, но что, если вы хотите скрыть его только временно?
Вот как скрыть приложение на главном экране iPhone:
Найдите приложение, которое хотите скрыть, и удерживайте на нем палец
Нажмите «Удалить приложение», когда появится меню параметров Удалить с главного экрана
Значок исчезнет с главного экрана, но приложение останется на вашем телефоне! Если или когда вам это понадобится снова, просто перейдите в библиотеку приложений, чтобы найти его и повторно добавить на главный экран.
Если у вас есть несколько приложений, которые нужно скрыть, и вы не хотите удалять их по одному, есть способ скрыть приложения на iPhone массово.
Чтобы скрыть всю страницу приложений на главном экране, выполните следующие действия:
Нажмите и удерживайте точки в нижней части главного экрана, пока iPhone не уменьшит масштаб, чтобы отобразить все страницы главного экрана одновременно
Найдите страницу приложений, которые вы хотите скрыть
Коснитесь круга под ним, чтобы исчезла галочка
Нажмите «Готово» в правом верхнем углу
Попробуйте пролистнуть главный экран не должен видеть тот, который вы спрятали. Чтобы он снова появился, откройте то же меню и снова проверьте страницу.
Как скрыть приложения, чтобы они не отображались в результатах поиска
Проведите вниз от середины главного экрана, и вы сможете найти что угодно за считанные секунды — функция поиска iPhone позволяет вам не тратить время на поиск.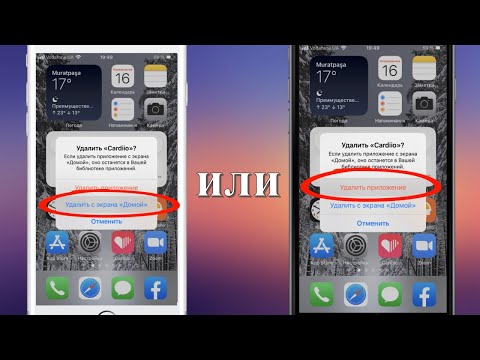 Это очень удобно не только для вас, но и для всех, кто просматривает ваш телефон, и это не та конфиденциальность, которую обычно хотят люди. Эта опция позволяет скрыть некоторые секретные приложения, которые в противном случае iPhone показывал бы.
Это очень удобно не только для вас, но и для всех, кто просматривает ваш телефон, и это не та конфиденциальность, которую обычно хотят люди. Эта опция позволяет скрыть некоторые секретные приложения, которые в противном случае iPhone показывал бы.
Как скрыть приложение на iPhone за несколько простых шагов:
Откройте «Настройки»
Нажмите «Siri и поиск»
Прокрутите вниз до раздела приложений и выберите приложение, которое вы хотите скрыть
3
0
Отключите «Узнать из этого приложения», «Предложить приложение», «Показать приложение в поиске», «Показать контент в поиске» и оба переключателя с надписью «Предлагать ярлыки для приложения». в библиотеке приложений он все еще будет.
Как скрыть приложения от Smart Suggestions
Smart Suggestions полагаются на интеллект Siri, чтобы предсказать, что вы, возможно, захотите сделать дальше, и рекомендовать приложения, которые могут вас заинтересовать, исходя из ваших моделей использования.
 Хотя это кажется отличной функцией, она может снизить вашу производительность, напоминая вам о приложениях, которые вы не хотели бы использовать слишком часто. Есть способ настроить приложения, которые предлагает Siri.
Хотя это кажется отличной функцией, она может снизить вашу производительность, напоминая вам о приложениях, которые вы не хотели бы использовать слишком часто. Есть способ настроить приложения, которые предлагает Siri.Удалить приложения из Smart Suggestions очень просто:
Нажмите и удерживайте значок приложения, которое хотите скрыть, пока не появится меню. [название приложения] и дайте телефону секунду или две, чтобы ответить
Скрыть покупки в App Store
Если в вашей учетной записи Apple включена функция «Семейный доступ», эта информация окажется особенно полезной. Вы можете не знать, но все члены вашей семейной группы могут видеть и загружать приобретенные вами приложения. Единственный способ сохранить конфиденциальность этих приложений — скрыть их из истории покупок в App Store. Вот как это сделать:
Откройте App Store
TAP на значке профиля или на вашей фотографии в верхнем правом углу
Приобретенные
Найдите приложение, которое вы хотите скрыть
Свиф app
Нажмите «Скрыть»
Нажмите «Готово» в правом верхнем углу
Скрыть приложения iPhone с помощью папок
Растущее количество значков приложений на главном экране может стать ошеломляющим, особенно если их больше половины.
 остаются неиспользованными. Отличный способ навести порядок на главном экране — создать папки для приложений, которые вам не нужны очень часто. Хотя этот метод не полностью скрывает приложения на iPhone, он все же усложняет случайный запуск их при пролистывании страниц главного экрана.
остаются неиспользованными. Отличный способ навести порядок на главном экране — создать папки для приложений, которые вам не нужны очень часто. Хотя этот метод не полностью скрывает приложения на iPhone, он все же усложняет случайный запуск их при пролистывании страниц главного экрана.Если вы хотите создать более аккуратный главный экран, вот как скрыть приложения на iPhone с помощью папок:
Нажмите и удерживайте значок любого приложения, пока не появится меню действий
Выберите «Редактировать главный экран» и перетащите приложение, которое вы прячете, в папку по вашему выбору
Совет: поместите приложения, которые вы на самом деле не пытаетесь скрыть, на первую страницу папки, так как это единственная страница, которая будет видна вас с главного экрана. Помните, что если на каждой странице есть хотя бы одно приложение, вы можете создать до 12 страниц в папке и еще больше усложнить поиск приложений, переместив их на конечные страницы.

Как скрыть приложения с помощью библиотеки приложений
Если у вас установлена iOS 14 или 15, ваш iPhone будет включать в себя библиотеку приложений, в которой хранятся все ваши установленные приложения, и вы можете удалить их с главного экрана.
Как скрыть приложения в библиотеке приложений iPhone:
Нажмите и удерживайте значок приложения, которое вы хотите скрыть
Поскольку библиотека приложений представляет собой список, в который входят все приложения, которыми вы владеете, нет никакого способа скрыть приложение из библиотеки приложений, кроме как удалить его.
Узнайте, какие приложения можно и нельзя скрывать
Новые iPhone поставляются с 38 приложениями, и пользователи часто задаются вопросом: «Есть ли способ скрыть предустановленные приложения на iPhone?»
Некоторые из этих приложений нельзя удалить, так как они необходимы для системы iPhone. Это App Store, Камера, Часы, Find My, Health, Messages, Phone, Photos, Safari, Settings и Wallet.
 А вот остальные 27 предустановленных приложений можно удалить.
А вот остальные 27 предустановленных приложений можно удалить.Вот приложения, которые вы можете скрыть на новом iPhone: Книги, Калькулятор, Календарь, Компас, Контакты, FaceTime, Файлы, Фитнес, Дом, iTunes Store, Лупа, Почта, Карты, Измерение, Музыка, Новости, Заметки, Подкасты, напоминания, ярлыки, акции, советы, перевод, ТВ, голосовые заметки, часы и погода.
Если вы решили скрыть стандартные приложения Apple, удалив их, помните, что вы удаляете только значок приложения, но все данные остаются на вашем телефоне.
Скрыть приложения на iPhone несколькими нажатиями
Теперь, когда вы знаете множество способов скрыть приложения на iPhone, выберите тот, который лучше всего соответствует вашим потребностям, независимо от того, делаете ли вы это по соображениям конфиденциальности, организационным или другим причинам.
А поскольку все мы знаем, как важно хранить личные вещи в безопасном месте, наличие хорошего менеджера контента для всех ваших цифровых вещей тоже не помешает.
 AnyTrans дает вам возможность управлять всем контентом на ваших устройствах iOS всего за несколько кликов, не беспокоясь о его потере! Чтобы еще больше защитить конфиденциальность, попробуйте Secrets — приложение, предназначенное для защиты ваших паролей и личных данных, и, безусловно, оно делает это хорошо!
AnyTrans дает вам возможность управлять всем контентом на ваших устройствах iOS всего за несколько кликов, не беспокоясь о его потере! Чтобы еще больше защитить конфиденциальность, попробуйте Secrets — приложение, предназначенное для защиты ваших паролей и личных данных, и, безусловно, оно делает это хорошо!Оба эти приложения — AnyTrans и Secrets — доступны вам бесплатно через семидневную пробную версию Setapp, платформы, состоящей из более чем 230 лучших в своем классе приложений для iOS и macOS, которые помогут раскрыть весь потенциал вашего устройства. Попробуйте каждое приложение Setapp сегодня бесплатно и убедитесь в этом сами!
Как скрыть приложения на iPhone
(Изображение предоставлено ShutterStock)
Если вы хотите знать, как скрыть приложения на iPhone, то вы попали по адресу. Существует множество причин, по которым вы можете захотеть скрыть некоторые приложения на своем iPhone, чтобы они не появлялись на главном экране.
Возможно, вам нужно очистить загроможденный экран, скрыв приложения, которые вы редко используете.
 Или, возможно, вы скачали что-то, что предпочитаете держать в секрете, например, одно из лучших приложений для знакомств.
Или, возможно, вы скачали что-то, что предпочитаете держать в секрете, например, одно из лучших приложений для знакомств.Какой бы ни была причина, по которой вы хотите скрыть приложения на своем iPhone, процесс очень прост. Кроме того, есть несколько различных вариантов в зависимости от того, хотите ли вы скрыть одно приложение или несколько приложений.
- Как пользоваться iPhone — важные советы и рекомендации
- Дата выпуска iOS 15, бета-версия, поддерживаемые устройства и все новые функции iPhone
- Как удалить несколько контактов на iPhone
В iOS 14 появилась библиотека приложений, в которой хранятся все ваши приложения, даже если они не находятся на вашем домашний экран. Эта отличная функция позволяет легко находить приложения и делает похвальную работу по автоматической сортировке приложений по заранее определенным категориям. Если вы когда-нибудь потеряете след скрытого приложения, просто зайдите в библиотеку приложений, и вы сможете найти его без проблем.

Ниже вы найдете коллекцию простых пошаговых руководств, которые расскажут вам о различных способах скрытия приложений на iPhone.
1. Нажмите и удерживайте приложение, которое хотите скрыть. Через пару секунд должно появиться меню с несколькими вариантами.
(Изображение предоставлено Apple)
2. В этом меню параметров выберите «Удалить приложение». При этом откроется второе меню, нажмите «Удалить с главного экрана».
(Изображение предоставлено Apple)
3. Теперь приложение будет скрыто, и его можно будет легко найти в библиотеке приложений , если вам потребуется доступ к нему позднее.
Библиотеку приложений можно найти, проведя вправо по всем домашним экранам. Вверху есть панель поиска, которую можно использовать для поиска любых скрытых приложений.
(Изображение предоставлено Apple)
Как скрыть приложения на iPhone: скрыть весь экран
1.
 Нажмите и удерживайте пустую часть экрана. Через пару секунд ваш телефон перейдет в состояние «редактировать экран», и значки приложений на странице должны начать извиваться.
Нажмите и удерживайте пустую часть экрана. Через пару секунд ваш телефон перейдет в состояние «редактировать экран», и значки приложений на странице должны начать извиваться.(Изображение предоставлено Apple)
2. В этом состоянии коснитесь точек внизу экрана . Количество присутствующих точек будет определяться тем, сколько экранов приложений у вас есть на вашем iPhone.
(Изображение предоставлено Apple)
3. Теперь вы сможете просматривать уменьшенные предварительные версии всех ваших экранов приложений. Под каждым будет флажок. Снимите флажки со всех экранов, которые вы хотите скрыть .
(Изображение предоставлено Apple)
4. Нажмите Готово в правом верхнем углу экрана. Экран или экраны приложений, которые вы не отметили, теперь будут скрыты.
Если вы хотите снова сделать экран видимым, просто выполните шаги, описанные выше, и на этот раз установите флажок под предварительным просмотром экрана.

(Изображение предоставлено Apple)
Как скрыть приложения на iPhone: скрыть приложения в папке
1. Вы также можете использовать функцию папки вашего iPhone, чтобы скрыть приложение от просмотра. Нажмите и удерживайте приложение, которое хотите скрыть , пока значок не начнет извиваться. Это должно занять около трех секунд.
(Изображение предоставлено Apple)
2. Удерживайте и перетащите приложение поверх другого приложения , чтобы создать папку. После того, как папка будет создана, вы можете отпустить приложение. Не стесняйтесь переименовывать папку, щелкая текстовую строку вверху.
(Изображение предоставлено Apple)
3. Откройте папку и найдите приложение, которое хотите скрыть. Нажмите и удерживайте приложение , пока оно снова не начнет извиваться, а затем перетащите его прямо на следующую страницу папки .

Вы можете создать папку до 15 экранов, чтобы приложение действительно было похоронено. Это не полностью скроет ваше приложение, но будет намного сложнее кому-то случайно наткнуться на него, а любопытным парковщикам будет намного сложнее обнаружить ваши скрытые приложения.
(Изображение предоставлено Apple)
Дополнительные советы для iPhone и iPad
Как добавить виджет на главный экран вашего iPhone | Мега-руководство по iPad: руководство по iPad Pro и iPadOS | Как записывать телефонные звонки на iPhone | Как перенести контакты и данные с Android на iPhone | Как пользоваться iPhone — важные советы и рекомендации | Как записать экран iPhone | Советы по iPhone 12: 10 функций, которые нужно сразу включать и отключать | Как сканировать QR-код на iPhone или iPad | Как использовать разделенный экран на iPad | Как сделать снимок экрана на iPad | Как закрыть приложения на iPhone 12 | Как проверить работоспособность аккумулятора iPhone | Как очистить кеш на айфоне
Лучшие на сегодня предложения Apple iPhone 12, Apple iPhone 12 Pro и Apple iPhone 12 Pro Max
Разблокировано
(открывается в новой вкладке)
Нет контракта
Apple iPhone 12 (рассрочка 61 ГБ 1) 900 new tab)
Apple iPhone 12 (Installments 64GB)
Free
upfront
$46.
 21
21/mth
Безлимит mins
Unlimited texts
3GB data
Calls:
to the US and 80+ countries
No contract
Unlimited mins
Безлимит текстовых сообщений
3 ГБ данных
Звонки:
в США и более 80 стран
Просмотреть предложение (открывается в новой вкладке)
в Red Pocket (открывается в новой вкладке)
Бесплатно
1
(открывается в новой вкладке) авансом
$46,21
/мес.
(открывается в новой вкладке)
Просмотр сделки (открывается в новой вкладке)
в Red Pocket (открывается в новой вкладке)
(открывается в Новая вкладка)
Нет контракта
Apple iPhone 12 (рассрочки 256 ГБ)
(открывается в новой вкладке)
Apple iPhone 12 (рассрочки 256 ГБ)
(открывается в новой вкладке)
бесплатно
(Opens в новой вкладке) заранее
$ 52,46
/MTH
(Opens in New Tab)
Unlimited MINS
Unlimited Тексты
3GB ДАННЫЕ
:
до US
:
до US .
 Новая вкладка)
Новая вкладка)Нет контракта
Неограниченные мин
Неограниченные Тексты
3GB Данные
Призывы:
в США и 8011111 911
:
.0106 Посмотреть сделку (открывается в новой вкладке)
в Red Pocket (открывается в новой вкладке)
Бесплатно
(открывается в новой вкладке) авансом
$52,46
/мес.
(открывается в новой вкладке)
6 Просмотр1
6 Сделка (открывается в новой вкладке)
в Red Pocket (открывается в новой вкладке)
(открывается в новой вкладке)
Нет контракта
Apple iPhone 12 (Рассрочка 64 ГБ)
(открывается в новой вкладке)
Apple iPhone 12 (в рассрочку, 64 ГБ)
Free
upfront
$56.
 21
21/mth
Unlimited mins
Unlimited texts
10 ГБ Данные
Звонки:
в США и 80+ странах
(Opens in New Tab)
NO Contract
Unledumental Mins
Unlimited Texts
Unlimited
Texts
0010 10 ГБ данные
Звонки:
в США и более 80 стран
Посмотреть сделку (открывается в новой вкладке)
в Red Pocket (открывается в новой вкладке)
Бесплатно
(открывается в новой вкладке) предоплата
$56,21
/мес.
(открывается в новой вкладке)
Просмотр сделки (открывается в новой вкладке)
в Red Pocket (открывается в новой вкладке)
Рори — редактор сделок Tom’s Guide в Великобритании.



 Что делать
Что делать iPhone перейдет в режим редактирования. Тапните по пиктограмме с крестиком.
iPhone перейдет в режим редактирования. Тапните по пиктограмме с крестиком.

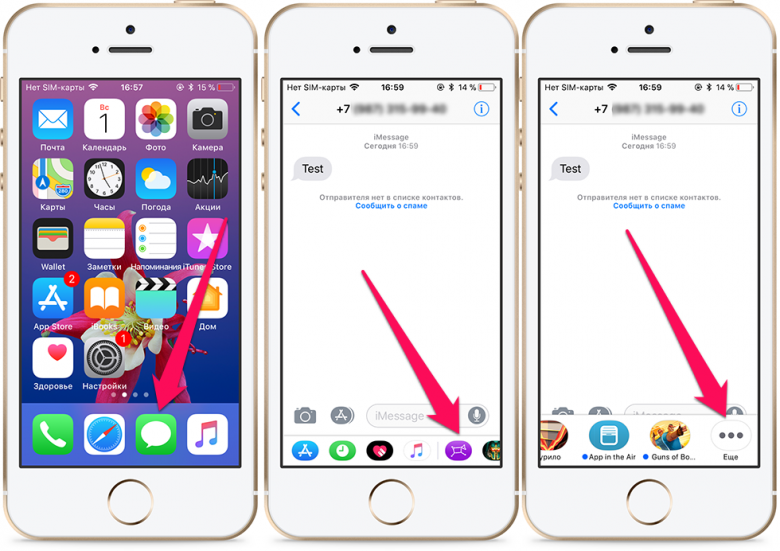




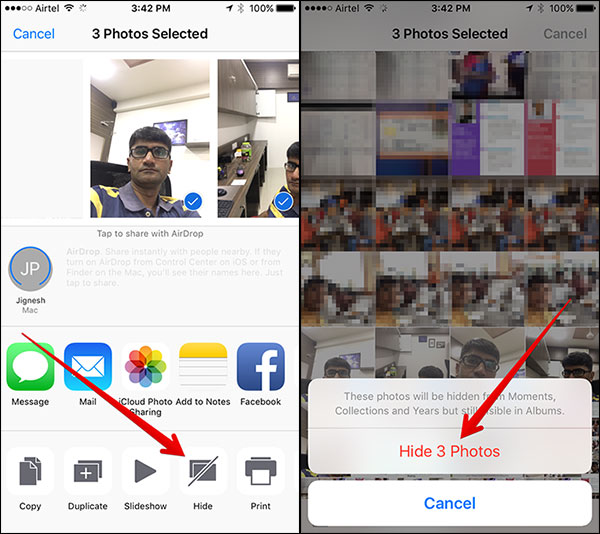

 Удерживая палец на нем, перетащите его в правую часть папки. Будет создана новая страница папки, и ваше приложение переместится на нее. Отпустите приложение, чтобы оно осталось на второй странице папки.
Удерживая палец на нем, перетащите его в правую часть папки. Будет создана новая страница папки, и ваше приложение переместится на нее. Отпустите приложение, чтобы оно осталось на второй странице папки.
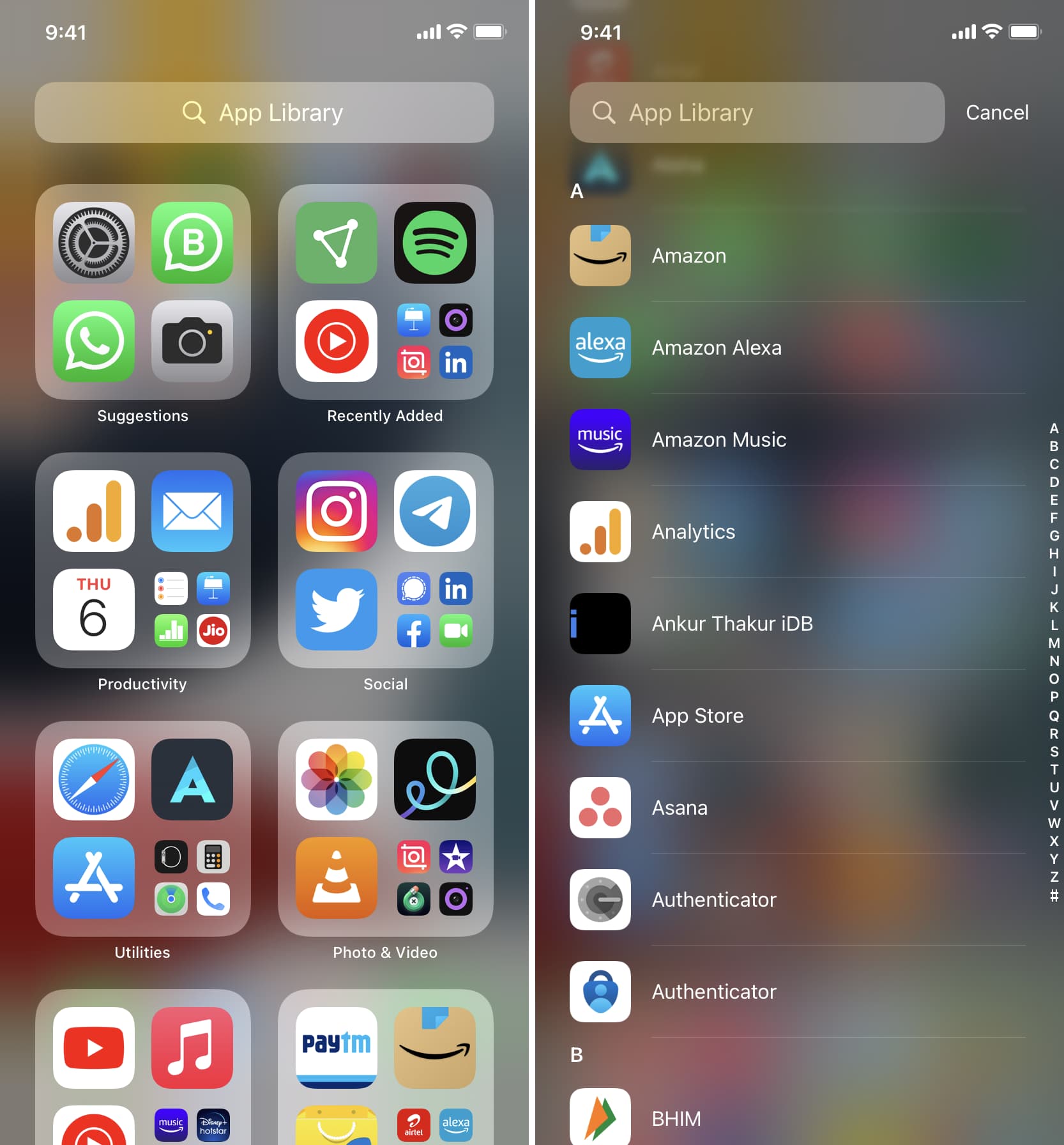 Хотя это кажется отличной функцией, она может снизить вашу производительность, напоминая вам о приложениях, которые вы не хотели бы использовать слишком часто. Есть способ настроить приложения, которые предлагает Siri.
Хотя это кажется отличной функцией, она может снизить вашу производительность, напоминая вам о приложениях, которые вы не хотели бы использовать слишком часто. Есть способ настроить приложения, которые предлагает Siri. остаются неиспользованными. Отличный способ навести порядок на главном экране — создать папки для приложений, которые вам не нужны очень часто. Хотя этот метод не полностью скрывает приложения на iPhone, он все же усложняет случайный запуск их при пролистывании страниц главного экрана.
остаются неиспользованными. Отличный способ навести порядок на главном экране — создать папки для приложений, которые вам не нужны очень часто. Хотя этот метод не полностью скрывает приложения на iPhone, он все же усложняет случайный запуск их при пролистывании страниц главного экрана.
 А вот остальные 27 предустановленных приложений можно удалить.
А вот остальные 27 предустановленных приложений можно удалить.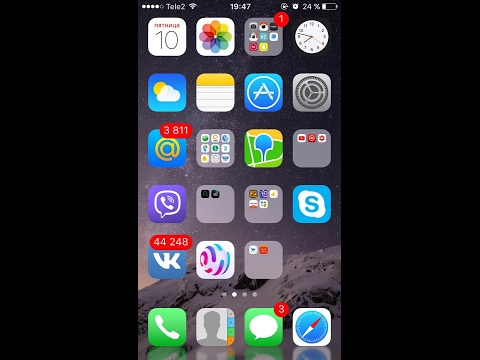 AnyTrans дает вам возможность управлять всем контентом на ваших устройствах iOS всего за несколько кликов, не беспокоясь о его потере! Чтобы еще больше защитить конфиденциальность, попробуйте Secrets — приложение, предназначенное для защиты ваших паролей и личных данных, и, безусловно, оно делает это хорошо!
AnyTrans дает вам возможность управлять всем контентом на ваших устройствах iOS всего за несколько кликов, не беспокоясь о его потере! Чтобы еще больше защитить конфиденциальность, попробуйте Secrets — приложение, предназначенное для защиты ваших паролей и личных данных, и, безусловно, оно делает это хорошо! Или, возможно, вы скачали что-то, что предпочитаете держать в секрете, например, одно из лучших приложений для знакомств.
Или, возможно, вы скачали что-то, что предпочитаете держать в секрете, например, одно из лучших приложений для знакомств.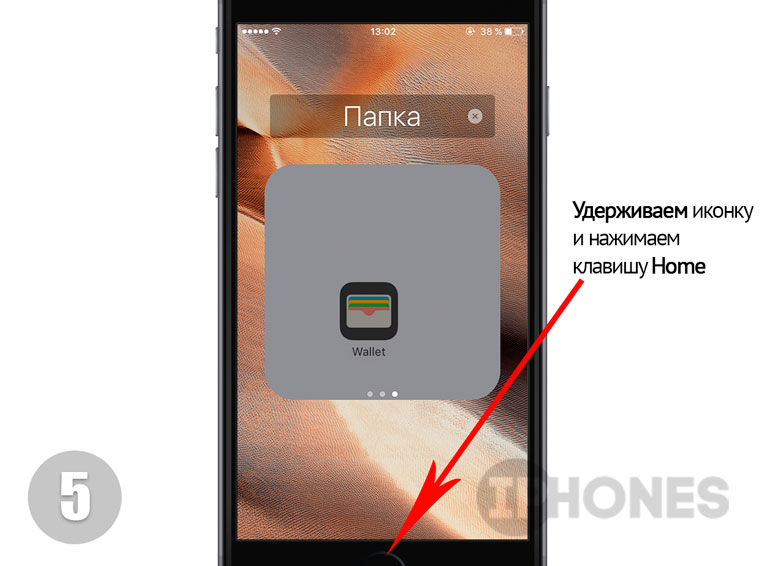
 Нажмите и удерживайте пустую часть экрана. Через пару секунд ваш телефон перейдет в состояние «редактировать экран», и значки приложений на странице должны начать извиваться.
Нажмите и удерживайте пустую часть экрана. Через пару секунд ваш телефон перейдет в состояние «редактировать экран», и значки приложений на странице должны начать извиваться.

 21
21 Новая вкладка)
Новая вкладка) 21
21