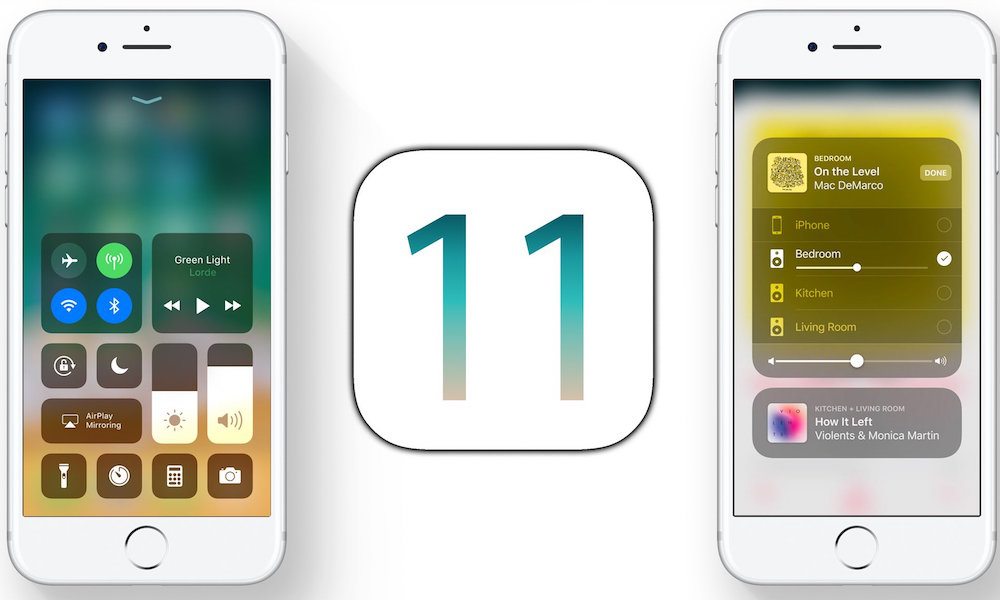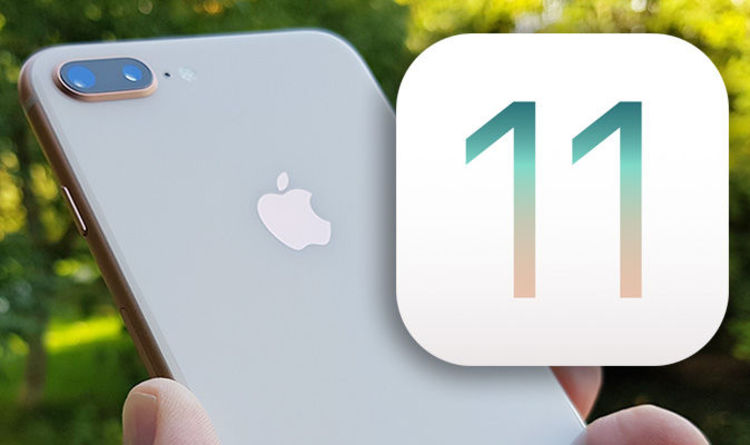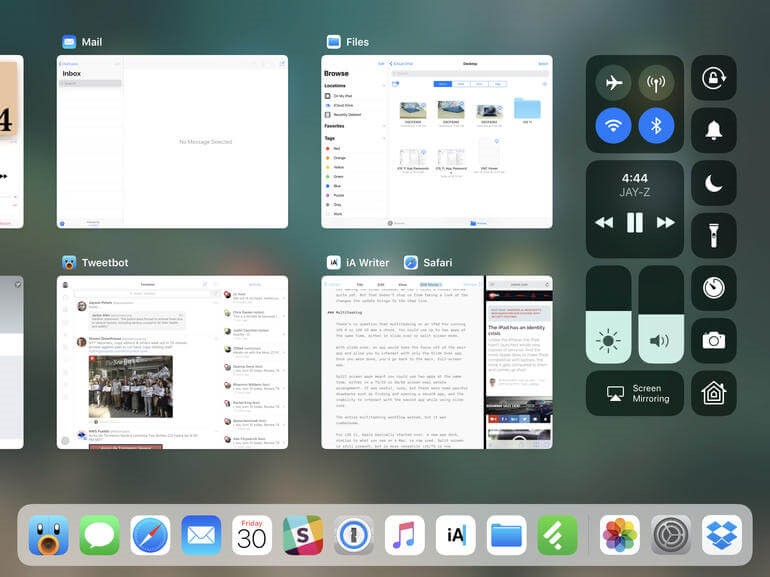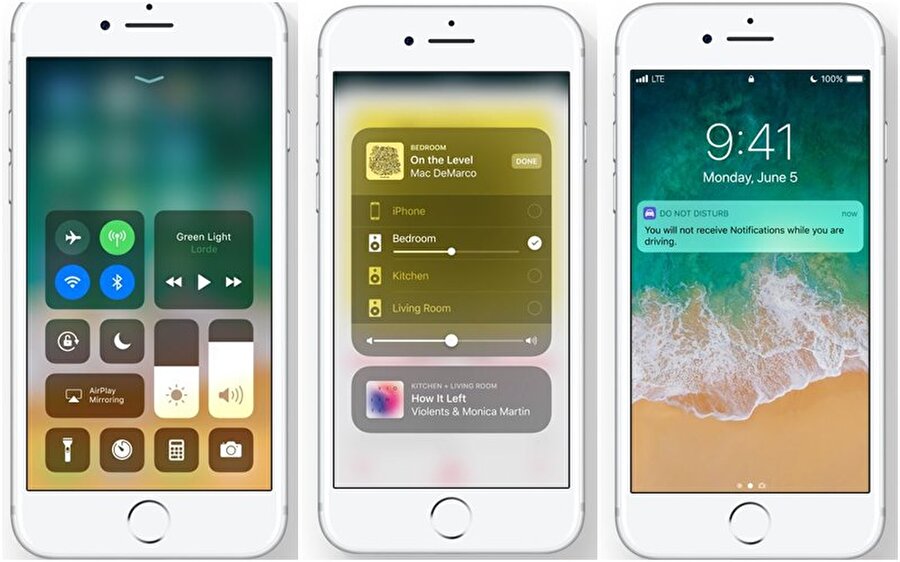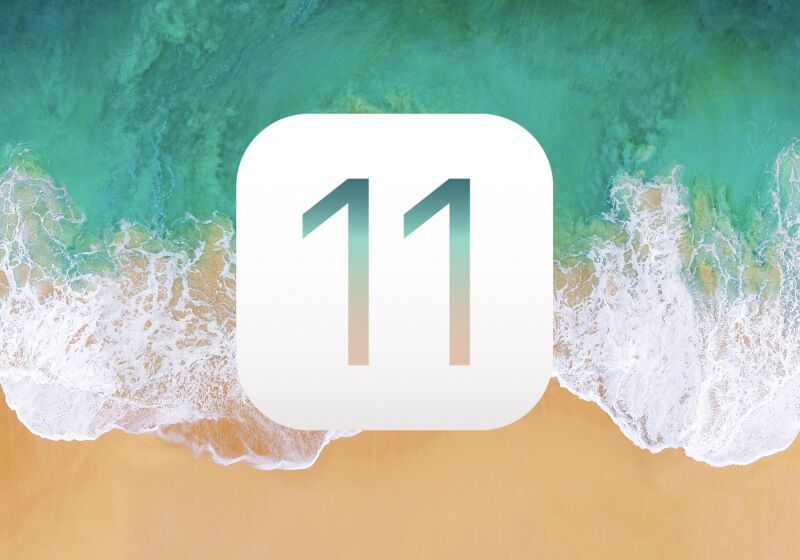Содержание
Топ-10 самых ожидаемых функций в iOS 11
Привет, Гость!
Войти
Главная »
Блоги Экспертов И ИТ-Компаний »
Топ-10 самых ожидаемых функций в iOS 11
Возможность размещать посты на проекте остановлена
Редакция CNews готова принять пресс-релизы компаний на адрес news@cnews.ru.
Приглашаем вас делиться комментариями о материалах CNews на наших страницах платформ Facebook, Telegram и Twitter.
Каждый год с момента выхода iPhone в 2007 году Apple выпускает новую редакцию мобильной программной платформы. Так произойдет и в 2017-м: в начале июня мы встретимся с iOS 11, о нововведениях которой будет рассказано на мероприятии для разработчиков WWDC. Многих пользователей интересует, какие новшества предложит iOS 11. Наблюдатели не ожидают услышать на презентации каких-либо откровений. Новая ОС сфокусирована не столько на оптимизации базовых компонентов ОС и увеличении производительности, сколько на привлечении новых функций и возможностей. Анонс операционной системы iOS 11 ожидается на Всемирной конференции для разработчиков, которая пройдет с 5 по 9 июня. Предлагаем ознакомиться с функциями, которые ожидаются в iOS 11.
Многих пользователей интересует, какие новшества предложит iOS 11. Наблюдатели не ожидают услышать на презентации каких-либо откровений. Новая ОС сфокусирована не столько на оптимизации базовых компонентов ОС и увеличении производительности, сколько на привлечении новых функций и возможностей. Анонс операционной системы iOS 11 ожидается на Всемирной конференции для разработчиков, которая пройдет с 5 по 9 июня. Предлагаем ознакомиться с функциями, которые ожидаются в iOS 11.
1. Темная тема оформления
Судя по нашему опросу, это наиболее желаемое и ожидаемое нововведение iOS 11. В сентябре прошлого года Apple представила черные iPhone 7, которым идеально подошел бы темный интерфейс. На данный момент в большинстве фирменных приложений фон белого цвета, но что мешает сделать его черным в App Store, Apple Music или Сообщениях? Тем более, что в новом iPhone, по слухам, будет использоваться OLED-дисплей.
2. Камера с поддержкой дополненной реальности
В последнее время Apple проявляет заметный интерес к дополненной реальности. Если данная технология бдет использоваться в iPhone 8, то она также станет частью iOS 11. Приложение Камера сможет совмещать информацию о 3D-пространстве с двухмерными снимками, сделанными с помощью фронтальной камеры, а также использовать эти данные для распознавания лица и радужной оболочки глаза и создания 3D-селфи.
Если данная технология бдет использоваться в iPhone 8, то она также станет частью iOS 11. Приложение Камера сможет совмещать информацию о 3D-пространстве с двухмерными снимками, сделанными с помощью фронтальной камеры, а также использовать эти данные для распознавания лица и радужной оболочки глаза и создания 3D-селфи.
Камера в iOS 11 будет проводить анализ находящихся в ракурсе объектов, сразу же отображая их название и описание, загруженное из интернета. Подобное нововведение превратит iPhone в настоящего гида в путешествиях и поездках, который всегда подскажет, какой объект находится поблизости.
3. Улучшенная клавиатура для набора текста одной рукой
В iOS 11 ожидается новый режим работы штатной клавиатуры. Специальная функция призвана быстрее и удобнее набирать текст, удерживая iPhone одной рукой. Функция будет активироваться скользящим движением от края экрана. При этом основной ряд клавиш будет сдвигаться ближе к ладони, а у противоположной границы экрана появится вертикальный ряд кнопок «Вырезать», «Копировать», «Вставить» и «Отмена».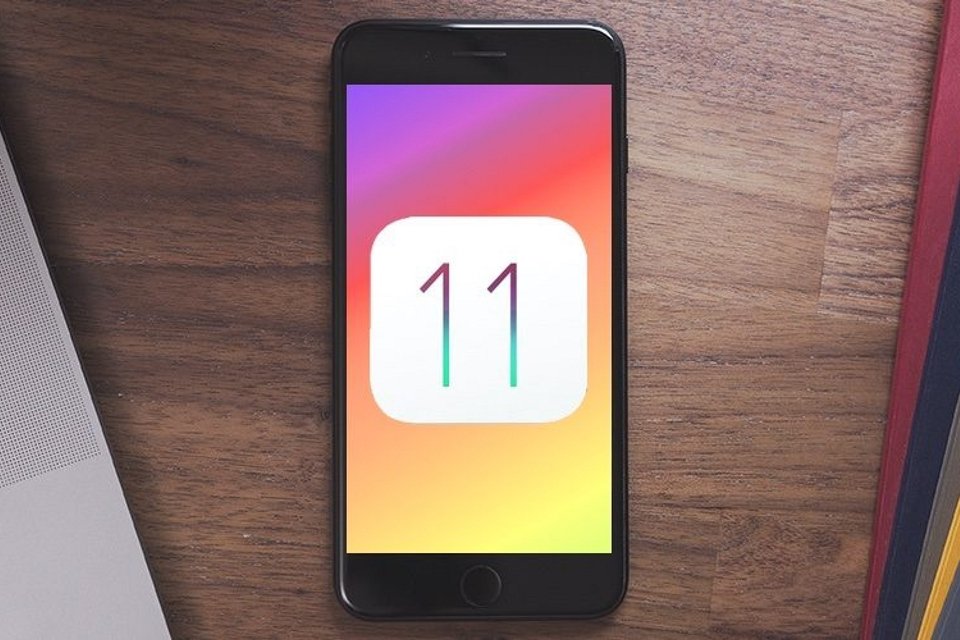
4. Групповые видеозвонки FaceTime
В новой мобильной ОС Apple планирует внедрить функцию групповых видеозвонков для сервиса видеосвязи FaceTime. На данный момент эта услуга пользователям iPhone и iPad не доступна, в Купертино планируют расширить возможности фирменной службы с выходом iOS 11.
5. Функция разблокировки по лицу
Apple ведет разработку продвинутой системы идентификации пользователей, которая может найти применение в iOS 11. Благодаря сканеру лиц на разблокировку iPhone и iPad может уйти меньше, времени, чем другими способами и решит проблему с разблокировкой гаджетов мокрыми руками или при ношении перчаток в холодное время года.
На iPhone и iPad уже присутствует система, которая автоматически распознает лица людей на фотографиях. Более прогрессивная реализация этой технологии будет использоваться для системы авторизации пользователей в iOS 11.
6. Многооконный режим на iPhone
Любой смартфон на Android 7.0 Nougat поддерживает разделение экрана, в то время как Apple сделала функцию Split Screen уникальной для планшетов iPad.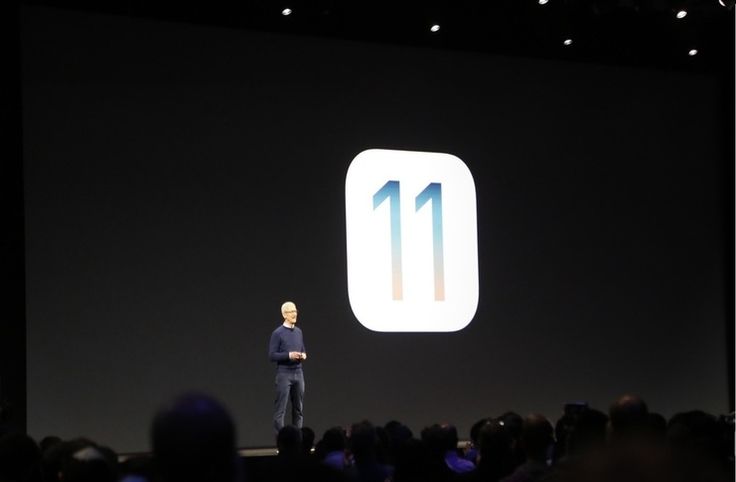 У iPhone есть достаточное количество ОЗУ, мощный процессор, большой экран, поэтому абсолютно ничего не мешает внедрить многооконный режим на смартфонах.
У iPhone есть достаточное количество ОЗУ, мощный процессор, большой экран, поэтому абсолютно ничего не мешает внедрить многооконный режим на смартфонах.
7. Система аккаунтов
Другой ожидаемой особенностью iOS 11 является поддержка учетных записей. Эта функция позволит нескольким пользователям совместно использовать iPhone и iPad, но иметь доступ только к своим приложениями, документам, аккаунтам социальных сетей, как сейчас происходит на Mac.
8. Отказ от 32-битных приложений
С выходом iOS 11 перестанут работать около 200 000 приложений. В новой ОС компания планирует полностью отказаться от поддержки 32-битных приложений. Согласно данным Sensor Tower, в App Store таких насчитывается почти 8%. Таким образом, по подсчетам аналитиков, с выходом iOS 11 перестанут работать около 187 000 приложений для iPhone и iPad.
Сейчас, если код приложения не обновлен для поддержки 64-битной архитектуры, при запуске iOS 10.2.1 показывает оповещение: «Приложение может замедлить работу вашего iPhone. Разработчику этого приложения нужно выпустить обновление, чтобы улучшить совместимость с системой». В iOS 10.3 компания Apple изменила предупреждение. Теперь ОС сообщает: «Необходимо обновить приложение. Данная программа не будет работать с будущими версиями iOS. Для улучшения совместимости разработчику этой программы необходимо обновить ее».
В iOS 10.3 компания Apple изменила предупреждение. Теперь ОС сообщает: «Необходимо обновить приложение. Данная программа не будет работать с будущими версиями iOS. Для улучшения совместимости разработчику этой программы необходимо обновить ее».
9. Улучшенные карты
iOS 11 наделит картографическое и навигационное приложение Apple Maps новыми функциями. В сентябре 2012 года вышла iOS 6, в которой Apple отказалась от услуг Google Maps. С тех пор минуло много времени, но сервис Купертино по-прежнему нельзя назвать беспроблемным. Пользователи в разных странах получат возможность строить план поездки по городу на автобусах, метро и электричках, выяснять их схемы и расписания движения.
Apple Maps также сделает упор на картографии внутри зданий с тем, чтобы упростить навигацию в крупных местах присутствия вроде аэропортов, офисных небоскребов, торговых центров. Для этого пришлось прибегнуть к помощи автоматических роботов с Bluetooth-датчиками iBeacon, которые, путешествуя внутри искомых помещений, собирают нужные сведения.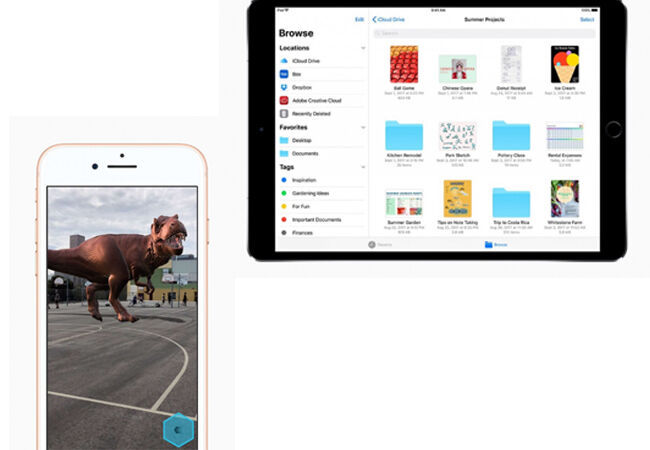
10. Режим восстановления без iTunes
В настоящий момент последняя причина, по которой iOS-устройства остаются привязанными к компьютеру – переустановка операционной системы. Функции сетевой загрузки и режим восстановления ОС через Интернет смогут полностью решить проблему. Подобный функционал Apple уже внедрила в macOS. Взято с macdigger.ru
Р?сточник: http://portaltele.com.ua/news/events/top-10-samyh-ozhidaemyh-funktsij-v-ios-11.html
Данный материал является частной записью члена сообщества Club.CNews.
Редакция CNews не несет ответственности за его содержание.
5 лет назад
| тэги:
ПЗ
Комментарии
Другие публикации
Редакция CNews готова принять пресс-релизы компаний на адрес news@cnews.ru.
Приглашаем вас делиться комментариями о материалах CNews на наших страницах платформ Facebook, Telegram и Twitter.
11 новых функций, ради которых стоит обновить свои гаджеты
Валентин Шакун
опробовал обновления
Профиль автора
20 сентября «Эпл» выпустила полноценные обновления операционных систем для своих мобильных устройств — Айфона, Айпада и часов.
Кроме косметических изменений в новых версиях операционных систем немало полезных функций, призванных облегчить жизнь. Рассказываем о самых интересных нововведениях: все перечисленные «фичи» для iOS 15 также поддерживаются и на Айпадах, а у часов обновления полностью свои.
Выбирайте свою систему:
- iOS 15
- iPadOS 15
- watchOS 8
iOS 15
Апгрейд FaceTime
В FaceTime появилось пространственное аудио: голоса участников конференции теперь звучат с тех сторон, в которых находятся их окна.
Звонки теперь можно планировать в расписании, прямо как в Zoom, и делиться ссылками на них с пользователями других платформ, будь то Android или Windows.
Общение при этом будет защищено сквозным шифрованием. Источник: apple.com
На устройстве можно включить шумоподавление, которое работает при помощи нейросетей: микрофон изолирует ваш голос от фонового шума. Также появился портретный режим, как в приложении камеры: фон размывается, пока вы говорите с собеседниками.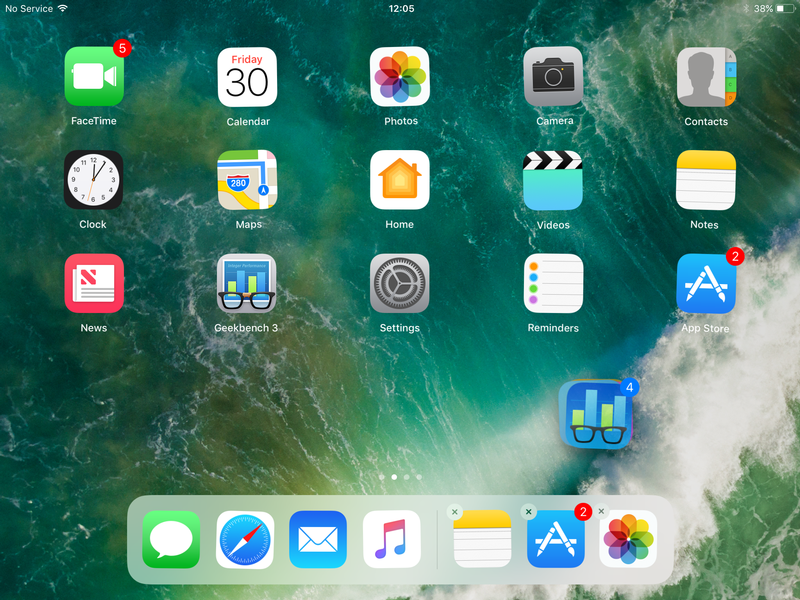
Чуть позже «Эпл» планирует добавить набор функций SharePlay — возможность смотреть кино и слушать музыку вместе, а также демонстрировать свой экран.
Демонстрация функций SharePlay — в iOS 15 их пока нет. Источник: apple.com
iOS 15
Фокусирование
В iOS 15 появился режим фокусирования, который позволяет не отвлекаться на уведомления и звонки во время работы, тренировок, вождения или других занятий. Настройка гибкая: можно выбрать приложения и людей, уведомления от которых вы хотите или не хотите получать.
Нюанс в том, что другие пользователи автоматически видят ваш статус в iMessage. Зато, если сообщение действительно срочное, они смогут отправить вам уведомление.
Меню выбора «Фокусирования»: в зависимости от выбранного параметра будут заглушаться разные группы приложений. Источник: apple.com
iOS 15
Распознавание текста и углубленный поиск
iOS научился считывать текст прямо с фото и переводить его с семи разных языков — английского, португальского, французского, немецкого, итальянского, китайского и испанского.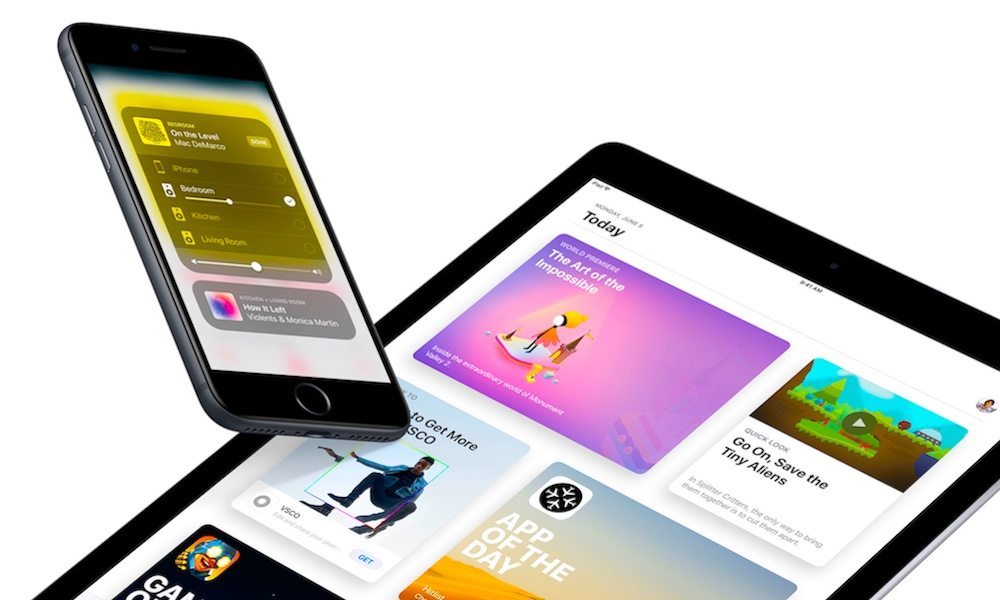
Функция в том числе помогает находить фото в переписке или памяти устройства, если на нем присутствует нужная надпись — достаточно ввести словосочетание в поиске.
По умолчанию «Онлайн-текст» отключен — включить его можно в настройках языка и региона в «Основных» параметрах. Поддержки русского языка пока, к сожалению, нет.
| Слова можно вставить в документ или заметку прямо с камеры | Функция распознала надпись XBOX в приложении камеры, но кириллицу не увидела |
Слова можно вставить в документ или заметку прямо с камеры Функция распознала надпись XBOX в приложении камеры, но кириллицу не увидела
iOS 15
Новый Safari
Адресная строка браузера переместилась вниз — разные вкладки теперь можно просто свайпать. А еще появились группы вкладок, которые умеют синхронизироваться между устройствами: например, можно отправить с телефона на Макбук подборку понравившихся объявлений на «Авито».
Если адресная строка снизу не нравится, ее можно вернуть наверх — достаточно перейти в настройки Safari в параметрах Айфона и переключить галочку в разделе «Вкладки».
Также теперь можно устанавливать расширения для Safari и на Айфон — например, «Алису» от «Яндекса».
Адресная строка внизу экрана выглядит непривычно, но попробовать стоит. Источник: apple.com
iOS 15
Фото по-новому
«Воспоминания» теперь оформлены в новом интерфейсе: Айфон самостоятельно группирует их по теме и локациям, а также накладывает подходящую музыку прямо из Apple Music.
При отправке нескольких фотографий в iMessage они будут отображаться в виде красиво сложенной стопки.
Стопка меняет свой вид в зависимости от того, сколько фотографий в сообщении. Источник: apple.com
iOS 15
Приятные мелочи
Кроме масштабных нововведений, в обновленных операционных системах появились и мелкие улучшения.
Настройки конфиденциальности. В настройках можно включить отслеживание взаимодействий приложений, чтобы узнать, к какой информации они обращаются и как часто — для этого нужно перейти во вкладку «Конфиденциальность» и пролистать до самой последней опции.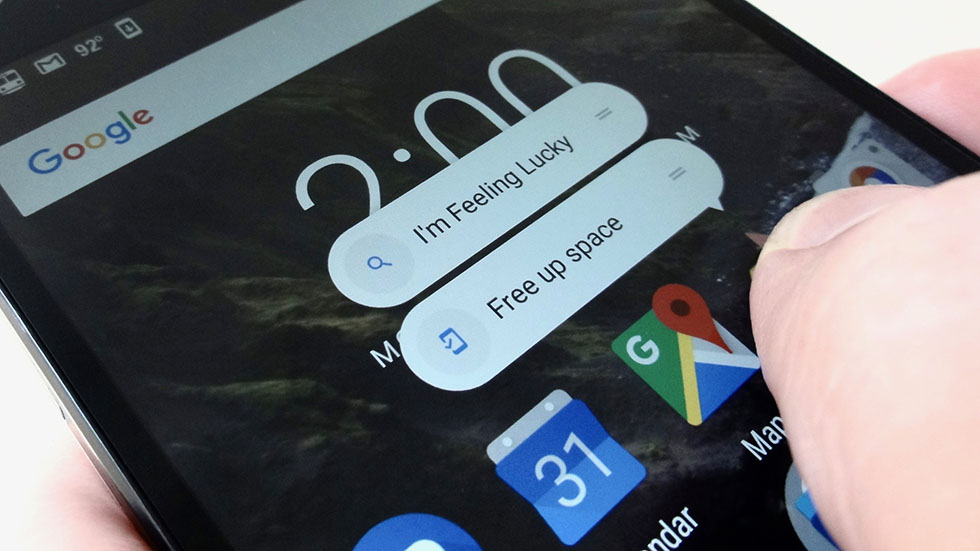
Размер шрифта теперь можно менять прямо из «шторки» — подобно звуку или яркости. Правда, сначала нужно добавить иконку в настройках «Пункта управления».
Можно выбрать, где именно изменить размер шрифта: в приложении или во всей системе
Безопасность. Теперь функция поиска устройства «Локатор» будет работать, даже если телефон выключен — благодаря ультранизкому потреблению энергии.
iPadOS 15
Виджеты
На Айпадах наконец-то появились полноценные виджеты, как на Айфонах. К привычным виджетам добавились несколько новых: теперь они есть у «Локатора», «Контактов», Game Center, App Store и «Почты».
На Айпаде виджетами даже удобнее пользоваться, чем на Айфоне — они намного больше
iPadOS 15
Многозадачность
Доработали функцию многозадачности — можно не только разделить экран пополам между двумя приложениями, как раньше, но и вывести одно поверх другого.
Управлять распределением окон теперь можно по кнопке с тремя точками сверху приложения.
Можно открыть англоязычную страницу в Safari и переводчик одновременно
iPadOS 15
Быстрые заметки
Теперь создать заметку можно почти из любого приложения, особенно удобно это делать в браузере. Прямо в Safari можно выделить любой текст, а Айпад предложит создать заметку в виде цитаты. Браузер запомнит, что вы отметили на странице, и при повторном заходе выделит сохраненный текст.
А еще в заметках появилась система тэгов, так что теперь очень просто сортировать информацию по темам.
Если выделить текст, на экране появится виджет с цитатой — потом ее можно будет найти в приложении «Заметки»
А что с watchOS 8?
В часах нововведений не так много, но они тоже производят впечатление. Вот что добавили в обновлении.
Портретный циферблат. Если на фоне стоит фотография человека крупным планом, циферблат автоматически «прячет» время на задний фон, чтобы оно не перекрывало лицо.
Чтобы получилось так сделать, фотография должна быть с данными о «глубине» кадра.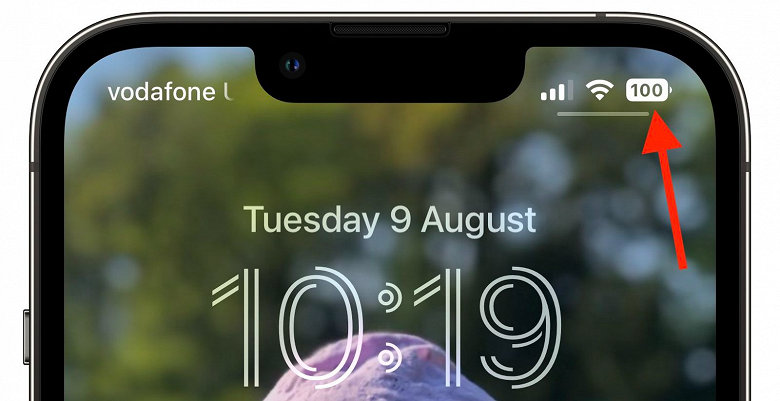 Источник: apple.com
Источник: apple.com
Новые тренировки. В специальном приложении появились пилатес и тайцзицюань, а еще часы научились корректно отслеживать калории при езде на электровелосипеде.
Удобное общение. Теперь можно делиться музыкой или фото через сообщения и почту прямо с часов — для этого даже провели редизайн соответствующих приложений.
Сон и осознанность. «Дыхание» переименовали в «Осознанность» и расширили: появился режим «Размышления», в котором предлагают минуту подумать на случайную тему. Кстати, дыхание во сне часы теперь тоже отслеживают.
что нового?. Новости, статьи и обзоры от iCover.ru
Вместе с новыми iPhone 8, 8 Plus и анонсом iPhone Х Apple, наконец-то, выпустила обновленную iOS 11 и настольную macOS High Sierra. Наверняка вы слышали о некоторых из новых возможностей, но мы решили рассказать вкратце о нововведениях для всех владельцев техники Apple — от Macbook’ов до iPad’ов и iPhone.
#1 Новый «Пункт управления» iOS
Если потянуть за нижний край экрана на iOS, вы увидите обновленный «Пункт управления». Он полностью переработан! Теперь все элементы «Пункта управления» теперь размещены на одном экране. Для доступа к музыке не нужно перелистывать блоки управления вправо или влево.
Для вызова дополнительных функций можно использовать 3D Touch. При длительном нажатии на кнопки включения радиомодулей появляются элементы «AirDrop» и «Режим модема», а зажав пункт «Музыка» можно увидеть переключатель AirPlay. При нажатии на фонарик можно отрегулировать его яркость, а зажав управление яркостью включить Night Shift. Одним словом — стало удобнее!
#2 Новая файловая система в High Sierra
Новая операционная система для Macbook и iMac macOS High Sierra получила более быструю и безопасную файловую систему AFS (Apple File System) с 64-битной архитектурой. Теперь можно без проблем работать с флеш-накопителями большой емкости.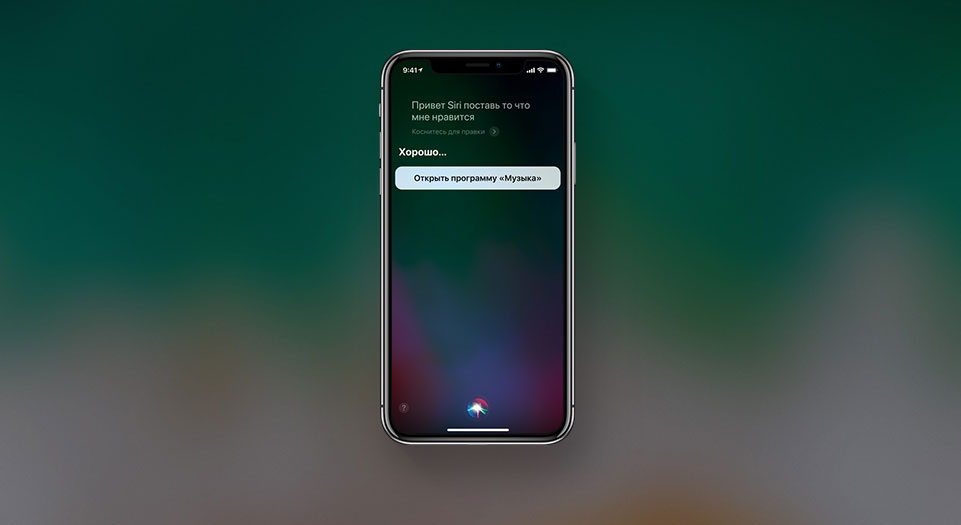
Система научилась гораздо быстрее выполнять стандартные функции — копирование файлов происходит заметно быстрее, нежели на Windows. Кроме того, файловая система включает в себя встроенные функции шифрования, так что безопасность данных также возросла.
#3 Функция «Не беспокоить» для водителя
Теперь можно вручную, при подключении к Bluetooth автомобиля или автоматически при обнаружении движения включать функцию «Не беспокоить водителя». iPhone перестанет выводить уведомления о входящих звонках и сообщениях, а также прочие PUSH-оповещения. В ответ на входящий вызов отправляется автоматический ответ. Водить с iOS станет безопаснее — а это действительно важно.
#4 Редактировать фото и видео на macOS стало проще
Новая macOS порадует новыми инструментами для работы с фото. Это и расширенное боковое меню и новые фильтры и даже инструменты редактирования и эффекты для редактирования Live Photos.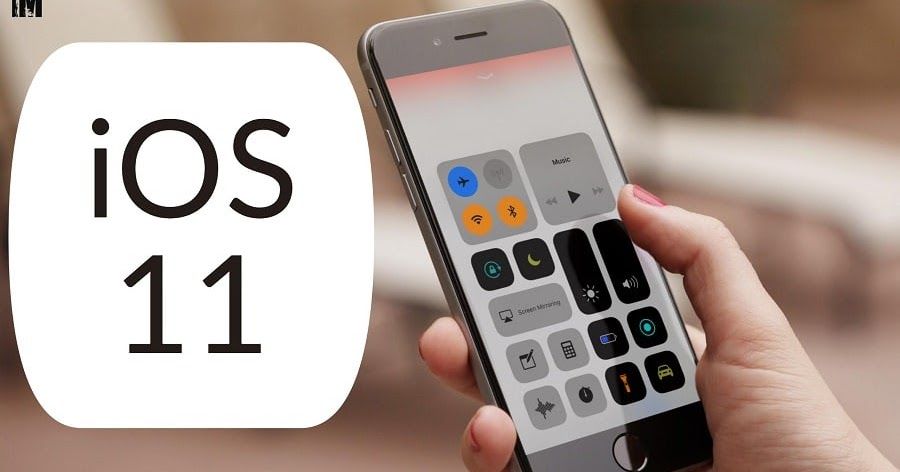 А ещё Apple добавила возможность работы со стандартом видео HEVC.
А ещё Apple добавила возможность работы со стандартом видео HEVC.
Смотреть видео в разрешении 4K теперь можно используя на 40% меньше памяти ноутбука. HEVC (High Efficiency Video Coding — высокоэффективное кодирование видео) позволит быстрее передавать видеофайлы и экономить место на жестком диске Macbook.
#5 Новый AppStore в iOS
В новом магазине приложений карточки программ значительно увеличились в размерах. Вкладка «Сегодня» собрала в себя подборки от редакторов Apple. Игры теперь находятся в отдельной вкладке от приложений, улучшился поиск, отдельной вкладки удостоились и категории товаров.
Если описать все нововведения в AppStore одним словом, это однозначно слово «Wow!». Загляните обязательно, магазин приложений и игр самое заметное нововведение в iOS 11.
#6 macOS High Sierra порадует готовностью к VR
Компьютеры Mac от Apple, работающие на High Sierra научились работать VR благодаря улучшенной поддержке VR‑очков SteamVR от Valve и VR‑шлема HTC Vive.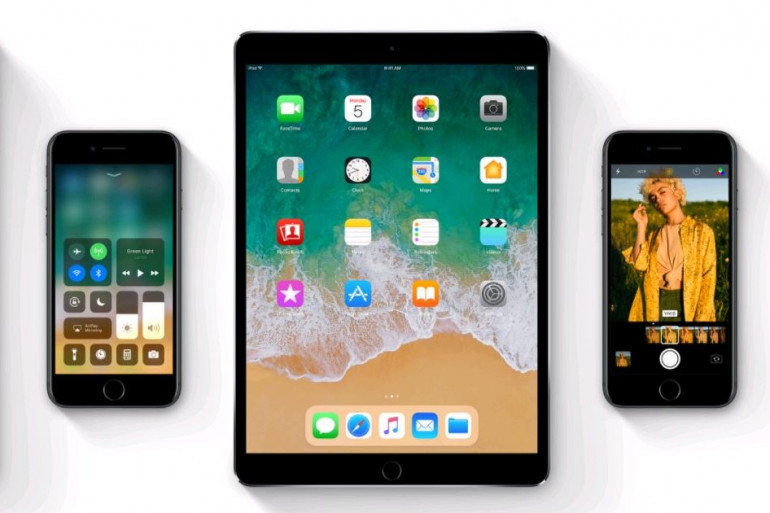 Технология Metal 2 помогает поддерживает виртуальную реальность и внешние графические процессоры. Приятно что Apple заботится не только про виртуальность на мобильных устройствах (представив ARKit).
Технология Metal 2 помогает поддерживает виртуальную реальность и внешние графические процессоры. Приятно что Apple заботится не только про виртуальность на мобильных устройствах (представив ARKit).
#7 iOS 11 научилась работать с файлами
Приложение «Файлы» заменило собой iCloud Drive. Теперь можно получить доступ к файлам из Dropbox, Box, OneDrive, Google Disk, Mega и прочих облачных сервисов — но предварительно их необходимо установить на iPhone или iPad.
Нельзя сказать что файлы доступны напрямую — в ряде случаев происходит переадресация в искомое приложение. Однако это точно лучше, чем ничего. Кстати теперь файлы можно перетаскивать — особенно важная функция для iPad, где работает многоокооность и можно «перетаскивать» файлы между приложениями.
#7 Новая Siri для iOS и macOS
У Siri расширился доступ к различным сервисам и статистике. При наличии подписки Apple Music, можно попросить Siri подобрать что-то на вкус владельца, и рна подберет музыку основываясь на предыдущих оценках.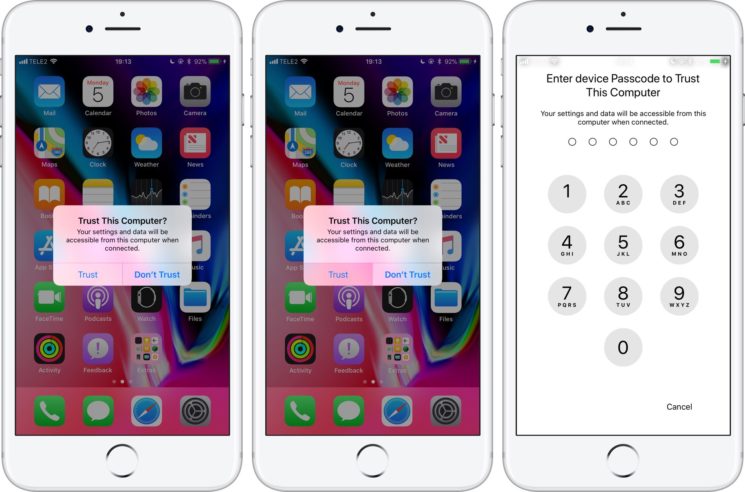
А ещё у неё новый, улучшенный голос и стандартный поиск сменился с Bing на Google (кроме поиска по изображениям). Ещё Siri научилась следить за тем, что вы посещали в Safari, чтобы делать советы и поиск ещё лучше.
#8 Камера в iOS научилась считывать QR-коды
Ура, отдельное приложение для сканирования QR-кодов можно удалять! Даже странно что Apple внедрила эту функцию спустя столько времени. Но лучше поздно, чем никогда. Также камера научилась редактировать LivePhotos — теперь можно выбрать главный кадр или сохранить анимацию отдельно, выбрать длительность или удалить вовсе.
#9 В iOS 11 можно записывать происходящее на экране
Это хорошая альтернатива скриншоту во многих ситуациях. Запись экрана можно добавить в обновленный «Пункт управления» через его настройки. Запись сохранится в галерею, где ей можно будет поделиться в дальнейшем. До прямой трансляции на YouTube один шаг!
#10 «Секретный» темный режим — умная инверсия в iOS 11
Это конечно не темная тема оформления всей iOS, но всё же.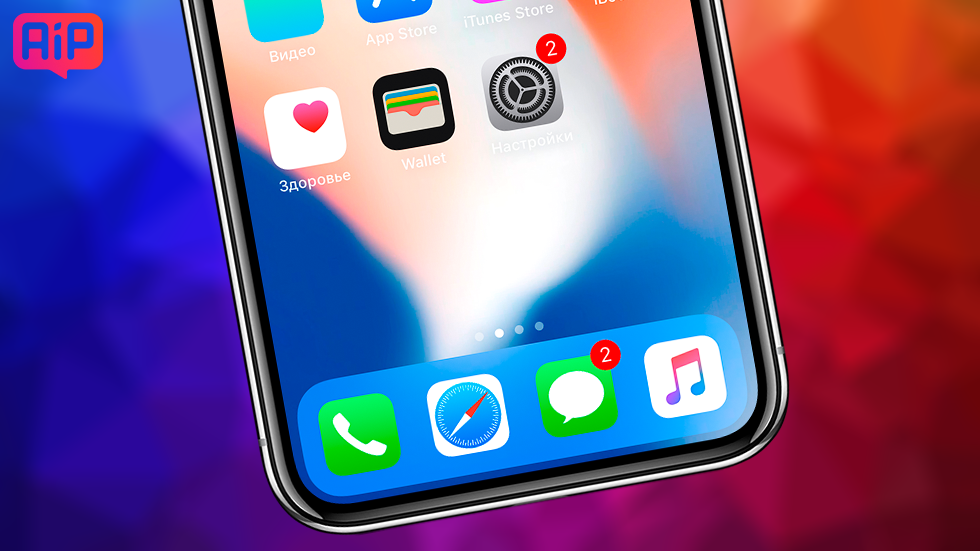 Попробовать в деле новую функцию можно тут: Настройки –> Основные –> Универсальный доступ —> Адаптация экрана. Работает она неидеально, но может выручить в случае если вы часто используете iPhone или iPad в полной темноте.
Попробовать в деле новую функцию можно тут: Настройки –> Основные –> Универсальный доступ —> Адаптация экрана. Работает она неидеально, но может выручить в случае если вы часто используете iPhone или iPad в полной темноте.
#11 Новый режим редактирования скриншотов в iOS 11
При захвате скриншота экрана в iOS 11 (с помощью одновременного нажатия клавиши питания и кнопки Home), в левом нижнем углу интерфейса устройства появляется небольшое превью. На него можно нажать и перейти в меню быстрого редактирования. Теперь можно легко объяснить происходящее на изображении при помощи заметок. Скриншотов можно снять сразу несколько — они сложатся в аккуратную стопку. Удобно!
#ХХ One More Thing
Новые macOS и iOS 11 производит впечатление эволюционного, особенно в версии для iPad, который получил новый док, позволяющий переключать программы с легкостью. Настольная ОС является развитием предыдущей версии, главные различия «под капотом». iPad получил мультизадачность и многооконность, drag’n’drop, quicktype (укороченную) клавиатуру и новое приложение «Файлы».
iPad получил мультизадачность и многооконность, drag’n’drop, quicktype (укороченную) клавиатуру и новое приложение «Файлы».
Фактически, используя iPad Pro с iOS 11 становится всё более реальной альтернативой MacBook как для представителей самых разных профессий, так и для домашнего использования. Мы не стали раскрывать все фишки — вы встретите их во время ежедневного использования. Некоторые станут хорошим дополнением существующим программам (например встроенный сканер документов в «Заметках»), а некоторые привычные вещи будут удивлять снова и снова.
Это и обновленный регулятор громкости при регулировке видео (прощайте, скриншоты с огромными значками «звук включен») и уменьшенная клавиатура для крупных iPhone и iPad, и новый калькулятор, улучшения в Apple Maps и синхронизация данных приложения «Здоровье» между разными iPhone, и наконец новые шрифты — на этот раз часть надписей стали толще, для акцентирования происходящего на экране.
И конечно, самое главное. Новые обои ;)
Операционные системы
Смартфоны
Советы
Похожие материалы:
По следам #MWC16: Гаджеты Ubuntu — BQ Aquaris M10 и Meizu Pro 5 Ubuntu Edition
Новые соперники iPhone 7 Plus с CES 2017
5 причин, почему Google Pixel лучше iPhone 7
Зимняя подборка для домоседов
Лучшие бюджетные подарки
Память iPhone — как очистить, увеличить место, почистить кэш iOS
Эрнест Василевский
23
22. 12.2015,
12.2015,
Viber — это популярный мессенджер, который может раздражать нестабильной работой, рекламой и спамом, а также вечными уведомлениями о новых стикерах. Тем не менее многие продолжают его использовать. Во-первых, Viber — это удобный способ совершать звонки, во-вторых, многие используют Viber потому, что многие используют Viber, — это замкнутый круг. Есть у этого приложения еще один минус: оно съедает слишком много памяти на устройстве. Благо с этим появилась возможность бороться.
Читать далее
…
Александр Богданов
26
Если вы давно хотели увеличить память в своем MacBook, где есть порт для SD-карт, то наверняка знаете самое простое решение — вставить внешнюю карту памяти. Правда, оно гораздо менее эффективное, чем использование дополнительного полноценного накопителя, да и все равно флешка остается флешкой.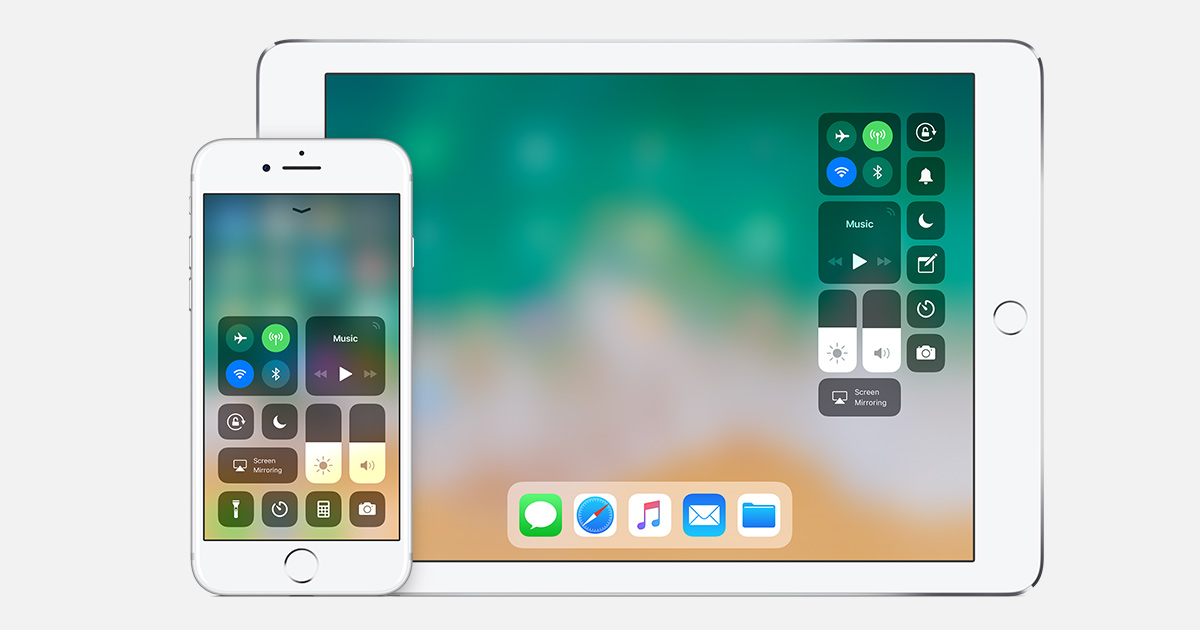 Однако новый продукт TarDisk Pear переосмыслил данный способ увеличения памяти MacBook.
Однако новый продукт TarDisk Pear переосмыслил данный способ увеличения памяти MacBook.
Читать далее
…
Евгений Мосунов
53
Мы уже много раз давали советы о том, как сделать так, чтобы ваш iPhone работал быстрей. В числе этих рекомендаций — очистка оперативной памяти от данных, потребляемых работающими в фоновом режиме приложениями. Ранее было известно только о двух способах сделать это: поочередно выгрузить все приложения из памяти или перезагрузить устройство. Однако недавно стало известно о третьем способе, который позволит наиболее быстро избавиться от кеша приложений и займет всего десять секунд вашего времени.
Читать далее
…
Эрнест Василевский
39
Видели ли вы хоть раз сообщение, уведомляющее вас о том, что вы больше не можете сделать фото при помощи своего iPhone, пока не удалите часть данных и не освободите место? Пока Apple будет предлагать покупателям iPhone с объемом памяти 16 гигабайт, проблема будет актуальной.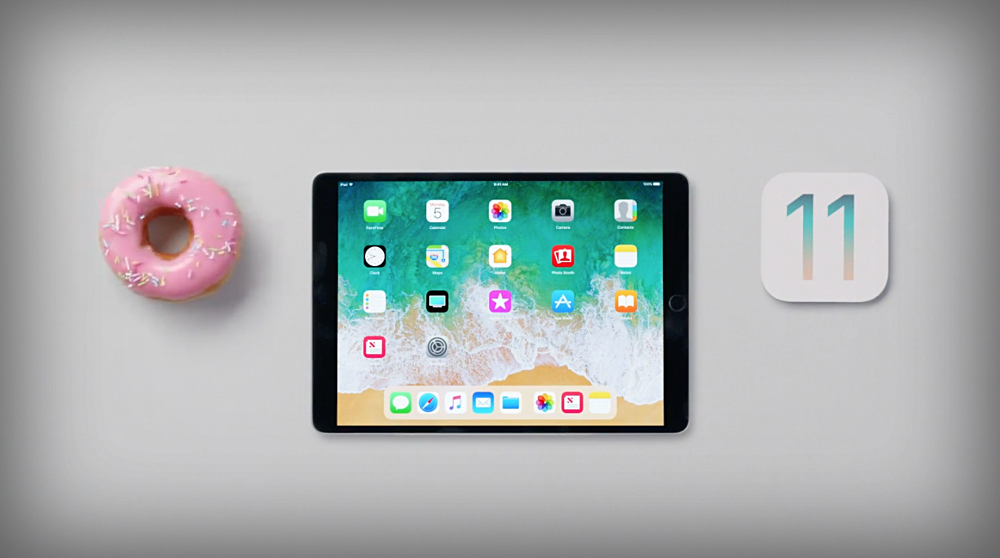 Есть несколько способов освободить память и при этом не отказываться от любимых приложений и не чистить медиатеку. Коллеги из iDB перечислили все.
Есть несколько способов освободить память и при этом не отказываться от любимых приложений и не чистить медиатеку. Коллеги из iDB перечислили все.
Читать далее
…
Эрнест Василевский
28
К сожалению, в самом доступном iPhone все еще 16 гигабайт памяти, и многим этого объема недостаточно, однако эти смартфоны продолжают активно покупать. Не каждый готов доплатить за модель с 64 или 128 гигабайтами встроенной памяти, а кто-то, покупая iPhone, может даже не понимать, что ему не хватит 16 гигабайт. Если вы среди тех владельцев iPhone 6, которым не хватает 16 гигабайт, вы можете мириться с этими неудобствами, можете сменить смартфон, а можете обратить внимание на одно очень сомнительное предложение мастеров из Китая.
Читать далее
…
AppleInsider. ru
ru
15
05.11.2015,
Мы уже давно привыкли, что MacBook — это лучший ультрабук среди всех конкурентов! Он и самый красивый, и самый эффективный, и самый актуальный, и… самый непригодный для ремонта или апгрейда (по данным iFixit за 2013 год). Хотя, по правде сказать, это компенсируется тем, что Mac просто-напросто очень качественно сделан, и поэтому ломается он относительно нечасто. Однако если такое все же случается, то любую поломку Mac можно охарактеризовать всего лишь одним, но очень емким и исчерпывающим словом — боль.
Читать далее
…
Александр Богданов
140
Выпустив iPhone 6s и iPhone 6s Plus, Apple решила не избавляться от версий с 16 ГБ встроенной памяти. Казалось бы, такого размера едва хватит для фотографий и музыки, не говоря уже об играх, приложениях и так далее.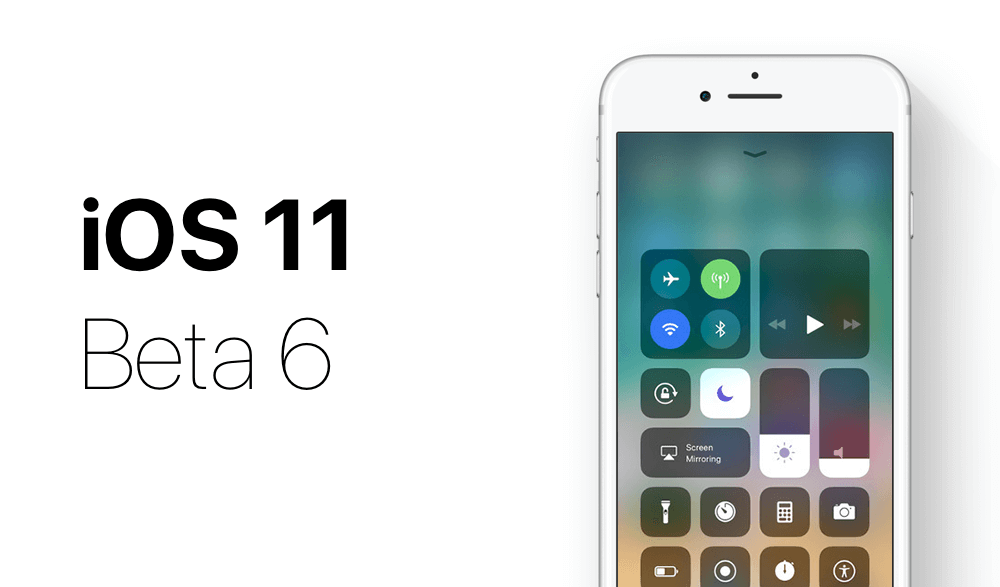 Причина этому есть, но к выходу следующего поколения смартфона она может уже не повлиять на решение компании.
Причина этому есть, но к выходу следующего поколения смартфона она может уже не повлиять на решение компании.
Читать далее
…
Евгений Мосунов
26
Как мы знаем, хваленная многооконность iOS 9 в настоящий момент может работать только на iPad Air 2 и iPad Pro, который еще не поступил в продажу. Между тем, в действительности эта информация не совсем верна, и таких планшетов на самом деле три.
Читать далее
…
Евгений Мосунов
51
Apple не очень-то любит делиться подробными спецификациями своих устройств, то ли стесняясь перед конкурентами, то ли желая оградить своих фанатов от различных страшных слов. Поэтому, когда на сайте компании появилась информация о новом iPad Pro, в разделе «Производительность» значился лишь новый 64-битный процессор А9Х. Об объеме оперативной памяти профессионального планшета в Купертино скромно умолчали, однако здесь к ним на помощь пришли коллеги из компании Adobe.
Об объеме оперативной памяти профессионального планшета в Купертино скромно умолчали, однако здесь к ним на помощь пришли коллеги из компании Adobe.
Читать далее
…
appliesnider.ru
105
Количество свободной памяти на наших устройствах уменьшается естественным путём. Красочные игры, качественные видеоролики, загрузка песен из Apple Music — всё это требует дискового пространства, которое в случае с базовой версией iPhone, на первый взгляд, «не резиновое». Однако если разобраться в вопросе, может оказаться, что 16 ГБ позволяют комфортно работать, и всё благодаря стараниям Apple.
Читать далее
…
Разбираем SceneDelegate и AppDelegate в iOS 13 / Хабр
Продолжаем делиться своей практикой и переводами статей, которые могут быть полезны мобильному разработчику.
В прошлых статьях мы разобрали инструменты тестирования и оптимизацию внедрения зависимостей в Android, а сейчас рассмотрим одно из нововведений в iOS 13 – поддержку многооконного режима и разделение AppDelegate (жизненный цикл и настройка приложения) и SceneDelegate (отображение приложения).
От автора: Ещё до Xcode 11, при создании нового проекта вы знали, что по умолчанию создаются некоторые файлы, такие как AppDelegate.swift, ViewController.swift и StoryBoard, а также некоторые другие. Но в Xcode 11 вы могли заметить, что наряду с файлами по умолчанию, указанными выше, создается новый файл – SceneDelegate.swift.
Сначала вам может быть непонятно, что это за файл, для чего он создан и как использовать SceneDelegate при разработке приложения. Но давайте попробуем понять разницу между AppDelegate и SceneDelegate.
AppDelegate будет отвечать за жизненный цикл и настройку приложения. SceneDelegate будет отвечать за то, что отображается на экране (Windows или Scenes), и управлять способом отображения вашего приложения.
AppDelegate до iOS 13
Зоны ответственности AppDelegate и Scene Delegate
AppDelegate
Даже в iOS 13 AppDelegate по-прежнему является основной точкой входа для приложения. Методы AppDelegate вызываются для событий жизненного цикла уровня приложения. В AppDelegate.swift по умолчанию есть три метода, которые Apple считает важными. Давайте их рассмотрим:
func application(_:didFinishLaunchingWithOptions:) -> Bool
func application(_:configurationForConnecting:options:) -> UISceneConfiguration
func application(_:didDiscardSceneSessions:)
Этот метод вызывается ближе к концу запуска приложения, по завершении его настройки. В предыдущих версиях iOS 13 мы могли использовать этот метод для настройки объекта UIWindow и назначения экземпляра ViewController объекту UIWindow, чтобы он отображался на экране. Начиная с iOS 13, если в вашем приложении есть сцены, то AppDelegate больше не отвечает за их обработку и перемещается в SceneDelegate.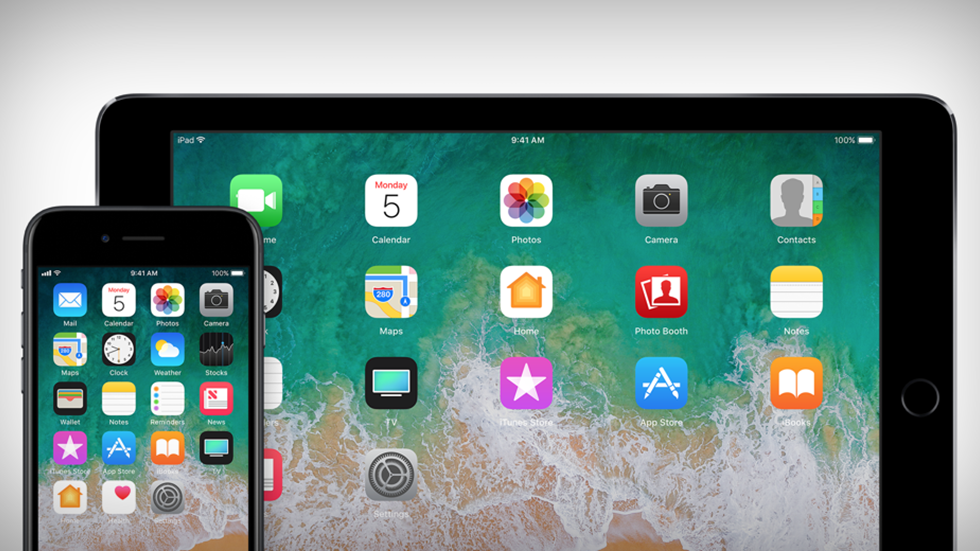
Этот метод вызывается каждый раз когда приложению требуется отобразить новую сцену или окно. Этот метод не вызывается при запуске приложения, а только тогда, когда необходимо получить новую сцену или новое окно.
Этот метод вызывается каждый раз, когда пользователь избавляется от сцены, например, удаляя ее из окна многозадачности, или если от нее избавляются программно.
Если в тот момент, когда пользователь избавляется от сцены, приложение не работает в момент, то этот метод будет вызван вскоре после вызова метода (_:didFinishLaunchingwithOptions:) для каждой отброшенной сцены.
Помимо этих методов, AppDelegate по-прежнему может обрабатывать внешние службы, такие как регистрация push-уведомлений, определение местоположения, завершение работы приложения и многое другое.
AppDelegate в iOS 13
SceneDelegate
Начиная с iOS 13, SceneDelegate берет на себя некоторые функции AppDelegate. В частности, UIWindow из AppDelegate теперь связан с UIScene в SceneDelegate.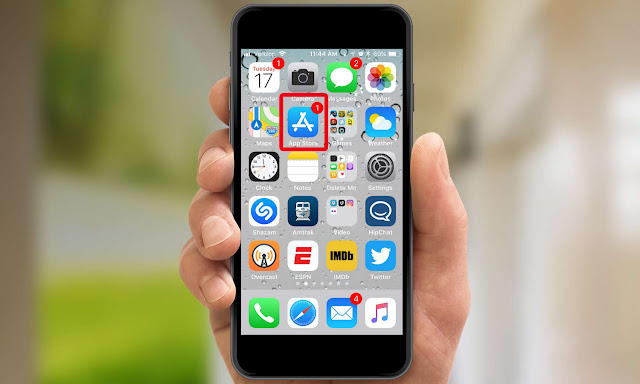 Приложение может иметь более одной сцены, которая в основном обрабатывает интерфейс и контент приложения. Итак, SceneDelegate отвечает за то, что отображается на экране в плане пользовательского интерфейса и данных.
Приложение может иметь более одной сцены, которая в основном обрабатывает интерфейс и контент приложения. Итак, SceneDelegate отвечает за то, что отображается на экране в плане пользовательского интерфейса и данных.
SceneDelegate в iOS 13
Методы по умолчанию, которые можно увидеть в SceneDelegate:
scene(_:willConnectTo:options:)sceneDidDisconnect(_:)sceneDidBecomeActive(_:)sceneWillResignActive(_:)sceneWillEnterForeground(_:)sceneDidEnterBackground(_:)
Эти методы похожи на те, что использовались в AppDelegate в iOS 12 и более ранних версиях. Для чего предназначен каждый метод, можно понять, посмотрев на названия, разница только в терминологии.
Это первый метод, вызываемый в жизненном цикле UISceneSession. Этот метод создает новый UIWindow, устанавливает контроллер корневого представления и делает это окно ключевым для отображения.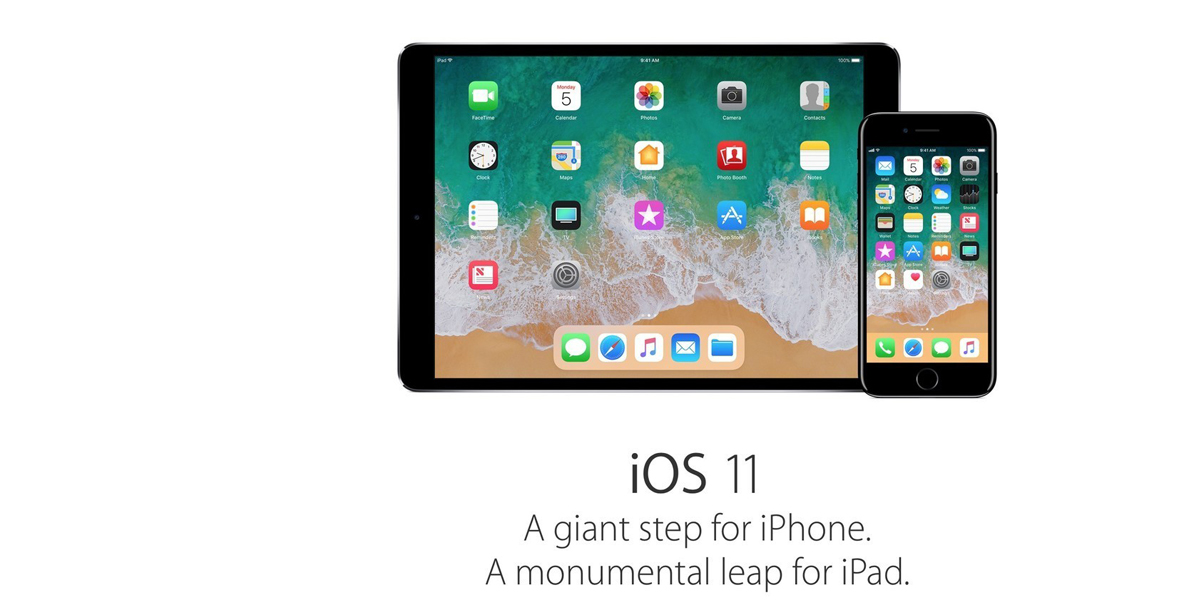
Этот метод вызывается, когда сцена вот-вот начнется — например, когда приложение запускается в первый раз или при переходе из фона к переднему плану.
Этот метод вызывается сразу после метода WillEnterForeground, и здесь сцена настроена, видна и готова к использованию.
Эти методы вызываются, когда приложение уходит в фон.
Это самый интересный из всех методов. Когда сцена отправлена в фон, iOS может полностью сбросить её, чтобы освободить ресурсы. Это не означает, что приложение остановлено или не запущено, просто сцена отключена от сессии и неактивна. iOS может решить повторно подключить эту сцену к сеансу, когда пользователь снова выведет эту сцену на передний план. Этот метод можно использовать для сбрасывания тех ресурсов, которые больше не используются.
Основная причина, по которой Apple добавила UISceneDelegate в iOS 13, заключалась в том, чтобы создать хорошую точку входа для многооконных приложений. Из приведенной выше теории вы могли понять роли AppDelegate и SceneDelegate в iOS 13 и их события жизненного цикла. AppDelegate отвечает за обработку событий уровня приложения, таких как запуск приложения, а SceneDelegate отвечает за события жизненного цикла сцены, такие как создание сцены, разрушение и восстановление состояния UISceneSession.
AppDelegate отвечает за обработку событий уровня приложения, таких как запуск приложения, а SceneDelegate отвечает за события жизненного цикла сцены, такие как создание сцены, разрушение и восстановление состояния UISceneSession.
Спасибо за внимание! Надеемся, что материал был вам полезен.
Многозадачность в iPad: вы точно будете этим пользоваться!
Многозадачность в iPad: вы точно будете этим пользоваться!
С ростом диагонали экранов мобильных устройств расширяется и спектр их возможностей. iPadOS – это наглядная демонстрация того, насколько удобными и полезными могут быть различные жесты и функции многозадачности при работе с несколькими приложениями.
Несмотря на то, что первые такие жесты впервые явились еще в далекой iOS 9, именно в iPadOS они получили серьезную доработку.
iPadOS – это операционная система для планшетов iPad, которая пришла на смену iOS. Вторая же стала эксклюзивом для iPhone. На данный момент iPadOS можно установить на следующие планшеты Apple:
- iPad mini 4/5
- iPad Air 2/2019
- iPad 2017/2018
- iPad Pro 9.
 7”/10.5”/11”/12.9”
7”/10.5”/11”/12.9”
Расскажем о каждом из доступных режимов, которые предлагает пользователю ОС для iPad, более подробно.
«Картинка в картинке»
Этот режим позволяет запускать два приложения одновременно, при этом одно будет расположено непосредственно поверх другого. Главное приложение будет работать в стандартном полномасштабном режиме, а второстепенное – в уменьшенном варианте, в виде маленького окна.
Такой способ позволяет заниматься непосредственной задачей на iPad, косвенно контролируя второе приложение. Как правило, в дополнительном окне используется воспроизведение видео, мессенджер или видеосвязь с собеседником, хотя и многие другие приложения обладает поддержкой «картинки в картинке».
Для активации режима необходимо:
1. Включить опцию с одноименным названием, открыв «Настройки» — «Экран домой» — «Многозадачность».
2. Запустить приложение, поддерживающее данный режим.
3. При просмотре ролика тапнуть по кнопке открепления видео, которая может располагаться в разных местах в зависимости от видеопроигрывателя: на панели управления контентом или в режиме полного экрана, а может и в обоих местах сразу.
4. Когда ролик был откреплен, можно запустить другое приложение. При этом можно изменять положение ролика на экране, свайпом двух пальцев настраивать размер окна и даже скрыть за рамки экрана.
Этот способ работает на множестве различных сайтов, если вы используете встроенный браузер Safari. Специальные элементы управления позволяют открепленное видео открыть непосредственно в полноценном приложении, а также полностью закрыть приложение.
«Slide Over»
В данном режиме взаимодействие с двумя приложениями схоже с предыдущим режимом: главное окно является полномасштабным, в то время как второстепенное будет отображаться не в углу, а сбоку экрана.
Спектр приложений, работающих в таком режиме, значительно шире: почти все программы App Store поддерживают “Slide Over”, за исключением игр и приложений, не работающих при вертикальной ориентации устройства.
Для активации режима необходимо:
1. Включить опцию «Разрешить несколько приложений», открыв «Настройки» — «Экран домой» — «Многозадачность».
2. Открыть приложение, которое будет работать в полномасштабном режиме, после чего вызвать док-панель при помощи свайпа снизу экрана.
3. Приложение, которое требуется запустить в «Slide Over», необходимо перетянуть из док-панели на экран.
Вуаля! Вспомогательное приложение запущено в виде дополнительного окна на экране у одной из его «границ». Теперь его можно либо переместить от одной стороны экрана к другой, или вовсе спрятать за экран, потянув приложение вбок, удерживая верхнюю панель.
iPadOS позволяет запускать в режиме «Slide Over» сразу несколько приложений. При этом они не будут нагромождать собой экран, поскольку на экране активно лишь одно из них. Быстрое переключение между ними можно выполнить, удерживая нижнюю панель и потянув приложение вбок. Для открытия всех запущенных приложений в режиме «Slide Over» в виде вкладок необходимо потянуть за нижнюю панель вверх.
«Split View»
Работа в данном режиме – это уже полноценное разделение экрана iPad на две половины, в каждой из которых работает своя программа.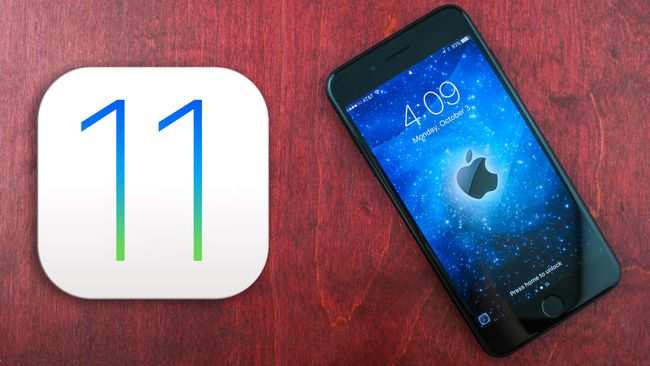 «Split View» доступен почти всем приложениям, а некоторые из них могут занимать сразу оба окна, позволяя пользователю работать с одним приложением, но в разных его разделах.
«Split View» доступен почти всем приложениям, а некоторые из них могут занимать сразу оба окна, позволяя пользователю работать с одним приложением, но в разных его разделах.
Для активации режима необходимо:
1. Включить опцию «Разрешить несколько приложений», открыв «Настройки» — «Экран домой» — «Многозадачность». Да-да, эта же опция активирует и предыдущий режим «Slide Over».
2. Запустить нужное приложение, после чего вызвать док-панель при помощи свайпа снизу экрана.
3. Перетянуть необходимое приложение к правому или левому «борту» экрана (напоминаем, перетягивание непосредственно на экран запустит «Slide Over»).
Такая нехитрая процедура активирует полноценный двухоконный режим, а размер окон можно менять при помощи разделительной полосы между ними. Горизонтальная ориентация предполагает три варианта соотношения окон на экране (30/70, 50/50, 70/30), а вертикальная – только два (60/40 или 40/60), исключая равное разделение.
Если необходимо выйти из «Split View», то достаточно всего лишь потянуть за разделительную полосу и растянуть одно из приложений на весь экран.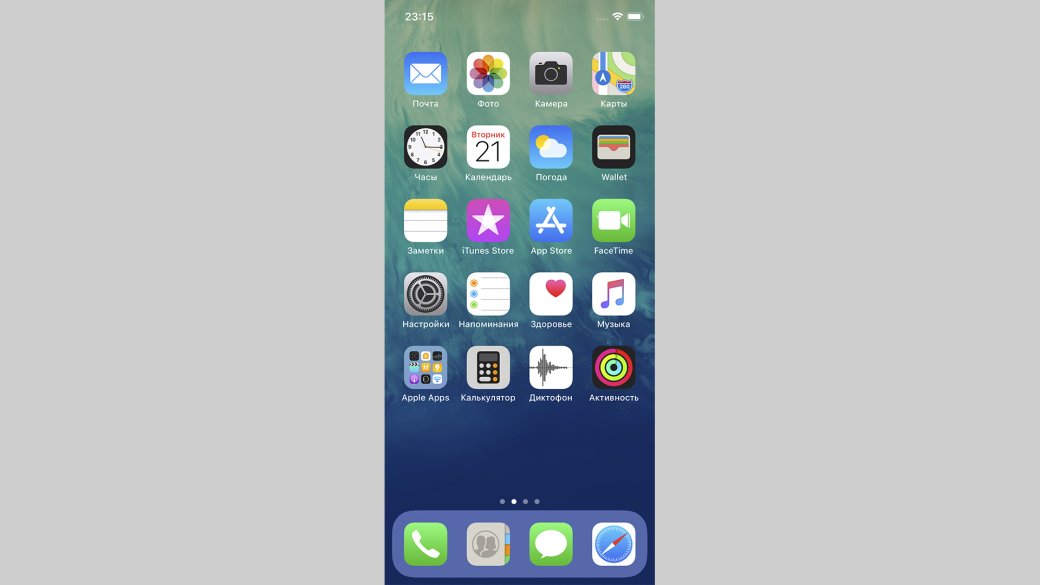 Для смены окон местами нужно потянуть одно из них в сторону, удерживая верхнюю панель.
Для смены окон местами нужно потянуть одно из них в сторону, удерживая верхнюю панель.
«Split View» также позволяет быстро перейти к режиму «Slide Over» — просто потяните вниз при удержании за верхнюю панель то окно, которое должно начать работать в другом режиме. iPadOS не ограничивает пользователя лишь двумя окнами: во время работы «Split View» можно добавить еще одно окно в «Slide Over» или в режиме «Картинка в картинке».
Если необходимо увидеть все открытые окна приложения, то зажмите файл на его иконке — откроется меню, где нужно выбрать «Показать все окна». Для открытия двух вкладок Safari или двух заметок просто перетащите вкладку или вторую заметку к боковой рамке экрана.
Как видите, многозадачность на iPad не только просто активировать, она еще и очень удобна при работе с несколькими приложениями и существенно ускорит ваше с ними взаимодействие!
Многозадачность с функцией «Картинка в картинке» на iPhone
iOS 16
iOS 15
iOS 14
Выберите версию:
iOS 16
iOS 15
iOS 14
Изменение этого элемента управления приведет к автоматическому обновлению этой страницы
Искать в этом руководстве
Добро пожаловать
Основы настройки
Сделайте свой iPhone своим
Делайте отличные фото и видео
Поддерживайте связь с друзьями и семьей
Поделитесь функциями с семьей
Используйте iPhone для повседневных дел
Поддерживаемые модели
айфон 8
айфон 8 плюс
айфон х
iPhone X R
iPhone X S
айфон х С Макс.

айфон 11
Айфон 11 Про
Айфон 11 Про Макс
iPhone SE (2-го поколения)
айфон 12 мини
айфон 12
айфон 12 про
Айфон 12 Про Макс
айфон 13 мини
айфон 13
айфон 13 про
Айфон 13 Про Макс
iPhone SE (3-го поколения)
айфон 14
айфон 14 плюс
айфон 14 про
Айфон 14 Про Макс
Что нового в iOS 16
Включите и настройте iPhone
Разбудить и разблокировать
Настроить сотовую связь
Используйте две SIM-карты
Подключиться к Интернету
Настройки идентификатора Apple
Включение или отключение функций iCloud
Подпишитесь на iCloud+
Найти настройки
Настройка учетных записей почты, контактов и календаря
Узнайте значение значков состояния
Зарядить аккумулятор
Показать процент заряда батареи
Проверьте состояние и использование батареи
Скачать или добавить в закладки руководство пользователя
Изучите основные жесты
Изучите жесты для моделей iPhone с Face ID
Отрегулируйте громкость
Открытые приложения
Найдите свои приложения в библиотеке приложений
Переключение между открытыми приложениями
Выйти и снова открыть приложение
Диктовать текст
Печатайте с помощью экранной клавиатуры
Выберите и отредактируйте текст
Используйте предиктивный текст
Используйте замену текста
Добавить или изменить клавиатуру
Многозадачность с картинкой в картинке
Доступ к функциям с экрана блокировки
Просмотр действий в Dynamic Island
Выполняйте быстрые действия
Поиск на главном экране или экране блокировки
Используйте AirDrop для отправки предметов
Сделайте снимок экрана или запись экрана
Рисовать в приложениях
Добавление текста, фигур и подписей
Увеличение или увеличение разметки
Получить информацию о вашем iPhone
Просмотр или изменение настроек сотовой связи
Путешествуйте с айфоном
Изменение звуков и вибраций
Персонализируйте экран блокировки iPhone
Сменить обои
Настройка яркости экрана и цветового баланса
Держите дисплей iPhone включенным дольше
Увеличить экран
Измените имя вашего iPhone
Изменить дату и время
Сменить язык и регион
Организуйте свои приложения в папках
Добавляйте виджеты на главный экран
Перемещайте приложения и виджеты на главный экран
Удалить приложения
Используйте и настраивайте Центр управления
Изменить или заблокировать ориентацию экрана
Просмотр и ответ на уведомления
Изменить настройки уведомлений
Настроить фокус
Разрешить или отключить уведомления для фокуса
Включить или выключить фокус
Сосредоточьтесь во время вождения
Получить приложения
Подпишитесь на Apple Arcade
Получить игры
Играйте с друзьями в Game Center
Подключить игровой контроллер
Используйте клипы приложений
Управление покупками, подписками, настройками и ограничениями
Установка и управление шрифтами
Покупайте книги и аудиокниги
Читать книги
Аннотировать книги
Доступ к книгам на других устройствах Apple
Слушайте аудиокниги
Ставьте цели по чтению
Организуйте книги
Читать PDF-файлы
Калькулятор
Создание и редактирование событий
Отправить приглашения
Ответить на приглашения
Измените способ просмотра событий
Поиск событий
Настройте свой календарь
Следите за событиями
Используйте несколько календарей
Воспользуйтесь календарем праздников
Делитесь календарями iCloud
Основы камеры
Настройте свой выстрел
Применение фотографических стилей
Делайте живые фотографии
Делайте снимки в режиме серийной съемки
Сделать селфи
Делайте панорамные фотографии
Делайте макрофото и видео
Делайте фотографии в портретном режиме
Делайте фотографии в ночном режиме
Делайте фотографии Apple ProRAW
Отрегулируйте громкость затвора
Отрегулируйте настройки HDR-камеры
Запись видео
Запись видео в формате ProRes
Запись видео в кинематографическом режиме
Изменить настройки записи видео
Сохранить настройки камеры
Изменить дополнительные настройки камеры
Просмотр, обмен и печать фотографий
Использовать живой текст
Отсканируйте QR-код
Посмотреть мировые часы
Установить будильник
Используйте таймер или секундомер
Компас
Добавляйте и используйте контактную информацию
Изменить контакты
Добавьте свою контактную информацию
Используйте другие учетные записи контактов
Использование контактов из приложения «Телефон»
Объединить или скрыть повторяющиеся контакты
Настроить FaceTime
Совершать и принимать звонки
Создайте ссылку FaceTime
Сделать живое фото
Включите Live Captions в вызове FaceTime
Использование других приложений во время разговора
Сделать групповой вызов FaceTime
Просмотр участников в сетке
Используйте SharePlay, чтобы смотреть и слушать вместе
Поделитесь своим экраном
Переключить вызов FaceTime на другое устройство
Изменить настройки видео
Изменить настройки звука
Добавьте эффекты камеры
Оставить вызов или переключиться на Сообщения
Блокировать нежелательных абонентов
Подключение внешних устройств или серверов
Просмотр и изменение файлов и папок
Организация файлов и папок
Отправить файлы
Настроить iCloud Drive
Делитесь файлами и папками в iCloud Drive
Поделитесь своим местоположением
Добавить или удалить друга
Найдите друга
Получайте уведомления, когда друзья меняют свое местоположение
Сообщите другу, когда ваше местоположение изменится
Добавьте свой iPhone
Добавьте свой кошелек iPhone с помощью MagSafe
Получайте уведомления, если вы забыли устройство
Найдите устройство
Отметить устройство как потерянное
Стереть устройство
Удалить устройство
Добавить AirTag
Добавить сторонний элемент
Получайте уведомления, если вы оставляете предмет позади
Найдите элемент
Отметить предмет как утерянный
Удалить элемент
Изменить настройки карты
Отслеживайте ежедневную активность
Просматривайте историю своей активности, тренды и награды
Подключить стороннее приложение для тренировок
Настройте уведомления об активности
Поделитесь своей активностью
Введение в здоровье
Заполните данные о своем здоровье
Введение в данные о здоровье
Просмотр данных о вашем здоровье
Поделитесь данными о своем здоровье
Просмотр данных о здоровье, которыми поделились другие
Скачать медицинские карты
Просмотр медицинских записей в приложении «Здоровье» на iPhone
Следите за устойчивостью при ходьбе
Регистрация информации о менструальном цикле
Просмотр прогнозов и истории менструального цикла
Отслеживайте свои лекарства
Узнайте больше о ваших лекарствах
Настройте расписание для фокуса сна
Отключить будильники и удалить графики сна
Добавить или изменить расписание сна
Включить или выключить фокус сна
Измените период восстановления, цель сна и многое другое
Просмотр истории сна
Используйте функции уровня звука в наушниках
Проверьте уровень громкости в наушниках
Зарегистрируйтесь как донор органов
Сделайте резервную копию данных о вашем здоровье
Введение в главную
Настройка аксессуаров
Аксессуары управления
Управляйте своим домом с помощью Siri
Настроить HomePod
Управляйте своим домом удаленно
Создание и использование сцен
Создать автоматизацию
Настройка камер
Распознавание лица
Открой дверь домашним ключом
Настроить маршрутизатор
Делитесь элементами управления с другими
Добавить больше домов
Получить музыку, фильмы и телешоу
Получить рингтоны
Управление покупками и настройками
Увеличивайте близлежащие объекты
Создание действий
Изменить настройки
Обнаружение людей вокруг вас
Обнаружение дверей вокруг вас
Получите описания изображения вашего окружения
Настройка ярлыков для режима обнаружения
Добавлять и удалять учетные записи электронной почты
Настройте собственный домен электронной почты
Проверьте свою электронную почту
Отправить письмо
Отозвать электронную почту с Отменить отправку
Отвечать и пересылать электронные письма
Сохранить черновик электронной почты
Добавить вложения электронной почты
Загрузить вложения электронной почты
Аннотировать вложения электронной почты
Установить уведомления по электронной почте
Поиск электронной почты
Организация электронной почты в почтовых ящиках
Отметить электронные письма
Фильтровать электронные письма
Используйте скрыть мою электронную почту
Используйте защиту конфиденциальности почты
Изменить настройки электронной почты
Удалить и восстановить электронную почту
Добавьте виджет Почты на главный экран
Распечатать электронные письма
Посмотреть карты
Поиск мест
Найти близлежащие достопримечательности, рестораны и услуги
Получить информацию о местах
Отметить места
Делитесь местами
Оцените места
Сохраняйте любимые места
Исследуйте новые места с гидами
Организация мест в Моих путеводителях
Получайте информацию о пробках и погоде
Удалить важные местоположения
Быстрый поиск настроек Карт
Используйте Siri, Карты и виджет Карт, чтобы прокладывать маршруты
Выберите другие варианты маршрута
Поделитесь своим ожидаемым временем прибытия
Поиск остановок на вашем маршруте
Просмотр обзора маршрута или списка поворотов
Изменение настроек голосовых указаний
Настройка маршрутизации электромобилей
Получить маршрут проезда
Проложить маршрут к припаркованному автомобилю
Сообщайте о дорожно-транспортных происшествиях в Картах на iPhone
Получить велосипедные маршруты
Получить пешеходные маршруты
Получить маршруты общественного транспорта
Удалить недавние направления
Используйте Карты на вашем Mac, чтобы прокладывать маршруты
Осмотрите улицы
Совершите эстакаду
Получить поездки
Мера
Просмотр и сохранение измерений
Измерьте рост человека
Используйте уровень
Настроить сообщения
Отправка и получение сообщений
Отменять и редактировать сообщения
Следите за сообщениями и разговорами
Начать групповой разговор
Добавляйте фото и видео
Отправка и получение контента
Смотрите, слушайте или играйте вместе с помощью SharePlay
Совместная работа над проектами
Анимированные сообщения
Используйте приложения iMessage
Используйте мемоджи
Отправить эффект Digital Touch
Отправляйте, получайте и запрашивайте деньги с помощью Apple Cash
Уведомления об изменении
Блокировать, фильтровать и сообщать о сообщениях
Удалить сообщения
Получить музыку
Просмотр альбомов, плейлистов и т.
 д.
д.Играть музыку
Ставьте свою музыку в очередь
Слушайте эфирное радио
Подпишитесь на Apple Music
Слушайте музыку без потерь
Слушайте музыку в формате Dolby Atmos
Найдите новую музыку
Добавляйте музыку и слушайте офлайн
Получите персональные рекомендации
Слушайте радио
Поиск музыки
Создание плейлистов
Посмотрите, что слушают ваши друзья
Используйте Siri для воспроизведения музыки
Слушайте музыку с помощью Apple Music Voice
Измените звучание музыки
Начать с новостей
Используйте виджеты новостей
Смотрите новости, выбранные специально для вас
Читать истории
Следите за своими любимыми командами с My Sports
Слушайте новости Apple сегодня
Подпишитесь на Apple News+
Просматривайте и читайте истории и выпуски Apple News+
Скачать выпуски Apple News+
Слушайте аудио истории
Поиск новостей
Сохраняйте новости на потом
Подпишитесь на новостные каналы
Начало работы с заметками
Добавить или удалить учетные записи
Создание и форматирование заметок
Нарисуй или напиши
Сканировать текст и документы
Добавляйте фото, видео и многое другое
Создание быстрых заметок
Поиск заметок
Распределяйте по папкам
Организуйте с помощью тегов
Используйте смарт-папки
Делитесь и сотрудничайте
Заблокировать заметки
Изменить настройки заметок
Позвонить
Отвечать или отклонять входящие звонки
Во время разговора
Проверить голосовую почту
Выберите рингтоны и вибрации
Совершайте звонки с помощью Wi-Fi
Настроить переадресацию и ожидание вызова
Избегайте нежелательных звонков
Посмотреть фотографии
Воспроизведение видео и слайд-шоу
Удалить или скрыть фото и видео
Редактировать фото и видео
Обрежьте длину видео и настройте замедленное движение
Редактировать видео в кинематографическом режиме
Редактировать живые фотографии
Редактировать фотографии в портретном режиме
Используйте фотоальбомы
Редактировать и систематизировать альбомы
Фильтровать и сортировать фото и видео в альбомах
Дублируйте и копируйте фото и видео
Поиск и удаление дубликатов фото и видео
Поиск фотографий
Находите и идентифицируйте людей в фотографиях
Просмотр фотографий по местоположению
Делитесь фотографиями и видео
Просмотр фото и видео, которыми с вами поделились
Взаимодействуйте с текстом и объектами на ваших фотографиях
Смотреть воспоминания
Персонализируйте свои воспоминания
Управляйте воспоминаниями и популярными фотографиями
Используйте фото iCloud
Используйте общие альбомы iCloud
Импорт фото и видео
Печать фотографий
Найти подкасты
Слушайте подкасты
Следите за своими любимыми подкастами
Организуйте свою библиотеку подкастов
Скачивайте, сохраняйте или делитесь подкастами
Подписаться на подкасты
Изменить настройки загрузки
Настройка учетных записей
Добавить элементы в список
Редактировать список и управлять им
Поиск и систематизация списков
Работа с шаблонами в «Напоминаниях» на iPhone
Организуйте с помощью тегов
Используйте смарт-списки
Изменить настройки напоминаний
Делитесь и сотрудничайте
Распечатать напоминания
Сидеть в сети
Настройте параметры Safari
Изменить макет
Поиск веб-сайтов
Открывать и закрывать вкладки
Организуйте свои вкладки
Просмотр вкладок Safari с другого устройства Apple
Поделиться группами вкладок
Добавляйте в закладки любимые веб-страницы
Сохранение страниц в список для чтения
Найдите ссылки, которыми с вами поделились
Аннотируйте и сохраняйте веб-страницу в формате PDF
Автоматически заполнять формы
Получить расширения
Скрыть рекламу и отвлекающие факторы
Просматривайте веб-страницы в частном порядке
Очистите кеш
Используйте пароли в Safari
Используйте скрыть мою электронную почту
Ярлыки
Проверить запасы
Управление несколькими списками наблюдения
Читайте деловые новости
Добавляйте отчеты о доходах в свой календарь
Добавьте виджет «Акции» на главный экран
Советы
Переводите текст, голос и разговоры
Выберите языки, между которыми вы хотите перевести
Перевод текста в приложениях
Переводите текст с помощью камеры iPhone
Перевод с камеры
Подключите приложения и добавьте своего ТВ-провайдера
Подпишитесь на Apple TV+ и каналы Apple TV
Получайте шоу, фильмы и многое другое
Смотреть спортивные программы
Управление воспроизведением
Смотрите вместе, используя SharePlay
Управляйте своей библиотекой
Изменить настройки
Сделать запись
Воспроизвести
Редактировать или удалить запись
Держите записи в актуальном состоянии
Организация записей
Найдите или переименуйте запись
Поделиться записью
Дублировать запись
Храните карты и пропуска в кошельке
Настроить ApplePay
Используйте Apple Pay для бесконтактных платежей
Используйте Apple Pay в приложениях, App Clips и Safari
Используйте Apple Cash
Используйте Apple Card
Управление платежными картами и активностью
Оплатить транзит
Используйте цифровые ключи
Используйте свои водительские права или удостоверение личности штата
Используйте студенческие билеты
Карта учетной записи Apple
Добавляйте и используйте пропуски
Управление пропусками
Используйте карты вакцинации против COVID-19
Проверить погоду
Следите за погодой в других местах
Посмотреть карты погоды
Управление уведомлениями о погоде
Добавьте виджет погоды на главный экран
Изучите значки погоды
Используйте Сири
Узнайте, что умеет Siri
Расскажите Сири о себе
Попросите Siri объявить о звонках и уведомлениях
Добавить ярлыки Siri
О предложениях Siri
Используйте Siri в машине
Изменить настройки Siri
Связаться со службами экстренной помощи
Настройка и просмотр вашего медицинского удостоверения
Управление обнаружением сбоев
Сбросить настройки конфиденциальности и безопасности в экстренной ситуации
Настроить семейный доступ
Добавить участников семейного доступа
Удалить членов семейного доступа
Делитесь подписками
Поделиться покупками
Делитесь местоположением с семьей и находите потерянные устройства
Настройка Apple Cash Family и Apple Card Family
Настроить родительский контроль
Настройте устройство ребенка
Просмотр сводки экранного времени
Настройте время экрана для себя
Настройка Экранного времени для члена семьи
Получите отчет об использовании вашего устройства
Кабель для зарядки
Адаптеры питания
Зарядные устройства и аккумуляторы MagSafe
Чехлы и футляры MagSafe
Qi-сертифицированные беспроводные зарядные устройства
Используйте AirPods
Используйте наушники
Apple Watch
Беспроводная передача видео и фотографий на Apple TV или Smart TV
Подключение к дисплею с помощью кабеля
Динамики HomePod и AirPlay 2
Подключить волшебную клавиатуру
Введите символы с диакритическими знаками
Переключение между клавиатурами
Диктовать текст
Используйте ярлыки
Выберите альтернативную раскладку клавиатуры
Изменить параметры помощи при наборе текста
Внешние запоминающие устройства
Bluetooth-аксессуары
Принтеры
Поделитесь своим интернет-соединением
Разрешить телефонные звонки на iPad, iPod touch и Mac
Передача задач между устройствами
Беспроводная передача видео, фотографий и аудио на Mac
Вырезать, копировать и вставлять между iPhone и другими устройствами
Соедините iPhone и компьютер кабелем
Введение в передачу файлов
Передавайте файлы с помощью электронной почты, сообщений или AirDrop
Автоматическое обновление файлов с помощью iCloud
Перенос файлов на внешнее запоминающее устройство
Используйте файловый сервер для обмена файлами между вашим iPhone и компьютером
Делитесь файлами с помощью облачного хранилища
Синхронизируйте содержимое или передавайте файлы с помощью Finder или iTunes.

Введение в CarPlay
Подключиться к CarPlay
Используйте Сири
Используйте встроенные элементы управления вашего автомобиля
Получите пошаговые инструкции
Сообщить о дорожно-транспортных происшествиях
Изменить вид карты
Делать телефонные звонки
Играть музыку
Просмотр календаря
Отправка и получение текстовых сообщений
Анонсировать входящие текстовые сообщения
Воспроизведение подкастов
Воспроизведение аудиокниг
Слушайте новости
Управляйте своим домом
Используйте другие приложения с CarPlay
Переставить значки на CarPlay Home
Изменить настройки в CarPlay
Начните работу со специальными возможностями
Включите VoiceOver и потренируйтесь
Измените настройки VoiceOver
Изучайте жесты VoiceOver
Управление iPhone с помощью жестов VoiceOver
Управление VoiceOver с помощью ротора
Используйте экранную клавиатуру
Пишите пальцем
Использование VoiceOver с внешней клавиатурой Apple
Используйте дисплей Брайля
Печатайте шрифт Брайля на экране
Настройка жестов и сочетаний клавиш
Использование VoiceOver с указателем
Используйте VoiceOver для изображений и видео
Используйте VoiceOver в приложениях
Увеличить
Дисплей и размер текста
Движение
Разговорный контент
Аудио описания
AssistiveTouch
Прикоснитесь к вариантам размещения
Нажмите назад
Доступность
Маршрутизация аудио вызовов
Вибрация
Идентификация лица и внимание
Настройка управления переключателем
Используйте переключатель управления
Голосовое управление
Боковая кнопка или кнопка «Домой»
Пульт Apple TV
Управление указателем
Клавиатуры
AirPods
Зеркалирование Apple Watch
Слуховые аппараты
Живое прослушивание
Распознавание звука
RTT и телетайп
Моно звук, баланс, шумоподавление телефона
Светодиодная вспышка для предупреждений
Звук в наушниках
Фоновые звуки
Субтитры и титры
Транскрипции для интерком-сообщений
Живые субтитры (бета)
Управляемый доступ
Сири
Ярлыки специальных возможностей
Настройки для каждого приложения
Используйте встроенные средства защиты и защиты конфиденциальности
Установить пароль
Настроить идентификатор лица
Настроить сенсорный идентификатор
Управляйте доступом к информации на экране блокировки
Обеспечьте безопасность своего Apple ID
Войти с паролем
Войти через Apple
Автоматически заполнять надежные пароли
Меняйте слабые или скомпрометированные пароли
Просмотр ваших паролей и сопутствующей информации
Безопасно делитесь ключами доступа и паролями с помощью AirDrop
Сделайте ваши пароли и пароли доступными на всех ваших устройствах
Автоматически заполнять проверочные коды
Автоматически заполнять SMS-пароли
Войдите с меньшим количеством CAPTCHA на iPhone
Управление двухфакторной аутентификацией для вашего Apple ID
Управляйте обменом информацией с помощью проверки безопасности
Управление разрешениями на отслеживание приложений
Контролируйте информацию о местоположении, которой вы делитесь
Контролируйте доступ к информации в приложениях
Управляйте тем, как Apple доставляет вам рекламу
Управление доступом к аппаратным функциям
Создание и управление адресами Hide My Email
Защитите свой просмотр веб-страниц с помощью iCloud Private Relay
Режим блокировки
Использовать частный сетевой адрес
Включить или выключить iPhone
Принудительно перезагрузить iPhone
Обновите iOS
Резервное копирование iPhone
Верните настройки iPhone к значениям по умолчанию
Восстановить весь контент из резервной копии
Восстановление купленных и удаленных элементов
Продайте, подарите или обменяйте свой iPhone
Стереть iPhone
Установить или удалить профили конфигурации
Важная информация о безопасности
Важная информация по обращению
Найдите дополнительные ресурсы для программного обеспечения и обслуживания
Заявление о соответствии FCC
Заявление о соответствии ISED Канаде
Сверхширокополосная информация
Информация о лазере класса 1
Apple и окружающая среда
Информация об утилизации и переработке
Авторские права
Максимальное количество символов:
250
Пожалуйста, не указывайте личную информацию в своем комментарии.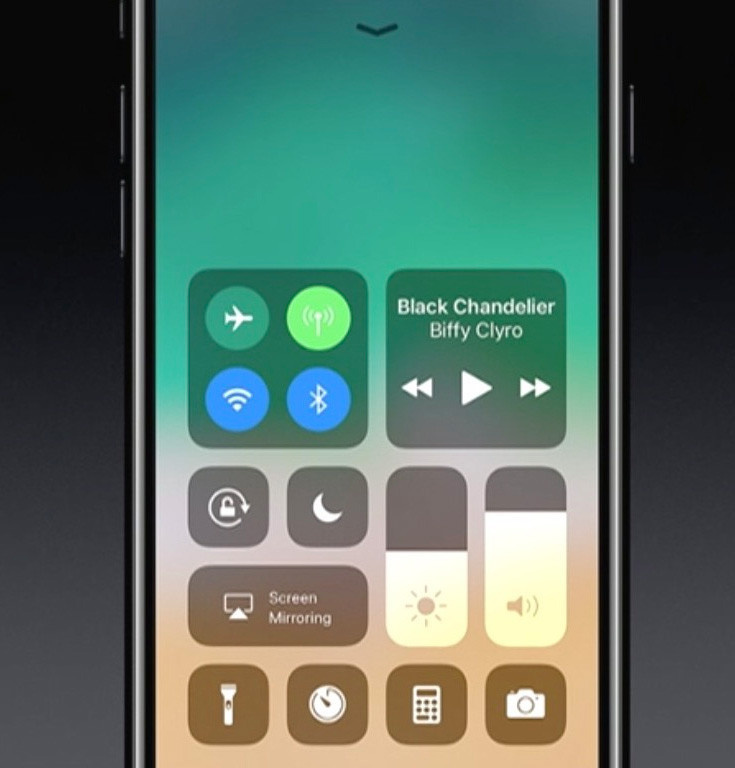
Максимальное количество символов — 250.
Спасибо за отзыв.
Делайте больше с помощью многозадачности в Windows
Windows 11 Windows 10 Больше…Меньше
Систематизируйте окна, оптимизируйте пространство на экране и повысьте производительность одним щелчком мыши.
Узнайте три разных способа многозадачности и использования нескольких рабочих столов в Windows 11.
Переориентируйте свой рабочий процесс с помощью Snap Assist
Snap Assist появляется после того, как вы сделали снимок окна, но на экране много свободного места. Любые другие открытые окна отображаются в этом пространстве в виде миниатюр.
Чтобы использовать Snap Assist, щелкните миниатюру окна, которое хотите открыть, в пустом месте экрана. Если у вас есть два окна, отображаемые рядом, вы можете одновременно изменить размер обоих окон, выбрав и перетащив разделительную линию.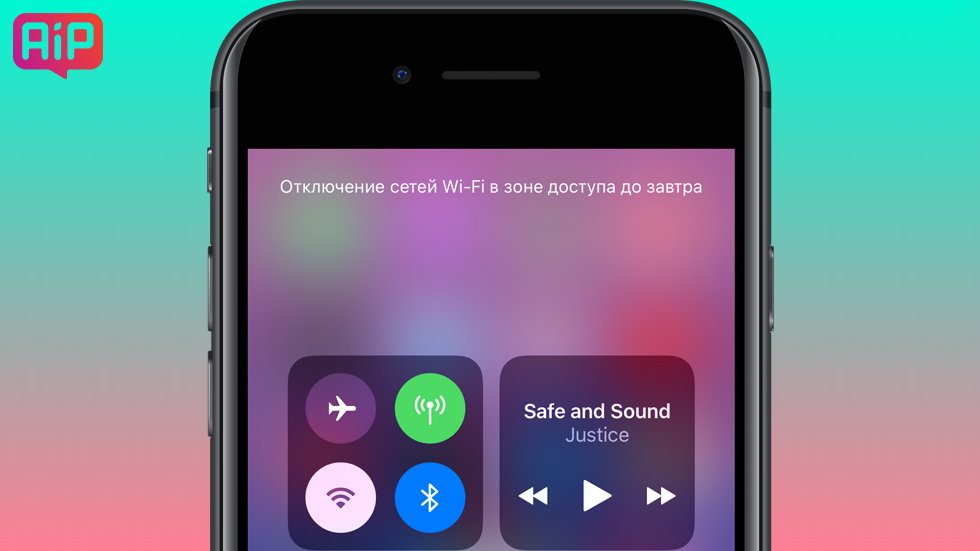 Измените размер окна с одной стороны до нужного размера, а затем отпустите кнопку мыши. Другое окно изменит размер, чтобы соответствовать первому, поэтому у вас не будет пустого места на экране. Дополнительные сведения см. в разделе Привязка окон.
Измените размер окна с одной стороны до нужного размера, а затем отпустите кнопку мыши. Другое окно изменит размер, чтобы соответствовать первому, поэтому у вас не будет пустого места на экране. Дополнительные сведения см. в разделе Привязка окон.
Примечание. Snap Assist доступен только для двух окон приложений одновременно в Windows 11 SE. Узнать больше
Мгновенное сведение с помощью Snap Groups & Desktop
При работе над определенной задачей привязать два или более открытых приложения или окна, чтобы создать группу привязки. Если вы хотите вернуться к группе снимков позже, наведите указатель мыши на одно из открытых приложений на панели задач, чтобы найти его.
Несколько рабочих столов отлично подходят для организации несвязанных текущих проектов или для быстрого переключения рабочих столов перед совещанием.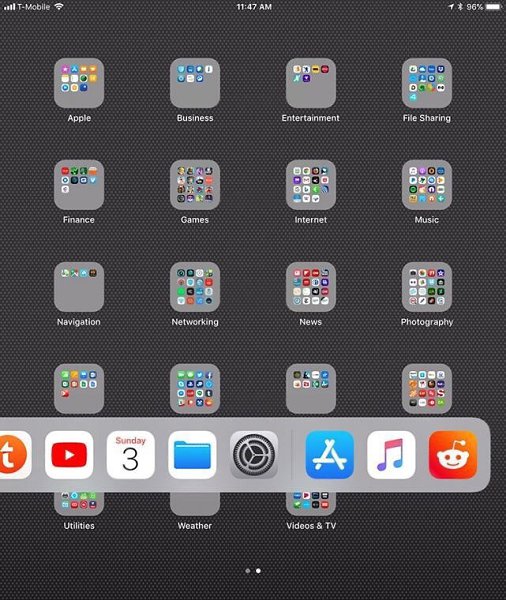 Чтобы создать несколько рабочих столов:
Чтобы создать несколько рабочих столов:
.
На панели задач выберите значок Представление задач , затем выберите Новый рабочий стол .
- г.
Откройте приложения, которые вы хотите использовать на этом рабочем столе, а затем, когда вы хотите переключиться на другой рабочий стол, снова выберите Представление задач .
Вы также можете выбрать разные фоны для каждого рабочего стола. Чтобы изменить фон:
- org/ListItem»>
На панели задач выберите значок Представление задач Значок.
Щелкните правой кнопкой мыши рабочий стол, который хотите изменить.
Выбрать Выбрать фон .
Выберите изображение.
Примечание. Если вы выберете сплошной цвет или слайд-шоу, все ваши рабочие столы будут одинаковыми.
Продолжить прямо с того места, где остановились
Если вы используете внешний или несколько дисплеев, Windows может запомнить, как устроены ваши приложения. Итак, когда вы снова подключите компьютер, все автоматически вернется на свои места.
Итак, когда вы снова подключите компьютер, все автоматически вернется на свои места.
Чтобы найти настройки этих функций, перейдите на Пуск > Настройки > Система > Дисплей > Несколько дисплеев .
Изучите три различных способа многозадачности и использования нескольких рабочих столов в Windows 10.
Выберите значок Представление задач на панели задач или нажмите Alt-Tab на клавиатуре, чтобы просмотреть приложения или переключаться между ними.
Чтобы использовать два или более приложений одновременно, возьмитесь за верхнюю часть окна приложения и перетащите его в сторону.
 Затем выберите другое приложение, и оно автоматически встанет на место.
Затем выберите другое приложение, и оно автоматически встанет на место.Создайте разные рабочие столы для дома и работы, выбрав Новый рабочий стол , а затем открыв нужные приложения.
Как использовать Apple iPhone XS, iPhone XS Max и iPhone XR с разделенным экраном и несколькими окнами по крайней мере, сделать более эффективными задачи, которые включают более одного окна. Выводить одно окно на передний план обременительно и неэффективно. Теперь, когда смартфоны, планшеты и фаблеты (нечто среднее между смартфоном и планшетом) стали мощными компьютерами, вам нужны многие из тех же функций, чтобы выполнять задачи.
В частности, при работе со смартфоном может потребоваться одновременное открытие нескольких окон для многозадачности. Например, у вас могут быть одновременно открыты два приложения для обмена сообщениями на разделенном экране, чтобы иметь возможность обмениваться сообщениями с двумя людьми одновременно, не переключая окно приложения на передний план.
Может ли iPhone работать в многооконном режиме?
В новых Apple iPhone XS, iPhone XS Max и iPhone XR есть функция, которая позволяет пользователям просматривать и использовать более одного приложения одновременно. Оконный режим.
Если вы являетесь поклонником многозадачности на смартфонах, то эта функция — то, что вам нужно, потому что она позволяет запускать два приложения одновременно на вашем Apple iPhone XS, iPhone XS Max и iPhone XR.
Если вы заинтересованы в использовании этой функции на своих Apple iPhone XS, iPhone XS Max и iPhone XR и не знаете, как это сделать, то эта статья как раз для вас. Я объясню все, что вам нужно знать об использовании режима разделения экрана, который также известен как многооконный режим.
Первое, что вам нужно сделать, это активировать эту функцию в разделе «Настройки» вашего устройства. Следуйте приведенным ниже инструкциям, чтобы узнать, как легко использовать эту функцию на своем iPhone.
Включение многооконного режима на iPhone XS, iPhone XS Max и iPhone XR
Прежде всего, активируйте функцию многооконного режима в меню «Настройки» вашего устройства, следуя приведенным ниже инструкциям, при условии, что у вас есть iPhone под рукой и , конечно, питание включено:
- Tap Settings
- Tap on Display & Brightness
- Scroll down to find View then tap on View
- Tap the Zoomed tab
- Tap Set (расположен в правом верхнем углу экрана)
- Подтвердить Использовать масштабирование
Когда вы выполните описанные выше шаги, вы сможете использовать многооконный режим на своем iPhone XS, iPhone XS Max. и iPhone XR.
и iPhone XR.
Функция многооконного режима позволяет владельцам iPhone XS, iPhone XS Max и iPhone XR использовать несколько приложений одновременно.
Если эта статья оказалась вам полезной, вы можете ознакомиться с лучшими бесплатными приложениями для загрузки музыки для iPhone [июнь 2019 г.].
Можно ли запускать два приложения одновременно на iPhone?
Существуют некоторые ограничения для старых моделей iPhone, но их можно устранить с помощью нескольких приложений. Если вы хотите иметь возможность печатать и одновременно смотреть в другое окно, вы можете использовать несколько приложений, которые позволят вам сделать это легко.
Режим многозадачности с разделенным экраном для iPhone и iPad
Самое забавное в этом приложении — его название, но оно не должно мешать вам пользоваться преимуществами этого приложения. Разделенный экран делает именно то, что он собирается делать, и позволяет вам просматривать два потока одновременно, просматривать более одной социальной сети или сравнивать две разные вещи одновременно.
Это приложение хорошо работает в альбомной или портретной ориентации. Для приложения также есть несколько режимов настройки, и это не слишком дорого для обычного человека. 4,9 доллара9, вы не ошибетесь с опциями, доступными вам в приложении. Если вы хотите, вы также можете загрузить дополнительные параметры настройки в приложении. Как и ваш компьютер, вы можете уменьшать или увеличивать окна, которые хотите видеть. Существуют также параметры просмотра, такие как родительский контроль и приватный просмотр.
Существуют и другие подобные приложения, которые делают то же самое, например, Split для ioS 6 или более поздней версии, но они не содержат всех параметров настройки, которые есть в приведенном выше приложении. Тем не менее, это бесплатно, поэтому, если вы хотите поиграть с приложением, прежде чем купить превосходное приложение Split Screen, вы можете сделать это с помощью Split.
Есть ли у вас какие-либо советы и рекомендации по более эффективному использованию вашего iPhone? Если это так, пожалуйста, оставьте комментарий ниже.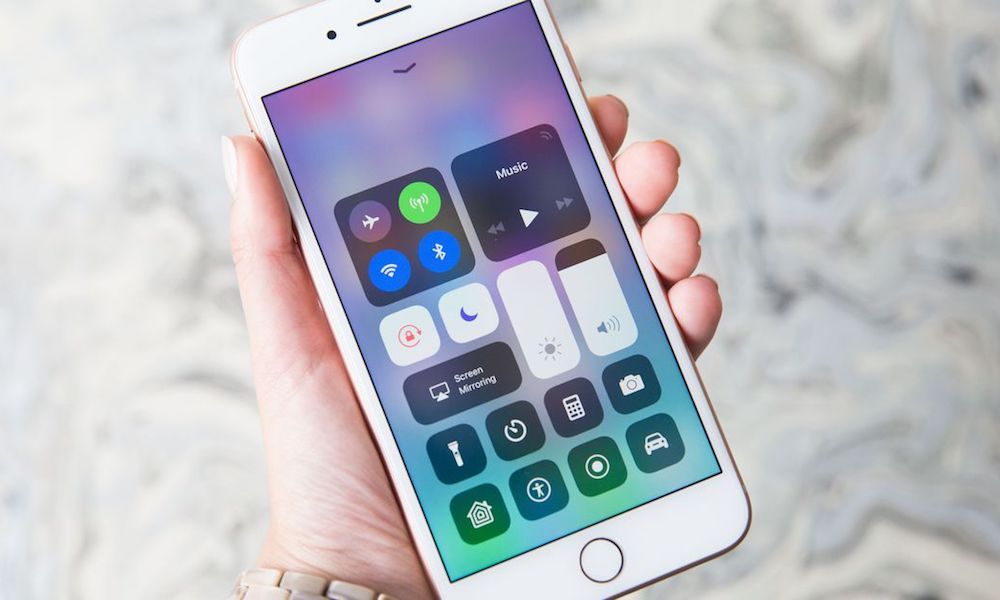
Ознакомьтесь с другими статьями на сайте Tech Junkie:
Хотите узнать, как восстановить фотографии на iPhone? Это можно сделать, выполнив несколько шагов, и они описаны в одном из наших сообщений в блоге.
Может быть, вам интересно, можно ли использовать Apple Watch без iPhone? Взгляните на наши сообщения в блоге, которые объясняют, можете ли вы или нет?
Некоторым из нас нравится играть на iPhone, что имеет смысл благодаря его портативности и доступности. Ознакомьтесь с нашим списком лучших игр для iPhone, которые вы можете загрузить в приложении.
Или, может быть, вы хотите быть скрытным и тайком записать кого-то или что-то на свой iPhone? Хотя мы не одобряем незаконную деятельность, при желании это возможно. Ознакомьтесь с нашей записью в блоге на эту тему.
iPhone сложно понять, и нет ничего постыдного в том, чтобы научиться полностью переделывать технологию из книги. Книги для чайников невероятно полезны, когда дело доходит до понимания таких вещей, как технологии, финансы, знакомства и многое другое.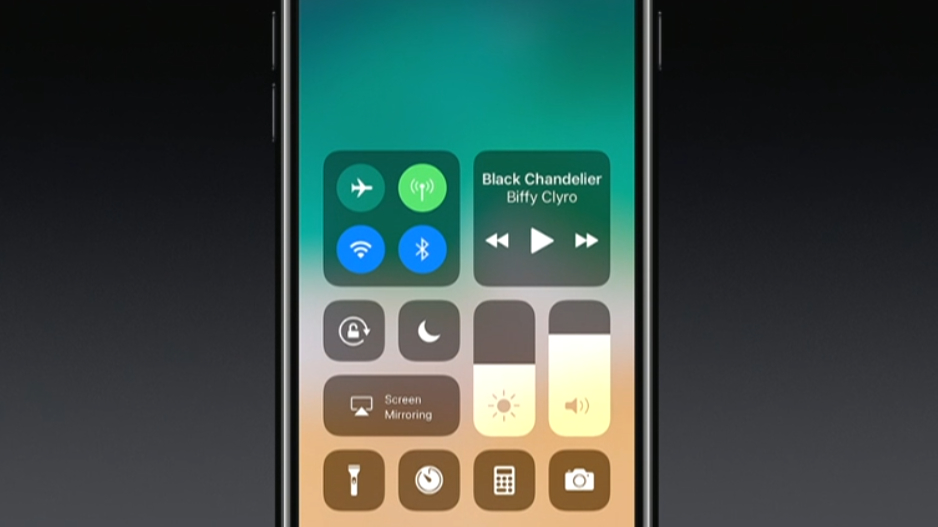 Взгляните на эту книгу, специально предназначенную для пожилых людей, которые хотят узнать больше об iPhone.
Взгляните на эту книгу, специально предназначенную для пожилых людей, которые хотят узнать больше об iPhone.
Может быть, вам нужно что-то более подходящее для вашей модели iPhone? Без проблем! Взгляните на книгу «Майкены», в которой рассказывается об iPhone X. Поскольку iPhone любит ежегодно обновлять свои телефоны, имейте в виду, что в этих книгах может быть некоторая устаревшая информация, но большая часть ее актуальна и сегодня. Книги для чайников также отлично подходят для частого обновления, когда они видят больше информации в Интернете.
Как работать в режиме многозадачности на iPad (iPadOS 15): Полное руководство
iPad — это мощные устройства с непревзойденными возможностями многозадачности. Настолько, что они могут легко заменить ваш Mac. А благодаря iPadOS 15 многозадачность на iPad становится более интуитивно понятной, плавной и управляемой.
Ознакомьтесь с этим всеобъемлющим руководством, чтобы узнать больше о новых функциях и о том, как их эффективно использовать на iPad. Начнем с коэффициента совместимости!
Начнем с коэффициента совместимости!
Какие iPad поддерживают многозадачность?
iPad под управлением iPadOS 15 будут поддерживать все функции многозадачности. Вот список совместимых моделей. 9
- iPad Air
- iPad mini 2 и 3
Если вам нужна помощь в определении моделей iPad, ознакомьтесь с этим руководством.
Функции многозадачности, доступные на iPad
iPad в основном состоит из следующих компонентов многозадачности:
- Меню многозадачности . Встроенная в iPadOS 15 трехточечная кнопка , расположенная в верхней части приложений, действует как меню для входа/выхода из параметров многозадачности.
- Split View — говорящий сам за себя термин, он делит экран iPhone на две половины. Вы можете использовать два разных или похожих окна приложения вместе.
- Slide Over — пока одно приложение остается в полноэкранном режиме, над ним зависает второе окно.
 Вы можете сдвинуть его внутрь или наружу по мере необходимости.
Вы можете сдвинуть его внутрь или наружу по мере необходимости. - Центральное окно — в iPadOS 15 вы можете открыть окно быстрого предварительного просмотра по центру экрана. Хотя в настоящее время он поддерживает только ограниченную функциональность:
- Заметки
- Сообщения электронной почты
- Сообщения
- Полка — В iPadOS 15 многооконная нижняя полка выстраивает все открытые окна приложения в ряд. страницы для быстрого доступа. Вы можете переключать, закрывать или открывать вкладки одним касанием.
- Режим «картинка в картинке» — режим «картинка в картинке» позволяет смотреть видео в плавающем окне поверх других приложений/сайтов.
- Переключатель приложений — в iPadOS 15 функция переключения приложений стала более функциональной. Вы можете создавать пространства с разделенным экраном и просматривать все приложения Slide Over.
Включение или отключение функций многозадачности (iOS 14)
- Запустите Настройки и выберите Главный экран и док-станция .

- Tap Многозадачность .
- Здесь включите/выключите Разрешить несколько приложений , Картинка в картинке и Жесты соответственно.
Как открыть меню многозадачности (iPadOS 15)
- Откройте любое приложение.
- Коснитесь трех точек вверху по центру страницы.
- В меню может быть 3 или 4 параметра, в зависимости от используемого приложения
- Полноэкранный режим
- Разделенный вид
- Слайд
- Центральное окно
В дополнение к этому вы также увидите полку внизу, если активны несколько окон приложения.
Как разделить экран на iPad с помощью режима Split View
I. Для iPadOS 15
- Откройте первое приложение, которое вы хотите использовать в режиме Split View.
- Вызовите меню многозадачности , коснувшись трех точек.

- Коснитесь значка Split View (вторая опция в меню).
- Приложение переместится к краю экрана; теперь выберите второе приложение .
- Оба приложения мгновенно открываются пополам.
II. Для iPadOS 15 и более ранних версий
- Откройте первое приложение .
- Проведите вверх от нижней части экрана, чтобы открыть док-станцию.
- Удерживайте и перетащите значок второго приложения к левому или правому краю экрана.
- Теперь бросьте его на появляется черное пространство .
Регулировать настройки разделителя настройки на iPad
- Приложения переключателя
- Управление размером окна
- Обратные позиции приложения
- Как закрыть разделение.
- Для iPadOS 15 — проведите вниз по приложению, которое хотите заменить.
 Оставшееся окно приложения автоматически сдвинется к краю; теперь выберите другое приложение.
Оставшееся окно приложения автоматически сдвинется к краю; теперь выберите другое приложение. - Для iPadOS 15 и более ранних версий — удерживайте, перетащите и поместите приложение на приложение, которое вы хотите заменить.
Управление размером окна
Коснитесь разделителя приложений (маленькая вертикальная линия) и перетащите его влево или вправо, чтобы настроить размер окна.
Обратное расположение приложения
Удерживая значок с тремя точками , перетащите и опустите окно поверх другого приложения. Второе приложение будет двигаться влево или вправо, освобождая место для первого.
Как закрыть раздельный вид
- Для iPadOS 15 — коснитесь трех точек в верхней части приложения и выберите полноэкранный режим (первый вариант).
- Для iPadOS 15 и более ранних версий — коснитесь и перетащите разделитель приложений на другое приложение, которое хотите закрыть.

Как войти в режим разделенного просмотра с помощью переключателя приложений
- Проведите вверх от нижней части экрана и удерживайте, чтобы вызвать переключатель приложений .
- Теперь коснитесь, удерживайте и перетащите окно приложения поверх другого окна приложения.
- Коснитесь окна, чтобы открыть новый разделенный вид.
Что еще? Вы также можете
- Переключить приложения с разделенным экраном — перетащите приложение поверх другого приложения.
- Закройте приложение в режиме Split View — коснитесь и проведите вверх по приложению.
Как включить функцию Slide Over на iPad
I. Для iPadOS 15
- Откройте нужное приложение в плавающем окне .
- Коснитесь трех точек , чтобы вызвать меню многозадачности .

- Коснитесь значка Slide Over (третий пункт меню).
- Выберите основное полноэкранное приложение, когда текущее приложение сдвинется к краю.
Тада! Точно так же первое приложение будет плавать над вторым приложением.
II. Для iPadOS 15 и более ранних версий
- Откройте главное приложение и проведите вверх от нижней части экрана, чтобы открыть док-станцию.
- Перетащите второе приложение влево или вправо экрана.
Примечание: Не перетаскивайте приложение в углы; сбросьте его до появления черного экрана, иначе он перейдет в режим разделенного просмотра.
Как настроить параметры Slide Over на iPad
- Переместить окно Slide Over
- Скрыть приложение Slide Over
- Открыть другое приложение в Slide Over
- Переключение между приложениями в режиме Slide Over
- Изменение фона приложения
Изменение положения окна Slide Over
Поместите палец на три точки/маленькую вертикальную линию в верхней части экрана приложения Slide Over и перетащите это влево или вправо.

Скрыть приложение Slide Over
Коснитесь краев плавающего окна или трехточечной/маленькой вертикальной линии и слегка нажмите на край экрана, независимо от того, находится ли он справа или слева. Чтобы вернуть окно Slide Over, проведите пальцем от края экрана.
Открытие другого приложения в режиме Slide Over
В окне Slide Over может быть несколько приложений одновременно. Мантра здесь заключается в том, чтобы перетащить следующее приложение, которое вы хотите, в плавающее окно.
Переключение между приложениями в режиме Slide Over
Проведите влево или вправо по горизонтальной линии внизу, чтобы перейти к следующему приложению.
Вы можете провести вверх снизу вверх или использовать переключатель приложений, чтобы просмотреть все окна Slide Over, активные в данный момент. А чтобы закрыть нежелательное приложение, проведите вверх по окну приложения.

Изменение фонового приложения
Если вы хотите сохранить окно Slide Over при смене фонового полноэкранного приложения, откройте док-станцию и коснитесь нового приложения.
Использование функции центрального окна в iPadOS 15
- Откройте вспомогательное приложение .
- Нажмите и удерживайте заметку/электронное письмо/сообщение с боковой панели.
- Выберите Открыть в новом окне из контекстного меню.
- В центре экрана мгновенно откроется новое окно быстрого предварительного просмотра.
Эта функция работает, даже если активен раздельный просмотр или слайд-шоу. Однако он предназначен только для предпросмотра и убирается (прячется в Полку) при нажатии в любом другом месте экрана.
Как переключаться между различными представлениями
Мастерство многозадачности iPad заключается в том, что вы можете переключаться между различными режимами одним касанием.
 Позвольте мне показать вам, как это делается.
Позвольте мне показать вам, как это делается.Превратить режим Split View в Slide Over
Для iPadOS 15 — коснитесь Меню многозадачности (три точки) и выберите Slide Over (третий вариант) -точки/маленькая вертикальная линия , чтобы перетащить окно в любое место на экране.
Превратить слайд в режим разделенного просмотра
Для iPadOS 15 — В меню многозадачности выберите Разделенный вид г. (второй вариант). Текущее окно Slide Over мгновенно перейдет в половинный режим.
Для iPadOS 14 и более поздних версий — удерживайте три точки/маленькую вертикальную линию и перетащите окно Slide Over к любому краю, пока не появится черное окно; опустите окно сюда.
Повернуть разделенное окно или представление слайдов в центральное окно
Есть два способа сделать это, но помните, что эта функция доступна для ограниченного набора приложений.

- Многозадачное меню — коснитесь значка с тремя точками и выберите центральное окно (четвертый вариант), если оно доступно.
- Перетаскивание — Поместите палец на трехточечный значок, перетащите его в центр экрана.
Чтобы вернуться из центрального окна в режим слайд-шоу/разделения, просто выполните описанные выше действия в обратном порядке.
Как использовать полку в iPadOS 15
При вызове меню многозадачности полка появляется внизу. Это поможет вам получить доступ ко всем активным окнам приложения. Подвиг, ранее управляемый только через переключатель приложений. В дополнение к этому, вот что еще вы можете сделать с полкой:
- Открыть новое приложение — Нажмите значок + , чтобы добавить еще одно окно приложения.
- Переключение между окнами — Коснитесь окна, на которое хотите переключиться.

- Закрыть окна — Проведите вверх по окну, которое хотите закрыть.
Использование режима «Картинка в картинке» на iPad
Продолжайте воспроизводить видео или звонить по FaceTime, продолжая работать, благодаря режиму «картинка в картинке».
Но прежде чем мы продолжим, давайте сначала убедимся, что режим PiP включен. Перейти к Настройки → Общие → Картинка в картинке → Включить Запускать PiP автоматически .
Когда вы воспроизводите видео или принимаете участие в вызове FaceTime, проведите пальцем вверх, чтобы перейти на главный экран. Видео начнет воспроизводиться автоматически в режиме PiP даже в режимах Split View/Slide Over.
Примечание : Вы можете увеличить или уменьшить размер окна, скрыть его или вернуться к полноэкранному видео. В нашем отдельном руководстве по использованию YouTube в режиме «картинка в картинке» на iPhone и iPad вы узнаете больше об этих вещах.

Как открыть несколько окон одного и того же приложения на iPad
Несмотря на то, что iPadOS 15 была добавлена в iPadOS 13, iPadOS 15 еще больше упростила запуск нескольких окон одного и того же приложения.
Когда одно из окон приложения открыто, либо
- Вызовите меню многозадачности — выберите параметр Split View или Slide Over и коснитесь того же значка приложения.
- Вызов Dock – Удерживайте, перетащите тот же значок приложения и перетащите его на экран, чтобы включить Split/Slide Over.
Использование перетаскивания между приложениями на iPad
Одним из лучших вариантов использования одновременного открытия нескольких приложений/окон является возможность легкого перетаскивания содержимого.
Например, вы можете перетаскивать текст из Safari в Notes, изображения из приложения «Фотографии» или «Файлы» в «Сообщения», события календаря в приложение «Почта» и т.
 д.
д.- Откройте два приложения/окна в разделенном представлении или в режиме слайдера.
- Нажмите и удерживайте изображение, файл или выделенный текст; немного приподнимет .
- Теперь перетащите его.
Вы заметите зеленый цвет + значок в правом верхнем углу; это означает, что приложение поддерживает дроп.
Чтобы выбрать несколько изображений (или файлов), коснитесь и слегка перетащите первое из них. Затем коснитесь других изображений, чтобы выбрать их. Зеленый значок сообщит вам о количестве выбранных предметов. После этого перетащите их в другое приложение.
Дополнительные функции, которые помогут вам в многозадачности iPad
Хотя все эти функции составляют основу многозадачности на iPad, многие функции еще больше расширяют возможности.
- Сочетания клавиш и трекпада – Кто не любит сочетания клавиш? iPad предлагает различные жесты трекпада и мыши, а также сочетания клавиш.

Они гарантируют, что вам не придется постоянно прикасаться к экрану iPad, что экономит время и усилия.
- Режим фокусировки — в iPadOS 15 реализован расслабленный режим фокусировки, доступный в различных вариантах, таких как рабочий, личный, чтение и т. д. Наряду с управлением уведомлениями он позволяет настраивать главный экран для определенных режимов.
Таким образом, находясь в зоне многозадачности, вы можете ограничить количество приложений на экране только теми, которые вам нужны.
- Быстрые заметки — уникальная функция iPadOS 15 для повышения производительности. Создайте, чтобы делать заметки быстрее; это окно откроется по вашей команде.
Вы можете добавлять текст, рукописный текст, ссылки, выделение Safari, теги и упоминания. Считайте это расширением перетаскивания в приложение Notes, но без фактического открытия приложения. Давайте подробно рассмотрим, как использовать Quick Note на iPad (iPadOS 15).

- Живой текст — хотя это и не многозадачность, она может оказаться очень удобной. Встроенная в iPadOS 15 функция распознавания текста позволяет распознавать текст на изображениях или в сценариях прямого эфира.
Вишенка на торте — функция «Текст с камеры». Вы можете копировать и использовать текст прямо с камеры в таких приложениях, как «Сообщения», «Заметки», «Safari», «Почта» и других.
- Universal Control — еще одна жемчужина из сундука с сокровищами iPadOS 15. Вы можете управлять своим Mac и iPad с помощью одной клавиатуры и мыши или трекпада.
Разве это не мастерский ход для профессионалов и многозадачников?
О боже! Как мне нравятся все эти функции, они делают работу и жизнь более управляемой и веселой. И я надеюсь, что это руководство помогло вам справиться с многозадачностью на iPad.
Если у вас есть какие-либо вопросы, запросы или советы, не стесняйтесь поделиться ими в разделе комментариев ниже.
Подробнее:
- Как использовать Scribble на iPad
- Как использовать трекпад на iPad
- Все новые сочетания клавиш в iPadOS
Как разделить экран на iPhone для одновременного использования Просмотр и более быстрая многозадачность « iOS и iPhone :: Gadget Hacks
- Автор Джейк Петерсон
За десять лет своего существования iPhone прошел долгий путь, но одной вещи все еще не хватает основному пользовательскому интерфейсу — встроенной поддержки разделения экрана. Конечно, дисплеи на iPhone не такие большие, как экран iPad, который предлагает режим «Разделенный вид» из коробки, но iPhone 6 Plus, 6s Plus и 7 Plus определенно достаточно большие, чтобы использовать два приложения. в то же время.
К счастью, до тех пор, пока Apple фактически не добавит поддержку Split View для iPhone (не надейтесь на это), есть несколько обходных путей для одновременного выполнения двух разных задач на вашем iPhone — с джейлбрейком или без него. Во-первых, мы рассмотрим некоторые популярные приложения в iOS App Store, доступные всем, а затем перейдем к приложениям для взломанных iPhone, которые в целом работают лучше, чем их аналоги из App Store.

- Не пропустите: более 200 интересных новых функций iOS 13 для iPhone
Раздельное представление приложений в iOS App Store
Если вы не хотите выполнять какие-либо специальные действия на своем iPhone и просто хотите использовать приложения, созданные для iOS App Store, ваш выбор ограничен. Хотя в магазине есть довольно много приложений, предназначенных для использования с разделенным экраном, большинство из них были созданы до выхода iPhone 5 и не обновлялись с 2010 года.
iNetDual Lite и Mini Browser Pro будут оптимизированы для вашего экрана. К сожалению, любой пользователь iPhone 5 или более поздней версии заметит черные полосы вверху и внизу этих приложений, и они будут выглядеть еще хуже на экранах больших размеров.
Эти приложения также являются 32-разрядными приложениями, которые не были обновлены для поддержки 64-разрядной архитектуры на iPhone 5s и более новых моделях. Apple планирует отказаться от поддержки 32-битных приложений, когда выйдет iOS 11, поэтому эти приложения не принесут вам много пользы, если у вас нет iPhone 5 или ниже, который даже не получит обновление iOS 11.

Итак, если у вас более новый iPhone, который получит iOS 11, сегодня вы можете выбрать три достойных решения, каждое из которых в основном представляет собой веб-браузеры, которые предоставляют вам два окна просмотра. Не совсем тот режим Split View, который вы искали, но достаточно хороший, чтобы помочь вам эффективно работать в многозадачном режиме, когда вам это нужно.
1. CoSurf: веб-браузер с разделенным экраном для двух человек
CoSurf — это бесплатный веб-браузер с разделенным экраном (для iOS 8.2 и выше), который немного отличается от других в этом списке, поскольку он предназначен для использования два пользователя, а не один. Когда iPhone лежит на столе, два человека могут использовать его для работы в Интернете — друг напротив друга — не нарушая пространства друг друга.
Это невероятно простое приложение (вы не можете делать ничего, кроме серфинга и сохранения своей истории), но оно удивительно интуитивно понятное. Приложение работает быстро, даже если им пользуются два человека одновременно.
 Если вы берете трубку, приложение переключается на одноразовое использование, превращаясь в полноэкранный просмотр. Положите телефон обратно на стол, и он переключится в режим разделения экрана.
Если вы берете трубку, приложение переключается на одноразовое использование, превращаясь в полноэкранный просмотр. Положите телефон обратно на стол, и он переключится в режим разделения экрана.Не пропустите: снимайте кадры одновременно с друзьями и легко делайте видео с разделенным экраном
К сожалению, приложение имеет некоторые ограничения; Пользователь в нижней половине телефона несет больше ответственности. Всякий раз, когда одному из пользователей нужно печатать, клавиатура появляется только в нижней половине телефона, как обычно, это означает, что пользователь в нижней половине должен печатать весь текст.
Все не так запутанно, как кажется.
Это, по-видимому, заставит пользователя нижней половины очень раздражаться, что ему или ей приходится набирать все . Это, или они могут решить не вводить ничего, что хочет пользователь верхней половины, поэтому выбирайте своих партнеров CoSurf с умом.
У CoSurf интересный подход к режиму Split View, но он не для тех, кто хочет серьезно поработать.
 Это забавное уникальное приложение, которое позволяет двум людям одновременно пользоваться iPhone, и по большей части оно работает .
Это забавное уникальное приложение, которое позволяет двум людям одновременно пользоваться iPhone, и по большей части оно работает .2. Многозадачный режим с разделенным экраном для iPhone и iPad
Хотя это и не самое броское название, оно определенно дает вам понять, чего ожидать — многозадачный режим с разделенным экраном (для iOS 8.1 или выше) — еще один веб-браузер, который позволяет разделить его на две панели. 4,9 доллара9, это не самое дешевое приложение в App Store, но оно очень хорошо работает как в портретном, так и в ландшафтном режиме, и позволяет регулировать размер панелей с помощью средней панели.
Это приложение с разделенным экраном также предлагает плагины, которые придают опыту больше индивидуальности и глубины. Например, один плагин предназначен для объединения ваших приложений социальных сетей в одно из двух окон, позволяя вам прокручивать эти приложения, в то время как другое окно браузера остается открытым в верхней части дисплея.

Некоторые дополнительные функции не так интуитивно понятны, как простой режим разделения экрана, поэтому с ними нужно немного поиграться, но в этом приложении определенно есть из чего выбирать. Есть также множество стандартных функций просмотра веб-страниц, включенных в качестве опций, таких как приватный просмотр, родительский контроль и многое другое.
Для меня самые большие проблемы с этим приложением заключаются в невозможности щипкового масштабирования и в том, что панель настроек иногда может оставаться на месте, когда вы этого не хотите. Тем не менее, эти проблемы можно упустить из виду в зависимости от того, как вы используете свой iPhone для многозадачности с разделенным экраном.
3. Разделенный веб-браузер: быстрая многозадачность и просмотр нескольких вкладок в полноэкранном режиме
Как и предыдущее приложение, Split (для iOS 6 или выше) — это веб-браузер, который позволяет разделить работу в Интернете на два экрана. Хотя в нем нет всех наворотов, которые есть в многозадачном представлении с разделенным экраном, у него есть одно очевидное преимущество — у вас может быть больше двух панелей.

Приложение также можно использовать в ландшафтном режиме, который работает хорошо, если не лучше, чем портретный режим. Просто удобнее просматривать две веб-страницы одновременно, когда они расположены рядом, и Split легко справляется с этой задачей.
На первый взгляд, в Split отсутствуют многие функции, которые обычно требуются в браузере. Например, вы не можете проверить свою историю (но можете делать закладки). Однако, если вы погрузитесь в приложение настроек, Split предлагает достаточное количество настроек. Вы можете включить приватный просмотр, хотя в первую очередь нет возможности просмотреть свою историю. Вы можете удалить полосу загрузки при открытии веб-страницы, а также установить приоритет полноэкранного режима и веб-сайтов на рабочем столе.
Без сомнения, самое заметное изменение, которое вы можете сделать, — это количество окон, которые вы можете открыть одновременно. Не две, не четыре, а двенадцать страниц одновременно можно открыть через Split.
 Он совершенно бесполезен, и вы не сможете просматривать страницы в этом режиме, но вы можете сделать это, просто чтобы сказать, что вы это сделали.
Он совершенно бесполезен, и вы не сможете просматривать страницы в этом режиме, но вы можете сделать это, просто чтобы сказать, что вы это сделали.Шесть окон против 12 окон.
Эта настройка означает, что вы можете изменить способ ориентации окон. Если вы предпочитаете одну строку с двумя столбцами, которая дает вам более высокий, но более узкий вид, чем стандартные две строки и один столбец, вы можете установить это. Настройка довольно открыта, чего не так много в приложениях для iOS.
Приложения с разделенным просмотром для взломанных iPhone
Если вы из тех, кто не боится немного испачкать руки, есть несколько интересных вариантов для разделенного просмотра в Cydia, версии iOS App Store для взлома. Единственная проблема заключается в том, что они в основном одинаковы, поэтому выяснить, какой из них подходит именно вам, сводится к тому, чтобы попробовать каждый из них.
Все три приложения, представленные здесь, построены на тех же идеях, которые Apple использовала для операций с разделенным экраном iPad, вплоть до пользовательского интерфейса и исполнения; Пара из них имитирует «Slide Over», когда вы проводите пальцем справа, чтобы открыть окно со всеми вашими приложениями, что позволяет вам выбрать одно из них, чтобы увидеть рядом с тем приложением, которое вы используете в данный момент, в то время как другое приложение слегка выделено серым цветом.
 Другой имитирует Split View, где вы можете запускать приложения бок о бок без препятствий.
Другой имитирует Split View, где вы можете запускать приложения бок о бок без препятствий.Вы можете запускать любые два приложения рядом друг с другом и регулировать размер второго окна по своему усмотрению. Все они дают вам возможность использовать телефон в ландшафтном режиме, что, возможно, является лучшим способом разделения экрана на iPhone. Все три приложения можно скачать бесплатно.
1. Gorgone
Gorgone совместим с iOS 9 и iOS 10 и имитирует функцию слайдера iPad. Последний раз твик обновлялся 12 марта, поэтому он должен быть относительно актуальным.
Изображения CydiaGeek/Cydia
2. Splitify
Splitify не так актуален, как Gorgone, его последняя версия выпущена 1 февраля. При этом он никоим образом не сильно устарел и должен работать просто нормально на iOS 9 и iOS 10.
Изображение от Splitify/Cydia
3. MultiView
Вы можете загрузить MultiView из репозитория repo.sparkservers.co.uk. С обновлением, выпущенным 10 апреля, MultiView является самым современным приложением из трех представленных здесь.

Не пропустите: как добавить новый источник в Cydia на взломанном устройстве iOS
Изображения MultiView/Tools 4 Hack соответствующим образом обновим это руководство. Какое приложение вы в итоге использовали? Что вам понравилось — или не понравилось — в нем? Дайте нам знать в комментариях ниже.
Не пропустите: 5 вещей, о которых вы не знали, кнопка «Домой» на вашем iPhone может делать
Защитите свое соединение без ежемесячного счета . Получите пожизненную подписку на VPN Unlimited для всех ваших устройств, совершив разовую покупку в новом магазине гаджетов, и смотрите Hulu или Netflix без региональных ограничений, повышайте безопасность при просмотре в общедоступных сетях и многое другое.
Купить сейчас (скидка 80%) >
Другие выгодные предложения:
- Скидка 41 % на домашний анализатор Wi-Fi
- Скидка 98 % на набор для обучения программированию
- Скидка 98 % на учебный курс по бухгалтерскому учету
- Скидка 59 % на редактор фонового видео XSplit VCam Взлом гаджетов; Скриншоты Джейка Петерсона/Gadget Hacks
2 комментария
- Горячий
- Последний
Как:
Новый инструмент вырезания от Apple волшебным образом изолирует объекты и удаляет фон из изображений на вашем iPhoneг.

Как:
В Apple Photos появилась 21 новая функция для iPhone, которая сделает вашу жизнь прощеКак:
Настройка главного экрана для iPhone стала еще лучше благодаря 15 важным новым функциямг.
Как:
Все 350+ новых функций iOS 16 для вашего iPhoneКак:
Apple Books только что получили крупнейшее обновление для iPhone за последние годыг.

Как:
Редактируйте отправленные iMessages, чтобы исправить орфографические ошибки и другие ошибкиКак:
Загрузите и установите iOS 16.1 на свой iPhone, чтобы первыми опробовать новые функцииг.
Как:
Используйте Live Captions на вашем iPhone для расшифровки любого аудио в режиме реального времени — звонков, видео, подкастов и многого другогоКак:
Настройте экран блокировки вашего iPhone с помощью этих 27 потрясающих новых функций на iOS 16г.

Как:
Отмечайте тексты и iMessages как непрочитанные на вашем iPhone, iPad или MacКак:
Большое обновление Memoji содержит 40 новых образов и изменений, о которых вам нужно знатьг.
Как:
Остановите боковую кнопку вашего iPhone от случайного завершения аудиовызовов раньше времениКак:
Приручите уведомления на экране блокировки вашего iPhone с помощью различных стилей отображения iOS 16г.

Как:
Обход раздражающих CAPTCHA для приложений и веб-сайтов на вашем iPhone автоматически для мгновенной проверкиКак:
Крупное обновление iPhone, наконец, позволяет вам управлять прошлыми сетями Wi-Fi и даже просматривать их паролиг.
Как:
Ваш iPhone только что получил масштабную функцию iCloud и Mac были навсегдаКак:
Обновленное почтовое приложение Apple имеет 12 важных функций, которые вы захотите начать использовать прямо сейчасг.

Как:
18 удивительно практичных применений Apple AirTagsПредупреждение:
Конфиденциальная информация, которую вы затемняете на изображениях, может быть раскрыта с помощью нескольких быстрых правок на вашем iPhoneг.
Как:
Добавьте неподдерживаемые карты и карты в Apple Wallet для быстрого и удобного доступа на вашем iPhoneВсе функции
Как:
Новый инструмент вырезания от Apple волшебным образом изолирует объекты и удаляет фон из изображений на вашем iPhoneКак:
В Apple Photos появилась 21 новая функция для iPhone, которая сделает вашу жизнь прощег.

Как:
Настройка главного экрана для iPhone стала еще лучше благодаря 15 важным новым функциямКак:
Все 350+ новых функций iOS 16 для вашего iPhoneг.
Как:
Apple Books только что получили крупнейшее обновление для iPhone за последние годыКак:
Редактируйте отправленные iMessages, чтобы исправить орфографические ошибки и другие ошибкиг.

Как:
Загрузите и установите iOS 16.1 на свой iPhone, чтобы первыми опробовать новые функцииКак:
Используйте Live Captions на вашем iPhone для расшифровки любого аудио в режиме реального времени — звонков, видео, подкастов и многого другогог.
Как:
Настройте экран блокировки вашего iPhone с помощью этих 27 потрясающих новых функций на iOS 16Как:
Отмечайте тексты и iMessages как непрочитанные на вашем iPhone, iPad или Macг.

Как:
Большое обновление Memoji содержит 40 новых образов и изменений, о которых вам нужно знатьКак:
Остановите боковую кнопку вашего iPhone от случайного завершения аудиовызовов раньше времениг.
Как:
Приручите уведомления на экране блокировки вашего iPhone с помощью различных стилей отображения iOS 16Как:
Обход раздражающих CAPTCHA для приложений и веб-сайтов на вашем iPhone автоматически для мгновенной проверкиг.

Как:
Крупное обновление iPhone, наконец, позволяет вам управлять прошлыми сетями Wi-Fi и даже просматривать их паролиКак:
Ваш iPhone только что получил масштабную функцию iCloud и Mac были навсегдаг.
Как:
Обновленное почтовое приложение Apple имеет 12 важных функций, которые вы захотите начать использовать прямо сейчасКак:
18 удивительно практичных применений Apple AirTagsг.

Предупреждение:
Конфиденциальная информация, которую вы затемняете на изображениях, может быть раскрыта с помощью нескольких быстрых правок на вашем iPhoneКак:
Добавьте неподдерживаемые карты и карты в Apple Wallet для быстрого и удобного доступа на вашем iPhoneг.
Все горячие сообщения
6 способов исправить неработающую многозадачность/разделение экрана iPad
home_iconCreated with Sketch.

Главная > Проблемы с iPhone > Обновление iPadOS 16: как исправить неработающую многозадачность/разделение экрана iPad
Габриэль Хаммонд
13 сентября 2021 г. (обновлено: 7 сентября 2022 г.)
5 минут чтения
0 Количество
В iPadOS 15 добавлено несколько новых функций многозадачности. Это делает его более дружелюбным и продуктивным. Однако пользователи по-прежнему жаловались на то, что многозадачность не работает на iPad. Этот пост — ответ на все ваши опасения, если вы столкнулись с этой проблемой.
- Часть 1. 4 простых способа проверить, не работает ли разделенный экран/вид iPad
- 1. Проверьте, поддерживает ли ваш iPad многозадачность
- 2. Проверьте, поддерживают ли приложения разделенный экран
- 3. Проверьте, включен ли автоповорот экрана
- 4.
 Проверьте, правильно ли вы используете многозадачность
Проверьте, правильно ли вы используете многозадачность
- Часть 2. 6 способов исправить неработающую многозадачность iPad
- 1. Отключить и снова включить многозадачность
- 2. Обновите приложения, если разделенный вид не работает на iPad
- 3. Перезагрузите iPad
- 4. Обновление до последней версии iPadOS 15
- 5. Сбросить все настройки
- 6. Используйте расширенный инструмент, чтобы исправить неработающую многозадачность iPad
4 простых проверки, если разделенный экран/вид iPad не работает
Во время WWDC 2014 Apple сообщила о включении функции многозадачности с разделенным экраном в iOS 8. На данный момент технологическая компания внесла улучшения в эту функцию.
Улучшения не будут иметь значения, например те, которые ожидаются в iOS 16, если многозадачность iPad не работает. Ниже приведены четыре совета, которые помогут понять, почему не работает режим Split View на iPad.

1. Проверьте, поддерживает ли ваш iPad многозадачность
Функция многозадачности поддерживается только iPad mini 4, iPad Pro, iPad Air 2, iPad 5-го поколения и их более поздними аналогами. Вы также должны подтвердить, что устройство работает как минимум на ОС iPad 13. Есть два способа узнать модель вашего устройства.
- Проверьте заднюю часть iPad.
- Откройте приложение «Настройки» > перейдите к параметру «О программе» > найдите вверху номер модели > щелкните номер детали (тот, что с косой чертой).
Эти шаги покажут вам номер модели вашего устройства, например, A1584.
2. Проверьте, поддерживают ли приложения разделение экрана
Не все приложения поддерживают функцию разделения экрана. Но вы можете использовать Dock для мгновенного переключения приложений из любого приложения, в котором вы находитесь. Используя простые функции перетаскивания, The Dock позволяет легко разделить экран с несколькими приложениями.

- Чтобы получить доступ к Dock, проведите пальцем вверх от нижней части экрана, пока он не появится.
- Чтобы использовать док-станцию, перетащите (коснитесь и удерживайте) приложение с главного экрана в левую часть док-станции.
- Чтобы удалить приложение из Dock, перетащите (коснитесь и удерживайте) приложение за пределы Dock.
3. Проверьте, включен ли автоповорот экрана
Ландшафтный режим iPad позволяет использовать разделенный экран. Чтобы узнать, включена ли функция автоповорота, проверьте правый верхний угол экрана. Рядом с индикатором батареи найдите значок автоповорота (стрелка, изогнутая вокруг замка). Если его нет, значит, он выключен. Вот как это включить:
- Откройте Центр управления (проведите пальцем вниз в правом верхнем углу экрана).
- В списке значков Центра управления нажмите кнопку блокировки портретной ориентации.
4.
 Проверьте, правильно ли вы используете многозадачность
Проверьте, правильно ли вы используете многозадачностьСуществуют различные способы использования функции многозадачности. Вот список правильного использования многозадачности:
- Использование док-станции
- Использование слайдера
- Использование разделенного экрана
- Использование картинки в картинке
- Использование жестов
Если вы хотите узнать больше об использовании многозадачности на вашем iPad, обратитесь к руководству от Apple.
6 способов исправить неработающую многозадачность iPad
После выполнения всех проверок, перечисленных выше, вы можете использовать приведенные ниже исправления, если многозадачность iPad по-прежнему не работает. Вот семь способов исправить неработающую многозадачность iPad.
1. Отключить и снова включить многозадачность
Этот процесс может помочь исправить простую ошибку, связанную с отключением функции многозадачности на вашем iPad.

- Откройте приложение «Настройки iPhone».
- Перейти к главному экрану и док-станции среди доступных вариантов.
- Нажмите «Многозадачность», чтобы увидеть список параметров многозадачности.
- Чтобы отключить каждый параметр многозадачности, нажмите на переключатель, чтобы переключить белую точку влево, и переключатель станет серым.
- Чтобы повторно включить каждый доступный параметр многозадачности, нажмите на переключатель, чтобы переключить белую точку вправо, и переключатель станет зеленым.
2. Обновите приложения, если разделенный вид не работает на iPad
Поскольку некоторые приложения изначально не были созданы для поддержки разделенного экрана, обновления таких приложений могут упростить использование разделенного экрана. Вот как обновить приложения на вашем iPad:
- Откройте магазин приложений iPhone.
- В верхней части экрана приложения выберите значок своего профиля.

- В своей учетной записи прокрутите список, чтобы просмотреть устаревшие приложения и примечания к их выпуску.
3. Перезагрузите iPad
Перезагрузка iPhone — еще один способ исправить неработающую многозадачность iPad. Перезагрузка помогает обновить iPad в случае программной ошибки, из-за которой многозадачность не работает на iPad. Вот как перезагрузить iPad:
Перезагрузите iPad без кнопки «Домой»:
- Удерживайте: увеличение громкости или уменьшение громкости и верхнюю кнопку одновременно, пока не появится ползунок выключения питания.
- Перетащите ползунок перезагрузки. Через 30 секунд ваше устройство iPad выключится.
- Нажмите и удерживайте верхнюю кнопку, пока не появится логотип Apple. Последний шаг будет помещен на ваше устройство iPad.
Перезагрузите iPad с помощью кнопки «Домой»:
- Нажмите и удерживайте верхнюю кнопку, пока не появится ползунок отключения питания.

- Перетащите ползунок перезагрузки. Через 30 секунд ваше устройство iPad выключится.
- Нажмите и удерживайте верхнюю кнопку, пока не появится логотип Apple.
4. Обновление до последней версии iPadOS 15
iPadOS 15 имеет множество функций, включая обновления многозадачности. Благодаря новому меню Apple Multitasking ваш iPad может иметь столь необходимый доступ к работающей многозадачности iPad или раздельному экрану. Вот как получить обновление:
- Полностью зарядите iPad и подключитесь к Интернету с помощью Wi-Fi.
- Перейдите в приложение «Настройки iPad» > выберите «Общие» среди параметров настроек > коснитесь «Обновление ПО».
- Нажмите «Установить сейчас». Возможно, вам будет предложено ввести пароль.
5. Сбросить все настройки
Сброс всех настроек помогает исправить проблемы на вашем iPad, вызванные изменениями, внесенными в исходные настройки Apple.
 Некоторые из этих изменений могут привести к тому, что многозадачность iPad не будет работать. Вот как сбросить все настройки:
Некоторые из этих изменений могут привести к тому, что многозадачность iPad не будет работать. Вот как сбросить все настройки:- Перейдите к приложению «Настройки» вашего устройства iPad.
- Перейдите к разделу «Общие», затем откройте его.
- На экране «Общие» выберите параметр «Сброс».
- На следующей вкладке выберите «Сбросить все настройки».
6. Используйте расширенный инструмент, чтобы исправить неработающую многозадачность iPad
Если многозадачность iPad не работает, используйте iMyFone Fixppo для восстановления системы iPadOS! Это позволяет пользователям ремонтировать iPhone, iPad, iPod touch или даже Apple TV. Эта программа помогает исправить проблемы с программным обеспечением, не выходя из дома.
- Это также отличный инструмент для обновления iPadOS и сброса всех настроек. очень прост в использовании, и весь процесс ремонта занимает всего несколько минут, не выходя из дома.

- Он считается самым надежным и заслуживающим доверия инструментом на рынке, поскольку он может решить все проблемы, связанные с iOS, со 100%-й вероятностью успеха и без потери данных .
- Вы можете решить не только проблемы с iPhone, такие как зависание iPhone 11 в режиме FaceTime, случайное воспроизведение музыки на iPad и т. д.
- Это было рекомендовано Makeuseof, Macworld, 9to5mac и так далее.
Узнайте, как исправить проблемы с разделенным экраном или разделенным экраном на вашем iPad.
Шаг 1. Загрузите и запустите программу на своем компьютере. Подключите iPad к компьютеру и выберите Стандартный режим.
Шаг 2. Разблокируйте iPad и нажмите кнопку «Далее». Или следуйте инструкциям, чтобы программа обнаружила ваш iPad. Затем вы можете выбрать прошивку, которую предпочитаете загружать.
Шаг 3.
 Когда все будет готово, нажмите «Пуск», чтобы исправить неработающую многозадачность iPad. Процесс не займет много времени. Вы можете проверить, может ли ваш iPad нормально перезагрузиться после исправления.
Когда все будет готово, нажмите «Пуск», чтобы исправить неработающую многозадачность iPad. Процесс не займет много времени. Вы можете проверить, может ли ваш iPad нормально перезагрузиться после исправления.Заключение
Если на вашем iPad не работает многозадачность или функция разделения экрана, вы можете проверить, поддерживает ли ваш iPad или приложения многозадачность. Кроме того, проверьте, включен ли на вашем iPad автоповорот или правильно ли вы используете функции многозадачности.
Если все это было проверено, как указано выше, вы можете применить семь описанных выше методов, чтобы исправить причину, из-за которой многозадачность не работает на iPad.
(Нажмите, чтобы оценить этот пост)
Общая оценка 5 (256 участников)
Оценка прошла успешно!
Вы уже оценили эту статью, пожалуйста, не повторяйте оценку!
Включите JavaScript для просмотра комментариев с помощью Disqus.

- Для iPadOS 15 — проведите вниз по приложению, которое хотите заменить.
:strip_icc():format(jpeg)/kly-media-production/medias/1726335/original/010322800_1506923188-apple-iOS-11.jpg) 7”/10.5”/11”/12.9”
7”/10.5”/11”/12.9”
 д.
д.
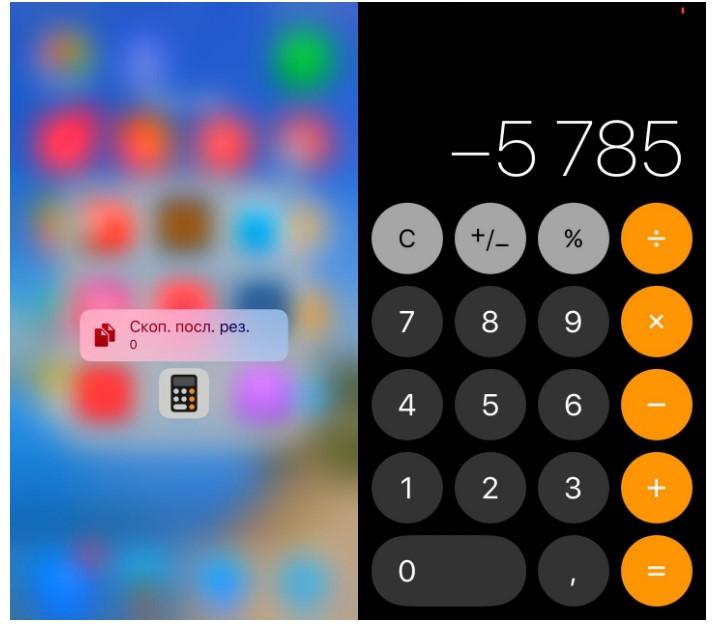 Затем выберите другое приложение, и оно автоматически встанет на место.
Затем выберите другое приложение, и оно автоматически встанет на место. Вы можете сдвинуть его внутрь или наружу по мере необходимости.
Вы можете сдвинуть его внутрь или наружу по мере необходимости.

 Оставшееся окно приложения автоматически сдвинется к краю; теперь выберите другое приложение.
Оставшееся окно приложения автоматически сдвинется к краю; теперь выберите другое приложение.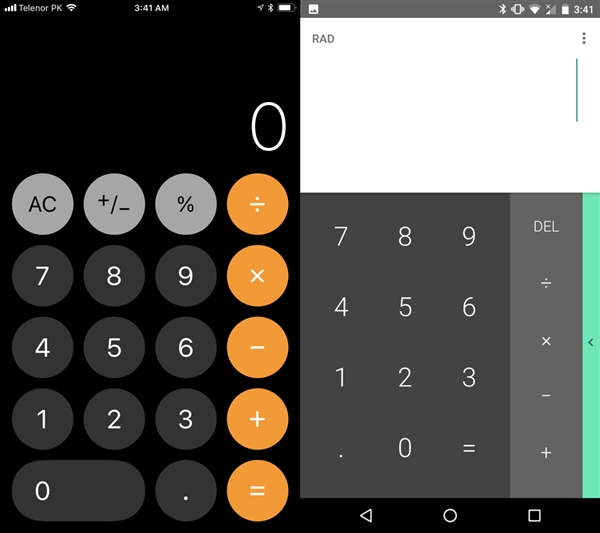



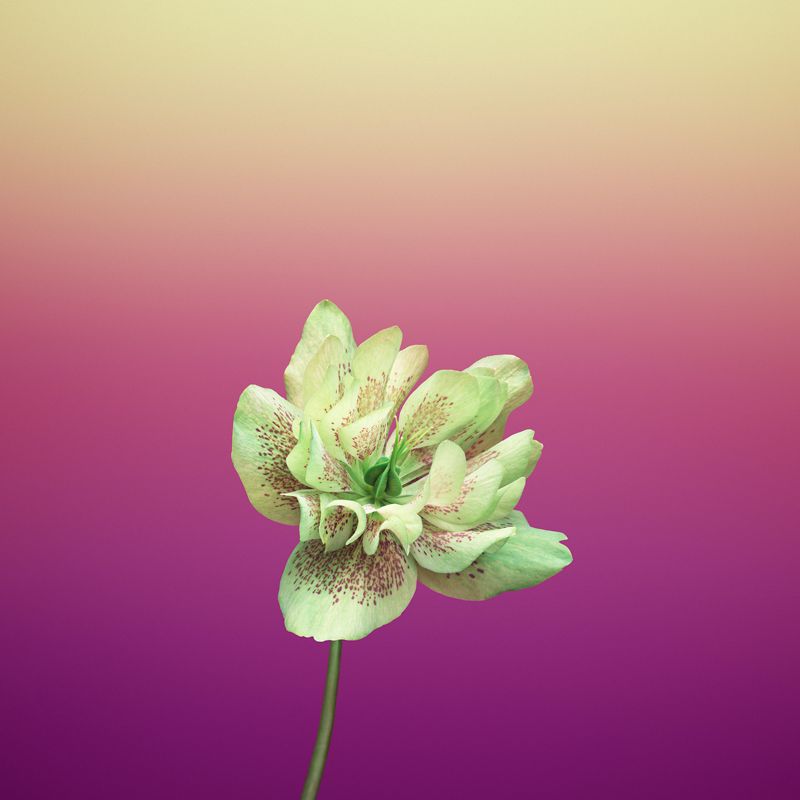 Позвольте мне показать вам, как это делается.
Позвольте мне показать вам, как это делается.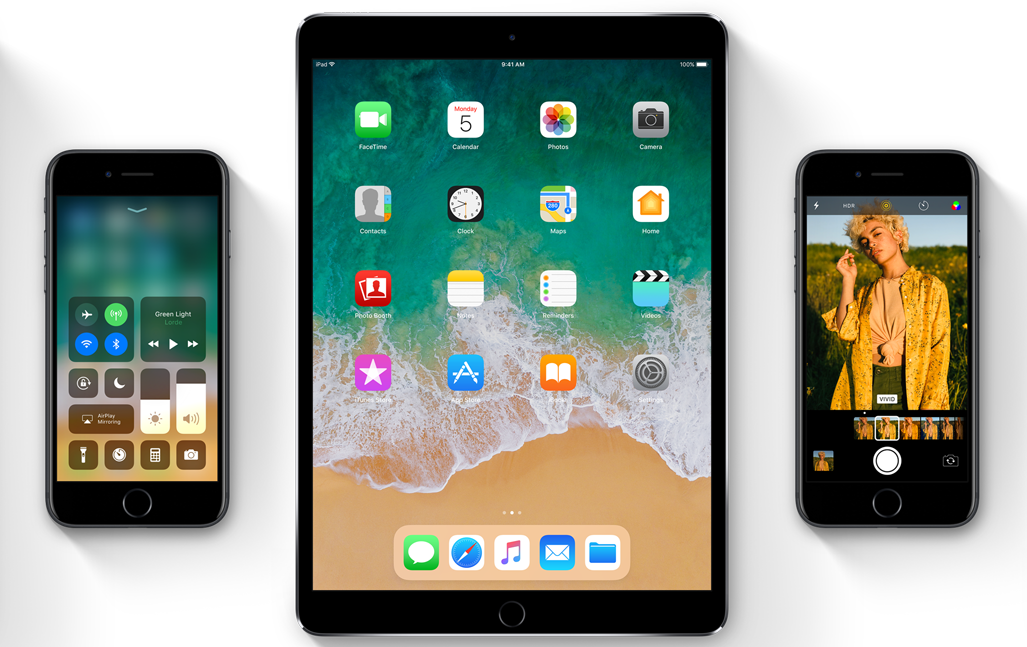


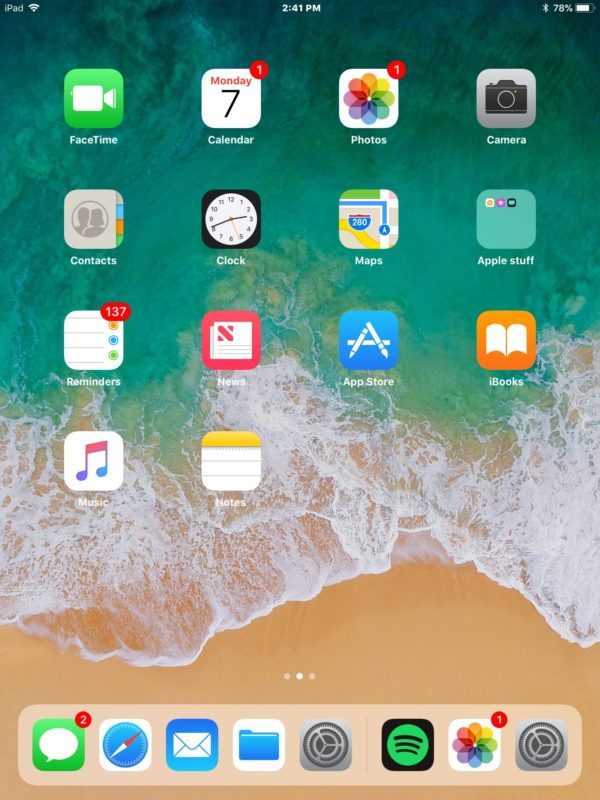 д.
д.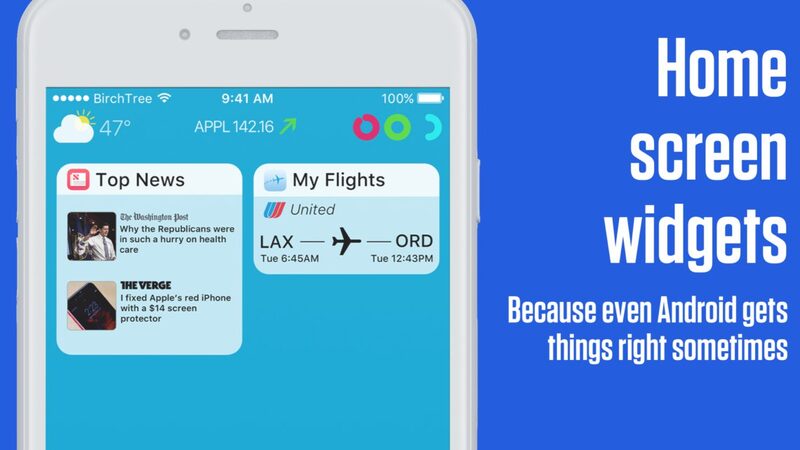

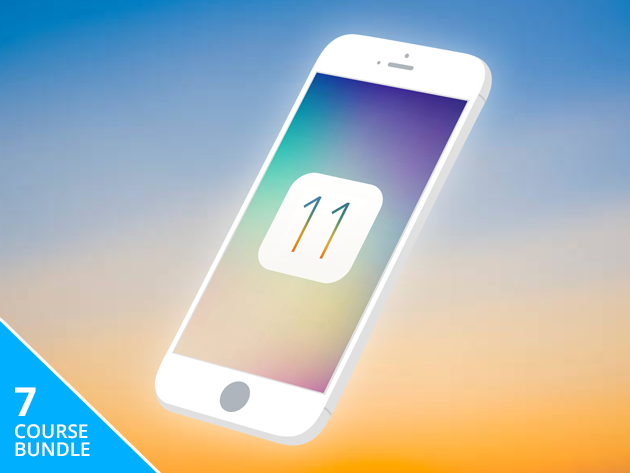

 Если вы берете трубку, приложение переключается на одноразовое использование, превращаясь в полноэкранный просмотр. Положите телефон обратно на стол, и он переключится в режим разделения экрана.
Если вы берете трубку, приложение переключается на одноразовое использование, превращаясь в полноэкранный просмотр. Положите телефон обратно на стол, и он переключится в режим разделения экрана.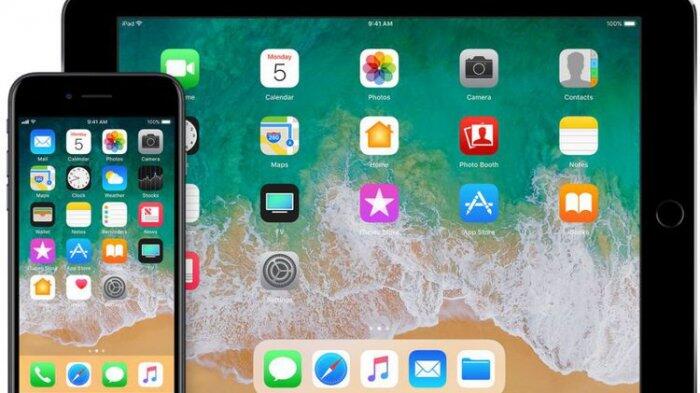 Это забавное уникальное приложение, которое позволяет двум людям одновременно пользоваться iPhone, и по большей части оно работает .
Это забавное уникальное приложение, которое позволяет двум людям одновременно пользоваться iPhone, и по большей части оно работает .

 Он совершенно бесполезен, и вы не сможете просматривать страницы в этом режиме, но вы можете сделать это, просто чтобы сказать, что вы это сделали.
Он совершенно бесполезен, и вы не сможете просматривать страницы в этом режиме, но вы можете сделать это, просто чтобы сказать, что вы это сделали.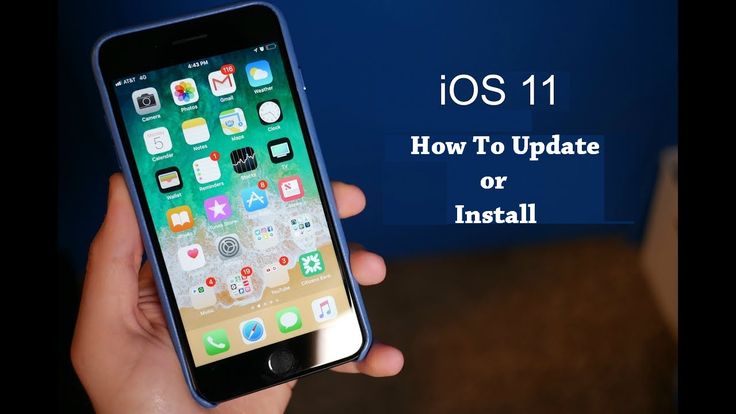 Другой имитирует Split View, где вы можете запускать приложения бок о бок без препятствий.
Другой имитирует Split View, где вы можете запускать приложения бок о бок без препятствий.