Apple MacBook Air (11 дюймов, середина 2013 г.) драйверы | Скачать для Windows 7, XP, 10, 11, 8 и 8.1
Версия: 6.1.7700.0 (рекомендуется)
Производитель: Apple Inc. рекомендуется)
Дата: 19.08.2019
Тип драйвера: другое устройство
Производитель: Apple Inc.
ID устройства: ACPI\APP0002
Файл *.inf: AppleNull64.inf
Категория: Company.NT.5.1.NTamd64
Просмотреть все драйверы
. )
Дата: 07.11.2008
Тип драйвера: Chipset
Производитель: Intel
Идентификатор устройства: ACPI \ PNP0103
Файл *.inf: DMI_PCI.INF
Категория: Intel_sys
. : 6.6001.3.38 (рекомендуется)
Дата: 09.02.2017
Тип драйвера: звуковая карта
Производитель: Cirrus Logic, Inc.
ID устройства: HDAUDIO \ FUNC_01 & VEN_1013 & DEV_4208 & Subsys_106B7100 & Rev_1003
FILE *.INF_106B7100 & Rev_1003
.
Просмотр всех драйверов
Версия: 6. 16.0.3208 (рекомендуется)
16.0.3208 (рекомендуется)
Дата: 26.04.2018
Тип драйвера: звуковая карта
Производитель: Intel (R) Corporation
ID устройства: HDAUDIO \ FUNC_01 & VEN_8086 & DEV_2807.0003
Файл *.inf: intcdaud.inf
Категория: intel.ntamd64.6.1
Просмотр всех драйверов
Версия: 6.1.6500.0 (рекомендуется)
Дата: 30.09.2016
Тип драйвера: Другое устройство
Производитель: Apple Inc.
Идентификатор устройства: PCI \ ven_14e4 & dev_1570 & subsys_157014e4 & rev_00
Файл *.inf: AppleCamera64.inf
Категория: 7.77.19.0.09.09.0003
Дата: 21.04.2020
Тип драйвера: Устройство Wi-Fi
Производитель: Broadcom
Идентификатор устройства: PCI \ VEN_14E4 & DEV_43A0 & SUPSYS_0117106B & Rev_03
Файл *.inf: BCMWL63.INF
. Посмотреть все драйверы
Версия: 10.18.14.5180 (рекомендуется)
Дата: 09.03.2021
Тип драйвера: видеокарта
Производитель: Intel Corporation
ID устройства: PCI\BEN&VEN&SUBRESY1091&DEV_0A06
Файл *.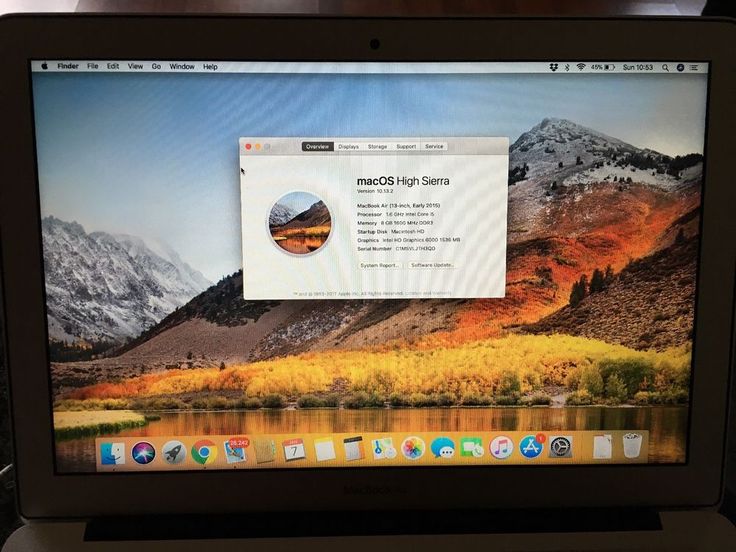 inf: IGDLH64.inf
inf: IGDLH64.inf
Категория: Intelgfx.ntamd64.6.1
Просмотр всех драйверов
Версия: 10.1.1.42 (рекомендуется)
Тип драйвера: чипсет
Производитель: Intel
Device Id Device Id. PCI \ VEN_8086 & DEV_9C10 & subsys_72708086 & Rev_e4
Файл *.inf: Lynxpointlpsystem.inf
Категория: Intel.nt
.0002 Производитель: Intel
Идентификатор устройства: PCI \ VEN_8086 & DEV_9C12 & SOPSIS_72708086 & Rev_e4
Файл *.inf: Lynxpointlpsystem.inf
Категория: Intel.nt
Просмотр All PRIMERSM.MERSE
: 100002.
Производитель: INTEL
Идентификатор устройства: PCI\VEN_8086&DEV_9C14&SUBSYS_72708086&REV_E4
Файл *.inf: LynxPointLPSystem.inf
Категория: INTEL.NT
Посмотреть все драйверы
0003
Версия: 10.1.1.42 (рекомендуется)
Тип драйвера: Chipset
Производитель: Intel
Идентификатор устройства: PCI \ VEN_8086 & DEV_9C18 & subsys_72708086 & Rev_e4
File *. inf: lynxpointlpsystem и Rev_e4
inf: lynxpointlpsystem и Rev_e4
. драйверы
Версия: 10.1.1.42 (рекомендуется)
Тип драйвера: набор микросхем
Производитель: INTEL
ID устройства: PCI\VEN_8086&DEV_9C1A&SUBSYS_72708086&REV_E4
Файл *.inf: LynxPointLPSystem.inf
Категория: INTEL.NT
Просмотреть все драйверы
Версия: 15.6.0.3 (рекомендуется)
Дата: 08.06.2016
Тип драйвера: 03 устройство ввода SMBus
Device ID: PCI\VEN_8086&DEV_9C22&SUBSYS_72708086&REV_04
File *.inf: ETDSMBus.inf
Category: ELANMfg.NTx86.6.2
View all drivers
Version: 9.4.0.1023 (recommended)
Date: 25.07.2013
Driver Type: chipset
Manufacturer: Intel
Device ID: PCI\VEN_8086&DEV_9C31&SUBSYS_72708086&REV_04
File *.inf: LxLpUSB3.inf
Category: INTEL.NTamd64
View all drivers
Version: 11.7.0.1057 (recommended )
Дата: 19.11.2017
Тип драйвера: чипсет
Производитель: Intel
ID устройства: PCI\VEN_8086&DEV_9C3A&SUBSYS_72708086&REV_04
Файл *. inf:9 heci0003
inf:9 heci0003
Категория: intel.ntamd64.6.1
Просмотр всех драйверов
Версия: 10.1.1.42 (рекомендуется)
Тип драйвера: Chipset
Производитель: Intel
ID устройства: PCI \ VEN_8086 & DEV_93 и SUBSIS_727086. LynxPointLPSystem.inf
Категория: INTEL.NT
Посмотреть все драйверы
Версия: 6.1.7600.16385 (рекомендуется)
Дата: 21.06.2005
Тип драйвера: сетевая карта
0002 Производитель: Microsoft
ID устройства: ROOT\*ISATAP
Файл *.inf: nettun.inf
Категория: Microsoft.NTx86.6.1
Просмотреть все драйверы
Как загрузить и обновить драйверы Apple MacBook или iMac онлайн в винде?
Почти никто не использует Apple MacBook, так как он требуется только для специального проектирования любой работы, поэтому этот документ предназначен для тех, у кого есть ноутбук Apple и ему необходимо загрузить и обновить драйверы Apple онлайн , чтобы повысить эффективность их системы.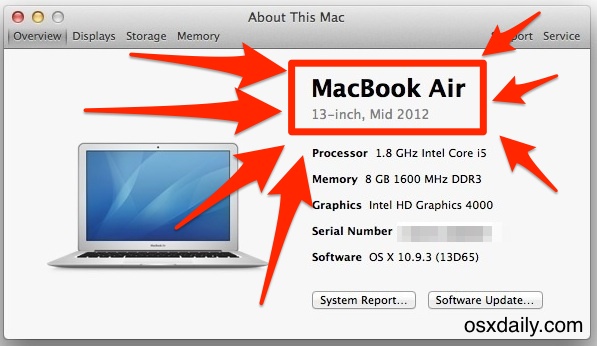
Что такое водитель?
Драйвер – это небольшая, но важная часть программного обеспечения, разработанная для определенной операционной системы, например Windows 11, Windows 10 или других. Операционная система использует драйвер для связи с оборудованием, таким как принтеры, видеокарты, звуковые карты, Wi-Fi или сетевые адаптеры и т. д.
Возможно, гаджеты, которые вы подключаете к компьютеру, будут работать некорректно.
Одной из наиболее распространенных проблем с драйверами является то, что ваше устройство не распознается, отказывается запускаться или аварийно завершает работу без предупреждения. Это общие признаки того, что у вашего устройства проблема с драйвером. Вы можете попробовать переустановить эти драйверы, если у вас есть оригинальные компакт-диски, или вы можете использовать Driver Downloader для автоматического получения драйверов Apple. Это обновит все ваши драйверы (а не только драйверы Apple) и обеспечит установку правильного драйвера для правильного устройства.
Читайте также: Как решить проблему с неработающим Wi-Fi на ноутбуке MacBook
Метод -1. Должны быть установлены драйверы для аудио- и MIDI-устройств.
Драйверы необходимы для подключения аудио- и MIDI-устройств (а также принтеров и другого внешнего оборудования) к ПК и компьютерам Mac. Ваш компьютер не сможет правильно взаимодействовать с устройством, если отсутствует драйвер. Некоторые устройства совместимы с классом, что означает, что им не нужны дополнительные драйверы, потому что будет достаточно стандартного драйвера вашего Mac.
Шаг-1. Чтобы узнать, какие драйверы необходимы для вашего устройства, см. руководство или веб-сайт поддержки Apple MacBook.
Шаг 2. Выберите драйвер в соответствии с потребностями вашего устройства.
Шаг-3. Запустите установку драйвера после его загрузки и следуйте инструкциям на экране.
Шаг-4.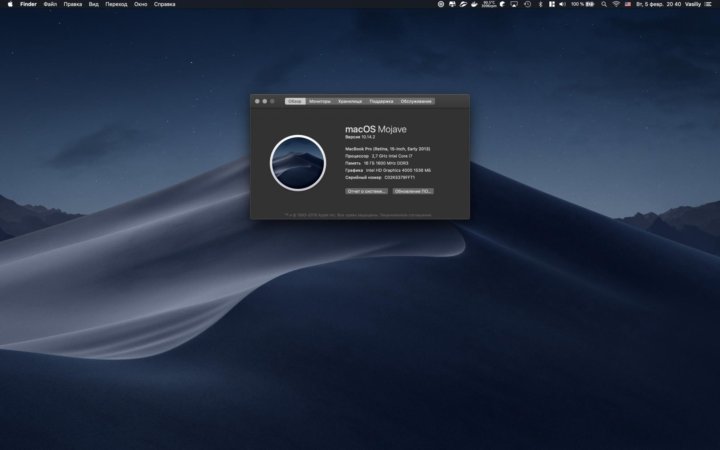 Перед перезагрузкой компьютера рекомендуем выключить все и еще раз проверить, что ваше устройство подключено и включено.
Перед перезагрузкой компьютера рекомендуем выключить все и еще раз проверить, что ваше устройство подключено и включено.
Метод-2. Разрешить из App Store и авторизованных разработчиков App Store
Драйверы сторонних разработчиков иногда не распознаются и, следовательно, не могут быть установлены. Это предупредительный подход, гарантирующий, что на вашем Mac не будет установлено нежелательное или вредоносное программное обеспечение. Если ваш драйвер от надежного разработчика, вы можете обновить параметры безопасности, чтобы установить его. Разрешение загрузки приложений из App Store и признанных разработчиков является наиболее популярным параметром для обновления. Чтобы обновить настройки безопасности, следуйте этим инструкциям.
Читайте также: Как решить проблему с зарядкой аккумулятора MacBook
Можно ли разрешить это откуда угодно?
Будьте осторожны, если вам предлагают разрешить загрузку программ откуда угодно.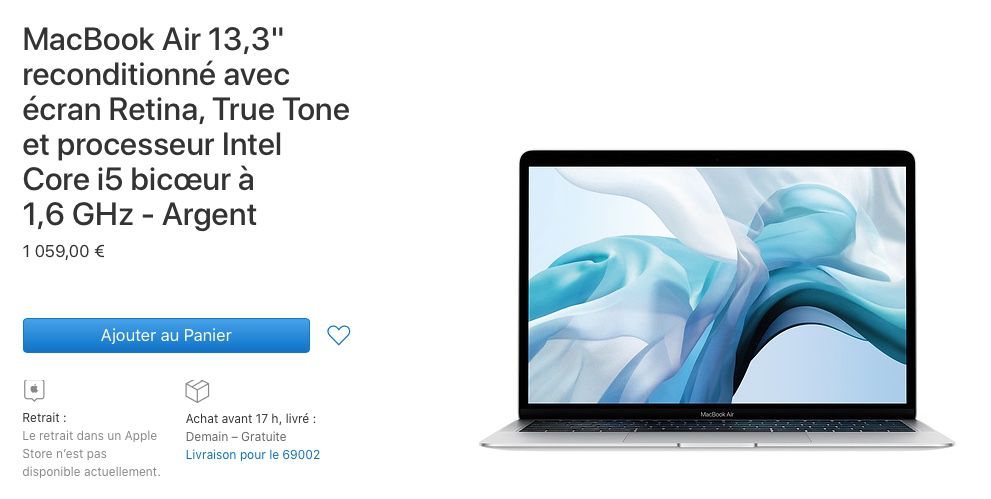 Настройки безопасности в Apple Gatekeeper предназначены для обеспечения безопасности вашего Mac. Установка стороннего программного обеспечения от неизвестного поставщика может подвергнуть опасности ваши данные и Mac. Если вы сомневаетесь, придерживайтесь конфигурации по умолчанию, разрешающей только установку программного обеспечения из магазина приложений.
Настройки безопасности в Apple Gatekeeper предназначены для обеспечения безопасности вашего Mac. Установка стороннего программного обеспечения от неизвестного поставщика может подвергнуть опасности ваши данные и Mac. Если вы сомневаетесь, придерживайтесь конфигурации по умолчанию, разрешающей только установку программного обеспечения из магазина приложений.
Шаг-1. Выберите Системные настройки на значке Apple…
Шаг 2. Выберите Безопасность и конфиденциальность в раскрывающемся меню.
Шаг-3. Введите пароль, щелкнув значок замка.
Шаг-4. Чтобы сохранить, перейдите в App Store и найдите нужных разработчиков, затем нажмите кнопку блокировки.
Метод -3. Неустановленные источники
Этап-1. Выберите «Системные настройки» на значке Apple…
Шаг 2. Выберите Безопасность и конфиденциальность в раскрывающемся меню.
Шаг-3. Наконец, нажмите Открыть.
Метод- 4. Как мне обновить мой Mac?
При обновлении вашего Mac загружается и устанавливается самая последняя версия macOS. Прежде чем продолжить, убедитесь, что ваш аудиоинтерфейс, MIDI-устройства и звуковое программное обеспечение (DAW и плагины) совместимы с новой ОС. Если новая операционная система их не поддерживает, они могут не работать, пока не будет выпущено обновление драйвера.
Шаг-1. Выберите App Store в меню Apple…
Шаг 2. Чтобы применить конкретное обновление, выберите ОБНОВИТЬ (НЕ ОБНОВИТЬ!) или ОБНОВИТЬ ВСЕ, чтобы установить все доступные обновления.
Читайте также: Как исправить трекпад MacBook Air? (100-процентное лучшее решение)
Метод-5. Что такое Apple Software Update для Windows и как его использовать?
Шаг-1. В левом нижнем углу экрана Windows щелкните значок Windows.
В левом нижнем углу экрана Windows щелкните значок Windows.
Шаг 2. В области поиска введите Apple Software Update.
Шаг-3. Когда в окне результатов поиска появится сообщение Apple Software Update , щелкните его.
Примечание. Apple Software Update выполняет проверку на наличие доступных обновлений.
Шаг-4. Установите флажки рядом с обновлениями, которые вы хотите установить.
Шаг-5. Нажмите кнопку «Установить» и следуйте инструкциям на экране.
Читайте также: Стоимость замены экрана MacBook в Индии | 13 | 15 | 16 дюймов
Заключение
Эти процедуры, на мой взгляд, должны соблюдать все, кто хочет, чтобы их компьютеры работали бесперебойно и эффективно. Просто ухаживайте за своим ноутбуком, следуя этим рекомендациям, и вы увидите отличные результаты.
Я уверен, что вы сможете загрузить и обновить драйверы Apple для своих ноутбуков через Интернет после выполнения действий, описанных на этой странице.