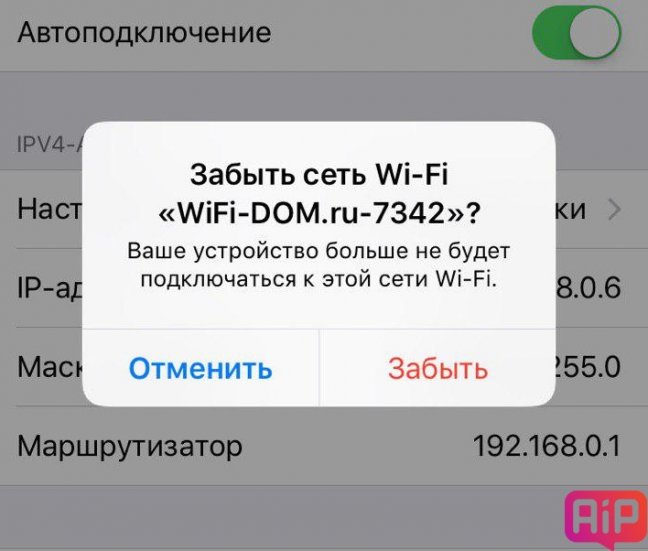Содержание
Как установить iOS 14 на iPhone
iOS 14 — новейшая версия программного обеспечения операционной системы для iPhone — будет выпущена для широкой публики сегодня (среда, 16 сентября), примерно с 18:00 в Великобритании и с 10:00 до 13:00 на западном и восточном побережьях США. В этой статье мы рассмотрим все, что вам нужно сделать, чтобы обновить свой iPhone до нового программного обеспечения, в том числе, что делать, если у вас возникнут проблемы, такие как нехватка места или невозможность подключиться к Wi-Fi.
Сначала стоит немного поработать с телефоном, например, убедиться, что у него есть резервная копия, и освободить место, чтобы у вас было достаточно места для нового обновления. Сначала мы рассмотрим, что вам следует сделать; но вы можете сразу перейти к процессу обновления ниже.
Если вы не уверены, хотите ли вы обновить свой iPhone до iOS 14, возможно, сначала прочтите наше сравнение между iOS 13 и iOS 14, или вы могли бы узнать о лучших новых функциях в iOS 14. Мы слышим отчеты, которые предлагают окончательный вариант. Версия iOS 14 может содержать ошибки, и могут быть проблемы со сторонними приложениями, поскольку разработчики еще не завершили свои версии, поэтому имейте это в виду перед установкой, подробнее см. в разделе «Проблемы и исправления iOS 14».
Мы слышим отчеты, которые предлагают окончательный вариант. Версия iOS 14 может содержать ошибки, и могут быть проблемы со сторонними приложениями, поскольку разработчики еще не завершили свои версии, поэтому имейте это в виду перед установкой, подробнее см. в разделе «Проблемы и исправления iOS 14».
Программы для Windows, мобильные приложения, игры — ВСЁ БЕСПЛАТНО, в нашем закрытом телеграмм канале — Подписывайтесь:)
iPadOS 16 также будет доступен с 16 сентября 2020 года. Если вы хотите обновить свой iPad, прочтите, как это сделать, здесь: Как получить iPadOS 14 на iPad.
Как подготовить свой iPhone к iOS 14
Перед обновлением до iOS 14 мы рекомендуем сделать следующее:
- Создайте резервную копию своего iPhone — вы можете сделать это с помощью iCloud, либо через Finder на Mac, либо через iTunes на ПК. Мы объясняем, как сделать резервную копию здесь. В прошлом люди теряли такие данные, как старые SMS-сообщения и фотографии во время обновления, поэтому мы не можем достаточно подчеркнуть, насколько важен этот шаг!
- Если вы хотите быть особенно осторожными, вы можете сохранить копию iOS 13 — ниже мы объясним, как это сделать.
 Это на тот случай, если вам придется вернуться позже, но если это не в ваших силах, не беспокойтесь об этом шаге.
Это на тот случай, если вам придется вернуться позже, но если это не в ваших силах, не беспокойтесь об этом шаге. - Освободите место на вашем iPhone. Для обновления вам понадобится изрядное количество свободного места. Если у вас нет свободных 20 ГБ или около того на вашем телефоне, удалите некоторые приложения, чтобы освободить место — вы можете переустановить их позже, поскольку они у вас уже есть. Если у вас недостаточно места, iOS также предложит вам временно удалить некоторые файлы.
- Подключите iPhone к источнику питания — iOS 14 не установится, если вы не подключите его к электросети.
- Убедитесь, что вы загружаете через Wi-Fi, а не через 3G или 4G, иначе у вас могут закончиться данные. Также убедитесь, что это безопасная сеть. (Мы не рекомендуем делать это, например, через гостиничный Wi-Fi.) У нас есть несколько советов, как загрузить iOS 14, если у вас нет Wi-Fi.
Как обновиться до iOS 14
iOS 14 станет доступной для загрузки в среду, 16 сентября, около 18:00 в Великобритании, 10:00 в Калифорнии, 13:00 в Нью-Йорке и т.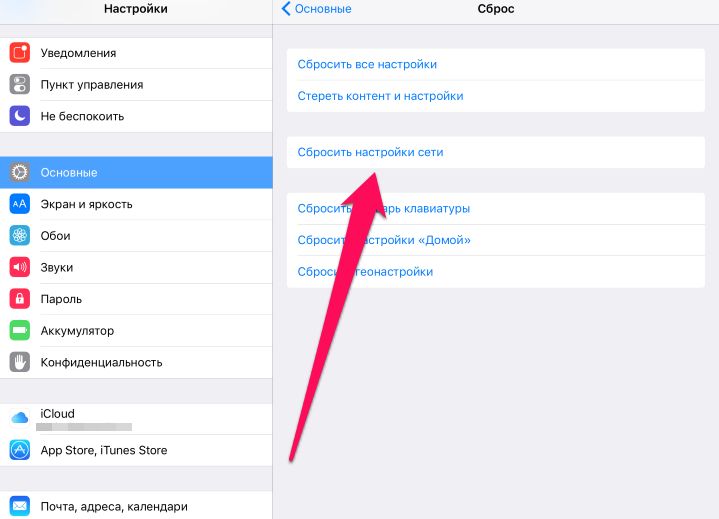 д. Итак, первый шаг — дождаться этого момента! Хотя мы рекомендуем вам подождать немного дольше, так как неизбежно будет спешка, поскольку все остальные загружают iOS 14, и серверы Apple сразу же замедлятся.
д. Итак, первый шаг — дождаться этого момента! Хотя мы рекомендуем вам подождать немного дольше, так как неизбежно будет спешка, поскольку все остальные загружают iOS 14, и серверы Apple сразу же замедлятся.
Вот как загрузить и установить последнюю версию iOS на свой iPhone:
- Перейдите в Настройки> Общие> Обновление ПО. iOS проверит, есть ли новая версия; в противном случае вы увидите сообщение «У вас установлена последняя версия программного обеспечения». Иногда приходится немного подождать, пока программное обеспечение станет доступным.
- Предполагая, что доступна новая версия, нажмите «Загрузить и установить».
- При появлении запроса введите код доступа и при необходимости примите условия и положения.
- Ваше устройство загрузит обновление в фоновом режиме. Вы увидите указание того, сколько времени это может занять — по нашему опыту, это далеко не так! Удвойте / даже утроите! По крайней мере, вы можете продолжать заниматься другими делами, пока происходит загрузка.
 После завершения загрузки вы получите уведомление на свой iPhone.
После завершения загрузки вы получите уведомление на свой iPhone. - Теперь нажмите «Подробности» в окне уведомлений. Вы вернетесь в Настройки> Общие> Обновление ПО.
- Коснитесь Установить сейчас. (Опять же, ожидайте, что этот шаг займет некоторое время — особенно если это будет ночью, когда программное обеспечение прибудет!)
- Вы также можете выбрать «Позже». iOS предложит обновить ночью — вам просто нужно убедиться, что устройство подключено к сети.
Вы действительно рады получить iOS 14, но у вас сейчас нет доступа к Wi-Fi? Или, может быть, да, но это Wi-Fi в отеле / ресторане, и вы не уверены, что можете ему доверять (берегитесь там!). Вам может быть интересно, можно ли обновить iOS 14, используя сотовые или мобильные данные?
У Apple раньше было ограничение на загрузку, что означало, что вы не могли загрузить более 200 МБ через соединение для передачи данных. Это ограничение было снято в iOS 13, поэтому теперь вы можете загружать приложения любого размера. Откройте «Настройки»> «iTunes и App Store»> «Загрузки приложений». Вы можете выбрать «Спрашивать, если больше 200 МБ», «Всегда разрешать» или «Всегда спрашивать».
Откройте «Настройки»> «iTunes и App Store»> «Загрузки приложений». Вы можете выбрать «Спрашивать, если больше 200 МБ», «Всегда разрешать» или «Всегда спрашивать».
Если вы все еще используете iOS 12, у вас по-прежнему будет ограничение на данные, что означает, что вы не можете загружать iOS 13 поверх данных, но есть обходной путь, если у вас есть Mac.
Перед тем как начать — убедитесь, что вы не израсходовали все свои данные за месяц! Даже неограниченные данные не всегда полностью безграничны, и вы можете быть наказаны позже.
Чтобы загрузить iOS 14 с использованием мобильных данных (или сотовых данных), выполните следующие действия:
- Создайте точку доступа на своем iPhone — таким образом вы можете использовать подключение для передачи данных с вашего iPhone для подключения к Интернету на вашем Mac.
- Теперь откройте iTunes и подключите свой iPhone.
- Щелкните значок в iTunes, представляющий ваш iPhone.
- Щелкните Проверить наличие обновлений.

- Просмотрите варианты загрузки и установки iOS 14.
Ваш Mac продолжит загрузку iOS 14, используя подключение для передачи данных с вашего iPhone. После этого вы сможете использовать iTunes для установки iOS 14 на свой iPhone.
В качестве альтернативы, если ваш Mac подключен к Интернету через Ethernet или другим способом, вы можете загрузить iOS с помощью iTunes или Finder точно так же, как указано выше. (Обратите внимание, что когда Apple отказалась от iTunes с приходом Catalina, из macOS Catalina Finder управляет такими вещами, как загрузка программного обеспечения).
Как скачать iOS 14, если у вас нет места
Загрузка через Finder или iTunes — также отличный способ установить iOS 14 на ваш iPhone, если у вас недостаточно места на вашем iPhone, поэтому следуйте инструкциям выше.
В качестве альтернативы вы можете попробовать эти шаги, чтобы освободите место на вашем iPhone.
Удалит ли обновление iPhone мои данные
Понятно, что если у вас мало места, вы можете беспокоиться, что потеряете часть своих данных, если установите новое обновление iPhone. Понятно, что некоторых это беспокоит, потому что это было в прошлом. Однако должно быть так, что после установки обновления iOS 14 все ваши данные будут нетронутыми, а если нет, то у вас есть резервная копия, не так ли?
Понятно, что некоторых это беспокоит, потому что это было в прошлом. Однако должно быть так, что после установки обновления iOS 14 все ваши данные будут нетронутыми, а если нет, то у вас есть резервная копия, не так ли?
Перед обновлением убедитесь, что вы сделали резервную копию своего телефона.
Почему мой iPhone не обновляется?
Вам может быть интересно, почему ваш iPhone не показывает обновление iOS 14 как доступное. Это может быть по нескольким причинам.
- Возможно, вы просто слишком нетерпеливы — может быть задержка до появления обновления iOS 14. Мы говорим, что это будет примерно в 18:00 в среду, 16 сентября (в Великобритании), но на вашем устройстве может потребоваться больше времени. Неизбежно кто-то из ваших знакомых увидит это раньше.
- Ваш телефон может быть слишком стар для работы с iOS 14. Узнайте, сможет ли ваш iPhone установить iOS 14, здесь.
- Возможно, вы не подключены к Wi-Fi — как мы уже говорили выше, вам нужен Wi-Fi, но есть обходные пути.

- Возможно, вы не подключены — вы должны быть подключены, иначе Apple остановит установку (на случай, если батарея разрядится на полпути).
Если эти пункты не относятся к вам, попробуйте установить через Finder или iTunes, как мы подробно описали выше.
Обновление iPhone зависло
Итак, вы следовали всем нашим советам, но обновление берет ВОЗРАСТ! Возможно, ваш iPhone завис, или обновление зависло ближе к концу. Что вы должны сделать?
Мы объясняем, что делать, если iOS не устанавливается здесь: что делать, если вы не можете обновить свой iPhone.
Как обновить iOS с бета-версии
Если вы ранее опробовали бета-версию iOS перед ее полным выпуском, вы должны отметить, что для получения следующих не-бета-версий iOS вам необходимо удалить профиль конфигурации Apple со своего устройства.
Вы можете сделать это, перейдя в «Настройки»> «Основные»> «Профиль» и выбрав «Профиль программного обеспечения бета-версии iOS», затем выбрав «Удалить профиль» и введя свой пароль, чтобы подтвердить изменение.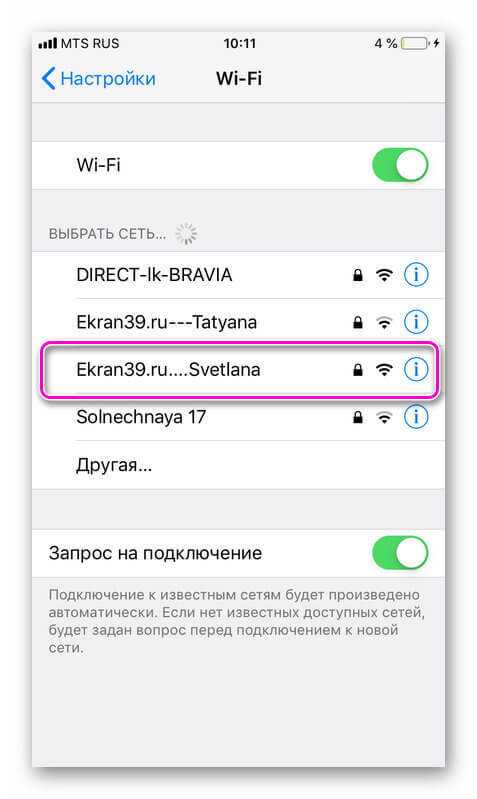 С этого момента вы будете получать официальные обновления (а не бета-версии) в обычном режиме.
С этого момента вы будете получать официальные обновления (а не бета-версии) в обычном режиме.
Как получить копию старой версии iOS
Если вы передумаете позже и захотите перейти на iOS 13. (Обратите внимание, что переход на более раннюю версию действительно сложен, поэтому мы даже не можем гарантировать, что наличие старой версии будет означать, что вы сможете вернуться к iOS 13.)
- На вашем Mac откройте Finder.
- Удерживайте Клавиша Option / Alt в Finder и выберите Перейти> Библиотека.
- Выберите папку «Обновления программного обеспечения» для вашего устройства, если она есть.
- Или же запустите свой веб-браузер, перейдите на IPSW.me и найдите тот, который подходит для вашего устройства.
У нас есть статья, в которой рассказывается, как вернуться к iOS 13 или более ранней версии.
Если вы уже запустили обновление и обнаружили проблемы, прочтите, что делать, если вы не можете обновить iOS.
И если ваш iPhone не работает под управлением iOS 14, вы можете проверить наш обзор лучших предложений iPhone, чтобы сэкономить деньги, приобретая себе новое блестящее устройство.
Конкретное руководство по обновлению iPhone или iPad без сети Wi-Fi
«Я хочу обновиться до последней версии iOS 16 для своего iPhone, но я не в том месте, где я могу получить Wi-Fi, у меня есть несколько концертов LTE, достаточно для обновления 250 мг, возможно ли обновить iPhone без Wi -Fi?»
Функция обновления программного обеспечения будет недоступна для мобильных данных или тарифных планов сотовой связи. Это связано с тем, что Apple ограничивала загрузку iOS-файлов по беспроводной сети только через сеть Wi-Fi. Это означает, что вы не можете обновить iPhone через сотовые данные, даже если у вас достаточно трафика. Просто узнайте больше о том, как обновить вашу систему iOS без Wi-Fi.
- Часть 1: Как обновить iPhone без Wi-Fi через сотовые данные
- Часть 2. Как обновить iPhone с помощью iTunes без Wi-Fi
- Часть 3. Восстановление данных при сбое обновления iPhone
Часть 1: Как обновить iPhone без Wi-Fi через сотовые данные
Как уже упоминалось выше, вы не можете обновить iPhone без Wi-Fi. Вы можете построить сеть Wi-Fi с мобильными данными, а затем без проблем обновить программное обеспечение. Это метод обновления iPhone без Wi-Fi, но он требует данных сотовой связи с другого мобильного устройства.
Вы можете построить сеть Wi-Fi с мобильными данными, а затем без проблем обновить программное обеспечение. Это метод обновления iPhone без Wi-Fi, но он требует данных сотовой связи с другого мобильного устройства.
Шаг 1: Откройте свой iPhone и перейдите к Настройки приложение, выберите Персональная точка доступа и включите его. Включите Personal Hotspot на другом мобильном устройстве, которое подключается к Интернету через сотовые данные.
Шаг 2: Найдите соединение Hotspot на основном устройстве под Wi-Fi и подключитесь к общим сотовым данным.
Шаг 3: Направляйтесь к Настройки приложение, вы можете выбрать Обновление ПО под Общие вариант и обновление iPhone без Wi-Fi.
Примечание: Поскольку данные сотовой связи обычно не так быстры, как сети Wi-Fi, вам нужно набраться терпения и дождаться завершения установки.
Часть 2. Как обновить iPhone с помощью iTunes без Wi-Fi
iTunes — это утилита по умолчанию для управления iPhone через компьютер.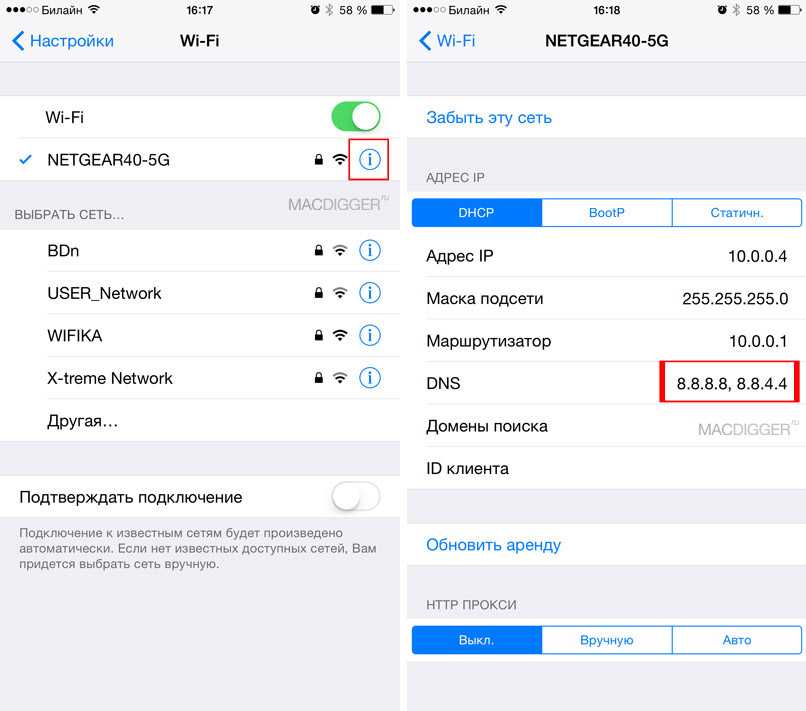 Это позволяет создавать резервные копии и восстанавливать файлы, а также обновлять iPhone без Wi-Fi. Это способ обновления iPhone через кабельное соединение.
Это позволяет создавать резервные копии и восстанавливать файлы, а также обновлять iPhone без Wi-Fi. Это способ обновления iPhone через кабельное соединение.
Шаг 1: Подключите ваш iPhone к компьютеру с помощью USB-кабеля. Затем запустите iTunes и убедитесь, что он уже обновлен до последней версии. Подождите, пока iTunes обнаружит ваше устройство, и нажмите Устройство значок в левом верхнем углу.
Шаг 2: Перейдите в Заключение Вкладка из левой колонки. После этого вы можете нажать Проверить обновления на правой стороне.
Шаг 3: Затем iTunes начнет поиск новой версии iOS, доступной для вашего устройства. Если есть, нажмите Загрузить и обновить кнопку.
Шаг 4: При появлении запроса введите пароль, чтобы начать обновление iPhone без Wi-Fi. Этот метод быстрее, чем сотовые данные, но iTunes работает не очень стабильно.
Часть 3. Восстановление данных при сбое обновления iPhone
Используете ли вы сотовые данные или iTunes для обновления iPhone без Wi-Fi, нестабильный процесс может привести к зависанию во время обновления программного обеспечения и к потере данных на iPhone.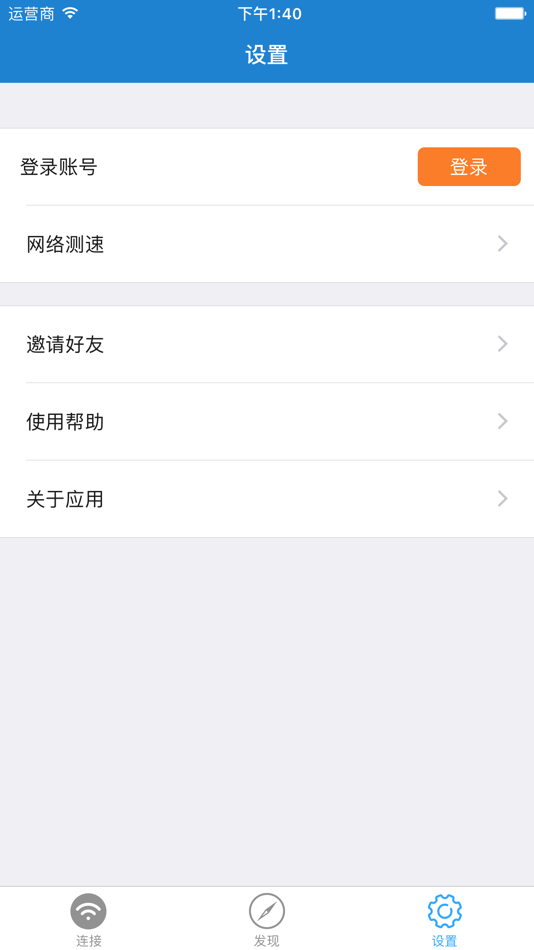 AnyMP4 iPhone Восстановление данных это идеальное восстановление данных для iPhone, которое позволяет вам извлекать файлы с iPhone, резервной копии iTunes и резервной копии iCloud.
AnyMP4 iPhone Восстановление данных это идеальное восстановление данных для iPhone, которое позволяет вам извлекать файлы с iPhone, резервной копии iTunes и резервной копии iCloud.
AnyMP4 iOS Восстановление системы
- 1. Исправить iPhone с экрана блокировки в один клик с исходным статусом.
- 2. Сохраните все ваши файлы и настройки в первоначальном состоянии без потерь.
- 3. Устраните множество проблем с программным обеспечением, таких как зависание в режиме наушников.
- 4. Доступно для iPhone 14/14 Plus/14 Pro/14 Pro Max/13/13 Pro/13 Pro Max/13 mini/12/12 Pro/12 Pro Max/12 mini/11/11 Pro/XR/XS/ X/8/7/6/6s и последняя версия iOS.
Как восстановить данные при сбое обновления iPhone
Шаг 1: Установите iPhone Восстановление данных
Загрузив и установив программу, вы можете запустить ее на своем компьютере. Подключите ваш iPhone к компьютеру с помощью кабеля Lightning. Программное обеспечение немедленно обнаружит ваше устройство.
Шаг 2: Предварительный просмотр потерянных данных
Нажмите Начать сканирование Кнопка для извлечения данных с вашего iPhone после обновления без Wi-Fi не удалась. Затем вы можете просмотреть все файлы разных типов. Чтобы просмотреть потерянные фотографии iPhone, вы можете перейти в Camera Roll или Photo Library.
Шаг 3: Восстановить данные после сбоя обновления iPhone
Отметьте все файлы, которые хотите вернуть, и нажмите Recover Кнопка внизу справа. При появлении запроса выберите папку для сохранения файлов iPhone и нажмите Recover опять таки. После этого вы можете перенести файлы обратно на обновленный iPhone.
Рекомендую: AnyMP4 iOS System Recovery
Вы можете обновить iPhone без Wi-Fi, но как насчет понижения iOS? AnyMP4 iOS Восстановление системы это желаемая программа, которая позволяет обновлять, понижать версию или даже исправлять ошибки системы iOS в течение нескольких кликов.
AnyMP4 iOS Восстановление системы
- 1.
 Исправьте различные проблемы с программным обеспечением, такие как iPhone, застрявший в обновлении программного обеспечения.
Исправьте различные проблемы с программным обеспечением, такие как iPhone, застрявший в обновлении программного обеспечения. - 2. Понизьте или обновите iPhone в зависимости от ваших потребностей.
- 3. Защитите свои файлы при обновлении iPhone без Wi-Fi.
- 4. Совместимость с iPhone 14/13/12/11/XR/XS/X/8/7/6 и более ранними версиями.
Если вы не любите использовать iTunes для обновления iPhone без Wi-Fi, iOS System Recovery — лучшее альтернативное решение.
Заключение
Если вы хотите узнать больше о том, как обновить iPhone без сети Wi-Fi, вы всегда можете получить желаемое решение из этой статьи. Вы все еще можете обновить свой iPhone или iPad до последней версии iOS с сотовыми данными или iTunes. AnyMP4 iPhone Data Recovery позволяет восстанавливать данные в случае сбоя обновления программного обеспечения.
Как скачивать большие приложения без wifi. Как убрать ограничение на айфоне для скачивания
Updated
: начиная с версии ios 13 — скачать программы/игры можно без ограничений по размеру! Выводится уведомление о размере скачиваемого приложения, которое можно принять и загрузка начнётся! Ура!
Компания Apple по непонятным никому причинам решила, что ограничение в 150 мегабайт на скачивание приложения, будь то обновление или установка нового, является обязательным для всех.
На дворе 2019 год, многие операторы мобильной связи (во всяком случае в России) предлагают приличные интернет-пакеты для мобильных устройств, а некоторые счастливые владельцы имеют и вовсе безлимитный интернет.
Зачем и почему Apple вводит ограничение в 150 мегабайт – остаётся загадкой. Ведь можно было бы вывести отдельную опцию, которая могла бы или отключить это ограничение, или предоставить пользователю выбор…но этого нет.
Так как же обойти лимит в 150 мегабайт, если срочно понадобилось скачать или обновить что-то из Apple Store?
Выход есть. Процесс обхода лимита весьма прост и не требует даже перезагрузки устройства. Тестировалось на многих версиях iOS. Ниже инструкция для версий iOS ниже
12.1.4. Если у вас 12.1.4 – листайте дальше по тексту (есть нюансы). В статьи есть наглядное видео.
Порядок действий для iOS версии ниже 12.1.4:
1. Заходим в Apple Store и выбираем приложение которое необходимо установить. Нажимаем соответствующую кнопку для установки.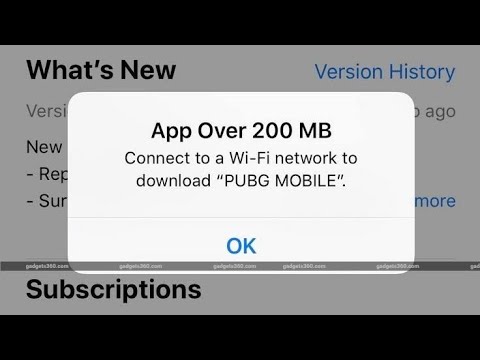
2. После появления предупреждения о лимите в 150 мб нажимаем на «Ок
» и ищем приложение на экране телефона, загрузка которого находится в стадии «Ожидания
».
3. Нажимаем 1 раз на значке приложения, чтобы значек изменился с «…».
Процесс загрузки сразу же остановится, ведь размер превышает 150 мб.
4. После этого нажимаем ещё 1 раз на этом же значке, чтобы он изменился с «…» на «Пауза
».
6. Заходим в Настройки -> Основные -> Дата и время -> Снимаем «Автоматическую» установку времени.
7. Вместо текущей даты – устанавливаем дату на 1 (один) год больше. То есть если у вас дата 20.01.2019, ставим 20.01.2020.
На самом деле можно увеличить дату на любой будущий период, но я всегда стараюсь «переваливать через текущий год».
8. Сохраняемся (жмём «Назад
», «Назад
»…).
9. Возвращаемся к нашему приложению, которое находится в состоянии «Пауза
» и нажимаем на значек ещё 1 раз.
11. После загрузки возвращаем дату назад (можно просто поставить «Автоматически
»).
Этим нехитрым способом можно скачать любое по размеру приложение, ограничений нет.
Лично я через мобильный интернет скачивал обновления до 2.5 Гб 😉
Порядок действий для версии 12.1.4:
Очередность действий будет почти такая же, как описана выше, но с некоторыми «нюансами».
Если после попытки сменить дату и продолжить загрузку приложения появляется ошибка, то:
1. Нажимаем «Не сейчас
».
2. Удаляем не загруженное приложение.
3. Меняем дату обратно (на текущую).
4. На экране настроек «обновляем» информацию, которую требует обновить.
5. Через несколько секунд (мы ведь ничего не изменили) возвращаемся в Apple Store и пытаемся установить приложение заново (по схеме выше).
6. Далее есть 3 варианта развития событий:
1. Ошибка больше не появляется
(так как мы только что «обновили» информацию в Apple) и приложение загружается
.
2. Ошибка появляется
ещё раз, но процесс
загрузки приложения продолжается
.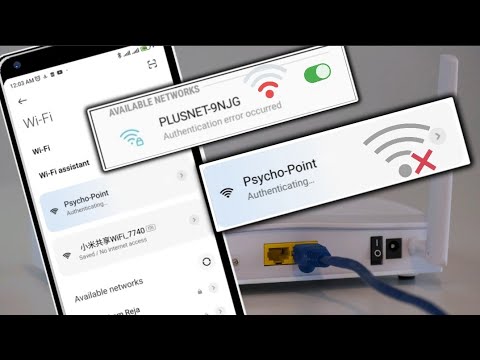
В этом случае просто дождитесь окончания загрузки, а потом закройте ошибку.
.
7. Если у вас 3 вариант (снова ошибка
и не загружается
приложение), то
1. В окне ошибки нажимаем «Настройки
».
2. Вводим пароль от Apple ID.
4. Возвращаемся к приложению и нажимаем на значек ещё раз.
5. Процесс загрузки все равно начнётся
.
8. После успешной загрузки приложения меняем дату обратно.
В целом, на этом все: таким образом можно обойти лимит в 150 мб для скачивания приложений в AppleStore
.
Кроме того, изменение даты на «будущую» может быть полезно если вы играете в игры на своём Apple устройстве, в которых ведётся учёт чего-либо (попытки или ещё что-то) по времени. Смена даты на будущую – сбрасывает это ожидание.
Для большей наглядности можете посмотреть видео-инструкцию:
Если остались вопросы – спрашивайте!
Наверняка каждый владелец iPhone или iPad хотя бы раз сталкивался с ситуацией, когда срочно нужно загрузить приложение, а доступа к Wi-Fi нет.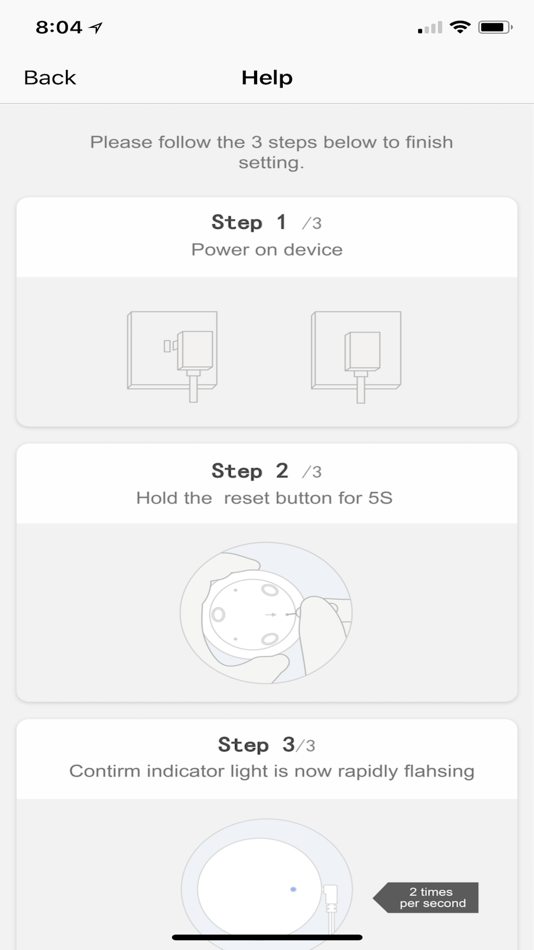 Конечно, можно воспользоваться мобильным интернетом, но в таком случае iOS позволяет скачать игру или другую программу, размер которой не превышает 200 МБ.
Конечно, можно воспользоваться мобильным интернетом, но в таком случае iOS позволяет скачать игру или другую программу, размер которой не превышает 200 МБ.
Представьте, вам вдруг срочно понадобился определенный мессенджер для связи с нужным человеком, а к Wi-Fi подключиться невозможно. Что делать? К счастью, обойти ограничение можно, и ниже мы расскажем вам как.
На данный момент существует два основных способа, позволяющих обойти ограничение, причем для пользователей iOS 7 — iOS 12 он является не официальным.
Как в iOS 13 на iPhone и iPad отключить лимит в 200 МБ для загрузки приложений через сотовый интернет-трафик
Одним из нововведений, появившихся в мобильной операционной системе Apple с выходом iOS 13, является возможность отключения лимита на загрузку приложений размером более 200 МБ используя сотовые данные. Для отключения лимита, выполните следующие действия:
1. Откройте приложение «Настройки»
и пролистайте вниз до пункта iTunes Store и App Store
.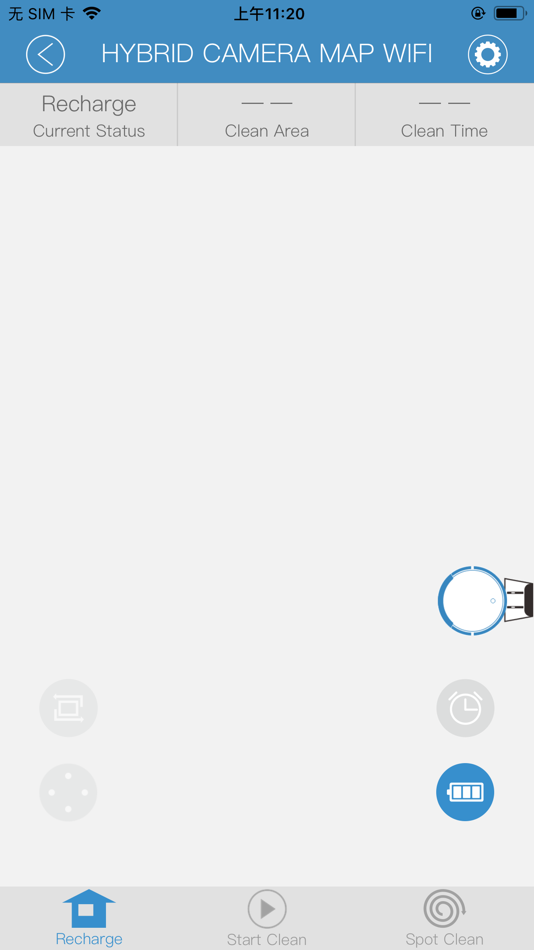
2. В разделе «Сотовые данные»
выберите «Приложения»
.
3. Выберите «Разрешать всегда»
.
В этом меню можно увидеть, что в iOS 13 по умолчанию установлен параметр, который будет выводить уведомление при загрузке любых приложений размером более 200 МБ по сотовой связи. Их можно загружать, как и прежде, но для более комфортного процесса это предупреждение можно отключить.
Есть и другой вариант работы с уведомлением. В указанных выше настройках можно выбрать вариант «Спрашивать всегда»
, чтобы перед загрузкой большого приложения система сперва запрашивала разрешение на это.
Размер этого объекта превышает 200 Мб: как обойти это ограничение на iOS 7 — iOS 12
Для начала попытайтесь загрузить нужное приложение из App Store. Если его размер превышает 200 МБ, операционная система выдаст соответствующее уведомление и приостановит загрузку, пока iPhone или iPad не подключится к беспроводной сети.
На главном экране появится значок загружаемого приложения с надписью «В ожидании»
.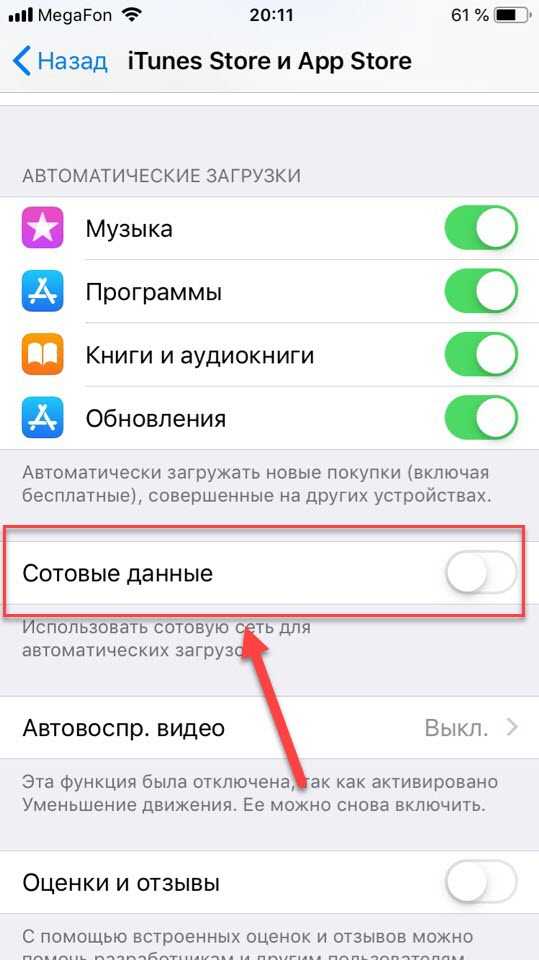
Откройте «Настройки» → «Основные» → «Дата и время»
.
Установите переключатель «Автоматически»
в положение Выключено
и поменяйте дату. Обратите внимание, менять надо именно дату, а не время. Выберите любой следующий день. Например, если сегодня 02 июня, поставьте 19 июня. Для сохранения изменений вернитесь на домашний экран или в раздел «Основные»
.
Нажмите на иконку загружаемой программы. Приложение начнет загружаться. До тех пор, пока оно не загрузится полностью, изменять дату на настоящую нельзя.
Вот и все, что требуется сделать. Теперь вы можете беспрепятственно скачивать объемные приложения через мобильный интернет. Плюс этого способа еще и в том, что вам не нужно перезагружать устройство.
Видеоинструкция:
На iPhone и iPad уже давно существует одно неприятное ограничение. Если вы используете мобильный интернет (LTE,3G,EDGE), то у вас не возможности скачивать из App Store приложения, которые весят больше 100 Мб(150 Мб).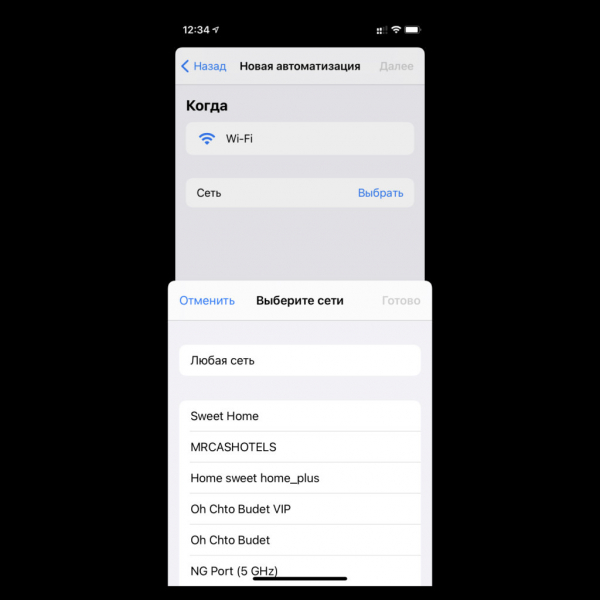 Но что делать, если подключиться к Wi-Fi сети нет никакой возможности, а приложение крайне нужно загрузить? В этой статье я опишу способ, который поможет вам обойти это нелепое ограничение.
Но что делать, если подключиться к Wi-Fi сети нет никакой возможности, а приложение крайне нужно загрузить? В этой статье я опишу способ, который поможет вам обойти это нелепое ограничение.
Как обойти ограничение на загрузку приложений больше 100 мегабайт
Для того чтобы скачать большое приложение или игру из App Store по сотовой сети нужно выполнить несколько простых шагов:
Шаг 1.
Начните загрузку нужного приложения из App Store. На экране вы увидите следующее сообщение «Размер этого объекта превышает 150 МБ
», ожидая, что устройство будет подключено к Wi-Fi. На главном экране при этом появится иконка загружаемого вами приложения.
Шаг 2.
Зайдите в «Настройки
» — «Основные
» — «Дата и время
».
Шаг 3.
Выключите автоматическую установку даты и времени (для этого переведите тумблер «Автоматически
» в неактивное положение) и измените дату (не время, это важно
), указав любой следующий день.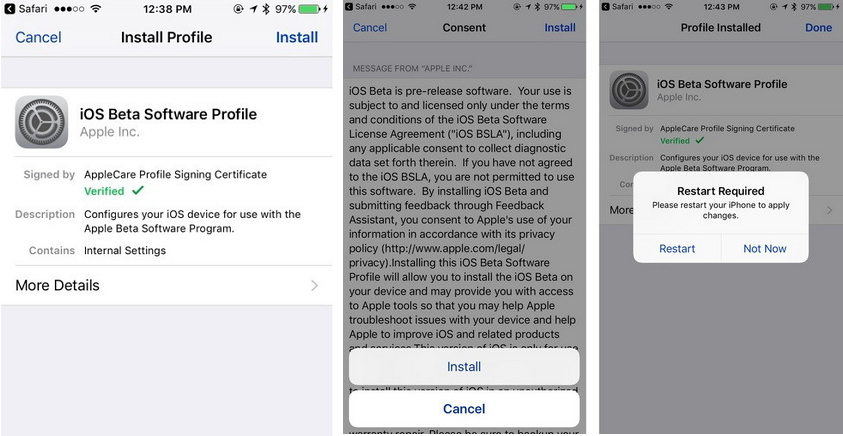 Например, если сегодня 3 января, то выберите в качестве даты 3 февраля. Для сохранения изменений достаточно выйти на главный экран.
Например, если сегодня 3 января, то выберите в качестве даты 3 февраля. Для сохранения изменений достаточно выйти на главный экран.
Шаг 4.
Нажмите на иконку приложения, которое вы скачивали, для начала загрузки.
Важно!
Не возвращайте реальную дату на устройстве пока приложение не установится
После такой несложной операции загрузка нужного приложения или игры большого размера без Wi-Fi начнется!
Вот таким простым способом можно загружать любые приложения без подключения к Wi-Fi. Честно говоря сейчас. когда мобильный интернет по скорости не уступает Wi-Fi, в Apple могли хотя бы дать возможность пользователям определять нужно ли им такое ограничение или нет. Может быть когда-нибудь мы до этого дождемся, но а пока пользуемся данной инструкцией.
В операционной системе iOS есть одно очень странное ограничение. Из App Store нельзя скачивать приложения больше 100 мегабайт (раньше – 50 Мб), если интернет на вашем iPhone или iPad работает через сотовую связь (EDGE/3G/LTE).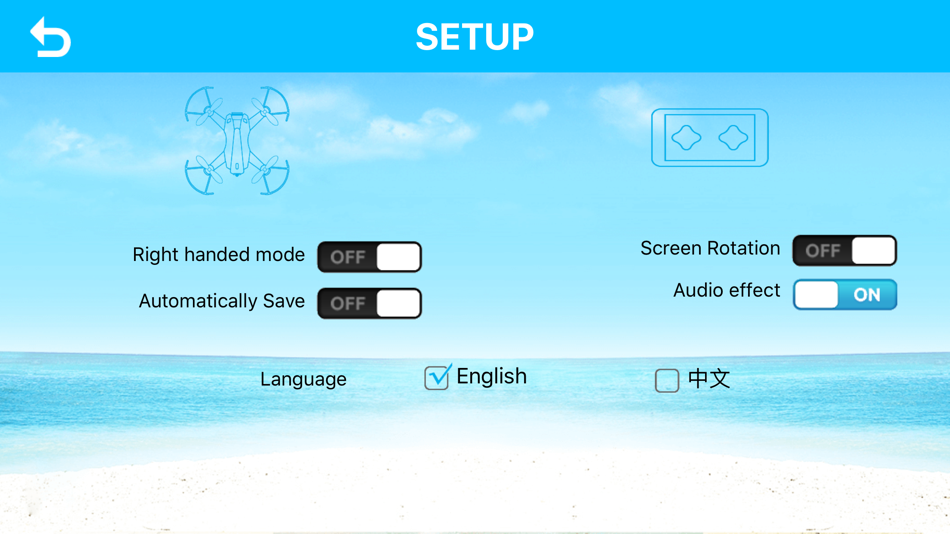 В статье я предложу два способа обойти ограничение: с джейлбрейком и без него.
В статье я предложу два способа обойти ограничение: с джейлбрейком и без него.
Ограничение сильно влияет на создание приложений и в какой-то мере заставляет разработчиков оптимизировать свои приложения. Игры и программы до 100 мегабайт имеют больше скачиваний. Разработчики исхитряются всеми возможными способами не превышать эту цифру и даже “обманывают” систему. Доходит до смешного: в App Store пользователь скачивает игру мегабайт на 90, потом заходит в игру и дополнительно докачивает ещё отдельно уровни паками по 90 мегабайт.
Способ 1. Обойти ограничение 100 мегабайт без джейлбрейка
Вероятно, это баг системы. Но пока он работает – нужно пользоваться. Проверено на iOS 9.1 и iOS 9.2 beta 4.
Шаг 1 и 2. Пытаемся скачать приложение свыше 100 мегабайт в App Store. Выскакивает сообщение: “Размер этого объекта превышает 100 мегабайт”. Жмём ОК.
Иконка приложения появится на одном из рабочих столов устройства, но на ней будет написано “Ожидание”.
Шаг 4.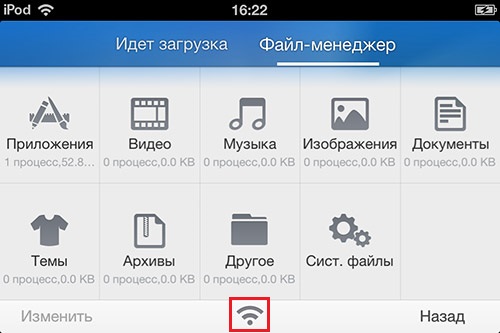 Ждём несколько секунд, пока приложение не начнёт скачиваться.
Ждём несколько секунд, пока приложение не начнёт скачиваться.
Способ 2. Обойти ограничение на iPhone/iPad с джейлбрейком
Ищите твик с названием 3G Unrestrictor 5. Он платный (4 доллара) и как раз занимается тем, что снимает ограничение на скачивание. Официальный сайт с описанием твика – 3gunrestrictor.com.
Описание гласит, что твик не только снимает ограничение в 100 мегабайт, но и позволяет через сотовые сети:
- смотреть на Youtube видео в самом лучшем качестве
- делать резервную копию в iCloud
Всем спасибо за внимание!
В ОС iOS есть очень не удобное и странное ограничение. Из App Store невозможно скачивать приложения размер которых привышает 100 Мб, в случае если ваш девайс работает через LTE, 3G или EDGE.
Это ограничение обязывает разработчиков в каком-то роде оптимизировать выпускаемые приложения. Так как приложения и игры весом менее 100 Мб имеют гараздо больше скачиваний . И разработчики стараются всеми способами не вылазить за рамки этой цифры и даже не много «обманывают» систему.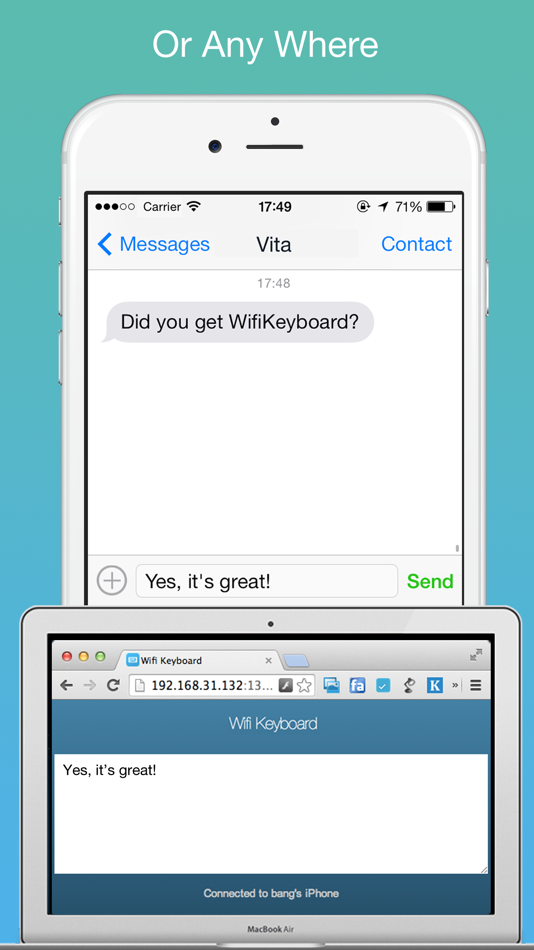 Вплоть до того, что пользователь через App Store закачал игру, весом 95 Мб, зашел в игру и началась дополнительная закачка ищи 95 Мб.
Вплоть до того, что пользователь через App Store закачал игру, весом 95 Мб, зашел в игру и началась дополнительная закачка ищи 95 Мб.
Итак, как же все таки обойти это ограничение?
Рассмотрим очень простой способ чтобы обойти это ограничение (Подходит для устройств без джейлбрейка). Наверняка это просто недоработка системы, но пока работает нужно пользоваться! Проверялось на iOs 9.1 и iOs 9.2 beta 4.
Шаг 1 — 2. Ставим на скачивание программу размер которой выше чем 100 Мб через App Store. Появляется сообщение: «Размер данного объекта превышает 100 Мб». Нажимаем «ОК».
На одном из рабочих столов появится иконка, на которой будет написано «Ожидание».
Шаг 3. Перезагрузите iPhone или iPad.
Шаг 4. Ждем пару секунд, пока не начнется закачка.
Чтобы обойти ограничение для устройств с джейлбрейком, необходимо найти твик под названием 3G Unrestrictor 5. Стоит он около 4$ и занимается тем, что снимает ограничение на закачку. Так же позволяет смотреть видео Youtube в высоком качестве и делать резервную копию в iCloud.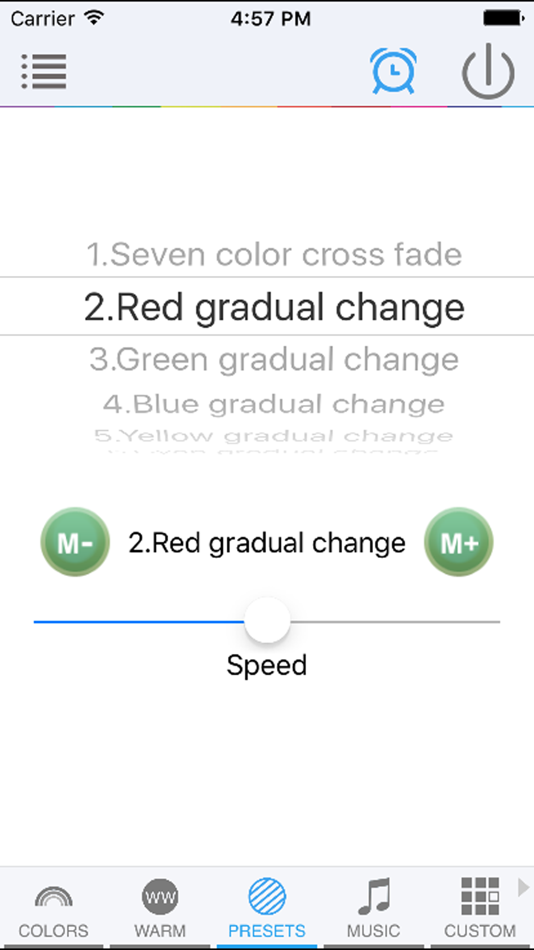
В операционной системе iOS есть одно очень странное ограничение. Из App Store нельзя скачивать приложения больше 100 мегабайт (раньше — 50 Мб), если интернет на вашем iPhone или iPad работает через сотовую связь (EDGE/3G/LTE). В статье я предложу два способа обойти ограничение: с джейлбрейком и без него.
Ограничение сильно влияет на создание приложений и в какой-то мере заставляет разработчиков оптимизировать свои приложения. Игры и программы до 100 мегабайт имеют больше скачиваний. Разработчики исхитряются всеми возможными способами не превышать эту цифру и даже «обманывают» систему. Доходит до смешного: в App Store пользователь скачивает игру мегабайт на 90, потом заходит в игру и дополнительно докачивает ещё отдельно уровни паками по 90 мегабайт.
Способ 1. Обойти ограничение 100 мегабайт без джейлбрейка
Вероятно, это баг системы. Но пока он работает — нужно пользоваться. Проверено на и iOS 9.2 beta 4.
Шаг 1 и 2. Пытаемся скачать приложение свыше 100 мегабайт в App Store.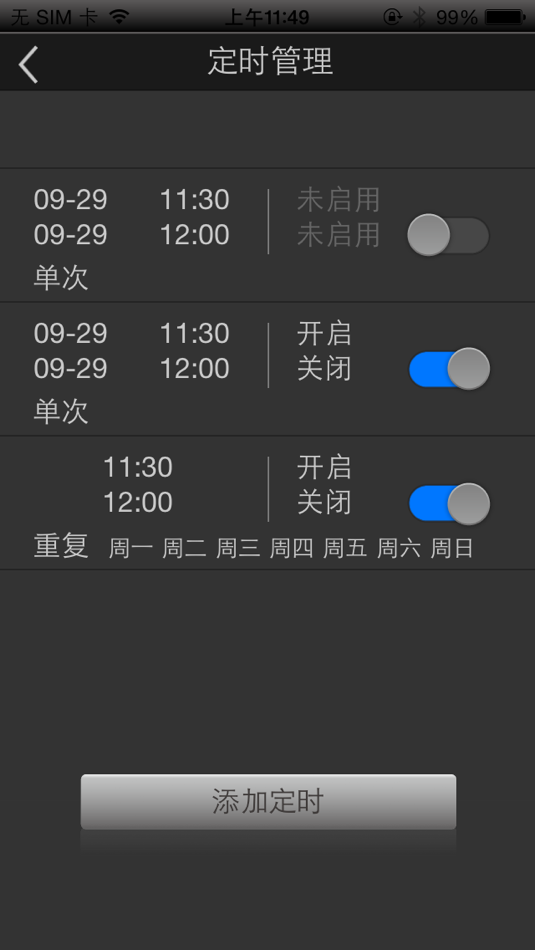 Выскакивает сообщение: «Размер этого объекта превышает 100 мегабайт». Жмём ОК.
Выскакивает сообщение: «Размер этого объекта превышает 100 мегабайт». Жмём ОК.
Иконка приложения появится на одном из рабочих столов устройства, но на ней будет написано «Ожидание».
Шаг 4. Ждём несколько секунд, пока приложение не начнёт скачиваться.
Способ 2. Обойти ограничение на iPhone/iPad с джейлбрейком
Ищите твик с названием 3G Unrestrictor 5. Он платный (4 доллара) и как раз занимается тем, что снимает ограничение на скачивание. Официальный сайт с описанием твика — 3gunrestrictor.com.
Описание гласит, что твик не только снимает ограничение в 100 мегабайт, но и позволяет через сотовые сети.
На iPhone и iPad есть одно неприятное ограничение. При помощи мобильного интернета из App Store нельзя загрузить приложение, размер которого превышает 100 Мб. Но что делать, если доступа к Wi-Fi нет, а скачать нужное приложение нужно здесь и сейчас? В этой инструкции поделились верным способом обхода ограничения.
Как обойти ограничение на загрузку приложений больше 100 мегабайт
Для того чтобы загрузить большое приложение или игру из App Store по сотовой сети необходимо проделать следующую операцию:
Шаг 1.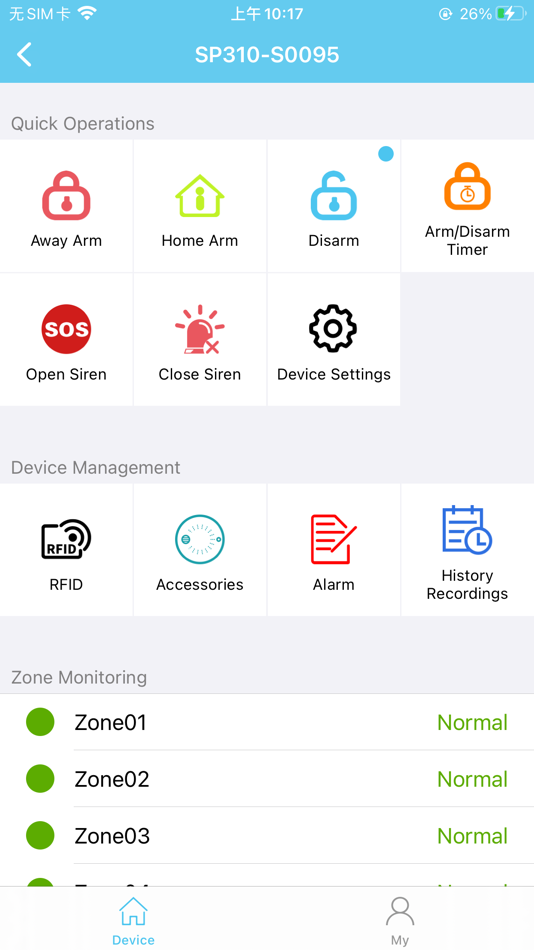 Начните загрузку нужного приложения или игры из App Store. Появится сообщение о невозможности загрузки, нажмите в открывшемся окне «ОК
Начните загрузку нужного приложения или игры из App Store. Появится сообщение о невозможности загрузки, нажмите в открывшемся окне «ОК
».
Шаг 2. Включите Wi-Fi
в меню «Настройки» или в Пункте управления. Подключение к точке доступа Wi-Fi , разумеется, не требуется.
Шаг 3. Включите «Авиарежим
» в меню «Настройки» или в Пункте управления.
Шаг 4. Выключите iPhone или iPad, после чего сразу же включите.
Шаг 5. Отключите «Авиарежим
» (Wi-Fi отключать не нужно).
После такой несложной операции загрузка нужного приложения или игры большого размера без Wi-Fi начнется!
Знай и используй:
Поставьте оценку:
В iPhone и тут же столкнулся с проблемой – дело в том, что при использовании интернета (или) существуют определенные ограничения на скачивание файлов. Соответственно при попытке загрузить игру из App Store (или подкаст) превышающие 100 мегабайт, по средствам сотовых данных, iPad или iPhone просит подключиться к сети Wi-Fi , и выводит на дисплей уведомление:
Размер этого объекта превышает 100 МБ.
Для загрузки «Sky Force 2014» требуется подключение к сети Wi-Fi (если для данного контента не доступна инкрементальная загрузка).
Причем этот лимит (или ограничение, кому как удобней) распространяется лишь на стандартные приложения iOS . К примеру, установленный в iPhone файловый менеджер подобных капризов не выдает.
iPhone: качаем приложения превышающие 100 Мб
Этот способ обхода лимита успешно опробован на iPhone 7 c iOS 10.3.2
- Включив Сотовые данные в настройках Сотовой связи , запускаем App Store и ищем приложение или игру свыше 100 Мб, пытаемся Загрузить или Купить
- iPhone выдает сообщение об ограничении в связи с превышенным размером файла, жмем – ОК
- В Настройках или в включаем – Авиарежим
- Заходим в настройки и ставим дату – 1 Апреля 2017
- Продолжая находится в авиарежиме, и снова включаем его.
- Выключаем Авиарежим и о чудо приложение начало скачиваться, процесс загрузки наблюдаем на одном из рабочих столов.

- Возвращаем дату в настоящее время, а то перестанет работать App Store и пользуемся приложением.
Обход ограничения загрузки в Подкастах
При попытке скачать новую музыкальную подборку (или др.) из приложения (используя интернет сотового оператора) пользователь iPhone тоже сталкивается с вопросом – Как скачать подкаст более весом 100 Мб? Ведь и здесь нас уведомляют:
Объект больше 100 МБ. Для загрузки «Artem Dmitriev aka CHILL – Best of CHILL Winter 2016 Special Mix» подключитесь к сети Wi-Fi или используйте iTunes на компьютере.
Не, ну конечно можно сходить домой, включить компьютер с и накачать гигабайты подкастов, или воспользоваться точкой доступа Wi-Fi, но в век мобильных технологий (особенно с безлимитным моб. интернетом) включать комп уже влом, а точки доступа поблизости нет. Поэтому мы чуть-чуть копаемся и делимся обходными путями. Скачать файл более 100 мегабайт в Подкастах Айфона тоже пока можно:
- Запускаем подкасты, проходим во вкладку Поиск (1) и в поиске пишем название подкаст-канала (2), мы у себя пишем – Chill и жмем кнопку Поиск (Search)
- Заходим в наш канал Chill (3) и присматриваем подкаст, как только вы определитесь, вытаскивайте Пункт управления, включайте Авиарежим (4), убирайте Пункт управления и нажимайте значок облака со стрелкой (5)
- Теперь запускайте Настройки – Основные – Дата и время – ставим дату: 8 Марта 2017 г.

- Выключаем и включаем iPhone
- Отключаем Авиарежим, заходим в Подкасты, жмем раздел Невоспр. и в самом верху видим как загружается ваш подкаст превышающий 100 Мб.
- После загрузок выставляйте корректную дату и время, а то познакомитесь вот с такой –
Сегодня у нас получилось скачать два файла превышающие 100 Mb в iPhone, без помощи компьютера и Wi-Fi. Игру мы загружали из
Как установить обновление на айфон без wifi?
Включение и выключение автоматических загрузок
- На устройстве iPhone, iPad или iPod touch выберите «Настройки» > [ваше имя] > «iTunes Store и App Store». В разделе «Автоматические загрузки» включите или выключите параметр «Приложения».
- Откройте App Store на компьютере Mac. В строке меню вверху экрана выберите App Store > «Настройки». Установите или снимите флажок Automatically download apps purchased on other Mac computers (Автоматически загружать приложения, приобретенные на других компьютерах Mac).

- На часах Apple Watch выберите «Настройки» > App Store. Включите или выключите параметр «Автоматические загрузки». Или откройте приложение Watch на устройстве iPhone, прокрутите до пункта App Store и нажмите его, затем включите или выключите параметр «Автоматические загрузки».
- На Apple TV HD или 4K перейдите в раздел «Настройки» > «Приложения». Установите или снимите флажок «Автоустановка программ».
На устройстве с ОС iOS или iPadOS или компьютере Mac также можно включать автоматические загрузки для музыки, приобретенной в iTunes Store, и покупок в Apple Books.
Особенности процедуры
Навыки перепрошивки гаджета должны иметь все владельцы подобных устройств. Даже если вы стали владельцем дорого современного аппарата, вам совсем не обязательно обращаться в сервисный центр, если появились определенные сложности в функционировании девайса.
Итак, что же представляет собой «прошивка»? Если это понятие рассматривать как программную составляющую, тогда прошивка смартфона iPhone 5S – это работа над заменой ОС или ПО.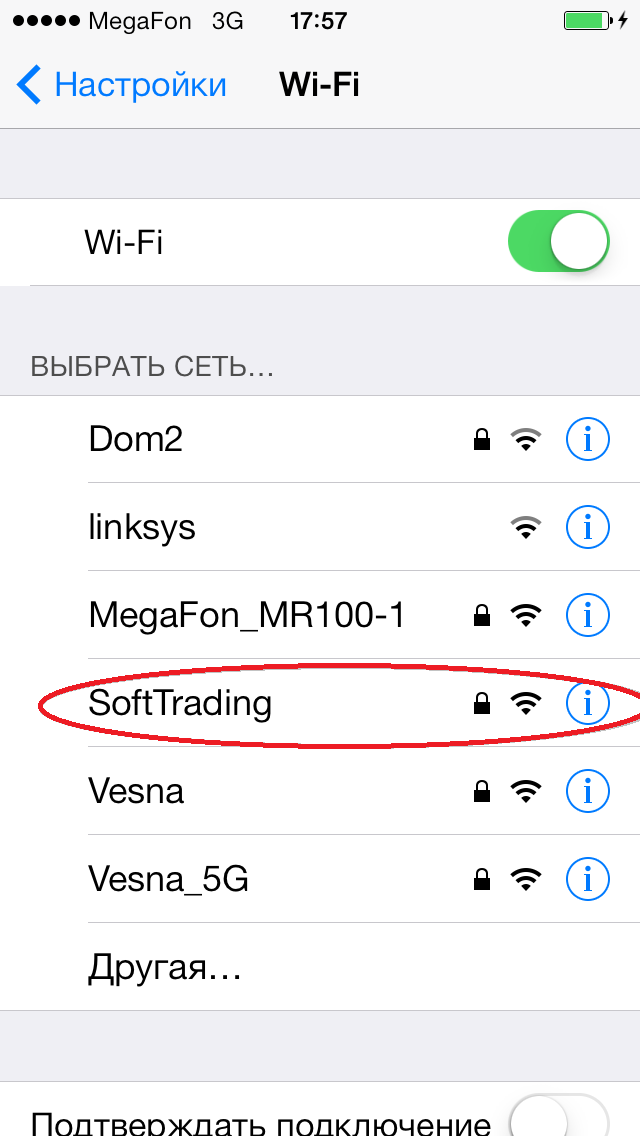 В «яблочной» компании ПО для гаджетов Apple называется просто iOS. Если же рассматривать перепрошивку iOS-девайса именно как процесс, тогда можно сказать, что это обновление или восстановление ПО аппарата.
В «яблочной» компании ПО для гаджетов Apple называется просто iOS. Если же рассматривать перепрошивку iOS-девайса именно как процесс, тогда можно сказать, что это обновление или восстановление ПО аппарата.
Различают два основных варианта перепрошивки:
- обновление;
- восстановление.
Они практически одинаковы, но в результате первой операции ставится новая iOS. При восстановлении iPhone понятие «новая» касается не самой ОС, а ее состояния. Другими словами она становится «чистой».
Перепрошивка через Wi-Fi
В Айфон 5S разработчики внедрили обновление в саму ОС. В настройках гаджета есть пункт «Обновление ПО», но функционирует данная услуга только при подключенном Wi-Fi (провести такой процесс без нормальной скорости соединения не получится).
Итак, как перепрошить 5-й Айфон самостоятельно?
- На следующем этапе надо нажать кнопку «Загрузить и установить».

- После этого откроется новое окно, где надо согласиться с условиями разработчика.
- Далее необходимо просто ждать, пока закончится процесс установки.
Во время использования данного способа восстановления системы можно ни о чем не переживать. Самостоятельная загрузка файла в данном случае не требуется, она автоматически установится на телефон.
Стоит отметить, что обновление не удаляет данные, но такой вариант является опасным для залоченных и джейлбрейкнутых устройств. Это связано с тем, что прошивка может привести к дезактивации джейлбрейка.
Обновление для iOS 10 и ранних версий
На десятой и более ранних версиях iOS можно обновлять приложения и систему с помощью хитрой фичи. Вот как это работает:
Отметим, что знающие, как обновить iOS и приложения без wi-fi пользователи применяли данный способ вплоть до версии 10.3.3. Пока Apple не закрыла «дыру» в операционной системе, запретив свободную загрузку и обновление приложений.
Изменение даты
Не забудьте вернуть настройки (дату и время) в исходное состояние, когда завершится процесс загрузки.
Почему не получается обновить iPhone через мобильный Интернет
Ограничение на закачивание утилит было введено корпорацией после выхода 11 ОС. Лимитированный объем не может превышать 150 Мб. Такой подход помогает избежать высоких расходов на уплату счетов от сотового оператора. Раньше ограничение равнялось 100 Мб, а до 2012 г. не могло превышать 10 Мб.
Лимит в 150 Мб не дает возможности провести перезапись прошивки гаджета. Стандартный объем равен 300-400, а иногда — 800 единицам. Обновление для айфона 7 (11.1) в два раза превышает допустимое количество лимита на закачки. Попытки провести операцию через мобильный Интернет обычно безуспешны: клавиша «Загрузить» светится серым цветом и не реагирует на нажатие. Чуть позже операционная система выводит на экран предупреждение, что для выполнения процедуры необходимо подключение к беспроводной сети.
Специалисты приводят несколько дополнительных причин, по которым обновить ОС не удается:
- ошибки в обновлении;
- несовместимость с устройством;
- отсутствие свободного места на девайсе;
- неполная закачка программы из-за нестабильного сигнала;
- нет прямого доступа к сервису.

В более современных версиях операционных систем (13 сборки) не нужно придумывать, как отключить запрет на загрузку утилит без беспроводной сети. Эта опция уже есть в главном меню, и она прекрасно работает. Владельцы гаджетов с предыдущими ОС чаще сталкиваются с указанным вопросом. Для обхода ограничений разработчиков можно воспользоваться стандартной перезагрузкой, сменой времени и авиарежимом.
Для чего нужны обновления?
Давайте разберемся, почему возникает необходимость регулярного обновления прошивки? А все достаточно просто, разработчики игр и приложений не стоят на месте и регулярно усовершенствуют свои детища. Возникает необходимость в системе, которая будет сопоставима с кодом, на котором написали игру или программу. Даже старая версия их требует новую ОС.
Если пользователь не увлечен игровыми процессами, то и обновление не столь обязательно. iPhone будет работоспособен и на старых версиях, но вот использование Интернета должно быть с осторожностью.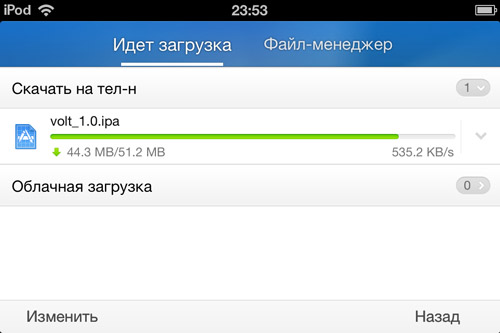 Апдейт системы помимо развлечений несет за собой и защитную функцию от нового формата вирусов. К тому же, iPhone одни из лучших устройств на рынке и самых дорогих, поэтому рекомендуется извлекать из них максимум.
Апдейт системы помимо развлечений несет за собой и защитную функцию от нового формата вирусов. К тому же, iPhone одни из лучших устройств на рынке и самых дорогих, поэтому рекомендуется извлекать из них максимум.
Стирание данных при помощи iCloud
Очистка Айфона с помощью iCloud происходит удаленно с компьютера или другого устройства. При этом не имеет разницы, какую операционную систему вы применяете. Для процесса необходимо только подключение к интернету. Сама процедура осуществляется в несколько этапов:
- Авторизоваться на icloud.com и запустить поиск телефона;
- Выбрать «Все устройства», нажать на иконку своего устройства;
- Справа появится окно, в котором надо подтвердить удаление данных;
- Подтвердить запрос «Стереть»;
- Activation Lock не позволяет стирать данные, пока не введется пароль Apple ID;
- Нажимать «Далее» и в конце «Готово»;
- После этого начинается процесс стирания данных на Айфоне.
Провести процедуру можно даже в том случае, если телефон не подключен к интернету.
Запрос станет в очередь и осуществится при подключении к сети. Другими словами, как только телефон выйдет в сеть, процесс начнется автоматически.
Отличия процессов
Оба процесса имеют определенные отличия, которые необходимо учитывать при выборе того или иного варианта. Обновление или восстановление смартфона является программной составной гаджета. Сам процесс является восстановлением исходных данных.
Во время восстановления с Айфона автоматически удаляется весь контент, а также персональные данные. Все настройки смартфона возвращаются к заводским. Проще говоря, данный процесс является сбросом самого гаджета до заводских установок и получения чистой последней версии ОС.
При обновлении данные остаются, а обновляется только система. Другими словами, обновление смартфона – это установка наиболее свежей (или любой необходимой) версии операционной системы.
Гаджеты под iOS могут находиться в трех режимах, предусмотренных производителем – обновление (DFU Mode), восстановление (Recovery Mode) и нормальное состояние.
В итоге процесс перепрошивки соответственно может происходить также в трех режимах.
Способы обхода ограничения
Актуальным и менее трудоемким будет способ для операционной системы iOS 13. В устройствах, работающих до тринадцатой версии, нужно будет изловчаться через костыли. Итак, как обновлять или загружать большие игры или приложения на Айфон, если нет подключения к Wi-Fi точке доступа?
Для iOS 13
Обновите свои гаджеты до 13 версии «яблочной» операционной системы – ее получат iPhone 6s/6s Plus, iPhone SE, iPhone 7/7 Plus и более ранние модели. Далее:
- Перейдите в «Настройки» – «iTunes и App Stores» – «App Downloads».
- Переставьте галочку с варианта «Спрашивать при загрузке приложений, которые более 200 Мб» на «Разрешать всегда».
Перепрошивка с помощью iTunes
Процесс восстановления в iPhone таким вариантом подразумевает несколько простых шагов:
- Отключить на смартфоне функцию «Найти iPhone».
- Подключить телефон к ПК, запустить iTunes вручную, если не установлен ее автоматический запуск.

- Открыть синхронизацию, нажав на иконку с названием устройства.
- Нажать «Восстановить» (при этом должна быть зажата кнопка «Shift»). Ели ваш компьютер работает под управлением операционной системы Mac тогда вместо «Shift» нажимается «Alt».
- После этого откроется окно, где надо будет выбрать место на локальном диске, где находится прошивка.
- Файл должен иметь расширение «ipsw», на нем надо нажать открыть и после этого подтвердить запрос. iTunes самостоятельно начнет операцию.
Больше от пользователя ничего не требуется, программа сама удалит весь ненужный контент и загрузит новую прошивку. Устройство перейдет в режим Recovery Mode, и осуществится восстановление.
Куда пропала вкладка «Обновления» в iOS 13?
Как уже говорилось выше, опция была удалена из привычного для многих пользователей места в App Store. Начиная с iOS 13, она доступна в разделе «Учетные записи» в приложении App Store.
Не совсем понятно, почему разработчики Apple приняли такое решение и убрали очевидную и простую для доступа вкладку «Обновления».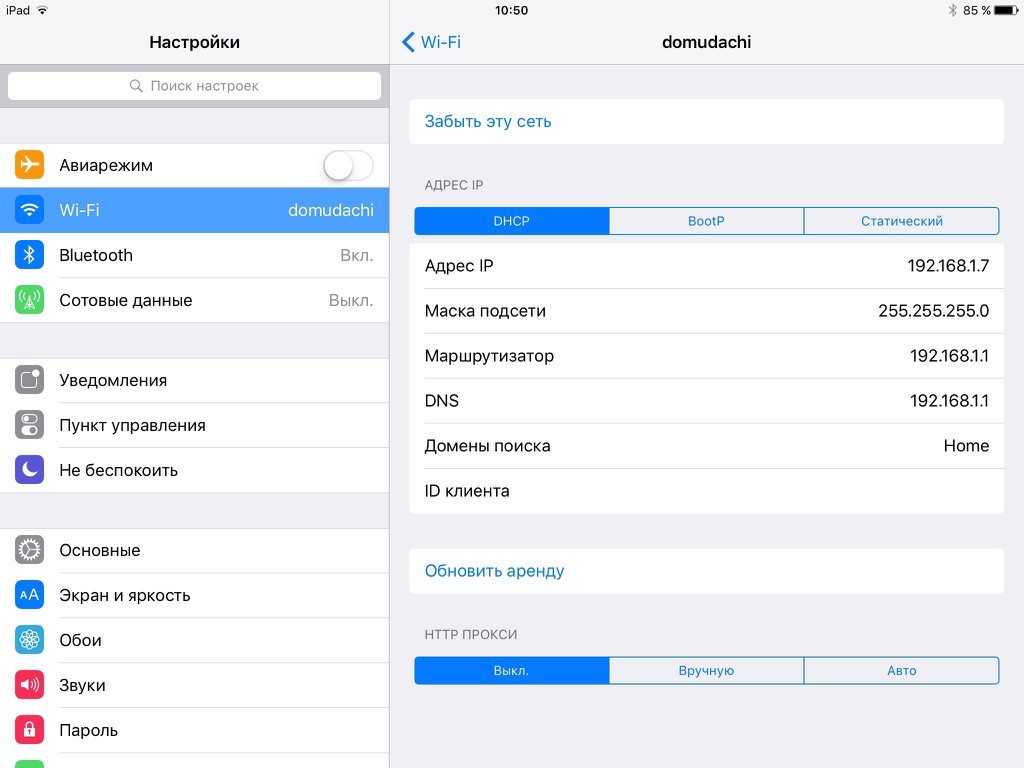 Видимо, на это есть свои причины. Некоторые полагают, что вкладка была удалена, чтобы освободить место для продвижения игрового сервиса Apple Arcade, но никто за пределами Apple точно не знает.
Видимо, на это есть свои причины. Некоторые полагают, что вкладка была удалена, чтобы освободить место для продвижения игрового сервиса Apple Arcade, но никто за пределами Apple точно не знает.
Стоит ли обновлять iPhone
Многие задаются подобным вопросом – «стоит обновлять или нет?!»
. Ответ тут однозначный –
«Да, стоит!»
. А вот почему:
- Новая ОС/прошивка позволит избавить ваш телефон от багов, которые были в предыдущей версии iOS.
- В некоторых случаях обновление может положительно повлиять на работу аккумулятора, а соответственно на его время работы.
- Смартфон получит новые функции и фичи, которые раньше были недоступны.
- Так же телефон будет лучше защищен от различных угроз, как от потери, так и от проникновения различных вирусов.
- Обновление может повлиять и на быстродействие устройства.
- И т.п.
Это всего несколько причин, ради которых я бы однозначно советовал обновлять прошивку на iPhone.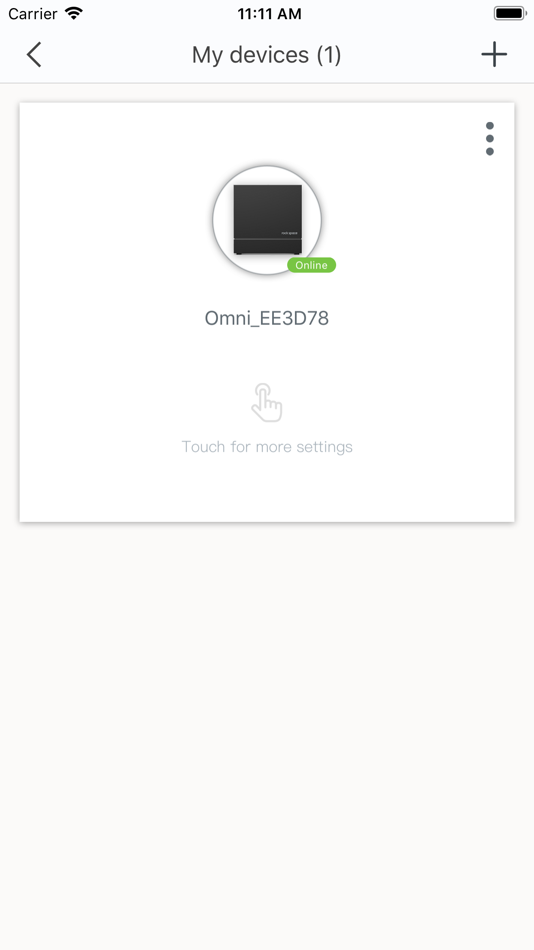
обновление на телефоне, на Андроиде, Айфоне, последние изменения
Содержание
- 1 Как установить приложение из App Store, которое требует новую версию iOS
- 2 Как обновить iOS без wi-fi?
- 3 Зачем обновлять iOS на iPhone?
- 4 Почему не получается обновиться без вай-фая?
- 5 Рассказываем, как обновить iOS на iPhone без wi-fi
- 6 Обновление для iOS 10 и ранних версий
- 7 Заключение
- 8 Обновляем прошивку iPhone при помощи мобильного интернета
- 9 Обновление iOS без вай-фая на телефон по сотовой сети интернет и LTE
- 10 Для чего необходимо обновлять iOS на iPhone
- 11 Инструкция как обновить iOS на iPhone без WiFi
- 12 Обновление iOS без WiFi на разных версиях iPhone
- 13 Как обновить iOS без WiFi на iPad и iPod touch
- 14 Обновление iPhone, iPad или iPod touch
- 15 Подготовка к обновлению
- 16 Обновление устройства по беспроводной сети
- 17 Обновление iOS с гаджета
- 18 С компьютера
- 19 Возможные ошибки при обновлении
- 20 Как включить или отключить автообновление?
Каждый год после презентации новых iPhone, компания Apple выпускает и новую мобильную систему iOS.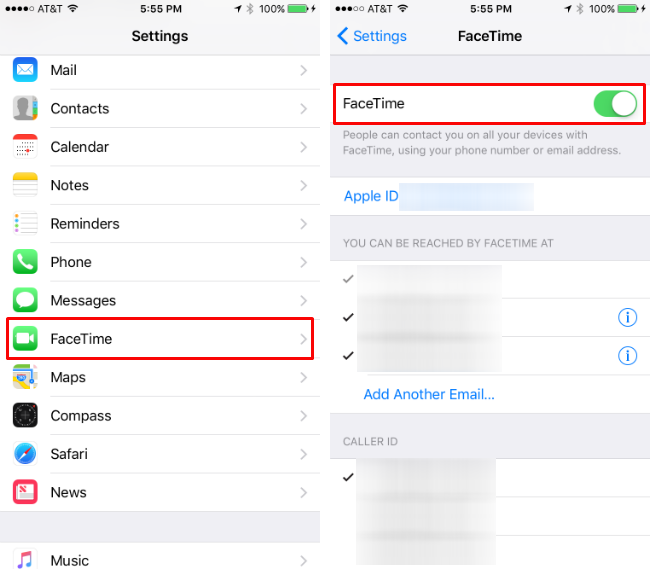 Разработчикам, для стабильности работы своих приложений в новой системе, также приходится вносить изменения и выпускать новые апдейты своих продуктов в App Store. Со временем старые версии iOS перестают поддерживайся как Apple, так и разработчиками приложений. И если Вы обладатель моделей iPhone и iPad, которые работают не на последних версиях iOS, то запросто столкнетесь с проблемой установки некоторых приложений и игр.
Разработчикам, для стабильности работы своих приложений в новой системе, также приходится вносить изменения и выпускать новые апдейты своих продуктов в App Store. Со временем старые версии iOS перестают поддерживайся как Apple, так и разработчиками приложений. И если Вы обладатель моделей iPhone и iPad, которые работают не на последних версиях iOS, то запросто столкнетесь с проблемой установки некоторых приложений и игр.
Каждый разработчик в App Store для своего приложения устанавливает минимальные требования (устройство и версия операционной системы), и если Вы захотите установить приложение, а ваша версия iOS будет ниже минимальной, тогда Вы увидите такое сообщение:
«Для данного контента (приложение) требуется iOS 8 (здесь может быть указана любая версия iOS) или новее»
Что нужно, чтобы загрузить приложение из App Store для iOS неподдерживаемых устройств (iPhone и iPad со старой версией iOS)
Если у вас появилось подобное предупреждение, не стоит расстраиваться, выход есть! К сожалению, установить самую последнюю версию приложения у вас не получится, а вот загрузить предыдущую, совместимую именно с вашей iOS, можно.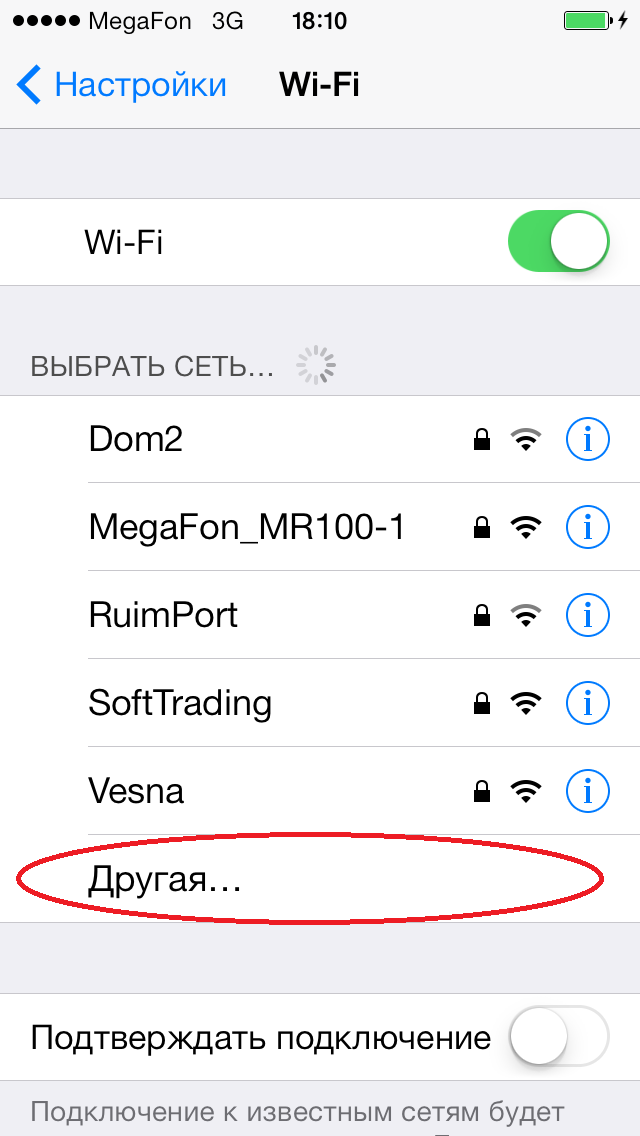
У вас есть два варианта скачать и установить приложение на неподдерживаемую iOS:
- Загрузить/купить приложение под своим Apple ID на iPhone и iPad с более новой/последней версией iOS, а потом перейти к Шагу 5 данной инструкции
- Воспользоваться для загрузки/покупки компьютером
Для второго варианта вам потребуется:
- компьютер с macOS или Windows c доступом в Интернет;
- установленная программа iTunes версии 12.6.5;
- учетная запись Apple ID, которая используется на устройстве с активированной функцией iCloud (ее можно включить в настройках iPhone или iPad).
ВАЖНО! C выходом iOS 11 и обновлением iTunes до версии 12.7, Apple убрала из медиакомбайна магазин приложений App Store и теперь приложения можно скачивать только на устройстве с iOS — iPhone, iPad, iPod Touch. Поэтому вам нужно установить последнюю версию программы с App Store — это iTunes 12.6.5. О том, как удалить iTunes читайте в следующей статье. Чтобы проверить установленную у вас версию:
- для macOS — в строке меню нажмите «iTunes» → «О программе iTunes»
- для Windows — выберите «Справка» → «О программе iTunes»
Как установить приложение из App Store, которое требует новую версию iOS
- Запустите на своем Mac или Windows компьютере программу iTunes
- Войдите под своим аккаунтом Apple ID
- Перейдите в раздел «Программы» → AppStore и найдите нужное вам приложение или воспользуйтесь поиском
Реклама —> </ol>Нажмите кнопку Загрузить</li>После этого компьютер больше не понадобится, теперь возьмите свой iPhone или iPad и откройте на нем приложение App Store</li>Перейдите на вкладку «Обновления» и выберите Покупки</li>
В iOS 11 и выше, нужно нажать на иконку вашей учетной записи, она находится в верхнем правом углу во всех разделах, кроме «Поиск»
Перед вами появится сообщение с минимальными требованиями.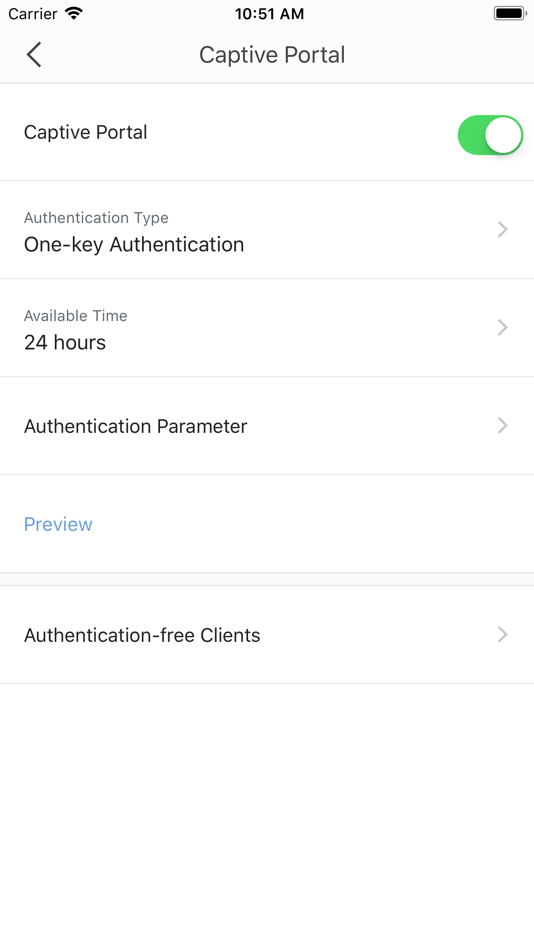 Для установки последней совместимой версии система iOS спросит: «Загрузить предыдущую версию этого приложения?». Нажимаем Загрузить . После этого начнется загрузка и установка приложения</li>
Для установки последней совместимой версии система iOS спросит: «Загрузить предыдущую версию этого приложения?». Нажимаем Загрузить . После этого начнется загрузка и установка приложения</li>
Если у вас по какой-то причине в разделе «Покупки» на iPhone/iPad не отображаются совершенные покупки, тогда воспользуйтесь поиском в App Store. Найдите приложения, которые Вы приобрели в iTunes на компьютере или другом iOS-устройстве с помощью своего Apple ID и нажмите кнопку Загрузить
К сожалению, не все приложения возможно установить данным способом. Например, если у вас гаджет с iOS 7, а минимальная доступная версия для загрузки предназначена для iOS 10, то, вероятнее всего, у вас ничего не получится. В таком случае, вам нужно воспользоваться следующей инструкцией.
После загрузки приложения на компьютере, файл можно удалить из «Медиатеки» iTunes, это все равно версия, которая вам не подойдет.
Расскажите своим друзьями об этом лайфхаке, поделившись ссылкой на своей станице в соц. сетях и подписывайтесь на наши страницы в Facebook, Twitter или Вконтакте
сетях и подписывайтесь на наши страницы в Facebook, Twitter или Вконтакте
Как установить старую версию приложения на iPhone и iPad
Инструкция отката приложения
Как сбросить секретные вопросы для Apple ID
Несколько способов по изменению
Ошибки iTunes и способы их устранения
Спецификация ошибок возникающих при работе с iTunes
*/ —>
Как обновить iOS без wi-fi?
Реально ли вообще обновить операционную систему iOS без подключения к wi-fi? Оказывается, да. Подготовили подробную инструкцию для тех, кто регулярно следит за выходом свежих обновлений, но не имеет возможности подключиться к высокоскоростному интернету.
Зачем обновлять iOS на iPhone?
Мы вряд ли откроем вам Америку, если скажем, что обновления должны быть регулярными, независимо от типа ОС и модели телефона. Обновления представляют собой дополнения к прошивке, которые устраняют всевозможные баги, добавляют новые возможности. Также они повышают безопасность, приложения начинают работать стабильнее и быстрее.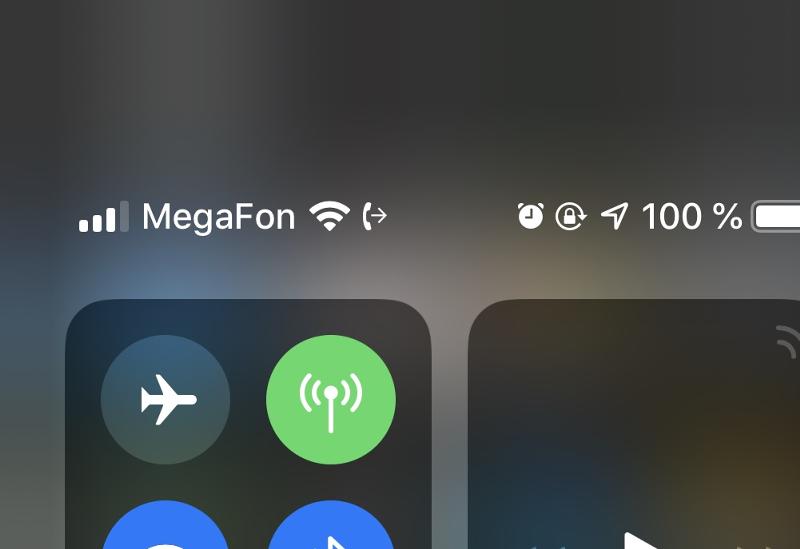
Конечно, бывают ситуации, когда после обновления работа устройства ухудшается. Но это уже недоработка специалистов. Как правило, она быстро исправляется в максимально сжатые сроки.
Почему не получается обновиться без вай-фая?
Начиная с iOS 11, компания Apple ввела ограничение на загрузку приложений. Лимит составляет 150 Мб. Это сделано специально, чтобы предупредить высокие расходы владельцев iPhone на мобильную связь. Раньше этот порог был равен 100 Мб, а до 2012 года – и вовсе 10 Мб. Однако даже лимита в 150 Мб недостаточно, чтобы обновить прошивку. Как правило, обновление iOS весит 300-400, а то и 700-800 Мб. Например, обновление 11.1 для iPhone 7 весило 306 мегабайт, что в 2 раза превышает лимит на загрузку.
Если вы все-таки рискнете обновить систему с помощью мобильного интернете, у вас ничего не получится. Хотя бы потому, что в разделе «Обновление ПО» кнопка «Загрузить» будет гореть серым цветом. Появится предупреждение о том, что для загрузки обновления нужен доступ к wi-fi.
Рассказываем, как обновить iOS на iPhone без wi-fi
Способ 1. Найти еще один айфон с мобильным интернетом
Несмотря на строгую политику Apple в отношении обновлений, многие владельцы смартфонов давно подключены к безлимитному мобильному трафику. И это реальное решение проблемы, как обновить айфон без вай фая в полевых условиях. Все, что вам нужно – найти пользователя iOS с безлимитным 3G или 4G. А дальше – дело техники:
- Включаем на соседнем телефоне режим модема, чтобы раздать мобильный трафик по wi-fi.
- Включаем wi-fi на своем телефоне и подключаемся к модему товарища (к его точке доступа).
- Переходим в Настройки/Обновление ПО и нажимаем «Загрузить». Кнопочка больше не горит серым – можно смело обновляться!
Точно так же вы можете раздать мобильный инет своему приятелю (приятельнице), чтобы они обновили смартфон или планшет на iOS.
Способ 2. Используем MacBook, ноутбук
Давайте представим ситуацию, что вы не смогли найти поблизости еще один айфон для обновления прошивки. Не беда – iPhone без wi-fi поможет обновить обычный ноутбук. Можно на Windows, можно и Макбук. Установка прошивки осуществляется с помощью iTunes.
Не беда – iPhone без wi-fi поможет обновить обычный ноутбук. Можно на Windows, можно и Макбук. Установка прошивки осуществляется с помощью iTunes.
Ваши дальнейшие действия будут такими:
- Включить режим модема на мобильном устройстве.
- Соединить ноутбук, iPhone одним кабелем. Если под рукой не оказалось нужного провода, попробуйте подключиться к ноуту по вай-фаю.
- Запустите АйТьюнс и выберите iPhone|/Обзор/Обновить.
Если мобильный трафик безлимитный, можно продолжать – прошивка будет успешно обновлена. Повезло тем, у кого под рукой есть MacBook:
- Подключаемся к MacBook через родной кабель.
- На смартфоне активируем режим модема, выбираем «Только USB».
- Как только на ноутбуке появится интернет, запускаем на нем «Системные настройки» и выбираем «Общий доступ».
- В настройках выбираем «Общий интернет», в разделе «Подключение» – iPhone USB, ставим «Wi-fi»
- В появившемся окне нажимаем «Включить вай-фай».
Отлично – раздача трафика с Макбука активирована! Осталось подключиться к вай-фаю, найдя его в списке сетей.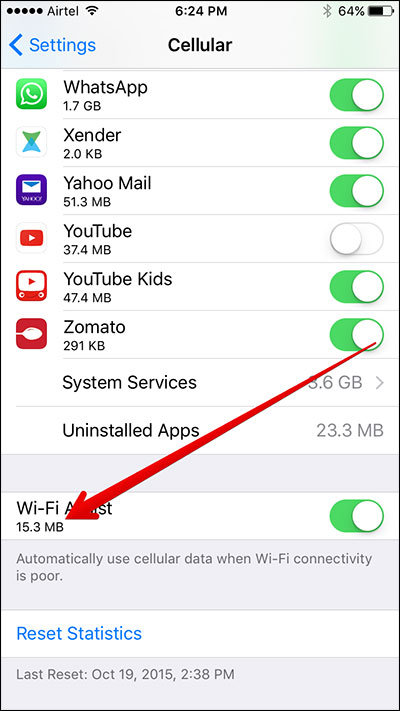 С помощью такого кольцевого соединения также можно обновить свой iPhone. Вы можете использовать его как при обновлениях системы, так и при обходе различных ограничений. Например, когда нужно загрузить файлы объемом свыше 150 Мб.
С помощью такого кольцевого соединения также можно обновить свой iPhone. Вы можете использовать его как при обновлениях системы, так и при обходе различных ограничений. Например, когда нужно загрузить файлы объемом свыше 150 Мб.
Обновление для iOS 10 и ранних версий
На десятой и более ранних версиях iOS можно обновлять приложения и систему с помощью хитрой фичи. Вот как это работает:
- Отключите модуль беспроводной сети, активируйте мобильный интернет.
- Зайдите в App Store и попробуйте скачать приложение, размер которого превышает 150 Мб.
- Должно появиться сообщение об ошибке. Мол, размер контента слишком велик, попробуйте подключиться по вай-фаю.
- Подключаемся к доступной точке, активируем режим «В самолете» и делаем перезагрузку.
- Когда айфон включится, отключаем авиарежим. Загрузка пойдет самостоятельно, но уже через мобильный трафик.
Отметим, что знающие, как обновить iOS и приложения без wi-fi пользователи применяли данный способ вплоть до версии 10. 3.3. Пока Apple не закрыла «дыру» в операционной системе, запретив свободную загрузку и обновление приложений.
3.3. Пока Apple не закрыла «дыру» в операционной системе, запретив свободную загрузку и обновление приложений.
Изменение даты
- Откройте App Store и выберите ПО для обновления/загрузки, размер которого больше установленного лимита в 150 Мб. Вы увидите предупреждение о том, что загрузка невозможна.
- Зайдите в настройки системы и выберите «Дата и время». Опцию «Автосинхронизация» отключаем, удаляем текущее значение даты и вместо него ставим новую на пару дней вперед. Например, если сегодня 1 октября, ставим пятое или десятое октября.
- Выходим из системных параметров и пробуем выполнить загрузку еще раз. Должно получиться!
Читайте также: Как правильно настроить листогибочный станок
Не забудьте вернуть настройки (дату и время) в исходное состояние, когда завершится процесс загрузки.
Заключение
В данной статье были рассмотрены основные методы обхода ограничений на загрузку прошивки и приложений через 3G/4G на айфонах. Также было приведено несколько инструкций с подробным описанием. Компания Apple призналась, что в ближайшие 2-3 года она точно не планирует снимать ограничения. Так что вопрос загрузки iOS через мобильный интернет остается открытым.
Также было приведено несколько инструкций с подробным описанием. Компания Apple призналась, что в ближайшие 2-3 года она точно не планирует снимать ограничения. Так что вопрос загрузки iOS через мобильный интернет остается открытым.
Источник
Обновляем прошивку iPhone при помощи мобильного интернета
Дорогие читатели, сегодня я расскажу – как приходиться извращаться, чтобы обойти ограничение на загрузку файлов, установленное в iPhone, при использовании мобильного интернета. До прошивки iOS 11, при помощи сотовых данных можно было скачать файл не более 100 Мб. Как установить приложение больше 100 Мб мы рассказывали – здесь, обойти новый лимит в 150 мб. получилось – вот так.
С выходом прошивки iOS 11, Apple изменила ограничения на загрузку файлов по мобильной сети, увеличив лимит. Теперь при помощи мобильного интернета можно качать файлы не более 150 Мб. Но этого недостаточно даже для скромного обновления прошивки.
К примеру, в нашем тестовом iPhone 7 стоит прошивка 11. 0.2, а чтобы обновить iOS телефона до 11.1 необходимо загрузить 306 Мб., что является превышением лимита на загрузку по мобильной сети.
0.2, а чтобы обновить iOS телефона до 11.1 необходимо загрузить 306 Мб., что является превышением лимита на загрузку по мобильной сети.
Если вы попробуете обновить прошивку iOS, в iPhone имеющим подключение лишь к мобильному интернету (3G или LTE), то в Настройках (Основные – Обновление ПО) кнопка Загрузить и установить будет не активна, выделена серым цветом. А ниже надпись:
Для загрузки этого обновления требуется подключение к сети Wi-Fi.
Так как в момент написания этой инструкции мы находимся почти в полевых условиях, возможности найти проводную безлимитную точку доступа Wi-Fi и спокойно обновить прошивку, у нас нет. Поэтому мы нашли пару альтернативных решений, которые, возможно когда-нибудь пригодятся и вам.
Способ 1. Найти второй iPhone с мобильным интернетом
- Находим пользователя iPhone, который тоже хочет обновить прошивку iOS, используя лишь мобильный интернет
- Включаем в его телефоне Режим модема, раздаем, таким образом его мобильный интернет по сети Wi-Fi
- В своем iPhone заходим в Настройки – Wi-Fi, включаем Wi-Fi и выбираем в списке телефон товарища, подключаемся к его точки доступа
- После того как вы подключились по сети Wi-Fi к другому телефону с мобильным интернетом, на своем можно обновлять iOS: Настройки – Основные – Обновление ПО – кнопка Загрузить и установить становится активна.

После обновления iOS, вы раздаете свой мобильный интернет для обновления прошивки iPhone вашего приятеля (приятельницы) и все довольны.
Способ 2. Находим ноутбук или MacBook
Ситуация следующая, найти iPhone по близости для обновления прошивки мы не смогли, но так как рядом был рабочий ноутбук, пришла идея раздать ему интернет, при помощи кабеля USB. После чего запустить в ноутбуке программу iTunes, и при помощи него обновить iOS.
- Включаем в iPhone Режим модема
- Соединяем USB-кабелем iPhone и ноутбук, если кабеля нет, то можете попробовать соединиться по Wi-Fi
- Запускаем программу iTunes, жмем кнопку с изображением iPhone (1), выбираем раздел Обзор (2) и жмем кнопку Обновить (3)
Если у вас безлимитный мобильный тариф интернета, то можете продолжать, и прошивка вашего iPhone будет обновлена.
Но у нас, на тот момент, мобильного трафика осталось около 1 Гб., а программа iTunes отображает объем обновления iOS – 2,5 Гб.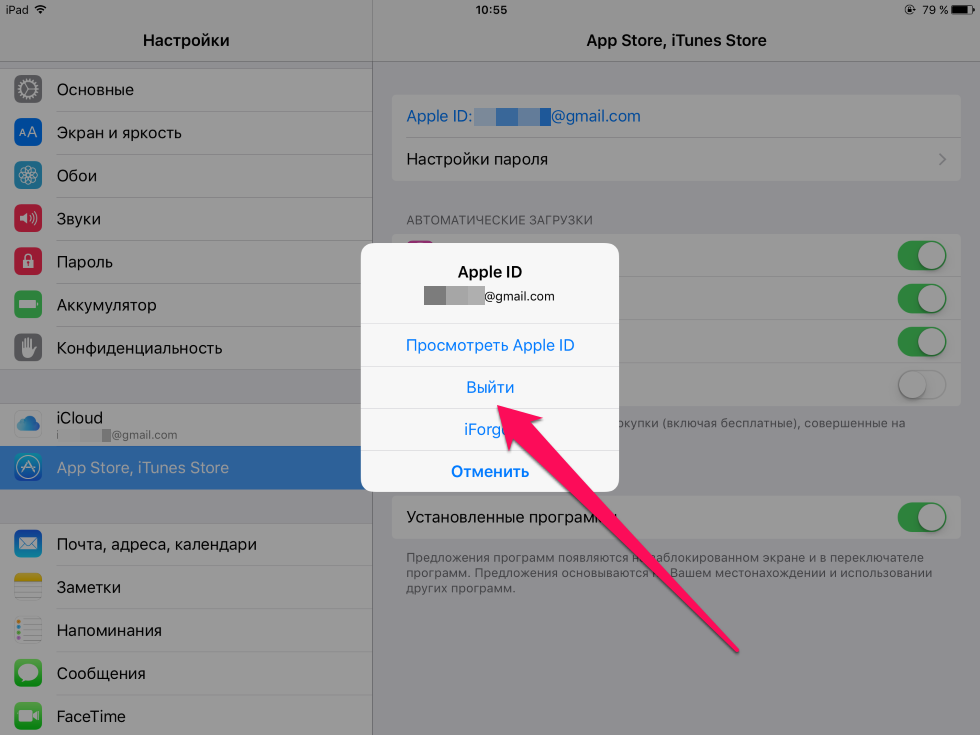 , не знаю, почему такая огромная разница, ведь в Обновлении ПО самого Айфона, размер обновления – 306 Мб. В общем, мы остановили процесс загрузки прошивки в программе iTunes и решили искать другое решение.
, не знаю, почему такая огромная разница, ведь в Обновлении ПО самого Айфона, размер обновления – 306 Мб. В общем, мы остановили процесс загрузки прошивки в программе iTunes и решили искать другое решение.
Все сегодняшние инструкции можно применять не только для обновления прошивки iOS, но и для загрузки объектов превышающих 100 или 150 Мб. То есть любые приложения, подкасты и т.д.
Оказалось, что если по близости есть MacBook, то можно раздать ему мобильный интернет со своего iPhone, после чего включить в MacBook’е раздачу интернета, подключиться к нему по другому протоколу связи и обновить прошивку.
В нашем случае, описанном ниже, мы подключим iPhone к MacBook, на этот Mac раздадим интернет, после чего с Mac’а раздадим интернет обратно в iPhone, но уже по сети Wi-Fi, и обновим прошивку, вот такие дифирамбы:
Читайте также: Как настроить гистерезис в zont
- Подключаем к MacBook (операционная система на тот момент – Sierra 10.12.
 5) iPhone, используя родной кабель USB (если нет родного, то используйте сертифицированные кабеля).
5) iPhone, используя родной кабель USB (если нет родного, то используйте сертифицированные кабеля). - В iPhone включаем режим модема и выбираем – Только USB
- Как только в MacBook’е появится интернет (это можно проверить в браузере Safari), запускаем нижнем доке Mac OS Системные настройки и выбираем иконку Общий доступ
- В настройках общего доступа, в службах, нажимаем на – Общий интернет (1), в разделе Общее подключение выбираем – iPhone USB (2), Порты ставим галочку Wi-Fi (3)
- Если вы собираетесь часто применять описанную схему, то нужно зайти в Параметры Wi-Fi, выбрать протокол безопасности WPA2 Personal и ниже два раза ввести пароль, который будет защищать соединение. Мы 5-й пункт пропускаем, так как постоянно пользоваться этим соединением не будем.
- Теперь нужно поставить галочку Общий Интернет (4) и в появившемся окне включить Wi-Fi (5) подтвердить – Включить.
Все, раздача интернета с MacBook включена, запускаем приложение Настройки – Wi-Fi – включаем Wi-Fi и выбираем MacBook в списке сетей.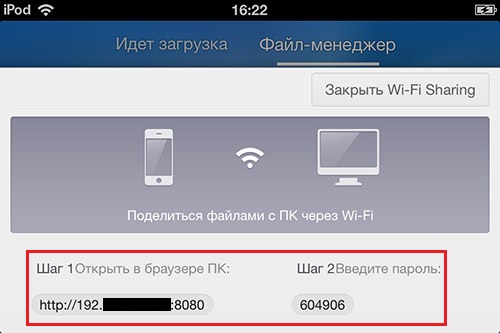 Вот теперь, используя такое кольцевое соединение можно зайти в Настройки – Основные – Обновление ПО – Загрузить и установить новую прошивку iOS в свой iPhone.
Вот теперь, используя такое кольцевое соединение можно зайти в Настройки – Основные – Обновление ПО – Загрузить и установить новую прошивку iOS в свой iPhone.
Такое соединение можно использовать не только при обновлении, но и для обхода ограничения при загрузке любых файлов превышающих 150 Мб.
Источник
Обновление iOS без вай-фая на телефон по сотовой сети интернет и LTE
Операционная система Iphone требует периодических обновлений, ведь только так производитель способен защитить устройство от вирусов. К тому же, новые приложения и игры требуют систему, способную прочитать код, на котором они написаны. Пользователь, пренебрегающий обновлениями айос рискует столкнуться с отказом приложений от работы, к тому же телефон значительно потеряет в протекции от вирусов.
Наилучший и наиболее экономный способ заполучить свежую версии ПО — скачать ее, когда телефон подключен к wifi. Соединение по wifi работает быстрее и стабильнее, чем мобильный интернет, к тому же в этом случае отпадает вопрос расхода трафика.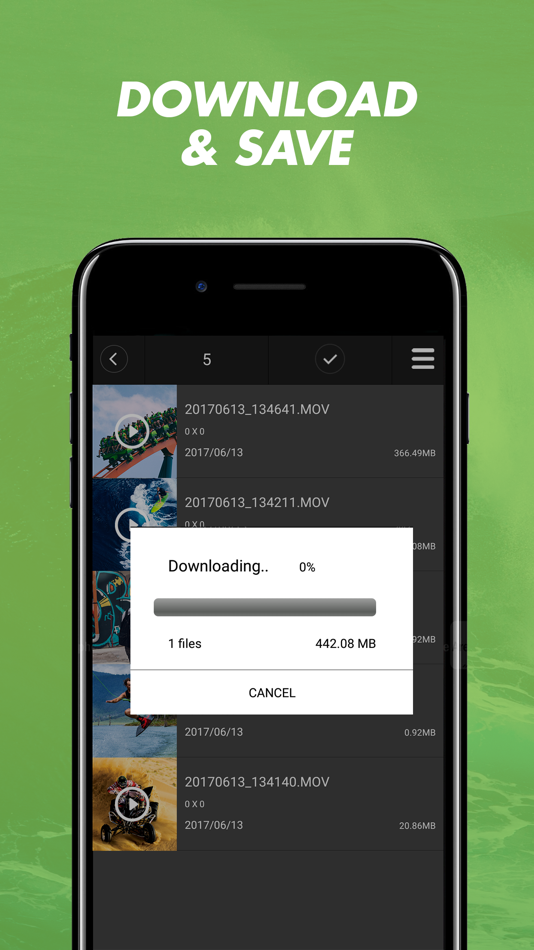
Другое дело, если wifi не доступен, а в распоряжении пользователя только мобильная сеть. Помимо скоростных ограничений, владельцу яблочного устройства придется столкнуться с заводским ограничением, не позволяющим скачивать из официального магазина контент размером более 150 Мб через мобильные сети. К счастью любителей Apple, существуют обходные пути, позволяющие забыть о лимите в 150 Мб.
Для чего необходимо обновлять iOS на iPhone
Разработка приложений и игр — одна из наиболее динамичных сфер it-отрасли. Разработчики совершенствуют свои творения ежедневно, соответственно, для корректной работы программы потребуется система, сопоставимая с кодом, на котором она написана. Даже для работы старого, но доработанного приложения необходима новая ОС, не говоря о принципиально новых разработках.
Важно! Обновлять телефон не обязательно, особенно если его владелец не увлекается новинками игр и приложений. Айфон будет работать исправно и на самых старых версиях ПО, но в таком случае пользоваться интернетом рекомендуется с осторожностью, ведь помимо развлекательной функции, обновления также создаются для защиты смартфона от новых вирусов. К тому же, телефоны Apple одни из лучших и дорогих на рынке, поэтому владельцу лучше извлечь из своего яблочного устройства максимум.
К тому же, телефоны Apple одни из лучших и дорогих на рынке, поэтому владельцу лучше извлечь из своего яблочного устройства максимум.
Инструкция как обновить iOS на iPhone без WiFi
Существует несколько ответов на вопрос, как обновить айфон без подключения к wifi сетям. Владелец iphone может выбрать для себя наиболее удобный вариант.
Через мобильный интернет
Этот способ простой, с его помощью барьер в 150 Мб перестаёт быть проблемой, из-за которой телефон не может обновиться. Следует просто скачать приложение, а затем изменить настройки даты в смартфоне:
- Нажать на загрузку приложения и ждать, пока система не выдаст ошибку.
- Отправиться в настройки даты (настройки → основные → дата и время) и изменить текущее число на любое из будущего. То есть, если сегодня 20 октября, то следует установить 21 октября или любое бедующее число до конца года.
- Вернуться на главный экран и открыть приложения, которые отказывали в запуске ранее. При последовательном исполнении вышеуказанных рекомендаций проблем с загрузкой больших файлов через сеть lte или 3G не возникнет.

Важно! Пока искомое приложение скачивается или устанавливается, изменение даты на актуальную не допускается, в противном случае пользователь рискует снова столкнуться с ошибкой. Алгоритм скачивания без вайфай придется начинать сызнова, а трафик будет потрачен понапрасну.
С помощью второго телефона подключенного в режиме модема
Обновления айфона без вай фай возможно при помощи второго Apple-устройства. Система Ios вкупе с платой телефона позволяют использовать последний как роутер, обеспечивая wifi сетью подключенные к нему девайсы. Смартфон преобразует сотовый интернет в полноценный wifi, а значит с его помощью можно избежать ограничений размеров.
Читайте также: Как настроить барометр крэт дома
Достаточно просто активировать режим раздачи (настройки → сотовая связь → сотовые данные, затем вернуться в главные настройки и активировать режим модема) и подключить обновляемое устройство к раздающему.
Обратите внимание! Рекомендуется убедится в том, что тарифный план позволяет проделывать подобные операции недорого, ведь раздающее устройство требует больше трафика, а значит и платить придется дороже.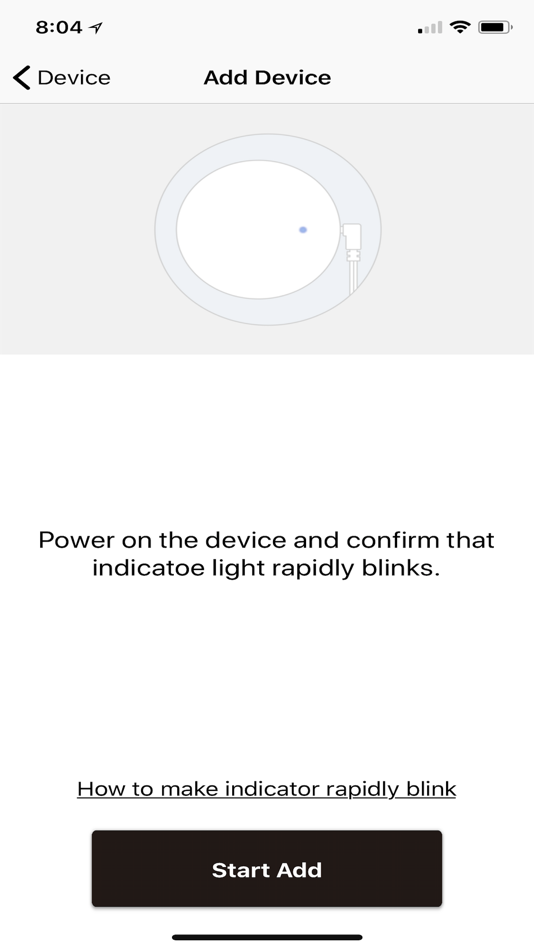
С помощью ноутбука или компьютера через USB
Другим ответом на вопрос, как загрузить обновления ios без wifi, является метод через пк. Следует установить на компьютер айтюнс (скачать с официального сайта), все дальнейшие манипуляции будут производится с помощью этой программы.
- Запустить айтюнс, подключить смартфон через usb, найти в itunes значок телефона и нажать на него;
- Синхронизировать смартфон с айтюнс, нажать «начать работу»;
- В открывшемся разделе «обзор» выбрать «обновить», если устройство не обновлено.
Важно! Перед проведением вышеуказанных манипуляций стоит создать резервную копию данных, в противном случае, пользователь рискует потерять их в процессе обновления.
Другой способ обновления ПО с помощью файла директории:
- Загрузить ПО с официального сайта;
- Подключить айфон к ПК через usb шнур;
- В директории телефона найти и открыть файл с расширением .ipsw;
- Выбрать функцию «обновить».

Обновление iOS без WiFi на разных версиях iPhone
В целом, все смартфоны от Эппл оснащены одинаковым корневым функционалом, отличаются они лишь в деталях. Вышеуказанные способы обновления актуальны для таких смартфонов как iphone 5s, 6 и 6s, 7, 8.
Как обновить iOS без WiFi на iPad и iPod touch
Так как iPad и iPod touch оснащены схожим с айфоном железом, загрузка и установка обновлений на этих устройствах происходит в том же порядке. Это значит, что вышеуказанные способы актуальны и для Ipad и Ipod touch. Исключения составляют те модели, которые не оснащены модулем sim, а значит и мобильный интернет в них отсутствует.
Обратите внимание! Подобные гаджеты (ранние айпэды и айподы) рекомендуется обновлять с помощью ПК или вспомогательного iphone, который работает в режиме модема.
Стоит заметить, что при наличии на устройстве системы не старше ios 11, проблема ограничений по размеру не актуальна. Разработчик снял ограничение, теперь пользователь может обновляться непосредственно с устройства.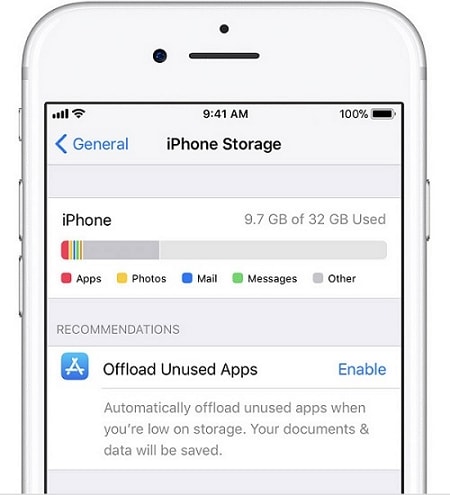 Если система старше 11 версии, а сеть wifi не доступна, придется прибегнуть к одному из вышеописанных способов обхода барьера в 150 Мб.
Если система старше 11 версии, а сеть wifi не доступна, придется прибегнуть к одному из вышеописанных способов обхода барьера в 150 Мб.
Источник
Обновление iPhone, iPad или iPod touch
Узнайте, как обновить iPhone, iPad или iPod touch до последней версии iOS или iPadOS беспроводным способом или с помощью компьютера.
На iPhone, iPad или iPod touch можно обновить iOS или iPadOS до последней версии беспроводным способом.* Если на устройстве не отображаются сведения о наличии обновления, попробуйте обновить программное обеспечение вручную с помощью компьютера.
Подготовка к обновлению
Обновление устройства по беспроводной сети
Если появляется сообщение о наличии обновления, нажмите «Установить». Можно также выполнить следующие действия.
- Поставьте устройство на зарядку и подключитесь к Интернету по сети Wi-Fi.
- Перейдите в меню «Настройки» > «Основные», а затем нажмите «Обновление ПО».
- Нажмите «Загрузить и установить».
 При появлении сообщения о необходимости временно удалить приложения, так как для обновления ПО требуется больше свободного места, нажмите «Продолжить» или «Отменить». После обновления iOS или iPadOS повторно установит удаленные приложения. Узнайте, что делать при выборе варианта «Отменить».
При появлении сообщения о необходимости временно удалить приложения, так как для обновления ПО требуется больше свободного места, нажмите «Продолжить» или «Отменить». После обновления iOS или iPadOS повторно установит удаленные приложения. Узнайте, что делать при выборе варианта «Отменить». - Чтобы начать обновление, нажмите «Установить». Можно также нажать «Позже» и выбрать вариант «Установить сегодня ночью» или «Напомнить позже». Если вы выбрали вариант «Установить сегодня ночью», перед сном просто подключите устройство с к источнику питания. Оно автоматически обновится за ночь.
- При необходимости введите пароль. Если вы не помните свой пароль, см. инструкции в этой статье.
Если при обновлении по беспроводному подключению появляется ошибка или не хватает свободного места
Узнайте, что делать, если при попытке обновления через беспроводную сеть вы получаете сообщение об ошибке. Если выполнить обновление с использованием беспроводного подключения не удается из-за нехватки свободного места, можно обновить программное обеспечение с помощью компьютера или вручную удалить содержимое с устройства.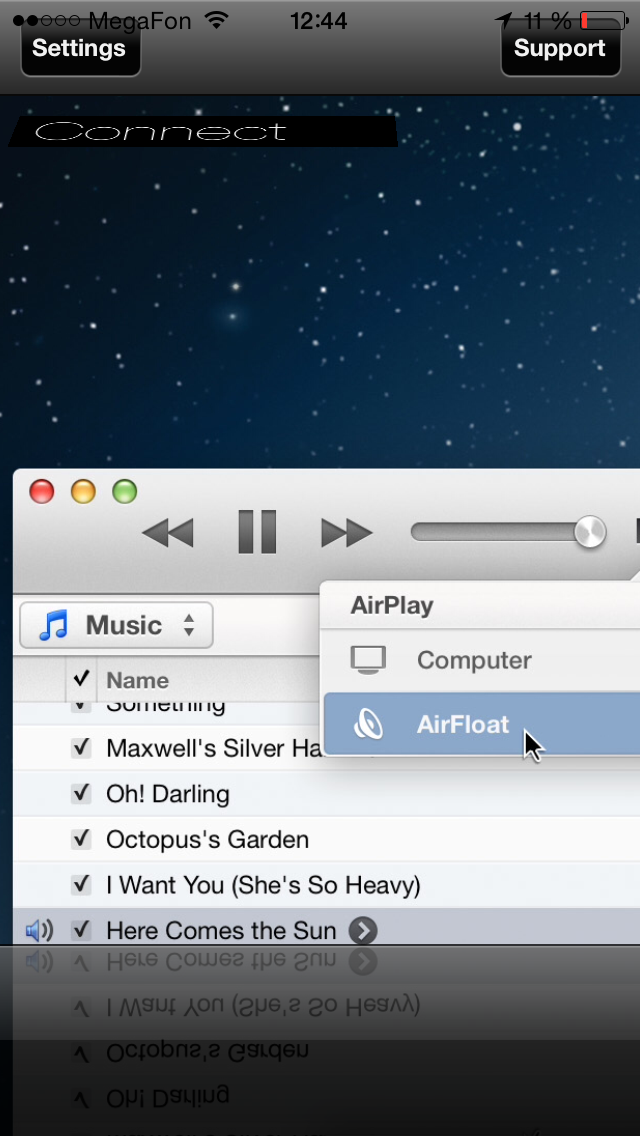 Независимо от способа установки обновления — с помощью компьютера или через беспроводное соединение, — после завершения процесса объем свободного места на устройстве не изменится.
Независимо от способа установки обновления — с помощью компьютера или через беспроводное соединение, — после завершения процесса объем свободного места на устройстве не изменится.
Установка некоторых обновлений ОС через беспроводную сеть невозможна. Подключение через VPN или прокси-сервер может препятствовать связи устройства с серверами обновления.
Источник
Обновить iOS до последней версии двумя способами – с помощью прогрессивного медиаплеера iTunes или прямо со смартфона, планшета или плеера по беспроводной сети. Функциональных различий между способами нет – разница в способе загрузке файлов обновлений. В первом случае технику Apple придется подключать к ПК через USB, во втором – загружать данные с помощью Wi-Fi (промежуточные обновления могут занимать от 100 мегабайт до нескольких гигабайт свободного места, загружать такие объемы с помощью мобильной сети слишком долго, а еще и дорого).
Содержание
И еще – оба способа обновления iOS нужно всегда начинать с одной и той же процедуры – процесса создания резервной копии всей системы в целом. И вариантов тут два:
И вариантов тут два:
- Зайти в «Настройки» устройства. В верхней части меню открыть личный профиль, а затем – перейти к редактированию профиля iCloud;
В самой нижней части найти вариант «Резервные копии» и перевести ползунок в активное, зеленое положение. Уже через секунду система начнет передавать необходимые данные в облачное хранилище – заметки, контакты, закладки в браузере, данные для автозаполнения, а еще некоторые пароли и логины;</li>
Если по каким-то причинам все место в iCloud давно закончилось, то создать «точку восстановления» можно и через iTunes, в настройках iPhone, iPad или iPod.</li>
</ol>
Обновление iOS с гаджета
Процедура обновления программного обеспечения начинается с обязательного подключения к сети Wi-Fi. Соединение должно быть стабильным и достаточно быстрым для загрузки необходимого набора файлов. Дальше остается действовать согласно описанной ниже инструкции:
- Открыть «Настройки», выбрать пункт меню «Основные», а затем – «Обновление ПО»;
Уже через секунду система начнет сверяться с дата-центром и проверит, доступны ли какие-то корректировки для текущей версии программного обеспечения. Если да, то появится пункт «Загрузить и установить», а вместе с тем – полный обзор текущих изменений iOS с ссылкой на источник;</li>
Если да, то появится пункт «Загрузить и установить», а вместе с тем – полный обзор текущих изменений iOS с ссылкой на источник;</li>
Порядок обновления стандартный – сначала загружаются нужные установочные файлы, а гаджет перезагружается и проводит необходимые манипуляции.</li></ol>
Кстати, проводить обновление можно не сразу, а в определенное время, стоит выбрать вариант не «Загрузить и установить», который описан выше, а нажать на пункт «Установить позже», после чего появится возможность задать временной промежуток для обновления. Важно помнить – устройство нужно обязательно поставить на зарядку, иначе система не выполнит предписаний.
И еще – установка ПО не начнется до тех пор, пока пользователь не введет пароль блокировки.
С компьютера
Альтернативный вариант установить последнюю версию iOS – загрузить медиаплеер iTunes с официального сайта Apple, установить (если потребуется обновление – необходимо согласиться, иначе доступ к последним версиям программного обеспечения может быть заблокирован) и подключить iPhone, iPad или iPod Touch к компьютеру с помощью USB.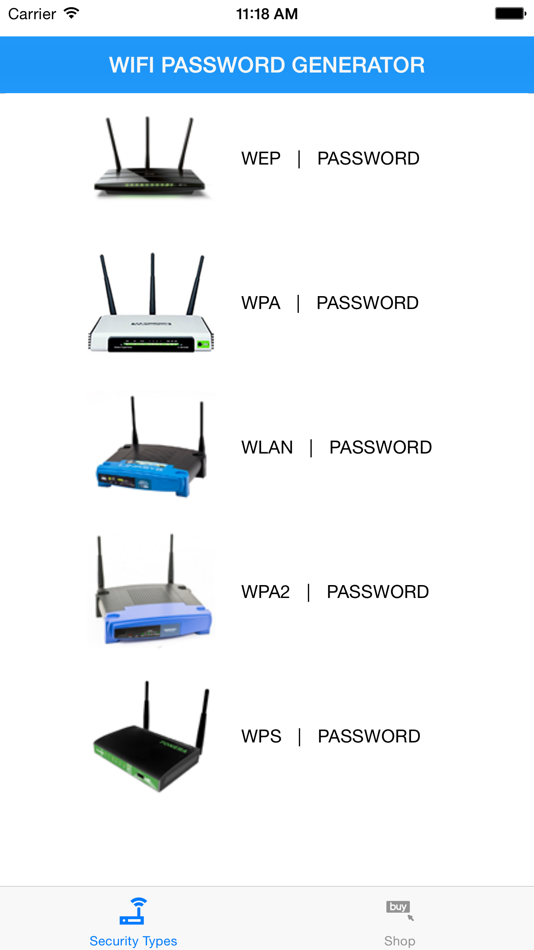
- В главном меню iTunes найти кнопку перехода к настройкам девайса;
В левой части появившегося интерфейса найти меню и выбрать пункт «Обзор», а справа – нажать на появившуюся кнопку «Обновить»;</li>
Далее система подсчитает необходимое на загрузку время, а после – начнет обновление (вводить пароль тоже придется). И главное – прикасаться к смартфону, пока система производит необходимые манипуляции не стоит.</li></ol>
Возможные ошибки при обновлении
Причин, почему возникают проблемы с загрузкой обновлений, может быть несколько:
- Нехватка свободного места. Еще до старта процедуры операционная система iOS попытается автоматически освободить немного пространства на внутренней памяти – переместит данные приложений в облачное хранилище, удалит информацию о прошлых обновлениях или же попытается сжать фотографии. Если места все равно мало, то пользователям придется вручную заглянуть в «Хранилище» в «Настройках» и удалить хотя бы несколько программ, песен или видеороликов, которые давно не нужны;
- Сброс обновления из-за долгой загрузки.
 Если гаджет не может быстро сохранить необходимые файлы с Wi-Fi, то процесс тут же сбрасывается. Проблема решается или обновлением через iTunes или поиском более стабильной беспроводной сети для связи;
Если гаджет не может быстро сохранить необходимые файлы с Wi-Fi, то процесс тут же сбрасывается. Проблема решается или обновлением через iTunes или поиском более стабильной беспроводной сети для связи; - Ошибка доступа к серверам. Какого-то конкретного способа избежать такое уведомление не предусмотрено. А потому придется испробовать разные методы, начиная от стандартной перезагрузки мобильного устройства и вплоть до сброса всех настроек до заводского уровня;
- Если смартфон перестал включаться – пройти процедуру восстановления через iTunes. Файл прошивки необходимо загрузить с сайта IPSW.ME;
- Последний вариант – повторная загрузка обновления. Если ни один из перечисленных выше вариантов не помог решить проблему с установкой нового программного обеспечения, значит остается зайти в «Настройки», затем – «Основные», а после – «Хранилище iPhone». В перечне доступны и уже установленных в системе программ и приложений нужно отыскать пункт «Обновление iOS» и нажать на кнопку «Удалить».
 После останется перезагрузить устройство и заново проверить наличие обновлений. Скорее всего, в этот раз все заработает так, как предполагалось изначально.
После останется перезагрузить устройство и заново проверить наличие обновлений. Скорее всего, в этот раз все заработает так, как предполагалось изначально.
Как включить или отключить автообновление?
Функция автообновления до сих пор не доступна на всех операционных системах iOS младше 12 версии. Если же нужная версия уже установлена, то взаимодействовать с доступной настройкой можно в меню «Основные», «Обновление ПО». Там появится своеобразный ползунок, который необходимо перевести в активное положение.
Работает функция следующим образом – смартфон, планшет или плеер определит время, когда пользователю не нужна техника, а затем в фоновом режиме свяжется с сервером, загрузит необходимые файлы и начнет процедуру обновления. Если файлов слишком много, то устройство обязательно выведет уведомление на экран – дескать, времени нужно много, можно ли перейти к режиму работы на благо операционной системы?
Используемые источники:
- https://nastroyka.zp.ua/articles/kak-ustanovit-prilozheniye-iz-app-store-kotoroye-trebuyet-novuyu-versiyu-ios.
 html
html - https://real-electro.ru/kak-nastroit-obnovleniye-ayfona-cherez-lte/
- https://myapples.ru/ios/obnovtsya
Дублирование экрана iPhone и iPad для Android TV
Выполните следующие простые шаги, чтобы начать повтор экрана:
✔ Шаг 1: Скачать приложение
Загрузите приложение на iPhone и iPad, выбрав опцию «Установить». После этого на вашем устройстве начнется загрузка.
Загрузить приложение сейчас
✔ Шаг 2: Выберите ваш телевизор Android TV
Откройте приложение Mirror for Android TV на вашем iPhone или iPad. В главном меню выберите телевизор, который вы хотите использовать для трансляции экрана.
Также, если вы используете приложение впервые, в зависимости от модели вашего Android TV, телевизор может запросить разрешить доступ на подключение. В таком случае, с помощью пульта дистанционного управления телевизора нажмите «OK», чтобы разрешить подключение.
✔ Шаг 3: Начните повтор экрана
Нажмите на «Начать повтор экрана» в главном меню после чего выберите “Повтор экрана на [Модель вашего ТВ] и нажмите “Начать вещание”. Экран вашего телефона появится на Android TV.
Экран вашего телефона появится на Android TV.
✔ Шаг 4: Пользуйтесь приложениями, смотрите фильмы и многое другое
Экран вашего iPhone или iPad транслируется на Android TV в реальном времени. Вы сможете открывать приложения, смотреть фильмы и видеоролики, транслировать фитнес-тренировки и многое другое с вашего мобильного телефона. Все это можно смотреть на большом экране благодаря AirBeamTV.
Если у вас возникли вопросы по тому,как использовать наше приложение, свяжитесь с AirBeam TV через Facebook Messenger, либо нажав на опцию «Отправить диагностическую информацию» в приложении AirBeamTV. Наша служба поддержки работает 24/7 и будет рада помочь вам. Также, мы советуем вам ознакомиться с разделом Часто задаваемых вопросов.
С помощью приложения AirBeamTV для трансляции экрана iPhone и iPad вы можете мгновенно транслировать изображение с экрана вашего устройства на Android TV.
Шаг 1: Скачать приложение
Загрузите приложение AirBeamTV Screen Mirroring to Android TV для iPhone
Загрузить приложение сейчас
Шаг 2: Выберите ваш Android ТВ
Установите приложение AirBeamTV на iPhone. Выберите свой Fire TV из выпадающего меню.
Выберите свой Fire TV из выпадающего меню.
Шаг 3: Начать вещание
Выберите настройки трансляции и нажмите на кнопку “Начать”. Нажмите «Начать вещание». Экран вашего iPhone мгновенно отобразится на Android TV.
Приложения AirBeamTV поддерживают устройства iPhone 6S и новее. Вы можете транслировать видео с экрана iPhone на Android TV всего за несколько шагов:
Следуйте этой пошаговой инструкции, чтобы начать трансляцию вашего iPad на большом экране, без кабелей и оборудования!
Шаг 1: Скачать приложение
Загрузить приложение сейчас
Шаг 2: Выберите ваш Android ТВ
Откройте приложение AirBeamTV на iPad. Выберите «Начать трансляцию экрана» из выпадающего меню. Выберите «Транслировать [Модель вашего ТВ]
Шаг 3: Начать вещание
Выберите настройки трансляции и нажмите на кнопку “Начать”. Нажмите «Начать вещание». Экран вашего iPad мгновенно отобразится на экране Android Smart TV, Console или Box.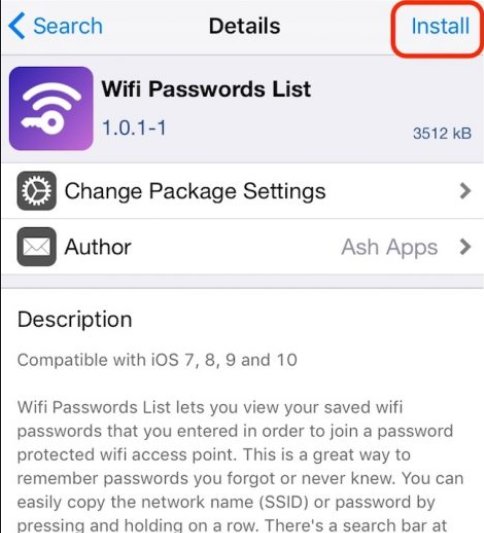
Хотите узнать как транслировать экран вашего iPad на Android TV? Приложения AirBeamTV работают со всеми устройствами начиная с iPad 5-го поколения. То есть, по сути, с любым iPad, который работает на iOS 13 или новее.
Даже если у вас нет Apple TV, вы все равно можете транслировать экран iPhone на Android TV. AirBeamTV дублирует экран iPhone и iPad по беспроводной связи. Вы можете использовать наше приложение Screen Mirroring, используя только подключение WiFi. Для его работы вам не нужен интернет. Наше приложение подключается без проводов ко всем вашим активным устройствам, используя вашу локальную сеть. Так что попрощайтесь с кабелями и сэкономьте свои деньги от покупки Apple TV.
Загрузить приложение сейчас
Даже если у вас нет Apple TV, вы все равно можете транслировать экран iPhone на Android TV. AirBeamTV дублирует экран iPhone и iPad по беспроводной связи.
Убедитесь, что ваш телефон или планшет подключен к той же сети Wi-Fi, что и устройство, на которое вы собираетесь транслировать экран.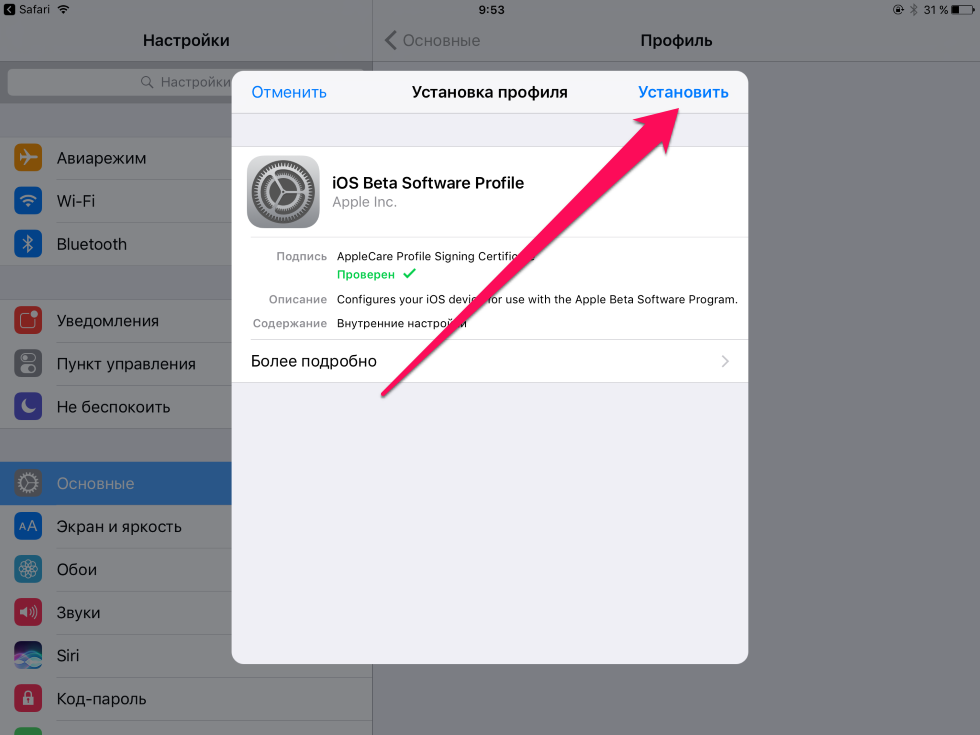
Вы можете легко проверить, так ли это, открыв приложение. После открытия приложение выполнит поиск всех подключенных устройств, которые в настоящее время активны в той же сети WiFi, что и ваш iPhone или iPad. Другими словами, ваш телефон и телевизор должны быть подключены к одной локальной сети.
Приложения «Mirror for Chromecast or Android TV» от AirBeamTV вам необходимо включить WiFi.
Перечисленные ниже бренды и модели, но не только, поддерживаются нашим приложением. Конечно, это приложение также работает на всех устройствах Chromecast.
Smart TV с Android TV
- Hisense (2014 модели и новее)
- Philips (2012 модели и новее)
- Sharp (2012 модели и новее)
- Skyworth
- Sony (2012 модели и новее)
- TCL (2014 модели и новее)
Приставки и медиаплееры
- AirTV
- AT&T TV
- Bouygues Bbox Miami
- NVIDIA SHIELD
- Xiaomi
Приложение Mirror для Chromecast и Android TV работает на всех телевизорах Smart TV, медиаприставках, стриминговых плеерах и консолях под управлением операционной системы Android TV.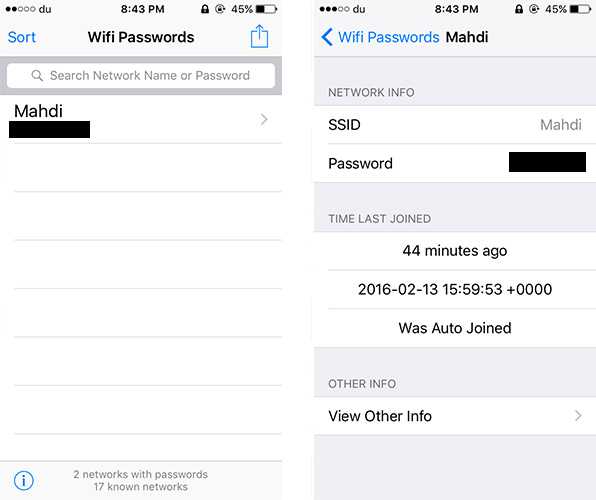
Если вы используете iPhone или iPad, зайдите в App Store и загрузите бесплатное приложение «Mirror for Chromecast or Android TV», чтобы начать работу.
Показывать свои фотографии на большом экране группе друзей, родственников или коллег гораздо приятнее, чем собираться вокруг маленького телефона или планшета. Вы также можете использовать функцию pinch-to-zoom на своем устройстве, чтобы увеличить часть фотографии. То же самое будет видно на экране вашего телевизора!
С помощью нашего приложения Screen Mirroring вы можете просто поделиться быстрым слайд-шоу из фотографий или видео из фотоленты вашего телефона на вашем Android TV.
После загрузки бесплатного приложения в App Store просто откройте его, подключитесь к телевизору и откройте YouTube.
- Откройте приложение Android для трансляции экрана на своем мобильном устройстве.
- Выберите телевизор, с которого вы будете смотреть видео.
- Откройте приложение YouTube или веб-сайт в браузере.
- Нажмите на любое видео, чтобы его воспроизвести и смотрите на большом экране телевизора!
Попробовать бесплатно
Приложения AirBeamTV Screen Mirroring — это самый мощный способ трансляции видео с YouTube (в прямом эфире) непосредственно с вашего iPhone или iPad на телевизор.
Как загрузить обновление Apple Watch без Wi-Fi
Índice de contenidos
- Держите часы Apple Watch включенными. зарядное устройство до завершения обновления .
- На вашем iPhone откройте файл Apple. Watch, коснитесь вкладки «Мои часы», затем коснитесь «Основные» > «Обновление ПО » .
- Загрузите обновление. Если попросят. ваш пароль iPhone или Apple Watch, введите его.
- Подождите, пока колесо прогресса не остановится. появиться на вашем Apple Часы .
Также знаю, могу ли я обновить свои Apple Watch без Wi-Fi? В соответствии с требованиями Apple невозможно обновить iOS по сотовым данным. Если вы хотите обновить iOS по беспроводной сети, вам необходимо подключиться к сети WiFi или использовать USB и iTunes.
Аналогичным образом, как обновить данные сотовой связи на Apple Watch?
- На iPhone откройте приложение Apple Watch .

- Коснитесь вкладки «Мои часы», затем коснитесь «Сотовая связь».
- Ваши Apple Watch должны автоматически переключиться на оператора связи, который использует ваш iPhone. Если вам нужно добавить новый план, нажмите «Добавить новый план», затем следуйте инструкциям на экране.
Как впоследствии скачать обновление Apple без Wi-Fi?
- Прежде всего загрузите iTunes для вашего компьютера.
- Установите iTunes на свой компьютер и откройте его.
- Соедините iPhone и компьютер с помощью USB-кабеля.
- Посмотрите на левую панель и нажмите на сводку.
- Теперь нажмите «Проверить наличие обновлений».
Более того, почему мои Apple Watch не обновляются? Убедитесь, что ваши Apple Watch и iPhone подключены к одной и той же сети Wi-Fi, чтобы завершить обновление. Перезагрузите Apple Watch . Если Apple Watch обновление не запускается, попробуйте перезапустить Apple Watch, чтобы принудительно выполнить обновление. Никогда не перезапускайте принудительно, если ваши Apple Watch находятся на полпути к обновлению . Нет, вы не можете обновить Apple Часы через iTunes.
Никогда не перезапускайте принудительно, если ваши Apple Watch находятся на полпути к обновлению . Нет, вы не можете обновить Apple Часы через iTunes.
Могу ли я обновить свои Apple Watch с помощью точки доступа?
Можно ли изменить параметр, чтобы он обновлялся с использованием моей точки доступа? Ответ: О: Ответ: О: iPhone и Apple Watch должны находиться в одной и той же сети Wi-Fi, чтобы Apple Watch могли обновлять свое программное обеспечение.
Как обновить Apple Watch с помощью iPhone?
Откройте приложение Apple Watch на iPhone. Коснитесь «Мои часы», выберите «Основные» > «Обновление ПО», затем, если доступно обновление, коснитесь «Загрузить и установить».
Как загрузить обновление iOS с сотовыми данными?
Как загрузить обновление iOS по сотовым данным? Согласно документу поддержки Apple для 5G (через MacRumors), вы должны выбрать «Настройки»> «Сотовая связь»> «Параметры сотовой связи», а затем выбрать «Разрешить больше данных в 5G». Теперь вы можете получить доступ к обновлениям iOS через сотовые сети после того, как сделали это.
Теперь вы можете получить доступ к обновлениям iOS через сотовые сети после того, как сделали это.
Можно ли обновить iOS по сотовой связи?
В соответствии с требованиями Apple невозможно обновить iOS по сотовым данным. Если вы хотите обновить iOS по беспроводной сети, вам необходимо подключиться к сети Wi-Fi или использовать USB и iTunes.
Как загрузить обновление программного обеспечения iOS с мобильными данными?
Для начала включите сотовые данные и откройте экран «Настройки». Нажмите на опцию «Общие». Процесс обновления программного обеспечения начнется после того, как вы нажмете «Обновление программного обеспечения». После того, как вы загрузили и установили iOS, появится всплывающее окно с просьбой установить ее прямо сейчас.
Не удается обновить Apple Watch без подключения к Интернету?
Перезагрузите часы Перезапустите Apple Watch, убедитесь, что они подключены к Интернету, затем попробуйте обновить их еще раз.
Как подключить Apple Watch к Wi-Fi перед сопряжением?
- Откройте приложение «Настройки» на Apple Watch.

- Коснитесь Wi-Fi. Ваше устройство автоматически ищет сети.
- Коснитесь имени сети, к которой вы хотите присоединиться.
- При появлении запроса введите пароль с помощью Scribble или клавиатуры Apple Watch.
- Коснитесь «Присоединиться».
Почему мои Apple Watch зависают при обновлении?
Перезагрузите Apple Watch и iPhone Первое, что нужно попробовать, когда Apple Watch зависают на обновлении во время сопряжения, — это простой перезапуск. Мы рекомендуем перезагрузить Apple Watch и iPhone на тот случай, если у одного из них возникнет незначительная проблема с программным обеспечением.
Как ускорить обновление Apple Watch?
Являются ли мои Apple Watch слишком старыми для обновления?
Прежде всего, убедитесь, что ваши часы и iPhone не слишком устарели для обновления. WatchOS 8, новейшее программное обеспечение Apple Watch, можно установить только на Apple Watch Series 3 или новее, используя iPhone 6s или новее с установленной iOS 14 или новее.
WatchOS 8, новейшее программное обеспечение Apple Watch, можно установить только на Apple Watch Series 3 или новее, используя iPhone 6s или новее с установленной iOS 14 или новее.
Почему Apple требует WiFi для обновлений?
Это ограничение, установленное поставщиками услуг мобильной связи. Это сделано для того, чтобы те, у кого есть неограниченные планы, не использовали чрезмерные данные. Использование сотовых данных более 150 МБ не поддерживается. Wi-Fi обязателен для данных > 150 МБ.
Как обновить iOS на iPhone без Wi-Fi?
iTunes — лучший способ обновить iOS 13 без Wi-Fi. Чтобы начать работу с iTunes, вам необходимо загрузить его на свой компьютер. Вы можете открыть iTunes на своем компьютере, установив его. USB-кабель следует использовать для подключения iPhone и компьютера.
Нужен ли вам WiFi для установки обновления iOS?
В соответствии с требованиями Apple невозможно обновить iOS по сотовым данным. Если вы хотите обновить iOS по беспроводной сети, вам необходимо подключиться к сети Wi-Fi или использовать USB и iTunes.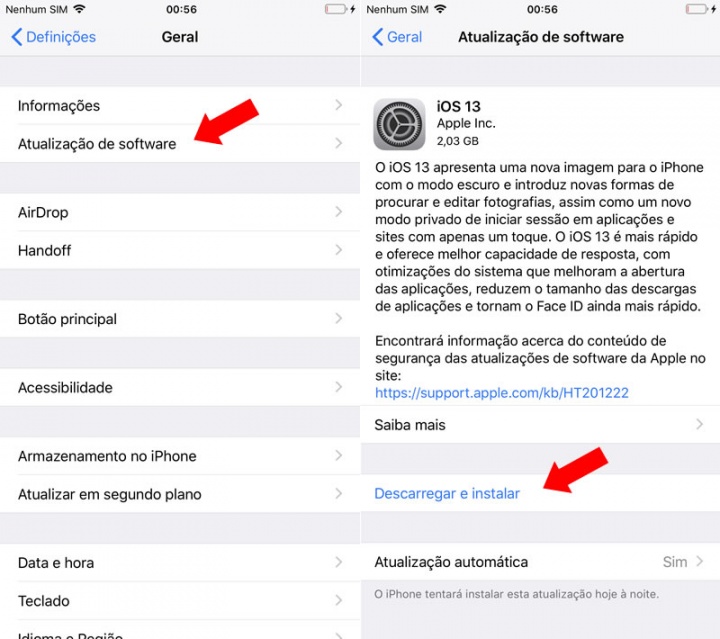
Как обновить iOS с помощью сотовых данных iOS 15?
- Шаг 1: Отключите «Автоматически устанавливать дату и время».
- Шаг 2. Отключите VPN.
- Шаг 3. Проверьте наличие обновлений.
- Шаг 4. Загрузите и установите iOS 15 с сотовыми данными.
- Шаг 5. Включите «Автоматически устанавливать»
Как изменить настройки загрузки с Wi-Fi на мобильные данные на iPhone?
Перейдите в «Настройки» > «Сотовая связь», затем включите или выключите «Сотовые данные» для любого приложения (например, «Карты») или службы (например, «Помощь в Wi-Fi»), которые могут использовать сотовые данные. Если настройка отключена, iPhone использует для этой службы только Wi-Fi. Примечание. По умолчанию функция Wi-Fi Assist включена.
Как включить обновление мобильных данных?
- Начните с перехода в «Настройки» на своем телефоне.
- Вам нужно будет прокручивать, пока не найдете «Об устройстве», щелкните его, а затем коснитесь «Обновление программного обеспечения».
 Если ваше устройство более новое, вы найдете опцию «Обновление программного обеспечения» на главном экране настроек.
Если ваше устройство более новое, вы найдете опцию «Обновление программного обеспечения» на главном экране настроек.
Как подключить Apple Watch к Интернету после сброса настроек?
- Закройте приложение Watch на iPhone: На iPhone: дважды нажмите кнопку «Домой» > проведите пальцем влево/вправо до приложения Watch > проведите вверх по предварительному просмотру приложения, чтобы закрыть его.
- Перезагрузите оба устройства, выключив их вместе, а затем перезагрузив iPhone:
- Повторите попытку настройки часов:
Работают ли Apple Watch по Wi-Fi без телефона?
Если ваши часы подключены к сети Wi-Fi или сотовой сети Когда ваш iPhone выключен или находится вне зоны действия, Apple Watch могут использовать сеть Wi-Fi для отправки и получения данных. Ваши часы также могут подключаться к сотовой сети, если это сотовая модель.
Зачем Apple Watch нужен Wi-Fi?
Он получает все свои данные (уведомления, обновления приложений и т.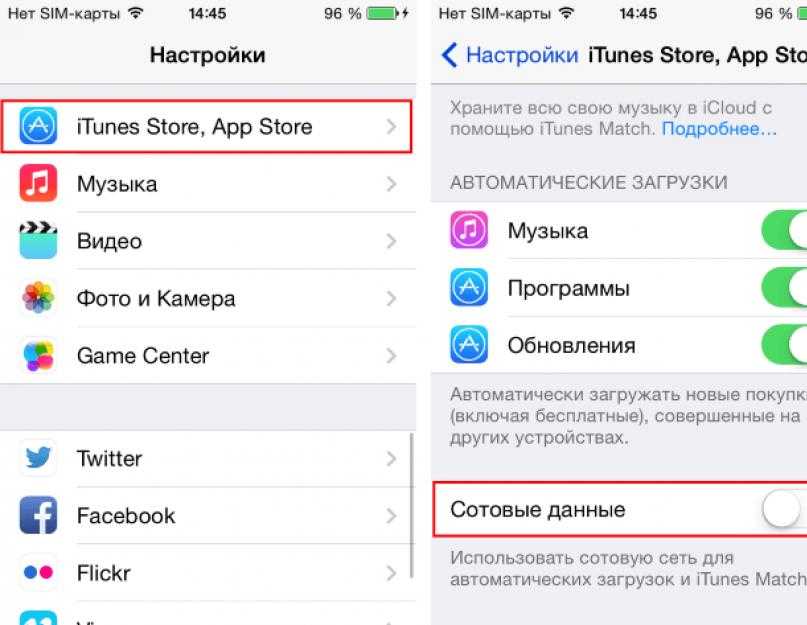 д.) через Wi-Fi или 4G через соединение Bluetooth с вашим iPhone. Часы возьмут ваши учетные данные Wi-Fi с вашего iPhone и попытаются подключиться к той же сети Wi-Fi, в которой находится ваш телефон.
д.) через Wi-Fi или 4G через соединение Bluetooth с вашим iPhone. Часы возьмут ваши учетные данные Wi-Fi с вашего iPhone и попытаются подключиться к той же сети Wi-Fi, в которой находится ваш телефон.
Почему мои Apple Watch не подключаются к Wi-Fi?
Перезапуск обоих устройств должен устранить проблему. Нажмите и удерживайте боковую кнопку экрана вашего устройства. Сдвиньте, чтобы выключить часы. Удерживайте боковую кнопку еще раз, чтобы включить.
простых способов обновить iPhone без WiFi
Если у вас нет надлежащего подключения к WiFi или вообще нет WiFi для обновления iPhone до последней версии iOS 15/14/13/12, не беспокойтесь, вы, безусловно, можете обновить его на своем устройстве без Wi-Fi. В этой статье мы покажем вам несколько простых способов обновить/обновить iphone/ios без WIFI.
Содержание
Обновление iPhone без WiFi через точку доступа
Существует обходной путь для получения обновления iOS 14 без WiFi. Вы можете создать личную точку доступа на запасном телефоне и использовать ее в качестве сети Wi-Fi для обновления iOS 14.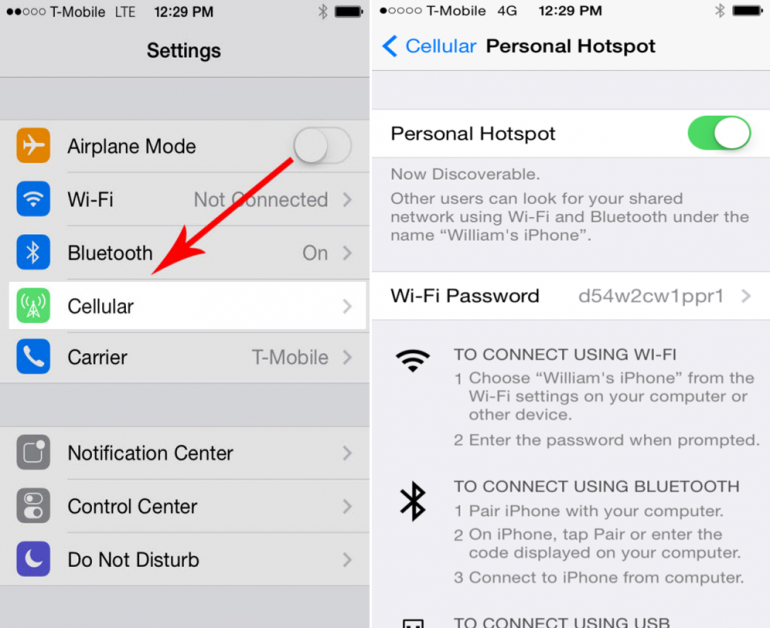 Ваш iPhone будет рассматривать ее как любое другое соединение WiFi и позволит вам выполнить обновление до последней версии iOS.
Ваш iPhone будет рассматривать ее как любое другое соединение WiFi и позволит вам выполнить обновление до последней версии iOS.
1. На другом устройстве, если это iPhone, откройте приложение «Настройки» и нажмите «Сотовая связь».
2. Нажмите на опцию с надписью «Персональная точка доступа» и включите ее.
3. Вернитесь к своему основному iPhone, который вы хотите обновить. Запустите приложение «Настройки», нажмите «Wi-Fi» и подключитесь к только что созданной личной точке доступа.
4. После подключения перейдите в «Настройки» > «Основные» > «Обновление ПО» и подождите, пока ваш iPhone проверит и загрузит новые обновления.
Вот как можно обновить iPhone без Wi-Fi, используя точку доступа другого телефона.
Обновление iPhone без WiFi с помощью iTunes/Finder
Если у вас нет доступа к другому смартфону, но у вас есть компьютер с iTunes или Finder, вы можете использовать эти приложения для обновления версии iOS на своем iPhone. Имейте в виду, что ваш компьютер должен иметь активное подключение к Интернету, чтобы метод работал.
Ниже описано, как обновить iOS без WiFi с помощью iTunes или Finder.
1. Запустите приложение iTunes и подключите iPhone к компьютеру с помощью USB-кабеля.
2. Выберите свой iPhone в приложении и щелкните вкладку «Сводка» на левой боковой панели.
3. Нажмите кнопку «Проверить наличие обновлений» на правой боковой панели.
4. Нажмите «Загрузить и обновить», чтобы загрузить последнюю версию iOS и обновить с ее помощью свой iPhone. (Введите пароль, если будет предложено, и ваше устройство будет обновлено через некоторое время) версия iOS. Вот как вы загружаете обновление iOS без WiFi, используя собственные приложения Apple iTunes или Finder.
Используйте ReiBoot для обновления iPhone без WiFi
Теперь на вашем iPhone должна быть установлена последняя версия iOS. Вот как вы загружаете обновление iOS без WiFi, используя собственные приложения Apple iTunes или Finder. Tenorshare ReiBoot – это программное обеспечение, которое позволяет обновлять iPhone до последней версии iOS и помогает избавиться от всех ошибок обновления iOS, таких как зависание обновления iPhone на логотипе Apple, зависание обновления iOS 14.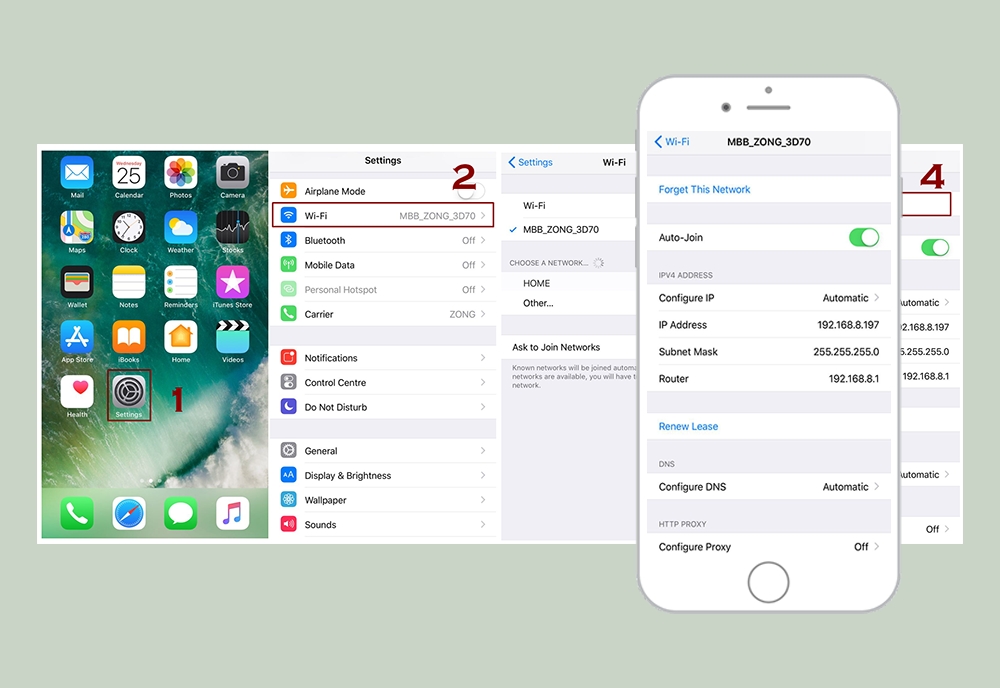 Это быстрый и простой способ обновить iPhone без WiFi. Он загружает последнюю версию прошивки, а затем применяет ее к вашему устройству. Ниже описано, как загрузить обновление программного обеспечения без WiFi с помощью этого программного обеспечения на вашем компьютере.
Это быстрый и простой способ обновить iPhone без WiFi. Он загружает последнюю версию прошивки, а затем применяет ее к вашему устройству. Ниже описано, как загрузить обновление программного обеспечения без WiFi с помощью этого программного обеспечения на вашем компьютере.
Загрузка (версия для Windows): https://download.tenorshare.net/go/reiboot_1081.exe
Загрузка (версия для Mac): https://download.tenorshare.net/go/reiboot-mac_1082.dmg
шагов для обновления iphone с помощью Reiboot без Wi-Fi:
1. Загрузите и установите его на свой компьютер. Подключите iPhone к компьютеру с помощью USB-кабеля.
2. Нажмите Start в программном обеспечении.
3. Нажмите кнопку Стандартный ремонт.
4. Нажмите кнопку «Загрузить», чтобы загрузить последнюю версию прошивки для вашего iPhone.
5. Когда прошивка загружена, нажмите «Начать стандартное восстановление», чтобы исправить ваш iPhone. Вы увидите следующее на экране, когда ваш iPhone будет обновлен.
Обновите iPhone без Wi-Fi с веб-сайта
Если у вас есть доступ к Интернету на вашем компьютере, вы можете загрузить файл обновления iOS на свой компьютер, а затем вручную применить его к своему телефону. Вы будете использовать приложение iTunes для установки прошивки.
Вы будете использовать приложение iTunes для установки прошивки.
1. Откройте браузер и перейдите на веб-сайт файлов IPSW.
2. Выберите свое устройство и загрузите последний файл IPSW для вашего устройства.
3. Подключите iPhone к компьютеру и запустите приложение iTunes.
4. На вашем Mac вы должны нажать «Option» и одновременно нажать кнопку «Update».
На вашем ПК с Windows вы должны нажать «Shift» и одновременно нажать кнопку «Обновить».
5. Выберите файл IPSW, который вы загрузили на свой компьютер, и позвольте iTunes применить его к вашему устройству.
Ваш iPhone должен быть обновлен до последней загруженной версии iOS
Используйте 3uTool для обновления iPhone без Wi-Fi
3uTool — отличный инструмент для обновления вашего iPhone до любой версии прошивки без Wi-Fi (но при наличии подключения к Интернету)
Во-первых, загрузите инструмент здесь: https://3utools.online/ 3utools-download/
Этот инструмент не содержит вирусов, и ваш компьютер/ноутбук в безопасности. Если вы не доверяете этому, просто включите антивирусную/вредоносную программу на вашем компьютере.
Если вы не доверяете этому, просто включите антивирусную/вредоносную программу на вашем компьютере.
После загрузки -> установить 3utool -> запустить программу -> подключить iphone к компьютеру -> выбрать вкладку Smart Flash:
Выберите прошивку, которую хотите обновить -> Загрузить.
Теперь послушай меня, будь осторожен, давайте сделаем резервную копию данных вашего iPhone с помощью 3uTool.
Если вы хотите обновить iPhone, но сохранить все свои данные, не забудьте выбрать Сохранять данные пользователя при прошивке , а затем выбрать Прошивка .
Не забудьте НЕ отключать iPhone от компьютера, пока процесс не завершится.
Кроме того, если вас не устраивает только что установленная iOS, вы также можете использовать этот инструмент для ее понижения.
Как сделать резервную копию данных перед обновлением iPhone с помощью 3uTool
Откройте ToolBox -> выберите «Резервное копирование/восстановление» -> вы просто решите, где разместить резервную копию, затем нажмите кнопку «Создать резервную копию сейчас»
отметьте/снимите отметку с нужного содержимого:
Обновление iPhone с помощью мобильных данных
Как сказано выше, обновление вашего iPhone до нового обновления iOS 15/14/13/12 всегда будет требовать подключения к Интернету, так что вот способ обновить iOS без Wi-Fi, и это обновление через сотовые данные.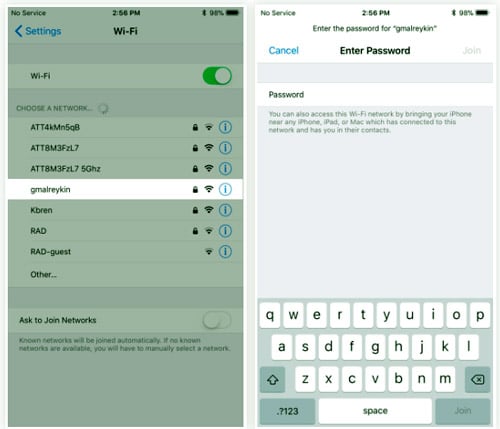 Убедитесь, что на вашем устройстве достаточно тарифного плана, поскольку процесс обновления потребляет много данных. Также убедитесь, что батарея вашего устройства заряжена не менее чем на 50%. Проверив все это, прочитайте следующие шаги, чтобы обновить свой iPhone.
Убедитесь, что на вашем устройстве достаточно тарифного плана, поскольку процесс обновления потребляет много данных. Также убедитесь, что батарея вашего устройства заряжена не менее чем на 50%. Проверив все это, прочитайте следующие шаги, чтобы обновить свой iPhone.
1. Во-первых, включите сотовые данные и откройте «Настройки» на своем устройстве.
2. Перейдите к опции «Общие» и коснитесь ее.
3. Теперь найдите «Обновление ПО» и нажмите на него. Ваш iPhone будет следовать вашей команде, искать обновление и информировать вас. После этого нажмите на кнопку «Загрузить и установить» и следуйте инструкциям.
4. Теперь начнется процесс обновления, и по завершении загрузки появится всплывающее окно с предложением установить iOS прямо сейчас или позже. Нажмите «Установить сейчас», и начнется установка. Теперь доступна iOS 15 beta 3.
5. Во время установки экран вашего iPhone станет черным, на нем будет отображаться логотип Apple и статус установки. После завершения установки устройство перезагрузится, а затем вам будет предложено ввести пароль.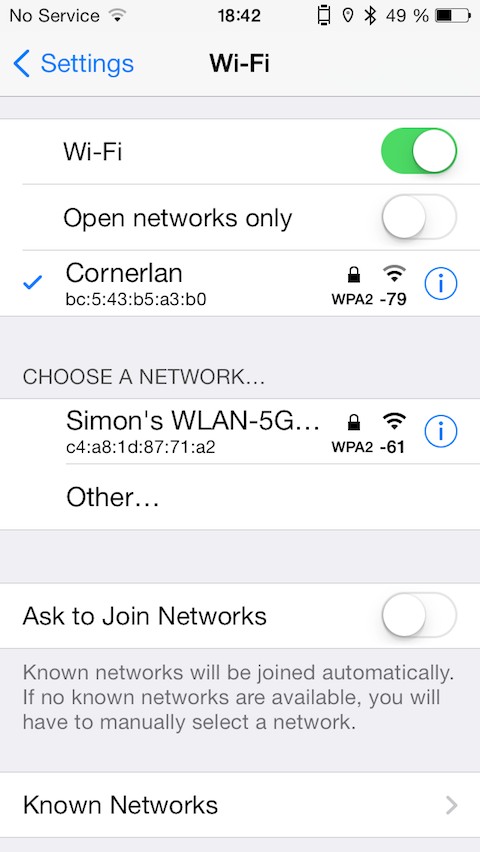 Введите свой пароль, и все готово. Теперь вы можете использовать свое устройство с последним обновлением iOS.
Введите свой пароль, и все готово. Теперь вы можете использовать свое устройство с последним обновлением iOS.
Обновление iOS без Wi-Fi с помощью iMyFone Fixppo (поддерживается iOS 15/14/13/12)
Шаг 1 – Начните с загрузки инструмента на свой ПК (версия для Windows/версия для Mac), а затем перейдите в «Стандартный режим». доступны в главном окне, что поможет вам решить проблему без потери данных. Теперь подключите iPhone к компьютеру с помощью USB-кабеля.
Шаг 2 – Если ваше устройство может быть обнаружено, вы можете сразу перейти к следующему шагу. Но если ваш iPhone не может быть распознан, вам нужно перевести его в режим DFU или восстановления. Для этого вы можете просто следовать инструкциям на экране.
Шаг 3 Специальность этой программы заключается в том, что она легко обнаруживает ваш iPhone и автоматически предоставляет вам последнюю версию iOS, подходящую для вашего устройства. Теперь вам осталось только нажать «Загрузить».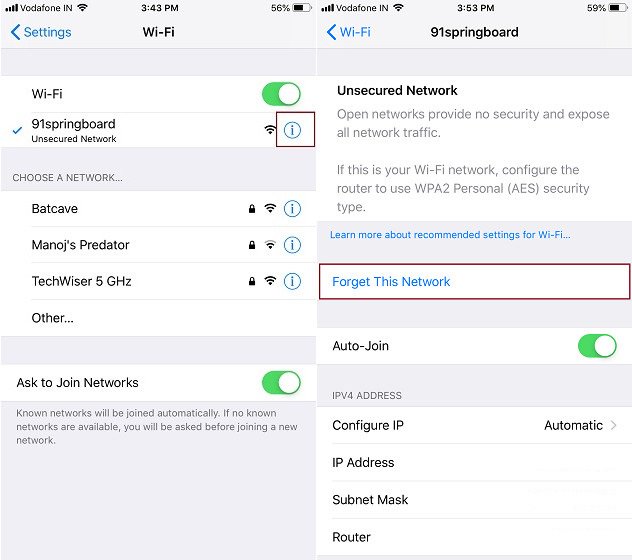 Нажмите на нее, и программа предоставит вам последнюю версию iOS. Примечание. Если вы загрузили подписанные файлы iPSW для других версий iOS, вы также можете просто нажать «Выбрать», чтобы установить файлы прошивки на свой iPhone.
Нажмите на нее, и программа предоставит вам последнюю версию iOS. Примечание. Если вы загрузили подписанные файлы iPSW для других версий iOS, вы также можете просто нажать «Выбрать», чтобы установить файлы прошивки на свой iPhone.
Шаг 4 . Нажмите «Пуск» в качестве последнего шага, затем вам просто нужно немного подождать, и ваша iOS скоро будет обновлена (поддерживается iOS 15/14/13/12).
Обновите iPhone без WIFI с помощью iMaster
Этот инструмент iOS имеет удобный интерфейс, который проведет вас через весь процесс. Фактически, вы можете начать использовать его сразу же, не имея никаких технических знаний. А если вы боитесь потери данных, вы можете заранее сделать резервную копию своего устройства. Кроме того, если вас не устраивает только что установленная iOS 15, вы также можете использовать этот инструмент для ее понижения.
Скачать: Windows/Mac)
Установите iMaster на свой компьютер и запустите его. Подключите устройство к компьютеру с помощью USB-кабеля. iMaster автоматически обнаружит его. В противном случае вы увидите подробные инструкции, объясняющие, что вам нужно сделать. После подключения нажмите кнопку Обновить iOS .
Подключите устройство к компьютеру с помощью USB-кабеля. iMaster автоматически обнаружит его. В противном случае вы увидите подробные инструкции, объясняющие, что вам нужно сделать. После подключения нажмите кнопку Обновить iOS .
Затем выберите прошивку, которую хотите установить. Нажмите Далее, чтобы начать процесс загрузки.
Когда загрузка закончится, нажмите кнопку Старт. Процесс займет несколько минут, и в конце вы увидите сообщение «Обновлено успешно».
Как загрузить обновление iOS без WiFi: 5 простых шагов
Вы должны узнать, как загрузить обновление iOS без WiFi, если вы не подключены к стабильному WiFi-соединению, но хотите обновить свой iPhone или iPad.
Каждый пользователь iPhone знает, что эти обновления iOS обеспечивают значительное повышение производительности, а также новые и улучшенные функции, такие как секретный режим отладки Apple AirTags в iOS 14.5.
Обычно вы не можете обновить iPhone с помощью сотовых данных, если ваше устройство работает под управлением iOS 12 или ниже, но для этого есть хитрости.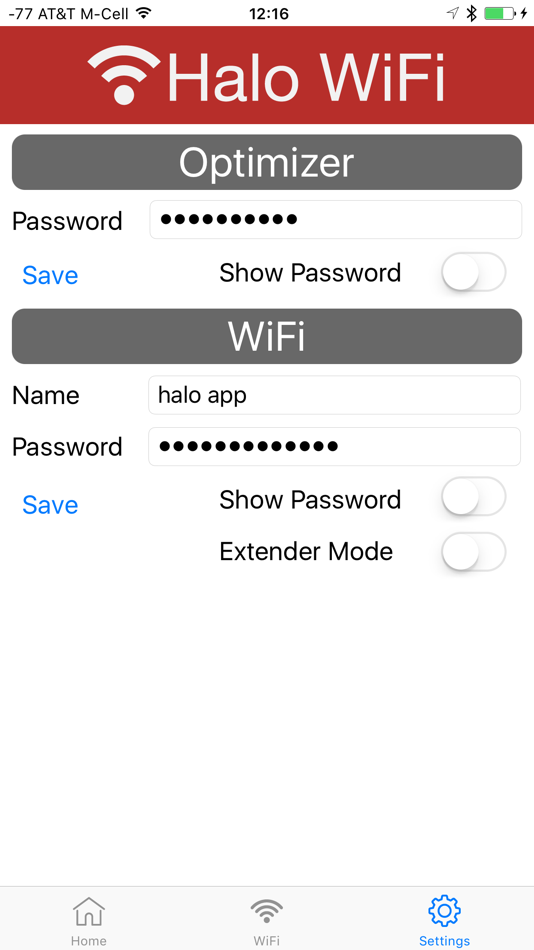
Если у вас достаточно сотовых данных для операции, в этом руководстве я покажу вам, как обновить iOS без WiFi.
Содержание
Могу ли я обновить свой iPhone, используя данные сотовой связи?
Во-первых, вы не можете обновить iOS без Wi-Fi, но используя сотовые данные, потому что Apple наложила ограничение на обновления программного обеспечения iOS.
Ограничение запрещает всем устройствам iOS 12 и более ранних версий использовать сотовые данные для обновления своих устройств.
Вы можете использовать стороннее программное обеспечение или внешние веб-сайты для запуска обновления.
Кроме того, вы можете использовать дополнительные данные мобильной точки доступа с другого устройства.
Следующие шаги подробно проведут вас через все процессы.
Как обновить iPhone без Wi-Fi, используя сотовые данные?
1. Загрузите обновление iOS, используя точку доступа второго смартфона
Вы можете обновить свой iPhone, используя данные сотовой связи через точку доступа другого устройства.
Этот метод обновления iOS без Wi-Fi работает в основном так же, как обновление вашего устройства с использованием соединения WiFi. Поскольку ваш iPhone распознает точку доступа другого устройства как сеть Wi-Fi, что позволит вам загружать обновления без ограничений.
Вот что вам нужно, чтобы следовать этому методу:
- Точка доступа с достаточным объемом мобильных данных для загрузки обновления iOS без WiFi.
- На вашем iPhone или iPad достаточно свободного места для установки последнего обновления. Если это не так, вы можете очистить кэш системной памяти на iPhone.
- Оба устройства заряжены как минимум на 50% для завершения процесса установки.
Когда это будет сделано, выполните следующие действия, чтобы загрузить обновление iPhone без Wi-Fi, используя подключение другого устройства к точке доступа:
Как загрузить обновление iPhone с помощью WiFi другого iPhone?
- Перейдите в Настройки > Мобильные данные на точке доступа iPhone.

- Включить Персональную точку доступа .
- На iPhone, требующем обновления, перейдите к Настройки > WiFi и подключитесь к точке доступа другого устройства.
- После успешного установления соединения вернитесь в меню Настройки и коснитесь Общие .
- Выберите Обновление ПО и подождите, пока ваше устройство выполнит поиск доступных обновлений и загрузит их.
Если ваш iPhone подключен к WiFi, но не имеет доступа к Интернету, вот 10 исправлений для этого.
Как загрузить обновление iOS с помощью WiFi устройства Android
- На устройстве Android включите Соединение для передачи данных в меню Быстрых настроек , проведя пальцем вниз по экрану.
- Затем перейдите в меню Настройки .
- Перейдите к Сеть и Интернет > Точка доступа и модем > Точка доступа Wi-Fi .

- Коснитесь тумблера , чтобы включить точку доступа Wi-Fi на устройстве. Вы можете настроить пароль и другие параметры безопасности.
- На устройстве iPhone перейдите в Настройки > WiFi и подключитесь к точке доступа Android.
2. Обновите iPhone без WiFi с помощью Tenorshare Reiboot
Если вы хотите избежать головной боли, связанной с обновлением iPhone без WiFi вручную, то вы можете выбрать программное обеспечение для решения одним щелчком мыши, чтобы сделать это за считанные секунды.
Для этого я рекомендую программное обеспечение для настольных ПК под названием Tenorshare Reiboot . Reiboot — это бесплатный инструмент восстановления для всех систем iOS, iPadOS и tvOS, работающих под управлением операционной системы iOS 14 или даже ниже.
Используя Tenorshare Reiboot, вот как загрузить обновление iPhone без WiFi.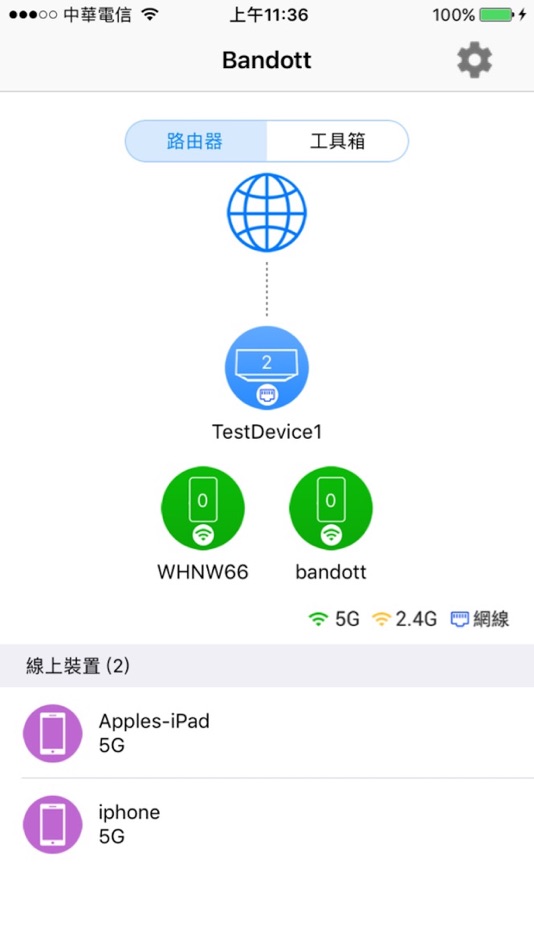
Программу загрузили 78 913 146 раз от 63 482 249 пользователей по всему миру, и это самое быстрое решение для загрузки обновления iPhone одним щелчком мыши без WiFi.
Ключевые особенности Tenorshare Reiboot:
- Исправляет более 150 системных проблем iOS/iPadOS/tvOS.
- Сбрасывает iPhone/iPad/iPod touch без iTunes/Finder
- Поддерживает все версии и устройства iOS, включая последнюю версию iOS 14.6.
- Бесплатное и интуитивно понятное программное обеспечение для загрузки
ReiBoot — восстановление системы iOS
Как загрузить обновление iOS без Wi-Fi с помощью Tenorshare Reiboot
- Загрузите и установите Tenorshare Reiboot.
- Подключите iPhone к компьютеру с помощью USB-кабеля .
Нажмите кнопку Start на главном экране программы.
- Нажмите Проблема с обновлением iOS в списке проблем с устройством, затем выберите Исправить сейчас .
 Если ваш iPhone завис в режиме наушников, вы также можете использовать программное обеспечение, чтобы исправить это.
Если ваш iPhone завис в режиме наушников, вы также можете использовать программное обеспечение, чтобы исправить это.
- Выберите Стандартный ремонт.
- Выберите параметр Загрузить , чтобы начать загрузку последней версии ОС для вашего устройства.
- Когда загрузка будет завершена, нажмите Start Standard Repair , чтобы обновить iPhone.
3. Как обновить iPhone с помощью iTunes
Вам необходимо установить последнюю версию iTunes, чтобы использовать ее для обновления iPhone с использованием сотовых данных.
ПРИМЕЧАНИЕ. Если вы не выполните следующие шаги правильно, вы рискуете потерять данные. Вот почему резервное копирование данных всегда должно быть частью вашей стратегии защиты данных.
- Запустите iTunes на своем компьютере.
- Подключите iPhone к компьютеру Mac с помощью USB-кабеля .

- Коснитесь значка устройства и щелкните вкладку Сводка .
- Нажмите Проверить наличие обновлений сейчас на информационной странице вашего устройства, затем Загрузите и обновление .
- Если вы установили пароль на своем устройстве до этого момента, вам будет предложено ввести его, после чего начнется установка нового обновления iOS на ваш iPhone.
4. Обновите iPhone, используя сотовые данные
Устройства под управлением iOS 12 и более ранних версий абсолютно не имеют возможности обновить iOS без Wi-Fi, кроме как с помощью одного из вышеперечисленных способов.
Возможность обновлять iPhone по сотовым данным появилась в iOS 13 и осталась в последних версиях iOS.
ВАЖНО: У вас должно быть достаточно мобильных данных для загрузки обновления. Недостаточное количество данных может привести к остановке процесса на полпути, что повредит вашему устройству.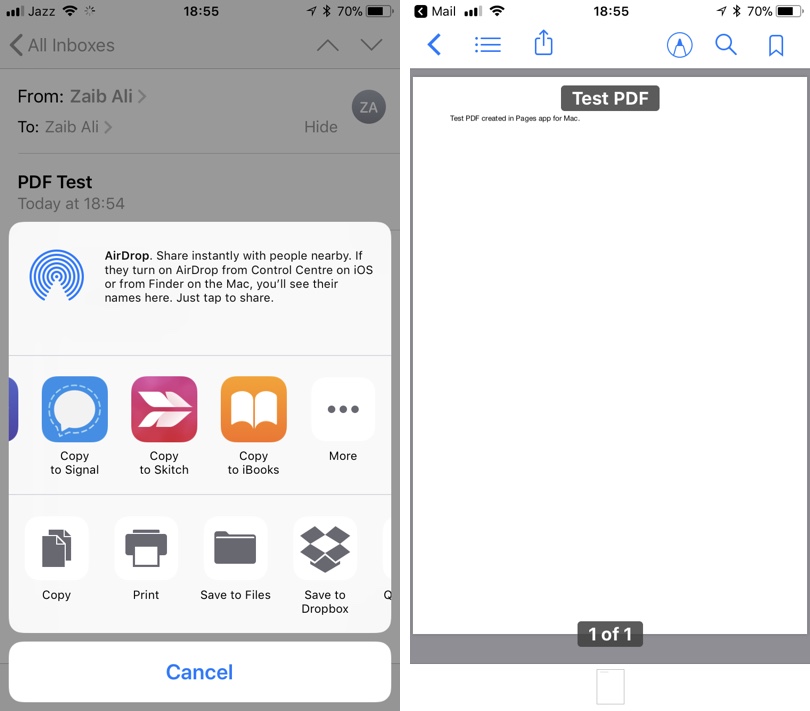
- Выберите «Настройки» > «Основные».
- Выберите Обновление ПО , затем подождите, пока устройство выполнит поиск последних обновлений.
- Когда это будет сделано, просто нажмите Загрузить и установить . Теперь начнется загрузка версии для iOS.
- Дождитесь завершения загрузки.
- Коснитесь Установить сейчас , чтобы начать обновление.
Экран обновления программного обеспечения iPhone
- Вскоре после этого на экране отобразится ход установки обновления.
- После обновления введите пароль .
ПРИМЕЧАНИЕ. Если у вас недостаточно терпения для выполнения описанных выше действий по обновлению iOS без WiFi, вы можете просто автоматически обновить свое устройство за одну ночь.
5. Загрузите обновление iOS без WiFi с внешнего веб-сайта
Этот процесс обновления iOS без WiFi требует загрузки обновлений iOS с веб-сайта, а не из меню настроек.
Обновление будет загружено на ваш компьютер Mac, а затем вы сможете перенести его вручную на iPhone без использования программного обеспечения, такого как инструмент замены iMazing iTunes.
Однако для этого вам потребуется стабильное подключение к Интернету, чего вы можете легко добиться, используя наш вышеупомянутый трюк с точкой доступа.
- На компьютере Mac откройте браузер и перейдите на ipsw.me .
- Используйте каталог устройств , чтобы найти свое устройство и загрузить соответствующий файл IPSW.
- Вы должны увидеть размер хранилища для загрузки, поэтому убедитесь, что на вашем устройстве достаточно места для ее размещения.
- После загрузки программного обеспечения подключите iPhone к компьютеру с помощью USB-кабеля .
- Запустите iTunes на своем компьютере и, удерживая кнопку Option на клавиатуре Mac, одновременно щелкните Update .

- Выберите загруженный файл IPSW , и iTunes начнет обновление вашего iPhone.
Заключение
Несмотря на то, что Apple наложила ограничения на обновление iPhone старше версии iOS 13, вы все равно можете использовать любой из описанных выше шагов для обновления iPhone с использованием сотовых данных.
Их легко понять, и они не займут у вас много времени. Кроме того, вы не будете нарушать никаких законов, поэтому их безопасно использовать.
РЕКОМЕНДУЕМАЯ ЧИТАТЬ ДЛЯ ВАС:
- Как сделать ваш iPhone идеальным игровым устройством
- Руководство: Как разблокировать iPhone в маске и Android
- Как подключить и использовать беспроводные наушники Beats для Android, iPhone, Windows 10 и Mac
Как сэкономить на использовании данных для iPhone — CertSimple.com
Если вы хотите сэкономить на использовании данных, вы можете изменить настройки iPhone, чтобы загружать приложения и обновления только при подключении к сети Wi-Fi. сеть. Вот как:
сеть. Вот как:
1. Откройте приложение «Настройки».
2. Коснитесь iTunes и App Store.
3. В разделе «Автоматические загрузки» выключите переключатель рядом с «Приложения».
4. Если вы хотите также отключить автоматические обновления для приложений, выключите переключатель рядом с пунктом «Обновления».
5. Вы по-прежнему можете обновлять приложения вручную, зайдя в App Store и коснувшись вкладки «Обновления».
Как я могу изменить настройки iOS без Wi-Fi в iphone? CertSimple — один из сайтов, предоставляющих эту услугу. Изменить настройки загрузки для сотовых данных очень просто, перейдя в приложение «Настройки». Раздел «Сотовые данные» в магазине приложений позволяет загружать приложения для мобильных данных. Вы можете использовать сотовые данные в любом приложении (например, в Картах) или службе, включив или выключив их.
Как изменить настройки, чтобы разрешить загрузку без Wi-Fi?
Кредит: blogspot. com
com
Нет необходимости изменять какие-либо настройки, чтобы разрешить загрузку без Wi-Fi. Любой тип данных (включая загрузки) будет доступен без Wi-Fi, если есть какой-либо тип подключения для передачи данных (например, сотовые данные).
Как скачать песню без доступа к Wi-Fi? CertSimple.com предоставляет простую процедуру подачи CertSimple.com. Опцию можно включить, коснувшись значка рядом с ней; в этом случае можно включить опцию «Сотовая связь». Когда вы не подключены к Интернету, ваш телефон будет загружать фильмы, используя сеть 3G или 4G. Какие существуют способы загрузки данных с моего телефона? Можно ли преобразовать WiFi в мобильные данные в Android? Если да, то как? Чтобы использовать сотовые данные для любого приложения, перейдите в «Настройки»> «Сотовая связь» и включите его. Когда настройка больше не активна, iPhone использует только Wi-Fi.
Приложение Castbox отлично подходит для просмотра телепередач, но обязательно отключите мобильные данные, если не хотите накапливать счета за передачу данных.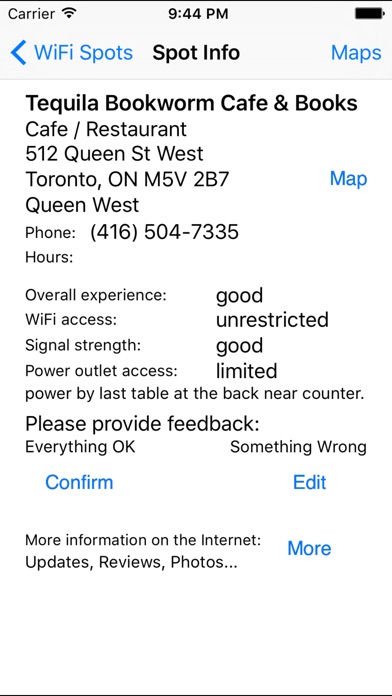
Как изменить настройки загрузки с Wi-Fi на мобильные данные на моем iPhone?
Предоставлено: The Windows Club
Чтобы изменить настройки загрузки с Wi-Fi на мобильные данные на вашем iPhone, перейдите в «Настройки»> «Загрузки». Затем в разделе «Загрузить с помощью» выберите «Сотовые данные».
Могу ли я изменить данные, загруженные с WiFi на мобильный? В приложении «Настройки» выберите параметр. Введите сотовые данные или мобильные данные в поле поиска. Включите переключатель рядом с iTunes Store и App Store, чтобы отключить их. Возможно, вам потребуется включить функцию Wi-Fi Assist, если переключатель выключен. Чтобы изменить настройки загрузки с Wi-Fi на мобильные данные на YouTube, вы должны сначала открыть приложение и коснуться трех линий в верхнем левом углу экрана. Вы можете загружать контент с устройств Samsung двумя способами: нажав кнопку «Автоматическая загрузка» или используя только Wi-Fi.
Загрузка по сотовой сети
Загрузка по сотовой сети — это тип передачи данных, который позволяет пользователям загружать контент из Интернета непосредственно на свои мобильные устройства.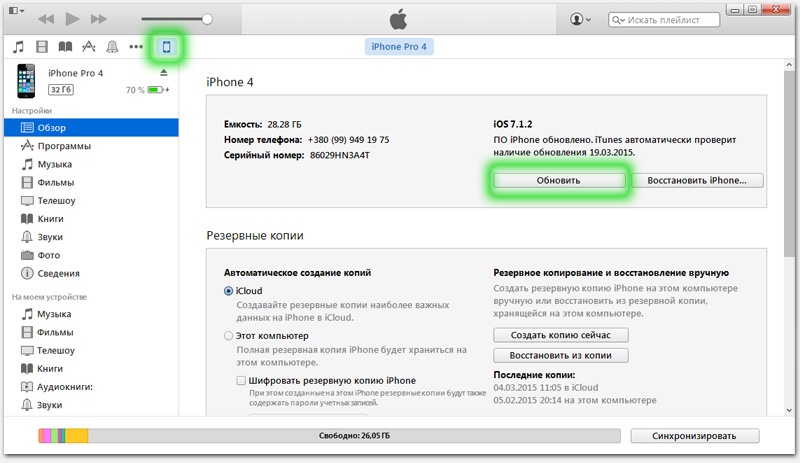 Этот тип передачи обычно быстрее, чем традиционные методы загрузки, и становится все более популярным, поскольку все больше и больше людей полагаются на свои мобильные устройства для онлайн-контента.
Этот тип передачи обычно быстрее, чем традиционные методы загрузки, и становится все более популярным, поскольку все больше и больше людей полагаются на свои мобильные устройства для онлайн-контента.
Загрузить приложения
Загрузить приложения — это отличный способ получить новые функции и функции на своем мобильном устройстве. С таким количеством доступных приложений обязательно найдется то, которое удовлетворит ваши потребности. Если вы хотите оставаться на связи с друзьями и семьей, узнавать последние новости и погоду или находить лучшие предложения на продукты и услуги, для этого есть приложение. Лучше всего то, что большинство приложений бесплатны. Так чего же ты ждешь? Начните скачивать приложения уже сегодня!
У нас есть выбор приложений для устройств Android, которые абсолютно безопасны и бесплатны. PUBG Mobile доступен на телефонах и планшетах Android с диапазоном устройств ниже среднего. Вы можете быстро и легко общаться со своими контактами, используя простой интерфейс чата.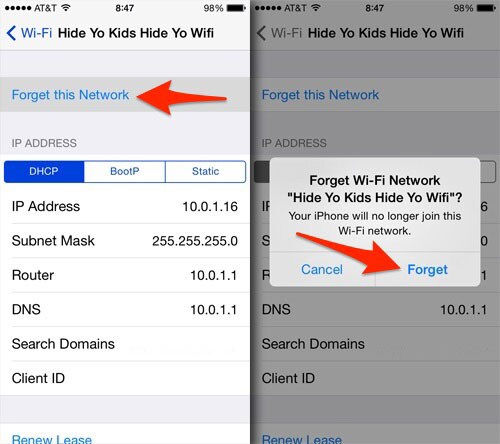 Лучшее в мире фото-приложение теперь доступно на Android. Это быстрый и простой веб-браузер, который занимает очень мало места. Он работает под управлением Free Fire, но с улучшенной графикой. Это гораздо более легкая версия официального клиента обмена сообщениями Facebook.
Лучшее в мире фото-приложение теперь доступно на Android. Это быстрый и простой веб-браузер, который занимает очень мало места. Он работает под управлением Free Fire, но с улучшенной графикой. Это гораздо более легкая версия официального клиента обмена сообщениями Facebook.
SHAREit lite — самая легкая версия браузера Mozilla. У YouTube есть бесплатная загрузка официального приложения. PUBG Mobile доступен на устройствах низкого и среднего класса. Вы также можете получить доступ к расширенному серверу Free Fire. Происходит много быстрых и легких боев. Это забавный клон осеннего парня, который понравится всем. Мы упрощаем загрузку музыки с YouTube и HD-видео.
Это третья версия официального приложения tubemate. Используя эту функцию, вы можете добавлять эффекты к видео простым и эффективным способом. Здесь можно приобрести фильмы, книги и приложения для Android. С Google Диском легко сохранять и упорядочивать документы. Управляйте своей страницей Facebook на своем устройстве Android.
3 удивительных метода резервного копирования iPhone без Wi-Fi [2022]
Пользователи iOS обычно делают резервную копию своего iPhone в iCloud через Wi-Fi. Да, но значит ли это, что вы не можете сделать резервную копию iPhone без Wi-Fi? Что ж, ответ «НЕТ».
Существует несколько способов резервного копирования данных iPhone без Wi-Fi. Вы можете сделать это, выполнив резервное копирование на свой ПК с помощью расширенного инструмента резервного копирования данных, iTunes и т. д. Так что, если вы хотите сделать резервную копию своего iPhone без подключения к Wi-Fi вы попали на нужную страницу, чтобы узнать, как это сделать.
В этой статье вы узнаете, как создать резервную копию iPhone без Wi-Fi всего за несколько кликов. Итак, без промедления, давайте погрузимся, чтобы узнать больше.
Часть 1: Резервное копирование iPhone без Wi-Fi с помощью MobileTrans
Помимо поддержки резервного копирования iPhone с Wi-Fi, MobileTrans может создавать резервные копии даже iPhone без подключения к Интернету.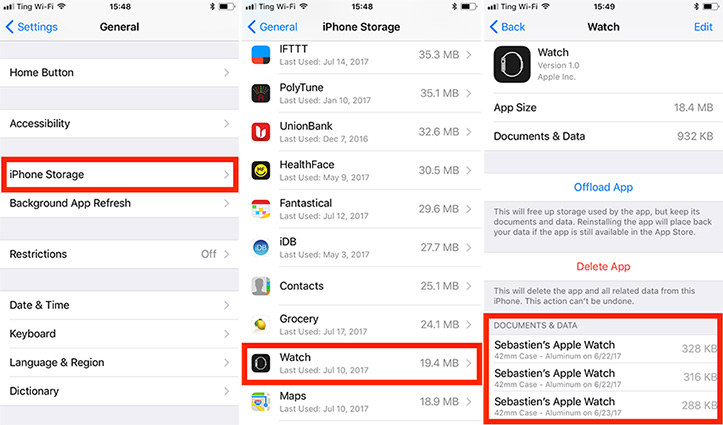 Как инструмент № 1 для выполнения всех видов передачи данных и резервного копирования на любом типе устройства, этот инструмент используется миллионами пользователей по всему миру.
Как инструмент № 1 для выполнения всех видов передачи данных и резервного копирования на любом типе устройства, этот инструмент используется миллионами пользователей по всему миру.
С MobileTrans вы можете легко создавать резервные копии фотографий, видео, файлов, сообщений WhatsApp, контактов и т. д. с вашего iPhone и делать многое другое бесплатно.
В общем, вы всегда можете положиться на MobileTrans как на источник резервного копирования, передачи и восстановления данных!
MobileTrans — Резервное копирование iPhone
Резервное копирование iPhone без Wi-Fi или подключения к Интернету!
- • Сделайте резервную копию более 18 важных данных с вашего iPhone на компьютер одним щелчком мыши.
- • Резервное копирование данных WhatsApp и других приложений с iPhone на компьютер.
- • Выборочное резервное копирование личных данных на iPhone.
- • Функция резервного копирования MobileTrans бесплатна для использования .

- • Полностью совместим с Windows 11 или Mac 12.0.
- • Полностью совместим с iOS 15 и Android 12.0.
скачать бесплатно скачать бесплатно
4,085,556 человек скачали это
4.5/5 Отлично
Руководство по использованию Wondershare MobileTrans для резервного копирования iPhone
Во-первых, загрузите и установите приложение Wondershare MobileTrans на свой компьютер Mac или Windows, прежде чем переходить к шагам.
Шаг 1: Подключите iPhone к ПК с помощью USB-кабеля и откройте приложение MobileTrans > Нажмите «Резервное копирование и восстановление» в верхней части страницы > Выберите «Резервное копирование и восстановление телефона».
Шаг 2: Выберите категорию данных, для которых требуется резервное копирование, установив флажок рядом с параметром каждой категории данных.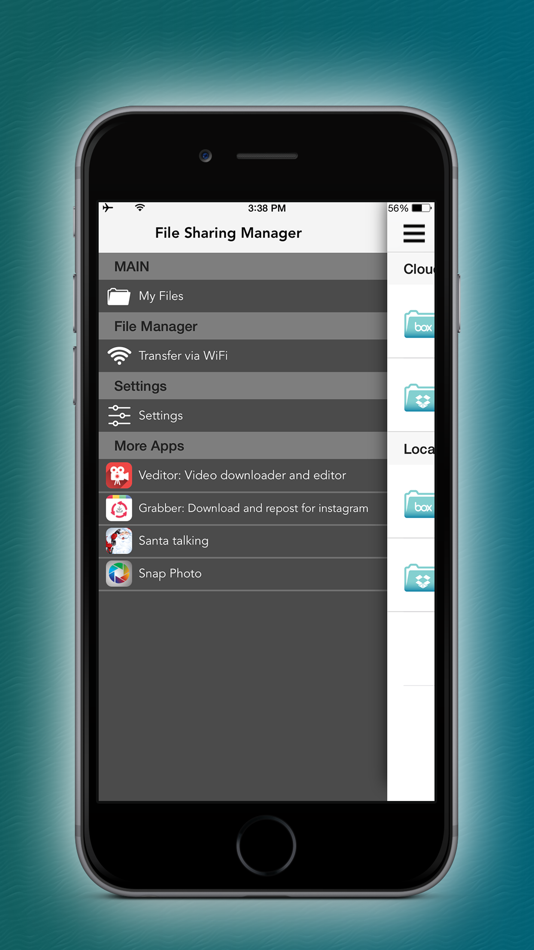 После этого нажмите «Пуск», чтобы начать процесс резервного копирования.
После этого нажмите «Пуск», чтобы начать процесс резервного копирования.
Шаг 3: Теперь резервное копирование успешно завершено, отключите iPhone от ПК.
Вот оно! Сделать резервную копию iPhone без Wi-Fi с помощью MobileTrans так же просто, как ABC, и позже вы можете восстановить резервную копию на свой iPhone или Android-устройство.
Скачать бесплатно Скачать бесплатно
Часть 2: Как сделать резервную копию iPhone в iCloud без Wi-Fi?
Сделать резервную копию iPhone в iCloud без Wi-Fi довольно просто. Однако вам нужно достаточно сотовых данных на вашем iPhone, и сеть должна быть достаточно стабильной для выполнения операции резервного копирования. Кроме того, ваш iPhone должен поддерживать 5G и работать под управлением последней версии iOS (iOS 15 и выше).
Следуйте инструкциям ниже, чтобы сделать резервную копию вашего iPhone в iCloud без Wi-Fi.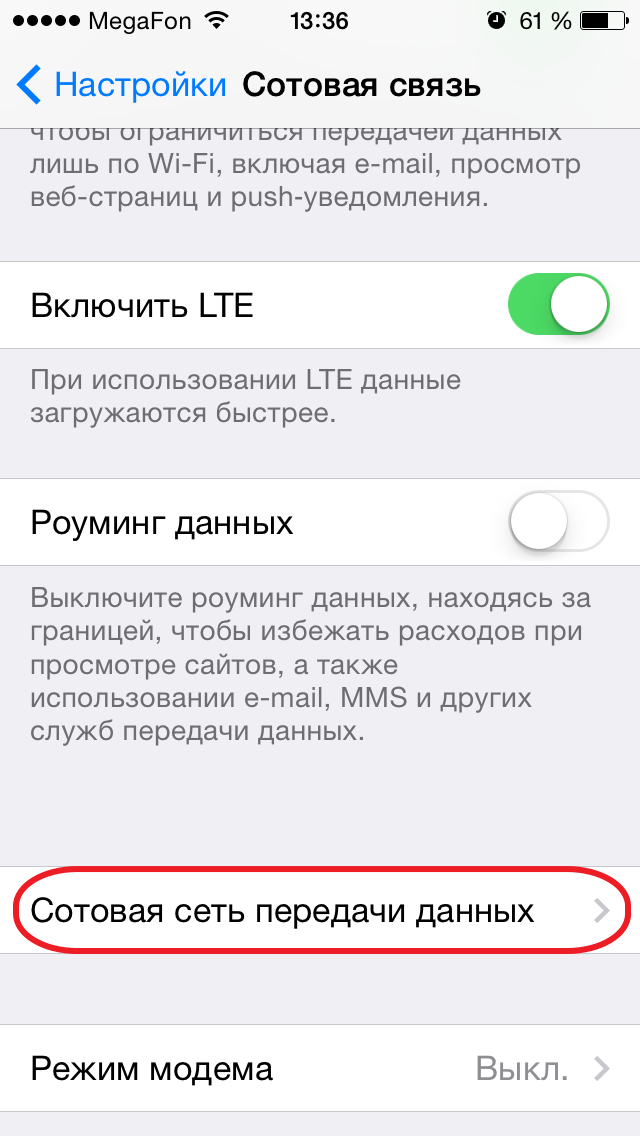
Шаг 1: Откройте приложение «Настройки» на своем iPhone > щелкните свой профиль, затем выберите «iCloud».
Шаг 2: В новом интерфейсе найдите параметр «iCloud Drive» и коснитесь переключателя, чтобы включить его.
Шаг 3: Теперь нажмите «iCloud Backup». При этом вы заметите, что опция «Резервное копирование сейчас» неактивна. Чтобы продолжить, просто нажмите «Использовать сотовые данные» и нажмите «Резервное копирование сейчас», чтобы начать операцию резервного копирования.
Примечание : Скорость резервного копирования будет определяться стабильностью вашей сети.
Часть 3. Резервное копирование iPhone без Wi-Fi с помощью iTunes
Другой эффективный способ резервного копирования iPhone без Wi-Fi — использование iTunes. Как мы все знаем, iTunes — это встроенный инструмент резервного копирования для iPhone, и помимо резервного копирования он также помогает пользователям обнаруживать проблемы с iPhone.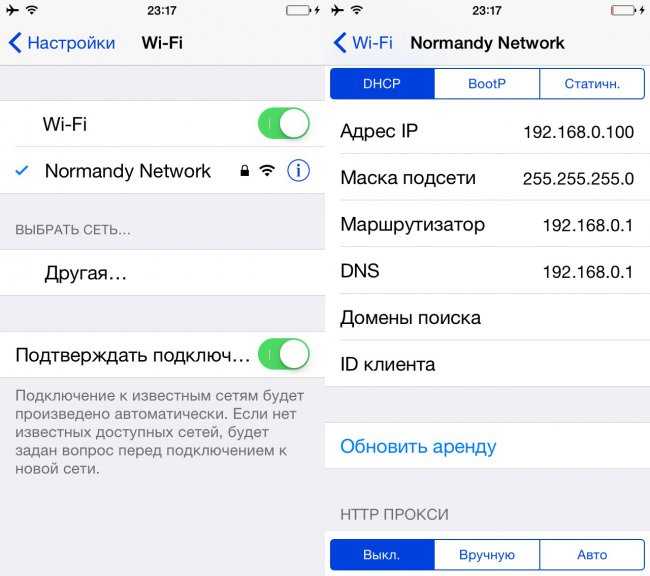 Однако резервное копирование с помощью Apple iTunes обычно выполняется медленно.
Однако резервное копирование с помощью Apple iTunes обычно выполняется медленно.
Шаг 1: Запустите приложение iTunes на ПК, затем подключите iPhone к ПК с помощью USB-кабеля. При этом на вашем iPhone появится уведомление о доверии устройству. Просто нажмите «Доверие» и введите пароль, чтобы подтвердить его.
Шаг 2: Перейдите в верхний левый угол приложения iTunes и нажмите на приложение iTunes (это изображение iPhone).
Шаг 3: Щелкнув по значку iPhone, iTunes мгновенно отобразит на экране сводную информацию о памяти вашего телефона.
Шаг 4: Нажмите кнопку «Создать резервную копию сейчас» в разделе резервного копирования, чтобы начать процесс резервного копирования.
Заключение
Резервное копирование iPhone без Wi-Fi — очень простая задача, и с ней может справиться любой. Методы, обсуждаемые на этой странице, идеально подходят для того, чтобы помочь вам выполнить работу за несколько кликов.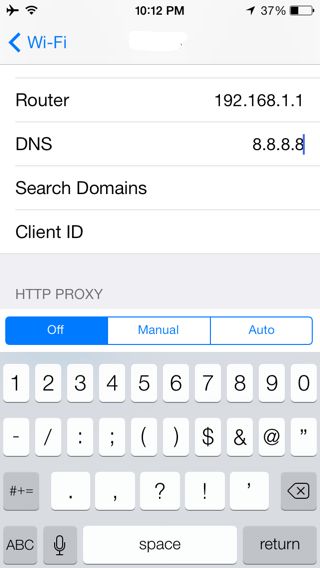 Неважно, хотите ли вы использовать iTunes, сотовые данные или расширенный инструмент резервного копирования данных, мы обсудили каждый шаг, необходимый для резервного копирования данных iPhone без WiFi.
Неважно, хотите ли вы использовать iTunes, сотовые данные или расширенный инструмент резервного копирования данных, мы обсудили каждый шаг, необходимый для резервного копирования данных iPhone без WiFi.
скачать бесплатно скачать бесплатно
безопасно и надежно
Новые тренды
Как обновить iPhone без WiFi? 2022
Apple.Inc ежегодно выпускает новые улучшенные версии iOS. В настоящее время версия iOS 15 преимущественно используется почти в более чем семидесяти пяти процентах iPhone.
Если вам необходимо немедленное обновление, вы всегда можете выбрать другой способ обновления вашего iPhone. Тем не менее, это рекомендуется Apple.
Inc использовать Wi-Fi для обновления программного обеспечения в основном из-за огромного размера последней версии iOS.
Если у вас есть доступ к хорошей и надежной сотовой сети, у вас есть все необходимое для обновления через сотовую сеть.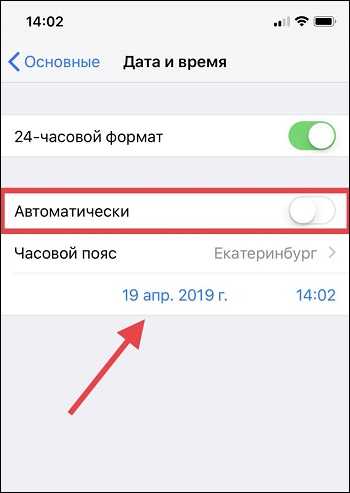
Подключив свой iPhone с помощью USB-кабеля, подключенного через iTunes, работающего на ПК с Windows или MacBook, или загрузив инструмент iOS, который упростит процесс установки обновления.
Можете ли вы обновить iPhone без Wi-Fi?
Как обновить iPhone без Wi-Fi?
Способ 1: используйте личную точку доступа
Шаг 1: Запустите настройки
Шаг 2: Нажмите «Сеть и Интернет».
Шаг 3: Нажмите на сотовую связь
Шаг 4. Включите личную точку доступа
Шаг 5: Откройте свой iPhone
Шаг 6: подключитесь к сети
Шаг 7: Обновите свое программное обеспечение
Способ 2: используйте iTunes
Шаг 1: Откройте свой ноутбук или ПК
Шаг 2: Запустите iTunes на своем ПК
Шаг 3.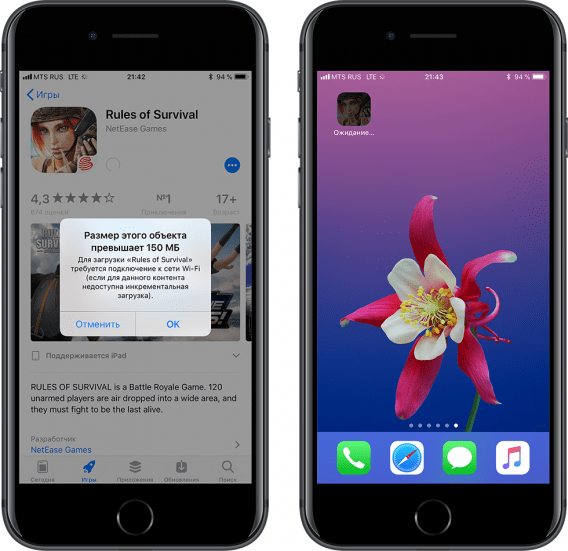 Подключитесь с помощью USB-адаптера или кабеля.
Подключитесь с помощью USB-адаптера или кабеля.
Шаг 4: выберите параметр «Сводка»
Шаг 5. Ищите обновления программного обеспечения
Способ 3: использовать стороннее приложение
Шаг 1: Загрузите Imaster на свой Macbook/ПК
Шаг 2. Используйте USB-кабель для подключения
Шаг 3. Выберите «Обновить iOS».
Шаг 4: Нажмите «Далее»
Шаг 5: Нажмите «Пуск», чтобы обновить
Вывод
Можно ли обновить iPhone без Wi-Fi?
Да, вы можете обновить свой iPhone, даже не используя Wi-Fi. По некоторым причинам у вас не всегда может быть доступ к загрузке и установке обновлений iOS через Wi-Fi.
Вы можете использовать точку доступа с другого устройства (спросите разрешение перед ее использованием), использовать iTunes или другие инструменты iOS, и, что наиболее важно,
.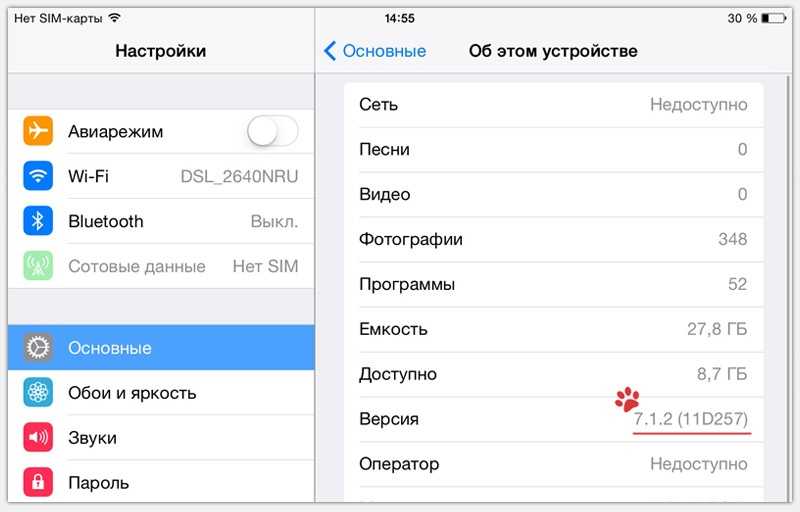 Вы можете просто получить обновление через сотовую сеть. .
Вы можете просто получить обновление через сотовую сеть. .
Факт, который необходимо иметь в виду, если вы выбираете сотовую сеть, заключается в том, что у вас должны быть тонны данных. Не барабан тонн; проще говоря, данных должно быть достаточно для обновления.
Вы можете обновлять определенные модели iPhone через сотовую сеть без каких-либо препятствий или ошибок при загрузке. Модели iPhone:
- iPhone 12.
- iPhone 12 мини.
- iPhone Pro Макс.
- iPhone Pro.
Основное требование, которое необходимо выполнить, — наличие мобильной сети 5G. Вы можете выполнить процесс обновления в сети 4G LTE. Тем не менее,
Через некоторое время ваш интернет будет медленным, и, следовательно, ваше обновление может отставать, и в конечном итоге ваш iPhone не будет обновляться по сотовой сети.
Если вы являетесь пользователем iPhone 6 plus и iPhone 6, Apple может не позволить вам обновить ваше устройство до новейших версий iOS, а также модели iPhone 7 и iPhone 7 Plus.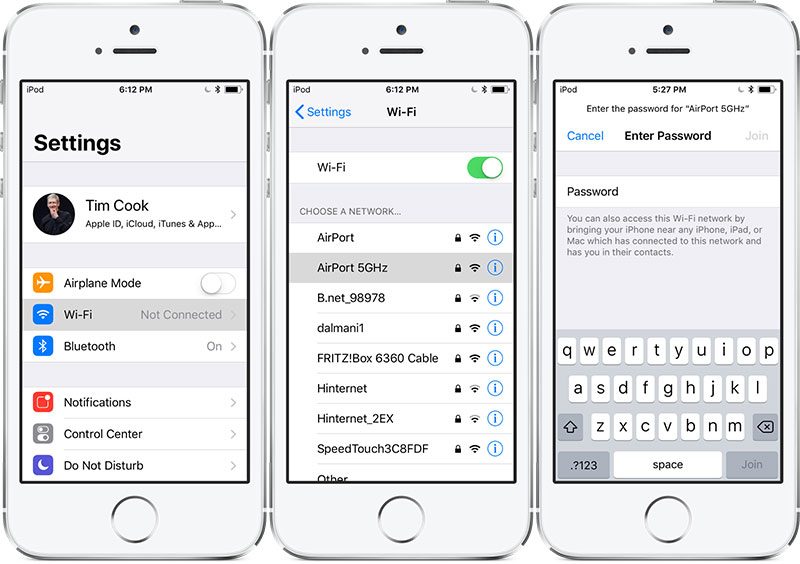
На вашем устройстве будет отображаться ошибка при попытке обновить iPhone через мобильную сеть, поскольку ни модели iPhone 6, ни iPhone 7 не соответствуют аппаратным требованиям для обновления.
Как обновить iPhone без WiFi?
Способ 1: использование личной точки доступа
Шаги по обновлению iPhone без Wi-Fi с помощью персональной точки доступа:
Шаг 1. Запустите настройки
Сначала откройте MacBook или компьютер и найдите «Настройки». Запустите Настройки с главного экрана.
Шаг 2. Нажмите «Сеть и Интернет»
Во-вторых, после запуска настроек на главной странице настроек нажмите «Сеть и Интернет».
Шаг 3. Нажмите «Сотовая связь»
В-третьих, в списке сетей и Интернета нажмите на третий вариант — «Сотовые данные» на вашем ПК или MacBook.
Шаг 4. Включите личную точку доступа
Затем вы можете включить личную точку доступа.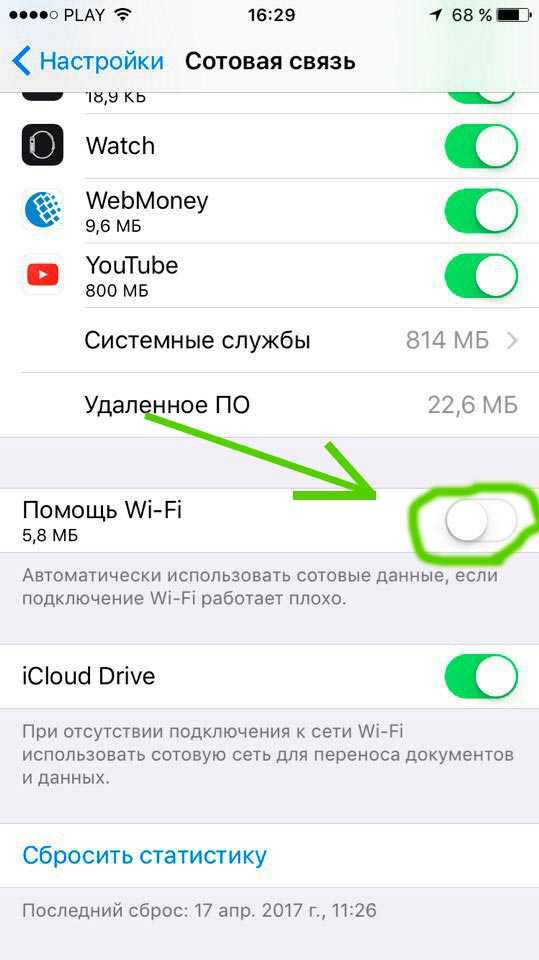 Если вы используете ноутбук, вы можете напрямую нажать «Мобильная точка доступа» на странице настроек.
Если вы используете ноутбук, вы можете напрямую нажать «Мобильная точка доступа» на странице настроек.
Шаг 5. Откройте свой iPhone
Затем разблокируйте iPhone, откройте его и нажмите значок настроек. И нажмите на опцию Wi-Fi, указанную на странице настроек.
Шаг 6. Подключение к сети
После этого вы можете выбрать сеть из отображаемого списка. Выберите сеть или WLAN, которую вы создали на другом устройстве (ноутбуке, MacBook, ПК).
Шаг 7. Обновите программное обеспечение
После того, как вы подключили свой iPhone к точке доступа, вам нужно вернуться в «Настройки» на вашем iPhone, нажать «Общие» и выбрать «Обновление программного обеспечения».
Проверьте, есть какие-либо обновления, а затем прокрутите вниз и найдите параметр «Загрузить и установить».
Читайте также: Сколько времени занимает обновление iPhone iOS?
Способ 2.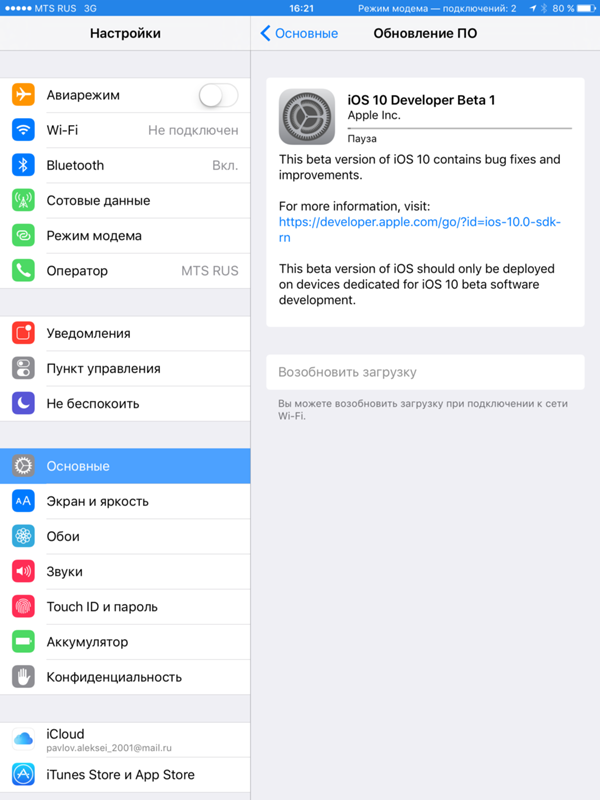 Используйте iTunes
Используйте iTunes
Если описанные выше шаги не помогли, вы можете выполнить другой набор шагов, которые помогут вам обновить iPhone без Wi-Fi. Это:
Шаги по обновлению iPhone без Wi-Fi с помощью iTunes :
Шаг 1. Откройте свой ноутбук или ПК
Чтобы выполнить процесс обновления, вам нужно открыть свой ноутбук или ПК, включив их.
Шаг 2. Запустите iTunes на своем ПК
Затем найдите iTunes на своем MacBook или ПК и запустите iTunes. Вы можете легко установить iTunes из магазина Microsoft, если используете Windows 10.
Шаг 3. Подключитесь с помощью USB-адаптера или кабеля.
После включения ПК или ноутбука с Windows соедините iPhone и ПК с Windows с помощью кабеля универсальной последовательной шины или USB-адаптера.
Шаг 4. Выберите параметр «Сводка»
На ПК с Windows или MacBook откройте панель слева. Под заголовком «Настройки» щелкните параметр «Сводка».
Под заголовком «Настройки» щелкните параметр «Сводка».
Шаг 5. Найдите обновления программного обеспечения
Затем найдите обновления программного обеспечения на экране. Если у вас есть какие-либо обновления, выберите опцию «Проверить наличие обновлений».
Примечание. Убедитесь, что на вашем ПК с Windows/MacBook установлена последняя версия iTunes.
Читайте также: Почему батарея iPhone внезапно садится?
Способ 3. Использование стороннего приложения
Если вы хотите понизить версию iOS, вы можете аналогичным образом попробовать другой инструмент iOS. Здесь мы поговорим об iMaster,
Бесплатный инструмент iOS, который позволяет вам обновить/понизить текущую версию iOS. Вы можете выполнить следующие шаги: –
Действия по обновлению iPhone без Wi-Fi с помощью стороннего приложения:
Шаг 1. Загрузите Imaster на свой Macbook/ПК
На экране дисплея перейдите в любой браузер (Safari, Chrome) и введите iMaster, нажмите на наиболее подходящую ссылку.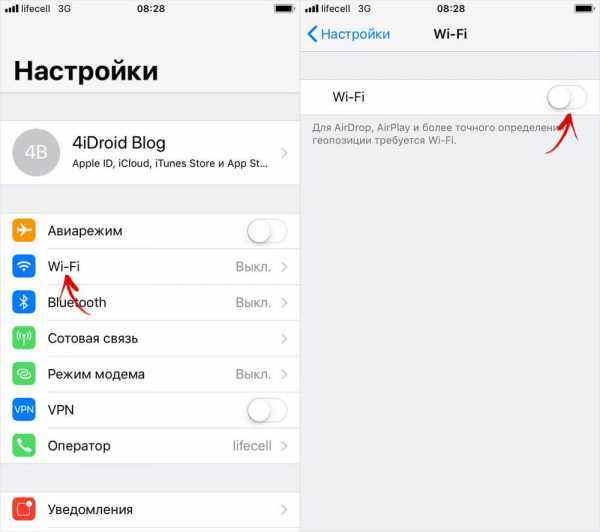
Или вы можете напрямую перейти по официальной ссылке https://www.wootechy.com/downgrade-ios/, которая поможет вам наиболее надежно загрузить инструмент.
Шаг 2. Используйте USB-кабель для подключения
Затем возьмите USB-кабель и подключите его к ПК или MacBook. Вы увидите, что iMaster распознал подключенный кабель.
Шаг 3. Выберите «Обновить iOS»
После выполнения второго шага в правой части экрана появятся три варианта. Выберите желаемый вариант.
Если вы хотите выполнить серьезное обновление, выберите первый вариант, т. е. «Обновить iOS».
Шаг 4. Нажмите «Далее»
Впоследствии, после выбора опции, вы увидите страницу с такими сведениями, как версия микропрограммы, имя файла и размер файла.
Посмотрите внизу справа. Вы увидите вкладку «Далее». Нажмите здесь.
Шаг 5: Нажмите кнопку «Пуск», чтобы обновить
Наконец, нажмите кнопку «Пуск», чтобы обновить программное обеспечение.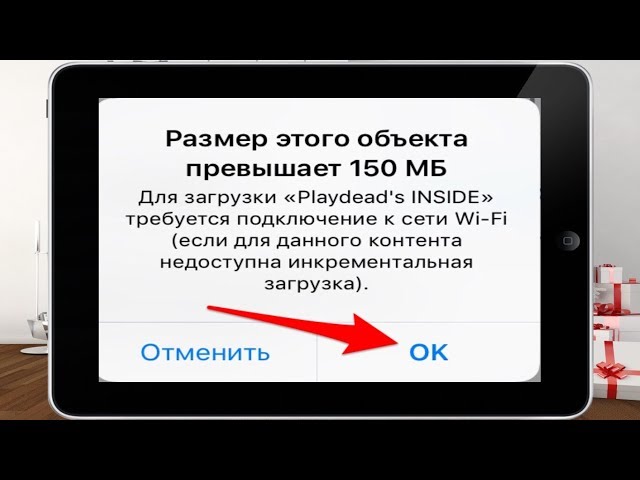 Вам нужно подождать пару минут, после чего вы можете использовать последнюю загруженную версию iOS. Вы получите уведомление с подтверждением.
Вам нужно подождать пару минут, после чего вы можете использовать последнюю загруженную версию iOS. Вы получите уведомление с подтверждением.
Читайте также: Как отключить безопасный поиск на iPhone?
Заключение
К настоящему моменту вы должны знать, что существует довольно много способов обновить iPhone до последней версии iOS.
Вы можете выполнить этот процесс вручную без использования iTunes, ПК с Windows, MacBook, USB-адаптеров и кабелей,
или других сторонних приложений, просто установив расширенные дату и время в настройках iPhone и используя данные сотовой связи для Программные обновления.
Если вы попытаетесь обновить свои модели iPhone 6 и iPhone 7, вам не удастся обновить их, поскольку Apple.Inc не предоставила им статус обновления до расширенной версии iOS.
Посетите приведенную ниже ссылку, которая дает вам подробное представление о том, почему ваши обновления показывают ошибку или почему вы не можете получить обновление после нескольких
различных процедур.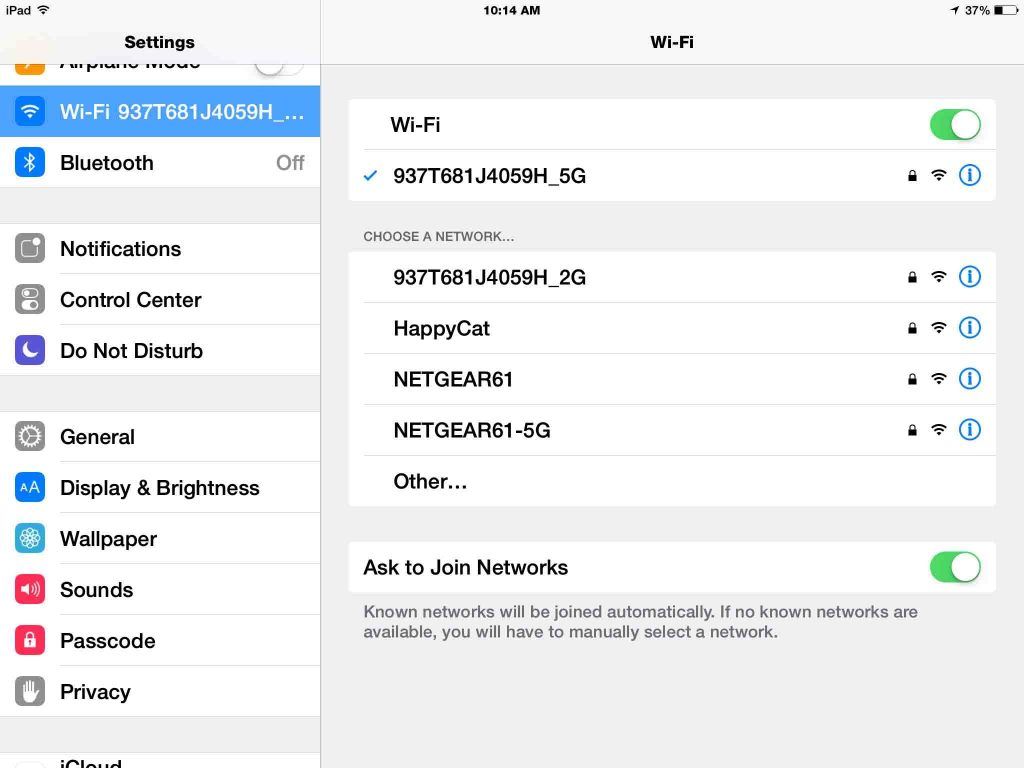
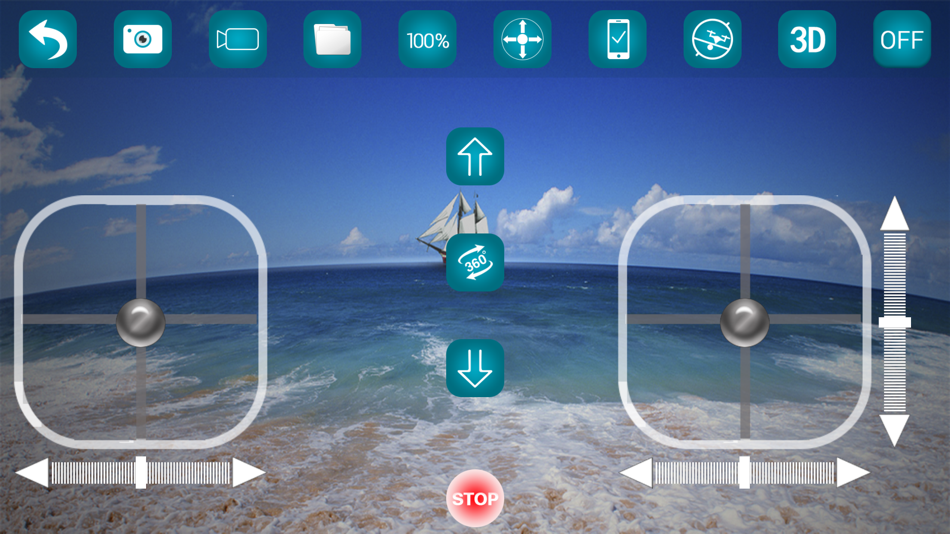 Это на тот случай, если вам придется вернуться позже, но если это не в ваших силах, не беспокойтесь об этом шаге.
Это на тот случай, если вам придется вернуться позже, но если это не в ваших силах, не беспокойтесь об этом шаге.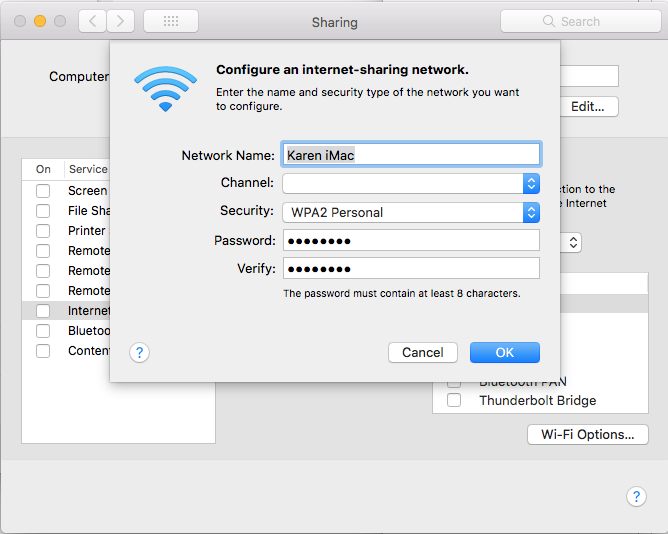 После завершения загрузки вы получите уведомление на свой iPhone.
После завершения загрузки вы получите уведомление на свой iPhone.

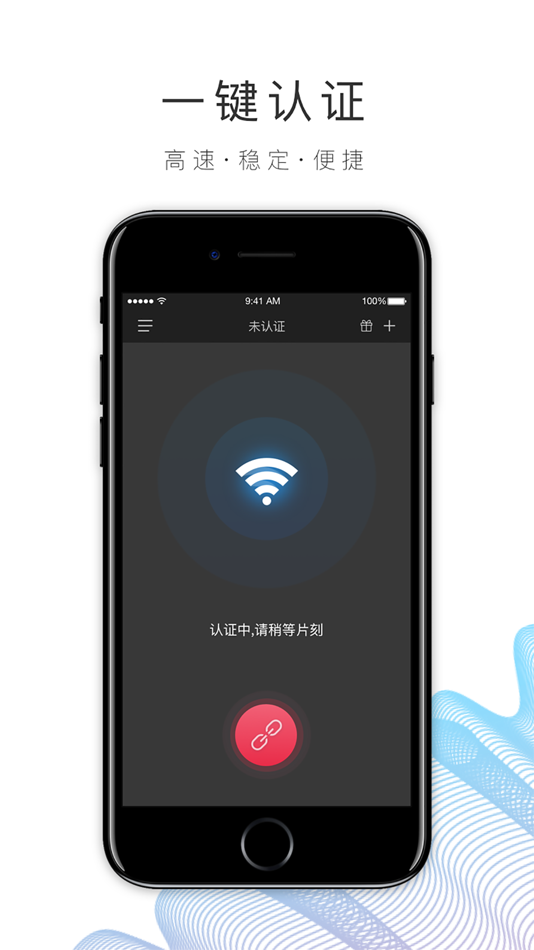 Исправьте различные проблемы с программным обеспечением, такие как iPhone, застрявший в обновлении программного обеспечения.
Исправьте различные проблемы с программным обеспечением, такие как iPhone, застрявший в обновлении программного обеспечения.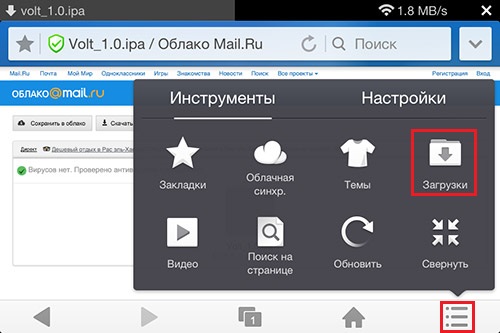 Для загрузки «Sky Force 2014» требуется подключение к сети Wi-Fi (если для данного контента не доступна инкрементальная загрузка).
Для загрузки «Sky Force 2014» требуется подключение к сети Wi-Fi (если для данного контента не доступна инкрементальная загрузка).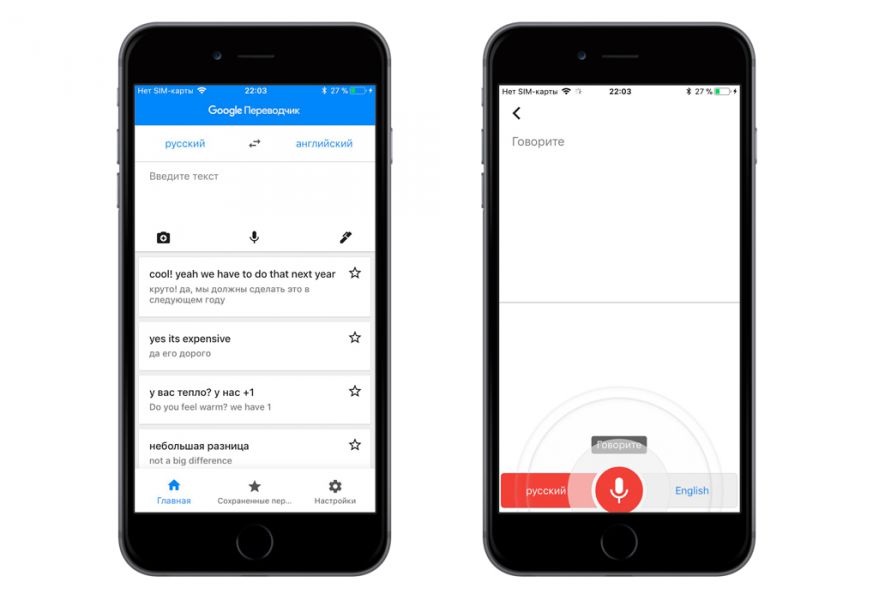
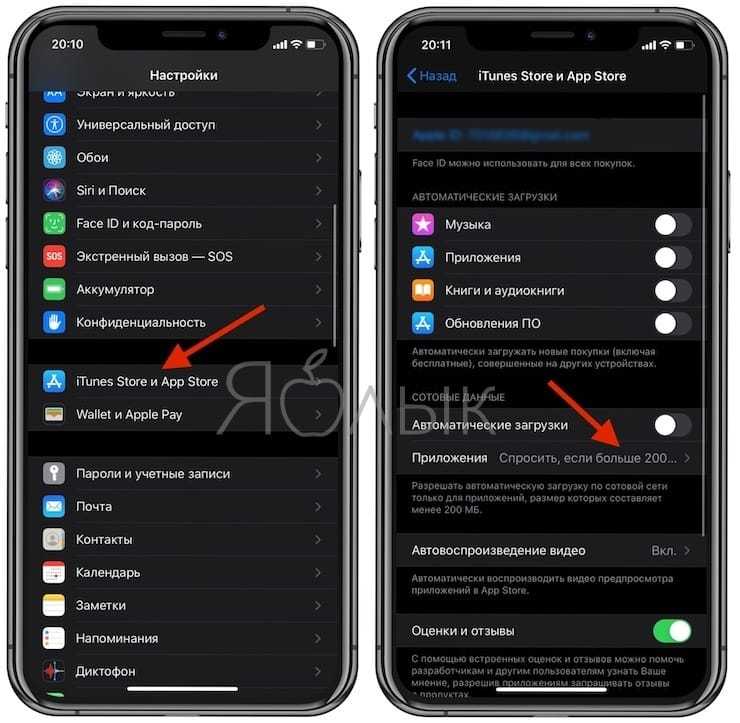
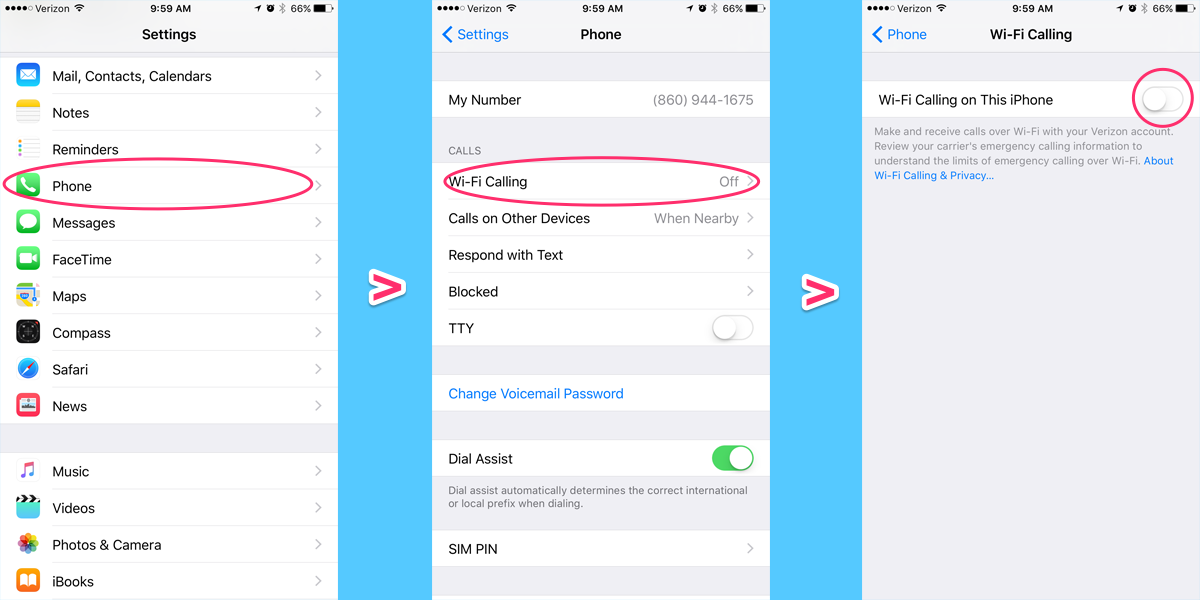
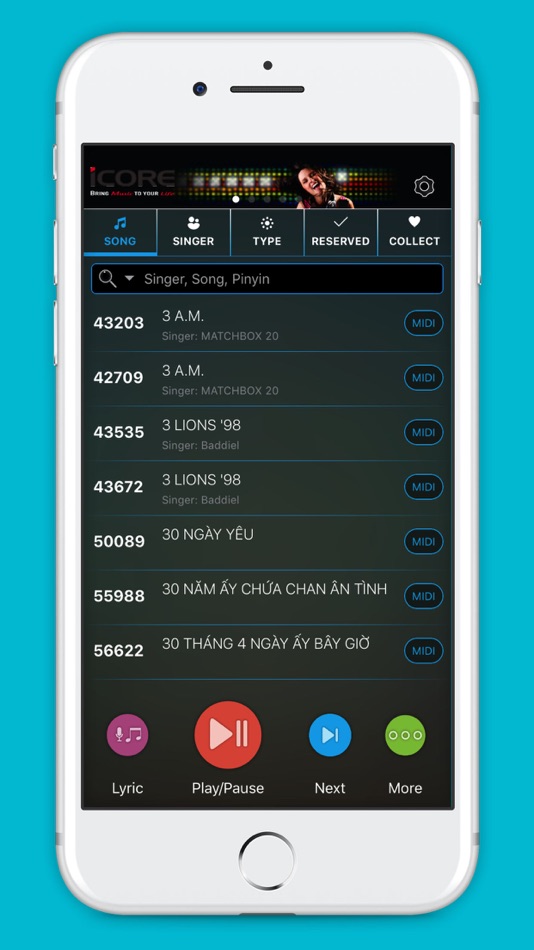
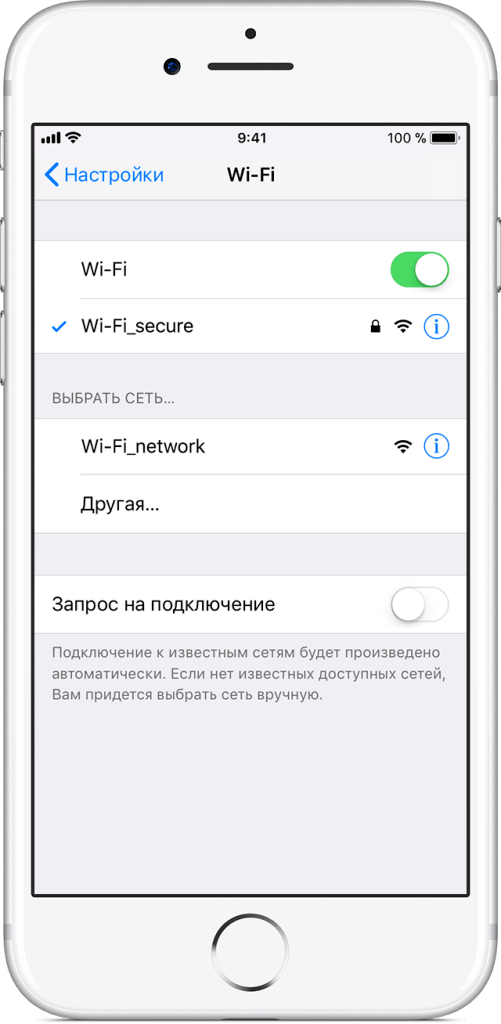 Запрос станет в очередь и осуществится при подключении к сети. Другими словами, как только телефон выйдет в сеть, процесс начнется автоматически.
Запрос станет в очередь и осуществится при подключении к сети. Другими словами, как только телефон выйдет в сеть, процесс начнется автоматически. В итоге процесс перепрошивки соответственно может происходить также в трех режимах.
В итоге процесс перепрошивки соответственно может происходить также в трех режимах.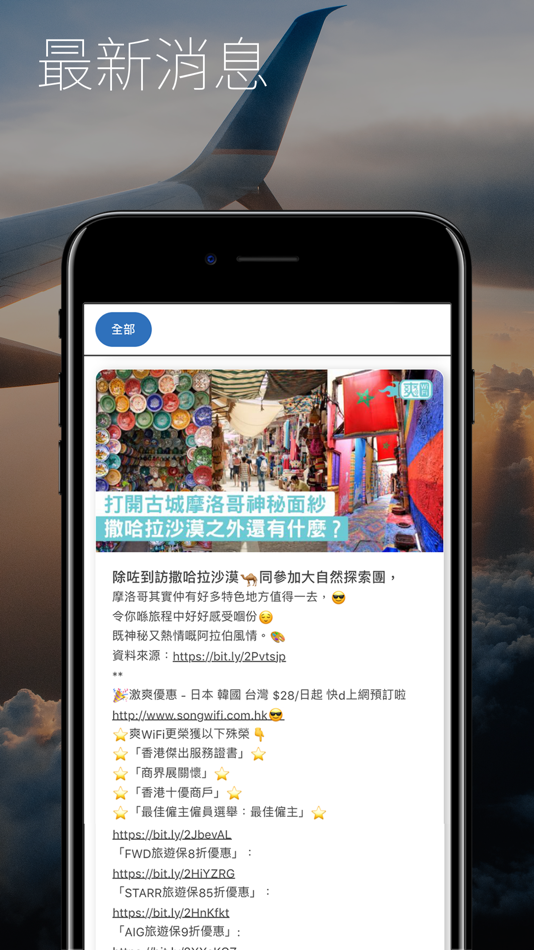

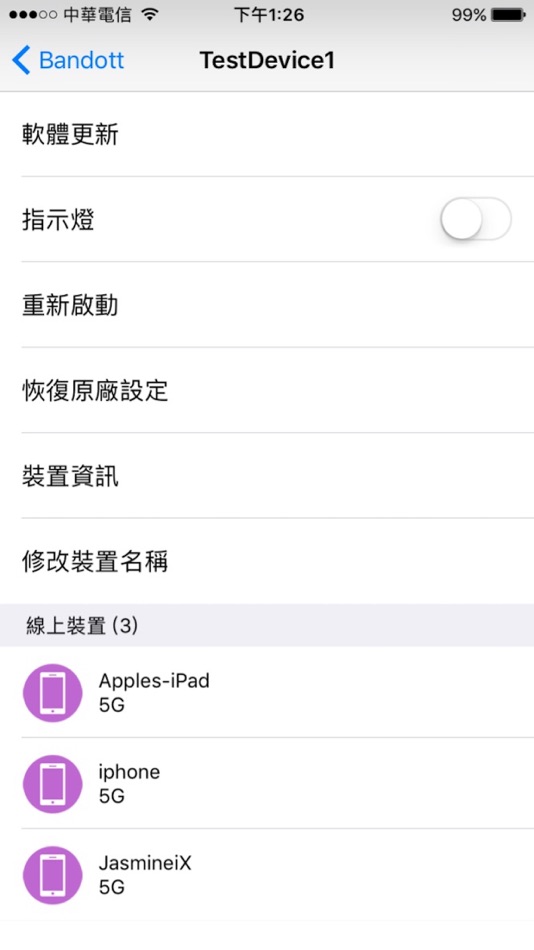 5) iPhone, используя родной кабель USB (если нет родного, то используйте сертифицированные кабеля).
5) iPhone, используя родной кабель USB (если нет родного, то используйте сертифицированные кабеля).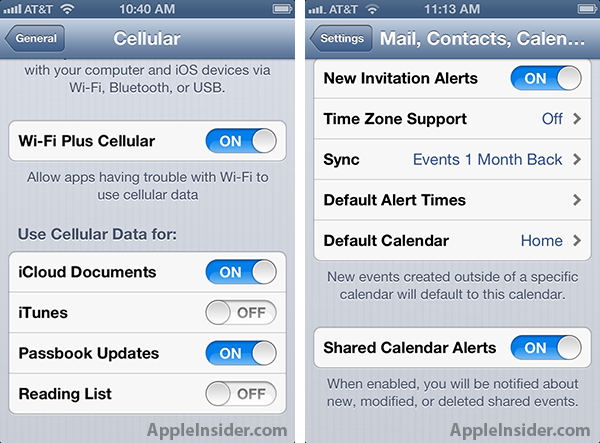
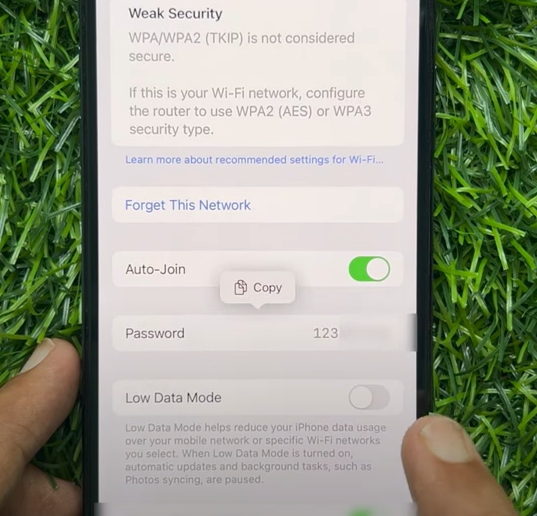
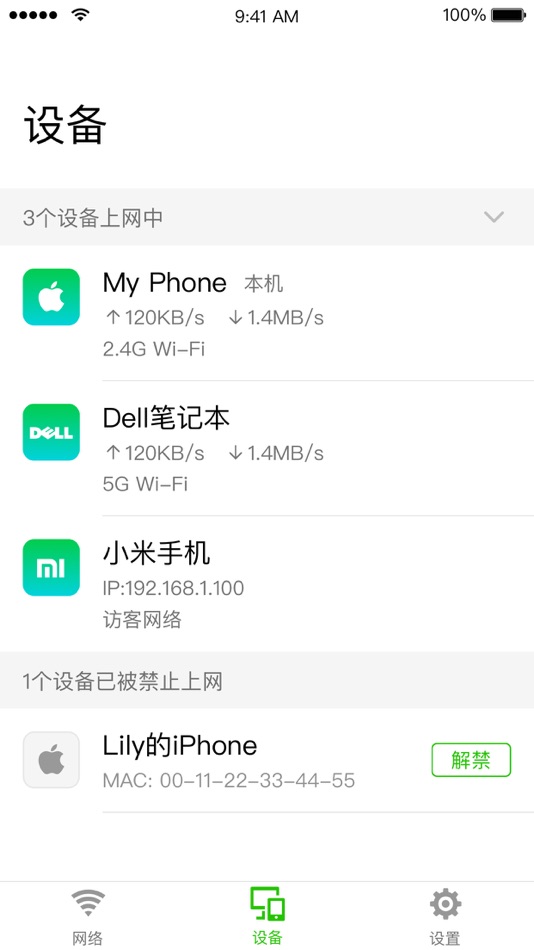 При появлении сообщения о необходимости временно удалить приложения, так как для обновления ПО требуется больше свободного места, нажмите «Продолжить» или «Отменить». После обновления iOS или iPadOS повторно установит удаленные приложения. Узнайте, что делать при выборе варианта «Отменить».
При появлении сообщения о необходимости временно удалить приложения, так как для обновления ПО требуется больше свободного места, нажмите «Продолжить» или «Отменить». После обновления iOS или iPadOS повторно установит удаленные приложения. Узнайте, что делать при выборе варианта «Отменить».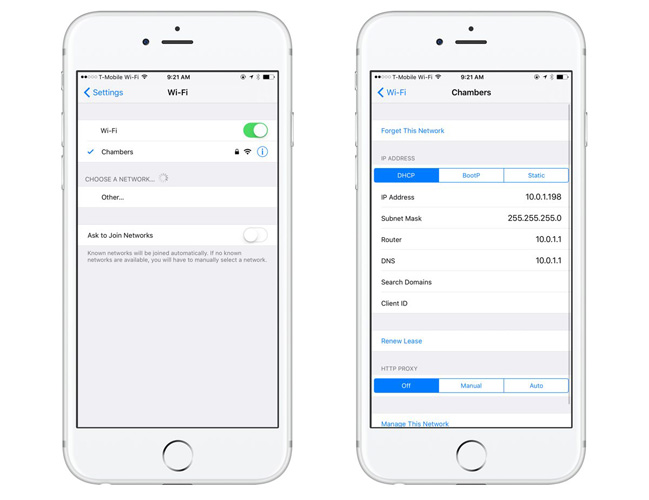 Если гаджет не может быстро сохранить необходимые файлы с Wi-Fi, то процесс тут же сбрасывается. Проблема решается или обновлением через iTunes или поиском более стабильной беспроводной сети для связи;
Если гаджет не может быстро сохранить необходимые файлы с Wi-Fi, то процесс тут же сбрасывается. Проблема решается или обновлением через iTunes или поиском более стабильной беспроводной сети для связи;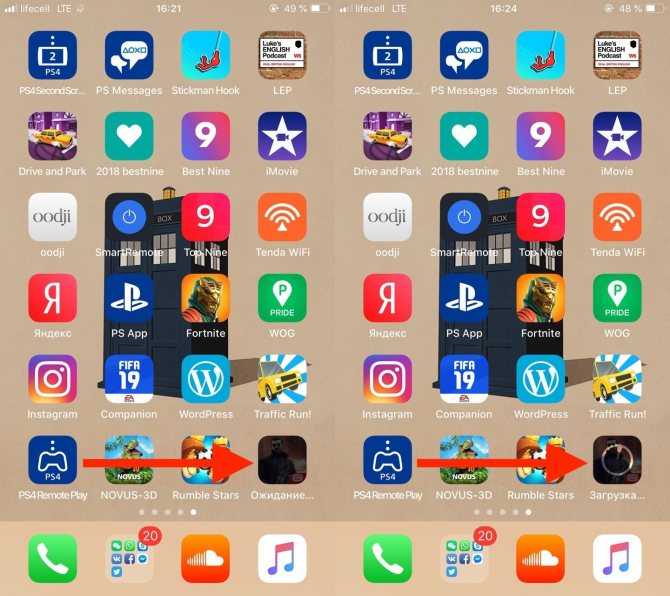 После останется перезагрузить устройство и заново проверить наличие обновлений. Скорее всего, в этот раз все заработает так, как предполагалось изначально.
После останется перезагрузить устройство и заново проверить наличие обновлений. Скорее всего, в этот раз все заработает так, как предполагалось изначально.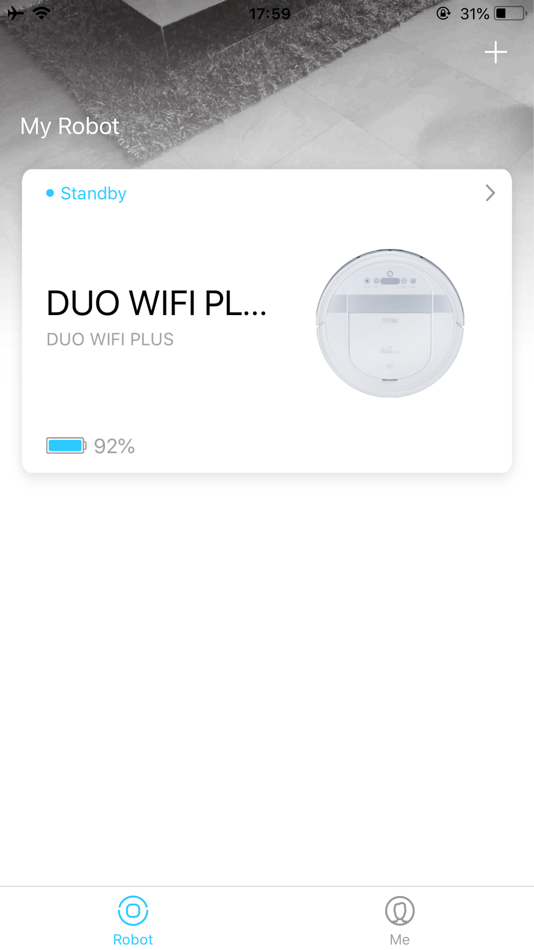 html
html
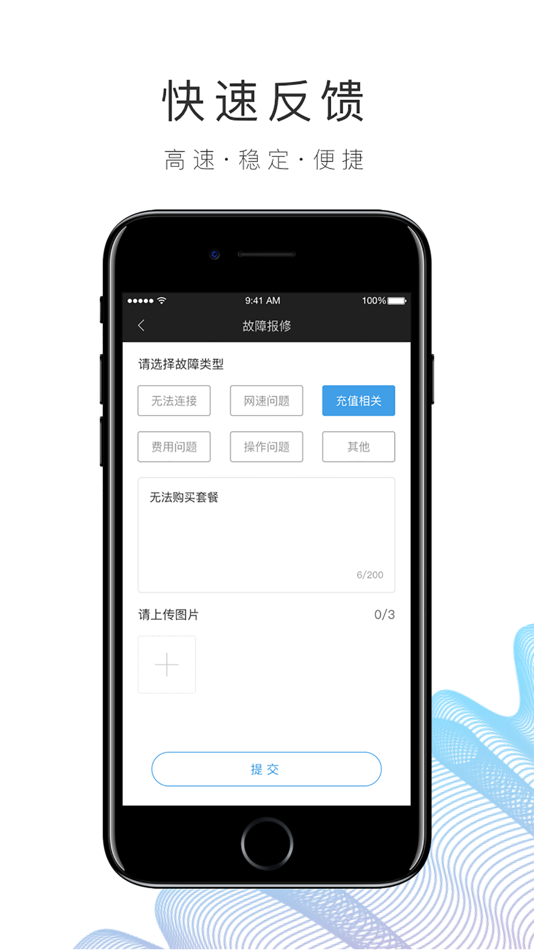
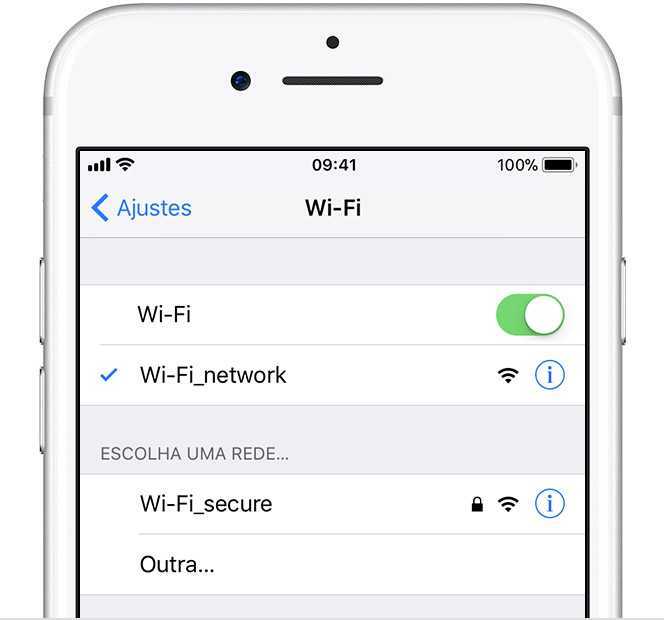 Если ваше устройство более новое, вы найдете опцию «Обновление программного обеспечения» на главном экране настроек.
Если ваше устройство более новое, вы найдете опцию «Обновление программного обеспечения» на главном экране настроек.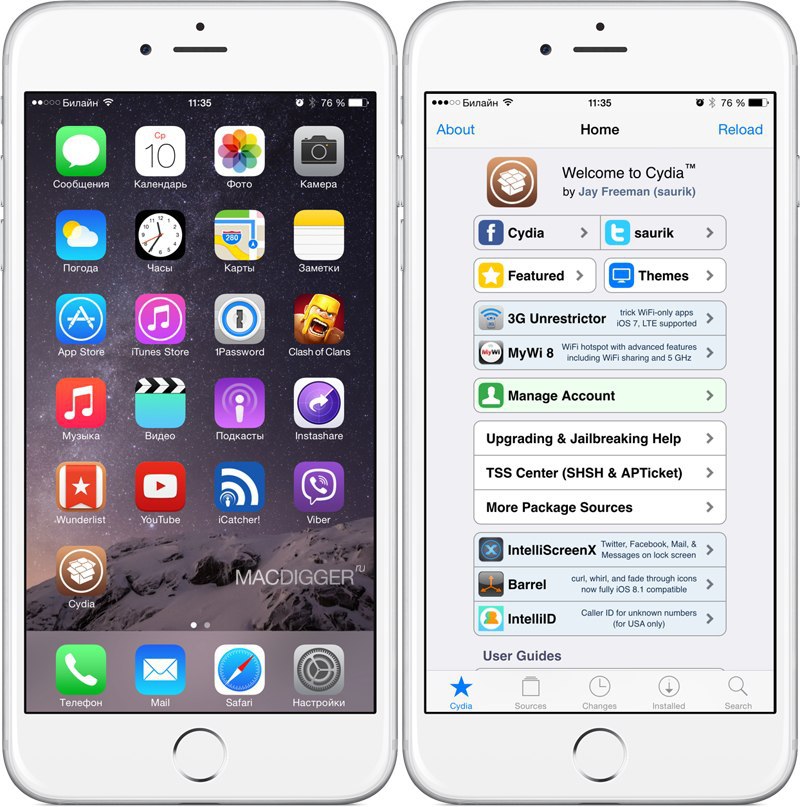
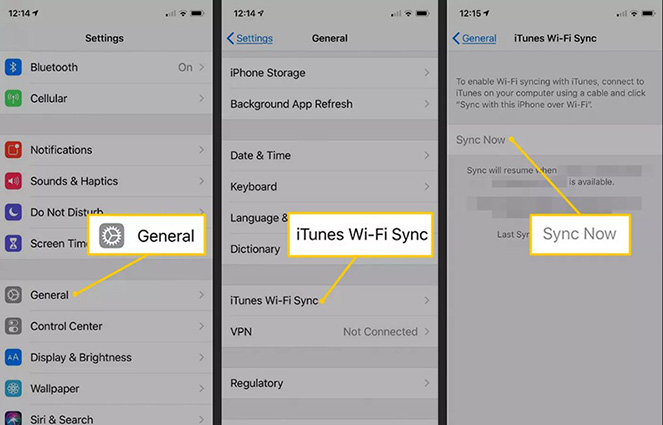
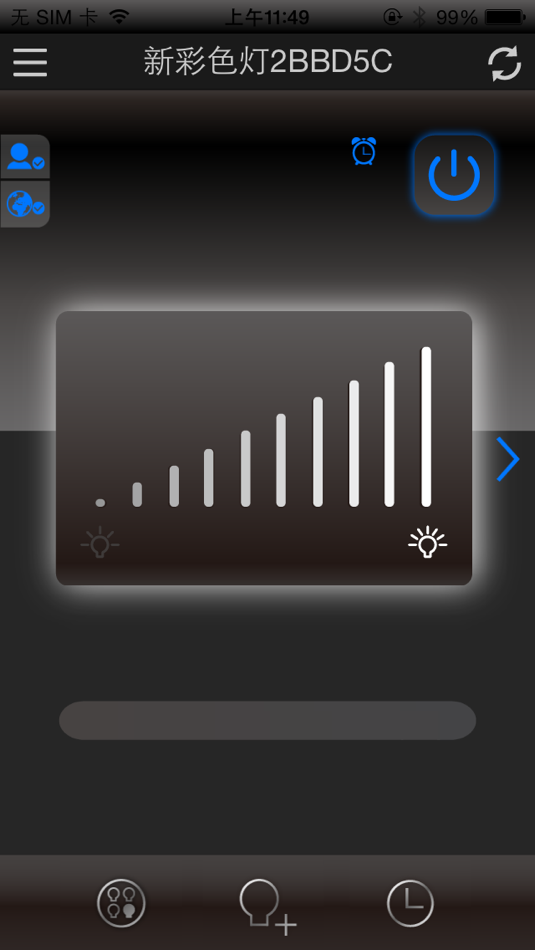 Если ваш iPhone завис в режиме наушников, вы также можете использовать программное обеспечение, чтобы исправить это.
Если ваш iPhone завис в режиме наушников, вы также можете использовать программное обеспечение, чтобы исправить это.