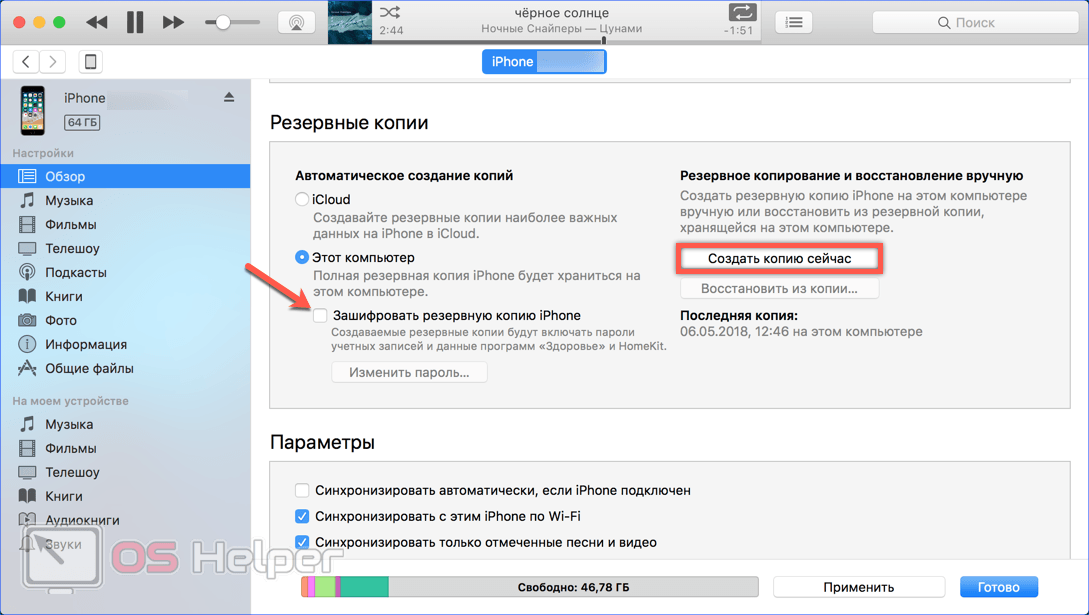Содержание
Как обновить iPhone ▷ ➡️ Creative Stop ▷ ➡️
13041
9
9 Чтение Мин
Как обновить iPhone
Как с Операционная система ПК (например, Windows и macOS), Операционная система iPhone, iOS, часто обновляется с добавлением новых функций и исправлений ошибок. В настоящее время есть два разных способа обновить «iPhone by»: один — прямо с телефона через Интернет и не требует использования ПК: он называется OTA обновление (сокращение от Over The Air). Другой, однако, является классическим ITunes, который включает в себя подключение телефона к ПК.
Сегодняшним руководством я хочу вам проиллюстрировать как обновить айфон до последней версии iOS с использованием обоих доступных режимов обновления. Эта процедура не требует каких-либо дополнительных знаний и сохраняет в неизменном виде данные и приложения, сохраненные на телефоне. Вы удивитесь, насколько это просто!
Вы удивитесь, насколько это просто!
Однако, прежде всего, я хочу показать вам выполнение некоторых предварительных операций, благодаря которым можно избежать появления осложнений, которые, хотя и редко, могут возникать при обновить iOS. Итак, вы готовы приступить к работе? Ага? Отлично. Забанем разговоры и начнем действовать!
- Предварительные операции
- Как обновить iPhone через OTA
- Как обновить iPhone в iTunes
- В случае сомнений или проблем
Индекс
- 1 Предварительные операции
- 2 Как обновить iPhone через OTA
- 3 Как обновить iPhone в iTunes
- 4 В случае сомнений или проблем
Предварительные операции
Как я уже говорил в начале статьи, прежде чем объяснять как обновить айфонесть некоторые предварительные операции который я настоятельно рекомендую вам выполнить, чтобы решить любые возникающие проблемы, если все пойдет не так, как ожидалось.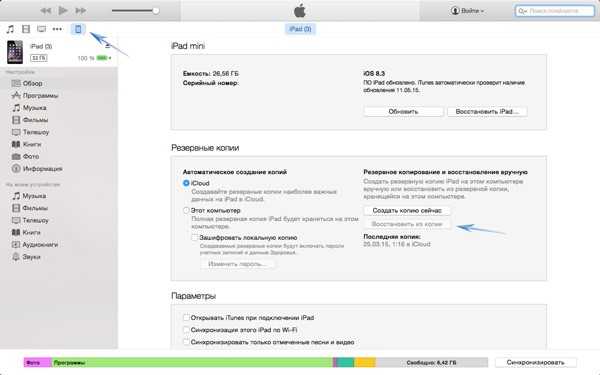
Чтобы быть точным, я имею в виду выполнение Apoyo данных на «iPhone by», Guardar фото и видео в устройстве в памяти ПК и обновление iTunes до последней доступной версии. Чтобы знать, как действовать во всех случаях, следуйте инструкциям, которые я дал ниже.
- резервная копия на вашем компьютере — возьмите свой iPhone, подключите его к ПК с помощью кабеля Lightning, прилагаемого к упаковке, и подождите, пока он откроется. ITunes (В Мак OS предустановлен, а ОС Windows вы должны загрузить и установить его, как я объяснил в моем руководстве по этому вопросу) или открыть его «вручную», если он не запускается автоматически. На этом этапе, если вы впервые подключаете iPhone к ПК, авторизуйте операцию, нажав кнопку Следить в Windows и macOS и что санкционировать в мобильный телефон, при условии, что во втором случае вы также напишете код разблокировки Об устройстве.
 Затем нажмите значок iPhone в верхнем левом углу окна iTunes и нажмите кнопку Скопируйте сейчас. Если вы хотите включить данные о состоянии здоровья и домашней автоматизации в резервную копию, также выберите параметр Шифрование локального резервного копирования и выберите пароль для хранения информации. Для получения дополнительной информации вы можете обратиться к моему руководству, специально посвященному резервному копированию iPhone.
Затем нажмите значок iPhone в верхнем левом углу окна iTunes и нажмите кнопку Скопируйте сейчас. Если вы хотите включить данные о состоянии здоровья и домашней автоматизации в резервную копию, также выберите параметр Шифрование локального резервного копирования и выберите пароль для хранения информации. Для получения дополнительной информации вы можете обратиться к моему руководству, специально посвященному резервному копированию iPhone. - Резервное копирование ICloud — возьмите свой iPhone, разблокируйте его, перейдите на главный экран и коснитесь значка конфигурации (тот, с символом ‘шестерня ). На появившемся экране нажмите Ваше имя (выше) и голосом ICloud, затем выберите опцию ICloud Backup и убедитесь, что соответствующий переключатель включен EN (в противном случае активируйте его самостоятельно), чтобы включить автоматическое резервное копирование.
 Для резервного копирования на лету нажмите голос Скопируйте сейчас поставил чуть ниже. Однако, если вы используете старую версию iOS, вам следует перейти на Настройки> iCloud> Резервное копирование. Для получения дополнительной информации о том, что делать, всегда обращайтесь к моему руководству по резервному копированию iPhone, которое я указал в предыдущем пункте.
Для резервного копирования на лету нажмите голос Скопируйте сейчас поставил чуть ниже. Однако, если вы используете старую версию iOS, вам следует перейти на Настройки> iCloud> Резервное копирование. Для получения дополнительной информации о том, что делать, всегда обращайтесь к моему руководству по резервному копированию iPhone, которое я указал в предыдущем пункте. - Сохраняйте фото и видео — подключите iPhone к компьютеру с помощью кабеля Lightning, откройте приложение фото на macOS (поставляется предустановленной) или Проводник в Windows и получить доступ к фотографиям на «iPhone», выбрав последний из списка подключенных устройств. Поэтому приступайте к импорту изображений в выбранном вами месте на ПК. Для получения дополнительной информации об этом я предлагаю вам прочитать мои учебные пособия, специально посвященные тому, как передавать фотографии с iPhone на Mac и как передавать фотографии с iPhone на ПК.

- Обновите iTunes — и Mac OSВы можете обновить iTunes, зайдя в раздел Обновление программного обеспечения de Системные настройки. Если есть какие-либо признаки наличия обновления для iTunes, загрузите и установите его, нажав соответствующую кнопку. В ОС Windows вместо этого запустите программное обеспечение Обновление программного обеспечения Apple и проверяйте обновления через него. Если доступно, нажмите кнопку, чтобы продолжить загрузку и установку. Для получения дополнительной информации я рекомендую вам ознакомиться с моим руководством по обновлению iTunes.
Как обновить iPhone через OTA
Давайте теперь перейдем к сути дела и подробно выясним, какие операции необходимо выполнить, чтобы обновить iPhone действуя непосредственно от устройства, то есть через OTA. Следует отметить, что система OTA-обновлений удобнее «классической» через iTunes не только потому, что не требует использования ПК, но и потому, что позволяет загружать меньше данных, так как только необходимое обновление скачивается.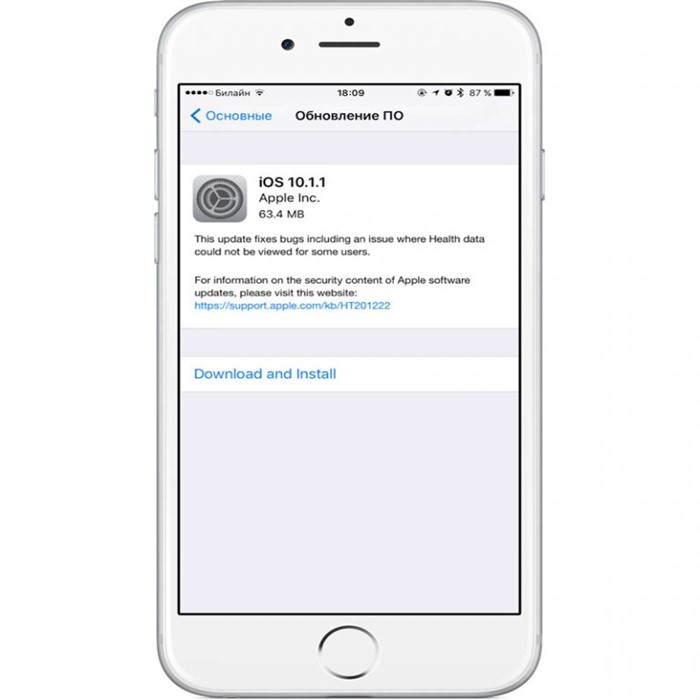 к устройству используется, а не для всей новой версии iOS, как это происходит в обновлениях через iTunes.
к устройству используется, а не для всей новой версии iOS, как это происходит в обновлениях через iTunes.
Чтобы обновить iPhone через OTA, первое, что вам нужно сделать, это взять «iPhone by», разблокировать его, получить доступ к главному экрану и нажать значок. конфигурации (тот, с шестерня ). Затем коснитесь элемента Общие и нажмите на формулировку Обновление программного обеспечения.
Если обновление недоступно, вы увидите сообщение ваше программное обеспечение обновлено. Если, с другой стороны, для вашего iPhone доступна новая версия iOS, вы увидите сообщение, которое уведомит вас об этом, и вам будут показаны все новости об обновлении.
Чтобы начать скачивание обновления, просто нажмите на пункт Скачать и установить и напиши код разблокировки с вашего iPhone. Затем вам нужно будет коснуться предмета Я принимаю (примите условия использования iOS) и в этом Следить.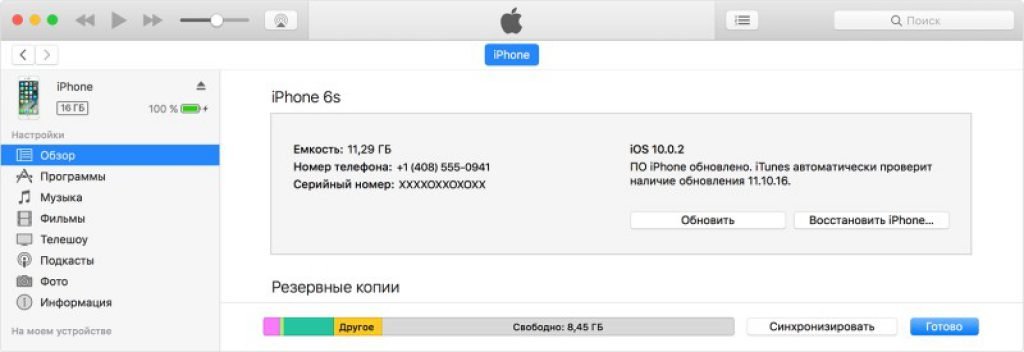
После завершения загрузки (продолжительность процедуры зависит от скорости вашего интернет-соединения, а также от веса обновления) нажмите кнопку установить сейчас чтобы подтвердить свое желание установить обновление. После этого iPhone выключится, и новая версия, которую вы только что загрузили, перезапишет текущую версию iOS. Как только процесс будет завершен, на вашем iPhone будет установлена последняя версия со всеми данными, настройками и приложениями.
При желании вы можете отложить установку обновления, нажав кнопку После. В зависимости от ваших предпочтений и потребностей выберите вариант Установить сегодня вечером (для автоматической установки обновления в одночасье) или Вспомни меня позже (чтобы получить напоминание об обновлении в ближайшие несколько часов). Если вы решите установить обновление на ночь, не забудьте также зарядить свой iPhone, прежде чем идти в спать.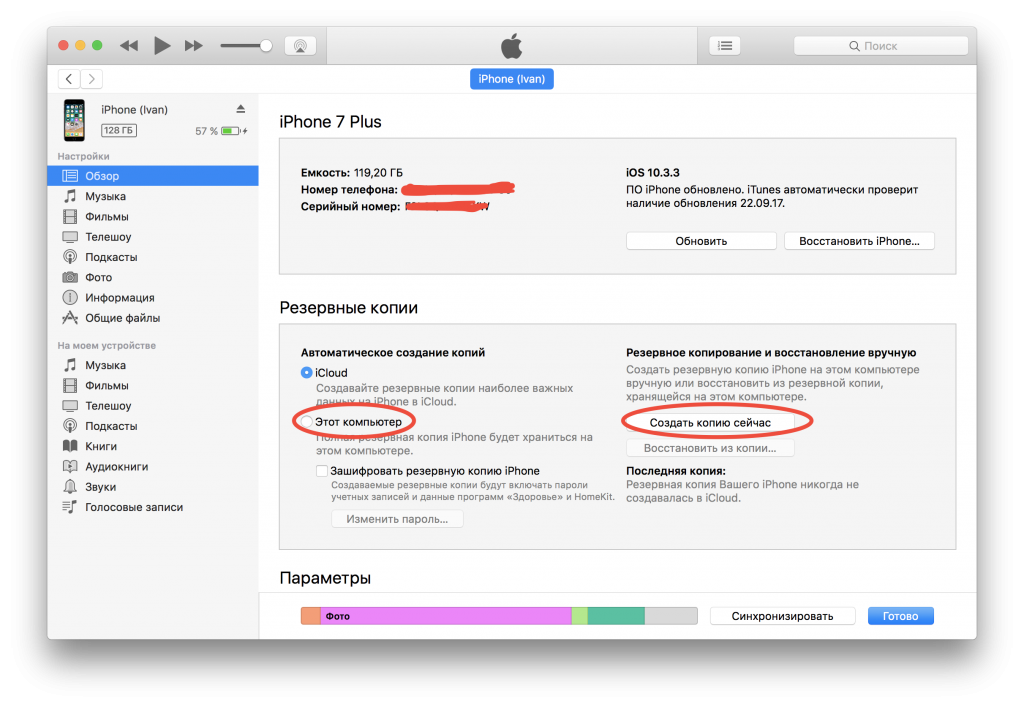
При обновлении iPhone напрямую с iOS убедитесь, что аккумулятор устройство заряжено не менее 50%. В противном случае вам нужно будет зарядить iPhone и продолжить обновление, не отключая устройство от розетки. Обновление будет установлено, когда аккумулятор «iPhone by» разрядится наполовину.
Еще нужно помнить, что для загрузки обновления на iPhone должно быть достаточно. свободное пространство (Вес обновления отображается на экране загрузки обновления). Если вы получили уведомление о том, что на «iPhone для» нет места для загрузки обновления, прочтите мое руководство о том, как освободить место на iPhone, чтобы сразу узнать, как решить эту проблему.
Если вам это интересно, я также хотел бы отметить, что с Система IOS 12 Добавлена возможность автоматически загружать обновления в одночасье, когда iPhone заряжается и подключен к Wi-Fi.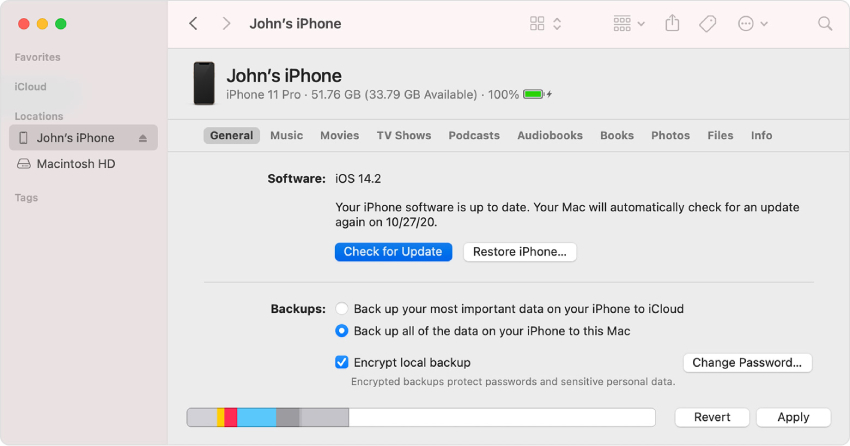 Если вы хотите включить эту функцию, укажите в разделе Общие> Обновление ПО> Автоматические обновления из конфигурации iOS и двигаться дальше EN ваш переключатель.
Если вы хотите включить эту функцию, укажите в разделе Общие> Обновление ПО> Автоматические обновления из конфигурации iOS и двигаться дальше EN ваш переключатель.
Как обновить iPhone в iTunes
Если вы хотите обновить iPhone через ITunes Прежде всего, знайте, что процесс включает в себя загрузку полной версии iOS на компьютер, а не только компонентов обновления, что увеличивает время загрузки, а также значительно увеличивает время загрузки.
Поэтому, чтобы продолжить, первое, что нужно сделать, это подключить свой мобильный телефон марки Apple к ПК с помощью прилагаемого кабеля и дождаться запуска мультимедийного программного обеспечения компании Купертино. Если iTunes не запускается сам по себе, вы можете это сделать. Также, если вы впервые подключаете iPhone к ПК, авторизуйте операцию, нажав кнопку Следить на ПК и Mac. На iPhone, однако, нажмите кнопку санкционировать а также написать код разблокировки устройства.
На iPhone, однако, нажмите кнопку санкционировать а также написать код разблокировки устройства.
В окне iTunes, которое на этом этапе вы должны увидеть на экране, щелкните значок значок iPhone расположен в верхнем левом углу и нажмите кнопку Проверьте наличие обновлений справа. Если для вашего мобильного телефона Apple нет доступных обновлений, вы увидите сообщение о том, что используемая в настоящее время версия iOS является самой последней. Если, наоборот, обновление доступно, вы будете проинформированы, и вы сможете установить его, выбрав опцию Скачать и обновить в дополнительном окне, которое вы увидите открытым на рабочем столе.
Вы также можете решить установить обновление позже, нажав кнопку Только скачивание. После завершения загрузки (продолжительность зависит от скорости вашего интернет-соединения, а также от веса обновления) вы можете выбрать, когда начинать установку.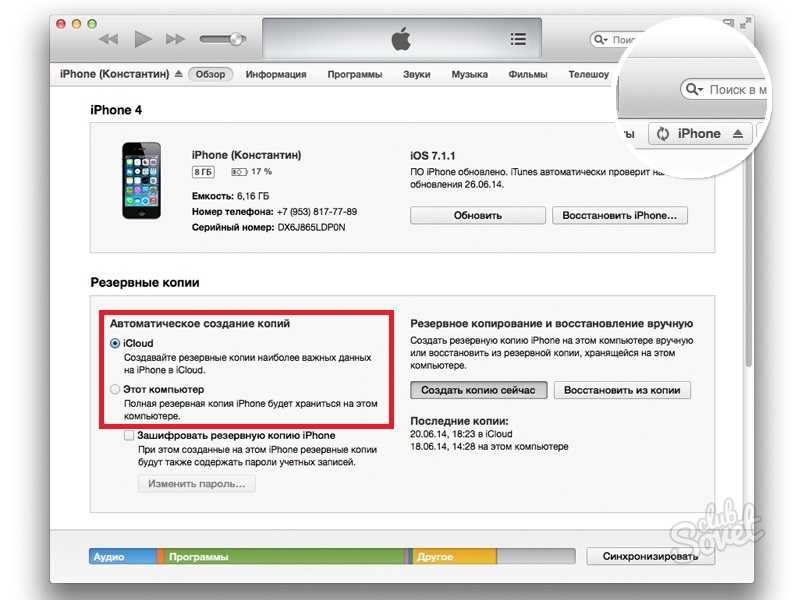
После запуска процедуры установки iOS на вашем iPhone устройство автоматически перезагрузится, и вам придется дождаться завершения операции. После этого вы увидите на экране конкретное предупреждение. Позже вам придется разблокировать «айфон набрав родственник». код.
В случае крупных обновлений вам придется следовать предложенному мастеру начальной настройки. Между тем, не отключайте iPhone от ПК до завершения всего процесса, пожалуйста! В конце концов, ваш iPhone будет обновлен со всеми данными, настройками и приложениями.
В случае сомнений или проблем
Вы рабски следовали моим инструкциям по обновлению iPhone, но в процессе работы что-то пошло не так или некоторые шаги вам все еще непонятны? В этих обстоятельствах лучшее, что я могу вам дать, — это взглянуть на раздел веб-сайта Apple, посвященный поддержке iPhone, чтобы получить конкретную помощь.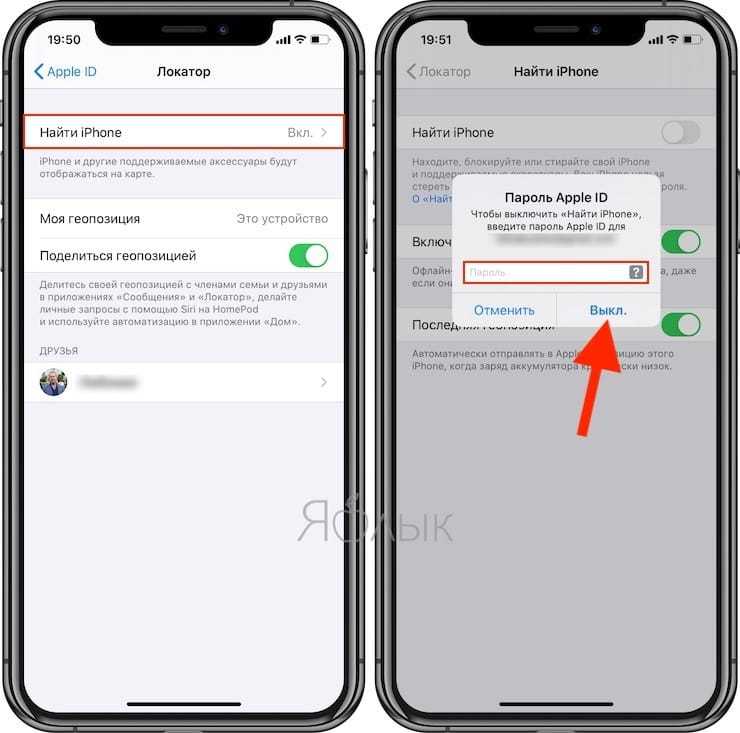
Если это не поможет, вы можете попытаться связаться с Обслуживание клиентов Apple для индивидуальной помощи. Вы можете сделать это несколькими способами: по телефону, через Интернет или лично.
Для получения дополнительной информации об этом прочтите мое руководство, специально посвященное тому, как связаться с Apple, через которое я начал очень подробно рассказывать об этом вопросе.
Как обновить драйвер iPhone на ПК с Windows
Ваш iPhone не определяется Windows? Может быть, вы пытаетесь получить доступ к iPhone или iPad для передачи фотографий на ПК или для синхронизации с iTunes и музыки на компьютере? Если вы используете Windows и ваше устройство iPhone или iPad не распознается программным обеспечением, когда оно подключено с помощью кабеля USB на Lightning, читайте дальше, поскольку вы узнаете несколько вариантов того, почему это происходит, а также мы покажу вам, как обновить драйвер iPhone на ПК с Windows.
Обратите внимание, что необнаруженный iPhone в Windows может быть вызван различными факторами. Возможно, вы захотите понаблюдать за экраном на вашем iPhone и компьютере, чтобы найти проблему. Например, если вы получаете неизвестную ошибку или выскакивает ошибка «OxE», как только вы подключаете iPhone к компьютеру, вы можете убедиться, что ваше устройство включено и разблокировано. Если на вашем iPhone появляется всплывающее окно «Доверяйте этому компьютеру», не забудьте нажать «Доверять» и посмотреть, решит ли это проблему. Если это не решит проблему, возможно, вам придется отключить все другие USB-аксессуары, подключенные к вашему компьютеру, и попробовать перезагрузить устройство и компьютер.
Программы для Windows, мобильные приложения, игры — ВСЁ БЕСПЛАТНО, в нашем закрытом телеграмм канале — Подписывайтесь:)
Вы один из тех пользователей iPhone, которые пробовали все, что могли, но все еще не смогли решить проблему? Не волнуйтесь, потому что в этой статье мы обсудим не один, а три способа обновить драйвер вашего iPhone в Windows и убедиться, что он распознается iTunes.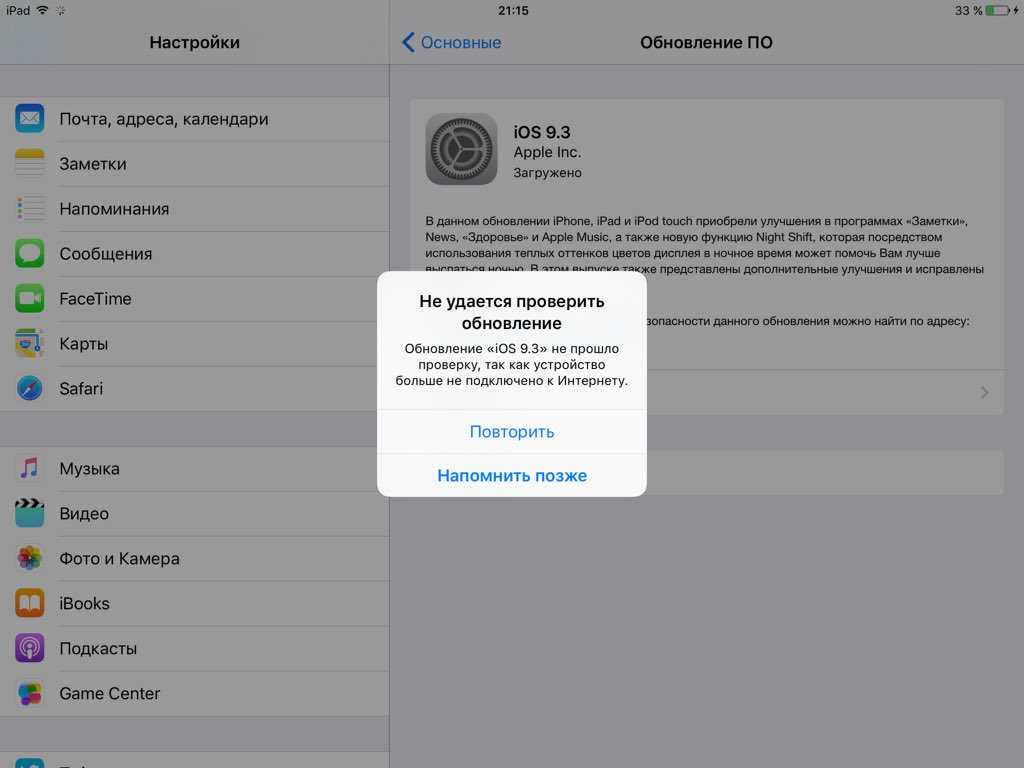 И да, хотя здесь мы сосредоточены на iPhone, это также относится к iPad и iPod touch.
И да, хотя здесь мы сосредоточены на iPhone, это также относится к iPad и iPod touch.
Как обновить драйвер iPhone для iTunes, загруженного из Microsoft Store
Сегодня есть два способа установить iTunes на ваш компьютер. Пользователи могли выбрать загрузку программного обеспечения прямо с Сайт Apple или зайдите в Microsoft Store и загрузите приложение iTunes. Однако, если вы установили программное обеспечение из Microsoft Store, убедитесь, что у вас установлена последняя версия iTunes, и просто выполните следующие действия.
- Отключите и снова подключите свой iPhone и убедитесь, что он разблокирован. Щелкните правой кнопкой мыши значок «Пуск» и выберите «Диспетчер устройств».
- Это откроет новое окно на вашем экране. Разверните «Портативные устройства» и щелкните правой кнопкой мыши «Apple iPhone». Теперь нажмите «Обновить драйвер», как показано ниже.
- Теперь у вас на экране появится всплывающее окно. Выберите «Автоматический поиск обновленного программного обеспечения драйвера».

- После установки драйверов вам необходимо убедиться, что на вашем компьютере нет других обновлений программного обеспечения. Чтобы проверить, введите «Центр обновления Windows» в поле поиска на панели задач и нажмите «Параметры обновления Windows».
- Здесь вы можете просто нажать «Проверить наличие обновлений», чтобы узнать, установлена ли на вашем компьютере последняя версия программного обеспечения.
После этого откройте iTunes на своем компьютере и посмотрите, определяется ли ваш iPhone.
Как обновить драйвер iPhone для iTunes, загруженного с Apple
Если вы скачали программное обеспечение прямо из Apple, процедура несколько иная. Просто внимательно следуйте приведенным ниже инструкциям, чтобы избежать проблем.
- Отключите и снова подключите свой iPhone и убедитесь, что он разблокирован. Нажмите клавишу «Windows + R» на клавиатуре, чтобы открыть команду «Выполнить». В окне «Выполнить» введите следующий текст и нажмите «ОК».

% ProgramFiles% Common Files Apple Поддержка мобильных устройств Драйверы
- Это откроет новое окно. Здесь щелкните правой кнопкой мыши «usbaapl64.inf» или «usbaapl.inf» и выберите «Установить» для переустановки необходимых драйверов. Теперь откройте iTunes и посмотрите, распознается ли ваш iPhone.
Таким образом вы можете обновить и установить драйвер iPhone в Windows, но вы также можете пойти другим путем и обновить драйвер мобильного устройства Apple, используя метод, описанный ниже.
Обновление драйвера USB для мобильного устройства Apple
Это ваше последнее средство, если ваш iPhone не распознается после первых двух методов. Убедитесь, что ваш iPhone подключен к компьютеру, и просто следуйте инструкциям ниже.
- Откройте команду «Выполнить», нажав клавишу «Windows + R» на клавиатуре. Теперь введите «devmgmt.msc» в окне «Выполнить» и нажмите «ОК».
- Здесь разверните «Контроллеры универсальной последовательной шины», как показано на снимке экрана ниже.
 Щелкните правой кнопкой мыши драйвер USB для мобильного устройства Apple и выберите «Обновить драйвер», чтобы проверить наличие более новой версии.
Щелкните правой кнопкой мыши драйвер USB для мобильного устройства Apple и выберите «Обновить драйвер», чтобы проверить наличие более новой версии.
Это почти все необходимые шаги, которые вам нужно выполнить для обновления или переустановки драйверов iPhone на вашем компьютере с Windows.
Если драйвер мобильного устройства Apple не отображается в разделе контроллеров USB, есть большая вероятность, что ваш кабель неисправен. Попробуйте использовать другой кабель или посмотрите, решит ли проблему подключение к другому компьютеру.
У вас все еще возникают проблемы с подключением iPhone? Вы можете попробовать использовать другой порт USB на компьютере, а также попробовать другой кабель Lightning. Если у вас все еще есть проблемы, возможно, вам придется связаться с официальная поддержка Apple поскольку они могут помочь вам в дальнейшем. С учетом всего вышесказанного, описанные выше процедуры должны помочь вам решить проблему обнаружения iTunes, если вы будете точно следовать инструкциям.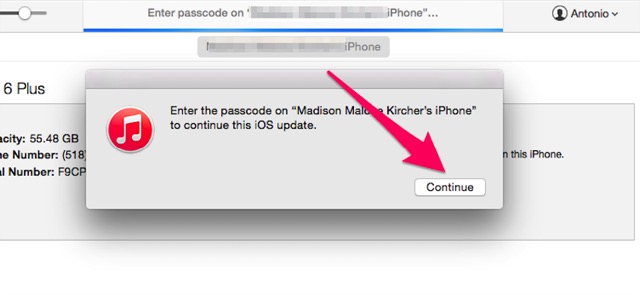
Это, очевидно, относится к Windows, но если у вас есть проблемы с подключением вашего iPhone 11, iPhone 11 Pro или iPhone 11 Pro Max к iTunes на вашем Mac, вам может потребоваться установить обновление программного обеспечения, прежде чем их можно будет использовать в iTunes на Mac. Вы также можете следовать этому полезному общему совету, когда iTunes не обнаруживает iPhone, iPad или iPod, поскольку он применим практически к каждому компьютеру и устройству.
Удалось ли вам без проблем обновить драйверы iPhone в Windows? Решило ли это проблемы с обнаружением, с которыми вы столкнулись в iTunes? Если да, то какой метод сработал для вас? Сообщите нам свои мысли и мнения в разделе комментариев ниже.
Программы для Windows, мобильные приложения, игры — ВСЁ БЕСПЛАТНО, в нашем закрытом телеграмм канале — Подписывайтесь:)
Все способы обновления iOS на айфоне, айпаде или айподе — подробная инструкция
Содержание:
- Для чего нужно обновление iPhone
- 6 вещей, которые следует сделать перед обновлением
- Обновление программного обеспечения на айфоне, айпаде или айподе через Интернет
- Что делать, если не хватает места или появляется ошибка
- Настройка автоматического обновления в iOS
- Как обновить айфон через айтюнс на компьютере
Владельцы «яблочных» телефонов часто сталкиваются с проблемой, когда не знают, как обновить айфон.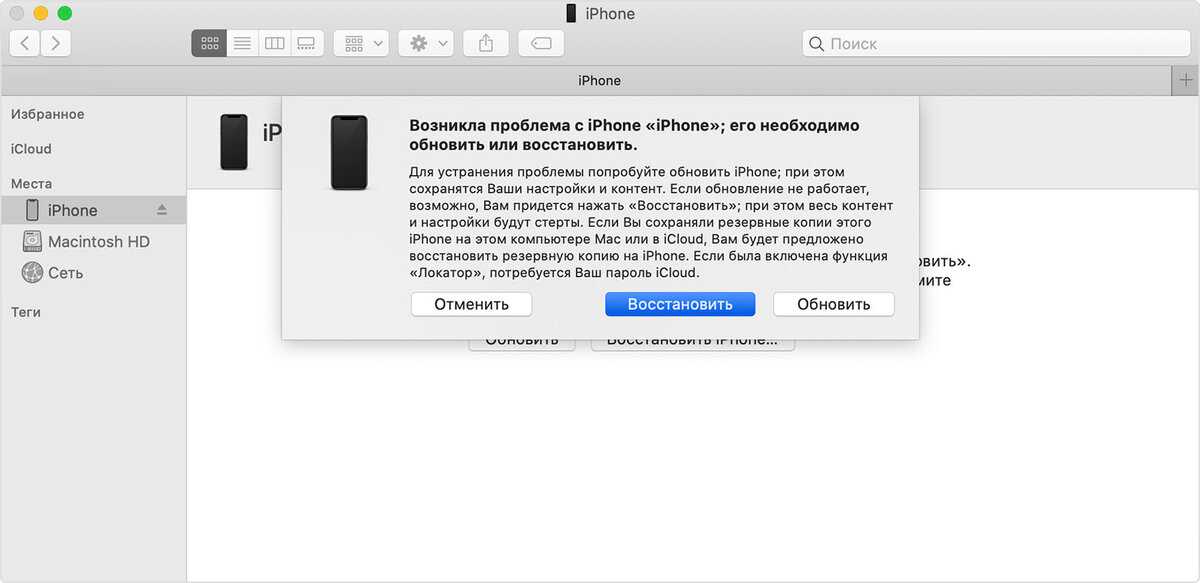 Новое программное обеспечение уже вышло, последняя версия iOS широко обсуждается в кругах «яблочников», а самостоятельно сделать ничего не получается. Как же быть? Ниже представлена инструкция.
Новое программное обеспечение уже вышло, последняя версия iOS широко обсуждается в кругах «яблочников», а самостоятельно сделать ничего не получается. Как же быть? Ниже представлена инструкция.
Для чего нужно обновление iPhone
Новое обеспечение выходит регулярно, даже чаще, чем пользователям бы хотелось, ведь и так все устраивает и, казалось бы, нет необходимости снова обновлять телефон.
Обновление ПО на айфоне
На самом деле, есть несколько весомых причин:
- с каждой последующей версией разработчики оптимизируют систему, делают ее более быстрой, оперативной. Прирост производительности делает работу с устройством лучше, удобнее;
- каждая последующая версия лучше в плане защиты. Программисты анализируют все возможные ошибки, баги, неточности, выявленные в предыдущих вариантах, и устраняют их;
- новое обновление позволяет без ограничений использовать различные программные обеспечения, приложения, игры, скаченные из App Store;
- обновляются и стандартные программы, обеспечивающие работу устройства, например, «Сообщения», «Звонки», «Заметки» и проч.

Обратите внимание! Каждая новая версия предлагает клиентам своеобразные фишки, делающие использование устройства еще более легким, простым.
6 вещей, которые следует сделать перед обновлением
Чтобы без проблем подключить новое программное обеспечение на устройство, необходимо выполнить несколько простых шагов:
- Удалить всё лишнее, ненужное. Наверняка, за длительное время использования на телефоне скопилась масса различной информации, большая часть которой больше никогда не пригодится. От нее лучше избавиться. Зачем это делать? Чтобы получить дополнительное свободное место, ведь само обеспечение весит немало.
- Создать резервную копию нужных файлов. В процессе установки новой версии некоторая старая информация может быть безвозвратно удалена, поэтому рекомендуется перестраховаться и переместить необходимые ресурсы в облачное хранилище (iCloud).
- Убедиться в совместимости новой версии с телефоном. Одни выходят специально для iPad или iPod, другие также могут использоваться на мобильниках.
 Программы, пригодные для iPhone 5 S, могут быть непригодны для SE (CE), например.
Программы, пригодные для iPhone 5 S, могут быть непригодны для SE (CE), например. - Зарядить устройство. Обновление iOS может не запуститься, если уровень энергии на девайсе менее 50 %.
- Обновить iTunes. Это поможет сохранить данные, если во время обновления что-то пойдет не так. Способ установки новой программной версии через iTune будет рассмотрен в отдельном пункте.
- Обновить все приложения до текущей версии.
Создание резервных копий
Следующие рекомендации помогут избежать проблем во время обновления, сохранить данные и получить новую, удобную, усовершенствованную версию.
Обновление программного обеспечения на айфоне, айпаде или айподе через Интернет
Как установить Office 2019 на Windows 10 — скачиваем последнюю версию
Обычно каждый пользователь получает уведомление о выходе новой версии. Кроме того, дата появления обновлений анонсируется заранее. Если по нему перейти, то появится подробная инструкция, как сделать это. Самый простой способ — через Интернет, подключившись к сети Wi-Fi.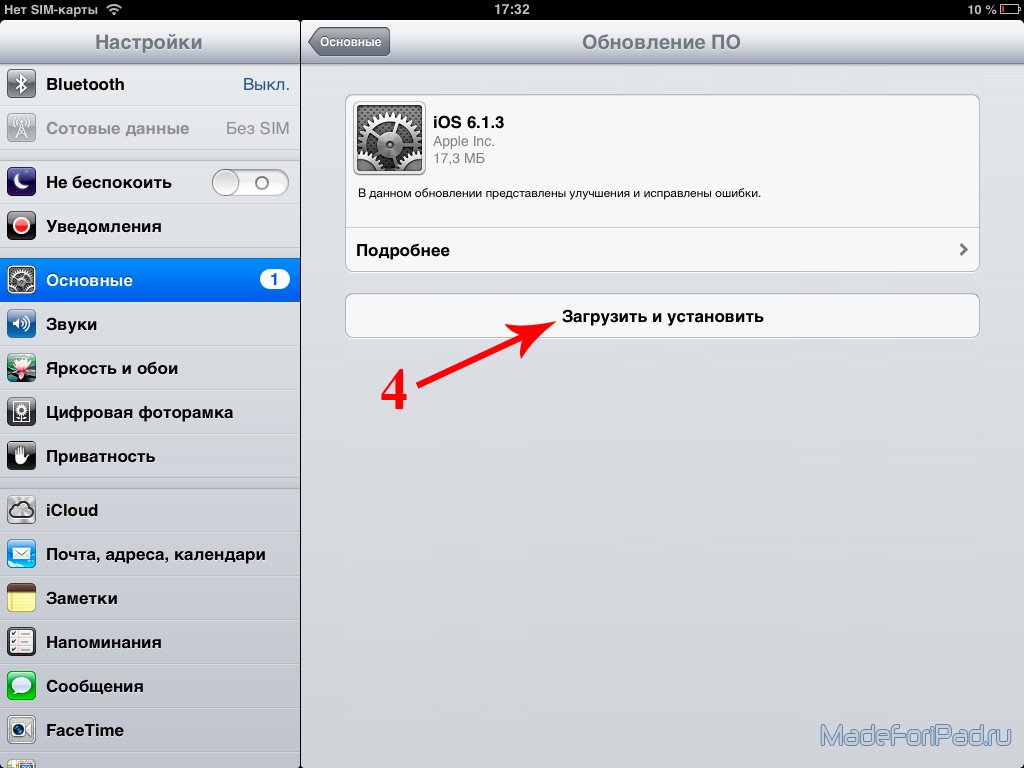 Последовательность действий при этом следующая:
Последовательность действий при этом следующая:
- Проверить совместимость нового программного обеспечения с устройством.
- Установить девайс на зарядку.
- Подключить Интернет через сеть Wi-Fi.
- Открыть раздел «Настройки» в главном меню.
- Перейти во вкладку «Основные» — «Обновление ПО».
- Выбрать копку «Загрузить и установить». На экране может появиться сообщение, что для загрузки недостаточно свободного времени. Будет предложено два варианта: перейти к удалению ненужных файлов или отмена процедуры обновления. Ненужную информацию можно удалить, поскольку она будет автоматически возвращена по завершении переустановки. Но лучше, чтобы имелись резервные копии в облачном хранилище.
- Если в текущий момент ждать обновления устройства неудобно, можно подобрать и установить нужное время самостоятельно: «Позже», «Сегодня ночью», «Напомнить позже».
Важно! После обновления девайс запросит пароль от устройства.
Что делать, если не хватает места или появляется ошибка
Как обновить айфон 4 и 4s до iOS 8, если нет обновлений
Очень часто пользователи сталкиваются с различными проблемами во время переустановки.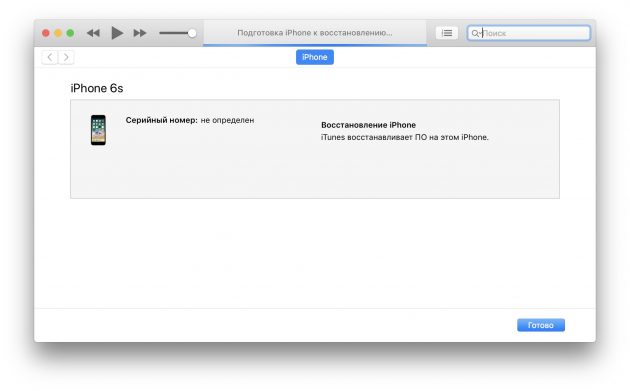 Почему не обновляется айфон? Причин может быть несколько:
Почему не обновляется айфон? Причин может быть несколько:
- недостаточно свободного места, чтобы загрузить последнее обновление iOS;
- отсутствует интернет-соединение, если загрузка идет через ПК или по сети Wi-Fi;
- отсутствует мобильный Интернет, если соединение идет по сотовой сети;
- установка обновления из нелицензированных источников;
- новая версия не поддерживается данной моделью айфона, айпада.
Ошибки при установке
Для каждой из них можно подобрать свой алгоритм решений, но обычно помогает следующий, стандартный:
- Проверить, установлены ли все необходимые обновления на компьютере. Данное правило одинаково как для пользователей MAC, так и для сторонников Windows.
- Подключить устройство через сетевой кабель непосредственно к компьютеру через порт USB.
- Перезагрузить устройства, как смартфон или другой девайс, так и компьютер.
- Запустить проверку компьютера на выявление проблем.
- Снова запустить обновление.

Обратите внимание! Если после выполнения всех этих действий ошибка снова выйдет, то необходимо обратиться за помощью к специалисту, который проведет программу устранения ошибки посредством специальных кодов.
Другая проблема — нехватка места. Существует два основных способа очистки пространства:
- вручную удалить все лишние, ненужные файлы;
- временно переместить информацию в облачное хранилище iCloud.
Важно! Если не освободить достаточно места, то обновление не будет загружаться. Именно поэтому подготовка, шесть этапов, описанных выше, включают такой пункт.
Настройка автоматического обновления в iOS
Как скачать старую версию ВК на айфон — пошаговая инструкция
Обновление ПО можно сделать автоматические, тогда телефон будет сам загружать и устанавливать все необходимые дополнения.
Автоматическое обновление
Сделать это можно следующим образом:
- Перейти в главное меню.

- Выбрать пункт «Основные».
- Открыть вкладку «Обновление ПО».
- Выбрать «Автообновление».
Тогда девайс будет автоматически обновляться до последней версии айос.
Обратите внимание! Обновлять телефон, включать дополнительные параметры можно, используя программный комплекс iPhone PC Suite. Это обеспечение, готовое приложить различные драйверы, пакеты, клавиатуры (Touch Pad mini) и прочие функции.
Как обновить айфон через айтюнс на компьютере
Как обновить айфон через айфон? Использовать встроенную программу айтюнс или ее компьютерную версию.
Осуществлять обновление через программу на компьютере довольно просто. Пошаговый план поможет пройти весь процесс без особых проблем, сменить старый программный комплекс на новый:
- Открыть программу iTunes. На компьютерах с более поздним программным обеспечением она называется Finder и несколько отличается по интерфейсу и содержанию.
- Подключить девайс посредством сетевого шнура через порт USB к компьютеру или через Интернет сеть Wi-Fi.

- Телефон или другое устройство будет некоторое время включаться, загружаться, готовиться к работе.
- После полного завершения загрузки необходимо выбрать пункт «Основные» или «Настройки».
- Перейти во вкладку «Доступные обновления» или «Последние обновления».
- Выбрать пункт «Перезагрузить и установить.»
- Новый пакет функций будет устанавливаться некоторое время, после чего перезагрузится и будет готов к работе.
Обновление через iTunes
Важно! Обновиться устройство в течение примерно получаса. Процесс может затянутся, если скорости Интернета недостаточно для скачивания последней версии.
И вот, старое ПО заменено на новое, осталось ввести пароль и начать использование. Но очень часто люди его забывают. Что делать?
- Если перед переустановкой была создана резервная копия, то устройство самостоятельно восстановит все данные, введение кода не потребуется. В других случаях пароль придется сбросить и установить заново.

- Подключить устройство к компьютеру.
- Зажать верхнюю кнопку регулировку громкости и клавишу блокировки, пока не появится надпись «Выключения».
- Отжать клавишу блокировки, зажимая боковую, пока на экране компьютера не появится окно восстановления.
- Найти устройство.
- Выбрать пункт «Восстановление».
- Дождаться окончания.
После этого устройство будет снова готово к работе.
На самом деле, обновление проходит быстро и успешно, сложности возникают крайне редко. Но всегда можно обратиться к специалистам сервисных центров, тем более, если приобретать телефон у официальных представителей, обслуживание будет предложено по минимальной цене.
Автор:
Aбaлмaсoвa Eкaтaринa Ceргeeвнa
Как обновить iPhone до iOS 16: 3 объяснения способов
iOS 16 и iPadOS 16 уже здесь с новыми функциями, обновленным экраном блокировки, Stage Manager для iPadOS и многими другими.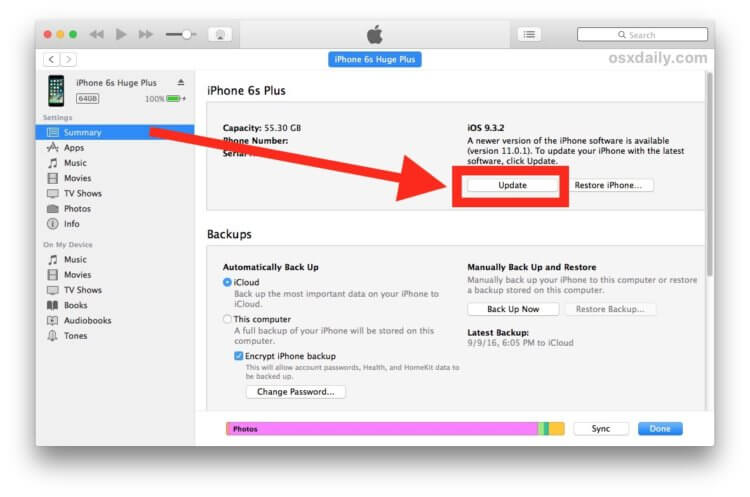 Я знаю, что вы рады обновить свой iPhone или iPad до последней версии, поэтому, не теряя больше времени, давайте перейдем к тому же, проверив, совместимо ли ваше устройство с последним обновлением.
Я знаю, что вы рады обновить свой iPhone или iPad до последней версии, поэтому, не теряя больше времени, давайте перейдем к тому же, проверив, совместимо ли ваше устройство с последним обновлением.
Здесь мы объясняем три способа обновления вашего iPhone до iOS 16 или вашего iPad до iPadOS 16.
- Устройства, совместимые с iOS 16/iPadOS 16
- Как узнать, какое обновление установлено на вашем iPhone или iPad
- Как обновить свой iPhone до iOS 16
- Автоматически обновите свой iPhone до iOS 16
- Как обновить iPhone до iOS 16 с помощью Mac или ПК
Устройства, совместимые с iOS 16/iPadOS 16
В прошлый раз Apple удивила всех, включив даже 6-летние iPhone 6S, iPhone 6S Plus и iPhone SE, подходящие для обновления iOS 15. Однако в этом году Apple не была так любезна и отрезала серию iPhone 7 от получения iOS 16. В настоящее время вот устройства, которые имеют право на новое обновление.
- айфон 13 серии
- айфон 12 серии
- айфон 11 серии
- айфон хз и хз макс,
- айфон хр и х
- Айфон 8 и 8 Плюс
- iPhone SE (2-го поколения или новее)
Что касается iPad, которые имеют право на iPadOS 16, список выглядит следующим образом:
- iPad Pro 12,9 дюйма (5-го поколения и новее)
- iPad Pro 11 дюймов (3-го поколения и новее)
- iPad Pro 10,5 дюйма
- iPad Pro 9,7 дюйма
- iPad (5-го поколения и новее)
- iPad mini (5-го и 6-го поколения)
- iPad Air (3-го поколения и новее)
Как узнать, какое обновление установлено на вашем iPhone или iPad
Теперь, когда вы убедились, что ваше устройство поддерживает последнее обновление iOS/iPadOS, давайте проверим, какая у вас версия iOS. Вот как:
Вот как:
- Перейдите в Настройки.
- Коснитесь Общие.
- Затем нажмите «О программе».
- Здесь вы можете увидеть версию для iOS.
Теперь, когда мы знаем версию iOS вашего iPhone, давайте рассмотрим шаги по обновлению вашего iPhone.
Подготовьте свой iPhone к обновлению
Прежде чем мы начнем, важно иметь резервную копию вашего устройства. Это гарантирует, что если что-то пойдет не так, у вас будет возможность восстановить все необходимые данные.
Кроме того, у вас должно быть стабильное соединение Wi-Fi, заряд батареи не менее 50 % или подключение к зарядке, а также достаточно свободного места на диске.
Как обновить свой iPhone до iOS 16
- Откройте «Настройки» и нажмите «Основные».
- Коснитесь «Обновление ПО».
- Нажмите «Загрузить и установить». Следуйте простым инструкциям на экране.Автоматически обновите свой iPhone до iOS 16
После последней части вы можете задаться вопросом, как автоматизировать обновления iOS.
 Это довольно просто.
Это довольно просто.- В настройках нажмите «Общие».
- Коснитесь «Обновление ПО».
- Нажмите «Автоматические обновления» или «Настроить автоматические обновления».
- Включите автоматическое обновление или загрузите обновления iOS. Вы также можете включить установку обновлений iOS.
В дальнейшем, когда будет доступно новое обновление, iPhone автоматически загрузит его через Wi-Fi. Он также может автоматически установить обновление, если iPhone заряжается ночью и подключен к Wi-Fi. Теперь, когда вы знаете, как включить автоматическое обновление на iPhone, давайте рассмотрим еще один способ обновления вашего iPhone.
Как обновить iPhone до iOS 16 с помощью Mac или ПК
Помимо простого способа обновления по беспроводной сети, вы также можете использовать компьютер для установки последней версии iOS 16 или iPadOS 16 на свои устройства. Но как обновить iPhone с компьютера? Вот как:
На ПК с Windows и Mac под управлением macOS Mojave и более ранних версий используйте iTunes.
 На Mac под управлением macOS Catalina и более поздних версий используйте Finder. Шаги почти такие же, и вы можете следовать им без особых усилий.
На Mac под управлением macOS Catalina и более поздних версий используйте Finder. Шаги почти такие же, и вы можете следовать им без особых усилий.- Подключите ваш iPhone или iPad с помощью соответствующего кабеля к компьютеру.
- В iTunes щелкните крошечный значок устройства. В Finder щелкните имя устройства на левой боковой панели.
- Нажмите «Доверие», если вы видите его на экране компьютера.
- Затем нажмите «Доверие» на iPhone и введите его пароль.
- На вкладке «Сводка» в iTunes и вкладке «Общие» в Finder нажмите «Проверить наличие обновлений» или «Обновление».
- Щелкните Обновить. Следуйте инструкциям на экране, если таковые имеются.
- Нажмите «Далее» → «Согласен» → введите пароль на iPhone, если потребуется.
Начнется загрузка iOS. В зависимости от вашего устройства и скорости интернета загрузка файла, подготовка обновления и установка могут занять значительное время. Не отключайте устройство на полпути.
Вот и все!
Надеюсь, теперь вы знаете, как обновить программное обеспечение на iPhone или iPad.
 На мой взгляд, самый простой способ — первый — из приложения настроек устройства. Какой маршрут вы выбираете? Поделитесь своими мыслями ниже.
На мой взгляд, самый простой способ — первый — из приложения настроек устройства. Какой маршрут вы выбираете? Поделитесь своими мыслями ниже.Да, и еще одна вещь. Каждый раз, когда выпускается новая версия iOS, большинство разработчиков обновляют свои приложения для лучшей совместимости. Поэтому после установки iOS 16 или iPadOS 16 лучше обновить последние версии приложений из App Store.
Как обновить iOS на iPhone
Contents [show]
- Перед обновлением
- Создать резервную копию
- Оставайтесь на связи с сетью Wi-Fi
- Важно, чтобы iPhone был заряжен и подключен к сети.
- Все способы обновить iPhone
- Беспроволочно
- Использование Mac или ПК
- Автоматическое обновление
- Проблемы, которые могут возникнуть
- Недостаточно места для хранения
- Не удалось подключиться к серверу
- Замороженное обновление
Перед обновлением
Прежде чем выполнять процесс обновления как таковой, важно принять во внимание различные аспекты, чтобы он был успешным.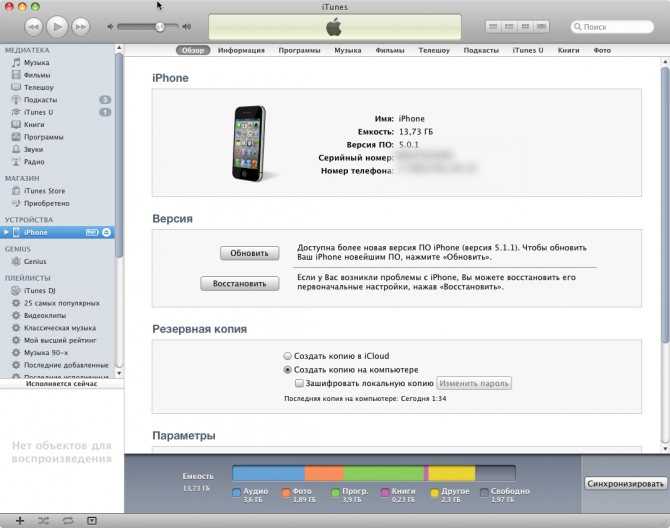 Вам не нужно ограничиваться только обновлением в настройках, поскольку вы должны быть достаточно дальновидными, как мы говорим вам ниже.
Вам не нужно ограничиваться только обновлением в настройках, поскольку вы должны быть достаточно дальновидными, как мы говорим вам ниже.
Создать резервную копию
Это жизненно важная операция перед обновлением операционной системы. С резервной копией у вас есть копия всей информации, которая у вас есть внутри iPhone, такая как контакты или все существующие локальные файлы, и даже приложения, которые вы установили. Это действительно ценно, потому что в случае, если что-то пойдет не так при обновлении, вы можете получить свой iPhone в том виде, в котором он был запущен, благодаря этой копии.
Есть много систем, которые можно найти для выполнения этой операции. Наиболее типичным является создание копии в iCloud, если у вас есть свободное место для загрузки всей необходимой информации. Но если нет, всегда можно подкрепите это до Мак с Finder или ПК с iTunes. Вы всегда должны помнить об используемом методе, поскольку именно его вы должны использовать в том случае, если вам нужно восстановить всю эту информацию. Поскольку резервное копирование iCloud является наиболее типичным, мы расскажем вам, что делать в этой ситуации:
Поскольку резервное копирование iCloud является наиболее типичным, мы расскажем вам, что делать в этой ситуации:
- Подключите iPhone к сети Wi-Fi.
- Перейдите в «Настройки»> «Нажмите на свое имя»> «iCloud».
- Нажать на Резервное копирование iCloud.
- Нажмите на Резервное копирование сейчас.
Оставайтесь на связи с сетью Wi-Fi
Конечно, когда будет проводиться обновление iOS, всегда необходимо загрузить его с серверов Apple. В этом случае вес файлов может быть значительным, поэтому он не рекомендуется ни в коем случае качать через мобильные данные. Это может привести к чрезмерному потреблению скорости передачи данных и, прежде всего, к нестабильному соединению.
Есть много случаев, когда обновления не загружались полностью именно из-за использования мобильного тарифного плана. Вот почему это стабильное соединение всегда требуется, в том числе для достижения гораздо более высокой скорости загрузки.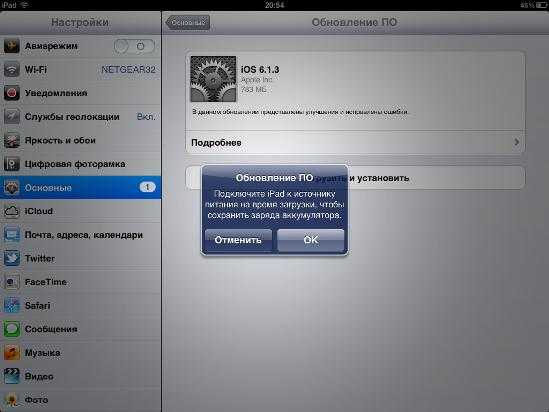 Хотя нужно учитывать, что если говорить об обновлении, которое совсем недавно, то будет светить медленная загрузка.
Хотя нужно учитывать, что если говорить об обновлении, которое совсем недавно, то будет светить медленная загрузка.
Важно, чтобы iPhone был заряжен и подключен к сети.
Одним из требований, которое Apple устанавливает для возможности обновления iPhone, является наличие минимального заряда батареи. В том случае, если батарея сильно разряжена, обновление не запустится, так как в итоге может выдавать различные ошибки. В этой ситуации всегда нужно иметь установленная минимальная нагрузка, которая обычно составляет 50% , но вы также должны подключить устройство к электрическому току.
Все это потому, что обновление — это процесс, который может потреблять много электроэнергии. Это делает необходимым подачу питания через электрическое соединение с минимум 5 Вт мощности . В этих случаях использование беспроводных зарядных устройств ограничено, поскольку они не полностью эффективны. В этих случаях можно проверить, что расход энергии больше, чем поступающая энергия. Это совершенно неэффективно, и именно поэтому, если вы загружаетесь с этой системой, для запуска установки потребуется минимум 50%. При всем этом вы хотите избежать возникновения проблем в случае, если обновление не может быть завершено из-за отсутствия питания.
Это совершенно неэффективно, и именно поэтому, если вы загружаетесь с этой системой, для запуска установки потребуется минимум 50%. При всем этом вы хотите избежать возникновения проблем в случае, если обновление не может быть завершено из-за отсутствия питания.
Все способы обновить iPhone
После того, как приведенные выше рекомендации будут приняты во внимание, вы можете приступить к обновлению как таковому до самой последней версии. Очевидно, что первое, что нужно иметь в виду, это то, что для выполнения этого процесса всегда имеется совместимое и последнее обновление. Если да, то мы расскажем вам о различных способах, которые существуют для выполнения этой операции.
Беспроволочно
Один из наиболее часто используемых процессов для обновления iPhone не требует никаких кабелей. Это так называемое OTA-обновление. Процесс действительно прост, так как он осуществляется через настройки устройства, и все происходит автоматически. В частности, чтобы начать процесс поиска и установки, необходимо выполнить следующие шаги:
- Подключите устройство к розетке и подключите его к Интернету через Wi-Fi.

- Перейдите в настройки.
- Отправляйтесь к генералу.
- Нажмите на Обновление ПО .
- Если доступно обновление, появится информация об обновлении, такая как вес или доступное описание.
- Выберите доступное обновление программного обеспечения для установки, если их две версии.
- Нажмите на Скачайте и установите . Здесь начнется процесс загрузки.
- Введите код разблокировки iPhone.
- Нажмите на установить сейчас .
Как упоминалось ранее, здесь процесс загрузки может немного отличаться. Прежде всего, мы имеем в виду затраченное время. Компания ни в коем случае не предлагает таймер с нужным временем, так как он очень переменный. Вы можете увидеть полосу загрузки, которая во многих случаях будет полностью заморожена. Вот почему вы должны зарезервировать часть своего времени, чтобы контролировать процесс обновления, который не особенно быстро .
Использование Mac или ПК
Другой метод обновления iPhone — через компьютер. Будь то Mac или ПК, этот процесс всегда можно будет выполнить более безопасным способом. В этом случае обновление загружается на соответствующий компьютер и в конечном итоге передается на iPhone через кабель, обеспечивающий соединение, что является обязательным.
Будь то Mac или ПК, этот процесс всегда можно будет выполнить более безопасным способом. В этом случае обновление загружается на соответствующий компьютер и в конечном итоге передается на iPhone через кабель, обеспечивающий соединение, что является обязательным.
Если у вас есть Mac с macOS Catalina или более поздней версией, вы должны знать, что использование Finder обязательно для обновления. Просто вам нужно будет выполнить следующие шаги:
- Подключите iPhone к Mac.
- Откройте окно Finder.
- Выберите устройство на левой боковой панели окна Finder.
- Нажмите «Общие», а затем «Проверить наличие обновлений».
- Нажмите Загрузить и обновить.
- Введите код доступа.
Но, очевидно, этого не происходит, если речь идет о Mac с более ранней версией, чем Catalina, или мы просто имеем в виду ПК. В этих двух ситуациях вам нужно будет использовать ITunes скачать и установить обновление.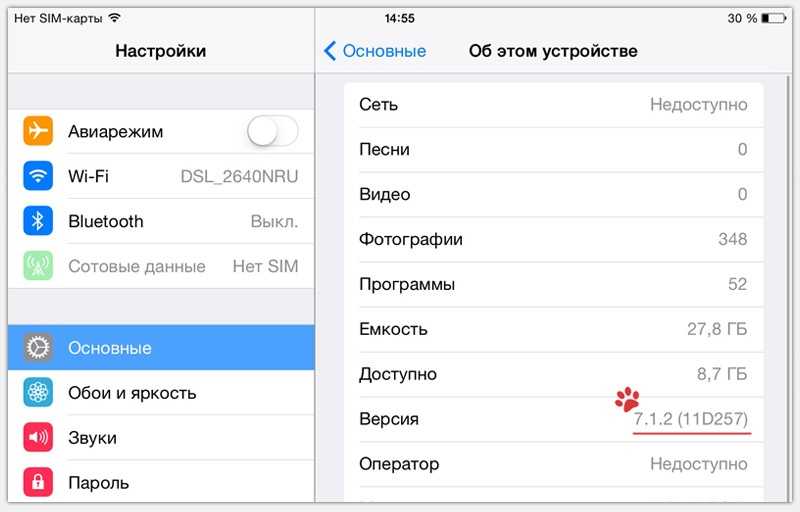 Прежде чем начать в этих случаях, вы всегда должны убедиться, что у вас есть последнее обновление, доступное для программы, и как только это будет сделано, выполните следующие действия:
Прежде чем начать в этих случаях, вы всегда должны убедиться, что у вас есть последнее обновление, доступное для программы, и как только это будет сделано, выполните следующие действия:
- Откройте iTunes на своем Mac или ПК.
- Подключите iPhone к компьютеру.
- Нажмите кнопку устройства на панели инструментов iTunes.
- Щелкните Проверить наличие обновлений.
- Нажмите на Скачать и обновить .
- Введите код доступа.
Автоматическое обновление
Одна из функций iOS — автоматическое обновление. Это функция, которую можно активировать при первоначальной настройке iPhone, хотя ее также можно настроить позже. Имейте в виду, что обновления всегда выполняются ночью и когда iPhone подключен к зарядному устройству. Таким образом, устройство можно обновлять без вашего ведома. Чтобы настроить его, если вы не сделали этого вначале, вам просто нужно выполнить следующие шаги:
- Выберите «Настройки»> «Основные»> «Обновление ПО».

- Нажмите Обновляется автоматически и включите Загрузить обновления для iOS .
- включать Установите обновления для iOS .
Проблемы, которые могут возникнуть
Это реальность, что любой процесс установки имеет процент неудач. Это может привести к сбою установки обновления по многим причинам. Ниже мы анализируем наиболее важные и, прежде всего, более распространенные. Это очень важно, так как компания всегда рекомендует установить последнюю версию программного обеспечения.
Недостаточно места для хранения
Одной из наиболее частых поломок, которая может произойти, является нехватка памяти. В случае наличия большого количества информации на устройстве, как из приложений, так и из локальных файлов, обновление не сможет быть загружено или установлено. В этом случае вы увидите всплывающее уведомление с запросом удаление информации чтобы продолжить процесс установки.
В этом случае вы можете использовать собственные инструменты iOS, в которых большие файлы автоматически сканируются для их удаления.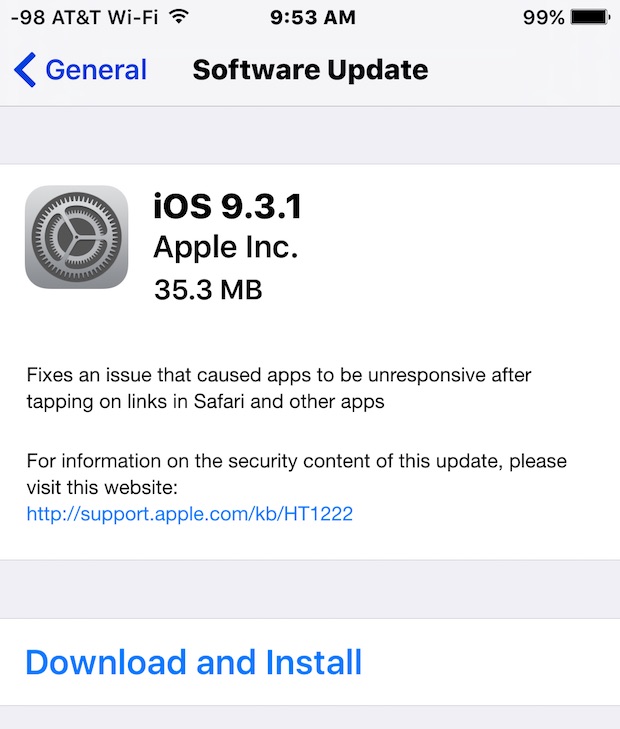 Но самое типичное в этих случаях — всегда прибегать к устранению приложений, которыми вы обычно не пользуетесь. В этом случае вы также можете найти инструменты для определения использования приложений. Таким образом, он всегда сможет помочь вам иметь необходимые приложения.
Но самое типичное в этих случаях — всегда прибегать к устранению приложений, которыми вы обычно не пользуетесь. В этом случае вы также можете найти инструменты для определения использования приложений. Таким образом, он всегда сможет помочь вам иметь необходимые приложения.
Не удалось подключиться к серверу
Когда обновление запрашивается, оно автоматически загружается с серверов Apple. Это происходит независимо от того, обновляетесь ли вы через OTA или используете компьютер. Соединение с этим сервером Apple иногда может завершаться сбоем, и он делает некоторые обновления, которые нельзя установить через OTA. Таким образом, само устройство потребует от вас установки с помощью Finder или iTunes, чтобы убедиться, что вы делаете это правильно.
Это то, что может случиться, особенно при использовании VPN или прокси-соединения. В этих случаях почти всегда существуют разные несовместимости, поскольку Apple требует максимально чистого соединения. В этих случаях вы должны отключить VPN, активированную на вашем устройстве.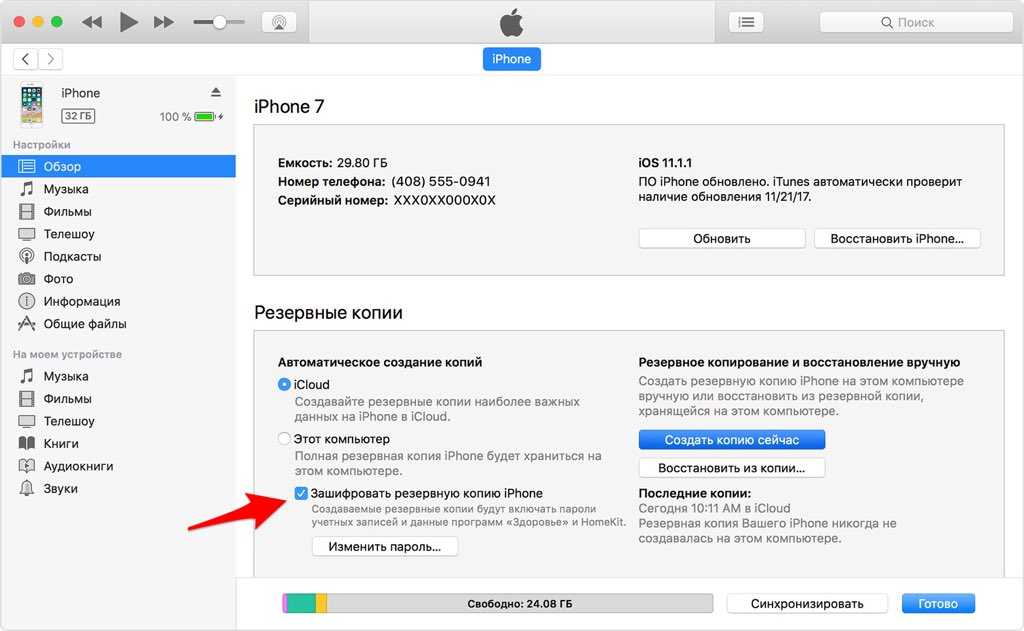 Но также самое полезное — это использовать компьютер, чтобы иметь возможность выполнять загрузку.
Но также самое полезное — это использовать компьютер, чтобы иметь возможность выполнять загрузку.
Замороженное обновление
Это то, что может раздражать в процессе установки. Обычно при перезаписи данных iPhone может столкнуться с ошибкой, которая не позволяет продолжить установку. В этих случаях причиной является то, что ненавистные обновление черного экрана становится бесконечным и вы не можете выйти из него. Как бы это ни раздражало, если вы были активны, вам, возможно, не придется пропускать какие-либо данные.
Столкнувшись с этой проблемой, из-за которой обновление может завершиться не полностью, вам придется полностью отформатировать устройство. Это что-то легкое, так как вам просто нужно получить доступ к режиму DFU и быть обнаруженным Mac или ПК как компьютер в процессе восстановления. Таким образом, файл обновления просто скачается заново и будет применен с горки, предварительно удалив все, что было. В этих ситуациях важно делать резервные копии, потому что таким образом вы не потеряете информацию, если произойдет этот сбой.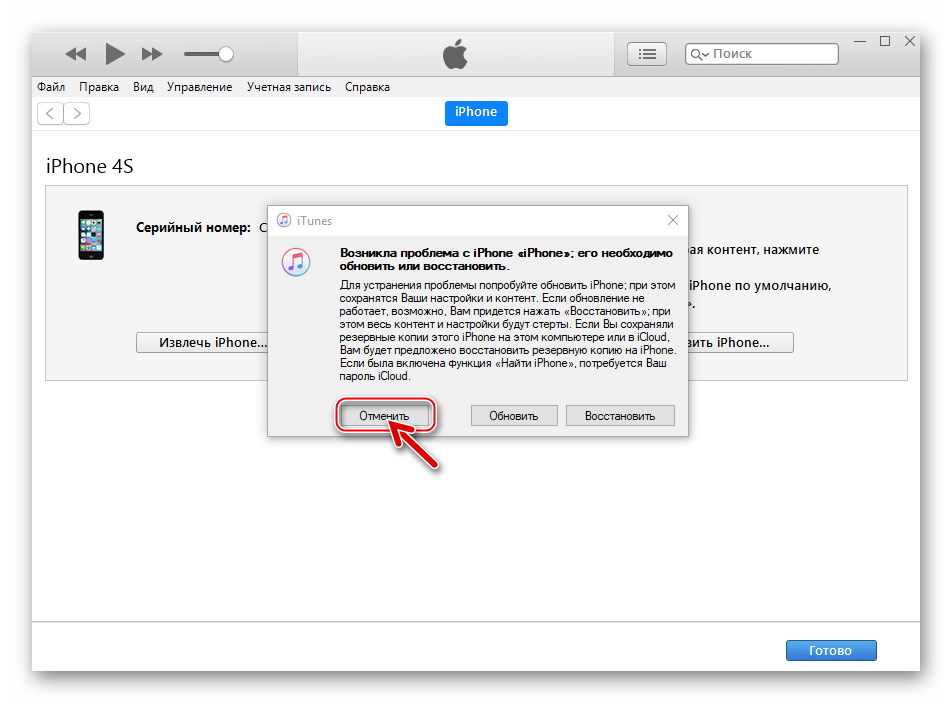
Как обновить драйвер iPhone на ПК с Windows
Windows не обнаруживает ваш iPhone? Может быть, вы пытаетесь получить доступ к iPhone или iPad для передачи фотографий на ПК или для синхронизации с iTunes и музыкой на компьютере? Если вы работаете в Windows, и ваше устройство iPhone или iPad не распознается программным обеспечением, когда оно подключено с помощью кабеля USB-Lightning, читайте дальше, поскольку вы узнаете о нескольких возможностях того, почему это происходит, а также мы показать вам, как вы можете обновить драйвер iPhone на ПК с Windows.
Обратите внимание, что необнаруженный iPhone в Windows может быть вызван различными факторами. Возможно, вы захотите посмотреть на экран как на своем iPhone, так и на компьютере, чтобы найти проблему. Например, если вы получаете неизвестную ошибку или всплывающую ошибку «OxE», как только вы подключаете свой iPhone к компьютеру, вы можете убедиться, что ваше устройство включено и разблокировано. Если на вашем iPhone появляется всплывающее окно «Доверяйте этому компьютеру», обязательно нажмите «Доверять» и посмотрите, решит ли это проблему.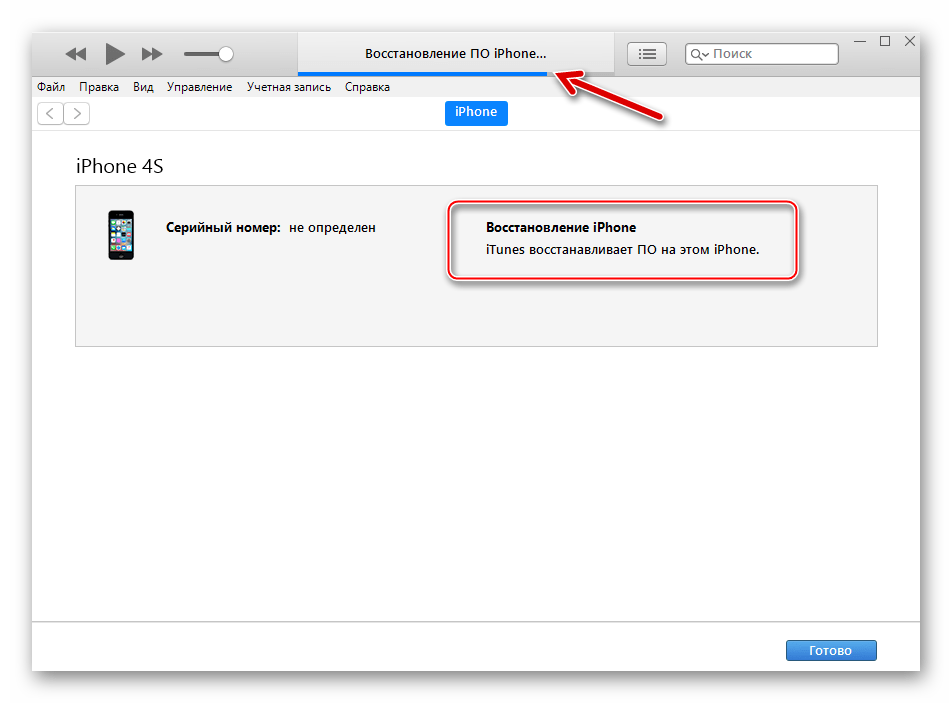 Если это не решит проблему, возможно, вам придется отключить все другие USB-аксессуары, подключенные к вашему ПК, и попробовать перезагрузить устройство и компьютер.
Если это не решит проблему, возможно, вам придется отключить все другие USB-аксессуары, подключенные к вашему ПК, и попробовать перезагрузить устройство и компьютер.
Вы один из тех пользователей iPhone, которые перепробовали все, что могли, и так и не смогли решить проблему? Не волнуйтесь, потому что в этой статье мы обсудим не один, а три способа обновить драйвер iPhone в Windows и убедиться, что он распознается iTunes. И да, пока мы фокусируемся на iPhone, это относится и к iPad и iPod touch.
Как обновить драйвер iPhone для iTunes, загруженного из Microsoft Store
На сегодняшний день существует два способа установить iTunes на компьютер. Пользователи могли загрузить программное обеспечение непосредственно с веб-сайта Apple или перейти в магазин Microsoft и загрузить приложение iTunes. Однако, если вы установили программное обеспечение из Microsoft Store, убедитесь, что у вас установлена последняя версия iTunes, и просто выполните следующие действия.
- Отключите и снова подключите iPhone и убедитесь, что он разблокирован.
 Щелкните правой кнопкой мыши значок «Пуск» и выберите «Диспетчер устройств».
Щелкните правой кнопкой мыши значок «Пуск» и выберите «Диспетчер устройств». - Это откроет новое окно на вашем экране. Разверните «Портативные устройства» и щелкните правой кнопкой мыши «Apple iPhone». Теперь нажмите «Обновить драйвер», как показано ниже.
- Теперь на экране появится всплывающее окно. Выберите «Автоматический поиск обновленного программного обеспечения драйвера».
- После установки драйверов убедитесь, что на вашем компьютере нет других доступных обновлений программного обеспечения. Для проверки введите «Центр обновления Windows» в поле поиска на панели задач и нажмите «Параметры обновления Windows».
- Здесь вы можете просто нажать «Проверить наличие обновлений», чтобы узнать, установлено ли на вашем компьютере последнее программное обеспечение.
После этого откройте iTunes на своем компьютере и посмотрите, обнаружен ли теперь ваш iPhone.
Как обновить драйвер iPhone для iTunes, загруженного из Apple
Если вы загрузили программное обеспечение непосредственно из Apple, процедура будет существенно отличаться.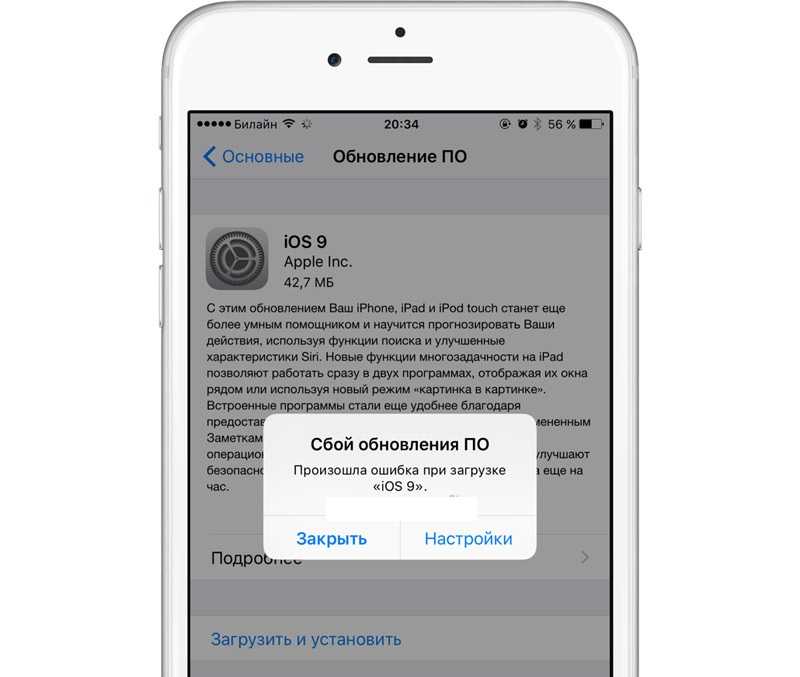 Просто внимательно следуйте приведенным ниже инструкциям, чтобы избежать проблем.
Просто внимательно следуйте приведенным ниже инструкциям, чтобы избежать проблем.
- Отключите и снова подключите iPhone и убедитесь, что он разблокирован. Нажмите клавишу «Windows + R» на клавиатуре, чтобы открыть команду «Выполнить». В окне «Выполнить» введите следующий текст и нажмите «ОК».
%ProgramFiles%\Common Files\Apple\Mobile Device Support\Drivers
- Откроется новое окно. Здесь щелкните правой кнопкой мыши «usbaapl64.inf» или «usbaapl.inf» и выберите «Установить» для переустановки необходимых драйверов. Теперь откройте iTunes и посмотрите, распознается ли ваш iPhone.
Вот как вы можете обновить и установить драйвер iPhone в Windows, но вы также можете пойти другим путем и обновить драйвер мобильного устройства Apple, используя метод, описанный ниже.
Обновление USB-драйвера мобильного устройства Apple
Это последнее средство, если ваш iPhone не распознается после первых двух способов.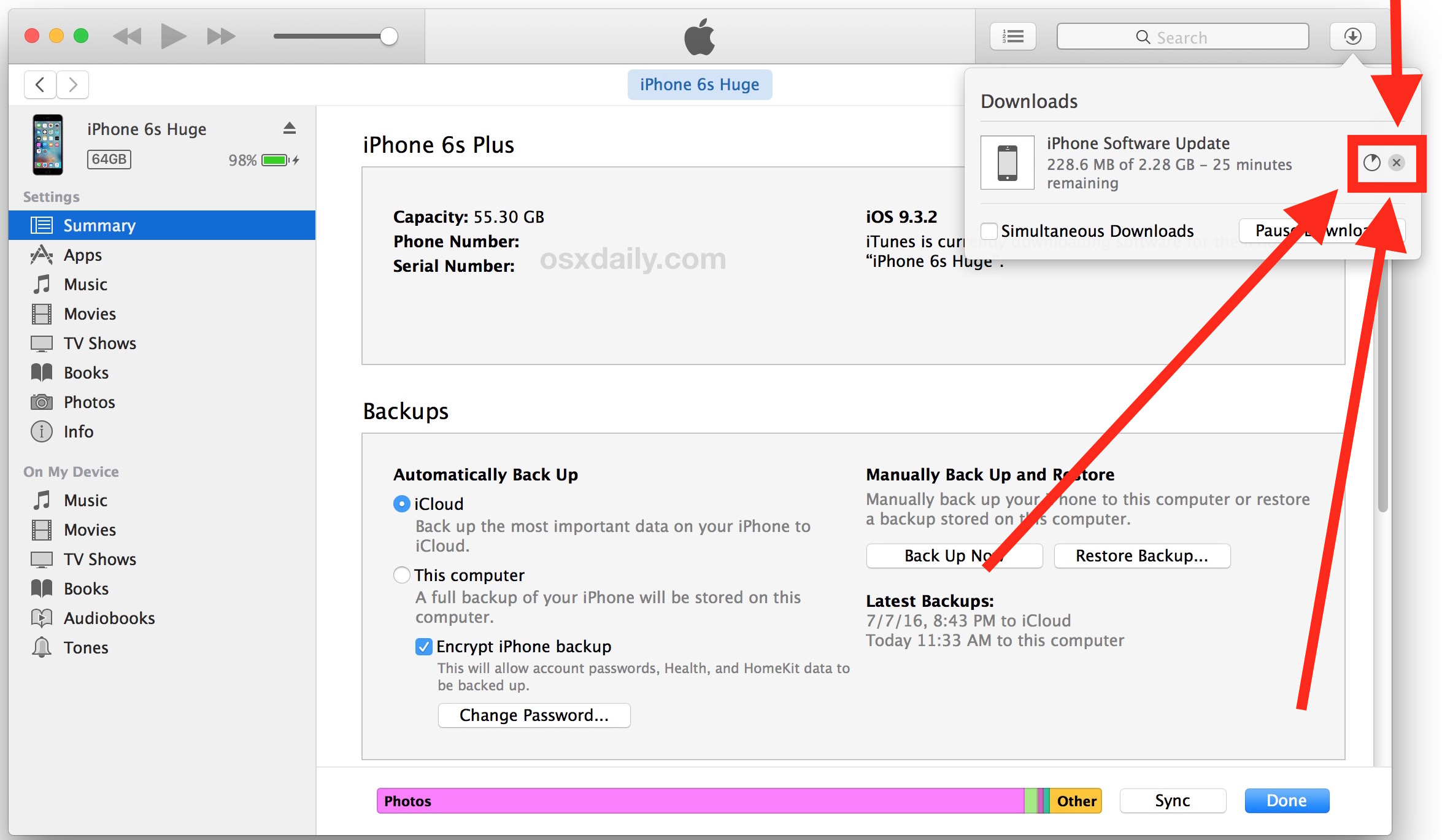 Убедитесь, что ваш iPhone подключен к компьютеру, и просто выполните следующие действия.
Убедитесь, что ваш iPhone подключен к компьютеру, и просто выполните следующие действия.
- Откройте команду «Выполнить», нажав клавишу «Windows + R» на клавиатуре. Теперь введите «devmgmt.msc» в окне «Выполнить» и нажмите «ОК».
- Здесь разверните «Контроллеры универсальной последовательной шины», как показано на снимке экрана ниже. Щелкните правой кнопкой мыши USB-драйвер мобильного устройства Apple и выберите «Обновить драйвер», чтобы проверить наличие более новой версии.
Это почти все необходимые шаги, которые необходимо выполнить для обновления или переустановки драйверов iPhone на вашем компьютере с Windows.
Если драйвер Apple Mobile Device не отображается в разделе «Контроллеры USB», вполне вероятно, что ваш кабель неисправен. Попробуйте использовать другой кабель или посмотрите, решит ли проблема подключение к другому компьютеру.
У вас по-прежнему возникают проблемы с подключением вашего iPhone? Вы можете попробовать использовать другой порт USB на компьютере, а также попробовать использовать другой кабель Lightning. Если у вас все еще есть проблемы, вам может потребоваться обратиться в официальную службу поддержки Apple, поскольку они могут помочь вам в дальнейшем. С учетом всего сказанного, процедуры, описанные выше, должны помочь вам решить проблему обнаружения iTunes, если вы точно выполните шаги.
Если у вас все еще есть проблемы, вам может потребоваться обратиться в официальную службу поддержки Apple, поскольку они могут помочь вам в дальнейшем. С учетом всего сказанного, процедуры, описанные выше, должны помочь вам решить проблему обнаружения iTunes, если вы точно выполните шаги.
Это, очевидно, относится к Windows, но если у вас есть проблемы с подключением вашего iPhone 11, iPhone 11 Pro или iPhone 11 Pro Max к iTunes на вашем Mac, вам может потребоваться установить обновление программного обеспечения, прежде чем их можно будет использовать в iTunes на Mac. слишком. Вы также можете следовать этому полезному общему совету, когда iTunes не может обнаружить iPhone, iPad или iPod, поскольку он применим практически к каждому компьютеру и устройству.
Удалось ли вам без проблем обновить драйверы iPhone в Windows? Это решило проблемы с обнаружением, с которыми вы столкнулись в iTunes? Если да, то какой метод сработал для вас? Дайте нам знать ваши мысли и мнения в разделе комментариев ниже.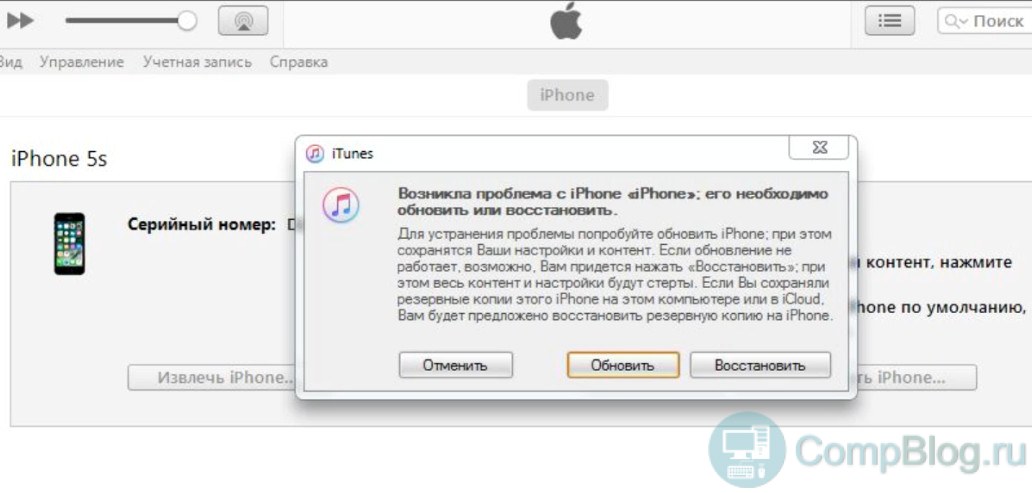
Как обновить iPhone на компьютере
Обновление операционной системы непосредственно на iPhone — не единственный способ убедиться, что у вас установлена самая последняя версия iOS. Вы также можете использовать свой компьютер для обновления программного обеспечения на вашем iPhone. Как обновление iOS на вашем iPhone с помощью компьютера Mac или Windows подробно описано в в этой статье.
Читайте также: Как включить AirDrop на iPhone и Mac
Содержание
- 1 Могу ли я обновить свой iPhone через мой компьютер?
- 2 Как мне обновить мой iPhone без iTunes на моем компьютере?
- 3 Почему я не могу обновить свой iPhone на своем компьютере?
- 4 Видео
Можно ли обновить iPhone через компьютер?
При загрузке и установке немедленное обновление операционной системы на вашем iPhone является самым быстрым и удобным способом, вы также можете выполнить обновление на своем компьютере с помощью iTunes.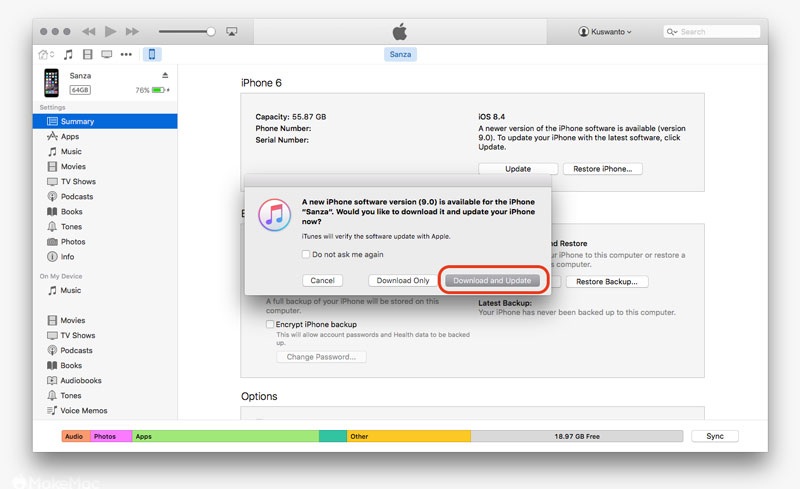 Это был метод, с помощью которого мы устанавливали все обновления iOS до iOS 5, когда Apple представила возможность установки обновлений по беспроводной сети .
Это был метод, с помощью которого мы устанавливали все обновления iOS до iOS 5, когда Apple представила возможность установки обновлений по беспроводной сети .
Честно говоря, нет веских причин обновлять iPhone с помощью компьютера. В результате этого не будут сохранены никакие данные или срок службы батареи (для этого вам понадобится Wi-Fi с вашим ПК) (в большинстве случаев ваш iPhone должен быть подключен к источнику питания или к компьютеру для выполнения обновления). Использование этого метода будет необходимо только в том случае, если на вашем устройстве недостаточно свободного места для загрузки обновления iOS (но у Apple есть способы сделать это менее проблематичным).
Независимо от того, есть ли у вас Mac или ПК с Windows, вы можете использовать свой компьютер для обновления вашего iPhone. Конкретное программное обеспечение, которое вы используете, зависит от вашей операционной системы.
Как мне обновить мой iPhone без iTunes на моем компьютере?
Чтобы использовать компьютер для обновления iPhone, необходимое программное обеспечение определяется операционной системой, на которой работает ваш компьютер:
- Если вы используете macOS 10.
 15 (Catalina) или выше, вам следует использовать Finder.
15 (Catalina) или выше, вам следует использовать Finder. - Используйте iTunes на компьютерах Mac под управлением macOS 10.14 (Mojave) и более ранних версий операционной системы.
- ПК под управлением Windows должны использовать iTunes.
iTunes не требуется для компьютеров Mac с самыми последними версиями macOS, как показано на снимке экрана выше (это связано с тем, что Apple прекратила поддержку iTunes в этих операционных системах и заменила его другими приложениями). Для всех других компьютеров единственный способ обновить ваш iPhone — использовать iTunes. К счастью, iTunes можно загрузить бесплатно (и, как было сказано ранее, если вы не хотите использовать iTunes, вы можете обновить свой iPhone прямо с самого устройства, без необходимости использования компьютера).
Выполните следующие действия, чтобы использовать компьютер для обновления iPhone (эти снимки экрана были сделаны с помощью Finder на macOS 101.5 , но методы применимы и для других вариантов):
1. Подключите iPhone к компьютеру через Wi-Fi или USB-кабель для завершения процесса.
Подключите iPhone к компьютеру через Wi-Fi или USB-кабель для завершения процесса.
2. В зависимости от используемой операционной системы запустите Finder или iTunes.
3. Выберите Символ iPhone из раскрывающегося меню (на левой боковой панели в разделе «Местоположения» в Finder, прямо под элементами управления воспроизведением в iTunes).
4. На главном экране администрирования iPhone выберите Проверить наличие обновлений в раскрывающемся меню.
5. Выберите Загрузить и обновить , а затем следуйте инструкциям на экране, чтобы загрузить и установить обновление, если оно было вам доступно. Это повлечет за собой принятие условий соглашения, потенциально ввод пароля вашего iPhone, а затем ожидание загрузки и установки обновления. Продолжительность этого процесса определяется скоростью вашего интернет-соединения, а также размер обновляемого файла.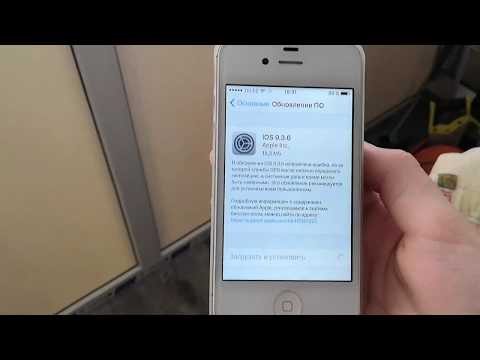
6. После установки обновления ваш iPhone перезагрузится, и вы можете получить на экране уведомление о том, что обновление завершено. Теперь вы используете самую последнюю версию операционной системы iOS .
Почему я не могу обновить свой iPhone на своем компьютере?
Если вы не можете обновить свой iPhone с помощью компьютера, попробуйте следующие исправления:
- Проверьте подключение к Интернету: Подключен ли ваш компьютер к Интернету? Проверьте состояние вашего соединения, так как вы не можете ничего скачивать, если вы не в сети.
- Обновление ОС и iTunes: Для установки обновлений iOS вам потребуется последняя версия операционной системы вашего компьютера и iTunes. Узнайте, как обновить macOS, обновить Windows, обновить iTunes и повторить попытку.
- Проверьте совместимость iPhone: Обновление может завершиться ошибкой, поскольку ваш iPhone несовместим с той версией iOS, которую вы пытаетесь установить.
 Проверьте список совместимых моделей.
Проверьте список совместимых моделей. - Проверьте настройки компьютера: Некоторые настройки вашего компьютера могут препятствовать загрузке или установке обновления. Это могут быть дата и время — Apple проверяет законность своих обновлений программного обеспечения перед их установкой, а настройки даты и времени являются частью этого — или программное обеспечение безопасности, такое как брандмауэр, которое может блокировать подключение к серверам Apple.
Видео
Как обновить iPhone с помощью компьютера — 5 простых способов (обновленное руководство на 2022 г.) — Software Discover
В этом руководстве мы покажем вам все, что вам нужно знать о том, как обновить iPhone с помощью компьютера, так что продолжайте читать!
Ниже вы можете найти 5 различных способов обновления iPhone с помощью компьютера. Как загрузить и установить iOS 15 через Itunes (2021)
Способ 1 – Как обновить Ios на Iphone с помощью Itunes 2020
Подпишитесь и снова нажмите на колокольчик, чтобы получать уведомления о последних технических видео является.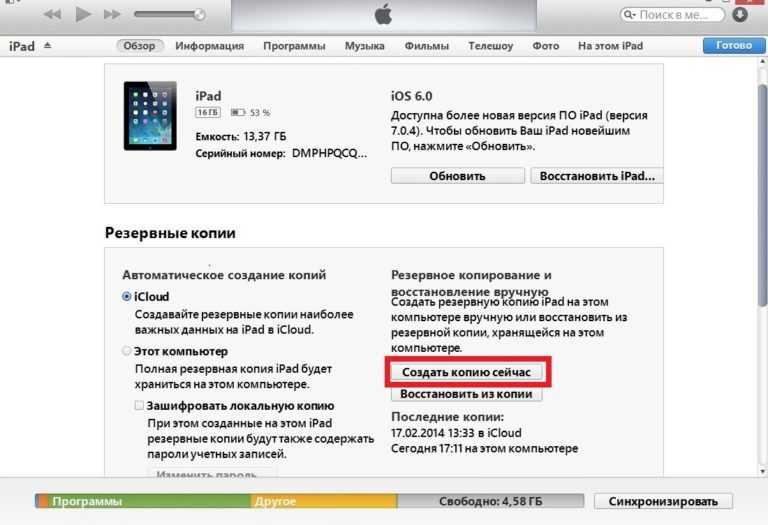 Что здесь и в этом видео я покажу вам, как вы можете обновить ios. Ваш iphone использует itunes на вашем ПК или Mac, так что давайте запустим видео, так что я покажу вам. Как вы можете обновить ios вашего iphone до последней доступной версии ios, используя iTunes, установленный на.
Что здесь и в этом видео я покажу вам, как вы можете обновить ios. Ваш iphone использует itunes на вашем ПК или Mac, так что давайте запустим видео, так что я покажу вам. Как вы можете обновить ios вашего iphone до последней доступной версии ios, используя iTunes, установленный на.
Ваш компьютер теперь вы также можете загрузить и установить последнюю версию ios на свой iphone, используя встроенную систему. На вашем iphone lite вы заходите в настройки, проверяете обновления, а затем устанавливаете, если присутствует последняя версия. Или не сейчас, вам может понадобиться сделать это на вашем компьютере, если вы знаете, что ваш. Телефона не будет некоторое время, так что вы сможете просто сохранить загрузку на своем ноутбуке. Загрузки, и ваш телефон находится где-то далеко, где Интернет недоступен, так что это как сценарий.
В любом случае, похоже на то, как только установка вашей iOS загружена на ваш компьютер, вы можете просто использовать itunes. Чтобы установить его на свой iphone, давайте перейдем к компьютеру, поэтому я использую компьютер с Windows в процессе.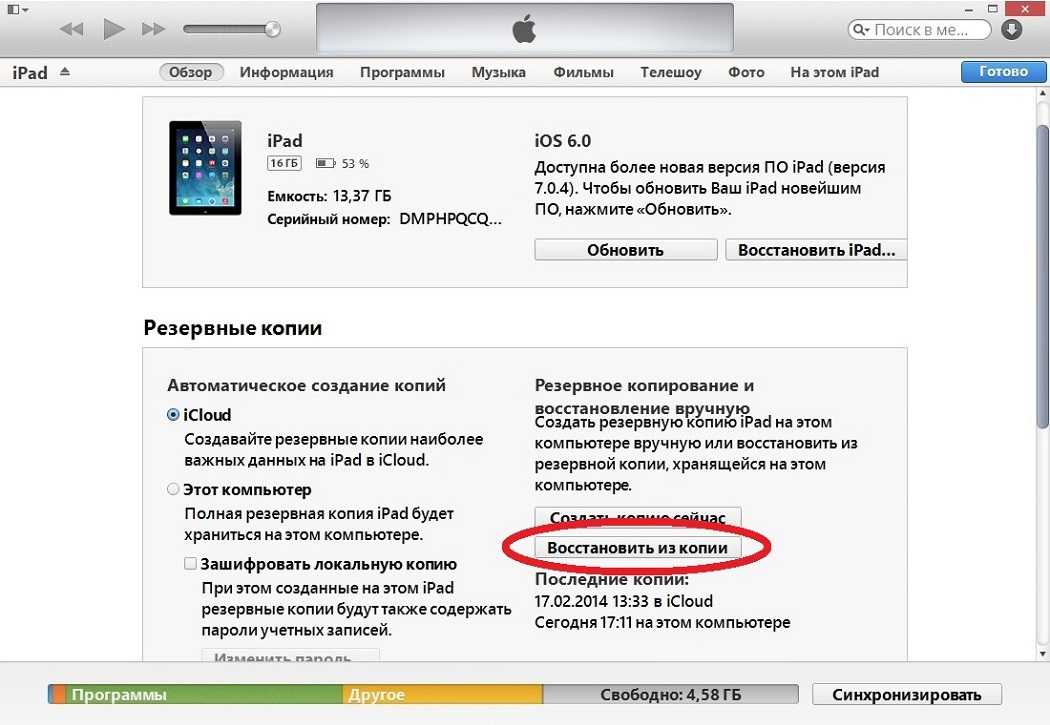 Аналогично от mac так же как и itunes присутствует как для windows так и для mac так что в первую очередь. Вы собираетесь открыть itunes на своем компьютере, убедитесь, что у вас установлена последняя версия itunes. На вашем компьютере, поэтому, как только itunes будет открыт, вы собираетесь подключить свой iphone к itunes, так что сейчас.
Аналогично от mac так же как и itunes присутствует как для windows так и для mac так что в первую очередь. Вы собираетесь открыть itunes на своем компьютере, убедитесь, что у вас установлена последняя версия itunes. На вашем компьютере, поэтому, как только itunes будет открыт, вы собираетесь подключить свой iphone к itunes, так что сейчас.
Вот у меня есть iphone 7 plus, теперь я собираюсь снова подключить его к своему компьютеру с помощью молнии. Кабель спросит вас, хотите ли вы разрешить этому компьютеру доступ к вашему — нажмите «Продолжить». А вот на айфоне у вас может быть сообщение о том, что доверяйте этому компьютеру, который вы собираетесь нажимать на него. И после этого ваш iphone должен появиться в верхнем левом углу, если по какой-то причине он не отображается. Вы просто собираетесь отключить и снова подключить его, так что здесь у вас будет значок вашего iphone, который вы собираетесь.
Чтобы нажать на него, и здесь с правой стороны отображается версия ios тринадцать, три, один, это. Это версия, которая установлена на вашем iphone, и здесь написано, что это новая версия программного обеспечения iphone. В наличии были в тринадцать целых пять целых, так что в первую очередь собирались скачать эту ios-версию с помощью. Itunes, тогда мы собираемся приостановить его на нашем iphone, так что я собираюсь нажать на обновление сейчас im. Wink подключите мой iphone к этому компьютеру здесь, в левом верхнем углу, после подключения вы увидите значок телефона.
Это версия, которая установлена на вашем iphone, и здесь написано, что это новая версия программного обеспечения iphone. В наличии были в тринадцать целых пять целых, так что в первую очередь собирались скачать эту ios-версию с помощью. Itunes, тогда мы собираемся приостановить его на нашем iphone, так что я собираюсь нажать на обновление сейчас im. Wink подключите мой iphone к этому компьютеру здесь, в левом верхнем углу, после подключения вы увидите значок телефона.
Вы собираетесь нажать на это здесь справа ios 13.3 нажмите на обновление, так что в первую очередь это. Собираюсь проверить наличие обновлений, все в порядке, его спрашивают, хотите ли вы сделать резервную копию или нет, здесь будут элементы. Обновите iphone до тринадцати целых пяти целых, так что это последняя доступная версия, так что вот она. Просит ввести код доступа моего iphone, который я подключил, поэтому я собираюсь войти в экран блокировки. Пароль этого iphone на iphone, поэтому, как только он выйдет в эфир, вы можете увидеть, как подготовить iphone для программного обеспечения.
Обновите, так что теперь он собирается установить ios на ваш iphone, чтобы вы могли увидеть логотип Apple. Появляйтесь и исчезайте на экране блокировки, вам не нужно ничего делать, это совершенно нормально, просто убедитесь, что это так. Вы не отсоединяете кабель молнии, который соединяет ваш iphone с компьютером, так что теперь его просто ждут. IPhone и через некоторое время программное обеспечение будет успешно установлено, и у вас действительно появится полоса прогресса. На вашем экране также чуть ниже логотипа Apple вы можете увидеть обновление прошивки iphone, так что это почти.
О завершении установки ios ваш iphone был обновлен и перезагружается, пожалуйста, оставьте свой iphone. Подключенный он появится в окне itunes после перезапуска, так что это говорит о том, что обновление завершено. Вам не нужно отключать iphone от компьютера, вам просто нужно дождаться перезагрузки iphone star. И он автоматически снова появится в приложении itunes, здесь вы можете увидеть логотип iphone в левом верхнем углу. Сторона, так что я собираюсь нажать на нее, и здесь вы можете увидеть, что ваш iPhone обновлен до iTunes.
Сторона, так что я собираюсь нажать на нее, и здесь вы можете увидеть, что ваш iPhone обновлен до iTunes.
Автоматически снова проверит наличие обновлений и т. д. Это означает, что мы успешно обновили наш iphone. Для версии ios, так что, ребята, если вам нравится это видео, пожалуйста, поставьте этому видео большой палец вверх, если. У вас есть какие-либо вопросы относительно этого видео, напишите их в разделе комментариев ниже, а если нет. Подписался на мой канал, подумайте о том, чтобы сделать такой контент в будущем, в любом случае, спасибо. За просмотр этого видео и до встречи в следующем.
Метод 2 — Как обновить Ios на Iphone с помощью Itunes 2021
Привет, ребята, добро пожаловать в технологическое благополучие, давайте посмотрим в этом видеоуроке, как официально обновить. Ios в любом устройстве iphone с помощью компьютера с помощью itunes, так что смотрите здесь, ребята, у меня есть. Получил одно уведомление в настройках, когда я нажимаю на него, говоря, что доступно обновление новой версии ios. Здесь на данный момент рекомендуется установить 14.4.1 на это устройство iphone, поэтому я имею в виду кристаллизованное обновление, но.
Здесь на данный момент рекомендуется установить 14.4.1 на это устройство iphone, поэтому я имею в виду кристаллизованное обновление, но.
С помощью компьютера в силу я превращаюсь так как мы как я это сделаю просто. Я собираюсь открыть itunes здесь сейчас, если он собирается порекомендовать его, это нормально, в противном случае я просто сделаю это. Нажмите на этот знак здесь, теперь вы увидите, что он автоматически рекомендовал, что, конечно, 14.4.1 выше уровня, на который вы можете. Обновите, так что прямо я могу перейти к загрузке и обновлению, да, иначе я просто нажму здесь и. Теперь, что я буду делать, ребята, я пойду за обновлением, просто нажмите здесь, так что давайте посмотрим.
Что здесь произойдет, посмотрите, ребята, здесь, просто я нажму для обновления, теперь посмотрите, да, это рекомендуется. Чтобы перейти к следующему, так что дайте мне здесь, это означает, что обычно я иду к следующему, я приму. Все условия и положения теперь см., ребята, здесь говорится, что введите пароль вашего устройства, так что просто им. Собираюсь войти сейчас в порядке, я сделал так, теперь теперь смотрите здесь, ребята, у него есть 32 загрузки и это. Это даст вам правильную скорость повторения для обновления благодаря itunes, поэтому, если у вас есть хорошая скорость.
Собираюсь войти сейчас в порядке, я сделал так, теперь теперь смотрите здесь, ребята, у него есть 32 загрузки и это. Это даст вам правильную скорость повторения для обновления благодаря itunes, поэтому, если у вас есть хорошая скорость.
Ваше интернет-соединение теперь видно, поэтому загрузка началась в данный момент, поэтому мне придется подождать. Вот и после загрузки он начнет автоматически обновляться, так что все об этом в этом видеоуроке, ребята. Теперь его очень легко предложить, особенно itunes, с многократной скоростью, особенно во-первых, вы можете пойти на обновление. Любой ios с помощью вашего компьютера с помощью itunes, а также, если у вас есть какие-либо проблемы с запросами. И тогда, конечно, я рад, что вы можете адресовать запрос под полем для комментариев, я отвечу, как только.
Как можно скорее в соответствии с запросом, ребята, так что спасибо за посещение технологии благосостояния спасибо. Ребята спасибо вам огромное действительно хорошо провели время.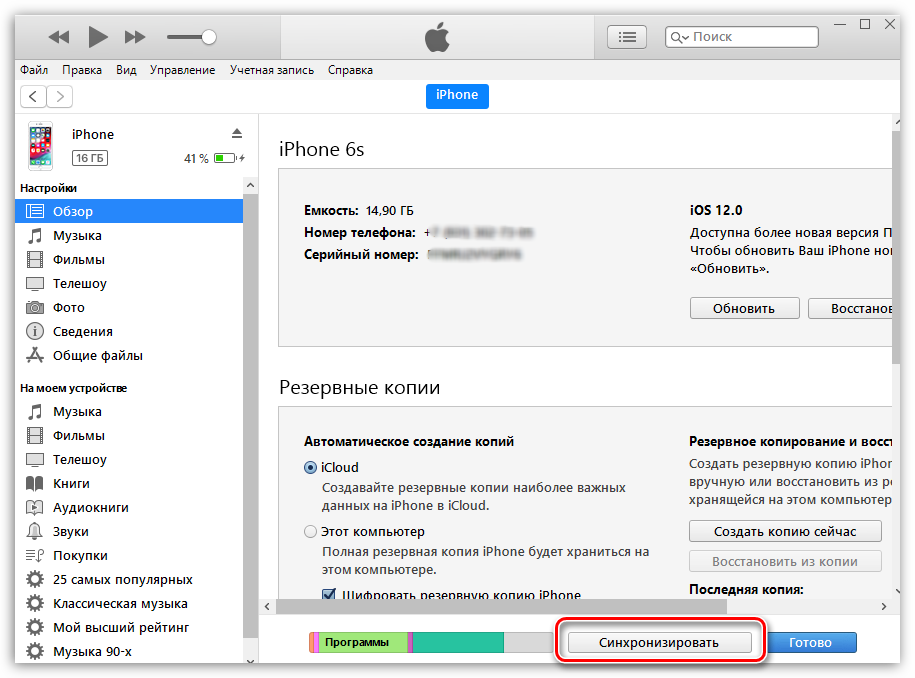
Метод 3 — Как загрузить и установить iOS 15 через Itunes (2021)
Привет, зрители, сегодня я хотел бы показать вам, как загрузить и установить iOS 15 с помощью iTunes Lets. Посмотрите, сначала откройте приложение itunes, убедитесь, что ваше приложение itunes обновлено, а затем подключите свой iphone. Ваш компьютер с помощью USB-кабеля, когда ваш телефон подключен к компьютеру, вы увидите маленький значок телефона. Вверху слева рядом с музыкой нажмите на маленький значок телефона. Добро пожаловать на новый iphone. Нажмите «Продолжить синхронизацию».
С помощью itunes вы можете использовать itunes для синхронизации музыкальных фильмов, телепередач и многого другого с телефоном, нажмите «Начать». Здесь я использую iphone xr для обновления ios 15. Моя текущая версия ios для телефона — ios 14.8 или новее. Доступна версия программного обеспечения для iphone версии 15.0. Чтобы обновить iPhone до последней версии программного обеспечения, нажмите «Обновить iTunes». Обновит ваш iphone до ios 15.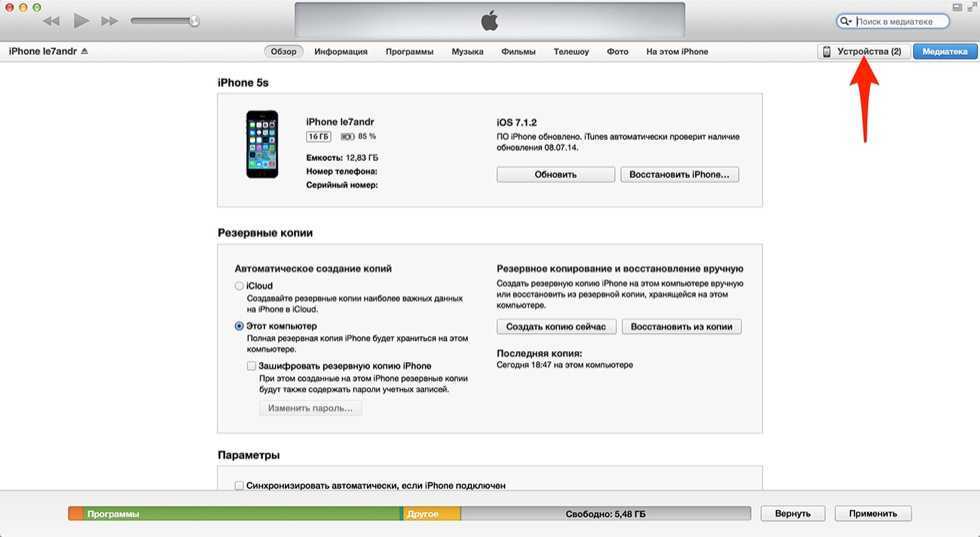 0 и проверит обновление с помощью Apple, нажмите «Обновить обновление программного обеспечения iphone», нажмите «Далее».
0 и проверит обновление с помощью Apple, нажмите «Обновить обновление программного обеспечения iphone», нажмите «Далее».
Затем нажмите «Согласен», введите код доступа на своем iphone, чтобы продолжить это обновление ios, поэтому введите код доступа с вашего. Экран телефона, и он будет продолжаться. iTunes загружает обновление программного обеспечения для этого iphone и установит его, когда. Загрузка завершена. Нажмите на значок загрузки в правом верхнем углу, здесь вы найдете некоторую информацию. Загрузки обновление программного обеспечения iphone общий размер загружаемого файла 6.49gb, и это займет 13 минут, так что подождите немного. Время для загрузки в это время вы можете отключить свой iphone от компьютера, когда загрузка завершена, вы можете снова подключиться.
Ваш iphone с компьютером, затем снова нажмите значок телефона в левом верхнем углу, нажмите «Обновить», также нажмите «Обновить», введите. Ваш пароль на экране телефона теперь будет извлечен программным обеспечением, для извлечения которого потребуется некоторое время, а затем это произойдет. Начните резервное копирование вашего iphone, когда резервное копирование будет выполнено, это подготовит ваш iphone к обновлению программного обеспечения, чтобы ваш телефон оставался подключенным. С ПК это перезагрузит ваш телефон и начнет установку обновлений программного обеспечения, для полной установки потребуется некоторое время. Обновления через некоторое время ваш телефон снова перезагрузится, и вы увидите, что ваш телефон обновлен, перейдите в настройки.
Начните резервное копирование вашего iphone, когда резервное копирование будет выполнено, это подготовит ваш iphone к обновлению программного обеспечения, чтобы ваш телефон оставался подключенным. С ПК это перезагрузит ваш телефон и начнет установку обновлений программного обеспечения, для полной установки потребуется некоторое время. Обновления через некоторое время ваш телефон снова перезагрузится, и вы увидите, что ваш телефон обновлен, перейдите в настройки.
Из общего вы можете проверить обновление программного обеспечения ios 15.0, так что это шаги для загрузки и установки ios 15. Используя itunes, надеюсь, что это видео помогло вам, пожалуйста, подпишитесь на мой канал, нажав кнопку подписки, а также нажмите значок колокольчика. Чтобы получать уведомления обо всех новых видео.
Метод 4 – Как обновить до последней версии iOS с помощью Itunes | Вручную
Итак, теперь я здесь, в Windows, и я настроил установленную последнюю версию, которую я подключил к своему телефону.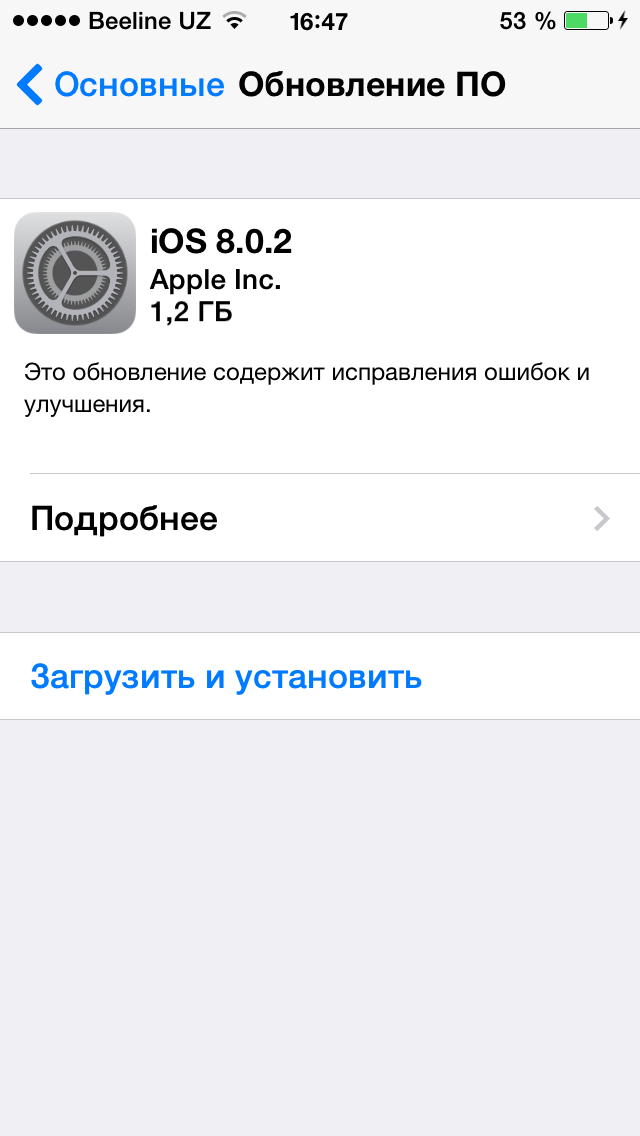 Это iphone x, так как я уже обновил свой iphone, я показываю вам это только для информации, что вы. Нужно сделать, это в первую очередь перейти по ссылке, которую я дал в описании, и прокрутить здесь. Вниз, чтобы узнать ваше устройство, если оно 5 s 6 7 или 8 или x или xs даже.
Это iphone x, так как я уже обновил свой iphone, я показываю вам это только для информации, что вы. Нужно сделать, это в первую очередь перейти по ссылке, которую я дал в описании, и прокрутить здесь. Вниз, чтобы узнать ваше устройство, если оно 5 s 6 7 или 8 или x или xs даже.
И у xs также есть этот новый объект, поэтому в моем случае это был iphone l, поэтому я только что скачал его. Точка ipsw, чтобы вы могли видеть, что этот файл загружается 3,4 ГБ файла, поэтому после. Загрузив его, откройте itunes, а затем нажмите Shift на клавиатуре, а затем, удерживая Shift, нажмите на эту галочку. Для обновлений, и это позволит вам сложить файл, затем перейдите к этому файлу и выберите этот файл. И нажмите «Открыть», и он обновит ваш телефон, не загружая этот файл ios, так что это легко.
Процедура, если вы будете следовать этому, надеюсь, это не даст вам никаких ошибок, вам не придется загружать его, а затем устанавливать. Он в виде файла уже загружен, и вам просто нужно установить, так что на сегодня все, ребята, я надеюсь. Вам понравилось мое видео, и если вам нравится мое видео, нажмите лайк и забудьте подписаться.
Вам понравилось мое видео, и если вам нравится мое видео, нажмите лайк и забудьте подписаться.
Метод 5 — Как обновить Ios на Ipad с помощью Itunes 2021
Подпишитесь и нажмите значок колокольчика, чтобы получать уведомления о последних технических видеороликах, эй, что это за YouTube. Ваза здесь и сегодня в этом видео я покажу вам, как вы можете обновить ios вашего. Ipad использует itunes, поэтому давайте начнем видео в первую очередь, есть кое-что, что вы собираетесь сделать. Для этого процесса вам понадобится любой ноутбук или компьютер.
У вас может быть либо ноутбук Apple MacBook, либо ПК с Windows, процесс будет одинаковым в обоих случаях. Второе, что мы хотели бы, очевидно, ваш ipad, на котором вы хотите обновить ios третье. Будет любой кабель, который будет подключать один конец к вашему ноутбуку, а другой конец к вашему iPad и. Четвертым моментом будет сильное подключение к Интернету, потому что, если у вас слабое подключение к Интернету, процесс. Это займет много времени, потому что программное обеспечение будет загружено в течение более длительного времени, так или иначе, это некоторые из них.
Из того, что вам понадобится для этого процесса, я использую компьютер с Windows или ноутбук с Windows. Если у вас есть MacBook, процесс остается прежним, поэтому давайте перейдем к ноутбуку, так что вот я. Я на моем компьютере с Windows, прежде всего, вы собираетесь открыть любой из доступных браузеров. Собираюсь перейти на эту страницу support.apple.com косая черта загрузки косая черта itunes, поэтому я поставлю эти веб-сайты. Ссылка также в описании этого видео, чтобы вы могли просто перейти туда и щелкнуть там, и этот веб-сайт откроется.
Откройте, так что здесь вы можете увидеть, что у нас есть i itunes, здесь вы можете увидеть последнюю версию для. Itunes i iTunes 12.10.10 для Windows, если у вас 64-битная операционная система, если у вас 32-битная. Windows, тогда вы собираетесь установить это, и если у вас есть macbook для Mac, вы собираетесь установить с. Один из них, поэтому, прежде чем вы собираетесь начать процесс, вам нужно убедиться, что у вас есть. Последняя версия itunes, установленная на вашем ноутбуке или ПК, если вы используете Windows или Mac, так что у меня есть.
Уже загружена последняя версия для ПК с Windows, то есть iTunes 12.10.10, поэтому я собираюсь установить ее. Мой компьютер с Windows, если у вас есть какая-либо предыдущая версия itunes на вашем компьютере, в первую очередь вам нужно. В любом случае удалите его, вот установка, все, что вам нужно сделать, это дважды нажать на нее и это. Откроется сама по себе, хорошо, готовлюсь к установке, вы нажмете дальше, вы увидите местоположение. Где он будет установлен дальше, и теперь его просто собираются установить, так что установка itunes — это красиво.
Еще раз все просто, потому что для того, чтобы обновить ios вашего ipad, вам нужно убедиться, что это последняя версия. Версия itunes, установленная на вашем компьютере, поэтому я устанавливаю последнюю версию на этот ноутбук, т. Только что скачанный с официального сайта Apple, так что поздравляем, itunes успешно установлена на вашем компьютере. Откройте itunes после завершения установки, и теперь он автоматически откроет itunes на нашем компьютере, так что вот.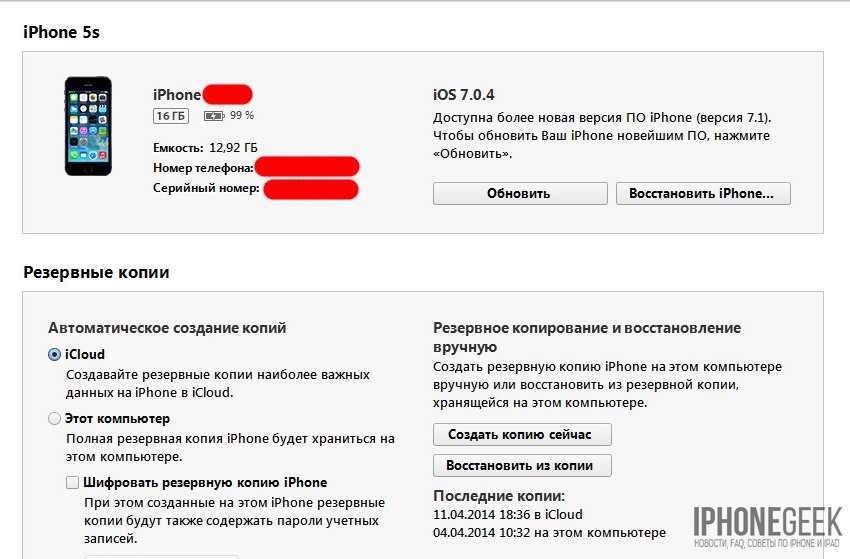 Это itunes, так что теперь мы собираемся подключить наш ipad.
Это itunes, так что теперь мы собираемся подключить наш ipad.
К этому конкретному ноутбуку с помощью кабеля молнии, вот один конец кабеля молнии, который идет. Для подключения к ноутбуку, в котором мы устанавливаем itunes, а другой конец будет подключен к нашему. Ipad, как вы можете видеть прямо сейчас, и здесь вы можете увидеть, как разблокировать iPad, чтобы использовать аксессуары, так что собирались. Чтобы разблокировать его, я собираюсь ввести пароль, и как только я введу код доступа, вы увидите это. На экране iPad, а также на экране ПК с Windows появятся два окна сообщений, так что вот.
Ваш ipad снова нажмет на доверие, он будет считаться паролем для блокировки экрана. Этот конкретный iPad я наберу еще раз, и теперь здесь, на ноутбуке, который вы собираетесь нажать. На кнопке «Продолжить», так что в первый раз это может не сработать, поэтому все, что вам нужно сделать, это. Чтобы отключить кабель молнии или USB-кабель от ноутбука, и вы собираетесь снова подключить его и. Теперь вы увидите эту маленькую иконку прямо здесь, здесь вы можете увидеть omahas ipad, так что собирались.
Теперь вы увидите эту маленькую иконку прямо здесь, здесь вы можете увидеть omahas ipad, так что собирались.
Нажмите здесь, чтобы продолжить, чтобы синхронизировать ваш iPad, мы собираемся нажать, чтобы начать, но. Если он по-прежнему не отображается, все, что вам нужно сделать, это снова отключить USB-кабель. Мы собираемся переподключить его, так что здесь вы увидите маленький значок ipad в верхнем левом углу. После повторного подключения и здесь вы можете увидеть ipad 14.33, и он скажет проверить наличие обновлений. Мы собирались нажать на кнопку «Проверить наличие обновлений», чтобы узнать, доступно ли какое-либо обновление iOS для этого конкретного iPad.
Таким образом, каждый ipad или любое устройство Apple имеют разные ограничения на последнюю загрузку ipad, возможно, это конкретное устройство может. Пойдите максимально, как я бы сказал, ios 14.67 и т. д., и после этого он не будет обновляться, чтобы вы могли видеть. Новая версия программного обеспечения для iPad версии 14.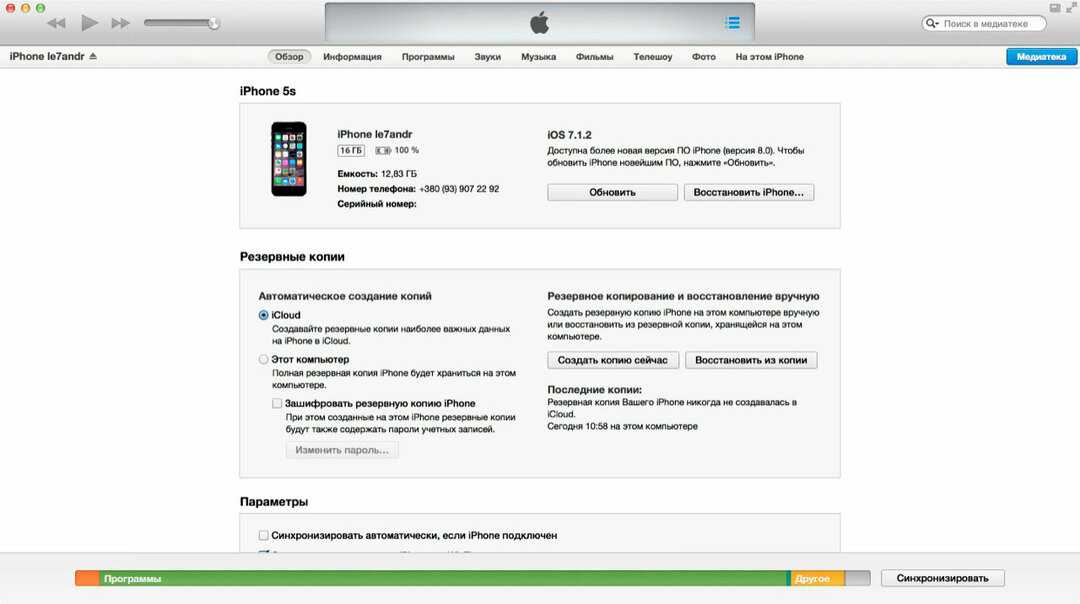 4 доступна для iPad, который вы хотите загрузить и обновить. Теперь он говорит, что iOS 14.4 доступна, поэтому мы собираемся сначала нажать только на загрузку. Итак, теперь он снова свяжется с сервером обновления программного обеспечения iPad, теперь этот процесс будет в основном зависеть от вас.
4 доступна для iPad, который вы хотите загрузить и обновить. Теперь он говорит, что iOS 14.4 доступна, поэтому мы собираемся сначала нажать только на загрузку. Итак, теперь он снова свяжется с сервером обновления программного обеспечения iPad, теперь этот процесс будет в основном зависеть от вас.
Подключение к Интернету, если у вас хорошее подключение к Интернету, ios будет загружаться быстро, если у вас есть файл a. Плохое соединение, тогда это займет много времени, поэтому всплывающее окно покажет, что 14.4 включает это. Возможности, на которые мы собираемся нажимать дальше, вам нужно согласиться с лицензией, конечно, и мы собираемся. Чтобы нажать «Согласен», теперь здесь вы можете видеть, что itunes загружает обновление программного обеспечения для этого iPad. В этом случае я бы не рекомендовал вам отключать iPad от этого конкретного компьютера, поэтому мы просто собирались это сделать.
Подождите, пока загрузка не завершится, и здесь, справа вверху, мы получили вот эту маленькую коробочку, если я.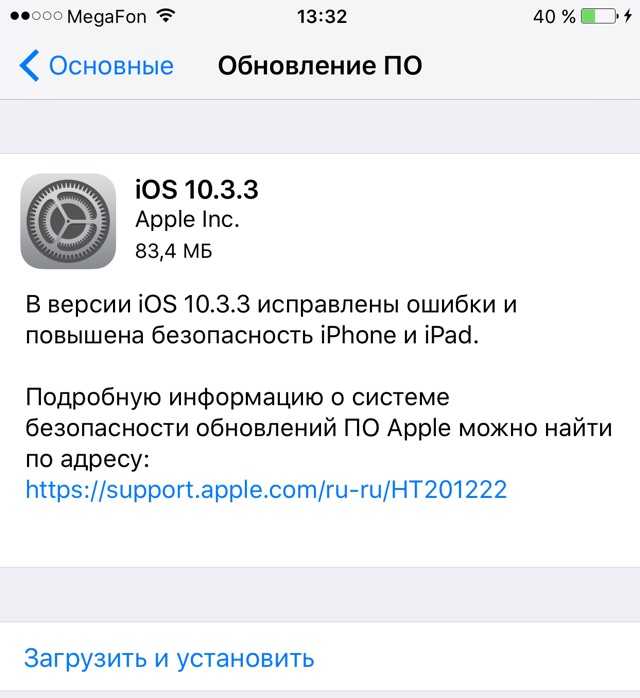 Нажмите на него, чтобы показать, что обновление составляет около 4,3 ГБ, а загружено 3,5 МБ. Показывает, что осталось шесть часов, так что опять же, оставшееся время будет в основном зависеть от силы вашего интернета. Соединение, поэтому я собираюсь перемотать видео отсюда, пока загрузка не будет завершена, так что теперь, как только вы. Загрузка была завершена, вы нажмете эту кнопку обновления на своем iTunes, и она будет запущена.
Нажмите на него, чтобы показать, что обновление составляет около 4,3 ГБ, а загружено 3,5 МБ. Показывает, что осталось шесть часов, так что опять же, оставшееся время будет в основном зависеть от силы вашего интернета. Соединение, поэтому я собираюсь перемотать видео отсюда, пока загрузка не будет завершена, так что теперь, как только вы. Загрузка была завершена, вы нажмете эту кнопку обновления на своем iTunes, и она будет запущена.
Снова начните обновлять свой ipad, вам также необходимо подключение к Интернету, поэтому мы собирались иметь a. Всплывающее окно с сообщением, что iTunes обновит ваш iPad до версии 14.4 и проверит обновление с помощью Apple. Собираюсь нажать на обновление, так что теперь собираемся ввести пароль блокировки экрана для нашего ipad и после. Ввод моего кода доступа к экрану блокировки на ipad теперь извлекает программное обеспечение, поэтому во время этого процесса, если вы. Собираюсь столкнуться с любой ошибкой, например, если у вас будет какое-либо окно сообщения, говорящее об этой ошибке.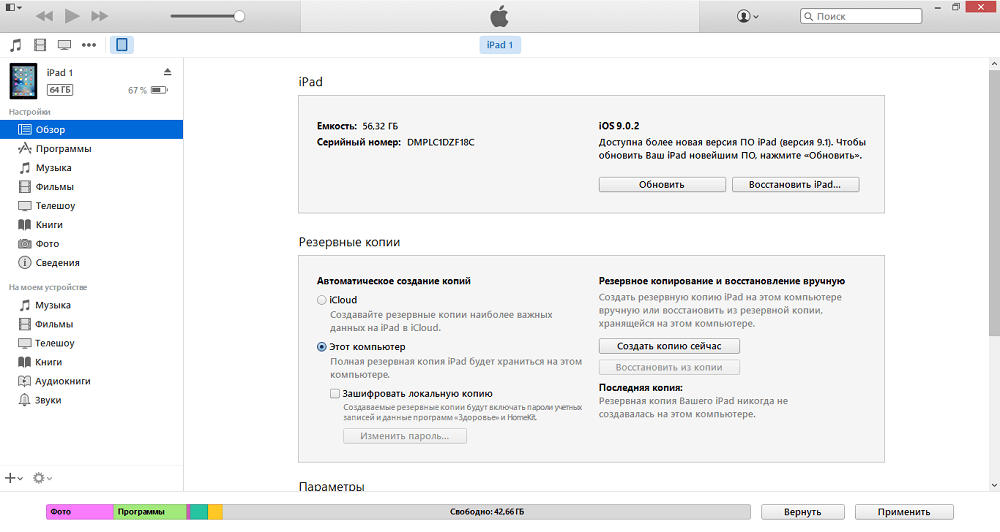
Произошло, и ваш ipad не может быть обновлен, тогда, скорее всего, причина в том, что ваше программное обеспечение itunes. Не самая последняя версия, поэтому вам нужно сначала убедиться, что у вас самая последняя версия iTunes. Версия, так что, если вы не знаете, как это сделать, просто нажмите на кнопку. Вкладка «Справка», и здесь вы можете увидеть, что она говорит «Проверить наличие обновлений», поэтому вы собираетесь нажать «Проверить наличие». Обновления, и он покажет вам, доступно ли новое обновление для программного обеспечения iTunes или нет.
Необходимо убедиться, что установлена последняя версия iTunes, чтобы предотвратить любые ошибки. Появляются окна сообщений, так что теперь снова создается резервная копия моего ipad, скорость зависит от того, сколько у вас данных. Имейте на своем ipad, так что он ждет ipad, поэтому во время этого процесса ваш компьютер будет издавать шум. Ipad отключается, затем снова подключается и отключается, и на экране вашего iPad будет отображаться логотип Apple. Во время этого процесса вам не нужно ничего делать, например, буквально ничего не нужно, чтобы отключить кабель и снова подключить его.
Во время этого процесса вам не нужно ничего делать, например, буквально ничего не нужно, чтобы отключить кабель и снова подключить его.
Или делайте что угодно, весь процесс будет выполнен сам по себе, так что вам просто нужно сесть и посмотреть. Это будет издавать разные звуки на вашем компьютере, что он отключается и подключается, но все будет работать. Хорошо, и на вашем iPad будет отображаться панель установки, которая будет работать во время этого процесса. Если вы видите окно сообщения о том, что произошла неизвестная ошибка, например ошибка 4000, и это помешает вам. Об обновлении вашего iPad я сделал видео, которое вы обязательно должны посмотреть.
Этот процесс действительно прост, чтобы решить его, но у меня возникла небольшая проблема, поэтому я. Сделал видео об этом, его коробка появится прямо вверху, и я также поставлю его ссылку. Чуть ниже кнопки «Мне нравится», чтобы вы могли посмотреть это видео, если столкнулись с проблемой. N или неизвестная ошибка 4000 во время этого процесса обновления, поэтому он снова обновит ipad, которого вы не делаете.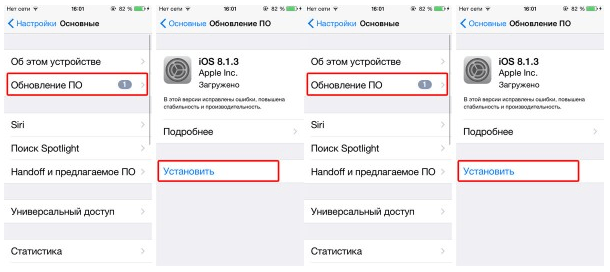 Нужно отключить интернет, и вам просто нужно дождаться завершения обновления, так что я просто собираюсь.
Нужно отключить интернет, и вам просто нужно дождаться завершения обновления, так что я просто собираюсь.
Перемотайте видео отсюда, пока обновление не будет завершено, так что теперь у нас есть окно сообщения, которое наше. Ipad был обновлен, и теперь здесь, на нашем iPad, мы также получили наш логотип Apple, а теперь и наш iPad. Перезагружается снова, теперь снова у вас будет вторая полоса загрузки чуть ниже логотипа Apple на вашем. Экран Ipad, поэтому снова нам нужно подождать некоторое время, пока он не будет завершен, поэтому теперь есть обновление. Было завершено, и если я снова нажму на этот логотип ipad в левом верхнем углу, вы увидите свой ipad.
Программное обеспечение обновлено, это будет автоматически, а ОС ipad 14.4, тогда как раньше было 14.3, поэтому мы. Мы успешно обновили ios нашего ipad с помощью itunes, так что, ребята, если вам понравилось это видео, пожалуйста, дайте это. Видео ставьте палец вверх, если у вас есть какие-либо вопросы по этому видео, пишите их в разделе комментариев.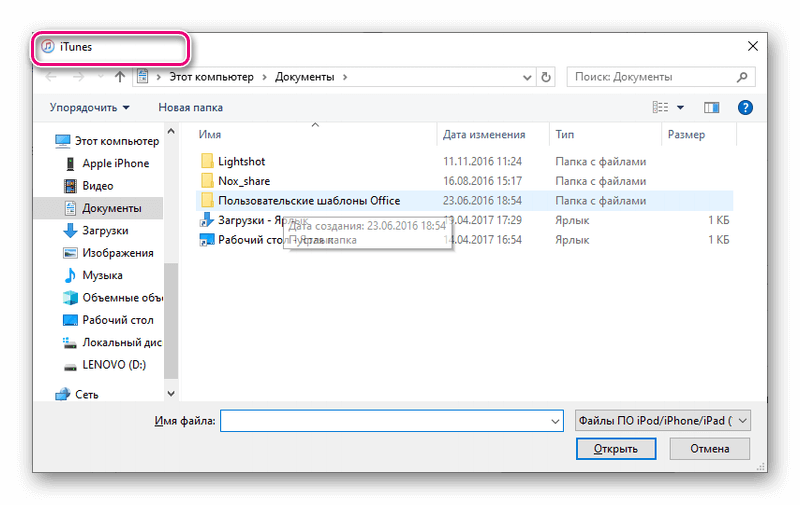 Ниже я уже снял видео о том, как можно обновить ios своего айфона с помощью itunes. Если вам интересно это видео, то прямо сейчас здесь должно появиться окно, а также ссылка на него.
Ниже я уже снял видео о том, как можно обновить ios своего айфона с помощью itunes. Если вам интересно это видео, то прямо сейчас здесь должно появиться окно, а также ссылка на него.
Будьте чуть ниже кнопки «Мне нравится», так что это все для этого видео, спасибо за просмотр и берегите себя.
Заключение — Как обновить Iphone с помощью компьютера
Цель этого поста — помочь людям, которые хотят узнать больше о следующем — обновить iphone до ios 12 с помощью itunes, как обновить iphone ipad ipod touch с помощью портативного компьютера | iOS 12 | mac & pc, как обновить iphone 11 pro — установить последнюю версию ios с помощью itunes, как обновить iphone, ipad или ipod touch — поддержка Apple, как обновить любой ios в itunes с помощью ПК (тагальский), исправить зависание iphone о том, как перенести видео с iphone на компьютер (и windows на iphone) – обновлено, как обновить iphone 6 до ios 15 | установить ios 15 неподдерживаемый iphone 6, как обновить все iphone, как обновить до ios 14 с помощью Finder на Mac — iphone ipad ipod, 5 лучших способов исправить support.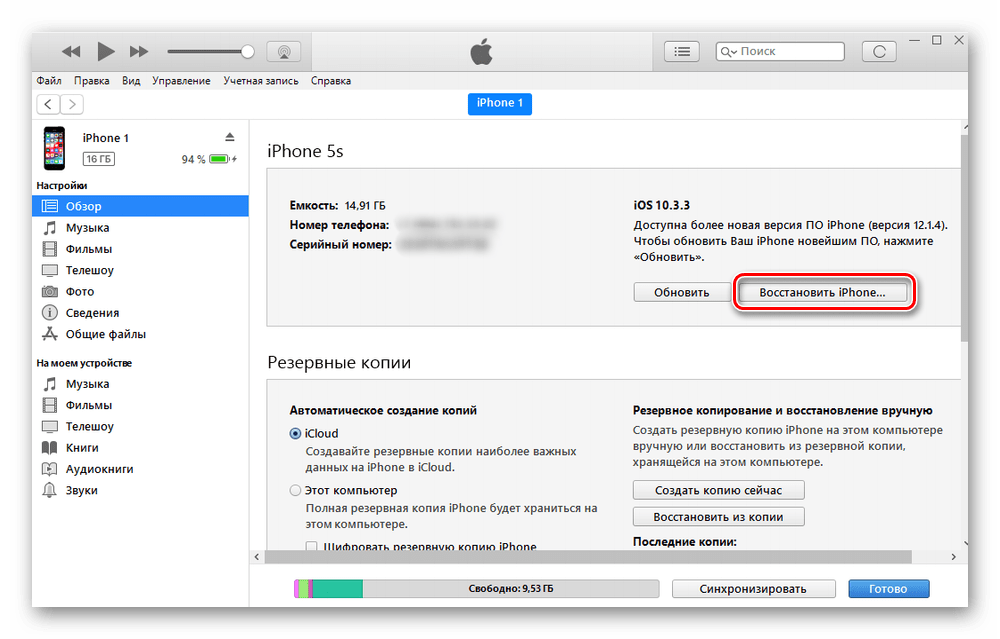 apple.com, iphone не обновляется? вот настоящее исправление !, как обновить iphone через itunes | iOS 12 | mac и pc, как быстрее обновить программное обеспечение iphone, как обновить или понизить версию прошивки iphone без itunes — ios 13.7 до 14.0 — 3utools.
apple.com, iphone не обновляется? вот настоящее исправление !, как обновить iphone через itunes | iOS 12 | mac и pc, как быстрее обновить программное обеспечение iphone, как обновить или понизить версию прошивки iphone без itunes — ios 13.7 до 14.0 — 3utools.
Спасибо, что посетили Softwarediscover.com и прочитали эту статью! Если вы нашли эту статью полезной, поделитесь ею с друзьями и помогите распространить знания.
Как обновить программное обеспечение iOS для iPhone в 2022 году
Это руководство посвящено обновлению программного обеспечения iOS для iPhone. Недавно я обновил этот учебник и постараюсь сделать все возможное, чтобы вы поняли это руководство. Надеюсь, вам понравится этот блог, Как обновить программное обеспечение iOS для iPhone . Если после прочтения статьи вы ответили «да», поделитесь этой статьей со своими друзьями и семьей, чтобы поддержать нас.
Проверьте, как обновить программное обеспечение iOS для iPhone
Каждый раз, когда Apple выпускает новое обновление, оно представляет новые функции, исправления ошибок, исправления безопасности и различные улучшения. В этом смысле обновление вашего iPhone действительно сделает его быстрее и безопаснее. Это одно из объяснений, почему вам нужно постоянно обновлять свой iPhone. Это способ обновить ваш iPhone физически и соответственно, и что делать, если ваш iPhone не обновляется должным образом.
В этом смысле обновление вашего iPhone действительно сделает его быстрее и безопаснее. Это одно из объяснений, почему вам нужно постоянно обновлять свой iPhone. Это способ обновить ваш iPhone физически и соответственно, и что делать, если ваш iPhone не обновляется должным образом.
Также называемая iOS 15, она гарантирует большое количество обновлений, в том числе возможность потоковой передачи фильмов, телепередач и музыки вместе с вашими близкими по FaceTime; пересмотренные уведомления, которые можно собрать и транспортировать во время сбора; а также внедрение голосового поиска и адаптация внешних расширений в веб-браузере Safari.
Содержание
Как подготовить iPhone к обновлению
Перед обновлением iOS мы рекомендуем вам сделать следующее:
- Сделайте резервную копию вашего iPhone. Mac или iTunes на ПК. Мы объясняем, как сделать резервную копию здесь. В прошлом люди теряли данные, такие как старые SMS-сообщения и фотографии, во время обновления, поэтому мы не можем не подчеркнуть, насколько важен этот шаг.

- Если вы хотите быть более осторожным, вы можете сохранить копию предыдущей версии; Мы объясним, как ниже. Это на случай, если вам придется вернуться позже, но если это ускользает, не беспокойтесь об этом шаге.
- Освободите место на вашем iPhone. Вам понадобится много свободного места для обновления. Если у вас нет свободных 20 ГБ на телефоне, удалите некоторые приложения, чтобы освободить место; вы можете переустановить их позже, так как они у вас уже есть. Если у вас недостаточно места, iOS также предложит временно удалить некоторые файлы.
- Подключите ваш iPhone к источнику питания — новая версия iOS не установится, если он не подключен к сети.
- Убедитесь, что вы скачиваете через Wi-Fi, а не через 3G или 4G, иначе у вас может закончиться трафик. Также убедитесь, что это безопасная сеть. (Мы не рекомендуем делать это, например, через сеть Wi-Fi отеля). У нас есть несколько советов, как обновить iOS, если у вас нет Wi-Fi.
Как обновить iOS
Вот как загрузить и установить последнюю версию iOS на iPhone:
- Выберите «Настройки» > «Основные» > «Обновление ПО».
 iOS проверит наличие новой версии; если нет, вы увидите сообщение «Ваше программное обеспечение обновлено». Иногда приходится немного подождать, пока программное обеспечение не будет доступно.
iOS проверит наличие новой версии; если нет, вы увидите сообщение «Ваше программное обеспечение обновлено». Иногда приходится немного подождать, пока программное обеспечение не будет доступно. - Предполагая, что доступна новая версия, коснитесь Загрузить и установить.
- При появлении запроса введите пароль и при необходимости примите условия.
- Ваше устройство загрузит обновление в фоновом режиме. Вы увидите индикацию того, сколько времени это может занять. По нашему опыту, это очень далеко от реальности: реальность может быть вдвое или даже втрое больше, чем это оценивается! По крайней мере, вы можете заниматься другими делами, пока идет загрузка. После завершения загрузки вы получите уведомление на свой iPhone.
- Теперь нажмите «Подробности» в окне уведомлений. Вы вернетесь в «Настройки»> «Основные»> «Обновление программного обеспечения».
- Нажмите «Установить сейчас». (Опять же, ожидайте, что этот шаг займет некоторое время, особенно если программное обеспечение будет доставлено ночью!)
- Кроме того, вы можете выбрать «Позже».
 iOS предложит обновиться за одну ночь; вам просто нужно убедиться, что устройство подключено к сети.
iOS предложит обновиться за одну ночь; вам просто нужно убедиться, что устройство подключено к сети.
Как обновить iOS, если у вас нет Wi-Fi
- Вы действительно рады обновлению iOS, но у вас нет доступа к Wi-Fi? в настоящее время? А может да, но это гостиничный/ресторанный Wi-Fi и вы не уверены, что можете ему доверять? Вам может быть интересно, можете ли вы обновить iOS, используя мобильные данные или мобильные данные.
- Раньше у Apple было ограничение на загрузку, которое означало, что вы не могли загрузить более 200 МБ через подключение для передачи данных. Это ограничение было снято в iOS 13, поэтому теперь вы можете загружать приложения любого размера. Перейдите в «Настройки»> «iTunes and App Store»> «Загрузки приложений». Вы можете выбрать «Спрашивать, если размер превышает 200 МБ», «Всегда разрешать» или «Всегда спрашивать».
- Если вы все еще используете iOS 12, у вас по-прежнему будет ограничение на передачу данных, что означает, что вы не можете загрузить iOS 13 или более позднюю версию по данным, но есть решение, если у вас есть Mac.

- Прежде чем начать, убедитесь, что вы не используете все свои данные за месяц! Даже безлимитные данные не всегда полностью безлимитны, и позже вы можете быть оштрафованы.
Чтобы обновить iOS с использованием мобильных данных (или мобильных данных), выполните следующие действия:
- Создайте точку доступа на своем iPhone; Таким образом, вы можете использовать подключение для передачи данных вашего iPhone для подключения к Интернету на вашем Mac.
- Теперь откройте iTunes и подключите свой iPhone.
- Щелкните значок iTunes, представляющий ваш iPhone.
- Щелкните Проверить наличие обновлений.
- Запустите параметры загрузки и установки последней версии iOS.
Ваш Mac продолжит загрузку последней версии iOS, используя подключение для передачи данных с вашего iPhone. Затем вы можете использовать iTunes для обновления iOS на вашем iPhone.
В качестве альтернативы, если ваш Mac подключен к Интернету через Ethernet или иным образом, вы можете загрузить iOS с помощью iTunes или Finder точно так же, как описано выше.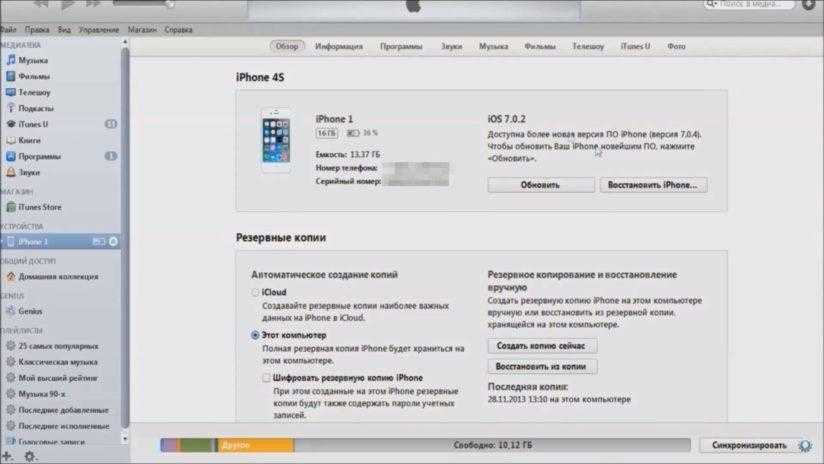 (Обратите внимание, что Apple удалила iTunes с появлением Catalina, поэтому на компьютерах Mac с этой версией macOS или более поздней Finder обрабатывает такие вещи, как загрузка программного обеспечения.)
(Обратите внимание, что Apple удалила iTunes с появлением Catalina, поэтому на компьютерах Mac с этой версией macOS или более поздней Finder обрабатывает такие вещи, как загрузка программного обеспечения.)
Как обновить iOS, если у вас нет свободного места
Загрузка через Finder или iTunes также является отличным способом обновить iOS, если на вашем iPhone недостаточно места, поэтому следуйте инструкциям выше. Кроме того, вы можете попробовать эти шаги, чтобы освободить место на вашем iPhone.
Стирает ли обновление iPhone мои данные?
Если у вас мало места, вы можете опасаться потери некоторых данных при установке нового обновления для iPhone. Понятно, что некоторые люди обеспокоены этим, потому что это произошло в прошлом. Однако должно быть так, что после установки обновления iOS все ваши данные останутся нетронутыми, а если нет, у вас есть резервная копия, не так ли? Обязательно сделайте резервную копию телефона перед обновлением.
Почему мой iPhone не обновляется?
Вам может быть интересно, почему ваш iPhone не показывает доступное обновление iOS. Есть несколько причин, по которым это может быть так.
Есть несколько причин, по которым это может быть так.
- Возможно, вы слишком торопитесь — может быть задержка перед выходом большого ежегодного обновления iOS. Неизбежно, кто-то из ваших знакомых увидит это первым.
- Возможно, ваш телефон слишком устарел для установки последней версии iOS. Узнайте, может ли ваш iPhone получить iOS 15.
- Возможно, он не подключен к Wi-Fi; как мы уже говорили ранее, вам нужен Wi-Fi, но есть решения.
- Возможно, он не подключен; Он должен быть подключен, иначе Apple остановит установку (в случае, если батарея разрядится на полпути).
Если эти пункты к вам не относятся, попробуйте выполнить установку через Finder или iTunes, как описано выше.
Обновление для iPhone зависло
Итак, вы следовали всем нашим советам, но обновление занимает ВЕСЫ! Возможно, ваш iPhone завис или обновление зависло ближе к концу. Что вы должны сделать? Мы объясняем, что делать, если iOS не устанавливается здесь: Что делать, если вы не можете обновить свой iPhone.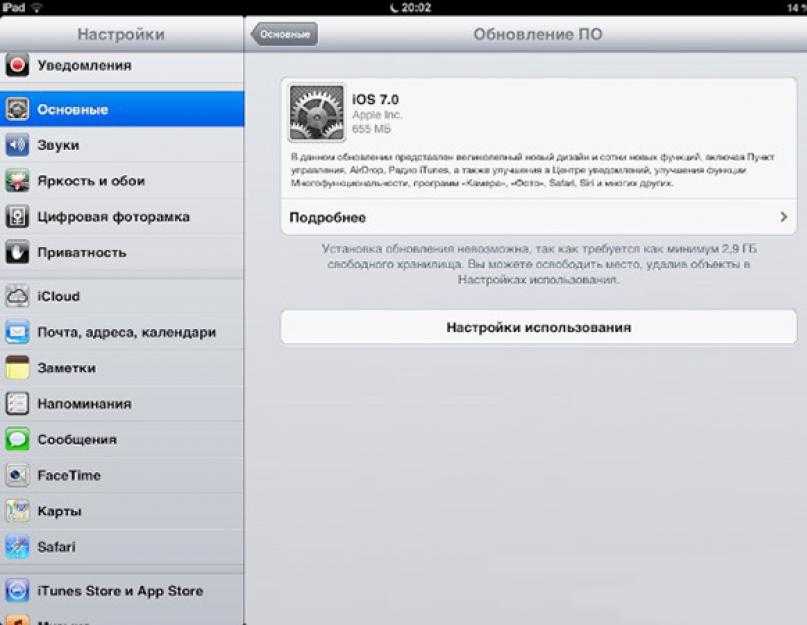
Как обновить iOS с бета-версии
Если вы ранее тестировали бета-версию iOS до ее полного выпуска, вы должны знать, что для получения следующих небета-версий iOS вам потребуется удалить профиль конфигурации с вашего устройства. Вы можете сделать это, выбрав «Настройки»> «Основные»> «Профиль» и выбрав «Профиль бета-версии программного обеспечения iOS», затем выбрав «Удалить профиль» и введя свой пароль для подтверждения изменения. Отныне вы будете получать официальные обновления (вместо бета-обновлений) как обычно.
Как получить копию предыдущей версии iOS
Что делать, если позже вы передумаете и захотите перейти на предыдущую версию iOS? Переход на более раннюю версию действительно сложен, поэтому мы не можем гарантировать, что наличие старой версии означает, что вы можете откатиться, но это метод, который вы должны использовать.
- На Mac откройте Finder.
- Удерживая клавишу Option/Alt в Finder, выберите Перейти > Библиотека.
- Выберите папку «Обновления программного обеспечения» для вашего устройства, если она там есть.

- Либо запустите веб-браузер, перейдите на IPSW.me и найдите подходящий для вашего устройства.
У нас есть отдельная статья, в которой объясняется, как вернуться к более ранней версии iOS. Если вы уже запустили обновление и обнаружили, что есть проблемы, читайте, что делать, если не получается обновить iOS. И если ваш iPhone не работает под управлением новой версии iOS, вы можете ознакомиться с нашим обзором лучших предложений для iPhone, чтобы вы могли сэкономить деньги, приобретая новое блестящее устройство.
Заключительные замечания: Как обновить программное обеспечение iOS для iPhone
Надеюсь, вы поняли эту статью, Как обновить программное обеспечение iOS для iPhone . Если ваш ответ отрицательный, вы можете задать любой вопрос через раздел контактного форума, связанный с этой статьей. И если ваш ответ да, пожалуйста, поделитесь этой статьей со своими друзьями и семьей, чтобы поддержать нас.
Ваш iPhone не подключается к компьютеру? Вот исправление!
Быстрые ссылки
- Проверка кабеля освещения
- Попробуйте другой USB -порт
- Обновление или Revestall iTunes
- Обновление PC Windows
- Fix Driver Проблемы на Windows
- RESET.
 Обратитесь в службу поддержки Apple
Обратитесь в службу поддержки Apple
- Используйте альтернативу iTunes
- Используйте iPhone и Mac вместе
Если ваш iPhone не подключается к компьютеру, вы не одиноки. С этой неприятной проблемой сталкиваются многие. Это может быть что-то такое же простое, как сломанный кабель, проблема с драйвером или глючная версия iTunes.
Если iTunes или ваш компьютер не распознают ваш iPhone или если вы получаете сообщение об ошибке «0xE» или «неизвестно», выполните следующие действия, чтобы устранить проблему.
1. Проверьте кабель освещения
Если ваш кабель Lightning сломан или изношен, это может привести к проблемам с подключением и привести к тому, что ваш iPhone не сможет подключиться к ПК с Windows или Mac. Сначала проверьте, будет ли ваш iPhone заряжаться при подключении к компьютеру (или к другому источнику, например к сетевой розетке). Если он не заряжается, это определенно вина кабеля.
В этом случае попробуйте перейти на новый кабель Lightning.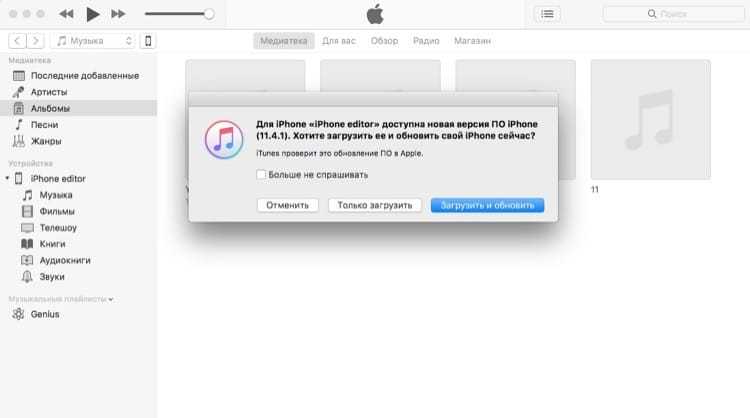 Если вы не хотите покупать новый кабель у Apple, приобретите кабель Lightning с сертификацией MFi на AmazonBasics. Кроме того, вы можете одолжить кабель у своего друга, чтобы проверить, плохой ли у вас.
Если вы не хотите покупать новый кабель у Apple, приобретите кабель Lightning с сертификацией MFi на AmazonBasics. Кроме того, вы можете одолжить кабель у своего друга, чтобы проверить, плохой ли у вас.
2. Попробуйте другой порт USB
Если это не кабель, это может быть порт. Вполне возможно, что порт USB на вашем компьютере перестал работать.
Чтобы исключить это, попробуйте подключить телефон через другой порт и заведомо исправным кабелем. Если он подключается, у вас плохой USB-порт на вашем компьютере.
3. Обновите или переустановите iTunes
После того, как вы исключили проблемы с кабелем и портом USB, ваша проблема может быть связана с программным обеспечением iTunes. Возможно, версия iOS на вашем устройстве не поддерживается установленной вами версией iTunes.
Таким образом, вам следует обновить iTunes, чтобы устранить ошибки и несовместимость программного обеспечения. В macOS Mojave iTunes поставляется вместе с обновлениями программного обеспечения macOS.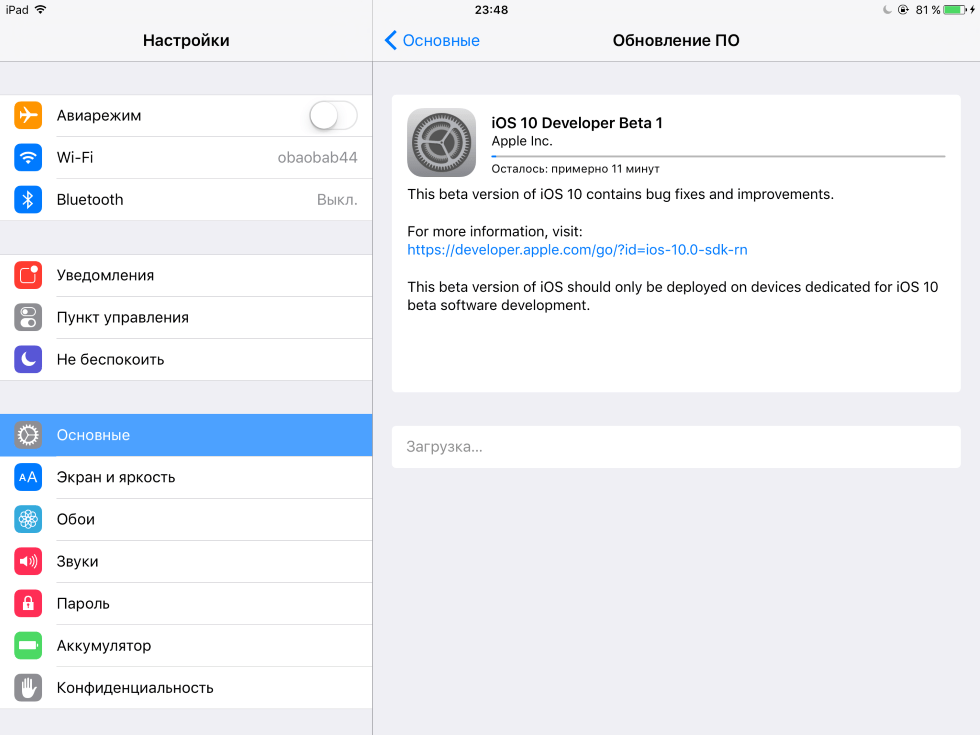 Перейдите в «Системные настройки »> «Обновление программного обеспечения », чтобы проверить и установить последние обновления. Для более ранних версий macOS откройте App Store и перейдите в раздел Обновления , чтобы проверить наличие новых обновлений iTunes.
Перейдите в «Системные настройки »> «Обновление программного обеспечения », чтобы проверить и установить последние обновления. Для более ранних версий macOS откройте App Store и перейдите в раздел Обновления , чтобы проверить наличие новых обновлений iTunes.
Однако в macOS Catalina и более поздних версиях ваш iPhone подключается к вашему Mac через Finder. Единственный способ обновить Finder — обновить системное программное обеспечение Mac.
Чтобы обновить iTunes на ПК с Windows, откройте приложение iTunes и выберите «Справка» > «Проверить наличие обновлений» . Если вы загрузили iTunes из Магазина Microsoft, вам нужно будет перейти на страницу Загрузка и обновления 9 Магазина.0087 для проверки и установки обновлений iTunes.
Если вы используете Windows, вам также следует попробовать переустановить iTunes, если обновления не помогают. Перейдите в «Настройки» > «Приложения» > «Приложения и функции» и удалите все, что связано с iTunes, iCloud и Bonjour.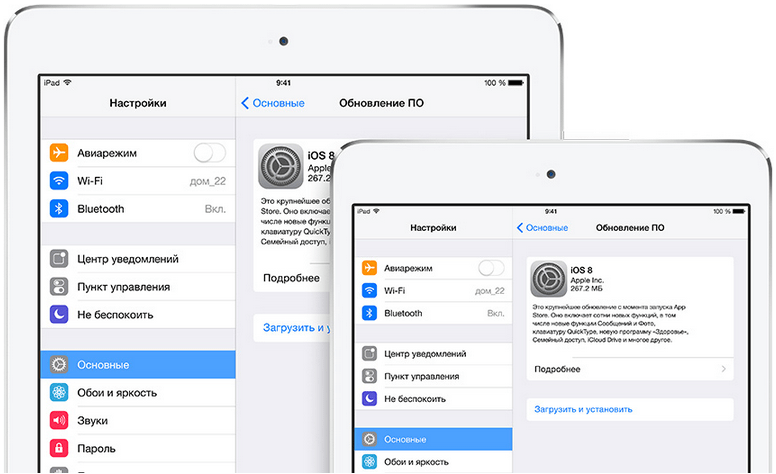 Затем вы можете загрузить новую копию iTunes из магазина Microsoft Store или с веб-сайта Apple.
Затем вы можете загрузить новую копию iTunes из магазина Microsoft Store или с веб-сайта Apple.
Связанный: Как обновить iTunes на вашем Mac
4. Обновите свой ПК с Windows
Последняя версия iTunes для Windows совместима с Windows 7 и выше. Если вы все еще используете старую версию, например Windows XP, вы не можете использовать текущую версию iTunes.
Также возможно, что в вашей сборке Windows есть ошибка, которая не позволяет вашему iPhone подключиться. Попробуйте установить все доступные обновления для Windows (подробнее читайте в нашей статье об управлении обновлениями Windows). Вы можете сделать это, выбрав Пуск > Параметры > Центр обновления Windows .
Хотя это вряд ли будет проблемой для современных систем, вам также следует ознакомиться с системными требованиями iTunes для Windows на веб-сайте Apple, чтобы убедиться, что ваш компьютер может правильно запускать iTunes.
5. Устранение проблем с драйверами в Windows
Если установка обновлений Windows не решила вашу проблему, причиной проблемы могут быть драйверы. Для непосвященных драйверы отвечают за то, как внешние устройства взаимодействуют с вашим ПК с Windows. И если драйверы повреждены или устарели, они могут помешать iTunes распознать ваш iPhone (поэтому вам следует научиться находить и заменять устаревшие драйверы Windows).
Для непосвященных драйверы отвечают за то, как внешние устройства взаимодействуют с вашим ПК с Windows. И если драйверы повреждены или устарели, они могут помешать iTunes распознать ваш iPhone (поэтому вам следует научиться находить и заменять устаревшие драйверы Windows).
Есть два способа решить эту проблему, в зависимости от того, откуда вы установили iTunes (с веб-сайта Apple или из Microsoft Store). В любом случае вам необходимо переустановить USB-драйвер Apple Mobile Device.
Если вы загрузили iTunes с веб-сайта Apple
Выполните следующие действия:
- Отключите iPhone от компьютера.
- Разблокируйте iPhone, перейдите на главный экран и повторно подключите устройство. Если iTunes открывается, закройте приложение.
- Откройте окно проводника .
- В адресной строке в верхней части Проводника введите следующее местоположение и нажмите Введите :
%ProgramFiles%\Common Files\Apple\Mobile Device Support\Drivers
- Щелкните правой кнопкой мыши файл usbaapl64.
 inf или usbaapl.inf и выберите Install .
inf или usbaapl.inf и выберите Install . - Отключите iPhone и перезагрузите компьютер. Затем снова подключите его и откройте iTunes.
Если вы загрузили iTunes из магазина Microsoft
Пользователи Windows 10 и 11 могут установить iTunes из Магазина Microsoft, что мы рекомендуем, так как это значительно упрощает обновление. Если у вас установлена версия Microsoft Store, следуйте приведенным ниже инструкциям, чтобы переустановить USB-драйвер Apple Mobile Device:
- Отключите iPhone, разблокируйте его, а затем снова подключите к компьютеру. Если iTunes открывается, сначала закройте приложение.
- Щелкните правой кнопкой мыши кнопку Пуск и выберите Диспетчер устройств .
- Найдите и разверните раздел Portable Devices .
- Найдите свой iPhone, щелкните устройство правой кнопкой мыши, выберите Обновить драйвер и выберите Автоматический поиск обновленного программного обеспечения драйвера .

- После завершения обновления перейдите к Настройки > Обновление и безопасность > Центр обновления Windows и убедитесь, что другие обновления не ожидаются.
- Откройте iTunes и проверьте, распознает ли ваш компьютер ваш iPhone.
Устранение неполадок USB-драйвера мобильного устройства Apple
Если ваш iPhone не подключается к компьютеру даже после выполнения описанных выше действий, вам потребуется продолжить устранение неполадок USB-драйвера Apple Mobile Device. Для этого:
- Щелкните правой кнопкой мыши Пуск и выберите Диспетчер устройств .
- Найдите раздел Контроллеры универсальной последовательной шины и найдите USB-драйвер мобильного устройства Apple .
- Если вы не видите драйвер, попробуйте подключить iPhone с помощью другого кабеля или используйте другой компьютер для синхронизации iPhone.
- Если вы видите драйвер, проверьте, не блокируют ли сторонние приложения безопасности подключение вашего устройства.
 Попробуйте отключить все антивирусные инструменты и повторить попытку подключения. После этого стоит переустановить usbaapl64.inf или usbaapl.inf снова (как обсуждалось выше).
Попробуйте отключить все антивирусные инструменты и повторить попытку подключения. После этого стоит переустановить usbaapl64.inf или usbaapl.inf снова (как обсуждалось выше).
6. Сбросьте настройки iPhone и ПК с Windows или Mac
Если ничего из вышеперечисленного не помогло, последний шаг — перезагрузить iPhone и ПК с Windows или Mac.
Чтобы сбросить настройки iPhone, выберите «Настройки» > «Основные» > «Перенос или сброс iPhone» > «Удалить все содержимое и настройки» .
Это сотрет все данные на вашем iPhone . Поскольку вы не можете выполнять резервное копирование с помощью iTunes, вам следует сделать резервную копию iCloud, прежде чем продолжить, чтобы не потерять данные.
4 изображения
Точно так же вы можете сбросить настройки ПК с Windows, выбрав «Настройки» > «Система» > «Восстановление» > «Сбросить ПК» .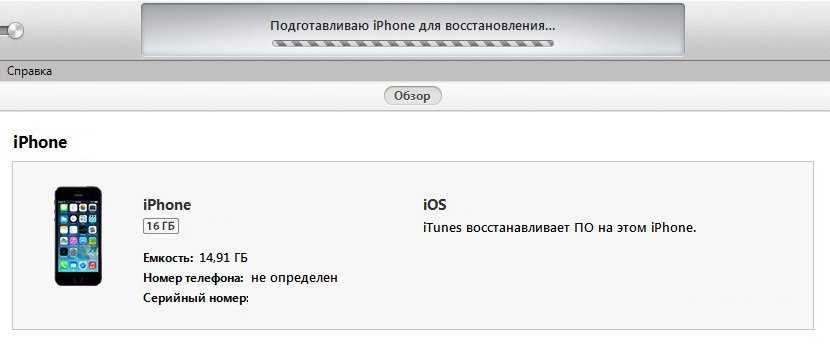 Дополнительные сведения см. в нашем руководстве по сбросу настроек Windows. Опять же, не забудьте создать резервную копию, прежде чем делать это, потому что это приведет к удалению всех данных на вашем компьютере. Если вы используете Mac, вы можете использовать восстановление macOS для сброса macOS до заводских настроек по умолчанию.
Дополнительные сведения см. в нашем руководстве по сбросу настроек Windows. Опять же, не забудьте создать резервную копию, прежде чем делать это, потому что это приведет к удалению всех данных на вашем компьютере. Если вы используете Mac, вы можете использовать восстановление macOS для сброса macOS до заводских настроек по умолчанию.
Связанный: Как восстановить заводские настройки MacBook или iMac
Если проблема не устранена, вам необходимо обратиться в службу поддержки Apple. Используйте страницу поддержки Apple, чтобы поговорить с представителем службы поддержки и попросить о помощи.
8. Используйте альтернативу iTunes
Если iTunes или Finder по-прежнему не могут распознать ваш iPhone, вы можете использовать сторонний менеджер iPhone для синхронизации вашего iPhone.
В некоторых случаях приложение, такое как iMazing, предлагает лучшие функции, такие как двусторонняя синхронизация, резервное копирование одним щелчком мыши с любого устройства и многое другое. Вы также можете выборочно синхронизировать отдельные элементы, например фотографии и музыку.
Вы также можете выборочно синхронизировать отдельные элементы, например фотографии и музыку.
Скачать: iMazing (доступна бесплатная премиум-версия)
Используйте свой iPhone и Mac вместе
Надеюсь, приведенные выше решения устранили вашу проблему, и вы снова можете использовать свой iPhone с Mac или ПК. Если нет, лучше всего показать ваше устройство iOS специалисту Apple Genius в ближайшем магазине Apple Store.
Как обновить iPhone на компьютере
Tech
Phần MềM Portable22/04/2022
0 101 4 минут. Читать
Получите последнюю систему работы для iPhone
Вы должны знать
- Подключить свой iPhone с iPhone с вашим iPhone с вашим iPhone с вашим iPhone с вашим iPhone с вашим iPhone с вашим iPhone с вашим iPhone с вашим iPhone с вашим iPhone с вашим iPhone с вашим iPhone. компьютер через Wi-Fi или USB.
- Откройте Finder (macOS 10.
 15 или новее), iTunes (macOS 10.14 или новее, Windows) и щелкните значок iPhone.
15 или новее), iTunes (macOS 10.14 или новее, Windows) и щелкните значок iPhone. - нажмите Проверить наличие обновлений Следуйте инструкциям на экране.
Получение последней версии iOS — это не просто обновление операционной системы непосредственно на вашем iPhone. Вы также можете использовать свой компьютер для обновления вашего iPhone. В этой статье описывается, как обновить iOS на iPhone на компьютере Mac или Windows.
Связанные статьи
Могу ли я обновить свой iPhone с моего компьютера?
Самый простой способ обновить iPhone — это загрузить и установить обновление ОС непосредственно на свое устройство, но вы также можете выполнить обновление с помощью компьютера. Именно так Apple устанавливала все обновления iOS до iOS 5 в 2011 году, когда добавила функцию беспроводного обновления.
Нет веской причины обновлять iPhone через компьютер. Это не сэкономит ни данные (компьютеру требуется Wi-Fi), ни срок службы батареи (в большинстве случаев вам нужно будет подключить iPhone к источнику питания или обновить компьютер, он должен быть обновлен).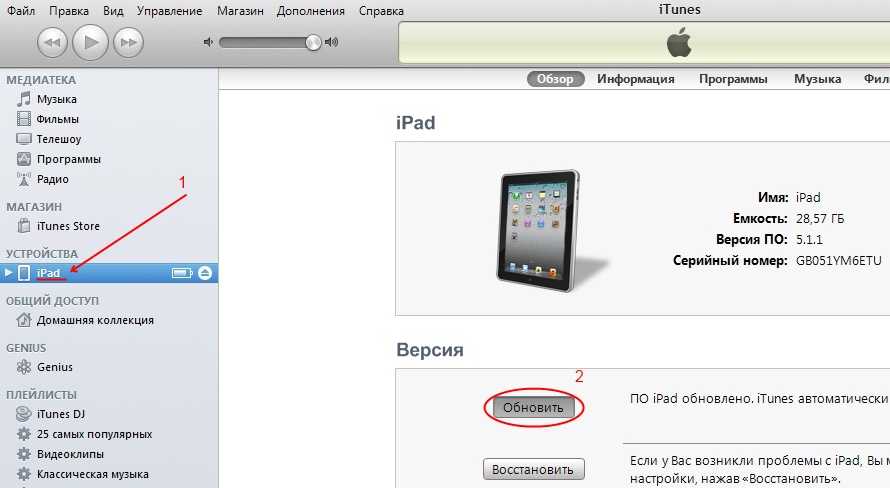 Хм. Вы хотите сделать это только в том случае, если у вас недостаточно свободного места для установки обновления iOS (хотя у Apple есть способ решить эту проблему).
Хм. Вы хотите сделать это только в том случае, если у вас недостаточно свободного места для установки обновления iOS (хотя у Apple есть способ решить эту проблему).
Независимо от того, используете ли вы Mac или ПК с Windows, вы можете использовать свой компьютер для обновления вашего iPhone. Конкретная программа, которую вы используете, зависит от вашей операционной системы.
Как обновить iPhone без использования iTunes на компьютере?
Если вы используете компьютер для обновления iPhone, то необходимое программное обеспечение зависит от операционной системы, используемой на вашем компьютере.
- Mac под управлением macOS 10.15 (Catalina) или более поздней версии: Используйте Finder.
- Mac под управлением macOS 10.14 (Mojave) или более ранней версии: Используйте iTunes.
- Компьютер под управлением Windows: Используйте iTunes.
Как видите, iTunes не нужен на компьютерах Mac с последней версией macOS (поскольку Apple прекратила поддержку iTunes в этих операционных системах и заменила его другими программами). На всех других компьютерах iTunes — единственный способ обновить ваш iPhone. К счастью, iTunes можно загрузить бесплатно (как упоминалось выше, если вы не хотите использовать iTunes, вы можете обновить свой iPhone прямо на своем устройстве без необходимости использования компьютера).
На всех других компьютерах iTunes — единственный способ обновить ваш iPhone. К счастью, iTunes можно загрузить бесплатно (как упоминалось выше, если вы не хотите использовать iTunes, вы можете обновить свой iPhone прямо на своем устройстве без необходимости использования компьютера).
Чтобы обновить iPhone с помощью компьютера, выполните следующие действия (на этих снимках экрана используется Finder macOS 101.5, но эти шаги применимы ко всем вариантам).
Подключите iPhone к компьютеру через Wi-Fi или USB-кабель.
открыть поисковик Также itunes Это зависит от вашей операционной системы.
Щелкните значок iPhone (расположенный на левой боковой панели ниже) шаг В Finder, чуть ниже элементов управления воспроизведением iTunes).
На главном экране управления iPhone Проверить наличие обновлений ..
Выберите, доступно ли обновление. Загрузка и обновление Следуйте инструкциям на экране для загрузки и установки.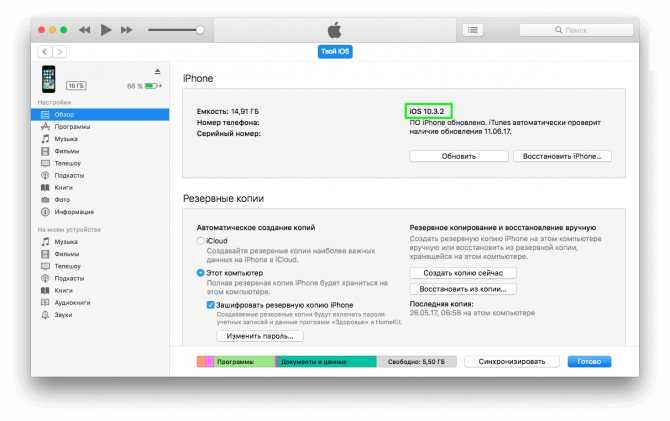 Это включает в себя принятие условий использования, при необходимости ввод пароля вашего iPhone и ожидание установки обновления. Необходимое время зависит от скорости вашего интернет-соединения и размера обновления.
Это включает в себя принятие условий использования, при необходимости ввод пароля вашего iPhone и ожидание установки обновления. Необходимое время зависит от скорости вашего интернет-соединения и размера обновления.
После установки обновления ваш iPhone может перезагрузиться, и на экране может появиться сообщение о том, что обновление завершено. В настоящее время я использую последнюю версию iOS.
Почему я не могу обновить свой iPhone на своем компьютере?
Если вы не можете обновить свой iPhone с помощью компьютера, попробуйте следующие исправления.
- Проверьте подключение к Интернету. Ваш компьютер подключен к Интернету? Проверьте статус подключения, так как ничего нельзя загрузить, если вы не в сети.
- Обновите операционную систему и iTunes. Для установки обновления iOS может потребоваться операционная система вашего компьютера и последняя версия iTunes. Узнайте, как обновить macOS, Windows, iTunes и повторите попытку.

- Проверьте совместимость iPhone: Обновление может завершиться ошибкой, поскольку ваш iPhone несовместим с той версией iOS, которую вы пытаетесь установить. См. список совместимых моделей.
- Проверьте настройки компьютера. Некоторые настройки вашего компьютера могут препятствовать загрузке или установке обновлений. К ним относятся дата и время (Apple гарантирует, что обновления программного обеспечения являются законными, а настройки даты и времени являются его частью) или безопасность, которая может блокировать подключения к серверам Apple, например брандмауэрам. Программное обеспечение может быть включено.
Часто задаваемые вопросы
Как отменить обновления iPhone без компьютера?
Чтобы иметь возможность понизить версию обновлений iOS без компьютера и восстановить iPhone из резервной копии, вам необходимо сбросить настройки iPhone до заводских и потерять все файлы. Для этого перейдите по следующему адресу: Настройка >> >> Универсальный >> >> Перенос или сброс iPhone Затем нажмите Стереть все содержимое и настройки .
 .
.Как обновить приложение на моем iPhone?
Запустите приложение App Store, чтобы обновлять приложение для iPhone. обновить, И выбрать Обновить все Обновить приложение, которое необходимо обновить. Вы также можете выбрать обновить Вы также можете включить автоматические обновления отдельно для любого приложения и обновить только это приложение. Настройка >> >> Магазин приложений И голодный Обновление приложений под Автоматическая загрузка ..
Как отключить автоматическое обновление на iPhone?
Чтобы отключить автоматическое обновление приложений на вашем iPhone, перейдите по следующему URL-адресу: Настройка >> >> Магазин приложений закрыть Автоматическое обновление под Автоматическая загрузка .. Чтобы отключить автоматическое обновление iOS, перейдите по следующему URL-адресу: Настройка >> >> Универсальный >> >> Обновление программного обеспечения кран Автоматизация обновление Переместите ползунок в крайнее положение.

Подробнее
Как обновить iPhone на компьютере
Получите новейшую ОС для вашего iPhone
Что нужно знать
Подключите iPhone к компьютеру через Wi-Fi или USB.
Откройте Finder (macOS 10.15 и более поздние версии), iTunes (macOS 10.14 и более ранние версии; Windows) и щелкните значок iPhone.
Щелкните Проверить наличие обновлений и следуйте инструкциям на экране.
Обновление ОС прямо на iPhone — не единственный способ получить последнюю версию iOS. Вы также можете обновить свой iPhone с помощью компьютера. В этой статье объясняется, как обновить iOS на iPhone с помощью компьютера Mac или Windows.
Могу ли я обновить свой iPhone через мой компьютер?
Хотя самый простой способ обновить iPhone — загрузить и установить обновление ОС непосредственно на устройство, для выполнения обновления можно использовать компьютер. Именно так мы устанавливали все обновления iOS до iOS 5 2011 года, когда Apple добавила функцию беспроводного обновления.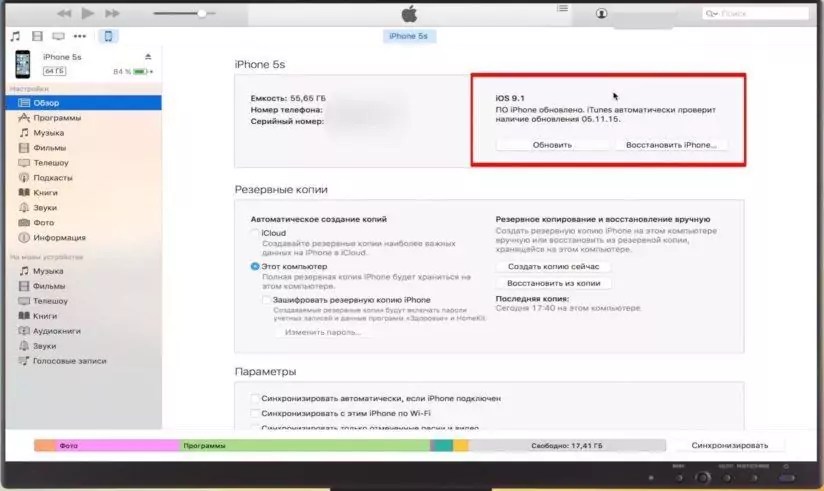
Нет веской причины обновлять iPhone через компьютер. Это не сэкономит ваши данные (вам понадобится Wi-Fi с вашим компьютером) или время автономной работы (в большинстве случаев ваш iPhone должен быть подключен к источнику питания или компьютеру для выполнения обновления). Единственный раз, когда вы можете захотеть это сделать, — это если у вас недостаточно свободного места для установки обновления iOS (но у Apple есть способы сделать это менее серьезной проблемой).
Вы можете использовать свой компьютер для обновления вашего iPhone, независимо от того, есть ли у вас Mac или ПК с Windows. Программа, которую вы используете, зависит от вашей операционной системы.
Как мне обновить мой iPhone без iTunes на моем компьютере?
При использовании компьютера для обновления iPhone необходимое программное обеспечение зависит от операционной системы, на которой работает ваш компьютер:
Компьютеры Mac под управлением macOS 10.15 (Catalina) и более поздних версий: используйте Finder.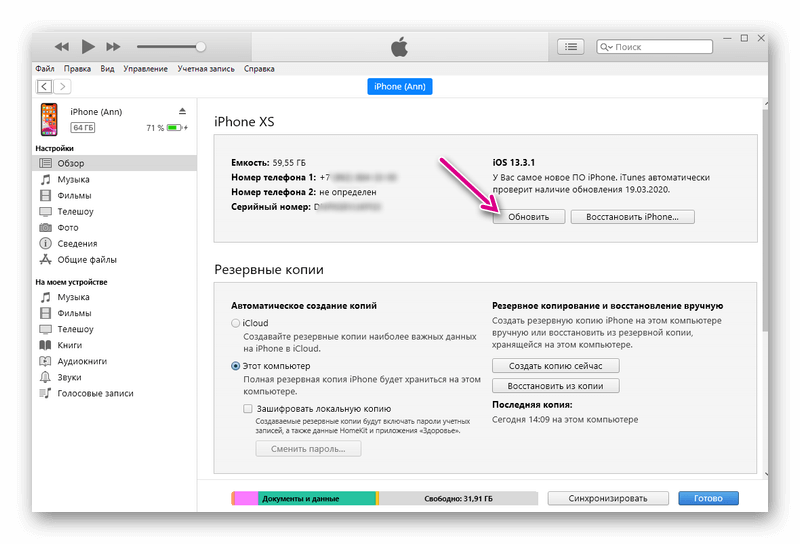
Компьютеры Mac под управлением macOS 10.14 (Mojave) и более ранних версий: используйте iTunes.
ПК под управлением Windows: используйте iTunes.
Как видите, iTunes не требуется для компьютеров Mac с последними версиями macOS (это потому, что в этих ОС Apple прекратила поддержку iTunes и заменила его другими программами). Для всех остальных компьютеров iTunes — единственный способ обновить iPhone. К счастью, iTunes можно загрузить бесплатно (и, как упоминалось ранее, если вы не хотите использовать iTunes, вы можете обновить свой iPhone прямо на устройстве, без компьютера).
Чтобы использовать компьютер для обновления iPhone, выполните следующие действия (на этих снимках экрана используется Finder в macOS 101.5, но эти шаги применимы ко всем вариантам):
Подключите iPhone к компьютеру с помощью Wi-Fi или USB-кабеля.
Откройте Finder или iTunes, в зависимости от используемой ОС.
Щелкните значок iPhone (на левой боковой панели в разделе «Местоположения» в Finder, прямо под элементами управления воспроизведением в iTunes).
На главном экране управления iPhone нажмите «Проверить наличие обновлений».
Если доступно обновление, выберите «Загрузить и обновить» и следуйте инструкциям на экране, чтобы загрузить и установить его. Это будет включать в себя согласие с условиями, возможно, ввод пароля вашего iPhone и ожидание установки обновления. Сколько времени это займет, зависит от скорости вашего интернет-соединения и размера обновления.
После установки обновления ваш iPhone перезагрузится, и на экране может появиться сообщение о том, что обновление завершено. Теперь вы используете последнюю версию iOS.
Почему я не могу обновить свой iPhone на своем компьютере?
Если вы не можете обновить свой iPhone с помощью компьютера, попробуйте эти исправления:
Проверьте подключение к Интернету: подключен ли ваш компьютер к Интернету? Проверьте состояние вашего соединения, так как вы не можете ничего скачивать, если вы не в сети.
Обновление ОС и iTunes. Для установки обновлений iOS может потребоваться последняя версия операционной системы вашего компьютера и iTunes.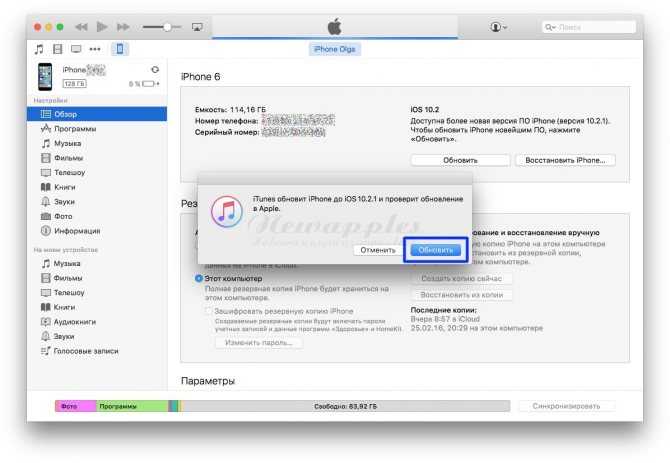 Узнайте, как обновить macOS, обновить Windows, обновить iTunes и повторить попытку.
Узнайте, как обновить macOS, обновить Windows, обновить iTunes и повторить попытку.
Проверьте совместимость с iPhone: обновление может завершиться ошибкой, поскольку ваш iPhone несовместим с версией iOS, которую вы пытаетесь установить. Проверьте список совместимых моделей.
Проверьте настройки компьютера: некоторые настройки вашего компьютера могут препятствовать загрузке или установке обновления. Это могут быть дата и время — Apple проверяет законность своих обновлений программного обеспечения перед их установкой, а настройки даты и времени являются частью этого — или программное обеспечение безопасности, такое как брандмауэр, которое может блокировать подключение к серверам Apple.
FAQ
Как отменить обновление iPhone без компьютера?
Чтобы понизить версию обновления iOS без компьютера, который поможет вам восстановить iPhone из резервной копии, вам потребуется сбросить настройки iPhone до заводских и потерять все файлы. Для этого перейдите в «Настройки» > «Основные» > «Перенос или сброс iPhone», а затем нажмите «Стереть все содержимое и настройки».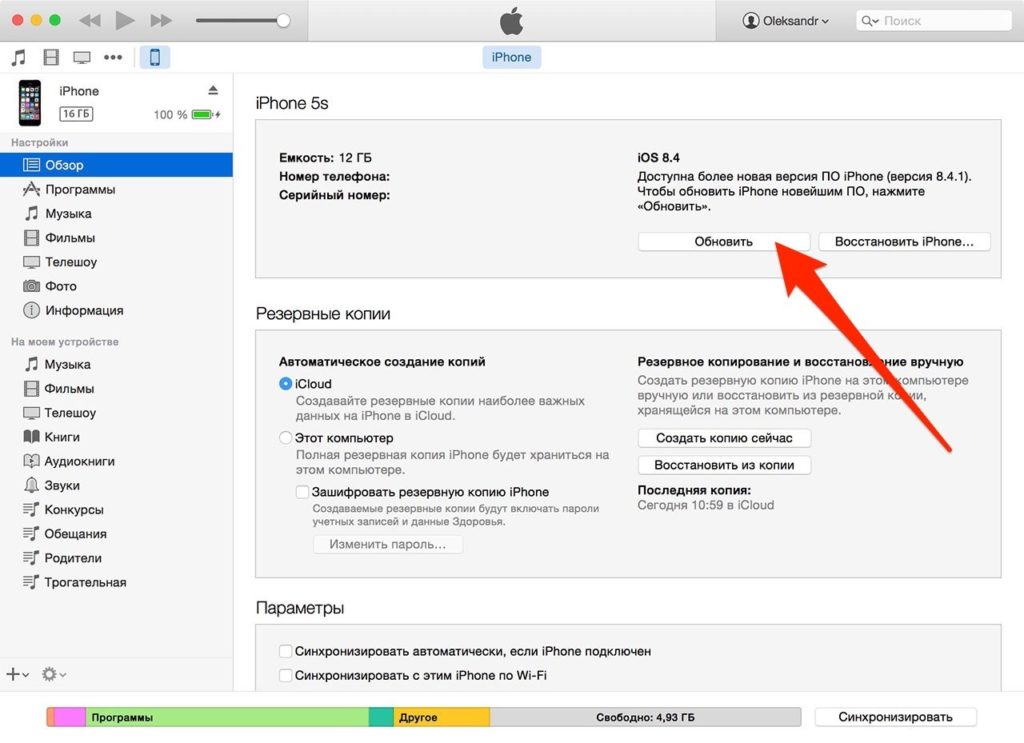
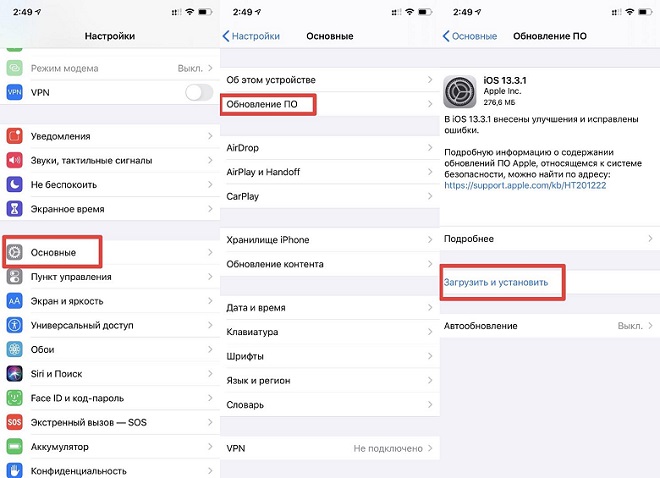 Затем нажмите значок iPhone в верхнем левом углу окна iTunes и нажмите кнопку Скопируйте сейчас. Если вы хотите включить данные о состоянии здоровья и домашней автоматизации в резервную копию, также выберите параметр Шифрование локального резервного копирования и выберите пароль для хранения информации. Для получения дополнительной информации вы можете обратиться к моему руководству, специально посвященному резервному копированию iPhone.
Затем нажмите значок iPhone в верхнем левом углу окна iTunes и нажмите кнопку Скопируйте сейчас. Если вы хотите включить данные о состоянии здоровья и домашней автоматизации в резервную копию, также выберите параметр Шифрование локального резервного копирования и выберите пароль для хранения информации. Для получения дополнительной информации вы можете обратиться к моему руководству, специально посвященному резервному копированию iPhone. Для резервного копирования на лету нажмите голос Скопируйте сейчас поставил чуть ниже. Однако, если вы используете старую версию iOS, вам следует перейти на Настройки> iCloud> Резервное копирование. Для получения дополнительной информации о том, что делать, всегда обращайтесь к моему руководству по резервному копированию iPhone, которое я указал в предыдущем пункте.
Для резервного копирования на лету нажмите голос Скопируйте сейчас поставил чуть ниже. Однако, если вы используете старую версию iOS, вам следует перейти на Настройки> iCloud> Резервное копирование. Для получения дополнительной информации о том, что делать, всегда обращайтесь к моему руководству по резервному копированию iPhone, которое я указал в предыдущем пункте.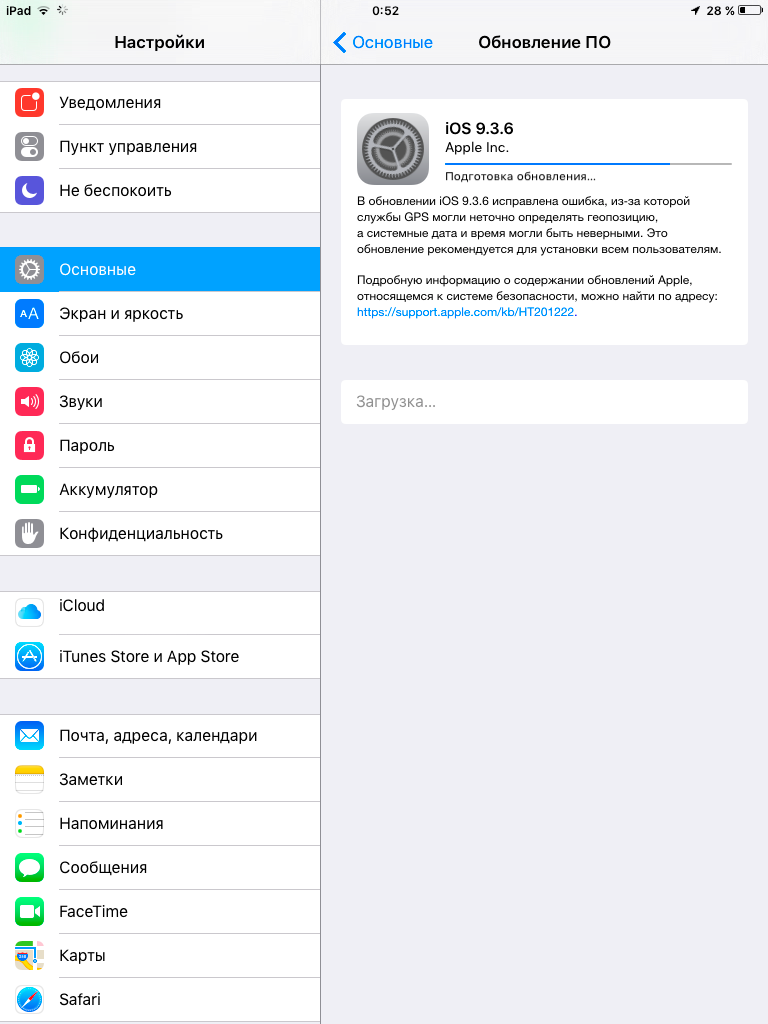
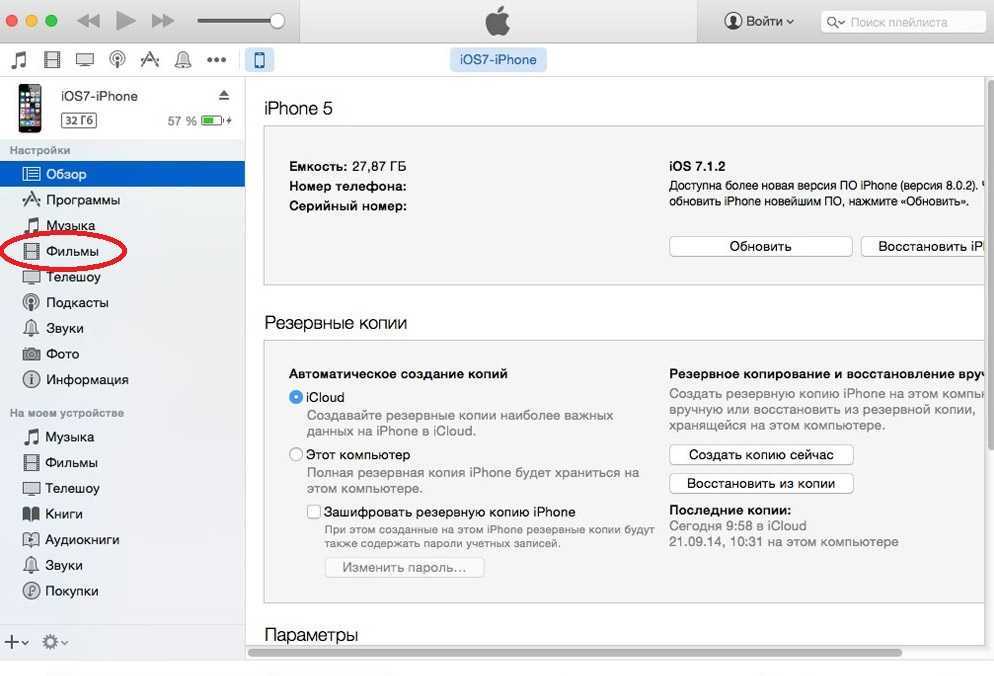

 Щелкните правой кнопкой мыши драйвер USB для мобильного устройства Apple и выберите «Обновить драйвер», чтобы проверить наличие более новой версии.
Щелкните правой кнопкой мыши драйвер USB для мобильного устройства Apple и выберите «Обновить драйвер», чтобы проверить наличие более новой версии.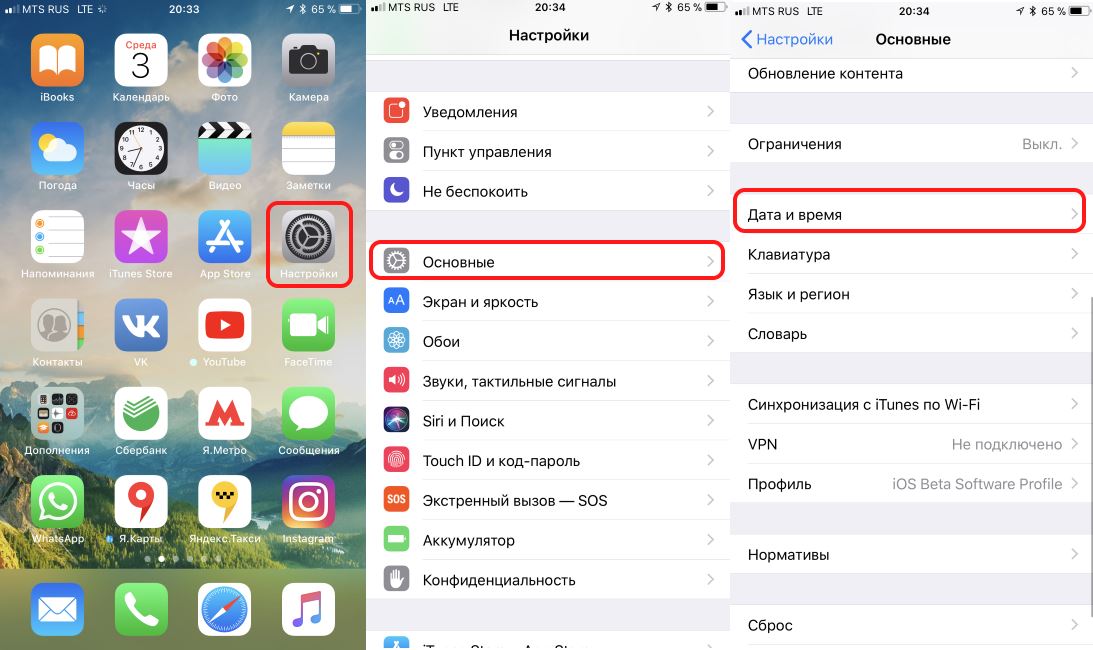
 Программы, пригодные для iPhone 5 S, могут быть непригодны для SE (CE), например.
Программы, пригодные для iPhone 5 S, могут быть непригодны для SE (CE), например.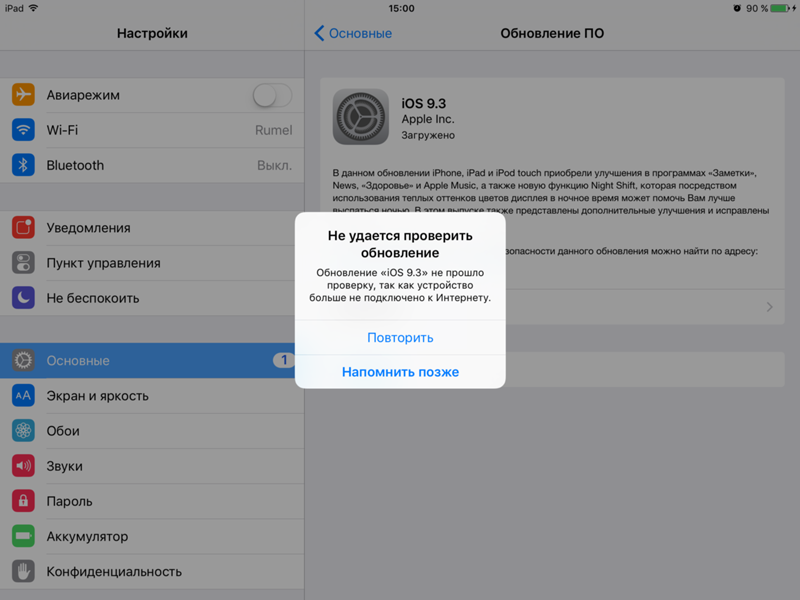
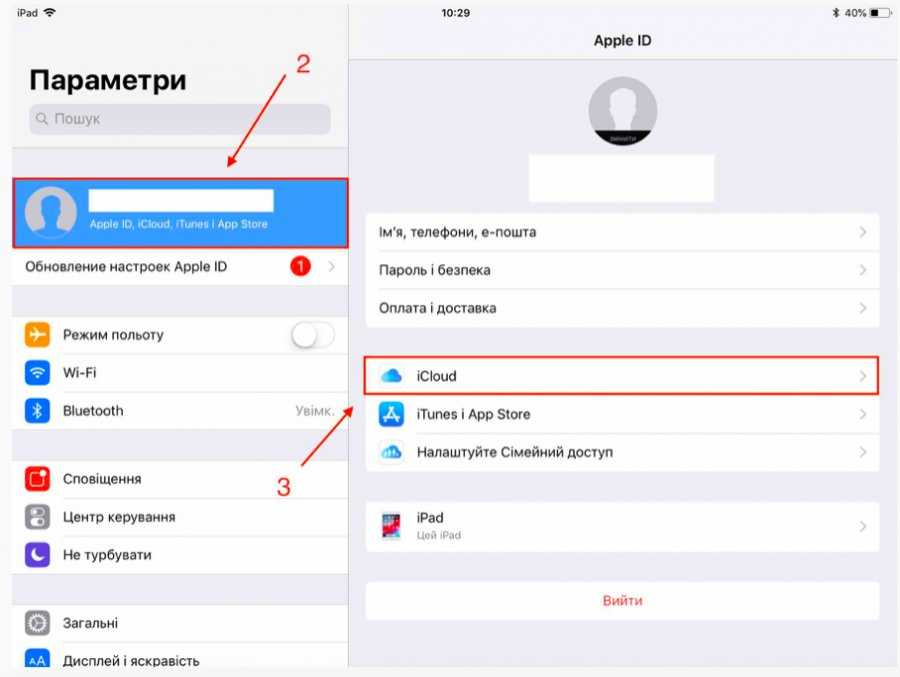


 Это довольно просто.
Это довольно просто.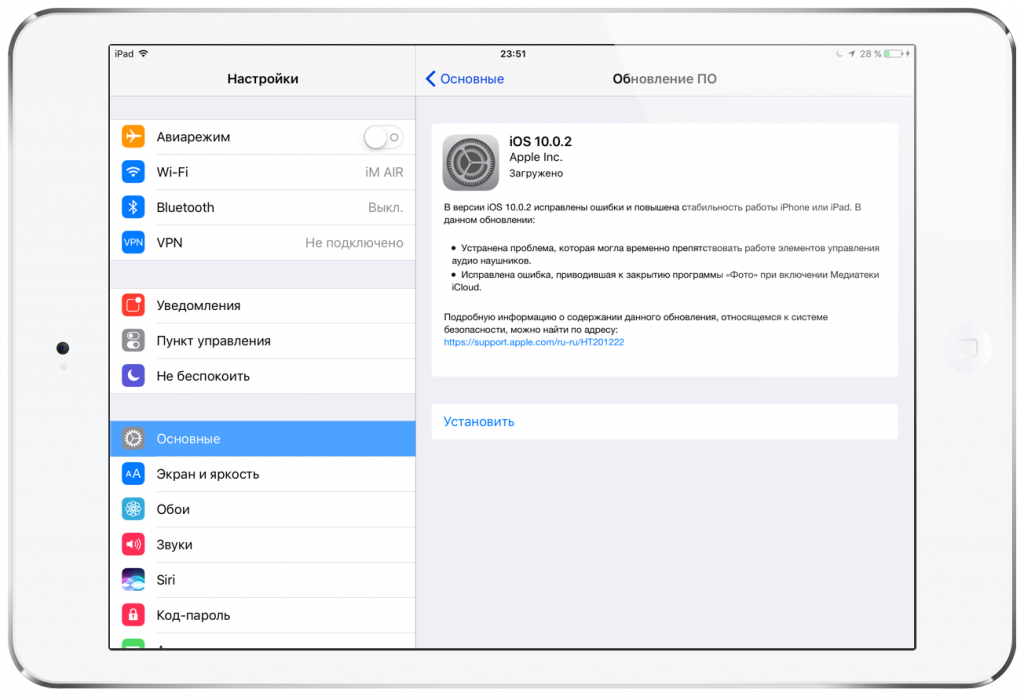 На Mac под управлением macOS Catalina и более поздних версий используйте Finder. Шаги почти такие же, и вы можете следовать им без особых усилий.
На Mac под управлением macOS Catalina и более поздних версий используйте Finder. Шаги почти такие же, и вы можете следовать им без особых усилий. На мой взгляд, самый простой способ — первый — из приложения настроек устройства. Какой маршрут вы выбираете? Поделитесь своими мыслями ниже.
На мой взгляд, самый простой способ — первый — из приложения настроек устройства. Какой маршрут вы выбираете? Поделитесь своими мыслями ниже.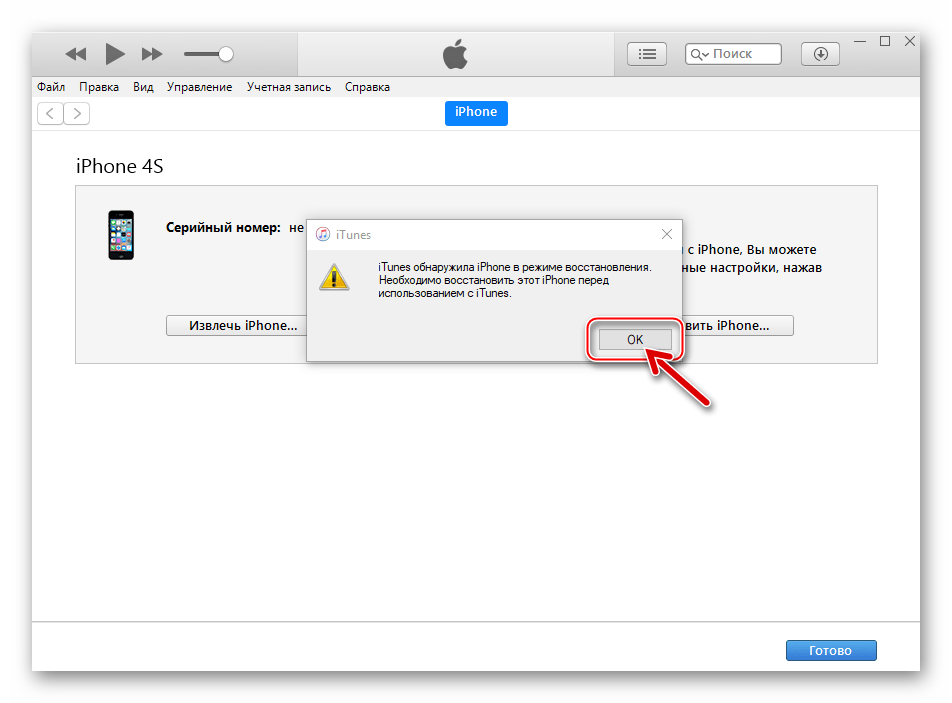

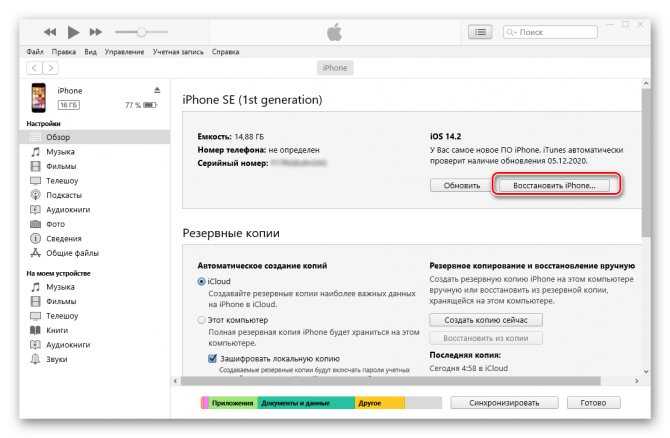 Щелкните правой кнопкой мыши значок «Пуск» и выберите «Диспетчер устройств».
Щелкните правой кнопкой мыши значок «Пуск» и выберите «Диспетчер устройств». 15 (Catalina) или выше, вам следует использовать Finder.
15 (Catalina) или выше, вам следует использовать Finder.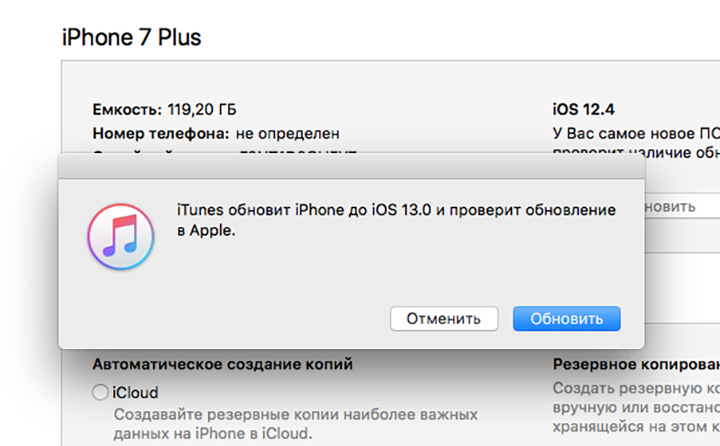 Проверьте список совместимых моделей.
Проверьте список совместимых моделей.
 iOS проверит наличие новой версии; если нет, вы увидите сообщение «Ваше программное обеспечение обновлено». Иногда приходится немного подождать, пока программное обеспечение не будет доступно.
iOS проверит наличие новой версии; если нет, вы увидите сообщение «Ваше программное обеспечение обновлено». Иногда приходится немного подождать, пока программное обеспечение не будет доступно.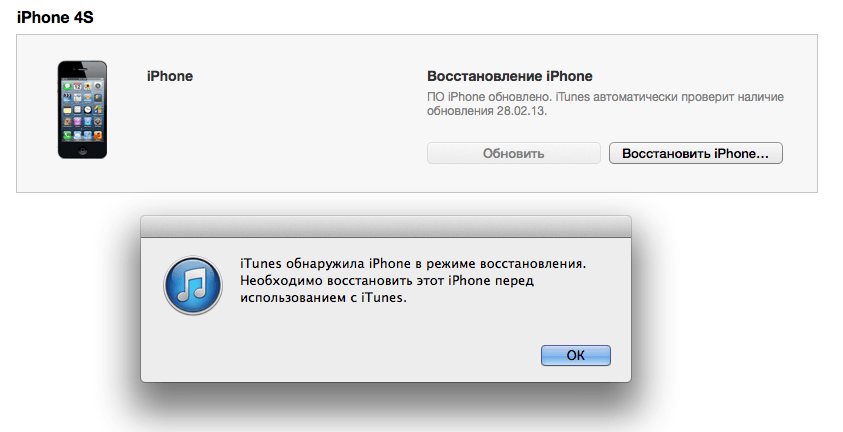 iOS предложит обновиться за одну ночь; вам просто нужно убедиться, что устройство подключено к сети.
iOS предложит обновиться за одну ночь; вам просто нужно убедиться, что устройство подключено к сети.
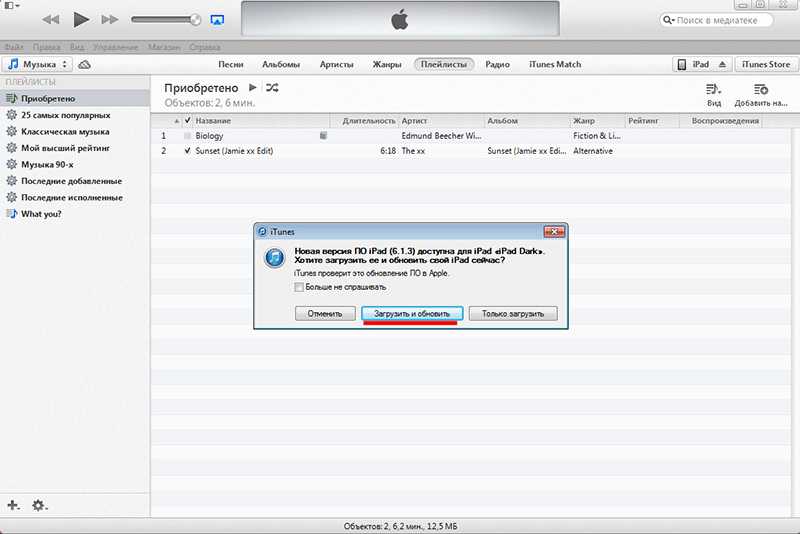
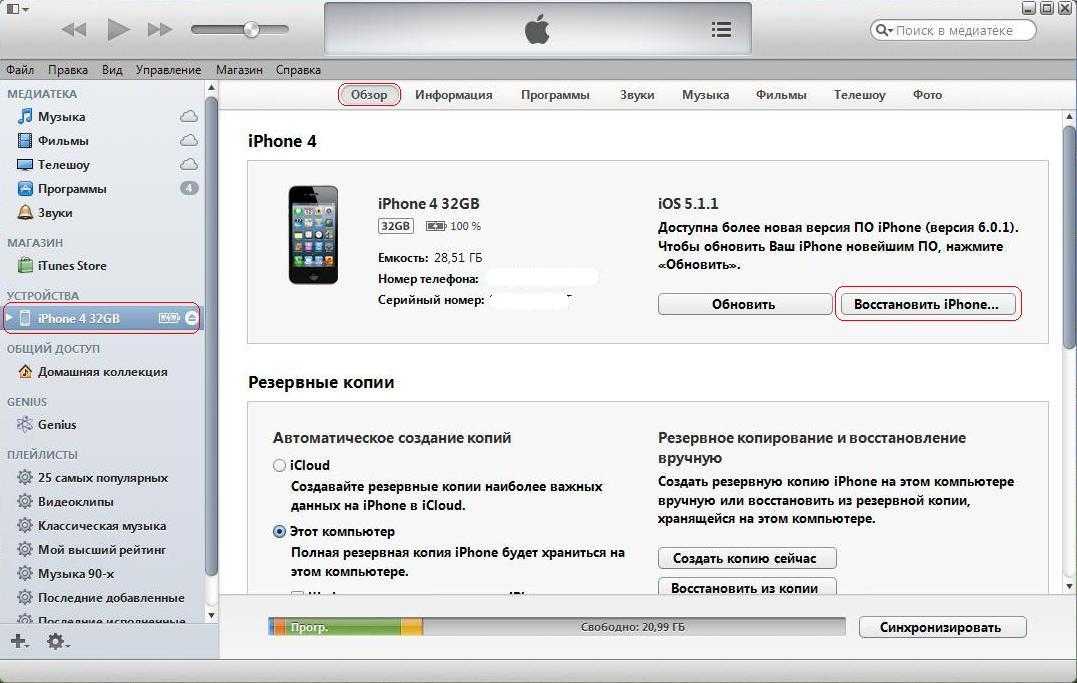 Обратитесь в службу поддержки Apple
Обратитесь в службу поддержки Apple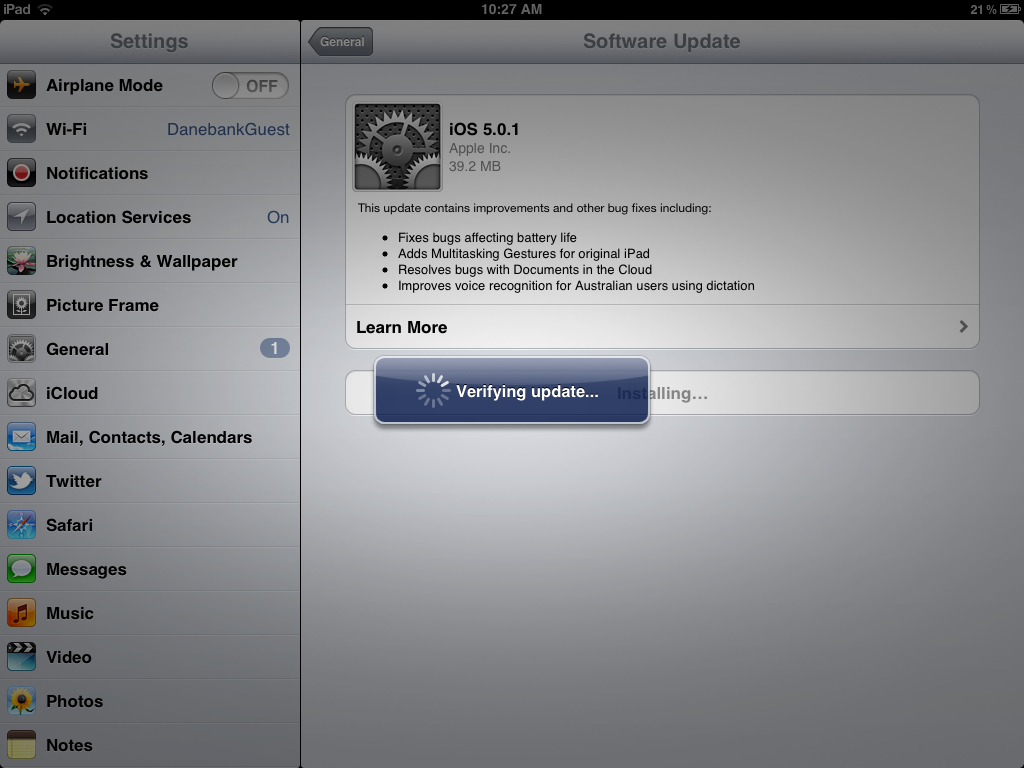 inf или usbaapl.inf и выберите Install .
inf или usbaapl.inf и выберите Install .
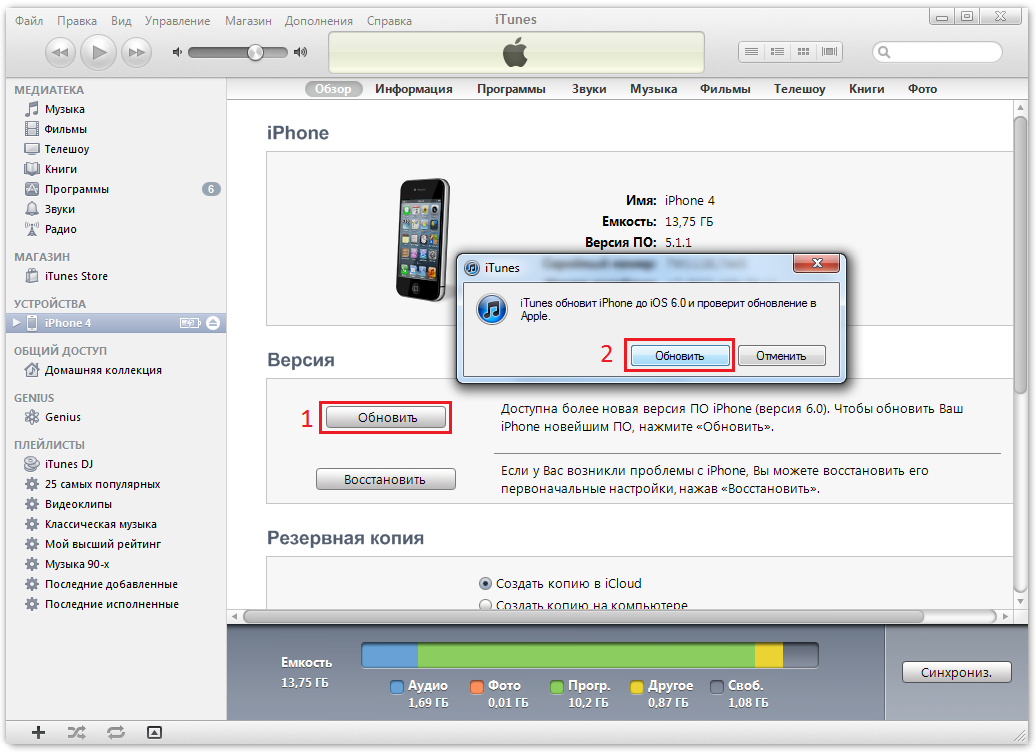 Попробуйте отключить все антивирусные инструменты и повторить попытку подключения. После этого стоит переустановить usbaapl64.inf или usbaapl.inf снова (как обсуждалось выше).
Попробуйте отключить все антивирусные инструменты и повторить попытку подключения. После этого стоит переустановить usbaapl64.inf или usbaapl.inf снова (как обсуждалось выше). 15 или новее), iTunes (macOS 10.14 или новее, Windows) и щелкните значок iPhone.
15 или новее), iTunes (macOS 10.14 или новее, Windows) и щелкните значок iPhone.
 .
.