Содержание
Как обновить iphone без wifi
[Решено] 3 простых способа обновить iOS 15/14/13/12 без Wi-Fi
Ищете способ обновить iOS без Wi-Fi? На самом деле, независимо от того, сколько у вас сотовых данных, кажется, что вы не можете напрямую обновить iOS с сотовой связи. Apple ограничила загрузку файла iOS только через соединение Wi-Fi. Так есть ли способ сделать обновления iOS без Wi-Fi?
Портативные устройства iOS, такие как iPhone, iPad и iPod touch, предоставляют пользователям как Wi-Fi, так и данные сотовой связи для доступа в Интернет и выполнения других операций на ходу. Но когда дело доходит до обновления iOS, пользователи iOS ограничиваются тем, чтобы делать это при подключении Wi-Fi. Учитывая вашу потребность, этот пост содержит 3 простых способа помочь вам обновить iOS без Wi-Fi.
- Часть 1. Как обновить iOS без Wi-Fi (с помощью iTunes)
- Часть 2. Как обновить iOS без Wi-Fi или компьютера (используя сотовые данные)
- Часть 3.
 Профессиональный способ обновления iOS без Wi-Fi (рекомендуется)
Профессиональный способ обновления iOS без Wi-Fi (рекомендуется)
Часть 1. Как обновить iOS без Wi-Fi (с помощью iTunes)
Дело в том, что почти все устройства iOS и Android накладывают некоторые ограничения на использование данных сотовой связи. Если вы хотите обновить iOS, особенно для некоторых крупных официальных обновлений системы, вы должны выполнить обновление при подключении к сети Wi-Fi. К счастью, есть способы помочь вам обновить iOS 15 или iOS 14 без Wi-Fi. Первая часть, мы покажем вам как обновить iOS до последней версии с помощью iTunes.
Шаг 1. Запустите последнюю версию iTunes на своем компьютере, а затем подключите iPhone к нему с помощью молниеносного USB-кабеля. Здесь вы должны убедиться, что ваш компьютер имеет стабильное сетевое соединение.
Шаг 2. После того, как iTunes распознает устройство iOS, в интерфейсе появится значок «iPhone». Затем нажмите на вкладку «Сводка» на левой панели. Теперь вы увидите некоторую основную информацию о вашем iPhone, отображаемую в правом окне.
Шаг 3. Нажмите кнопку «Проверить наличие обновлений». После операции появится всплывающее окно с сообщением о наличии нового доступного обновления iOS. Теперь нажмите «Загрузить и обновить», чтобы установить последнюю версию программного обеспечения iOS 15/14/13/12/11 на свой iPhone.
С помощью iTunes вы можете легко загрузить и обновить iOS до последней версии без Wi-Fi. Но здесь вы должны убедиться, что ваш компьютер подключен к хорошей кабельной сети. Кроме того, вам может потребоваться войти в свою учетную запись Apple перед обновлением iOS, просто введите свою учетную запись Apple и пароль.
Часть 2. Как обновить iOS без Wi-Fi или компьютера (используя сотовые данные)
Правда в том, что Apple не позволяет пользователям iOS делать большие Обновление iOS (с iOS 13 на iOS 14 или с iOS 14 на iOS 15) через сотовые данные. Вы должны знать, что большие официальные iOS 13, iOS 14 и iOS 15 занимают около 2-3 ГБ. Apple разрешает пользователям загружать только файлы размером до 150 МБ с сотовыми данными.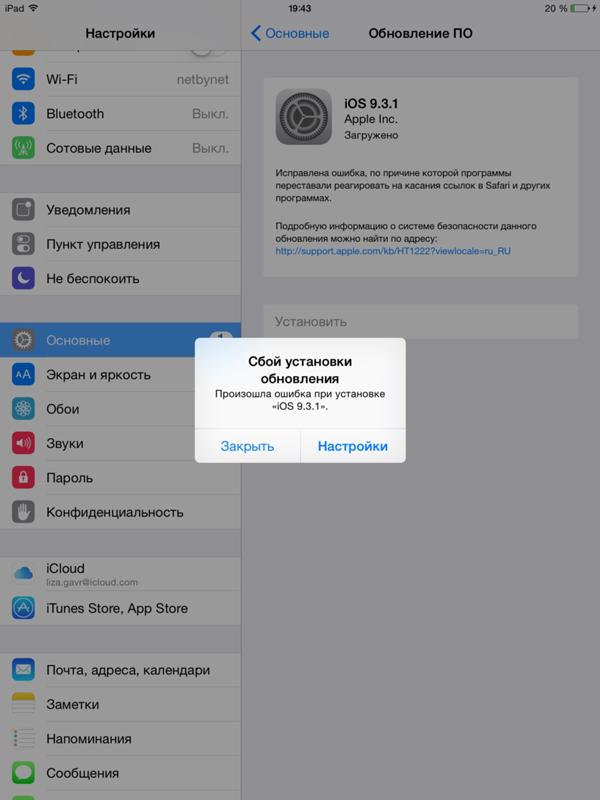 Таким образом, вы не можете обновить iOS без Wi-Fi для большого обновления. Хотя для некоторых небольших обновлений iOS вы можете сделать это прямо на своем iPhone без Wi-Fi или компьютера, используя сотовые данные.
Таким образом, вы не можете обновить iOS без Wi-Fi для большого обновления. Хотя для некоторых небольших обновлений iOS вы можете сделать это прямо на своем iPhone без Wi-Fi или компьютера, используя сотовые данные.
Шаг 1. Вы можете регулярно выполнять обновление iOS на вашем iPhone. Включите свой iPhone и перейдите в приложение «Настройки».
Шаг 2. Нажмите «Общие», а затем выберите раздел «Обновление программного обеспечения». Когда вы входите в интерфейс «Обновление программного обеспечения», он автоматически определяет наличие доступного обновления iOS. Вы можете нажать «Загрузить и установить», чтобы обновить iOS до последней версии.
Как мы упоминали выше, вам не разрешено делать большие обновления iOS с сотовыми данными. Если вы получаете запрос на подключение к Wi-Fi для обновления iOS, это означает, что вы не можете обновить iOS без Wi-Fi здесь. В некоторых случаях, если вы включите функцию «Автоматическое обновление» и файл обновления iOS уже загружен, вы можете легко выполнить обновление iOS здесь без Wi-Fi или компьютера.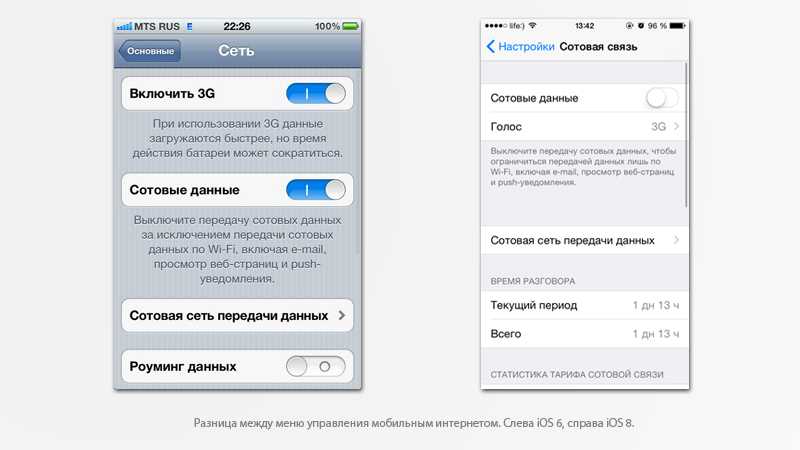 Проверьте больше информации о как обновить iTunes здесь.
Проверьте больше информации о как обновить iTunes здесь.
Часть 3. Профессиональный способ обновить iOS без Wi-Fi
Помимо iTunes, вы также можете положиться на профессионала Восстановление системы iOS чтобы помочь вам обновить iOS до последней версии iOS 15 без Wi-Fi. Как и в случае с iTunes, вам необходимо убедиться, что ваш компьютер подключен через стабильное кабельное соединение.
Шаг 1. Дважды щелкните на кнопке загрузки выше и следуйте инструкциям, чтобы бесплатно установить и запустить это обновление программного обеспечения iOS на вашем компьютере. Когда вы попадете в первое окно, выберите функцию «Восстановление системы iOS».
Подключите ваш iPhone к нему с помощью USB-кабеля. Нажмите «Доверять этому компьютеру» на экране своего iPhone, чтобы помочь компьютеру успешно его распознать.
Шаг 2. Фактически, iOS System Recovery в основном предназначена для решения различных проблем, связанных с iOS. Поэтому, используя это программное обеспечение, вы должны сначала выполнить шаги, чтобы перевести ваш iPhone в режим восстановления или Режим DFU, Здесь есть подробное руководство по интерфейсу.
Шаг 3. iOS System Recovery автоматически определит модель вашего iPhone, а затем выберет для нее подходящее обновление iOS. Здесь нужно нажать кнопку «Восстановить», чтобы начать загрузку обновления iOS.
Здесь вы должны убедиться, что модель вашего iPhone и другая информация верны. Когда процесс будет завершен, ваш iPhone перезагрузится сам. Тогда вы увидите, что на ваш iPhone установлена последняя версия iOS.
Как уже упоминалось выше, iOS System Recovery специально разработана для решения всех проблем, связанных с системой. Например, вы можете положиться на это исправить iPhone замороженiPhone застрял на логотипе Apple, iPad черный экран и много других вопросов. Так что там есть кнопка «Ремонт». Не волнуйтесь, вы все равно можете нажать на нее только для обновления iOS.
Здесь, в этом посте, мы в основном говорили о как обновить iOS без Wi-Fi, Мы поделились 3 простыми способами, чтобы помочь вам сделать обновление iOS 15 или iOS 14. С помощью этих методов вы можете легко обновить iOS до последней версии с помощью iTunes или профессионального программного обеспечения. Если у вас есть какие-либо другие решения или у вас остались вопросы, просто оставьте нам сообщение в комментарии.
С помощью этих методов вы можете легко обновить iOS до последней версии с помощью iTunes или профессионального программного обеспечения. Если у вас есть какие-либо другие решения или у вас остались вопросы, просто оставьте нам сообщение в комментарии.
Что вы думаете об этом посте.
Рейтинг: 4.8 / 5 (на основе голосов 234) Подпишитесь на нас в
Вы готовы к обновлению до нового iPhone X / 8/7? Независимо от того, какой у вас выбор, вы можете получить предложения и до / после обновления iPhone и решения во время обновления iPhone X / 8/7.
В этом посте перечислены последние проблемы с обновлением iOS на iPhone iPad iPod во время или после обновления до iOS 15/14/13/12, включая сбой обновления iOS, проблемы с сообщениями, проблемы с Wi-Fi и т. Д.
Не плачьте, если вы потеряли все фотографии / картинки на вашем iPhone / iPad / iPod после обновления до iOS 13/14. Восстановите удаленные / потерянные фотографии на вашем iPhone (включая iPhone 12/12 Pro) прямо сейчас.
Оставьте свой комментарий и присоединяйтесь к нашему обсуждению
Проблемы с обновлением iOS
Восстановление системы iOS
Исправьте нормальную работу системы iOS в различных ситуациях, таких как застревание в режиме DFU, режиме восстановления, режиме наушников, логотипе Apple и т.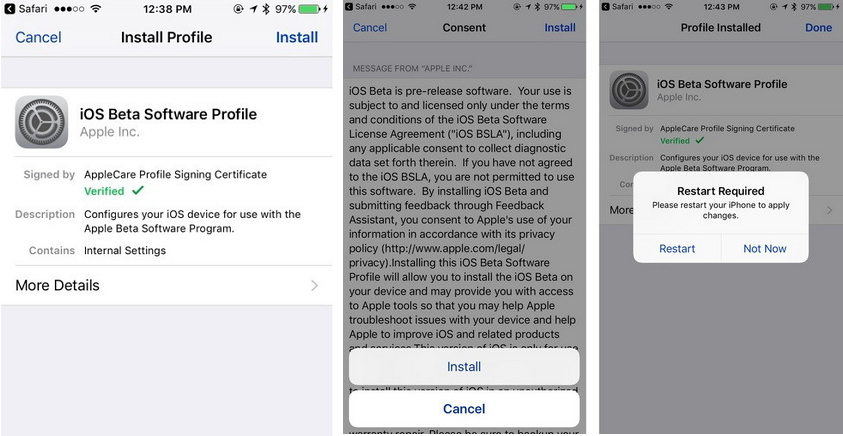 Д. Без потери данных.
Д. Без потери данных.
Как обновить айфон без Wi-Fi по сотовой сети
«Яблочная» компания основывается на стоимости Интернета в собственной стране. В связи с этим разработчики изначально ввели ограничение по скачиванию информации через мобильного оператора, предпочтение отдается беспроводной сети. Российские владельцы престижных гаджетов длительное время искали ответ на вопрос, как обновить айфон без Wi-Fi по сотовой сети. Снятие ограничений в настройках операционной системы iOS было невозможно до выхода 13 версии.
Для чего нужно обновлять iOS в айфоне
Любой смартфон требует регулярного обновления софта вне зависимости от варианта ОС или модели. Свежие изменения помогают избавиться от прежних ошибок в работе операционной системы, получить дополнения и ее усовершенствовать. Обновления увеличивают уровень безопасности, все программы начинают функционировать стабильнее и быстрее.
Запрет на загрузку
К сведению! Из-за недоработок специалистов компании иногда работа смартфона значительно ухудшается. Но они быстро исправляют проблему, и система возвращается к нормальной функциональности.
Но они быстро исправляют проблему, и система возвращается к нормальной функциональности.
Отсутствие вай-фая при проведении обновлений программного обеспечения вызывает массу неудобств, но вопрос легко решается при соблюдении инструкций специалистов.
Как обновить айфон без Wi-Fi по сотовой сети
Как скачать обновление iOS без WI-FI? Начиная с 10 операционной системы и на более младших версиях, изменения проводятся по шаговому алгоритму:
- После отключения беспроводной сети (ее модуля), нужно активировать мобильный Интернет в устройстве.
- Зайти в магазин приложений App Store и начать закачку утилиты, чей размер больше 150 Мб.
- Система покажет ошибку на дисплее (большой размер контента), нужно провести подключение к беспроводной сети.
- Закончив присоединение к доступной точке активизируют авиарежим и делают перезагрузку устройства.
- После включения смартфона режим «В самолете» отключают. Закачка начнется через мобильный трафик.

Обратите внимание! Указанный способ широко использовался до появления 10.3.3 версии айос. Затем компания наложила запрет, перекрыв свободную скачку и обновление программ.
Что делать, если нужно скачать обновление на iPhone, но рядом нет точки доступа Wi-Fi
Существует несколько вариантов, как можно обновить айфон без Wi-Fi. Пользователи могут воспользоваться раздачей с другого устройства или провести процедуру через персональный компьютер.
Раздача Интернета с другого устройства
Строгая политика компании по отношению к закачкам не повлияла на подключение смартфонов к безлимитному сотовому трафику. Такой подход позволяет решить проблему изменений устаревших утилит в любых условиях. Для проведения процедуры необходимо найти владельца гаджета, работающего под управлением «яблочной» ОС и с 3G, LTE, 4G (без лимита).
Процесс проходит по стандартному алгоритму:
- На втором устройстве включают модемный режим. Он позволит раздать трафик по беспроводной сети.

- Подключают вай-фай на собственном смартфоне и присоединяются к точке доступа.
- Переходят в главное меню, из него в раздел «Обновления ПО» и жмут на клавишу «Загружать». Кнопка закачки меняет цвет с серого. Переход позволяет обновиться.
Важно! Таким способом можно раздавать мобильный Интернет на любое устройство. Перед тем как начать качать файл, необходимо убедиться, что тарифный план позволяет проводить операцию. Раздающий девайс потратит его больше и потребует соответствующей оплаты за использование.
Загрузка обновления через Macbook или ноутбук
Проведение процедуры требует наличия персонального компьютера и утилиты iTunes. Процесс через виндовс проходит по стандартной схеме:
- На устройстве включают модемный режим и соединяют ноутбук с планшетом дата-кабелем. В крайнем случае проводят подключение двух девайсов через беспроводную сеть.
- Запускают программу айтюнс и выбирают ярлык айфона на экране. Из него переходят в «Обзор» и «Обновить».

- Если трафик безлимитный, то прошивка успешно переустановится.
Если в наличии имеется MacBook, то алгоритм немного изменяется:
- Проводят подключение устройств через кабель.
- На смартфоне активируют режим модема и выбирают «Только USB».
- После на ноутбуке запускают подраздел «Системные настройки» и выбирают «Общий доступ».
- В главном меню нажимают на «Общий Интернет», перемещаются в блок «Подключение», а в подразделе «iPhone USB» выбирают «Wi-Fi».
- В возникшем на дисплее окне жмут на клавишу «Включить вай-фай».
Обратите внимание! Процедура помогает активировать с ПК раздачу трафика. Подключиться к нему можно через список беспроводных сетей. Такой подход помогает обновить смартфон, обойти разнообразные ограничения (закачку файлов с весом больше 150 Мб).
Обновление приложений через мобильную сеть
Обновление iOS без использования Wi-Fi также производится несколькими методами. Пользователь может выбрать наиболее удобный для себя.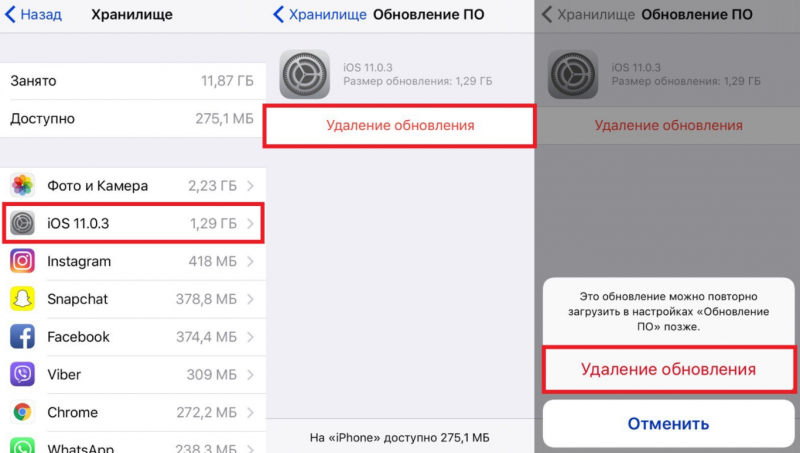
Как обновить игру на айфоне без Wi-Fi
Обновлять большого размера игры и программы возможно на 11 версии операционной системы. Для выполнения процедуры проходят следующие шаги:
- Начинают закачку нужной утилиты через магазин App Store. Ждут появления на дисплее сообщения об ограничении и пустого индикатора закачки.
- Нажимают на клавишу питания и проводят перезагрузку гаджета. Ползунок перетягивают в сторону выключения устройства.
- После окончания процедуры выходят на основной экран и нажимают на ярлык программы, если обновление не произошло в автоматическом порядке.
Важно! Ожидают завершения закачки, на иконку нельзя нажимать повторно. Если пользователь это проделает, то придется заново перезагружать смартфон, который откажется обновляться.
Обновление приложений через мобильный Интернет
Способ относится к простым методикам, позволяющим преодолеть барьер в 150 Мб, из-за которого обновить игру или операционную систему не удается. Необходимо закачать утилиту и провести изменение настроек времени в смартфоне:
Необходимо закачать утилиту и провести изменение настроек времени в смартфоне:
- Закачка программы проводится до появления на дисплее сообщения об ошибке.
- Пользователь должен зайти в настройки даты: из главного меню в раздел «Основные», затем переместиться в блок «Время и дата». Замена производится на любые цифры из будущих дней. Если сегодняшняя дата 1 января, то на гаджете устанавливают 2 января или любое число до конца года.
- После возвращения на основной экран нужно открыть утилиты, которым было отказано в запуске. При правильном соблюдении указанных рекомендаций проблем с закачкой больших файлов больше не возникнет.
Важно! Пока происходит закачивание проблемных программ изменять время на актуальное нельзя. В противном случае на экран опять выйдет сообщение об ошибке. В этом случае весь процесс придется проводить заново, а мобильный трафик будет растрачен напрасно.
Изменение даты на устройстве
Как обойти ограничение по мегабайтам для приложений (100 или 150 Мб)
Для решения проблемы с отказом системы скачивать программы весом больше 100 Мб можно использовать один из вышеуказанных способов.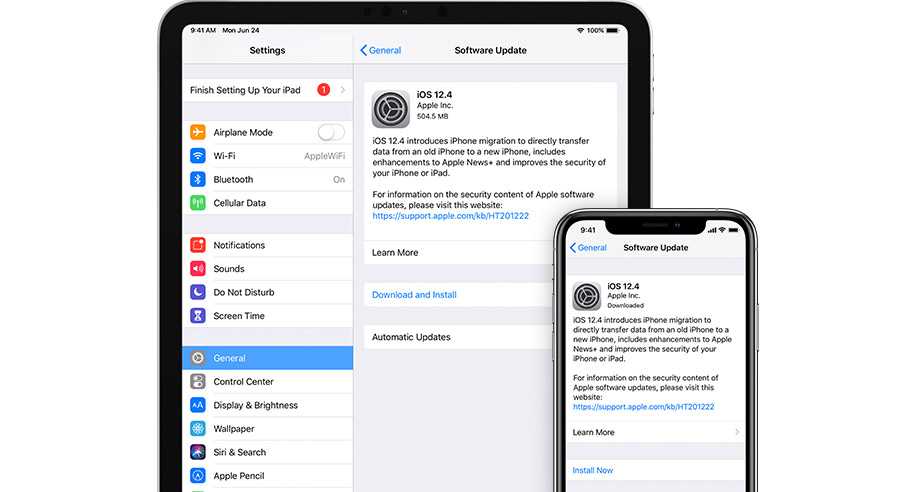 Как можно обновить айфон без Wi-Fi:
Как можно обновить айфон без Wi-Fi:
- изменение актуальной даты и времени. После ее проведения можно вернуть все параметры обратно;
- включение авиарежима. Закачка начнется не раньше, чем через 1 мин. после окончания манипуляций. Весь этот период никакие нажатия на кнопки не допускаются;
- через перезагрузку устройства. Во время закачки нельзя вторично нажимать на ярлык утилиты, чтобы не спровоцировать сбой процесса.
Важно! Любой из вариантов легко решает проблему ограничений, установленных компанией «Эппл». Точное соблюдение пошагового алгоритма даст возможность не только обновить игры или программы, но и провести изменения в операционной системе устройства версий 5, 6, 7 S или SE.
Использование сотовой сети для скачки
Почему не получается обновить iPhone через мобильный Интернет
Ограничение на закачивание утилит было введено корпорацией после выхода 11 ОС. Лимитированный объем не может превышать 150 Мб. Такой подход помогает избежать высоких расходов на уплату счетов от сотового оператора. Раньше ограничение равнялось 100 Мб, а до 2012 г. не могло превышать 10 Мб.
Раньше ограничение равнялось 100 Мб, а до 2012 г. не могло превышать 10 Мб.
Лимит в 150 Мб не дает возможности провести перезапись прошивки гаджета. Стандартный объем равен 300-400, а иногда — 800 единицам. Обновление для айфона 7 (11.1) в два раза превышает допустимое количество лимита на закачки. Попытки провести операцию через мобильный Интернет обычно безуспешны: клавиша «Загрузить» светится серым цветом и не реагирует на нажатие. Чуть позже операционная система выводит на экран предупреждение, что для выполнения процедуры необходимо подключение к беспроводной сети.
Специалисты приводят несколько дополнительных причин, по которым обновить ОС не удается:
- ошибки в обновлении;
- несовместимость с устройством;
- отсутствие свободного места на девайсе;
- неполная закачка программы из-за нестабильного сигнала;
- нет прямого доступа к сервису.
В более современных версиях операционных систем (13 сборки) не нужно придумывать, как отключить запрет на загрузку утилит без беспроводной сети. Эта опция уже есть в главном меню, и она прекрасно работает. Владельцы гаджетов с предыдущими ОС чаще сталкиваются с указанным вопросом. Для обхода ограничений разработчиков можно воспользоваться стандартной перезагрузкой, сменой времени и авиарежимом.
Эта опция уже есть в главном меню, и она прекрасно работает. Владельцы гаджетов с предыдущими ОС чаще сталкиваются с указанным вопросом. Для обхода ограничений разработчиков можно воспользоваться стандартной перезагрузкой, сменой времени и авиарежимом.
Обновление iOS без вай-фая на телефон по сотовой сети интернет и LTE
Операционная система Iphone требует периодических обновлений, ведь только так производитель способен защитить устройство от вирусов. К тому же, новые приложения и игры требуют систему, способную прочитать код, на котором они написаны. Пользователь, пренебрегающий обновлениями айос рискует столкнуться с отказом приложений от работы, к тому же телефон значительно потеряет в протекции от вирусов.
Наилучший и наиболее экономный способ заполучить свежую версии ПО — скачать ее, когда телефон подключен к wifi. Соединение по wifi работает быстрее и стабильнее, чем мобильный интернет, к тому же в этом случае отпадает вопрос расхода трафика.
Другое дело, если wifi не доступен, а в распоряжении пользователя только мобильная сеть. Помимо скоростных ограничений, владельцу яблочного устройства придется столкнуться с заводским ограничением, не позволяющим скачивать из официального магазина контент размером более 150 Мб через мобильные сети. К счастью любителей Apple, существуют обходные пути, позволяющие забыть о лимите в 150 Мб.
Помимо скоростных ограничений, владельцу яблочного устройства придется столкнуться с заводским ограничением, не позволяющим скачивать из официального магазина контент размером более 150 Мб через мобильные сети. К счастью любителей Apple, существуют обходные пути, позволяющие забыть о лимите в 150 Мб.
Для чего необходимо обновлять iOS на iPhone
Разработка приложений и игр — одна из наиболее динамичных сфер it-отрасли. Разработчики совершенствуют свои творения ежедневно, соответственно, для корректной работы программы потребуется система, сопоставимая с кодом, на котором она написана. Даже для работы старого, но доработанного приложения необходима новая ОС, не говоря о принципиально новых разработках.
Важно! Обновлять телефон не обязательно, особенно если его владелец не увлекается новинками игр и приложений. Айфон будет работать исправно и на самых старых версиях ПО, но в таком случае пользоваться интернетом рекомендуется с осторожностью, ведь помимо развлекательной функции, обновления также создаются для защиты смартфона от новых вирусов.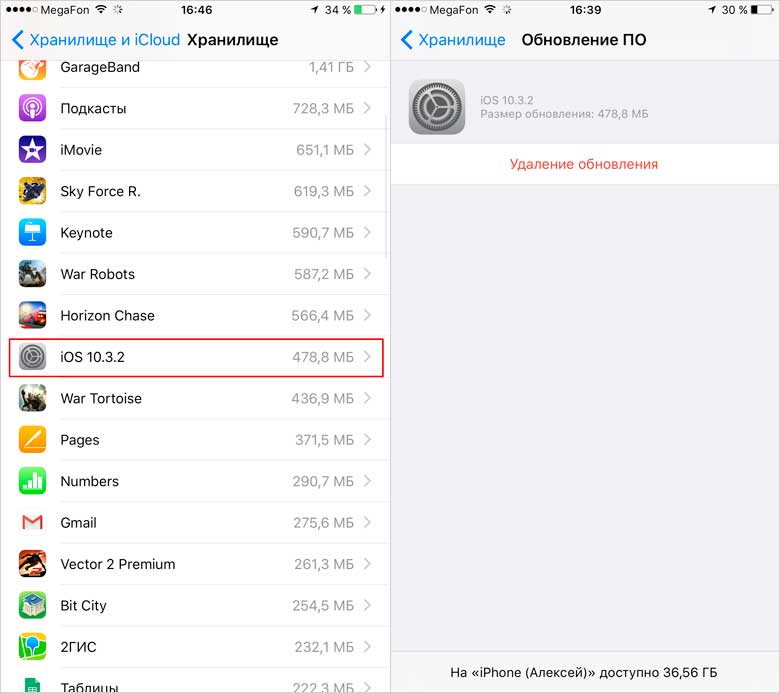 К тому же, телефоны Apple одни из лучших и дорогих на рынке, поэтому владельцу лучше извлечь из своего яблочного устройства максимум.
К тому же, телефоны Apple одни из лучших и дорогих на рынке, поэтому владельцу лучше извлечь из своего яблочного устройства максимум.
Инструкция как обновить iOS на iPhone без WiFi
Существует несколько ответов на вопрос, как обновить айфон без подключения к wifi сетям. Владелец iphone может выбрать для себя наиболее удобный вариант.
Через мобильный интернет
Этот способ простой, с его помощью барьер в 150 Мб перестаёт быть проблемой, из-за которой телефон не может обновиться. Следует просто скачать приложение, а затем изменить настройки даты в смартфоне:
- Нажать на загрузку приложения и ждать, пока система не выдаст ошибку.
- Отправиться в настройки даты (настройки → основные → дата и время) и изменить текущее число на любое из будущего. То есть, если сегодня 20 октября, то следует установить 21 октября или любое бедующее число до конца года.
- Вернуться на главный экран и открыть приложения, которые отказывали в запуске ранее. При последовательном исполнении вышеуказанных рекомендаций проблем с загрузкой больших файлов через сеть lte или 3G не возникнет.

Важно! Пока искомое приложение скачивается или устанавливается, изменение даты на актуальную не допускается, в противном случае пользователь рискует снова столкнуться с ошибкой. Алгоритм скачивания без вайфай придется начинать сызнова, а трафик будет потрачен понапрасну.
С помощью второго телефона подключенного в режиме модема
Обновления айфона без вай фай возможно при помощи второго Apple-устройства. Система Ios вкупе с платой телефона позволяют использовать последний как роутер, обеспечивая wifi сетью подключенные к нему девайсы. Смартфон преобразует сотовый интернет в полноценный wifi, а значит с его помощью можно избежать ограничений размеров.
Достаточно просто активировать режим раздачи (настройки → сотовая связь → сотовые данные, затем вернуться в главные настройки и активировать режим модема) и подключить обновляемое устройство к раздающему.
Обратите внимание! Рекомендуется убедится в том, что тарифный план позволяет проделывать подобные операции недорого, ведь раздающее устройство требует больше трафика, а значит и платить придется дороже.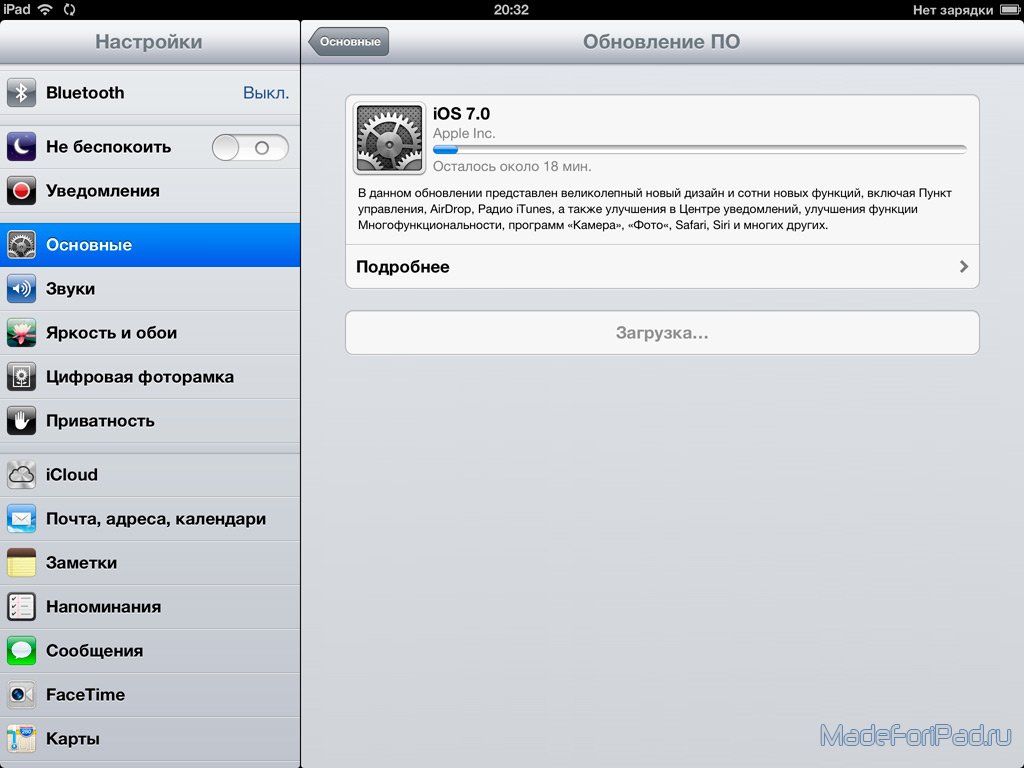
С помощью ноутбука или компьютера через USB
Другим ответом на вопрос, как загрузить обновления ios без wifi, является метод через пк. Следует установить на компьютер айтюнс (скачать с официального сайта), все дальнейшие манипуляции будут производится с помощью этой программы.
- Запустить айтюнс, подключить смартфон через usb, найти в itunes значок телефона и нажать на него;
- Синхронизировать смартфон с айтюнс, нажать «начать работу»;
- В открывшемся разделе «обзор» выбрать «обновить», если устройство не обновлено.
Важно! Перед проведением вышеуказанных манипуляций стоит создать резервную копию данных, в противном случае, пользователь рискует потерять их в процессе обновления.
Другой способ обновления ПО с помощью файла директории:
- Загрузить ПО с официального сайта;
- Подключить айфон к ПК через usb шнур;
- В директории телефона найти и открыть файл с расширением .ipsw;
- Выбрать функцию «обновить».

Обновление iOS без WiFi на разных версиях iPhone
В целом, все смартфоны от Эппл оснащены одинаковым корневым функционалом, отличаются они лишь в деталях. Вышеуказанные способы обновления актуальны для таких смартфонов как iphone 5s, 6 и 6s, 7, 8.
Как обновить iOS без WiFi на iPad и iPod touch
Так как iPad и iPod touch оснащены схожим с айфоном железом, загрузка и установка обновлений на этих устройствах происходит в том же порядке. Это значит, что вышеуказанные способы актуальны и для Ipad и Ipod touch. Исключения составляют те модели, которые не оснащены модулем sim, а значит и мобильный интернет в них отсутствует.
Обратите внимание! Подобные гаджеты (ранние айпэды и айподы) рекомендуется обновлять с помощью ПК или вспомогательного iphone, который работает в режиме модема.
Стоит заметить, что при наличии на устройстве системы не старше ios 11, проблема ограничений по размеру не актуальна. Разработчик снял ограничение, теперь пользователь может обновляться непосредственно с устройства. Если система старше 11 версии, а сеть wifi не доступна, придется прибегнуть к одному из вышеописанных способов обхода барьера в 150 Мб.
Если система старше 11 версии, а сеть wifi не доступна, придется прибегнуть к одному из вышеописанных способов обхода барьера в 150 Мб.
Как обновить iOS на вашем iPhone
Apple выпускает большое обновление iOS (операционной системы, которая работает на всех iPhone) раз в год, предлагая новые функции и настройки интерфейса. Существует также множество небольших точечных обновлений с исправлениями и исправлениями безопасности; это так же важно.
Мы ожидаем, что Apple выпустит новую версию программного обеспечения для iPhone — iOS 16 — в ближайшие несколько дней. В этой статье мы расскажем обо всем, что вам нужно сделать, чтобы обновить ваш iPhone до самой последней доступной версии программного обеспечения, в том числе о том, что делать, если вы столкнетесь с такими проблемами, как нехватка места или невозможность подключиться к Wi-Fi.
Как подготовить iPhone к обновлению iOS
Перед обновлением iOS мы рекомендуем вам сделать следующее:
Программы для Windows, мобильные приложения, игры — ВСЁ БЕСПЛАТНО, в нашем закрытом телеграмм канале — Подписывайтесь:)
- Сделайте резервную копию вашего iPhone — вы можете сделать это с помощью iCloud, Finder на Mac или iTunes на ПК.
 Мы объясняем, как сделать резервную копию здесь. В прошлом люди теряли данные, такие как старые SMS-сообщения и фотографии, во время обновления, поэтому мы не можем не подчеркнуть, насколько важен этот шаг!
Мы объясняем, как сделать резервную копию здесь. В прошлом люди теряли данные, такие как старые SMS-сообщения и фотографии, во время обновления, поэтому мы не можем не подчеркнуть, насколько важен этот шаг! - Если вы хотите быть особенно осторожным, вы можете сохранить копию предыдущей версии – мы объясним, как ниже. Это на тот случай, если вам придется вернуться позже — но если это вам не по силам, не беспокойтесь об этом шаге.
- Сделайте немного места на вашем iPhone. Вам понадобится изрядное количество свободного места для обновления. Если у вас нет свободных 20 ГБ или около того на вашем телефоне, удалите некоторые приложения, чтобы освободить место — вы можете переустановить их позже, поскольку они уже принадлежат вам, поэтому они связаны с вашей учетной записью. Если у вас недостаточно места, iOS также предложит вам временно удалить некоторые файлы.
- Подключите ваш iPhone к источнику питания — новая версия iOS не установится, если вы не подключите его к сети.

- Убедитесь, что вы скачиваете через Wi-Fi, а не через сотовую связь, иначе у вас может закончиться трафик. Также убедитесь, что это безопасная сеть. (Например, мы не рекомендуем вам делать это через Wi-Fi в отеле.) У нас есть несколько советов по как обновить iOS, если у вас нет Wi-Fi.
Как обновить iOS
Вот как загрузить и установить последнюю версию iOS на свой iPhone:
- Выберите «Настройки» > «Основные» > «Обновление ПО». iOS проверит наличие новой версии; если нет, вы увидите сообщение «Ваше программное обеспечение обновлено». Иногда приходится немного подождать, пока программное обеспечение станет доступным.
- Предполагая, что доступна новая версия, нажмите «Загрузить и установить».
- При появлении запроса введите пароль и при необходимости согласитесь с условиями.
- Ваше устройство загрузит обновление в фоновом режиме. Вы увидите индикацию того, сколько времени это может занять. По нашему опыту, это очень далеко от истины: реальность может быть вдвое или даже втрое больше, чем это оценивается! По крайней мере, вы можете заниматься другими делами, пока происходит загрузка.
 После завершения загрузки вы получите уведомление на свой iPhone.
После завершения загрузки вы получите уведомление на свой iPhone. - Теперь нажмите «Подробнее» в окне уведомлений. Вы вернетесь в «Настройки» > «Основные» > «Обновление ПО».
- Нажмите «Установить сейчас». (Опять же, ожидайте, что этот шаг займет некоторое время, особенно если это произойдет в ночь, когда прибудет программное обеспечение!)
- Кроме того, вы можете выбрать «Позже». iOS предложит обновиться ночью — нужно только убедиться, что устройство подключено к сети.
Как обновить iOS, если у вас нет Wi-Fi
Вы действительно хотите обновить iOS, но сейчас у вас нет доступа к Wi-Fi? Или, может быть, да, но это Wi-Fi отеля/ресторана, и вы не уверены, что можете ему доверять? Вам может быть интересно, можете ли вы обновить iOS, используя сотовые данные или мобильные данные.
Раньше у Apple было ограничение на загрузку, которое означало, что вы не могли загрузить более 200 МБ через подключение для передачи данных. Это ограничение было снято в iOS 13, поэтому теперь вы можете загружать приложения любого размера.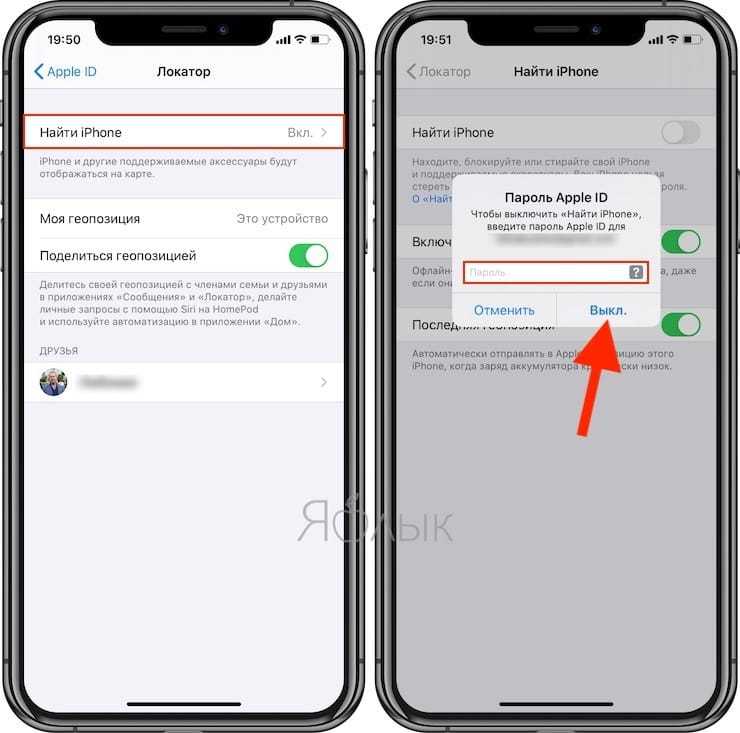 Перейдите в «Настройки» > «iTunes Store и App Store» > «Загрузки приложений». Вы можете выбрать «Спрашивать, если больше 200 МБ», «Всегда разрешать» или «Всегда спрашивать».
Перейдите в «Настройки» > «iTunes Store и App Store» > «Загрузки приложений». Вы можете выбрать «Спрашивать, если больше 200 МБ», «Всегда разрешать» или «Всегда спрашивать».
Если вы все еще используете iOS 12, у вас все еще будет ограничение данных, означающее, что вы не сможете загрузить iOS 13 или более позднюю версию по данным, но есть обходной путь, если у вас есть Mac.
Прежде чем начать, убедитесь, что вы не израсходовали все свои данные за месяц! Даже безлимитные данные не всегда полностью безлимитны, и позже вы можете быть оштрафованы.
Чтобы обновить iOS с использованием мобильных данных (или сотовых данных), выполните следующие действия:
- Создайте точку доступа с вашего iPhone — таким образом вы сможете использовать подключение для передачи данных с вашего iPhone для подключения к Интернету на вашем Mac.
- Теперь откройте iTunes и подключите свой iPhone.
- Нажмите на значок в iTunes, который представляет ваш iPhone.
- Нажмите Проверить наличие обновлений.

- Просмотрите варианты загрузки и установки последней версии iOS.
Ваш Mac продолжит загрузку последней версии iOS, используя подключение для передачи данных с вашего iPhone. После этого вы сможете использовать iTunes для обновления iOS на вашем iPhone.
В качестве альтернативы, если ваш Mac подключен к Интернету через Ethernet или другим способом, вы можете загрузить iOS с помощью iTunes или Finder точно так же, как указано выше. (Обратите внимание, что Apple отключила iTunes с появлением Catalina, поэтому на компьютерах Mac с этой версией macOS или более поздней версии Finder управляет такими вещами, как загрузка программного обеспечения.)
Как обновить iOS, если у вас нет места
Загрузка через Finder или iTunes также является отличным способом обновить iOS, если на вашем iPhone недостаточно места, поэтому следуйте инструкциям выше.
Кроме того, вы можете попробовать выполнить эти шаги, чтобы освободить место на вашем iPhone.
Удалит ли обновление iPhone мои данные?
Если у вас мало места, вы можете быть обеспокоены тем, что потеряете часть своих данных, если установите новое обновление для iPhone.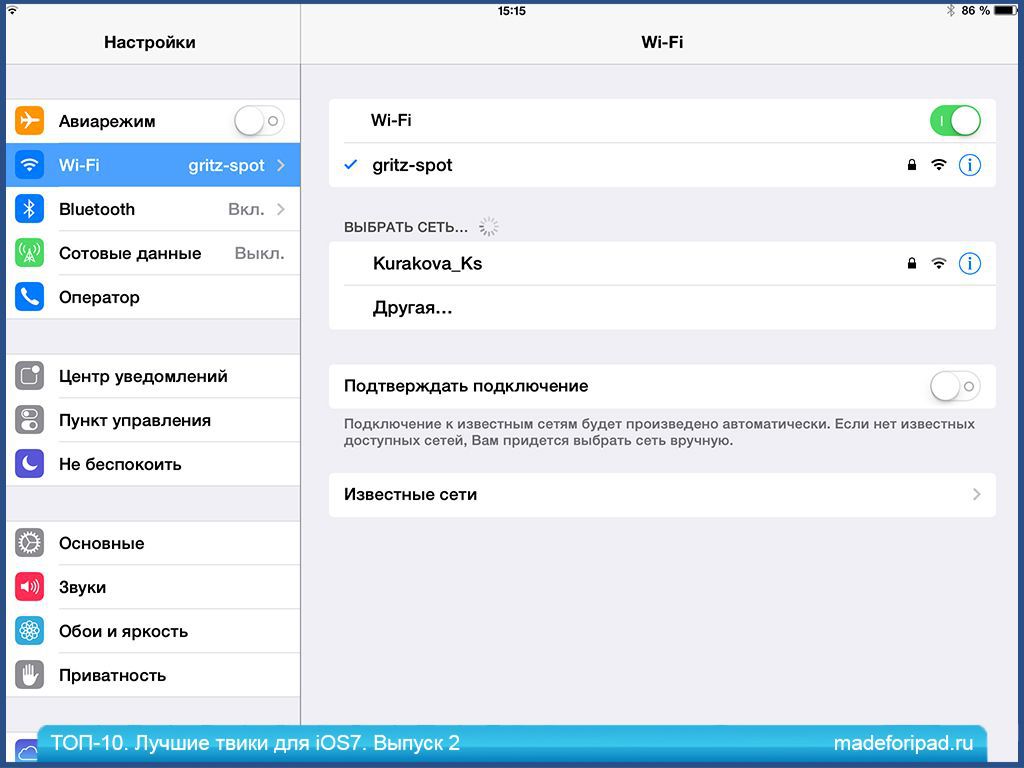 Понятно, что некоторые люди обеспокоены этим, потому что это случалось в прошлом. Однако должно быть так, что после установки обновления iOS все ваши данные будут неповрежденными, а если это не так, у вас есть резервная копия, не так ли?
Понятно, что некоторые люди обеспокоены этим, потому что это случалось в прошлом. Однако должно быть так, что после установки обновления iOS все ваши данные будут неповрежденными, а если это не так, у вас есть резервная копия, не так ли?
Обязательно сделайте резервную копию телефона перед обновлением.
Почему мой iPhone не обновляется?
Вам может быть интересно, почему ваш iPhone не показывает доступное обновление iOS. Есть несколько причин, по которым это может быть так.
- Возможно, вы просто слишком нетерпеливы — может быть задержка до появления большого ежегодного обновления iOS. Неизбежно, кто-то из ваших знакомых увидит это раньше.
- Ваш телефон может быть слишком стар для установки последней версии iOS. Узнайте, какие iPhone могут получить iOS 16.
- Возможно, вы не подключены к Wi-Fi — как мы сказали выше, вам нужен Wi-Fi, но есть обходные пути.
- Возможно, вы не подключены к сети — вам нужно подключиться, иначе Apple остановит установку (на случай, если у вас разрядится батарея на полпути).

Если эти пункты к вам не относятся, попробуйте установить через Finder или iTunes, как описано выше.
Что делать, если обновление iPhone зависло
Итак, вы следовали всем нашим советам, а обновление длится ВЕЧНОСТЬ! Возможно, ваш iPhone завис или обновление зависло ближе к концу. Что вы должны сделать?
Во-первых, это может быть просто медленным, особенно если вы обновляетесь сразу после выпуска крупного обновления. Иногда обновление может занять всю ночь! Всякий раз, когда выходит новая версия iOS, мы рекомендуем подождать несколько дней, чтобы шумиха утихла и все ошибки были устранены, прежде чем вы установите ее на свое устройство.
Если вы считаете, что обновление зависло, подождите немного дольше, на случай, если это займет много времени. Если вы уверены, что обновление зависло, а не просто замедлилось до черепашьей скорости, вам следует перезагрузить iPhone. Процесс перезагрузки вашего iPhone зависит от вашей модели, но, поскольку iOS 16 не будет работать на чем-либо старше, чем iPhone 8, вам нужно будет только знать следующие шаги:
Для всех iPhone с Face ID и iPhone 8 или iPhone SE 2-го поколения: быстро нажмите и отпустите кнопку увеличения громкости > нажмите и отпустите кнопку уменьшения громкости > нажмите и удерживайте боковую кнопку > продолжайте удерживать ее, пока не появится логотип Apple > затем выпускать.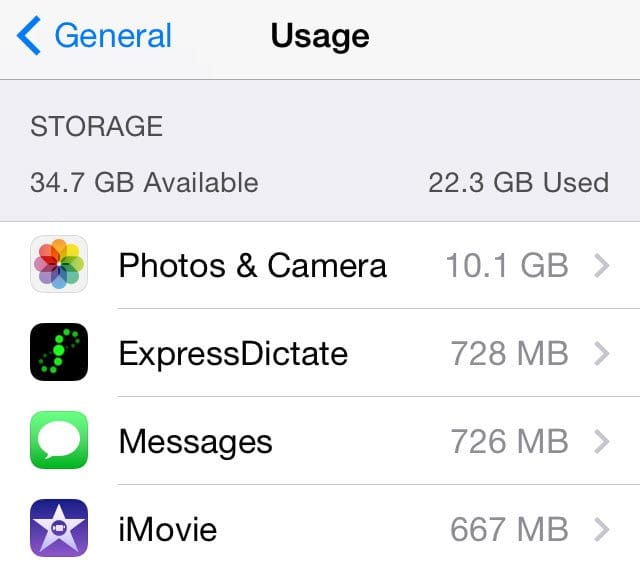
Надеюсь, вы сможете начать установку снова без каких-либо проблем.
Еще одна причина, по которой обновление iPhone может прекратиться, заключается в том, что ваше соединение Wi-Fi прервалось. Если вы устанавливаете обновление через несколько месяцев после запуска, не должно быть проблем с загруженными серверами или длительными задержками. В этом случае, если у вас возникли проблемы со временем загрузки, возможно, ваша сеть Wi-Fi не работает. Прочтите это: Как исправить проблемы с Wi-Fi на iPhone или iPad.
Что делать, если обновление iPhone зависло Проверка обновления
Как только обновление iOS будет загружено на ваше устройство, оно будет проверено Apple. Если ваше устройство зависает на этом экране, это может быть связано с тем, что ваше соединение Wi-Fi оборвалось, поэтому проверьте подключение к Интернету.
Если причина не в этом, попробуйте перезагрузить устройство, как описано выше.
Как обновить iOS с бета-версии
Если вы ранее пробовали бета-версию iOS перед ее полным выпуском, обратите внимание, что для получения будущих небета-выпусков iOS вам необходимо удалить профиль конфигурации Apple со своего устройства.
Вы можете сделать это, перейдя в «Настройки»> «Основные»> «Профиль» и выбрав «Профиль бета-версии программного обеспечения iOS», затем выбрав «Удалить профиль» и введя свой пароль, чтобы подтвердить изменение. Отныне вы будете получать официальные обновления (а не бета-обновления) как обычно.
Как получить копию старой версии iOS
Что произойдет, если вы передумаете позже и захотите перейти на предыдущую версию iOS? Переход на более раннюю версию действительно сложен, поэтому мы не можем гарантировать, что наличие старой версии будет означать, что вы сможете вернуться, но вот метод, который можно использовать.
- На вашем Mac откройте Finder.
- Удерживая нажатой клавишу Option/Alt в Finder, выберите «Переход» > «Библиотека».
- Выберите папку «Обновления программного обеспечения» для вашего устройства, если она там есть.
- Либо запустите веб-браузер, перейдите на IPSW.me и найдите подходящий для вашего устройства.
У нас есть отдельная статья, в которой объясняется, как вернуться к более старой версии iOS.
Если вы уже запустили обновление и обнаружили проблемы, прочитайте, что делать, если вы не можете обновить iOS.
И если ваш iPhone не работает под управлением новой версии iOS, вы можете проверить наш обзор лучших предложений для iPhone, чтобы вы могли сэкономить деньги, купив себе новое блестящее устройство.
Программы для Windows, мобильные приложения, игры — ВСЁ БЕСПЛАТНО, в нашем закрытом телеграмм канале — Подписывайтесь:)
нет сети: что делать, если Айфон не ловит сотовую сеть
05.05.2022
Читать 7 минут
Содержание
- Почему перестал включаться интернет
- Как работает YouDo?
Проблемы с интернетом на «Айфоне» могут возникать вне зависимости от оператора мобильной связи. Виной тому могут быть некорректные настройки, но встречаются и более серьезные причины. Руководствуясь нашей инструкцией, можно выяснить, в чем заключается проблема неисправности и как можно устранить ее самостоятельно.
Проблемы с мобильным интернетом достаточно просто отличить от других.
Основные признаки неполадок:
- Вы не можете выйти в интернет на своем iPhone.
- Не включается режим модема (или iPhone не работает как точка доступа Wi-Fi).
- Интернет работает с перебоями или при наличии значка подключения на экране мобильного телефона не отображаются страницы.
Если вы столкнулись с системной ошибкой, достаточно перезагрузить смартфон – после включения функция интернета должна заработать как обычно. Также иногда помогает переключение в режим «Самолет», а затем возвращение в обычный режим. Если простые действия не помогли, ошибку следует искать в настройках телефона, софте или «железе».
Но, прежде чем искать причину в смартфоне, убедитесь, что у вас оплачен интернет, есть покрытие сети, а оператор предоставляет услугу мобильного интернета.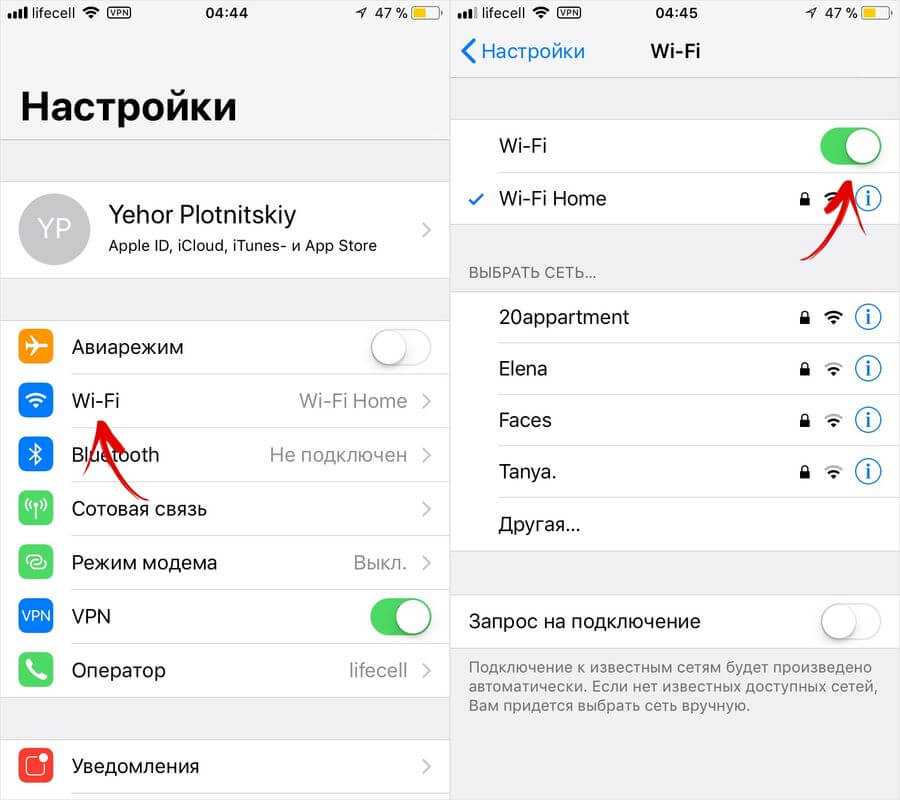 Уточните детали о тарифах на мобильную связь. Если у вас часто некорректно работает интернет, обратитесь в техническую поддержку сотового оператора.
Уточните детали о тарифах на мобильную связь. Если у вас часто некорректно работает интернет, обратитесь в техническую поддержку сотового оператора.
Другие исполнители на Юду
-
Антон
Рейтинг: 5
-
Евгений
Рейтинг: 5
-
Олег
Рейтинг: 5
-
Борис
Рейтинг: 5
-
Вадим
Рейтинг: 5
Найти мастера
Почему перестал включаться интернет
Для начала давайте разграничим понятия мобильного интернета, который вы получаете от своего сотового оператора, и интернета, который iPhone может принимать через сеть Wi-Fi. В последнем случае искать причины неполадки стоит в настройках сети Wi-Fi или роутере. Мы же поговорим о мобильном интернете. Проблема заключается именно в нем, если по Wi-Fi интернет поступает без проблем.
В последнем случае искать причины неполадки стоит в настройках сети Wi-Fi или роутере. Мы же поговорим о мобильном интернете. Проблема заключается именно в нем, если по Wi-Fi интернет поступает без проблем.
Причины, из-за которых не работает мобильный интернет, бывают разными.
Наиболее распространенные проблемы, с которыми сталкиваются пользователи iPhone:
- ошибка в параметрах беспроводной сети или соединении 3G/4G,
- ошибка системы iOS,
- аппаратные поломки «Айфона»,
- некорректная работа SIM-карты.
В большинстве случаев (особенно если речь идет о неполадках программного характера) исправить ситуацию можно самостоятельно. И начать стоит с установки последней версии операционной системы — загрузите все обновления, которые есть на текущий момент. Это поможет устранить ошибку, которая могла возникнуть не только у вас, но и других пользователей.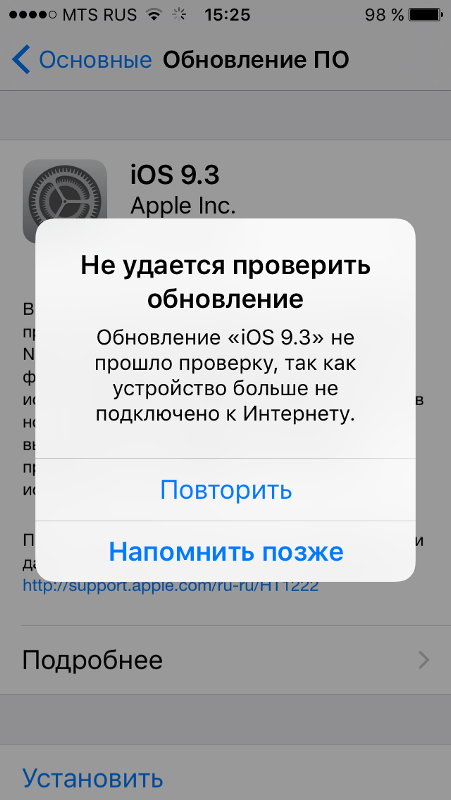
Покрытие сети есть, но интернет не работает. Как правило, подобная проблема возникает после жесткой перезагрузки устройства или сброса настроек. Даже при хорошем покрытии сети мобильный интернет может не функционировать. Отличить эту проблему от других легко – в строке состояния отображается антенна сотовой сети, но пропадает значок. Исправить ситуацию помогут следующие действия:
- зайдите в настройки,
- выберите вкладку «Сотовая сеть»,
- откройте пункт «Передача данных»,
- введите APN и имя пользователя, предварительно уточнив их у вашего сотового оператора.
Браузер не грузит страницы. Когда значок 3G или 4G в строке состояния отображается, но страницы не грузятся, следует исключить проблему с браузером. Проще всего скачать для него все предлагаемые обновления или удалить его и установить заново. Также можно попробовать выполнить следующие действия:
- Отключить javascript в браузере.

- Перезагрузить телефон.
- Закрыть браузер, дважды нажав на клавишу Home и смахнув вкладку приложения.
Проблемы с сетью передачи данных. Подключение к интернету может отсутствовать, если сеть передачи сотовых данных отключена. В этом случае пропадает значок в строке состояния. Чтобы подключить сеть, выполните следующие действия:
- зайдите в меню настроек подключения,
- удостоверьтесь, что в пунктах «Сотовые данные» и «Включить 3G/4G» ползунок активирован.
Покрытие сотовой сети также может быть разным, из-за чего смартфон не везде принимает сигнал. Операторы не могут обеспечить одинаково хороший прием в разных частях города. Если значок сети меняется на Е или Н+, это не считается неполадкой.
Восстановление iPhone. Действенный способ реанимации мобильного интернета — сброс настроек до заводских с последующим введением всех параметров вручную. Прибегать к нему стоит только в крайнем случае, когда вы точно уверены, что с аппаратом что-то не так на программном уровне, к примеру, проблемы с разными функциями начались после установки подозрительного стороннего приложения.
Прибегать к нему стоит только в крайнем случае, когда вы точно уверены, что с аппаратом что-то не так на программном уровне, к примеру, проблемы с разными функциями начались после установки подозрительного стороннего приложения.
Активация режима модема. Если мобильный интернет на вашем смартфоне не функционирует в режиме модема или аппарат не позволяет подключиться к сети в режиме точки доступа, убедитесь, что соответствующая функция включена. Сделать это просто:
- зайдите в меню настроек,
- выберите пункт «Режим модема» или «Сотовые данные» — «Режим модема»,
- переместите ползунок в положение «вкл.».
После этого перезагрузите телефон. Обычно режим модема после этого восстанавливается. Те же самые действия рекомендуется выполнить при отсутствии возможности создания точки доступа.
Как работает YouDo?
Опишите
свою задачу и условия.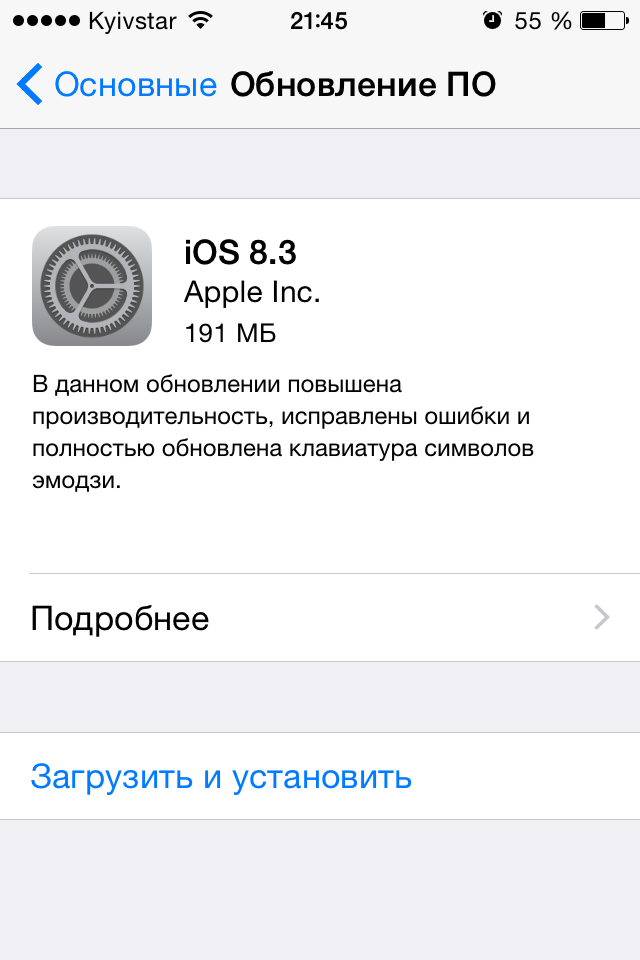 Это бесплатно и займёт 3–4 минуты
Это бесплатно и займёт 3–4 минуты
Получите отклики
с ценами от исполнителей. Обычно они приходят в течение 30 минут
Выберите
подходящего исполнителя и обсудите сроки выполнения
Если вы перезагрузили телефон и даже сбросили его до заводских настроек, а неполадки все равно остаются (значок сети отсутствует в строке состояния, доступа к интернету нет), проблема может крыться в аппаратной части смартфона. Починка беспроводного модуля или других элементов своими силами может привести к повреждению пломб производителя, поэтому с «Айфонами» на гарантии лучше сразу обращаться в сервисный центр.
Если вы не хотите долго ждать, то проверить настройки и отремонтировать гаджет, в котором есть проблемы с покрытием сети или отсутствует доступ к мобильному интернету, помогут зарегистрированные на «Юду» исполнители, выполняющие ремонт iPhone.
Но для начала попробуйте выполнить несложные манипуляции с настройками и обновлением прошивки до последней версии, которые часто помогают решить проблему своими руками.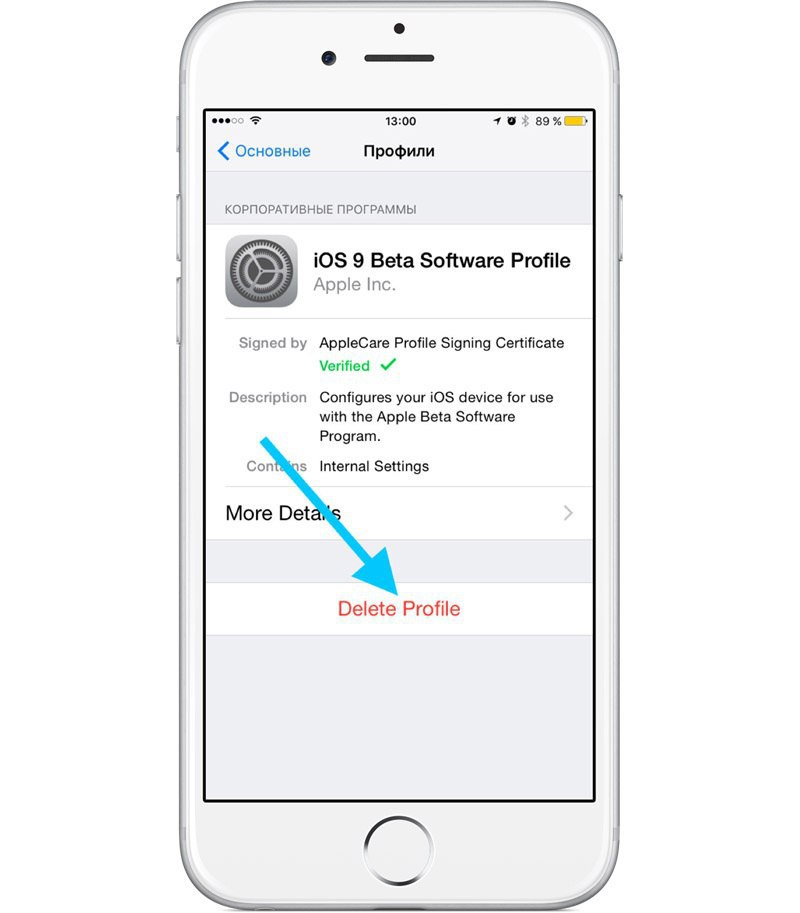
Порядок действий
Проверьте настройки сети.
Обновите браузер.
Установите последнюю версию iOS.
Сбросьте «Айфон» до заводских настроек.
или создать задание на Юду
Задание Владимира «Ремонт iPhone»
1 000 ₽
Очень быстро поменяли мне два аккумулятора: на iPhone X и iPhone 6s. При мне, как и хотел 🙂 Обращусь ещё не один раз (постоянно с телефоном что-то происходит 🙂 ). Рекомендую, Спасибо огромное ещё раз!
Исполнитель задания:
Антон
5,0 1137 отзывов
Создать такое же задание
Оставьте свою реакцию, если было полезно
2
1
Скачайте приложение и пользуйтесь YouDo где угодно
Наведите камеру телефона на QR-код, чтобы скачать приложение
Вы здесь:
- org/BreadcrumbList»>
-
Главная -
Ремонт техники Apple
-
Статьи
-
iPhone
- iPad
- Другая техника
Айфон не видит или не ловит сеть, что делать
Проблемы с сетью
Возможно, айфон не ловит сеть по причине сбоя у оператора.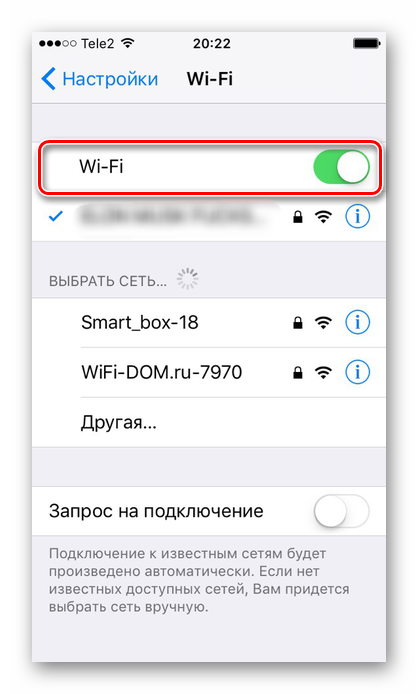 Тогда потребуется просто перезагрузить гаджет. Если такая манипуляция не привела к желаемому результату, то стоит перейти к параметрам телефона. Возможно, произошло это из-за некорректного ввода часового пояса и времени. Для проверки нужно:
Тогда потребуется просто перезагрузить гаджет. Если такая манипуляция не привела к желаемому результату, то стоит перейти к параметрам телефона. Возможно, произошло это из-за некорректного ввода часового пояса и времени. Для проверки нужно:
- Включить Wi-Fi.
- Перейти в пункт настроек «Дата и время».
- Выбрать пункт «Автоматически», что позволит iPhone самостоятельно определить пояс, в котором находится пользователь.
- Через несколько минут перезагрузить устройство.
Но и этот способ иногда может не сработать. Тогда нужно проверить, предоставляются ли услуги оператора в этом регионе. Для этого нужно включить «Авиарежим», а после нескольких секунд выключить. После этого начнется поиск оператора.
Если и это не помогло, то стоит проверить параметры провайдера:
- Перейти в пункт «Оператор».
- Проверить верность выбранных настроек оператора.
Если же после проведенных манипуляций ситуация не изменилась, то iPhone не ловит сеть именно из-за поломки.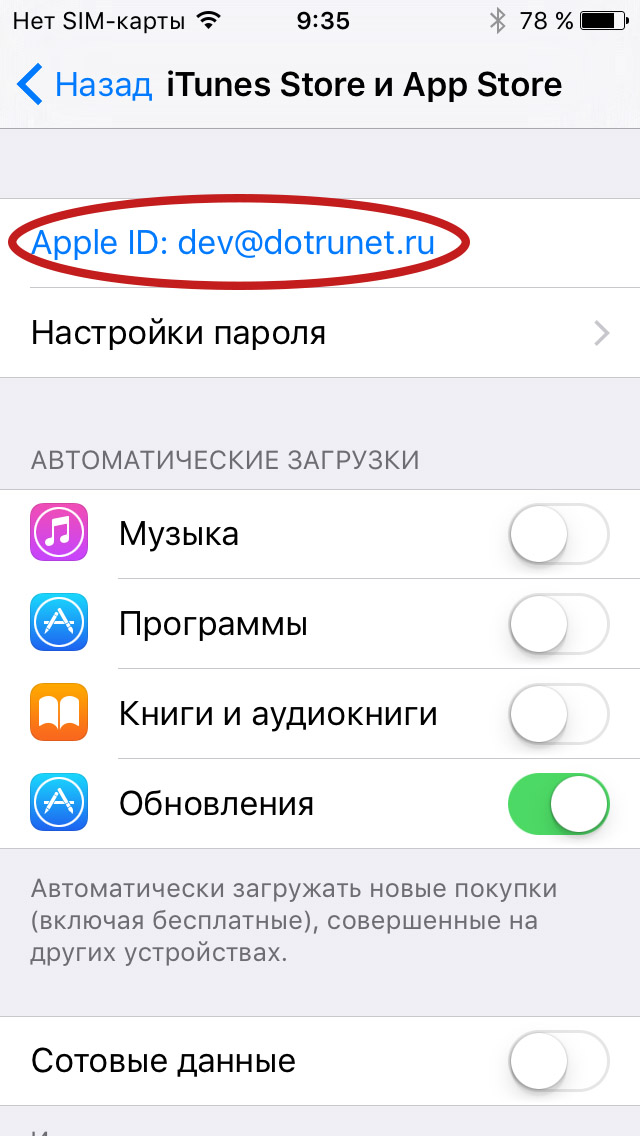 Для начала стоит проверить состояние усилителя мощности в пункте «Прошивка модема». Если он отсутствует, то усилитель находится в неисправном состоянии. Если причина кроется в поломке радиомодуля, то самостоятельно определить этот факт не получится, подтвердить догадку смогут в сервисном центре. Повреждаются эти элементы после падения или постоянного воздействия неблагоприятной внешней среды, например, высокой влажности.
Для начала стоит проверить состояние усилителя мощности в пункте «Прошивка модема». Если он отсутствует, то усилитель находится в неисправном состоянии. Если причина кроется в поломке радиомодуля, то самостоятельно определить этот факт не получится, подтвердить догадку смогут в сервисном центре. Повреждаются эти элементы после падения или постоянного воздействия неблагоприятной внешней среды, например, высокой влажности.
Еще одной распространенной причиной является ошибка при установке программного обеспечения iOS. В таком случае потребуется переустановка ПО.
Айфон пишет «Нет сети» — что делать
Если Айфон до этого работал без нареканий, и вдруг пропала сеть, то это может быть связано с разными факторами. Но расстраиваться не стоит, если аппарат перед этим не намокал и не падал с высоты, то, скорее всего, ситуацию можно исправить своими силами. Предпринять можно следующее:
- Выключить и затем через минуту включить мобильник, хотя хватит и перезагрузки устройства;
- Проверить Дату/Время/Часовой пояс;
- Активировать и потом выключить режим «в самолете»;
- Вытащить сим-карту и снова вставить её.
 Если есть подозрения, что симка повреждена, то стоит вставить другую сим-карту и посмотреть, появится ли сеть;
Если есть подозрения, что симка повреждена, то стоит вставить другую сим-карту и посмотреть, появится ли сеть; - Подождать некоторое время, вполне может быть поломка на вышке мобильной связи.
Если никакие методы не помогают и заветный значок сети не появился, стоит обратиться в сервисный центр. Причиной может быть аппаратная поломка, в этом случае устранить неполадку самостоятельно не получится.
При проблемах с Айфоном обращаться стоит только в фирменный сервисный центр. Только в этом случае можно быть уверенным, что телефон починят, а не сломают окончательно.
Татьяна
Слежу за новостями на рынке мобильных услуг. Всегда в курсе последних событий
Задать вопрос
Вопрос эксперту
После прошивки Айфона он перестал видеть сеть. Что делать?
В этом случае нужно обратиться в сервисный центр, желательно фирменный. Вполне возможно, что специалисты смогут решить проблему.
В роуминге iPhone не показывает сеть, не могу звонить и пользоваться мобильным интернетом. Что можно сделать?
Что можно сделать?
Попробуйте перейти на 3G. Дело в том, что операторы мобильной связи, в большинстве случаев не предоставляют за границей услуг в сетях LTE. Если проблему решить не удалось, нужно обратиться в техподдержку своего оператора.
Случайно уронил Айфон с балкона второго этажа, после чего сеть ловит не всегда. В чём причина?
Тут причина или в поломке антенны или в поломке модема. Конкретнее скажет мастер, после полной диагностики.
Причин, по которым отсутствует сигнал сети на Айфоне, немало. В большинстве случаев это связано с неправильно выставленными Датой/Временем/Часовым поясом.
Как исправить ошибку после заводского анлока
Чаще всего с такой проблемой сталкиваются владельцы Айфонов после разблокировки при помощи программы Ultrasn0w или обновления прошивки модема до версии iPad. Но такая проблема может быть после восстановления, обновления или джейлбрейка.
Ели после обновления или восстановления вы видите уведомление об отсутствии сети, значит, ваш телефон сим-карту принял, а почему он не видит сеть – это вопрос. Причин может быть несколько, рассмотрим основные пути решения.
Причин может быть несколько, рассмотрим основные пути решения.
- Нужно обнулить настройки сети. Для этого вставляют сим-карту, которая не поддерживается устройством, зайти в Настройки – Общие — Сбросить – Сбросить настройки сети.
- Можно сделать бэк-ап и удалить всю информацию, что есть на мобильном устройстве, но это может навредить смартфону.
- При включенном Айфоне вытаскивают сим-карту, а затем выключают мобильник. Теперь вставляют симку и включают телефон.
- Перезагружают Айфон.
Иной раз сеть в iPhone пропадает после джейлбрейка. Особенно это касается тех моделей, которые были изначально залочены под конкретного мобильного оператора. В данном случае лучше обратиться в сервисный центр, где телефон смогут разблокировать по IMEI. Но надо быть готовым, что эта процедура может занять несколько суток. Всё зависит от того, какой оператор заблокировал сеть.
Что делать, когда Айфон не видит сеть в роуминге
Айфон может терять сеть сотового оператора и при нахождении в роуминге. В этом случае рекомендуется переключиться с режима 4G на 3G. Это связано с тем, что операторы сотовой связи, в большинстве случаев не предоставляют за границей услуг в сетях LTE. Сделать это можно в меню «Настройки» – «Сотовая связь» – «Голос и данные».
В этом случае рекомендуется переключиться с режима 4G на 3G. Это связано с тем, что операторы сотовой связи, в большинстве случаев не предоставляют за границей услуг в сетях LTE. Сделать это можно в меню «Настройки» – «Сотовая связь» – «Голос и данные».
Телефон теряет связь на морозе
Гаджеты от iPhone, как и любые флагманы, не всегда могут нормально функционировать при сильных морозах. Чтобы сохранить его на холоде, обратите внимание на 3G и GPS, которые следует отключить, так как они тоже могут препятствовать соединению. При отключении нужно:
- Переключить «Авиарежим» в положении OFF.
- Перезагрузить телефон.
- Проверить верность настроек связи.
Если после этого айфон теряет сеть, то придется обращаться в сервисный центр.
Как ремонтируют модем iPhone
Сразу отметим, что ремонт возможен не во всех случаях. Если микросхема радиочасти вышла из строя, она не подлежит замене. Однако зачастую вернуть радиочасть в строй можно — как в одном из iPhone, который попал к специалистам из сервисного центра Apple Pro.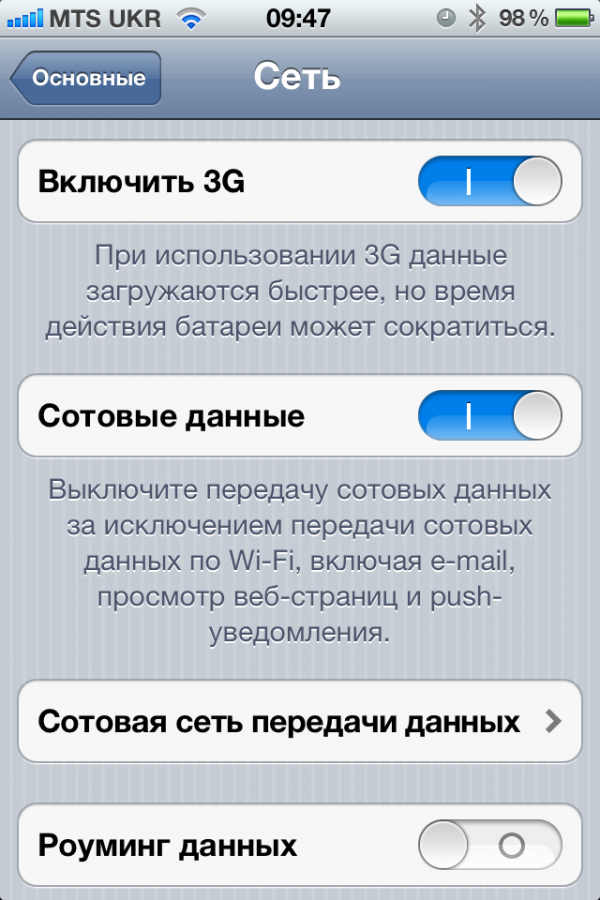 У него из-за падения нарушилась пайка между основной платой и модемным чипом, вследствие чего телефон не может «поймать» сотовую сеть. Разберем ремонт радиочасти iPhone в деталях.
У него из-за падения нарушилась пайка между основной платой и модемным чипом, вследствие чего телефон не может «поймать» сотовую сеть. Разберем ремонт радиочасти iPhone в деталях.
Инженер приступает к разбору устройства — откручивает фиксирующие болты, отключает аккумулятор, соединительные шлейфы и снимает дисплейный модуль.
Получив доступ к плате, специалист отделяет ее от корпуса смартфона для дальнейшей работы. Хотя плата по размерам небольшая, на ней размещен модем смартфона, чип памяти и другие жизненно важные для iPhone компоненты. Это, можно сказать, «сердце» телефона.
С помощью специального фиксирующего инструмента и нагрева инженер демонтирует чип модема с платы.
Далее он очищает модем и соответсвующее место на плате от заводского компаунда, чтобы затем восстановить пайку между платой и чипом модема. Это одна из самых кропотливых частей всей работы, поскольку требует от инженера соответствующих навыков и крайне аккуратной работы.
После удаления компаунда происходит восстановление BGA-шаров, и после этого модем припаивается на свое законное место. Затем опять же с помощью нагрева осуществляется спайка чипа с платой, после чего инженер приступает к обратной сборке.
Затем опять же с помощью нагрева осуществляется спайка чипа с платой, после чего инженер приступает к обратной сборке.
Он подключает все шлейфы, дисплейный модуль и аккумулятор, чтобы приступить к проверке смартфона.
Как мы видим, прошивка модема снова появилась, и телефон показывает полный сигнал сотовой сети оператора, значит ремонт прошел успешно.
Этот вид ремонта iPhone 5s считается одним из самых сложных и трудозатратных (один только компаунд можно удалять длительное время), поэтому сделать его «на коленке» невозможно, и «мастера-умельцы» зачастую не берутся за ремонт модема и других микросхем (а если берутся, ограничиваются одним только прогревом чипа). Так что лучше доверять столь сложный ремонт профессионалам — инженеры из крутого сервисного центра Apple Pro вам и модем исправят, и диагностику проведут. Ребята делают и другой ремонт iPhone, так что не забывайте о скидке 10 % для всех читателей AppleInsider.ru.
А еще они отвечают на вопросы в нашем Telegram-чате, так что вступайте.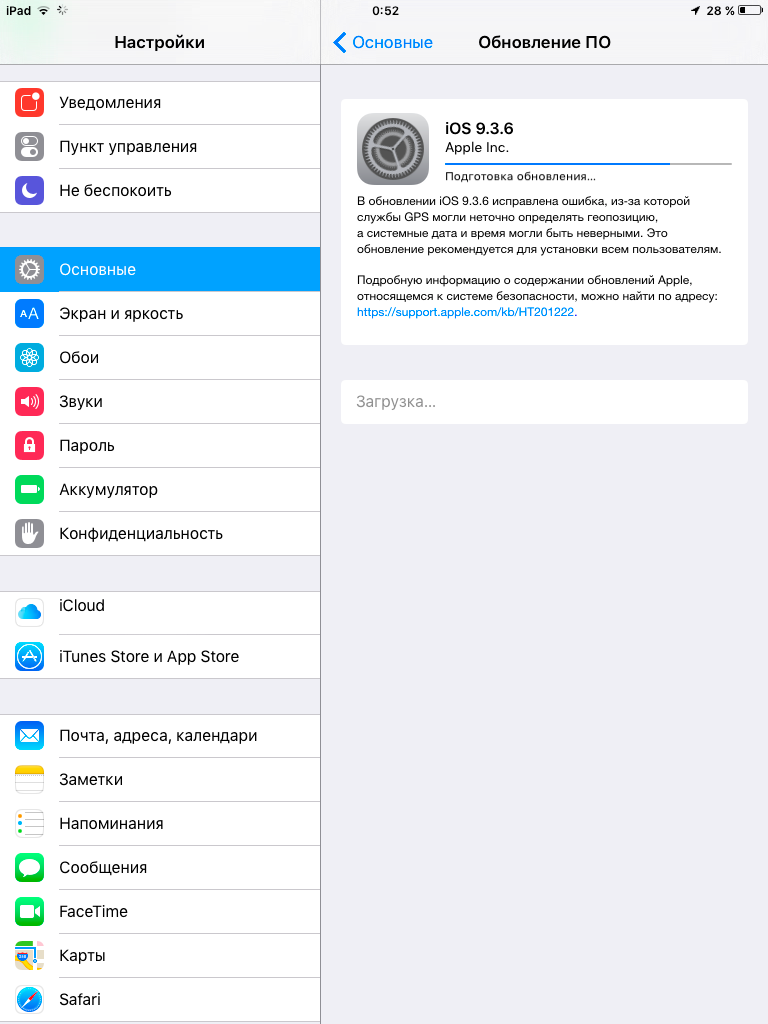
Переставляем SIM-карту
Как вариант – попробовать переставить сим карту. Бывают ситуации, когда контактные дорожки отходят от симки и теряется контакт, делая авторизацию на базовой станции оператора невозможной. При этом наблюдается «исчезновение сети», пропадают все «палки» и помогает только перезагрузка.
Для этого воспользуемся специальной скрепкой из коробки. Вставляем в отверстие и легонько нажимаем, выезжаем лоток с microSim. Осматриваем и вставляем конструкцию обратно, соблюдая осторожность. Теперь перезапускаем аппарат, в 40% случаев это поможет.
Как исправить проблему
В первую очередь нужно убедиться в том, что там, где вы находитесь, другие устройства с сим-картами того же сотового оператора ловят связь. Возможно, вы всего лишь оказались вне зоны покрытия. Также стоит выйти из мест, где сигнал может быть заглушён плотным потолком, стенами или специальными устройствами.
Если на других устройствах сигнал есть, то стоит выполнить нижеописанные инструкции, которые, возможно, вернут вам сеть.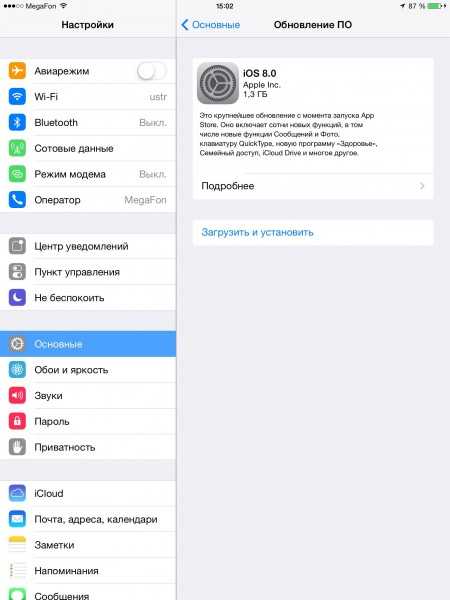
Изменение времени
Причиной для пропажи сигнала могут стать неправильные параметры времени и даты. Ошибки могут возникнуть, даже если не совпадают минуты, поэтому рекомендуется выставить автоматический режим сверки времени:
Проверка режима самолёта
Во-первых, удостоверьтесь, что режим самолёта отключён. Его состояние можно увидеть в панели быстрого доступа. Во-вторых, если он был отключён, включите его секунд на 15, а потом снова отключите. Эти действия перезагрузят сим-карту и, возможно, вернут ей сеть.
Включаем и отключаем режим самолёта
Сброс данных и их обновление
- Находясь в настройках устройства, выберите раздел «Основные», а в нём подраздел «Сброс». Открываем раздел «Сброс»
- Выполите сброс настроек сети.
Сбрасываем настройки сети
- Вернитесь к основным настройкам и кликните по кнопке «Об этом устройстве». Будет проведена автоматическая диагностика на наличие обновлений для сотовой связи. Если они найдутся, вам предложат их установить, подтвердите действие и дождитесь окончания процесса.
 Переходим к разделу «Об этом устройстве»
Переходим к разделу «Об этом устройстве» - Вернитесь к настройкам устройства и выберите пункт «Сотовая связь», а в нём подпункт «Сотовые данные». Открываем раздел «Сотовая связь»
- Заполните все пустые поля. Данные для них можно взять на официальном сайте вашего сотового оператора. Вводим сотовые данные
Физическая проверка
Если вышеописанные действия не помогли, то нужно проверить сим-карту. Вытащите её и проверьте, будет ли она работать в другом iPhone. Если и там сеть не будет найдена, то симку придётся заменить. Сделать это можно в ближайшем сервисе вашего сотового оператора.
Проверяем, работает ли сим-карта
Если же сим-карта в другом устройстве работает, то остаётся два варианта: либо повреждена какая-то деталь телефона и его нужно нести в сервис, либо в прошивке появились ошибки, которые не дают работать симке, и придётся выполнить восстановление.
Как восстановить устройство
Если у вас есть резервная копия в iCloud или iTunes, то вы сможете сбросить устройство, не потеряв данные. В противном случае вся личная информация и установленные приложения будут безвозвратно утеряны, поэтому заранее позаботьтесь о наличие резервной копии. После этого подключитесь к Wi-Fi сети, зайдите в основные настройки устройства, затем в подраздел «Сброс» и выберите функцию «Сбросить контент и настройки». Пройдите процедуру сброса, после её окончания начнётся первоначальная настройка устройства, на одном из шагов которой можно будет указать, из какой резервной копии нужно восстановить ваше устройство.
В противном случае вся личная информация и установленные приложения будут безвозвратно утеряны, поэтому заранее позаботьтесь о наличие резервной копии. После этого подключитесь к Wi-Fi сети, зайдите в основные настройки устройства, затем в подраздел «Сброс» и выберите функцию «Сбросить контент и настройки». Пройдите процедуру сброса, после её окончания начнётся первоначальная настройка устройства, на одном из шагов которой можно будет указать, из какой резервной копии нужно восстановить ваше устройство.
Сбрасываем контент и настройки
Видео: что делать, если iPhone не ловит сигнал
Нет поддержки нужного оператора
Если iPhone 4, 5, 6 модели не ловит сеть, то высока вероятность в том, что он поддерживает только настройки определенного оператора. Часто такое можно встретить на неактивированных моделях, приезжающих из США. У таких смартфонов идет привязка к оператору AT&T и без специального «анлока», работа на территории бывшего СНГ будет невозможна.
Но если активация не принесла требуемых плодов, то придется сбросить настройки. Для этого необходимо зайти в «Основные параметры» и сбросить параметры связи.
Для этого необходимо зайти в «Основные параметры» и сбросить параметры связи.
Если активация происходила с использованием программы «SAMPrefs», то процесс не сможет пройти автоматически. Для сброса установок потребуется:
- Открыть «iTunes».
- Мобильный должен подключиться к компьютеру.
- Произвести «backup» и восстановление.
- После завершения процедуры восстановления выбрать пункт «распознать как новое устройство».
Способы решения проблемы
Почему на айфоне пропадает сеть? Банальных причин, как вы уже поняли несколько. Рассмотрим, как их исправить самостоятельно, чтобы не терять время на обращение в сервис. Изначально нужно проверить, не включен ли Авиарежим, если нет, идем дальше.
Обязательно сверьте актуальность даты и времени. Найти их можно в основных настройках телефона. После обновления параметров устройство нужно будет перезагрузить.
Поиск сети на айфоне может возникнуть тогда, когда вы покинули пределы зоны покрытия связью.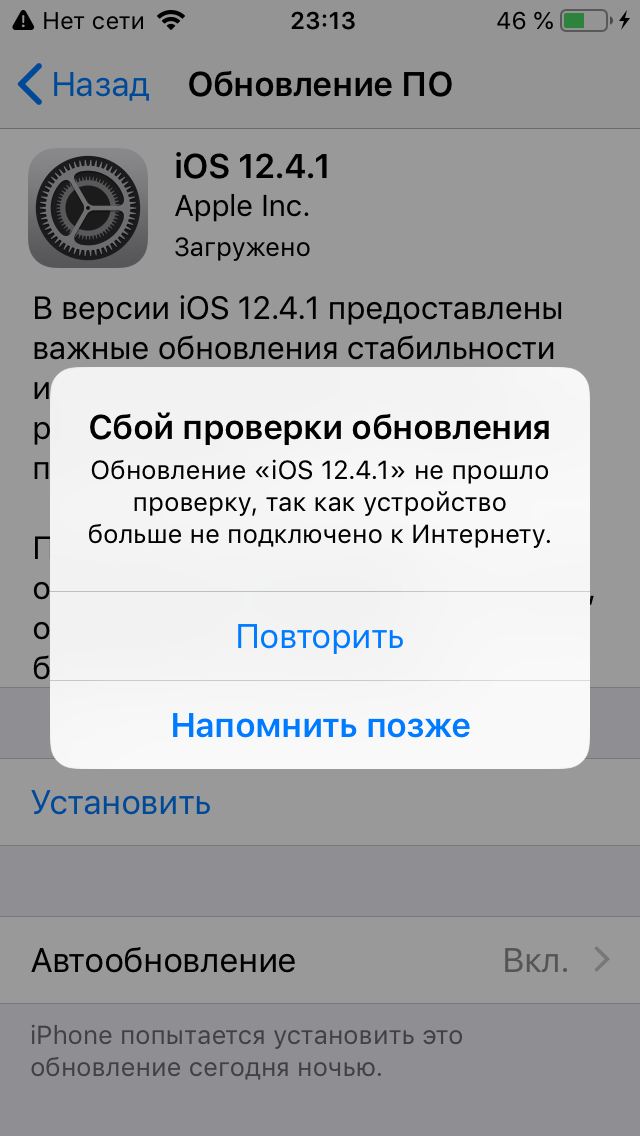
Еще одно решение проблемы – проверить сим-карту. Бывает так, что она деформируется при механическом воздействии, при попадании влаги или же при обрезке, т.е. еще на этапе подготовки к установке в устройство. Для этого вытащите сим-ку из устройства при помощи ключика и убедитесь в ее исправности.
Бывает так, что гаджет не может найти связь потому, что он залочен под сим-карту определенного оператора, а значит, карточки других сотовых компаний не будут приниматься. Для разблокировки нужно будет пойти в сервисный центр.
Если агрегат не ловит сеть, попробуйте проверить актуальность настроек оператора. Для этого найдите в настройках пункт «Оператор» и активируйте режим «Автоматически». Разработчики рекомендуют периодически обновлять систему, чтобы не сталкиваться с ситуацией потери сигнала.
Если пропала связь, можно попробовать обратиться за помощью к оператору компании. Там следует уточнить о возможном проведении технических работ, состоянии баланса номера телефона или иных ограничениях наложенных на сим-карту.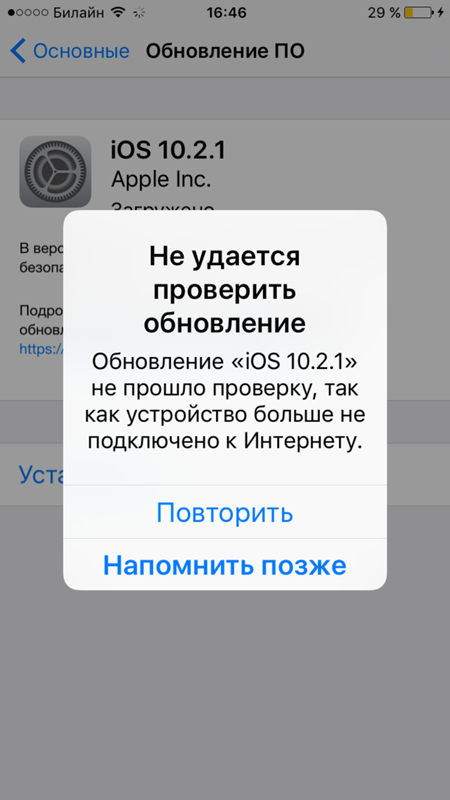
Когда вышеуказанные способы не увенчались успехом, стоит задумать о наличии ошибки в программной части. Сначала попробуйте перезапустить айфон, в результате чего будут сброшены все сетевые настройки, чтобы заново найти точку доступа.
Если это не помогло, сбросьте сетевые настройки. Для этого посетите категорию «Общие», кликните на «Сброс» и выберите именно сетевые.
Можно попробовать еще установить заводские настройки, что позволит убрать системные неполадки и избавиться от вредоносного контента. Обратите внимание, что вся пользовательская информация и загруженные файлы будут стерты, поэтому заранее позаботьтесь об их перемещении на флешку или другое устройство.
Когда все эти способы оказались бесполезны, придется попробовать обновление прошивки. С такой задачей можно справиться самостоятельно. Для этого понадобится программа Itunes и компьютер. Подключите айфон к ПК, откройте в ПО вкладку «Обзор». Там вы сможете узнать о характеристиках гаджета: номер телефона, его модель, версию прошивки и т.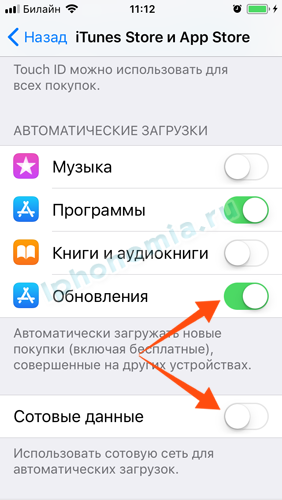 п.
п.
Здесь вам нужно выбрать опцию «Обновить».
Проблемы с 3G или LTE
Сигнал может пропадать из-за влияния 3G или LTE, который блокирует доступ к голосовому каналу связи, и аппарат начинает плохо ловить сигнал. Сначала потребуется проверить настройки, если они введены некорректно, то, возможно, проблема будет устранена сбросом параметров.
Зачастую такой метод помогает лишь на короткое время. Для полного исправления сотового его придется отнести к специалистам для проведения работ по перепрошивке телефона. Не рекомендуется самостоятельно проводить эту процедуру, так как если во время процесса будет допущена ошибка, айфон превратится в «кирпич».
Сбившиеся настройки
Обычно телефонные устройства по умолчанию ищут оператора Автоматически, но бывают исключения. В настройках сим-карт можно проверить этот пункт, а также другие параметры: какая сим-карта (если их две) выбрана для передачи данных, совершения звонков и другие. Иногда сим-карта может быть просто отключена – это легко исправить, нажав на кнопку ее активации.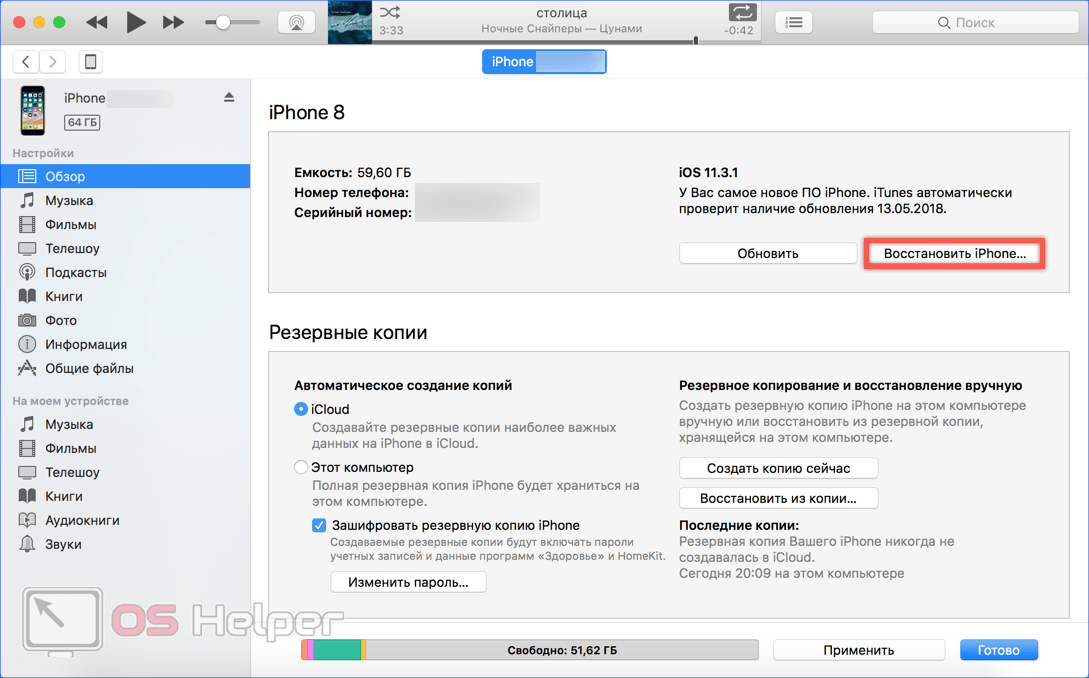
Рекомендуем: Особенности автозагрузки приложений на Android
Важно! Не рекомендуется игнорировать обновления операционной системы: с ними Айфон работает корректно, скорость ее возрастает.
Изменение времени
Если же неправильно установлены время и дата, то изменить это можно двумя способами. Первый – автоматическая установка даты, для которой потребуется подключение к интернету через Wi-Fi. Для этого нужно поставить в параметрах пункт автоматического определения часового пояса, после чего перезагрузиться. Второй способ – вручную, для чего нужно зайти в соответствующий пункт меню и ввести данные, основываясь на различных интернет-сервисах, например, «Яндекс.Время».
Что делать, если не работает Интернет на iPhone в роуминге
1. Перейдите в Настройки
→
Сотовая связь
и посмотрите, включен ли ползунок напротив надписи
Сотовые данные
.
2
. Если вы находитесь за рубежом, проверьте, активны ли настройки роуминга данных (
Настройки
→
Сотовая связь
→
Параметры данных
→
Роуминг данных
).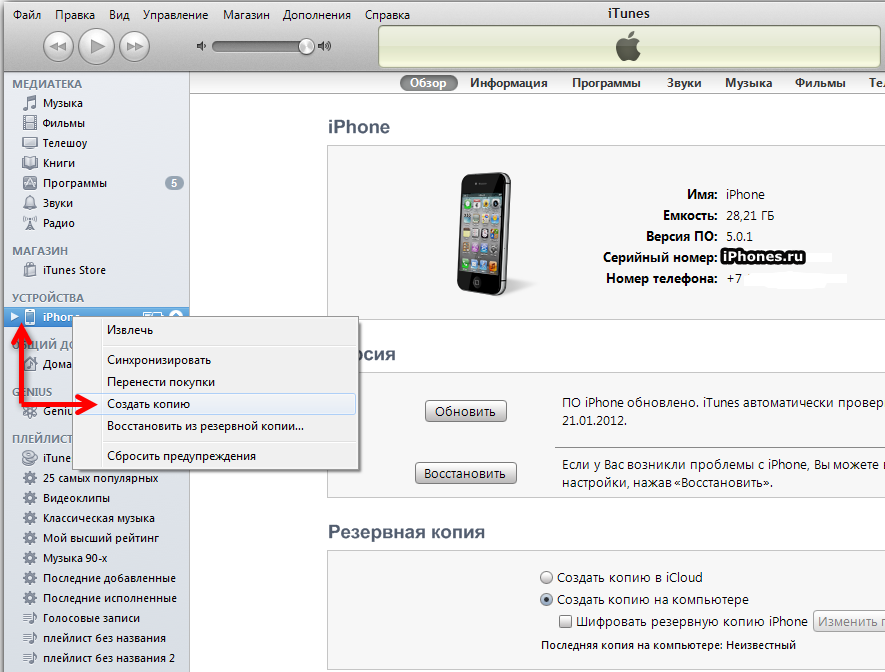
Имейте ввиду, что стоимость мобильного трафика в роуминге значительно выше.
Вот такие простые методы в ряде случаев помогут избежать похода в сервисный центр и сэкономить приличную сумму, на которую могли бы выставить счет не чистые на руку специалисты.
Бывают ситуации, когда iPhone перестаёт видеть сотовую сеть. В некоторых случаях причину можно определить и устранить проблему самостоятельно, не прибегая к помощи специалистов.
Обновление iPhone или iPad
Сбой системы, из-за чего iPhone не видит сетевое подключение, может произойти по любому поводу: неправильно встала новая прошивка, определенное ПО неверно работает, установлены нелицензионные программы и многое другое. При этом может помочь поиск новых сборок через меню настроек.
Если смартфон обнаружит доступные версии iOS, то он потребует только согласие владельца на начало операции. Если же и это не помогло, то нужно рассматривать другие варианты.
Из-за чего может выйти из строя радиочасть в iPhone
Помимо падения, радиочасть может выйти из строя из-за попадания воды в устройство, неисправности контроллера питания модема, трансивера и усилителей Rx-Tx, замыкания на системной плате, при перепадах напряжения во время зарядки. Также возможно нарушение пайки микросхем радиочасти. Тем не менее во всех этих случаях ремонт возможен, но не без соответствующих навыков и оборудования — это вам не дисплей за 30 минут поменять.
Также возможно нарушение пайки микросхем радиочасти. Тем не менее во всех этих случаях ремонт возможен, но не без соответствующих навыков и оборудования — это вам не дисплей за 30 минут поменять.
Рекомендуем к прочтению — как меняется стекло на современных моделях iPhone.
Способ №1- Достаем сим карту
Отсутствие сети оператора доставляет пользователям массу неудобств, ведь исчезает возможность совершать звонки, писать смс и т. д. Первый способ достаточно простой – необходимо просто выключить телефон и с помощью скрепки достать sim карту из корпуса. Далее нужно повторно установить карточку и включить аппарат.
Данный метод позволяет предотвратить временные сбои в работе связи. Если уровень сотовой связи появился, но очень часто изменяется (доступно 1-2 палочки), проблемы возникли на стороне оператора связи и необходимо дождаться улучшения сигнала, идущего от вышек.
Способ №2 – Изменяем дату и время
Часто на телефоне сбивается корректное отображение даты и времени. Как правило, такое происходит после замены батареи. Неправильная дата является причиной сбоя в работе отдельных сайтов, сервисов, программ и сотовой сети. Чтобы устранить проблему нужно настроить правильные параметры вручную:
Как правило, такое происходит после замены батареи. Неправильная дата является причиной сбоя в работе отдельных сайтов, сервисов, программ и сотовой сети. Чтобы устранить проблему нужно настроить правильные параметры вручную:
- Зайдите в «Настройки» — вкладка «Основные»;
- Нажмите на пункт «Дата и время»;
- В новом окне активируйте ползунок «Автоматически», чтобы время регулярно синхронизировалось с глобальной сетью. Если автоматическая настройка, по каким-либо причинам, работает неверно, настройте всё самостоятельно и сохраните внесённые изменения.
Способ №5 — Замена сотовой антенны
Если поломка имеет аппаратный характер, единственный выход – замена антенны сотовой связи. Откройте корпус смартфона, достаньте батарею и удалите блок динамика вызова, как показано на рисунке:
Выкрутите винты, которые крепят антенну к блоку. Затем спуджером следует поддеть шлейфы антенны. Далее аккуратно отсоедините её от детали и замените на новую антенну. Соберите телефон и протестируйте работу сотовой связи.
Любые инструкции по самостоятельному ремонту Iphone Вы можете найти на нашем сайте, либо оформите вызов специалиста для в любое удобное для Вас место.
Как обновить свой iPhone без Wi-Fi
Поддержание iPhone в актуальном состоянии — лучший способ заставить его работать в отличной форме. Крупные обновления, такие как iOS 14(major updates such as iOS 14) и iOS 15 , содержат не только потрясающие функции, но и улучшения производительности, обновления безопасности и исправления ошибок. Также важно, чтобы вы устанавливали любые точечные обновления, как только они становятся доступными.
Однако iOS требует, чтобы вы использовали надежное соединение Wi-Fi для загрузки и установки обновлений системного программного обеспечения на iPhone. Поэтому, если вы не используете обходной путь на основе сотовой связи или iPhone с поддержкой 5G, попытка использовать ваш мобильный тарифный план путем отключения Wi-Fi приведет к сбою обновлений.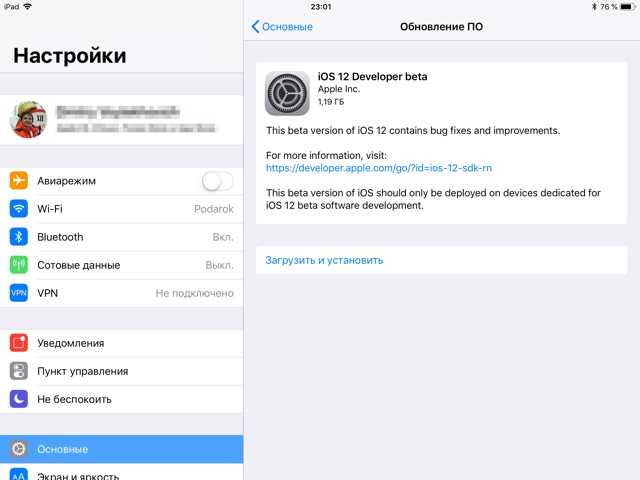
Поэтому, если у вашего iPhone нет доступа к стабильной сети Wi-Fi(Wi-Fi) , попробуйте эти три метода обновления iPhone без Wi-Fi . Вы также можете использовать их для обновления iPadOS на iPad без Wi-Fi .
1. Обновление с использованием
сотовых данных(Cellular Data) на 5G iPhone
Если ваш iPhone или iPad поддерживает 5G (например, iPhone 12 или новее), у вас не должно возникнуть проблем с использованием тарифного плана сотовой связи 5G для обновления iOS. Вам просто нужно активировать настройку, которая разрешает неограниченный доступ к 5G на iPhone.
Активируйте больше данных в 5G(Activate More Data on 5G)
1. Откройте приложение « Настройки(Settings) » на своем iPhone.
2. Выберите Сотовая связь(Cellular) > Параметры(Cellular Data Options) сотовой связи > Режим передачи данных(Data Mode) .
3. Выберите Разрешить больше данных в 5G(Allow More Data on 5G) .
Обновите iPhone с помощью 5G(Update iPhone Using 5G)
1. Откройте Центр управления( Control Center) (проведите пальцем вниз от правого верхнего угла экрана) и отключите Wi-Fi .
2. Нажмите « Основные(General) » > « Обновление ПО(Software Update) » в приложении « Настройки(Settings) » .
3. Нажмите « Загрузить и установить»(Download & Install) , чтобы загрузить обновления iOS.
Примечание(Note) . Если ваш iPhone не обновляется, перейдите в « Настройки(Settings) » > « Сотовая связь(Cellular) » > «Голос и данные»(Voice & Data) и убедитесь, что выбран параметр « 5G Auto » или «5G On ». Если проблема не устранена, активируйте и отключите режим полета(activate and disable Airplane Mode) или перезагрузите iPhone.
Если проблема не устранена, активируйте и отключите режим полета(activate and disable Airplane Mode) или перезагрузите iPhone.
2. Обновите с помощью iTunes/Finder,
используя сотовые данные(Using Cellular Data)
Если вы используете iPhone без 5G или тарифного плана 5G, вы можете подключить его к Mac или ПК через USB и использовать его сотовые данные для установки новых обновлений для iOS. Однако этот метод загружает полный файл IPSW (программное обеспечение iPhone)(IPSW file (iPhone Software)) и обычно использует около 5–6 ГБ пропускной способности мобильной связи. Если у вас недостаточно данных, используйте следующий метод для немного сложного, но более удобного для данных обходного пути.
Примечание(Note) . Если вы используете ПК, перед началом работы обязательно установите iTunes через Microsoft Store(install iTunes via the Microsoft Store) или веб- сайт Apple(Apple website) . Вам не нужно входить в него, используя свой Apple ID .
Вам не нужно входить в него, используя свой Apple ID .
1. Откройте приложение « Настройки(Settings) » на своем iPhone и нажмите « Персональная точка(Personal Hotspot) доступа» . Затем включите переключатель рядом с Разрешить другим присоединяться(Allow Others to Join) .
2. Используйте USB -кабель для подключения iPhone к Mac или ПК. Если вы никогда не делали этого раньше, нажмите « Доверять(Trust) » на устройстве iOS при появлении запроса.
3. Отключите модуль Wi-Fi(Wi-Fi) на вашем Mac или ПК, чтобы начать использовать мобильные данные вашего iPhone.
Mac : выберите значок Wi-Fi в строке меню и выключите переключатель рядом с Wi-Fi .
ПК(PC) : выберите значок Wi-Fi на панели задач и выберите плитку (Wi-Fi)Wi-Fi , чтобы отключить ее.
4. Откройте Finder на вашем Mac . Если вы используете ПК или Mac с macOS Mojave или более ранней версии, откройте iTunes.
5. Выберите свой iPhone на боковой панели Finder (или значок устройства iPhone в iTunes).
6. Выберите Проверить наличие обновлений(Check for Updates) .
7. Выберите « Загрузить и обновить»(Download and Update) .
8. Просмотрите(Review) примечания к обновлению и выберите Далее(Next) .
9. Выберите « Согласен»(Agree) , чтобы принять условия лицензии.
10. Введите пароль вашего устройства на iPhone. Затем выберите Продолжить(Continue) .
11. Подождите(Wait) , пока Finder или iTunes загрузит файл системного программного обеспечения. Затем он автоматически запустит и установит iOS на ваш iPhone. Используйте индикатор выполнения в нижней части окна, чтобы отслеживать прогресс.
Затем он автоматически запустит и установит iOS на ваш iPhone. Используйте индикатор выполнения в нижней части окна, чтобы отслеживать прогресс.
Предупреждение(Warning) . Во избежание повреждения системного программного обеспечения и потери данных не отключайте iPhone от Mac или ПК до окончания процесса обновления.
3.
Обновите(Update) iPhone , используя сотовые данные(Using Cellular Data) через Mac/PC Hotspot
Для следующего метода также требуется Mac или ПК, но он фокусируется на создании мобильной точки доступа на основе привязанного сотового соединения iPhone. Затем вы подключаете к нему свое устройство iOS и выполняете обновление системы. По сути(Basically) , вы обманом заставляете свой iPhone использовать его сотовые данные!
Обновите iPhone, используя сотовые данные через точку доступа Mac(Update iPhone Using Cellular Data via a Mac Hotspot)
1. Откройте приложение « Настройки(Settings) » на iPhone и отключите Wi-Fi , Bluetooth и персональную точку доступа(Personal Hotspot) .
Откройте приложение « Настройки(Settings) » на iPhone и отключите Wi-Fi , Bluetooth и персональную точку доступа(Personal Hotspot) .
2. Подключите ваше устройство iOS к вашему Mac с помощью USB — кабеля.
3. Повторно активируйте персональную точку доступа(Personal Hotspot) и выберите «Только USB»(USB Only) .
4. Отключите ваш Mac от любых сетей Wi-Fi, но не отключайте модуль Wi-Fi.
5. Выберите логотип Apple в строке меню и выберите « Системные настройки»(System Preferences) . Или откройте приложение « Системные (System)настройки(Preferences) » через док(Dock) -станцию Mac .
6. Выберите категорию « Общий доступ(Sharing) ».
7. Выберите «Общий доступ к Интернету(Internet Sharing) » на боковой панели (но не устанавливайте флажок рядом с ним) и измените следующие настройки:
- Установите Поделиться подключением с(Share your connection from) на iPhone USB .
- Установите Для компьютеров, использующих(To computers using) Wi — Fi(Wi-Fi) .
8. Выберите « Параметры Wi-Fi(Wi-Fi Options) » , запишите пароль сети Wi-Fi (или установите другой пароль) и нажмите «ОК».
9. Установите флажок рядом с «Общий доступ к Интернету(Internet Sharing) » . Затем выберите Пуск(Start) .
10. Откройте приложение « Настройки(Settings) » на iPhone и включите Wi-Fi . Ваш Mac будет отображаться как точка доступа Wi-Fi. Коснитесь его и введите пароль, который вы записали ранее, чтобы присоединиться к(Join) нему.
Коснитесь его и введите пароль, который вы записали ранее, чтобы присоединиться к(Join) нему.
11. Выберите « Настройки(Settings) » > « Основные(General) » > « Обновление ПО(Software Update) » , чтобы обновить iPhone.
Обновите iPhone, используя сотовые данные через точку доступа ПК(Update iPhone Using Cellular Data via a PC Hotspot)
Примечание(Note) . Перед выполнением описанных ниже действий убедитесь, что на вашем компьютере установлена программа iTunes. Если у вас возникнут какие-либо проблемы, запустите iTunes, оставьте его работать в фоновом режиме и повторите попытку. Вы также можете обновить iTunes до более новой версии(update to a newer version of iTunes) .
1. Откройте приложение « Настройки(Settings) » на iPhone и отключите Wi-Fi , Bluetooth и персональную точку доступа(Personal Hotspot) .
2. Подключите ваш iPhone к компьютеру через USB .
3. Повторно активируйте персональную точку доступа( Personal Hotspot) и выберите «Только USB»(USB Only) .
4. Деактивируйте модуль Wi-Fi(Wi-Fi) вашего ПК .
5. Откройте меню « Пуск(Start) » и выберите « Настройки»(Settings) .
6. Выберите Сеть и Интернет(Network & internet ) > Мобильная точка доступа(Mobile hotspot) .
7. Настройте параметры следующим образом:
- Установите Общий доступ к моему интернет-соединению от(Share my internet connection from) к Ethernet .
- Установите Общий доступ (Share)к(over) Wi — Fi(Wi-Fi) .

8. Запишите пароль мобильной точки доступа вашего ПК. Затем включите переключатель рядом с точкой доступа(Mobile hotspot) .
9. Откройте приложение « Настройки(Settings) » на iPhone и включите Wi-Fi . Ваш компьютер будет отображаться как мобильная точка доступа. Введите(Enter) его пароль и нажмите « Присоединиться»(Join) .
10. Выберите « Настройки(Settings) » > « Основные(General) » > « Обновление ПО(Software Update) » , чтобы обновить iPhone до последней версии iOS.
iPhone полностью
обновляется(Up-to-Date) без Wi-Fi
Если у вас нет iPhone с поддержкой 5G, обновление устройства iOS с помощью сотовых данных не совсем удобно. Но до тех пор, пока Apple не предоставит встроенную возможность выполнять обновления iOS без Wi-Fi , у вас не будет другого выбора, кроме как заручиться помощью Mac или ПК, чтобы обновить операционную систему вашего iPhone.
Related posts
3 способа подключения к скрытым сетям Wi-Fi в Windows 11
Как включить или отключить Wi-Fi на Windows 11?
Как установить сервер Android proxy для Wi-Fi: все, что вам нужно знать
Как настроить и использовать Instant Guard на маршрутизаторах ASUS Wi-Fi
Как забыть сети Wi-Fi в Windows 11
Восстановление, Fix, Repair Master Boot Record (MBR) в Windows 10
Как добавить Windows Update Packages до Windows 10 ISO Image
Apache не начинается с XAMPP Control Panel в Windows 10
Как установить и использовать FFmpeg на Windows 10
Как создать Animated GIF из video file с использованием VLC and GIMP
Как установить и настроить XAMPP на Windows 10
Как использовать Dual Monitor с виртуальной машиной VirtualBox
Как создать Ghost UEFI на Windows 10
Как обновить BIOS на Windows 10 компьютере
Как использовать WPS в Windows 10 для подключения к сетям Wi-Fi
Как увеличить размер загрузки phpmyadmin на xampp
Как восстановить Factory Image and Settings в Windows 10
Как создать и добавить идентификатор TP-ссылки на ваш маршрутизатор TP-Link Wi-Fi 6
Install and configure OpenSSH client и сервер на Windows 11/10
Как выполнить Regression Analysis в Windows 11/10
Как установить обновление iOS 7.
 1.2
1.2
Apple только что выпустила iOS 7.1.2 для iPhone, iPad и iPod touch для исправления ошибок и обновлений безопасности.
Вы можете следовать этим простым инструкциям, чтобы установить обновление iOS 7.1.2 на свой iPhone, iPad или iPod touch.
Установите обновление iOS 7.1.2 по беспроводной сети (OTA):
Перед тем, как начать загрузку, подключите устройство, чтобы аккумулятор не разрядился во время процесса обновления. Загрузка и установка обновления может занять от нескольких минут до часа, в зависимости от того, как серверы Apple справляются с нагрузкой и от вашего интернет-соединения. Вы также можете подключить свой iPhone к локальной сети Wi-Fi, чтобы не платить за загрузку обновления по сотовой сети. Примечание: Если вы планируете сделать джейлбрейк своего устройства в будущем, вы можете избежать обновлений OTA, поскольку они могут вызвать проблемы с джейлбрейком.
После того, как вы подключитесь и подключитесь через Wi-Fi, откройте приложение «Настройки» и нажмите «Общие»> «Обновление программного обеспечения». iOS автоматически проверит наличие доступных обновлений и сообщит вам, что доступно обновление программного обеспечения iOS 7.1.2.
iOS автоматически проверит наличие доступных обновлений и сообщит вам, что доступно обновление программного обеспечения iOS 7.1.2.
Нажмите «Загрузить», чтобы загрузить обновление. Дождитесь завершения загрузки, а затем нажмите «Установить», чтобы применить обновление. Если вы устали ждать завершения загрузки (это может занять некоторое время), займитесь чем-нибудь другим. Ваш iPhone или iPad продолжит загрузку обновления и отправит вам уведомление, когда обновление будет готово. Вернитесь в «Настройки»> «Основные»> «Обновление ПО» и нажмите «Установить сейчас», чтобы установить загруженный файл обновления iOS.
Обновлять: Некоторые пользователи сообщают, что процесс обновления останавливается на полпути. Если вы столкнулись с проблемой зависания, выполните полный сброс, поскольку это, похоже, решает проблему. Вы можете проверить этот пост, чтобы узнать больше о проблеме.
Примечание для взломщиков: если вы использовали jailbreak evasi0n и Pangu, обновления OTA будут отключены, что удобно, если вы планируете отложить обновление. Если вы все же хотите обновить, вам нужно будет обновить свое устройство через iTunes, как описано ниже.
Если вы все же хотите обновить, вам нужно будет обновить свое устройство через iTunes, как описано ниже.
Установите обновление iOS 7.1.2 через iTunes
Некоторые люди предпочитают физически подключать свое устройство iOS к компьютеру через USB-кабель и обновлять свой телефон через iTunes. Поскольку вы не имеете дело с сигналом Wi-Fi, вероятность возникновения ошибки в процессе загрузки и установки меньше. Перед тем, как подключить устройство iOS. найдите время, чтобы убедиться, что вы используете последнюю версию iTunes. Щелкните iTunes в строке меню, а затем щелкните «Проверить наличие обновлений». Вы также можете перейти прямо к Страница загрузки Apple iTunes, который теперь позволяет загрузить iTunes 11.1.5, самую последнюю версию медиа-менеджера.
После того, как iTunes полностью укомплектован, самое время обратить ваше внимание на свой телефон. Подключите устройство iOS к компьютеру с помощью кабеля USB. Подождите, пока iTunes откроется и подключится к вашему устройству. Щелкните свое устройство в iTunes, а затем нажмите кнопку «Проверить наличие обновлений» или «Обновить», как вы можете видеть выше на панели «Сводка». Если доступно обновление, iTunes предложит вам загрузить и установить обновление. Терпеливо подождите и не отключайте устройство до завершения обновления.
Щелкните свое устройство в iTunes, а затем нажмите кнопку «Проверить наличие обновлений» или «Обновить», как вы можете видеть выше на панели «Сводка». Если доступно обновление, iTunes предложит вам загрузить и установить обновление. Терпеливо подождите и не отключайте устройство до завершения обновления.
Установите обновление iOS 7.1.2 с помощью файла прошивки через iTunes
- Загрузите файл прошивки iOS 7.1.2 (IPSW) для своего устройства.
Если вы не знаете, какой файл прошивки загружать, просмотрите эту ссылку для iPhone и эту ссылку для iPad, чтобы определить, какой файл прошивки загружать в зависимости от номера модели.
iPhone:
iPhone 4 GSM: iPhone3,1_7.1.2_11D257_Restore.ipsw
iPhone 4 8 ГБ: iPhone3,2_7.1.2_11D257_Restore.ipsw
iPhone 4 CDMA: iPhone3,3_7. 1.2_11D257_Restore.ipsw
1.2_11D257_Restore.ipsw
Айфон 4С: iPhone4,1_7.1.2_11D257_Restore.ipsw
iPhone 5 GSM: iPhone5,1_7.1.2_11D257_Restore.ipsw
iPhone 5 GSM + CDMA: iPhone5,2_7.1.2_11D257_Restore.ipsw
iPhone 5c GSM: iPhone5,3_7.1.2_11D257_Restore.ipsw
iPhone 5c GSM + CDMA: iPhone5,4_7.1.2_11D257_Restore.ipsw
iPhone 5s GSM: iPhone6,1_7.1.2_11D257_Restore.ipsw
iPhone 5s GSM + CDMA: iPhone6,2_7.1.2_11D257_Restore.ipsw
iPad:
iPad 2 Wi-Fi: iPad2,1_7.1.2_11D257_Restore.ipsw
iPad 2 GSM: iPad2,2_7.1.2_11D257_Restore.ipsw
iPad 2 CDMA: iPad2,3_7.1.2_11D257_Restore.ipsw
iPad 2 Новинка: iPad2,4_7.1.2_11D257_Restore.ipsw
iPad Mini Wi-Fi: iPad2,5_7.1.2_11D257_Restore.ipsw
iPad Mini GSM: iPad2,6_7.1.2_11D257_Restore.ipsw
iPad Mini CDMA: iPad2,7_7.1.2_11D257_Restore.ipsw
iPad 3 Wi-Fi: iPad3,1_7.1.2_11D257_Restore.ipsw
iPad 3 CDMA: iPad3,2_7.1.2_11D257_Restore.ipsw
iPad 3 GSM: iPad3,3_7.1.2_11D257_Restore.ipsw
iPad 4 Wi-Fi: iPad3,4_7. 1.2_11D257_Restore.ipsw
1.2_11D257_Restore.ipsw
iPad 4 GSM: iPad3,5_7.1.2_11D257_Restore.ipsw
iPad 4 GSM + CDMA: iPad3,6_7.1.2_11D257_Restore.ipsw
iPad Air Wi-Fi: iPad4,1_7.1.2_11D257_Restore.ipsw
iPad Air Сотовая связь: iPad4,2_7.1.2_11D257_Restore.ipsw
iPad Air China: iPad4,3_7.1.2_11D257_Restore.ipsw
iPad Mini 2 Wi-Fi: iPad4,4_7.1.2_11D257_Restore.ipsw
iPad Mini 2 Cellular: iPad4,5_7.1.2_11D257_Restore.ipsw
iPad Mini 2 Китай: iPad4,6_7.1.2_11D257_Restore.ipsw
Ipod Touch:
iPod touch 5G: iPod5,1_7.1.2_11D257_Restore.ipsw
- Подключите устройство iOS к компьютеру с помощью кабеля USB. Подождите, пока iTunes откроется и подключится к вашему устройству.
- Нажмите кнопку устройства слева от кнопки iTunes Store в правом верхнем углу iTunes.
- Удерживая нажатой клавишу Option (Mac) или Shift (Windows), нажмите кнопку «Проверить наличие обновлений» на панели «Сводка». Найдите загруженный файл .ipsw и выберите его.
- Не отключайте устройство до завершения обновления.

- При необходимости восстановите устройство из предыдущей резервной копии и выполните синхронизацию с iTunes.
Обновлять:
Обновлен учебник с другой версией ссылки для скачивания, чтобы избежать путаницы.
Дайте нам знать, как это происходит, в комментариях. Надеюсь, это помогло, и напишите нам в комментариях ниже.
—>
Apple представляет возможность загрузки обновлений iOS через 5G на модели iPhone 12
, автор Joe Rossignol
Apple представила возможность загружать обновления программного обеспечения iOS, используя сотовые данные 5G на iPhone 12 mini, iPhone 12, iPhone 12 Pro и iPhone 12 Pro Max, согласно документу поддержки, опубликованному на этой неделе.
Чтобы загружать обновления iOS через 5G, пользователям необходимо включить режим «Разрешить больше данных в 5G» в приложении «Настройки» в разделе «Сотовая связь» > «Параметры сотовых данных» > «Режим данных». Apple заявляет, что этот режим также обеспечивает более высокое качество видео и вызовов FaceTime, а также позволяет сторонним приложениям использовать больше сотовых данных для расширения возможностей при подключении к сетям 5G.
Apple заявляет, что этот режим также обеспечивает более высокое качество видео и вызовов FaceTime, а также позволяет сторонним приложениям использовать больше сотовых данных для расширения возможностей при подключении к сетям 5G.
Согласно внутреннему документу Verizon, полученному MacRumors, возможность загрузки обновлений iOS по сотовой связи ограничена iPhone 5G с включенным режимом «Разрешить больше данных в 5G». На всех iPhone предыдущего поколения и на моделях iPhone 12, подключенных к сети LTE, для загрузки обновлений iOS по-прежнему требуется подключение к Wi-Fi.
В документе поддержки Apple также подтверждается, что при использовании моделей iPhone 12 в режиме Dual SIM 5G не поддерживается ни на одной из линий, кроме Китая. Apple планирует включить 5G в режиме Dual SIM в других странах в конце этого года.
Обзор по теме: iPhone 12
Тег: 5G
Форум по теме: iPhone
Похожие статьи 7:31 утра по тихоокеанскому времени, Сами Фатхи
Макс Вайнбах поделился в сети недавно появившимися подробными схемами iPhone 14 Pro и iPhone 14 Pro Max, показавшими, что будущие высококачественные iPhone от Apple могут иметь более заметный выступ камеры и более толстый общий дизайн.
На прошлой неделе были опубликованы более простые схемы для iPhone 14 Pro, но те, которыми поделился Вайнбах, более подробны и предлагают измерения для…
iPhone SE и iPad Air не предлагают самый быстрый mmWave 5G
вторник, 8 марта 2022 г., 11:36 по тихоокеанскому стандартному времени, Джули Кловер Диапазоны mmWave 5G на основе технических характеристик, перечисленных на веб-сайте Apple.
И в iPhone SE, и в iPad Air упоминается поддержка следующих диапазонов 5G в США: 5G NR (диапазоны n1, n2, n3, n5, n7, n8, n12, n20, n25, n28, n29, n30, n38, n40). , н41, н48, н66, н71, н77, н78, н79), но…
Великобритания отключит сети 2G и 3G к 2033 году
Среда, 8 декабря 2021 г., 6:57 по тихоокеанскому стандартному времени, Hartley Charlton
Великобритания постепенно отключит свои сети 2G и 3G к 2033 год, объявило сегодня британское правительство (через TechRadar).
BT уже взяла на себя обязательство прекратить предоставление услуг 3G к 2023 году, но теперь все основные операторы связи в Великобритании согласны отказаться от 2G и 3G в течение следующего десятилетия. Сети должны быть отключены в рамках планов по ускорению развертывания 5G в…
Сети должны быть отключены в рамках планов по ускорению развертывания 5G в…
Apple представляет новые цвета iPhone 13 «Green» и iPhone 13 Pro «Alpine Green»
вторник, 8 марта 2022 г., 10:09 по тихоокеанскому стандартному времени, Тим Хардвик
Apple представила два новых цвета iPhone 13 на цифровом мероприятии Peek Performance мероприятие сегодня, предлагая iPhone 13 и iPhone 13 mini в новом «зеленом» цвете, а также iPhone 13 Pro и iPhone 13 Pro Max в «альпийском зеленом цвете».
«Людям нравится дизайн iPhone 13 Pro и iPhone 13, и мы рады представить потрясающие новые цвета альпийской зелени и зеленого цвета, которые дополняют широкий спектр красивых цветов на…
Verizon объявляет о планах расширения сверхширокополосной связи 5G до 1700 городов в январе и предлагает улучшенные планы 5G более 100 миллионов человек в 1700 городах США, предлагая скорости 5G, которые до 10 раз выше, чем скорости 4G LTE, и могут достигать одного гигабита в секунду.
По данным Verizon, «почти каждый третий американец» будет жить в районах, где доступны более высокие скорости 5G, но пока.
 ..
..
Авиакомпании США предупреждают о «катастрофическом» кризисе в связи с надвигающимся развертыванием 5G, AT&T и Verizon договорились о задержке в аэропортах Технология 5G может вызвать хаос и привести к массовым задержкам пассажирских и грузовых рейсов, заявили крупные авиакомпании США в понедельник в письме, направленном в Национальный экономический совет Белого дома, FAA и FCC (через Reuters).
«Если наши основные хабы не будут разрешены для полетов, подавляющее большинство пассажиров и пассажиров, по сути, будут…
Apple сохраняет лидерство на рынке 5G в первом квартале 2021 года, несмотря на рост Vivo и Samsung новые данные, предоставленные Strategy Analytics. Цифра предполагает, что Apple сохранила свое влияние на мировом рынке смартфонов 5G, несмотря на падение на 23% по сравнению с четвертым кварталом 2020 года, когда Apple поставила 52,2 миллиона единиц.
Apple наслаждалась бумом продаж на рынке 5G в…
iPhone 14 только с eSIM, скорее всего, будет дополнительной моделью, говорит аналитик запуск смартфонов только с eSIM к сентябрю 2022 года, предполагая, что по крайней мере в одной модели iPhone 14 может отсутствовать физический лоток для карты nano-SIM.

Аналитик GlobalData Эмма Мор-МакКлун сегодня выразила уверенность в том, что Apple не будет сразу полностью переходить на iPhone с поддержкой eSIM, а скорее предложит…
Популярные истории
10 настроек для проверки на iPhone 14 Pro
Суббота, 17 сентября 2022 г., 16:53 по тихоокеанскому времени, Джо Россиньол Мир. Для тех, кто обновился до одного из устройств, мы составили список из 10 полезных настроек, которые стоит проверить ниже.
Некоторые настройки являются эксклюзивными для моделей iPhone 14 Pro, а другие были представлены в iOS 16 для более широкого спектра iPhone.
Новые настройки для iPhone 14 Pro…
AirPods Pro 2: шесть новых функций при обновлении
Понедельник, 19 сентября 2022 г., 4:26 по тихоокеанскому времени, Сами Фатхи
Новое поколение AirPods Pro второго поколения начнет поступать к покупателям в пятницу, 23 сентября. клиенты, все еще использующие AirPods Pro первого поколения или более старые модели AirPods, могут воспользоваться несколькими новыми функциями и изменениями.
Мы описали шесть новых важных функций, изменений и улучшений, которые предлагают новые AirPods Pro второго поколения по сравнению со старыми…
Руководство Apple отвечает на раздражающую подсказку о копировании и вставке iOS 16: «Абсолютно не ожидаемое поведение» iOS 16, который запрашивает разрешение пользователя, если приложение хочет получить доступ к буферу обмена для вставки текста, изображений и многого другого.
Новое приглашение было добавлено в iOS 16 в качестве меры конфиденциальности для пользователей, требуя, чтобы приложения запрашивали разрешение на доступ к буферу обмена, который может содержать конфиденциальные данные. Подсказка, однако, стала раздражать для…
Камера iPhone 14 Pro трясется и вибрирует в таких приложениях, как Snapchat, TikTok и Instagram для некоторых пользователей Макс, некоторые первые пользователи устройств заметили, что основной объектив задней камеры неконтролируемо вибрирует, когда камера открывается в таких приложениях, как Snapchat, TikTok и Instagram, что приводит к дрожанию видео.
 Проблема не затрагивает встроенное приложение «Камера».
Проблема не затрагивает встроенное приложение «Камера».
О проблеме сообщили пользователи через Twitter, Reddit, Ti…
Ожидается, что Dynamic Island будет расширен на все модели iPhone 15
Воскресенье, 18 сентября 2022 г., 7:06 утра по тихоокеанскому времени, Джо Россиньол
Согласно часто аналитик индустрии точного отображения Росс Янг. В настоящее время эта функция эксклюзивна для iPhone 14 Pro и iPhone 14 Pro Max.
В своем твите Янг сказал, что ожидает, что Dynamic Island будет доступен на стандартных моделях iPhone 15 в следующем году. Однако стандарта он все же не ждет…
Протестирована максимальная скорость зарядки iPhone 14 и iPhone 14 Pro: вот что нужно знать iPhone 14 Pro Max, предоставляя полезные данные о скорости зарядки и показывая, какое зарядное устройство является наиболее ценным для быстрой зарядки.
Короткий ответ — выбрать адаптер питания Apple USB-C мощностью 30 Вт, который по цене 39 долларов США является самым дешевым зарядным устройством компании, которое может заряжать iPhone 14 и iPhone 14 Pro .
 ..
..
Apple заявляет, что проблема вибрации камеры iPhone 14 Pro не требует ремонта
Понедельник, 19 сентября 2022 г., 14:37 по тихоокеанскому времени, Джо Россиньол По словам Apple, модели Max не требуют ремонта.
Проблема с вибрацией камеры iPhone 14 Pro через Люка Миани. На вопрос, должны ли клиенты, которые уже столкнулись с проблемой на своем новом iPhone, посетить Apple Store или авторизованного поставщика услуг Apple, Apple ответила, что пользователям просто нужно обновить…
Apple исследует зависание моделей iPhone 14 Pro после передачи данных
Воскресенье, 18 сентября 2022 г., 7:47 по тихоокеанскому времени, Сами Фатхи
Apple исследует ошибку, из-за которой модели iPhone 14 Pro и iPhone 14 Pro Max могут зависать после клиентов передавать свои данные со старого iPhone, говорится сегодня во внутренней записке компании, полученной MacRumors.
В служебной записке Apple сообщает, что «знает об этой проблеме и ведет расследование». Apple специально говорит, что некоторые покупатели могут найти свой новый iPhone 14 Pro или iPhone 14 . ..
..
Apple выпустит обновление iOS 16 на следующей неделе с исправлением чрезмерных запросов на копирование и вставку и проблемами iPhone 14 Pro чтобы получить разрешение пользователя перед доступом к буферу обмена своего iPhone для вставки текста из других приложений, но некоторые пользователи столкнулись с проблемой, из-за которой подсказка появляется слишком часто.
Согласно The Wall Street Journal, Apple заявила, что планирует решить эту проблему в обновлении программного обеспечения, которое будет выпущено на следующей неделе. Эта новость…
Как обновить устройство IOS, не выкладывая огромные счета за передачу данных
от Кэти
Если вы используете сотовые данные для обновления своего устройства iOS, убедитесь, что у вас хороший сотовый сигнал. Если вы этого не сделаете, с вас может взиматься плата за данные, использованные во время обновления. Чтобы улучшить прием сигнала сотовой связи, попробуйте переехать в другое место или использовать вместо этого Wi-Fi. Если вы по-прежнему не можете обновить свое устройство, узнайте, что делать.
Чтобы улучшить прием сигнала сотовой связи, попробуйте переехать в другое место или использовать вместо этого Wi-Fi. Если вы по-прежнему не можете обновить свое устройство, узнайте, что делать.
Если вы выбрали «Обновление программного обеспечения», вы можете начать обновление программного обеспечения. Вас спросят, следует ли в этом случае загружать обновление с использованием сотовых данных. Когда вы обновите свое мобильное устройство, вам понадобится больше данных, поэтому убедитесь, что у вас есть хороший тарифный план. Apple не разрешает использовать мобильные обновления для своей операционной системы iOS. Без необходимости подключения к WiFi вы можете обновить iOS 15 на запасном телефоне, если у вас нет подключения к WiFi. По сути, ошибка вызвана проблемами с сотовыми данными iPhone и настройками оператора. Вы можете столкнуться с рядом проблем с вашими сотовыми данными.
Согласно внутреннему документу Verizon, полученному MacRumors, обновления iOS доступны только на iPhone 5G с включенной настройкой «Разрешить больше данных в 5G».
Как обновить iOS с помощью сотовых данных iOS 15?
Чтобы установить обновление, выберите «Настройки» > «Сотовая связь» > «Обновления», отключите режим с низким уровнем передачи данных, а затем обновите свой телефон. Пожалуйста, берегите себя. Как вы правильно сказали, это правильно.
Apple выпустила iOS 14.2 в качестве обновления программного обеспечения для своей мобильной операционной системы. Все подходящие устройства могут загрузить его, который был выпущен 10 марта 2020 года. Если ваш тарифный план ограничен, вы можете столкнуться с проблемами при обновлении по сотовой сети. Чтобы обновить свое устройство iOS 15.1 с помощью сотовых данных, вы должны сначала подключить его к сети Wi-Fi и иметь достаточно места для хранения. Если вы найдете обновление, перейдите на страницу «Загрузка и обновление» и щелкните ссылку «Загрузить и обновить».
Могу ли я обновить свой iPhone, используя сотовые данные?
Для обновления сотовых данных необходимо использовать iPhone 12 или iPhone 13 с 5G. Поскольку у вас есть iPhone 11, вы всегда должны быть подключены к Wi-Fi, чтобы обновлять его.
Поскольку у вас есть iPhone 11, вы всегда должны быть подключены к Wi-Fi, чтобы обновлять его.
Как изменить обновление программного обеспечения с Wi-Fi на мобильные данные в iPhone Сначала перейдите в приложение «Настройки» и нажмите «Общие». Затем нажмите «О программе», а затем нажмите «Обновления программного обеспечения». Наконец, нажмите на переключатель рядом с «Использовать мобильные данные», чтобы включить его.
Apple не разрешает обновлять iOS через сотовые данные, поэтому обновление iOS через сотовые данные не разрешено. Чтобы включить сотовые данные в любом приложении или сервисе, перейдите в «Настройки». Когда параметр отключен, iPhone использует Wi-Fi только для подключения к Wi-Fi. Можно обновить ваш iPhone до iOS 15/13/12, не требуя беспроводного подключения или подключения к Интернету. Чтобы обновить iOS на других устройствах, вы можете найти и активировать другое устройство (смартфон или iPhone), настроить личную точку доступа и подключиться к сети WiFi.
Обновление программного обеспечения Android через мобильные данные
Предоставлено: Phandroid
Если вы используете телефон с Android 7.0 Nougat или выше, вы можете загружать определенные типы обновлений через мобильные данные. Для этого перейдите в приложение «Настройки» вашего телефона, нажмите «Подключения», затем «Использование данных». Затем коснитесь меню в правом верхнем углу и убедитесь, что автоматическое обновление приложений включено.
Если у вас ограниченный тарифный план, вы можете быть осторожны при использовании этой функции, так как обновления могут быть довольно большими.
Использование мобильных данных для загрузки системных обновлений для Android теперь является наиболее удобным способом. Открыв приложение Google Play Store, вы можете обновить свои приложения для Android. Независимо от того, обновляете ли вы приложения в сети Wi-Fi или через мобильное подключение для передачи данных, вы можете это сделать. Если вы не хотите подключаться к Интернету, вы можете обновить приложение, нажав кнопку «Обновить». Если вы не обновите свое Android-устройство, оно не будет работать должным образом и станет нестабильным. Поскольку обновления безопасности на вашем телефоне устраняют обнаруженные недостатки, крайне важно, чтобы вы обновили их. После перезагрузки телефона вы можете еще раз попробовать загрузить или установить обновление программного обеспечения.
Если вы не хотите подключаться к Интернету, вы можете обновить приложение, нажав кнопку «Обновить». Если вы не обновите свое Android-устройство, оно не будет работать должным образом и станет нестабильным. Поскольку обновления безопасности на вашем телефоне устраняют обнаруженные недостатки, крайне важно, чтобы вы обновили их. После перезагрузки телефона вы можете еще раз попробовать загрузить или установить обновление программного обеспечения.
Обновите свое устройство через Wi-Fi или Bluetooth
Если вы нажмете на это, вы попадете на страницу, где вы можете решить, использовать ли подключение для передачи данных для обновления вашего устройства. Вы также можете включить Wi-Fi и обновить устройство Android без использования тарифного плана, если у вас есть устройство Android. Если у вас есть устройство iOS, вы можете обновить его через Wi-Fi или Bluetooth.
Обновление программного обеспечения iPhone только через Wi-Fi
Из-за строгих требований Apple невозможно обновить iOS через сотовые данные. Чтобы обновить iOS по беспроводной сети, необходимо сначала подключиться к сети Wi-Fi или использовать USB и iTunes.
Чтобы обновить iOS по беспроводной сети, необходимо сначала подключиться к сети Wi-Fi или использовать USB и iTunes.
Обновления iOS можно загрузить по беспроводной сети или через iTunes. Чтобы обновить телефон по воздуху, необходимо сначала подключиться к сети Wi-Fi или к iTunes или USB. Необходимо обновить ваш iPhone до самой последней версии iOS, используя соединение Wi-Fi. Большинство мобильных операционных систем (например, Android, iOS и Windows Phone) ограничивают использование данных. Вы сможете обновить свой iPhone до iOS 15/14/13/12 без необходимости подключения к Интернету или использования Wi-Fi, если вы подключены к Интернету. Другие службы мобильной передачи данных позволяют загружать обновления для iOS, Android и Windows Phone. Возможно, для загрузки и установки некоторых обновлений потребуется беспроводное соединение.
Для обновления iOS необходимо подключение к Интернету. Операционная система iOS должна быть обновлена через сотовые данные для работы с сотовыми сетями. Люди обычно сохраняют данные, обновляя свои устройства для использования мобильных данных, а не Wi-Fi. При использовании расширенных настроек автоматически включается переключение на мобильные данные. Если вы хотите использовать сотовые данные для любого приложения (например, Карты), перейдите в «Настройки». Когда вы выключите свой iPhone, вы больше не сможете получить доступ к услугам, связанным с сотовой связью. Если вам вообще не нужна сотовая связь, вы можете экономить сотовые данные.
Люди обычно сохраняют данные, обновляя свои устройства для использования мобильных данных, а не Wi-Fi. При использовании расширенных настроек автоматически включается переключение на мобильные данные. Если вы хотите использовать сотовые данные для любого приложения (например, Карты), перейдите в «Настройки». Когда вы выключите свой iPhone, вы больше не сможете получить доступ к услугам, связанным с сотовой связью. Если вам вообще не нужна сотовая связь, вы можете экономить сотовые данные.
Простое обновление программного обеспечения на вашем компьютере приведет к установке новой версии iOS. Есть несколько вариантов, если у вас возникли трудности с установкой обновления iOS. Вы также можете включить автоматические обновления на свой компьютер, выбрав их. Если вы предпочитаете, вы можете обновить по воздуху, если ничего не помогает.
В приложении «Настройки» на устройстве iOS вы можете получить доступ к настройкам. Выбрав Общие, вы можете обновить свое программное обеспечение. Нажав кнопку «Обновить», вы можете получить доступ к своим последним настройкам. Вы должны дать разрешение на обновление устройства, если будет предложено.
Нажав кнопку «Обновить», вы можете получить доступ к своим последним настройкам. Вы должны дать разрешение на обновление устройства, если будет предложено.
Откройте приложение «Настройки» на устройстве Android. Вы можете найти «Система и безопасность», нажав на нее. Нажав на нее, вы можете получить доступ к разделу «Обновления». Чтобы выполнить обновление, установите флажок рядом с пунктом «Обновления».
Обновление iOS
Процесс обновления iOS позволяет легко обновить iPhone, iPad или iPod touch до последней версии iOS. Если в сообщении говорится, что ваше устройство обновлено, нажмите «Установить». Если в сообщении говорится, что доступно обновление, нажмите «Установить сейчас». Вы также можете выполнить следующие шаги:
Подключите устройство к источнику питания и подключитесь к Интернету с помощью Wi-Fi.
Нажмите «Настройки» > «Основные» > «Обновление ПО».
Нажмите «Загрузить и установить». Если в сообщении предлагается временно удалить приложения, поскольку iOS требует больше места для обновления, нажмите «Продолжить» или «Отмена».
Позже iOS переустановит удаленные приложения. Если вы нажмете «Отмена», узнайте, что делать дальше.
Чтобы обновить сейчас, нажмите «Установить». Или вы можете нажать «Позже» и выбрать «Установить сегодня вечером» или «Напомнить позже». Если вы нажмете «Установить сегодня вечером», просто подключите устройство iOS к источнику питания перед сном. Ваше устройство будет обновляться автоматически в течение ночи.
Apple iOS 15 добавляет пространственный звук и портретный режим в FaceTime, а также улучшения звука и видео. Live Text может распознавать текст на фотографиях в системе и в Интернете с помощью интеллектуальных функций устройства. Некоторые функции могут быть недоступны в определенных регионах или на всех устройствах Apple. Некоторые функции могут быть доступны не во всех регионах и не на всех устройствах Apple. Для получения дополнительной информации о содержимом безопасности обновлений программного обеспечения Apple посетите этот веб-сайт: https://support.apple. com/kb/HT201222. Apple Music Voice Plan — это опция для iOS 15.2, которая позволяет пользователям получать доступ к своей музыке с помощью Siri. Производительность сброса вызовов моделей iPhone 12 и 13 улучшилась благодаря iOS 15.1.1.
com/kb/HT201222. Apple Music Voice Plan — это опция для iOS 15.2, которая позволяет пользователям получать доступ к своей музыке с помощью Siri. Производительность сброса вызовов моделей iPhone 12 и 13 улучшилась благодаря iOS 15.1.1.
Кроме того, этот выпуск включает SharePlay, совершенно новую функцию, позволяющую друзьям и родственникам делиться моментами FaceTime друг с другом. Чтобы узнать больше о содержимом безопасности обновлений программного обеспечения Apple, посетите этот веб-сайт: https://support.apple.com/kb/HT201222. Мероприятие состоится 17 августа 2022 года.
Параметры сотовой связи
Параметры сотовой связи — это различные способы подключения к Интернету с помощью мобильного телефона. Наиболее распространенным вариантом является подключение к беспроводной сети, но вы также можете подключиться к Интернету, используя тарифный план вашего мобильного телефона.
При подключении к Интернету через сотовые сети передачи данных в строке состояния появятся значки LTE, 4G, 3G, E и GPRS. Все службы передачи данных доступны только через Wi-Fi, если сотовые данные отключены. Пропущенный вызов может произойти, если данные iPhone передаются по сотовой сети. Вкл. или выкл., вы можете включить или отключить сотовые данные. Если настройка не настроена, iPhone использует для этой службы только Wi-Fi. Производительность 3G-устройства может снизиться, если оно загружает интернет-данные быстрее, чем 2G-устройство, но может улучшиться, если оно будет использовать его чаще. Если вы часто звоните по телефону, вам следует отключить 3G.
Все службы передачи данных доступны только через Wi-Fi, если сотовые данные отключены. Пропущенный вызов может произойти, если данные iPhone передаются по сотовой сети. Вкл. или выкл., вы можете включить или отключить сотовые данные. Если настройка не настроена, iPhone использует для этой службы только Wi-Fi. Производительность 3G-устройства может снизиться, если оно загружает интернет-данные быстрее, чем 2G-устройство, но может улучшиться, если оно будет использовать его чаще. Если вы часто звоните по телефону, вам следует отключить 3G.
Что такое сотовые данные? И какие параметры сотовой связи на Iphone?
Установка лимита сотовых данных. Убедитесь, что ползунок «Ограничение сотовых данных» установлен на один МБ.
Отключение сотовых данных: это процедура отключения сотовых данных.
Когда сотовые данные отключены, вы можете изменить параметры, выбрав «Настройки» > «Сотовая связь» > «Параметры сотовых данных», а затем выбрав любой из следующих параметров.
В случае отключения передачи данных по сотовой сети индикаторы уровня сигнала будут отображаться только в верхнем левом углу вашего iPhone. Почти всем рекомендуется держать сотовые данные включенными.
Почти всем рекомендуется держать сотовые данные включенными.
Что такое сотовые данные? Сотовое подключение для передачи данных — это подключение к сети сотового телефона, которое позволяет пользователям получать доступ в Интернет. В дороге это означает, что вы можете подключиться к Интернету без использования Wi-Fi. Все модели iPhone и некоторые модели iPad с пометкой «Wi-Fi Cellular» поддерживают сотовые данные, как и другие модели iPad.
Что такое сотовые тарифы на передачу данных на iphone?
Когда вы включаете или отключаете сотовые данные, вы можете ограничить приложения и службы, которые могут подключаться к Интернету на вашем телефоне. Когда вы используете сотовые данные, приложения и службы используют ваше сотовое соединение, когда Wi-Fi недоступен. В результате с вас может взиматься плата за определенные функции и услуги при использовании сотовых данных.
По каким причинам вам могут понадобиться сотовые данные на iPhone?
Перейдя в «Настройки», вы можете включить или отключить сотовые данные. Когда сотовые данные включены, вы можете изменить настройки, выбрав «Настройки» > «Сотовая связь» > «Параметры сотовых данных», а затем выбрав любой из следующих параметров:
Когда сотовые данные включены, вы можете изменить настройки, выбрав «Настройки» > «Сотовая связь» > «Параметры сотовых данных», а затем выбрав любой из следующих параметров:
Уменьшить потребление сотовых данных, отключив режим низкого объема данных, или выберите его, нажав «Режим данных». и одновременно выбирая Low Data Mode.
Кэти
Ранее в IBM я был предпринимателем и экспертом по кибербезопасности с большим опытом в области архитектуры и разработки программного обеспечения. Я получил степень бакалавра наук в области компьютерных наук и экономики.
Как обновить программное обеспечение при отсутствии подключения к сети Wi-Fi
Если вы не подключены к сети Wi-Fi, вы можете обновить программное обеспечение, выбрав «Настройки» > «Основные» > «Обновление ПО».
Убедитесь, что ваше устройство подключено к Интернету через сотовую сеть передачи данных.
Нажмите «Загрузить и установить». Если в сообщении предлагается временно удалить приложения, поскольку iOS требует больше места для обновления, нажмите «Продолжить» или «Отмена».
Чтобы обновить сейчас, нажмите «Установить». Или вы можете нажать «Позже» и выбрать «Установить сегодня вечером» или «Напомнить позже». Если вы нажмете «Установить сегодня вечером», перед сном подключите устройство к зарядному устройству. Ваше устройство будет обновляться автоматически в течение ночи.
При появлении запроса введите пароль.
Apple не разрешает выполнять обновления iOS по сотовым данным, поскольку это нарушает рекомендации Apple. Если вы обновляете свое мобильное устройство, вам потребуется много дополнительных данных, поэтому убедитесь, что у вас достаточно данных в тарифном плане вашего телефона. Загрузка обновлений через мобильные данные — наиболее эффективный способ сделать это. Мобильные данные теперь являются наиболее удобным способом загрузки обновлений. Поскольку для обновления iOS 12/13 требуется подключение к Интернету, вы можете использовать сотовые данные вместо WiFi. В магазине Google Play вы можете вручную обновлять приложения Android.
Согласно внутреннему документу Verizon, полученному MacRumors, только iPhone 5G с включенным режимом «Разрешить больше данных в 5G» могут загружать обновления iOS из сотового приложения.
Как обновить iOS с помощью сотовых данных iOS 15?
Используя сотовые данные, вы можете обновить свой телефон, выбрав «Настройки»> «Сотовая связь»> «Планы сотовой связи», а затем отключив режим низкого объема данных. Следите друг за другом! В этом нет никаких сомнений.
iOS 14.2 — это новая версия мобильной операционной системы Apple. С 10 марта 2020 года приложение доступно для скачивания со всех основных платформ и устройств. Если у вас ограниченный тарифный план, обновление по сотовой сети может привести к истощению вашего ежемесячного лимита. При обновлении iOS 15.1 с использованием сотовых данных вы должны подключить свое устройство к беспроводной сети и иметь достаточно места для хранения на вашем устройстве. Если вы нажмете «Загрузить и обновить», iTunes загрузит и установит его автоматически, если доступно обновление.
Как изменить обновление программного обеспечения с Wi-Fi на мобильные данные в iPhone или ПК, или используя сотовую связь для передачи данных вашего iPhone.
 Если вы хотите обновить программное обеспечение своего iPhone, используя сотовое соединение для передачи данных, вам нужно будет зайти в приложение «Настройки» вашего iPhone и нажать на опцию «Сотовая связь». Затем нажмите на опцию «Сотовые данные» и переведите переключатель «Обновления программного обеспечения» в положение ВКЛ.
Если вы хотите обновить программное обеспечение своего iPhone, используя сотовое соединение для передачи данных, вам нужно будет зайти в приложение «Настройки» вашего iPhone и нажать на опцию «Сотовая связь». Затем нажмите на опцию «Сотовые данные» и переведите переключатель «Обновления программного обеспечения» в положение ВКЛ.
Apple требует обновления iOS по сотовым сетям передачи данных, что невозможно. Перейдя в «Настройки», вы можете включить или отключить сотовые данные для любого приложения (например, «Карты»), службы или устройства. Если настройки iPhone отключены, он использует только Wi-Fi для этой службы. Безусловно, можно обновить ваш iPhone до iOS 15/13/12 без необходимости использования Интернета или подключения к Wi-Fi. Другие устройства можно обновить, обнаружив другое устройство (смартфон или iPhone), включив персональную точку доступа и установив для него сеть WiFi.
Обновление программного обеспечения Android через мобильные данные
Обновления программного обеспечения Android обычно поступают в виде обновлений по беспроводной сети (OTA). Эти обновления могут быть загружены и установлены автоматически, или вы можете загрузить и установить их вручную. Обновления по беспроводной сети обычно выпускаются партиями, поэтому не все устройства Android получат обновление одновременно. Если вы используете Android-устройство оператора, ваш оператор также может выпускать собственные обновления программного обеспечения, которые вам нужно будет установить отдельно.
Эти обновления могут быть загружены и установлены автоматически, или вы можете загрузить и установить их вручную. Обновления по беспроводной сети обычно выпускаются партиями, поэтому не все устройства Android получат обновление одновременно. Если вы используете Android-устройство оператора, ваш оператор также может выпускать собственные обновления программного обеспечения, которые вам нужно будет установить отдельно.
Лучший способ получить системные обновления Android — загрузить их с телефона, используя мобильный тарифный план. Чтобы обновить приложения для Android в магазине Google Play, запустите приложение Google Play Store. Обновлять приложения можно по Wi-Fi или через мобильные данные из любой сети. Если вы не хотите использовать Wi-Fi, вы можете обновить приложение, нажав «Обновить». Если вы не обновите свой телефон Android, вы сможете использовать его и решать любые проблемы. Поскольку обновления безопасности устраняют некоторые уязвимости вашего телефона, вы подвергаете свой телефон риску, если не обновите их. Если вы не получили обновление программного обеспечения после перезагрузки телефона, вам может потребоваться загрузить/установить его снова.
Если вы не получили обновление программного обеспечения после перезагрузки телефона, вам может потребоваться загрузить/установить его снова.
Как проверить наличие обновлений для сервисов Google Play
Если у вас есть устройство Android, вы также можете проверить наличие обновлений, перейдя в магазин Google Play на своем устройстве и выполнив поиск сервисов Google Play. Коснитесь вкладки «Обновления» в появившемся меню. Если вы используете устройство iOS, перейдите в App Store и нажмите кнопку «Обновления» в верхнем левом углу. Чтобы обновить Сервисы Google Play, перейдите в меню Сервисы Google Play и выберите Обновить. Выбрав эту опцию, вы можете проверить наличие обновлений.
Вы можете проверить наличие обновлений на устройстве Android, зайдя в магазин Google Play на своем устройстве и выполнив поиск сервисов Google Play. Если вы не видите параметр «Проверить наличие обновлений», это может быть связано с тем, что у вас не установлена самая последняя версия вашего устройства Android. Если вы не видите параметр «Проверить наличие обновлений» на своем устройстве Android, возможно, вы не получаете самое последнее обновление. Если вы не видите параметр «Проверить наличие обновлений» при установке обновления iOS для своего устройства, возможно, на вашем устройстве не установлена самая последняя версия.
Если вы не видите параметр «Проверить наличие обновлений» на своем устройстве Android, возможно, вы не получаете самое последнее обновление. Если вы не видите параметр «Проверить наличие обновлений» при установке обновления iOS для своего устройства, возможно, на вашем устройстве не установлена самая последняя версия.
Как обновить iPhone без Wi-Fi
Есть несколько способов обновить iPhone без использования Wi-Fi. Один из способов — обновить iPhone через iTunes на компьютере. Другой способ — обновить свой iPhone, используя сотовые данные. Для этого перейдите в «Настройки» > «Основные» > «Обновление ПО» и нажмите «Загрузить и установить».
Вы можете обновить свой iPhone без использования Wi-Fi, выполнив следующие действия. Вот как обновить настройки на вашем iPhone, iPad или iPod touch. Просто задайте новый вопрос, чтобы возобновить разговор. Для обновления iOS необходимо подключение к Интернету. Время загрузки определяется размером обновления и интернет-соединением, на котором оно установлено. Если у вас есть компьютер, подключенный к Интернету, вы сможете запустить iTunes. В зависимости от размера обновления и скорости вашего Интернета вам может потребоваться некоторое время для его загрузки. Избегайте загрузки чего-либо еще, что может замедлить загрузку, и, если возможно, используйте сеть Wi-Fi.
Если у вас есть компьютер, подключенный к Интернету, вы сможете запустить iTunes. В зависимости от размера обновления и скорости вашего Интернета вам может потребоваться некоторое время для его загрузки. Избегайте загрузки чего-либо еще, что может замедлить загрузку, и, если возможно, используйте сеть Wi-Fi.
SIM-карты также используются для обновления телефонов, поэтому, если у вас есть SIM-карта, вы можете выполнить обновление с их помощью. Если в вашем телефоне нет SIM-карты, вам потребуется подключиться к сети Wi-Fi, прежде чем вы сможете загрузить обновление. Если у вас нет SIM-карты, вам необходимо подключиться к сети Wi-Fi, чтобы обновить телефон. После подключения к сети Wi-Fi в меню появится опция обновления. Когда вы найдете вариант обновления, вам нужно выяснить, что это такое. Чтобы обновить модель телефона с SIM-картой, необходимо сначала найти обновление. Опция загрузки появится после того, как вы найдете и загрузите обновление.
Если в вашем телефоне нет SIM-карты, вам нужно будет подключиться к Wi-Fi.
Когда вы найдете вариант загрузки, вы должны сначала найти нужное вам обновление.
Сколько данных мне нужно для обновления моего iPhone
Это зависит от того, как часто вы используете свой iPhone и сколько приложений вы установили. Если вы регулярно используете свой iPhone и у вас установлено много приложений, вам может потребоваться чаще обновлять данные iPhone.
Обновление iOS обычно весит от 1,5 до 2 ГБ на iPhone. Кроме того, для создания нового образа системы потребуется около 3 ГБ дискового пространства. Если на вашем iPhone или iPad мало свободного места, было бы неплохо освободить место. По оценкам пользователей Reddit, процесс установки занимает от 15 до 20 минут. Также очень важно, чтобы ваш iPhone был подключен к Wi-Fi и чтобы у него было достаточно времени автономной работы. Для обновления iOS 14/13 требуется 2 ГБ памяти, поэтому, если загрузка занимает слишком много времени, дважды проверьте память вашего устройства.
Обновление iOS
iOS — это мобильная операционная система, созданная и разработанная Apple Inc. Эта операционная система используется во многих мобильных устройствах компании, включая iPhone и iPod Touch.
Эта операционная система используется во многих мобильных устройствах компании, включая iPhone и iPod Touch.
iOS 7 — это самая последняя версия iOS, выпущенная для общего доступа 18 сентября 2013 г. Это бесплатное обновление для всех устройств под управлением iOS 6, которое включает в себя ряд новых функций и улучшений, таких как новый пользователь интерфейс, улучшенная многозадачность, новый Центр уведомлений и многое другое.
Как обновить Iphone или Ipad до последней версии программного обеспечения
Если параметр «Обновление программного обеспечения» не отображается, ваше устройство уже обновлено. Программное обеспечение iTunes можно загрузить на компьютер и использовать для обновления устройства. Выполните следующие шаги.
Установите iTunes на свой компьютер. Если у вас еще нет iTunes, вы можете загрузить его с веб-сайта Apple. USB-кабели можно использовать для подключения устройства к компьютеру. В окне iTunes выберите устройство. Перейдите к экрану «Сводка» устройства, чтобы выполнить обновление прошивки. Следуя инструкциям на экране, обновление завершится.
Следуя инструкциям на экране, обновление завершится.
Следующие инструкции можно использовать для обновления вашего Mac. Инструкции по обновлению программного обеспечения на вашем Mac находятся на веб-сайте Mac. Для конкретной версии MacOS см. приведенные ниже инструкции: *br> Если вы используете предыдущую версию macOS, см. приведенные ниже инструкции: Если вы используете Mac OS X High Sierra, Sierra или El Capitan, убедитесь, что ты его запускаешь.
Перейдите на вкладку «Безопасность» в «Системных настройках», чтобы получить доступ к «Безопасности». Перейдите на панель «Общие» и выберите «Обновить». Выберите образ диска, для которого вы хотите установить обновление macOS, в диалоговом окне «Установить с диска». Нажав кнопку «Установить», вы можете установить его.
Необходимо установить обновление Mojave для Mac OS X.
Перейдя в «Системные настройки», вы можете получить доступ к разделу «Безопасность». Вы можете получить доступ к странице обновления macOS Mojave, нажав кнопку «Установить из Apple Online Store» в диалоговом окне «Установить из Apple Online Store». Вы должны ввести свой Apple ID и пароль. Вы можете получить доступ к файлу обновления macOS Mojave, нажав кнопку «Открыть этот файл».
Вы должны ввести свой Apple ID и пароль. Вы можете получить доступ к файлу обновления macOS Mojave, нажав кнопку «Открыть этот файл».
Если вы используете macOS Mojave или более позднюю версию, вам необходимо выполнить обновление.
Нажав на нее, вы можете получить доступ к безопасности и конфиденциальности в Системных настройках. Системные обновления доступны на панели «Общие». В диалоговом окне «Доступное программное обеспечение» установите флажок рядом с macOS Mojave или другим обновлением, которое вы хотите установить. Доступ к файлам обновления macOS Mojave или более поздней версии можно получить, нажав кнопку.
Варианты передачи данных по сотовой сети
Потребителям доступно множество вариантов передачи данных по сотовой сети. Наиболее распространены крупные операторы связи, которые предлагают различные тарифные планы. Эти планы обычно предлагают определенный объем данных в месяц и могут включать в себя другие функции, такие как неограниченное количество текстовых сообщений или звонков. Есть также ряд более мелких региональных операторов, которые предлагают тарифные планы на передачу данных. Они часто имеют более гибкие условия и цены, но могут не иметь такого же охвата, как основные перевозчики. Наконец, существует ряд доступных тарифных планов с предоплатой, которые позволяют пользователям платить за определенный объем данных заранее. Эти планы могут быть хорошим вариантом для тех, кто не использует много данных или хочет избежать долгосрочного контракта.
Есть также ряд более мелких региональных операторов, которые предлагают тарифные планы на передачу данных. Они часто имеют более гибкие условия и цены, но могут не иметь такого же охвата, как основные перевозчики. Наконец, существует ряд доступных тарифных планов с предоплатой, которые позволяют пользователям платить за определенный объем данных заранее. Эти планы могут быть хорошим вариантом для тех, кто не использует много данных или хочет избежать долгосрочного контракта.
Когда iPhone подключен к Интернету через сотовые сети передачи данных, он отображает значок в строке состояния для LTE, 4G, 3G, E или GPRS. Когда сотовые данные отключены, все службы передачи данных используют Wi-Fi. Если вы используете iPhone, у вас могут возникнуть проблемы с приемом вызовов при передаче данных по сотовой сети. Включите или отключите сотовые данные, чтобы убедиться, что они включены или выключены. Если настройка службы не включена, iPhone не использует Wi-Fi для подключения к Интернету. В некоторых случаях использование 3G может быть быстрее, чем использование 4G, но это также может отрицательно сказаться на производительности батареи. Если вы часто пользуетесь 3G, возможно, вам потребуется выключить телефон.
Если вы часто пользуетесь 3G, возможно, вам потребуется выключить телефон.
Обновление настроек оператора связи
Просто нажмите «Основные» в приложении «Настройки», а затем нажмите «О программе» в разделе «О программе». Перейдите к оператору связи. Если доступно новое обновление, вы увидите возможность выполнить его рядом с Carrier.
Поскольку ваш оператор мобильной связи будет часто присылать вам обновления для вашего iPhone, в сообщении на вашем устройстве может быть указано, что вы должны обновить настройки своего оператора. Многим интересно узнать об обновлении и стоит ли его обновлять. Как обсуждалось в этой статье, очень важно, чтобы мы обновили это программное обеспечение до самой последней версии от нашего оператора мобильной связи. Это можно сделать, зайдя в настройки на вашем iPhone. Как только обновление станет доступно, ваше устройство будет установлено на него примерно через 10–20 секунд. Если обновлений не появляется, в настройках оператора установлена предыдущая версия.
Обновите настройки оператора для лучшего подключения к сотовой сети
Чтобы обеспечить оптимальную производительность и подключение к сотовой сети, всегда рекомендуется обновлять настройки оператора на устройстве iOS. Если вы обновите настройки своего оператора, вы также сможете поддерживать новые функции, такие как 5G и вызовы по Wi-Fi. Когда обновление настроек оператора будет доступно, вам будет предложено установить его. На телефоне Android перейдите в «Настройки», «Мобильные сети», «Настройки оператора», а затем «Обновить профиль», чтобы обновить настройки оператора.
Как обновить iOS с помощью мобильных данных?
По умолчанию вы можете загрузить любое обновление iOS, только если у вас есть стабильное соединение Wi-Fi. Если у вас возникли проблемы с обновлением iOS через Wi-Fi, вам нужно узнать, как обновить iOS, используя сотовые данные.
Просто включите мобильные данные в настройках вашего iPhone. Затем перейдите в меню «Общие» и найдите «Обновление программного обеспечения». Нажмите «Загрузить и установить» любое доступное обновление прошивки для вашего iPhone. Вы можете использовать iTunes или получить помощь любого стороннего инструмента.
Нажмите «Загрузить и установить» любое доступное обновление прошивки для вашего iPhone. Вы можете использовать iTunes или получить помощь любого стороннего инструмента.
iOS известна своим простым, удобным пользовательским интерфейсом и инновационными новыми функциями. Чтобы поддерживать актуальность, Apple часто выпускает обновления для iOS. Но обновить iOS без Wi-Fi кажется почти невозможным. Итак, вы должны знать, как использовать мобильные данные для обновлений в iOS и применять их самостоятельно.
Как обновить iOS с помощью мобильных данных?
При использовании любого местного провайдера вы можете столкнуться с обрывом сигнала Wi-Fi или в худшем случае можете оказаться вне сети Wi-Fi. В этом случае, если вы хотите обновить свою iOS, вам нужно узнать, как обновить мою iOS с помощью мобильных данных.
Инструкции приведены ниже. Но прежде чем начать процесс, убедитесь, что на вашем iPhone достаточно пакета данных и приличной батареи. И под достойным мы подразумеваем не менее 50%.
Шаги следующие:
Шаг 1: Во-первых, вам нужно включить мобильные данные.
Шаг 2: Перейдите в «Настройки» и перейдите в меню «Общие» из «Настройки».
Шаг 3: Найдите обновление программного обеспечения и щелкните его. Пусть ваш iPhone работает в соответствии с вашей командой и информирует вас о доступных обновлениях.
Шаг 4 : Когда вы увидите опцию «Загрузить и установить», нажмите на нее.
Шаг 5 : Шаг 4 уже запустил процесс загрузки. Подождите некоторое время и выберите «Установить сейчас», когда ваш iPhone спросит вас, следует ли установить iOS прямо сейчас или позже.
Шаг 6: В процессе установки ваш iPhone может пару раз показывать черный экран. Не паникуйте и сохраняйте терпение.
Когда установка завершится, ваш iPhone перезагрузится и запросит ваш пароль. Предоставьте свой пароль, и вы узнаете, как использовать мобильные данные для обновления программного обеспечения на iPhone.
Как загрузить iOS 15 на iPhone, используя сотовые данные?
Если вы хотите использовать свои мобильные данные для загрузки iOS 15, вы можете просто применить хитрость.
Просто поделитесь своими сотовыми данными с компьютером macOS. Затем снова поделитесь этими данными через ПК в качестве точки доступа Wi-Fi и подключите свой iPhone к точке доступа. Решите не использовать мобильные данные на своем телефоне и выполняйте свою работу.
В следующем содержании содержится пошаговая инструкция для вас:
Шаг 1 : Откройте «Настройки» на iPhone, чтобы отключить Wi-Fi, персональную точку доступа и Bluetooth. Избегайте центра управления для этой цели.
Шаг 2 : Теперь подключите телефон к ПК с macOS с помощью соответствующего кабеля.
Шаг 3 : Затем снова войдите в настройки вашего iPhone и нажмите «Персональная точка доступа».
Шаг 4 : Переключите переключатель, чтобы разрешить другим присоединяться, используя только USB-кабель. В некоторых случаях вам может потребоваться ввести пароль, нажав «Доверие».
В некоторых случаях вам может потребоваться ввести пароль, нажав «Доверие».
Шаг 5 : Нажмите на логотип Apple на вашем Mac. Вы найдете логотип в левом верхнем углу экрана. Выберите Системные настройки для дальнейшей обработки.
Шаг 6 : Выберите «Общий доступ», а затем «Общий доступ в Интернет».
Шаг 7 : В плавающем окне вы увидите опцию «Поделитесь своим подключением». Выберите там iPhone USB.
Шаг 8 : Прямо под опцией «Поделиться подключением от» вы увидите «К компьютеру через». Там выберите Wi-Fi.
Шаг 9 : Теперь нажмите на поле перед общим доступом к Интернету в левой части экрана.
Шаг 10 : В следующем окне измените пароль точки доступа Mac, если хотите, или нажмите «ОК», а затем «Пуск», чтобы продолжить.
Шаг 11 : Вы должны увидеть стрелку вверх на значке Wi-Fi вашего Mac. Это означает, что ваш Mac использует ваши мобильные данные как точку доступа Wi-Fi. Теперь, чтобы подключиться к точке доступа Mac, откройте «Настройки» на своем iPhone.
Теперь, чтобы подключиться к точке доступа Mac, откройте «Настройки» на своем iPhone.
Шаг 12 : Нажмите Wi-Fi, чтобы ваш iPhone начал поиск доступных сетей Wi-Fi.
Шаг 13 : Когда вы найдете свою точку доступа Mac, подключитесь к ней с помощью необходимого пароля.
Шаг 14 : Теперь вернитесь в основное меню настроек на вашем iPhone.
Шаг 15 : Перейдите к разделу «Обновление программного обеспечения».
Шаг 16 : Нажмите на него, чтобы загрузить и установить любые доступные обновления.
Как обновить iOS без Wi-Fi?
iPhone в принципе не позволяет обновлять iOS с помощью сотовых данных. В результате вам нужен Wi-Fi для обновления прошивки iOS.
Теперь есть две возможные альтернативы Wi-Fi для обновления iOS. Это:
Через iTunes
Вы можете использовать iTunes для обновления iOS на вашем iPhone. Перед началом процесса обязательно сделайте резервную копию ваших данных и установите на свой компьютер самую последнюю версию iTunes.
Необходимые шаги:
Шаг 1 : Запустите iTunes на своем ПК.
Шаг 2 : Установите соединение между вашим iPhone и ПК через USB-кабель.
Шаг 3 : Теперь щелкните значок устройства в iTunes. Вы увидите значок устройства в верхней левой части экрана.
Шаг 4 : Среди вариантов выберите Сводка.
Шаг 5 : Нажмите «Проверить наличие обновлений».
Шаг 6 : Затем нажмите «Загрузить и обновить».
Шаг 7 : При необходимости введите пароль. Подождите некоторое время и дайте вашему устройству обновиться.
С помощью стороннего инструмента
Вы можете использовать iMyFone Fixppo для обновления iPhone без подключения к Wi-Fi. Этот инструмент предлагает вам без потери данных. Этот предмет можно использовать бесплатно и без риска.
Прочтите следующие инструкции по использованию приложения:
Шаг 1 : Загрузите и установите iMyFone Fixppo на свой компьютер.
Шаг 2 : Запустите инструмент на своем ПК и включите стандартный режим, выбрав его.
Шаг 3 : Подключите iPhone к ПК и дайте инструменту автоматически обнаружить ваше устройство. Если он не может автоматически обнаружить ваш iPhone, переведите его в режим DFU. Вы найдете инструкции для режима DFU на экране.
Шаг 4 : Поскольку инструмент автоматически находит ваш iPhone, он покажет вам доступные обновления прошивки для вашего iPhone. Нажмите «Загрузить», чтобы продолжить процесс.
Шаг 5 : Наконец, нажмите кнопку «Пуск». Подождите и обновите свой iPhone до желаемой версии iOS.
Часто задаваемые вопросы (FAQ)
Могу ли я обновить программное обеспечение iPhone, используя данные?
Просто ответ — да. Вы можете обновить приложение для iPhone, используя мобильные данные. Прежде чем продолжить процесс, убедитесь, что ваш пакет данных и мобильный аккумулятор перепроверены. Иметь не менее 50% заряда аккумулятора.
Иметь не менее 50% заряда аккумулятора.
Можно ли обновить iOS с помощью точки доступа?
Если у вас есть дополнительный телефон, вы можете включить функцию точки доступа на этом телефоне и подключить свой iPhone к включенной точке доступа другого телефона. Когда вы подключаетесь к точке доступа через Wi-Fi, вы можете быстро получить любое обновление на своей iOS, включая саму iOS.
Что такое обновление iOS?
iOS относится к встроенной операционной системе устройства Apple. Apple Inc., производитель Apple, работает над улучшением обслуживания и улучшенными функциями для своих клиентов. И с этой целью, чтобы обновить пользовательский интерфейс устройств Apple, они время от времени обновляют свою операционную систему, чтобы устранить ошибки и усилить систему безопасности.
Вам также может быть интересно узнать:
Как удалить джейлбрейк ios 12?
Как понизить версию iOS 9 до 7?
Final Words
Теперь, имея вышеизложенную информацию, вы можете выбрать способ обновления iOS с использованием сотовых данных. Вы избавитесь от глупой проблемы с Wi-Fi только для любого обновления iOS.
Вы избавитесь от глупой проблемы с Wi-Fi только для любого обновления iOS.
Используйте iTunes или любой сторонний инструмент для замены сотовых данных, если Wi-Fi недоступен. Все остальные шаги по обновлению iOS очень похожи. Следовательно, вы знаете, как обновить iOS по мобильным данным. Примените трюк «Сделай сам» сегодня и наслаждайтесь всеми новыми функциями обновленной iOS!
Ракиб Ахмед
Здравствуйте, я Ракиб Ахмед, бывший армейский коммандос ЮНИСЕФ . Я уволился с работы и начал вести блог. В настоящее время ведение блога стало моей страстью. Я люблю технологии. В сегодняшней жизни я обнаружил несколько проблем, связанных с технологиями, но не могу найти хороших решений. Вот почему началось путешествие Fixwill. Оставайтесь на связи и получите отличное решение для Android, IOS, Windows, Linux и многих других технических решений.
Спасибо, дорогая!
Как исправить сотовые данные, которые не работают после обновления iOS
Сотовые данные не работают после обновления iOS 16
Я не могу использовать сотовые данные на моем iPhone 12, так как я установил iOS 16. Я включил сотовые данные в настройках iPhone, но они не работают. Что мне делать, чтобы решить эту проблему?
Я включил сотовые данные в настройках iPhone, но они не работают. Что мне делать, чтобы решить эту проблему?
— Вопрос от сообщества Apple
Обновление последней версии системы iOS может помочь вам получить новейшие функции. Например, теперь iOS 16 поддерживает разблокировку iPhone через Face ID, пока вы носите маску. Но после процесса обновления часто обнаруживаются некоторые проблемы на iPhone, такие как проблемы с Bluetooth в iOS или неработающие сотовые данные. В конце концов, цель состоит в том, чтобы пользователи могли помочь найти неизвестные ошибки до официального выпуска.
Невозможность использовать сотовые данные на iPhone весьма разочаровывает, но это руководство расскажет вам, почему возникают проблемы с сотовыми данными и как исправить сотовые данные, которые не работают после обновления iOS.
Почему сотовые данные не работают на iPhone после обновления iOS?
Решение 1. Выключите кнопку передачи данных по сотовой сети и включите ее
Решение 2.
 Включите режим полета и выключите его
Включите режим полета и выключите егоРешение 3. Извлеките SIM-карту и установите ее обратно
Решение 4. Проверьте обновление оператора связи
Решение 5. Аппаратный сброс iPhone
Решение 6. Сброс сетей и других настроек
Решение 7. Вернуться к предыдущей версии
Почему сотовые данные не работают на iPhone после обновления iOS?
Проблемы с передачей данных по сотовой сети iPhone часто бывают вызваны слабым сигналом, незакрепленной SIM-картой или неправильными настройками iPhone.
Сигнал может быть заблокирован в таких местах, как лифт или туннель. Мобильные данные часто не могут быть использованы в закрытом помещении. Некоторые настройки могут быть изменены обновлением iOS, поэтому вы не сможете использовать сотовые данные, как обычно. Вы можете использовать следующие решения, чтобы исправить LTE, не работающий на iPhone.
Решение 1.
 Выключите кнопку сотовых данных и включите ее.
Выключите кнопку сотовых данных и включите ее.
Этот метод кажется простым, но это самый простой проверенный способ решить проблему с сотовыми данными iPhone, поскольку это действие приведет к сбросу сотовой связи на iPhone.
Просто проведите пальцем вниз по экрану из левого верхнего угла, отключите сотовые данные в панели управления, а затем включите их.
Решение 2. Включите режим полета и выключите его
Похоже на то же действие, что и в решении 1, но на самом деле они имеют разные эффекты. Отключение режима полета, а затем его включение обновит все сетевые службы. Результат равен перезагрузке iPhone. Эффективно решить проблему с неработающей сотовой связью iPhone.
Откройте панель управления на экране, просто включите режим полета, подождите несколько секунд, а затем выключите его.
Решение 3. Извлеките SIM-карту и установите ее обратно
Столкновение может привести к ослаблению контакта между чипом и iPhone. Вам нужно извлечь лоток для SIM-карты, а затем снова установить SIM-карту в iPhone.
Решение 4. Проверьте обновление оператора связи
Иногда для использования сотовых данных на этом iPhone требуется обновление. Вам необходимо обновить настройки оператора, чтобы улучшить подключение и производительность сотовой сети.
Перейдите в iPhone Настройки > Общие > О > коснитесь обновить настройки оператора рядом с названием вашего оператора .
Решение 5. Аппаратный сброс iPhone
Аппаратный сброс также называется принудительным перезапуском. Это решает большинство системных проблем. Выберите правильный способ полной перезагрузки вашего iPhone в соответствии с моделью вашего iPhone. Это действие не приведет к потере данных.
iPhone 8 или новее: Нажмите кнопку громкости+, а затем быстро отпустите. Нажмите кнопку громкости, а затем быстро отпустите ее. Нажмите кнопку питания на несколько секунд и дождитесь появления логотипа Apple.

iPhone 7 и iPhone 7 Plus: Нажмите одновременно кнопку питания и кнопку громкости на несколько секунд и подождите, пока не появится логотип Apple.
iPhone 6s или более ранней версии: Нажмите и удерживайте кнопку питания и кнопку «Домой» в течение нескольких секунд и подождите, пока не появится логотип Apple.
Решение 6. Сброс настроек сети и других параметров
Некоторые настройки могут быть изменены после обновления iOS, но вы можете сбросить настройки сети или все настройки. Это действие позволит устройству забыть все пароли Wi-Fi, поэтому лучше запишите пароли, прежде чем выполнять этот метод.
Перейти к настройкам iPhone > Общие > Сброс > выбрать Сбросить настройки сети/Сбросить все настройки .
Решение 7. Вернуться к предыдущей версии iOS
Окончательное решение для устранения любой проблемы с обновлением iOS — выполнить откат iOS, но вы потеряете все на iPhone, поэтому вам нужно сделать резервную копию iPhone на компьютере, чтобы никогда не потерять важные данные.
Шаг 1. Перейдите на сайт ipsw.me, чтобы загрузить на компьютер предыдущую версию iOS, например установочный пакет iOS 15.
Шаг 2. Откройте iTunes, подключите iPhone к компьютеру с помощью USB-кабеля и выберите устройство.
Шаг 3. Удерживайте и нажмите клавишу Shift и одновременно нажмите «Восстановить iPhone».
Шаг 4. Выберите загруженный пакет iOS на компьютер и установите его.
Заключение
Попробовав приведенные выше решения, мы надеемся, что вы сможете исправить «сотовые данные, не работающие после обновления iOS» и пользоваться последними функциями iOS. В новой операционной системе есть много известных или неизвестных системных проблем. Если у вас есть проблемы, такие как сотовые данные, которые не работают после обновления iOS, вы можете воспользоваться 7 решениями в этом отрывке, чтобы решить эту проблему.
FoneTool отлично работает на
версиях iOS
- iOS 16/15/14/13/12/11 и предыдущих
- iPadOS 16/15/14/13/12/11 и ранее
Устройства iOS
- iPhone 14/14 Pro (макс.
 ), 13/13 mini/Pro (макс.), iPhone 12/12 mini/Pro (макс.), iPhone 11/11 Pro (макс.)
), 13/13 mini/Pro (макс.), iPhone 12/12 mini/Pro (макс.), iPhone 11/11 Pro (макс.) - iPhone X/XR/XS/XS Max, iPhone 8/8 Plus, iPhone 7/7 Plus, iPhone 6/6s/6s Plus
- iPhone SE (1-е, 2-е, 3-е поколения)
- iPod touch 1/2/3/4/5/6/7
- Все модели iPad Air, iPad mini, iPad Pro и iPad
как обновить iphone с сотовыми данными?
Ответить
- Есть несколько способов обновить ваш iPhone с помощью сотовых данных.
- Вы можете использовать iTunes или USB-кабель для подключения iPhone к компьютеру, а затем использовать iTunes для его обновления.
- Вы также можете использовать сотовую связь для передачи данных, чтобы обновить свой iPhone через App Store.
Как загрузить iOS 15 без данных ❌WiFi (с использованием сотовой связи) #ios
Для использования сотовых данных на этом iPhone требуется обновление
Yoast FAQ
-Только фи?
Чтобы ваш iPhone не загружал только Wi-Fi, перейдите в «Настройки» > «Сотовая связь» и отключите «Сотовые данные».
Как обновить iPhone 6 без Wi-Fi?
Вы не можете.
Как обновить iOS по Wi-Fi?
Существует несколько способов обновить iOS при подключении к сети Wi-Fi. Вы можете использовать iTunes на своем компьютере или использовать обновление по беспроводной сети (OTA), используя настройки вашего iPhone.
Как обновить iOS 15.3 с помощью сотовых данных?
Чтобы обновить iOS 15.3 с помощью сотовых данных, вам необходимо:
Подключить iPhone или iPad к сети Wi-Fi.
Откройте приложение «Настройки» на своем устройстве и прокрутите вниз до пункта «Общие».
Нажмите «Сотовая связь», а затем нажмите «Обновить».
Введите свой пароль Apple ID и нажмите «ОК».
Теперь ваше устройство проверит наличие доступных обновлений и обновит их.
Как загрузить на iPhone с сотовой связи?
Вы можете загружать контент на свой iPhone с помощью сотовой связи, используя веб-браузер Safari на вашем устройстве. Для этого откройте Safari и перейдите на нужный веб-сайт. Коснитесь значка «Поделиться» в правом верхнем углу веб-страницы, а затем коснитесь «Загрузить». Вам будет предложено войти в систему, используя свой Apple ID. После того, как вы войдете в систему, вы сможете загрузить контент на свой iPhone.
Почему Apple требует Wi-Fi для обновлений?
Apple требует Wi-Fi для обновлений, поскольку она может использовать сеть для более быстрой загрузки обновлений.
Как изменить настройки загрузки с Wi-Fi на мобильные данные?
Чтобы изменить настройки загрузки с Wi-Fi на мобильные данные, откройте приложение Google Play Store на своем телефоне и коснитесь трех линий в верхнем левом углу. В разделе «Настройки» нажмите «Использование данных». В диалоговом окне «Использование данных» нажмите «Мобильные данные». В разделе «Использование мобильных данных» нажмите «Автопереключение». В разделе «Автопереключение» выберите «Только Wi-Fi».
Как изменить настройки загрузки с Wi-Fi на мобильные данные на iPhone?
Чтобы изменить настройки загрузки на iPhone, откройте приложение «Настройки» и нажмите «Сотовая связь». Вы увидите список сетей, к которым вы подключались в прошлом. Нажмите на тот, который вы хотите использовать сейчас, и измените настройку на «Мобильные данные».
Могу ли я обновить свой iPhone до iOS 15 с помощью мобильных данных?
Да, вы можете обновить свой iPhone до iOS 15 без использования сотовых данных. Однако для этого потребуется подключение к Wi-Fi и последняя версия iTunes.
Однако для этого потребуется подключение к Wi-Fi и последняя версия iTunes.
Могу ли я загрузить обновление программного обеспечения, используя мобильные данные?
Да, вы можете загружать обновления программного обеспечения, используя мобильные данные. Однако у этого подхода есть некоторые ограничения. Во-первых, ваш телефон должен иметь подключение для передачи данных, чтобы загрузить обновление. Во-вторых, обновление может быть большим и загружаться долго. В-третьих, в зависимости от типа обновления ваш телефон может не позволить вам установить его при подключении к мобильным данным.
Как загрузить обновления по сотовой сети?
Есть несколько способов загрузки обновлений по сотовой связи. Один из них — использовать VPN. Другой — использовать усилитель сотовой связи.
Как обновить без Wi-Fi?
Есть несколько способов обновить телефон без использования Wi-Fi.

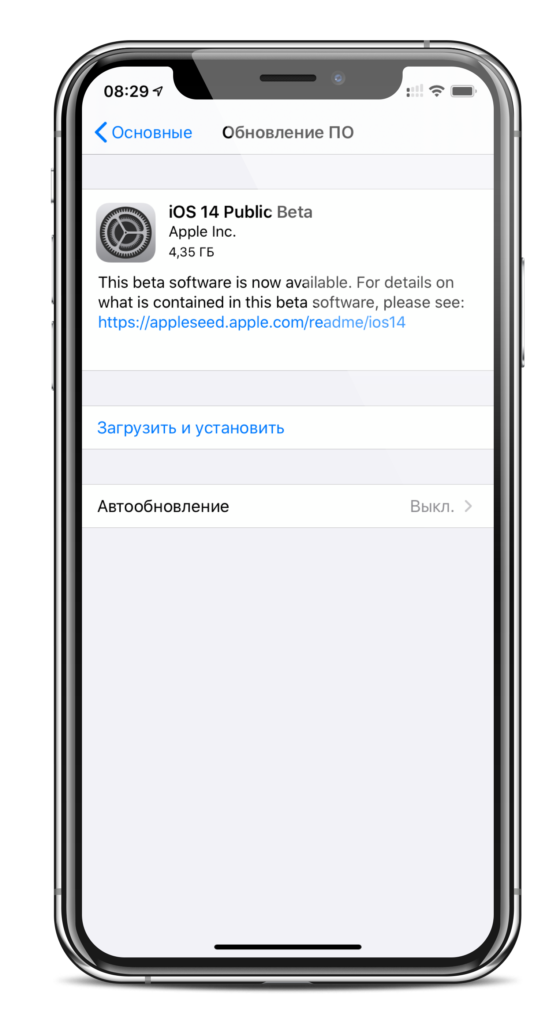
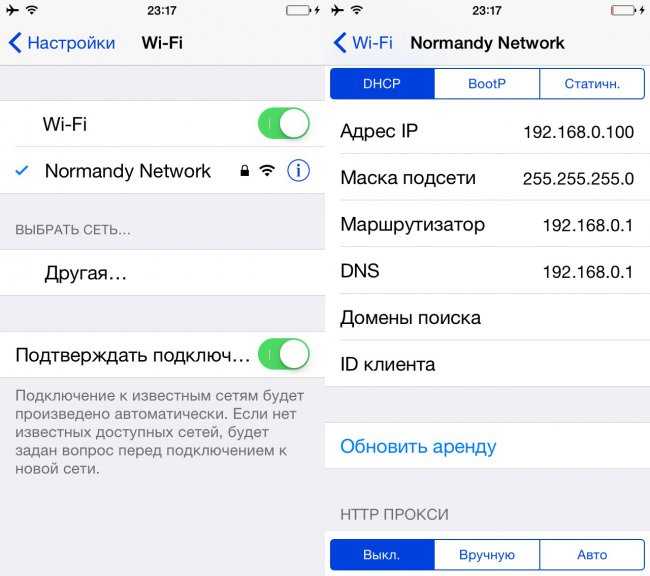


 Мы объясняем, как сделать резервную копию здесь. В прошлом люди теряли данные, такие как старые SMS-сообщения и фотографии, во время обновления, поэтому мы не можем не подчеркнуть, насколько важен этот шаг!
Мы объясняем, как сделать резервную копию здесь. В прошлом люди теряли данные, такие как старые SMS-сообщения и фотографии, во время обновления, поэтому мы не можем не подчеркнуть, насколько важен этот шаг!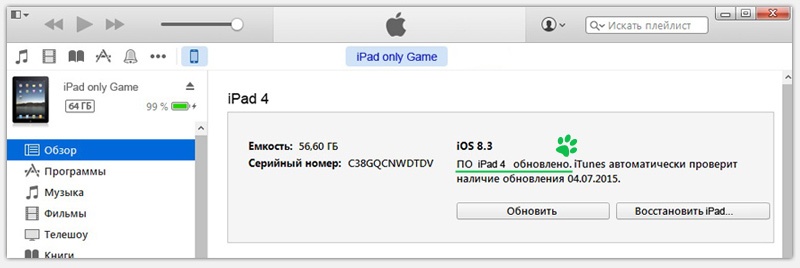
 После завершения загрузки вы получите уведомление на свой iPhone.
После завершения загрузки вы получите уведомление на свой iPhone.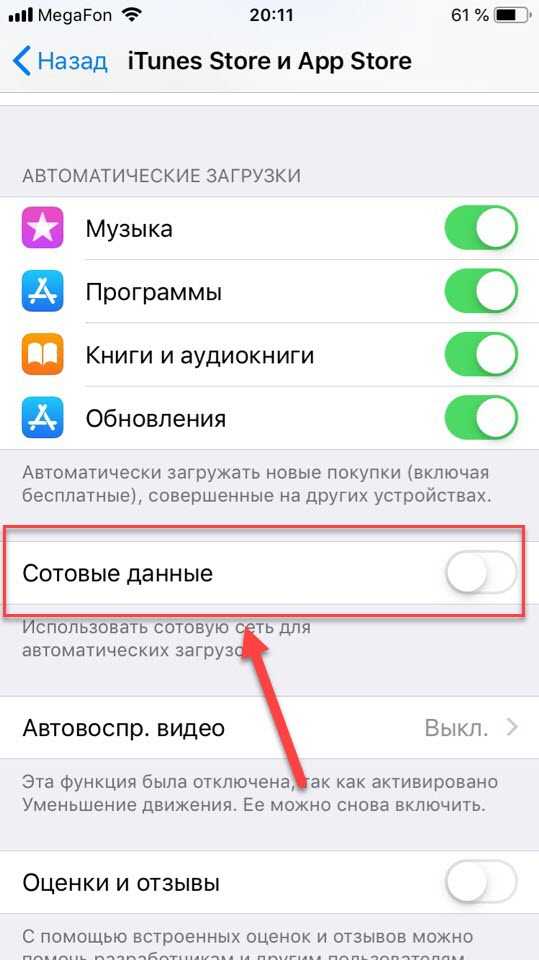
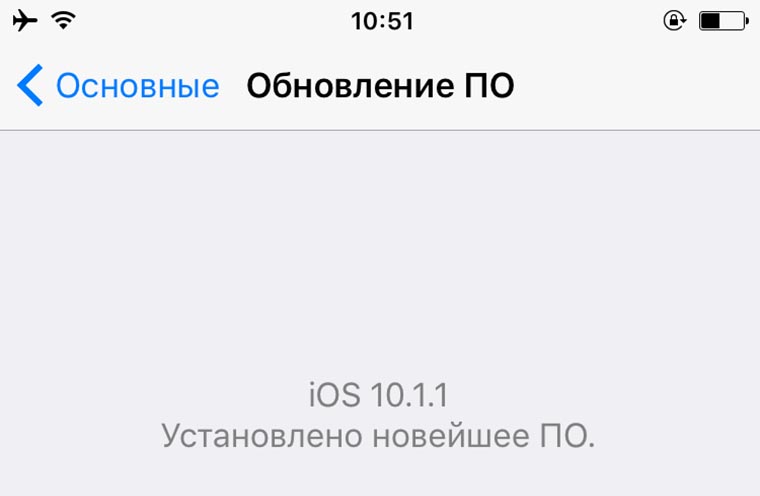

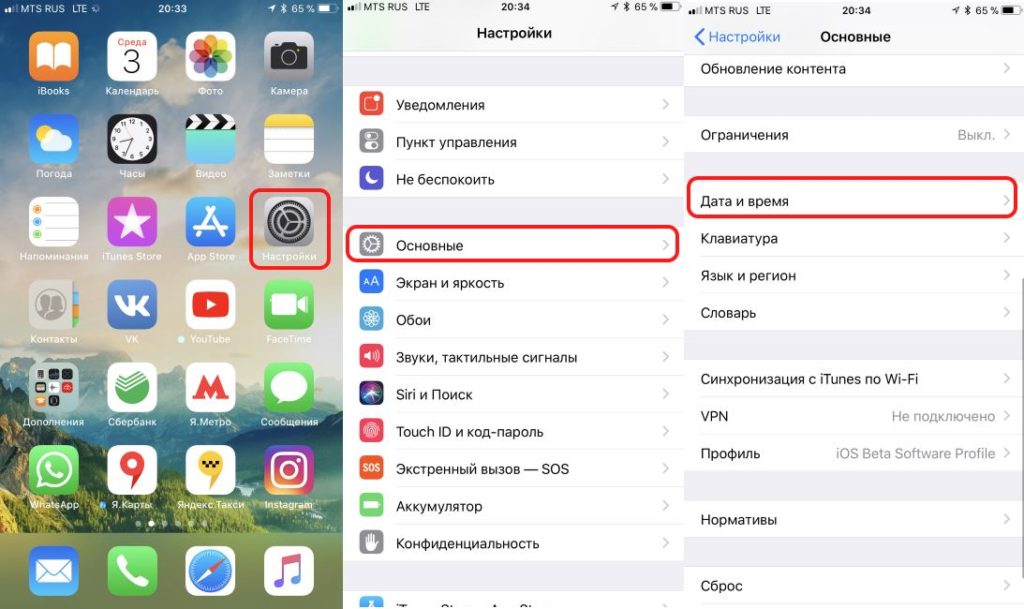 Если есть подозрения, что симка повреждена, то стоит вставить другую сим-карту и посмотреть, появится ли сеть;
Если есть подозрения, что симка повреждена, то стоит вставить другую сим-карту и посмотреть, появится ли сеть;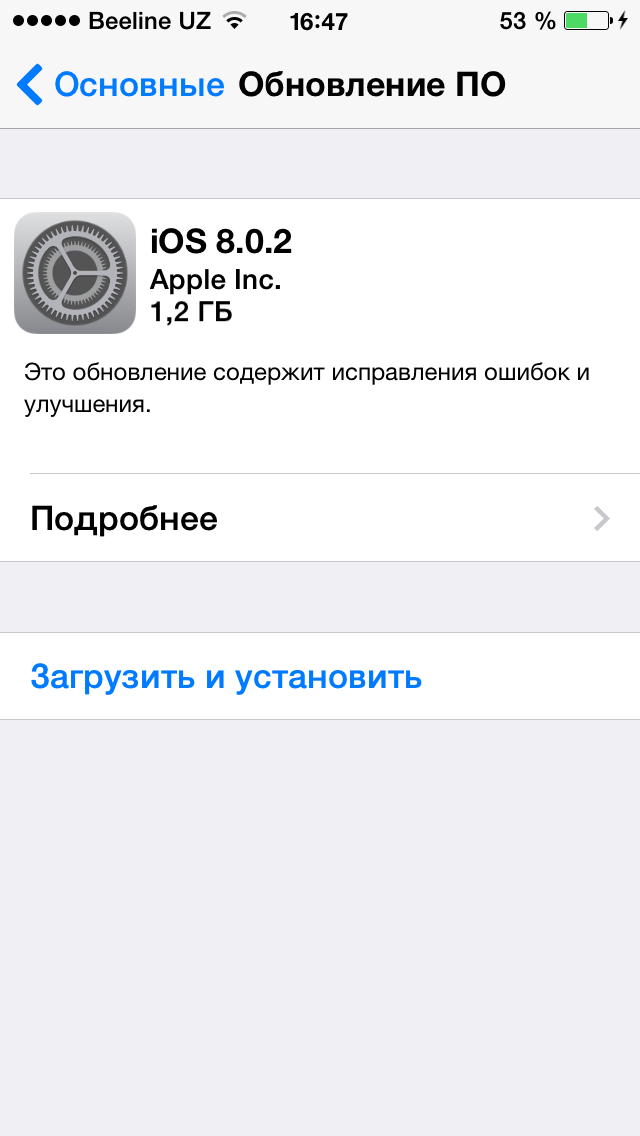 Переходим к разделу «Об этом устройстве»
Переходим к разделу «Об этом устройстве»