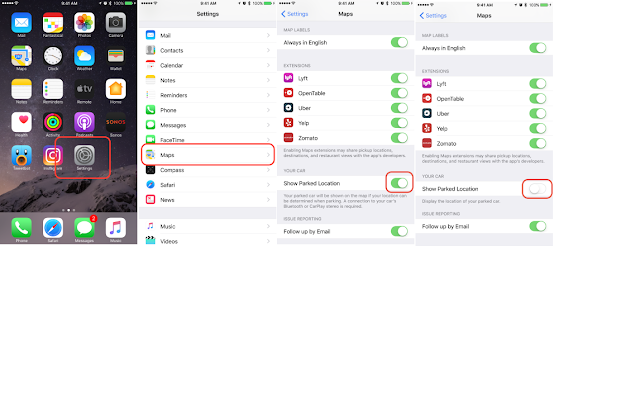Содержание
Учитывая понижение версии iOS 10? Вот несколько вещей, о которых следует помнить — Яблоко
Tiffany Garrett
Яблоко
как найти характеристики моего компьютера
Многие разработчики в настоящее время пользуются iOS 10, и я подозреваю, что она нравится не менее чем нескольким не разработчикам. Но с новостями о том, что вскоре может быть выпущен джейлбрейк iOS 9.3.2, возможно, для некоторых из вас, кто пользуется iOS 10, пора задуматься о понижении версии.
Что нужно иметь в виду
Когда дело доходит до перехода с iOS 10 обратно на iOS 9, есть два основных способа сделать это. Существует метод чистого восстановления, при котором устройство стирается и начинается с нуля; и есть метод обновления, который позволяет сохранить большую часть ваших данных и настроек.
У обоих методов есть преимущества и недостатки, но если бы мне пришлось рекомендовать один метод, это определенно был бы метод чистого восстановления. Чистое восстановление удалит все ваши данные и личные настройки, но это также гарантия того, что после восстановления все будет работать должным образом.
Чистое восстановление удалит все ваши данные и личные настройки, но это также гарантия того, что после восстановления все будет работать должным образом.
Метод обновления помогает сохранить некоторые данные, но не сохраняет историю приложений ‘Сообщения’ или ‘Телефон’. Это также может привести к сбоям в работе некоторых приложений, таких как приложение «Музыка».
Наличие iCloud позволяет легко восстановить данные обратно на устройство независимо от того, какой метод используется, но такой контент, как «Сообщения» и «История телефонных звонков», скорее всего, будет утерян.
Проблема с резервными копиями
Если вы установили iOS 10 и разрешили iCloud выполнить резервное копирование, вы не сможете восстановить эту резервную копию после возврата к iOS 9.3.2.
Резервные копии, созданные на iOS 10, нельзя применить к более ранним версиям iOS. Вы увидите метку (Требуется iOS 10.0) на резервных копиях, найденных в процессе восстановления iCloud. То же самое верно и для резервного копирования, выполняемого через iTunes, хотя есть определенные обходные пути, которые пользователи использовали в попытке обойти это ограничение.
Вот в чем дело: если вы хотите иметь возможность восстановления из резервной копии после перехода с iOS 10 на более раннюю версию, убедитесь, что у вас есть резервная копия iOS 9 для восстановления. Это означает отключение резервного копирования iCloud сразу после обновления до iOS 10, чтобы оно не было перезаписано резервной копией iOS 10, или сохранение резервной копии iOS 9 через iTunes непосредственно перед обновлением до iOS 10.
Получение истории приложения ‘Сообщения’
Есть методы для сохранение истории сообщений при восстановлении , но это выходит за рамки данного руководства. Имейте в виду, что Apple не санкционирует переход с бета-версии iOS на более раннюю, поэтому действуйте на свой страх и риск.
Как вернуться к iOS 9 с помощью чистого восстановления
Шаг 1: Сделайте резервную копию вашего устройства iOS.
Шаг 2: Скачать последний (в настоящее время iOS 9.3.2) общедоступный файл iOS 9 IPSW на ваш компьютер.
Шаг 3: Подключите устройство iOS к компьютеру через USB.
Шаг 4: Запустите iTunes и откройте страницу «Сводка» для своего устройства iOS.
Шаг 5: Удерживая клавишу Option (⌥), щелкните значок Восстановить iPhone кнопка. (Пользователям Windows нужно будет удерживать Shift вместо Option).
Шаг 6: Выберите файл iOS 9 IPSW, загруженный на шаге 2, и нажмите Открытым.
Теперь ваше устройство iOS будет переведено обратно на iOS 10. Процесс займет некоторое время, так что наберитесь терпения.
Как вернуться на iOS 9 с помощью метода обновления
Шаг 1: Сделайте резервную копию вашего устройства iOS.
как сделать снимок экрана на поверхности 3
Шаг 2: Скачать последний (в настоящее время iOS 9.3.2) общедоступный файл iOS 9 IPSW на ваш компьютер.
Шаг 3: Подключите устройство iOS к компьютеру через USB.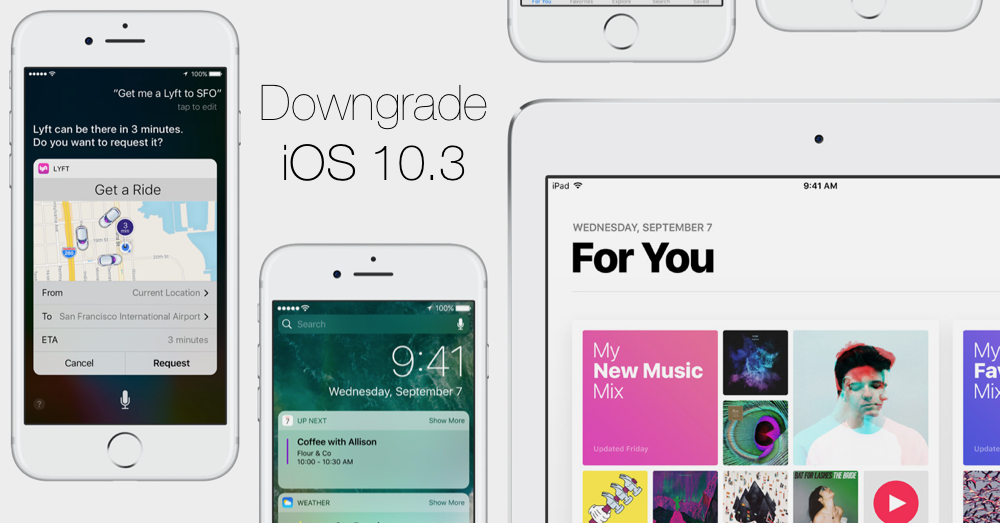
Шаг 4: Запустите iTunes и откройте страницу «Сводка» для своего устройства iOS.
Шаг 5: Удерживая клавишу Option (⌥), щелкните значок Проверить обновления кнопка. (Пользователям Windows нужно будет удерживать Shift вместо Option).
Шаг 6: Выберите файл iOS 9 IPSW, загруженный на шаге 2, и нажмите Открытым.
Теперь ваше устройство iOS будет переведено обратно на iOS 9. Этот метод позволяет обновлять ваше устройство с сохранением большей части данных приложений, настроек макета главного экрана и т. Д. Для завершения процесса потребуется некоторое время, так что наберитесь терпения. В видео-пошаговом руководстве ниже я ускорил процесс извлечения и установки файлов, чтобы сэкономить время.
Шаг 7: При появлении запроса Сдвиньте, чтобы обновить и введите свой пароль, чтобы завершить процесс.
для получения дополнительных обучающих видео
Если вы использовали профиль конфигурации для установки бета-версии iOS 10, он останется на вашем устройстве iOS, что позволит вам легко вернуться к бета-версии iOS 10 в более позднее время.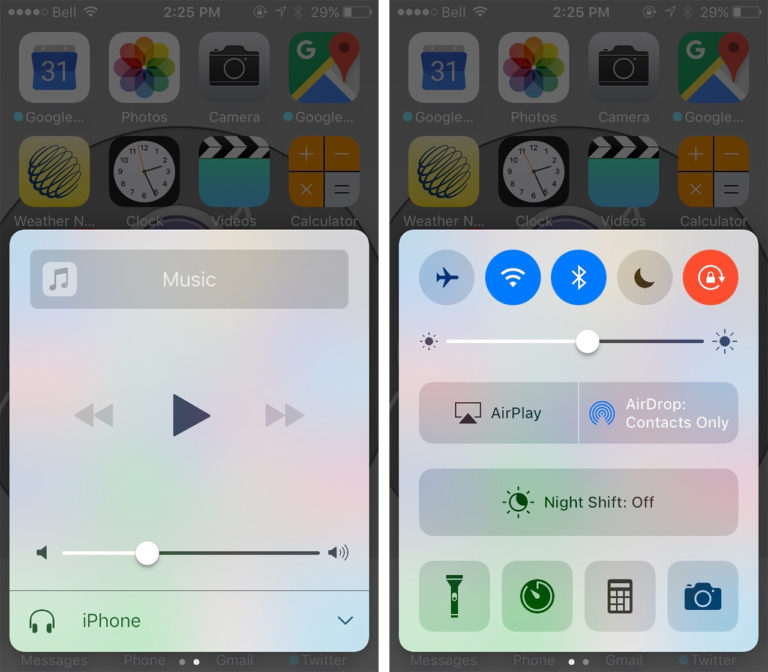 Если вы не планируете снова использовать бета-версию iOS 10, профиль конфигурации, находящийся в разделе «Настройки» → «Основные» → «Профили», можно удалить.
Если вы не планируете снова использовать бета-версию iOS 10, профиль конфигурации, находящийся в разделе «Настройки» → «Основные» → «Профили», можно удалить.
После того, как Apple перестанет подписывать iOS 9.x.x, ни один переход на более раннюю версию не будет работать, но, учитывая, что это только июль, Apple продолжит подписывать последнюю версию 9.x.x до тех пор, пока iOS 10 не будет выпущена публично.
Вы используете бета-версию iOS 10? Вы подумывали о понижении рейтинга? Если да, то рассматриваете ли вы возможность понижения версии из-за слухов о джейлбрейке iOS 9.3.2 или по какой-либо другой причине?
FTC: Мы используем автоматические партнерские ссылки для получения дохода. Более.
Установка кастомной прошивки и даунгрейд. Как откатить версию IOS на iPhone, iPad Деактивация функции «Найти iPhone»
Компания Apple выпустила
для разработчиков
превью-версию
iOS
10
на
WWDC и
многие энтузиасты
уже успели
установить и протестировать новую версию операционки на своих устройствах.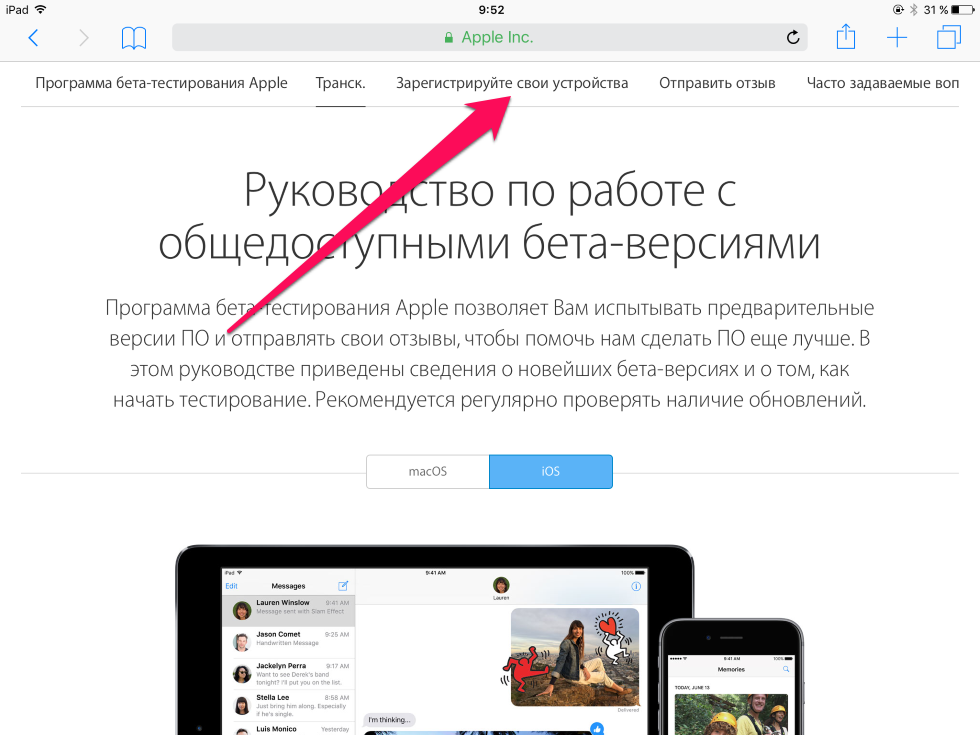
Однако
первая бета-версия
всегда
имеет определенную
степень риска,
и
, вероятно,
ваше устройства Apple будет работать не корректно
.
Так вот, те
из вас
, кто скачал
бета-версию iOS 10 beta 1
и
испытывают
серьезные проблемы
с ним, вы
всегда можете вернуться
к
стабильной
версии 9.3.2
.
Мы собрали
несколько простых шагов, чтобы
сделать это
для всех
тех
устройств, которые совместимы
с iOS
10
.
Как вернутся с iOS 10 на iOS 9.3.2?
- Для начала сделайте резервные копии
всех ваших
данных с устройств
на которых вы собираетесь делать даунгрейд. - Загрузите iOS
9.3.2
ISPW
для ваш
компьютер
.
, чтобы скачать ее
.
Это по сути
программа для восстановления системы. - На сайте выберите версию 9.3.2, она будет выделена зелемным цветом. Это означает то, что
это
единственная версия, на которую
вы
можете вернуться. - Версия
9.3.2 весит почти
2 гигабайта
, поэтому убедитесь, что
у вас свободное место на жестком диске. - Н
а вашем Mac
или Window
компьютере должна быть
установлена программа iTunes.
- Подключите
устройство к компьютеру
и
запустите программу iTunes, если
она еще не
запустилась автоматически. - Теперь вы увидите, что
в верхнем
прямоугольном
блоке
в окне программы iTunes, есть
два варианта
на выбор —
обновить
или
восстановить iPod
/
iPad/ и т.д. - Пользователи Mac
должны
удерживать option (Alt)
и
затем нажмите на
проверить обновления.
Пользователям Windows
нужно
удерживать клавишу Shift
и
нажать
на
проверку обновления. - Появится окно
среди которых
последний вариант
в
большинстве случаев
будут
прошивка версии
9.3
.
х
; Н
ажмите
на нее. - Вы увидите
сообщение:
«
iTunes
обновит
ваш iPod
/
iPhone или iPad
до iOS
9.3.2
и
проверит
обновление
в Apple» - Нажмите кнопку
обновить
, чтобы начать процесс - Э
кран вашего устройства
станет черным
когда начнется процесс обновления
, а потом
станет белым
с
логотипом Apple. После этого ждите пока устройство обновится
.
Важно! на этом этапе устройством пользоваться нельзя, также не отсоединяйте USB провод, иначе вам придется начать все заново.
- Как и после других
обновлений
ваше устройство перезагрузится
. - Чтобы проверить прошел ли откат
успешно
отправляйтесь в Настройки
.
Даунгрейдом PS3 называется понижение официальной версии программного обеспечения консоли (OFW). Эта операция часто бывает необходима для , которые позволяют запускать копии игр записанные на внутренний или внешний диск консоли (эти игры вы можете найти в интернете).
В каких случаях необходим и возможен даунгрейд, рассказывается в этой статье.
Компания Sony постоянно обновляет программное обеспечение PlayStation 3. Помимо улучшений и исправлений ошибок обновления имеют одну неприятную особенность — они закрывают недокументированные возможности операционной системы, которые позволяли устанавливать и запускать кастомные прошивки.
Последняя официальная версия OFW, которую возможно прошить для запуска игр без диска, имеет номер 3.55. Эта версия была выпущена в декабре 2010 года. Если ваша приставка выпущена позже или вы устанавливали на неё официальные обновления, для прошивки потребуется даунгрейд, то есть понижение официальной версии операционной системы до 3.
55.
прошивка PlayStation 3
Какие модели PlayStation 3 можно подвергнуть даунгрейду
К сожалению, даунгрейду поддаются не все ревизии PS3. Эта возможность определяется, в первую очередь, датой выпуска приставки, которая обозначена на задней панели в форме DATA CODE, состоящего из одной цифры и одной буквы.
Посмотрите DATA CODE и вы легко определите, можно ли понизить официальную версию вашего ПО для установки неофициальной прошивки с расширенными функциями.
DATA CODE вашей PS3 имеет цифру 6-9 или 0
Это означает, что ваша приставка была выпущена в период с 2006 по 2010 год. То есть это PS3 FAT и первые ревизии Slim, на которые устанавливалась заводская прошивка 3.55 или старше.
Если вы устанавливали официальные обновления, выходившие после 2010 года (версии 3.56-4.65), их можно откатить назад до 3.55, а затем установить кастомную прошивку.
DATA CODE вашей PS3 имеет цифру 1 или 2.
Если у вас DATA CODE 1A, то даунгрейд сделать можно. С дата-кодом 1B понижению поддаются лишь некоторые модели приставок (это счастливое исключение из правила).
С дата-кодом 1B понижению поддаются лишь некоторые модели приставок (это счастливое исключение из правила).
Консоли с дата-кодом 1C и 1D, а также с цифрой 2 даунгрейду не поддаются. То есть PlayStation 3 SuperSlim прошить на данный момент нельзя!
Нельзя сделать даунгрейд и установить кастомную прошивку для следующих приставок:
PS3 Slim с DATA CODE 1C, 1D, 2A, 2B, 2C, 2D и т.д.
PS3 Slim, DATA CODE 1B (за редким исключением)
Как делается даунгрейд
Хотя даунгрейд затрагивает только программную часть приставки, для понижения прошивки используется e3-флешер. Это специальный чип, который устанавливается внутрь консоли. Чип подключается только на время самой процедуры, затем он вынимается. То есть для даунгрейда консоль необходимо разобрать.
Поэтому у вас есть два способа сделать даунгрейд своей «плойки»:
Купить e3-флешер и сделать всё самому, следуя инструкциям в интернете.
Обратиться в специализированную мастерскую
, где произведут даунгрейд и установят самую стабильную и полнофункциональную версию кастомной прошивки.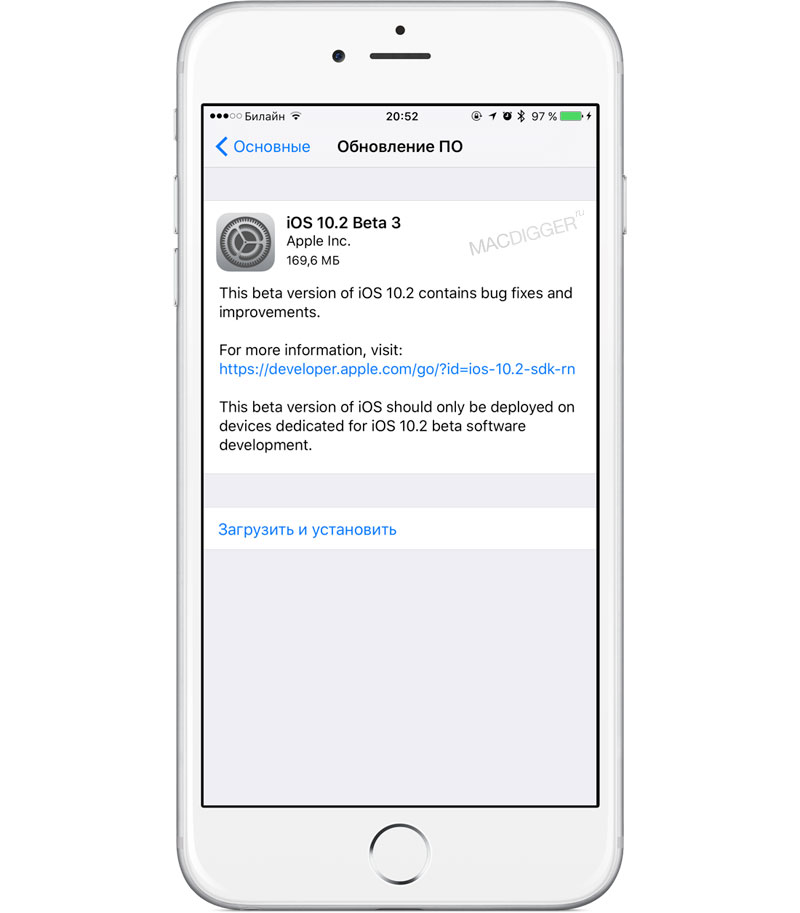 Стоимость этой услуги (даунгрейд + прошивка) сравнима с ценой e3-программатора, но вы, к тому же, получите гарантию на все работы
Стоимость этой услуги (даунгрейд + прошивка) сравнима с ценой e3-программатора, но вы, к тому же, получите гарантию на все работы
.
Какой вариант для вас лучше — решайте сами.
В наших мастерских производится прошивка PlayStation 3
. Вы можете смело довериться многолетнему опыту наших специалистов. Звоните и записывайтесь!
Инструмента под названием iDeviceReRestore, который позволяет выполнить даунгрейд прошивки iOS на всех 32-разрядных iPhone, iPad и iPod Touch. Утилита доступна для загрузки и установки на компьютеры под управлением macOS и Linux, тогда как версия для Windows выйдет в ближайшие несколько недель.
Понизить версию прошивки на 32-разрядных iPhone и iPad можно крайне легко и просто, причем для этого даже не потребуется установленный на устройство джейлбрейк. Тем не менее, как и любое программное обеспечение с подобным функционалом, есть несколько обязательных к выполнению требований. Если хотя бы одно из них не выполняется, то выполнить даунгрейд iOS не удастся.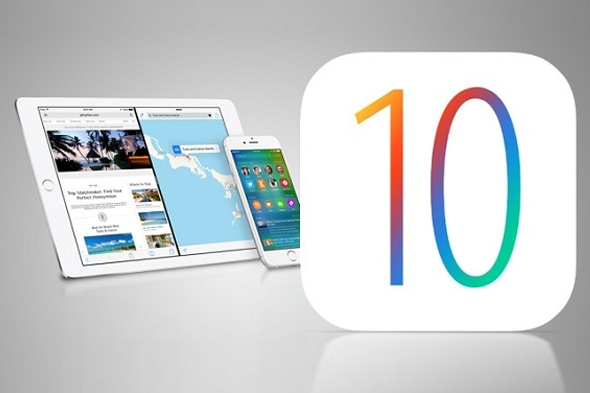
Требования для понижения версии iOS:
- 32-разрядный iPhone, iPad и iPod Touch
- Установленная на устройство в момент использования iDeviceReRestore прошивка iOS 9.X
- Компьютер Mac или Linux
- Заранее сохраненные SHSH сертификаты от нужной прошивки
Если все эти требования выполняются, то можно смело приступать к процессу понижения версии ОС для iPhone, iPad и iPod Touch. Весь этот процесс сводится к крайне простой последовательности действий, к которой конечно же следует заранее подготовиться.
Как уверяют сами разработчики iDeviceReRestore, данный эксплойт позволяют выполнить понижение прошивки с iOS 9.X на iOS 6, iOS 7, iOS 8, другую версию iOS 9 и даже iOS 10. В связи с этим, следует заранее обзавестись файлом нужной версии ОС с расширением ipsw. Скачать все ранее выпущенные прошивки для iPhone, iPad и iPod Touch можно .
Теперь, когда прошивка успешно загружена, следует скачать утилиту iDeviceReRestore с официального сайта разработчиков . Когда эксплойт загружен и распакован в какую-то папку, то следует открыть ее и поместить внутрь папки SHSH соответствующие сертификаты, сохраненные ранее.
Когда эксплойт загружен и распакован в какую-то папку, то следует открыть ее и поместить внутрь папки SHSH соответствующие сертификаты, сохраненные ранее.
Подключаем нужный iPhone, iPad и iPod Touch к компьютеру Mac или Linux (другие устройства Apple лучше отсоединиться на время выполнения даунгрейда). Переводит устройство в (это важно). Запускаем приложение «Терминал» и перетаскиваем в его окно сразу два файла – idevicererestore.exec и файл нужной версии прошивки. В итоге, в терминале должно появиться что-то вроде ./idevicererestore -r 8.2.ipsw
Если все было сделано правильно, то по нажатию клавиши Enter на клавиатуре начнется процесс понижения версии операционной системы iOS до выбранной. Если возникает какая-то проблема, связанная с библиотекой libimobiledevice, то решить ее можно следующей командой в терминале: brew install libimobiledevice
Спустя несколько минут, iPhone, iPad и iPod Touch должен включиться и работать уже под управлением той версии операционной системы, которая была на него установлена вручную в обход iTunes и серверов Apple.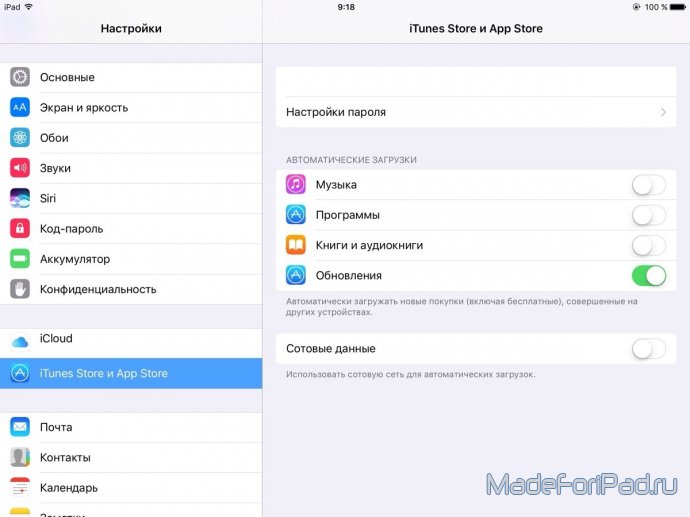
До 22 декабря включительно у всех желающих есть возможность Xiaomi Mi Band 4, потратив на это всего 1 минуту своего личного времени.
Присоединяйтесь к нам в
Обновившись до новой версии IOS, вы можете заметить, что прошивка вам не понравится. В этом случае есть прекрасный выход — откатить программное обеспечение до оптимальной, на ваш взгляд, версии. То есть, если вы обновились до, например, IOS 10, то спокойно можете установить на свое устройство IOS 8, воспользовавшись нижеприведенными инструкциями.
Когда необходимо проводить откат iOS
Причинами для установки более старой версии операционной системы могут стать следующие обстоятельства:
- С новыми версиями прошивки изменяется дизайн, а новое оформление может понравиться не всем пользователям.
- Самым распространённым поводом является появление зависаний и глюков. Случаются подобные проблемы по двум причинам: либо новая версия прошивки стала доступна пользователям в слишком сыром виде, с ошибками в коде и недоработками, либо устройство, которое было обновлено, успело устареть для нагрузок, создаваемых новой версией IOS.

Учтите, что откат любого устройства для любой версии невозможен, подробную информацию о том, какое устройство до какой версии прошивки можно откатить, вы можете просмотреть на следующем сайте — http://appstudio.org/shsh . Все данные расположены в формате таблицы.
Как откатить iOS до определенной версии на Apple-устройстве
Перед тем как приступить к процессу, необходимо подготовить следующие вещи:
- Программу iTunes, установленную на вашем компьютере и обновленную до последней версии.
- Скаченная в легкодоступную папку выбранная вами версия программного обеспечения, имеющая формат IPSW. Скачать ее можно с проверенных интернет-сайтов, бесплатно распространяющих прошивки IOS, например, по следующей ссылке — http://appstudio.org/ios . Скачивайте прошивку строго для вашей модели устройства, иначе при установке возникнут проблемы.
- USB-переходник, который подключит ваше устройство к компьютеру.
Если все вышеприведенные условия вами выполнены, то следующим шагом станет подготовка самого устройства к процессу отката.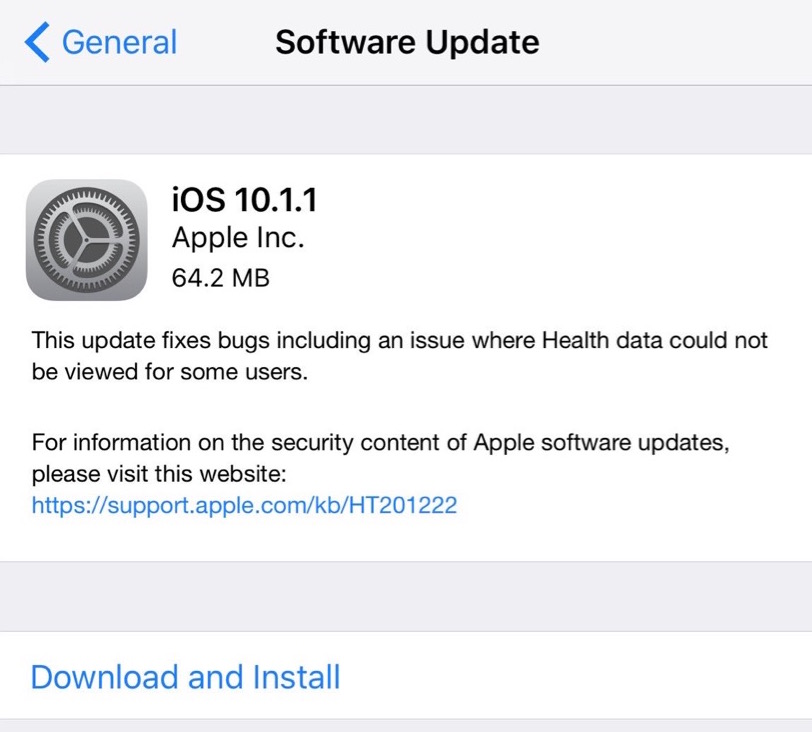
Сохранение важных данных
Учтите, что при откате устройства все данные, приложения и медиафайлы с него безвозвратно стираются, поэтому стоит о них позаботиться. Есть вариант, позволяющий удалять файлы с устройства, о нем будет сказано ниже в статье, но он является не менее стабильным. Сохранить все необходимо можно при помощи резервной копии, создаваемой следующим образом:
Отключение пароля
Еще один немаловажный пункт — отключение пароля и Touch ID, если оный поддерживается и включен на вашем устройстве.
Деактивация функции «Найти iPhone»
Перед любыми действиями с прошивкой устройства необходимо отключать функцию «Найти iPhone», так как, в противном случае, iTunes попросту не допустит вас к совершению каких-либо действий:
Откат прошивки
Если все предыдущие подготовительные работы были проведены, то можно приступать к самому откату. Не имеет значения, с какого устройства вы производите откат, а также с какой и до какой версии IOS будет выполнен переход.
- Подключите устройство к компьютеру посредством USB-переходника.
- Авторизуйтесь в системе.
- Перейдите к настройкам вашего устройства, кликнув по иконке в виде телефона или планшета.
- Зажмите кнопку Shift на клавиатуре, если вы пользуетесь Windows, или кнопку Option, если вы пользуетесь Mac OS. Не отпуская клавишу, кликнете по кнопке «Восстановить».
- Откроется окошко с папками, вам необходимо указать путь до прошивки, которую вы скачали ранее.
- Дождитесь, пока iTunes извлечет ПО из прошивки и установит его. Процесс может длиться от пяти минут до получаса, не отключайте устройство от компьютера и никакими действиями не прерывайте процесс, иначе устройство может войти в режим бесконечного восстановления.
Откат без потери данных
Такой вариант отката тоже существует, он позволяет выполнить откат без потери данных, находящихся на устройстве. Для этого в пункте 4 раздела «Откат прошивки» нужно нажать на кнопку «Восстановить», а кнопку «Обновить».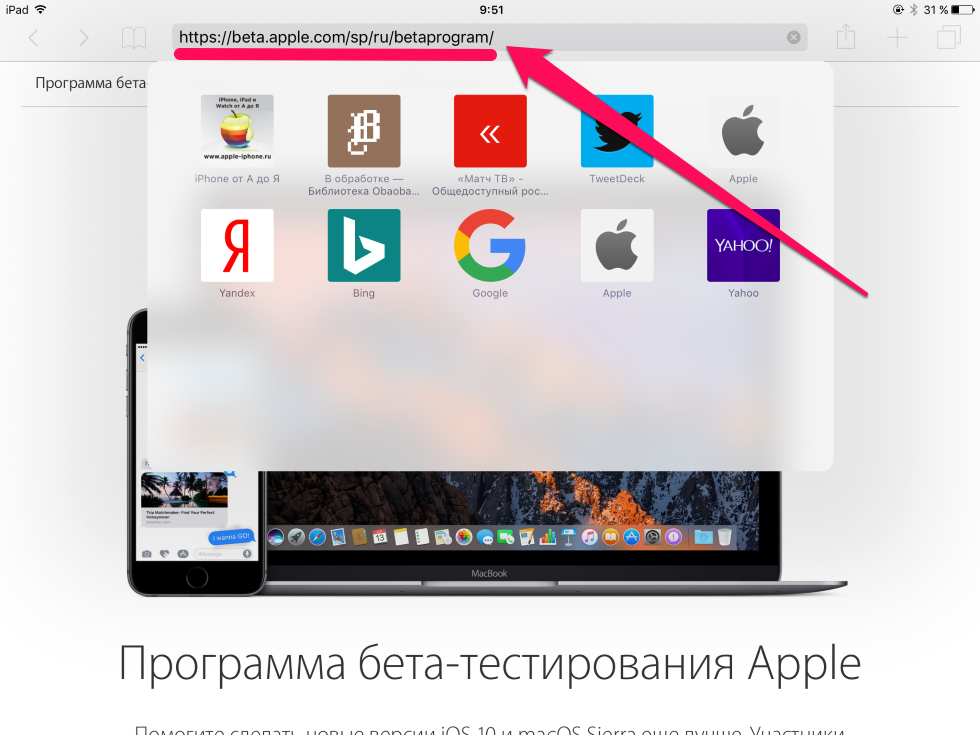 Все остальные шаги полностью совпадают. Единственное, стоит учитывать, что выполнение полного восстановление, то есть сброс системы и установка ее с нуля, безопасней, так как шанс того, что от предыдущей версии останутся какие-либо элементы, намного ниже.
Все остальные шаги полностью совпадают. Единственное, стоит учитывать, что выполнение полного восстановление, то есть сброс системы и установка ее с нуля, безопасней, так как шанс того, что от предыдущей версии останутся какие-либо элементы, намного ниже.
Видеоурок: Как откатить версию iOS
Сторонние программы для отката
Если по каким-то причинам способ с iTunes вам не подходит, то вы можете воспользоваться сторонней программой RedSnow. Она распространяется бесплатно как для Windows, так и для Mac OS на официальном сайте разработчика — http://redsnow.ru .
- Скачав и открыв программу, выберите раздел Extras.
- Кликнете по кнопке Even More.
- В открывшемся меню перейдите к блоку Restore.
- Нажмите кнопку IPSW, чтобы указать путь до заранее скаченной прошивки.
- В появившемся уведомлении у вас спросят, отменить повышение модема или нет. Кликнете по варианту «Да».
- Откроется окошко, в котором вас предупредят, что сейчас устройство необходимо будет перевести в режим восстановления, закройте его.

- Подключите устройство к компьютеру при помощи USB-переходника и введите его в DFU Mode. Как это сделать, пошагово описано в самой программе.
- Если вы раньше не выполняли подобных операций по откату с этой программой, то кликнете по кнопке Remote, чтобы она автоматически отыскала на своих серверах необходимые хеши.
- Готово, теперь останется дождаться окончания процесса. Устройство автоматически обновиться до загруженной вами версии и включится, после чего вам придется пройти процесс его начальной настройки.
Возможен ли откат отдельных приложений
Если целью вашего отката системы является установка более старых версий приложений, то проводить его не стоит, так как есть вариант лучше — воспользоваться специальной программой App Admin. Скачать ее можно прямо из App Store бесплатно. Благодаря этому приложению, вы сможете просмотреть все доступные версии приложений, установленных на вашем телефоне, и откатиться до них. Чтобы воспользоваться программой, достаточно выбрать приложения для отката и ввести уникальный номер версии, до которой нужно отбросить выбранное приложение.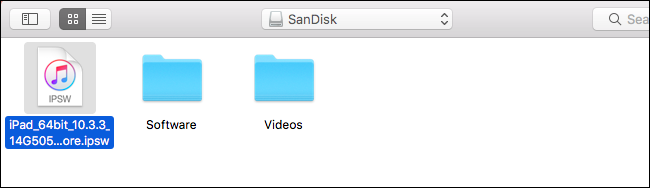
Итак, установка более старой версии программного обеспечения возможна на всех устройствах от компании Apple, но откатывать можно не до любой версии, а только до тех, которые имеют подпись SHSH. Процесс можно выполнить как через официальное приложение iTunes, так и через сторонние программы. Главное, скачать правильную версию прошивки и не прерывать процесс обновления до полноценного его завершения.
- Приставка Sony Playstation 3 с официальным ПО 3.55
или версией ниже. Прошивка 3.56 и выше пока не поддерживаются. - Флеш-накопитель или USB жесткий диск, отформатированный в файловую систему FAT32.
Подготовка к прошивке PS3
Проверьте версию Программного обеспечения (ПО) приставки на данный момент. Сделать это можно следующим образом: зайдите в меню PS3 в раздел «Настройки» — «Настройки системы» — «Информация о системе»
. На экране будет указана текущая версия ПО вашей приставки.
1. Установка официального обновления ПО версии 3.
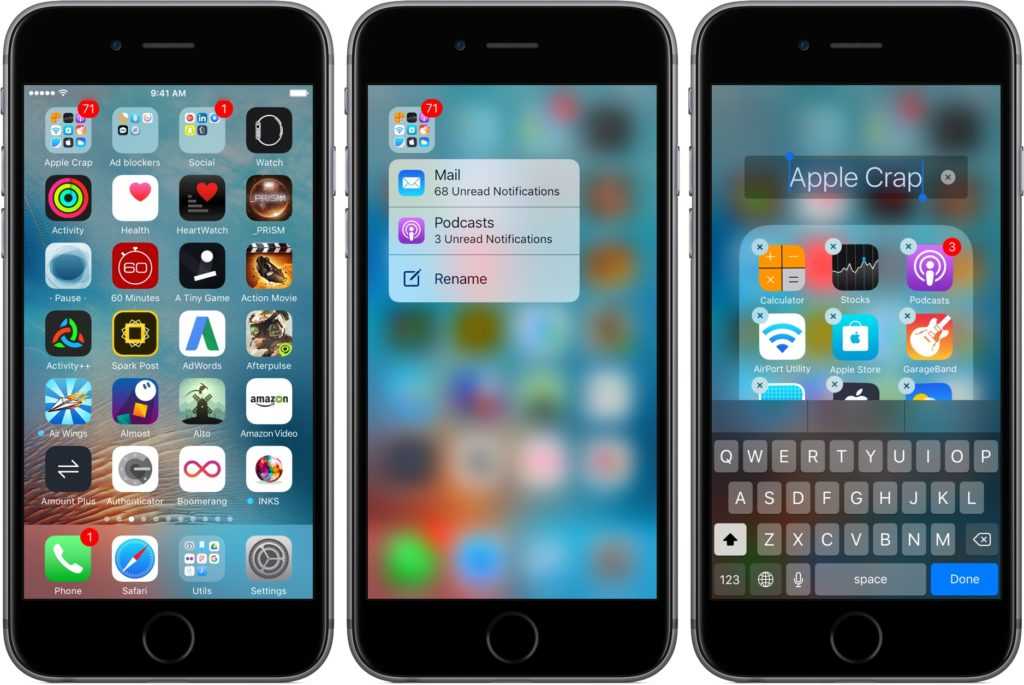 55.
55.
Если у Вас уже установлена прошивка 3.55, то переходите к установке (как я писал выше приставки с ПО версии 3.56 или выше пока не прошиваются).
Удостоверьтесь, что файловая система используемого носителя (USB HDD или флешка) — FAT32, если ваша консоль «видит» его содержимое, значит флешка уже отформатирована в FAT32. Создайте папку в корне на своем USB носителе с названием «PS3» и подпапкой «UPDATE» (соблюдая указанный регистр). Скачайте архив с официальным обновлением ПО до 3.55, разархивируйте его и скопируйте файл официальной прошивки «PS3UPDAT.PUP» в созданную ранее диркторию PS3/UPDATE. Подключите флешку к консоли Playstation 3 и выберите в меню Обновление системы — Обновление с носителя информации
. Приставка произведет обновление. После завершения установки PS3 выключится, теперь включите ее и проверьте версию программного обеспечения — 3.55.
2. Установка кастомной прошивки 3.55 kmeaw.
Скачайте кастомную прошивку 3.55 kmeaw и запустите ее. Укажите путь к флешке, на нее будет произведена установка.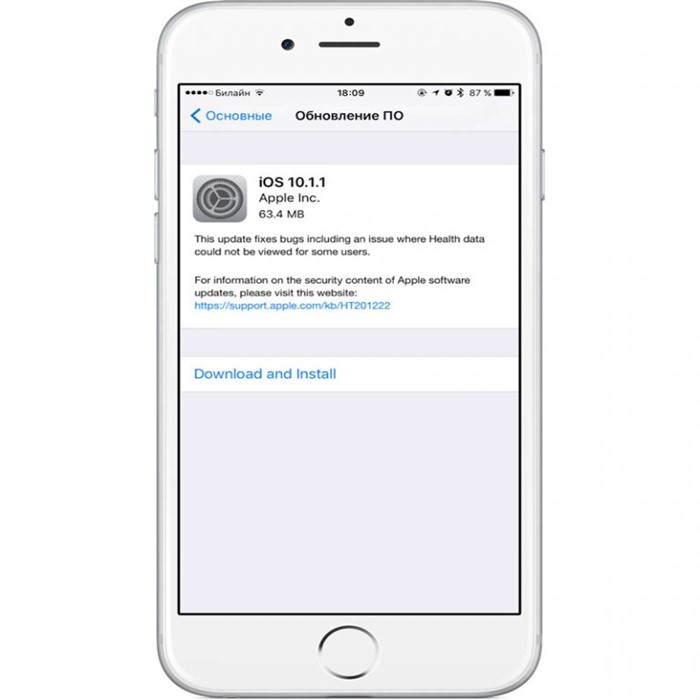 Подключите флешку к приставке. Теперь надо полностью обесточить Playstation 3 (переключите тумблер сзади — FAT модели, для вытащите шнур питания — модели Slim). Снова включите питание приставки. Нажмите и держите кнопку включения приставки, пока она не включится и не выключится снова сама (около 30 секунд). Снова нажмите кнопку и держите ее до тех пор, пока приставка не издаст короткий сигнал два раза. После сигнала, отпустите кнопку. Playstation загрузится в режиме восстановления.
Подключите флешку к приставке. Теперь надо полностью обесточить Playstation 3 (переключите тумблер сзади — FAT модели, для вытащите шнур питания — модели Slim). Снова включите питание приставки. Нажмите и держите кнопку включения приставки, пока она не включится и не выключится снова сама (около 30 секунд). Снова нажмите кнопку и держите ее до тех пор, пока приставка не издаст короткий сигнал два раза. После сигнала, отпустите кнопку. Playstation загрузится в режиме восстановления.
Подключите джойстик проводом, нажмите кнопку «PS» и выберите пункт «Обновление системы». Playstation 3 начнет установку кастомной прошивки kmeaw.
После того, как приставка завершит обновление и перезагрузится, в меню «Игра» должны будут появиться два новых пункта: «Install package files»
и «/app_home/PS3_GAME»
.
Установка менеджера multiMAN для запуска игр на кастомной прошивке.
multiMAN считается лучшим менеджером для запуска игр на кастомной прошивке.
Скачайте multiMAN 2. 03.00 и эмулятор Blu-Ray привода BDEMU, скопируйте файлы в корень вашей флешки и подключите ее к Playstation 3. Через меню «Игры» — «Install Package Files»
03.00 и эмулятор Blu-Ray привода BDEMU, скопируйте файлы в корень вашей флешки и подключите ее к Playstation 3. Через меню «Игры» — «Install Package Files»
на приставке установите кнопкой «X» джойстика сперва multiMAN, затем BDEMU. Эмулятор привода необходим, потому как в последней версии разработчик удалил возможность запуска бэкапов.
Игры, которые вы будете скачивать с торрентов записывайте на внешний диск или флешку. На внешнем диске в корне создайте папку «GAMEZ», а внутри нее папки с кодом игр.
Внимание! Во избежание ошибок при запуске, проверяйте правильную последовательность папок, так как при добавлении в пути к игре подразделов директории игра не запустится.
Как запустить игру на кастомной прошивке
Зайдите в менеджер multiMAN и нажмите кнопку «X» на игре — смонтируется образ игры и в меню «Игра» появится новая иконка: если вставлен любой диск Blu-Ray в привод приставки — игра появится в разделе диска, если диска в приводе нет — в /app_home/ps3_game).
Внимание! Не все игры идут без диска, некоторые требуют наличия любого Blu-Ray диска в приводе приставки.
Даунгрейд на приставках PS3 с прошивкой 3.56 — 4.46 (откат прошивки)
Даунгрейд (от англ. — downgrade)
— это использование старого программного обеспечения устройства. Даунгрейд, как операция с устройством, используется для отката прошивки по причине большей стабильности ранней прошивки или получения возможности каких-либо манипуляций с устройством. Обладатели приставки PS3 c прошивкой 3.56-4.46 могут воспользоваться специальным устройством — Е3 Флешер (E3 Flasher)
, которое может понизить прошивку консоли, то есть осуществить даунгрейд. Е3 Флешер представляет собой специальный чип, который устанавливается внутри приставки, для получения возможности отката на более раннюю версию прошивки, соответственно, чтобы установить кастомную.
Даунгрейд, как правило, производится на кастомную прошивку 3.55, так как именно эта прошивка полностью взломана.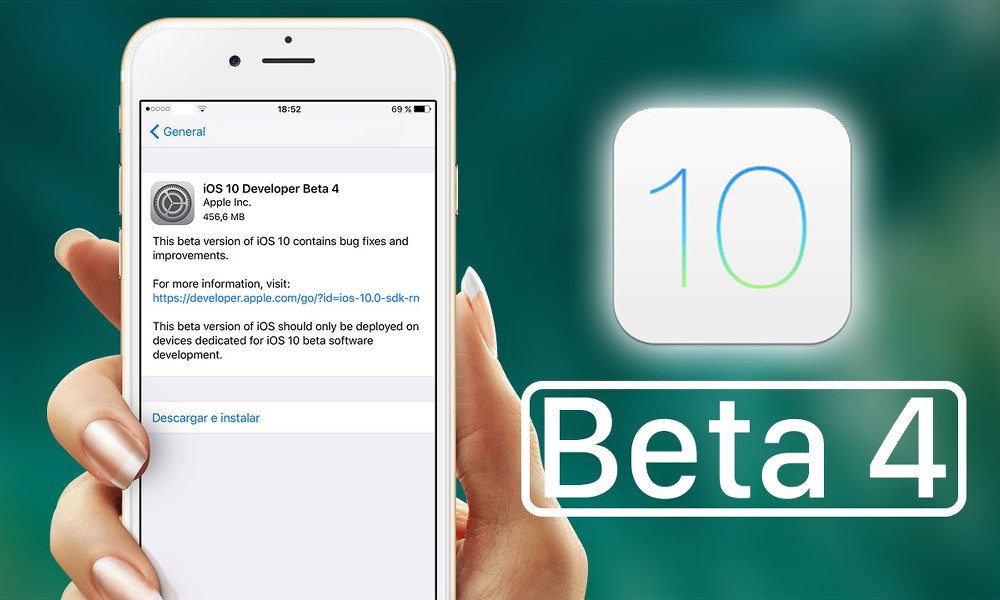 После отката на более раннюю версию прошивки, вы можете поставить кастомную прошивку Rogero 3.55 v.3.7 или (или Kmeaw 3.55 — инструкция в этой статье).
После отката на более раннюю версию прошивки, вы можете поставить кастомную прошивку Rogero 3.55 v.3.7 или (или Kmeaw 3.55 — инструкция в этой статье).
Условия при которых возможен даунгрейд PS3:
- Date Code приставки должен быть не выше, чем 1B (это означает, что приставка должна быть произведена не позже 2 квартала 2011 года). Посмотреть Date Code можно на задней части приставки. Допустим, 9D и 0C — подходят, так как приставки выпущены в 4 квартале 2009 года и 3 Квартале 2010 года соответственно. 1C, 1D — уже не подходят (3, 4 кварталы 2011). Также память вашей PS3 должна быть типа NOR, на это указывают следующие модельные номера:
CECHH,
CECHJ,
CECHK,
CECHL,
CECHM,
CECHP,
CECHQ
- Заводская прошивка вашей консоли должна быть ниже 3.60.
- Приставки Slim-версии с номером модели 3000 не могут быть подвержены даунгрейду.

Как перейти с iOS 10 Beta на iOS 9 на iPhone
- 2019
Apple объявила о своем последнем и лучшем обновлении iOS 10 на своей конференции WWDC 2016, а гигант из Купертино даже выпустил самую первую бета-версию для разработчиков этого нового обновления. Хотя выпуск iOS 10 beta 1 был нацелен на разработчиков, даже широкая публика нашла способы получить это обновление. Что ж, нет никаких сомнений в том, что iOS 10 станет отличным обновлением, но мы уже давно используем его и доверяем нам, когда говорим, что он не предназначен для использования в качестве ежедневного драйвера. iOS 10 beta 1 содержит множество проблем, таких как сбой приложений, не отправка сообщений, не открывание клавиатуры, регулярные зависания и перезагрузки и многое другое.
Итак, если вы не являетесь разработчиком, который установил бета-версию iOS 10 на свой iPhone, iPad или iPod Touch, мы уверены, что вы захотите вернуться к использованию последней стабильной версии iOS, то есть iOS 9.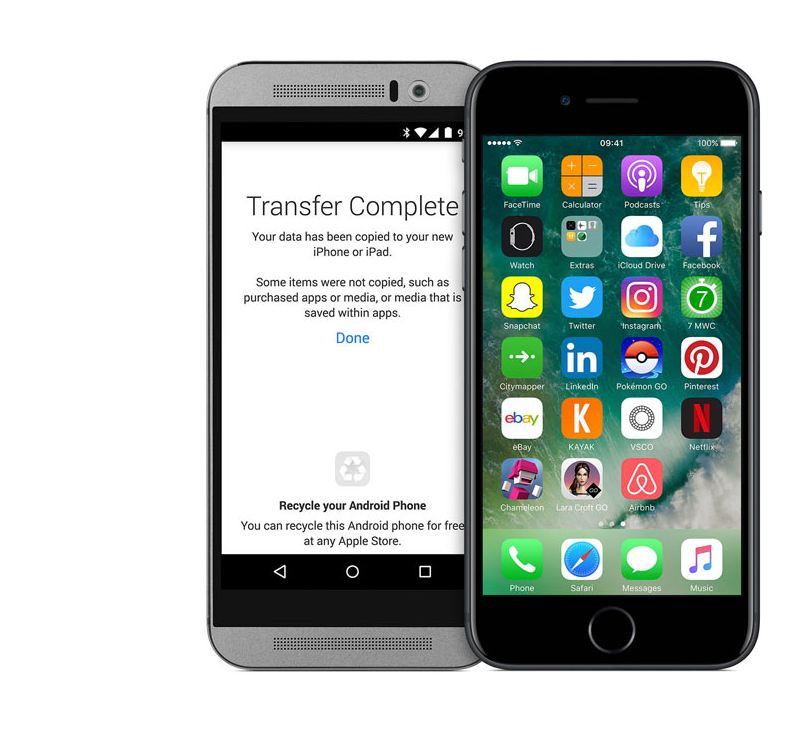 3.2. Ну, вот несколько способов перехода с iOS 10 на iOS 9:
3.2. Ну, вот несколько способов перехода с iOS 10 на iOS 9:
Прежде чем продолжить процесс, вам сначала нужно отключить функцию «Найти мой iPhone» на вашем устройстве iOS. Для этого зайдите в Настройки-> iCloud-> Найти мой iPhone и выключите переключатель. Когда вы выключите его, вам будет предложено ввести пароль Apple ID и нажать «Выключить».
Кроме того, обязательно сделайте резервную копию вашего устройства в iTunes или в Настройках-> iCloud-> Сделайте резервную копию сейчас, прежде чем понизить ваш iPhone, так как процесс сотрет ваше устройство.
Способ 1:
1. Подключите ваш iPhone к ПК с Windows или Mac. Также убедитесь, что на вашем компьютере установлена последняя версия iTunes.
2. Откройте iTunes и нажмите на значок телефона, чтобы проверить информацию об устройстве. Затем одновременно нажмите и удерживайте кнопку питания и домой на вашем iPhone, пока он не выключится. Отпустите кнопку питания, но продолжайте нажимать кнопку «Домой», пока в iTunes не появится сообщение « iTunes обнаружил iPhone в режиме восстановления ». Нажмите «ОК».
Отпустите кнопку питания, но продолжайте нажимать кнопку «Домой», пока в iTunes не появится сообщение « iTunes обнаружил iPhone в режиме восстановления ». Нажмите «ОК».
3. Нажмите « Восстановить iPhone », чтобы начать процесс, после чего должно появиться сообщение с просьбой подтвердить. Здесь нажмите « Восстановить и обновить ».
4. Затем iTunes проверит наличие программного обеспечения для восстановления, доступного для вашего iPhone, и предоставит вам текущее программное обеспечение iOS, которое вы можете установить. Выберите « Далее » в диалоговом окне обновления программного обеспечения iOS 9.3.2. Затем нажмите « Согласен » в диалоговом окне с лицензионным соглашением.
5. iTunes начнет загрузку iOS 9.3.2 для вашего iPhone. Здесь нет индикатора прогресса, поэтому вам придется набраться терпения. Это займет у вас около 30 минут или больше, в зависимости от скорости вашего интернета. Как только восстановление будет завершено, ваш iPhone должен загрузиться как новый со сборкой iOS 9.3.2.
Это займет у вас около 30 минут или больше, в зависимости от скорости вашего интернета. Как только восстановление будет завершено, ваш iPhone должен загрузиться как новый со сборкой iOS 9.3.2.
Способ 2:
1. Этот метод требует, чтобы вы загрузили файл ipsw вручную . Итак, зайдите на страницу разработчиков Apple и перейдите в Develop-> Downloads. Здесь прокрутите вниз, чтобы найти раздел Release Software, и нажмите на кнопку выпадающего меню, кроме iOS 9.3.2. Затем загрузите файл ipsw catering на ваше устройство.
2. После загрузки ipsw подключите iPhone к компьютеру и откройте iTunes.
3. Здесь нажмите и удерживайте кнопку «Option» в Mac и клавишу «Shift» в Windows и нажмите кнопку « Восстановить iPhone ». Это должно открыть диалоговое окно проводника, где вы можете просмотреть и выбрать загруженный файл ipsw.
Примечание . Если он не работает, переведите iPhone в режим восстановления способом, описанным выше. Затем выберите файл ipsw, чтобы начать.
Если он не работает, переведите iPhone в режим восстановления способом, описанным выше. Затем выберите файл ipsw, чтобы начать.
4. Затем должен начаться процесс восстановления. Этот метод должен занять меньше времени, потому что у вас уже есть загруженный файл ipsw iOS 9.3.2.
Используйте эти методы, чтобы вернуться к iOS 9.3.2 на вашем iPhone
Выполнить переход с бета-версии iOS 10 на iOS 9 довольно просто, всего лишь один сложный шаг — перевод iPhone в режим восстановления. Мы верим, что вы сможете сделать это довольно легко. Кроме того, оба эти метода требуют загрузки файлов размером около 2 ГБ, поэтому убедитесь, что вы подключены к сети WiFi. Ну, это все с нашей стороны! Попробуйте эти методы, чтобы понизить ваш iPhone и сообщите нам, если у вас возникнут какие-либо проблемы. Ну, мы надеемся, что общедоступная бета-версия iOS 10 не так глючит, как эта.
Как разблокировать iPhone по-старому
Рынки США Загрузка…
ЧАС
М
С
В новостях
Значок шевронаОн указывает на расширяемый раздел или меню, а иногда и на предыдущие/следующие параметры навигации. ДОМАШНЯЯ СТРАНИЦА
ДОМАШНЯЯ СТРАНИЦА
Значок «Сохранить статью» Значок «Закладка» Значок «Поделиться» Изогнутая стрелка, указывающая вправо.
Скачать приложение
Антонио Виллаш-Боаш/Tech Insider
Последняя итерация мобильной операционной системы Apple, iOS 10, уже здесь, и среди множества настроек, которые она привносит в ваш iPhone и iPad, есть капитальный ремонт того, как вы разблокируете свое устройство.
Классический жест «проведите, чтобы разблокировать» больше не используется, его место занимают виджеты экрана блокировки и новый двухэтапный процесс разблокировки.
Если на вашем iDevice есть один из сканеров отпечатков пальцев TouchID от Apple, вам будет предложено положить туда палец, а затем физически нажать кнопку «Домой», чтобы перейти на главный экран.
Если у вас более старое устройство без TouchID, вам нужно нажать кнопку «Домой», а затем ввести код доступа (при условии, что вы установили его в первую очередь).
Аргументация Apple по поводу изменения справедлива. Многие люди считают TouchID слишком чувствительным, и это помогает сделать эти новые виджеты более эффективными.
Однако для многих людей это просто заставит работать медленнее. К счастью, если у вас есть устройство TouchID, Apple дает вам возможность вернуться к старому способу. Вот как это найти.
Затем нажмите на вкладку «Общие».
Business Insider / Джефф Данн
Затем нажмите «Доступность».

Business Insider / Джефф Данн
Просто активируйте переключатель «Убрать палец, чтобы открыть» …
Business Insider / Джефф Данн
И все готово. Новый маленький значок замка по-прежнему будет отображаться на экране блокировки; в противном случае вы можете использовать TouchID так же, как в iOS 9.

Business Insider / Джефф Данн
Значок сделкиЗначок в виде молнии.
Продолжай читать
LoadingЧто-то загружается.
Более:
Технология
Гаджеты
Яблоко
iOS
- iPhone 7
- Айфон
- Советы и рекомендации
- iOS 10
- Кнопка «Домой»
- Сдвиньте, чтобы разблокировать
Значок шевронаОбозначает расширяемый раздел или меню, а иногда и предыдущие/следующие параметры навигации.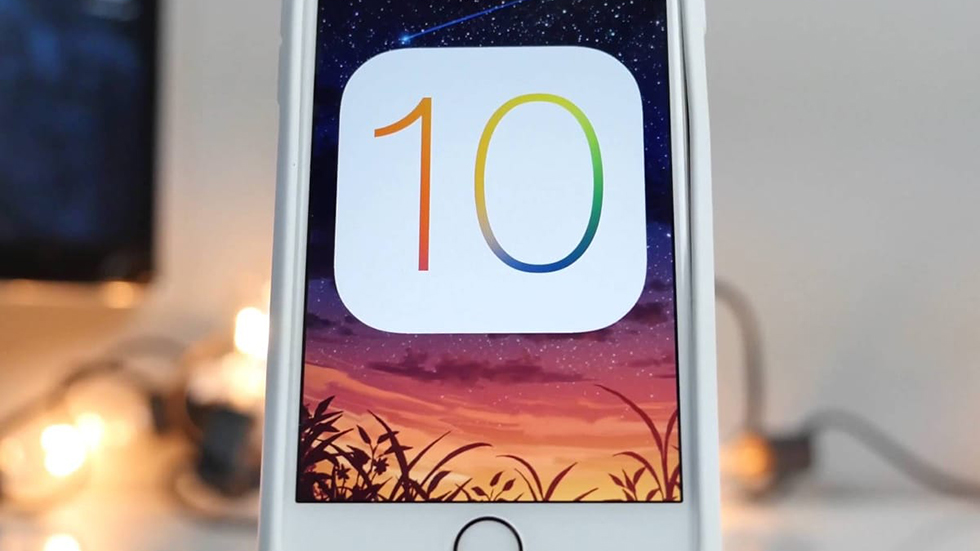
Двенадцать способов сделать жизнь iOS 10 лучше | iOS
1 Улучшенное сенсорное управление
Некоторые кнопки теперь имеют «3D Touch»: они реагируют на приложенное усилие (iPhone 6S или более новые устройства). Жесткое нажатие на значок таймера вызывает всплывающие ярлыки для общих длин таймера, в то время как значок факела позволяет выбрать яркость, а значок камеры позволяет перейти в режим видео или селфи. Несколько приложений также получили новые сенсорные жесты: в Фото теперь вы можете нажать и перетащить, чтобы выбрать несколько изображений, а приложение электронной почты теперь позволяет вам провести пальцем вниз при составлении сообщения, чтобы сохранить его как черновик. Чтобы вернуться к сохраненному черновику, удерживайте палец на кнопке создания.
2 Улучшенные карты Apple
Картографическое приложение Apple становится умнее — оно знает, когда вы за рулем, а в iOS 10 оно автоматически ставит булавку, когда вы выходите из автомобиля, чтобы вы могли легко найти дорогу назад даже в незнакомой местности район.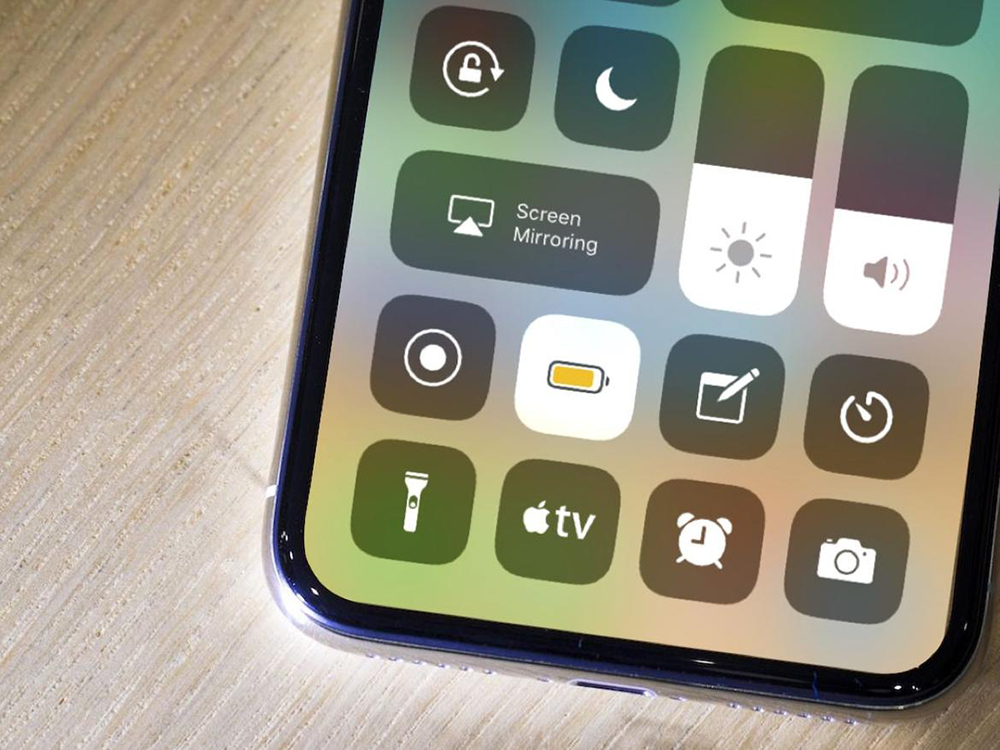 В меньшем масштабе приложение «Найти мой iPhone» теперь может помочь вам найти потерянные Apple Watch. Вы можете заставить его издавать громкий звук, чтобы показать его местонахождение, или перевести его в «режим пропажи», в котором отображается сообщение по вашему выбору, чтобы любой, кто его найдет, мог связаться с вами. Если вы опасаетесь, что они ушли навсегда, вы можете удаленно заблокировать или стереть их.
В меньшем масштабе приложение «Найти мой iPhone» теперь может помочь вам найти потерянные Apple Watch. Вы можете заставить его издавать громкий звук, чтобы показать его местонахождение, или перевести его в «режим пропажи», в котором отображается сообщение по вашему выбору, чтобы любой, кто его найдет, мог связаться с вами. Если вы опасаетесь, что они ушли навсегда, вы можете удаленно заблокировать или стереть их.
3 Голосовое оповещение о важных вызовах
Когда поступает вызов, Siri, помощник Apple по распознаванию речи, теперь может объявить, кто звонит, чтобы вы сразу знали, стоит ли отвечать. Вы можете включить это в «Настройки»> «Телефон»> «Объявлять звонки». В интересах конфиденциальности вы можете использовать эту функцию только при использовании Bluetooth (беспроводных) наушников или динамиков, вместо того, чтобы зачитывать имена всех вызывающих абонентов. Также теперь вы можете указать отдельных абонентов, которым всегда следует звонить, даже если ваш телефон находится в режиме «не беспокоить» (ранее это можно было сделать только для групп контактов). Чтобы настроить это, откройте контакт и выберите «Правка» > «Мелодия звонка» или «Правка» > «Сигнал», затем включите переключатель «Аварийный обход».
Чтобы настроить это, откройте контакт и выберите «Правка» > «Мелодия звонка» или «Правка» > «Сигнал», затем включите переключатель «Аварийный обход».
Приложение «Фотографии» в iOS 10 теперь группирует изображения по людям и местам.
4 Найдите людей и места в фотоприложении
Откройте «Фотографии», и вы увидите новые папки под названием «люди» и «места», сгруппированные в соответствии с тем, кто на них изображен и где они были сделаны. Процесс идентификации лиц является автоматическим и происходит на вашем телефоне (а не в облаке) для защиты вашей конфиденциальности. Однако, чтобы максимально использовать это, вам нужно сообщить своему iPhone, кто люди, которых он обнаружил — просто нажмите на изображение и начните вводить имена, чтобы идентифицировать своих субъектов. Сделав это, вы также можете искать изображения по людям. Вы также можете идентифицировать предметы повседневного обихода: например, попробуйте выполнить поиск по словам «автомобиль» или «дерево».
5 Встроенное видео в веб-браузере
Раньше веб-браузер Safari для iOS открывал видео, встроенные в веб-страницы, в полноэкранном режиме.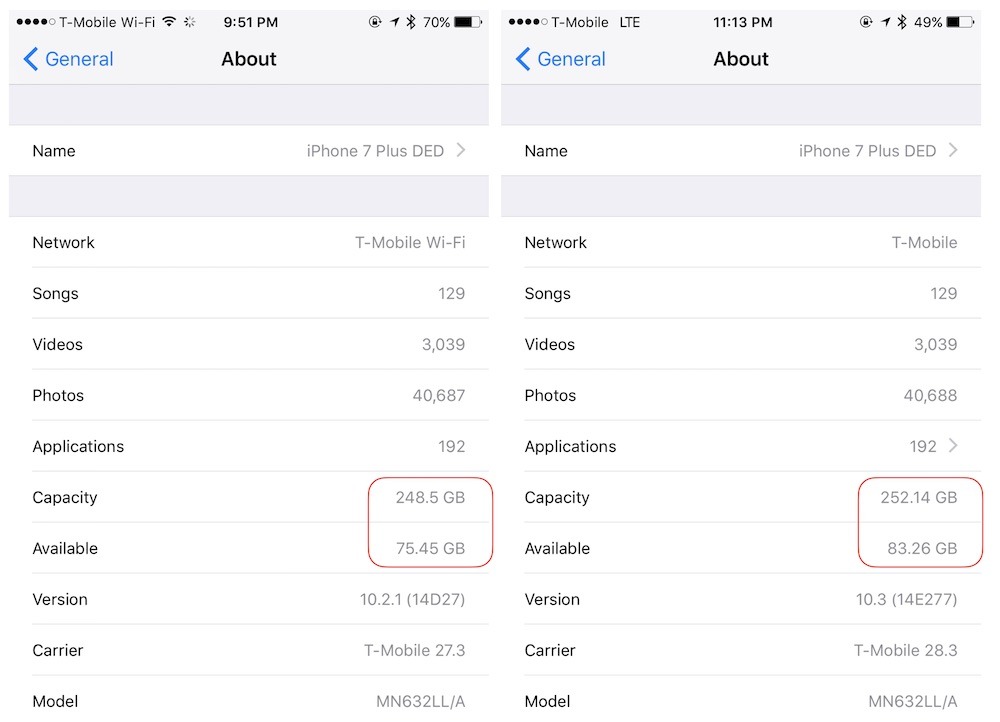 Теперь вы можете просматривать их в правильном контексте на странице, точно так же, как на рабочем столе. Просто коснитесь, чтобы запустить видео, затем коснитесь значка изменения размера в правом нижнем углу кадра (или сведите пальцы вместе, чтобы уменьшить масштаб). На iPad Pro, iPad Air 2 или iPad Mini 4 теперь вы также можете просматривать два веб-сайта рядом: чтобы включить эту функцию, нажмите и удерживайте кнопку новой вкладки в правом верхнем углу окна, и вы увидите опцию «открытый разделенный вид».
Теперь вы можете просматривать их в правильном контексте на странице, точно так же, как на рабочем столе. Просто коснитесь, чтобы запустить видео, затем коснитесь значка изменения размера в правом нижнем углу кадра (или сведите пальцы вместе, чтобы уменьшить масштаб). На iPad Pro, iPad Air 2 или iPad Mini 4 теперь вы также можете просматривать два веб-сайта рядом: чтобы включить эту функцию, нажмите и удерживайте кнопку новой вкладки в правом верхнем углу окна, и вы увидите опцию «открытый разделенный вид».
6 Новые функции Siri
В iOS 10 у Siri есть несколько новых приемов. Один из них — «Сделать селфи»: Siri на самом деле не активирует затвор, но он — или она, если вы выбрали женский голос — откройте приложение камеры в режиме селфи, готовое к съемке крупным планом. Теперь Siri также можно использовать для управления сторонними приложениями, такими как WhatsApp. Чтобы включить эту функцию, перейдите в «Настройки» > «Siri» > «Поддержка приложений» и включите WhatsApp: теперь вы сможете указать Siri совершать звонки и отправлять сообщения.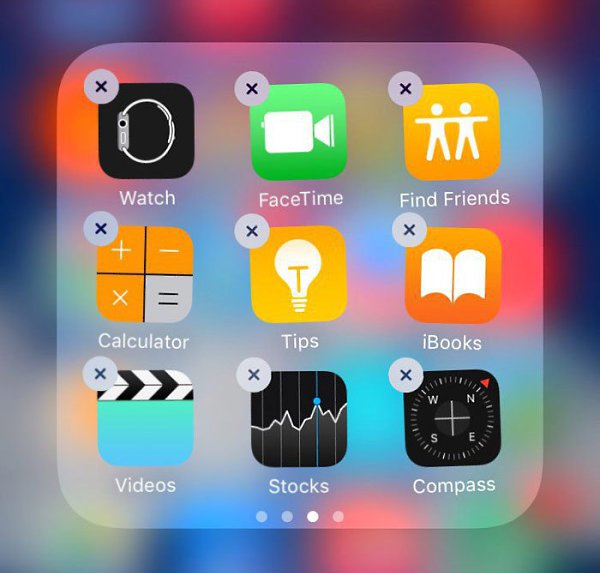 Uber тоже есть, так что Siri может заказать вам машину, и другие приложения, вероятно, добавят поддержку в ближайшем будущем.
Uber тоже есть, так что Siri может заказать вам машину, и другие приложения, вероятно, добавят поддержку в ближайшем будущем.
7 iMessage получает серьезное обновление
iMessage загружается с новыми функциями. Прямо к камере есть ярлык, поэтому вы можете легко отправлять фотографии и селфи, а если вы будете удерживать кнопку отправки, вы увидите множество новых визуальных эффектов: вы можете отправить сообщение о дне рождения, окруженное воздушными шарами, или приватный чат в «невидимые чернила», которые видны только тогда, когда получатель проводит по ним пальцем. Если этого недостаточно, у iMessage теперь есть собственный магазин приложений, в котором продаются наборы наклеек, игры и инструменты для поиска и обмена информацией в Интернете. Просто откройте iMessage и коснитесь значка нового магазина приложений рядом с окном сообщения.
На iPhone 6S или более новых устройствах iOS 10 автоматически активирует экран для отображения ваших уведомлений, как только вы берете телефон в руки. Более того, уведомления стали интерактивными: резкое нажатие позволяет ответить на входящее сообщение, не разблокируя телефон и не открывая приложение. Если вы беспокоитесь, что эта функция может быть открыта для злоупотреблений, вы можете отключить ее, перейдя в «Настройки»> «Touch ID и пароль» и отключив «Ответить сообщением». Вы также можете закрыть все уведомления, нажав на иконку закрытия; на устройствах без 3D Touch проведите пальцем влево по уведомлению для доступа к параметрам.
Более того, уведомления стали интерактивными: резкое нажатие позволяет ответить на входящее сообщение, не разблокируя телефон и не открывая приложение. Если вы беспокоитесь, что эта функция может быть открыта для злоупотреблений, вы можете отключить ее, перейдя в «Настройки»> «Touch ID и пароль» и отключив «Ответить сообщением». Вы также можете закрыть все уведомления, нажав на иконку закрытия; на устройствах без 3D Touch проведите пальцем влево по уведомлению для доступа к параметрам.
Приложение «Сообщения» было переработано, чтобы предлагать больше вариантов выражения с обновлением программного обеспечения iOS 10.
9 Новые функции приложения календаря
Если ваш телефон поддерживает 3D Touch, вам не нужно открывать приложение календаря, чтобы увидеть, что произойдет: сильное нажатие на его значок покажет вам следующую встречу. Внутри приложения вы можете заметить некоторые события, которые не помните, добавляли; iOS 10 теперь автоматически планирует события, подробно описанные во входящих электронных письмах или сообщениях.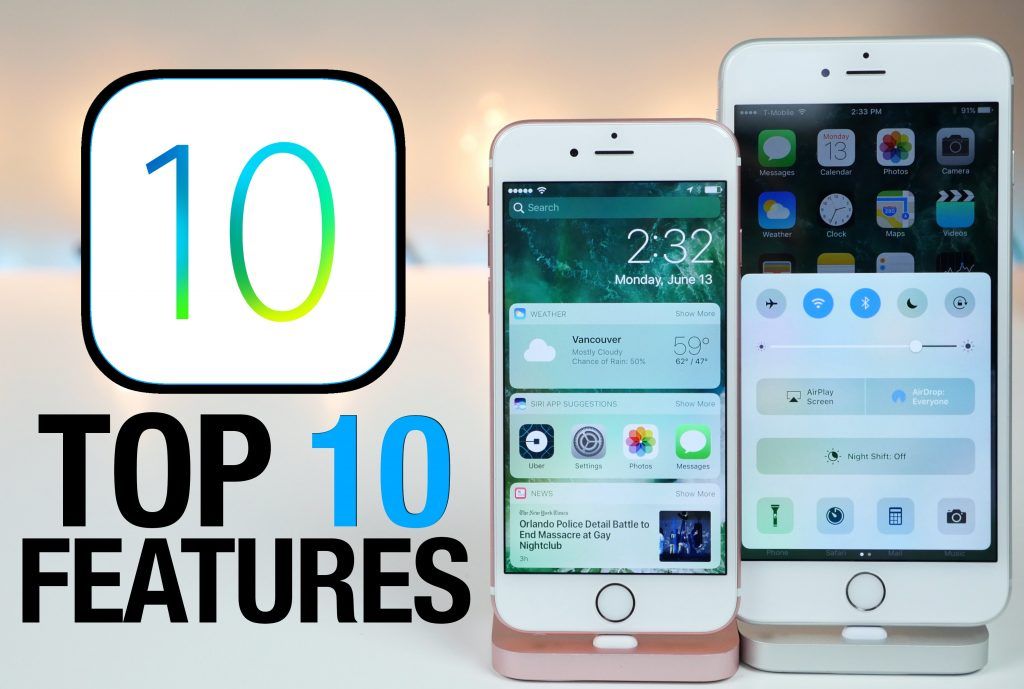 Если это приводит к тому, что ваш календарь засоряется потоком ненужных событий, вы можете отключить его в меню «Настройки» > «Календарь» > «События, найденные в приложениях». Последнее изменение в календаре простое, но долгожданное: теперь вы можете перепланировать события, просто нажав и перетащив их на новое время.
Если это приводит к тому, что ваш календарь засоряется потоком ненужных событий, вы можете отключить его в меню «Настройки» > «Календарь» > «События, найденные в приложениях». Последнее изменение в календаре простое, но долгожданное: теперь вы можете перепланировать события, просто нажав и перетащив их на новое время.
10 Умные подсказки при наборе текста
Клавиатура Apple QuickType, представленная в iOS 8, предлагает слова на основе того, что, по ее мнению, вы печатаете; iOS 10 идет еще дальше, анализируя сообщение, на которое вы отвечаете, и предлагая возможные ответы. Например, если кто-то отправит вам iMessage с просьбой указать адрес электронной почты друга, вы увидите всплывающие контактные данные в качестве предлагаемого ответа. Еще одно тонкое обновление клавиатуры — это способность распознавать несколько языков без необходимости переключать их вручную — поэтому, если вы пытаетесь произвести впечатление на коллегу своим мастерством, ваш iPhone не будет пытаться «исправлять» ваши остроты. .
.
11 способов убрать беспорядок
Разочаровывает, когда ваш телефон загроможден ненужными приложениями, такими как «Акции» или программа для Apple Watch. Наконец, iOS 10 позволяет удалить их. К сожалению, на самом деле экономится не так много места в памяти — большая часть базового кода встроена в саму iOS, поэтому удаление дополнительных приложений очищает только около 150 МБ — но это делает ваш домашний экран намного аккуратнее. Вы также можете сэкономить несколько гигабайт с помощью функции iPhone «оптимизировать хранилище», которая в iOS 10 теперь может сканировать вашу музыкальную библиотеку и очищать локально сохраненные треки, которые вы давно не слушали.
12 Лучшее соединение между устройствами
«Непрерывность» — это способ Apple, позволяющий вам отложить работу на одном устройстве и продолжить ее на другом. В iOS 10 добавлена поддержка буфера обмена на разных устройствах, поэтому, если вы хотите скопировать iMessage в документ Word на своем рабочем столе, вы можете просто нажать «копировать» на одном устройстве и вставить на другом, если на вашем Mac установлена последняя версия macOS Sierra. выпускать. Если у вас есть Apple TV, вам также будет приятно узнать, что с последней версией tvOS теперь вы можете легко переключаться на свой iPhone для ввода текста, что удобно для кропотливого поиска.
выпускать. Если у вас есть Apple TV, вам также будет приятно узнать, что с последней версией tvOS теперь вы можете легко переключаться на свой iPhone для ввода текста, что удобно для кропотливого поиска.
Эта статья содержит партнерские ссылки, что означает, что мы можем заработать небольшую комиссию, если читатель нажмет и
совершает покупку. Вся наша журналистика независима и никоим образом не находится под влиянием какой-либо рекламной или коммерческой инициативы.
Нажимая на партнерскую ссылку, вы соглашаетесь с установкой сторонних файлов cookie.
Дополнительная информация.
10 лучших советов по iOS 10 для iPhone
Прошло некоторое время с тех пор, как Apple выпустила iOS 10 в массы, и в целом обновление кажется хорошим. Я откладывал обновление до недавнего времени на тот случай, если в первоначальном выпуске были какие-то серьезные ошибки. Теперь, когда я использую его ежедневно, я решил написать несколько советов по использованию новой ОС.
Я не буду рассказывать о новых возможностях iOS 10, потому что вы, наверное, уже читали об этом. Вместо этого я расскажу о некоторых изменениях, которые вы можете внести в настройки, и о том, как получить максимальную отдачу от некоторых новых функций.
Оглавление
- Как включить VoiceOver
- Практика VoiceOver
- Настройки VoiceOver
- Ротор
- Откройте « Настройки специальных возможностей »: «Настройки» > «Основные» > «Специальные возможности». (Дополнительную информацию см. в статье «Открыть настройки специальных возможностей» на этом веб-сайте.)
- В разделе « Vision » коснитесь VoiceOver . Рис. 1 .
Рис. 1
- Коснитесь переключателя рядом с цифрой 9.0121 VoiceOver , чтобы включить его. Рис. 2 .
Рис. 2
Примечание: При первом включении VoiceOver вы получите предупреждение о том, что жесты, которые вы регулярно используете на своем iPhone, изменятся. Нажмите « OK », чтобы активировать VoiceOver .
 Если вы хотите отменить на этом этапе, просто нажмите кнопку « Home » на вашем устройстве. Изменения жеста означают, что теперь вам нужно будет коснуться элемента один раз, чтобы выбрать его, а затем дважды коснуться, чтобы активировать его. Однако обратите внимание, что в этой статье мы по-прежнему описываем активацию элемента одним касанием.
Если вы хотите отменить на этом этапе, просто нажмите кнопку « Home » на вашем устройстве. Изменения жеста означают, что теперь вам нужно будет коснуться элемента один раз, чтобы выбрать его, а затем дважды коснуться, чтобы активировать его. Однако обратите внимание, что в этой статье мы по-прежнему описываем активацию элемента одним касанием. - Одно касание одним пальцем: Выберите элемент.
- Проведение одним пальцем: Проведите пальцем по экрану. VoiceOver зачитывает вслух каждый элемент, когда вы к нему прикасаетесь. Поднимите палец, чтобы выбрать элемент.
- Двойное нажатие одним пальцем: активирует выбранный элемент.
- Двойное касание двумя пальцами: Запускает и останавливает текущее действие
- Тройное касание двумя пальцами: Выбор элемента.

- Пролистывание двумя пальцами вниз: Чтение страницы, начиная с выбранного элемента.
- Пролистывание двумя пальцами вверх: Прочитать страницу, начиная сверху.
- Одно касание тремя пальцами: Произнесение номера страницы или отображаемых строк.
- Двойное касание тремя пальцами: Включение и выключение речи.
- Тройное касание тремя пальцами: Включение и выключение шторки экрана.
- Четверное касание тремя пальцами: Скопировать последний голосовой тест в буфер обмена.
- Пролистывание тремя пальцами вниз: Прокрутка вверх на одну страницу.
- Пролистывание тремя пальцами вверх: Прокрутка на одну страницу вниз.
- Пролистывание тремя пальцами вправо: Прокрутка влево на одну страницу.
- Пролистывание тремя пальцами влево: Прокрутка вправо на одну страницу.

- Одно касание четырьмя пальцами в верхней части экрана: Переход к первому элементу.
- Одно касание четырьмя пальцами в нижней части экрана: Перейти к последнему элементу.
- Двойное касание четырьмя пальцами: Включение помощи VoiceOver.
- Проведите четырьмя пальцами вправо: Перейти к следующему приложению.
- Смахивание четырьмя пальцами влево: Перейти к предыдущему приложению
- Нажмите « Многословие ». Рис. 7 .
Рис. 7
- Коснитесь переключателя рядом с « Говорите подсказки », чтобы включить или выключить эту функцию. Рис.
 8 .
8 . - Нажмите на переключатель рядом с « Emoji Suffix », чтобы включить или выключить эту функцию. Рис. 8 .
Рис. 8
- Нажмите « Голос» , чтобы изменить голос, используемый VoiceOver , см. первую панель Рис. 10 .
Рис. 10
- Теперь нажмите на голос, который вы хотите использовать (см. вторую панель , рис. 10 ). Примечание: Некоторые голоса необходимо загрузить, прежде чем их можно будет использовать. Для этого коснитесь значка загрузки рядом с голосом, чтобы загрузить и установить его (см.
 обведено на второй панели 9).0121 Рис. 10 ).
обведено на второй панели 9).0121 Рис. 10 ). - Вы можете выбрать между стандартным голосом или улучшенным, более реалистичным голосом. См. панель три на рис. 10. Вы можете прослушать образец любого голоса, который был установлен, нажав кнопку « Play » (обведено кружком на панели три на рис. 10). Примечание: Улучшенные голоса, возможно, потребуется загрузить отдельно, так как они занимают больше места для хранения. Мы рекомендуем подключаться к Wi-Fi при загрузке голосов.
- Чтобы добавить собственное произношение, нажмите « Произношения ». Рис. 11 .
Рис. 11
- Нажмите кнопку « + » (плюс) в правом верхнем углу. Рис. 12 .
Рис. 12
- В поле « Фраза » введите слово или фразу, для которой вы хотите изменить произношение, см. первую панель Рис.
 13 .
13 .Рис. 13
- В поле « Замена » введите произношение, которым вы хотите заменить исходную фразу, либо введя фонетическое произношение (см. вторую панель из 9).0121 Рис. 16 ) или коснувшись значка микрофона и продиктовав произношение (обведено кружком на второй панели Рис. 13 ).
- Вы можете прослушать, как будет звучать ваше новое произношение, нажав кнопку « Воспроизвести » в правом верхнем углу (обведена кружком на второй панели Рис. 13 ).
- Когда замена произношения вас устраивает, вы можете выбрать, к каким языкам и голосам ее применить. Вы также можете игнорировать регистр слов и выбрать, применять ли его ко всем приложениям или только к выбранным приложениям. Нажмите на параметры, выделенные на третьей панели из 9.0121 Рис. 13 , чтобы изменить эти настройки.
- Нажмите ‘ Добавить новый язык… ’ Рис. 14 .
Рис. 14
- Нажмите, чтобы выбрать язык, который вы хотите добавить, см. вторую панель из Рис. 14 .
- Выбранный язык будет добавлен в « Языки ротора », см. первую панель , рис. 15 .
Рис. 15
- Если вы хотите выбрать другой голос для этого языка, нажмите на язык (китайский в нашем примере выше) и выберите из списка голосов, см. вторую панель Рис. 15 .
- Вы также можете изменить « Скорость речи » для этого языка, перетащив круглую рукоятку на ползунке влево (чтобы замедлить речь) или вправо (чтобы ускорить речь), см. вторую панель Рис. 15 .
- «Перелистывание страниц при панорамировании» по умолчанию включено. Это позволяет вам листать страницы во время панорамирования или прокрутки с помощью экранной клавиатуры Брайля. Рис. 18 .
Рис. 18
- Использовать звуковые эффекты : разрешить VoiceOver воспроизводить звуковые эффекты.
- Приглушение звука : уменьшение громкости звука (музыки и т. д.), когда VoiceOver говорит.
- Автоматический выбор динамика при вызове : во время аудиовызовов переключайтесь на динамик устройства, когда вы не подносите телефон к уху.
- По умолчанию все эти параметры включены. Чтобы изменить настройки, нажмите « Audio 9».0122’. Рис. 19 .
- На следующем экране коснитесь переключателя рядом с каждым элементом, чтобы включить или отключить их. См. вторую панель , рис. 19 .
Рис. 19
- Нажмите на « Ротор », см. первую панель , рис. 21 .
- Коснитесь любого неотмеченного элемента, чтобы добавить его в « Ротор ». Коснитесь любого отмеченного элемента, чтобы удалить его из « Rotor », см. вторую панель , рис. 21 .
- Чтобы повторно заказать предмет, нажмите и удерживайте значок «список», пока предмет не поднимется (см. третью панель Рис. 21 ). Теперь вы можете перетащить элемент в другое место в списке.
Рис. 21
- Проведите двумя пальцами по экрану, как если бы вы крутили настоящий циферблат, чтобы открыть « Ротор ». См. , рис. 20 , выше.
- Продолжайте вращать пальцами, чтобы просмотреть доступные варианты.
 VoiceOver будет зачитывать каждый вариант по мере их переключения.
VoiceOver будет зачитывать каждый вариант по мере их переключения. - Поднимите пальцы, чтобы выбрать вариант.
- Теперь вы можете переходить от одного элемента к другому, проводя пальцем вниз, чтобы перейти к следующему, или вверх, чтобы вернуться назад.
- Если вы выберете « Скорость речи », « Громкость » или « Язык » из « Ротор », вы можете провести вверх и вниз по экрану, чтобы увеличить/уменьшить скорость речи, увеличить/уменьшить громкость, выберите другой язык.
- Нажмите « Стили ввода ».
 Рис. 22 .
Рис. 22 . - Коснитесь, чтобы выбрать один из следующих вариантов (см. вторую панель , рис. 22 ).
- Стандартный ввод — Коснитесь клавиши, чтобы выбрать символ (вы можете провести пальцем по клавиатуре, чтобы выбрать символ, если это проще). Продолжая касаться клавиши, коснитесь экрана другим пальцем, чтобы ввести символ. Вы будете получать устную обратную связь при выборе клавиши и повторно при вводе символа.
- Сенсорный ввод – Коснитесь клавиши, чтобы выбрать символ. Если вы нажали не ту клавишу, проведите пальцем к правильной. Вы будете получать устную обратную связь для каждой клавиши, к которой вы прикасаетесь. Символ не будет введен, пока вы не поднимите палец.
- Прямой сенсорный ввод — функция VoiceOver отключена для клавиатуры, поэтому вы можете печатать в обычном режиме без голосовой обратной связи.
- Нажмите « Фонетическая обратная связь ». Рис. 23 .
- Коснитесь, чтобы выбрать один из следующих вариантов (см. вторую панель , рис. 23 ):
- Выкл.
- Характер и фонетика
- Только фонетика
- Нажмите « Введите отзыв ». Рис. 24 .
- Нажмите, чтобы выбрать параметры, которые вы хотите использовать для экранных клавиатур и внешних аппаратных клавиатур (см.
 вторую панель , рис. 24 ). Выбери из:
вторую панель , рис. 24 ). Выбери из:- Ничего
- Символы
- Слова
- Символы и слова
- Нажмите « Ключи-модификаторы ». Рис. 25 .
- Коснитесь, чтобы выбрать один из следующих вариантов. Рис. 25 .
- Управление + опция
- Замок с крышкой
- Если вы хотите, чтобы VoiceOver сообщал об уведомлениях при их получении, коснитесь переключателя рядом с « Всегда говорить уведомления », чтобы включить эту функцию, см. рис. 26 .
Рис. 26
- Нажмите « Навигация по изображениям ». Рис. 27 .
- Коснитесь, чтобы выбрать один из следующих вариантов (см. вторую панель , рис. 27 ).
- Всегда -изображения будут считываться всегда .

- С описаниями — будут считываться только изображения с альтернативным текстовым описанием.
- Никогда :изображения не считываются.
- Всегда -изображения будут считываться всегда .
- Если вы хотите использовать более толстую рамку, коснитесь переключателя рядом с ‘ Большой курсор ’, чтобы включить эту функцию, см. первую панель Рис. 28 .
Рис. 28
- Нажмите на ‘ Тайм-аут двойного касания ’. Рис. 29 .
- Нажмите на кнопки « + » (плюс) и « — » (минус), чтобы установить более удобный предел времени ожидания, см. вторую панель Рис. 29 .
Рис. 29
Совет № 1. Вернуть кнопку «Домой»
Самым неприятным аспектом iOS 10 было удаление Slide to Unlock . Более того, теперь вам нужно нажать кнопку «Домой», а не просто положить на нее палец, чтобы разблокировать телефон. Я предпочитал старый метод и хотел его обратно.
К счастью, Apple добавила возможность разблокировать iOS 10, просто нажав пальцем на кнопку «Домой». Для этого перейдите в Настройки — Общие — Специальные возможности — Кнопка «Домой» , а затем включите параметр Убрать палец для открытия .
Совет № 2. Поднимите, чтобы разбудить
Это действительно небольшая функция, но я использую ее постоянно. Он должен быть включен по умолчанию, но если нет, перейдите к пункту 9.0121 Настройки – Дисплей и яркость и включите Поднять для пробуждения .
Он должен быть включен по умолчанию, но если нет, перейдите к пункту 9.0121 Настройки – Дисплей и яркость и включите Поднять для пробуждения .
До iOS 10 экран загорался только в том случае, если вы получали уведомление на экране блокировки, но с включенной функцией «Поднятие для пробуждения» вы можете просто поднять трубку, и экран загорится примерно на 1–2 секунды. . Это отлично подходит для быстрого просмотра пропущенных уведомлений или для разблокировки телефона без необходимости нажимать кнопку «Домой» или кнопку питания.
Если вы думаете, что эта функция значительно разрядит аккумулятор, вы ошибаетесь. По крайней мере, для меня время автономной работы осталось прежним до и после iOS 10, что было удивительно!
Совет № 3. Невидимые чернила
Теперь в iMessage можно делать всевозможные сумасшедшие вещи, но одной из моих любимых функций является Невидимые чернила . Это в основном позволяет вам вводить обычное текстовое сообщение, но скрывает содержимое с визуальным эффектом. Чтобы увидеть это, вы должны нажать на текст.
Чтобы увидеть это, вы должны нажать на текст.
Стоит отметить, что сообщение остается скрытым как на вашем телефоне, так и на телефоне собеседника. Кроме того, после того, как вы нажмете, чтобы показать его, сообщение снова станет скрытым через несколько секунд.
Я обнаружил, что довольно часто использую это для отправки сообщений, которые я бы не хотел, чтобы кто-либо еще видел ни на моем телефоне, ни на телефоне получателя, например, пароли, финансовые данные, информацию о состоянии здоровья и т. д.
Совет № 4 – Использование дополнительных смайликов
Я лично не являюсь большим пользователем смайлов просто из-за своего возраста, вероятно, но также потому, что меня раздражает необходимость просматривать 500 крошечных смайликов, чтобы найти правильный для текста. В iOS 10 программное обеспечение попытается выяснить, какие смайлики лучше всего использовать для текста.
Все, что вам нужно сделать, это написать свое сообщение, а затем нажать на значок смайлика (значок эмодзи), который расположен в нижней части клавиатуры. Вы увидите определенные слова, выделенные оранжевым цветом, и если вы нажмете на эти слова, вам будут предложены смайлики. Если вы нажмете на смайлик, он заменит слово.
Вы увидите определенные слова, выделенные оранжевым цветом, и если вы нажмете на эти слова, вам будут предложены смайлики. Если вы нажмете на смайлик, он заменит слово.
Было бы неплохо, если бы вы могли также добавлять смайлики в конец сообщения, а не просто заменять слово, но в целом это все еще полезная функция.
Совет № 5. Приложения 3D Touch
3D Touch существует с момента появления последнего iPhone, но я не думаю, что многие люди используют его так часто. К счастью, Apple сделала его немного более полезным в iOS 10, позволив приложениям отображать информацию из приложения вместе с ярлыками.
На данный момент эта функция в основном полезна только для приложений Apple по умолчанию, но она постепенно набирает популярность и в других приложениях. Вы также можете использовать его в нижнем ряду значков в Центре управления.
По сути, любое приложение, имеющее виджет, который вы можете добавить на главный экран, может в конечном итоге отображать эту информацию, когда вы сильно нажимаете на значок приложения.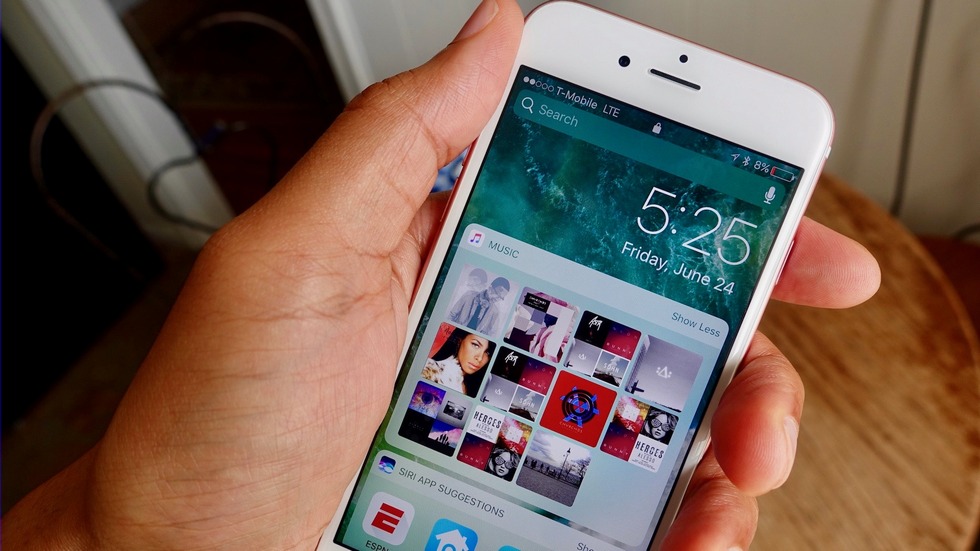 Однако по умолчанию этого не происходит, поэтому вам нужно подождать, пока разработчик обновит приложение.
Однако по умолчанию этого не происходит, поэтому вам нужно подождать, пока разработчик обновит приложение.
Совет № 6. Поиск фотографий
Я большой любитель фото и видео, поэтому я был очень рад узнать, что Apple наконец-то догнала Google. Они еще так далеко позади, что даже не смешно, но это лучше, чем ничего. В iOS 10 вы, наконец, можете находить фотографии по людям, местам или предметам.
Если вы зайдете в Альбомы, вы увидите две новые опции: Люди и Места .
Просто найти картинку намного проще, когда вы можете искать по лицу или местоположению. Кроме того, вы также можете нажать на значок поиска, и человек будет искать что-либо еще, что может быть на изображении, например деревья, пляжи, автомобили и т. д.
Совет № 7. Разметка фотографий
В том же духе теперь вы также можете добавлять разметку к своим фотографиям прямо из приложения «Фотографии». Раньше это можно было сделать только с помощью приложения «Почта».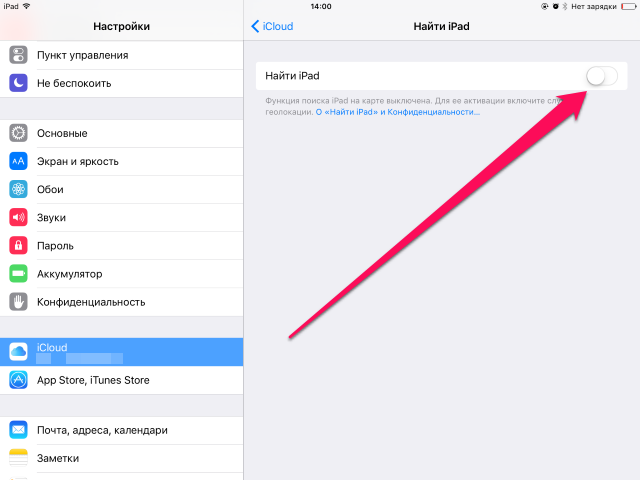 Нажмите на нужную фотографию, затем нажмите на маленький значок с тремя горизонтальными линиями с кружками на них (слева от значка корзины), а затем нажмите на кружок с тремя точками.
Нажмите на нужную фотографию, затем нажмите на маленький значок с тремя горизонтальными линиями с кружками на них (слева от значка корзины), а затем нажмите на кружок с тремя точками.
По какой-то причине эта функция довольно скрыта, и, честно говоря, большинство людей даже не узнают о ней, если не прочитают подобную статью, объясняющую, где искать. Будем надеяться, что в будущем обновлении он будет перемещен на более видное место, потому что это забавный инструмент для ваших фотографий.
Совет № 8. Универсальный буфер обмена
Это еще одна из тех небольших функций, которые оказались полезными. Этот совет предназначен только для людей, у которых есть несколько устройств Apple, включая компьютер Apple. Кроме того, для этого у вас должна быть установлена iOS 10 и macOS Sierra.
По сути, универсальный буфер обмена позволяет копировать что-то на одно из ваших устройств Apple и вставлять на другое. Кроме того, некоторый контент работает через LTE, но более тяжелый контент требует включения Bluetooth или WiFi на всех устройствах. Кроме того, все устройства должны использовать одну и ту же учетную запись iCloud.
Кроме того, все устройства должны использовать одну и ту же учетную запись iCloud.
Стоит отметить, что лучше всего он работает при копировании и вставке текста. Он работает с изображениями, но AirDrop — гораздо более быстрый способ передачи изображений и видео.
Совет № 9. Начните использовать HomeKit
iOS 10 наконец-то включает приложение Home, которое вы можете использовать для управления любыми устройствами с поддержкой HomeKit, которые у вас есть. Если вы до сих пор воздерживались от всего, что связано с умным домом, сейчас самое время попробовать HomeKit. Я использовал SmartThings, и хотя мне это нравится, мне проще использовать HomeKit, поскольку теперь он интегрирован прямо в мой iPhone, iPad и Apple Watch.
Если вы уже вложили значительные средства в экосистему Apple, приложение Home и связанные с ним устройства HomeKit отлично вам подойдут. После добавления устройств в приложение вы также можете управлять ими с помощью Siri и вкладок панели управления.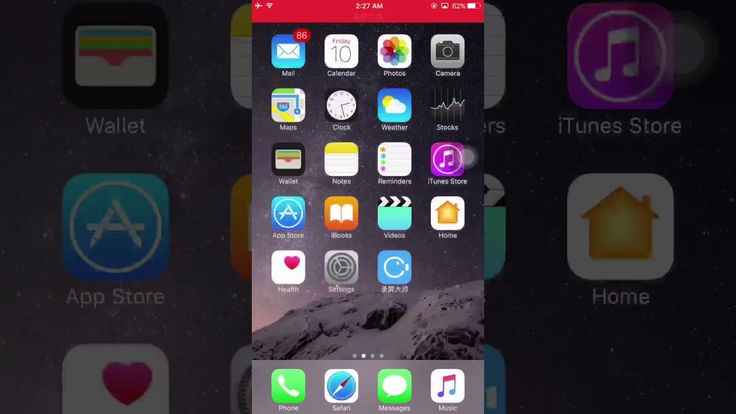
Совет № 10. Совместная работа над Notes
Я использую Notes постоянно, поэтому был рад увидеть новую функцию совместной работы, которая позволяет другим редактировать заметку вместе с вами. Я как бы делал это до iOS 10, но это было только между людьми, использующими ту же учетную запись iCloud, что и я, то есть всего несколькими членами моей семьи.
Теперь любой пользователь с любой учетной записью iCloud может получить доступ к моей заметке и внести изменения. Это похоже на функцию общих альбомов в приложении «Фотографии».
В iOS 10 появилось много новых функций, но я обнаружил, что использую их чаще. Если есть какие-либо функции, которые вы используете регулярно, оставьте комментарий здесь и сообщите нам об этом. Наслаждаться!
Как использовать VoiceOver в iOS 10 для iPhone/iPad/iPod Touch
Вы услышите описание каждого элемента на экране, включая такую информацию, как уровень заряда батареи, уровни сигнала Wi-Fi и сотовой сети, провайдер сети, и время суток. «VoiceOver» сообщает вам, когда дисплей меняется на альбомную или портретную ориентацию, а также когда экран заблокирован или разблокирован.
«VoiceOver» сообщает вам, когда дисплей меняется на альбомную или портретную ориентацию, а также когда экран заблокирован или разблокирован.
Когда VoiceOver включен, вы увидите параметр « VoiceOver Practice » ( рис. 3 ). « VoiceOver Practice » — это не мастер-класс, а просто экран, на котором вы можете опробовать различные жесты.
Чтобы начать тренировку, коснитесь « Практика VoiceOver ». Рис. 3 .
Рис. 3
Нажмите один раз в центре экрана, чтобы активировать тренировочную зону ( Рис. 4 ). Попробуйте коснуться и смахнуть разным количеством пальцев, чтобы услышать голосовую обратную связь о действии, которое будет выполнено при выполнении каждого жеста. См. Жесты VoiceOver ’ ниже список распространенных жестов).
См. Жесты VoiceOver ’ ниже список распространенных жестов).
Рис. 4
Чтобы завершить сеанс тренировки, нажмите «Готово» в правом верхнем углу ( Рис. 4 ), чтобы вернуться к основному экрану настроек VoiceOver .
Жесты VoiceOver
Используя различные жесты пальцами с VoiceOver , вы можете выбирать функции на своем устройстве и управлять ими.
Для получения полного списка жестов посетите: http://help.apple.com/iphone/10/#/iph4e2e2281
Скорость речи
Скорость речи регулируется, поэтому вы можете установить ее на подходящую скорость ты.
При включенном VoiceOver коснитесь ползунка один раз, чтобы выбрать его ( Рис. 5 ). Скорость речи теперь можно изменить, проводя пальцем вверх или вниз. Смахивание вниз уменьшит скорость речи, смахивание вверх увеличит ее. Вы услышите пример того, как звучит голос при изменении скорости речи.
Вы услышите пример того, как звучит голос при изменении скорости речи.
Можно также нажать на значок «Черепаха», чтобы уменьшить скорость речи, и нажать на значок «Заяц», чтобы увеличить скорость речи.
Рис. 5
Использовать изменение высоты тона
VoiceOver использует « Изменение высоты тона », чтобы различать, как он объявляет символ, который был выбран на клавиатуре, от того, как он объявляет тот же символ. в документ. т.е. Выбранный символ объявляется низким тоном, вставленный символ объявляется высоким тоном.
VoiceOver также использует ‘ Изменение высоты тона ’ для обозначения первого и последнего слов в группе, например элементов в таблице или списке — более высокий тон для первого элемента, более низкий тон для последнего элемента. Примечание: Изменение высоты тона при таком использовании довольно тонкое.
Чтобы включить эту опцию, коснитесь переключателя рядом с « Использовать изменение высоты тона ». Рис. 6 .
Рис. 6
Многословие
VoiceOver предоставляет много информации при перемещении по экрану. Если вы предпочитаете получать менее устные отзывы, вы можете отключить « Подсказки вслух » (например, такие подсказки, как «нажмите, чтобы выбрать» или «двойное нажатие, чтобы активировать») в разделе « Многословие ».
Вы также можете включить или отключить подсказки эмодзи — если они включены , VoiceOver будет произносить слово « эмодзи », когда смайлики читаются в тексте.
Речь
Вы можете изменить голос и язык, используемые VoiceOver , и даже при необходимости добавить собственное произношение.
Чтобы изменить настройки «Речь », нажмите « Речь ». Рис. 9 .
Рис. 9
Голос
Произношение
Языки ротора
По умолчанию VoiceOve r использует язык, выбранный вами при настройке устройства.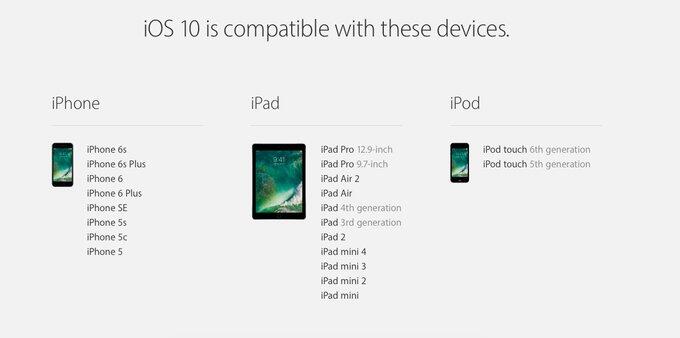 Вы можете добавить дополнительные языки, которые можно выбрать при использовании функции Rotor (см. раздел «Ротор» ниже)
Вы можете добавить дополнительные языки, которые можно выбрать при использовании функции Rotor (см. раздел «Ротор» ниже)
Брайль
Вы можете использовать обновляемый дисплей Брайля, использующий Bluetooth, для преобразования VoiceOver вывода в шрифт Брайля. Кроме того, дисплеи Брайля с клавишами ввода и другими элементами управления можно использовать для управления iPhone, когда включена функция VoiceOver .
Кроме того, дисплеи Брайля с клавишами ввода и другими элементами управления можно использовать для управления iPhone, когда включена функция VoiceOver .
Чтобы подключить устройство Брайля, нажмите « Брайля ». Рис. 16 .
Примечание: Вам необходимо включить Bluetooth. 9Рис. 16 . Рис. 17 .
Рис. 17
Дополнительные сведения об использовании « Брайля » см. в руководстве Apple: http://help.apple.com/iphone/10/#/iph20366cc30
Список распространенных команд « Брайля », которые вы можете использовать на своем устройстве, см. руководство Apple: https://support. apple.com/en-gb/HT202132
apple.com/en-gb/HT202132
Список поддерживаемых устройств см.: https://support.apple.com/en-gb/ HT202514
Аудио
В настройках звука вы можете включить/отключить следующие опции:
Rotor
VoiceOver оснащен виртуальным контроллером под названием «Ротор» . Рис. 20 .
Рис. 20 .
Рис. 20
Ротор позволяет изменить способ VoiceOver перехода от одного элемента к другому. Например, если вы выберете « Заголовок ’ из ‘ Ротор ’ вы можете переходить от одного заголовка к другому с помощью пролистывания. Вы также можете использовать «ротор », чтобы изменить настройки скорости речи, языка и громкости.
При включенном VoiceOver вы можете активировать « Rotor » в любое время, вращая два пальца (по часовой стрелке и против часовой стрелки) на экране, как если бы вы поворачивали настоящий диск ( Рис. 20 , выше).
Настройки ротора:
Вы можете выбрать и переупорядочить параметры, отображаемые на экране « Ротор », чтобы при вращении пальцев на экране отображались только те параметры, которые лучше всего соответствуют вашим потребностям.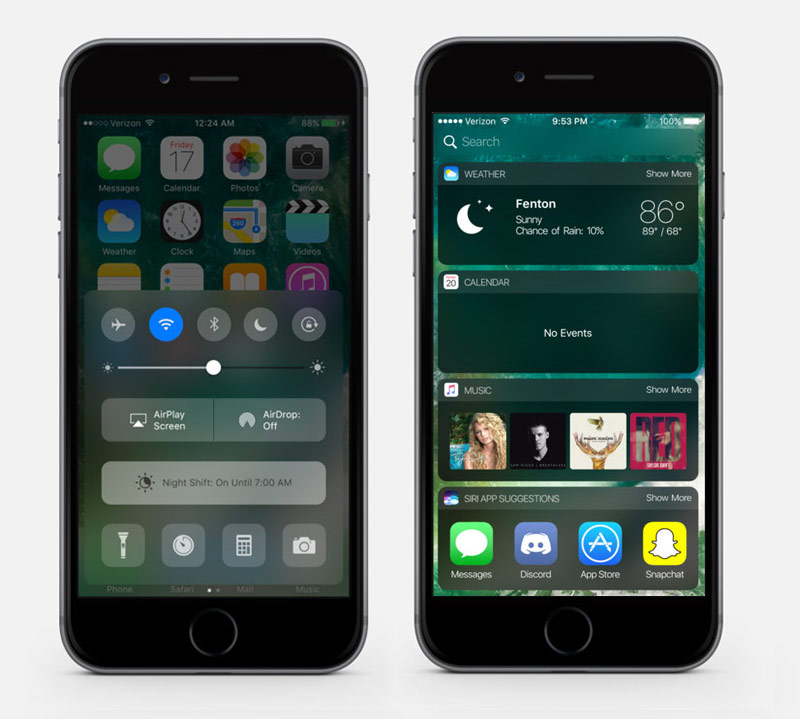
Использование ротора:
Примечание. Для использования ‘ Rotor ’ необходимо включить VoiceOver .
Для получения дополнительной информации об использовании « Rotor » см. руководство Apple: https://support.apple.com/en-au/HT204783
Стили набора текста
Вы можете выбрать один из трех стилей набора текста, использовать с экранной программной клавиатурой. Чтобы выбрать наиболее удобный для вас:
Рис. 22 «A» для Alpha и «B» для Bravo.
По умолчанию «Символ и фонетика» выбран для фонетической обратной связи. Чтобы изменить этот параметр:
Рис. 23
Отзыв о вводе
По умолчанию «Символы и слова» выбирается для голосовой обратной связи, предоставляемой VoiceOver при вводе текста. Это относится как к программным, так и к аппаратным клавиатурам, но вы можете выбрать разные настройки для каждой клавиатуры. Чтобы изменить эти настройки:
Рис. 24
Клавиши-модификаторы
При использовании внешней клавиатуры с вашим устройством необходимо нажать клавиши-модификаторы, прежде чем вы сможете активировать команду клавиатуры VoiceOver . По умолчанию клавиши-модификаторы — « Control + Option » (также известные как « Alt ’ ключ). Вы можете изменить клавишу «модификатор» на « Caps Lock », если хотите.
Рис. 25
25
Список команд клавиатуры VoiceOver см. по адресу:4dc6
Всегда говорить уведомления
По умолчанию этот параметр отключен.
Навигация по изображениям
По умолчанию «Навигация по изображениям» установлено значение «Всегда» и будет считывать любую информацию, связанную с изображениями на странице. Если вы хотите изменить этот параметр:
Рис. 27
Большой курсор
Вокруг текущего выбранного элемента появляется прямоугольная рамка. Вы можете сделать эту границу толще, чтобы ее было легче увидеть. Для примера каждого стиля границы см. границы вокруг « Стили набора текста » на обеих панелях Рис. 28 .
Тайм-аут двойного касания
Когда VoiceOver включен, для его активации необходимо дважды коснуться элемента. Вы можете настроить время, в течение которого должны быть выполнены два касания для выполнения жеста двойного касания. Время ожидания может быть установлено между 0,20 секунд и 0,50 секунд.
Время ожидания может быть установлено между 0,20 секунд и 0,50 секунд.
Дополнительная информация
« VoiceOver » можно включить и активировать с помощью ярлыка специальных возможностей iOS « ». Дополнительные сведения об использовании этого ярлыка см. в статье: Ярлык специальных возможностей (тройной щелчок «Домой») — iPhone/iPad/iPod Touch на этом веб-сайте.
Руководство Apple VoiceOver : http://help.apple.com/iphone/10/#/iph4e2e415f
Жесты:
Руководство Apple VoiceOver жесты: http://help.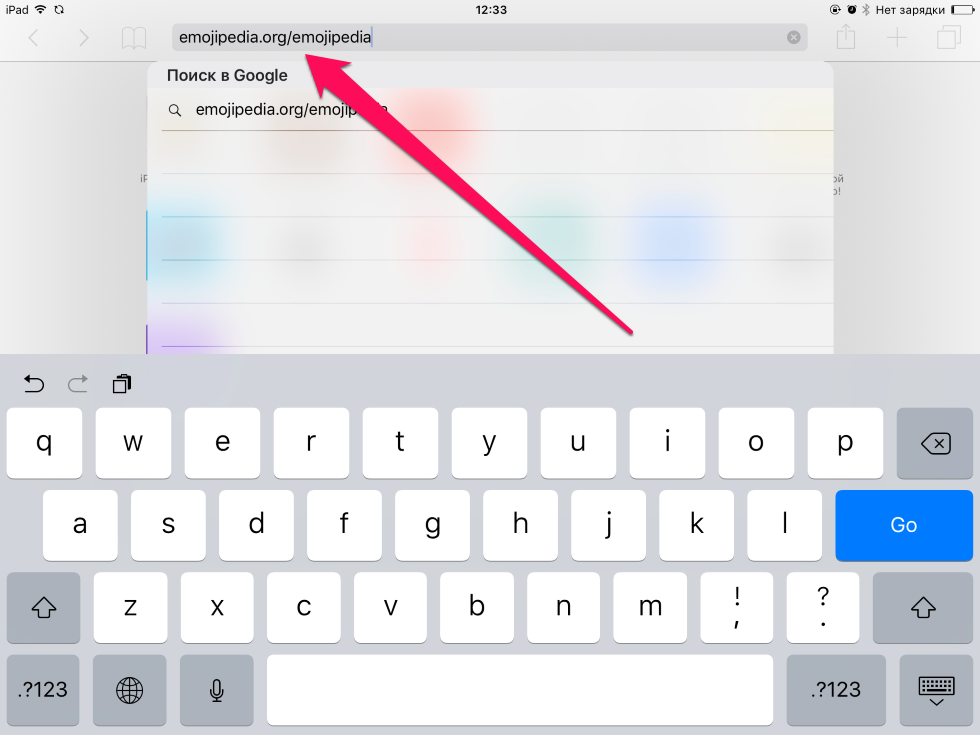

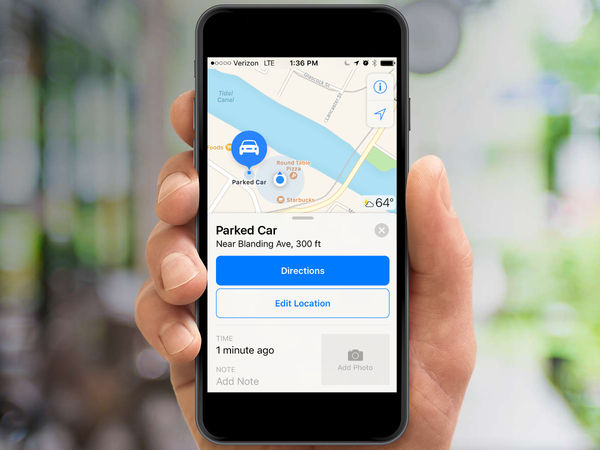
 55.
55.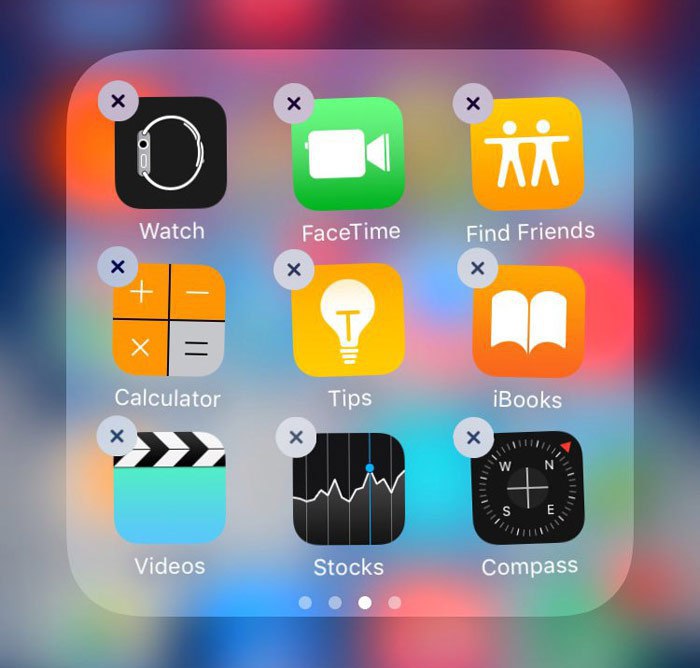
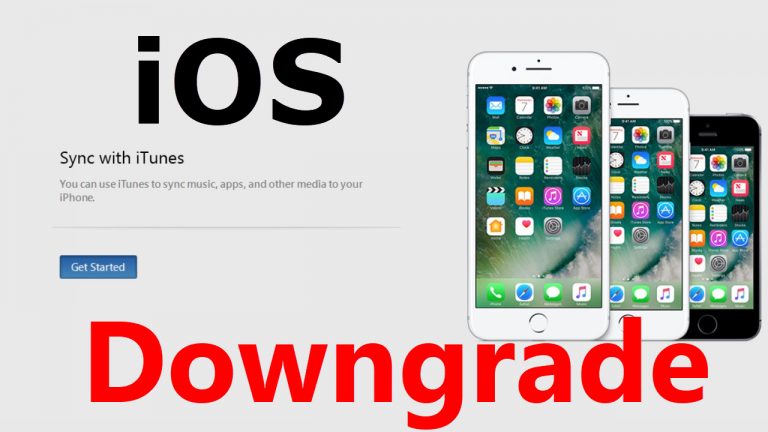
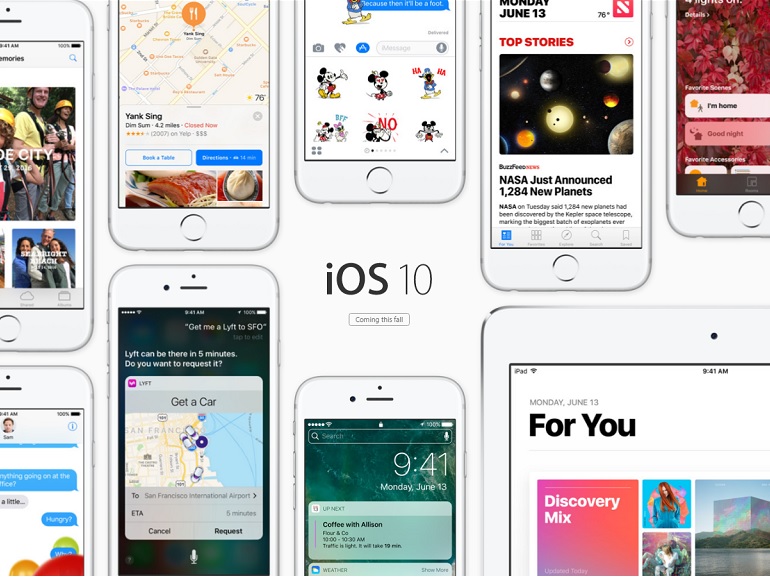
 Если вы хотите отменить на этом этапе, просто нажмите кнопку « Home » на вашем устройстве. Изменения жеста означают, что теперь вам нужно будет коснуться элемента один раз, чтобы выбрать его, а затем дважды коснуться, чтобы активировать его. Однако обратите внимание, что в этой статье мы по-прежнему описываем активацию элемента одним касанием.
Если вы хотите отменить на этом этапе, просто нажмите кнопку « Home » на вашем устройстве. Изменения жеста означают, что теперь вам нужно будет коснуться элемента один раз, чтобы выбрать его, а затем дважды коснуться, чтобы активировать его. Однако обратите внимание, что в этой статье мы по-прежнему описываем активацию элемента одним касанием.
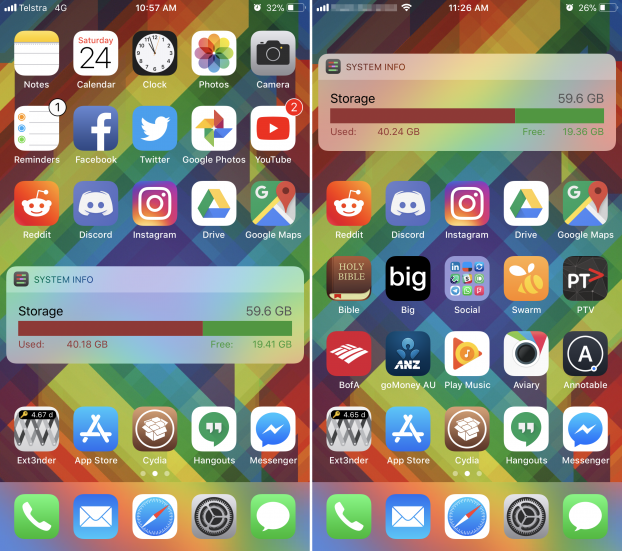
 8 .
8 .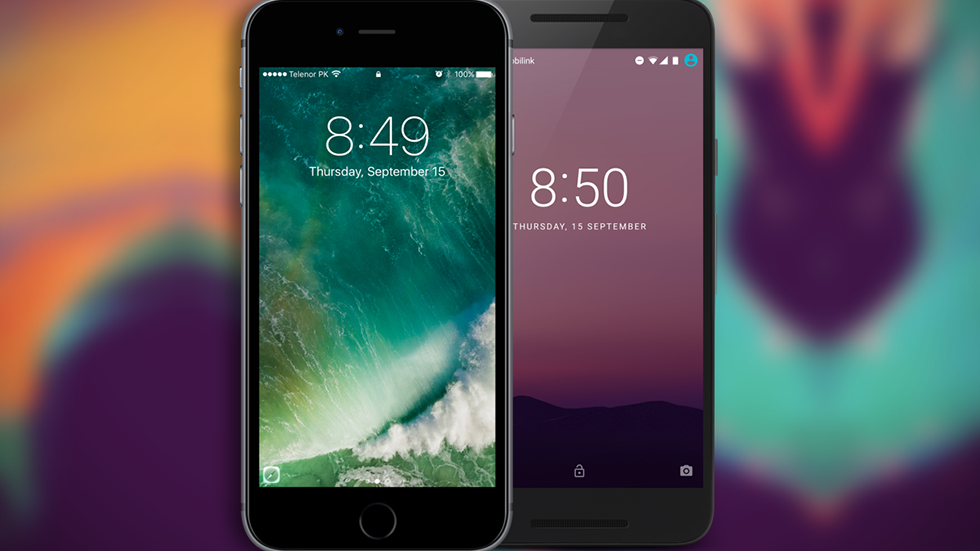 обведено на второй панели 9).0121 Рис. 10 ).
обведено на второй панели 9).0121 Рис. 10 ). 13 .
13 .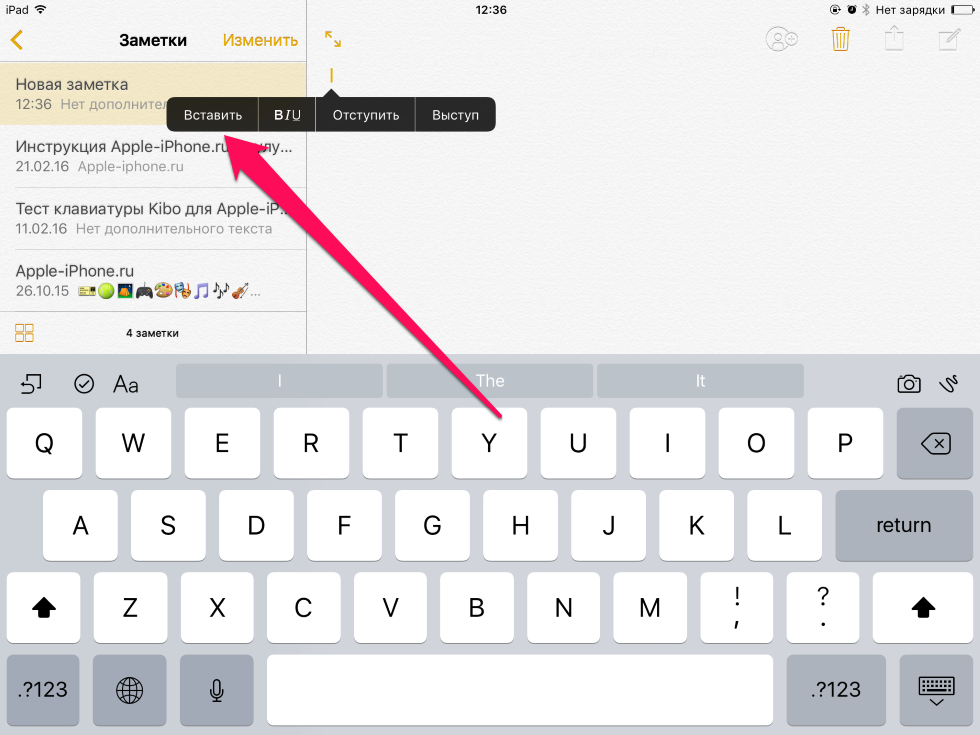 VoiceOver будет зачитывать каждый вариант по мере их переключения.
VoiceOver будет зачитывать каждый вариант по мере их переключения. Рис. 22 .
Рис. 22 .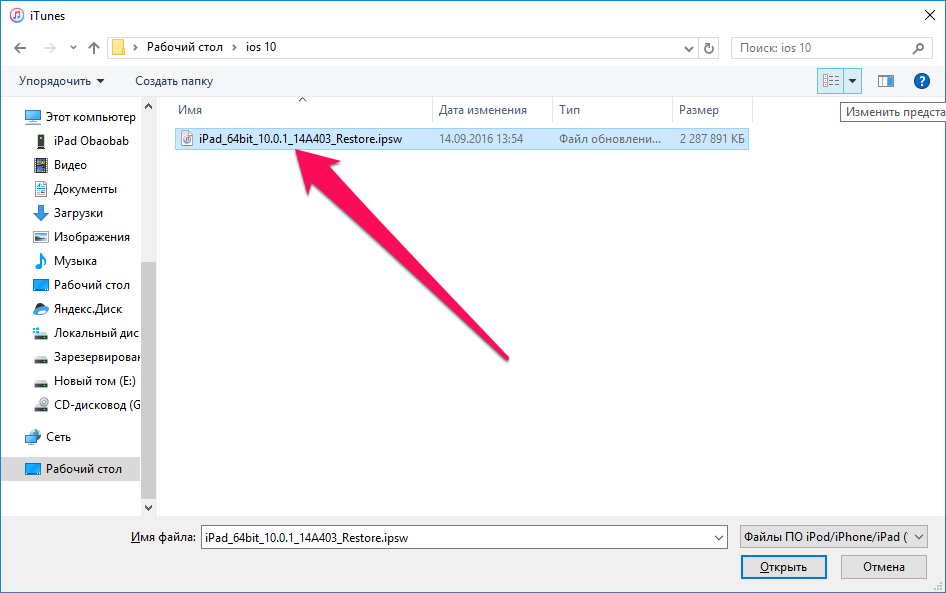 вторую панель , рис. 24 ). Выбери из:
вторую панель , рис. 24 ). Выбери из: