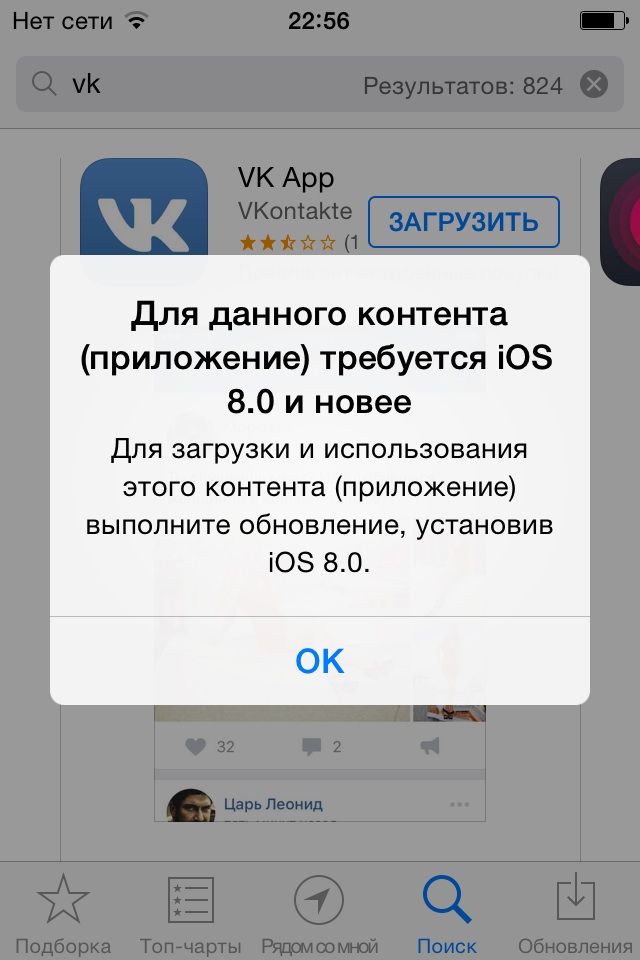Содержание
Как отключить обновления на iPhone
Как отключить обновления на iPhone
Содержание
- 1 Как отключить обновления на iPhone
- 2 Отключение обновления iOS и приложений на iPhone
- 3 Дополнительная информация
- 4 Как отключить автоматическое обновление приложений на iPhone?
- 5 Как отключить автоматическое обновление приложений на iPhone?
- 6 Как настроить автоматические обновления приложений на iPhone только по Wi-Fi?
- 7 ФИШКА Как отключить и запретить обновления iOS на iPhone и iPad
- 8 Зачем это нужно
- 9 Выход есть
- 10 Вот что нужно сделать
- 11 Как вернуть все назад
- 12 новости интернета и современных технологий
- 13 Как отключить/блокировать iOS обновления на iPhone, iPod touch и iPad
- 14 Как навсегда запретить обновление iOS
- 15 Как установить бета-профиль
- 16 Как удалить бета-профиль
- 16.
 1 Лучший комментарий
1 Лучший комментарий
- 16.
- 17 Как отключить автоматическое обновление приложений на iPhone и iPad
- 17.1 Как отключить автоматическое обновление приложений в App Store всего в два действия:
По умолчанию, iPhone и iPad автоматически проверяют наличие обновлений и скачивают обновления iOS и приложений. Это не всегда нужно и удобно: кто-то не хочет получать постоянных уведомлений о доступном обновлении iOS и устанавливать его, но более частая причина — нежелание тратить Интернет трафик на постоянные обновления многочисленных приложений.
В этой инструкции подробно о том, как отключить обновления iOS на iPhone (подойдет и для iPad), а также автоматическое скачивание и установку обновлений приложений App Store.
Отключение обновления iOS и приложений на iPhone
После того, как появляется очередное обновление iOS, ваш iPhone будет постоянно напоминать вам о том, что его пора бы установить. Обновления приложений, в свою очередь, скачиваются и устанавливаются автоматически.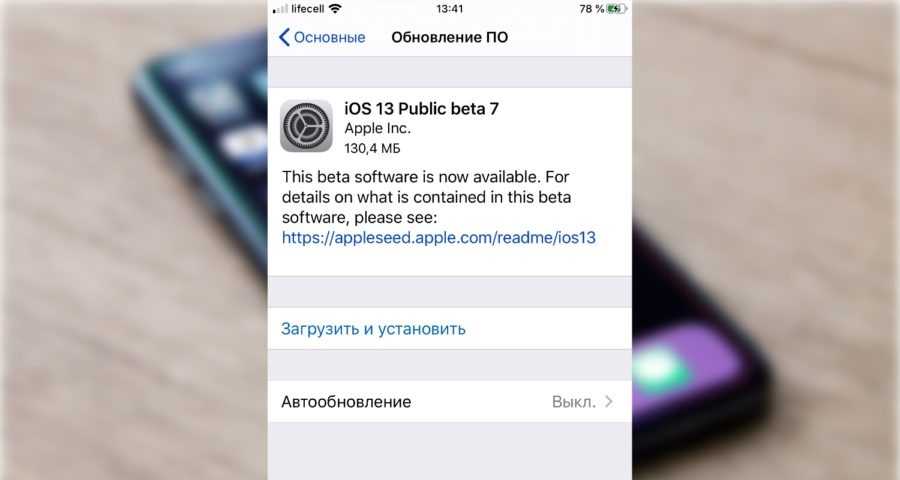
Вы можете отключить обновления приложений iPhone и системы iOS, используя следующие шаги:
- Зайдите в «Настройки» и откройте пункт «iTunes и AppStore».
- Для того, чтобы отключить автоматическую загрузку обновлений iOS, в разделе «Автоматические загрузки» отключите пункт «Обновления».
- Для того, чтобы отключить обновление приложений, выключите пункт «Программы».
При желании, вы можете отключить обновление только по мобильной сети, но оставить их для Wi-Fi подключения — используйте пункт «Сотовые данные для этого» (его выключаем, а пункты «Программы» и «Обновления» оставляем включенными.
Если на момент выполнения указанных шагов обновление iOS уже было загружено на устройство, то несмотря на отключенные обновления, вы все равно будете получать уведомление о том, что доступна новая версия системы. Чтобы убрать его, выполните следующие шаги:
- Зайдите в Настройки — Основные — Хранилище iPhone.
- В списке, который загрузится внизу страницы найдите обновление iOS, которое было загружено.

- Удалите это обновление.
Дополнительная информация
Если цель, с которой вы отключаете обновления на iPhone — экономия трафика, рекомендую заглянуть еще в один раздел настроек:
- Настройки — Основные — Обновление контента.
- Отключите автоматическое обновление контента для тех приложений, которым это не требуется (которые работают оффлайн, ничего не синхронизируют и т.п.).
Если что-то не получается или работает не так, как ожидалось — оставляйте вопросы в комментариях, я постараюсь помочь.
А вдруг и это будет интересно:
Почему бы не подписаться?
Рассылка новых, иногда интересных и полезных, материалов сайта remontka.pro. Никакой рекламы и бесплатная компьютерная помощь подписчикам от автора. Другие способы подписки (ВК, Одноклассники, Телеграм, Facebook, Twitter, Youtube, Яндекс.Дзен)
12.05.2019 в 12:23
У меня все обновление отключено, но все равно когда я подкл. на wifi он тратят трафик.
Почему?
12. 05.2019 в 12:36
05.2019 в 12:36
Масса приложений получают/отправляют данные независимо от того, включены ли обновления. Но по идее, не особо много.
14.08.2019 в 18:51
У меня к вам вопрос,чем отличается автоматические загрузки программы и обновлении от обновление контента?
15.08.2019 в 09:43
Обновление контента позволяет приложению время от времени «смотреть», чего там нового в интернете. Например, даже закрытый Инстаграм может проверить, есть ли что новое кем-то опубликованное.
15.10.2019 в 16:41
Я отключила автообновление IOS, но он без предупреждения начинает обновляться. Что делать?
30.10.2019 в 15:51
Не даёт зайти в приложение. Нажимаю на приложение, а оно начинает обновляться. Что делать?
31.10.2019 в 08:01
Обновить.
Некоторые приложения могут именно требовать обновления а иначе не работать.
09.12.2019 в 21:11
уважаемые, ценю ваш портал за полезные солюшены, но в данной статье ложная информация. отключить обновления iOs можно только установкой профиля apple tv (можете загуглить tvos beta profile), что позволяет обмануть систему.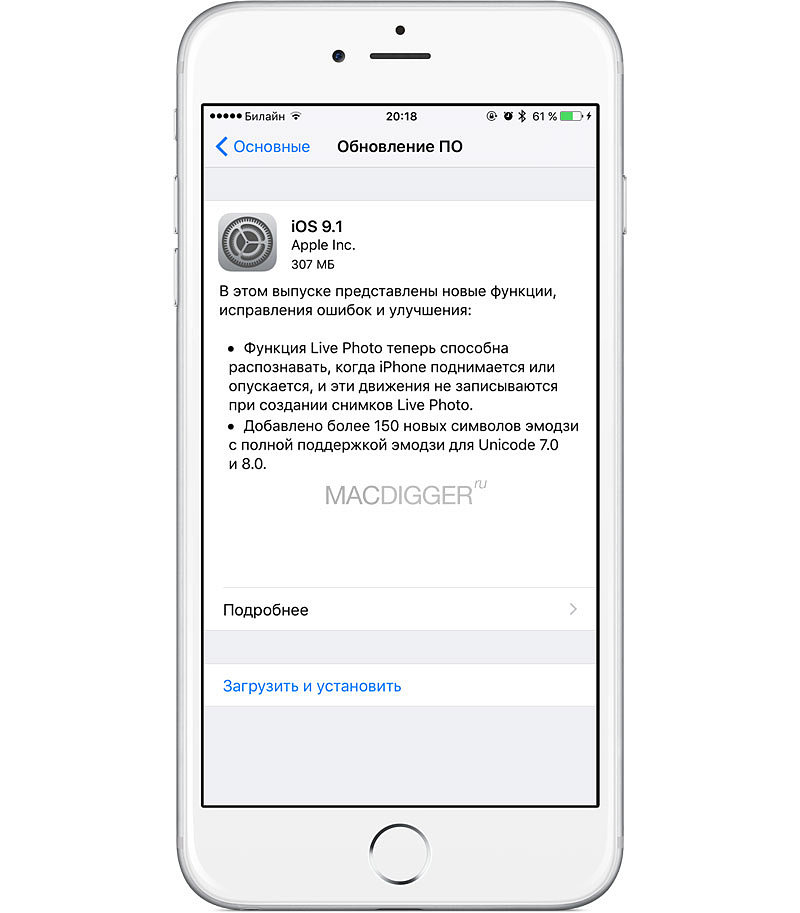 ваша инструкция не только бесполезна, но и вредна (при этом в топе выдачи гугла), ибо пункт «обновления» отключает обновления приложений, пункт «приложения» отключает автозагрузку купленных приложений. исправляйте, что ли.
ваша инструкция не только бесполезна, но и вредна (при этом в топе выдачи гугла), ибо пункт «обновления» отключает обновления приложений, пункт «приложения» отключает автозагрузку купленных приложений. исправляйте, что ли.
Примечание: после отправки комментария он не появляется на странице сразу. Всё в порядке — ваше сообщение получено. Ответы на комментарии и их публикация выполняются ежедневно днём, иногда чаще. Возвращайтесь.
remontka.pro
Как отключить автоматическое обновление приложений на iPhone?
Заряд вашего iPhone улетает просто на глазах, мобильный трафик вечно на нуле и вы замечаете, что приложения никогда не требуют обновления? Поздравляем, вы стали заложником одной из новых функций iOS — автоматического обновления приложений. В этой статье мы расскажем не только о том как отключить эту функцию, но и дадим ценный совет по ее правильной настройке.
В теории, функция автоматического обновления приложений — вещь очень полезная. Но к сожалению, не все пользователи имеют тариф сотовый связи, заточенный под загрузку из Сети даже небольших обновлений (не говоря уже про многомегабайтные обновления игр).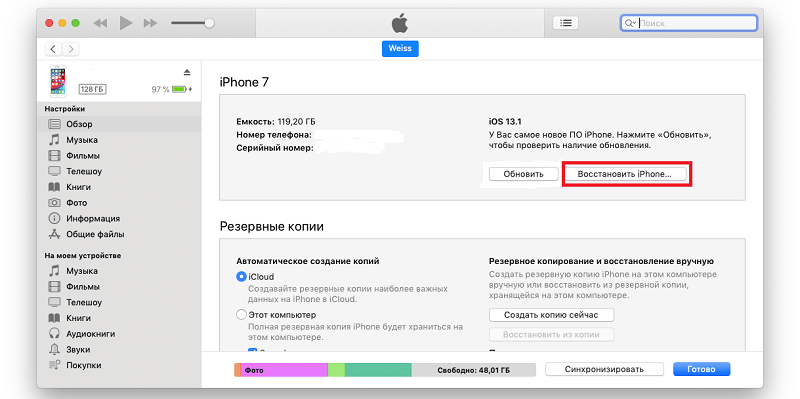 Другим же, функция может быть не по душе из-за отсутствия чувства контроля, да и узнать, что же такое за обновление вышло для любимого приложения всегда интересно. В любом случае с функцией автоматического обновления приложений на iPhone необходимо разобраться.
Другим же, функция может быть не по душе из-за отсутствия чувства контроля, да и узнать, что же такое за обновление вышло для любимого приложения всегда интересно. В любом случае с функцией автоматического обновления приложений на iPhone необходимо разобраться.
Как отключить автоматическое обновление приложений на iPhone?
Шаг 1. Перейдите в меню Настройки
Шаг 2. Зайдите в пункт iTunes Store, App Store
Шаг 3. Пролистайте до раздела Автоматические загрузки
Шаг 4. Деактивируйте переключатель Обновления
Здесь же, заодно, вы можете выключить автоматическую загрузку музыки и программ, что поможет в случае, если вы активные пользователь нескольких устройств Apple. После отключения автоматического обновления приложений, которое мы только что сделали, необходимо помнить — все обновления придется делать вручную из приложения App Store. Переживать не стоит, так как на нем, в случае выхода новой версии какого-либо приложения появится цифра и вы поймете, что настала пора обновляться.
Если автоматическое обновление вам все же по душе, но вы не хотите расходовать мобильный трафик, то решение найдется и в этом случае. Разработчики из Apple предусмотрели возможность автоматического обновления приложений только лишь при активном подключении к сети Wi-Fi и активировать такую возможность не составляет труда.
Как настроить автоматические обновления приложений на iPhone только по Wi-Fi?
Шаг 1. Перейдите в меню Настройки
Шаг 2. Зайдите в пункт iTunes Store, App Store
Шаг 3. Активируйте переключатель Обновления
Шаг 4. Отключите тумблер Сотовые данные, располагающийся в самом низу экрана
Готово! Теперь, при подключении вашего смартфона к Wi-Fi, который, например, имеется у вас дома, ваши приложения будут автоматически обновляться и лишний раз думать о сохранности мобильного трафика не придется.
Смотрите также:
Поставьте 5 звезд внизу статьи, если нравится эта тема.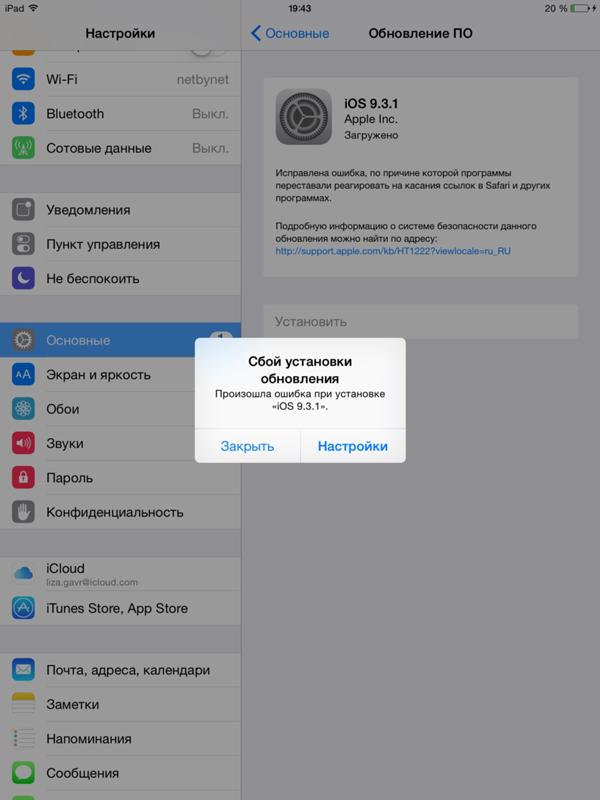 Подписывайтесь на нас ВКонтакте , Instagram , Facebook , Twitter , Viber .
Подписывайтесь на нас ВКонтакте , Instagram , Facebook , Twitter , Viber .
bloha.ru
ФИШКА Как отключить и запретить обновления iOS на iPhone и iPad
Всех владельцев техники Apple постоянно подталкивают обновлять программное обеспечение. Так в компании борются с фрагментацией гаджетов и прошивок, от которой страдает Android, и собирают поражающую статистику для следующей презентации. Однако, при этом наши девайсы медленно убивают, чтобы мы бежали за новыми и быстрыми гаджетами.
Оказывается, можно отключить навязчивые предложения обновить iOS на любом устройстве даже без джейлбрейка.
Зачем это нужно
Хоть в Apple и настаивают на необходимости обновлять ПО на устройстве до последней актуальный версии, мы ведь знаем, что это не всегда необходимо.
Например, iPad Air первого поколения до сих пор отлично справляется с поставленными задачами и бодро работает на последних версиях iOS. Но уже через пару апдейтов он начнет задумываться, лагать и подвисать.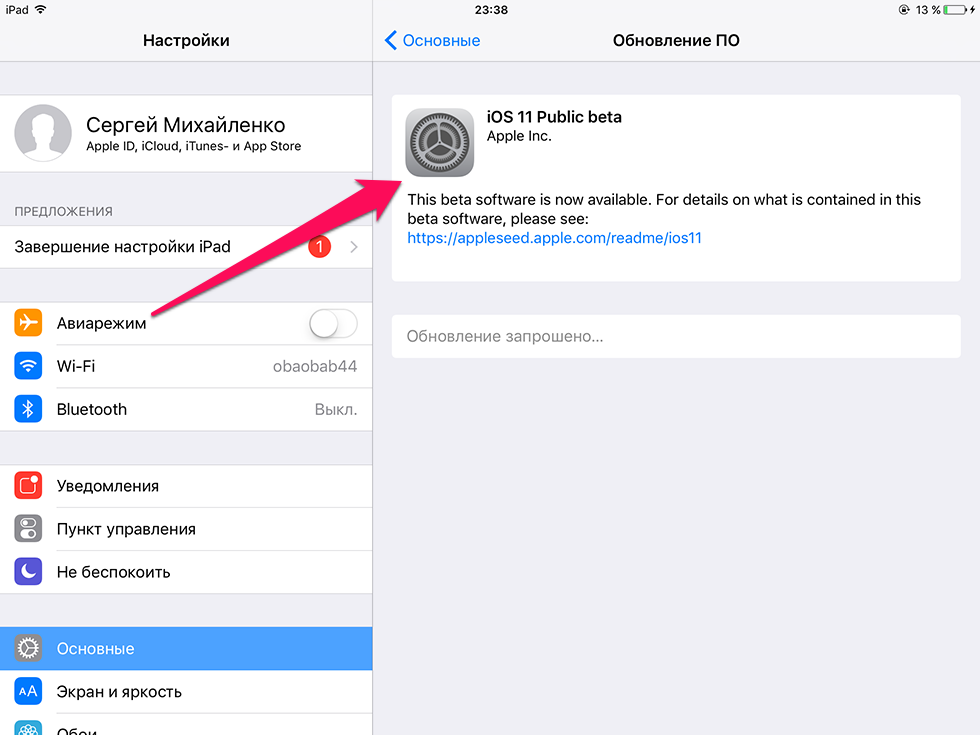 При этом устройство не получит все новые фишки системы, которые, как всегда, заработают только на топовых моделях.
При этом устройство не получит все новые фишки системы, которые, как всегда, заработают только на топовых моделях.
Аналогичная ситуация и с iPhone 6. Смартфон еще довольно неплох, но к iOS 11 в Apple обязательно попытаются «убить» его, чтобы вынудить владельцев устройства на покупку новых моделей.
Так почему бы просто не перестать обновлять прошивку на устройстве?
Если раньше можно было не подключать iPhone или iPad к iTunes, то сейчас обновление Over The Air прилетает на устройство и ежедневно напоминает о необходимости апдейта. Приходится регулярно отказываться от новой прошивки, а файлы для обновления при этом уже скачаны и занимают место на устройстве.
Выход есть
Энтузиасты придумали любопытный способ обмануть систему обновлений iOS. С помощью специального профиля можно перенаправить iPhone или iPad на сервер обновления tvOS. Устройство не найдет там нужной прошивки и не будет предлагать обновиться.
Все просто и легально, способ будет работать на любом устройстве даже без джейлбрейка.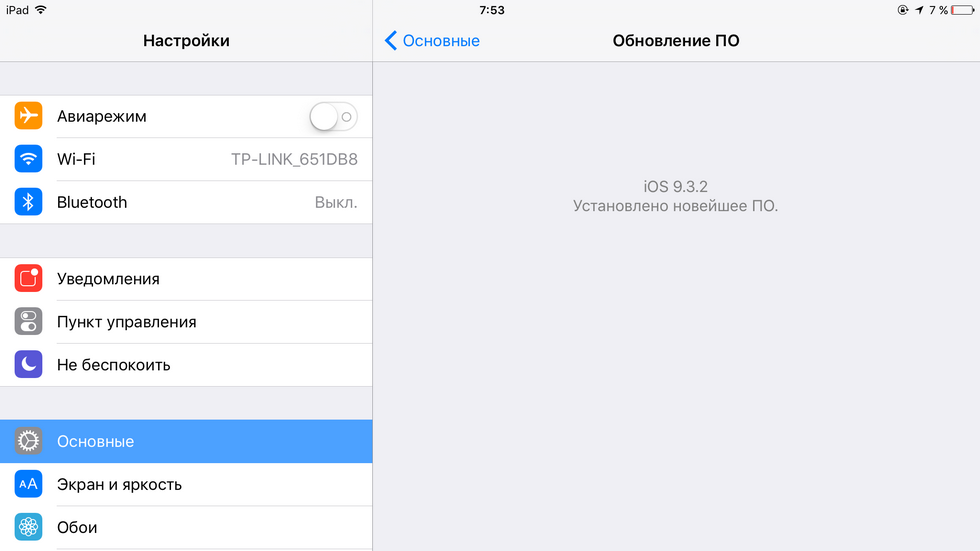
Вот что нужно сделать
1. Удалить скачанное на устройство обновление, если оно уже прилетело по воздуху. Для этого переходим в Настройки – Основные – Хранилище и iCloud – Управление (хранилище), находим апдейт и удаляем его.
2. Скопировать ссылку
и перейти по ней в Safari на мобильном устройстве.
3. Сохранить профиль в параметрах iOS (потребуется ввод пароля).
4. Перезагрузить iPhone или iPad по требованию системы.
Теперь можно смело заходить в Настройки – Основные – Обновление ПО и проверять наличие новой версии iOS. Никаких апдейтов устройство не найдет и сообщит, что установленная версия прошивки является актуальной.
К сожалению, надоедливый красный бейдж не пропадет, но это уже мелочи.
Как вернуть все назад
Чтобы перенаправить устройство назад на правильный сервер обновлений, достаточно удалить установленный профиль tvOS 10 по пути Настройки – Основные – Профили.
После перезагрузки смартфон или планшет увидит все доступные обновления прошивки.
(3.33 из 5, оценили: 6)
www.iphones.ru
новости интернета и современных технологий
В этом материале мы поэтапно расскажем как отключить/заблокировать уведомления и сами обновления iOS «по воздуху» (OTA) на iPhone, iPod Touch и iPad без джейлбрейка.
Ни для кого не секрет, что далеко не все iOS-обновления такие удачные и желанные, как об этом пишут купертиновские разработчики в описании. Некоторые из них могут уменьшить время автономной работы, некоторые — скорость работы устройства, что особенно актуально среди владельцев старых девайсов. Обновления iOS по воздуху (OTA — Over-the-Air) никто насильно заставлять устанавливать не будет, но навязчивые всплывающие уведомления могут приходить по несколько раз на день. Как же от них избавиться?
Суть описанного ниже метода заключается в том, чтобы установить новый системный профиль, который будет перенаправлять операционку не на сервера с iOS-апдэйтами, а на сервера с обновлениями для Apple TV (tvOS). Таким образом iPhone, iPod touch или iPad будут проверять обновления на сервере для Apple TV (кстати, отлично подходит на эту роль также и сервер для Apple Watch) и считать вашу текущую прошивку самой актуальной. В любом случае это безопасно и всегда можно удалить профиль и обновиться до самой актуальной прошивки. Единственный недостаток этого способа заключается в том, что невозможно убрать красный бейджик с единичкой на иконке настроек и аналогичный значок в меню Основные → Обновление ПО. С другой стороны — это куда лучше чем получать всплывающие системные уведомления или вообще — всё-таки случайно установить нежеланный апдейт.
Таким образом iPhone, iPod touch или iPad будут проверять обновления на сервере для Apple TV (кстати, отлично подходит на эту роль также и сервер для Apple Watch) и считать вашу текущую прошивку самой актуальной. В любом случае это безопасно и всегда можно удалить профиль и обновиться до самой актуальной прошивки. Единственный недостаток этого способа заключается в том, что невозможно убрать красный бейджик с единичкой на иконке настроек и аналогичный значок в меню Основные → Обновление ПО. С другой стороны — это куда лучше чем получать всплывающие системные уведомления или вообще — всё-таки случайно установить нежеланный апдейт.
Как отключить/блокировать iOS обновления на iPhone, iPod touch и iPad
Внимание! Если обновление уже загружено на iPhone или iPad, предварительно пройдите в Настройки → Основные → Хранилище iPhone и удалите скачанный апдэйт. Таким образом можно сэкономить от нескольких сотен мегабайт и до пары гигабайт свободного дискового пространства.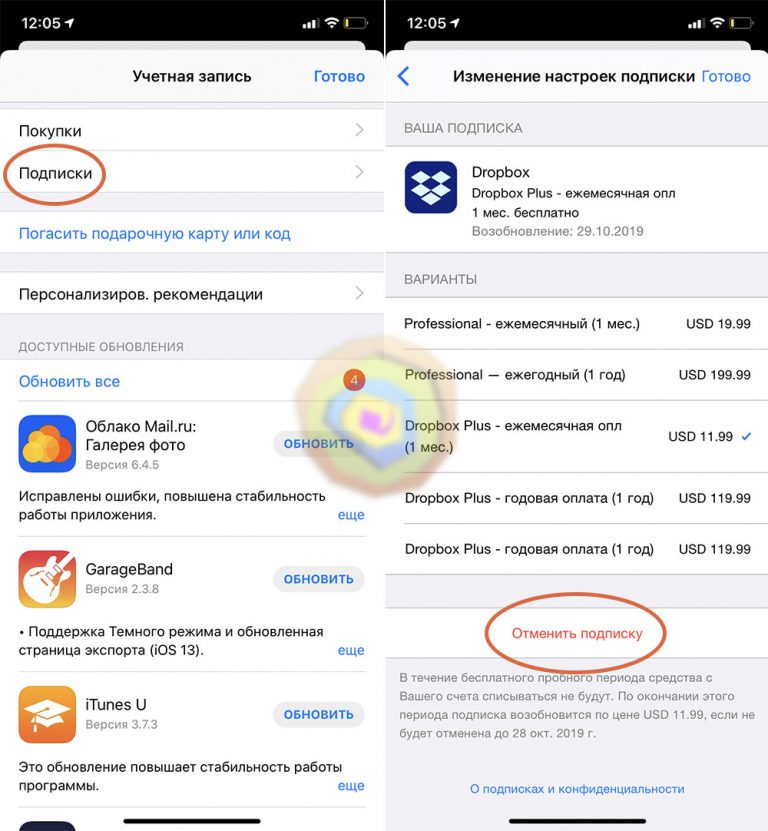
1. Откройте браузер Safari на iOS-устройстве и перейдите по этой ссылке (если на вашем iOS-устройстве установлена iOS 12) или по этой ссылке (если установлена iOS 11).
2. Нажмите кнопку Скачать.
3. В появившемся всплывающем окне, нажмите Разрешить.
4. На следующем окне выберите устройство, на котором вы хотите заблокировать обновления. В нашем случае iPhone. Нажмите Готово.
5. Перейдите по пути Настройки → Основные → Профиль и выберите загруженный профиль.
6. Нажмите кнопку Установить в правом верхнем углу для установки профиля.
7. Введите код-пароль и ещё дважды нажмите кнопку Установить.
8. Во всплывающем сообщении нажмите кнопку Перезагрузить и дождитесь окончания процедуры ребута.
9. Проверьте работу профиля перейдя в Настройки → Основные → Обновление ПО. Ваша текущая прошивка должна быть актуальной, несмотря на то, что существует более свежая версия iOS.
Если вы всё-таки решите обновиться на текущую актуальную прошивку по воздуху (сделать это можно и через iTunes без дополнительных телодвижений), то просто удалите профиль tvOS пройдя в Настройки → Основные → Профиль.
24hitech.ru
Как навсегда запретить обновление iOS
Нежелание некоторых пользователей обновлять свои iPhone и iPad вполне очевидно. Несмотря на усилия, которые Apple прикладывает к тестированию апдейтов, некоторые из них содержат ошибки, нарушающие работу совместимых устройств. Мы уже рассказывали о том, как остановить обновление iOS, даже если загрузка апдейта уже началась, и заодно упомянули о том, как гарантированно пресечь вероятность установки апдейта. Однако включенный как бы между делом совет пришелся по вкусу читателям, и поэтому мы решили посвятить ему отдельный материал.
Существует несколько путей установить запрет на дальнейшее обновление iOS. Мы предлагаем самый быстрый и наиболее удобный, на наш взгляд, способ. В этом нам, как ни странно, поможет бета-профиль, для получения которого не понадобится даже регистрироваться в программе предварительного тестирования.
Как установить бета-профиль
Чтобы навсегда запретить поиск, загрузки и последующую установку обновлений на iPhone, iPad или iPod Touch, необходимо установить на устройство бета-профиль tvOS 12. 1.2. Да-да, никакой ошибки здесь нет.
1.2. Да-да, никакой ошибки здесь нет.
- Перейдите по этой ссылке и скачайте действующий бета-профиль на свое устройство;
- Подтвердите установку и дождитесь, пока устройство перезагрузится;
- По завершении перезагрузки система больше не будет предлагать вам установку последующих апдейтов. При попытке выполнить поиск обновления на экране будет появляться характерная надпись, свидетельствующая о том, что на вашем устройстве установлено самое актуальное ПО.
Как удалить бета-профиль
При необходимости разрешить дальнейшие обновления устройства, вы можете удалить установленный бета-профиль.
- Для этого перейдите в «Настройки» — «Основные» — «Профиль»;
- Откройте вкладку tvOS 12 Beta Software Profile, нажмите «Удалить профиль» и подтвердите действие вводом пароля.
Еще больше полезных и эксклюзивных материалов, которые не выходят на основном сайте, вы найдете на нашей странице в «Яндекс.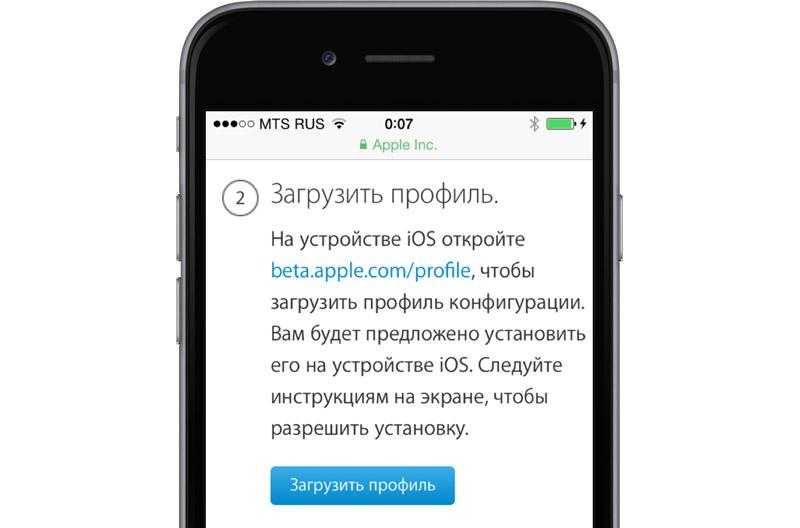 Дзен».
Дзен».
Лучший комментарий
valeras, Да уж. Эра хваленной ios закончилась. Отключаем обновления уже. Чувствую следующий телефон возьму на андроиде. Может 10 версия будет лучше хваленной оси!
appleinsider.ru
Как отключить автоматическое обновление приложений на iPhone и iPad
В 2014 году компания Apple добавила в операционную систему iOS 8 функцию по автоматическому обновлению приложений из магазина App Store. Она сразу же становится активна после первичной активации устройства и начинает функционировать без ведома владельца устройства.
Благодаря функционалу автообновления приложений, владельцу iPhone и iPad не нужно вручную запускать магазин App Store, просматривать список доступных обновлений и подтверждать их установку. Тем не менее, многие люди предпочитают по старинке самостоятельно решать, какие программы и игры обновить, а какие нет.
Это становится особенно актуально в случаях, когда Apple вынуждает разработчика убрать какой-то функционал своей программы с выпуском нового обновления.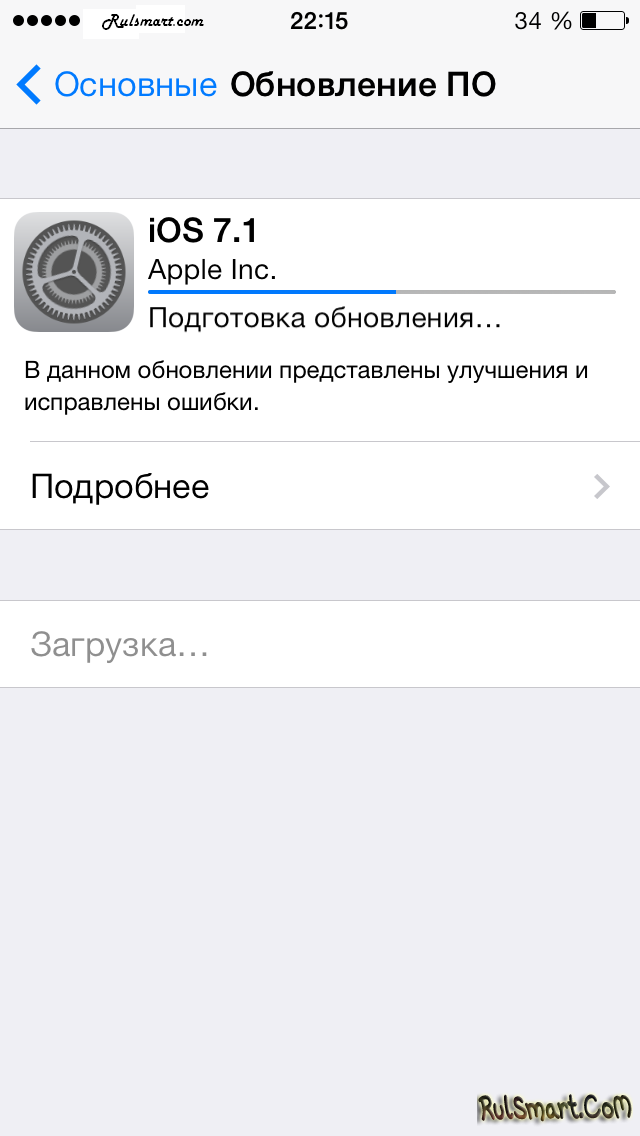 Именно по этой причине мы решили опубликовать решение этой проблемы.
Именно по этой причине мы решили опубликовать решение этой проблемы.
Как отключить автоматическое обновление приложений в App Store всего в два действия:
Шаг 1. Перейти в «Настройки» → «iTunes Store и App Store».
Шаг 2. В списке переключателей «Автоматические загрузки» деактивировать тумблер напротив «Обновления».
С этого момента iPhone, iPad и iPod Touch под управлением любой версии iOS больше не смогут обновлять сторонние приложения без ведома владельца «яблочного» устройства. Для ручной установки апдейтов необходимо запускать магазин App Store и самостоятельно принимать решения об обновлении тех или иных программ и игр.
До 22 декабря включительно у всех желающих есть возможность совершенно бесплатно получить спортивный браслет Xiaomi Mi Band 4, потратив на это всего 1 минуту своего личного времени.
Присоединяйтесь к нам в Twitter, Facebook, ВКонтакте, YouTube, Google+ и RSS чтобы быть в курсе последних новостей из мира технологий будущего.
akket.com
Поделиться:
- Предыдущая записьКак на Айфон скрыть текст в уведомлениях
- Следующая записьКак сделать Эмоджи на Айфоне своего лица
×
Рекомендуем посмотреть
Adblock
detector
Как отказаться от бета-версий iOS 16, iPadOS 16 и macOS Ventura
iOS 16
iPadOS 16
Гайды
Как отказаться от бета-версий iOS 16, iPadOS 16 и macOS Ventura
Олег Воронин
—
В июне на WWDC 2022 компания Apple представила новые версии ОС для iPhone, iPad и Mac.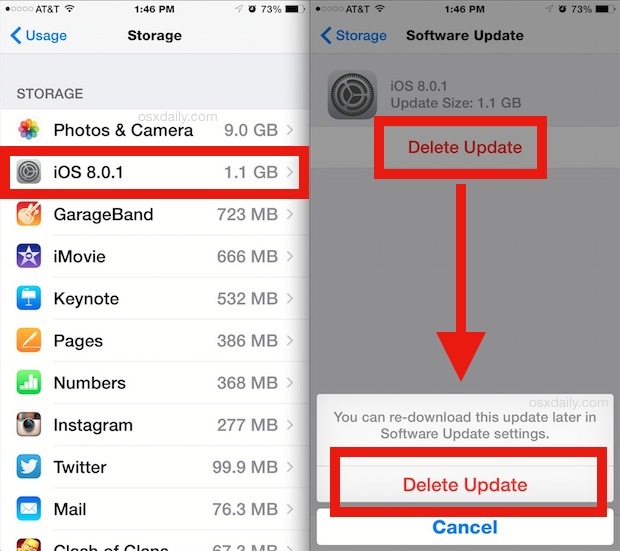 Обновления получились довольно минорными, но всё же они вызвали интерес у пользователей.
Обновления получились довольно минорными, но всё же они вызвали интерес у пользователей.
Многие настолько заинтересовались, что не дождались релиза и решили установить бета-версию сейчас. В связи с этим может возникнуть вопрос: а как отказаться от дальнейшего получения бета-версий iOS, iPadOS и macOS?
Ранее мы давали подробный гайд по откату с iOS 16 на iOS 15. А сейчас расскажем, как можно просто остановиться на утановленной версии прошивки и больше не получать бета-апдейтов до самого релиза.
iOS и iPadOS
Чтобы бета-обновления больше не появлялись в «Настройках» девайса, нужно сделать следующее:
- Откройте «Настройки» → «Основные» → «VPN и управление устройством»
-
Здесь вы увидите бета-профиль iOS/iPadOS — его нужно удалить -
После удаления девайс перезагрузится и больше не будет предлагать бета-версии прошивки. Вы в любой момент можете установить профиль обратно.
macOS
Чтобы перестать получать бета-версии macOS, сделайте следующее:
- Откройте «Системные настройки» → «Обновление ПО»
-
Под значком «шестеренки» вы увидите текст «Этот Maс зарегистрирован в программе бета-тестирования Apple», а чуть ниже — кнопка «Подробнее. Нажмите на нее.
Нажмите на нее. -
Теперь выберите «Настройки по умолчанию», подтвердите личность паролем или Touch ID и дождитесь, пока компьютер изменит настройки получения обновлений.
После того, как бета-профили удалены, устройство снова будет «видеть» релизные сборки обновлений — то есть вы можете перейти с бета-версий iOS, iPadOS и macOS на обычные.
Ранее мы собрали все самые интересные фишки iOS 16 и iPadOS 16 — можете попробовать их, если только что установили апдейт. А если хотите откатиться на iOS 15, то для этого есть специальный гайд.
iGuides в Яндекс.Дзен — zen.yandex.ru/iguides.ru
iGuides в Telegram — t.me/igmedia
Рекомендации
Telegram могут удалить из Apple App Store
- На этот раз, похоже, навсегда»>
AliExpress снова отнял у россиян возможность экономить. На этот раз, похоже, навсегда
📲 Как установить на iPhone приложения, удаленные из App Store — «Сбербанк», «Альфа» и другие
«Яндекс» сильно ухудшил условия подписки «Яндекс.Плюс»
Рекомендации
Telegram могут удалить из Apple App Store
AliExpress снова отнял у россиян возможность экономить. На этот раз, похоже, навсегда
На этот раз, похоже, навсегда
📲 Как установить на iPhone приложения, удаленные из App Store — «Сбербанк», «Альфа» и другие
«Яндекс» сильно ухудшил условия подписки «Яндекс.Плюс»
Читайте также
iPhone 14
Годы идут, ничего не меняется: фанаты Apple выстроились в очереди за iPhone 14
iPhone 14
Электросамокаты — прошлый век. Эти ролики то, что вам нужно
Электроконьки
Как мне найти место хранения Amazon Locker? (ru)
Поскольку все больше людей беспокоятся о том, что их заказы на Amazon украдены пиратами, или что их посылки будут оставлены без внимания, клиенты обращаются к шкафчикам Amazon Hub Lockers для безопасной и удобной доставки. Вы можете найти шкафчик рядом с вами, войдя в свою учетную запись Amazon и войдя в Amazon Hub Locker рядом со мной.
Вы можете найти шкафчик рядом с вами, войдя в свою учетную запись Amazon и войдя в Amazon Hub Locker рядом со мной.
Покупать товары через Amazon удобно, но иногда вы не хотите, чтобы ваш заказ доставили прямо к вам домой. Например, у вас могли быть украдены пакеты с вашего крыльца или крыльца, или вы ожидаете предмет, который вы не хотите подвергать риску быть взятым или подвергнуться воздействию элементов. Вот где может пригодиться Amazon Hub Locker. Так как же найти место хранения шкафчика Amazon? Вы можете получить дополнительную информацию об Amazon Hub Locker здесь , а ниже приведены способы найти шкафчик рядом с вами.
Как работает Amazon Hub Locker
Когда вы заказываете товар на Amazon и не хотите, чтобы он доставлялся прямо к вам домой, вы можете выбрать, чтобы он был отправлен в одно из многих мест Amazon Hub Locker. Шкафчики Amazon Hub Lockers — это безопасные киоски самообслуживания, которые обеспечивают спокойствие клиентов в отношении своих пакетов. Когда вы используете сервис Amazon Hub Locker, вам предоставляется уникальный одноразовый код для извлечения вашего пакета из шкафчика.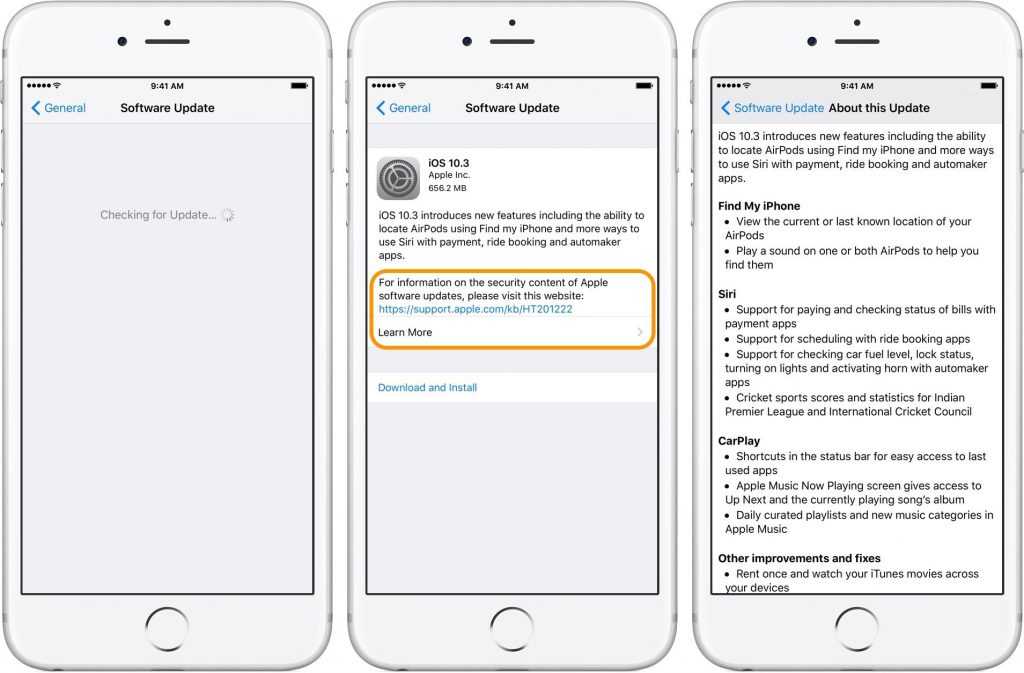 Когда посылка помещается в шкафчик, вам будет отправлено электронное письмо с шестизначным кодом. Вам нужно подойти к шкафчику и забрать свой пакет. Amazon Hub Locker также можно использовать для возврата, даже если вы изначально не доставили посылку в шкафчик. Хотя большинство продуктов можно отправить в шкафчик Amazon, имейте в виду некоторые ограничения по размеру; поэтому посылки большего размера придется доставлять на ваш домашний или рабочий адрес.
Когда посылка помещается в шкафчик, вам будет отправлено электронное письмо с шестизначным кодом. Вам нужно подойти к шкафчику и забрать свой пакет. Amazon Hub Locker также можно использовать для возврата, даже если вы изначально не доставили посылку в шкафчик. Хотя большинство продуктов можно отправить в шкафчик Amazon, имейте в виду некоторые ограничения по размеру; поэтому посылки большего размера придется доставлять на ваш домашний или рабочий адрес.
Как найти шкафчик Amazon Hub Locker
При отправке вам
Делая покупки на Amazon, если вы хотите, чтобы ваша посылка была отправлена в шкафчик, вы можете найти ближайший к вам, выполнив следующие действия:
- Откройте сайт Amazon.
- Войдите в свою учетную запись.
- В строке поиска вверху экрана введите «Amazon hub locker near me» и нажмите клавишу ввода.
- Щелкните «Найти место».
- Amazon автоматически создает карту с ближайшими местоположениями на основе вашего адреса по умолчанию.

Вы можете добавить ближайший к вам шкафчик в свою адресную книгу, чтобы вам не приходилось снова искать его для будущих заказов.
При отправке подарка
Если вы заказываете посылку, которую должен получить кто-то в другом городе, вы можете найти шкафчик рядом с получателем, выполнив следующие действия:
- Откройте сайт Amazon.
- Войдите в свою учетную запись.
- В строке поиска в верхней части экрана введите «Amazon hub locker near me» и нажмите клавишу ввода.
- Щелкните «Найти место».
- Когда карта появится на вашем экране, введите адрес или почтовый индекс получателя в строке поиска вверху окна и нажмите Enter.
- Вы получите информацию о местонахождении ближайшего шкафчика Amazon или сообщение о том, что шкафчик еще недоступен рядом с этим местом.
Использование Amazon Hub Locker дает вам чувство безопасности, зная, что ваши пакеты будут в запертом контейнере вдали от потенциальных воров или повреждений. Для получения дополнительной информации свяжитесь с Amazon здесь .
Why Did GetHuman Write «Как мне найти место хранения Amazon Locker?»?
После того, как тысячи клиентов Amazon пришли в GetHuman в поисках ответа на эту проблему (и многих других), мы решили, что пришло время опубликовать инструкции. Поэтому мы собрали Как мне найти место хранения Amazon Locker?, чтобы попытаться помочь. По словам других пользователей, требуется время, чтобы пройти через эти шаги, включая время, потраченное на проработку каждого шага, и, если необходимо, связаться с Amazon. Желаем удачи, и, пожалуйста, дайте нам знать, если вы успешно решите свою проблему с руководством на этой странице.
Why does GetHuman Write How-to Guides for Amazon Problems?
GetHuman более 10 лет работает над поиском информации о крупных организациях, таких как Amazon, чтобы помочь клиентам быстрее решать проблемы обслуживания клиентов. Мы начали с контактной информации и быстрых способов связаться с людьми в крупных компаниях. Особенно с медленным или сложным IVR или системами меню телефона.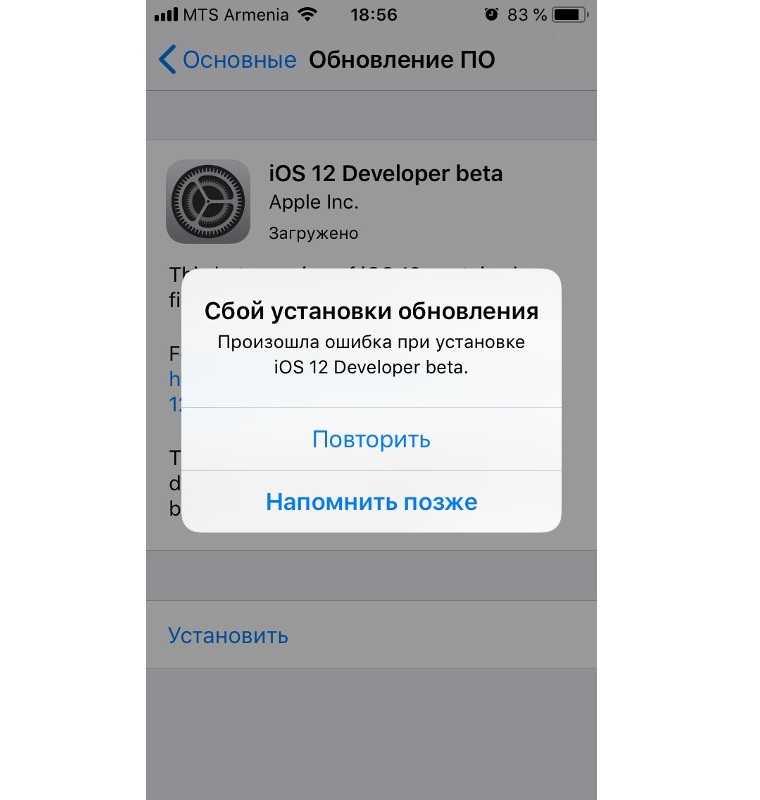 Или компании, которые имеют форумы самообслуживания вместо отдела обслуживания клиентов. Оттуда мы поняли, что потребители по-прежнему нуждаются в более подробной помощи для решения наиболее распространенных проблем, поэтому мы расширились до этого набора руководств, который растет с каждым днем. И если вы обнаружите какие-либо проблемы с нашим Как мне найти место хранения Amazon Locker? руководством, сообщите нам об этом, отправив нам отзыв. Мы хотим быть максимально полезными. Если вы оценили это руководство, поделитесь им с любимыми людьми. Наша бесплатная информация и инструменты предоставлены вами, клиентом. Чем больше людей его используют, тем лучше.
Или компании, которые имеют форумы самообслуживания вместо отдела обслуживания клиентов. Оттуда мы поняли, что потребители по-прежнему нуждаются в более подробной помощи для решения наиболее распространенных проблем, поэтому мы расширились до этого набора руководств, который растет с каждым днем. И если вы обнаружите какие-либо проблемы с нашим Как мне найти место хранения Amazon Locker? руководством, сообщите нам об этом, отправив нам отзыв. Мы хотим быть максимально полезными. Если вы оценили это руководство, поделитесь им с любимыми людьми. Наша бесплатная информация и инструменты предоставлены вами, клиентом. Чем больше людей его используют, тем лучше.
Amazon
The Best Phone Number for AmazonAn Overview of Amazon Contact InformationAmazon Customer Service Ratings & Issues
Asked 9 месяцев назад
Updated 9 месяцев назад
Viewed 575,931 times
Amazon
Amazon
Amazon Hub Locker
Amazon расположение шкафчика
What customers are saying about this and similar problems
Sir *Please make my order * days delay because I don’t be in home .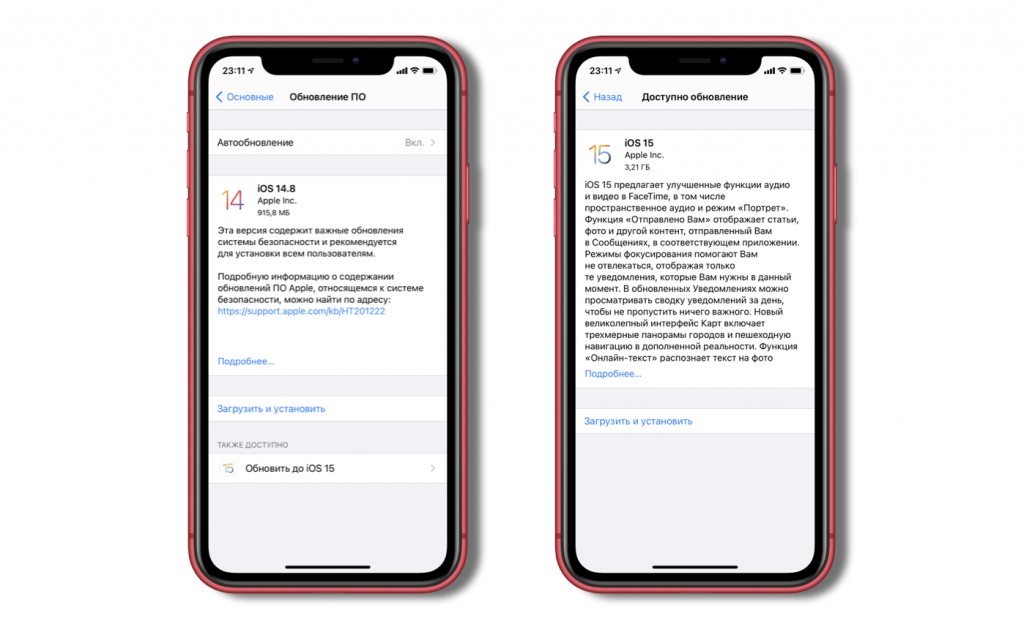 .*So please deliver…
.*So please deliver…
Sir, *Please make delay my order because festival , i am not in address which I mention…
I want to purchase three burner gas chulha in exchange offer
I was scammed and hacked by someone who said they worked for amazon.. who can I talk t…
Ordered Hawaii for trump flag. Relieved Tennessee for trump flag. They sent a printable…
iOSенняя пора: чем отличается новая операционная система Apple | Статьи
Хотя в Сети ходили слухи, что с обновлением операционной системы айфонов до 16-й версии их владельцы не смогут пользоваться ранее заблокированными банковскими приложениями, они по-прежнему работают, убедились «Известия». Также мы протестировали появившиеся в iOS 16 функции распознавания объектов и «умный» экран блокировки.
Всё работает
Apple выпустила операционную систему iOS 16 — она стала первым крупным обновлением после ухода компании из России в марте. «Известия» протестировали новую версию ОС и убедились, что даже удаленные из App Store банковские приложения, такие как «Сбербанк Онлайн» или Альфа-банк, совместимы с новой версией прошивки. Также продолжает работать работать сервис СБОЛ, выпущенный на замену «Сбербанк Онлайн».
Также продолжает работать работать сервис СБОЛ, выпущенный на замену «Сбербанк Онлайн».
IOSенняя пора_1
Фото: Apple
Ранее в Сети обсуждали, что на iOS 16 перечисленные программы могут не функционировать. Вероятно, эта информация появилась после распространенного в интернете письма, якобы направленного корпоративным клиентам Альфа-банка — в опубликованном скриншоте есть рекомендация отказаться от обновления iPhone до новой версии операционной системы iOS 16, отметил заместитель руководителя центра компетенций НТИ по технологиям беспроводной связи и интернета вещей на базе «Сколтеха» Александр Сиволобов.
На сайте Альфа-банка действительно есть рекомендация насчет iOS 16: советуют отключить автообновление ОС, иначе не получится пользоваться приложением как раньше. Однако предупреждение касается приложения «Альфа-Бизнес» (для юрлиц), а не более распространенного Альфа-банка (для физлиц). Даже если пользователь обновил iOS, он сможет продолжить пользоваться сервисами кредитной организации в мобильной версии интернет-банка, указано в сообщении.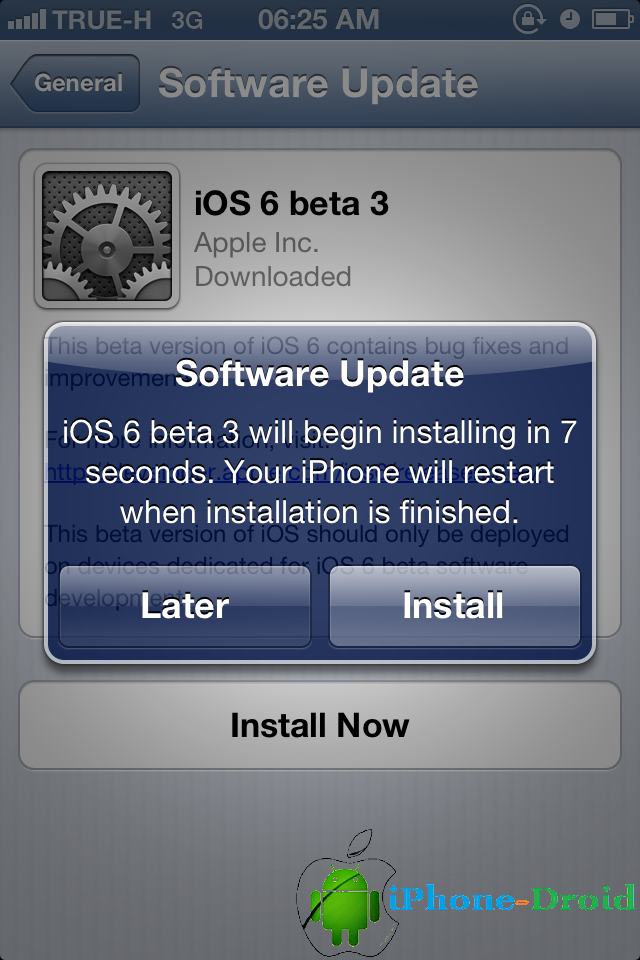
IOSенняя пора_2
Фото: Apple
«Известия» направили запрос в Альфа-банк. Там подтвердили, что вопрос касается только приложения для бизнеса, добавив, что CRM-система организации «регулярно отправляет рассылки с рекомендациями не удалять приложение и отключить автообновление iOS».
— Слух о том, что банковские приложения не будут работать после установки новой версии прошивки, является типичной интернет-страшилкой от неискушенных пользователей, — уверен генеральный директор Telecom Daily Денис Кусков.
IOSенняя пора_3
Фото: Apple
Он отметил: часть пользователей опасались, что удаленные из AppStore приложения не получится обновить под новую версию ОС. Однако в случае с iOS 16 все изменения скорее косметические, они не затрагивают ядро системы, как это было при переходе с iOS 6 на iOS 7, добавил специалист.
— iOS 16 можно спокойно ставить хоть сейчас. Ничего такого опасного и запретного в ней нет, все привычные приложения работают, как и на предыдущей версии операционной системы, — подтвердил главный редактор iPhones.ru Никита Горяинов.
Ничего такого опасного и запретного в ней нет, все привычные приложения работают, как и на предыдущей версии операционной системы, — подтвердил главный редактор iPhones.ru Никита Горяинов.
IOSенняя пора_4
Фото: Apple
iOS 16 устанавливается на смартфоны Apple как обычно, через меню «обновление ПО». Включать VPN при этом не требуется — девайс автоматически «видит» апдейт и производит установку, она занимает где-то около получаса.
Впрочем, с новой ОС от Apple не обошлось и без проблем.
— После релиза новой версии операционной системы iOS стало известно, что пользователи не могут обновить ни одно из своих приложений из-за постоянно возникающей ошибки. Apple признала наличие сбоя и уже устранила его, — напомнил генеральный директор R-Style Softlab Лев Френкель.
Главные изменения
В iOS 16 есть несколько новых функций. Например, виджеты теперь можно добавлять не только на экран «Домой», но и на экран блокировки.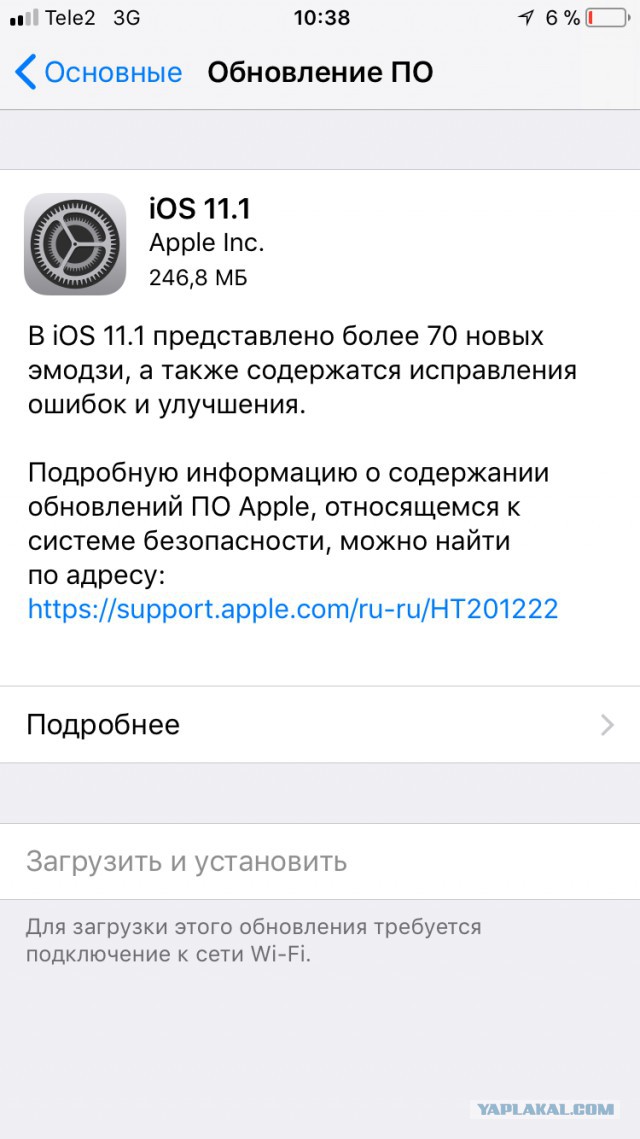
Также iPhone научился распознавать текст на снимках в галерее смартфона или через камеру. Эта опция стала доступна пользователям еще в iOS 15, но в новой версии прошивки функция получила поддержку русского языка.
IOSенняя пора_5
Фото: Apple
Стандартный почтовый клиент на iOS получил возможность отложенной отправки писем. Обновились и iMessage — там теперь можно редактировать уже отправленные сообщения.
В приложении «Фото» искусственный интеллект научился находить дубликаты фотографий и удалять их, благодаря этой функции можно сэкономить место в пространстве iCloud или в хранилище смартфона. Поиск дубликатов доступен и в меню «Контакты».
Также в iOS 16 появилась новая функция Visual Look Up — позволяет распознавать различные объекты на фотографиях и моментально получать о них информацию из Сети.
IOSенняя пора_6
Фото: Apple
Особый акцент в iOS 16 сделали на переносе eSIM с одного аппарата на другой.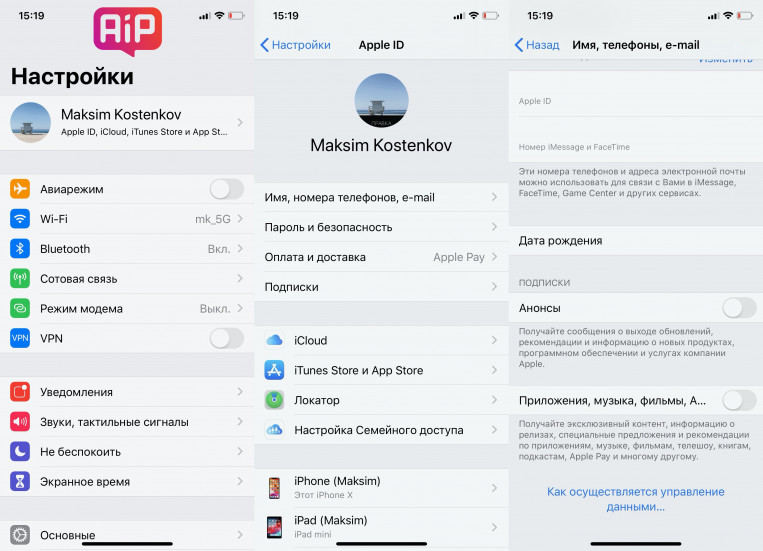 Теперь этом можно сделать двумя способами: по QR-коду или на iPhone, при этом никакие дополнительные QR-коды от сотовых операторов не понадобятся.
Теперь этом можно сделать двумя способами: по QR-коду или на iPhone, при этом никакие дополнительные QR-коды от сотовых операторов не понадобятся.
Кроме того, iPhone научился обходить капчу на интернет-сайтах. Включается опция в настройках Apple ID.
Обновления iPhone застряли? 13 способов исправить это
Когда вы решите продолжить работу с OTA . (беспроводное) обновление iOS на iPhone, вы можете ожидать, что оно завершится без каких-либо серьезных проблем. Apple заслуживает похвалы за это. Но редко вы столкнетесь со странным обновлением, которое отказывается переходить финишную черту.
Если вы столкнулись с зависшим обновлением iPhone, то следующий список исправлений должен — надеюсь — помочь вам разобраться в этом.
Обновление(Update Stuck) iPhone зависло во время загрузки
После запуска обновления iOS ваш iPhone начинает загрузку файла системного программного обеспечения, необходимого для установки обновления.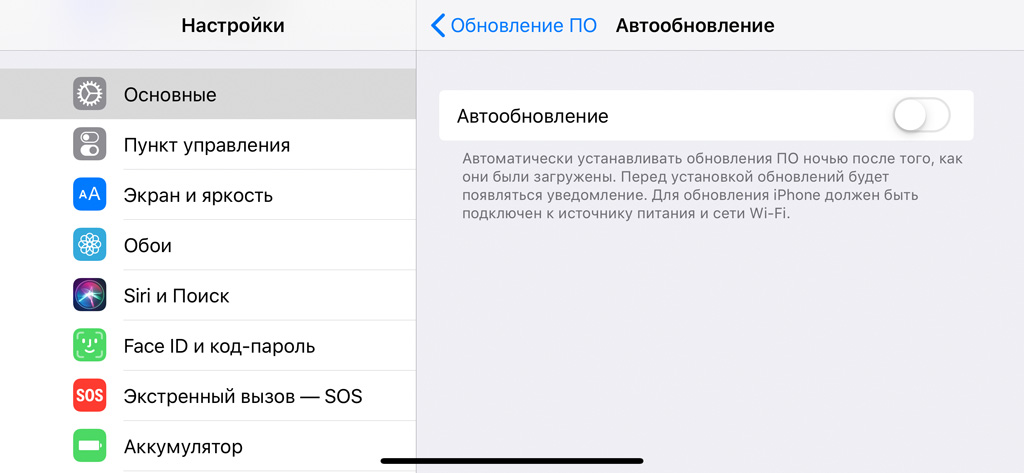 В процессе загрузки вы увидите несколько этапов: «Запрос на обновление (Update)»(Requested) , « Загрузка(Downloading) », «Подготовка обновления(Update) » и « Проверка обновления(Verifying Update) » .
В процессе загрузки вы увидите несколько этапов: «Запрос на обновление (Update)»(Requested) , « Загрузка(Downloading) », «Подготовка обновления(Update) » и « Проверка обновления(Verifying Update) » .
Однако он может застрять на любом из этих этапов. Когда это произойдет, по крайней мере одно из приведенных ниже исправлений должно помочь вам снова начать работу.
1. Просто подожди
Обновления iOS часто загружаются долго. Например, если вы устанавливаете крупное обновление iOS в день выпуска, этого следует ожидать, учитывая огромную нагрузку на серверы Apple. Будьте(Stay) терпеливы еще некоторое время, и вы можете увидеть некоторый прогресс.
2. Включите/выключите режим полета.
Включение и выключение режима полета на iPhone(Airplane Mode on the iPhone) устраняет случайные проблемы, связанные с сетью, и является быстрым решением для большинства зависших загрузок системного программного обеспечения.
Просто откройте Центр управления(Control Center) на своем iPhone и коснитесь значка режима(Airplane Mode ) полета, чтобы включить его. Подождите(Wait) не менее 5 секунд, а затем коснитесь еще раз, чтобы выключить его(OFF) .
3. Подключитесь к источнику питания
Даже если на вашем iPhone осталось много заряда, рекомендуется подключить устройство к источнику питания. Это должно исправить застрявшее обновление iOS, особенно если оно продолжает изо всех сил пытаться выйти за рамки этапа подготовки обновления(Preparing Update) процесса загрузки.
Вам также следует отключить режим низкого энергопотребления(disable Low Power Mode) (если он активен), поскольку эта функция может помешать оптимальной работе вашего iPhone.
4. Изменить подключение к Интернету
Застрявшая загрузка системного программного обеспечения iPhone может быть просто результатом нестабильного соединения Wi-Fi. Если вы испытываете низкую скорость интернета при использовании других приложений на вашем iPhone (или на других устройствах, подключенных к той же сети), то вот что вы можете сделать:
Если вы испытываете низкую скорость интернета при использовании других приложений на вашем iPhone (или на других устройствах, подключенных к той же сети), то вот что вы можете сделать:
- Продлите аренду Wi-Fi(Renew the Wi-Fi Lease) . Перейдите в « Настройки(Settings ) » > « Wi-Fi » и коснитесь значка « Информация(Info ) » рядом с вашим соединением Wi-Fi. Затем нажмите Продлить аренду(Renew Lease) .
- Сбросьте Wi-Fi роутер(Reset the Wi-Fi router) .
- Отключите параметр Low Data Mode(Disable the Low Data Mode setting) для вашего соединения Wi-Fi.
- Переключитесь на другую сеть Wi-Fi.
5. Перезагрузите iPhone
Перезагрузка iPhone является распространенным способом устранения неполадок для большинства проблем, в том числе зависших загрузок iOS. Поднимите ползунок, чтобы выключить питание(slide to power off ) , удерживая обе кнопки уменьшения громкости(Volume Down) и боковые(Side ) кнопки (или только боковую(Side ) кнопку на устройствах с Touch ID ), и выключите устройство.
Подождите(Wait) 30 секунд и снова нажмите и удерживайте боковую(Side ) кнопку, чтобы перезагрузить iPhone. Затем перейдите в « Настройки(Settings ) » > « Основные(General ) » > « Обновление ПО(Software Update) » и возобновите обновление.
6. Удалить обновление и повторно загрузить
Иногда лучший способ исправить зависшее обновление iPhone — это удалить его и начать все сначала. Выберите « Настройки(Settings ) » > « Основные(General ) » > « Хранилище iPhone(iPhone Storage) » . В списке отображаемых приложений вы должны увидеть частично загруженный файл обновления (например, iOS 14.5 ). Коснитесь его, а затем коснитесь « Удалить обновление(Delete Update) » .
После этого вернитесь к экрану « Обновление программного обеспечения(Software Update) », чтобы повторно инициировать загрузку системного программного обеспечения.
7. Используйте сотовые
данные(Data) вместо Wi-Fi
Если вы используете iPhone 12 или новее, вы можете отказаться от Wi-Fi(Wi-Fi) и загружать обновления iOS, используя сотовые данные 5G. Перейдите в « Настройки(Settings ) » > « Сотовая связь(Cellular ) » > «Параметры сотовой связи(Cellular Data Options) » > « Режим передачи данных(Data Mode) » и выберите «Разрешить больше данных в 5G»(Allow More Data on 5G) .
8. Освободите немного места
Если на вашем iPhone скоро закончится место для хранения, вам следует освободить место, чтобы у обновления было больше места для правильной работы.
Перейдите в « Настройки(Settings ) » > « Основные(General ) » > « Хранилище iPhone(iPhone Storage) » и воспользуйтесь рекомендациями(Recommendations ) , перечисленными на экране, чтобы восстановить хранилище. Вы также можете использовать функцию разгрузки . (Offload)Нажмите(Tap) на приложение и выберите « Выгрузить приложение(Offload App) » , чтобы удалить приложения без удаления связанных данных или документов. Кроме того, вы можете попробовать уменьшить «Другое» хранилище вашего iPhone(reducing your iPhone’s “Other” storage) .
Вы также можете использовать функцию разгрузки . (Offload)Нажмите(Tap) на приложение и выберите « Выгрузить приложение(Offload App) » , чтобы удалить приложения без удаления связанных данных или документов. Кроме того, вы можете попробовать уменьшить «Другое» хранилище вашего iPhone(reducing your iPhone’s “Other” storage) .
9. Сброс настроек сети
Сброс настроек сети на вашем iPhone — еще одно исправление, которое может помочь зависшим обновлениям iOS. Перейдите в « Настройки(Settings ) » > « Основные(General ) » > « Сброс(Reset ) » и выберите « Сбросить настройки сети»(Reset Network Settings) . Вы должны вручную повторно подключиться к Wi-Fi после процедуры сброса.
10. Обновление через Finder/iTunes
Если ни одно из вышеперечисленных исправлений не помогло, вам следует остановить OTA .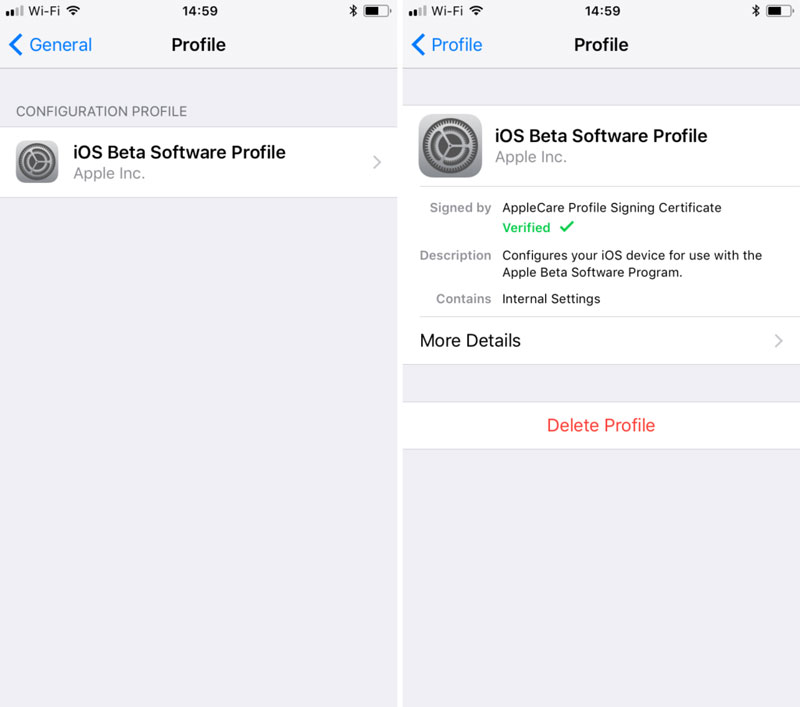 обновите и примените его с помощью Finder на Mac(using Finder on a Mac) или iTunes на ПК(iTunes on the PC) .
обновите и примените его с помощью Finder на Mac(using Finder on a Mac) или iTunes на ПК(iTunes on the PC) .
Начните с подключения iPhone к компьютеру и откройте Finder или iTunes. Затем(Follow) выберите свой iPhone в левом верхнем углу окна iTunes или на боковой панели Finder . Затем выберите Проверить наличие обновлений(Check for Update) .
Это должно побудить iTunes/Finder загрузить последнее обновление iOS на ваш Mac или ПК. Вскоре после этого он установит обновление на ваш iPhone.
Обновление(Update Stuck) iPhone застряло во время установки
Помимо проблем с загрузкой(Download) , ваш iPhone также может зависнуть при установке обновления iOS. Если вы испытываете это прямо сейчас, вот что вы должны сделать.
11. Подождите еще немного
Обновления iOS, как правило, требуют много времени для установки.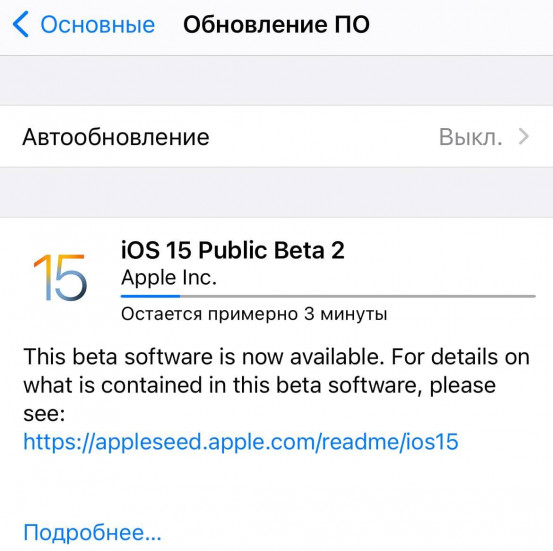 Это относится к каждому крупному обновлению системного программного обеспечения и к большинству незначительных (или точечных) обновлений.
Это относится к каждому крупному обновлению системного программного обеспечения и к большинству незначительных (или точечных) обновлений.
Возможно, вы уже ждали какое-то время, но даже несмотря на то, что индикатор выполнения застрял, в фоновом режиме вполне может быть много активности. В идеале вы должны подождать еще как минимум 30 минут, прежде чем переходить к следующему исправлению.
12. Принудительный перезапуск устройства
Если вы ждали, но по-прежнему не видите никакого прогресса, вам следует принудительно перезагрузить iPhone. Обычно это должно побуждать обновление iOS к возобновлению с того места, где оно застряло.
iPhone 8 серии и новее(iPhone 8 Series and Newer)
Быстро нажмите и отпустите кнопку увеличения громкости и кнопку ( Volume Up)уменьшения громкости(Volume Down) одну за другой. Затем быстро нажмите и удерживайте боковую(Side ) кнопку. Продолжайте(Keep) удерживать, пока экран не погаснет и вы снова не увидите логотип Apple .
Продолжайте(Keep) удерживать, пока экран не погаснет и вы снова не увидите логотип Apple .
iPhone 7 серии(iPhone 7 Series)
Нажмите и удерживайте кнопки уменьшения громкости(Volume Down) и боковые(Side ) кнопки. Продолжайте(Keep) удерживать, пока устройство не перезагрузится, и вы снова увидите логотип Apple .
iPhone 6 серии и старше(iPhone 6 Series and Older)
Нажмите и удерживайте кнопки « Домой»(Home ) и « Боковая(Side ) кнопка». Продолжайте(Keep) удерживать, пока логотип Apple не исчезнет и не появится снова.
13. Войдите в режим восстановления
Если принудительный перезапуск не помог и вы продолжаете видеть логотип Apple (с индикатором выполнения или без него), вам следует принудительно перезагрузить iPhone и войти в режим восстановления(force restart your iPhone and enter Recovery Mode) .
Затем вы можете использовать опцию « Обновить(Update ) », чтобы переустановить последнюю версию iOS без потери данных. Если это не удается (возможно, из-за повреждения файла), вместо этого выберите «Восстановить»(Restore ) , чтобы восстановить заводские настройки устройства. Вы потеряете все данные на iPhone, но сможете восстановить их позже через iCloud или резервную копию iTunes/Finder.
Вы обновили iOS
Застрявшие(Stuck) обновления iPhone — это боль, но обычно вы можете разобраться с ними, приложив немало усилий для устранения неполадок. В большинстве случаев достаточно просто подождать еще немного! Если нет, другие исправления, указанные выше, определенно должны заставить эти колеса вращаться.
Related posts
iPhone застрял на черном экране с кругом загрузки? 4+ способа исправить
Как исправить зависание iPhone в непрерывном цикле загрузки
iPhone постоянно перезагружается? 10 способов исправить
iPhone не получает сообщения? 8 способов исправить
Не можете найти свой принтер AirPrint на iPhone? 11 способов исправить
Как использовать Microsoft Family Safety app на вашем телефоне
Как делать профессиональные фотографии на iPhone
Как исправить «iTunes не удалось подключиться к этому iPhone.
 Значение отсутствует» Ошибка
Значение отсутствует» ОшибкаБелый экран iPhone: что это такое и как это исправить
Получение «Этот аксессуар может не поддерживаться» на iPhone? 7 способов исправить
6 Ways удалить Stuck Print Job в Windows 10
10 лучших виджетов часов для главного экрана iPhone
Не удается импортировать Photos из iPhone на Windows 11/10 ПК
Как исправить неработающую функцию «Не беспокоить» на iPhone
Включите Cloud Backup для Microsoft Authenticator app на Android & iPhone
Android Stuck в Reboot Loop? 6 Ways, чтобы исправить это!
Apple Watch зависли при обновлении? 11 способов исправить
Значок постоянного вращающегося колеса в строке меню на iPhone? 13 способов исправить
Динамик iPhone не работает? 5 исправлений, которые стоит попробовать
6 лучших микрофонов для iPhone
Как отказаться от обновления ios
По умолчанию, iPhone и iPad автоматически проверяют наличие обновлений и скачивают обновления iOS и приложений. Это не всегда нужно и удобно: кто-то не хочет получать постоянных уведомлений о доступном обновлении iOS и устанавливать его, но более частая причина — нежелание тратить Интернет трафик на постоянные обновления многочисленных приложений.
Это не всегда нужно и удобно: кто-то не хочет получать постоянных уведомлений о доступном обновлении iOS и устанавливать его, но более частая причина — нежелание тратить Интернет трафик на постоянные обновления многочисленных приложений.
В этой инструкции подробно о том, как отключить обновления iOS на iPhone (подойдет и для iPad), а также автоматическое скачивание и установку обновлений приложений App Store.
Отключение обновления iOS и приложений на iPhone
После того, как появляется очередное обновление iOS, ваш iPhone будет постоянно напоминать вам о том, что его пора бы установить. Обновления приложений, в свою очередь, скачиваются и устанавливаются автоматически.
Вы можете отключить обновления приложений iPhone и системы iOS, используя следующие шаги:
- Зайдите в «Настройки» и откройте пункт «iTunes и AppStore».
- Для того, чтобы отключить автоматическую загрузку обновлений iOS, в разделе «Автоматические загрузки» отключите пункт «Обновления».

- Для того, чтобы отключить обновление приложений, выключите пункт «Программы».
При желании, вы можете отключить обновление только по мобильной сети, но оставить их для Wi-Fi подключения — используйте пункт «Сотовые данные для этого» (его выключаем, а пункты «Программы» и «Обновления» оставляем включенными.
Если на момент выполнения указанных шагов обновление iOS уже было загружено на устройство, то несмотря на отключенные обновления, вы все равно будете получать уведомление о том, что доступна новая версия системы. Чтобы убрать его, выполните следующие шаги:
- Зайдите в Настройки — Основные — Хранилище iPhone.
- В списке, который загрузится внизу страницы найдите обновление iOS, которое было загружено.
- Удалите это обновление.
Дополнительная информация
Если цель, с которой вы отключаете обновления на iPhone — экономия трафика, рекомендую заглянуть еще в один раздел настроек:
- Настройки — Основные — Обновление контента.

- Отключите автоматическое обновление контента для тех приложений, которым это не требуется (которые работают оффлайн, ничего не синхронизируют и т.п.).
Если что-то не получается или работает не так, как ожидалось — оставляйте вопросы в комментариях, я постараюсь помочь.
А вдруг и это будет интересно:
Почему бы не подписаться?
Рассылка новых, иногда интересных и полезных, материалов сайта remontka.pro. Никакой рекламы и бесплатная компьютерная помощь подписчикам от автора. Другие способы подписки (ВК, Одноклассники, Телеграм, Facebook, Twitter, Youtube, Яндекс.Дзен)
12.05.2019 в 12:23
У меня все обновление отключено, но все равно когда я подкл. на wifi он тратят трафик.
Почему?
12.05.2019 в 12:36
Масса приложений получают/отправляют данные независимо от того, включены ли обновления. Но по идее, не особо много.
14.08.2019 в 18:51
У меня к вам вопрос,чем отличается автоматические загрузки программы и обновлении от обновление контента?
15. 08.2019 в 09:43
08.2019 в 09:43
Обновление контента позволяет приложению время от времени «смотреть», чего там нового в интернете. Например, даже закрытый Инстаграм может проверить, есть ли что новое кем-то опубликованное.
15.10.2019 в 16:41
Я отключила автообновление IOS, но он без предупреждения начинает обновляться. Что делать?
30.10.2019 в 15:51
Не даёт зайти в приложение. Нажимаю на приложение, а оно начинает обновляться. Что делать?
31.10.2019 в 08:01
Обновить.
Некоторые приложения могут именно требовать обновления а иначе не работать.
Примечание: после отправки комментария он не появляется на странице сразу. Всё в порядке — ваше сообщение получено. Ответы на комментарии и их публикация выполняются ежедневно днём, иногда чаще. Возвращайтесь.
Всех владельцев техники Apple постоянно подталкивают обновлять программное обеспечение. Так в компании борются с фрагментацией гаджетов и прошивок, от которой страдает Android, и собирают поражающую статистику для следующей презентации.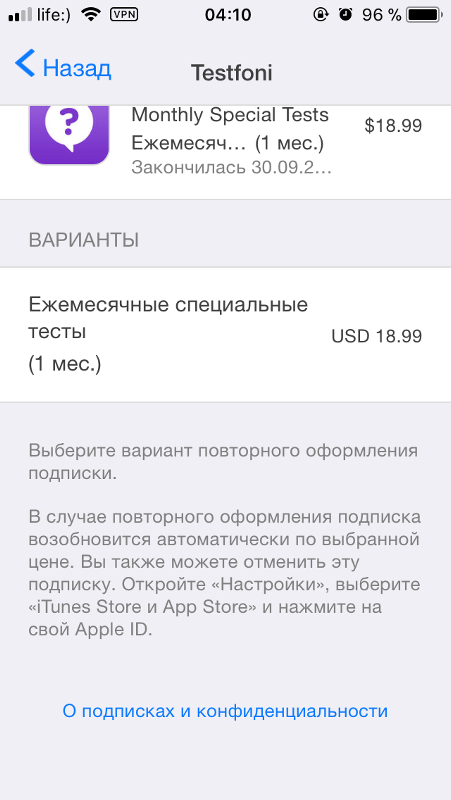 Однако, при этом наши девайсы медленно убивают, чтобы мы бежали за новыми и быстрыми гаджетами.
Однако, при этом наши девайсы медленно убивают, чтобы мы бежали за новыми и быстрыми гаджетами.
Оказывается, можно отключить навязчивые предложения обновить iOS на любом устройстве даже без джейлбрейка.
Зачем это нужно
Хоть в Apple и настаивают на необходимости обновлять ПО на устройстве до последней актуальный версии, мы ведь знаем, что это не всегда необходимо.
Например, iPad Air первого поколения до сих пор отлично справляется с поставленными задачами и бодро работает на последних версиях iOS. Но уже через пару апдейтов он начнет задумываться, лагать и подвисать. При этом устройство не получит все новые фишки системы, которые, как всегда, заработают только на топовых моделях.
Аналогичная ситуация и с iPhone 6. Смартфон еще довольно неплох, но к iOS 11 в Apple обязательно попытаются «убить» его, чтобы вынудить владельцев устройства на покупку новых моделей.
Так почему бы просто не перестать обновлять прошивку на устройстве?
Если раньше можно было не подключать iPhone или iPad к iTunes, то сейчас обновление Over The Air прилетает на устройство и ежедневно напоминает о необходимости апдейта.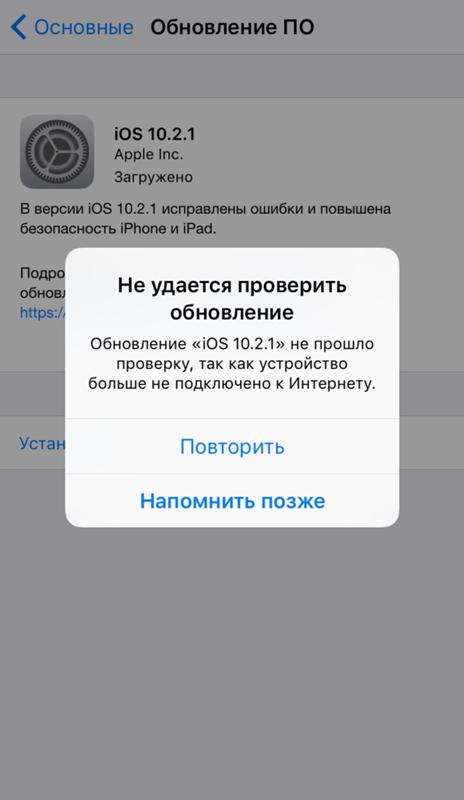 Приходится регулярно отказываться от новой прошивки, а файлы для обновления при этом уже скачаны и занимают место на устройстве.
Приходится регулярно отказываться от новой прошивки, а файлы для обновления при этом уже скачаны и занимают место на устройстве.
Выход есть
Энтузиасты придумали любопытный способ обмануть систему обновлений iOS. С помощью специального профиля можно перенаправить iPhone или iPad на сервер обновления tvOS. Устройство не найдет там нужной прошивки и не будет предлагать обновиться.
Все просто и легально, способ будет работать на любом устройстве даже без джейлбрейка.
Вот что нужно сделать
1. Удалить скачанное на устройство обновление, если оно уже прилетело по воздуху. Для этого переходим в Настройки – Основные – Хранилище и iCloud – Управление (хранилище), находим апдейт и удаляем его.
2. Скопировать ссылку
и перейти по ней в Safari на мобильном устройстве.
3. Сохранить профиль в параметрах iOS (потребуется ввод пароля).
4. Перезагрузить iPhone или iPad по требованию системы.
Теперь можно смело заходить в Настройки – Основные – Обновление ПО и проверять наличие новой версии iOS. Никаких апдейтов устройство не найдет и сообщит, что установленная версия прошивки является актуальной.
К сожалению, надоедливый красный бейдж не пропадет, но это уже мелочи.
Как вернуть все назад
Чтобы перенаправить устройство назад на правильный сервер обновлений, достаточно удалить установленный профиль tvOS 10 по пути Настройки – Основные – Профили.
После перезагрузки смартфон или планшет увидит все доступные обновления прошивки.
(3.00 из 5, оценили: 5)
Так или иначе всех владельцев Apple-устройств подталкивают к обновлению программного обеспечения. Будь это iOS-устройства, компьютеры Mac или даже Apple Watch. И далеко не всегда они делают работу наших устройство «лучше». Некоторые из обновлений могут уменьшить время автономной работы, другие — скорость работы устройства, что особенно актуально среди владельцев старых гаджетов.
Но политика Apple такова, что обновление автоматически загружается на устройство, и приходит уведомление с предложением установить свежую версию операционной системы. При этом на выбор есть два варианта:
- Обновить сейчас
- Напомнить ночью
При выборе второго варианта есть возможность закрыть уведомление, но оно появится вновь на следующий день. Как же избавиться от уведомлений, скачивания обновлений и остаться на iOS 7/8/9/10?
Раньше для запрета OTA-обновлений требовался Jailbreak, но времена изменились. На сегодняшний день достаточно просто установить специальный профиль, предназначенный для Apple TV. Теперь при проверке наличия обновлений устройство будет обращаться не к серверу обновлений для iPhone и iPad соответственно, а к серверу обновления Apple TV. Как результат — полная отмена автоматической загрузки обновлений системы и, как следствие, отсутствие надоедливых предложений установить их.
Итак, приступим:
- Запускаем Safari, идём по ссылке: http://tot.
 wf/NOOTA.mobileconfig
wf/NOOTA.mobileconfig - После этого вам предложат установить новый профиль. Подтвердите установку нового профиля — для этого потребуется ввод пароля, если он установлен на устройстве.
- Система предложит выполнить перезагрузку для завершения установки — соглашаемся. После этого можете проверить обновления в соответствующем пункте меню настроек устройства — система должна сообщить, что обновления отсутствуют, а текущая версия является актуальной. Готово!
Само собой, профиль полностью безопасен и никак не влияет на производительность и батарею вашего устройства. Чтобы снова вернуть возможность получать обновления, достаточно будет просто удалить профиль и перегрузиться.
Лучший комментарий
SBarkovskiy, Каких новых удивительных функций? Новых эмодзи? Как раз по скорости выполнения задач устройство на быстрой операционной системе сильно выигрывает у тормознутого устройства с сотней новых эмодзи и новой анимацией таск менеджера.
Назови хоть одну удивительную функцию iOS 11, которая сильно ускорит выполнение задач по сравнению с iOS 10…
2 совета по удалению обновления iOS
Обновления iOS превращают устройства iPhone в настоящие умные устройства. Это основная причина, по которой Apple и разработчики приложений регулярно их обновляют. Вы можете решить удалить обновление iOS и обновления приложений, как только у вас начнутся проблемы с новейшими версиями. Эта статья посвящена популярным методам удаления обновлений iOS и приложений на iPhone.
Это основная причина, по которой Apple и разработчики приложений регулярно их обновляют. Вы можете решить удалить обновление iOS и обновления приложений, как только у вас начнутся проблемы с новейшими версиями. Эта статья посвящена популярным методам удаления обновлений iOS и приложений на iPhone.
- Часть 1. Как удалить обновление iOS
- Часть 2. Как удалить обновления на iPhone
Часть 1. Как удалить обновление iOS
Вы можете получить сообщение об ошибке, указывающее, что «обновления iOS застряли на запрошенном обновлении» или «на устройствах iOS отображается неправильная версия iOS». Вас также могут раздражать уведомления об обновлении iOS, которые появляются на вашем экране даже после того, как вы обновили iOS до последней версии. Лучший способ решить и избежать всех этих проблем — удалить обновления iOS на вашем устройстве.
Руководства по удалению обновления iOS:
Шаг 1. Запустите приложение «Настройки», а затем нажмите «Общие».
Запустите приложение «Настройки», а затем нажмите «Общие».
Шаг 2. Нажмите «Хранилище и использование iCloud».
Шаг 3. Нажмите «Управление хранилищем».
Шаг 4. Коснитесь версии «iOS software», доступной в списке приложений, в данном случае выберите iOS 9.
Шаг 5. В следующем окне нажмите «Удалить обновление».
Шаг 6. Вы увидите кнопку «Удалить обновление» с сообщением о том, что вы можете повторно загрузить обновление позже в настройках «Обновление ПО», и кнопку «Отмена». Нажмите «Удалить обновление», чтобы удалить обновление iOS на вашем устройстве.
Часть 2. Как удалить обновления на iPhone
Обновления приложений могут ограничивать объем памяти вашего iPhone. Они также могут повлиять на производительность. Эти обновления можно очистить, только удалив документы и данные отдельного приложения. Однако документы и данные нельзя удалить напрямую на iPhone. Вам придется удалить отдельные приложения, а затем найти и переустановить более старую версию конкретного приложения из центров загрузки приложений iOS.
Вам придется удалить отдельные приложения, а затем найти и переустановить более старую версию конкретного приложения из центров загрузки приложений iOS.
Пошаговое руководство по удалению обновления приложения на iPhone:
Метод 1: удалить приложения iPhone с главного экрана
Шаг 1. Найдите нужное приложение на главном экране. В этом случае давайте найдем Фьюсе. Нажмите и удерживайте его значок в течение нескольких секунд, и в верхнем левом углу каждого из покачивающихся приложений на главном экране появится значок удаления (x).
Шаг 2. Нажмите на значок (x) (значок удаления). Затем появится всплывающее окно с предложением либо удалить приложение, либо отменить процесс. Нажмите «Удалить вариант», чтобы стереть Fyuse с вашего iPhone.
Apple не позволяет пользователям iOS напрямую удалять предустановленные приложения. Поэтому кнопка (x) может не отображаться в некоторых приложениях. Однако вы можете удалить предустановленные приложения, нажав «Настройки» > «Основные» > «Ограничения», а затем введя код безопасности. Выключите приложение, которое вы хотите удалить, а затем вернитесь на главный экран вашего iPhone. Вы поймете, что приложение исчезло.
Однако вы можете удалить предустановленные приложения, нажав «Настройки» > «Основные» > «Ограничения», а затем введя код безопасности. Выключите приложение, которое вы хотите удалить, а затем вернитесь на главный экран вашего iPhone. Вы поймете, что приложение исчезло.
Способ 2: удалить приложения iPhone из «Настройки»
Шаг 1. Коснитесь приложения «Настройки» на главном экране. В следующем окне нажмите «Общие», а затем нажмите «Использование».
Шаг 2. Вы увидите список всех установленных приложений и объем пространства, занимаемый каждым из них. Здесь также отображается свободное место на вашем устройстве и в вашей учетной записи iCloud. Если вы не видите приложение, которое хотите удалить, нажмите «Показать все приложения», чтобы получить к нему доступ.
Шаг 3. Коснитесь определенного приложения, и его полное имя, версия и использование диска будут отображаться на экране вашего iPhone. Затем вы можете нажать на кнопку «Удалить».
Затем вы можете нажать на кнопку «Удалить».
IV. Затем система iOS спросит, хотите ли вы удалить приложение или отменить процесс. Нажмите «Удалить приложение», чтобы удалить приложение с вашего устройства.
Рекомендация: самый простой способ удалить ненужные данные на iPhone
dr.fone (Mac) — Data Eraser (IS) (или dr.fone — Data Eraser (IS)) — отличная программа для прямого удаления ненужных файлов с устройств iPhone, iPad и iPod. Он поставляется с пятью режимами стирания данных, включая «Стереть все данные», «Стереть личные данные», «Экспресс-очистка», «Стереть удаленные данные» и «Сжатие фотографий». Эти режимы эффективны для легкой защиты и очистки iPhone и других устройств iOS.
Бесплатная загрузка Бесплатная загрузка
Основные характеристики dr.fone — Удаление данных (IS):
- dr.fone — Data Eraser (IS) имеет удобный интерфейс, который упрощает использование.
- Он стирает все типы данных на вашем устройстве, а также удаленные данные.

- Программное обеспечение оптимизирует и ускоряет работу устройств, удаляя ненужные файлы.
- dr.fone — Data Eraser (IS) гарантирует, что личная информация останется конфиденциальной навсегда.
Как исправить обновление iPhone до iOS 16, остановленное на полпути?
home_iconCreated with Sketch.
Главная > Проблемы с iOS 12 > [Обновлено 2022] Исправить обновление iPhone до iOS 16, остановленное на полпути
Майкл Уотсон
16 августа 2018 г. (обновлено: 17 августа 2022 г.)
Чтение через 4 мин.
0 Количество
Как и раньше, когда вы видели уведомление о доступности новой версии iOS (iOS 16) или слышали об этом в новостях, вы хватались за свое устройство, чтобы пройти процесс обновления. Однако на этот раз ситуация не та. Возможно, вам не удастся это сделать, и обновление для iPhone остановилось на полпути к .
Вы в том же деле? Если да, не расстраивайтесь. Есть много пользователей, которые столкнулись с той же проблемой. Обновление iOS 16, останавливающееся на полпути, может быть вызвано различными причинами, включая занятость сервера, проблемы с сетью и так далее.
В этой статье мы приготовили для вас полезное и полезное обсуждение. Пожалуйста, взгляните на него и узнайте, что делать, когда обновление iPhone останавливается на полпути.
- Часть 1. Два распространенных вопроса, которые возникают у пользователей, если обновление iOS остановлено посередине
- Часть 2. Советы и рекомендации по устранению остановки обновления iPhone на полпути
- Комплексное решение: исправление прерывания обновления iPhone до iOS 16 через iTunes/OTA
- Ограниченное решение: исправление зависания iPhone на полпути при обновлении iOS по воздуху
Общие вопросы пользователей, если обновление iOS остановлено в середине
Пользователи всегда задаются вопросом, что делать, если их iPhone перестал обновляться на полпути к . Ознакомьтесь с часто задаваемыми вопросами ниже и надеюсь, что у вас есть общее представление об этой проблеме.
Ознакомьтесь с часто задаваемыми вопросами ниже и надеюсь, что у вас есть общее представление об этой проблеме.
В 1. Сколько времени занимает обновление до iOS 16?
Отвечая прямо и просто, время, затрачиваемое на обновление до iOS 16, зависит от того, сколько данных содержит ваше устройство. Чем больше файлов, тем больше времени займет процесс.
Если ваше устройство iOS содержит несколько файлов или вообще не содержит файлов, процесс будет выполняться быстрее и может быть завершен за считанные минуты.
Однако, если вы заметили, что это занимает больше обычного времени (от 30 минут до одного часа) или обновление iOS 16 останавливается на полпути , вам необходимо немедленно принять меры. Следуйте советам, упомянутым в части 2, и устраните проблему.
Q 2. Могу ли я остановить обновление iPhone, если оно зависло?
Некоторые пользователи могут задаться вопросом, можно ли остановить обновление iPhone, если оно застряло на середине. Apple не предоставляет кнопки, чтобы остановить обновление iOS в середине процесса, но если на вашем устройстве происходит процесс загрузки и подготовки, вы можете остановить его в середине.
Apple не предоставляет кнопки, чтобы остановить обновление iOS в середине процесса, но если на вашем устройстве происходит процесс загрузки и подготовки, вы можете остановить его в середине.
- Перейдите в «Настройки» -> нажмите «Режим полета» -> «Включить».
- Теперь перейдите в «Настройки» -> введите «Основные» -> выберите «Хранилище iPhone» -> «Найти и удалить файл обновления».
- Перейдите в «Настройки» и отключите режим полета.
Советы и рекомендации о том, как исправить остановку обновления iPhone на полпути
Если вы столкнулись с тем, что обновление iPhone или iPad остановилось на полпути, у вас есть два основных варианта. Если вы не знаете, какой способ выбрать, вы не можете пропустить эту сравнительную таблицу.
| Когда выбирать | Сложность | Требуемое время | |
|---|---|---|---|
| Комплексное решение: Fixppo |
| Легкий | Короткий |
| Ограниченное решение: iTunes | Немного сложный | Длинный |
Комплексное решение: исправление прерывания обновления iPhone до iOS 16 через iTunes или OTA
Если вы использовали iTunes для процесса обновления, а обновление iPhone остановилось на полпути, мы предлагаем вам попробовать профессиональный сторонний инструмент для продолжения процесса обновления.
Если вы не знаете, какой инструмент использовать, мы рекомендуем вам iMyFone Fixppo, который позволит вам выполнить весь процесс без потери данных . Быстрый процесс и высокая производительность выделяют этот инструмент на рынке. Это инструмент для восстановления iOS, который может исправить любую неисправность в вашей iOS, включая iOS 16, и вернуть ваше устройство в нормальное состояние.
- Это может исправить обновление iPhone / iPad, остановленное на полпути, с помощью 3 простых шагов.
- Все устройства iPhone/iPad и версии iOS/iPadOS хорошо поддерживаются.
- В ходе этого процесса также будут устранены другие потенциальные системные проблемы.
Вот простые шаги по использованию инструмента.
Шаг 1. Получите программное обеспечение, загрузив его, а затем запустите. После запуска выберите «Стандартный режим» на главном экране. Затем установите соединение между вашим iPhone и ПК с помощью кабеля, поставляемого Apple.
Если ваше устройство не может быть обнаружено, вы получите шаги на экране, следуя которым вы переведете свое устройство в режим DFU или режим восстановления.
Шаг 2. После правильного выполнения вышеуказанных шагов вы попадете на следующий экран, где будет происходить загрузка последней прошивки. Все, что вам нужно сделать, это нажать на кнопку «Скачать», а программа сделает все остальное.
Шаг 3. Когда загрузка будет завершена, вам необходимо нажать кнопку «Старт». Подождите некоторое время, пока процесс не завершится. С помощью этого инструмента ваше устройство не зависнет на полпути обновления iOS 16.
Существует множество профессиональных медиа-сайтов, рекомендующих iMyFone Fixppo, и многие пользователи поделились своими отзывами. Теперь не стесняйтесь попробовать!
Ограниченное решение: исправление зависания iPhone на полпути при обновлении iOS по воздуху
Когда вы обновляете свое устройство по воздуху и процесс останавливается на полпути, вам нужно попробовать восстановить заводские настройки iPhone с помощью режима восстановления. Для этого вам нужно воспользоваться помощью iTunes. Шаги, которые необходимо выполнить для завершения процесса, приведены чуть ниже. Следуйте им и посмотрите, вернется ли ваш iPhone в нормальное состояние или нет.
Для этого вам нужно воспользоваться помощью iTunes. Шаги, которые необходимо выполнить для завершения процесса, приведены чуть ниже. Следуйте им и посмотрите, вернется ли ваш iPhone в нормальное состояние или нет.
- Во-первых, возьмите соответствующий iPhone и дайте ему войти в режим восстановления.
- Для режима восстановления нажмите и удерживайте кнопки «Домой» и «Питание» одновременно, если у вас iPhone 6 или модели младше него. А если у вас iPhone 7/7 Plus, одновременно удерживайте кнопки «Питание» и «Уменьшение громкости». На iPhone 12/11/X/8 нажмите и отпустите кнопки «Увеличение громкости», а затем «Уменьшение громкости». Теперь удерживайте нажатой кнопку «Питание». Вам нужно удерживать соответствующие кнопки, пока на вашем устройстве не появится следующий экран восстановления. Если вы все еще не уверены в этом, проверьте это руководство.
- Когда вы увидите экран, подключите устройство к ПК через USB-кабель.
- Вы увидите уведомление на экране ПК о том, что ваше устройство в режиме восстановления было обнаружено iTunes.

- Теперь просто нажмите на опцию «ОК», а затем нажмите «Восстановить». Наконец, подтвердите действия, снова нажав «Восстановить».
Заключение
В общем, если вы столкнулись с ситуацией, когда iPhone прерывается во время процесса обновления, не беспокойтесь, прочитав эту мою статью, я думаю, вы нашли для себя подходящее решение. Я считаю, что iMyFone Fixppo будет вашим лучшим выбором для тех, кто мало разбирается в цифровых технологиях и информационных технологиях.
(Нажмите, чтобы оценить этот пост)
Общая оценка 5 (256 участников)
Оценка прошла успешно!
Вы уже оценили эту статью, пожалуйста, не повторяйте оценку!
Включите JavaScript для просмотра комментариев с помощью Disqus.
Что делать, если ваш Apple iPhone зависает при проверке обновления
Обычно ваше устройство выводит уведомление об обновлении, если доступно новое обновление программного обеспечения. И если это произойдет, у вас есть возможность обновить свой iPhone по беспроводной сети. Предполагается, что установка обновления iOS через беспроводную сеть (по беспроводной связи) выполняется несколькими нажатиями. Но что-то может пойти не так, и вы просто поймете, что ваш iPhone не обновляется, поскольку он зависает при проверке проблемы с обновлением.
И если это произойдет, у вас есть возможность обновить свой iPhone по беспроводной сети. Предполагается, что установка обновления iOS через беспроводную сеть (по беспроводной связи) выполняется несколькими нажатиями. Но что-то может пойти не так, и вы просто поймете, что ваш iPhone не обновляется, поскольку он зависает при проверке проблемы с обновлением.
iPhone завис при проверке обновления?
Просто выполните следующие 3 шага, чтобы починить iPhone с помощью ReiBoot, без потери данных, БЕСПЛАТНО
- Нажмите, чтобы загрузить ReiBoot на свой ПК или MAC
- Подключите устройство
- Запустите ReiBoot, чтобы решить проблему iPhone 13/12/11/XS/XR/S/8/7/6/5s/5
Исправить сейчас
Если вы столкнулись с той же проблемой при попытке установить последнюю версию iOS на iPhone, этот пост может быть в состоянии помочь вам. Читайте дальше, чтобы узнать, почему ваш iPhone зависает на «9».0153 Проверка обновления » и как это исправить.
 Здесь мы рассмотрим каждую возможность и исключим их одну за другой, пока не сможем определить, в чем заключается настоящая проблема, и решить ее.
Здесь мы рассмотрим каждую возможность и исключим их одну за другой, пока не сможем определить, в чем заключается настоящая проблема, и решить ее.Для владельцев iPhone, которые нашли наш сайт, пытаясь найти решение, попробуйте узнать, входит ли ваш телефон в число поддерживаемых нами устройств. Если это так, посетите страницу устранения неполадок для этого устройства, просмотрите ее, чтобы найти проблемы, похожие на ваши, и не стесняйтесь использовать наши решения и обходные пути. Однако, если после этого вам все еще нужна наша помощь, заполните нашу анкету по проблемам с iPhone и нажмите «Отправить», чтобы связаться с нами.
Устранение неполадок Apple iPhone, который застрял на «Проверка обновления»
Прежде чем приступить к устранению неполадок, проверьте состояние памяти телефона и убедитесь, что доступного места для хранения достаточно для размещения файла обновления iOS. При необходимости освободите место, удалив старые и неиспользуемые файлы и приложения из хранилища iPhone.
 Чтобы просмотреть текущее состояние памяти, перейдите в меню «Настройки» -> «Основные» -> «Хранилище iPhone» и посмотрите объем доступной памяти. Подумайте об освобождении места, если доступное хранилище меньше 1 ГБ.
Чтобы просмотреть текущее состояние памяти, перейдите в меню «Настройки» -> «Основные» -> «Хранилище iPhone» и посмотрите объем доступной памяти. Подумайте об освобождении места, если доступное хранилище меньше 1 ГБ.Если на вашем iPhone достаточно места для хранения, но по-прежнему не удается установить новое обновление, попробуйте выполнить следующие процедуры, чтобы исключить других виновников из программного обеспечения вашего iPhone.
Первое решение: принудительно перезагрузите iPhone.
Случайные сбои прошивки обычно являются основной причиной того, почему устройство внезапно перестает работать и зависает. И чаще всего незначительные сбои прошивки, приводящие к зависанию экрана, устраняются принудительным перезапуском. Как следует из названия, он принудительно отключает телефонную систему и тем самым позволяет перезагрузить ее. Это не влияет на сохраненную информацию во внутренней памяти телефона, поэтому начинать с этого процесса определенно безопасно.

Действия по принудительной перезагрузке iPhone различаются в зависимости от используемой модели iPhone. Обратитесь к этим шагам, чтобы принудительно перезагрузить iPhone.
На iphone x или более поздней версии принудительный перезапуск выполняется следующим образом:
- Быстро нажмите и отпустите кнопку увеличения громкости .
- Быстро нажмите и отпустите кнопку уменьшения громкости .
- Затем нажмите и удерживайте боковую кнопку/кнопку питания , пока не появится логотип Apple.
На iPhone 7, 7 Plus, 8 и 8 Plus выполнение принудительной перезагрузки выполняется с помощью следующих шагов:
- Одновременно нажмите и удерживайте кнопку питания и кнопку уменьшения громкости в течение нескольких секунд.
- Отпустите кнопки, когда появится логотип Apple.
На iPhone 6 или более ранней версии выполните следующие действия, чтобы принудительно перезагрузить устройство:
- Нажмите и удерживайте кнопку питания и кнопку «Домой» одновременно.

- Затем отпустите обе кнопки, когда появится логотип Apple.
Позвольте телефону завершить загрузку и повторно подключиться к вашей сети Wi-Fi. Как только он будет подключен, вернитесь к Настройки->Основные->Обновление ПО и повторите попытку загрузки обновления. Если проблема «Проверка обновления» по-прежнему зависла, попробуйте следующую процедуру.
ЧИТАЙТЕ ТАКЖЕ: Facebook не открывается на Apple iPhone XR. Вот исправление.
Второе решение: удалите файл обновления iOS с вашего iPhone.
Возможно, некоторые сегменты файлов обновления уже загружены, но не завершены. В результате обновление повреждается. В этом случае поврежденный файл обновления необходимо сначала удалить.
Если вы изначально загрузили обновление программного обеспечения и застряли на проверке обновления, удалите файл обновления iOS со своего iPhone и повторите попытку загрузки обновления. Вот как:
- Нажмите Настройки на главном экране.

- Коснитесь Общие .
- Нажмите Хранилище iPhone.
- Найдите и коснитесь файла обновления. Он должен быть указан среди ваших приложений для iPhone.
- Коснитесь, чтобы выбрать файл обновления iOS, затем коснитесь кнопки «Удалить обновление».
После удаления файла обновления перезагрузите iPhone, затем вернитесь в меню «Настройки» -> «Основные» -> «Обновление программного обеспечения» и повторите попытку загрузки и установки обновления.
Если это не поможет, перейдите к следующему способу.
ЧИТАЙТЕ ТАКЖЕ: Как исправить AirDrop, который не работает на Apple iPhone XR [Руководство по устранению неполадок]
Третье решение: включение и выключение режима полета.
Следующее, что вы должны исключить, это ошибки подключения к сети. Если ваш iPhone испытывает случайные проблемы с Интернетом от медленного просмотра до прерывистого или нестабильного доступа к Интернету, существует большая вероятность сбоя обновления OTA.
 Чтобы решить эту проблему, может помочь старый трюк с режимом полета. Вот как это работает:
Чтобы решить эту проблему, может помочь старый трюк с режимом полета. Вот как это работает:- На главном экране нажмите Настройки .
- Коснитесь Режим полета.
- Переключите переключатель режима полета, чтобы включить его . Все беспроводные радиомодули телефона выключены.
- Когда режим полета включен, перезагрузите iPhone.
- Затем вернитесь в меню Настройки-> Режим полета .
- Переключите переключатель режима полета, чтобы снова выключить функцию . Затем беспроводные функции и услуги снова активируются.
Повторно подключите iPhone к сети Wi-Fi и после восстановления подключения к Интернету повторите попытку загрузки обновления программного обеспечения.
Четвертое решение: отключить ограничения.
Если на вашем iPhone включены ограничения, загрузка может прерываться. Чтобы убедиться, что это не приводит к зависанию вашего iPhone при проверке обновлений, отключите ограничения в настройках вашего iPhone.
 Эта функция доступна через разные меню в зависимости от версии iOS вашего iPhone.
Эта функция доступна через разные меню в зависимости от версии iOS вашего iPhone.Если ваш iPhone работает под управлением iOS 11 или более ранней версии, выполните следующие действия, чтобы отключить или отключить ограничения:
- Коснитесь Настройки на главном экране.
- Коснитесь Общие .
- Нажмите на Ограничения . Если функция отключена, в ней должно быть указано OFF , а параметр Enable Restrictions активен. Если функция включена, она показывает обратное.
- Коснитесь параметра Отключить ограничения.
- Введите код доступа Ограничения , когда вас попросят продолжить.
- Затем нажмите Отключить ограничения.
- Введите Пароль ограничений еще раз для подтверждения.
Если ваш iPhone работает под управлением iOS 12 или более поздней версии, выполните следующие действия, чтобы управлять ограничениями и отключать их:
- На главном экране нажмите Настройки .

- Нажмите Экранное время.
- Коснитесь Контент и ограничения конфиденциальности.
- Введите пароль, чтобы продолжить.
- Затем коснитесь переключателя на Отключить ограничения содержимого и конфиденциальности.
После отключения ограничений перезагрузите iPhone еще раз, а затем повторите попытку обновления.
Пятое решение: сброс настроек сети.
Неправильная конфигурация сети на телефоне также может вызвать возникновение этой проблемы. Это когда необходимо выполнить сброс настроек сети. В этом процессе неправильные сетевые настройки будут стерты, а сетевые параметры и значения по умолчанию восстановлены. Настройки сервера и другая соответствующая информация также восстанавливаются до конфигурации по умолчанию, поэтому любые связанные с ними ошибки стираются. Чтобы сбросить настройки сети на вашем iPhone, просто выполните следующие действия:
- Перейдите на главный экран, затем нажмите Настройки .

- Коснитесь Общие .
- Прокрутите вниз и нажмите Сбросить .
- Выберите вариант Сбросить настройки сети.
- При появлении запроса введите пароль, чтобы продолжить.
- Затем коснитесь параметра, чтобы подтвердить, что вы хотите сбросить настройки сети на вашем устройстве.
Затем телефон начнет очищать текущие настройки сети, а затем восстановит сетевые настройки по умолчанию. После сброса устройство перезагружается автоматически. Просто подождите, пока он завершит перезагрузку, а затем вы сможете настроить и повторно подключиться к своей сети Wi-Fi.
ЧИТАЙТЕ ТАКЖЕ: Как исправить Face ID, который не работает на Apple iPhone XS Max
В крайнем случае: обновите свой iPhone через iTunes.
Если ничего не помогает, iTunes можно рассматривать как альтернативу. Поскольку обновление не загружается и не устанавливается по беспроводной сети, вы можете попробовать установить обновление вручную.
 Для начала вам необходимо защитить компьютер Windows или Mac с установленным последним приложением iTunes. Компьютер также должен иметь стабильное подключение к Интернету и достаточно места в памяти для размещения файла обновления. После того, как все настроено, выполните следующие действия, чтобы начать обновление iPhone через iTunes:
Для начала вам необходимо защитить компьютер Windows или Mac с установленным последним приложением iTunes. Компьютер также должен иметь стабильное подключение к Интернету и достаточно места в памяти для размещения файла обновления. После того, как все настроено, выполните следующие действия, чтобы начать обновление iPhone через iTunes:- Подключите iPhone к компьютеру с помощью оригинального или предоставленного Apple USB-кабеля или кабеля Lightning.
- Запустите iTunes, если он не загружается автоматически. Обязательно используйте последнюю версию приложения iTunes, чтобы избежать системных конфликтов.
- Подождите, пока iTunes синхронизируется с вашим iPhone.
- Ваш iPhone появится в iTunes после синхронизации. Щелкните значок вашего iPhone в iTunes.
- Перейдите к разделу Сводка .
- Если с помощью команд iTunes появится запрос Восстановить или Обновить iPhone в iTunes, выберите Обновить , затем следуйте остальным инструкциям на экране.

- Подождите, пока iTunes загрузит и установит последнюю версию iOS для вашего устройства.
Во избежание повреждения iOS не отключайте iPhone от компьютера, пока не будет полностью установлено обновление. После завершения обновления вам будет предложено соответствующее сообщение. К тому времени вы можете отключить свое устройство iOS от компьютера, а затем перезагрузить его, чтобы применить последние системные изменения.
Все еще не можете проверить обновление?
Если ваш iPhone по-прежнему зависает на «проверке обновления» после исчерпания всех возможных решений, включая описанные выше процедуры, обратитесь в службу поддержки Apple, чтобы решить проблему для получения дополнительной помощи. Может быть постоянная проблема с сервером обновлений Apple, например, когда он перегружен, недоступен или испытывает технические трудности в данный момент. В этом случае с вашей стороны мало что можно сделать, кроме как подождать, пока сервер обновлений не заработает.
 К тому времени вы можете повторить попытку обновления программного обеспечения вашего iPhone. Вы также можете сообщить о проблеме своему оператору связи для получения других рекомендаций.
К тому времени вы можете повторить попытку обновления программного обеспечения вашего iPhone. Вы также можете сообщить о проблеме своему оператору связи для получения других рекомендаций.Свяжитесь с нами
Мы стремимся помочь нашим читателям решить проблемы с их телефонами, а также научиться правильно использовать их устройства. Итак, если у вас есть другие проблемы, вы можете посетить нашу страницу устранения неполадок, чтобы вы могли самостоятельно проверить уже опубликованные нами статьи, содержащие решения распространенных проблем. Кроме того, мы создаем видео, чтобы продемонстрировать, как все делается на вашем телефоне. Посетите наш канал на Youtube и подпишитесь на него. Спасибо.
Новые функции для iPhone этой осенью
смотреть сейчас
На этой неделе Apple объявила о крупнейшем обновлении программного обеспечения iPhone в этом году.
Программное обеспечение, представленное в понедельник во время Всемирной конференции разработчиков Apple, включает в себя самое большое изменение внешнего вида экрана блокировки iPhone с 2014 года и улучшения в часто используемых приложениях, таких как «Сообщения», «Почта» и «Карты».

Он будет доступен всем, у кого есть iPhone, выпущенный в 2017 году или позже. Самым старым поддерживаемым устройством является iPhone 8. Так что, если вам нужны эти функции и у вас все еще есть этот телефон, возможно, пришло время обновить его этой осенью.
IOS 16 теперь доступна для людей с учетной записью разработчика Apple. Он будет выпущен в виде бета-версии для широкой публики в следующем месяце и будет запущен для всех вместе с новыми iPhone в сентябре или октябре.
Вот некоторые из самых больших изменений, о которых вы должны знать:
Настраиваемые экраны блокировки. Пользователи смогут добавлять небольшие виджеты с данными в реальном времени, такими как прогноз погоды, на экран блокировки и даже впервые менять шрифт часов. Некоторые приложения смогут отображать настраиваемые виджеты с такой информацией, как спортивные результаты или расстояние до вашего Uber. Apple также представила несколько новых обоев экрана блокировки с изображениями, такими как интерактивная планета Земля.
 Уведомления теперь отображаются внизу экрана, а не вверху.
Уведомления теперь отображаются внизу экрана, а не вверху.Отмена отправки и редактирование iMessages. Новая версия iOS будет включать в себя несколько крупных обновлений приложения «Сообщения», которое отправляет тексты SMS (зеленые кружки) и iMessages (синие кружки). При обмене сообщениями iMessaging с другим пользователем Apple у вас будет 15 минут после отправки сообщения, чтобы отредактировать или отменить его отправку. Другой пользователь не получит уведомление, но увидит, что сообщение было отредактировано или отозвано. Пользователи также смогут помечать тексты как непрочитанные.
Улучшенная групповая переписка с пользователями Android. Владельцы iPhone, которые обмениваются текстовыми сообщениями с пользователями Android, возможно, знакомы с тем, как SMS-сообщения обрабатывают ответные действия Apple, маленькие смайлики с большим пальцем вверх, большим пальцем вниз или сердечком, которые вы можете добавить к тексту. Прямо сейчас вы увидите текст, который объявляет, что пользователь полюбил или выделил текст.
 В новой iOS эти реакции прикрепляются к SMS-сообщениям так же, как и iMessage.
В новой iOS эти реакции прикрепляются к SMS-сообщениям так же, как и iMessage.Расписание электронной почты на будущее. Встроенное почтовое приложение на iPhone также получает улучшения, такие как более функциональная функция поиска, а также возможность запланировать отправку электронной почты на время в будущем, например, завтра утром в 9 часов.утра
Apple Shared Photos
Источник: Apple
ИИ автоматически сортирует, редактирует, переводит фотографии и делится ими. За последние несколько лет в iPhone появилась возможность создавать фотоальбомы на основе местоположений или людей. Но теперь приложение использует искусственный интеллект для автоматического обмена фотографиями с шестью людьми в зависимости от того, кто на фотографии — например, дети или члены семьи. Это означает, например, что вы можете настроить его так, чтобы каждый раз, когда вы фотографируете своего ребенка, ваш партнер также получал изображение. Apple также добавляет функции искусственного интеллекта, которые могут переводить текст на фотографиях или видео, которые снимает пользователь.
 Самая крутая функция искусственного интеллекта называется Visual Look Up, которая может вырезать собаку, человека или другой объект из фотографии и помещать его в изображения или другие приложения в виде наклейки.
Самая крутая функция искусственного интеллекта называется Visual Look Up, которая может вырезать собаку, человека или другой объект из фотографии и помещать его в изображения или другие приложения в виде наклейки.Ключи Apple iPhone в кошельке
Источник: Apple
Краткосрочные кредиты в Apple Wallet. Приложение Apple Wallet, в котором хранятся ключи, кредитные карты и другие цифровые пропуска, по-прежнему находится в центре внимания Apple. Apple хочет, чтобы приложение «Кошелек» заменило все, что в настоящее время находится в вашем кошельке, включая наличные деньги и удостоверения личности. В этом году Apple представила функцию «Купи сейчас, заплати позже» под названием Apple Pay Later. Вы можете использовать его для совершения покупок везде, где принимается Apple Pay, а затем погасить остаток посредством четырех платежей в течение шести недель. Apple Wallet в iOS 16 также упростит обмен цифровыми ключами от машины или дома через обмен сообщениями.

Apple Maps может добавлять к маршруту несколько остановок. Apple Maps получает обновление, которое позволит вам добавлять различные остановки к маршруту. Итак, если вы куда-то едете и планируете забрать кого-то по пути, вы можете добавить его дом в качестве первой остановки на пути к месту назначения. Это означает, что вам не нужно вводить один пункт назначения в приложение, а затем вводить второй. Идеально подходит для планирования летнего путешествия и незаменима для владельцев электромобилей, которым необходимо найти зарядное устройство. Отдельно в следующем году Apple представит обновленную версию своего автомобильного программного обеспечения CarPlay, которое будет использовать преимущества этого обновления Карт и более тесно интегрироваться со встроенным оборудованием автомобиля.
Дополнительные способы управления уведомлениями. Основываясь на прошлогоднем режиме фокусировки, Apple позволит пользователям иметь совершенно разные обои или настройки приложений для разного времени суток, например, когда пользователь работает или спит.
 Отдельные приложения, включая Календарь, Почту и Сообщения, позволят пользователям настраивать, какие уведомления и контент относятся к каждому режиму фокусировки.
Отдельные приложения, включая Календарь, Почту и Сообщения, позволят пользователям настраивать, какие уведомления и контент относятся к каждому режиму фокусировки.«Привет, Siri, положи трубку». Siri скоро поможет вам завершить разговор по FaceTime или по телефону.
Источник: Apple
Приложение Apple Home получило новый дизайн. Apple также заявила на этой неделе, что поддерживает Matter, открытый стандарт для оборудования умного дома, такого как замки, освещение и жалюзи. Он также изменил дизайн приложения «Дом», чтобы лучше отображать такие вещи, как несколько камер в вашем доме и вокруг него, в удобном для просмотра режиме бок о бок.
Apple Watch Лекарства
Источник: Apple
Лекарства и отслеживание сна в приложении «Здоровье». Приложение Apple Health теперь позволяет пользователям вводить свои лекарства и частоту их приема. Apple заявила в понедельник, что пользователи могут добавлять лекарства, просто фотографируя бутылку.
 Приложение может даже напоминать пользователям, когда пора принимать лекарство, и предупреждать их о потенциальных взаимодействиях. Кроме того, владельцы Apple Watch смогут отслеживать свой сон и сердцебиение в приложении для здоровья iPhone.
Приложение может даже напоминать пользователям, когда пора принимать лекарство, и предупреждать их о потенциальных взаимодействиях. Кроме того, владельцы Apple Watch смогут отслеживать свой сон и сердцебиение в приложении для здоровья iPhone.Проверка безопасности. Новая функция под названием «Проверка безопасности» позволяет пользователям быстро отключать все службы и приложения, такие как данные о местоположении, которые доступны семье пользователя. Apple заявила, что эта функция была разработана в сотрудничестве с женскими группами и специально предназначена для того, чтобы упростить сохранение конфиденциальности или защитить личные данные и безопасность при выходе из оскорбительных отношений.
Используйте свой iPhone в качестве веб-камеры. В iPhone есть отличная камера фотографического качества, которая может записывать в формате 4K или 8K. Не лучше ли было бы позвонить в Zoom с помощью этого вместо камеры более низкого качества на вашем ноутбуке? С iOS 16 и новой версией macOS пользователи теперь могут использовать свой iPhone в качестве веб-камеры с функцией Continuity Camera с подходящим креплением для ноутбука.

Как отключить автоматическое обновление на iPhone
Телефоны настроены на автоматическую установку обновлений программного обеспечения и приложений, хотя некоторые обновления iOS необходимо устанавливать вручную. Удобно, когда ваш iPhone и приложения обновляются до последних версий. Однако бывают случаи, когда запуск этих обновлений вручную более выгоден.
Мы познакомим вас с некоторыми преимуществами ручной установки обновлений iOS и приложений. Вы также узнаете, как отключить автоматические обновления на iPhone.
Содержание
- Откройте приложение Settings и выберите General .

- Коснитесь Обновление ПО .
- Выберите Автоматические обновления .
- iOS по умолчанию автоматически загружает новые обновления программного обеспечения, когда ваш iPhone подключен к сети Wi-Fi. Он также автоматически устанавливает обновление ночью, если ваш iPhone заряжается и подключен к Wi-Fi. Выключить Установите обновления iOS , чтобы ваш iPhone не обновлялся автоматически.
- Выключите Загрузить обновления iOS , чтобы отключить автоматические обновления iOS. Это также отключит параметр Install iOS Updates .
- Откройте App Store и выберите значок профиля в правом верхнем углу.
- Прокрутите до раздела «Доступные обновления» и нажмите кнопку Обновить рядом с приложением, которое вы хотите обновить. Еще лучше выберите Обновить все , чтобы установить все доступные обновления приложений.
Почему следует отключить автоматические обновления
Самые ранние или первые версии обновлений iOS часто нестабильны и полны ошибок. Итак, я предпочитаю обновлять свой iPhone примерно через два «точечных релиза» после первого крупного обновления.
«Точечный выпуск» описывает второстепенные и добавочные обновления основного или существующего обновления программного обеспечения. Точечные выпуски часто поставляются с исправлениями ошибок, обновлениями безопасности и решениями проблем в основном обновлении.

Для контекста: у iOS 14 было 16 версий — iOS 14 была основным обновлением, а остальные — точечными выпусками.
Отключение автоматических обновлений также способствует экономии данных, особенно если ваш интернет-план ограничен или ограничен. Обновления iOS иногда занимают гигабайты данных. Вы достигнете лимита использования данных быстрее, чем обычно, если ваш iPhone будет устанавливать новые обновления без вашего разрешения.
Иногда ничего серьезного. Возможно, вы просто захотите отключить автоматические обновления, потому что не готовы переходить на новую операционную систему. Или, возможно, вы предпочитаете более старую версию iOS последней итерации.
Как отключить автоматическое обновление на iPhone
Отключение автоматического обновления iOS ставит вас на место водителя. Вы получаете полную автономию в отношении того, какие версии/обновления iOS устанавливаются на ваш iPhone и когда они устанавливаются.
Ваш iPhone больше не будет загружать или устанавливать обновления iOS без вашего разрешения, даже если вы подключены к сети Wi-Fi.
Отключение автоматического обновления в iOS 14
Шаги и инструкции на экране для отключения автоматического обновления в iOS 14 немного отличаются от iOS 15 и других версий iOS.

Перейдите к Настройки > Общие > Обновление ПО > Настройка автоматических обновлений (или Автоматические обновления ) и отключите обе опции Загрузить обновления iOS и Установить iOS4 Обновления 9.
Как вручную установить обновления программного обеспечения на iPhone
Чтобы проверить наличие обновлений iOS, перейдите в Настройки > Общие и Обновление программного обеспечения . Подождите, пока iOS отобразит последнюю версию программного обеспечения, доступную для вашего iPhone, и выберите Загрузите и установите , чтобы установить обновление.
Убедитесь, что ваш iPhone подключен к сети Wi-Fi. В противном случае кнопка «Загрузить и установить» будет недоступна. На экране появится сообщение «Ваше программное обеспечение обновлено», если на вашем iPhone установлена последняя версия iOS.

Отключить автоматическое обновление приложений на iPhone
iPhone загружает и устанавливает обновления iOS только через соединения Wi-Fi. Это не относится к обновлениям приложений. iOS App Store может устанавливать новые версии вашего приложения для iPhone через сотовую связь и Wi-Fi.
Многие разработчики приложений рекомендуют устанавливать обновления приложений. Но мы не рекомендуем это делать, если ваш тарифный план сотовой связи/данных ограничен, а на вашем iPhone установлено множество приложений.
Кроме того, не все обновления приложений стабильны и не вызывают проблем. Хорошей практикой является проверка новой версии приложения на отсутствие ошибок и проблем перед обновлением приложения на вашем устройстве. Вы не хотите застрять с проблемным приложением, поскольку не так просто понизить версию приложения или установить более старую версию в iOS.
Мы настоятельно рекомендуем вам отключить автоматические обновления приложений и обновить их вручную, предварительно убедившись, что в них нет проблем.

Откройте Настройки , выберите App Store и отключите Приложения и Обновления приложений в разделе «Автоматические загрузки». Затем перейдите в раздел «Сотовые данные» и отключите Автоматические загрузки .
Как проверить наличие обновлений приложений на iPhone
Теперь, когда вы отключили автоматические обновления приложений, вот как вручную проверить наличие обновлений приложений в iOS.
Включить режим энергосбережения
Активация режима энергосбережения — это изящный способ (временно) приостановить автоматические обновления iOS и приложений.
 Режим энергосбережения iOS предназначен для уменьшения расхода заряда батареи приложениями и процессами на iPhone. Когда вы включаете режим энергосбережения, iOS временно отключает автоматические загрузки и другие энергоемкие процессы, работающие в фоновом режиме.
Режим энергосбережения iOS предназначен для уменьшения расхода заряда батареи приложениями и процессами на iPhone. Когда вы включаете режим энергосбережения, iOS временно отключает автоматические загрузки и другие энергоемкие процессы, работающие в фоновом режиме.Чтобы активировать режим энергосбережения, перейдите в Настройки > Аккумулятор и включите Режим энергосбережения .
Более быстрая альтернатива — открыть Центр управления вашего iPhone и коснуться значка батареи. Значок батареи изменится на желтый, а в Центре управления появится предупреждение «Режим низкого энергопотребления: вкл.».
Если вы не можете найти значок батареи, настройте Центр управления iPhone, включив в него режим энергосбережения. В iOS 15 перейдите в Настройки > Центр управления и коснитесь зеленого значка плюса рядом с Режим низкого энергопотребления . Это добавит ярлык режима энергосбережения в Центр управления.

Для iPhone под управлением iOS 14 или более ранней версии перейдите в Настройки > Центр управления > Настроить Центр управления и выберите Режим энергосбережения .
Когда режим энергосбережения включен, параметры автоматической загрузки немедленно отключаются и отображаются серым цветом в меню настроек. Вы должны увидеть сообщение «Автоматические загрузки недоступны в режиме низкого энергопотребления» под параметрами.
Примечание. iOS автоматически отключает режим энергосбережения, когда зарядка iPhone превышает 80%. Если это произойдет, вам нужно снова включить режим низкого энергопотребления. В противном случае автоматические загрузки и обновления возобновятся в фоновом режиме.
Обновите свой iPhone (и приложения) вручную
Загрузка обновлений в удобное для вас время помогает сократить использование данных, продлить срок службы батареи и гарантировать, что вы устанавливаете стабильное и безошибочное программное обеспечение на свой iPhone.
 Опять же, убедитесь, что вы выполняете комплексную проверку, прежде чем вручную устанавливать какое-либо обновление. Ознакомьтесь с опытом и отзывами пользователей в сообществах поддержки Apple, проверьте рейтинги App Store и прочитайте отзывы на других надежных технических форумах или веб-сайтах.
Опять же, убедитесь, что вы выполняете комплексную проверку, прежде чем вручную устанавливать какое-либо обновление. Ознакомьтесь с опытом и отзывами пользователей в сообществах поддержки Apple, проверьте рейтинги App Store и прочитайте отзывы на других надежных технических форумах или веб-сайтах.За последние 4 года Sodiq написала тысячи учебных пособий, руководств и пояснений, чтобы помочь людям решить проблемы с устройствами Android, iOS, Mac и Windows. Он также любит делать обзоры потребительских товаров (смартфоны, умные домашние устройства, аксессуары и т. д.) и в свободное время смотреть комедийные сериалы. Прочтите полную биографию Sodiq
Подпишитесь на YouTube!
Вам понравился этот совет? Если это так, загляните на наш канал YouTube на нашем родственном сайте Online Tech Tips. Мы охватываем Windows, Mac, программное обеспечение и приложения, а также предлагаем множество советов по устранению неполадок и обучающих видеороликов. Нажмите на кнопку ниже, чтобы подписаться!
Подписывайся
Что делать, если iPhone зависает при запросе обновления во время обновления iOS 12
Обновлено в среду, 4 ноября 2020 г.
 : Доступно для запроса на обновление iOS 14.
: Доступно для запроса на обновление iOS 14. » Почему мой iPhone зависает на запрошенном обновлении во время обновления iOS 13? » Это случилось с вами? Многие пользователи сообщают, что их iPhone или iPad говорят «Запрошено обновление», когда хотят обновиться до iOS 13 или 12. Даже после того, как они выключают и снова включают телефон, это одно и то же. Так почему же возникает ошибка запроса на обновление iPhone/iPad? И как исправить запрос на обновление iOS 13/12 на iPhone, iPad. Вот ответ и решения, которые вы хотите.
Часть 1. Что означает запрос обновления на iPhone/iPad?
Все мы знаем, что когда доступна новая версия iOS, мы можем загрузить и установить это обновление в меню «Настройки» > «Обновление ПО» на iPhone/iPad. Однако из-за того, что десятки тысяч пользователей Apple могут одновременно получать доступ к файлам обновлений iOS, трафик перегружен.
Чтобы уменьшить пиковый трафик крупных обновлений, таких как обновление iOS 13/12, с 9 версии в обновление iOS добавлен запрос на обновление.
 0003 iOS 8 . Когда запрошенное обновление отображается на вашем iPhone/iPad, это означает, что ваше устройство подключается к серверу Apple для загрузки файлов обновления iOS.
0003 iOS 8 . Когда запрошенное обновление отображается на вашем iPhone/iPad, это означает, что ваше устройство подключается к серверу Apple для загрузки файлов обновления iOS.Но если запрошенное обновление занимает больше времени, чем обычно, и вы обнаружите, что ваш iPhone/iPad завис, это должно быть связано с проблемой подключения, и вы можете попробовать следующие решения, чтобы исправить это.
Часть 2. Как исправить зависание iOS 14/13 при запросе обновления
Решение 1. Подключите iPhone/iPad к источнику питания
Это может звучать немного глупо, но многие пользователи говорят, что когда они подключают свое устройство к источнику питания, оно немедленно обходит запрошенный шаг обновления iOS и начинает установку iOS 14 или iOS 13. Это может сработать! Почему бы не попробовать этот простой способ? Решение 2. Сброс подключения Wi-Fi Поэтому вам нужно убедиться, что ваш iPhone/iPad подключен к надежному Wi-Fi.

Если ваш iPhone или iPad зависает при запросе обновления, попробуйте сбросить соединение Wi-Fi:
Шаг 1 . Откройте «Настройки» > «Wi-Fi».
Шаг 2 . Отключите Wi-Fi на несколько минут.
Шаг 3 . Включите его и снова подключитесь к действующему Wi-Fi.
Решение 3. Аппаратный сброс iPhone/iPad
Если проблема не в сети, это может быть программный сбой устройства, из-за которого iPad или iPhone зависает на шаге обновления. Хотя Apple не рекомендует полный сброс устройства, если только ваш телефон полностью не отвечает, все же рекомендуется принудительно перезагрузить телефон, чтобы обновление снова заработало.
Различные поколения iPhone имеют разные способы полной перезагрузки телефона. Например, в iPhone 6/6s нажмите и удерживайте одновременно кнопку Power и кнопку Home , пока не появится логотип Apple.
 Находясь в i Phone 7/iPhone 8 , одновременно нажмите и удерживайте кнопку Power и кнопку уменьшения громкости в течение нескольких секунд, пока не появится логотип Apple.
Находясь в i Phone 7/iPhone 8 , одновременно нажмите и удерживайте кнопку Power и кнопку уменьшения громкости в течение нескольких секунд, пока не появится логотип Apple.В iPhone X, iPhone XS/XR, iPhone 11 , быстро нажмите и отпустите кнопку увеличения громкости, затем нажмите и отпустите кнопку уменьшения громкости, наконец, продолжайте удерживать боковую кнопку, пока не увидите логотип Apple.
После полной перезагрузки снова перейдите на страницу обновления программного обеспечения. Проверьте, изменилось ли запрошенное обновление на загрузку или нет.
Решение 4. Удалить загруженное обновление программного обеспечения
Ваш iPhone/iPad может автоматически загрузить файл обновления при подключении к сети, и вам просто нужно установить его. Но если ваш iPhone по-прежнему сообщает, что требуется обновление, вы можете удалить загруженное программное обеспечение и начать заново.

Шаг 1 . Откройте «Настройки» > «Основные».
Шаг 2 . Нажмите «Хранилище iPhone» и дождитесь загрузки приложений.
Шаг 3 . В списке приложений найдите новый файл обновления iOS.
Шаг 4 . Нажмите на него и выберите Удалить обновление .
Шаг 5 . Вернитесь в «Настройки» > «Основные» > «Обновление ПО». Нажмите «Загрузить и установить», чтобы снова загрузить программное обеспечение для обновления.
Решение 5. Обновление программного обеспечения через iTunes
Простой способ обновления iPhone/iPad с помощью обновления программного обеспечения в настройках называется обновлением OTA (по воздуху). Если обновление OTA завершается с ошибкой и ваше устройство зависает в запрошенном обновлении, вам может потребоваться обратиться к iTunes, чтобы обновить ваше устройство.
Шаг 1 .
 Подключите ваш iPhone/iPad к компьютеру.
Подключите ваш iPhone/iPad к компьютеру.Шаг 2 . Запустите последнюю версию iTunes.
Шаг 3 . Откройте Вкладка «Сводка » и нажмите «Проверить наличие обновлений » > «Загрузить и обновить».
Решение 6. Исправление запроса обновления iOS без iTunes
Если вы не можете получить последнюю версию iTunes или не можете получить обновление iOS 13/12 через iTunes по разным причинам, вы можете попробовать использовать FonePaw iOS System Recovery (открывает новое окно). Это программное обеспечение можно использовать не только для исправления странного поведения iPhone, но и для обновления обычного iPhone до последней версии системы iOS.
Шаг 1 . Загрузите и установите FonePaw iOS System Recovery на свой ПК/Mac.
Скачать бесплатно Купить со скидкой 20% Скачать бесплатно Купить со скидкой 20%
Шаг 2 .
 Запустите FonePaw iOS System Recovery на компьютере и подключите к нему iPhone.
Запустите FonePaw iOS System Recovery на компьютере и подключите к нему iPhone.Шаг 3 . Нажмите «Пуск» > «Стандартный режим», чтобы обновить или понизить версию вашего iPhone. Когда программа обнаружит ваше устройство, проверьте, верна ли информация о вашем устройстве.
Совет : Если в вашей прошивке нет проблем, вы можете исправить свое устройство с помощью Free Quick Fix , которая сохраняет ваше устройство в нормальном состоянии без потери данных.
Шаг 4 . Нажмите Подтвердите после выбора «Стандартный режим», чтобы получить доступ к функции обновления/отката iOS. В списке перечислены все версии iOS, доступные для вашего устройства. Выберите новую версию iOS, которую вы хотите, и нажмите «Загрузить».
Шаг 5 . Программа быстро загрузит новую версию iOS для вашего iPhone/iPad. После загрузки программа начнет установку новой iOS 14 или iOS 13 и т.


 Нажмите на нее.
Нажмите на нее. 
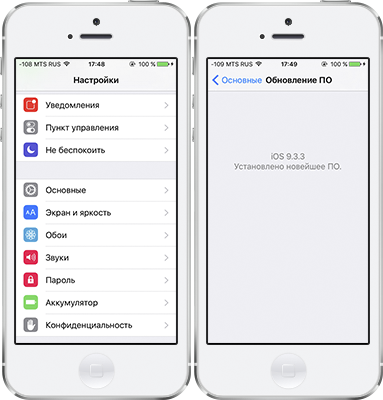 Значение отсутствует» Ошибка
Значение отсутствует» Ошибка