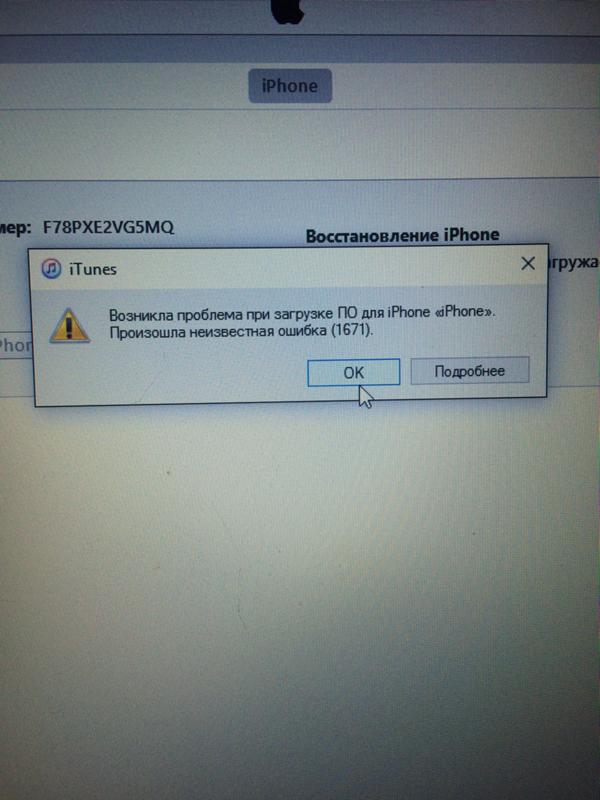Содержание
возможные причины и методы их устранения
Ежегодно корпорация Apple делает все возможное для своих пользователей, чтобы они могли пользоваться современными гаджетами без лишних забот. Главные обновления касаются операционной системы iOS. Однако даже у самых лучших разработчиков не всегда получается представить новое ПО без ошибок. iOS 11 появилась не так давно, но пользователи уже успели столкнуться с рядом ошибок. Например, многие жаловались, что при попытке востанновления возникла проблема при загрузке ПО для iPhone. Другие отметили, что неприятности наблюдались и на первом этапе получения нового программного обеспечения. Однако это не означает, что всему виной создатели «яблочной» продукции. Иногда подобные проблемы возникают из-за действий самого обладателя современного гаджета. Поэтому прежде чем идти в сервисный центр, стоит разобраться: если возникла проблема при загрузке ПО для iPhone, как исправить ее самостоятельно.
Устройства, на которые допускается установка iOS 11
Это самая простая, но и наиболее распространенная ошибка, с которой сталкиваются пользователи. А все объясняется довольно просто – далеко не каждый знает, что новое ПО поддерживают не все телефоны.
А все объясняется довольно просто – далеко не каждый знает, что новое ПО поддерживают не все телефоны.
Если возникла проблема при загрузке ПО для iPhone, то в первую очередь стоит уточнить, что данное обновление доступно только для айфонов 5-й серии и выше. Поэтому обладателям более старых моделей лучше воздержаться от установки такого программного обеспечения, так как подобная процедура приведет только к сбоям в работе устройства.
Сбои при проверке обновлений
Причины возникновения проблемы при загрузке ПО для iPhone могут быть и в другом. Например, в некоторых ситуациях устройство и вовсе не находит новой iOS. Это означает, что телефон даже не видит, что обновления вышли.
Чтобы исправить такую ошибку, в первую очередь нужно проверить корректность соединения с интернетом. Если сеть отсутствует, то система не сможет соединиться с сервером и получить новые данные.
Кроме этого, если возникла проблема при загрузке ПО для iPhone, можно попытаться выполнить обновления через iTunes.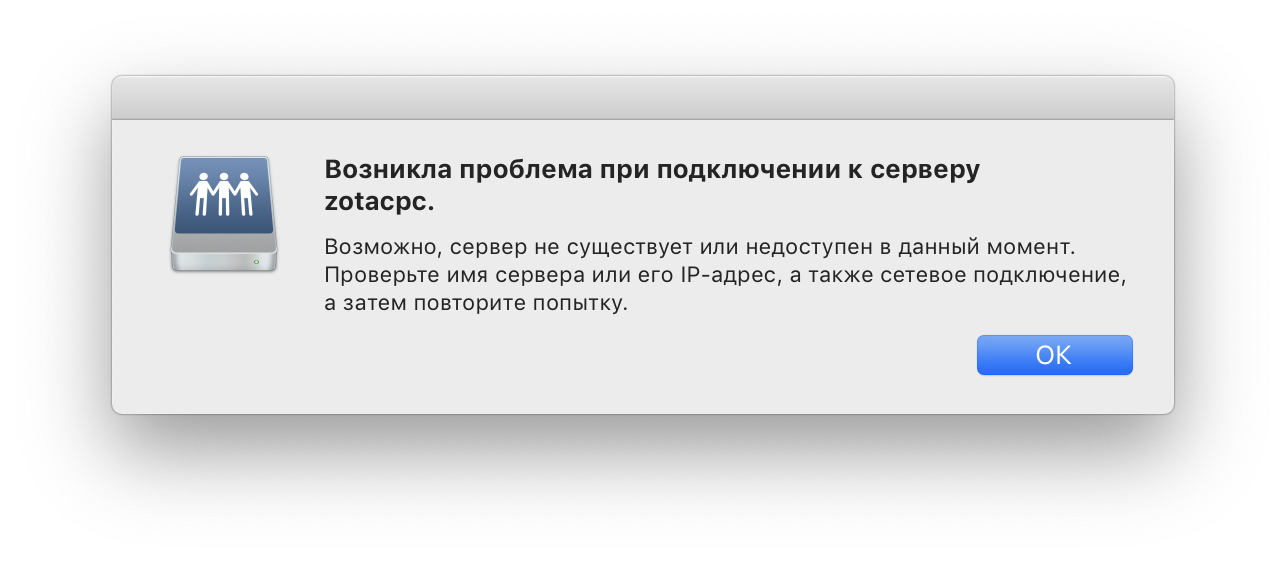
Менее вероятной причиной возникновения такой проблемы является перегрузка серверов компании Apple. Подобное могло произойти на следующий день после появления нового ПО, так как миллионы пользователей ринулись скачивать программное обеспечение. Если возникла проблема при загрузке ПО для iPhone (ошибка 39), это свидетельствует о том, что устройство не может получить доступ к серверам Apple.
Но на сегодняшний день это уже неактуально, хотя данная информация пригодится в будущем, когда в Сети появятся новые «яблочные» обновления.
Ошибка загрузки обновлений
В некоторых случаях телефон видит новое ПО и даже начинает его загрузку. Однако в процессе получения новых данных устройство начинает выдавать ошибки. В этом случае проблемы могут быть вызваны сразу несколькими причинами:
- Недостаточным объемом памяти в телефоне. Если загрузочные файлы «зависли в воздухе», то это говорит о том, что им просто нет места. В этом случае нужно освободить память или воспользоваться загрузкой через iTunes.

- Слабым соединением с интернетом. Если при загрузке обновлений постоянно происходят разрывы, то система просто не может получить все необходимые файлы. В этом случае нужно проверить скорость интернета и при необходимости дождаться, пока она не станет стабильной.
- Перезагрузкой серверов производителя. Так как компания Apple постоянно презентует новые разработки, то такие обрывы на линии не являются редкостью. В этом случае стоит повторить загрузку ПО на следующий день.
Новое ПО не устанавливается
Иногда получается и так, что возникла проблема при загрузке ПО для iPhone не в процессе закачки новых файлов, а при непосредственной установке файлов. В этом случае наиболее вероятна ситуация, когда на экране появляется всплывающее окно, а на нем красуется надпись, что произошел сбой при установке iOS 11. Второй вариант – индикатор, свидетельствующий о выполненной операции, двигается с фантастически медленной скоростью.
В этом случае рекомендуется удостовериться, что заряд аккумулятора показывает более 50%.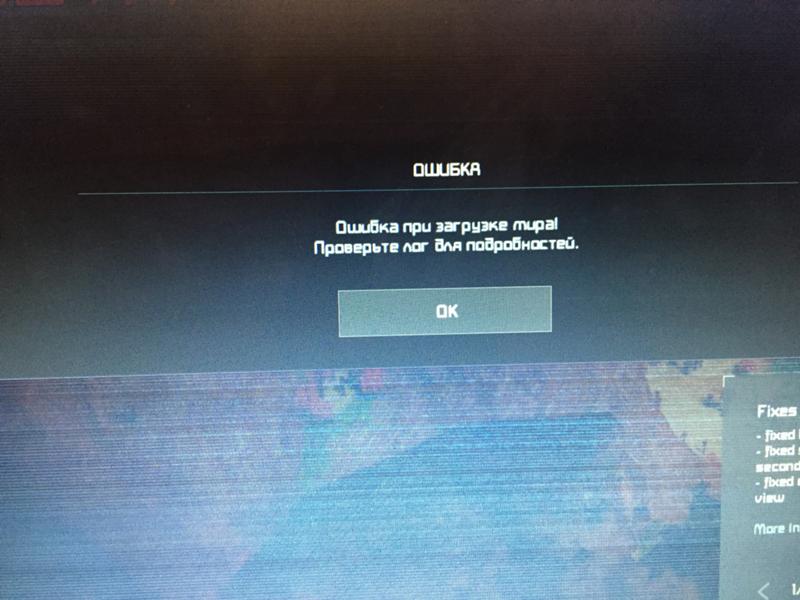 Также стоит проверить соединение с интернетом.
Также стоит проверить соединение с интернетом.
Если же возникла проблема при загрузке ПО для iPhone и ничего не помогает, то можно прибегнуть к жесткой перезагрузке системы. Предварительно лучше сохранить наиболее важные файлы.
Принудительная перезагрузка
Стандартное восстановление до заводских настроек ранее выполнялось нажатием клавиши «Домой» и кнопки выключения устройства. Однако, начиная с 7-й модели, Home больше не механическая, соответственно пользователю элементарно нечего нажимать. Как быть в этом случае? Все очень просто.
В первую очередь необходимо убедиться, что телефон работает в штатном режиме. После этого достаточно одновременно надавить на кнопку включения устройства и на уменьшение громкости. Удерживать клавиши необходимо до тех пор, пока монитор гаджета не почернеет и на нем не появится всем известный «яблочный» логотип. После этого кнопки можно отпустить.
После этого устройство перейдет в режим заводских настроек и должно будет работать нормально.
Если возникла проблема при загрузке ПО для iPhone, инструкции исправления могут быть и другими. Например, намного проще и удобнее воспользоваться встроенными инструментами iTunes. При этом для обновлений не потребуется много места, а сам процесс пройдет менее «болезненно». Однако и в этом случае могут возникнуть трудности.
Если не удается обновление через iTunes
Подобные проблемы могут появиться у тех, кто ежесекундно отслеживает все новости Apple и непременно устанавливает ПО, находящееся в режиме бета-тестирования. Как правило, на этом этапе система работает нестабильно, и в некоторых ситуациях она начинает самостоятельно «откатывать» обновления до стабильного состояния. Из-за этого и происходят неприятные зависания. При этом восстановление и загрузка новых данных будут заканчиваться неудачно.
В этой ситуации может помочь:
- Перевод гаджета в режим DFU.
- Скачивание более ранней прошивки. Например, если не получилось установить вторую бета-версию, то стоит поискать на сайте разработчика первую.

- Подключение к iTunes путем зажатия клавиши Shift (если на компьютере установлена ОС Windows) или Alt (при работе на Mac). После этого достаточно нажать «Восстановить» и дождаться обновлений.
Также при необходимости можно попробовать переустановить iTunes, так как иногда проблемы могут быть вызваны именно этим ПО.
Кроме этого, стоит обратить внимание на код ошибки, которую выдает система.
От 3000 до 3990
Если коды ошибок находятся в этом диапазоне, то это свидетельствует о том, что iTunes не может установить корректное соединение с необходимыми серверами через порты 80 или 443. Как правило, это вызвано устаревшим ПО или работой антивируса. В некоторых ситуациях файервол воспринимает сетевые ресурсы как источники вредоносных программ и блокирует связь. Поэтому необходимо проверить настройки антивируса и при необходимости добавить сервер gs.apple.com в список исключений.
Ошибка 3002
На этом коде стоит остановиться чуть подробнее. Если подобная неисправность появляется у владельца айфона 3G, то в этом случае чаще всего помогает обновление и восстановление iTunes простым способом. Для этого достаточно зайти в меню и выбрать соответствующий пункт.
Если подобная неисправность появляется у владельца айфона 3G, то в этом случае чаще всего помогает обновление и восстановление iTunes простым способом. Для этого достаточно зайти в меню и выбрать соответствующий пункт.
Также при установке самого нового ПО не стоит пользоваться сторонними ресурсами для скачивания программ. Они могут оказаться вредоносными. Из-за этого телефон может и вовсе перестать работать корректно или будет выдавать ошибки.
При загрузке высококачественного видео произошла ошибка Iphone
На современных айфонах используются камеры с высоким качеством. Это позволяет делать отличные снимки, но каждый из них занимает около 7 Мб. Чтобы сохранить память, пользователи её оптимизируют, сгружая всё в iCloud. Когда же открываем фото, то иногда появляется ошибка. Мы поговорим о её причинах и о том, как её устранить.
Содержание
- 1 Почему появляется ошибка?
- 2 1. Проверка работы серверов
- 3 2. Перезагрузка устройства
- 4 3. Проверка подключения к сети
- 5 4.
 Обновление телефона до последней версии
Обновление телефона до последней версии - 6 5. Удалить и восстановить фото
- 7 6. Отключаем оптимизацию памяти
Почему появляется ошибка?
Причина в том, что фото хранятся в онлайн-хранилище, а здесь только их миниатюры. Как только нет доступа к интернету или же произошел сбой на сервере Apple, владелец не может посмотреть фото. Для решения проблемы есть 6 основных способов, о которых мы поговорим.
1. Проверка работы серверов
Так как фото хранятся не на телефоне, то доступ к ним только через интернет. Иногда возникают ошибки, поэтому не получается посмотреть то, что вы хотите. Чтобы проверить, как сейчас работает сервер, вы можете зайти на сайт apple.com/support/systemstatus/ и посмотреть на раздел Photos.
Если там стоит зеленый огонек, то значит проблем нет, если же красный, то есть. Обычно они устраняются в течение нескольких минут. Поэтому пока есть ошибка, пользователь не может получить доступ к фото.
2. Перезагрузка устройства
Иногда достаточно перезагрузить телефон. На старых моделях нужно нажать кнопку выключения и подержать её немного, а на новых зажать кнопку выключения и увеличения громкости. После этого появится ползунок, его нужно потянуть в бок и телефон выключится.
На старых моделях нужно нажать кнопку выключения и подержать её немного, а на новых зажать кнопку выключения и увеличения громкости. После этого появится ползунок, его нужно потянуть в бок и телефон выключится.
Часто после такой процедуры всё снова начинает работать. Если же не хотите перезагружать весь телефон, то можете закрыть все фоновые приложения и попробовать их снова запустить.
3. Проверка подключения к сети
Так как фото находятся на сервере, то доступ к ним можно получить только через интернет. Если его нет, то и не получится загрузить фото. Чтобы проверить интернет, вы можете зайти в браузер и попробовать загрузить какой-то сайт или видео.
Важно помнить, что иногда проблема с интернетом может быть из-за роутера. В этом случае доступа в интернет не будет ни у одного устройства.
4. Обновление телефона до последней версии
В новой версии разработчики устраняют старые ошибки. Иногда обновив телефон, можно полностью избавиться от ошибки.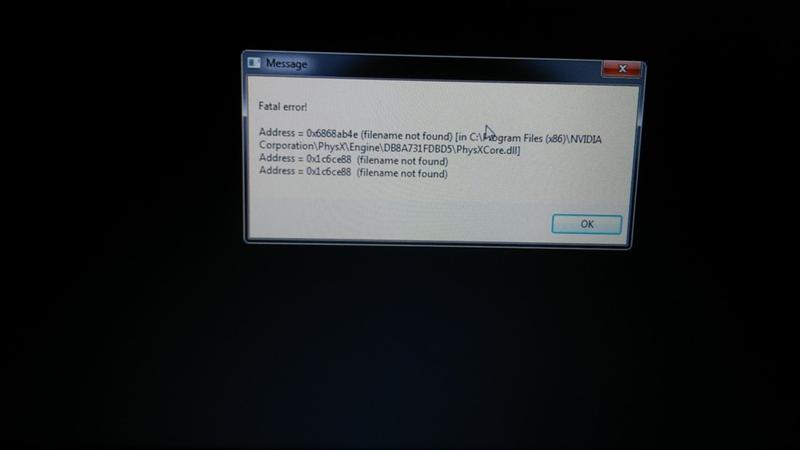 Для проверки обновления нужно:
Для проверки обновления нужно:
- Зайти в настройки телефона;
- Открыть раздел «Основные»;
- Сверху будет раздел «Обновление ПО»;
- Если вам предложат обновить систему, то это лучше сделать.
Также обновить свой iPhone можно через компьютер. Для этого нужно с помощью провода подключить устройства, зайти в iTunes, выбрать меню «общее» и там найти раздел «Проверить наличие обновлений».
5. Удалить и восстановить фото
Иногда такая манипуляция помогает. Он не удаляется на совсем, так как ещё 30 дней будет находиться в корзине, поэтому можно так сделать. Для этого нужно:
- Выделить фото, которые не загружаются и удалить их;
- Зайти в общее меню фото и снизу найти папку «Недавно удаленные»;
- Выбираем нужные фото и нажимаем «Восстановить»;
Таким образом фото «перезагружаются» и снова доступны.
6. Отключаем оптимизацию памяти
Это самый действенный способ, так как все оригиналы будут находиться на телефоне.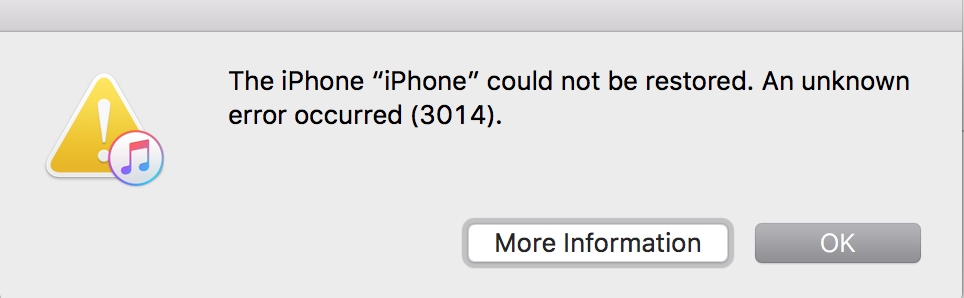 Чтобы отключить функцию и восстановить фото на телефон нужно:
Чтобы отключить функцию и восстановить фото на телефон нужно:
- Зайти в настройки и выбрать раздел «Фото»;
- Выбираем «Сохранение оригиналов» и ждем, пока они загрузятся с сервера на телефон;
- Возле пункта «Медиа iCloud» переключаем ползунок.
Теперь все фото будут сохраняться на телефоне и в любой момент будут доступными. Так же советуем ознакомиться с материалами: как на Айфоне 11 сделать запись экрана со звуком видео? И как отключить заглушение звонков.
Исправление
: «Произошла ошибка при загрузке более высокого качества» на iPhone?
Кевин Эрроуз, 13 апреля 2022 г.
8 минут чтения
Кевин — сертифицированный сетевой инженер
Разочарование пользователя невозможно передать словами, когда он не может просматривать свои фотографии или видео на своем мобильном телефоне. То же самое происходит со многими пользователями iPhone, когда они пытаются открыть фотографии или видео на своем iPhone и получают сообщение следующего типа:
Произошла ошибка при загрузке более высокого качества 9.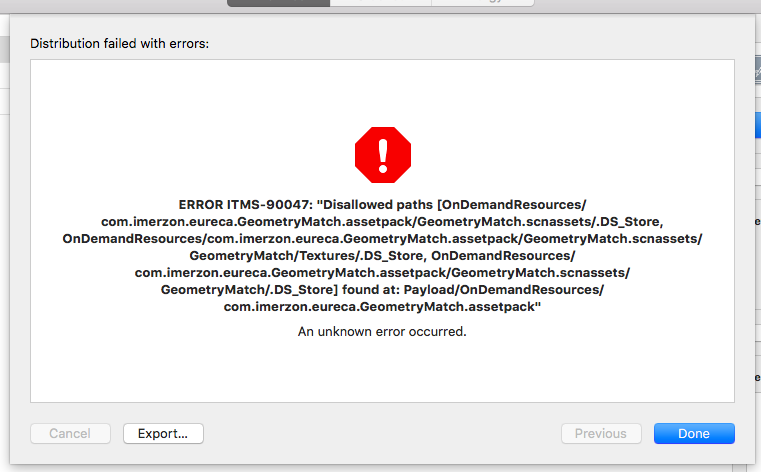 0004 У некоторых пользователей проблема возникла после переноса данных со старого iPhone на новый. В то время как некоторые другие сталкивались с проблемой на совершенно новом iPhone. В некоторых случаях сообщение появлялось при съемке фото или видео.
0004 У некоторых пользователей проблема возникла после переноса данных со старого iPhone на новый. В то время как некоторые другие сталкивались с проблемой на совершенно новом iPhone. В некоторых случаях сообщение появлялось при съемке фото или видео.
Причин, по которым пользователь может столкнуться с сообщением «произошла ошибка при загрузке более качественной версии этого видео» или фото, может быть много, но основными можно считать следующие:
- Устаревшая iOS iPhone : Если в iOS iPhone отсутствуют последние исправления от Apple, это может привести к ошибке, поскольку это может привести к несовместимости между iPhone и iCloud, из-за которой телефон может не получить версию фотографий более высокого качества. или видео с сервера.
- Оптимизация хранилища iPhone : Если iPhone настроен на сохранение фотографий/видео более высокого качества в iCloud, а версия низкого качества на iPhone для экономии места на iPhone, это может привести к обсуждаемой ошибке, если телефон не может загрузить версию более высокого качества из iCloud в режиме реального времени.

- Неправильная конфигурация камеры iPhone : пользователь может столкнуться с ошибкой загрузки более высокого качества при открытии видео, если параметры камеры телефона настроены неправильно (например, качество записи видео), из-за чего необходимые видеокодеки не загружаются с видео.
- Повреждена iOS iPhone : И последнее, но не менее важное: если iOS телефона повреждена, это может привести к обсуждаемой ошибке, поскольку основные мультимедийные модули не могут выполнять назначенные задачи при запуске фото или видео.
Добавление или удаление проблемного видео в избранное на фотографиях
Временный сбой в мультимедийных модулях iPhone может не позволить воспроизвести видео на iPhone. Здесь добавление (или удаление) проблемного видео к фабрикам может устранить ошибку. Но перед этим убедитесь, что в iCloud достаточно свободного места. Если нет, освободите место в iCloud, либо купив подписку iCloud, либо удалив некоторые старые данные из iCloud, иначе это может привести к ошибке.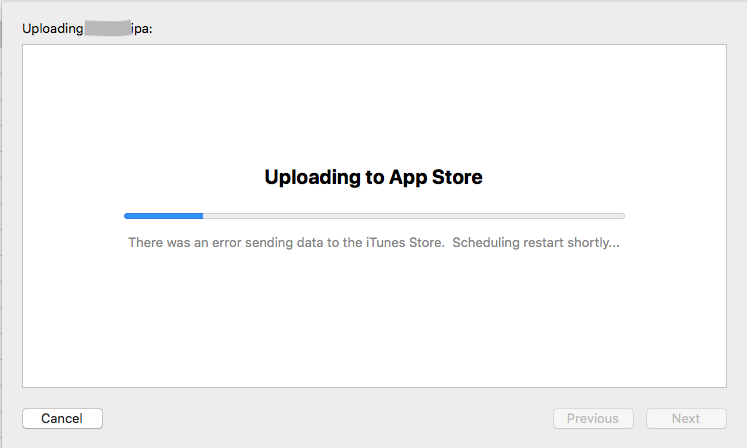
- Запустите приложение Photos на iPhone и выберите проблемный файл . Откройте приложение Photos на iPhone
- Теперь нажмите значок Heart , чтобы добавить видео в избранное. приложение «Фотографии» на iPhone
- Затем удалите видео из избранного и проверьте, может ли видео воспроизводиться без ошибок.
Выполнить аппаратный перезапуск iPhone
Временный сбой модулей iPhone может привести к ошибке, поскольку основные компоненты не запускаются вовремя. Здесь выполнение жесткого перезапуска iPhone может устранить ошибку загрузки высокого качества. Но перед этим убедитесь, что iPhone не работает в режиме низкого энергопотребления, так как это может повлиять на способность телефона синхронизироваться с серверами iCloud.
- Нажмите кнопку увеличения громкости на iPhone, а затем отпустите ее.
- Теперь быстро нажмите и отпустите громкость вниз iPhone.

- Затем нажмите и и удерживайте боковую кнопку iPhone, пока не появится логотип Apple. Принудительно перезагрузите iPhone
- Теперь отпустите боковую кнопку iPhone и подождите , пока iPhone не включится.
- Затем проверьте, нет ли на телефоне ошибки высокого качества загрузки.
- Если это не поможет, заблокируйте iPhone и поставьте его на зарядку .
- После того, как iPhone будет полностью заряжен, проверьте, нет ли в телефоне ошибки.
- Если нет, подключите iPhone к системе (например, ПК с Windows) и откройте iTunes в системе, чтобы проверить, нормально ли открываются проблемные файлы (фотографии или видео) в iTunes.
Обновите iOS телефона до последней сборки
Пользователь может не загрузить высококачественные фотографии или видео на свой iPhone, если iOS телефона устарела, поскольку это может привести к несовместимости между различными модулями ОС (особенно серверами iCloud).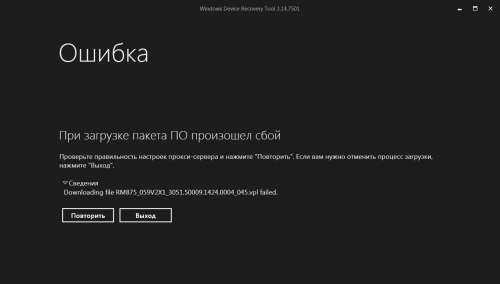 ), так как соответствующий компонент не загружается должным образом. Здесь вы можете исправить ошибку загрузки фотографий, обновив iOS телефона до последней сборки.
), так как соответствующий компонент не загружается должным образом. Здесь вы можете исправить ошибку загрузки фотографий, обновив iOS телефона до последней сборки.
- Во-первых, полностью зарядите iPhone и подключите его к Wi-Fi 9сеть 0017.
- Теперь запустите iPhone Настройки и выберите Общие . Откройте Общие настройки iPhone
- Теперь нажмите Обновление программного обеспечения и, если доступно обновление iOS, загрузите и установите обновление .Нажмите на Обновление программного обеспечения
- После обновления перезагрузите iPhone и после перезагрузки проверьте, не загружается ли ошибка более высокого качества.
Если это не помогло, убедитесь, что Аккаунт iCloud используется не заблокирован . Пользователь может проверить это, войдя на веб-сайт iCloud через браузер.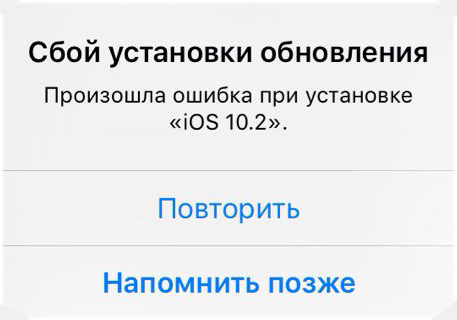
Отключить и включить синхронизацию фотографий iCloud
Временный сбой связи между iPhone и iCloud также может вызвать проблему, поскольку файл не может быть извлечен из iCloud в режиме реального времени. В этом случае отключение и включение синхронизации фотографий с iCloud может устранить ошибку загрузки.
- Запуск настроек iPhone и нажмите на Apple ID .
- Теперь выберите iCloud и откройте Photos . Откройте настройки iCloud на iPhone
- Затем отключите iCloud Photos , переключив переключатель в положение «Выкл.». в «Мой фотопоток» , а затем , перезапустите iPhone. Отключите iCloud Photos и загрузите в «Мой фотопоток» в настройках iPhone
- После перезапуска, включить назад Фотографии iCloud и Загрузить их в Мой фотопоток .
- Затем проверьте, нет ли на iPhone ошибки загрузки.

Нажмите кнопку «Редактировать» для видео в приложении «Фотографии»
Проблема также может возникать из-за временного сбоя в мультимедийных модулях iPhone, поскольку телефон не может должным образом загрузить эти важные модули при воспроизведении видео. Здесь нажатие кнопки «Изменить» перед открытием видео может устранить ошибку.
- Запустите приложение Photos и выберите видео .
- Теперь нажмите на кнопку Edit и когда появится интерфейс редактирования, нажмите Revert . Верните отредактированное видео в исходное состояние на iPhone
- Затем нажмите Revert to Original и проверьте, можно ли воспроизвести видео. не вызывая ошибки высокого качества.
- Если это не сработало, проверьте, устраняет ли ошибка дублирование видеофайла в приложении «Фотографии».
- Если нет, проверьте, решает ли проблема импорт проблемного видео в iMovie и его воспроизведение.

- Если проблема не устранена, установите приложение Metapho , запустите его, коснитесь кнопки 4 Assets , выберите FullSizedRender.mov , коснитесь миниатюры видео , подождите до завершения красной полосы загрузки , а затем проверьте, решена ли проблема.
- Если это не сработало, перейдите на CloudConvert.com , загрузить проблемное видео на веб-сайт, преобразовать его в файл .mov (хотя файл уже может быть в формате .mov), а затем проверить, не содержит ли преобразованное видео ошибку загрузки. .
Повторное резервное копирование iPhone вручную через iCloud
Временный сбой между серверами iPhone и iCloud может привести к ошибке загрузки изображений/видео, поскольку телефон не может получить изображение/видео более высокого качества из iCloud, которые хранится там, чтобы сэкономить драгоценное место на iPhone пользователя.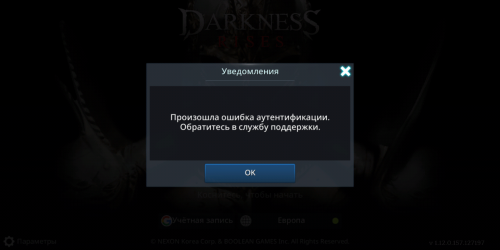 В этом случае пользователь может исправить ошибку, возникшую при загрузке более качественной версии этого видео или фотографии, вручную создав резервную копию iPhone пользователя через iCloud. Прежде чем продолжить, лучше подключить iPhone к сети Wi-Fi.
В этом случае пользователь может исправить ошибку, возникшую при загрузке более качественной версии этого видео или фотографии, вручную создав резервную копию iPhone пользователя через iCloud. Прежде чем продолжить, лучше подключить iPhone к сети Wi-Fi.
- Запустите iPhone Настройки и нажмите на Apple ID .
- Теперь выберите iCloud и откройте Backup . Откройте iCloud Backup в настройках iPhone. Up Settings
- После этого проверьте, устранена ли проблема с загрузкой изображений/видео более высокого качества.
- Если проблема не устранена и проблемные фото/видео принадлежат другому iPhone (все еще находится во владении пользователя), проверьте, повторная синхронизация фотографий/видео с другого iPhone в iCloud, а затем из iCloud в более новый iPhone устраняет ошибку.
- Если нет, перейдите к текстовым сообщениям на iPhone и проверьте, устраняет ли отправка фотографии через текстовое сообщение ошибку.

Измените режим хранения iCloud на «Загрузить и сохранить оригиналы»
Чтобы сэкономить драгоценное место на iPhone, iPhone может быть настроен на сохранение фотографий/видео низкого качества во внутренней памяти, а версии фотографий/видео высокого качества хранится на сайте iCloud. На iPhone пользователя может отображаться ошибка при загрузке версии этого видео или фотографии в более высоком качестве, если телефон не может получить изображение/видео из iCloud в режиме реального времени. В этом контексте изменение режима хранения на «Загрузить и сохранить оригиналы» может решить проблему, поскольку исходное качество будет синхронизировано с телефоном пользователя.
- Закройте приложение Фото на iPhone и запустите его Настройки .
- Теперь нажмите на Apple ID и откройте iCloud .
- Затем выберите Фото и включите Загрузить и сохранить оригиналы .
 Включите Загрузить и сохранить оригиналы в настройках фотографий iPhone
Включите Загрузить и сохранить оригиналы в настройках фотографий iPhone - Теперь перезагрузите ваш iPhone и после перезагрузки переведите телефон в режим полета .Включите Режим полета iPhone
- Затем подождите в течение 10 секунд, а затем отключите режим телефона в самолете .
- Теперь запустите Фото и нажмите на проблемное фото/видео, чтобы проверить, устранена ли ошибка загрузки.
Отключить просмотр Full HDR в приложении «Фотографии». полный HDR (тени и блики). В этом случае отключение просмотра Full HDR в настройках телефона может устранить ошибку высокого качества.
- Откройте настройки iPhone и нажмите на Apple ID .
- Теперь откройте iCloud и выберите Фото .
- Теперь отключите View Full HDR , переключив его переключатель в положение «Выкл.
 ». Отключите View Full HDR в настройках фотографий iCloud
». Отключите View Full HDR в настройках фотографий iCloud - Затем перезапустите iPhone и после перезагрузки проверьте, устранена ли проблема с высоким качеством.
Отключить сотовые данные в фотографиях
Если приложение «Фотографии» пытается получить данные через сотовые данные, но не может этого сделать, отключение сотовых данных в «Фото» может устранить ошибку. Перед этим убедитесь, что iPhone подключен к сети Wi-Fi.
- Запустите iPhone Настройки и нажмите на Apple ID .
- Теперь выберите iCloud и откройте Фото .
- Затем нажмите на Сотовые данные и отключите его.
- Теперь нажмите кнопку назад и отключите Автоматическое воспроизведение видео и живых фотографий . Отключите сотовые данные и автоматическое воспроизведение видео и живых фотографий в настройках iPhone
- Затем перезапустите iPhone и после перезагрузки включите Сотовые данные для фотографий и Автоматическое воспроизведение видео и живых фотографий .

- Теперь проверьте, не исчезла ли на iPhone ошибка загрузки фото или видео.
Изменение настроек камеры iPhone
Существуют определенные настройки камеры iPhone (например, 4K), которые могут вызвать ошибку загрузки высокого качества при воспроизведении видео, поскольку телефон не может правильно проанализировать видеокодеки. В этом контексте редактирование соответствующих настроек камеры iPhone может решить проблему.
- Запустите iPhone Settings и откройте Camera .Откройте форматы в настройках камеры iPhone
- Теперь нажмите на Formats и выберите Most Compatible .Установите форматы камеры на Most Compatible в настройках iPhone
- Затем нажмите кнопку назад и отключите Smart HDR , переключив его переключатель в положение «выключено». Отключите Smart HDR и включите режим камеры в настройках сохранения iPhone
- Теперь откройте Сохранить настройки и включите Режим камеры с по .

- Затем перезагрузите iPhone и после перезагрузки проверьте, нет ли в проблемных видео ошибки загрузки высокого качества.
- Если нет, запустите iPhone Настройки и откройте Камера .
- Теперь выберите Запись видео в 4K при 60 кадрах в секунду , а затем проверьте, не возникла ли на телефоне ошибка загрузки. Откройте «Запись видео» в настройках камеры iPhone 9.0018
- Если проблема не устранена, проверьте, решает ли проблему настройка Запись видео в настройках камеры iPhone на 1080P HD при 30 кадрах в секунду . Установите Запись видео на 4K при 60 кадрах в секунду в настройках камеры iPhone
Сброс iPhone к заводским настройкам по умолчанию
Если проблема не устранена, причиной ошибки загрузки изображения/видео может быть поврежденная iOS телефона. В этом контексте сброс iPhone к заводским настройкам по умолчанию может устранить ошибку (нелегкий путь).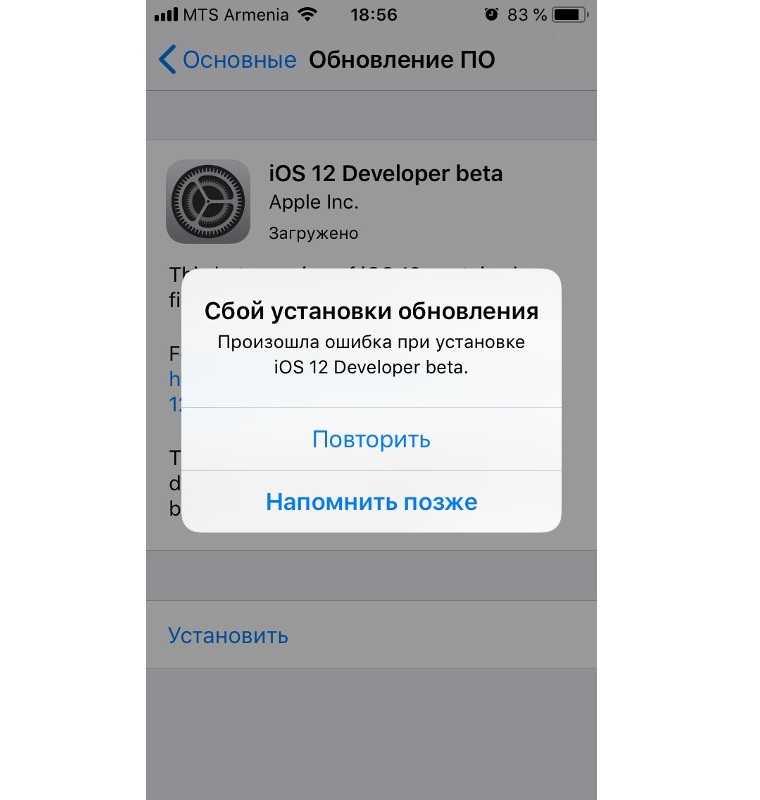
- Во-первых, создайте резервную копию важной информации/данных iPhone.
- Теперь откройте Настройки iPhone и нажмите Общие .
- Затем выберите Сбросить и откройте Сбросить все содержимое и настройки . Сбросить iPhone к заводским настройкам
- Теперь нажмите на Стереть iPhone и подождите , пока телефон не вернется к заводским настройкам
Один раз настроить iPhone и, надеюсь, будет ясно, ошибки загрузки качества.
- Если нет, проверьте, решает ли проблема восстановление iPhone до более ранней резервной копии .
Если ничего из вышеперечисленного не помогло, вы можете загрузить проблемные фото/видео на ПК с веб-сайта iCloud и перенести их на iPhone. Если видео не открывается в приложении «Фотографии» на Mac, проверьте, решает ли проблему использование параметра «Редактировать с помощью » в приложении «Фотографии» на Mac.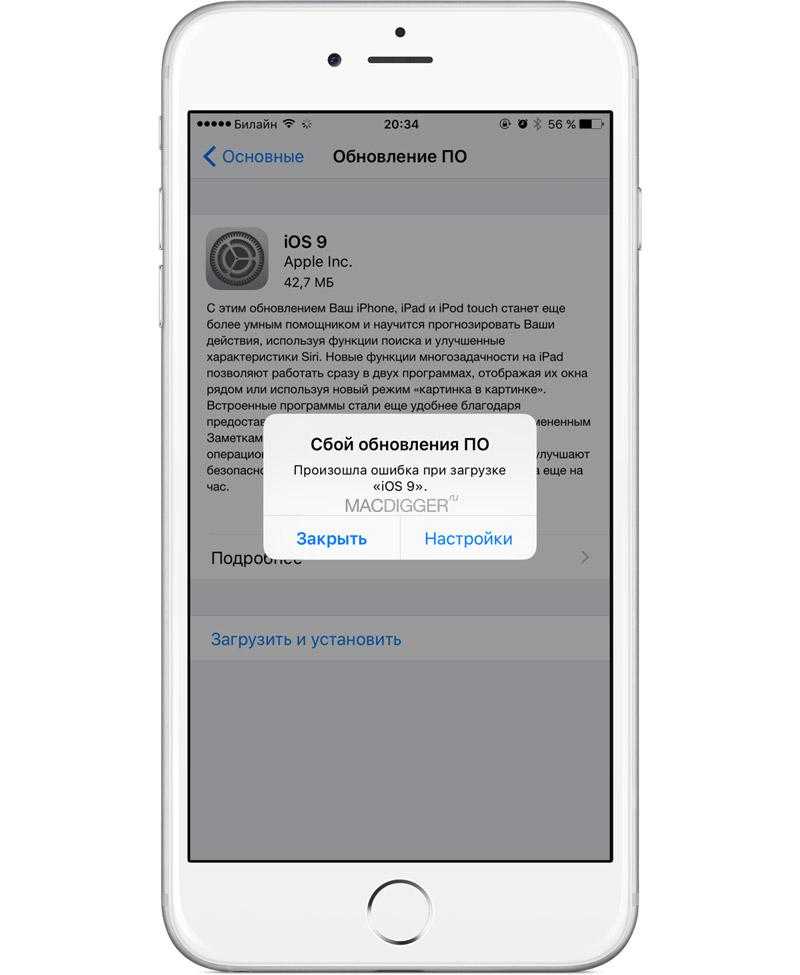 В случае ПК пользователь может использовать OpenShot Video Editor 9.0017, чтобы открыть проблемные видеофайлы и экспортировать их на iPhone. Если это не сработало, проверьте, позволяет ли загрузка системы в безопасном режиме пользователю редактировать/экспортировать проблемные видеофайлы. Если это не сработало, убедитесь, что проблемный файл не поврежден и не испорчен , т. Е. Видео, которое было в процессе создания, и iPhone внезапно отключился, может повредить видеофайл или сделать его поврежденным.
В случае ПК пользователь может использовать OpenShot Video Editor 9.0017, чтобы открыть проблемные видеофайлы и экспортировать их на iPhone. Если это не сработало, проверьте, позволяет ли загрузка системы в безопасном режиме пользователю редактировать/экспортировать проблемные видеофайлы. Если это не сработало, убедитесь, что проблемный файл не поврежден и не испорчен , т. Е. Видео, которое было в процессе создания, и iPhone внезапно отключился, может повредить видеофайл или сделать его поврежденным.
Теги
Ошибка iPhone
Произошла ошибка при загрузке версии этого фото или видео в более высоком качестве, исправьте • macReports
Не работает?
Серхат Курт
Опубликовано
Время чтения: 5 минут
Несколько пользователей iPhone и iPad сообщают, что не могут просматривать свои фотографии или видео при открытии приложения «Фотографии».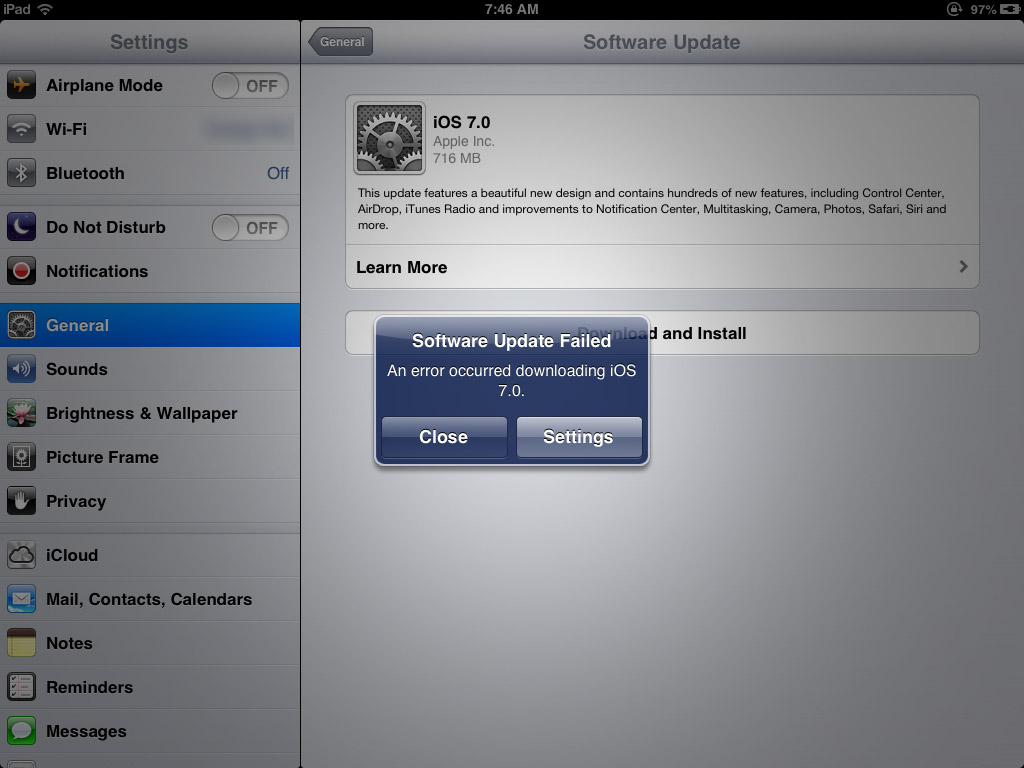 Пользователи также сказали, что они получают следующее сообщение об ошибке:
Пользователи также сказали, что они получают следующее сообщение об ошибке:
Невозможно загрузить видео (или фото). Произошла ошибка при загрузке версии этого видео (или фотографии) в более высоком качестве.
Похоже, что пользователи, столкнувшиеся с этой проблемой, могут не открывать определенные (не все) фотографии или видео. Кроме того, эта проблема может затрагивать фотографии или видео, снятые на ваше устройство или синхронизированные с вашим iPhone с компьютера.
Если у вас возникли проблемы с загрузкой фотографий или видео, эта статья для вас. В этой статье мы объясним, как вы можете решить эту проблему. Попробуйте выполнить указанные ниже действия по устранению неполадок по порядку. Выполнив каждый шаг ниже, проверьте, можете ли вы открыть свои видео или фотографии.
Вы также можете увидеть сообщение об ошибке «Не удается загрузить фотографию: произошла ошибка при загрузке этой фотографии». Точно так же вы можете получить сообщение об ошибке «Не удается загрузить фото: библиотека iCloud», когда вы хотите поделиться или отредактировать свои фотографии или видео.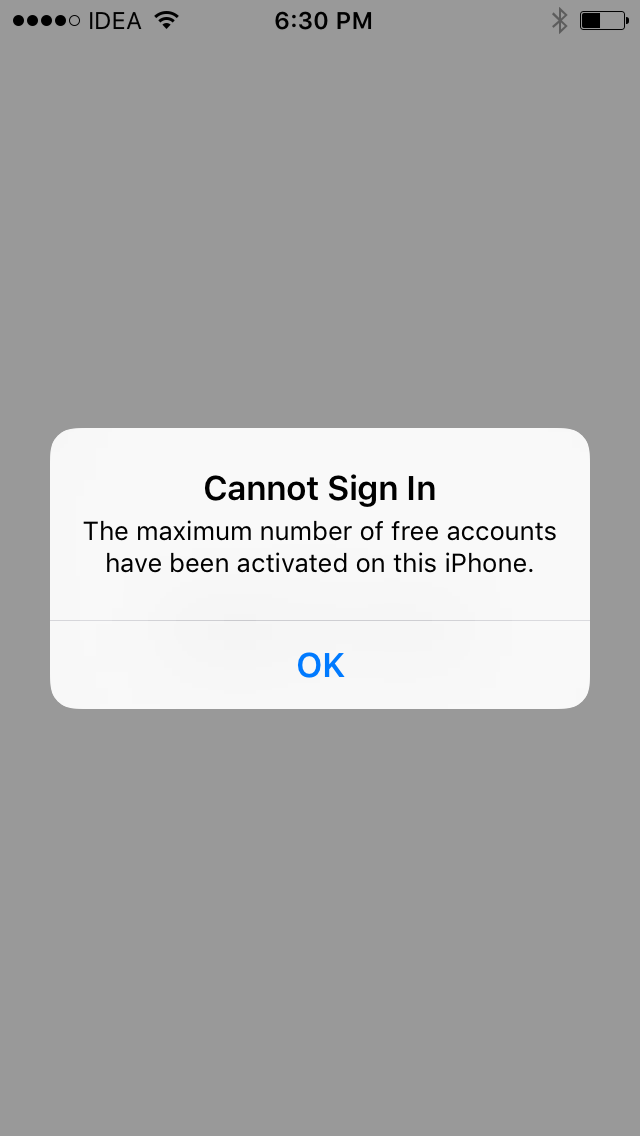
1. Проверьте память
Это сообщение об ошибке может указывать на нехватку места в памяти. Проверьте доступное хранилище на вашем iPhone или iPad. Если на вашем устройстве недостаточно памяти для сохранения, фотографии из iCloud могут не загрузиться на iPhone или iPad.
Выберите «Настройки» > «Основные» > «Хранилище [Устройство — iPhone или iPad]». Этот экран покажет вам используемое пространство на вашем iPhone или iPad. Убедитесь, что на вашем устройстве есть как минимум 2 ГБ свободного места. На этой странице будет отображаться набор рекомендаций. Эти рекомендации помогут вам освободить место. Вы также можете удалить приложения, которые не используете.
2. Перезагрузите устройство
Просто перезагрузите устройство, чтобы узнать, поможет ли это вам. Вот как вы можете перезагрузить наше устройство:
- Модели iPhone X и новее и iPad без кнопки «Домой»: одновременно нажмите и удерживайте кнопку питания (боковая кнопка) и кнопку увеличения (и уменьшения) громкости, пока не появится ползунок выключения питания.
 Перетащите ползунок вправо до упора. Подождите, пока ваше устройство полностью не выключится. Нажмите и удерживайте боковую кнопку, пока не появится логотип Apple.
Перетащите ползунок вправо до упора. Подождите, пока ваше устройство полностью не выключится. Нажмите и удерживайте боковую кнопку, пока не появится логотип Apple. - Другие модели iPhone и iPad с моделями с кнопкой «Домой»: нажмите и удерживайте кнопку питания (боковую или верхнюю), пока не появится ползунок выключения питания. Затем перетащите ползунок. Подождите 30 секунд, пока ваше устройство полностью не выключится. Затем снова нажмите и удерживайте кнопку питания, пока не увидите логотип Apple.
3. Обновите устройство
Убедитесь, что на вашем устройстве установлена последняя версия iOS или iPadOS. Вы можете легко обновить свое устройство, выбрав «Настройки» > «Основные» > «Обновление ПО». Это проверит наличие обновлений. И если доступно обновление, следуйте инструкциям на экране, чтобы обновить свое устройство до последней версии программного обеспечения.
4. Принудительный перезапуск
Вот как это можно сделать:
- Модели iPad без кнопки «Домой» и iPhone 8 и новее: нажмите и отпустите кнопку увеличения громкости, затем нажмите и отпустите кнопку уменьшения громкости, а затем нажмите и удерживайте боковую или верхнюю кнопку, пока не появится логотип Apple.

- Модели iPhone 7: одновременно нажмите и удерживайте кнопку уменьшения громкости и кнопку питания, пока не появится логотип Apple.
- Другие модели iPhone и iPad с кнопками «Домой»: одновременно нажмите и удерживайте кнопку «Домой» и кнопку питания (боковую или верхнюю), пока не появится логотип Apple.
5. Проверьте подключение к сети
Проблемы с сетью могут привести к тому, что приложение «Фотографии» не сможет получить доступ к серверам Apple для загрузки видео или фото. Поэтому, пожалуйста, убедитесь, что ваше устройство имеет соединение Wi-Fi или сотовую связь для передачи данных. Вы можете легко проверить это, подключившись к веб-сайту, например macreports.com, с помощью веб-браузера, например Safari. Если ничего не загружается, у вас могут быть проблемы с подключением.
Если у вас возникли проблемы с подключением, включите режим полета и подождите 30 секунд, а затем выключите его. Это важно, потому что, если у вас включена функция «Фото iCloud» («Настройки» > [ваше имя] > iCloud > «Фотографии»), вы можете увидеть это сообщение об ошибке, когда подключение к iPhone или iPad может загрузить фото или видео из iCloud.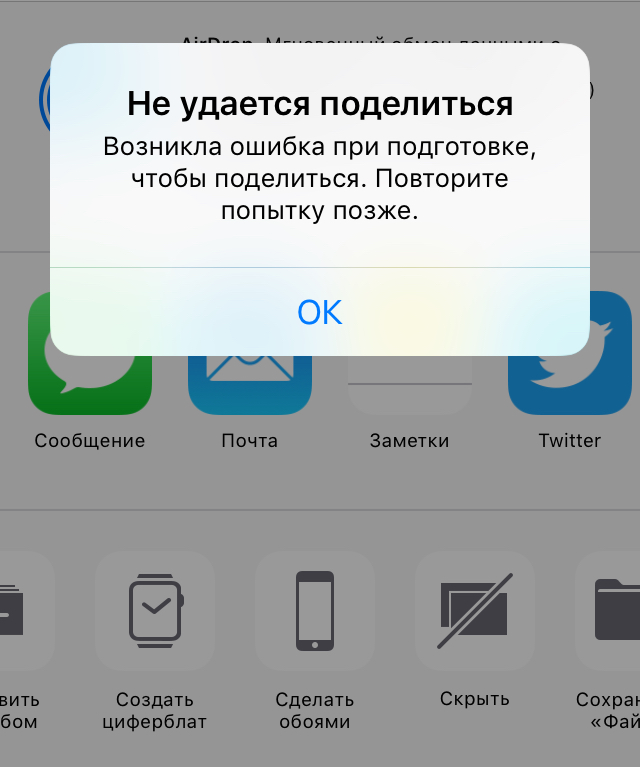
Кроме того, если вы пытаетесь загрузить фотографии и видео через сотовую сеть, убедитесь, что для приложения «Фотографии» включен параметр «Использовать сотовые данные». Вы можете проверить это, перейдя в «Настройки»> «Сотовая связь», «Сотовые данные» или коснувшись «Мобильные данные» и убедитесь, что фотографии включены.
Наконец, проверьте, включена ли опция «Оптимизировать хранилище iPhone», если вы используете iCloud Photos.
См. также:
- Нет службы или поиск на iPhone? Исправить
- Wi-Fi не включается на iPhone или iPad
6. iCloud.com
Если у вас возникла эта проблема только с несколькими фотографиями или видео, вы можете попробовать этот совет. Если вы используете Фото iCloud, выполните следующие действия:
- В браузере перейдите на сайт iCloud.com и войдите в систему.
- Нажмите «Фото iCloud».
- Найдите фото или видео, которое не удалось открыть, и щелкните по нему.

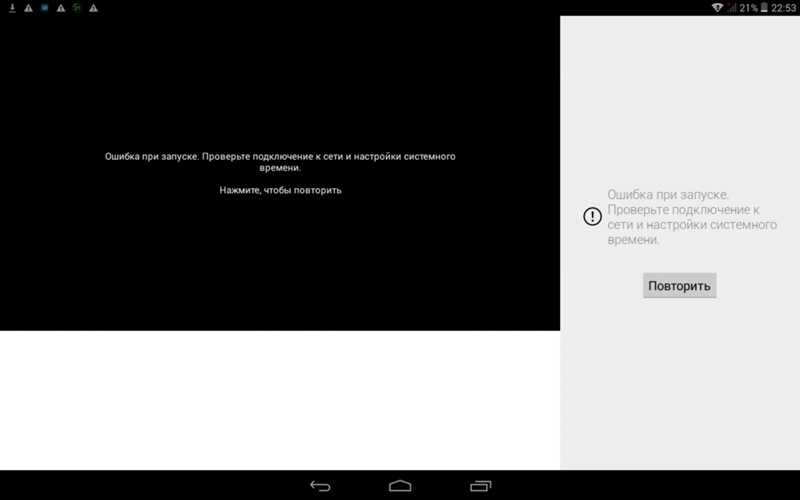
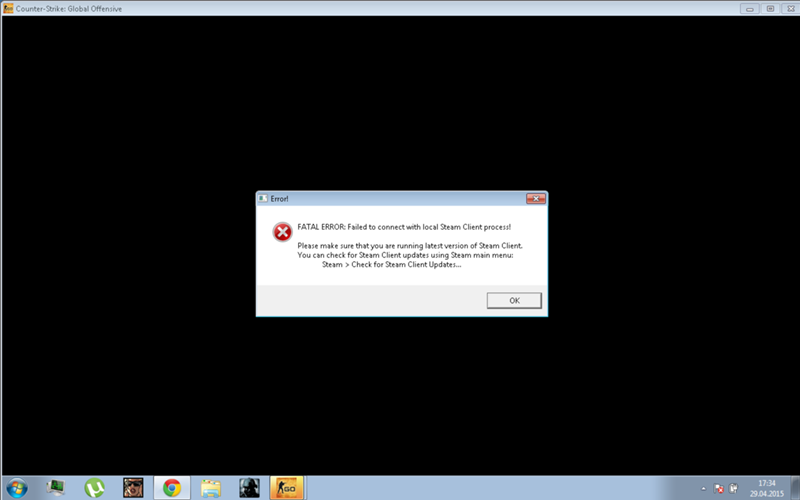
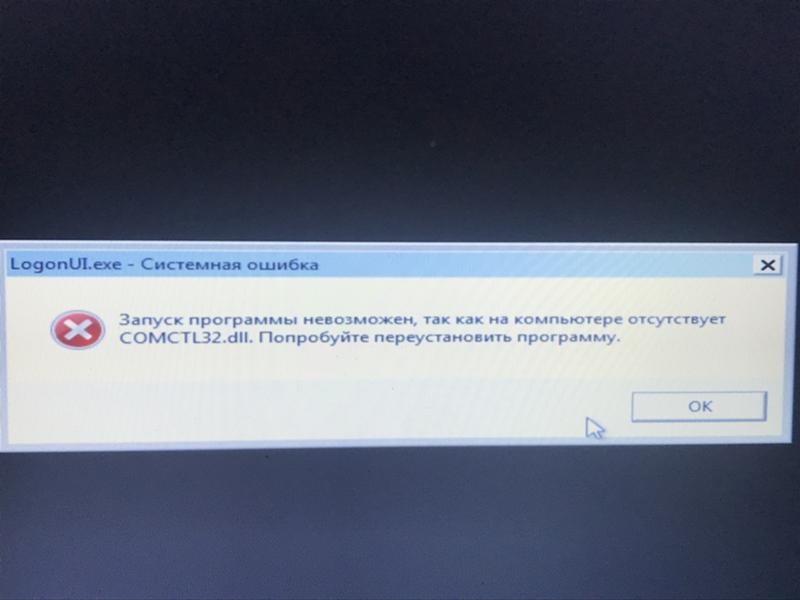 Обновление телефона до последней версии
Обновление телефона до последней версии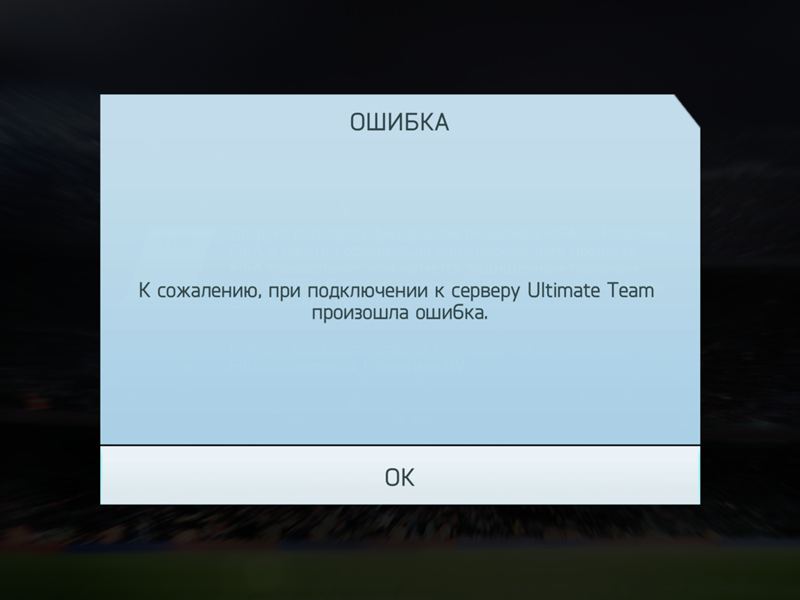
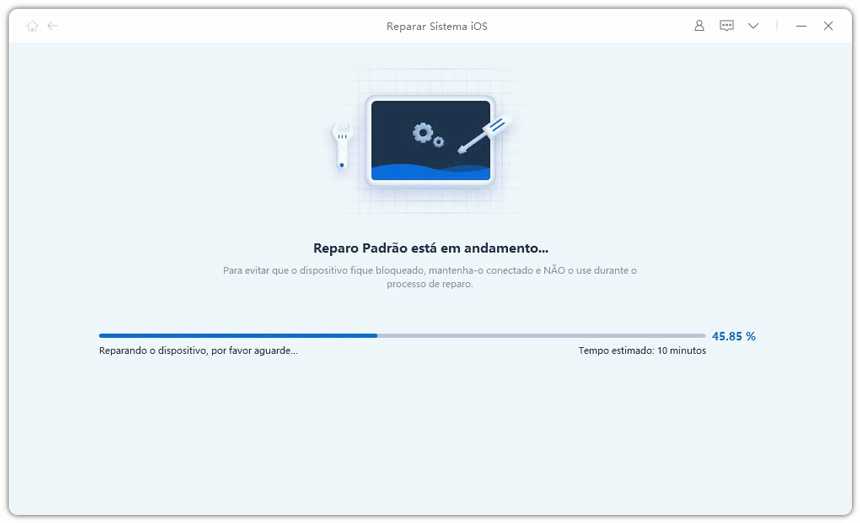
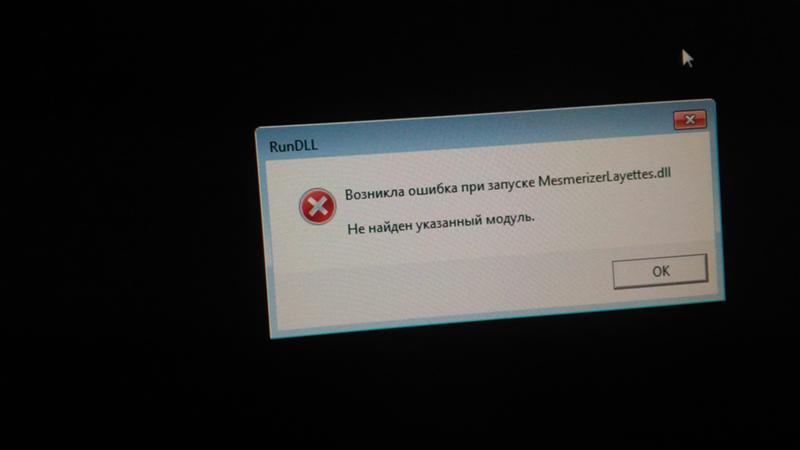
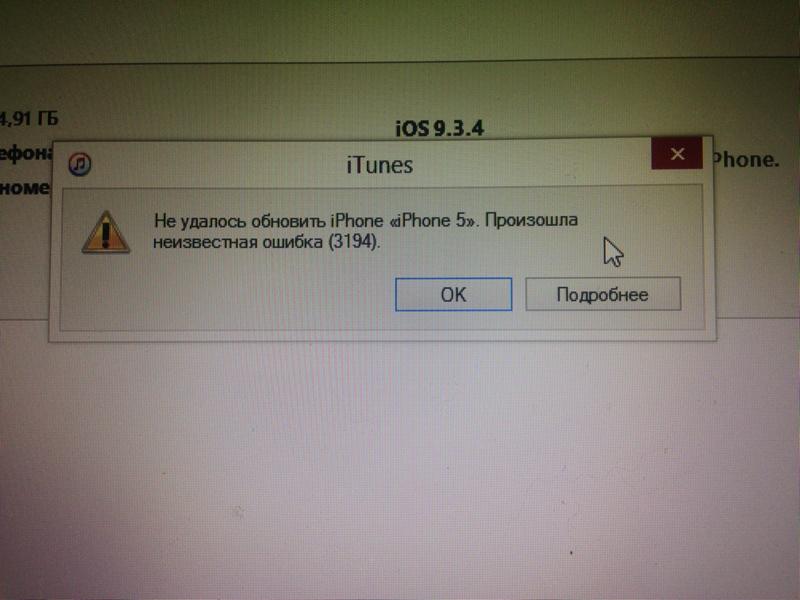
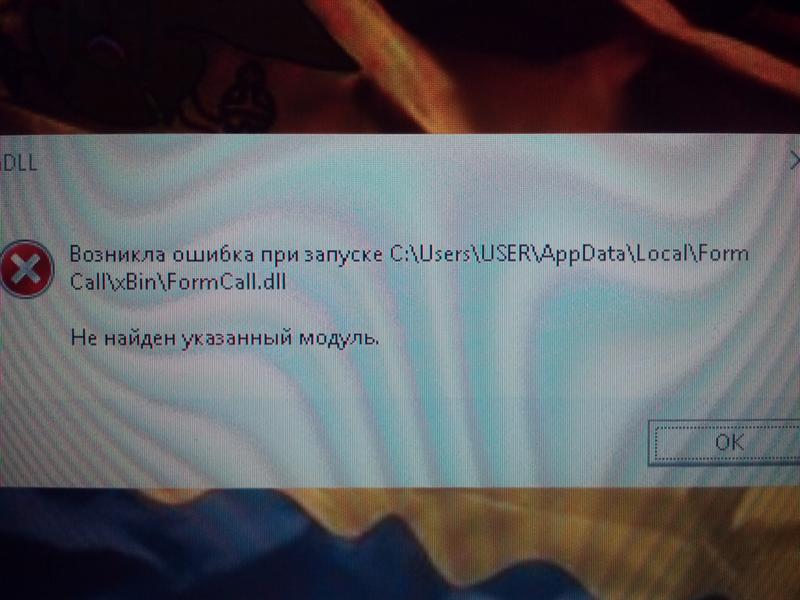
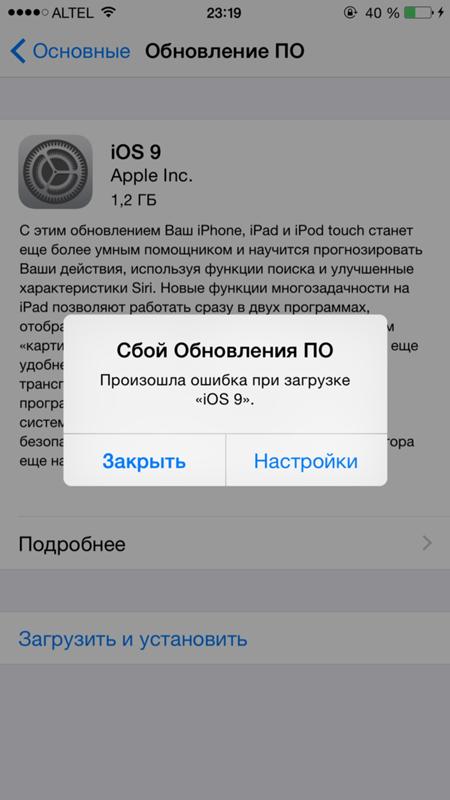 Включите Загрузить и сохранить оригиналы в настройках фотографий iPhone
Включите Загрузить и сохранить оригиналы в настройках фотографий iPhone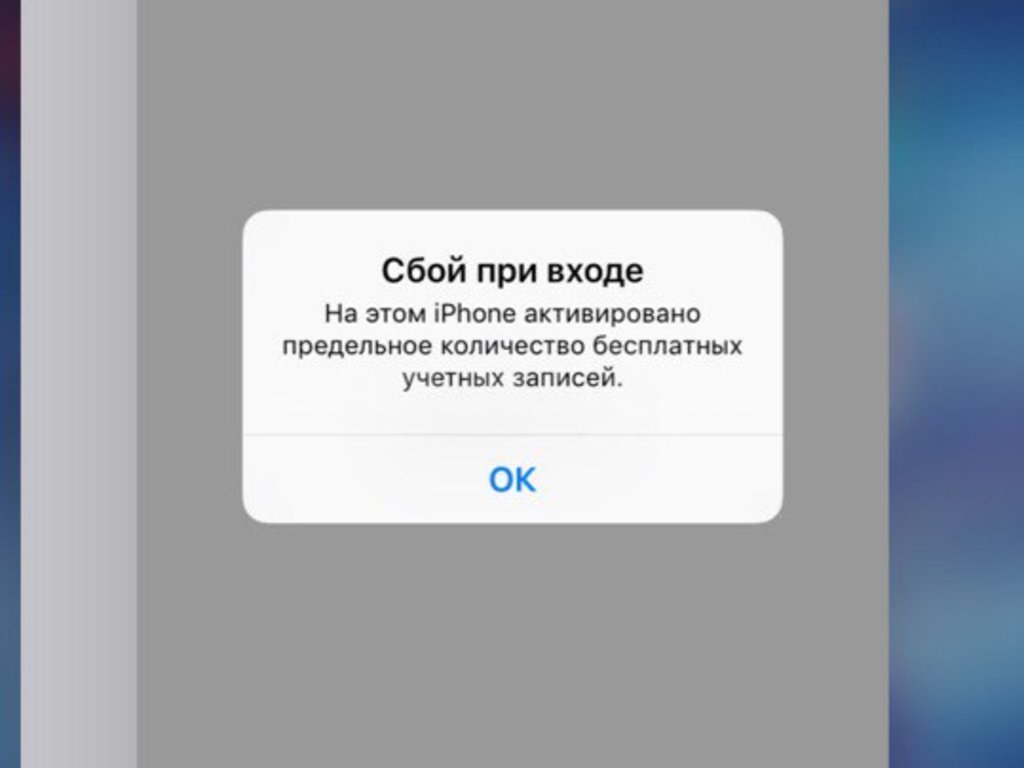 ». Отключите View Full HDR в настройках фотографий iCloud
». Отключите View Full HDR в настройках фотографий iCloud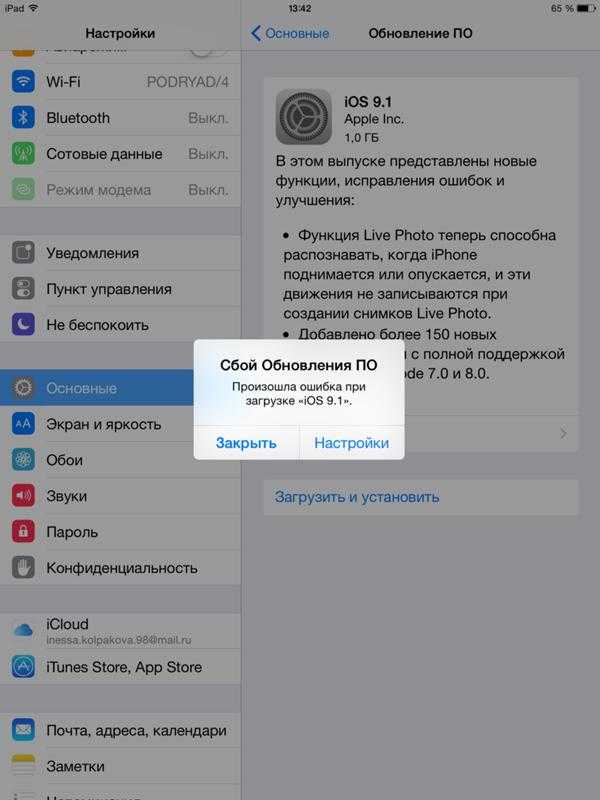
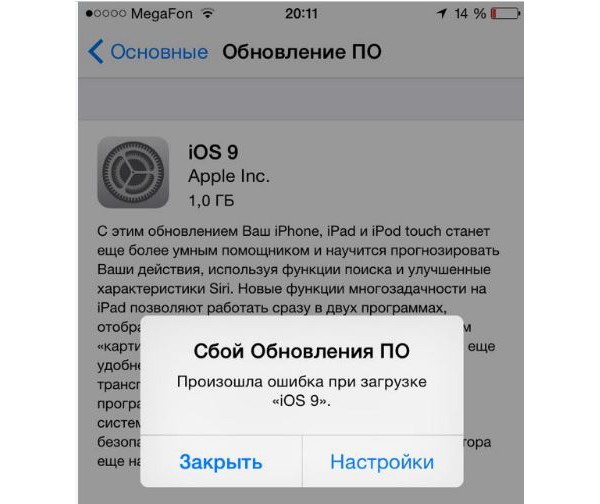
 Перетащите ползунок вправо до упора. Подождите, пока ваше устройство полностью не выключится. Нажмите и удерживайте боковую кнопку, пока не появится логотип Apple.
Перетащите ползунок вправо до упора. Подождите, пока ваше устройство полностью не выключится. Нажмите и удерживайте боковую кнопку, пока не появится логотип Apple.