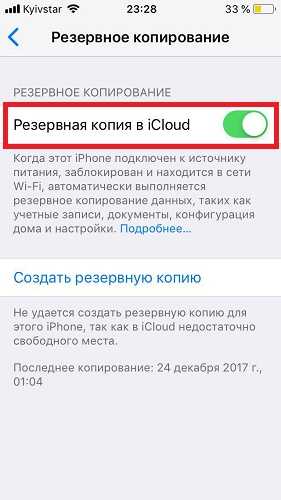Содержание
Резервное копирование и перенос данных из программ iOS на Mac и ПК
iMazing
Загрузить бесплатно
Загрузить бесплатно
Купить
Гибкое управление программами для iOS. Загрузка программ (.ipa) на компьютер и перенос на устройства iOS. Экспорт и восстановление документов, настроек и набранных в играх очков.
Загрузить бесплатно
Загрузить бесплатно
Купить
iOS 16
Резервные копии
Сообщения
Фото
Музыка
Рингтоны
Книги
Safari
Телефон
Контакты
Календари
Прочие данные
Программы
Быстрый перенос
Файловая система
Перенос данных
Извлечение данных
Управление iOS
Контролируемый режим
Конфигуратор
Profile Editor
Удобная загрузка программ
iTunes больше не поддерживает управление программами. iMazing спешит на помощь!
- Экономия трафика. Не загружайте программу из App Store на каждое устройство — достаточно один раз скачать файл .
 ipa.
ipa. - Доступ к старым версиям — даже тем, которые разработчик убрал из App Store.
Подробнее о загрузке программ
Перенос медиафайлов и документов
iMazing дает возможность просматривать и экспортировать на компьютер любые файлы и папки из программ, например:
- файловых менеджеров — GoodReader, Documents;
- медиаплееров — VLC, Infuse, AVPlayer;
- видео- и аудиоредакторов — Quick Voice, LumaFusion;
- любых других программ, которые поддерживают общий доступ к файлам.
Подробнее о переносе файлов
Не храните лишнее
На iPhone или iPad заканчивается место? Создайте резервную копию данных и удалите все необязательные приложения за раз без долгой синхронизации с iTunes. А если понадобится перенести данные на новый iPhone 8 / X или iPad Pro — отметьте только нужные программы.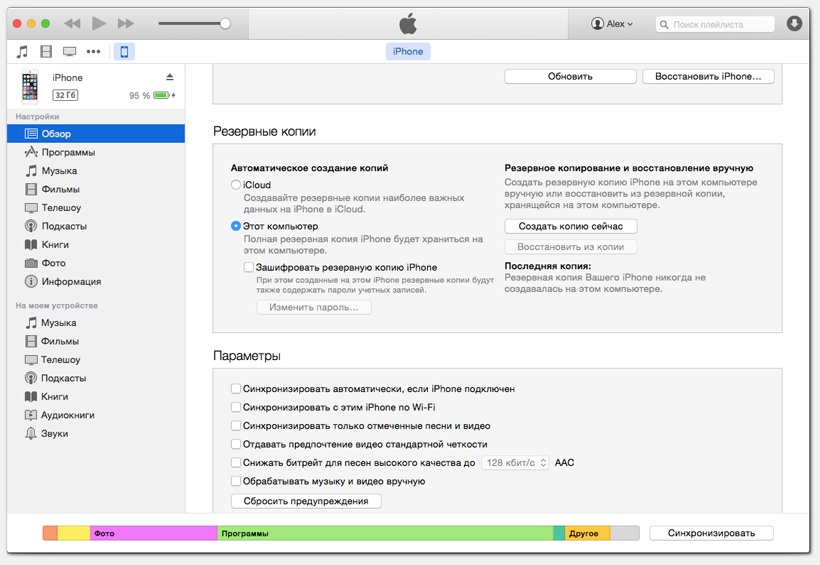
Играйте игры на любом устройстве
Перенесите любимую игру на новый iPhone или iPad, не теряя набранные очки и не начиная прохождение заново — вне зависимости от Apple ID. Поддерживает Angry Birds 2, Clash Royale и множество других игр!
- Перенос сохраненных игр на другое устройство.
- Возможность создать резервную копию данных и удалить игру, чтобы освободить место на диске.
- Возможность делиться прохождением с друзьями.
Экспорт чатов
Сохраняйте чаты WhatsApp, восстанавливайте старые сообщения из резервных копий и переносите их на любой другой iPhone — конфиденциально, надежно и без необходимости пользоваться iCloud. iMazing также работает с Line и другими мессенджерами.
Мощные инструменты для продвинутых пользователей
iMazing — это мощный и надежный инструмент управления программами. Хотите установить на телефон файл .ipa? Извлечь данные программы из резервной копии? Добавить программу с iPad в резервную копию данных iPhone перед ее восстановлением? Без проблем!
Отзывы об
iMazing
This app is 100% as advertised!
— Carlotta
With iMazing, I could do what I had hoped to never have to do: restore both an app and the contents of that app from an iPad backup I had on an external hard drive.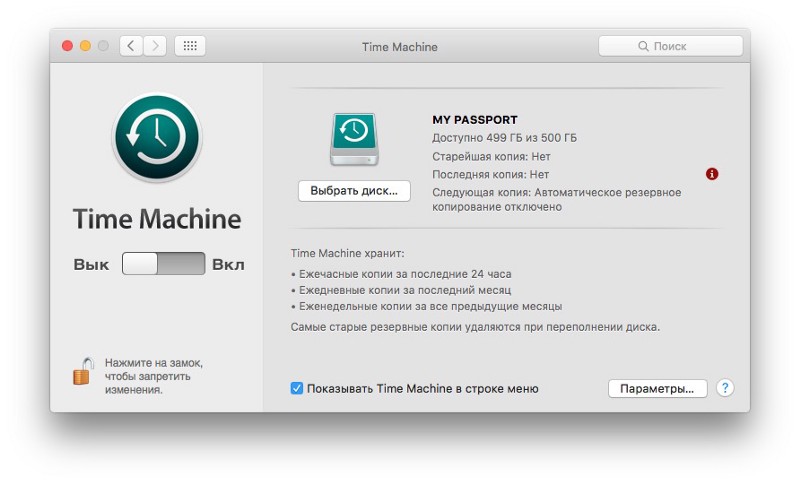 Finally, an app that makes the ridiculous i-backups actually usable. THANK YOU THANK YOU THANK YOU to the developers who created this necessary and useful application!
Finally, an app that makes the ridiculous i-backups actually usable. THANK YOU THANK YOU THANK YOU to the developers who created this necessary and useful application!
Simply aMazing!
— Jimmy Sarmiento
I’ve had iMazing for a few years, never needed the restore function until now. I upgraded to a new iPhone, somehow one app and years of data were lost in the restore process. The old phone was no longer available, and iTunes and iCloud both didn’t have the capability that iMazing does … restore only 1 app and its dataset from an older backup. Thank you, iMazing. You’re Amazing!
Good way to transfer apps which are no longer in iCloud.
— Robert
I transferred a game app Lunarmodule3D no longer available in the App Store from my old iPhone 5 to a new iPhone 6 S. Very pleased it worked. The promotional literature on their (iMazing.com) website seem valid.
Все отзывы пользователей…
Инструкции
How to install apps on an iPhone or iPad with iTunes 12.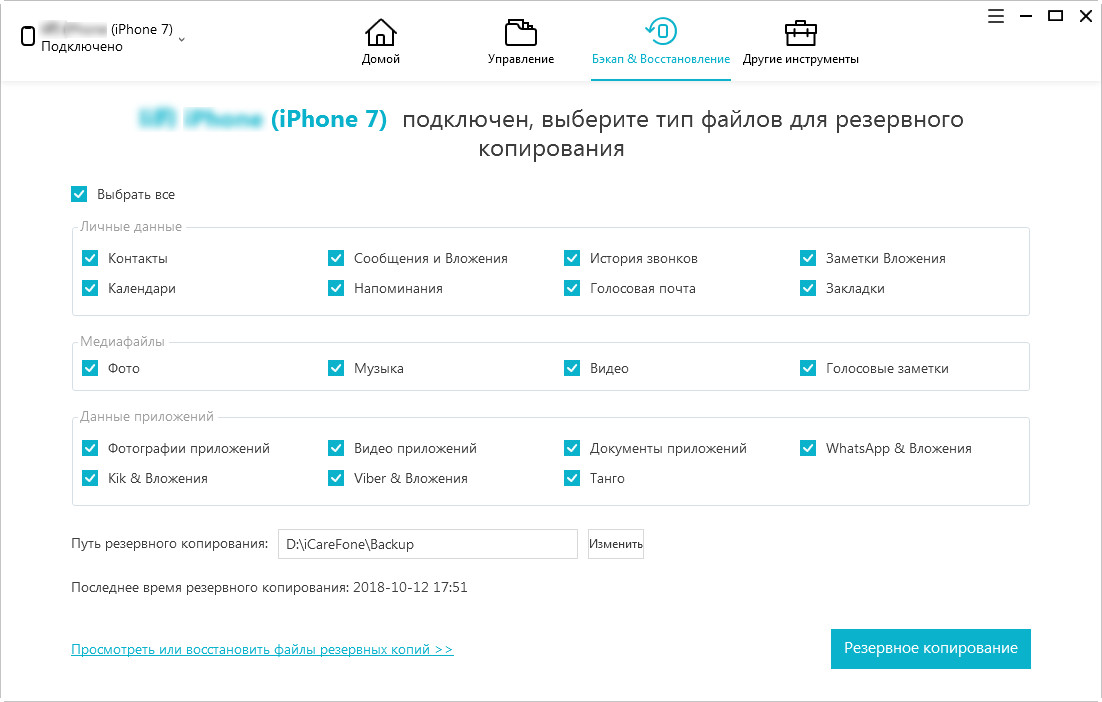 7 or later?
7 or later?
How to Manage and Download Apps (.ipa) without iTunes?
How to export, backup and transfer iOS Apps’ Data and Settings?
How to transfer files from your Mac or PC computer to FileApp on your iPhone, iPad, or iPod touch?
How to transfer files and folders from a Mac or PC computer to an iPhone, iPad or iPod touch?
Подробнее
Резервные копии
Надежное хранение данных
Сообщения
Экспорт и распечатка
WhatsApp
Экспорт чатов WhatsApp
Фото
Копирование фотографий
Музыка
Удобный перенос музыки
Рингтоны
Звуки звонков и напоминаний
Книги
Перенос книг и PDF
Safari
История и закладки
Телефон
Вызовы и автоответчик
Контакты
Работа с адресной книгой
Календари
Доступ к календарям
Прочие данные
Заметки и голосовые записи
Программы
Управление программами
Быстрый перенос
…файлов в любую программу
Файловая система
Хранение и передача файлов
Перенос данных
…на новое устройство
Извлечение данных
Для экспертов и гиков
Управление iOS
Расширенные возможности
Контролируемый режим
Для устройств с iOS
Конфигуратор
Подготовка и контроль
Profile Editor
Правка профилей конфигурации
Как сделать частичную копию iPhone и создать рингтон в одном приложении
Главная страница » iOS Apple » Как сделать частичную копию iPhone и создать рингтон в одном приложении
Как сделать частичную копию iPhone и создать рингтон в одном приложении
Содержание
- 1 Как сделать частичную копию iPhone и создать рингтон в одном приложении
- 2 Как установить два одинаковых приложения на iOS 10 без джейлбрейка
- 3 5 App Cloner Альтернативы Клонирование Apps телефон
- 4 Приложение 1: приложение Cloner
- 5 App 2: Параллельный Space
- 6 Приложение 3: Социальный Дубликатор
- 7 Приложение 4: Ломтики
- 8 App 5: Go Multiple
- 9 Как клонировать данные с iPhone на другой iPhone / Andro >Размещенно от Ной Миллер Июль 08, 2019 10: 10
- 10 Часть 1.
 Как клонировать старый iPhone на новый iPhone / iPad с помощью iTunes
Как клонировать старый iPhone на новый iPhone / iPad с помощью iTunes - 11 Часть 2. Как клонировать iPhone на другой iPhone / Andro >Для безопасного хранения существующих и клонированных данных на новом iPhone или iPad без ввода учетной записи и пароля iCloud, вам подходит второй способ. Более того, вы можете клонировать данные на другой телефон Android, и в этом вам не поможет iTunes. Что вам нужно сделать, это избавиться от iTunes и взять MobieTrans сделать это.
- 12 Часть 3. Как клонировать iPhone удаленно, не касаясь его
- 12.1 Клонируйте данные iPhone, не трогая их из iTunes Backup
- 12.2 Удаленное клонирование файлов iPhone из iCloud Backup
С этого года Apple прекратит поддержку iTunes в привычном для нас виде — в компании считают, что в эпоху беспроводных технологий и «облаков» полноценный инструмент для трансфера данных с iPhone на компьютер (и наоборот) по проводу просто не нужен. Доля правды, конечно, в этом есть, но бывают ситуации, когда выполнить те или иные задачи проще с помощью кабеля.
Например, если у вас в iCloud закончилось место, и вы хотите быстро перенести все данные с iPhone на компьютер; или просто сделать резервную копию, чтобы не платить за лишние гигабайты в «облаке», которые вам не сказать, что так сильно нужны. Или хочется самому сделать рингтон из любимого трека. В новой версии приложения AnyTrans 8 доступны эти и многие другие функции, причем от каждого этапа вас отделяет не больше 1-2 кликов (что заметно проще, чем в том же iTunes).
Чтобы создать резервную копию, достаточно скачать iPhone Manager и перейти в соответствующий раздел приложения AnyTrans — Backup Manager. Здесь на выбор доступно три действия — полная резервная копия, частичная или восстановление айфона из существующего бэкапа.
Также можно настроить копирование «по воздуху». Первый раз потребуется подключить iPhone к компьютеру, в дальнейшем резервная копия будет создаваться автоматически, если оба устройства находятся в одной сети Wi-Fi.
Функциональность раздела с резервным копированием не ограничивается только этим. Так, можно настроить отложенное создание бэкапов — например, через три дня.
Так, можно настроить отложенное создание бэкапов — например, через три дня.
Если полное резервное копирование не требуется, всегда можно сохранить самые важные файлы. Для этого перемещаемся в соседний раздел приложения (Device Manager) и переходим к списку категорий — аудио, видео, фото, контакты и так далее.
Все сделано настолько просто, что для перемещения файлов достаточно перетащить их на компьютер или просто скачать. Это касается не только фото и аудио, но и даже сообщений. Аналогичным образом можно, наоборот, перенести данные с компьютера на iPhone.
Раздел Phone Switcher позволяет перенести информацию между двумя iPhone. Подключаем к компьютеру два iPhone и немного ждем, пока приложение проанализирует информацию на каждом из них. На следующем этапе выбираем, какие устройства объединять.
Начнется процесс объединения, который займет от пары минут до часа — в зависимости от того, сколько информации вы хотите перенести. В результате получим один iPhone, где собрана информация сразу с двух смартфонов, при этом никакие данные не теряются. При помощи AnyTrans можно не только объединить два устройства, но и клонировать одно из них на другое, с полной заменой информации на последнем.
При помощи AnyTrans можно не только объединить два устройства, но и клонировать одно из них на другое, с полной заменой информации на последнем.
Название «менеджер рингтонов» говорит само за себя — этот раздел приложения используется для создания рингтона для iPhone из любой мелодии. На выбор предлагается загрузить аудио файл с компьютера, библиотеки iTunes, интернет-ресурса (можно просто вставить ссылку) или самого iPhone. Достаточно перетащить любимый трек в окно программы, после чего вам будет доступен инструмент редактирования рингтона — можно укоротить его так, как захочется. После этого сохраните рингтон на компьютер или сразу отправьте на iPhone, если смартфон подключен.
В новой версии AnyTrans действительно получило масштабное обновление. В обновленном интерфейсе стало еще проще разобраться, при этом остались главные преимущества: легкость использования, высокая скорость работы, встроенный инструмент для скачивания приложений, менеджер рингтонов и домашнего экрана.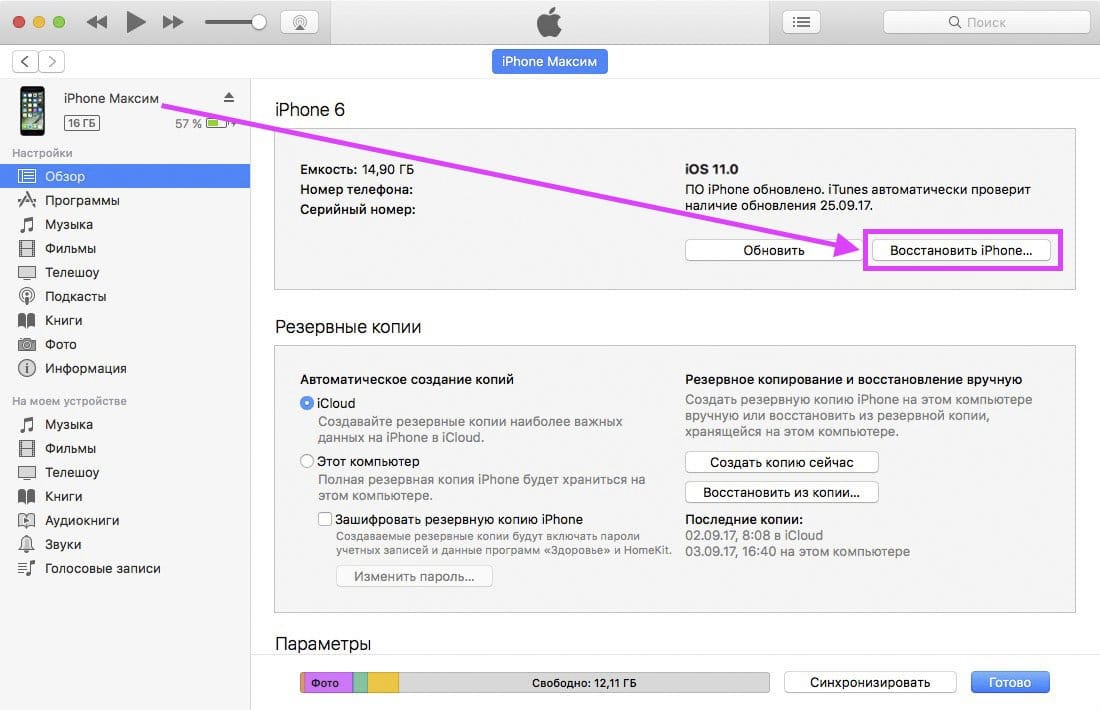
Приложение полезное и многофункциональное, стоит потраченных денег. Впрочем, можно и бесплатной версией обойтись, правда будут доступны не все функции. Скачать можно как для Mac, так и для Windows по ссылке ниже.
Название: AnyTrans 8
Издатель/разработчик: iMobie Inc
Цена: Бесплатно
Встроенные покупки: Да
Совместимость: Windows, OS X
Ссылка: Установить
appleinsider.ru
Как установить два одинаковых приложения на iOS 10 без джейлбрейка
Есть ситуации, когда необходимо установить на iPhone или iPad две копии одного и того же приложения. Например, игру на планшете используют несколько пользователей, а аккаунт можно создать только один. Или есть необходимость пользоваться одновременно двумя учетными записями во «ВКонтакте». Загрузка на iPhone или iPad второй копии приложения – идеальный выход из сложившейся ситуации.
Если вам надоедает постоянно переключаться между своими аккаунтами в соцсетях, есть решение проблемы. Ниже MacDigger опишет способ установить два одинаковых приложения на один iPhone или iPad. Итак, начнем!
Ниже MacDigger опишет способ установить два одинаковых приложения на один iPhone или iPad. Итак, начнем!
Вам понадобится Mac с установленным Xcode (из Mac App Store), iTunes и Cydia Impactor (cydiaimpactor.com). Если все в наличии, можем приступить.
Шаг 1: Найдите взломанный IPA-файл вашего приложения. Найти его можно в Сети на разных источниках.
Шаг 2: Скопируйте приложение, которое вы ходите продублировать, на рабочий стол компьютера и поменяйте расширение файла с .ipa на .zip.
Шаг 3: Сделайте двойной клик по новому ZIP-файлу и извлеките из него папку.
Шаг 4: Внутри папки вы найдете еще одну папку Payload. Перенесите ее на рабочий стол.
Шаг 5: Откройте папку Payload, найдите файл приложения и сделайте по нему правый клик. Далее используйте опцию «Показать содержимое пакета».
Шаг 6: В списке файлов и папок найдите файл info.plist и откройте его в Xcode.
Шаг 7: Найдите строчку Bundle Identifier и поменяйте значение Value на что-то другое, например com. company.appname.
company.appname.
Шаг 8: Оставаясь в Xcode, нажмите File, затем Save, чтобы применить изменения.
Шаг 9: Закройте Xcode, сделайте правый клик на папке Payload, затем Сжать. Появится новый ZIP-файл.
Шаг 10: Поменяйте расширение с zip на ipa. Имя файла может быть любое.
Шаг 11: Подключите iPhone к компьютеру и запустите Cydia Impactor. Стандартным способом перенесите вновь созданный IPA-файл на свой смартфон.
Шаг 12: Чтобы можно было запустить копию вашего приложения на устройстве, нужно перейти в раздел Настройки –> Основные –> Профиль или Основные –> Управление устройством. Здесь нужно добавить сертификат в доверенные.
Это все! Теперь вы можете пользоваться двумя копиями одного приложения на своем устройстве.
www.digger.ru
5 App Cloner Альтернативы Клонирование Apps телефон
Если вы хотите использовать то же приложение дважды с разными счетами, то целесообразно использовать высокое приложение совместимости, которая поддерживает уже существующие в Google Play и ITunes, поскольку дубликат практически приложения не используют слишком много места, но она имеет важное ограничение: это позволяет использовать только два раза в одном приложении.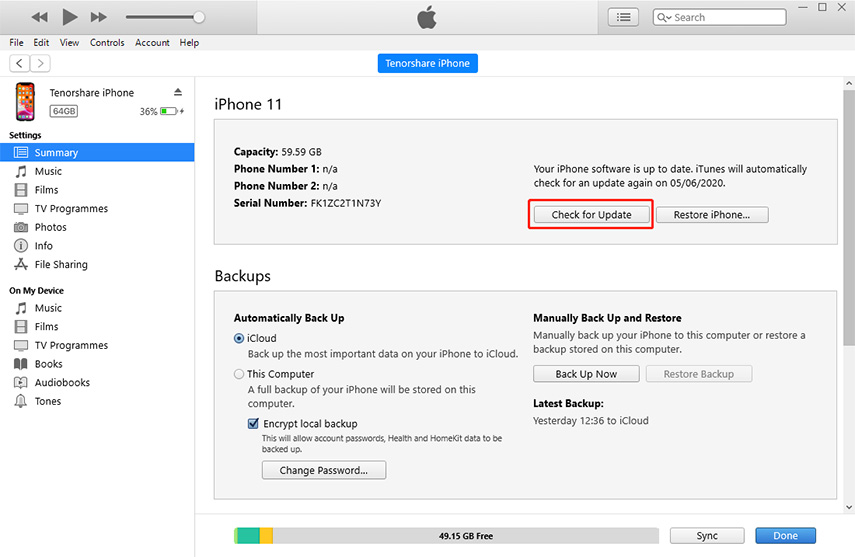
Кроме того, если вы хотите установить то же самое приложение несколько раз использовать с разными учетными записями, вы должны прибегнуть к альтернативным приложениям, чтобы дублировать ваши приложения. Например, большинство приложений Google не может быть клонирован, поэтому совместимость меньше. Тем не менее, Android приложение телефона, как Skype, Facebook, Twitter, eBay, Spotify, или Instagram и другие не будут иметь никаких проблем в получении дублируется.
Итак, давайте не будем больше ждать и продолжайте чтение, чтобы найти более подробную информацию о том, как клонировать iPhone приложение для Android телефона легко.
Проверьте следующие 5 App Cloner Альтернатива Клонирование Apps телефон и выберите ваше.
Приложение 1: приложение Cloner
Оперативная система: Android.
Введение: Это приложение, которое позволяет установить несколько раз то же самое приложение для использования с различными счетами. Дублирование приложения с App Cloner является очень простым и создаст новый APK приложений, так что вы можете создать его экземпляр на устройстве, как если бы это были совершенно другие один.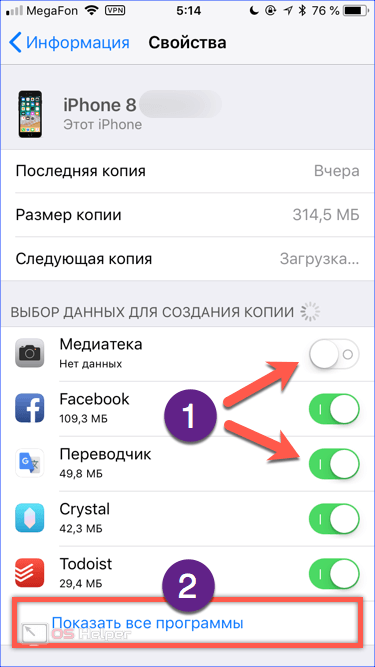 Повторяющиеся приложения будут работать независимо друг от друга.
Повторяющиеся приложения будут работать независимо друг от друга.
URL: https://play.google.com/store/apps/details? >Особенности:
App 2: Параллельный Space
Оперативная система: Android.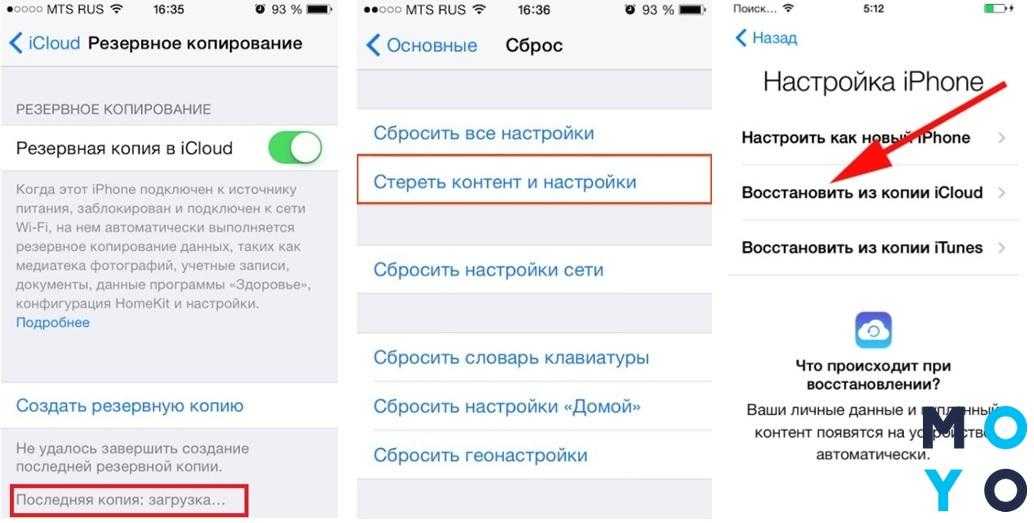
Введение: Это позволяет иметь в два раза то же приложение или игру на устройстве, чтобы использовать различные учетные записи, такие как WhatsApp, Facebook или любой другой, потому что он добавляет поддержку мульти-счет до 99% от приложений и игр, которые существуют в Google Play. При открытии приложения просто добавить приложение для Android телефона и игры вы хотите иметь в два раза и добавить ярлык каждого приложения дублируется, но дифференцированное ее иконами.
URL: https://play.google.com/store/apps/details? >Особенности:
Приложение 3: Социальный Дубликатор
Оперативная система: IOS
Введение: Это новый твик доступен в Cydia, что особенно полезно для тех людей, которые имеют более одной учетной записи в социальных сетях. Как следует из названия, удается клонировать приложения, создавая точную копию оригинального приложения, которое работает независимо друг от друга. Затем вы можете создать два приложения Facebook для двойного доступа два счета одновременно с того же самого устройства, а также может дублировать Instagram, Dropbox, связав, Skype, Кик Messenger, WhatsApp и многие, многие другие. Используйте это приложение Cloner iPhone, потому что это легко и быстро использовать.
Затем вы можете создать два приложения Facebook для двойного доступа два счета одновременно с того же самого устройства, а также может дублировать Instagram, Dropbox, связав, Skype, Кик Messenger, WhatsApp и многие, многие другие. Используйте это приложение Cloner iPhone, потому что это легко и быстро использовать.
Особенности:
Приложение 4: Ломтики
Оперативная система: IOS 9
Введение: Это Cydia Tweaks, который позволяет дублировать различный социальный медиа, как Instagram, Snapchat, WhatsApp, Facebook, Twitter, и он работает очень хорошо на игровых приложениях также как популярная игра Candy Давка. Для того, чтобы использовать это приложение, первым необходимо джейлбрейк для затем использовать это приложение Cloner iPhone.
Для того, чтобы использовать это приложение, первым необходимо джейлбрейк для затем использовать это приложение Cloner iPhone.
Особенности:
App 5: Go Multiple
Оперативная система: Android.
Введение: Это приложение позволяет запускать копию нужного приложения, чтобы использовать другую учетную запись без необходимости отключения от одного, чтобы попасть в другую. Для его работы необходимо только выбрать приложение, чтобы дублировать и перенастроить его, как если бы это был оригинал один. Новый значок, который генерируется появится на главном экране и будет в белой коробке и имя появляется после греческой буквы беты.
URL: https://play.google.com/store/apps/details? >Особенности:
Использование нескольких учетных записей может быть достаточно сложной задачей. Представьте, что вы менеджер сообщества, который управляет несколькими учетными записями Twitter и Facebook сразу! Это может быть сумасшедшим! Разумное решение для такого рода проблемы может быть использование приложения, которое позволяет клонировать или дублировать любое приложение из вашей прошивки или Android устройства, чтобы использовать его независимо друг от друга, с разными учетными записями и конфигурациями, так что вы можете выбрать приложение Cloner iPhone или клон приложение Android без проблем.
Дублирование заявление не означает, что они будут занимать в два раза больше памяти на устройстве, они просто берут за данные, полученные с помощью новой учетной записи. Дубликат приложение запускается без каких-либо данных, как это свежее, недавно установленное приложение. Мы надеемся, что эта статья ответила на все ваши вопросы, связанные с альтернативами Android приложений телефона.
Дубликат приложение запускается без каких-либо данных, как это свежее, недавно установленное приложение. Мы надеемся, что эта статья ответила на все ваши вопросы, связанные с альтернативами Android приложений телефона.
global.drfone.biz
Как клонировать данные с iPhone на другой iPhone / Andro >Размещенно от Ной Миллер Июль 08, 2019 10: 10
Если ваш старый iPhone сломан, разбит, вышел из моды и хочет продать или испытать другие несчастные случаи, новый iPhone или Android определенно заменит старый.
Тем не менее, одна из важных вещей, которые вы не пропустите, это данные о старом iPhone. Клонирование важных данных со старого iPhone и обеспечение их бесперебойной работы на новом телефоне будет жизненно важной задачей.
Здесь проверенные способы 3 помогают выполнить задачу, с or без iTunes, Даже клонировать данные iPhone, не касаясь его удаленно.
Теперь давайте погрузимся прямо в.
- Часть 1.
 Как клонировать старый iPhone на новый iPhone / iPad с помощью iTunes
Как клонировать старый iPhone на новый iPhone / iPad с помощью iTunes - Часть 2. Как клонировать iPhone на другой iPhone / Android без iTunes
- Часть 3. Как клонировать iPhone удаленно, не касаясь его
Часть 1. Как клонировать старый iPhone на новый iPhone / iPad с помощью iTunes
Кажется, что iTunes всегда будет работать, когда дело доходит до копирования данных iPhone, и на этот раз это работает.
Процесс клонирования данных iPhone на другой iPhone или iPad с помощью iTunes можно разделить на этапы 2, создать резервную копию старого iPhone и восстановить резервную копию на новом iPhone / iPad.
Теперь давайте разберем точный процесс.
Шаг 1. Резервное копирование старого iPhone на компьютер с помощью iTunes
Запустите iTunes на вашем компьютере> Подключите iPhone к компьютеру с помощью USB-кабеля, и iTunes обнаружит ваш iPhone (iTunes не распознает iPhone?)> Щелкните значок iPhone, и он автоматически перейдет на вкладку «Сводка»> Установите флажок «Этот компьютер»> Нажмите кнопку «Создать резервную копию сейчас», чтобы начать резервное копирование всех данных в iTunes с iPhone.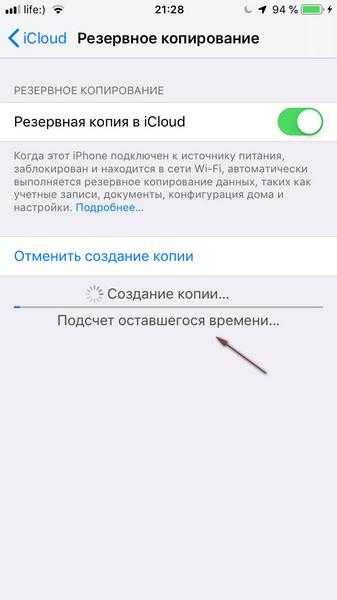
После завершения резервного копирования просто нажмите «Готово» в правом нижнем углу, и вы увидите точную дату и время в разделе «Последние резервные копии», которые вы только что сделали.
Шаг 2. Клонировать данные из резервной копии iTunes на другой iPhone / iPad
Отключите свой старый iPhone, подключите новый iPhone / iPad к компьютеру, и он тоже будет отображаться в iTunes> Нажмите значок iPhone> Нажмите «Сводка» на левой боковой панели> Нажмите «Восстановить резервную копию…», после чего появится сообщение Вы сказали, что все ваши существующие данные на iPhone будут удалены и заменены восстановленной резервной копией. Нажмите «ОК», чтобы подтвердить процесс.
- iTunes поддерживает зашифрованное резервное копирование. Чтобы сохранить конфиденциальные данные на iPhone, вы можете создать пароль, установив флажок «Зашифровать резервную копию iPhone».
- Не все данные будут сохранены в iTunes, и проверьте здесь, чтобы увидеть какие данные iTunes бэкап.

- При восстановлении резервной копии из iTunes вы должны отключить функцию «Найти мой iPhone» на новом iPhone, подписав свою учетную запись iCloud. Другими словами, без пароля iCloud вы можете завершить задачу таким образом.
Это бесплатный способ клонировать iPhone на другой iPhone или iPad. Тем не менее, вы также понесете головную боль, что все существующие файлы на новом iPhone исчезнут и сохранят данные только со старого iPhone.
Хотите спасти головную боль?
Просто возьми второй путь.
Часть 2. Как клонировать iPhone на другой iPhone / Andro >Для безопасного хранения существующих и клонированных данных на новом iPhone или iPad без ввода учетной записи и пароля iCloud, вам подходит второй способ. Более того, вы можете клонировать данные на другой телефон Android, и в этом вам не поможет iTunes. Что вам нужно сделать, это избавиться от iTunes и взять MobieTrans сделать это.
Выборочное копирование данных, таких как фотографии, музыка, номера телефонов, контакты, видео и т.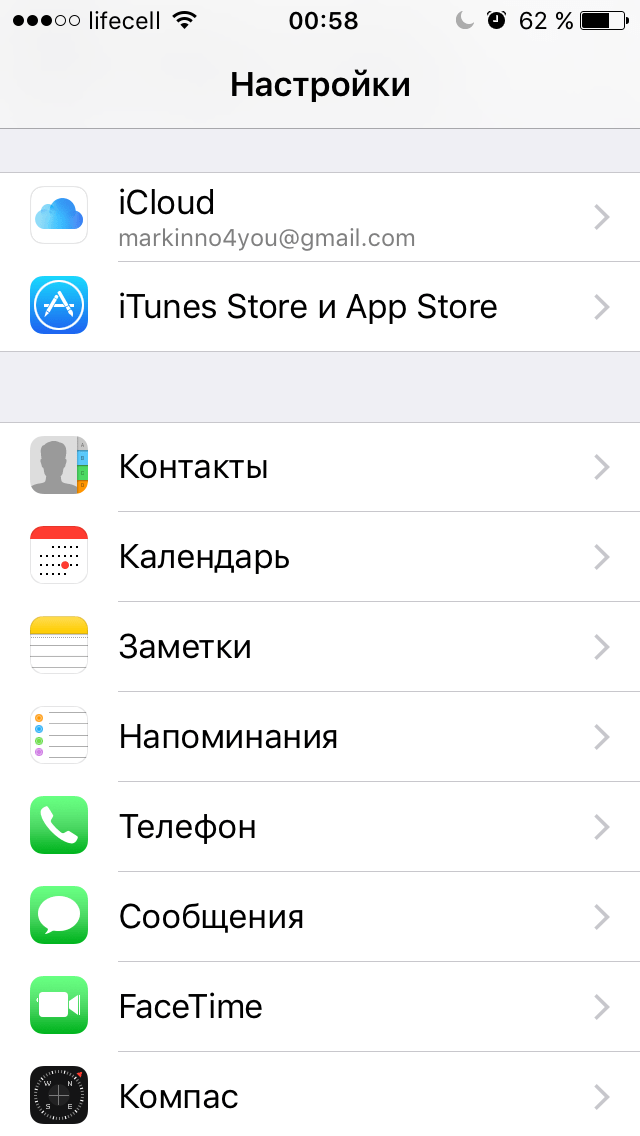 Д. С одного iPhone на другой iPhone / iPad / Android. Более того, он сохранит ваши существующие данные и клонированные файлы в безопасности на другом устройстве. Toolbox также предоставляет вам возможность создания рингтонов, конвертера HEIC, резервного копирования / восстановления контактов одним щелчком и т. Д.
Д. С одного iPhone на другой iPhone / iPad / Android. Более того, он сохранит ваши существующие данные и клонированные файлы в безопасности на другом устройстве. Toolbox также предоставляет вам возможность создания рингтонов, конвертера HEIC, резервного копирования / восстановления контактов одним щелчком и т. Д.
Шаг 1. Подключите оба устройства iPhone к компьютеру
Бесплатно загрузите этот клонер данных iPhone на свой компьютер. Запустите его после успешной установки.
Подключите ваш старый iPhone и новый iPhone / iPad к компьютеру с помощью USB-кабелей. Это программное обеспечение распознает оба ваших устройства. Поддерживаются iPhone XS / XR / X / 8 / 7 / 6 / 5 / 4, iPad Pro, Air min и т. д., и вам не нужно беспокоиться о несовместимости версий.
Выберите старый iPhone в качестве целевого устройства, щелкнув раскрывающийся список «Устройство».
Очень просто, правда?
Однако, если ваш iPhone не находится под рукой или не работает (потерян, забыт паролем, оставлен дома и т. Д.), Но вы стремитесь использовать данные в нем; Вы должны искать решение.
Д.), Но вы стремитесь использовать данные в нем; Вы должны искать решение.
Следующий метод является решением, которое может это исправить.
Часть 3. Как клонировать iPhone удаленно, не касаясь его
Если вы не можете дотронуться до своего iPhone по каким-либо причинам, например, сломанная кнопка iPhone, треснувший экран iPhone, потерянный iPhone и т. Д., Или вы хотите клонировать iPhone без ведома, из-за беспокойства о вашей дочери, спутнице и т. Д. Третий способ клонирования всех данных iPhone — это то, что вам нужно.
Восстановление данных iPhone это клонер данных iPhone, не касаясь iPhone. Это инструмент для удаленного клонирования данных из iTunes и резервного копирования iCloud.
Клонируйте контакты, сообщения, историю звонков, заметки, фотографии, календарь, напоминания, голосовую почту, приложение (WhatsApp, Kik, Line, Facebook, Viber, QQ, WeChat) фотографии, сообщения, номера телефонов, аудио, голосовые заметки, Safari, на компьютер безопасно и удаленно.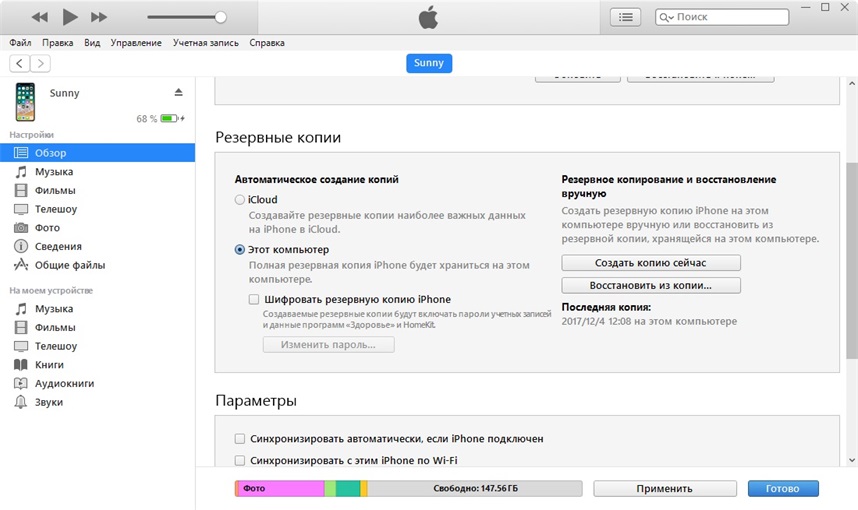
Он предлагает вам 2 способы клонирования данных из iTunes и резервного копирования iCloud удаленно.
Для клонирования данных из iTunes вы должны загрузить это программное обеспечение на компьютер, на котором вы ранее синхронизировали iPhone.
Для удаленного копирования данных из резервной копии iCloud это становится проще, и вам просто нужно получить доступ к учетной записи и паролю iCloud.
Теперь давайте проверим подробные руководства.
Клонируйте данные iPhone, не трогая их из iTunes Backup
Во-первых, вы должны бесплатно загрузить это программное обеспечение на свой компьютер.
Запустите восстановление данных iPhone> выберите «Восстановить из файла резервной копии iTunes»> выберите резервную копию iTunes и нажмите «Начать сканирование»> щелкните тип данных на левой боковой панели и просмотрите подробности в правом окне> Отметьте данные, которые вы хотите клонировать, и нажмите «Восстановить», чтобы сохранить их на компьютере.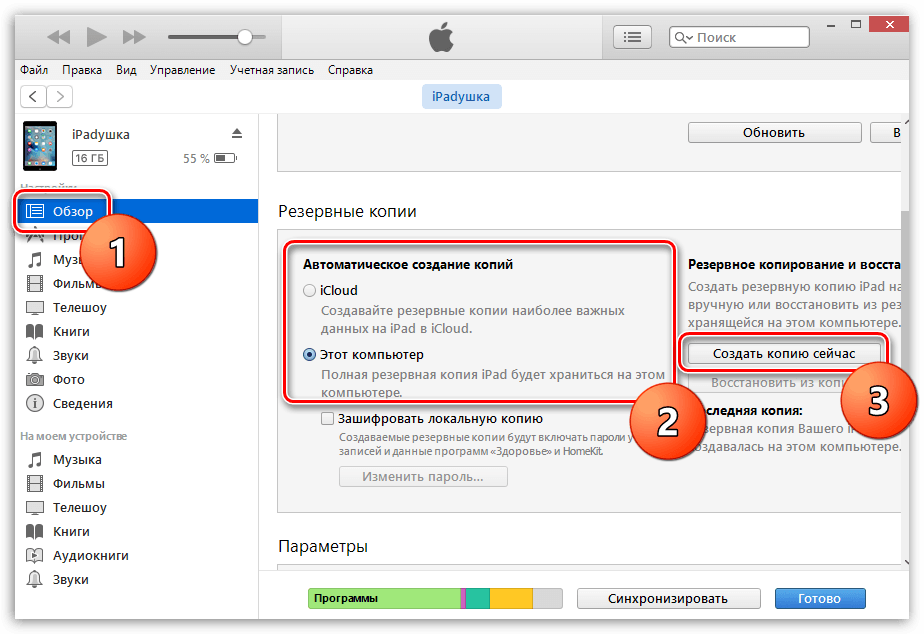 Нужны более подробные шаги? Проверьте это здесь.
Нужны более подробные шаги? Проверьте это здесь.
Удаленное клонирование файлов iPhone из iCloud Backup
Опять же, вам нужно скачать iPhone Data Recovery на свой компьютер.
Запустите восстановление данных iPhone> выберите «Восстановить из файла резервной копии iCloud»> Войдите в свою учетную запись iCloud> выберите резервную копию iCloud и нажмите «Загрузить»> щелкните тип данных на левой боковой панели и проверьте сведения в правом окне> выберите данные Вы хотите клонировать, и нажмите «Восстановить», чтобы сохранить их на компьютере.
Нужны более подробные шаги? Проверьте это здесь.
Примечание: Таким образом, вы будете клонировать все данные iPhone на ПК, а не на другой мобильный телефон.
Теперь твоя очередь.
На странице в основном говорится о способах клонирования 3 iPhone на iPhone / iPad / Android / компьютер. Вы можете использовать iTunes для клонирования данных, но с недостатком удаления существующих данных на целевом iPhone. Второй способ и последнее решение помогут вам избежать неудобств и удаленно клонировать iPhone.
Второй способ и последнее решение помогут вам избежать неудобств и удаленно клонировать iPhone.
По какому пути вы пойдете?
Дайте мне знать, оставив свои комментарии.
Или, если вы считаете этот пост полезным, просто поделитесь им с друзьями.
www.apeaksoft.com
Поделиться:
- Предыдущая записьКак сделать скриншот на iPhone XS, XR, X, 8, 7 и других моделях
- Следующая запись10 способов поставить обои на iPhone
×
Рекомендуем посмотреть
Adblock
detector
Что сохраняется в резервной копии айфона. Как сохранить данные из iOS и ничего не потерять. Все способы бекапа
В этой статье мы предлагаем вам 3 способа: 1. Резервная копия айфон 5s, 6s, 7s, 8s, как создать копию в itunes, 2. Резервная копия айфон 5s, 6s, 7s, 8s, как создать копию в iCloud, 3. Как создать резервную копию айфона 5s, 6s, 7s, 8s, на компьютере
Резервная копия айфон 5s, 6s, 7s, 8s, как создать копию в iCloud, 3. Как создать резервную копию айфона 5s, 6s, 7s, 8s, на компьютере
Вам будет предложено сделать резервную копию вашего iPhone, не важно старый iPhone 6/6s/5/5s или новый iPhone 7/7 плюс перед обновлением на новую версию iOS или при обновление старого iPhone на новый. Скачайте AnyTrans для перемещения ценной информацию и файлов с вашего iPhone на компьютер для резервного копирования. Поддерживает iPhone 6/6s/5/5s/SE/4/4S и iPhone 7 и 8.
Вы можете случайно потерять данные при обновлении на новую версию операционной системы iOS, или случайно сбросить настройки по умолчанию или удалить нужные файлы, будет полезно: Поэтому необходимо создать резервную копию iPhone, прежде чем мы начнем вносить большие изменения в наш iPhone. Кроме того, есть еще одна причина, почему мы должны создать резервную копию айфона, это единственный способ Apple, который предлагает перенести все данные и настройки со старого iPhone на новый iPhone.
Если вы один из пользователей Apple, который планируют обновиться на iOS 10 или обновить старый iPhone 5/5С/6/7 или на эта статья вам поможет создать резервную копию.
Часть 1: Резервная копия айфон 5s, 6s, 7s, 8s, как создать копию в itunes?
Резервное копирование iPhone в iTunes подходит для тех, у кого есть компьютер (Mac или PC), и кабель USB для iPhone. Если вы один из таких пользователей, делайте резервное копирование вашего iPhone 4/4S/5 /5С/5s/6/6s/SE/7/8 в iTunes с помощью следующих методов.
Способ 1:
подключите ваш iPhone к компьютеру с помощью кабеля USB -> запустите iTunes, если он не открывается автоматически -> нажмите на кнопку в правом верхнем углу окна iTunes -> нажмите кнопку создать резервную копию.
Способ 2:
подключите iPhone к компьютеру с помощью кабеля USB -> Запускаем iTunes -> выберите файл -> устройства -> Резервное копирование.
Способ 3:
подключите старый iPhone к компьютеру с помощью кабеля USB –> запускаем iTunes –> выберите файл –> выбрать устройство > нажмите кнопку «синхронизировать ХХХХ (имя вашего iPhone)».
Примечание:
при выборе синхронизации вашего устройства с компьютером, iTunes автоматически синхронизирует резервную копию вашего iPhone, поэтому вам просто нужно нажать Синхронизация.
Похоже на резервное копирование вашего iPhone:
Часть 2: Резервная копия айфон 5s, 6s, 7s, 8s, как создать копию в iCloud?
Если вы обнаружили, что у вас возникли проблемы, вы можете сделать резервную копию iPhone в iCloud:
- Ваш USB-кабель сломан или iTunes не удалось соединиться с iPhone, iPad. !
- Вы предпочитаете резервное копирование iPhone без компьютера.
Шаг 1. Убедитесь, что ваш iPhone подключен к стабильной сети Wi-Fi.
Шаг 2.Зайдите в настройки на iPhone: в iOS 8 или более старую версию, нажмите на iCloud > Резервное копирование. В ОС iOS 7 или более ранней версии нажмите на iCloud > хранилище и копии.
Шаг 3. Включить Резервное копирование в iCloud.
Шаг 4. Нажмите Создать Копию Сейчас.
Шаг 5. Это может занять достаточно много времени, резервное копирование вашего iPhone зависит от содержимого и скорости интернета.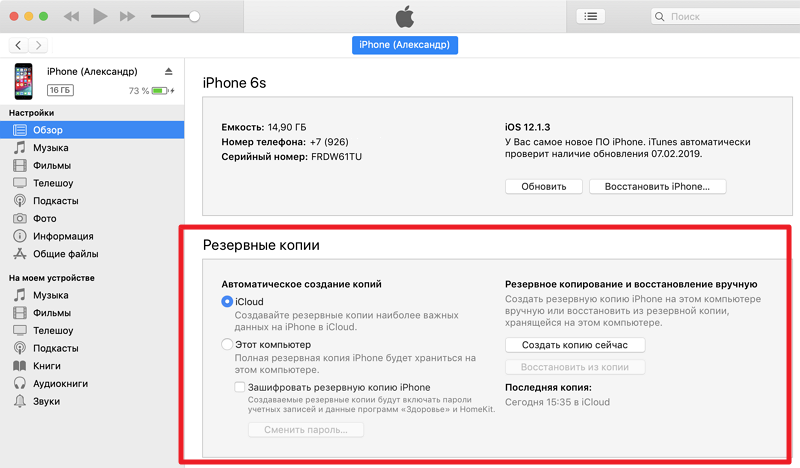 Убедитесь, что резервное копирование закончено, нажав «настройки» > iCloud > «хранилище» > «хранилище».
Убедитесь, что резервное копирование закончено, нажав «настройки» > iCloud > «хранилище» > «хранилище».
Часть 3: Как создать резервную копию айфона 5s, 6s, 7s, 8s, на компьютере?
Шаг 1. и установить его на ваш ПК или Mac. Откройте его и подключите iPhone к компьютеру. Вы увидите пять кнопок быстрого доступа: объединить устройства, контент для Mac (или ПК), Контент в iTunes, контент на устройстве, добавления содержимого, и устройство клон.
Шаг 2. Для резервного копирования iPhone на компьютер в один клик: выберите контент на Mac (или ПК) кнопка быстрого вызова > выберите тип файлов, которых вы хотите создать резервные копии > выберите папку на вашем компьютере > нажмите кнопку справа для резервного копирования выбранных категорий.
Выборочное резервное копирование данных iPhone через AnyTrans
Резервное копирование данных на iPhone, iPad и iPod touch.
Многие новоиспеченные пользователи iPhone и iPad, в частности, перешедшие на технику Apple с устройств на других платформах, создают своих гаджетов на компьютере при помощи iTunes. Этот процесс обычно связан с длительным ожиданием и многочисленными синхронизациями, которые могут по-настоящему раздражать. Общения с iTunes, впрочем, можно избежать, создав резервную копию iPhone и iPad в облачном сервисе iCloud. В этой инструкции мы подробно рассказали о том, как пользоваться данной функцией.
Этот процесс обычно связан с длительным ожиданием и многочисленными синхронизациями, которые могут по-настоящему раздражать. Общения с iTunes, впрочем, можно избежать, создав резервную копию iPhone и iPad в облачном сервисе iCloud. В этой инструкции мы подробно рассказали о том, как пользоваться данной функцией.
Важно!
Для создания резервной копии iPhone или iPad в iCloud необходимо иметь активное подключение к Wi-Fi.
Шаг 1. Перейдите в меню «Настройки
» → iCloud
.
Шаг 2. Выберите раздел «Резервная копия
».
Шаг 3. Переведите переключатель «Резервная копия в iCloud
» в активное положение.
Появится предупреждение о том, что резервная копия вашего мобильного устройства больше не будет создаваться на компьютере при синхронизации с iTunes. Нажмите «ОК
».
Шаг 4. Дождитесь включения функции резервного копирования.
Готово! Вы настроили резервное копирование iPhone или iPad в iCloud. С настоящего момента, каждый раз, когда мобильное устройство будет заблокировано, подключено к источнику питания и иметь доступ к беспроводному подключению Wi-Fi, резервное копирование будет выполняться автоматически.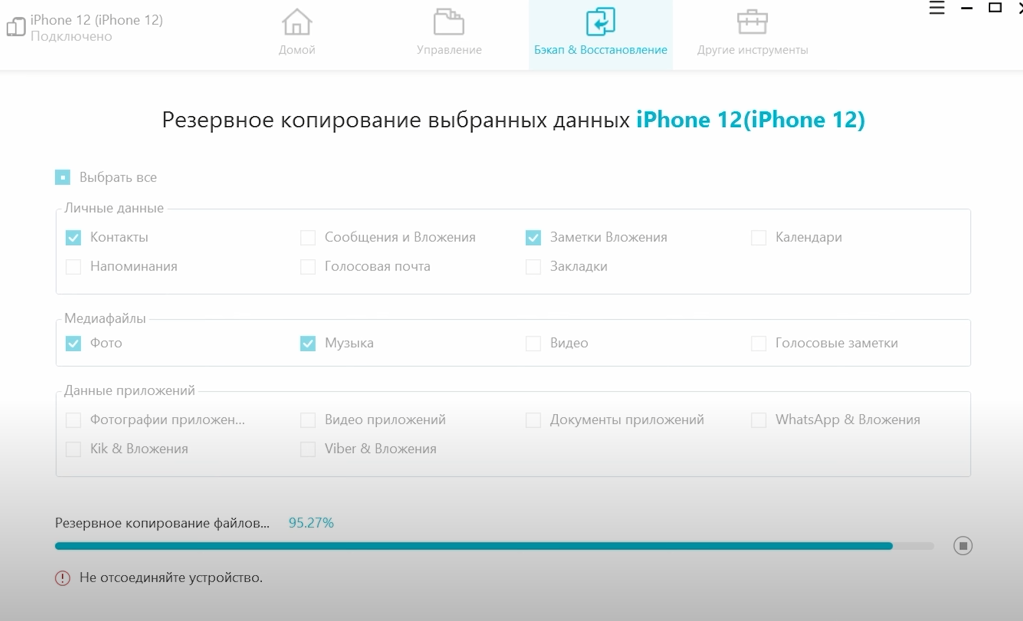
Создание резервной копии в iCloud возможно и без необходимости блокировать устройство и специально ставить его на зарядку.
Как создать резервную копию iPhone или iPad в iCloud вручную
Шаг 1. Перейдите в меню «Настройки
» → iCloud
.
Шаг 2. Выберите раздел «Резервная копия
».
Шаг 3. Нажмите «Создать резервную копию
».
Сразу после этого начнется процесс создания резервной копии iPhone или iPad в iTunes. О том, сколько времени осталось до его завершения система уведомит все в том же разделе «Настройки
» → iCloud
→ «Резервная копия
».
Что сохраняется в резервную копию iCloud
Некоторые пользователи iPhone и iPad считают, что резервная копия в iCloud не является полноценной и лучше создавать бэкапы при помощи iTunes. Это, к счастью, не так. В iCloud сохраняются весь тот же контент с вашего мобильного устройства, что и в iTunes. А именно:
- Настройки устройства.
- Данные об установленных приложениях и их настройках.

- История текстовых сообщений, включая iMessage. Важно!
Для успешного восстановления iMessage, SMS- и MMS-сообщений требуется наличие SIM-карты, которая использовать при создании резервной копии. - Вид главного экрана и порядок расположения приложений.
- Данные приложения «Здоровье».
- Медиатека (фото и видео).
- История покупок из App Store, iTunes Store и iBooks Store.
- Настройки устройств HomeKit.
- Рингтоны.
Как восстановить iPhone или iPad из резервной копии iCloud
Что же касается , то оно выполняется во время первоначальной настройки iPhone или iPad (при активации в случае с новыми устройствами). Для начала восстановления из облачной резервной копии вам необходимо на экране «Настройка iPhone
» выбрать пункт «Восстановить из копии iCloud
» и указать последнюю созданную резервную копию.
Помните о главном правиле — не забывайте пароль от своей учетной записи iCloud, и тогда процесс восстановления окажется простым и безболезненным.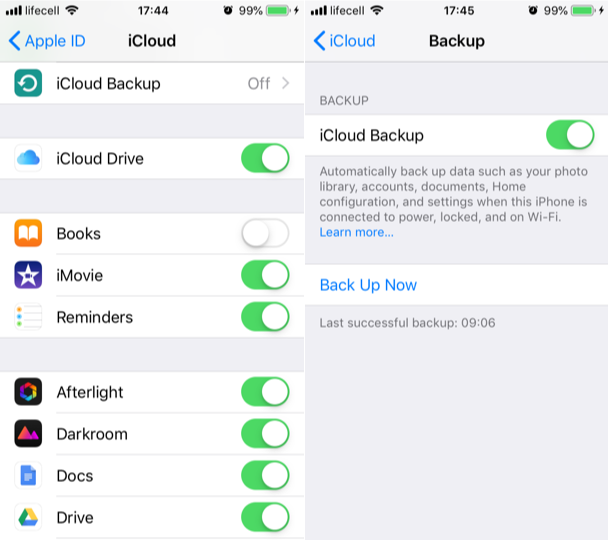 Кажется, что правило вполне очевидное, однако, как показывают многочисленные запросы о данной проблеме на нашем и в группе во
Кажется, что правило вполне очевидное, однако, как показывают многочисленные запросы о данной проблеме на нашем и в группе во
iTunes, iCloud, альтернативный софт и сторонние облачные сервисы.
Тестовые версии iOS, эксперименты с джейлбрейком, постоянный переход с устройства на устройство, краш-тесты, а также тонны софта из App Store и в обход него — это далеко не все причины, почему я когда-либо терял важные личные данные
с iPhone.
Но с подобными трудностями сталкиваются не только прожженные гики, которым вечно нет покоя. Несмотря на невероятную надежность техники Apple, для важной информации, которую не хочется потерять, все же нужно подготовить копии в надежном месте.
Чтобы оградить вас от возможных досадных недоразумений, собрал вместе все проверенные лично варианты резервного копирования.
1. iTunes и резервное копирование на жестком диске Mac или PC
Преимущества
: с резервным копированием через iTunes можно получить доступ к информации без интернета — хоть в чистом поле. Более того, это один из самых быстрых вариантов сохранить почти все данные с iPhone.
Более того, это один из самых быстрых вариантов сохранить почти все данные с iPhone.
Недостатки
: жаль, но сделать резервную копию или восстановить данные без компьютера не выйдет при всем желании. Особенно смешно выглядит резервное копирование информации с большого iPad Pro на MacBook 12’’ . Плюс — копия занимает достаточно много места на диске, что сильно заметно на Mac с небольшими SSD.
Что можно сохранить
: практически все, кроме контента из App Store и iTunes Store (он загрузится через интернет), синхронизированного через iTunes контента (импортированные аудиозаписи и так далее), сохраненных в облаках фотографий (например, фотопоток iCloud), настроек Touch ID и Apple Pay. Обратите внимание, что некоторые данные требуют защиты резервной копии с помощью пароля.
Как это сделать
: все просто — достаточно зайти в iTunes, перейти на вкладку устройства и нажать одну единственную кнопку для создания копии или ее восстановления.
Мое мнение
: сам использую резервное копирование на жесткий диск своего MacBook Pro только перед каким-то стрессовым моментом — установкой тестовой версии iOS, джейлбрейком и так далее.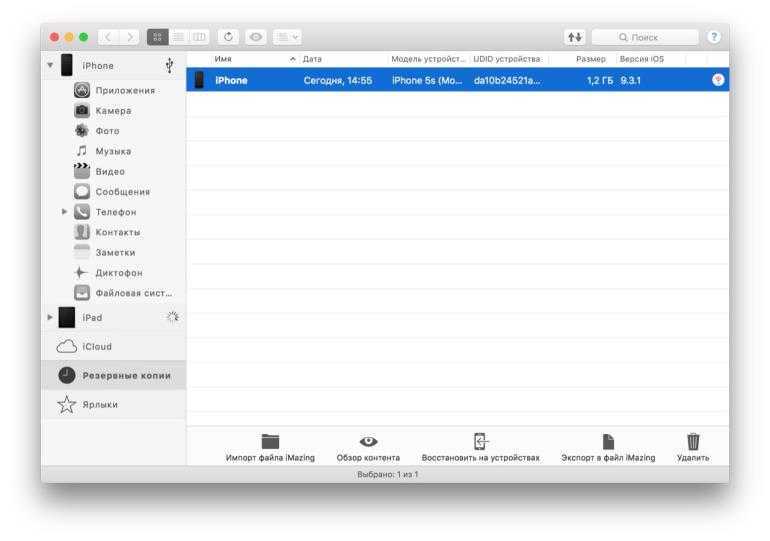 В остальных ситуациях предпочитаю другие виды сохранения личной информации.
В остальных ситуациях предпочитаю другие виды сохранения личной информации.
2. Альтернативы iTunes для резервных копий на примере iMazing
Преимущества
: с их помощью можно не только получить доступ к данным без интернета, но и почувствовать себя настоящим гиком, который использует не только стандартный софт. Кроме того, альтернативы могут быть более удобны в каких-то конкретных случаях — например, чтобы быстро сохранить фотографии на жесткий диск.
Недостатки
: для всех процессов резервного копирования все еще нужен компьютер, доступ к которому есть далеко не всегда.
Как это сделать
: в большинстве случаев, резервная копия в альтернативах iTunes создается или восстанавливается по нажатию одной-двух кнопок (например, в том же iMazing). Но в каждом конкретном варианте могут быть свои нюансы — в некоторых решениях можно отдельно сохранить сообщения, контакты или другие данные.
Мое мнение
: в некоторых случаях использование альтернатив для iTunes может быть даже более чем уместным — особенно на PC, под которые программа от Apple просто не заточена. Она работает крайне неуклюже даже на достаточно производительных компьютерах. Но на Mac сам я сегодня все-таки склоняюсь к стандартному решению.
Она работает крайне неуклюже даже на достаточно производительных компьютерах. Но на Mac сам я сегодня все-таки склоняюсь к стандартному решению.
3. iCloud в качестве облачного хранилища резервных копий iPhone
Преимущества
: в данном случае компьютер не понадобится. И это здорово.
Недостатки
: потенциальная оплата за большой объем хранилища для тех, кому бесплатных 5 Гбайт окажется слишком мало. Плюс — без интернета все это бесполезно.
Как это сделать
: нужно перейти в меню резервного копирования из раздела iCloud в системных настройках устройства (Настройки — iCloud — Резервная копия)
— здесь доступны все необходимые функции.
Мое мнение
: несмотря на то, что сегодня я пользуюсь только устройствами от Apple (MacBook Pro , iPhone и iPad), многие интересные сервисы «живут» со мной еще со времен моего первого Android-смартфона (HTC Wildfire, если память не изменяет). Поэтому мое основное облако — Google Drive, а не iCloud.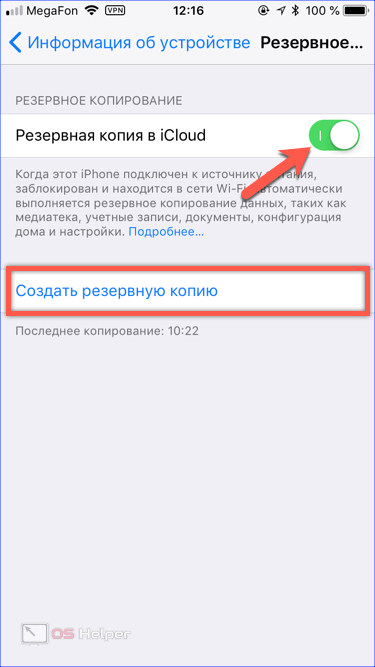 И в последнем у меня редко хватает бесплатного места для резервных копий.
И в последнем у меня редко хватает бесплатного места для резервных копий.
4. iCloud и фирменные сервисы Apple для сохранения данных с iPhone
Преимущества
: данные синхронизируются в реальном времени. И во время восстановления можно спокойно пользоваться устройством. Это особенно удобно, когда, например, тестируешь новый iPhone от партнеров. Вводишь свои данные Apple ID, и личная информация потихоньку подтягивается через интернет, не отвлекая от использования устройства.
Что можно сохранить
: фотографии, почту, контакты, календари, напоминания, закладки Safari, заметки, данные Wallet, музыкальную подборку в Apple Music и так далее. Подавляющее большинство современных мобильных приложений умеет работать с iCloud Drive, и это бывает очень удобно.
Как это сделать
: набор синхронизируемых в iCloud данных доступен из его раздела в системных настройках устройства (Настройки — iCloud)
. Так как многие сторонние приложения могут хранить информацию в iCloud Drive, нужно покопаться и в их настройках.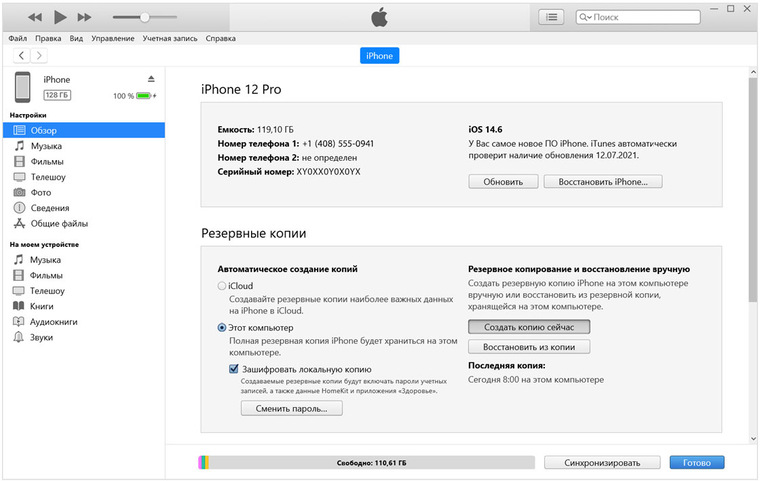 Другие фирменные сервисы Apple (например, Apple Music) дают доступ к информации уже после ввода Apple ID.
Другие фирменные сервисы Apple (например, Apple Music) дают доступ к информации уже после ввода Apple ID.
Мое мнение
: несмотря на то, что iCloud Drive — далеко не основное хранилище моей личной информации, его бесплатный объем у меня постоянно занят данными некоторых приложений (одних только текстовых файлов из Byword тут просто куча). И это очень удобно. А про крутость современных фирменных сервисов Apple я вообще молчу — чего только стоит Apple Music. И все мои данные он успешно хранит в себе без какой-то посторонней помощи.
5. Сторонние облачные сервисы для хранения информации на примере Google
Преимущества
: наибольшая универсальность и доступ с любых устройств. Например, фирменные сервисы Google отлично подойдут пользователям, которые дополняет работу с iPhone смартфоном на Android.
Недостатки
: ограничения iOS (все-таки Apple отдает предпочтение фирменным сервисам), возможность сохранить далеко не все данные, а также необходимость доступа к интернету.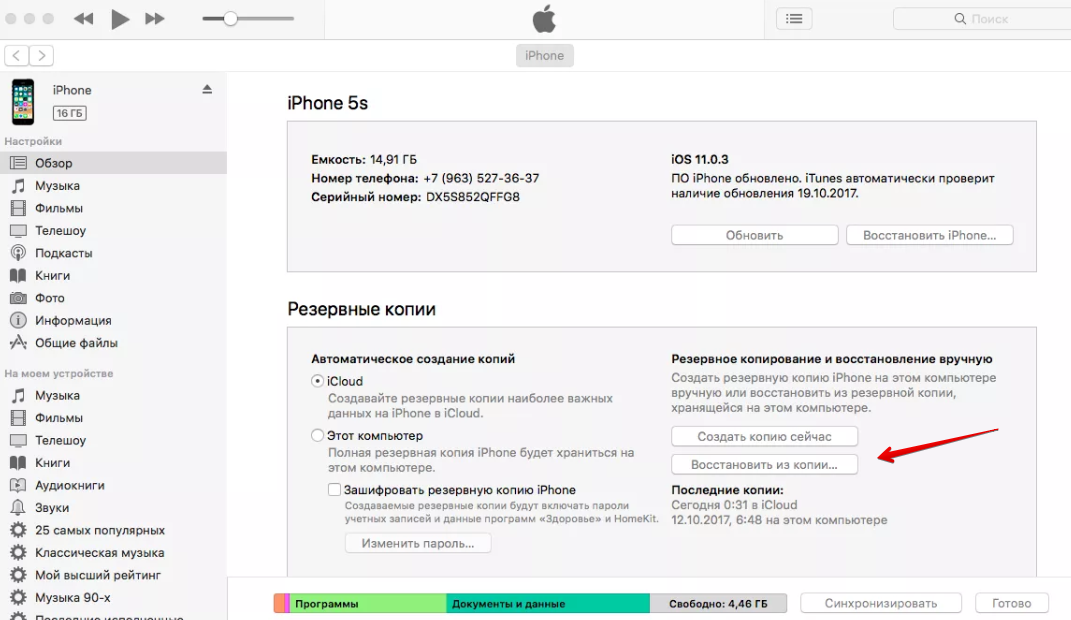
Что можно сохранить
: почту, контакты, календари, заметки, а также фотографии в Google Photos, музыку в Google Music, файлы в Google Drive и так далее. И такая же история с другими подобными сервисами — например, файлы любых типов можно смело хранить в Dropbox, и они никуда не денутся даже в самых экстренных случаях.
Как это сделать
: настройка синхронизация почты, контактов, календарей и заметок Google доступна из соответствующего раздела системных настроек устройства (Настройка — Почта, адреса, календари)
, а загрузка других данных настраивается из каждого отдельного стороннего приложения.
Мое мнение
: если вы используете несколько устройств от разных производителей (быть может, у вас PC вместо Mac или Android вместо iPhone), вам точно будет удобно хранить базовые данные в Gmail — почту, календари и контакты. В остальных случаях лучше отдать всю свою информацию в руки Apple — так удобнее.
Все и сразу для минимизации риска потерять важные записи
Сам я настолько сильно погрузился в облачные сервисы
, что резервные копии устройства целиком делаю только в крайнем случае.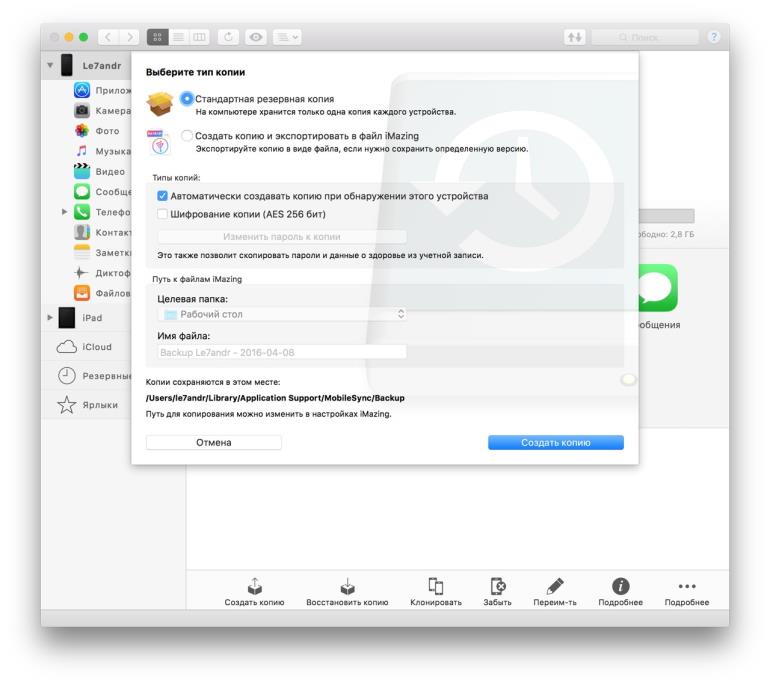 И все, что я потеряю — только настройки своего iPhone. Хотя риски все-таки остаются.
И все, что я потеряю — только настройки своего iPhone. Хотя риски все-таки остаются.
И для максимальной уверенности в сохранности личных данных можно использовать все описанные способы вместе — регулярно делать резервные копии в iTunes и iCloud, а также продублировать всю самую важную информацию в облачные сервисы (можно даже сразу в несколько). Это оптимальный вариант, ведь правило «не храните яйца в одной корзине» еще никто не отменял.
Свежие горячие яблоки:
Сколько бы ни стоил смартфон, какой бы ни был марки, он не застрахован от различного рода сбоев. Ошибки в работе операционной системы случаются у огромного числа пользователей, приводя, как правило, к потере личной информации. Благо производители смартфонов разрабатывают и постоянно улучшают инструменты для создания так называемых резервных копий. Это своего рода подушка безопасности, которая в непредвиденной ситуации спасет данные пользователя. В сегодняшней статье мы расскажем о том, как сделать резервную копию iPhone, ведь среди наших читателей немало поклонников девайсов от компании из Купертино.
Резервная копия представляет собой не что иное, как сохранение состояния системы, настроек и файлов пользователя в текущий момент времени. В случае сбоя достаточно к ней обратиться, чтобы произвести восстановление iPhone.
Прежде чем задать вопрос, как восстановить iPhone из резервной копии, следует разобраться, где же она хранится. Пользователю на выбор доступно два места, куда он может ее отправить.
- Во-первых, можно сделать восстановление iPhone через iTunes, сохранив информацию на жесткий диск компьютера. При этом вы можете зарезервировать практически все данные, начиная с настроек системы, заканчивая контактами.
- Во-вторых, она может храниться в облачном сервисе iCloud. Сюда, к сожалению, не получится впихнуть гигабайты музыки – только самые необходимые настройки и некоторые файлы.
В
iCloud можно хранить копии видео, фото и другие данные отдельно.
Создание резервной копии на iPhone через iTunes
Наибольшие возможности по резервированию предоставляет программа iTunes, которую можно бесплатно скачать на ПК. Помимо программы, нам понадобится сам смартфон и USB-кабель для подключения к компьютеру. Чтобы создать резервную копию iPhone через Айтюнс, прибегнем к инструкции:
Помимо программы, нам понадобится сам смартфон и USB-кабель для подключения к компьютеру. Чтобы создать резервную копию iPhone через Айтюнс, прибегнем к инструкции:
Создание резервной копии на iPhone через iCloud
Более простой способ, который расскажет, как создать резервную копию Айфона, при этом даже не потребуется сопряжение смартфона и компьютера. Нам понадобится лишь подключение к точке Wi-Fi. Проделываем следующие действия:
- идем в «Настройки» устройства;
- выбираем пункт iCloud, где нас интересует строчка «Хранилище и копии»;
- в новом окне нажимаем «Создать».
Также доступно автоматическое резервирование данных, при котором вам не придется заморачиваться с созданием копий вручную. Чтобы активировать опцию, необходимо в окне «Хранилище и копии» активировать пункт «Копирование в iCloud».
Как восстановить iPhone из резервной копии
Итак, копии создавать научились, теперь разберемся, как восстановить Айфон с их помощью. Здесь также существует два способа:
Здесь также существует два способа:
- С использованием компьютера и программы iTunes, если сохранили их на жестком диске.
- Посредством iCloud, если прибегали к возможностям сервиса.
Восстанавливаем iPhone через iTunes
Собственно, инструкция схожа с той, что мы рассматривали в начале статьи. Также подключаем iOS-девайс к компьютеру с помощью кабеля USB, дожидаемся обнаружения и переходим во вкладку «Обзор», затем – «Резервные копии». Вместо пункта создания нам понадобится кнопка «Восстановление из копии», которая расположилась чуть ниже. После нажатия откроется окошко, в котором вам будет предложено выбрать необходимую копию (не забудьте взглянуть на дату создания). Жмем «Восстановиться», начнется «реанимация» вашего iPhone, которая займет какое-то время.
Не отключайте смартфон от ПК сразу после перезагрузки. Дождитесь, когда Айфон синхронизируется с
iTunes.
Восстанавливаем iPhone через iCloud
Помимо инструкции о том, как восстановить iPhone через iTunes, не лишним будет свод правил для того же процесса в iCloud.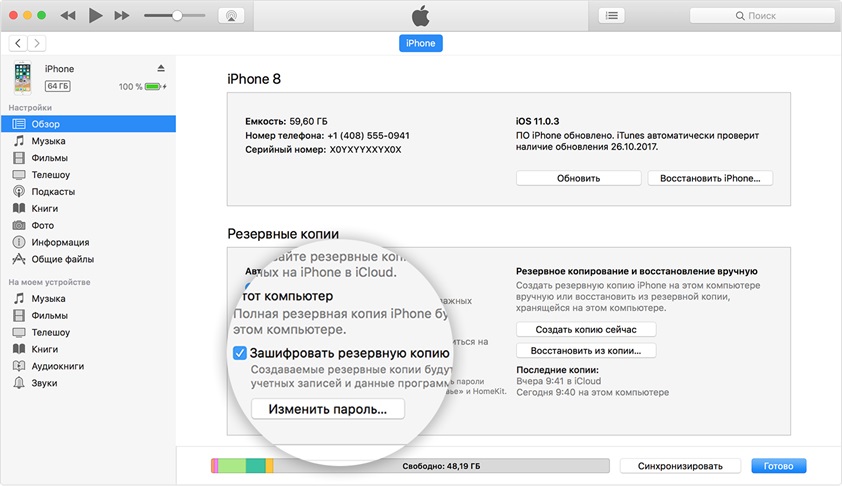 Итак, инструкция, как восстановить iPhone через iCloud:
Итак, инструкция, как восстановить iPhone через iCloud:
- первым делом произведите стирание всего с устройства, воспользовавшись пунктом «Сброс» в настройках;
- смартфон перезагрузится, вы вновь окажитесь в настройках;
- придерживайтесь подсказок, чтобы перейти к «Программы и данные»;
- выберите «Восстановление из копии iCloud», указав данные учетной записи Apple ID;
- в предложенном списке, найдите нужную резервную копию;
- стартует процесс восстановления, который в зависимости от объема информации может длиться до 1 часа.
Регулярно создавая резервные копии своего Айфона, вы создаете в некотором роде подушку безопасности. Именно она спасет вас от случайной потери важных данных и файлов в случае неожиданной поломки смартфона. Как сделать резервную копию iPhone и что для этого нужно? В этой статье мы обсудим необходимость создания резервных копий и разберемся с предоставленными нам инструментами.
Для чего нужны резервные копии
О необходимости создания резервных копий твердят многие статьи и публикации, опытные пользователи и IT-специалисты.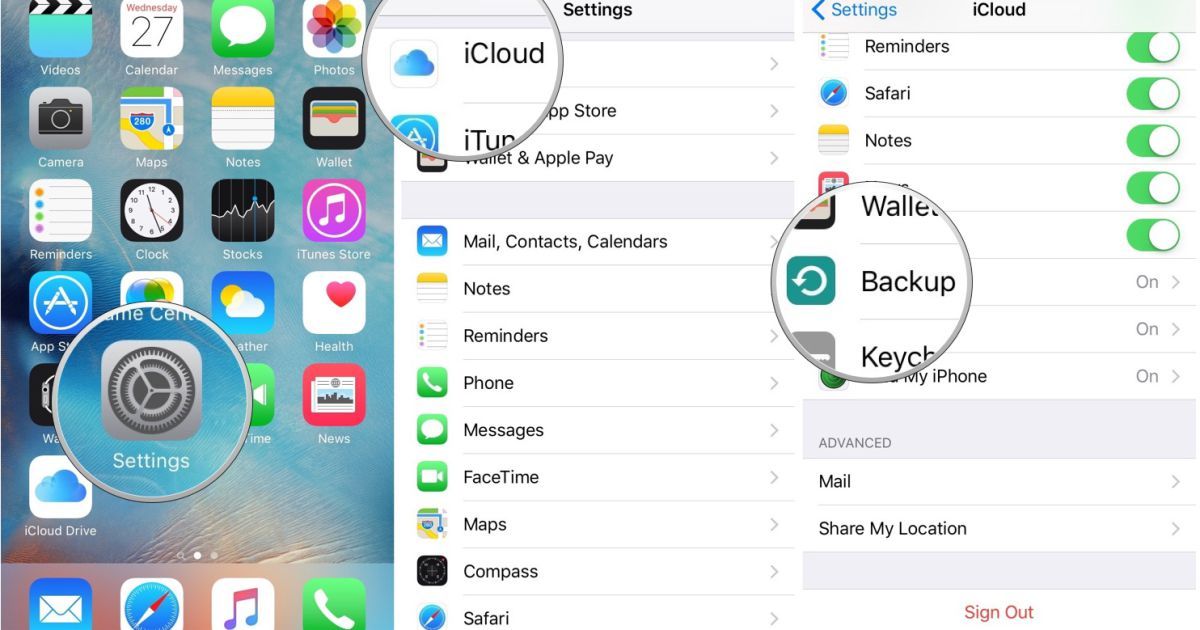 Подтверждением тому являются сотни тысяч случаев потери важных данных в результате поломки компьютерной техники. Да, многие пользователи сознательно пренебрегают созданием резервных копий, прекрасно осознавая их важность.
Подтверждением тому являются сотни тысяч случаев потери важных данных в результате поломки компьютерной техники. Да, многие пользователи сознательно пренебрегают созданием резервных копий, прекрасно осознавая их важность.
Резервная копия – это:
- Надежно зарезервированные контактные данные;
- Хранилище конфиденциальных данных;
- Возможность сохранить рабочие документы;
- Дополнительная копия ваших фотографий и видеороликов.
Резервная копия – это слепок текущего состояния вашего смартфона, в который включены практически все пользовательские данные
. Если iPhone неожиданно выйдет из строя, вы всегда сможете восстановить все данные из последней сделанной копии. Что касается пользователей, которые пренебрегают резервными копиями, то они останутся ни с чем – в случае поломки или фатального сбоя все данные пропадут, причем навсегда.
Если вы опасаетесь случайной потери данных в результате поломки смартфона или его потери, обязательно создавайте резервные копии своего устройства.
Оптимальная частота создания копий – 2-3 раза в неделю или сразу же после получения/создания важных файлов.
Существуют два вида резервных копий iPhone – первая из них хранится на локальном компьютере и включает в себя гигантский объем данных, начиная от SMS и заканчивая настройками Bluetooth. Сюда же входят данные приложений и их настройки, но не сами приложения – они закачиваются отдельно и в резервной копии не сохраняются. Приятным плюсом станет сохранение контактов, списка звонков, всех принятых/отправленных приложений, всяких настроек, записей в календаре и многое другое
.
Второй вид резервных копий хранится в iCloud и включает в себя ограниченное количество данных – здесь резервируются преимущественно настройки. Фотографии, ролики, рабочие файлы, сообщения, контакты, почта и многое другое сохраняются в iCloud в отдельном виде, поэтому в резервные копии эти данные не включаются – к чему их дублировать два раза подряд?
Как сделать резервную копию в iCloud
Для того чтобы создать резервную копию своего iPhone в iCloud, не нужно ничего, кроме самого смартфона – не надо ни кабеля, ни компьютера. Создание копий активируется в настройках iCloud, здесь нужно передвинуть галочку «Копирование в iCloud». После этого данные будут резервироваться автоматически, в то время, когда iPhone будет находиться на зарядке, в заблокированном состоянии и подключенным к сети Wi-Fi.
Создание копий активируется в настройках iCloud, здесь нужно передвинуть галочку «Копирование в iCloud». После этого данные будут резервироваться автоматически, в то время, когда iPhone будет находиться на зарядке, в заблокированном состоянии и подключенным к сети Wi-Fi.
В таком режиме резервное копирование будет производиться ночью – именно в этот период чаще всего совпадают все обозначенные выше условия.
Для того чтобы запустить создание резервной в ручном режиме, необходимо посетить настройки iCloud и нажать там на ссылку «Создать копию». Обратите внимание, что если вам не хватит пяти гигабайт, выделенных сервисом, вы сможете приобрести дополнительное дисковое пространство
– оно пригодится для хранения большого количества данных.
Как создать резервную копию iPhone на компьютер
Если у вас нет доступа Wi-Fi, то создание резервных копий в iCloud будет невозможно – туда будет сохраняться лишь ограниченный объем данных (контакты, звонки, записи в календаре и некоторые другие вещи). Поэтому сейчас мы будем учиться делать резервные копии iPhone на компьютере. Для этого нам понадобятся сам компьютер и USB-кабель для подключения смартфона. Для создания резервной копии необходимо подключить iPhone к компьютеру и дождаться, пока он определится.
Поэтому сейчас мы будем учиться делать резервные копии iPhone на компьютере. Для этого нам понадобятся сам компьютер и USB-кабель для подключения смартфона. Для создания резервной копии необходимо подключить iPhone к компьютеру и дождаться, пока он определится.
Далее заходим на вкладку «Обзор» и смотрим в раздел «Резервные копии». Здесь мы увидим поле выбора места для хранения резервной копии – выбираем «Этот компьютер», а не «iCloud». Тем самым мы обеспечим хранение самой полной резервной копии, а не ее сокращенного варианта
. Что делать дальше? После установки галочки нажимаем на кнопку «Создать копию сейчас» и дожидаемся завершения операции. Под самой кнопкой мы можем увидеть, когда в последний раз создавалась резервная копия. Как только процедура создания и сохранения копии завершится (на нее может уйти продолжительное время, в зависимости от количества резервируемых данных), iPhone можно будет отключить.
Для того чтобы сделать резервную копию iPhone в iTunes, необходимо потратить от нескольких минут до получаса.
За это время вы зарезервируете все важные данные и сможете быстро восстановить их при случайной поломке смартфона или при его потере.
Обратите внимание, что резервная копия, создаваемая через iTunes, включает в себя не только настройки, но и все пользовательские файлы. Поэтому несколько резервных копий могут быстро забить все свободное место на жестком диске вашего компьютера. Если вы хотите сэкономить место на винчестере, регулярно удаляйте старые копии
.
Как сделать резервную копию iPhone в iTunes на ПК
Как сделать резервную копию iPhone в iTunes на ПК | Знай свой мобильный
By
Майкл Гротхаус
Обновлено: 08 — 07 мин чтения
руководства пользователя
Создание резервных копий вашего iPhone очень важно. Вот как это сделать на ПК с Windows.
Хотите знать, как сделать резервную копию iPhone в iTunes на ПК? Это распространенный вопрос, и Apple могла бы немного упростить процесс.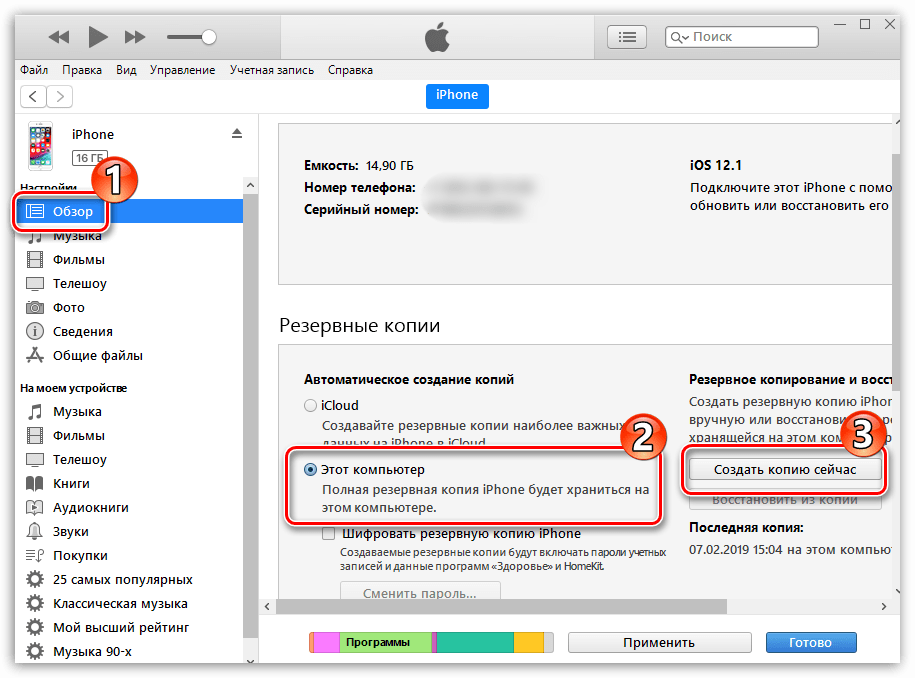
Но сначала, прежде чем мы перейдем к конкретным шагам, давайте сначала объясним, что к чему.
- iPhone: Вы знаете, что это такое. Это ваш смартфон, который вы используете и хотите сделать резервную копию.
- Резервное копирование: Это важный процесс создания дубликатов всех данных на вашем iPhone и их сохранения в другом месте. Резервные копии важны, потому что они гарантируют, что у вас будет дополнительная копия всех ваших данных на вашем iPhone, если с устройством что-то случится — например, оно будет потеряно, украдено или повреждено без возможности восстановления.
- ITunes: Это настольное приложение, которое вы используете для управления музыкальными и мультимедийными библиотеками на ПК. Раньше Apple производила ITunes для Mac, но с тех пор он выделил программу в пользу нескольких приложений, которые управляют отдельными медиафайлами, таких как приложение «Музыка», приложение «ТВ», приложение «Книги» и т.
 д. Но если у вас есть ПК, все эти отдельные приложения для Mac по-прежнему объединены в одно в виде iTunes.
д. Но если у вас есть ПК, все эти отдельные приложения для Mac по-прежнему объединены в одно в виде iTunes.
Сохраните
Резервная копия iPhone через iTunes сохранит большую часть уникальных данных на вашем iPhone и скопирует их на ваш компьютер. Однако некоторые вещи на вашем iPhone не сохраняются во время резервного копирования. Это список от Apple того, что НЕ копируется во время резервного копирования iTunes:
- Купленный контент в iTunes, Книгах и App Store. Это связано с тем, что все эти носители уже привязаны к вашей учетной записи, поэтому вы можете повторно загрузить их в любое время с серверов Apple.
- Мультимедиа, импортированные на ваш iPhone, уже находятся на вашем компьютере. Это медиафайлы, которые вы добавили в iTunes, например музыку или фильмы, которые вы НЕ приобрели через Apple. Для этого носителя не создается резервная копия, потому что он уже хранится на вашем компьютере (но в стороне — ВСЕГДА делайте резервные копии данных и на вашем компьютере).

- данные iCloud. Сюда входят сообщения, фотографии и Apple Mail который уже хранится в сети в вашей учетной записи iCloud.
- Настройки Touch ID или Face ID. Их резервные копии не создаются из соображений безопасности.
- Apple Pay Информация. Эти данные не копируются из соображений безопасности.
Следует упомянуть еще одну вещь: резервные копии iPhone iTunes также могут создавать резервные копии вашей конфиденциальной активности, состояния и данных связки ключей, но вам необходимо сначала зашифровать резервную копию iTunes. Ниже мы покажем вам, как это сделать.
Сохраните
Хорошо, теперь пришло время сделать резервную копию вашего iPhone в iTunes на вашем ПК. Вот как:
- Откройте программу iTunes на своем ПК. Вы можете найти его в меню «Пуск».
- Подключите iPhone к компьютеру с помощью кабеля Lightning-USB.

- На вашем iPhone вас могут попросить ввести пароль или «Доверять этому устройству» (вашему ПК). Если да, введите свой пароль или нажмите, чтобы подтвердить, что вы доверяете своему компьютеру.
- На боковой панели iTunes щелкните свой iPhone.
- На экране iPhone в iTunes щелкните поле «Сводка».
- В части экрана «Резервные копии» выберите «Этот компьютер» в качестве хранилища резервных копий.
- Если вы хотите сделать резервную копию состояния вашего iPhone, активности и данных связки ключей, вам также необходимо установить флажок «Зашифровать локальную резервную копию». Введите пароль для зашифрованной резервной копии и НЕ ЗАБЫВАЙТЕ ЭТО. Если вы зашифруете резервную копию iPhone iTunes, вы не сможете восстановить резервную копию на iPhone без пароля.
- Нажмите кнопку «Создать резервную копию сейчас». Процесс резервного копирования может занять много времени в зависимости от размера резервной копии.
 Когда это будет сделано, вы увидите дату и время последней резервной копии iTunes iPhone, указанные под кнопкой «Создать резервную копию сейчас».
Когда это будет сделано, вы увидите дату и время последней резервной копии iTunes iPhone, указанные под кнопкой «Создать резервную копию сейчас».
Вот и все! Вы создали резервную копию iPhone в iTunes на своем ПК.
Вот как сделать резервную копию телефона Android! Также не забудьте проверить как использовать пароли Связки ключей iCloud для Windows! А также Когда в iTunes есть распродажи?
Сохраните
Facebook
Twitter
LinkedIn
Микс
Reddit.
WhatsApp
Flipboard
Pinterest
Больше
Майкл Гротхаус
Эксперт и писатель Apple, Майкл Гротхаус освещает технологии на KnowYourMobile на протяжении большей части 10 лет. До этого он работал в Apple. А до этого был киножурналистом. Майкл — опубликованный автор; его книга «Эпифания Джонс» была признана одним из лучших романов о Голливуде. Entertainment Weekly. Майкл также является автором других публикаций, в том числе ВИЦЕ и Быстрая Компания.
До этого он работал в Apple. А до этого был киножурналистом. Майкл — опубликованный автор; его книга «Эпифания Джонс» была признана одним из лучших романов о Голливуде. Entertainment Weekly. Майкл также является автором других публикаций, в том числе ВИЦЕ и Быстрая Компания.
Как сделать резервную копию iPhone с разбитым экраном без ввода пароля
Мой iPhone выскользнул из руки, и его экран полностью разбился. Я попытался использовать iTunes для резервного копирования своего iPhone, но устройство не распознается, поэтому резервное копирование данных не производилось. Пожалуйста помогите!»
Итак, все, что вам нужно знать, это как сделать резервную копию iPhone с разбитым экраном. Никто не может создать резервную копию данных на iPhone, не имея надлежащих знаний об iTunes и процессе резервного копирования. Вероятно, он получит доступ к данным вашего iPhone даже после того, как забудет пароль или заблокированное устройство с разбитым экраном. Получите правильный инструмент, который мы обсудим здесь, и выясним другие способы, как получить данные с разбитого iPhone.
Получите правильный инструмент, который мы обсудим здесь, и выясним другие способы, как получить данные с разбитого iPhone.
- Часть 1: Что вы должны знать перед началом резервного копирования iPhone с разбитым экраном
- Часть 2: Лучшие способы резервного копирования iPhone с разбитым экраном
- Поиски, связанные с тем, как сделать резервную копию iPhone с разбитым экраном
Часть 1: Что вы должны знать перед началом резервного копирования iPhone с разбитым экраном
Пользователь iPhone не может создавать резервные копии данных с него, не подключив его к компьютеру. Ваш iPhone запросит разрешение доверять компьютеру при подключении к ПК. Теперь у вас остались две ситуации, как сделать резервную копию сломанного iPhone. Обязательно знать эти вещи, прежде чем начинать процесс резервного копирования вашего сломанного iPhone.
Ситуация 1: Если сломанный iPhone доверял компьютеру раньше
Когда сломанный iPhone раньше доверял компьютеру, вам становится проще сделать его резервную копию.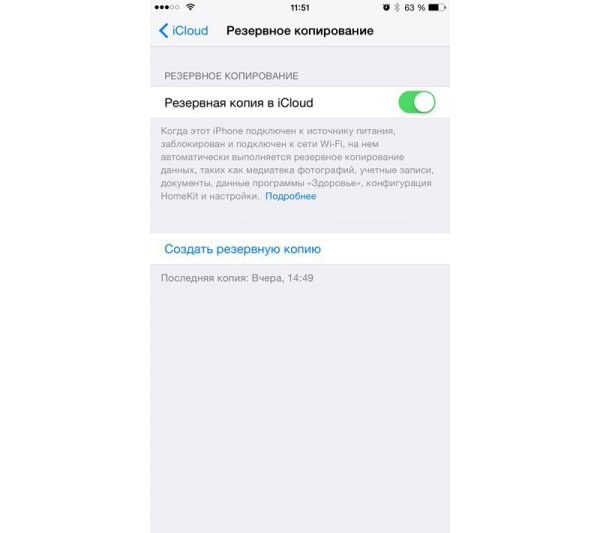 Это позволяет компьютеру получать доступ к данным на вашем iPhone.
Это позволяет компьютеру получать доступ к данным на вашем iPhone.
Ситуация 2: Если сломанный iPhone никогда не доверял ни одному компьютеру до этого
Это усложняет для вас ситуацию. Без разрешения на доступ к вашему устройству резервное копирование невозможно. Даже хоть раз в жизни ваш iPhone должен быть подключен к компьютеру и стать доверенным устройством. В противном случае мы должны попробовать другой подход, чтобы узнать, как сделать резервную копию iPhone с разбитым экраном и паролем.
Часть 2: Лучшие способы резервного копирования iPhone с разбитым экраном
Способ 1: Как получить данные со сломанного iPhone с помощью iCareFone (работа с двумя ситуациями)
Tenorshare iCareFone — это универсальное решение для пользователей iPhone, позволяющее создавать резервные копии данных вашего устройства iOS, передавать неограниченное количество файлов в iTunes и делать многое другое. Он поддерживает iOS / iPadOS 15, iPhone 13/13 Pro / SE (2nd) и все другие последние и предыдущие модели iPhone.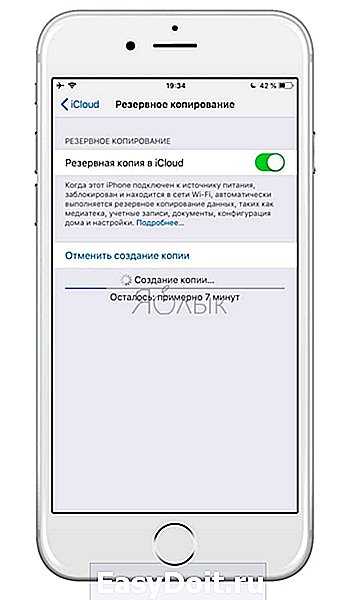 Пользователям Windows или Mac этот инструмент доступен для обоих. Прежде чем вы начнете задумываться, вот ответ на вопрос «как я могу сделать резервную копию моего iphone с разбитым экраном».
Пользователям Windows или Mac этот инструмент доступен для обоих. Прежде чем вы начнете задумываться, вот ответ на вопрос «как я могу сделать резервную копию моего iphone с разбитым экраном».
Загрузив Tenorshare iCareFone, подключите свой iPhone и, если возможно, разблокируйте устройство, выберите в меню пункт «Резервное копирование и восстановление».
Следующее, что нужно сделать, это выбрать файлы, для которых вы хотите создать резервную копию, нажать «Резервное копирование» и доверить все остальное в программе.
Подождите несколько минут, ваши данные будут скопированы на ваш компьютер.
Способ 2: Как сделать резервную копию iPhone с разбитым экраном и паролем (доверенный компьютер)
1. Используя iTunes
Способ 3: Как сделать резервную копию сломанного iPhone (никогда не доверяемый компьютер)
1. Починить экран
Если экран вашего устройства стал полностью черным и ничего не показывает, лучше исправить это как можно скорее, чтобы избежать дальнейших проблем.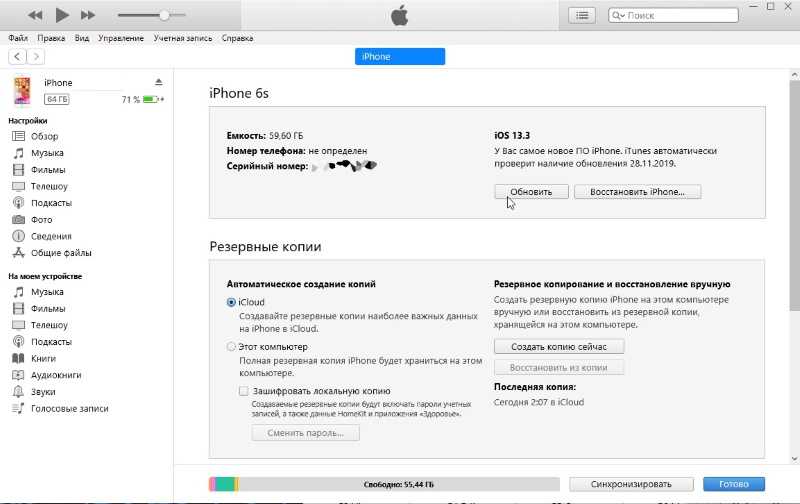 Ремонт экрана может стоить вам некоторых денег, но это стоит сделать, если вы хотите продолжать пользоваться своим iPhone.
Ремонт экрана может стоить вам некоторых денег, но это стоит сделать, если вы хотите продолжать пользоваться своим iPhone.
2. Использование клавиатуры Bluetooth
Возникает ли у вас в голове вопрос «как сделать резервную копию сломанного iPhone в iCloud?» Получите идеальный ответ здесь:
После этого вы можете войти в свою учетную запись iCloud и получить необходимые файлы из резервной копии iCloud.
3. Включить режим наложения голоса
Если вам ничего не подходит, включите режим голосовой переподготовки, который позволит вам использовать iPhone без возможности просмотра экрана. Если ваша модель iPhone имеет идентификатор лица, то нажмите и удерживайте боковую кнопку на несколько минут, но если ее нет, вы можете использовать домашнюю кнопку для запуска Siri. Теперь, команда «Включите голос» и трижды нажмите на кнопку со стороны или дома. Откройте «Центр управления», перейдите на «Настройки» > «Доступность» > «Голосовое управление», чтобы включить или выключить его.
Заключение
При использовании правильных инструментов, таких как Tenorshare iCareFone. Мы ожидаем, что после всего этого вы узнали, что экран iphone сломан, как делать резервную копию. Для получения дополнительной технической помощи и решения продолжайте читать наши блоги.
Поиски, связанные с тем, как сделать резервную копию iPhone с разбитым экраном
В1: Как я могу получить доступ к своему iPhone с разбитым экраном?
Используя правильные инструменты и технику, вы можете получить доступ к iPhone даже после того, как его экран сломан.
В2: Как доверять компьютеру на iphone с разбитым экраном
Используя внешнюю клавиатуру, вы можете доверять компьютеру на iPhone. Или вы можете просто сменить экран.
В3: Как сделать резервную копию iphone с неотвечающим экраном
Часто сломанный iPhone не реагирует должным образом. Таким образом, вы можете сделать резервную копию этого типа устройства, только отремонтировав его и заменив экран.
Все резервные копии айфон.
 Создаем резервную копию iPhone, iPad или iPod с помощью iTunes
Создаем резервную копию iPhone, iPad или iPod с помощью iTunes
Все резервные копии айфон. Создаем резервную копию iPhone, iPad или iPod с помощью iTunes |
Резервное копирование iPhone или iPad – это процесс создании копии хранящихся на устройстве контента и настроек пользователя. Периодическое создание резервной копии iOS-девайса позволит надежно защитить владельца от потери персональной информации при поломке, потере, краже или в случаях и перехода на более совершенную модель. Существует два способа создания резервной копии: с помощью программы iTunes или используя службу iCloud. При этом нужно понимать, что резервная копия не включает в себя абсолютно весь контент, хранящийся на устройстве: фильмы и музыка, не приобретенные в iTunes Store, аудиокниги и фотографии, синхронизированные с компьютера, не попадут в резервную копию. Однако вы всегда сможете синхронизировать мультимедийное содержимое, хранящееся на вашем компьютере, через iTunes. В зависимости от выбранного метода создания резервной копии, формируется список того, что будет впоследствии сохранено. Поскольку при использовании службы iCloud и так часть контента синхронизируется с облаком, то при создании резервной копии в облачном хранилище в нее не входят контакты, календари, закладки, заметки, содержимое электронной почты, альбом «Мой фотопоток» и все то остальное, что уже хранится в iCloud. Список содержимого резервной копии данных создаваемой посредством iTunes будет чуть шире. Но вернемся к способам создания резервной копии и рассмотрим каждый из них более подробно. Создание резервной копии iPhone или iPad в iCloudОсобенность создания резервной копии в iCloud заключается в отсутствии необходимости подключения вашего мобильного устройства к компьютеру: всю необходимую процедуру можно произвести непосредственно на вашем девайсе при условии наличия доступа к сети Wi-Fi. Стоит отметить, что с момента активирования возможности резервного копирования в iCloud, в дальнейшем оно будет происходить автоматически всякий раз, когда устройство будет находится в заблокированном состоянии, подключенным к источнику питания и с доступом к сети Wi-Fi. Для создания резервной копии вашего устройства идем в «Настройки» > «iCloud» > «Хранилище и копии» Здесь же, в разделе «Хранилище и копии» можно найти массу полезной информации, вроде общего объема хранилища, который по умолчанию равен 5 ГБ, но при желании может быть увеличен, или объема доступного места для хранения данных. Перейдя в «Настройки» > «iCloud» > «Хранилище и копии» > «Хранилище» > «Резервная копия»
Создание резервной копии iPhone или iPad через iTunesСоздание резервной копии iPhone или iPad через iTunes оправданно в тех случаях, когда:
Для создания резервной копии данных предварительно убедившись, что вы располагаете самой свежей версией iTunes, запустите программу и подключите устройство к компьютеру. Далее (в iTunes) идем в «Файл» > «Устройства» > «Создать резервную копию» Или можно воспользоваться альтернативным методом: в боковой навигационной панели слева кликнуть по появившейся иконке вашего устройства, открыть вкладку «Обзор» и найти кнопку «Создать резервную копию». Вот так: После нажатия «Создать резервную копию» iTunes незамедлительно приступит к её созданию, что может занять пару минут, причем она будет сохранена на вашем ПК. Где хранятся резервные копии iPhone или iPadКак уже было сказано, резервные копии данных созданные посредством службы iCloud хранятся в облачном хранилище и получить к ним доступ можно непосредственно с вашего устройства. Что касается резервных копий созданных через iTunes и сохраненных на ПК, то путь к ним, в зависимости от операционной системы, будет выглядеть по-разному:
Если вы не нашли ответа на свой вопрос или у вас что-то не получилось, а в комментаряих ниже нет подходящего решения, задайте вопрос через нашу Резервная копия iPhone может понадобиться при замене, случайной утере или повреждении устройства. Как создать резервную копию айфона? Очень распространённые, эффективные варианты при создании резервных копий на iPhone — это создание через iTunes, iCloud. Что входит в процесс создания через iTunes, iCloud? Это, прежде всего, вся важная информация, куда входят контакты, видео, фотоснимки и другое. Создание резервной копии с использованием iTunes:
Сохраняемая, таким образом, информация находится на айфоне, компьютере. Как создать образец при помощи iCloud? Для этого можно не проводить подключение аппарата к персональному компьютеру, а провести включение функции резервного образца iPhone посетив настройки, далее iCloud, «хранилище и копии», после посетить раздел «копирование iCloud». Затем она будет производиться автоматически каждый день, при условии если аппарат будет с блокированным экраном и подключено к интернету Wi-Fi соединения, а также устройство будет соединено с источником питания. Чтобы создать копирование вручную, следует зайти в настройку аппарата, затем iCloud и «хранилище памяти», с выбором пункта — «создание копии». Но следует учитывать что потребуется наличие Wi-Fi соединения. Перечень информационных данных сохраняемых в резервной копии |
HCS Technology Group — Перед обновлением до iOS 10
Технические специалисты. Надежные советники. Сертифицированная экспертиза.
Надежные советники. Сертифицированная экспертиза.
- Дом
- Поддержка
- Технические статьи
- Перед обновлением до iOS 10
Прежде чем подумать об обновлении до iOS 10, вам следует сделать следующее.
Проверьте, совместимо ли ваше устройство iOS
iOS 10 будет выпущена как бесплатное обновление для следующих устройств:
- iPad 4 и новее (т. е. iPad 4, iPad Air, iPad Air 2, iPad Pro (9,7 дюйма и 12,9 дюйма)
- iPad mini 2 и новее (iPad mini 2, iPad mini 3, iPad mini 4)
- iPod touch 6-го поколения
- iPhone 5 и новее (iPhone 5, iPhone 5c, iPhone 5s, iPhone 6, iPhone 6 Plus, iPhone 6s, iPhone 6s Plus, iPhone SE)
Вы можете идентифицировать свое устройство, перейдя по следующим ссылкам: iPhone, iPad, iPod Touch
Резервное копирование устройства iOS
Резервное копирование вашего устройства гарантирует, что у вас будет копия ваших данных на случай потери, кражи или повреждения устройства.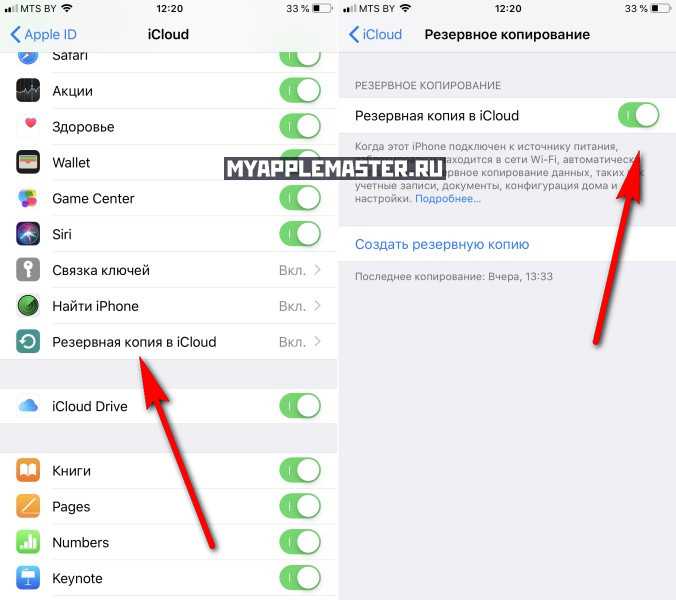 Есть два способа сделать резервную копию вашего устройства: iCloud или iTunes.
Есть два способа сделать резервную копию вашего устройства: iCloud или iTunes.
iCloud
• Хранит резервные копии в iCloud
• Предлагает до 1 ТБ места для хранения (первые 5 ГБ бесплатны)
• Всегда шифрует ваши резервные копии
• Позволяет создавать и использовать резервные копии из любого места с помощью Wi-Fi
iTunes
• Магазины резервные копии на вашем Mac или ПК
• Хранение зависит от доступного места на вашем Mac или ПК
• Предлагает зашифрованные резервные копии (по умолчанию отключено).
• Позволяет создавать и использовать резервные копии с вашего Mac или ПК.
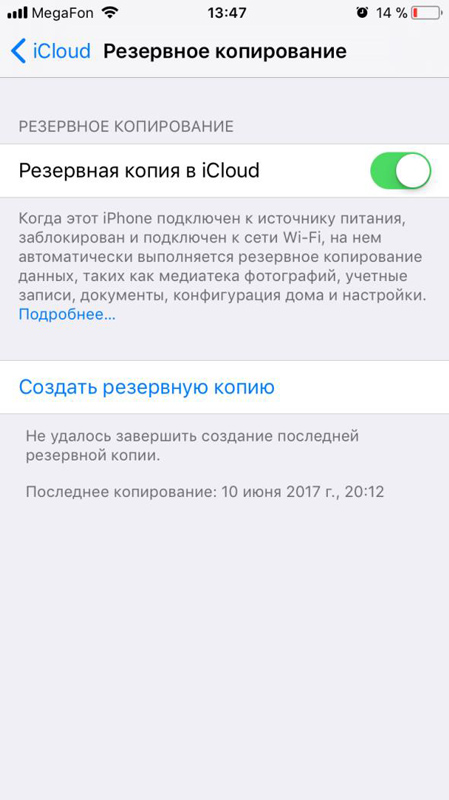 Коснитесь «Настройки» > «iCloud» > «Хранилище» > «Управление хранилищем», затем выберите свое устройство. Резервная копия должна появиться в деталях с указанием времени и размера резервной копии.
Коснитесь «Настройки» > «iCloud» > «Хранилище» > «Управление хранилищем», затем выберите свое устройство. Резервная копия должна появиться в деталях с указанием времени и размера резервной копии.Резервное копирование данных через iTunes
- Откройте iTunes и подключите свое устройство к компьютеру.
- В сообщении запрашивается пароль вашего устройства, введите пароль для вашего устройства. Если вас попросят доверять этому компьютеру, нажмите «Доверять» и следуйте инструкциям на экране.
- Выберите свой iPhone, iPad или iPod, когда он появится в iTunes.
- Если вы хотите сохранить данные о здоровье и активности с устройства iOS или Apple Watch, вам необходимо зашифровать резервную копию: установите флажок «Зашифровать резервную копию [устройства]» и создайте запоминающийся пароль.
Примечание. Запишите свой пароль и сохраните его в безопасном месте, потому что без этого пароля невозможно восстановить резервные копии iTunes.

Если вам не нужно сохранять данные о здоровье и активности, вы можете сделать незашифрованную резервную копию. Просто нажмите «Создать резервную копию сейчас».
- После завершения процесса вы можете увидеть, успешно ли завершилось резервное копирование, в разделе «Настройки iTunes» > «Устройства». Вы должны увидеть имя вашего устройства с датой и временем создания резервной копии iTunes. Если вы зашифровали свою резервную копию, вы также должны увидеть замок рядом с именем вашего устройства.
Код-пароль
Если на вашем устройстве установлен код-пароль, вам необходимо знать его для обновления до iOS 10. Если вы забыли код-пароль, нажмите на эту статью базы знаний от Apple:
https://support.apple.com/en-us/ht204306
Apple ID
Ваш Apple ID — это учетная запись, которую вы используете для доступа к службам Apple, таким как App Store, Apple Music и iCloud. Вам необходимо ввести свой Apple ID и пароль после обновления до iOS 10. Если вы не знаете свой Apple ID или забыли пароль к своему Apple ID, вы можете перейти на этот веб-сайт здесь, чтобы сбросить пароль или восстановить свой Apple ID.
Если вы не знаете свой Apple ID или забыли пароль к своему Apple ID, вы можете перейти на этот веб-сайт здесь, чтобы сбросить пароль или восстановить свой Apple ID.
https://iforgot.apple.com/password/verify/appleid
Вы можете скачать PDF-файл отсюда.
Поделитесь этой страницей:
местоположения
Нью -Йорк
Коннектикут
Флорида
Louisiana
Hicago
Suiquarter
New York
8
80126 SUITH
78 8013 8 8013 8 8013 8 80126. 7003 8013 8 80126. 866) 518-9672
Этот адрес электронной почты защищен от спам-ботов. У вас должен быть включен JavaScript для просмотра.
Connecticut
65 High Ridge Road #510
Stamford, CT 06905
Тел: (866) 518-9672
Этот адрес электронной почты защищен от спам-ботов. У вас должен быть включен JavaScript для просмотра.
Флорида
3321 SW 194th Terrace
Мирамар, Флорида 33029
Тел: (866) 518-9672
Этот адрес электронной почты защищен от спам-ботов.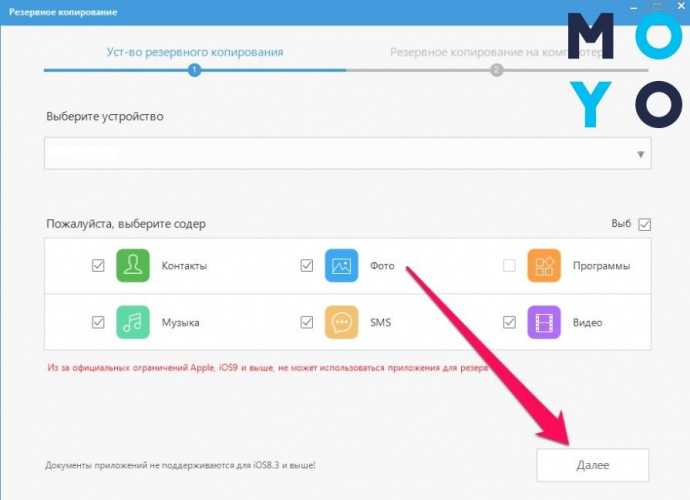 У вас должен быть включен JavaScript для просмотра.
У вас должен быть включен JavaScript для просмотра.
Луизиана
218 Barksdale Drive
Broussard LA 70518
Этот адрес электронной почты защищен от спам-ботов. У вас должен быть включен JavaScript для просмотра.
Чикаго
4 Knollwood Place
Joliet, IL 60433
Этот адрес электронной почты защищен от спам-ботов. У вас должен быть включен JavaScript для просмотра.
Лондон
10 Grosvenor Court
Rayners Road
London SW15 2AX UK
Основной: (866) 518-9672
Поддержка
Белые книги
Удаленный мониторинг
Удаленная поддержка
Оставайтесь на связи
Читайте наш блог
Читать новости
© Copyright 2020, HCS Technology Group. Все права защищены.
Как взломать заблокированный iPhone с iOS 10?
С каждой итерацией iOS становится все безопаснее. Поскольку джейлбрейк для текущей версии iOS недоступен, какие способы получения доступны для iPhone 7, 7 Plus и других устройств с обновлением до iOS 10? Как недавнее обновление Elcomsoft iOS Forensic Toolkit помогает извлечь данные из заблокированного iPhone с iOS 10? Читайте вместе, чтобы узнать!
Поскольку джейлбрейк для текущей версии iOS недоступен, какие способы получения доступны для iPhone 7, 7 Plus и других устройств с обновлением до iOS 10? Как недавнее обновление Elcomsoft iOS Forensic Toolkit помогает извлечь данные из заблокированного iPhone с iOS 10? Читайте вместе, чтобы узнать!
iOS 10: самая безопасная iOS
Когда была выпущена iOS 8, мы сказали вам, что физическое приобретение мертво. Затем хакеры разработали джейлбрейк, а мы придумали решение для работы с образами. Потом была iOS 9, которую никто не мог сломать какое-то время. Произошло то же самое: он был взломан, и мы сделали для него инструмент физического приобретения. Теперь пришло время для iOS 10.2 и без джейлбрейка (снова). Хотя в конечном итоге он может получить джейлбрейк, пока нет физического инструмента для получения устройств iOS 10. Учитывая, что iPhone 7 и 7 Plus были выпущены с iOS 10 на борту, ваши возможности приобретения этих устройств несколько ограничены.
План «Б»
Если джейлбрейк для iOS 10 недоступен, какие у вас есть варианты? Если у вас установлена последняя версия Elcomsoft iOS Forensic Toolkit, воспользуйтесь «планом Б»!
Используя команду «B» в главном меню, вы заставите iPhone сбросить свое содержимое в локальную резервную копию.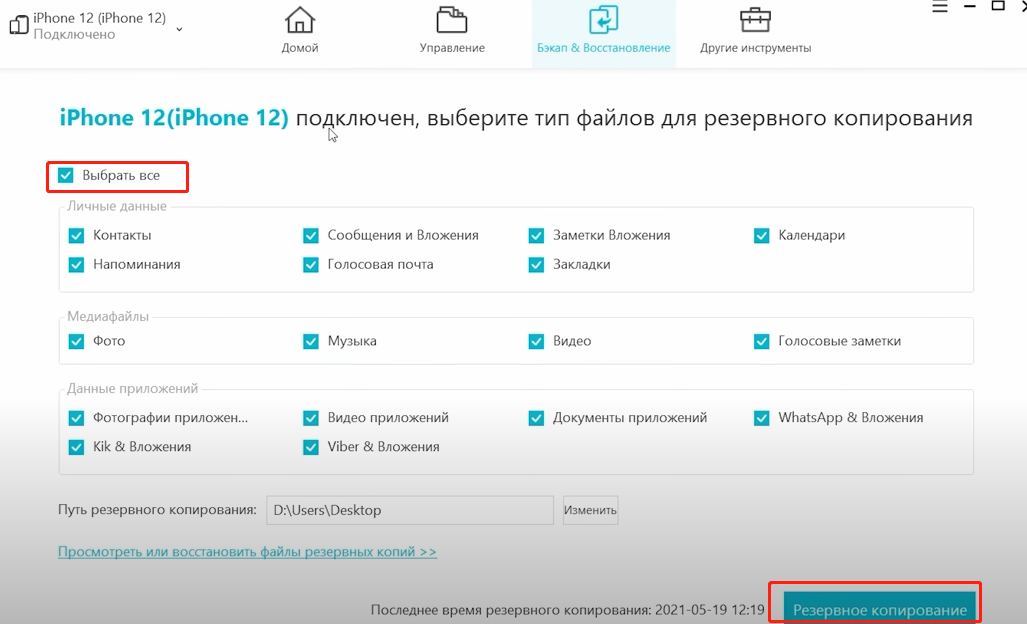 После создания локальной резервной копии вы сможете просмотреть ее с помощью Elcomsoft Phone Viewer или другого криминалистического инструмента.
После создания локальной резервной копии вы сможете просмотреть ее с помощью Elcomsoft Phone Viewer или другого криминалистического инструмента.
«План Б» пытается создать резервную копию, что очень удобно, если у вас есть iPhone, который можно разблокировать с помощью кода доступа или Touch ID. Но что, если вы не знаете код доступа и не имеете доступа к отпечатку пальца или если срок действия отпечатка пальца уже истек, а для разблокировки телефона требуется код доступа? В этом случае вам придется использовать так называемую запись блокировки.
Записи о карантине
Записи блокировки
или записи сопряжения — это просто файлы, которые хранятся на компьютере, с которым синхронизируется устройство iOS. Эти файлы создаются, когда пользователь впервые подключает свое устройство iOS к Mac или ПК с установленным iTunes. Записи блокировки используются для восстановления связи между компьютером и устройством iOS, что позволяет пользователю удобно синхронизировать свой iPhone, просто подключив его к компьютеру без повторной разблокировки устройства.
Если вы можете получить действительную запись блокировки, вы можете заставить iPhone создать локальную резервную копию, даже если вы не можете разблокировать ее иначе. Однако вы сможете использовать записи блокировки только в том случае, если рассматриваемый iPhone был разблокирован с помощью кода доступа хотя бы один раз после включения или перезагрузки. В противном случае локальная служба резервного копирования (com.apple.mobilebackup2) не будет запущена, и вы не сможете использовать записи блокировки или инициировать резервное копирование.
В macOS записи блокировки хранятся в /var/db/lockdown . Начиная с macOS Sierra, Apple ограничивает доступ к этой папке. Если вы анализируете работающую систему, вам необходимо вручную предоставить права доступа к этой папке.
В Windows записи блокировки обычно хранятся в следующих местах.
Windows Vista, Windows 7 и новее: %ProgramData%\Apple\Lockdown
Образец пути:
C:\ProgramData\Apple\Lockdown\
6f3a363e89aaf8e8bd293ee839485730344edba1.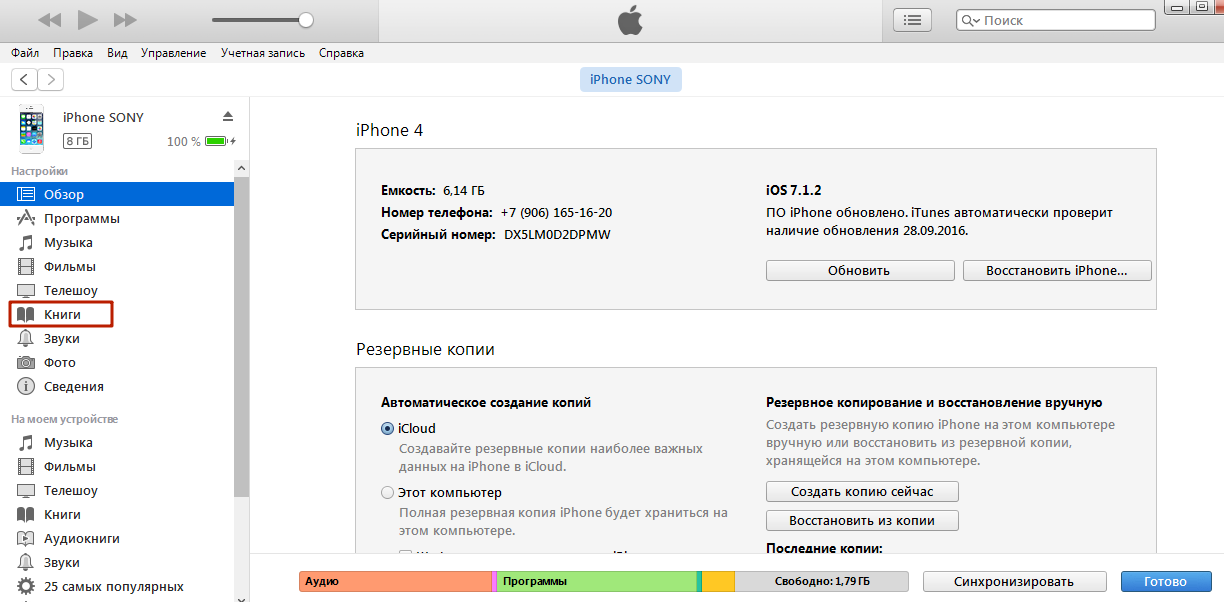 plist
plist
Windows XP: %AllUsersProfile%\Application Data\Apple\Lockdown
Образец пути:
C:\Documents and Settings\All Users\Application Data\Apple\
Lockdown\6f3a363e89aaf8e8bd293ee839485730344edba1.plist
При анализе работающей системы iOS Forensic Toolkit попытается извлечь записи блокировки для текущего пользователя. Если исследуемая система находится в автономном режиме или вы используете образ диска, лучшим вариантом будет извлечь содержимое этих папок и скопировать его в удобное место на вашем компьютере. Мы рекомендуем использовать короткие пути и имена файлов (например, «d:\lockdown\file1.plist») для удобства, так как вам придется вводить полный путь.
Используя запись блокировки, вы можете заставить телефон сделать полную резервную копию устройства без использования пароля или отпечатка пальца для разблокировки.
Пароль или нет?
При использовании iTunes для создания локальной резервной копии вам предоставляется возможность зашифровать резервную копию с помощью пароля.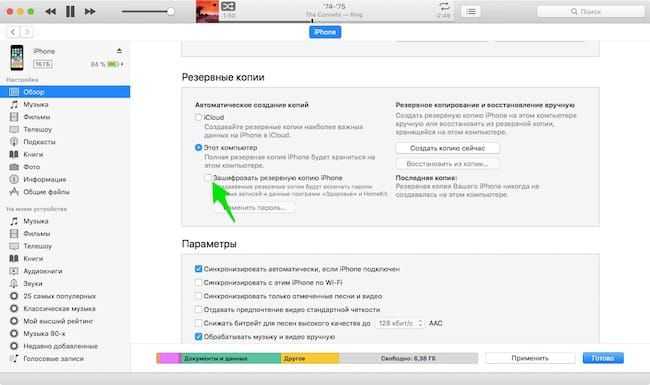 Если пароль для резервного копирования не установлен, мы всегда рекомендуем использовать второй вариант и установить известный пароль для шифрования резервной копии. При анализе резервных копий, защищенных паролем, вы можете расшифровать элементы цепочки для ключей, а резервные копии без пароля шифруют цепочку для ключей с помощью аппаратно-зависимого ключа, который невозможно взломать.
Если пароль для резервного копирования не установлен, мы всегда рекомендуем использовать второй вариант и установить известный пароль для шифрования резервной копии. При анализе резервных копий, защищенных паролем, вы можете расшифровать элементы цепочки для ключей, а резервные копии без пароля шифруют цепочку для ключей с помощью аппаратно-зависимого ключа, который невозможно взломать.
iOS Forensic Toolkit автоматически устанавливает простой пароль («123»), если резервный пароль не указан. Если резервный пароль уже есть, и вы не знаете, что это такое, вам придется использовать Elcomsoft Phone Breaker для его восстановления.
Физический или логический? Матрица совместимости
Трудно идти в ногу со всеми последними событиями. Доступно ли физическое приобретение для данного iPhone? Поддерживается ли та или иная версия iOS? Мы составили матрицу совместимости, чтобы дать вам представление о том, что мы можем сделать в настоящее время.
iOS 5…7. x x | iOS 8…9.3.3 | iOS 9.3.4/9.3.5 и 10.x | |
| Наследие (iPhone 3…4) | Без ограничений, полная визуализация | – | – |
| 32-бит (iPhone 4s…5c) | Jailbroken: полный образ; восстановление пароля Без джейлбрейка: логическое приобретение (если разблокировано) | Jailbroken: полный образ; восстановление пароля Без джейлбрейка: логическое приобретение (если разблокировано) | Логическое получение (если разблокировано) |
| 64-разрядная версия (iPhone 6/6s/7/Plus) | – | Jailbroken: извлечение файловой системы через «TAR Files» Нет джейлбрейка: логическое приобретение (если разблокировано) | Логическое получение (если разблокировано) |
*) (если разблокирован) означает известный или пустой пароль; разблокирован с помощью Touch ID; или разблокирован с действительной записью блокировки (доступно только в том случае, если устройство было разблокировано с помощью Touch ID хотя бы один раз после последней перезагрузки).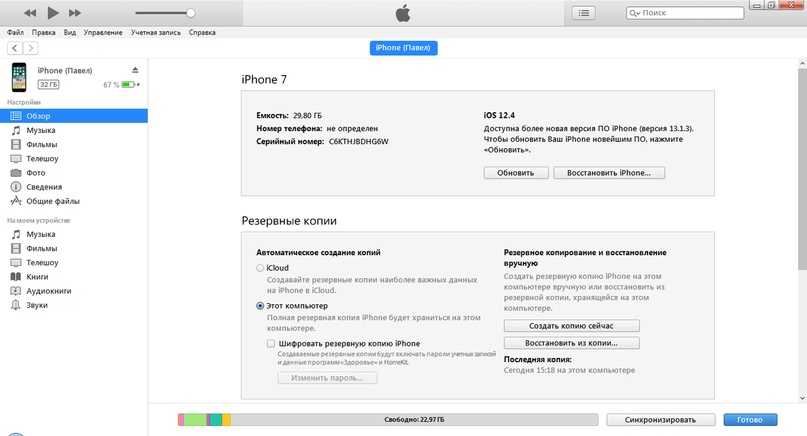
Заблокировано
Что произойдет, если вы полностью заблокированы? Это может произойти, если устройство было перезагружено и никогда не разблокировалось после этого, или если у вас просто не было средств для разблокировки устройства. В этом случае вы все равно можете использовать параметр «Информация об устройстве» в iOS Forensic Toolkit. По крайней мере, вы сможете получить доступ к информации о телефоне, включая название модели и номер, а также его серийный номер.
[sgmb id=”2″ customimageurl=””]
Пароль Apple ID, EIFT, Elcomsoft iOS Forensic Toolkit, ios 10, резервное копирование iTunes, связка ключей, блокировка записей, логическое получение, физическое получение, сенсорный идентификатор . Получите доступ к секретам телефона, включая пароли и ключи шифрования, и расшифруйте образ файловой системы с исходным кодом доступа или без него. Физические и логические параметры сбора данных для всех 64-разрядных устройств под управлением всех версий iOS.
Официальная веб-страница Elcomsoft iOS Forensic Toolkit и материалы для загрузки
На iPad можно легко перейти с iOS 11 на iOS 10.3.3. Вот как: Убедитесь, что у вас есть недавняя резервная копия вашего устройства в iCloud или iTunes. Загрузите обновление программного обеспечения iOS 10.3.3 для вашего iPad конкретной модели . Подключите iPad к компьютеру и запустите iTunes. Нажмите на значок устройства в левом верхнем углу iTunes. Щелкните параметр «Сводка» на левой боковой панели. Нажмите кнопку «Проверить наличие обновлений» на правой боковой панели. Нажмите кнопку «Обновить», когда будет предложено. Нажмите кнопку «Обновить» еще раз для подтверждения. Теперь iTunes загрузит и установит iOS 10.3.3 на ваш iPad.
Ниже приведены шаги, необходимые для перехода с iOS 11 на iOS 10. Вы можете попробовать более старую версию iOS, если у вас возникли проблемы с новым дизайном или он просто вам не нравится. Мы не обязаны терять наши данные в случае стихийного бедствия; вместо этого у нас должна быть резервная копия. Загрузите IPSW-файл iOS 10.3.3 на свой компьютер после резервного копирования iPhone/iPad на компьютер с помощью USB-кабеля. Чтобы подключить iPhone или iPad к компьютеру, запустите самую последнюю версию iTunes и подключите его с помощью USB-кабеля. В результате новый iPhone может быть создан как новый или может быть восстановлен предыдущий файл резервной копии. Возможен апгрейд до самой последнюю версию iOS , когда захотите.
Загрузите IPSW-файл iOS 10.3.3 на свой компьютер после резервного копирования iPhone/iPad на компьютер с помощью USB-кабеля. Чтобы подключить iPhone или iPad к компьютеру, запустите самую последнюю версию iTunes и подключите его с помощью USB-кабеля. В результате новый iPhone может быть создан как новый или может быть восстановлен предыдущий файл резервной копии. Возможен апгрейд до самой последнюю версию iOS , когда захотите.
Если вы хотите обновить или проверить программное обеспечение, перейдите в «Настройки», а затем «Общие». Когда вы нажмете «Обновление программного обеспечения», оно будет загружено и установлено. Перейдите на страницу установки. Поддержка Apple: обновление программного обеспечения iOS на вашем iPhone, iPad или iPod touch доступно бесплатно.
Apple выпустила iOS 10, свою следующую крупную мобильную операционную систему. Большинство моделей iPhone, iPad и iPod touch, способных работать под управлением iOS 9, будут совместимы с этим обновлением программного обеспечения, за исключением iPhone 4s, iPad 2 и 3, оригинального iPad mini и iPod touch пятого поколения.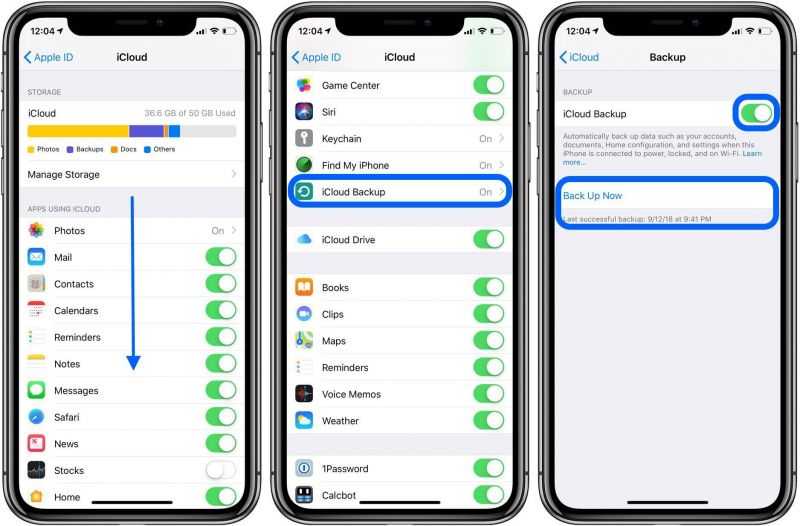
Как обновить Ipad с iOS 11 до 10.3 3?
Авторы и права: VentureBeat
Как загрузить версию 3 для iOS 11? Подключите iPad к Mac или ПК через USB, затем щелкните значок iPad в верхнем левом углу iTunes, чтобы подключить его к ПК. Если вы не уверены, доступно ли обновление, нажмите «Проверить наличие обновлений» или «Обновление» на панели «Сводка по устройству».
В течение последних трех лет Apple прекратила поддержку старых iPad с iOS 8 или более ранней версией. Несмотря на свой возраст, внутреннее оборудование этого iPad неэффективно и несовместимо со всеми предыдущими версиями iOS/iPadOS. Почти не старая iOS 9или еще 10 совместимых приложений можно найти в магазине приложений Apple iOS. iPad 4-го поколения больше не совместим с новым iPad. Существует несколько более новых и старых моделей iPad , которые могут работать с самыми последними и текущими версиями iPadOS. Если вам нужен iPad с последней версией iPadOS и доступом к текущим, обновленным приложениям, вам следует серьезно подумать о приобретении новой модели iPad ИЛИ гораздо менее дорогой подержанной модели iPad.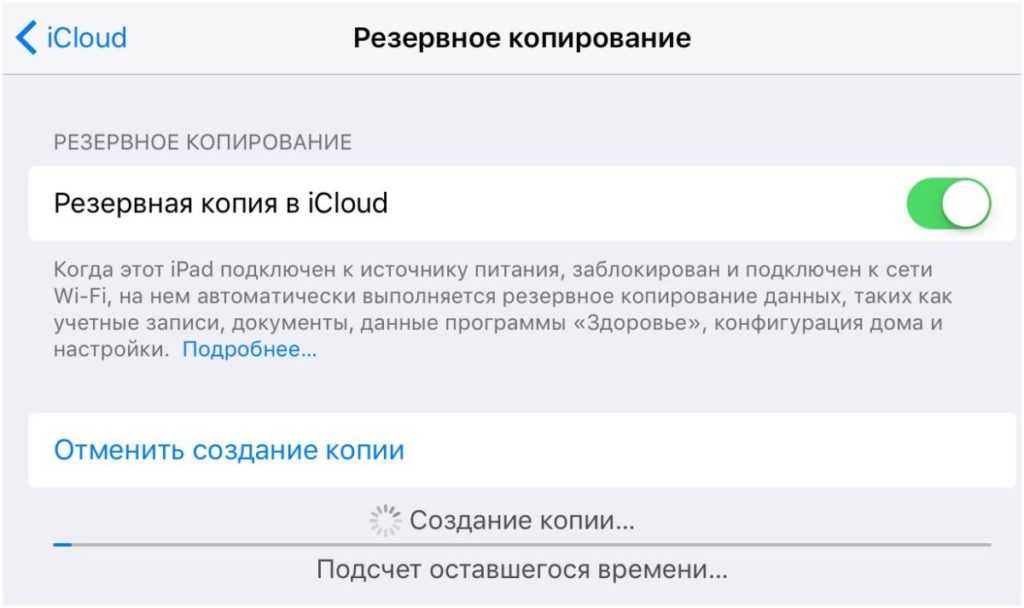
Как перейти на iOS 10?
Предоставлено: www.pinterest.com
Существует несколько различных способов переключения на iOS 10. Один из способов — перейти в приложение «Настройки» на вашем устройстве, а затем нажать «Общие». Оттуда вы должны увидеть опцию «Обновление программного обеспечения». Нажав на нее, вы перейдете на страницу обновления iOS 10, где вы сможете загрузить и установить iOS 10. Другой способ переключиться на iOS 10 — подключить ваше устройство к компьютеру, на котором установлен iTunes, а затем следовать инструкциям по обновлению вашего устройства. устройство на iOS 10.
Для доступа к хранилищу iCloud коммутатор должен быть подключен к беспроводной сети с использованием диапазона Wi-Fi b/g/n или 802.1X с шифрованием AES и WPA. Невозможно настроить аксессуары HomeKit в гостевой сети. Перейдите в «Настройки», чтобы убедиться, что все подсказки включены и что все включено. Когда вы загрузите и установите приложение iDevices Connected, вы пройдете через процесс настройки вашего устройства.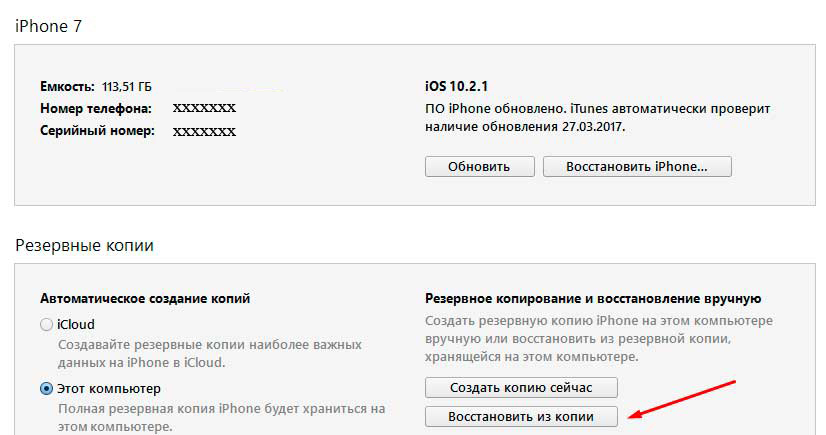 Убедитесь, что светодиодный ночник на изделии идентифицируется по имени, которое распознает Siri®. Вы можете использовать фотографию по умолчанию или сделать собственную фотографию. Вам будет предложено создать свою первую комнату, если вы используете HomeKit впервые.
Убедитесь, что светодиодный ночник на изделии идентифицируется по имени, которое распознает Siri®. Вы можете использовать фотографию по умолчанию или сделать собственную фотографию. Вам будет предложено создать свою первую комнату, если вы используете HomeKit впервые.
Почему я не могу установить iOS 10 на свой Ipad?
Кредит: iMore
Есть несколько причин, по которым вы не сможете установить iOS 10 на свой iPad. Одна из причин может заключаться в том, что ваш iPad несовместим с iOS 10. Другая причина может заключаться в том, что на вашем iPad недостаточно места для загрузки и установки обновления. Наконец, если вы пытаетесь обновить свой iPad по беспроводной сети (OTA), возможно, у вас не получится это сделать, если у вас недостаточно сильное подключение к Интернету.
Как я могу использовать свой старый iPad для загрузки OS X? После подключения устройства iOS к компьютеру с помощью кабеля Lightning вы можете использовать iTunes.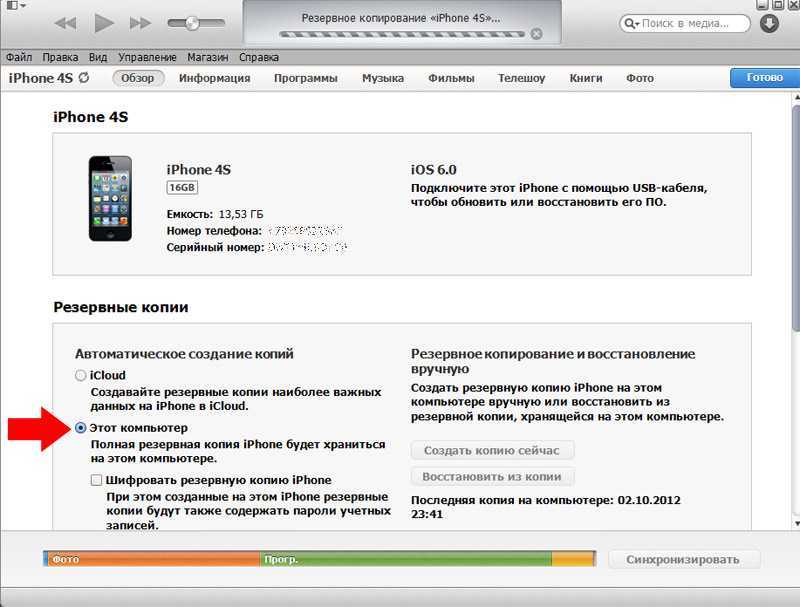 Перейдя в «Настройки»> «Основные», вы можете обновить свое программное обеспечение. Если вы видите два варианта обновления программного обеспечения, выберите тот, который соответствует вашим потребностям. Из-за аппаратных проблем iPad Mini 1-го поколения не может поддерживать версии iOS выше 9.3 5, что является максимальной поддерживаемой операционной системой. Apple больше не поддерживает iPad Pro, iPad mini 4, iPad Pro и iPad пятого поколения. Существуют устройства старше этих моделей, которые не могут поддерживать iPadOS 14.
Перейдя в «Настройки»> «Основные», вы можете обновить свое программное обеспечение. Если вы видите два варианта обновления программного обеспечения, выберите тот, который соответствует вашим потребностям. Из-за аппаратных проблем iPad Mini 1-го поколения не может поддерживать версии iOS выше 9.3 5, что является максимальной поддерживаемой операционной системой. Apple больше не поддерживает iPad Pro, iPad mini 4, iPad Pro и iPad пятого поколения. Существуют устройства старше этих моделей, которые не могут поддерживать iPadOS 14.
Если вам нужно использовать программное обеспечение, для которого требуется более новая версия системного программного обеспечения, вам следует использовать более новую модель iPad. Многие из этих устройств не смогут установить iOS 13. iPhone 5S, iPhone 6/6 Plus, iPod Touch (6-го поколения), iPad Mini 2, iPad Mini 3 и iPad Air — это лишь несколько примеров. Возможно, вы никогда не сможете обновить iOS 12 до iOS 13 на своем iPad года выпуска и модели.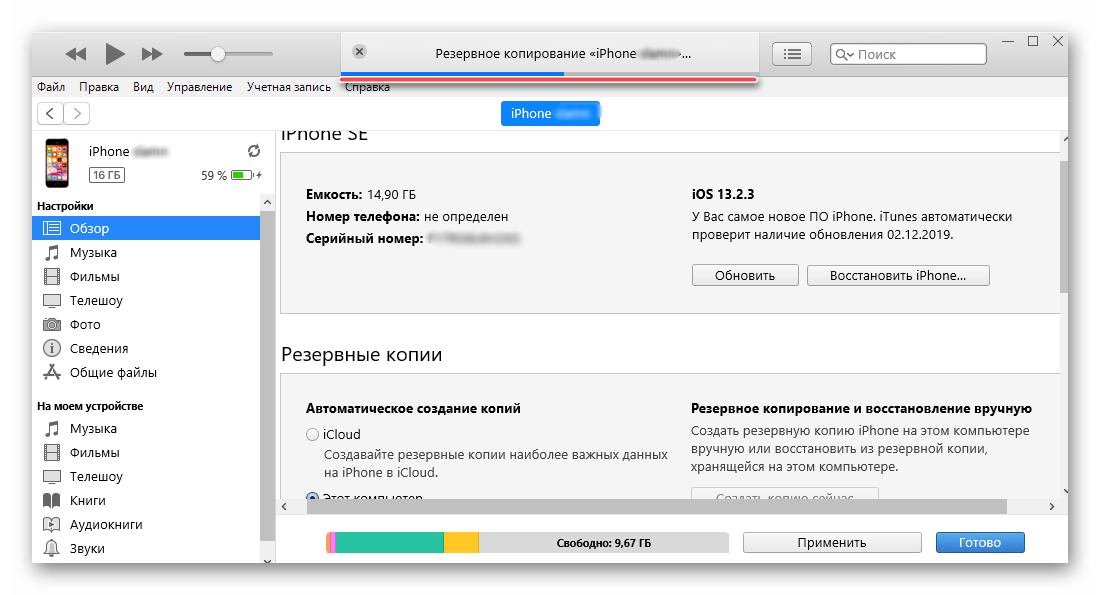
Понижение версии iOS
Понижение версии iOS может быть сложным процессом и не рекомендуется для большинства пользователей. Однако в некоторых случаях это может быть необходимо, например, если вы пытаетесь перейти на предыдущую версию iOS, чтобы сделать джейлбрейк своего устройства. Понижение также может быть полезно, если у вас возникли проблемы с новой версией iOS и вы хотите вернуться к стабильной версии.
Обновление до iOS 14 привело к многочисленным жалобам, включая невозможность использования приложений, проблемы с батареей, неработающие виджеты, сбои устройства, подключение Bluetooth/Wi-Fi и многое другое. Если вам нужно вернуться к предыдущей версии iOS, всегда есть возможность. Кроме того, имейте в виду, что данные на вашем iPhone/iPad могут быть потеряны в любой момент. Удаляя бета-профиль, вы можете удалить общедоступную бета-версию iOS, что можно будет сделать, когда будет выпущено следующее обновление. Если у вас есть резервная копия более старой версии iOS или если вы готовы использовать свой iPhone после сброса настроек, вы можете восстановить предыдущая версия iOS .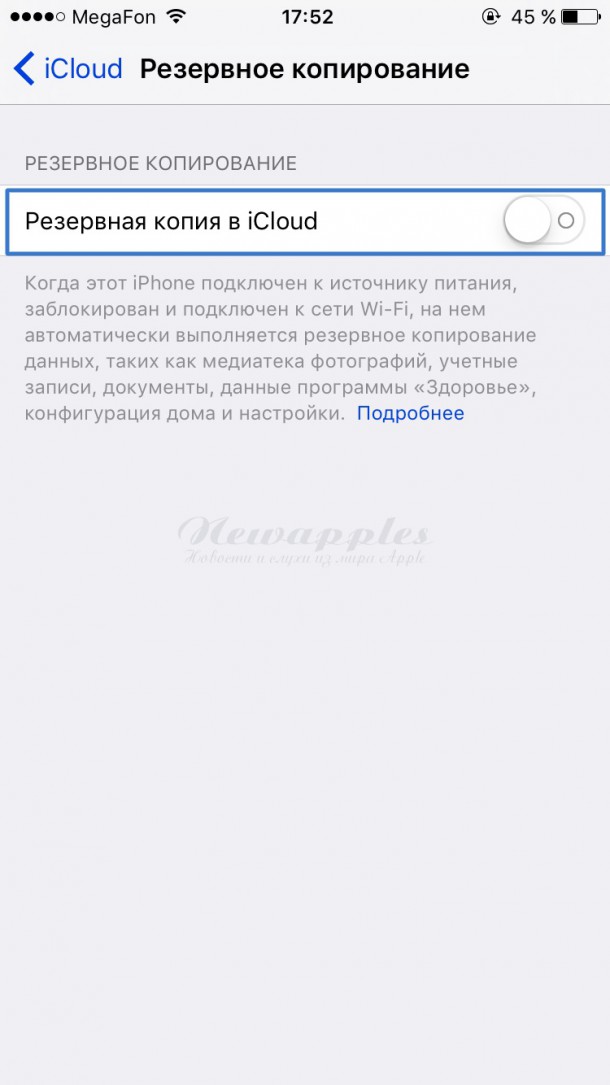 Вы можете восстановить фотографии, видео, контакты, сообщения, журналы вызовов и историю чатов на вашем iPhone с помощью Stellar Data Recovery.
Вы можете восстановить фотографии, видео, контакты, сообщения, журналы вызовов и историю чатов на вашем iPhone с помощью Stellar Data Recovery.
Модель Ipad
За прошедшие годы было выпущено множество различных моделей iPad. Самая последняя модель — iPad Pro, выпущенная в 2015 году. Среди других популярных моделей — iPad Air и iPad Mini.
Запишите модель своего iPad. iPad Pro оснащен следующими характеристиками. По номеру модели вы можете определить, какой iPad вам подходит. Проверьте системные требования вашего компьютера или Mac, чтобы узнать, совместим ли он с вашим iPad. Технические характеристики iPad Air (4-го поколения), iPad Air 2, iPad mini (6-го поколения) и iPad mini 4 показаны здесь.
Новая линейка iPad на 2019 год
Apple Inc., выпустившая iPad Air 2 в качестве преемника 10,5-дюймового iPad (официально iPad (9-го поколения), выпустила 10,5-дюймовый iPad (официально iPad (9-го поколения)
iPad (11 дюймов) (официально iPad (10-го поколения)) — планшетный компьютер, разработанный и продаваемый Apple Inc.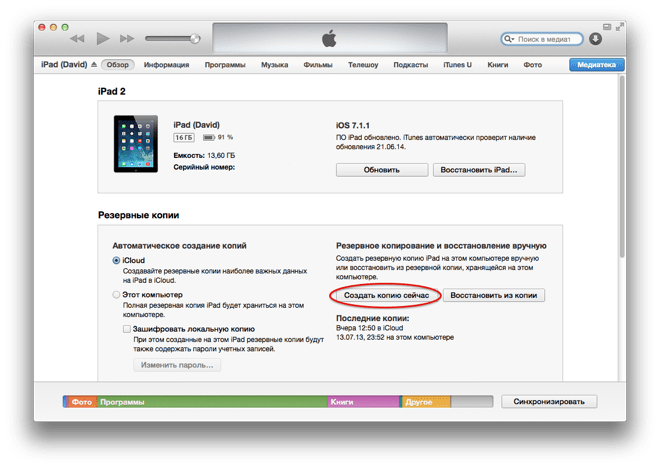 в качестве преемника. к iPad Pro (10-го поколения)
в качестве преемника. к iPad Pro (10-го поколения)
iPad (13-го поколения) — это планшетный компьютер, разработанный и продаваемый Apple Inc. в качестве преемника iPad Pro (11-го поколения) Это прямоугольное устройство с 13-дюймовым экраном
Как загрузить iOS 10 и что нового — CMM Telecoms
1) Во-первых, создайте резервную копию своего устройства через iTunes или iCloud. Ниже приведены инструкции для каждого из них:
Резервное копирование через iTunes:
- Убедитесь, что на вашем компьютере установлена последняя версия iTunes.
- Подключите устройство iOS к компьютеру.
- Выберите «Файл» > «Устройства» > «Резервное копирование».
Если вы используете iTunes 10.7 или более ранней версии, щелкните устройство правой кнопкой мыши и выберите «Создать резервную копию сейчас».
Резервное копирование через iCloud:
- Нажмите «Настройки» > «iCloud» > «Резервное копирование».
 Если вы используете iOS 7 или более раннюю версию, нажмите «Настройки» > «iCloud» > «Хранение и резервное копирование».
Если вы используете iOS 7 или более раннюю версию, нажмите «Настройки» > «iCloud» > «Хранение и резервное копирование». - Убедитесь, что резервное копирование в iCloud включено.
- Коснитесь «Создать резервную копию сейчас».
2) Самый простой способ обновить устройство — это сделать это по беспроводной связи или «по воздуху». Подключите устройство к источнику питания или убедитесь, что уровень заряда батареи превышает 50 %, и нажмите «Настройки» > «Основные» > «Обновление ПО».
3) Нажмите «Загрузить и установить», чтобы загрузить обновление.
4) Нажмите «Установить», когда загрузка завершится, если вы хотите завершить ее сейчас. Коснитесь «Позже», чтобы установить обновление позже. Если на вашем устройстве включен пароль, он попросит вас ввести пароль перед установкой обновления.
Если вы не можете выполнить обновление по беспроводной сети, вы можете выполнить обновление через iTunes.
- Установите последнюю версию iTunes на свой компьютер.

- Подключите устройство к компьютеру.
- В iTunes выберите свое устройство.
- На панели «Сводка» нажмите «Проверить наличие обновлений».
- Нажмите «Загрузить и обновить».
Советы:
- Убедитесь, что на вашем устройстве достаточно места для новой операционной системы. Это можно проверить, выбрав «Настройки» > «Основные» > «Использование», чтобы узнать, сколько места занимает ваш контент. Если у вас мало места, вы можете использовать iTunes, чтобы освободить место или удалить контент с вашего устройства.
Какие устройства Apple совместимы с iOS 10?
iPhone: iPhone 5, iPhone 5C, iPhone 5S, iPhone 6, iPhone 6 Plus, iPhone 6S, iPhone 6S Plus, iPhone SE, iPhone 7, iPhone 7 Plus,
iPad: iPad 4, iPad Air, iPad Air 2, iPad Pro, iPad Mini 2, iPad Mini 3, iPad Mini 4.
iPod: iPod Touch 6-го поколения
Что нового?
Siri
Самым большим изменением Siri от Apple, кроме того факта, что она будет запущена на устройствах Mac, является открытие для сторонних разработчиков. Это означает, что вы сможете активировать приложения и функции сторонних производителей с помощью голосового управления. Например, «WhatsApp Нэнси, что я опоздаю на пять минут». Поддерживаемые приложения включают Slack, WhatsApp, Uber, Lyft, Shutterfly, Pinterest, Map My Run, RunKeeper и другие.
Это означает, что вы сможете активировать приложения и функции сторонних производителей с помощью голосового управления. Например, «WhatsApp Нэнси, что я опоздаю на пять минут». Поддерживаемые приложения включают Slack, WhatsApp, Uber, Lyft, Shutterfly, Pinterest, Map My Run, RunKeeper и другие.
QuickType и многоязычный набор текста
Apple также привнесла интеллект Siri в клавиатуру. Подсказки к содержанию включены, чтобы предлагать более подходящие и релевантные предложения при наборе текста. QuickType также более активно использует данные из других приложений и предлагает их как часть ваших ответов. Например, если кто-то спросит, где вы находитесь, он предложит ваше местоположение в качестве предлагаемого ответа; если кто-то запрашивает адрес электронной почты человека, и iOS думает, что знает, кто это, она предложит соответствующие контактные данные. Существует также поддержка многоязычного набора текста, поэтому вы сможете печатать на двух языках одновременно, не переключаясь между клавиатурами.
Сообщения
iOS 10 меняет способ обмена сообщениями на вашем iPhone. Позволяет отправлять сообщения своим почерком, отправлять праздничные сообщения, такие как «С днем рождения!» или «Поздравляем!» с анимацией, которая захватывает экран и добавляет личные штрихи, такие как огненные шары, сердцебиение, эскизы и многое другое. Вы даже можете наклеить наклейки поверх пузырей или использовать их, чтобы украсить фотографии.
Добавьте драматический эффект к своим последним новостям с помощью «Невидимых чернил», которые позволяют скрыть сообщение или фотографию до тех пор, пока получатель не проведет пальцем, чтобы открыть их. Другие новые обновления включают «Tapback», позволяющую отправить один из шести ответов, включая сердце, восклицательный знак, ха-ха и большой палец вверх. И по мере того, как вы печатаете, ваш iPhone будет автоматически предлагать смайлики в зависимости от того, что вы говорите, и вы сможете заменить слово на смайлик одним касанием. Наконец, теперь вы можете легко получить доступ к своим любимым приложениям для создания и обмена контентом, совершения платежей и многого другого прямо из приложения iMessages.
Наконец, теперь вы можете легко получить доступ к своим любимым приложениям для создания и обмена контентом, совершения платежей и многого другого прямо из приложения iMessages.
Safari
Ранее в iOS 9 мобильный браузер Apple Safari позволял открывать 36 вкладок, iOS 10 позволяет открывать неограниченное количество вкладок и дает возможность закрыть все вкладки сразу, а не чем проходить каждый по отдельности.
Фотографии
iOS 10 также дает вам возможность получить больше от ваших снимков благодаря обновлению приложения «Фотографии». Вы можете заново открыть для себя любимые и забытые события из своей фототеки, автоматически открывая их в «Воспоминаниях». Воспоминания сканируют все ваши фотографии и видео и находят ваши любимые события, поездки и людей. Также есть новая функция Memory Movie, которая превращает ваши фотографии в мини-видео, которые можно мгновенно редактировать. Apple также включила в приложение новую технологию распознавания лиц, упрощающую поиск фотографий ваших друзей и семьи.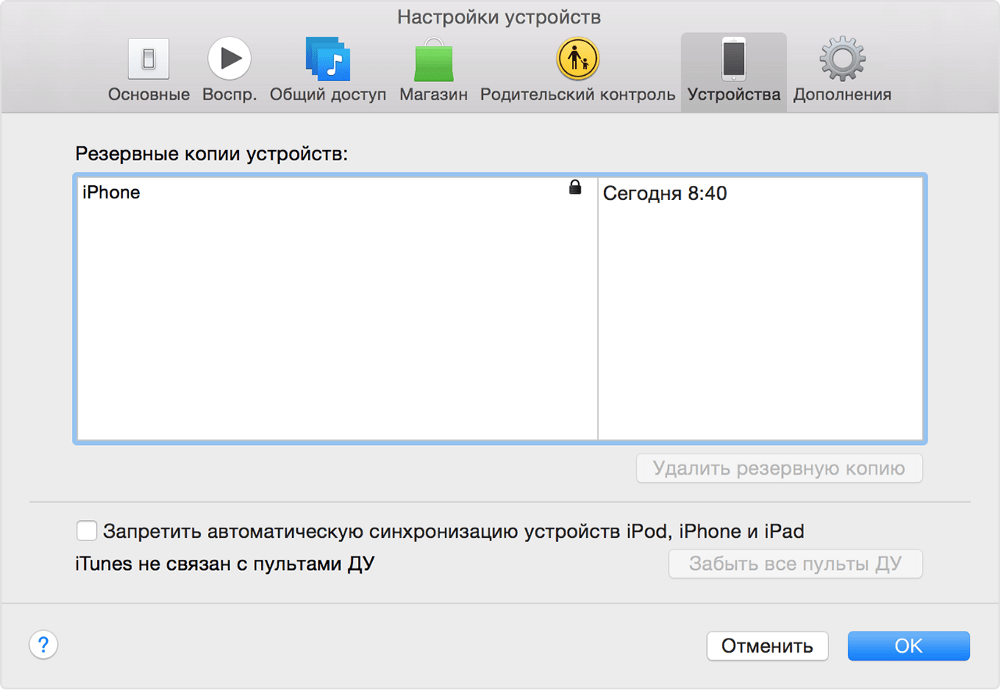
Если у вас есть iPhone 6S, iPhone 6S Plus, iPhone SE или 9,7-дюймовый iPad Pro, у вас есть возможность снимать изображения в формате RAW с помощью задней камеры, что позволяет снимать с гораздо более высоким уровнем детализации, полезно для тех, кто хочет профессионально редактировать фотографии. Однако эти файлы, конечно, будут намного больше по размеру.
Музыка
iOS 10 также представляет совершенно новый дизайн Apple Music, включая упрощенное меню с вкладками «Библиотека», «Для вас», «Обзор» и «Радио» в удобной для поиска области приложения. Раздел «Для вас» каждый день рекомендует вам новые песни, а основной визуальный дизайн будет включать тексты некоторых песен на экране. Более того, во время съемки Live Photos ваша музыка будет продолжать воспроизводиться, что позволит вам наслаждаться непрерывными музыкальными сессиями.
Карты
Apple Maps теперь могут принимать заказы, позволяя бронировать столик через такие приложения, как OpenTable, и ездить с Uber, не выходя из приложения Maps.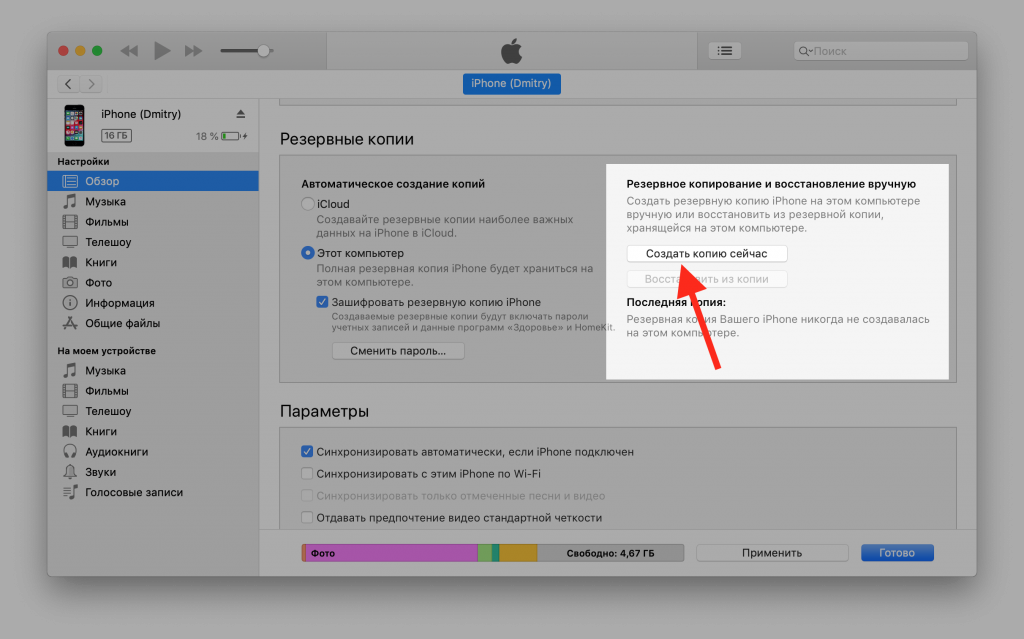 Карты даже могут заблаговременно прокладывать маршруты в зависимости от того, куда вы, скорее всего, отправитесь дальше, исходя из вашего личного распорядка или встреч в вашем календаре. Как только ваш маршрут будет спланирован, Карты смогут искать по маршруту ближайшие заправочные станции, рестораны и кафе, а также оценивать, как остановка повлияет на продолжительность вашей поездки.
Карты даже могут заблаговременно прокладывать маршруты в зависимости от того, куда вы, скорее всего, отправитесь дальше, исходя из вашего личного распорядка или встреч в вашем календаре. Как только ваш маршрут будет спланирован, Карты смогут искать по маршруту ближайшие заправочные станции, рестораны и кафе, а также оценивать, как остановка повлияет на продолжительность вашей поездки.
Еще лучше, если у вас есть автомобиль с CarPlay, iOS 10 может запомнить, где вы припарковали свой автомобиль, впервые обнаруженный 9to5Mac, Apple Maps теперь будет знать, когда вы отключите свое устройство iOS с телефоном от автомобильного Bluetooth. Вы получите указания обратно к своему автомобилю и сможете отредактировать местоположение припаркованного автомобиля с обновленным местоположением и добавить больше контекста к упавшей булавке, например, добавив уровень или номер отсека.
News
Apple News также выиграли от редизайна, став чище и проще. Подписки были добавлены в Новости, а также уведомления «Последние новости».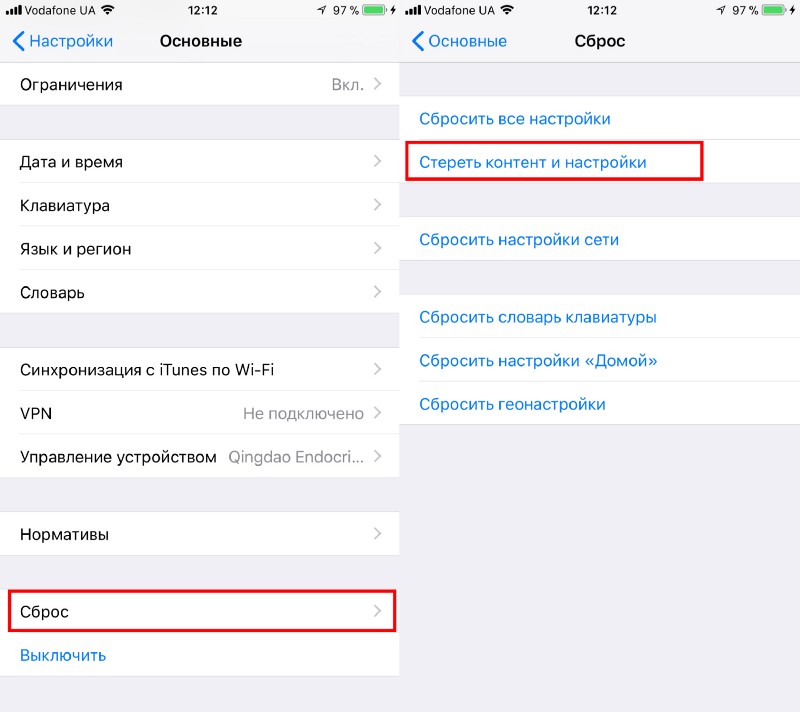
HomeKit и новое приложение Home
Компания Apple серьезно относится к умным домам и Интернету вещей и выпустила специальное приложение Home для управления всеми устройствами, совместимыми с HomeKit. Если вы откроете Home, вы увидите все аксессуары, совместимые с Home-Kit, независимо от того, какая компания их производит, и вы сможете легко управлять всеми ими из одного концентратора. Многие из них имеют ярлыки 3D Touch, например, вы можете нажать и сдвинуть приложение диммера, чтобы отрегулировать уровень освещения.
Любимая функция Home — «Сцены», которые фактически представляют собой предварительно настроенный набор настроек для ряда аксессуаров, которые вы можете активировать одним нажатием или командой Siri. В демоверсии Apple пользователь готовится ко сну и нажимает кнопку «Дома» с надписью «Спокойной ночи». Это вызывает целый ряд инструкций умного дома: он запирает дверь, регулирует термостат, задергивает шторы и так далее. Точно так же может быть команда «Доброе утро, Сири», которая подготовит ваш дом к новому дню.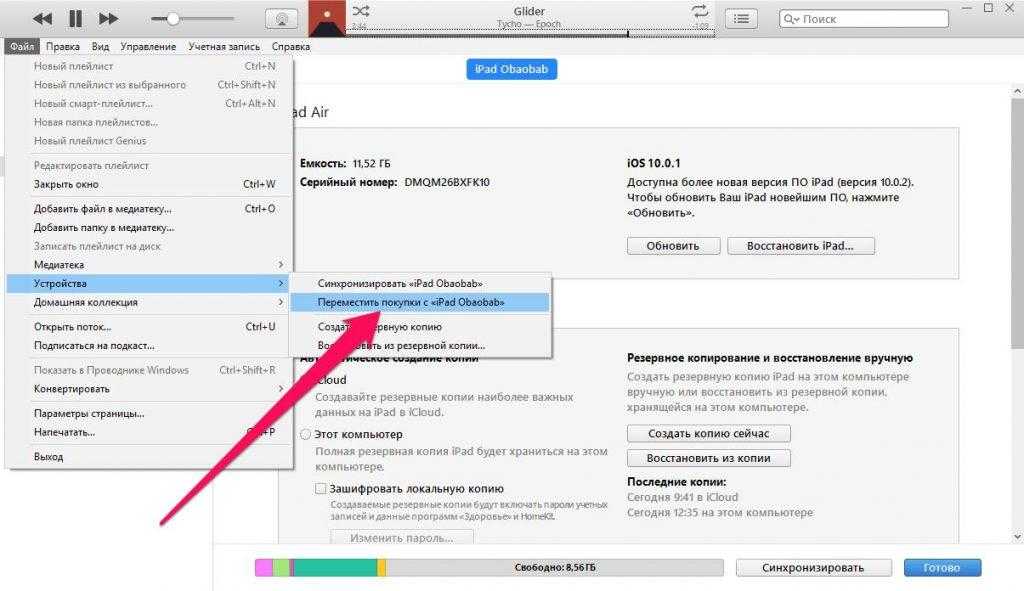 «Дом» будет встроен в Центр управления iOS, а уведомления «Домой» будут интерактивными — Apple продемонстрировала дверное уведомление, к которому можно прикоснуться в 3D, вызвав прямую трансляцию с дверной камеры и возможность разблокировать дверь.
«Дом» будет встроен в Центр управления iOS, а уведомления «Домой» будут интерактивными — Apple продемонстрировала дверное уведомление, к которому можно прикоснуться в 3D, вызвав прямую трансляцию с дверной камеры и возможность разблокировать дверь.
Общий редизайн и удобство для пользователей
Компания Apple представила функцию Raise to Wake, благодаря которой ваш iPhone загорается и переходит на главный экран, когда вы просто поднимаете его вверх. Уведомления на экране также стали более интерактивными, особенно благодаря тому, что теперь есть множество ярлыков 3D Touch, которые позволяют вам отвечать на уведомления, не выходя из экрана блокировки. Вы можете принимать приглашения, отвечать на сообщения и оставаться в потоке сообщений в прямом эфире, и все это на экране блокировки. Или посмотрите в реальном времени анимированный прогресс вашего водителя Uber после 3D-прикосновения к уведомлению Uber. Наконец, «Слайд для разблокировки» будет удален и заменен на «Нажмите домой, чтобы открыть». При этом вам будет предложено ввести пароль или разблокировать телефон, если вы используете Touch ID.
При этом вам будет предложено ввести пароль или разблокировать телефон, если вы используете Touch ID.
Восстановить потерянные файлы iPhone обратно после обновления iOS 10
— вторник, 29 ноября 2016 г. обновите iPhone/iPad/iPod до iOS 10. Каждая итерация iOS, несомненно, является бомбой, и iOS 10 не исключение. Обновление гарантирует наличие новейших функций безопасности и улучшений производительности. Я считаю, что вам не терпится обновить свое устройство так же, как и мне. Что касается меня, я лично с нетерпением жду новых функций, позволяющих мне разбудить мой iPhone, пока я его беру в руки. Почему я должен сначала нажимать клавишу «Домой» или «Питание», прежде чем использовать свой собственный iPhone? Я чувствую, что две кнопки становятся менее чувствительными. Спасибо! Apple, наконец, осознает эту проблему! И теперь мне очень нравится эта новая функция после того, как я успешно обновил свой iPhone 6s.
Однако кому-то может попасться что-то неприятное. В последнее время мы получаем все больше сообщений от наших читателей, в которых говорится, что после обновления они обнаружили на своем телефоне содержимое , в котором отсутствует . Это расстраивает. Ради наших читателей мы сразу же предлагаем возможных решений , как показано ниже.
Это расстраивает. Ради наших читателей мы сразу же предлагаем возможных решений , как показано ниже.
- Причины: Почему обновление iOS 10 вызывает потерю данных?
- Метод 1: восстановить потерянные данные непосредственно с устройства iOS после обновления iOS 10
- Способ 2. Извлечение содержимого из резервной копии iTunes после обновления iOS 10
- Способ 3. Извлечение потерянных файлов из резервной копии iCloud после обновления iOS 10
- Примечания. Резервное копирование перед обновлением (iTunes/iCloud) 10 Обновление вызывает потерю данных?
На самом деле эта проблема возникает каждый раз, когда к нам приходит новое поколение iOS. Вообще говоря, процесс обновления является безопасным и без потерь, но по какой-либо причине некоторые пользователи могут потерять файлы после обновления iOS. Для выполнения обновления мобильной операционной системы необходимо получить дополнительный доступ к основной системе, чтобы установить прошивку и программное обеспечение, а также исправить ошибки.

Обычно, если эти три ситуации происходят во время обновления устройства, может произойти потеря данных.
1. Зависание процесса при обновлении до последней версии iOS. (Решение: используйте iOS System Recovery, чтобы вернуть iPhone в нормальное состояние)
2. Несмотря на зависание в процессе, обновление прекращается, и устройство возвращается в предыдущее состояние.
3. Устройство долго зависало в процессе, но потом снова работает.
Также рекомендуется используйте iTunes для обновления до iOS 10. Хотя способ OTA намного прост и быстр в исполнении, использование iTunes может быть более надежным и безотказным, что, как говорят, приводит к меньшему количеству случаев потери данных.
Метод 1: Восстановить потерянные данные непосредственно с устройства iOS после обновления iOS 10
На самом деле существует только один тип данных, доступных для прямого извлечения с iPhone/iPad/iPod после случайного удаления или потери, скажем, » Фото».
 Вы всегда можете восстановить удаленную фотографию, если она не просрочена в альбоме «Недавно удаленные». Удаляемые фотографии будут временно храниться в альбоме «Недавно удаленные» в течение 9 дней.0017 30 дней . Вы можете перейти в «Фотографии» > «Альбомы» > «Недавно удаленные». Затем выберите потерянные и выберите «Восстановить».
Вы всегда можете восстановить удаленную фотографию, если она не просрочена в альбоме «Недавно удаленные». Удаляемые фотографии будут временно храниться в альбоме «Недавно удаленные» в течение 9 дней.0017 30 дней . Вы можете перейти в «Фотографии» > «Альбомы» > «Недавно удаленные». Затем выберите потерянные и выберите «Восстановить».Однако, если есть другие типы данных, которые вы теряете, сначала прекратите использование вашего iPhone , чтобы недостающие данные не были перезаписаны новым содержимым, и попробуйте восстановить данные iPhone, чтобы вернуть их! Поддерживается до 20 типов данных , таких как Контакты, Сообщения, Заметки, Фотографии, Видео и так далее.
СкачатьСкачать
Шаг 1. Сканирование потерянных файлов
Нажмите кнопку выше, чтобы загрузить и установить iPhone Data Recovery для бесплатной пробной версии. Откройте программное обеспечение и подключите к нему свой iPhone. Функция по умолчанию — «Восстановить с устройства iOS».

Теперь вам нужно выбрать те типы данных, которые вы хотите вернуть, и нажать кнопку «Начать сканирование». Если вы выбрали довольно много типов данных, процесс сканирования может занять довольно много времени. Вы можете смотреть телевизор, пока он не закончится.
Шаг 2. Предварительный просмотр и восстановление файлов
Вы можете проверить эти данные перед их восстановлением. Отсутствующие будут отмечены красным. Более того, вам разрешено выборочно восстанавливать файлы на компьютер или устройство. Выберите файлы и нажмите «Восстановить на устройство» или «Восстановить на компьютер».
Обратите внимание, что в настоящее время поддерживаются три типа файлов для прямого восстановления обратно на устройство iOS: контакты, сообщения и заметки.
Способ 2: Получить содержимое из резервной копии iTunes после обновления iOS 10
Если на вашем компьютере есть резервные копии iTunes, это было бы здорово, поскольку это может избавить вас от многих проблем.
 Просто подключите свое устройство к iTunes, перейдите в «Файл» > «Устройства» > «Восстановить из резервной копии». Один разочаровывающий момент заключается в том, что iTunes не может одновременно восстанавливать предыдущие резервные копии и сохранять существующие данные. Однако у iPhone Data Recovery нет такого недостатка.
Просто подключите свое устройство к iTunes, перейдите в «Файл» > «Устройства» > «Восстановить из резервной копии». Один разочаровывающий момент заключается в том, что iTunes не может одновременно восстанавливать предыдущие резервные копии и сохранять существующие данные. Однако у iPhone Data Recovery нет такого недостатка.Шаг 1. Сканирование файлов резервной копии iTunes
Запустите восстановление данных iPhone и выберите «Восстановить из файла резервной копии iTunes». Программа автоматически просканирует ваши предыдущие резервные копии iTunes, которые будут перечислены в интерфейсе. Пожалуйста, выберите один для сканирования.
Шаг 2. Предварительный просмотр и восстановление содержимого
После завершения сканирования вы можете просмотреть файлы в деталях. Пользователи могут выборочно выбирать и восстанавливать данные на компьютер или устройство. Затем все данные будут восстановлены на компьютер/устройство без изменений.

Способ 3: Извлечение потерянных файлов из резервной копии iCloud после обновления iOS 10
Большинство пользователей включили службу автоматического резервного копирования iCloud, поэтому потерянные данные можно легко восстановить, если они у вас есть. Вы можете восстановить резервную копию iCloud прямо на своем iPhone. Перейдите в «Настройки» > «Основные» > «Сброс» > «Удалить все содержимое и настройки». После перезагрузки выберите «Восстановить из резервной копии iCloud». Однако этот метод приведет к потере существующих данных. Если вы хотите сохранить существующее содержимое, вы можете попробовать iPhone Data Recovery.
Шаг 1. Войдите в iCloud и загрузите резервные копии
Откройте iPhone Data Recovery и выберите «Восстановить из файла резервной копии iCloud» на левой панели. Затем введите свою учетную запись iCloud, чтобы получить доступ к файлам резервных копий iCloud. Если на вашем компьютере не установлена панель iCloud, вам необходимо сначала загрузить ее.

Обратите внимание, что наше программное обеспечение не записывает никакую личную информацию. Ваша конфиденциальность является нашим главным приоритетом.
Затем вам будет предложено выбрать типы данных для загрузки, просто выберите, что вы хотите восстановить, и нажмите кнопку «Далее». Загрузка файлов из iCloud может занять некоторое время в зависимости от размера ваших файлов.
Шаг 2. Восстановление данных на устройство/компьютер
Теперь вы можете просмотреть эти файлы и выбрать их для экспорта на компьютер или восстановления на устройстве. Вы можете щелкнуть правой кнопкой мыши, чтобы выбрать все файлы через «Проверить все». Процесс будет выполнен в кратчайшие сроки, и ваши прекрасные воспоминания будут в безопасности с вами. Затем проверьте их.
Обратите внимание, что Контакты, Сообщения и Заметки поддерживаются для прямого восстановления на устройство iOS одним щелчком мыши.
Примечания: Резервное копирование перед обновлением (iTunes/iCloud)
Вы никогда не знаете, когда вы можете потерять данные на вашем iPhone, поэтому сохраняйте привычку делать резервные копии своих данных.
 Теперь давайте посмотрим, как сделать резервную копию для iPhone/iPad/iPod через iTunes и iCloud.
Теперь давайте посмотрим, как сделать резервную копию для iPhone/iPad/iPod через iTunes и iCloud.Резервное копирование через iTunes
Запустите iTunes на компьютере и подключите iPhone через USB-кабель к компьютеру. Затем щелкните значок «Телефон».
Теперь, как видите, нажмите кнопку «Создать резервную копию сейчас», и ваше устройство будет автоматически скопировано. Это может занять некоторое время, которое зависит от того, сколько данных у вас есть на вашем iPhone. Убедитесь, что на Диске C достаточно места для файлов резервных копий.
Кроме того, вы также можете использовать iTunes для резервного копирования данных в iCloud. Вы можете выделить «iCloud» в разделе «Автоматическое резервное копирование», а затем нажать «Создать резервную копию сейчас».Обратите внимание, что вы также можете зашифровать резервную копию iPhone или восстановить резервную копию на этом интерфейсе.
Резервное копирование через iCloud
Помимо использования iTunes для резервного копирования iCloud, вы можете сделать это прямо на своем iPhone.
 Сначала введите хорошую сеть, а затем откройте «Настройки» > «iCloud» > Войдите в учетную запись iCloud (если будет предложено) > «Резервное копирование» > «Резервное копирование сейчас». Для завершения резервного копирования потребуется некоторое время.
Сначала введите хорошую сеть, а затем откройте «Настройки» > «iCloud» > Войдите в учетную запись iCloud (если будет предложено) > «Резервное копирование» > «Резервное копирование сейчас». Для завершения резервного копирования потребуется некоторое время.Обратите внимание, что если вы хотите автоматически создавать резервную копию вашего устройства, когда оно не занято. Вы можете переключить панель над «Создать резервную копию сейчас».
Вы также можете экспортировать содержимое в определенное место на вашем компьютере в качестве резервной копии при его восстановлении, поэтому вам не придется тратить так много времени каждый раз, когда вы восстанавливаете данные из iTunes или iCloud. Более того, вы можете просмотреть их и отправить друзьям по электронной почте удобным способом. Даже если вы хотите импортировать файлы на свой iPhone/iPad/iPod, по сравнению с iTunes и iCloud, iPhone Transfer станет отличным помощником, который не приведет к потере данных.

Кстати, я слышал довольно много сообщений о том, что iOS 10 не так желательна, как ожидается. (Хотя до сих пор у меня не было таких ощущений.) Однако, если вы хотите понизить версию iOS, это можно сделать с легкостью.
ЗагрузитьЗагрузить
Осторожно: уязвимость в системе безопасности iOS 10 упрощает взлом зашифрованных резервных копий в 2500 раз
Осторожно: уязвимость в системе безопасности iOS 10 упрощает взлом зашифрованных резервных копий в 2500 раз
Российская охранная компания «Элкомсофт» обнаружила брешь, которая значительно упрощает взлом паролей методом грубой силы по сравнению с iOS 9. Все пользователи iPhone и iPad должны знать, что поставлено на карту.
iOS 10 вышла всего две недели назад, а серьезная уязвимость в системе безопасности уже обнаружена: локально хранящиеся зашифрованные резервные копии можно относительно легко взломать.
Обнаружение было сделано российской фирмой по кибербезопасности «Элкомсофт» при обновлении своего программного обеспечения Phone Breaker для iOS 10.
 Уязвимость содержится в выбранном Apple методе проверки пароля и позволяет обойти несколько важных проверок безопасности.
Уязвимость содержится в выбранном Apple методе проверки пароля и позволяет обойти несколько важных проверок безопасности.«В 2500 раз быстрее по сравнению со старым механизмом»
Обязательная к прочтению информация о безопасности
85% пользователей Android беспокоятся о конфиденциальности
За первую половину 2022 года зарегистрировано почти 2000 утечек данных.
В безопасности нет среднего поведения
Как защитить свою электронную почту с помощью шифрования, управления паролями и т. д. (TechRepublic Premium)
«Элкомсофт» годами создавал инструменты для взлома шифрования iOS, и в предыдущих версиях шифрование Apple ограничивало количество возможных попыток ввода пароля: даже с GPU-ускорением iOS 9 можно было взломать лишь 150 000 раз в секунду.
СМ.
 : Исследование мобильных устройств: тенденции в области безопасности в 2016 г., уровни атак и рейтинги производителей смартфонов, планшетов, ноутбуков и носимых устройств (Tech Pro Research)
: Исследование мобильных устройств: тенденции в области безопасности в 2016 г., уровни атак и рейтинги производителей смартфонов, планшетов, ноутбуков и носимых устройств (Tech Pro Research) Вот где все становится шокирующим: уязвимость iOS 10 позволяет делать 6 миллионов попыток в секунду — без ускорения GPU. По словам Elcomsoft, при такой скорости хакерам нужно будет оставить свое программное обеспечение работающим только на два дня, пока шансы на успех не приблизится к 9.0 процентов.
Особый риск
Существует только один тип резервного копирования, которому угрожает опасность: локальное зашифрованное резервное копирование, сделанное через iTunes. Когда пользователи решают сделать полную резервную копию, их данные цепочки для ключей также сохраняются, а это то, к чему хакеры действительно хотят получить доступ.
Keychain — это система хранения Apple паролей, номеров кредитных карт и другой личной информации. Он шифруется вместе с резервной копией, но если пароль можно угадать, можно расшифровать все, включая связку ключей.

SEE: взгляд изнутри на безопасность iOS (TechRepublic)
Элкомсофт заявил, что единственный способ получить локальную зашифрованную резервную копию — это получить доступ к компьютеру, на котором она хранится. Это означает, что ноутбуки и настольные компьютеры являются слабым звеном.
Как оставаться в безопасности
ИТ-специалисты должны воспользоваться этой возможностью, чтобы просмотреть политики компании и устройств BYOD, а также проверить их на соответствие. Убедитесь, что жесткие диски зашифрованы с помощью FileVault или другого программного обеспечения и что включена возможность удаленного стирания отсутствующих компьютеров.
Apple знает об ошибке и заявила, что работает над исправлением. Пользователям следует предложить обновить свои устройства, как только будет доступна более новая версия iOS, а также заменить старую зашифрованную резервную копию.
Три главных вывода для читателей TechRepublic
- Охранная компания Elcomsoft обнаружила серьезную уязвимость в шифровании резервных копий iOS 10.
 Уязвимость делает взлом защищенных резервных копий в 2500 раз проще.
Уязвимость делает взлом защищенных резервных копий в 2500 раз проще. - Если локально сохраненная зашифрованная резервная копия взломана, цепочка ключей также может быть расшифрована, что дает хакеру доступ к информации о кредитной карте, паролям и токенам аутентификации.
- Единственный способ для хакеров получить доступ к уязвимым резервным копиям — получить доступ к машине, на которой они хранятся. Настало время проверить компьютеры Apple на соответствие шифрованию и другим мерам безопасности.
См. также
- Приложения, которые каждый пользователь iOS 10 и iPhone 7/7+ должен проверить сегодня (TechRepublic)
- Сенаторы хотят реанимировать «мертвый» законопроект о борьбе с шифрованием, утечки (ZDNet)
- вредоносных программ загружаются каждые 81 секунду, говорится в новом отчете о безопасности Check Point (TechRepublic)
- Нам говорят, что утечка данных стоит в среднем миллионы, но это исследование безопасности опровергает это (ZDNet)
- Этот технический гигант дает Apple шанс заработать деньги (CBS News)
Брэндон Вильяроло
Опубликовано:
Изменено:
Узнать больше Безопасность
Поделиться: Осторожно: уязвимость в системе безопасности iOS 10 упрощает взлом зашифрованных резервных копий в 2500 раз
Яблоко
Безопасность
Выбор редактора
- Изображение: Rawpixel/Adobe Stock
ТехРеспублика Премиум
Редакционный календарь TechRepublic Premium: ИТ-политики, контрольные списки, наборы инструментов и исследования для загрузки
Контент TechRepublic Premium поможет вам решить самые сложные проблемы с ИТ и дать толчок вашей карьере или новому проекту.

Персонал TechRepublic
Опубликовано:
Изменено:
Читать далееУзнать больше
- Изображение: diy13/Adobe Stock
Программного обеспечения
Виндовс 11 22х3 уже здесь
Windows 11 получает ежегодное обновление 20 сентября, а также ежемесячные дополнительные функции. На предприятиях ИТ-отдел может выбирать, когда их развертывать.
Мэри Бранскомб
Опубликовано:
Изменено:
Читать далееУвидеть больше Программное обеспечение
- Изображение: Кто такой Дэнни/Adobe Stock
Край
ИИ на переднем крае: 5 трендов, за которыми стоит следить
Edge AI предлагает возможности для нескольких приложений. Посмотрите, что организации делают для его внедрения сегодня и в будущем.
Меган Краус
Опубликовано:
Изменено:
Читать далееУвидеть больше
- Изображение: яблоко
Программного обеспечения
Шпаргалка по iPadOS: все, что вы должны знать
Это полное руководство по iPadOS от Apple.
 Узнайте больше об iPadOS 16, поддерживаемых устройствах, датах выпуска и основных функциях с помощью нашей памятки.
Узнайте больше об iPadOS 16, поддерживаемых устройствах, датах выпуска и основных функциях с помощью нашей памятки.Персонал TechRepublic
Опубликовано:
Изменено:
Читать далееУвидеть больше Программное обеспечение
- Изображение: Worawut/Adobe Stock
- Изображение: Bumblee_Dee, iStock/Getty Images
Программного обеспечения
108 советов по Excel, которые должен усвоить каждый пользователь
Независимо от того, являетесь ли вы новичком в Microsoft Excel или опытным пользователем, эти пошаговые руководства принесут вам пользу.

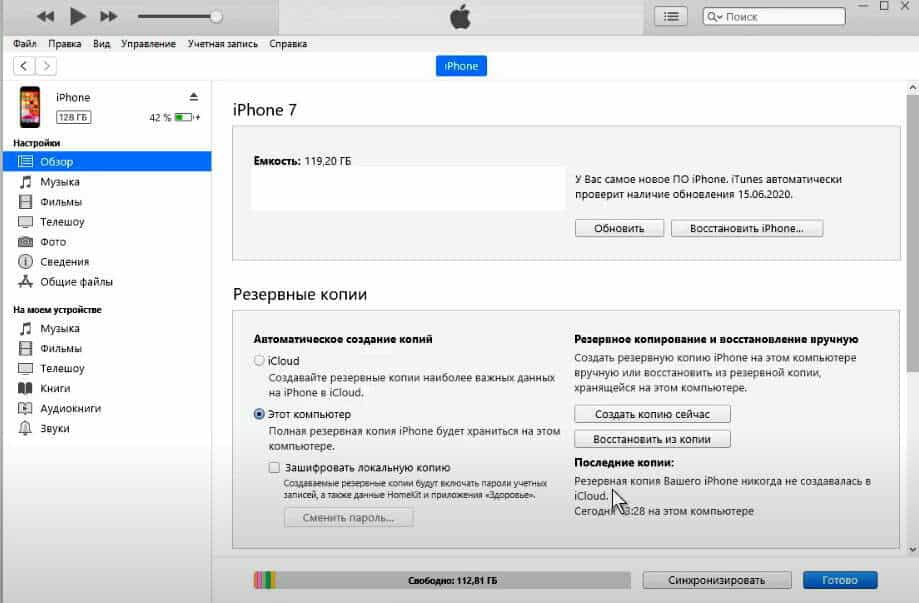 Как клонировать старый iPhone на новый iPhone / iPad с помощью iTunes
Как клонировать старый iPhone на новый iPhone / iPad с помощью iTunes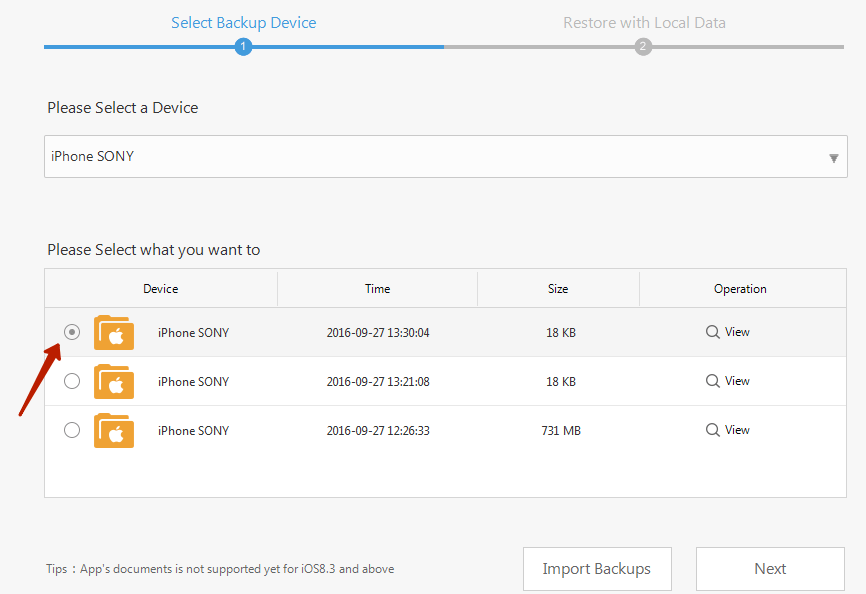 Как клонировать старый iPhone на новый iPhone / iPad с помощью iTunes
Как клонировать старый iPhone на новый iPhone / iPad с помощью iTunes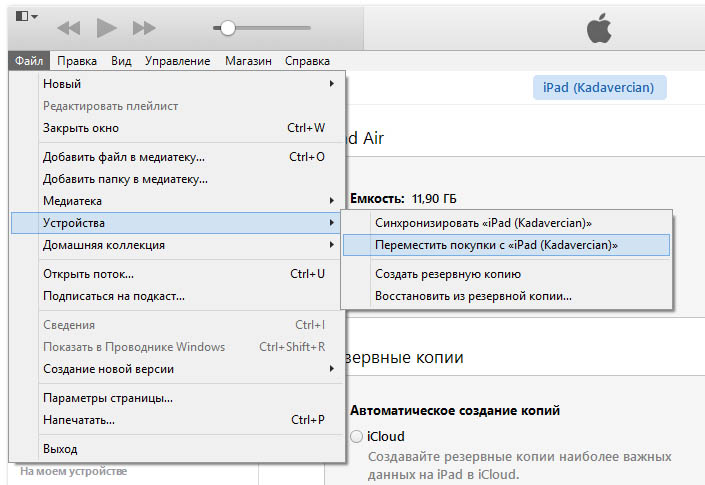
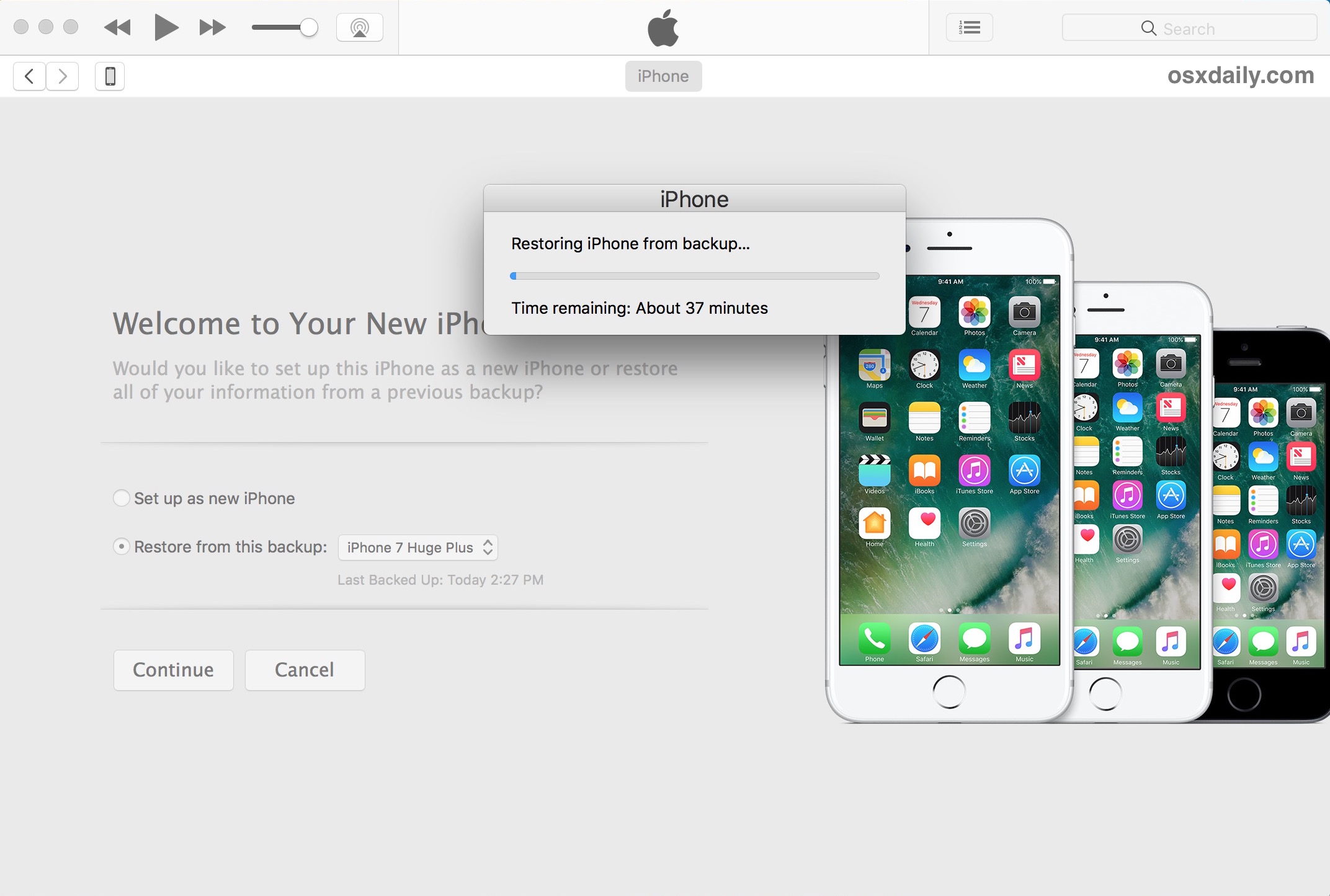
 Оптимальная частота создания копий – 2-3 раза в неделю или сразу же после получения/создания важных файлов.
Оптимальная частота создания копий – 2-3 раза в неделю или сразу же после получения/создания важных файлов. За это время вы зарезервируете все важные данные и сможете быстро восстановить их при случайной поломке смартфона или при его потере.
За это время вы зарезервируете все важные данные и сможете быстро восстановить их при случайной поломке смартфона или при его потере.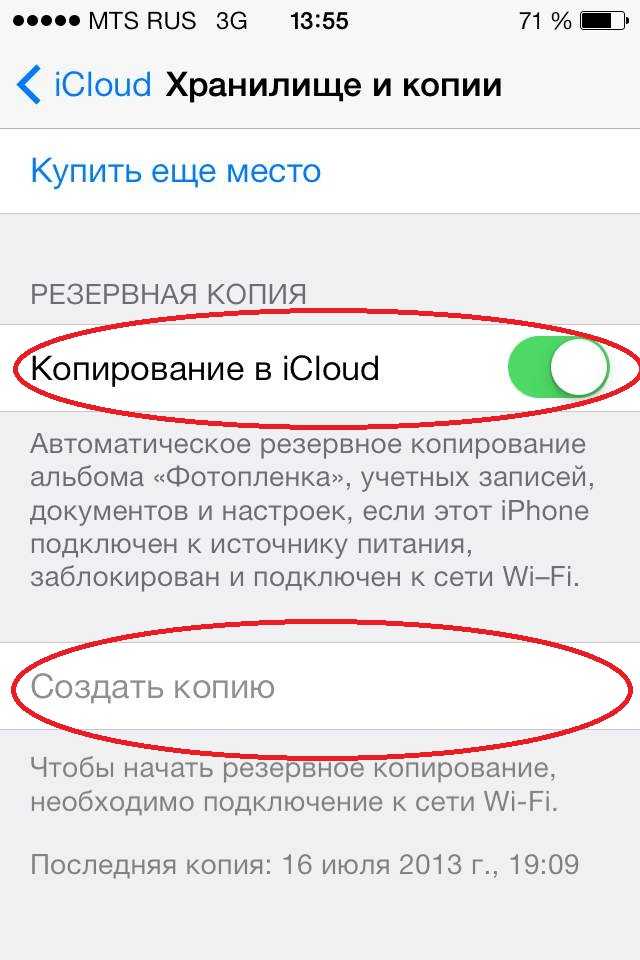 д. Но если у вас есть ПК, все эти отдельные приложения для Mac по-прежнему объединены в одно в виде iTunes.
д. Но если у вас есть ПК, все эти отдельные приложения для Mac по-прежнему объединены в одно в виде iTunes.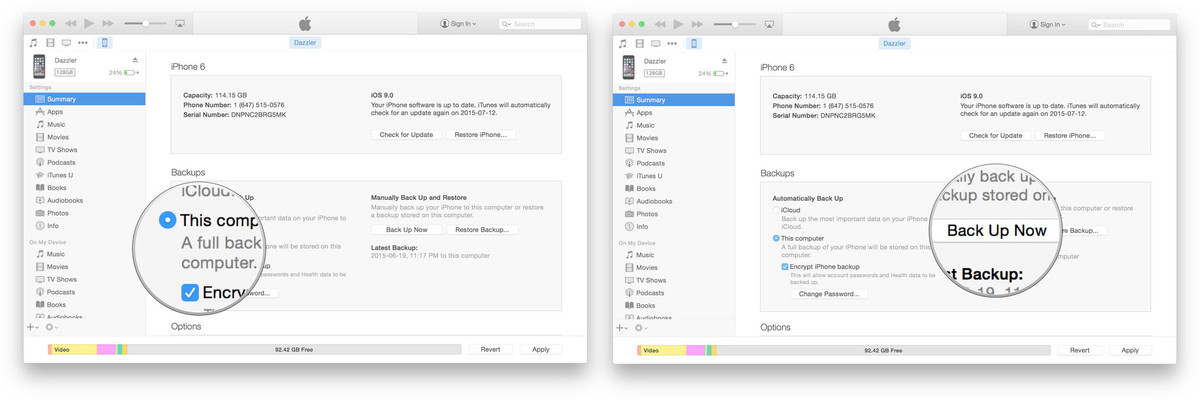
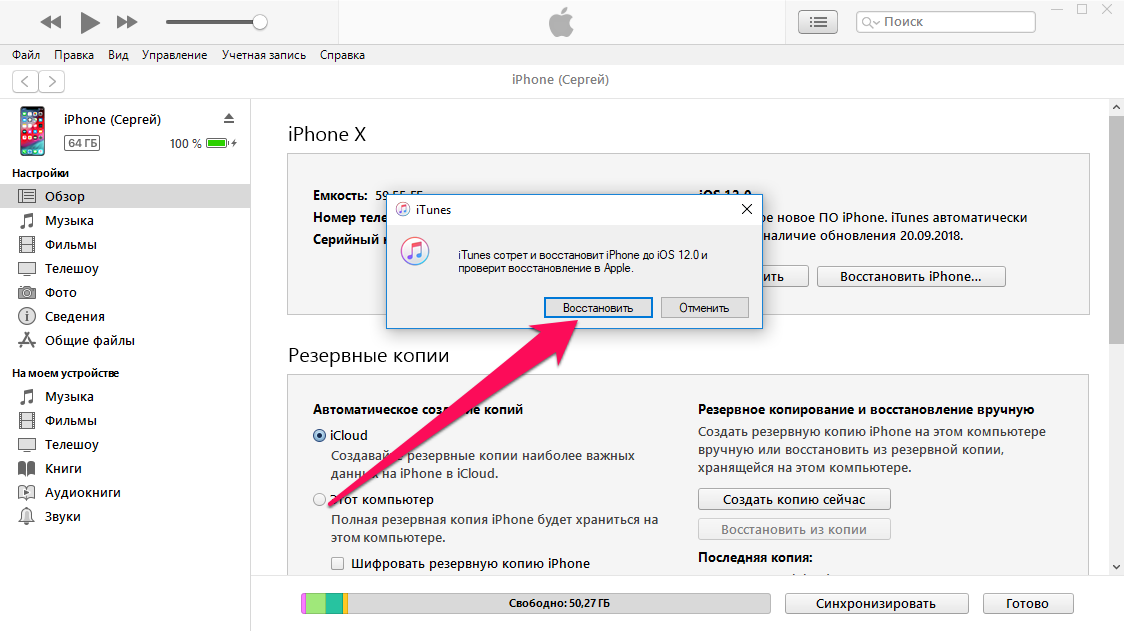

 При этом все созданные резервные копии iPhone, iPad будут храниться в облачном хранилище.
При этом все созданные резервные копии iPhone, iPad будут храниться в облачном хранилище.
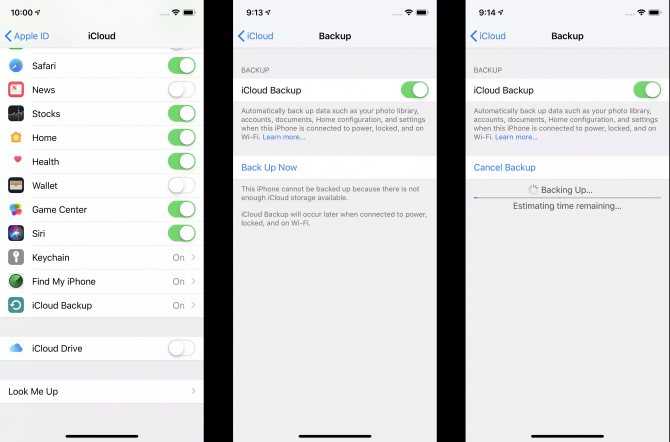
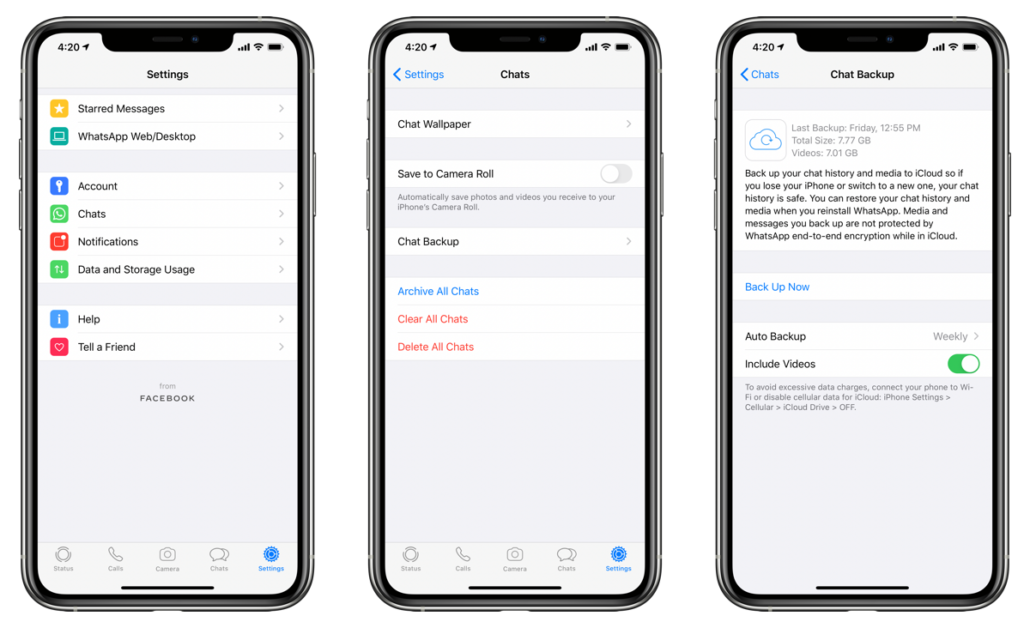 Ещё до недавних пор, для того чтобы сделать данную работу для своего айфона, требовалось достаточно долгое время, а также значительные силы. Учитывая использование такого сервиса как iCloud, её создание является довольно простым занятием. На сегодняшний день, процесс резервного копирования происходит при полном автоматическом режиме. Для этих целей, достаточно один раз настроить нужные функции. Сделанная, таким образом, она будет надёжно сохраняться на айфоне и компьютере, при этом процесс её восстановления займёт лишь один клик.
Ещё до недавних пор, для того чтобы сделать данную работу для своего айфона, требовалось достаточно долгое время, а также значительные силы. Учитывая использование такого сервиса как iCloud, её создание является довольно простым занятием. На сегодняшний день, процесс резервного копирования происходит при полном автоматическом режиме. Для этих целей, достаточно один раз настроить нужные функции. Сделанная, таким образом, она будет надёжно сохраняться на айфоне и компьютере, при этом процесс её восстановления займёт лишь один клик.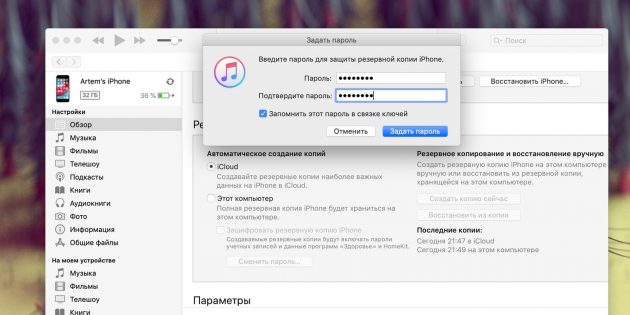 Если потребуется, поставить галочку возле функции «зашифровать резервную копию iPhone. Следует помнить, при забытии пароля, то данные не будут подлежать восстановлению впоследствии;
Если потребуется, поставить галочку возле функции «зашифровать резервную копию iPhone. Следует помнить, при забытии пароля, то данные не будут подлежать восстановлению впоследствии;
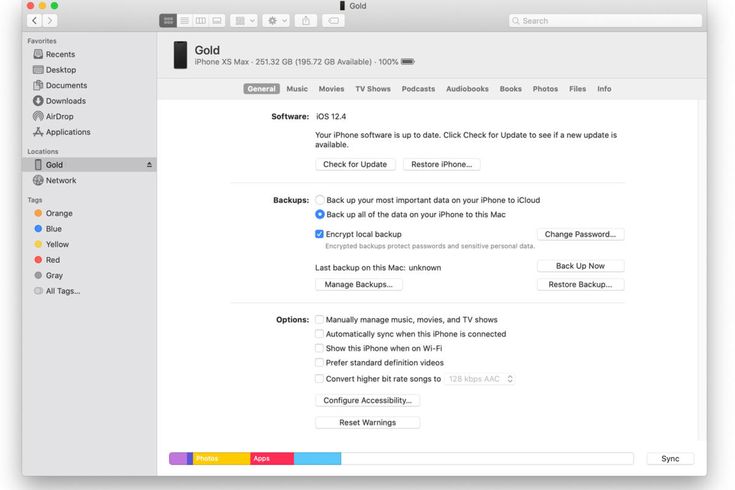
 Если не удалось создать резервную копию iPhone или произошёл сбой сеанса резервного копирования, необходимо обратиться к своему сотовому оператору.
Если не удалось создать резервную копию iPhone или произошёл сбой сеанса резервного копирования, необходимо обратиться к своему сотовому оператору.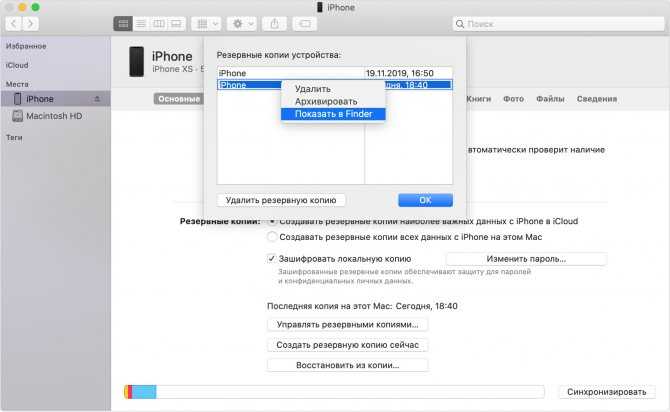 Через несколько секунд, данный сегмент будет навсегда удалён из хранилища.
Через несколько секунд, данный сегмент будет навсегда удалён из хранилища.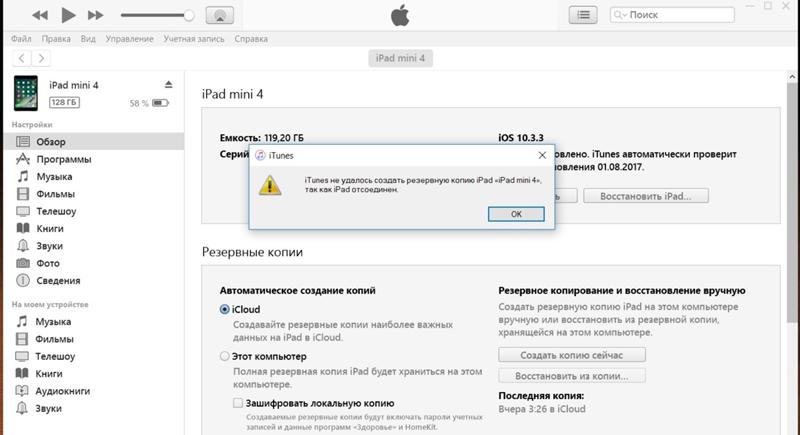 Скачайте AnyTrans для перемещения ценной информацию и файлов с вашего iPhone на компьютер для резервного копирования. Поддерживает iPhone 6/6s/5/5s/SE/4/4S и iPhone 7 и 8.
Скачайте AnyTrans для перемещения ценной информацию и файлов с вашего iPhone на компьютер для резервного копирования. Поддерживает iPhone 6/6s/5/5s/SE/4/4S и iPhone 7 и 8. Если вы один из таких пользователей, делайте резервное копирование вашего iPhone 4/4S/5 /5С/5s/6/6s/SE/7/8 в iTunes с помощью следующих методов.
Если вы один из таких пользователей, делайте резервное копирование вашего iPhone 4/4S/5 /5С/5s/6/6s/SE/7/8 в iTunes с помощью следующих методов.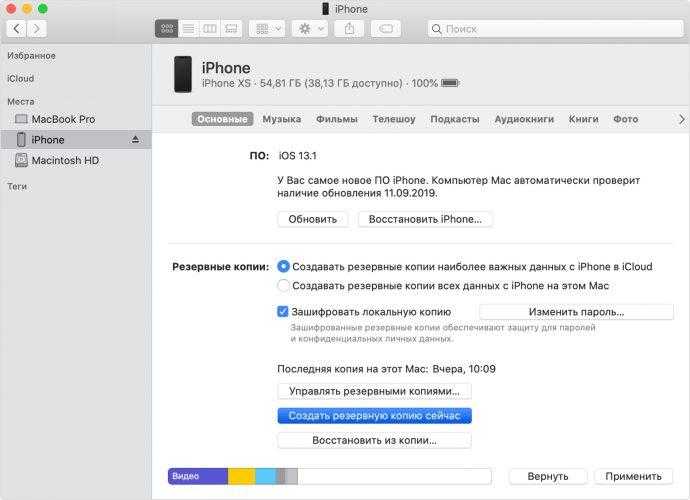 !
!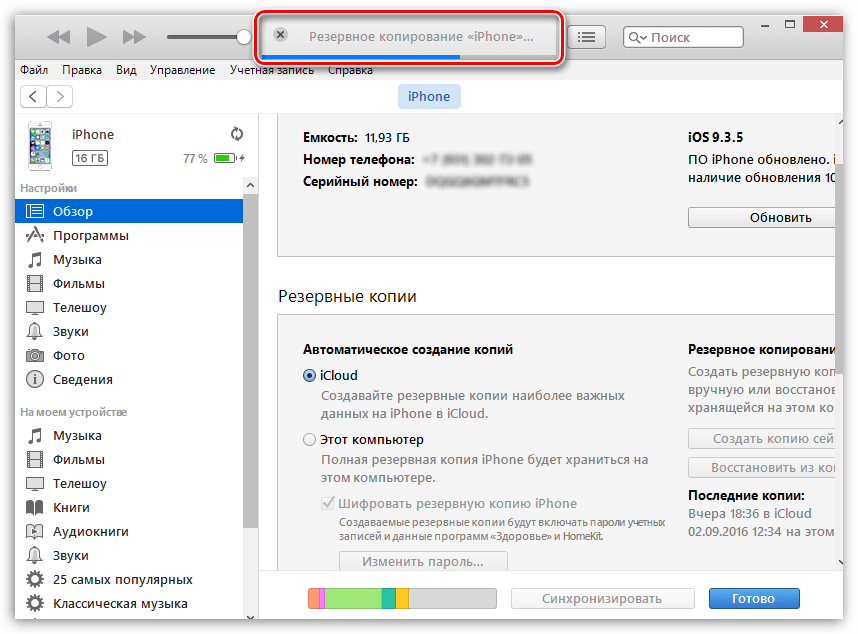 Восстановить все накопленное постфактум невозможно: единственный способ разрешения такой ситуации — ее предвосхищение.
Восстановить все накопленное постфактум невозможно: единственный способ разрешения такой ситуации — ее предвосхищение.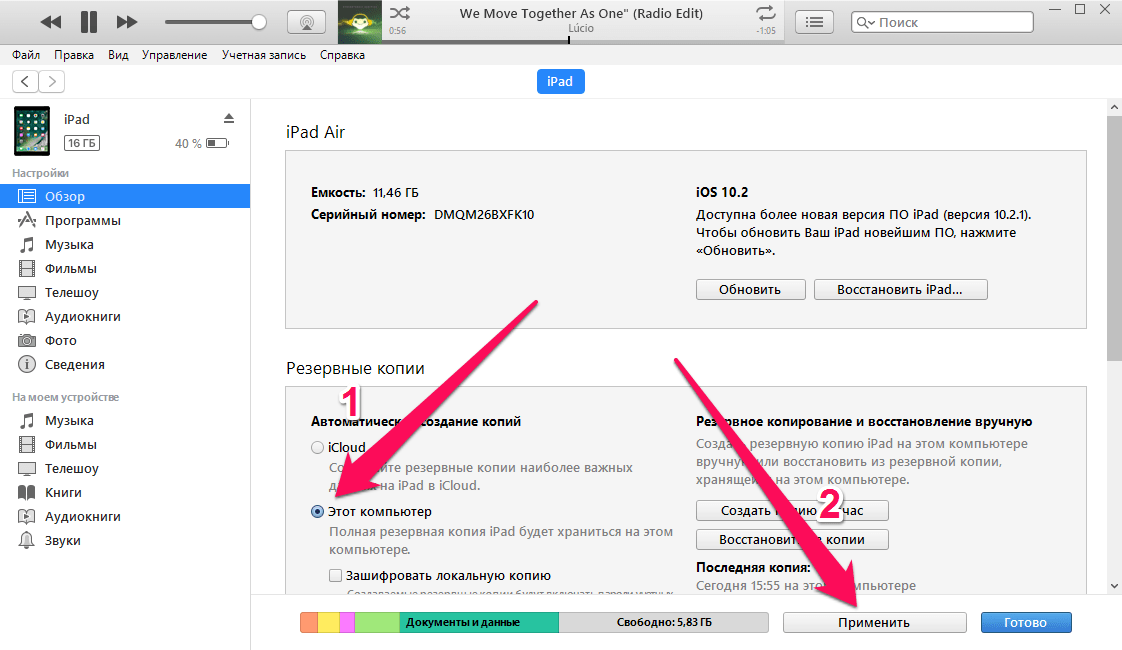


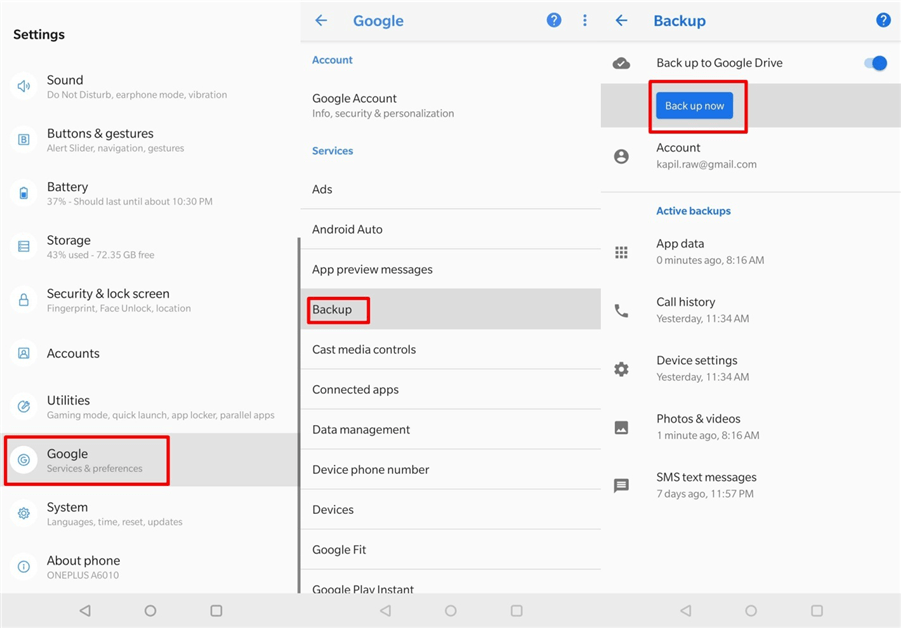 )
)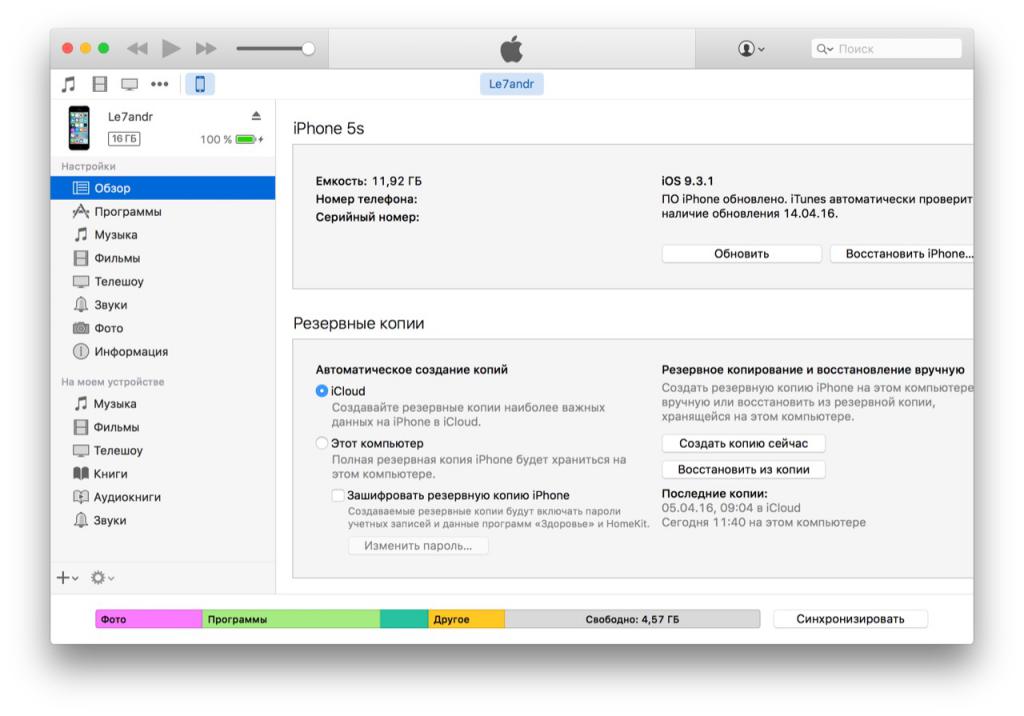
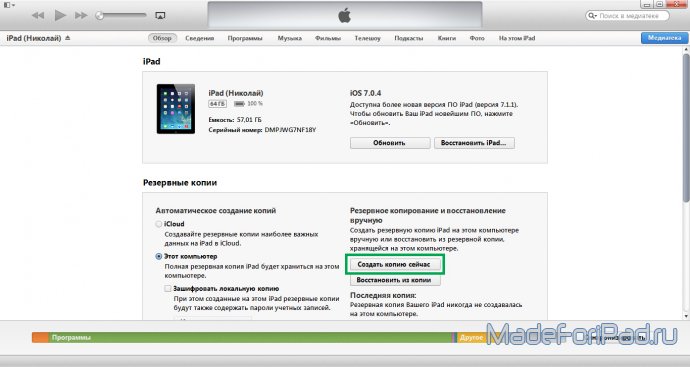 Таким же образом потом можно будет её восстановить.
Таким же образом потом можно будет её восстановить. com и введите Ваши данные Apple ID.
com и введите Ваши данные Apple ID.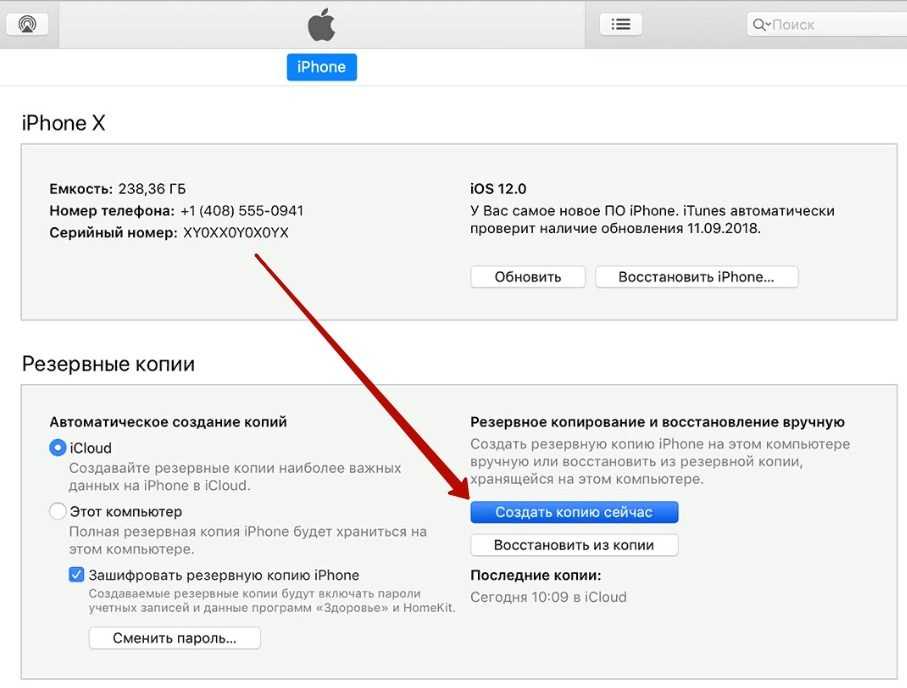
 Очень удобной функцией является возможность привязать её к Вашей учетной записи и сохранять бекап туда. Места там хватит, если воспользоваться нашей . Все выглядит замечательно, но есть один минус — программа стоит $9,99. Однако, это не большая цена за спокойствие и безопасность.
Очень удобной функцией является возможность привязать её к Вашей учетной записи и сохранять бекап туда. Места там хватит, если воспользоваться нашей . Все выглядит замечательно, но есть один минус — программа стоит $9,99. Однако, это не большая цена за спокойствие и безопасность.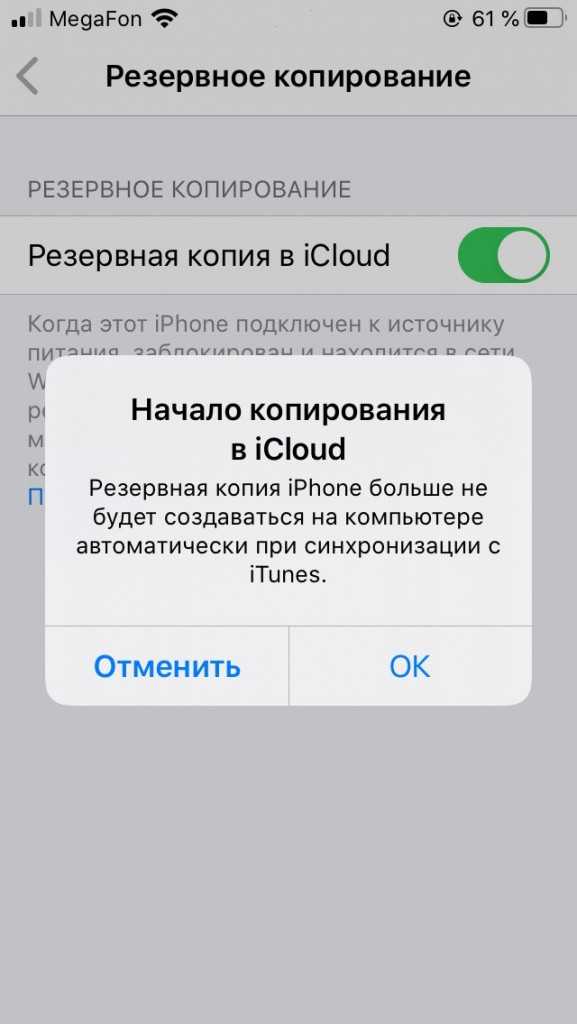
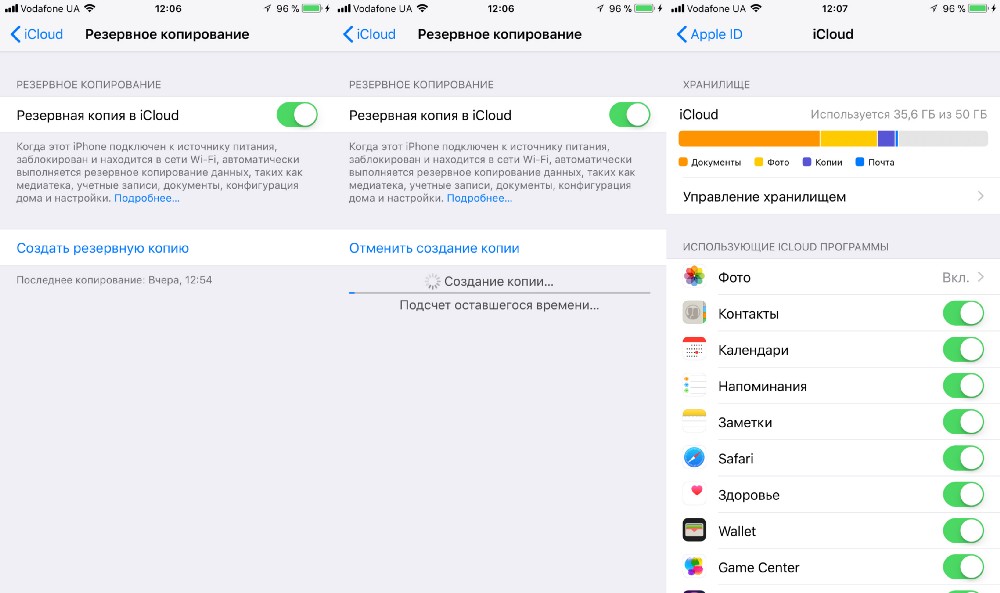 Если вы используете iOS 7 или более раннюю версию, нажмите «Настройки» > «iCloud» > «Хранение и резервное копирование».
Если вы используете iOS 7 или более раннюю версию, нажмите «Настройки» > «iCloud» > «Хранение и резервное копирование».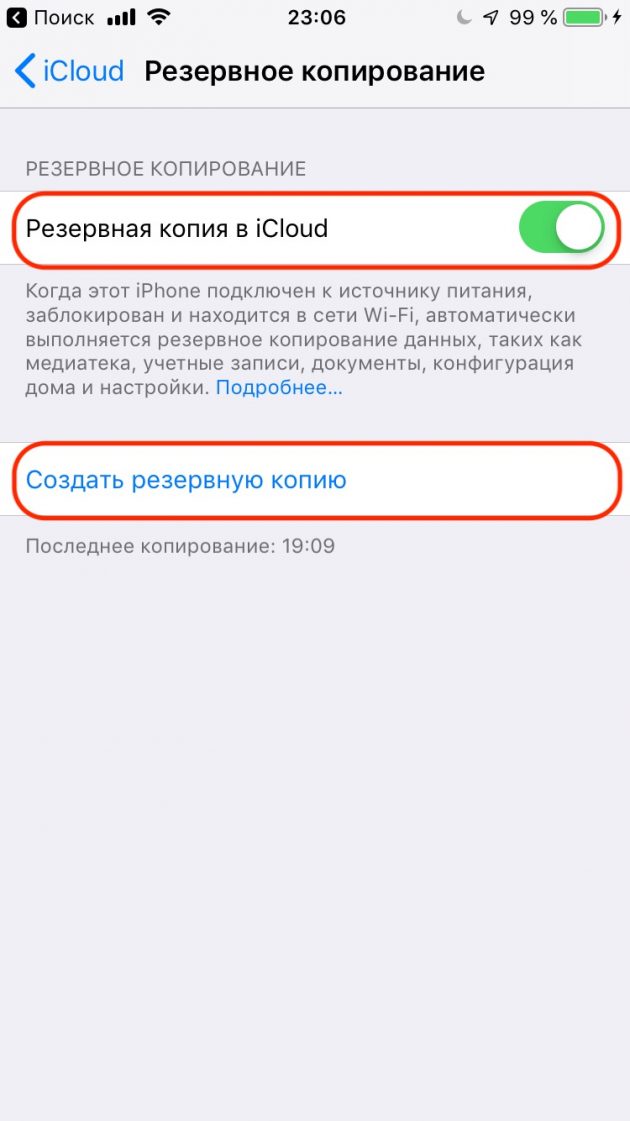

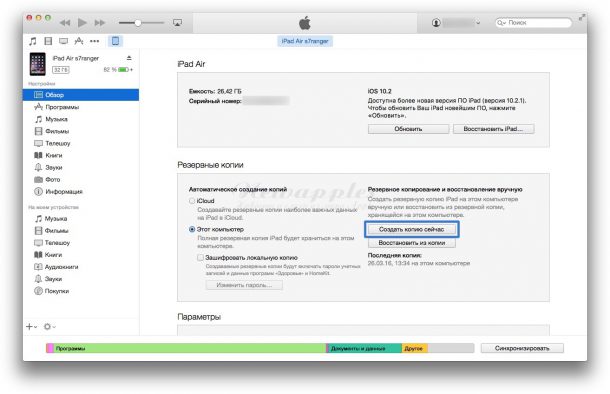 Вы всегда можете восстановить удаленную фотографию, если она не просрочена в альбоме «Недавно удаленные». Удаляемые фотографии будут временно храниться в альбоме «Недавно удаленные» в течение 9 дней.0017 30 дней . Вы можете перейти в «Фотографии» > «Альбомы» > «Недавно удаленные». Затем выберите потерянные и выберите «Восстановить».
Вы всегда можете восстановить удаленную фотографию, если она не просрочена в альбоме «Недавно удаленные». Удаляемые фотографии будут временно храниться в альбоме «Недавно удаленные» в течение 9 дней.0017 30 дней . Вы можете перейти в «Фотографии» > «Альбомы» > «Недавно удаленные». Затем выберите потерянные и выберите «Восстановить».
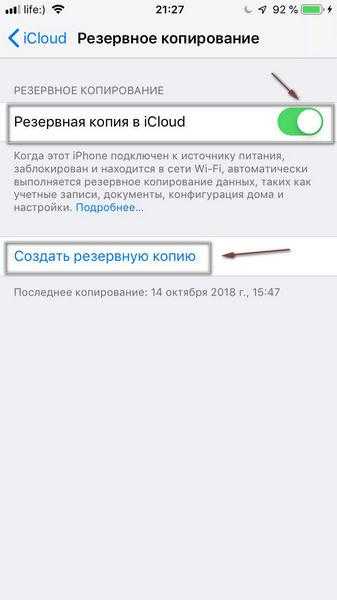 Просто подключите свое устройство к iTunes, перейдите в «Файл» > «Устройства» > «Восстановить из резервной копии». Один разочаровывающий момент заключается в том, что iTunes не может одновременно восстанавливать предыдущие резервные копии и сохранять существующие данные. Однако у iPhone Data Recovery нет такого недостатка.
Просто подключите свое устройство к iTunes, перейдите в «Файл» > «Устройства» > «Восстановить из резервной копии». Один разочаровывающий момент заключается в том, что iTunes не может одновременно восстанавливать предыдущие резервные копии и сохранять существующие данные. Однако у iPhone Data Recovery нет такого недостатка.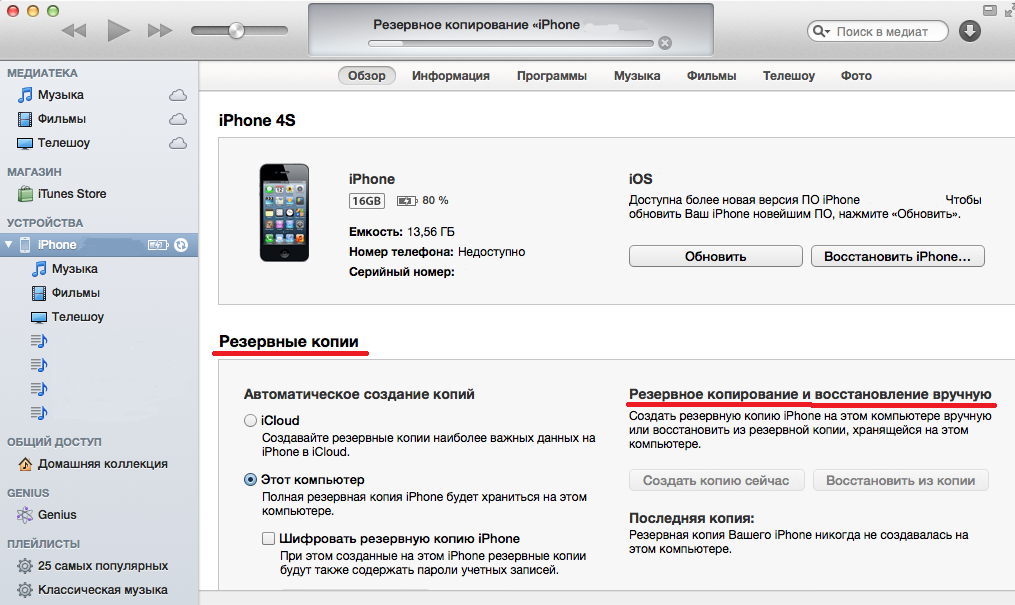
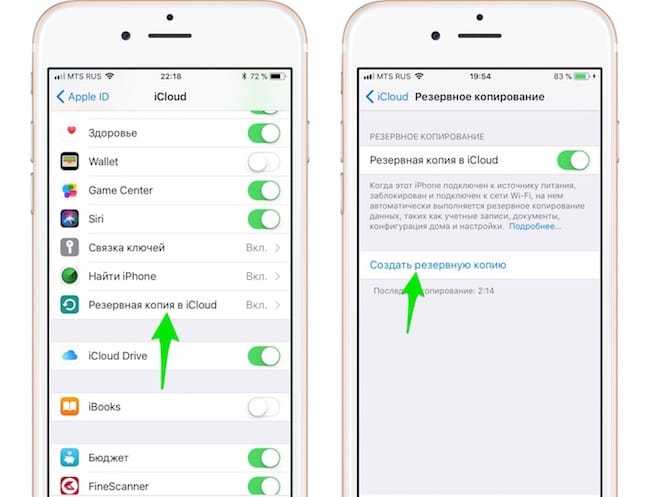
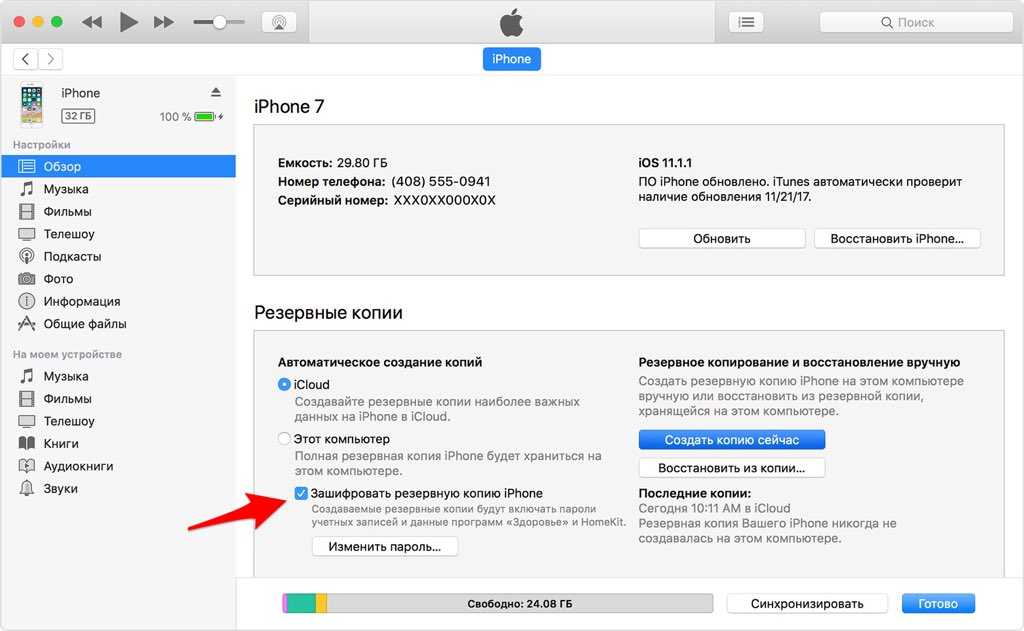 Теперь давайте посмотрим, как сделать резервную копию для iPhone/iPad/iPod через iTunes и iCloud.
Теперь давайте посмотрим, как сделать резервную копию для iPhone/iPad/iPod через iTunes и iCloud.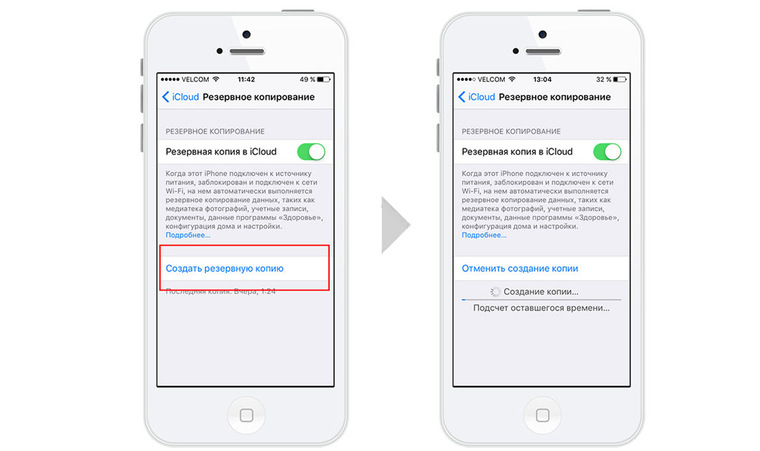 Сначала введите хорошую сеть, а затем откройте «Настройки» > «iCloud» > Войдите в учетную запись iCloud (если будет предложено) > «Резервное копирование» > «Резервное копирование сейчас». Для завершения резервного копирования потребуется некоторое время.
Сначала введите хорошую сеть, а затем откройте «Настройки» > «iCloud» > Войдите в учетную запись iCloud (если будет предложено) > «Резервное копирование» > «Резервное копирование сейчас». Для завершения резервного копирования потребуется некоторое время.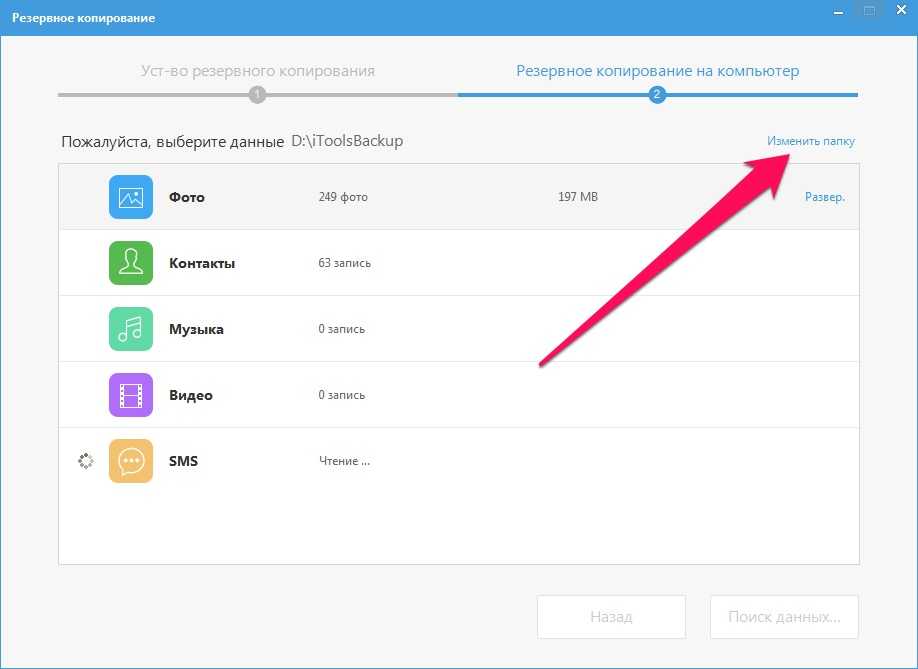
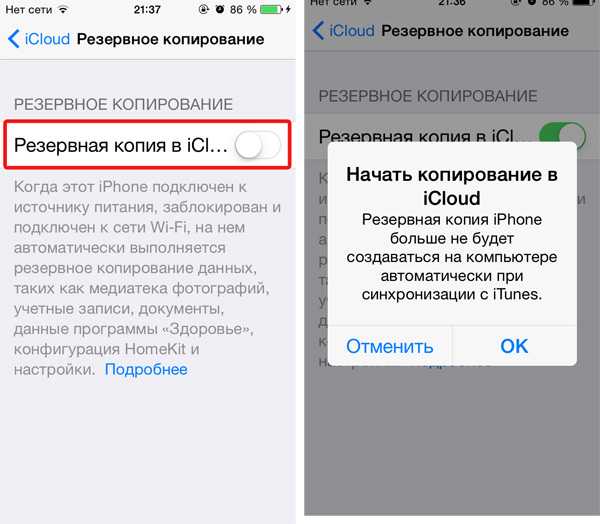 Уязвимость содержится в выбранном Apple методе проверки пароля и позволяет обойти несколько важных проверок безопасности.
Уязвимость содержится в выбранном Apple методе проверки пароля и позволяет обойти несколько важных проверок безопасности.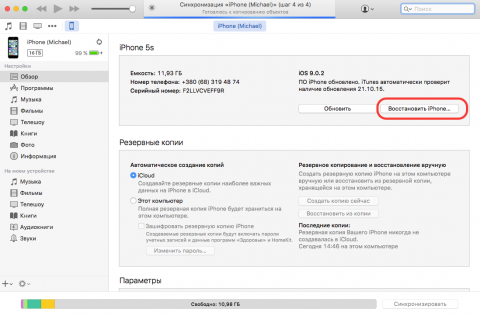 : Исследование мобильных устройств: тенденции в области безопасности в 2016 г., уровни атак и рейтинги производителей смартфонов, планшетов, ноутбуков и носимых устройств (Tech Pro Research)
: Исследование мобильных устройств: тенденции в области безопасности в 2016 г., уровни атак и рейтинги производителей смартфонов, планшетов, ноутбуков и носимых устройств (Tech Pro Research) 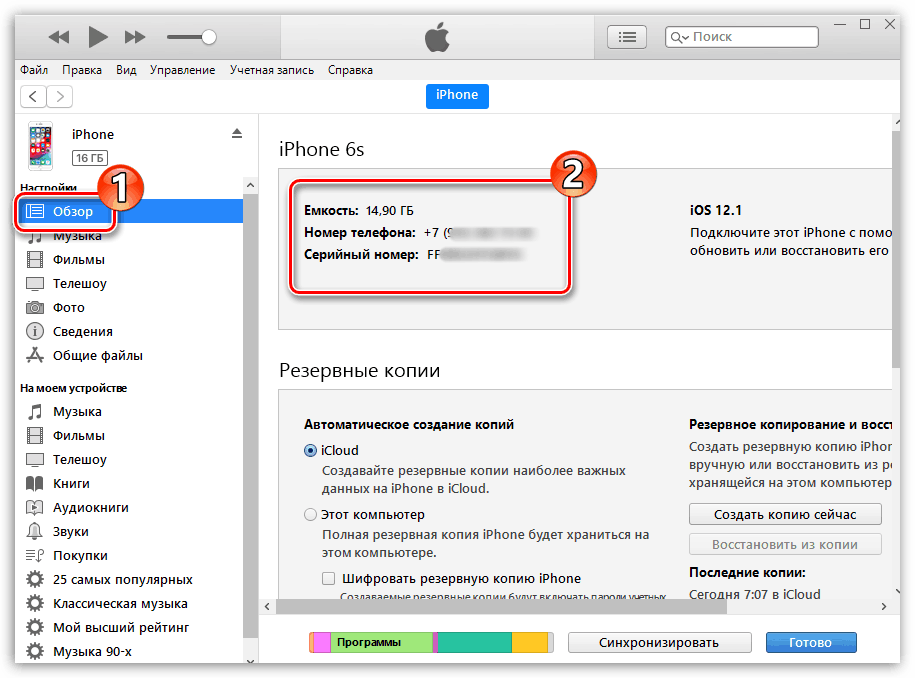
 Уязвимость делает взлом защищенных резервных копий в 2500 раз проще.
Уязвимость делает взлом защищенных резервных копий в 2500 раз проще.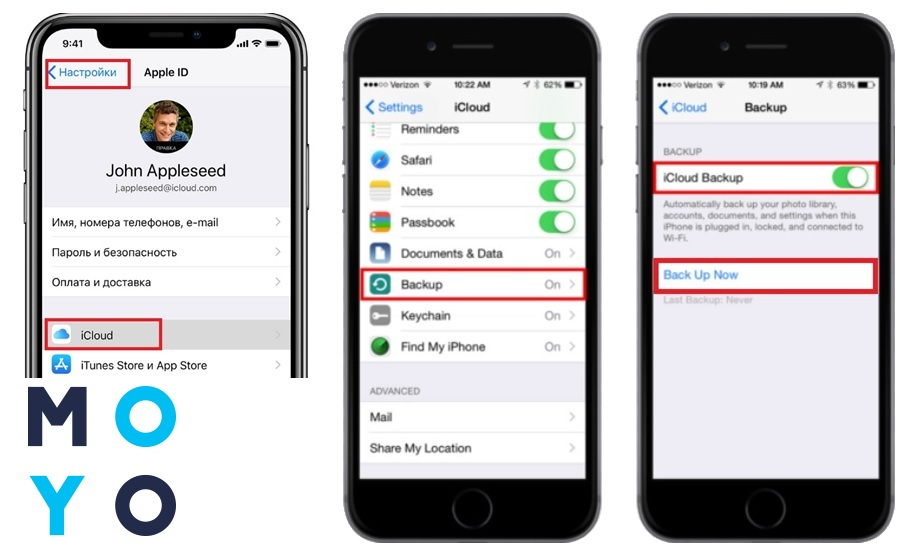
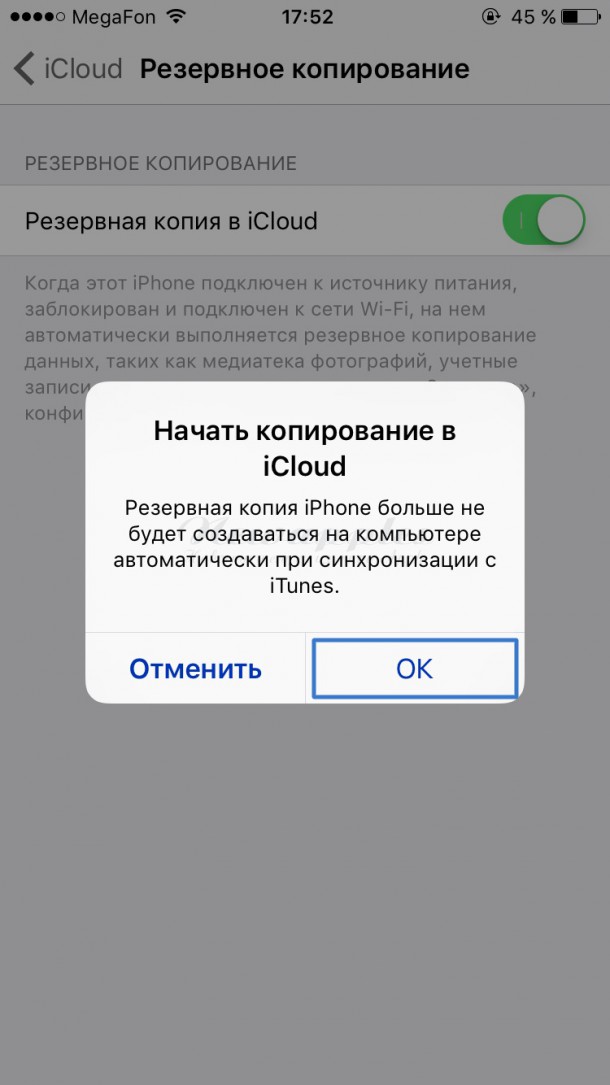 Узнайте больше об iPadOS 16, поддерживаемых устройствах, датах выпуска и основных функциях с помощью нашей памятки.
Узнайте больше об iPadOS 16, поддерживаемых устройствах, датах выпуска и основных функциях с помощью нашей памятки.