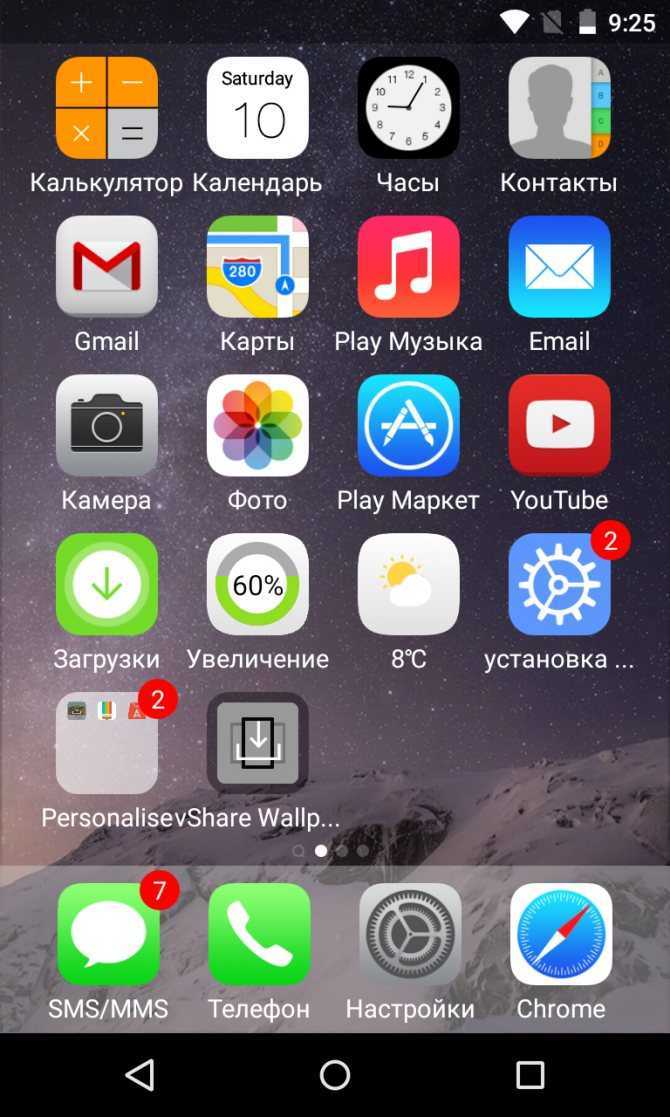Содержание
Как превратить iOS в Android?
Привет, Гость!
Войти
Главная »
Блоги Экспертов И ИТ-Компаний »
Как превратить iOS в Android?
Возможность размещать посты на проекте остановлена
Редакция CNews готова принять пресс-релизы компаний на адрес news@cnews.ru.
Приглашаем вас делиться комментариями о материалах CNews на наших страницах платформ Facebook, Telegram и Twitter.
Как известно, не так давно компания Apple выпустила первую бета-версию iOS 10, совсем скоро запустят открытый бета-тест, а уже осенью планируется релиз финальной версии. Вместе с тем компания работает над новым iPhone 7, который в очередной раз будет удивлять нас малым количеством ОЗУ и двухъядерным процессором. Так как же компании привлечь к себе внимание потребителей? Правильно! Нужно копировать Android-девайсы. Всё чаще в Сети появляется информации о добавлении темной темы в iOS. И, как уже стало привычным, о нужде в темной теме заговорили только после того, как в iOS появились предпосылки к этому. Так, программисту Эндрю Виик удалось активировать темную тему настроек и ряда других приложений в iOS 10:
Всё чаще в Сети появляется информации о добавлении темной темы в iOS. И, как уже стало привычным, о нужде в темной теме заговорили только после того, как в iOS появились предпосылки к этому. Так, программисту Эндрю Виик удалось активировать темную тему настроек и ряда других приложений в iOS 10:
Однако нечто подобное нам уже предлагала компания Google в бета-версиях Android Marshmallow, правда ко второй Snapshot-прошивке особенность эту, к сожалению, убрали, связано это с неправильным отображением уведомлений — требуется вмешательство разработчиков приложений для их адаптации под темную тему. Однако Google дала понять всему миру, что темной теме в Android — быть. Кроме того, в Интернете гуляет информация о возможности изменения расположения элементов в спотлайт, впрочем, и здесь компания Apple решила подглядеть у Google. Но на этом мы, пожалуй, не закончим. Не так давно появилась информация о выходе версии iPhone 7 с двумя SIM-картами, с чем, впрочем, уже поделились наши коллеги из AppleInsider.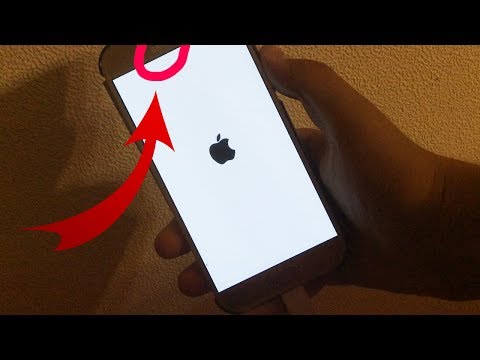 ru. Таким образом, уже через несколько поколений продукты Apple ничем не будут отличаться от продуктов компании Google. Купертиновцы вынуждены идти на подобные меры, дабы избежать судьбы BlackBerry, к слову, последняя не так давно перешла на Android. Впрочем, такой судьбе мы только рады. Взято с androidinsider.ru
ru. Таким образом, уже через несколько поколений продукты Apple ничем не будут отличаться от продуктов компании Google. Купертиновцы вынуждены идти на подобные меры, дабы избежать судьбы BlackBerry, к слову, последняя не так давно перешла на Android. Впрочем, такой судьбе мы только рады. Взято с androidinsider.ru
Источник: http://portaltele.com.ua/news/companies/kak-prevratit-ios-v-android.html
Данный материал является частной записью члена сообщества Club.CNews.
Редакция CNews не несет ответственности за его содержание.
6 лет назад
| тэги:
Компании, ПО
Комментарии
Другие публикации
Редакция CNews готова принять пресс-релизы компаний на адрес news@cnews.ru.
Приглашаем вас делиться комментариями о материалах CNews на наших страницах платформ Facebook, Telegram и Twitter.
Как «превратить» iOS в Android | AppleInsider.
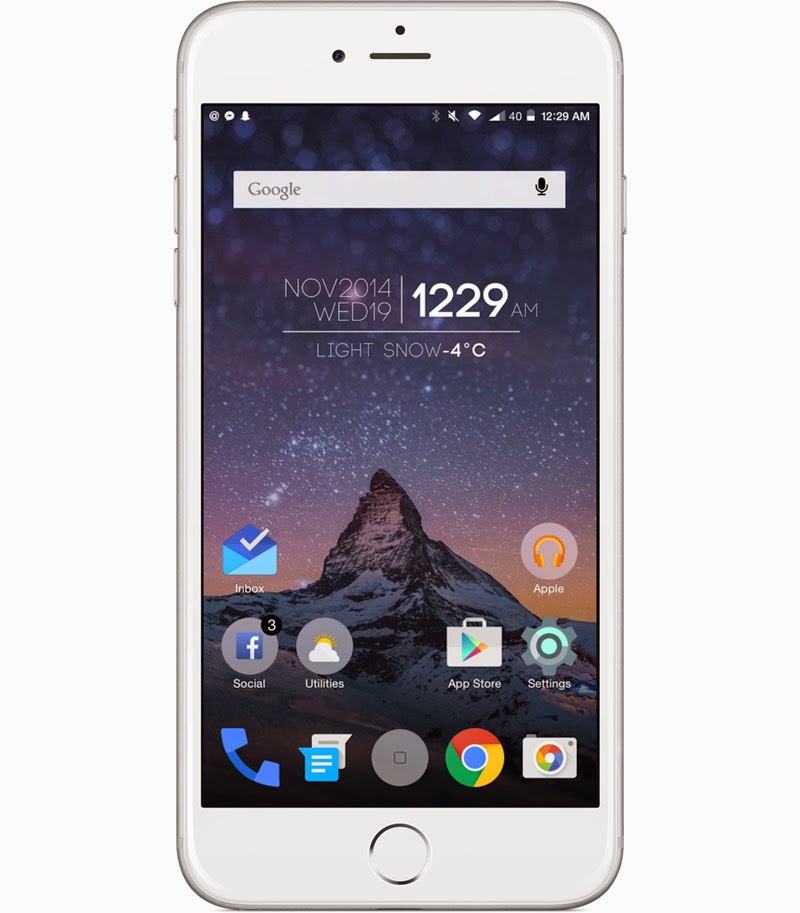 ru — Все об Apple, iPhone, iPad, iPod, iMac, MacBook
ru — Все об Apple, iPhone, iPad, iPod, iMac, MacBook
Вспомните, как раньше воевали между собой владельцы яблочных и Android устройств. Конфликты случались огромных масштабов. Каждый владелец смартфона хотел доказать своему оппоненту, что его операционная система в десятки раз лучше, и что айфон — это вообще дно. В наши дни все немного изменилось. Что iOS, что Android предлагают примерно одинаковую функциональность и не сильно отличаются по характеристикам. А помните, как на Android любили устанавливать оболочку от iOS? Да, было и такое. Сейчас же, все совсем иначе. Теперь Google предлагает превратить ваш iPhone в Pixel.
Превратить iPhone в Android смартфон не так сложно, как кажется.
Признаюсь, я тоже грешил кастомизацией в сторону iOS. Только делал это не на Android девайсе, а на Windows Mobile. Был у меня большой громоздкий коммуникатор, с оболочкой iOS 5.0. Некоторых ребят даже удавалось обмануть, ввиду того, что iPhone тогда еще никто вживую толком не видел.
Читайте коллег: Почему Apple отстаёт от Samsung и других компаний.
Причины, по которым вам могут быть интересны решения от Google не так однозначны. Кроме «просто побаловаться», здесь есть и прикольные фичи, недоступные владельцам техники Apple. Например, свайп на клавиатуре.
Лучшая сторонняя клавиатура iOS
Родная клавиатура на iPhone очень удобная. Крайне редко бывают случаи, когда промахиваешься по клавишам или что-то идет не так, но без свайпового набора иногда действительно тяжко. Gboard от Google во многом решает эту проблему. Плюс, у нее есть еще куча других крутых функций, сами посмотрите.
Чтобы установить стороннюю клавиатуру следуйте следующим простым шагам:
- Перейдите в Настройки.
- Далее Основные, Клавиатура.
- Тапните по подразделу Клавиатуры, Новые Клавиатуры.
- В колонке Сторонние Клавиатуры найдите Gboard.
- После этого перейдите в Gboard, разрешите Полный доступ.
- Удалите все родные клавиатуры от Apple.
- Готово.
Google Клавиатура — отличная альтернатива решению от Apple.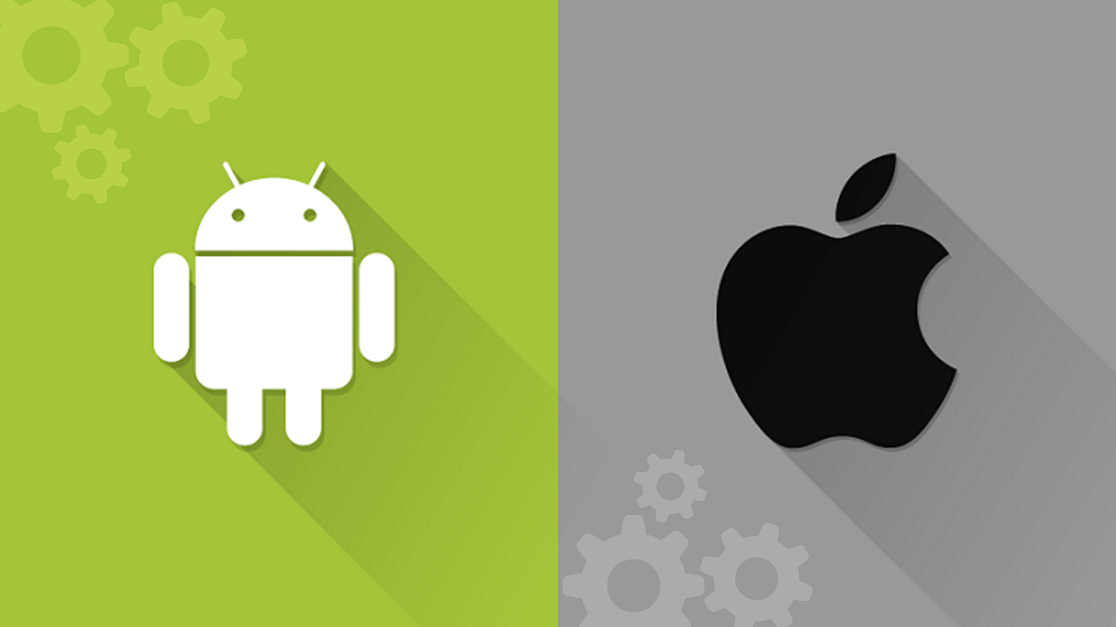
После этого перейдите в любое приложение, где можно набрать текст и ознакомьтесь с основными функциями. Google вам расскажет об этом сам с помощью небольшого анимационного ролика. Сам я пользовался ей несколько лет, но при смене одного смартфона на другой, однажды плюнул на эту идею.
Как удалить родные приложения на айфоне
В последних обновлениях iOS, Apple разрешает своим пользователям избавляться от родных приложений, хотя раньше сделать это было нельзя. А что, друзья, если превращать iPhone в Android, то делать это по-крупному. При этом, можно сгрузить все в библиотеку приложений или вовсе удалить. Не переживайте, при возникновении трудностей, софт будет доступен для скачивания в App Store.
Окажитесь от родных приложений Apple, чтобы почувствовать себя владельцем Android девайса.
Заодно и появится возможность оценить сторонние приложения для заметок или Google Фото. Обещаю, вам будет чему удивиться. Чтобы удалить нативный софт, просто нажмите и удерживайте иконку, затем тапните по кнопке Удалить приложение и выберите подходящие вам опции.
Виджеты Google на айфон
Google уделяет большое внимание своим приложениям на iPhone и iPad. Компания добра всегда старается одной из первых внедрять те или иные нововведения. Так, недавно мы уже рассказывали о новых больших виджетах для iPad и упоминали там некоторые решения, которые позволят быть чуть-чуть ближе к Android. Рекомендую ознакомиться.
Также можно сделать смарт-стопку из разных программ, чтобы облегчить к ним доступ. Я предлагаю воспользоваться основными: Google Поиск, Фото и Почта Gmail. С учетом того, что приложения весьма популярные, думаю, что такое решение придется многим по душе.
Чтобы установить виджеты, вам необходимо:
- Разблокировать iPhone.
- Тапнуть на любое из приложений.
- Нажать на значок + в левом верхнем углу.
- Выбрать приложение с интересующим вас виджетом.
- Указать нужный вам размер.
- Готово.
Виджет Google Maps тоже может вам понравиться.
Подписывайтесь на нас в Яндекс.Дзен, там вы найдете много полезной и интересной информации из мира Apple.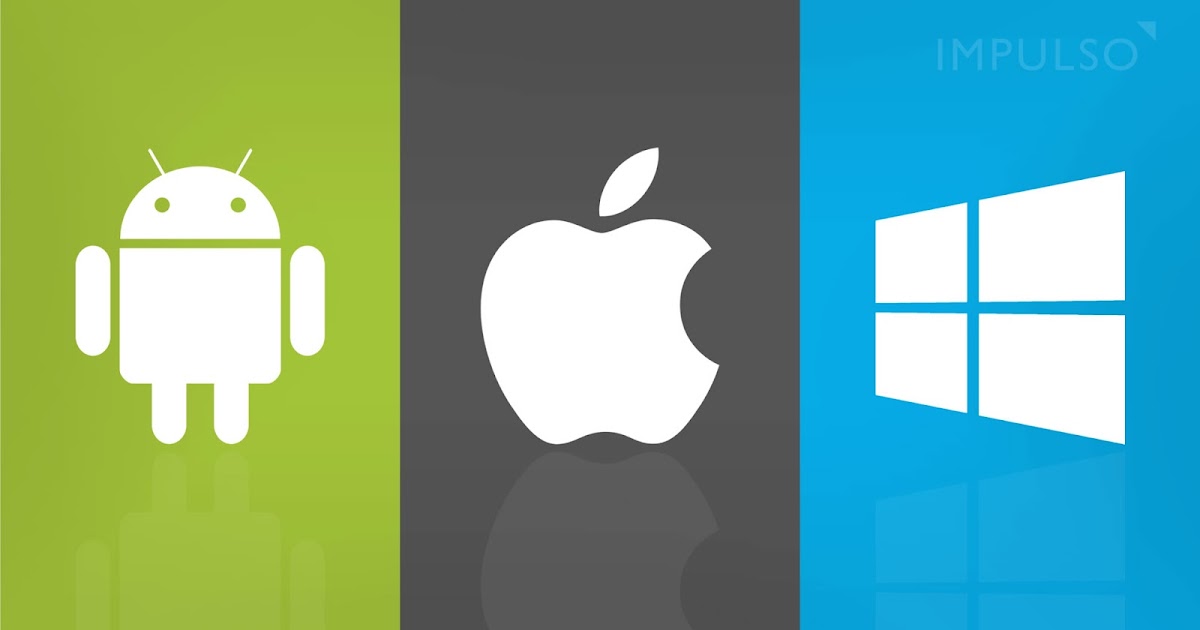
Как изменить браузер по умолчанию в iOS
Google Chrome, пожалуй, является одним из главных приложений из мира Android в целом. Можно сколько угодно пытаться отказаться от сервисов Google, но от Chrome избавиться достаточно сложно. Его функциональность вкупе с простым и понятным интерфейсом не оставят равнодушными даже самых требовательных пользователей.
Тем более, если до этого вы всегда использовали Safari в качестве браузера, эта идея кажется еще интереснее.
Плюс, думаю, что многие выбирают Google Chrome в качестве основной машины на своем ПК. Попробуйте окунуться в систему — будет интересный опыт.
Чтобы установить Chrome браузером по умолчанию следуйте шагам:
- Скачайте Google Chrome из App Store.
- Откройте Настройки, далее Chrome.
- Перейдите в Приложение браузера по умолчанию.
- Тапните на Chrome.
- Готово.
Попробуйте отказаться от Safari на несколько дней. Хотя бы ради эксперимента.
Как установить Gmail на айфон
Родное приложение Почта от Apple не всегда может похвастаться функциональностью, доступной в сторонних клиентах. Плюс ко всему, многие используют Gmail в качестве основного сервиса и однозначно найдут полезной данную фичу.
Плюс ко всему, многие используют Gmail в качестве основного сервиса и однозначно найдут полезной данную фичу.
Чтобы изменить Gmail по умолчанию на iPhone или iPad выполните следующие действия:
- Скачайте Gmail в App Store.
- Откройте Настройки.
- Пролистайте вниз и найдите нужное вам приложение (Gmail)
- Выберите его и внутри откройте меню Приложение почты по умолчанию.
- Установите галочку напротив напротив Gmail.
Почтовый клиент от Google тоже вполне неплох.
С помощью этих простых действий вы сможете установить не только клиент от Google, но и любой другой софт на ваше усмотрение. Недавно мы рассказывали про почтовое приложение Spark. Оно мне кажется куда более выигрышным вариантом, но не забывайте, сегодня наша цель — перевоплощение в Android.
Конечно, это далеко не все возможности преобразования iPhone в устройство от Google. Существует еще куча разных мелких фишек, вроде смены обоев или полного очищения домашнего экрана, но, мне кажется, это уже слишком.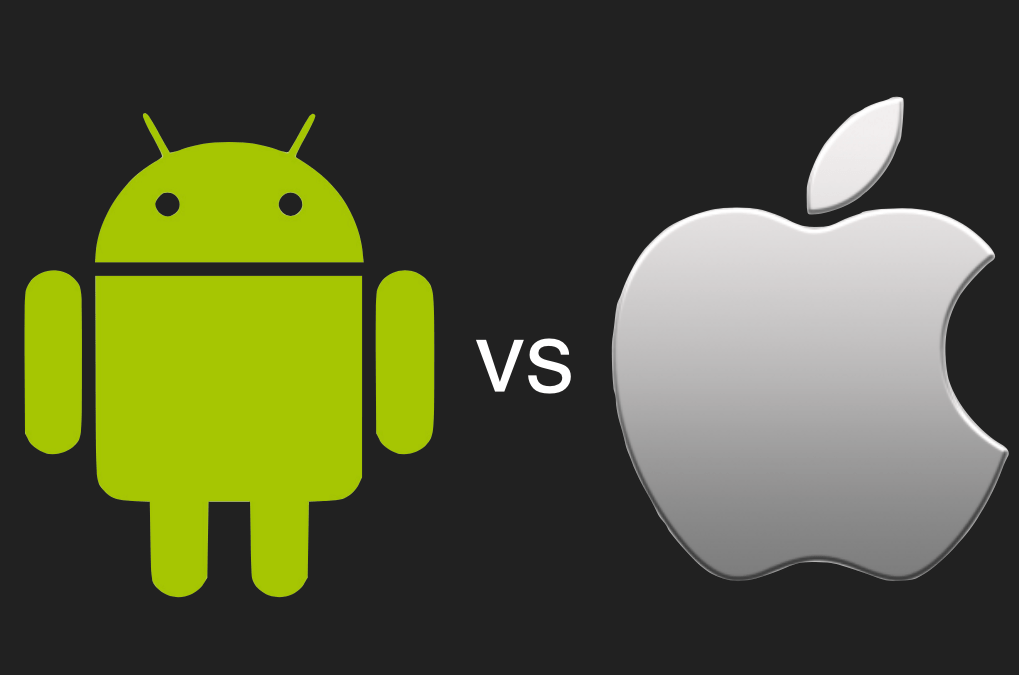
Своими впечатлениями от прочитанного, рекомендую поделиться в нашем Телеграм-чате или в комментариях ниже. Будет интересно прочесть.
Переход с Android на iPhone, iPad или iPod touch
Готовы перейти на iOS? Загрузите приложение «Перенос на iOS», чтобы получить помощь при переходе с устройства Android на новый iPhone, iPad или iPod touch.
Прежде чем начать
- Убедитесь, что на устройстве Android включен Wi‑Fi.
- Подключите новое устройство iOS и устройство Android к источнику питания.
- Убедитесь, что содержимое, которое вы перемещаете, включая то, что находится на вашей внешней карте Micro SD, поместится на вашем новом устройстве iOS
- . Если вы хотите перенести свои закладки Chrome, обновите Chrome до последней версии на своем устройстве Android.
Начало работы на устройстве Apple
Включите новое устройство Apple и поместите его рядом с устройством Android.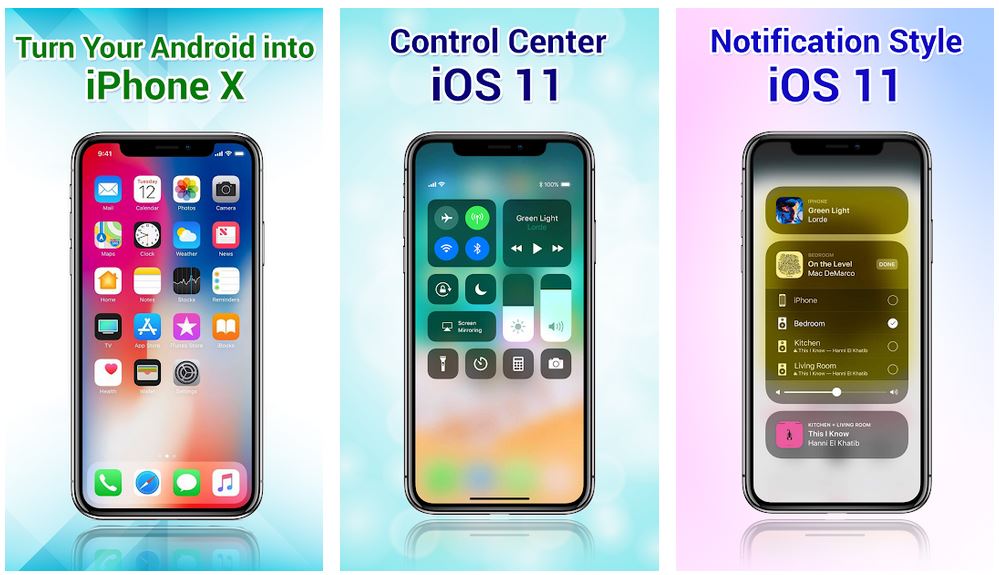
На устройстве Apple следуйте инструкциям по настройке на экране.
На экране быстрого запуска нажмите «Настроить вручную» и продолжайте следовать инструкциям на экране. Вас могут попросить активировать eSIM.
Нажмите «Переместить данные с Android»
Найдите экран «Приложения и данные». Затем нажмите «Переместить данные с Android». (Если вы уже завершили настройку, вам нужно стереть данные с устройства iOS и начать заново. Если вы не хотите стирать данные, просто перенесите контент вручную.) , откройте приложение «Перенос на iOS». Если у вас нет приложения «Переместить на iOS», вы можете нажать кнопку QR-кода на новом устройстве iOS и отсканировать QR-код с помощью камеры на устройстве Android, чтобы открыть магазин Google Play. Нажмите «Продолжить» и прочитайте появившиеся условия. Чтобы продолжить, нажмите «Согласен».
Дождитесь кода
На устройстве iOS нажмите «Продолжить», когда появится экран «Переместить с Android». Затем дождитесь появления десятизначного или шестизначного кода. Если на вашем Android-устройстве отображается предупреждение о слабом интернет-соединении, вы можете игнорировать это предупреждение.
Затем дождитесь появления десятизначного или шестизначного кода. Если на вашем Android-устройстве отображается предупреждение о слабом интернет-соединении, вы можете игнорировать это предупреждение.
Используйте код
Введите код на устройстве Android.
Подключение к временной сети Wi-Fi
Ваше устройство iOS создаст временную сеть Wi-Fi. При появлении запроса нажмите «Подключиться», чтобы присоединиться к этой сети на устройстве Android. Затем дождитесь появления экрана передачи данных.
На устройстве Android выберите контент, который хотите передать, и нажмите «Продолжить». Затем, даже если ваше устройство Android показывает, что процесс завершен, оставьте оба устройства в покое, пока не закончится полоса загрузки, которая появляется на вашем устройстве iOS. Держите свои устройства рядом друг с другом и подключенными к источнику питания, пока передача не завершится. Вся передача может занять некоторое время, в зависимости от того, сколько контента вы перемещаете.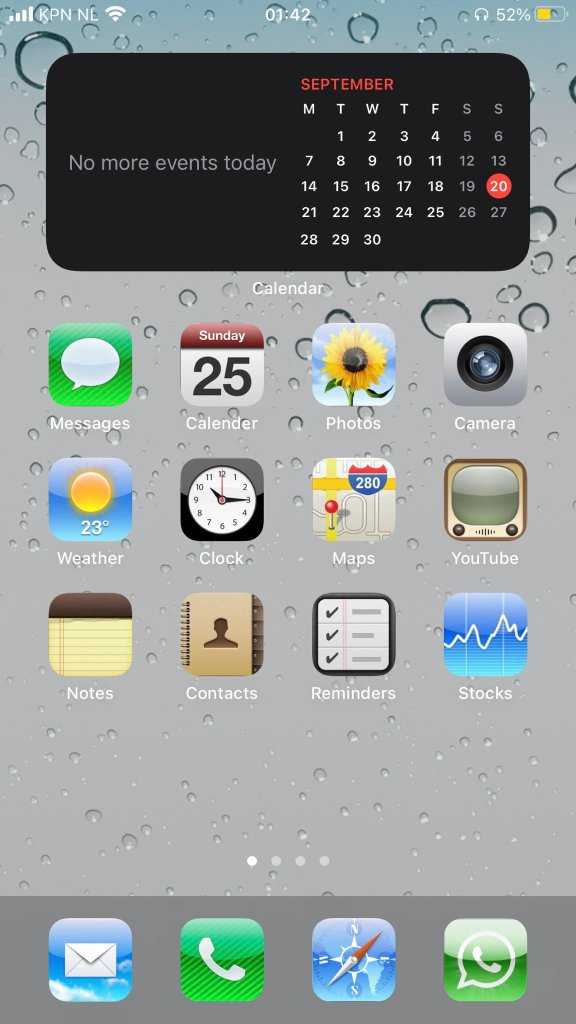
Переносится следующее: контакты, история сообщений, фото и видео с камеры, фотоальбомы, файлы и папки, настройки специальных возможностей, настройки отображения, веб-закладки, учетные записи почты, сообщения и мультимедиа WhatsApp, а также календари. Если они доступны как в Google Play, так и в App Store, некоторые из ваших бесплатных приложений также будут перенесены. После завершения переноса вы можете скачать любые бесплатные приложения, которые были сопоставлены из App Store.
Настройте устройство iOS
После того, как на устройстве iOS исчезнет полоса загрузки, нажмите «Готово» на устройстве Android. Затем нажмите «Продолжить» на устройстве iOS и следуйте инструкциям на экране, чтобы завершить настройку устройства iOS.
Завершить
Убедитесь, что весь ваш контент перенесен. Музыку, книги и PDF-файлы необходимо перемещать вручную.
Нужно получить приложения, которые были на вашем устройстве Android? Перейдите в App Store на своем устройстве iOS, чтобы загрузить их.
Если вам нужна помощь с передачей
- Убедитесь, что вы не трогаете оба устройства до завершения передачи. Например, на вашем устройстве Android приложение «Перенос на iOS» должно оставаться на экране все время. Если вы воспользуетесь другим приложением или получите телефонный звонок на Android до завершения передачи, ваш контент не будет передан.
- Отключите на устройстве Android приложения или настройки, которые могут повлиять на подключение к сети Wi-Fi, например Sprint Connections Optimizer или Smart Network Switch. Затем найдите Wi-Fi в настройках, коснитесь и удерживайте каждую известную сеть и забудьте о сети. Затем повторите попытку переноса.
- Перезагрузите оба устройства и повторите попытку.
- На устройстве Android отключите передачу данных по сотовой сети. Затем повторите попытку передачи.
Если вам нужна помощь после передачи
Информация о продуктах, не производимых Apple, или о независимых веб-сайтах, не контролируемых и не тестируемых Apple, предоставляется без рекомендации или одобрения.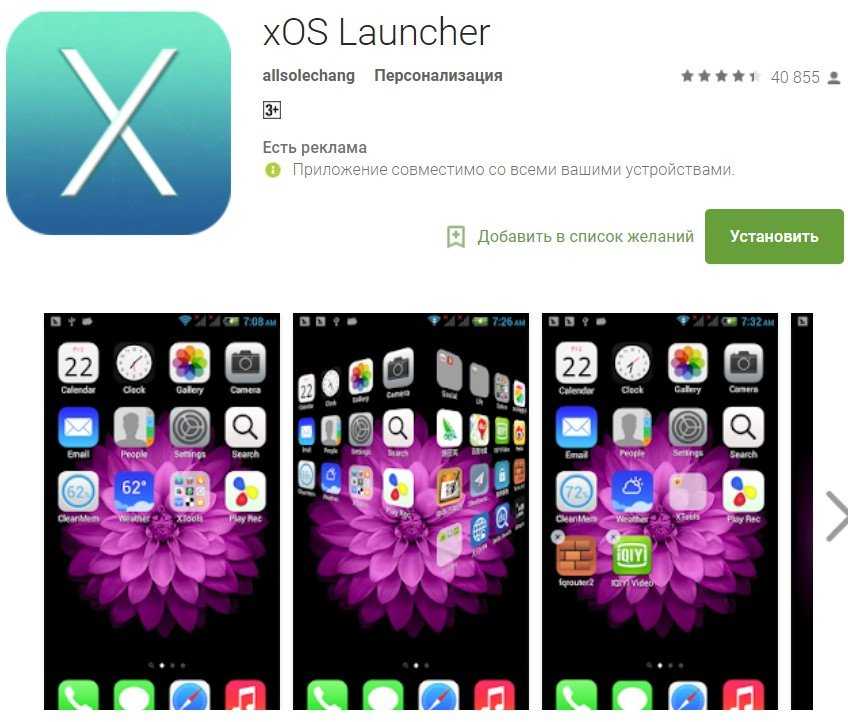 Apple не несет ответственности за выбор, работу или использование сторонних веб-сайтов или продуктов. Apple не делает никаких заявлений относительно точности или надежности сторонних веб-сайтов. Свяжитесь с продавцом для получения дополнительной информации.
Apple не несет ответственности за выбор, работу или использование сторонних веб-сайтов или продуктов. Apple не делает никаких заявлений относительно точности или надежности сторонних веб-сайтов. Свяжитесь с продавцом для получения дополнительной информации.
Дата публикации:
Обмен на Android с iPhone? Вот простые способы переноса ваших данных
Если вы совершите большой скачок с iPhone на телефон Android, вы обнаружите, что у вас довольно длинный контрольный список дел. Независимо от того, переходите ли вы на Google Pixel 7 или новый телефон Samsung, такой как Galaxy Z Flip 4, смена операционной системы может быстро стать проблемой, если вы не знаете наиболее эффективный способ перемещения данных.
Подробнее: У вас есть Android 12 на вашем телефоне? Ознакомьтесь с этими скрытыми функциями
Секрет простого и удобного процесса передачи заключается в крошечном пластиковом адаптере, который Google и Samsung (иногда) включают в комплект поставки.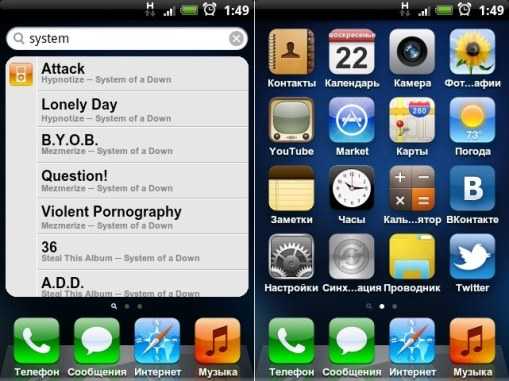 Это все равно, что нанять профессиональных грузчиков, чтобы они перевезли ваши вещи, распаковали их и украсили ваш новый дом так же, как ваш старый! Адаптер имеет разъем USB-A на одном конце и разъем USB-C на другом, что позволяет подключать новый телефон к старому iPhone. Вы также можете использовать кабель USB-C — Lightning для более новых телефонов, таких как iPhone 11.
Это все равно, что нанять профессиональных грузчиков, чтобы они перевезли ваши вещи, распаковали их и украсили ваш новый дом так же, как ваш старый! Адаптер имеет разъем USB-A на одном конце и разъем USB-C на другом, что позволяет подключать новый телефон к старому iPhone. Вы также можете использовать кабель USB-C — Lightning для более новых телефонов, таких как iPhone 11.
С помощью адаптера вы можете передавать свои фотографии, видео, файлы, музыку и обои. Вы даже можете использовать его для автоматической загрузки любых версий Android бесплатных приложений iOS, которые были на вашем старом телефоне Apple. А что касается iMessage, хотя служба обмена сообщениями Apple не будет работать на телефоне Android, вы даже можете перенести историю сообщений и темы на новый телефон.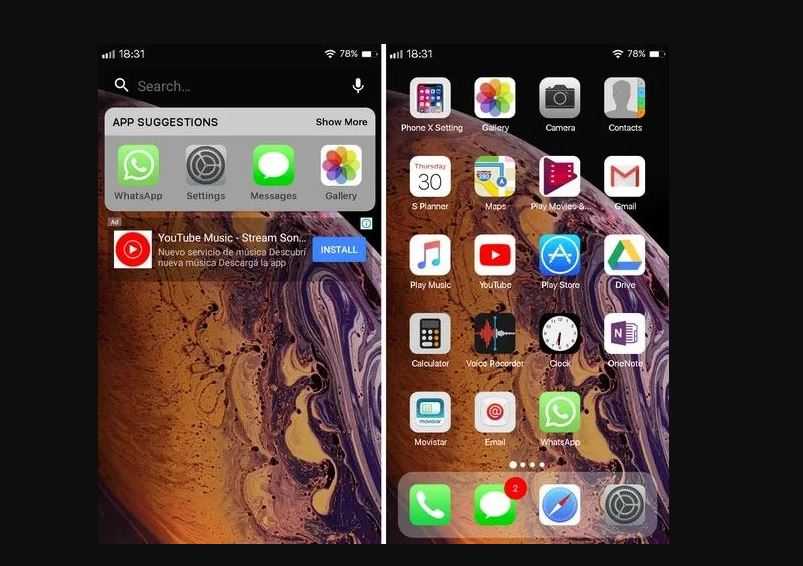
Переключение с iPhone на телефон Google Pixel
Если вы конкретно переключаетесь с iPhone на Google Pixel, первое, что вам нужно сделать, это зарядить оба телефона. Затем вы отключите iMessage на всех своих устройствах Apple — на любом устройстве, использующем ваш AppleID. Перейти к Настройки , затем Сообщения , а затем отключите iMessage .
Если ваш новый Pixel поставлялся с SIM-картой, установите ее, включите телефон и нажмите кнопку Start . Затем подключитесь к сети Wi-Fi и выберите Скопируйте свои данные . Теперь разблокируйте свой старый iPhone и вставьте кабель питания освещения в нижнюю часть. Затем подключите другой конец к «волшебному адаптеру», который Google называет адаптером быстрого переключения (QSA). Наконец, подключите QSA к Pixel. Вы также можете использовать кабель USB-C для освещения.
Pixel использует адаптер для прямого подключения к вашему iPhone и передачи выбранных вами данных.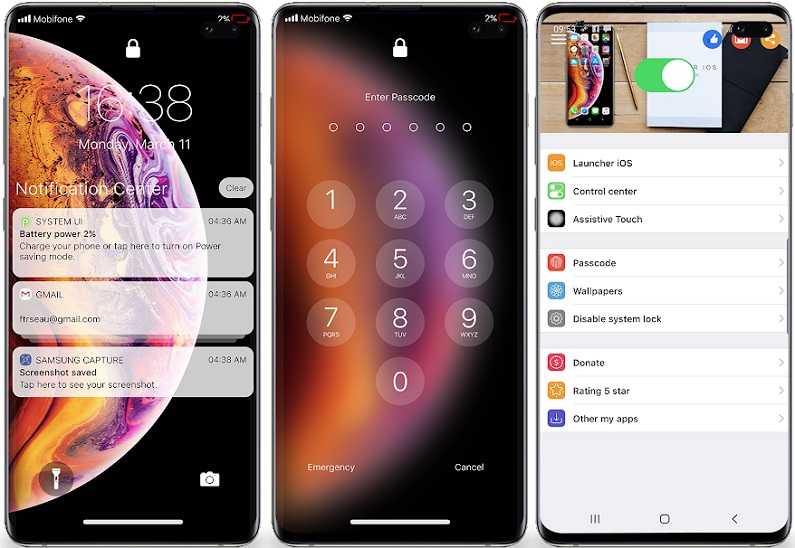
Чарльз Вагнер/CNET
При появлении запроса нажмите Доверяйте на своем iPhone. Затем войдите в свою учетную запись Google на Pixel. Далее выберите, что именно вы хотите скопировать (фотографии, музыку, сообщения и т. д.), затем нажмите Копировать .
Теперь пришло время вашему пикселю действительно передать все. В зависимости от того, сколько вещей вы перемещаете, это может занять от нескольких минут до пары часов. Пока происходит перенос, вы можете продолжить настройку телефона, например добавить PIN-код или настроить Google Assistant и Google Pay. Как только передача завершится, все готово. Убедитесь, что все, что вы хотели перенести, действительно выполнено, и наслаждайтесь новой жизнью в Google.
Благодаря Google и Samsung мы нашли два простых способа переключения с iPhone на Android.
Чарльз Вагнер/CNET
Переход с iPhone на телефон Samsung Galaxy
Если у вас есть новый телефон Samsung Galaxy, он также поставляется с адаптером, хотя вы также можете передавать свои данные по Wi-Fi.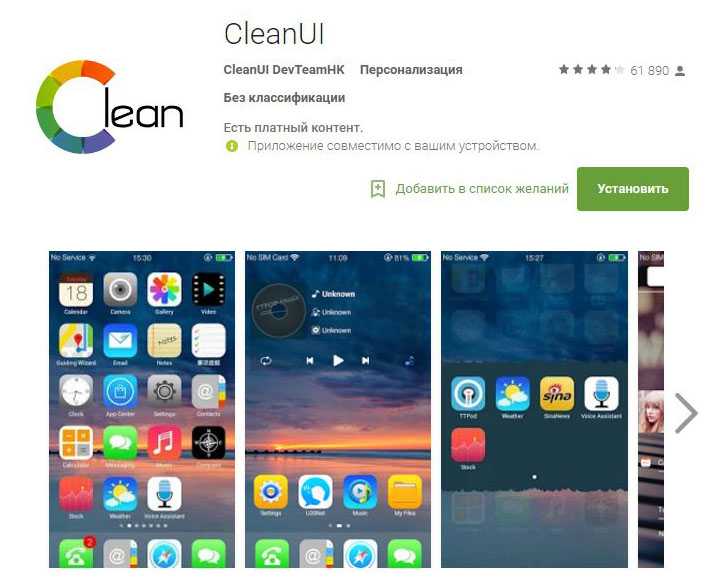 Я рекомендую использовать адаптер, потому что он быстрее. Вы также можете использовать кабель USB-C для освещения, чтобы соединить их. Как и при передаче Pixel, первое, что вам нужно сделать, это убедиться, что оба телефона заряжены, и отключить iMessage на вашем iPhone.
Я рекомендую использовать адаптер, потому что он быстрее. Вы также можете использовать кабель USB-C для освещения, чтобы соединить их. Как и при передаче Pixel, первое, что вам нужно сделать, это убедиться, что оба телефона заряжены, и отключить iMessage на вашем iPhone.
Однако, в отличие от Pixel, у вас есть возможность настроить телефон Galaxy как новый, а затем передать данные, что означает, что вы можете начать использовать свой телефон сразу, а не ждать. Чтобы начать передачу, откройте приложение Smart Switch на телефоне Samsung. Вашему телефону может потребоваться минута, чтобы загрузить приложение.
После открытия вам может быть предложено отправить или получить данные. Нажмите Получить . Затем выберите способ передачи: Wi-Fi или кабель. Затем подключите оба телефона с помощью адаптера и кабеля Lightning вашего iPhone — если вы передаете данные по Wi-Fi, нет необходимости соединять телефоны вместе кабелем.
Телефоны Samsung Galaxy, такие как телефоны Google Pixel, позволяют вам точно выбирать, какие данные импортировать со старого iPhone.